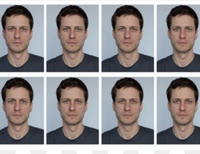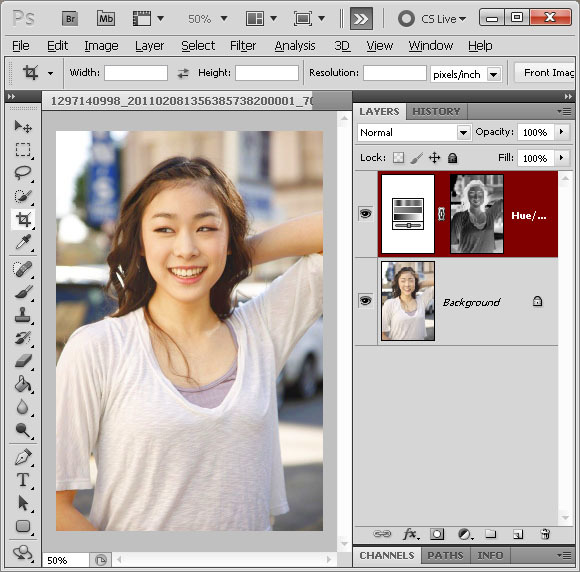Как в фотошопе сделать фото 3х4
И так, если у вас есть цифровой фотоаппарат либо мобильный телефон с нормальной камерой, то вы вполне можете сделать фото 3х4 в домашних условиях при помощи программы Adobe Photoshop.
Если вы еще не сфотографировались, то хочу дать вам небольшой совет. Фотографируйтесь возле чего-нибудь однотонного, чтобы легче было отделить фон и сделать его белым.
Если вы сфотографировались, то в таком случае можете скидывать файл на компьютер. Также должен вас предупредить, что вы должны обладать хотя бы базовыми знаниями фотошопа, уметь подгонять размер изображения и слои один под другого.
Для примера я скачал из Интернета фото Криштиану Роналду, из него и будем делать файл, содержащий в себе 9 фотографий 3х4.
Открываем фото в фотошопе и, вначале избавляемся от фона. Берем инструмент «Волшебная палочка». Ставим допуск где-то 25-30. Кликаем по фону, Если вы сфотографировались на однородном тоне, то он весь должен был выделиться. Кликаем Del удаляем фон.
Кликаем Del удаляем фон.
Далее выбираем инструмент «Ластик» и стираем все лишнее что осталось.
Получилось что-то типа такого:
Теперь создаем новый документ размером 10см на 15 см с разрешением 300 пикселей на дюйм.
Перетаскиваем на новый документ свою фотографию и подгоняем ее по размеру. Чтобы выделить часть фотографии используем инструмент «Прямоугольная область»
Размеры прямоугольной области ставим 3х4 см.
Выделяем нужный фрагмент фото, копируем его в буфер обмена (Ctrl+C) и вставляем где-то в углу (Ctrl+V). Оригинальный слой удаляем либо делаем невидимым. А вставленный фрагмент 3х4 дублируем 8 раз
Получается примерно следующее:
Сохраняем в формате jpeg в наилучшем качестве и несем на печать. Вот таким образом мы смогли в фотошопе сделать фото 3х4.
Вот таким образом мы смогли в фотошопе сделать фото 3х4.
Как сделать фото на документы в Фотошопе
В повседневной жизни каждый человек много раз попадал в ситуацию, когда требуется предоставить комплект фотографий для различных документов. Сегодня научимся тому, как сделать фото на паспорт в Фотошопе.
Фото на документы в Photoshop
Создавать заготовку мы будем в целях экономии скорее времени, чем денег, поскольку распечатывать фотки все же придется. Мы создадим заготовку, которую можно будет записать на флешку и отнести в фотосалон, либо распечатать самостоятельно.
Приступим.
Мы нашли для урока вот такой снимок:
Официальные требования к фотографии на паспорт:
- Размер: 35х45 мм.
- Цветное или черно-белое.
- Размер головы – не меньше 80% от общего размера фото.
- Отступ от верхнего края фото до головы 5 мм (4 – 6).
- Фон однотонный чистого белого или светло-серого цвета.

Более подробно о требованиях на сегодняшний день можно почитать, набрав в поисковике запрос вида
Итак, у с фоном все в порядке. Если на вашей фотографии фон не однотонный, то придется человека от фона отделить. Как это сделать, читайте в статье по ссылке ниже.
Подробнее: «Как вырезать объект в Фотошопе».
Этап 1: Подготовка изображения
На нашем снимке имеется один недочет – глаза слишком затемнены.
- Создаем копию исходного слоя (CTRL+J) и применяем корректирующий слой «Кривые».
- Выгибаем кривую влево и вверх до достижения необходимого осветления.
Результат:
Этап 2: Разработка заготовки
- Создаем новый документ.
Размер 35х45 мм,разрешение 300 dpi.
- Затем разлиновываем его направляющими.
 Включаем линейки сочетанием клавиш CTRL+R, кликаем правой кнопкой мыши по линейке и в качестве единиц измерения выбираем миллиметры.
Включаем линейки сочетанием клавиш CTRL+R, кликаем правой кнопкой мыши по линейке и в качестве единиц измерения выбираем миллиметры.Теперь нажимаем левой кнопкой мыши на линейку и, не отпуская, тянем направляющую. Первая будет находиться в 4 – 6 мм от верхнего края.
Следующая направляющая, по расчетам (размер головы – 80%) будет находиться примерно в 32-36 мм от первой. Значит, 34+5=39 мм.
- Не лишним будет отметить середину фото по вертикали. Идем в меню «Просмотр» и включаем привязку.
Затем тянем вертикальную направляющую (от левой линейки) до тех пор, пока она не «приклеится» к середине холста.
- Переходим на вкладку со снимком и объединяем слой с кривыми и подлежащий слой. Просто жмем правой кнопкой мыши по слою и выбираем пункт «Объединить с предыдущим».
- Открепляем вкладку со снимком от рабочей области (берем за вкладку и тянем вниз).

- Затем выбираем инструмент
- Помещаем вкладку обратно в область вкладок.
- Переходим на вновь созданный документ и продолжаем работу. Нажимаем сочетание клавиш CTRL+T и подгоняем слой под размеры, ограниченные направляющими. Не забываем зажать SHIFT для сохранения пропорций.
- Далее создаем еще один документ с такими параметрами:
- Набор – Международный формат бумаги;
- Размер – А6;
- Разрешение – 300 пикселов на дюйм.
- Переходим на снимок, который только что редактировали и нажимаем
- Снова открепляем вкладку, берем инструмент «Перемещение» и перетягиваем выделенную область на новый документ (который А6).
- Прикрепляем вкладку обратно, переходим на документ А6 и перемещаем слой со снимком в угол холста, оставляя промежуток для отреза.

- Затем идем в меню «Просмотр» и включаем «Вспомогательные элементы» и «Быстрые направляющие».
- Готовый снимок необходимо продублировать. Находясь на слое с фото, зажимаем ALT и тянем вниз или вправо. При этом должен быть активирован инструмент
Так делаем несколько раз, разместив шесть копий.
Осталось только сохранить документ в формате JPEG и распечатать на принтере на бумаге плотностью 170 – 230 г/м2.
Подробнее: Как сохранить фото в Фотошопе.
Теперь Вы знаете, как сделать фото 3х4 в Фотошопе. Мы с Вами создали заготовку для создания фотографий на паспорт РФ, которую можно, при необходимости, распечатать самостоятельно, либо отнести в салон. Фотографироваться каждый раз уже не обязательно.
Мы рады, что смогли помочь Вам в решении проблемы.Опишите, что у вас не получилось.
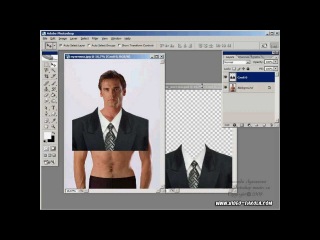
Помогла ли вам эта статья?
ДА НЕТHow to make photos on documents in Photoshop
In order to increase the sharpness of the photo only need make a few clicks of your mouse.
Downloadable in Photoshop blurred image to be improved by enhancing the clarity of the contour.
Next, create a duplicate layer by clicking on the layers panel, para .
Settings performed on the newly created layer and not on the original image.
Now go to menu Image-Adjustments-Desaturate to Desaturate the photo.
Then in the filter menu Filter-Other-Highpass and set the radius about 1 – 2 pixels.
For each image, this value will vary.
Click ОК and set the layer blend mode to Overlay. It’s possible to reduce the sharpness by putting, for example, the Opacity instead of 100% to 50-70%.
When the desired sharpness is obtained, keep the layers: Layer-Flatten Image.

The final result:
Often there are cases when you need to improve the quality of scanned document: remove dash, unnecessary lines, align, color, etc., we can do It….
Scan the document, save it in a graphic format that you will need (
Take the tool the Eyedropper Tool and select on document dark area of the image. In the black-and-white documents you need to take a dark gray color.
Next create a layer Layer-New-Layer, take the Paint Bucket tool and fill the new layer with the color that was chosen previously, i.e., gray…
The blending mode of the top layer change on . If you realize that you have chosen a darker color than you need – don’t worry-you can reduce the opacity to the desired value, for instance 50-60%. Most importantly, the details of the document such as text and the print remained clear. Or better second option is to fill the lighter the color of the top layer, which is too long.

All unnecessary dash, stripes, squiggles, etc. can be removed with Eraser Tool, but you need to wash by itself on the bottom layer – layer of the document that we need to fix.
When the highlights are ready, go ahead and go to menu . We do this to ensure that the document was not grey, and white…
Now the most important thing! Go to .
In the following lessons I’ll disassemble the tool . Now we need to know one thing – the bottom is a dark color, the top is white. We need to lighten the document, but!!! do not overdo it, the letters should be read as in any document.
The document is ready!
In order to make photos for documents in Фотошоп first of all we need the image file of the person in front.

Now create a file with the size
Back to our previous file, take the Crop tool, and enter in the data that you need, ie for photos of 3×4 format input Width – 3 см, Height – 4 см.
And most importantly – do not forget to put Resolution of 150 Pixel/Inch to the resolution of the original and the generated file was the same.
After performing operation Crop tool, drag the image in the following file layout 10×15.
Next press Alt and, while holding the button, clone the image in the quantities that you need. Usually on the sheet 10×15 placed 6 photos of 3×4 format.
Turn off visibility of Background layer by clicking on the icon in the shape of the eye left of the layer.
Now click Layer-Merge Visible information, visible layers. After applying the previous steps we should remain two – background and a layer with images 3×4 format.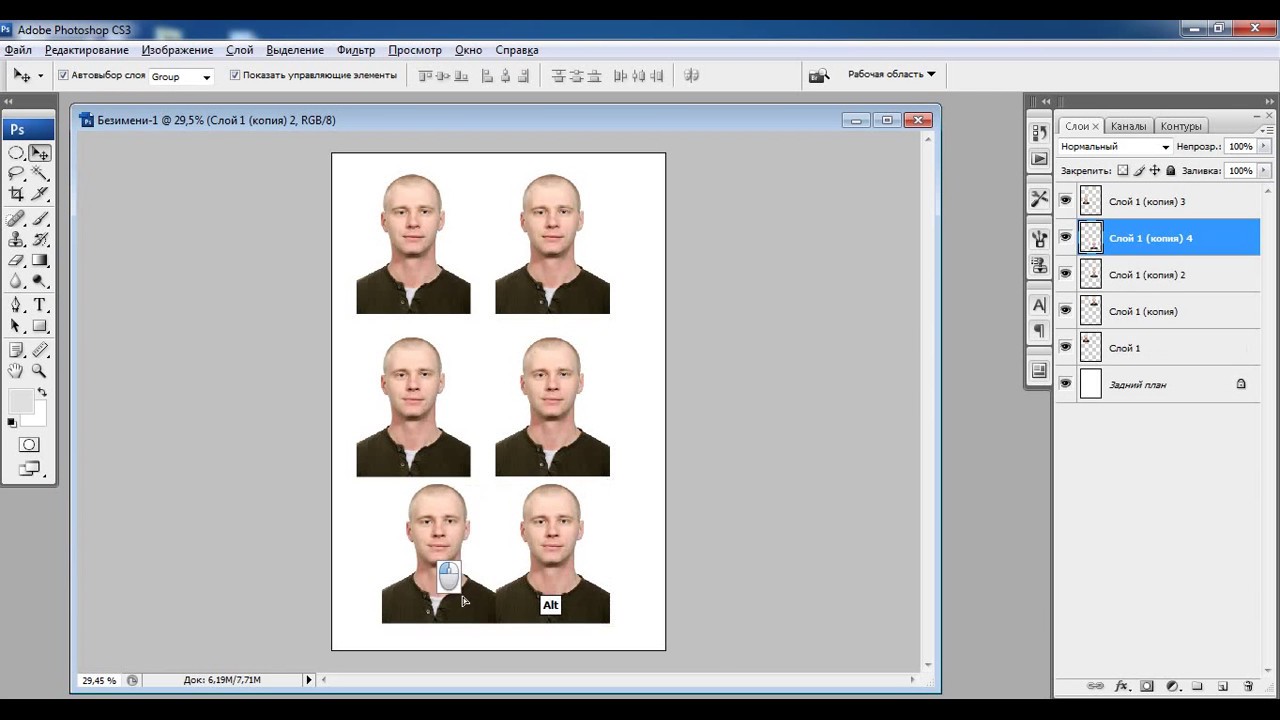
Emitted while pressing Ctrl или Shift both layers, go to menu Layer-Align-Horizontal Centers and Layer-Align-Vertical Centers to align the layers horizontally and vertically, respectively.
Now if we want the stroke to crop photos on a path, do the following:
Edit-Stroke and set the color and size of the stroke.
In principle, everything can press Print File-Print, set the settings on your printer and enjoy the result.
In this lesson are only 1 example – create a 3×4 format. If you need to do a photo on documents, you can use an action to form a sheet 10 cm by 15 cm formats: 3×4; 3,5×4; 3,5×4,5; 3,5×4,5 with a feather; 4×5; 4×6; 5×5
Купить экшен
5 редакторов фото на документы онлайн
Автор: Инга Смирнова
|Для создания документов, будь то паспорт, виза или медкнижка, обязательно нужно предоставить фотографию.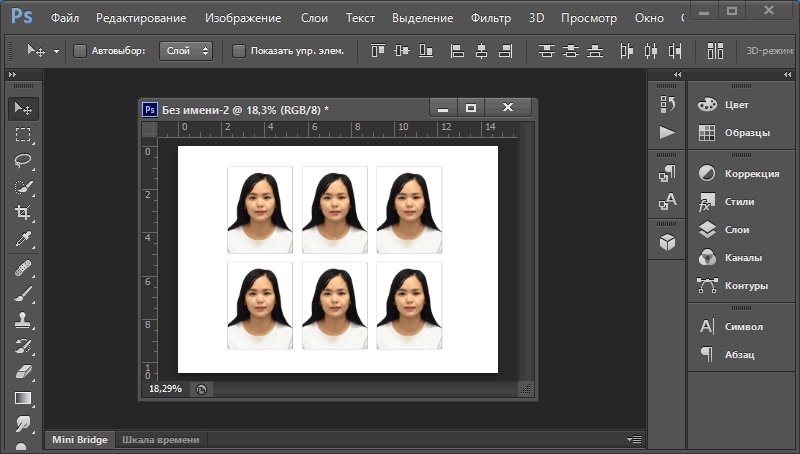 При этом она должна быть правильно оформлена, иначе заявление будет отклонено. Если у вас нет времени на посещение фотоателье, но вы боитесь сделать ошибку при обрезке фотоснимка вручную, воспользуйтесь специальными сервисами. Рассказываем, как выбрать редактор фото на документы онлайн и быстро сделать фотокарточку по правилам государственного стандарта.
При этом она должна быть правильно оформлена, иначе заявление будет отклонено. Если у вас нет времени на посещение фотоателье, но вы боитесь сделать ошибку при обрезке фотоснимка вручную, воспользуйтесь специальными сервисами. Рассказываем, как выбрать редактор фото на документы онлайн и быстро сделать фотокарточку по правилам государственного стандарта.
Альтернатива: скачайте программу
Фото на Документы!
Использование онлайн-ресурсов не всегда гарантирует нужный итог, а если фотографию не примут, это затянет процесс создания важных бумаг. Чтобы быть уверенным в результате, воспользуйтесь программой Фото на Документы. Она разработана для кадрирования снимков по правилам российских и иностранных документов.
Просто загрузите снимок, и встроенная нейросеть распознает лицо и сделает разметку по государственным стандартам. Приложение само исправит такие неочевидные ошибки, как неправильный наклон головы, и при необходимости расширит фоновую подложку, если карточка слишком узкая. Во встроенном редакторе можно настроить яркость и цветовой баланс, заменить одежду на более формальную. После останется распечатать результат или сохранить фотокарточку в цифровом формате.
Во встроенном редакторе можно настроить яркость и цветовой баланс, заменить одежду на более формальную. После останется распечатать результат или сохранить фотокарточку в цифровом формате.
Программа сама разметит изображение согласно государственным стандартам
Весь функционал можно опробовать уже сейчас — скачайте дистрибутив с нашего сайта, установите софт на ПК и создавайте фотографии под любые форматы.
Скачайте программу для подготовки фото на документы:
Скачать бесплатно!Отлично работает на Windows 10, 8, 7, Vista, XP
Фото на Документы для iPhone
Нет доступа к компьютеру или не хотите ставить еще одну программу на ноутбук? Мобильное приложение Фото на Документы включает в себя все преимущества десктопной версии: автоматические инструменты, замена фона, встроенный редактор и экспорт результата как цифровой файл или печать макета.
Мобильное приложение включает в себя все функции десктопной версии
Вы можете сфотографироваться прямо и приложения, при этом на камеру накладывается сетка, чтобы помочь сделать кадр по всем правилам. Созданный фотоснимок можно сразу отредактировать в телефоне, заменить фон и подставить костюм вместо неформальной одежды. Простой интерфейс и пошаговый принцип работы помогут быстро разобраться в функционале приложения и оформить фотокарточки быстро и без затруднений.
Как сделать фото 3 на 4 онлайн
Если вам не требуется дотошная обработка, а нужно просто обрезать фотографию под размер или добавить уголки, воспользуйтесь онлайн-сервисами. На таких площадках обычно большинство услуг платные, но базовыми возможностями можно пользоваться свободно. Этого вполне достаточно для простой обработки.
Выбирая редактор, ориентируйтесь на несколько важных факторов: функциональность, возможность редактирования и легкое управление.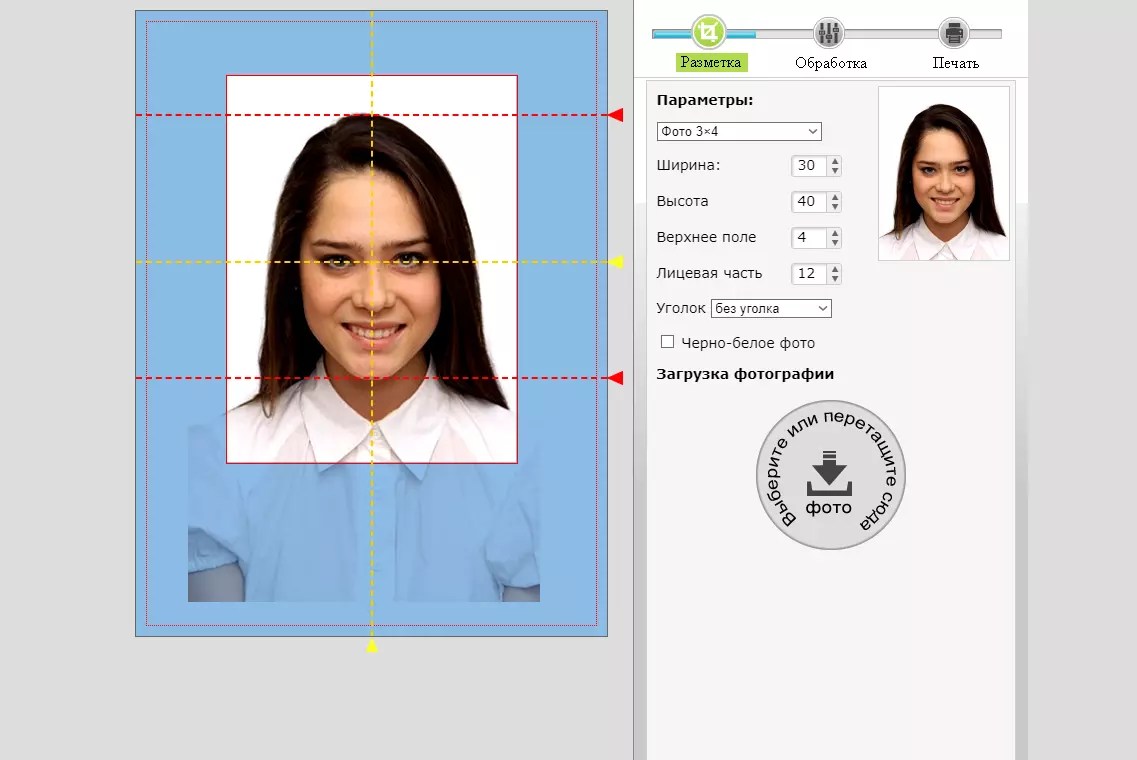 Ниже представлены онлайн-площадки, которые отвечают всем или несколькими из упомянутых критериев. Опробуйте их функционал и решите, какой вариант больше всего подходит.
Ниже представлены онлайн-площадки, которые отвечают всем или несколькими из упомянутых критериев. Опробуйте их функционал и решите, какой вариант больше всего подходит.
IDPhoto
Русский сервис, на котором можно вручную обрезать фото онлайн 3 на 4. Автоматического распознавания на IDPhoto нет, так что перед тем, как приступать к работе, внимательно ознакомьтесь с требованиями. Всю документацию можно найти на этом же сайте. Пользователю нужно загрузить снимок и установить разметку по строго установленным правилам, после чего он может дополнительно корректировать контрастность и убрать фон. Результат можно сохранить как отдельный файл или раскладку на листе А4 для самостоятельной печати.
Удобные подсказки поможет правильно центрировать кадр
Ресурс также предлагает платные опции, например, услуги ручной разметки. Также можно просто пожертвовать некоторую сумму. Но это не обязательно, основными инструментами можно пользоваться бесплатно.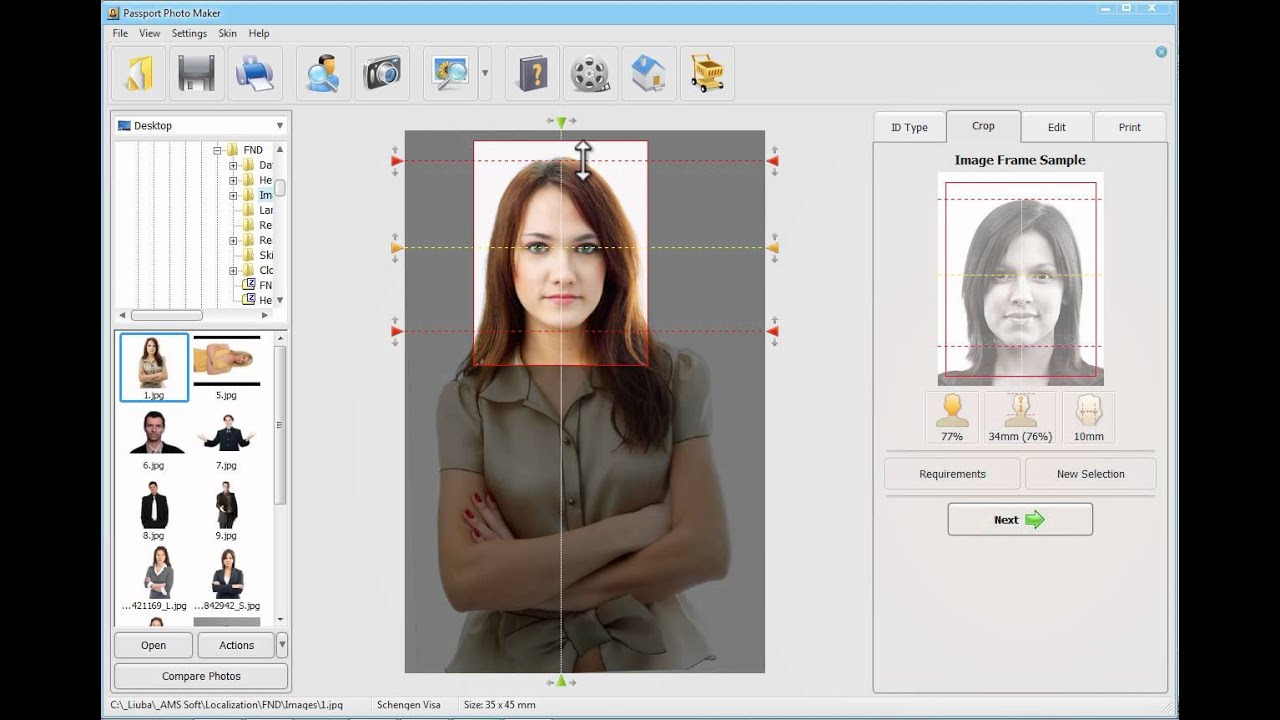 Сайт не имеет строгих требований к качеству загружаемого файла и позволяет неограниченно масштабировать мелкий кадр. Поэтому итоговый макет может получиться плохого качества.
Сайт не имеет строгих требований к качеству загружаемого файла и позволяет неограниченно масштабировать мелкий кадр. Поэтому итоговый макет может получиться плохого качества.
Достоинства программы:
Недостатки программы:
VisaFoto
На VisaFoto можно подготовить карточку для практически любых стран. Сервис также позволяет исправить наклон головы на снимке, отрегулировать контрастность и заменить задний план. Загруженная фотография обрабатывается в авторежиме, процесс буквально сводится к нескольким кликам мыши. Однако требований к качеству исходного изображения нет, если загрузить небольшой кадр, сайт его увеличит, и вы получите на выходе файл весьма сомнительного качества.
Загруженная фотография обрабатывается в авторежиме, процесс буквально сводится к нескольким кликам мыши. Однако требований к качеству исходного изображения нет, если загрузить небольшой кадр, сайт его увеличит, и вы получите на выходе файл весьма сомнительного качества.
VisaFoto полностью автоматизирован, но за скачивание придется заплатить
Фоторедактор отличается удобством и быстротой, но услуги не безвозмездные: чтобы загрузить на компьютер готовый файл, придется заплатить.
Достоинства программы:
Недостатки программы:
MakePassportPhoto
Англоязычный ресурс, на котором можно сделать фото на паспорт онлайн. Несмотря на отсутствие русского языка, можно выбрать шаблон практически для любой страны. Пользователю MakePassportPhoto доступны несколько режимов работы. Профессиональная платная обработка позволяет наложить виртуальную одежду, распечатать изображение в высоком разрешении, заменить фоновый цвет. В ручном режиме нет автоматических функций, зато он полностью бесплатен.
Несмотря на отсутствие русского языка, можно выбрать шаблон практически для любой страны. Пользователю MakePassportPhoto доступны несколько режимов работы. Профессиональная платная обработка позволяет наложить виртуальную одежду, распечатать изображение в высоком разрешении, заменить фоновый цвет. В ручном режиме нет автоматических функций, зато он полностью бесплатен.
MakesPassportPhoto не переведен на русский язык, поэтому потребуется время на освоение
Во втором случае также присутствует реклама и нельзя распечатать макет. Фотографию можно обрезать и повернуть, осветлить, изменить костюм. В целом это прекрасный вариант, если вы готовите бумаги для иностранных документов, но перед использованием ресурса лучше почитать правила создания фотокарточек на русскоязычных ресурсах, иначе можно легко ошибиться.
Достоинства программы:
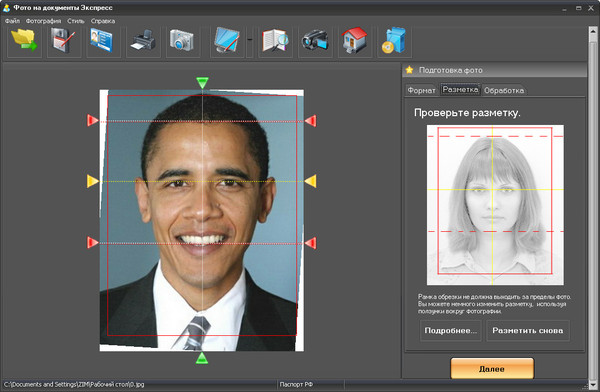
Недостатки программы:
Passport photos online
Passport photo online — еще один зарубежный ресурс без русскоязычной локализации, который поддерживает создание карточек по российским стандартам. По умолчанию устанавливается формат 35х45 мм, но можно указать свои размеры и количество копий. Загруженную карточку нужно вручную подогнать под стандартные правила. Все требования указаны сразу в редакторе, но на английском языке.
Сервис включает много вариантов для разных стран, но не переведен на русский язык
Возможности редактирования минимальные: поворот, отражение, масштабирование. Управление не очень удобное, но присутствуют удобные визуальные ограничители, что слегка облегчает задачу. Итог можно загрузить на жесткий диск как коллаж с разлиновкой 4х2 или указать количество копий на листе вручную.
Достоинства программы:
Недостатки программы:
DocPhoto.org
Русскоязычный ресурс DoсPhoto позволяет сделать фото 3 на 4 онлайн и подогнать цифровую фотографию под госстандарты. Присутствуют пресеты для российского паспорта, военного билета, медкнижки, загранпаспорта, удостоверения и иностранных виз (Великобритания, США, Шенген). Готовые фотокарточки собираются в коллаж для печати размера 10х15 см, который можно скачать бесплатно без ограничений.
На DocPhoto присутствует понятная инструкция для правильного кадрирования
На сайте нельзя ни заменить одежду, ни исправить возможные ошибки, поэтому загружайте изображение в высоком разрешении и соответствующее государственным стандартам. Обрезка производится в ручном режиме, но процесс сопровождается понятной инструкцией, поэтому не отнимает много времени. Однако на готовом макете могут присутствовать дефекты вроде черных линий.
Обрезка производится в ручном режиме, но процесс сопровождается понятной инструкцией, поэтому не отнимает много времени. Однако на готовом макете могут присутствовать дефекты вроде черных линий.
Достоинства программы:
Недостатки программы:
Заключение
Онлайн-площадки удобны быстротой и мобильностью – не требуется устанавливать софт на компьютер, всегда есть доступ с любого устройства. Чтобы получить картинку, которую не отклонят при подаче бумаг, нужно знать правила оформления и тщательно подбирать правильные кадры. И даже при этом вы не защищены от ошибок.
Чтобы не переделывать результат по несколько раз, воспользуйтесь программой Фото на документы. Она подгонит изображение по стандарту российских и иностранных правил и сведет к минимуму ваши действия. Скачайте бесплатно инсталлятор программы, чтобы лично опробовать возможности приложения.
Скачайте бесплатно инсталлятор программы, чтобы лично опробовать возможности приложения.
Установите Фото на документы прямо сейчас:
Скачать бесплатно!Отлично работает на Windows 10, 8, 7, Vista, XP
Вам также может быть интересно
Красивые фото на документы в твоем городе
Мы эксперты в съёмке людей. У нас работают профессиональные студийные, портретные, семейные и свадебные фотографы.
Не печатаем на кружках, не делаем ксерокопии, коллажи, календари, смешные поздравления и справки.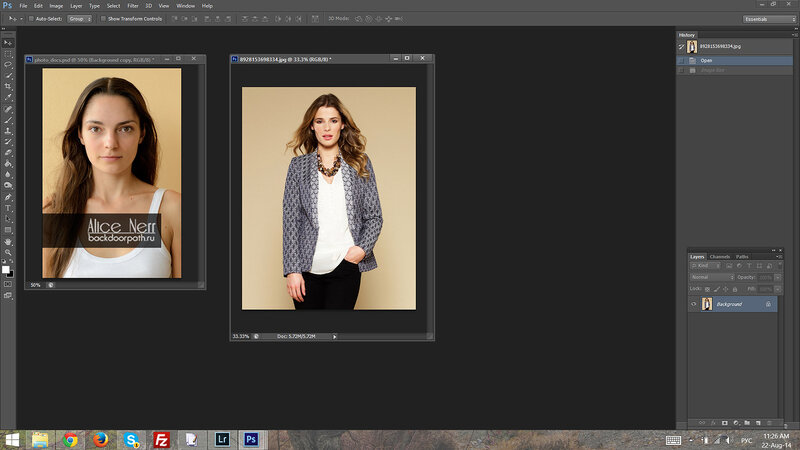
Профессиональные фотографы
Делаем только крутые фото
Как мы делаем людей счастливыми
Нас выбрало более 40. 000 человек. Почему?
000 человек. Почему?
Светлые и просторные студии.
Комфортная зона ожидания.
Кондиционер, уборная и всё для подготовки к съёмке.
Идеальная цветопередача. Качественная печать в вашем присутствии. Цифровые копии направим на почту.
Всегда в центре города
Фотографии готовы сразу
Студийный свет, Apple iMac, профессиональная фототехника,
ретушь в Adobe Photoshop, оригинальные чернила, качественная бумага.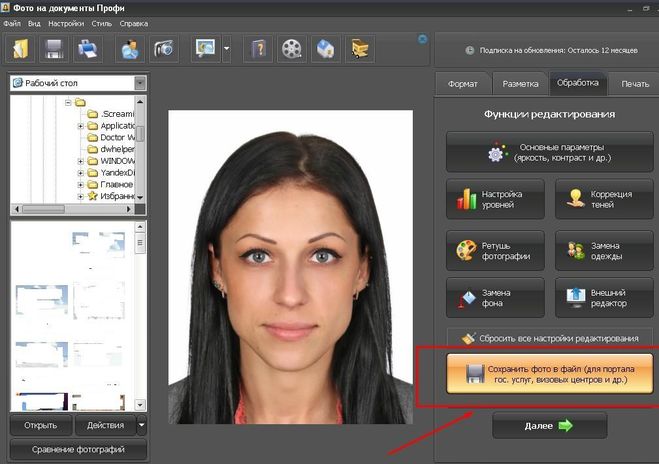
Работаем по записи, без очередей, никто не торопит, до 30 минут на каждого клиента.
Профессиональное оборудование
Онлайн-запись
Как распечатать фото 3х4 на принтере
Друзья, одним из самых распространенных форматов печати фотографий после 10х15, является формат 3х4. Почему? Все просто, потому что это формат документов. Куда бы вы не делали документы, будь то бейджик на работе, или водительское удостоверение, или паспорт, везде будет использоваться формат печати 3х4. Но вот вопрос, что если нам понадобилось напечатать фотографию 3х4 в домашних условиях?
Почему? Все просто, потому что это формат документов. Куда бы вы не делали документы, будь то бейджик на работе, или водительское удостоверение, или паспорт, везде будет использоваться формат печати 3х4. Но вот вопрос, что если нам понадобилось напечатать фотографию 3х4 в домашних условиях?
Если у нас имеется фотография снятая любым фотоаппаратом или мобильным телефоном, то скорее всего она имеет пропорции 16:9 или 4:3. Однако для печати такой фотографии форматом 3х4 его пропорции необходимо подогнать под такой формат. Как это сделать?
Существует конечно множество способов, однако мы воспользуемся популярнейшей программой для работы с растровыми изображениями — Adobe Photoshop. Данная программа рассчитана на профессиональных фотографов и людей имеющих отношение к дизайну или веб-дизайну. Однако это не означает, что ее невозможно использовать для мелких задач. Наоборот, в Adobe Photoshop очень удобно реализованы многие инструменты для обработки фотографий. Имеется в Adobe Photoshop также возможность соблюсти все необходимые пропорции.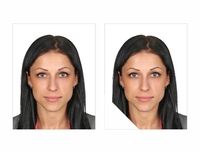
Итак приступим.
Первым делом необходимо создать новый проект со следующими характеристиками. Высота должны быть ровна 4, а ширина должны быть ровна 3 и при всем этом количество DPI (пиксели на дюйм) должно быть равно 300 — это стандарт печатных изображений.
После того как вы создали проект, необходимо открыть вашу фотографию, выделить ее инструментом и скопировать в буфер.
Переходим на новый проект и вставляет туда скопированную фотографии.
Используя инструмент Свободное трансформирование и зажатую клавишу Shift (для сохранения пропорций) вписываем вашу фотографию в формат вашего проекта 3х4.
Сохраняем полученный файл в виде JPG фотографии.
Таким образом мы отрегулировали пропорции будущей печатной фотографии.
Теперь вы можете вставить ее на лист А4 в Ворде, если вы собираетесь печатать на А4 формате бумаги и уменьшить ее меряя линейкой Ворда, до размеров 3х4. Используйте зажатую клавишу Shift, чтобы на нарушить пропорции фотографии, не сделав ее вытянутой, или еще какой. Полученный документ с фотографией можно посылать на печать.
Полученный документ с фотографией можно посылать на печать.
Если вы собираетесь печатать на другого формата бумаге, отличной от формата А4, то необходимо создать в Adobe Photoshop или в Ворде проект с исходным форматом бумаге и вместить туда изображение отрегулировав его размер до 3х4.
Разумеется, если вы используете принтер для цветной печати, возможно фотопринтер, то скорее всего с ним в комплекте идет фоторедактор заточенный под именно такого рода задачи, не ленитесь изучить свое программное обеспечение, вполне возможно, что в вашем программном комплексе имеются шаблоны или готовые пресеты, для печати фотографий в популярных форматах, таких как 10х15 или 3х4.
Таким образом мы разобрались как напечатать фото 3х4 на принтере в домашних условиях. Для этих целей достаточно использовать любой фоторедактор позволяющий работать с фотографиями. Задача лишь будет заключаться в сохранении пропорций, а также в печати нужного масштаба.
Если данная статья была вам полезна, не забывайте заходить к нам на сайт почаще, ведь именно у нас вы найдете ответы на большинство компьютерных вопросов, которые возникают у сотни пользователей.
Удачи! И не забывайте, что стандарт печатной продукции в большинстве своем равен 300 DPI — это очень важно, в противном случае вы не получите желаемый и качественный результат проделанной вами работы!
Фото формата 3х4 в Москве. Сделать фотографию размером 3 на 4 для документов в МСК по низкой цене
Примеры наших работ
Сфотографироваться на документы в формате 3х4
Сделать в фотоателье фото формата 3х4 в Москве можно не более чем за пять минут. Снимок можно выполнить непосредственно в салоне или выслать его по электронной почте, указав нужное количество штук. Здесь используется только высокотехническое оборудование для профессионального использования, предназначенное для выполнения съемки или печати в цветном или черно-белом варианте.
Сделать фотографию 3 на 4 по низкой цене значит получить целый комплекс фотоуслуг, как например дополнительная обработка. Ретушь в программе PhotoShop позволяет убрать мелкие дефекты кожи, как прыщи, покраснения, пигментные пятна, которые появляются во время печати и могут испортить общую картину.
Чтобы фотки соответствовали требованиям, они должны выполняться на светлом или белом фоне, без головных уборов или солнечных очков. Лицо не должно выражать никаких чувств, не иметь каких-либо мимических проявлений, включая и улыбку. Голова ровно посажена и прямой взгляд в объектив. Однако фотограф подскажет, как и что делать для хороших снимков.
Печать фотографий для документов размера 3 на 4 по низкой стоимости в Москве
Если вы ищите, где сделать фото размера 3 на 4 в МСК по низкой стоимости, но в высоком качестве – сеть фотосалонов PrintOffice-Foto лучший выход их ситуации. Заказать фотоуслуги можно во всех известных форматах для всех документов, участвующих во внутреннем или международном обороте. Современное техническое оснащение, профессионализм сотрудников, гибкая ценовая политика – лишь некоторые преимущества компании, позволяющие всегда оказывать высококачественные услуги по низкой стоимости.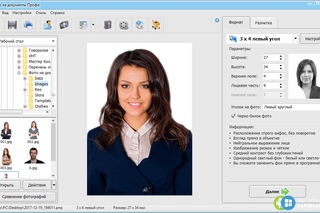
Также салоны принимают заказы на изготовление фото в размерах 2х3см, 3х4 см, 3.5х4.5 см, 3.7х4.7 см, 4х6 см, 5х5 см на матовой или глянцевой бумаги с уголком или без, овальной ретушью. Клиентами сети могут стать взрослые и детки самого нежного возраста – сотрудники имеют богатый опыт общения со всеми категориями возрастов.
Для каждого учреждения, в которые предъявляются фотографии, существуют целый ряд обязательных требований, как полноцветность, фактура бумаги, наличие уголка или овальная ретушь и многое другое. При обращении в фотосалон PrintOffice-Foto достаточно сообщить для чего, и какой организации нужно изображение, и специалисты сделают все быстро и по низкой стоимости.
Обрезка до точного размера в Photoshop, окончательный учебник по кадрированию в Photoshop
Недавно, когда я проводил семинар по Photoshop, я понял, что многие люди спотыкаются с простым инструментом кадрирования. Дело не в том, что люди не умеют кадрировать изображение, а в том, что они не знают, как это сделать, чтобы получить желаемый результат. Сложность заключалась в том, чтобы обрезать изображение до точного размера, необходимого для печати или вывода мультимедиа.
Сложность заключалась в том, чтобы обрезать изображение до точного размера, необходимого для печати или вывода мультимедиа.
В этом уроке я покажу вам некоторые приемы работы с инструментом кадрирования, покажу, как автоматически кадрировать до нужного вам размера без математических вычислений, а затем дам несколько практических советов по кадрированию в Photoshop.Это в значительной степени учебник для начинающих по инструменту кадрирования Photoshop.
7 советов по кадрированию в Photoshop
Кадрирование может быть выполнено по 2 причинам:
1. Чтобы изменить физический размер или соотношение сторон холста для печати, использования мультимедиа и т. Д.
2. Чтобы изменить композиция изображения: чтобы сфокусироваться на части фотографии, убрав отвлекающие факторы. Цифровое увеличение; Это именно то, что делает цифровой зум на вашей камере, и поэтому я рекомендую его выключить.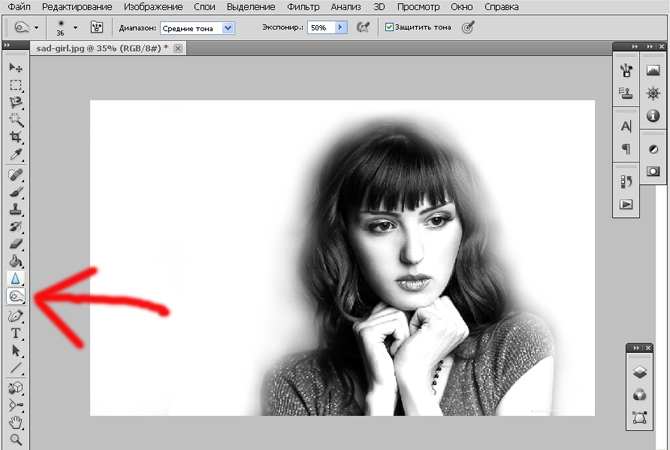 Вы можете сделать лучше в Photoshop.
Вы можете сделать лучше в Photoshop.
Обрезка до точных размеров и размеров с помощью инструмента Photoshop Crop.
В Photoshop CC инструмент кадрирования был изменен, чтобы предлагать больше возможностей (не волнуйтесь, пользователи CS6, это руководство по-прежнему для вас). Когда это произошло впервые, это вызвало некоторую путаницу. Давайте исправим это прямо сейчас. (Вы также можете вернуться к старому способу использования инструмента кадрирования, выбрав опцию Legacy на панели опций).
Шаг 1.
Выберите инструмент кадрирования на панели инструментов или нажмите клавишу C.
Вы увидите границы кадрирования, которые можно выбирать и перетаскивать.(Удерживание Shift ограничит фигуру)
© Фото Колина Смита | PhotoshopCAFE.comШаг 2.
На панели параметров инструмента вверху измените параметр на Ш x В x Разрешение. (Ширина, разрешение по высоте).
Шаг 3.
Теперь вы можете ввести желаемое соотношение сторон или размер.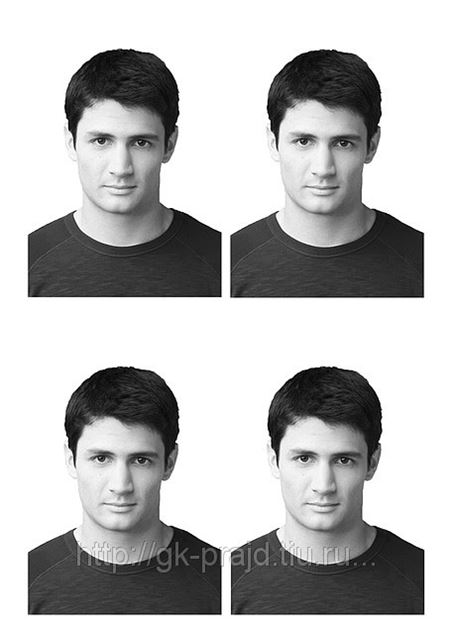 Я набрал 8 на 10 дюймов. Я добавил «дюйм», чтобы масштабировать масштаб до дюймов. Вы также можете использовать символ дюйма.
Я набрал 8 на 10 дюймов. Я добавил «дюйм», чтобы масштабировать масштаб до дюймов. Вы также можете использовать символ дюйма.
Если вы ничего не введете в поле разрешения, будет просто установлено соотношение сторон без какого-либо разрешения (конечный размер).Вот где люди запутались. Форма, но не размер.
Для разрешения введите желаемое окончательное разрешение. Для печати это обычно 300 пикселей на дюйм (печать на дюйм). Для онлайн 72 — обычное дело. Также 180 или 360 хорошо подходят для принтеров Epson.
Теперь, когда вы изменяете область кадрирования, она остается заблокированной с соотношением сторон 8 × 10: 8 (дюймов) x 10 (дюймов). Неважно, какой размер вы сделаете обрезанной областью, он всегда будет 8 x 10 (или что бы вы ни указали в полях).
Шаг 4
Нажмите клавишу Enter (или отметку на панели инструментов), чтобы применить обрезку.
Обратите внимание, что это ровно 8 × 10 дюймов. Это из-за настройки разрешения.
Если вы измените область обрезки и примените ее, она все равно будет иметь размер 8 дюймов на 10 дюймов при 300 ppi
Даже при очень тесной обрезке конечный размер останется прежнего.
Как видите, это действительно полезно для подготовки файлов без необходимости слишком много думать или заниматься математикой.
Xtra Credit
Создание предустановки кадрирования
Давайте сохраним эти настройки как предустановку, чтобы нам не приходилось вводить ее каждый раз.
В раскрывающемся списке выберите New Crop Preset
Photoshop назовет его за вас, или вы можете добавить свое собственное имя, если хотите.
Когда вы открываете раскрывающееся меню на панели параметров, предустановка всегда будет доступна в нижней части меню для приложения в 1 щелчок.
Изменение ориентации инструмента кадрирования
Обратите внимание, что до сих пор все кадрирование выполнялось в портретной ориентации.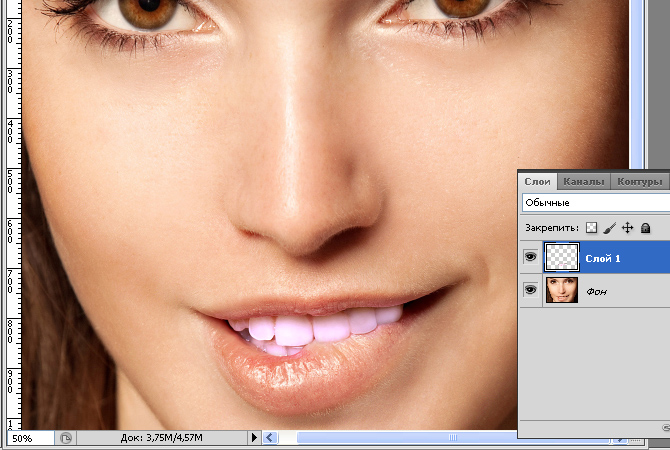 Если вы хотите изменить его на альбомный, просто нажмите инструмент с двойной стрелкой, который изменит настройки.
Если вы хотите изменить его на альбомный, просто нажмите инструмент с двойной стрелкой, который изменит настройки.
Их также можно ввести в поля по-разному, помня, что первое число всегда будет шириной, а второе — высотой.
Очистка инструмента «Обрезка»
Если вы хотите вернуться к произвольной обрезке (без ограничений), нажмите кнопку «Очистить», и все настройки будут удалены.
Неразрушающая обрезка
Когда вы применяете инструмент кадрирования, по умолчанию он удаляет области, которые были обрезаны.Однако, если вы отключите параметр «Удалить обрезанные пиксели», Photoshop создаст новый слой и изменит размер холста, чтобы скрыть пиксели, не удаляя их, чтобы вы могли впоследствии скорректировать изображение.
Правило третей и композиционные направляющие (наложения)
При кадрировании для композиции есть несколько инструментов, которые помогут вам визуализировать кадрирование в Photoshop. Вы увидите 6 различных параметров, которые будут отображать разные наложения при использовании инструмента кадрирования.Вы можете нажать кнопку «o», чтобы просмотреть их.
Вы увидите 6 различных параметров, которые будут отображать разные наложения при использовании инструмента кадрирования.Вы можете нажать кнопку «o», чтобы просмотреть их.
Золотая спираль, показанная здесь
Вот правило третей, это наиболее распространенный вид композиционного вспомогательного средства.
При съемке и обработке для глаза приятно, когда важные части изображения попадают на эти 3-е строки, а не просто отбрасывают все посередине.
Важные детали могут попадать даже на точки пересечения горизонтальных и вертикальных линий.
Вы можете сделать еще больше.
Еще одна особенность инструмента кадрирования: он предназначен не только для кадрирования изображения. Фактически вы можете перетащить инструмент кадрирования за пределы области изображения на холст, чтобы увеличить область холста.
Вы не поверите, но инструмент кадрирования может сделать еще больше. Если вы хотите узнать больше и углубиться в это (и даже больше) со всеми инструментами Photoshop, вам следует проверить флагманское обучение, Photoshop для цифровых фотографов (у нас есть версии от Photoshop CS до последней версии CC) .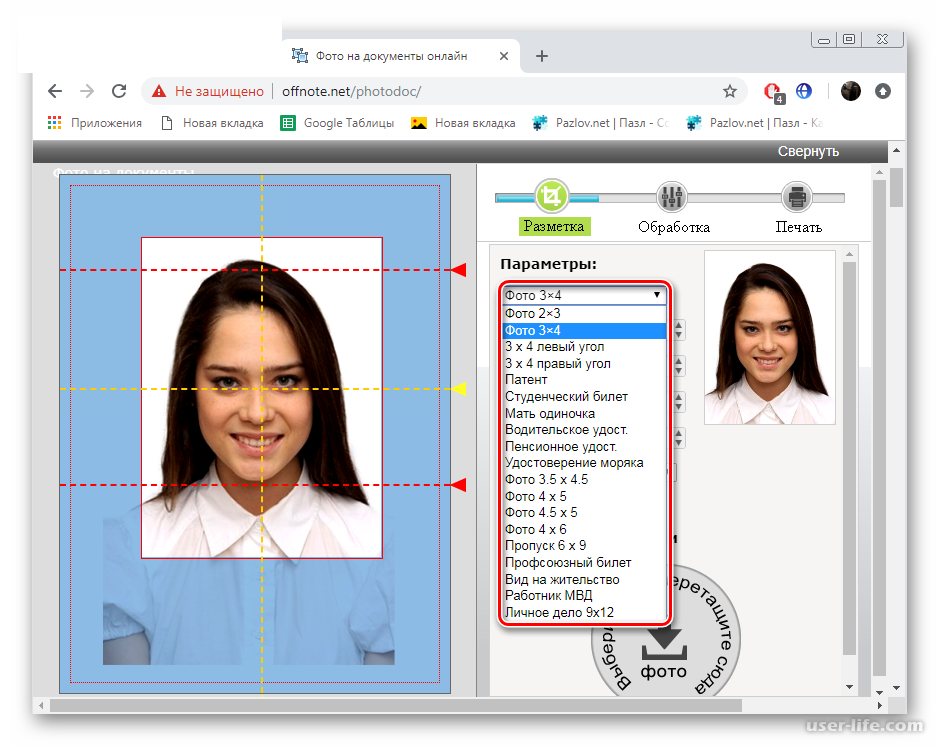
CS6 Superguide
Вся информация о CS6 и многое другое доступно в виде журнала PDF под названием CS6 Superguide. Если вы внесены в наш список, вы получите его бесплатно по электронной почте, как только он станет доступен. Если нет, зарегистрируйтесь сейчас и получите CS6 Superguide бесплатно. Или щелкните изображение ниже.
Как сделать фотографии 3×4 с вашего телефона · Crafty Julie
Разве вам не нравится внешний вид фотографий 3 × 4 на ваших макетах и в альбомах Project Life? Кроме того, эти фотографии идеального размера для открытки с благодарностью.Но печать фотографий 3 × 4 может быть затруднена. Я хочу показать вам, что на самом деле очень легко создать свои собственные фотографии 3 × 4 и сделать их по цене фотографии 4 × 6. Есть несколько различных методов, которые вы можете использовать для создания фотографий 3 × 4, но я собираюсь показать вам самый простой способ создать фотографии 3 × 4 без использования Photoshop!
[Поделитесь этой статьей в Pinterest! Щелкните здесь, чтобы сохранить этот пост!]
Шаг 1.
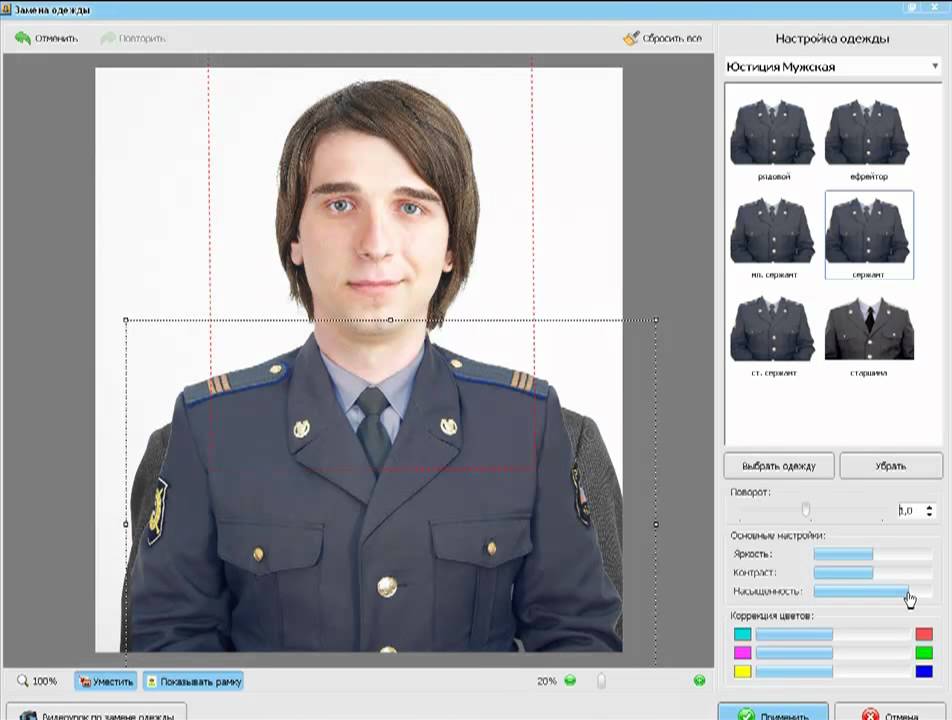 Загрузите приложение Project Life
Загрузите приложение Project LifeЕсли у вас еще нет приложения Project Life, вы можете загрузить его на свой iPhone, iPad или устройство Android.Приложение БЕСПЛАТНО , и оно изменит вашу жизнь цифрового скрапбукинга — но это уже другая статья! Он также имеет несколько отличных опций, которые позволяют создавать фотографии 3 × 4, которые легко распечатать!
Шаг 2. Перейдите в раздел коллажей в приложении Project Life
На главном экране приложения Project Life нажмите оранжевую кнопку в верхнем левом углу. Это называется разделом коллажей. Внизу находится ряд вариантов разного размера для создания коллажей.
Шаг 3. Выберите размер коллажа
В разделе «Коллаж» вы затем выберите вариант 4 × 6 C или D. Оба эти макета представляют собой фото 4 × 6, которые позволяют вставлять в коллаж два изображения 3 × 4. В зависимости от ориентации ваших фотографий вы можете выбрать C для двух портретных фотографий 3 × 4 или D для двух альбомных фотографий 3 × 4.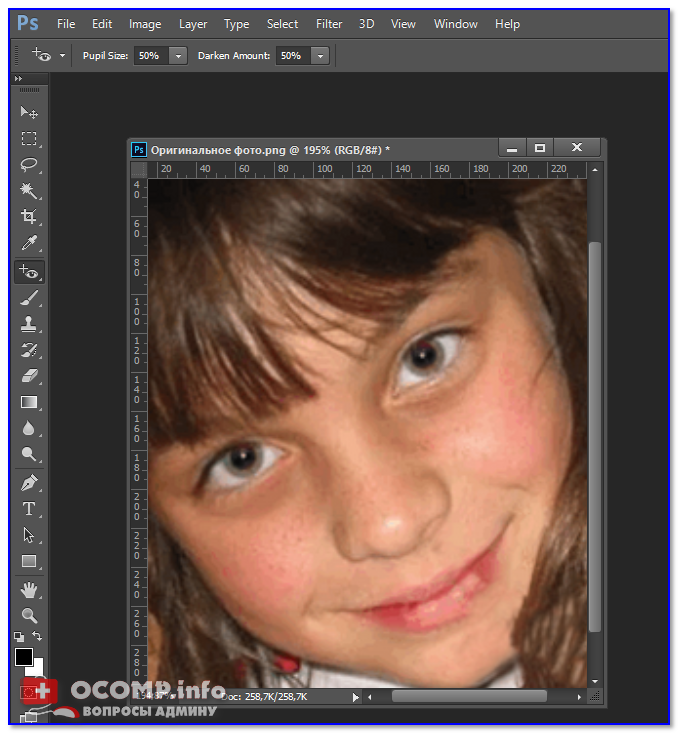
Совет. Если у вас есть и альбомная, и портретная фотография, которую вы хотите напечатать с разрешением 3 × 4, подойдет любой вариант коллажа.На шаге 5 ниже есть возможность настроить ваши фотографии, что позволяет вам повернуть фотографию. Это позволит вам получить как портретную, так и пейзажную фотографию в одном коллаже 4 × 6.
Шаг 4. Добавьте свои фотографии
Щелкните по области фотографии 3 × 4 слева (зеленая рамка). Приложение увеличит масштаб этого участка коллажа, и в углу появятся две кнопки. Вам нужно будет выбрать первую кнопку, которая выглядит как две фотографии.
После того, как вы нажмете эту кнопку, он получит доступ к вашим фотографиям на вашем устройстве (если вы делаете это впервые, вам нужно будет разрешить приложению доступ к вашим фотографиям.) Прокрутите свои фотографии и выберите изображение для этого раздела коллажа.
Вы также можете настроить масштаб фотографии на этом экране или вернуться назад и настроить его позже. Затем щелкните сбоку в другой области, куда вы хотите добавить фотографию. Выберите фотографию так же, как на предыдущем шаге, и при желании отрегулируйте масштаб фотографии.
Затем щелкните сбоку в другой области, куда вы хотите добавить фотографию. Выберите фотографию так же, как на предыдущем шаге, и при желании отрегулируйте масштаб фотографии.
Шаг 5. Настройте свои фотографии 3 × 4
После того, как вы добавили обе фотографии, вы можете щелкнуть «x», чтобы закрыть фотоальбом.Это позволит вам увидеть весь коллаж в размере 4 × 6. Две фотографии имеют размер 3 × 4 каждая. Вы можете настроить фотографии, нажав на любое изображение, чтобы обрезать фотографию, добавить текст, повернуть фотографию и изменить уровни цветового баланса. Если у вас также есть приложение PicTapGo, оно интегрировано с приложением Project Life и позволяет применять фильтры к вашим фотографиям.
Совет. Если вы хотите повернуть фотографию, выберите кнопку «Коррекция» в верхнем левом углу фотографии.Это похоже на плату микшера, на которой видны кнопки ползунка вверх и вниз. В этом меню есть стрелка поворота, которую вы можете щелкнуть, чтобы выбрать ориентацию вашей фотографии.
После того, как вы завершите поворот и настройку фотографии, просто коснитесь серой области приложения, чтобы применить изменения. Затем снова нажмите кнопку масштабирования со знаком минус, чтобы просмотреть весь макет коллажа.
Шаг 6. Экспортируйте фотоколлаж
После того, как вы добавили фотографии и внесли какие-либо изменения, пришло время экспортировать фотографии.Если вы заметили на скриншоте выше, в правом нижнем углу есть кнопка, которая выглядит как прямоугольник со стрелкой, направленной вверх. Это кнопка, которая позволит вам «Экспортировать» коллаж.
Когда вы щелкнете по нему, вы увидите несколько вариантов. «Социальный обмен» — это файл меньшего размера, которым можно поделиться в социальных сетях. «Экспорт» предназначен для сохранения файла для печати. «Обновить информацию о странице» предназначена для обновления имени страницы и даты, если хотите (обычно я делаю это с полноразмерными макетами, но не с коллажами).«Добавить в папку» — это место, где вы можете упорядочить свои фотографии по папкам в приложении Project Life.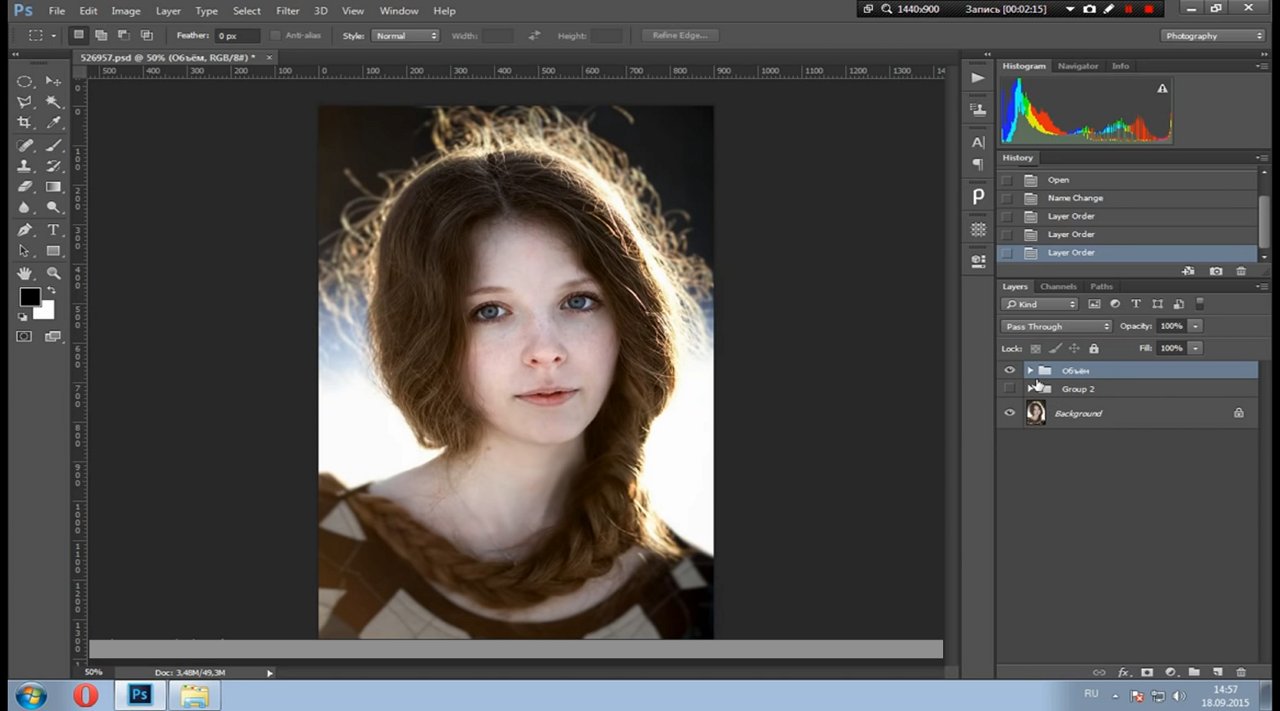 «Дублировать страницу» создает копию именно этого макета.
«Дублировать страницу» создает копию именно этого макета.
Вы хотите выбрать «Экспорт», когда собираетесь печатать фотографии. Это файл самого большого размера и правильных размеров, чтобы ваши фотографии были кристально чистыми. НИКОГДА не выбирайте «Социальный доступ» в качестве файла для сохранения для печати. Он недостаточно велик для печати, и ваши изображения получатся размытыми.
После выбора «Экспорт» вас спросят, куда вы хотите сохранить фотографию. Мне нравится сохранять весь свой контент в Dropbox, чтобы получить к нему доступ откуда угодно.
Совет. Если вы когда-нибудь снова захотите отредактировать коллаж, прокрутите вниз раздел библиотеки приложения Project Life (желтая кнопка на главной странице в левом нижнем углу). Эта часть приложения отслеживает все ваши макеты и коллажи, а также имеет папки организации, которые помогут вам поддерживать ваш контент в приложении.Только убедитесь, что вы не используете его как место для сохранения вашего контента. Обязательно экспортируйте и сохраните все готовые макеты, чтобы ничего не потерять. Коллажи находятся в третьем разделе при прокрутке вниз.
Обязательно экспортируйте и сохраните все готовые макеты, чтобы ничего не потерять. Коллажи находятся в третьем разделе при прокрутке вниз.
Шаг 7. Распечатайте фотографии
Вот где стоит все описанные выше шаги. Вы загрузите созданные вами коллажи в предпочитаемую вами типографию и распечатаете их в формате 4 × 6. Это означает, что вы можете напечатать две фотографии размером 3 × 4 по цене фотографии 4 × 6.Большинство мест берут больше за фотографию 3 × 4 или даже не имеют такой возможности для печати, поэтому этот метод позволяет печатать и использовать фотографии 3 × 4.
Шаг 8. Обрежьте фотографии
После того, как вы напечатали свои фотографии, все, что вам нужно сделать, это обрезать фотографию 4 × 6 пополам, и теперь у вас есть две фотографии 3 × 4!
Видеоурок: Как напечатать фотографии 3 × 4 на вашем телефоне
И все! Теперь вы можете быстро и легко использовать фотоколлажи 4 × 6 для печати двух фотографий 3 × 4 со своего телефона. И без фотошопа! Я также создал видео, в котором вы выполните те же действия. Посмотрите это ниже:
И без фотошопа! Я также создал видео, в котором вы выполните те же действия. Посмотрите это ниже:
Больше ресурсов специально для вас!
Вы ищете больше отличных руководств и контента? У меня также есть БЕСПЛАТНАЯ библиотека ресурсов для всех моих подписчиков по электронной почте. Введите ниже свой адрес электронной почты и имя, чтобы получить мгновенный доступ к моей БЕСПЛАТНОЙ библиотеке ресурсов, в которой есть печатные издания, руководства, справочные листы, шаблоны и многое другое.
Если у вас есть какие-либо вопросы, не стесняйтесь оставлять комментарии ниже, и я помогу вам устранить неполадки.
[Поделитесь любовью на Pinterest! Щелкните здесь, чтобы сохранить это сообщение на своих досках!]
Обрезка фотографий до определенного размера кадра в Photoshop
Автор Стив Паттерсон.
В этом уроке Photoshop мы рассмотрим, как легко обрезать фотографию до любого необходимого размера кадра. Часто мы получаем вопрос об изменении размера фотографий. В частности, как изменить размер фотографии до стандартного размера кадра, например 5×7 дюймов, 8×10 дюймов или 11×14 дюймов, не искажая фотографию и не заставляя всех на ней казаться высокими и худыми или низкими и толстыми?
Загрузите это руководство в виде готового к печати PDF-файла!
Вот пример проблемы.Я делаю много своих фотографий на камеру Canon Digital Rebel XT с разрешением 8 МП. Вот фото, которое я сделал прошлой зимой:
Исходное фото.
Теперь предположим, что я хочу напечатать эту фотографию в формате 8×10 «, чтобы можно было ее кадрировать. Поскольку фотография была сделана камерой 8MP, получить с нее печать 8×10 дюймов профессионального качества не должно быть проблемой. Давайте посмотрим на размеры этого изображения в пикселях, чтобы мы могли точно определить его размер. Я собираюсь открыть диалоговое окно «Размер изображения» Photoshop, перейдя в меню «Изображение» в верхней части экрана и выбрав «Размер изображения».Если мы посмотрим на раздел Pixel Dimensions в верхней части диалогового окна, мы увидим, что моя фотография, как она выглядит прямо из камеры, имеет ширину 3456 пикселей и высоту 2304 пикселей:
Диалоговое окно «Размер изображения» Photoshop, показывающее размеры фотографии в пикселях.
Раздел «Размеры в пикселях» сообщает нам, из какого именно количества пикселей состоит наше изображение, но он не имеет ничего общего с размером, который будет напечатан. Чтобы просмотреть или изменить размер печати фотографии, нам нужно обратиться к разделу «Размер документа» диалогового окна.В настоящее время в разделе «Размер документа» говорится, что при разрешении 240 пикселей на дюйм, которое является стандартным разрешением для печати профессионального качества, моя фотография будет напечатана с размером 14,4 x 9,6 дюйма. Это, безусловно, фотография приличного размера, но мне, вероятно, не повезло бы найти подходящую рамку. Если я хочу напечатать изображение и поместить его в рамку, мне сначала нужно изменить его размер до стандартного размера кадра, например 8×10 дюймов.
Давайте посмотрим, что произойдет, когда я попытаюсь изменить размер печати фотографии на 8×10 дюймов с помощью диалогового окна «Размер изображения», которое обычно используется при изменении размера изображений.Поскольку моя фотография находится в альбомном режиме (это означает, что ширина больше, чем высота), мне действительно понадобится фотография размером 10×8 дюймов, поэтому я изменю значение ширины в разделе «Размер документа» на 10 дюймов. Я хочу убедитесь, что я не искажаю соотношение сторон изображения при изменении его размера, поэтому я собираюсь выбрать параметр «Сохранить пропорции» в нижней части диалогового окна, который сообщает Photoshop, что необходимо автоматически изменять высоту изображения в соответствии с новое значение ширины, которое я ввел. Я изменю ширину на 10 дюймов:
Изменение размера печати изображения в разделе «Размер документа».
Теперь я изменил ширину моей фотографии на 10 дюймов, и, поскольку у меня был выбран параметр «Сохранить пропорции», мы видим выше, что Photoshop пошел дальше и изменил высоту моей фотографии на … 6,667 дюйма ?? Это не правильно. Нам нужна фотография размером 10×8 дюймов, а не 10×6,667. Хм … Думаю, мне просто придется самому изменить высоту на 8 дюймов:
Изменение высоты изображения вручную в разделе «Размер документа».
Хорошо, поехали. Я изменил высоту фотографии на 8 дюймов, и теперь в разделе «Размер документа» говорится, что моя фотография будет идеально напечатана при…. 12×8 «?! Эй, что происходит? Все, что я хочу сделать, это изменить размер печати на 10×8», но если я изменю значение ширины, высота будет неправильной, а если я изменю значение высоты, ширина неправильно! Как изменить размер фотографии до 10×8 дюймов?
Ответ: вы не можете. По крайней мере, не пытаясь изменить размер изображения в диалоговом окне «Размер изображения». Исходные размеры фотографии не позволят нам изменить ее размер до 10×8 дюймов без искажения внешнего вида изображения, чего мы не хотим делать. Так что же нам тогда делать? Просто! Мы забываем о размере изображения и вместо этого мы обрезаем фотографию до нужного нам размера! Для этого мы используем инструмент Photoshop Crop Tool!
Плагин шорткодов, действий и фильтров: ошибка шорткода [ ads-photoretouch-middle ]
Шаг 1. Выберите инструмент кадрирования
Первое, что нам нужно сделать, это выбрать инструмент Crop Tool, поэтому либо возьмите его из палитры инструментов, либо нажмите букву C на клавиатуре, чтобы выбрать его с помощью ярлыка:
Выберите инструмент «Обрезка».
Шаг 2. Введите точные размеры печати, которые вам нужны, на панели параметров
При выбранном инструменте кадрирования, если вы посмотрите на панель параметров в верхней части экрана, вы увидите параметр ширины и высоты, где вы можете ввести точную ширину и высоту, которые вам нужны, а также тип измерения. (дюймы, сантиметры, пиксели и т. д.). Так как я хочу обрезать свое изображение до размера 10×8 дюймов, я собираюсь ввести 10 в параметр «Ширина», за которым следует «in», что означает «дюймы». Затем я введу 8 в параметр «Высота», а затем еще один. «in» вместо «дюймов»:
Ввод точной ширины и высоты на панели параметров.
Шаг 3. Растяните границу обрезки
После того, как вы ввели точный размер, который вам нужен, просто щелкните внутри изображения и растяните границу обрезки. Область внутри рамки — это часть фотографии, которую вы сохраните, и все, что находится за рамкой (которая выглядит темнее), будет обрезано. При перетаскивании вы заметите, что форма вашей границы теперь фиксирована, и это потому, что мы установили соотношение сторон границы, когда мы ввели точную ширину и высоту, которые нам нужны, на панели параметров.Единственное, что мы можем сделать, это настроить общий размер границы, перетащив любой из четырех угловых маркеров. Вы также можете изменить положение границы внутри изображения, переместив курсор внутри границы (он превратится в черную стрелку), затем щелкнув и перетащив границу с помощью мыши:
Растяните границу обрезки с помощью инструмента «Обрезка».
Шаг 4: Нажмите Enter / Return, чтобы обрезать изображение
Когда вас устраивают размер и положение границы обрезки, просто нажмите Enter (Win) / Return (Mac), чтобы Photoshop обрезал изображение:
Нажмите Enter (Win) / Return (Mac), чтобы обрезать изображение.
И вот так я успешно обрезал свое изображение до размера 10×8 дюймов, не искажая его. Если мы снова вернемся к диалоговому окну «Размер изображения», перейдя в меню «Изображение» и выбрав «Размер изображения», мы увидим, что это точно достаточно, раздел Размер документа теперь показывает ширину 10 дюймов и высоту 8 дюймов:
Теперь изображение будет успешно распечатано в разрешении 10×8 дюймов.
И вот оно! Вот как легко обрезать изображение до любого необходимого размера кадра в Photoshop! Посетите наш раздел «Ретуширование фотографий», чтобы получить дополнительные уроки по редактированию изображений в Photoshop!
Как создать фотографию 3×4 в Paint
Хотя Paint Tool не имеет многих инструментов для редактирования изображений, таких как профессиональное программное обеспечение для редактирования фотографий, такое как Photoshop, но некоторые базовые функции, которые вы все еще можете выполнять в Paint, такие как сшивание фотографий в Paint или создание размеров изображений.разные. Например, если мы хотим создать фотографию 3×4, Paint также поможет вам сделать это очень простым способом. Помимо фото размером 3х4, мы также можем создавать фото разных размеров. В следующей статье рассказывается, как создавать изображения 3×4 в Paint.
Как создать фотографии 3×4 в Paint
Шаг 1:
Во-первых, мы загружаем изображение, размер которого хотим изменить, в Paint. Затем нажмите «Вид»> «Линейки» , чтобы отобразить линейку.
Шаг 2:
Затем нажмите Файл> Свойства .Затем вы выбираете сантиметров , чтобы изменить размер в Paint, и нажимаете OK для сохранения.
Шаг 3:
Продолжайте нажимать на инструмент изменения размера и выберите режим пикселей , чтобы продолжить настройку размера изображения. Сначала мы изменим ширину изображения до 3 см, а затем приступим к настройке по вертикали.
по горизонтали размер 3 см составляет 114 пикселей , в поле «По горизонтали» введите 114 и нажмите OK.Вы вводите примерный размер вот так, а затем можете вернуть его к стандартному 3×4.
Продолжайте выбирать , инструмент «Выбор» , а затем окружайте изображение , щелкните нижний край изображения, чтобы перетащить 4-сантиметровый ориентир на вертикальной линейке изображения. Затем нажмите Обрезать. , чтобы обрезать лишнее в нижней части изображения, готово. Таким образом, мы создали изображение шириной 3 см и длиной 4 см.
Подробнее:
- Как вставить логотип в изображение в Paint
- Как обрезать изображение круга в Paint
Как изменить размер изображения в Photoshop (3 простых шага)
Изменить размер изображения в фотошопе просто и легко.Вы можете сделать это с помощью Lightroom, но когда у вас есть только одно изображение, размер которого нужно изменить, часто быстрее сделать это в Photoshop.
Я собираюсь изменить размер изображения выше, которое я снял для своего курса творческой фотографии Wow Factor Photography. Выполните следующие действия, чтобы изменить размер изображения в фотошопе:
Шаг 1. Откройте редактор размера изображения
Откройте изображение в Adobe Photoshop, затем щелкните Изображение в меню верхней панели, а затем щелкните Размер изображения .
Шаг 2 — Установите разрешение (необязательно)
В зависимости от цели изменения размера вы можете изменить разрешение. Например, если вы печатаете изображение, вы можете установить его на 300 точек на дюйм (dpi). Если вы измените его на меньшее dpi, размер изображения станет меньше.
Шаг 3 — Изменение размеров
Если вы изменяете размер фотографии, вы, вероятно, захотите сохранить то же соотношение сторон (пропорции), в противном случае изображение будет выглядеть искаженным.
Для этого убедитесь, что Ширина и Высота соединены вместе с помощью значка цепочки на скриншоте ниже
Если отключить его при регулировке ширины, высота не изменится пропорционально ширине, и наоборот.
Чтобы изменить размер изображения, просто отрегулируйте ширину и высоту, используя диалоговое окно ниже.
Нажмите OK, и вы вернетесь в основной интерфейс.
Последние штрихи
Если вы изменили размер изображения, чтобы сделать его меньше исходного изображения, оно будет меньше на экране. Вы можете изменить масштаб, нажав Z на клавиатуре, а затем щелкнув изображение для увеличения.
Изображения меньшего размера также имеют преимущество меньшего размера документа (размера файла), что отлично подходит для использования в Интернете.
Этот процесс удобен, если вы работаете только с одним изображением, но иногда Lightroom является лучшим вариантом для изменения размера изображений.Если вам нужно изменить размер сразу большого количества изображений, ознакомьтесь с этим руководством, чтобы сделать это с помощью Lightroom.
И нажмите здесь, если вы хотите узнать, как в следующий раз обрезать и выпрямить изображение с помощью Photoshop.
Хотите больше? Попробуйте наш курс творческой обработки в Photoshop
Это 30-дневный творческий фотографический проект, которым вы можете заниматься дома, используя базовое оборудование.
Здесь показано, как делать фотографии, которые заставляют людей говорить «Вау! Как вы это восприняли? ».
Фотографии действительно говорят сами за себя.А если в данный момент вы застряли дома, это отличный проект, над которым можно потратить время.
Как создать сетку из фотографий в Photoshop
Как создать сетку фотографий в Photoshop
Хотите создать простую сетку Photoshop для использования в качестве шаблона коллажа, доски блога, графики Pinterest, макета журнала или информационного бюллетеня?
В этом кратком руководстве я покажу вам, как создать свой собственный макет сетки в шаблоне Photoshop, в который вы можете легко перетаскивать изображения, а затем использовать их для печати или Интернета! Самое замечательное в том, что вы можете сохранить свой шаблон сетки Photoshop, чтобы использовать его снова и снова.
В этом примере я создам сетку для использования в фотопроекте с забавными фотографиями, используя фотографии школьного класса (как показано на верхнем изображении), которая будет включать отдельное изображение ребенка в каждом квадрате. Вы можете найти больше информации о том, как создать и снять подобный проект фотографии коробок, здесь.
И не забудьте заглянуть в нижнюю часть этого поста, чтобы увидеть особый сюрприз, который вам понравится!
Конечно, это лишь один пример. Есть много других способов использовать сетку Photoshop… действительно только ваше воображение!
Теперь приступим к созданию сетки в Photoshop:
Шаг 1. Создайте новый документ в Photoshop
.Сначала откройте Photoshop, перейдите в верхнюю строку меню и нажмите «Файл»> «Создать», чтобы открыть новый документ и назвать его — я назову свой документ «Симпатичный шаблон».
При создании документов для печати я устанавливаю ширину и высоту в дюймах. Я собираюсь оставить этот конкретный размер документа равным 11 дюймов для ширины и 14 дюймов для высоты.Если бы я работал над документом для веб-пользователей, я бы установил ширину и высоту в пикселях.
Имейте в виду, что касается разрешения, когда вы создаете что-то для печати, в идеале вы хотите иметь 300 пикселей на дюйм. Если шаблон предназначен для использования в Интернете, допускается значение от 72 до 150 пикселей. Сделайте фоновое содержимое белым. Нажмите ОК.
Шаг 2. Создайте новый макет сетки в Photoshop
.Создание макета сетки поможет вам создать формы для размещения ваших фотографий.Чтобы создать макет сетки Photoshop, перейдите в меню «Просмотр»> «Новый макет руководства».
В открывшемся диалоговом окне установите количество строк и столбцов, которые будут создавать квадраты или максимально приближенные к квадратам. Для этого проекта я выбрал 3 столбца и 4 строки. Очевидно, что если вы хотите отключить его позже, вы можете просто снова щелкнуть «Линейки» в меню, чтобы снять флажок.
Шаг 3. Создание фигур на сетке Photoshop
Щелкните инструмент «Прямоугольник» (или воспользуйтесь сочетанием клавиш Photoshop U).Используйте направляющие в документе, чтобы щелкнуть и перетащить прямоугольник / квадрат того же размера, что и пересекающиеся направляющие.
После того, как вы создали ряд квадратов, выделите их все в палитре слоев и затем нажмите Cmd / Ctrl + J. Вы также можете дублировать ваши слои. Это дублирует все слои. По умолчанию они теперь будут выбраны. Щелкните и перетащите слои, чтобы переместить их в новый раздел. Продолжайте делать это, пока весь документ не заполнится фигурами. Сохраните свой шаблон Photoshop, прежде чем двигаться дальше.
Шаг 4. Свяжите изображение с каждой формой
Одна из основных причин создания шаблона фото-сетки в Photoshop — иметь многоразовый макет, в который можно ОЧЕНЬ быстро и легко размещать изображения.
Чтобы добавить изображение, вы сначала выберите слой, к которому вы хотите применить изображение. Итак, если я хочу, чтобы мое изображение появилось в верхней левой фигуре, я собираюсь щелкнуть этот конкретный слой. Затем я перейду к File> Place или Place Embedded, в зависимости от версии Photoshop, которую вы используете.
Затем перейдите к изображению, которое вы хотите применить в шаблоне. Нажмите на это изображение и нажмите «Поместить». Поначалу это может показаться немного странным. Это нормально. Просто нажмите Enter или Return.
Теперь по волшебству! В главном меню выберите «Слой»> «Создать обтравочную маску» (или используйте сочетание клавиш Ctrl / Cmd + Alt + G в Photoshop), и ваше изображение будет обрезано прямо по форме!
Используя инструмент Photoshop «Перемещение», теперь вы можете щелкнуть и перетащить или изменить размер изображения, чтобы оно соответствовало форме именно так, как вы хотите.
Повторите этот шаг, чтобы добавить изображение на каждый слой-фигуру. Вы быстро начнете видеть, как все ваши изображения добавляются в шаблон сетки Photoshop.
Шаг 5. Сохраните сетку фотографий
Не забудьте сохранить сетку Photoshop для будущего использования, на случай, если вы снова захотите использовать тот же макет сетки. Сохранить шаблон так же просто, как нажать Cmd / Ctrl + S.
Вам нужно будет дать ему имя при сохранении и выбрать тип файла. Я сохраняю все свои сетки Photoshop как.PSD файлы. Этот тип файла, а также тип файла .tif сохраняют слои, чтобы вы могли использовать их каждый раз, когда открываете файл.
Сохранение сетки фотографий для печати немного отличается. После того, как вы добавили все изображения в сетку, нажмите Cmd / Ctrl + Shift + S, чтобы сохранить изображение в формате JPEG. Изображения JPEG лучше всего подходят для печати, поэтому выберите этот тип файла на этот раз при сохранении.
Бесплатная загрузка Photoshop Photo Grid
Теперь у вас должна быть возможность создать сетку Photoshop для ваших собственных идей проекта, но мы также хотели поделиться с вами шаблоном сетки фотографий, который мы только что создали, чтобы вы могли легко создать свой собственный коллаж из фотографий в коробке, как мы сделали здесь.
Просто нажмите ниже, чтобы загрузить, и если вам НРАВИТСЯ этот пост, не забудьте поделиться им с помощью кнопок социальных сетей и оставить нам комментарий ниже !! Мы действительно это ценим.
У вас есть вопросы или комментарии о том, как создать сетку фотографий в Photoshop? Оставьте нам комментарий ниже — мы будем рады услышать от вас! И ПОЖАЛУЙСТА, ПОДЕЛИТЬСЯ нашим руководством с помощью кнопок социальных сетей (мы очень ценим это)!
Гейл Вехар
Инструктор по Lightroom
Привет !! Я Гейл.Я жена моего красивого мужа и мама 4 прекрасных детей. В свободное время я работаю фотографом и блогером в Mom and Camera. Я обожаю делиться своей любовью к фотографии с другими. Я провожу уроки фотографии и регулярно делюсь советами и рекомендациями по фотографии в своем блоге. Я много там тусуюсь — я бы хотел, чтобы вы зашли и навестили!
Как шаг за шагом создать квадратный коллаж 3×3 в Photoshop
Как создать коллаж из сетки 3 x 3 в Photoshop www.sleeklens.com
Создание коллажа — отличный способ показать ваши фотографии. Они позволяют вам проявить немного больше творчества в своей работе и развить свои дизайнерские навыки. И они идеально подходят как для печати, так и для социальных сетей!
Размеры, количество фотографий и дизайн коллажа чрезвычайно разнообразны. Чтобы показать вам, как его создать, я выбрал квадратный коллаж 3 × 3 по нескольким причинам. Прежде всего, если у вас нет опыта работы с коллажами, этот квадратный формат 3 × 3 отлично подойдет для начала.Вы изучите технику создания коллажа, при этом не слишком сильно изменяя размеры изображения (это будет следующим шагом в вашем процессе обучения). Вторая причина в том, что этот коллаж — отличный способ поделиться своими фотографиями в социальных сетях, особенно в Instagram. Учитывая, что Instagram — одна из социальных платформ, более подходящих для фотографов, я подумал, что это может быть вам интересно.
Вы можете создавать свои коллажи в разных программах. Наш колледж Арнел Гасанович объяснил, как создать коллаж в Lightroom.Сегодня я хочу показать вам, как я создаю коллажи в Photoshop (или вы можете попробовать экшен). Это занимает больше времени, чем создание в Lightroom, но дает большую гибкость. Давайте прыгнем в это !!
№1. Определитесь с окончательным размером и разрешением вашего коллажа
Вы можете создать коллаж любого размера, который вам нравится. В этом уроке я дам объяснения цифрового коллажа (я не собираюсь его печатать), и я буду использовать размеры, которые идеально подходят для публикации его позже в Instagram.В 2016 году размер квадратного изображения в Instagram в пикселях составлял 1080×1080 пикселей. При желании вы можете использовать любой другой квадратный размер, который вам будет удобнее. Что касается разрешения (пикселей на дюйм или PPI), 72ppi считается стандартом для изображений в Интернете.
Если вы хотите его распечатать, снимите мерки в том месте, где вы хотите повесить или хранить коллаж, чтобы лучше понять, какой размер вам нужен. В вашем случае вам нужно будет работать с размером в сантиметрах или дюймах, а не в пикселях.Например, вместо 1080х1080 пикселей у вас будет 20х20см. Но шаги, которые вы должны сделать, чтобы создать коллаж, точно такие же. Для печати рекомендуемое разрешение 300 dpi (точек на дюйм)
№ 2. Рассчитайте окончательный размер ваших индивидуальных фотографий
Теперь, когда вы знаете размер коллажа, вы можете рассчитать окончательный размер отдельных фотографий. Вы просто делите длину вашего коллажа на 3, и готово! В коллаже Instagram размером 1080 × 1080 пикселей наши отдельные фотографии будут иметь размер 360 × 360 пикселей (красный квадрат на изображении выше).Тот же расчет, если вы работаете с сантиметрами или дюймами. Например, если вам нужен коллаж размером 20×20 см, ваши отдельные фотографии будут иметь размер 6,7 x 6,7 см.
№ 3. Подберите индивидуальные фотографии для коллажа
Теперь, когда мы сделали сложную часть определения размеров, начинается самое интересное! Вам нужно выбрать фотографии из своей коллекции. Вам понадобится всего 9, но я рекомендую вам выбрать еще несколько на случай, если некоторые из них не так хорошо работают в коллаже. Я использую Lightroom, чтобы систематизировать свои фотографии.Обычно я создаю коллекцию изображений, которые хочу использовать для создания коллажа. Если вы не используете Lightroom, вы можете просто выбрать свои фотографии и поместить их в новую папку на компьютере.
№ 4. Измените размер отдельных изображений
Вам не нужно изменять их размер, но это облегчит вашу жизнь. Ваше окончательное изображение в коллаже будет иметь размер 360 × 360 пикселей. Я нашел действительно полезным изменить размер моих фотографий, чтобы их короткая сторона была похожа на мой последний квадрат (360 пикселей).
Так как я пришел из своей коллекции LG, я просто изменяю размер своих фотографий, пока я импортирую их в папку на моем компьютере. Быстро и просто! Вы можете использовать любое другое программное обеспечение для изменения размера изображений, включая PS. Сделайте этот шаг как хотите.
№ 5. Создайте новый холст в PS
Пришло время работать с PS. Если вы новичок в PS, вам может быть полезна серия статей, написанных Джулианом Х., в которых он объясняет это программное обеспечение с нуля.Сегодня мы начнем с создания нового холста шириной 1080 пикселей и высотой 1080 пикселей с разрешением 72 пикселя / дюйм. Я хочу создать черный холст. Для этого я выбираю в «Содержимое фона» опцию «Цвет фона», и у меня ранее был установлен черный цвет фона. Я также называю это «Коллаж». Это будет важно для шага 7.
Если вы хотите напечатать свой холст, помните, что на этом шаге вы должны указать разрешение 300 пикселей / дюйм вместо 72.Ваши настройки будут выглядеть примерно так:
Щелкните ОК, чтобы создать новый холст.
№ 6. Создайте 9 квадратных белых фигур и поместите их на холст
Выберите инструмент «Прямоугольник» и убедитесь, что у вас есть настройки, как на изображении ниже: форма, белая заливка и отсутствие обводки. Затем нажмите на свой холст, и появится окно. Затем вы можете определить размер вашего квадрата до 360×360 пикселей.
Нажав ОК, вы создадите новый слой под названием «Прямоугольник 1».С помощью инструмента перемещения (V) вы можете выбрать квадрат и переместить его в верхний левый угол.
Чтобы ускорить процесс, вы можете продублировать слой прямоугольника 2 раза, выбрав слой и дважды нажав Ctrl + J в Windows или Cmd + J в Mac. При перемещении инструмент выстраивает квадраты, чтобы сформировать первую линию вашего коллажа. Здесь есть уловка, которая упростит вашу задачу. В инструменте перемещения установите флажок «Автоматический выбор». Это позволит вам выбрать любой слой, щелкнув по нему на холсте, вместо перехода от слоя к слою, чтобы выбрать квадрат, который вам нужно переместить.
Затем выберите 3 слоя с прямоугольниками и продублируйте их, нажав Ctrl + J / Cmd + J. При перемещении инструмент перемещает 3 прямоугольника, чтобы закрыть вторую строку коллажа.
Повторите шаги, чтобы закрыть линию 3 ряд белыми прямоугольниками.
№ 7. Откройте свои изображения в PS и поместите первое в коллаж
Есть разные способы открывать изображения в PS. Для коллажей я предпочитаю «Файлы»> «Сценарии»> «Загрузить файлы в стек».
Откроется браузер, и вы сможете выбрать все изображения, которые вам нужны для колледжа. Они откроются как слой на новом холсте.
Подумайте, в какой квадрат вы хотите поместить ваше первое изображение, и выберите соответствующий слой в вашем «Коллаже».
Вернитесь к своим изображениям и щелкните правой кнопкой мыши слой, который принадлежит изображению, которое вы хотите в первом квадрате, и продублируйте слой документа «Коллаж», как на изображении ниже.
Первое изображение в нашем коллаже!
Важный шаг сейчас !!! Щелкните правой кнопкой мыши слой с вашим изображением и создайте обтравочную маску.Это ограничит изображение маленьким квадратом.
Теперь вы можете переместить фотографию внутри ее маленького квадрата, щелкнув фотографию с помощью инструмента перемещения и перетащив ее в нужное место. Если вам нужно изменить его размер, вы можете сделать это, нажав Ctrl + T в Windows и Cmd + T в Mac (инструмент преобразования), и появится прямоугольник, отмечающий края вашего изображения. Пока вы нажимаете Shift (проверьте в Mac), вы можете изменить размер изображения, не теряя его размеров. Повторяю… тем временем вы НАЖИМАЕТЕ SHIFT.Вам нужно поиграть с перемещением и изменением размера, пока вы не получите желаемый результат.
Затем нажмите Enter, и готово!
№ 8. Поместите остальные 8 изображений
Повторите шаг 7 с другими фотографиями. Не забудьте поместить слой изображения поверх квадратного слоя, который вы хотите разместить. Супер важно !! Когда вы копируете слой с вашим изображением в свой коллаж, он появляется в правом верхнем углу.
Сначала переместите его в правый квадрат с помощью инструмента перемещения.
Затем создайте обтравочную маску.
Совет: если вы потеряете из виду нужный квадрат, просто отмените выбор на один момент, и вы увидите черный квадрат на том месте, где должен быть квадрат. Затем отметьте его еще раз и продолжайте размещать изображения как обычно
Со временем ваш коллаж будет готов! Поздравляю! Шаги 9 и 10 необязательны, в зависимости от ваших противоположных предпочтений.
№ 9.Добавить сетку
Это будет намного проще, чем вы думаете! Начните с щелчка правой кнопкой мыши на первом слое прямоугольника (или любом другом, который вам нравится) и выберите «Параметры наложения». Выберите «Обводка» и выберите «Внутри» в поле «Положение».
Внутри выбранного квадрата появится рамка. Остальные параметры зависят от вас. Вы можете играть с размером и цветом.
Теперь вы можете просто щелкнуть правой кнопкой мыши квадрат с рамкой и скопировать стиль слоя.Затем вы выбираете все остальные квадраты, щелкаете правой кнопкой мыши и вставляете стиль слоя.
Ваша сетка готова !!
№ 10. Сделайте фотографии более однородными
Вы можете сделать фотографии более однородными, добавив корректирующий слой. Сначала нажимаем «Создать новый корректирующий слой» и выбираем «Поиск цвета».
В свойствах можно выбрать разные предустановки. Ознакомьтесь с ними и выберите тот, который лучше подходит для вашего коллажа.В моем случае я выбрал тот, который называется «Цвета осени».
№ 11. Сохраните свой коллаж в формате jpg и поделитесь им!
Сгладьте все изображения перед сохранением коллажа (см. Изображение ниже).
И все! Вы можете сохранить свой коллаж как в формате jpg, так и в формате PDF (на случай, если вы захотите изменить его позже). Если вы сделали это для Instagram, теперь пора пойти и поделиться им !!
Надеюсь, вам понравился ваш первый коллаж 3 × 3 !!
На случай, если вам интересно, как вырезать что-то в Photoshop, вот простой способ вырезать что-то сложное в Photoshop.
Рейтинг: 012345 5.00 на основе 3 Рейтинги
Следующие две вкладки изменяют содержимое ниже.Я биолог и фотограф-самоучка из Барселоны (Каталония). Буддийская философия оказывает на меня сильное влияние: я глубоко ценю жизнь и очень ценю мелочи, которые делают наши дни счастливее. Я увлекся фотографией, когда у меня появился первый фотоаппарат, и я понял, что фотография позволяет мне выразить свой взгляд на жизнь.Мне нравится учиться, поэтому я всегда готов пробовать что-то новое. Сейчас я снимаю в основном природу и портреты.
Самые популярные посты в апреле
.

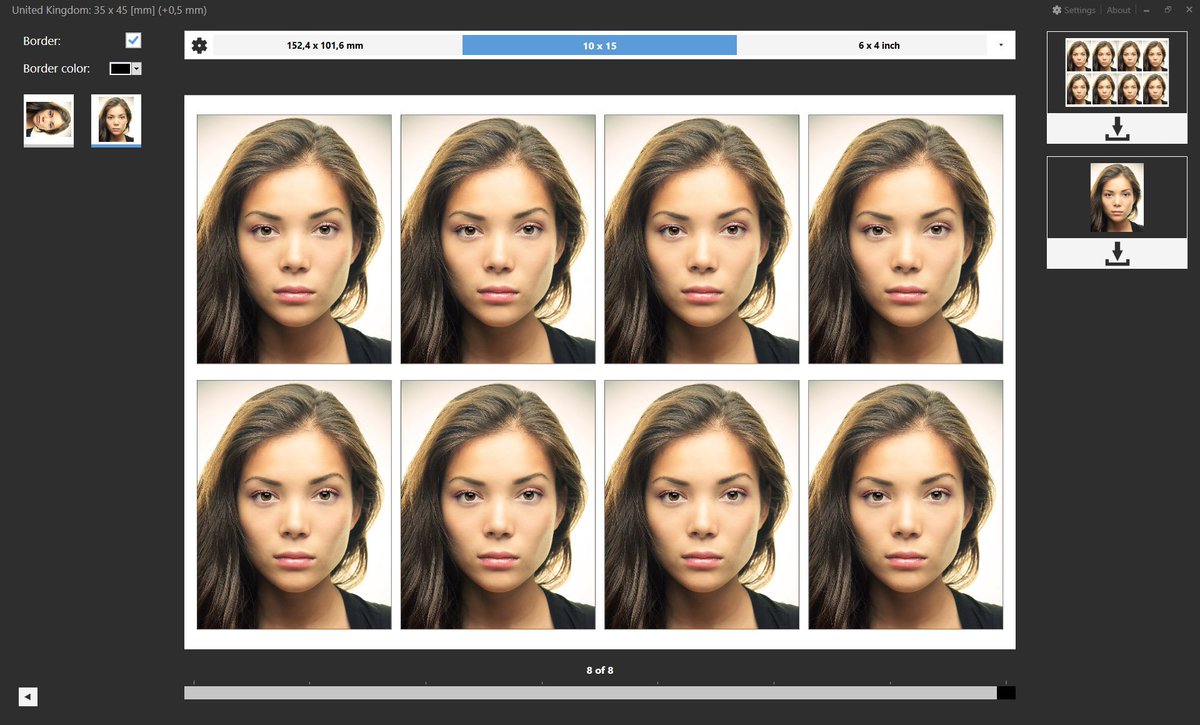 Включаем линейки сочетанием клавиш CTRL+R, кликаем правой кнопкой мыши по линейке и в качестве единиц измерения выбираем миллиметры.
Включаем линейки сочетанием клавиш CTRL+R, кликаем правой кнопкой мыши по линейке и в качестве единиц измерения выбираем миллиметры.