Как сделать задний фон прозрачным. Как сделать прозрачный фон в Paint? Как убрать или изменить фон в Paint
Наверное, каждому пользователю персонального компьютера время от времени приходится сталкиваться с необходимостью работы с фотографиями или картинками. Конечно, на ПК продвинутых пользователей наверняка стоит знаменитый Photoshop, в котором можно проделать любую манипуляцию с изображением. Но что делать тем, у кого этой программы нет или кто не умеет ею пользоваться? Самый простой выход из создавшейся ситуации — это воспользоваться стандартным Paint. Он в некоторых случаях может с успехом заменять более профессиональные и сложные программы. В данной статье вы найдете ответы на вопросы о том, в Paint, убрать или изменить его на другой.
Простой способ изменения фона
Опишем, как поменять фон в Paint методом гринскрининга (то есть метод «зеленого экрана»). Независимо от того, требуется вам удаление фона изображения или замена его на сплошную заливку (узор), сделать это можно используя вышеупомянутый метод.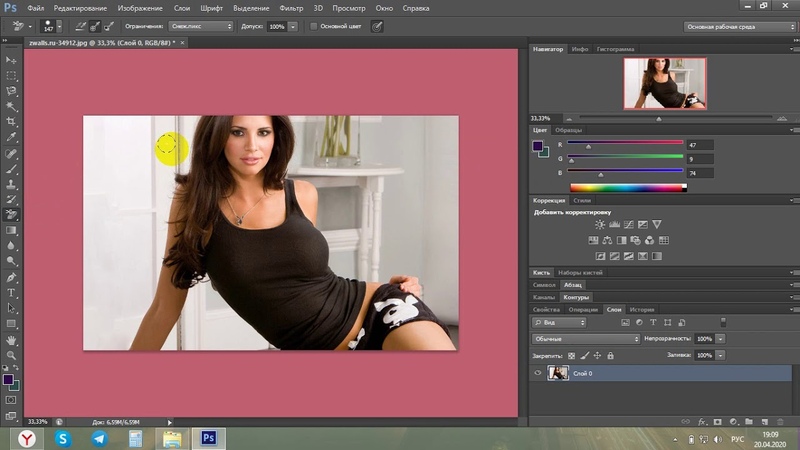 Обратим внимание, что в нем описывается изменение фона не в стандартном Paint, а в Paint.NET, который не поставляется со стандартными приложениями, и его необходимо скачать и установить отдельно.
Обратим внимание, что в нем описывается изменение фона не в стандартном Paint, а в Paint.NET, который не поставляется со стандартными приложениями, и его необходимо скачать и установить отдельно.
Начало работы
Перед тем как в программе Paint Windows 7 прозрачный фон поменять, следует открыть изображение, которое будете корректировать. Делается это путем нажатия правой клавиши на файле и выбора в выпадающем меню соответствующего пункта (Открыть с помощью — Paint). Следует учитывать, что к числу совместимых форматов относятся BMP, JPFG и GIF, с другими поработать не получится.
В том случае, если изображение превышает необходимо перейти в левый нижний угол и сделать 800-процентное увеличение, кликнув на увеличительное стекло, размещенное на инструментальной панели и выбрав цифру 8.
Выбор цветовой палитры и прорисовка контура изображения
На цветовой палитре следует сделать выбор желто-зеленого (также называемого лаймовым) цвета. Обычно выбирают именно его, поскольку необходим контрастный по отношению к остальному рисунку окрас, а выбранный тон встречается в изображениях довольно редко.
После этого при помощи инструмента «Линия» производится выделение объекта, который будет вырезаться. В том случае, если изображение размещено на белом фоне, для закрашивания недостающих пикселей можно воспользоваться «Карандашом». Благодаря этому вокруг картинки появится широкая линия зеленого цвета.
Далее необходимо щелкнуть на лаймовом цвете правой клавишей мыши и, воспользовавшись инструментом «Выбрать», очертить области фона прямоугольного цвета. Делать это следует аккуратно, стараясь не заходить на объект. Об остающихся вокруг лишних треугольниках особо волноваться не стоит, они убираются позже при помощи инструмента «Ластик». Активировав его, необходимо выбрать самый маленький из возможных квадратиков в появившемся меню.
После всех манипуляций получается объект, вокруг которого будет зеленый экран. Если вас интересует, как изменить фон в Paint, то необходимо отдалить изображение до 100 процентов (1 в меню приближения) и кликнуть по ведру с краской на панели (инструмент «Заливка цветом»).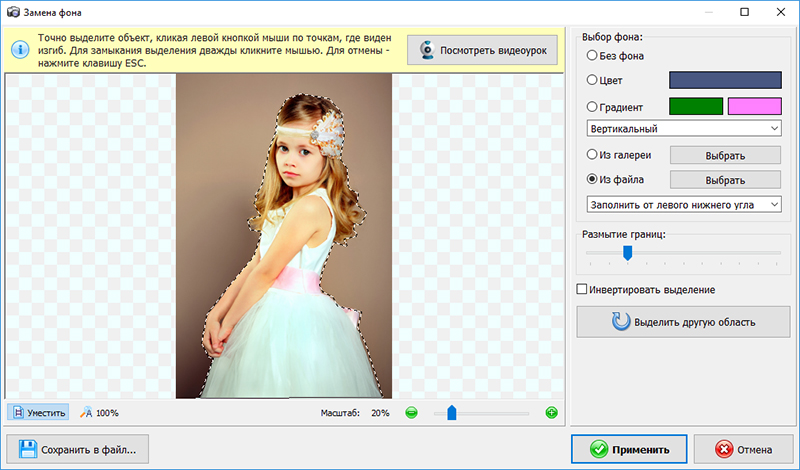 Затем в палитре следует выбрать желаемый цвет и щелкнуть в любом месте зеленого фона. После этого фон станет другим.
Затем в палитре следует выбрать желаемый цвет и щелкнуть в любом месте зеленого фона. После этого фон станет другим.
Перемещение изображения на новый фон
Для того чтобы выполнить перемещение изображения на другой фон, требуется в палитре выбрать белый цвет и при помощи инструмента «Заливка» закрасить весь лаймовый фон. После этого нажимается комбинация клавиш «Ctrl+A» — и на всплывшей активируется вторая (нижняя) кнопка. Убедившись в том, что новый фон открылся в другом окне программы, необходимо скопировать изображение (комбинация клавиш Ctrl+C) и вставить его в это второе окно (комбинация клавиш Ctrl+V). Работа готова! Остается ее только сохранить.
Несколько нюансов
При редактировании детализированных изображений работать будет значительно легче, если приблизить изображение. Сделать это можно, выбрав в меню «Вид» подпункт «Масштаб» или же просто нажав кнопку «Увеличение», расположенную на ленте.
Следует учитывать, что большие размеры изображения потребуют больше времени на обводку. Для уменьшения размера картинки необходимо нажать «Ctrl+A» и перетащить расположенный слева внизу маркер вверх. Важно при этом соблюдать пропорции, чтобы изображение не получилось искаженным.
Для уменьшения размера картинки необходимо нажать «Ctrl+A» и перетащить расположенный слева внизу маркер вверх. Важно при этом соблюдать пропорции, чтобы изображение не получилось искаженным.
В процессе работы неизбежно будут возникать ошибки, и потому придется осуществлять редактирование линии. Для того чтобы иметь возможность быстро отменять предыдущие действия, рекомендуется постоянно держать пальцы на сочетании клавиш «Ctrl+Z».
Если изображение имеет границу в виде кривой, целесообразно воспользоваться инструментом «Кривая». Для этого следует щелкнуть соответствующую клавишу на панели инструментов, начертить от начала до конца участка границы прямую линию, которую затем нужно оттянуть влево или вправо, описывая кривую.
Для того чтобы метод гринскриннинга работал, в Paint Winwows 7 прозрачный фон должен быть установлен в настройках для вставок. Если не выставить эту настройку, то фон будет добавляться из первоначального изображения. Панель управления настройками вставки будет появляться с левой стороны от редактируемого изображения, ниже главной панели, когда используется один из инструментов выбора.
Удаление фона
Если возникает необходимость переноса какого-либо объекта на другой фон, то неизбежно приходится сталкиваться с вопросом о том, как в Paint убрать фон. Делается это весьма просто:
- при помощи инструмента «Волшебная палочка» производится выделение фона;
- выделенная часть удаляется при помощи кнопки Delete или команды «Очистить выделенное» из меню «Правка», в результате этого появляется фон в виде «шахматной доски», условно показывающий прозрачность;
- выполняется сохранение полученного изображения (желательно в либо GIF), которое в дальнейшем можно использовать по своему усмотрению.
Пошаговая инструкция в Paint: как сделать прозрачный фон
Шаг первый . В меню «Файл» следует выбрать пункт «Открыть» и, нажав «Обзор», открыть желаемую картинку.
Шаг второй. Перед тем как сделать Paint, в панели инструментов необходимо выбрать «Волшебную палочку» и установить для нее чувствительность на уровне 50 процентов. При сложных фонах чувствительность нужно выставлять на уровне 25-40 процентов.
При сложных фонах чувствительность нужно выставлять на уровне 25-40 процентов.
Шаг третий. Надо кликнуть «Волшебной палочкой» по белому фону, который после этого превращается в бледно-голубой.
Шаг четвертый. Необходимо удалить выделенный таким образом фон клавишей Delete на клавиатуре или через меню «Правка» — пункт «Очистить выделение».
В результате этого фон станет прозрачным, хотя в Paint он будет иметь шахматную окраску. Однако на этом работа над тем, как сделать прозрачный фон в Paint, не заканчивается.
Шаг пятый. После всех вышеописанных манипуляций некоторые области на картинке по-прежнему будут оставаться белыми. Для того чтобы сделать их прозрачными, требуется предыдущие шаги повторить и для них.Заключение
Мы рассмотрели, как сделать прозрачный фон в Paint, если под рукой нет Фотошопа.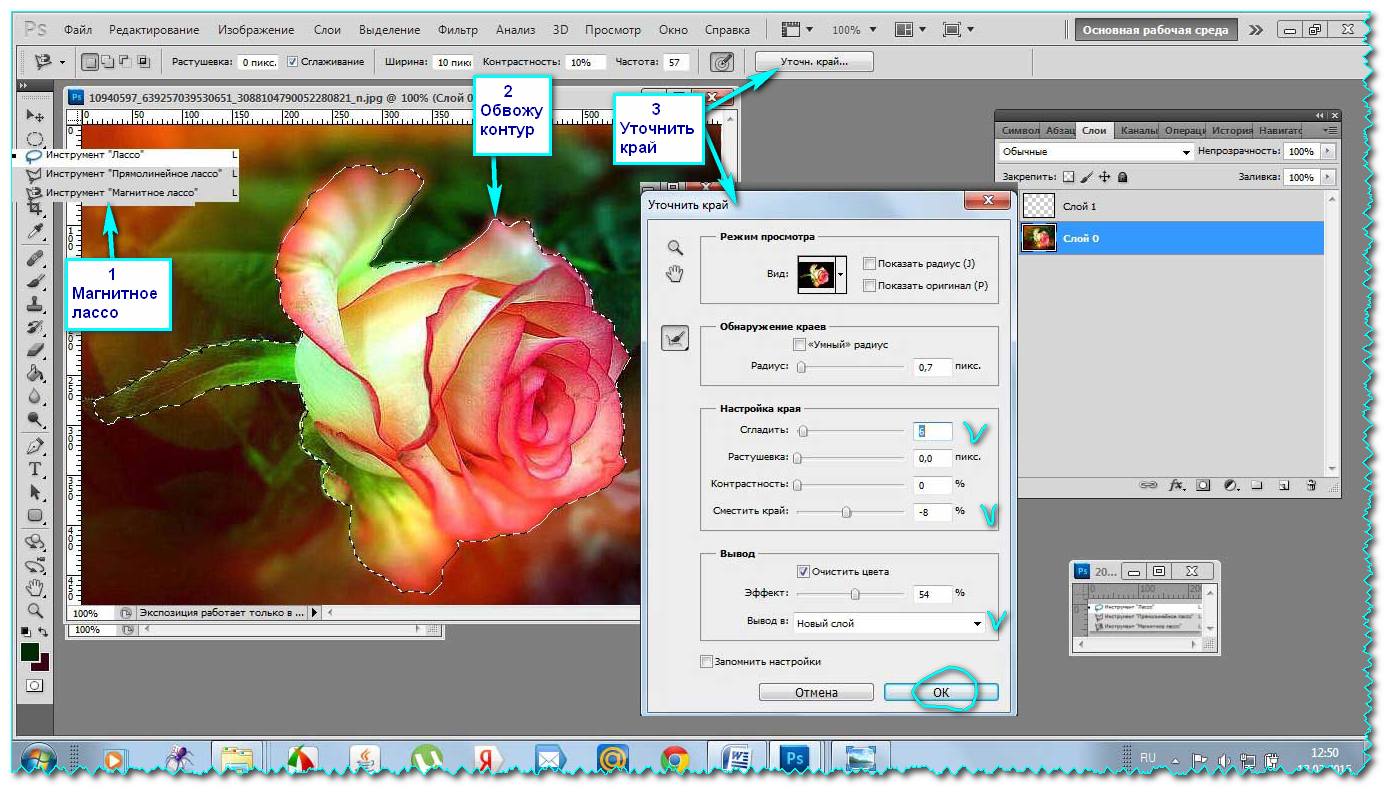 Несмотря на кажущуюся сложность, справиться с этим смогут даже неопытные пользователи. При должном внимании и аккуратности результат ничем не будет уступать работам, выполненным в Photoshop.
Несмотря на кажущуюся сложность, справиться с этим смогут даже неопытные пользователи. При должном внимании и аккуратности результат ничем не будет уступать работам, выполненным в Photoshop.
| Как сделать прозрачный фон у картинки Урок очень простой и не сложный! Попробуйте и у вас все получится! Возьмём в пример одну простую картинку Здесь есть белый фон, от которого я хочу избавиться Загружаем наше изображение. Справа в окошке «Слои» появится слой «Фоновый», на котором замочек (не дает удалять фон картинки). Два раза кликнув левой кнопкой мыши по этому замочку, Теперь берем волшебную палочку (панель инструментов, правый столбец вторая кнопка сверху), указываем следующие параметры: допуск = 21, галочки стоят на сглаживании и непрерывности (обычно такие параметры стоят по стандарту), хотя с параметрами можете поэкспериментировать; и нажимаем на фон картинки (в нашем случае, на белый фон). Теперь удаляем фон нажатием кнопочки «Delete» и получаем нужное нам изображение с прозрачным фоном. В итоге на выходе получаем то же изображение с прозрачным фоном. Единственный минус Pixlr — |
http://blogs.mail.ru/mail/nilllok/43BD7728F4AD505D.html
Многие сайты, которыми мы привыкли пользоваться со временем становятся платными, и нам приходится искать что то другое, аналогичное. Так получилось с сайтом Clipping Magic , подробный урок по которому . Есть подобный сайт, работать с которым одно удовольствие. Единственный минус этого сайта, это ОБЯЗАТЕЛЬНАЯ РЕГИСТРАЦИЯ
.
Иначе полученный результат не сохранить.
Так получилось с сайтом Clipping Magic , подробный урок по которому . Есть подобный сайт, работать с которым одно удовольствие. Единственный минус этого сайта, это ОБЯЗАТЕЛЬНАЯ РЕГИСТРАЦИЯ
.
Иначе полученный результат не сохранить.
Удаление заднего фона с фотографии задача не такая уж и простая, как может показаться на первый взгляд. Даже имея такой мощнейший редактор графики, как Photoshop, можно потратить не один час работы.
А сайт Background Burner многое делает автоматически. Остается только подправить полученный результат.
Главное при работе по удалению фона — это качественная фотография. Надо, чтобы объект и окружение были хорошо контрастны по отношению друг к другу и имели как можно меньше точек слияния близких цветов.
Зайдя на сайт айт Background Burner выбираем фото, или картинку, с которой хотим удалить задний фон. Для этого жмем на кнопку ВЫБРАТЬ ФОТО .
Фото загрузилось, и сразу автоматически программа начала его обрабатывать.
Нам предлагают несколько вариантов уже обработанного фото или картинки. Выбираем наиболее точно обработанное. Обычно это первый вариант. Но я специально взяла сложное фото, с фоном, практически сливающимся с платьем. Но программа вполне справилась, хотя и с огрехами.
Выбираем наиболее точно обработанное. Обычно это первый вариант. Но я специально взяла сложное фото, с фоном, практически сливающимся с платьем. Но программа вполне справилась, хотя и с огрехами.
Если берете картинку с контрастным фоном, то там почти и исправлять нечего, программа все сделает сама.
Мы видим что фото получилось НЕ ИДЕАЛЬНЫМ
.
Поэтому подредактируем его вручную. Жмем внизу самую последнюю кнопочку ПОДКРАСИТЬ
. (сайт переведен чтоб кнопочки были понятнее).
Берем КРАСНУЮ КИСТОЧКУ
(размер кисти можно менять стрелочками справа), она удаляет ненужный фон
, который не смогла удалить программа, и проводим по тем местам, которые хотим до убрать. На картинке оригинале вы сразу увидите все изменения.
Взяв зеленую кисточку, (размер ее так же можно менять) можно наоборот ВОССТАНОВИТЬ
излишне убранные детали
то есть КРАСНЫМ — то что надо убрать (т.е.лишний фон).
ЗЕЛЕНЫМ — то, что должно остаться (т.е.выбранный объект.
Когда результат нас устроит, то жмем кнопочкуФИНИШ
.
Сохранить результат можно на белом фоне и на прозрачном, но только после того, как вы ЗАРЕГИСТРИРУЕТЕСЬ
на сайте.
Не надо этого пугаться, все абсолютно бесплатно, зато доступны сразу будут многие функции.
ВНИМАНИЕ
— при сохранении картинки, обязательно сморите в каком формате вы ее сохраняете. Что б картинка была без фона ВЫБИРАЕМ ФОРМАТ PNG
.
Из вырезанного фото можно сделать любой коллаж, подставив свой фон и рамку. Для этого под готовым фото жмем СРЕДНЮЮ
кнопочку ЗАМЕНИТЬ
ФОН
Можно взять фон из уже готовых (предложенных системой фонов), а можно выбрать свой, нужный вам фон.
Редактируем полученный коллаж. Свое фото берем мышкой, и перетаскиваем на нужное место. Бегунком внизу увеличиваем его, или уменьшаем.
Когда результат устроит, СОХРАняем фото самой первой кнопочкой.
Получаем свой коллаж.
Получив очищенное от фона фото я вставила его в рамку, в фотошопе онлайн ЭДИТОР
, подложив свой фон. Кто не знает как это сделать
Кто не знает как это сделать
Для тех, кто еще не знаком со всеми секретами графики, дизайна и фотошопа — простые решения сложных и несложных задач всегда являются спасительным кругом, с помощью которого можно справиться с задачей самостоятельно. Хотя всегда лучше обратиться к профессионалам. Но есть мелкие вопросы, которые нужно научиться выполнять без помощи дизайнера, такие, как заголовок этой статьи — «Как убрать фон с картинки, или как сделать фон картинки прозрачным».
Очень хочется научиться работать в фотошопе, но видно время еще не пришло — ученик не готов. Поэтому осваиваю понемногу онлайн-фотошоп Pixlr — не совсем еще понятный, но удобный инструмент. Переходите по ссылке, потому что сейчас будет практическое занятие.
Картинка без фона часто бывает нужна для того, чтобы получить изображение, обрезанное по контуру. Например, или замахнулись на изготовление шапки сайта. Во всех случаях, при загрузке полученного изображения на сайт, фон будет отсутствовать.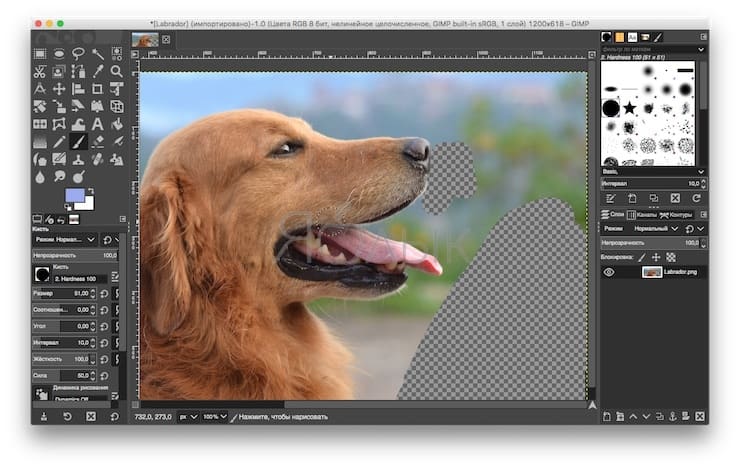
Итак, мы уже на нужной странице Pixlr, и выбираем в появившейся по центру таблице «Загрузить изображение».
Загружаем картинку с компьютера, у меня будет такая:
Теперь находим с правой стороны маленькую табличку с замочком.
Выберите среднюю табличку «Слои» и кликните два раза мышкой по замочку. Вместо замочка должна появиться галочка.
Теперь переходим к правой стороне онлайн-фотошопа, выбираем инструмент и нажимаем вкладку «Редактировать».
Выбираем значение толерантности, как показано на картинке «21» и кликаем волшебной палочкой на фон нашей картинки.
Затем еще раз нажимаем «Редактировать» и выбираем «Очистить» .
Эту функцию можно нажать еще несколько раз, если вас не устроит с первого раза результат. Сохраняем картинку на компьютер в формате, который поддерживает прозрачность фона — png. Вот что должно получиться в итоге:
На мой взгляд, результат получился отличным. Знаю, что существует масса других способов, которые убирают задний фон картинки, кстати, один из них можете посмотреть прямо сейчас:
Знаю, что существует масса других способов, которые убирают задний фон картинки, кстати, один из них можете посмотреть прямо сейчас:
Отличный способ! Возможно, кому-то он понравится больше! Да и фоны у картинок бывают разные, так же, как и сами картинки. Поэтому нужно еще будет разобраться, как убрать фон с картинки , на которой изображен человек с развивающимися волосами — предстоит, наверное, ювелирная работа.
Тем не менее, работая в онлайн-редактором Pixrl, буквально за несколько минут можно отредактировать фотографию в нужный формат. Знаю, что такие фотографии изображений без фона очень в большом количестве нужны интернет-магазинам. Теперь понимаю, что это очень большой труд — редактирование картинок и изображений.
P.S. Кстати, если вы мечтаете стать профессиональным дизайном, то этому можно научиться в Школе Дизайна Юлии Первушиной. Даже если вы совсем не дизайнер и не умеете рисовать, но есть большое желание получить высокооплачиваемую интернет-профессию, то записаться можно здесь:
Надеюсь, что очередной совет будет полезен многим моим читателям.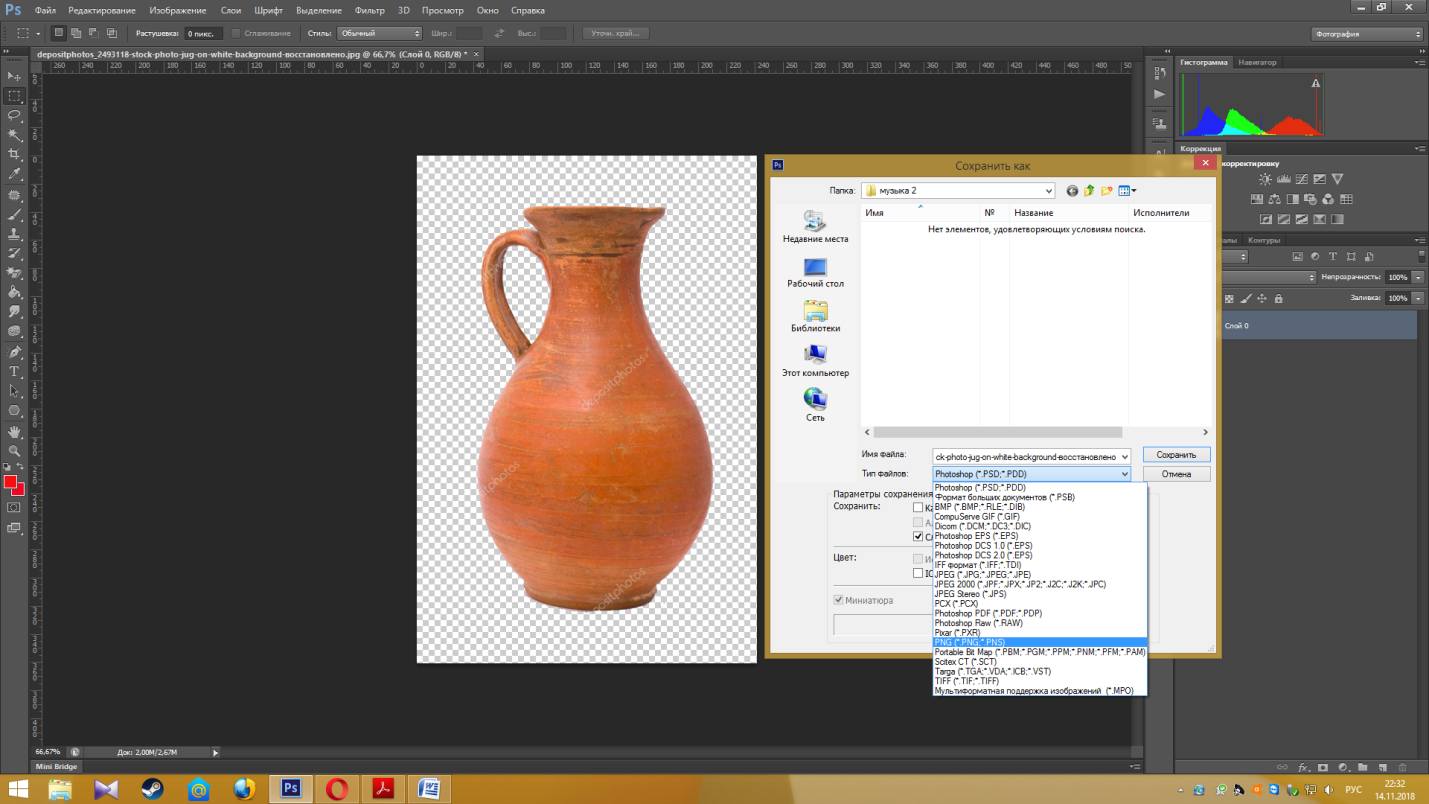 Успехов вам!
Успехов вам!
Как в фотошопе сделать прозрачный фон?
Фотошоп — одна из самых популярных программ среди людей, увлекающихся дизайном, графикой и рисованием. Фотошоп может понадобиться и людям далёким от творчества, но нуждающимся в его функциях. Например, понадобилось использовать какое-то изображением в тексте, но неприемлемо поместить его с имеющимся фоном. Для этого вы можете либо поменять фон , либо использовать прозрачный фон. Давайте попробуем разобраться, как в фотошопе сделать прозрачный фон.
Как в фотошопе сделать прозрачный фон — первый способ:
Кликаем левой кнопкой мыши «Файл» (File) (в левом верхнем углу). В раскрывающемся списке выбираем «новый» (New). В «содержании фона» (Background Contents) выбираем «прозрачный» (Transparent). Этот способ стоит использовать тем, кто хочет создать собственное изображение без фона. Он не подойдет, если вы хотите убрать фон из готового изображения. Для этого нужно воспользоваться вторым способом.
Как в фотошопе сделать прозрачный фон — второй способ:
Графический редактор фотошоп отличается тем, что в нем используется работа со слоями.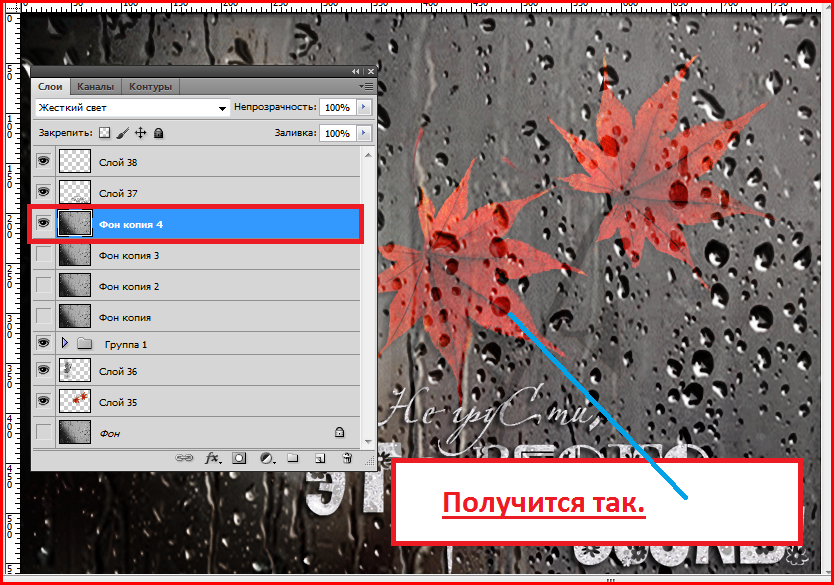 Изображение, за которым делается прозрачный фон, нужно скопировать на новый слой. Делается это одновременным нажатием клавиш Ctrl и J (далее будем использовать общеупотребимое сокращение, например, Ctrl+J). Для выполнения этого можно воспользоваться другим способом — щелкаем правой кнопкой мыши по слою и в раскрывающемся меню выбираем пункт «создать дубликат слоя» (Duplicate Layer). В следующем появляющемся окне нажимаем «OK». Должно получиться два одинаковых слоя, только один из них будет называться «слой 1», а другой — «фон».
Изображение, за которым делается прозрачный фон, нужно скопировать на новый слой. Делается это одновременным нажатием клавиш Ctrl и J (далее будем использовать общеупотребимое сокращение, например, Ctrl+J). Для выполнения этого можно воспользоваться другим способом — щелкаем правой кнопкой мыши по слою и в раскрывающемся меню выбираем пункт «создать дубликат слоя» (Duplicate Layer). В следующем появляющемся окне нажимаем «OK». Должно получиться два одинаковых слоя, только один из них будет называться «слой 1», а другой — «фон».
Второй этап — необходимо скрыть слой под названием «фон». Для этого нужно будет просто кликнуть на изображение глазка, находящееся слева от слоя.
Третий этап — необходимо отделить изображение от фона. Это можно сделать с помощью инструмента под названием «резинка». На клавиатуре он включается клавишей «E». Размеры инструмента резинка можно менять с помощью клавиш «[» и «]» на английской раскладке. Менять размеры инструмента вам понадобится для того, чтобы аккуратно «стереть» фон вокруг объекта. Если вы все правильно сделали, то вокруг объекта у вас останется «шахматное поле» — это и есть отсутствие фона, то есть прозрачный фон.
Если вы все правильно сделали, то вокруг объекта у вас останется «шахматное поле» — это и есть отсутствие фона, то есть прозрачный фон.
Последний этап — это сохранение картинки с прозрачным фоном. Сохранение стандартное. В левом верхнем углу левой кнопкой мыши выбираем «Файл» (File) в раскрывшемся списке выбираем «Сохранить как» (Save as). Под изображением и строчкой «Названием файла» будет находиться строка «тип файла». В этой строке вы выбираете формат, в котором сохранится изображением. Можно выбрать формат «.psd» или формат «.png». Рекомендуется использовать последний формат. После этого действия нажимаем «сохранить». В формате JPEG прозрачность не сохраняется.
Теперь вы может использовать изображение без первоначального фона, вставляя его в требующийся документ. Нужно отметить, что инструмент «резинка» довольно сложен для новичков, если рука «не набита» ежедневной работой в данной программе. Поэтому могут возникнуть сложности при попытке «стереть» фон вокруг мелких объектов, таких как трава, например. Можно посоветовать либо совершенствовать мастерство, либо использовать для работы графический планшет (что больше свойственно профессионалам), либо попробовать другой способ.
Можно посоветовать либо совершенствовать мастерство, либо использовать для работы графический планшет (что больше свойственно профессионалам), либо попробовать другой способ.
Как в фотошопе сделать прозрачный фон — третий способ:
Необходимо преобразовать фон картинки в слой. Для этого щелкаем правой кнопкой мыши по фону в области справа, где отображаются слои. Выбираем «Layer from background»/«Из заднего плана» (большинство версий фотошопа, скаченных с торрентов, на английском языке. Это замечание справедливо и для многих туториалов). В открывшемся меню кликаем «OK». Выбираем инструмент «Волшебная палочка». Им можно пользоваться, только если фон, который необходимо вырезать, однороден по цвету (в другом случае используем инструмент ”Лассо”). Выделяем фон. Нажимаем Delete. После этого видим наш объект на фоне шахматного поля. Это и есть прозрачный фон. Осталось только сохранить изображение описанным выше способом.
В сети есть большое количество видеоуроков по данной теме. Например, можно проследить за последовательностью действий на видео к статье.
Например, можно проследить за последовательностью действий на видео к статье.
Теперь вы сделали один шаг в сфере изучения базовых возможностей графической программы фотошоп и попутно реализовали свою потребность в качественном визуальном оформлении вашей работы. Поздравляем!
Дата публикации: 10.03.2013
Большинство блогеров при написании новых статей на своем сайте стараются в пост вставить какую-то картинку, которая бы отражала суть всей статьи. Эти картинки стали уже хорошей традицией и используются практически во всех блогах.
Кто-то рисует картинки самостоятельно. Например, у меня есть хороший знакомый, который все изображения для своего сайта создает в программе 3ds Max. Но большинство вебмастеров берут изображения из Интернета, и очень часто попадаются отличные картинки с неподходящим фоном под фон блога. Но эта проблема чаще всего решаемая, нужно лишь сделать фон картинки прозрачным. О том, как сделать фон картинки прозрачным , я и расскажу в данной статье.
Самый распространенный способ сделать фон картинки прозрачным – использовать графический редактор Photoshop. Но не у многих из нас на компьютере установлена данная программа. Лично у меня Фотошопа на компьютере нет.
Как сделать прозрачный фон у картинки.
Для примера у меня есть картинка, которая мне очень сильно понравилась, но основной фон этой картинки – белый, а фон моего сайта абсолютного другого цвета (например, синий).
Моя задача — сделать фон картинки абсолютно прозрачным и разместить эту картинку на сайт с другим фоном. Для того, чтобы сделать фон прозрачным, я буду использовать онлайн-сервис для работы с изображениями — Pixlr.com. Pixlr.com — является неким подобием Photoshop. Редактировать любые изображение с помощью данного сервиса можно Онлайн, не устанавливая на компьютер при этом никаких программ.
1) Заходим на сайт Pixlr и загружаем изображение:
2) С правой стороны в окне «Слои» щелкаем два раза мышкой по изображению «замочек», который запрещает нам удалить задний слой на картинке.
После двух щелчков мыши «замочек» превратится в «галочку», которая позволяет нам удалить задний фон на изображении.
3) В панели «Инструменты» выбираем «Волшебная палочка» и щелкаем по тому фону, от которого мы хотим избавиться. В моем случае я щелкаю по белому фону, который мне нужно удалить. После щелчка по фону — фон, который будет удален, выделится пунктиром.
4) После того, как фон будет выделен, нажимаем на клавишу Delete , и фон будет удален:
5) Сохраняем картинку с прозрачным фоном на свой компьютер. Сохранять нужно обязательно в формате PNG. В противном случае прозрачный фон будет потерян.
В итоге буквально за минуту я сделал картинку с прозрачным фоном и теперь могу разместить ее на сайт, например, с синим фоном.
Хочется отметить, что данным способом не всегда удастся удалить любой основной фон картинки и сделать его прозрачным, но для большинства случаев данный вариант подходит.
Если что-то непонятно из статьи, советую посмотреть мой онлайн-урок: «Как сделать фон картинки прозрачным»:
Читайте также…
Действия, чтобы сделать фон прозрачным в Paint and Paint 3D
Автор Белов Олег На чтение 6 мин. Просмотров 32k. Опубликовано
Paint – это графический редактор, включенный в Windows. Большинство фотографов, вероятно, не обращают внимания на MS Paint для редактирования фотографий, поскольку у него относительно ограниченные инструменты по сравнению с подобными Photoshop.
Однако новое приложение Windows 10 Paint 3D, безусловно, добавило еще одно измерение в редактор изображений. Одна вещь, которую вы можете сделать с обоими приложениями Paint, добавляет прозрачный фон к изображению, так что одно изображение может перекрывать другое.
Как я могу удалить цвет фона в Paint?
Итак, как мне сделать прозрачный фон в Paint? Есть два способа, которыми вы можете сделать фон изображения прозрачным . Первый метод включает в себя вырезание области переднего плана на изображении, чтобы остальная часть окружающего его фона стала прозрачной. Затем вы можете вставить передний план поверх другого изображения.
Второй метод заключается в удалении области с изображения, чтобы она оставалась с прозрачной областью, которую можно заполнить, добавив второй слой фонового изображения.
Вы можете добавить прозрачные фоны к выбранным передним планам с оригинальной Paint. Однако этот аксессуар Windows не сохраняет прозрачные фоны, чтобы вы могли комбинировать изображения со слоями.
Хотя вы можете настроить слои изображений с прозрачным фоном в Paint 3D. Ниже вы можете увидеть, как сделать фон на 100% прозрачным как в Paint, так и в Paint 3D.
Альтернативные решения
Хотя параметры по умолчанию могут просто предлагать базовый опыт редактирования, сторонний инструмент поставляется с дополнительными функциями. Мы бы порекомендовали два из лучших для использования сейчас.
ACDSee Photo Studio имеет параметр в Меню изображения , который называется Добавить маску видимости . Это позволяет вам настроить инструмент Wand или использовать инструмент лассо, чтобы выбрать нежелательные пиксели, а затем удалить их.
Все, что вам нужно сделать, это выбрать область фотографии с помощью инструмента выделения и скопировать изображение в буфер обмена. Вы можете вставить изображение на фон, используя выбранный уровень прозрачности.
- Попробуйте сейчас ACDSee Photo Studio
Fotor – отличный редактор изображений со всеми удобными инструментами, которые вы можете использовать, включая прозрачность и клонирование. Это хороший вариант для использования в Интернете.
- Проверьте сейчас Fotor
Как добавить прозрачные фоны к изображениям с помощью Paint:
- Откройте Paint, нажав кнопку Cortana. Введите ключевое слово «Paint» в поле поиска Cortana и выберите «Paint».
- Затем нажмите Файл > Открыть ; и выберите изображение для открытия.
- Нажмите кнопку Выбрать , а затем выберите параметр Прозрачный выбор .
- Выберите параметр Выбор произвольной формы в меню кнопки Выбрать .
- Обведите курсор вокруг области переднего плана, чтобы сохранить исходное изображение с помощью курсора, удерживая левую кнопку мыши. Остальная часть изображения, оставленная вне области отслеживания, будет прозрачным фоном.
- Щелкните правой кнопкой мыши в прямоугольнике, который появляется вокруг выделенной области. Выберите Вырезать в контекстном меню, чтобы удалить выделенный передний план с картинки, как показано на снимке ниже.
- Теперь откройте совершенно новое изображение в Paint.
- Нажмите горячую клавишу Ctrl + V, чтобы вставить область переднего плана, которую вы проследили от первого изображения. Поскольку это изображение теперь имеет прозрачный фон, вы можете увидеть оставшееся второе изображение позади него, как показано ниже.
- Теперь щелкните левой кнопкой мыши на вставленном изображении переднего плана и перетащите его в подходящую позицию на фоновом изображении.
Не удовлетворены результатом? Проверьте эти 6 бесплатных фоторедакторов, которые могут помочь вам добиться лучшего.
Добавляйте прозрачные фоны к сохраненным изображениям с помощью Paint 3D
Вырезание переднего плана в Paint оставляет пустую область на исходном изображении. Однако, это не становится прозрачной областью в оригинальном изображении, когда вы сохраняете изображение.
Следовательно, вырезанная область остается пустой, когда вы открываете изображение и используете слои в другом программном обеспечении для редактирования изображений, как показано на снимке непосредственно ниже.
Однако Paint 3D в Windows 10 сохраняет прозрачные области на изображениях. Хотя приложение не включает в себя инструмент для создания полных слоев, вы также можете вставить одно изображение поверх другого, чтобы оно перекрывалось.
Таким образом, вы можете заполнить прозрачную область, оставленную на одном изображении, фоновым слоем в Paint 3D.
- Введите «Paint 3D» в окне поиска Windows 10. Если у вас не было обновления Creators, добавьте приложение в Windows 10 со страницы этого веб-сайта.
- Выберите, чтобы открыть приложение Paint 3D ниже.
- Нажмите Меню > Открыть > Просмотр файлов и выберите изображение, которое нужно открыть в Paint 3D.
- Нажмите кнопку Canvas , чтобы открыть боковую панель, показанную непосредственно ниже.
- Нажмите параметр Прозрачный холст на боковой панели.
- Нажмите кнопку Выбрать и перетащите прямоугольник выделения на область изображения, которую необходимо удалить.
- Нажмите сочетание клавиш Ctrl + X, чтобы вырезать область из изображения, как показано на снимке ниже. Это оставляет изображение с пустой прозрачной областью, которую может заполнить любой фоновый слой.
- Нажмите Меню > Сохранить как и выберите параметр 2D PNG .
- Введите заголовок файла в текстовое поле и нажмите кнопку Сохранить .
- Нажмите Меню > Новый , чтобы открыть пустой холст.
- Нажмите Меню > Открыть > Просмотреть файлы и выберите, чтобы открыть изображение фонового слоя для только что сохраненного прозрачного изображения.
- Нажмите Меню > Вставить , и выберите, чтобы открыть сохраненное прозрачное изображение. Прозрачное изображение откроется поверх фонового слоя, как показано на снимке непосредственно ниже.
- Как вы можете видеть, слой фонового изображения теперь заполняет прозрачную область в перекрывающемся изображении. Вы можете изменить размер перекрывающегося изображения, переместив курсор в один из углов границы выделения, удерживая левую кнопку мыши и затем перетаскивая курсор.
- Чтобы повернуть слой изображения переднего плана, наведите курсор на круг вращения в верхней части границы выделения и удерживайте левую кнопку мыши. Перетащите курсор влево или вправо, чтобы повернуть выбранный слой по часовой стрелке или против часовой стрелки.
Paint 3d не работает в Windows 10? Это руководство поможет вам быстро приступить к работе.
Таким образом, пользователи Paint и Paint 3D могут добавлять прозрачные фоны к изображениям. Затем вы можете комбинировать прозрачные изображения с другими изображениями, вставляя выбранный передний план или накладывая их на слои.
Если вам нужно больше идей о том, как сделать прозрачные выделения в Paint, мы написали аналогичное руководство по этому вопросу. Проверьте это здесь.
В качестве альтернативы, в случае, если вы можете удалить фоновые изображения без использования какого-либо программного обеспечения для удаления фонового изображения, обратитесь к этому руководству за дополнительной информацией.
7 бесплатных способов сделать фон прозрачным
Иногда, когда вы создаете логотип или редактируете изображения, вы можете избавиться от нежелательного фона и заменить его другим. Тогда первое, что вам нужно сделать, это сделать фон изображения прозрачным.
В этой статье мы познакомим вас с 7 бесплатными практическими средствами, которые помогут вам стереть фон с вашего изображения.
Часть 1. Как бесплатно сделать фон изображения прозрачным в Интернете
Если вы новичок в редактировании фотографий, то вам понадобится интеллектуальное и простое в использовании средство для удаления фона. И было бы лучше, если бы ремувер мог анализировать изображение и снимать фон автоматически без специальных навыков.
Здесь мы настоятельно рекомендуем использовать Бесплатная программа для удаления фона Aiseesoft онлайн, самый мощный инструмент для стирания фона, который подходит вам лучше всего. Благодаря передовой технологии распознавания изображений AI этот инструмент для удаления фона может значительно сэкономить время. Вы можете выполнить операцию стирания без особых усилий, не заплатив ни копейки. И в то же время он может защитить объект, который вы хотите сохранить, от повреждений.
Кроме того сделать фон прозрачным, встроенный редактор Aiseesoft Free Background Remover даже позволяет изменять фон на другой цвет или изображение по своему усмотрению. Вы можете изменять размер, обрезать, вращать и перемещать изображение для создания персонализированного контента.
Следующие ниже шаги помогут вам быстро приступить к работе.
Шаг 1.
Щелкните ссылку выше, чтобы перейти к Бесплатная программа для удаления фона Aiseesoft онлайн. Затем вы можете удалить фон с портрета или обычной фотографии. Здесь, чтобы продемонстрировать, мы включим Загрузить фото режим и удалите фон с фотографии торта.
Шаг 2.
После загрузки фотографии это средство для удаления отсканирует фотографию и автоматически захватит объект переднего плана. Как вы можете видеть на картинке ниже, торт распознан, и большая часть фона удалена. Но есть еще небольшой участок, который нужно стереть вручную. Щелкните значок Стирать кнопку вверху и отрегулируйте Размер кисти по разумной цене.
Шаг 3.
Теперь переместите указатель мыши в то место, которое хотите стереть. Вы увидите желтый кружок в верхней части фотографии. Затем нажмите и удерживайте левую кнопку мыши и перетащите ластик, чтобы стереть лишнюю часть области. После этого у вас получится идеальное фото торта с прозрачным фоном. Нажми на скидка кнопку, чтобы загрузить измененную фотографию на свой компьютер. Формат вывода по умолчанию: PNG.
Плюсы
- Бесплатно и просто в использовании
- Предварительный просмотр изменений изображения в реальном времени
- Предлагайте несколько полезных функций редактирования и уточнения
- Работайте в Windows, Mac и Linux
Минусы
- Не удается отрегулировать качество изображения
Часть 2. Как бесплатно удалить фон изображения в Photoshop
Когда дело доходит до фоторедактора, большинство людей может подумать о Photoshop. Adobe Photoshop — самый известный инструмент для редактирования изображений, который содержит множество функций, таких как удаление водяного знака, изменение портрета и т. д. Но некоторые пользователи жалуются, что с этим программным обеспечением немного сложно работать. Photoshop действительно иногда может быть довольно требовательным. Но если вы будете достаточно много практиковаться, вы поймете силу Photoshop.
Но пока успокойтесь. Мы поделимся самым простым способом помочь вам удалить фон с помощью Photoshop. Кстати, следующая операция основана на Photoshop CS6.
Шаг 1.
Запустите Photoshop на вашем компьютере. Затем откройте изображение, которое хотите отредактировать с помощью этой программы. Затем дважды щелкните слой с изображением, если он заблокирован. Нажмите OK чтобы создать новый слой.
Шаг 2.
Найдите инструмент выделения на левой панели инструментов и выберите Инструмент быстрого выбора. Затем нажмите и удерживайте левую кнопку мыши после нажатия на основной объект. Медленно перемещайте мышь, чтобы выбрать всю область, которую вы хотите сохранить. Пожалуйста, держитесь подальше от фона.
Шаг 3.
Иногда вам может потребоваться включить Вычесть из режима выбора самостоятельно откорректировать края из-за неправильного автоматического выбора.
Шаг 4.
После этого щелкните выбор правой кнопкой мыши и выберите Выбрать инверсный. Теперь будет выбран фон изображения.
Шаг 5.
Нажмите Удалить на клавиатуре, чтобы удалить его. Не забудьте сохранить измененное изображение в новый файл. Просто зайдите в Файл > Сохранить как и выберите выходной формат как PNG.
Плюсы
- Универсальный редактор изображений
- Инструмент для точного стирания
Минусы
- Иногда сложно установить и настроить
- Бесплатная пробная версия длится 30 календарных дней
Часть 3. Как бесплатно использовать GIMP для создания прозрачного фона
GIMP расшифровывается как GNU Image Manipulation Program, бесплатный кроссплатформенный редактор изображений. Как и Photoshop, он также имеет множество сложных функций и настраиваемых параметров. Вот шаги, чтобы стереть фон.
Шаг 1.
Загрузите и установите GIMP на свой компьютер. Запустить его. Когда вы войдете в основной интерфейс, пожалуйста Откройте файл изображения в GIMP. Вы можете увеличивать / уменьшать масштаб, если размер изображения не подходит для текущего окна.
Шаг 2.
Затем перейдите в Слой > Прозрачность > Добавить альфа-канал чтобы добавить прозрачности вашему изображению.
Шаг 3.
После этого перейдите к Инструменты > Инструменты выбора > Интеллектуальные ножницы.
Шаг 4.
Теперь вам нужно щелкнуть узел за узлом вокруг контура вашего основного объекта. Чтобы получить лучшее качество изображения, вы можете добавить больше узлов и сделать их ближе друг к другу. Затем, если вы дойдете до исходной точки, нажмите Enter на клавиатуре, чтобы преобразовать выделение.
Шаг 5.
Инвертировать ваш выбор и нажмите Удалить на клавиатуре.
Шаг 6.
Вы увидите изображение с прозрачным фоном. Экспорт в PNG формат файла.
Плюсы
- Открытый исходный код и бесплатно
- Поддержка сторонних плагинов
Минусы
- Отнимать много времени и энергии
- Невозможно точно распознать сложное изображение
Часть 4. Как бесплатно изменить фон изображения на прозрачный с помощью краски
Фактически, этот метод предназначен для пользователей Windows. С предустановленным Рисовать программное обеспечение, вы можете сделать изображение с прозрачным фоном. Вам не нужно загружать какие-либо дополнительные программы на свой компьютер, если вы используете Windows 7 или более позднюю версию. Этот инструмент также является хорошим способом кадрировать картинки.
Шаг 1.
Найдите изображение, которое хотите улучшить, и откройте его с помощью Paint. Сначала выберите Выберите кнопку на панели инструментов. Включите Прозрачный выбор опцию.
Шаг 2.
Затем нажмите Выберите еще раз и выберите Выбор произвольной формы. Щелкните мышью и обведите область переднего плана. Когда вы закончите, вы увидите прямоугольник вокруг выбранной зоны.
Шаг 3.
Нажмите на Порез кнопку, чтобы захватить выбранный объект. В настоящее время вы уже вырезали фон изображения.
Шаг 4.
Создайте новое изображение в Paint. Вставить (горячие клавиши: Ctrl + V) захваченный объект на белый холст и перетащите его в нужное место. Экспорт файла изображения PNG.
Плюсы
- Без дополнительной установки
Минусы
- Невозможно обработать сложное изображение
- Только для Windows
Часть 5. Как бесплатно получить прозрачный фон с помощью Illustrator
Хотя оба иллюстратор и Photoshop принадлежат Adobe, они не совсем похожи. Illustrator — это редактор векторной графики, который обычно используется для создания графики для печати, Интернета, мобильных устройств и т. Д. Тем не менее, вы все равно можете использовать его для борьбы с нежелательным фоном с помощью нескольких специальных навыков.
Шаг 1.
После установки программного обеспечения на свой компьютер вы должны использовать его, чтобы открыть картинку. Затем нажмите на Пен на левой панели инструментов.
Шаг 2.
Щелкайте по краю основного объекта снова и снова, чтобы окружить объект переднего плана узлами и изогнутыми линиями. Вы можете использовать С зумом функция для повышения точности во время процесса. Чтобы завершить схему, еще раз щелкните первый узел.
Шаг 3.
Найдите черный Курсор мыши значок в верхней части панели инструментов.
Шаг 4.
Войдите в Выберите > Все для выделения всего изображения с контуром.
Шаг 5.
Найдите объект в строке меню. Следующий, Обтравочная маска > MAKE. Теперь фон удален. Вы можете сохранить изображение на свой компьютер.
Плюсы
- Профессиональный инструмент
- Высокая точность
Минусы
- Не бесплатно навсегда
- Требуется время и терпение, чтобы добавить узлы по контуру
Часть 6. Как бесплатно сделать фото фон прозрачным в PowerPoint
Вы можете только видеть PowerPoint как инструмент презентации. Но что удивительно, вы можете использовать эту программу, чтобы сделать фон вашего изображения прозрачным.
Шаг 1.
Откройте PowerPoint и вставьте картинку с фоном. Нажмите на свою картинку, и вы перейдете к Формат изображения вкладка по умолчанию. Выберите вариант Удалить фон. PowerPoint автоматически распознает объект переднего плана.
Шаг 2.
Фиолетовая часть будет стерта. Вам лучше проверить результат детектирования. При необходимости вы можете настроить выбор вручную с помощью усовершенствовать инструмент выше.
Шаг 3.
После завершения настройки вы можете применить изменения, нажав кнопку Хранить изменения кнопка рядом с Инструмент уточнения. Последняя работа — сохранить измененное изображение в формате PNG.
Плюсы
- Инструмент автоматического распознавания
Минусы
- Работает только на Windows
- Трудно отделить объект, когда изображение имеет низкую контрастность
Часть 7. Как бесплатно стереть белый фон с помощью Publisher
Последний метод, который мы собираемся вам представить, также входит в пакет Microsoft Office. Это называется Publisher, полезный инструмент для создания календарей, плакатов, поздравительных открыток и т. д.
Шаг 1.
Импортируйте изображение в Publisher. Затем щелкните изображение, которое хотите изменить, чтобы выбрать его.
Шаг 2.
Выберите Инструменты изображения и нажмите Перекрасить. Выберите Установить прозрачный цвет.
Шаг 3.
Переместите перо на белый фон. Щелкните один раз, чтобы сделать белый фон прозрачным.
Плюсы
- Простота в эксплуатации
Минусы
- Совместимо только с Windows
- Фон должен быть сплошным
Часть 8. Часто задаваемые вопросы о том, как сделать фон прозрачным
1. Могу ли я получить изображение в формате JPG с прозрачным фоном?
Нет, не можешь. Вместо этого вы должны использовать PNG или GIF. Эти 2 формата поддерживают прозрачность.
2. Что такое PNG?
Когда вы ищете логотипы в Интернете, вы найдете большинство результатов в формате PNG. PNG — это сокращение от Portable Network Graphics, которое обычно используется для веб-дизайна. Лучшая часть этого типа файлов — то, что он может обеспечивать прозрачный фон.
3. Как избавиться от прозрачного фона?
Если вы хотите добавить новый фон к своему изображению, вы можете попробовать Бесплатная программа для удаления фона Aiseesoft чтобы помочь вам в этом. Просто загрузите свое изображение, а затем выберите любой цвет фона или изображение, чтобы ваше изображение выглядело лучше.
Заключение
Большинство методов, которые мы представили сегодня, основаны на системе Windows. Если вы уже установили на свой компьютер такое программное обеспечение, как Paint, PowerPoint и Publisher, вы можете им попробовать. Просто помните, что не все фоновые изображения можно удалить. Чтобы сделать прозрачный фон с помощью этих программ нужно следить за тем, чтобы у картинки был простой фон.
Что касается PS, Illustrator, GIMP и Aiseesoft Free Background Remover, они более профессиональные и мощные. Среди них проще понять Aiseesoft Free Background Remover. Он отлично работает как на Windows, так и на Mac. И вам не нужно устанавливать на свой компьютер какое-либо программное обеспечение.
Надеюсь, вы нашли тот, который вам больше всего подходит. Свяжитесь с нами, если у вас возникнут дополнительные вопросы.
Что вы думаете об этом посте.
Прекрасно
Рейтинг: 4.7 / 5 (на основе голосов 119)Подпишитесь на нас в
Оставьте свой комментарий и присоединяйтесь к нашему обсуждениюКак сделать прозрачный фон в Paint Tool Sai редакторе
Довольно частый вопрос — как сделать прозрачный фон в Paint Tool Sai. Этот графический редактор пользуется большой популярностью, а функция включения альфа канала позволяет объединять несколько проектов. Рассмотрим все особенности этого режима отображения слоя с рисунком, и то, как его включить.
Как установить прозрачный фон в Pain SaiВсе художники должны постепенно расширять свои познания, которые касаются работы в виртуальном пространстве посредством графических редакторов. Это связано с тем, что создание изображения в виртуальном пространстве предоставляет достаточно много возможностей.
Примером можно назвать использование функции альфа канала. Включение этой функции позволяет создавать изображения якобы на прозрачном фоне, то есть он отсутствует. Эта функция применима только при дальнейшем использовании изображения при работе в редакторе, так как при распечатывании фон зальется белым или черным цветом в зависимости от установленных параметров, или останется прозрачным, то есть фоном станет непосредственно используемая бумага.
Как сделать фон прозрачным в Paint?
Для начала отметим тот момент, чтобы рисунок имел прозрачный фон следует провести установку этого параметра до его нанесения. Если рисование было проведено на фоне, залитым цветом, то уде сделать его прозрачным можно будет только путем выделения и удаления.
Рассмотрим следующие методы создания фона прозрачным:
- Программа поддерживает функцию быстрых клавиш. В данном случае следует нажать комбинацию Shift Ctrl 5. После этого фон станет прозрачным.
- Также можно использовать инструмент выделения: выделяем всю область и нажимаем клавишу delete, после чего снимает выделение.
Подобные методы наиболее популярны и полностью отвечают на вопрос как сделать прозрачный фон в Paint.
Как можно проверить прозрачность фона в редакторе?
Довольно часто есть необходимость в проверке прозрачности фона, особенно если проводилось отделение объекта от других элементов. В определенных случаях, из-за плохой контрастности, качество выделения и то, какова прозрачность фона, не определяются. Но есть достаточно простоя метод определения этого, который используется и на других графических редакторах.
Суть метода довольно проста: для начала создается новый слой, он размещается под тем, который нужно проверить. После этого проводим заливку нижнего проверочного слоя различными цветами и смотрим на качество изображения. После достижения нужного результата можно провести удаление нижнего слоя заливки. Подобная работа занимает всего несколько секунд и довольно эффективна.
В заключение отметим, что при рассмотрении того, как сделать прозрачный фон в Paint следует учитывать особенности сохранения изображения. Довольно часто при создании картинки без фона пользователь сохраняет ее, но оказывается, что фон все же есть.
Причина может заключаться в том, что при сохранении был выбран неправильный форма. Только png и еще несколько форматов, к примеру, jif, поддерживают альфа канал. Другие при сохранении проводят автоматическую заливку указанным цветом, чаще всего, белым.
Полезная информация:
Как сделать фон рисунка прозрачным в paint. Как сделать прозрачный фон в Paint? Делаем прозрачный фон на картинке
Те, кто покупают компьютер, изначально знакомятся с приложениями, которые входят в состав операционной системы Microsoft Windows. Для начала, многие люди используют популярное приложение, которое входит в пакет программ Windows XP — Пеинт, та самая программа, которая позволяет редактировать простенькими инструментами любое изображение.
Итак, в этой теме будет говориться о том, как сделать фон в Paint . По умолчанию, он в данном простом редакторе является белым.
Его можно изменить только специальным инструментом — заливкой, которая поможет заменить цвет. Для начала, необходимо выбрать инструмент заливки, указать предпочитаемый цвет и навести на инструмент, на белый фон, залив его тем цветом, который вы выбрали. В этом случае, вы получите заливку такую, какую вы хотите.
Многие интересуются, используя Paint как сделать прозрачный фон ? К сожалению, в данном устаревшем приложении его невозможно создать таким. Поэтому в этом случае, нужно использовать усовершенствованную версию этой программы, которую можно скачать в интернете — Paint.Net. если у вас операционная система семейства Windows 7, то вам нет необходимости скачивать это приложение, так как оно идет в комплекте. Итак, запустим Пеинт.Net и увидим измененный интерфейс программы, который в отличии от предыдущей версии очень сильно изменился.
Для того, чтобы сделать прозрачный фон в данном графическом редакторе, вам необходимо выделить всю рабочую область специальным инструментом выделения или вы можете воспользоваться комбинацией клавиш Ctrl+A, что выделит всю рабочую область. После выделения вам нужно просто нажать кнопку Del, которая удаляет выделенные объекты. Удалив выделенную область, вы обнаружите на изображении различные чередующиеся цветами квадратики. Это говорит о том, что ваша рабочая область стала без цвета.
Теперь вы можете работать на прозрачном слое, создавая различные рисунки и надписи. Но для того, чтобы прозрачный фон был таким на сайтах, то вам необходимо сохранить его соответствующе, без потерь информации об измененных пикселях.
В этом случае, сохраняя картинку, вам необходимо вместо формата JPG выбрать специальный формат — PNG, который умеет сохранять всю информацию о цветах. Таким образом, сохранив изображение в PNG формате, ваш прозрачный слой останется для использования картинки в качестве баннера на интернет сайтах.
Чтобы не разбираться в огромном количестве бесполезных для рядовых пользователей функций и кнопок, которые предлагает интерфейс программ Adobe Photoshop и подобных ей, многие люди для стандартного редактирования изображения пользуются стандартным Paint, который изначально стоит в любой операционной системе Windows. Но на самом деле даже эта, казалось бы, простая утилита имеет достаточно большое количество возможностей, одной из которых является возможность создания прозрачного фона для определенного изображения. В этой статье мы поговорим о том, как сделать прозрачный фон в Paint.
Зачем это нужно?
Сразу стоит отметить, что в данном случае речь идет не о заднем плане фотографий, так как сделать прозрачный фон у картинки как таковой невозможно. Но при этом остается возможность удаления фона фотографий при вставке их в другие изображения, так как он может мешать при их объединении, и сделать это достаточно просто:
Кнопка «Выделить все» также имеет свои горячие клавиши, закрепленные за комбинацией «Ctrl+A».
Теперь вы можете размещать вставленное изображение в нужное вам место и снимать выделение. Так как сделать фон картинки прозрачным Paint вы успели до этого, он не будет перекрывать другие изображения на рабочем поле, что является достаточно удобным, если вы хотите совмещать несколько картинок между собой.
Как вставить?
Вставлять изображение в другое через Paint можно следующим образом:
- Открываем картинку, которая будет служить основой вашего изображения и к которой вы собираетесь прикрепить другую.
- Нажимаете на стрелочку под кнопкой «Вставить».
- Выбираете функцию «Вставить из», после чего выбираете то изображение, у которого вы сделали прозрачный фон.
Так как убрать задний фон в Paint можно для нескольких изображений, таким образом вы можете совмещать между собой большое количество файлов, и они будут максимально органично вписываться друг в друга.
Наверное, каждому пользователю персонального компьютера время от времени приходится сталкиваться с необходимостью работы с фотографиями или картинками. Конечно, на ПК продвинутых пользователей наверняка стоит знаменитый Photoshop, в котором можно проделать любую манипуляцию с изображением. Но что делать тем, у кого этой программы нет или кто не умеет ею пользоваться? Самый простой выход из создавшейся ситуации — это воспользоваться стандартным Paint. Он в некоторых случаях может с успехом заменять более профессиональные и сложные программы. В данной статье вы найдете ответы на вопросы о том, в Paint, убрать или изменить его на другой.
Простой способ изменения фона
Опишем, как поменять фон в Paint методом гринскрининга (то есть метод «зеленого экрана»). Независимо от того, требуется вам удаление фона изображения или замена его на сплошную заливку (узор), сделать это можно используя вышеупомянутый метод. Обратим внимание, что в нем описывается изменение фона не в стандартном Paint, а в Paint.NET, который не поставляется со стандартными приложениями, и его необходимо скачать и установить отдельно.
Начало работы
Перед тем как в программе Paint Windows 7 прозрачный фон поменять, следует открыть изображение, которое будете корректировать. Делается это путем нажатия правой клавиши на файле и выбора в выпадающем меню соответствующего пункта (Открыть с помощью — Paint). Следует учитывать, что к числу совместимых форматов относятся BMP, JPFG и GIF, с другими поработать не получится.
В том случае, если изображение превышает необходимо перейти в левый нижний угол и сделать 800-процентное увеличение, кликнув на увеличительное стекло, размещенное на инструментальной панели и выбрав цифру 8.
Выбор цветовой палитры и прорисовка контура изображения
На цветовой палитре следует сделать выбор желто-зеленого (также называемого лаймовым) цвета. Обычно выбирают именно его, поскольку необходим контрастный по отношению к остальному рисунку окрас, а выбранный тон встречается в изображениях довольно редко.
После этого при помощи инструмента «Линия» производится выделение объекта, который будет вырезаться. В том случае, если изображение размещено на белом фоне, для закрашивания недостающих пикселей можно воспользоваться «Карандашом». Благодаря этому вокруг картинки появится широкая линия зеленого цвета.
Далее необходимо щелкнуть на лаймовом цвете правой клавишей мыши и, воспользовавшись инструментом «Выбрать», очертить области фона прямоугольного цвета. Делать это следует аккуратно, стараясь не заходить на объект. Об остающихся вокруг лишних треугольниках особо волноваться не стоит, они убираются позже при помощи инструмента «Ластик». Активировав его, необходимо выбрать самый маленький из возможных квадратиков в появившемся меню.
После всех манипуляций получается объект, вокруг которого будет зеленый экран. Если вас интересует, как изменить фон в Paint, то необходимо отдалить изображение до 100 процентов (1 в меню приближения) и кликнуть по ведру с краской на панели (инструмент «Заливка цветом»). Затем в палитре следует выбрать желаемый цвет и щелкнуть в любом месте зеленого фона. После этого фон станет другим.
Перемещение изображения на новый фон
Для того чтобы выполнить перемещение изображения на другой фон, требуется в палитре выбрать белый цвет и при помощи инструмента «Заливка» закрасить весь лаймовый фон. После этого нажимается комбинация клавиш «Ctrl+A» — и на всплывшей активируется вторая (нижняя) кнопка. Убедившись в том, что новый фон открылся в другом окне программы, необходимо скопировать изображение (комбинация клавиш Ctrl+C) и вставить его в это второе окно (комбинация клавиш Ctrl+V). Работа готова! Остается ее только сохранить.
Несколько нюансов
При редактировании детализированных изображений работать будет значительно легче, если приблизить изображение. Сделать это можно, выбрав в меню «Вид» подпункт «Масштаб» или же просто нажав кнопку «Увеличение», расположенную на ленте.
Следует учитывать, что большие размеры изображения потребуют больше времени на обводку. Для уменьшения размера картинки необходимо нажать «Ctrl+A» и перетащить расположенный слева внизу маркер вверх. Важно при этом соблюдать пропорции, чтобы изображение не получилось искаженным.
В процессе работы неизбежно будут возникать ошибки, и потому придется осуществлять редактирование линии. Для того чтобы иметь возможность быстро отменять предыдущие действия, рекомендуется постоянно держать пальцы на сочетании клавиш «Ctrl+Z».
Если изображение имеет границу в виде кривой, целесообразно воспользоваться инструментом «Кривая». Для этого следует щелкнуть соответствующую клавишу на панели инструментов, начертить от начала до конца участка границы прямую линию, которую затем нужно оттянуть влево или вправо, описывая кривую.
Для того чтобы метод гринскриннинга работал, в Paint Winwows 7 прозрачный фон должен быть установлен в настройках для вставок. Если не выставить эту настройку, то фон будет добавляться из первоначального изображения. Панель управления настройками вставки будет появляться с левой стороны от редактируемого изображения, ниже главной панели, когда используется один из инструментов выбора.
Удаление фона
Если возникает необходимость переноса какого-либо объекта на другой фон, то неизбежно приходится сталкиваться с вопросом о том, как в Paint убрать фон. Делается это весьма просто:
- при помощи инструмента «Волшебная палочка» производится выделение фона;
- выделенная часть удаляется при помощи кнопки Delete или команды «Очистить выделенное» из меню «Правка», в результате этого появляется фон в виде «шахматной доски», условно показывающий прозрачность;
- выполняется сохранение полученного изображения (желательно в либо GIF), которое в дальнейшем можно использовать по своему усмотрению.
Пошаговая инструкция в Paint: как сделать прозрачный фон
Шаг первый . В меню «Файл» следует выбрать пункт «Открыть» и, нажав «Обзор», открыть желаемую картинку.
Шаг второй. Перед тем как сделать Paint, в панели инструментов необходимо выбрать «Волшебную палочку» и установить для нее чувствительность на уровне 50 процентов. При сложных фонах чувствительность нужно выставлять на уровне 25-40 процентов.
Шаг третий. Надо кликнуть «Волшебной палочкой» по белому фону, который после этого превращается в бледно-голубой.
Шаг четвертый. Необходимо удалить выделенный таким образом фон клавишей Delete на клавиатуре или через меню «Правка» — пункт «Очистить выделение».
В результате этого фон станет прозрачным, хотя в Paint он будет иметь шахматную окраску. Однако на этом работа над тем, как сделать прозрачный фон в Paint, не заканчивается.
Шаг пятый. После всех вышеописанных манипуляций некоторые области на картинке по-прежнему будут оставаться белыми. Для того чтобы сделать их прозрачными, требуется предыдущие шаги повторить и для них.Шаг шестой . Полученную картинку с прозрачным фоном необходимо сохранить, выбрав в меню «Файл» пункт «Сохранить» и указав имя файла, а в выпадающем списке выбрав необходимый формат (PNG или GIF).
Заключение
Мы рассмотрели, как сделать прозрачный фон в Paint, если под рукой нет Фотошопа. Несмотря на кажущуюся сложность, справиться с этим смогут даже неопытные пользователи. При должном внимании и аккуратности результат ничем не будет уступать работам, выполненным в Photoshop.
Иногда нам всем необходимо изображение на прозрачном фоне. Но, к сожалению, простой Paint с этим не справится, а целый Фотошоп ради этого качать не хочется. Именно в таких случаях на помощь приходит Paint net.
Что такое Paintnet?Paint net – это бесплатная графический редактор. Иногда она поставляется в стандартном пакете Windows, но даже если у Вас ее нет, Paintnet легко скачать с официального сайта, где всегда находится актуальная версия. Среди преимуществ над стандартным Paint можно выделить волшебную палочку, работу с прозрачными изображениями и слоями, градиент и штамп.
Выбор изображенияВозвращаемся к тому, что, мы будем учиться делать у изображения прозрачный фон. Легче всего это делать, когда фон нейтрального белого цвета. Расширение изображения не важно.
Для начала изображение необходимо открыть в редакторе. Если Вы еще не знаете, как открывать файлы, то сделать это можно так: Файл > Открыть или нажать на клавиатуре Ctrl+O. В открывшемся окне выбираем путь к необходимому изображению.
Выделение фонаКак только Вы открыли изображение, необходимо выбрать волшебную палочку о которой упоминали ранее. Обычно она находится в панели инструментов справа над инструментом заливки. Кликаем по ней, а потом по фону необходимого изображения. Не бойтесь того, что фон изображения стал синим, так и надо, это означает, что нужное пространство выделено.
Если какие-то детали не выделились, точнее они находятся внутри изображения, то кликните еще раз по ним волшебной палочкой.
Чтобы удалить фон необходимо нажать клавишу Delete на клавиатуре. Тогда выделение белого фона удалится, и изображение станет прозрачным, на фоне появятся серые и белые квадратики. Можно, конечно, использовать ластик, но это не совсем практично, так как требует множество ненужных манипуляций.
В случае, если остались небольшие остатки белого, то можно аккуратно подтереть с помощью того же ластика маленького размера.
Случайно удаленные участки можно аккуратно закрасить кистью, для этого лучше всего создать дополнительный слой под основным изображением.
Удалять можно, кстати, не только белый фон, но и любой однотонный. Если же картинка находится на неоднотонном фоне, то тут волшебная палочка уже не поможет.
Сохранение картинкиСохранить картинку можно подобным способом, как ее открывали, а именно Файл > Сохранить или Ctrl+S. Сохраняйте картинку в PNG или GIF форматах, но ни в коем случае в JPEG (JPG), он не поддерживает прозрачный фон, и вся Ваша работа будет зазря.
Многие пользователи задаются вопросом, как сохранить изображение: в GIF или в PNG. Выбор однозначно падает на PNG, так как это расширение поддерживает, и полупрозрачные тона, и занимает гораздо меньше места, и сохраняет качество. Некоторые дают аргумент в пользу GIF, в виде того, что его не поддерживают старые браузеры, но так как сейчас таких минимум, аргумент остается малозначительным.
Чем прозрачная картинка лучше и как ее можно использовать?У прозрачной картинки можно заменить фон на другой цветной или даже на другое изображение. Также его можно использовать как клип-арт в различных графических работах. Попробуйте поэкспериментировать в Paint.net и Вы получите много удовольствия и великолепные работы. Кстати, вставить одно изображение на другое очень легко: скопируйте его (Ctrl+A и Ctrl+C) и вставьте (Ctrl+Shift+V – вставка на новый слой).
Прозрачные картинки гораздо лучше выглядят на сайтах, если, конечно сайт их поддерживает, и выглядят гораздо качественнее. А если сайт не поддерживает прозрачные изображения, то Вы вполне можете сделать фон под сайт у прозрачной картинки.
Спасибо за внимание! Мы надеемся, что наша статья помогла Вам. Продолжайте экспериментировать и все получится.
Бесплатная программа Paint.NET не обладает столь широкими возможностями, как многие другие графические редакторы . Однако сделать прозрачный фон на картинке с её помощью можно без особых усилий.
Итак, Вам нужно, чтобы у определённого объекта на изображении был прозрачный фон вместо существующего. Все методы имеют схожий принцип: области картинки, которые должны быть прозрачными, просто удаляются. Но с учётом особенностей изначального фона придётся использовать разные инструменты Paint.NET.
Способ 1: Выделение
«Волшебной палочкой»Фон, который Вы будете удалять, необходимо выделить так, чтобы не было задето основное содержимое. Если речь идёт об изображении с белым или однотипным фоном, лишённым разнообразных элементов, то можно применить инструмент «Волшебная палочка» .
Способ 2: Обрезка по выделению
Если речь идёт о картинке с разнообразным фоном, который «Волшебная палочка» не осилит, но при этом основной объект более или менее однородный, то можно выделить его и обрезать всё остальное.
При необходимости настройте чувствительность. Когда всё, что нужно, будет выделено, просто нажмите кнопку «Обрезать по выделению» .
В итоге всё, что не входило в выделенную область, будет удалено и заменено прозрачным фоном. Останется только сохранить изображение в формате «PNG» .
Способ 3: Выделение с помощью
«Лассо»Этот вариант удобен, если Вы имеете дело с неоднородным фоном и таким же основным объектом, который не получается захватить «Волшебной палочкой» .
Вот такие незамысловатые методы создания прозрачного фона на картинке можно использовать в программе Paint.NET. Всё, что Вам потребуется, – это умение переключаться между разными инструментами и внимательность при выделении краёв нужного объекта.
Как сделать фон прозрачным по умолчанию для новых изображений в GIMP?
GIMP – это редактор растровой графики с открытым исходным кодом, который используется для ретуширования и редактирования изображений. Он доступен как для платформ Unix, так и для Windows по лицензиям GPLv3 +. Он очень похож на Photoshop, но с меньшим количеством инструментов. Фон изображения – важная вещь, когда дело доходит до редактирования изображений. Большинство пользователей хотели бы создавать новые изображения с прозрачным фоном, чтобы позже они могли добавить предпочтительный фон. В этой статье мы покажем вам метод, с помощью которого вы можете установить тип заливки фона по умолчанию на прозрачность для каждого нового изображения в GIMP.
Прозрачный фон для изображения в GIMPНовый фон изображения в GIMP
По умолчанию все новые изображения будут заполнены цветом фона. Новые изображения будут заполнены любым цветом фона, который вы выбрали. Это может вызвать проблемы и заполнить изображение цветом, который может вам не понадобиться. Фон можно изменить при создании нового изображения или после создания изображения. Однако это займет много времени, и вам придется делать это каждый раз.
Для новых изображений вы можете вручную изменить их, щелкнув опцию Advanced при создании нового изображения. Затем выберите вариант «Заполнить» и выберите нужный вариант.
Новые расширенные параметры изображенияУстановка прозрачного фона по умолчанию для новых изображений
GIMP заполнит фон каждого нового изображения активным цветом фона в инструментах. Вы также можете выбрать опцию «заполнить» при создании нового изображения, но это займет много времени, если вам всегда нужен вариант, отличный от значения по умолчанию. Вы можете изменить это и всегда создавать новые изображения с прозрачным фоном, выполнив следующие шаги:
- Откройте приложение GIMP, дважды щелкнув ярлык или выполнив поиск с помощью функции поиска Windows.
- Щелкните меню «Правка» в строке меню и выберите пункт «Настройки».Открытие настроек в GIMP
- Выберите изображение по умолчанию на левой панели, а затем измените параметр «Заполнить» на «Прозрачность».Изменение параметра фона по умолчанию
- Нажмите кнопку ОК, чтобы сохранить изменения. Теперь каждое новое изображение будет создаваться с прозрачным фоном.
Дополнительно: создание нового слоя для цвета фона
Теперь, когда у вас всегда прозрачный фон, иногда вам может понадобиться добавить фон к изображению. Это можно сделать, создав новый слой и залив его белым или любым другим цветом, который вам нужен. Работа с несколькими слоями – всегда лучший способ редактирования изображений.
- В GIMP щелкните правой кнопкой мыши панель слоев и выберите параметр «Новый слой». Вы также можете сделать это, щелкнув меню «Слой» в строке меню и выбрав опцию «Новый слой».Создание нового слоя в GIMP
- Назовите слой как хотите и выберите белый или любой другой цвет в качестве типа заливки слоя, выбрав цвет переднего плана или цвет фона.
Примечание. Перед использованием этого шага вы всегда можете выбрать желаемый цвет переднего плана или цвет фона.Изменение цвета слоя для изменения фона - После того, как вы выбрали детали, нажмите кнопку ОК, чтобы создать новый слой. Теперь вы можете работать с выбранным фоном, а затем сохранять изображение с ним или без него.
Как сделать картинку прозрачной (фон) и устранить дефекты изображения?
- – Автор: Игорь (Администратор)
В старые времена, прозрачность картинки или ее фона были больше причудой, нежели привычным явлением. Те, кто помнит времена Internet Explorer 6, знаю об этом не по наслышке. Сегодня же, достаточно открыть любой сайт, чтобы заметить обратное. Различные иконки на градиентных заливках. Изображения, полученные склеиванием слоев. Красочные фоны областей. И многое другое. Когда у вас есть все необходимые размеры и виды картинок, которые только могут пригодится, то вам лишь остается взять подходящее изображение и использовать его. Но, чаще всего это не так. Изображения могут быть слишком насыщенными и поэтому, перед их использованием картинки необходимо сделать прозрачными. Конечно, для одной картинки вы можете просто использовать инструмент «яркость и контрастность», но когда картинка является одним из слоев, которые предстоит наложить на другое изображение, то этот инструмент уже не поможет. У вас могут быть файлы только в формате jpg без прозрачного фона, поэтому придется вырезать необходимую часть картинки. Однако, такая операция часто сопровождается появление различного рода мелких дефектов, которые видны невооруженным глазом (особенно, если вы накладывается картинку на фон с сильно отличающимся цветом).
В интернете можно встретить массу статей о том, как можно справиться с этими проблемами при помощи сложных графических средств. Однако, решить большую часть этих задач и устранить дефекты легко можно при помощи любого среднего графического редактора или онлайн-сервиса. И вот несколько простых трюков и хитростей, которые может освоить каждый и которые выполняются очень быстро (от 10 секунд до 1 минуты).
Примечание: Помните, что изображения с альфа-каналом (прозрачностью) необходимо сохранять в соответствующие форматы, такие как png и gif.
Как сделать картинку прозрачной?
На самом деле, сделать картинку прозрачной очень просто. Все, что вам потребуется, это открыть любой редактор, который поддерживает слои. А затем в настройках слоя указать необходимую прозрачность. И вот пример:
Безусловно, если вам нужно просто сделать картинку более блеклой, то вы можете использовать и более простые инструменты, такие как «яркость и контрастность». Однако, если вы планируете использовать картинку в одном из слоев, например для того, чтобы наложить слой ну другую картинку, то этот трюк окажется весьма полезным.
Как сделать прозрачный фон у картинки?
Сделать прозрачный фон у картинки одновременно просто и сложно. Все зависит от того, какие эффекты используются в самой картинке, и от того, насколько четко разделена граница фона и нужной части. Так, например, если основная часть картинки имеет четкие границы и не содержит эффектов на границах с фоном, как, например, мягкой тени, то сделать у такой картинки прозрачный фон очень просто. Для этого вы открываете картинку в редакторе. Выбираете инструмент под названием «волшебная палочка». Настраиваете чувствительность, например, на 22% и щелкаете на фоне. После чего выбранную область попросту удаляете. И вот как это выглядит:
Однако, чаще всего это не так, поэтому после удаления фона будут оставаться дефекты, которые можно устранить с помощью следующих хитростей.
Как сделать прозрачный фон у изображения и устранить дефект за счет изменения размера?
Если картинка не имеет четких границ с фоном, как, например, в случае с мягкими тенями или плавными переходами контура картинки, то сделать фон изображения прозрачным уже не получится за один шаг. Необходим дополнительный шаг для устранения дефектов за счет уменьшения размера картинки. Суть метода заключается в том, что вы берете картинку большего размера. После чего вырезаете фон, а затем уменьшаете картинку до нужных размеров. Хитрость заключается в том, что при уменьшении размеров, редакторы сглаживают цвета и их переходы, поэтому мелкие дефекты попросту исчезнут. Вот пример:
Как видите, на уменьшенном изображении совершенно не видны дефекты, которые были получены после удаления фона на исходной картинке. Однако, далеко не всегда у вас под рукой могут быть картинки больших размеров, и тогда вы можете использовать следующий трюк.
Как сделать прозрачный фон у картинки и устранить дефект за счет увеличения размера изображения?
Когда у вас есть только одна картинка, которая в придачу включает в себя различные эффекты и имеет нечеткие границы, то предыдущий трюк для создания прозрачного фона уже не подойдет. И необходимо устранять дефекты другим способом. Обычно, в такой ситуации, вы можете начать пытаться убирать мелкие дефекты вручную. Стирать ластиком мелкие пиксели. Вручную выделять края картинки и пытаться применить к ним инструменты, по типу «размытие». И так далее. Но, есть способ гораздо проще и быстрее. Суть метода отчасти является продолжением предыдущего, но все же он отличается порядком. Вы берете картинку и увеличиваете ее, как минимум, в 2 раза. Используя волшебную палочку, удаляете фон. А затем уменьшаете изображение до обратного размера. Таким образом, большинство мелких дефектов уйдут за счет предыдущей хитрости, а качество изображения останется примерно тем же самым. Вот пример:
Как видите, даже имея изображение одного размера, вы легко можете создать картинку с прозрачным фоном менее, чем за 1 минуту, в любом среднем графическом редакторе.
Теперь, вы знаете, как сделать прозрачной картинку, а так же знаете как сделать прозрачный фон у изображения и устранить мелкие дефекты.
☕ Хотите выразить благодарность автору? Поделитесь с друзьями!
- Как улучшить плохое качество изображения и устранить дефекты?
- О взаимодействии доменных имён и IP адресов в Интернете
Добавить комментарий / отзыв
Как сделать фон прозрачным в Canva
Если вы регулярно работаете с изображениями, вы, вероятно, знакомы с Canva. Сегодня это один из самых популярных инструментов графического дизайна. Если вы хотите оставить водяной знак на своей фотографии, дизайнерском материале для компании или просто хотите создать что-то для себя, вы можете выделить свое изображение, добавив к нему слои. Продолжайте читать эту статью, и вы узнаете, как сделать фон прозрачным в Canva и сделать фотографии профессиональными всего несколькими щелчками мыши.
С прозрачным фоном вы можете комбинировать разные изображения и рисунки. Вы можете создать профессионально выглядящий образ, выполнив несколько простых шагов. Canva позволяет вам поиграть с уровнями прозрачности, чтобы сделать вашу работу уникальной и привлекательной.
Создаете ли вы изображение для себя или кого-то еще, прозрачный фон поможет вам выделиться из толпы. Ваше изображение не будет выглядеть беспорядочным и беспорядочным, а будет выглядеть профессионально и привлекательно.
Добавляя прозрачность фону, вы можете выделить и привлечь внимание к различным частям изображения.
Как сделать прозрачный фон в Canva
Canva предлагает бесплатную версию, которую вы можете использовать для создания всего, что захотите, и различные бесплатные шаблоны, которые вы можете попробовать. Однако, если вы хотите сделать в Canva прозрачный фон, вам придется заплатить за это.
Вы можете выбрать Canva Pro или Canva Enterprise. Canva Pro предназначена для команд, которые работают над развитием и расширением бизнеса. Вы можете использовать его бесплатно в течение первых 30 дней, но после этого вам необходимо приобрести подписку.Canva Enterprise предназначена для крупных организаций с минимум 20 пользователями. Вы можете запросить демонстрацию на веб-сайте Canva, чтобы оценить ее.
Давайте вернемся к шагам по созданию прозрачного фона:
- Убедитесь, что вы вошли в свою учетную запись Canva.
- Выберите изображение, над которым хотите работать.
- Теперь вам нужно удалить фоновый слой или цвет вашего изображения. Нажмите «Эффект» в верхнем углу панели инструментов. Нажмите «Средство для удаления фона». Теперь, когда вы удалили фоновый слой, вы можете сделать дизайн прозрачным.
- Коснитесь значка загрузки в правом верхнем углу.
- Теперь вы должны выбрать тип файла вашего изображения. Убедитесь, что выбран вариант «PNG», иначе у вас не будет прозрачного фона.
- В разделе «Параметры Pro» вы увидите флажок рядом с параметром «Прозрачный фон». Поставьте галочку. В противном случае у вашего изображения будет белый фон.
- Нажмите «Загрузить».
Как сделать фон существующего изображения прозрачным в Canva
Несмотря на то, что они кажутся такими похожими, сделать фон изображения прозрачным и сделать его прозрачным — не одно и то же.В этом случае вы настраиваете фон изображения, чтобы текст выделялся спереди.
- Откройте Canva
- Выберите изображение, с которым хотите работать.
- Нажмите на фоновое изображение.
- Нажмите на значок шахматной доски в правом верхнем углу изображения. Это кнопка прозрачности. Вы увидите ползунок от 0 до 100.
- Перетащите ползунок в соответствии с вашими предпочтениями. Если вы хотите увеличить прозрачность, перетащите ее в сторону 0.Если вы хотите увеличить непрозрачность, перетащите его в сторону 100.
- Нажмите «Загрузить».
Как сделать объект прозрачным в Canva
Если вы объединяете несколько изображений в одно или добавляете текстовое поле к изображению, вы, вероятно, сделаете хотя бы одно из них прозрачным, чтобы создать лучший эффект. Вот как это можно сделать:
- Выберите изображение или текстовое поле, которое вы хотите сделать прозрачным.
- Вы увидите всплывающее меню рядом с изображением. Справа от меню вы увидите стрелку, и, нажав на нее, вы получите доступ к дополнительным параметрам.Нажмите «Прозрачность».
- Отрегулируйте ползунок прозрачности.
- Теперь, когда вы установили уровень прозрачности вашего объекта, вы можете продолжить работу над своим дизайном или загрузить его.
Как использовать изображение с прозрачным фоном в Canva?
После того, как вы установили прозрачный фон для вашего изображения, вы можете использовать его, чтобы наложить его поверх других изображений. Если вы создаете логотип компании или добавляете водяной знак в свой дизайн, вы часто будете его использовать. Загрузите изображение обратно в Canva и прикрепите его поверх изображения или дизайна по своему вкусу.
Преимущества игры с прозрачностью
Создание и использование изображения с прозрачным фоном может иметь несколько полезных эффектов:
- Вы упрощаете фон там, где много чего происходит — Выделяющийся фон может быть очень эффективным, но часто он может выглядеть загроможденным и сделать ваш текст нечитаемым. В этом случае вы можете сделать фон вашего изображения прозрачным, чтобы текст всплывал.
- Подчеркнуть текст — Вы можете добавить более одного фонового слоя и настроить уровни прозрачности, чтобы текст был более заметным.Игра с цветами и уровнями яркости, наряду с прозрачностью, может творить чудеса с вашим дизайном.
- Создайте чистый, минималистичный дизайн — добавление прозрачности к фону вашего изображения может придать вашему дизайну ощущение простоты. Если макет не «загружен» и текст четкий, вы можете добиться минималистичного стиля изображения. В зависимости от темы вашего дизайна, это может быть отличным инструментом, когда ваш дизайн вращается вокруг природы, света, солнца и т. Д.
- Привлекайте внимание к определенным частям вашего дизайна — играя со слоями и прозрачностью, вы можете повернуть своих зрителей ‘внимание к определенной части вашего дизайна.Вы можете создавать окна, вырезы или добавлять прозрачные объекты для просмотра зрителями. Добавление разных цветов, форм и яркости также выделит ваш дизайн из толпы.
- Добавьте текстуры в свой дизайн — вы можете играть с различными текстурами, регулируя уровень прозрачности вашего дизайна. Это поможет вам добиться отличного визуального эффекта и привлечь внимание зрителей.
- Добавьте цвет с помощью прозрачности — добавление прозрачности к вашему дизайну позволяет вам также играть с цветами.Вы можете добавить градиентный фон, подчеркивающий текст или объект, жирные цвета, чтобы привлечь внимание, или комбинировать разные цвета.
- Добавьте различные эффекты наложения — вы можете иметь четкую границу между прозрачными и непрозрачными объектами, плавный переход между ними или разные уровни прозрачности объектов.
- Брендинг с дизайнами — вы можете установить стиль для бренда, используя определенный уровень прозрачности для нескольких дизайнов. Это сделает бренд легко узнаваемым.
Часто задаваемые вопросы
Зачем использовать прозрачный фон вместо белого?
Хотя они выглядят одинаково в разных приложениях, белый фон на вашем изображении выскочит, если вы попытаетесь наложить его поверх другого. Это часто может отвлекать (если другое изображение также не белое). Если вы добавляете в свой дизайн логотип компании или водяной знак, лучше всего использовать прозрачный фон. Таким образом, ваш логотип или водяной знак будут по-прежнему заметны, но не будут привлекать слишком много внимания.
Совет: Когда вы загружаете дизайн и хотите получить прозрачный фон, всегда устанавливайте флажок «Прозрачный фон». В противном случае ваше изображение будет сохранено с белым фоном, и если вы торопитесь, вы можете этого не заметить. Поэтому убедитесь, что этот флажок всегда установлен, и всегда перепроверяйте свою работу перед ее отправкой.
Где найти дизайны Canva с прозрачным фоном?
Canva предлагает тысячи бесплатных или платных дизайнов с прозрачным фоном, которые вы можете добавить к своему дизайну и загрузить.Если вы хотите опробовать некоторые шаблоны, выполните следующие действия:
1. Откройте Canva.
2. Коснитесь строки поиска слева.
3. Введите то, что вы ищете, или просмотрите дизайны.
4. Нажмите на понравившийся дизайн.
5. Нажмите «Загрузить» в правом верхнем углу.
6. Убедитесь, что в разделе «Тип файла» выбран PNG.
7. Убедитесь, что установлен флажок «Прозрачный фон».
8. Нажмите «Загрузить».
Создавайте как профессионал с Canva
Теперь вы узнали, как сделать фон прозрачным в Canva. Это простой инструмент, который может сделать ваш дизайн ярким. Если вы хотите добавить слои в свой дизайн, создать логотип компании, добавить водяной знак и многое другое, Canva идеально вам подойдет. Всего за несколько кликов вы сможете создать дизайн, который будет выделяться из толпы.
Вы часто пользуетесь Canva? Как часто вы используете функцию прозрачности, чтобы сделать свой дизайн интересным? Расскажите нам в разделе комментариев ниже.
Как сделать фон изображения прозрачным в Google Slides? — Art of Presentations
Иногда при работе в Google Slides вам может потребоваться сделать изображение прозрачным. Возможно, вы даже захотите полностью удалить фон изображения в Google Slides! Итак, как ты это делаешь?
Вы можете сделать фон изображения прозрачным в Google Slides, щелкнув изображение правой кнопкой мыши. Щелкните «Параметры формата». В новом окне, которое открывается справа, нажмите «Настройки» и изменяйте ползунок «Прозрачность», пока не будет достигнут результат.
Если вы хотите полностью удалить фон изображения, это невозможно сделать непосредственно в Google Slides. Для этого вам придется использовать внешние инструменты. Но будьте уверены, в этой статье я дам вам пошаговое руководство для достижения обоих результатов!
Итак, без промедления, приступим!
Как удалить белый фон с изображений в Google Slides?
Очень неприятно видеть изображение с таким белым фоном, особенно когда вы вставляете его поверх другой фигуры! Это может испортить визуальную эстетику вашей презентации.
Таким образом, знание того, как удалить белый фон с изображения в Google Slides, очень полезно при использовании изображений в Google Slides.
Метод 1 — remove.bg
К сожалению, Google Slides не может удалить белый фон с изображений по умолчанию из-за отсутствия встроенного инструмента. Однако вы можете использовать несколько БЕСПЛАТНЫХ внешних инструментов, чтобы решить эту проблему.
Здесь может пригодиться мой личный любимый сайт! Вы можете использовать сайт www.remove.bg, чтобы удалить белый фон с любых изображений. Вы также можете изменить их в соответствии с вашими требованиями.
Честно говоря, это довольно просто, удобно и довольно быстро выполняет свою работу. Итак, давайте разберемся, как можно использовать remove.bg для удаления белого фона с изображений —
Вот пошаговый процесс выполнения этого процесса:
1. Введите « remove.bg ‘в вашем браузере.
2. Щелкните на панели «Загрузить изображение», если вы хотите импортировать изображение с локального диска, с которого вы хотите удалить белый фон.Вы также можете выбрать опцию «Вставить изображение или URL», чтобы напрямую получить изображение, которое вы нашли в Интернете, без необходимости его загрузки.
3. Сразу после того, как вы предоставили желаемое изображение, в течение очень короткого времени появится полностью чистая версия изображения с удаленным белым фоном. Все остальное останется без изменений.
4. Вы можете сравнить новую версию с удаленным белым фоном и исходное изображение и увидеть явную разницу. Вы также можете загрузить новую версию в формате HD.
5. Сохраните новый файл изображения в нужной папке на вашем компьютере. Затем перейдите в Google Slides, затем нажмите «Вставить»> «Изображение»> «Загрузить с компьютера» и выберите новое изображение с удаленным белым фоном для использования в слайдах.
Хотя remove.bg отлично подходит для удаления белого фона с изображения, когда изображение не имеет белого фона, он работает не совсем так.
Метод 2 — Slazzer.com
Если вы хотите удалить фон с изображения в Google Slides, хорошим вариантом будет slazzer.com. Он не только автоматически удаляет белый фон в изображениях, но также отлично работает с цветным фоном.
Самое приятное то, что, как и remove.bg, он автоматически удаляет фон изображения. Кроме того, если вы не полностью удовлетворены результатом, он также позволяет вам внести правки и сделать ваше изображение просто идеальным!
Вот как вы можете удалить не белый фон с любого изображения, если хотите использовать его в Google Slides —
1.Перейдите в адресную строку браузера и введите «Slazzer.com».
2. Вы можете щелкнуть по строке входа в систему, а затем либо войти в свою существующую учетную запись, либо бесплатно открыть новую. Это упростит запись ваших предыдущих изображений, которые вы использовали на сайтах, и сохранение их в их базе данных. Регистрация также предоставит вам бесплатные кредиты и разблокирует специальные функции, такие как загрузка изображений в формате HD.
При этом регистрация не обязательно требуется для бесплатного удаления фона изображения.
3. Панель «Загрузить изображение» будет широко видна, где вы можете выбрать желаемое изображение на своем компьютере. Изображения, сохраненные в буфере обмена или URL-адресах, также можно перетаскивать в этот раздел сайта.
4. После короткого времени обработки желаемое изображение будет проецироваться в новой версии без видимого фона. Вы можете сравнить новое автоматическое прозрачное изображение с оригиналом, чтобы увидеть результаты.
5. Вы также можете внести изменения, щелкнув опцию «редактировать», в случае, если какие-либо нежелательные части попали в окончательную версию.Вы можете удалить эти части по собственному желанию. После того, как вы закончите, вы можете сохранить новый файл с желаемым именем.
6. Перейдите в Google Slides, нажмите «Вставить»> «Изображение»> «Загрузить с компьютера»> «Выбрать новый файл изображения» и вуаля! У вас есть идеальное удаленное фоновое изображение!
Как сделать изображение прозрачным в Google Slides?
Если вы хотите повысить прозрачность изображений в Google Slides, вы можете это сделать. Это касается увеличения общей прозрачности изображения, а не только фона изображения.
Если вам интересно, когда вам нужно увеличить прозрачность изображения в Google Slides. Что ж, ответом на это будет, возможно, когда вы захотите использовать его в качестве фона слайда или поверх фигуры / текста, но вы хотите, чтобы форма / текст были видны.
Есть всего несколько вариантов использования для изменения прозрачности самого изображения.
Здесь следует отметить, что этот процесс работает не только для изображений, но также, если вы хотите увеличить прозрачность формы! Хорошо, что вы можете внести это изменение прямо здесь, в Google Slides.На самом деле вам не нужны никакие сторонние или внешние инструменты.
Вот как изменить прозрачность изображения в Google Slides —
1. Как обычно, выберите «Вставить изображение», а затем «Изображение»> «Загрузить с компьютера»> выберите нужный файл.
2. Перетащите и измените размер или установите размеры изображения в соответствии с вашими предпочтениями.
3. Щелкните правой кнопкой мыши изображение, прозрачность которого вы пытаетесь изменить, а затем на боковой панели щелкните «Параметры формата»
4.Откроется раскрывающееся меню, в котором вы должны выбрать 4-й вариант, обозначенный как «Коррекция».
5. Выберите параметр «Прозрачность» и переместите ползунок на нужную величину, которая, по вашему мнению, подходит для ваших слайдов. После того, как вы закончите, оставьте все как есть и приступайте к работе с остальными слайдами.
6. Вы также можете использовать другие параметры, такие как яркость и контраст, инструмент переключения тени или дополнительно изменить размер и выравнивание положения.
Заявление об отказе от ответственности: Если вы используете изображения в финансовых целях, убедитесь, что изображения, которые вы используете, не защищены авторским правом.Попытайтесь получить права или используйте бесплатные стоковые изображения, чтобы избежать юридических проблем. Если вы используете его не в денежных целях, используйте любое изображение, но попробуйте процитировать его позже.
Заключительные мысли
Это почти все, что касается изменения фона или прозрачности изображений, используемых в Google Slides.
Я надеюсь, что вы многому научились из этих статей, и эти простые процессы помогут вам в жизни с этого момента. Спасибо, что дочитали эту статью до конца, и удачи!
Примечание. Вот кредит для избранного изображения в этой статье.
Как сделать фон прозрачным в Paint 3D
Объект, плавающий в пространстве (или на вашей странице), и текст, смешивающийся с фоном.Узнайте здесь, , как сделать фон прозрачным в Paint 3D и удалить видимый фон с изображений.
Во-первых, налейте себе стакан воды
То, что вы видите, является столь же обычным, сколь и необычным — и, возможно, двумя разными жидкостями.
Как бы то ни было, двухжидкостная модель воды может объяснить большую часть ее (или их) странного поведения. Вместо одной очень странной жидкости, действующей экстравагантно, вы можете увидеть две обычные жидкости, действующие в пределах нормы — с типично странным поведением, которое возникает при их взаимодействии.
Теперь вернемся к «видению»; потому что одна или две жидкости, то, что вы видите, часто не только вода, но и то, что находится позади. Давайте превратим изображения в Paint 3D в какую-то воду (или воды) с прозрачностью:
Как сделать фон прозрачным в Paint 3D
Используя MS Paint? Как сделать фон прозрачным в краске
Необходимое время: 5 минут.
Чтобы сделать фон прозрачным для изображения в Paint 3D для Windows 10:
- Выберите Canvas на панели инструментов Paint 3D.
- Turn On Прозрачный холст .
Совет : Если вы не видите автоматически Прозрачный холст и другие параметры холста, щелкните Холст на боковой панели.
Примечание : Вы также можете настроить боковую панель Paint 3D так, чтобы она всегда отображалась. - При желании можно сделать фон или часть изображения прозрачными.
Совет : См. Ниже, как использовать ластик и Magic, выберите для добавления прозрачности.
- В конце концов сохраните изображение как файл PNG или GIF.
Важно : только форматы изображений PNG и GIF поддерживают прозрачный фон.
Как удалить фон в Paint 3D и сделать часть изображения прозрачной
Использование Paint 3D Magic Select
Чтобы сделать фон прозрачным и освободить объект с помощью альфа-смешивания с помощью Paint 3D Magic select :
- Настройте изображение для использования прозрачного фона.(См. Выше.)
- Выберите Magic выберите на панели инструментов Paint 3D.
- Выделите (часть) фон, который вы хотите удалить.
Совет : Если выбрать объект проще, это тоже работает, хотя и с дополнительным шагом; увидеть ниже. - Нажмите Далее .
- При необходимости измените выделение, чтобы включить весь фон, который вы можете легко захватить, в непрерывном выделении.
- Отключить Автозаполнение фона .
- Щелкните Готово .
- Теперь нажмите Удалить на боковой панели Paint 3D, чтобы удалить выделение.
- При желании повторите с другими областями фона, чтобы добавить больше прозрачности.
Чтобы освободить элемент (и вставить его на прозрачный фон) в Paint 3D:
- Используйте Magic select для выбора объекта.
- Выберите Копировать под Измените на боковой панели после выбора темы.
- Выбрать Меню | New для создания нового холста.
Совет : Конечно, вы также можете запустить новый экземпляр Paint 3D. - Установите для изображения прозрачный холст.
- Нажмите Ctrl V , чтобы вставить объект переднего плана.
Использование ластика
Чтобы добавить прозрачности к области или части изображения, редактируемого в Paint 3D, и удалить фон:
- Убедитесь, что фон настроен на прозрачность в изображении, которое вы редактируете. Раскрасьте 3D.(См. Выше.)
- Выберите Кисти на панели инструментов Paint 3D.
- Теперь выберите кисть Eraser на боковой панели.
- Используйте ластик, чтобы заменить содержимое прозрачным.
Примечание : стирать можно только на холсте и в 2D с помощью ластика; чтобы добавить прозрачности трехмерным объектам, см. ниже. - Убедитесь, что вы сохранили изображение в форматах PNG или GIF.
Удаление 3D-объекта
Чтобы удалить объект из вашего 3D-объекта в Paint 3D:
- Выберите 3D Shapes на панели инструментов Paint 3D.
- Теперь убедитесь, что Select выбран на панели инструментов справа внизу.
- Щелкните трехмерный объект, который нужно удалить с холста.
- Теперь нажмите Удалить () под Изменить на боковой панели 3D-выделение .
Как сделать фон прозрачным в Paint 3D: FAQ
Можно ли сделать 3D-объект прозрачным в Paint 3D?
№
Хотя вы можете изменить цвет, затенение и освещение для объекта в Paint 3D, в настоящее время вы не можете сделать его полупрозрачным.
Можно ли сделать фон прозрачным в MS Paint?
Хотя Paint не поддерживает прозрачность так же, как Paint 3D (и не может сохранять прозрачные файлы PNG или GIF), вы все равно можете сделать фон прозрачным, немного поработав.
(Как добавить прозрачный фон в Paint 3D, протестировано с Paint 3D 6.2004; обновлено в июне 2021 года)
Как сделать прозрачный фон — Справочный центр BeFunky
Если вы продаете на сторонних сайтах, таких как Amazon, eBay и Etsy, или у вас есть собственный веб-сайт для демонстрации ваших товаров, один из лучших способов сделать ваши продукты более привлекательными — это просто — использовать средство для удаления фона. представить их на чистом белом фоне.
Фактически, эксперты сходятся во мнении, что эта формула фотографии продукта увеличивает CTR, повышает конверсию и улучшает имидж вашего бренда. Редактор фона BeFunky позволяет вам удалить отвлекающий фон на фотографии вашего продукта за считанные минуты! Другими словами, добиться чисто белого или прозрачного фона намного проще, чем вы думаете, что сделает вас суперзвездой электронной коммерции.
Посмотреть видео Прохождение:Раньше:
Шаг 1: Загрузите свою фотографию в редактор фотографий BeFunky и выберите инструмент Фон в меню «Правка».
Шаг 2: Переход к параметру Background даст вам прозрачный холст. Вы можете отключить Прозрачный , если хотите, чтобы фон был белым.
Щелкните кнопку Paint , затем выберите значок Inverse , который выглядит как два перекрывающихся поля. Это возвращает продукт на передний план.
Шаг 3: Выберите размер / жесткость / силу кисти из вариантов Paint и аккуратно начните удалять фон вашего продукта с помощью инструмента «Кисть».
Возможно, вам придется отрегулировать размер и жесткость кисти в зависимости от того, где вы работаете. Лучше начать с кисти большего размера, чтобы удалить большую часть фона, а затем перейти на кисть меньшего размера с более высокой жесткостью, чтобы вернуться к работе с деталями по краям продукта.
Шаг 4: Уменьшите размер кисти и увеличьте масштаб фотографии. Вот где мы подробно рассмотрим. Тщательно закрасьте края изделия. Если вы случайно начали закрашивать изделие, выберите инструмент Ластик , чтобы удалить краску.
Профессиональный совет:Если вы увеличили масштаб и хотите быстрее перемещаться по изображению, удерживайте клавишу пробела и перетаскивайте изображение, чтобы переместить его. Отпустите клавишу пробела, и вы сможете продолжать использовать инструмент «Фон» там, где он вам нужен.
Шаг 5: Когда вы закрасите весь фон, нажмите синюю галочку для подтверждения.
После того, как вы удалили фон и готовы к сохранению, убедитесь, что вы Сохранить как PNG после нажатия кнопки «Экспорт» в верхней части редактора фотографий.Это сохранит фон прозрачным и позволит вам сохранить его как слой для добавления к другому изображению.
Как вариант, добавьте полностью белый фон, сняв отметку с кнопки «Прозрачный» в разделе Правка> Фон> Настроить , и выделите свой продукт на ярком белом фоне. Для этого вы можете Сохранить как JPG , чтобы прикрепить белый фон.
После: СоветыPro: как сделать изображение прозрачным в PowerPoint
Вы когда-нибудь хотели сделать изображения прозрачными в PowerPoint, но беспокоитесь, что это слишком сложно? Тогда продолжайте читать — эта статья может вас удивить!
PowerPoint позволяет легко сделать изображения прозрачными без специального программного обеспечения или специальных знаний.
Прозрачные картинки в PowerPoint
Использование прозрачных фоновых изображений на слайдах — отличный способ настроить сцену для написанного контента. Факты, цифры, диаграммы и значки также можно улучшить с помощью прозрачных изображений. И самое лучшее, вам понадобится всего одна программа для презентаций: Microsoft PowerPoint!
Если вы работаете с пакетом Microsoft Office до 2016 года, прозрачность достигается за счет заливки базовой формы (круга, квадрата и т. Д.)) с вашим изображением. После этого уровень прозрачности можно регулировать. После 2016 года и с выпуском Microsoft Office 365 прозрачность стала еще проще благодаря новому параметру Picture Format . Вы можете выбрать правильный уровень прозрачности в практическом окне предварительного просмотра.
Почему прозрачные изображения?PowerPoint может предложить гораздо больше, чем просто белый фон. В этой статье вы узнаете больше о прозрачности и ее влиянии на текст и данные.Вы узнаете, как быстро превратить изображение в тонкий водяной знак для фона слайда. Вы также узнаете, как сделать прозрачными только выбранные цвета на изображениях. С помощью всех этих советов вы сможете сосредоточить внимание аудитории на ключевом содержании ваших слайдов. Попробуйте!
Что такое прозрачность в PowerPoint?
Прозрачность — это термин, используемый в компьютерных изображениях. Это относится к элементам изображения, которые позволяют вам видеть, что находится под ними.Непрозрачность или непрозрачность — его двойник. Непрозрачность и прозрачность изображения всегда составляют 100%.
Когда вы делаете части изображений прозрачными, эти области принимают цвет бумаги в печатном носителе и цвет фона страницы в программном обеспечении и веб-приложениях. При сохранении файлов изображений с прозрачными областями изображения обязательно сохраняйте их в специальном формате, например в файле PNG.
Как сделать изображение прозрачным в PowerPoint?Это просто! И этот урок покажет вам, как это сделать. Небольшое примечание перед тем, как мы начнем: вы не можете редактировать импортированное изображение с фиксированными прозрачными свойствами в PowerPoint. Вы можете настроить прозрачность изображения в программе для презентаций, только если прозрачность была создана в самой программе. Чтобы сделать изображения прозрачными в более ранних (до 2016) версиях PowerPoint, требуется небольшой дополнительный шаг, который мы объясним ниже.
Прежде чем мы начнем, важно понять процесс. Файлы изображений в чистом виде нельзя сделать прозрачными с помощью программного обеспечения PowerPoint до 2016 года.Только закрашенные фигуры можно сделать прозрачными. Вы можете использовать основные формы, такие как стрелки, звезды, квадраты и прямоугольники, а затем заполнять их изображениями. Поскольку большая часть графики имеет прямоугольный стандартный формат, нам также нравится использовать аналогичную базовую форму.
Шаг 1:Откройте новую презентацию или уже сохраненную. Фигуры находятся на вкладке Вставка . В разделе Basic Shapes вы найдете стрелки, круги, прямоугольники, квадраты и т. Д.Выберите тот, который максимально соответствует форме вашего изображения.
Шаг 2:Щелкните слайд, чтобы вставить основную форму (в нашем примере прямоугольник). Чтобы изменить размер фигуры, удерживайте левую кнопку мыши при перетаскивании. Его размеры должны совпадать с размерами вашего изображения. Создав фигуру, вы можете изменить ее размер и расположить, щелкнув фигуру правой кнопкой мыши и выбрав Форматировать фигуру… .
Совет: Удерживая нажатой клавишу Shift , вы можете создавать идеально ровные круги и квадраты при перетаскивании объектов.
Шаг 3:Меню Формат фигуры откроется в правой части экрана. На вкладке Shape Options перейдите к Fill & Line> Fill > Picture or texture fill . В разделе Источник изображения нажмите Вставить и выберите из файла . Теперь вы можете найти на своем компьютере изображение, которое хотите вставить. Щелкните Открыть , чтобы импортировать изображение.
Шаг 4:Ваше изображение теперь будет прямоугольной формы в Microsoft PowerPoint.Перейдите в меню Формат изображения (имя меняется при вставке изображения) и в разделе Текстура используйте ползунок для регулировки уровня прозрачности. Вы даже можете ввести значение. Скольжение вправо увеличивает прозрачность. Значение 100 делает графику полностью прозрачной.
Краткое руководство: как сделать изображения прозрачными
- Перейдите на слайд, на котором вы хотите создать прозрачное изображение PowerPoint.
- Выберите Фигуры на вкладке Вставка .
- Выберите фигуру и перетащите ее на слайд. Для этого зажмите левую кнопку мыши.
- Щелкните правой кнопкой мыши свою фигуру, чтобы открыть меню Формат фигуры… .
- В правой части экрана откроется новое меню. Выберите Заливка , затем Заливка рисунка или текстуры .
- Перейти к Источник изображения > Вставить > Из файла , чтобы выбрать изображение на вашем компьютере. Щелкните Открыть , чтобы добавить его к фигуре на слайде.
- В том же меню под Текстура вы найдете ползунок прозрачности. Используйте его для регулировки уровня прозрачности.
Новая функция Microsoft Office 365: создание прозрачных изображений с помощью PowerPoint
До сих пор единственным способом сделать изображения прозрачными в Microsoft PowerPoint был дополнительный шаг, описанный выше. В PowerPoint 2016 этот шаг стал устаревшим. В этом разделе мы покажем вам, как использовать эту функцию Microsoft Office 365.
- Перейдите на вкладку Формат изображения . Выберите Прозрачность в группе Настроить .
- Используйте предустановленные параметры, чтобы выбрать желаемый уровень прозрачности, или выберите Параметры прозрачности изображения… , чтобы настроить уровень прозрачности.
Примечание. Предыдущий метод также работает в новейших версиях PowerPoint.
Для опытных пользователей PowerPoint:Знаете ли вы, что вы также можете экспортировать прозрачное изображение PowerPoint? Для этого просто сгруппируйте нужное изображение с текстом.Щелкните изображение правой кнопкой мыши, выберите Сохранить как изображение и сохраните его как файл PNG (переносимая сетевая графика). Область прозрачного изображения останется, когда вы встраиваете ее в другие документы Microsoft Office. Поскольку это файл PNG, прозрачные области изображения сохраняются с альфа-каналом.
Как установить прозрачное изображение PowerPoint в качестве фона
Белый фон презентации по умолчанию слишком мягкий? Вы хотите больше продемонстрировать свой текст? Вы ищете привлекательный титульный слайд? Тогда прозрачный фон изображения может быть именно тем, что вы ищете.Изображение, используемое в качестве фона, называется водяным знаком. Водяной знак может состоять из текста и / или изображений. В этом разделе вы узнаете, как поставить водяной знак на изображение, выполнив несколько простых шагов.
- Откройте документ PowerPoint и перейдите к слайду, на который вы хотите добавить прозрачный водяной знак.
- Щелкните слайд правой кнопкой мыши и выберите в меню Форматировать фон… .
- Выберите Рисунок или текстурная заливка и найдите на компьютере изображение, которое хотите вставить.Для этого перейдите к Источник изображения > Вставить… > Из файла .
- Нажмите Вставить , чтобы подтвердить свой выбор.
- По-прежнему в меню Формат фона выберите желаемый уровень прозрачности в разделе Прозрачность .
Совет: Вы можете применить один и тот же эффект ко всем слайдам, выбрав Применить ко всем в меню Формат фона . Это меню также позволяет вам сделать Коррекция изображения и настроить Смещение , Масштаб и Выравнивание .
Другие способы сделать изображения прозрачными
Иногда требуется, чтобы прозрачными были только определенные части или цвета изображения. Здесь вам пригодится опция Set Transparent Color . К сведению: этот параметр недоступен, если вы вставили изображение в фигуру в качестве заливки фигуры.
Как сделать цвет прозрачным в PowerPoint
Установить прозрачный цвет позволяет сделать прозрачным только один цвет в изображении. Изображения обычно состоят из большого количества цветовых вариаций и нюансов, поэтому эта функция может не дать желаемого эффекта. Наилучшие результаты достигаются при использовании простых однотонных изображений или картинок.
- Откройте PowerPoint и вставьте нужное изображение. Дважды щелкните по нему.
- Инструменты изображения откроется вверху. Оттуда выберите Picture Tools Format .
- Щелкните Color и выберите Set Transparent Color из раскрывающегося меню.Или выберите Прозрачность в группе Настроить .
4. Когда указатель мыши изменится, перейдите к изображению и щелкните цвет, который хотите сделать прозрачным.
Примечание: Вы всегда можете отменить частичную прозрачность, если вас это не устраивает. Просто перейдите в группу Adjust и выберите Reset Picture .
Удаление фона в PowerPoint: другой вид прозрачности
Удалить фон можно использовать для удаления частей изображения, которые отвлекают от области, которую вы хотите выделить.Возможно, фон изображения слишком драматичен и отвлекает. Или, может быть, вы хотите поставить штамп рядом с подписью и удалить другие элементы, чтобы избежать беспорядка. Microsoft Office помогает выбирать между областями, которые нужно сохранить, и областями, которые нужно удалить, с помощью параметров Удаление фона .
Параметр Удаление фона доступен в Microsoft PowerPoint с 2016 года. Эта вкладка позволяет вам выбрать области, которые вы хотите сохранить, и области, которые вы хотите удалить.
Удалить фон можно найти в группе Настроить после нажатия на ленте Формат изображения .
Создание прозрачных изображений в PowerPoint — это весело и легкоСделать изображения прозрачными в Microsoft просто и не требуется дополнительных знаний или программного обеспечения для редактирования изображений. Вы можете редактировать прямо в PowerPoint с самого начала. Более ранние версии Microsoft Office требуют небольшого простого шага, который легко освоить даже новичкам.В версиях 2016 и более поздних версиях форматировать прозрачность изображения стало еще проще.
Установить прозрачный цвет позволяет сделать прозрачными выбранные цвета простых изображений. Это особенно хорошо работает с клипартом.
Прозрачные изображения отлично подходят для поднятия слайдов и придания им еще большей визуальной привлекательности. Это позволяет привлечь внимание аудитории к вашим ключевым сообщениям и создает правильное настроение для вашей презентации.
Попробуйте это в своей следующей презентации PowerPoint.Ваша аудитория будет в восторге.
Как сделать прозрачный фон в Procreate
Этот пост может содержать партнерские ссылки
Если вы используете Procreate для создания иллюстраций для рубашек, кружек, открыток и т. Д., Вам нужно знать, как удалить фон вашего изображения, чтобы он стал прозрачным. Это позволит вам нанести свое искусство на все, что вы выберете, без огромного белого квадрата позади него, где был ваш холст. Но как именно сделать прозрачную основу в Procreate?
Чтобы сделать фон в Procreate прозрачным, откройте панель слоев и прокрутите вниз до слоя в нижней части списка, который показывает фон вашего искусства.Коснитесь флажка на фоновом слое, чтобы снять его. Это удалит фон из вашего арта Procreate и сделает его прозрачным.
Когда вы научитесь удалять фон из своей работы в Procreate, перед вами откроется целый новый мир возможностей. Вот лишь несколько причин, по которым вы хотели бы иметь прозрачный фон для вашего арта Procreate:
— перенесите свое искусство на другой фон. Это может быть удобно, если вы хотите объединить мир искусства и фотографии, поместив свое искусство на фон фотографии.
— продавайте свои произведения искусства Procreate на стольких товарах на стольких платформах, как одежда, кружки, сумки, записные книжки и т. Д. Если вы хотите начать с этого, Printful — одна из моих любимых платформ для печати по запросу, которую я предлагаю вам проверить.
— если фон не является частью вашего дизайна, сохраните его таким образом, чтобы он не имел значения. Если вы создаете персонажей или элементы дизайна, для которых еще нет фона, может оказаться полезным полное удаление фона.
Наличие профессиональных макетов ТАК важно для продажи вашего искусства и представления его вашим будущим поклонникам и клиентам. Ознакомьтесь с моим любимым создателем мокапов, Placeit, нажав ниже!Теперь, когда мы поговорили о некоторых причинах, по которым вы можете захотеть удалить фон своего арта Procreate, давайте рассмотрим процесс шаг за шагом. Во-первых, мы поговорим о процессе создания прозрачного фона в procreate, а затем поговорим о том, как экспортировать вашу работу, чтобы эта прозрачность сохранялась.
Как сделать прозрачный фон в Procreate, шаг за шагом
Вот процесс удаления фона Procreate, чтобы он стал прозрачным, шаг за шагом:
1. Откройте панель слоев
Легко забыть, что наш опыт вообще существует. Они уже присутствуют, когда мы создаем холст, и мы склонны игнорировать их, пока нам вдруг не понадобится с ними разобраться.
Вот почему легко забыть, где даже живут наши фоны! Когда вам нужно получить доступ к своему фону, вы можете найти его висящим на панели слоев.
2. Прокрутите вниз свои слои
Фон вашего арта Procreate всегда будет находиться внизу панели слоев. Когда вы впервые создаете холст, он уже будет существовать и находиться под слоем 1. Со временем, если вы накапливаете много слоев в своем дизайне, вам может потребоваться прокрутить вниз список слоев, чтобы найти его. .
3. Снимите флажок на фоновом слое
Ваш фон работает так же, как и любой другой слой.Когда вы нажимаете на галочку и снимаете отметку со слоя, он исчезает с вашего рисунка. Если вы хотите удалить фон и сделать его прозрачным, просто коснитесь флажка, чтобы снять его. Это удалит ваш фон и сделает его прозрачным.
После того, как вы снимете флажок фонового слоя, вы увидите сетку Procreate по умолчанию. Это то, что вы видите вокруг своего холста во время работы. После удаления фона все, что у вас есть, — это оставшиеся элементы дизайна, поэтому теперь вы увидите сетку везде, где раньше был фон.
4. Экспортируйте ваш Procreate art как файл PNG
Существует очень важная причина, по которой вам нужно экспортировать ваши изображения Procreate как файлы PNG, когда у вас прозрачный фон. Давайте углубимся в это еще немного.
Как экспортировать созданное изображение с прозрачным фоном
Чтобы сохранить прозрачный фон вашего Procreate art, вам необходимо экспортировать его как файл PNG. Это единственный тип файла, в котором ваше искусство будет отображаться на прозрачном фоне.Все остальные типы файлов будут иметь белый фон после завершения процесса экспорта.
Если вы хотите экспортировать Procreate с прозрачным фоном, ДЕЙСТВИТЕЛЬНО важно экспортировать его как файл PNG. Если вы этого не сделаете, вы будете разочарованы, потому что все ваши файлы будут иметь белый фон.
Этого не избежать. К счастью, это не сложно. Честно говоря, самое сложное — это просто не забыть сделать это с самого начала.
Вот как это сделать:
1.Убедитесь, что вашего фона больше нет. Если это не так, вернитесь к предыдущему разделу, где я даю инструкции по удалению фона из вашего арта Procreate.
2. Щелкните гаечный ключ, чтобы открыть вкладку действий.
3. Нажмите кнопку «Поделиться».
4. Выберите PNG в списке «Поделиться изображением».
5. Решите, куда вы хотите экспортировать ваши изображения Procreate, и щелкните по нему.
Вот и все!
Что делать, если вы работаете над проектом, который в конечном итоге должен быть в формате PDF, JPG или другом типе дизайна, но вам нужен прозрачный элемент дизайна, чтобы вы могли добавить его к тому, что скоро станет вашей законченной работой? Например, вы нарисовали цветок в Procreate и добавляете его в листовку для вечеринки в саду.
В этом случае вы захотите экспортировать свой дизайн как прозрачный PNG и импортировать его в Canva, Photoshop или другую программу для дизайна в этом формате.
Это сохранит прозрачность вашего фона, чтобы вы могли добавить его в свой дизайн.
После того, как вы закончили свой дизайн, теперь вы можете загрузить окончательный продукт в формате PDF, JPG или PDF.
Если вы загружаете свои изображения Procreate, чтобы продавать их на одежде, кружках или товарах любого типа, вам нужно будет экспортировать файлы Procreate как файлы PNG с прозрачным фоном.Если вы этого не сделаете, на вашей кружке будет белый квадрат, окружающий ваши произведения искусства, что не очень хорошо выглядит.
К счастью, все платформы печати по запросу поддерживают файлы PNG, так что готово.
Создание прозрачного фона в Procreate важно, если вы планируете продавать свои рисунки на продуктах, использовать свои работы в других дизайнерских проектах или просто по какой-либо причине вам нужен прозрачный фон.
Надеюсь, это руководство дало вам инструменты, необходимые для удаления фона и получения удовольствия от своего искусства!
Как сделать фон изображения прозрачным в 2021 году
Как сделать фон изображения прозрачным в 2021 году
Хотите сохранить картинку с прозрачным фоном для креативного блога или интернет-магазина? Или ваши шикарные фото просто оказались посредственными из-за посредственного фона и его нужно стереть сейчас? Я согласен, стереть фон, не повредив основной объект, поначалу может показаться сложной задачей.Что ж, послушайте, у меня есть несколько разных выходов, которые вы легко можете попробовать. Они предназначены как для начинающих, так и для опытных пользователей и включают в себя различные программы, такие как Paint, PowerPoint и Photoshop.
Вот все 7 способов сделать фон прозрачным:
Если вы новичок в редактировании изображений, попробуйте PhotoWorks. Этот автоматический редактор фотографий имеет интуитивно понятный рабочий процесс, поэтому вы сделаете фон прозрачным всего за несколько движений специальной кисти.Самое приятное то, что вы также можете легко добавить фон к изображениям. Выберите один из коллекции или вставьте свою собственную картинку, нажмите кнопку и ваше новое изображение готово!
Способ 1. Превратите фон фотографии в прозрачный в PhotoWorks
Если вы предпочитаете простые удобные редакторы сложным программам, как я, то этот метод для вас. Есть много простых в использовании программ, у которых есть свои плюсы и минусы, но я предлагаю выбрать PhotoWorks. Его инструментарий очень обширен, и его можно сравнить с лучшими фоторедакторами.
Теперь вот шаги, чтобы сделать фон прозрачным в PhotoWorks:
Шаг 1. Выберите инструмент «Изменить фон»
Откройте вкладку «Инструменты» и выберите «Изменить фон».
Выберите инструмент «Изменить фон» из списка
Шаг 2. Отметьте области, которые вы хотите разделить
Выберите кисть Object и сделайте несколько штрихов возле края объекта, чтобы отделить его от фона. Программа выделит зеленый цвет.Теперь укажите фон другой кистью, и он будет отмечен красным цветом.
Достаточно пары штрихов, чтобы убрать фон
Шаг 3. Настройте выделение
После этого программа автоматически преобразует фон в прозрачный. При необходимости используйте те же кисти, чтобы скорректировать края выделения.
Если объект смешивается с фоном, сделайте еще несколько штрихов, чтобы исправить это
Шаг 4.Сохраните изображение с прозрачным фоном
Щелкните «Сохранить с прозрачным фоном», чтобы сохранить новое изображение как файл PNG.
Сохраните изображение в формате PNG, чтобы добавить новый фон позже
Хотите получить более подробную инструкцию? Тогда вот вам короткое видео — посмотрите его, чтобы узнать, как быстро и легко сделать фон изображения прозрачным.
Все просто! Больше никаких громоздких выделений, всего несколько штрихов и все готово.Бьюсь об заклад, вы хотите попробовать это со своими собственными изображениями? Используйте ссылку ниже, чтобы скачать:
С PhotoWorks вы сможете не только заменять и удалять фон, но и ретушировать изображения, улучшать качество фотографий, исправлять перспективу и искажения линз, а также применять эффекты одним щелчком. Не нужно искать сложные инструкции о том, как правильно использовать цвета, как уменьшить размытие изображения или как исправить наклонный горизонт — все инструменты у вас под рукой.
Способ 2. Сделать прозрачный фон краской
Возможно, у вас нет опыта редактирования фотографий, но вы наверняка слышали о MS Paint.Этот чрезвычайно простой редактор изображений встроен во все системы Windows и стал спасением для многих пользователей. Вы будете удивлены, но с помощью этой программы вы также можете редактировать фон или даже сделать его прозрачным. Если ваш компьютер работает под управлением Windows 7 или более поздней версии, у вас уже должна быть установлена программа Paint.
Вот шаги для этой программы:
Шаг 1. Выберите «Прозрачный выбор»
Нажмите «Выбрать» и установите флажок «Прозрачное выделение». Теперь выберите произвольный выбор из списка.
Так как вы будете делать выбор вручную, выберите что-нибудь с простыми линиями
Шаг 2. Выберите объект
Обведите объект с помощью выделения произвольной формы.
Попробуйте сделать выбор за один шаг, иначе придется начинать все заново.
Шаг 3. Придайте изображению прозрачный фон
Щелкните «Вырезать» в верхнем левом углу или просто нажмите CTRL + X на клавиатуре, чтобы вырезать выделенную область. Теперь откройте другое изображение JPG или прозрачный холст и вставьте туда свой объект.
Поместили объект на новый, более подходящий фон
В Microsoft Paint все зависит от вашей точности, потому что вы не сможете ничего настроить в процессе. Программа будет кадрировать точно по линии, которую вы нарисовали, поэтому, если ваша рука неустойчива, лучше выбрать метод с выбором закрашивания.
У вас есть изображение в формате RAW, для которого вы хотите сделать прозрачный фон, но сначала нужно преобразовать его в более удобный формат? Узнайте, как конвертировать фотографии RAW в файлы JPEG без каких-либо усилий.
Способ 3. Удаление фото фона в PowerPoint
Если вы часто используете PowerPoint для презентаций, то этот способ для вас. PowerPoint является частью пакета Microsoft Office и позволяет не только создавать слайд-шоу, но и вносить базовые изменения в изображения и другой контент, который вы в них используете.
Необходимо сделать фон прозрачным для слайда изображения в PowerPoint? Затем выполните следующие действия:
Шаг 1. Выберите «Удалить фон»
Щелкните свое изображение, затем перейдите на вкладку «Формат изображения» и выберите «Удалить фон».PowerPoint автоматически отделит объект от фона.
PowerPoint достаточно умен, чтобы определять фон автоматически
Шаг 2. Исправьте автоматическую замену
Все, что отмечено фиолетовым цветом, будет удалено, поэтому при необходимости измените выделение. Наведите курсор на редактируемую область: если вы видите плюс, то можете добавить эту часть в выделение одним щелчком мыши, а если вы видите минус — можете удалить.
Фиолетовый цвет позволяет видеть все линии и определять выделение
Шаг 3.Сохраните изображение как файл PNG
Когда закончите, щелкните за пределами изображения, чтобы применить изменения, затем сохраните изображение как файл PNG для сохранения прозрачности.
Не забудьте сохранить изображение как файл PNG, чтобы сохранить прозрачность
Имейте в виду, что этот способ будет работать, только если у вас установлен Office 2010 или новее.
Это хороший способ работы, если вам нужно изображение с прозрачным фоном для одной из ваших презентаций. Однако, если изображение требуется для других целей и вы хотите использовать программное обеспечение, которое в первую очередь предназначено для редактирования изображений, я предлагаю пропустить этот метод.
Способ 4. Создание прозрачного фона в Photoshop
Photoshop — один из самых популярных редакторов изображений, поэтому неудивительно, что это программное обеспечение есть в нашем списке. Photoshop подходит для множества задач: от простого кадрирования и вставки до сложной ретуши фотографий. Если у вас в голове какой-то дизайн, на 99% он может быть выполнен с помощью этой программы.
Если у вас есть подписка Adobe, выполните следующие действия, чтобы сделать фон прозрачным в Photoshop:
Шаг 1.Выберите «Быстрый выбор» на панели инструментов
Выберите «Быстрый выбор» и установите его размер.
У нашего объекта хорошо видны линии, поэтому воспользуемся Quick Selection
.Шаг 2. Выберите объект, который хотите оставить
Щелкните область, которую хотите сохранить. Photoshop разместит выделение автоматически, не касаясь фона. Продолжайте щелкать, чтобы закрыть всю область.
Этот метод аналогичен тому, где вы наносите штрихи для обозначения областей
Шаг 3.Настроить края выделения
Автоматический выбор иногда может не сработать, поэтому переключитесь на «Вычесть из выделения» и исправьте края. Лучше делать это кистью меньшего размера.
Используйте кисть меньшего размера для выделения мелких или менее заметных деталей
Шаг 4. Сделайте фото фон прозрачным
Нам нужно инвертировать выделение: щелкните его правой кнопкой мыши и выберите «Выбрать обратное». Теперь вместо объекта будет выбран ваш фон. Затем просто нажмите «Удалить» на клавиатуре, чтобы стереть его.
Удалите фон, просто нажав кнопку Удалить
Процесс создания прозрачного фона в Photoshop довольно прост, особенно когда вы создаете логотип или аналогичный дизайн с видимыми краями. Но если у вас есть изображение, на котором линии между объектом и окружением не так очевидны, вам придется использовать ручное выделение с помощью лассо. В противном случае автоматический инструмент, скорее всего, не сможет определить края и выберет большие ненужные области.
Если вы пытаетесь удалить логотип с изображения, потому что вы потеряли исходное изображение, то лучше ознакомьтесь с этим руководством о том, как удалить водяные знаки с изображений. Он предлагает другие, более простые методы, чем просто стирание всего фона.
Способ 5. Стирание фото фона в Publisher
Если вы используете Microsoft Publisher из пакета Office для создания различных дизайнов календарей, плакатов, поздравительных открыток и т. Д., То вот вам путь. Часто бывает, что вы хотите сделать прозрачный фон для одного из своих дизайнов, чтобы потом добавить что-то еще.Здесь вам не нужно обращаться к Photoshop: вы можете удалить фон прямо в Publisher.
Вот шаги:
Шаг 1. Импортируйте изображение
Выберите макет и добавьте свою фотографию.
Растяните фотографию, если вам не нужны белые рамки-шаблоны
Шаг 2. Откройте «Работа с изображениями»
Щелкните «Работа с рисунками» и выберите «Перекрасить».
Найти перекрасить в инструментах с изображением
Шаг 3. Сделайте фон прозрачным
Выберите «Установить прозрачный цвет» и щелкните цветную область, которую хотите стереть.Программа заменит эту область на прозрачную.
Постарайтесь быть точными с щелчком, иначе программа выберет новую область после второго щелчка
Этот способ подходит только для изображений с однотонным фоном. В противном случае вы получите белые пятна по всему изображению.
Этот способ сделать фон фотографии прозрачным в Publisher довольно прост и позволяет стереть фон одним щелчком мыши. Но если вы хотите настроить края выделения или изменить уровень прозрачности, боюсь, вам придется попробовать другой способ.
Способ 6. Сделайте прозрачный фон в GIMP
Хотите мощный и многофункциональный фоторедактор, но предпочитаете экономить деньги? Встречайте GIMP, программу, похожую на Photoshop, которую вы можете получить бесплатно. Когда дело доходит до создания прозрачного фона, редактор может легко сделать это даже с фотографиями со сложным фоном. Ознакомьтесь с нашим кратким руководством, чтобы узнать больше о том, как работать с этим редактором:
- Импортируйте изображение . Перейдите в Файл> Открыть как слой.Таким образом, вы изолируете импортируемую фотографию, и ее будет удобнее редактировать.
- Выберите фон, который нужно сделать прозрачным . Используйте инструмент «Нечеткое выделение» на левой панели инструментов, щелкните фон, и инструмент распознает его на основе цветового сходства.
- Сделайте фото фона прозрачным . Перейдите в Layer> Transparency> Add Alpha Channel, чтобы добавить прозрачный слой в ваш проект. Нажмите «Удалить» на клавиатуре, чтобы удалить выбранный фон.
- Сохраните отредактированное изображение . Щелкните Файл> Экспортировать как и выберите PNG, чтобы фотография оставалась прозрачной. Нажмите «Экспорт», и все будет готово.
Используйте GIMP, чтобы сделать фон вашего рисунка прозрачным
GIMP предлагает удобный способ стирания любого типа фона. Однако редактор не является интуитивно понятным, и вам будет сложно разобраться в нем без руководства. То же самое и с другими функциями программы. Так что, если вы предпочитаете более простые интерфейсы и не планируете переходить на профессиональные программы, GIMP может вас разочаровать.Но если вы профессионал или учитесь, чтобы им стать, этот бесплатный редактор фотографий станет для вас отличной альтернативой Photoshop. Ознакомьтесь с подробным руководством по GIMP, чтобы узнать еще несколько советов по этому поводу!
Хотите улучшить несколько изображений, но у вас мало времени? Узнайте, как редактировать сразу несколько фотографий и отшлифовать целую серию фотографий за считанные минуты.
Способ 7. Превратите фото-фон в прозрачный онлайн
Если вы предпочитаете онлайн-редакторы настольным и имеете стабильное соединение дома или где бы вы ни редактировали, попробуйте удалить.bg. Это фотопроцессор, который автоматически стирает фон с вашей фотографии в момент ее импорта. Это самый простой способ сделать фон фотографии прозрачным. Давайте углубимся в руководство, чтобы вы лучше познакомились с редактором:
- Откройте свою картинку в редакторе . Просто перетащите его из папки на начальный экран. Программа автоматически удалит фон.
- Удалите оставшиеся детали .Перейдите в Edit> Erase / Restore. Отрегулируйте размер кисти Erase и сотрите оставшиеся части фона. Переключитесь на кисть Восстановить, если некоторые важные части вашего рисунка были случайно удалены.
- Экспортируйте окончательное изображение на компьютер . Нажмите кнопку «Загрузить». Вот так!
Сделайте фон вашего изображения прозрачным онлайн
В этом онлайн-сервисе легко получить прозрачный фон на фотографии с контрастными цветами или изолированный фон.Но при редактировании фотографий со сложным фоном remove.bg часто допускает ошибки. Так что вам регулярно придется вручную стирать некоторые части фона. То же самое произойдет, если вы работаете с фотографией, на которой объекты и фон имеют одинаковые цвета.
В этом подробном списке из 7 простых методов на 2021 год для создания прозрачного фона вы обязательно найдете свой любимый редактор.

