Эффект двойной экспозиции в Photoshop / Creativo.one
Обычно эффект двойной экспозиции применяют фотографы, при этом ничего не используя, кроме своего фотоаппарата, с помощью которого они объединяют две различные фотографии, чтобы создать абстрактное и сюрреалистичное изображение. Тем не менее, мы также можем воспроизвести данный эффект в программе Photoshop, что даст нам дополнительные возможности для проведения коррекции и создания эффекта. Выполняя пошагово данный урок, вы самостоятельно создадите эффект двойной экспозиции. Мы совместим вместе две фотографии, используя обтравочные маски и технику работы с масками.
Эффект двойной экспозиции популярен не только среди фотографов, эту технику могут использовать художники и дизайнеры для создания красивых абстрактных картин. Вы можете увидеть данный эффект в реальности на обложках альбомов, а также когда начинают идти титры популярных ТВ сериалов. Сегодня мы сфокусируемся над имитацией традиционного эффекта в программе Photoshop. Это относительно простой процесс, тем не менее, конечный результат в большинстве случаев будет зависеть от того, насколько хорошо две исходные фотографии дополняют друг друга. Для вдохновения, вы можете посмотреть работы с эффектом двойной экспозиции на сайте Pinterest.
Итоговый результат
Самая распространённая комбинация фотографий – это портрет + сцена с природой, поэтому, я подобрал отличные изображения на стоковых ресурсах. Вначале, я подобрал женский профиль на сайте Stockvault.net. Постарайтесь подобрать портрет с чистым задним фоном, в противном случае, вам будет сложно выделить объект. Второе изображение, которое я подобрал на сайте Unsplash.com – это красивый пейзаж. Одно из преимуществ создания данного эффекта в программе Photoshop – это то, что вы можете экспериментировать с различными изображениями, чтобы подобрать наиболее подходящие друг к другу изображения, поэтому, скачайте несколько исходных изображений, чтобы увидеть, какое из них подходит друг к другу наилучшим образом!
Шаг 1
Вначале выделите объект на исходном изображении. С помощью инструмента Перо (Pen tool), создайте контур вокруг женского профиля.
С помощью инструмента Перо (Pen tool), создайте контур вокруг женского профиля.
Шаг 2
Шаг 3
Создайте контур вокруг изображение модели, замкнув контур на исходной точке. Щёлкните правой кнопкой по созданному контуру и в появившемся окне, выберите опцию Образовать выделенную область (Make Selection), далее, установите Радиус растушёвки (Feather Radius) 0,5рх.
Шаг 4
Теперь давайте поработаем над коррекцией созданной грубой линией контура вокруг волос модели. Итак, идём Выделение – Уточнить край
Шаг 5
Расширение краёв выделенной области, также добавит фрагменты заднего фона вокруг лица модели. Выберите инструмент Удалить уточнения (Erase Refinements Tool), это иконка с кистью в настройках инструмента Уточнить край (Refine Edge), а затем с помощью данного инструмента, прокрасьте поверх каких-либо нежелательных участков заднего фона.
Шаг 6
Поменяйте кисть на инструмент Уточнить радиус (Refine Radius tool). Далее, с помощью данного инструмента, прокрасьте вокруг контурной линии волос, чтобы захватить любые волоски, которые ещё не вошли в контур выделенной области.
Примечание переводчика: В настройках инструмента Уточнить край (Refine Edge) имеется две кисти, Уточнить радиус (Refine Radius Tool) и Удалить уточнения (Erase Refinements Tool).
Шаг 7
Скопируйте созданное выделение, а затем вклейте на новый слой. Создайте новый слой ниже слоя с выделенным женским профилем, залейте этот слой белым цветом, чтобы отделить портрет модели.
Шаг 8
Откройте стоковое изображение с пейзажем, переместите данное изображение на наш рабочий документ, расположив слой с пейзажем поверх всех остальных слоёв. Удерживая клавишу Ctrl+щёлкните по миниатюре слоя с выделенным портретом модели, чтобы загрузить активное выделение вокруг изображения модели. Далее, добавьте слой-маску к слою с пейзажем, чтобы выделить пейзаж по контуру портрета.
Шаг 9
Отмените связь между миниатюрой слоя и миниатюрой слой-маски. (Примечание переводчика: щёлкните мышкой по звеньям цепи между миниатюрами). Данное действие позволит перемещать и масштабировать изображение пейзажа независимо от своей слой-маски, поэтому, маска останется в прежнем положении, в то время, как мы подберём наилучшую композицию для нашего эффекта, трансформируя пейзаж.
Шаг 10
Продублируйте слой с выделенным портретом модели. Переместите дубликат слоя наверх, расположив поверх всех слоёв. Далее, примените коррекцию Уровни (Levels), идём Изображение – Коррекция – Уровни (Image > Adjustments > Levels). Начните затемнять изображение, смещая бегунки Входных и Выходных значений (Input and Output levels).
Шаг 11
Поменяйте режим наложения для дубликата слоя на Осветление (Screen), чтобы затемнённые участки женского профиля стали прозрачными. Изображение, которое мы затемнили Уровнями (Levels), стало похоже на полупрозрачное приведение, это можно исправить с помощью коррекции непрозрачности слоя.
Шаг 12
Добавьте слой-маску к слою с полупрозрачным портретом похожим на приведение и с помощью большой мягкой кисти чёрного цвета, прокрасьте отдельные участки для совмещения. Прокрашивая чёрной кистью на слой-маске, мы скрываем участки портрета, в то время, как прокрашивание белой кистью восстанавливает скрытые участки.
Прокрашивая чёрной кистью на слой-маске, мы скрываем участки портрета, в то время, как прокрашивание белой кистью восстанавливает скрытые участки.
Шаг 13
Отберите образец светлого оттенка с изображения, а затем замените белый задний фон на оттенок, который вы отобрали.
Примечание переводчика: с помощью инструмента Пипетка (Eyedropper), отберите образец оттенка. Далее, перейдите на слой с белой заливкой, чтобы выполнить заливку.
Шаг 14
Отдельная часть силуэта изображения имеет странную форму в верхней части головы, где мы проводили коррекцию выделения, однако, это можно исправить путём отбора цветового оттенка с заднего фона и прокрашивания мягкой кистью на новом слое.
Примечание переводчика: автор создаёт новый слой поверх слоя с заливкой (Шаг 13), далее, автор подбирает образец цветового оттенка, чтобы совместить верхнюю часть с задним фоном и прокрашивает мягкой кистью. Если ещё есть участки, которые необходимо исправить, кроме верхней части изображения, то также используйте мягкую кисть.
Шаг 15
Добавьте новый корректирующий слой Чёрно-белый (Black & White) поверх всех остальных слоёв, чтобы скрыть краски изображения. Уменьшите непрозрачность данного корректирующего слоя до, примерно, 30%.
Шаг 16
Далее, добавьте корректирующий слой Уровни (Levels), чтобы улучшить контраст светотеней.
Шаг 17
В заключение, добавьте корректирующий слой Карта градиента (Gradient Map), чтобы создать стиль раздельных тонов. Я использовал светло-бежевый оттенок #e2d9d1 для световых бликов, приглушённый коричневый оттенок #52463b для средних тонов и тёмно-синий оттенок #0e1133 для теней. Поменяйте режим наложения для данного корректирующего слоя Карта градиента (Gradient Map) на Цветность (Color).
Поменяйте режим наложения для данного корректирующего слоя Карта градиента (Gradient Map) на Цветность (Color).
Итоговое изображение представляет эффект двойной экспозиции и отлично смотрится с дополнительными корректирующими слоями. Чёткие линии силуэта реально выделяются от заднего фона в то время, как дополнительный слой с нежным полупрозрачным портретом дополняет детали лица. В отличие от традиционной техники использования фотоаппарата, данную картину всё же можно изменить и скорректировать, что позволяет экспериментировать с различными комбинациями задних фонов и видеть результат в течение всей вашей работы над картиной.
Надеюсь, что вам понравился данный урок.
Итоговый результат
Автор:
3 пошаговых способа сделать двойную экспозицию на фото
Встречали ли вы в Инстаграм привлекательные кадры, когда силуэт человека соединен с лесом или морем? Уверены, что да. Этот прием называется двойная экспозиция.
Его суть в том, чтобы выбрать 2 изображения и соединить их. Получится необычный 3 итоговый вариант, который отлично будет смотреться в ленте Инстаграм.
Такие снимки не оставляют никого равнодушными. Ваши подписчики не смогут пройти мимо. Если картинка получилась весьма привлекательной, то есть шанс, что поклонники поделятся ей со своими друзьями через Инстаграм или другие соц.сети.
Что такое двойная экспозиция
Этот прием, кажущийся на первый взгляд довольно сложным, является сейчас простым и доступным. Благодаря разработчикам приложений для смартфонов, мы можем творить из обычных снимков шедевры фотошопного искусства.
Есть несколько рекомендаций для того, чтобы создать уникальную и привлекательную картинку:
- Выбирайте нейтральный фон. Это необязательно, но весьма выигрышно смотрится в конечном результате.

- Силуэт накладываемого предмета (животного или человека) должен быть четким и хорошо различимым.
- Второе фото выбирайте такое, чтобы на нем было много интересного: лес, море, город. Чем больше элементов, тем притягательней изображение.
Пример картинки для двойной экспозиции.
- Фото выбирайте в хорошем качестве. При загрузке в Инстаграм оно слегка ухудшится. Читайте в нашем блоге, как не терять качество при загрузке в Instagram.
Двойная экспозиция в Snapseed
Отличным помощником для редактирования снимков для Инстаграм станет приложение Snapseed. У него много функций, которые позволят пользователям создать необычные картинки из имеющихся фото.
Одна из таких волшебных палочек – двойная экспозиция. Давайте пошагово пройдем весь путь редактирования фото для Инстаграм:
Двойная экспозиция в Пиксарт
Приложение PicsArt является платным. Пользоваться им могут все, у кого есть смартфон. Разработчики позаботились о том, чтобы держатели и Айфон, и Андроид могли его приобрести. Чтобы сделать двойную композицию в PicsArt, проделайте следующие действия:
- Загрузка и установка приложения. Бесплатный период длится 7 дней, но от вас сразу же требуют привязать карту. Будьте к этому готовы.
- Добавьте 1 снимок с нужным силуэтом.
- Загрузите и пейзажную картинку следом.
- Растягивайте снимок до нужного масштаба.
 На этом этапе можно отрегулировать «Насыщенность».
На этом этапе можно отрегулировать «Насыщенность». - Кликните на «Смешать». Выберите подходящий режим наложения изображений друг на друга.
- При помощи «Ластика» сотрите лишние элементы фото.
- Сохраните готовый результат. Выложите его в своем профиле в Инстаграм.
Двойная экспозиция в Фотошопе
Доверяете двойную экспозицию только Photoshop? Тогда мы расскажем, как можно при помощи этой программы создать волшебное изображение. Выполняйте следующие шаги:
- Откройте программу. Подберите подходящие снимки из имеющихся на компьютере или поищите исходники на бесплатных фотостоках. Там очень много качественных изображений, которые любой человек может использовать без угрызений совести.
- При помощи инструмента «Перо» выделите силуэт предмета. Обрисуйте контур. Старайтесь не оставлять задний фон этого снимка, лучше немного «обрежьте» сам силуэт.
- Замкните контур на первоначальной точке. Кликните на правую кнопку мыши. Выберите «Образовать выделенную область». Установите «Радиус растушевки».
- Если вас не устраивает вид линии контура силуэта, она кажется вам слишком грубой и угловатой, то можно смягчить ее. Загляните в «Выделение», затем в «Уточнить край». Измените радиус «Определения краев», сдвиньте края для образования активного выделительного контура.
- Расширив границы контура, вы можете немного взять от основного фона. Чтобы избавиться от нежелательных элементов, воспользуйтесь инструментом «Удалить уточнения». Пройдитесь данной функцией по тем местам, где вы захватили лишние частицы.
- При помощи функции «Уточнить радиус» вы можете захватить все частички изображения, которые упустили ранее.
- Полученное выделение перенесите на новый слой с белым фоном.
- Добавьте снимок с природой поверх всех имеющихся слоев. Загрузите активный контур при помощи клавиши Ctrl.
- Добавьте маску к пейзажу. Появиться активный контур поверх снимка с природой.
- Уберите связь между слоями.
 Это можно сделать в нижней правой части экрана. В результате вы получите четкий контур силуэта, внутри которого будете перемещать природу или город (в зависимости от выбранного изображения). Подберите лучшее расположение картинки в силуэте.
Это можно сделать в нижней правой части экрана. В результате вы получите четкий контур силуэта, внутри которого будете перемещать природу или город (в зависимости от выбранного изображения). Подберите лучшее расположение картинки в силуэте. - Скопируйте слой с выделенным силуэтом. Копию поставьте поверх всех слоев. Затемните изображение предмета через инструмент «Уровни».
- Измените режим наложения слоев на «Осветление».
- Слой-маску наложите поверх последнего полупрозрачного слоя. Закрасьте при помощи кисти имеющиеся пробелы.
- Возьмите слой с белым фоном и замените оттенок фона на подходящий по цвету.
- Имеющиеся недочеты можно исправить и подкорректировать при помощи мягкой кисти или инструмента «Пипетка».
- Добавьте новый слой поверх остальных. Он должен подходить по цветовой гамме к основным изображениям. Прозрачность данного корректирующего наложения выставляйте до 30%.
- При помощи «Уровней» улучшите контраст. Используя «Карту градиента» можно создать стиль разделительных тонов.
- Сохраните свои труды. Обязательно поделитесь творением с миром!
Фотошоп является одновременно и сложной, и простой программой. Если вы сможете ее освоить, то ваши работы с медиафайлами точно не останутся незамеченными!
Изучайте новые способы редактирования фото и видеоконтента для Инстаграм вместе с нами! Экспериментируйте и радуйте своих читателей новыми работами.
Особенно подписчикам понравится, если вы поделитесь своими небольшими лайфхаками по созданию привлекательных снимков. Это значительно повысит интерес публики к вашему блогу в Инстаграм!
Как сделать в фотошопе двойное фото
Как сделать двойную фотографию в Photoshop — Персональная страница Владислава Тининикина
Всем доброго времени! Сегодня мы с вами научимся, как в фотошопе объединять две тематические фотографии. По этому же принципу можно свести воедино несколько фото. Итак – приступаем к работе!
Открываем две фотографии в фотошопе.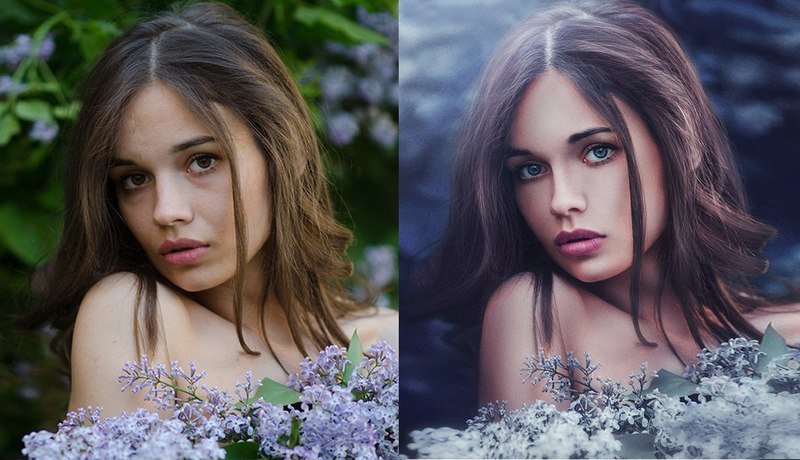 Как я уже говорила, желательно подбирать тематические изображения и приблизительно в одном цветовом тоне, чтобы объединенная фотография выглядела гармонично. Я люблю природу и животных, поэтому выбрала картинки этой тематики – такие вот дикие кошки:
Как я уже говорила, желательно подбирать тематические изображения и приблизительно в одном цветовом тоне, чтобы объединенная фотография выглядела гармонично. Я люблю природу и животных, поэтому выбрала картинки этой тематики – такие вот дикие кошки:
Первым делом разберемся с размерами картинок – они должны быть приблизительно одного размера хотя бы по высоте. Для этого открываем в «Изображение» — «Размер изображения», появляется окошко, в котором мы можем указать желаемые размеры картинки – я обеим фотографиям выставила высоту 500 пикселей:
Сохраняем изменения, нажав ОК.
Далее нужно создать новый документ – набираем на клавиатуре Ctrl+N или создаем через меню «Файл» — «Новый». Даем ему имя, выставляем размеры – я поставила высоту 500 пикселей и ширину 1105 — так как ширина каждой из картинок 550 пикселей, а я хочу, чтобы между ними был небольшой пробел. Цвет фона можно выбрать белый.
Теперь, когда у нас создан новый документ, мы на него переносим наши картинки при помощи инструмента «Перемещение». Размещаем:
Посмотрев в палитру слоев, вы увидите, что сверху фона появляется еще два новых слоя. Предлагаю провести небольшую цветокоррекцию, чтобы выровнять тон изображения и сделать нашу картинку более привлекательной. Для этого объединяем два новых слоя воедино, активировав Слой 2 и нажав сочетание Ctrl+E. Как видите, две фотографии объединились в один слой:
Затем заходим в «Изображение» — «Коррекция» и выбираем «Цветовой баланс» (или нажимaем Ctrl+B) и в появившемся окошке мы можем при помощи ползунков, регулируя показатели, создаем любой понравившийся вариант цветокоррекции:
Нажимаем ОК для сохранения изменений цветового баланса.
Теперь нам остается лишь свести воедино фон и слой с фотографиями. В палитре слоев активируем фон, кликаем правой кнопочкой мыши и в открывшемся меню выбираем «Выполнить сведение». Наша двойная фотография готова!
На этом заканчиваю свой урок, до новых публикаций!
Виктория Гордиенко
Эффект двойной экспозиции в Photoshop
Обычно эффект двойной экспозиции применяют фотографы, при этом ничего не используя, кроме своего фотоаппарата, с помощью которого они объединяют две различные фотографии, чтобы создать абстрактное и сюрреалистичное изображение.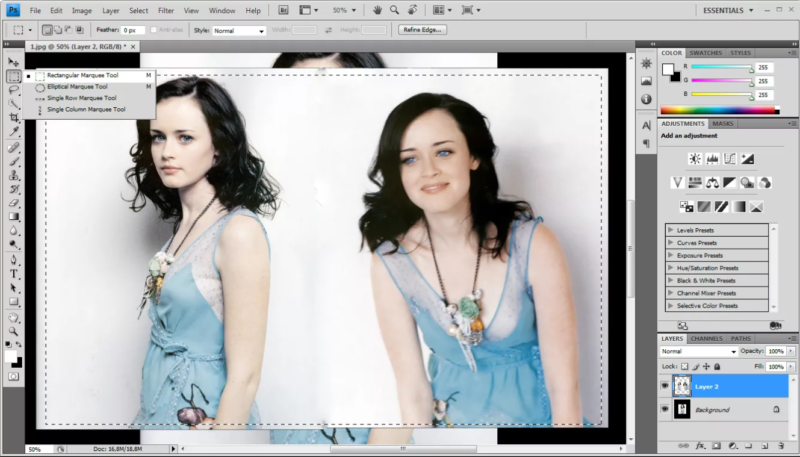 Тем не менее, мы также можем воспроизвести данный эффект в программе Photoshop, что даст нам дополнительные возможности для проведения коррекции и создания эффекта. Выполняя пошагово данный урок, вы самостоятельно создадите эффект двойной экспозиции. Мы совместим вместе две фотографии, используя обтравочные маски и технику работы с масками.
Тем не менее, мы также можем воспроизвести данный эффект в программе Photoshop, что даст нам дополнительные возможности для проведения коррекции и создания эффекта. Выполняя пошагово данный урок, вы самостоятельно создадите эффект двойной экспозиции. Мы совместим вместе две фотографии, используя обтравочные маски и технику работы с масками.
Эффект двойной экспозиции популярен не только среди фотографов, эту технику могут использовать художники и дизайнеры для создания красивых абстрактных картин. Вы можете увидеть данный эффект в реальности на обложках альбомов, а также когда начинают идти титры популярных ТВ сериалов. Сегодня мы сфокусируемся над имитацией традиционного эффекта в программе Photoshop. Это относительно простой процесс, тем не менее, конечный результат в большинстве случаев будет зависеть от того, насколько хорошо две исходные фотографии дополняют друг друга. Для вдохновения, вы можете посмотреть работы с эффектом двойной экспозиции на сайте Pinterest.
Итоговый результат
Самая распространённая комбинация фотографий – это портрет + сцена с природой, поэтому, я подобрал отличные изображения на стоковых ресурсах. Вначале, я подобрал женский профиль на сайте Stockvault.net. Постарайтесь подобрать портрет с чистым задним фоном, в противном случае, вам будет сложно выделить объект. Второе изображение, которое я подобрал на сайте Unsplash.com – это красивый пейзаж. Одно из преимуществ создания данного эффекта в программе Photoshop – это то, что вы можете экспериментировать с различными изображениями, чтобы подобрать наиболее подходящие друг к другу изображения, поэтому, скачайте несколько исходных изображений, чтобы увидеть, какое из них подходит друг к другу наилучшим образом!
- Скачать исходные материалы
Шаг 1
Вначале выделите объект на исходном изображении. С помощью инструмента Перо (Pen tool), создайте контур вокруг женского профиля.
Шаг 2
Грубо обведите контур вокруг волос модели, углубляясь на несколько пикселей женского профиля, чтобы избежать выделения заднего фона между волосками.
Шаг 3
Создайте контур вокруг изображение модели, замкнув контур на исходной точке. Щёлкните правой кнопкой по созданному контуру и в появившемся окне, выберите опцию Образовать выделенную область (Make Selection), далее, установите Радиус растушёвки (Feather Radius) 0,5рх.
Шаг 4
Теперь давайте поработаем над коррекцией созданной грубой линией контура вокруг волос модели. Итак, идём Выделение – Уточнить край (Select > Refine Edge) и в появившемся окне настроек, измените радиус Определения краёв (Edge Detection Radius), включая настройку Сдвига края (Shift Edge), чтобы преобразовать контурную линию в активное выделение.
Шаг 5
Расширение краёв выделенной области, также добавит фрагменты заднего фона вокруг лица модели. Выберите инструмент Удалить уточнения (Erase Refinements Tool), это иконка с кистью в настройках инструмента Уточнить край (Refine Edge), а затем с помощью данного инструмента, прокрасьте поверх каких-либо нежелательных участков заднего фона.
Шаг 6
Поменяйте кисть на инструмент Уточнить радиус (Refine Radius tool). Далее, с помощью данного инструмента, прокрасьте вокруг контурной линии волос, чтобы захватить любые волоски, которые ещё не вошли в контур выделенной области.
Примечание переводчика: В настройках инструмента Уточнить край (Refine Edge) имеется две кисти, Уточнить радиус (Refine Radius Tool) и Удалить уточнения (Erase Refinements Tool).
Шаг 7
Скопируйте созданное выделение, а затем вклейте на новый слой. Создайте новый слой ниже слоя с выделенным женским профилем, залейте этот слой белым цветом, чтобы отделить портрет модели.
Шаг 8
Откройте стоковое изображение с пейзажем, переместите данное изображение на наш рабочий документ, расположив слой с пейзажем поверх всех остальных слоёв. Удерживая клавишу Ctrl+щёлкните по миниатюре слоя с выделенным портретом модели, чтобы загрузить активное выделение вокруг изображения модели. Далее, добавьте слой-маску к слою с пейзажем, чтобы выделить пейзаж по контуру портрета.
Шаг 9
Отмените связь между миниатюрой слоя и миниатюрой слой-маски. (Примечание переводчика: щёлкните мышкой по звеньям цепи между миниатюрами). Данное действие позволит перемещать и масштабировать изображение пейзажа независимо от своей слой-маски, поэтому, маска останется в прежнем положении, в то время, как мы подберём наилучшую композицию для нашего эффекта, трансформируя пейзаж.
Шаг 10
Продублируйте слой с выделенным портретом модели. Переместите дубликат слоя наверх, расположив поверх всех слоёв. Далее, примените коррекцию Уровни (Levels), идём Изображение – Коррекция – Уровни (Image > Adjustments > Levels). Начните затемнять изображение, смещая бегунки Входных и Выходных значений (Input and Output levels).
Шаг 11
Поменяйте режим наложения для дубликата слоя на Осветление (Screen), чтобы затемнённые участки женского профиля стали прозрачными. Изображение, которое мы затемнили Уровнями (Levels), стало похоже на полупрозрачное приведение, это можно исправить с помощью коррекции непрозрачности слоя.
Шаг 12
Добавьте слой-маску к слою с полупрозрачным портретом похожим на приведение и с помощью большой мягкой кисти чёрного цвета, прокрасьте отдельные участки для совмещения. Прокрашивая чёрной кистью на слой-маске, мы скрываем участки портрета, в то время, как прокрашивание белой кистью восстанавливает скрытые участки.
Шаг 13
Отберите образец светлого оттенка с изображения, а затем замените белый задний фон на оттенок, который вы отобрали.
Примечание переводчика: с помощью инструмента Пипетка (Eyedropper), отберите образец оттенка. Далее, перейдите на слой с белой заливкой, чтобы выполнить заливку.
Шаг 14
Отдельная часть силуэта изображения имеет странную форму в верхней части головы, где мы проводили коррекцию выделения, однако, это можно исправить путём отбора цветового оттенка с заднего фона и прокрашивания мягкой кистью на новом слое.
Примечание переводчика: автор создаёт новый слой поверх слоя с заливкой (Шаг 13), далее, автор подбирает образец цветового оттенка, чтобы совместить верхнюю часть с задним фоном и прокрашивает мягкой кистью. Если ещё есть участки, которые необходимо исправить, кроме верхней части изображения, то также используйте мягкую кисть.
Если ещё есть участки, которые необходимо исправить, кроме верхней части изображения, то также используйте мягкую кисть.
Шаг 15
Добавьте новый корректирующий слой Чёрно-белый (Black & White) поверх всех остальных слоёв, чтобы скрыть краски изображения. Уменьшите непрозрачность данного корректирующего слоя до, примерно, 30%.
Шаг 16
Далее, добавьте корректирующий слой Уровни (Levels), чтобы улучшить контраст светотеней.
Шаг 17
В заключение, добавьте корректирующий слой Карта градиента (Gradient Map), чтобы создать стиль раздельных тонов. Я использовал светло-бежевый оттенок #e2d9d1 для световых бликов, приглушённый коричневый оттенок #52463b для средних тонов и тёмно-синий оттенок #0e1133 для теней. Поменяйте режим наложения для данного корректирующего слоя Карта градиента (Gradient Map) на Цветность (Color).
Итоговое изображение представляет эффект двойной экспозиции и отлично смотрится с дополнительными корректирующими слоями. Чёткие линии силуэта реально выделяются от заднего фона в то время, как дополнительный слой с нежным полупрозрачным портретом дополняет детали лица. В отличие от традиционной техники использования фотоаппарата, данную картину всё же можно изменить и скорректировать, что позволяет экспериментировать с различными комбинациями задних фонов и видеть результат в течение всей вашей работы над картиной.
Надеюсь, что вам понравился данный урок.
Итоговый результат
Автор: Chris Spooner
Создаем стильный эффект двойной экспозиции в Фотошоп
В этом уроке я покажу вам, как создать эффект двойной экспозиции в Photoshop. Эффект двойной экспозиции можно достигнуть путем совмещения нескольких стоковых изображений, экспериментируя с режимами наложения, а также с использованием корректирующих слоев. Мы также узнаем, как сделать красивый плавный переход между изображениями с помощью слой-маски. Следуйте инструкциям в данном уроке, чтобы узнать, как это сделать.
Скачать архив с материалами к уроку
1. Открываем фотографию
Открываем фотографию
Шаг 1
Создайте новый документ в Фотошопе с настройками, которые указаны ниже:
Шаг 2
Поместите фотографию с пожилым мужчиной в основной документ и разместите его так, как показано ниже. Я выбрал данный образ пожилого мужчины для этого урока, но вы можете выбрать любое другое изображение. Вы также можете использовать изображения с темным силуэтом и потом с помощью режима наложения достичь нужного эффекта.
Кроме того, убедитесь, что у выбранного изображения задний фон имеет однотонный сплошной цвет, чтобы на нем не присутствовало ни каких лишних деталей.
Шаг 3
Как ранее было сказано, мы должны использовать изображение, имеющее сплошной однотонный задний фон, но изображения с бесплатных сайтов иногда не соответствуют нужным требованиям. В моем случае фон сплошной, но он не белый. Используйте корректирующий слой Кривые (Curves), чтобы увеличить яркость заднего фона. Цель здесь – отбелить фон, чтобы изображение с городом, который мы будем добавлять позже, был виден на изображении пожилого мужчины. Нажмите на значок, который находится в низу панели слоев и в контекстном меню выберите Кривые… (Curves…).
Шаг 4
Поскольку мы применили эффект ко всему изображению, то это затронет те части, которые нам не нужны. Лучшее решение, чтобы это исправить – воспользоваться маской корректирующего слоя и стереть эффект там, где он не нужен. Только оставьте его на волосах, чтобы потом получить яркий световой эффект.
На маске слоя Кривых (Curves) с помощью мягкой черной кисти замаскируйте эффект на нужной части изображения.
Вот как это выглядит на белом фоне:
2. Создаем эффект двойной экспозиции
Шаг 1
В этом шаге мы создадим эффект двойной экспозиции, добавив изображение города, и соединим его с изображением пожилого мужчины, используя режимы наложения. Также, в этом шаге вы можете поэкспериментировать, добавляя разные фотографии, чтобы получить нужный для вас результат. Поэтому не бойтесь выбирать разные изображения, которые вам нравятся – это может быть город, ручей, лес или любое другое изображение.
Поместите изображение города в основной документ. Воспользуйтесь инструментом Трансформация (Transform Tool) (CTRL + T) и увеличьте изображение, как показано ниже, для того чтобы оно идеально подошло к нашей работе.
Примечание: Убедитесь, что вы разместили слой с городом выше слоя с пожилым мужчиной.
Измените режим наложения слоя с городом на Экран (Screen) и как видите, у нас получился эффект двойной экспозиции.
Шаг 2
В этом шаге мы должны усилить эффект, который создали до этого. Мы сделаем изображение более сюрреалистичным, давайте для этого сделаем более видимой бороду пожилого мужчины.
Добавьте слой-маску к изображению города. Возьмите инструмент Кисть (Brush Tool) (B). Установите ее непрозрачность (Opacity) и нажим (Flow) около 30%. Теперь замаскируйте часть изображения города, как показано ниже, чтобы сделать более видимой бороду пожилого мужчины и часть его лица. Это создаст сюрреалистический эффект, так как будет казаться, что его борода висит над дорогой. Если вы хотите, вы можете сделать более видимыми другие части лица.
Попытайтесь добиться плавного перехода между изображением пожилого мужчины и города. Не торопитесь и делайте все аккуратно.
Результат:
3. Добавляем птиц
Шаг 1
Создайте новый слой и назовите его «Птицы». Загрузите кисти и нарисуйте птиц, как показано ниже. Не бойтесь рисовать там, где хотите.
Шаг 2
Уменьшите непрозрачность (Opacity) слоя с птицами до 60%, чтобы казалось, что они растворяются в свете солнца. Это также поможет нам смешать птиц со светом, который мы будем создать в следующем шаге.
4. Создаем световой эффект
Шаг 1
Создайте новый слой и назовите его «Свет». Установите цвет переднего плана на #5a4119. Теперь, возьмите большую мягкую круглую кисть и нарисуйте ей так, как показано ниже.
Шаг 2
Установите режим наложения слоя «Свет» на Линейный осветлитель (Linear Dodge) и уменьшите его непрозрачность до 69%.
5.
 Финальная корректировка
Финальная корректировкаШаг 1
Создайте корректирующий слой Цветовой баланс (Color Balance) и подкорректируйте цвет. Измените только значение Средних тонов (Midtones).
Результат:
Шаг 2
Добавьте корректирующий слой Выборочная коррекция цвета (Selective Сolor) и усильте оттенки красного цвета.
Результат:
Шаг 3
Наконец, используйте корректирующий слой Поиск цвета (Color Lookup) и выберите файл «Tension Green».
Установите непрозрачность (Opacity) корректирующего слоя на 70%.
Вот окончательный результат:
Итог
Спасибо за пройденный урок. Не бойтесь экспериментировать с изображениями, чтобы создать эффект двойной экспозиции, смешивайте их пользуясь режимами наложения и корректирующими слоями, как вы это уже видели в данном уроке. Делитесь работами, например, в твиттере, если вам понравилось, и не стесняйтесь, дайте мне знать, если вам нужна помощь. Хорошего дня!
Автор урока: Bunty Pundir
Двойная экспозиция в фотошопе и как ее сделать. Вы узнаете как быстро и просто сделать красивое мультифото! – ФотоКто
Двойная экспозиция в фотошопе.
Надеюсь, вы заметили отличия от предыдущего варианта снимка «Портрет», так как я посчитал, что намного лучше отразить девушку по горизонтали и убрать желтые осветленные пятна вовсе.
Итоговый снимок фотографии с двойной экспозицией мне нравится, я бы здесь больше ничего не менял, собственно и не буду. Но, вы должны знать, что у меня сейчас скорее везение, так как часто требуются дополнительные доводки и ретушь. К примеру, можно сделать тонирование полученной фотографии или отдельных ее частей. Можно перевести в ч.б. все или только одну из частей мультиэкспозиции, а возможно вы захотите добавить еще один слой наложения. В этом случае вам необходимо повторить известные вам шаги о том, как сделать двойную экспозицию в фотошопе.
Удачных вам фотографий и экспериментов! Не забывайте в двойной экспозиции главное –это фантазия и терпение!
youtube.com/embed/PDPyNuNSmZA»/>
Эффект двойной экспозиции (Double Exposure) в photoshop
Сегодня будет урок по фотообработке в котором, мы будем совмещать две фотографии создавая тем самым эффект двойной экспозиции (double exposure). Многие из вас уже наверняка видели такие примеры интересных снимков или обработок фото.
К сожалению не все знают что подобного эффекта можно добиться как программным способом так и делая снимки на фотоаппарат, как это делают фотографы занимающиеся художественной фотографией. Фотографы добиваются подобного эффекта делая несколько снимков на фотоаппарат накладывая один снимок на другой без перемотки пленки. В ряде цифровых фотоаппаратов также есть встроенный режим для съемки двойной экспозиции. Эффект двойной экспозиции также могут называть как двойное экспонирование или множественная экспозиция.
В программном создание подобного эффекта есть ряд плюсов, такие как большая возможность корректировок и добавления различных эффектов.
Мы же будем создавать двойную экспозицию в photoshop, давайте приступим к созданию нашей работы, открываем photoshop и загружаем в него фото желательно портретное. У меня фотография изначально имеет белый фон, если у вас фон другой его необходимо сделать таковым. Для этого вырежьте фото на новый слой, используя наиболее удобный для вас способ, далее создайте новый слой под фото и залейте его белым цветом, объедините эти два слоя.
Фото нужно именно на белом фоне. По желанию можно сделать его черно-белым.
Также для создания эффекта двойной экспозиции нам потребуется еще одно фото, которое мы будем накладывать на портрет. Я подобрал фото деревьев, мне кажется они подойдут идеально. Кстати говоря при создание подобных снимков зачастую используют два снимка, портрет и фото природы (горы, лес, деревья).
Располагаем второе фото с деревом (в моем случае) над слоем с девушкой устанавливаем режим наложения экран (screen). При необходимости вызываем свободную трансформацию ctrl + T и повертим слой с картинкой дерева до удовлетворяющего нас варианта, после чего нажимаем enter. Должно получиться нечто похожее на мой вариант.
При необходимости вызываем свободную трансформацию ctrl + T и повертим слой с картинкой дерева до удовлетворяющего нас варианта, после чего нажимаем enter. Должно получиться нечто похожее на мой вариант.
Далее произведем тонировку фото, для этого снизу палитры слоев нажмем на пиктограмму создать новый корректирующий слой и из выпадающего меню выберем карта градиента. Установим режим наложения цветность (color).
Отредактируем градиент, кликнув по нему мышкой, можете выбрать любой градиент, какой вам понравится, но я создам свой из обычного линейного градиента. Для этого создам еще одну контрольную точку цвета, установлю ее посередине и задам необходимые цвета для всех контрольных точек цвета слева направо (#70329c, #906f4e, #e1e5a4) и применим его.
Поcле чего произведем коррекцию контрастности при помощи кривых, для этого внизу палитры слоев нажмем на пиктограмму создать новый корректирующий слой и из выпадающего меню выберем кривые. Установим две точки на кривой.
Устанавливаю для них следующие значения:
1 точка: выход = 68, вход = 75;
2 точка: выход = 143, вход = 166;
У вас значения могут отличаться, так как контрастность фото может быть другой.
И в заключение давайте возьмем какую-нибудь интересную кисть (B) (неважно зависит от задумки или фантазии) и белым цветом на фото девушки с одной стороны дорисуем белых пятен и рядом с ней немного черных временами меняя непрозрачность, тем самым имитируем распад фото. Фото с изображением дерева на нарисованных белых пятнах не будет отображаться, а на черных наоборот проявится. И эффект двойной экспозиции станет более интересным.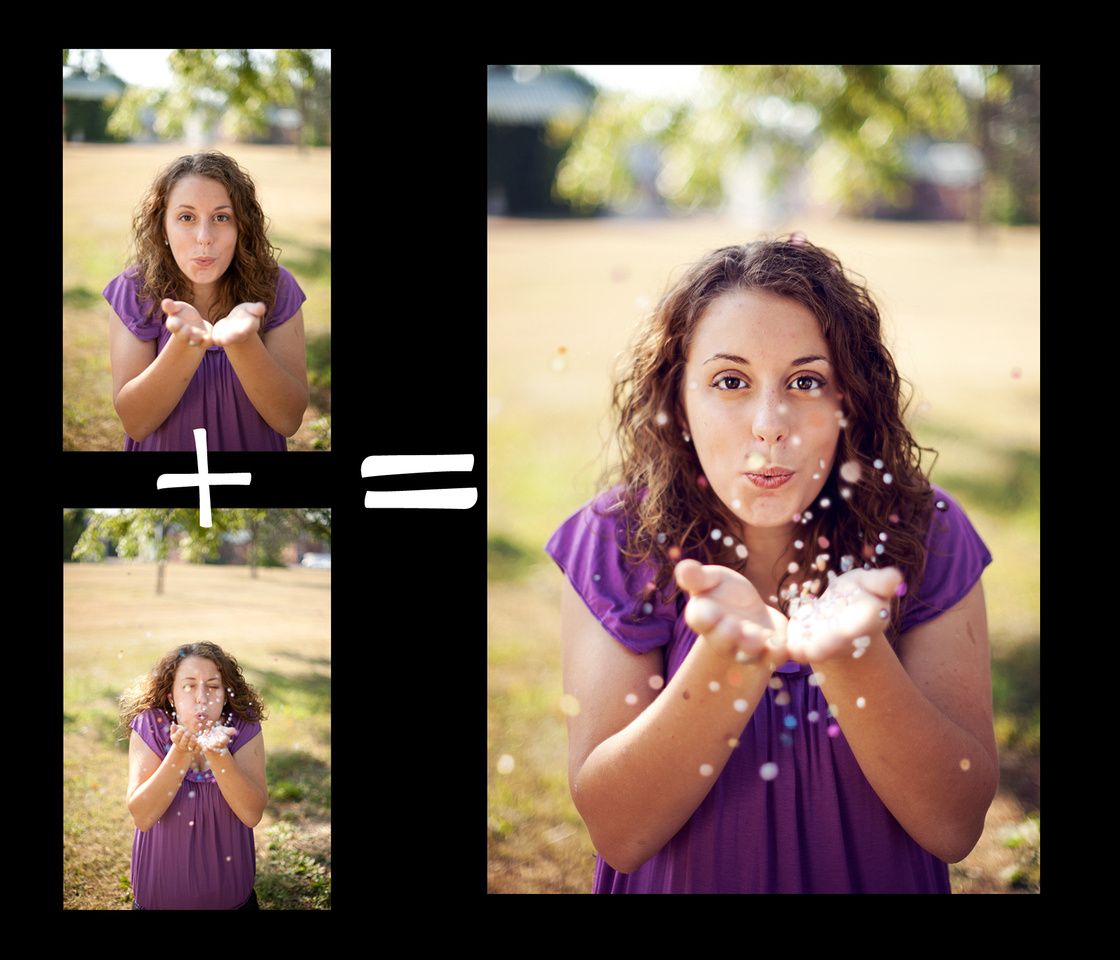
Также можно немного ластиком подтереть слой с деревом на лице модели если это необходимо. Получиться вот такое сюрреалистиное фото.
В итоговой картинке вы видите хороший пример фотографии с эффектом двойной экспозиции, корректирующие слои придали фотографии золотистый эффект а брызги добавили эффекта распада. А главное можно еще что-то в этом снимке улучшить или изменить по желанию зависит только от вашей фантази и желания экспериментировать.
Создаём портреты с двойной экспозицией. Эффект двойной экспозиции в Photoshop
Интро к популярному сериалу «Настоящий детектив» заставило многих начать говорить об эффекте двойной экспозиции. Я сделал этот урок, чтобы добиться максимального сходства с оригинальным эффектом. Надеюсь, вам понравится!
Я недавно заметил, что эффект двойной экспозиции получил невероятную популярность в интернете. Эта техника уже не нова, но ее начали активно обсуждать с первых дней после выхода фильма. Суть техники заключается в следующем — если вы сделали фото и, не перемотав пленку, сделали еще один снимок, получится двойная экспозиция. Два снимка в одном. Многие цифровые камеры позволяют симулировать этот эффект.
Финальный результат:
Мы уже годами применяли подобный подход в Photoshop, когда два снимка объединяются при помощи режима наложения Экран (Screen) или Замена светлым (Lighten). Это создает симуляцию двух проекторов, перекрывающих друг друга. Конечно, не обязательно знать об этой истории для создания подобных эффектов.
Возвращаясь к сериалу, в его интро эффект был применен для видео, но именно это возродило популярность двойной экспозиции. (Снова повторюсь, он уже не новый, но резко стал популярен). Я видел множество уроков на эту тему, некоторые хорошие, а некоторые бесполезные. Я хочу предложить вам свой метод работы с такой техникой. Я использовал оригинальный арт «Настоящего детектива» для вдохновения и детально воссоздал его с другими изображениями, но тем же стилем.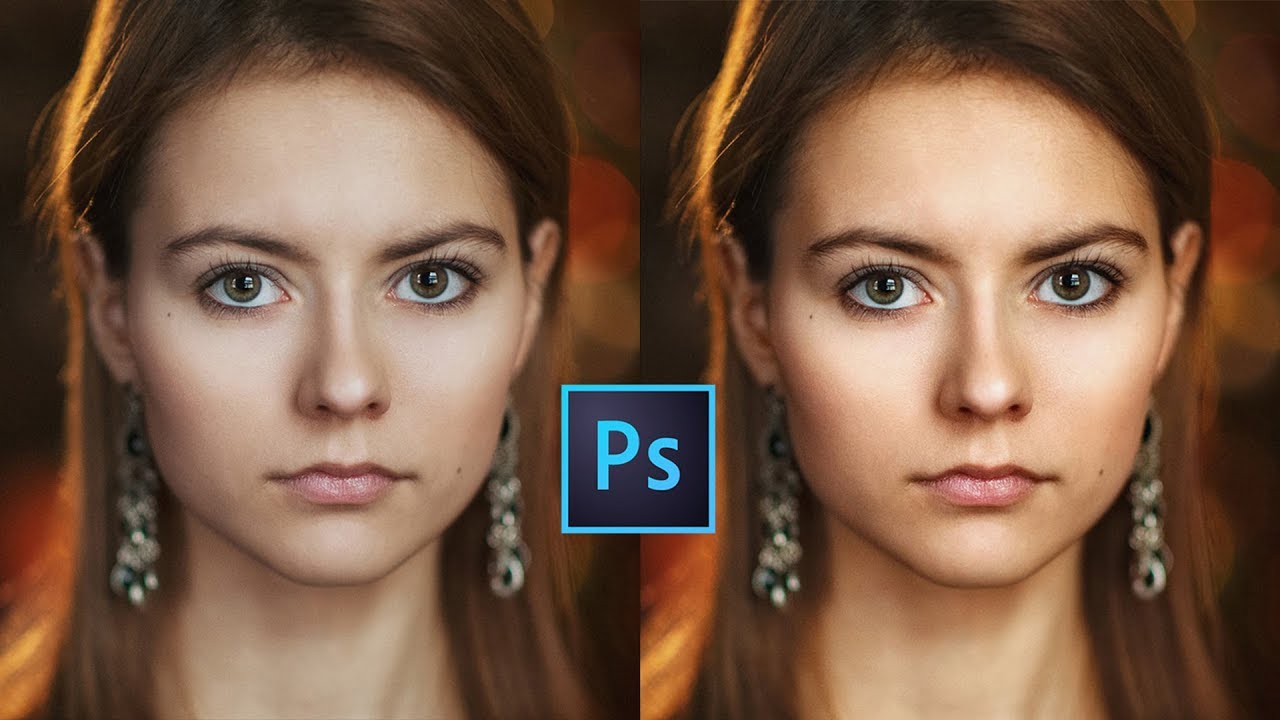
Я взял два изображения с Adobe Stock. Можете использовать свои версии или скачать фотографии с водяными знаками по ссылкам в начале урока.
Я начал с двух фотографий. Мне был нужен крупный план человека в костюме, со свободным галстуком и сильным подбородком, максимально передающий атмосферу «Настоящего детектива».
Для второй фотографии мне было нужно что-то индустриальное, с длинными вертикальными постройками, поэтому я выбрал это изображение. Я также знал, что смогу поиграть с дымом.
Шаг 1
Первое, что нужно сделать — убрать фон на фотографии с мужчиной. Используйте инструмент Быстрое выделение (Quick selection). Если не умеете пользоваться этим инструментом, вот мой урок (http://photoshopcafe.com/tutorials/refine-edge/refine-edge.htm).
Выделите фон вокруг мужчины, используйте кнопку Alt , чтобы снять выделение с ненужных зон.
Шаг 2
Кликните по кнопке Уточнить край (Refine edge) в верхней части рабочего окна.
Установите галочку напротив пункта «Умный» радиус (Smart Radius), установите параметр Радиус (Radius) на 2-4 пикселя.
Я также установил параметр Сгладить (Smooth) на 4 пикселя (это не обязательно).
Пройдитесь кистью Уточнить радиус (Refine Selection) вокруг волос.
Для строки Вывод (Output) выберите Новый слой со слоем-маской (New Layer with Layer Mask).
Кликните ОК .
Шаг 3
Сейчас у вас должен получиться мужчина на новом прозрачном слое с маской этого слоя. Если что-то не получилось, вернитесь к шагу 2 и убедитесь, что ничего не пропустили.
Шаг 4
Разместите оба изображения на одном документе, для этого откройте вкладку с изображением 2.
Перетяните завод на вкладку с мужчиной, откроется документ с его фотографией.
Не отпуская левую кнопку мыши, перетяните фотографию завода в середину и отпустите. Изображение должно появиться на новом слое.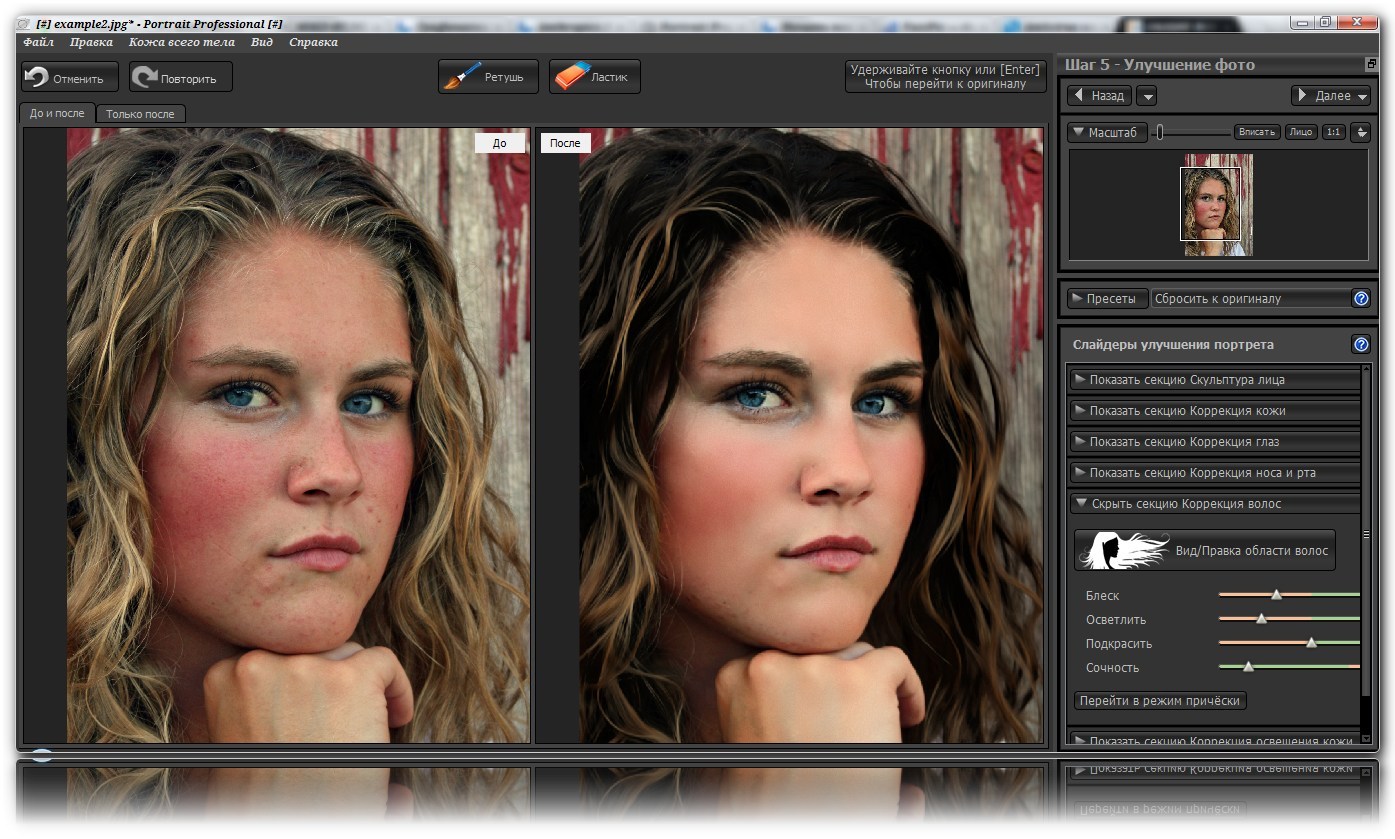
Результат должен выглядеть так.
Пора объединить два изображения в одно
Шаг 5
Наведите курсор на разделяющую линию между слоями.
Нажмите и удерживайте нажатой клавишу Alt . Вы увидите стрелку, направленную вниз. Кликните, чтобы «обрезать» слой по форме слоя под ним.
Шаг 6. Обрезка
Для арта, который мы создаем, потребуется только верхняя часть плеч. Давайте обрежем документ до нужного размера. Выберите инструмент Рамка (Cropping Tool).
Перетяните зону обрезки.
Убедитесь, что галочка Удалять отсеченные пиксели (Delete Cropped Pixels) в верхней части рабочего окна снята. Это сохранит пиксели, позволив нам подправить все позже.
Нажмите Enter , применив изменения.
Шаг 7. Работа с цветом
Сейчас в нашей фотографии очень много цвета. Финальный результат не должен так выглядеть. Однако необходимости полностью обесцвечивать изображение нет, у меня есть идея получше.
Выберите новый основной цвет, схожий с тем, который выбрал я — #e2d6b2 . Можете выбрать цвет на свое усмотрение или изменить его позже.
Создайте новый слой, разместите его под всеми остальными и заполните основным цветом (Alt + Backspace) . Теперь вместо пустоты у нас появился фон.
Дублируйте слой, нажав (Ctrl + J) .
Перетяните дубликат, поместив его надо всеми остальными. В данный момент вы будете видеть просто заливку. Измените режим наложения на Цветность (Color). Теперь изображение получит необходимый оттенок, сохранив при этом освещенность.
Шаг 8. Смешивание и маскировка слоев
Теперь перейдем к интересному.
Выделите слой с индустриальной фотографией (слой 1). Измените его режим наложения на Замена светлым (Lighten). (Дополнительная информация для гиков: Этот режим симулирует два проектора, направленных на один экран. Один показывает верхнюю картинку, второй — нижнюю).
Вы уже можете начинать видеть этот крутой эффект.
У нас получилась настоящая двойная экспозиция, которую можно увидеть в фотоаппарате. Если это все, чего вы хотели, можете остановиться. Все последующие шаги придадут работе стиль «Настоящего детектива».
Шаг 9
Поскольку верхний слой (слой 1) является обтравочной маской, мы можем свободно перемещать его, и при этом изображение останется внутри лица. Я перетянул фотографию так, чтобы клубы дыма показывались справа.
Заметили, что силуэт головы еще виден в правой части? Давайте это исправим.
Шаг 10
Нажмите (Ctrl + L) , чтобы открыть окно Уровней (Levels).
Перетяните белый ползунок, убрав тени. Вам также может потребоваться передвинуть ползунок средних тонов, как это сделал я.
Цель этого шага — сделать перекрывающиеся зоны невидимыми, для точного результата нужно будет поиграться с уровнями какое-то время. Это часть той магии, которую дают режимы наложения.
Шаг 11. Маскируем эффект
Теперь, когда мы подогнали слои, можно вернуть часть нижней половины лица и плавно смешать ее с формой верха.
(Слой 1 все еще активен). Кликните по иконке Добавить слой-маску (Add Layer Mask). Она расположена в нижней части панели Слоев (Layers panel).
Выберите мягкую черную кисть и закрасьте участок слоя-маски, чтобы скрыть слой 1 и показать нижнюю часть лица. Когда вы нарисуете черным цветом на маске, вы уберете ненужные детали завода и позволите лицу показаться. Используйте белый цвет, чтобы скрыть лицо и показать завод.
Если хотите выйти за рамки лица и расширить завод, сделайте следующее.
Можно заметить, что у нас есть маска для слоя головы (мы создали ее инструментом Уточнить край (Refine edge) ). Если выбрать эту маску и закрасить ее часть белым, можно расширить границы и показать часть завода.
Используйте белый цвет, чтобы проявить дым, черный — чтобы спрятать его и подчистить зоны, в которых вы зашли слишком далеко.
Шаг 12.
 Растягиваем эффект
Растягиваем эффектУже сейчас работа выглядит вполне хорошо, но завод нужно слегка подправить. Давайте стянем верхнюю часть изображения для лучшего соответствия форме головы.
Выберите слой с заводом (не маску).
Нажмите (Ctrl + T) для Свободной трансформации (Free Transform).
Зажмите клавишу Shift и потяните за угол для пропорционального изменения размера.
Немного сожмите фотографию. Дымоходы должны совпадать с краями головы. Слой также можно передвинуть, кликнув и перетянув зону внутри прямоугольника.
Когда вы довольны результатом, нажмите Enter , применив все изменения.
Закрасьте часть маски, подчистив и улучшив вид, которого вы добиваетесь. Мы почти закончили с общим эффектом. Сейчас я хочу повторить винтажный эффект фильма, добавив немного цветов.
Шаг 13. Добавляем оттенок теням
Я заметил, что в оригинальном интро у теней есть красноватый оттенок.
Создайте новый слой, заполните его красным.
Измените Режим наложения (Blending Mode) на Цветность (Color).
Почти готово.
Выберите красный слой, кликните по кнопке «fx » в нижней части панели слоев. В открывшемся списке выберите Параметры наложения (Blending options).
Сейчас нам нужна секция Дополнительные параметры (Advanced Blending Mode). Видите слайдеры Наложение если (Blend If)?
Перетяните белый ползунок влево, скрыв эффект от слоя в светлых зонах фотографии. Однако, нам потребуется разделить этот треугольный слайдер.
Нажмите и удержите клавишу Alt , после чего оттяните одну из половинок слайдера.
Поиграйте со значениями слайдеров, пока не получите красный оттенок только для теней.
Сократите Непрозрачность (Opacity) на свое усмотрение, я выбрал 56%.
Шаг 14. Добавляем зернистость
Давайте добавим немного зернистости для придания «киношного» вида.
Создайте новый слой, но погодите! Зажмите клавишу Alt перед тем, как кликать по иконке Нового слоя (New Layer). Это откроет окно параметров.
Это откроет окно параметров.
Выберите Режим (Mode) Перекрытие (Overlay).
Ниже появится строчка «Выполнить заливку нейтральным цветом режима «Перекрытие» (серым 50%)» (Fill with Overlay-neutral color 50% gray). Поставьте галочку напротив этого пункта, нажмите ОК.
Сейчас вы ничего не увидите, но новый слой будет заполнен 50% серым цветом и будет иметь режим наложения — Перекрытие (Overlay). Идеальные параметры для добавления зернистости (этот эффект нельзя применять к пустому слою, поэтому мы и выполнили этот шаг).
Перейдите в меню Фильтр > Шум > Добавить шум (Choose>Filter>Noise>Add noise).
Выберите пункты По Гауссу (Gaussian) и Монохромный (Monochromatic).
Я установил Количество (Amount) на 37% (примерно). Все будет зависеть от разрешения вашей работы и желаемого эффекта.
Кликните ОК для применения шума. Можете изменить непрозрачность, если эффект кажется слишком сильным.
Шаг 15. Финальные штрихи
(Шрифт Avenir Next Condensed — Ulta Light).
Я решил сделать цвет не таким насыщенным, поэтому сократил непрозрачность слоя с красной заливкой.
У финального изображения должно быть больше контраста.
Создайте новый корректирующий слой — Уровни (Levels) прямо над двумя слоями с фотографиями. Нам нужно, чтобы эффект от этого слоя отражался только на фотографиях и не затрагивал фон.
«Обрежьте» выделение по нижнему слою, кликнув по маленькой иконке в нижней части панели уровней, как показано на рисунке.
У вас должен получиться примерно такой результат.
Отрегулируйте положение среднего слайдера для получения контраста в средних тонах и придания завершенного вида. Также получится более зернистый эффект.
Для финального эффекта давайте немного осветлим общий цвет. Выберите слой с основным цветом, нажмите (Ctrl + L) , чтобы открыть окно Уровней (Levels).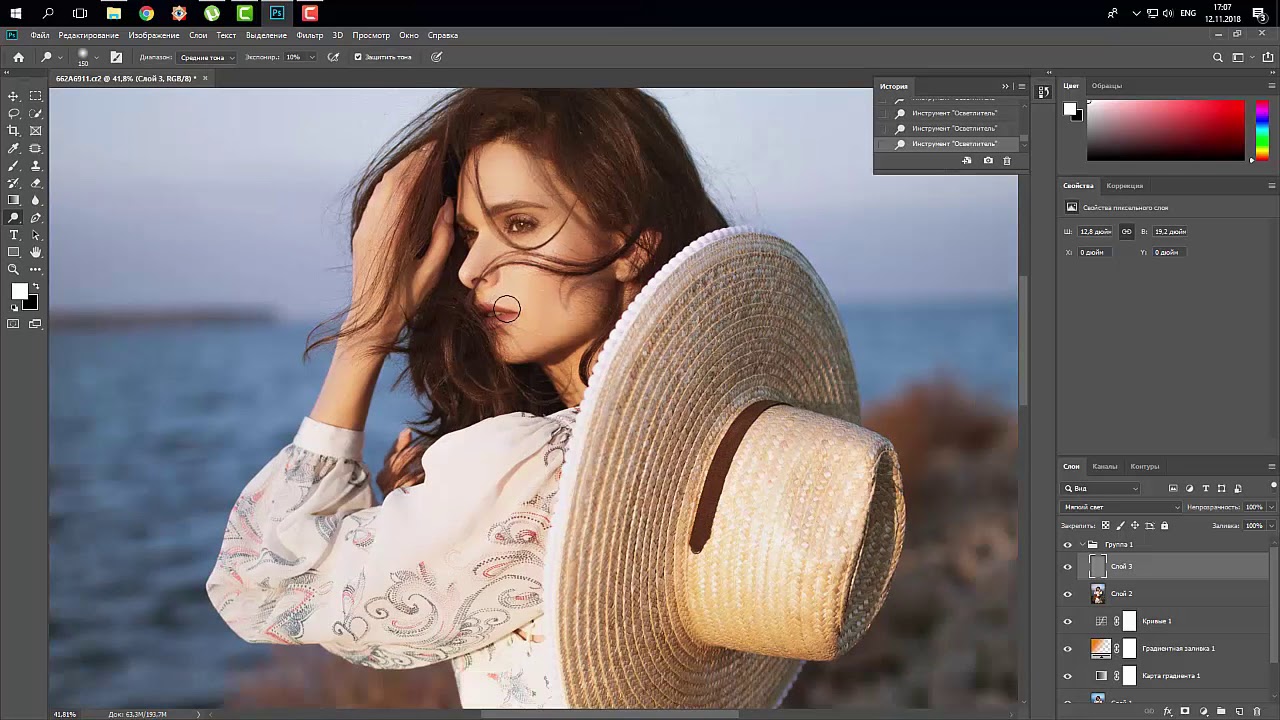 Сместите белый слайдер немного влево.
Сместите белый слайдер немного влево.
Вот так выглядит завершенная работа.
Я знаю, вы проделали много работы! Это действительно глубокий урок, затрагивающий большое количество техник, которые можно использовать для стилизации своей работы.
Такое изображение я получил при помощи тех же техник, но на этот раз более мягкой темы.
Может вы видели подобный оригинальный эффект у кого-то в инстаграме, когда человеческий силуэт соединяется с таинственным лесом или бескрайним океаном? Если вы хотите повторить такой же, то давайте детальнее рассмотрим, как сделать двойную экспозицию на телефоне.
Прокачай своё селфи
Двойная экспозиция – это наложение одного фото на другое фото. Раньше добиться подобно эффекта было очень сложно. Нужно было проделывать различные танцы с бубном: перемещать кадр, вырезать изображения в фотошопе, накладывать слой на слой и многое другое. Сейчас же подобное можно провернуть на своем смартфоне за несколько минут. Если вы не знаете, как сделать двойную экспозицию, то сейчас вам всё расскажем.
Подготовка
Весь секрет создания хорошей двукратной композиции заключается в подборке правильных материалов. Для того, чтобы ваш снимок в итоге получился идеальным, нужно изначально правильно его сделать. Вот несколько советов перед созданием пейзажного портрета:
- Желательно, чтобы фон для двойной экспозиции был нейтральным (белый, бежевый, серый, бежевый).
- Силуэт относительно фона должен быть контрастным, выделяться и хорошо читаться.
- Лучше всего фотографироваться в профиль.
- В качестве второго снимка нужно выбирать такие, на которых изображены контрастные места, создающие необычные линии и силуэты (темный лес, небо, горы, небоскребы, цветочные поляны, облака, клубни дыма и другие).
- Лучше всего наложенные фото друг на друга смотрятся вместе, если одно из них имеет четкие границы силуэта.
- В некоторых снимках необходимо убирать бэкграунд даже в природных фото.

Snapseed
Эффект двойной экспозиции или эффект перехода человека в лес можно создать с помощью бесплатной программы под названием Snapseed . Принцип действия довольно прост.
Как сделать двойную экспозицию в Snapseed (Снапсид):
- Загрузить фотоснимок в программу Snapseed.
- Откорректировать изображение по своему вкусу (высветлить фон, где-то убрать лишние прядки, увеличить копну волос, сделать фигуру худее, добавить немного яркости и т.д).
- Используя инструмент «Кисть», по желанию можно затемнить область, которая будет потом перекрыта картинкой. Затемнять стоит почти до черного цвета.
- Открыть режим «Двойная (двукратная) экспозиция».
- Внизу по середине нажать на значок «Добавить фотографию» и выбрать любое фото с природой.
- Вторая кнопка по середине отвечает за наложение. Нужно выбрать «Насыщенность», увеличив ее.
- Далее надо нажать на стрелочку со слоями, которая находится в верхнем правом углу, и выбрать пункт «Посмотреть изменения».
- Выбрать снова пункт «Двойная экспозиция» в правом нижнем углу, а далее тапнуть на выплывающую иконку с кисточкой.
- Нажать на глазик, который находится в нижней панели программы, тем самым, сразу добавится маска.
- Аккуратно пальцем стереть лишний слой на фотографии и границы, оставляя главный силуэт с наложенной картинкой.
- Сохранить изображение.
- Перейти снова в «Инструменты», а затем выбрать вкладку «Кисть».
- Выставить параметр Экспозиции на +0,7.
- Аккуратно пальцем высветлить фон до нужного состояния.
- Сохранить фото. Пейзажный портрет с двукратной экспозицией готов! Вы великолепны.
Как видите, довольно просто пользоваться двойной экспозицией в Снепсид!
Pics Art
Еще одно приложение и бесплатный фоторедактор для эффекта двойной экспозиции называется Pics Art. Скачать его можно в официальных магазинах AppStore и Google Play.
Как сделать двойную экспозицию в программе:
Первый вариант
- Открыть приложение Pics Art.

- Добавить первое фото с силуэтом.
- В нижней панели найти вкладку «Добавить фото» и выбрать второй нужный снимок.
- Растянуть изображение до нужного размера.
- На этом этапе можно отредактировать его «Насыщенность».
- Внизу выбрать пункт «Смешать» и поставить любой режим наложения (Умножение, Светлее, Темнее, Экран и тд).
- Сверху программы нажать на Ластик и удалить лишние фрагменты на снимке.
- Если надо вернуть какую-то деталь, то надо нажать на инструмент Кисть рядом с Ластиком.
- Сохранить фотографию.
Второй вариант
Пошаговая инструкция для создания двойной экспозиции:
- Открыть программу Pics Art.
- Загрузить нужное фото с силуэтом человека, нажав на «+».
- В нижней строке выбрать вкладку «Эффекты» и обесцветить фото (сделать его черно-белым). Но это по желанию.
- Для того, чтобы высветлить немного сам снимок, надо внизу экрана нажать на вкладку «Инструменты», а затем «Кривые». Аккуратно высветлить снимок.
- Далее в нижнем меню выбрать пункт «Рисовать» и тапнуть на Кисточку.
- В палитре выбрать белый оттенок и аккуратно закрасить весь фон кисточкой. Если были закрашены лишние участки, то всё можно подправить Ластиком.
- Сохранить изображения в Галерею телефона.
- Далее снова запустить приложение Pics Art.
- Первым выбрать фото с природой.
- В нижнем меню нажать на «Добавить фото» и найти только что сделанный снимок человека с белым фоном.
- Растянуть снимок до нужного размера.
- Далее тапнуть на вкладку «Смешать» и выбрать режим «Экран».
- Сохранить фото и добавить немного фильтров.
Для вдохновения
Наложить фото друг на друга довольно просто с помощью бесплатных программ. Для вас мы собрали лучшие идеи для двойной композиции: картинки леса, воды, дыма, фоны и другие изображения.
Многим очень полюбились портреты с эффектом двойной экспозиции, где при наложении одного изображения на другое создаются потрясающие картины. Этот эффект широко используется фотографами без применения специальных программ, а лишь пользуясь знаниями процесса фотосъемки. В этот уроке мы будем создавать эффект фото с двойной экспозицией в программе Photosop.
Этот эффект широко используется фотографами без применения специальных программ, а лишь пользуясь знаниями процесса фотосъемки. В этот уроке мы будем создавать эффект фото с двойной экспозицией в программе Photosop.
Открываем фото с девушкой в Фотошопе. Сделаем копию фона. Далее будем работать с ней.
Удаляем у слоя «Копия Фон» с девушкой белый фон. Для этого воспользуемся инструментом «Волшебная палочка» с допуском 15. Кликаем по белому фону на копии с девушкой волшебной палочкой, нажимаем Delet на клавиатуре – удаляем фон. (!!! Видимость слоя «Фон» должна быть отключена).
Помещаем изображение с птицей Фаил-Поместить-Встроенные выбираем птицу. В данном варианте помещения нового изображения в документ, слой будет помещен в качестве смарт-объекта. Для того, чтобы смарт объект превратить в обычный слой нужно перейти в меню Слои – Растрировать – Смарт объект. (Можно поместить изображение в документ любым другим способом)
Шаг 4. Масштабируем изображение (Свободное трансформирование или Сtrl+T) по своему усмотрению, а также можно отразить его по горизонтали (Редактирование – Трансформирование – Отразить по горизонтали).
Создаем выделение по контуру девушки. Наводим мышку на миниатюру слоя «Фон копия», зажимаем клавишу Ctrl + щелчок левой клавишей мыши. Создается выделение.
Не снимая выделения переходим на слой с Птицей и щелкаем по маске слоя. Теперь изображение маскировалось. Чтобы мы могли перемещать птицу внутри маски – нажимаем значок между слоем и маской слоя (связь маски слоя и слоя), щелкаем по слою с изображением птицы и перемещаем изображение по своему усмотрению.
Снова помещаем изображение Птицы в документ. Слой располагаем ниже слоя «Фон копия». Масштабируем по своему усмотрению. Применяем Фильтр – Размытие – размытие по Гауссу с радиусом от 20 пикселей (по своему усмотрению).
Картинка готова!
Используя данный способ можно сделать множество разнообразных портретов.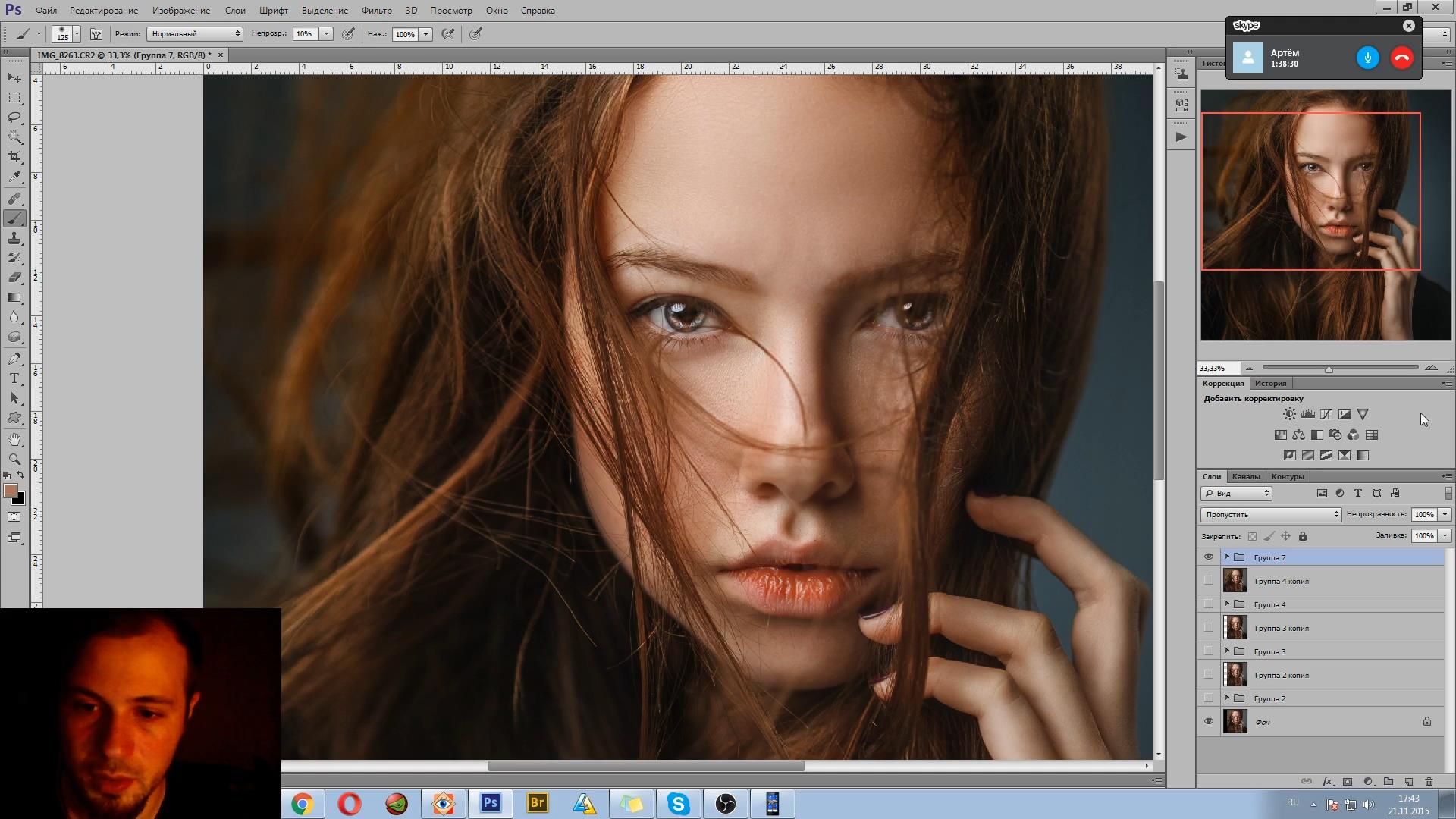
Нажмите на фото, для увеличения изображения.
Эффект двойной экспозиции относится к художественной фотографии. С помощью этого приема можно создавать эффект наложения и совмещения фотографий. Такие эффекты создают в графических редакторах, как, например, Photoshop. Но есть и фотоаппараты с возможностью съемки в режиме двойной экспозиции.
Двойная экспозиция при фотосъемке означает, что на один кадр вы снимаете два разных объекта. Еще такой прием называют двойное экспонирование.
Такой эффект легко достижим на пленочных фотоаппаратах, когда можно нажать два раза кнопку пуск, при этом не прокрутив пленку. Получится на одном кадре два изображения. В цифровой технике эффект мультиэкспозиции возможен только в тех фотокамерах, где это предусмотрено в меню, и камера знает, как проводить съемку при таком режиме.
Встроенный режим двойной экспозиции могут иметь такие фотоаппараты: Canon EOS 5D Mark III, 1D X и 70D, большинство цифровых фотоаппаратов Nikon, камеры X-Pro1 и X100s компании Fujifilm, а также Olympus OM-D E-M5. Для создания таких снимков может потребоваться формат RAW. Можно для упрощения создания эффекта использовать съемку в режиме реального времени live mode. В меню режим может называться множественная экспозиция (multiple exposure).
Создание эффекта двойной экспозиции в фотоаппарате:
- Делаете фото силуэта. Нужно выбрать по возможности чистый фон, не очень яркий. Например, фоном может служить небо на закате.
- Подбираете структуру для заполнения на снимке. Структура так же желательно должна быть на чистом фоне, без лишних деталей.
- Теперь включаете фотоаппарат и готовите сохраненный снимок с силуэтом. В настройках фотоаппарата выбираете режим многократной экспозиции и включает просмотр в реальном времени.
- Оставляете режим просмотра фотографии и направляете фотокамеру на структуру (деревья, здания, листья и др.). Нужно сопоставить изображения, текстуру размещаете внутри силуэта.
 Производите съемку с выбранными параметрами и фотоаппарат сам произведет совмещение снимков.
Производите съемку с выбранными параметрами и фотоаппарат сам произведет совмещение снимков.
Видео о применении двойной экспозиции в фотоаппарате:
Мультиэкпозиция в работах фотографов
Знаменитые фотохудожники использующие мультиэкспозицию в своих работах.
Двойная экспозиция — это творческая техника фотографирования, где два разных изображения объединяются в один кадр.
Этот эффект также известен как мультиэкспозиця (в зависимости от конечного количества изображений, наложенных друг на друга), вы можете сделать эти фотографии в камере — без навыков работы в Photoshop. Вот вам руководство к тому, как начать работу с этой техникой, используя цифровую зеркальную камеру с режимом многократного экспонирования. Этот режим поддерживается камерами Nikon D800 и Canon 5D Mark III.
Вы не уверены в том, имеет ли ваша камера режим мультиэкспозиции? Проверьте руководство или задайте поиск в интернете, чтобы узнать это.
Создание силуэтов.
Возможно, вы видели фотографии, где силуэт содержит шаблон внутри себя. Это лишь один из примеров двойной или мульти-экспозиции.Вам понадобится:
- Цифровая камера с режимом многократного экспонирования.
- Силуэт в качестве базового образа.
- Заполнение для силуэта
Во-первых, найдите тему. Это может быть человек или любой другой объект. Наиболее важной частью является — иметь определенный план.
Как и в любом силуэте, постарайтесь расположить объект в кадре так, чтобы он сильно затенялся относительно фона, чтобы достичь максимально лучшего эффекта. Это может быть небо, или даже белая стена — она может помочь в пасмурные дни.
Силуэт получится лучше, если есть сильный источник света, идущий из-за объекта съемки.
Если вы удовлетворены силуэтом, который вы сняли, войдите в режим многократного экспонирования. В на экране 5D Mark III, нажмите значок кисточки и прокрутите к опции многократного экспонирования.
Переключатель переведите в положение «Вкл: Func/Ctrl». Оставьте остальные настройки без изменений по умолчанию. Вы также можете выбрать сохранение всех изображений отдельно, если позже вам нужно будет повторить процесс с разными значениями выдержки.
Перейдите к «Выбор изображения для мультиэкспо» и выберите силуэт, ранее снятый с помощью кнопки «Установить» (Set). Подтверждение этого выбора вернёт вас обратно в меню многократной экспозиции.
Самый простой способ составить готовую фотографию — это использовать живое отображение. Включите его и вы увидите, как силуэт наложится на дисплей.
Теперь начинается самое интересное. Найдите шаблон для фона силуэта — это могут быть деревья или цветы, или вообще всё, что угодно. Единственным ограничением будет ваше воображение.
Как правило, желательно немного недодержать этот второй снимок от того, что вам указывает счетчик (или использовать компенсацию экспозиции, если вы находитесь в режиме «Программа»). Это потому, что по умолчанию остался параметр «Примесь» (Additive) в качестве режима наложения, который сочетает в себе экспозицию обоих изображений.
Получите второе изображение, дайте камере некоторое время для обработки и вуаля — ваш силуэт в многократной экспозиции готов.
Как и во всех фотографических методах, этот приём требует некоторого времени для освоения и получения приемлемых результатов. Вы можете поэкспериментировать с позиционированием заливки в силуэте.
Посмотрите примеры работ фотографа, который одним из первых начал применять такую технику — Дэн Маунтфорд .
Кратность: клонирование себя.
Ещё один способ поэкспериментировать с многократной экспозицией в камере — это клонировать какой-нибудь предмет (или себя).Вам понадобится:
- Камера с режимом многократного экспонирования.
- Штатив.
- Объект фотографии. Или использование себя в качестве объекта, но тогда вам понадобится пульт дистанционного управления.

Если используете Nikon, включите мультиэкспозицию. Нажмите кнопку меню, а затем найти мультиэкспозицию в меню съемки. Включите её и выберите одну фотографию. Выберите количество кадров, которые вы хотите объединить в конечной фотографии. Если вы хотите три клона, выберите три фотографии.
Включите автоматическое усиление, так чтобы кадры выравнивались по последнему снимку, а не суммировались.
Установите объект в первой позиции и сделайте снимок. Вы можете сами встать в кадр, но вам нужно будет либо попросить кого-то, чтобы нажать кнопку затвора, либо использовать пульт дистанционного управления. Измените положение объекта и повторите процесс нужное количество раз, а камера сама автоматически объединит их в готовом снимке.
В зависимости от объекта и фона, вы можете обнаружить, что объект частично получился призрачным. Без помощи программы редактирования, такой как Photoshop, может быть затруднительно получить хороший результат, где предметы окрашены равномерно, но есть несколько вещей, которые вы можете сделать, чтобы улучшить результаты в самой камере.
Если вы используете Nikon, выключите «Активную D-подсветку». Выберите более тёмный фон, а не снимайте на улице. Чёрный фон даёт наилучшие результаты. Вы также можете увеличить количество света на объекте, используя вспышку. В противном случае настройте экспозицию так, чтобы объектив собирал больше света, открывая диафрагму или повышая ISO.
Помните, вы можете применить эти методы с любой фотокамерой, которая имеет режим мультиэкспозиции. Способ (и название пунктов в меню камеры) может немного отличается от модели к модели, но общий принцип один и тот же. Начните экспериментировать и весело проведите время за творческой фотографией.
Тренды в дизайне фотографии | Дизайн в жизни
Фотография, изображение – это один из главных способов быстрой передачи информации людям. На сайтах, билбордах, печатной продукции. И насколько креативными, и качественными будет их обработка и дизайн, настолько будет успешен сам факт использования данной фотографии. Я уже писала о том, какие тренды в веб-дизайне будут популярны в 2020 году. Сегодня более подробно хотела бы поговорить о фотографии, а точнее, о трендах в дизайне фотографий, их обработки и ретуши.
На сайтах, билбордах, печатной продукции. И насколько креативными, и качественными будет их обработка и дизайн, настолько будет успешен сам факт использования данной фотографии. Я уже писала о том, какие тренды в веб-дизайне будут популярны в 2020 году. Сегодня более подробно хотела бы поговорить о фотографии, а точнее, о трендах в дизайне фотографий, их обработки и ретуши.
Сделать вывод о популярности того или иного способа обработки фотографии и как следствие внесение его в список трендов в обработке фотографий, мне поможет Pinterest. Я составила собственный рейтинг наиболее часто цитируемых креативных работ и ваше право соглашаться с ними или нет.
Двойная экспозицияОдин из самых популярных способов обработки фотографии, который возглавляет список трендов в дизайне фотографии уже несколько лет. Наиболее популярны сочетание фотографий человека и видов природы.
Девушка и цветок. Автор Alexis Folliot
Но могут быть и другие вариации, например, с двумя фотографиями человека с наложением анаглиф эффекта.
Подумаю об этом завтра. Автор Дмитриева Анна
Или использование анимации в двойной экспозиции, что так же можно выполнить в Photoshop.
Геометрические фигуры на фотографии.Использование геометрии стало трендом в дизайне не только фотографии, но и веб-дизайне. Упор делается на минимализме, что помогает сделать акцент на самом важном!
Постер фильма Субурбикон
Screen – Kyle Robertson
Типографика на фото.Использование типографики на фото, как правило, встречается в постерах или на сайтах, так как способно донести больше мысли для зрителей, чем просто изображение. Поэтому данный способ обработки фотографий всегда будет оставаться в тренде.
Джон Ленон – портрет с текстом. Автор Blue Lightning TV Photoshop
Используя текстовые слои, можно создать креативный портрет.
Typographic portrait by Robin Reed for GRA3202 Type & Design.
Двойное освещение и цветокоррекция.Работа с цветами вообще и цветокоррекция фотографии – это несомненный тренд дизайна в обработке фотографии в первую очередь из-за минимума примененных эффектов при шикарном результате. Двойное освещение – не исключение.
Постер к фильму «21 мост»
Черно-белое фотоВы заметили, как часто нам стали встречать черно-белые фотографии? И дело не просто в минимализме, но и в каком-то драматическом посыле, который несет такая фотография. Монохром – это несомненный тренд дизайна в обработке фотографий и портретов.
Анджелина Джоли для фотосессии Elle US
Совмещение фотографии и иллюстрации.О данном тренде я писала отдельный пост «Иллюстрация на фотографии», где показывала, как можно добиться такого эффекта. Не упомянуть данный способ обработке в статье о трендах в обработке фотографии я не могу.
Donna_Adi
Карандашный рисунок из фотографии.Я рассказывала о своем опыте создания карандашного рисунка на основании фотографии, где нужно было использовать планшет. Сейчас же существует множество готовых Action для Photoshop, где можно загрузить свое фото и через пару минут у вас готовый карандашный портрет. Легкость использования таких Action (как правило они платные) и определило тот факт, что карандашный рисунок из фотографии – это тренд в обработке фотографии. И это очень красиво!
Pencil Sketch Photoshop Action. Eugene-design
Полигональные портреты.Несомненный тренд в дизайне фотографии – это полигональная обработка. Трудоемкий и сложный процесс, который невозможно на мой взгляд автоматизировать с помощью Action, но результат просто потрясающий.
Стремление избавиться от каких-то недостатков на фотографии (недостатков кожи, например) привело к тому, что многие стали преобразовывать фотографии в векторный вид (если перерисовывать в ручную) или вексельный вид (если использовать бесплатный Action для Photoshop) и это стало трендом в дизайне фотографий.
Как вы считаете, какие способы обработки фотографии в тренде сейчас?
Подписывайтесь на обновления блога «Дизайн в жизни» по e-mail или социальных сетях и мы обязательно опубликуем для вас еще больше полезных уроков и бесплатных ресурсов! |
(Visited 4 606 times, 15 visits today)
Двойная экспозиция, как сделать мультиэкспозицию в фотоаппарате
Эффект двойной экспозиции относится к художественной фотографии. С помощью этого приема можно создавать эффект наложения и совмещения фотографий. Такие эффекты создают в графических редакторах, как, например, Photoshop. Но есть и фотоаппараты с возможностью съемки в режиме двойной экспозиции.
Двойная экспозиция при фотосъемке означает, что на один кадр вы снимаете два разных объекта. Еще такой прием называют двойное экспонирование.
Такой эффект легко достижим на пленочных фотоаппаратах, когда можно нажать два раза кнопку пуск, при этом не прокрутив пленку. Получится на одном кадре два изображения. В цифровой технике эффект мультиэкспозиции возможен только в тех фотокамерах, где это предусмотрено в меню, и камера знает, как проводить съемку при таком режиме.
Встроенный режим двойной экспозиции могут иметь такие фотоаппараты: Canon EOS 5D Mark III, 1D X и 70D, большинство цифровых фотоаппаратов Nikon, камеры X-Pro1 и X100s компании Fujifilm, а также Olympus OM-D E-M5. Для создания таких снимков может потребоваться формат RAW. Можно для упрощения создания эффекта использовать съемку в режиме реального времени live mode.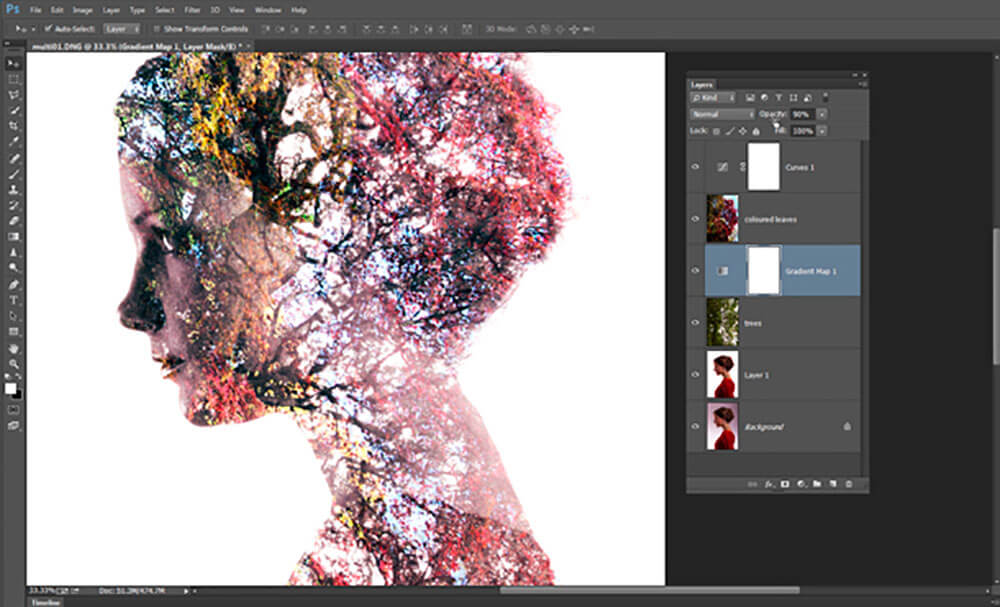 В меню режим может называться множественная экспозиция (multiple exposure).
В меню режим может называться множественная экспозиция (multiple exposure).
Создание эффекта двойной экспозиции в фотоаппарате:
- Делаете фото силуэта. Нужно выбрать по возможности чистый фон, не очень яркий. Например, фоном может служить небо на закате.
- Подбираете структуру для заполнения на снимке. Структура так же желательно должна быть на чистом фоне, без лишних деталей.
- Теперь включаете фотоаппарат и готовите сохраненный снимок с силуэтом. В настройках фотоаппарата выбираете режим многократной экспозиции и включает просмотр в реальном времени.
- Оставляете режим просмотра фотографии и направляете фотокамеру на структуру (деревья, здания, листья и др.). Нужно сопоставить изображения, текстуру размещаете внутри силуэта. Производите съемку с выбранными параметрами и фотоаппарат сам произведет совмещение снимков.
Видео о применении двойной экспозиции в фотоаппарате:
Мультиэкпозиция в работах фотографов
Знаменитые фотохудожники использующие мультиэкспозицию в своих работах:
Альберто Севесо (Alberto Seveso), итальянец. Выливает в воду чернила и объединяет эти снимки с фото людей.
Кристофер Реландер (Christoffer Relander), фин. Фотоаппаратом, используя двойную экспозицию, соединяет природу и людей.
Наложение слоев в Photoshop, Учебное пособие по двойной экспозиции
Недавно я заметил, что эффект двойной экспозиции набирает обороты в Интернете. В этом нет ничего нового, на самом деле эффект существует со времен кино. Если вы экспонируете кадр, а затем не продвигаете пленку и не снимаете вторую фотографию, вы получите то, что называется двойной экспозицией. Две фотографии на одном кадре. Многие цифровые камеры позволяют имитировать этот эффект в камере.
Окончательный эффект двойной экспозиции, который вы создадите в Photoshop
Мы также давно видели это в Photoshop, когда вы смешиваете 2 фотографии вместе на экране или в режиме наложения светлее. Это имитирует наложение двух проекторов друг на друга. Конечно, есть большая вероятность, что вас не волнует эта история, и вы просто хотите произвести эффект.
Это имитирует наложение двух проекторов друг на друга. Конечно, есть большая вероятность, что вас не волнует эта история, и вы просто хотите произвести эффект.
Этот эффект в последнее время стал очень популярным из-за вступления к популярному телешоу «Настоящий детектив». Во вступлении все сделано с видео, но это привело к возрождению искусства двойной экспозиции. (Опять же, это далеко не ново, просто внезапно стало популярным). Я видел несколько руководств по этой теме, некоторые хорошие, а некоторые не очень. Вот мой метод создания этого эффекта.В качестве вдохновения я использовал настоящее искусство «Настоящего детектива», и мы воссоздадим его с помощью разных изображений, но в том же стиле.
Посмотрите видеоурок здесь
Я использовал 2 изображения из Adobe Stock и включил ссылки на исходные изображения. Вы можете использовать свои собственные изображения или версии с водяными знаками, чтобы следить за ними.
(Вот руководство по использованию Adobe Stock в Photoshop CC)
Мужчина с галстуком | Промышленный снимок силовой установки
Я начал с двух фотографий.Мне нужен был выстрел в голову с пиджаком, свободным галстуком и сильным подбородком, чтобы соответствовать стилю настоящего детектива.
Вторая фотография, мне нужно было что-то промышленное с высокими вертикальными структурами, поэтому я выбрал это заводское изображение. Я также знал, что могу повеселиться с дымом.
Шаг 1
Прежде всего, отделите человека от фона. Возьмите кисть быстрого выделения. У меня также есть руководство по более глубокому использованию инструмента «Уточнить края», если вы застряли.
Сделайте выделение вокруг человека, используйте клавишу alt / Option, чтобы отменить выделение областей, если вы перейдете к нему.
Шаг 2
Щелкните опцию «Уточнить края» в верхней части экрана
Добавьте интеллектуальный радиус и увеличьте радиус края примерно до 2–4 пикселей
Я добавил 4 для сглаживания (это необязательно)
Проведите кистью с уточнением выделения по краю волос, чтобы получить более четкое выделение.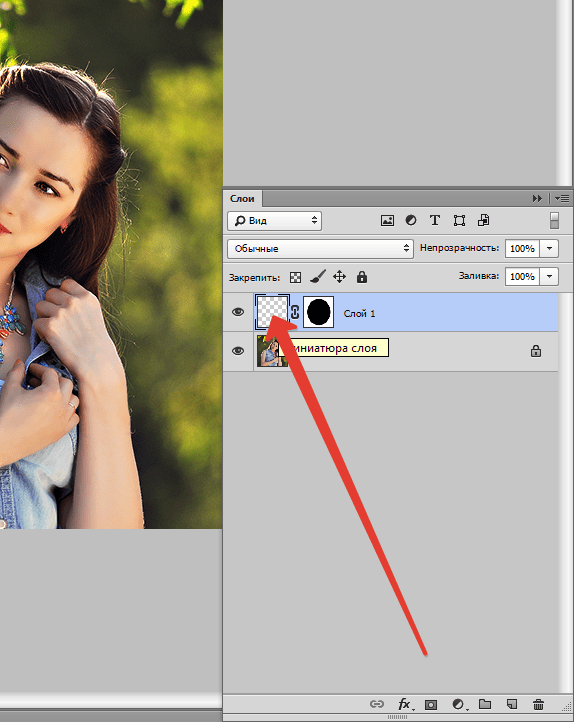
Для вывода убедитесь, что выбран новый слой с маской слоя.
Щелкните ОК.
Шаг 3
Вы должны увидеть вырезанного мужчину. его собственный слой с маской слоя, как показано.Если нет, вернитесь к шагу 2 и посмотрите, что вы пропустили.
Шаг 4
Объедините 2 изображения в один документ… (вот как)
Откройте вкладку для изображения 2.
Щелкните и перетащите изображение на вкладку для изображения, содержащего человека, изображение откроется
Не отпуская, перетащите изображение в середину изображения человека и отпустите. Он должен быть на новом слое, как показано.
Конечный результат должен выглядеть так
Время объединить фотографии в 1
Шаг 5
Переместите курсор на разделительную линию между двумя слоями
Удерживая нажатой клавишу alt / option, вы увидите квадратную стрелку на курсоре, щелкните, чтобы «закрепить» слой по форме выреза под ним.
Шаг 6: Обрезка
Для искусства, которое мы создаем, нам нужна только верхняя часть плеч. Давайте обрежем это до нужного размера. Выберите инструмент кадрирования.
Вытяните область обрезки
Убедитесь, что флажок «Удалить обрезанные пиксели» не установлен в верхней части. Это сохранит пиксель и позволит нам изменить положение вещей позже.
Нажмите Enter, чтобы применить кадрирование
Шаг 7: Раскрашивание фотографии
Сейчас у нас много цветов на фотографии.Не так должен выглядеть окончательный результат. Нет необходимости конвертировать в черно-белое, у меня для вас есть способ получше.
Выберите новый цвет переднего плана, похожий на тот, что у меня здесь. # e2d6b2. Вы можете выбрать свой цвет или изменить его позже.
Создайте новый слой под нашими двумя слоями и залейте его цветом переднего плана (Alt / Option + Backspace)
Теперь у нас есть фон, а не прозрачность.
Дублируйте слой, нажав Cmd / Ctrl + J
Перетащите дублированный цветной слой в верхнюю часть стопки слоев.
Сейчас вы увидите сплошной цвет.
Измените режим наложения на Color, и теперь все будет принимать этот новый цвет, сохраняя при этом яркость.
Шаг 8: Смешивание и маскирование слоев
Здесь мы переходим к хорошим материалам.
Выберите слой промышленного изображения (слой 1). Измените режим наложения на Светлее. (Дополнительная информация для ботаников: это имитирует 2 проектора, указывающих на один экран. Один с верхним изображением, а второй со слоем под ним)
Вы начнете видеть этот классный эффект смешивания.
Это настоящая двойная экспозиция, как если бы вы ее видели в камере. Если это все, что вы хотели, можете здесь остановиться.
Читайте остальную часть True Detective Look…
Шаг 9:
Поскольку верхний слой (слой 1) представляет собой группу обрезки, мы можем перетащить ее и переместить, и она останется в пределах границ выреза лица. Я перетащил его так, чтобы дымовые трубы были видны слева.
Обратите внимание, что силуэт головы все еще отображается справа? Давай исправим это.
Шаг 10
Выберите Cmd / Ctrl + L для уровней.
Переместите белый ползунок, чтобы область тени исчезла. Вам также может потребоваться немного переместить ползунок среднего тона, как я сделал здесь.
Цель состоит в том, чтобы сделать перекрывающиеся области невидимыми, потребуется небольшая настройка уровней, чтобы сделать это точным. Это часть волшебства режимов наложения.
Шаг 11: Маскирование эффекта
Теперь, когда мы сопоставили слои, мы можем вернуть часть нижней части лица, а также плавно смешать ее с формой наверху.
(со слоем 1 по-прежнему активным) Нажмите кнопку «Добавить маску слоя» в нижней части панели слоев.
Выберите черную кисть с мягкими краями и закрасьте изображение, чтобы замаскировать слой 1 и показать нижнюю часть лица. Когда вы рисуете на этой маске, вы скроете фабрику и позволите просвечивать лицо.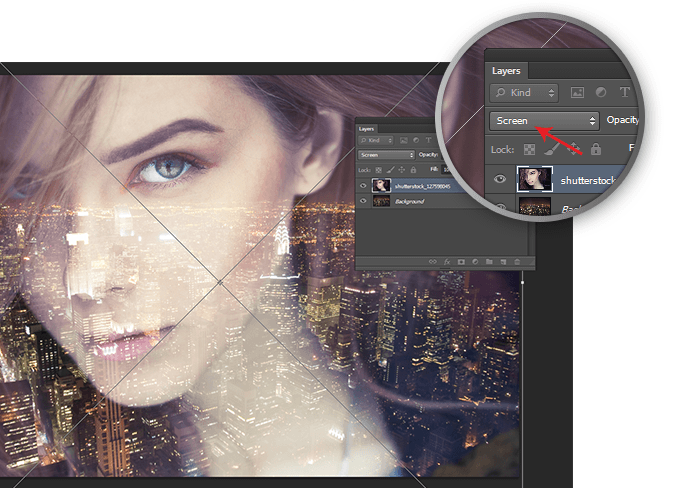 Раскрасьте белым цветом, чтобы скрыть лицо и показать фабрику.
Раскрасьте белым цветом, чтобы скрыть лицо и показать фабрику.
Если вы хотите выйти за границы грани и расширить фабрику, чтобы она отображалась за ее пределами, сделайте это.
Вы увидите, что у нас есть маска слоя на голове (от края уточнения ранее). Если вы выберете эту маску и закрасите изображение белым цветом, вы сможете рисовать за рамки и показать фабрику.
Покрасьте белой краской, чтобы оставался дым. Раскрасьте черным, чтобы скрыть дым, или очистите участки, на которых вы зашли слишком далеко.
Шаг 12 Масштабирование эффекта
Пока все выглядит хорошо, но не совсем подходит. Давайте масштабируем верхнее изображение, чтобы оно лучше подходило.
Выберите слой фабрики (не маску)
Нажмите Cmd / Ctrl + T для свободного преобразования
Shift и потяните за угол, чтобы пропорционально увеличить или уменьшить масштаб.
Уменьшите масштаб так, чтобы стопки совпадали с обеими сторонами головы. Вы можете перемещать слой, перетаскивая мышью внутри прямоугольной области выбора.
Когда вы будете удовлетворены, нажмите клавишу ввода, чтобы применить эффект.
Нарисуйте внутри масок, чтобы очистить и улучшить внешний вид, который вам нужен.В основном мы закончили с общим эффектом. Теперь я хочу немного воспроизвести винтажную зернистость пленки с помощью цветов.
Шаг 13 Добавление цветового оттенка к теням
Я заметил, глядя на оригинальное искусство, в тенях есть красный оттенок.
Создайте новый слой и залейте его красным
Измените режим наложения на цветной.
Почти готово
При активном красном слое нажмите кнопку «fx» в нижней части панели слоев, чтобы открыть меню стилей слоя.
В самом верху вы увидите «Параметры наложения», выберите его.
Теперь мы находимся в режиме расширенного наложения. Видите ползунки Blend If внизу?
Перетащите белый ползунок влево, чтобы скрыть содержимое слоя в светлых областях. Чтобы это сработало, вам нужно будет разделить треугольный слайдер.
Чтобы это сработало, вам нужно будет разделить треугольный слайдер.
Удерживая нажатой клавишу Alt / Option, растяните одну сторону треугольника, чтобы разделить его.
Поиграйте с ползунками, пока красный цвет не будет отображаться в основном в тенях, как показано здесь.
Уменьшите непрозрачность по своему вкусу, мы достигли 56%.
Шаг 14: добавление зернистости пленки
Давайте добавим немного зернистости, чтобы имитировать внешний вид пленки.
Создайте новый слой, но подождите! Удерживая нажатой клавишу Alt / Option, щелкните значок нового слоя. Это вызовет параметры нового слоя.
Выберите Overlay в режиме
Появится окно с надписью «Заливка нейтральным цветом (50% серого)». Включите эту опцию.
Нажмите ОК.
Вы ничего не увидите, но новый слой будет Теперь заполните его 50% серым и перейдите в режим наложения Overlay.Идеально подходит для добавления зернистости (вы не можете применить зернистость к пустому слою, поэтому мы прошли этот шаг).
Выберите> Фильтр> Шум> Добавить шум
Выберите Гауссово и Монохроматическое
Я добавил 37% (приблизительно). Это будет зависеть от разрешения вашего окончательного изображения, чтобы получить именно тот вид, который вы хотите.
Щелкните ОК, чтобы применить зернистость. Вы можете изменить прозрачность, если эффект будет слишком сильным для вашего изображения.
Шаг 15 Последние штрихи
Я добавил здесь немного шрифта, чтобы он соответствовал ощущениям от вступительных титров шоу.
(Шрифт Avenir Next Condensed — Ulta Light)
Я хотел сделать цвет немного менее красным, поэтому я уменьшил непрозрачность красного слоя.
Окончательный вид должен быть более контрастным.
Создайте корректирующий слой «Уровни» непосредственно над двумя слоями изображения. Мы хотим повлиять только на них, а не на цвет фона.
Закрепите настройку уровня на слое изображения, включив значок «Клип» на панели «Слои», как показано здесь.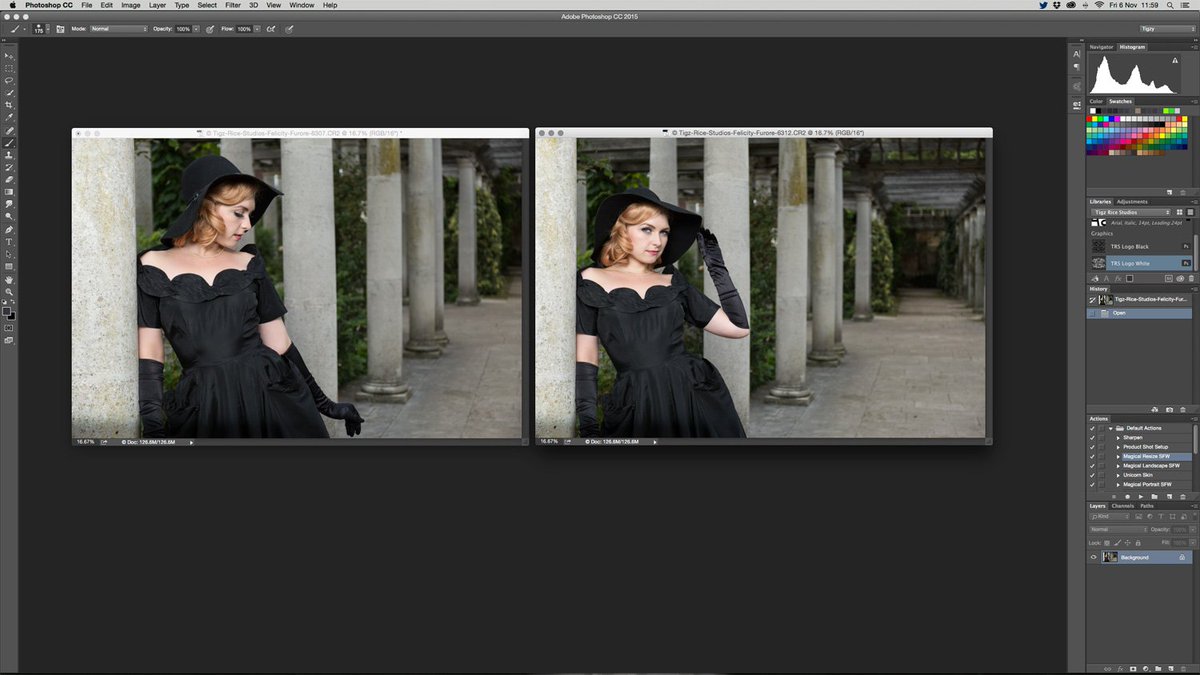
В стеке он должен выглядеть так.
Отрегулируйте средний ползунок на уровнях, чтобы получить контраст в средних тонах для завершения этой части изображения. Это делает его немного более грубым.
Дополнительно: чтобы сделать более светлый вариант общего цвета
Наконец, чтобы немного осветлить общий цвет. Выберите цветной слой и нажмите Cmd + L, чтобы открыть уровни. Сдвиньте немного влево.
И окончательный результат.
Я знаю, что это много! По-настоящему подробное руководство, охватывающее ряд техник, которые вы можете использовать для стилизации изображений.
Если вам это нравится, поделитесь в социальных сетях (кнопка вверху), добавьте комментарий и поделитесь с друзьями. Чем больше поддержки мы получим, тем больше уроков я смогу написать и записать!
Вот другое изображение, которое я создал с использованием тех же техник, это немного более мягкая тематика.
Спасибо за ознакомление с этим руководством.Добавьте комментарий и дайте мне знать, что еще вы хотели бы узнать!
Если вам интересно узнать больше о композитинге в Photoshop, я создал очень подробное руководство под названием Sky City Project. В этой серии видео я показываю несколько способов извлечения фотографий, их смешивания и последующего изменения освещения с помощью режимов наложения, затемнения и затемнения. В качестве бонуса я покажу вам, как рисовать в облаках (например, дым на изображении catzilla), а также некоторые различные способы создания кинематографических эффектов окраски.
До встречи в КАФЕ!
Колин Смит
Получите бесплатную электронную книгу в формате PDF прямо сейчас. Мы собирались продать это за 9,99 доллара США, но решили, что вместо этого отдадим его и посмотрим, что произойдет 🙂
Не забывайте проверять веб-сайт, поскольку мы добавляем новый контент каждую неделю. Вы также можете найти нас в социальных сетях: Youtube, Facebook, Twitter, Pintrest и Instagram @PhotoshopCAFE.
До встречи в КАФЕ!
Colin
Как создать эффект мультиэкспозиции в Photoshop
Если ваши идеи — это больше, чем фотография, почему бы не объединить две или три из них в одном изображении? Если вы хотите создать что-то сюрреалистическое, призрачное или нечто, выходящее за рамки того, что вы можете запечатлеть в одном кадре, тогда эффект мультиэкспозиции — это то, что вам нужно!
Этот эффект исходит от аналоговой фотографии, и некоторые цифровые камеры также предлагают эту функцию.Однако мы можем имитировать эффект мультиэкспозиции не только без пленки и даже без камеры, так что давайте проявим творческий подход в Photoshop!
Достижение двойной или множественной экспозиции в камере означает, что вам нужно делать снимки последовательно, это может быть очень непрактично и, следовательно, ограничивает ваши творческие возможности.
В Photoshop вы можете объединить фотографию, которую вы сделали сегодня с помощью смартфона, с другой, которую вы сделали в прошлом году с помощью камеры, или даже добавить фотографию Creative Commons, которую вы нашли в Интернете, так что дайте волю своему воображению!
Метод второй — Создание двойной экспозиции в Photoshop
Если вам нужно дать толчок своему творчеству, попробуйте поиграть с противоположностями или противоположными концепциями.Чтобы продемонстрировать, я собираюсь использовать город в сравнении с природой, я также покажу практичность выполнения этого в Photoshop вместо того, чтобы бегать из сельской местности в город и обратно, так что приступим.
Сначала откройте ваше первое изображение, то, которое будет основой, на которой вы будете составлять свое изображение. Когда изображение открывается, это фоновый слой, который заблокирован. Это всегда можно изменить, но пока можно оставить как есть.
Дублируйте свое изображение, выбрав «Меню»> «Слой»> «Дублировать слой», или просто щелкните и перетащите его на кнопку «Создать новый слой» в нижней части панели «Слои» (или используйте сочетание клавиш Cmd / Ctrl + J).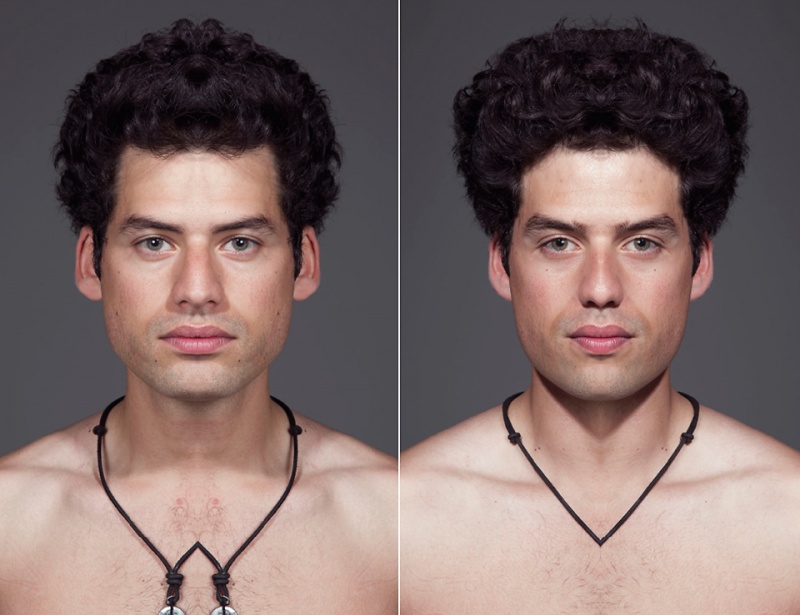 Теперь у вас есть два одинаковых изображения друг над другом, по одному на каждом слое.
Теперь у вас есть два одинаковых изображения друг над другом, по одному на каждом слое.
Добавьте второе изображение
Теперь перетащите второе изображение на холст. Я предлагаю вам использовать эту технику вместо копирования и вставки, потому что таким образом он добавляется как смарт-объект. Поэтому вы можете увеличивать или уменьшать его сколько угодно раз без потери качества изображения.
Это всегда полезно иметь при себе, но особенно для этого упражнения, так как вам все еще нужны другие фотографии, чтобы увидеть, как они будут взаимодействовать, чтобы создать окончательную композицию.Затем нажмите ОК, и он будет добавлен как слой. По умолчанию оно будет размещено наверху, поэтому вы пока не сможете увидеть другое изображение, но это нормально.
Щелкните только что добавленный слой со вторым изображением и перетащите его вниз так, чтобы он оказался между двумя ранее существовавшими слоями. Теперь все, что вы видите, — это снова первое изображение, а новое изображение скрыто. Не волнуйтесь, мы скоро вернемся к нему.
Отрегулируйте режим наложения
Верхний слой теперь должен быть копией вашего фона, щелкните по нему, чтобы выбрать.Теперь откройте раскрывающееся меню в верхней части панели «Слой», которое содержит параметры наложения. Выберите режим экрана, и в результате вы увидите смесь двух изображений.
Имейте в виду, что результаты будут кардинально меняться в зависимости от цветов ваших изображений, поскольку эту информацию Photoshop использует, чтобы заставить их взаимодействовать.
Например, для черного цвета не меняются, а при растрировании с белым — белый. В любом случае не беспокойтесь, если ваше изображение не будет похоже на пример, который я использую.
Настройте по своему вкусу
Результат, которого вы ищете, редко можно достичь, просто сделав это, поэтому щелкните слой, содержащий ваше второе изображение, и изменяйте его, пока не будете довольны.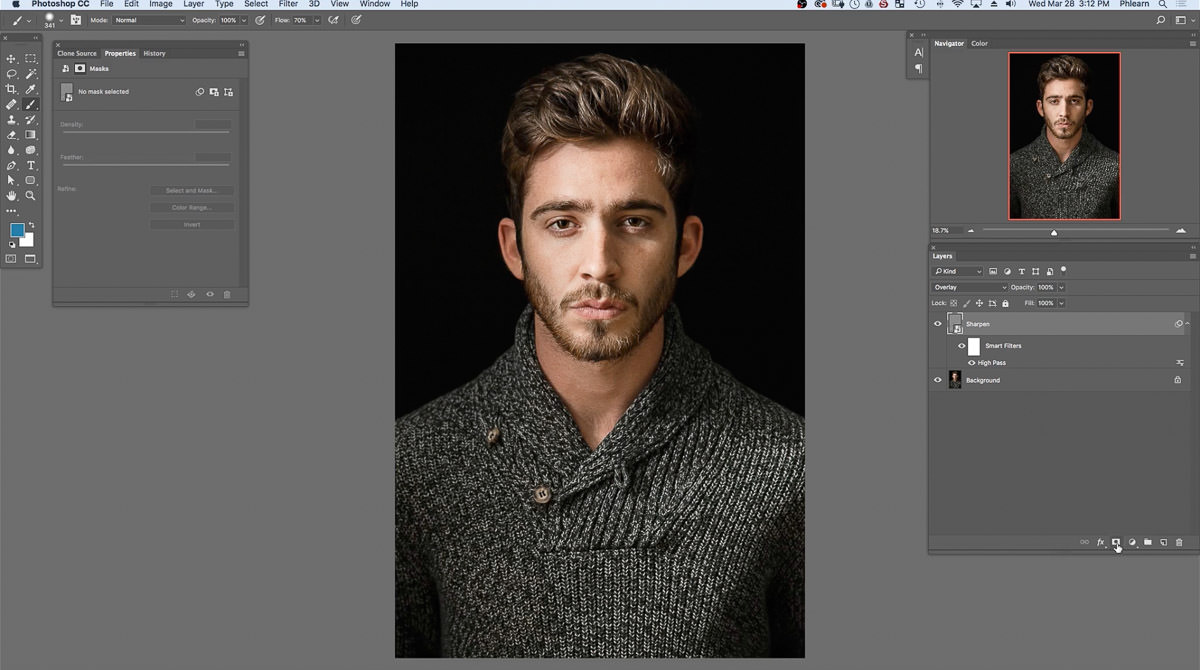
Вы можете изменить его размер, выбрав «Меню»> «Правка»> «Преобразовать». Затем перетащите его с помощью инструмента «Перемещение» из верхней части панели инструментов. Добавьте несколько фильтров, перейдя в Меню> Фильтры, или настройте его параметры, добавив корректирующие слои, нажав кнопку в нижней части панели.Играйте с ним, пока не будете удовлетворены.
Скрыть ненужные биты
После того, как вы определились с окончательной позицией изображения, создайте маску слоя на этом слое, нажав кнопку «Добавить маску слоя» в нижней части панели. Убедитесь, что маска выделена, и с помощью инструмента «Кисть» закрасьте черным цветом те области, где вы не хотите, чтобы изображение отображалось.
Он ведет себя как ластик, но без потери пикселей. В этом замечательная особенность масок, они просто скрывают вещи.Если вы допустили ошибку, все, что вам нужно сделать, это сменить кисть на белую и закрасить ее снова.
Повторите процесс с любым количеством фотографий, которые вы хотите добавить. Если вы не хотите, чтобы одно изображение было преобладающим, но вместо этого вы хотите иметь чистый холст, на котором можно разместить множество более мелких частей, сначала откройте пустой холст, который будет вашим «негативом», на котором вы собираетесь объединить изображения.
Вы можете сделать это, выбрав «Меню»> «Файл»> «Создать», просто установив желаемый размер и разрешение и нажав «ОК».Затем выполните указанные выше действия в обычном режиме. Радоваться, веселиться!
Модный поворот, метод второй
Как и многие винтажные вещи, двойная экспозиция вернулась и стала модной, просто добавив к ней изюминку. Вероятно, вы часто видели изображения с разной экспозицией, представляющие собой силуэты со вторым изображением внутри. Вот как вы можете сделать это с помощью той же техники, что и раньше, просто добавив еще один шаг.
Итак, откройте ваше первое изображение в Photoshop и продублируйте фоновый слой еще раз.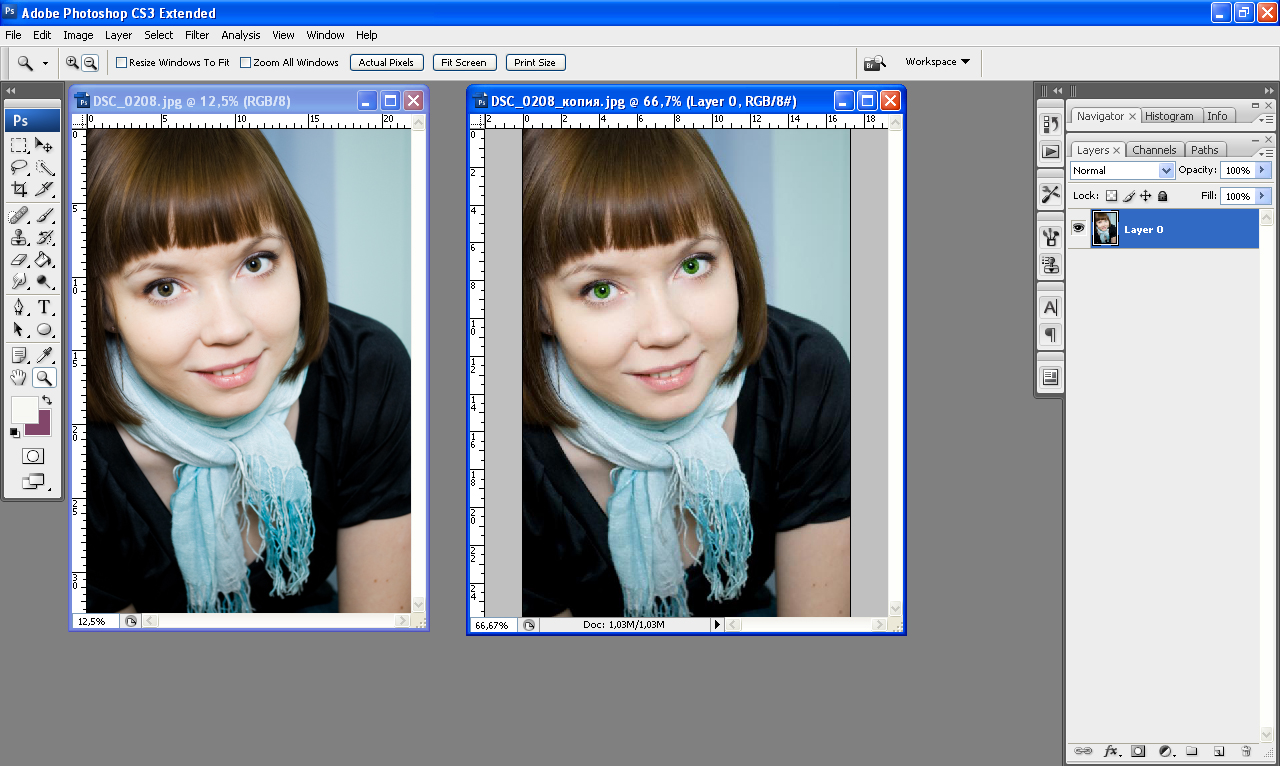 На этой копии выберите свой фон с помощью инструмента по вашему выбору в зависимости от вашего изображения.
На этой копии выберите свой фон с помощью инструмента по вашему выбору в зависимости от вашего изображения.
Если у вас белый фон, вы можете быстро выбрать его с помощью Magic Wand, в то время как для более загруженного фона может потребоваться инструмент «Перо» или их сочетание.
После того, как вы выбрали фон, выберите «Меню»> «Правка»> «Заливка», выберите белый цвет и нажмите «ОК». Перетащите второе изображение так же, как в первой части этого урока, чтобы оно стало новым слоем.Перетащите его и поместите между фоном и созданной вами фоновой копией.
Теперь он полностью покрыт, поэтому щелкните фоновую копию, чтобы выбрать этот слой и измените его режим наложения на Screen.
Измените второе изображение и создайте маску слоя, чтобы закрасить черным цветом, который вам не нужен в композиции, и все.
Вы можете использовать изображения с большим количеством контрастов или монохромные для создания различных эффектов. Попробуйте их и поделитесь своими результатами с нами в разделе комментариев ниже.
5 советов профессионалов и 7 шагов к созданию эффекта двойной экспозиции в Photoshop
В этом уроке я покажу вам, как создать эффект двойной экспозиции в Photoshop. Эффект двойной экспозиции может быть достигнут путем объединения нескольких стоковых изображений, экспериментирования с режимами наложения и использования корректирующих слоев. Мы также научимся делать переходы между несколькими изображениями и красиво их смешивать с помощью маски слоя.
Перейти к любимому разделу:
Что такое двойная экспозиция?
Фотография с двойной экспозицией — это техника, в которой вы используете две экспозиции и смешиваете их вместе для создания единого изображения.По сути, это комбинация двух или более изображений для создания эффекта множественной экспозиции. В эту цифровую эпоху Photoshop дает нам возможность имитировать фотографию с двойной экспозицией с большей точностью и возможностями, чем когда-либо прежде.
Вот 5 профессиональных советов по созданию двойной экспозиции
Совет №1 — Найдите правильный контраст
Контраст между светлым и темным действительно важен. Вы также можете использовать разные режимы наложения, чтобы на изображении отображались только светлые тона или только ваши темные участки. Контраст — это ключевое различие между объектом и фоном, которое отделяет изображения друг от друга. . Что вы действительно хотите сделать, так это убедиться, что вы выбираете изображения с достаточным контрастом между объектом и фоном, чтобы вы могли создать различие.
Совет № 2 — Недоэкспонируйте объект
Захват изображений объектов , которые являются темными, с максимально размытым фоном или стремятся получить чистый фон позади объектов .В большинстве случаев мы будем использовать режим наложения «Осветление» или «Экран» для создания эффекта множественной экспозиции в Photoshop. Итак, допустим, у нас есть одно изображение, и мы добавляем ему больше света. Если ваше изображение объекта действительно светлое, для начала, и мы добавляем к нему больше света, то либо оно будет действительно ярким, либо мы не увидим много информации.
Всегда делайте снимки с темными областями, чтобы можно было поиграть с тенями при создании эффекта двойной экспозиции, поэтому не освещайте их спереди.
Совет № 3. Рассмотрите тему
Тема действительно важна при создании эффектов мультиэкспозиции. Вы не можете выбирать изображения случайным образом и желать, чтобы они дополняли друг друга. Лучше всего выбрать изображения, которые имеют отношение друг к другу и приводят к повествованию . Вы можете придумать изображение с эпическими пейзажами и богатой текстурой. Вы также можете создавать концептуальные эффекты, такие как левитация, густой лес, блестящие городские пейзажи и многое другое.
Вы также можете получить от Pinterest множество идей с двойной экспозицией, чтобы получить лучшие идеи для своей темы.
Совет № 4 — Протестируйте перед созданием
Вы можете проводить множество тестов, когда у вас в голове есть конкретная тема. Вы можете выйти и сделать снимок своих базовых изображений и фотографий слоев, которые вы собираетесь объединить. С сегодняшнего дня вам не нужно быть фотографом, чтобы делать снимки, так как вы можете загрузить множество изображений для тестирования с этих 19 сайтов с изображениями, не защищенными авторскими правами, и сразу же начать работать в Photoshop .
После того, как вы выбрали изображения, которые собираетесь объединить, вы можете начать работу с ретуширования объекта, удаления фона и, наконец, перехода к этапу композиции, где вы создаете свои собственные захватывающие произведения искусства.
Совет № 5 — Играйте с режимами наложения
Режимы наложения — это самые мощные инструменты в Photoshop, когда дело доходит до мгновенного смешивания изображений. В Photoshop вы можете протестировать множество изображений, просто изменив режим наложения слоя, чтобы найти наилучшее соответствие для вашего творческого объекта .
Например, перед созданием этого урока по Photoshop я поигрался с режимами наложения, чтобы получить наилучшие возможные результаты.
Светлее Режим наложения:
Screen Blend Mode (использовал после тестирования):
Как создать двойную экспозицию в Photoshop
Шаг 1. Откройте первое изображение
Я использую это изображение старика для этого урока, но не стесняйтесь выбирать свое собственное. Вы также можете использовать изображение как силуэт или почти темное, так что режим наложения даст вам эффект.
Также убедитесь, что какое бы изображение вы ни использовали, на нем должен быть сплошной фон, что означает отсутствие деталей на фоне.
Перейдите в Файл> Открыть и откройте изображение старика в Photoshop.
Шаг 2 — Очистка фона
Как уже говорилось, мы должны использовать изображение с нейтральным фоном, но при использовании изображений с бесплатных сайтов всегда возникают проблемы. В моем случае фон сплошной, но не белый.
В моем случае фон сплошной, но не белый.
Чтобы исправить это, используйте корректирующий слой Curves , чтобы увеличить яркость фона.
Цель состоит в том, чтобы осветлить фон, чтобы город, который мы добавим позже, был виден только на старике, а не на его фоне .
Перейдите в Слой > Корректирующие слои> Кривые и используйте следующие настройки:
Поскольку мы применили эффект ко всему изображению и, очевидно, он повлияет на многие другие части, которые нам не нужны. Лучшее решение — замаскировать эффект поверх изображения там, где мы не хотим.Не забудьте оставить эффект осветления на волосах, так как здесь нам понадобится немного света, чтобы создать световой эффект.
На маске слоя Curves замаскируйте эффект на выбранных частях. Потому что мы применили кривые Curves для фона, а не для старика. Для маскировки используйте мягкую круглую базовую черную кисть.
Вот белый фон:
Здесь вы можете сравнить результаты до и после:
Шаг 3 — Добавьте второе изображение
На этом шаге мы создадим эффект двойной экспозиции, добавив изображение города и затем правильно его смешав, используя режимы наложения.Кроме того, этот шаг может быть экспериментальным для вас, например, вы можете попробовать добавить сюда разные фотографии, чтобы увидеть, какая фотография дает вам наилучшие результаты. Так что не стесняйтесь выбирать изображения, которые вам нравятся, и это может быть город, ручей, лес или любое изображение.
Поместите изображение города в основной документ. Используйте инструмент Transform Tool (CTRL + T) , чтобы увеличить его и подогнать под основной документ, как показано ниже.
Измените режим наложения слоя с городом на Экран .
Вот наш эффект двойной экспозиции:
Шаг 4 — Улучшение эффекта
Этот шаг предназначен для усиления эффекта, который мы создали до сих пор.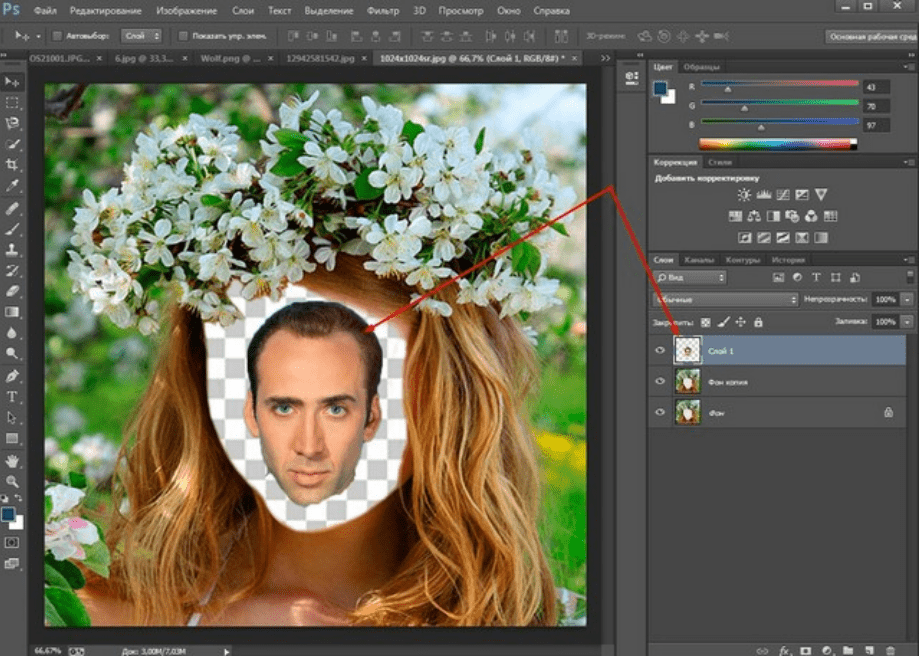 Мы сделаем изображение более сюрреалистичным, обнажив бороду старика.
Мы сделаем изображение более сюрреалистичным, обнажив бороду старика.
Перейдите в меню «Слой «> «Маска слоя»> «Показать все» , чтобы добавить маску к изображению города.
Активируйте инструмент «Кисть » (B) . Установите его непрозрачность и растекание около 30% . Теперь замаскируйте выделенные части изображения города, как показано ниже, чтобы показать бороду старика и некоторые части лица.Это создаст сюрреалистический эффект, как будто его борода свисает над дорогой. Если хотите, можете раскрыть и другие части.
Постарайтесь добиться плавного перехода между изображением старика и города. Не торопитесь и делайте это терпеливо.
Результатов:
Шаг 5 — Сюрреализм
Создайте новый слой и назовите его «птицы». Загрузите кисти Птицы и нарисуйте несколько птиц, как показано ниже. Не стесняйтесь раскрашивать их, где хотите.
Это добавит сюрреалистический эффект к изображению, и обязательно добавьте другие элементы, такие как горы, облака, лес, деревья или что-нибудь, что придает вашему изображению сюрреалистический вид , как я сделал ниже, добавив птиц, и это выглядит более сюрреалистично .
Уменьшите непрозрачность слоя с птицами до 60% и затемните их в огнях города. Это также поможет нам смешать птиц с огнями, которые мы собираемся создать на следующем шаге.
После уменьшения непрозрачности:
Шаг 6 — Работа с огнями
Создайте новый слой и назовите его «светлый».Установите цвет переднего плана на # 5a4119 . Теперь, используя мягкую круглую кисть, нарисуйте свет, как показано ниже. Используйте кисть побольше для рисования света.
Установите режим наложения светового слоя на Linear Dodge и уменьшите его непрозрачность до 69% .
Шаг 7 — Окончательные настройки
Создайте корректирующий слой Color Balance и настройте цвета. Измените только значение Midtones .
Измените только значение Midtones .
Результатов:
Добавьте корректирующий слой Selective Color и улучшите тона красного цвета.
Результатов:
Наконец, используйте корректирующий слой Color Lookup и выберите файл Tension Green .
Установите непрозрачность Color Lookup на 70% .
Вот окончательные результаты:
Слои панели упорядочены:
Заключение
Спасибо за то, что следуете руководству.Чтобы создать эффект двойной экспозиции, попробуйте поэкспериментировать с изображениями, смешайте их, используя режимы наложения и корректирующие слои, как вы уже видели в вышеупомянутых шагах. Поделитесь, поставьте лайк, напишите в Твиттере, если вам это действительно нравится, и дайте мне знать, если понадобится помощь. Хорошего дня!
Как сделать двойную экспозицию в Photoshop [Пошаговое руководство]
Двойная экспозиция в Photoshop — это метод, который помогает объединить две фотографии, чтобы рассказать историю. Фотография с двойной экспозицией — это комбинация двух разных фотографий, одной портретной и одной пейзажной.
Как правило, двойная экспозиция в Photoshop рассказывает историю, которую нельзя описать с помощью одного изображения. Этот эффект может быть просто достигнут с помощью камеры DSLR, позволяющей использовать несколько экспозиций и снимать два разных изображения вручную.
Однако также можно объединить две отдельные фотографии и сделать из них фотографию с двойной экспозицией с помощью Photoshop. В этой статье мы обсудим, как сделать двойную экспозицию в Photoshop.
Учебные материалы
Для создания фотографии с двойной экспозицией вам понадобятся два разных изображения.
- Изображение человека или животного.
 Эта картина должна быть портретной.
Эта картина должна быть портретной. - Изображение фона. Только пейзажная картинка.
Процесс создания фотографии с двойной экспозицией
Множественная экспозиция — один из распространенных терминов при редактировании фотографий в сфере недвижимости. Однако этот тип редактирования можно использовать в любой фотографии.
Здесь, в этой статье, я выбрал простое изображение (Фотография в голову), чтобы каждый мог научиться делать двойную экспозицию в Photoshop.
1. Подготовка основной фотографии
Шаг 1. Откройте оба изображения в Photoshop и обрежьте их
Сначала нужно выбрать изображение. Вы можете использовать любое понравившееся изображение. В качестве базового изображения лучше использовать портретное изображение.
И выберите изображение со сплошным фоном. Если вы выберете изображение с шумным фоном, с ним будет сложно работать.
Так что старайтесь придерживаться изображения с естественным фоном.
- Откройте выбранное изображение в Photoshop;
- Затем вам нужно обрезать изображение и потерять широкую часть.
- Уменьшите ширину изображения с помощью инструмента кадрирования.
- Для этого нажмите C и обрежьте край изображения, сделав его немного менее широким.
На этом этапе вам нужно сделать вашу базовую фотографию яркой, а также добавить контрастности. Для этого вам нужно использовать меню уровней.
- Перейдите к Image , затем нажмите Adjustment , затем Levels , или вы можете просто получить доступ к меню уровней, нажав Ctrl + L на клавиатуре.
- Чтобы сделать изображение ярким, сдвиньте верхний правый уровень влево.
- А чтобы добавить контрастный слайд, верхний левый уровень вправо.
- Или вы можете просто поместить фиксированные значения в поля, чтобы сделать фотографию яркой и добавить контрастности.

Черный-7
Серый-1.15
Белый-197
Введите эти значения и нажмите Ok. Теперь посмотрим на изображение; у вас должно получиться яркое изображение с большей контрастностью, чем раньше.
Шаг 3 | (Необязательно): Удаление нежелательных объектов.Если на вашем изображении есть какой-то объект, который вам не нужен, вам нужно удалить его на этом этапе. Хотя это необязательный этап, однако для профессионального редактирования фотографий это важная часть.
Для удаления нежелательного объекта необходимо использовать инструмент Точечное исцеление .Нажмите I на клавиатуре, чтобы использовать этот инструмент. Это простой процесс.
Вам просто нужно переместить мышь в эту нежелательную область и нарисовать над ней, чтобы удалить эту часть.
Если на снимке есть какие-то изъяны, то просто удалите их с фото с помощью инструмента «Точечное исцеление».
Шаг 4: Отделите тему от фона
Теперь пора отделить объект от фона. Это тоже несложный процесс.
Если вы используете приличную фоновую фотографию, это станет для вас легким делом. Выберите инструмент «Волшебная палочка » или нажмите W и щелкните в любом месте фона фотографии. Затем нажмите «Выбрать», затем , инвертировать , и вы увидите, что мужчина на этой фотографии будет выбран.
Вы также можете прочитать:
Шаг 5: Уточнить край
В верхней части экрана вы увидите панель управления Magic wand tool .Выберите опцию Refine Edge оттуда. Откроется новое окно. Отсюда вы можете увидеть свою базовую фотографию на разных типах фона. Эта функция очень помогает при редактировании.
Чтобы края изображения были более четкими, установите радиус и между 1–3. Если у вас сложный фон или растрепанные волосы, то для идеального результата вам нужно поправить их повыше.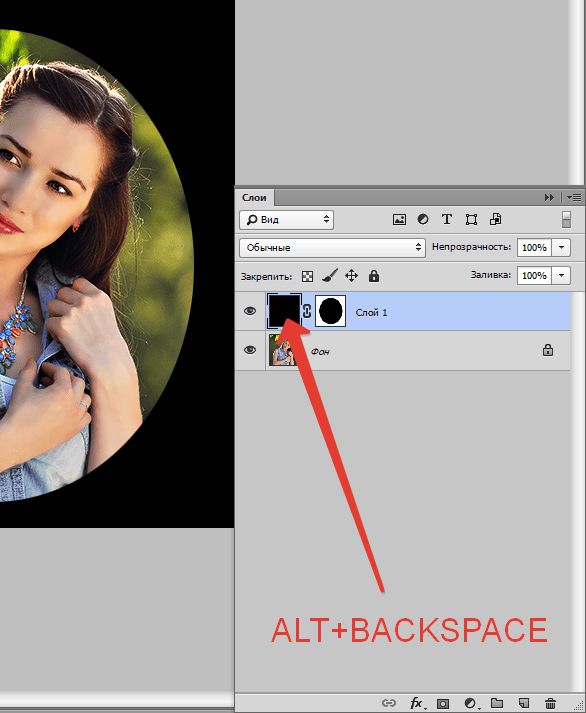
На нашем фото 1.5 годится. Убедитесь, что для параметра вывода выбрано значение Новый слой с маской слоя .Это очень важно, и это создаст новое изображение вашей фотографии, где будет скрыт фон. Теперь нажмите Ok и посмотрите результат.
Если это первый раз, вы используете инструменты «Уточнение кромок» в Photoshop. Возможно, вы сочтете это целесообразным. В Photoshop есть много интересных инструментов. Интересный факт: мы опубликовали Руководство для начинающих по Photoshop CC 2020 | Инструменты и панель инструментов Photoshop .
Шаг 6: Возьмите фоновый слой и залейте его.
Откройте панель «Слои» и создайте новый слой под слоем вырезанного изображения. Используйте инструмент для рисования , чтобы заполнить слой сероватым цветом — нажмите G , чтобы получить доступ к краске.
2. Создайте эффект двойной экспозиции, объединив два изображения
А вот и начинается самое интересное. Здесь мы будем использовать эффект двойной экспозиции, чтобы объединить два изображения.
Шаг-1: Подготовка изображения наземного побега.
Теперь вам нужно подготовить второе изображение.Используйте очаровательный пейзаж с городскими огнями или цветами или что-то в этом роде в качестве второго изображения.
Сцена с природой также является правильным выбором в качестве второго изображения. Мы используем изображение красивой природы в качестве вторичного изображения. Вы можете использовать все, что захотите.
Шаг 2. Поместите второе изображение над базовым изображением.
Теперь выберите второй слой изображения, затем нажмите Ctrl на клавиатуре и щелкните на исходном базовом слое изображения. Вы увидите выделенный фрагмент основного изображения на дополнительном изображении.
Шаг 3: Применение векторной маски
Теперь в нижней части слоев вы увидите параметр с именем Добавить векторную маску .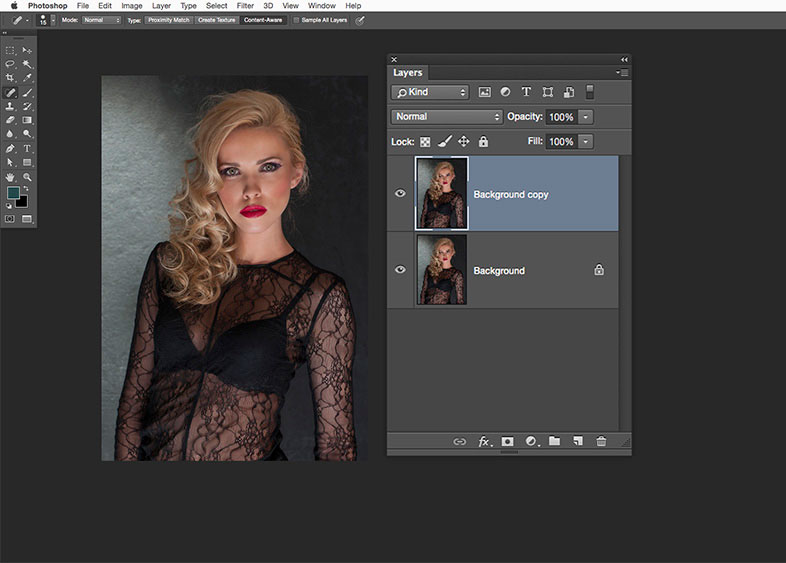 Нажмите на эту опцию, и у вас будет фотография, на которой нет ненужных частей вторичного изображения. Иногда нам нужно выполнить базовое редактирование, например, повернуть или переместить одно изображение на картинке. Для этого щелкните значок цепочки, который находится между изображением и миниатюрой маски. Он разблокирует две части, и вы можете вращать или перемещать любое из изображений.
Нажмите на эту опцию, и у вас будет фотография, на которой нет ненужных частей вторичного изображения. Иногда нам нужно выполнить базовое редактирование, например, повернуть или переместить одно изображение на картинке. Для этого щелкните значок цепочки, который находится между изображением и миниатюрой маски. Он разблокирует две части, и вы можете вращать или перемещать любое из изображений.
Шаг 4: Отрегулируйте положение слоя
Теперь выберите изображение с вырезанным портретом. Создайте копию слоя, нажав Ctrl + J , и поместите слой над слоем вторичного изображения.
Сделайте основной цвет монохроматическим, чтобы он соответствовал цвету вторичного изображения — нажмите Shift + Ctrl + U , чтобы преобразовать изображение в оттенки серого.
Шаг 5: Отрегулируйте уровни, чтобы сделать изображение темнее (Важно!)
Теперь вам нужно сделать изображение немного темнее.Откройте раздел «Слои», нажав Ctrl + J , затем установите эти значения в верхнем левом поле на 117. Щелкните Ok и сохраните изменения.
Теперь перейдите к изображениям , затем Adjustments затем Hue / saturation . Теперь отметьте поле colorize в правом углу диалогового окна. Установите эти значения —
Hue-212
Насыщенность-10
Нажмите «ОК», чтобы применить только что внесенные изменения.
Шаг 6: Применение режима наложения
Теперь щелкните правой кнопкой мыши базовые фотографии и выберите режим наложения выберите несколько / экран . Теперь вы увидите эффект двойной экспозиции на своем изображении.
Шаг 7: ретушь
Теперь вам нужно выполнить ретушь изображения, чтобы изображение выглядело идеально. Если вам кажется, что какая-то часть фотографии выглядит странно, то вам следует использовать кисть Fill цветом, чтобы раскрасить эти части и сделать фотографию идеальной.
Выберите Brush Tool , нажав B , затем выберите Airbrush Soft Round 17 . Залейте его цветом фона и мягко закрасьте нежелательные участки. Теперь у вас будет выдающаяся фотография с двойной экспозицией и необычная история.
Шаг 8: Завершение
Если какая-либо область осталась или не была исправлена, то вам нужно распечатать поле с помощью инструмента кисти . Такой областью на нашем изображении является область шеи.
Выберите инструмент «Кисть», затем залейте кисть темно-синим цветом и закрасьте им нужную область, и вы получите идеальную фотографию с двойной экспозицией.
Окончательный вердикт по двойной экспозиции в Photoshop
В наши дни фотографии с двойной экспозицией довольно популярны и популярны. В этой статье мы рассказали вам, как сделать двойную экспозицию в Photoshop. Эффект бросается в глаза и очень легко реализуется. Следуя шагам, упомянутым выше, можно легко создать красивую фотографию с двойной экспозицией.
Двойная экспозиция — очень творческий способ выразить изображения. В этой статье вы найдете все руководства, связанные с двойной экспозицией в Photoshop.
Вы можете прочитать:
Уроки Photoshop — Основы работы со слоями Photoshop
Инструмент Photoshop Clone Stamp для удаления пыли и царапин
Учебное пособие по использованию инструмента «Перо» в Photoshop | Создание обтравочного контура
Как добавить изображение к существующему слою в Photoshop?
Эффект двойной экспозиции Duotone в Photoshop — как этого добиться
Из этого урока вы узнаете, как создать эффект двойной экспозиции в Photoshop для создания более драматичной и яркой композиции изображения!
Что такое двойная экспозиция?
Снимок с двойной экспозицией вызывает драматическое ощущение в кадре.Этот метод используется для аналоговых пленочных фотоаппаратов, где вы можете настроить диафрагму вдвое меньше, чтобы удвоить экспозицию в одном кадре и получить уникальное изображение.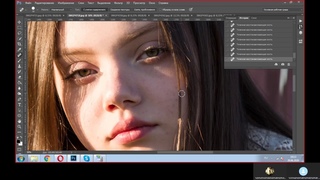
Хотя цифровая фотография может иметь для этого встроенные в камеру функции, вы всегда можете манипулировать двумя фотографиями и создавать одну и ту же технику с помощью Photoshop.
Настройка документа для эффекта двухцветной двойной экспозиции в PhotoshopОткройте в Photoshop две фотографии: Dancer 1 и Dancer 2.
Теперь мы выровняем эти фотографии и убедимся, что фон максимально приближен к идентичному, а танцоры — единственное, что меняется между фотографиями.
Сначала поместите обе фотографии на один и тот же документ.
Если оба изображения открыты на двух разных вкладках, вы можете включить инструмент Перемещение и перетащить одно изображение на вкладку документа другого изображения в PHotoshop. Когда вкладка переключится, вы можете отпустить, чтобы поместить фотографию во второй документ.
Когда вы скроете или отключите верхний слой, щелкнув значок глаза, вы заметите, что фотографии не выровнены.
Чтобы выровнять их автоматически, выберите оба слоя, удерживая Shift и щелкая по обоим.
Затем перейдите к Edit > Auto-Align Layers > выберите Auto > нажмите OK и подождите, пока Photoshop выровняет эти изображения за вас.
После применения автоматического выравнивания на холсте могут быть области, на которых видны прозрачные пиксели или швы.
Чтобы удалить заметные швы, создайте маску слоя, нажав кнопку Layer Mask в нижней части панели слоев .
Выберите инструмент «Кисть , » и на панели «Параметры » щелкните раскрывающееся меню, чтобы настроить параметры кисти.
Установите жесткость кисти на 0 , чтобы можно было рисовать мягкой кистью.
Установите цвет переднего плана на черный и закрасьте маску слоя , чтобы скрыть швы на изображении.
Если вы допустили ошибку, вы можете закрасить белым цветом, чтобы увидеть пиксели, которые вы случайно скрыли.
Возможно, вам потребуется внести другие изменения в изображение.
Создание эффекта двухцветной двойной экспозиции в PhotoshopНачните с преобразования каждого слоя в смарт-объект. Для этого щелкните правой кнопкой мыши и выберите Преобразовать в смарт-объект .
СОВЕТ ПРОФЕССИОНАЛА: Смарт-объект позволит вам без разрушения вносить корректировки, искажения, фильтры и преобразования.
Сделайте оба слоя черными и белыми, выбрав каждый слой и войдя в Image > Adjustments > Black and White > нажмите OK .
Перейдите на панель Layers и дважды щелкните сбоку от слоя, чтобы открыть окно Layer Style .
В расширенных параметрах наложения вы можете смешивать слои вместе, сняв флажки RGB .
Нажмите здесь, чтобы узнать больше о режимах наложения!
Снятие отметки с одного из этих полей эквивалентно выключению света.
При снятии отметки с канала R (красный) единственными видимыми цветами будут R (красный) и его дополнительный цвет Cyan .
Примечание. Если вы хотите, чтобы на другом слое отображался голубой, а не красный, вы всегда можете установить красный и вместо этого снять другие флажки. Этот шаг также применяется к другим каналам.
После снятия отметки с канала G (зеленый) он покажет свой дополнительный цвет, пурпурный .
После снятия отметки с канала B (синий) , он покажет свой дополнительный цвет, желтый.
Регулировка смеси Чтобы отрегулировать смешение и добиться эффекта двухцветной двойной экспозиции в Photoshop, создайте новый слой Levels Adjustment .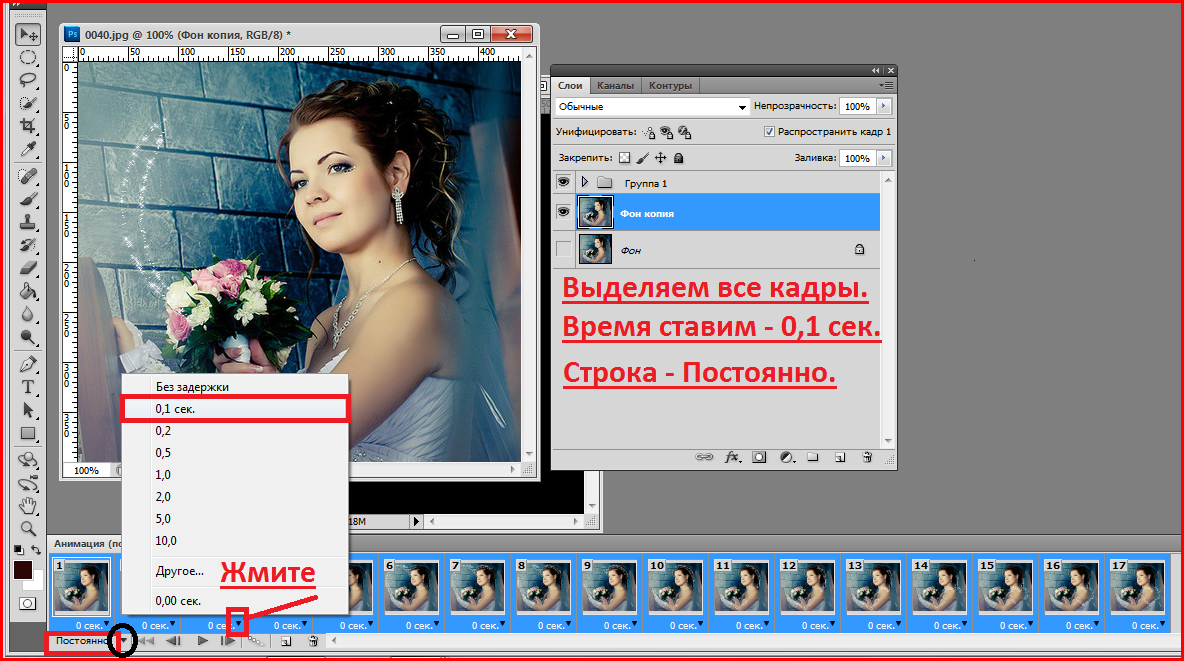
Обрежьте корректирующий слой «Уровни» на слой ниже, нажав Ctrl G (Windows) или Command G (macOS) .
Обтравочная маска позволяет вносить коррективы и воздействовать только на слой, находящийся непосредственно под настройкой «Уровни».
Затем вы можете использовать слой регулировки уровней, чтобы изменить способ смешивания изображения со слоем ниже.
Если сделать изображение темнее, будет больше красного, а при ярком — больше голубого. Отрегулируйте настройку уровней в соответствии с вашими предпочтениями.
Настройка оттенка и насыщенностиВы можете настроить оттенок и насыщенность изображения, перейдя в настройки и выбрав Оттенок / Насыщенность .
Регулировка ползунка Hue позволит вам сместить оттенки цветов в вашем изображении. Поскольку все цвета, которые мы создаем с помощью смесей RGB, будут дополнительными цветами, при изменении оттенка вы также получите дополнительные цвета.
Отрегулируйте ползунок Насыщенность , чтобы улучшить насыщенность цветов.
Если вы хотите настроить таргетинг на отдельные цвета, щелкните раскрывающийся список и выберите цвет, который вы хотите настроить.
Когда вы будете довольны новыми настройками, выберите верхний слой> удерживайте Shift > щелкните нижний слой> щелкните правой кнопкой мыши > Преобразовать в смарт-объект . Слои будут объединены в один смарт-объект, и вы можете рассматривать эту композицию как одно изображение.
Теперь перейдите к Filter > Camera Raw Filter , чтобы открыть окно, в котором можно настроить тональные элементы управления и цвет.
Вы можете использовать ползунки в этом фильтре для дальнейшей настройки изображения.
Когда вы будете удовлетворены настройкой тона и цвета, нажмите OK , чтобы выйти из фильтра Camera Raw.
С этой техникой создание эффекта двухцветной двойной экспозиции в Photoshop просто у вас под рукой, и вы можете применять специальные эффекты и несколько режимов наложения на выбор.
Adobe Photoshop может творить чудеса с вашими изображениями, а обучающий канал Photoshop здесь, чтобы научить вас советам и приемам.
В качестве удовольствия, вот еще один урок по эффекту двойной экспозиции, который вы можете сделать в Photoshop!
Окончательное изображение
Если вам понравилось это руководство, обязательно подпишитесь на PTC на YouTube! А если вы создадите что-то с помощью этого руководства, поделитесь им в социальных сетях с хэштегом #PTCvids, чтобы получить шанс стать участником!
Окончательное изображение
Перетащите ползунок, чтобы увидеть до и после
Как легко создать эффект двойной экспозиции в Photoshop 2020
В этом уроке я покажу вам, как легко создать эффект двойной экспозиции в Photoshop 2020 с помощью совершенно нового инструмента выделения объектов.
Что такое «двойная экспозиция»
Чтобы понять концепцию этого урока, важно знать, что такое «двойная экспозиция».
По сути, двойная экспозиция — это особая техника, используемая фотографами, которая объединяет две экспозиции в одно изображение. Функция доступна во многих современных зеркальных фотоаппаратах.
Photoshop, с другой стороны, предоставляет более творческий способ создания и редактирования изображений с двойной экспозицией. С последним выпуском Photoshop 2020 все стало намного проще.
Большинство эффектов двойной экспозиции в Photoshop состоят из портрета человека и природных элементов, таких как вода, огонь или деревья — это то, что мы будем создавать в этом уроке.
Предварительный просмотр окончательного результата
Это последний эффект двойной экспозиции, который мы будем создавать: (щелкните, чтобы увеличить)
требуемых изображений
Для выполнения этого урока вам понадобятся следующие акции:
Шаг 1
Загрузите изображение модели в Photoshop. Мы будем вырезать модель из остальной части фотографии с помощью инструмента выделения объекта:
Мы будем вырезать модель из остальной части фотографии с помощью инструмента выделения объекта:
Перейдите в «Инструмент выбора объекта» и выделите модель вокруг модели:
Нарисуйте выделение вокруг модели — это видео ниже показывает, как выполнить это действие:
После того, как модель выбрана, мы можем создать новый слой и разместить на нем модель:
Очистите край модели маленьким жестким ластиком.
Шаг 3
На этом этапе мы будем работать с эффектом двойной экспозиции.Примените следующие корректировки изображения к новому слою модели:
Черно-белое
Уровни
Загрузите исходное изображение природы в Photoshop, скопируйте и вставьте его в наш документ, покройте весь холст:
Щелкните правой кнопкой мыши этот новый слой природы и выберите «Создать обтравочную маску»:
Установите режим наложения слоя на «Экран» для этого слоя природы:
На слое природы используйте мягкий ластик, чтобы затемнить область лица, чтобы раскрыть его:
И вот общий эффект на данный момент:
Далее я применил некоторые настройки цвета и добавил фон, используя исходное изображение природы, и это мой окончательный результат: (щелкните, чтобы увеличить)
Это для этого урока! Надеюсь, вам понравится, и вы узнали кое-что об эффекте двойной экспозиции в Photoshop.Если вы хотите изучить этот эффект дальше, ознакомьтесь с некоторыми из других наших руководств по этому поводу:
Создание потрясающих композиций с двойной экспозицией в Photoshop CC
Узнайте, как создавать потрясающие композиции с двойной экспозицией в Adobe Photoshop CC, используя всего две фотографии, всего за несколько простых шагов.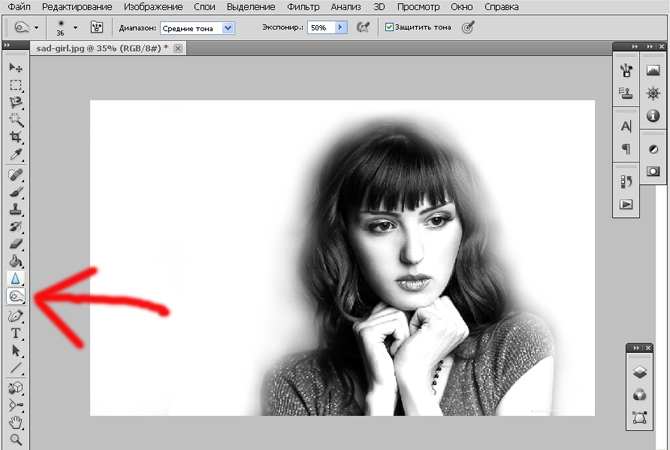
В этом уроке я покажу вам, как собрать современное композитное изображение с двойной экспозицией, используя два начальных изображения. Это действительно довольно просто и может быть выполнено практически с любой версией Photoshop, прошлой или нынешней, но я подхожу к этому в Photoshop CC.Вы также можете воспользоваться другим программным обеспечением для редактирования изображений, поскольку, насколько мне известно, ни один из инструментов не является эксклюзивным для Adobe Photoshop.
Выбранные вами два начальных изображения имеют решающее значение для создания хорошей композиции. Вам понадобится портрет с большим количеством затемненных участков объекта и, в идеале, с чистым фоном, чтобы вы могли вырезать задний фон. Вам также понадобится пейзажный снимок, где хотя бы одна сторона яркая, почти белая. Снимки озера хорошо подходят для этого, как вы можете видеть ниже, а линия дерева вверху будет определять верхнюю часть нашей композиции.
Выберите правильный портрет
Как уже упоминалось, вам нужно найти портрет с чистым фоном, чтобы его было легче вырезать. Желательно, чтобы одна сторона была в тени, чтобы наше пейзажное изображение могло сливаться сверху. Импортируйте фотографию в Photoshop и используйте инструмент кадрирования (C), чтобы расширить холст.
Скрыть фон
Затем выделите любой инструмент выделения (W) и нажмите кнопку выбора темы в верхней части окна. Photoshop CC теперь автоматически выберет то, что, по его мнению, является вашим объектом.В правом нижнем углу палитры слоев нажмите кнопку добавления маски слоя, чтобы применить маску к выделению, сделанному программой.
Уточните свой выбор
В зависимости от фотографии вы можете обнаружить, что программа не справилась с выбором, поэтому важно его уточнить. Выделите маску слоя, а затем используйте кисть, чтобы закрасить черным любой участок, который вы хотите скрыть. Здесь у меня есть выбившаяся прядь волос, которую нужно удалить, поэтому я взял кисть и уменьшил жесткость до 50% для более мягкого края, затем уменьшил размер до 30 пикселей, чтобы тонко замаскировать волосы, не нарушая остальную часть выделения.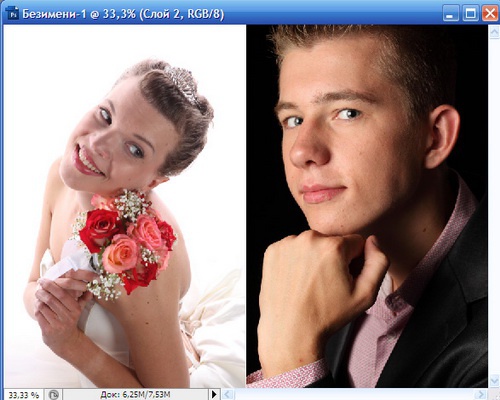 .После этого создайте новый слой, поместите его под портретным слоем в палитре слоев и залейте его (G) белым цветом. Чтобы сэкономить время при выборе цветов, нажмите сочетание клавиш D, чтобы перед заливкой цвет переднего плана был заменен белым.
.После этого создайте новый слой, поместите его под портретным слоем в палитре слоев и залейте его (G) белым цветом. Чтобы сэкономить время при выборе цветов, нажмите сочетание клавиш D, чтобы перед заливкой цвет переднего плана был заменен белым.
Используйте функцию выбора и маски
После удаления отвлекающих кусочков кистью выделение может быть немного резким, с неровными линиями вокруг волос или ресниц. Чтобы удалить это, не проходя кистью по всей фотографии, щелкните маску правой кнопкой мыши, а затем выберите и выберите маску.Это откроет новое окно, в котором вы сможете отрегулировать маску. Я добавил +10 на гладкий ползунок, увеличил растушевку до 1 пикселя и сдвинул край внутрь на -21%, чтобы помочь сгладить неровные края в исходном выделении.
преобразовать в черно-белое
Чтобы соединить два изображения вместе и достичь вневременного стиля, я решил использовать эту композицию в черно-белом цвете. Выбрав портретный слой (а не маску слоя), нажмите Ctrl, Shift и U (Cmd, Shift и U на Mac).Есть и другие способы сделать это, например, если вы хотите приблизиться к этому неразрушающим образом, вы можете создать новый корректирующий слой и выбрать черный и белый, чтобы вы могли внести изменения в него позже.
Импортировать вторую фотографию
Пора импортировать альбомную фотографию в наш рабочий документ. Для этого я просто беру его из папки на компьютере и перетаскиваю на холст, затем нажимаю ОК. Если вам нужно изменить размер изображения, внесите изменения, используя маркеры привязки на краю изображения, а затем измените режим наложения на экран.Убедитесь, что пейзажная фотография находится на самом верхнем уровне палитры слоев.
Преобразовать в Ч / Б и переместить
Чтобы продолжить черно-белую тему, я преобразовал пейзажный снимок в черно-белый, используя ту же технику, что и выше. Затем я изменил положение фотографии так, чтобы верх и низ почти полностью состояли из ярких бликов, верхняя часть изображала небо, а нижняя — водянистое отражение.
Повышайте уровни
Пришло время немного увеличить контраст пейзажной фотографии, чтобы сделать ее более драматичной.Я добавил корректировку уровней к пейзажному слою и уменьшил количество светлых участков до 224, чтобы сделать более белые участки изображения еще ярче. Вы можете видеть, что верхняя часть теперь исчезла из поля зрения, а нижняя часть стала яркой, но все еще заметно серой. Вы также можете сделать это с помощью корректирующего слоя кривых или с помощью фильтра яркости и контрастности.
Уклоняйся от мидтонов
Мы хотим, чтобы нижняя часть фотографии стала белой, как и верхняя часть фотографии.Из-за режима наложения самые белые участки исчезнут, когда они станут достаточно яркими, поэтому, не снимая выделения с ландшафтного слоя, используйте инструмент «Осветление» (O), установленный на светлые участки на 1%, и закрасьте яркие участки воды. Вы должны увидеть, как эти области начинают исчезать по мере того, как вы рисуете, с оставшимися деталями средних тонов и теней.
Используйте маску для лица
Наши фото начинают складываться, но мы еще не закончили. Чтобы сделать лицо нашего объекта более заметным, нам нужно добавить маску слоя на ландшафтный слой.Возьмите инструмент «Кисть» (B), установите жесткость на 0% и уменьшите непрозрачность примерно до 25-50%, а затем продолжайте рисовать по лицу длинными мягкими мазками, чтобы показать больше деталей.
Добавьте завершающие штрихи
Чтобы сделать финальный снимок более выразительным, вы можете добавить корректирующий слой уровней и уменьшить блики и немного усилить тени для более контрастного и резкого эффекта. Когда вы закончите, вы должны увидеть, что ландшафтный слой создал свою собственную маску портрета благодаря режиму наложения, и некоторые детали сцены должны быть видны на обоих слоях в темных частях фотографии.
.

 На этом этапе можно отрегулировать «Насыщенность».
На этом этапе можно отрегулировать «Насыщенность». Это можно сделать в нижней правой части экрана. В результате вы получите четкий контур силуэта, внутри которого будете перемещать природу или город (в зависимости от выбранного изображения). Подберите лучшее расположение картинки в силуэте.
Это можно сделать в нижней правой части экрана. В результате вы получите четкий контур силуэта, внутри которого будете перемещать природу или город (в зависимости от выбранного изображения). Подберите лучшее расположение картинки в силуэте.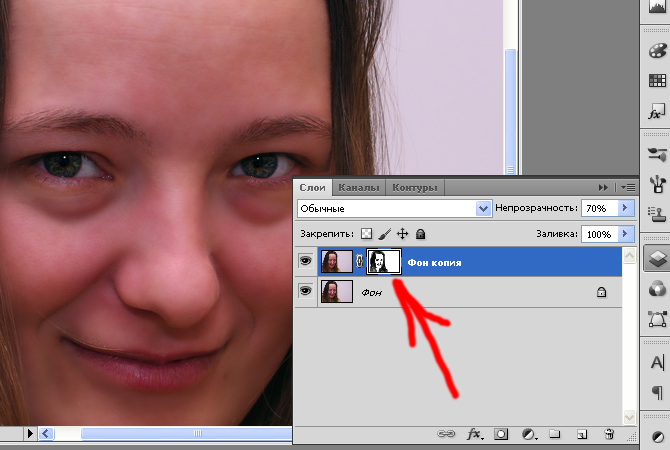
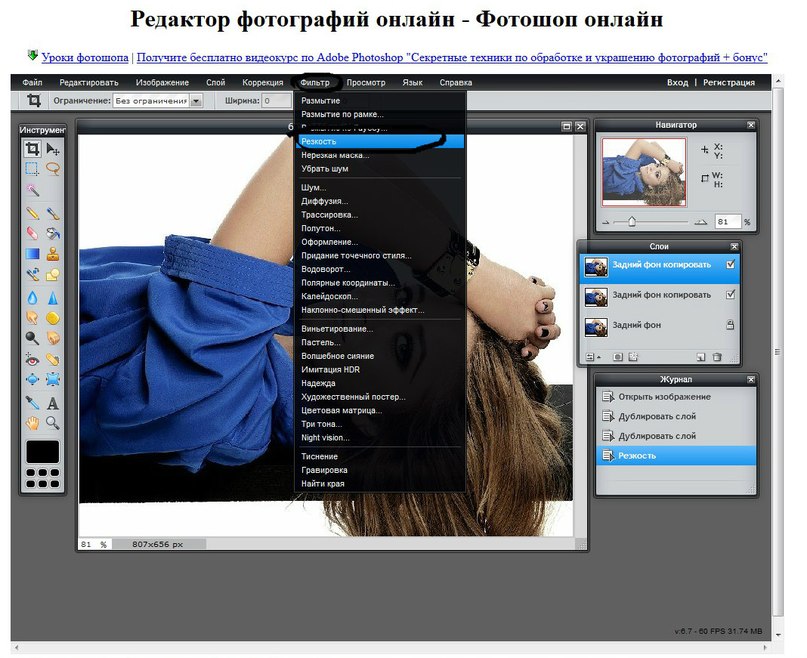 Производите съемку с выбранными параметрами и фотоаппарат сам произведет совмещение снимков.
Производите съемку с выбранными параметрами и фотоаппарат сам произведет совмещение снимков.
 Эта картина должна быть портретной.
Эта картина должна быть портретной.