Добавляем в Photoshop эффект блесток
В этом уроке я покажу вам, как создать яркий эффект с блестками на фото. Я постараюсь объяснить все максимально подробно, чтобы даже новички, впервые открывшие программу, смогли получить красивый результат.
Скачать архив с материалами к уроку
Примечание: Автор использовал платные материалы. В архиве вы найдёте альтернативный вариант изображений для выполнения урока.
1. Подготовка документа
Шаг 1
Для начала открываем фото, с которым будем работать. Для этого переходим в меню File – Open (Файл – Открыть), находим нужный снимок и жмем на кнопку Открыть. Перед продолжением нужно проверить некоторые настройки документа.
- Фото должно быть в цветовой режиме RGB, 8 bits/channel (бит/канал).

- Для получения максимально качественного результат размер документа должен быть в пределах 2000-3000 пикселей в ширину/высоту. Чтобы проверить это, переходим Image – Image Size (Изображение – Размер изображения).
- Фото должно быть фоновым слоем. Если это не так, переходим Layer – New – Background from Layer (Слой – Новый – Фон из слоя).
Шаг 2

2. Вырезаем модель
Шаг 1
В этом разделе мы создадим выделение вокруг модели и вырежем ее на новый слой. Активируем инструмент
Шаг 2
Переходим Select – Modify – Smooth (Выделение – Модификация – Сгладить) и устанавливаем Sample Radius (Радиус) на 5 пикселей. Затем переходим Select И в конце переходим Select – Modify – Feather (Выделение – Модификация – Растушевка) и устанавливаем Feather Radius (Радиус растушевки) на 2 пикселя.
И в конце переходим Select – Modify – Feather (Выделение – Модификация – Растушевка) и устанавливаем Feather Radius (Радиус растушевки) на 2 пикселя.
Шаг 3
Жмем сочетание клавиш Ctrl+J, чтобы скопировать выделенную область на новый слой, который мы называем «Модель».
3. Создаем фон
Шаг 1
Выбираем слой Background (Фон), создаем заливку Layer – New Fill Layer – Solid Color (Слой – Новый слой-заливка – Цвет) и устанавливаем для нее цвет #e96688. Называем этот слой «Фоновый цвет».
Шаг 2
Кликаем правой кнопкой по этому слою и выбираем Blending Options (Параметры наложения).
4. Добавляем текстуру с блестками
Шаг 1
Выбираем слой «Модель», переходим File – Place Embedded (Файл – Поместить встроенные), находим текстуру 1, которая доступна в дополнительных материалах, и жмем на кнопку Поместить. После добавления текстуры вокруг нее активируется рамка трансформации. На верхней панели устанавливаем Width (Ширина) и Height (Высота) на 400%, Angle (Угол) – на -90 градусов и называем этот слой «Основа блесток 1».
Шаг 2
Переключаем режим наложения слоя с блестками на Screen (Экран).
Шаг 3
Далее переходим Layer – Layer Mask – Reveal All (Слой – Слой-маска – Показать все), чтобы добавить белую маску на слой. Устанавливаем основной цвет на #000000, активируем Brush
Устанавливаем основной цвет на #000000, активируем Brush
Шаг 4
Теперь жмем Ctrl+J, чтобы дублировать блестки. Переходим Edit – Transform – Flip Horizontal (Редактирование – Трансформирование – Отразить по горизонтали), чтобы отразить слой по горизонтали. После этого берем Move Tool (V) (Перемещение) и размещаем копию с противоположной стороны, как показано ниже.
Шаг 5
Называем этот слой «Основа блесток 2» и на панели слоев размещаем его под слоем «Основа блесток 1».
Шаг 6
Выбираем слой «Основа блесток 1», переходим File – Place Embedded (Файл – Поместить встроенные), выбираем вторую текстуру из дополнительных материалов и жмем на кнопку Поместить. После этого на верхней панели устанавливаем Width (Ширина) и Height (Высота) на 200% и называем этот слой «Дополнительные блестки 1».
После этого на верхней панели устанавливаем Width (Ширина) и Height (Высота) на 200% и называем этот слой «Дополнительные блестки 1».
Шаг 7
Переключаем режим наложения слоя с блестками на Lighten (Замена светлым).
Шаг 8
Добавляем новую заливку Layer – New Fill Layer – Solid Color (Слой – Новый слой-заливка – Цвет) и выбираем для нее цвет #e96688. Называем слой «Цвет доп блесток 1».
Шаг 9
Сочетанием клавиш Ctrl+Alt+G превращаем заливку в обтравочную маску для слоя «Дополнительные блестки 1». Обратите внимание, слева от миниатюры слоя должна появиться стрелка. После этого переключаем режим наложения слоя на 
Шаг 10
С зажатой клавишей Ctrl выделяем слои «Дополнительные блестки 1» с его заливкой и жмем Ctrl+J, чтобы дублировать их.
Шаг 11
Выбираем слой «Дополнительные блестки 1 копия», активируем Move Tool (V) (Перемещение) и на свое усмотрение корректируем размещение копии.
Шаг 12
Шаг 13
С зажатой клавишей Ctrl на панели слоев выбираем копию дополнительных блесток с заливкой и перетаскиваем их под оригинал. Называем слои в соответствии с порядковым номером – «Дополнительные блестки 2» и «Цвет доп блесток 2».
Шаг 14
Повторяем процесс и добавляем желаемое количество блесток по всему полотну.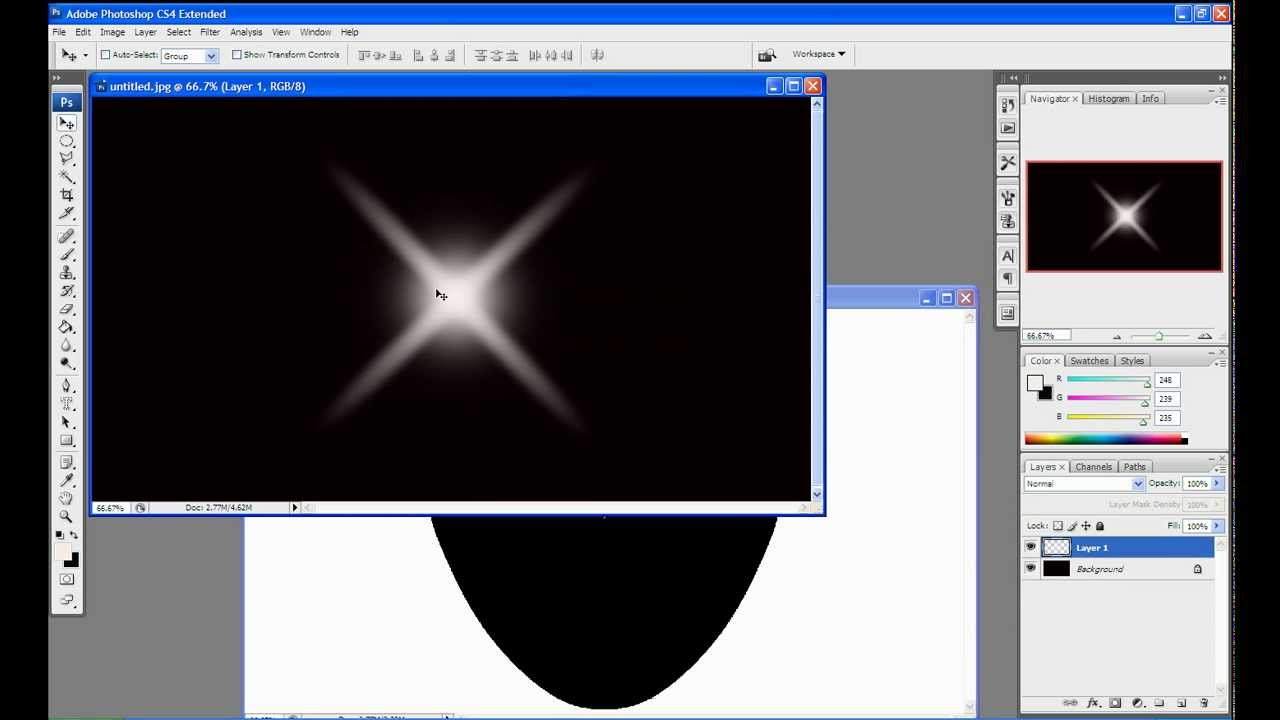 Не бойтесь экспериментировать с разными параметрами трансформации. Вот такой результат получился у меня:
Не бойтесь экспериментировать с разными параметрами трансформации. Вот такой результат получился у меня:
5. Финальная цветокоррекция
Шаг 1
В этом разделе мы доработаем результат и добавим корректирующие слои. Для начала выбираем слой «Модель» и дублируем (Ctrl+J) его. Затем перемещаем копию в самый верх панели слоев.
Шаг 2
Теперь жмем Ctrl+Shift+U, чтобы обесцветить слой. Затем переключаем его режим наложения на Soft Light (Мягкий свет) и уменьшаем непрозрачность до 73%.
Шаг 3
Называем этот слой «Четкость деталей».
Шаг 4
Затем добавляем корректирующий слой Layer – New Adjustment Layer – Gradient Map (Слой – Новый корректирующий слой – Карта градиента) и называем его «Тонировка».
Шаг 5
На панели слоев дважды кликаем по миниатюре корректирующего слоя, чтобы открыть панель Properties (Свойства). Здесь кликаем по градиентной полосе, чтобы открыть редактор и настроить градиент. Левая контрольная точка — #8616ee, правая — #ffae00.
Шаг 6
Переключаем режим наложения слоя на Soft Light (Мягкий свет).
Шаг 7
Жмем клавишу D, чтобы сбросить цвета на стандартные черный и белый. Затем добавляем еще один корректирующий слой Layer – New Adjustment Layer – Gradient Map (Слой – Новый корректирующий слой – Карта градиента) и называем его «Общая контрастность».
Шаг 8
Переключаем режим наложения слоя на Soft Light (Мягкий свет) и уменьшаем непрозрачность до 73%.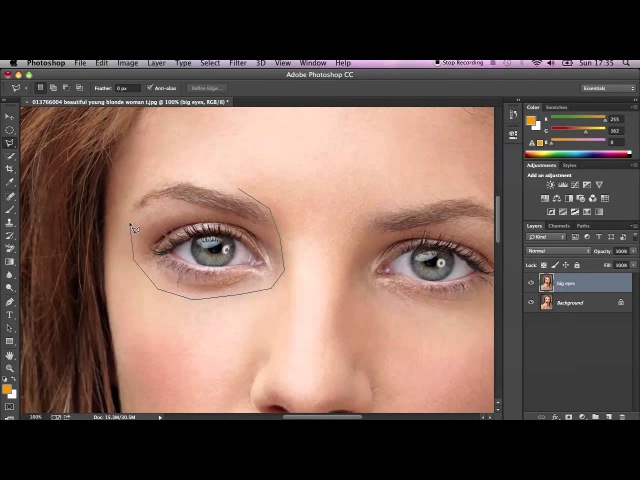
Шаг 9
Выбираем слой «Основа блеска 1» и левой кнопкой нажимаем на значок цепи между миниатюрами слоя и маски, чтобы отключить их связь. После этого выбираем миниатюру слоя (не маску) и инструментом Move Tool (V) (Перемещение) смещаем его влево, как показано ниже:
Шаг 10
Выбираем слой «Основа блеска 2» и левой кнопкой нажимаем на значок цепи между миниатюрами слоя и маски, чтобы отключить их связь. После этого выбираем миниатюру слоя (не маску) и инструментом Move Tool (V) (Перемещение) смещаем его вправо, как показано ниже:
Шаг 11
Выбираем слой «Общая контрастность» и жмем Ctrl+Shift+Alt+E, чтобы создать объединенную копию всех видимых слоев. Затем обесцвечиваем ее (Ctrl+Shift+U) и применяем Filter – Other – High Pass (Фильтр – Другое – Цветовой контраст) с радиусом 2 пикселя.
Шаг 12
Переключаем режим наложения этого слоя на Hard Light (Жесткий свет) и называем его «Общая четкость».
Готово!
Поздравляю, у вас получилось! Теперь вы знаете, как создать эффект с блестками на любом фото. Вот так выглядит финальный результат:
Автор: Marko Kožokar
Как в фотошопе сделать блеск
Добавляем Волшебный Блеск на Фотографию в Adobe Photoshop
Блеск может стать интересной деталью для добавления к вашим изображениям, когда вы хотите создать что-то совсем иное. Будь то персонализация ваших собственных поздравительных открыток, делая изображения ваших детей более волшебными, или вам просто нравятся блёстки, мы покажем вам веселый и быстрый способ добавления мерцания на ваши снимки.
Давайте Приступим
Если вы хотите повторить урок и использовать те же самые изображения, то вы можете скачать их бесплатно по следующим ссылкам:
В этом уроке я продемонстрирую Экшен Photoshop Блеск от Sevenstyles, который вы можете найти, как часть Envato Elements.
Всегда полезно прочитать техническое руководство, которое прилагается к любому экшену, однако, ключевые моменты, которые вам нужно запомнить, чтобы экшен работал правильно:
- Убедитесь, чтобы исходное изображение было в 8-битном RGB цветовом режиме
- Создайте новый слой, назовите этот слой Кисть (brush), на этом слое мы будем прокрашивать кистью
Если вы впервые столкнулись с экшенами, то вам нужно вначале установить экшены в программу Photoshop. Идём в панель Операции (Actions) в Photoshop. Если вы не видите панель, тогда идём в меню, Окно- Операции (Window > Actions), чтобы показать панель. Чтобы установить экшен, скачайте файл .ATN, откройте панель Операции (Actions) в Photoshop, а затем Загрузите Операции (Load Actions) из выпадающего списка. В появившемся окне, выберите файл .ATN, чтобы загрузить его. Далее, экшен будет доступен к использованию.
Супер Простой Способ
Давайте начнём с простого примера. Ниже представлен первый пример изображения, с которого мы начнём:
Изображение птицы, я использую в качестве первого примераКак только вы создали слой Кисть (brush), прокрасьте кистью те участки изображения, где бы вы хотели бы применить эффект блеска. Цвета, которые вы выберите- это будет цвет блеска (плюс белый цвет), поэтому, я выбрал цвета с оперения птицы для создания гармонии.
Цвета, которые вы выберите- это будет цвет блеска (плюс белый цвет), поэтому, я выбрал цвета с оперения птицы для создания гармонии.
Я также добавила пару мазков кисти с низкой непрозрачностью за птицей, чтобы эффект свечения блеска не заканчивался просто так на кончике хвоста. Теперь мы можем запустить экшен.
Когда экшен завершит свою работу, то вы увидите свечение блеска там, где вы прокрасили кистьюБолее Сложный Способ
Теперь давайте сделаем что-то более сложное. Ниже представлено исходное изображение:
На данном изображении представлены три танцора в чёрно-белом цвете – интересное изображение, чтобы попробовать применить эффектНа этот раз я собираюсь применить эффект на чёрно-белом изображении, поскольку, на мой взгляд, цвета ещё лучше будут выделяться. Если вы используете чёрно-белую фотографию, то вам необходимо будет убедиться, что исходное изображение настроено на RGB режим, а не на режим В градациях серого (Greyscale).
Выберите цвета, они должны быть темнее, чем желаемые цвета вашего блеска— пастельные цвета могут выглядеть красиво, но они в основном превратятся в белый цвет.
Я использовала три цветовых оттенка, которые, на мой взгляд, будут отлично выглядеть вместеЗапустите Экшен
Данный экшен будет состоять из множества слоёвВы можете увидеть, что экшен состоит из множества слоёв, которые сгруппированы соответствующим образом. Путём коррекции этих слоёв, мы можем лучше контролировать эффект экшена.
Давайте Проведём Коррекцию
Уменьшите непрозрачность слоя с группой Sparkles_Set 2 с небольшими белыми блёстками, чтобы сделать их немного мягче.
Уменьшите непрозрачность отдельных слоёв с блёсткамиДалее, уменьшите непрозрачность слоя Wide Glow. Данное действие смягчит цвета, чтобы они не были слишком яркими.
Приглушите свечениеВы также можете уменьшить непрозрачность слоя Blur Base, чтобы смягчить белое свечение блёсток.
Завершаем Эффект
В заключение, обратите внимание на слой Black Tint. Непрозрачность данного слоя установлена на 0%, но вы можете увеличить значение непрозрачности, чтобы приглушить белое свечение на краях. Это будет зависеть от вашего исходного изображения, которое вы используете, относительно того, хотите ли вы это сделать.
Непрозрачность данного слоя установлена на 0%, но вы можете увеличить значение непрозрачности, чтобы приглушить белое свечение на краях. Это будет зависеть от вашего исходного изображения, которое вы используете, относительно того, хотите ли вы это сделать.
Проведите общую коррекцию контрастности и яркости всего изображения, и мы завершили создание эффекта!
Завершённое ИзображениеПопробуйте Создать Свои Собственные Блёстки
Если вам нравится идея создания своих собственных блёсток / эффекта свечения, тогда посетите потрясающих урок от Marko Kožokar: Как Создать Экшен Блёстки в Adobe Photoshop.
Возможно, вам также понравятся следующие уроки:
Фотография
Добавляем Эффекты Блеска на Фотографию в Adobe Photoshop (с помощью Экшена)
Marie Gardiner
Mакро
Как Создать Волшебную Макроскопическую Фотографию
Marie Gardiner
Tекстовые Эффекты
Создаём Текст из Золотистого Блеска в программе Adobe Photoshop
Rose
Как добавить блеск волосам в Фотошопе
Вся обработка занимает у меня около трех минут. Урок получился не маленький, потому что старалась описать весь процесс как можно подробнее, чтобы даже у новичков в Photoshop не возникло особых проблем.
Урок получился не маленький, потому что старалась описать весь процесс как можно подробнее, чтобы даже у новичков в Photoshop не возникло особых проблем.
Сразу оговорюсь, что этот способ не подходит для всех фотографий без исключения, но годится для многих. Идеальный исходник — волосы, на которых уже есть хоть минимальный намек на блеск. Скорее всего ничего не получится на очень светлых локонах. Ну и естественно, если фото будет плохого качества, полезут артефакты, как и при любой другой обработке.
Открываем фотографию в Photoshop и выделяем волосы. Точное выделение на этом этапе не нужно, т.к. потом все равно еще придется редактировать. Просто обводим волосы используя Lasso Tool (Инструмент «Лассо»)
Шаг 2. Работаем с изображением
Далее создаем поверх слоя Background (Фонового слоя) корректирующий слой Black & White(Черное и Бело). Для этого нажимаем пиктограмму внизу палитры Layers (Слои / обведена красным кружком) и выбираем нужную строчку.
В появившемся окне ничего пока не настраиваем. Жмем Оk.
Жмем Оk.
Шаг 3. Работаем с изображением
Видим, что в строчке корректирующего слоя Black & White (Черное и Белое) появилась маска слоя с нашим выделением волос. (преимущество корректирующего слоя перед теми же идентичными командами из меню Image – Adjustments (Изображение — Коррекция) в том, что мы можем в любой момент зайти в него (двойным щелчком по его пиктограмме в палитре Layers (Слои)) и поменять настройки, чем мы позже и займемся).
Шаг 4. Работаем с изображением
Снова нажимаем на ту же пиктограмму, только теперь при нажатой клавише Alt. И выбираем строчку Curves (Кривые). (Alt мы удерживаем для того, чтобы маска слоя Black & White (Черное и Бело) также ограничивала зону действия и корректирующего слоя Curves (Кривые)). Для этого же в выскочившем окошке New Layer (Новый слой) обязательно ставим галочку. Оk.
Шаг 5. Работаем с изображением
Теперь нам нужно нарисовать свою кривую. Выбираем в окошке Curves (Кривые) карандаш и рисуем таким образом: щелкаем в нижнем левом углу, зажимаем Shift и щелкаем в центральной верхней точке, и не отпуская Shift щелкаем в правой нижней точке. Оk.
Оk.
Шаг 6. Работаем с изображением
Пока результат не очень: резкие границы, непонятные переливы и черно-белые волосы.
Шаг 7. Работаем с изображением
Исправляем последнее. Копируем слой Background (Фон). Встаем на него в палитре Layers (Слоев / F7) и нажимаем Ctrl+J. Перетаскиваем скопированный слой на самый верх и устанавливаем для него режим наложения Color (Цветность). Теперь волосы вновь стали цветные.
Шаг 8. Работаем с изображением
Наша палитра слоев должна выглядеть вот так: Самое главное мы сделали, осталось лишь отредактировать наши шикарные волосы.
Шаг 9. Работаем с изображением
В первую очередь избавимся от лишних краев.
Встаем на слой Black & White (Черное и Белое) и выбираем черную кисть с мягкими краями. Основное условие здесь – это чтобы кисть была не прозрачной (следим, чтобы Opacity (Непрозрачность) нашей кисточки стояла 100%).
Шаг 10. Работаем с изображением
И аккуратно закрашиваем края (мы видим, как они стираются, потому что рисуем по маске слоя и черный цвет скрывает все, что под него попадает). Если стерли лишнее, нажимаем X (черный цвет поменяется на белый) и возвращаем стертое на место.
Если стерли лишнее, нажимаем X (черный цвет поменяется на белый) и возвращаем стертое на место.
Шаг 11. Работаем с изображением
Итак. Теперь у нас аккуратные края, но волосы еще далеки от идеала. Мы можем поменять режим наложения для слоя Black & White (Черное и Белое):
Если волосы темные – оставляем режим наложения Normal (Нормальный), еще может подойти Lighten (Замена светлым). Если светлые – определенно Screen (Экран). Также режим наложения Screen (Экран) подойдет, если мы хотим получить интенсивный блеск на темных волосах.
Для данной картинки я выбрала Screen (Экран).
Шаг 12. Работаем с изображением
Теперь самое интересное. Настраиваем переливы и степень блеска. Для этого надо зайти в окно Black & White (Черное и Белое) (для этого делаем двойной щелчок по пиктограмме корректирующего слоя).
И двигаем ползунки, следя за тем, как изменяется наша картинка. Обычно участвуют только красный и желтый, а остальные не вносят практически никаких изменений.
Я начинаю с того, что двигаю красный ползунок немного влево, а потом принимаюсь за желтый, и так дальше чередуя эти два ползунка добиваюсь неплохого внешнего вида)
Это последний этап работы, так что стараемся получить наилучший результат. Я остановилась на этой комбинации:
Если как мы не двигаем ползунки, все равно получается не то, что хотели – пробуем менять режим наложения слоя Black & White (Черное и Белое), а потом возвращаемся в окошко и снова передвигаем ползунки.
Шаг 13. Финальное изображение
В конце можем стереть черной непрозрачной кисточкой слишком резкие блики. И при желании, чтобы переливы были менее насыщенные, можем немного снизить непрозрачность верхнего слоя Color.
Надеюсь, урок вам пригодится.
Ссылка на источник
Как сделать блеск в фотошопе
Вам понадобится
- программа Adobe Photoshop
Инструкция
Часто при редактировании портретов добавляют блеск волос, глаз и губ. Это делает изображение похожим на рекламное фото. Откройте в фотошопе фотографию, с которой будете работать. Для придания блеска лучше подойдут длинные волосы. Выберите инструмент Lasso Tool и выделите ту зону волос, которой хотите придать блеск. При помощи сочетания клавиш Alt+Ctrl+D сделайте выделение ровным. Сочетанием клавиш Ctrl+J скопируйте выделенную область на новый слой. Сочетанием клавиш Ctrl+L вызовите диалоговое окно Levels. Подвигайте ползунки так, чтобы тон и освещенность волос изменились, имитируя блик. Поставьте режим наложения этого слоя Exclusion в палитре Layers. Создайте дубликат слоя. Выберите инструмент Blur Tool с размытими краями и Strenght около 10%. Примените инструмент к слою. Поставьте режим наложения слоя Linear Dodge. Теперь волосы на фотографии стали блестящими. Для придания блеска глазам создайте новый слой в палитре Layers. Воспользуйтесь мягкой кистью небольшого диаметра и нарисуйте белым цветом круг примерно посередине между внешней границей радужной оболочки и зрачком.
Это делает изображение похожим на рекламное фото. Откройте в фотошопе фотографию, с которой будете работать. Для придания блеска лучше подойдут длинные волосы. Выберите инструмент Lasso Tool и выделите ту зону волос, которой хотите придать блеск. При помощи сочетания клавиш Alt+Ctrl+D сделайте выделение ровным. Сочетанием клавиш Ctrl+J скопируйте выделенную область на новый слой. Сочетанием клавиш Ctrl+L вызовите диалоговое окно Levels. Подвигайте ползунки так, чтобы тон и освещенность волос изменились, имитируя блик. Поставьте режим наложения этого слоя Exclusion в палитре Layers. Создайте дубликат слоя. Выберите инструмент Blur Tool с размытими краями и Strenght около 10%. Примените инструмент к слою. Поставьте режим наложения слоя Linear Dodge. Теперь волосы на фотографии стали блестящими. Для придания блеска глазам создайте новый слой в палитре Layers. Воспользуйтесь мягкой кистью небольшого диаметра и нарисуйте белым цветом круг примерно посередине между внешней границей радужной оболочки и зрачком.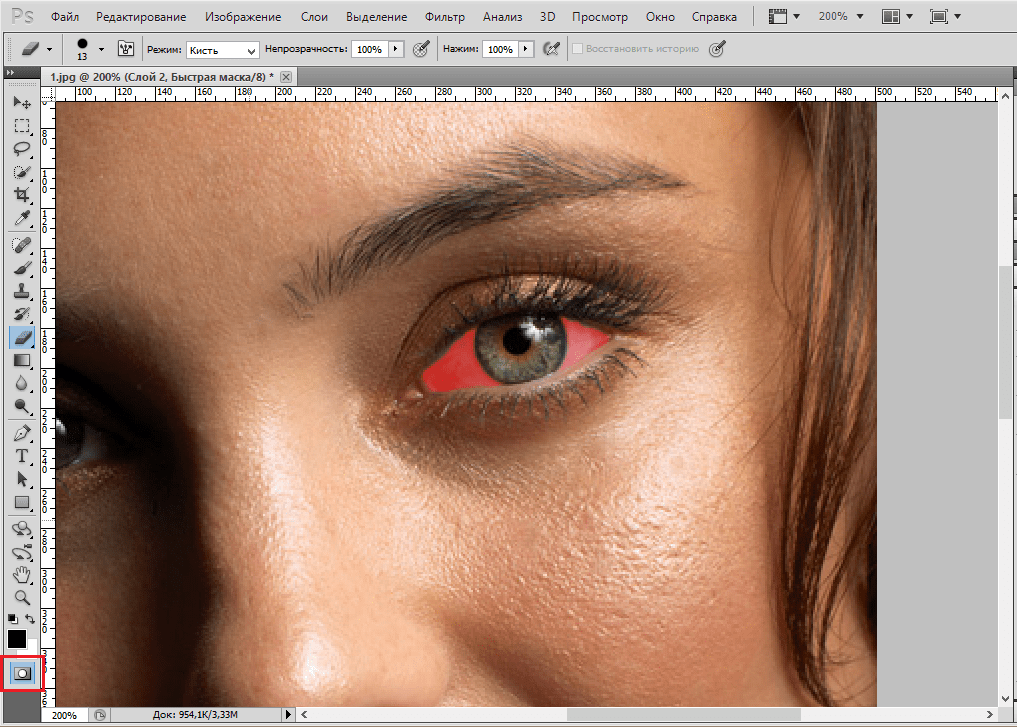 Выполните команду главного меню Filter-Blur-Gaussian Blur. Поставьте радиус размытия примерно 3-6 pic. Установите режим смешивания слоев Оverlay на палитре Layers. Уменьшите прозрачность слоя примерно до 40%.
Выполните команду главного меню Filter-Blur-Gaussian Blur. Поставьте радиус размытия примерно 3-6 pic. Установите режим смешивания слоев Оverlay на палитре Layers. Уменьшите прозрачность слоя примерно до 40%.Для придания блеска губам выделите их любым инструментом выделения, например, Polygonal Lasso или быстрой маской (значок переключения в режим быстрой маски находится под иконками цветов на панели инструментов). Скопируйте губы сочетанием клавиш Ctrl+C и вставьте их сочетанием клавиш Ctrl+V.
Выполните команду главного меню Filter — Artistic — Plastic Warp. Поэкспериментируйте с параметрами этого фильтра. После этого установите режим наложения слоя либо Overlay, либо «Lighten, либо Screen в палитре Layers. Разные губы лучше смотрятся с различными режимами наложения. Уменьшите прозрачность слоя. Теперь и губы стали блестящими и сексуальными.
Источники:
- как добавлять блеск в фотошоп
Как добавить блеск глазам в фотошопе
Инструкция
Для начала запустите графический редактор и откройте в нем нужную фотографию.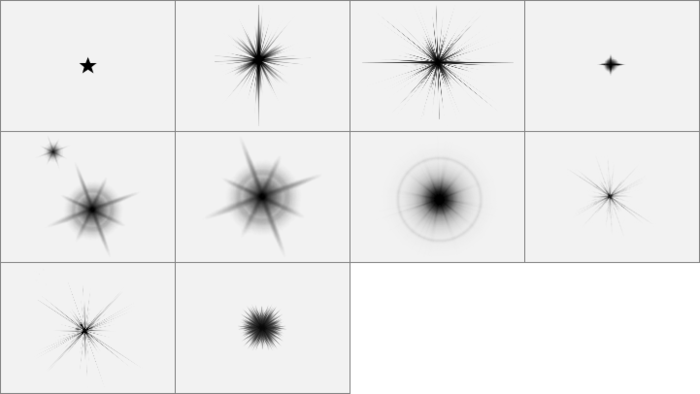 После чего создайте основу для редактирования, выбрав раздел «Слой» в верхней панели инструментов и подраздел «Новый слой». Озаглавьте созданный элемент Photoshop – «Глаза».
После чего создайте основу для редактирования, выбрав раздел «Слой» в верхней панели инструментов и подраздел «Новый слой». Озаглавьте созданный элемент Photoshop – «Глаза».
Обрисуйте контур глаз, используя инструмент «Быстрое выделение». Чтобы добавить новый участок к только что отделенному фрагменту, нажмите в процессе пользования инструментом знак «+». Если вы хотите исключить участок глаза из выделения, нажмите знак «–».
Находясь на новом слое «Глаза», возьмите инструмент «Кисть», задайте ему черный цвет и проведите вдоль сделанного контура. Черный цвет будет виден лишь внутри зоны выделения.
Затем найдите в верхней части окошка «Слои» параметр наложения «Нормальный» и измените на режим «Умножение». После чего задайте параметр прозрачности в правой стороне окна примерно 40%.
Нажмите сочетание клавиши Ctrl и буквы D, убрав линию контура. Затем вновь воспользуйтесь инструментом «Быстрое выделение», только теперь обрисуйте радужную оболочку глаз.
Растушуйте обрисованную область. Для этого найдите вкладку «Выделение» и выберите подраздел «Модификация». В появившемся списке функций нажмите на «Растушевка» и проставьте параметр радиуса до 5 пикселей.
Для этого найдите вкладку «Выделение» и выберите подраздел «Модификация». В появившемся списке функций нажмите на «Растушевка» и проставьте параметр радиуса до 5 пикселей.
Перейдите на слой «Задний план» и нажмите клавиши Ctrl, Alt и буквы D, скопировав данное выделение на новый слой. Примените ко вновь созданному элементу фильтр с названием «Контурная резкость», находящийся в подразделе «Резкость» раздела «Фильтр». После чего уменьшите прозрачность второго слоя до 60%.
Возьмите инструмент «Осветлитель» и проведите пару штрихов в направлении внутренних уголков глаз, добавляя своеобразные блики. Затем нажмите на «Сохранить» в разделе меню «Файл», и фотография с выразительными блестящими глазами готова.Как придать роскошный блеск волосам?
Вся обработка занимает у меня около трех минут. Урок получился не маленький, потому что описан весь процесс как можно подробнее, чтобы даже у новичков в Photoshop не возникло особых проблем.
Сразу оговоримся, что данный способ подходит не для всех фотографий без исключения, но годится для многих.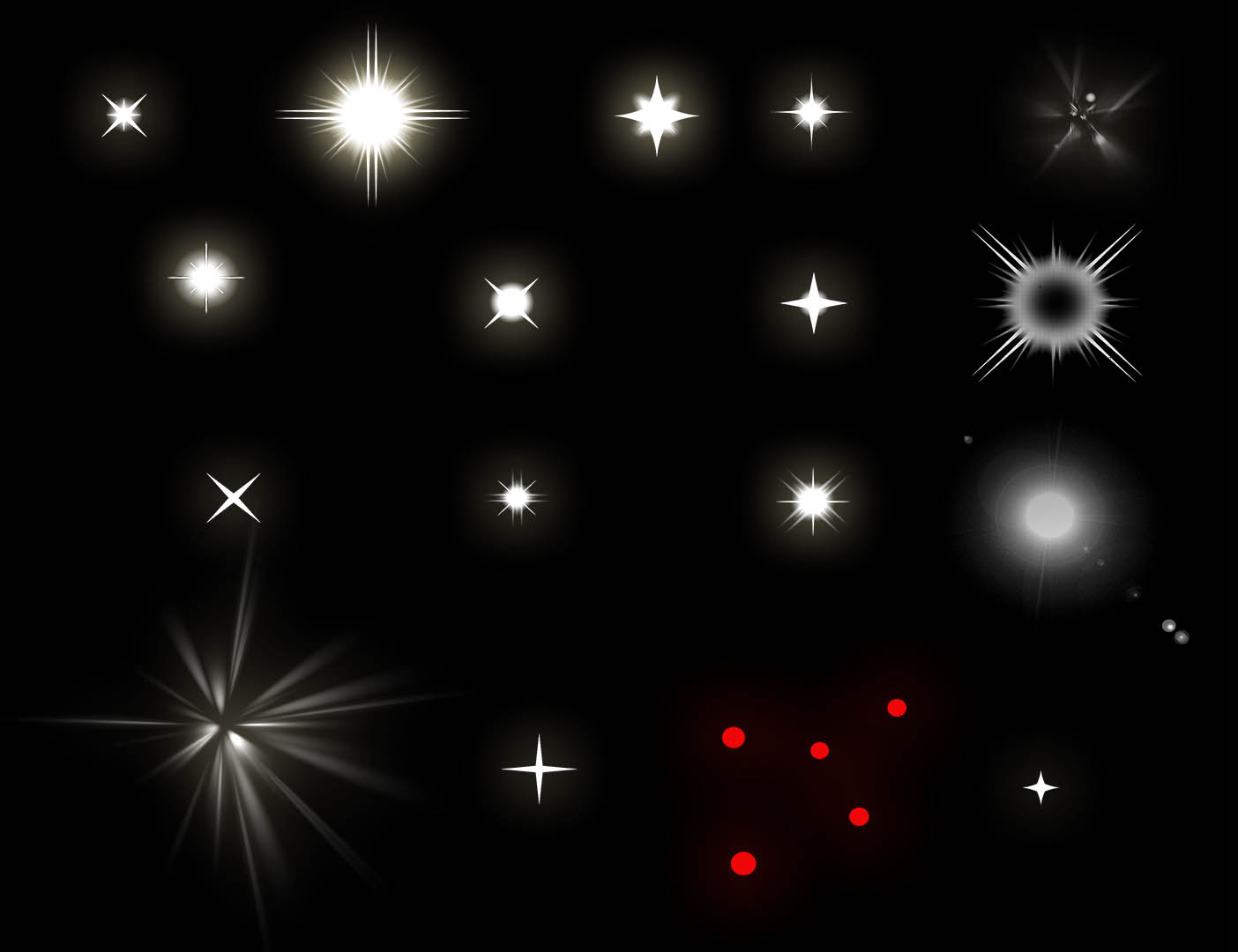 Идеальный исходник — волосы, на которых уже есть хоть минимальный намек на блеск. Скорее всего ничего не получится на очень светлых локонах. Ну и естественно, если фото будет плохого качества, полезут артефакты, как и при любой другой обработке. Итак, начнем!
Идеальный исходник — волосы, на которых уже есть хоть минимальный намек на блеск. Скорее всего ничего не получится на очень светлых локонах. Ну и естественно, если фото будет плохого качества, полезут артефакты, как и при любой другой обработке. Итак, начнем!
1. Открываем фотографию в Photoshop и выделяем волосы с помощью инструмента Лассо . Точное выделение на этом этапе нам не нужно, так как потом все равно потом придется редактировать.
2. Далее необходимо создать поверх слоя Background ( фонового слоя) корректирующий слой Black & White. Для этого нажимаем пиктограмму внизу палитры Layers ( обведена красным кружком) и выбираем нужную строчку.
В появившемся окне ничего пока не настраиваем. Жмем ОК.
3. Видно, что в строчке корректирующего слоя Black & White появилась маска слоя с нашим выделением волос. (Преимущество корректирующего слоя перед теми же идентичными командами из меню Image – Adjustments в том, что мы можем в любой момент зайти в него ( двойным щелчком по его пиктограмме в палитре Layers ) и поменять настройки, чем мы позже и займемся. )
)
4. Снова нужно нажать на ту же пиктограмму, только теперь при нажатой клавише Alt. Далее выбираем строчку Curves ( Кривые). (Alt мы удерживаем для того, чтобы маска слоя
Black & White также ограничивала зону действия и корректирующего слоя Curves ). Для этого же в выскочившем окошке New Layer обязательно ставим галочку. ОК.
5. Теперь необходимо нарисовать свою кривую. Выбираем в окошке Curves карандаш и рисуем таким образом: щелкаем в нижнем левом углу, зажимаем Shift и щелкаем в центральной верхней точке, и не отпуская Shift щелкаем в правой нижней точке. ОК.
6. Пока результат не очень: резкие границы, непонятные переливы и черно-белые волосы.
7. Исправляем последнее. Копируем слой Background. Встаем на него в палитре Layers и нажимаем Ctrl + J. Перетаскиваем скопированный слой на самый верх и устанавливаем для него режим наложения Color ( Цветность). Теперь волосы вновь стали цветные.
Теперь волосы вновь стали цветные.
8. Наша палитра слоев должна выглядеть вот так:
Уже самое главное сделано, осталось лишь отредактировать наши шикарные волосы.
9. В первую очередь избавимся от лишних краев.
Встаем на слой Black & White и выбираем черную кисть с мягкими краями. Основное условие здесь – это чтобы кисть была не прозрачной (следим, чтобы Opacity (непрозрачность) нашей кисти стояла 100%).
И аккуратно закрашиваем края (мы видим, как они стираются, потому что рисуем по маске слоя и черный цвет скрывает все, что под него попадает). Если стерли лишнее, нажимаем X (черный цвет поменяется на белый ) и возвращаем стертое на место.
10. Итак. Теперь у нас аккуратные края, но волосы еще далеки от идеала. Мы можем поменять режим смешивания для слоя Black & White:
Если волосы темные – оставляем режим смешивания Normal ( Нормальный), еще может подойти Lighten ( Замена светлым). Если светлые – определенно Screen (Осветление). Также режим смешивания Screen подойдет, если мы хотим получить интенсивный блеск на темных волосах. Для данной картинки было выбрано Screen.
Если светлые – определенно Screen (Осветление). Также режим смешивания Screen подойдет, если мы хотим получить интенсивный блеск на темных волосах. Для данной картинки было выбрано Screen.
11. Теперь самое интересное. Настраиваем переливы и степень блеска. Для этого надо зайти в окно Black & White ( для этого делаем двойной щелчок по пиктограмме корректирующего слоя ). И двигаем ползунки, следя за тем, как изменяется наша картинка. Обычно участвуют только красный и желтый, а остальные не вносят практически никаких изменений.
Это последний этап работы, так что стараемся получить наилучший результат. Я остановилась на этой комбинации:
Если как мы не двигаем ползунки, все равно получается не то, что хотели – пробуем менять режим наложения слоя Black & White, а потом возвращаемся в окошко и снова передвигаем ползунки.
12. В конце можем стереть черной непрозрачной кисточкой слишком резкие блики. И при желании, чтобы переливы были менее насыщенные, можем немного снизить непрозрачность верхнего слоя Color.
И при желании, чтобы переливы были менее насыщенные, можем немного снизить непрозрачность верхнего слоя Color.
И вот что у нас получилось)
Вот еще несколько примеров:
40 туториалов для создания эффектов света и блеска
16 июля 2009 | Опубликовано в Веб-дизайн | Нет комментариев »
В этой подборке вы сможете найти 40 туториалов (английский), для создания отличных световых эффектов в Фотошопе. Каждый из туториалов не только имеет описание, но и практически пошаговую иллюстрацию, для облегчения вашего изучения.
Надеемся, эти туториалы смогут вам пригодится при создании вашего дизайна.
Летящая девушка созданная в Фотошопе
Как создать цифровое изображение фотоаппарата с линиями света
Туториал «O Series»
Создание энергетических сфер в Фотошопе
Создание креативной фотоманипуляции при помощи дудлов
Создайте магический радужный огонь в Фотошопе
Сделайте фотографию искрящейся
Эффект визуального сканирования Железного человека в Фотошопе
Фотошоп и Иллюстратор — сетка и блеск
Добавьте креатива
Создайте прикольные неоновые эффекты
Туториал эффектов блеска и света
Цветовые эффекты с альфа-каналом
Световой эффект в Фотошопе
Туториал создания завитков
Как создать бриллиантовые светящиеся полосы в Фотошопе
Фантастический световой эффект в Фотошопе
Как создать светящиеся полоски в Фотошопе
Удивительно легкий радужный эффект
Световые эффекты
Отличные пушистые облака в Фотошопе
Создайте эффект ядерного взрыва
Туториал для создания эффекта освещения в Фотошопе
Фантазийно-мистический фото эффект
Электрические клубы энергии
Туториал для создания эффекта художественной фантастики
Создайте простые световые линии
Световой луч в Фотошопе
Как создать световые лучи в Фотошопе
Создание фона в стиле Диско
Фото эффект освещения в лесу
Призрак в Фотошопе и Синема 4D
Создание поразительной рекламы в Фотошопе
Эффект шторма
Сюрприз за кулисами
Эффект света и сияния в Фотошопе
Туториал по созданию эффекта звездного взрыва
Абстрактное изображение
Световой эффект на модели
Северное сияние
Автор — vandelaydesign
Перевод — Дежурка
- Опубликовано в Веб-дизайн, июля 16, 2009
- Метки: картинка, туториал, фотошоп, эффект
Коментарии запрещены.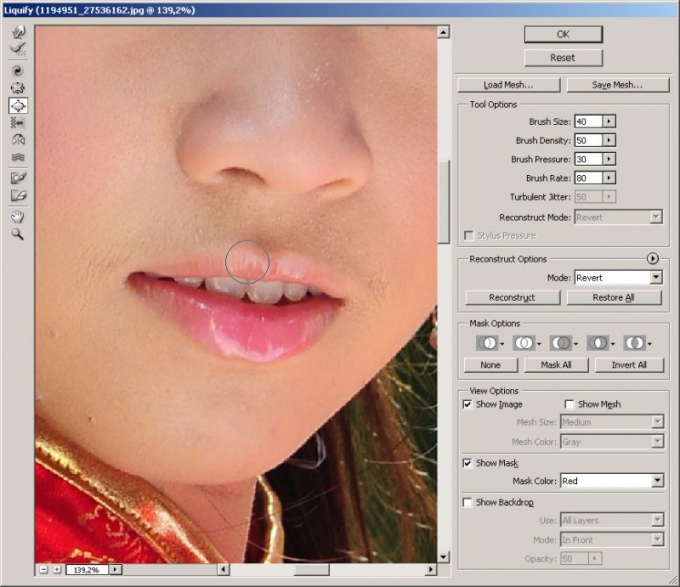
Похожие статьи
- Делаем обои ко Дню святого Валентина
- Удивительные туториалы по созданию фотоманипуляций
- 45 новогодних туториалов для Фотошопа и Иллюстратора
- 31 туториал для усовершенствования тела и волос в фотошопе
- 26 туториалов для создания планет и космоса
Случайные статьи
- Бесплатные шаблоны для визитных карточек
- 25 текстур в стиле «старинного фолианта»
- Бесплатные векторные бабочки
- Переходы цветов в дизайне логотипов
- Создание вертикального разворачивающегося меню
Блеск танца
Сегодня я покажу, как можно обычную фотографию превратить в футуристическую композицию, используя различные техники фотошопа. Чтобы получить конечный результат, поработаем с инструментом Brush (Кисть) и средствами для создания цветовых и световых эффектов.
Конечный результат:
Начнем работу с создания нового документа (Ctrl+N) в Adobe Photoshop с размерами 1024 пикселей на 1280 пикселей (RGB) и разрешением 72 pixels/inch.
Сначала создайте фон для композиции. В фоновом слое созданного документа кликните на кнопке Add a layer style (Добавить стиль слоя) и выберите из списка Gradient Overlay (Градиентная заливка). (Если кнопка недоступна, щелкните дважды на фоновом слое и нажмите ОК). Подробнее о работе с эффектами слоя.
Натройки для заливки такие:
Щелкните на градиентной полосе, чтобы открыть редактор градиентов и установить цвета такие, как показано на рисунке.
Нажмите OK, чтобы закрыть редактор градиентов.
В результате получим такой фон:
С помощью инструмента Rectangle Tool (Прямоугольник) выделите прямоугольник как на рисунке:
Кликните на кнопке Add a layer style (Добавить стиль слоя) и выберите из списка Inner Shadow (Внутренняя тень). Настройки как на рисунке:
Настройки как на рисунке:
В этом же окне выберите Gradient Overlay (Градиентная заливка) и задайте настройки:
В этом же окне выберите Gradient Overlay (Градиентная заливка) и задайте настройки:
Щелкните на градиентной полосе, чтобы открыть редактор градиентов и установить цвета такие, как показано на рисунке. Нажмите OK, чтобы закрыть редактор градиентов.
Результат:
Создайте новый слой и залейте его серым цветом #BBBCBA:
Примените к этому слою фильтр Filter (Фильтр)>Noise(Шум)>Add Noise (Добавить шум) с параметрами:
Установите для этого слоя Fill (Заливка) до 39% и режим наложения Divide (Разделение).
Создайте новый слой и выберите мягкую круглую кисть (Brush Tool), цвет рисования черный, в панели параметров задайте Opacity (Непрозрачность) около 20%.
Затемните с помощью этой кисти поверхность так, как на рисунке:
Найдите подходящую фотографию. Например здесь . Можно выбрать другое изображение на Ваше усмотрение. Откройте его в фотошопе.
Например здесь . Можно выбрать другое изображение на Ваше усмотрение. Откройте его в фотошопе.
Фон удалите любым привычным для вас способом, например, используя Pen Tool (Перо), Magic Wand Tool (Волшебная палочка) или Magnetic Lasso (Магнитное лассо) и затем вставьте девушку в новый слой вашего основного документа.
Создайте новый слой над слоем с девушкой. Выберите мягкую круглую кисть (Brush Tool), цвет рисования белый, в панели параметров задайте Opacity (Непрозрачность) около 20%.
Для придания девушке эффекта свечения закрасьте этой кистью на изображении девушки определенные зоны, как здесь:
Задайте режим наложения для слоя Overlay (Перекрытие)
Теперь займемся цветными бликами. Выберите жесткую механическую кисть и настройте ее в панели кистей. Выберите форму отпечатка кисти. С помощью ползунков настройте размер кисти и интервал между отпечатками, как показано на рисунке. В окне предварительного просмотра можно наблюдать, как изменяется мазок кисти. Подробнее о настройках инструмента Brush (Кисть).
В окне предварительного просмотра можно наблюдать, как изменяется мазок кисти. Подробнее о настройках инструмента Brush (Кисть).
В окне Shape Dynamics (Динамика формы) настройте изменения формы:
В окне Color Dynamics (Динамика цвета) настройте разброс цветов:
Для рисования кистью выберите цвета белый и зеленый №FE0600:
Создайте новый слой и рисуйте в этом слое выбранной кистью. Создайте широкий мазок с левого верхнего угла в правый нижний, как на рисунке. Цвет кисти при этом будет меняться. Возможно, для вашей фотографии больше подойдет другое расположение цветных бликов.
Установите режим смешивания для этого слоя Screen (Экранирование).
Добавьте маску слоя. Для этого воспользуйтесь кнопкой Add layer mask (Добавить маску слоя) в нижней части панели Layers (Слои) и выберите мягкую черную кисть диаметром 100 px, цвет черный, Opacity (Непрозрачность) около 15%.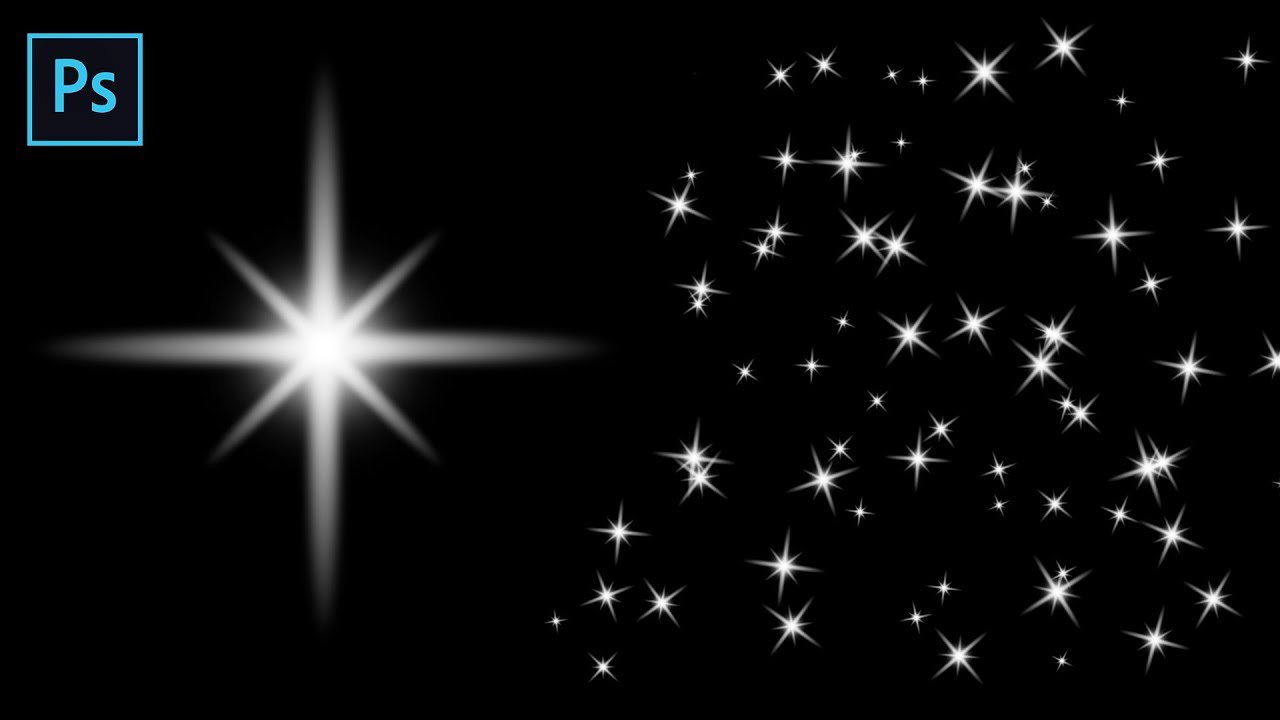
Порисуйте в маске (маска при этом должна быть выделена!) чтобы слегка скрыть края разноцветного мазка с кругами.
Создайте новый слой и нарисуйте выбранной ранее кистью (Opacity (Непрозрачность) примерно 20%) немного кругов большего диаметра:
Установите для слоя режим наложения (перекрытия) слоев Linear Dodge (Линейное выгорание).
Сделайте копию слоя с нарисованными кругами (вместе с маской!) и расположите этот слой поверх всех прочих слоев. Примените к этому слою фильтр: Filter (Фильтр)>Blur(Размытие)>Gaussian blur (Размытие по Гауссу). Радиус размытия 5 px.
Получите такой результат:
Установите в панели слоев Fill (Заливку) для этого слоя 0%. И измените режим наложения Color Dodge (Выгорание цвета или цветное осветление).
Сделайте копию этого слоя. Выделите оба слоя, удерживая клавишу CTRL, затем объедините выделенные слои. Для этого выберите Merge Down (Объединить слои) в контекстном меню.
Для этого выберите Merge Down (Объединить слои) в контекстном меню.
Используйте Smudge Tool (Размазывание) для создания размазанных разводов вокруг изображения.
Сделайте копию последнего слоя и примените к нему фильтр: Filter (Фильтр)>Blur(Размытие)>Gaussian blur (Размытие по Гауссу).
Радиус размытия 10 px.Это должно выглядеть примерно так:
Сделайте еще одну копию слоя и примените команду Free Transform (Свободная трансформация) чтобы перевернуть горизонтально копию слоя.
Создайте новый слой и выбранной ранее кистью но с маленьким диаметром мазка нарисуйте много маленьких цветных кружочков.
Добавьте новый корректирующий слой Curves (Кривые). Для этого можно щелкнуть соответствующую кнопку на панели Аdjustment. Подкорректируйте немного кривую так, как показано на рисунке, чтобы подправить цвет.
Конечный результат:
Источник урока
Как убрать жирный блеск с кожи в photoshop?
Рассмотрим простой и понятный метод убрать жирный блеск с лица в фотошопе.
Результат работы в фотошопе, фотография до и после обработки.
Обработка этой фотографии в фотошопе у меня заняла от силы 5 минут. Если вы новичок, то возможно у вас займёт немного больше времени.
Убирая жирный блеск с кожи важно постараться сохранить естественную текстуру кожи. Попутно убрать дефекты с кожи можно, но делать это надо аккуратно.
Откройте нужную фотографию в фотошопе.
Первым делом, сделаем копию слоя с фотографией — CTRL+J.
Создайте новый чистый слой поверх фотографии, для этого нажмите CTRL+SHIFT+N или на специальную иконку на панели со слоями.
Прозрачность слоя установите 80% и режим наложения — Затемнение.
На этом слое будет располагаться новая кожа поверх старой, но уже без блеска. Поэтому с такой прозрачностью и режимом наложения кожа будет наиболее дружелюбно накладываться поверх старой.
Чтобы нарисовать новую кожу нужно воспользоваться инструментом Точечная восстанавливающая кисть. Ее можно найти на панели слева.
Ее можно найти на панели слева.
Прежде чем приступить к процессу, кисть необходимо правильно настроить.
Откройте настройки кисти на верхней панели и убавьте жесткость на 80%. Более мягкая кисть будет лучше рисовать кожу, в частности её края, которые будут соединятся со старой кожей.
Не забудьте поставить галочку на параметре Образец со всех слоев. Мы будем рисовать на новом чистом слое, но кисть должна брать образец кожи с другого слоя, который находиться ниже.
Вернемся к фотографии. Зрительно я пометил для себя все пятна с блеском на коже лица которые необходимо убрать.
Начинаем аккуратно работать кистью проводя ею по пятнам. Довольно легко блеск будет превращаться в обычную кожу. Меняйте размер кисти в зависимости от области блеска.
- В конце концов вы уберёте вся пятна с блеском на коже. У меня вышел такой результат:
- Если у вас есть вопросы или хотите показать свой вариант работы — прошу в комментарии.

Источник: https://pixelbox.ru/kak-v-fotoshope-ubrat-zhirnyy-blesk
Как убрать жирный блеск с лица в фотошопе на фото несколькими способами?
Я вас как всегда приветствую, дорогие друзья. В данной статье я расскажу как убрать блеск с лица в фотошопе с помощью парочки простых способов. Недавно просматривал фото с одного мероприятия, и посмотрев на лица подумал: «Как же все таки жирный блеск подпорчивает фотографию». Согласитесь? Но, Слава Богу, это всё исправляется очень легко. В этом нам поможет наш любимый графический редактор. Ну и как говорил Гагарин: «Поехали!».
Режим наложения
- Откройте фотографию, которую вы хотите обработать. Я открыл фотку с Анджелиной Джоли. Всё ее личико так блестит, как будто ее маслом намазали.
- Теперь раскройте список параметров наложения и выберете «Затемнение». Только перед этим не забудьте снять замочек со слоя, иначе вы не сможете его редактировать.
- Возьмите инструмент «Пипетка» и кликните им на том участке кожи, где данного жирного блеска нет.
 Ваш основной цвет должен стать под цвет кожи.
Ваш основной цвет должен стать под цвет кожи. - Теперь выбираем инструмент «Кисть» и ставим непрозрачность 30%, жесткость на и нажим на 50-60%. После чего начинайте этой кисточкой закрашивать жирные участки лица.
- Где-то надо немного провести кистью, где-то придется потыкать побольше. Меняйте размер кисти, где это необходимо. Но в итоге жирность уйдет.
Как убрать жирный блеск на лице с помощью восстанавливающей кисти
Как вы наверное знаете, существует два вида восстанавливающей кисти — точечная и обычная. Обе они нужны для того, чтобы спрятать какие-либо деффекты. Отличаются эти два вида только тем, что для обычного инструмента требуется самому искать область донора, а точечный делает все автоматически. Поэтому, начнем с автоматического способа.
- На панели инструментов выберите «Точечную восстанавливающую кисть». Она находится в группе инструментов прямо под пипеткой.
- Теперь, нажмите правую кнопку мыши, чтобы выбрать размер, подходящий работе с лицом на фотографии, например, ориентируясь на размер глаза.

- Далее, начинайте точечно нажимать на жирные участки кожи, либо проводить по ней с зажатой клавишей мышки. Только делайте это аккуратно, иначе область донора может залезть на тот участок лица, который не подходит, например на зубы или глаз.
Если вам не нравится, как работает точная восстанавливающая кисть, то попробуйте воспользоваться обычной, выбрав ее все в той же группе на панели инструментов.
Только тепер вам предстоит для начала выбрать область, с которой вы будете брать область и структуру кожи. Для этого зажмите клавишу Alt, чтобы ваш курсор сменился на значок прицела, и кликните на участок нормальной кожи.
А далее, потихоньку начинайте замазывать весь жирный блеск на лице, периодически меняя область донора. Если вы хотите уменьшить размер или жесткость, то нажмите правую кнопку мыши и выберите нужный параметр.
Уверен, что после проделывания данной процедуры вы будете довольны.
Заплатка
Также, довольно хороший способ убрать блеск с лица в фотошопе, это воспользоваться знакомым нам инструментом «Заплатка».
- Выберете инструмент «Заплатка» и выделите с помощью нее любой блестящий участок. Помните? Мы это делали, когда убирали прыщи.
- После этого перетащите выделенный участок с помощью зажатой левой кнопки мыши на нормальный участок кожи. Вы увидите как участок подстроился и заменился на нормальный. Как будто так и должно быть).
- Ну и теперь точно также поступайте с остальными участками кожи пока жирность не исчезнет полностью.
Размытие по Гауссу
Вот еще один интересный способ, который не отнимет у вас много времени, а эффект, я уверен, вас порадует. Правда, с сильным жирным блеском данный способ вряд ли справится.
- Откройте исходное фото в редакторе фотошоп и тут же создайте дубликат слоя, нажав CTRL + J. После этого снимите замочек с фонового слоя, нажав по нему левой кнопкой мыши.
- Теперь, сделайте невидимым верхний слой, нажав на значок глаза, а сами перейдите на нижний.
- Далее, заходим в «Фильтр» — «Размытие» — «По Гауссу», а затем ставим с помощью ползунка такое значение, чтобы пятна блеска были слегка размыты, но не сильно этим выделялись.

- После этого нужно вновь сделать верхний слой видимым, из-за чего наше изображение должно стать сна обычным (исходным). Не забудьте перейти на него после этого.
- Теперь берем инструмент «Ластик» и начинаем стирать им жирные пятна. Таким образом, в этих местах будут видны уже размытые части со второго слоя.
Способ, конечно, интересный, но на самом деле он подходит далеко не всегда, и гораздо эффективнее будет воспользоваться одним из вышеуказанных методов.
Инструмент Штамп
Также, в этом нелегком деле, нам может пригодиться инструмент «Штамп», которым мы пользовались, когда убирали лишний объект в фотшопе. Если вы уже знаете, как им пользоваться, то вы и сами догадаетесь, что нужно делать, ну а для тех, кто не знает, привожу подробную инструкцию.
- Выберите инструмент Штамп на панели или нажмите функциональную клавишу S.
- Теперь, зажмите клавишу ALT, чтобы вместо курсора образовался значок прицела.
 После этого нажмите на любой участок кожи, который не блестит, и лучше всего делать это рядом с блестящей областью, что совпадали все оттенки и структура.
После этого нажмите на любой участок кожи, который не блестит, и лучше всего делать это рядом с блестящей областью, что совпадали все оттенки и структура. - И теперь точечно жмите на те участки, с которых нужно удалить глянец. Причем, на каждый новый участок желательно брать новую область донора.
По-моему все проще некуда. Вы так не считаете? И заодно Анджелину в порядок привели, а то блестит как незнамо кто). И кстати сразу вопрос: А какой способ вам самим понравился больше? А может вы знаете еще какой-то интересный метод? С удовольствием посмотрю.
Ну а вообще, если вы хотите освоить фотошоп в кратчайшие сроки и хорошо уметь им пользоваться (даже если вы им вообще е пользовались), то я конечно же рекомендую вам посмотреть классный видеокурс. На сегодня по моему мнению это лучший курс фотошопа для начинающих. Всё подробно рассказано, без воды и понятным для человека языком. Смотрится буквально на одном дыхании.
Я надеюсь, что теперь у вас не вознинет вопросов, как убрать жирный блеск с лица на фотографии в фотошоше, поэтому при любой подобной щекотливой ситуации вы сможете все исправить сами.
Источник: https://koskomp.ru/rabota-s-kompyuternyimi-programmami/adobe-photoshop/kak-ubrat-jirny-blesk-s-lica/
Как в фотошопе убрать жирный блеск с лица?
Доброго всем времени суток! Сегодня мы займемся изучением возможностей такой замечательной программы, как фотошоп. Перечислить функционал, всё, что можно сделать в этой программе сложно. Легче сказать чего в ней нельзя сделать. Этот уникальный редактор способен превратить даже плохую фотографию в шедевр. В сегодняшнем выпуске мы будем делать ретушь.
Самый лучший вариант изучить возможности Photoshop – это делать все с помощью специальных примеров или уроков. Необходимо вам провести какую-либо замену, что-то убрать или подчистить, открываем соответствующий урок и на его примере колдуем над своей фотографией.
Мы будем использовать инструменты, с помощью которых можно убрать с портрета жирный блеск. Часто, при использовании вспышки на лице получаются бликующие пятна. Смотрится такой портрет не совсем эстетично. Ведь многие фото мы делаем не учитывая освещение — быстро, на авось. А объектив даже очень хорошей камеры видит не так, как наши глаза. Это — типичное фото.
Ведь многие фото мы делаем не учитывая освещение — быстро, на авось. А объектив даже очень хорошей камеры видит не так, как наши глаза. Это — типичное фото.
Бывает, очень хорошо выходит портрет, но все портит именно неправильное освещение при съемке. Поэтому необходимо такие блики убрать. Как сделать подобную операцию и будет рассмотрено в данной статье. На выходе мы должны получить вот такое фото:
Убираем жирный блеск лица в Photoshop CS (2015 или 6)
В фотошопе есть одно хорошее свойство. Он работает с так называемыми слоями. При проведении любых манипуляций с фотографиями, создаются слои.
Это хорошо тем, что в случае каких-то нежелательных операций или же что-то не получилось, можно удалив слои, не затронуть исходную фотографию. Например, Вы добавили текст на фото — он будет расположен на отдельном слое.
Сделали тут же фон — он расположен уже на другом, «собственном» слое.
Однако, приступим. В фотошопе есть свой обширный набор инструментов. Совсем как у художников.
Совсем как у художников.
И сделать данную операцию можно например с помощью двух таких инструментов: архивной кисти или же восстанавливающей кисти. Каждый из этих двух вариантов мы и рассмотрим.
А вы уж выбирайте какой вам интереснее. Здесь все зависит от исходного качества фото, в процессе становится понятно, какой инструмент сработает эффективнее.
Убираем блеск архивной кистью
Для начала вставляем в программу нужную фотографию. Можно открыть фотографию через стандартное верхнее меню «Файл» — «Открыть».
Кликаем по загруженному изображение (слою) и, нажав правую кнопку в открывшемся меню выбираем «Создать дубликат слоя». В результате получим копию загруженной в программу фотографии.
У вас будет нижний слой (фон) – оригинал и верхний – его копия.
Обратите внимание, что сбоку у оригинала стоит замок. Это значит, что слой закрыт и чтобы работать с ним надо этот замок снять. А вот у верхнего слоя (его копии) замка нет. Потому мы и будем работать с этим слоем. Кроме того, все изменения затронут только этот слой, а оригинал останется неизменным. Так что в случае чего, всегда можно вернуться к исходной фотографии.
Потому мы и будем работать с этим слоем. Кроме того, все изменения затронут только этот слой, а оригинал останется неизменным. Так что в случае чего, всегда можно вернуться к исходной фотографии.
Теперь в разделе фильтров находим фильтр «Размытие по Гауссу» (Фильтр — Размытие — Размытие по Гауссу (Filter — Blur — Gaussian Blur) ). Ставим степень размытия на глаз, таким образом чтобы проблемная область стала практически однородной по яркости на размытом изображении с и применяем этот фильтр, нажав «ОК».
Далее, необходимо для этого фильтра установить архивную кисть. Для этого открываем вкладку «История», и в строке «Размытие по Гауссу, кликаем на пустой пиктограммке. В результате там появится рисунок кисти. На видео ниже подробно рассказываю, как найти «Историю».
Не уходя из этой же вкладки «История», кликаем в ней наше действие «Создать дубликат слоя». При этом увидим, что изображение на рабочем столе программы вновь стало резким, а не размытым. Мы таким образом работая с дубликатом из истории действий Photoshop возьмем настройки для нашей кисти из слоя «Размытие по Гауссу».
Следующим этапом на панели инструментов находим инструмент «Архивная кисть» и активируем его, если он уже не стоит по умолчанию. Теперь необходимо задать для этого инструмента «Затемнение» , который находится в верхней панели. Рядом видим строку «Непрозрачность», на которой устанавливаем значение от 40-44 и более, тут нужно будет экспериментировать.
Диаметр у кисти выбираем тот, который вам нужен. В целом, он зависит от площади редактируемого объекта. Маленький объект – маленькая кисть, большой объект – большая кисть. Теперь осталось провести кистью по местам, которые необходимо убрать и получаем нужный нам результат.
Маленькая хитрость. Для удобства можно максимально увеличить размер фото на экране с помощью нажатия клавиш Ctrl и + , и работать выбранным инструментом добиваясь плавного и более точного перехода на границах обрабатываемой области. После уменьшаем изображение нажатием клавиш Ctrl и —.
На видео ниже наглядно показано, как убрать блики с лица инструментом «Архивная кисть», и что такое «История»:
Убираем блеск восстанавливающей кистью
В этом варианте, первым делом, в палитре «Слои» надо создать новый слой (не дубликат). С этой целью кликаем левой клавишей мыши внизу палитры «Слои» на иконке листочка с загнутым уголком (второй справа).
- Для этого слоя устанавливаем режим наложения «Затемнение».
Теперь выбираем инструмент «Восстанавливающая кисть». Первой в раскрывающемся списке стоит «Точечная восстанавливающая кисть», не перепутайте, нам нужна просто восстанавливающая. Ставим для нее жесткость 75%, а интервал – 25%. В строке «образец» ставим «Все слои».
Теперь при нажатой клавише «Alt», выбираем рядом с бликом область для образца закрашивания. При этом курсор из кружка изменит свой рисунок на что-то наподобие мишени.
После того, как отпустите клавишу, круг для закрашивания приобретет цвет выбранного участка.
Нам осталось поводить при нажатой левой клавиши мыши по закрашиваемому светлому участку и наблюдать, как он меняет цвет – затемняется.
Обратите внимание, рядом с кистью «бегает» крестик. Он берет цвет за образец. Главное, что бы этот крестик не попал на другой участок, где цвет или темнее, или светлее, или вообще, там находится какой-либо другой объект. Тогда закрашиваемый участок приобретет тот цвет, по которому «прошелся» этот крестик.
Закрасив все, получим тот же результат, что и в первом варианте. Для наглядности я снял видео о том, как пользоваться восстанавливающей кистью. Этот инструмент требует неторопливости и внимания, но когда привыкаешь — все быстро.
Как убрать жирный блеск с лица в фотошопе – онлайн?
Любителям не устанавливать программы, а делать все в онлайн режиме поможет онлайн-версия фотошопа, расположенная по адресу https://photoshop-online.biz. Здесь процедура «лечения» несколько проще. Ведь онлайн версии бесплатны. Открываем страничку, сразу появится сообщение, что сделать: нарисовать, загрузить с компа или же с сайта и открыть из библиотеки. Выбираем второй пункт – «Загрузить с компьютера». В результате откроется окно программы с загруженной фотографией. Как и в обычной версии, создаем дубликат слоя. Для этого правой кнопкой мыши нажимаем на выделенный синим основной слой и выбираем «Дублировать слой». Пока отличия от реального фотошопа незначительны.
Выбираем второй пункт – «Загрузить с компьютера». В результате откроется окно программы с загруженной фотографией. Как и в обычной версии, создаем дубликат слоя. Для этого правой кнопкой мыши нажимаем на выделенный синим основной слой и выбираем «Дублировать слой». Пока отличия от реального фотошопа незначительны.
Над основным слоем (называется «Задний слой»), появится новый, с которым и будем работать. Следующим этапом выделяем иконку пипетка. Это еще один инструмент Photoshop.
Теперь кликаем инструментом по области рядом с бликом и на панели инструментов увидим, что появился выбранный цвет. Мы уже так делали, помните?
- Далее, выбираем инструмент «Кисть».
Устанавливаем непрозрачность в пределах 40. Ставим кисть на место закраски и начинаем очень аккуратно закрашивать.
Цвет тоже выбираем аккуратно, что бы он не выбился, не был темнее.
Если светлее, не страшно, можно рядом найти чуть темнее и прокрасить по новой, а вот если выберете темнее, то в истории придется удалять все проделанные операции. Получаем результат.
Получаем результат.
Сегодня мы узнали что такое слои, научились с ними работать и применили три различных инструмента для решения задачи. На сегодня всё!. Удачи вам в ретуши фотографий!
Источник: https://fast-wolker.ru/kak-v-fotoshope-ubrat-zhirnyj-blesk-s-lica.html
Учимся убирать жирный блеск, дефекты кожи, выделять глаза в Фотошопе
Исходник:
- Необходимо:
- 1. Убрать жирный блеск и дефекты кожи;
- 2. Выделить поярче глаза;
- 3. Немного оттонировать фото, чтобы выглядело оно поинтересней;
Шаг 1. Убираем жирный блеск и дефекты кожи
Создаем дубликат фонового слоя. Назовем его «Задний план» (копия).
Далее применяем через меню Filter – Blur – Gaussian Blur (Фильтр – Размытие – Размытие по Гауссу). Ставим радиус 35 (степень размытия, а также прозрачности слоев в дальнейшем привожу для данной фотографии. В зависимости от Вашего изображения числа могут быть немного другими).
В зависимости от Вашего изображения числа могут быть немного другими).
Переключаемся в окно «история» (Window – History) и на действии «Размытие по Гауссу» включаем архивную кисть.
Затем в том же окне отменяем последнее действие.
- На панели инструментов выбираем инструмент History Brush Tool (Инструмент «Архивная кисть» / Клавшиа «Y»).
- Настраиваем ее следующим образом:
- 1. Режим – замена темным;
- 2. Непрозрачность 78%;
И проходимся этой кистью по коже (не забывайте, что ретушировать необходимо не только лицо, но и остальные участки кожи). Постарайтесь избегать попадания кистью в такие места, как глаза, и т.п., которые необходимо оставить четкими.
Вот что у меня получилось:
Как мы видим исчез жирный блеск, но остались дефекты и неровный цвет кожи.
От них мы избавимся подобным способом.
Создадим дубликат слоя «Задний план (копия)». Новый слой будет под именем «Задний план (копия 2)».
Аналогично первому шагу применяем к нему размытие по гауссу, затем идем в историю, включаем на этом размытии архивную кисть.
Обратите внимание, что предыдущая архивная кисть стоит на деактивированном действии «Размытие по Гауссу». Нам надо переключить ее немного выше и в этом же окне отменить «размытие по гауссу», выделив «Создать дубликат слоя».
До:
После:
- Опять выбираем инструмент History Brush Tool (Инструмент «Архивная кисть» / Клавшиа «Y»).
- Настраиваем ее следующим образом:
- 1. Режим – замена светлым;
- 2. Непрозрачность 78%;
- И вновь проходимся ей по коже, обходя те места, которые должны сохранить резкость.

- Результат – почти идеальная кожа.
- Главное не перестараться!
*Слой «Задний план (копия)» можно удалить – он нам больше не понадобится.
Шаг 2: Выделяем глаза
Создадим дубликат слоя «Задний план (копия 2)». Называться он будет «Задний план (копия 3)».
Применяем через меню Image – Apply Image (Изображение – Внешний канал). Выбираем Красный канал и ставим нормальный режим наложения.
В результате этих действий слой обесцветится.
Нажимаем Ctrl+M и при помощи кривых немного осветляем изображение.
Идем в панель слоев и при выделенном верхнем слое, удерживая клавишу Alt жмем на иконку «Добавить слой-маску».
- Выбираем инструмент Brush Tool (Инструмент «Кисть» / Клавиша «B»).
- Выбираем белый цвет и прорисовываем белки глаз.
- Если где-то закрасили лишнее, то исправить это можно выбрав кисть черного цвета.
Глаза стали ярче. Отрегулируем прозрачность слоя для того, что бы они выглядели более естественно.
Меня устроило значение 55%.
Теперь выделим зрачки.
Layer – New Adjustment Layer – Curves (Слои – Новый корректирующий слой – Кривые). Не меняя параметров жмем два раза подряд «Да».
Изменим режим наложения появившегося слоя «Кривые 1» на Linear Dodge (Линейный осветвитель). Фотография стала слишком светлой, поэтому нажимаем Ctrl+I для того, чтобы инвертировать маску.
Теперь берем инструмент кисть , выбираем белый цвет и осветляем радужку. На сам зрачок лучше не попадать, а если попали, то подправить черной кистью.
Вот что получили:
Затемним немного края радужки, что бы глаз выглядел более ярко и естественно.
Layer – New Adjustment Layer – Curves (Слои – Новый корректирующий слой – Кривые). Не меняя параметров жмем два раза подряд «Да».
- Изменим режим наложения появившегося слоя «Кривые 2» на Linear Burn (Линейный затемнитель).
- Фотография стала слишком темной, поэтому нажимаем Ctrl+I для того, чтобы инвертировать маску.
- Теперь берем инструмент кисть , выбираем белый цвет и аккуратно обводим радужку.
Затем применяем через меню Filter – Blur – Gaussian Blur (Фильтр – Размытие – Размытие по Гауссу). Радиус размытия 6,5.
- Чтобы глазки смотрелись более естественно поиграем с прозрачностью на слоях «Кривые 1» и «Кривые 2».
- Кривые 1 – 75%;
- Кривые 2 – 92%;
- Результат после 2 шага:
Шаг 3 (не обязательный): тонирование фотографии
Layer – New Adjustment Layer – Gradient Map (Слои – Новый корректирующий слой – Карта градиента).
Кликаем правой кнопкой мышки по изображению «Используемый градиент».
- Двумя кликами по левому нижнему бегунку я выбрала цвет #1f3284, правый нижний бегунок окрасила в белый.
- Жмем 2 раза «Да».
- Меняем режим наложения слоя «Карта градиента 1» на Soft Light (Мягкий свет) и выставляем прозрачность 46%.
Layer – New Fill Layer – Solid Color (Слои – Новый слой-заливка – Цвет) и выбираем цвет #01092b. Режим наложения слоя – Exclusion (Исключение).
Прозрачность – 27%.
В результате получаем:
Сравнение исходника и результата:
Финальный результат
- Fly_Mouse;
- Ссылка на источник;
- Урок взят с Демиарта
Источник: https://photoshoplessons.ru/foto/ubiraem-zhirnyj-blesk-defekty-kozhi
Как убрать жирный блеск и блики с лица в Photoshop – Персональная страница Владислава Тининикина
Здравствуйте, друзья! Продолжаем дальше знакомство с темой ретуши лица. Тема эта очень популярна и обширна, ведь каждый или каждая из нас хочет, чтобы лицо на фотографии выглядело идеально. И сегодня мы научимся убирать блеск с кожи при помощи фотошопа.
Тема эта очень популярна и обширна, ведь каждый или каждая из нас хочет, чтобы лицо на фотографии выглядело идеально. И сегодня мы научимся убирать блеск с кожи при помощи фотошопа.
Естественный блеск кожи, который в повседневной жизни, при общении и т. д.
обычно не замечается, может достаточно сильно испортить фотографию, ведь фотокамера чутко улавливает каждый блик света на вашем лице! Согласитесь, это меняет ваш вид не в лучшую сторону.
И если есть такая возможность, то почему бы не убрать эти блики с фотографии, чтобы люди видели только вашу естественную красоту.
Когда я изучала эту тему, то обнаружила просто уйму способов устранения бликов и жирного блеска. Самые простые из них мне не понравились, лицо на фотографии, точнее кожа, после такой обработки выглядела не очень естественно. Поэтому я выбрала один, довольно таки профессиональный, способ ретуши бликов на лице и сейчас я вас с ним ознакомлю.
Путь к совершенствуБез лишних реверансов, начнем!
Открываем фотографию:
Прежде всего, нам надо сохранить текстуру кожи и для этого мы сделаем копию основного слоя.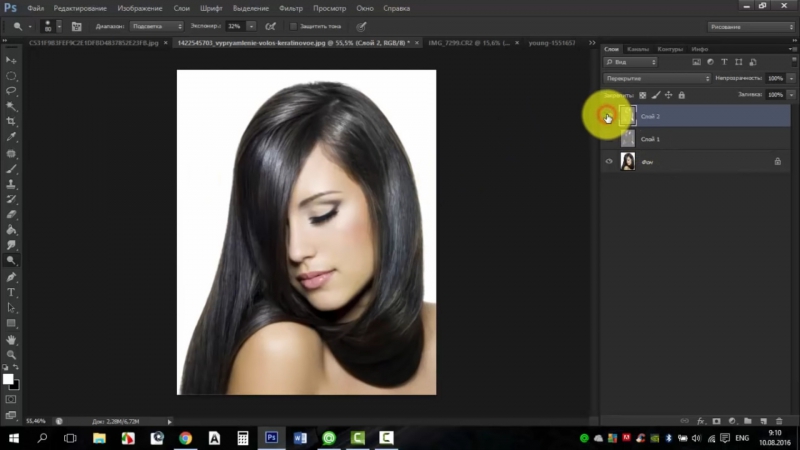
Далее открываем «Фильтр», выбираем «Другое», а в выпадающем списке – «Цветовой контраст»:
В появившемся окошке ставим показатель примерно 2,5 пикселя и кликаем ОК:
Выключаем видимость слоя-копии. Далее снова копируем основной слой и маленькие блики размываем при помощи инструмента «Палец».
Делаем еще одну копию, включаем «Фильтр», выбираем «Размытие», а в выпадающем списке – «Размытие по Гауссу»:
Открывается окно, в нем при помощи ползунка определяем размытие до такой степени, чтобы блик стал практически незаметен. Жмем ОК:
Добавим к слою маску – «Слои», далее – «Слой-маска», в открывшемся списке – «Скрыть все»:
Затем берем белую мягкую кисть и ставим ее непрозрачность около 20%. Проходим кистью в тех местах, где есть блики.
Теперь включаем слой с фактурой кожи, выделяем его и ставим режим смешивания «Перекрытие»:
При обработке те участки кожи, которые были зарисованы кистью, утратили свою фактуру, поэтому ее нужно восстановить.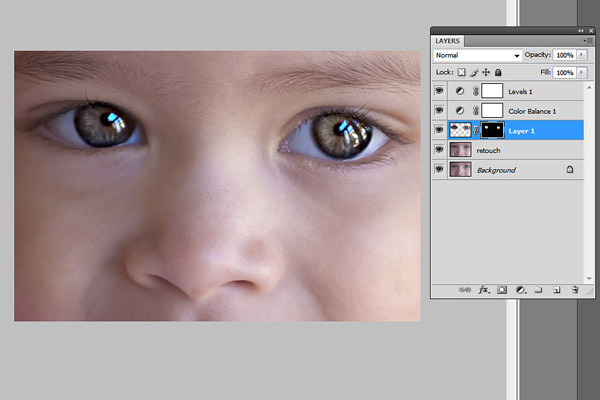 Добавляем этому к слою слой-маску, включаем кисть и в тех местах, где нужно восстановить фактуру кожи, проходим ею.
Добавляем этому к слою слой-маску, включаем кисть и в тех местах, где нужно восстановить фактуру кожи, проходим ею.
Сливаем все копии основного слоя воедино – выделяем их (зажав Ctrl и кликнув каждый из них). Если же вас не устраивает полученный результат – вы можете затемнить блики инструментом «Затемнитель»:
Готово! Сливаем воедино слой и фон и можем сохранять фотографию. Для наглядности я сравнила результаты до и после:
Предлагаю изучить так же видео инструктаж:
Убираем блики и жирный блеск на фото при помощи Photoshop- Вот и весь урок ???? встретимся в новом!
- Автор Виктория Гордиенко
Источник: http://draber.pp.ua/kak-ubrat-zhirnyj-blesk-i-bliki-s-lica-v-photoshop/
Как убрать блеск с лица в фотошопе
Об этой уловке, пожалуй, стоит знать каждой девушке в современном мире. Социальные сети прочно обосновались в нашей жизни, без качественных фото просто не обойтись. И, естественно, все мы жаждем выглядеть на фото чуточку лучше, чем в жизни. Довольно распространенное и вполне понятное явление.
И, естественно, все мы жаждем выглядеть на фото чуточку лучше, чем в жизни. Довольно распространенное и вполне понятное явление.
Конечно, профессиональный фотограф сделает идеальную картинку. Хороший свет, правильный ракурс, поза…. Но, кто же может позволить себе обращаться к ретушеру каждый раз, когда захочется поделиться с друзьями красивым фото? Потому важно научиться обрабатывать фото самостоятельно.
В этом уроке мы научимся убирать такую неприятную штуку как жирный блеск на лице.
Блеск кожи на фото часть является для нас сюрпризом. Особенно в жаркое время года. Радует то, что сделать кожу матовой не составит большого труда. Для этого достаточно знаний всего об одном инструменте фотошопа. И это кисточка!
Для примера возьмем не самое удачное фото Анжелины Джоли. Ракурс хорош, но жирный блеск полностью изуродовал фото. Мы уберем его и сравним результаты до и после.
Инструмент «кисточка» находится на боковой панели. Кликаем по нему, делая его активным, и приступаем к настройкам.
На верхней, появившейся панели настраиваем такие вещи как «непрозрачность» и «нажим». Нам необходимы значения 40-50%. Благодаря этим настройкам мы сделаем нашу кисть мягкой, так, чтобы наше вмешательство было минимально заметным.
Помимо этого меняем режим наложения на «затемнение».
Кликая по свободному полю правой клавишей мыши, в настройках выбираем самую мягкую кисточку.
Теперь нам следует настроить цвет, которым мы будем перекрывать жирный блеск. Для этого нам потребуется инструмент «пипетка».
Кликаем по ближайшему матовому кусочку кожи.
Возвращаемся к кисти. Теперь у нас есть все нужные настройки. И аккуратно замазываем все блестящие места. Не забывайте менять цвет кисти в зависимости от места расположения блеска. Цвет стоит менять каждый раз, когда вы приступаете к обработке нового куска кожи.
А теперь посмотрим, что у нас получилось. Сравним результаты «до и после».
Как видите, кожа стала более матовой. Убрать жирный блеск с лица в фотошопе оказалось минутным делом.
Убрать жирный блеск с лица в фотошопе оказалось минутным делом.
Естественно, данный прием не используется профессиональными ретушерами для обработки фотографий для глянцевых журналов. Их работа гораздо сложнее и кропотливее. Но и мы с вами пока не претендуем на место на обложке Vogue. Данный урок подходит тем, кто начинает изучение фотошопа с нуля. И делает свои первые несмелые шаги.
Источник: http://photoshop-work.ru/kak-ubrat-blesk-s-lica-v-fotoshope
Как убрать блеск с лица в «Фотошопе», сохранив текстуру кожи :
В целом по вопросам макияжа и с косметическими проблемами лица к “Фотошопу” обращаются реже, чем для коррекции и художественного “вылизывания” самых популярных женских форм, но как убрать блеск с лица в “Фотошопе”, интересуются многие.
Если это просто слишком светлые участки, с ними нетрудно справиться в пару кликов, используя в той или иной степени деструктивные методы коррекции, а в “клинических” случаях (яркие блики) придется повозиться, потому что разрушающие пиксельную структуру способы здесь не “прокатят”.
Закрашиваем яркие пятна
В некоторых простых случаях можно закрасить светлые (блестящие) пятна мягкой кистью, подобрав пипеткой подходящий цвет в непосредственной близи с пятном. Непрозрачность кисти в таких случаях немного уменьшают и меняют режим наложения на “Затемнение”. Результат будет естественнее, если вместо стандартной подобрать кисть формата “Кожа” с подходящим текстурным рисунком.
Сейчас мы рассмотрим, как убрать блеск с лица в “Фотошопе” при помощи “хирургического вмешательства” ретуширующих инструментов.
Например, можно убрать жирный блеск, наложив на него подходящую “заплатку” (инструмент в группе “Точечная восстанавливающая кисть”) или при помощи средства “Штамп”.
В последнем случае выбирают образец для замещения, щелкнув в этой точке с нажатой клавишей Alt, а затем закрашивают светлое пятно.
Размываем блеск
Для борьбы с блеском, как впрочем и для решения многих других моментов, как редактировать лицо в “Фотошопе”, нередко используют частичное размытие.
Делается это следующим образом.
Дублируем изображение (пусть это по-прежнему будет лицо с блестящими пятнами на выступающих частях), закрываем на нем глаза, чтобы не мешали, переходим на слой оригинала и размываем картинку, применив “Размытие по Гауссу” (“Фильтр” > “Размытие”). Радиус эффекта нужно устанавливать с таким расчетом, чтобы только нейтрализовать засвеченное пятно по отношению к окружающему фону.
Теперь возвращаемся к дубликату, включаем его видимость, берем “Ластик”, уменьшаем его непрозрачность (по обстоятельствам) и “протираем” светлые пятна до размытого слоя, на котором они уже не выделяются яркостью (блеском).
Этот прием хорош и для маскировки прыщиков, не украшающих родинок, пигментных пятен, морщин и прочих неприглядностей.
Достаем архивную кисть
Это еще один, использующий размытие, универсальный способ для решения различных задач ретуширования. Итак, как убрать блеск с лица в “Фотошопе”? Очень просто – воспользовавшись возможностями архивной кисти.
Фотографию размывают по Гауссу, задав радиус в зависимости от размеров, разрешения изображения и особенностей проблемной области.
Затем открывают вкладку “История” в меню “Окно”, задают для архивной кисти источник, щелкнув по квадратику (в нашем случае это размытие по Гауссу).
Далее здесь же, в истории, переходят на исходное изображение, затем включают “Архивную кисть” и, подобрав ее размер, снизив непрозрачность и поменяв режим “Наложение” на “Затемнение”, “закрашивают” проблемы.
Приглушаем блики
- Все перечисленные методы походят для коррекции в “легких” случаях, но как в “Фотошопе” убрать блеск, если это яркий, белый и, казалось бы, безнадежный блик, с которым трудно справиться без нежелательных последствий, используя стандартную технику.
- Совершенно недеструктивный способ нейтрализации ярких бликов связан с использованием цветовых каналов.
- Открываем вкладку “Каналы” (“Окно” > “Каналы”) и выбираем канал с максимальной контрастностью изображения (для кожи это, как правило, синий канал).

- Выбрав, закрываем каналы, переходим на панель “Слои” и дублируем изображение на новый слой (Ctrl + J).
- Добавляем корректирующий слой “Микширование каналов”, кликнув на иконке в палитре слоев внизу или выбрав эту команду в списке “Новый корректирующий слой” в меню “Слои”.
В диалоговом окне помечаем “Монохромный”, обнуляем красный и зеленый цвета, а для синего тона задаем цифру “100”. Так синий канал оказывается на отдельном (корректирующем) слое.
Теперь добавляем новый корректирующий слой “Инвертировать” (изображение преобразуется в негатив), чтобы блики стали темными.
Добавляем корректирующий слой “Кривые” и, двигая верхний узелок кривой влево, осветляем все, кроме бликов.
Теперь группируем все слои (кроме фона), выбрав их вместе в палитре слоев с нажатой клавишей Ctrl и нажав сочетание Ctrl + G. Затем изменяем для группы режим наложения на “Затемнение основы” и с удовлетворением отмечаем, что блики уже не “светятся”, а текстура “на месте”.
Если же они затемнились недостаточно, нетрудно раскрыть группу и поправить настройки на слое “Кривые”, затемнив блики еще больше, но здесь мы рискуем потерять текстуру, что не входит в наши планы, так как убрать блеск с лица в “Фотошопе” – это не значит просто сделать его матовым.
В таком случае преобразуем нашу группу слоев в смарт-объект, выбрав такую команду в контекстном меню слоя группового слоя или в меню “Фильтр” (“Преобразовать для смарт-фильтров”).
Теперь выбираем фильтр “Размытие по Гауссу” (“Фильтр” > “Размытие”) и, задав подходящий радиус, проявляем текстуру в области блика. Чрезмерный эффект, если текстура кожи слишком выражена, можно приглушить, уменьшив непрозрачность.
Если ретушь таких изъянов и недостатков кожи, как блики, пятна, шрамы, морщины и т. д., может привести к деструктивным последствиям, то изменить цвет лица в “Фотошопе” можно в два счета, не опасаясь за текстуру кожи, правда, при условии, что вы не собираетесь переплюнуть Аватара.
Меняем цвет лица
- В “Фотошопе” можно запросто, в один миг, загореть до неприличия, оживить лицо или добавить ему аристократической бледности, или так “отгламурить”, что все звезды Голливуда будут “отдыхать”.
- Для этого годятся все инструменты перекрашивания, включая такие, как “Цветовой баланс”, “Цветовой тон/Насыщеность”, “Выборочная коррекция цвета”, “Заменить цвет” и “Фотофильтр”.
Все эти команды можно вызвать из списка “Коррекция” в меню “Изображение”, или использовать соответствующие корректирующие слои (“Слои” > “Новый корректирующий слой”).
В первом случае лицо нужно обязательно выделить, прежде чем применять ту или иную коррекцию, ну а корректирующие слои добавляют свою собственную маску, на которой можно затем внести поправки черной кистью, то есть убрать эффект там, где он ни к чему (глаза, брови, губы и т. д.).
- В коррекции “Цветовой тон/Насыщеность” еще предусмотрена специальная функция “Тонирование”, с помощью которой можно придать лицу любой оттенок.

- Можно даже использовать корректирующий слой “Цвет”, залив лицо нужной краской, а затем изменив режим наложения на “Мягкий свет”.
- Некоторые “гурманы” тонируют лицо в цветовом режиме Lab, поскольку в этом случае появляется возможность раздельного воздействия на цвет яркостью и контрастом изображения.
На рисунке-шпаргалке показаны соотношения цветовых каналов a, b и канала яркости L в цветовом пространстве Lab для различных оттенков кожи с учетом тональных нюансов в полутенях и светах.
Источник: https://www.syl.ru/article/162802/new_kak-ubrat-blesk-s-litsa-v-fotoshope-sohraniv-teksturu-koji
Анимация блеск — Создание анимации блеска в фотошопе
Анимация блеск | глиттер
В этом уроке мы рассмотрим, как создавать анимацию блеска (глиттеров) в программе Photoshop CS5.
Выбираем нужную картинку, на которой мы будем делать нашу анимацию блеска.
Теперь определим где мы сделаем глиттеры. Например, я хочу, что бы на моей картинке сверкали волосы.
Теперь выбираем инструмент волшебная палочка со следующими настройками, показанными на скрине. Выделяем ту часть картинки, которая в дальнейшем будет анимирована (в моем случае это темная часть волос).
Если волшебная палочка при таких настройках захватывает ненужную вам часть картинки (как например, в моем случае помимо волос выделилась часть глаз), то можно после выделения подкорректировать с помощью следующей настройки указанной на скрине.
Теперь не снимая выделения, нажимаем на клавиатуре комбинацию кнопок Ctrl+J. Это создаст дубликат выделенной части картинки на новом слое.
Теперь добавим эффект на слои с частью волос. Оставаясь на слое с частью волос заходим Filter/Noise/Add Noise (Фильтр/Шум/Добавить шум).
Теперь нам понадобятся кисти глиттеров которые можно скачать тут: Cкачать кисти блеск (см. Как установить новые кисти в фотошоп).
После установки кистей мы создаем новый слой поверх всех слоев. Теперь оставаясь на только что созданном слое, зажимаем клавишу Ctrl и клацаем по слою с частью волосами.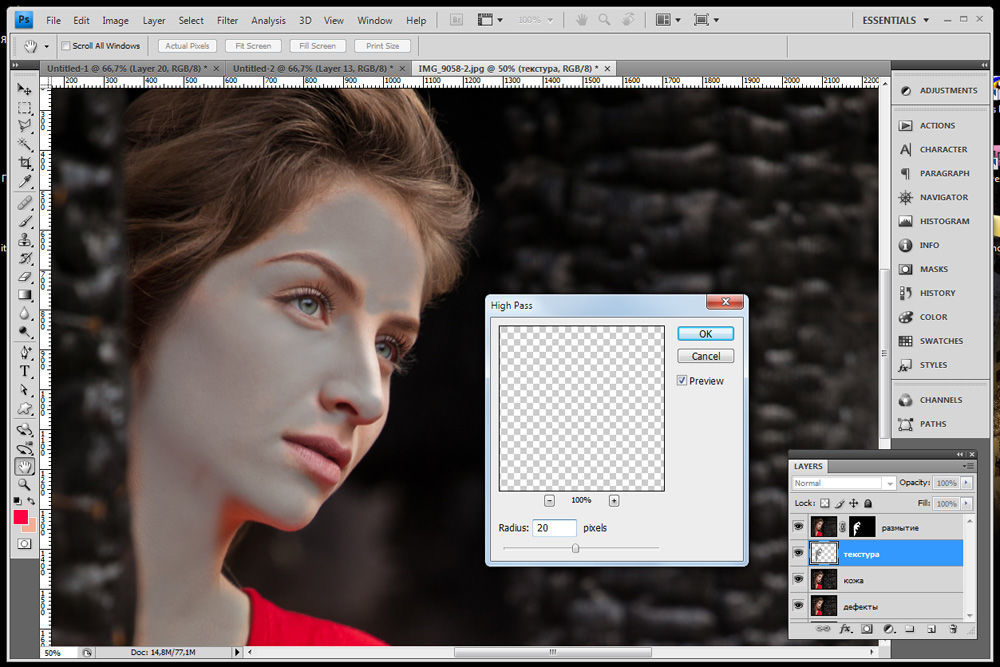
Это необходимо для того что бы рисовать глиттеры на нужной части и не выходить за границы.
Теперь не снимая выделения, выбираем инструмент кисть с нужным глиттером белого цвета и рисуем блеск на волосах.
После, не снимая выделения, создаем еще один слой и на нем рисуем белые глиттеры другой формы.
Теперь запускаем панель анимации Window -> Animation (Окно>Анимация).
Выставляем для первого кадра — время 0,05сек. Затем создаем еще один кадр.
Для первого слоя оставляем включенными первые три слоя.
Второй слой должен уже создаться со временем 0,05сек.
Для второго слоя оставляем включенными первые два и последний слой.
И сохраняем!
Заходим File /Save for Web( Файл/ сохранить для Web) (Alt+Shft+Cntr+S).
И в параметрах выставляем Gif
У нас получается такая милая анимация.
Автор урока: Prescilla
Данный материал подготовлен для Вас командой сайта https://bakemono. ru
ru
Смотрите также: урок по созданию анимации
Как создать текстуру блеска в Photoshop ~ Elan Creative Co.
Обновлено в ноябре 2017 года для Adobe Photoshop CC.
Добавление блеска в мои дизайны никогда не было таким простым с тех пор, как я научился делать это с помощью Photoshop. До этого я использовал текстуры с блестками, предлагаемые другими дизайнерами и фотографами. Вот как вы можете создать текстуру с блестками в Photoshop с нуля, используя фильтры, а также научитесь добавлять блестки к тексту.
Смотрите на YouTube
Пожалуйста, подпишитесь на мой новый канал YouTube, если вы хотите увидеть больше уроков по Photoshop и Illustrator.
Посмотрите, как создать текстуру с блестками в Photoshop на YouTube.
Как создать текстуру с блестками в Photoshop
Откройте новый документ. Я использую квадратный холст размером 800 x 800 пикселей при 72 пикселей на дюйм в цветовом режиме RGB. Этот тип текстуры хорошо смотрится на экране, но не так хорошо при печати. Убедитесь, что фоновое содержимое установлено на белый цвет.
Я использую квадратный холст размером 800 x 800 пикселей при 72 пикселей на дюйм в цветовом режиме RGB. Этот тип текстуры хорошо смотрится на экране, но не так хорошо при печати. Убедитесь, что фоновое содержимое установлено на белый цвет.
Дважды щелкните фоновый слой, чтобы разблокировать его.
Перейдите в Фильтр> Шум> Добавить шум .Добавьте шум Uniform и переместите ползунок примерно на 50%. Установите флажок рядом с Монохроматический , чтобы создать серый блеск. Нажмите ОК, чтобы добавить шум.
Следующим шагом является кристаллизация шума. Перейдите в Filter> Pixelate> Crystallize . Я обычно использую маленькое Cell Count , равное 5 или 6. Вы можете использовать другой размер, если у вас есть холст большего размера или вы хотите получить большие блестки.
Это больше похоже на блеск, но у нас осталось несколько шагов.Перейдите на панель Layers ( Window> Layers ), щелкните правой кнопкой мыши фоновый слой и продублируйте его. Измените режим наложения на Multiply .
Измените режим наложения на Multiply .
Затем перейдите в Edit> Transform> Rotate 90 ° CW (или поверните на 180 °, если у вас нет квадратного холста).
Дублируйте последний слой и снова поверните его. Это затемнит текстуру и сделает ее похожей на настоящий блеск.
Выберите 3 слоя, щелкните их правой кнопкой мыши и выберите в меню Merge .
Как создать бесшовную текстуру с блестками в Photoshop
Если вы хотите создать бесшовную текстуру, перейдите в Фильтр> Другое> Смещение . Убедитесь, что выбрано Wrap> Around , и введите половину ширины холста в горизонтальное поле и половину высоты холста в вертикальное поле. Нажмите ОК, чтобы сохранить.
Если вы увеличите масштаб, вы можете увидеть очень тонкие линии в середине холста. Их нелегко заметить из-за текстуры, но их лучше удалить.
Их можно удалить с помощью инструмента Clone Stamp . Выберите инструмент Clone Stamp , используйте маленькую кисть (у меня 40 пикселей) и установите жесткость на 90%. Удерживайте нажатой клавишу Alt или Option , чтобы скопировать блестящую область без линий, затем щелкните линии, чтобы покрыть их. Делайте это до тех пор, пока не останется линий.
Выберите инструмент Clone Stamp , используйте маленькую кисть (у меня 40 пикселей) и установите жесткость на 90%. Удерживайте нажатой клавишу Alt или Option , чтобы скопировать блестящую область без линий, затем щелкните линии, чтобы покрыть их. Делайте это до тех пор, пока не останется линий.
Чтобы сохранить текстуру, перейдите в меню Edit> Define Pattern и дайте текстуре новое имя. Вы можете использовать его с инструментом Fill или добавить его на новый слой, перейдя в Edit> Fill .
Как перекрасить текстуру блеска
Вы можете использовать эту текстуру серебряного блеска для создания сотен новых текстур. Все, что вам нужно сделать, это перекрасить его.
Перейдите на панель Layers и добавьте новый корректирующий слой Solid Color. Используйте палитру цветов, чтобы выбрать новый цвет, или введите шестнадцатеричный код нужного цвета. Я использую золото # b3984e.
Измените режим наложения сплошного цветного слоя на Color Burn.
Если вы хотите снова изменить цвет, вы можете дважды щелкнуть слой сплошного цвета и выбрать новый цвет.
Как добавить блеск к тексту
Самый простой способ добавить блеск к тексту или любой другой форме — использовать обтравочную маску.
Когда вы будете довольны цветом, объедините два слоя.
Используйте инструмент Type для ввода текста. Добавьте слой текстуры с блестками над текстовым слоем, затем перейдите в Слой > Создать обтравочную маску .
Дайте мне знать, если у вас возникнут вопросы!
Как создать блестящую текстуру в Photoshop
Если вы создаете графику, которая сочетается с любым дизайном рисунка поверхности или хотите добавить немного блеска в дизайн рисунка поверхности, рассматривали ли вы возможность добавить немного блеск? Создать свою собственную блестящую текстуру с нуля на самом деле очень просто. Итак, вот краткое руководство о том, как создать текстуру с блестками в Photoshop.
Итак, вот краткое руководство о том, как создать текстуру с блестками в Photoshop.
Я создал видео для пошагового просмотра, а также включил письменное руководство ниже.
Как создать текстуру блеска в Photoshop
Создайте новый холст.
Я создал свой размер 1000 x 1000 пикселей, 300 точек на дюйм, RGB, белый фон, но вы можете создать свой любой размер, какой захотите.
Залейте холст желаемым цветом.Я создал свой с шестнадцатеричным значением цвета # cbac58
Есть много разных способов наполнить холст цветом, вот 2 варианта:
Edit> Fill или вы можете использовать сочетание клавиш Option + Delete (MAC) / Alt + Backspace (PC)
Перейдите в нижнюю часть панели слоев и нажмите создать новый слой
Выделив новый слой, перейдите в Edit> Fill> Pattern> Custom Pattern. Выберите Cog в верхнем правом углу, затем выберите Texture Fill 2 и добавьте.
Выберите текстуру под названием «Полотенце».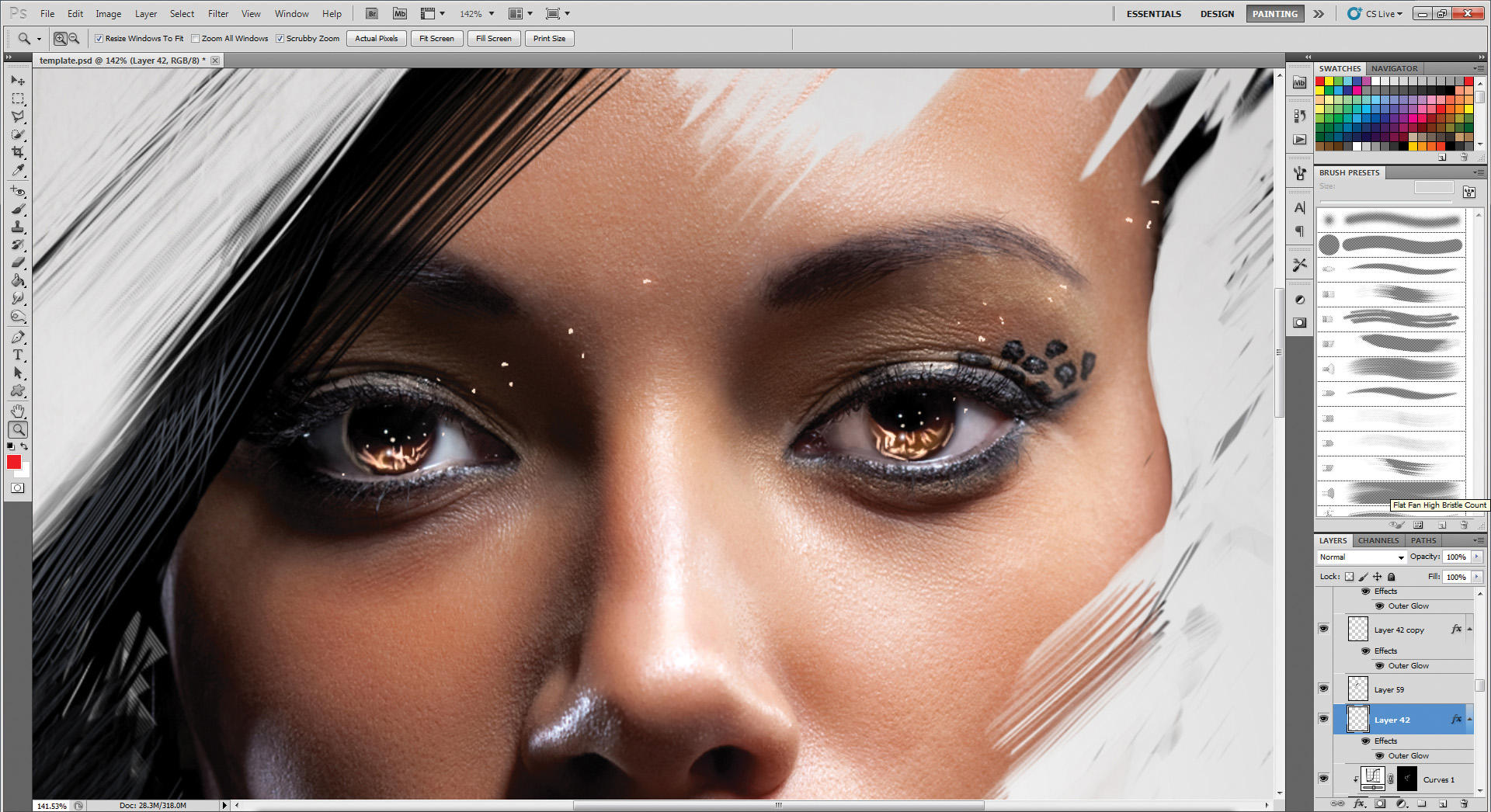
Вернитесь к слою. Дважды щелкните слой, чтобы вызвать стиль слоя.
В выпадающем меню режима наложения выберите наложение. Кроме того, вы также можете изменить режим наложения в раскрывающемся меню в верхнем левом углу панели слоев с надписью «нормальный»
.Дублируйте этот слой, выбрав Command + J (MAC) / Control + J (PC), затем выберите Command + T (MAC) / Control + T (PC), чтобы вызвать инструмент преобразования.Щелкните правой кнопкой мыши и выберите поворот на 90 градусов.
Создайте новый слой. Перейдите в Edit> Fill> Pattern> Custom Pattern. Затем выберите текстуру под названием Web (последняя в списке).
Вернитесь на панель слоев, откройте панель стилей слоев и измените режим наложения на мягкий свет.
Дублируйте этот слой, выбрав Command + J / Control + J (ПК), затем выберите Command + T / Control + T (ПК), чтобы вызвать инструмент преобразования. Щелкните правой кнопкой мыши и выберите поворот на 90 градусов.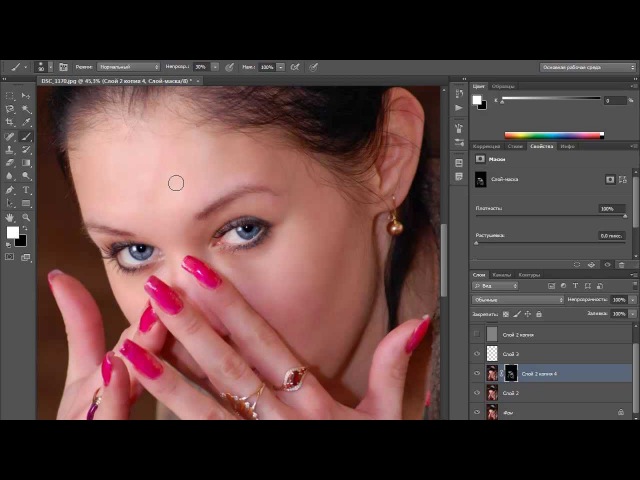
Щелкните на верхнем слое, удерживая Shift, щелкните на нижнем слое. Теперь должны быть выделены все слои. Щелкните правой кнопкой мыши и выберите «Преобразовать в смарт-объект».
Теперь добавим текстуру к тексту.
Создайте новый слой. Введите свой текст.
Выберите слой с типом, щелкните и перетащите так, чтобы он находился ниже слоя с текстурой блеска.
Щелкните слой с текстурой блеска, щелкните правой кнопкой мыши и выберите «Создать обтравочную маску».
Чтобы изменить цвет блеска, дважды щелкните слой смарт-объекта с текстурой блеска.
Откроется новое окно со всеми исходными слоями, с которыми вы создали глиттер.
Выберите нижний слой с цветом заливки. Измените цвет на новый цвет блеска.
Щелкните, чтобы закрыть окно, появится диалоговое окно с просьбой сохранить изменения.
Выберите сохранить.
Поскольку мы использовали узорную заливку для создания нашей текстуры с блеском, она была создана повторно, поэтому, если вы хотите, вы можете придать блеск элементу вашего дизайна.
12 инструментов Photoshop с эффектом блеска, чтобы украсить вашу жизнь — Medialoot
Украсьте мрачное настроение!
Если вы когда-нибудь хотели быть более модным, вот ваш шанс. Мы составили тщательно подобранный список ресурсов и руководств, которые помогут вам создать этот великолепный блестящий вид, который так актуален прямо сейчас.
Эти великолепные инструменты и процессы для создания блестящих эффектов для Photoshop помогут вам создать самый гламурный стиль в каждом дизайне. Плюс блестки — супер в тренде. Итак, хотите ли вы реалистичного зернистого блеска или более гладкого и бесшовного фона, вот 12 лучших способов сделать ваш дизайн сияющим.
Мы начинаем сначала с 6 первоклассных ресурсов, многие из которых имеют бесплатную версию, а также премиум-версию. Затем мы переходим к 6 потрясающим урокам, которые обязательно научат вас всему, что вы когда-либо хотели знать, но не хотели, чтобы ваши руки прилипали к блеску.
6 ресурсов и готовые текстуры с блестками
Вот лучшие уже созданные и легко изменяемые текстуры, кисти, векторы и стили с блестками, которые может предложить Интернет.
Текстуры Real Glitter
Десять прекрасных текстур высокого разрешения. Они сделаны из изображений с настоящими блестками, поэтому имеют крупнозернистые, реалистичные текстуры. Детали выделяются ровно настолько, чтобы текстуры выглядели достаточно тактильно, чтобы их можно было прикоснуться, поскольку они созданы из фотографий в высоком разрешении.Включены несколько цветов! Некоторые, но не все: золото и розовое золото, красный, серебряный, зеленый, синий и бирюзовый.
Эффект блестящего текста для Photoshop
Пачка трещащая по швам блестками. Этот супер-полезный набор поставляется с узорами с блестками, кистями и экшенами, которые позволяют без особых усилий создать в Photoshop потрясающий эффект сверкающего текста с блестками. Используйте кисть на слоях векторных фигур или на текстовых слоях. В качестве бонуса включен образец файла .psd в качестве учебного пособия, которое поможет вам начать работу с эффектом.(В основном для начала вам просто нужно установить кисти, шаблон и действия, затем открыть «Glitter Text Effect.psd» в Photoshop. Сделайте текст таким, каким хотите, а затем запустите действие «Glitter Effect for Text» Обильно нарисуйте этот блеск кистью и бац! Глэм.
В качестве бонуса включен образец файла .psd в качестве учебного пособия, которое поможет вам начать работу с эффектом.(В основном для начала вам просто нужно установить кисти, шаблон и действия, затем открыть «Glitter Text Effect.psd» в Photoshop. Сделайте текст таким, каким хотите, а затем запустите действие «Glitter Effect for Text» Обильно нарисуйте этот блеск кистью и бац! Глэм.
Бесшовные текстуры с блестками
Великолепный, блестящий, золотой. Эти бесшовные текстуры с металлическим блеском представлены в золоте, розовом золоте и серебре, чтобы украсить все и вся.Они отлично подходят для фона или форм для создания художественного ощущения ручной работы, но вы также можете использовать их для наложения текста, если вы не хотите брать кисть (ресурс, приведенный выше, отлично подходит для этого). В наборе 8 различных текстур блеска, каждая с 3 цветовыми вариациями. Бонус, никаких цветовых вариаций не требуется! Просто отрегулируйте оттенок / насыщенность и вуаля, любой цветовой блеск вам нравится!
Бесплатный реалистичный эффект блеска
Designer Graphic Spirit приносит нам этот прекрасный узор текстуры. Ссылка выше — это бесплатная усеченная версия, но вы можете найти полный прекрасный набор за 15 долларов здесь. Используйте этот яркий стиль для свадебных тем, гламурных поздравительных открыток, рекламных буклетов и т. Д. Пакет Photoshop доступен в формате ASL — довольно быстро и легко. Сам файл для халявной версии небольшой.
Ссылка выше — это бесплатная усеченная версия, но вы можете найти полный прекрасный набор за 15 долларов здесь. Используйте этот яркий стиль для свадебных тем, гламурных поздравительных открыток, рекламных буклетов и т. Д. Пакет Photoshop доступен в формате ASL — довольно быстро и легко. Сам файл для халявной версии небольшой.
Блестящие узоры и стили
Этот бесплатный набор включает 8 наборов выкроек, которые сделают все, что вы создаете, немного гламурнее.Текстуры довольно реалистичны и бывают разных цветов на ваш выбор. Каждый из шаблонов имеет повторяющиеся форматы JPEG .PAT и .ASL, набор шаблонов Photoshop и стилей Photoshop, которые можно применять непосредственно к элементам дизайна для придания блестящего внешнего вида. Вы можете напрямую применять шаблоны или стили Photoshop. Чтобы использовать файл .PAT, используйте параметр «Загрузить узоры» в меню «Узоры», затем примените эффекты блеска, используя параметр «Наложение узора» в окне «Стили слоя» или инструмент «Заливка».
Векторная кисть с блестками
Каждая кисть в этом обширном векторном пакете сделана из НАСТОЯЩЕГО блеска. Художник сделал фотографию, очистил снимок и преобразовал изображение в векторное (конечно, скорректировав результаты, чтобы добиться идеального уровня блеска). Результат? По-настоящему аутентичный блестящий вид, который заставит ваши дизайны мерцать и сиять — без блестящего пистолета или беспорядка!
6 руководств и инструкций по созданию собственного блеска
Сделать свой собственный блеск тоже может быть очень просто, если вы не хотите покупать реалистично выглядящую упаковку.Все, что вам нужно, это Photoshop!
Простое руководство по созданию базовой текстуры с блеском
Вот потрясающе простой способ создать различные текстуры с блестками, которые можно применить где угодно. Это хороший метод с нуля, который позволяет (и весело!) Превратить пустой документ в блестящий дворец. Требуется всего несколько простых шагов.
Еще более простой урок по блеску
Вот еще один простой способ сделать глиттер своими руками (на случай, если последний вам не понравился).Эта версия немного проще и основана на встроенной текстуре, которая поставляется с фотошопом, поэтому результат будет немного более повторяющимся и не таким разнообразным, как на реальной фотографии с блестками.
Простой видеоурок для текста с блестками
Вот быстрое и грязное 2-х минутное видео о том, как сразу же получить такой блестящий вид. Вероятно, это самый быстрый видеоурок по созданию блестящего, мерцающего текста в Photoshop. Требуется Photoshop CS5 и выше.
Подробное видео-руководство по созданию блестящих текстур
Это видео — глубокое погружение в создание блестящего фона, узоров и текстовых эффектов для Photoshop.Автор использует заливку узорами (они поставляются с Photoshop) для создания собственных стилей и дизайнов с блестками. После просмотра вы узнаете, как создать узор, раскрасить блеск и использовать его для заливки объекта любой формы или размера. И, в конце концов, научитесь заставлять это мерцать!
После просмотра вы узнаете, как создать узор, раскрасить блеск и использовать его для заливки объекта любой формы или размера. И, в конце концов, научитесь заставлять это мерцать!
Как создать простой текстовый эффект с золотым блеском в Adobe Photoshop
После того, как вы закончите создание текстуры, этот урок покажет вам, как создать блестящий текст с эффектом глянцевого наложения, используя множество стилей слоя.Есть 5 основных ступеней, каждая из которых имеет несколько внутренних ступеней. В результате (вверху) получился игристый, блестящий вид, который вы можете сделать самостоятельно. Реквизит для реквизита: текст — шрифт RockoUltraFLF, а фоновая текстура — Unrestricted grey soft grunge от DivsM-stock.
Учебное пособие по эффекту сверкающего алмаза
Это более подробное руководство, но иногда вам нужно потратить лишнее, чтобы получить товары. В данном случае — игристые, бриллиантовые товары. Это следующий шаг по сравнению с блестками, так что это идеальное место, чтобы закончить наш обзор всех блестящих вещей. Счастливого сверкающего!
Счастливого сверкающего!
Как сделать блестящий текст в Photoshop
Вы когда-нибудь задумывались, как сделать блестящий текст в Photoshop? Создать блестящий текст на удивление просто — достаточно одного щелчка мышки, чтобы превратить простой, скучный текст во что-то волшебное и блестящее!
Добро пожаловать в первую серию «P.S Quick Tips», моей новой серии видеороликов о том, как научиться пользоваться Photoshop. Каждый вторник и четверг я буду выпускать новое видео, в котором вы узнаете, как выполнять определенную задачу в Photoshop.
Каждое видео будет коротким и быстрым — обычно не более 10 минут. Чтобы не пропустить ни одной серии, подпишитесь на мой канал YouTube, чтобы получать уведомления, когда каждое видео выходит в эфир.
П.С. Советы Эпизод # 001
Создание блестящего текста в Photoshop
Чтобы ваш блестящий текст выглядел точно так же, как мой в видео, вам необходимо загрузить следующие бесплатные ресурсы:
Как сделать текст с золотым блеском в Photoshop CC 2019
Следуйте инструкциям ниже, чтобы узнать, как создать блестящий текст в Photoshop.
Я записал это видео в Photoshop Creative Cloud 2019, версия 20.0.1.
Шаг 1. Создайте свой текст
Сначала создайте новый файл и измените его до нужного вам размера.
Выберите «Инструмент текста» и напишите слово в свой файл. В этом примере я выбрал слово «ЯРКИЯ».
Выберите подходящий шрифт с довольно жирными линиями, чтобы блестки отображались эффектно.
Я выбрал «Lato», который можно загрузить бесплатно, а затем выбрал насыщенность шрифта «Черный», чтобы буквы были как можно шире.Я написал слово заглавными буквами, так как они снова увеличиваются, поэтому эффект блеска будет более очевидным.
Шаг 2. Подготовьте фотографию с блестками
Загрузите фотографию с золотыми блестками с Pixabay (это бесплатно) и откройте ее в Photoshop.
Нажмите «Выбрать»> «Все» в верхнем меню или нажмите «Ctrl + A» на клавиатуре.
Скопируйте фотографию с блестками, нажав «Правка»> «Копировать» в верхнем меню или «Ctrl + C» на клавиатуре.
Шаг 3. Поместите фотографию с блестками на документ
Вернитесь к основному документу, щелкнув вкладку в верхней части экрана (на изображении выше это вкладка с надписью «Без названия-1»).
Вставьте изображение с блестками, щелкнув «Правка»> «Вставить» в верхнем меню или нажав «Ctrl + V» на клавиатуре.
Вам нужно, чтобы фотография с блестками отображалась НАД текстом в палитре слоев — как на скриншоте ниже.
Если ваш текст отображается НИЖЕ текста (т. Е. Вы можете видеть текст поверх блесток), вам нужно переместить слой с блестками над текстом, щелкнув и перетащив его на палитре слоев.
Top Tip — Не видите палитру слоев? Щелкните «Окно»> «Слои» в верхнем меню, чтобы оно появилось.
Шаг 4. Поместите блестящий текст внутрь текста, используя обтравочные маски.
Нам нужно, чтобы фотография с блестками появлялась внутри текста.
Для этого щелкните правой кнопкой мыши слой с блестками в палитре слоев и выберите «Создать обтравочную маску».
Обтравочная маска поместит фотографию с блестками внутри вашего текста следующим образом:
Шаг 5: Последние штрихи
Выбрав слой с блестками, вы можете использовать инструмент «Перемещение», чтобы переместить положение блесток, а также изменить его размер, чтобы он лучше подходил.
Я обычно считаю, что более мелкие частицы блеска выглядят более реалистично и придают тексту еще более «блестящий» вид.
Итак, вот и все — как применить обтравочные маски в Photoshop для создания блестящего текста.
Надеюсь, вам понравился этот первый эпизод P.S Quick Tips. Чтобы не пропустить ни одной серии, подпишитесь на мой канал на YouTube.
(БЕСПЛАТНО) узоры с блестками для Photoshop
Бесплатные узоры с блестками в Photoshop
Загрузите этот набор из 17 бесплатных узоров с блестками для Photoshop и используйте их для создания текстовых эффектов в стиле с блестками, логотипов с блестками и т.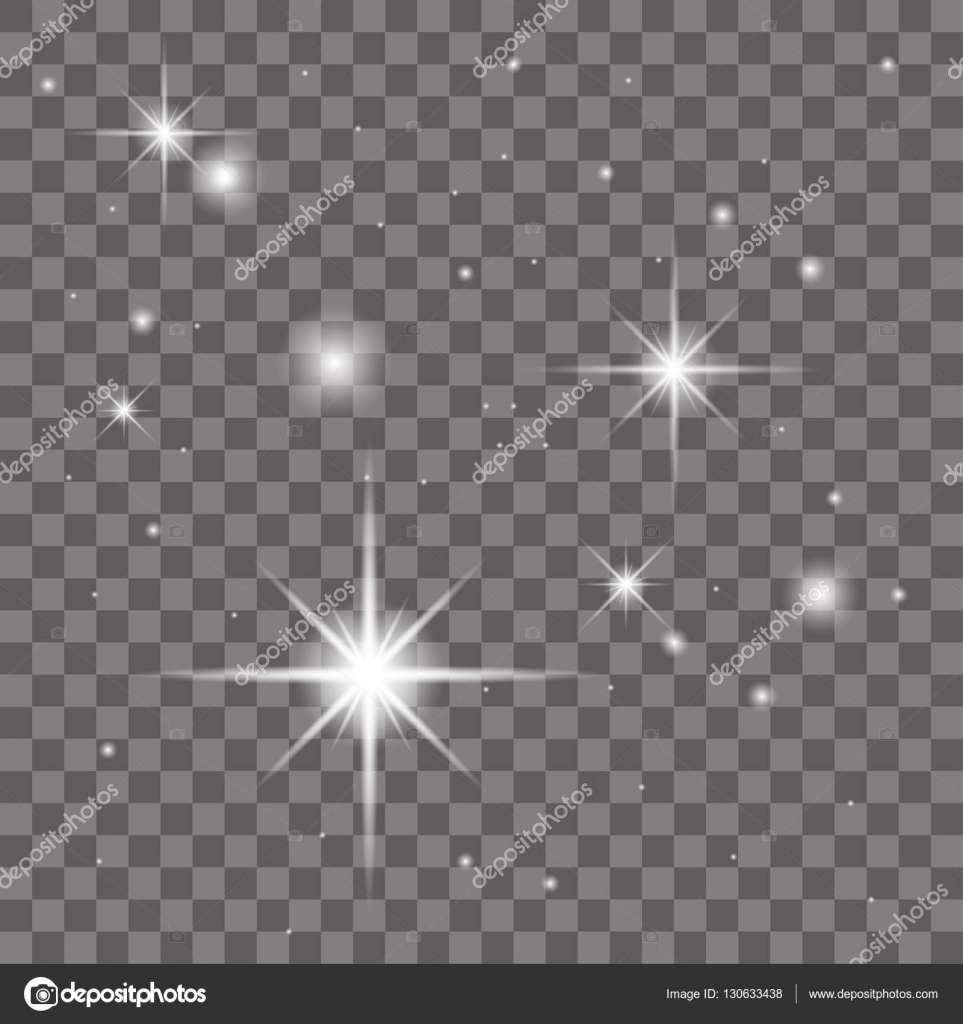 Д.
Д.
Блестящие узоры Photoshop полезны во всех проектах, например, для создания классного фона. Вы также можете использовать эти сверкающие текстуры для цифровых альбомов.
Этот набор включает 17 бесшовных текстур блеска , которые вы можете использовать в Photoshop.
Создайте блестящих шрифтов и блестящие буквы всего за несколько секунд. Эти шаблоны отлично работают со всеми типами шрифтов и типографикой.
Просто скачайте файл PAT, и у вас будет несколько классных стилей блеска Photoshop, с которыми можно поиграть.Вы можете использовать эти узоров с блестками в Photoshop , чтобы добавить к своим логотипам эффекты сверкания.
Золотой узор с блестками , вероятно, самый популярный цвет с блестками. Но в этом пакете вы также найдете розовый блеск, серебряный блеск, красный блеск и так далее. Используйте градиентный слой Gradient Overlay для смешивания блестящих цветов и получения интересных эффектов.
Для создания текста с блестками в Photoshop все, что вам нужно сделать, это добавить Pattern Overlay , используя образцы с блестками.Совместите блестящие узоры с этими классными кистями для Photoshop Glitter .
Как использовать блестки в проектах графического дизайна?
Блеск используется во многих цифровых графических изображениях. Вероятно, самое популярное применение — создание текстовых эффектов с типографикой и блестками. Но вы также можете использовать их для создания блестящего логотипа вашего бренда.
Создайте сверкающий фон с блестками всего за несколько секунд или добавьте границу с блестками к своим изображениям с помощью этих бесплатных узоров Photoshop .
Блестки отлично смотрятся на свадебном приглашении или поздравительной открытке. Ознакомьтесь с этими шаблонами свадебных приглашений, которые вы можете персонализировать в Интернете.
Итак, если вам нужны узоры с блестками, эта халява отлично подойдет!
Как сделать собственный цифровой блеск в Photoshop?
Поскольку с блестками можно сделать так много интересных вещей, вы можете самостоятельно создавать цифровые блестки с помощью Photoshop.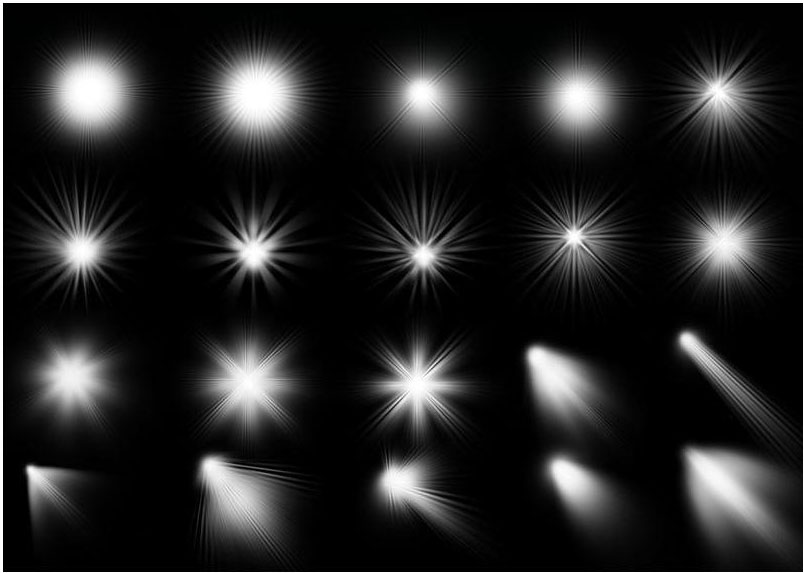
Как сделать бумагу с цифровым глиттером? Добавьте на слой узор Pattern Overlay , используя узоры с блестками.Чтобы создать градиент блеска в стиле Photoshop , добавьте узор блеска, а также черно-белый градиент Overlay с режимом наложения Soft Light .
Если вы хотите создать текстуру блеска с нуля, используйте фильтр Noise .
Выберите работу с цифровыми блестками; он намного экологичнее настоящего!
Если у вас нет Photoshop, вы можете использовать блестящие узоры с текстовым редактором MockoFun, который представляет собой бесплатный онлайн-инструмент.
Используйте шрифт с блестками для написания текста в Интернете. Выбирайте из более чем 800 бесплатных шрифтов, доступных в этом текстовом онлайн-редакторе. Вы можете изменить цвет рисунка с блестками, выбрать тип шрифта, который вам нравится, и так далее. Чтобы выбрать симпатичный шрифт для блестящего текста, просмотрите этот список шрифтов и стилей для торта.
Детали предмета
Этот бесплатный пакет содержит 1 файл Photoshop PAT (шаблоны) для создания блесток в Photoshop.
Эффект блеска в Photoshop | Макияж с блестками
Вам нравится этот товар? Не забудьте поделиться! Спасибо 🙂
Adobe Photoshop — как сделать эффект блестящих слез?
Довольно сложный случай, если он должен быть полностью искусственным.Но вы можете смешать лак с блестками с прозрачным бесцветным гелем. С его помощью вы можете закрашивать участки и делать настоящие потеки. Возможен серый подмалевок. Вы можете рисовать на лице или на бумаге. Последние должны быть отрезаны от фона и помещены (= масштабировать, наклонять, вращать, деформировать) в Photoshop на фотографию лица.
Есть некоторые эффекты даже в том случае, если блестящий материал настоящий и помещен на лицо для фотографирования:
- серый полутоновый узор на лице, чтобы сделать его темнее и тем самым сделать блеск более заметным
- окрашены линзами с эффектом бликов, напоминающими белые звезды.Кисточка в форме звезды делает их легко
- блеск в глаза
Создание картины с тонкими блестками полностью в программном обеспечении — трудная задача, но не невозможная. Вы должны научиться
- краска капает и изгибает их, чтобы идеально стоять на лице
- сделать капли прозрачными; проблема в принципе та же, когда нужно поместить бутылку на новый фон, но блеск делает сквозной фон гораздо менее критичным.
- сделать блестки
- сделать линзы бликов звезды
- сделать тени
- затемните лицо, чтобы усилить блеск
Возможен промежуточный процесс.Гель на лице может быть настоящим, вставленные части — это глиттер, блики звездочек и рисунок потемнения кожи. Я считаю, что это используется здесь, потому что капли выглядят настоящими, а звезды и блеск кажутся совершенно такими же в глазах, хотя и не такими плотными.
Я считаю, что это используется здесь, потому что капли выглядят настоящими, а звезды и блеск кажутся совершенно такими же в глазах, хотя и не такими плотными.
Общий эффект — процесс выходит за рамки этого ответа, но я добавлю кое-что о блеске:
Блеск на самом деле шум. Он может быть цветным или белым. Белый — это просто, потому что нет проблем с правдоподобием цвета. Он представляет собой локальное переэкспонирование в камерах из-за зеркально отражающих свет частиц в мишени.Звезды становятся из сложных отражений в линзах, когда они достаточно сильны, чтобы вызвать передержку.
Здесь у нас 75% ярко-серого фона и около 50% ярко-серой случайной формы в другом слое. Эта форма станет блестящей:
Шум вставляется с помощью Filters> Noise> Add Noise
Нам нужен белый цвет, поэтому шум имеет порог. Форма имеет три варианта выбора.
Слева порог довольно высокий, более 50%, поэтому черный цвет является основным результатом. В середине порог ниже. Справа диалоговое окно все еще видно, но перед установкой порога применяется фильтр> Пикселизация> Кристаллизация, чтобы зерна стали больше
В середине порог ниже. Справа диалоговое окно все еще видно, но перед установкой порога применяется фильтр> Пикселизация> Кристаллизация, чтобы зерна стали больше
Весь черный выбирается Волшебной палочкой и удаляется:
Он слишком острый, чтобы быть блестящим. Нет никакого «свечения». Хороший способ вставить управляемое размытие, которое не разрушает полностью определение, — использовать стиль слоя Outer Glow. Разным частям нужно разное его количество. Крупные зерна нарезаются и наклеиваются на новый слой, чтобы сделать возможными другие настройки.Крайняя левая и средняя версии имеют одинаковый эффект:
ПРИМЕЧАНИЕ: Все зерна можно также окрасить рассеивающей кистью.
Звезды нуждаются в кисти. Я нарисовал для него форму в Illustrator и вставил в Photoshop:
.Он имеет синюю обводку только для отображения во время рисования.
В Photoshop это определено как кисть, и здесь и там добавляются белые звезды разных размеров:
Это были только звезды с блеском и вспышкой. Эффект более очевиден, если есть среда, в которой появляется блеск. Вот грубая попытка сделать каплю искусственного глиттерного геля:
Эффект более очевиден, если есть среда, в которой появляется блеск. Вот грубая попытка сделать каплю искусственного глиттерного геля:
Слои раздвинуты, чтобы показать их, TOP = LEFT. Режимы наложения нормальные, а непрозрачность 100% в этой презентации, используемые режимы наложения и непрозрачность написаны под фигурами:
ПРИМЕЧАНИЕ: толщина капли — иллюзия, она создается с помощью внутреннего света и внешней тени.Нельзя применять обычное затенение, потому что это разрушит блеск.
Узнайте, как создать текстовый эффект с золотым блеском в Photoshop
Эффект с блестками для текста. Погнали!
Привет всем секси народ! Сегодня мы узнаем, как создать текстовый эффект с золотым блеском в Adobe Photoshop. Если вы думаете: «Замечательно, но на это у меня уйдет много времени?» затем подумайте еще раз, это короткое руководство, которое дает невероятные результаты, так что возьмите кофе (или любой другой ваш любимый дизайнерский напиток) и попробуйте этот урок, наслаждайтесь!
Окончательный результат:
Шаг 1: Создайте файл
Откройте Photoshop (подойдет любая версия, поддерживающая смарт-объекты). Перейдите в File> New и установите для вашего документа следующий размер (он, конечно, может быть любого размера, но для этого текстового урока мы оставляем холст маленьким!)
Перейдите в File> New и установите для вашего документа следующий размер (он, конечно, может быть любого размера, но для этого текстового урока мы оставляем холст маленьким!)
Шаг 2: Создайте документ Базовый узор
Создайте новый слой (Layer> New> Layer) и с помощью Paint Bucket Tool залейте его цветом # a4a4a4 . Отсюда перейдите к Filter> Noise> Add Noise и выберите следующие настройки:
Если выбран тот же слой, следующий шаг — перейти в Filter> Pixelate> Crystallize и использовать следующие настройки:
Отсюда мы хотим создать новый слой и заполнить его цветом # f9b600 , используя инструмент Paint Bucket Tool (G) .Как только вы это сделаете, измените режим наложения на цвет и непрозрачность на 86%.
. Мы хотим добавить немного больше желтого тона к узору с блеском, так что давайте создадим один последний слой поверх всего остального и залейте его # f3d400 , снова используя инструмент Paint Bucket Tool , затем установите режим наложения на Hard Light и непрозрачность на 50%
Затем вы хотите взять базовый слой и нажать Ctrl + M , чтобы перейти к кривым и следовать изображению ниже, затем объедините слои, выделив их все, и , нажав Ctrl + E (анимированный gif ниже показывает эти два шага). Наконец, вы хотите перейти к Filter> Sharpen> Sharpen , чтобы добавить детали.
Наконец, вы хотите перейти к Filter> Sharpen> Sharpen , чтобы добавить детали.
Чтобы ваш узор был готов к применению к тексту, вам нужно нажать Ctrl + E и перейти в Edit> Define Pattern , а затем дать вашему новому эффекту блеска имя!
Шаг 3:
Итак, теперь мы определили наш узор, удалите слой, над которым вы только что работали, создайте новый слой (Layer> New> Layer) и с помощью инструмента Paint Bucket Tool (G) заполните его # 092224 .Мы хотим, чтобы фон был темным, чтобы наш золотой текст имел достаточно контраста. Отсюда возьмите инструмент Type Tool (T) и своим любимым шрифтом Script наберите слово «Glitter» белым цветом. Мы используем Heart & Soul от Nicki Laatz, однако, если вы не хотите тратить доллары, то там — хороший скриптовый шрифт, бесплатно доступный на Dafont, под названием «Master of Break», который также подойдет.
Шаг 4: Создайте стиль слоя
Хорошо, это самая легкая часть, выберите текстовый слой и либо дважды щелкните слой, либо перейдите в Слой > Стиль слоя> Параметры наложения и отметьте «Наложение узора» и выберите свой узор с блестками.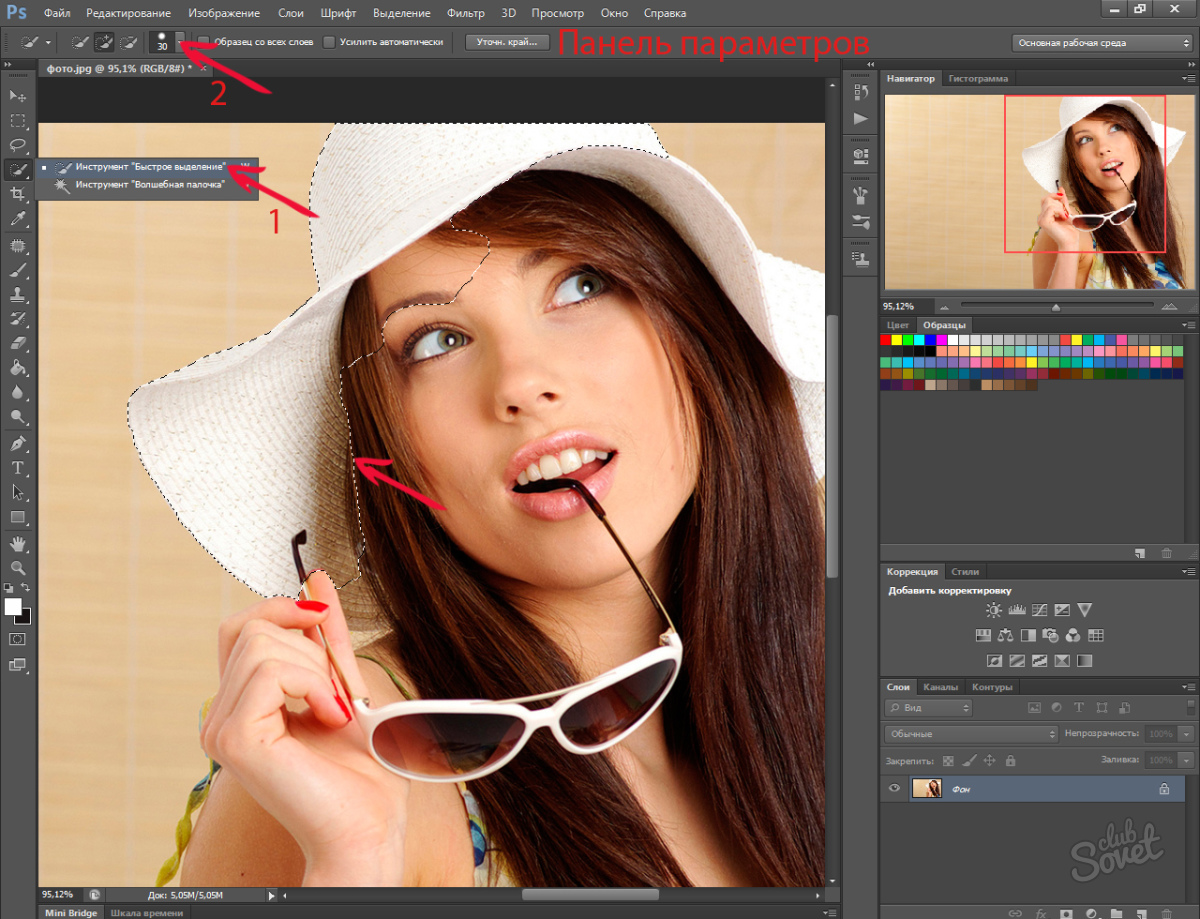 Это вопрос настройки, но для этого урока мы хотим, чтобы образец блеска был немного меньше, поэтому установите «масштаб» на 57.
Это вопрос настройки, но для этого урока мы хотим, чтобы образец блеска был немного меньше, поэтому установите «масштаб» на 57.
Следующим шагом перейдите к Inner Glow и установите его на «Overlay» с помощью цвет # fcf6c3 и размер 6. Это придаст нашему тексту красивую внутреннюю подсветку и предотвратит его слишком плоский вид.
Шаг 5: Окончательные улучшения
Хорошо, выглядит неплохо, но нам не нужно делать его немного резче и добавить немного «блеска».Идите вперед и выберите свой текстовый слой, затем преобразуйте его в смарт-объект (Layer> Smart Objects> Convert to Smart Object) , затем перейдите в Filter> Sharpen> Sharpen , чтобы добавить немного большей четкости нашему текстовому эффекту. Вы всегда можете вернуться и изменить текст, дважды щелкнув значок смарт-объекта на вашем слое, это красота людей со смарт-объектами!
Еще один шаг, и мы закончили. Идите вперед и выберите инструмент Polygon Tool , и в настройках выше щелкните значок «Зубчатое колесо», чтобы убедиться, что он имеет 4 стороны и установлен в виде звезды с «зазубренными краями» .Далее нарисуйте две «блестки» по краям текста, как показано ниже. Последний шаг — снова преобразовать их в смарт-объекты и перейти к Filter> Blur> Gaussian Blur , а затем установить режим наложения на Overlay.
Идите вперед и выберите инструмент Polygon Tool , и в настройках выше щелкните значок «Зубчатое колесо», чтобы убедиться, что он имеет 4 стороны и установлен в виде звезды с «зазубренными краями» .Далее нарисуйте две «блестки» по краям текста, как показано ниже. Последний шаг — снова преобразовать их в смарт-объекты и перейти к Filter> Blur> Gaussian Blur , а затем установить режим наложения на Overlay.
Окончательное сияющее добро!
Надеюсь, вам понравилось следовать этому руководству. Проявите творческий подход к тому, что вы узнали, создавайте более крупные фрагменты блеска или усиливайте эффекты блеска и создавайте что-то действительно уникальное! Если вам нужен PSD-файл для этого урока, просто введите свое имя и адрес электронной почты ниже, и вы сможете использовать его бесплатно! 🙂
Если вам понравился этот урок, то, пожалуйста, ознакомьтесь с другими уроками Photoshop
или просмотрите некоторые из наших предыдущих уроков: Как создать эффект двойной экспозиции в Adobe Photoshop
.



 Ваш основной цвет должен стать под цвет кожи.
Ваш основной цвет должен стать под цвет кожи. 
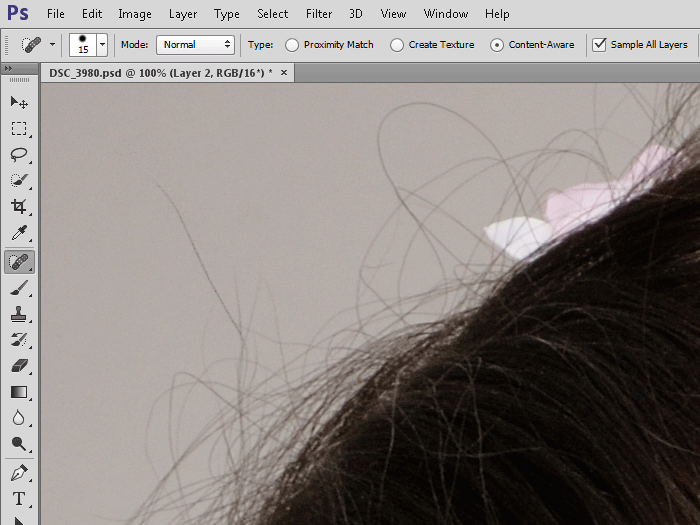
 После этого нажмите на любой участок кожи, который не блестит, и лучше всего делать это рядом с блестящей областью, что совпадали все оттенки и структура.
После этого нажмите на любой участок кожи, который не блестит, и лучше всего делать это рядом с блестящей областью, что совпадали все оттенки и структура. 


