Размещение двух фото на одном поле с помощью фотошопа
6Урок Фотошоп для начинающих
Подробный урок для начинающих изучать Фотошоп с основами работы со слоями, инструментами и «горячими клавишами» (картинки немного кликабельны).
В результате получается такая картинка (можно без тени).
Запускаем Фотошоп и открываем два изображения:
«Файл» (File) > «Открыть» (Open) или Ctrl + O
Создаем новый документ выбранного размера:
«Файл» (File) > «Новый» (New) или Ctrl + N
Необходимо обратить внимание на цветовой режим и установить фон (в данном случае, белый).
Выбираем инструмент «Перемещение» (Move Tool) на панели инструментов, для выбора можно просто нажать V:
C помощью этого инструмента левой кнопкой мышки перемещаем (перетаскиваем) исходные изображения на новый документ.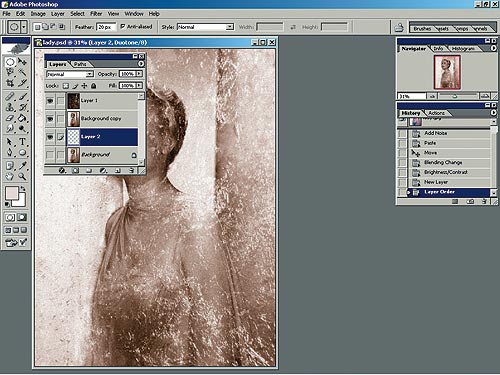
В палитре слоев нового документа должны появиться новые слои с изображениями.
Полезно: для того, чтобы работать со слоем, необходимо выбрать его в палитре слоев (кликнуть левой кнопкой мышки). Другой способ – клик на изображении на самой рабочей области при нажатой клавише Ctrl (в этом случае программа самостоятельно «перескочит» на нужный слой).
Размещаем изображения на белом фоне.
Перемещения осуществляются с помощью инструмента Move Tool (V), изменения размеров и повороты – с помощью Свободной трансформации:
«Редактирование» (Edit) > «Свободная трансформация» (Free Transform) или просто Ctrl + T
Перемещая квадратики по периметру фото, можно изменять его размер.
Для пропорционального трансформирования нужно держать нажатой клавишу Shift!
Есть много видов трансформации в меню Edit > Transform (поэкспериментируйте на досуге), в данном случае к правому изображению применено еще и горизонтальное отражение).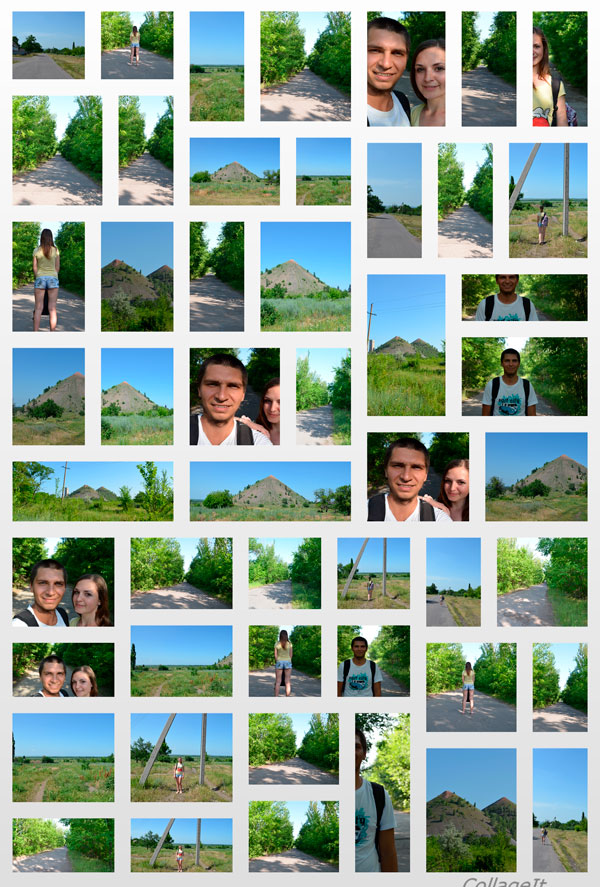
После трансформации каждого изображения нажимаем Enter (OK).
Немного подровнять (обрезать) фото можно с помощью инструмента «Прямоугольная область» (Rectangle Marquee), для выбора можно просто нажать M:
При активном (выбранном) слое, который нужно обрезать, рисуем прямоугольник на документе, отсекая ненужные части (только активного слоя!). Пунктирная линия покажет выбранный участок.
В данном случае нужно удалить все (т.е., верхний-правый-левый участки-полоски на изображении справа) за пределами выделения. Поэтому выделение инвертируем:
«Выделение» (Select) > «Инверсия» (Inverse) или Shift + Ctrl + I
Для удаления лишнего (кромки фото) нажимаем Delete. Для снятия выделения:
«Выделение» (Select) > «Отменить выделение» (Deselect) или Ctrl + D.
Можно добавить немного эффектов к слоям с изображением:
находясь на нужном слое, кликаем на пиктограмму «Fx» и выбираем эффект Параметры наложения (Blending mode), например, «Тень» (Dropping Shadow).
Что получилось, вы уже видели. Успехов!
Дублирование объектов с перемещением на заданное расстояние, автоматизация
для себя, для печати, для сайта
Очень часто фотолюбители сталкиваются с проблемой – как сделать каталог фотографий или как разместить несколько фотографий компактно, для дальнейшей демонстрации коллегам, на одном листе.
Сделать это можно с помощью различных фоторедакторов или с помощью принтера, если вам необходимо распечатать такой лист. Многие современные принтеры имеют дополнительное ПО для компоновки фото.
Рассмотрим сегодня один такой замечательный фото редактор – ACDSee Pro. С его помощью мы сделаем разные варианты размещения фотографии на одном листе. Называется взято с lad*y-win.ru*взято с lady-win.r_u такой лист – СВОДНЫЙ ЛИСТ.
Открываем менеджер фотографий ACDSee, выделяем мышкой необходимые изображения. В верхней строке меню нажимаем «Создать» => «Сводный лист».
(Некоторые картинки увеличиваются по клику)
В открывшемся окне важен практически каждый пункт.
Слева выбираем количество столбцов и рядов. Ниже — будет ли использована подпись. Шрифт – размер и цвет шрифта. Метаданные – выведет название к каждой фотографии, размер и многое другое.
Справа – выбираем размер листа и чуть ниже поля-отступы до изображения. Ниже необходимо задать путь к папке при сохранении. «Вывести HTML» — редактор сделает веб страничку для сайта, этот параметр рассмотрим чуть ниже более подробно.
взято с lady-win.ru_взято с lady-w*in*.ru
Здесь можно не использовать метаданные, а подписать каждую фотографию одной фразой.
Далее, можно украсить эскиз путем добавления к нему тени и выставить фоном определенное фото. Выглядеть будет более эффектно, чем заливка сплошным цветом. Чтобы фон отобразился одной цельной фотографией – выставите справа ее точные параметры.
Верхний колонтитул – прописывает заголовок Нижним – можно дописать «страница» и выставить номер страницы.
Другие операции со слоями
Полезным будет осветить еще некоторые действия со слоями, которые могут точно пригодиться в практической деятельности.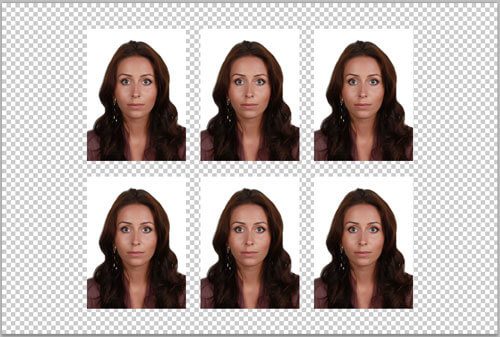
- Параметры наложения. Эта функция позволяет редактировать слой, изменять его прозрачность, обводку, тени и многое другое.
- Растрировать слой. Если вы работаете с векторной графикой или со смарт-объектом, то для дальнейшей работы с ними может понадобиться данная функция.
- Преобразовать в смарт-объект. Помогает пользователю редактировать какие-либо объекты без потери качества изображения.
Часто нам требуется скопировать тот или иной файл и создать нужное число его копий. В рамках данной статьи мы попытаемся разобрать наиболее известные и популярные методы копирования в программе Фотошоп.
Делаем красивый сводный лист в формате 3D
Для этого нам потребуется всего лишь фотография для заднего плана с эффектом размытия. Сделать такой расплывчатый фон в ACDSee можно при помощи эффекта «Виньетка». Выставляем параметры примерно, как у меня и получаем… взято *с lady-win.ru*взято с _lady-win.ru не размытый маленький круг по центру ))) Если он вам мешает, можно его отодвинуть в сторону, но можно и сделать следующее….
Идем «Изменить» => «Режим редактирования» => «Восстановление фото». Инструмент «Заживить» => кликаем правой кнопкой мышки возле кружка, а с зажатой левой кнопкой закрашиваем дефект. Этим инструментом можно стирать надписи и наоборот-рисовать.
После этого в редакторе сводного листа выбираем наш размытый фон… В итоге получаем красивый каталог изображений в формате 3D.
Выделение и вырезание
Теперь осталось самое главное — вырезать чайку, чтобы она парила над морем. Правда, фактически мы вырежем не чайку, а всё небо вокруг неё, то есть птица, наоборот, останется, а всё с её картинки будет удалено.
Чтобы вырезать, сначала нужно выделить, и сделать это сложнее всего. Для выделения в Photoshop есть много инструментов: разного рода лассо, Быстрое выделение, Выделение фрагмента и т. д. У каждого есть своя узкая специализация и свои тонкости.
Мы же воспользуемся инструментом Волшебная палочка, который в автоматическом режиме находит области со схожими по цвету пикселями и выделяет их.
1. На палитре инструментов щёлкните значок Волшебная палочка.
2. Обратите внимание на панель параметров.
Число в поле Допуск отвечает за ширину выделяемого цветового спектра. Например, при нулевом значении Волшебная палочка выделит на картинке только те пиксели, которые по цвету идентичны выбранному. Если установлено значение 16, то инструмент выберет пиксели на 8 единиц темнее и на 8 единиц светлее выбранного. В нашем случае (фон хорошо контрастирует с чайкой) значение может быть равным даже 100, лишнего выделено всё равно не будет.
Кнопка делает границы выделенной области более гладкими, она должна быть нажата.
Если нажата кнопка , то программа выделит пиксели только в смежных с выбранной областях, то есть исключит вероятность выделения похожей оттенками области в другой части картинки.
А вот кнопку лучше не нажимать, ведь тогда Волшебная палочка выделит область на всех слоях, а не только на одном.
3. Убедившись, что активен слой с чайкой, выбран инструмент Волшебная палочка, а предыдущие выделения отменены (Выделение -> Отменить выделение). Когда убедились, щёлкните на самой птице кнопкой мыши.
Когда убедились, щёлкните на самой птице кнопкой мыши.
4. Она выделилась. Но нам нужно убрать не её, а всё вокруг, поэтому в главном меню выполните команду Выделение -> Инверсия, чтобы стало выделено всё, окружающее чайку.
5. Теперь просто удалите выделенное, нажав клавишу Delete. Над морем осталась одна чайка.
6. Выполните команду Выделение -> Отменить выделение.
7. Щёлкните на значке инструмента Перемещение и выделите слой с чайкой (Ctrl+A).
8. Переместите чайку в любое место, если это необходимо или просто есть желание, и снимите выделение.
Простой вариант нескольких фотографий на одном листе
Если вам нет необходимости украшать свой каталог или совершенно нет времени, то можно сделать простой сводный лист.
Убираем колонтитулы вз*ято с lady-win.ru*в*зято с lady-win.ru и подписи, справа выставляем поля на ноль, регулируем количество столбцов и рядов по принципу «лишь бы вошли».
Пример без подписей:
Пример с подписями:
Фотогалерея для сайта с помощью ACDSee
При создании сводного листа для себя, для своего каталога, есть возможность создать фотогалерею и для сайта, поставив всего лишь галочку напротив соответствующей надписи – «Вывести HTML карту изображения».
Так называемая карта изображения появится у вас в папке в виде веб странички и откроется в браузере для просмотра. Для того, чтобы поставить эту карту-галерею к себе на сайт делаем так:
- Загружаем все фотографии на свой хостинг, взято с lady-wi_n.ru*взято с lady-win*.ru можно использовать и любой другой.
- Нажимаем правой кнопкой на нашей веб страничке, выбираем открыть с помощью блокнота.
- Меняем пути к картинкам на те, которые вы получили в результате загрузки фото на хостинг.
- Копируем и далее вставляем полученный код к себе на страницу.
Например такой код:
003.jpg » border=»0″ usemap=»#ACDSeeImageMap»>
dlya_sayta-3.jpg» coords=»50,115,326,323″> dlya_sayta-4.jpg» coords=»370,115,646,323″> dlya_sayta-5.jpg» coords=»690,115,966,323″> dlya_sayta-6.jpg» coords=»50,407,326,615″> dlya_sayta-7.jpg» coords=»370,407,646,615″> dlya_sayta-2.jpg» coords=»690,407,966,615″>
Все, что выделено красным необходимо поменять на свой вариант пути к файлу изображения.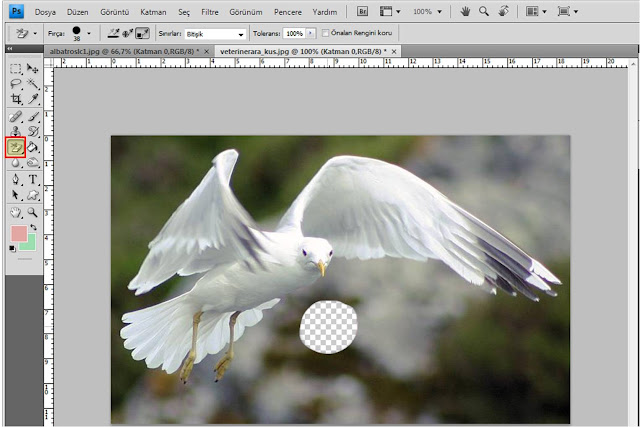 Самая первая картинка, у меня это 003.jpg – наш взято с lady-win.ru**взято с lady-win.ru* фон блюр, размытый фон.
Самая первая картинка, у меня это 003.jpg – наш взято с lady-win.ru**взято с lady-win.ru* фон блюр, размытый фон.
Посмотреть Галерею Для Сайта
Выводы
В заключении следует сказать, что при выборе фона необходимо обращать внимание на соответствие его освещения с освещением вырезанного объекта.
Если объект был сфотографирован в дневное время суток и имеет яркое освещение, то и фон необходимо подбирать под стать ему.
В противном случае придется достаточно серьезно поработать с настройками яркости, контрастности и многого другого из раздела коррекции.
Кроме того, при максимальном приближении помещенного на новый фон объекта могут выявиться всевозможные недоработки в виде посторонних артефактов, от которых с помощью функции «умного радиуса» полностью избавиться не удалось.
В этом случае вам на помощь может прийти такой инструмент, как «Ластик».
Инструмент Ластик
Что потребуется перед его использованием — это настроить размер рабочей поверхности и режим. И то и другое вы найдете на панели с настройками данного инструмента.
И то и другое вы найдете на панели с настройками данного инструмента.
Панель настроек инструмента «Ластик»
Полученных знаний вам вполне хватит для простого выбора объекта и переноса его на другой фон.
А немного набравшись опыта вы сможете качественно вырезать и более сложные объекты, создавая с их помощью индивидуальные коллажи.
back to menu ↑
ВИДЕО: Уроки Photoshop. Как вырезать картинку и вставить фон
на одном листе
В менеджере выделяем необходимые изображения и идем «Файл» => «Печать»
В окне редакторе «Печать» уже есть необходимые шаблоны для компоновки фотографий.
Но если выбрать пункт «Сводный лист» — у вас появятся все те возможности, что я описывала выше. Справа на вкладке «Параметры страницы» будет доступна печать без полей, если вы проставите все параметры по нолям.
в виде PDF файла
PDF формат уже очень давно популярен во многих взято с* lady-win.ru*взято с l*ady-win.ru странах. Безопасный и удобный для создания электронных книг, органайзеров и каталогов. Поэтому рекомендую воспользоваться этим вариантом, тем более, что наш фоторедактор ACDSee делает его за считанные минуты.
Поэтому рекомендую воспользоваться этим вариантом, тем более, что наш фоторедактор ACDSee делает его за считанные минуты.
Выделяем изображения в менеджере, идем «Создать» => «Создать файл PDF». Далее выбираем необходимые пункты и нажимаем на «далее». Делается все очень просто и быстро.
Нажав на готовый файл, его автоматически откроет Adobe Reader.
Версии программы могут отличаться, но страницы открываются, в основном, всегда слева.
Можно листать с помощью колесика мышки, а можно и сразу все страницы слева посмотреть.
Очень удобный электронный вариант каталога изображений.
И на десерт – прикольная фишка взято с lady-win.ru*_взя_то с lady-win.ru от ACDSee
В ACDSee Pro можно послать тайное звуковое послание вместе с фотографией. Услышать его можно только в фоторедакторе ACDSee. Послание тайное, потому, что оно никак и нигде не отображается, а при изменении изображения сохраняется.
Итак, открываем фото, щелкаем по значку «динамик-рупор» => «Правка»
Здесь можно записать свой голос, а можно вставить из файла. Формат аудио только «wav». Если у вас под рукой нет такого звука, то его можно найти в большом количестве в недрах самого windows. Откройте «Обзор» => «Windows» => «Media»
Формат аудио только «wav». Если у вас под рукой нет такого звука, то его можно найти в большом количестве в недрах самого windows. Откройте «Обзор» => «Windows» => «Media»
Сохраните эту картинку к себе на компьютер и нажмите на «Динамик» в ACDSee.
вз_ято с lady-win.*ru*взято с lady-win.ru
Фильтр «Сдвиг»
Применение фильтра очень простое. Допустим, у нас имеется документ, состоящий из двух слоёв, это фоновый рисунок размером 500 на 400 пикселей, а на другом слое находится квадрат размером 50 на 50 пикселей. Задача: дублировать квадрат и сдвинуть его вправо на 100 пикс. Становимся на слой с квадратом, и дублируем его, нажав комбинацию клавиш Ctrl+J. Затем идём по вкладке Фильтры —> Другие —> Сдвиг (Filter —> Other —> Offset) и задаём нужные параметры смещения, т.е +50 пикселей по горизонтали, по вертикали 0.
Как видно на рисунке, смещение квадрата можно увидеть сразу, до окончательного применения фильтра (т.е. клика по ОК).
Если же надо получить несколько копий квадрата на таком же расстоянии, то дублируем его, нажав Ctrl+J, а затем применяем последний фильтр, т.е. «Сдвиг», нажав Ctrl+F. И эти действия нужно повторить столько раз, сколько копий объекта нам требуется.
МК «Как разместить 2 и более фото на формате 10х15 см»
Привет, дорогие наши читатели!

Если будут всплывать такие окошки – жмем ОК. ))
Способ №1 (самый простой).
Создайте новый документ. Выбираем в меню Файл – Создать. Допустим, нам нужно разместить две горизонтальных фотографии. В параметрах нужно установить Ширину – 10 и Высоту – 15. Проверьте, чтобы единицы измерения были – см. Разрешение ставим — 300 пикс/дюйм. Все, жмем ОК. Теперь нам нужно одно из наших открытых изображений переместить на этот чистый лист 😉 Кликаем по вкладке с фотографией, наводим курсор (должно быть изображение стрелочки – этоВот так это должно выглядеть, когда вы переместите. «Что-то не так!» — подумаете вы.))) А теперь надо завершить «фокус» — уменьшить фото до нужного нам размера!
Нажимаем волшебное сочетание клавиш Ctrl +T (примечание: все буквы на английской раскладке клавиатуры, вдруг кто не в курсе:) Появится такая рамочка – это контур нашего изображения. И остается «схватиться» за любой из верхних уголков (на фото — красным), при этом зажав левую кнопку мыши и клавишу Shift (для сохранения пропорций) и тянуть, уменьшая размеры до нужного. Добились желаемого — нажимаем
И остается «схватиться» за любой из верхних уголков (на фото — красным), при этом зажав левую кнопку мыши и клавишу Shift (для сохранения пропорций) и тянуть, уменьшая размеры до нужного. Добились желаемого — нажимаем
Теперь надо объединить все то, что мы наколдовали =) Слои – Выполнить сведение. Сохраняем в нужное место (Файл – Сохранить как…
Аналогичным способом можно разместить 4 изображения на формате 10х15.
Вуа-ля!
Так же сводим слои и сохраняем. Но есть еще один метод размещения 2-х фото! Он больше подходит для качественных фотографий.Способ №2 (посложнее…хотя, как посмотреть;)
Допустим, нам снова нужно разместить 2 фотографии горизонтально. Открываем нужное фото. Повернем фотографию. В меню:Изображение – Вращение изображения – 90 градусов…
Затем выбираем Изображение – Размер изображения. В поле Ширина ставим10 см, Высота появится автоматически — 7,5 см. Разрешение 300 пикс/дюйм. И проверьте, чтобы стояли галочки на параметрах ниже.
Потом выбираем в меню Изображение – Размер холста. Задаем нужные размеры. Ширина – 10 см, Высота – 15 см. В расположении ставим верхний средний квадратик.
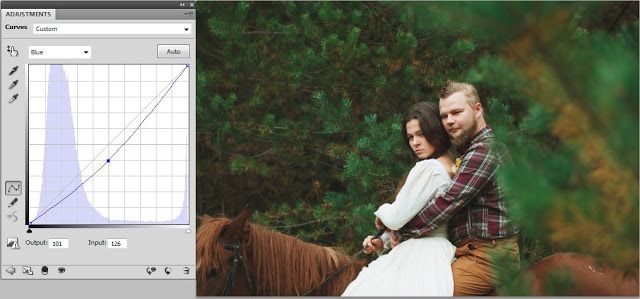
На вкладке находим открытое нужное фото (или открываем новое). Проделываем с ней те же манипуляции по уменьшению.
И перетаскиваем на предыдущее изображение в белое поле.
Вот результат.
Снова не забываем объединить слои и сохранить! Вот и все волшебство, которое я знаю =) Все просто! Надеюсь, пригодиться…особенно новичкам.Творческого вдохновения! Ваша Таня — bazilika.
Как распечатать большую картинку на нескольких листах A4
Приветствую вас, читатели моего блога. С вами на связи, Тимур Мустаев. Решил я напечатать картину состоящая из нескольких листов формата А4. И конечно же я воспользовался имеющейся в моем арсенале программу Corel DRAW, для обрезки на несколько частей, конечно можно было и воспользоваться Photoshop, а дальше печать на принтере. Но, тут мне стало интересно, какими методами можно еще это сделать.
Я начал переворачивать весь интернет, и оказывается, все настолько просто, что каждый сможет сделать это, не имея мощных графических программ. Сегодня я поделюсь с вами, как распечатать картинку на нескольких листах а4, и поверьте, вы с легкостью это сделайте сами.
Сегодня я поделюсь с вами, как распечатать картинку на нескольких листах а4, и поверьте, вы с легкостью это сделайте сами.
Первое, что рекомендуют везде, это разбивка изображения при помощи свойства принтера. Да, вариант хороший и вполне понятный. Да только дело в том, что не везде есть данная функция в свойствах принтера. Поэтому данный способ мы рассматривать не будем.
Для всех способ, я буду использовать одну и туже фотографию.
для себя, для печати, для сайта
Очень часто фотолюбители сталкиваются с проблемой – как сделать каталог фотографий или как разместить несколько фотографий компактно, для дальнейшей демонстрации коллегам, на одном листе.
Сделать это можно с помощью различных фоторедакторов или с помощью принтера, если вам необходимо распечатать такой лист. Многие современные принтеры имеют дополнительное ПО для компоновки фото.
Рассмотрим сегодня один такой замечательный фото редактор – ACDSee Pro. С его помощью мы сделаем разные варианты размещения фотографии на одном листе.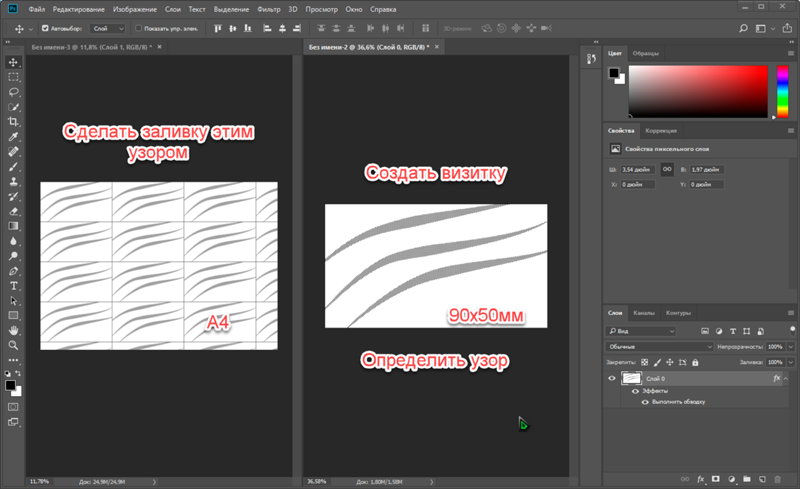 Называется взято с lady-win.r*u*вз_ято с lady-win.ru такой лист – СВОДНЫЙ ЛИСТ.
Называется взято с lady-win.r*u*вз_ято с lady-win.ru такой лист – СВОДНЫЙ ЛИСТ.
Открываем менеджер фотографий ACDSee, выделяем мышкой необходимые изображения. В верхней строке меню нажимаем «Создать» => «Сводный лист».
(Некоторые картинки увеличиваются по клику)
В открывшемся окне важен практически каждый пункт.
Слева выбираем количество столбцов и рядов. Ниже — будет ли использована подпись. Шрифт – размер и цвет шрифта. Метаданные – выведет название к каждой фотографии, размер и многое другое.
Справа – выбираем размер листа и чуть ниже поля-отступы до изображения. Ниже необходимо задать путь к папке при сохранении. «Вывести HTML» — редактор сделает веб страничку для сайта, этот параметр рассмотрим чуть ниже более подробно.
взято с lady-win*.ru*взято с l*ady-win.ru
Здесь можно не использовать метаданные, а подписать каждую фотографию одной фразой.
Далее, можно украсить эскиз путем добавления к нему тени и выставить фоном определенное фото. Выглядеть будет более эффектно, чем заливка сплошным цветом. Чтобы фон отобразился одной цельной фотографией – выставите справа ее точные параметры.
Выглядеть будет более эффектно, чем заливка сплошным цветом. Чтобы фон отобразился одной цельной фотографией – выставите справа ее точные параметры.
Верхний колонтитул – прописывает заголовок Нижним – можно дописать «страница» и выставить номер страницы.
Paint
И так, первый способ в моем арсенале, это использования программы Paint. Да, это программа, которая по умолчанию есть в ОС Windows. И так, с чего начать. Открываем Paint. Файл — Открыть
В открывшемся меню, выбираем, где находится ваша фотография. Открываем ее. Если фотография большого разрешения, то в редакторе она откроется в масштабе 100%. Для того, чтобы уменьшить размер, сдвигаем ползунок влево, для получения нормального визуального размера.
Открываем ее. Если фотография большого разрешения, то в редакторе она откроется в масштабе 100%. Для того, чтобы уменьшить размер, сдвигаем ползунок влево, для получения нормального визуального размера.
После чего открываем, Файл – Печать – Параметры страницы
В появившемся меню выставляем настройки:
- Бумага. Размер – А4, Подача – Автовыбор.
- Ориентация. Здесь лучше поставить Альбомный. Если вы хотите Книжный, то пожалуйста, картина от этого не испортится.
- Поля (мм). Все можно оставить без изменения.
- Центрирование. Ставим обе галочки, По горизонтали и По вертикали.
- Масштаб. Здесь остановимся подробнее. Если вы хотите распечатать картину, в том исходном размере которая она есть, то ставим 100% в поле Установить.
 Если вы решили, что 100% для вас мало, смело ставьте 200% или больше. Но помните главное, чем больше вы увеличиваете масштаб, тем качество фотографии будет хуже, так как она растягивается.
Если вы решили, что 100% для вас мало, смело ставьте 200% или больше. Но помните главное, чем больше вы увеличиваете масштаб, тем качество фотографии будет хуже, так как она растягивается.
В моем случае, оригинальная фотография разделилась всего на 4 части формата А4, при 100%, для меня показалось это мало и установил 200%, смотрим что получилось.
Делаем красивый сводный лист в формате 3D
Для этого нам потребуется всего лишь фотография для заднего плана с эффектом размытия. Сделать такой расплывчатый фон в ACDSee можно при помощи эффекта «Виньетка». Выставляем параметры примерно, как у меня и получаем… взято с lady-win.ru_взято с lady*-_win.ru не размытый маленький круг по центру ))) Если он вам мешает, можно его отодвинуть в сторону, но можно и сделать следующее….
Идем «Изменить» => «Режим редактирования» => «Восстановление фото». Инструмент «Заживить» => кликаем правой кнопкой мышки возле кружка, а с зажатой левой кнопкой закрашиваем дефект. Этим инструментом можно стирать надписи и наоборот-рисовать.
Этим инструментом можно стирать надписи и наоборот-рисовать.
После этого в редакторе сводного листа выбираем наш размытый фон… В итоге получаем красивый каталог изображений в формате 3D.
Microsoft Exel/LibreOffice Calc
Еще один очень распространенный вариант и для него нужны офисные пакеты. Рассмотрим на примере .
- Создаем на рабочем столе документ LibreOffice Calc (жмем правой кнопкой мышки по пустому месту и
). - Открываем созданный документ.
.
. Программа сама разделит рисунок на нужное количество листочком А4. Нам нужно проверить и запустить на печать.
Простой вариант нескольких фотографий на одном листе
Если вам нет необходимости украшать свой каталог или совершенно нет времени, то можно сделать простой сводный лист.
Убираем колонтитулы взято с la_dy-win.ru_взято с *lady-win.ru и подписи, справа выставляем поля на ноль, регулируем количество столбцов и рядов по принципу «лишь бы вошли».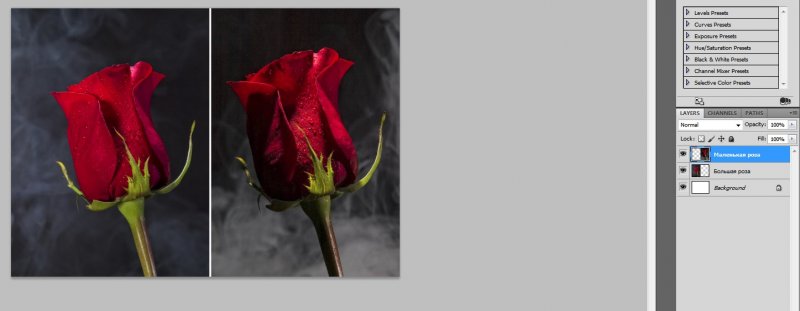
Пример без подписей:
Пример с подписями:
Соединение в Paint
Перед тем как соединить 2 фотографии, выберите нужные, скопируйте их в открытый интерфейс программы Paint. Сперва нужно открыть саму программу, вставить одно фото. Это делается так: сверху есть меню, выберите там пункт «Вставка», затем «Рисунок» и нажмите на то фото, которое вам нужно. Теперь нужно уменьшить его так, чтобы рядом поместилось второе. Для этого нужно взять фотографию за уголок, там будет синий маленький квадрат. Зажмите правой кнопкой мыши этот квадрат, потяните фон до нужного размера. Теперь можно вставить рядом фото номер 2. В меню сверху найдите раздел «Правка». Там будет подпункт «Вставить из файла». Открывайте, ищите нужную фотографию, нажимайте на неё, теми же квадратами можно подровнять, немного переместить фото, чтобы они были рядом, без пробелов. Теперь она находится рядом. Сохраните, распечатывайте.
Фотогалерея для сайта с помощью ACDSee
При создании сводного листа для себя, для своего каталога, есть возможность создать фотогалерею и для сайта, поставив всего лишь галочку напротив соответствующей надписи – «Вывести HTML карту изображения».
Так называемая карта изображения появится у вас в папке в виде веб странички и откроется в браузере для просмотра. Для того, чтобы поставить эту карту-галерею к себе на сайт делаем так:
- Загружаем все фотографии на свой хостинг, взято с la_dy-win.ru*взято с lad*y-win.ru можно использовать и любой другой.
- Нажимаем правой кнопкой на нашей веб страничке, выбираем открыть с помощью блокнота.
- Меняем пути к картинкам на те, которые вы получили в результате загрузки фото на хостинг.
- Копируем и далее вставляем полученный код к себе на страницу.
Например такой код:
003.jpg » border=»0″ usemap=»#ACDSeeImageMap»>
dlya_sayta-3.jpg» coords=»50,115,326,323″> dlya_sayta-4.jpg» coords=»370,115,646,323″> dlya_sayta-5.jpg» coords=»690,115,966,323″> dlya_sayta-6.jpg» coords=»50,407,326,615″> dlya_sayta-7.jpg» coords=»370,407,646,615″> dlya_sayta-2.jpg» coords=»690,407,966,615″>
Все, что выделено красным необходимо поменять на свой вариант пути к файлу изображения. Самая первая картинка, у меня это 003.jpg – наш взято_ с lady-win.ru_взято с lady-win._ru фон блюр, размытый фон.
Самая первая картинка, у меня это 003.jpg – наш взято_ с lady-win.ru_взято с lady-win._ru фон блюр, размытый фон.
Посмотреть Галерею Для Сайта
Онлайн сервис Rasterbator.net
Здесь вообще все просто. Это онлайн сервис для разбивки и подготовки файлов к печати. В конце вы получаете готовый PDF файл с разбитой фотографий на размеры А4. Сервис бесплатный. Есть одно «НО», сервис на английском языке. Я думаю, для вас это не составит труда, тем более я постараюсь более детально описать все шаги.
Что нам сделать в первую очередь? Открываем сервис. В появившемся окне кликаем левой клавишей мышки на Create your poster
.
Следующий шаг, это выбрать фотографию, которую мы будем делить на части. В моем случае я буду использовать ту же фотографию, что и в предыдущем примере. И так, нажимаю на кнопку Обзор
и указываем фото. После нажимаем на
Upload
и ждем пока фотография загрузится.
- Paper stings
(Настройка бумаги). Здесь нас интересует размер бумаги А4. И альбомное (
Здесь нас интересует размер бумаги А4. И альбомное (
Landscape
) расположение. Можете выбрать книжный (
Portrait
) вариант, щелкнув по стрелочки. - Ставим галочку Add margin of 10 mm each side
. О чем нам это говорит? Все просто, это отступы при печати по 10 мм с каждой стороны. - Галочку Overlap page by 5 mm
не ставим. - Output size
. Здесь имеется в виду, на сколько частей будет разбита фотография. В данном случае я поставил 3, это означает разбивка будет 3×3, то есть состоять из 9 частей.
Так же есть дополнительная информация, в правом нижнем углу. Где указано, Размер бумаги (Paper size), Размер готовой картины (Poster size), из скольких листов будет состоять картина (Paper consumption) и фигура человека высотой 180 см, в просмоторщике (Human figure in preview is 180 cm tall). Что это значит? Видите, силуэт человека в середине. Этот силуэт в высоту 180 см.
Следующий шаг, цвет (Color
).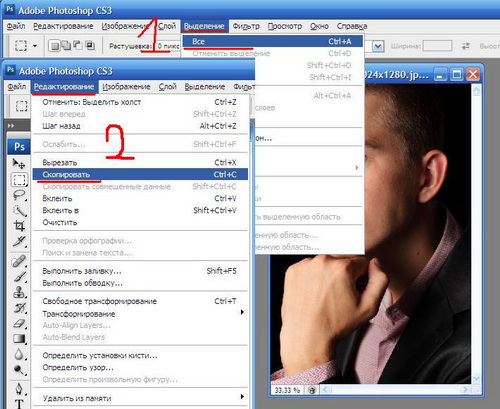 Ставим следующие настройки:
Ставим следующие настройки:
- Raster color
ставим
Multicolor - Background
color выставляем
White
Чтобы посмотреть, как будет выглядеть постер обрамленный в белую каемку 10 мм, которую мы установили в начале, поставьте галочку Show margin
.
Жмем Continue
.
В заключительном шаге Options нас ждет, несколько настроек. И так:
- Output
выбираем
Enlarge. - Other
, ставим галочку
Crop marks
, это дополнительные знаки на фотографии, удобные для обрезания после печати. Если вы не хотите обрезать белую каемку, то галочку не ставим.
Page position
, порядок печати страниц. Тут не важно, я галочку не ставлю.
Нажимаем Rasterbate 9 pages
!
После чего пойдет процесс разделения и выдаст вам готовый PDF файл для сохранения. Если автоматическое сохранение не появилось, нажимаем на click here
.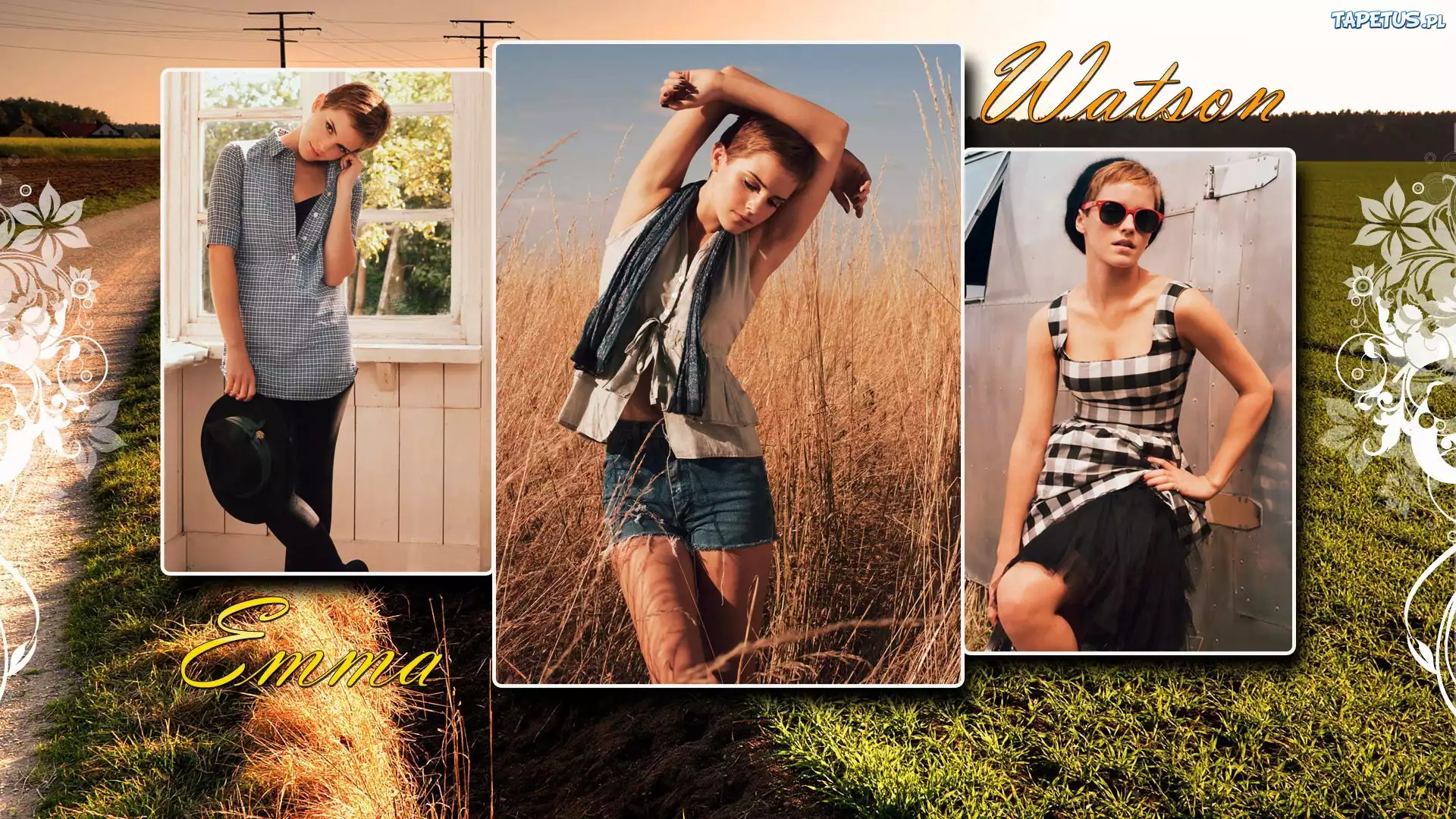
В результате мы получили готовый постер, в ПДФ формате для печати, с названием Rasterbation
.
На этой ноте я буду с вами прощаться. Надеюсь вам статья оказалась полезной. Подписывайтесь на мой блог, комментируйте, делитесь с друзьями.
Всех вам благ, Тимур Мустаев.
Видели наверно: когда фотограф отснял много кадров, потом распечатывает их на фотопринтере и показывает вам один лист формата A4, на котором размещается вся раскадровка фотосессии — от четырёх до нескольких десятков фотографий. В фотолабораториях тоже так делают перед печатью фотографий. Назвать этот документ можно по-разному: превью, обзорный лист, контрольный лист.
Для тех или иных целей и у вас может возникнуть необходимость расположить несколько картинок на одной большой. Как же сделать контрольный лист в Photoshop?
Версия Photoshop CS3 была последней, в которой процедура создания контрольного листа фотографий являлась необременительной. Существовал стандартный плагин (File -> Automate -> Contact Sheet II), который позволял объединять много маленьких картинок в одну большую. Из Photoshop CS4/CS5 плагин «Contact Sheet II» убрали.
Из Photoshop CS4/CS5 плагин «Contact Sheet II» убрали.
Тем не менее сейчас существет сразу две возможности сделать обзорный лист из фотографий:
- воспользоваться опциональными дополнениями для Photoshop CS4/CS5 , среди которых есть полюбившийся многими плагин «Contact Sheet II»;
- создать контрольный лист через Adobe Bridge.
Рассмотрим оба способа в деталях.
1. Опциональные плагины от Adobe
Это плагины, которые существовали в ранних версиях Photoshop, но в силу каких-либо обстоятельств были исключены и программы (Legacy plug-ins). Сейчас Adobe распространяет их в виде бесплатных опциональных дополнений. Набор плагинов можно скачать с сайта Adobe:
- Photoshop CS5 — Windows
: https://www.adobe.com/go/ps_cs5_plugins_win_en , - опциональные плагины, расширения, файлы для Photoshop CS5 — Mac OS
: https://www.adobe.com/go/ps_cs5_plugins_mac_en .
ContactSheetII
Texture presets for Texturizer
Layer Comps to WPG
Web Photo Gallery (WebContactSheetII)
Распаковываем архив, ищем расширение ContactSheetII. 8LI
8LI
для нужной версии Windows/MaxOS (x86/x64), копируем в папку плагинов Photoshop. У меня на компьютере это такая папка:
C:\Program Files\Adobe\Adobe Photoshop CS5 (64 Bit)\Plug-ins\Automate
Перед нами окно плагина.
- Выбираем папку где лежат картинки (Browse
) или в выпадающем меню указываем:
Current Open Documents
(контрольный лист будет формироваться из открытых непосредственно в Photoshop изображений). - Устанавливаем размер выходного файла в пикселях (Width
,
Height
), задаем разрешение если нужно (
Resolution
). - Определяем количество столбцов и строк (Columns
и
Rows
) и указываем расчёт величины пространства между изображениями автоматическим (галка
Use Auto-Spacing
) либо задаём вручную. - Галочку Use Filename As Caption
(добавлять заголовки на основе имени файла) я тоже снял. Посмотрите направо: там показывается примерный внешний вид получаемого изображения, а также написаны размеры маленьких картинок из которых состоит большая.
- Нажимаем кнопку «OK». Photoshop думает, производит необходимые действия и формирует картинку (см. в качестве примера изображение в самом верху статьи).
Разобрались как объединить много картинок в одну большую с помощью плагина Contact Sheet II
. Именно этот путь выбрал я. Как сделать то же самое с помощью Adobe Bridge я опишу вкратце и сопровожу весь материал видеороликом.
2. Контрольный лист средствами Adobe Bridge
Не случайно вышеописанный плагин убрали из стандартной поставки Adobe Photoshop. Выбран новый вектор развития, согласно которому процедуры, описанные выше, должна делать программа Adobe Bridge.
Новые возможности в частности по формированию большого изображения из множества маленьких станут появляться именно в ней.
- Выбираем нужные изображения. В том порядке, в котором отмечаем с помощью Ctrl, и будут располагаться картинки (в отличие от плагина Contact Sheet II, который, если не ошибаюсь, располагает картинки согласно дате изменения файлов).

- Нажимаем кнопку Output
. - Выбираем формат PDF (не бойтесь, потом формат.pdf легко можно редактировать в Photoshop).
- Точно также выставляем нужные опции (самые важные Columns
и
Rows
— число столбцов и строк), формируем большое изображение (сохраняется в формате.pdf).
Таким образом можно создавать одну большую картинку из десятков других средствами Photoshop. На последок видео.
Очень часто фотолюбители сталкиваются с проблемой – как сделать каталог фотографий или как разместить несколько фотографий компактно, для дальнейшей демонстрации коллегам, на одном листе.
Сделать это можно с помощью различных фоторедакторов или с помощью принтера, если вам необходимо распечатать такой лист. Многие современные принтеры имеют дополнительное ПО для компоновки фото.
Рассмотрим сегодня один такой замечательный фото редактор – ACDSee Pro . С его помощью мы сделаем разные варианты размещения фотографии на одном листе.
Называется взят*о с lady-win.r*u*взято с lady-win.ru такой лист – СВОДНЫЙ ЛИСТ.
Открываем менеджер фотографий ACDSee, выделяем мышкой необходимые изображения. В верхней строке меню нажимаем «Создать» => «Сводный лист».
(Некоторые картинки увеличиваются по клику)
В открывшемся окне важен практически каждый пункт.
Слева выбираем количество столбцов и рядов. Ниже — будет ли использована подпись. Шрифт – размер и цвет шрифта. Метаданные – выведет название к каждой фотографии, размер и многое другое.
Справа – выбираем размер листа и чуть ниже поля-отступы до изображения. Ниже необходимо задать путь к папке при сохранении. «Вывести HTML» — редактор сделает веб страничку для сайта, этот параметр рассмотрим чуть ниже более подробно.
взято с lady-win.ru*вз*ято с la*dy-win.ru
Здесь можно не использовать метаданные, а подписать каждую фотографию одной фразой.
Далее, можно украсить эскиз путем добавления к нему тени и выставить фоном определенное фото. Выглядеть будет более эффектно, чем заливка сплошным цветом. Чтобы фон отобразился одной цельной фотографией – выставите справа ее точные параметры.
Верхний колонтитул – прописывает заголовок
Нижним – можно дописать «страница» и выставить номер страницы.
на одном листе
В менеджере выделяем необходимые изображения и идем «Файл» => «Печать»
В окне редакторе «Печать» уже есть необходимые шаблоны для компоновки фотографий.
Но если выбрать пункт «Сводный лист» — у вас появятся все те возможности, что я описывала выше. Справа на вкладке «Параметры страницы» будет доступна печать без полей, если вы проставите все параметры по нолям.
ПО принтера
- Открываем картинку в любой программе. Например, в Средстве просмотра фотографий Windows.
- Жмем CTRL+P или раскрываем меню Печать и выбираем одноименный пункт.
.
.- На вкладке или в разделе «Макет»
. Выбираем размер 2х2, 3х3 или 4х4 и жмем кнопку «Настройки…». - Задаем параметры плаката. Мы может выделить листы серым цветом, которые не будет печататься (удобно, если у нас появляются пустые листы). В опции «Печать направляющих» можно выбрать:
- Метки перекрытия и выравнивания — изображение по краям будет дублироваться и появится возможность не сильно ровно резать края.
- Линии отреза — областей перекрытия не будет и придется четко резать края бумаги.
Мне кажется, безопасней выбрать метки. Задаем все необходимые настройки и печатаем большую картинку на нескольких листах А4.
в виде PDF файла
PDF формат уже очень давно популярен во многих взято с lady*-win.ru_взято с* lady-win.ru странах. Безопасный и удобный для создания электронных книг, органайзеров и каталогов. Поэтому рекомендую воспользоваться этим вариантом, тем более, что наш фоторедактор ACDSee делает его за считанные минуты.
Выделяем изображения в менеджере, идем «Создать» => «Создать файл PDF». Далее выбираем необходимые пункты и нажимаем на «далее». Делается все очень просто и быстро.
Нажав на готовый файл, его автоматически откроет Adobe Reader.
Версии программы могут отличаться, но страницы открываются, в основном, всегда слева.
Можно листать с помощью колесика мышки, а можно и сразу все страницы слева посмотреть.
Очень удобный электронный вариант каталога изображений.
Как соединить несколько фотографий в одну
Обработка фотографий, а тем более соединение их в одну, для многих любителей съемки что-то сложное и невероятное. Кого-то пугает установка новой программы на свой компьютер, кто-то продвигается дальше, но установив необходимое приложение, сталкивается с банальной проблемой незнания его функционала. В любом случае найти выход из положения совсем несложно. В интернете есть множество онлайн-приложений для этих целей, и большинство из них достаточно дружелюбны к начинающим пользователям. Давайте рассмотрим на примере конкретного из них, как соединить несколько фотографий в одну.
1
Для того чтобы соединить несколько фотографий в одну, можно воспользоваться онлайн-приложением Fotor. Для этого вам понадобится открыть в браузере страничку данного фоторедактора. Тут же, на главной странице сайта, нажимаем на кнопку «Сделать коллаж».
2
После этого у вас должен появиться бегунок загрузки редактора. Кому-то понадобится подождать несколько секунд, кому-то несколько минут. Скорость загрузки прямо пропорционально зависит от скорости интернета. В любом случае вам следует дождаться, пока бегунок достигнет 100% загрузки.
3
После этого вам откроется рабочее поле фоторедактора коллажей.
4
Для соединения нескольких фотографий в одну предусмотрено сразу 2 режима. Это шаблон и funky-коллаж. Они находятся в меню слева.
5
Для начала воспользуемся более простым режимом — шаблон. Выбираем его в меню слева. Чуть правее выставляем количество снимков в коллаже и выбираем понравившийся шаблон. К примеру, снимков у нас будет 4, а шаблон приглянулся пятый. По умолчанию справа уже будут загружены стандартные фотографии. Их мы удаляем, нажав на крестик в правом верхнем углу каждой из них.
6
Далее необходимо загрузить свои фотографии. Для этого нажимаем «Открыть» и выбираем путь к картинкам. В фоторедакторе предусмотрена загрузка как с компьютера, так и из некоторых социальных сетей. Выбираем необходимый вам пункт. В нашем случае это будет загрузка с компьютера.
7
В открывшемся окне находим нужные нам фотографии, выбираем их и нажимаем кнопку «Открыть».
8
Все выбранные фотографии должны появиться в меню справа.
9
Зажав левой клавишей мышки любую из них, перетащите в свободное место шаблона. То же самое проделайте с остальными фотографиями. Таким образом вы должны заполнить все свободное поле.
10
Для тех, кто ленится самостоятельно заполнять шаблон, есть замечательная кнопка справа в меню «Заполнить». Одним ее нажатием вы решите сразу все проблемы. Все фото самостоятельно заполнят шаблон.
11
После того как все фото расставлены по местам, необходимо сохранить коллаж. Для этого над готовыми фото нажимаем на кнопку «Сохранить» и указываем имя файла, его расширение, качество сохранения и место.
12
Если вы все сделали верно, то должно появиться сообщение об удачном завершении.
13
Сохраненный коллаж должен оказаться в указанном вами месте.
Теперь вы знаете, как можно просто и быстро соединить несколько фотографий в одну. Пробуйте, экспериментируйте, не бойтесь – и у вас обязательно все получится!
И на десерт – прикольная фишка взято с lady-win._ru_взято с lady-win.r*u от ACDSee
В ACDSee Pro можно послать тайное звуковое послание вместе с фотографией. Услышать его можно только в фоторедакторе ACDSee. Послание тайное, потому, что оно никак и нигде не отображается, а при изменении изображения сохраняется.
Итак, открываем фото, щелкаем по значку «динамик-рупор» => «Правка»
Здесь можно записать свой голос, а можно вставить из файла. Формат аудио только «wav». Если у вас под рукой нет такого звука, то его можно найти в большом количестве в недрах самого windows. Откройте «Обзор» => «Windows» => «Media»
Сохраните эту картинку к себе на компьютер и нажмите на «Динамик» в ACDSee.
взято с lady-win.r*u*взято с lady_-win.ru
Инструкция
- Выберите фотографии, из которых будет состоять коллаж. В качестве фонового изображения лучше всего использовать фото без выделяющихся деталей. Для всей композиции достаточно будет 4-5 фотографий. Можете нарисовать приблизительный макет на листе бумаги, который по размеру пропорционален фоновому изображению.
- Откройте программу Photoshop, выберите меню File и используйте функцию Open. Укажите на компьютере расположение фонового изображения и нажмите кнопку «Открыть». Выберите инструмент Layer from Background, находится он в меню Layer, в разделе New. Инструмент Layer from Background
После этого с изображения будет снята блокировка. Создайте маску картинки, кликнув по кнопке Add layer mask на палитре слоев.Кнопка Add layer mask на палитре слоев
- Теперь необходимо на имеющемся изображении обозначить места, в которых будут располагаться фотографии. Для этого можно использовать два инструмента из категории Add to selection:
- Elliptical Marquee – если вы собираетесь вставлять круглые или овальные фотографии.
Инструмент Elliptical Marquee - Rectangular Marquee – если вставляемые фотографии прямоугольной формы. Для удобства обозначения места включите сетку при помощи команды Grid, находится она в меню View, в разделе Show.
- На маске изображения необходимо залить выделенные места черным цветом, для этого используйте опцию Paint Bucket.
Опция Paint Bucket - Для более четкого выделения вставляемых фотографий можете использовать обводку. Выберите меню Layer, в разделе Layer Style укажите команду Stroke.
Раздел Layer Style
Укажите стиль и размер линии обводки. - При помощи команды Place из меню File догрузите необходимые фотографии и примените к каждой из них функцию Smart, расположена она в меню Layer, в разделе Rasterize.
Раздел Rasterize в меню Layer - Перетащите догруженные фотографии под фоновый слой. При помощи опции Move Tool расположите их в прозрачных областях слоя. Изменить размер вставляемых изображений и их угол наклона можно при помощи инструмента Free Transform из меню Edit. Если фото частично выступает в соседнем окошке, то нужно удалить его лишнюю часть при помощи опции Eraset.
- На композиции можно разместить надпись, для этого воспользуйтесь инструментом Horizontal Type. Укажите на изображении место, в котором будет начинаться текст и введите его при помощи клавиатуры.
- Откройте меню File и укажите пункт Save As, впишите имя для коллажа, выберите формат jpg, нажмите кнопку «Сохранить».
Подведём итоги
Одним из главных принципов, которым я руководствуюсь на своих учебных курсах, заключается в том, что главное — понять суть, а не просто что-то заучивать! Если не можете что-то сделать одним способом, то всегда найдётся другой! В данном случае вместо того, чтобы искать как распечатать плакат в Word из листов А4, я предлагаю просто воспользоваться универсальной функцией печати плакатов, встроенную в принтер.
Это гораздо более эффективно и позволяет печатать большие плакаты на обычных листах А4 практически из любой программы.
Настройка параметров принтера
Плоттеры не понадобятся в случае осуществления настроек в меню принтера. В данном случае необходимо выполнять следующие рекомендации:
- открыть картинку;
- выбрать функцию, подразумевающую его печать;
- зайти во вкладку «Свойства», далее нажать на строку под названием «Страница»;
- в пункте «Макет страницы» осуществить выбор графы «Печать постера»;
- подтвердить свое действие кликом по вкладке «Задать»;
- определиться с параметрами разбивки;
- отправить постер на печать.
Результат представлен на фото.
Задача параметров для печати
В данном случае могут возникнуть сложности с выбором между линиями отреза и метками перекрытия. По мнению специалистов, последние являются более приемлемым вариантом. К сожалению, не все принтеры обладают подобным функционалом.
Использование программы Poster Printer
Poster Printer – это небольшая утилита, которая создана как раз для того, чтобы распечатывать постеры на листах формата А4. Она весьма проста в использовании и отлично справляется со своей работой.
Скачать утилиту можно с официального сайта разработчика. Однако она платная. Но даже незарегистрированная версия способна выполнить распечатку без каких-либо проблем. А сделать нужно следующее.
- Запускаем программу при помощи ярлыка на рабочем столе.
- В главном окне утилиты жмем на кнопку «Файл», а затем «Открыть».
- Выбираем нужную картинку и снова жмем «Открыть».
- Теперь можно отредактировать изображение, обрезать его, задать размер постера и так далее. После этого нужно просто нажать на кнопку «Печать».
Вот и весь процесс. Утилита распечатает картинку согласно заданным параметрам. На самом деле, программа способна на большее, но нас интересует именно распечатка изображения на нескольких листах А4.
Подготовка к процессу
Для начала нужно подготовить изображение. Его разрешение должно соответствовать намеченным целям, так как игнорирование данного показателя может привести к проблемам с четкостью рисунка. То есть, чем больше листов необходимо распечатать для создания требуемого изображения, тем выше требуемая четкость изображения.
Распечатка картинок
Далее выбирают печатающее устройство. Принтер Canon (НР) должен работать с листами, характеризующимися форматом А4, и иметь функцию, подразумевающую отсутствие полей. Последняя позволит с большим успехом и без лишних хлопот создать постер, календарь или фотоколлаж на нескольких листах в формате А4.
К каждому принтеру, вне зависимости от фирмы-производителя, прилагается инструкция по эксплуатации. Перед включением офисной техники в электрическую сеть, с ней следует обязательно ознакомиться, и использовать настройки, которые там прописаны, для печати в особом режиме. Результат будет положительным при использовании «Линий обрезки на полях». Таким образом перед тем, как распечатать каждую страницу ПК, ее разметают в автоматическом режиме. Это обеспечивает беспроблемное наложение готовых листов друг на друга и их соединения при помощи клея.
Приступаем к печати плаката из листов А4
Прежде всего нужно подготовить обычный документ Word. Я вставил в него картинку, но можно было и текст напечатать. Заходим с меню «Файл / Печать». Я использую Word с меню типа Лента.
[нажмите на картинку для увеличения]
Прежде всего выберите нужный принтер — тот, на котором вы будете печатать плакат. Это важно, поскольку для преобразования обычного документа в плакат из листов А4 мы воспользуемся соответствующей функцией принтера. Пугаться не стоит, поскольку функция печати плакатов есть почти(!) в любом принтере. Открываете свойства вашего принтера и видите что-то вроде окна, показанного ниже. Конечно, у вас всё может быть немного иначе.
[нажмите на картинку для увеличения]
Смысл показываемого мной метода печати плакатов из листов А4 основан именно на использовании свойств принтера, а не самого Word или другой программы. Дело в том, что в этом случае драйвер принтера сам разделит документ на части и увеличит их, что избавляет вас от необходимости делать это вручную. Из всех способов печати плакатов в домашних условиях этот — наиболее простой.
Чтобы распечатать ваш документ как плакат из листов А4, вам нужно в свойствах принтера найти пункт, отвечающий за данную возможность. Пример привожу для своего принтера.
[нажмите на картинку для увеличения]
После выбора нужного вам размера плаката нужно только сохранить настройки, а затем нажать кнопку печати в Word. Размер плаката указывается в листах А4 по принципу X*Y. В приведённом примере это плакат 3*3 листа А4. Результат печати вы можете видеть на самой первой картинке.
Соединение онлайн-программами
Нужно найти подходящий сайт. В основном предлагается использовать онлайн-фотошоп. Как, к примеру, на этом сайте .Есть одна программа, с помощью которой можно сделать двойное фото, просто загрузив его с компьютера, или с вашего профиля в социальной сети.
Заходите на сайт, выбираете из предложенного меню вариант вставки. Можно сделать новую фотографию, загрузить из буфера обмена или вставить файл с папки на вашем компьютере. После того как вы сделали выбор, откроется новое окно. В нём будет место для вставки и меню, которое поможет внести коррективы в обработку фото. Работа с такой программой, где можно соединить две фотографии бесплатно, довольно проста. Найдите в меню сверху пункт «Файл». Выберите «Открыть изображение» или «Библиотека изображений», в общем, тот раздел, откуда будете загружать фото. Если с компьютера, выберите папку, в которой есть изображение. Нажмите на него, затем на кнопку «Открыть». Теперь картинка находится на белом фоне. Её можно уменьшить, увеличить, сделать длинной или короткой. Просто потяните за квадрат в правом нижнем углу фотографии. Так вы обозначите место, где будет второе изображение.
Теперь корректируйте фото: создайте фон, поменяйте цвет изображения, задайте тему фотографии. Это всё можно сделать, используя меню, указанное слева, как в Paint. Когда вы поставили фото так, как вам нужно, с помощью аналогичных операций загрузите второе. Откорректируйте, измените размер, если это необходимо. Сохраните, выберите место, где будет находиться фото.
Также соединить две фотографии онлайн бесплатно можно с помощью других программ. Найдите в Интернете сайт с редактором изображений онлайн. Вам предложат загрузить обе фотографии в поле загрузки. Выберите нужные и нажмите «Далее». Теперь редактор запросит, как вы хотите разместить фотографии: рядом, сверху или снизу. Выберите, нажмите «Далее». Через несколько минут вы получите результат и сможете сохранить фото на свой компьютер.
Особенность печати плакатов из листов А4
Если вы печатаете текст, который легко масштабируется, то, в принципе, вы можете напечатать плакат, состоящий из любого количества листов А4, которое позволяет выбрать ваш принтер.
Если же вы печатаете картинку, то её оригинальный размер должен быть достаточно велик. В противном случае вы рискуете получить плакат низкого качества.
После печати плаката вам потребуется взять ножницы и обрезать печатные поля, чтобы соединить части плаката (листы А4) в одно целое. Не пытайтесь печатать без полей! Как я писал ранее в одной из предыдущих статей, при печати без полей вы можете потерять часть документа — он просто не пропечатается.
Как распечатать фото 3х4 на принтере
Практически для всех типов документов, где следует предоставить личную фотографию, используется стандартный размер 3×4. Большинство обращается за помощью к специальным студиям, где происходит процесс изготовления снимка и его печать. Однако при наличии собственного оборудования все можно осуществить в домашних условиях. Сначала следует сделать фотографию, а потом уже переходить к ее печати. Конкретно о втором действии и пойдет речь далее.
Печатаем фото 3×4 на принтере
Сразу хочется отметить, что стандартное средство просмотра фотографий в Windows хоть и поддерживает функцию печати, однако в настройках параметров нет интересующего вас размера, поэтому придется обращаться за помощью к дополнительному ПО. Что касается подготовки изображения, для этого лучше всего подойдет графический редактор Adobe Photoshop. Детальные инструкции по этой теме вы найдете в другой нашей статье по следующей ссылке, а мы же приступим к разбору трех самых доступных методов печати.
Подробнее:
Создаем заготовку для фото на документы в Фотошопе
Аналоги программы Adobe Photoshop
Перед началом стоит обратить внимание, что нужно подключить и настроить принтер. Кроме этого мы советуем брать специальную бумагу для фотографий. Если вы собираетесь использовать печатное оборудование впервые, инсталлируйте драйверы. Ознакомьтесь с материалами ниже, чтобы быстро и правильно выполнить данную задачу.
Читайте также:
Как подключить принтер к компьютеру
Подключение принтера через Wi-Fi роутер
Установка драйверов для принтера
Способ 1: Adobe Photoshop
Поскольку выше мы уже рассказали о том, что можно подготовить фотографию в Фотошопе, давайте сразу рассмотрим, как в этой программе осуществляется печать. От вас требуется произвести всего несколько простых действий:
- Запустите Photoshop и во всплывающем меню «Файл» выберите пункт «Открыть», если снимок еще не был загружен.
- Откроется окно обзора по компьютеру. Здесь перейдите в необходимую директорию, выделите фото и нажмите на «Открыть».
- Если встроенный цветовой профиль отсутствует, перед вами отобразится окно уведомления. Здесь отметьте маркером нужный пункт или оставьте все без изменений, после чего кликните на «ОК».
- После подготовки изображения разверните всплывающее меню «Файл» и нажмите на «Печатать».
- Вы можете переместить объект в другое место на листе, чтобы потом было удобно вырезать.
- Из списка принтеров выберите тот, на котором будете печатать.
- Вам доступна детальная настройка параметров принтера. Обратиться в данное меню следует только в том случае, если есть надобность выставить пользовательскую конфигурацию.
- Касается это и дополнительных инструментов, которые в большинстве случаев не нужны.
- Последним шагом будет нажатие на кнопку «Печать».
Дождитесь, пока принтер выдаст фотографию. Не вытаскивайте лист бумаги, пока печать не будет завершена. Если устройство печатает полосами, значит, возникла одна из распространенных проблем. Детальные инструкции по их решению вы найдете в другой нашей статье по ссылке ниже.
Читайте также: Почему принтер печатает полосами
Способ 2: Microsoft Office Word
Сейчас большинство пользователей имеют на компьютере установленный текстовый редактор. Самым распространенным считается Microsoft Word. Помимо работы с текстом, он также позволяет настроить и распечатать изображение. Вся процедура выглядит следующим образом:
- Запустите текстовый редактор и сразу переместитесь во вкладку «Вставка», где выберите пункт «Рисунок».
- В обозревателе отыщите и выделите фотографию, а потом кликните на «Вставить».
- Дважды нажмите на изображении, чтобы перейти к его редактированию. Во вкладке «Формат» раскройте дополнительные параметры размеров.
- Уберите галочку с пункта «Сохранять пропорции».
- Задайте высоту и ширину в соответствии с необходимыми параметрами 35×45 мм.
- Теперь можно приступать к печати. Раскройте «Меню» и выберите «Печать».
- В списке оборудования выберите активное.
- Если нужно, задайте дополнительные параметры печати через окно конфигурации принтера.
- Чтобы запустить процесс, кликните на «ОК».
Как видите, в настройке и печати фото нет ничего сложного. Данная задача выполняется буквально за несколько минут. Большинство других текстовых редакторов также позволяют проводить подобные манипуляции по примерно такому же принципу. С бесплатными аналогами Ворда знакомьтесь в материале по ссылке ниже.
Читайте также: Аналоги Microsoft Word
Способ 3: Программы для печати фотографий
На просторах интернета находится множество самого разнообразного софта. Среди всего присутствует программное обеспечение, функциональность которого сосредоточена конкретно на печати изображений. Такие решения позволяют детально настроить все параметры, задать точные размеры и совершить предварительное редактирование фото. С управлением в них довольно легко разобраться, все понятно на интуитивном уровне. С самыми популярными представителями софта такого рода ознакомьтесь по следующей ссылке.
Читайте также:
Лучшие программы для печати фотографий
Печать фотографии на принтере с помощью программы Photo Printer
На этом наша сегодняшняя статья завершается. Выше были представлены три достаточно простых метода печати фотографии 3×4 на принтере. Как видите, каждый способ имеет место и подходит в разных ситуациях. Мы рекомендуем ознакомиться со всеми ними, а уже потом выбрать наиболее актуальный для себя и следовать приведенным инструкциям.
Читайте также: Как отменить печать на принтере
Мы рады, что смогли помочь Вам в решении проблемы.Опишите, что у вас не получилось. Наши специалисты постараются ответить максимально быстро.
Помогла ли вам эта статья?
ДА НЕТПечать нескольких снимков на одной странице
Ранее в этой главе было показано, как напечатать на странице несколько раз один и тот же снимок с одинаковыми размерами. А как напечатать один и тот же снимок разных размеров (например, снимок размером 5×7″ и четыре снимка размером с бумажник)? В таком случае следует использовать функцию Picture Package (Пакет изображений) Lightroom.
Шаг Один:
Щелкните снимок, который вы хотите отпечатать на странице несколько раз и с разными размерами. Зайдите в панель Template Browser (Браузер шаблонов) в левой области боковых панелей и щелкните встроенный шаблон с именем (1) 4×6, (6) 2×3, который создает макет, показанный здесь. Если вы посмотрите на панель Layout Style (Стиль макета) вверху правой области панелей, то увидите, что выбран стиль Picture Package (Пакет изображений) (выделенный здесь красным овалом).
Шаг Два:
Если взглянуть на область превью в Шаге Один, можно видеть, что, по умолчанию, вокруг каждого снимка устанавливается неширокая белая рамка. Чтобы удалить ее, зайдите в панель Image Settings (Установки изображения) и снимите галочку в окошке Photo Border (Рамка миниатюры) (как показано здесь). Кроме того, по умолчанию, установлена галочка в окошке Zoom to Fill (Обрезать до заполнения), так что снимок будет немного обрезан. Если вы не хотите обрезать снимок, как здесь, снимите галочку в окошке Zoom to Fill (Обрезать до заполнения).
Шаг Три:
Еще одна опция по умолчанию помещает черную обводку вокруг каждого изображения (вы можете управлять размером этой обводки, используя ползунок Width (Ширина) прямо под окошком для галочки Inner Stroke (Внутренняя рамка)). Чтобы удалить эту обводку, снимите галочку в окошке Inner Stroke (Внутренняя рамка) (как показано здесь.
Вы все еще будете видеть тонкую обводку, которая разделяет изображения, но не будет напечатана). Теперь изображения вернулись к своей начальной обрезке, они располагаются непосредственно рядом друг с другом (не разделенные никакой белой границей), без черной обводки снимков. (Между прочим, если вам нравится этот макет, не забудьте сохранить его как свой собственный шаблон, щелкая кнопку + (знак плюс) на правом конце заголовка Template Browser (Браузер шаблонов)).
Шаг Четыре:
Снимки легко добавлять: зайдите в панель Cells (Ячейки) (в правой области панелей) и увидите ряд выпуклых кнопок, маркированных разными размерами. Просто щелкните любую из них, чтобы добавить в макет снимок соответствующего размера (я щелкнул кнопку 2×2.5, и это добавило новую ячейку, которая здесь выделена). Итак, вы щелкаете эти кнопки для добавления снимков к макету стиля Picture Package (Пакет изображений). Чтобы удалить ячейку, щелкните ее, а затем нажмите клавишу Backspace (Mac: Delete).
Шаг Пять:
Если вы хотите создать с нуля свой собственный макет в стиле Picture Package (Пакет изображений), зайдите в панель Cells (Ячейки) и щелкните кнопку Clear Layout (как показано здесь), которая удаляет все ячейки и позволяет начать с нуля.
Шаг Шесть:
Теперь вы можете просто щелкать кнопки с нужными размерами ячеек, и Lightroom будет помещать ячейку на страницу всякий раз, когда вы щелкаете одну из кнопок секции Add to Package (Добавить в пакет) (как показано здесь). Как можно видеть, размещение снимков не всегда оптимальное для страницы сданными размерами, но Lightroom позволяет это исправить.
Шаг Семь:
Если вы щелкаете кнопку функции Auto Layout (Автомакетирование) под блоком кнопок Add to Package (Добавить в пакет) (выделенную здесь красным овалом), она пытается автоматически разместить снимки таким образом, чтобы они более логично вписывались в печатный лист и обеспечивали размещение на нем большего числа снимков. А теперь щелкните кнопку Clear Layout (Очистить макет) и снова начните с нуля, чтобы я мог показать вам еще одну полезную функцию.
СОВЕТ: Копирование перетаскиванием
Чтобы дублировать ячейку, нажмите и удерживайте нажатой клавишу Alt (Mac: Option), а затем щелкните-и-перетащите дубликат и поместите его, куда вам надо.
Если один из снимков наложится на другой снимок, то в верхнем правом углу страницы появится небольшой желтый значок предупреждения.
Шаг Восемь:
Если вы добавляете столько ячеек, что они не могут поместиться на одной странице, Lightroom автоматически добавляет новые страницы, чтобы разместить дополнительные ячейки. Например, добавьте сначала ячейку 8×10, а затем ячейку 5×7 (которая не может вписаться в ту же страницу формата писем), и автоматически создается новая страница с ячейкой 5×7. Теперь добавьте еще ячейку 5×7 (таким образом, вы получите страницу с парой ячеек одна над другой), затем добавьте ячейку 2×2.5 (которая не поместится на второй странице), и добавится еще одна страница. Довольно удобно, не так ли? (Между прочим, я думаю, что это «автоматическое выполнение очевидных вещей» является большим шагом вперед в разработке программного обеспечения. В прошлом, если что-то вроде этого происходило, появлялось диалоговое окно с вопросом типа: «Эта ячейка не может вписаться в страницу. Добавить ли дополнительную страницу?») Кроме того, если вы хотите добавить чистую страницу непосредственно, просто щелкните кнопку New Page (Новая стр.), которая находится под блоком кнопок Add to Package (Добавить в пакет) и выделена в Шаге Семь желтым овалом.
Шаг Девять:
Если вы хотите удалить страницу, добавленную Lightroom, просто наведите курсор на страницу, которую вы хотите удалить, и в верхнем левом углу появляется небольшой символ х (как показано здесь на третьей странице). Щелкните этот символ х, и страница удалится. Затем на странице с двумя ячейками 5×7 щелкните каждую из них и нажмите клавишу Backspace (Mac: Delete), чтобы их удалить, а затем перейдите в панель Image Settings (Установки изображения) и установите галочку в окошке Zoom to Fill (Обрезать до заполнения).
СОВЕТ: Увеличение масштаба одной страницы
Если у вас есть несколько страниц, наподобие этих, а вы хотите работать только над одной из них, можете изменить масштаб страницы, щелкая ее, а затем щелкая кнопку Zoom Page (Масштаб страницы) на правом конце заголовка панели Preview (Предпросмотр) (наверху левой области панелей).
Шаг 10:
Вы можете также вручную корректировать размеры каждой ячейки (это удобный способ обрезать снимки на лету, если вы установили галочку в окошке Zoom to Fill (Обрезать до заполнения)).
Например, продолжим и добавим две ячейки 3×7 на этой второй (пока пустой) странице, которые дают высокое, тонкое, обрезанное изображение. Щелкните нижнее изображение (чтобы вызвать рамку регулирования размеров ячейки), затем щелкните-и-перетащите вверх нижний квадратик, чтобы сузить ячейку (как показано здесь). Вы можете получить тот же самый эффект, перетаскивая ползунки секции Adjust Selected Cell (Размер выбранной ячейки), внизу панели Cells (Ячейки) (есть ползунки настройки и Height (Высота), и Width (Ширина)). Есть только один существенный недостаток: невозможно иметь разные снимки в ячейках разного размера — в них должен быть один и тот же снимок, повторяющийся во всех ячейках разных размеров (достаточно интересно, что функция Picture Package (Пакет изображений) заимствована у Photoshop, но Photoshop на самом деле позволяет использовать в своих ячейках разные снимки, а не только один повторяющийся снимок).
Много маленьких картинок на одном листе
Tue, Feb. 7th, 2012, 05:07 pm
Photoshop: разместить много картинок в одной
Видели наверно: когда фотограф отснял много кадров, потом распечатывает их на фотопринтере и показывает вам один лист формата A4, на котором размещается вся раскадровка фотосессии — от четырёх до нескольких десятков фотографий. В фотолабораториях тоже так делают перед печатью фотографий. Назвать этот документ можно по-разному: превью, обзорный лист, контрольный лист.
Для тех или иных целей и у вас может возникнуть необходимость расположить несколько картинок на одной большой. Как же сделать контрольный лист в Photoshop?
Версия Photoshop CS3 была последней, в которой процедура создания контрольного листа фотографий являлась необременительной. Существовал стандартный плагин (File -> Automate -> Contact Sheet II), который позволял объединять много маленьких картинок в одну большую. Из Photoshop CS4/CS5 плагин «Contact Sheet II» убрали.
Тем не менее сейчас существет сразу две возможности сделать обзорный лист из фотографий:
- воспользоваться опциональными дополнениями для Photoshop CS4/CS5, среди которых есть полюбившийся многими плагин «Contact Sheet II»;
- создать контрольный лист через Adobe Bridge.
Рассмотрим оба способа в деталях.
1. Опциональные плагины от Adobe
Это плагины, которые существовали в ранних версиях Photoshop, но в силу каких-либо обстоятельств были исключены и программы (Legacy plug-ins). Сейчас Adobe распространяет их в виде бесплатных опциональных дополнений. Набор плагинов можно скачать с сайта Adobe:
- опциональные плагины, расширения, файлы для Photoshop CS5 — Windows: http://www.adobe.com/go/ps_cs5_plugins_win_en,
- опциональные плагины, расширения, файлы для Photoshop CS5 — Mac OS: http://www.adobe.com/go/ps_cs5_plugins_mac_en.
Показать скрытое содержание
ContactSheetII
Texture presets for Texturizer
Layer Comps to WPG
Web Photo Gallery (WebContactSheetII)
Распаковываем архив, ищем расширение ContactSheetII.8LI для нужной версии Windows/MaxOS (x86/x64), копируем в папку плагинов Photoshop. У меня на компьютере это такая папка:
C:Program FilesAdobeAdobe Photoshop CS5 (64 Bit)Plug-insAutomate
Далее запускаем Photoshop, идём в File -> Automate -> Contact Sheet II.
Перед нами окно плагина.
- Выбираем папку где лежат картинки (Browse) или в выпадающем меню указываем: Current Open Documents (контрольный лист будет формироваться из открытых непосредственно в Photoshop изображений).
- Устанавливаем размер выходного файла в пикселях (Width, Height), задаем разрешение если нужно (Resolution).
- Определяем количество столбцов и строк (Columns и Rows) и указываем расчёт величины пространства между изображениями автоматическим (галка Use Auto-Spacing) либо задаём вручную.
- Галочку Use Filename As Caption (добавлять заголовки на основе имени файла) я тоже снял. Посмотрите направо: там показывается примерный внешний вид получаемого изображения, а также написаны размеры маленьких картинок из которых состоит большая.
- Нажимаем кнопку «OK». Photoshop думает, производит необходимые действия и формирует картинку (см. в качестве примера изображение в самом верху статьи).
Разобрались как объединить много картинок в одну большую с помощью плагина Contact Sheet II. Именно этот путь выбрал я. Как сделать то же самое с помощью Adobe Bridge я опишу вкратце и сопровожу весь материал видеороликом.
2. Контрольный лист средствами Adobe Bridge
Не случайно вышеописанный плагин убрали из стандартной поставки Adobe Photoshop. Выбран новый вектор развития, согласно которому процедуры, описанные выше, должна делать программа Adobe Bridge.
Новые возможности в частности по формированию большого изображения из множества маленьких станут появляться именно в ней.
- Выбираем нужные изображения. В том порядке, в котором отмечаем с помощью Ctrl, и будут располагаться картинки (в отличие от плагина Contact Sheet II, который, если не ошибаюсь, располагает картинки согласно дате изменения файлов).
- Нажимаем кнопку Output.
- Выбираем формат PDF (не бойтесь, потом формат .pdf легко можно редактировать в Photoshop).
- Точно также выставляем нужные опции (самые важные Columns и Rows — число столбцов и строк), формируем большое изображение (сохраняется в формате .pdf).
Таким образом можно создавать одну большую картинку из десятков других средствами Photoshop. На последок видео.
Узнайте, как напечатать много фотографий на одной странице сразу. Это может быть использован для печати хороший коллаж из фотографий. Просмотра фотографий Windows можно использовать для этой цели
Когда нам нужно взять распечатки большого количества изображений, и мы можем сделать с более мелких распечаток -Мы часто хотят, если был легкий способ напечатать более одного изображения на одной странице или одного листа бумаги. Для того, чтобы принять печать нескольких изображений на одной странице -Обычно люди сначала создать коллаж из фотографий с помощью программного обеспечения, как Photoshop и Google Picasa, а затем взять распечатку этого коллажа.
Вопрос заключается в том , «Как вы можете напечатать коллаж из нескольких изображений на одной странице без каких – либо хлопот?». Эта статья отвечает на ваши вопросы! Если вы хотите напечатать несколько изображений , аккуратно уложенные в плиточной моды, вы можете очень легко распечатать их на одном листе. Давайте посмотрим на то, как сделать это.
Microsoft Windows , поставляется с программным обеспечением под названием «Windows Photo Viewer» и Microsoft офисный пакет имеет еще один кусок программного обеспечения под названием Microsoft Office Picture менеджер -вы можете использовать любой из них , чтобы напечатать красиво плиточный коллаж из нескольких изображений. Одна из этих программ должна быть установлена на вашем компьютере для этого трюк, чтобы работать.
Совет: В проводнике Windows, возьмите правой кнопкой мыши на любой файл изображения и выберите «Открыть с помощью «. Если в результате подменю будет показано , либо из указанного выше программного обеспечения -Вы хорошо идти.
Для того, чтобы начать процесс крошечное, откройте Проводник Windows и перейдите к папке , где распечатывать изображения расположены. После того, как вы там, выберите несколько изображений , которые вы хотите напечатать на одном листе бумаги. Количество этих фотографий не должно быть более 35 -Помните, тем больше изображений вы выбираете -меньше будет размер каждого изображения на распечатке.
Совет: Для выбора нескольких изображений нажмите и удерживайте клавишу CTRL и продолжайте нажимать на нужные изображения , чтобы выбрать их.
Выберите несколько изображений и возьмите правой кнопкой мыши на одном из выбранных снимков.
После того, как выбор сделан, теперь берут правой кнопкой мыши на любом из выбранных изображений и выберите пункт Печать из всплывающего меню. Специальное диалоговое окно печати в средстве просмотра фотографий Windows откроется.
диалоговое окно и тип выбора коллажа печати.
С правой панели вручную в этом окне выбрать количество изображений , которые требуется напечатать на одном листе. При выборе нескольких изображений на одной странице формата -The Предварительный просмотр покажет, как ваш отпечаток будет выглядеть следующим образом. Если вы удовлетворены -Щелкните кнопку печати, чтобы начать печать коллаж из выбранных изображений.
Это было не так просто ?! В том же контексте, вы также можете знать , как печатать на обеих сторонах бумаги без дуплексного принтера.
Пожалуйста, дайте мне знать, если у вас есть какие-либо вопросы по поводу этого процесса печати нескольких изображений на одной странице. Я буду рад помочь вам. Благодарим Вас за использование TechWelkin.
Видели наверно: когда фотограф отснял много кадров, потом распечатывает их на фотопринтере и показывает вам один лист формата A4, на котором размещается вся раскадровка фотосессии — от четырёх до нескольких десятков фотографий. В фотолабораториях тоже так делают перед печатью фотографий. Назвать этот документ можно по-разному: превью, обзорный лист, контрольный лист.
Для тех или иных целей и у вас может возникнуть необходимость расположить несколько картинок на одной большой. Как же сделать контрольный лист в Photoshop?
Версия Photoshop CS3 была последней, в которой процедура создания контрольного листа фотографий являлась необременительной. Существовал стандартный плагин (File -> Automate -> Contact Sheet II), который позволял объединять много маленьких картинок в одну большую. Из Photoshop CS4/CS5 плагин «Contact Sheet II» убрали.
Тем не менее сейчас существет сразу две возможности сделать обзорный лист из фотографий:
- воспользоваться опциональными дополнениями для Photoshop CS4/CS5 , среди которых есть полюбившийся многими плагин «Contact Sheet II»;
- создать контрольный лист через Adobe Bridge.
Рассмотрим оба способа в деталях.
1. Опциональные плагины от Adobe
Это плагины, которые существовали в ранних версиях Photoshop, но в силу каких-либо обстоятельств были исключены и программы (Legacy plug-ins). Сейчас Adobe распространяет их в виде бесплатных опциональных дополнений. Набор плагинов можно скачать с сайта Adobe:
- опциональные плагины, расширения, файлы для Photoshop CS5 — Windows: http://www.adobe.com/go/ps_cs5_plugins_win_en ,
- опциональные плагины, расширения, файлы для Photoshop CS5 — Mac OS: http://www.adobe.com/go/ps_cs5_plugins_mac_en .
ContactSheetII
Texture presets for Texturizer
Layer Comps to WPG
Web Photo Gallery (WebContactSheetII)
Распаковываем архив, ищем расширение ContactSheetII.8LI для нужной версии Windows/MaxOS (x86/x64), копируем в папку плагинов Photoshop. У меня на компьютере это такая папка:
C:Program FilesAdobeAdobe Photoshop CS5 (64 Bit)Plug-insAutomate
Далее запускаем Photoshop, идём в File -> Automate -> Contact Sheet II.
Перед нами окно плагина.
- Выбираем папку где лежат картинки (Browse) или в выпадающем меню указываем: Current Open Documents (контрольный лист будет формироваться из открытых непосредственно в Photoshop изображений).
- Устанавливаем размер выходного файла в пикселях (Width, Height), задаем разрешение если нужно (Resolution).
- Определяем количество столбцов и строк (Columns и Rows) и указываем расчёт величины пространства между изображениями автоматическим (галка Use Auto-Spacing) либо задаём вручную.
- Галочку Use Filename As Caption (добавлять заголовки на основе имени файла) я тоже снял. Посмотрите направо: там показывается примерный внешний вид получаемого изображения, а также написаны размеры маленьких картинок из которых состоит большая.
- Нажимаем кнопку «OK». Photoshop думает, производит необходимые действия и формирует картинку (см. в качестве примера изображение в самом верху статьи).
Разобрались как объединить много картинок в одну большую с помощью плагина Contact Sheet II. Именно этот путь выбрал я. Как сделать то же самое с помощью Adobe Bridge я опишу вкратце и сопровожу весь материал видеороликом.
2. Контрольный лист средствами Adobe Bridge
Не случайно вышеописанный плагин убрали из стандартной поставки Adobe Photoshop. Выбран новый вектор развития, согласно которому процедуры, описанные выше, должна делать программа Adobe Bridge.
Новые возможности в частности по формированию большого изображения из множества маленьких станут появляться именно в ней.
- Выбираем нужные изображения. В том порядке, в котором отмечаем с помощью Ctrl, и будут располагаться картинки (в отличие от плагина Contact Sheet II, который, если не ошибаюсь, располагает картинки согласно дате изменения файлов).
- Нажимаем кнопку Output.
- Выбираем формат PDF (не бойтесь, потом формат .pdf легко можно редактировать в Photoshop).
- Точно также выставляем нужные опции (самые важные Columns и Rows — число столбцов и строк), формируем большое изображение (сохраняется в формате .pdf).
Таким образом можно создавать одну большую картинку из десятков других средствами Photoshop. На последок видео.
Как распечатать несколько фотографий на одной странице в Photoshop
Коллаж — это размещение нескольких фотографий на одном пространстве. Вы можете выбрать множество похожих изображений или изображений разного размера, чтобы настроить свой коллаж. Чтобы сделать коллаж в Photoshop, вам понадобится плагин Picture Package. Следуйте инструкциям ниже, чтобы создать коллаж в Photoshop.
Шаги по печати нескольких фотографий на одной странице в Photoshop
- Загрузите и установите плагин Picture Package
- Запустите Photoshop и выберите «Файл»> «Автоматизация»> «Пакет изображений».
- Вы можете перетащить изображения в заполнитель или щелкнуть заполнитель в предварительном просмотре и выбрать изображение с помощью обзора.
- Выберите размер страницы, макет и разрешение в разделе «Документ».
- Вы можете выбрать, хотите ли вы сгладить все слои, чтобы создать пакет изображений с изображениями и текстом на одном слое.
- Для метки выберите текст метки в меню «Содержимое» или выберите «Пользовательский текст».
- Вы можете указать шрифт, размер шрифта, положение и т. Д.для этикеток
Примечание: Если вас не устраивает коллаж или вы хотите внести изменения, используйте Edit Layout для изменения.
О файлах Photoshop
Самыми распространенными файлами Photoshop являются PSD и PDD. Файлы PSD представляют собой файлы изображений со слоями и, следовательно, обычно сложны по своей природе. Он содержит заголовок с метаданными всего файла, за которым следуют несколько разделов, содержащих фактические данные. Таким образом, если файл заголовка или любой из разделов, содержащих фактические данные, поврежден, файл не может быть открыт.Из-за сложности файла вероятность повреждения этих файлов высока.
Причины повреждения файла PSD
Сбой системы при работе с файлом PSD — одна из основных причин повреждения этих файлов. Редактирование файлов PSD непосредственно на устройствах хранения или сжатие этих файлов — другие причины повреждения. Предположим, вы работаете над созданием коллажа или файлом в Photoshop, файл PSD может быть поврежден, если система внезапно выйдет из строя.Это происходит из-за того, что данные не записываются на диск или диск был перезаписан случайными данными при отключении питания системы. В этом случае Photoshop не может открыть файл.
Ручной метод
Adobe предоставляет возможность восстановления предыдущего сеанса для восстановления файлов в случае сбоя системы или Photoshop. Этот метод работает только тогда, когда файлы PSD слегка повреждены
- Щелкните правой кнопкой мыши поврежденный файл PSD и выберите «Восстановить предыдущие версии».
- Щелкните более раннюю версию файла и выберите Восстановить
- Подтвердите свой выбор и снова откройте восстановленный файл PSD
- Проверьте все слои и сохраните файл как новый файл PSD.
Если ваш файл не может быть восстановлен с помощью метода ручного восстановления предыдущего сеанса, вам понадобится профессиональный инструмент для исправления вашего файла.
Remo Repair PSD
Remo Repair PSD предназначен для исправления ошибок в файлах PSD и PDD в Photoshop. Он исправляет файл PSD и восстанавливает все слои в файле. Работает в режиме только для чтения; Это означает, что программа сканирует ваш PSD-файл, выявляет проблемы, исправляет их и создает здоровые файлы. Следовательно, ваш исходный файл не будет нарушен. Он поддерживает все версии Photoshop, такие как CS6, CS5, CS4 и т. Д.
Инструмент имеет специальную функцию «Предварительный просмотр», которая обеспечивает бесплатный предварительный просмотр исправленного файла.Чтобы сохранить файл, вам необходимо приобрести лицензионную версию программного обеспечения.
Печать нескольких фотографий на страницу в Photoshop Elements
Если вы работаете над проектом, который включает в себя много изображений, таких как календарь, слайд-шоу, книга или выставка, может быть очень полезно распечатать небольшие версии ваших изображений-кандидатов, чтобы вы могли физически отсортировать и переставить их для лучший эффект. Контрольный лист — это наиболее распространенный макет для нескольких изображений на странице, но эти эскизы слишком малы для сортировки проекта.Для изображений большего размера можно выбрать макет «Отдельные отпечатки» и указать больший размер изображения. Подробнее …
Вот как это сделать:
- Начните с открытия Организатора.
- Выберите фотографии, которые нужно напечатать.
- Щелкните «Создать» в правом верхнем углу экрана и выберите «Печать фотографий» из раскрывающегося списка.
- Затем выберите Локальный принтер.
| Несколько изображений, выбранных в Организаторе после нажатия Создать> Печать фотографий> Локальный принтер |
Elements открывает окно «Печать», в котором сначала создается контрольный лист.Выбранные изображения появятся слева. Вы можете добавить больше фотографий, нажав кнопку «Добавить» внизу. И вы можете удалить фотографию, щелкнув по ней, а затем нажав кнопку «Удалить».
| Элементы Окно печати |
Теперь вы можете изменить размер и расположение картинок на странице.
- Используйте кнопку Параметры страницы, чтобы выбрать альбомную (горизонтальную) или книжную (вертикальную) ориентацию бумаги.
- В правом столбце начните с выбора принтера на шаге 1.
- На шаге 2 нажмите кнопку «Изменить настройки». Откроется новое окно.
- Выберите тип и размер бумаги, а также ее расположение в принтере. Elements устанавливает разрешение принтера за вас. Для сортировки вы можете использовать обычную бумагу, чтобы сэкономить деньги, поскольку качество печати не является основной задачей.
- Если вам нужно или вы хотите внести другие изменения в настройку принтера, нажмите кнопку «Дополнительные настройки».Это открывает диалоговое окно вашего принтера, в котором вы можете внести дополнительные изменения.
- Когда вы закончите, нажмите OK.
| Окно изменения настроек |
На третьем шаге показан размер бумаги, который вы выбрали в окне «Изменить настройки». Я остался с бумагой формата Letter.
На шаге 4 вы можете изменить тип печати, который хотите сделать. Это влияет на то, как изображения появляются на странице.
- Щелкните Контрольный лист и выберите Индивидуальные отпечатки.
- Доступен новый шаг 5.
- Выберите размер печати из раскрывающегося списка. Если вы выберете отпечатки 3,5 x 5 дюймов, четыре изображения легко поместятся на одном листе формата Letter.
- Снимите флажок Обрезать по размеру, чтобы увидеть всю фотографию.
- Распечатайте только одну копию этого макета.
- Если вы выбрали больше фотографий, чем поместится на странице, Elements при необходимости создаст новую страницу.
| Макет для 4 изображений на одной странице формата Letter |
| Макет второй страницы для еще 2 изображений |
Теперь нажмите кнопку «Печать» в правом нижнем углу окна, чтобы распечатать изображения.Когда они будут готовы, разрежьте отдельные фотографии и разложите их на столе, чтобы начать процесс упорядочивания. Я считаю, что работать с реальными отпечатками намного проще, чем пытаться переставить их на экране компьютера, особенно если у меня много изображений.
Elements запоминает варианты, которые вы сделали в окне «Печать», когда вы его откроете в следующий раз. Это может сэкономить ваше время, если вы обнаружите, что вам нравится этот процесс.
Вы также можете сэкономить бумагу и время, распечатав более одного изображения на странице, чтобы поделиться с друзьями и семьей.Чем больше размер бумаги, который может обрабатывать ваш принтер, тем больше и больше отпечатков вы можете сделать за один раз.
Примечание. Эти инструкции основаны на Elements 11 и новее. Вы можете сделать то же самое в более ранних версиях; просто экраны будут выглядеть иначе.
Как создать контрольный лист в Photoshop для демонстрации работ учащихся
Создание контактного листа — важный навык для студентов, использующих Photoshop. Контрольный лист — это одностраничный документ, в котором эскизы фотографий расположены в виде сетки.Это отличный способ показать несколько изображений в одной публикации. Он обычно используется для отображения сводки изображений, позволяя другим выбирать свои любимые доказательства из коллекции фотографий. Однако это не единственное его предназначение.
Продемонстрируйте работу учащихся с помощью контрольного листа
Контрольный лист можно распечатать. После этого публикацию можно будет разместить в школьном коридоре или на доске объявлений в классе. Это отличный способ продемонстрировать деятельность учащихся или учебу.
Также можно предоставить общий доступ к контактному листу в электронном виде.Файл можно экспортировать как файл PDF или файл изображения. Затем ими можно поделиться с друзьями или членами семьи. Файлы могут быть связаны или встроены в школьную веб-страницу, блог или платформу социальных сетей. Кроме того, файлы также можно отправлять в виде вложений по электронной почте.
Продемонстрируйте работы учащихся с помощью контрольного листаПодготовка к составлению контрольного листа
Перед выполнением инструкций по созданию контрольного листа соберите изображения для контрольного листа и поместите их в папку.Вам нужно, чтобы миниатюры были легко видны. Если цель контактного листа — продемонстрировать деятельность учащихся или школьную работу, эскизы должны быть довольно большими. Вы можете включить только 4-6 фотографий. Чем больше фотографий вы планируете добавить, тем меньше будут миниатюры, что затрудняет их просмотр.
Это хорошая идея — планировать заранее. Подумайте о сетке, которую вы собираетесь использовать. Исходя из этого решения, выберите количество фотографий. Например, для сетки 2 × 2 требуется 4 фотографии; Сетка 2 × 3 требует 6 фотографий; а сетка 3 × 3 требует 9 фотографий.
Как сделать контрольный лист Инструкции
- Откройте Photoshop CC.
- В меню «Файл» выберите Автоматизировать .
- Выберите Контрольный лист II…
- Выберите файлы для включения в альбом:
- В поле Использовать: выберите Файлы .
- Нажмите Обзор… и перейдите к папке с вырезками.
- Выберите каждую страницу альбома для вырезок. Нажмите ОК .
- Выберите параметры контрольного листа:
- В области «Документ» установите размер бумаги.
- В поле Mode выберите CMYK Color .
- В области эскизов установите для столбцов значение 2, а для строк — 3.
- В нижней части диалогового окна «Контрольный лист II» решите, хотите ли вы включить имя файла в качестве заголовка . Если вы этого не сделаете, снимите флажок.
- Когда закончите, нажмите OK .
- Сохранить как файл Photoshop:
- В меню «Файл» выберите Сохранить как .
- Назовите файл «Контактный лист».
- Выберите Photoshop в качестве типа файла.
- Нажмите Сохранить .
- Экспорт файла в формате PNG:
- В меню «Файл» выберите Экспорт .
- Выберите Быстрый экспорт в PNG .
- Назовите файл «Контактный лист».
- Нажмите Сохранить .
- Сохранить как файл PDF:
- В меню «Файл» выберите Сохранить как .
- Назовите файл «Контактный лист».
- Выберите PDF в качестве типа файла.
- Нажмите Сохранить .
Контрольный лист, PDF-презентация или веб-фотогалерея
Photoshop имеет множество вариантов вывода. Как сделать контактный лист — один из вариантов. Другие варианты включают экспорт файла Photoshop в виде файла PDF или файла изображения.Photoshop также может преобразовать коллекцию фотографий в презентацию PDF с переходами или в веб-фотогалерею. Подробная инструкция доступна в технологическом проекте ТехноФотошоп.
Пакетная обработка в Photoshop • Persnickety Prints
Когда мы получили заказ на 1000 + 3 × 4 коллекционных отпечатков, выложенных 2 на листе 4 × 6, мы должны были спросить, как клиент, как она это сделала!
Мы связались с Хизер — она пришла узнать, она дизайнер шрифтов в The Lilypad — Загляните в ее магазин!
Хизер задокументировала 3 года своей жизни в приложении Collect Photo (доступно только для iPhone) .Она также придумала быстрый и простой рабочий процесс пакетной обработки, чтобы сэкономить деньги, размещая 2 файла 3 × 4 на одном отпечатке 4 × 6. Хизер была достаточно щедрой, чтобы поделиться своей стратегией…
ОБРАТИТЕ ВНИМАНИЕ: Это руководство предназначено для пользователей Photoshop. Пакетная обработка 2 изображений 3 × 4 в один формат 4 × 6 будет работать с любым файлом в формате 3 × 4. Persnickety Prints использует приложение Collect Photo для хранения личной памяти, но не является аффилированным лицом. Если у вас возникнут какие-либо вопросы о самом приложении, обращайтесь к команде Collect.
1. Упорядочить фотографии
Я использую Aperture для систематизации фотографий. Первое, что я сделал, это изменил название версии на год-месяц-число, чтобы можно было легко просматривать все. Я оценивал свое фото на каждый день на 3 звезды (в основном потому, что этот звездный номер редко используется во время других мероприятий).
2. Соберите фотографии для передачи на iPhone
Я поискал все свои фотографии с тремя звездами, выбрал их, затем перенес, создал Фотопоток на год.
3. Подписи к фотографиям в приложении CollectApp
Затем я начал подписывать все в Collect. Коснитесь даты. Выберите фото. Найдите фото в фотопотоке. (Я держал Aperture под рукой и держал его открытым, чтобы можно было увидеть день, который я искал. Это было похоже на встроенную шпаргалку.) Я дал фотографии небольшой заголовок. Некоторые события заслуживают большего внимания, и они получат отдельные карточки журнала или вкладыши, так что просто прикоснитесь к подписи.
4. Экспорт фотографий из приложения CollectApp
Потом пришло время экспортировать изображения.Оплатите приложение. Пробная / бесплатная версия будет НЕ экспортировать готовый к печати файл. Установите размер экспорта 3 × 4. Убедитесь, что опция выпуска за обрез включена. Дождитесь завершения процесса. Затем импортируйте 3×4 на свой компьютер. У Аннетт Харинг есть дополнительный подробный видеоурок здесь.
5. Соберите фотографии для Photoshop
Сначала я собирал фотографии по месяцам, чтобы убедиться, что все они есть. И дубликатов не было. И все исправления были окончательными.Я сделал копию папки и закинул все фотографии без ежемесячных подпапок.
6. Объедините карточки 3 × 4 в Photoshop с контрольным листом и сохраните с помощью пакетного действия
Я использую Photoshop CS6 и обнаружил, что проще всего создать контрольный лист.
Вот как!
Видеоурок и список шагов:
Контактный лист
1. Откройте Photoshop
2.Щелкните File
3. Перейдите в Automate.
4. Щелкните Контрольный лист II.
5. В разделе «Исходные изображения» используйте «Папка».
6. Щелкните Выбрать
7. Перейдите к папке, в которой хранятся изображения.
8. Нажмите Открыть.
9. Убедитесь, что настройки документа следующие:
Единицы установлены на дюймы,
Ширина — 6,
Высота — 4, и
Разрешение — 300.
10. Убедитесь, что настройки эскизов:
Разместите по первому,
столбцам 2 и
строкам 1.
11. Нажмите ОК.
12.Подождите, пока произойдет волшебство.
13. Тогда все готово.
Записать действие
1. Откройте Действия
2. Создайте новое действие
3. Назовите его.
4. Щелкните Запись
5. Щелкните Файл
6. Щелкните Сохранить как.
7. Убедитесь, что вы находитесь в том месте, где хотите сохранить.
8. Если нет, создайте новую папку.
9. Название It.
10. Щелкните «Создать».
11. Измените формат на JPEG.
12. Щелкните Сохранить.
13. Установите желаемое качество изображения.
14. Щелкните OK.
15. Щелкните Файл.
16. Щелкните Закрыть окно.
17. Или Command W.
18. Нажмите «Не сохранять».
19. Нажмите кнопку «Стоп».
Запустить пакетный процесс
1. Щелкните File
2. Перейдите в Automate.
3. Щелкните Пакет.
4. Set будет папкой, в которой хранится действие.
5. Затем выберите Действие.
6. Установите «Источник» на «Открытые файлы».
7. Затем нажмите ОК.
8. Еще немного волшебства.
9. Готово.
10.Проверьте папку, и все ваши изображения должны быть там.
Изменить имена в Automator (необязательно)
1. Дважды щелкните жесткий диск.
2. Щелкните Приложения.
3. Дважды щелкните Automator
4. Выберите Рабочий процесс.
5. Щелкните Выбрать.
6. В разделе «Библиотека» выберите «Файлы и папки».
7. Перетащите элементы поиска «Переименовать» в окно рабочего процесса.
8. Измените параметр на «Последовательно».
9. Измените «Добавить номер» на «Новое имя».
10. Введите имя.
11. Выберите, сколько цифр должно быть в числах.
12. Откройте папку с вашими изображениями.
13. Выделите их все.
14. Перетащите изображения и отпустите их над действием переименования.
15. Вернитесь в Automator.
16. Щелкните Выполнить.
17. Готово.
ОКОНЧАТЕЛЬНЫЙ ВЫВОД:
Загрузите фотографии в Persnickety Prints! Фотографии прибудут к вам через несколько дней! (отпечатки 4 × 6 не будут разрезаны пополам, если не потребуется)
Теперь они организованы в мои средства защиты страниц Project Life Design.Чтобы увидеть больше о моем последнем проекте, проверьте мою ленту в Instagram @talktoheather
Надеюсь, это руководство поможет!
♥ Вереск
Часто задаваемые вопросы: Справка
Мы не можем предложить функцию полнокадровой печати. Для наших принтеров математически невозможно избежать обрезки файлов, которые не соответствуют формату изображения заказанного размера печати.Мы рекомендуем заказывать размеры отпечатков (например, 8×12 против 8×10), которые дают больше места для обрезки. Красное поле кадрирования покажет вам, как будет напечатано ваше изображение.
Это потому, что ваше изображение находится в режиме CMYK или в градациях серого. Mpix может печатать только из файлов RGB. Вы можете изменить это, открыв свое изображение в Photoshop и перейдя в Image-Mode.
Наши принтеры будут печатать только с соотношением сторон наших стандартных размеров печати.Вам нужно будет обрезать изображение до наших стандартных размеров перед загрузкой, чтобы обеспечить правильную обрезку. Если у вас есть изображения, размер которых не соответствует нашим стандартным размерам печати, вам придется поместить их на холст в Photoshop, чтобы получить желаемые размеры. Пример: изображение 9×12 будет помещено на холст 11×14 (белая рамка) в Photoshop, чтобы получить нестандартный размер печати.
Избегайте долгих часов ожидания.Для максимально быстрого и эффективного обслуживания клиентов все запросы отправляются по электронной почте. Просто напишите нам по адресу [email protected], и вы получите ответ в течение нескольких минут практически в любой час.
Вы получаете бесплатное онлайн-хранилище ваших изображений в Mpix на 14 месяцев (425 дней). Этот период можно продлить еще на 425 дней, разместив у нас любой заказ. Если вы не разместите заказ в течение 425 дней, все ваши изображения будут удалены.Когда вы будете готовы сделать новый заказ, просто повторно загрузите свои изображения.
Мы не можем добавлять текст к отпечаткам. Большинство наших клиентов предпочитают добавлять текст в Photoshop перед загрузкой. Мы рекомендуем оставлять 1/8 дюйма от края отпечатка для высечки.
| Проверка корзины покупок При оформлении заказа все товары на тележках для печати и печатной машины будут включены в ваш заказ за одну доставку. | |
| Коррекция цвета Наши специалисты по цвету просматривают каждое изображение и вносят небольшие корректировки в плотность, цвет, контраст и другие элементы ваших файлов на мониторах, откалиброванных непосредственно с помощью наших принтеров. Когда вы «Не выполняете цветовую коррекцию» своих изображений, изображения не корректируются нашими специалистами по цвету и отправляются непосредственно на наши принтеры. Пожалуйста, ознакомьтесь с нашей политикой ремейка здесь. Примечание. Коррекция цвета доступна только для заказов на печать. | |
| Кошельки с высечкой По умолчанию наши кошельки поставляются с закругленными углами (или высеченными).Обязательно нажмите «Предварительный просмотр» в корзине, чтобы проверить наличие проблем с кадрированием. Если вы предпочитаете, чтобы ваши кошельки не были высечены, вы можете снять флажок в разделе «Параметры заказа» в процессе оформления заказа. Вы также можете добавить текст в свои кошельки. После добавления в корзину нажмите «Изменить», затем нажмите «Добавить текст» над предварительным просмотром изображения. |
Как сделать контрольный лист — Photoshop и Windows — Фотография Версия
Традиционно контактные листы использовались для демонстрации доказательств вашей работы вашим клиентам.Также использовалась ссылка, показывающая каждую фотографию с именем / номером, чтобы фотограф знал, какое изображение клиенты хотели бы, чтобы вы создали.
Сегодня повседневные фотографы и свадебные фотографы используют контактные листы, в которых имя файла является подписью к изображению, в качестве справочного инструмента. Вместо того, чтобы фотограф проверял изображения.
Контрольный лист можно создать в Photoshop или Windows.
Контактный лист Photoshop:
Начните с создания папки с изображениями, которые вы хотите включить в контрольный лист.
Теперь откройте Adobe Photoshop и нажмите Файл> Автоматизация> Контрольный лист II.
Теперь нажмите «Выбрать» и выберите папку, в которой находятся ваши изображения.
Выберите ширину и высоту в пикселях / см, которые вы хотите, и убедитесь, что вы выбрали, сколько эскизов вы хотите в столбцах и строках. Я обычно использую 4 столбца и 5 строк.
Теперь нажмите ОК.
Для рендеринга всех изображений может потребоваться некоторое время, но как только Photoshop создаст контрольный лист, вы можете сохранить контрольные листы, нажав «Файл»> «Сохранить» и сохранив их как JPEG или любой другой файл, который вы предпочитаете.
Контактный лист Windows:
Теперь этот метод столь же прост (если не проще) и требует только папки с изображениями в Windows. Однако вы не можете контролировать, сколько эскизов вы хотите разместить в столбцах и строках, так как это предварительно установлено на 5 столбцов и 7 строк.
Для начала выделите изображения, удерживая кнопку Shift, затем щелкните правой кнопкой мыши одно из изображений и нажмите кнопку печати.
Затем прокрутите вниз с левой стороны, пока не найдете кнопку Контрольный лист (35).
Теперь выберите его и снимите флажок «подогнать изображение под рамку», если вы не хотите, чтобы все изображения были одного размера.
Наконец, под разделом принтеров вверху выберите кнопку Microsoft Print to PDF, а затем нажмите кнопку print, что позволит вам сохранить его как PDF.
Спасибо, что прочитали эту статью, не стесняйтесь оставлять комментарии ниже, если у вас есть другие идеи!
Если вы изучаете фотографию, я настоятельно рекомендую вам проверить наши рабочие листы по анализу фотографии!
В эти рабочие листы включены 3 страницы ключевых слов и терминов фотографии, рабочий лист анализа фотографии и примеры моей собственной аналитической работы!
Еще раз спасибо, и если вам понравилось это читать, поделитесь им и даже прикрепите к своей стене Pinterest!
Некоторые из этих ссылок являются аффилированными, что означает, что я получаю небольшой процент, если вы используете мою ссылку.
Как шаг за шагом создать квадратный коллаж 3×3 в Photoshop
Как создать коллаж из сетки 3 x 3 в Photoshop www.sleeklens.com
Создание коллажа — отличный способ показать ваши фотографии. Они позволяют вам проявить немного больше творчества в своей работе и развить свои дизайнерские навыки. И они идеально подходят как для печати, так и для социальных сетей!
Размеры, количество фотографий и дизайн коллажа чрезвычайно разнообразны. Чтобы показать вам, как его создать, я выбрал квадратный коллаж 3 × 3 по нескольким причинам.Прежде всего, если у вас нет опыта работы с коллажами, этот квадратный формат 3 × 3 отлично подойдет для начала. Вы изучите технику создания коллажа, не так уж сильно изменяя размеры изображения (это будет следующим шагом в вашем процессе обучения). Вторая причина в том, что этот коллаж — отличный способ поделиться своими фотографиями в социальных сетях, особенно в Instagram. Учитывая, что Instagram — одна из социальных платформ, более подходящих для фотографов, я подумал, что это может быть вам интересно.
Вы можете создавать свои коллажи в разных программах. Наш колледж Арнел Гасанович объяснил, как создать коллаж в Lightroom. Сегодня я хочу показать вам, как я создаю коллажи в Photoshop (или вы можете попробовать экшен). Это занимает больше времени, чем создание в Lightroom, но дает большую гибкость. Давайте прыгнем в это !!
№1. Определитесь с окончательным размером и разрешением вашего коллажа
Вы можете создать коллаж любого размера, который вам нравится.В этом уроке я дам объяснения цифрового коллажа (я не собираюсь его печатать), и я буду использовать размеры, которые идеально подходят для публикации его позже в Instagram. В 2016 году размер квадратного изображения в Instagram в пикселях составляет 1080×1080 пикселей. При желании вы можете использовать любой другой квадратный размер, который вам будет удобнее. Что касается разрешения (пикселей на дюйм или PPI), 72ppi считается стандартом для изображений в Интернете.
Если вы хотите его распечатать, снимите мерки в том месте, где вы хотели бы повесить или хранить коллаж, чтобы лучше понять, какой размер вам нужен.В вашем случае вам нужно будет работать с размером в сантиметрах или дюймах, а не в пикселях. Например, вместо 1080х1080 пикселей у вас будет 20х20см. Но шаги, которые вы должны сделать, чтобы создать коллаж, точно такие же. Для печати рекомендуемое разрешение 300 dpi (точек на дюйм)
№2. Рассчитайте окончательный размер ваших индивидуальных фотографий
Теперь, когда вы знаете размер коллажа, вы можете рассчитать окончательный размер отдельных фотографий.Вы просто делите длину вашего коллажа на 3, и готово! В коллаже Instagram размером 1080 × 1080 пикселей наши отдельные фотографии будут иметь размер 360 × 360 пикселей (красный квадрат на изображении выше). Тот же расчет, если вы работаете с сантиметрами или дюймами. Например, если вам нужен коллаж размером 20×20 см, ваши отдельные фотографии будут иметь размер 6,7 x 6,7 см.
№ 3. Подберите индивидуальные фото для коллажа
Теперь, когда мы сделали сложную часть определения размеров, начинается самое интересное! Вам нужно выбрать фотографии из своей коллекции.Вам понадобится всего 9, но я рекомендую вам выбрать еще несколько на случай, если некоторые из них не так хорошо работают в коллаже. Я использую Lightroom, чтобы систематизировать свои фотографии. Обычно я создаю коллекцию изображений, которые хочу использовать для создания коллажа. Если вы не используете Lightroom, вы можете просто выбрать свои фотографии и поместить их в новую папку на компьютере.
№4. Измените размер отдельных изображений
Вам не нужно изменять их размер, но это облегчит вашу жизнь.Ваше окончательное изображение в коллаже будет иметь размер 360 × 360 пикселей. Я нашел действительно полезным изменить размер моих фотографий, чтобы их короткая сторона была похожа на мой последний квадрат (360 пикселей).
Так как я пришел из своей коллекции LG, я просто изменяю размер своих фотографий, пока я импортирую их в папку на моем компьютере. Быстро и просто! Вы можете использовать любое другое программное обеспечение для изменения размера изображений, включая PS. Сделайте этот шаг как хотите.
№ 5. Создайте новый холст в PS
Пришло время работать с PS.Если вы новичок в PS, вам может быть полезна серия статей, написанных Джулианом Х., в которых он объясняет это программное обеспечение с нуля. Сегодня мы начнем с создания нового холста шириной 1080 пикселей и высотой 1080 пикселей с разрешением 72 пикселя / дюйм. Я хочу создать черный холст. Для этого я выбираю в «Содержимое фона» опцию «Цвет фона», и у меня ранее был установлен черный цвет фона. Я также называю это «Коллаж». Это будет важно для шага 7.
Если вы хотите напечатать свой холст, помните, что на этом шаге вы должны указать разрешение 300 пикселей / дюйм вместо 72.Ваши настройки будут выглядеть примерно так:
Щелкните ОК, чтобы создать новый холст.
№ 6. Создайте 9 квадратных белых фигур и поместите их на холст
Выберите инструмент «Прямоугольник» и убедитесь, что у вас есть настройки, как на изображении ниже: форма, белая заливка и отсутствие обводки. Затем нажмите на свой холст, и появится окно. Затем вы можете определить размер вашего квадрата до 360×360 пикселей.
Нажав ОК, вы создадите новый слой под названием «Прямоугольник 1».С помощью инструмента перемещения (V) вы можете выбрать квадрат и переместить его в верхний левый угол.
Чтобы ускорить процесс, вы можете продублировать слой прямоугольника 2 раза, выбрав слой и дважды нажав Ctrl + J в Windows или Cmd + J в Mac. При перемещении инструмент выстраивает квадраты, чтобы сформировать первую линию вашего коллажа. Здесь есть уловка, которая упростит вашу задачу. В инструменте перемещения установите флажок «Автоматический выбор». Это позволит вам выбрать любой слой, щелкнув по нему на холсте, вместо перехода от слоя к слою, чтобы выбрать квадрат, который вам нужно переместить.
Затем выберите 3 слоя с прямоугольниками и продублируйте их, нажав Ctrl + J / Cmd + J. При перемещении инструмент перемещает 3 прямоугольника, чтобы закрыть вторую строку коллажа.
Повторите шаги, чтобы покрыть линию 3 ряд белыми прямоугольниками.
№ 7. Откройте свои изображения в PS и поместите первое в коллаж
Есть разные способы открывать изображения в PS. Для коллажей я предпочитаю выбрать «Файлы»> «Сценарии»> «Загрузить файлы в стек».
Откроется браузер, и вы сможете выбрать все изображения, которые вам нужны для колледжа. Они откроются как слой на новом холсте.
Подумайте, в какой квадрат вы хотите поместить ваше первое изображение, и выберите соответствующий слой в вашем «Коллаже».
Вернитесь к своим изображениям и щелкните правой кнопкой мыши слой, который принадлежит изображению, которое вы хотите в первом квадрате, и продублируйте слой документа «Коллаж», как на изображении ниже.
Первое изображение в нашем коллаже!
Важный шаг сейчас !!! Щелкните правой кнопкой мыши слой с вашим изображением и создайте обтравочную маску.Это ограничит изображение маленьким квадратом.
Теперь вы можете переместить фотографию внутри ее маленького квадрата, щелкнув по фотографии инструментом перемещения и перетащив ее в нужное место. Если вам нужно изменить его размер, вы можете сделать это, нажав Ctrl + T в Windows и Cmd + T в Mac (инструмент преобразования), и появится прямоугольник, отмечающий края вашего изображения. Пока вы нажимаете Shift (проверьте Mac), вы можете изменить размер изображения, не теряя его размеров. Повторяю… тем временем вы НАЖИМАЕТЕ SHIFT.Вам нужно поиграть с перемещением и изменением размера, пока вы не получите желаемый результат.
Затем нажмите Enter, и готово!
№ 8. Поместите остальные 8 изображений
Повторите шаг 7 с другими фотографиями. Не забудьте поместить слой изображения поверх квадратного слоя, который вы хотите разместить. Супер важно !! Когда вы копируете слой с вашим изображением в свой коллаж, он появляется в правом верхнем углу.
Сначала переместите его в правый квадрат с помощью инструмента перемещения.
Затем создайте обтравочную маску.
Совет: если вы потеряете из виду нужный квадрат, просто отмените выбор на один момент, и вы увидите черный квадрат на том месте, где должен быть квадрат. Затем отметьте его еще раз и продолжайте размещать изображения как обычно
Со временем ваш коллаж будет готов! Поздравляю! Шаги 9 и 10 необязательны, в зависимости от ваших противоположных предпочтений.
№ 9.Добавить сетку
Это будет намного проще, чем вы думаете! Начните с щелчка правой кнопкой мыши на первом слое прямоугольника (или любом другом, который вам нравится) и выберите «Параметры наложения». Выберите «Обводка» и выберите «Внутри» в поле «Положение».
Внутри выбранного квадрата появится рамка. Остальные параметры зависят от вас. Вы можете играть с размером и цветом.
Теперь вы можете просто щелкнуть правой кнопкой мыши квадрат с рамкой и скопировать стиль слоя.Затем вы выбираете все остальные квадраты, щелкаете правой кнопкой мыши и вставляете стиль слоя.
Ваша сетка готова !!
№ 10. Сделать фотографии более однородными
Вы можете сделать фотографии более однородными, добавив корректирующий слой. Сначала нажимаем «Создать новый корректирующий слой» и выбираем «Поиск цвета».
В свойствах можно выбрать разные предустановки. Ознакомьтесь с ними и выберите тот, который лучше подходит для вашего коллажа.В моем случае я выбрал тот, который называется «Цвета осени».
№ 11. Сохраните свой коллаж в формате jpg и поделитесь им!
Сгладьте все изображения перед сохранением коллажа (см. Изображение ниже).
И все! Вы можете сохранить свой коллаж как в формате jpg, так и в формате PDF (на случай, если вы захотите изменить его позже). Если вы сделали это для Instagram, теперь пора пойти и поделиться им !!
Надеюсь, вам понравился ваш первый коллаж 3 × 3 !!
На всякий случай, если вам интересно, как вырезать что-то в Photoshop, вот простой способ вырезать что-то сложное в Photoshop.
Рейтинг: 012345 5.00 из расчета 3 Рейтинги
Следующие две вкладки изменяют содержимое ниже.Я биолог и фотограф-самоучка из Барселоны (Каталония). Буддийская философия оказывает на меня сильное влияние: я глубоко ценю жизнь и очень ценю мелочи, которые делают наши дни счастливее. Я увлекся фотографией, когда у меня появился первый фотоаппарат, и я понял, что фотография позволяет мне выразить свой взгляд на жизнь.Мне нравится учиться, поэтому я всегда готов пробовать что-то новое. Сейчас я снимаю в основном природу и портреты.

 Если вы решили, что 100% для вас мало, смело ставьте 200% или больше. Но помните главное, чем больше вы увеличиваете масштаб, тем качество фотографии будет хуже, так как она растягивается.
Если вы решили, что 100% для вас мало, смело ставьте 200% или больше. Но помните главное, чем больше вы увеличиваете масштаб, тем качество фотографии будет хуже, так как она растягивается.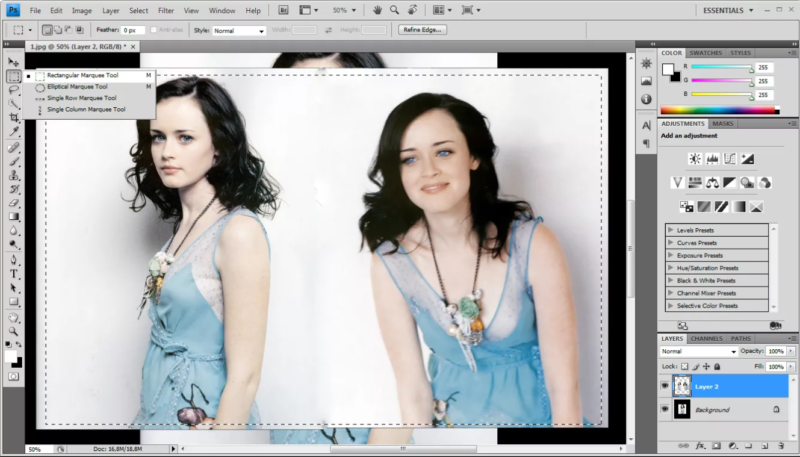 Здесь нас интересует размер бумаги А4. И альбомное (
Здесь нас интересует размер бумаги А4. И альбомное (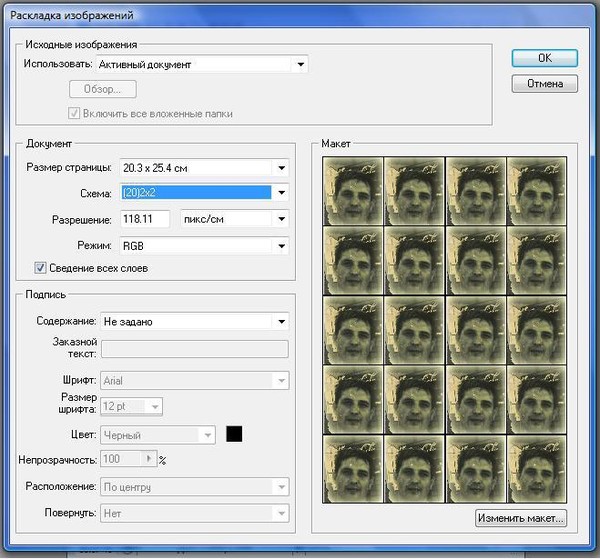
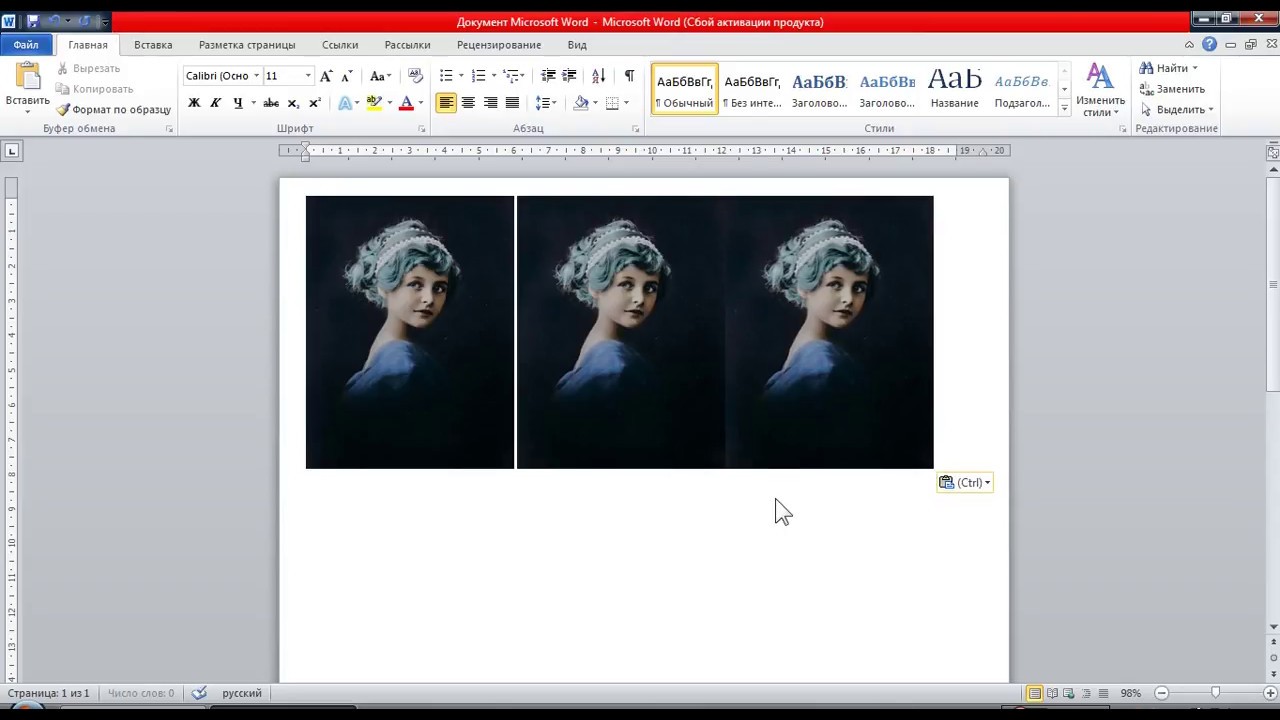
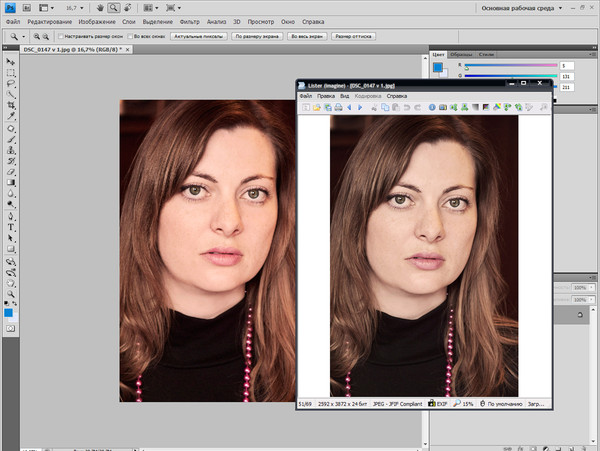 Называется взят*о с lady-win.r*u*взято с lady-win.ru такой лист – СВОДНЫЙ ЛИСТ.
Называется взят*о с lady-win.r*u*взято с lady-win.ru такой лист – СВОДНЫЙ ЛИСТ.