Как улучшить качество картинки | verovski
Пусть и с небольшим перевесом, но в голосовании победила статья на тему повышения качества графики, поэтому я выкладываю её первой. В классическом понимании качество картинки улучшить нельзя. Этому качеству просто неоткуда взяться. Хорошую фотографию можно уменьшить, но при увеличении Фотошоп «придумывает» пиксели на основе тех, что уже есть в фотографии. Таким образом он, фактически, «дорисовывает» изображение, пользуясь своими математическими формулами. Однако кроме маленького размера есть и другие напасти. Плохой свет, низкое качество матрицы фотоаппарата, на который сняли снимок, размытие, шум, чрезмерное JPG сжатие. Каждая из них заслуживает отдельного разговора, так как методы лечения во всех случаях разные.
Нет ничего хуже ситуации, когда подобная картинка попадает на наш рабочий стол и работать нужно именно с ней. В лучшем случае нам удается найти альтернативу. А в худшем? Как быть если альтернативы нет. В этой статье я расскажу о реальном проекте, которым я занимался в прошлом году.
В прошлом году я подготавливал обложку для шведского мультика Хитрюга Джек, 1993 года выпуска. Ну вы понимаете, 93 год. Какой версии Фотошоп тогда был? В чем тогда подготавливали изображения к печати? Спустя 20 лет у производителей не осталось ничего кроме небольшого PSD фаила мизерных размеров. В таких случаях я призываю на помощь богов интернета и начинаю серфить на предмет поиска приличного изображения. К моему сожалению более менее пригодные постеры были только для второй и третьей частей этого мультика. Что не удивительно, вторую часть выпустили в 96 году, а третью уже нарисовали на компьютере. Эти картинки я не мог использовать, так как они потребуются в будущем (мы выпускали трилогию).
Не помогли сервисы продажи постеров, ни хранилища изображений. Я не смог найти хоть что-то пригодное для обложки ни бесплатно ни за деньги. А все что находил, было в пять раз хуже. Мультик был выпущен очень давно, и с тех пор не редистрибютировался. Пришлось развести руками и работать с тем что есть.
Размер и качество картинки
Разрешение нашей картинки 300 dpi, однако размер всего 5 на 7 см. Сгодиться для спичечного коробка, но никак не для обложки DVD. Размер лицевой стороны DVD 13 на 18 см. То есть увеличивать картинку придется более чем в 2 раза. Чем это сулит для качества я уже расписывал в статье, Как изменить разрешение картинки.
Грубо говоря, Фотошопу придется придумать недостающие пиксели, в результате чего изображение расплывется. Оно и так ужасного качества, а теперь это ужасное качество придется ещё и увеличить на  Однако такое большое увеличение было не самой крупной проблемой для обложки мультфильма.
Однако такое большое увеличение было не самой крупной проблемой для обложки мультфильма.
Другая проблема — отвратительное качество изображения. Как не крути, оно настигло нас из прошлого века. Картинка как будто отсканирована и уменьшена, причем несколько раз ужато. Линии не четкие, области размыты, даже в мягких областях залитых одним цветом наблюдаются повреждения.
Даже далекий от дизайна и графики человек с точностью скажет что изображение плохое. Он не определит причины, не сможет объяснить, почему. Это просто понятно на интуитивном уровне.
На этом мое затянувшееся предисловие заканчивается и я перехожу к конкретным действиям. Вот что я делал для того чтобы улучшить качество картинки.
Увеличиваем минимизируя потерю качества
Прежде всего нам необходимо увеличить изображение на 250% Не пользуйтесь инструментами вроде Free Transform. Это простой инструмент созданный для «быстрых» решений. Нам нужен более серьезный подход, поэтому открывайте Image > Image Size.
Я уже подробно разбирал диалоговое окно Image Size. Разрешение уже такое как надо. Остается подкрутить размеры.
Еще один способ минимизировать потери качества — поиграться с алгоритмами изменения размера. Они находятся внизу диалогового окна. Я не могу рекомендовать вам определенный алгоритм так как все изображения разные и режимы работают с ними тоже по разному. Коротко:
- Bicubic — стоит по умолчанию
- Bicubic Smoother — заточен под увеличение
- Bicubic Sharper — заточен под уменьшение
- Nearest neugbor — старается сохранить резкие края
Не стоит считать, что раз Nearest neugbor сохраняет края, то это наша рабочая лошадка для увеличения подобной мультяшной картинки. Изображение может быть очень сильно повреждено, и Фотошоп примет повреждения за края, усилив их, поэтому просто экспериментируйте.
Ещё один способ минимизировать ухудшение от увеличения является художественным. У изображения уже есть желтая рамка. Я решил усилить этот эффект сделав рамку еще больше. Таким образом я сэкономлю 1,5 см на увеличение картинки. Не густо но хоть что то.
У изображения уже есть желтая рамка. Я решил усилить этот эффект сделав рамку еще больше. Таким образом я сэкономлю 1,5 см на увеличение картинки. Не густо но хоть что то.
- Увеличивайте изображение исключительно в Image Size. Free Transform слишком просто для значительных увеличений.
- Экспериментируйте с алгоритмами увеличения.
- Применяйте художественные приемы по краям постера
Поэтому моим первым действием по улучшению этой картинки после увеличения будет создание оранжевой рамки. К рамке я применю стиль слоя Bevel and Embos и внешнее свечение Outer Glow с черным цветом и режимом Multiply, чтобы создать внутренюю тень от рамки. В качестве цвета я выберу чистый ясный CMYK цвет, без примесей
Улучшаем качество картинки
После увеличения мы получаем то что должны получить.
Если бы у меня была неделя на работу, я бы так и сделал. Что ж, времени у нас меньше, поэтому сделаем то, что мы можем сделать за пару часов работы.
В любом изображении важную роль играет композиция. Композицией является расположение элементов. Благодаря композиции мы в первую очень обращаем внимание на одни элементы, и в последнюю очередь обращаем внимание на другие.
Главным объектом изображения является Хьюго с подружкой лисой. И к нему приковано все внимание. Далее я бы отметил надпись, она занимает четверть обложки. На третьем месте задний план, фигурка злобного капиталиста, пытающегося поймать Хьюго сачком. Эти образы находятся на заднем плане.
Начинать работу надо с главного, поэтому я выберу любой из удобных мне инструментов выделения и просто вырежу хьюго с его лисой. Я так же превращу в смарт слой и весь задний фон. Смысл этого я объясню позднее. А сейчас у нас образовалось новое правило:
Исходя из этого правила мы займемся Хьюго на канате, надписью и морем. Почему морем? Потому что оно занимает очень большую область, выглядит отвратительно, но его очень легко исправить.
Исправляем качество моря
На самом деле мы его просто перерисуем. Я выбрал инструмент Pen Tool и в режимы Path нарисовал простой контур, обогнув причал, горизонт и все здания. После этого я создал градиентный слой Layer > New Fill Layer > Gradient и мой контур сразу превратился в векторную маску этого слоя.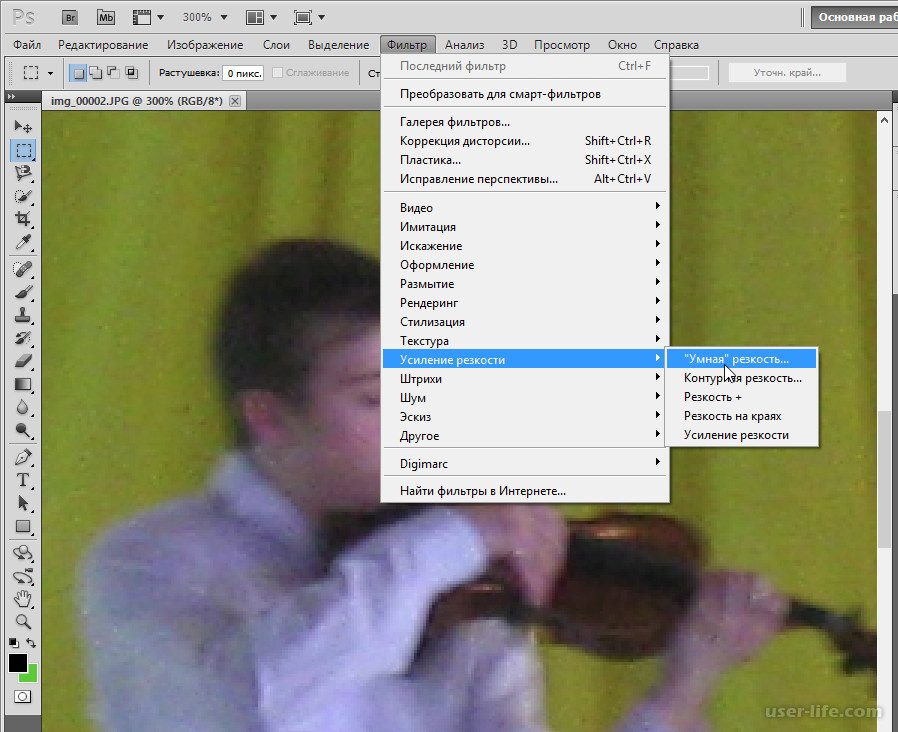
В настройках градиента я настроил радиальный градиент от горизонта и приятный синий цвет. Это очень полезное и необходимое действие. Во первых векторный слой прекрасно перекрыл дыры от вырезанных героев. Остальное мы исправим другими методами. Во вторых он скрыл уродливую надпись, вместо которой мы тоже напишем свою. Благо надпись сделать уж совсем не сложно. А в третьих он грамотно срезал размытые края причала, домов, берега и горизонта, а это самое важное в подобной работе.
Чаще всего изображение выглядит ужасно именно из-за размытых линий, от них мы и будем методично избавляться. Не говоря уже о том, что ровное гладкое море с приятным градиентом улучшило треть изображения.
То же самое мы сделаем с небом. Нарисуйте прямоугольный векторный контур и преобразуйте его в векторную маску градиентного слоя. Слой поместите под море и задайте правильный цвет. На этот раз градиент линейный.
По сути так называемое улучшение качества это не волшебная кнопка, а кропотливая работа над каждым элементом изображения, с возможностью его полной замены.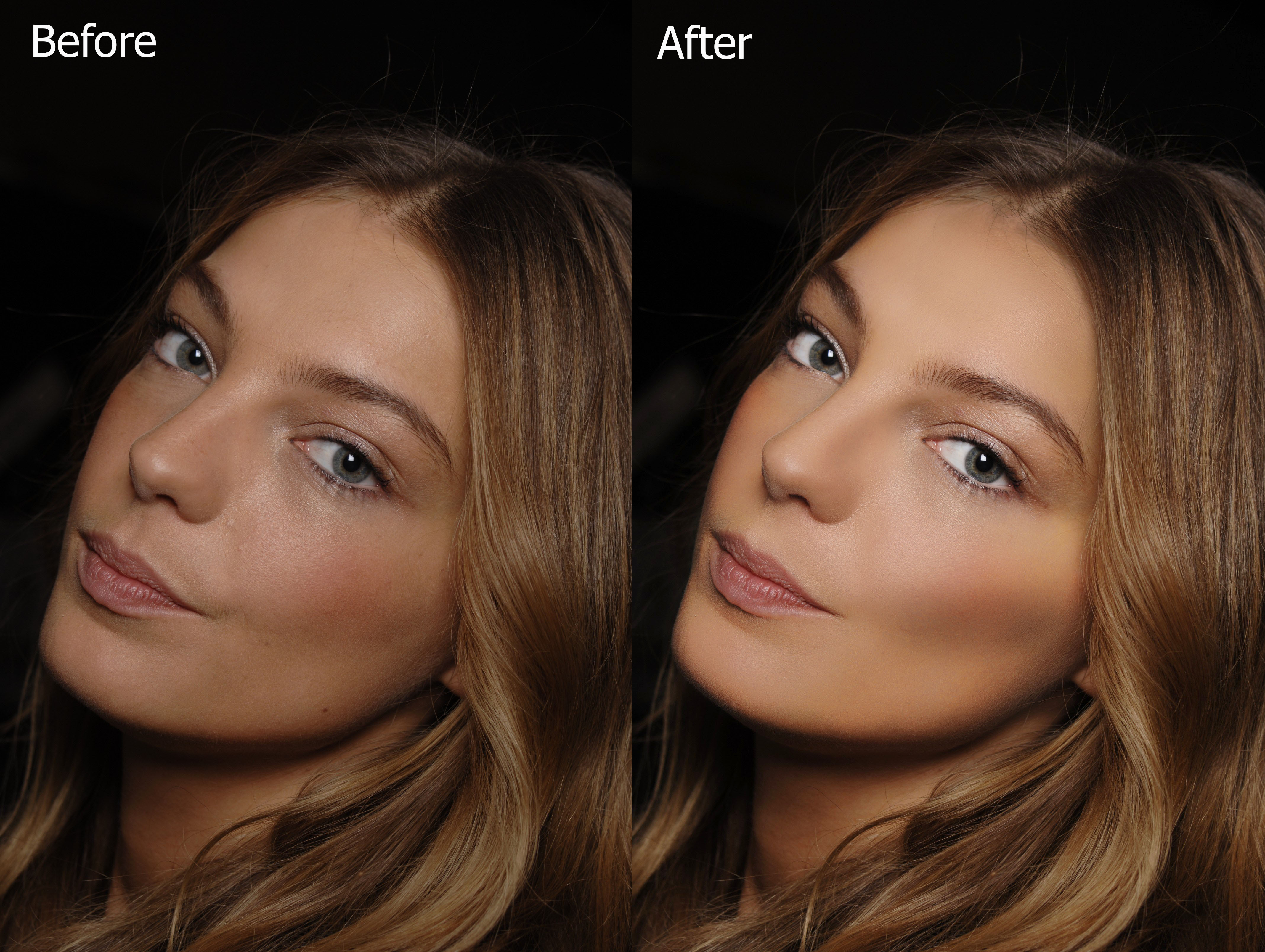 Надпись мы точно заменим, по крайней мере на моей обложке должно быть локализированное название, вместо оригинального. Я выбрал похожий шрифт и добавил необходимое количество букв, как отдельных элементов. После чего изогнул каждую при помощи Free Transform. Далее я создал нужный мне стиль слоя — светло оранжевый градиент и коричневую окантовку.
Надпись мы точно заменим, по крайней мере на моей обложке должно быть локализированное название, вместо оригинального. Я выбрал похожий шрифт и добавил необходимое количество букв, как отдельных элементов. После чего изогнул каждую при помощи Free Transform. Далее я создал нужный мне стиль слоя — светло оранжевый градиент и коричневую окантовку.
Нет смысла держать 100 букв, поэтому я соединил их смарт слоем. Далее я продублировал смарт слой, и нижнему задал другой стиль. Этот слой будет подобием тени. После этого я вновь соединил 2 смарт слоя в новый единый смарт слой. Таким образом я сохраняю контроль за всеми элементами, сохраняю редактирование букв, стилей, и держу минимум элементов в слоях. Однако, если мне понадобится что-то поменять, я всегда смогу это сделать.
Улучшаем качество мультяшных героев
Прежде всего я разделю лису и львенка. Я считаю что с каждым нужно поработать отдельно. Из за разделения у львенка останется отрезанная рука, но я дорисую дырку обычной кистью и Clone Stamp Tool.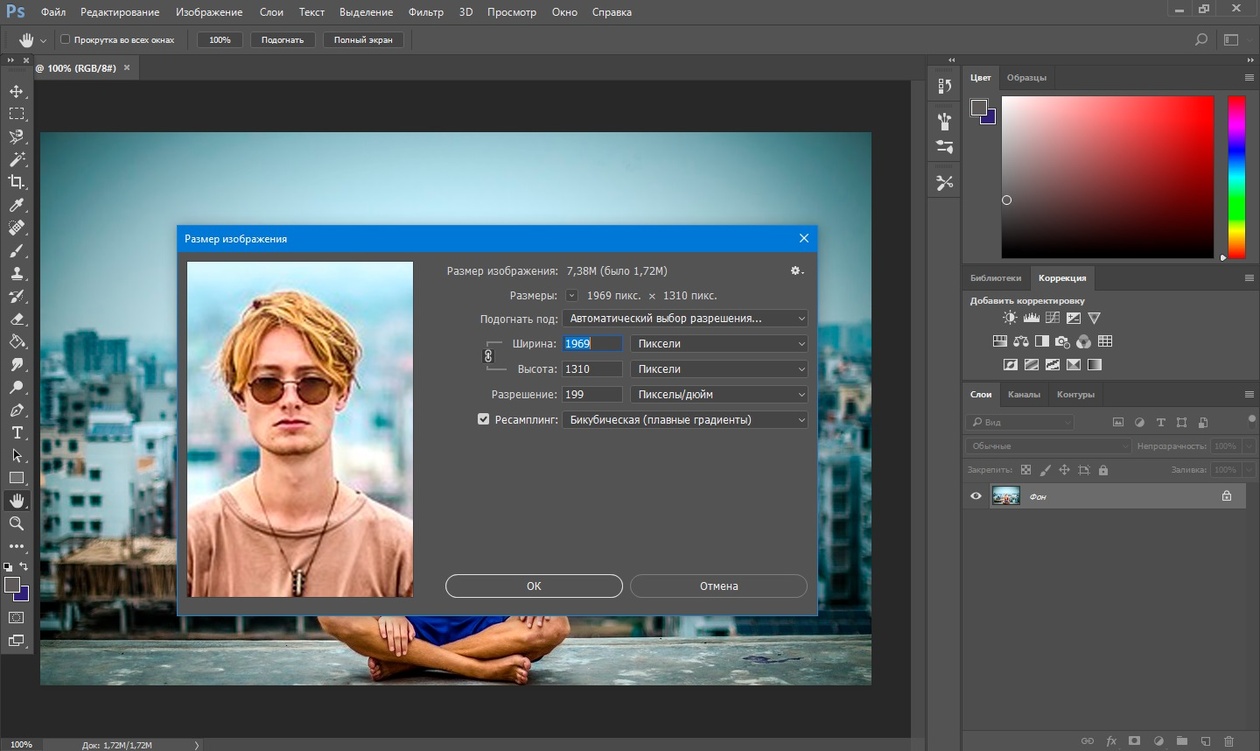 После чего я по отдельности превращу львенка и лису в два смарт слоя.
После чего я по отдельности превращу львенка и лису в два смарт слоя.
Теперь переходим к львенку и зададим ему пару стилей и эффектов. Львенок выглядит слишком плоским. К тому же у него ужасные темные цвета. Изображению не хватает яркости. Но яркостью мы займемся позже. А для начала примените к нему эффект Surfase Blur, затем Smart Sharpen. Именно в таком порядке. Блур размягчит и смажет градиентные области львенка, не тронув края. А Smart Sharpen ужесточит края не тронув градиенты. Изображение выглядит жестче но этого мало.
Как видите я специально вырезал львенка срезав его внешнюю окантовку. Внешняя окантовка наиболее важная деталь элемента. Она создает 50% ощущения того, что изображение смазанное и некачественное. Однако мы её срезали, а теперь применим обычный стиль слоя Stroke чтобы создать свою.
Изображение выглядит слишком плоским, это я исправлю небольшой тенью и эффектом внутренней тени и эффектом Bevel and Emboss, от которого я отключу темный цвет, оставив лишь светлый блик по краям львенка.
В заключении я довершу дело цветокорректирующим слоем Кривых, на котором на прямую подкорректирую цветовые каналы. Я уберу синий канал и снижу действие черного. Именно они создают эту сероту и темноту Хьюго.
Напоследок я добавлю эффект тени в стилях слоях Drop Shadow, чтобы картинка выглядела немного трехмернее. Вам не кажется что новый вариант выглядит и моднее и свежее? Это лишь начало, а мы двигаемся дальше.
Повышение качества лисы
С лисой я проделал точно такие же манипуляции. Я применил эффекты Surface Blur и Smart Sharp. И мне необходимы смарт слои чтобы записывать все эффекты и корректировать их в случае необходимости. В остальном все тоже самое. Стили стоя, тень, подсветка и окантовка.
Таким образом я смягчаю цвета слоя, снижая повреждение. Ужесточаю контуры, меняю внешний контур и добавляю трехмерности.
Улучшение качества заднего фона
С задним фоном происходит совершенно иная история. Оно ужасно, элементы маленькие и мы не можем его взять и перерисовать. По крайней мере у нас нет на это времени. Да, мы вырезали главных героев, так как они центр композиции. Мы уделили им массу внимания, но что же делать с задним фоном?
Оно ужасно, элементы маленькие и мы не можем его взять и перерисовать. По крайней мере у нас нет на это времени. Да, мы вырезали главных героев, так как они центр композиции. Мы уделили им массу внимания, но что же делать с задним фоном?
Для начала давайте закроем дырку, оставшуюся от вырезанной лисы.
Замазывая дырку я создавал грубые области выделения инструментом Polygonal Lasso Tool и замазывал их простой кистью, беря образцы цвета с близлежащих пикселей пипеткой. Я халатно подошел к зданию, даже не потрудившись восстановить окно. Но у меня были на это свои причины, я точно знал что это место перекроет лиса.
Далее мы применим следующий трюк. Задний фон очень плохого качества. И это очевидно любому. В такой ситуации я использую следующий трюк. Нет ни смысла ни возможности переделывать задний фон. Но почему бы не исказить его таким образом, чтобы искажение выглядело как интересный эффект, или намеренная задумка?
Для этого я хотел бы поэкспериментировать с фильтрами фотошопа. Одна проблема. Почти все из них заблокированы, так как мы работаем в CMYK. Не проблема. Для этого нам и нужны смарт слои. Кликните по иконке смарт слоя и зайдите внутрь контейнера. Теперь смените уже там внутри цветовой режим на RGB. А задний слой превратите в новый смарт слой. Получится смарт слой в смарт слое. Причем в среднем из них будет режимы RBG. Зато мы можем свободно применять любые из возможных эффектов.
Одна проблема. Почти все из них заблокированы, так как мы работаем в CMYK. Не проблема. Для этого нам и нужны смарт слои. Кликните по иконке смарт слоя и зайдите внутрь контейнера. Теперь смените уже там внутри цветовой режим на RGB. А задний слой превратите в новый смарт слой. Получится смарт слой в смарт слое. Причем в среднем из них будет режимы RBG. Зато мы можем свободно применять любые из возможных эффектов.
Для изображения я сперва применил интересный фильтр Assented Edges, который стилизует картинку интересным образом. Далее применим Surfase Blur. Он сгладит все неровности и повреждения не тронув контуры. После чего Smart Sharpen ужесточит края.
Последним эффектом внутри этого смарт слоя будут кривые, которыми я опять повышу контрастность и яркость фотографии.
Окончательная обработка
Моим последним действием будет создание пустого слоя, который я залью 50% серого цвета.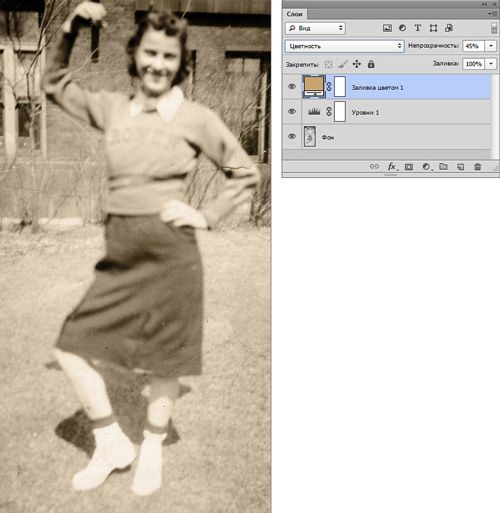 К слою я применю режим наложения Overlay и эффект Noise, чтобы создать естественный и распространенный кино эффект зерна. Этот эффект придаст изображению естественности и скроет изъяны качества.
К слою я применю режим наложения Overlay и эффект Noise, чтобы создать естественный и распространенный кино эффект зерна. Этот эффект придаст изображению естественности и скроет изъяны качества.
И знаете что, вообще то мы закончили. Все. Вот результат нашей работы, и я надеюсь что у меня получилось хотя бы немного улучшить качество картинки, а вы научились чему то новому.
К сожалению я не могу приложить исходник этого изображения. Работа является коммерческой, права принадлежат компании дистрибъютору, да и весит более 100 мегобайт.
Автор:
Дмитрий Веровски
Как улучшить качество фото онлайн и с помощью программ?
Сегодня существует множество методов, направленных на повышение качества фотографий. Однако стоит понимать, что волшебное преображение за пару манипуляций возможно далеко не всегда – главную роль здесь зачастую играет исходный материал.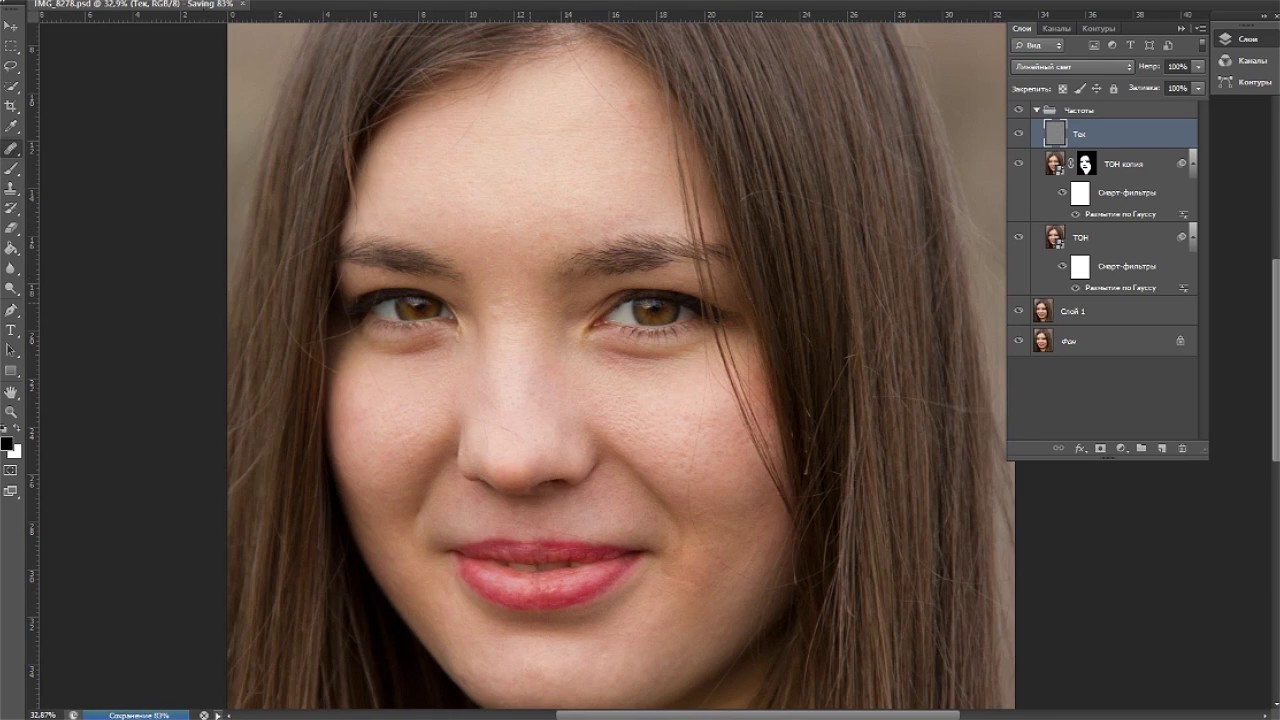 Чем лучше основа, тем шире простор для действий (и воображения) того, кто занимается обработкой. Способы улучшения картинки напрямую зависят от целей: одним людям необходимо лишь слегка поправить цвета, чтобы фото выигрышнее смотрелось в Инстаграме, а другим – сгладить видимые дефекты.
Чем лучше основа, тем шире простор для действий (и воображения) того, кто занимается обработкой. Способы улучшения картинки напрямую зависят от целей: одним людям необходимо лишь слегка поправить цвета, чтобы фото выигрышнее смотрелось в Инстаграме, а другим – сгладить видимые дефекты.
Способы улучшения качества фото
Современные фоторедакторы обладают разным функционалом. Стандартные инструменты, позволяющие улучшить изображение, как правило, предлагаются в большинстве программ. Обсудим основные шаги, которые помогут спасти забракованные поначалу снимки.
Устранение шумов
Шум на фотографии – явление распространенное и неприятное. Избежать его получается не всегда, особенно если вы снимаете на смартфон или в условиях плохого освещения. При недостатке света даже профессиональная фототехника порой не спасает от появления «нехороших» пикселей, которые так и бросаются в глаза, портя всю картинку. Но в данном случае расстраиваться не надо, так как практически все редакторы позволяют снизить интенсивность шума, улучшив тем самым качество фотографии.
Однако существует один нюанс – иногда удаление шума делает снимок слишком размытым. Если вас не устраивает такой вариант, то необходимо работать с каждым каналом цвета отдельно, поскольку часто общий шум кадра относится только к одному. Всего каналов четыре – красный, зеленый, голубой и общий (RGB).
Пример (для программы «Фотошоп»): убрать «лишние» пиксели можно, обратившись в меню к «Фильтрам» и выбрав там «Шум». В выпадающем списке нужно найти «Удаление шума» и произвести настройки в открывшемся окне.
Баланс белого
Если баланс белого настроен неверно, то цветопередача снимка будет существенно искажена. Как это понять? Все просто: лица людей отдают в желтизну или имеют сине-зеленый оттенок. Обычно решить эту досадную проблему довольно легко – нужно всего лишь вернуть картинке естественные цвета путем настройки баланса белого. В некоторых редакторах ее можно произвести автоматически, перейдя на соответствующую вкладку и кликнув инструментом «Пипетка» по белому участку на фотографии (например, по белку глаза).
Пример (для программы «Фотошоп»): чтобы сделать снег на фотографии белоснежным и натуральным, есть несколько способов. Рассмотрим самый элементарный – найдем в меню «Изображение» пункт «Автоконтраст» и кликнем мышью.
Добавление резкости
Контраст между светлыми и темными составляющими фотографии – это и есть резкость снимка. Интуитивно каждому понятно, что высокий контраст делает изображение более четким – каждая деталь видна. Как правило, все программы, направленные на обработку фото, имеют в своем арсенале инструменты по работе с резкостью и контрастностью.
Кажется, что действия тривиальны, однако один интересный нюанс есть: далеко не всегда человеку необходимо добавить резкости всей фотографии. Зачастую подчеркнуть хочется только какой-то конкретный участок, например черты лица. Конечно, это возможно, но придется работать с несколькими слоями.
Пример (для программы «Фотошоп»): увеличим резкость, чтобы цветы выглядели более четко.
В меню «Изображение» выбираем «Коррекция», а дальше переходим к пункту «Яркость / Контрастность».
Выравнивание
Рассматривая некоторые фотографии, многие чувствуют, что есть какой-то дефект, но идентифицировать его не получается. А нередко все дело в том, что у снимка банально «завален» горизонт: например, дом так и норовит упасть, наклонившись в сторону, или деревья выглядят совсем не вертикальными. Если вы снимали не Пизанскую башню, то в подобных случаях налицо искажение горизонта. Поправить фото и привести объекты в соответствие с законами природы не составит труда, повернув картинку на необходимый угол. Однако стоит иметь в виду, что при повороте появятся пустоты, которые придется обрезать или заполнить.
Пример (для программы «Фотошоп»): на фото утки сняты под углом, что негативно сказывается на восприятии картинки. Осуществим выравнивание горизонта, воспользовавшись инструментом «Рамка». Очертим границы и повернем рамку.
Кадрирование
Не всегда получается сразу определиться, что должна вмещать фотография, но от лишних объектов, как правило, можно быстро и просто избавиться, обрезав изображение (произведя кадрирование). У этой процедуры есть и другой смысл, гораздо более важный с художественной точки зрения, поскольку кадрирование представляет собой определение границ кадра. Из обычной фотографии легко получить горизонтальный или вертикальный форматы в зависимости от замысла и целей. Кто-то тяготеет к снимкам квадратной формы, однако их приверженцы встречаются не так часто. Не стоит думать, что уточнение границ изображения – это чисто технические действия, нет. Грамотное и удачное кадрирование позволит правильно расставить акценты, и ваша фотография заиграет новыми гранями.
Пример (для программы «Фотошоп»): цветок теряется из-за того, что пространства слева и справа слишком много. Кадрируем фотографию, сконцентрировав внимание на растении.
Возьмем «Рамку» и растянем ее на необходимую область. Кликнем мышью два раза, очертив границы изображения.
Устранение дефектов
Небольшие дефекты могут испортить весь снимок. Кому хочется, чтобы каждый прыщик был запечатлен во всех подробностях? Или со снимка смотрел некто ужасный с красными глазами? Разумеется, ни одна девушка не придет в восторг от такой перспективы. Иногда требуется обработать фотографию с бумажного носителя, на котором присутствуют трещины или царапины. Конечно, чтобы улучшить качество кадра, их необходимо убрать. Сделать это не составит труда, если вы обладаете минимальными навыками ретуши. Обычно для нее используют инструменты «Штамп» или «Кисть».
Конечно, большинство профильных программы предназначены не только для редактирования фотографий, но и для других целей. Например, необходимо отсканировать документ, а его качество оставляет желать лучшего. Тогда после сканирования с изображением следует поработать в фоторедакторе и постараться убрать дефекты.
Пример (для программы «Фотошоп»): красные глаза делают фотографию крайне неприглядной, однако этот дефект легко исправить. В панели инструментов, расположенной слева, выбираем «Восстанавливающую кисть» и кликаем по иконке правой клавишей мыши. В появившемся списке находим инструмент «Красные глаза». Курсор превращается в плюс, рядом с которым расположен схематично нарисованный глаз. Щелкаем по глазам курсором и смотрим на результат.
До обработки
После обработки
Программы для улучшения качества фото
В наше время выбор программного обеспечения для обработки изображений огромен, поэтому даже новички свободно смогут найти для себя подходящий вариант. Обсудим самые востребованные и продуманные фоторедакторы.
Lightroom
Изначально Лайтрум задумывался как простая программа, где фотографы будут сортировать и обрабатывать фотографии, экспортируя их в дальнейшем либо в Фотошоп для дальнейшего редактирования, либо сохраняя в нужном формате. Сегодня Lightroom – это фоторедактор с огромными возможностями. Кажется, что разобраться в море вкладок, ползунков и кнопок невозможно без пары-тройки лет плотного изучения функционала, однако это иллюзия – в большинстве случаев улучшение качества фото в Лайтруме осуществляется за минуты.
Сегодня Lightroom – это фоторедактор с огромными возможностями. Кажется, что разобраться в море вкладок, ползунков и кнопок невозможно без пары-тройки лет плотного изучения функционала, однако это иллюзия – в большинстве случаев улучшение качества фото в Лайтруме осуществляется за минуты.
Главными плюсами использования программы Lightroom считаются:
- Ориентация на фотографов – изначально редактор был создан специально для них, его тестировали маститые профессионалы, которые стремились сделать все возможное для удобства работы в программе.
- Интуитивно понятный интерфейс – несмотря на большой набор инструментария, разобраться с основными способами обработки кадров несложно.
- Сортировка – в Лайтруме она практически безгранична. Пользователи могут применять флаги, рейтинги, метки, а потом сортировать по ним изображения.
- Каталоги – все фотографии структурированы по каталогам, а программа полностью отражает их дерево, предоставляя возможность быстро получить доступ к любому снимку.
 Это существенно снижает временные затраты на поиск.
Это существенно снижает временные затраты на поиск. - Богатый инструментарий – настройка баланса белого, экспозиции, четкости, создание виньеток, кадрирование и т.д. Список бесконечен. Удобство состоит в том, что одинаково легко можно обрабатывать файлы как формата RAW, так и JPEG.
- Пресеты – это система настроек для фотографий, которые применяются в один клик. Пресеты часто называют оружием массового поражения, поскольку они позволяют отредактировать множество кадров (например, двухчасовую съемку) за считанные секунды — практически по мановению волшебной палочки. Смысл в том, что достаточно обработать одно фото, сохранить пресет с произведенными действиями, а потом применить его к остальным кадрам. Однако надо понимать, что условия съемки (особенно свет) должны быть одинаковыми. Причем необязательно создавать свой пресет – легко выбрать из готовых, которые сегодня есть немало.
Ссылка на скачивание — adobe.com
Helicon Filter
Программа отлично подходит для улучшения качества фотографий, поскольку не требует специфических знаний и обладает удобным и понятным интерфейсом.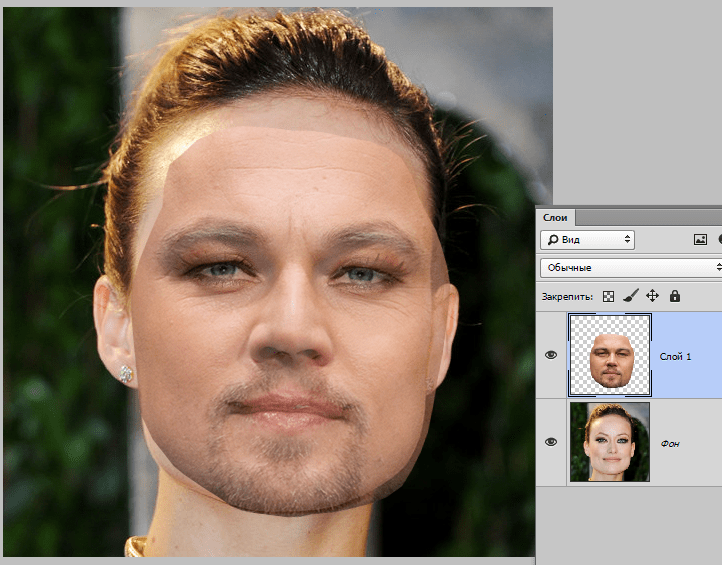 Helicon Filter понравится и новичкам, и профессиональным фотографам, так как содержит востребованный функционал, включающий инструменты для:
Helicon Filter понравится и новичкам, и профессиональным фотографам, так как содержит востребованный функционал, включающий инструменты для:
- ретуши;
- устранения шумов;
- увеличения резкости;
- устранения эффекта «красных глаз»;
- создания виньеток;
- добавления текста и других эффектов;
- кадрирования;
- изменения размера (и веса) фотографии и т.д.
Важно: преимущество Helicon Filter в возможности установить полноценный графический редактор абсолютно бесплатно. Платная версия тоже есть – она обладает некоторыми отличиями, но любителям вполне комфортно будет начать с доступного на безвозмездной основе варианта.
Ссылка на скачивание — helicon-filter.ru.uptodown.com
Zoner Photo Studio
Редактор, предназначенный для просмотра и сортировки снимков, а также их обработки. Существует и мобильная версия, благодаря которой пользователи быстро обмениваются фотографиями. Zoner Photo Studio схожа по своему функционалу с Лайтрумом, поскольку также обеспечивает возможность работы с библиотеками фотографий. Основными плюсами программы считаются следующие:
Zoner Photo Studio схожа по своему функционалу с Лайтрумом, поскольку также обеспечивает возможность работы с библиотеками фотографий. Основными плюсами программы считаются следующие:
- широкая линейка инструментария;
- пакетная обработка снимков;
- наличие мобильной версии;
- продуманный интерфейс;
- совместимость со всеми ОС Windows;
- функциональная бесплатная версия.
Важно: стоит иметь в виду, что бесплатная версия программы позволяет только просматривать кадры в формате RAW, но не обрабатывать их. Таким образом, фотографам со стажем, которые обычно снимают именно в RAW, придется заплатить.
Ссылка на скачивание — zoner.com
Как улучшить качество фото в Фотошопе?
Рассмотрим поэтапно процесс улучшение качества снимка в Фотошопе:
- Выберем фотографию, которую планируется обрабатывать, и откроем ее в Photoshop.
- Программа запустится, и ваш снимок станет рабочим полем.
 Видно невооруженным глазом, что фотография темная.
Видно невооруженным глазом, что фотография темная.
- Прежде всего стоит следует попробовать автоматическую коррекцию цветов. Сделать это можно, выбрав в меню «Изображения» пункт «Автоматическая цветовая коррекция».
- В нашем случае глобальных изменений не произошло, поэтому работу нужно продолжить. Для удобства откроем и выведем на экран оригинал снимка.
- Добавим резкости. Кликнем по меню «Изображение», далее «Коррекция», а там «Яркость / Контрастность».
- Необходимо подвигать ползунки в появившемся окне, подобрав оптимальные значения.
- Затем перейдем к пункту «Уровни».
- В данном случае можно настроить отдельно все три цветовых канала.
- Произведем кадрирование, обратившись к панели, расположенной слева, и кликнув по инструменту «Рамка».
- Обозначим необходимые границы кадра.
- Применим фильтр «Portraiture», чтобы сделать лицо более глянцевым и убрать дефекты.
 Если в вашей версии нет подобного фильтра, то стоит установить соответствующий плагин.
Если в вашей версии нет подобного фильтра, то стоит установить соответствующий плагин.
- В открывшемся окне зададим параметры и применим фильтр.
- Чтобы поработать с цветами, воспользуемся фильтром Camera RAW, который находится в меню «Фильтры».
- В правой части открывшегося окна появится панель меню, где есть несколько вкладок. Изначально будет показана вкладка «Основные». Здесь нужно крутить ползунки, настраивая свет, тени, яркость и т.д.
- Для работы с цветами, следует перейти на вкладку «Градация серого» (четвертая слева).
- Сохраняем итоговое фото.
Как улучшить качество фотографии онлайн?
Редактировать фотографии можно и онлайн – это не сложнее, чем, например, скачать видеоплеер на Андроид. Существенный плюс в том, что не требуется устанавливать программы на компьютер. Приведем ТОП-3 самых популярных и удобных фоторедакторов, в которые предоставляют возможность работы онлайн.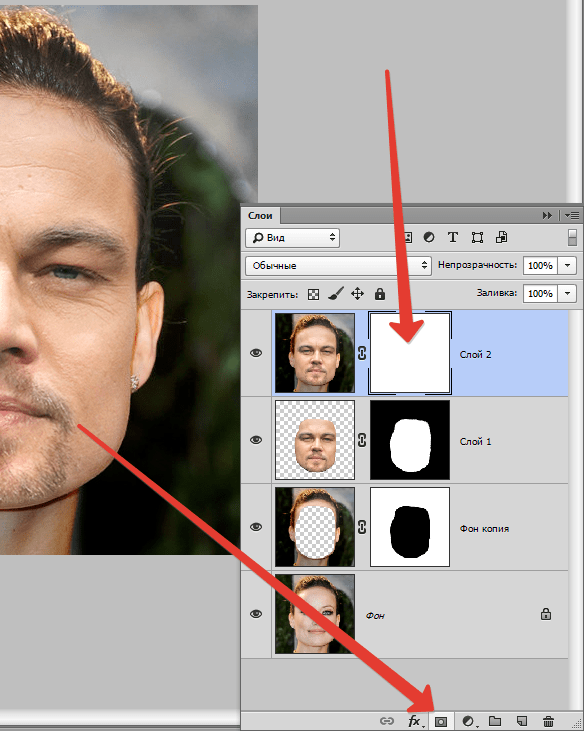
FunStudio
Этот сервис предлагает массу методов, направленных на улучшение качества изображений. Интерфейс прост и приятен, что помогает быстро добиться поставленных целей. Для редактирования фотографии необходимо загрузить ее, кликнув по соответствующей иконке. Плюс FunStudio в том, что все совершенные пользователем действия видны на специальной панели – их можно в любой момент отменить, всего лишь сняв галочки. Также удобна функция сравнения с оригиналом – полезно быстро узнать, действительно ли процесс обработки идет в нужном направлении?
Ссылка на программу — fanstudio.ru
EnhancePho.to
Сайт подойдет тем, кто хочет получить моментальное улучшение качества фото. Пользователь загружает снимок со своего компьютера или смартфона, а сервис автоматически производит коррекцию освещенности и цветовой температуры, удаляет цифровой шум, увеличивает резкость и насыщенность, а также устранят дефект красных глаз. Если какие-либо из перечисленных действий не требуются, то нужно всего лишь снять с них галочки.
Ссылка на программу — enhance.pho.to/ru
Croper
Минималистический дизайн данного онлайн-редактора поначалу немного отпугивает, однако работа сервиса стоит того, чтобы задержаться на сайте и попробовать. Здесь представлено огромное количество способов, позволяющих сделать из обычной фотографии конфетку быстро и легко. Как и в других случаях, для начала нужно загрузить снимок, а потом обратиться к меню, выбрав там «Операции».
Ссылка на программу — croper.ru
Подводим итоги
Наверное, всем нравится делать красивые фотографии. Иногда для этого достаточно включить режим HDR в камере и выбрать удачный ракурс. Однако, если получившаяся «реальность» не оправдала ваших ожиданий, не стоит расстраиваться, так как практически с любым снимком имеет смысл работать, улучшая его качество.
Смотрите также
Глава 10. Улучшение фотографий
Одно из наиболее распространённых применений GIMP заключается в исправлении цифровых фотографий, которые по каким-либо причинам не совершенны.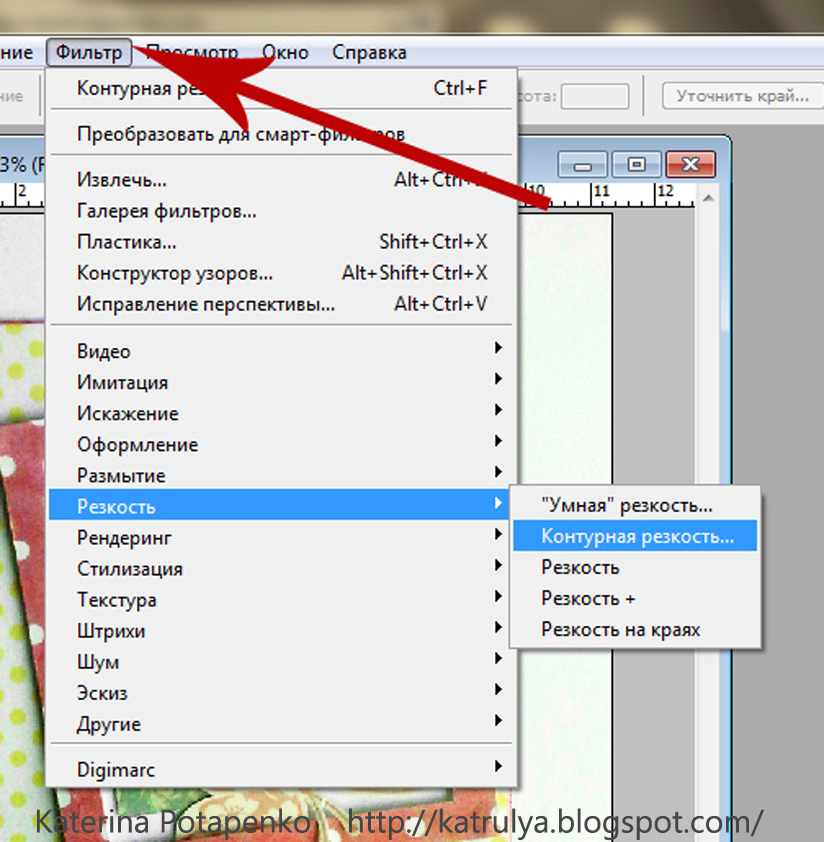 Такие изображения могут быть перевыдержанными, недовыдержанными, слегка повёрнутыми, не в фокусе — у GIMP для таких недостатков есть хорошие инструменты. Цель этой главы — дать обзор этих инструментов и ситуаций, когда они могут пригодится. Здесь не будет детальной инструкции: в большинстве случаев легче научиться эксперимертированием, чем чтением об инструментах. Также, каждый инструмент описан в своей собственной главе. Также в этой главе не будет описания разных специальных эффектов, которые можно применить к изображению с помощью GIMP. Вы должны быть знакомы с базовыми понятиями GIMP до того, как приметесь за эту главу, но быть экспертом GIMP необязательно. Если вы эксперт, то вы уже знаете материал этой главы. Не бойтесь экспериментировать: мощная система отмены в GIMP позволяет удалить следы практически всех ошибок нажатием клавиш Ctrl+Z.
Такие изображения могут быть перевыдержанными, недовыдержанными, слегка повёрнутыми, не в фокусе — у GIMP для таких недостатков есть хорошие инструменты. Цель этой главы — дать обзор этих инструментов и ситуаций, когда они могут пригодится. Здесь не будет детальной инструкции: в большинстве случаев легче научиться эксперимертированием, чем чтением об инструментах. Также, каждый инструмент описан в своей собственной главе. Также в этой главе не будет описания разных специальных эффектов, которые можно применить к изображению с помощью GIMP. Вы должны быть знакомы с базовыми понятиями GIMP до того, как приметесь за эту главу, но быть экспертом GIMP необязательно. Если вы эксперт, то вы уже знаете материал этой главы. Не бойтесь экспериментировать: мощная система отмены в GIMP позволяет удалить следы практически всех ошибок нажатием клавиш Ctrl+Z.
Наиболее частые изменения в фотографиях можно разбить на четыре типа: улучшение композиции; улучшение цвета; увеличение резкости; удаление шума и других нежелательных объектов изображения.
1.2. Улучшение композиции
1.2.1. Вращение изображения
При фотографировании очень легко держать фотоаппарат не точно вертикально, что слегка поворачивает фотографию. В GIMP это устраняется инструментом Вращение. Активируйте инструмент нажатием на пиктограмму в панели инструментов или нажатием клавиш Shift+R внутри окна изображения. Убедитесь, что параметры инструмента видны и вверху параметр «Преобразование» установлен на «Слой». Теперь, при нажатии мышки появится сетка, которая будет вращаться по мере движения мышки. Когда сетка выглядит правильно, нажмите кнопку Вращать или нажмите клавишу Enter, и изображение повернётся.
Таким образом нелегко исправить изображение с первой попытки. Одно из решений — повернуть ещё на небольшой угол — нежелательно, поскольку, при каждом вращении, конечные точки не совпадают с начальными, и изображение становится слегка размазанным. Поворот второй раз добавляет размазывание, так что этого стоит избегать. Лучше отменить первое вращение, изменить угол вращения и попробовать ещё раз.
Одно из решений — повернуть ещё на небольшой угол — нежелательно, поскольку, при каждом вращении, конечные точки не совпадают с начальными, и изображение становится слегка размазанным. Поворот второй раз добавляет размазывание, так что этого стоит избегать. Лучше отменить первое вращение, изменить угол вращения и попробовать ещё раз.
К счастью, в GIMP есть другой способ сделать то же самое, но легче. В параметрах инструмента установите значение параметра «Направление» на «Корректирующее (Назад)». Тогда, вместо поворота сетки, чтобы скомпенсировать ошибку, вы её поворачиваете, чтобы совместить с ошибкой.
| Примечание | |
|---|---|
Начиная с версии «GIMP» 2.2, можно просмотреть результат поворота, а не только повёрнутую сетку. |
После вращения изображения образуются треугольные дырки по углам изображения. Их можно залить каким-нибудь нейтральным цветом, но лучше откадрировать изображение. Чем больше вращение, тем больше нужно кадрировать, поэтому лучше всего постараться выровнять фотоаппарат при фотографировании.
1.2.2. Кадрирование
При фотографировании цифровым фотоаппаратом есть больше возможностей выбрать, что попадёт в кадр, но это не всегда удаётся. Получаются изображения, которые нужно кадрировать. Кроме того, иногда для увеличения эффекта фотографии нужно убрать всё лишнее и оставить наиболее важные элементы изображения. Придерживайтесь правила «третей», которое гласит, что для наибольшего эффекта поместите эмоциональный центр фотографии на треть от края изображения, как по вертикали, так и по горизонтали.
Чтобы откадрировать изображение, активируйте инструмент Кадрирование на панели инструментов или нажатием клавиш Shift+C в окне изображения. Теперь нажмите и двиньте мышку, чтобы определить прямоугольник кадрирования. Когда район выбран, нажмите клавишу Enter.
1.3. Улучшение цвета
1.3.1. Автоматические инструменты
Несмотря на высокий контроль за экспозицией в цифровых фотоаппаратах, фотограции могут получится перевыдержанными или недовыдерженными, или со смещёнными цветами из-за особенностей освещения. В GIMP есть инструменты, позволяющие исправить цвета в изображении, от автоматических, вызываемые одним нажатием кнопки, до сложных со многими параметрами настройки.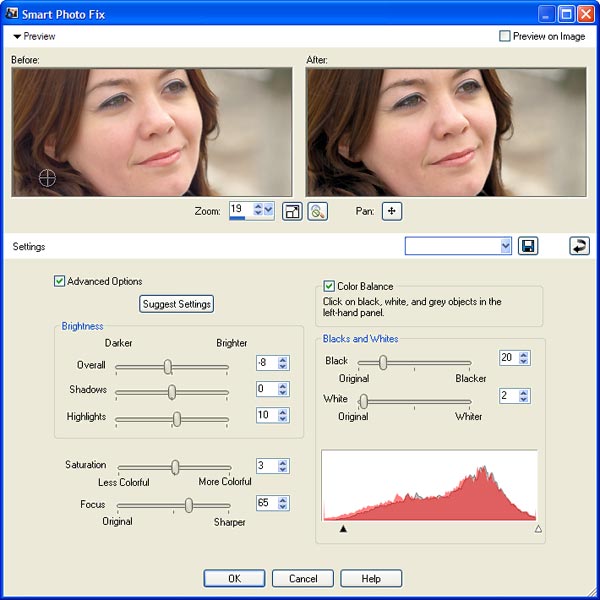 Начнём с простых.
Начнём с простых.
В GIMP есть несколько автоматических инструментов корректировки цвета. К сожалению, они не всегда дают ожидаемый результат, но и не требуют много времени для вызова. В конце концов, они помогут вам понять цветовые характеристики изображения. За исключением инструмента «Автоуровни», эти инструменты находятся в меню изображения → .
Вот они с коротким описанием каждого из них:
Этот инструмент (в действительности, дополнение) полезно для недовыдержанных изображений: он изменяет всё изображение одинаково до тех пор, пока самая яркая точка не станет максимальной интенсивности, а самая тёмная точка — чёрной. Недостаток заключается в том, что степень осветления определяется самой светлой и самой тёмной точками, поэтому присутствие всего лишь одной белой и чёрной точки делает этот инструмент неэффективным.

Это сильный инструмент, который пытается расставить цвета равномерно по всему диапазону интенсивностей. В некоторых случаях эффект замечательный, увеличивая контраст в местах, где его трудно увеличить другими способами; но в большинстве случаев изображение получается причудливым.
Эта команда увеличивает диапазон насыщенности цветом слоя, не изменяя яркость или тон. Поэтому эта команда не эффективна с серыми изображениями.
Работает как и команда «Упорядочить», но по отдельности с каналами красного, зелёного и синего. У неё часто получается уменьшить смещение цвета.

Работает так же, как и команда «Увеличить контраст», но в цветовой модели HSV вместо RGB. Она сохраняет тон.
Эта команда может улучшить изображения с недостатком белого или чёрного, удаляя редко используемые цвета и растягивая остальные на максимальный диапазон.
Это можно сделать с помощью инструмента Уровни ( → → или → в меню изображения), нажатием на кнопку Авто в середине диалога. Покажется предварительный просмотр результата; нужно нажать кнопку Ok, чтобы результат сохранился. Нажатие кнопки Отменить возвращает изображение в первоначальный вид.

Если можно найти точку в изображении, которая должна быть полностью белой, и точку, которая должна быть чёрной, то возможно использовать инструмент Уровни для полуавтоматического исправления, что даёт приемлемый результат как в исправлении яркости, так и цветов по всему изображению. Сначала вызовите инструмент, как описано выше. Теперь найдите внизу диалога три кнопки с символами пипетки. Та, что слева, при зависании над ней, показывает, что её функция — «Выбрать чёрную точку».Нажмите на неё, а потом нажмите на точку в изображении, которая должна быть чёрной. Заметьте, как изменилось изображение. Затем нажмите на кнопку справа («Выбрать белую точку»), и нажмите в изображении на точку, которая должна быть белой. Изображение снова изменится. Если результат удовлетворяет, нажмите кнопку Ok, иначе — Отменить.
Это автоматические исправления цвета; если ни один из этих инструментов справился с задачей, до пора переходить на интерактивные инструменты цвета.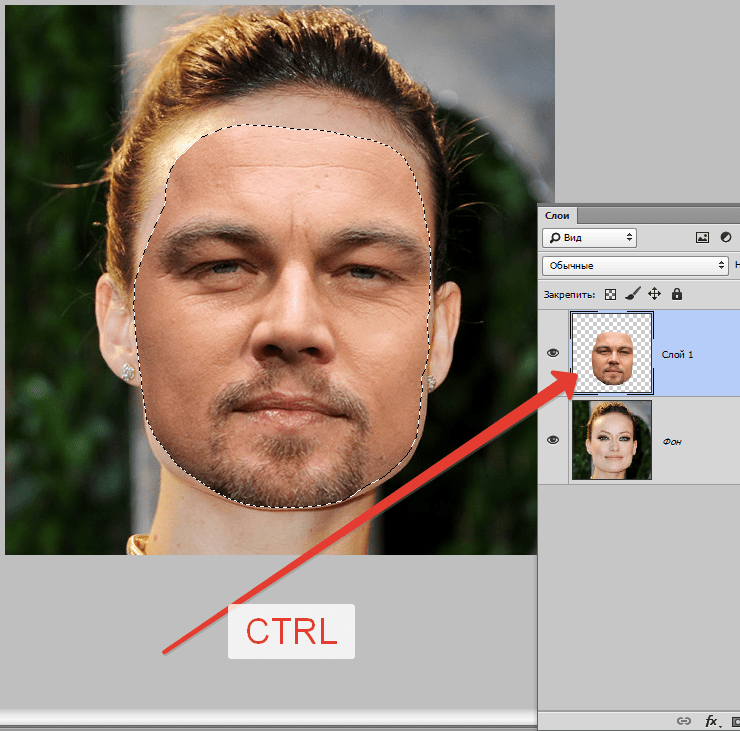 Все они кроме одного находятся в меню изображения → . После выбора инструмента цвета нажмите в окне изображения, чтобы появился диалог инструмента.
Все они кроме одного находятся в меню изображения → . После выбора инструмента цвета нажмите в окне изображения, чтобы появился диалог инструмента.
1.3.2. Проблемы с выдержкой
Самый простой инструмент — Яркость/Контраст. Он также наименее мощный, но во многих случаях делает всё, что требуется. Этот инструмент обычно используется для перевыдержанных и недовыдержанных изображений; его вряд ли стоит использовать для исправления смещения цвета. У инструмента два параметра, для «Яркости» и «Контраста». Если выбран «Просмотр» (его лучше выбрать), все изменения параметров тут же отобразятся в изображении. Когда нужный результат достигнут, нажмите кнопку OK, чтобы сохранить результат, иначе нажмите Cancel, чтобы работу инструмента отменить.
Более продвинутый, и только слегка более сложный, способ исправления проблем выдержки — использовать инструмент Уровни. Диалог этого инструмента выглядит сложным, но для простого использования можно работать только в области «Уровни на входе». Там ниже гистограммы расположены три треугольных ползунка. За подробным писанием обратитесь в раздел Инструмент Уровни, но самый лёгкий способ использования — экспериментирование — передвигать ползунки и смотреть, как изменится изображение. Для этого убедитесь, что «Просмотр» внизу диалога выбран.
Диалог этого инструмента выглядит сложным, но для простого использования можно работать только в области «Уровни на входе». Там ниже гистограммы расположены три треугольных ползунка. За подробным писанием обратитесь в раздел Инструмент Уровни, но самый лёгкий способ использования — экспериментирование — передвигать ползунки и смотреть, как изменится изображение. Для этого убедитесь, что «Просмотр» внизу диалога выбран.
Очень сильный способ исправления проблемы с выдержкой — с помощью инструмента Кривые. Этот инструмент позволяет нажать и двигать управляющие точки кривой, чтобы создать соотношение между яркостью на входе и яркостью на выходе. Этот инструмент может сделать всё, что можно сделать инструментами Яркость/Контраст и Уровни, поэтому он сильнее обоих. За подробным описанием инструмента обратитесь в раздел Инструмент Кривые, но научиться легче всего экспериментированием.
Самый сильный метод изменения яркости и контраста по всему изображению, используемый продвинутыми пользователями, это создать новый слой над рабочим слоем и установить режим нового слоя на «Умножение».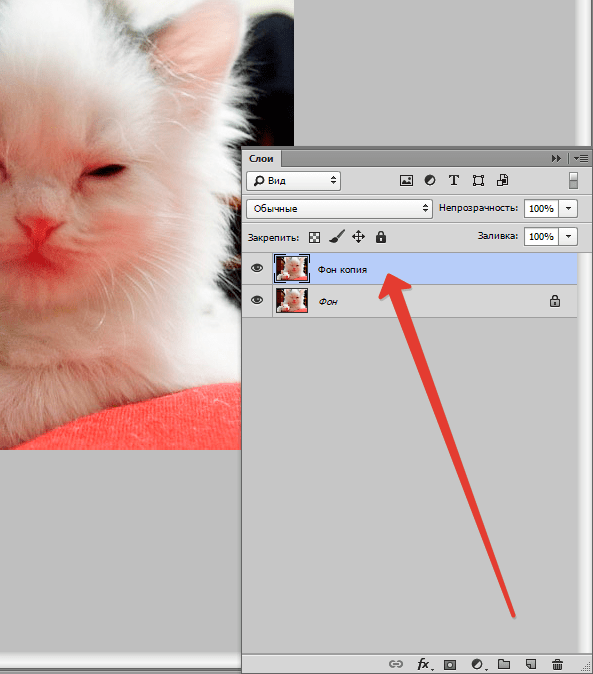 Тогда новый слой служит конролёром усиления для нижнего слоя. Белый цвет даёт максимальное усиление, чёрный не даёт никакого. Поэтому, рисуя на слое, можно выборочно указывать яркость областей изображения, приобретая полный контроль за результатом. Старайтесь рисовать только плавными градиентами, потому что резкие переходы создадут края, которых не было. Рисуйте только серым, не цветом, если только не хотите сдвинуть цвет в изображении.
Тогда новый слой служит конролёром усиления для нижнего слоя. Белый цвет даёт максимальное усиление, чёрный не даёт никакого. Поэтому, рисуя на слое, можно выборочно указывать яркость областей изображения, приобретая полный контроль за результатом. Старайтесь рисовать только плавными градиентами, потому что резкие переходы создадут края, которых не было. Рисуйте только серым, не цветом, если только не хотите сдвинуть цвет в изображении.
Режим «Умножение» — не единственный режим, полезный в управлении усилением. В частности, этот режим тожет только затемнить области изображения и никогда не осветлить. Поэтому он полезен для перевыдержанного изображения. У режима «Деление» обратный эффект: он может только осветлить области изображение и никогда не затемнить. Вот подсказка как выявить максимальное количество деталей по всему изображению:
Создайте копию слоя (копия станет выше исходного слоя в стопке слоёв).

Уберите насыщенность нового слоя.
Примените Гауссово размывание к результату с большим радиусом (от 100 и больше).
Установите режим в диалоге слоёв на Деление.
Управляйте величиной исправления изменением прозрачности нового слоя в диалоге слоёв или с помощью инструментов Яркость/Контраст, Уровни или Кривые.
При получение нужного результата можно Свести изображение, чтобы объединить контрольный слой с исходным.
Кроме режимов «Умножение» и «Деление» можно получить полезные эффекты с другими комбинациями режимов слоёв, например, с режимом «Осветление», «Затемнение» или «Рассеяный свет». Но не углубляйтесь во все параметры: при всём множестве режимов трудно будет принять решение.
1.3.3. Исправление тона и насыщенности.
Из нашего опыта мы можем сказать, что если у изображения сдвинуты цвета — слишком много красного или синего и т.д. — легче всего это исправить с помощью инструмента Уровни, изменяя уровни по отдельности для красного, зелёного и синего каналов. Если это не срабатывает, тогда можно попробовать инструменты «Цветовой баланс» или «Кривые», но их сложнее использовать эффективно. Они очень хороши для создания определённого типа спецэффектов.
Иногда трудно понять, если вы достаточно исправили цвета. Объективно самый лучший способ это найти точки, которые вы знаете должны быть белыми или серыми. Активируйте инструмент Пипетка и нажмите на такую точку. Появится диалог инструмента. Если цвета исправлены правильно, то компоненты красного, зелёного и синего выбранной точки будут одинаковы; если нет, то нужно найти дополнительные изменения.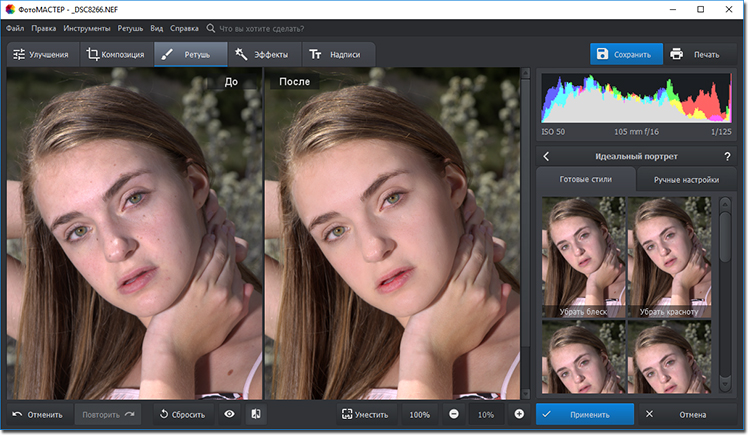 Этот метод при правильном использовании позволяет даже цвето-нечуствительным людям исправить цвета в изображении.
Этот метод при правильном использовании позволяет даже цвето-нечуствительным людям исправить цвета в изображении.
Если изображение вымыто — как легко случается при фотографировании при ярком свете — попробуйте инструмент Тон/Насыщенность. Он даёт три ползунка, чтобы изменять тон, освещённость и насыщенность. Повышение насыщенности скорее всего улучшит изображение. В некоторых случаях полезно исправить одновременно и освещённость. («Освещённость» здесь подобна «Яркости» в инструменте Яркость/Контраст, но состоят из разных частей красного, зелёного и синего. Инструмент Тон/Насыщенность позволяет исправлять ограниченные диапазоны цветов (кнопки в верхней части диалога), но для получения естественных результатов лучше этого избегать.
| Подсказка | |
|---|---|
Даже если изображение не выглядит вымытым, часто ему можно придать больше выразительности, слегка увеличив насыщенность. |
Если фотографировать при слабом свете, может случиться другая крайность — слишком много насыщенности. В этом случае тоже можно использовать инструмент Тон/Насыщенность, но снижая насыщенность, а не увеличивая её.
1.4. Исправление Резкости
1.4.1. Убирание размывания
Если фокус фотоаппарата неправильно установлен, или фотоаппарат движется во время фотографирования, получается размытое изображение. Если размывания слишком много, то скорее всего сделать ничего нельзя ни с каким инструментом. При умеренном размывании возможно улучшить изображение.
Наиболее часто используемая техника повышения резкости размытого изображения называется Повысить резкость (нерезкая маска). Не смотря на то, что это название скорее сбивает с толку, поскольку уходит во времена,когда так называлась особая техника проявления плёнки, цель этой техники — повыситьрезкость изображения, а не сделать его «нерезким». Это расширение, и получить к нему доступ можно через меню изображения Фильтры->Улучшение->Повысить резкость (нерезкая маска). У фильтра два параметра: «Радиус» и «Сила эффекта». Значения по умолчанию часто дают вполне хороший результат, поэтому попробуйте сначала их. Повышение значения или радиуса, или силы эффекта увеличивает итоговый эффект фильтра. Но не увлекайтесь: с очень высокими значениями нерезкая маска увеличивает объём шума в изображении и выводит на передний план искажения с острыми краями.
| Подсказка | |
|---|---|
Иногда использование «нерезкой маски» приводит к изменению цвета в областях изображения с сильным контрастом. Если такое происходит, то лучше разобрать изображение на слои тон-насыщенность-значение (HSV), применить «нерезкую маску» только к слою значения и собрать слои обратно. Это эффективно потому, что человеческий глаз воспринимает яркость с бòльшим возможным разрешением, чем цвет. За дополнительной информацией обратитесь к главам Разобрать и Собрать. |
В некоторых случаях можно получить хорошие резльтаты, выборочно повышая резкость в отдельных местах с помощью инструмента Резкость или размывание в режиме «Резкость». Это позволяет увеличить резкость областей, рисуя на них любой кистью. Помните, однако, что результат может быть не совсем естественный: повышение резкости усиливает как видимую резкость краёв, так и шум.
1.4.2. Уменьшение зернистости
При фотографировании при слабом свете или с очень короткой выдержкой у фотоаппарата нет достаточных данных, чтобы правильно определить цвет каждой точки. В результате получается зернистое изображение. Зернистость можно «сгладить» размазыванием изображения, но тогда теряется резкость. Есть пара других способов, которые могут дать лучшие результаты. Наилучший способ, если зернистость не велика, это использовать фильтр Выборочное Гауссово размывание, установив радиус размывания на 1 или 2 пикселя. Другой метод — использовать фильтр Удаление пятен. У этого фильтра есть просмотр, так что можно быстро перепробовать разные значения параметров, чтобы найти лучший результат. Если зернистость слишком велика, то единственным способом остаётся ретуширование вручную.
1.4.3. Смягчение
Иногда возникает обратная проблема, когда изображение слишком резкое. Его можно смягчить, и делать это намного легче, чем повышать резкость. Поскольку размывать нужно немного, используйте дополнение «Размывание» в меню изображения → → . Оно слегка смягчит изображение; если нужно больше, примените фильтр повторно.
1.5. Удаление нежелательных объектов из изображения
Есть два типа объектов, которые захочется удалить. Во-первых, разного рода помехи, как пыль или волос на линзе. Во-вторых, объекты в изображении, которые мешают восприятию изображения, например, телефонные провода на фоне горного массива.
1.5.1. Удаление пятен
Фильтр Удаление пятен полезен для удаления разного рода помех на линзе. Он находится в меню изображения → → . Очень важно, что для работы с этим фильтром необходимо выделить помеху и небольшой район вокруг неё. Выделение должно быть достаточно малым, чтобы точки помех статистически отличались от точек вокруг выделения. Применение этого фильтра ко всему изображению вряд ли приведёт к чему-нибудь полезному. После создания выделения активируйте фильтр и проверяйте просмотр по мере изменения параметров. При удаче можно найти значения параметров, которые удаляют помеху, не повреждая область вокруг. Чем сильнее помеха выделяется на фоне, тем лучше будет результат. Если не получается, постарайтесь создать другое выделение и попробуйте снова.
Если нужно удалить много помех, необходимо применить фильтр «Удаление пятен» к каждой отдельно.
1.5.2. Удаление мусора
Наиболее полезный метод удаления ненужных объектов из изображения использует инструмент Штамп, который позволяет рисовать в одной части изображения, используя данные точек другой части или другого изображения. Трюк в эффективном использовании инструмента заключается в нахождении такой части изображения, которую можно перекопировать на ненужный объект. Если область, окружающая объект, сильно отличается от него, то шансов исправить мало. На пример, если на фотографии спокойного пляжа есть человек, которого хочется телепортировать, то скорее всего можно найти часть пустого пляжа и перекопировать её поверх человека. Естественность результатов при правильном использовании инструмента иногда просто поражает.
За дополнительной информацией обратитесь в главу Штамп. К этому инструменту нужно привыкнуть, и с первого раза незаметное копирование может и не получиться.
Другой инструмент, работающий как и Штамп, но умнее, это Лечебная кисть, который тоже принимает во внимание область вокруг объекта во время копирования. Обычно он используется для удаления морщин и других мелких ошибок в изображении.
В некоторых случаях можно получить хороший результат простым вырезанием объекта из изображения и использованием дополнения «Ресинтезатор», чтобы заполнить пустоту. Это дополнение не включается в основной пакет GIMP, но можно достать на сайте автора пакета [PLUGIN-RESYNTH]. Результат зависит от изображения.
1.5.3. Удаление эффекта красных глаз
При фотографировании со вспышкой кого-то, кто смотрит прямо в фотоаппарат, сетчатка глаза может отразить свет от вспышки таким образом, что глаза будут казаться красными. Это называется эффект красных глаз, и он может выглядеть довольно странно. У многих современных фотоаппаратов есть специальный режим вспышки, чтобы минимизировать эффект, но даже при его использовании эффект может полностью не исчезнуть. Такой эффект можно наблюдать и у животных, но цвет глаз может быть другой, например зелёный.
Начиная с версии 2.4, GIMP распространяется со специальным фильтром Удалить эффект красных глаз. Выделите район красного в глазу с помощью одного из инструментов выделения и примените фильтр. Возможно, придётся изменять значение порога, пока найдётся подходящий цвет.
1.6. Сохранение результатов
В каком формате нужно сохранять результат работы, и нужно ли изменять размер? Ответ на этот вопрос зависит от конечного использования изображения.
Если вы собираетесь ещё открывать изображение в GIMP для дальнейшей работы, то лучше сохранить в родном формате GIMP XCF (т.е. название файла
something.xcf), потому что это единственный формат, гарантирующий не терять никакую информацию об изображении.Если изображение предназначено для печати, то следует избегать уменьшения его размера, кроме случаев кадрирования. Причина этого — принтеры поддерживают гораздо более высокие значения разрешения, чем мониторы. Для типичных принтеров это от 600 to 1400 dpi («dots per inch», точек на дюйм, физическая плотность) по сравнению со значениями от 72 до 100 пикселей на дюйм в случае мониторов. Изображение разрешением 3000 x 5000 пикселей смотрится огромным на мониторе, но при разрешении в 600 точек на дюйм оно на печати будет иметь размер примерно 13 на 20 см. Кроме того, обычно нет серьёзных оснований и для увеличения размера изображения: таким способом нельзя увеличить фактическое разрешение, и его всегда можно отмасштабировать во время вывода на печать. Что касается форматов файлов, то JPEG с качеством от 75 до 85 обычно вполне подходит. В редких случаях, при действительно большом присутствии почти однородных цветов, придётся ещё выше поднять значение качества или использовать формат без потерь, например, TIFF.
Если изображение нужно будет показывать на экране или прожекторе, помните, что наибольшее разрешение экрана в распространённых системах — 1600×1200, поэтому разрешение изображения больше этого ничего не даст. Для таких целей, JPEG почти всегда лучший вариант.
Если вы хотите поставить изображение на интернет или послать по электронной почте, нужно сосредоточить усилия на уменьшении размера файла. Сначала уменьшите размер до минимально возможного, но чтобы видеть необходимые детали. Помните, что у разных людей — мониторы разных размеров и разрешений. Во-вторых, сохраните изображение в файле JPEG. В диалоге сохранения JPEG выберите «Просмотр в окне изображения» и передвиньте ползунок качества до самого нижнего приемлемого уровня. Изображение просмотра будет меняться при каждом изменении качества. Просматривайте изображение в масштабе 1:1, чтобы эффекты масшбата не наложились на эффекты качества.
За дополнительной информацией обратитесь к раздел Форматы файлов.
1.6.2. Печать фотографий
Как и в большинстве программ, для печати в GIMP нужно пройти в главное меню → . Тем не менее, очень полезно держать в уме некоторые базовые понятия, для избежания неприятных сюрпризов при получении результат печати, или для их исправления, если уж они приключились. Всегда помните следующее:
изображение на экране показано в режиме RGB, а печатается в режиме CMYK; поэтому цвета при печати могут слегка отличаться от ожидаемых. Точное соотношение зависит от разных настроек. Любопытным советуем почитать следующие статьи Википедии:
резрешение монитора обычно в пределах от 75 до 100 точек на дюйм; разрешение принтера — в 10 раз больше; размер напечатанного изображения зависит от числа точек и разрешения; поэтому размер при печати не всегда соответствует изображению на экране или размеру листа.
Поэтому до печати вызовите команду → и укажите необходимый размер в рамке «Размер при печати», изменяя либо размер или разрешение. Символ показывает, что значения связаны. Нажатие на эту пиктограмму расцерить разрешение по x и y, но будьте осторожны. Эти настройки существуют здесь скорее всего потому, что у некоторых принтеров разрешения по x и y не одинаковы.
Последний совет: проверяйте отступы и центровку. Слишком большие отступы могут отрезать часть изображения, а неотцентрованное изображение оставит неравные отступы на бумаге.
Современные цифровые фотоаппараты при фотографировании добавляют информацию к файлу данных изображения о настройках фотоаппарата и ситуации во время фотографирования. Такая информация включается в файлы JPEG и TIFF в структурном формате под названием EXIF. С файлами JPEG GIMP может поддерживать эти данные, если они правильно построены: он зависит от библиотеки «libexif», которая доступна не на всех системах. Если GIMP собран с поддержкой EXIF, то открытие, работа и сохранение файлов JPEG сохраняют информацию EXIF неизменной. Строго говоря, это поведение не правильное по отношению к данным EXIF, он лучше, чем простое их удаление, как это делалось в предыдущих версиях GIMP.
Если вы хотите видеть содержимое данных EXIF, вы можете загрузить из регистра дополнений просмотрщик Exif [PLUGIN-EXIF]. Если вы можете собрать его и установить в систему, то он станет доступным в меню изображения → → . (За справкой обратитесь в главу Установка новых дополнений.)
Как улучшить качество фото — Блог Depositphotos
Если вы думаете загружать фото в плохом качестве или нет, выберите второй вариант. Людей раздражают искаженные, размытые и сжатые фотографии. Более того, иногда сложно понять, почему высококачественные фото должны быть загружены только в определенном формате.
Изображение, которое выглядит четким и ярким в вашем смартфоне, может смотреться плохо на экране компьютера. На качество фото влияют много факторов: от масштабирования и неправильного использования размеров файлов до цвета и сжатия.
В библиотеке Depositphotos представлены четыре размера фотографий. Если вы не уверены, какие из них когда использовать, прочитайте наш гид. В нем вы узнаете, как улучшить качество фото и какие факторы на него влияют.
8 факторов, которые влияют на качество изображения
1. Масштабирование
Когда речь идет о факторах, которые влияют на качество фотографий, главное – определиться, где их будут использовать. В зависимости от этого вы адаптируете соотношение сторон и размер фото.
Соотношение сторон
Соотношение сторон – это отношение ширины и высоты изображения в числовом формате, например 16:9 или 4:3. Разные носители требуют разного соотношения сторон. Используйте его правильно, если хотите, чтобы у фото было хорошее качество.
Популярные соотношения сторон
- 1:1 – фото с одинаковым соотношением ширины и высоты. Это квадрат, что как нельзя лучше подходит для постов в Instagram.
- 4:3 – соотношение сторон, которое обычно используют для мониторов компьютеров, планшетов и телевизоров. Но для гаджетов с высоким разрешением соотношение сторон должно быть 16:9.
- 16:9 – соотношение сторон, которое сегодня почти вытеснило 4:3 и используется для всех HD-телевизоров и мониторов.
Популярные размеры фото для размещения в интернете
Размеры фото обычно выражаются в пикселях (1920×1080) и имеют значения, отличающиеся от соотношения сторон.
Некоторые системы управления контентом (CMS), например WordPress, позволяют сжать изображение во время загрузки. Если вам нужны качественные фото для использования в сети, выбирайте подходящие размеры.
- 1920×1080 – HD-разрешение, которое используют в телевещании, смартфонах и интернет-платформах, как YouTube и Netflix. Это широкоэкранное изображение с соотношением сторон 16:9.
- 1280×720 – разрешение HD-ready, которое подходит для обоев на рабочий стол, ноутбуков и планшетов. Его соотношение сторон тоже 16:9.
- 1080×1080 – квадратные фото с соотношением сторон 1:1. вы можете использовать для постов в соцсетях.
Определившись с тем, где вы будете использовать изображения, учтите и другие факторы, которые помогут улучшить качество фото.
2.
Резкость фотоКаждый фотограф знает, что резкость – важный элемент качества изображения, но не все осознают, что это субъективное понятие.
Резкость – сочетание разрешения и четкости, где первое – размер в пикселях, а второе – контрастность фотографии. Разрешение зависит от характеристик объектива. Что касается четкости, она в восприятии разных людей отличается. Кому-то могут не нравиться слишком детализированные изображения с повышенной резкостью. Другие считают, что чем более четкие детали, тем лучше.
В целом резкие изображения выглядят более качественными. Они менее размытые и имеют больший контраст.
3.
Цифровой шумОбычно цифровой шум имеет негативное значение для фотографов, как дефект из пикселей разных цветов и яркости.
Цифровой шум – проблема, которая часто возникает при ночной съемке. Может казаться, что при низкой освещенности лучшее решение – повысить ISO, чтобы захватить больше света. Но на самом деле это не так. Чтобы определить идеальное значение ISO, надо учитывать погоду и свет, а также идти путем проб и ошибок. Если вы хотите добиться лучшего качества фото с меньшим шумом, во время съемки экспериментируйте с настройками.
Если снимок с минимальным шумом сделать все же не удалось, вы можете улучшить качество фото при обработке.
4.
ИскажениеКроме случаев, когда вы работаете над креативным фотопроектом или экспериментируете, искажение – недостаток.
Искажение – отклонение, при котором прямые линии изгибаются. Это обычно происходит, когда части объектов находятся на разных расстояниях от точки съемки. Например, при съемке крупных планов зданий небольшое искажение неизбежно. Самый простой способ решить эту проблему – отойти дальше от объекта.
5.
Сжатие изображенийОдин из вариантов, как подготовить изображения для использования в интернете, – сжатие. Его суть в группировании и удалении некоторых частей фото для уменьшения размера. Есть два вида сжатия:
- сжатие данных с потерями;
- сжатие данных без потерь.
Стоит разобраться в особенностях каждого, чтобы понимать, как улучшить качество фото.
Сжатие данных с потерями
Большинство цифровых зеркальных камер позволяют снимать в форматах RAW и JPEG. Если вы профессиональный фотограф и имеете хорошие навыки в обработке, то наверняка выберете RAW. На этапе редактирования несжатое фото проще усовершенствовать, но весить оно будет больше. JPEG – формат сжатого изображения. Оно легче, чем RAW, потому что некоторые частицы файла удаляются.
Сжатие данных без потерь
Как понятно из названия, речь идет об уменьшении размера изображения без потери качества. Если вы конвертируете фото в PNG, TIFF или BMP, оригинальный и сжатый файлы будут выглядеть одинаково. Эти форматы позволяют сжимать изображения через их реконструкцию, не жертвуя при этом качеством.
Еще один известный способ сжатия без потерь – архивирование файлов в ZIP. Но этот вариант не подходит для размещения в интернете.
Если вы собираетесь использовать изображения в сети и выбираете между JPEG и PNG, остановитесь на втором варианте. PNG-файлы наверняка будут лучшего качества.
6.
Динамический диапазонДинамический диапазон – решающий фактор, который в целом определяет качество изображения. Это значение интенсивности света зависит от характеристик камеры и особенностей объектов съемки.
Ваш фотоаппарат должен распознавать и передавать тона между черным и белым. Проще говоря, чем выше динамический диапазон камеры, тем больше деталей и цветов вы сможете захватить. Если динамический диапазон объектов съемки выше, чем у камеры, все снимки, которые вы сделаете, будут переэкспонированными.
7.
ЦветопередачаДаже если вы начинающий фотограф, вам должно быть известно, что цветопередача очень важна. Конечно, камера не может передать ту же картинку, которую мы видим, но она близка к этому.
Вы можете достичь лучшего результата, снимая в RAW и потом обрабатывая изображения. Photoshop или Lightroom позволят вам редактировать фото без потери оригинальных свойств. C JPEG будет сложнее сохранить естественные оттенки и блики, поскольку некоторые данные будут автоматически удалены во время сжатия.
8.
БликиЕще одно нежелательное явление для фотографов – блики. Они часто возникают, когда источник света слишком яркий. Например, если вы попытаетесь снять морской пейзаж в обед, из-за яркого света вместо детализированного изображения получится переэкспонированное или темное. К тому же солнце будет выглядеть как огромное пятно.
Поэтому фотографы предпочитают снимать в золотой час – время после восхода или до заката – когда солнечный свет не очень яркий. Вместо размытого изображения вы получите аккуратный блик.
Используйте наши советы, чтобы знать, как улучшить качество фото, и понимать, что пошло не так.
Related Articles
Дайджест блога Depositphotos
Присоединяйтесь к сообществу из 160,000 читателей, которые раз в месяц
получают подборку креативных фото, полезных советов и интересных историй.
Как обеспечить высокое разрешение изображений
Низкое качество изображений может плохо отразиться на вашем бренде. Независимо от того, разрабатываете ли вы для себя или клиента, печатаете или веб-сайт, вы хотите, чтобы ваши изображения выглядели фантастически и профессионально. Это начинается с использования изображений с высоким разрешением.
Что такое размер изображения с высоким разрешением?
«Высокое разрешение» — это относительный термин, используемый для описания резкости и ясности изображения. Думайте о разрешении как о «плотности» изображения, имея в виду количество пикселей и деталей, отображаемых для определенного размера изображения.
Разрешение описывает резкость и четкость изображения. Думайте об этом как о «плотности» пикселей, содержащихся в изображении, по сравнению с его размерами (Ш x В).
Имея это в виду, «высокое разрешение» — термин относительный; правильный размер для получения высококачественного четкого изображения будет зависеть от размеров и дисплея, для которого вы проектируете.
Если разрешение изображения слишком велико, вы получите файлы неприлично большого размера. Если разрешение слишком низкое, ваше изображение будет выглядеть размытым и / или пиксельным.
Хотя эти изображения имеют одинаковые размеры, их разрешение отличается. Изображение слева четкое и ясное, в то время как изображение справа значительно более размыто, и это из-за количества информации, содержащейся в каждом изображении.
Как сделать изображение с высоким разрешением
Часть создания дизайна для Интернета и печати означает установку размеров и разрешений, соответствующих вашему проекту. Иногда вы можете работать с изображениями, для которых не установлено разрешение, которое будет четко отображаться после внедрения.Есть несколько способов решить эту проблему:
1. Отрегулируйте разрешение с помощью фоторедактора.
Фоторедакторы, такие как Adobe Photoshop, Gimp, Microsoft Photos и Apple Photos, имеют возможность настраивать размер изображения, включая разрешение и размеры.
В любом фоторедакторе перейдите к функции изменения размера и введите желаемое разрешение. Эту функцию часто называют чем-то вроде « Resize » или « Image Size » или обозначают значком, который выглядит как квадрат со стрелками, символизирующими изменение размера.
При использовании этой функции вы, скорее всего, увидите поле для обозначения разрешения. Например, вот как это выглядит в Adobe Photoshop:
Источник изображения
Имейте в виду, что редактор фотографий не может создавать детали, которых нет, поэтому он заполнит пробелы как можно лучше. Если вы изменяете размер изображения 300×300 пикселей с разрешением 72 пикселей на дюйм до изображения 1000×1000 пикселей с разрешением 300 пикселей на дюйм, вы, скорее всего, получите изображение низкого качества.
Другими словами, этот метод действительно лучше всего подходит для уменьшения размера или внесения незначительных корректировок разрешения.
2. Используйте программное обеспечение для увеличения изображения.
Если вам нужно изображение с более высоким разрешением, но вы увеличиваете масштаб, превышающий возможности редактора фотографий, вам может потребоваться программное обеспечение для увеличения изображения. Программное обеспечение для увеличения изображений использует искусственный интеллект для увеличения и улучшения качества изображения, заполняя пробелы с его наилучшей оценкой. Это может быть гораздо более точным, чем то, что может предложить большинство фоторедакторов.
Некоторые из лучших программных продуктов для увеличителей включают Vance AI Image Enlarger, Stockphotos Image Upscaler и AI Image Enlarger.
3. Выберите другое изображение.
Часто лучше начать с большого изображения и уменьшить его размеры и разрешение в соответствии с вашими потребностями. Некоторые изображения могут быть слишком маленькими или слишком низкокачественными, чтобы их можно было сохранить с помощью фоторедактора или программного обеспечения для масштабирования изображений.
Сколько кб в высоком разрешении?
Килобайт (или КБ) относится к размеру файла изображения. Чем больше размер и разрешение, тем больше может быть размер вашего файла.
Поскольку разрешение — это только один фактор, который может повлиять на размер файла, не существует установленного числа в КБ, которое указывало бы на то, что изображение имеет высокое разрешение.Теоретически у вас может быть изображение с чрезвычайно большими размерами и низким разрешением при том же размере файла, что и изображение с меньшими размерами и более высоким разрешением.
Как обеспечить наилучшее качество изображения
Для получения наилучшего качества изображения вы должны начать с большого необработанного файла и уменьшить его до размеров и разрешения, которые подходят для вашего проекта.
Для проектов печати обычно требуется более высокое разрешение — 300 пикселей на дюйм (пикселей на дюйм) или более, в то время как хорошее разрешение для цифрового дисплея, такого как экран монитора, составляет около 72 пикселей на дюйм или более.
Если вы загружаете на CMS, такую как HubSpot, также важно отметить, что, хотя файлы большего размера приводят к более четким изображениям, они медленнее загружаются браузером, что может повлиять на производительность вашего веб-сайта. Помните об этом при экспорте изображений (не экспортируйте просто максимально возможный размер).
Примечание редактора: этот пост был первоначально опубликован в сентябре 2018 года и был обновлен для полноты.
Как преобразовать изображение с низким разрешением в высокое разрешение в Photoshop
Иногда такое случается: вы сделали снимок на очень плохую камеру, но она оказалась хорошей, тогда вы, вероятно, захотите сделать снимки с более высоким разрешением.Хотя после того, как вы сделали снимок, увеличить размер изображения невозможно, мы можем подделать его в фотошопе с помощью новой технологии. Мы можем преобразовать изображение с низким разрешением в высокое разрешение в Photoshop.
Photoshop теперь поддерживает масштабирование с помощью искусственного интеллекта, чтобы сохранить важные детали и текстуры при изменении размера изображений без искажений.
Эта функция доступна только в Photoshop CC, но не в более ранних версиях.
Как преобразовать изображение с низким разрешением в высокое разрешение в Photoshop?
Начнем!
1.Откройте изображение в Adobe Photoshop CC
Это изображение имеет размер 640 x 960. При увеличении изображение становится пиксельным. Чтобы исправить это, следуйте инструкциям.
2. Правка -> Настройки -> Предварительный просмотр технологии
3. Убедитесь, что включен параметр «Сохранить детали» 2.0 проверено
4. Перейдите в Изображение -> Размер изображения
5. Не забудьте включить Resample -> Preserve Details 2.0
6.Затем увеличьте размер и разрешение изображения до 300 dpi.
7. Вы также можете добавить шума к изображению . Если вы хотите, чтобы это было с шумом, переместите ползунок полностью влево, а если вы хотите полностью без шума, переместите его полностью вправо.
как преобразовать низкое разрешение в высокое в фотошопеВы можете отчетливо заметить разницу на обеих картинках. Изменение типа на «Сохранить детали 2.0» может существенно повлиять на края изображения, а регулировка шума может помочь сделать их более гладкими и менее неровными.Это может иметь большое значение.
С его помощью вы также можете сохранить детали с более резкими краями, такие как текст и логотипы.
Вы также можете проверить:
РУКОВОДСТВО ДЛЯ НАЧИНАЮЩИХ ПО ОПТИМИЗАЦИИ ИЗОБРАЖЕНИЙ ДЛЯ WEB
КАК СОХРАНИТЬ КАЧЕСТВЕННЫЕ ИЗОБРАЖЕНИЯ ДЛЯ ИНТЕРНЕТА В ФОТОШОПЕ?
БЫСТРЫЕ И ЛЕГКИЕ СОВЕТЫ ПО ОПТИМИЗАЦИИ ИЗОБРАЖЕНИЙ ДЛЯ SEO
Поделиться
Как изменить DPI в Photoshop
Если вы хотите печатать фотографии высокого качества, DPI или количество точек на дюйм является одним из важных параметров, о которых следует помнить.Оптимизация DPI влияет на четкость и качество печатаемой фотографии.
Если вы хотите узнать, как изменить DPI в Photoshop, не смотрите дальше. В этой статье мы научим вас, как это сделать несколькими способами, и обсудим, что нужно учитывать при работе с DPI.
Как изменить DPI в Photoshop Elements
- Откройте желаемое изображение в Photoshop.
- Нажмите «Изображение» в меню Photoshop Elements.
- Нажмите «Изменить размер».
- Нажмите «Размер изображения.”
- Если вы хотите изменить размер изображения или разрешение и изменить количество пикселей, установите флажок« Изменить размер изображения ». Если вы не хотите изменять количество пикселей, не устанавливайте флажок.
- Введите желаемое значение DPI в разделе «Разрешение».
- Нажмите «ОК».
Могу ли я изменить DPI в Photoshop Express?
К сожалению, если у вас есть приложение Photoshop Express, вы не сможете изменить DPI.Вы можете настроить размер изображения и выбрать желаемое качество, но приложение не позволяет изменять разрешение.
Как изменить DPI в Photoshop на iPad
- Откройте желаемое изображение в Photoshop.
- Коснитесь значка шестеренки, чтобы открыть вкладку «Свойства документа».
- Нажмите «Размер изображения».
- В разделе «Разрешение» введите желаемое значение DPI.
- Нажмите «ОК».
Как изменить DPI в Photoshop без изменения размера
- Откройте желаемое изображение в Photoshop.
- Нажмите «Изображение» в меню Photoshop.
- Нажмите «Изменить размер».
- Нажмите «Размер изображения».
- Убедитесь, что флажок «Resample Image» снят.
- Измените DPI в разделе «Разрешение».
- Нажмите «ОК».
Размер изображения и количество пикселей останутся прежними, а высота и ширина изображения изменятся соответственно.
Как изменить DPI во время экспорта Photoshop
Photoshop имеет различные параметры для сохранения и экспорта изображений.Среди прочего, у вас есть опция «Экспортировать как». Важно отметить, что Adobe установила разрешение по умолчанию для экспорта 72 DPI. Если вы изменили разрешение изображения на 300 DPI и нажали «Экспортировать как», чтобы сохранить его, разрешение автоматически изменится на 72 DPI. Это происходит потому, что опция «Экспортировать как» удаляет метаданные изображения.
Поскольку количество точек на дюйм имеет значение только при печати изображения, Adobe предполагает, что вы будете использовать параметр «Экспортировать как» только для Интернета. Вот почему при изменении DPI в Photoshop лучше всего использовать параметр «Сохранить как».
Дополнительные ответы на часто задаваемые вопросы
Является ли DPI таким же, как PPI?
DPI — это не то же самое, что PPI. DPI, или точек на дюйм, — это количество печатаемых точек на один дюйм при печати на принтере. Он используется для описания того, сколько чернильных точек помещает на бумагу принтер для создания изображения.
PPI, или пикселей на дюйм, — это количество пикселей в одном дюйме изображения, отображаемого на мониторе. PPI используется для подготовки изображений к печати.
Эти два термина часто используются как синонимы по разным причинам.Во-первых, даже если PPI относится к экранному изображению, он может повлиять на качество печатного изображения. Если изображение содержит меньше пикселей, на нем не будет много деталей, и качество будет снижено. Чем больше пикселей, тем лучше. Во-вторых, и DPI, и PPI связаны с четкостью изображения. DPI — это то, как изображение выглядит при печати, PPI — это то, как изображение выглядит на экране.
Хотя PPI влияет на качество печатаемого изображения, DPI никак не влияет на качество изображения на экране.Это относится только к качеству изображения при печати.
Таким образом, когда мы говорим, что меняем DPI в Photoshop, мы фактически меняем PPI, который влияет на напечатанное изображение и преобразуется в DPI после печати.
Зачем мне менять DPI?
Поскольку DPI связан с напечатанным изображением, его изменение и оптимизация влияет на четкость и качество изображения. Изменяя его, вы предотвращаете размытие, нечеткость и нечеткость изображений. Если ваше изображение настроено на печать с правильным DPI, вы получите изображение с плавными переходами, четкими краями и другими деталями.
DPI особенно важно, если вы дизайнер, фотограф, архитектор или работаете с высококачественными изображениями.
Какой оптимальный DPI?
Оптимальное значение DPI для изображений, просматриваемых только на экранах, составляет 72. Если вы не хотите распечатывать изображение, нет необходимости изменять DPI, поскольку это не влияет на качество изображения на экране. Более того, изменение DPI может только увеличить изображение, что затрудняет загрузку.
Если вы печатаете изображение и хотите, чтобы оно было в высоком разрешении, изображение должно иметь разрешение не менее 300 точек на дюйм.
Сделайте ваше изображение кристально чистым
Оптимизация DPI и PPI напрямую влияет на четкость и качество вашего изображения. Научиться изменять DPI в Photoshop легко и не требует предыдущего опыта работы с программой. Если у вас нет Photoshop, вы можете использовать один из бесплатных онлайн-инструментов, чтобы изменить DPI и обеспечить наилучшее качество фотографий.
Вы часто настраиваете DPI? Какую программу / инструмент вы используете? Расскажите нам в комментариях ниже.
Новая функция искусственного интеллекта Adobe увеличит размер фотографии в 4 раза / Digital Information World
Adobe Photoshop представляет новую функцию искусственного интеллекта, которая увеличивает количество пикселей в четыре раза. По заявлению Adobe, новая функция под названием «супер-разрешение» будет добавлена в Camera Raw, а также в программное обеспечение Adobe Lightroom и Lightroom Classic, которое используется для редактирования фотографий.После того, как вы поместите фотографию в приложение для редактирования, его модель машинного обучения сначала проверит изображение, а затем проанализирует его на основе деталей миллионов других фотографий, введенных в алгоритм, создав более сфокусированное и четкое изображение, — сказал Эрик. Чан, программист-аналитик и ИТ-менеджер.
Функция была отключена по определенным причинам; Одна из причин заключается в том, что пиксели укорачиваются при печати или увеличении изображения. Подобно тому, как 12-мегапиксельное изображение, снятое с мобильного телефона, может стать 48-мегапиксельным изображением для больших отпечатков, а изображение, обрезанное до 2 мегапикселей, может стать 8-мегапиксельным изображением.
Несколько лет назад в пиксельных телефонах Google использовалась такая же технология, называемая RAISR, быстрое и точное сверхразрешение изображения, которая позволяет увеличивать изображение в цифровом виде.
Самая последняя версия Adobe Photoshop, выпущенная в 2020 году, имеет ряд функций редактирования на основе искусственного интеллекта, которые называются нейронными фильтрами.
Pixelmator, конкурент Adobe Photoshop, также имеет функцию сверхвысокого разрешения машинного обучения.
Программист Эрик Чан рассказал о процедуре использования новой функции:
Нажмите кнопку и наблюдайте, как 10-мегапиксельная фотография превращается в 40-мегапиксельную. Это немного похоже на то, как Марио ест гриб и внезапно превращается в Супер Марио, но без раздражающих звуковых эффектов.
«Суперразрешение — это тоже пиксельный проект, но другого типа. Например, вы можете увеличить размер старой фотографии, снятой камерой с низким разрешением, для печати большого размера. Представьте, что у вас есть расширенная функция «цифрового увеличения» для увеличения изображения. Функция сверхвысокого разрешения — это нечто большее, чем вы можете себе представить, но мы опережаем время. Чтобы правильно понять функцию сверхвысокого разрешения, мы должны сначала поговорить о деталях улучшения ».
Чтобы использовать новую функцию «Суперразрешение» в Adobe Photoshop, все, что вам нужно сделать, — это щелкнуть фотографию правой кнопкой мыши и выбрать в меню «Улучшить».Затем система выдаст улучшенный цифровой негатив (DNG). Также отредактированный файл может стать похожим на любое другое изображение.
Читать дальше: Twitter экспериментирует с изображениями на высоком экране без кадрирования и поддерживает 4K в качестве новых функций
Как увеличить разрешение изображения без Photoshop
Иногда нам нужно для каких-то целей масштабировать или увеличивать размер какого-либо изображения. Но в большинстве случаев мы теряем качество изображения. Во-первых, вам нужно знать, что такое разрешение изображения. Ну, это количество пикселей в изображении.
Каждый пиксель изображения несет определенную цветовую информацию. Поэтому всякий раз, когда вы увеличиваете разрешение изображения, добавляются дополнительные пиксели и ухудшается качество.
Что теперь? Как изменить разрешение картинки без фотошопа?
Существует множество доступных программ и приложений, которые умеют управлять и отображать дополнительную информацию о пикселях. Используя их, вы можете повысить разрешение изображения без некоторой потери его качества.
Photoshop — самый популярный инструмент для редактирования изображений, но для выполнения некоторых простых функций я обычно не использую его, так как это тяжелое программное обеспечение и требует времени для загрузки. Итак, есть несколько альтернатив Photoshop, которые помогут вам увеличить разрешение изображения без потери его качества. В этом блоге я расскажу о некоторых из лучших инструментов для повышения разрешения изображений без Photoshop.
Онлайн-программа для улучшения фотографий
Если вы не хотите устанавливать какое-либо программное обеспечение или приложения для улучшения качества изображений, вы можете улучшить разрешение в Интернете с помощью таких сервисов, как бесплатный онлайн-усилитель изображений.Теперь вы можете изменять размер фотографий, удалять отвлекающий шум, выполнять базовое редактирование фотографий, повышать качество фотографий или даже увеличивать разрешение прямо в браузере.
Reshade Image Enlarger
Reshade — замечательный инструмент для повышения разрешения изображения. Я обнаружил, что он действительно хорошо работает. С помощью Reshade вы можете многое сделать с изображениями.
Он предоставляет одни из лучших функций, таких как изменение размера, кадрирование, улучшение изображений, уменьшение шума и фотоэффектов, перефокусировка шипящих и размытых изображений и т. Д.Это помогает вам применять передовые методы сверхвысокого разрешения. Вместо того, чтобы использовать Photoshop для увеличения разрешения, вы можете очень хорошо использовать этот инструмент для улучшения разрешения изображений в Интернете.
Вы также можете повысить разрешение более чем одного изображения за один раз, что означает также возможность пакетной обработки.
Некоторые другие преимущества этого программного обеспечения: поддержка популярных форматов файлов, таких как PNG, TIFF, JPEG и многие другие. Вы можете изменять размер изображения без потери резкости или деталей. Чтобы использовать Reshade, следуйте инструкциям ниже.
Шаг 1: Сначала необходимо загрузить и установить программное обеспечение. Вы можете легко скачать Reshade из здесь. Размер файла программы составляет 43,5 МБ, что довольно мало.
Шаг 2: После завершения процесса установки просто откройте программу. В главном окне отображается изображение по умолчанию.
Шаг 3: Следующий шаг — выбрать выбранное изображение. Щелкните пункт Файл в строке меню и щелкните , выберите и откройте нужный файл.
Шаг 4: Теперь самое интересное. Есть много вариантов, таких как ширина, высота, разрешение, обрезка, шумоподавление, текстура, точность и многое другое.
Выберите параметр разрешения экрана и увеличьте его, если хотите. Также увеличьте значение параметра Denoise. Есть и другие варианты, с которыми вы можете поиграть.
Шаг 5: Последнее, что нужно сделать, это сохранить выходной файл. Для этого щелкните параметр файла и выберите «Сохранить как».Задайте желаемый путь и нажмите «Сохранить». Готово.
Обязательно посетите: 7 лучших способов заработать на фотографии
SmillaEnlarger
Smilla Enlarger — это бесплатная программа, позволяющая увеличивать разрешение изображений без потери их качества. Не теряя деталей изображения, он позволяет увеличить разрешение более чем в 5 раз по сравнению с исходным изображением.
Процесс установки довольно прост. Вам нужно только скачать программное обеспечение и разархивировать загруженную папку.В папке вы найдете файл приложения, просто дважды щелкните его, и программа откроется.
Следующее, что нужно сделать, это открыть файл, разрешение которого необходимо увеличить, используя параметр файла, доступный в верхней строке меню. Затем вам нужно изменить разрешение изображения, и вы можете указать размер вывода в поле слева и нажать кнопку предварительного просмотра.
Есть еще много вариантов, таких как резкость, резкость, уменьшение шума, плоскостность, размытие и т. Д.вы можете изменить их, чтобы получить желаемые результаты. Наконец, просто нажмите кнопку «Увеличить и сохранить» в нижней части левой боковой панели. Вы будете удивлены, увидев результаты.
waifu2x.udp.jp
waifu2x.udp.jp — это бесплатная онлайн-утилита для увеличения разрешения фотографий без изменения их качества. Эта утилита отлично справляется со своей задачей. Я попытался увеличить разрешение фотографии с изображения размером 250 x 200 до 500 x 400, и результаты были отличными.
Он не размывал изображение или не пикселировал его.Резкость выходного изображения удовлетворительная. В целом мне понравилась эта утилита для улучшения изображений.
Вам нужно только открыть URL-адрес веб-сайта. Нет необходимости загружать какое-либо программное обеспечение и устанавливать его, поскольку эта утилита является веб-интерфейсом. Тогда вы увидите множество вариантов.
Сначала откройте желаемое изображение с помощью кнопки Выбрать файл. Кроме того, вам необходимо указать некоторые другие параметры, такие как стиль, шумоподавление и масштабирование в соответствии с вашими потребностями.А затем нажмите «конвертировать». Ваше изображение откроется в новой вкладке, и вы сможете его скачать.
9 лучших онлайн-сервисов для мультипликации
Изменить размер изображения
Resizeimage.net — еще один веб-инструмент для увеличения разрешения фотографий, который часто используется специалистами по SEO для оптимизации изображений. Он может изменять размер ваших меньших изображений до разрешения по вашему выбору. Я попытался улучшить решение изображения 300 × 200 пикселей до 600 × 400 пикселей, и результат был до некоторой степени хорош.
Он увеличивает разрешение изображения без пикселизации, но есть много других вещей, которые отсутствуют в этом инструменте улучшения изображения, например, отсутствует параметр повышения резкости изображения, текстура, точность и некоторые другие функции, поэтому резкость выходного изображения не соответствовала ожиданиям . Но чтобы изменить размер изображения без пикселизации, это хороший инструмент.
Теперь дело в том, как изменить размер изображения с помощью Resizeimage.net. Что ж, это довольно простой процесс. Поскольку это веб-инструмент, вам не нужно его загружать.Просто откройте URL-адрес, и отобразятся все параметры.
Первый вариант — загрузить изображение с помощью кнопки Загрузить изображение. Далее вы увидите некоторые другие параметры, такие как обрезка, поворот, сделать фон прозрачным, формат выходного изображения, качество изображения и изменение размера изображения.
Итак, укажите размер выходного изображения в Параметр изменения размера изображения , и если вы хотите сохранить соотношение сторон , тогда вы можете проверить этот параметр и, наконец, нажать кнопку изменения размера .Наконец, вы можете просмотреть изображение на выходе или скачать его.
Размер изображения в сетиResizepiconline — также хороший инструмент для улучшения разрешения изображений. Как и Resizeimage, это также веб-инструмент. Процесс изменения размера также очень простой и быстрый. Вы также можете использовать инструмент изменения размера изображения GIMP для той же цели. Инструмент изменения размера изображения GIMP предоставляет почти аналогичные функции, и результат хорош.
Вам нужно только открыть веб-сайт и загрузить и изображение.укажите разрешение выходного изображения и формат изображения, вот и все. После завершения процесса изменения размера изображения он даст возможность загрузить выходное изображение.
Итак, вот несколько способов повысить разрешение изображения без пикселизации. Эти инструменты легко загрузить и бесплатны. Таким образом, для этого вам не понадобится Photoshop или даже какие-либо профессиональные навыки редактирования фотографий. Если вы знаете другие способы повышения разрешения изображения без использования Photoshop, укажите это в поле для комментариев.
Это одни из лучших способов улучшить разрешение фотографий в Интернете без Photoshop или любого другого программного обеспечения.
уровней сжатия JPEG в Photoshop и Lightroom
Определение идеальной настройки качества JPEG как в Photoshop, так и в Lightroom может быть сложной задачей, потому что мы часто видим два разных значения, из которых можно выбрать. Photoshop дает нам уровни сжатия от 0 до 12 при сохранении изображений JPEG через диалоговое окно «Сохранить» или «Сохранить как», в то время как Lightroom позволяет нам вводить только процент.Хотя проценты легче понять, чем числа от 0 до 12, поскольку мы относимся к 100% как «лучшему качеству изображения» проще, Adobe также создала путаницу относительно того, какое число представляет какой процент, поскольку диапазоны чисел не указаны в любой из справочных документов. По правде говоря, проценты, которые мы видим в Lightroom, на самом деле не масштабируются от реальных 0 до 100 однозначными числами. Adobe просто сопоставила шкалу от 0 до 12 с процентной шкалой. В конечном итоге это означает, что переход от одного числа к другому, например, от 85% до 90%, может не иметь никакого значения для сжатия или размера изображения, в то время как изменение с 84% на 85% будет иметь большое значение.
Ниже представлены различные экраны, которые мы привыкли видеть. Во-первых, вот экран, который появляется, когда вы нажимаете «Сохранить» или «Сохранить как» и выбираете JPEG в Photoshop:
. Как видите, значения, которые вы можете выбрать, представлены в числовой шкале от 0 до 12. И вот экран экспорта Lightroom:
Здесь мы видим представление шкалы сжатия JPEG от 0% до 100%.
Теперь давайте быстро взглянем на таблицу ниже, где значения 0-12 из Photoshop сопоставлены с процентами:
| Сжатие PS JPEG # | Имя масштаба PS | Эквивалент в% | Размер файла образца | Экономия места в% * | |
|---|---|---|---|---|---|
| * Экономия места представлена относительно самого большого размера файла при 100% качестве (27.3 МБ) и полное разрешение (снято камерой 20 МП) | |||||
| 0 | Низкое | 0-7% | 2,2 МБ | 1240% | |
| 1 | Низкое | 8 -15% | 2,4 MB | 1138% | |
| 2 | Низкий | 16-23% | 3,0 MB | 910% | |
| 3 | Низкий | 3,4456% | 24-30% MB | 803% | |
| 4 | Низкий | 31-38% | 3.9 MB | 700% | |
| 5 | Med | 39-46% | 4.6 MB | 594% | |
| 6 | Med | 47-53% | 5.2 MB 9045% | 5,2 MB 9045% | |
| 7 | Med | 54-61% | 5,8 MB | 470% | |
| 8 | High | 62-69% | 7,8 MB | 3504 9454 | Высокий | 70-76% | 9.8 Мб |
| 12 | Макс | 93-100% | 27,3 МБ | 0% | |
Итак, что это означает? По сути, это означает, что некоторые числа вообще не имеют значения, а другие — совсем немного, когда мы используем процентную шкалу.Выбор, скажем, качества 80% — это то же самое, что выбор 77% или 84%. Пока вы не дойдете до 85%, ничего особенного не изменится. То же самое и с 90% — это не отличается от выбора 85% качества!
Сохранение в Photoshop для Интернета
В своей исходной статье я ошибочно заявил, что функция «Сохранить для Интернета» в Photoshop работает так же, как процентное поле в Lightroom, что неверно (спасибо Аарону Шепарду за то, что это уловил!). Фактически, функция «Сохранить для Интернета» в Photoshop работает иначе, поскольку в ней используется другой алгоритм сжатия по сравнению с числами 0-12 или процентным соотношением в Lightroom.Здесь имеет значение каждое число от 0 до 100, а размер файла может значительно различаться.
Вот экран «Сохранить для Интернета» в Photoshop:
Что важно отметить в этом экране, так это то, что он оптимизирован для файлов с меньшим разрешением, которые предназначены для публикации в Интернете. Как видите, существует больше способов настроить окончательный формат JPEG, и вы можете решить, хотите ли вы сохранить данные EXIF (поле метаданных) или полностью удалить их вместе с цветовым профилем.
Лучший уровень сжатия JPEG
Если вы все время использовали качество 12 или 100% при экспорте изображений JPEG, вы, вероятно, получили много раздутых изображений, огромных по размеру без уважительной причины. Дело в том, что вы теряете цель формата JPEG, постоянно используя 100%, потому что вы применяете очень слабое сжатие, что приводит к огромным файлам. Это не только увеличивает ваши потребности в хранилище, но также не делает счастливыми веб-сайты, которые позволяют загружать изображения, поскольку вы также потенциально увеличиваете их затраты на хранилище и пропускную способность.Хотя многие веб-сайты научились позволять людям загружать огромные изображения, применяя к ним сжатие, очень немногие сайты делают это с умом. Так зачем тратить всю эту полосу пропускания и хранилище на постоянный 100% экспорт?
Моя базовая рекомендация — использовать 77% в Lightroom или значение 10 для сжатия JPEG в Photoshop . Это часто приводит к экономии места примерно на 200% или более и обычно сохраняет достаточно деталей в сцене без добавления видимых артефактов. Есть редкие ситуации, когда 77% могут создавать полосы в небе, поэтому, если вы видите такие проблемы, повышение на один уровень до 85% обычно решает это.Ничего выше я практически не использую.
Для большого количества фотографий даже 77% может быть излишним. Если вы посмотрите на приведенную выше таблицу, то значение ниже 10 приведет к довольно значительной экономии места. Если вы хотите еще больше уменьшить размер изображения, попробуйте снизить качество до 62% или даже 54%, чтобы посмотреть, приемлем ли результат. Обратите внимание, что результаты будут отличаться от изображения к изображению. Некоторые фотографии будут хорошо выглядеть при низком уровне сжатия, а другие не будут выглядеть наилучшим образом.
Как очистить фото на iPhone с помощью Photoshop
Камера iPhone постоянно совершенствуется с момента ее появления в 2007 году.Хотя качество камеры увеличилось с двух до двенадцати мегапикселей, нам все же удается иногда получать фотографии, которые могли бы быть лучше — будь то остроумие из-за размытости, освещения или даже зернистости. Есть много способов улучшить качество изображения ваших фотографий на iPhone, но один из лучших — использовать Adobe Photoshop. Вот несколько способов очистить фотографию iPhone с помощью Photoshop.
Content Aware Tool
Вы когда-нибудь делали снимок только для того, чтобы понять, что это похоже на столб или дерево, торчащее из чьей-то головы? Когда вы не обращаете внимания на композицию фотографии, легко не заметить отвлекающий фон, такой как бассейны, деревья и другие ненужные отвлекающие факторы.К счастью, Photoshop позволяет избавиться от этих отвлекающих факторов. Вы можете использовать инструмент с учетом содержимого в Photoshop, чтобы удалить любые большие нежелательные элементы изображения. Инструмент с учетом содержимого использует окружающее содержимое изображения, чтобы выяснить, как бы выглядела фотография, если бы там не было нежелательных отвлекающих объектов. Затем инструмент удаляет и восстанавливает область фотографии без проблем. Если вы хотите заменить более мелкие области, такие как пятна, вы можете использовать инструмент с учетом содержимого или кисть Photoshop для лечения пятен.
Яркость и контраст
Некоторые фотографии получаются не такими яркими, как хотелось бы. В Photoshop очень легко сделать изображения ярче и контрастировать с цветами. Чтобы изменить яркость и контрастность в Photoshop, откройте свое изображение и выберите изображение> настройки> яркость> контраст. После нажатия на яркость и контраст вы можете легко переместить ползунок влево или вправо, чтобы получить желаемый вид.
Если вы просто хотите осветлить или добавить контрастности к одной части фотографии, вы можете продублировать фоновый слой, создать маску слоя, отредактировать яркость и контраст дублированного слоя, а затем, находясь на маске слоя, нарисовать черная кисть на тех частях, которым вы не хотите добавлять яркость и контраст.
Подавление шума
Несмотря на то, что файлы камеры с iPhone за прошедшие годы значительно улучшились, иногда все же получаются темные и зернистые фотографии. В фотографии зернистость или пикселизация фотографии называется шумом. Есть два типа шума: цветовой шум и шум яркости. Photoshop позволяет легко сделать шум на фотографиях менее заметным. Для этого откройте Photoshop> щелкните Photoshop> Настройки> Обработка файлов> Настройки Camera Raw> Обработка JPEG и TIFF> Автоматически открывать все поддерживаемые файлы JPEG и TIFF.Как только вы откроете фотографию, Photoshop автоматически откроет Camera Raw, чтобы вы могли приступить к редактированию шума. На боковой панели можно увидеть разделы повышения резкости и шумоподавления. Вы можете регулировать ползунки в секциях, пока не получите желаемый вид.
Если у вас установлена версия Photoshop Creative Cloud, вам не нужно сначала открывать фотографии в Camera Raw. Вместо этого вы можете открыть свою фотографию и перейти к размеру изображения, где вы найдете ползунок шума. Вы также можете перейти в Filter> Sharpen> Smart Sharpen.Все эти параметры позволяют вам видеть предварительный просмотр вашей фотографии в режиме реального времени при настройке ползунков шума, чтобы вы могли легко решить, как вы хотите, чтобы фотография выглядела.
После
Независимо от того, являетесь ли вы фотографом или просто любите делать красивые снимки без лишнего шума для Instagram, Photoshop поможет выделить ваши фотографии. Когда вы закончите делать фотографии профессионально сделанными, пора их показать. Вы можете отображать свои фотографии в Интернете, по всему дому в рамках или на цифровой фоторамке в офисе или на рабочем месте.

 В меню «Изображение» выбираем «Коррекция», а дальше переходим к пункту «Яркость / Контрастность».
В меню «Изображение» выбираем «Коррекция», а дальше переходим к пункту «Яркость / Контрастность».
 Возьмем «Рамку» и растянем ее на необходимую область. Кликнем мышью два раза, очертив границы изображения.
Возьмем «Рамку» и растянем ее на необходимую область. Кликнем мышью два раза, очертив границы изображения.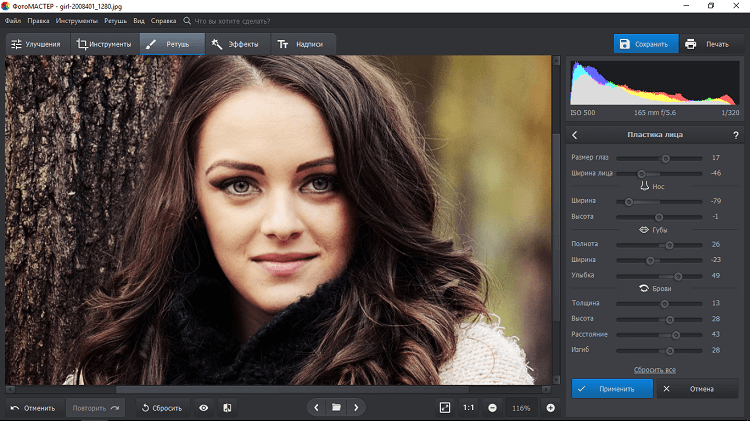 Это существенно снижает временные затраты на поиск.
Это существенно снижает временные затраты на поиск. Видно невооруженным глазом, что фотография темная.
Видно невооруженным глазом, что фотография темная. Если в вашей версии нет подобного фильтра, то стоит установить соответствующий плагин.
Если в вашей версии нет подобного фильтра, то стоит установить соответствующий плагин. Это позволяет легче найти правильный угол с первого раза.
Это позволяет легче найти правильный угол с первого раза.



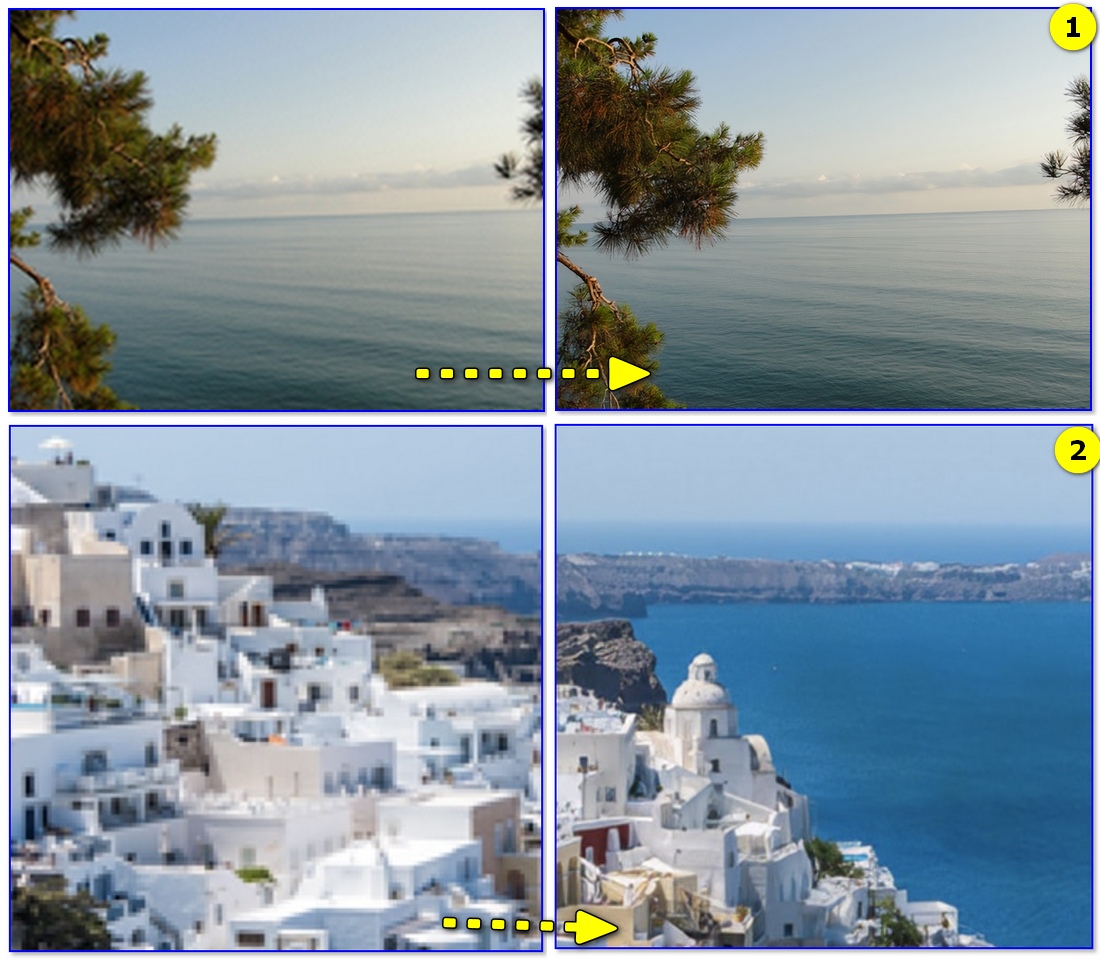 Ветераны эры плёнки называют этот трюк «Фуджированием», от название плёнки Фуджихром, известная своим свойством создавать сильно насыщенные фотографии.
Ветераны эры плёнки называют этот трюк «Фуджированием», от название плёнки Фуджихром, известная своим свойством создавать сильно насыщенные фотографии.