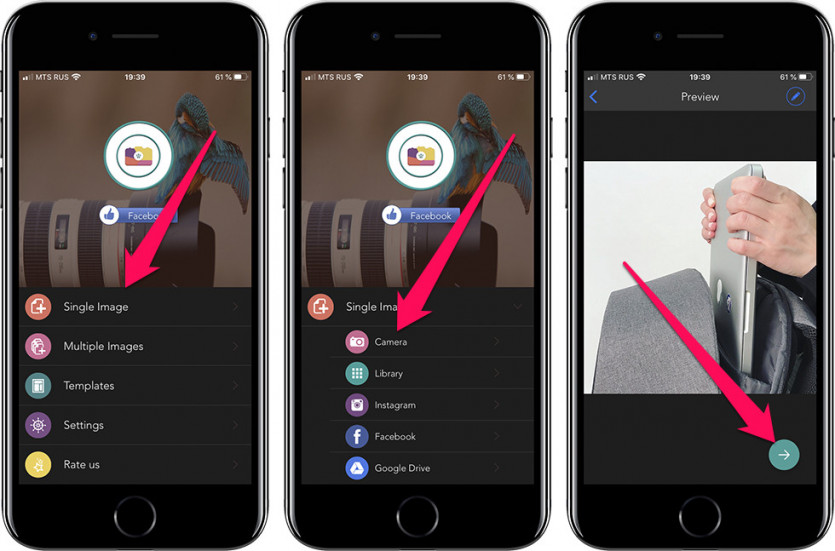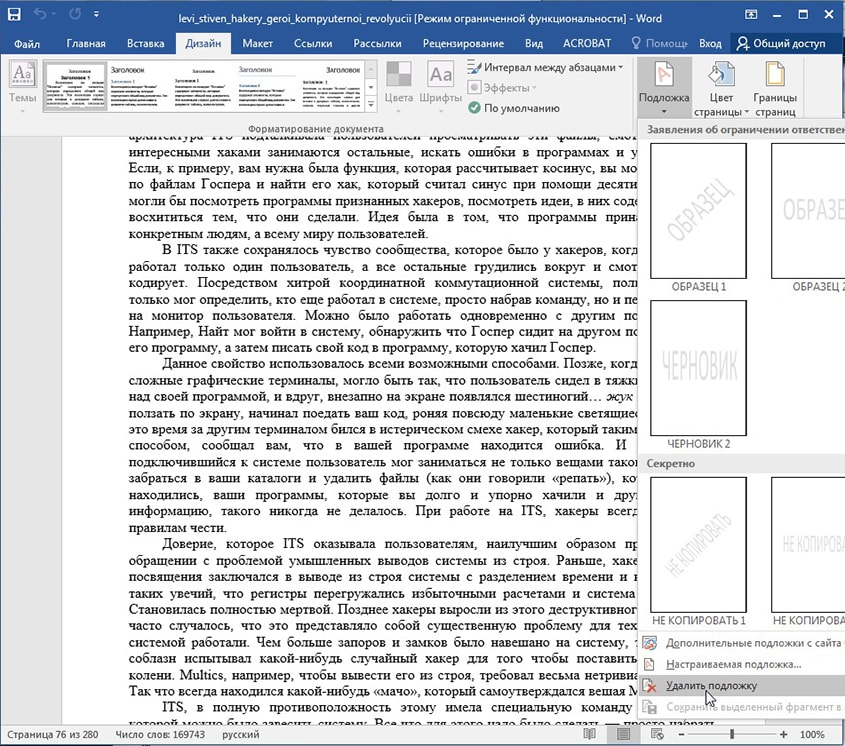Как убрать вотермарк (водяной знак) с картинки
Многочисленные авторы продающие свои фотографии на фото-стоках с ужасом представляют саму возможность удаления водяного знака с их уникальных и сложных работ. Водяные знаки наносятся на изображения для того чтобы защитить авторские права, а также для их защиты от скачиваний и несогласованных размещений на сайтах, прочих площадках и изданиях.
Тем не менее, исследователи смогли выявить вопиющую ошибку в режиме автоматического добавления водяного знака поверх изображения. Они разработали уникальный алгоритм, который за считанные секунды позволит полностью очистить изображение от водяного знака, при этом сделать это можно в автоматическом режиме.
Подробный метод описан в документе «Эффективность видимых водяных знаков.pdf». По существу можно выделить факт – многочисленные стоковые площадки используют один и тот же метод добавления “вотермарков” для защиты уникальных изображений.
Более подробная техника объясняется в видео ниже:
Результат очистки изображения от видимого водяного знака довольно впечатляющий. Для сравнения, в то время как ручная очистка “вотермарка” от фотографии или изображения в Photoshop может занять от нескольких минут до целого часа, автоматическая модель для выполнения такой же задачи проводится гораздо быстрее – и вся работа проходит без участия со стороны людей.
Главная цель автоматического модуля – научить компьютер точно идентифицировать повторяющиеся структуры водяных знаков в разных изображениях, а затем провести точную настройку для их удаления.
Представьте быстро сменяющиеся изображения с одним и тем же водяным знаком. Видимое положение элементов внутри фотографии, как цвет и пропорции отличаются друг от друга в отличие от одного и того же положения водяного знака. Автоматический модуль добавляет в изображения шум, а простые операции вычеркивают грубые очертания водяного знака.
Вот как это выглядит в действии:
Если данный метод кражи авторских работ приобретет значительную популярность, известные фотобанки, такие как Shutterstock или Fotolia, непременно потеряют доверие среди многочисленных авторов уникальных снимков и изображений.
К счастью для продавцов визуального контента, исследователи, которые выявили метод автоматического удаления водяного знака, взяли на себя инициативу в разработке более надежного способа защиты фотографий от их же программного обеспечения.
Секретное решение: внесение незначительных изменений в водяной знак. Изменение положения, деформация формы, прозрачность и прочие корректировки – все эти факторы сильно усложнят алгоритм по скрытию меткок, знаков и подписей.
Более подробную информацию об эффективности водяных знаков вы можете прочитать здесь.
Как удалить водяные знаки с изображения при помощи Android-смартфона и не только
Водяные знаки на изображениях и фото лишь все портят.
Удалить водяные знаки — не проблема
Как удалить водяной знак на Android-смартфоне
Одним из лучших приложений для удаления водяных знаков с изображений на Android является Unwanted Object Remover. Как следует из названия, вы можете удалить любой элемент или объект из изображения. И водяными знаками дело тут не ограничивается. При этом важным является тот факт, что приложение является полностью бесплатным, но с рекламой. Зато никакие функции программы от этого не страдают. Работает программа весьма просто. Вам нужно либо отметить область, из которой нужно вырезать водяной знак, либо «закрасить» предмет полностью. Работает приложение, судя по отзывам, весьма неплохо.
Зато никакие функции программы от этого не страдают. Работает программа весьма просто. Вам нужно либо отметить область, из которой нужно вырезать водяной знак, либо «закрасить» предмет полностью. Работает приложение, судя по отзывам, весьма неплохо.
Скачать: Unwanted Object
Как удалить водяной знак без использования приложения
Если по каким-либо причинам установка приложения вам не подходит, то можно воспользоваться онлан-сервисом. Отличным выбором в данном случае является Watermark Remover Online. Это специальный сайт для удаления водяных знаков с изображений. Просто откройте сайт и прокрутите страницу немного вниз для того, чтобы найти опцию загрузки изображений. При этом работает сервис в некоторых случаях довольно долго. Бывает, что и до нескольких минут. Но, как правило, виртуальные алгоритмы справляются с удалением нежелательных изображений довольно неплохо. Ну а если вдруг этот способ вам не помог (равно как и предыдущий), ибо автоматика не всегда справляется с этой задачей на 100%, то пришла пора использовать «тяжелую артиллерию».
Перейти на сайт: Watermark Remover Online
Как удалить водяной знак на компьютере
Но если вы думаете, что сейчас мы начнем советовать вам Photoshop, то зря. Есть специализированное средство гораздо лучше. И за его использование даже не надо платить. Pixlr — это уже полноценный фоторедактор, работающий в режиме веб-интерфейса, поэтому пользоваться им со смартфона будет проблематично. Тем не менее, со своей задачей он справляется на ура. Вам потребуются инструменты под названием Clone Stamp и Smudge, которые помогут избавиться от водяных знаков в два счета. Ну и не стоит забывать, что Pixlr — это еще и графический редактор, так что можно заодно и слегка подкорректировать само изображение.
Перейти на сайт: Pixlr
Как убрать водяной знак с фото (фотографии) и картинки в Фотошопе
А действительно, можно ли убрать водяные знаки с фото?
Читайте статью, в которой на 4-ех примерах, покажу как убрать водяной знак.
Пример №1. Как убрать водяные знаки с картинки
В первом примере, рассмотрим самый простой пример и уберем водяной знак сбоку картинки. Такие штампы, обычно оставляют фотоаппараты (число сделанной фотографии), фотографы или художники (подпись своего произведения). Кроме того, размещая на своих сайтах изображения, вебмастера пытаются ставить водяные знаки не столько защищая рисунок, сколько пропиарить своей проект.
Такие штампы, обычно оставляют фотоаппараты (число сделанной фотографии), фотографы или художники (подпись своего произведения). Кроме того, размещая на своих сайтах изображения, вебмастера пытаются ставить водяные знаки не столько защищая рисунок, сколько пропиарить своей проект.
Подобные водные знаки, легко убрать путем обрезки ненужной части изображения. Рассмотрим по шагам, как это сделать на практике.
В интернете нашел картинку с цветком, с которого нужно убрать информацию об авторе снимка.
Выбираем инструмент «Рамка» и, при помощи маркеров, установим область обрезанной картинки.
Нажимаем «Enter».
В итоге, мы обрезали часть картинки с водяным знаком, не сильно исказив сам рисунок.
Беря во внимание исключительно данный пример, рассмотренный способ вполне сносный. Но, в большинстве случаев, обрезав часть картинки, произойдет смещение главного объект и нарушение композиции снимка.
С другой стороны, если подобные тонкости вас не слишком смущают, это самый быстрый способ убрать водяной знак в Photoshop.
Пример №2. Как удалить водяной знак с фото
Встречались ли вам фото, на которых на переднем плане расположен текст или любой другой объект? Конечно встречались. Наиболее известный всем случай, это публикация фото главным изображением статьи.
Мне приглянулся белый медведь, плывущий в воде. Но, на переднем плане присутствуют надпись, от которой хочу избавится.
Шаг №1. Выделяем надпись на фото.
Первое что нужно сделать, это выделить надпись. Самый лучший вариант, воспользоваться инструментом «Волшебная палочка», либо «Быстрое выделение».
Вы не знаете как лучше выделить объект? Изучите мою статью «Как выделить объект в Photoshop».
Шаг №2. Расширим выделение.
Выделенную область, в дальнейшем будем заливать средствами Photoshop. Если оставить как есть, качество заливки не удовлетворит. Поэтому, нам нужно расширить выделение.
- Переходим в «Выделение» → «Модификация» → «Расширить».
- В появившемся окне «Расширить область», поставьте значение 2 пикселя.

- Нажмите «Ok».
В результате, выделенная область расширится на 2 пп, а именно это нам и нужно.
Шаг №3. Выполнить заливку.
Наше фото готово. Теперь легким движением, уберем водяной знак.
- Откройте вкладку «Редактирование» → «Выполнить заливку».
- В появившемся окне «Заполнить», в пункте содержание, укажите «С учетом содержимого».
- Нажмите «Ok».
Уберите выделение нажатием клавиш Ctrl + D и восхититесь результатом работы.
Если не приглядывать, а уж тем более не знать что на фото были посторонние надписи, никто и не догадается что с изображение редактировали.
В результате проделанных работ, мы получили отличную фотографию с белым медведем.
Пример №3. Убрать водяные знаки с фотографии
Вы хотите иметь в своем архиве качественную фотографию? В таком случае, обязательно посетите фотостоки и оплатите выбранную фотку.
Фотостоки — это порталы, куда скидывают фотографы и художники свои работы. В свое время те, устанавливают защиту на фотографии в виде мудреных водяных знаков.
В свое время те, устанавливают защиту на фотографии в виде мудреных водяных знаков.
Я взял одну из таких фотографий и покажу на ее примере, как можно убрать водяной знак в Фотошоп.
В этом примере, лучше всего воспользоваться инструментом «Точечная восстанавливающая кисть». Исходя из того, что на фотографии изображена вода с небольшими волнами, инструмент с легкостью сгенерирует недостающие участки.
К делу. Выбираем инструмент «Точечная восстанавливающая кисть» и обводим участки фотографии, на которых изображен водяной знак.
Дело двух секунд и фотография с водяными знаками, превращается в фотографию без водяных знаков.
Как вам результат? Лично меня, он вполне устраивает.
Пример №4. Как убрать водяные знаки с картинки
Хотел было заканчивать статью, но вспомнил еще один отличный способ убрать водяные знаки с картинки.
Попалась мне на глаза картина Моны Лизы, с водяным знаком на переднем плане. Смеха ради попробуйте удалить эту надпись примененным во втором примере способом с заливкой выделенной надписи.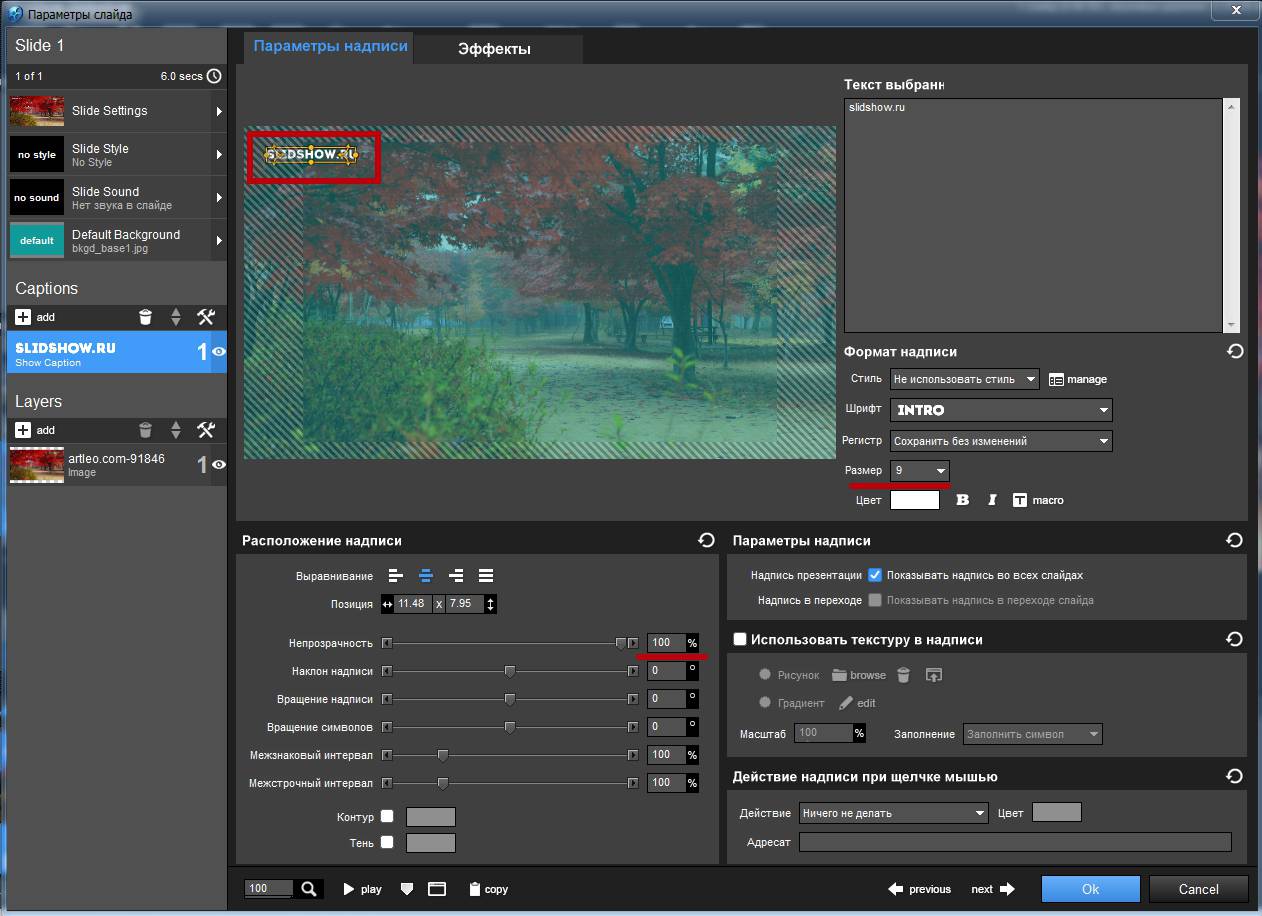 Результат будет … хотя сами проверьте.
Результат будет … хотя сами проверьте.
В этом случае действовать нужно иначе. Попробуем обесцветить в прямом смысле этого слова, существующую надпись. В результате, должна остаться только картинка, без видимых дефектов.
Шаг №1. Создаем аналогичную надпись.
Первым делом создадим аналогичную надпись. Проработайте этот пункт досконально, ведь от этого зависит конечный вариант.
Подберите шрифт аналогичный тому, что используется на картине, выберите правильный размер. При помощи трансформации, наложите созданный шрифт на рисунок.
У меня это вышло идеально.
Шаг №2. Растрировать текст.
Нажмите на слое с текстом правой кнопкой мыши и выберите «Растрировать текст».
Шаг №3. Изменяем режим наложения.
Измените режим наложения на «Затемнение основы».
Шаг №4. Добавляем уровни.
В нижней части блока слоев, создайте новый корректирующий слой и выберите «Уровни».
После чего, зажмите клавишу Alt и наведите курсор между корректирующим слоем и слоем с изображением созданного текста.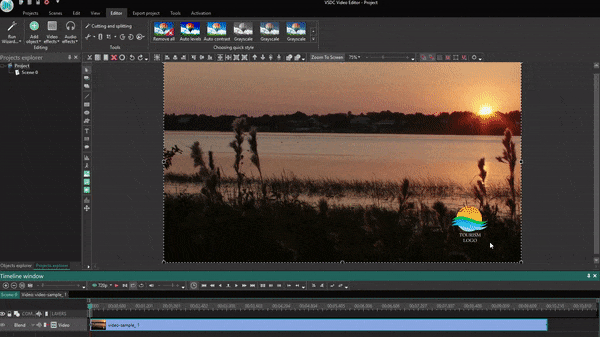 Появится значок со стрелкой вниз. Нажмите левой кнопкой мыши, чтобы объединить слои.
Появится значок со стрелкой вниз. Нажмите левой кнопкой мыши, чтобы объединить слои.
Шаг №5. Обесцветим текст.
Наша задача, обесцветить водяной знак, путем наложения и применения фильтров к созданному нами тексту. Поэтому, берем черный ползунок и перемещаем его к светлой стороне.
До какого значения перемещать? Все зависит от выбранной фотографии. Так что, экспериментируйте. Подбирайте параметры.
В результате проделанной работы, мне удалось обесцветить водяной знак, а следовательно убрать его с картинки.
Как вам результат? Понравился?
В заключении, хотел бы отметить, что процесс удаления водяного знака с картинки или фотографии, является творческим процессом. Как вы видели сами, из примера в пример, мною были использованы разные инструменты. А это я еще не пользовался «Восстанавливающей кистью», «Заплаткой», «Штампом», обычным копированием одного участка картинки и установкой его на другой. Кроме того, для более точной работы, можно было использовать «Палец», «Кисть» и тд, вариантов очень много.
Практикуйтесь. Изучайте возможности Photoshop и применяйте их на практике.
Есть что добавить к статье? Всегда рад комментариям.
Загрузка…Добавление водяного знака к фотографии или рисунку в Publisher
Если нужно пометить фотографии своим именем или другим опознавательным знаком, в них можно добавить водяной знак.
Вы также можете удалить водяной знак или использовать в качестве водяного знака фотографию.
В Publisher нет специальной кнопки, одним нажатием которой можно добавлять водяные знаки. Сначала следует создать водяной знак, сделать его прозрачным, сохранить его, а затем добавить в фотографию.
После добавления водяного знака в первую фотографию можно пометить другие фотографии при помощи последнего шага, указанного ниже.
Шаг 1: создание водяного знака
Важно: Создайте копию фотографии без водяного знака. Водяной знак невозможно убрать.
-
На вкладке Главная нажмите кнопку Рисунки в новом пустом файле Publisher.
-
Перейдите к фотографии, в которую нужно добавить водной знак, щелкните ее, а затем нажмите кнопку Вставить.
-
Выберите пункты Вставка > Нарисовать надпись.

-
Шаг 2: форматирование водяного знака
-
Выделите текст водяного знака, щелкните его правой кнопкой мыши, а затем измените размер шрифта и цвет в соответствии со своим способом связывания.
Примечание: Чтобы документ выглядел более профессионально, выделите текст и в разделе

-
Щелкните правой кнопкой мыши водяной знак, затем выберите команду Сохранить как рисунок и сохраните водяной знак в папке, которой вы часто пользуетесь.
-
Щелкните надпись и расположите ее в нужном месте на фотографии.
Шаг 3: сохранение фотографии с водяным знаком
-
Нажмите клавиши CTRL+A, чтобы выделить надпись и фотографию, и в разделе Средства рисования выберите Формат > Группировать.
-
Щелкните правой кнопкой мыши фотографию, выберите команду Сохранить как рисунок и сохраните фотографию с водяным знаком под новым именем.
Добавление водяного знака в другие фотографии
Важно: Создайте копию фотографии без водяного знака.
-
В Publisher на вкладке Главная нажмите кнопку Рисунки.
-
Выберите фотографию, в которую нужно добавить водной знак, щелкните ее, а затем нажмите кнопку Вставить.
-
Выберите пункты Главная > Рисунки еще раз, чтобы найти фотографию, которую вы сохранили, выполняя шаг 2, и нажмите кнопку
-
Щелкните изображение водяного знака и поместите его в нужное место.
-
Нажмите клавиши CTRL+A, чтобы выделить водяной знак и фотографию, и в разделе Средства рисования выберите Формат > Группировать.

-
Щелкните правой кнопкой мыши фотографию, выберите команду Сохранить как рисунок и сохраните фотографию с водяным знаком под новым именем.
КАК: Как удалить водяные знаки из фотографий
Когда вы хотите пометить одну из своих фотографий, сделайте копию фотографии и создайте водяной знак на копии. Если вы не можете найти исходную фотографию, есть несколько способов удалить водяной знак. Прочтите наш список предложений и найдите тот, который лучше всего подходит для вас.
Важный: Удаление водяного знака с изображения, которое вы не являетесь владельцем авторских прав, скорее всего, незаконно, в зависимости от того, где вы живете. Прежде чем продолжить, ознакомьтесь с законами вашей страны или местной юрисдикции.
Удаление водяного знака с помощью оригинального приложения
Когда ваше водяное изображение было создано с помощью приложения, такого как Microsoft Word, PowerPoint или Paint 3D, используйте это приложение для удаления водяного знака.
Чтобы удалить водяной знак:
- Откройте приложение, которое вы использовали для создания фотографии с водяными знаками.
- Откройте файл, содержащий фотографию с водяными знаками.
- Найдите фотографию, содержащую водяной знак.
- Выберите текст или изображение водяного знака, затем нажмите удалять.
- Щелкните правой кнопкой мыши на изображении и выберите Сохранить как изображение, Дайте изображению имя, выберите формат файла и нажмите Сохранить.
Если вы не можете выбрать водяной знак, он может быть сгруппирован с изображением. Выберите фотографию, затем выберите Ungroup.
Обрезка изображения для удаления водяного знака
Когда водяной знак находится рядом с краем фотографии, обрезайте фотографию, чтобы удалить ее. Когда вы обрезаете изображение, часть изображения обрезается, а изображение меньше.
Вы найдете инструмент Crop в приложениях для редактирования изображений, таких как Adobe Photoshop и GIMP, а также в программном обеспечении для повышения производительности, таком как Microsoft Word и PowerPoint.
Вот как обрезать фотографию для удаления водяного знака:
- Откройте фотографию.
- Выберите урожай инструмент.
- Выберите часть фотографии, которую вы хотите сохранить. Водяной знак должен находиться за пределами этой области.
- Выберите урожай инструмент снова, чтобы применить изменение.
Редактирование фотографии с помощью приложения «Редактор изображений»
Если вы не можете удалить водяной знак или если у вас нет оригинального изображения без водяного знака, используйте программное обеспечение для редактирования фотографий, такое как Photoshop, GIMP или Pixlr. Инструмент Clone Stamp в этих приложениях будет закрывать водяной знак частью фотографии.
Чтобы удалить водяной знак с помощью инструмента Clone Stamp:
- Откройте фотографию, содержащую водяной знак.
- Выберите стиль и размер кисти, которые будут охватывать водяной знак.
 Используйте мягкую круглую щетку, чтобы было легче смешивать клонированную область и избегать острых краев.
Используйте мягкую круглую щетку, чтобы было легче смешивать клонированную область и избегать острых краев. - Выберите Штамп инструмент.
- Нажмите Alt и выберите область фона, расположенную рядом с водяным знаком. Выбранная область должна иметь похожие цвета и текстуры, как часть фотографии, на которую нанесен водяной знак.
- Нарисуйте область водяного знака, чтобы заменить ее фоном. Вам может потребоваться выбрать различные области фона, чтобы скрыть водяной знак.
Этот метод может занять некоторое время и практиковать, если вы не знакомы с Photoshop или подобными инструментами.
Используйте онлайн-средство для удаления водяных знаков
Существует несколько онлайн-инструментов, которые упрощают удаление водяных знаков с ваших фотографий. Если вы ищете онлайн-инструмент, ознакомьтесь с WebInPaint и Watermark Remover Online.
Удаление водяного знака в WebInPaint аналогично использованию инструмента Clone Stamp.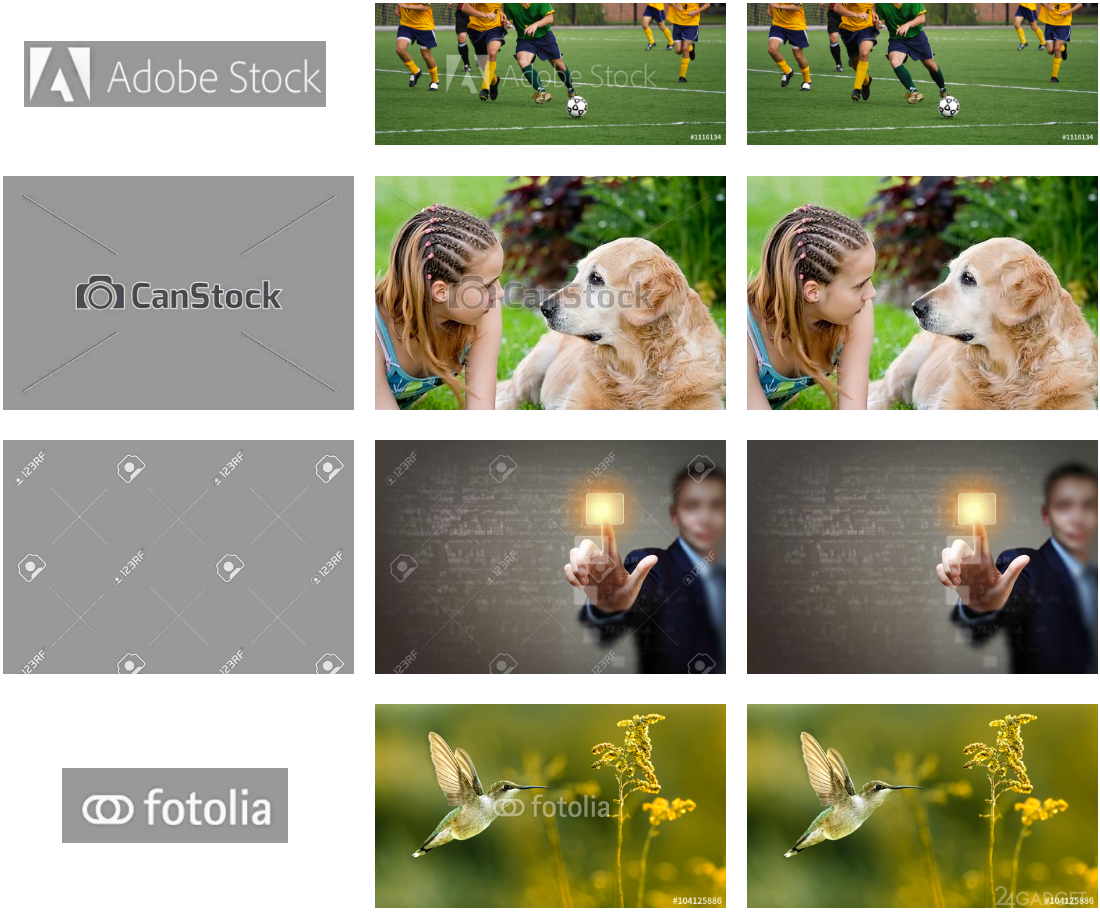 Выберите водяной знак, и приложение выполнит клонирование.
Выберите водяной знак, и приложение выполнит клонирование.
Вот как использовать WebInPaint:
- Перейдите на страницу загрузки WebInPaint.
- Выбрать Загрузить изображение и выберите фотографию, содержащую водяной знак.
- Выбрать Инструмент Marker.
- Нарисуйте водяной знак.
- Выбрать стирать.
- Выбрать Скачать для сохранения фотографии на компьютер. Вам нужно будет приобрести кредиты для загрузки файлов.
Watermark Remover Online делает всю работу за вас. Все, что вы делаете, это загрузить файл.
Вот как использовать Watermark Remover Online:
- Перейдите на страницу Watermark Remover Online.
- Выбрать Просматривать и выберите файл с водяным знаком, который вы хотите удалить.
- Выбрать Удалить водяной знак, Watermark Remover может занять несколько минут, чтобы преобразовать файл.
- Выбрать Скачать для сохранения файла на вашем компьютере.
 Вас попросят принять участие в опросе, чтобы закончить загрузку.
Вас попросят принять участие в опросе, чтобы закончить загрузку.
Убрать логотип — водяной знак на фото за 600 рублей
Создать визитку
Создать визитку и напечатать 💯 шт на мелоновой бумаге
Алексей Ч.
Разработать логотип онлайн муз. школы
Нужно разработать логотип музыкальной школы. Образец, который очень нравится прикрепила к заданию. Цвета, которые нравятся: оттенки зеленого, синего-голубого, белый, оранжевый
Образец, который очень нравится прикрепила к заданию. Цвета, которые нравятся: оттенки зеленого, синего-голубого, белый, оранжевый
Дарья Ш.
Проект каркасного дома
Необходим проект каркасного дома на 200 кв.м. Нужны сборочные чертежи для строителей и комуникативный исполнитель, который готов общаться с заказчиком для разработки эскизного проекта
Евгений В.
Сделать визуализацию в 3д максе
1 детская комната 1 ванная 1 гостевой санузел Дизайн в стиле минимализм по готовому тз, Важно: успеть закончить все до воскресенья
Фатимат Ш.
Помощь таргетологов
Нужно максимально, а главное качественно раскрутить аккаунт по ламинированию ресниц,таргетирование цена договорная
Анастасия
Удаляем надписи и водяные знаки в Фотошопе
joomla 2.5
Убираем водяные знаки Photoshop.
Очень многие сайты пытаются защитить свои изображения, используя так званые «водяные знаки». Водяной знак – это полупрозрачный текст, на котором написано название ресурса, с которого было взято данное изображение. В данной статье, мы научимся профессионально и бесследно убирать его с изображения.
В данной статье, мы научимся профессионально и бесследно убирать его с изображения.
Возьмём наше изображение с полу прозрачным текстом:
Для начала нам нужно выделить текст на изображении, для этого проще всего использовать инструмент – «волшебная палочка», если не получиться использовать данный инструмент из-за большой схожести цветов изображения и текста, можно воспользоваться «магнитное лассо» или создать маску.
После выделения водяного знака, нужно скопировать его на новый слой, для этого нужно нажать Слой/Дублировать слой или нажать Ctrl-J
Дальше нам нужно подобрать тип смешивания, зависит он от изображения, подбираем самостоятельно, для данной фотографии, подошёл тип смешивания – Умножение (Multiply)
Но на нашем изображении есть проблемная область, это место, где цвета надписи и картинки совпадают(лицо модели). Нам нужно выделить эту область(которая по цвету схожа с текстом), используя любой удобный вам инструмент(возможно подойдёт, даже «волшебная палочка»)
Аналогично помещаем(копируем) ее на новый слой
Слой/Дублировать слой или нажать Ctrl-J
Слой с которого мы копировали, делаем невидимым, нажимая на «глаз» возле миниатюры изображения.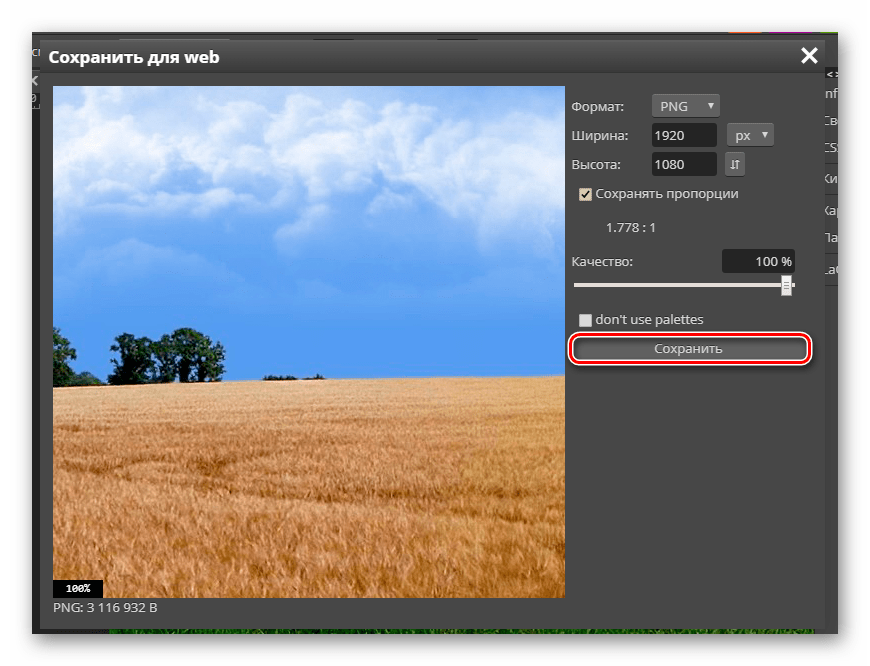 А скопированный слой(новый, только что созданный) мы перетягиваем над слоем картинки и сливаем их вместе.
А скопированный слой(новый, только что созданный) мы перетягиваем над слоем картинки и сливаем их вместе.
Слой–Склеить с нижним || Ctrl-E
Для сглаживания резких переходов мы будем использовать «палец» и «размытие» для более естественного перехода.
Переходим на слой с текстом и подтираем ластиком часть текста которая совпадает по цвету с нашим изображением, то есть нам нужно оставить лишь ту часть, которая не совпадает с нашим изображением. Продолжаем экспериментировать с наложением, я добился нужного результата, при наложении:
Линейное горение || Burn
Добиться нужного результата нам поможет яркость и контрастность, инструмент открывается нажатием (Ctrl-U), нужно подобрать максимально похожую нашему изображении и остатки подправить «пальцем» и «размытием»
На оставшимся тексте, мы опять применим тип наложения Линейное горение || Burn и поправим яркость и контрастность как делали это ранние.
Еще немного ластика и инструмента «палец» и получаем отличный результат:
Как удалить надписи, водяной знак с картинки или фотографии в Фотошопе
Последнее время фотографии и картинки, которые люди выкладывают на своих сайтах, предварительно защищены специальными водяными знаками. Зачастую используется простые надписи, которые содержат адрес сайта, на котором изначально появилась эта картинка. Бывает так, что нужно именно такое изображение, содержащее водяной знак или надпись, но использовать его без предварительной очистки не представляется возможным.
Зачастую используется простые надписи, которые содержат адрес сайта, на котором изначально появилась эта картинка. Бывает так, что нужно именно такое изображение, содержащее водяной знак или надпись, но использовать его без предварительной очистки не представляется возможным.
Чтобы удалить надписи (адрес сайта, произвольный текст), а также водяной знак или знаки (бывает, что картинка «усеяна» водяными знаками), нужно воспользоваться известной программой Фотошоп. Причем удалить ненужные данные с картинки или фотографии можно в любой версии этого редактора — начиная с первых и заканчивая Photoshop CS6 (Photoshop CC). В этой статье рассмотрим как можно удалить надписи, водяной знак с картинки или фотографии в Фотошопе в виде пошаговой инструкции.
Перед удалением водяного знака с картинки
Перед тем, как приступить к удалению ненужных элементов на фотографии или картинки, следует понимать несколько простых вещей:
- чем больше на изображении разноцветных зон, имеющих различную тональность, тем сложнее будет удалить надписи, знаки
- для каждой разноцветной и разно тональной зоны нужно будет подбирать цвет и размеры кистей
- мелкие детали, которые покрыты непрозрачными надписями и водяными знаками, восстановить будет практически невозможно
Если вы уверены в своих силах, то можно приступать к очистке фото. Для примера возьмём изображение некоторой детали, которое защищено надписью с адресом сайта-источника.
Для примера возьмём изображение некоторой детали, которое защищено надписью с адресом сайта-источника.
Инструменты, которые нам понадобятся
Для выполнения данных процедур нам понадобится редактор Фотошоп и его инструменты:
- ластик
- пипетка (цветопроба)
- кисть
- инструмент «Палец» (им можно будет «размазать» границы)
Удаляем водяные знаки и надпись с картинки в Photoshop
Итак, запускаем программу Photoshop и загружаем нужную картинку с помощью верхнего меню «Файл» — «Открыть..». Теперь смотрим на изображение и «вычленяем» цветовые зоны. Каждый отдельный цвет и его оттенок нужно будет дополнительно подбирать пипеткой.
Подборка зон выглядит так:
Каждый отдельный замкнутый красный элемент — это отдельный подбор цвета. В каждую подобную зону и далее на протяжении всей надписи нужно будет помещать пипетку для определения цвета.
Начнём удалять надпись. Нажимаем на изображение пипетки на левом боковом меню инструментов и выбираем «инструмент Пипетка», затем помещаем пипетку в любую цветовую зону, где мы будем удалять надпись:
Затем, после получения цвета выбираем «Инструмент Кисть» и настраиваем нужный размер кисти: если зона, на которой надпись небольшая — устанавливаем размер кисти 10-20, и так далее.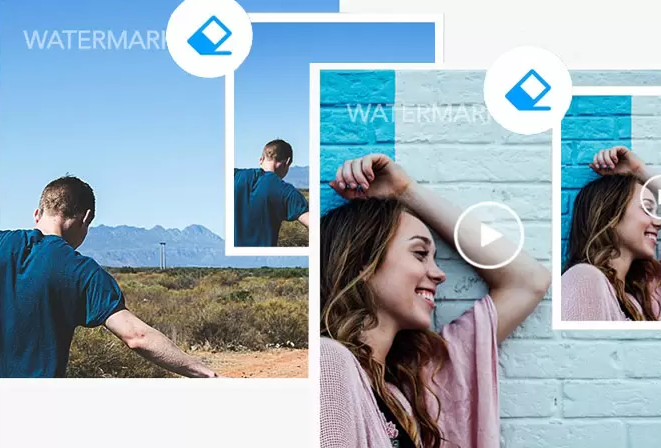 Кисть можно взять обычную, то есть простой заполненный полностью круг:
Кисть можно взять обычную, то есть простой заполненный полностью круг:
Настройка прозрачности должна быть меньше 50%, иначе вы потеряется текстурную поверхность.
Далее, кистью стираем надпись в выбранной зоне и переходя в другую зону также пользуемся пипеткой, подбираем цвет, настраиваем кисть и продолжаем стирать надпись или водяной знак:
Итоговая картинка без надписей и водяных знаков
После чередования подборов цвета и стираний кистями, в итоге у нас получится абсолютная «чистая» картинка. При значительном увеличении разглядеть вмешательство, конечно же можно, но при обычном использовании стёртые места будут абсолютно не заметны:
Удаление водяных знаков с фото в Photoshop, Microsoft Word, PDF.
Зачем красивые фотографии и рисунки в интернете портят водяными знаками? Как убрать эти полупрозрачные надписи?
Во первых, необходимо понять, для чего водяные знаки вообще ставят. Водяной знак – это самый эффективный способ защитить от использования фотографию или рисунок. Водяные знаки идеально подходят дизайнерам, фотографам, художникам для защиты своих работ от воровства.
Водяные знаки идеально подходят дизайнерам, фотографам, художникам для защиты своих работ от воровства.
С одной стороны, водяные знаки не мешают просмотру изображения, с другой стороны, убрать защиту крайне сложно, а использовать перечеркнутые картинки с чужими контактами никто не будет.
Чаще всего фотографии с водяными знаками продают. Заплатив за произведение искусства вы получите ее без защиты и полное моральное право использовать в своих целях.
Иногда фотографии не продаются, а водяные знаки ставят для маркировки, для подписи автора или для обозначения источника. Как правило, это размещается с краю изображения и не закрывает виды.
Покупка изображения
Как бы банально это не звучало, но самый первый и самый лучший способ убрать водяные знаки – это купить работу. Подумайте, сколько времени у вас уйдет, чтобы создать подобное? Скорее всего, за подобную работу вы бы запросили не меньше, чем она стоит для вас. Любая работа должна оплачиваться.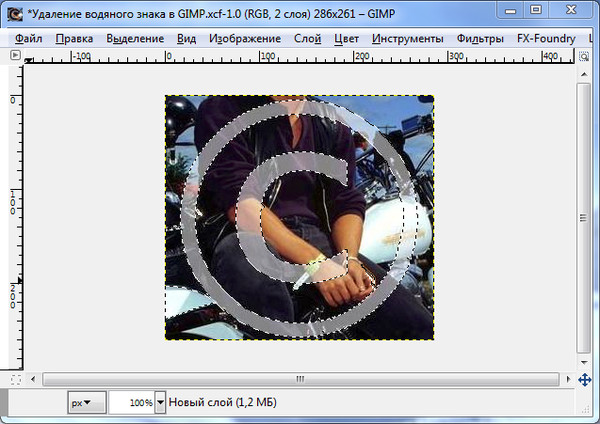
Кроме того, удалить водяной знак можно только вручную, зарисовывая фон под ним, а это очень трудоемкий процесс.
Либо вы потратите деньги, и получите качественный продукт с правом его использовать, либо большое количество труда и изуродованное изображение, без права им пользоваться.
Поэтому, заплатив деньги за чужой труд вы получаете полное право использовать работу для своих коммерческих проектов. На сегодняшний день самым крупным сервисом по продаже фотографий, рисунков, видео и даже музыки – является Shutterstock (Шаттерсток или Шуттер).
Покупка одного изображения всегда выходит дороже, чем набор или годовая подписка.
Ретуширование
Если вы не хотите покупать изображение, а желаете удалить водяные знаки вручную, то вам понадобиться программа Photoshop, большое количество времени и владение минимальными художественными навыками.
Когда на изображении лежит сетка усеянная логотипами, либо логотип располагается прямо по центру, то его нужно зарисовать фоном лежащим вокруг. Для этого в фотошопе используются инструменты ретуши. Например, “Штамп” (Clone stamp tool).
Для этого в фотошопе используются инструменты ретуши. Например, “Штамп” (Clone stamp tool).
Удерживая клавишу ALT покажите похожий участок на тот, который лежит под водяным знаком. А затем закрасьте его.
Есть еще два очень удобных автоматических инструмента “Заплатка” (Patch Tool) и “Точечная восстанавливающая кисть” (Spot Healing Brash Tool).
“Точечной” кистью достаточно зарисовать значок и он исчезнет. А “Заплаткой” – обвести водяной знак и перетащить туда, где его нет.
Как уже было сказано выше, подобная зарисовка очень трудоемка. На одно изображение может уйти до нескольких часов ювелирной работы. И даже после этого, изображение не будет выглядеть на месте защиты, как первоначальное. Поэтому, стоит в начале приложить усилия, чтобы связаться с автором изображения и купить.
Например, сеткой, которую сложно убрать, защищают в основном микростоки. На изображении вы можете найти название стока и номер картинки.
А если работа не продается и логотип или надписи ставятся по другим причинам? В таком случае, следующие способы вам помогут:
Обрезать изображение
Если на изображении присутствует только маленький логотип в углу, попробуйте просто обрезать его уменьшив само изображение. Наверняка, ничего важного не потеряется.
Наверняка, ничего важного не потеряется.
Если целостность картинки важна, попробуйте зарисовать логотип фоном, используя инструменты ретуши описанные в предыдущем шаге.
Отрисовать картинку
Данный способ подходит только к векторным рисункам. Если изображение векторное и не сложное, будет легче заново перерисовать его, чем замазывать водяные знаки:
В других случаях, достаточно повысить “Уровни” (Levels) в фотошопе, чтобы водяной знак полностью исчез. Проще говоря, нужно отрезать диапазон серых пикселей, поставив ползунки так, как показано на рисунке.
Естественно, подходит этот прием только к черно белым изображениям, где срезание диапазона с серыми пикселями никак не повлияет на картинку. Но в местах пересечений, на грифе гитары все равно осталось пятно.
Водяные знаки в Microsoft Word
Для удаления водяного знака в программе Microsoft Word 2016 нажмите – Дизайн/Подложка/Удалить подложку.
Иногда, под водяным знаком подразумевают колонтитулы.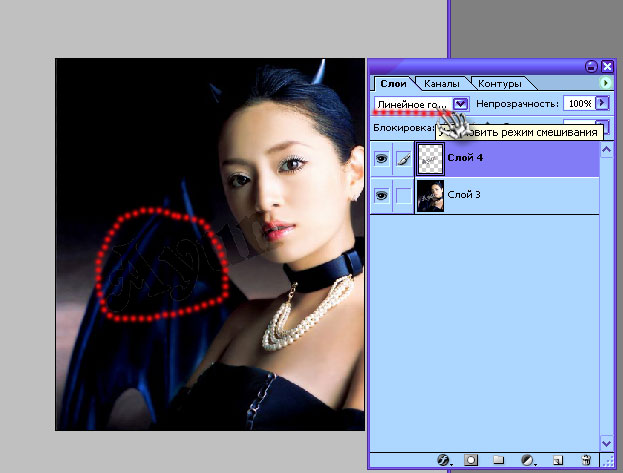 Для их удаления нужно два раза кликнуть и стереть текст или удалить картинку.
Для их удаления нужно два раза кликнуть и стереть текст или удалить картинку.
Удаление водяных знаков в PDF
Полноценное редактирование PDF файла доступно только в Adobe Acrobat. Для этого у него есть специальный инструмент – Edit PDF.
Далее вы можете удалять любой текст и элементы размещенные в файле PDF.
Выводы: Самый выгодный способ убрать водяной знак – купить работу. Если она не продается, помогут инструменты ретуши или кадрирование. В Ворде и ПДФ есть специальные инструменты для их удаления.
Видео: как убрать водяные знакиКакими программами и как быстро убрать водяной знак (watermark) с фото или картинки
Многие авторы стараются защитить свои изображения, рисунки или фотографии. Для этого они помещают поверх него специальный водяной знак или watermark. Глядя на рисунок его можно даже не замечать. Но поместить такой рисунок на другой сайт становится проблематично.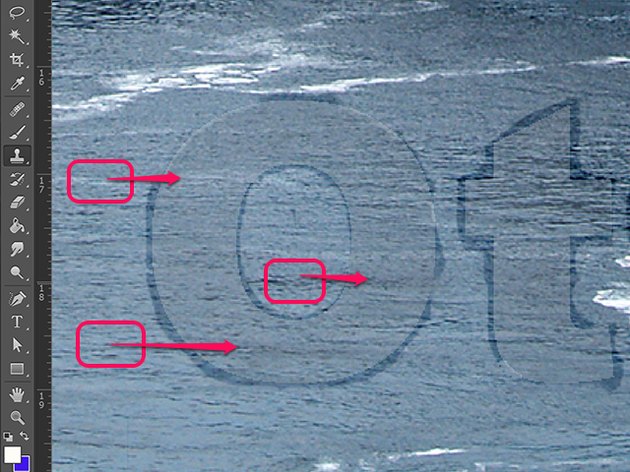 Поэтому, часто подобные водяные знаки стараются убрать с фото.
Поэтому, часто подобные водяные знаки стараются убрать с фото.
Способы убрать водяной знак
Тем, кто хотел бы использовать чужие фотоизображения нужно знать, как убирается водяной знак. Сделать это можно несколькими способами. Для начала, нужно понимать, что есть законные варианты, и те, к которым лучше не прибегать.
Способы убрать водяные знаки с картинки:
- Покупка изображения.
- Ретушь фото.
- Обрезка.
Каждый из способов применяется в конкретном случае или целях. Поэтому стоит разобраться во всех вариантах, чтобы выбрать оптимальный.
Покупка изображения
Все согласны с тем, что любая работа должна быть оплачена. Рабочий процесс фотографа или иллюстратора не является исключением. По этой причине самым первым способом будет покупка фотоизображения. Таким образом, человек не только оплачивает работу автора, а на одну качественную фотографию тратят и несколько часов, но и получает полные права на изображение.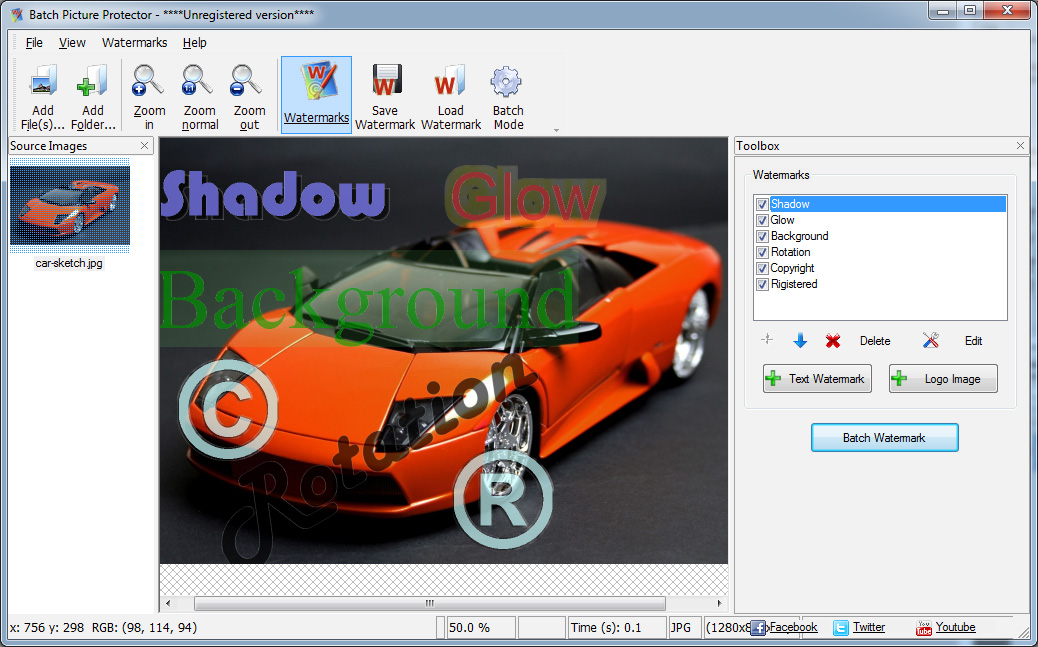
Покупатель может размещать рисунок на сторонних ресурсах, совершенно не переживая за авторское право. Этот вариант будет самым лучшим.
Ретушь фото
Однако, не всегда есть возможность купить рисунок. Поэтому пригодится следующий способ. Он рассчитан на то, чтобы отредактировать картинку и убрать watermark. Для такого варианта понадобятся некоторые знания в программах, редакторах фотографий.
Способ заключается в редактировании фотоизображения таким образом, чтобы водяной знак не был виден. При этом, возникают некоторые трудности, так как часто надпись располагается по центру или на важной части рисунка. Удалить его одним кликом мышки не получится.
Обрезка
Последний способ актуален, если watermark находится по краю фото. Тогда, достаточно обрезать фотографию. Для этого подойдут любые графические редакторы. Такую процедуру получится провести даже в стандартном Paint, который есть на каждом компьютере.
Adobe Photoshop
Фотошоп является самой популярной программой по редактированию или созданию рисунков. С помощью этой программы также можно удалить водяные знаки с фото. К тому же, основной функционал программы достаточно прост в использовании.
Для того, чтобы убрать водяной знак используя Photoshop, нужно следовать следующему алгоритму:
- Открыть картинку.
- Выбрать необходимый инструмент — «точечная восстанавливающая кисть».
- Отредактировать изображение. Небольшими мазками водить по вотермаркам, пока они полностью не исчезнут.
Данный процесс будет достаточно творческим. Так как, фотографии бывают разными и процесс редактирования будет отличаться.
Teorex Inpaint
Для того, чтобы убрать watermark или логотип в данном редакторе, понадобится выполнить всего несколько шагов. Если детали достаточно мелкие, то и убирать их нужно с особой аккуратностью. В Teorex Inpaint для избавления от надписи необходимо воспользоваться инструментом «маркер».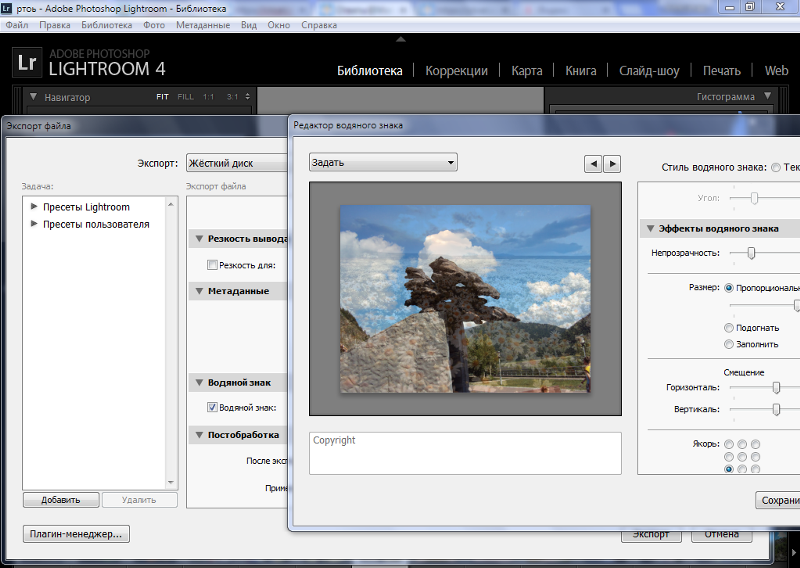 Он находится в левой части экрана на панели инструментов.
Он находится в левой части экрана на панели инструментов.
- Для начала следует открыть нужное изображение.
- Следующим шагом будет выбор нужного инструмента.
- Размер инструмента настраивается под размер самих букв.
- После выделения всех ненужных частей, нажимается кнопка «Стереть».
После выполнения всех пунктов плана, на фото не останется водяных знаков.
Movavi Photo Editor
Программа имеет удобный и понятный каждому пользователю интерфейс. Поэтому для удаления вотермарки с картинки уйдет несколько минут. Чтобы ее убрать, используют инструмент «штамп». С его помощью часть изображения заменяется пикселями, расположенными рядом. Таким инструментом нужно пользоваться очень аккуратно, в противном случае, фото исказится.
Чтобы избавиться от водяного знака в Movavi Photo Editor, необходимо:
- Открыть рисунок.

- Выбрать инструмент «штамп» на соответствующей панели.
- Аккуратно выделять надписи, чтобы они заменялись рисунком.
- Сохранить картинку.
Photopea
Онлайн сервис Photopea интерфейсом напоминает Фотошоп. Для редактирования изображения и удаления надписей используются схожие инструменты. Соответственно и порядок действий будет таким же:
- Открыть рисунок.
- Выбрать инструмент «точечная восстанавливающая кисть».
- Редактировать надпись с помощью инструмента.
- Сохранить изображение.
Перед использованием можно выбрать язык интерфейса.
Pixlr Editor
Еще один онлайн сервис позволяет редактировать фотографии и убирать знаки копирайта с фото. Для этого переходят на сайт Pixlr Editor. Для использования сервиса нет необходимости скачивать приложение или регистрироваться на сайте. Текст убирается с помощью инструмента «точечная коррекция» или «штамп».
Текст убирается с помощью инструмента «точечная коррекция» или «штамп».
Webinpaint
Сервис рассчитан на удаление с изображения лишних элементов. К ним относятся не только ненужные части фото, но и watermark. Чтобы воспользоваться сервисом, необходимо перейти на сайт Webinpaint и загрузить рисунок. Для редактирования фото, соответствующим инструментом выбирают участок с надписью (1), и запускают процесс, нажатием на кнопку «Erase» (2). Готовое изображение сохраняют на компьютер.
Как удалить водяной знак с фотографии
5 лучших быстрых и простых способов удаления водяных знаков с фотографии
Apowersoft Watermark RemoverWebinPaint
Photo Stamp Remover
Удаление нежелательных объектов — удаление объекта с фотографии
Video Eraser — Remover Logo
Apowersoft Watermark Remover
Apowersoft Watermark Remover — настольный инструмент который использует методы размытия и сглаживания для удаления раздражающих водяных знаков с фотографий и видео, что является часто используемым приемом для избавления от любых водяных знаков. Более того, он поддерживает пакетную обработку файлов, так что вы можете быстро и мгновенно избавиться от водяных знаков на изображениях, а выходной файл сохранит исходное качество и формат. Интерфейс очень прост, и вы можете удалить водяной знак с изображения всего за 3 шага.
Более того, он поддерживает пакетную обработку файлов, так что вы можете быстро и мгновенно избавиться от водяных знаков на изображениях, а выходной файл сохранит исходное качество и формат. Интерфейс очень прост, и вы можете удалить водяной знак с изображения всего за 3 шага.
- Загрузите программное обеспечение и завершите установку на свой компьютер, следуя инструкциям. Загрузите
- Откройте программное обеспечение, щелкните вкладку «Водяные знаки изображения» слева, затем нажмите кнопку «Добавить изображения», чтобы импортировать фотографии с компьютера. .Вы можете добавить столько фотографий, сколько захотите.
- Выделите изображение в списке, затем выберите область водяного знака в правом окне с помощью мыши.
- Нажмите кнопку «Конвертировать» в правом нижнем углу и дождитесь, пока программа обработает файлы за вас. Когда они будут готовы, появится всплывающее окно, напоминающее вам.
Плюсы :
- Простота использования без каких-либо навыков работы с компьютером
- Поддерживает типы файлов изображений и видео
- Позволяет обрабатывать несколько файлов в пакетном режиме
Минусы :
WebinPaint
Как его название подразумевает, что Webinpaint — это приложение, которое позволяет удалить водяной знак с фотографии в Интернете.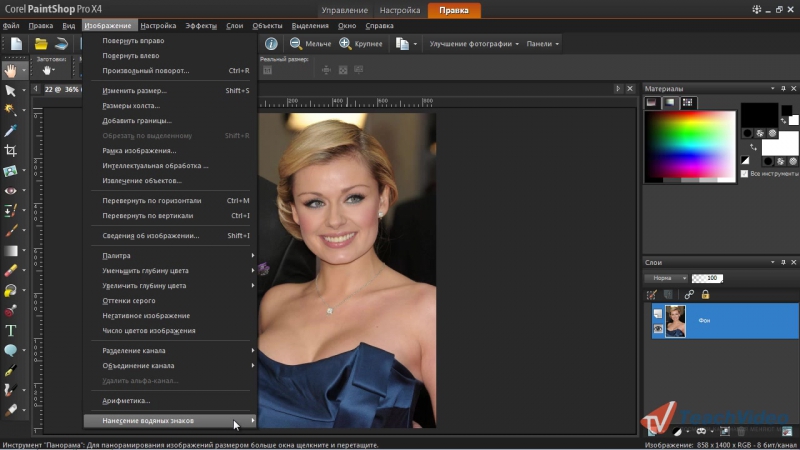 Помимо водяных знаков, он также может помочь удалить ненужных людей, стереть провода и линии электропередач, которые появляются на ваших фотографиях. Поскольку это онлайн-сервис, вам не нужно ничего скачивать или устанавливать на свой компьютер. Открыв страницу в браузере, вы можете приступить к обработке фотографий.
Помимо водяных знаков, он также может помочь удалить ненужных людей, стереть провода и линии электропередач, которые появляются на ваших фотографиях. Поскольку это онлайн-сервис, вам не нужно ничего скачивать или устанавливать на свой компьютер. Открыв страницу в браузере, вы можете приступить к обработке фотографий.
- Нажмите кнопку «Загрузить изображение», чтобы загрузить свои фотографии в этот веб-сервис. Фотография откроется в новом окне.
- После этого отметьте водяной знак на изображении с помощью мыши.Если вам нужно настроить размер маркера, вы можете перетащить его ползунок в зависимости от ваших потребностей.
- Нажмите кнопку «Стереть» в правом верхнем углу, чтобы удалить водяной знак с изображения.
- Нажмите кнопку «Загрузить», чтобы сохранить обработанные фотографии на свой компьютер. Если у вас не было учетной записи на этом сайте, вам будет предложено зарегистрироваться и оплатить загрузки.
Плюсы :
- Проста в использовании, ничего не устанавливая на компьютер.

- Полезная функция увеличения и уменьшения для больших и малых изображений
Минусы :
- Ограничены изображениями в формате JPG и PNG
- Максимальный размер файла ограничен 10 МБ
- Платная услуга
Photo Stamp Remover
Photo Stamp Remover — это инструмент для коррекции фотографий, предназначенный для удаления водяных знаков с изображения.Он также может удалять отметки даты, логотипы и другие нежелательные объекты с фотографий. Благодаря удобному интерфейсу начать удаление водяных знаков очень легко. Это программное обеспечение позволяет обрабатывать сотни изображений одновременно.
- Откройте программу, нажмите кнопку «Добавить файл (ы)» или перетащите их напрямую, чтобы импортировать фотографии в программу.
- После этого вы можете выбрать водяной знак, который хотите удалить со своего изображения. У него есть несколько вариантов выбора, которые вы можете найти на верхней панели инструментов.

- Нажмите кнопку «Удалить», и обработка фотографий займет несколько минут. Если вы хотите сравнить эффекты до и после обработки, вы можете выбрать опцию «Исходное изображение», чтобы проверить это.
Плюсы :
- Предоставляет множество опций для выбора водяных знаков
- Пакетный режим доступен для одновременной обработки нескольких фотографий
Минусы :
- Платное программное обеспечение
- Не подходит для начинающих
Удаление нежелательных объектов — Удаление объекта с фотографии (Android)
Если вы используете устройство Android, вы можете установить «Удалить объект с фотографии».Это приложение очень просто в использовании, когда дело доходит до удаления водяных знаков с фотографий. Это также может помочь вам стереть любой объект, штамп с датой и логотип. Если вы установите его, вы увидите простой интерфейс, который идеально подходит для новичков. Выполните следующие простые шаги, чтобы узнать, как удалить водяной знак с фотографии с помощью этого приложения.
Выполните следующие простые шаги, чтобы узнать, как удалить водяной знак с фотографии с помощью этого приложения.
- Зайдите в Play Store и установите приложение на свое устройство.
- Откройте приложение и нажмите «Удалить объект», чтобы перейти к изображениям на мобильном устройстве. Затем выберите фотографию, которую хотите отредактировать.
- Выберите область водяного знака, используя его основные инструменты, такие как кисть и лассо.
- Для обработки коснитесь отметки «Галочка», чтобы увидеть результат отредактированной фотографии.
Плюсы:
- Это простое в использовании приложение.
- Имеет основные характеристики.
Минусы:
Photo Eraser — Remover Logo (iOS)
Последний инструмент, который позволяет пользователям удалять водяной знак с изображения, называется Photo Eraser — Remover Logo.Это приложение предназначено для пользователей iOS, позволяющих легко стирать водяной знак с фотографий.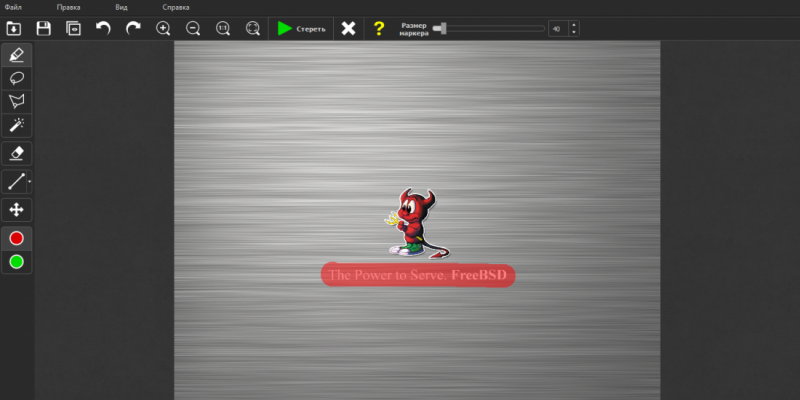 Это также может помочь вам добавить и отредактировать водяной знак. Он предлагает удобный интерфейс, в котором даже новички могут легко ориентироваться. Теперь, выполнив простые действия, вы можете удалить водяной знак с изображения. Следуйте инструкциям ниже.
Это также может помочь вам добавить и отредактировать водяной знак. Он предлагает удобный интерфейс, в котором даже новички могут легко ориентироваться. Теперь, выполнив простые действия, вы можете удалить водяной знак с изображения. Следуйте инструкциям ниже.
- Перейдите в App Store, чтобы загрузить и установить приложение на свое устройство.
- Нажмите вкладку «Удалить водяной знак», чтобы добавить фотографию из своей библиотеки. Перетащите прямоугольник из области водяного знака.
- Наконец, коснитесь значка галочки и дождитесь обработки фотографии. Нажмите вкладку «Сохранить изображение», чтобы найти свое фото внизу экрана.
Плюсы:
- Он предлагает простой интерфейс.
- Это бесплатно.
Минусы:
Итог
Вот и все. С помощью этих инструментов вы можете создать изображение без водяных знаков. Из всех перечисленных выше инструментов Apowersoft Watermark Remover является наиболее рекомендуемым из-за его простого интерфейса.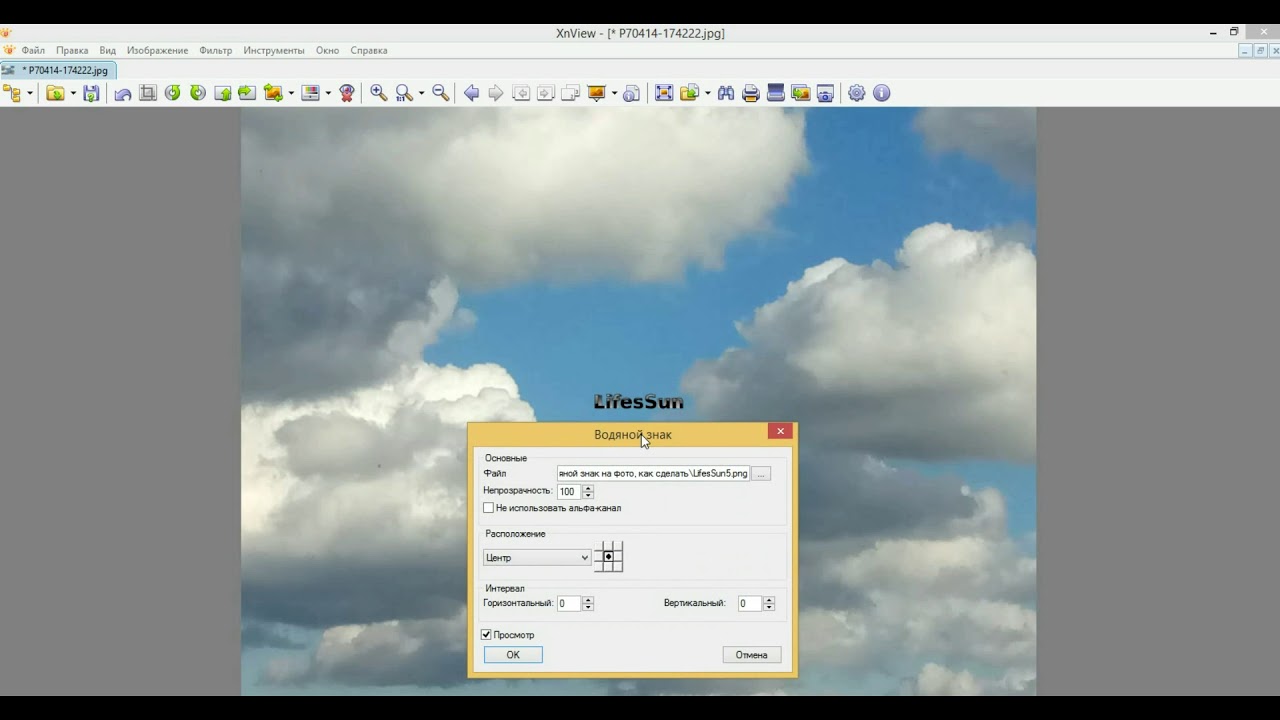 У вас есть другие предложения по удалению водяного знака с фотографии? Оставьте здесь свой комментарий, чтобы сообщить нам.
У вас есть другие предложения по удалению водяного знака с фотографии? Оставьте здесь свой комментарий, чтобы сообщить нам.
Рейтинг: 4.3 / 5 (на основе 66 отзывов) Спасибо за вашу оценку!
Как удалить водяной знак с фотографий 3 простых и лучших способа в 2021 году | by Photography Tips | Средний
3. Нажмите кнопку «Начать удаление» вверху, чтобы начать удаление водяного знака.
4. Вы можете увидеть индикатор выполнения вверху
5.Вы можете повторять этот процесс чистки и нажатия кнопки «Начать удаление», пока не будете удовлетворены результатом, иногда это может быть медленнее.
6. Нажмите кнопку «Сохранить изображение» в правом нижнем углу, чтобы сохранить фотографию с удаленным водяным знаком.
7. Если вы допустили ошибку при чистке кисти, вы можете нажать кнопку «Отменить мазок кисти», которая находится вверху, или даже нажать кнопку «Удалить все мазки кисти», если вы хотите стереть выделенные мазки кисти на текст.
Плюсы
- Проста в использовании, эффективна при удалении больших и маленьких нежелательных объектов
- Кажется, это лучший доступный вариант, поскольку он хорошо работает
- Можно сохранять фотографии в пробной версии, и вы можете увидеть точность
- Object Remover AI стоит 29 долларов.99 за пожизненную плату
Минусы
- В пробной версии сохраненные изображения будут иметь водяной знак пробной версии, поэтому вам придется покупать его
- Он доступен только для ОС Windows
https: //www.softorbits .com / photo-stamp-remover /
Это вторая лучшая программа, поэтому рейтинг 2
Photo Stamp может удалять водяные знаки, а также штампы даты, логотипы и другие.
Результаты удаления фотоштампов
Шаги по удалению водяных знаков с помощью средства удаления фотоштампов
- Нажмите кнопку «Добавить файл» или перетащите фотографии
2.На панели инструментов справа щелкните значок карандаша
3. Теперь на изображении проведите кистью по областям, которые вы хотите удалить, и они будут выделены красным цветом
Теперь на изображении проведите кистью по областям, которые вы хотите удалить, и они будут выделены красным цветом
4. Нажмите «Удалить», чтобы удалить водяной знак.
Pros
- Хорошо справляется.
- Проста в использовании, имеет достойные характеристики.
Минусы
- Дорого, цена 69,99 долларов
- Невозможно сохранить изображение в пробной версии
https://pixlr.com/x
Это третье лучшее программное обеспечение, поэтому рейтинг 3
Pixlr бесплатен, но является очень сложно удалить водяной знак с помощью pixlr, так как нам нужно выбирать источник в каждой точке (каждая область, регионы или группа пикселей), что невозможно, это занимает огромное количество времени и требует крутой кривой обучения, поэтому не рекомендую, но Я упомянул шаги ниже.
Результаты удаления водяных знаков Pixlr
Шаги по удалению водяных знаков с помощью Pixlr
Это сложно, поэтому, пожалуйста, несите меня, идеальным инструментом для удаления водяных знаков внутри pixlr является инструмент штампа клонирования
- Запустите приложение и загрузите изображение
- Сейчас с В левой части редактора Pixlr щелкните значок «Инструмент клонирования штампа» [если вы не видите инструмент «Клонировать штамп», как это случилось со мной, возможно, вам придется щелкнуть раздел «Отредактировать» в зависимости от используемой версии.
 В разделе «Ретушь» наведите указатель мыши на значки, чтобы увидеть их названия, а затем щелкните инструмент «Клонировать штамп»]
В разделе «Ретушь» наведите указатель мыши на значки, чтобы увидеть их названия, а затем щелкните инструмент «Клонировать штамп»] - Когда вы впервые щелкнете инструмент «Клонировать штамп» по умолчанию в разделе «Режим», будет включен Источник.Теперь начинается сложная часть. В режиме вы можете нажать «Источник» или «Рисовать». Если вы выберете «Paint», то при нанесении кисти на изображение будут удалены только те области, на которые нанесена кисть. «Источник» означает, что когда источник включен, то, когда вы щелкаете по изображению, эта выбранная область будет использоваться для заполнения удаленных («закрашенных») областей.
4. Чтобы сохранить изображение, нажмите «Файл» -> «Сохранить».
Плюсы
Минусы
- Это сложно и требует очень много времени
- У него крутая кривая обучения, даже после изучения требуется слишком много времени и усилий, чтобы получить результат ниже нормального, потому что почти невозможно выбрать источник для каждого региона.

- Это не подходит для удаления водяных знаков.
Так что я бы не рекомендовал Pixlr.
https://photo.wondershare.com/photo-eraser.html
Это четвертое лучшее программное обеспечение, поэтому рейтинг составляет 4
Результаты Photo Eraser, ниже водяные знаки на фотографиях добавлены из инструмента WonderShare Photo Eraser, они не являются те же водяные знаки, которые присутствовали на исходной фотографии
Шаги по удалению водяных знаков с помощью Wondershare Photo Eraser
- Загрузите изображение в Photo Eraser
2. Выбрать область водяного знака на изображении — Чтобы начать процесс, вам нужно выбрать область с водяным знаком с помощью инструмента маркера. Область, которую вы хотите стереть, будет выделена красным.
3. После выбора области с водяным знаком нажмите кнопку «Стереть», изображение будет обработано.
Pros
- Можно сохранить изображение в пробной версии, но появится водяной знак с надписью fotophire.

- Простота использования.
Минусы
- Дорого, Цена 79 $.99 на всю жизнь и 49,99 доллара на 1 год.
Это пятое место среди лучших программ, поэтому рейтинг 5
Photoshop не подходит для этого средства удаления водяных знаков, но его можно использовать для удаления водяных знаков. Это требует очень много времени и требует обучения, поскольку это непросто.
Вам необходимо использовать инструмент «Штамп клонирования» и инструмент «Восстанавливающая кисть» в Photoshop.
Чтобы узнать, как удалить водяной знак с помощью Photoshop, щелкните ссылку ниже
https://freetechtutors.com/how-to-remove-watermark-in-photoshop-cs6/
https: // www.apowersoft.com/watermark-remover
Это шестое лучшее программное обеспечение, поэтому его рейтинг составляет 6
Результаты удаления водяных знаков
удалено фото водяных знаков из apowersoftPros
- Можно сохранить только 3 изображения в пробной версии.
 не годятся
не годятся - Цена 29 долларов в год и срок службы 39 долларов.
- В пробной версии пользователи могут отметить только один прямоугольник на изображении, что сильно ограничивает области выбора водяных знаков.
Результаты не были хорошими.
Это онлайн-средство для удаления водяных знаков, аналогичное настольной версии средства для удаления водяных знаков от Apowersoft.
https://www.apowersoft.com/online-watermark-remover
Наблюдая за результатами удаления водяных знаков различными программами и учитывая цену каждого программного обеспечения, я бы предложил первый — Object Remover AI. Если вы обнаружите, что ИИ для удаления объектов не может удовлетворить ваши потребности, или если у вас возникли проблемы с установкой или другие проблемы, выберите PhotoStamp Remover. За исключением этих двух инструментов, остальные инструменты не дадут удовлетворительных результатов.
Как удалить водяной знак с фотографии: 5 простых способов
Не хотите, чтобы водяной знак мешал вашим прекрасным фотографиям? Нет проблем.
Если вы не хотите просто обрезать водяной знак, мы покажем вам, как удалить водяной знак с изображения с помощью Photoshop, GIMP, Paint.net, Pixlr X и Apowersoft Online Watermark Remover.
NB: Никогда не удаляйте водяной знак с фотографии, чтобы выдать его за свою работу. Однако есть законные причины, по которым вы можете захотеть удалить водяные знаки с фотографий.
Однако есть законные причины, по которым вы можете захотеть удалить водяные знаки с фотографий.
1.Как удалить водяной знак в Photoshop
Photoshop довольно умен, когда дело доходит до удаления водяных знаков с фотографий.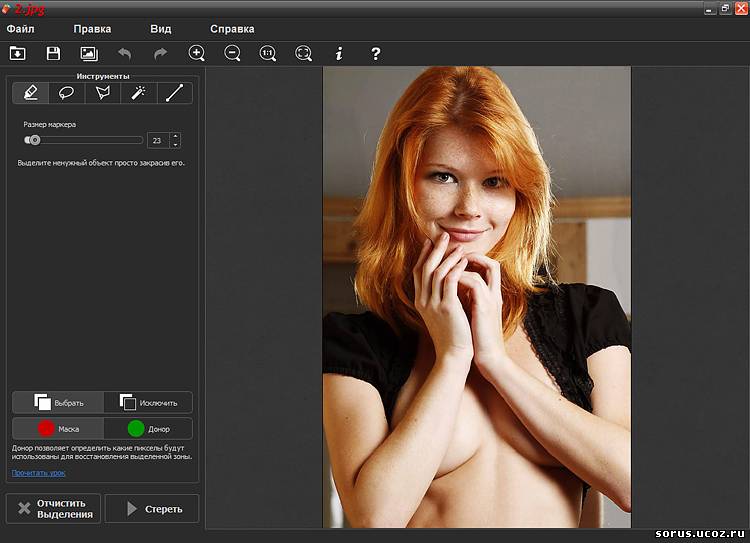 Открыв фотографию, выберите Magic Wand Tool , который умело выделяет целые области, такие как буквы и логотипы водяных знаков. Вы также можете использовать инструмент Pen Tool или Lasso Tool , чтобы сделать свой выбор.
Открыв фотографию, выберите Magic Wand Tool , который умело выделяет целые области, такие как буквы и логотипы водяных знаков. Вы также можете использовать инструмент Pen Tool или Lasso Tool , чтобы сделать свой выбор.
Наведите курсор на каждую букву или изображение — не забудьте удерживать Ctrl (Windows) или Cmd (Mac), когда вы щелкаете, чтобы выбрать несколько элементов водяного знака.
Это не будет идеальным выбором.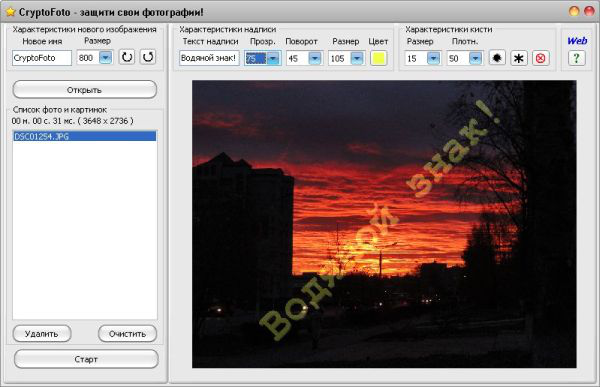 Чтобы исправить это, перейдите к Select> Modify> Expand . В диалоговом окне выберите, на сколько пикселей нужно расширить выделение.
Чтобы исправить это, перейдите к Select> Modify> Expand . В диалоговом окне выберите, на сколько пикселей нужно расширить выделение.
Так как инструмент Magic Wand Tool в нашем примере находится близко к краю водяного знака, мы смещаем выделение только на 2 пикселя вверх, но ваше может отличаться.Щелкните OK для подтверждения.
Щелкните Правка> Заливка . Откроется новое окно, и в раскрывающемся списке Contents выберите Content-Aware . Не забудьте снять отметку с поля Color Adaptation .
Откроется новое окно, и в раскрывающемся списке Contents выберите Content-Aware . Не забудьте снять отметку с поля Color Adaptation .
После нажатия OK ваш водяной знак должен почти полностью исчезнуть.
Если остались какие-то остатки, выберите инструмент Clone Stamp Tool .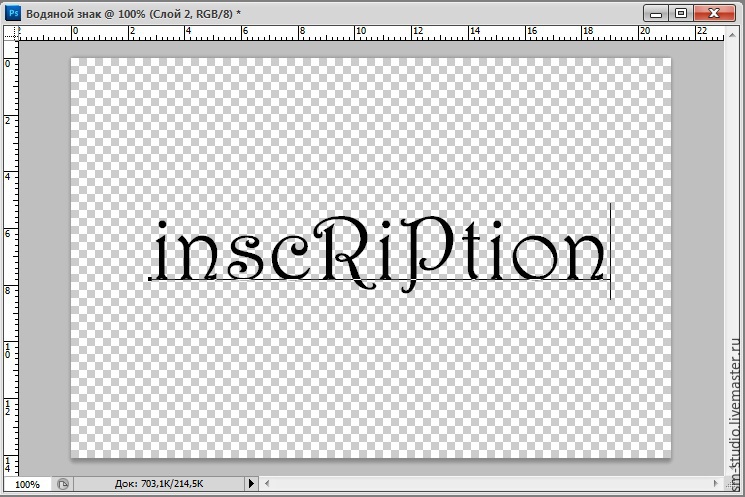 Обязательно измените размер инструмента так, чтобы вы «клонировали» достаточно области, но не слишком много.
Обязательно измените размер инструмента так, чтобы вы «клонировали» достаточно области, но не слишком много.
Удерживайте Alt или Option , чтобы выбрать область рядом с любой частью оставшегося водяного знака.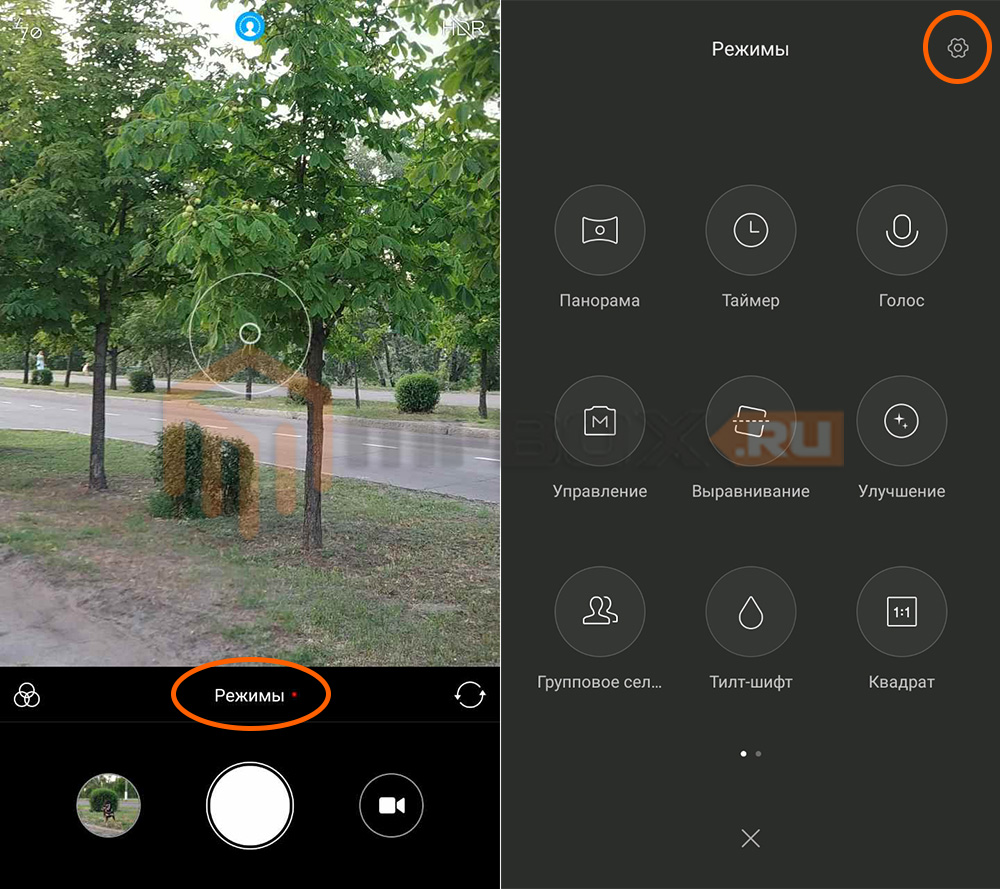 Это будет образец этой области. Теперь, когда вы нажимаете (для естественного вида, не проводите пальцем и не перетаскивайте) по водяному знаку, инструмент «штампует» эту область, чтобы замаскировать контур водяного знака.
Это будет образец этой области. Теперь, когда вы нажимаете (для естественного вида, не проводите пальцем и не перетаскивайте) по водяному знаку, инструмент «штампует» эту область, чтобы замаскировать контур водяного знака.
Связанный: Как создать водяной знак в Photoshop за 7 простых шагов
2.
 Как избавиться от водяных знаков в GIMP
Как избавиться от водяных знаков в GIMPСамый простой, но самый медленный способ избавиться от водяных знаков с помощью GIMP — использовать инструмент Clone Tool .Для начала откройте GIMP и выберите Clone Tool .
Этот инструмент работает аналогично Photoshop Clone Stamp Tool — вам нужно взять образец части изображения. На этот раз, удерживая нажатой Ctrl / Cmd , щелкните по той части водяного знака, которую хотите удалить. Это занимает много времени, но позволяет быть невероятно точным.
На этот раз, удерживая нажатой Ctrl / Cmd , щелкните по той части водяного знака, которую хотите удалить. Это занимает много времени, но позволяет быть невероятно точным.
Однако вы можете сделать все это намного быстрее, загрузив и установив плагин GIMP Resynthesizer. Этот замечательный плагин GIMP предлагает множество вариантов редактирования изображений, в первую очередь версию инструмента Photoshop Content-Aware.
Этот замечательный плагин GIMP предлагает множество вариантов редактирования изображений, в первую очередь версию инструмента Photoshop Content-Aware.
Чтобы установить его, извлеките файлы из ZIP-файла и скопируйте их все в папку плагина GIMP.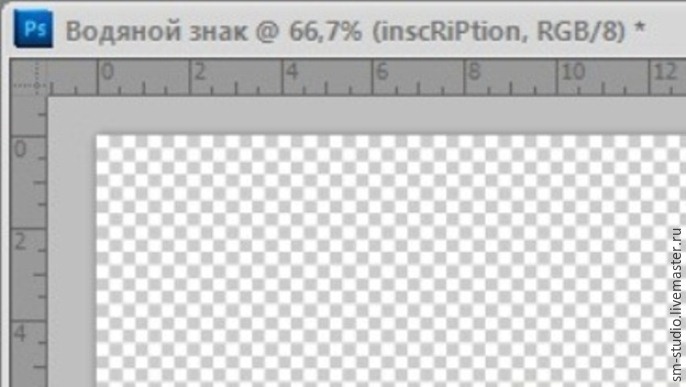 Оттуда выберите Free Select Tool или Rectangle Select Tool .
Оттуда выберите Free Select Tool или Rectangle Select Tool .
Обведите водяной знак, который нужно удалить.
Как только он будет выделен, перейдите в Filters> Enhance> Heal selection . Установите ширину выборки контекста .
Установите ширину выборки контекста .
Как обычно, вам может потребоваться поэкспериментировать с этой фигурой, чтобы убедиться, что вы теряете только водяной знак, а не слишком большую часть изображения.Нажмите OK и позвольте плагину Resynthesize творить чудеса.
После завершения (это может занять минуту) используйте инструмент Clone Tool для взятия пробы и покрытия любых оставшихся блотов.
3.
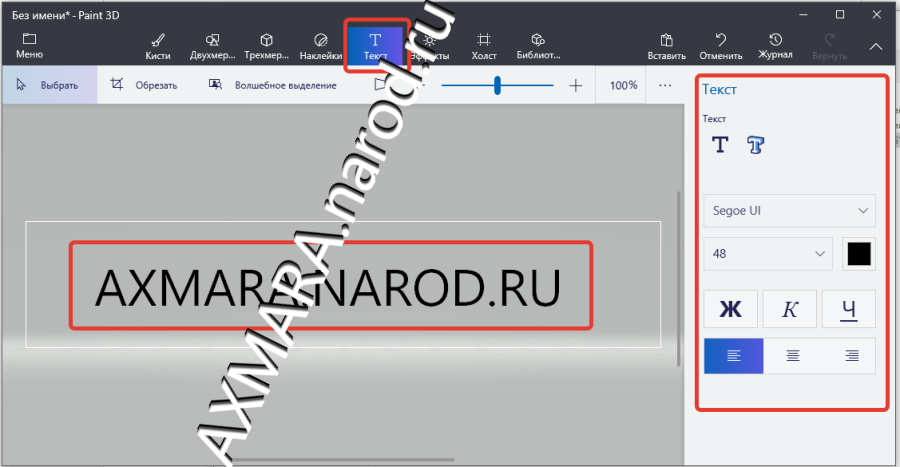 Как удалить водяной знак в Paint.net
Как удалить водяной знак в Paint.netВаш метод удаления водяных знаков с помощью Paint.сеть довольно ограничена. В отличие от Photoshop, здесь нет быстрых и грязных инструментов Content-Aware; в отличие от GIMP, вы не можете скачать плагин, чтобы избавиться от них.
Вместо этого вы ограничены инструментом Clone Stamp Tool , поэтому выберите его на панели инструментов и установите размер.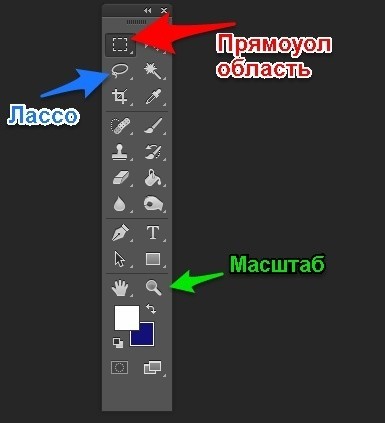
Выберите область изображения рядом с водяным знаком, удерживайте Ctrl / Cmd и щелкните, чтобы создать образец. Теперь нажмите на водяной знак. Он должен исчезнуть и быть заменен образцом фона.
Теперь нажмите на водяной знак. Он должен исчезнуть и быть заменен образцом фона.
Не забывайте по ходу выполнять выборку и клонирование, чтобы уловить любые изменения текстуры или освещения изображения.Как обычно, для более естественного вида (и большего контроля над удалением водяных знаков) лучше всего нажать, чтобы удалить.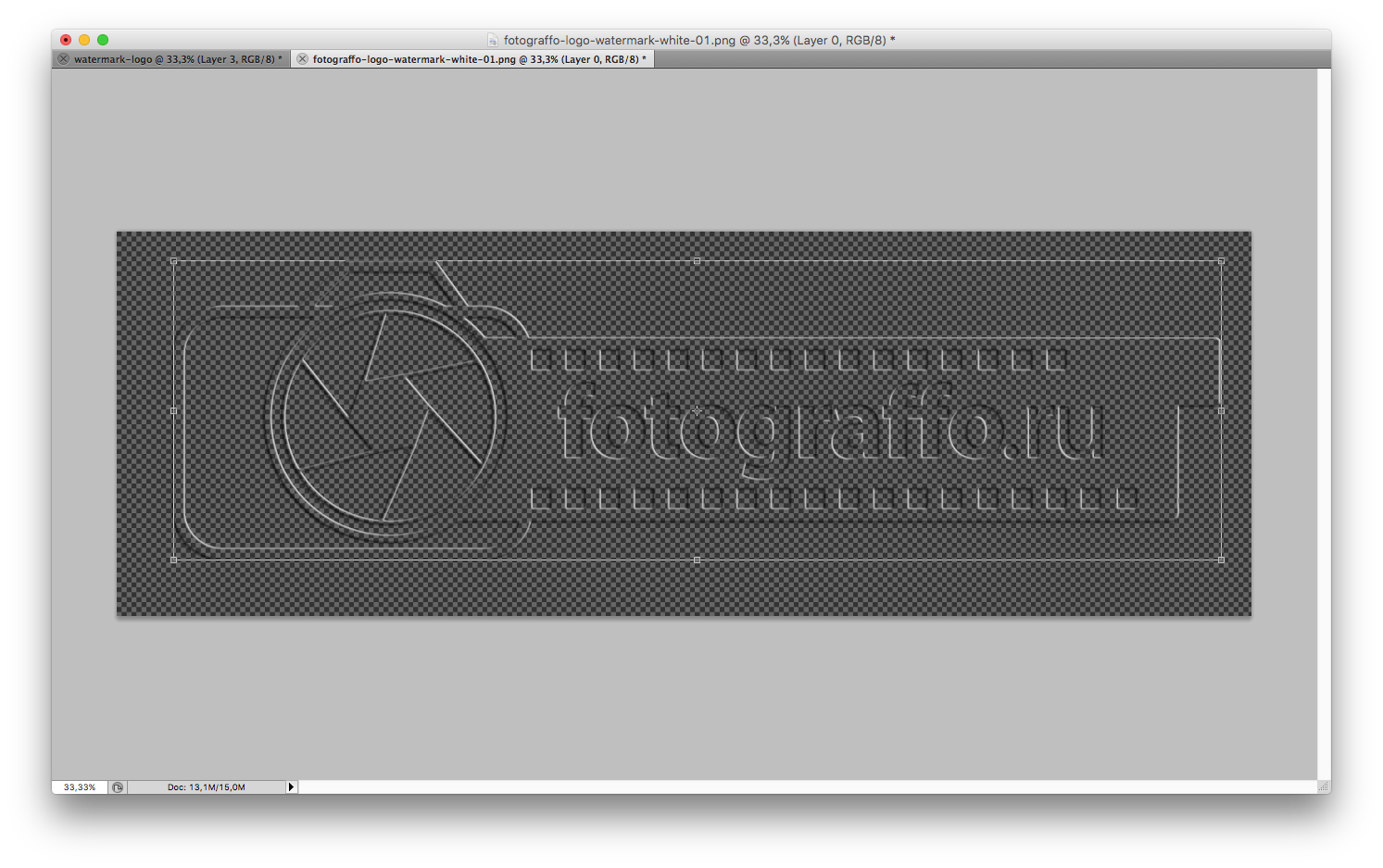
С некоторыми фотографиями можно также использовать инструмент Blur Tool , чтобы сгладить любые визуальные изломы.
Связанный: Как вставить водяной знак в Microsoft Word (или удалить его)
4.
 Как удалить водяной знак с изображения с помощью Pixlr X
Как удалить водяной знак с изображения с помощью Pixlr XPixlr X — это онлайн-программа для удаления водяных знаков, поэтому вам не нужно загружать дополнительное программное обеспечение.Поскольку он бесплатный, у вас не очень много возможностей — опять же, вам нужно использовать медленный и устойчивый инструмент Clone Stamp Tool .
Для этого щелкните Retouch на панели инструментов, затем выберите инструмент Clone Stamp Tool .
Оставьте Method как Patch .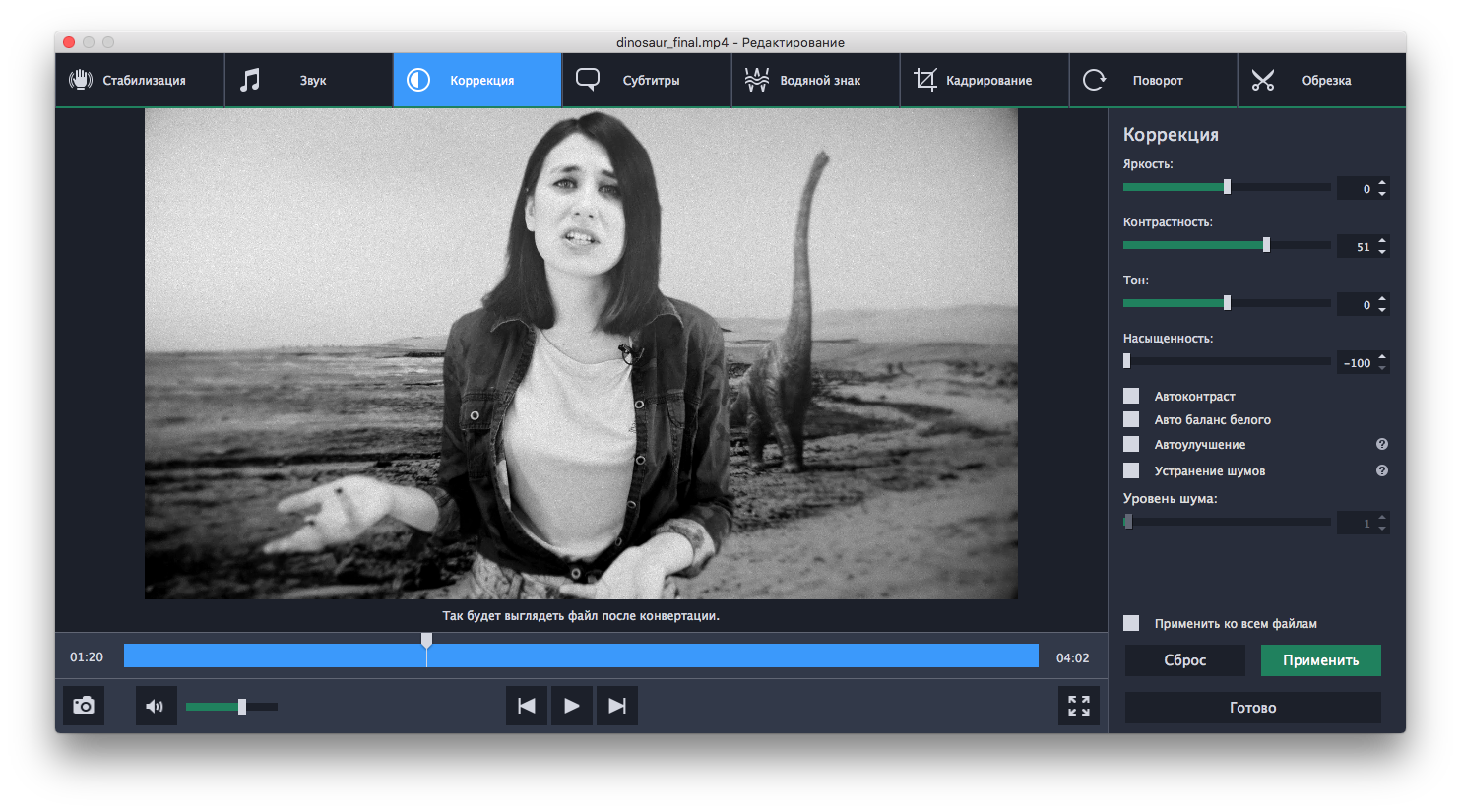 Установите размер, убедившись, что он не слишком большой, так как это может повлиять на остальную часть фотографии. Удерживайте Ctrl / Cmd , чтобы выбрать исходную точку, затем щелкните водяной знак, чтобы постепенно удалить его.
Установите размер, убедившись, что он не слишком большой, так как это может повлиять на остальную часть фотографии. Удерживайте Ctrl / Cmd , чтобы выбрать исходную точку, затем щелкните водяной знак, чтобы постепенно удалить его.
5.Как удалить водяной знак с помощью Apowersoft Online Watermark Remover
Apowersoft имеет как онлайн-инструмент на основе браузера, так и приложение для удаления водяных знаков для сортировки ваших фотографий. Это не лучший вариант, поскольку он оставляет туманное пятно на месте, где когда-то стоял водяной знак, но его легко использовать.
Это не лучший вариант, поскольку он оставляет туманное пятно на месте, где когда-то стоял водяной знак, но его легко использовать.
При использовании настольного приложения установите Method на AI удаление водяных знаков .Щелкните прямоугольник рядом со словом Tools .
Нарисуйте прямоугольник вокруг водяного знака. Щелкните Convert — игнорируйте всплывающее окно с рекламой бесплатных пробных версий и профессиональных подписок — и возьмите изображение, почти не содержащее водяных знаков, из папки загрузок.
Щелкните Convert — игнорируйте всплывающее окно с рекламой бесплатных пробных версий и профессиональных подписок — и возьмите изображение, почти не содержащее водяных знаков, из папки загрузок.
Онлайн-версия Apowersoft похожа.Мы обнаружили, что лучше всего он работает в Google Chrome, но не справились с другими браузерами.
Сначала загрузите изображение, а после его обработки установите Method на Original .Вы можете использовать AI , но результат не всегда бывает таким надежным.
Перетащите прямоугольник на свой водяной знак. Вам нужно потянуть за ручки в углу коробки, чтобы изменить размер и разместить водяной знак в пределах области. Щелкните Стереть , и после еще одного раунда обработки вы сможете загрузить свое изображение.
Вам нужно потянуть за ручки в углу коробки, чтобы изменить размер и разместить водяной знак в пределах области. Щелкните Стереть , и после еще одного раунда обработки вы сможете загрузить свое изображение.
Существует множество инструментов для удаления водяных знаков с ваших фотографий, но для достижения наилучших результатов выберите Photoshop (если у вас есть подписка на Creative Cloud) или GIMP.
Оба программного обеспечения могут быстро и просто стереть ваши водяные знаки.Теперь расслабьтесь и наслаждайтесь своей новой фотографией без водяных знаков.
7 способов превратить ваши фотографии в произведения искусства с помощью Photoshop Даже если у вас нет навыков работы с кистью, Photoshop может помочь вам создать искусство из ваших фотографий.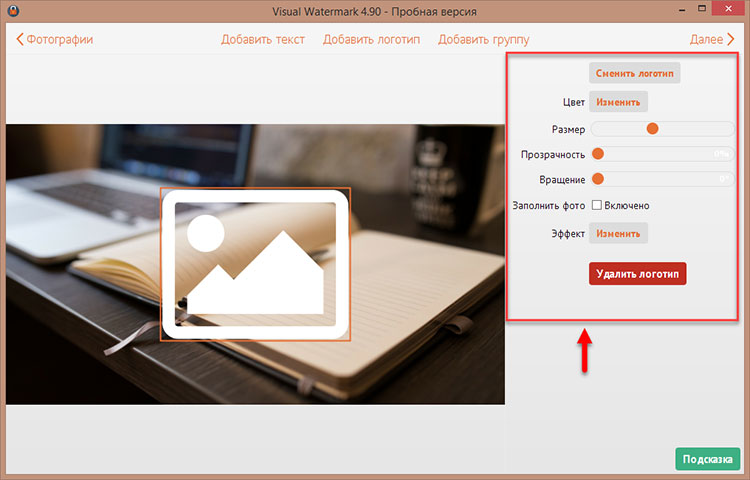
Побродив по миру рекламы, Стив обратился к технической журналистике, чтобы помочь людям разобраться в программном и аппаратном обеспечении, а также в странностях онлайн-мира.
Больше От Стива КларкаПодпишитесь на нашу рассылку новостей
Подпишитесь на нашу рассылку технических советов, обзоров, бесплатных электронных книг и эксклюзивных предложений!
Еще один шаг…!
Пожалуйста, подтвердите свой адрес электронной почты в электронном письме, которое мы вам только что отправили.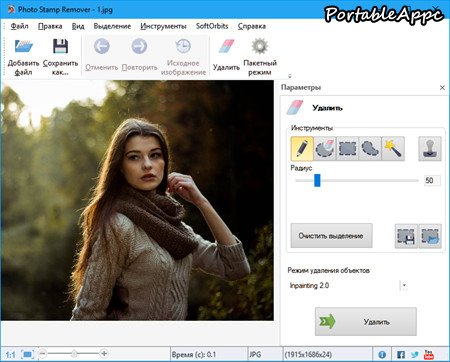
Как удалить водяные знаки с фотографий
Что нужно знать
- В приложении, которое вы использовали для создания водяного знака, выберите текст или изображение водяного знака и нажмите Удалить .
- Или воспользуйтесь приложением для редактирования изображений, например Photoshop, чтобы обрезать фотографию и удалить водяной знак.
- Или попробуйте сторонний онлайн-инструмент для удаления водяных знаков, например Inpaint.
В этой статье предлагаются советы о том, как удалить водяной знак с вашего изображения с помощью исходного приложения, обрезки с помощью редактора изображений или с помощью онлайн-инструмента.Обратите внимание, что удаление водяного знака с изображения, на которое вы не являетесь владельцем авторских прав, вероятно, является незаконным. Если вы хотите нанести водяной знак на одну из своих фотографий, мы советуем сделать копию фотографии и создать водяной знак на копии.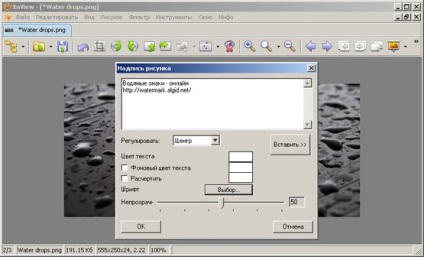
Удаление водяного знака с помощью исходного приложения
Если изображение с водяным знаком было создано с помощью такого приложения, как Microsoft Word, PowerPoint или Paint 3D, используйте это приложение для удаления водяного знака.
Удаление водяного знака может потребовать уникальных действий в зависимости от того, как он был создан.Эти инструкции можно использовать для удаления водяных знаков с любой фотографии.
Откройте приложение, которое вы использовали для создания фотографии с водяным знаком.
Откройте файл, содержащий фотографию с водяным знаком.
Найдите фотографию с водяным знаком.
Выберите текст или изображение водяного знака, затем нажмите Удалить .
Щелкните изображение правой кнопкой мыши и выберите Сохранить как изображение .Дайте изображению имя, выберите формат файла и нажмите Сохранить .

Если вы не можете выбрать водяной знак, он может быть сгруппирован с изображением. Выберите фотографию, а затем выберите Разгруппировать .
Обрезать изображение для удаления водяного знака
Когда водяной знак находится рядом с краем фотографии, обрежьте фотографию, чтобы удалить ее. При кадрировании изображения часть изображения обрезается, и изображение становится меньше.
Инструмент Crop вы найдете в приложениях для редактирования изображений, таких как Adobe Photoshop и GIMP, и в программных продуктах, таких как Microsoft Word и PowerPoint.
Вот как кадрировать фотографию, чтобы удалить водяной знак:
В редакторе изображений откройте фотографию с водяным знаком.
Выберите инструмент Crop .
Перетащите маркеры , чтобы выбрать часть изображения, которую вы хотите сохранить.
Подтвердите изменения, нажав кнопку «Сохранить» или «Готово».

Редактировать фото с помощью приложения Image Editor
Если вы не можете удалить водяной знак или у вас нет исходного изображения без водяного знака, используйте программное обеспечение для редактирования фотографий, такое как Photoshop, GIMP или Pixlr.Инструмент клонирования штампа в этих приложениях закроет водяной знак частью фотографии.
Чтобы удалить водяной знак с помощью инструмента Clone Stamp в Photoshop:
Открыв изображение в Photoshop, выберите инструмент Clone Stamp в меню инструментов. Это тот, который похож на штамп.
Выберите стиль и размер кисти, которые будут покрывать водяной знак. Используйте мягкую круглую кисть, чтобы облегчить растушевку клонированной области и избежать острых краев.
С нажатой клавишей Alt выберите часть изображения, на которой нет водяного знака, а затем нажмите клавишу. Выбранная область должна иметь такие же цвета и текстуры, как и часть фотографии, которую покрывает водяной знак.

Проведите кистью по области водяного знака, чтобы заменить его выбранным фоном. Вам может потребоваться повторная выборка области страницы, чтобы получить правильный результат, и вы можете настроить размер кисти в меню в верхней части Photoshop.
Этот метод может потребовать времени и практики, если вы не знакомы с Photoshop или аналогичными инструментами.
Используйте онлайн-средство для удаления водяных знаков
Есть несколько онлайн-инструментов, которые позволяют легко удалить водяной знак с ваших фотографий. Если вы ищете онлайн-инструмент, обратите внимание на InPaint.
Удаление водяного знака в InPaint аналогично использованию инструмента «Клонировать штамп». Выберите водяной знак, и приложение выполнит клонирование.
Вот как использовать InPaint:
Перейдите на страницу загрузки InPaint.
Выберите Загрузить изображение и выберите фотографию, содержащую водяной знак.

Выберите инструмент Marker Tool .
Нарисуйте водяной знак. Появится прозрачный цвет, показывающий выбранную область.
Выберите Стереть .
Выберите Загрузить , чтобы сохранить фотографию на свой компьютер.
Вам потребуется приобрести кредиты, чтобы сохранить изображение в высококачественном формате.В противном случае он будет сохранен как изображение низкого качества.
Спасибо, что сообщили нам!
Расскажите, почему!
Другой Недостаточно деталей Трудно понять5 быстрых и чистых способов удаления водяных знаков с изображения
Все мы сталкивались со случаями, когда нам нужно было быстро удалить водяной знак с изображения. Это может быть для предстоящей презентации, требующей нескольких дополнений в последнюю минуту, чтобы проиллюстрировать вашу точку зрения.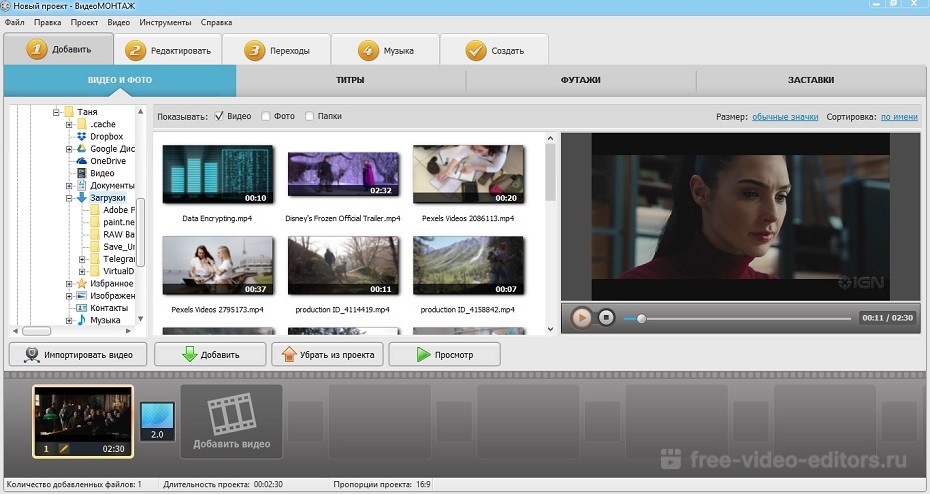 Возможно, вы уже купили изображение, но потеряли доступ к оригиналу, или, может быть, вы работаете с командой дизайнеров и вам нужно убедиться, что все, что вы отправляете, имеет идеальную четкость.
Возможно, вы уже купили изображение, но потеряли доступ к оригиналу, или, может быть, вы работаете с командой дизайнеров и вам нужно убедиться, что все, что вы отправляете, имеет идеальную четкость.
Этот туториал покажет вам самые быстрые и чистые способы удаления водяных знаков. Многие маркетологи и дизайнеры могут иметь доступ к Photoshop, но из-за сложности этого мощного программного обеспечения для манипуляций. Если у вас еще нет Photoshop, это очень дорогое решение; вместо этого мы создали несколько более быстрых и дешевых способов, включая инструменты, специально разработанные для удаления водяных знаков.
Помните, что если вы используете стоковое изображение в коммерческих целях, лучше приобрести права на изображение.Использование изображения без разрешения авторского права может привести к судебным искам и штрафам, часто давая первоначальному художнику право на долю прибыли, намного превышающую стоимость оригинального изображения. Вы же не хотите подвергать свою компанию юридическому риску!
Метод 1.
 Удалите водяной знак с помощью специальных инструментов.
Удалите водяной знак с помощью специальных инструментов.Эти инструменты, безусловно, являются самым быстрым способом удаления водяных знаков с минимальными усилиями. Они могут стирать водяные знаки, не затрагивая фон изображения, используя интеллектуальный анализ, чтобы оставить фон таким, каким он был.Из-за сложности этих инструментов они гораздо лучше умеют удалять водяные знаки, чем человеческая рука.
Fotophire от Wondershare возглавляет наш список специализированных инструментов, так как он самый быстрый и простой в использовании. Встроенный учебник поможет вам быстро освоить это программное обеспечение. Интерфейс хорошо скрывает сложность, стоящую за ним, но на самом деле это один из самых сложных инструментов для удаления водяных знаков.Интуитивно понятные элементы управления идеально подходят для редакторов изображений всех уровней, от новичков до экспертов, которые ищут быстрый способ решения этой конкретной проблемы. В дополнение к инструментам удаления водяных знаков этот пакет также предлагает полный набор для редактирования, включая редактирование и замену фона, ретуширование фотографий и более 200 эффектов, которые предоставляются без дополнительной платы. Если вы используете ПК с Windows, это наша рекомендация номер один.
В дополнение к инструментам удаления водяных знаков этот пакет также предлагает полный набор для редактирования, включая редактирование и замену фона, ретуширование фотографий и более 200 эффектов, которые предоставляются без дополнительной платы. Если вы используете ПК с Windows, это наша рекомендация номер один.
Процесс удаления настолько прост, что мы можем суммировать его в четыре простых шага:
Шаг 1. Запустите Fotophire Photo Eraser и импортируйте выбранную фотографию из библиотеки вашего компьютера.
Шаг 2. Отметьте объект, который вы хотите стереть, с помощью полностью настраиваемой кисти. Вы можете выбрать размер и форму. В качестве альтернативы вы можете использовать интуитивно понятный инструмент лассо, который обеспечивает точный выбор.
Шаг 3. Нажмите «Стереть», и мощный алгоритм удалит нежелательный водяной знак (или любой другой выделенный вами объект), не влияя на фон.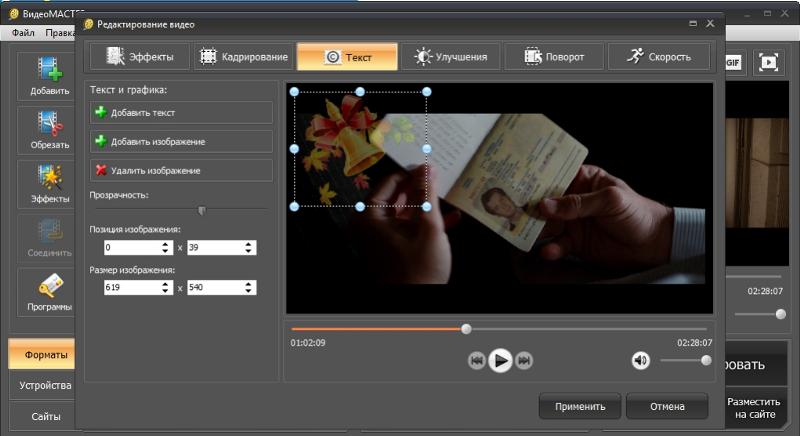 Это так просто!
Это так просто!
Шаг 4.
При необходимости вы можете использовать различные инструменты (например, штамп клонирования или настраиваемую кисть), чтобы подправить фотографию по своему желанию. Вы можете просмотреть полное руководство здесь. Если это простое, интуитивно понятное программное обеспечение не для вас, вы также можете попробовать Inpaint, Movavi или Softobis Photo Stamp Remover.
2. Супер Ластик
Однако если вы используете Mac, есть аналогичное, хотя и немного менее полное, предложение.Это программное обеспечение для удаления водяных знаков не поставляется с полным пакетом редактирования, который предлагает fotophire, но оно использует инновационное и интеллектуальное программное обеспечение для ретуширования, чтобы быстро удалить выбранный объект, не затрагивая фон. Программа легко справляется с удалением искаженных форм на высококонтрастных изображениях, не оставляя следов. Вы также можете попробовать Inpaint для Mac.
3.Webinpaint
Хотя Webinpaint не так сложен, как две предыдущие программы, он имеет одно явное преимущество — это чисто онлайн-инструмент, не требующий загрузки программного обеспечения.Вместо этого вы просто загружаете свое изображение, и все готово. Обратной стороной этого является то, что вам постоянно потребуется работающее подключение к Интернету, поэтому он не идеален, если вы любите редактировать фотографии на ходу. Несмотря на то, что это чисто онлайн-сервис, это мощный инструмент, и, поскольку удаление водяных знаков и других изображений является его единственной функцией, им очень просто пользоваться. Если вам нужен полноценный набор для редактирования, то fotophire — это то, что вам нужно, но если вас интересует один этот трюк, Webinpaint — идеальный инструмент. Кроме того, вы можете попробовать аналогичную онлайн-программу Pixlr.
Способ 2. Редактирование фото инструментом клонирования.
Если у вас уже есть пакет для редактирования фотографий, такой как Photoshop или fotophire, вы всегда можете вручную удалить ненужные водяные знаки. Один из самых простых способов сделать это — использовать инструмент клонирования. В зависимости от изображения, которое вы редактируете, это может быть непростой процесс, поэтому мы включили руководство о том, как это сделать, как показано ниже.
Один из самых простых способов сделать это — использовать инструмент клонирования. В зависимости от изображения, которое вы редактируете, это может быть непростой процесс, поэтому мы включили руководство о том, как это сделать, как показано ниже.
Шаг 1: Импортируйте фотографию, которую хотите отредактировать.
Шаг 2: Используйте штамп клонирования на области фона. Для точного редактирования вы можете увеличивать масштаб до тех пор, пока не сможете выделить меньшую группу пикселей, но если изображение более низкого качества или фон одного цвета, вам не нужно быть настолько избирательным — например, если фон за водяным знаком просто черный, увеличивать изображение не нужно.
Шаг 3: Используйте инструмент клонирования на водяном знаке или объекте, который вы хотите удалить.В зависимости от разрешения и сложности фонового изображения вам может потребоваться использовать штамп клонирования, чтобы выбрать другую область фона, чтобы убедиться, что он выровнен правильно — если ваш фон полосатый по вертикали, вам нужно будет настроить цвета.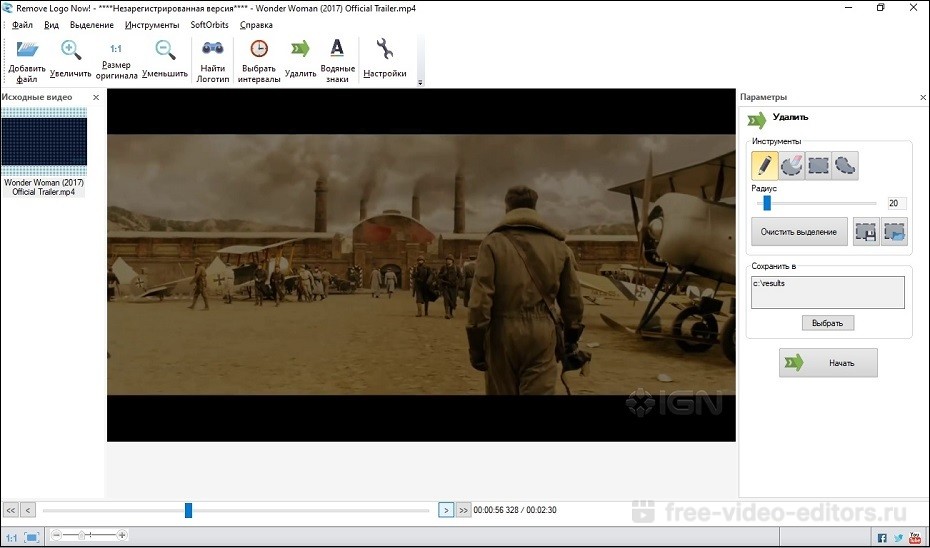
И готово!
Метод 3. Обрезка водяного знака
Простое и элегантное решение, которое многие дизайнеры не принимают во внимание. Если водяной знак находится рядом с одной из сторон изображения, его гораздо проще обрезать.Если вы публикуете изображение в Интернете, большинство веб-сайтов автоматически растягивают изображение до нужного размера, поэтому это почти всегда работает с большими фотографиями.
Метод 4. Наложение собственного водяного знака
Если вы намереваетесь использовать свой собственный водяной знак (и помните, что делать это с изображением, защищенным авторским правом, является незаконным и может привести к огромному штрафу), вы можете просто поместить поверх него свое собственное изображение. Это можно сделать либо с помощью программного обеспечения, такого как fotophire, либо с помощью большинства онлайн-редакторов.Вам нужно только импортировать изображение, которое вы хотите использовать, изменить его размер и перетащить его на предыдущий водяной знак, пока он не будет полностью покрыт.
Метод 5. Найдите в Интернете похожие или бесплатные изображения.
Используя изображения Google, вы можете искать по изображению или ключевому слову, чтобы найти похожее изображение, которое идеально подходит для вашего использования, без необходимости его редактировать. Это идеально, если вы хотите использовать изображение в презентации, так как вы сможете найти аналогичные альтернативы, которые можно использовать вместо него.
Вы также можете искать бесплатные изображения, на которых нет водяных знаков. Для этого есть сотни сайтов в Интернете — Pexels — хорошее место для начала.
Бонусная часть: как сделать слайд-шоу из ваших фотографий
После удаления водяных знаков с фотографий вы сможете в полной мере использовать эти фотографии для создания слайд-шоу для удовольствия. Fotophire Slideshow Maker , простая в использовании, но мощная программа для создания слайд-шоу, может помочь вам создать свою собственную фотоисторию за 3 простых шага.В этой части мы собираемся представить, как вы можете создать слайд-шоу из фотографий с помощью Fotophire Slideshow Maker.
- Сделайте отличное слайд-шоу за 3 простых шага.
- Создавайте слайд-шоу с помощью 26 полезных шаблонов.
- Поделитесь своим слайд-шоу на YouTube одним щелчком мыши.
- Сохраните видео слайд-шоу для мобильного телефона или компьютера.
Как сделать слайд-шоу из фотографий с помощью Fotophire Slideshow Maker
Шаг 1. Запустите программу и добавьте фотографии.
Загрузите и установите Fotophire Slideshow Maker на свой компьютер, затем запустите его. Теперь вы можете добавлять фотографии, перетаскивая их в окно программы, или нажимая большую кнопку +, чтобы добавить фотографии, или нажимая «Добавить файлы»> «Добавить фотографии» или «Видео», чтобы добавить свои фотографии. Обратите внимание, что если вы можете добавлять фотографии или видео из разных источников в раскрывающемся меню.После добавления фото или видео вы увидите их в основном интерфейсе программы.
Шаг 2. Выберите тему для слайд-шоу.
Теперь нажмите «Тема» вверху или кнопку «Далее» в правом нижнем углу окна программы и выберите тему для своего слайд-шоу. Fotophire Slideshow Maker предлагает вам на выбор 26 шаблонов, которые относятся к 6 категориям, включая «Популярные», «День рождения», «Праздник», «Семья», «Память» и «Дети».
Шаг 3.Сохраните или поделитесь своим видео слайд-шоу
Теперь нажмите «Поделиться» вверху или кнопку «Далее» в правом нижнем углу главного интерфейса, чтобы сохранить или поделиться своим видео слайд-шоу. Программа предоставляет вам несколько видеоформатов для вывода, а также позволяет напрямую публиковать созданное видео на YouTube.
Это оно! С помощью Fotophire Slideshow Maker вы можете создавать фантастические слайд-шоу из фотографий одним щелчком мыши. Если вы заинтересованы в этой программе, не стесняйтесь ее попробовать.
Как удалить водяные знаки с фотографий
Как удалить водяные знаки с фотографий — 8 лучших способов в 2021 году
Вам нужно срочно завершить проект, но вы потеряли доступ к собственным чистым фотографиям? SD-карта вашей камеры разбилась, и все, что у вас осталось, это копии с водяными знаками? Похоже на сюжет из кошмара. Если вам нужно работать с защищенными изображениями, то есть только один способ положить конец этому ужасу — избавиться от ненужного текста.Но как избавиться от водяных знаков на фотографиях, не теряя много времени? В этом руководстве мы покажем вам, что это возможно.
Помните, что удаление водяного знака со стоковой фотографии является незаконным, поскольку тем самым вы нарушаете авторские права. Поэтому приобретать оригинальное изображение лучше на разных стоках. Цена, которую нужно заплатить, определенно будет ниже, чем штраф, который вы получите, если сотрете текст с помощью средства для удаления водяных знаков.
Бывают случаи, когда у вас есть право удалить водяной знак: изображение принадлежит вам, и его оригинал утерян или, возможно, вы даже купили изображение, но теперь у вас нет доступа к стоковой учетной записи.
Какое тогда лучшее решение? Просто продолжайте читать наше руководство и удалите водяной знак одним из 8 лучших способов, которые мы предложили:
Теперь давайте более подробно рассмотрим каждый метод:
Способ 1. Удалите водяной знак с фотографии с помощью PhotoWorks
Первое, на что следует обратить внимание, если вам нужно снять водяной знак, — это простой редактор изображений. Предлагаем попробовать PhotoWorks. Все, что вам нужно сделать, это просто закрасить логотип специальным инструментом, и программа удалит его автоматически.Благодаря простому интерфейсу с ней очень легко работать, и даже новички быстро освоят эту программу.
По сравнению с другими удобными редакторами PhotoWorks действительно мощный и может делать гораздо больше, чем просто удалять водяной знак. Настраивайте тона и цвета, улучшайте фотографии, исправляйте свои портретные снимки с помощью одного из предустановок Portrait Magic, исправляйте искажения, работайте с определенной областью изображения, не касаясь других областей — например, удаляя пятна или морщины, применяйте десятки эффектов из встроенную коллекцию и даже создайте свою.
Теперь, как удалить водяные знаки с изображений с помощью PhotoWorks? Вот шаги:
Шаг 1. Запустите PhotoWorks
Запустите программу и импортируйте свою фотографию:
Открыть фото
Шаг 2. Выберите Healing Brush
Перейдите на вкладку Retouch и выберите Healing Brush:
.Выбрать лечебную кисть
Шаг 3. Удаление водяного знака
Отрегулируйте размер кисти и закрасьте водяной знак, чтобы полностью удалить его:
Закрасьте логотип, чтобы удалить его
Шаг 4.Применить изменения
Нажмите Применить, и готово! Теперь нажмите «Сохранить», чтобы сохранить изображение:
Сохраните изображение, чтобы применить изменения
Нужен видеогид? Это удобнее и проще для понимания: вы можете приостановить видео, воспроизвести шаг, который вы не можете уловить, а затем повторить действие со своей картинкой. Вот почему мы предлагаем посмотреть это видео — в нем показано, как удалить логотип с изображения тремя разными способами:
Ищете надежную программу для избавления от водяных знаков на фотографиях? Попробуйте PhotoWorks бесплатно! Скачайте программу прямо сейчас и очистите свои фотографии за считанные минуты:
Очевидно, вы получите наилучшие результаты при рисовании небольшого текста на простом фоне, особенно если вы только начали работать с цифровыми редакторами.
Если вы планируете использовать фотографию с водяным знаком в каком-либо творческом проекте, например в фотомонтаже, вам может даже не понадобиться удалять водяной знак — просто спрячьте его под другим изображением. Не знаете, как сделать фотомонтаж? С PhotoWorks вы можете комбинировать различные изображения с помощью нескольких мазков кисти.
Есть много других альтернатив, которые стоит рассмотреть, поэтому, если вам по какой-то причине не понравился PhotoWorks, вы можете попробовать Fotophire, Movavi Photo Editor или Softobis Photo Stamp Remover.Например, в Fotophire Photo Eraser есть специальная кисть, которая позволяет закрашивать водяной знак и удалять его с изображения в автоматическом режиме. К сожалению, вы не можете настроить растушевку и непрозрачность кисти.
Movavi Photo Editor — еще одна простая в использовании программа, в которой есть инструмент, похожий на Clone Stamp, поэтому просто выберите ненужный объект кистью и нажмите «Стереть». Что касается Softobis Photo Stamp Remover, он также автоматически удаляет водяные знаки, вам нужно только указать нужную область и нажать кнопку.
Как видите, вариантов много, и вы обязательно сможете найти программу, оптимальную для ваших нужд.
Способ 2: избавиться от водяных знаков с помощью Photoshop
Хотите что-то более надежное? Photoshop считается одним из лучших редакторов для изображений JPEG. Он имеет широкий набор функций, подходящих практически для любых задач. Однако это программное обеспечение довольно сложное и требует очень крутого обучения. Часто бывает, что вам нужно просмотреть несколько руководств, чтобы перемещаться по интерфейсу и выполнять простые действия.Кроме того, Photoshop требует, чтобы вы платили за подписку, и это реальный недостаток, если вам просто нужно несколько настроек здесь и там.
Если вы пользуетесь Photoshop, то вот шаги, чтобы удалить логотип с фотографии:
Шаг 1. Запустите Photoshop
Запустите программу и откройте вашу фотографию:
Откройте фотографию с водяным знаком
Шаг 2. Выберите клонировать штамп
Выберите «Клонировать штамп» на панели инструментов.Отрегулируйте его размер. Теперь нажмите Alt на клавиатуре и щелкните область рядом с текстом:
Выбрать штамп
Шаг 3. Удаление водяного знака
Photoshop выберет образец из этого места. После того, как вы закрасите текст, программа продолжит брать пиксели из этой области и вставлять их в указанное вами место:
Закрасьте водяной знак, и он будет стерт
Photoshop — хороший выбор, если вы раньше пользовались профессиональными редакторами изображений и разбираетесь во всех этих вкладках и инструментах.Хотите узнать больше? Затем ознакомьтесь с подробным руководством по удалению водяных знаков в Photoshop.
Способ 3. Удаление водяных знаков с изображений на Mac
Предпочитаете Mac Windows? Тогда это решение для вас. Существует множество редакторов изображений, оптимизированных для этой системы, поэтому вы обязательно найдете то, что соответствует вашему вкусу и задаче. Например, Super Eraser. Это очень простая программа, которая поможет вам избавиться от водяных знаков в кратчайшие сроки.
- Откройте фотографию .Начните с выбора фотографии, которую хотите исправить.
- Выберите объект . Закрасьте объект специальным инструментом. Он будет отмечен красным цветом.
- Сотрите объект . Нажмите кнопку Eraser, и программа удалит все автоматически. Если результат вас устраивает, сохраните фото.
Кисть учитывает содержимое, поэтому она не повредит ваше изображение
Super Eraser легко понять, однако он не очень подходит для удаления сложных логотипов или текстов.Лучше найти другое программное обеспечение для случаев, когда требуется ручная коррекция.
Способ 4: используйте онлайн-инструменты, чтобы избавиться от логотипа
Если у вас мало времени и вы не хотите тратить часы на установку и изучение новых приложений, чтобы найти достойный инструмент для удаления водяных знаков, попробуйте вместо этого использовать онлайн-редакторы изображений. Часто они столь же эффективны, как программное обеспечение для настольных компьютеров, и довольно удобны, поскольку эти службы могут быть открыты с любого устройства, независимо от того, в какой системе это устройство работает.
Если вы готовы попробовать этот метод, мы предлагаем Webinpaint — это очень простая веб-программа, которая автоматически удаляет водяной знак. Посмотрим, как его можно использовать:
- Загрузите свое фото . Сначала загрузите свою фотографию в Webinpaint.
- Закрасить объект . Выберите кисть и выберите объект, который хотите удалить. Вы также можете использовать лассо, чтобы сделать приблизительный выбор.
- Скрыть объект .Нажмите кнопку «Стереть», и сервис удалит объект за вас. Теперь сохраните чистый образ.
Можно удалять даже огромные водяные знаки
Webinpaint звучит довольно просто. Однако для доступа к этим веб-сайтам вам потребуется стабильное подключение к Интернету. Видите ли, большинство онлайн-сервисов не позволяют автоматически сохранять или сохранять промежуточные результаты, пока вы не дойдете до последнего шага. Так что, если что-то пойдет не так, вам придется начинать все сначала.И это неприятно, если вам нужно удалить большой логотип. Более того, вы, вероятно, беспокоитесь о своей конфиденциальности, и определенно ни один онлайн-редактор фотографий не защитит ваши файлы.
Нужно не только удалить водяной знак, но и улучшить качество фото? Это довольно просто, и вам не нужно запускать другую программу. Ознакомьтесь с полным руководством по улучшению фотографий в PhotoWorks.
Способ 5. Удалите водяные знаки с изображений на мобильном устройстве
Предпочитаете фотографировать на смартфон? Не хотите тратить время на передачу их на компьютер для редактирования? Затем используйте мобильное приложение, чтобы удалить логотип с фотографии.
Есть много приложений на выбор, но для этого руководства мы выбрали «Удалить и добавить водяной знак». Вот шаги:
- Выберите свою картинку . Запустите приложение и загрузите свою фотографию.
- Сделайте выделение вокруг логотипа . Вы можете выделить объект произвольной или прямоугольной рамкой. Увеличьте или уменьшите масштаб, чтобы сделать выбор более точным.
- Сохраняем фото . После этого нажмите «Сохранить» и выберите формат изображения.Вы также можете поделиться результатом в социальных сетях.
Это приложение может работать и с видео
Если вам нужно срочно очистить свои фото или видео, не включая компьютер, то это приложение — хороший выбор. Однако не ждите, что результат будет выглядеть супер естественным.
Способ 6: вырезать логотип из изображения
Иногда самый простой способ оказывается самым простым.Если водяной знак расположен рядом с краем фотографии, его можно просто обрезать. PhotoWorks — ваш лучший снимок здесь. Он предлагает несколько рамок обрезки и наложений сетки. С их помощью вы сможете сохранить исходную композицию и очистить картинку, вырезав ее всего за несколько кликов.
Обрежьте фотографию, чтобы избавиться от водяного знака
Что еще попробовать, когда вы решили обрезать водяной знак? Проверьте Pixlr. Этот редактор имеет обширный набор инструментов, который также позволяет вам работать со слоями и фильтрами.У этого программного обеспечения есть бесплатная веб-версия с таким же набором функций. Paint.NET — тоже хороший выбор. Он призван заменить старый Paint от Microsoft, но со временем стал больше и теперь имеет множество функций. Если вы поклонник интерфейсов старой школы, это будет идеальный ластик для водяных знаков.
Способ 7: замените водяной знак своим
У вас действительно маленький, но неприятный водяной знак? Тогда как насчет того, чтобы заменить его своим? PhotoWorks позволяет создавать заголовки и управлять их непрозрачностью, другими словами, превращать их в водяной знак, просто касаясь ползунка.Отрегулируйте стиль, и вы получите текст, который накладывается на исходный логотип и дополняет изображение.
Замените водяной знак своим собственным
Еще вы можете попробовать GIMP. Эта бесплатная программа немного сложнее других и, на первый взгляд, имеет перегруженный интерфейс. В результате его может быть сложно использовать новичкам. Однако эта программа считается отличной альтернативой Photoshop и довольно мощной. Так что стоит проверить, если у вас будет достаточно времени, чтобы изучить его.
Решили заменить мерзкий логотип своим изображением? Тогда узнайте, как быстро добавить логотип к своему изображению.
Путь 8: Ищите бесплатные фондовые фотографии
Наш последний, но не менее важный совет — поискать похожее изображение на веб-сайтах с картинками. Неудивительно, что это может занять много времени и усилий, потому что большинство изображений на этих сервисах низкого качества. Однако попробовать все же стоит: иногда вы можете найти «чистый» вариант оригинального изображения с водяными знаками на платных сервисах, таких как Shutterstock, при просмотре бесплатных акций.
Где смотреть? Посетите Pexels — здесь вы найдете сотни фотографий на самые разные темы. Если вам не очень понравилась найденная фотография, веб-сайт предложит несколько похожих картинок. Все еще не повезло? Затем выполните поиск через Pixabay. Этот источник предлагает огромную коллекцию изображений с разной тематикой. Выбор здесь больше, но качество картинки ниже, чем на Pexels.
Заключение
Как видите, в конечном итоге все эти методы очень разные: каждый требует определенного уровня навыков.Некоторые подходят для новичков, некоторые — только для опытных пользователей, имеющих опыт цифрового редактирования. Теперь вы знаете, как удалить водяной знак с фотографии, и вам решать, какой маршрут выбрать.
Неважно, какой из них вы выберете, не забывайте уважать авторские права. Не делайте снимков с водяными знаками, которые явно были созданы другими людьми — они, вероятно, приложили много усилий и навыков для создания этого изображения. Если вам действительно понравилась эта фотография, проявите некоторое уважение — купите ее, а не стирайте водяной знак автора.
PhotoWorks team , преданная группа авторов и художников, увлеченных фотографией и графическим дизайном. Мы рады предоставить вам первоклассный контент, который сделает ваше изучение нашего программного обеспечения простым и приятным.Как удалить водяной знак с изображения (3 простых способа!) — What Photography Gear
Нет ничего хуже, чем красивая фотография, испорченная водяным знаком. К счастью, есть несколько способов удалить водяной знак с изображения.Вот посмотрите на три разных способа удалить логотип с изображения . Узнайте, какой способ подходит вам и как это сделать.
ВSoftOrbits есть инструмент под названием Photo Stamp Remover. По сути, это инструмент для удаления водяного знака с изображения, средство для удаления может использоваться для удаления любого небольшого изображения или текста, которые закрывают ваши изображения. Он также работает с отметками даты, логотипами и царапинами.
Процесс, который использует средство для удаления, полностью автоматический. Он заполняет область водяным знаком, используя ту же текстуру из окружающих пикселей.Это смешивает пиксели вместе, как будто водяного знака никогда не было. Не существует глубокой технологии клонирования, которая требовала бы часов для достижения желаемого эффекта.
Как это работает
Пользоваться программой просто. Интерфейс типичен для любой программы редактирования.
1. Импортируйте свои фотографии, загрузив их или перетащив в программу. После того, как вы выбрали изображение, можно приступать к работе.
2.Вы можете выбрать один из множества инструментов для удаления логотипа с изображения.
3. Есть один инструмент, который позволяет удалить объект, нарисовав прямоугольную рамку, инструмент произвольной формы, который позволяет рисовать вашу собственную форму, и инструмент цвета, который позволяет вам выбрать цвет для удаления.
4. Используйте тот инструмент, который лучше всего подходит для вашего водяного знака; все они могут выполнить свою работу.
5. После того, как вы выбрали объект, который хотите удалить, вы можете нажать «Удалить». Это так просто.Программа удаляет изображение и заменяет фон. Похоже, что объекта или водяного знака там вообще не было.
Минусы
- Высокая стоимость (от 29,99 долларов США за версию Lite до 199 долларов США за версию Business)
- Некоторые функции (например, инструмент выбора цвета) сложно изучить без руководства.
Плюсы
- Полностью автоматический
- Можно использовать для удаления царапин и штампов даты, а также логотипов
- Бесплатная 30-дневная пробная версия
- Вы можете удалить один и тот же водяной знак сразу с нескольких фотографий
Эта программа — мастер на все руки, когда дело доходит до удаления вещей с ваших фотографий.Помимо удаления водяных знаков, штампов даты и других нежелательных объектов с ваших фотографий, он также удаляет морщины и пятна. Программа выполняет цифровую ретушь лица — она может полностью улучшить внешний вид вашей фотографии. Перестраивая пиксели из области, окружающей нежелательный объект, он делает ваше изображение естественным.
Inpaint даже позволяет удалять движущиеся объекты с изображения. Если у вас есть хотя бы две фотографии в одной настройке, вы можете использовать функцию мульти-просмотра, чтобы заменить фон за движущимся объектом.
Как это работает
Импортировать фотографию так же просто, как нажать кнопку загрузки в меню. Выберите инструмент «Маркер» и выберите область с водяным знаком. Вы можете изменить точность маркера в соответствии с вашими потребностями. Для еще более простого процесса выбора вы можете использовать инструмент «волшебная палочка». Этот инструмент автоматически выбирает область вокруг вашего водяного знака, но лучше всего он работает с простыми непрозрачными водяными знаками только одного цвета.
Когда вы выбрали область, нажмите «Стереть.Программа удаляет водяной знак, и все готово.
Минусы
- Не работает с большими изображениями
Плюсы
- Доступнее, чем некоторые (19,99 долл. США)
- Загрузите демоверсию и опробуйте ее на собственном фото бесплатно
- Убрать движущиеся объекты
- Удалить логотип с картинки партиями
- Волшебная палочка позволяет легко удалить простые логотипы
Если вы ищете онлайн-инструмент для удаления водяных знаков с изображения, Web Inpaint — это то, что вам нужно.Web Inpaint, очень похожий на Inpaint, предоставляет те же инструменты без какого-либо программного обеспечения. Вместо загрузки программного обеспечения для редактирования вы можете получить к нему доступ в своем веб-браузере. Все, что вам нужно для начала, — это дать им свой адрес электронной почты и пароль. После этого вы можете бесплатно загружать и редактировать свои изображения.
Как это работает
Web Inpaint был создан создателями Inpaint, поэтому вы удаляете водяные знаки аналогично тому, как вы это делаете в программе Inpaint.Основное отличие состоит в том, что Inpaint выполняется в загруженной программе, а Web Inpaint работает в вашем браузере.
Сначала вы загружаете фотографию, выбрав «Загрузить изображение». Вы можете перетащить изображение внутрь или загрузить его из своих файлов. Затем выберите точку (маркер) и раскрасьте водяной знак. Вы можете выбрать более тонкий маркер для подробных водяных знаков или использовать более крупный для простых водяных знаков. Затем выберите «Выполнить», и программа удалит логотип.
Минусы
- Это бета версия, поэтому могут быть некоторые глюки
- Как Inpaint, не работает с удалением больших изображений
- Нет волшебной палочки
- Сложно удалить сложные объекты или водяные знаки
- Ограниченные возможности удаления водяных знаков
Плюсы
- Это бесплатно
- Для начала не нужно загружать программное обеспечение
- Очень проста в использовании
- Вы можете сохранять свои фотографии в Интернете и получать к ним доступ с любого компьютера
Что лучше?
Нельзя сказать, что один способ удалить логотип с изображения лучше другого, потому что у каждой программы есть свои преимущества и недостатки.Это зависит от того, для чего вы планируете использовать программу.
Хотя Web Inpaint — самый дешевый вариант (в конце концов, он бесплатный), это не лучший выбор для подробных работ. Вам нужно закрасить выделение маркером, а это может быть сложно сделать с замысловатым логотипом. Однако, если вам нужно простое удаление, Web Inpaint — самый дешевый и быстрый (потому что вам не нужно загружать какое-либо программное обеспечение) способ сделать это.
Для водяных знаков, требующих большей утонченности, Inpaint — отличный вариант.Он позволяет выбирать простые водяные знаки одним нажатием кнопки. И у вас есть еще много возможностей для удаления не только водяных знаков, но и объектов. Эта программа может даже «редактировать» ваши фотографии, удаляя дефекты.
Наконец, SoftOrbits — лучший выбор, если вы ищете программу с множеством функций. Есть много вариантов выбора удаления объекта, поэтому он может обрабатывать практически любой объект, который вы можете в него бросить.

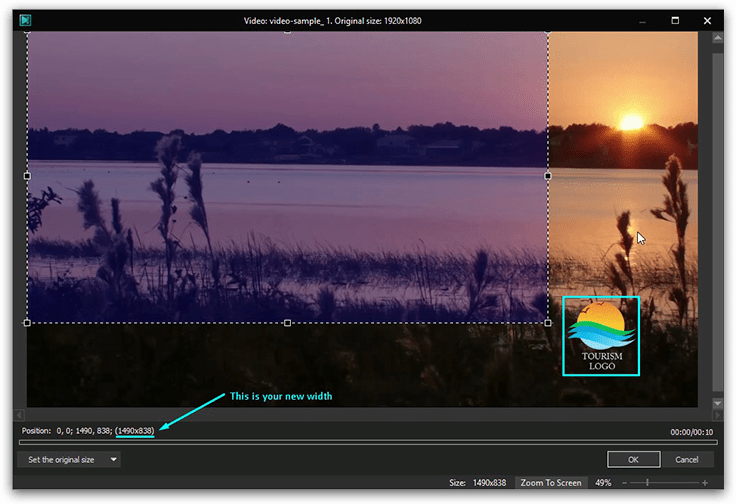

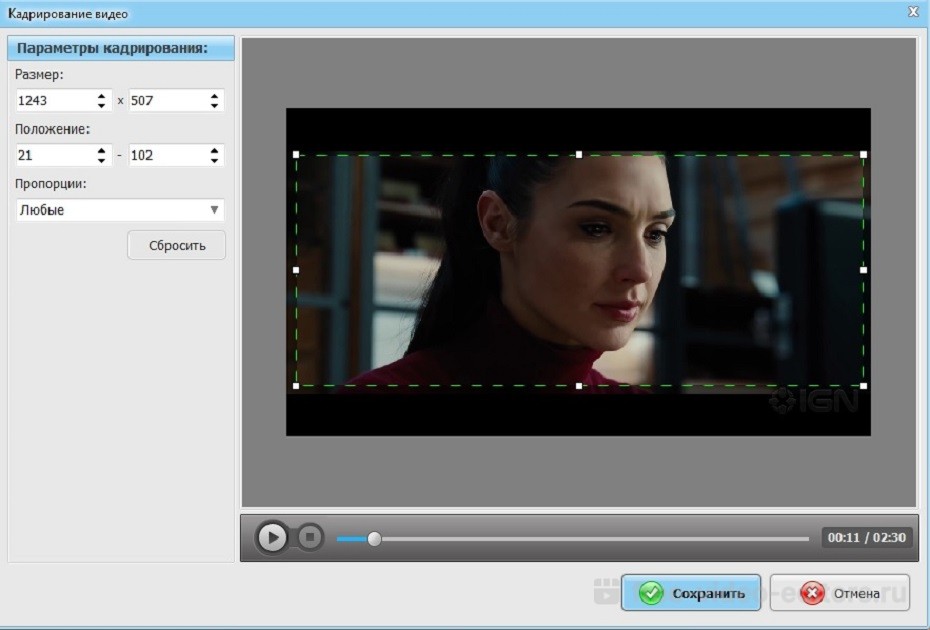
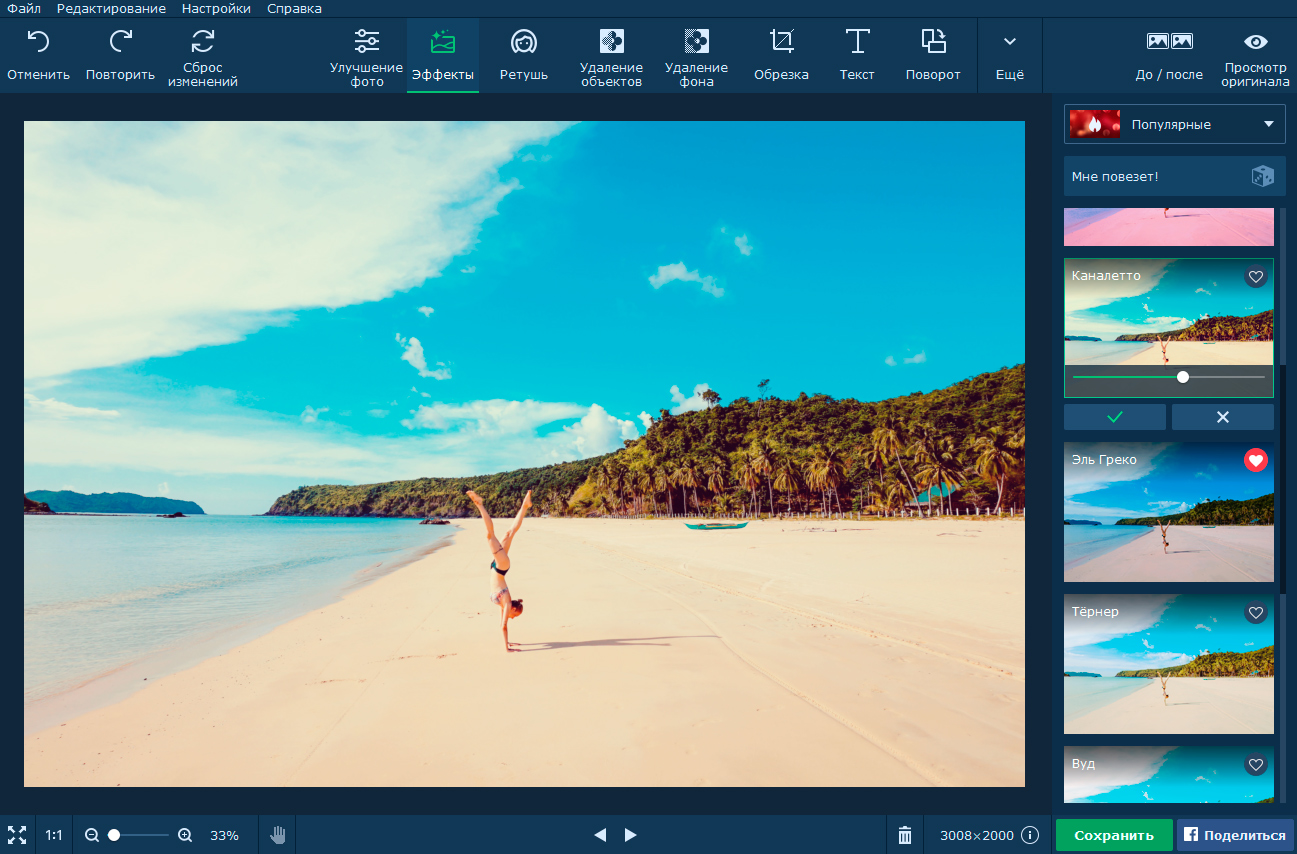
 Используйте мягкую круглую щетку, чтобы было легче смешивать клонированную область и избегать острых краев.
Используйте мягкую круглую щетку, чтобы было легче смешивать клонированную область и избегать острых краев. Вас попросят принять участие в опросе, чтобы закончить загрузку.
Вас попросят принять участие в опросе, чтобы закончить загрузку.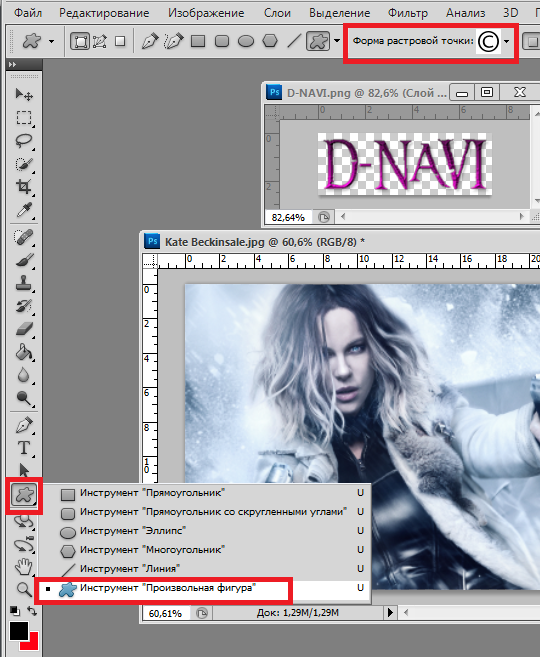
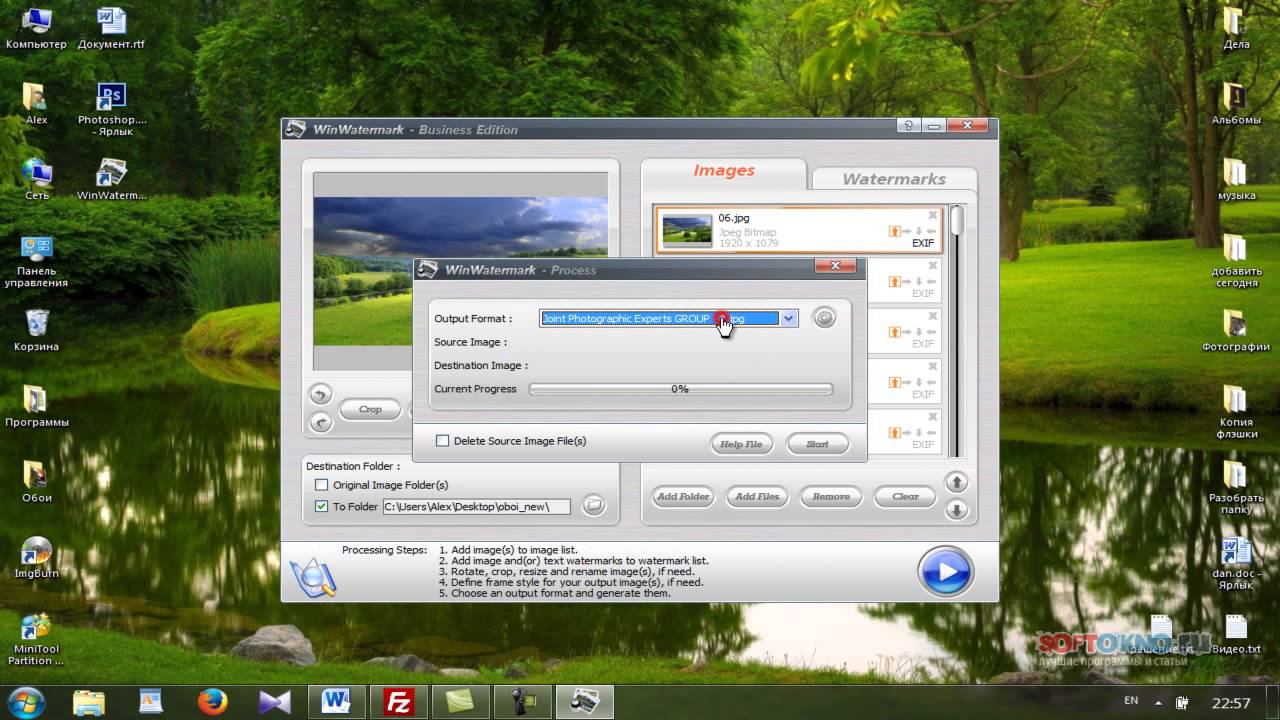
 В разделе «Ретушь» наведите указатель мыши на значки, чтобы увидеть их названия, а затем щелкните инструмент «Клонировать штамп»]
В разделе «Ретушь» наведите указатель мыши на значки, чтобы увидеть их названия, а затем щелкните инструмент «Клонировать штамп»]

 не годятся
не годятся