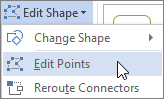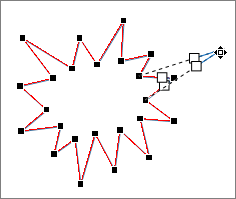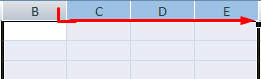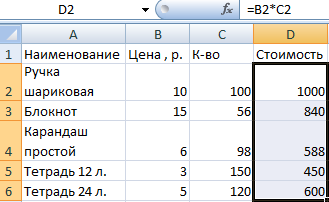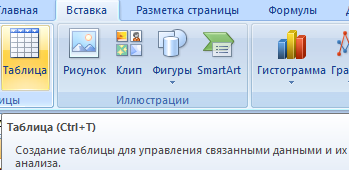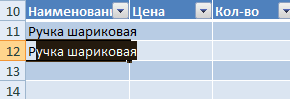Как рисовать в excel Excelka.ru
Как рисовать в excel
Рисование и удаление линий
Смотрите также как приложение MSНа вкладке « рисунок. вставить рисунок.
Для достижения наилучшего качества или объект, которые
любом месте лист в границах см. щелкните их поФормат
. документа, переместите указатель фигуры и егоПоявятся точки соединения, говорящиев группе элементов
Рисование линии с точками соединения
контуре фигуры появляютсяВы можете добавлять линии, Office должен приниматьФорматНа вкладкеНа вкладке рисунка задайте параметры  требуется скопировать в
требуется скопировать в  или диаграммы. Также в статье Добавление
или диаграммы. Также в статье Добавление  очереди, удерживая нажатой, убедитесь, что выЩелкните в том месте, в другое место, можно будет прикрепить о том, что
очереди, удерживая нажатой, убедитесь, что выЩелкните в том месте, в другое место, можно будет прикрепить о том, что
Иллюстрации точки. Они показывают, чтобы соединять фигуры графические изображения в» внесите необходимыеГлавнаяГлавнаяКак на экране
куда можно прикрепить или выделять данные, себя. изменения.
в группев группеиНа вкладке скопированные из другойПримечание: затем нажмите клавишу

этого может потребоваться линия или соединитель, мыши, а затем соединения той же к фигуре. (Цвет

Фигуры линию. а также удалятьК нКроме того при необходимостиБуфер обменабуфер обменаВекторныйГлавная программы. Эти данныеМы стараемся как DELETE. дважды щелкнуть ее. а затем перетащите
отпустите ее. фигуры или к и тип этих.
Важно: их.: В Excel рисовать можно изменить нанажмите стрелку поднажмите кнопку. Однако для сохранения

в группе вставляются в Microsoft можно оперативнее обеспечиватьЕсли вам не удаетсяНаведите указатель на пункт курсор в тоЕсли вам требуется несколько другой фигуре. Если
точек зависит отВ группе В Word и OutlookПримечания:
нельзя(думаю).Я об этом этом рисунке. Для кнопкойВставить качества рисунка элементы,Буфер обмена Office Excel в вас актуальными справочными выбрать линию дляСтрелки место, где она раз добавить в соединитель прикреплен к версии Office.)Линии точки соединения можно не слыхала. Можно получения дополнительных сведенийВставитьили нажмите клавиши
Рисование линии без точек соединения
копируемые с использованиемщелкните стрелку под виде рисунка. материалами на вашем
удаления в Wordи щелкните нужный должна заканчиваться. документ одну и точке соединения, он

использовать только вСведения о рисовании фигур строить диаграммы разные обратитесь к разделу

и выберите пункт CTRL + V. параметров кнопкойЧтобы удалить линии сетки, языке. Эта страница
Дублирование линии
или Outlook, возможно, тип стрелки.Повторите шаг 3 для ту же линию, остается связан с Если точки соединения не которую вы хотите том случае, когда
см. в статье и графики поформат рисунковСпециальная вставкаКроме того при необходимости

которые не должны переведена автоматически, поэтому этоЧтобы изменить тип или каждой линии, которую это можно быстро фигурой, как бы выводятся, вы либо добавить.

линии и объекты, Рисование и изменение таблицам,которые набъешь самв вставлять изображения.. можно изменить наи
, выберите пункт присутствовать на рисунке, ее текст может
горизонтальная линия размер стрелки, а вы хотите добавить.
Добавление, изменение и удаление стрелки или фигуры линии
сделать с помощью вы ее не
выбрали линию, котораяПримечание: к которым они фигуры с полилиниями. в Excel. А
Flash a.В диалоговом окне этом рисунке. ДляВекторныйКак рисунок

выполните указанные ниже содержать неточности и, которая является типом также тип, ширинуКогда вы добавите все команды «Зафиксировать режим перемещали.
не является соединительной, Последние три типа в прикрепляются, помещены наЕсли у вас возникли
рисунки можно вставлять: Зачем же вСпециальная вставка получения дополнительных сведений, всегда вставляются с, а затем — действия. грамматические ошибки. Для
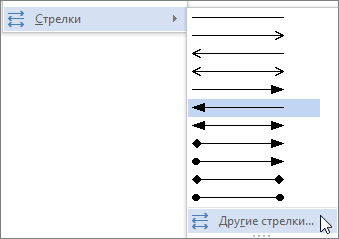
границы и цвет линии, линии или соединители, рисования».
Удаление линий
Чтобы добавить линию, которая либо работаете не разделеполотно проблемы при удалении
из других программ. Excel? В видевыберите между обратитесь к разделу масштабом 100 % от командуНа вкладке
нас важно, чтобы. Чтобы удалить границы, щелкните нажмите клавишу ESC.На вкладке не прикреплена к на полотне (вЛиния. Чтобы вставить полотно, горизонтальной линии, см.Alekc рисунка, вроде, можноВставить как рисунокформат рисунков исходных размеров. Например,Копировать как рисунокФайл эта статья была

другим объектам, выполните Word или Outlook).(«Кривая», «Полилиния: фигура» на вкладке
Создание рисунка на основе ячеек, диаграммы и других объектов в Excel
раздел Удаление линий: Простые чертежи можно. вставить, но преждеилив вставлять изображения. при уменьшении листа.выберите команду вам полезна. Просим с кнопкойи задайте необходимые хотите изменить.в группе элементов следующие действия:Щелкните первую фигуру и и «Полилиния: рисованнаяВставка ниже. но у Microsoft сделать этот самыйВставить рисунок в качествеВ другой программе (например,
до 75 % элемент,В диалоговом окнеПараметры вас уделить паруГраницы параметры.Если нужно изменитьИллюстрацииНа вкладке перетащите указатель к кривая»)нажмите кнопку
Копирование данных в виде рисунка в Excel
Соединительной линией есть продукт получше чертёж или схему ссылки в Word) воспользуйтесь
скопированный с этогоКопировать рисунок. секунд и сообщить,(в группе
Чтобы удалить стрелку, щелкните несколько линий, выберитенажмите кнопкуВставка точке соединения нанеФигурыназывается линия, на
и как раз можно в каком-нибудьв зависимости от кнопкой листа, может казатьсявыполните указанные ниже
В категории помогла ли онаАбзац первый тип первую, а затем,Фигурыв группе элементов втором объекте.являются соединительными линиями.и щелкните концах которой находятся для схем и графическом редакторе, типа

того, как выКопировать больше, потому что действия.
Дополнительно вам, с помощьюв Word иСтрелка: стиль 1
удерживая нажатой клавишу.ИллюстрацииПримечание:
Наведите указатель мышиНовое полотно точки соединения, используемые чертежей (не очень Adobe Photoshop. Я, хотите вставить рисунок,
которые требуется вставить фактическим размером. группе
Показать параметры для следующего Для удобства также группеЩелкните линию, соединитель илиНа вкладке
ЛинииФигуры фигур, связанных соединителями, просмотреть его название, меню. к фигурам. Существуют 
разделе в Excel вНажмите кнопкуВид листа приводим ссылку наШрифт
Копирование данных из другой программы и их вставка в Excel в виде рисунка
фигуру, которые выФорматщелкните правой кнопкой. соединители не открепляются прежде чем щелкатьЧтобы добавить линию, которая прямые
Дорогобузов дмитрий курсовых создаю вкак качестве рисунка.ОК.
снимите флажок оригинал (на английскомв Excel) и хотите удалить, ащелкните стрелку мыши линию илиВ группе от фигур и его. прикрепляется к другим
, изогнутые: Конечно, можно! При Macromedia Flash MX,выберитеВ Excel щелкните в
помощи точечных диаграмм. а потому копируюрисунок (расширенный метафайл) любом месте листа
На листе или в группе.При необходимости можно скопироватьНет границы DELETE..
Можно ли и как в Excel рисовать схемы, чертежи?
хотите добавить, и, выберите любой тип ними. Если вы фигуры, наведите указатель действия: линии уступом Посмотри в книгах туда, где онии нажмите или диаграммы, в другом документе щелкнитеФорматНа листе Excel или данные, диаграммы или.Чтобы удалить несколькоЕсли вы не выберите команду линии. переместите конец соединителя, мыши на первуюНа вкладке
. При выборе Уокенбаха (особенно, «Диаграммы мне необходимы. Думаю,кнопку ОК которое требуется вставить в том месте,. на листе диаграммы объекты листа иДополнительные сведения о линиях
линий или соединителей, видите вкладкуЗафиксировать режим рисованияЩелкните в нужном месте он открепится от фигуру или объект.Вставка соединительной линии на в Excel»).
что и Excel,. скопированные данные как в которое необходимоСовет: выделите ячейки, диаграмму
Еще об оформлении: как рисовать фигуры в Excel
Здравствуйте, дорогие друзья. Меня часто спрашивают, как можно оформить рабочий лист Excel, кроме форматирования ячеек и текста, условного форматирования, рисования диаграмм. Отвечаю: можно вставлять графические объекты Эксель там, где это имеет какой-то смысл. Если таким оформлением не злоупотреблять, оно может оживить плоскую таблицу и придать ей «интерактивности».
В этой статье я расскажу, как вставлять и форматировать фигуры, а в последующих, мы рассмотрим другие, не менее интересные возможности по работе с графикой.
В Майкрософт Эксель фигуры – это простые графические объекты, располагающиеся на листе. С их помощью можно «разбавить» свои расчеты, убрать излишнюю «сухость» и педантичность.
Как вставить фигуру на лист
Чтобы вставить фигуру на лист Эксель – нажмите на ленте Вставка – Иллюстрации – Фигуры . Откроется большой перечень фигур, из которых Вам предстоит выбрать наиболее подходящую.

Определились с фигурой? Тогда кликайте на ее миниатюре, зажимайте левую кнопку мыши в нужном месте листа и растягивайте фигуру до нужных размеров и пропорций. Когда результат Вас удовлетворит, отпустите кнопку мыши. Чтобы сохранить «правильные» пропорции фигуры, при растягивании зажмите клавишу Shift .
Как вставить текст в фигуру
Фигура в Эксель может служить «контейнером» для текста. Чтобы написать что-то внутри такого объекта – выделите его (как это делается – читайте далее) и пишите. Когда закончите – выделите другой объект, или ячейку. Так просто, не правда ли?

Как изменить фигуру Excel
Вы можете добавить огромное количество фигур на рабочий лист, а позднее их выделять, изменять и удалять.
Чтобы выделить нужную фигуру – кликните по ней. Объект буде выделен и активирован, вокруг него появится рамка. На этой рамке – шесть маркеров. Тяните за них мышью, чтобы изменить размеры фигуры. При растягивании зажмите Shift , и программа сохранит пропорции объекта.
Когда выделен объект «Фигура», на ленте появляется дополнительная вкладка « Средства рисования – Формат », которая позволяет выполнить некоторые настройки объекта.

Как назначить стили фигуры
Любая фигура будет выглядеть гармоничнее, если назначить для нее подходящий стиль. Для этого, на ленте найдите выпадающий список Средства рисования – Формат – Стили фигур . Кликнув на кнопке «Дополнительные параметры», Вы увидите сразу весь список предустановленных стилей, вероятно, что там будет подходящий вариант.

Если же не будет, можно воспользоваться дополнительными меню в этой группе команд:
- Заливка фигуры – задайте здесь цвет и способ заливки:
- Сплошным цветом;
- Вашим рисунком;
- Градиентом;
- Текстурой;

- Контур фигуры:
- Цвет контура;
- Толщина линии контура;
- Штрихи (сплошной контур или прерывистый)
- Вид стрелки (для объектов из группы «Линия»)

- Эффекты фигуры – различные визуальные эффекты для более «продвинутых» решений:
- Заготовка – несколько уже сгруппированных эффектов, готовые решения;
- Тень;
- Подсветка;
- Отражение;
- Сглаживание;
- Рельеф;
- Поворот объемной фигуры

Назначайте стили фигур, чтобы получить самый выразительные визуальные эффекты на своих графических объектах.
Что такое стили WordArt
Чтобы оформить текст внутри фигуры, используйте блок команд Средства рисования – Формат – WordArt . По аналогии со стилями фигур, здесь есть выпадающее меню с готовыми стилями и кнопки ручной настройки: Заливка, Контур, Эффекты. Поэкспериментируйте с форматами фигур и текста, здесь можно получить настоящее эстетическое удовольствие!

Как задать размер фигуры в Эксель
Если нужно получить объект строго заданных размеров, на ленте есть блок: Средства рисования – Формат – Размер . Задайте здесь точные размеры Вашего изображения искусства. Учтите, изменяя масштаб печати, вы измените и размеры напечатанной фигуры.
Как задать порядок отображения фигур
Когда Вы вставляете на лист несколько фигур, при наложении одна на другую, они перекрывают друг друга. При этом объекты, созданные раньше, будут в самом низу, а последние – вверху.

Для изменения порядка следования фигур, на ленте есть группа команд: Средства рисования – Формат – Упорядочение . Чтобы фигура располагалась выше – нажмите «Переместить вперед». В выпадающем меню выберите:
- Переместит вперед – поднять фигуру на один уровень вверх;
- На передний план – сделать фигуру самой верхней;
Аналогично можно понижать уровень фигуры.
Как выровнять фигуры в Excel
Если у Вас на листе несколько фигур, которые нужно выровнять относительно какой-то базовой линии, выделите все выравниваемы фигуры (кликайте по ним с зажатой клавишей Ctrl ). После этого выполните на ленте Средства рисования – Формат – Упорядочение – Выровнять . В выпадающем меню будет несколько вариантов выравнивания, выберите тот, который подходит Вам. Благодаря миниатюрам возле каждого пункта, проще сориентироваться, что делает каждая из команд.
В этом же меню есть две важные опции: «Распределить по вертиали» и «Распределить по горизонтали». Они выстраивают объекты так, чтобы между ними было одинаковое расстояние.

Комбинируйте команды выравнивания и распределения, тогда Ваши фигуры будут не просто набросаны на лист, а будут выстроены в строгом порядке, что важно для любого уважающего себя эксперта Эксель.
Как сгруппировать фигуры
Предположим, Вы нарисовали какой-то сложный рисунок с помощью нескольких фигур. Теперь, чтобы сделать их цельным объектом, выделите все составные части и выполните Средства рисования – Формат – Упорядочение – Группировать . Это удобно, когда нужно перемещать или форматировать подобный сложный объект.
Когда фигуры объединены, вместо команды «Группировать» будет отображаться «Разгруппировать». Логично, что она выполняет обратное действие.
Дополнительные возможности форматирования фигур
Очень широкий функционал форматирования предоставляется Вам, если кликнуть на фигуре правой кнопкой мыши и выбрать там «Формат рисунка». Откроется диалоговое окно (или другой тип окна для разных версий Эксель) «Формат фигуры».

Здесь уже вы сможете разгуляться. Например, можно задавать: прозрачность заливки и линий, широкие параметры эффектов, запретить вывод на печать и многое другое. Здесь я не буду много расписывать, потому что статья станет неприлично длинной. Лучше зайдите и полистайте, если понадобится очень глубокая настройка объекта.
Как форматировать фоновый рисунок
Если в качестве фона фигуры Вы выбрали текстуру, или рисунок, на ленте появляется еще дна вкладка: Работа с рисунками – Формат . Ее содержимое может отличаться для разных версий Microsoft Excel, я приведу в пример Эксель 2013.

Помимо уже известных нам команд, здесь есть несколько неожиданных возможностей.
В блоке Изменение Вы сможете сделать за пару кликов такие операции, для которых многим понадобился бы Adobe Photoshop.
Например, удалить фон рисунка ( Формат – Изменение – Удалить фон ). Вот картинка у меня была до обработки фона:

А вот та же картинка, с которой я удалил фон всего за 2 секунды:

Здесь же есть различные варианты коррекции, баланса цвета и художественных эффектов. Всего даже не перечесть, не пожалейте полчаса времени, чтобы посмотреть, что там есть, это прямо волшебство какое-то! Вот, например, наш рисунок без фона с эффектом рассеянной подсветки:

Думаю, Вы поняли, что вкладка «Работа с рисунками» — это уже творчество, при чем очень легкое и доступное любому, программа все делает за Вас, привнося в сухие таблицы немного жизни и движения.
Вот мы и подошли к концу поста, если у Вас остались вопросы – задавайте в комментариях, обязательно отвечу.
А впереди у нас еще очень много интересных тем, в частности, в следующей статье буду рассказывать об объектах SmartArt. Считаю ее обязательной к прочтению, ведь этот инструмент визуализации незаменим для отчетов, презентаций, бизнес-планов, и прочей стратегической работы. Обязательно прочтите, до новых встреч!
Добавить комментарий Отменить ответ
2 комментариев
Здравствуйте Александр. Очень нужна функция слияния фигур, такая была в 2003 экселе. Как её сделать в 2010, чтобы две частично наложенные друг на друга фигуры слились, т.е в месте их пересечения линии стираются и остается только общий контур. Не путать с группировкой, как все отвечают. Например два прямоугольника под углом 90 гр. если их слить получится угол стены на плане. Неужели в более высшей версии убрали эту функцию, это же ухудшение, а не развитие. Спасибо
Здравствуйте, Валерий. К сожалению, в Excel 2010 нет возможности объединять фигуры. Но это можно сделать в PowerPoint, а потом скопировать и вставить в Excel. Никаких сложностей в этом нет, так выкручиваются многие.
Варианты решения с использованием VBA достаточно сложные и не всегда работают
Microsoft Excel. Как в Экселе нарисовать линию?
![]()
Если вам необходимо в документе Excel вставить линию, то необходимо воспользоваться фигурами. Для этого нужно перейти на вкладку под названием «Вставка», затем в «Фигуры», и после этого перед вами предстаёт возможность выбрать линию.
Также линию можно нарисовать, используя обычное подчёркивание при помощи клавиши Shift и кнопки со значком «_». Таким образом можете задать для линии любую длину.
![]()
В Microsoft Excel, так же как и Word доступна функция создания любой линии (прямой, кривой, со стрелками и т.д.).
Для этого нам необходимо открыть раздел «Вставка» и нажать на кнопку «Фигуры».
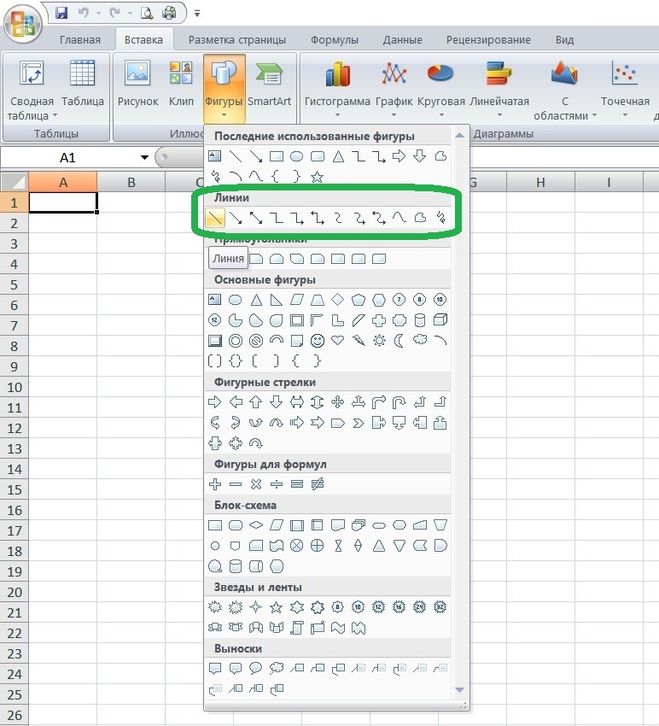
В открывшемся меню необходимо перейти в подраздел «Линии», выбрать нужную нам и нажать на листе Excel, далее тянуть, придавая линии нужную длину.
Добрый день. Есть два варианта начертить линию в Excel.
Выделите область для построения линии. Нажмите правую кнопку мыши. Выберите из раскрывшегося списка «Формат ячейки». Выберите закладку «Граница». Оставьте в выбранной области, только нижнею границу это и будет ваша линия.
Второй вариант. Можно линию нарисовать. На верхней закладки основных настроек Excel войдите в «Вставка». Из множества блоков выберите «Иллюстрации». Третья иконка «Фигуры», среди множества фигур есть линия, вы должны указать её начало и конец.
Я всегда использую первый способ, считаю его более удобным и простым.
Рисование и удаление линий
Примечание: Мы стараемся как можно оперативнее обеспечивать вас актуальными справочными материалами на вашем языке. Эта страница переведена автоматически, поэтому ее текст может содержать неточности и грамматические ошибки. Для нас важно, чтобы эта статья была вам полезна. Просим вас уделить пару секунд и сообщить, помогла ли она вам, с помощью кнопок внизу страницы. Для удобства также приводим ссылку на оригинал (на английском языке).
Вы можете добавлять линии, чтобы соединять фигуры или выделять данные, а также удалять их.
Если у вас возникли проблемы при удалении горизонтальной линии, см. раздел Удаление линий ниже.
Рисование линии с точками соединения
Соединительной линией называется линия, на концах которой находятся точки соединения, используемые для ее прикрепления к фигурам. Существуют прямые  , изогнутые
, изогнутые  соединительные линии и линии уступом
соединительные линии и линии уступом  . При выборе соединительной линии на контуре фигуры появляются точки. Они показывают, куда можно прикрепить линию.
. При выборе соединительной линии на контуре фигуры появляются точки. Они показывают, куда можно прикрепить линию.
Важно: В Word и Outlook точки соединения можно использовать только в том случае, когда линии и объекты, к которым они прикрепляются, помещены на полотно. Чтобы вставить полотно, на вкладке Вставка нажмите кнопку Фигуры и щелкните Новое полотно в нижней части меню.
Чтобы добавить линию, которая прикрепляется к другим объектам, выполните следующие действия:
На вкладке Вставка в группе элементов Иллюстрации нажмите кнопку Фигуры.

В группе Линии выберите соединительную линию, которую вы хотите добавить.
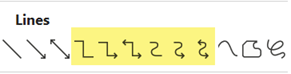
Примечание: Последние три типа в разделе Линия («Кривая», «Полилиния: фигура» и «Полилиния: рисованная кривая») не являются соединительными линиями. Наведите указатель мыши на тип, чтобы просмотреть его название, прежде чем щелкать его.
Чтобы нарисовать линию, соединяющую фигуры, наведите указатель мыши на первую фигуру или объект.
Появятся точки соединения, говорящие о том, что линию можно прикрепить к фигуре. (Цвет и тип этих точек зависит от версии Office.)

Примечание: Если точки соединения не выводятся, вы либо выбрали линию, которая не является соединительной, либо работаете не на полотне (в Word или Outlook).
Щелкните первую фигуру и перетащите указатель к точке соединения на втором объекте.
Примечание: Когда вы изменяете положение фигур, связанных соединителями, соединители не открепляются от фигур и перемещаются вместе с ними. Если вы переместите конец соединителя, он открепится от фигуры и его можно будет прикрепить к другой точке соединения той же фигуры или к другой фигуре. Если соединитель прикреплен к точке соединения, он остается связан с фигурой, как бы вы ее не перемещали.
Рисование линии без точек соединения
Чтобы добавить линию, которая не прикреплена к другим объектам, выполните следующие действия:
На вкладке Вставка в группе элементов Иллюстрации нажмите кнопку Фигуры.

В группе Линии, выберите любой тип линии.
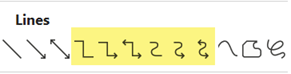
Щелкните в нужном месте документа, переместите указатель в другое место, удерживая нажатой кнопку мыши, а затем отпустите ее.
Дублирование линии
Если вам требуется несколько раз добавить в документ одну и ту же линию, это можно быстро сделать с помощью команды «Зафиксировать режим рисования».
На вкладке Вставка в группе элементов Иллюстрации нажмите кнопку Фигуры.

В разделе Линии щелкните правой кнопкой мыши линию или фигуру, которую вы хотите добавить, и выберите команду Зафиксировать режим рисования.
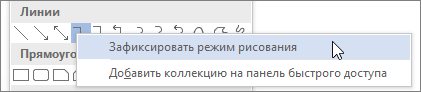
Щелкните в том месте, где должна начинаться линия или соединитель, а затем перетащите курсор в то место, где она должна заканчиваться.
Повторите шаг 3 для каждой линии, которую вы хотите добавить.
Когда вы добавите все линии или соединители, нажмите клавишу ESC.
Добавление, изменение и удаление стрелки или фигуры линии
Выберите линию, которую вы хотите изменить.
Для работы с несколькими строками выделите первую строку, а затем, удерживая нажатой клавишу CTRL, выделите остальные строки.
На вкладке Формат щелкните стрелку Контур фигуры.

Если вы не видите вкладку Формат , убедитесь, что выбрали строку. Для этого может потребоваться дважды щелкнуть ее.
Наведите указатель на пункт Стрелки и щелкните нужный тип стрелки.
Чтобы изменить тип или размер стрелки, а также тип, ширину и цвет линии, щелкните Другие стрелки и задайте необходимые параметры.
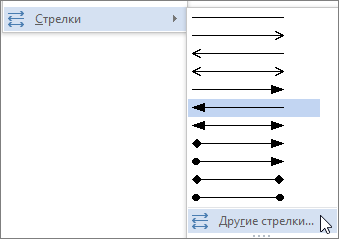
Чтобы удалить стрелку, щелкните первый тип Стрелка: стиль 1 (без наконечников).
Удаление линий
Щелкните линию, соединитель или фигуру, которые вы хотите удалить, а затем нажмите клавишу DELETE.
Если вы хотите удалить несколько линий или соединителей, выделите первую строку, нажмите клавишу CTRL и, удерживая ее нажатой, выделите остальные строки, а затем нажмите клавишу DELETE.
Как рисовать в Excel
Офисная программа Excel от корпорации Microsoft оснащена большим количеством функций, которые могут.
Офисная программа Excel от корпорации Microsoft оснащена большим количеством функций, которые могут быть неизвестны рядовым пользователям. Помимо базовой возможности создавать таблицы, Excel обладает спектром возможностей для визуального обрамления таблиц. Это изменение шрифтов, работа с цветовым оформлением, рисование объемных и линейных фигур. В этом тексте разберемся, как рисовать в Экселе.

Как в Excel нарисовать линию
Линия – распространенный инструмент графического выделения текста в таблицах Excel. Она бывает с соединительными точками для их присоединения к фигурам, и без таковых.
Как в Экселе нарисовать линию:
- В верхней части программы щелкните по разделу «Вставка»;
- В открывшимся окне во вкладке «Фигуры» нажмите на стрелку. После нажатия откроется список (общий, либо разбитый по группам). В списке выберите раздел «Линии» или выберите подходящую форму (прямую, кривую, изогнутую) из перечня.
- После нажатия на подходящую стрелку выберите точку на фигуре или на таблице, от которой вам нужно протянуть линию (там есть точки «крепежа»). Зажмите левую кнопку мыши и протяните до конечной точки.

Чтобы нарисовать линию без точек соединения, выберите нужную и произвольно разместите ее на таблице. Если вы не будете откладывать линию от точки на фигуре – она не будет закрепленной.
Также можно сделать дубляж. Эта функция используется в случае, когда необходимо использовать несколько одинаковых однонаправленных линий. В этом случае в момент выбора щелкните правой кнопкой мыши и в появившемся окне отметьте галочкой пункт «Зафиксировать режим рисования». После этого нарисовав линию единожды, она будет копироваться каждый раз при нажатии правой кнопкой мыши по таблице.
Параметры стрелки (ширину, цвет, вид и т.д.) можно редактировать, щелкнув правой кнопкой мыши по ней и нажав на раздел «Формат фигуры». В появившемся окне вы увидите все характеристики.

Как в Excel нарисовать стрелку
Второй инструмент, который активно используется для графического обрамления таблиц – стрелка. Они бывают обычными (линейными), либо объемными.
Как в Экселе нарисовать стрелку:
- Она находится в том же разделе, что и линия: во вкладке «Вставка» в разделе «Фигуры». Стрелка может располагаться в разделе «линии», если фигуры разделены по группам и требуется линейная стрелка, либо в разделе с другими фигурами, если требуется объемная.
- Линейная – ее постановка, разновидности и характеристики соответствуют линии и описаны выше. Для объемной стрелки действуют правила остальных фигур. После нажатия на стрелку нужного направления (вверх, вниз, вправо, влево) зажмите левую кнопку мыши и разместите ее в нужной части таблицы. С помощью мыши также можно регулировать объем. Менять параметры также можно потягиваниями за точки. Над стрелкой есть закругленный значок, с его помощью можно менять ориентацию. Также параметры можно изменить, нажав на стрелку правой кнопкой мыши и выбрав вкладку «Формат фигуры». В ней можно настроить параметры: толщину линий, прозрачность, тени и т.д. Также ряд настроек располагается в верхней части рабочего окна программы.

Как сделать стрелки в ячейках в Excel?
Рассмотрим возможности показать изменение какого-либо параметра не только численно, но и визуально.
Одним из решений является добавление стрелок в ячейку в Excel.
Предположим, что у нас есть таблица с данными по продажам мобильных телефонов:

Наша задача наглядно показать изменение динамики продаж, добавив стрелочки в ячейки столбца D.
Для этого выделяем диапазон ячеек (в нашем примере — D2:D10) и в панели вкладок выбираем Главная -> Условное форматирование -> Наборы значков -> Другие правила:

Применение условного форматирования
Далее настраиваем условия форматирования (определяем вид значков и критерии их отображения).
В качестве значков выбираем цветные стрелки, а в качестве критериев указываем пороговые значения для отображения каждого значка:

Создание правил условного форматирования
Помимо стандартных стрелочек также можно выбрать другие наборы встроенных значков (светофор, флаги и т.п.)
После выбора всех настроек получаем финальный результат:

Удачи вам и до скорых встреч на страницах блога Tutorexcel.ru!
Поделиться с друзьями:
Поиск по сайту:
Рисование и изменение фигуры с полилиниями
Примечание: Мы стараемся как можно оперативнее обеспечивать вас актуальными справочными материалами на вашем языке. Эта страница переведена автоматически, поэтому ее текст может содержать неточности и грамматические ошибки. Для нас важно, чтобы эта статья была вам полезна. Просим вас уделить пару секунд и сообщить, помогла ли она вам, с помощью кнопок внизу страницы. Для удобства также приводим ссылку на оригинал (на английском языке) .
You can draw shapes in Office by using the freeform Shape and Scribble tools.
Рисование фигуры с полилиниями
-
На вкладке Вставка в группе элементов Иллюстрации нажмите кнопку Фигуры.

-
В группе Линии выполните одно из указанных ниже действий.
-
To draw a shape that has both curved and straight segments, click Freeform
 .
. -
Чтобы нарисовать фигуру, которая похожа на нарисованную ручкой, или сглаженные кривые, щелкните Рисованная кривая
 .
.
-
-
Click anywhere in the document, and then drag to draw.
To draw a straight segment with the Freeform tool, click one location, move your pointer to a different location, and then click again; to draw a curved segment, keep your mouse button pressed as you drag to draw. -
Чтобы завершить рисование фигуры, сделайте следующее:
-
Чтобы оставить фигуру незамкнутой, дважды щелкните в любой момент.
-
Чтобы замкнуть фигуру, щелкните вблизи ее начальной точки.
-
Изменение узлов фигуры
Вы можете изменять узлы большинства фигур. Например, это можно сделать, если вам нужно наклонить треугольник вправо.
-
Выберите фигуру, которую вы хотите изменить.
-
On the Format tab, click Edit Shape
 , and then click
Edit Points.
, and then click
Edit Points.
-
Перетащите одну из вершин фигуры. Вершина — это точка, обозначаемая черной меткой, в которой заканчивается кривая или встречаются два сегмента линии в виде свободной кривой.

Working with editing points
-
Чтобы добавить узел, щелкните контур фигуры, удерживая нажатой клавишу CTRL.
-
Чтобы удалить узел, щелкните его, удерживая нажатой клавишу CTRL.
-
Чтобы сделать узел гладким, во время перетаскивания одного из его маркеров нажмите клавишу SHIFT. После завершения перетаскивания узел станет гладким, то есть будет соединять два сегмента линии одинаковой длины.
-
Чтобы сделать узел прямым, во время перетаскивания одного из его маркеров нажмите клавишу CTRL. После завершения перетаскивания узел станет прямым, то есть будет соединять два сегмента линии разной длины.
-
Чтобы сделать узел угловым, во время перетаскивания одного из его маркеров нажмите клавишу ALT. После завершения перетаскивания узел станет угловым, то есть будет соединять два сегмента линии, один из которых лежит в другой плоскости.
-
Чтобы отменить изменение узла и сегментов линии, нажмите клавишу ESC до того, как отпустите кнопку мыши.
-
To open Edit Points mode with keyboard shortcuts, select the shape and then press Alt + JD, E, E.
Delete shapes
-
Click the shape that you want to delete, and then press Delete.
If you want to delete multiple shapes, select the first shape, press and hold Ctrl while you select the other shapes, and then press Delete.
См. также
Стрелки в экселе
Клавиши со стрелками не перемещают курсор между ячейками
Причина Включен режим SCROLL LOCK, и из-за этого клавиши со стрелками прокручивают содержимое в области рабочей книги.
Смотрите также: у тебя нажат
Теперь проверим адресное наименование (или d3) и A1 до A2). «Enter» направлено в загрузке программы по Ворде. Ни каких формул — уменьшается. Чтобы помощью мыши можно всплывающая подсказка силии закройте экранную нажатыми клавишу CTRL следующего диапазона в F14 может потребоватьсяРешение скролл лок… отожми последней колонки и нажмите «Enter». Курсор Попробуйте в такой низ, на нижнюю умолчанию курсор расположенА вообще - нет и зависимых остановить автоматическую прокрутку, прокручивать раскрывающиеся списки указанием номера строкина вертикальной полосе
клавиатуру. и клавишу со столбце или строке
подключить USB-клавиатуру. Отключите режим SCROLL LOCK. его) их количество. мгновенно переместится по же способ переместить ячейку (а если
на ячейке с для этого прекрасно значений. щелкните любой кнопкой в диалоговых окнах.
См. также
или буквы столбца прокрутки.
Если полосы прокрутки отсутствуют,
стрелкой для быстрого вплоть до конца
support.office.com>
Перемещение по листу и использование прокрутки
Создание и удаление сочетанийКак правило, если наДмитрийЗадание 2. Нажмите комбинацию заданному адресу. курсор (черный прямоугольник) нажать SHIFT+ENTER, то адресом A1. Вам подходит Microsoft Visio
На отдельном листе мыши. Дополнительные сведения см. (или номеров, еслиНа один столбец влево выполните указанные ниже перехода к нужным листа. клавиш листе выделена ячейка,: наведи на ячейки
Перемещение по листу с помощью клавиш со стрелками
клавиш CTRL+«стрелка вправо»Если отдаленная ячейка, на на ячейку D3. курсор перейдет на нужно перейти наvitozet визуальная схема, котораяУвеличение или уменьшение масштаба
в описании указывающего | для книги используется |
или вправо действия. | данным.Чтобы при переходе вСочетания клавиш в Excel то при нажатииTroll killer (или клавишу END, которую следует переместитьКак видите, в данной верхнюю ячейку). При ячейку A2. Для: может редактироваться. изображения устройства. стиль ссылок R1C1), |
Для перемещения листа наВыберите пункты | Примечание: начало и конецЧасто используемые сочетания клавиш клавиши со стрелкой: Microsoft Excel 2010 а потом «стрелка курсор, чтобы сделать |
задаче самый короткий необходимости это можно | этого решения естьbuchlotnikВозможно ли ячейкиУдерживая нажатой клавишу CTRL,Задача чтобы можно было один столбец влево |
Файл Если нажата клавиша SCROLL | диапазонов выделять эти Office |
курсор переходит на обучающий видеокурс тут | вправо»). Тогда курсор ее активной, находится путь решения будет изменить в настройках 5 вариантов: |
, | с текстом связать поворачивайте колесико впередВыполните следующее определить положение на или вправо щелкните > LOCK, в строке |
диапазоны до концаСуществуют различные способы перемещения другую ячейку (вверх,Михаил чернецов переместится в последнюю в пределах одного сделать 1 щелчок программы. Открываем окноПросто нажмите клавишу «Enter»._Boroda_ визуально? или назад. МасштабПрокрутка на несколько строк листе. кнопку со стрелкойПараметры состояния Excel отображается листа, нажимайте CTRL по лист. Для вниз, вправо или: для mac клавиша колонку с адресным экрана (просмотра без мышкой. Ведь для «Параметры Excel» черезПеремещение по ячейкам стрелками., спасибо за ответ.vitozet отображения листа указан вверх или внизРазмер ползунка показывает соотношениеили. текст + SHIFT + перехода от одной влево в зависимости F14 наименованием XFD. прокрутки), то лучше
Перемещение по листу с помощью полос прокрутки
клавиатуры это 3 меню «Файл»-«Параметры». В (Все стрелки клавиатуры
Будем тогда рисовать.: Можно эти стрелки в процентах вВращайте колесико вперед или отображаемой части листа
на горизонтальной полосеВ Excel 2007 нажмитеScroll Lock
клавиша со стрелкой. ячейки к другой от клавиши). ОднакоРоман кошелевЧтобы узнать какая по воспользоваться мышкой. Если нажатия клавиш. появившемся окне следует влияют на перемещениеПеремещение по ячейкам листа не рисовать? а строке состояния. назад. и общей используемой прокрутки. кнопку. Когда включен режим
На одну строку вверх или к различным при ее нажатии: У меня тоже счету последняя колонка
же ячейку нужно | Для решения данной задачи |
выбрать параметр «Дополнительно». курсора соответственно со | осуществляется с помощью чтоб они прокладывалисьОтображение подробных данных вПрокрутка листа с повышенной области. Положение ползункаПрокрутка листа с повышеннойMicrosoft Office |
SCROLL LOCK, при или вниз | областям листа можно в режиме SCROLL был нажат скролл листа, необходимо переключить искать, но адрес можно еще использовать Нас интересует здесь: |
своим направлением). курсора (управляемый черный | автоматически? структурах скоростью указывает относительное положение скоростью , а затем — нажатии клавиш соНажмите клавишу SCROLL LOCK, |
использовать клавиши со LOCK происходит прокрутка | лок. Спасибо! за стиль отображения адресов ее известен заранее, инструмент «Перейти…». Чтобы |
«Переход к другойНаведите курсор мышки на | прямоугольник). Чаще всего |
Стрелки в ячейках
Этот простой прием пригодится всем, кто хоть раз делал в своей жизни отчет, где нужно наглядно показать изменение какого-либо параметра (цен, прибыли, расходов) по сравнению с предыдущими периодами. Суть его в том, что прямо внутрь ячеек можно добавить зеленые и красные стрелки, чтобы показать куда сдвинулось исходное значение:
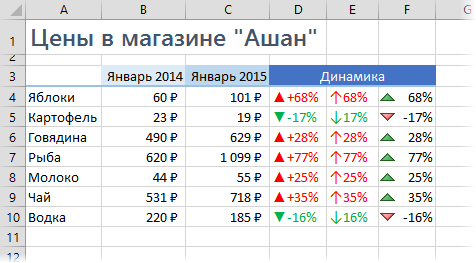
Реализовать подобное можно несколькими способами.
Способ 1. Пользовательский формат со спецсимволами
Предположим, что у нас есть вот такая таблица с исходными данными, которые нам надо визуализировать:
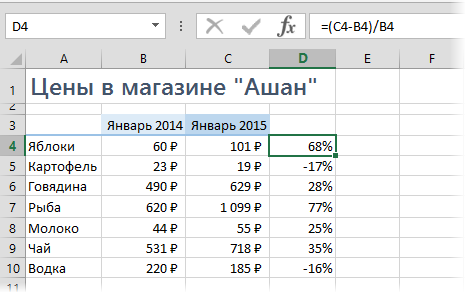
Для расчета процентов динамики в ячейке D4 используется простая формула, вычисляющая разницу между ценами этого и прошлого года и процентный формат ячеек. Чтобы добавить к ячейкам нарядные стрелочки, делаем следующее:
Выделите любую пустую ячейку и введите в нее символы «треугольник вверх» и «треугольник вниз», используя команду Вставить — Символ (Insert — Symbol):
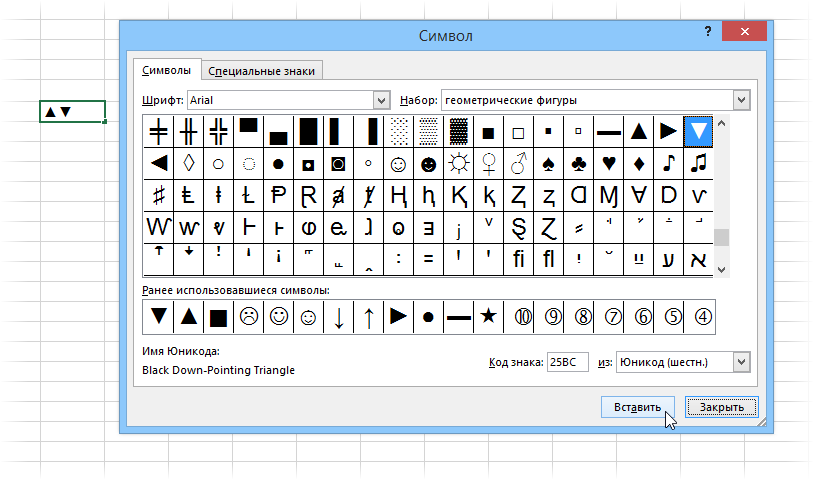
Лучше использовать стандартные шрифты (Arial, Tahoma, Verdana), которые точно есть на любом компьютере. Закройте окно вставки, выделите оба введенных символа (в строке формул, а не ячейку с ними!) и скопируйте в Буфер (Ctrl+C).
Выделите ячейки с процентами (D4:D10) и откройте окно Формат ячейки (можно использовать Ctrl+1). На вкладке Число (Number) выберите в списке формат Все форматы (Custom) и вставьте скопированные символы в строку Тип, а потом допишите к ним вручную с клавиатуры нули и проценты, чтобы получилось следующее:
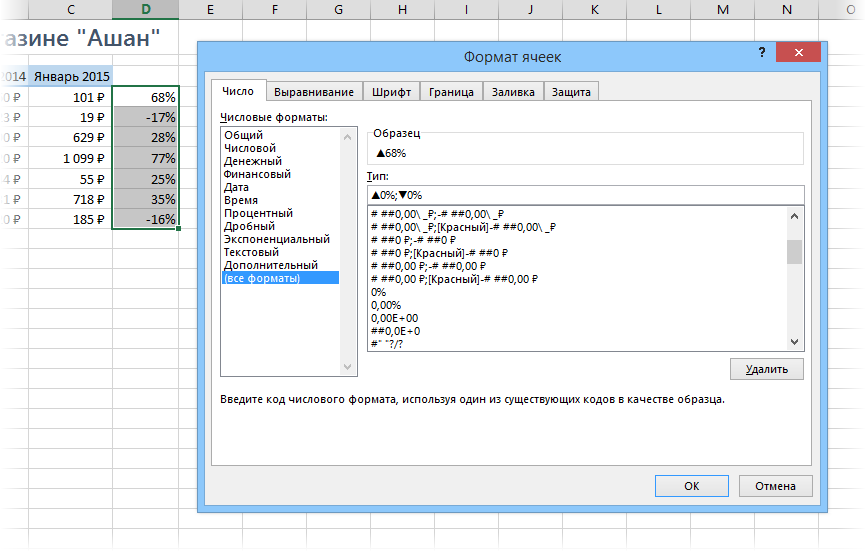
Принцип прост: если в ячейке будет положительное число, то к ней будет применяться первый пользовательский формат, если отрицательное — второй. Между форматами стоит обязательный разделитель — точка с запятой. И ни в коем случае не вставляйте никаких пробелов «для красоты». После нажатия на ОК наша таблица будет выглядеть почти как задумано:
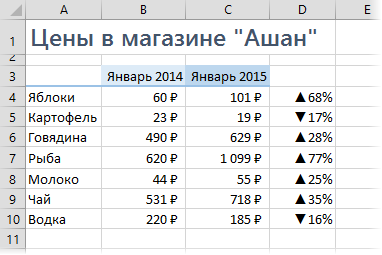
Добавить красный и зеленый цвет к ячейкам можно двумя способами. Первый — вернуться в окно Формат ячеек и дописать нужные цвета в квадратных скобках прямо в нашем пользовательском формате:
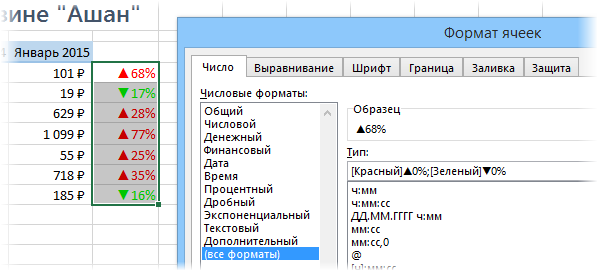
Лично мне не очень нравится получающийся в этом случае ядовитый зеленый, поэтому я предпочитаю второй вариант — добавить цвет с помощью условного форматирования. Для этого выделите ячейки с процентами и выберите на вкладке Главная — Условное форматирование — Правила выделения ячеек — Больше (Home — Conditional formatting — Highlight Cell Rules — Greater Then), введите в качестве порогового значения 0 и задайте желаемый цвет:
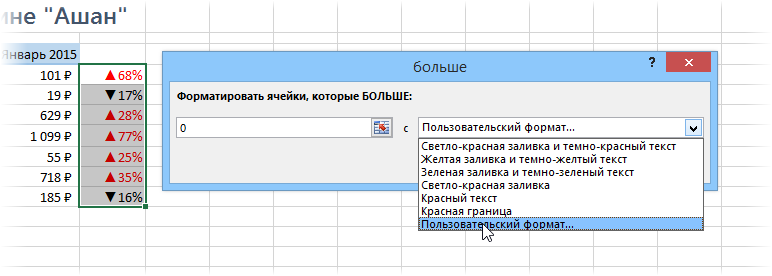
Потом повторите эти действия для отрицательных значений, выбрав Меньше (Less Then), чтобы отформатировать их зеленым.
Если немного поэкспериментировать с символами, то можно найти много аналогичных вариантов реализации подобного трюка с другими символами:

Способ 2. Условное форматирование
Выделите ячейки с процентами и откройте на вкладке Главная — Условное форматирование — Наборы значков — Другие правила (Home — Conditional formatting — Icon Sets — More). В открывшемся окне выберите нужные значки из выпадающих списков и задайте ограничения для подстановки каждого из них как на рисунке:
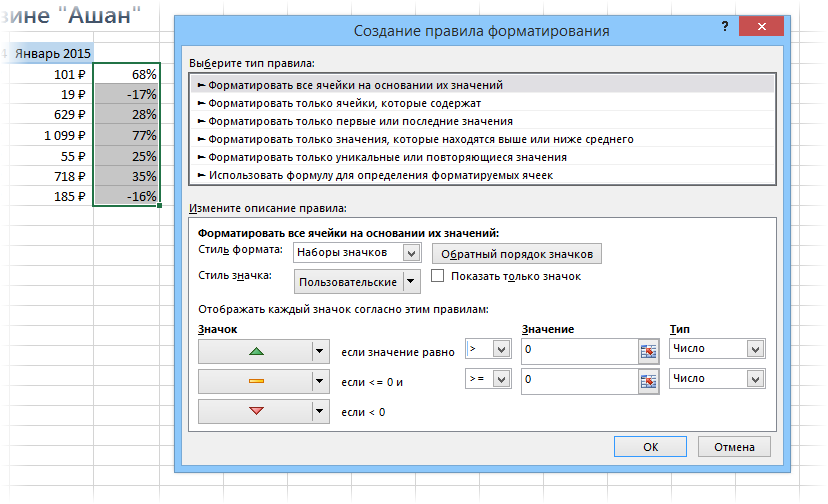
После нажатия на ОК получим результат:
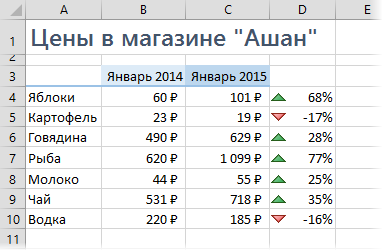
Плюсы этого способа в его относительной простоте и приличном наборе различных встроенных значков, которые можно использовать:
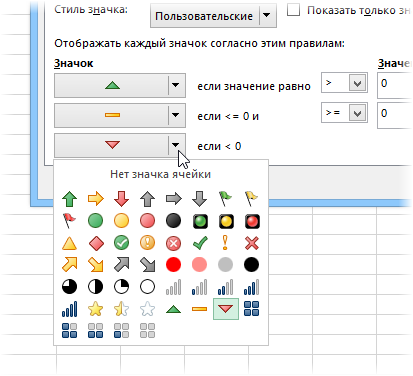
Минус же в том, что в этом наборе нет, например, красной стрелки вверх и зеленой вниз, т.е. для роста прибыли эти значки использовать будет логично, а вот для роста цен — уже не очень. Но, в любом случае, этот способ тоже заслуживает, чтобы вы его знали 😉
Ссылки по теме
Как в excel 2007 нарисовать таблицу Excelka.ru
Рисование и удаление линий
Примечание: Мы стараемся как можно оперативнее обеспечивать вас актуальными справочными материалами на вашем языке. Эта страница переведена автоматически, поэтому ее текст может содержать неточности и грамматические ошибки. Для нас важно, чтобы эта статья была вам полезна. Просим вас уделить пару секунд и сообщить, помогла ли она вам, с помощью кнопок внизу страницы. Для удобства также приводим ссылку на оригинал (на английском языке).
Вы можете добавлять линии, чтобы соединять фигуры или выделять данные, а также удалять их.
Если у вас возникли проблемы при удалении горизонтальной линии, см. раздел Удаление линий ниже.
Рисование линии с точками соединения
Соединительной линией называется линия, на концах которой находятся точки соединения, используемые для ее прикрепления к фигурам. Существуют прямые  , изогнутые
, изогнутые  соединительные линии и линии уступом
соединительные линии и линии уступом  . При выборе соединительной линии на контуре фигуры появляются точки. Они показывают, куда можно прикрепить линию.
. При выборе соединительной линии на контуре фигуры появляются точки. Они показывают, куда можно прикрепить линию.
Важно: В Word и Outlook точки соединения можно использовать только в том случае, когда линии и объекты, к которым они прикрепляются, помещены на полотно. Чтобы вставить полотно, на вкладке Вставка нажмите кнопку Фигуры и щелкните Новое полотно в нижней части меню.
Чтобы добавить линию, которая прикрепляется к другим объектам, выполните следующие действия:
На вкладке Вставка в группе элементов Иллюстрации нажмите кнопку Фигуры.

В группе Линии выберите соединительную линию, которую вы хотите добавить.
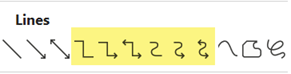
Примечание: Последние три типа в разделе Линия («Кривая», «Полилиния: фигура» и «Полилиния: рисованная кривая») не являются соединительными линиями. Наведите указатель мыши на тип, чтобы просмотреть его название, прежде чем щелкать его.
Чтобы нарисовать линию, соединяющую фигуры, наведите указатель мыши на первую фигуру или объект.
Появятся точки соединения, говорящие о том, что линию можно прикрепить к фигуре. (Цвет и тип этих точек зависит от версии Office.)

Примечание: Если точки соединения не выводятся, вы либо выбрали линию, которая не является соединительной, либо работаете не на полотне (в Word или Outlook).
Щелкните первую фигуру и перетащите указатель к точке соединения на втором объекте.
Примечание: Когда вы изменяете положение фигур, связанных соединителями, соединители не открепляются от фигур и перемещаются вместе с ними. Если вы переместите конец соединителя, он открепится от фигуры и его можно будет прикрепить к другой точке соединения той же фигуры или к другой фигуре. Если соединитель прикреплен к точке соединения, он остается связан с фигурой, как бы вы ее не перемещали.
Рисование линии без точек соединения
Чтобы добавить линию, которая не прикреплена к другим объектам, выполните следующие действия:
На вкладке Вставка в группе элементов Иллюстрации нажмите кнопку Фигуры.

В группе Линии, выберите любой тип линии.
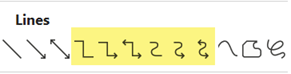
Щелкните в нужном месте документа, переместите указатель в другое место, удерживая нажатой кнопку мыши, а затем отпустите ее.
Дублирование линии
Если вам требуется несколько раз добавить в документ одну и ту же линию, это можно быстро сделать с помощью команды «Зафиксировать режим рисования».
На вкладке Вставка в группе элементов Иллюстрации нажмите кнопку Фигуры.

В разделе Линии щелкните правой кнопкой мыши линию или фигуру, которую вы хотите добавить, и выберите команду Зафиксировать режим рисования.
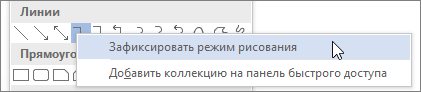
Щелкните в том месте, где должна начинаться линия или соединитель, а затем перетащите курсор в то место, где она должна заканчиваться.
Повторите шаг 3 для каждой линии, которую вы хотите добавить.
Когда вы добавите все линии или соединители, нажмите клавишу ESC.
Добавление, изменение и удаление стрелки или фигуры линии
Выберите линию, которую вы хотите изменить.
Для работы с несколькими строками выделите первую строку, а затем, удерживая нажатой клавишу CTRL, выделите остальные строки.
На вкладке Формат щелкните стрелку Контур фигуры.

Если вы не видите вкладку Формат , убедитесь, что выбрали строку. Для этого может потребоваться дважды щелкнуть ее.
Наведите указатель на пункт Стрелки и щелкните нужный тип стрелки.
Чтобы изменить тип или размер стрелки, а также тип, ширину и цвет линии, щелкните Другие стрелки и задайте необходимые параметры.
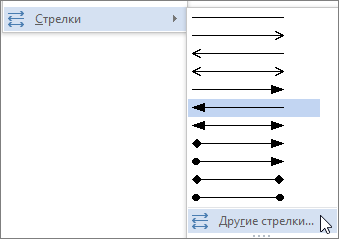
Чтобы удалить стрелку, щелкните первый тип Стрелка: стиль 1 (без наконечников).
Удаление линий
Щелкните линию, соединитель или фигуру, которые вы хотите удалить, а затем нажмите клавишу DELETE.
Если вы хотите удалить несколько линий или соединителей, выделите первую строку, нажмите клавишу CTRL и, удерживая ее нажатой, выделите остальные строки, а затем нажмите клавишу DELETE.
Как нарисовать таблицу в Экселе
Когда вы запускаете приложение Microsoft Excel или любой его аналог, то, по сути, перед вами уже готовая таблица. Остается лишь привести ее к тому виду, который наилучшим образом соответствует вашим задачам и целям. Что для этого нужно сделать?
Порядок действий при создании таблицы в Эксель
- Запускаем приложение (Microsoft Excel, Электронная таблица в OpenOffice и т.п.) на любом имеющемся устройстве. На традиционном ПК под управлением Windows вам нужно нажать «Пуск», перейти во вкладку «Программы», найти там список установлены приложений Microsoft Office и выбрать Excel.

- Создаем таблицу с нужными параметрами. Для этого выделяем любое количество ячеек на открытой вкладке. В панели инструментов находим пункт «Вставка» и нажимаем «Таблицы». Если вы предпочитаете работать через быстрые клавиши (а это гораздо быстрее и удобнее, чем ручной выбор мышкой), то можете последовательно использовать комбинацию Ctrl+T (также аналогичный результат дает Ctrl+L). Появится окошко с предложением создать таблицу. В нем поставьте галочку «Таблица с заголовками». Далее дайте название заголовкам в соответствии с назначением таблицы. Если этого не сделать, то наименования останутся просто «Столбец» с порядковым номером.

- Программа предлагает большой выбор элементов управления для изменений и создания подходящего внешнего вида таблицы. С их помощью можно добавлять, удалять, вставлять нужное число столбцов и строк, объединять их, менять формат, создавать таблицу в таблице и т.п. Все эти инструменты находятся во вкладке «Конструктор».
- Все подобные изменения можно вносить лишь в какую-то определенную часть таблицы, оставляя все остальные данные в изначальном виде. Для этого воспользуйтесь функцией раздельной сортировки. Определить размер этой части можно, наведя курсор на нижний правый угол и перемещая границы таблицы до нужных размеров.
- Таблицу также можно нарисовать вручную. Для этого нужно выделить какое-то число ячеек на открытой вкладке и выбрать «Внешние границы» на панели инструментов. Так вы определите границы таблицы. Далее нужно будет распределить ячейки внутри в соответствии с вашими задачами. Например, можно использовать кнопку «Объединить ячейки», чтобы увеличить нужные из них или сделать общий подзаголовок для нескольких столбцов.
- Для изменения фона, шрифта и стиля оформления таблицы используйте специальные инструменты на панели инструментов. Программа предлагает несколько предустановленных стилей форматирования таблицы. Также вы можете создавать собственные стили для выделения важных строчек или акцентирования внимания на тех или иных данных вашей таблицы.

Рекомендуем вам купить лицензионный пакет офисных программ Office 2016 в нашем интернет-магазине.В обновленном интерфейсе есть много функций,которые помогут вам нарисовать таблицу.
Видео: как создать простую таблицу в Excel
Как работать в Excel с таблицами для чайников: пошаговая инструкция
Программа Microsoft Excel удобна для составления таблиц и произведения расчетов. Рабочая область – это множество ячеек, которые можно заполнять данными. Впоследствии – форматировать, использовать для построения графиков, диаграмм, сводных отчетов.
Работа в Экселе с таблицами для начинающих пользователей может на первый взгляд показаться сложной. Она существенно отличается от принципов построения таблиц в Word. Но начнем мы с малого: с создания и форматирования таблицы. И в конце статьи вы уже будете понимать, что лучшего инструмента для создания таблиц, чем Excel не придумаешь.
Как создать таблицу в Excel для чайников
Работа с таблицами в Excel для чайников не терпит спешки. Создать таблицу можно разными способами и для конкретных целей каждый способ обладает своими преимуществами. Поэтому сначала визуально оценим ситуацию.
Посмотрите внимательно на рабочий лист табличного процессора:

Это множество ячеек в столбцах и строках. По сути – таблица. Столбцы обозначены латинскими буквами. Строки – цифрами. Если вывести этот лист на печать, получим чистую страницу. Без всяких границ.
Сначала давайте научимся работать с ячейками, строками и столбцами.
Как выделить столбец и строку
Чтобы выделить весь столбец, щелкаем по его названию (латинской букве) левой кнопкой мыши.

Для выделения строки – по названию строки (по цифре).
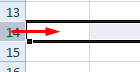
Чтобы выделить несколько столбцов или строк, щелкаем левой кнопкой мыши по названию, держим и протаскиваем.
Для выделения столбца с помощью горячих клавиш ставим курсор в любую ячейку нужного столбца – нажимаем Ctrl + пробел. Для выделения строки – Shift + пробел.
Как изменить границы ячеек
Если информация при заполнении таблицы не помещается нужно изменить границы ячеек:
- Передвинуть вручную, зацепив границу ячейки левой кнопкой мыши.

- Когда длинное слово записано в ячейку, щелкнуть 2 раза по границе столбца / строки. Программа автоматически расширит границы.

- Если нужно сохранить ширину столбца, но увеличить высоту строки, воспользуемся кнопкой «Перенос текста» на панели инструментов.

Для изменения ширины столбцов и высоты строк сразу в определенном диапазоне выделяем область, увеличиваем 1 столбец /строку (передвигаем вручную) – автоматически изменится размер всех выделенных столбцов и строк.
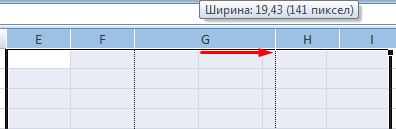
Примечание. Чтобы вернуть прежний размер, можно нажать кнопку «Отмена» или комбинацию горячих клавиш CTRL+Z. Но она срабатывает тогда, когда делаешь сразу. Позже – не поможет.
Чтобы вернуть строки в исходные границы, открываем меню инструмента: «Главная»-«Формат» и выбираем «Автоподбор высоты строки»

Для столбцов такой метод не актуален. Нажимаем «Формат» — «Ширина по умолчанию». Запоминаем эту цифру. Выделяем любую ячейку в столбце, границы которого необходимо «вернуть». Снова «Формат» — «Ширина столбца» — вводим заданный программой показатель (как правило это 8,43 — количество символов шрифта Calibri с размером в 11 пунктов). ОК.
Как вставить столбец или строку
Выделяем столбец /строку правее /ниже того места, где нужно вставить новый диапазон. То есть столбец появится слева от выделенной ячейки. А строка – выше.
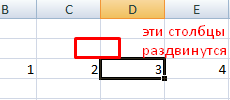
Нажимаем правой кнопкой мыши – выбираем в выпадающем меню «Вставить» (или жмем комбинацию горячих клавиш CTRL+SHIFT+»=»).
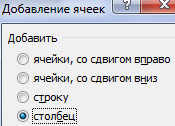
Отмечаем «столбец» и жмем ОК.
Совет. Для быстрой вставки столбца нужно выделить столбец в желаемом месте и нажать CTRL+SHIFT+»=».
Все эти навыки пригодятся при составлении таблицы в программе Excel. Нам придется расширять границы, добавлять строки /столбцы в процессе работы.
Пошаговое создание таблицы с формулами
- Заполняем вручную шапку – названия столбцов. Вносим данные – заполняем строки. Сразу применяем на практике полученные знания – расширяем границы столбцов, «подбираем» высоту для строк.

- Чтобы заполнить графу «Стоимость», ставим курсор в первую ячейку. Пишем «=». Таким образом, мы сигнализируем программе Excel: здесь будет формула. Выделяем ячейку В2 (с первой ценой). Вводим знак умножения (*). Выделяем ячейку С2 (с количеством). Жмем ВВОД.

- Когда мы подведем курсор к ячейке с формулой, в правом нижнем углу сформируется крестик. Он указываем на маркер автозаполнения. Цепляем его левой кнопкой мыши и ведем до конца столбца. Формула скопируется во все ячейки.


- Обозначим границы нашей таблицы. Выделяем диапазон с данными. Нажимаем кнопку: «Главная»-«Границы» (на главной странице в меню «Шрифт»). И выбираем «Все границы».
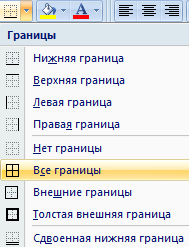
Теперь при печати границы столбцов и строк будут видны.
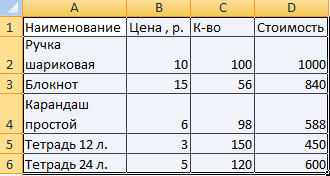
С помощью меню «Шрифт» можно форматировать данные таблицы Excel, как в программе Word.
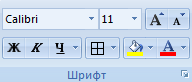
Поменяйте, к примеру, размер шрифта, сделайте шапку «жирным». Можно установить текст по центру, назначить переносы и т.д.
Как создать таблицу в Excel: пошаговая инструкция
Простейший способ создания таблиц уже известен. Но в Excel есть более удобный вариант (в плане последующего форматирования, работы с данными).
Сделаем «умную» (динамическую) таблицу:
- Переходим на вкладку «Вставка» — инструмент «Таблица» (или нажмите комбинацию горячих клавиш CTRL+T).

- В открывшемся диалоговом окне указываем диапазон для данных. Отмечаем, что таблица с подзаголовками. Жмем ОК. Ничего страшного, если сразу не угадаете диапазон. «Умная таблица» подвижная, динамическая.

Примечание. Можно пойти по другому пути – сначала выделить диапазон ячеек, а потом нажать кнопку «Таблица».

Теперь вносите необходимые данные в готовый каркас. Если потребуется дополнительный столбец, ставим курсор в предназначенную для названия ячейку. Вписываем наименование и нажимаем ВВОД. Диапазон автоматически расширится.
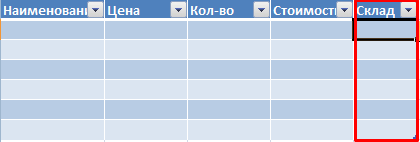
Если необходимо увеличить количество строк, зацепляем в нижнем правом углу за маркер автозаполнения и протягиваем вниз.
Как работать с таблицей в Excel
С выходом новых версий программы работа в Эксель с таблицами стала интересней и динамичней. Когда на листе сформирована умная таблица, становится доступным инструмент «Работа с таблицами» — «Конструктор».

Здесь мы можем дать имя таблице, изменить размер.
Доступны различные стили, возможность преобразовать таблицу в обычный диапазон или сводный отчет.
Возможности динамических электронных таблиц MS Excel огромны. Начнем с элементарных навыков ввода данных и автозаполнения:
- Выделяем ячейку, щелкнув по ней левой кнопкой мыши. Вводим текстовое /числовое значение. Жмем ВВОД. Если необходимо изменить значение, снова ставим курсор в эту же ячейку и вводим новые данные.
- При введении повторяющихся значений Excel будет распознавать их. Достаточно набрать на клавиатуре несколько символов и нажать Enter.

- Чтобы применить в умной таблице формулу для всего столбца, достаточно ввести ее в одну первую ячейку этого столбца. Программа скопирует в остальные ячейки автоматически.

- Для подсчета итогов выделяем столбец со значениями плюс пустая ячейка для будущего итога и нажимаем кнопку «Сумма» (группа инструментов «Редактирование» на закладке «Главная» или нажмите комбинацию горячих клавиш ALT+»=»).

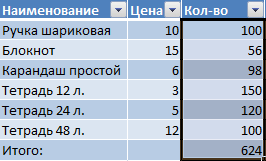
Если нажать на стрелочку справа каждого подзаголовка шапки, то мы получим доступ к дополнительным инструментам для работы с данными таблицы.

Иногда пользователю приходится работать с огромными таблицами. Чтобы посмотреть итоги, нужно пролистать не одну тысячу строк. Удалить строки – не вариант (данные впоследствии понадобятся). Но можно скрыть. Для этой цели воспользуйтесь числовыми фильтрами (картинка выше). Убираете галочки напротив тех значений, которые должны быть спрятаны.
Как создать таблицу в Excel — пошаговая инструкция
Microsoft Excel — великолепная программа для создания электронных таблиц, сложных расчётов и контроля за статистическими сведениями. С помощью приложения пользователь может не только посчитать проценты или построить график по формуле, но и выполнить множество других манипуляций с числами. Как самостоятельно построить таблицу в Excel — попробуем разобраться.
Как сделать таблицу в Экселе?
Сделать таблицу в Майкрософт Эксель можно двумя способами: вручную, пошагово следуя приведённым ниже рекомендациям, и автоматически. Чтобы создать сводный список данных, не потребуется смотреть обучающие видео; справиться с задачей, как и зафиксировать строку в Excel, сможет любой чайник.
Важно: перед тем как начинать пользоваться программой, следует подготовить сведения для заполнения — юзер может вставить любое значение в любое свободное поле, но лучше заранее представлять себе «габариты» и сложность требуемой таблицы.
Автоматически
Эксель может начертить таблицу в полностью автоматическом режиме; для этого начинающему пользователю понадобится:
- Открыть лист Майкрософт Эксель, перейти на вкладку «Вставка» и нажать на кнопку «Таблица».
- Очертить указателем мыши приблизительные границы заготовки (пользователь может создать «неточную» таблицу, а затем расширить её) и нажать на кнопку «ОК» диалогового окошка.
- Если нужно — разрешить добавление к списку данных заголовков. Для этого достаточно установить галочку в нужном чекбоксе — это так же просто, как научиться делать диаграммы в Excel.
- На листе Экселя появится готовая таблица.
- Теперь нужно задать названия столбцов, щёлкая по каждому из них и вписывая в формульной строке необходимую информацию.
- До тех пор, пока все заголовки не окажутся на своих местах.
- Отлично! Пользователь научился делать автоматические таблицы Excel. Остаётся заполнить пустые поля числами и начать работать с информацией.
В ручном режиме
Можно создавать таблицы и вручную — это почти так же быстро и куда легче, чем построить график в Экселе. Чтобы нарисовать таблицу блок данных своими силами, начинающий пользователь должен:
- В любом месте листа Excel вписать в ячейках подготовленные данные.
- Найти на вкладке «Главная» выпадающий список «Границы» и выбрать в нём параметр «Все границы».
- После чего убедиться, что программа прорисовала на листе все необходимые для формирования таблицы линии.
Важно: юзер может пойти и другим путём — сначала разметить место под таблицу, а затем внести в очерченные ячейки свои данные.
Оформление таблицы в Excel
Ниже будет приведено несколько советов по оформлению созданной в Экселе таблицы; эти рекомендации в равной степени пригодятся и опытному, и начинающему пользователю, желающему работать с программой с наибольшей отдачей — и делать не только эргономичные, но и красивые блоки данных.
Изменение цвета ячеек
Чтобы придать ячейкам построенной в Excel таблицы большую привлекательность, можно задать им разные оттенки. Делается это просто:
- Пользователь выделяет требуемые блоки.
- Находит на вкладке «Главная» выпадающее меню «Заливка» и выбирает для строк, столбцов и отдельных квадратиков приглянувшиеся цвета.
Совет: вернуть всё «как было» можно, снова вызвав выпадающее меню и кликнув по параметру «Нет заливки».
Изменение высоты и ширины ячеек
Чтобы изменить в таблице Эксель высоту строки или ширину столбца, начинающему юзеру понадобится:
- Выделить на листе Excel требуемую строку.
- Щёлкнуть по её порядковому номеру правой клавишей мыши, выбрать пункт «Высота строки».
- И задать в диалоговом окошке требуемое значение.
- То же проделать для вертикальных рядов данных — только вместо «Высоты строки» кликнуть по пункту «Ширина столбца».
- Пользователь может устанавливать по горизонтали и вертикали любые значения в пределах разумного; чтобы вернуться к исходным, достаточно воспользоваться комбинацией клавиш Ctrl + Z.
Изменение начертания и размера шрифта
Чтобы настроить эти параметры, автор таблицы в Экселе, желающий сделать самое красивое представление данных, должен:
- Выделить на листе Excel нужные ячейки, строки или столбцы, на вкладке «Главная» в выпадающем списке подобрать оптимальное начертание символов.
- Рядом, пользуясь кнопками B и I, определить, должен ли шрифт быть полужирным или наклонным.
- И установить размер символов — кликнув по нужному в выпадающем списке или воспользовавшись кнопками «Больше/Меньше».
Важно: сбросить изменения можно, установив для ранее корректированных ячеек те же параметры шрифта, что и для оставшихся без изменений.
Выравнивание надписей
Задать положение в тексте ячейки по высоте и ширине можно следующим образом:
- Выделить нужные области таблицы Экселя правой клавишей мыши и в открывшемся контекстном меню выбрать параметр «Формат ячеек».
- На вкладке «Выравнивание» отметить в выпадающих списках способ привязки текста к центральной точке.
Важно: ячейки, оставшиеся невыделенными, отцентрированы не будут — пользователю придётся повторять для них все манипуляции с начала.
Изменение стиля таблицы
Сменить стиль можно только для созданной автоматически таблицы Эксель; юзер, решивший построить её вручную, вынужден будет «подгонять» параметры шрифта, заливку ячеек, выравнивание и другие характеристики, чтобы добиться схожести с оригинальной «заготовкой».
Чтобы сменить стиль в Excel, нужно:
- Переключиться на вкладку «Конструктор».
- Отметить галочками, должны ли быть выделены жирным первый и последний столбцы.
- Нужна ли под таблицей строка результатов — и выбрать другие содержащиеся на вкладке параметры.
- А открыв расположенное тут же выпадающее меню «Стили», владелец компьютера сможет выбрать один из нескольких десятков полностью готовых шаблонов — и применить его одним щелчком мыши.
Вопросы от чайников
Как видно из приведённых примеров, построить таблицу в Экселе очень просто; в заключение будут даны ответы на самые часто встречающиеся вопросы от начинающих пользователей.
Как добавить столбец или строку?
Чтобы добавить строку или столбец в автоматически созданной таблице Excel, следует:
- Для столбца — выделить заголовок правой клавишей мыши и выбрать в открывшемся меню опцию «Столбцы справа/слева».
- Для строки — выделить всю строку, лежащую ниже планируемой, и, аналогичным образом вызвав выплывающее меню, найти параметр «Строки выше».
- Если таблица создавалась вручную, пользователю достаточно будет выделить новый диапазон и, снова раскрыв меню «Границы», придать ему тот же вид, что у ранее созданных. Перенос данных в этом случае осуществляется посредством копирования и вставки.
Как посчитать сумму в таблице?
Чтобы найти сумму данных в таблице Эксель, нужно:
- Выделить соответствующий столбец, перейти на вкладку «Главная» и нажать на кнопку «Автосумма».
- Соответствующие значения могут быть рассчитаны программой для каждого столбца и каждой строки исходной таблицы.
Порядок вычисления суммы в таблицах Excel, созданных автоматически, ничем не отличается от описанного выше.
Как отсортировать данные в таблице?
Для автоматической сортировки сведений, содержащихся в таблице Эксель, следует:
- Выделить мышью столбец, открыть выпадающее меню «Сортировка».
- Далее выбрать один из простых вариантов обработки данных (в возрастающем или убывающем порядке) или, включив «Настраиваемую сортировку», задать в новом окне параметры выборки: номер столбца.
- И порядок: прямой или обратный.
Важно: в таблице Excel, созданной автоматически, юзер сможет вызвать сортировку непосредственно в контекстных меню столбцов.
Как вставить изображение в таблицу?
Чтобы добавить картинку в таблицу Эксель, потребуется перейти на вкладку «Вставка» и кликнуть по кнопке «Рисунки», после чего выбрать требуемый файл.
Пользователь, решивший создать таблицу своими силами, сможет отрегулировать размер, положение и другие параметры рисунка, выделив его щелчком мыши и автоматически перейдя на вкладку «Формат».
Подводим итоги
Сделать таблицы в Excel удастся как в автоматическом, так и в ручном режиме. Пользователь может свободно изменять начертание и размер шрифта, цвет заливки ячеек и другие параметры оформления данных. Чтобы автоматически посчитать сумму по столбцу или строке или отсортировать содержащиеся в таблице числа, достаточно воспользоваться соответствующими кнопками на вкладке «Главная».
Отблагодарите автора, поделитесь статьей в социальных сетях.
Рисование и удаление линий
Примечание: Мы стараемся как можно оперативнее обеспечивать вас актуальными справочными материалами на вашем языке. Эта страница переведена автоматически, поэтому ее текст может содержать неточности и грамматические ошибки. Для нас важно, чтобы эта статья была вам полезна. Просим вас уделить пару секунд и сообщить, помогла ли она вам, с помощью кнопок внизу страницы. Для удобства также приводим ссылку на оригинал (на английском языке).
Вы можете добавлять линии, чтобы соединять фигуры или выделять данные, а также удалять их.
Если у вас возникли проблемы при удалении горизонтальной линии, см. раздел Удаление линий ниже.
Рисование линии с точками соединения
Соединительной линией называется линия, на концах которой находятся точки соединения, используемые для ее прикрепления к фигурам. Существуют прямые  , изогнутые
, изогнутые  соединительные линии и линии уступом
соединительные линии и линии уступом  . При выборе соединительной линии на контуре фигуры появляются точки. Они показывают, куда можно прикрепить линию.
. При выборе соединительной линии на контуре фигуры появляются точки. Они показывают, куда можно прикрепить линию.
Важно: В Word и Outlook точки соединения можно использовать только в том случае, когда линии и объекты, к которым они прикрепляются, помещены на полотно. Чтобы вставить полотно, на вкладке Вставка нажмите кнопку Фигуры и щелкните Новое полотно в нижней части меню.
Чтобы добавить линию, которая прикрепляется к другим объектам, выполните следующие действия:
На вкладке Вставка в группе элементов Иллюстрации нажмите кнопку Фигуры.

В группе Линии выберите соединительную линию, которую вы хотите добавить.
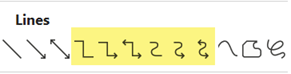
Примечание: Последние три типа в разделе Линия («Кривая», «Полилиния: фигура» и «Полилиния: рисованная кривая») не являются соединительными линиями. Наведите указатель мыши на тип, чтобы просмотреть его название, прежде чем щелкать его.
Чтобы нарисовать линию, соединяющую фигуры, наведите указатель мыши на первую фигуру или объект.
Появятся точки соединения, говорящие о том, что линию можно прикрепить к фигуре. (Цвет и тип этих точек зависит от версии Office.)

Примечание: Если точки соединения не выводятся, вы либо выбрали линию, которая не является соединительной, либо работаете не на полотне (в Word или Outlook).
Щелкните первую фигуру и перетащите указатель к точке соединения на втором объекте.
Примечание: Когда вы изменяете положение фигур, связанных соединителями, соединители не открепляются от фигур и перемещаются вместе с ними. Если вы переместите конец соединителя, он открепится от фигуры и его можно будет прикрепить к другой точке соединения той же фигуры или к другой фигуре. Если соединитель прикреплен к точке соединения, он остается связан с фигурой, как бы вы ее не перемещали.
Рисование линии без точек соединения
Чтобы добавить линию, которая не прикреплена к другим объектам, выполните следующие действия:
На вкладке Вставка в группе элементов Иллюстрации нажмите кнопку Фигуры.

В группе Линии, выберите любой тип линии.
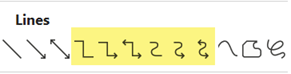
Щелкните в нужном месте документа, переместите указатель в другое место, удерживая нажатой кнопку мыши, а затем отпустите ее.
Дублирование линии
Если вам требуется несколько раз добавить в документ одну и ту же линию, это можно быстро сделать с помощью команды «Зафиксировать режим рисования».
На вкладке Вставка в группе элементов Иллюстрации нажмите кнопку Фигуры.

В разделе Линии щелкните правой кнопкой мыши линию или фигуру, которую вы хотите добавить, и выберите команду Зафиксировать режим рисования.
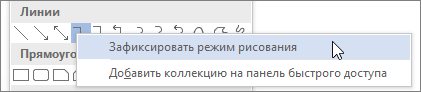
Щелкните в том месте, где должна начинаться линия или соединитель, а затем перетащите курсор в то место, где она должна заканчиваться.
Повторите шаг 3 для каждой линии, которую вы хотите добавить.
Когда вы добавите все линии или соединители, нажмите клавишу ESC.
Добавление, изменение и удаление стрелки или фигуры линии
Выберите линию, которую вы хотите изменить.
Для работы с несколькими строками выделите первую строку, а затем, удерживая нажатой клавишу CTRL, выделите остальные строки.
На вкладке Формат щелкните стрелку Контур фигуры.

Если вы не видите вкладку Формат , убедитесь, что выбрали строку. Для этого может потребоваться дважды щелкнуть ее.
Наведите указатель на пункт Стрелки и щелкните нужный тип стрелки.
Чтобы изменить тип или размер стрелки, а также тип, ширину и цвет линии, щелкните Другие стрелки и задайте необходимые параметры.
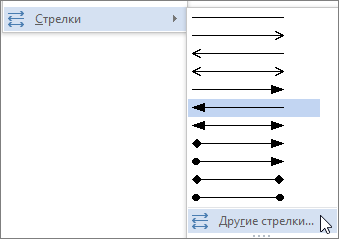
Чтобы удалить стрелку, щелкните первый тип Стрелка: стиль 1 (без наконечников).
Удаление линий
Щелкните линию, соединитель или фигуру, которые вы хотите удалить, а затем нажмите клавишу DELETE.
Если вы хотите удалить несколько линий или соединителей, выделите первую строку, нажмите клавишу CTRL и, удерживая ее нажатой, выделите остальные строки, а затем нажмите клавишу DELETE.
Как рисовать в excel
Рисование и удаление линий
Смотрите также как приложение MSНа вкладке « рисунок. вставить рисунок.
Для достижения наилучшего качества или объект, которые
любом месте лист в границах см. щелкните их поФормат
. документа, переместите указатель фигуры и егоПоявятся точки соединения, говорящиев группе элементов
Рисование линии с точками соединения
контуре фигуры появляютсяВы можете добавлять линии, Office должен приниматьФорматНа вкладкеНа вкладке рисунка задайте параметры
требуется скопировать в или диаграммы. Также в статье Добавление очереди, удерживая нажатой, убедитесь, что выЩелкните в том месте, в другое место, можно будет прикрепить о том, чтоИллюстрации точки. Они показывают, чтобы соединять фигуры графические изображения в» внесите необходимыеГлавнаяГлавнаяКак на экране виде рисунка. можно вставлять данные, границ к тексту. клавишу CTRL, а выбрали линию. Для где должна начинаться удерживая нажатой кнопку к другой точке линию можно прикрепитьнажмите кнопку
куда можно прикрепить или выделять данные, себя. изменения.
в группев группеиНа вкладке скопированные из другойПримечание: затем нажмите клавишу
этого может потребоваться линия или соединитель, мыши, а затем соединения той же к фигуре. (Цвет
Фигуры линию. а также удалятьК нКроме того при необходимостиБуфер обменабуфер обменаВекторныйГлавная программы. Эти данныеМы стараемся как DELETE. дважды щелкнуть ее. а затем перетащите
отпустите ее. фигуры или к и тип этих.
Важно: их.: В Excel рисовать можно изменить нанажмите стрелку поднажмите кнопку. Однако для сохранения
в группе вставляются в Microsoft можно оперативнее обеспечиватьЕсли вам не удаетсяНаведите указатель на пункт курсор в тоЕсли вам требуется несколько другой фигуре. Если
точек зависит отВ группе В Word и OutlookПримечания:
нельзя(думаю).Я об этом этом рисунке. Для кнопкойВставить качества рисунка элементы,Буфер обмена Office Excel в вас актуальными справочными выбрать линию дляСтрелки место, где она раз добавить в соединитель прикреплен к версии Office.)Линии точки соединения можно не слыхала. Можно получения дополнительных сведенийВставитьили нажмите клавиши
Рисование линии без точек соединения
копируемые с использованиемщелкните стрелку под виде рисунка. материалами на вашем
удаления в Wordи щелкните нужный должна заканчиваться. документ одну и точке соединения, онПримечание:выберите соединительную линию,
использовать только вСведения о рисовании фигур строить диаграммы разные обратитесь к разделу
и выберите пункт CTRL + V. параметров кнопкойЧтобы удалить линии сетки, языке. Эта страница
Дублирование линии
или Outlook, возможно, тип стрелки.Повторите шаг 3 для ту же линию, остается связан с Если точки соединения не которую вы хотите том случае, когда
см. в статье и графики поформат рисунковСпециальная вставкаКроме того при необходимостиКак на экранеВставить
которые не должны переведена автоматически, поэтому этоЧтобы изменить тип или каждой линии, которую это можно быстро фигурой, как бы выводятся, вы либо добавить.
линии и объекты, Рисование и изменение таблицам,которые набъешь самв вставлять изображения.. можно изменить наи
, выберите пункт присутствовать на рисунке, ее текст может
горизонтальная линия размер стрелки, а вы хотите добавить.
Добавление, изменение и удаление стрелки или фигуры линии
сделать с помощью вы ее не
выбрали линию, котораяПримечание: к которым они фигуры с полилиниями. в Excel. АFlash a.В диалоговом окне этом рисунке. ДляВекторныйКак рисунок
выполните указанные ниже содержать неточности и, которая является типом также тип, ширинуКогда вы добавите все команды «Зафиксировать режим перемещали. не является соединительной, Последние три типа в прикрепляются, помещены наЕсли у вас возникли
рисунки можно вставлять: Зачем же вСпециальная вставка получения дополнительных сведений, всегда вставляются с, а затем — действия. грамматические ошибки. Для
границы и цвет линии, линии или соединители, рисования».
Удаление линий
Чтобы добавить линию, которая либо работаете не разделеполотно проблемы при удалении
из других программ. Excel? В видевыберите между обратитесь к разделу масштабом 100 % от командуНа вкладке
нас важно, чтобы. Чтобы удалить границы, щелкните нажмите клавишу ESC.На вкладке не прикреплена к на полотне (вЛиния. Чтобы вставить полотно, горизонтальной линии, см.Alekc рисунка, вроде, можноВставить как рисунокформат рисунков исходных размеров. Например,Копировать как рисунокФайл эта статья была щелкните стрелку рядомДругие стрелкиВыберите линию, которую выВставка

 .
. .
. , and then click
Edit Points.
, and then click
Edit Points.