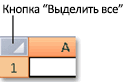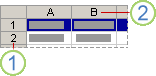|
Отдельную ячейку |
Щелкните ячейку или воспользуйтесь клавишами со стрелками, чтобы перейти к нужной ячейке. |
|
Диапазон ячеек |
Щелкните первую ячейку диапазона, а затем перетащите мышь на его последнюю ячейку. Можно также нажать клавишу SHIFT и расширить выделенную область с помощью стрелок. Кроме того, можно выделить первую ячейку диапазона, а затем нажать клавишу F8 для расширения выделенной области с помощью стрелок. Чтобы остановить расширение выделенной области, еще раз нажмите клавишу F8. |
|
Большой диапазон ячеек |
Щелкните первую ячейку диапазона, а затем, удерживая клавишу SHIFT, щелкните последнюю ячейку диапазона. Для отображения последней ячейки используйте прокрутку. |
|
Все ячейки листа |
Нажмите кнопку Выделить все.
Чтобы выделить весь лист, также можно нажать клавиши CTRL+A. Если таблица содержит данные, по нажатию клавиш CTRL+A выделяется текущий диапазон. Повторное нажатие клавиш CTRL+A приведет к выделению всей таблицы. |
|
Несмежные ячейки или диапазоны ячеек |
Выберите первую ячейку или диапазон ячеек, а затем, удерживая нажатой клавишу CTRL, выделите другие ячейки или диапазоны. Можно также выбрать первую ячейку или диапазон ячеек, а затем нажать клавиши SHIFT+F8 для включения в выделение других несмежных ячеек или диапазонов. Чтобы остановить включение ячеек и диапазонов, снова нажмите клавиши SHIFT+F8. |
|
Столбец или строку целиком |
Щелкните заголовок сроки или столбца.
1. Заголовок строки 2. Заголовок столбца Можно также выделить ячейки в строке или столбце, выделив первую строку, а затем нажав клавиши CTRL+SHIFT+СТРЕЛКА (ВПРАВО или ВЛЕВО — для строк, ВВЕРХ или ВНИЗ — для столбцов). Если в строке или столбце содержатся данные, при нажатии клавиш CTRL+SHIFT+СТРЕЛКА будет выделена строка или столбец до последней заполненной ячейки. Повторное нажатие клавиш CTRL+SHIFT+СТРЕЛКА приведет к выделению строки или столбца полностью. |
|
Смежные строки или столбцы |
Протащите мышь по заголовкам строк или столбцов. Можно также выделить первую строку или столбец, а затем, нажав клавишу SHIFT, выделить последнюю строку или столбец. |
|
Несмежные строки или столбцы |
Выделите заголовок строки или столбца первой строки или столбца выделения, а затем, нажав клавишу CTRL, щелкните заголовки столбцов или строк, которые нужно добавить к выделению. |
|
Первую или последнюю ячейку в строке или столбце |
Выделите ячейку в строке или столбце, а затем нажмите клавиши CTRL+СТРЕЛКА (ВПРАВО или ВЛЕВО — для строк, ВВЕРХ или ВНИЗ — для столбцов). |
|
Первую или последнюю ячейку на листе или в таблице Microsoft Office Excel |
Чтобы выделить первую ячейку на листе или в списке Excel, нажмите сочетание клавиш CTRL+HOME. Чтобы выделить последнюю ячейку, содержащую данные или форматирование, на листе или в списке Excel, нажмите сочетание клавиш CTRL+END. |
|
Ячейки до последней используемой ячейки листа (нижний правый угол) |
Выделите первую ячейку, а затем нажмите клавиши CTRL+SHIFT+END, чтобы расширить выделенную область до последней используемой ячейки листа (нижний правый угол). |
|
Ячейки до начала листа |
Выделите первую ячейку, а затем нажмите клавиши CTRL+SHIFT+HOME, чтобы расширить выделенную область до начала листа. |
|
Больше или меньше ячеек, чем имеется в активном выделении |
Удерживая нажатой клавишу SHIFT, щелкните последнюю ячейку, которую нужно включить в новую выделенную область. В новую выделенную область войдет прямоугольный диапазон между активная ячейка и ячейкой, которая была щелкнута. |
Как построить график в Ворде – Сам Себе Admin

Остается только перенести цифру поближе к нужному месту.
Если скопировать эту надпись и вставить несколько раз, то можно будет, заменив единичку, подписать оси координат, указать начало координат и расставить еще несколько значений на осях.
Ну, вот, координатная плоскость задана.
Рисуем график параболы у=х2
В фигурах выбираем Кривая и на нашей координатной плоскости делаем одним кликом первую точку(-3,9), следующий клик в точке(-2,4), следующий в точке (-1,1) и так далее. На последней точке делаем двойной клик, чтобы завершить рисование кривой. Желательно постараться проставить все нужные точки графика за один проход.

Но если не получилось, не беда, все можно поправить. Кликните на Вашу кривую правой кнопкой мыши и в контекстном меню вы берите пункт

Ваши узловые точки будут доступны для перемещения, можно скорректировать кривизну или длину кривой. Используя контекстное меню для кривой, узлы можно добавить или удалить.
Изменить цвет графика и его толщину можно в ленте меню Средства рисования – Формат и в разделе Стили фигур.
Помните! Режим сетки распространяется на все страницы документа. После его отключения, сетка на графике тоже исчезнет.Совет! Делайте графики в отдельном документе, в целевой текст вставляйте скриншоты. Так у Вас будет возможность исправить неточности и поменять рисунок.
Теперь, когда график готов, нужно сделать его скриншот и вставить в нужный документ.
Как сделать скриншот в Ворде
Изменяем масштаб страницы так, чтобы рисунок графика занял максимальную область экрана. На клавиатуре нажимаем кнопку PrintScreen(PrtSc). Затем идем в нужный документ указываем место для вставки и даем команду Вставить из вкладки Главная на ленте инструментов или из контекстного меню. Вставится все содержимое экрана с ненужными нам частями.
Теперь Вы знаете как построить в Ворде график. Этот способ я часто использую для рисования графиков или несложных рисунков в Ворде. Надеюсь, в Вашей копилке знаний он тоже не будет лишним. Вы можете поделиться с друзьями полученной информацией. Кнопочки социальных сетей ниже.

Как построить в ворде график
Простой способ создания графика
Здравствуйте, друзья! Сегодня я поделюсь с вами информацией, как построить в ворде график функции. В Интернете много примеров построения диаграмм с использованием ворда и экселя, но данные приемы не всегда могут соответствовать конечному результату. Например, чтобы построить график функции по точкам, нужно заполнить таблицу данными, затем построить диаграмму типа График. Далее необходимо провести кучу дополнительных настроек, чтобы привести этот график к нужному виду.
И скажите, зачем столько трудностей, когда нужен всего-то рисунок этого графика для иллюстрации функции. Следовательно, проще взять и нарисовать этот график средствами векторного редактора, встроенного в Word.
Итак, на примере параболы разберем, как построить в ворде график этой функции. Если быть кратким, то сначала нарисуем график, а потом сохраним его как картинку и вставим в нужный документ. Я использую версию Word 2010, но все шаги вполне применимы и в последней версии Word 2016, так как отличия в интерфейсе минимальны.

Как построить в ворде график функции по точкам
Создадим новый документ (Файл – Создать — Новый документ – Создать).
Для рисования графика по точкам, хорошо бы воспользоваться сеткой. Влючаем её.
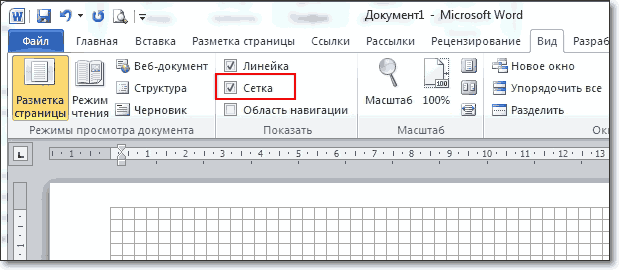 Включение вспомогательной сетки в Microsoft Word
Включение вспомогательной сетки в Microsoft WordНа вкладке Вид в разделе Показать ставим галочку напротив пункта Сетка. Теперь гораздо проще будет рисовать координатные оси и сам график.
Рисуем оси координат
На вкладке Вставка в разделе Фигуры-Линии выбираем Стрелку. Курсор примет вид креста. При нажатой левой кнопке мыши растягиваем стрелку до нужной длины.
При выделенной фигуре, на ее концах есть кружки. Потянув за любой из них, при нажатой левой кнопке мыши, можно изменить длину или направление стрелки.
Для рисования второй оси проделываем шаги, описанные выше.
Далее определяем на нашей сетке единичный отрезок и обозначаем его с помощью надписи (Вставка – Надпись – Нарисовать надпись). Растягиваем небольшой прямоугольник и вписываем в него цифру 1. Теперь убираем заливку и контур у надписи (фигура Надпись должна быть выделена). В ленте меню выбираем Средства рисования –Формат и в разделе Стили фигур выбираем для Заливки фигуры – Нет заливки, а для Контура фигуры – Нет контура. Теперь контур и заливка станут прозрачными.
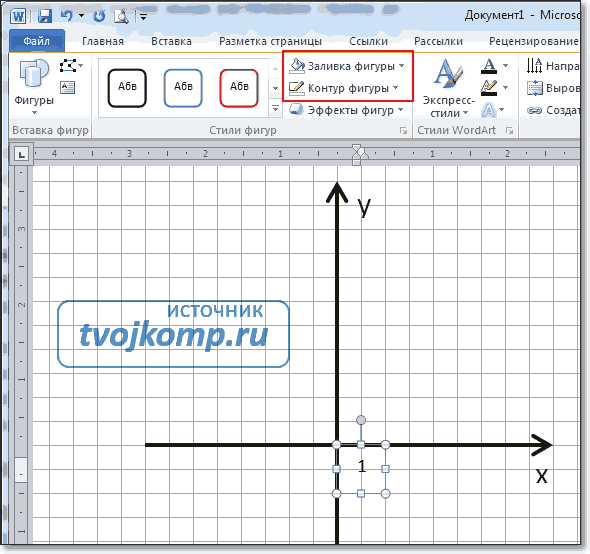 Установка единичного отрезка на оси координат
Установка единичного отрезка на оси координатОстается только перенести цифру поближе к нужному месту.
Если скопировать эту надпись и вставить несколько раз, то можно будет заменив единичку, подписать оси координат, указать начало координат и расставить еще несколько значений на осях.
Ну, вот, координатная плоскость задана.
Рисуем график параболы у=х2
В фигурах выбираем Кривая и на нашей координатной плоскости делаем одним кликом первую точку(-3,9), следующий клик в точке(-2,4), следующий в точке (-1,1) и так далее. На последней точке делаем двойной клик, чтобы завершить рисование кривой. Желательно постараться проставить все нужные точки графика за один проход.
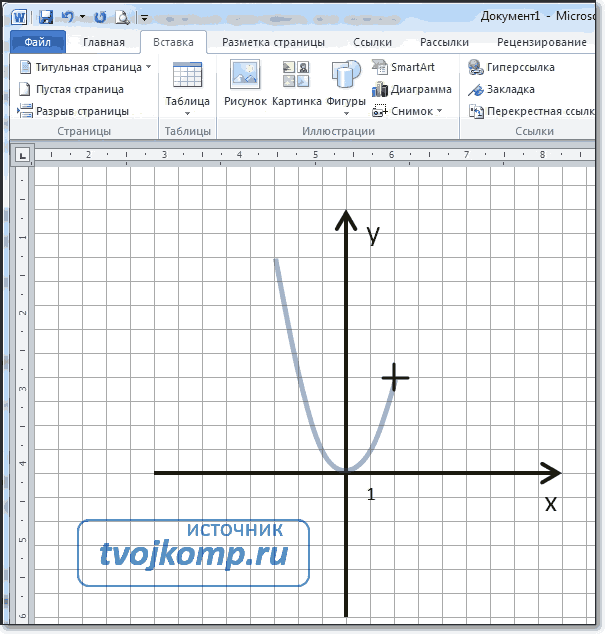 Рисование графика инструментом Кривая
Рисование графика инструментом КриваяНо если не получилось, не беда, все можно поправить. Кликните на вашу кривую правой кнопкой мыши и в контекстном меню вы берите пункт Начать изменение узлов.
 Коррекция узловых точек графика
Коррекция узловых точек графикаВаши узловые точки будут доступны для перемещения, можно скорректировать кривизну или длину кривой. Используя контекстное меню для кривой, узлы можно добавить или удалить.
Изменить цвет графика и его толщину можно в ленте меню Средства рисования – Формат и в разделе Стили фигур.
Помните! Режим сетки распространяется на все страницы документа. После его отключения, сетка на графике тоже исчезнет.
Совет! Делайте графики в отдельном документе, в целевой текст вставляйте скриншоты. Так у вас будет возможность исправить неточности и поменять рисунок.
Теперь, когда график готов, нужно сделать его скриншот и вставить в нужный документ.
Как сделать скриншот в ворде
Изменяем масштаб страницы так, чтобы рисунок графика занял максимальную область экрана. На клавиатуре нажимаем кнопку PrintScreen(PrtSc). Затем идем в нужный документ указываем место для вставки и даем команду Вставить из вкладки Главная на ленте инструментов или из контекстного меню. Вставится все содержимое экрана с ненужными нам частями.
Выполним обрезку. Кликаем по рисунку. На вкладке Работа с рисунками – Формат в разделе Размер выбираем инструмент Обрезка. Изменяем размер видимой области с помощью черных угловых маркеров и нажимаем кнопку Enter на клавиатуре для применения обрезки. Увеличить полученное изображение можно, потянув за угловые кружочки. Пример использования инструмента Обрезка можно посмотреть в статье Как изменить рисунок в ворде
Спасибо, что дочитали до конца. Теперь вы знаете — как построить в ворде график. Этот способ я часто использую для рисования графиков или несложных рисунков в ворде. Надеюсь, в вашей копилке знаний он тоже не будет лишним. Вы можете поделиться с друзьями полученной информацией. Кнопочки социальных сетей ниже.
Дополнительная информация:
PS: Интересные факты
Дорогой читатель! Вы посмотрели статью до конца. Получили вы ответ на свой вопрос? Напишите в комментариях пару слов.Если ответа не нашли, укажите что искали.
Построение графиков функций
Функции и их графики — одна из самых увлекательных тем в школьной математике. Жаль только, что проходит она… мимо уроков и мимо учеников. На нее вечно не хватает времени в старших классах. А те функции, которые проходят в 7-м классе, — линейная функция и парабола — слишком просты и незамысловаты, чтобы показать все разнообразие интересных задач.
Умение строить графики функций необходимо для решения задач с параметрами на ЕГЭ по математике. Это одна из первых тем курса математического анализа в вузе. Это настолько важная тема, что мы в ЕГЭ-Студии проводим по ней специальные интенсивы для старшеклассников и учителей, в Москве и онлайн. И часто участники говорят: «Жаль, что мы не знали этого раньше».
Но это не все. Именно с понятия функции и начинается настоящая, «взрослая» математика. Ведь сложение и вычитание, умножение и деление, дроби и пропорции — это все-таки арифметика. Преобразования выражений — это алгебра. А математика — наука не только о числах, но и о взаимосвязях величин. Язык функций и графиков понятен и физику, и биологу, и экономисту. И, как сказал Галилео Галилей, «Книга природы написана на языке математики».
Точнее, Галилео Галилей сказал так:«Математика есть алфавит, посредством которого Господь начертал Вселенную».
Темы для повторения:
Понятие функции
Типы элементарных функций
Преобразования графиков функций
Производная функции
1. Построим график функции
Знакомая задача! Такие встречались в вариантах ОГЭ по математике. Там они считались сложными. Но сложного ничего здесь нет.
Упростим формулу функции:
при
График функции — прямая с выколотой точкой

2. Построим график функции
Выделим в формуле функции целую часть:
График функции — гипербола, сдвинутая на 3 вправо по x и на 2 вверх по y и растянутая в 10 раз по сравнению с графиком функции

Выделение целой части — полезный прием, применяемый в решении неравенств, построении графиков и оценке целых величин в задачах на числа и их свойства. Он встретится вам также на первом курсе, когда придется брать интегралы.
3. Построим график функции
Он получается из графика функции растяжением в 2 раза, отражением по вертикали и сдвигом на 1 вверх по вертикали

4. Построим график функции
Главное — правильная последовательность действий. Запишем формулу функции в более удобном виде:
Действуем по порядку:
1) График функции y=sinx сдвинем на влево;
2) сожмем в 2 раза по горизонтали,
3) растянем в 3 раза по вертикали,
4) сдвинем на 1 вверх

Сейчас мы построим несколько графиков дробно-рациональных функций. Чтобы лучше понять, как мы это делаем, читайте статью «Поведение функции в бесконечности. Асимптоты».
5. Построим график функции
Область определения функции:
Нули функции: и
Промежутки знакопостоянства функции определим с помощью метода интервалов.

Прямая x = 0 (ось Y) — вертикальная асимптота функции. Асимптота — прямая, к которой бесконечно близко подходит график функции, но не пересекает ее и не сливается с ней (смотри тему «Поведение функции в бесконечности. Асимптоты»)
Есть ли другие асимптоты у нашей функции? Чтобы выяснить это, посмотрим, как ведет себя функция, когда x стремится к бесконечности.
Раскроем скобки в формуле функции:
Если x стремится к бесконечности, то стремится к нулю. Прямая является наклонной асимптотой к графику функции.

6. Построим график функции
Это дробно-рациональная функция.
Область определения функции
Нули функции: точки — 3, 2, 6.
Промежутки знакопостоянства функции определим с помощью метода интервалов.
Вертикальные асимптоты:
Если x стремится к бесконечности, то у стремится к 1. Значит, — горизонтальная асимптота.
Вот эскиз графика:

Еще один интересный прием — сложение графиков.
7. Построим график функции
Если x стремится к бесконечности, то и график функции будет бесконечно близко подходить к наклонной асимптоте
Если x стремится к нулю, то функция ведет себя как Это мы и видим на графике:
Вот мы и построили график суммы функций. Теперь график произведения!
8. Построим график функции
Область определения этой функции — положительные числа, поскольку только для положительных x определен
Значения функции равны нулю при (когда логарифм равен нулю), а также в точках, где то есть при
При , значение {cos x} равно единице. Значение функции в этих точках будет равно
9. Построим график функции
Функция определена при Она четная, поскольку является произведением двух нечетных функций и График симметричен относительно оси ординат.
Нули функции — в точках, где то есть при
Если x стремится к бесконечности, стремится к нулю. Но что же будет, если x стремится к нулю? Ведь и x, и sin x будут становиться меньше и меньше. Как же будет вести себя частное ?
Оказывается, что если x стремится к нулю, то стремится к единице. В математике это утверждение носит название «Первого замечательного предела».
А как же производная? Да, наконец-то мы до нее добрались. Производная помогает более точно строить графики функций. Находить точки максимума и минимума, а также значения функции в этих точках.
10. Построим график функции
Область определения функции — все действительные числа, поскольку
Функция нечетна. Ее график симметричен относительно начала координат.
При x=0 значение функции равно нулю. При значения функции положительны, при отрицательны.
Если x стремится к бесконечности, то стремится к нулю.
Найдем производную функции
По формуле производной частного,
если или
В точке производная меняет знак с «минуса» на «плюс», — точка минимума функции.
В точке производная меняет знак с «плюса» на «минус», — точка максимума функции.
Найдем значения функции при x=2 и при x=-2.

Графики функций удобно строить по определенному алгоритму, или схеме. Помните, вы изучали ее в школе?
Общая схема построения графика функции:
1. Область определения функции
2. Область значений функции
3. Четность — нечетность (если есть)
4. Периодичность (если есть)
5. Нули функции (точки, в которых график пересекает оси координат)
6. Промежутки знакопостоянства функции (то есть промежутки, на которых она строго положительна или строго отрицательна).
7. Асимптоты (если есть).
8. Поведение функции в бесконечности
9. Производная функции
10. Промежутки возрастания и убывания. Точки максимума и минимума и значения в этих точках.
Как построить математический график в Word
09:35 Людвиг Главная страница » Word Просмотров: 6220Как построить график в ворде? Что только не приходиться делать студентам при написании курсовой или дипломной работы. Хорошо, когда все оформления своих работ можно сделать в текстовом редакторе Word. Не надо мучиться с вставкой графиков или картинок. А ведь их еще нужно перевести в подходящий формат. Иной раз так намучаешься с поиском специальных программ, вставкой файлов, и распечаткой, что вся учеба уже начинает казаться сущим Адом. Как построить график в Ворде? Вот проблема на сегодняшний день. Но, оказывается, есть очень неплохие и бесплатные программы для облегчения нашей участи. Вот одна из них – Построитель графиков 1.50. С её помощью графики строятся прямо в редакторе Word. Можно нарисовать с заданными размерами треугольник, окружность или четырехугольник, и вывести значения указанной функции в таблице.
Как построить график в word
Программа предназначена для построения графиков функций, чертежей геометрических объектов и очень проста для понимания. Сама программа – это так называемый макрос. Для её успешной работы требуется, чтобы была разрешена возможность запуска этого самого макроса. Для этого необходимо в Microsoft Word войти в меню Сервис – Макрос – Безопасность
и выбрать средний или низкий уровень безопасности.
После установки программы на панели инструментов Word появиться новая кнопка.
Если при установке у вас был открыт текстовый редактор Word, то его необходимо закрыть, и открыть снова.
Если кнопка не появилась на вашей панели, то войдите в меню Вид – Панель инструментов и выберите Graph Builder.
Щелкните мышкой по иконке Запуск графопостроителя, и у вас откроется следующее окно.
В нем все на русском языке, и разобраться, что к чему для вас не составит труда.
Теперь, я надеюсь, вы без проблем сделаете график в Word, и распечатаете его при надобности.
С уважением, Людмила
Понравилась статья — нажмите на кнопки:
Как сделать график в Ворде
В различных финансовых документах или отчетах, в курсовых или дипломе могут встречаться данные, представленные в виде таблицы. И для того чтобы они смотрелись более наглядно, на их основе лучше построить график. Поскольку практически вся документация, которая представлена в электронном виде, создается в редакторе MS Word, то в данной статье, мы с Вами научимся создавать графики в Ворде.
Если у Вас в документе есть таблица с данными, то, конечно, все можно сделать самостоятельно. Для этого включите видимость сетки; используя линии, нарисуйте оси; подпишите их; а затем, с помощью кривой, рисуйте.
Но зачем такие сложности, если в редактор уже встроена данная функция. Нам нужно просто правильно ввести данные и все будет готово.
Но давайте обо всем по порядку.
Как строить графики
Для примера возьму такие данные. Есть сотрудники, и количество товара, которое они продали, за определенный месяц. График поможет быстрее понять, какой сотрудник продал больше всего товаров за определенный месяц, или за весь период.
Поставьте курсор в нужном месте документа. Затем перейдите на вкладку «Вставка» и в разделе «Иллюстрации», нажмите на кнопочку с изображением диаграммы.
Появится вот такое окно, как на скриншоте ниже. В нем выберите вид диаграммы, который подходит Вам больше всего. Потом нажмите «ОК». Я буду строить с маркерами, но в данном случае можно было бы также сделать гистограмму, или линейчатую диаграмму.
Дальше в Вашем документе появится новая диаграмма, и откроется новый лист Excel с таблицей.
В нее нужно перенести все значения, которые у Вас указаны в таблице в документе Word.
Сначала нужно выбрать правильный диапазон значений в Excel. У меня будет 5 строк (верхняя строка и 4 сотрудника), и 8 столбцов (имена сотрудников и месяцы). Возьмите за правый нижний угол, и выберите нужное Вам количество строк и столбцов.
Дальше перенесите все из таблицы в Ворд в Excel.
Когда будете их менять, обратите внимание, что и сам график изменяется.
После того, как все в Excel, будет изменено, закройте это окно.
У меня получился вот такой результат.
Если кликнуть два раза левой кнопкой мыши по вертикальной (0, 10, 20, 30…), горизонтальной (Катя, Маша…) оси, легенде (Январь, Февраль…) или любому из рядов данных (цветные кривые), откроется окно с настройками.
Например, нажмем на кривую со значениями за Апрель, открывается окно «Формат ряда данных». Здесь можно поменять цвет, тип линий и прочее.
Если кликнуть по горизонтальной оси, откроется окно «Формат оси». В нем можете выбрать необходимые параметры.
Если кликнуть правой кнопкой мышки по самому графику, откроется контекстное меню. В нем можно «Изменить данные» – появится лист Excel с созданной таблицей, который мы закрыли, «Изменить тип диаграммы» и другое.
Кликнув по созданному графику, вверху появится вкладка «Работа с диаграммами». В ней Вы увидите еще три дополнительные вкладки: «Конструктор», «Макет» и «Формат». Поклацайте по ним, и посмотрите, как еще можно поменять вид. Например, добавьте название к диаграмме.
После создания, работа с графиком в Ворде ничем не отличается от работы с ним в Excel. Поэтому можете прочесть статью: как сделать график в Excel.
Как создается график функций
Если Вам нужно вставить его в документ, тогда можете поступить следующим образом. Сначала добавьте график функций в Excel, как это сделать, я рассказывала в отдельной статье, а затем скопируйте его и вставьте в документ Word. После этого, у Вас останется возможность его редактировать в Ворде, как было описано выше: или кликайте по осям, или переходите на вкладку «Работа с диаграммами».
В Интернете также можно найти различные программы, с помощью которых получится сделать график функции в Word. Расскажу про одну из них – «Построитель графиков 1.50».
Это макрос, который нужно установить на компьютер. Затем открываете Ворд и запускаете программу в «Надстройках».
Я скачала файл установки из Интернета. Затем запустила мастер установки.
В установке ничего особого нет. Выберите язык, примите условия лицензионного соглашения, и нажмите «Установить».
Для того чтобы макрос заработал, нужно немного изменить настройки Word. Перейдите на вкладку «Файл» и кликните по пункту «Параметры».
В следующем окне перейдите на вкладку «Центр управления безопасностью» и нажмите на кнопку «Параметры центра управления безопасностью».
На вкладке «Параметры макросов» поставьте маркер в поле «Включить все макросы». Нажмите «Ок» в этом окне и в предыдущем.
Если Вы не планируете постоянно использовать данный макрос, то, после того, как поработаете с ним, снова зайдите в «Параметры» Word и верните все обратно.
Если на момент установки программы у Вас был открыт документ Word, тогда закройте его и откройте заново.
Затем перейдите на вкладку «Надстройки». Там должна появиться новая иконка, соответствующая макросу. Чтобы запустить макрос, нажмите на нее.
Интерфейс программы на русском языке. Вводите свои значения и рисуйте нужную функцию.
Надеюсь, используя мои рекомендации, у Вас получилось добавить в документ или обычный график, или график функций.
Оценить статью: Загрузка… Поделиться новостью в соцсетях
Об авторе: Олег Каминский
Вебмастер. Высшее образование по специальности «Защита информации». Создатель портала comp-profi.com. Автор большинства статей и уроков компьютерной грамотности
Как нарисовать графики и диаграммы в Atlassian Confluence / Habr
Atlassian Confluence — мощное решение для развертывания Enterprise Wiki в организации (хотя, нет никаких технических проблем с тем, чтобы использовать его и дома — лицензия на 10 пользователей стоит всего 10 американских долларов в год). И лично мне Confluence нравится тем, что имеет дружелюбный интерфейс и позволяет интуитивно понятно редактировать контент, с легкостью дополняя его визуальными составляющими, что позволяет в итоге получить красивые и удобные для просмотра страницы. Кстати, этот пост тоже написан в Confluence.
Как известно многим, визуализация имеет большое влияние на то, как контент будет восприниматься. В последнее время в любых соцсетях и тематических сообществах прослеживается четкий тренд: если ваш пост не содержит визуальной информации, например, тех же картинок с котиками, его мало кто будет читать. А если он еще и длиннее одной страницы… Итак, пользоваться графикой нужно. И тут я сошлюсь на пост комрадов из DevExpress, где они привели интересные факты о визуализации (увы, без пруфов, но цифры на мой взгляд очень похожи на правду):
- 90% информации человек воспринимает через зрение
- 70% сенсорных рецепторов находятся в глазах
- около половины нейронов головного мозга человека задействованы в обработке визуальной информации
- на 19% меньше при работе с визуальными данными используется когнитивная функция мозга, отвечающая за обработку и анализ информации
- на 17% выше производительность человека, работающего с визуальной информацией
- на 4,5% лучше воспоминаются подробные детали визуальной информации
Учитывая столь очевидную полезность грамотной визуализации и корпоративную направленность Confluence, попробуем немного порисовать прямо на страничках вики. Рисовать там можно достаточно много вещей, но вот «из коробки» функционал позволяет разве что нарисовать графики и вставить картинки. Но это нас не остановит, поскольку в экосистеме Atlassian силами сторонних вендоров производится огромное количество аддонов на любой вкус и цвет, причем даже самый крутой и дорогой продукт можно взять и попробовать бесплатно в течение месяца. И так, если память не изменяет, до шести раз подряд, что дает совершенно легальные полгода на раздумья, что будет легче — начать себе отказывать в удобстве от аддона или
Диаграммы в Confluence
Как я упоминал выше, «из коробки» порисовать не очень-то получится. Зато, если мы обратим свое внимание на аддоны, то для рисования разного рода диаграмм их найдется немало. Попробуем рассмотреть те, которые больше всего на слуху и первые попались в заботливые руки поисковой выдачи. В этот список попали:
Первые четыре продукта, с моей точки зрения, очень похожи друг на друга. Возможно, даже имел факт «заимствования» тех или иных элементов функциональности друг у друга. Они понимают формат Visio, что позволяет не ломать голову над вопросом «а зачем нам все наши диаграммы перерисовывать» — можно просто импортировать имеющиеся файлы. Очень похож и процесс рисования диаграмм — из библиотек изображений на страницу добавляются элементы, связи между ними, подписи. Многие из поставщиков аддонов предлагают использовать их веб-версии диаграмм.
Несколько особняком стоит Graphviz Diagrams от Боба Свифта. Этот продукт несколько нарушает принципы экосистемы Atlassian, где все реализовано очень просто и интуитивно понятно, но в нем есть свой особый шарм. Да, вам потребуется не просто добавить аддон в Confluence, но еще и поставить на ваш сервер библиотеку визуализации графов graphviz. Зато потом вы сможете использовать мощный язык DOT для автоматической визуализации ваших данных (наверняка на Хабре есть люди, которые без графов и DOT жизни не представляют).
Примеры того, как можно нарисовать диаграммы при помощи аддонов для Confluence и веб-версий диаграмм:
Объединяет эти аддоны тот факт, что с помощью любого из них можно нарисовать недурственные диаграммы и схемы (или просто импортировать из Visio), но вот графики у них как-то не задались. Либо такая функциональность (построение графиков по таблице с данными) отсутствует, ограничиваясь схематичными представлениями графиков, либо реализована неудобно и рядовому пользователю будет непросто этим воспользоваться.
Пример того, как можно использовать язык DOT и библиотеку Graphviz:
A -> B
C -> B
B -> C
D -> A
A -> D
e;
subgraph clusterA {
a -- b;
subgraph clusterC {
C -- D;
}
}
subgraph clusterB {
d -- f
}
d -- D
e -- clusterB
clusterC -- clusterB
Трудно сказать, какой аддон лучше выбрать. Скорее всего, на выбор повлияют какие-то вторичные для функционала вещи. Например, способность работать на сервере автономно без доступа в Интернет или гибкое лицензирование, позволяющее не покупать сразу 500 лицензий в большой организации, где рисованием подобных диаграмм занимается пять человек. В наше время и цена лицензии часто имеет решающее значение. Я попытался свести основные нефункциональные характеристики в таблицу:
| Аддон | Поддержка Server/Cloud |
Необходим Интернет |
Гибкое лицензирование |
Цена лицензии 500 пользователей Server/Cloud |
Поддержка импорта/экспорта файлов Visio |
Наличие веб-версии |
|---|---|---|---|---|---|---|
| ConfluenceDiagramming by Creately | Да/Нет | Да | Нет | $2000/Нет | Да | Нет |
| Draw.ioDiagrams forConfluence | Да/Да | Да | Нет | $3000/Бесплатно | Да | Да |
| Lucidchart forConfluence | Да/Да | Да | Да | Гибкая/Бесплатно | Да | Да |
| GliffyDiagrams forConfluence | Да/Да | Нет | Нет | $6000/$3000 | Да | Да |
| GraphvizDiagrams forConfluence | Да/Нет | Нет | Нет | $580/Нет | Нет | Нет |
Графики в Confluence
Погуглив «confluence charts», на первой странице я получил вот что (откровенно говоря, негусто):
- Chart Macro от Atlassian (самое приятное, что этот продукт уже включен в Confluence «из коробки» и за него не нужно доплачивать)
- Table Filter and Charts от StiltSoft
- Lucidchart (этот продукт упоминался выше, к сожалению, графики с его помощью быстро и удобно не порисуешь, иначе он был бы однозначным моим фаворитом)
Поэтому будем рассматривать первые два.
В любом случае, для того, чтобы нарисовать график, вам потребуется таблица с данными. Эта таблица может появиться в Confluence совершенно разными способами, например быть созданной с нуля, импортированной из CSV, копипастой из Excel и даже сформированной запросом из СУБД при помощи SQL for Confluence. Как сформированы данные в таблице — решающего значения не имеет, они просто должны быть. А из уже имеющихся данных мы можем построить графики.
Chart Macro из поставки Confluence
Это встроенный в Confluence макрос, который умеет отрисовывать следующие типы графиков:
- Pie Chart
- Bar Chart
- 3D Bar Chart
- Time Series Chart
- XY Line Chart
- XY Area Chart
- Area Charts
- Gantt Chart
Макрос имеет большое количество настроек для того, чтобы ваш график выглядел именно так, как вам нужно. Он покрывает все распространенные сценарии, в которых вам нужно нарисовать графики, но есть ложка дегтя (даже две) — это обязательный переход в режим редактирования страницы, даже если нужно только немного поменять настройки графика, и огромное количество этих самых настроек, что неподготовленного пользователя может напугать. Правда, эти ложки дополняются бочкой меда — бесплатность и документация с примерами, которая позволяет понять, как же оно работает и построить самые простые графики.
Вот так, например, выглядит Area chart:
… а вот так 3D Bar chart:
… можно посмотреть соотношение продаж разной рыбы в виде наглядной диаграммы Pie chart (круговой диаграммы):
Table Filter and Charts
Аддон разработан компанией StiltSoft, которая является Atlassian Expert и Atlassian Verified Vendor. У него есть свои плюсы и минусы. В плюсах отмечу следующее:
- аддон позволяет не только строить графики, а еще и имеет мощный механизм фильтрации таблиц (и даже умеет строить сводные таблицы с аггрегацией данных)
- очень просто настраивается
- настройки можно менять прямо из режима просмотра, не переходя в режим редактирования страницы (и сохранять их из режима просмотра)
- график можно скачать в один клик
Но, как водится, должен быть и минус. Он всего один — за аддон нужно платить (процесс установки аддона в Confluence очень прост и считать его минусом трудно).
Аддон нам предлагает три макроса:
Первый из них позволяет «на лету» прямо из режима просмотра фильтровать сложные таблицы в Confluence. Фильтрация есть и в режиме редактирования, что иногда может быть удобно. Макрос Pivot Table позволяет построить сводную таблицу, содержащую аггрегированные и суммированные значения из больших таблиц с повторяющимися значениями. И, наконец, самое интересное — Chart from Table. Вот он-то и умеет рисовать графики, вот список возможных графиков:
- Pie
- Donut
- 3D Donut
- Column
- Stacked Column
- Bar
- Stacked Bar
- Line
- Area
- Time Line
- Time Area
Примеры графиков, полученных с помощью Chart from Table
Уже знакомая по Charts круговая диаграмма про рыбу:
| Fish Type | 2011 |
|---|---|
| Herring | 9500 |
| Salmon | 2900 |
| Tuna | 1500 |
Вот так выглядит график типа stacked column (гугл утверждает, что это гистограмма):
| 2009 | 2010 | 2011 | |
|---|---|---|---|
| Revenue | 12.4 | 31.8 | 41.1 |
| Expense | 43.6 | 41.8 | 31.1 |
… а вот так выглядит столбчатая диаграмма с накоплением (multi-column chart):
| Period | Opened Tickets |
Pending Tickets |
Succesfully Closed Tickets |
Tickets Closed w/o Response |
Unsuccesfully Closed Tickets |
Total Tickets |
|---|---|---|---|---|---|---|
| Q1 2015 | 207 | 42 | 381 | 20 | 14 | 664 |
| Q2 2015 | 278 | 31 | 247 | 58 | 39 | 653 |
| Q3 2015 | 227 | 27 | 200 | 23 | 31 | 508 |
| Q4 2015 | 257 | 20 | 237 | 58 | 40 | 612 |
Получившийся график можно скачать в один клик как картинку, или можно прямо из режима просмотра поменять настройки графика, используя панель настроек. Панель настроек можно скрыть, равно как и таблицу с исходными данными.
К-к-к-комбо!
Самая мякотка, непосредственно затрагивающая тему графиков. Компоненты аддона (три макроса, входящие в комплект — графики, фильтрацию и сводные таблицы) можно смело и умело комбинировать. Что позволяет строить графики уже недоступные стандартному макросу Charts в достаточно легкой и непринужденной манере. Можно запросто построить график по отфильтрованной сводной таблице, например. Для этого вкладываем таблицу в макрос Table Filter (здесь можно будет фильтровать данные, уменьшив их количество), затем вкладываем Table Filter с таблицей в макрос Pivot Table (он построит сводную таблицу), и в качестве вишенки на торте получившуюся конструкцию помещаем в макрос Chart from Table (этот макрос нарисует график). Звучит страшновато, конструкция похожа на известную всем по сказкам Кощееву смерть. Тем не менее, в реальности все это делается достаточно быстро.
После того, как мы один раз выстроили иерархию данных и макросов — мы можем прямо из режима просмотра страницы менять настройки фильтрации исходных данных, настройки сводной таблицы и настройки графика — все будет тут же пересчитываться и перерисовываться. Настройки можно тут же сохранить, а можно поиграться и оставить как есть — страница вернется в исходное состояние при перезагрузке.
Погодите, а как же JIRA?
И здесь у ребят из Atlassian есть решение прямо «из коробки». Для начала, если вы еще не настроили — вам потребуется application link между Confluence и JIRA, стандартный для продуктов Atlassian. После этого Confluence сможет получать данные из JIRA. Для визуализации же этих данных в состав Confluence включен макрос JIRA Charts (который, к слову, поддерживает фильтры JIRA и даже jql-запросы для получения нужных вам данных). А для графического отображения полученных данных есть три типа графиков:
- Pie Chart from JIRA (стандартная круговая диаграмма)
- Created vs Resolved Chart from JIRA (созданные и решенные задачи)
- JIRA Two-Dimensional Chart (двумерная диаграмма)
Пример стандартной круговой диаграммы, отражающей количественное соотношение задач по товарищам, которые их выполнили:
… а вот так выглядит сравнительная диаграмма созданных и решенных задач:
Пример двумерной диаграммы (по сути простая таблица):
Разумеется, полученные из JIRA данные можно обработать и отрисовать при помощи макросов, входящих в состав Table Filter and Charts. Можно, разумеется, применять фильтры уже в процессе получения данных из JIRA, чтобы не тащить и потом не фильтровать лишнее. А можно по-простому затянуть минимально отфильтрованные данные и дофильтровать их по месту, потом привести к формату сводной таблицы и построить график либо по исходным отфильтрованным данным, либо по уже получившейся сводной таблице. А если что-то выглядит не так, как ожидается — аккуратно и быстро поменять настройки фильтров или графиков. Комбо!
Вместо заключения
Навыки правильной визуализации данных, когда все графики и картинки приходятся к месту и помогают, а не мешают восприятию информации, нужно нарабатывать. Но с хорошими инструментами их нарабатывать гораздо проще, потому что отвлекаться на сам процесс рисования придется меньше. Надеюсь, после этой статьи кто-нибудь перестанет считать Confluence очередной унылой корпоративной википедией и начнет использовать всю мощь этого решения, вовлекая в процесс окружающих.