Как изменить формат видео на компьютере без программ
Рада приветствовать своих читателей и подписчиков! В этой заметке я расскажу, как изменить формат видео на компьютере без программ на mp4 простым способом. С этой проблемой я столкнулась сама, когда мне необходимо было отредактировать снятое мной видео в программе Camtasia 2018, а файл в эту программу никак не хотел импортироваться.
И только после нескольких моих безуспешных попыток я поняла, что формат, в котором было записано мое видео (3gp), не поддерживается программой Camtasia 2018. Также файл такого формата не открываются на компьютере, а очень часто хочется его посмотреть на большом экране.
В общем, после долгих исканий, перепробовав кучу программ, я наконец поняла, как изменять формат видео. Сразу скажу, способ простой, действенный и бесплатный.
Как изменить формат видео на компьютере без программ: что такое расширение
Перед тем, как узнать, как изменить формат видео на компьютере, предлагаю определиться с файловой терминологией, это важно для дальнейшей работы. Вместо слова «формат», например, можно встретить слово «расширение».
Это два равноправных по смыслу слова, обозначающих одно и то же понятие
Расширением или форматом файла называется та часть наименования файла, которая стоит после точки. Именно эта часть, которая прописана в названии (в имени) файла, указывает, к какому виду (формату) относится файл.
То есть мой файл VID_20190708_111909.3gp необходимо изменить в файл VID_20190708_111909.mp4, чтобы Camtasia 2018 смогла отредактировать мое видео. Другими словами, надо изменить расширение 3gp на mp4.
Почему не стоит использовать программу, чтобы изменить формат видео
Любой пользователь рано или поздно сталкивается с потребностью изменения расширения, и у многих возникают трудности при выполнении данного действия:) Можно найти множество специальных программ, с помощью которых производится изменение формата файла.
Такие программы называются конвертерами. Их можно в свободном доступе скачать из интернета, а можно просто воспользоваться онлайн конвертером и не проходить процедуру установки программы на свой компьютер.
Совет: прежде чем проводить эксперименты по изменению формата видео, необходимо сделать копию и менять расширение копии.
Сначала я попробовала перевести формат в mp4 при помощи бесплатного онлайн конвертера. Через поиск Яндекса нашла такой конвертер, но разочаровалась сразу же, потому что переделать формат видео бесплатно он может только объемом до 200 МБ, а мой файл был 588 МБ.
В следующем поиске я обратила внимание на программу Movavi Конвертер Видео 19. Это платная программа, но предлагает бесплатный период в течение недели, чего для меня было достаточно, чтобы изменить расширение одного видео. Быстренько я скачала и установила ее на свой компьютер, без проблем скопировала в нее свой файл.

Запустив конвертер, я получила предупреждение, что программой можно воспользоваться бесплатно в течение 7 дней, но для этого я даю согласие, что на моем видео будет идти реклама самого конвертера. Я не придала особого значения, думаю: “ну и пусть, я ее потом в редакторе удалю», надеясь на то, что эта реклама будет показана в одном месте.
Но не тут-то было! Когда я запустила видео после конвертации, реклама появлялась и пропадала в процессе всего видео, она просто даже мешала смотреть! Это для меня было неприемлемо, и я удалила файл. Приобретать же платную версию конвертера было нецелесообразно.

Расстроившись по поводу очередной неудачи, я стала названивать знакомому программисту, который постоянно выручал меня в таких ситуациях, он посоветовал попробовать изменить формат видео без специальных программ в самом Windows, предупредив меня, что это не всегда срабатывает, но чаще всего проходит без проблем. Я прислушалась к его совету и решила рискнуть!
Как изменить формат видео без программ: простой способ
Я производила эту операцию на Windows7, но принцип, который состоит в простом переименовании расширения файла, подходит и для других Windows.Итак, как изменить формат видео без программ?
Нажатием кнопки “Пуск” заходим в панель управления – в правом верхнем углу просмотр, нажимаем на флажок, находим «категория», нажимаем. Далее находим «оформление и персонализация».

Находим вкладку “параметры папок”, нажимаем. На вкладке “Вид” опускаемся в самый низ, находим “Скрывать расширения для зарегистрированных типов файлов”, снимаем там галочку, нажимаем «Применить».

Вот и все, находим копию своего видео, кликаем, вызываем контекстное меню правой кнопкой мыши, находим “Переименовать” и в названии файла вручную меняем формат 3gp (или тот, который вам нужно изменить) на mp4. Подтверждаем кнопкой «Enter». При этом будет выдано предупреждение, мы на все соглашаемся.

Основные выводы
Из этой заметки вы узнали, как изменить формат видео на компьютере без программ. У меня все получилось, я без проблем импортировала свое видео в Camtasia 2018 и отредактировала его так, как мне было необходимо. Также теперь постоянно пользуюсь этим методом, когда нужно посмотреть видео, снятое мобильником, на компьютере.
Уважаемые читатели! Для получения новой информации с моего блога подпишитесь на рассылку и получите сборник по защите компьютера от вредоносных программ, вирусов и СПАМА, кликнув по кнопке ниже:
Я очень благодарна своему программисту, который вовремя подсказал мне такой простой способ, который позволяет изменить формат видео бесплатно и без лишних проблем.
А каким способом изменения формата видео пользуетесь вы? Если знаете еще какую-то возможность, поделитесь в комментариях, будет полезно для других читателей. Если возникнут вопросы, задавайте, я обязательно отвечу.
С уважением, Надежда Хантий.
Как редактировать видео? — «ВидеоМОНТАЖ»
Создать красивый и зрелищный ролик невозможно без мощной программы. Чем редактировать видео в домашних условиях, чтобы это было быстро и легко? Попробуйте «ВидеоМОНТАЖ»! Софт отлично подходит для работы на любой версии Windows. Видеоредактор способен изменить длину ролика, его качество, соединить несколько фрагментов, наложить музыку, текст и многое другое. Читайте статью и узнайте, как можно в комплексе обработать любой видеофайл, используя этот софт.
Шаг 1. Создание проекта и добавление файлов
Для начала вам нужно скачать видеоредактор. Запустите загрузочный файл и дайте согласие «Мастеру» на установку. По окончании процесса вы сможете сразу запустить программу на компьютере.
Начните с кнопки «Новый проект»
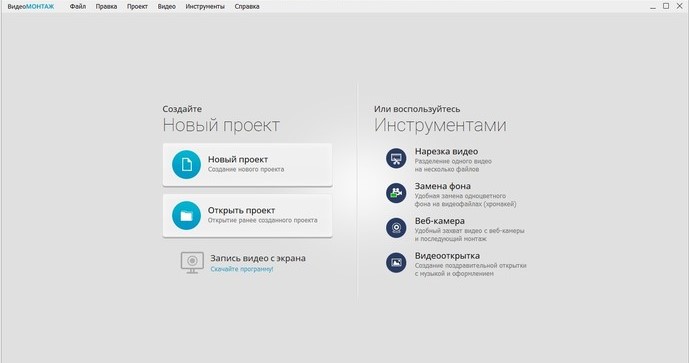
Выберите формат, оптимальный для просмотра на как на ПК, так и телевизорах
Добавление файлов происходит на следующем этапе. Всё, что от вас требуется, — это найти в окне предпросмотра папку с нужными клипами и разместить их на таймлайне — рабочем столе, отображающем хронометраж и порядок воспроизведения. Вы можете выбирать фото, видео, рисунки. Каждый элемент можно выделять мышкой и нажимать кнопку «Добавить»
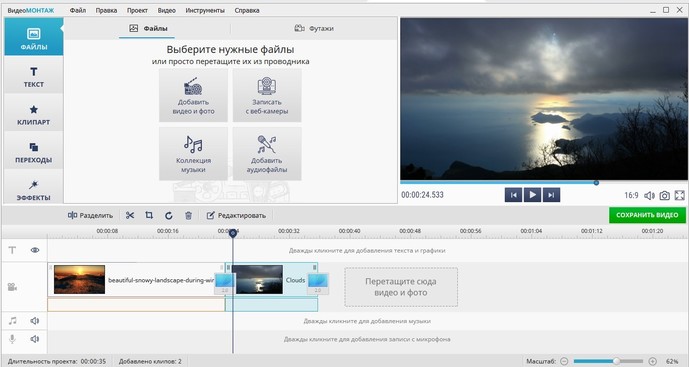
Добавьте материалы для работы на монтажный стол
Шаг 2. Обрезка
Чтобы начать разбираться в том, как редактировать видео, нажмите на одноимённую вкладку в меню. Она включает семь разделов для изменения роликов по различным параметрам.
Лишние фрагменты и затянутые сцены легко удалить, обрезав видео при помощи функционала редактора. Выделите на таймлайне ролик, размер которого хотите сократить. Чёрными маркерами обозначьте начало и конец требуемого отрезка. Фрагмент с синей подсветкой — остающаяся часть. Всё, что за пределами, будет удалено. Нужна максимальная точность? Укажите временной интервал вручную.
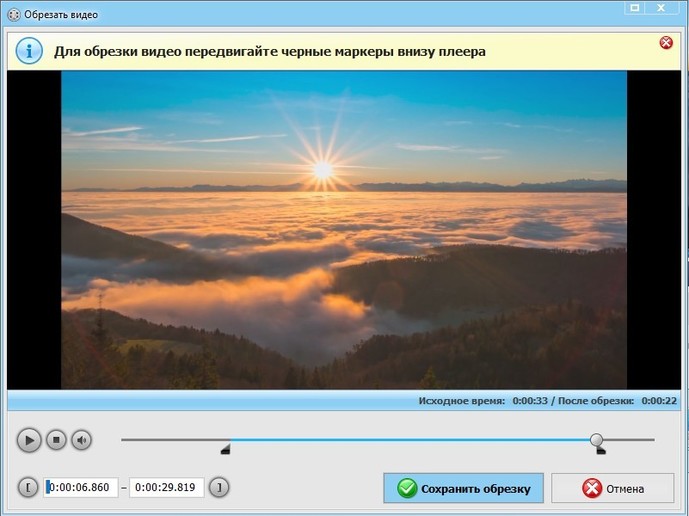
Удалите ненужные фрагменты из видеодорожки
Программа для нарезки видео разрешает редактировать длину каждого ролика, входящего в фильм, и автоматически соединит оставленные фрагменты в общую ленту.
Шаг 3. Кадрирование
Случайные люди и объекты, захваченные в кадр, пустое пространство — все это портит композицию, отвлекает внимание от главного события или героя. Опция
Растяните выделение, удерживая левую кнопку мыши, и обозначьте участок изображения, который хотите оставить. При желании воспользуйтесь готовыми пропорциями. Также вы можете тут узнать, как повернуть видео на 90 градусов, а также отразить его.
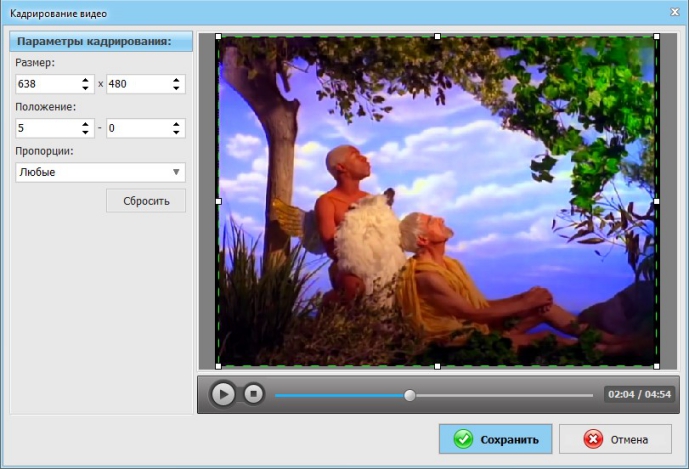
Воспользуйтесь кадрированием, чтобы обрезать изображение
Шаг 4. Улучшения и коррекция с помощью кривых
Вкладка «Улучшения» предназначена для внесения цветовых правок. Редактировать видео можно в два счета, воспользовавшись функцией «Комплексное улучшение». Система автоматически добавит красок и сделает картинку лучше. Для продвинутых пользователей предусмотрена «Коррекция с помощью кривых», позволяющая более тонко настроить красный, зеленый и синий цветовые каналы вместе с яркостью.
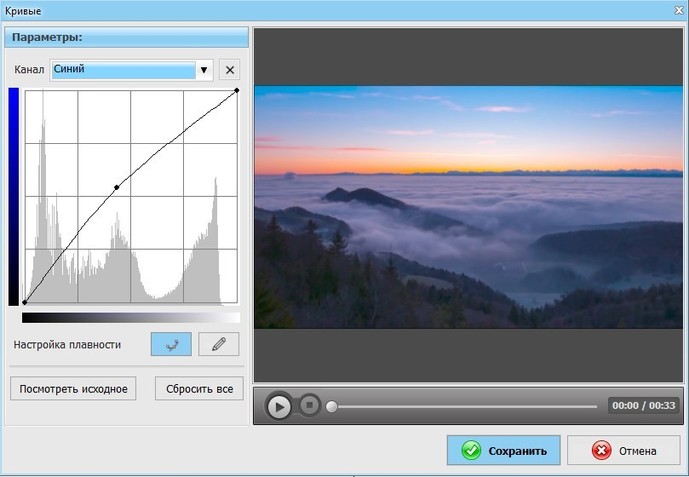
Кривые позволят вручную скорректировать цветовой тон видеоролика
Главный враг клипа — дрожание кадра. Отредактировать видео, снятое с рук или из транспорта, можно в один клик, просто нажав на «Стабилизацию изображения».
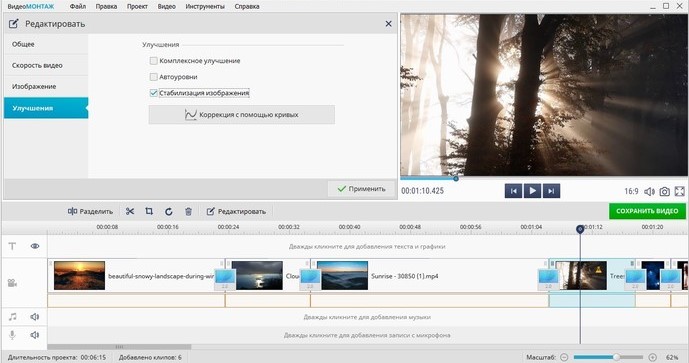
Устраните дрожание в кадре, просто поставив галочку возле соответствующей команды
Шаг 5. Применение эффектов
Даже скучный фильм вы сможете сделать более зрелищным при помощи программы для монтажа видео. Для этого перейдите во вкладку «Эффекты» и выберите один из представленных фильтров. Каждый пресет можно применить к ролику одним кликом мыши. В каталоге программы вы найдете тематические категории на любой вкус: «Черно-белое кино», «Винтаж», «Кинопленки», «Романтика», «Пейзаж», «Детское».
Уникальные динамические эффекты позволяют изменить видео так, как это делают в профессиональных студиях, добавляя вертикальные полосы от старой пленки, горизонтальную развертку экрана с мерцанием, ворсинки.
Не хотите ограничиваться базовым набором? Попробуйте дополнительный пакет пресетов с яркой анимацией! Световые эффекты — салют, вспышки света, зари, графические светящиеся фигуры — сделают кино живым и ярким. Анимированные частицы, имитирующие пленочное зерно или эффект тряски в авто однозначно привнесут разнообразия в проект. Скачать эти пресеты вы можете, перейдя по ссылке, указанной в программе.
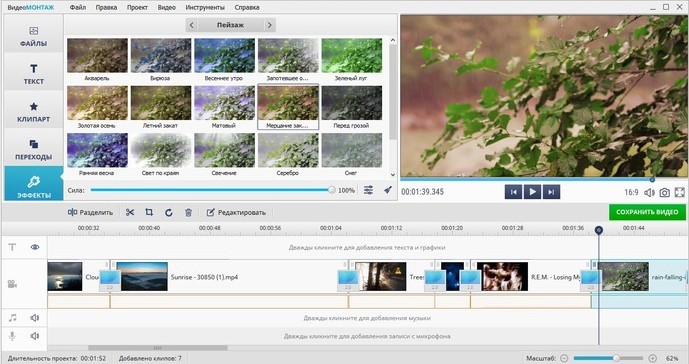
Вы сможете применять к видео яркие профессиональные эффекты в одно нажатие
Вкладка «Скорость» разрешает ускорить или замедлить воспроизведение видеодорожки в несколько раз, сделав акцент на кульминационных событиях. С этим эффектом получится оригинально редактировать кадры со спортивными событиями, поездками или подвижными играми на природе.
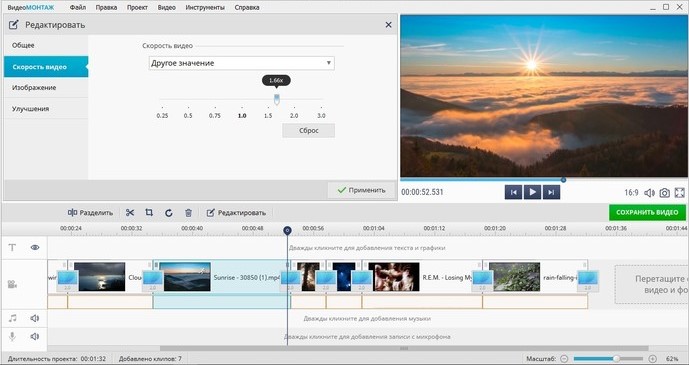
При желании вы можете ускорить или, наоборот, замедлить скорость воспроизведения видео
Шаг 6. Добавление переходов
В разделе «Переходы» содержатся более 30 вариантов анимации для эффектной смены сцен. Новая картинка может возникать из центра, заменяться кубиками, растворяться точками, выплывать из угла. Выберите вариант, который вам кажется наиболее подходящим и добавьте в проект.
Вы можете использовать один и тот же тип для всех фрагментов или подобрать для каждого эпизода разный. По умолчанию длительность перехода – 2 секунды, но вы можете изменять этот параметр по своему вкусу.
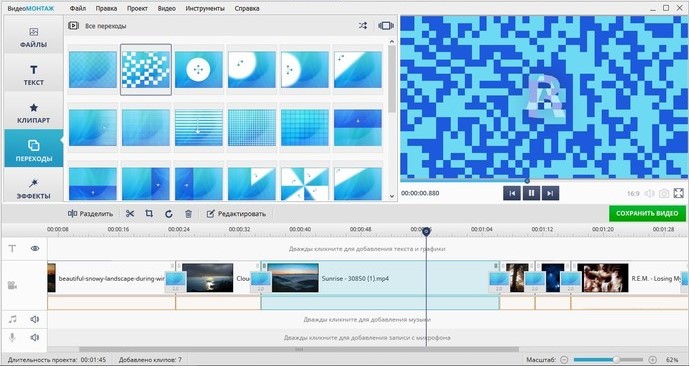
Соедините фрагменты переходами из коллекции программы
Шаг 7. Создание титров и заставок
Раздел «Текст и графика» предназначен для добавления в кадр надписей, изображений и логотипов. Это могут быть шутки, подписи действующих лиц, поздравления, названия мест, указатели и любые другие текстовые вставки, которые покажутся вам уместными.
Софт предлагает подборку из 40 готовых стилей с уже заранее подобранными шрифтом и цветом текста. Стикеры помогут оформить видео с людьми более живо, украсив диалоги облачками с фразами или мыслями.
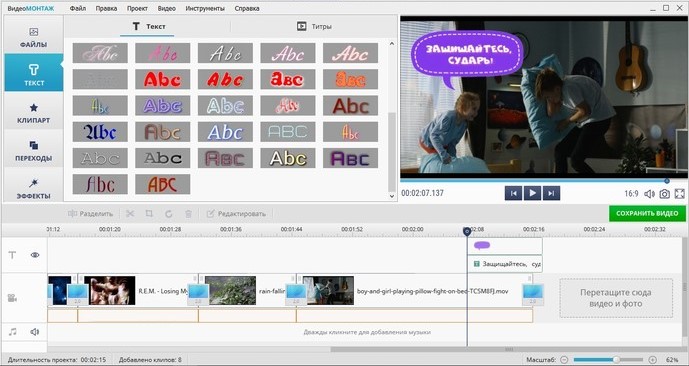
Используйте стикеры и готовые стили текста, чтобы оригинально оформить кадры в видео
Редактор разрешает вставлять собственные рисунки внутрь ролика для улучшения изображения. В кадр к главному герою можно добавить различные предметы или создать коллаж из фотографий.
Шаг 8. Озвучка проекта
Видеоряд с атмосферным музыкальным оформлением гораздо сильнее захватывает внимание смотрящего, ведь в этом случае ролик воздействует не только на зрение, но и на слух. Во вкладке «Музыка» вы сможете добавить в проект фоновую композицию, которая будет звучать на протяжении всего ролика.
Добавьте трек из коллекции программы или загрузите аудиофайл с ПК. Софт дает возможность регулировать громкость и очередность добавленных композиций. Так вы сможете проконтролировать, чтобы фоновая музыка не заглушала исходное звучание в ролике.
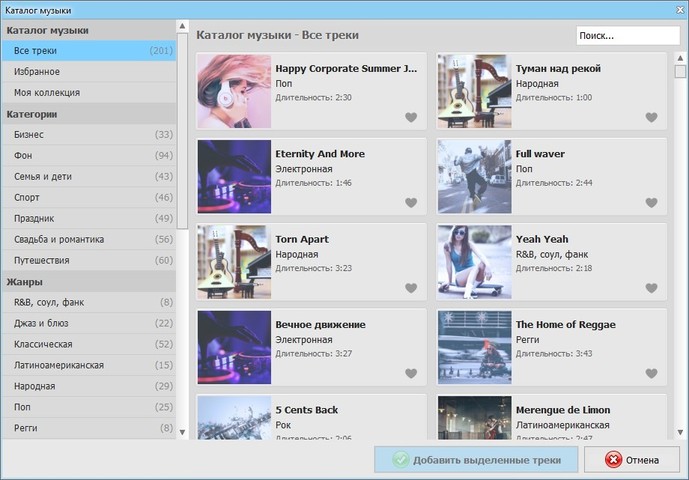
Наложите фоновую мелодию на весь проект
Шаг 9. Сохранение
Закончив работу, нажмите «Создать» и выберите формат будущего видеофайла. Для сохранения доступны AVI, MP4, MOV, MKV и другие. Кроме того, «ВидеоМОНТАЖ» позволяет записывать ролики для просмотра на ТВ, смартфонах и планшетах. Кликните на оптимальный вариант, настройте качество файла — и готово!
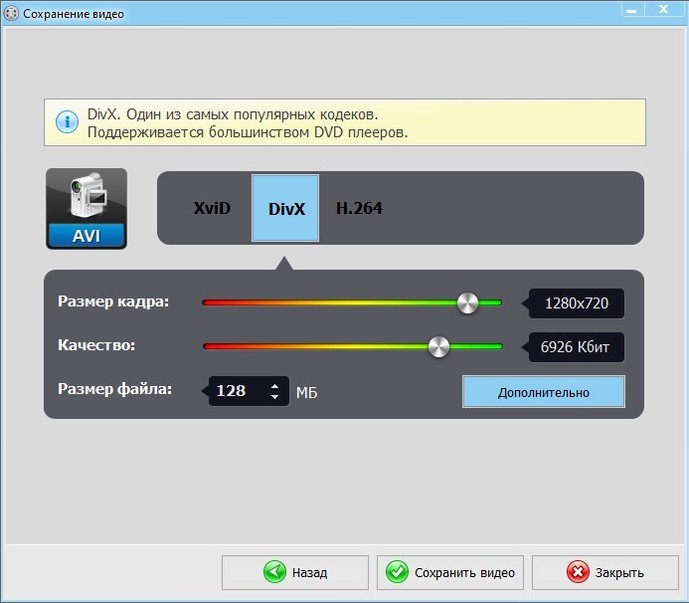
Выберите формат для конвертировать итогового видео
На перечисленном возможности программы не заканчиваются. Софт позволяет создавать титры и заставки, делить на несколько фрагментов, заменять фон и делать красочные открытки.
Теперь вы знаете, где редактировать видео быстро и эффективно. Скачав «ВидеоМОНТАЖ» бесплатно, вы сможете создавать интересные, динамичные видеоролики с невероятной простотой!
Как редактировать видео на компьютере: самый простой способ
 Автор статьи: Виктор Прохоров
30 апреля 2019
Автор статьи: Виктор Прохоров
30 апреля 2019
Программа ВидеоМАСТЕР — это универсальный конвертер видео в любые форматы, а еще — удобный инструмент для редактирования видео фрагментов. Продукт позволяет решать практические задачи, часто возникающих перед пользователями.
Наверное, многие из вас на практике часто сталкивались с необходимостью кадрировать видео или улучшить качество видео изображения. Однако мы не всегда имеем возможность приобретать для этих целей дорогие видео редакторы. Решить подобные задачи нам поможет программа ВидеоМАСТЕР! Узнать о том, как правильно редактировать видео, вы сможете, посмотрев наш видеоурок:

Итак, для того, чтобы редактировать видео, нужно выполнить несколько несложных шагов. Ознакомиться с ними вы можете ниже.
Шаг 1. Устанавливаем конвертер ВидеоМАСТЕР
Перед тем, как приступить к работе, мы должны скачать видео конвертер ВидеоМАСТЕР и установить его на своем компьютере. Дистрибутив программы имеет небольшой размер (56 MB), и процедура скачивания не отнимет у вас много времени. После окончания загрузки запустите файл VideoMASTER.exe, чтобы установить программу. Для более удобной и комфортной работы, создайте ярлык программы на рабочем столе, чтобы вы всегда имели легкий доступ к программе. Далее запустите ВидеоМАСТЕР, кликнув два раза по его значку левой кнопкой мыши.
Шаг 2. Добавляем видео ролики в программу
Для загрузки видео нажмите кнопку Добавить на левой боковой панели. Продукт позволяет загружать как отдельные файлы, так и целые папки. После добавления роликов отметьте галочками те видео ролики, которые нужно отредактировать.
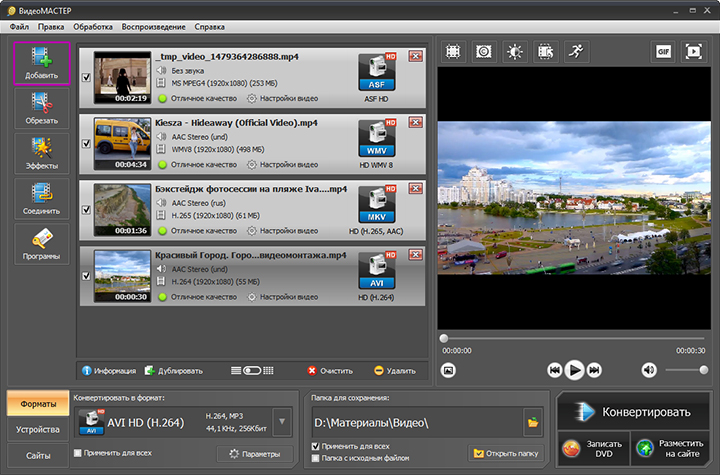
Добавьте видео в программу
Шаг 3. Устанавливаем настройки конвертации
При совершении манипуляций с видео (кадрирование, применение эффектов и т.д.), ролик будет конвертирован. Поэтому нужно заранее установить все необходимые настройки записываемого файла. В частности, необходимо выбрать формат видео, а при необходимости прописать детальные настройки конвертируемого ролика. Для этого откройте раздел меню Конвертировать для и выберите формат файла, конкретное устройство или сайт, для которого записывается видео.
Продукт содержит более 320 готовых пресетов видео, и вам не придется задумываться, какие настройки конвертации выбрать в том или ином случае. Более детальные настройки можно откорректировать в разделе Параметры. Например, вы можете изменить тип кодека, размер и частоту кадров, битрейт и т.д.
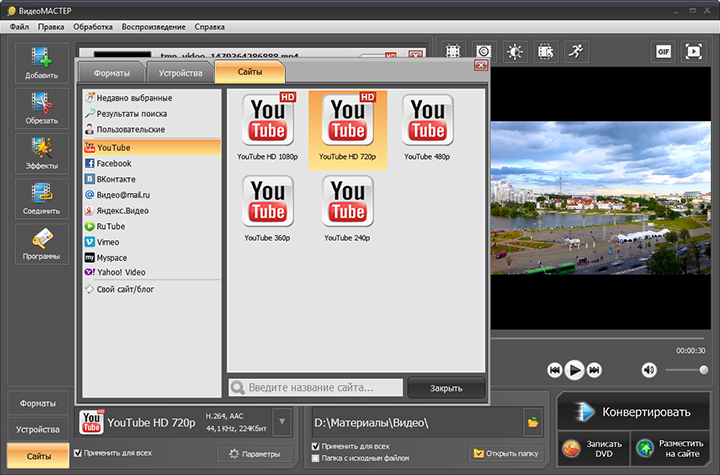
Установите формат, в котором будут сохранены файлы
Шаг 4. Редактируем видео
Теперь мы переходим к наиболее важной части нашей работы. Как редактировать видео с помощью программы ВидеоМАСТЕР? Все зависит от поставленных целей. Продукт открывает следующие возможности перед пользователями:
1. Улучшение качества видео изображения. К сожалению, далеко не все видео файлы обладают надлежащим качеством для просмотра или размещения на сайте. Для того, чтобы сделать их просмотр комфортным, можно улучшить качество ролика с помощью редактора ВидеоМАСТЕР.
Для этого откройте модуль редактирования видео (кнопки над видео плеером) и выберите раздел Улучшения. Меняя расположение бегунков на левой боковой панели, вы можете откорректировать настройки яркости, контраста, насыщенности и цветового тона, а также производить комплексное улучшение видео изображения. После настройки улучшений нажмите клавишу Применить.
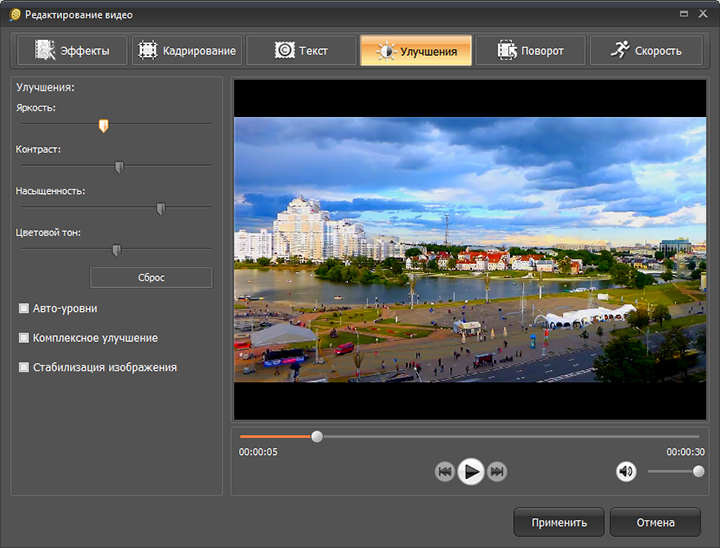
Улучшайте качество: изменяйте яркость, контраст и другие параметры
2. Кадрирование видео. Эта операция выполняется в тех случаях, когда необходимо выделить или наоборот обрезать определенную часть кадра, а также изменить размеры видео. В модуле редактирования видео, выберите раздел Кадрирование. С помощью мышки выделите ту часть изображения, которую необходимо кадрировать. Кроме этого, вы можете задавать положение кадрируемой области с помощью соответствующих опций на левой панели инструментов. По окончании кадрирования нажмите Применить.
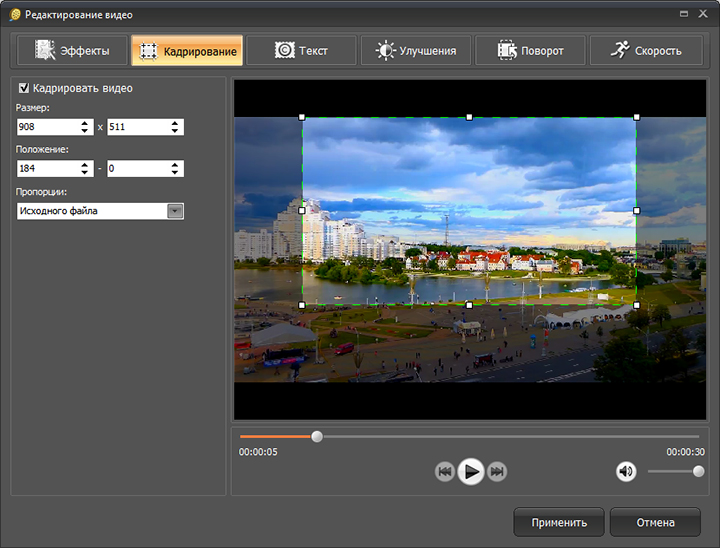
При необходимости отрезайте лишнее и меняйте крупность плана
3. Добавление надписей и изображений. С помощью программы ВидеоМАСТЕР к видео можно добавить субтитры, оригинальные заголовки и даже графические изображения. Для этого в модуле редактирования откройте вкладку Текст.
Слева от плеера вы увидите две кнопки Добавить текст и Добавить изображение, используя которые вы сможете накладывать надписи и картинки на ваше видео. Далее нажмите Применить.
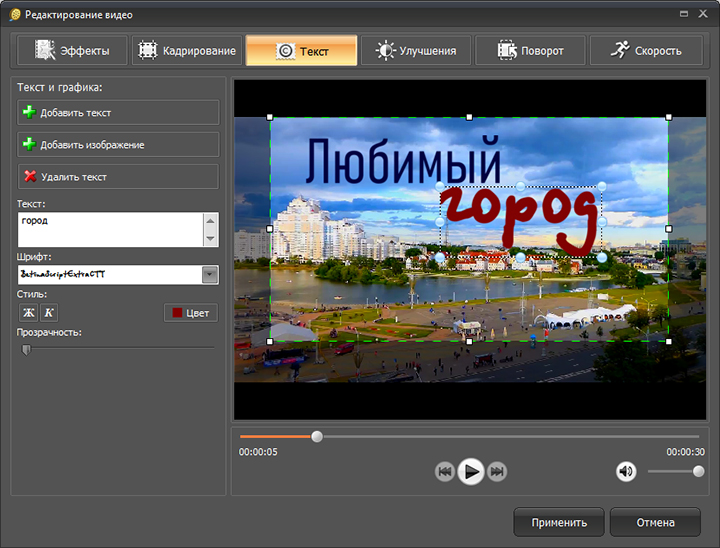
Добавляйте поверх видео надписи и изображения
4. Эффекты. Редактор ВидеоМАСТЕР оснащен богатой коллекцией специальных фильтров для обработки видео, применяя которые можно эффектно преобразить любой фильм или клип. В модуле редактирования откройте вкладку Эффекты и выберите нужный фильтр. В плеере вы может предварительно просмотреть тот или иной эффект, а также подобрать наиболее оригинальные сочетания фильтров. Выбрав те или иные эффекты, нажмите кнопку Применить.
В программе представлены самые популярные эффекты для видео. Здесь вы найдете фильтры для состаривания видеоряда, затемнения и осветления, добавления цветного шума или создания эффекта спрея. Также вы легко можете превратить видеоряд в негатив, гравюру или применить к нему интересный эффект «Аватар». Используйте фильтры по отдельности или активируйте сразу несколько, чтобы создать действительно уникальный эффект.
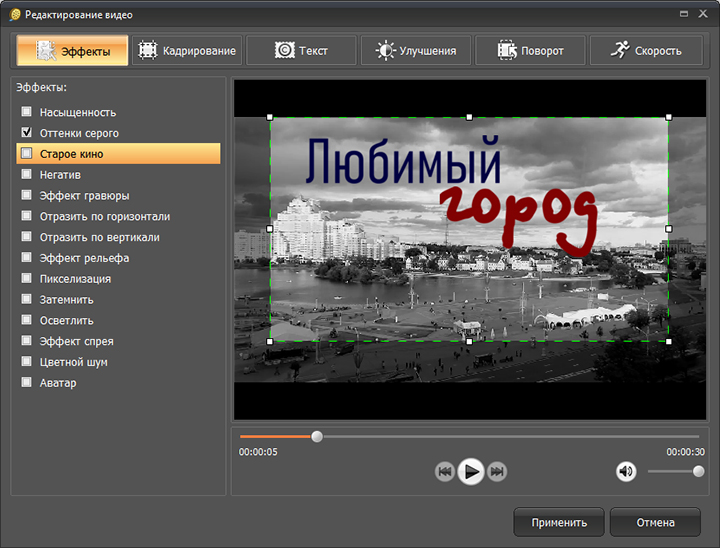
Изменяйте видеоряд полностью с помощью эффектов
Шаг 5. Конвертируем видео
После того, как вы отредактировали видеофайл, необходимо его конвертировать. Для этого нажмите кнопку конвертации, которая расположена в правом нижнем углу программы. Скорость конвертации зависит от объема видео ролика и от выбранных настроек кодирования. После окончания процесса программа предложит вам открыть папку с роликом или же сразу запустить преобразованный видео файл.
Как редактировать видео без программ
Даже самый качественно отснятый видеоматериал нуждается в обработке. Обрезать, добавить переходы, дополнить эффектами – всё это необходимо для хорошего результата. Как редактировать видео на компьютере, если опыт в монтировании отсутствует? Ключевая проблема в этом случае – подбор софта. Попробуйте «ВидеоШОУ»! Это мощный и удобный редактор, с которым просто и приятно работать. Убедимся в этом на практике и пройдёмся по основным этапам обработки роликов.
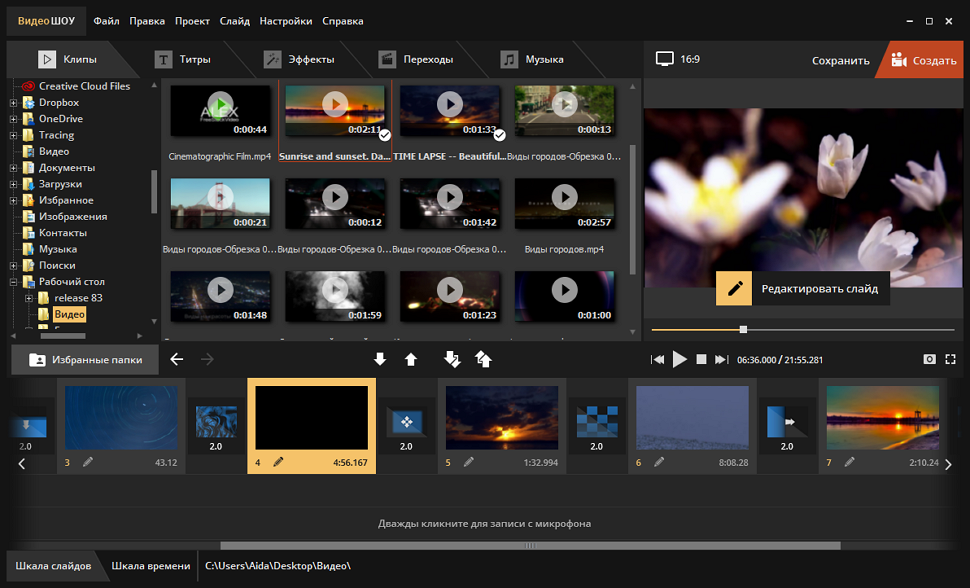
Подбор материала
Для начала работы необходимо скачать программу для видео с эффектами и установить на ваш ПК. Не беспокойтесь о совместимости, «ВидеоШОУ» работает на всех основных ОС от Windows XP до Windows 10. После завершения установки запустите редактор и выберите «Новый проект».
Отобрать видео для проекта – ответственная задача. Найдите нужную папку и перетащите файлы на шкалу слайдов. Если материала много, вам поможет функция предварительного просмотра – просто нажмите значок ► на плеере справа. Определите последовательность роликов. Чтобы изменить положение слайда в проекте, переместите его на шкале.
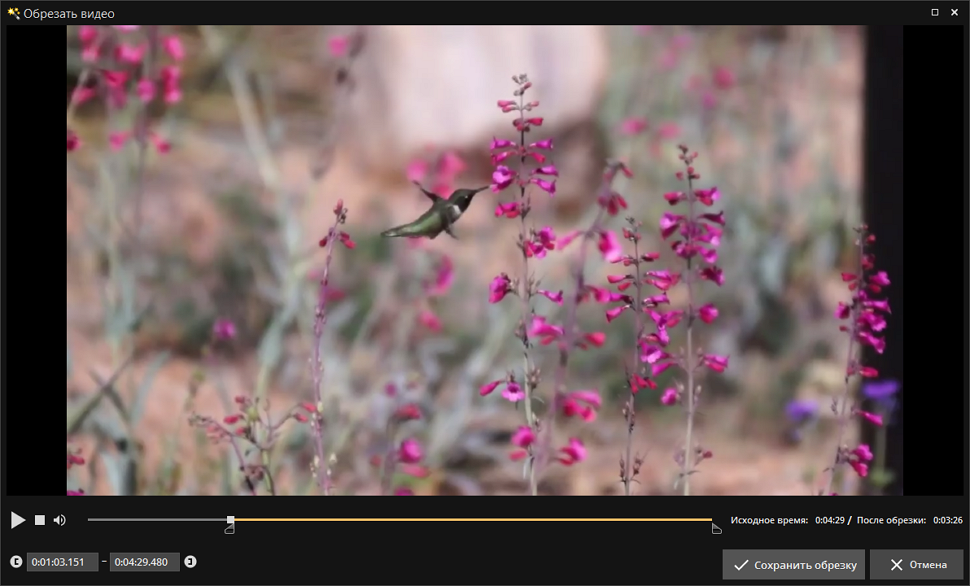
Базовая настройка видео
Теперь будем работать отдельно с каждым слайдом. Если видео слишком длинное, обрежьте его. Выберите ролик и нажмите «Редактировать слайд» > «Свойства» > «Обрезать видео». В открывшемся окне установите чёрные маркеры на концах нужного отрезка времени.
В редакторе слайдов увеличьте или уменьшите размер кадра, поверните видео или наложите на него маску. По умолчанию фон слайда – чёрный, но вы можете изменить его, выбрав другой цвет или текстуру из коллекции программы. Для этого нажмите «Фон» > «Свойства» и настройте параметры заливки.

Коллекция эффектов и переходов
Заполните переходы между соседними видео стильной анимацией. Откройте одноимённый раздел и найдите среди предложенных вариантов подходящий.
Как отредактировать видеофайл на ПК, чтобы ролик выглядел небанально и ярко? Добавьте эффектов одним кликом! Программа для монтажа видеороликов предлагает на выбор большую коллекцию уже готовой анимации. Подберите подходящий пресет в разделе «Эффекты» и нажмите «Применить к слайду». Затрудняетесь с выбором? Воспользуйтесь функцией «Случайные эффекты» – редактор автоматически добавит анимацию каждому ролику. Не нашли пресета по душе и хотите настроить анимацию вручную? Cледующий шаг – для вас!
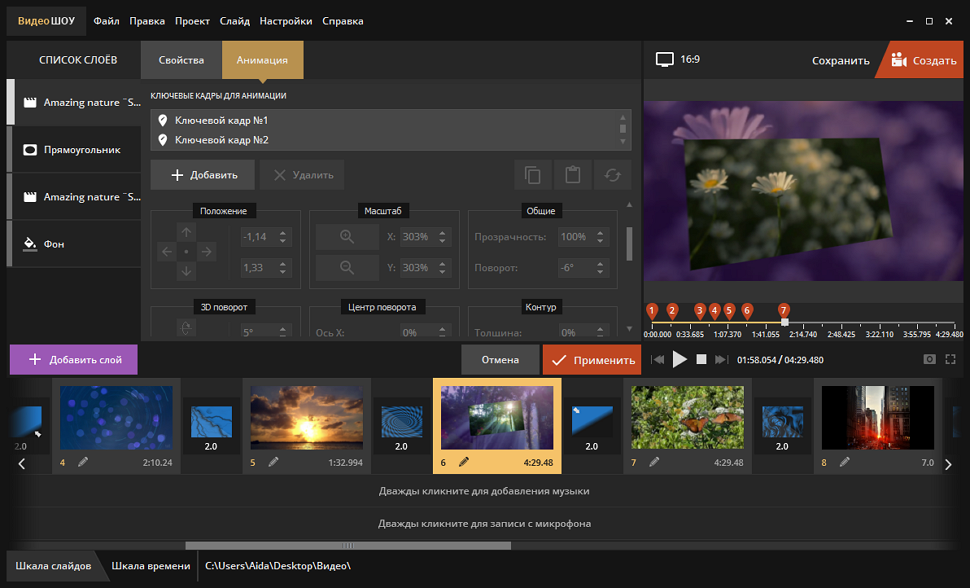
Настройка анимации своими руками
В редакторе откройте раздел «Анимация». Отметьте на временной шкале плеера несколько точек – ключевых кадров – установите их с помощью кнопки «Добавить». Работать с ключевыми кадрами несложно и интересно. Например, если вы хотите настроить 3D-поворот, вам нужно для каждого последующего кадра постепенно увеличивать угол поворота. Проверьте результат, нажав play ►.
Сделайте видео ещё интереснее, добавив футажи свечения, мерцания, сияния или блеска. Для этого в редакторе слайда выберите «Добавить спецэффекты» > «Эффекты свечения». В окне настройки отрегулируйте параметры движения и стиль оформления эффектов.
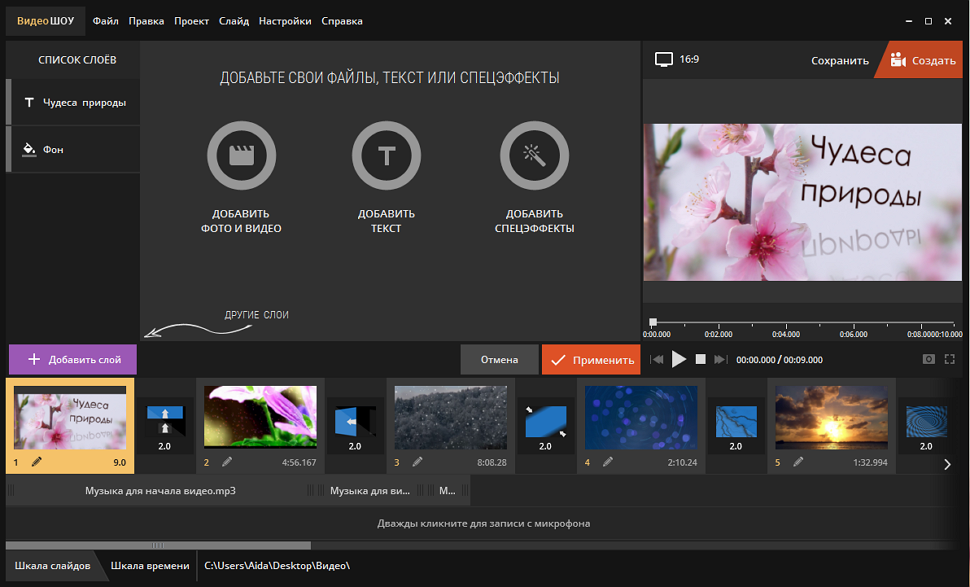
Интро с нуля
Если вы хотите редактировать видео для ютуба на компьютере, вам не обойтись без эффектной заставки. Откройте раздел «Титры» и выберите готовый пресет. Вам нужно лишь ввести название и описание проекта. Красочная заставка готова!
Для самостоятельной настройки интро, необходимо кликнуть по шкале слайдов правой кнопкой мыши и «Вставить пустой слайд». В редакторе определите тип фона, добавьте текст, фото или любое другое изображение. Во вкладке «Свойства» выберите стиль оформления текста и других объектов заставки. Перейдите во вкладку «Анимация». Для каждого слоя настройте параметры движения с помощью ключевых кадров. Принцип работы с ними – прежний (см. предыдущий шаг).
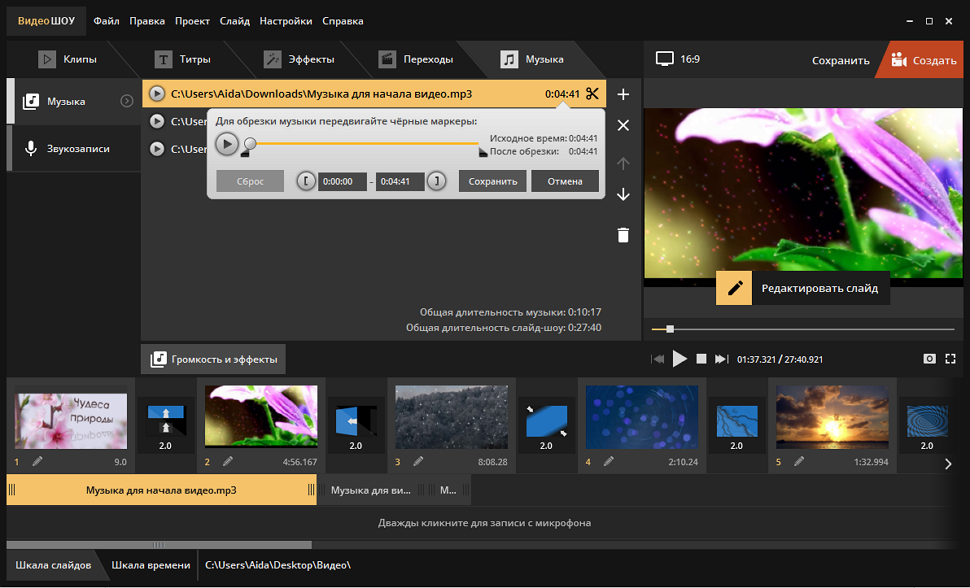
Музыкальные дорожки
И последний этап — озвучьте ролик. Вы можете загрузить одну аудиозапись или соединить несколько на монтажной дорожке. Для добавления файлов, откройте раздел «Музыка» > «Добавить музыкальный файл». Отрегулируйте длительность каждой дорожки с помощью функции «Обрезка музыки». Настройте параметры звучания, нажав «Громкость и эффекты». Чтобы убрать оригинальный звук из видео, нажмите «Редактировать слайд» > «Свойства», затем «Отключить звук».
Не нашли подходящей аудиодорожки? Озвучьте проект, добавив голосовые комментарии. Для этого в разделе «Музыка» выберите «Звукозаписи» > «Записать с микрофона». Закончив, нажмите «Добавить к проекту» – запись сразу появится на звуковой дорожке.
Готово! Можете смело сохранять ролик в нужном формате. Теперь вы знаете, как редактировать видео на компьютере в Windows 7 и любой другой операционной системе. Эта схема универсальна и подойдёт для видео на самые разные темы. Совершенствуйте навыки монтажа, работая в «ВидеоШОУ», и создавайте качественные и интересные проекты.
Скачайте видеоредактор ВидеоШОУ
И погрузитесь в захватывающий мир с безграничными
возможностями создания фильмов!

Благодаря развитию таких сервисов, как YouTube, RuTube, Vimeo и многих других, все больше пользователей стали приобщаться к публикации собственных видеозаписей. Но как правило, прежде чем публиковать видео, пользователю требуется сделать видеомонтаж.
Если вы только начинаете постигать азы редактирования видеозаписей, то важно позаботиться о качественной и простой программе, позволяющей сделать монтаж видео. Именно поэтому для начала вам рекомендуем ознакомиться с программой Киностудия Windows Live, ведь это не только простая и функциональная программа, но и полностью бесплатная.
Как редактировать видео на компьютере
Как обрезать видео
1. Запустите Киностудию и щелкните по кнопке «Добавить видео и фотографии». В открывшемся окне проводника выберите ролик, с которым будет осуществляться дальнейшая работа.

2. Перейдите ко вкладке «Правка». На экране вы будете видеть развернувшийся видеоряд, ползунок, а также кнопки «Установить начальную точку» и «Установить конечную точку».
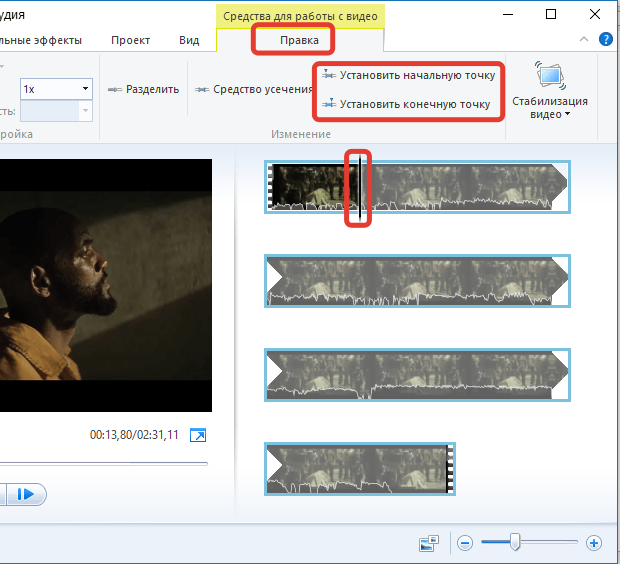
3. Переместите ползунок на видеоленте в то место, где будет расположено новое начало. Для того, чтобы с высокой точностью установить ползунок, не забывайте воспроизводить и просматривать видео. Как только вы установите ползунок в нужном положении, щелкните по кнопке «Установить начальную точку».
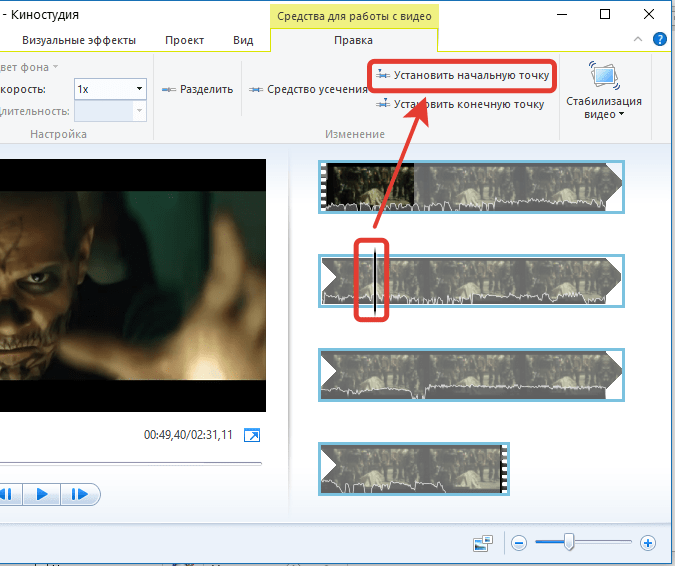
4. Таким же образом обрезается и лишний конец видео. Переместите ползунок в ту область на видео, где будет завершение ролика и щелкните по кнопке «Установить конечную точку».

Как вырезать из видео ненужный фрагмент
Если видео требуется не обрезать, а удалить лишний фрагмент из середины ролика, то это можно сделать следующим образом:
1. Добавьте видео в программу и перейдите ко вкладке «Правка». Разместите ползунок на видеоленте в том месте, где располагается начало фрагмента, который требуется удалить. Щелкните на панели инструментов по кнопке «Разделить».

2. Таким же образом вам понадобится отделить от основной части конец лишнего фрагмента. Щелкните по отделившемуся фрагменту правой кнопкой мыши и выберите кнопку «Удалить».

Как изменить скорость воспроизведения видео
1. Добавьте в Киностудию видеоролик и перейдите ко вкладке «Правка». Разверните меню «Скорость». Все, что меньше 1х – это замедление видео, а выше, соответственно, ускорение.

2. Если вам требуется изменить скорость всего ролика, тогда сразу выберите нужный скоростной режим.
3. Если вам требуется ускорить лишь фрагмент, тогда передвиньте ползунок на видео к тому моменту, где будет располагаться начало ускоренного видео, а затем щелкните по кнопке «Разделить». Следом вам понадобится переместить ползунок в конец ускоряемого фрагмента и, опять же, нажать кнопку «Разделить».

4. Выделите фрагмент одним кликом мыши, а затем выберите требуемый скоростной режим.

Как изменить громкость видео
В Киностудии предусмотрен инструмент, позволяющий увеличить, уменьшить или вовсе отключить звук в видеозаписи.
1. Для этого перейдите ко вкладке «Правка» и щелкните по кнопке «Громкость видео». На экране отобразится ползунок, с помощью которого можно как увеличить громкость, так и уменьшить.

2. Если вам требуется изменить громкость звука только для выборочного фрагмента видео, тогда вам понадобится отделить фрагмент кнопкой «Разделить», подробнее о котором рассказывалось пунктом выше.
Как наложить музыку
В программе Киностудия Windows Live вы можете как дополнить видеозапись любым треком, имеющимся на компьютере, так и заменить звук полностью.
1. Чтобы добавить в программу музыку, перейдите ко вкладке «Главная» и щелкните по кнопке «Добавить музыку». В отобразившемся проводнике Windows выберите нужный трек.

2. Под видеозаписью отобразится звуковая дорожка, которую можно регулировать, например, если вы хотите, чтобы музыка начала играть не с самого начала ролика.
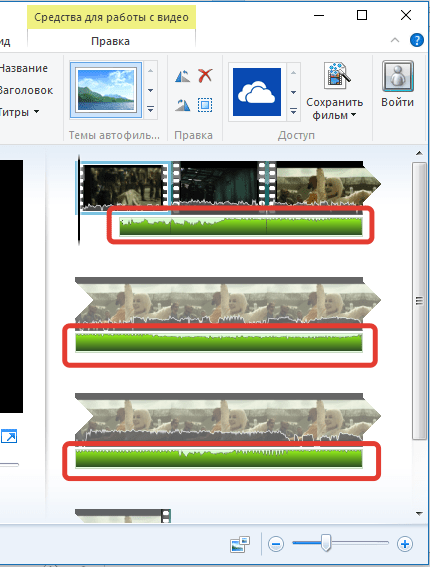
3. Дважды щелкните по звуковой дорожке, чтобы в верхней области программы отобразилось меню редактирования. Здесь вы сможете задать скорость нарастания и угасания трека, задать точное время начала трека, громкость воспроизведения, а также выполнить процедуру обрезки, которая выполняется точно таким же образом, как и обрезка для видео, которая была подробнее рассмотрена выше.

4. Кроме этого, при необходимости, вы сможете отключить оригинальный звук из видео, полностью заменив его вставленным. Для того, чтобы полностью отключить исходный звук в видео, читайте выше пункт «Как изменить громкость видео».
Как применить эффекты
Эффекты, они же фильтры, — прекрасный способ преобразить видеозапись. В Киностудии содержится встроенный набор эффектов, который скрывается под вкладкой «Визуальные эффекты».

Чтобы применить фильтр не ко всей видеозаписи, а лишь к фрагменту, вам понадобится воспользоваться инструментом «Разделить», о котором подробнее рассказывалось выше.
Как монтировать видеозаписи
Допустим, у вас имеется несколько роликов, которые требуется смонтировать. Работать будет удобнее, если вы предварительно выполните процедуру обрезки (если требуется) для каждого ролика по отдельности.
Добавление дополнительных видеозаписей (или фотографий) осуществляется во вкладке «Главная» нажатием по кнопке «Добавить видео и фотографии».
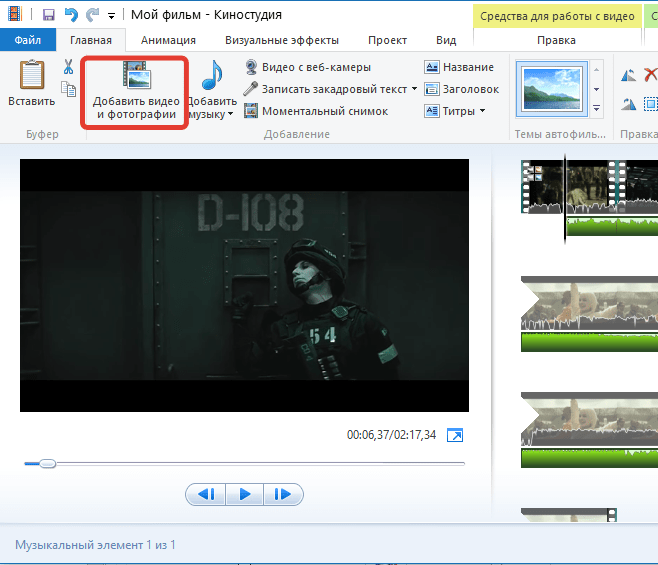
Вставленные фотографии и видеозаписи можно перемещать на ленте, задавая нужный порядок воспроизведения.
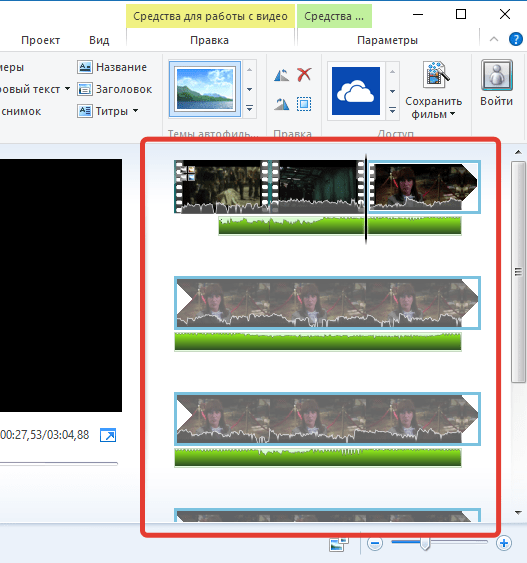
Как добавить переходы
По умолчанию все файлы, добавленные в монтируемую видеозапись, будут воспроизводиться сразу и без задержек. Для смягчения этого эффекта предусмотрены переходы, которые плавно перейдут к воспроизведению следующей фотографии или видеозаписи.
1. Чтобы добавить в видео переходы, перейдите ко вкладке «Анимация», где представлены различные варианты переходов. Переходы можно использовать одинаковые для всех видеозаписей и фотографий, так и установить индивидуальные.
2. Например, мы хотим, чтобы первый слайд плавно сменялся вторым с помощью красивого перехода. Для этого выделяем мышью второй слайд (видео или фото) и выбираем требуемый переход. При необходимости, скорость перехода можно уменьшать или, наоборот, увеличивать. Кнопка «Применить ко всем» задаст выбранный переход ко всем слайдам в монтируемом ролике.
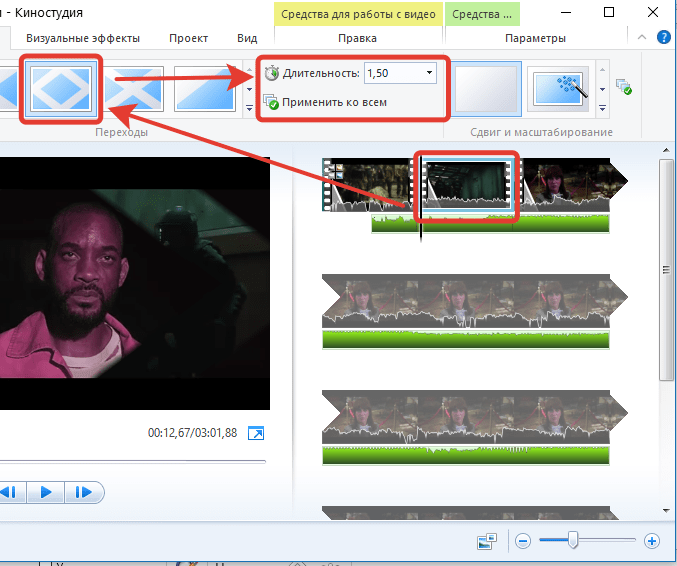
Как стабилизировать видео
На видеозаписях, снятых не с помощью штатива, а просто в руке, как правило, изображение дерганное, из-за чего смотреть такой ролик не очень приятно.
В Киностудии предусмотрен отдельный пункт стабилизации изображения, который позволит устранить тряску в видео. Для применения этой функции перейдите ко вкладке «Правка», щелкните по пункту «Стабилизация видео» и выберите подходящий пункт меню.
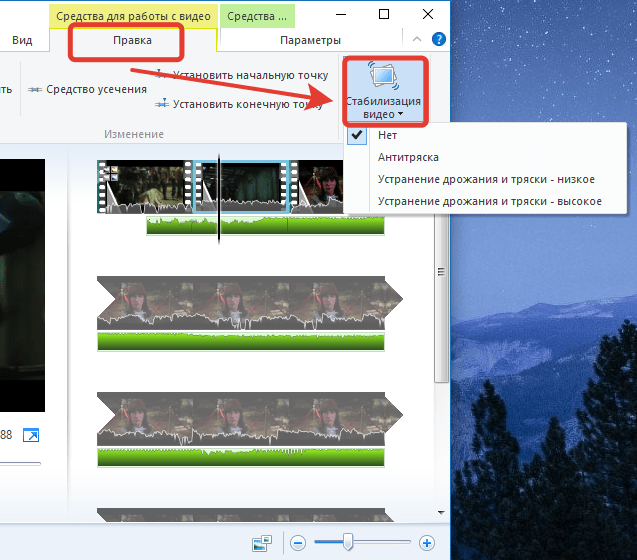
Как сохранить видео на компьютер
Когда процесс монтажа видео близится к своему логическому завершению, наступает пора экспорта файла на компьютер.
1. Чтобы сохранить видео на компьютер, щелкните в левом верхнем углу по кнопке «Файл» и перейдите к пункту «Сохранить фильм» – «Компьютер».
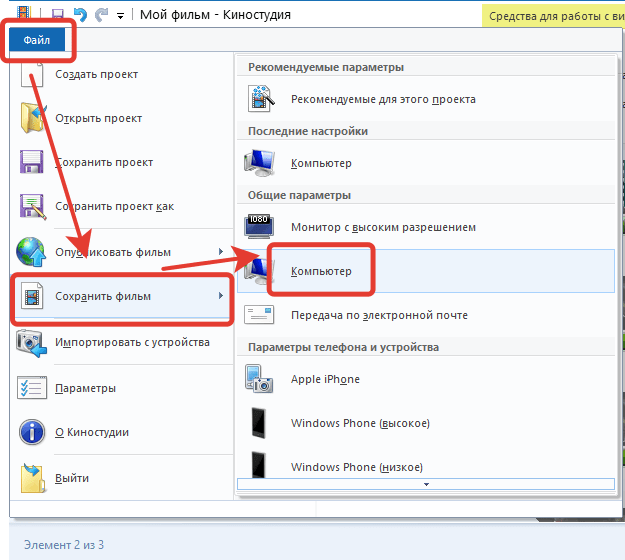
2. В завершение откроется проводник Windows, в котором вам потребуется указать место на компьютере, куда будет помещен файл. Видеозапись будет сохранена в максимальном качестве.
Сегодня в статье мы разобрали основные вопросы, связанные с тем, как отредактировать видео на компьютере. Как вы уже могли понять, Киностудия предоставляет пользователям широкие возможности по редактированию роликов и созданию новых, позволяя добиться желаемого результата.
Отблагодарите автора, поделитесь статьей в социальных сетях.
Необходимость отредактировать видео часто возникает у многих пользователей. Подкорректировать результаты видеосъемки для домашнего архива, создать контент для своего канала на YouTube, создать интересный ролик о проведенном отпуске – все эти задачи требуют редактирования видеофайлов.
Для этих целей можно использовать целый класс специальных программ, которые называют видеоредакторами. Самым широким функционалом обладает платное программное обеспечение, но есть также удобные бесплатные решения. Выбор программы зависит от предпочтений пользователя, навыков его работы с подобным ПО и целей монтажа.

Основные программы для видеомонтажа
- Windows Movie Maker;
- VirtualDub;
- Movavi Video Suite;
- Avidemux;
- Pinnacle Studio;
- Adobe Premiere Pro;
- Sony Vegas.
Видео — инструкция по редактированию видео в редакторе Camtasia Studio
Расскажем вкратце о самых известных и популярных программах.
Windows Movie Maker
Внимание! Несложный видеомонтаж можно выполнить с помощью утилиты, которая входит в состав операционных систем Windows, начиная с версии Windows Me и заканчивая Windows Vista. Для других версий операционных систем доступна программа Киностудия Windows Live.

С помощью этой утилиты пользователь может:
- создать, обрезать и склеить несколько фрагментов;
- наложить свою звуковую дорожку;
- создать простые титры;
- добавить переходы и несложные эффекты.
VirtualDub
Одна из лучших утилит для обработки видеофайлов. На протяжении многих лет пользуется популярностью у пользователей. Программа бесплатная, однако, предлагает довольно широкий функционал:
- функция видеозахвата;
- наложение нескольких звуковых дорожек;
- поддержка разнообразных форматов видео;
- наложение фильтров.

VirtualDub отличается небольшими размерами, но высокой скоростью работы. Интерфейс довольно аскетичен и требует определенного привыкания.
Adobe Premiere Pro
Один из самых мощных программных комплексов для обработки видеофайлов. Работает в тесной интеграции с остальными продуктами Abobe – Photoshop, After Effects. Программа профессионального уровня, использующаяся как для создания спецэффектов в кинофильмах, так и для видеомонтажа любого уровня сложности. Освоив даже на базовом уровне эту программу, можно легко редактировать видеофайлы и создавать интересные фильмы с собственными титрами, звуковой дорожкой, красочными эффектами и переходами.
Среди недостатков можно отметить высокую стоимость официальной версии, сложность в освоении, большую ресурсоемкость и значительный объем, занимаемый программой на жестком диске.
Как редактировать видео
Основные элементы интерфейса
Более подробно рассмотрим работу с видеофайлами на примере Adobe Premiere. Детально познакомиться с этой программой можно вполне легально, скачав с официального сайта Adobe бесплатную 30-дневную пробную версию.

После запуска программы открывается основное рабочее пространство. Главными элементами здесь являются:
- область предварительного просмотра в левой верхней части экрана;
- список элементов, которые используются в проекте в нижней правой стороне;
- элементы управления эффектами в верхней правой области;
- главная временная панель.
Особую роль играет именно временная панель, которая представляет собой последовательность кадров видео, под которой располагается звуковая дорожка, синхронизированная с ней.
Именно на этой ленте отражаются все наши действия. Туда можно добавлять новые фрагменты видео, вырезать куски из исходного ролика, добавлять эффекты, переходы, редактировать звук.
Все элементы интерфейса сгруппированы по различным типам для удобства доступа.
Также в процессе редактирования доступ ко многим командам можно получить из контекстного меню, вызываемого кликом правой кнопки мыши.
Начало работы с программой
Чтобы отредактировать какой-либо ролик сначала необходимо, после запуска Adobe Premiere, создать Новый проект с нужными параметрами.

Затем следует импортировать исходный ролик в этот проект командой Файл-Импорт.
После этого нужно перетащить мышкой ролик из списка исходных материалов на Главную временную панель.
Выполнив эти действия, можно приступать к редактированию видеофрагмента.
Вообще, исходными объектами для работы над проектом служат не только видеофрагменты, но и статические изображения, звуковые дорожки, элементы эффектов и переходы, а также титры. Для освоения программы Adobe Premiere важно уяснить такой момент – все эти элементы являются составными базовыми частями проекта, которые можно в произвольном порядке добавлять, удалять, менять местами и редактировать.
По схожей схеме работают и остальные программы для видеомонтажа. Поэтому, разобравшись с работой в одном программном комплексе, обычно несложно бывает освоить основные операции в другой программе.
Основные операции редактирования видео
Видеоролик на временной ленте имеет вид множества отдельных кадров, расположенных последовательно. Под изображениями размещается звуковая дорожка.
Используя инструменты программы можно с точностью до кадра найти нужный фрагмент и выполнить с ним нужные действия – обрезку, склейку, изменения очередности отдельных клипов. Например, чтобы вырезать кусок из клипа, можно поставить маркер в нужное место, нажать С или команду «Вырезать» и сделать разрез фрагмента в нужном месте. Затем переместить маркер в конец вырезаемого фрагмента и снова, нажав кнопку С, сделать еще один разрез.

В результате получится, что исходный фрагмент состоит из трех частей. Ненужную часть можно легко удалить, нажав Delete, а затем, мышкой перетащить последний фрагмент в начало. В итоге получится, что мы удалили ненужную часть видеофайла.
Если у нас несколько исходных видеороликов, их также можно перетащить на временную панель и редактировать таким образом. Перетаскивая их по временной шкале, можно легко менять их местами.
Кроме работы с видео, можно удалить полностью или заменить одну звуковую дорожку на другую. Это также делается на временной панели.
Также легко добавить различные спецэффекты и переходы между фрагментами. Выбрав нужный переход его нужно перетащить на нужное место на временной панели.

В программе доступно редактирование основных свойств элементов проекта. Доступ к ним осуществляется через вкладку Элементы управления эффектами, которая, по умолчанию, расположена в верхней левой части окна программы. Здесь можно изменить такие параметры, как:
- скорость проигрывания клипа, которую можно замедлять или ускорять;
- положение объекта;
- угол поворота;
- непрозрачность объекта;
Практически все параметры можно изменять, используя ключевые точки. С их помощью, например, можно добиться плавного появления или исчезновения статического изображения или ролика, используя параметр непрозрачности.
Работа с титрами
Программа Adobe Premiere имеет широких набор инструментов для создания и редактирования титров. Для этого используется вкладка на главной панели под названием Заголовок.
Здесь можно выбрать тип титров – статические или движущиеся. Движение может быть вверх-вниз, и влево или вправо. Можно выбрать различный шрифт, цвет и стиль начертания надписей. После выбора этих параметров, пользователь получает новый объект для редактирования. Он попадает в список используемых в проекте элементов и в дальнейшем также доступен для редактирования. Его можно свободно перемещать по временной шкале и модифицировать любыми способами.
Использование эффектов и переходов
Доступ к этим настройкам осуществляется через меню Эффекты. Для пользователя здесь доступны:
- видеоэффекты;
- видеопереходы;
- аудиоэффекты;
- аудиопереходы;
Доступны десятки вариантов. Чтобы полностью разобраться со всем возможностями, придется потратить довольно много времени.

Так, среди видеоэффектов есть фильтры, которые деформируют, искажают изображение, добавляют эффект сепии, создают зеркальные отображения, корректируют цветовую палитру и множество других эффектов.
Кроме выбора непосредственно какого-либо эффекта можно настроить его основные параметры – длительность, скорость, прозрачность.
Видеопереходы используются на стыке двух видеофрагментов или статических изображений. Применив один из подобных инструментов, пользователь получает возможность вместо обычной замены одного изображения другим получить красочный и эффектный переход, который добавит привлекательности вашему проекту. Например, можно использовать такие разновидности переходов, как масштабирование, скольжение, замещение, растворение, перелистывание страниц, вытеснение. Каждый из этих основных типов также имеет различные разновидности.
Программа предлагает множество инструментов для работы со звуком, в том числе, разнообразные аудиоэффекты и аудиопереходы.
Основные возможности работы со звуком
Звук в Adobe Premiere является таким же объектом для редактирования, как и видео. Для его модификации и редактирования здесь предусмотрено множество инструментов и специальных аудиоэффектов.
Для того, чтобы получить возможность редактирования звуковой дорожки исходного ролика независимо от видеоизображения, необходимо их разъединить. Для этого, после помещения фрагмента на временную шкалу, нужно выбрать ролик и из контекстного меню выполнить команду «Отменить связь» (Split в английской версии). После этого, получается два независимых объекта, доступных для модификации – Звуковая дорожка и Видеодорожка.

Если планируется заменить полностью звуковое сопровождение, то следует удалить оригинальную звуковую дорожку и наложить свою собственную. Звук является также полноценным объектом для редактирования. Можно накладывать одну дорожку на другую, передвигать их по временной шкале в произвольном порядке, обрезать, склеивать и так далее.
Среди базовых операций со звуком можно отметить возможность изменения громкости, причем в произвольном порядке, для любого фрагмента, добавление элементов затухания, эха, выравнивание уровня звука и другие возможности.
Сохранение и экспорт видеоролика
Чтобы сохранить изменения, сделанные в проекте, нужно использовать соответствующие команды Файл – Сохранить. Это даст возможность позже вернуться к работе над этим видеофрагментом. При этом не нужно переносить или удалять использованные материалы в проекте, иначе при следующем запуске программа не сможет их обнаружить самостоятельно. Следует понимать, что эта операция сохраняет не готовый видеоролик, который можно посмотреть на любом устройстве, а просто проект. Его невозможно будет открыть какой-либо другой программой, кроме Abode Premiere.
На заметку! После полного окончания работы над созданием финального видеофайла нужно сохранить проект, а для получения уже готового ролика выполнить Экспорт, выбрав предварительно настройки выходного файла – его формат, используемый кодек, расположение на диске пользователя. Здесь можно также настроить и звуковую дорожку. Доступны самые разные параметры – степень сжатия, выбор количества каналов, в том числе моно, стерео и т. д.
Процедура рендеринга, если файл большого объема и использовалось много исходного материала, занимает много времени. Порой этот процесс занимает несколько часов. Скорость проведения рендеринга зависит от мощности компьютера. Главную роль играет центральный процессор.
После завершения процедуры экспорта пользователь получит готовый отредактированный видеофрагмент.
Описанными функциями возможности программы полностью не исчерпываются. Это лишь базовые понятия, которые помогут изучить основные принципы видеомонтажа. Однако, даже знание этих основных операций достаточно для создания красочных и интересных видеороликов.
Видео — Adobe Premiere Pro CC Монтаж Для Начинающих
Понравилась статья?
Сохраните, чтобы не потерять!
Как редактировать видео на компьютере

Практически любое видео (если оно только не будет пылиться в вашем архиве видеозаписей), требуется подвергнуть процедуре редактирования, которая будет включать в себя обрезку, вырезание лишних фрагментов, добавление текста, эффектов и прочее. Сегодня мы рассмотрим, с помощью каких инструментов вы сможете выполнять редактирование видео на компьютере.
Сегодня существует масса инструментов для редактирования видео, которые можно поделить на две категории: компьютерные программы и онлайн-сервисы. Говоря об онлайн-сервисах, нельзя сказать, что они являются полноценными конкурентами программ для монтажа видео, однако, если в видео требуется внести такое изменение, как, например, обрезку, нет смысла специально скачивать на компьютер программу, когда вся задача легко и быстро может быть выполнена в любом установленном на вашем компьютере браузере.
Прежде всего, именно об онлайн-сервисах для редактирования видео на компьютере и пойдет речь ниже.
Онлайн-сервисы для редактирования видео
Online Video Cutter

Как следует из названия данного онлайн-сервиса, он позволяет выполнять обрезку видео. Из дополнительных возможностей стоит выделить изменение соотношения сторон, поворот и конвертирование в новый формат.
К сожалению, сервис имеет ограничение: размер загружаемого видеофайла не может превышать 500 Мб.
Перейти на страницу онлайн-сервиса Online Video Cutter
Clipchamp

На очереди следующий онлайн-редактор видео, который имеет уже куда более расширенный набор возможностей, например, помимо кадрирования, поворота и конвертирования, данный онлайн-сервис способен настраивать цвет видеоролика, отзеркаливать, сжимать и многое другое.
Данный онлайн-сервис бесплатный, однако, в месяц вы сможете редактировать не более пяти видеозаписей.
Перейти на страницу онлайн-сервиса Clipchamp
YouTube

Нельзя не упомянуть и о таком популярном видеохостинге, как YouTube, который вдобавок сумел вместить в себе еще и функции видеоредактора.
Безусловно, чтобы воспользоваться редактором на YouTube, вам требуется иметь зарегистрированный Google-аккаунт и свой собственный канал. Зато в результате вам открываются функции обрезки и вырезания фрагментов, различные эффекты, цветовые фильтры, настройки цветокоррекции, соединение нескольких роликов воедино и многое другое.
Недостаток данного способа заключается в том, что готовое видео не так-то просто получить на компьютер: сначала его потребуется выложить на YouTube, поле чего можно скачать на компьютер с помощью специальных средств, например, онлайн-сервиса Savefrom.net.
Обратите особое внимание на то, что на официальном сайта компании появилось сообщение о том, что с 20 сентября 2017 года в YouTube решили отказать от встроенного видеоредактора.
Перейти на страницу онлайн-сервиса YouTube
Программы для редактирования видео
Теперь можно переходить к куда более функциональным инструментам для редактирования видео, а именно – компьютерным программам, которые уже требуют предварительной установки на компьютер, но открывают перед пользователями куда более широкий набор возможностей.
Киностудия Windows Live

Автор статьи нисколько не скрывает своей любви к одному из продуктов Microsoft – Киностудии Windows Live.
Данная программа представляет собой простенький видеоредактор, который, однако-ж, смог собрать в себе все необходимые возможности для того, чтобы привести требуемый ролик в порядок: функции обрезки или вырезки лишних фрагментов, работа с аудиодорожками, изменение скорости, применение эффектов, поворот, отзеркаливание, конвертирование, изменение формата видео для просмотра на различных устройствах и многое другое.
Очень жаль, что в компании Microsoft отказались от дальнейшей поддержки продукта. Более того, теперь его уже не получится скачать с официального сайта разработчика (хотя до недавнего времени это можно было сделать). Если вы хотите попробовать данную программу, придется искать сторонние ресурсы, которые все еще распространяют дистрибутив. Однако, хотелось бы предостеречь: программа длительное время не обновлялась, а значит, скорее всего, будет некорректно работать на вашем компьютере.
Скачать программу Киностудия Windows Live
Movavi Video Editor

На второе место по удобству и функциональности хотелось бы поставить программу Movavi Video Editor, которая представляет собой функциональный инструмент для монтажа видео. С ее помощью вы сможете детально прорабатывать видео: звуковые дорожки, переходы, титры, размер и длину ролика. Вся работа значительно упрощается благодаря встроенному большому набору различных эффектов, с помощью которых процесс монтажа будет проходить значительно быстрее.
К сожалению, программа является платной, однако, вы можете попробовать ее в действии, использовав все возможности без ограничений в пробной версии инструмента, действующей на протяжении семи дней.
Скачать программу Movavi Video Editor
Adobe After Effects

Если вы когда-нибудь удивлялись роликам на YouTube, где автор применяет очень реалистичные и завораживающие эффекты, то одной из программ, которая способна их создавать, является After Effects.
Данная программа не совсем подходит для монтажа видео. Скорее, ее основная задача – это создание удивительных эффектов в роликах. Естественно, начинающему пользователю практически невозможно самостоятельно разобраться со всеми премудростями работы с программой, однако, программа является сильно популярной, а значит, в интернете найдется масса мануалов, подробно рассказывающих, как добиться того или иного эффекта.
Опять же, программа не является бесплатной, однако, она оправдывает каждый вложенный в нее рубль.
Скачать программу Adobe After Effects
CyberLink PowerDirector

Программа, которая сумела вместить в себе сразу два видеоредактора: простой и расширенный. Простой позволит вам выполнить экспресс-редактирование видео практически на автоматической основе.
Расширенная версия же позволяет вам детально прорабатывать каждый кадр видео, используя широкий пакет инструментов, шаблонов и эффектов. Из дополнительных функций программы стоит отметить возможность записи видео с экрана компьютера.
Программа является отличным выбором как для новичков, так и любителей. И даже отсутствие русского языка не сказывается на удобстве ее использования и понимании, для чего тот или иной инструмент нужен.
Скачать программу CyberLink PowerDirector Список программ для редактирования видео можно продолжать еще очень долго – в статье описаны лишь те, которые, по мнению автора, являются наиболее примечательными. Вы, конечно же, можете оспорить данную статью, приведя в комментариях более удобное средство для редактирования видео на компьютере.
Как монтировать видео на компьютере

Склейка фрагментов, добавление музыки, наложение эффектов и многие другие процессы в совокупности называются монтированием видео. Существует множество программ и онлайн-сервисов, с помощью которых осуществляется данная задача. Именно эти два способа мы и рассмотрим в данной статье.
Монтирование видео на компьютере
Видеомонтаж дело не сложное, главная проблема заключается в подборе подходящего софта или онлайн-сервиса. Сайты будут полезны тем, кому необходимо быстро отредактировать запись, а вот программы используются профессионалами и предоставляют пользователям более широкий функционал.
Способ 1: Онлайн-сервисы
Если вы занимаетесь любительским монтированием видео, то в скачивании специальных программ нет необходимости, практически тот же функционал предоставляют и различные сайты. Они имеют многодорожечный редактор, куда загружается видеозапись, музыка, добавляется текст и эффекты. Большая часть сервисов оснащена собственными библиотеками с шрифтами и видеоэффектами.

Процесс монтирования интуитивно понятен и прост, практически идентичен тому, что осуществлялся бы с помощью программы. Сайты позволяют сохранить готовый проект в разных форматах, применяя определенные настройки качества и расширения. Преимущество подобных сервисом перед софтом в том, что практически все из них бесплатны.
Подробнее: Монтируем видео онлайн
Способ 2: Программы
На рынке присутствует большое количество продуктов от известных и не очень компаний. Каждый представитель подобного софта старается выделиться чем-то особенным, и нацеливаются на различную аудиторию. Кто-то делает акцент на простом интерфейсе и удобстве пользования, а кто-то добавляет огромное количество функций, встроенных библиотек и инструментов. Мы возьмем за пример Sony Vegas Pro. Данная программа легко осваивается новичками и активно используется профессионалами.
- Для начала необходимо загрузить видео, нарезать его на фрагменты и расположить их в таком порядке на таймлайне, как необходимо вам. Доступна загрузка сразу нескольких записей в разные дорожки, это упростит процесс склейки.
- Добавьте видеоэффекты. Не обязательно использовать самые яркие эффекты, достаточно воспользоваться встроенной библиотекой, в ней находится все, что только подчеркнет и выделит картинку.
- При надобности наложите субтитры и добавьте текст в определенных фрагментах записи. Многодорожечный редактор позволяет передвигать текст на определенные участки проекта и настраивать длину его показа.
- Остается только добавить аудиозаписи. Для них выделена отдельная дорожка в редакторе, где вы сразу можете настроить громкость воспроизведения, обрезать музыку или нарезать ее на фрагменты.
- На этом процесс монтирования окончен. Нужно только сохранить проект в одном из поддерживаемых форматов, применяя собственные настройки. Кроме этого доступна мгновенная загрузка видео на YouTube, это позволяет сэкономить немного времени.

Читайте также:
Лучшие приложения для наложения видео на видео
Нарезаем видео на части онлайн
Лучшие видеоредакторы для обрезки видео



Читайте также: Лучшие программы для наложения музыки на видео

Читайте также: Улучшаем качество видео онлайн
Единственным значительным недостатком Sony Vegas Pro является платное распространение. Если вы не готовы тратить деньги на покупку данной программы, но сделать монтирование нужно, тогда рекомендуем ознакомиться с инструкциями по работе в бесплатном редакторе.
Читайте также:
Как редактировать видео в Windows Movie Maker
Как пользоваться Windows Movie Maker
Сони Вегас — не единственная популярная программа, которая пользуется популярностью. Существует другой софт от узнаваемых компаний. Каждый представитель предлагает уникальный набор функций и инструментов. Инструкции по использованию некоторых из них есть у нас на сайте.
Читайте также:
Руководство по использованию Movavi Video Editor
Как пользоваться редактором VideoPad Video Editor
Программы для монтажа видео
В этой статье мы подробно рассмотрели два способа, с помощью которых осуществляется монтирование видео на компьютере. Каждый из них имеет свои преимущества и недостатки, а также позволяет совершать редактирование на разном уровне, а значит, что любой пользователь сможет подобрать идеальный для себя вариант – любительский монтаж или сложный профессиональный.
 Мы рады, что смогли помочь Вам в решении проблемы.
Мы рады, что смогли помочь Вам в решении проблемы. Опишите, что у вас не получилось.
Наши специалисты постараются ответить максимально быстро.
Опишите, что у вас не получилось.
Наши специалисты постараются ответить максимально быстро.Помогла ли вам эта статья?
ДА НЕТКак редактировать видео на компьютере?
Хотите начать редактирование собственных видеороликов, но не знаете, как это сделать? Ищете мощный инструмент для снижения издержек на видеопроизводство?
Независимо от того, публикуете ли вы видео в своем блоге или в социальных сетях, редактирование видеоматериалов помогает вам представить ваш опыт, выраженный в видео, вашим зрителям. В этой статье вы узнаете, как отредактировать свой видеоконтент с помощью бесплатного инструмента, чтобы ваш бюджет не пострадал.
1: Запустите свой видеопроект
Примечание. Хотя эта статья использует HitFilm Express для иллюстрации рабочих процессов редактирования, тактика, которую я разделяю, может передаваться практически любым видеоредактором с настройкой различий между интерфейсами.
HitFilm Express работает как на ПК, так и на Mac. Это бесплатно, и нет подложки, ограничений размера файла или ограничений по длине. Чтобы загрузить и установить программное обеспечение, перейдите на сайт www.hitfilm.com/express и нажмите «Давайте делать это», а затем «Get Hit» бесплатно.
Вам нужно будет поделиться ссылкой на программное обеспечение в Twitter, Facebook или Google+, чтобы получить ссылку для загрузки. После того, как вы завершили совместную работу, следуйте инструкциям на экране, чтобы установить программное обеспечение на свой компьютер.
Когда вы впервые открываете HitFilm, вы видите главный экран.
Когда вы откроете программу, вы увидите главный экран HitFilm Express.
Чтобы начать новый проект, нажмите «Создать» в верхнем левом углу экрана. Нажмите «Создать», чтобы запустить новый проект HitFilm Express.
Теперь вам нужно выбрать настройки своего проекта. Настройки по умолчанию прекрасны, но если вы немного разбираетесь, вы можете играть с другими настройками.
Выберите настройки, которые вы хотите использовать в HitFilm Express project.
Один классный вариант заключается в том, что вы можете создавать квадратные видео. Просто выберите шаблон Instagram из раскрывающегося списка.
HitFilm Express предлагает шаблон для создания квадратного видеоролика Instagram.
Квадратный вариант отлично подходит для создания видеороликов для Instagram, но он также может хорошо работать на таких платформах, как Facebook и Twitter, где пользователи часто просматривают видео в портретном режиме на своих мобильных устройствах.
После выбора параметров проекта нажмите «Начать редактирование».
2: Импорт файлов мультимедиа
Сначала редактор может выглядеть немного запутанным, но как только вы знаете что делать, он довольно прост в использовании.
Окно редактирования HitFilm 4 Express может выглядеть немного запугивающим.
Первое, что вам нужно сделать, это импортировать медиафайлы, необработанные файлы, которые вы будете редактировать для создания своего видео. Эти файлы, скорее всего, будут представлять собой сочетание изображений, видео и аудиофайлов.
Чтобы добавить файлы, нажмите кнопку «Импорт» на вкладке «Медиа» (в нижнем левом углу экрана) или просто перетащите файлы.
Чтобы добавить файлы в проект, нажмите кнопку «Импорт».
Все импортированные вами файлы появятся на вкладке «Медиа».
Все импортированные вами файлы появятся на вкладке «Медиа».
3: Подготовьте видеоряд и добавьте его на шкалу времени
Теперь сначала щелкните видеофайл, который вы хотите изменить. Он откроется в разделе Trimmer в верхнем левом углу экрана.
Когда вы выбираете файл на вкладке «Медиа», он открывается в разделе «Trimmer».
В разделе Trimmer перетащите ползунок, чтобы очистить исходное видео. Используйте кнопки «Ввод» и «Вывод», чтобы выбрать, какие части видео вы хотите использовать. Используйте кнопки «Ввод» и «Вывод», чтобы указать, какую часть вы хотите использовать в своем проекте.
После того, как вы выбрали время входа и выхода, перетащите эту часть видео на свою временную шкалу в правом нижнем углу экрана. Хотя сначала редактирование файла в Trimmer не всегда необходимо, полезно, если вы хотите работать только с небольшой сценой в длинном необработанном видеофайле.
Перетащите отредактированные кадры из раздела Trimmer на временную шкалу HitFilm Express.
Важное примечание. Вы можете увидеть всплывающее окно ниже. Если ваше импортированное видео отличается от размера видео, выбранного в настройках проекта, нажмите «Да», чтобы убедиться, что все соответствует.
Нажмите «Да», если вы видите это всплывающее сообщение.
4: Создайте свое видео на временной шкале
Ваша временная шкала составляет ваше видео, и как только у вас есть кадры на вашей временной шкале, вы можете воспроизводить свое видео в окне просмотра в правом верхнем углу.
Вы заметите, что видео и аудио разделены на разные «дорожки» на временной шкале. Это позволяет вам снимать кадры и изображения друг над другом, а также редактировать аудио и видео отдельно, если это необходимо.
Редактировать отдельные треки
Как только у вас будет отснятый материал на временной шкале, вы также можете отредактировать его. Если вы хотите обрезать начальные и заканчивать каждый клип, например, нажмите и перетащите его влево или вправо.
Вы можете обрезать видеозапись на временной шкале, перетаскивая ее.
Если вы хотите создать видеоролик, в котором вы редактируете паузы,
используйте инструмент «Обрезка», как показано ниже.
Инструмент Slice (обрезка) позволяет редактировать паузы в вашем видео.
Чтобы удалить часть клипа (как показано ниже), выберите инструмент «Обрезка» и щелкните начало и конец части, которую вы хотите вырезать. Затем нажмите инструмент «Выбрать» (значок стрелки), щелкните клип, который вы хотите вырезать, и нажмите «Удалить» на клавиатуре.
Наконец, перетащите кадры обратно вместе. Обратите внимание, как HitFilm объединяет кадры вместе, чтобы сделать его еще проще.
Используйте инструмент «Обрезка», чтобы удалить часть ваших кадров.
Чтобы сделать ваше редактирование максимально точным, используйте функцию масштабирования. Это позволяет увеличить масштаб вашей временной шкалы, чтобы вы могли точно видеть, где должно быть сокращение.
Функция HitFilm Express Zoom позволяет легко установить нуль на временной шкале.
Не беспокойтесь о том, что вы делаете ошибки. Откройте супер-удобную вкладку «история», чтобы отменить все сделанные вами изменения.
Используйте вкладку «История», чтобы отменить изменения в вашем видеопроекте.
Добавление файлов на временную шкалу
Чтобы добавить еще один медиафайл в свой проект, перетащите клип из медиа-библиотеки, чтобы он отображался над вашим исходным видеофайлом на временной шкале (аудио-файлы идут ниже).
Перетащите другой медиафайл на график.
Используя Viewer в правом верхнем углу, вы можете изменить размер и изменить положение, чтобы изменить вид файлов в готовом видео. Если вы установите начальную и конечную точки на временной шкале, вы увидите, как начинаются и заканчиваются новые треки.
Если вы хотите, чтобы стало немного забавнее, перейдите на экран с новыми дорожками или сценами, откройте вкладку «Эффекты». Выберите один из доступных переходов и перетащите его на шкалу времени в начале клипа, который вы хотите переместить.
Перетащите переход на свою временную шкалу.
Добавьте текст в ваше видео
Последнюю технику, которую я хочу осветить, – это как добавить текст. На вкладке «Медиа» нажмите кнопку «Создать» и выберите «комбинированный кадр» в раскрывающемся меню.
На вкладке «Медиа» нажмите «Создать» и выберите «комбинированный кадр».
В открывшемся диалоговом окне дайте вашему комбинированному кадру имя и нажмите «ОК».
Добавьте имя для комбинированного кадра и нажмите «ОК».
В средстве просмотра теперь вы можете создать свой собственный комбинированный кадр. Чтобы добавить к нему текст, щелкните значок «Текст».
Нажмите значок «Текст» в средстве просмотра.
Затем нарисуйте текстовое поле и введите текст в него. Когда вы закончите, выделите текст, который вы добавили.
Создайте текстовое поле и введите текст.
В левом нижнем углу экрана откройте вкладку «Текст» (справа от вкладки «История»). Вы можете редактировать цвета, шрифты и размер точек и использовать любые шрифты, которые вы установили на свой компьютер.
Вы можете выбрать один из вариантов форматирования текста.
Когда вы довольны текстом, который вы добавили, нажмите, чтобы вернуться на вкладку «Редактор».
Вернитесь на вкладку «Редактор» на временной шкале.
Теперь ваш новый составной снимок будет указан вместе с другими медиа-файлами. Так же, как вы делали бы с любым изображением, перетащите новый комбинированный кадр на свою временную шкалу. Перетащите свой комбинированный кадр на временную шкалу HitFilm Express.
Совет: редактируйте по звуку
Когда вы редактируете видео, много времени может смотреть ваше видео снова и снова, чтобы найти биты для вырезания. Хорошая практика кинопроизводства для избежания этого – сделать шум (часто громкий двойной хлопок) во время записи, чтобы обозначить, какой из них был лучшим.
Например, предположим, что вы испортили линию три раза, но исправьте ее в четвертый раз. Если вы удвоите хлопок сразу после четвертого раза, этот звук будет отображаться как пик в вашем аудио, который вы можете использовать в качестве руководства, чтобы разрезать три других, без необходимости их смотреть.
Интересный факт: используя этот метод, многие редакторы фактически редактируют свои видеоролики в обратном порядке, начиная с конца!
5: Экспорт финального видео
Когда вы закончите создание своего видео, вы готовы экспортировать его. Сначала нажмите значок «Экспорт содержимого» слева от временной шкалы. Это добавит вашу временную шкалу в очередь экспорта.
Нажмите значок «Экспорт содержимого».
Если вы видите всплывающее окно с вопросом, хотите ли вы сейчас экспортировать свое видео, нажмите «Перейти» в «Экспорт», который откроет вкладку «Экспорт».
В правой части вкладки «Экспорт» вы увидите список предварительных установок (программ) на выбор. Опция YouTube 1080p HD MP4 является отличным стандартным вариантом, который загрузит ваше видео в формате HD для загрузки, где вам нравится.
Примечание. Хотя программа называется «YouTube», это не только для YouTube; вы можете загрузить видео на другие платформы, если хотите.
Слева вы увидите свою очередь экспорта. Щелкните путь вывода, чтобы изменить имя файла и выберите, где будет сохранен файл.
Ваша экспортная очередь отображается в левой части вкладки «Экспорт».
Нажмите «Экспорт» в нижней части экрана, чтобы экспортировать файл.
Нажмите «Начать экспорт» в нижней части экрана.
Вы увидите, что индикатор выполнения начинает расти, когда файл загружается туда, куда вы указали на своем компьютере.
Посмотрите видео ниже, чтобы узнать больше о том, как использовать HitFilm Express.
Клавиши быстрого реагирования
Очень важно стать эффективным при редактировании видео. Первые влоги, которые мы делали, почти весь день редактировали, но теперь процесс занимает от 30 минут до 2 часов, в зависимости от длины и сложности.
Вот некоторые из моих любимых быстрых клавиш HitFilm Express, чтобы сделать редактирование намного быстрее:
Общие
• Отменить: Ctrl + Z
• Повторить: Ctrl + Y
• Сброс: Ctrl + R
• Новый проект: Ctrl + N
• Открыть проект: Ctrl + O
• Сохранить проект: Ctrl + S
• Сохранить как: Ctrl + Alt + S
• Переключиться на главный экран: Ctrl + 1
• Переключиться на экран проекта: Ctrl + 2
• Переключитесь на экран редактирования и эффектов: Ctrl + 3
• Переключиться на экран экспорта: Ctrl + 4
• Выбрать все: Ctrl + A
• Удалить выделение: Delete
• Переименовать выделение: F2
• Вырезать выделение: Ctrl + X
• Копировать выбор: Ctrl + C
• Вставить выделение: Ctrl + V
• Дублирующий выбор: Ctrl + D
Общие на временной шкале
• Переместите точку воспроизведения, чтобы начать: Home
• Переместите точку воспроизведения в конец: End
• Перейти к времени: Ctrl + J (подсвечивает текущий индикатор времени)
• Воспроизведение / пауза: Пробел
• Переместите точку воспроизведения в предыдущий кадр: , or Ctrl + стрелка влево
• Переместите точку воспроизведения в следующий кадр:. . or Ctrl + стрелка вправо
• Переместить точку воспроизведения на 10 кадров: Shift + , or Ctrl + Shift + стрелка влево
• Переместите точку воспроизведения вперед на 10 кадров: Shift +. or Ctrl + Shift + Стрелка вправо
• Переместите точку воспроизведения в предыдущую точку редактирования: вверх страницы
• Переместите точку воспроизведения в следующую точку редактирования: вниз страницы
• Установить в точке: I
• Исходная точка: O
• Установите точки времени и точки на контент: P
• Увеличение шкалу времени: Ctrl + +
• Уменьшить масштаб шкалы времени: Ctrl + –
• Прокрутить временную шкалу в начало: Ctrl + Home
Панель просмотра
• Переместить выбранный слой слева на 1 пиксель: стрелка влево
• Переместить выбранный слой на 1 пиксель: стрелка вправо
• Переместить выбранный слой на 1 пиксель: стрелка вверх
• Переместить выбранный слой вниз на 1 пиксель: стрелка вниз
• Переместить выбранный слой на 10 пикселей: Shift + стрелка влево
• Переместить выбранный слой на 10 пикселей: Shift + стрелка вправо
• Переместить выбранный слой на 10 пикселей: Shift + стрелка вверх
• Переместить выбранный слой вниз на 10 пикселей: Shift + стрелка вниз
• Выберите инструмент: V
• Инструмент рука: H
• Текстовый инструмент: T
• Инструмент маски прямоугольника: R
• Инструмент маски эллипса: E
• Инструмент маскировки свободной руки: F
• Инструмент орбиты: B
Временная шкала последовательности редакторов
• Выберите инструмент: V
• Инструмент рука: H
• Инструмент для обрезки: C
• Snap toggle (тумблер привязки): S
• Удаление пульсаций: Alt + Delete
• Переместить выбранный клип слева на 1 пиксель: стрелка влево
• Перемещение выбранного клипа на 1 пиксель: стрелка вправо
• Переместить выбранный клип на 1 пиксель: стрелка вверх
• Переместить выбранный клип на 1 пиксель: стрелка вниз
• Переместить выбранный клип слева на 10 пикселей: Shift + стрелка влево
• Переместить выбранный клип на 10 пикселей: Shift + стрелка вправо
• Переместить выбранный клип на 10 пикселей: Shift + стрелка вверх
• Переместить выбранный клип на 10 пикселей: Shift + стрелка вниз
Вывод
Существует множество различных видеопрограмм, но HitFilm Express является одним из самых надежных бесплатных решений. Эта статья просто показывает часть того, что она может сделать, поэтому стоит загрузить программу и попробовать ее самим.
Если вы делаете обычный влог, где у вас одинаковые звуковые эффекты, встроенные / внешние слайды, поддержка музыки и т. д., вы сэкономите время, если у вас есть файл шаблона. Создайте свое первое видео с нуля, а затем используйте его для создания своего шаблона. Для будущих видеороликов вы можете просто дублировать файл шаблона на своем компьютере и сбрасывать в него свои последние клипы.
Как вы думаете? Есть ли у вас дополнительные советы по редактированию видео? Какое программное обеспечение для редактирования видео вы используете? Дайте мне знать, если у вас есть какие-либо вопросы в комментариях и поделитесь своими планами по созданию следующего видео.
Полное руководство для начинающих [2020]

20 апреля 2020 г. • Проверенные решения
Поначалу обучение редактированию видео может быть трудным.Есть над чем поразмыслить. Но стать профессионалом в редактировании видео, безусловно, можно.
Несмотря на то, что оборудование для редактирования видео в основном доступно, раскрыть все приемы и советы по редактированию видео в одном руководстве будет практически невозможно.
Однако, прочитав это полное руководство, вы узнаете:
как выбрать программу для редактирования видео,
как отредактировать свое первое видео в программе для редактирования видео, которую вы можете использовать на ПК и компьютерах Mac, и
ресурсы для изучения редактирования видео, чтобы достичь мастерства редактирования видео самостоятельно.
Поскольку это исчерпывающее руководство по редактированию видео, его чтение может занять несколько минут. Я резюмировал информацию в следующих трех частях.
Последние новости: Мы выпустили видеоредактор Filmora9 для всех творцов
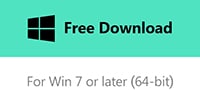

Для пользователей, которым интересно создавать видео быстро и весело, попробуйте видеоредактор Filmora9.Из видео выше видно, что Filmora9 подходит для создания видеороликов практически для всех сценариев. Даже если вы снимаете видео камерой начального уровня, вы все равно можете импортировать его в Filmora9. Продолжайте читать, поскольку мы покажем вам более подробную информацию о том, как шаг за шагом редактировать видео, особенно в Filmora9. Загрузите пробную версию, чтобы снять видео сегодня.
Часть 1. На что следует обратить внимание, прежде чем вы решите научиться редактировать видео.
Подход к процессу пост-продакшн требует, чтобы вы были готовы и точно знали, что вы хотите сделать с отснятым материалом.Иногда камера или компьютер, если вы снимали скринкаст, могут повлиять на ваш выбор программного обеспечения для редактирования видео, потому что, если материал, который вы редактируете, находится в формате, который ваш видеоредактор не распознает, вам придется найти другой программное обеспечение. Давайте посмотрим на некоторые другие аспекты процесса редактирования видео, которые вам нужно будет рассмотреть, прежде чем начинать работу над своим первым видео.
1. Какие видео вы хотите снимать?
Вы хотите создать короткометражный фильм или фильм продолжительностью более двадцати минут? Это игровое видео, учебное пособие или экспериментальный художественный фильм? Точное знание того, какой тип видео вы хотите создать, поможет вам сузить круг поиска программного обеспечения для редактирования видео и позволит вам заранее узнать, какие инструменты редактирования вам понадобятся, прежде чем вы начнете редактировать.
2. Системные требования, которые вам понадобятся для редактирования видео.
Производительность, на которую способен ваш компьютер, может серьезно ограничить диапазон имеющихся в вашем распоряжении программ для редактирования видео. Все профессиональные пакеты для редактирования видео, такие как Final Cut, Adobe Premiere или DaVinci Resolve, имеют строгий список технических требований, которым должен соответствовать ваш компьютер, если вы хотите использовать их для редактирования видео.
1. ПК с Windows или Mac?
Изображение из Интернета
Настольные конфигурации для ПК с годами стали более мощными, но компьютеры Mac по-прежнему являются гораздо лучшим вариантом для редактирования видео, поскольку Mac OS оптимизирована для повышения производительности аппаратных компонентов компьютера.Mac Pro 2017 года, хотя и дорогой, является одним из лучших вариантов для компьютера для редактирования видео.
Однако эти различия имеют значение только для профессиональных видеоредакторов, которые работают над сложными проектами. Неопытные видеоредакторы могут одинаково эффективно редактировать свои видео с компьютеров ПК и Mac. Если выбранное вами программное обеспечение имеет сложный список технических характеристик, вам просто нужно убедиться, что ваше устройство соответствует всем без исключения из них.
2. Возможности ЦП
Процесс рендеринга видео — одна из самых сложных задач на любом компьютере, которая может длиться часами.Мощный процессор может сократить время рендеринга видео и ускорить работу программного обеспечения для редактирования видео. Процессоры Intel серий i5 и i7 широко признаны лучшими процессорами для редактирования видео, поскольку они делают добавление переходов к видео, применение фильтров и эффектов или рендеринг видео намного более плавным. Если вы хотите постоянно редактировать видео, убедитесь, что у вас самый лучший процессор.
3. Оперативная память
Большинству программных продуктов для редактирования видео не требуется более 4 или 8 ГБ оперативной памяти для правильной работы.Однако работа с большими видеофайлами может значительно замедлить работу вашего компьютера и даже привести к его сбою в решающий момент, поэтому, чтобы не терять часы работы, вы должны получить как можно больше оперативной памяти. Большинство Mac и ПК имеют ограничение оперативной памяти 32 ГБ, но если вы только начинаете изучать редактирование видео, вам не понадобится столько оперативной памяти.
4. Место на жестком диске.
Иногда один видеофайл может иметь размер более пары гигабайт, и для видео, которые вы экспортируете из программного обеспечения для редактирования видео, требуется подходящее место для хранения.Большинство опытных видеоредакторов используют внешний жесткий диск, на котором есть несколько терабайт дискового пространства для своих проектов редактирования видео. Кроме того, вам потребуется от 2 до 4 ГБ свободного места на жестком диске вашего компьютера для установки программного обеспечения для редактирования видео.
5. Видеокарта
Сначала вы не сможете заметить, насколько важна видеокарта для процесса редактирования видео, потому что вы не будете выполнять графически требовательные задачи редактирования видео.Даже если у вас нет намерения создавать 3D или специальные эффекты, вы должны обратить внимание на то, что компьютер, на котором вы работаете, имеет графическую карту, способную обеспечить высочайшую производительность. Соединение видеокарты с мощным процессором и более 16 ГБ оперативной памяти гарантирует, что вы будете готовы практически к любой задаче редактирования видео.
6. Монитор:

Возможность просмотра видеофайлов на большом экране может помочь вам обнаружить даже самые мелкие ошибки.Профессиональные видеоредакторы часто используют два монитора, когда работают над проектом, но людям, которые только изучают основы работы, нужен только один дисплей с высоким разрешением. Размер монитора также важен, поэтому использование мониторов с диагональю более двадцати дюймов может позволить вам снимать лучшие видео.
Сосредоточены на редактировании видео 4K? Проверьте список лучших мониторов для редактирования видео 4K
Сводка
Выполнение основных действий по редактированию видео, таких как обрезка или вырезание видео, добавление музыки или применение переходов между кадрами, не требует наличия компьютера с высокопроизводительными компонентами.По мере того, как вы становитесь профессиональным видеоредактором, вам следует стремиться к получению лучшего оборудования, но пока вы не овладеете основными методами редактирования видео, вы можете использовать любой ПК потребительского уровня или компьютер Mac для редактирования видео.
Квалифицированным видеоредакторам, работающим над требовательными проектами, требуется каждый бит мощности процессора или оперативной памяти, которые они могут использовать, чтобы максимизировать свою эффективность и создавать видеоролики, которые вдохновляют и раздвигают границы.
3. Инструменты для редактирования видео, которые вам нужны в программном обеспечении
Помимо технических требований, ваши навыки редактирования видео — это вторая важная вещь, которую вы должны учитывать перед покупкой программного обеспечения для редактирования видео.Неопытным видеоредакторам обычно не нужны расширенные функции редактирования видео, поэтому нет смысла вкладывать сотни долларов в программное обеспечение, которое предоставляет инструменты для редактирования видео, которые вы никогда не будете использовать. Вы можете найти одни из лучших программных продуктов начального уровня, а также профессиональные программные продукты для редактирования видео для компьютеров Mac и ПК, представленные в таблице ниже.
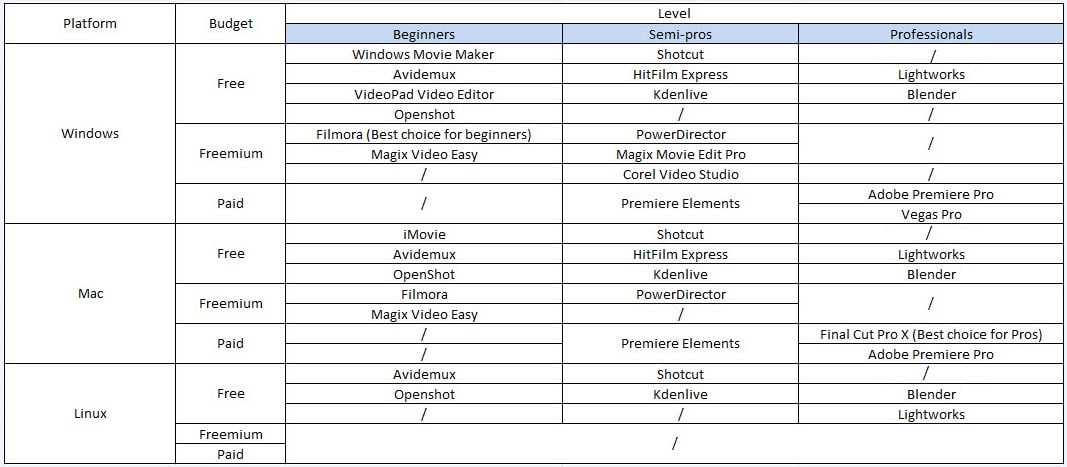
Мы рекомендуем всем новичкам в мире редактирования видео и полупрофессионалам, нуждающимся в мощном и простом в использовании видеоредакторе, приобрести Wondershare Filmora9, потому что его можно использовать для редактирования видео на компьютерах Mac и ПК.Программное обеспечение позволяет без усилий выполнять все основные действия по редактированию видео, а также предлагает расширенные функции редактирования видео, такие как эффект хроматической клавиши, стабилизацию изображения или замедленную съемку. Кроме того, Filmora9 предлагает обширную библиотеку эффектов, которая постоянно обновляется и которая уже содержит более 300 фильтров красоты и моды, которые можно добавить в видео всего за несколько кликов. Советы: вы можете проверить вступление и обзор каждого упомянутого программного обеспечения. выше в нашей подборке лучших видеоредакторов для всех платформ.
Часть 2: Как редактировать видео с Filmora9
Вы никогда не знаете, что вам понадобится в комнате для редактирования видео, поэтому вы должны быть хорошо подготовлены ко всем трудностям, с которыми вам придется столкнуться в процессе редактирования видео. Постпродакшн может занять дни, а иногда и месяцы, поэтому наберитесь терпения и помните, что вы не участвуете в гонке, позволяйте себе работать медленнее.
Ниже приведено простое руководство о том, как создать свое первое видео с Filmora9, проверьте его и загрузите бесплатную пробную версию Filmora9, чтобы следовать.
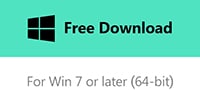

Несколько заметок перед началом редактирования
Подготовка к процессу редактирования видео начинается задолго до того, как вы запустите программное обеспечение, поэтому вот несколько советов, которые могут помочь вам сделать процесс пост-обработки более эффективным.
- Сделайте несколько снимков одной и той же сцены, пока вы находитесь на съемочной площадке, потому что у вас будет больше возможностей в комнате для монтажа.
- Знайте каждую секунду отснятого материала, с которым вы работаете, чтобы вы могли легко выбрать лучшие кадры.
- Используйте визуальные эффекты умеренно и не зря.
- Узнайте, как сделать шаг назад и посмотреть на проект с новой точки зрения.
- Держите свои материалы организованными.
Пошаговое руководство по редактированию видео
Основные методы редактирования видео одинаковы для всех программ для редактирования видео.В этом руководстве мы покажем вам, как редактировать видео в Wondershare Filmora9, но вы можете применить полученные здесь навыки в других программах для редактирования видео. Если на вашем компьютере не установлена программа Wondershare Filmora9, нажмите кнопку ниже, чтобы загрузить пробную версию программного обеспечения.
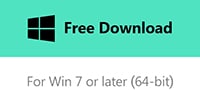

1. Запустите Filmora9 и выберите соотношение сторон [Необязательно].
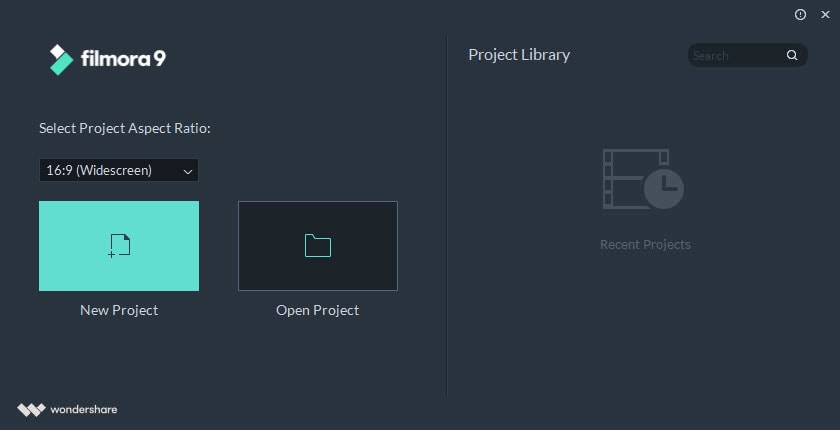
Дважды щелкните значок Filmora9 на рабочем столе, когда будете готовы начать работу над новым видео.На экране появится экран приветствия программного обеспечения с просьбой создать новый проект или открыть проект. Кроме того, здесь вы можете выбрать соотношение сторон, чтобы сэкономить время при редактировании.
2. Создайте новый проект и импортируйте отснятый материал.
Щелкните New Project на экране приветствия программного обеспечения и дождитесь загрузки редактора. Как только вы получите доступ к видеоредактору Fillmora, вы должны перейти к регистрации продукта, нажав кнопку «Зарегистрироваться».
Перейдите в меню «Файл», нажмите « Project Settings» и выберите соотношение сторон, которое будет иметь окончательный вариант вашего видео. Вы сможете выбирать между несколькими различными вариантами, включая стандартные соотношения сторон 16: 9 или 4: 3, но также менее распространенное соотношение сторон 9:16 для вертикально ориентированных видео, а также соотношение сторон 1: 1 для квадратных. ролики. Вы также можете настроить соотношение сторон в соответствии с вашими потребностями.
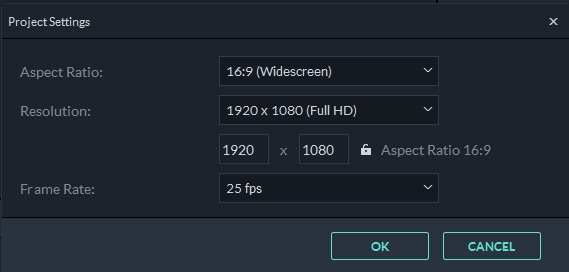
Filmora9, как и все другое программное обеспечение для редактирования видео, которое мы упоминали в этом руководстве, поддерживает практически все типы видеофайлов, от видео, снятых на смартфоны и веб-камеры, до кадров, записанных с помощью профессионального оборудования для создания видео.
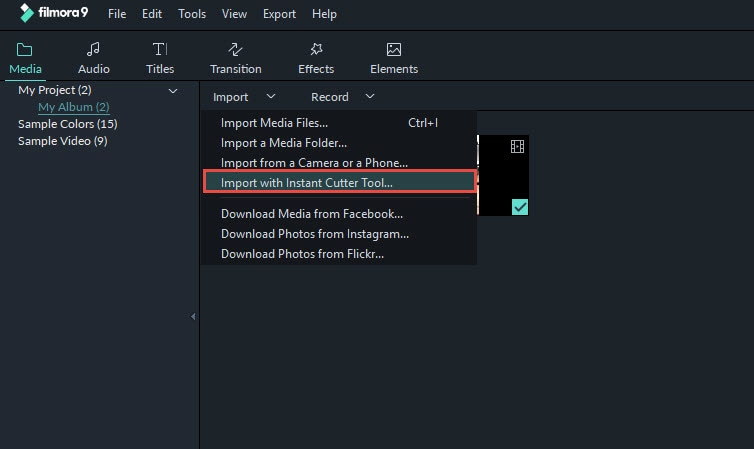
В верхнем левом углу видеоредактора вы увидите кнопку «Импорт», нажмите на нее и выберите опцию «Импортировать файлы мультимедиа», а затем перейдите в то место на жестком диске, где хранятся кадры, которые вы хотите отредактировать. Выберите видео, аудио или фото файлы, которые вы хотите использовать в своем проекте, и нажмите кнопку «Импорт».
В меню «Импорт» вы также увидите опцию «Импорт с помощью Instant Cutter Tool ».Инструмент Instant Cutter Tool предназначен для максимально быстрой и простой обрезки 4K и всех других больших видеофайлов. В Filmora9 есть возможность быстро редактировать видео, снятые с помощью экшн-камер. Вы можете использовать инструменты коррекции объектива или эффект искажения «рыбий глаз», чтобы с легкостью улучшить свои видео.
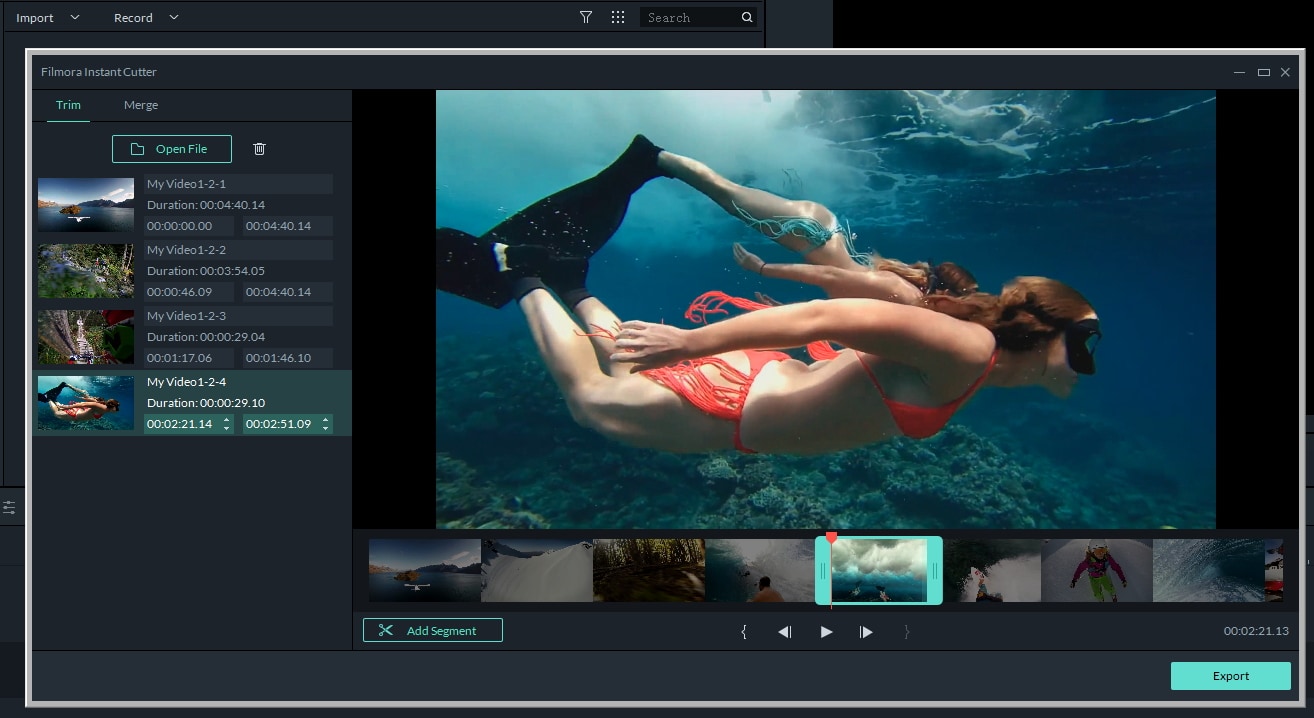
3. Организуйте материал, который вы используете в своем проекте.
Файлы, которые вы импортируете в редактор, будут храниться на вкладке «Медиа» Filmora9 под кнопкой «Импорт».Работать с большим количеством разных файлов в одном проекте намного сложнее, если вам нужно искать видеоклипы, которые вы хотите добавить на шкалу времени. Чтобы избежать путаницы и путаницы, вы можете использовать опцию «Мой альбом», которая позволяет создавать папки и сортировать файлы.
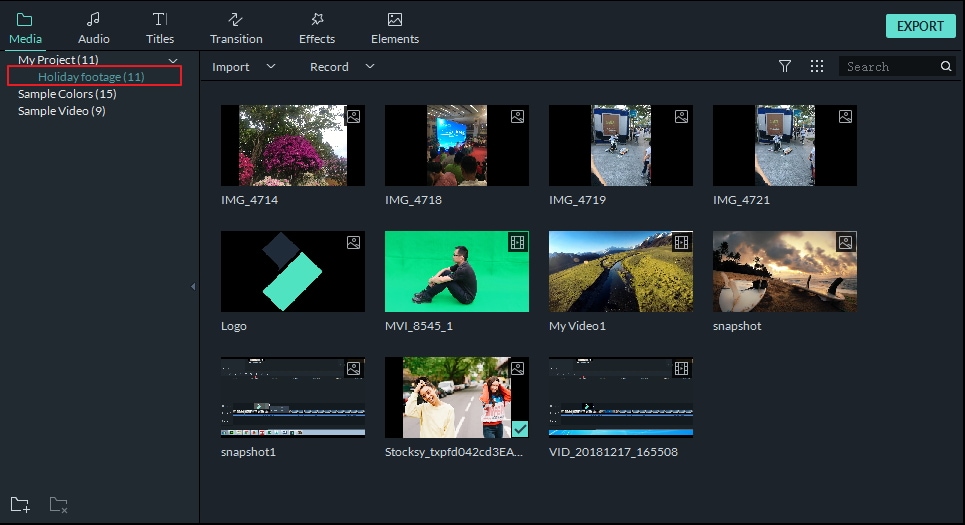
Щелкните значок «Добавить новую папку», расположенный в нижней части вкладки «Мой проект» в правом верхнем углу экрана редактора, чтобы создать новую папку и присвоить ей имя. Вы можете организовать отснятый материал в алфавитном порядке или любым другим способом, который повысит вашу эффективность и сократит время, которое вы тратите на просмотр файлов.
4. Поместите видео и аудио файлы на шкалу времени, чтобы удалить лишние части.
Необработанные кадры часто содержат ошибки или части, которые просто не принадлежат вашему видео, поэтому, если вы хотите вырезать или обрезать свои видео, просто перетащите их с вкладки «Медиа» и поместите их на шкалу времени. Вы можете добавить столько видеоклипов, сколько захотите, но каждый новый файл, который вы добавляете, будет помещаться после предыдущего, и для того, чтобы переставить их, вы должны перетащить файлы в желаемое положение на временной шкале.
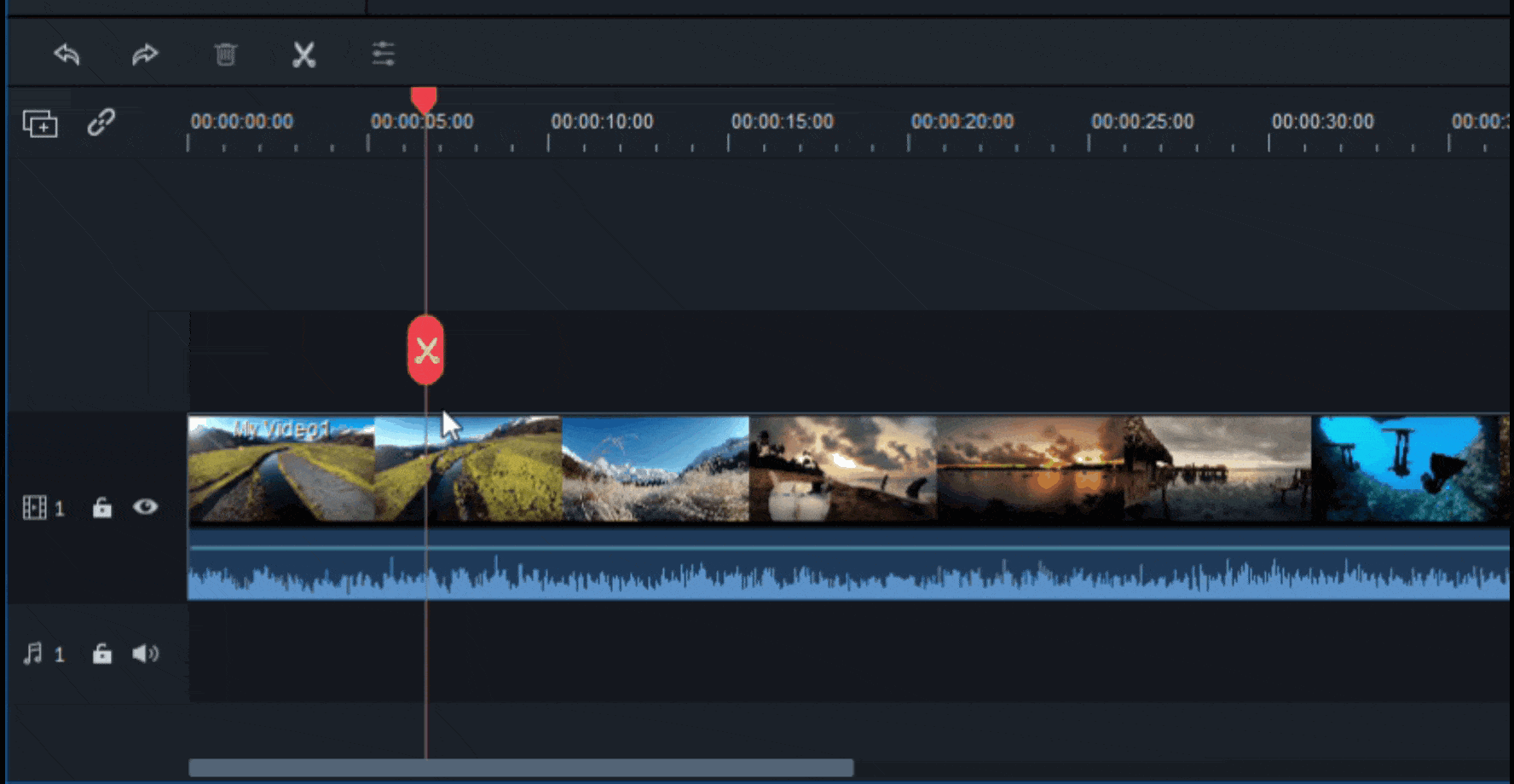
Нажмите «Воспроизведение» или «Пробел», чтобы начать предварительный просмотр видеоклипов, которые вы добавили на шкалу времени, или воспользуйтесь ползунком для перехода к определенной точке видео. Вы должны поместить указатель воспроизведения точно в то место, где начинается часть видео, которую вы хотите вырезать, а затем выполнить то же действие на другом конце.
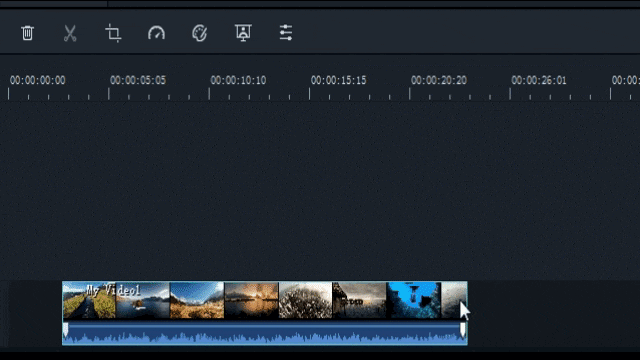
Filmora9 позволяет обрезать видео, просто перетаскивая конец видеоклипа влево или вправо.Если вас все еще сбивает с толку обрезка и обрезка видео, вот видеоурок, который поможет вам быстро освоить эти простые инструменты.
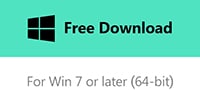

5. Примените к отснятому материалу визуальные эффекты.
Теперь, когда вы удалили все ненужные части из своих видеоклипов, вы приступаете к отсоединению аудио- и видеофайлов, добавлению музыки, вставке переходов между клипами или использованию некоторых из многих визуальных эффектов, предлагаемых Filmora9.
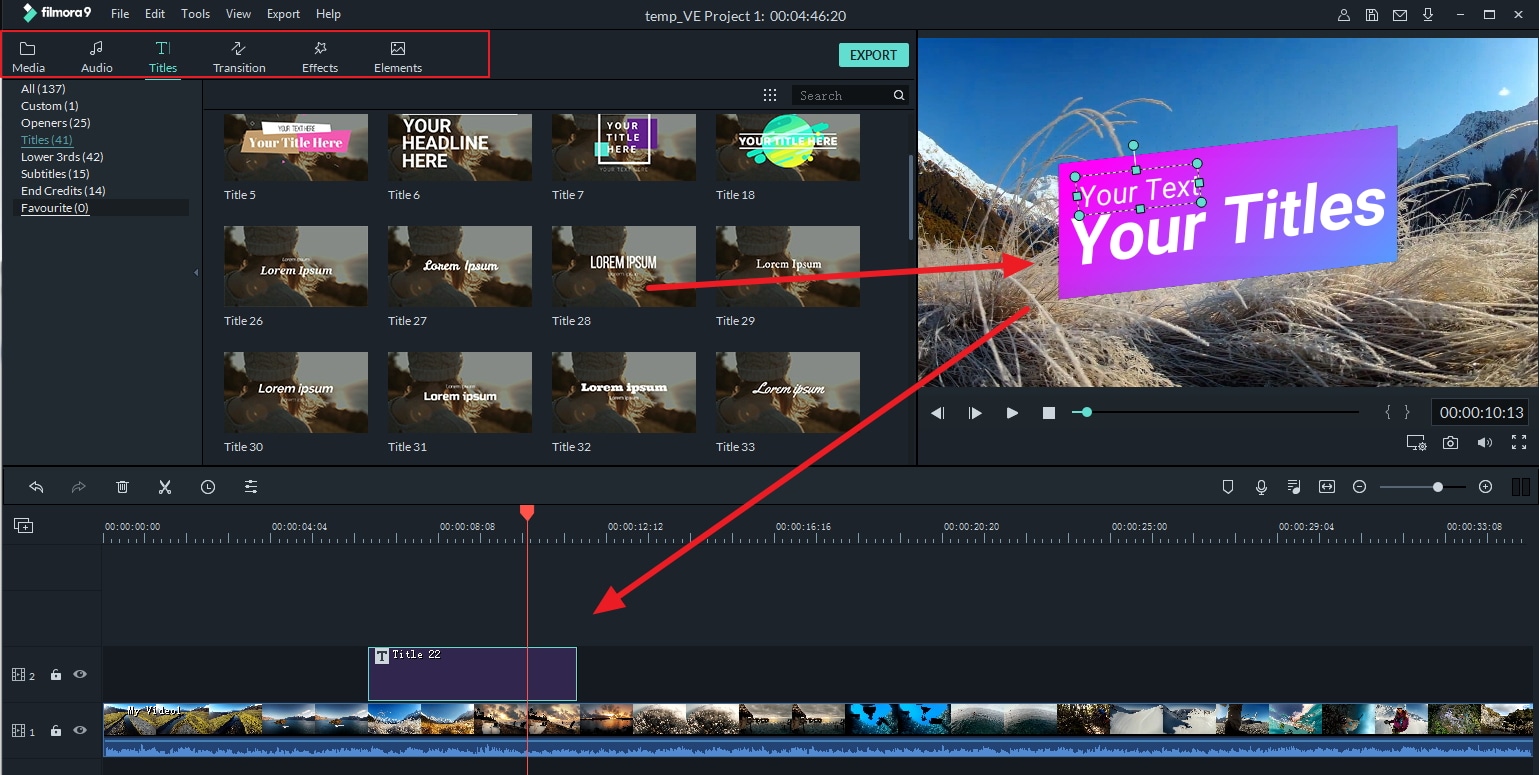
Щелкните значок «Текст / кредит», если вы хотите добавить к видео вступительные заголовки, конечные титры или субтитры. Программа предлагает множество различных текстовых шаблонов, которые можно использовать для самых разных целей. Перетащите выбранный шаблон в желаемое место на шкале времени и вставьте соответствующий текст в окно предварительного просмотра программного обеспечения.
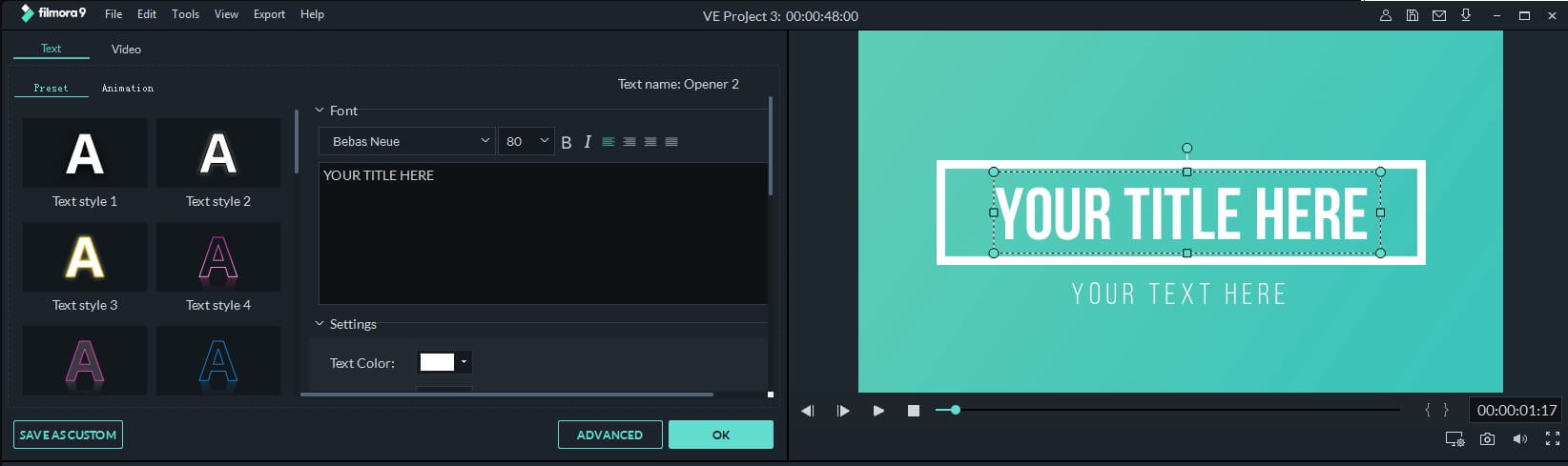
Узнайте больше о том, как добавить эффекты заголовка / текста к видео
Значок «Переходы», который предоставляет вам доступ к сотням опций, расположен рядом со значком «Текст / Кредит» на панели инструментов редактора.Следуйте этому видеоуроку, чтобы узнать больше о видеопереходах и их использовании в Filmora9.
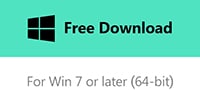

6. Пройдите процесс цветокоррекции.
Значок «Эффекты» предлагает более нескольких сотен фильтров и эффектов наложения, которые вы можете использовать в своих проектах, чтобы сделать цвета в видео более яркими. Щелкните значок и выберите фильтр, который хотите использовать, а затем перетащите его в любое место на временной шкале.Продолжительность действия фильтра можно отрегулировать, просто перемещая любой конец фильтра.
Помимо фильтров, Wondershare Filmora9 также предлагает расширенные инструменты цветокоррекции, которые позволяют точно настраивать значения цвета в ваших видео. Опция Advanced Color Tuning позволяет вам использовать предустановки цветокоррекции или 3D LUT, чтобы добавить яркости цветам в ваших видео. Освоение процесса цветокоррекции требует времени и самоотверженности, поскольку научиться находить нужное количество красного, синего и зеленого в каждом кадре, который вы включаете в видео, так же сложно, как это звучит.
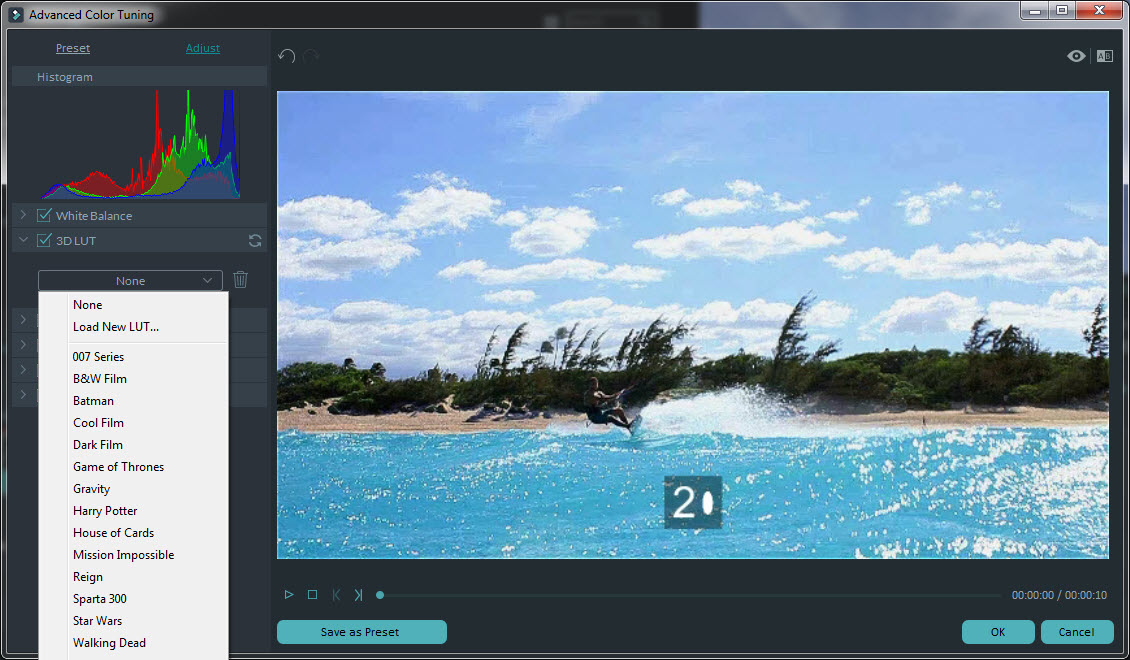
7. Экспорт и обмен
Когда вы абсолютно уверены, что больше нечего добавить или удалить из своего проекта, вам следует нажать кнопку «Экспорт». В окне «Вывод» вы можете легко выбрать формат видеофайла в меню «Формат» и оптимизировать видео для смартфонов, iPad или игровых консолей, таких как PS4 или Xbox One.
Перейдите на вкладку «Формат» и выберите формат файла, который лучше всего подходит для проекта, над которым вы работаете, затем дайте видео название и выберите папку на жестком диске, в которую будет экспортировано видео.Нажав на кнопку «Настройки», вы сможете выбрать разрешение видео, изменить частоту кадров или выбрать кодировщик.

Пользователи Filmora9, которые не хотят сохранять видеофайл на свои жесткие диски, могут экспортировать свои видео на Vimeo или YouTube. Этот метод экспорта видео позволяет сэкономить время на ожидании загрузки видео онлайн, поскольку процессы рендеринга и загрузки происходят одновременно. Вам понадобится канал YouTube или учетная запись Facebook, чтобы успешно делиться своими видео в этих социальных сетях.
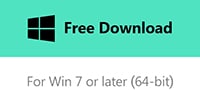

Часть 3. Учебные ресурсы по редактированию видео в Интернете
Независимо от того, насколько вы квалифицированы как видеоредактор, всегда есть новые приемы, которым вы можете научиться. Большую часть информации о процессе редактирования видео можно найти в Интернете, поэтому, если вы хотите улучшить свои навыки редактирования видео, вы можете посетить эти учебные онлайн-ресурсы и повысить свои навыки.
1. Онлайн-видеокурсы по монтажу видео
1. Lynda.com
Lynda.com — один из самых известных веб-сайтов в Интернете, посвященных обучению. На платформе размещены учебные пособия и курсы для Final Cut Pro, Adobe Premiere Pro, Adobe After Effects и ряда других менее мощных программных продуктов для редактирования видео. Чтобы получить доступ к более чем 10.000 курсов электронного обучения, вам необходимо создать учетную запись и платить ежемесячную плату за услугу.
2. Удеми
Udemy предоставляет вам доступ к тысячам руководств, которые охватывают все, от ИТ и программного обеспечения до редактирования видео. Найти курсы, которые покажут вам, как использовать профессиональное программное обеспечение для редактирования видео, такое как DaVinci Resolve, не должно быть слишком сложно, поскольку платформа предлагает уроки для начинающих и опытных видеоредакторов.
3. InsideTheEdit
Если вы хотите учиться у ведущих экспертов отрасли редактирования видео, этот онлайн-ресурс — лучший выбор для вас, потому что знания, которые он предлагает, выходят за рамки простых объяснений того, как правильно использовать инструменты редактирования видео.InsideTheEdit не является бесплатным, и вы должны платить ежемесячную плату, чтобы получить доступ ко всему, что может предложить платформа.
4. RippleTraining
Создание учетной записи на RippleTraing бесплатно, но посещение курсов или доступ к учебным пособиям должны быть оплачены. Вы можете найти ценную информацию о программах для редактирования видео, таких как Motion, Adobe Premiere Pro, а также программах для редактирования аудио, которые могут помочь вам создавать видео с безупречным саундтреком.
5.Ларри Джордан
Эта платформа предлагает учебные материалы для всех продуктов Adobe, предназначенных для редактирования видео, а также для других профессиональных программ для редактирования видео. Создание учетной записи и вступление в нее являются обязательными, а это означает, что вы не сможете начать изучать новые вещи, пока не оплатите ежемесячную подписку.
6. Премьера Gal Media
Premier Gal Media — продюсерская компания, которая создает на YouTube обучающие программы по редактированию видео, анимационную графику и целые курсы, охватывающие различные аспекты процесса редактирования видео.Однако бесплатно доступны только обучающие материалы YouTube, а все остальные услуги, предлагаемые компанией, должны быть платными.
2. Сообщества редактирования видео в Интернете
Общение с людьми, которые разделяют вашу страсть к редактированию видео, может помочь вам открыть для себя новые вещи или улучшить уже имеющиеся у вас навыки. Вот несколько из самых популярных онлайн-сообществ для редактирования видео, которые могут быть полезны начинающим видеоредакторам.
1. Spiceworks
На Spiceworks легко найти решения проблем, с которыми вы сталкиваетесь в процессе редактирования видео, потому что платформа позволяет вам публиковать новые темы и задавать любые вопросы, которые мешают вам завершить свой проект.Любой желающий может использовать этот форум бесплатно, и по мере того, как ваш уровень знаний о редактировании видео со временем растет, вы также можете стать его участником и помочь неопытным видеоредакторам преодолеть технические и творческие проблемы.
2. CreativeCow
CreativeCow ведет сотни форумов, где вы можете задавать вопросы и участвовать в обсуждениях тех, которые соответствуют вашим интересам. Меню «Учебники и функции» позволяет вам исследовать любую тему, связанную с редактированием видео, бесплатно, что делает его отличным инструментом обучения для видеоредакторов, которые не хотят тратить деньги на курсы электронного обучения.
3. Видеомейкер
Это старый добрый форум, где вы можете найти темы, связанные с фильмами, редактированием видео, видеокамерами и видеокамерами, или предметы, связанные со структурированием видео или написанием для экрана. Платформа Videomaker бесплатна, и ее следует использовать как дополнительный источник информации, так как вы не сможете найти здесь пошаговые руководства.
Сводка
Редактирование видео — это ремесло, на освоение которого уходят годы, но всего через несколько коротких месяцев вы можете узнать достаточно о процессе, чтобы начать редактировать видео самостоятельно.Чтобы стать опытным видеоредактором, требуется решимость и бесконечная воля к изучению нового и открытию новых способов объединения видеоклипов в повествования, привлекающие внимание зрителя. Wondershare Filmora9 — лучшее программное обеспечение для редактирования видео на Mac и ПК для всех начинающих и полупрофессиональных видеоредакторов, поскольку оно предоставляет инструменты и функции, позволяющие создавать видео всех жанров.
Последний видеоурок о том, как редактировать видео в Filmora9 [Не в списке]
Команда Filmora подготовила видеоурок о том, как редактировать видео с помощью последней версии Filmora9.Надеюсь, это видео поможет вам быстрее редактировать видео в Filmora9.
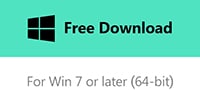

Примечание: этого видеоурока нет в списке, поэтому, если в нем не описаны некоторые навыки редактирования видео, оставьте комментарий ниже и помогите нам сделать видеоурок идеальным.
Дайте нам знать, какое программное обеспечение для редактирования видео вам нравится больше всего, в разделе комментариев и обязательно поделитесь этим руководством со своими друзьями, которые только начинают понимать, насколько волшебен мир редактирования видео.

Лиза Браун
Лиза Браун — писательница и любительница всего видео.
Подписаться @Liza Brown
.Как редактировать видео на ПК
Готов поспорить, что у вас уже есть то, что вам нужно
Одна вещь в этой технической революции заключается в том, что теперь у нас больше технологий, чем многие из нас умеют использовать! И это касается видео и редактирования видео на вашем ПК. Готов поспорить, что у вас есть все приспособления и гаджеты, которые помогут превратить необработанные семейные кадры во что-то более быстрое.
Итак, в этом руководстве я покажу вам — шаг за шагом — как превратить соломинку видео в видео золото, отредактировав собственное видео на вашем ПК с Windows.
Step1: Подтвердите программное обеспечение для редактирования видео
Если вы введете в Google слова «программное обеспечение для редактирования видео», вы увидите бесконечное количество программ для редактирования видео. Это может сбивать с толку. Игнорируйте их всех. Для редактирования домашнего видео на ПК Microsoft бесплатно предоставляет Windows Movie Maker.
Проверьте свой компьютер прямо сейчас в программах и посмотрите, есть ли он у вас. Если нет, скачайте его с сайта Microsoft. Вы будете готовы редактировать видео на своем ПК в кратчайшие сроки!
Шаг 2. Ознакомьтесь с интерфейсом Movie Maker
Если дважды щелкнуть значок Movie Maker, программа сразу же откроется.Это красиво и просто. Вот как это выглядит. (Ваш экран не будет похож на мой. Я добавил красные рамки и буквы, а также импортировал в проект некоторые медиаресурсы.)
Полезно подумать об интерфейсе в его 5 основных разделах. Наверху находится главное меню (A), в котором есть раскрывающиеся меню для «файла», «редактирования», «просмотра», «инструментов», «воспроизведения» и «помощи». Нажмите на предметы, чтобы увидеть, что у них внизу. (Вы будете знакомы с этой идеей из других программ, которыми вы запускаете наш компьютер.)
В левой части интерфейса находится список задач (B). Они почти такие же, как и в главном меню, но здесь они удобны и удобны. Далее справа находится окно Imported Media (C), в котором показаны медиафайлы, импортированные в проект. (Видео файлы имеют границу звездочки пленки.)
Справа от интерфейса вы видите экран предварительного просмотра (D) (в настоящее время изображен медведь). Это область, которую вы используете для предварительного просмотра фильма.Вы также будете перетаскивать сюда клипы со своего импортированного мультимедиа и разрезать их на более мелкие куски.
Ниже и вдоль нижнего края находится ваша шкала времени (E). Это показывает вам все клипы, которые вы разместили в том порядке, в котором они будут появляться в вашем видео. Вы можете переключаться между представлением временной шкалы и представлением раскадровки с помощью нижнего треугольника.
Шаг 3: Импортируйте медиафайлы на свой компьютер
Решите, что вы хотите включить в свое видео. Возможны следующие варианты: видео, фотографии, музыка и аудио.(Вы также можете добавить повествование.)
Затем используйте команду Import , чтобы добавить ее в свой проект. Если на вашем компьютере уже есть файлы, просто нажмите Импорт> видео / изображения / аудио или музыку, перейдите к файлу — и отойдите!
Если видео находится в вашей камере, вам необходимо подключить камеру к компьютеру. Команда — Импорт> С цифровой видеокамеры. Возможно, вам придется порыться в упаковке старой видеокамеры, чтобы найти этот кабель или установочный диск.( Совет : с помощью подходящего кабеля или разъема можно решить множество технологических проблем.)
Шаг 4: Создайте черновик своего фильма
Теперь мы действительно приступаем к делу! Когда ваши активы импортированы в ваш проект, пора расположить их в том порядке, в котором вы хотите, чтобы они отображались в вашем видео. И нет ничего проще. Посмотрите в окно Imported Media (C), выберите «актив» (технический язык для видео, фотографии или музыкальной дорожки), затем перетащите его на шкалу времени или раскадровку (E).Это все перетаскивание!
Вы размещаете медиафайлы на шкале времени / раскадровке , как и вы собирал кадры в комиксе. После того, как вы разместите один предмет, продолжайте и поместите другой.
А если хотите посмотреть как ваше видео играет, когда все части соединены, просто нажмите на кнопку воспроизведения Preview Screen (D) .
Скважина
сделано! Вы только что отредактировали «черновик» своего фильма на своем компьютере. А теперь читайте!
Шаг 5: Настройте и играйте!
Последний шаг при редактировании видео на ПК — это правильный размер видеоклипов и добавление последних штрихов, таких как заголовки, титры, появление и исчезновение, специальные эффекты и, возможно, даже повествование.Это называется «окончательный монтаж».
Секрет здесь в play. Ткните по кнопкам и посмотрите, что они делают! Монтаж видео на ПК — это неразрушающий код , что означает, что пока вы играете, вы не меняете исходное видео. Ах да, как и все, что вы делаете на ПК, когда вы редактируете, время от времени сохраняйте свой проект Movie Maker. ( Совет : если вы хотите что-то попробовать, сохраните новую версию вашего проекта под другим именем.)
Правильный размер видео : убедитесь, что вы находитесь на шкале времени вид (щелкните маленький треугольник вниз, если вы находитесь на Раскадровка Посмотреть).Затем щелкните свое видео. Две стрелки появляются на обоих концах клип (см. рисунок). Перетащите стрелки внутрь, чтобы сократить видео в начале конца.
Также можно разбить видео, перетащив его на экран предварительного просмотра , проигрывая нужный бит, затем нажав кнопку «Разделить». Это создает новый клип. Повторить как столько раз, сколько вам нужно.
Специальные эффекты, переходы, заголовки: Эти эффекты действительно просто добавить. Просто щелкните меню «Правка» и следуйте инструкциям.Когда вы редактируете видео на ПК, вы можете добавлять такие эффекты, как «старый фильм», сепия, зеркальные эффекты — вы называете это. (Если вы хотите создать слайд-шоу, просто перетащите все свои изображения в «Временную шкалу / Раскадровку» и используйте «Эффекты» для панорамирования изображений — как Кен Бернс!)
Вы только что отредактировали видео на своем ПК!
Поздравляем! Вы только что отредактировали свой первый фильм на своем ПК! Последний шаг — нажать кнопку «Опубликовать фильм» в главном меню (A) и выбрать, как вы хотите смотреть свой фильм.
Итак, что редактировать? Ну, конечно, есть видео, в котором снимаешь себя.
Или вы можете отредактировать видео или фильм, который вы уже сняли или который снял кто-то другой из вашей семьи. Перенос ваших 8-миллиметровых видео Hi8 или кассет VHS на DVD — или, что лучше, на жесткий диск — позволяет вам использовать полученные новые навыки редактирования, чтобы превратить эти старые домашние фильмы в семейный документальный фильм.
Последний совет : Практика! Редактирование видео — это приобретенный навык, и чем больше вы им занимаетесь, тем лучше у вас получается.Вы станете быстрее — обещаю!
И следите за новостями, чтобы получить больше советов по редактированию видео на вашем ПК. Редактирование видео действительно потрясающее!
.лучших бесплатных программ для редактирования видео в 2020 году: какое программное обеспечение следует использовать?
Телефон в вашем кармане способен снимать четкие и яркие изображения. Ваш набор для редактирования может быть таким же простым, как бесплатное программное обеспечение для редактирования видео на вашем обычном компьютере или планшете. Неудивительно, что все — от скучающего подростка до могущественного правительства, от влиятельных лиц до лидера отрасли — сегодня используют видео.
Популярность видео означает, что ожидания зрителей высоки. Сообщение прямо в камеру в одном длинном шатком кадре выглядит непрофессионально.Большинство онлайн-видео состоят из последовательности коротких кадров, соединенных звуковой дорожкой из голоса и музыки. Но как только вы начинаете разрезать отснятый материал на мелкие кусочки, вы попадаете в некогда скромный мир видеоредактора.
Сегодня редактор больше не изголодавшийся по солнцу одиночка, запертый в комнате, заполненной неуклюжими инструментами и машинами. Они несут свои инструменты и материалы куда угодно — в поезде, в кафе, домой или в офис. А редактор может перемещать изображения, звук и идеи на шкале времени так же легко, как форматирование документа Word.
«Самый мощный манипулятор — это редактор», — говорит ветеран кинорежиссера Питера Гринуэя, лауреата Канн и премии BAFTA. «Вы могли бы сказать — 20, 30 лет назад — это был оператор. Но по сути, теперь редактор может делать с изображением все, что угодно … мне кажется, что сила редактора чрезвычайно сильна и становится все сильнее ».
Лучшие бесплатные инструменты для постпроизводства видео
На рынке много дорогого профессионального оборудования для постпродакшна. Но разрыв между тем, чего можно достичь за счет бесплатного и профессионального программного обеспечения, зачастую невелик.В зависимости от того, как вы хотите редактировать, вам может не понадобиться тратить ни цента. Итак, какое бесплатное программное обеспечение для редактирования видео лучше всего подходит для ваших нужд?
Лучшее бесплатное программное обеспечение для редактирования видео для начинающих
Microsoft Story Remix
- Поставляется с предустановленными устройствами Windows 10.
- Так же просто, как использовать обычное приложение.
- Опытным редакторам это покажется слишком простым, но новички могут сделать что-нибудь, чем стоит поделиться.
Story Remix является частью приложения Microsoft Photos.Он заменил Microsoft Movie Maker в 2017 году. Если у вас есть ПК или планшет под управлением Windows 10, Story Remix уже должен быть на вашем компьютере. Он без проблем работает с OneDrive, если именно там вы храните отснятый материал.
Microsoft разработала программное обеспечение для начинающих, но вы можете многое сделать, кроме выкладывания снимков по одному. Думайте о Story Remix как об игровом видео-приложении, которое побуждает вас рисовать, экспериментировать и делать изображения более увлекательными.
Фотографии позволяют легко публиковать видео прямо в выбранном вами канале социальных сетей.Он также имеет мощную функцию многократной отмены, которая избавляет от боли в процессе обучения!
Относительно простой интерфейс Story Remix разочарует опытных редакторов или тех, кто хочет создавать сложные, насыщенные функциями видео. Ладно, возможно, это не лучшая бесплатная программа для редактирования видео для Windows. Но новички могут создавать простые профессионально выглядящие правки и делиться ими со своей аудиторией.
Лучшее бесплатное программное обеспечение для видео для серьезных редакторов
DaVinci Resolve
- Бесплатная версия лучшего отраслевого пакета.
- Совместимость с оборудованием Blackmagic.
- Новичкам может быть сложно делать то, что они хотят.
Davinci Resolve разработан Blackmagic Design, производителем высококачественных камер и кинооборудования. Компания предлагает платную версию с дополнительными функциями, но бесплатная версия содержит большую часть того, что нужно обычному профессиональному видеоредактору. Мощные функции включают мастеринг звука, визуальные эффекты и известные инструменты коррекции цвета Davinci.
Кинематографисты использовали инструменты постпродакшна Davinci в таких проектах, как «Звездные войны: Последние джедаи» и «Аватар».Поэтому, даже если в бесплатной версии отсутствуют некоторые функции, вы можете быть уверены, что работаете с топовым программным обеспечением для редактирования.
Лучшее бесплатное программное обеспечение для редактирования титров и субтитров
VSDC Free Video Editor
- Отличные возможности для наложения текста и графики на видеоматериалы.
- Сложный интерфейс, требующий практики.
- Используйте со сторонней службой транскрипции, чтобы избавиться от проблем с субтитрами.
Люди смотрят видео больше, чем когда-либо, но часто без звука или на иностранном языке.Субтитры необходимы, но они последнее, что вы добавляете в видео. На этом этапе редактор хочет закончить видео с минимумом суеты. Но даже платное программное обеспечение может расстраивать, когда вы пытаетесь добиться идеального вида подписей и субтитров.
VSDC — это бесплатная программа для редактирования с различными вариантами текста. Это идеальный выбор для добавления заголовков и других визуальных элементов поверх ваших изображений. К нетрадиционному интерфейсу программного обеспечения нужно привыкнуть, но вы можете использовать его для создания впечатляющих многослойных последовательностей.Вы даже можете редактировать в другой программе и импортировать готовый фильм, просто чтобы добавить текст.
Рассмотрите возможность объединения VSDC с сервисом транскрипции и субтитров, например Rev. Rev расшифровывает аудио и предоставляет скрытые субтитры по цене 1,25 доллара за минуту в форматах файлов, которые могут читать VSDC и другое программное обеспечение для редактирования.
Лучшее бесплатное программное обеспечение для редактирования видео для трехмерных рабочих процессов
Blender
- В первую очередь пакет трехмерной графики.
- Один из «лучших секретов» среди бесплатных программ для редактирования.
- Сложно, если ваш рабочий процесс не связан с 3D.
Вам нравится 3D-моделирование, оснастка и рендеринг? Тогда вы, вероятно, уже слышали о Blender, даже если вы не знали, что в нем есть видеоредактор.
Blender — это, прежде всего, «бесплатный пакет для создания 3D с открытым исходным кодом». Но интегрированный видеоредактор — это нечто большее, чем задумка. Редактор содержит многие функции, которые вы ожидаете от профессионального программного обеспечения для редактирования. Расширенные возможности Blender для визуальных эффектов, звукового дизайна и анимации очень конкурентоспособны.
Для 3D-аниматоров Blender упрощает редактирование ваших 3D-изображений в последовательности и готовность к публикации. Но если 3D — не ваша игра, возможно, вам лучше выбрать специальный видеоредактор, не перегруженный 3D-пакетом Blender. В частности, новички могут потеряться в загруженном интерфейсе Blender.
Лучшее бесплатное программное обеспечение для редактирования видео для Mac
Apple iMovie
- В некоторых продуктах Apple предустановлено.
- Просто, но универсально.
- Пользуется популярностью у ютуберов, но не у профессиональных редакторов.
Предварительно загруженное программное обеспечение Apple для редактирования фильмов многие годы доставляло удовольствие. Но iMovie выдержал критику и стал сильнее. На самом деле, развлечение — это все, что нужно. iMovie может не обладать функциональностью профессионального программного обеспечения, но простота — его сила. Программа пользуется популярностью среди ютуберов, потому что с ее помощью легко сразу собрать простое видео.
И iMovie может делать многое, чего вы не ожидали.Например, переходы (переходы между сценами), основные заголовки и поддержка зеленого экрана. Кроме того, вы можете использовать его на своем MacBook, iPhone или iPad (он идеально подходит для создания видеоотчетов на ходу). Есть даже поддержка Touch Bar для новых MacBook Pro.
Отсутствие в программе дополнительных функций и необычная панель временной шкалы могут расстроить опытных редакторов. Но для многих обычных пользователей iMovie стал гораздо большим, чем просто игрушкой-новинкой.
Лучшее бесплатное программное обеспечение для редактирования видео для YouTube
Lightworks
- Бесплатная версия программного обеспечения голливудского уровня.
- Создавайте мощные эффекты, не замедляя работу компьютера.
- Параметры экспорта ограничены, если вы не обновите.
Lightworks — это профессиональный пакет для редактирования, который могут усвоить серьезные энтузиасты. Лучшие редакторы использовали версии «отмеченного наградами программного обеспечения для редактирования видео Academy and Emmy» для редактирования таких фильмов, как «Криминальное чтиво» и Hugo 3D.
Free Lightworks поставляется с рядом эффектов и заголовков, чтобы подготовить вашу видео-аудиторию. Фоновая обработка означает, что эти эффекты не слишком сильно замедлят работу домашнего компьютера во время работы.Однако вам понадобится платная версия для полного набора расширенных параметров заголовков, которые поставляются с подключаемым модулем Boris Graffiti.
Главное ограничение бесплатной версии заключается в том, что вы можете экспортировать только в формате MPEG4 / H.264 с максимальным разрешением 1280×720 пикселей. Это нормально для большинства проектов YouTube, и вы действительно можете загружать их прямо на YouTube из Lightworks. Если вы все же решите, что вам нужен файл с высоким разрешением или готовый для кино, Lightworks Pro стоит 25,99 долларов в месяц.
С программным обеспечением для редактирования первый монтаж — самый глубокий
Любой может опубликовать видео профессионального качества в Instagram, YouTube или на своем веб-сайте, используя современные мощные бесплатные инструменты пост-обработки.
Если в нем есть все необходимые функции, лучшее бесплатное программное обеспечение для редактирования видео — это программное обеспечение, которое вы знаете. Лучший способ освоить любую программу редактирования — это импортировать отснятый материал и начать резку.
Каковы ваши впечатления от упомянутого бесплатного программного обеспечения для редактирования видео? Дайте нам знать об этом в комментариях!
.обзоров бесплатного программного обеспечения для редактирования видео для компьютеров с Windows
Обновлено 14 марта 2017 г.
Стремительный рост числа людей, снимающих собственные видео, скачивание, создание медиабиблиотек, а также рост всех типов обмена сделали редактирование этих видео важным инструментом даже для случайного пользователя. Это не значит, что для начала нужно много денег.
Есть много программ редактирования от хороших потребителей до «просьюмеров» стоимостью от 50 долларов.00 до пары сотен долларов в наличии. Но, возможно, вам не нужны многие из возможностей или изощренности, предлагаемые этими настольными приложениями, и вы ищете что-то бесплатное. Это не проблема.
Существует множество бесплатных программ для редактирования видео, которые вы можете загрузить и запустить прямо на свой компьютер с Windows. При поиске приложений вы можете увидеть другую категорию бесплатных и платных сервисов редактирования видео, доступных в «облаке». Все «облако» означает, что вы загружаете свое видео и редактируете его с помощью программы в своем веб-браузере, а затем редактирование завершено, вы загружаете готовое видео для сохранения на свой компьютер.Этот пост будет посвящен видеоредакторам, которые вы загружаете на компьютер с Windows, а не службам, доступным в «облаке».
ВОЗМОЖНОСТИ, КОТОРЫЕ МОЖНО ПОИСКОВАТЬ В БЕСПЛАТНОМ ВИДЕОРЕДАКТОРЕ
Изначально вам может потребоваться просто обрезать начало и конец видео или выбрать только определенную часть длинного видео, которую вы хотите вырезать и поделиться с друзьями и семьей. В этом случае бесплатный RealPlayer (вы можете загрузить его, нажав оранжевую кнопку в правом верхнем углу страницы) легко справится с этими задачами.Если вы хотите сделать с видео больше, например, собрать различные клипы, добавить растворение или стирание в точке разреза в видео, а также включить изображение заголовка или вставить субтитры, вам придется перейти к другому программному обеспечению для редактирования видео.
Некоторые фундаментальные особенности хорошего видеоредактора:
- Простой в использовании интерфейс, интуитивно понятный и быстрый доступ к инструментам
- Импортирует видео, аудио, графику, а также видео непосредственно с видеокамеры (или другого записывающего устройства) в систему.
- Обрабатывает несколько форматов медиафайлов
- Легко добавляйте и перемещайте видео и аудио в фильме
- Может добавлять эффекты, такие как растворение, вытирание, специальные узоры и переход к черному
- Позволяет коррекцию цвета, фильтры и улучшение видео
- Совместим с вашим компьютером с Windows — ЦП, ОЗУ, место на жестком диске и т.
| Обрезайте и делитесь видео в одном приложении |
Вы можете использовать бесплатную версию RealPlayer, чтобы отрезать лишний контент с начала или конца вашего видео, а затем поделиться им на Facebook, Twitter или YouTube одним щелчком мыши. |
 |
ВЫБОР БЕСПЛАТНОГО ПРОГРАММНОГО ОБЕСПЕЧЕНИЯ ДЛЯ РЕДАКТИРОВАНИЯ ВИДЕО, КОТОРЫЙ ПОЛУЧИТ РАБОТУ
В Интернете доступно множество приложений для редактирования, которые можно загрузить бесплатно, но не все они предлагают необходимые функции или простой в использовании редактор видео.При поиске этих приложений в Интернете постоянно упоминаются семь, но только два, похоже, обладают основными функциями, особенно простотой использования и интуитивно понятным интерфейсом.
Честно говоря, все это программное обеспечение является бесплатным; часто с открытым исходным кодом или от отдельных лиц или небольших групп, которые не имеют постоянной поддержки со стороны крупных компаний. Это также, вероятно, не исчерпывающий обзор всех бесплатных видеоредакторов, доступных для Windows. Поскольку все эти продукты бесплатны, вы не делаете финансовых вложений, если хотите их попробовать.Как и в случае с любым другим приложением, выбирайте то, что соответствует вашим потребностям и выполняет работу с минимальными трудностями.
Ниже приведен список бесплатных видеоредакторов для Windows, с которыми вы, вероятно, столкнетесь в Интернете. Каждый из этих видеоредакторов ограничен в том, что они предлагают, и не так интуитивно понятен в использовании, как два, упомянутые в следующем разделе.
- AVITricks — Это приложение работает только с файлами AVI.
- Avidemux — Хорошо справляется с созданием и соединением клипов, но не идеален для чего-то большего.
- Free Video Dub — он может создавать клипы и легко удалять ненужные видео.
- Mewa Film — Только казалось, что он распознает графику, поэтому вы можете соединить несколько фотографий и сделать видео.
- ZS4 — Обновленный Zwei-Stein. Сложный инструмент редактирования и композитинга, освоение которого требует значительных временных затрат.
ДВА БЕСПЛАТНЫХ ПРИЛОЖЕНИЯ ДЛЯ ВИДЕО РЕДАКТИРОВАНИЯ WINDOWS 7 СТОИТ СКАЧАТЬ
Как отмечалось выше, есть два бесплатных видеоредактора, которые интуитивно понятны и многофункциональны: Microsoft Windows Live Movie Maker и Microsoft Windows Movie Maker 2.6.
Оба этих приложения для редактирования видео для Windows 7 имеют интерфейсы, которые намного проще для понимания, чем любое из пяти приложений, упомянутых выше. Они обеспечивают интуитивно понятный процесс редактирования видео. Эти программы позволяют помещать клипы в корзину для упрощения организации, предоставляют возможность перемещаться по видео и размещать другие клипы, а также имеют прямой способ добавления эффектов. Все это означает, что вы сможете выполнять свои задачи просто и логично.
Это такие инструменты, которые нужны обычному пользователю, чтобы сразу же начать редактировать и добавлять функции к видео.Работая с этими программами, вы также легко узнаете, как создавать более сложные и интересные видео. Кривая обучения здесь не крутая. От простого вырезания и соединения клипов, вставки между ними специальных эффектов, добавления субтитров и музыки — все ясно и легко обнаруживается.
Microsoft Windows Live Movie Maker и Microsoft Windows Movie Maker 2.6 — два разных продукта. Live — это текущее воплощение усилий Microsoft по редактированию видео, и для него требуется компьютер, работающий под управлением Windows 7.Movie Maker 2.6 изначально создавался для Vista, и хотя обновлений и будущих выпусков не будет, он доступен для загрузки. Оба прекрасно работали в Windows 7 и действительно бесплатны.
Программа создания фильмов для Windows Live
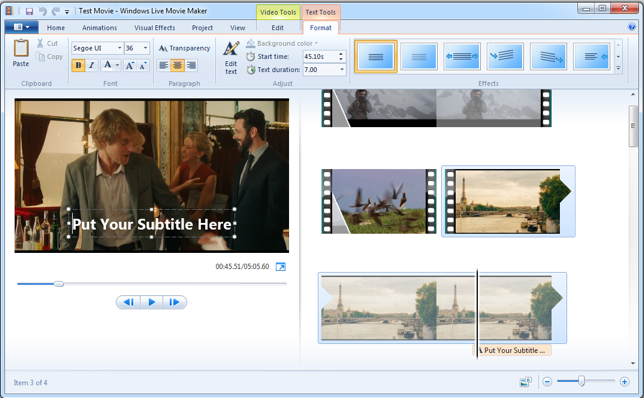
Windows Movie Maker 2.6
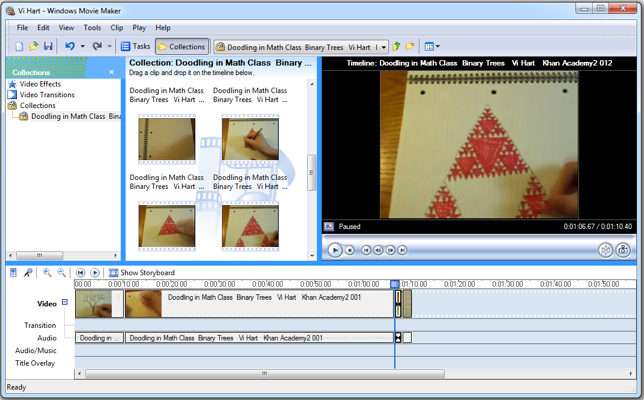
Самое большое различие между двумя приложениями для редактирования видео Windows 7 заключается в интерфейсе. Примечательно, что Movie Maker 2.6 использует классическую шкалу времени, которая позволяет перетаскивать элементы в раскадровку.В более новой версии Live делается попытка объединить подборку клипов и временную шкалу в единую рабочую область. Его интерфейс также более графический. Иногда переходы от одной функции к другой в Live кажутся визуально резкими. Было бы неплохо иметь возможность использовать несколько специальных вкладок.
Оба поддерживают широкий спектр форматов видеофайлов. Однако ни один из них не примет FLV. Видимо это проблема Windows 7. Добавление специальных пакетов кодеков сторонних производителей может помочь, но совместимость с DirectShow может быть проблемой.
Каждое приложение использует свой собственный способ выполнения многих типичных функций редактирования видео. То, что вам больше нравится, — это чисто личные предпочтения. Microsoft действительно предлагает два отличных бесплатных продукта для редактирования видео, которые стоит рассмотреть.
Это несколько вариантов видеоредактора, которые работают с Windows. Некоторые из них более сложны в использовании, а другие предлагают множество функций, некоторые из которых могут вам не понадобиться. Если вы ищете что-то простое в использовании, чтобы делать простые вещи, например обрезать переднюю часть снятого вами видео или обрезать конец видео, RealPlayer легко выполнит эту работу.Если у вас еще не установлен RealPlayer, просто нажмите оранжевую кнопку в правом верхнем углу экрана.
Какое ваше любимое бесплатное приложение для редактирования видео для Windows? Дайте нам знать об этом в комментариях.
.