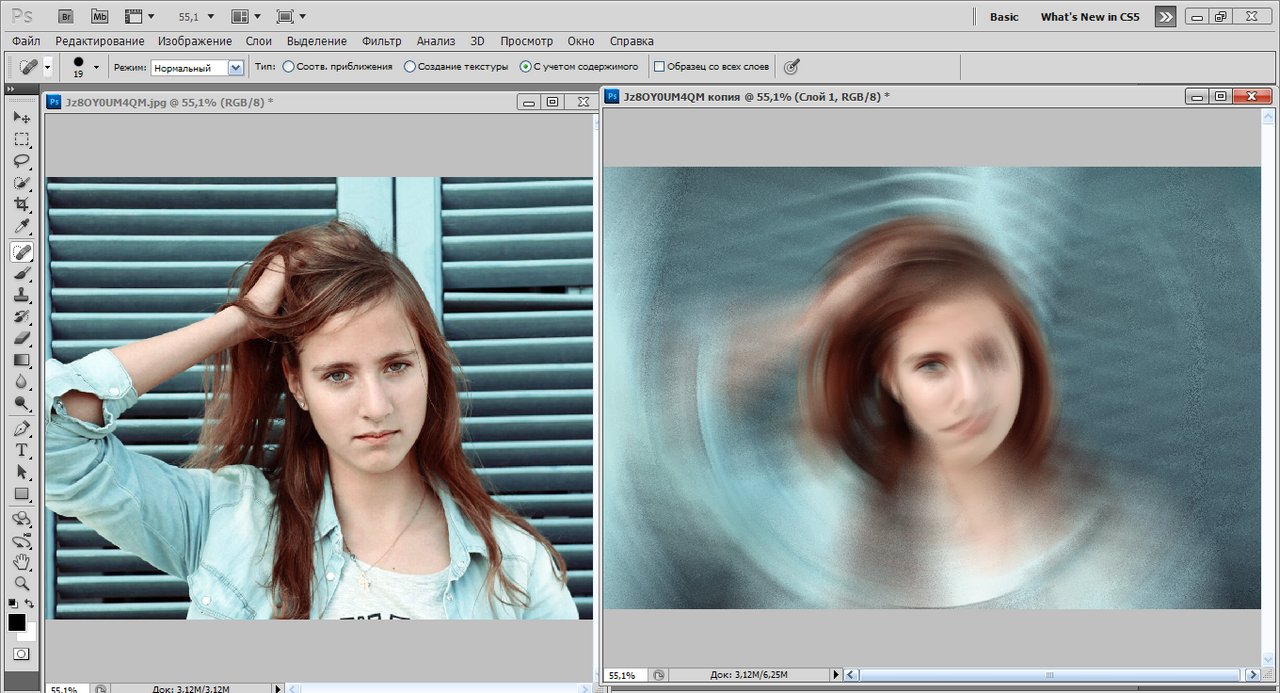Как размыть задний фон на фотографии
Как размыть задний фон на фотографии
Не нравится задний план у фотографии или просто хотите скрыть нежелательные детали? Вы можете размыть фон, и сделать картинку более выразительной, сосредоточив внимание зрителя на главном объекте изображения. Добиться эффекта можно с помощью настройки параметров диафрагмы на фотоаппарате. Но не всегда задумываешься об этом в момент съемки. Даже если на готовых снимках фон не размыт, это можно исправить.
Воспользуйтесь простой и функциональной программой Домашняя Фотостудия! С помощью нее вы сможете обрабатывать снимки, производить цветокоррекцию, добавлять шум или резкость, и много другое. В этой статье мы расскажем, как размыть задний фон на картинках в этом приложении.
Обработанная в программе фотография
Размытие фона за 4 шага
Чтобы размыть фон, просто выполните следующие действия:
Шаг 1.
Для начала работы скачайте редактор фото Домашняя Фотостудия. Запустите установочный файл. Во время инсталляции прочитайте пользовательское соглашение, выберите папку и создайте ярлык на рабочем столе для быстрого доступа.
Шаг 2. Откройте фотографию
Запустите программу. Выберите пункт «Открыть фотографию». На компьютере укажите файл для редактирования.
Стартовое меню редактора
Шаг 3. Размойте фон
Вы можете сделать задний план нечетким с помощью трех инструментов: «Размытие фона», «Фильтр размытия» и «Кисть размытия». Каждый из них подходит под свои цели.
Инструмент «Размытие фона». Инструмент располагается во вкладке «Эффекты». Четко и аккуратно выделите объект, и обязательно замкните контур. Выберите степень размытия и уровень растушевки границ. Эффект можно применить к фону, к выделенной области или ко всему изображению. Вы можете размыть только конкретные объекты или весь задний план.
Вы можете размыть только конкретные объекты или весь задний план.
Аккуратно обведите объект и установите подходящую степень размытия
Кисть размытия. Используя этот инструмент, вы полностью контролируете процесс и размываете только те участки, которые закрашиваете вручную. Вы сможете настроить размер кисти, жесткость, уровень прозрачности, и степень размытия. С помощью инструмента можно растушевать фон лишь частично: размыть фигуру, деталь, края фотографии, дальний план.
Растушуйте только нежелательные детали фона
Фильтры размытия или сильного размытия. Они растушевывают сразу все изображение, поэтому эффект необходимо будет скорректировать вручную. Нажмите «Изображение» — «Фильтры» — «Размытие» или «Сильное размытие». Далее вам потребуется использовать «Кисть отмены». С её помощью уберите размытие в тех местах, где это необходимо.
С помощью кисти уберите размытие
Шаг 4. Сохраните результат
Сохраните результат
Вы можете продолжить редактирование: настроить цветовой баланс, уровни и кривые; колоризировать изображение; добавить насыщенности; применить эффект HDR.
У фотографии настроили цветовой баланс, яркость контрастность,
кривые, сделали цветокоррекцию и добавили зернистости
Затем результат необходимо сохранить. Вы можете экспортировать его в любом удобном формате: JPEG, PNG, GIF, PSD, PDF и других. Нажмите «Файл» — «Сохранить». Укажите папку и введите название файла.
После выбора формата и папки установите качество результата
Теперь вы знаете, как размыть задний фон на фотографии. Домашняя Фотостудия — это отличный редактор для обработки изображений. Благодаря функционалу и дружелюбному интерфейсу, программа отлично подойдёт как профессионалам, так и начинающим пользователям. Вы сможете не только растушевать фон, но и скрывать нежелательные элементы, заменять задний план на снимках, создавать эффект боке, ретушировать портреты, делать цветокоррекцию. Скачайте программу с сайта разработчика, и у вас на компьютере будет софт с большим количеством инструментов для качественного редактирования фото.
Скачайте программу с сайта разработчика, и у вас на компьютере будет софт с большим количеством инструментов для качественного редактирования фото.
Как размыть задний фон на фотографии
Views: 1 512
Меня иногда срашивают: Как размыть задний фон на фотографии? Или Как настроить фотоаппарат, чтобы получить резкий снимок спереди и размытый сзади? Приходится объяснять, что настройки фотоаппарата практически никак не влияют на размытие фона. Вообще, размытый задний фон — это БОКЕ, поэтому, советую также почитать мою статью Что такое Боке в фотографии.
Ну раз вы зашли на эту страницу, то я расскажу, как размыть задний фон в фотографии.
Размытие фона (Боке) напрямую зависит от фокусного расстояние объектива. Т.е. фон размывает сам объектив, а не фотоаппарат. Косвенно, на качество размытия (светло или темно и т.д.) в настройках фотоаппарата влияет ISO. Фон размывает объектив.
Для того, чтобы у нас получился размытый фон на фото, нам нужно:
- Настроить ручную (выбор точки) фокусировку в фотоаппарате.
- Изменить фокусное расстояние на объективе.
- Открыть диафрагму на объективе.
1. Ручной выбор точек фокусировки
Ручной выбор точки фокусировки нам нужен для того, чтобы мы сами выбирали точку на снимке, где нужно сфокусироваться фотоаппарату. Если стоит автоматический выбор точек фокусировки, к примеру, то при съемке портрета, или чего-то конкретного, наша камера может сфокусироваться сразу на нескольких объектах. Т.е. то, что спереди, и то, что сзади. Соответственно, мы можем не получить хорошо размытый фон (боке) на заднем плане. При этом переключать объектив в режим ручного фокуса (М) совсем необязательно.
Фокусное расстояние нам нужно для того, чтобы максимально приблизить объект съемки. Т.е. на коротком фокусе, к примеру 18мм получить размытый задний фон гораздо сложнее. Т.к. на матрицу попадает слишком много деталей. Поэтому, размываем фон всегда на длинном фокусе. На китовых объективах типа 17-55мм хорошо размыть фон можно на фокусном от 50 мм. Но не забываем, что объект съемки, в данном случае, должен находится рядом. Если это портрет, то 2-3 метра. Чем ближе, тем больше размытость мы получим. Фотографии сделаны на Nikon Nikkor 18-55mm f/3.5-5.6G ED II AF-S DX Zoom.
Т.к. на матрицу попадает слишком много деталей. Поэтому, размываем фон всегда на длинном фокусе. На китовых объективах типа 17-55мм хорошо размыть фон можно на фокусном от 50 мм. Но не забываем, что объект съемки, в данном случае, должен находится рядом. Если это портрет, то 2-3 метра. Чем ближе, тем больше размытость мы получим. Фотографии сделаны на Nikon Nikkor 18-55mm f/3.5-5.6G ED II AF-S DX Zoom.
Фотография сделана на Nikon Nikkor 18-55mm f/3.5-5.6G ED II AF-S DX Zoom. Максимальное фокусное расстояние и максимально открытая диафрагма. Ручной выбор точки фокусировки.
Фотография сделана на Nikon Nikkor 18-55mm f/3.5-5.6G ED II AF-S DX Zoom. Максимальное фокусное расстояние и максимально открытая диафрагма. Ручной выбор точки фокусировки.
Вот пару примеров фотографий, который сделаны на длиннофокусный объектив Nikon DX AF-S NIKKOR 55-300mm 1:4.5-5.6G ED VR.
Длинный фокус объектива позволяет размывать задний фон на фотографии, даже если объекты съемки находятся далеко.
А вот если снимать что-то совсем вдали, то размытый задний фон, даже на длинном фокусе, мы получить не можем…
3. Максимально открытая диафрагма
Кроме фокусного расстояние, на размытие заднего фона влияет диафрагма. Чем больше она открыта, тем большее размытие мы получаем при съемке на длинном фокусе. Т.е. в зависимости от места съемки, мы максимально открываем диафрагму. Если же хотим получить некоторые детали на заднем плане, то диафрагму можно прикрыть на несколько шагов. Но это больше касается длиннофокусных объективов.
В принципе все, если что непонятно, задавайте вопросы в комментариях.
Как размыть фон на фото в GIMP с эффектом глубины резкости
Из этого урока вы узнаете, как размыть фон на фото в GIMP. Более того, вы научитесь не просто «замыливать» задний план, а освоите реалистичную передачу глубины резкости изображаемого пространства (ГРИП). Приятный эффект блюра можно часто наблюдать на портретных фото, сделанных длиннофокусными объективами.
Несмотря на то, что в уроке будут использованы профессиональные приёмы обработки изображения, с ним справятся даже начинающие пользователи фоторедактора. Но даже если у вас возникнут вопросы по выполнению урока, вы всегда сможете задать их на форуме, воспользовавшись специальной кнопкой, расположенной в конце статьи.
Пример работы:
Первые шаги – размываем фотослой
Для работы мы будем использовать качественную фотографию с девушкой-моделью, отдыхающей на палубе яхты.
Также, для освоения урока мы подготовили несколько качественных изображений с лицензией, дающей право на их изменение и публикацию в Интернете. Освоив урок, вы сможете показать свои результаты в комментариях на их примере.
Шаг 1
Создайте копию слоя, нажав на пиктограмму в виде сдвоенных слайдов внизу диалогового окна Слои.
Шаг 2
Выберите в меню Фильтры — Размывание — Гауссово размывание. В настройках фильтра установите Радиус размывания: от 20 до 50 px (см. примечание ниже).
Нажмите ОК.
Примечание. Чем больше размер снимка и, что более важно, чем выше чёткость изображения, тем больший радиус размывания следует установить. В нашем примере использовано фото размером 5623×3755 px с высокой детализацией и прошедшее предварительное улучшение качества. Поэтому мы установили степень размытия 50,0 px.
Шаг 3
Отключите видимость верхнего слоя, нажав на пиктограмму глаза в диалоговом окне Слои.
Обратите внимание! Не смотря на отключение видимости, верхний слой с размытием остаётся активным.
Все дальнейшие приёмы обработки будут проводиться именно на нём.
Самое простое сделано. Фотослой «замылен», теперь нужно выделить главный объект на нём.
Выделяем главный объект съёмки – модель на фото
На данном этапе предстоит кропотливая работа по выделению главного предмета съёмки, который будет выделяться на общем размытом фоне.
Шаг 1 – многосоставной
а) Возьмите инструмент Свободное выделение (Лассо) и сделайте обводку модели, расставляя контрольные точки вдоль границы, выделяя модель на общем фоне.
Полезный совет. Для удобства работы с инструментом Лассо, сделайте увеличение изображения в рабочей области редактора. Для этого зажмите клавишу Ctrl и покрутите колёсико мыши от себя.
б) Замкните контур выделения, соединив конечную и первоначальную точки. (Чтобы активировать выделение в GIMP 2. 10, нажмите клавишу Enter).
10, нажмите клавишу Enter).
Так будет выглядеть основная граница выделения фотомодели.
в) Возможно, у вашей модели также имеются области, которые нужно исключить из общего выделения. Для этого смените режим инструмента на Вычесть из текущего выделения, нажав соответствующую кнопку в настройках инструмента.
г) Сделайте выделение областей, которые необходимо исключить из общего текущего выделения.
В итоге выделенная фотомодель на снимке будет выглядеть так.
Шаг 2
Выберите в меню Выделение – Растушевать. Оставьте настройки растушёвки по умолчанию и нажмите ОК.
Шаг 3
Включите видимость верхнего «замыленного» слоя, нажав на пиктограмму глаза.
Так будет выглядеть полностью размытое фото с выделением объекта в GIMP.
Шаг 4
а) Сделайте правый клик мышью на копии слоя и в открывшемся контекстном меню выберите пункт Добавить маску слоя.
б) В окне настройки маски выберите Белый цвет (полная непрозрачность).
Нажмите Добавить.
Проявляем модель на размытом фоне, исправляем ошибки выделения
В этой части урока мы будем работать с маской слоя. Благодаря её применению мы сможем проявить модель на размытом заднем плане. А также впоследствии откорректировать недочёты на границе выделения.
Шаг 1
Возьмите инструмент Кисть. Установите следующие настройки:
- Цвет переднего плана — Чёрный;
- Кисть — 2. Hardness 075;
- Размер — до 1000 px.
Шаг 2
С помощью чёрной кисти сотрите размытые пиксели на фотомодели. Таким образом вы вскроете нижний слой, с первоначальной детализацией предметов.
Стопка слоёв будет выглядеть так.
Шаг 3
В меню Выделение примените команду Снять выделение.
Шаг 4 – коррекция дефектов выделения
а) Сделайте увеличение изображения в окне фоторедактора и определите границы выделения, которые требуют коррекции. В нашем случае это область плеча и несколько других мест.
б) Чтобы устранить подобные дефекты выделения, измените цвет кисти на белый и уменьшите её размер для удобства работы.
в) Аккуратно пройдитесь белой кистью вдоль границ, требующих доработки. Таким образом вы «восстановите стёртые пиксели» размытого слоя.
На заметку. Переключая цвет кисти на чёрный/белый, а также подбирая подходящую жёсткость инструмента и его размер, вы сможете качественно доработать кромки выделения на границе фон/модель.
После правки всех обнаруженных дефектов, фотография будет выглядеть примерно так.
Наш портрет с моделью на фоне размытого заднего плана почти готов. И возможно, кому-то этого эффекта будет уже достаточно. Однако, данному изображению не хватает ощущения перспективы, передающего глубину пространства. Имитацией этого мы и займёмся в заключительной части урока.
Однако, данному изображению не хватает ощущения перспективы, передающего глубину пространства. Имитацией этого мы и займёмся в заключительной части урока.
Создаём эффект глубины резкости изображаемого пространства (ГРИП)
Прежде чем создать имитацию эффекта глубины резкости изображаемого пространства, давайте вкратце поясним, что это значит.
Что такое ГРИП? (кликабельно)Глубина Резко Изображаемого Пространства (ГРИП) – это расстояние между самой близкой и самой дальней границами, в пределах которых снимаемые объекты воспринимаются на фотографии как резкие. Всё, что лежит ближе или дальше зоны ГРИП оказывается в той или иной степени размытым.
Зная определение этого значения, нам будет проще изобразить эффект ГРИП на фото в GIMP.
Шаг 1
Возьмите и настройте инструмент Градиент следующим образом:
- Цвет переднего плана – Чёрный;
- Непрозрачность – 80.
 0 px;
0 px; - Градиент – Основной в прозрачный;
- Форма – Линейная.
Обратите внимание. Непрозрачность градиента подбирается экспериментальным путём, с учётом размера изображения и качества детализации основного (нижнего) слоя. Параметр непрозрачности может варьироваться от 60 до 90 пикселей.
Шаг 2
а) Мысленно определите границы резкости, в которых должна находиться ваша модель.
б) Проведите линию градиента снизу-вверх, от границы до границы предполагаемой ГРИП. Зажмите клавишу Ctrl, чтобы сохранить линию градиента во время протяжки прямой. (Чтобы применить Градиент в GIMP 2.10, нажмите клавишу Enter).
Чёрный цвет градиента проявит детали основного слоя, создав имитацию глубины резко изображаемого пространства. Если вы не совсем довольны результатом, сделайте шаг назад и повторите заливку градиентом, изменив длину протяжки.
Шаг 3
Теперь нужно «замылить» области, которые по сути не могут попадать в резкость. В нашем случае это части водоёма, попавшие в зону резкости.
а) Возьмите и настройте инструмент Кисть, как показано на скриншоте ниже:
- Цвет переднего плана – Белый;
- Непрозрачность – 60.0 px;
- Кисть – 2. Hardness 075;
- Размер – по ситуации.
б) Совершая одиночные щелчки мышью, сделайте размывание необходимых элементов фона, логически требующих размытия.
Шаг 4
В диалоговом окне Слои сделайте правый клик мышью на верхнем слое и в контекстном меню выберите Применить маску слоя.
Шаг 5
Примените в меню Изображение команду Свести изображение и оцените готовый результат.
На этом урок по созданию размытого фона на фото в GIMP закончен.
Как Сделать Размытый Фон у Фотографии 📍 Эффект по Краям и в Движении На телефоне: Айфон и Самсунг
Иногда хочется разнообразить обои на телефоне. Но многие так привыкают к любимой заставке, что несколько лет не меняют фон.
Чтобы обновить фотографию, масштабируйте её по-другому, добавьте на изображение цветовой фильтр, надписи, блестки. Один из неочевидных способов преобразить заставку – размытие заднего фона на изображение.
Как сделать размытие заднего фона на фотографии?
Обычно размытие портит композицию и впечатление от фото: не видно выражения лиц, лепнины и барельефы на старинных зданиях, границы объектов. Изображения становятся нечеткими, если неправильно выставить настройки камеры или не использовать штатив при длинной выдержке.
Но профессиональные фотографы превратили размытие в творческий прием. Так они скрывают толпы на фото из отпуска, выделяют героев кадра и создают эффект движения.
Назад 1 из 2 Далее
Компания «Movavi» разработала программу «ФотоФОКУС», где пользователь размоет ландшафты и портреты, фото архитектуры и макроснимки.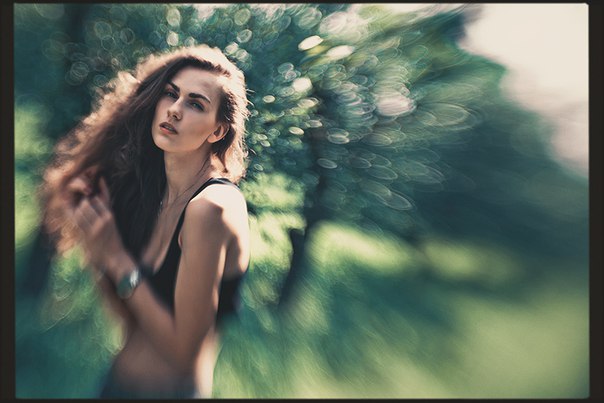 В программе легко создается размытие заднего фона изображения, останется только загрузить его на телефон и настроить как фоновое.
В программе легко создается размытие заднего фона изображения, останется только загрузить его на телефон и настроить как фоновое.
На сайте «Movavi» перечислены несколько художественных приемов с размытием, скачайте программу:
В приложении помогут ориентироваться подсказки. Выберите фотографию, на которой хотите размыть задний фон на Айфоне или Самсунге, и загрузите в Movavi «ФотоФОКУС». В программе четыре режима:
- Портрет. В этом режиме вы оставите в фокусе лица родных и близких, но размоете задний фон.
- Ландшафт. Подойдет для природных съемок. Попробуйте, если на ваших обоях тропические пляжи, суровые норвежские леса или африканские пустыни.
- Архитектура. Режим для городских снимков. Если на обоях Биг Бен или Эйфелева башня, можно скрыть толпы туристов вокруг.
- Свободный режим – это размытие вручную. Кистью выделяйте область, которую нужно размыть, и регулируйте настройки.

Но профессионалы подходят к каждой фотографии индивидуально. На примере фотографии с парой путешественников покажем, как обработать её в режиме Портрет: оставим в фокусе пару, а машину и деревья сделаем нечеткими.
Для обоев на телефон лучше выбирать вертикальные изображения. Когда загрузите снимок, в окне появится «прицел» с двумя окружностями.
Внутренняя обозначает границы фокуса – область, которая останется четкой. Нажимайте на синие точки и перетаскивайте внутреннюю и внешнюю окружности, чтобы сгладить границы размытия. Стрелками сдвигайте «прицел», чтобы основной объект был в центре.
Вы можете сделать область вне фокуса черно-белой и выделить основной объект. Прокрутите ползунок «Насыщенность» на вкладке «Область вне фокуса» до минимума – так в центре окружности останется цвет.
Повышайте четкость изображения и яркость цветов, добавляйте насыщенность. Так снимок будет отличаться от предыдущей заставки.
Настраивайте параметры в меню «Движение», тогда мотоциклисты и гонщики на фотографиях будут мчаться со скоростью межзвездного корабля.
Выбирайте направление, которые соответствуют движению героя в кадре – вертикальное или горизонтальное.
С помощью программы «ФотоФОКУС» легко создадите необычные обои, которые смотрятся круче стандартных заставок из Интернета.
Попробуйте размытие с графическими эффектами, добавьте движение на фотографию и удивите друзей новой заставкой для iPhone и Android.
Как размыть задний фон на фотографии при съемке
Один из залогов успешной портретной фотографии – отделение модели от фона, акцентирование внимания зрителя на лице, улыбке или глазах портретируемого. Достигается такой эффект, в первую очередь, посредством грамотного размытия заднего плана, что придает портретному снимку художественный вид. В этой связи один из наиболее популярных вопросов у новичков состоит в том, как добиться размытого фона на портретном снимке. Вопреки широко распространенному мнению размыть фон можно и без использования дорогостоящей светосильной оптики. Необходимо лишь помнить о некоторых нюансах, обеспечивающих приятное размытие заднего плана.
В этой связи один из наиболее популярных вопросов у новичков состоит в том, как добиться размытого фона на портретном снимке. Вопреки широко распространенному мнению размыть фон можно и без использования дорогостоящей светосильной оптики. Необходимо лишь помнить о некоторых нюансах, обеспечивающих приятное размытие заднего плана.
Факторы, определяющие размытие фона на фотографии
При малой глубине резкости обеспечивается размытие фона на фотоизображении, что позволяет сосредоточить внимание зрителя на портретируемом. Этим приемом активно пользуются профессиональные фотографы, создающие качественные и интересные портретные снимки. Помимо портретной съемки, размытие заднего фона актуально для предметной и макросъемки в зависимости от стоящих перед фотографом задач.
Фокусное расстояние 300 мм, ISO 200, F6.3, 1/500 cМожно назвать три фактора, создающих размытие фона на снимке:
— Диафрагма
Наиболее очевидный фактор – это диафрагма, то есть, те самые лепестки внутри оптики, способные изменять размер отверстия, ограничивая проход световых лучей к матрице. Влияние диафрагмы на глубину резкости предельно ясно: чем больше будет открыта диафрагма (минимальное значение f), тем будет меньше глубина резкости, что создаст размытие фона. Например, при f/1.8 резким окажется только то, что размещается в полуметре от модели, все же остальное получится вне фокуса. Наоборот, при f/16 в фокусе получатся предметы, находящиеся уже на почтительном расстоянии от портретируемого. Соответственно, чтобы размыть задний план на портретном фото Вам нужно уменьшить значение f.
Влияние диафрагмы на глубину резкости предельно ясно: чем больше будет открыта диафрагма (минимальное значение f), тем будет меньше глубина резкости, что создаст размытие фона. Например, при f/1.8 резким окажется только то, что размещается в полуметре от модели, все же остальное получится вне фокуса. Наоборот, при f/16 в фокусе получатся предметы, находящиеся уже на почтительном расстоянии от портретируемого. Соответственно, чтобы размыть задний план на портретном фото Вам нужно уменьшить значение f.
— Фокусное расстояние
Фокусное расстояние оптики также влияет на размытие, хотя и менее существенно, нежели диафрагма. При использовании большего фокусного расстояния уменьшается глубина резкости, и фон начинает размываться. Отсюда вытекает следующий вывод – если Вы хотите размыть фон на портретном снимке, то применяйте длиннофокусную оптику или пользуйтесь зумом Вашего объектива для максимального увеличения.
— Расстояние до портретируемого
Наконец, еще один фактор, помогающий создать размытие фона – это дистанция до фотографируемой модели. Чем ближе портретируемый располагается к Вашей фотокамере, тем меньше глубина резкости. Для эффективного размытия заднего фона Вам необходимо, чтобы расстояние от объектива до модели было в несколько раз меньше, чем расстояние до заднего фона. Впрочем, если Вы задействуйте зум для достижения большего фокусного расстояния, то все же следует немного отойти назад, чтобы несколько компенсировать приближение модели зумом.
Чем ближе портретируемый располагается к Вашей фотокамере, тем меньше глубина резкости. Для эффективного размытия заднего фона Вам необходимо, чтобы расстояние от объектива до модели было в несколько раз меньше, чем расстояние до заднего фона. Впрочем, если Вы задействуйте зум для достижения большего фокусного расстояния, то все же следует немного отойти назад, чтобы несколько компенсировать приближение модели зумом.
Итак, для наиболее ярко выраженного и эффективного размытия фона необходимо использовать три вышеперечисленных параметра. При этом значение диафрагмы является наиболее существенным фактором, но не единственным. Вместо того, чтобы уменьшать диафрагменное число, Вы можете, например, подобрать такое место для съемки, где можно разместить модель как можно дальше от фона.
Фокусное расстояние 90 мм, ISO 200, F8, 1/250 cКак сделать фотографию с размытым задним фоном
Перед тем, как мы перейдем к последовательности действий при проведении портретной съемки с размытием фона, остановимся на фотооборудовании. Некоторые начинающие любители фотографии искренно убеждены, что для получения размытия на фотоизображении обязательно необходимо вооружиться очень приличным фотоаппаратом и дорогостоящим объективом с высокой светосилой. Безусловно, это не более, чем заблуждение. Красиво размытый фон можно создать, даже используя компактную «мыльницу».
Некоторые начинающие любители фотографии искренно убеждены, что для получения размытия на фотоизображении обязательно необходимо вооружиться очень приличным фотоаппаратом и дорогостоящим объективом с высокой светосилой. Безусловно, это не более, чем заблуждение. Красиво размытый фон можно создать, даже используя компактную «мыльницу».
Что же касается оптики, то действительно, с качественным светосильным объективом получить на портретном снимке приятное размытие проще. Однако достичь подобного эффекта ведь можно и другими способами – фотографированием с более близкого расстояния или использованием зума.
Впрочем, если Вам нужно более гибко управлять глубиной резкости, то следует обзавестись зеркальным фотоаппаратом и объективом, у которого большая диафрагма, то есть меньшее число f. Подобное сочетание позволит Вам создать намного больший эффект размытия на своих портретных снимках. В качестве портретного объектива рекомендуется вооружиться оптикой с фокусным расстоянием от 50 до 135 мм.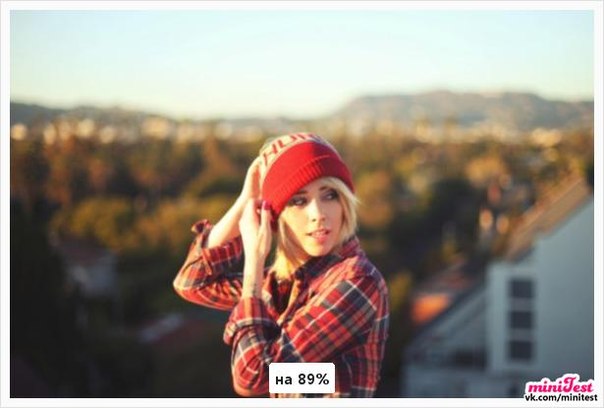 Хорошо подойдет объектив с фокусным расстоянием порядка 85 мм.
Хорошо подойдет объектив с фокусным расстоянием порядка 85 мм.
Поскольку линзы с большей светосилой стоят довольно дорого, имеет смысл присмотреться к стандартной 50-миллиметровой оптике с диафрагмой f/1.8. Такой объектив также даст хороший эффект размытия. На самом деле строгих рекомендаций по использованию оптики в данной ситуации нет. Одни фотографы предпочитают снимать с использованием 70 – 200 мм зум-объектива, другие же прибегают к помощи 85 мм оптики для создания красивого размытого фона.
Фокусное расстояние 200 мм, ISO 800, F8, 1/180 cСама техника портретной съемки с размытием фона достаточно проста. Она состоит из следующих последовательных шагов:
1. Прикрепите оптику к Вашей камере и выставите фокусное расстояние настолько большим, насколько сильно Вы стремитесь размыть фон.
2. В настройках фотокамеры установите режим приоритета диафрагмы (Av). Уменьшите диафрагменное число f практически до минимума. Можно, в частности, использовать диафрагму от f/1.4до f/2. 8.
8.
3. Чтобы подчеркнуть эффект размытия, Вы можете отступить немного назад от портретируемого и увеличить масштаб, воспользовавшись зумом.
4. Также для большего эффекта размытия при съемке можно увеличить расстояние между моделью и задним фоном. Подойдите ближе к портретируемому, сфокусировав камеру на лице и основании плеч человека. Не забывайте, что расстояние до объекта съемки – это фактор, который коррелируется с фокусным расстоянием используемой оптики.
5. Теперь все готово и Вы можете сделать портретную фотографию с размытием, оценив полученный результат по ЖК-монитору своего фотоаппарата.
Чтобы научиться создавать качественные портретные фотоизображения с размытием заднего плана, Вам требуется только постоянная практика. Не забывайте, что размытие фона зависит от совокупности трех факторов, перечисленных выше. Поэтому при использовании различных комбинаций диафрагмы, фокусного расстояния и дистанции Вы можете получать примерно одинаковые или, наоборот, резко отличающиеся результаты.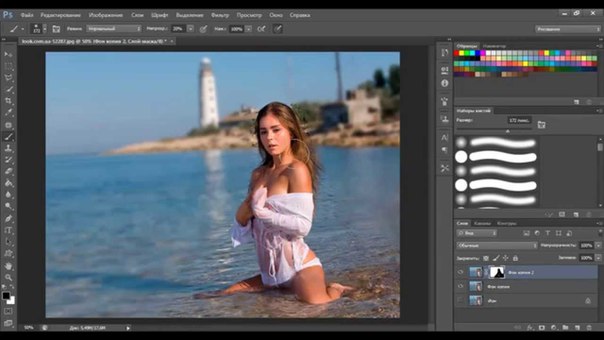 Больше экспериментируйте с глубиной резкости – это позволит Вам улучшить художественные качества своих портретных снимков.
Больше экспериментируйте с глубиной резкости – это позволит Вам улучшить художественные качества своих портретных снимков.
Глубина резкости или красивое размытие фона
Красивый нерезкий фон
При съемке камера фокусируется на объекте в пространстве, при этом в фокусе (резко) получаются все точки плоскости, проходящей через точку фокусировки и параллельной матрице, и некоторое расстояние перед и за ней. Это расстояние называется глубиной резко изображенного пространства или ГРИП. В статье мы поговорим о том, в каких случаях нужно размыть задний фон, а в каких, наоборот, а также подробно остановимся на параметрах, от которых зависит это эффект. Кстати, почитать о размытие фона в Фотошопе можно в другой моей статье.
Размытие заднего фона при малой глубине резкости используется в тех случаях, когда необходимо сфокусировать внимание зрителя на объекте съемки и отделить его от окружающего пространства. Наиболее часто такой прием применяют при портретной съемке, а также в макро и предметной фотографии и, исходя из назначения, практически никогда при съемке пейзажей, архитектуры или интерьеров. Получение размытия в первую очередь зависит от такой характеристики объектива, как диафрагма, но, помимо этого, есть еще несколько параметров, которые, пусть в меньшей степени, но влияют на результат.
Получение размытия в первую очередь зависит от такой характеристики объектива, как диафрагма, но, помимо этого, есть еще несколько параметров, которые, пусть в меньшей степени, но влияют на результат.
Зависимость ГРИП от диафрагмы
Итак, при прочих равных, глубина резкости зависит от значения диафрагмы, фокусного расстояния и расстояния камеры до объекта. Конечно эта характеристика несколько изменяется от объектива к объективу в виду разницы в резкости и т.д., но в целом для диафрагмы все понятно: чем больше она открыта (меньше значение), тем больше размытие заднего фона и меньше глубина резкости.
Фотографии сделанные на 70мм обрезаны до размеров 105мм, другая обработка не применялась.
Фокусное расстояние позволяет несколько изменить «диафрагменное» размытие. При большем фокусном расстоянии, фон получается менее четким. Конечно, влияние изменения диафрагмы более существенное, но и при разном фокусном расстоянии эффект заметен и вполне может применяться для большего размытия фона, например, при портретной съемке.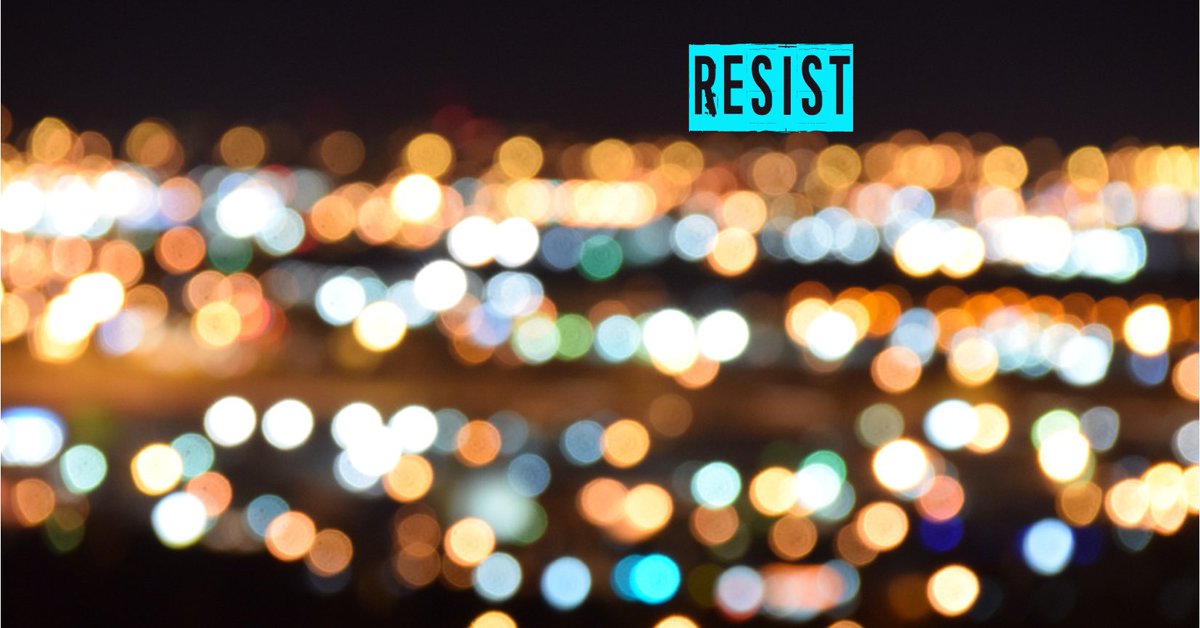
Размытие фона при приближении к объекту.
Еще одним фактором является расстояние камеры до объекта. На примере выше настройки камеры одинаковые, фокусировка на темном карандаше, но первая фотография сделана с расстояния около метра, а вторая с 25см, изображения обрезаны примерно до одного размера элементов, и второе изображение уменьшено.
Несколько слов о кропе. При сравнении фотоаппаратов с разным размером матриц стоит отметить следующее: при одинаковом фокусном расстоянии размытие будет одинаковым, а фотографии будут отличаться, если подобрать фокусное расстояние, чтобы фотографии были одинаковыми, то размытие будет отличаться.
Практический вывод из вышесказанного: наиболее полное размытие заднего фона можно получить при минимальном значении диафрагмы, максимальном фокусном расстоянии и минимальном расстоянии до объекта. При этом вклад диафрагмы в размытие максимален.
Размытый фон в фотошопе. Как размыть задний фон на фото
Если вы задались вопросом, как же сделать задний фон размытым, чтобы выделить с помощью фокуса только самый важный элемент на фотографии, значит Вы попали по адресу.
Размытый задний и передний фон. Мое фото. F2.0, 50mm, ISO 200, 4000″, Гелиос-81н, Nikon D40
Размытый задний фон на фотографии можно двумя основными способами
1. С помощью настроек фотоаппарата
2. С помощью программного обеспечения
Конечно, более натуральное и естественное размытие заднего фона происходит при непосредственной съемке. Для того, чтобы максимально размыть фон с помощью фотоаппарата, нужно его настроить.
Пример фото с размытым фоном
Как лучше всего настроить фотоаппарат
1. Нужно максимально открыть диафрагму. За диафрагму обычно отвечает число F. Очень удобно получать фотографии с размытым фоном в режиме приоритета диафрагмы, который обозначается как A или Av. Открыть — значить уменьшить число F. Например значение диафрагмы F3.5 больше значения диафрагмы F5.6. Если, например, на фотоаппарате установлено F8.0 то для открытия диафрагмы нужно его понизить до минимально допустимого, обычно это F5.6, F3.5, F2.8 или, кому повезло, то на светосильных объективах можно установить даже F1. 8 и F1.4. Для примера, на листе бумаги я напечатал «Вот он задний фон» и чтобы его размыть снял сначала на диафрагме 1.4, а чтобы его более проявить — снял на диафрагме 16.0
8 и F1.4. Для примера, на листе бумаги я напечатал «Вот он задний фон» и чтобы его размыть снял сначала на диафрагме 1.4, а чтобы его более проявить — снял на диафрагме 16.0
Влияние диафрагмы на глубину резкости и на размытость фона
2. Нужно максимально выкрутить или установить зум. Чем больше будет фокусное расстояние, тем легче можно будет добиться размытия заднего фона. Для этого следует на цифровой камере сделать максимальное приближение, а на зеркальной просто перевести объектив в фокусное расстояние с максимальным числом. Например, если у Вас китовый объектив 18-55мм, то лучше всего размыть задний фон можно будет на 55мм. На обычной мыльнице, иногда, можно просто включить режим макро съемки, при этом объектив сам установится на максимальное фокусное расстояние.
Пример фото с размытым фоном
3. И, на последок, максимально близко подойти к объекту. Чем ближе объект будет к объективу, тем сильнее будет размытие. При этом объектив будет фокусироваться все ближе и ближе. Только смотрите, чтобы кадр был хорошо скомпонирован, а то можно снять совсем не то, что было запланировано.
Только смотрите, чтобы кадр был хорошо скомпонирован, а то можно снять совсем не то, что было запланировано.
Пример фото с размытым фоном
Боке
Конечно, многие слышали про боке. Боке — это характер размытия заднего фона, в том числе и его интенсивность. Если объектив хорошо размывает задний фон, то говорят, что объектив обладает хорошим боке. По поводу красоты боке идут множество споров — какой объектив лучше или хуже. У боке есть своя пластика, искажения, кручение и т. д., чувство красоты боке приходит с опытом и у каждого оно свое. Более детально в разделе БОКЕ,
Пример фото с размытым фоном. Мягкое боке
В погоне за боке
Погоня за более качественным боке — это сравнения огромного количества снимков, разного рода доводы в пользу того или другого объектива, что приводит к погоне за светосильными и длиннофокусными объективами, которые стоят очень много денег. На силу размытия и создание боке влияет реально только 3 основных физических параметра:
1. Оптическая светосила объектива, она же диафрагма
Оптическая светосила объектива, она же диафрагма
2. Фокусное расстояние объектива
3. Дистанция фокусировки, расстояния между камерой, объектом съемки и задним фоном.
Опираясь на эти параметры можно без труда решить вопрос о том, какой объектив больше всего подойдет к той или иной съемке.
Какой объектив сильнее всего размывает фон
Выходя из предыдущих мыслей, сильнее всего будет размывать фон объектив с большим фокусным расстоянием и большой светосилой. Например, хорошо размывают фон полтинники — объективы с 50mm фокусного расстояния и большой светосилой F1.4, еще сильней размывают фон короткие телевики по типу 135mm F2.0, еще сильней телевики 200mm F2.0 и так далее. Но чем длиннее фокусное расстояние и больше светосила, тем дороже объектив. Потому, обычно фотолюбители останавливаются на полтине по типу 50мм F1.4 либо на темном но длиннофокусном телевике по типу 70-300мм F4.0-5.6. Какой объектив больше подойдет именно Вам — это зависит только от Ваших личных соображений.
Пример фото с размытым задним планом
Еще мысли по поводу размытия
Если углубляться в тонкости что же больше влияет на боке, то единого мнения добиться сложно, но прошу обратить внимание, что иногда фокусное расстояние влияет больше, нежели светосила объектива. Также, на размытие заднего фона косвенно влияет величина сенсора для одного и того же объектива. Так на полнокадровых камерах говорят, что размытие сильней с одним и тем же объективом. ГРИП объектива не изменяется — это физическая величина. Так в чем же подвох? А подвох в том, что меняется дистанция фокусировки объектива для компоновки одного и того же кадра. И само собой, чем дальше находится задний фон от объекта съемки, тем сильнее его размоет. Кстати, у короткофокусных объективов с большой светосилой все же лучше получается размыть фон, который находится близко от объекта съемок.
Фото с размытым фоном. С размытостью нужно быть осторожным. Фото TFCD
Фотошоп также поможет
Если же снимок сделан и хочется размыть задний фон, то в помощь придет фотошоп или другая программа. Методов размытия большое множество и на них я не буду останавливаться.
Методов размытия большое множество и на них я не буду останавливаться.
Что вообще такое размытие переднего и заднего (дальнего) плана
Выводы:
Для достижения максимального размытия следует снимать на максимальной диафрагме и максимальном фокусном расстоянии. При этом чем дальше будет расстояние между фоном и объектом и чем ближе расстояние будет между камерой и объектом — тем сильнее будет размыт фон. Если камера не может обеспечить нормального размытия, можно его доделать в Фотошопе.
Размыть задний фон на фотографиях можно в специализированных графических редакторах без каких-либо ограничений. Но если вам нужно сделать размытие «на скорую руку», то не обязательно устанавливать какой-либо дополнительный софт, так как можно воспользоваться онлайн-сервисами.
Так как это не профессиональное программное обеспечение для работы с графикой, то здесь можно встретить различные ограничения к фото. Например, оно не должно быть больше какого-либо размера. Онлайн-сервис также не гарантирует качественное размытие заднего фона. Однако если на картинке нет ничего сложного, то у вас не должно возникнуть никаких проблем.
Однако если на картинке нет ничего сложного, то у вас не должно возникнуть никаких проблем.
Стоит понимать, что используя онлайн-сервисы, вы не сможете получить идеальное размытие заднего фона, скорее всего, пострадают и те детали, которые должны быть чёткими. Для профессиональной обработки изображений рекомендуется использовать профессиональный софт типа .
Способ 1: Canva
Этот онлайн сервис полностью на русском языке, имеет простой и понятный интерфейс. Помимо наложения размытия, вы можете добавить на фото резкости, произвести примитивную цветокорекцию, а также воспользоваться дополнительными различными инструментами. У сайта предусмотрен как платный, так и бесплатный функционал, но большинство возможностей бесплатные. Для использования Canva необходима регистрация или вход через социальные сети.
Чтобы внести корректировки в изображение, используйте данную инструкцию:
- Зайдите на . Вы окажетесь на странице регистрации, без которой не сможете обрабатывать фото.
 К счастью, вся процедура делается в пару кликов. В форме вы можете выбрать вариант регистрации – вход через аккаунты в Google + или Facebook. Также можно зарегистрироваться стандартным способом – через email.
К счастью, вся процедура делается в пару кликов. В форме вы можете выбрать вариант регистрации – вход через аккаунты в Google + или Facebook. Также можно зарегистрироваться стандартным способом – через email. - После того, как вы выберете один из вариантов авторизации и заполните все поля (если таковые появятся), вас спросят, зачем вы используете этот сервис. Рекомендуется выбрать «Для себя» или «Для обучения» .
- Вас перебросит в редактор. Изначально сервис спросит, не желаете ли вы пройти обучение и ознакомиться со всеми основными функциями. Можете согласиться или отказаться.
- Для перехода в область настройки нового шаблона нажмите на логотип Canva в верхнем левом углу.
- Теперь напротив «Создать дизайн» нажмите на кнопку «Использовать специальные размеры» .
- Появятся поля, где нужно будет задать размер изображения в пикселях по ширине и высоте.
- Чтобы узнать размеры изображения, нажмите на него правой кнопкой мыши и перейдите в «Свойства» , а там в раздел «Подробно» .

- После того, как вы зададите размер и нажмёте Enter , откроется новая вкладка с белым фоном. В левом меню найдите пункт «Моё» . Там нажмите на кнопку «Добавить собственные изображения» .
- В «Проводнике» выберите нужное фото.
- После загрузки найдите его во вкладке «Моё» и перетащите на рабочую область. Если оно заняло её не полностью, то растяните изображение с помощью кружков на углах.
- Теперь нажмите на «Фильтр» в верхнем меню. Откроется небольшое окошко, и чтобы получить доступ к параметрам размытия, щёлкните по «Расширенные параметры» .
- Подвигайте бегунок напротив «Размытие» . Единственный и главный недостаток этого сервиса – он скорее всего размоет всё изображение.
- Чтобы сохранить результат к себе на компьютер, нажмите на кнопку «Скачать» .
- Выберите тип файла и кликните по «Скачать» .
- В «Проводнике» укажите куда именно нужно сохранить файл.

Данный сервис больше подойдёт для быстрого размытия фото и его последующего редактирования. Например, на фоне размытой фотографии поставить какой-нибудь текст или элемент. В этом случае Canva порадует многих пользователей свои функционалом и обширной бесплатной библиотекой различных эффектов, шрифтов, рамок и других объектов, которые можно наложить.
Способ 2: Croper
Здесь интерфейс значительно проще, но и функционал тоже меньше, чем у предыдущего сервиса. Все возможности данного сайта полностью бесплатные, а для того чтобы начать ими пользоваться не нужно регистрироваться. У Croper довольно быстрая обработка и загрузка изображений даже при медленном интернет. Изменения можно увидеть только после нажатия на кнопку «Применить» , и это существенный минус сервиса.
Пошаговая инструкция по размытию фотографий на этом ресурсе выглядит следующим образом:
Способ 3: Фотошоп онлайн
В данном случае у вас может получиться сделать достаточное качественное размытие заднего фона у фотографии в онлайн режиме. Однако работать в таком редакторе будет немного сложнее, чем в Фотошопе, из-за отсутствия некоторых инструментов выделения, а также лагов редактора при слабом интернете. Поэтому такой ресурс не подойдет для профессиональной фотообработки и пользователям без нормального соединения.
Однако работать в таком редакторе будет немного сложнее, чем в Фотошопе, из-за отсутствия некоторых инструментов выделения, а также лагов редактора при слабом интернете. Поэтому такой ресурс не подойдет для профессиональной фотообработки и пользователям без нормального соединения.
Сервис полностью переведён на русский язык и по сравнению с ПК-версией Photoshop интерфейс достаточно прост, благодаря чему неопытным пользователям легче в нём работать. Все функции бесплатны и для работы не требуется регистрация.
Инструкция по использованию выглядит так:
- Перейдите на . Выберите пункт либо «Загрузить фото с компьютера» , либо «Открыть URL изображения» .
- В первом случае вам придётся выбрать в «Проводнике» нужную картинку, а во втором просто вставить прямую ссылку на изображение. Например, так можно быстро загружать фото из социальных сетей, не сохраняя их при этом на компьютер.
- Загруженный рисунок будет представлен одним слоем.
 Все слои рабочей области можно посмотреть в правой части экрана в разделе «Слои» . Сделайте копию слоя с рисунком — для этого вам просто нужно нажать комбинацию клавиш Ctrl+j . К счастью, в онлайн-версии Фотошопа работает часть горячих клавиш из оригинальной программы.
Все слои рабочей области можно посмотреть в правой части экрана в разделе «Слои» . Сделайте копию слоя с рисунком — для этого вам просто нужно нажать комбинацию клавиш Ctrl+j . К счастью, в онлайн-версии Фотошопа работает часть горячих клавиш из оригинальной программы. - В «Слоях» смотрите, чтобы был подсвечен скопированный слой.
- Теперь можно приступать к дальнейшей работе. Используя инструменты выделения, вам придётся выделить фон, оставив те объекты, которые вы не собираетесь размывать, невыделенными. Инструментов выделения там действительно мало, поэтому нормально выделить сложные элементы будет трудно. Если фон примерно одной цветовой гаммы, то для его выделения идеально подойдёт инструмент «Волшебная палочка» .
- Выделите фон. В зависимости от выбранного инструмента, этот процесс будет происходить по-разному. «Волшебная палочка» выделит весь объект или большую его часть, если он одного цвета. Инструмент, который так и называется «Выделение» , позволяет его сделать в форме квадрата/прямоугольника или круга/овала.
 С помощью «Лассо» нужно обрисовать объект, чтобы появилось выделение. Иногда проще выделить объект, но в этой инструкции рассмотрим, как работать с выделенным фоном.
С помощью «Лассо» нужно обрисовать объект, чтобы появилось выделение. Иногда проще выделить объект, но в этой инструкции рассмотрим, как работать с выделенным фоном. - Не снимая выделения, нажмите на пункт «Фильтры» , что в верхнем меню. Из выпадающего меню выберите «Размытие по Гауссу» .
- Двигайте бегунок, чтобы сделать размытие более или менее интенсивным.
- Фон размыт, но если переходы между главными элементами картинки и фоном слишком резкие, то их можно немного сгладить при помощи инструмента «Размытие» . Выберите данный инструмент и просто проведите им по краям элементов, где наблюдается слишком резкий переход.
- Готовую работу можно сохранить, нажав на «Файл» , а затем на «Сохранить» .
- Откроется окно настройки параметров сохранения, где вы можете задать имя, формат и качество.
- Нажмите на «Да» , после чего откроется «Проводник» , где вам нужно будет указать папку, куда вы хотите сохранить свою работу.

Способ 4: AvatanPlus
Многие интернет-пользователи знакомы с функциональным онлайн-редактором Avatan, который позволяет качественно обрабатывать фотоснимки за счет большого количества встроенных инструментов и настроек. Однако, в стандартной версии Avatan отсутствует возможность применения эффекта размытия, но она имеется в расширенной версии редактора.
Подобный способ наложения эффекта размытия примечателен тем, что вы полностью можете контролировать его наложение, но, если не приложить должного усердия, переходы между объектом фотографии и фоном будут проработаны плохо, и красивого результата может не получиться.
- Пройдите на , а затем кликните по кнопке «Применить эффект» и выберите на компьютере изображение, с которым будет осуществляться дальнейшая работа.
- В следующее мгновение на экране начнется загрузка онлайн-редактора, в котором сразу будет применен выбранный нами фильтр. Но поскольку фильтр делает размытие всего изображения, когда нам требуется лишь фон, излишки нам потребуется убрать с помощью кисти.
 Для этого выберите соответствующий инструмент в левой области окна программы.
Для этого выберите соответствующий инструмент в левой области окна программы. - С помощью кисти вам потребуется стереть те участки, которые не должны быть размыты. Используя параметры кисти, вы можете регулировать ее размер, а также жесткость и интенсивность.
- Чтобы переход между сфокусированным объектом и фоном выглядел естественно, старайтесь использовать среднюю интенсивность кисти. Начните закрашивать объект.
- Для более тщательной и аккуратной проработки отдельных участков используйте функцию масштабирования картинки.
- Допустив ошибку (что при работе с кистью очень вероятно), отменить последнее действие можно с помощью знакомого сочетания клавиш Ctrl+Z , а корректировать уровень размытости можно с помощью ползунка «Переход» .
- Добившись результата, который полностью вас устраивает, вам лишь остается сохранить получившееся изображение – для этого в верхней части программы предусмотрена кнопка «Сохранить» .

- Следом кликните по кнопке «Применить» .
- Вам остается, при необходимости, отрегулировать качество изображения, а затем в заключительный раз нажать кнопку «Сохранить» . Готово, фотография сохранена на компьютер.
Способ 5: SoftFocus
Заключительный онлайн-сервис из нашего обзора примечателен тем, что позволяет размывать фон на фотографиях полностью в автоматическом режиме, а весь процесс преобразования займет буквально несколько секунд.
Минус в том, что от вас никак не зависит результат размытия фона, поскольку в онлайн-сервисе отсутствуют вообще какие-либо настройки.
Сервисы, приведённые в данной статье, не являются единственными онлайн-редакторами, позволяющими делать эффект размытия, но именно они наиболее популярны, удобны и безопасны.
З
ачем размывать фон? Причины могут быть самые разные. Иногда надо подчеркнуть объект в центре фото. Иногда фон нелицеприятный и тогда размытие является спасением. В каждом отдельном случае может быть свой резон размывать фон.
В каждом отдельном случае может быть свой резон размывать фон.
Рассмотрим на примере фотографии памятника два способа размытия фона в программе Фотошоп русскоязычной версии СS-4.
Размытие фона в фотошопе
Способ №1
1. После открытия картинки применить инструмент Лассо. Обвести фон по контуру, замкнув его.
2. К выделенной области применить такую последовательность: Фильтр — Размытие – Размытие по Гауссу. Выставить параметр радиуса на 2,1 пикселя или любой другой по вашему усмотрению. Нажать ОК.
3. Снять выделение сочетанием клавиш Сtrl + D.
4. Можно было бы так и оставить, но очень уж бросаются в глаза границы между размытыми и неразмытыми областями.
Поэтому воспользуемся инструментом «Размытие».
Установим кисточку нужного размера и пройдемся по всей границе. Теперь сохраним полученный результат.
Способ №2
1. После открытия картинки применить инструмент Быстрая маска. Щелкнуть по кнопке быстрой маски. Затем кликнуть по кисти, заодно подобрав нужный размер кисти. Начать обводить потихоньку кистью вокруг памятника для того чтобы выделить фон. Места, где мы проводим, приобретут красный налет. Так мы знаем, где уже прошлись кистью.
Щелкнуть по кнопке быстрой маски. Затем кликнуть по кисти, заодно подобрав нужный размер кисти. Начать обводить потихоньку кистью вокруг памятника для того чтобы выделить фон. Места, где мы проводим, приобретут красный налет. Так мы знаем, где уже прошлись кистью.
2. После того, как мелкие детали обведены, можно увеличить кисть и за 1-2 секунды также обработать оставшуюся область фона.
Снять быструю маску нажатием буквы Q или на ту же кнопку. Инвертировать: Сtrl + Shift + I. Теперь можно повторить операцию с фильтром из первого способа, начиная со 2 пункта: то есть снова включить Фильтр — Размытие – Размытие по Гауссу – радиус 2,1 пикселя. Получится приблизительно такой же результат.
Вообще, главное, что нужно понять в системе размытия, это то, что для начала следует выделить ту область, которую хотим размыть, а затем применить к ней фильтр. А для выделения в фотошопе существует несколько различных методик. Две из них мы только что рассмотрели.
Благодаря размытому заднему плану на фотографии можно легче сконцентрировать свое внимание на основном сюжете. При использовании эффекта боке (bokeh – размытость или нечеткость) в обработке фото нужно всегда помнить несколько правил. Объекты на изображении, которые располагаются ближе всего, должны оставаться достаточно резкими и четкими. В свою очередь те объекты, что расположены дальше, должны быть более нечеткими.
В программе Adobe Photoshop присутствует огромный список различных фильтров размытости, которые включают в себя такие как «Размытие по Гауссу», «Размытие в движении» и ряд других. В более новых версиях, начиная с CS6, эти фильтры обладают еще большим количеством всевозможных эффектов.
Одним из самых простых способов размыть фон в Фотошопе является использование инструмента, который называется «Архивная кисть».
Его используют следующим образом:
Ластик
Сам принцип работы этого метода почти не отличается от предыдущего, но присутствуют некоторые исключения:
Регулировка параметров ластика: «Размер» и «Жесткость». Можно выбрать готовый пресет из образцов в нижней части окна:
Можно выбрать готовый пресет из образцов в нижней части окна:
Результат:
Маска – это инструмент, которым пользуются все профессионалы в Photoshop. Благодаря ее использованию можно проделать более аккуратную и качественную работу. Когда она активирована на рабочей области рядом с миниатюрой основного изображения появляется дополнительное небольшое окошко . Она представляет собой черно-белое изображение, на котором белым цветом обозначены видимые участки, а черным цветом невидимые. Это позволяет в случае ошибок или неточностей, легко устранить их закрасив испорченный участок нужным цветом.
Чтобы сделать размытый фон используя метод маски, необходимо:
Радиальное и лучеобразное размытие
Среди фильтров Фотошопа можно выделить такие эффекты, как «Радиальное» и «Лучеобразное». В зависимости от настроек этот фильтр может имитировать круговое размытие либо размытие от центра изображения к его краям, что позволит создать некий эффект движения.
Радиальное
Инструкция:
Лучеобразное
При создании нечеткости в форме лучей схема действий практически такая же:
Один из самых популярных фильтров для растушевки фона. Чтобы регулировать силу эффекта двигаем вправо или влево ползунок радиуса.
Используем фильтр Гаусс:
Другие способы
Помимо вышеуказанных, можно использовать ряд других способов, которые позволят размыть на фотографии задний фон.
Инструмент «Размытие»
Инструмент позволяет замылить задний фон, для этого нужно сделать следующее:
Инструмент «Перо»
Чтобы работа была более аккуратной, можно дополнительно воспользоваться инструментом «Перо».
Инструкция:
Функция «Быстрое выделение»
Благодаря этому способу можно размыть фон сзади вокруг главного объекта на фотографии, избежав при этом так называемого ореола.
Не хочу читать подробную инструкцию, а хочу замылить фон побыстрее
Чтобы грамотно размыть фон (как будто бы это сделал объектив вашего фотоаппарата), выделите предметы, которые находятся на переднем плане, т.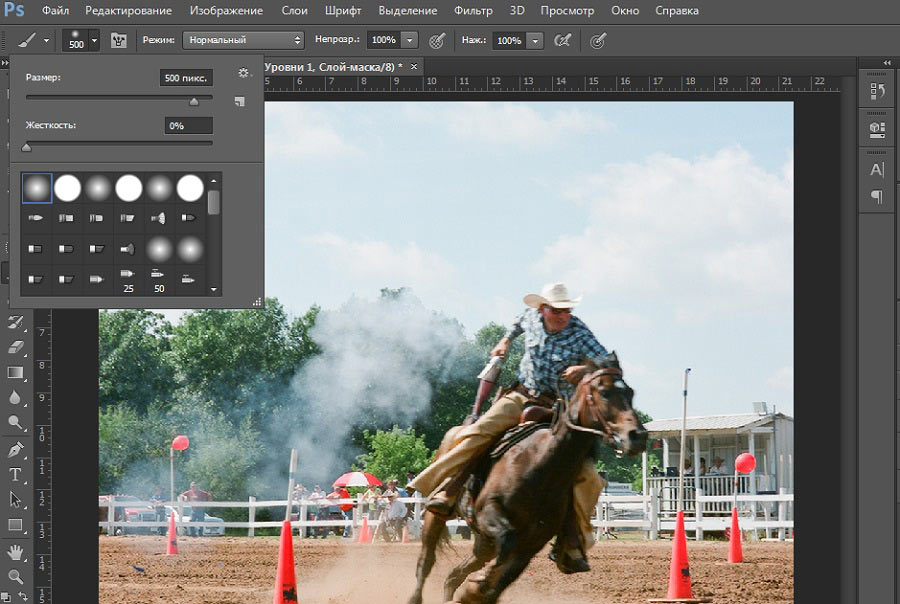 е. которые размывать не надо. Для этого удобно воспользоваться инструментом Быстрое выделение (Quick Selection ). Можно оставить небольшие участки по краю невыделенными, с этой проблемой мы будем работать позже. Теперь при помощи инструмента Refine Edge (или просто Feather в более старых версиях программы) установим размытие по краю в пределах 1-1,5 пикселей.
е. которые размывать не надо. Для этого удобно воспользоваться инструментом Быстрое выделение (Quick Selection ). Можно оставить небольшие участки по краю невыделенными, с этой проблемой мы будем работать позже. Теперь при помощи инструмента Refine Edge (или просто Feather в более старых версиях программы) установим размытие по краю в пределах 1-1,5 пикселей.
Затем выберите пункт меню Select (Выделение ) — Inverse (Инвертировать выделение ). Или нажмите сочетание клавиш Ctrl-Shift-I . Теперь выделенная область охватывает весь фон, кроме главного объекта.
После этого скопируйте выделенную область на новый слой (Ctrl-J ). Проверьте, чтобы новый слой с фоном был активным. Теперь примените к нему фильтр Размытие по Гауссу : Filters — Blur — Gaussian Blur .
В появившемся окне введите значение радиуса размытия в пределах 2-15 пикселей, в зависимости от размера и качества изображения, а также желаемого результата. Фон должен получиться мягко размытым, но сохранять очертания предметов.
Фон должен получиться мягко размытым, но сохранять очертания предметов.
Теперь разберемся с участками, которые получились «замыленными» по краям главного объекта. Например, такое часто случается с волосами, сложными краями одежды и т.п. Все исправляется очень просто. Выбираем инструмент Ластик (Резинка , Eraser Tool ), выбираем шаблон кисти с мягкими краями, подбираем походящий размер. Устанавливаем непрозрачность (Opacity ) на 50% . Теперь начинаем аккуратно стирать ту часть заблюренного слоя, которая приходится на главный объект. Таким образом, вы возвращаете резкость нужному участку изображения, оставляя фон плавно переходящим в размытый. Не стоит переусердствовать — старайтесь не выходить за границы главного объекта.
Как размыть фон на фотографиях
Использование размытия фона для ваших фотографий может привлечь внимание к конкретному объекту, например, человеку на портрете или предмету в натюрморте, добавив в то же время профессионального изящества вашему изображению.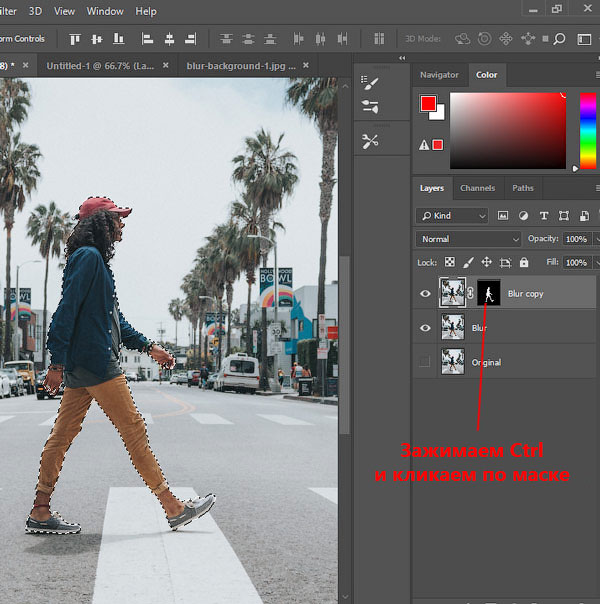 Это красивое размытие фона, также известное как боке, может быть достигнуто даже после съемки фотографии благодаря достижениям в области программного обеспечения для редактирования. Это руководство проведет вас через процесс на iOS, Android, Windows и MacOS.
Это красивое размытие фона, также известное как боке, может быть достигнуто даже после съемки фотографии благодаря достижениям в области программного обеспечения для редактирования. Это руководство проведет вас через процесс на iOS, Android, Windows и MacOS.
Размытые фото на iOS
Connects LtdЕсли вы еще не сделали снимок, вы можете использовать портретный режим для автоматического размытия фона.Обратите внимание, что, хотя иногда это может работать и для других объектов, лучше всего подходит для фотографий людей.
Но если вы не снимали фото в портретном режиме, вы можете создать эффект постфактум с помощью приложения. Нам нравится Blur Photo Editor Background от Connects Ltd в App Store, который позволяет редактировать фотографии с высокой точностью, но для этого требуется подписка на 5 долларов в месяц.
Шаг 1: Предоставьте разрешение на доступ к фотографиям, затем выберите фотографию, которую хотите изменить.
Шаг 2: Нажмите кнопку Portrait в правом нижнем углу.
Шаг 3: Проведите пальцем по объекту, который хотите сохранить в фокусе.
Шаг 4: При необходимости отрегулируйте ползунки Интенсивность, и Кисть Размер , чтобы лучше облегчить вашу задачу.
Шаг 5: По завершении выберите значок Галочка в правом нижнем углу.
Шаг 6: Нажмите кнопку Сохранить в правом верхнем углу, чтобы сохранить свою работу.
Размытые фото на Android
Judi StudioНекоторые телефоны Android, такие как линейка Samsung Galaxy, предлагают аналогичные с iPhone возможности портретного режима для автоматического размытия фона ваших фотографий. В противном случае, если ваш телефон не поддерживает емкость стандартного приложения камеры, мы рекомендуем загрузить приложение Auto Blur Background от Judi Studio из магазина Google Play. После установки приложения выполните следующие действия:
Шаг 1: Нажмите большую кнопку Portrait .
Шаг 2: Предоставьте разрешение на доступ к фотографиям, затем выберите фотографию, которую хотите изменить.
Шаг 3: Нажмите кнопку Focus , чтобы размыть фон автоматически.
Шаг 4: Нажмите кнопку Blur Level ; отрегулируйте ползунок до желаемой силы, затем нажмите Назад.
Шаг 5: По завершении нажмите кнопку Сохранить в правом нижнем углу, чтобы сохранить работу.
Примечание : Если вы хотите размыть фон без использования человека с помощью приложения «Автоматическое размытие фона», после открытия приложения проведите пальцем влево по параметру Портрет , затем щелкните параметр Пейзаж .
Размытые фотографии в Windows / MacOS
Matan Segev / Pexels Хотя и Windows, и MacOS содержат простые приложения для добавления размытия фона к изображениям, мы сосредоточимся на использовании одного из самых популярных доступных пакетов для редактирования фотографий — Adobe Photoshop. Если вы предпочитаете использовать другое приложение, вы можете увидеть наш список лучших альтернатив Photoshop. В противном случае, как только Photoshop будет установлен на вашем компьютере, выполните следующие действия, чтобы добавить к изображению простое размытие фона.
Если вы предпочитаете использовать другое приложение, вы можете увидеть наш список лучших альтернатив Photoshop. В противном случае, как только Photoshop будет установлен на вашем компьютере, выполните следующие действия, чтобы добавить к изображению простое размытие фона.
Шаг 1: Откройте фотографию, которую вы хотите изменить, в Photoshop ( Файл> Открыть ) .
Шаг 2: В правой части экрана в разделе «Слои» щелкните правой кнопкой мыши свою фотографию и выберите Дублировать слой .
Шаг 3: Убедитесь, что выбран верхний слой в разделе Layers, затем примените фильтр Gaussian Blur ( Filter > Blur > Gaussian Blur ). В качестве текущего радиуса введите 50, затем нажмите ОК.
Шаг 4: Затем выберите инструмент Erase на левой панели инструментов. Вы можете настроить твердость инструмента примерно до 50% с помощью верхней панели инструментов.
Шаг 5: Начните стирать области, которые вы хотите сделать четкими и резкими.Не торопитесь, так как процесс может потребовать немного терпения.
Шаг 6: При необходимости отрегулируйте размер инструмента стирания во время работы с помощью регулятора Размер на верхней панели инструментов — это позволит вам работать с более мелкими деталями.
Шаг 7: Сохраните изображение ( Файл> Сохранить ) . Вы также можете экспортировать уменьшенную версию для Интернета или социальных сетей ( Файл> Экспорт> Экспортировать как… ) .
Совет: Во время работы вы можете изменить непрозрачность размытого слоя, чтобы лучше видеть мелкие детали ниже.Для этого щелкните слой в разделе Layers , а затем используйте селектор Opacity . Не забудьте вернуть для этого параметра более высокое значение после завершения.
Это один из самых простых и быстрых способов размытия фона в Photoshop, но он не самый реалистичный. Если вам нужен больший контроль над размытием на фотографии, а также возможность имитировать уменьшение глубины резкости, см. Наше руководство по инструменту «Размытие поля» в Photoshop.
Если вам нужен больший контроль над размытием на фотографии, а также возможность имитировать уменьшение глубины резкости, см. Наше руководство по инструменту «Размытие поля» в Photoshop.
Быстрое размытие с веб-приложением Fotor
Если вы не хотите загружать и изучать новое приложение или у вас мало времени, вы также можете посетить веб-приложение для быстрого размытия фотографии, над которой вы работаете.Мы рекомендуем приложение Fotor для этого конкретного проекта. Щелкните ссылку, чтобы перейти в веб-приложение и начать работу.
Шаг 1: Выберите Открыть в верхнем меню, чтобы загрузить свою фотографию.
Шаг 2: Перейдите в меню Эффекты сбоку. Прокрутите, пока не дойдете до инструментов Tilt-Shift .
Шаг 3: Мы предлагаем начать с инструмента Tilt Shift — Brush . Это автоматически размывает / не размывает изображение и позволяет вам выбрать, какие части вы хотите сохранить четкими. Вы можете контролировать как интенсивность кисти, так и интенсивность размытия в зависимости от ваших целей и того, насколько детализированным вы хотите быть.
Вы можете контролировать как интенсивность кисти, так и интенсивность размытия в зависимости от ваших целей и того, насколько детализированным вы хотите быть.
Шаг 4: Когда закончите, вы можете выбрать Поделиться, или Экспорт вашей фотографии из верхнего меню.
Рекомендации редакции
Добавить эффекты размытия фотографий к изображениям
Избавьтесь от предположения, что размытие — это плохо! Мы говорим, что слегка расфокусированные фотографии могут отлично выглядеть не из этого мира.Подумайте о мягко размытых пейзажах или смягченных фоновых изображениях, чтобы выделить объекты съемки, и не забудьте о блестящих точках боке — мы все для того, чтобы добавлять эффекты размытия фотографий к частям изображения. В PicMonkey есть множество специализированных инструментов и фотоэффектов, которые помогут вам создавать великолепно размытые фотографии с правильным количеством мягкости. Давайте узнаем, как размыть фото семью способами!
1.
 Как размыть всю фотографию одним щелчком мыши
Как размыть всю фотографию одним щелчком мышиРазмыть фон фотографии, чтобы выделить текст
Давайте начнем с простого и размываем все изображение.Эффект смягчения PicMonkey придает изображениям легкую пушистую размытость. Вы можете использовать его, чтобы добавить сплошное размытие к любому изображению одним щелчком мыши — мило, готово! Увидимся в следующий раз. Или, если вы хотите быть более разборчивым, вы также можете использовать Soften как микро-направленный лазерный луч размытия, используя палитру Erase & Brush и следующий раздел номер два ниже.
Совет от профессионалов: Используйте ползунок Softness , чтобы серьезно размыть фотографию или уменьшить размытость.Если вы ищете супер-мега-максимальную размытость, нанесите еще один слой Soften после того, как нажмете Apply .
2. Размытие фона фотографии за 5 простых шагов
Вот краткое описание того, как выборочно размыть части фотографии (например, фон) вместо размытия всего объекта:
Открыть ваше фото в PicMonkey.

На вкладке «Эффекты» в разделе «Основные» выберите «Смягчить» (или другой эффект размытия фотографий) и щелкните значок кисти.
Допустим, вы хотите размыть все, кроме своего прекрасного себя, выберите инструмент размытия и проведите кистью только по себе. Мы знаем, что это кажется обратным, но проверьте это: нажмите Обратный эффект и voilà , все , кроме , размыто.
Если вы случайно слишком сильно размыли, переключите кисть на ластик и удалите размытие на желаемой области.
По завершении нажмите Применить .
3.Используйте эффекты боке, чтобы добавить размытые огни к фотографиям
Вы найдете боке в Текстурах
Проще говоря: боке — это эстетическое качество расфокусированных точек света на фоне фотографии или, как нам нравится скажем, это эффект волшебно-мистического-волшебного-светового чуда. Текстуры Bokeh PicMonkey дают вам массу способов настроить этот великолепный вид.
На вкладке «Текстуры» (значок плетеного ромба) вы найдете категорию «Боке», содержащую шесть красиво размытых вариантов, готовых осветить ваш дизайн.Вариантов настройки безумно изобилуют: можно увеличить или уменьшить эффект с помощью ползунка Size , углубить или осветлить насыщенность цвета с помощью ползунка Saturation или сделать эффект более или менее прозрачным с помощью Fade. слайдер. Как и в случае с избирательным смягчением, которое мы описали выше, вы также можете нарисовать текстуру боке на определенных частях вашего изображения с помощью палитры Erase & Brush .
4.Используйте размытие изображения Ортона для мгновенно художественного эффекта
Ортон — это своего рода большое дело — настолько, что мы дали ему целую статью, но вот вкратце: Ортон — это знаменитая техника фотографии, которая достигает насыщенные цвета и мечтательная мягкость благодаря наложению слоев двух экспозиций одной и той же фотографии: резкого оригинала и слегка расфокусированной копии. Наша цифровая версия делает тот же эффект размытия фотографий одним щелчком мыши.
Наша цифровая версия делает тот же эффект размытия фотографий одним щелчком мыши.
Поскольку фотоэффекты становятся лучше, если вы добавите немного собственного неподражаемого прикосновения, вы захотите познакомиться с ползунками Ортона для возни и других веселых экспериментов:
Bloom .Эффективно: насколько не в фокусе эта размытая копия, иначе говоря, ваш уровень размытия.
Яркость . Зажги его, детка!
Затухание . Общая сила эффекта.
И, конечно же, не забудьте палитру Erase & Brush . Это дает вам возможность рисовать Ортон на частях вашего изображения, как с нашими эффектами текстуры «Смягчение» и «Боке».
5. Сфокусируйте размытие, чтобы привлечь внимание зрителя именно туда, куда вы хотите.
Эффект размытия фотографии может смягчить общий вид фотографии, но использовать его для окружения фокуса на вашем снимке. , и размытие действительно может повысить резкость в фокусе. Проверьте Focal B&W, Focal Soften и Fancy Focus на вкладке «Эффекты» в разделе «Область». Что они могут для меня сделать? — спросите вы себя прямо сейчас. Что ж, позвольте нам сказать вам:
Проверьте Focal B&W, Focal Soften и Fancy Focus на вкладке «Эффекты» в разделе «Область». Что они могут для меня сделать? — спросите вы себя прямо сейчас. Что ж, позвольте нам сказать вам:
Focal B&W превращает часть вашего изображения внутри фокальной точки в черно-белую и сохраняет все за пределами исходных цветов. Попробуйте Reverse Effect , чтобы поменять Ч / Б на внешний периметр.
Focal Soften размывает все, что находится за пределами фокусного размера. Reverse Effect делает противоположное — отлично подходит для воссоздания образа «запотевшие стаканы из запотевшей посудомоечной машины». Вы знаете этот взгляд, правда?
Fancy Focus фокусируется на части изображения, но, похоже, более изящный, чем обычно, , с размытием фона.
Focal Zoom — ваш идеальный эффект для создания размытия при движении (не столько мягкого размытия).
Вы можете узнать больше обо всех этих фотофуззификаторах в нашей статье о фокальных эффектах.
6. Используйте размытие миниатюрного изображения для эффекта наклона и сдвига.
Как и Альбус Дамблдор, эффект миниатюры является волшебным, причудливым и не обязательно должен давать детям уроки жизни. Эффект миниатюры PicMonkey, созданный на основе использования селективного фокуса в фотографиях с наклоном и сдвигом, использует целевое размытие фотографий, чтобы объекты на фотографии выглядели игрушечными. Вы можете узнать об этом больше (и увидеть несколько довольно фантастических фотографий) в нашей статье об эффекте миниатюры.
7. Нечеткое изображение на ходу с помощью мобильного приложения PicMonkey
Мы знаем, что у вас размытие активности, так что создавайте нечеткие на ходу с помощью Blur и Soften в бесплатном мобильном приложении PicMonkey.
Размытие, расположенное в меню «Правка»> «Регулировка»> «Размытие», добавляет ореол мягкости вашему изображению — перемещайте фокусную цель и перемещайте ползунок, пока он не будет выглядеть правильно. Soften, расположенный в Effects, размывает всю энчиладу, как и Soften в PicMonkey.com. Вы можете применить его ко всей фотографии или нарисовать на определенных участках.
Soften, расположенный в Effects, размывает всю энчиладу, как и Soften в PicMonkey.com. Вы можете применить его ко всей фотографии или нарисовать на определенных участках.
Хотите больше советов и рекомендаций по размытию? 4 способа размытия фона на фотографиях
Что вы хотите сделать дальше?
Изучите цвета для вашего следующего дизайн-проекта:
Как размыть фон на фотографиях на вашем iPhone
- Вы можете размыть фон на фотографиях, сделанных на любом iPhone, правильно расположив объект.
- Начиная с iPhone 7 Plus и 8 Plus, в новых iPhone есть портретный режим, который автоматически фокусируется на функциях переднего плана и размывает фон, создавая изображения студийного качества.
- Приложения для редактирования фотографий могут помочь вам размыть фон фотографии даже после того, как она была сделана, и без портретного режима.

- Посетите домашнюю страницу Business Insider, чтобы узнать больше.
Нет ничего лучше идеально составленного изображения, чтобы передать сущность человека или момента времени.Часто частью этой идеальной композиции является объект переднего плана, показанный с высокой четкостью, и размытый фон, который обрамляет объект, улучшая фотографию.
Сделать отличный снимок с размытым фоном и четким объектом будет легко, если вы используете однообъективную зеркальную камеру профессионального уровня с возможностью глубокого масштабирования и точно настроенным кольцом фокусировки. Сделать такие изображения на iPhone немного сложнее.
Поскольку камеры iPhone имеют большую глубину резкости, получение такого размытого фона может быть проблемой — если вы не знаете эти обходные пути.
Ознакомьтесь с продуктами, упомянутыми в этой статье:iPhone Xs (от 999,99 долларов США в Best Buy)
Как размыть фон на фотографиях на iPhone Поместите объект ближе к объективу Если у вас старый iPhone или вы не хотите использовать портретный режим на новом телефоне, попробуйте просто разместить объект изображения на расстоянии примерно фута от Объектив.
Обычно сенсор телефона вынужден выбирать между далеким фоном и крупным планом лица (или другого объекта). Нажмите на свой объект (на экране, а не в реальной жизни), чтобы сфокусировать на нем камеру.
Продолжайте перемещаться немного ближе и дальше, пока объект не станет четким, а фон не станет размытым.
Правильно кадрируя объект, вы можете размыть любой фон.Стивен Джон / Business Insider Используйте встроенный в приложение камеры iPhone портретный режим Если у вас есть один из последних iPhone серии X (X, XR, XS или XS Max) или iPhone 7 или 8 Plus, то у вас есть портретный режим. Режим.
Режим.
Откройте приложение камеры и проведите пальцем вправо до ПОРТРЕТА, затем разместите объект на расстоянии от двух до восьми футов от объектива, убедившись, что фон находится на расстоянии не менее десяти футов от объекта.
Если вы находитесь слишком близко, на экране камеры появится сообщение «Отойдите подальше». Если камера не может распознать, кого вы пытаетесь сфотографировать, она сообщит вам: «Никто не обнаружен».
Как только слова «ЕСТЕСТВЕННЫЙ СВЕТ» будут заключены в желтую рамку в нижней части экрана, сделайте снимок и наслаждайтесь автоматически размытым фоном.
Портретный режим требует некоторой настройки, но позволяет получать красивые фотографии.Стивен Джон / Business Insider Используйте стороннее приложение для размытия фона Если у вас старый iPhone, который не может размывать фон, или более старое изображение, которое вы хотите улучшить с помощью эффекта размытия, рассмотрите приложение AfterFocus.
Он может создать искусственно размытый фон вокруг выбранной вами области фокусировки на любом изображении, улучшая качество фотографий, чтобы они выглядели так, как будто они были изначально сняты в студийном стиле.
3 бесплатных способа размытия фона на фотографиях iPhone
Если у вас есть хотя бы мимолетный интерес к фотографии, вы, несомненно, видели эти великолепные портреты в Instagram с поразительно размытым фоном. Возможно, вы пытались добиться того же эффекта на собственных изображениях. Хорошая новость заключается в том, что для получения красивого размытого фона на фотографиях вам не понадобится модная зеркальная камера.
Новые модели iPhone позволяют легко создавать размытый фон, но даже старые модели iPhone могут добиться такого эффекта с помощью нескольких дополнительных шагов.Если вам интересно, как размыть фон изображения на iPhone, у нас есть три простых способа сделать это.
Метод 1. Используйте портретный режим iPhone
Самый простой способ получить размытый фон — или эффект боке — на вашем iPhone — это использовать популярный портретный режим, но не каждый iPhone имеет эту функцию, потому что для правильной работы требуются две камеры. Следующие модели iPhone имеют простой в использовании портретный режим, который автоматически размывает фон портретов.
- iPhone 7 Plus
- iPhone 8 Plus
- iPhone X (все модели)
- iPhone 11 (все модели)
Как и в случае с обучением любому новому навыку, создание фотографий с идеальным размытием фона требует времени. Он также занимает место на вашем телефоне. Gemini Photos поможет вам легко удалить похожие и повторяющиеся фотографии.
Скачать в App StoreМетод 1.Размытие фона фотографии в портретном режиме
Если у вас одна из перечисленных выше моделей iPhone, вам обязательно стоит воспользоваться портретным режимом.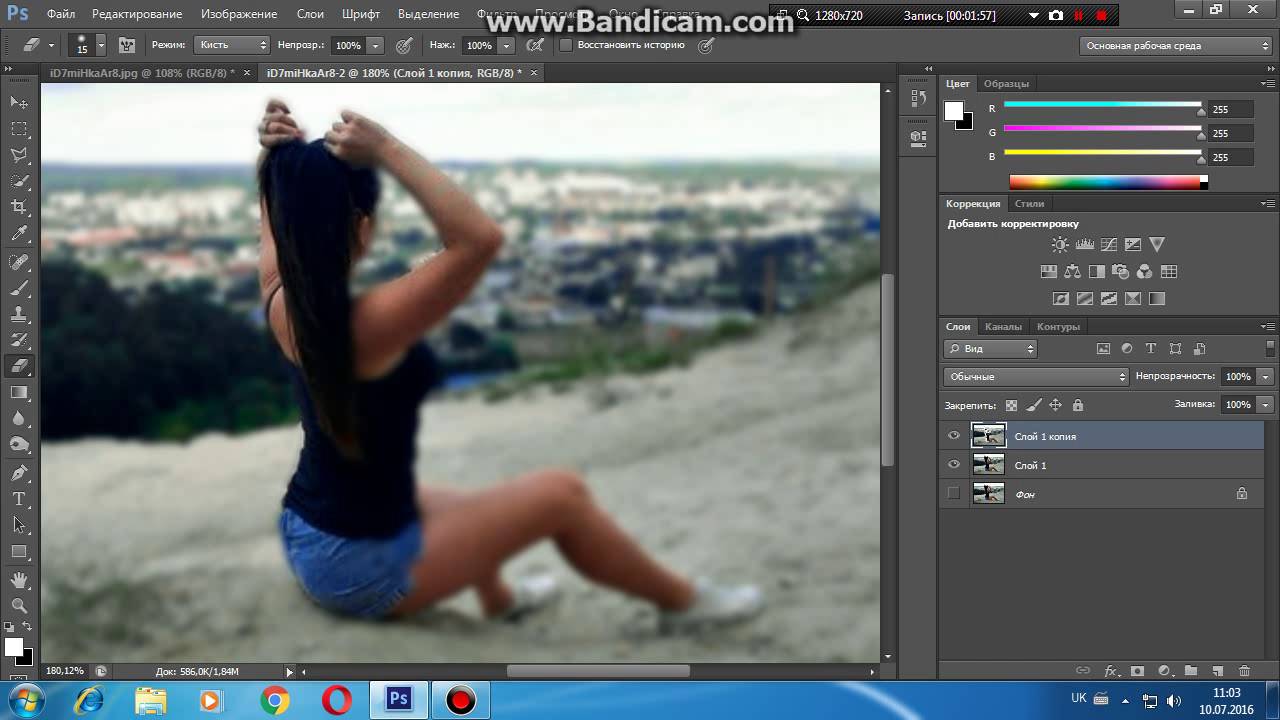 Это самый простой способ размыть фотографию на iPhone, и результаты потрясающие без небольшого редактирования. Вот как использовать портретный режим для размытия фона на iPhone.
Это самый простой способ размыть фотографию на iPhone, и результаты потрясающие без небольшого редактирования. Вот как использовать портретный режим для размытия фона на iPhone.
- Откройте приложение «Камера» на iPhone.
- Проведите по меню над кнопкой спуска затвора и коснитесь Портрет.
- Над затвором появится дополнительное меню с различными типами портретного освещения.Выберите студийный свет, естественный свет, контурный свет и многое другое.
- Наведите камеру телефона на объект и следуйте инструкциям на экране. Ваш iPhone может посоветовать вам отойти ближе или дальше от объекта.
- Когда портретный режим определит, что ваша композиция идеальна, баннер с подсветкой станет желтым.
- Нажмите кнопку спуска затвора.
Как отрегулировать размытие фона при фотосъемке
С новыми моделями iPhone, такими как iPhone XS, iPhone XR и всеми моделями iPhone 11, вы можете пойти дальше и отрегулировать степень размытия фона на ваших фотографиях с помощью функции управления глубиной. Вот как это сделать.
Вот как это сделать.
- Наведите фотографию в портретном режиме, следуйте инструкциям на экране и дождитесь желтого света.
- В правом верхнем углу вы увидите кнопку f-stop (f, за которой следует число). Нажмите на него, чтобы открыть ползунок глубины резкости.
- На экране над кнопкой спуска затвора появится измерительная линия.
- Сдвиньте вправо, чтобы добавить больше размытия, и влево, чтобы уменьшить размытие.
- Если эффект вас устраивает, нажмите кнопку спуска затвора.
Как отрегулировать размытие фона после фотосъемки
На моделях iPhone XS, iPhone XR и iPhone 11 вы также можете настроить размытие фона после того, как вы сделали снимок в портретном режиме. Вот наши пошаговые инструкции.
- Сделайте снимок в портретном режиме с помощью одной из моделей iPhone, перечисленных выше.
- Откройте приложение «Фото» и нажмите «Изменить».
- Ползунок регулировки глубины откроется вместе с фотографией на экране редактирования.

- Перемещайте ползунок, пока не получите желаемое размытие.
- Нажмите Готово.
Метод 2. Поместите объект ближе к объективу
Если у вас нет iPhone с функцией портретного режима, вы все равно можете получить прилично размытый фон, просто подойдя ближе к объекту. Этот метод обманом заставляет ваш iPhone использовать малую глубину резкости, потому что чем ближе вы подходите к объекту, тем меньше зона фокусировки.
Этот метод не такой интуитивно понятный и простой, как использование портретного режима, но он работает на старых iPhone.Секрет в том, чтобы найти золотую середину, где ваш главный объект будет четким, а фон размытым.
Как сделать снимок с размытым фоном на старых iPhone
Чтобы получить красиво размытый фон на старом iPhone, просто нужно немного поэкспериментировать. Вот как создать красивое размытие на старом телефоне.
- Откройте приложение «Камера» на iPhone и найдите подходящий объект для практики.

- Встаньте на расстоянии около 4 футов от объекта и скомпонуйте кадр на экране.
- Коснитесь объекта, чтобы добиться наилучшей фокусировки и освещения.
- Нажмите кнопку спуска затвора камеры.
- Постепенно приближайтесь к объекту, приближаясь как можно ближе, не добавляя размытия к основному объекту.
- Для получения наилучших результатов делайте снимки, когда объект съемки находится в фокусе, а фон хорошо размывается.
Метод 3. Используйте бесплатное приложение для размытия частей изображения
Наш последний вариант размытия фона фотографии iPhone можно использовать независимо от модели iPhone.Эти приложения применяют инструменты, которые размывают фон после того, как вы сделаете снимок, чтобы вы могли использовать их на фотографиях, сделанных несколько лет или минут назад. Множество различных приложений могут создавать эффект размытия, но Snapseed бесплатен и включает в себя множество инструментов для редактирования фотографий.
Как размыть фотографии на iPhone с помощью Snapseed
- Загрузите Snapseed и откройте его на своем iPhone.
- Коснитесь экрана, чтобы открыть библиотеку фотографий, и выберите фотографию, которую хотите отредактировать.
- Коснитесь «Инструменты» и прокрутите список параметров.Затем коснитесь «Размытие объектива».
- Фотография появится на экране с кругом, обрамляющим область, которую нужно сфокусировать.
- Сведите пальцы вместе, чтобы уменьшить круг или удлинить его вокруг объекта.
- Коснитесь ползунка редактирования в нижней части экрана, чтобы внести дополнительные корректировки, включая силу размытия, размер перехода и силу виньетки.
- Если вас устраивают результаты, нажмите на галочку в правом нижнем углу.
- Выберите «Экспорт», затем «Поделиться» или «Сохранить».
Размытие фона — один из лучших способов создать потрясающий портрет или выделить объект съемки. Если вы снимаете камерой iPhone, у вас есть множество вариантов размытия фона для потрясающих эффектов на всех ваших фотографиях.
Как добиться размытия фона или боке
Если я покажу вам два разных портрета, один с размытым фоном, а другой с резким фоном, вы автоматически предпочтете портрет с кремовым боке.Почему? Потому что так оно и есть. Нет, эффект боке очень хорош, потому что он изолирует главный объект, отделяя его от фона.
Если вы не знали, боке на японском языке означает размытие, и это чисто эстетическое.
Большинство фотографов-портретистов размывают свой фон, и я, конечно, делаю это, потому что, когда я фотографирую кого-то, я хочу, чтобы зритель сосредоточился на лице человека, а не на том, что происходит за ним.
Портрет с красивым боке на заднем плане.
Мне всегда нужно хорошее размытие фона, когда я снимаю портреты, это одна из основных причин, почему я снимаю с приоритетом диафрагмы и позволяю камере делать всю остальную работу. Моя минимальная выдержка должна составлять 1/100, поэтому я увеличиваю ISO до 400, чтобы компенсировать это — это для портретов с естественным освещением.
Боке в основном зависит от того, насколько мала ваша глубина резкости (обратите внимание, что чем дальше фон от объекта, тем более плавное боке). Глубина резкости зависит от трех основных факторов
На этом изображении боке выглядит действительно хорошо, потому что фон был очень далеко от объекта (птицы).
Диафрагма имеет значение!
Чем больше ваша диафрагма (меньше число f), тем меньше глубина резкости (например, f / 2,8 — это большое отверстие диафрагмы, и это создает небольшую глубину резкости).
Первое, чего я не понял, когда впервые начал фотографировать, это то, что я использовал самую большую диафрагму на своем объективе, но фон не был полностью размытым.
В то время я использовал комплектный объектив 18-55 мм Canon Kit с максимальной диафрагмой f / 3.5. В руководстве к моей камере сказано, что мне нужно использовать минимальное значение диафрагмы на моем объективе, и я автоматически размываю фон.Однако они не упомянули множество других факторов, чтобы получить этот результат, например, насколько большой должна быть моя диафрагма. После нескольких часов попыток получить размытие фона с моей диафрагмой f / 3.5 я был очень разочарован, потому что не получил результатов, которые видел в Интернете.
После нескольких часов попыток получить размытие фона с моей диафрагмой f / 3.5 я был очень разочарован, потому что не получил результатов, которые видел в Интернете.
Позже я понял, что боке во многом зависит от моей диафрагмы — я хотел получить боке для портретов с фокусным расстоянием 50 мм. Мне пришлось купить объектив с большей диафрагмой, чтобы получить полностью размытый фон, и Canon 50mm f / 1.8 было ответом. Это относительно дешевый объектив, чтобы приступить к портретной съемке. Вы можете найти другие объективы с диафрагмой f / 1,4 или f / 1,2, но чем больше диафрагма, тем дороже объектив.
Портрет с диафрагмой f / 1.8
С обычным объективом, например 50 мм, вы начнете получать красивое боке, начиная с f / 2.8. Итак, урок номер один — купить объектив с действительно большой диафрагмой — это первый способ добиться красивого размытия фона. Вы, вероятно, уже знаете это, но об этом важно упомянуть, прежде чем говорить о двух других моментах.
С большой диафрагмой вы обязательно получите красивое размытие фона. Но есть и другие способы размытия фона без широкой диафрагмы.
Но есть и другие способы размытия фона без широкой диафрагмы.
Расстояние от камеры до объекта регулирует глубину резкости
Позвольте мне показать вам свою точку зрения: поднимите большой палец правой руки (или большой палец левой руки — это не имеет значения) перед правым глазом и пристально смотрите на него, закрыв левый глаз. Сосредоточивая внимание на большом пальце, обратите внимание, что вы не можете четко видеть фон. Теперь переместите большой палец подальше от глаза, удерживая большой палец в фокусе.Вы заметите, что фон больше не будет размытым. Это работает с вашей камерой так же, как с вашими глазами. Чем ближе вы подходите к объекту, тем более размытым будет фон.
На 40 мм и f / 5,6 видно, что на заднем плане не видно боке.
На 40 мм, f / 5,6 вы можете видеть, что с тем же фокусным расстоянием и диафрагмой я могу получить красивое боке, если приблизиться к дереву.
При f / 1.8 я получаю хорошее боке с объективом 50 мм.
По-прежнему на f / 1.8 с 50 мм, если я подойду ближе, эффект станет более интенсивным.
Я понял это, когда мне наконец удалось получить красивое боке с моим комплектным объективом (у меня все еще не было моего любимого 50mm f / 1.8). Я практиковался в фотографии и размытии фона на дереве. Диафрагмы f / 3.5 мне не хватило, поэтому я пробовал разные вещи. Первое хорошее боке, которое я получил, было, когда я сфокусировал камеру очень близко к дереву.
Если вы на секунду подумаете, то поймете, что все изображения макросъемки имеют небольшую глубину резкости, следовательно, плавное боке.Это потому, что макрофотографы очень близко подходят к своим объектам.
Подойдя ближе к объекту, вы размываете фон.
Здесь я использовал зум-макрообъектив (на 300 мм) и подошел как можно ближе к листу.
Здесь я использовал диафрагму f / 1.8 с 50 мм и подобрался как можно ближе.
Даже если у вас диафрагма, скажем, f / 5,6, если вы поднесете камеру очень близко к объекту, у вас будет размытый фон.
Обратите внимание, что макро-фотографы используют специальные объективы, которые позволяют им делать снимки очень близко к объекту съемки.Стандартные линзы имеют ограничение на расстояние фокусировки. Если вы не можете позволить себе объектив с большой диафрагмой или макрообъектив, удлинительные тубусы — хорошее решение для увеличения расстояния фокусировки.
Чем короче расстояние между объектом и камерой, тем меньше будет глубина резкости. Боке действительно зависит от этого расстояния, потому что я могу снимать пейзажную сцену с диафрагмой f / 1.8, и размытия фона не будет. Это потому, что между моей камерой и объектом, который я пытаюсь сфотографировать, огромное расстояние.
Фокусное расстояние объектива изменяет воспринимаемую глубину резкости
Если вы не можете приблизиться к объекту, но все же хотите выделить его размытым фоном, используйте объектив с большим фокусным расстоянием.
Изображение снято длинным телеобъективом.
С объективами с более длинным фокусным расстоянием замечательно то, что вы можете фотографировать портреты, дикую природу, макросъемку и изолировать все, к чему вы не можете приблизиться. Другое преимущество состоит в том, что вам не нужна большая диафрагма, диафрагма f / 6.3, например, даст вам кремовый фон.
Чем больше фокусное расстояние, тем меньше глубина резкости, потому что объект сжат, и изоляция между объектом и фоном более важна.
Чем меньше фокусное расстояние, тем больше глубина резкости. Вернемся к примеру с деревом. Если я поставлю диафрагму на f / 4 на объектив 16 мм перед деревом, фон будет довольно резким. Если же я сфокусируюсь на дереве с того же расстояния, с той же диафрагмой, но с фокусным расстоянием 50 мм, я замечу, что у меня будет размытие фона и малая глубина резкости.
Снято при f / 5,6 и 70 мм.
Снято при f / 5,6 и 300 мм без движения.
Заключение
Итак, вы, должно быть, думаете: лучшее боке, которое вы можете получить, — это иметь длинный телеобъектив, сфокусированный очень близко к объекту, с действительно широкой диафрагмой. Вот и все!
Вот и все!
Печально то, что эти линзы очень дорогие. Но у меня есть два портретных объектива, и вместе они стоят менее 400 долларов, и я все еще могу снимать красивые портреты с красивым боке.Итак, речь идет об объединении этих вещей, как можно лучше с помощью имеющихся у вас инструментов.
Использование телеобъектива и очень близкое расстояние.
Как добиться размытого фона на фотографиях?
У меня есть признание. Я купил зеркалку не только для того, чтобы запечатлеть улыбки своих детей. Направляющие и снимающие камеры в достаточной мере справились с этой задачей. Хотя я не понимал, что именно делает зеркальную камеру лучше, чем «наведи и снимай», я знал, что фотографии лучше.
Потому что у них был размытый фон.
Верно. Я хотел зеркальную камеру для получения размытого фона. Для меня в этом разница между «профессиональным фото» и снимком.
И я знаю, что я не один! Возможно, вы видели эти фотографии в Instagram и на праздничных открытках и хотели получить такое великолепное размытие. Возможно, как и я, вы приобрели новую камеру, чтобы делать такие снимки.
Возможно, как и я, вы приобрели новую камеру, чтобы делать такие снимки.
Один из первых уроков, которые я усвоил в своем стремлении к размытию, заключается в том, что камера не имеет значения.Это то, как фотограф использует камеру, объективы и все настройки.
И это не всегда просто. Иногда вы получаете то размытие, которое вам нужно, но ваш объект также размывается! И это определенно , а не , что мы хотим.
Чтобы получить желаемый результат, вы сначала должны понять глубину резкости и фокальную плоскость, а также какие переменные будут влиять на них обоих. И я здесь, чтобы помочь! Давайте поработаем вместе, чтобы расшифровать словарный запас и полностью понять, как получить этот размытый фон.А потом вы можете пойти и сделать фотографии, которые вам понравятся (размытый фон и все такое).
Что такое фокальная плоскость?
Фокальная плоскость — это область на фотографии, в которой объекты будут находиться в наиболее резком фокусе. Представьте его как тонкое воображаемое оконное стекло, которое простирается слева направо через вашу фотографию. Когда вы выбираете точку фокусировки во время фотосъемки, это то место, где будет приземляться ваша фокальная плоскость. Все, что находится в этой воображаемой плоскости, будет в самом резком фокусе.
Представьте его как тонкое воображаемое оконное стекло, которое простирается слева направо через вашу фотографию. Когда вы выбираете точку фокусировки во время фотосъемки, это то место, где будет приземляться ваша фокальная плоскость. Все, что находится в этой воображаемой плоскости, будет в самом резком фокусе.
Вы должны помнить о фокальной плоскости при размещении нескольких объектов и при выборе точки фокусировки в камере.Мне всегда нравится сосредотачиваться на внутреннем уголке глаза при портретной съемке, так как это его самая важная особенность — иметь красивую и резкую картинку.
Какая глубина резкости?
Глубина резкости — это область вокруг вашей фокальной плоскости, в которой объект съемки остается достаточно резким. Чем меньше глубина резкости, тем более размытым будет ваш задний план (и передний план). Чем больше глубина резкости, тем больше область вокруг объекта будет в фокусе.
Для больших групп людей вам понадобится большая глубина резкости, чтобы все были в фокусе. В пейзажных снимках обычно требуется еще большая глубина резкости. Вы хотите, чтобы все было в фокусе на большом расстоянии. Для портретов отдельных объектов вам может потребоваться меньшая глубина резкости. Это сохраняет все остальное размытым и фокусирует фокус прямо на вашем объекте.
В пейзажных снимках обычно требуется еще большая глубина резкости. Вы хотите, чтобы все было в фокусе на большом расстоянии. Для портретов отдельных объектов вам может потребоваться меньшая глубина резкости. Это сохраняет все остальное размытым и фокусирует фокус прямо на вашем объекте.
Вы можете настроить глубину резкости, выбрав соответствующую диафрагму.
Что влияет на глубину резкости?
Есть три основные переменные, которые будут влиять на вашу глубину резкости (и вашу способность получать размытый фон).Диафрагма, расстояние и фокусное расстояние. Понимание того, как работают эти три переменных, — ключ к получению размытого фона на ваших фотографиях.
Диафрагма
Диафрагма, также известная как диафрагма, представляет собой отверстие в объективе, через которое свет проникает в камеру. Вы можете настроить диафрагму и сделать это отверстие больше или меньше. Это позволит пропускать больше или меньше света в камеру, а также сделает глубину резкости больше или меньше.
Чем больше диафрагма (и чем меньше значение диафрагмы), тем меньше глубина резкости.Чем меньше диафрагма (и чем больше число диафрагм), тем больше глубина резкости.
У каждого объектива есть верхний и нижний предел того, насколько маленькой или большой может быть диафрагма. Посмотрите характеристики вашего объектива, чтобы узнать ограничения.
Важно отметить, что изменение диафрагмы также повлияет на экспозицию вашего изображения. Таким образом, вам нужно будет отрегулировать выдержку и / или ISO, чтобы учесть изменения в вашей диафрагме.
Расстояние
Расстояние между камерой, объектом и фоном — еще один важный фактор, который влияет на глубину резкости и размытость.Чем ближе вы находитесь к объекту, тем меньше будет глубина резкости при любой апертуре. Чем дальше ваш объект находится от фона, тем больше размытия вы сможете получить при любой заданной диафрагме.
Мне очень хотелось сфотографировать принцесс с диафрагмой f / 1. 4. Однако, поскольку они находились в разных фокальных плоскостях и моя глубина резкости была такой малой, они были не в фокусе.
4. Однако, поскольку они находились в разных фокальных плоскостях и моя глубина резкости была такой малой, они были не в фокусе.
Мне удалось отойти на несколько футов и сделать снимок с диафрагмой f / 1.4 и они были в фокусе! Я обрезал картинку, чтобы принцессам казалось, что я ближе, чем я, но вы можете видеть, как просто создание расстояния сделает глубину резкости более глубокой.
Аналогичным образом, если вы хотите, чтобы фон выглядел более размытым, попробуйте отодвинуть объект подальше от него. Это позволит вам использовать настройки камеры, которые вы уже установили, при изменении того, что будет в фокусе на вашей фотографии.
Фокусное расстояние
Фокусное расстояние объектива определяет степень «увеличения» изображения.Он определяет, какую часть сцены может видеть камера. Чем выше число, тем более увеличенным будет изображение.
Есть два типа линз. Фиксированный объектив имеет фиксированное фокусное расстояние. Зум-объектив с широким диапазоном фокусных расстояний. Апертура зум-объектива может изменяться при изменении фокусного расстояния. Или ваш зум-объектив может быть зум-объективом с фиксированной диафрагмой, который будет оставаться с той же диафрагмой во всем диапазоне фокусных расстояний. Обязательно проверьте характеристики вашего снаряжения.
Апертура зум-объектива может изменяться при изменении фокусного расстояния. Или ваш зум-объектив может быть зум-объективом с фиксированной диафрагмой, который будет оставаться с той же диафрагмой во всем диапазоне фокусных расстояний. Обязательно проверьте характеристики вашего снаряжения.
Чем больше фокусное расстояние, тем уже глубина резкости при любой апертуре.Чем короче фокусное расстояние, тем больше будет глубина резкости при любой данной диафрагме. Телеобъективы дадут вам много размытия при заданной диафрагме, в то время как широкоугольные объективы будут иметь больший фокус при той же диафрагме.
Все эти примеры сняты с фиксированными объективами: 35 мм, 50 мм, 85 мм и 100 мм. Я держал диафрагму на f / 2.8 на каждом снимке. Я также держал камеру в одном и том же месте для каждого снимка, чтобы вы могли легко сравнить разные фокусные расстояния.
НАИЛУЧШИЙ способ понять глубину резкости, фокальную плоскость и то, как получить это красивое размытие (профессионалы называют это «боке»), — это практика. Ваша установка не должна быть сложной! Просто возьмите пару игрушек и попрактикуйтесь в изменении диафрагмы, расстояния и фокусного расстояния. Чем больше вы пробуете чего-то нового в такой контролируемой обстановке, тем легче будет выбрать настройки, когда дети делают что-то восхитительное перед камерой.
Ваша установка не должна быть сложной! Просто возьмите пару игрушек и попрактикуйтесь в изменении диафрагмы, расстояния и фокусного расстояния. Чем больше вы пробуете чего-то нового в такой контролируемой обстановке, тем легче будет выбрать настройки, когда дети делают что-то восхитительное перед камерой.
У вас есть все необходимое, чтобы получить великолепное размытие на ваших фотографиях. Так что давайте снимем!
как размыть фон на фотографии после того, как вы ее сделаете
Одна из вещей, которая делает фотографии более профессиональными, — это боке или великолепный размытый фон.Обычно для этого требуется установить глубину резкости на вашей камере, а это значит, что если вы не умеете снимать в ручном режиме или делаете снимки в основном на телефон, вам не повезло. Или я так думал! Я только что обнаружил, что вы действительно можете ДОБАВИТЬ действительно красивое размытие к фону ваших фотографий с помощью Adobe Photoshop Elements 15. Размытие фона делает весь акцент на предмете вашей фотографии, и это выглядит просто красиво. Самое приятное то, что это очень легко сделать!
Размытие фона делает весь акцент на предмете вашей фотографии, и это выглядит просто красиво. Самое приятное то, что это очень легко сделать!
Теперь позвольте мне просто сказать, что, как и большинство вещей в фотографии, лучше делать это прямо в камере, чем редактировать постфактум.И раньше я даже делился некоторыми советами о том, как размыть фон ваших фотографий, даже когда вы снимаете в автоматическом режиме. Однако иногда у меня просто нет времени повозиться с настройками камеры, например, когда я фотографировал своего сына на тренировке джедаев в Диснейленде (ниже). Как только я увидел его фотографию, мне она понравилась, особенно то, как он так пристально смотрит на Дарта Вейдера, но я также был разочарован тем, что на заднем плане было так много отвлекающих факторов.
Но с помощью управляемого редактирования глубины резкости в Photoshop Elements 15 я смог размыть все эти отвлекающие факторы.
Вот еще пример. Я сфотографировал свою дочь в библиотеке на свой телефон, и если есть способ размыть фон на фотографии с помощью телефона, я понятия не имею, как это сделать.
Примерно через 90 секунд редактирования с помощью Photoshop Elements у меня есть красивое размытие фона, которое делает милую фотографию еще привлекательнее.
В Photoshop Elements 15 вы найдете управляемое редактирование глубины резкости в управляемом режиме. Оно находится в разделе «Специальные правки».
Вот видео, которое поможет вам в простом управляемом редактировании:
Если вы постоянно читаете этот блог, то знаете, что я люблю Photoshop Elements и использую его почти каждый день.Если вы хотите попробовать размыть фон своих фотографий, нажмите здесь, чтобы попробовать Photoshop Elements бесплатно в течение 30 дней. И нажмите здесь, чтобы увидеть все мои другие уроки по Photoshop Elements. Спасибо Adobe за спонсирование этого сообщения.
.

 Все дальнейшие приёмы обработки будут проводиться именно на нём.
Все дальнейшие приёмы обработки будут проводиться именно на нём.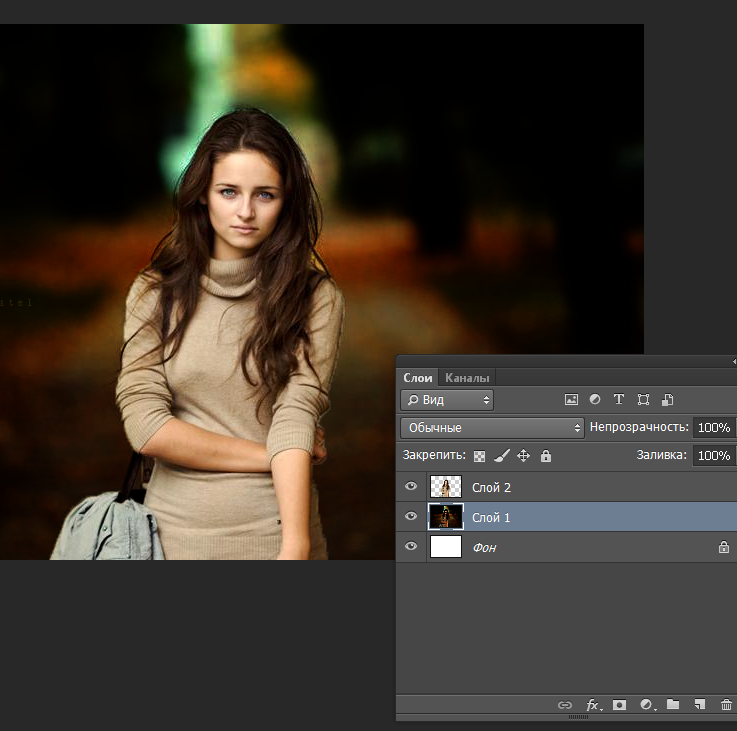 0 px;
0 px;
 К счастью, вся процедура делается в пару кликов. В форме вы можете выбрать вариант регистрации – вход через аккаунты в Google + или Facebook. Также можно зарегистрироваться стандартным способом – через email.
К счастью, вся процедура делается в пару кликов. В форме вы можете выбрать вариант регистрации – вход через аккаунты в Google + или Facebook. Также можно зарегистрироваться стандартным способом – через email.

 Все слои рабочей области можно посмотреть в правой части экрана в разделе «Слои» . Сделайте копию слоя с рисунком — для этого вам просто нужно нажать комбинацию клавиш Ctrl+j . К счастью, в онлайн-версии Фотошопа работает часть горячих клавиш из оригинальной программы.
Все слои рабочей области можно посмотреть в правой части экрана в разделе «Слои» . Сделайте копию слоя с рисунком — для этого вам просто нужно нажать комбинацию клавиш Ctrl+j . К счастью, в онлайн-версии Фотошопа работает часть горячих клавиш из оригинальной программы. С помощью «Лассо» нужно обрисовать объект, чтобы появилось выделение. Иногда проще выделить объект, но в этой инструкции рассмотрим, как работать с выделенным фоном.
С помощью «Лассо» нужно обрисовать объект, чтобы появилось выделение. Иногда проще выделить объект, но в этой инструкции рассмотрим, как работать с выделенным фоном.
 Для этого выберите соответствующий инструмент в левой области окна программы.
Для этого выберите соответствующий инструмент в левой области окна программы.