Как размыть края у фотографии в Photoshop: инструкция
С помощью современных цифровых технологий сегодня любой может выполнить обработку фотографий в соответствии со своими требованиями и желаниями. Одной из таковых программ для обработки фотографий является Adobe Photoshop. Его возможности практически безграничны в этом плане, следовательно, вам не должно составить большого труда размыть края у фотографии или у какого-нибудь объекта с помощью представленных инструментов.
Как размыть края у фотографии в Photoshop
Программа предлагает пользователям несколько инструментов для выполнения данной операции. Давайте подробнее с ними ознакомимся. Для вашего удобства вся статья разбита на варианты, которые отличаются между собой в зависимости от используемого инструмента и/или алгоритма действий.
Всё расписано пошагово и дополнительно проиллюстрировано скриншотами из рабочего окна программы, благодаря чему у вас не должно возникнуть затруднений в выполнении инструкции даже если вы новичок.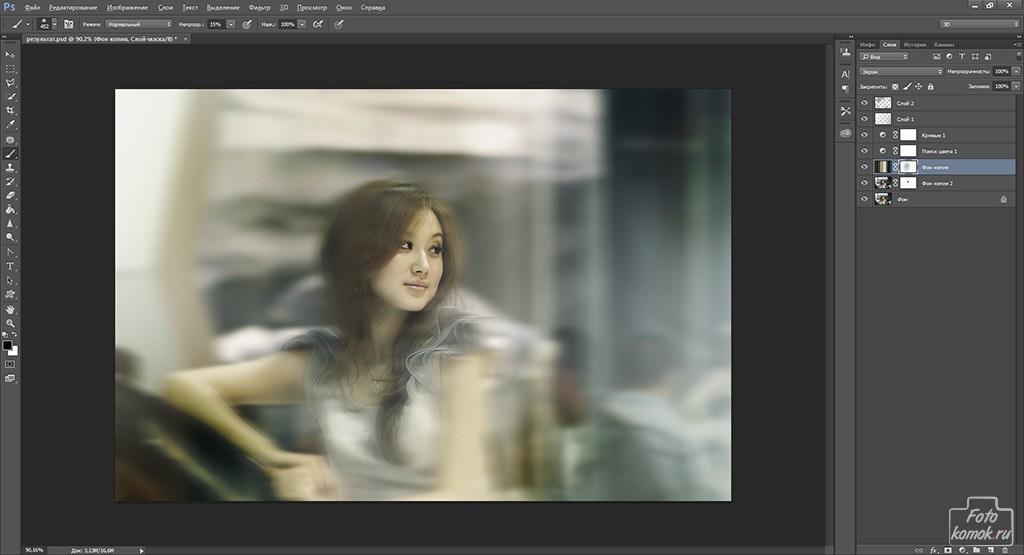
Вариант 1: Растушёвка
Данный способ достаточно прост, так как включает в себя минимум необходимых действий. Вам же потребуется только добавлять к фотографии соответствующие фильтры.
Инструкция к данному способу выглядит следующим образом:
- Откройте любым удобным для вас способом изображение в рабочей области программы. Например, это можно сделать, просто перетащив картинку из «Проводника» прямо в рабочую область Photoshop.
- Теперь сделайте дубликат фонового слоя. Для этого выделите сам слой на соответствующей панели, нажмите по нему левой кнопкой мыши и из контекстного меню выберите вариант «Создать дубликат слоя». Также вместо этих действий можно просто использовать комбинацию клавиш Ctrl+J.
- Выберите из списка слоёв только что созданный дубликат. При необходимости вы можете также скрыть фоновый слой, воспользовавшись иконкой в виде глаза напротив его названия.
- В левой панели инструментов выберите инструмент «Овальная область».
 Её расположение показано на скриншоте ниже. В зависимости от ваших требований, вместо овальной области придётся выбирать прямоугольную.
Её расположение показано на скриншоте ниже. В зависимости от ваших требований, вместо овальной области придётся выбирать прямоугольную. - Теперь на самом изображении выделите ту область, которая останется в фокусе.
- В верхнем меню Photoshop воспользуйтесь кнопкой «Выделение». Из выпавшего списка нужно будет выбрать вариант «Модификация». Из его подсписка выберите «Растушёвка». Также вместо этого можно воспользоваться комбинацией клавиш Shift+F6.
- Откроется небольшое окошко, где вам будет доступен один параметр отвечающий за растушёвку, то есть её радиус. В нём и укажите радиус, который считаете приемлемым. На изображении сразу будет показан эффект применения, правда, вы его возможно и не увидите. Нажмите «Ок» для применения.
- Сделайте инверсию выделения, воспользовавшись комбинацией клавиш Ctrl+Shift+I.
- Затем нажмите на клавишу Delete, чтобы выполнить удаление лишней выделенной области. Если результат до сих пор не виден, то снимите видимость с исходного слоя.
 Подробнее об этом было написано выше.
Подробнее об этом было написано выше. - Теперь, убедившись в том, что всё было применено корректно можно снова вернуть видимость фоновому слою. Так как в данной статье мы размываем края у изображения, то и фоновый слой можно размыть.
- Чтобы это сделать, нажмите в верхнем меню на пункт «Фильтры» и выберите из списка пункт «Размытие», далее «Размытие по Гауссу».
- В окне с настройками параметров размытия укажите нужные вам значения. Обязательно поставьте галочку напротив пункта «Просмотр», чтобы видеть результат своих действий без необходимости подтверждать наложение фильтра.
- Если вас всё устраивает, то нажмите «Ок».
В случае с сохранением видимости фонового слоя и его последующим размытием вы получите что-то вроде виньетки у фотографии. Мы уже писали про то, как можно добавить виньетку к изображению. Рекомендуем ознакомиться по представленной ссылке.
Вы также можете не включать видимость у фона. В таком случае всё то, что будет за пределами выделенной области станет прозрачным фоном.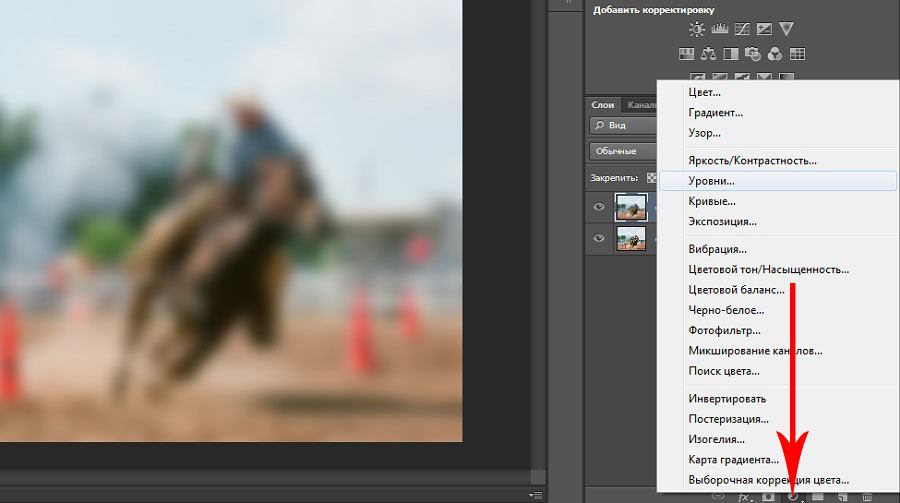 Вместо него вы можете вставить любое другое изображение или сохранить так, если планируете использовать где-то именно такую фотографию – с круговым размытием краёв.
Вместо него вы можете вставить любое другое изображение или сохранить так, если планируете использовать где-то именно такую фотографию – с круговым размытием краёв.
Вариант 2: С использование корректирующего слоя-маски
В Adobe Photoshop предусмотрены маски, с помощью которых можно скрыть те или иные детали изображения, но и также накладывать на них различные эффекты. С их же помощью вы можете без проблем размыть края у картинки.
Давайте посмотрим на примере представленной инструкции, как это можно реализовать:
- Добавьте изображение в рабочую область программы и сделайте дубликат основного слоя с помощью комбинации клавиш Ctrl+J. Мы писали подробно об этом в инструкции выше.
- В левой панели инструментов выберите нужный инструмент выделения. В нашем случае это снова «Овальная область».
- Перейдите в режим работы с масками. Это можно сделать, просто нажав на клавишу Q или воспользовавшись кнопкой, которая отмечена на скриншоте ниже.
- Будет запущен режим работы с маской.
 Когда он откроется кликните по кнопке «Фильтр» в верхней части интерфейса программы. Также обратите внимание на панель со слоями. В нём должен появится слой-маска, который по умолчанию выделяется красным цветом. Обратите внимание на то, чтобы именно он был выбран.
Когда он откроется кликните по кнопке «Фильтр» в верхней части интерфейса программы. Также обратите внимание на панель со слоями. В нём должен появится слой-маска, который по умолчанию выделяется красным цветом. Обратите внимание на то, чтобы именно он был выбран. - Из контекстного меню выберите вариант «Размытие». Далее «Размытие по Гауссу».
- Откроется окошко, в котором будет регулировать степень размытия краёв у маски. Приведите значение в положение, которое является наиболее приемлемым для вас. Также не забывайте про выбранный пункт «Просмотр».
- Если вас всё устраивает, то жмите на «Ок».
- Выйдите из режима быстрой маски. Для этого снова воспользуйтесь кнопкой Q.
- На этом шаге сделайте инверсию с помощью сочетания клавиш Ctrl+Shift+I.
- Область, которая выделится, нужно удалить. Для этого воспользуйтесь клавишей Del.
- Теперь вам осталось только избавиться от линии выделения. Это делается с помощью комбинации клавиш Ctrl+D.
Таким образом вы получили фотографию с размытыми границами и прозрачным фоном. На его место можно вставить любое изображение, оставить всё как есть или размыть «родной» фон.
На его место можно вставить любое изображение, оставить всё как есть или размыть «родной» фон.
Вариант 3: Инструмент «Размытие»
Этот вариант подходит далеко не во всех случаях, так как подразумевает лёгкое размытие. Однако в некоторых ситуация лучше всего использовать именно его.
Вот так выглядит инструкция к этому варианту:
- Загрузите изображение, с которым будете работать. Сделайте дубликат основного слоя. Скрывать фоновый слой при этом необязательно.
- Теперь в левой панели выберите инструмент «Размытие». Он изображён в виде иконки капли. Подробнее отмечено на скриншоте.
- В верхней части после выбора инструмента появится панель с настройками. Работает он по аналогии с обычной кистью. То есть в верху вам нужно будет выбрать, какая кисть будет использоваться, её радиус, непрозрачность, жёсткость и другие параметры.
- Теперь пройдитесь этой кистью по самому изображению, точнее по его краям. Изначально эффект будет не очень сильным, поэтому, возможно, вам придётся проходиться по одному и тому же месту несколько раз.
 Однако и здесь нужно не перестараться, так как можно сделать слишком сильное размытие.
Однако и здесь нужно не перестараться, так как можно сделать слишком сильное размытие.
Напоследок, вам останется только сохранить получившийся результат на ваш компьютер. Для этого воспользуйтесь комбинацией клавиш Ctrl+S или нажмите на кнопку «Файл» и выберите из контекстного меню вариант «Сохранить как». В «Проводнике» вам лишь потребуется указать, в каком формате сохранять готовый результат, какое имя ему присвоить и в какую директорию сохранить.
Читайте также:
Как в Фотошопе (Photoshop) размыть задний план — инструкция
Как сделать виньетку у фотографии в Adobe Photoshop
Как в Фотошопе (Photoshop) добавить рамку — подробная инструкция
Список горячих клавиш для работы в Photoshop
Изображению рекомендуется присваивать один из следующих форматов в случаях:
- PNG, если присутствует прозрачный фон и вы бы хотели, чтобы он оставался у изображения после сохранения;
- JPG, если прозрачного фона нет. Если вы сохраните изображение с прозрачным фоном в этом формате, то он автоматически зальётся белым цветом;
- PSD – это формат самого Фотошопа.
 Его рекомендуется использовать в том случае, если вы планируете в будущем вернуться к обработке этой фотографии. Вне зависимости от того, какой формат вы предпочтёте, рекомендуется дополнительно сохранять файл с расширением PSD.
Его рекомендуется использовать в том случае, если вы планируете в будущем вернуться к обработке этой фотографии. Вне зависимости от того, какой формат вы предпочтёте, рекомендуется дополнительно сохранять файл с расширением PSD.
В ходе этой статьи мы рассмотрели все доступные способы размытия краёв у фотографии в Adobe Photoshop. Чаще всего используются первые два способа, поэтому на них мы рекомендуем обратить особое внимание.
Как размыть края в фотошопе. Как легко и быстро сделать размытые края в фотошопе? Как сделать размытие по контуру в фотошопе
В наш век технологий, когда каждому человеку доступна различная техника, всевозможные девайсы, сделать фотографию вообще не проблема. Это может быть как быстрое фото, без заострения внимания на качестве, так и профессиональная съемка, когда изучается и, при необходимости, корректируется каждый сантиметр снимка. К счастью, вместе с возможностями фотографировать, в широком доступе сегодня и , которые непосредственно задействованы в обработке снимка. Как вы знаете, одно из самых популярных приложений подобной направленности – Adobe Photoshop. Используя эту программу, легко можно добиться всевозможных эффектов, которые сделают качество снимка выше, чем оно есть.
Как вы знаете, одно из самых популярных приложений подобной направленности – Adobe Photoshop. Используя эту программу, легко можно добиться всевозможных эффектов, которые сделают качество снимка выше, чем оно есть.
Выполнить данной действие можно несколькими способами, и сейчас мы их поочередно рассмотрим. Начнем с наиболее простого метода:
- Открываем в Фотошопе требуемое изображение и определяемся с областью, которую в конечном счете хочется видеть размытой.
- Не забудьте, что мы работаем не с оригинальной картинкой, создайте дополнительный слой, чтобы в случае неудачи не испортить исходник.
- Теперь приступаем непосредственно к процессу: на левой вертикальной панели в Photoshop кликните правой кнопкой мыши по инструменту «Быстрое выделение» и выберите там «Овальная область».
- С помощью этого инструмента выделите на снимке область, которая должна оставаться нетронутой, скажем, лицо.
- Откройте раздел «Выделение», строчка «Модификация» – «Растушевка».
 После этого перед вами появится новое окошко с одним-единственным параметром – выбором радиуса размытия.
После этого перед вами появится новое окошко с одним-единственным параметром – выбором радиуса размытия.
Способ второй
Есть еще один способ создать размытые края в Фотошопе, для многих он предпочтительнее и удобнее первого. В данном случае используется инструмент «Быстрая маска», который можно найти практически в самом низу вертикальной панели программы, с левой стороны. Кстати, есть альтернативный вариант попасть в режим быстрой маски: нажмите на своей клавиатуре букву Q.
После этого откройте раздел «Фильтр» на панели инструментов и выберите там строку «Размытие» – . Откроется окошко, в котором, с помощью ползунка, вы можете регулировать степень размытия краев. Таким образом, видно преимущество данного способа над первым: здесь вы действуете не по наитию, а четко видите, какой должен быть задан радиус.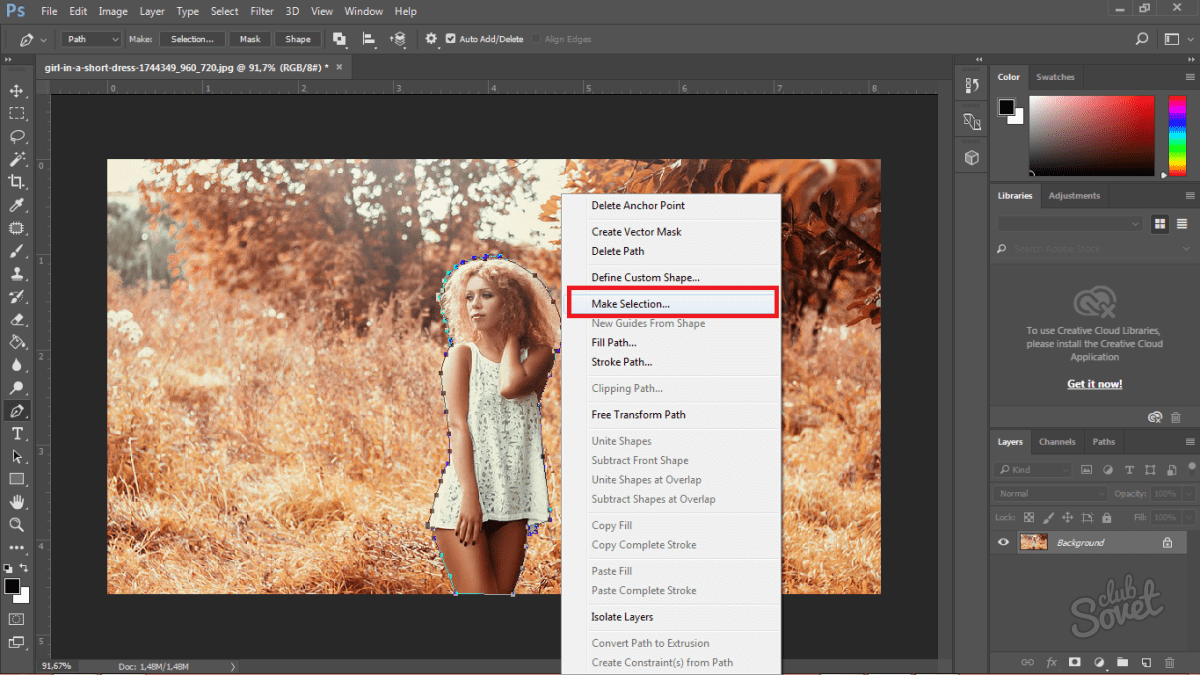
Теперь, чтобы увидеть результат своей работы, на клавиатуре одновременно выберите клавиши ++l. Далее удаляем выделенную область посредством кнопки . И последнее – избавляемся от бегущей линии, для чего следует нажать +D.
Как видите, способы совсем несложные, однако они обеспечивают такой эффект, как размытие краев в Photoshop.
Доброго вам времени суток, мои дорогие друзья. Христос Воскрес! Как ваши дела? Как ваше настроение? У меня отличное! Чувствуется май. Но перейдем к статье. Раньше периодически я видел очень интересный эффект на фотографиях, когда края немного размыты, но сама фотка остается нетронутой. Вот поэтому я тоже решил сделать такой же эффект на некоторых изображениях.
И сегодня я покажу и вам, как сделать размытые края в фотошопе. И экспериментировать я буду над стариной Человеком-Пауком из одноименного фильма. Можно конечно выбрать инструмент «Размытие» и просто закрашивать им края изображения. Но как по мне этот способ не очень, поэтому я буду использовать другие.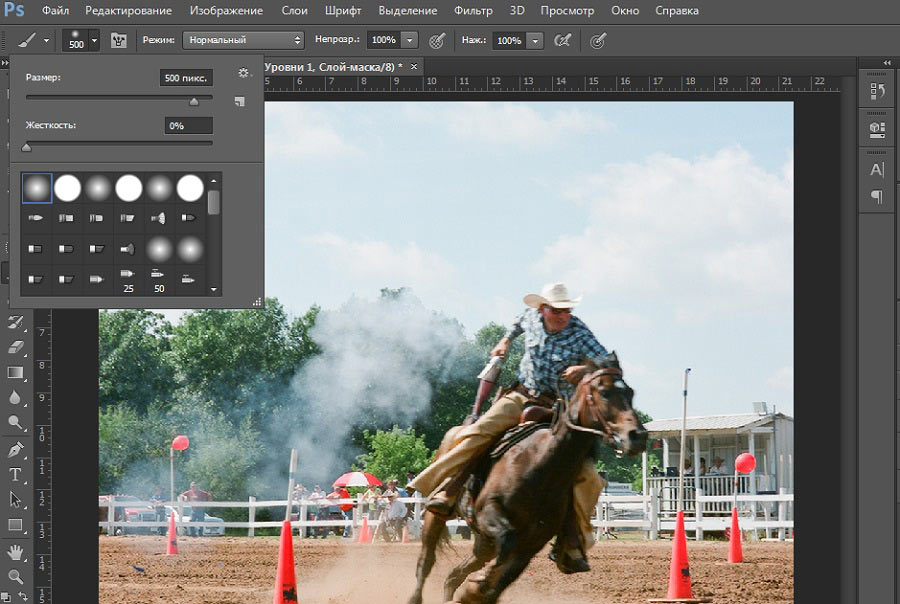
Вот так мы размыли края изображения. И на это у нас ушло не более минуты. Но как видим, размытие имеет четкие границы. Некоторые любят оставить так, а некоторые предпочитают плавный переход.
Совет: На самом деле можно не делать два выделения с помощью зажатого Альта. Можно сделать одно выделение только в том месте, до куда будет идти размытие. А уже после этого нужно инвертировать выделение. Для этого нажмите комбинацию клавиш SHIFT+CTRL+I или выберете меню «Выделение» — «Инверсия» . Тогда у вас автоматически создастся выделенная рамка.
Плавное размытие
Обратите внимание ! Величина радиуса размытия по Гауссу и растушевки зависит от размера самого изображения. Здесь я ориентировался на конкретно этот размер. Экспериментируйте.
Другие способы размытия
Вам необязательно использовать фильтр по Гауссу, ведь есть и много других фильтров рaзмытия. Давайте я вам покажу на примере еще одного, а дальше вы уже попробуйте всё сами.
По-моему здорово получилось. Картинка стала более интересной. Вы можете сами посмотреть другие фильтры из этой же группы, и посмотреть как они работают и какие эффекты дают.
Ну вот вроде и всё, что я хотел вам рассказать об этом. Да. Такой вот небольшой и несложный урок). Но если вы хотите освоить фотошоп полностью, то настоятельно рекомендую вам полностью изучить один классный видеокурс . Благодаря ему вы сможете изучить фотошоп в кратчайшие сроки, если конечно не будете лениться.
Ну а я на сегодня заканчиваю. Жду от вас комментариев по теме. И кстати обязательно подпишитесь на обновления блога, тогда вы всегда будете знать о выходе новых статей по нужной вам тематике. Также советую погулять по блогу, так как статей много и наверняка вы найдете для себя что-нибудь интересное.
С уважением, Дмитрий Костин.
Сегодня вы узнаете о том, как получить эффект размытых краев в Photoshop. Данный урок будет полезен пользователям, начинающим свое знакомство с популярным фоторедактором.
Итак, размытие краев в Photoshop достигается в несколько этапов:
Этап 1.
Откройте в программе исходный снимок.
Этап 2.
Справа располагается вертикальная панель инструментов. В ней содержится так называемый инструмент «Овальная область», который находится в скрытом режиме. Для его активации кликните правой кнопкой мыши по инструменты «Прямоугольная область» и выберите в списке инструментов необходимый.
Этап 3.
Теперь выделите на фотографии необходимый участок, который точно не будет подвергаться изменениям.
Этап 4.
Следующим действием вам необходимо растушевать края, которые находятся за пределами выделенной области. Для этого кликните правой кнопкой мыши по изображению и выберите кнопку «Растушевка».
Этап 5.
Появится маленькое диалоговое окно, в котором необходимо задать радиус растушевки. Чем насыщеннее вы хотите добиться эффекта размытия, тем больше должен быть показатель радиуса.
Этап 6.
В горизонтальной панели инструментов откройте вкладку «Выделение» и выберите «Инверсия». Как видите, теперь выделены углы изображения, которые необходимо размыть.
Этап 7.
На клавиатуре нажмите сочетание клавиш Ctrl+Delete, которое удалит ненужные края.
Этап 8.
Для снятия выделения нажмите на клавиатуре Ctrl+D.
Изображение готово! Не забудьте его сохранить на компьютер.
Хотите сделать акцент на объекте в кадре?
Размойте края снимка в «Домашней Фотостудии»!
Всего три простых шага отделяют вас от идеального результата:
- Выберите
фотографию - Обработайте
края снимка - Сохраните
результат
Просто скачайте:
РАЗМЫВАЙТЕ КРАЯ ФОТО ЗА 3 ШАГА С ПОМОЩЬЮ УДОБНОГО ФОТОРЕДАКТОРА НА РУССКОМ ЯЗЫКЕ!
В портретной или предметной съемке важно привлечь внимание к центру композиции.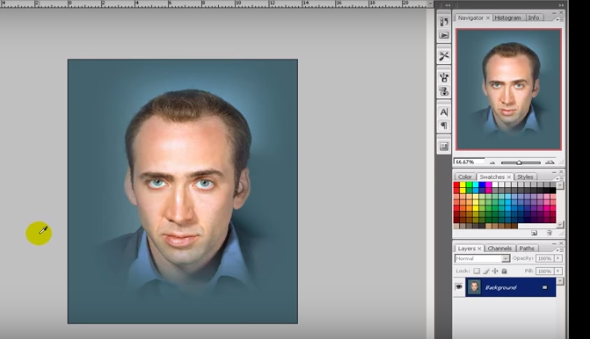 Если задний план однотонный, никаких проблем не возникнет. Но когда фон яркий, изобилующий деталями, он начинает перетягивать взгляд на себя. Избежать этого позволяет размытие краёв – несложная процедура, благодаря которой только центральный объект сохраняет чёткость. Из статьи вы узнаете, как создать подобный эффект в фоторедакторе «Домашняя Фотостудия».
Если задний план однотонный, никаких проблем не возникнет. Но когда фон яркий, изобилующий деталями, он начинает перетягивать взгляд на себя. Избежать этого позволяет размытие краёв – несложная процедура, благодаря которой только центральный объект сохраняет чёткость. Из статьи вы узнаете, как создать подобный эффект в фоторедакторе «Домашняя Фотостудия».
Делаем размытие пошагово
Часто для подобных задач используют Фотошоп. Однако это достаточно сложный редактор, разобраться в котором с ходу не получится. К счастью, размыть края фото без использования Фотошопа можно! Программа «Домашняя Фотостудия» предлагает несколько простых способов создания эффекта размытых краёв. Давайте рассмотрим, какими инструментами можно воспользоваться и как именно с ними работать.
Шаг 1. Установка софта. Для начала следует с нашего сайта. Установите программу на компьютер и запустите её.
Шаг 2. Начало работы. В появившемся окне выберите первый пункт: «Открыть фотографию».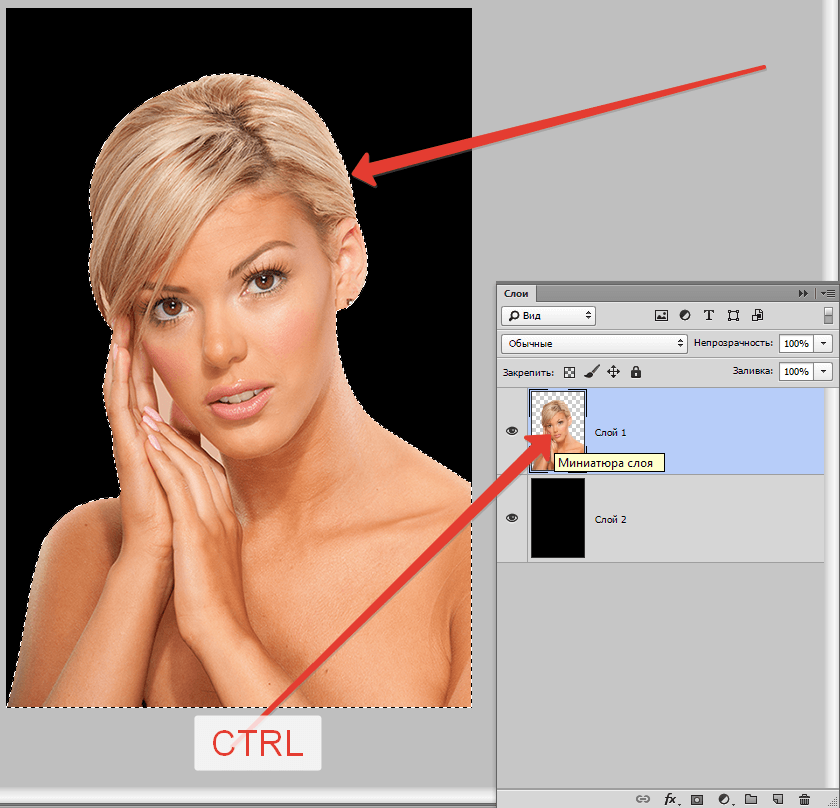 Теперь найдите в папке на компьютере снимок, который следует обработать. Он загрузится в рабочую область программы.
Теперь найдите в папке на компьютере снимок, который следует обработать. Он загрузится в рабочую область программы.
Шаг 3. Размытие краёв. Наложить нужный эффект в программе можно несколькими способами. Давайте рассмотрим их. Наиболее гибкий и удобный инструмент – «Размытие фона» . Функция позволяет аккуратно обводить важную область снимка и автоматически размывает всё, что остаётся за пределами контура.
Для начала следует аккуратно и точно обрисовать объект или область, которые должны будут остаться без размытия. Контур должен быть замкнутым. Если вам не удалось вернуться ровно в начальную точку, дважды кликните мышкой около неё, и выделение замкнётся.
Решите, как размыть края картинки: вы можете настроить интенсивность растушёвки фона и границ, наложить дополнительные эффекты вроде «Акварели» или «Сепии», а также выбрать, к какой части изображения будет применено размытие: к фону, выделенной области или ко всему фото.
Другой удобный инструмент – .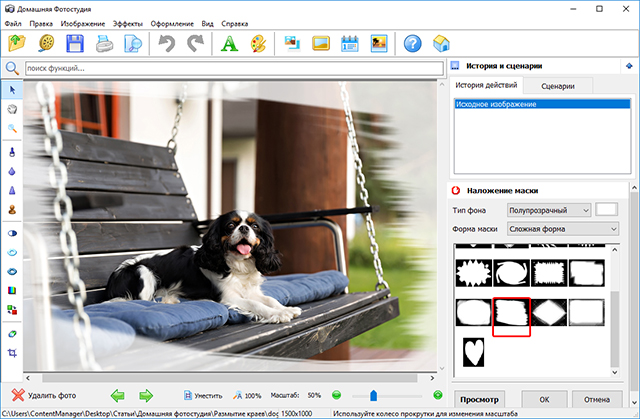 Вы найдёте его на панели слева (иконка в виде капельки). Настройте размер кисти, жёсткость, прозрачность и степень размытия. Теперь просто закрашивайте те участки, на которых нужно применить эффект. Тут же оценивайте результат в окне предпросмотра.
Вы найдёте его на панели слева (иконка в виде капельки). Настройте размер кисти, жёсткость, прозрачность и степень размытия. Теперь просто закрашивайте те участки, на которых нужно применить эффект. Тут же оценивайте результат в окне предпросмотра.
С помощью этих двух инструментов легко выполняется растушевка фото. Хотите, сделайте лёгкое размытие по краям, хотите – полностью обработайте фон. Выбирать только вам.
Другие инструменты для обработки краёв
«Домашняя Фотостудия» предлагает и другие опции, с помощью которых можно , поставив акцент на центральном объекте снимка.
1. Маски. В верхнем меню программы выберите пункт «Оформление». В выпадающем списке найдите «Маски». Программа предложит целый каталог разнообразных вариантов для обработки краёв. Выберите подходящую форму, тип фона (однотонный, полупрозрачный, тонирование), цвет. Примените маску и оцените результат.
2. Виньетирование. Мягко оформить края, чтобы всё внимание зрителя было приковано к главным объектам на снимке, поможет инструмент виньетирования. Это лёгкое затемнение по контуру, которое направляет взгляд к центру кадра. Особенно удачно эффект смотрится на портретных снимках.
Это лёгкое затемнение по контуру, которое направляет взгляд к центру кадра. Особенно удачно эффект смотрится на портретных снимках.
В верхнем меню выберите «Оформление», найдите пункт «Виньетирование». Настройте форму, интенсивность затемнения, глубину и силу размытия краёв. Примените эффект.
Вы познакомились с основными инструментами, которые помогут сделать края фото размытыми. Применяйте тот вариант, который более всего будет соответствовать задумке. С «Домашней Фотостудией» сделать это очень просто и удобно. Теперь снимки станут ещё глубже, привлекательнее и профессиональнее!
Автор Ёергей Ундалов задал вопрос в разделе Другие языки и технологии
Как в фотошопе размыть края слоя? (кроме инструмента размытие естественно) и получил лучший ответ
Ответ от Вит Сирота[новичек]
Зажимаешь — Ctrl — кликаешь по пиктограмме слоя — образуется выделение по контуру слоя — затем идешь в меню — Select->Modify->Feather — вводим радиус растушеки, жмем OK потом копируем этот слой отключаем предыдущий и получаем результат.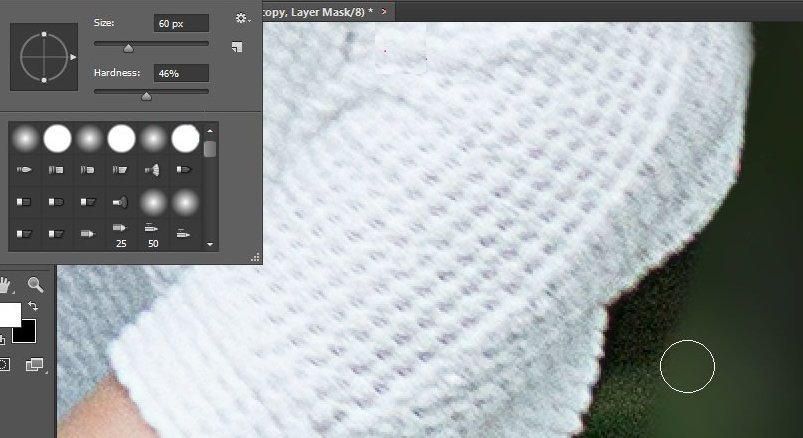
P.S. Поиграйся снастройками Feather — для получения необходимого результата.
Интересное о фотошоп —
Ответ от Дима Соколов [новичек]
размытие по краям
Ответ от Алексей куцаков [мастер]
правая кнопка мыши- растушёвка, уточнить край (CS3)
Ответ от Виталий Лесин [гуру]
Волшебной палочкой выделить кальку. Размыть выделение. Удалить.
Ответ от Андрей Бойчук [активный]
Есть более проф. способ (в CS3) выделяешь область. вверху жмешь вкладку «выделение». Выбираешь уже упомянутую растушевку выделенная область изменится. (само выделение). колличество пунктов выставляешь в зависимости от разрешения картинки. в принципе 5 — средний вариант. Но тут уж сам подбирай. Далее после растушевки. выделение изменилось. жмешь вкладку фильтр. выбераешь размытие, потом умное размытие и выставляешь ползунки примерно на 60 и 80 проц. (Там смотри по своей картинке как лучше). Потом размытую область не отменяя выделения копируешь. Далее в Истории. ОТМЕНЯЕШЬ все действия, кроме изначального выделения. Когда изображение вернется к исходному. и выделение примет ворму ДО растушевки. вставляешь ранее скопированное. и во вкладке слои в параметрах наложения слоя можешь поиграться с прозрачностью непрозрачностью. края слоя можно будет вручную размыть капелькой размытия с панели инструментов.
ОТМЕНЯЕШЬ все действия, кроме изначального выделения. Когда изображение вернется к исходному. и выделение примет ворму ДО растушевки. вставляешь ранее скопированное. и во вкладке слои в параметрах наложения слоя можешь поиграться с прозрачностью непрозрачностью. края слоя можно будет вручную размыть капелькой размытия с панели инструментов.
Ответ от 3 ответа [гуру]
Привет! Вот подборка тем с ответами на Ваш вопрос: Как в фотошопе размыть края слоя? (кроме инструмента размытие естественно)
Как в фотошопе размыть края изображения. Размываем края фото в фотошопе
Инструкция
Для придания краям картинки эффекта размытости нужно создать на границе изображения большую область полупрозрачных пикселей. Это можно осуществить, стерев часть картинки инструментом Erazer Tool, скрыв края изображения под маской, создав растушеванное выделение и удалив выделенную часть картинки. Для обработки изображения одним из этих способов загрузите его в Photoshop.
Сделайте картинку доступной для редактирования.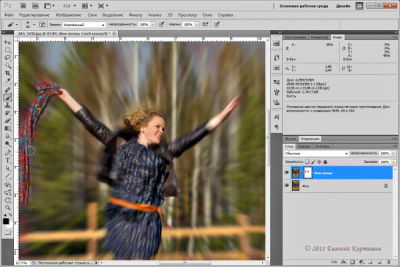 Для этого щелкните по слою с изображением и выберите опцию Layer from Background из контекстного меню.
Для этого щелкните по слою с изображением и выберите опцию Layer from Background из контекстного меню.
Наиболее очевидный способ получить размытые края заключается в их стирании. Выберите инструмент Erazer Tool и настройте диаметр кисти таким образом, чтобы он составлял не меньше трети высоты изображения. Параметру Hardness присвойте значение ноль.
Проведите инструментом вдоль краев картинки, зажав левую кнопку мышки. Если слишком большая часть изображения, отмените несколько последних действий в палитре History и уменьшите диаметр кисти.
Того же эффекта можно достичь, создав маску слоя. Щелкните для этого по кнопке Add layer mask, которая видна в нижней части палитры слоев. Активизируйте инструмент Brush Tool и настройте его таким же образом, как инструмент Erazer Tool.
Сделайте черный цвет основным, кликнув по верхнему цветному квадрату в палитре инструментов. Активизируйте маску слоя, щелкнув по белому прямоугольнику справа от него, и закрасьте края маски черным цветом. При размытии краев этим способом вы не меняете само изображение и, если потребуется, можете скопировать слой, удалить с него маску и получить исходную картинку без размытых краев.
При размытии краев этим способом вы не меняете само изображение и, если потребуется, можете скопировать слой, удалить с него маску и получить исходную картинку без размытых краев.
Неплохой способ создания области полупрозрачных пикселей заключается в растушевке выделения. Для этого выделите часть изображения, которая не будет подвергаться изменению. Это можно сделать инструментом Rectangular Marquee Tool или Elliptical Marquee Tool . Если вам нужно создать выделение более сложной формы, примените инструмент Polygonal Lasso.
Для растушевки краев выделения примените опцию Feather из меню Select. Значение, которое вам потребуется ввести в поле Feather Radius, зависит от линейных размеров картинки. Чем больше радиус растушевки, тем более плавным окажется размытие краев. Правда, присвоив этому параметру слишком большое значение, вы можете получить не размытые, а полупрозрачные края вплоть до границы картинки.
Опцией Inverse из меню Select инвертируйте выделение и уберите выделенную часть изображения, нажав клавишу Delete.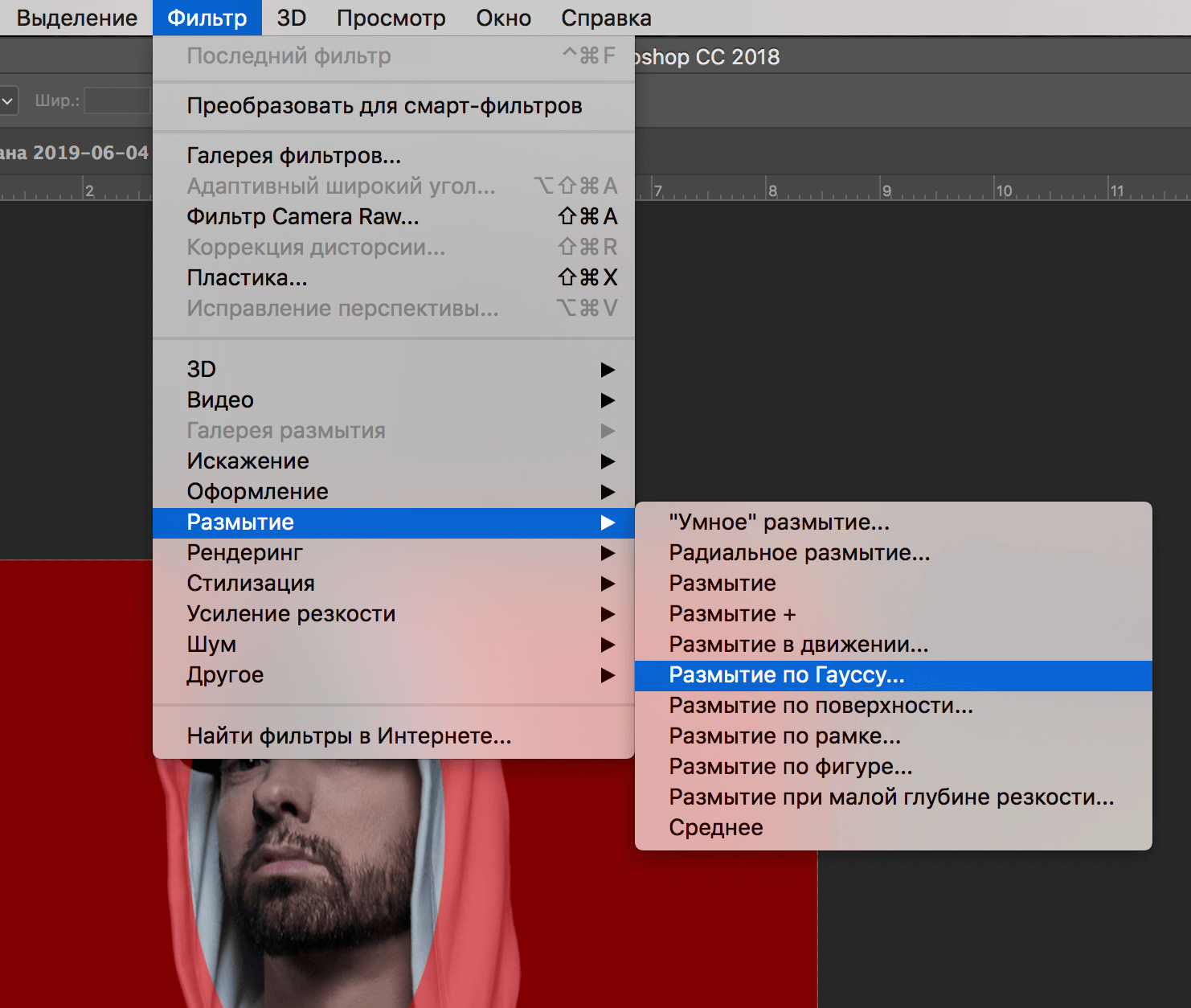
Сохраните картинку с размытыми краями опцией Save As из меню File.
Источники:
- Работа с прозрачностью
- размытие краев это
Способов размыть края изображения в программе Adobe Photoshop множество. Кто-то предпочитает пользоваться масками, кто-то — Gaussian Blur (размытие по Гауссу). Начните с простого!
Вам понадобится
- компьютер, программа Adobe Photoshop
Инструкция
В меню Select (Выделение) кликните по команде Inverse (инверсия выделения). Такой шаг необходим в том случае, когда вы не переносите ваше изображение на новый слой, а работаете на одном.
Полезный совет
Контур рамки для размытия можно сделать любой, круглый, овальный, абстрактный. Для этого на панели инструментов есть несколько инструментов выделения — Lasso, Pen Tool и Rectangular Marquee Tool.
Все мы любим красивые фото. И никто не будет отрицать, что самым красивым фото порой является такое, в котором лишь один или два объекта на переднем или на заднем плане в фокусе, а остальные размыты.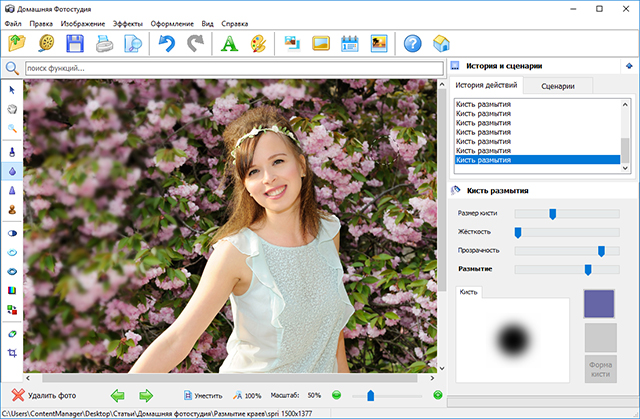 Эта функция доступна тем, у кого фотоаппарат позволяет делать подобные снимки. А что делать тем, у кого такой возможности нет? Для того, чтобы зритель не отвлекался на детали, которые не важны, да и просто для того чтобы сделать красивое обработанное фото, можно на фотографии.
Эта функция доступна тем, у кого фотоаппарат позволяет делать подобные снимки. А что делать тем, у кого такой возможности нет? Для того, чтобы зритель не отвлекался на детали, которые не важны, да и просто для того чтобы сделать красивое обработанное фото, можно на фотографии.
Вам понадобится
- — компьютер
- — редактор ACDSee любой версии
- — фото, подлежащее обработке
Инструкция
Нажмите на кнопку меню «Выделение». Перед вами откроется инструментов. Выберите «Свободное лассо» и обведите , вокруг которого вы хотите фон. Обводите аккуратно, предпочтительнее по внутреннему контуру очертаний, чтоб случайно не оставить куски фона неразмытыми.
После того как вы выделили объект, нажмите на кнопку «Обратить». Должен выделиться весь фон, окружающий объект. Нажмите «Готово».
Нажмите на кнопку «Размытие». Перед вами откроется меню со степенью размытия и видом размытия. Самым естественным и качественным считается Гауссовый метод размытия. Выберите степень размытия, которую вы хотите использовать. После этого, нажмите «Готово» либо просто сохраните фото.
Выберите степень размытия, которую вы хотите использовать. После этого, нажмите «Готово» либо просто сохраните фото.
Видео по теме
Обратите внимание
Не выделяйте кусками – размытие получится неполным, границы будут видны, это испортит общее впечатление от фото.
Полезный совет
Старайтесь не переусердствовать с размытием, помните о том, что все-таки фон должен быть, и достаточно акцентировать внимание на нужном предмете.
Размытие краев изображения – один из художественных приемов, заставляющий зрителя сосредоточить свое внимание на центре картинки или на том объекте, который кажется важным автору. Кроме того, это может придать изображению слегка таинственный вид и романтическое настроение. Добиться этого в фотошопе можно несколькими способами. Мы расскажем о наиболее гибком и универсальном.
Вам понадобится
- Нам потребуется программа AdobePhotoshop любой версии за последние десять лет. Инструкция написана для самой сложной ситуации, когда меню Фотошопа исходные – английские, и не локализованы для русского пользователя.
 Даже при этих обстоятельствах можно достойно справиться с задачей.
Даже при этих обстоятельствах можно достойно справиться с задачей.
Инструкция
Универсальный и любимый инструмент компьютерного дизайнера, AdobePhotoshop, уже третье десятилетие совершенствуется и усложняется, по сути, являясь стандартом и ориентиром для любого вида графических программ, создаваемых в мире эти годы. Овладеть ею – значит выйти на профессиональный уровень. Многие сотни приемов и эффектов обработки изображений доступны , но как часто бывает, чем навороченней и солидней техника, тем сложнее заставить ее служить тебе нажатием одной «волшебной кнопки». Но нет ничего невозможного для профи.
Загружаем исходное изображение. Прежде всего, нам необходимо определиться, что останется на нашей картинке нетронутым, а чего коснется «туманная дымка». Для этого воспользуемся инструментом выделения:
Если нам нужно просто размыть самые края прямоугольного изображения, воспользуемся инструментом Rectangular Marquee Tool. Рисуем прямоугольник, отступая некоторое расстояние от края изображения.
Если нам нужно выделить объект сложной формы, то можно использовать инструмент Lasso. Аккуратно обводим объект, который останется не задетым эффектом.
Так или иначе, мы получили маску, определяющую область эффекта: видим, как по нужному нам контуру «маршируют муравьи», мерцают индикаторы выделения.
А теперь нажимаем несколько волшебных клавиш. Ctrl+Shift+I (то есть, удерживая на нажатыми Ctrl и Shift, нажимаем латинскую I). Теперь муравьи принялись обегать область от края изображения до неприкосновенного объекта. Этим самым мы инвертировали выделение. Также можно это сделать, нащупав в меню Select>Inverse, но, согласитесь, это несколько дольше, чем нажать Ctrl+Shift+I
И теперь еще одно сочетание. Ctrl+J. Тем самым мы создали новый слой, на котором теперь оказалась то, – наша таинственная .
(Если кому-то интересно, слой этот виден в списке слоев; можно полюбоваться на него отдельно, отключив основное изображение – нажав значок «глазик» в строке со слоем исходного изображения.) Если вам не нравятся, сделать ту же операцию можно через меню Layer>New>Layer via Copy
Таким образом, поверх исходного изображение у нас появился независимый слой, над которым можно производить любые действия – размывать его любым способом в любой мере.
Эффекты для размытия находятся в отдельном подменю (Filter>Blur>). Выбор тут для настоящих гурманов. Например:
Gaussian Blur (Размытие по Гауссу) – самое естественное и приятное для человеческого глаза. Классическая «муть».
Motion Blur (Размытие в движении) придает картинке динамичность.
Radial Blur (Радиальное размытие) может создать впечатление стремительно удаляющегося или летящего на зрителя объекта.
Варьируя параметры, можно достичь очень разных и вкусных результатов.
Еще одно удобное : так как подверженная изменением рамка находится у нас на отдельном слое, то усилить или ослабить эффект можно изменяя параметры этого слоя – например его прозрачность (параметр Opacity) наверху в панели со слоями, или изменив режим его наложения на исходную картинку. Так, переключив параметр на Multiply или на Lighten , можно добиться эффекта «виньетки» – затемненных или, напротив, «засвеченных» размытых краев картинки. Экспериментируйте вдоволь.
Закончив послойную работу, можно соединить все слои в единое изображение. Это делается в меню Layer>Flatten Image.
Итак, если нам не нужны особые эксперименты, просто загружаем изображение, делаем прямоугольное выделение, нажимаем Ctrl+Shift+I и Ctrl+J, затем в меню Filter>Blur находим Gaussian Blur, двигаем ползунок для нужного нам результата, ОК. И возвращаем картинке техническое единство, командой Flatten Image.
Источники:
- как в фотошопе размыть края
Краев на фрагменте снимка или на всей фотографии можно сделать с помощью фотошопа несколькими разными способами, каждый из которых может быть использован для решения различных задач.
Вам понадобится
- Графический редактор Photoshop.
Инструкция
Пожалуй, самый легкий способ, не требующий владения особыми навыками работы с – использование инструмента Eraser Tool (вызывается нажатием клавиши Е). Выберите инструмент, установите в меню Brush нужный размер кисти с мягкими краями и обработайте края . Преимущество данного способа заключается в том, что края размытыми таким образом сможет даже тот, кто открыл в первый раз. К недостаткам лишь то, что обработку придется
Наша статья пригодится как новичкам, так и ветеранам-пользователям программы Adobe Photoshop. Очень часто любители фотографии интересуются тем, как размыть края в Фотошопе для того, чтобы придать изображению оригинальность. Существует несколько способов размытия. Кто-то предпочитает использовать для этого маски слоев, а кто-то отдает предпочтение фильтру Gaussian Blur (Размытие по Гауссу). В этой статье будет описан самый простой способ размытия краев изображения.
Простое размытие краев фотографии
- Запускаем программу на компьютере и открываем в ней изображение, которое необходимо обработать. Первым шагом для обработки фотографии будет активация рабочего слоя. Для этого необходимо кликнуть ЛКМ по пиктограмме замка, чтобы рабочий слой стал активным.
- Само размытие краев в Фотошопе делается с помощью инструмента «Прямоугольная область» (Rectangular Marquee Tool). Используя данный инструмент, необходимо выделить рамкой ту часть изображения, которую надо размыть. В зависимости от того, как нужно размыть края, можно выбрать любую рамку.
- Если, обрабатывая фотографию, пользователь не создает второй дублированный слой, а использует только лишь основной, необходимо будет воспользоваться опцией Inverse (Инверсия выделения), которая находится в меню Select (Выделение).
- В меню «Выделение» необходимо будет выбрать еще одну опцию — Modify (Модификация), которая делает растушевку изображения. Для того чтобы выполнить растушевку, нужно будет выбрать необходимое значение для радиуса этого действия, которое задается в пикселях.
- Теперь, чтобы размыть края фотографии в Фотошопе, необходимо нажать клавишу Delete на клавиатуре и посмотреть, что получилось в результате этих нехитрых действий. Далее, чтобы избавиться от выделений, которые были созданы в начале обработки, необходимо воспользоваться горячими клавишами, одновременно нажав на клавиатуре сочетание «Ctrl + D».
- Полученное изображение можно сохранять на компьютере, задав необходимый формат с помощью меню File (Файл) — Save as… (Сохранить как…).
Такой простой урок позволит создать красивую фотографию, размытые края которой сделают ее уникальной и необычной.
Сегодня перед любым из нас распахнуты двери в волшебный мир компьютерных технологий, теперь не нужно, как раньше, возиться с проявкой и печатью – а потом долго огорчаться, что фото вышло немного неудачным.
Сейчас от удачного момента до запечатления на фотографии достаточно одной секунды, причем это может быть и быстрый кадр для семейного альбома, и высокопрофессиональная съемка, где работа после переноса «пойманного» момента только начинается.
Впрочем, обработка любого графического файла сегодня доступна любому, и научиться делать самому красивые кадры можно очень быстро. Одним из наиболее популярных программ, которые помогают отшлифовать любое фото, конечно же, является Adobe Photoshop.
В этом уроке я покажу, как легко и просто можно делать размытые края в Фотошопе. Думаю, это будет и интересно, и полезно!
Самый-самый простой способ. Для размытия краев открываем нужное изображение, собственно, в Photoshop, а затем определяемся с зоной, которую хотим увидеть размытой в итоге наших стараний.
Не забывайте, что работаем мы в Photoshop ни в коем случае не с оригиналом! Создаем дополнительный слой всегда, пусть даже вы уже умеете хорошо работать с фото – случайные неудачи не должны испортить исходник ни в коем случае.
На левой небольшой вертикальной панели в Фотошопе кликаем правой кнопкой мышки на инструмент, который зовется «Выделение» , а затем выбираем «Овальная область» . При помощи его определяем ту область на картинке, которую НЕ нужно размывать, допустим, лицо.
Открываем затем «Выделение» , выбираем «Модификация» и «Растушевка» .
Должно появиться небольшое новое окошечко с одним-единственным, но нужным, параметром – собственно, выбором радиуса нашего будущего размытия. Здесь пробуем раз за разом и смотрим, что выходит. Для начала, скажем, выберите 50 пикселей. Методом проб подбирается требуемый результат.
Затем инвертируем выделение сочетанием клавиш CTRL+SHIFT+I и нажимаем клавишу DEL , чтобы удалить лишнее. Для того, чтобы увидеть результат, необходимо снять видимость со слоя с исходным изображением.
Способ номер два
Есть ещё один вариант, как размывать края в фотошопе, и он используется намного чаще. Здесь мы будем работать с удобным инструментом по имени «Быстрая маска» — его легко найти почти в самом низу вертикальной панельки программы слева. Можно, к слову, просто нажать Q .
Затем открываем «Фильтр» на панели инструментов, выбираем там строчку «Размытие» , а затем «Размытие по Гауссу» .
Программа открывает окно, в котором легко и просто мы можем регулировать саму степень размытия. Собственно, здесь и заметно невооруженным глазом преимущество: вы здесь работаете не по какому-то наитию, перебирая варианты, а чётко и ясно определяя радиус. Затем просто нажимаем «ОК» .
Чтобы увидеть, что у нас вышло в итоге, выходим из режима быстрой маски (нажав на ту же кнопку, или Q ), затем нажимаем одновременно CTRL+SHIFT+I на клавиатуре, а выделенную область просто удаляем кнопкой DEL . Завершающий шаг – убираем ненужную линию выделения, нажимая CTRL+D .
Как вы видите, оба варианта совсем простые, однако при помощи их вы сможете легко размыть края изображения в Photoshop.
Удачных вам фотографий! И не бойтесь никогда экспериментировать, именно в этом и таится волшебство вдохновения: иногда из самых, казалось бы, неудачных фото создается настоящий шедевр.
Изображение в Фотошопе может подвергаться растушевке несколькими способами. Представленная статья поможет объяснить, чем именно является растушевка, в каком месте она располагается, и на примере покажет каким образом ее можно выполнить в приложении Фотошоп.
Растушевка либо Feather является постепенным растворением краев в изображении. Благодаря этому края смягчаются и создается постепенный и равномерный переход до нижнего слоя.
Но доступна она может быть исключительно при работе с выделением и отмеченной областью!
Основные положения при работе:
Вначале обозначаем параметры растушевки, затем создаем выделенную область.
Явных изменений при этом не видно, поскольку таким образом мы указали программе, что две выделяемые стороны нуждаются в растворении.
Избавляемся от определенной части картинки в сторону, куда предполагается растворение. Результатом таких действий будет выборочное удаление определенных пикселей, а другие превратятся в прозрачные.
Вначале определим месторасположение растушевки, методы ее выбора.
1. Компоненты, которые имеют отношение к выделению:
— зона в форме прямоугольника;
— зона в форме овала;
— зона в горизонтальной строчке;
— зона в вертикальной строке;
— лассо;
— лассо магнитное;
— лассо в форме прямоугольника;
В качестве примера берем один инструмент из списка — Лассо . Смотрим на панель с характеристиками. Выбираем среди обнаруженного настройку, которая даст возможность задать параметры для растушевки. В оставшихся инструментах параметр находится тоже в таком виде.
2. Меню «Выделение»
Если произвести выделение определенной области, то на панели управления получим доступ к действиям – «Выделение — Модификация» , и далее – «Растушевка» .
Какое же предназначение данного действия, если на панели с параметрами и так вполне достаточно различных настроек?
Весь ответ в правильном порядке действий. Вам необходимо все тщательно продумать перед выделением определенной части. Нужно определить необходимость использования растушевки и параметры ее применения.
Если не обдумать эти действия, а затем изменить Ваши предпочтения уже после создания выделенной области, то уже нельзя будет применить желательные настройки к ней с использованием панели с параметрами.
Это будет очень неудобно, поскольку Вы не сможете определить необходимые размеры.
Также возникнут и сложности при желании посмотреть результаты, при которых будет использоваться различное количество пикселей, поскольку для этого придется открывать новую выделенную область каждый раз, особенно этот процесс усложнится при работе с комплексными объектами.
В упрощении при работе с подобными случаями поможет применение команды – «Выделение — Модификация – Растушевка» . Всплывет диалоговое окошко – , где можно вводить значение, а результат будет получен сразу же по применению функции.
Именно при помощи действий, расположенных в меню, а не настроек, что находятся на панели для параметров, указывают клавишные комбинации для осуществления скорейшего доступа. В таком случае видно, что команда будет доступной при использовании клавиш — SHIFT+F6 .
Теперь переходим к практической стороне использования растушевки. Начинаем создавать края изображения с растворением.
1 Этап
Открытие картинки.
2 Этап
Смотрим на доступность фонового слоя и если на палитре слоев, где расположена миниатюра, включена иконка замка, то слой заблокирован. Для его активации кликните два раза на слой. Появится окошко — «Новый слой» , тогда жмите ОК .
3 Этап
По периметру картинки создаем выделение слоя. В этом поможет «Прямоугольная область» . Рамка для выделения создается с отступом от края.
Важно
Команда Растушевка не будет доступной, когда с правой от выделения стороны, либо левой не будет виднеться пространство изображения.
4 Этап
Берем «Выделение — Модификация — Растушевка» . Во всплывшем окошке Вам понадобиться указать значение в пикселях для указания габаритов растворения краев для картинки, к примеру, мной использовались 50.
Выделяемые углы после этого скругляются.
5 Этап
Важный этап, на котором нужно определить что именно Вы уже выделили. Если все правильно, то в рамочке окажется центральная часть картинки.
Следующий шаг предполагает удаление ненужных пикселей. В таком случае сейчас происходит удаление в центре, но необходимо обратное, для чего и предусмотрена — Инверсия CTRL+SHIFT+I , которая нам в этом помогает.
Под рамкой у нас окажутся границы картинки. Смотрим на изменение «марширующих муравьев»:
6 Этап
Начинаем удаление краев картинки при помощи нажатия на клавиатуре DELETE .
Важно знать
Если нажать удаление более одного раза, тогда фотошоп начнет охватывать больше пикселей, поскольку происходит суммирование эффекта удаления.
Для примера, я нажимал удаление трижды.
CTRL+D позволит избавиться от рамочки для удаления.
Растушевка для резких границ
Растушевка поможет и для сглаживания резких границ картинки, что весьма эффективно при работе с коллажем.
Заметным становится эффект неестественного перепада краев разных объектов при добавлении новых эффектов к коллажу. В качестве примера посмотрим процесс создания небольшого коллажа.
1 Этап
На компьютере создаем папку, в которую скачаем исходники — текстуру, также клипарт животных.
Создаем новый документ, к примеру, с размером в пикселях на 655 на 410.
2 Этап
Клипарт животных прибавляем к слою новому, для чего нужно перейти к созданной раньше папке. Нажимаем правую кнопку мышки на изображении с животными и выбираем из всплывшего — Открыть с помощью , затем AdobePhotoshop .
3 Этап
В новой вкладке в фотошопе будут открыты животные. Затем перемещаем их в предыдущую вкладку — выбираем компонент «Перемещение» , перетаскиваем животных в документ, что был заранее создан.
После того, как в рабочем пространстве откроется нужный документ, не отпуская кнопку мыши, тянем картинку на холст.
Должно получиться следующее:
4 Этап
Изображение будет большим и не поместится целиком на холст. Берем команду – «Свободное трансформирование» , используя CTRL+T . Появится рамка вокруг слоя с животными, необходимый размер для которой подобрать можно благодаря ее движению за углы. Это позволит подобрать точный размер. Только при этом держите SHIFT , чтоб не порушить пропорции в изображении.
Важно запомнить
Большие габариты могут не позволить рамочке вместится в видном пространстве в фотошопе. Нужно убавить масштаб для документа — CTRL+−.
5 Этап
Этот этап предполагает добавление текстуры к фону, для чего проделываем опять этапы 2, 3.
Поверх слоя с животными появится с огромными параметрами текстура зеленого цвета, только оставьте все как есть, а не старайтесь ее уменьшать, поскольку позже мы ее просто передвинем.
6 Этап
Переместите слой с животными выше текстуры на палитре со слоями.
Теперь процесс растушевки!
Внимания заслуживает процесс придания контраста краям картинки с животными на зеленом фоне.
Дефект отделения от фона белого цвета будет виден сразу же, поскольку Вы заметите тонкую полоску белого.
Если Вы этого дефекта не наблюдаете, то переход получился вовсе неестественен от шерсти животного до окружающей среды.
В таком случае, нам понадобится растушевка, для внесения поправок к краям картинки с животными. Производим незначительное размытие, а затем плавный переход до фона.
7 Этап
Держите на клавиатуре CTRL и кликайте мышью на миниатюру, где значится слой на палитре — это поможет произвести выделение области по самому контуру слоя.
8 Этап
CTRL+SHIFT+I — поможет произвести инвертирование подчеркивание.
SHIFT+F6 — вводит размер растушевки, для чего возьмем 3 пикселя.
Delete — поможет удалить лишнее после применения растушевки. Для лучшего эффекта я нажал три раза.
CTRL+D — поспособствует удалению лишнего теперь выделения.
Теперь увидим значительную разницу.
Таким образом, мы добились смягчения краев на нашем коллаже.
Методы растушевки помогут Вам сделать свои композиции более профессиональными.
Растушевать края в фотошопе. Как размыть края фотографии в фотошопе
В разделе на вопрос Как в фотошопе размыть края слоя? (кроме инструмента размытие естественно) заданный автором Ёергей Ундалов лучший ответ это Зажимаешь — Ctrl — кликаешь по пиктограмме слоя — образуется выделение по контуру слоя — затем идешь в меню — Select->Modify->Feather — вводим радиус растушеки, жмем OK потом копируем этот слой отключаем предыдущий и получаем результат.
P.S. Поиграйся снастройками Feather — для получения необходимого результата.
Интересное о фотошоп —
Ответ от Осознанный [новичек]
размытие по краям
Ответ от Алексей куцаков [мастер]
правая кнопка мыши- растушёвка, уточнить край (CS3)
Ответ от Невроз [гуру]
Волшебной палочкой выделить кальку. Размыть выделение. Удалить.
Ответ от Простирать [активный]
Есть более проф. способ (в CS3) выделяешь область. вверху жмешь вкладку «выделение». Выбираешь уже упомянутую растушевку выделенная область изменится. (само выделение). колличество пунктов выставляешь в зависимости от разрешения картинки. в принципе 5 — средний вариант. Но тут уж сам подбирай. Далее после растушевки. выделение изменилось. жмешь вкладку фильтр. выбераешь размытие, потом умное размытие и выставляешь ползунки примерно на 60 и 80 проц. (Там смотри по своей картинке как лучше). Потом размытую область не отменяя выделения копируешь. Далее в Истории. ОТМЕНЯЕШЬ все действия, кроме изначального выделения. Когда изображение вернется к исходному. и выделение примет ворму ДО растушевки. вставляешь ранее скопированное. и во вкладке слои в параметрах наложения слоя можешь поиграться с прозрачностью непрозрачностью. края слоя можно будет вручную размыть капелькой размытия с панели инструментов.
Изображение в Фотошопе может подвергаться растушевке несколькими способами. Представленная статья поможет объяснить, чем именно является растушевка, в каком месте она располагается, и на примере покажет каким образом ее можно выполнить в приложении Фотошоп.
Растушевка либо Feather является постепенным растворением краев в изображении. Благодаря этому края смягчаются и создается постепенный и равномерный переход до нижнего слоя.
Но доступна она может быть исключительно при работе с выделением и отмеченной областью!
Основные положения при работе:
Вначале обозначаем параметры растушевки, затем создаем выделенную область.
Явных изменений при этом не видно, поскольку таким образом мы указали программе, что две выделяемые стороны нуждаются в растворении.
Избавляемся от определенной части картинки в сторону, куда предполагается растворение. Результатом таких действий будет выборочное удаление определенных пикселей, а другие превратятся в прозрачные.
Вначале определим месторасположение растушевки, методы ее выбора.
1. Компоненты, которые имеют отношение к выделению:
— зона в форме прямоугольника;
— зона в форме овала;
— зона в горизонтальной строчке;
— зона в вертикальной строке;
— лассо;
— лассо магнитное;
— лассо в форме прямоугольника;
В качестве примера берем один инструмент из списка — Лассо . Смотрим на панель с характеристиками. Выбираем среди обнаруженного настройку, которая даст возможность задать параметры для растушевки. В оставшихся инструментах параметр находится тоже в таком виде.
2. Меню «Выделение»
Если произвести выделение определенной области, то на панели управления получим доступ к действиям – «Выделение — Модификация» , и далее – «Растушевка» .
Какое же предназначение данного действия, если на панели с параметрами и так вполне достаточно различных настроек?
Весь ответ в правильном порядке действий. Вам необходимо все тщательно продумать перед выделением определенной части. Нужно определить необходимость использования растушевки и параметры ее применения.
Если не обдумать эти действия, а затем изменить Ваши предпочтения уже после создания выделенной области, то уже нельзя будет применить желательные настройки к ней с использованием панели с параметрами.
Это будет очень неудобно, поскольку Вы не сможете определить необходимые размеры.
Также возникнут и сложности при желании посмотреть результаты, при которых будет использоваться различное количество пикселей, поскольку для этого придется открывать новую выделенную область каждый раз, особенно этот процесс усложнится при работе с комплексными объектами.
В упрощении при работе с подобными случаями поможет применение команды – «Выделение — Модификация – Растушевка» . Всплывет диалоговое окошко – , где можно вводить значение, а результат будет получен сразу же по применению функции.
Именно при помощи действий, расположенных в меню, а не настроек, что находятся на панели для параметров, указывают клавишные комбинации для осуществления скорейшего доступа. В таком случае видно, что команда будет доступной при использовании клавиш — SHIFT+F6 .
Теперь переходим к практической стороне использования растушевки. Начинаем создавать края изображения с растворением.
1 Этап
Открытие картинки.
2 Этап
Смотрим на доступность фонового слоя и если на палитре слоев, где расположена миниатюра, включена иконка замка, то слой заблокирован. Для его активации кликните два раза на слой. Появится окошко — «Новый слой» , тогда жмите ОК .
3 Этап
По периметру картинки создаем выделение слоя. В этом поможет «Прямоугольная область» . Рамка для выделения создается с отступом от края.
Важно
Команда Растушевка не будет доступной, когда с правой от выделения стороны, либо левой не будет виднеться пространство изображения.
4 Этап
Берем «Выделение — Модификация — Растушевка» . Во всплывшем окошке Вам понадобиться указать значение в пикселях для указания габаритов растворения краев для картинки, к примеру, мной использовались 50.
Выделяемые углы после этого скругляются.
5 Этап
Важный этап, на котором нужно определить что именно Вы уже выделили. Если все правильно, то в рамочке окажется центральная часть картинки.
Следующий шаг предполагает удаление ненужных пикселей. В таком случае сейчас происходит удаление в центре, но необходимо обратное, для чего и предусмотрена — Инверсия CTRL+SHIFT+I , которая нам в этом помогает.
Под рамкой у нас окажутся границы картинки. Смотрим на изменение «марширующих муравьев»:
6 Этап
Начинаем удаление краев картинки при помощи нажатия на клавиатуре DELETE .
Важно знать
Если нажать удаление более одного раза, тогда фотошоп начнет охватывать больше пикселей, поскольку происходит суммирование эффекта удаления.
Для примера, я нажимал удаление трижды.
CTRL+D позволит избавиться от рамочки для удаления.
Растушевка для резких границ
Растушевка поможет и для сглаживания резких границ картинки, что весьма эффективно при работе с коллажем.
Заметным становится эффект неестественного перепада краев разных объектов при добавлении новых эффектов к коллажу. В качестве примера посмотрим процесс создания небольшого коллажа.
1 Этап
На компьютере создаем папку, в которую скачаем исходники — текстуру, также клипарт животных.
Создаем новый документ, к примеру, с размером в пикселях на 655 на 410.
2 Этап
Клипарт животных прибавляем к слою новому, для чего нужно перейти к созданной раньше папке. Нажимаем правую кнопку мышки на изображении с животными и выбираем из всплывшего — Открыть с помощью , затем AdobePhotoshop .
3 Этап
В новой вкладке в фотошопе будут открыты животные. Затем перемещаем их в предыдущую вкладку — выбираем компонент «Перемещение» , перетаскиваем животных в документ, что был заранее создан.
После того, как в рабочем пространстве откроется нужный документ, не отпуская кнопку мыши, тянем картинку на холст.
Должно получиться следующее:
4 Этап
Изображение будет большим и не поместится целиком на холст. Берем команду – «Свободное трансформирование» , используя CTRL+T . Появится рамка вокруг слоя с животными, необходимый размер для которой подобрать можно благодаря ее движению за углы. Это позволит подобрать точный размер. Только при этом держите SHIFT , чтоб не порушить пропорции в изображении.
Важно запомнить
Большие габариты могут не позволить рамочке вместится в видном пространстве в фотошопе. Нужно убавить масштаб для документа — CTRL+−.
5 Этап
Этот этап предполагает добавление текстуры к фону, для чего проделываем опять этапы 2, 3.
Поверх слоя с животными появится с огромными параметрами текстура зеленого цвета, только оставьте все как есть, а не старайтесь ее уменьшать, поскольку позже мы ее просто передвинем.
6 Этап
Переместите слой с животными выше текстуры на палитре со слоями.
Теперь процесс растушевки!
Внимания заслуживает процесс придания контраста краям картинки с животными на зеленом фоне.
Дефект отделения от фона белого цвета будет виден сразу же, поскольку Вы заметите тонкую полоску белого.
Если Вы этого дефекта не наблюдаете, то переход получился вовсе неестественен от шерсти животного до окружающей среды.
В таком случае, нам понадобится растушевка, для внесения поправок к краям картинки с животными. Производим незначительное размытие, а затем плавный переход до фона.
7 Этап
Держите на клавиатуре CTRL и кликайте мышью на миниатюру, где значится слой на палитре — это поможет произвести выделение области по самому контуру слоя.
8 Этап
CTRL+SHIFT+I — поможет произвести инвертирование подчеркивание.
SHIFT+F6 — вводит размер растушевки, для чего возьмем 3 пикселя.
Delete — поможет удалить лишнее после применения растушевки. Для лучшего эффекта я нажал три раза.
CTRL+D — поспособствует удалению лишнего теперь выделения.
Теперь увидим значительную разницу.
Таким образом, мы добились смягчения краев на нашем коллаже.
Методы растушевки помогут Вам сделать свои композиции более профессиональными.
Если вы не знаете, как размыть края в фотошопе, то нижеследующая статья даст исчерпывающий ответ на данный вопрос. Для осуществления этой операции используйте программу «Фотошоп на русском», которая зарекомендовала себя на рынке как лучший . Подробно о других его функциях читайте в наших статьях, а также смотрите обучающие видео.
Представленная утилита создавалась специально для отечественных пользователей, ее меню и функции полностью русифицированы, поэтому не должно возникнуть никаких проблем с обучением. Она одинаково хорошо подходит как профессионалам, так и новичкам в сложном деле (это только на первый взгляд) фотомонтажа.
Что надо делать, чтобы размыть края в фотошопе
Чтобы размыть края в фотошопе, придерживайтесь следующей последовательности действий:
Шаг 1.
Шаг 2.
Добавить фотографию в программу. Это можно сделать несколькими способами, самым простым из которых является просто щелкнуть после запуска утилиты по верхней иконке «Открыть фотографию». Фотошоп поддерживает работу со всеми форматами изображений, которые используются для сохранения фото.
Шаг 3.
Шаг 4.
Размыть края в фотошопе можно двумя способами: воспользовавшись функцией «Маски (обработка краев)» или сделать «вручную» при помощи кисти. Для использования первого способа выберите вкладку «Оформление» и далее соответствующую функцию. В правом поле меню появятся доступные для использования маски. Предлагаем вам поэкспериментировать с такими параметрами, как: тип фона (полупрозрачный, тонирование, однотонный) и форма маски (сложная, прямоугольная, закругленная, стилизация). Выберите понравившийся вариант и нажмите «Ок».
Чтобы обработать края при помощи кисти, нажмите изображение капельки воды в левой части меню. В правой настройте такие параметры, как: размер, жесткость, прозрачность, размытие, и далее «вручную», кликами мышки по краям обработайте их нужным для себя образом. Этот процесс занимает гораздо больше времени, чем наложение маски, но зато позволяет добиться оригинальности. Ведь так в точности больше никто не повторит.
Шаг 5.
Теперь вы знаете, как размыть края в фотошопе, но предлагаем вам не останавливаться на достигнутом, а изучить другие функции программы. Чтобы обучение было максимально быстрым и комфортным, мы подготовили для вас по каждом аспекту подробные пошаговые инструкции. Например, такую: . Читайте, изучайте, творите, «Русский фотошоп» создан специально для вас.
Инструкция
Откройте в Photohop фотографию, редактировать которую вы собрались. Эта фотография будет размещена в первом слое.
Скопируйте фотоснимок в новый слой. Для этого перейдите в меню, выбрав вкладку «Слои», и укажите «Новый», а после перейдите к пункту «Скопировать на новый слой». Все эти манипуляции можно заменить нажатием комбинации клавиш «Ctrl+J». Все изменения делайте исключительно на новом – втором слое.
Обратитесь к меню и перейдите к «Фильтру», выбрав «Размытие». Конкретизируйте свой выбор, указав «Размытие по Гауссу». Интенсивность размытия регулируется лишь одним параметром (указать его следует на выбор: то есть выбрать то значение показателя, при котором, по-вашему мнению, размытость будет идеальной).
На размытый слой добавьте маску и приступите к «проявке» фото. Для этого перейдите в меню «слой» и выберите «слой-маску», указав в параметрах «показать все». Хотя после последних действий на фотографии ничего не изменится, справа возле нового слоя должен появиться беленький четырехугольник.
Перейдите к панели инструментов и воспользуйтесь инструментом «кисть». Но прежде чем воспользоваться «кистью», настройте параметры данного инструмента. Установите оптимальное значение (диапазон 20-40 процентов) «кисти». Помните, что чем выше показатель установленного параметра, тем грубее будет переход между четкими элементами фотографии и размытостью.
Откройте второй слой и на нем закрасьте кистью фигуру человека, изображенного на фото. Затем соедините слои и полюбуйтесь полученным фото.
Видео по теме
Обратите внимание
Сохраните все эффекты во избежание их потери.
Полезный совет
Если во время закрашивания второго слоя захватите лишний кусочек, не страшно: исправить ошибку можно с помощью белого цвета.
Источники:
- Как сделать размытый фон в фотошопе
Все мы любим красивые фото. И никто не будет отрицать, что самым красивым фото порой является такое, в котором лишь один или два объекта на переднем или на заднем плане в фокусе, а остальные размыты. Эта функция доступна тем, у кого фотоаппарат позволяет делать подобные снимки. А что делать тем, у кого такой возможности нет? Для того, чтобы зритель не отвлекался на детали, которые не важны, да и просто для того чтобы сделать красивое обработанное фото, можно на фотографии.
Вам понадобится
- — компьютер
- — редактор ACDSee любой версии
- — фото, подлежащее обработке
Инструкция
Нажмите на кнопку меню «Выделение». Перед вами откроется инструментов. Выберите «Свободное лассо» и обведите , вокруг которого вы хотите фон. Обводите аккуратно, предпочтительнее по внутреннему контуру очертаний, чтоб случайно не оставить куски фона неразмытыми.
После того как вы выделили объект, нажмите на кнопку «Обратить». Должен выделиться весь фон, окружающий объект. Нажмите «Готово».
Нажмите на кнопку «Размытие». Перед вами откроется меню со степенью размытия и видом размытия. Самым естественным и качественным считается Гауссовый метод размытия. Выберите степень размытия, которую вы хотите использовать. После этого, нажмите «Готово» либо просто сохраните фото.
Видео по теме
Обратите внимание
Не выделяйте кусками – размытие получится неполным, границы будут видны, это испортит общее впечатление от фото.
Полезный совет
Старайтесь не переусердствовать с размытием, помните о том, что все-таки фон должен быть, и достаточно акцентировать внимание на нужном предмете.
Размытие краев изображения – один из художественных приемов, заставляющий зрителя сосредоточить свое внимание на центре картинки или на том объекте, который кажется важным автору. Кроме того, это может придать изображению слегка таинственный вид и романтическое настроение. Добиться этого в фотошопе можно несколькими способами. Мы расскажем о наиболее гибком и универсальном.
Вам понадобится
- Нам потребуется программа AdobePhotoshop любой версии за последние десять лет. Инструкция написана для самой сложной ситуации, когда меню Фотошопа исходные – английские, и не локализованы для русского пользователя. Даже при этих обстоятельствах можно достойно справиться с задачей.
Инструкция
Универсальный и любимый инструмент компьютерного дизайнера, AdobePhotoshop, уже третье десятилетие совершенствуется и усложняется, по сути, являясь стандартом и ориентиром для любого вида графических программ, создаваемых в мире эти годы. Овладеть ею – значит выйти на профессиональный уровень. Многие сотни приемов и эффектов обработки изображений доступны , но как часто бывает, чем навороченней и солидней техника, тем сложнее заставить ее служить тебе нажатием одной «волшебной кнопки». Но нет ничего невозможного для профи.
Загружаем исходное изображение. Прежде всего, нам необходимо определиться, что останется на нашей картинке нетронутым, а чего коснется «туманная дымка». Для этого воспользуемся инструментом выделения:
Если нам нужно просто размыть самые края прямоугольного изображения, воспользуемся инструментом Rectangular Marquee Tool. Рисуем прямоугольник, отступая некоторое расстояние от края изображения.
Если нам нужно выделить объект сложной формы, то можно использовать инструмент Lasso. Аккуратно обводим объект, который останется не задетым эффектом.
Так или иначе, мы получили маску, определяющую область эффекта: видим, как по нужному нам контуру «маршируют муравьи», мерцают индикаторы выделения.
А теперь нажимаем несколько волшебных клавиш. Ctrl+Shift+I (то есть, удерживая на нажатыми Ctrl и Shift, нажимаем латинскую I). Теперь муравьи принялись обегать область от края изображения до неприкосновенного объекта. Этим самым мы инвертировали выделение. Также можно это сделать, нащупав в меню Select>Inverse, но, согласитесь, это несколько дольше, чем нажать Ctrl+Shift+I
И теперь еще одно сочетание. Ctrl+J. Тем самым мы создали новый слой, на котором теперь оказалась то, – наша таинственная .
(Если кому-то интересно, слой этот виден в списке слоев; можно полюбоваться на него отдельно, отключив основное изображение – нажав значок «глазик» в строке со слоем исходного изображения.) Если вам не нравятся, сделать ту же операцию можно через меню Layer>New>Layer via Copy
Таким образом, поверх исходного изображение у нас появился независимый слой, над которым можно производить любые действия – размывать его любым способом в любой мере.
Эффекты для размытия находятся в отдельном подменю (Filter>Blur>). Выбор тут для настоящих гурманов. Например:
Gaussian Blur (Размытие по Гауссу) – самое естественное и приятное для человеческого глаза. Классическая «муть».
Motion Blur (Размытие в движении) придает картинке динамичность.
Radial Blur (Радиальное размытие) может создать впечатление стремительно удаляющегося или летящего на зрителя объекта.
Варьируя параметры, можно достичь очень разных и вкусных результатов.
Еще одно удобное : так как подверженная изменением рамка находится у нас на отдельном слое, то усилить или ослабить эффект можно изменяя параметры этого слоя – например его прозрачность (параметр Opacity) наверху в панели со слоями, или изменив режим его наложения на исходную картинку. Так, переключив параметр на Multiply или на Lighten , можно добиться эффекта «виньетки» – затемненных или, напротив, «засвеченных» размытых краев картинки. Экспериментируйте вдоволь.
Закончив послойную работу, можно соединить все слои в единое изображение. Это делается в меню Layer>Flatten Image.
Итак, если нам не нужны особые эксперименты, просто загружаем изображение, делаем прямоугольное выделение, нажимаем Ctrl+Shift+I и Ctrl+J, затем в меню Filter>Blur находим Gaussian Blur, двигаем ползунок для
Сегодня перед любым из нас распахнуты двери в волшебный мир компьютерных технологий, теперь не нужно, как раньше, возиться с проявкой и печатью — а потом долго огорчаться, что фото вышло немного неудачным.
Сейчас от удачного момента до запечатления на фотографии достаточно одной секунды, причем это может быть и быстрый кадр для семейного альбома, и высокопрофессиональная съемка, где работа после переноса «пойманного» момента только начинается.
Впрочем, обработка любого графического файла сегодня доступна любому, и научиться делать самому красивые кадры можно очень быстро. Одним из наиболее популярных программ, которые помогают отшлифовать любое фото, конечно же, является Adobe Photoshop.
В этом уроке я покажу, как легко и просто можно делать размытые края в Фотошопе. Думаю, это будет и интересно, и полезно!
Самый-самый простой способ. Для размытия краев открываем нужное изображение, собственно, в Photoshop, а затем определяемся с зоной, которую хотим увидеть размытой в итоге наших стараний.
Не забывайте, что работаем мы в Photoshop ни в коем случае не с оригиналом! Создаем дополнительный слой всегда, пусть даже вы уже умеете хорошо работать с фото — случайные неудачи не должны испортить исходник ни в коем случае.
На левой небольшой вертикальной панели в Фотошопе кликаем правой кнопкой мышки на инструмент, который зовется «Выделение» , а затем выбираем «Овальная область» . При помощи его определяем ту область на картинке, которую НЕ нужно размывать, допустим, лицо.
Открываем затем «Выделение» , выбираем «Модификация» и «Растушевка» .
Должно появиться небольшое новое окошечко с одним-единственным, но нужным, параметром — собственно, выбором радиуса нашего будущего размытия. Здесь пробуем раз за разом и смотрим, что выходит. Для начала, скажем, выберите 50 пикселей. Методом проб подбирается требуемый результат.
Затем инвертируем выделение сочетанием клавиш CTRL+SHIFT+I и нажимаем клавишу DEL , чтобы удалить лишнее. Для того, чтобы увидеть результат, необходимо снять видимость со слоя с исходным изображением.
Способ номер два
Есть ещё один вариант, как размывать края в фотошопе, и он используется намного чаще. Здесь мы будем работать с удобным инструментом по имени «Быстрая маска» — его легко найти почти в самом низу вертикальной панельки программы слева. Можно, к слову, просто нажать Q .
Затем открываем «Фильтр» на панели инструментов, выбираем там строчку «Размытие» , а затем «Размытие по Гауссу» .
Программа открывает окно, в котором легко и просто мы можем регулировать саму степень размытия. Собственно, здесь и заметно невооруженным глазом преимущество: вы здесь работаете не по какому-то наитию, перебирая варианты, а чётко и ясно определяя радиус. Затем просто нажимаем «ОК» .
Чтобы увидеть, что у нас вышло в итоге, выходим из режима быстрой маски (нажав на ту же кнопку, или Q ), затем нажимаем одновременно CTRL+SHIFT+I на клавиатуре, а выделенную область просто удаляем кнопкой DEL . Завершающий шаг — убираем ненужную линию выделения, нажимая CTRL+D .
Как вы видите, оба варианта совсем простые, однако при помощи их вы сможете легко размыть края изображения в Photoshop.
Как сделать размытие границ в фотошопе. Как сделать размытые края в Photoshop. Как размыть края фотографии в фотошопе
Доброго вам времени суток, мои дорогие друзья. Христос Воскрес! Как ваши дела? Как ваше настроение? У меня отличное! Чувствуется май. Но перейдем к статье. Раньше периодически я видел очень интересный эффект на фотографиях, когда края немного размыты, но сама фотка остается нетронутой. Вот поэтому я тоже решил сделать такой же эффект на некоторых изображениях.
И сегодня я покажу и вам, как сделать размытые края в фотошопе. И экспериментировать я буду над стариной Человеком-Пауком из одноименного фильма. Можно конечно выбрать инструмент «Размытие» и просто закрашивать им края изображения. Но как по мне этот способ не очень, поэтому я буду использовать другие.
Вот так мы размыли края изображения. И на это у нас ушло не более минуты. Но как видим, размытие имеет четкие границы. Некоторые любят оставить так, а некоторые предпочитают плавный переход.
Совет: На самом деле можно не делать два выделения с помощью зажатого Альта. Можно сделать одно выделение только в том месте, до куда будет идти размытие. А уже после этого нужно инвертировать выделение. Для этого нажмите комбинацию клавиш SHIFT+CTRL+I или выберете меню «Выделение» — «Инверсия» . Тогда у вас автоматически создастся выделенная рамка.
Плавное размытие
Для того, чтобы у нас был не резкий переход, нам нужно проделать первые два пункта из предыдущего способа, но затем ход немного изменится.
Обратите внимание ! Величина радиуса размытия по Гауссу и растушевки зависит от размера самого изображения. Здесь я ориентировался на конкретно этот размер. Экспериментируйте.
Другие способы размытия
Вам необязательно использовать фильтр по Гауссу, ведь есть и много других фильтров рaзмытия. Давайте я вам покажу на примере еще одного, а дальше вы уже попробуйте всё сами.
По-моему здорово получилось. Картинка стала более интересной. Вы можете сами посмотреть другие фильтры из этой же группы, и посмотреть как они работают и какие эффекты дают.
Ну вот вроде и всё, что я хотел вам рассказать об этом. Да. Такой вот небольшой и несложный урок). Но если вы хотите освоить фотошоп полностью, то настоятельно рекомендую вам полностью изучить один классный видеокурс . Благодаря ему вы сможете изучить фотошоп в кратчайшие сроки, если конечно не будете лениться.
Ну а я на сегодня заканчиваю. Жду от вас комментариев по теме. И кстати обязательно подпишитесь на обновления блога, тогда вы всегда будете знать о выходе новых статей по нужной вам тематике. Также советую погулять по блогу, так как статей много и наверняка вы найдете для себя что-нибудь интересное. Удачи вам. Пока-пока!
С уважением, Дмитрий Костин.
Наша статья пригодится как новичкам, так и ветеранам-пользователям программы Adobe Photoshop. Очень часто любители фотографии интересуются тем, как размыть края в Фотошопе для того, чтобы придать изображению оригинальность. Существует несколько способов размытия. Кто-то предпочитает использовать для этого маски слоев, а кто-то отдает предпочтение фильтру Gaussian Blur (Размытие по Гауссу). В этой статье будет описан самый простой способ размытия краев изображения.
Простое размытие краев фотографии
- Запускаем программу на компьютере и открываем в ней изображение, которое необходимо обработать. Первым шагом для обработки фотографии будет активация рабочего слоя. Для этого необходимо кликнуть ЛКМ по пиктограмме замка, чтобы рабочий слой стал активным.
- Само размытие краев в Фотошопе делается с помощью инструмента «Прямоугольная область» (Rectangular Marquee Tool). Используя данный инструмент, необходимо выделить рамкой ту часть изображения, которую надо размыть. В зависимости от того, как нужно размыть края, можно выбрать любую рамку.
- Если, обрабатывая фотографию, пользователь не создает второй дублированный слой, а использует только лишь основной, необходимо будет воспользоваться опцией Inverse (Инверсия выделения), которая находится в меню Select (Выделение).
- В меню «Выделение» необходимо будет выбрать еще одну опцию — Modify (Модификация), которая делает растушевку изображения. Для того чтобы выполнить растушевку, нужно будет выбрать необходимое значение для радиуса этого действия, которое задается в пикселях.
- Теперь, чтобы размыть края фотографии в Фотошопе, необходимо нажать клавишу Delete на клавиатуре и посмотреть, что получилось в результате этих нехитрых действий. Далее, чтобы избавиться от выделений, которые были созданы в начале обработки, необходимо воспользоваться горячими клавишами, одновременно нажав на клавиатуре сочетание «Ctrl + D».
- Полученное изображение можно сохранять на компьютере, задав необходимый формат с помощью меню File (Файл) — Save as… (Сохранить как…).
Такой простой урок позволит создать красивую фотографию, размытые края которой сделают ее уникальной и необычной.
Изображение в Фотошопе может подвергаться растушевке несколькими способами. Представленная статья поможет объяснить, чем именно является растушевка, в каком месте она располагается, и на примере покажет каким образом ее можно выполнить в приложении Фотошоп.
Растушевка либо Feather является постепенным растворением краев в изображении. Благодаря этому края смягчаются и создается постепенный и равномерный переход до нижнего слоя.
Но доступна она может быть исключительно при работе с выделением и отмеченной областью!
Основные положения при работе:
Вначале обозначаем параметры растушевки, затем создаем выделенную область.
Явных изменений при этом не видно, поскольку таким образом мы указали программе, что две выделяемые стороны нуждаются в растворении.
Избавляемся от определенной части картинки в сторону, куда предполагается растворение. Результатом таких действий будет выборочное удаление определенных пикселей, а другие превратятся в прозрачные.
Вначале определим месторасположение растушевки, методы ее выбора.
1. Компоненты, которые имеют отношение к выделению:
— зона в форме прямоугольника;
— зона в форме овала;
— зона в горизонтальной строчке;
— зона в вертикальной строке;
— лассо;
— лассо магнитное;
— лассо в форме прямоугольника;
В качестве примера берем один инструмент из списка — Лассо . Смотрим на панель с характеристиками. Выбираем среди обнаруженного настройку, которая даст возможность задать параметры для растушевки. В оставшихся инструментах параметр находится тоже в таком виде.
2. Меню «Выделение»
Если произвести выделение определенной области, то на панели управления получим доступ к действиям – «Выделение — Модификация» , и далее – «Растушевка» .
Какое же предназначение данного действия, если на панели с параметрами и так вполне достаточно различных настроек?
Весь ответ в правильном порядке действий. Вам необходимо все тщательно продумать перед выделением определенной части. Нужно определить необходимость использования растушевки и параметры ее применения.
Если не обдумать эти действия, а затем изменить Ваши предпочтения уже после создания выделенной области, то уже нельзя будет применить желательные настройки к ней с использованием панели с параметрами.
Это будет очень неудобно, поскольку Вы не сможете определить необходимые размеры.
Также возникнут и сложности при желании посмотреть результаты, при которых будет использоваться различное количество пикселей, поскольку для этого придется открывать новую выделенную область каждый раз, особенно этот процесс усложнится при работе с комплексными объектами.
В упрощении при работе с подобными случаями поможет применение команды – «Выделение — Модификация – Растушевка» . Всплывет диалоговое окошко – , где можно вводить значение, а результат будет получен сразу же по применению функции.
Именно при помощи действий, расположенных в меню, а не настроек, что находятся на панели для параметров, указывают клавишные комбинации для осуществления скорейшего доступа. В таком случае видно, что команда будет доступной при использовании клавиш — SHIFT+F6 .
Теперь переходим к практической стороне использования растушевки. Начинаем создавать края изображения с растворением.
1 Этап
Открытие картинки.
2 Этап
Смотрим на доступность фонового слоя и если на палитре слоев, где расположена миниатюра, включена иконка замка, то слой заблокирован. Для его активации кликните два раза на слой. Появится окошко — «Новый слой» , тогда жмите ОК .
3 Этап
По периметру картинки создаем выделение слоя. В этом поможет «Прямоугольная область» . Рамка для выделения создается с отступом от края.
Важно
Команда Растушевка не будет доступной, когда с правой от выделения стороны, либо левой не будет виднеться пространство изображения.
4 Этап
Берем «Выделение — Модификация — Растушевка» . Во всплывшем окошке Вам понадобиться указать значение в пикселях для указания габаритов растворения краев для картинки, к примеру, мной использовались 50.
Выделяемые углы после этого скругляются.
5 Этап
Важный этап, на котором нужно определить что именно Вы уже выделили. Если все правильно, то в рамочке окажется центральная часть картинки.
Следующий шаг предполагает удаление ненужных пикселей. В таком случае сейчас происходит удаление в центре, но необходимо обратное, для чего и предусмотрена — Инверсия CTRL+SHIFT+I , которая нам в этом помогает.
Под рамкой у нас окажутся границы картинки. Смотрим на изменение «марширующих муравьев»:
6 Этап
Начинаем удаление краев картинки при помощи нажатия на клавиатуре DELETE .
Важно знать
Если нажать удаление более одного раза, тогда фотошоп начнет охватывать больше пикселей, поскольку происходит суммирование эффекта удаления.
Для примера, я нажимал удаление трижды.
CTRL+D позволит избавиться от рамочки для удаления.
Растушевка для резких границ
Растушевка поможет и для сглаживания резких границ картинки, что весьма эффективно при работе с коллажем.
Заметным становится эффект неестественного перепада краев разных объектов при добавлении новых эффектов к коллажу. В качестве примера посмотрим процесс создания небольшого коллажа.
1 Этап
На компьютере создаем папку, в которую скачаем исходники — текстуру, также клипарт животных.
Создаем новый документ, к примеру, с размером в пикселях на 655 на 410.
2 Этап
Клипарт животных прибавляем к слою новому, для чего нужно перейти к созданной раньше папке. Нажимаем правую кнопку мышки на изображении с животными и выбираем из всплывшего — Открыть с помощью , затем AdobePhotoshop .
3 Этап
В новой вкладке в фотошопе будут открыты животные. Затем перемещаем их в предыдущую вкладку — выбираем компонент «Перемещение» , перетаскиваем животных в документ, что был заранее создан.
После того, как в рабочем пространстве откроется нужный документ, не отпуская кнопку мыши, тянем картинку на холст.
Должно получиться следующее:
4 Этап
Изображение будет большим и не поместится целиком на холст. Берем команду – «Свободное трансформирование» , используя CTRL+T . Появится рамка вокруг слоя с животными, необходимый размер для которой подобрать можно благодаря ее движению за углы. Это позволит подобрать точный размер. Только при этом держите SHIFT , чтоб не порушить пропорции в изображении.
Важно запомнить
Большие габариты могут не позволить рамочке вместится в видном пространстве в фотошопе. Нужно убавить масштаб для документа — CTRL+−.
5 Этап
Этот этап предполагает добавление текстуры к фону, для чего проделываем опять этапы 2, 3.
Поверх слоя с животными появится с огромными параметрами текстура зеленого цвета, только оставьте все как есть, а не старайтесь ее уменьшать, поскольку позже мы ее просто передвинем.
6 Этап
Переместите слой с животными выше текстуры на палитре со слоями.
Теперь процесс растушевки!
Внимания заслуживает процесс придания контраста краям картинки с животными на зеленом фоне.
Дефект отделения от фона белого цвета будет виден сразу же, поскольку Вы заметите тонкую полоску белого.
Если Вы этого дефекта не наблюдаете, то переход получился вовсе неестественен от шерсти животного до окружающей среды.
В таком случае, нам понадобится растушевка, для внесения поправок к краям картинки с животными. Производим незначительное размытие, а затем плавный переход до фона.
7 Этап
Держите на клавиатуре CTRL и кликайте мышью на миниатюру, где значится слой на палитре — это поможет произвести выделение области по самому контуру слоя.
8 Этап
CTRL+SHIFT+I — поможет произвести инвертирование подчеркивание.
SHIFT+F6 — вводит размер растушевки, для чего возьмем 3 пикселя.
Delete — поможет удалить лишнее после применения растушевки. Для лучшего эффекта я нажал три раза.
CTRL+D — поспособствует удалению лишнего теперь выделения.
Теперь увидим значительную разницу.
Таким образом, мы добились смягчения краев на нашем коллаже.
Методы растушевки помогут Вам сделать свои композиции более профессиональными.
Приветствую Вас. Один из часто задаваемых вопросов на моём сайте это – «Как сгладить края в Фотошопе после переноса изображения?» или «Как размыть края в Фотошопе?». По этому поводу хочу вам дать несколько советов.
Во-первых, если переносите изображение на изображение, то следите за тем, что бы у них обоих было примерно одинаковое качество. Так же можно переносить изображение с хорошим качеством на изображение с плохим качеством. Качество изображения зависит от количества пикселей, из которого оно состоит, и чем больше пикселей, тем лучше качество изображения. Знайте, если вы перенесёте хорошее изображение на плохое, то по размерам хорошее будет намного больше плохого. Это можно объяснить тем, что у хорошего изображения больше пикселей. А кажутся они в Фотошопе одинаковыми потому, что вы изменили размер окна и отдалили это фото или за вас это сделал Фотошоп для вашего удобства. Но в любом случае вам придётся редактировать размер перенесённого изображения, это можно сделать при помощи трансформации «Ctrl + T». Никогда не переносите маленькое изображение на большое. Если вы его будете увеличивать, то это будет выглядеть и некрасиво, и нереалистично, поскольку будет видна зернистость на перенесённом изображении, а большое останется хорошего качества.
Во-вторых, качественный перенос изображения зависит от качества выделения переносимого объекта. Так что ознакомьтесь с нашими уроками выделения и выделяйте качественно. Но если у вас вдруг что-то пошло не так и у вас всё-таки есть резкость на краях, то не расстраивайтесь мы и тут вам поможем!
Один очень интересный способ поможет нам справится с этой задачей. Он основан на работе инструмента «Размытие». Как и все другие инструменты находится в панели инструментов. Если же у вас её нет, то её и многие другие панели можно открыть в меню «Окно», которое находится сверху, поставив галочку напротив интересующего вас пункта. Инструмент «Размытие» изображен на панели инструментов как маленькая капелька и находится в одной ячейке вместе с инструментами «Резкость» и «Палец». Открыть ячейку и узнать какие в ней находятся инструменты, можно, нажав на неё правой кнопкой мыши.
У этого инструмента всего две основных настройки. Это: «Режим наложения», с помощью этой настройки вы можете создавать эффекты размытия, и «Интенсивность размытия», используя данную настройку можно регулировать силу размытия. Настройка «Режим наложения» имеет такой же принцип работы как уже известный нам «Режим наложения» в окне «Слои». Но в данном уроке нам понадобится режим наложения «Нормальный», а интенсивность «50%».
На данном изображении мы видим чёткий край у перенесённой картинки. Чтобы от него избавится, сначала нам надо объединить слои с фоном и перенесённым на него изображением. Для этого нажмём на перенесённое изображение в окне слои, тем самый окрасив его в синий цвет. И нажать комбинацию клавиш «Ctrl + E». После чего наши слои сольются в один. Теперь приблизим наше изображение, подвигав рычажок в окне «Навигатор», для того чтобы лучше видеть места где требуется избавиться от резкого контура. Так же для того чтобы приблизить можно воспользоваться инструментом «Масштаб», он выглядит как лупа. Потыкав им по изображению, вы приблизите нужное вам место.
Теперь мы готовы работать с резкостью на краях. Выбрав инструмент «Размытие» и установив вышеупомянутые параметры, начинаем им водить по краю перенесённого изображения. После чего отдаляем и смотрим результат. У нас больше нет чёткого края, и для большего эффекта я решил добавить тень отбрасываемою девушкой. Это я сделал при помощи инструмента «Затемнитель».
Есть ещё один способ избавиться от чёткого края. Вернёмся к тому моменту до того как мы объединили слои. Берём ластик с мягкими краями и водим по краю перенесённого изображения. Как сделать ластик с мягкими краями описано в статье «Как сделать огненного человека?».
С поставленной задачей на сегодня мы справились и можем с гордостью сказать, что с резкими краями мы справились. Желаю вам удачи и только плавных переходов в вашей жизни!
О программе Adobe Photoshop.
Adobe Photoshop – один из наиболее популярных пакетов для обработки растровой графики. Несмотря на высокую цену, программой пользуются до 80% профессиональных дизайнеров, фотографов, художников компьютерной графики. Благодаря огромным функциональным возможностям и простоте использования Adobe Photoshop занимает доминирующее положение на рынке графических редакторов.
Тема 2.2 Выделение объектов. Как сделать края фотографии полупрозрачными (выделение с растушёвкой в Adobe Photoshop).
Бывают случаи, когда фотографии с резкими краями выглядят хуже, чем кадры с плавным увеличением насыщенности. Эффект растушёвки краёв известен художникам и гравёрам уже многие столетия.
С приходом эры цифровой фотографии данный эффект получил «второе дыхание». Причина банальна: сделать легко, а выглядит превосходно.
В этом уроке мы попробуем подойти к теме более основательно – разобрать все возможности растушёвки с помощью выделения.
Для эффективной работы Вам стоит ознакомится с предыдущим уроком. «Выделение в Adobe Photoshop. Часть 1: Простая геометрия».
Немного теории
Что такое растушёвка? И что такое полупрозрачность?
В предыдущем уроке («Выделение в Adobe Photoshop. Часть 1: Простая геометрия») рассказывалось о философии «работы через слои» в Photoshop.
Проиллюстрируем:
- Скопируйте часть фотографии на новый слой.
- И установите бегунок «Непрозрачность » в палитре слоёв на уровень менее 100%.
- Получите примерно такой результат:
Заметьте, изменение уровня прозрачности влечёт изменение общего вида нашей композиции. Однако, при любом уровне больше 0 мы отчётливо видим края изображения.
Если же переход сделать плавным – получим то, что называется растушёвкой.
Итак, растушёвка выделения – плавный переход прозрачности с 0% до 100% на границах выделенной области.
Практическая часть
Растушёвку краёв можно задать тремя способами. Основной – установки свойств инструмента «Выделение ».
Для этого достаточно:
- Выбрать инструмент.
- До выделения установить радиус растушёвки в контекстном меню свойств. Радиус растушёвки указывается в пикселях. Причём «реальный» радиус в 2 раза больше указанного вами. Дело в том, что граница выделения становится зоной полупрозрачности (50%). Переход 50-0 (от полупрозрачности к полной прозрачности) осуществляется на пикселях ВНЕ выделенной зоны. 100-50 – внутри. И там, и переход реализуется на указанное вами количество пикселей.
- Выделите необходимую зону. В случае выделения прямоугольником вы заметите, что углы стали «сглаженными». Естественно – они попали в зону растушёвки.
- Скопировать фрагмент.
Теперь возникает вопрос: что с ним делать? Самое простое – вставить на новый слой.
- Для этого просто выбираем пункт «Вставить » в меню «Редактирование ». Или нажимаем «CTRL+V ».
- Фрагмент встанет на новый слой.
- Выбрав инструмент «Перемещение », сдвиньте фрагмент.
Получили самый простой коллаж!
Если мы хотим добиться именно прозрачного фона – можно пойти двумя путями.
Растушёвка с прозрачностью на базе существующей фотографии.
Для того, чтобы оставить только выделенный фрагмент достаточно удалить слой (или слои), находящиеся снизу:
- Щелчком левой клавиши мыши на пиктограмме слоя выделите его (делаем активным).
- Наведите курсор на пустое пространство рядом с пиктограммой, нажмите левую клавишу мыши.
- Удерживая клавишу нажатой, перетащите пиктограмму слоя в «мусорный ящик» внизу палитры слоёв.
- Повторяйте п. 1-3 до тех пор, пока у вас не останется только нужный слой.
- Обрежьте (кадрируйте) снимок. Как это делается – описано в уроке по кадрированию фотографий .
- В меню «Файл » выберите пункт «Сохранить как ». Задав имя файла, выберите тип. Прозрачность сохраняют файлы PSD , TIFF , PNG . Если вы собираетесь работать с фотографией “на любительском” уровне – выбирайте PNG. Этот формат воспринимает большинство пользовательских программ.
Замечание : Удалить слой можно ещё тремя способами. А именно:
1. Выделить слой и выбрать пункт «Удалить » из меню «Слои »
- Нажать правой клавишей на пиктограмме выбранного слоя. И в выпадающем меню выбрать пункт «Удалить »
- Вызвать меню палитры, нажав на пиктограмме в верхнем правом углу. Выбрать пункт «Удалить слой ».
2. Перенести фрагмент в новый файл. Для этого:
- Скопируйте выделенную область.
- Создайте новый файл в размерах «буфера обмена» ().
- Вставьте в новый файл выделенную область.
- Сохраните файл.
Альтернативные методы установки радиуса растушёвки
Что делать, если зону выделения создали, а растушевать забыли? Отчаиваться не стоит. Отменять выделение – и подавно. Существует два способа коррекции растушёвки в уже созданном выделении.
Коррекция через меню «Выделение»
- В меню «Выделение » выберите пункт «Модификация ». И далее «Растушёвка »
- В открывшемся диалоговом окне задайте необходимый радиус растушёвки и нажмите Enter .
- Далее – по алгоритму, описанному выше.
Коррекция через функцию «Уточнить края»
В данном случае необходимо обратить внимание на контекстное меню свойств инструмента выделение. В правом его конце находится кнопка «Уточнить края ».
- Нажмите её.
- В появившемся диалоговом окне подкорректируйте радиус растушёвки. Несомненным плюсом данного способа является его наглядность – границы выделения меняются в зависимости от выбранного параметра.
После того, как вы скорректировали зону растушёвки, копируйте и создавайте файл с прозрачностью любым из описанных выше способов.
Как размыть края в фотошопе
Если вы не знаете, как размыть края в фотошопе, то нижеследующая статья даст исчерпывающий ответ на данный вопрос. Для осуществления этой операции используйте программу «Фотошоп на русском», которая зарекомендовала себя на рынке как лучший фотошоп с эффектами на русском языке. Подробно о других его функциях читайте в наших статьях, а также смотрите обучающие видео.
Представленная утилита создавалась специально для отечественных пользователей, ее меню и функции полностью русифицированы, поэтому не должно возникнуть никаких проблем с обучением. Она одинаково хорошо подходит как профессионалам, так и новичкам в сложном деле (это только на первый взгляд) фотомонтажа.
Что надо делать, чтобы размыть края в фотошопе
Чтобы размыть края в фотошопе, придерживайтесь следующей последовательности действий:
Шаг 1.
Скачать «Русский фотошоп» на компьютер. Для каждого пользователя доступна бесплатная пробная версия утилиты, загрузка и установка которой в совокупности занимает не более пяти минут (при нормальной скорости интернет соединения). За это время предлагаем вам прочитать статью: «Как научиться пользоваться фотошопом». .
Шаг 2.
Добавить фотографию в программу. Это можно сделать несколькими способами, самым простым из которых является просто щелкнуть после запуска утилиты по верхней иконке «Открыть фотографию». Фотошоп поддерживает работу со всеми форматами изображений, которые используются для сохранения фото.
Шаг 3.
Кадрировать фото. Выберите вкладку «Изображение» и далее функцию «Кадрирование». Выделите при помощи пунктирной рамки нужную область фото и нажмите «Ок». При необходимости (если фото слишком большое) вы можете уменьшить размер снимка и подготовить его для публикации в социальных сетях. Подробно, как это сделать читайте тут – «Как изменить размер фото в фотошопе»..
Шаг 4.
Размыть края в фотошопе можно двумя способами: воспользовавшись функцией «Маски (обработка краев)» или сделать «вручную» при помощи кисти. Для использования первого способа выберите вкладку «Оформление» и далее соответствующую функцию. В правом поле меню появятся доступные для использования маски. Предлагаем вам поэкспериментировать с такими параметрами, как: тип фона (полупрозрачный, тонирование, однотонный) и форма маски (сложная, прямоугольная, закругленная, стилизация). Выберите понравившийся вариант и нажмите «Ок».
Чтобы обработать края при помощи кисти, нажмите изображение капельки воды в левой части меню. В правой настройте такие параметры, как: размер, жесткость, прозрачность, размытие, и далее «вручную», кликами мышки по краям обработайте их нужным для себя образом. Этот процесс занимает гораздо больше времени, чем наложение маски, но зато позволяет добиться оригинальности. Ведь так в точности больше никто не повторит.
Шаг 5.
Сохранить фото. В «Русском фотошопе» доступно несколько способов сохранения обработанных изображений, самым быстрым является использование иконки с изображением синей дискеты в верхней части меню.
Теперь вы знаете, как размыть края в фотошопе, но предлагаем вам не останавливаться на достигнутом, а изучить другие функции программы. Чтобы обучение было максимально быстрым и комфортным, мы подготовили для вас по каждом аспекту подробные пошаговые инструкции. Например, такую: «Как сделать черно-белое фото в фотошопе». . Читайте, изучайте, творите, «Русский фотошоп» создан специально для вас.
Понравилась статья? Расскажите друзьям:
Как в фотошопе размыть края вставленного изображения. Как сделать размытые края в Photoshop. Как размыть края у фотографии в Photoshop
Размытия края фотографии является одним из наиболее часто используемых приемов фотографов и дизайнеров. Довольно просто базовый эффект на изучение которого вам не потребуется много времени. В силу того, что используется он нередко, его стоит знать.
Существует несколько способов сделать растушевку края фотографии. И результат работы несколько разнится. Давайте изучим оба.
Для начала подготовим фото. Для этого вам следует создать рабочую область белого цвета. А потом перетащить туда понравившееся фото. Примерно так:
Первый – размытие края фотографии с помощью инструмента растушевка.
Выделяем область, близкую к границе фото.
Делаем клик по выделенной области правой клавишей мыши. Из выпадающего списка выбираем «растушевка».
Устанавливаем радиус растушевки. Не обязательно это значение. Вы можете выбрать любой другой на свое усмотрение.
Теперь для получение размытого края нам следует инвертировать фотографию.
Что у нас получилось после инвертирования.
Теперь просто нажимаем кнопку del.
Края изображения, как видите, размылись. Для более выраженного эффекта можно повторить.
Сводим слои и сохраняем.
Покажу еще один способ размытия краев фотографии, более интересный на мой взгляд. Для его выполнения используется инструмент «размытие по Гауссу».
На мой взгляд, этот эффект интереснее предыдущего за счет неравномерного размытия границы.
Возвращаемся к исходному изображению. Повторяем выделение. Инвертируем.
Теперь ищем операцию «размытие по Гауссу».
Как видите, на этот раз у нас образовалась четкая граница размытия.
Чем больший радиус размытия вы устанавливаете, тем четче прорисовывается граница.
И уж совсем простой способ – третий. Но он «для самых маленьких». Самый простой для понимания и самый трудоемкий. Выполнить эти действия аккуратно удастся не с первого раза.
На панели инструментов выбираем «размытие». Правой клавишей мыши кликаем по рабочей области и выбираем радиус размытия.
После чего, зажимая shift ведем курсором по краю фото.
Для сравнения «до»
И «после»
Это метод, кстати говоря, можно использовать не только для фото, но и для любых других, вырезанных объектов.
Путем комбинаций команд вы можете добиться очень красивых эффектов. Не стоит полагаться на один способ, встречаются ситуации, где вам придется использовать все три. Допустим, при создании красочного коллажа для баннера. Потому, настоятельно советую запомнить все три.
Фотошоп знает несколько способов как можно сделать растушевку изображения. В этой статье вы узнаете, что вообще такое растушевка, где она расположена и разберем пример как сделать растушевку в фотошопе.
Растушевка (Feather) — это плавное растворение краев изображения. С помощью нее можно смягчить края и сделать плавный переход к нижнему слою.
Она доступна, только когда вы работаете с !
Принцип работы:
Создается выделенная область, с указанием размеров растушевки. Видимых изменений не появилось. Мы только указали фотошопу, что по обе стороны выделения нам нужен эффект растворения. Далее необходимо удалить ту часть изображения, в сторону которой будет идти растворение. В результате фотошоп будет выборочно какие-то пиксели удалять, а какие то делать полупрозрачными. Ниже на примере вы увидите как это выглядит.
Сперва разберемся где находится растушевка и как ее выбрать.
1. Инструменты фотошопа, связанные с выделением:
Возьмем для примера любой из перечисленных инструментов, например, Лассо и посмотрим на . Среди всего прочего, вы обнаружите настройку, позволяющая задать размер растушевки. В точно таком же виде данный параметр представлен и в остальных инструментах.
2. Команда меню в группе «Выделение»
Опять-таки, создав выделенную область, в панели управления станет доступной команда .
Зачем нужна эта команда, если казалось бы, достаточно настроек на панели параметров?
Вся соль в очередности действий. Создавая выделенную область, вам необходимо сначала все продумать: хотите ли вы применить к ней растушевку, и каких она должна быть размеров. Если об этом не подумать, а опомнится, когда выделенная область уже создана, вы не сможете через панель параметров к ней применить желаемые настройки. Согласитесь, это не удобно: ну, например, вы не знаете какие размеры нужны и вы хотите посмотреть на результат применяя разное количество пикселей — для этого нужно каждый раз создавать новую выделенную область — а если это сложный объект, наподобие развивающихся на ветру волос?
Именно для таких случаев нужно пользоваться командой Выделение — Модификация — Растушевка . Появится диалоговое окно «Растушевка выделенной области» , в котором вы вводите значение и сразу смотрите результат, меняя по желанию в ту или иную сторону.
Также хочу отметить, что командам меню, в отличии от настроек панели параметров, можно указывать горячие комбинации клавиш для быстрого доступа. Вот и в данном случае, уже по умолчанию, вы увидите, что команда доступна по комбинации клавиш Shift+F6 (кстати все стандартные наборы клавиш можно изменить на свое усмотрение — ).
Давайте теперь посмотрим как на практике применяется растушевка. Попробуем сделать растворяющиеся края изображения.
Шаг 2
Если на палитре слоев рядом с миниатюрой виднеется иконка замочка, значит . Для разблокировки кликните дважды по слою. В появившемся диалоговом окне «Новый слой», ничего не меняя, нажмите на ОК.
Шаг 3
Создадим выделенную область по периметру изображения. Для этого возьмем и, сделав отступ от края чуть меньше сантиметра, создадим рамку выделения.
Примечание
Если справа или слева от выделения не будет пространства изображения, команда Растушевка станет недоступной.
Шаг 4
Выберите команду Выделение — Модификация — Растушевка и в появившемся диалоговом окне укажите значение в пикселях каких размеров должно быть растворение краев изображения. Я взял 20 пикселей.
После этого углы выделения должны стать закругленными.
Шаг 5
Теперь внимание. Подумайте. Выделение чего вы сделали? Правильно — по сути мы в рамочку взяли центр изображения. Поскольку следующим этапом мы должны удалить лишние пиксели, то в настоящее время удаление будет происходить в центре. А нам нужно наоборот. Применим Ctrl+Shift+I Она создает обратное выделение.
Теперь под рамочкой у нас края изображения. Посмотрите как изменились «марширующие муравьишки»:
Шаг 6
Теперь удалим края изображения. Для этого нажмите на клавишу Delete .
Примечание
Эффект удаления суммируется — если нажать на удаление несколько раз , то фотошоп будет все больше и больше захватывать пикселей.
В своем примере я нажал три раза на удаление.
Чтобы убрать рамку выделения нажмите Ctrl+D .
Растушевка резких краев
Также растушевка пригодится, чтобы сгладить эффект резких краев у изображения. Это особенно актуально, когда работа идет над коллажем.
Добавляя новые объекты к коллажу, очень заметен эффект не естественного перехода границ одного объекта к другому. Для примера разберем создание мини-коллажа.
Шаг 1
Создайте папку на компьютере и скачайте в нее исходные материалы: текстура и клипарт львов .
Шаг 3
Шаг 12
Добавим маленькую тень в стилях слоя со львами. Повторите такие же настройки:
Шаг 13
Финальный аккорд — добавим насыщенности и глубины для композиции. Создадим корректирующий слой Кривые и подвигаем ее немного:
Результат:
Заметили ошибку в тексте — выделите ее и нажмите Ctrl + Enter . Спасибо!
Сегодня вы узнаете о том, как получить эффект размытых краев в Photoshop. Данный урок будет полезен пользователям, начинающим свое знакомство с популярным фоторедактором.
Итак, размытие краев в Photoshop достигается в несколько этапов:
Этап 1.
Откройте в программе исходный снимок.
Этап 2.
Справа располагается вертикальная панель инструментов. В ней содержится так называемый инструмент «Овальная область», который находится в скрытом режиме. Для его активации кликните правой кнопкой мыши по инструменты «Прямоугольная область» и выберите в списке инструментов необходимый.
Этап 3.
Теперь выделите на фотографии необходимый участок, который точно не будет подвергаться изменениям.
Этап 4.
Следующим действием вам необходимо растушевать края, которые находятся за пределами выделенной области. Для этого кликните правой кнопкой мыши по изображению и выберите кнопку «Растушевка».
Этап 5.
Появится маленькое диалоговое окно, в котором необходимо задать радиус растушевки. Чем насыщеннее вы хотите добиться эффекта размытия, тем больше должен быть показатель радиуса.
Этап 6.
В горизонтальной панели инструментов откройте вкладку «Выделение» и выберите «Инверсия». Как видите, теперь выделены углы изображения, которые необходимо размыть.
Этап 7.
На клавиатуре нажмите сочетание клавиш Ctrl+Delete, которое удалит ненужные края.
Этап 8.
Для снятия выделения нажмите на клавиатуре Ctrl+D.
Изображение готово! Не забудьте его сохранить на компьютер.
Изображение в Фотошопе может подвергаться растушевке несколькими способами. Эта статья поможет объяснить, чем именно является растушевка, в каком месте она располагается, и на примере покажет, каким образом ее можно выполнить в графическом редакторе.
Растушевка или Feather является постепенным растворением краев в изображении. Благодаря этому края смягчаются и создается постепенный и равномерный переход до нижнего слоя. Доступна она может быть исключительно при работе с выделением и отмеченной областью.
Основные положения при работе: вначале обозначаем параметры растушевки, затем создаем выделенную область. Явных изменений при этом не видно, поскольку таким образом мы указали программе, что две выделяемые стороны нуждаются в растворении. Затем избавляемся от определенной части картинки в сторону, куда предполагается растворение. Результатом таких действий будет выборочное удаление определенных пикселей, а другие превратятся в прозрачные. Подробнее об этом мы поговорим в практической части урока.
Настройки растушевки для инструментов
Группа «Выделение» :
- Область в форме прямоугольника;
- область в форме овала;
- зона в горизонтальной строке;
- зона в вертикальной строке.
Другие инструменты выделения:
- «Лассо» ;
- «Магнитное лассо» ;
- «Прямолинейное лассо» .
В качестве примера берем один инструмент из списка — Лассо . Смотрим на панель с характеристиками. Выбираем настройку на верхней панели инструментов, которая даст возможность задать параметры для растушевки, а затем выделяем область. Для других инструментов параметр находится в том же месте.
Меню «Выделение»
Если произвести выделение определенной области, на панели управления получим доступ к действиям – «Выделение — Модификация» , и далее – «Растушевка» .
Какое же предназначение данного действия, если на панели с параметрами и так вполне достаточно различных настроек? Ответ в правильном порядке действий. Вам необходимо все тщательно продумать перед выделением определенной части. Нужно определить необходимость использования растушевки и параметры ее применения. Если не обдумать эти действия, а затем изменить ваши предпочтения уже после создания выделенной области, нельзя будет применить желаемые настройки к ней с использованием панели с параметрами.
Также возникнут и сложности при желании посмотреть результаты, при которых будет использоваться различное количество пикселей, поскольку для этого придется открывать новую выделенную область каждый раз, особенно этот процесс усложнится при работе с комплексными объектами. При работе с подобными случаями поможет применение команды – «Выделение — Модификация – Растушевка» . Всплывет диалоговое окошко – , где можно вводить значение, а результат будет получен сразу же по применении функции.
Именно при помощи действий, расположенных в меню, а не настроек, что находятся на панели для параметров, указывают клавишные комбинации для осуществления скорейшего доступа. В таком случае видно, что команда будет доступной при использовании клавиш — SHIFT+F6 .
Теперь переходим к практической стороне использования растушевки. Начинаем создавать края изображения с растворением.
Практика
Растушевка для сглаживания резких границ
Растушевка поможет и для сглаживания резких границ картинки, что весьма эффективно при работе с коллажами. Заметным становится эффект неестественного перепада краев разных объектов при добавлении новых эффектов к коллажу. В качестве примера рассмотрим процесс создания небольшого коллажа.
- На компьютере создаем папку, в которую скачаем исходники — текстуру, а также клипарт с животными. Создаем новый документ, к примеру, с размером 655 на 410.
- Клипарт добавляем к новому слою, для чего нужно перейти к созданной ранее папке. Нажимаем правую кнопку мышки на изображении с животными и выбираем из всплывающего — Открыть с помощью , затем AdobeP hotoshop .
- В новой вкладке в Фотошопе будут открыты животные. Перемещаем их в предыдущую вкладку — выбираем компонент «Перемещение» , перетаскиваем животных в документ, что был заранее создан. После того как в рабочем пространстве откроется нужный документ, не отпуская кнопку мыши, тянем картинку на холст.
Должно получиться следующее:
- Изображение будет большим и не поместится целиком на холст. Берем команду – «Свободное трансформирование» , используя CTRL+T . Появится рамка вокруг слоя с животными, необходимый размер для которой подобрать можно благодаря ее движению за углы. Это позволит подобрать точный размер. Только при этом держите SHIFT , чтобы не нарушить пропорции в изображении.
- Следующий этап предполагает добавление текстуры к фону, для чего проделываем опять этапы 2, 3. Поверх слоя с животными появится текстура с огромными размерами. Оставьте все как есть, а не старайтесь ее уменьшать, поскольку позже мы ее просто передвинем. Переместите слой с животными выше текстуры на палитре со слоями.
- Внимания заслуживает процесс придания контраста краям картинки с животными на зеленом фоне. Дефект отделения от фона белого цвета будет виден сразу же, поскольку вы заметите тонкую полоску белого. Если вы этого дефекта не наблюдаете, значит, переход получился вовсе неестественен от шерсти животного до окружающей среды. В таком случае нам понадобится растушевка для внесения поправок к краям картинки с животными. Производим незначительное размытие, а затем плавный переход до фона. Держите на клавиатуре CTRL и кликайте мышью на миниатюру, где значится слой на палитре — это поможет произвести выделение области по самому контуру слоя.
- CTRL+SHIFT+I поможет произвести инвертирование выделения.
SHIFT+F6 вводит размер растушевки, для чего возьмем 3 пикселя.
Delete поможет удалить лишнее после применения растушевки. Для лучшего эффекта мы нажали три раза.
CTRL+D поспособствует удалению лишнего теперь выделения.
Теперь увидим значительную разницу. Таким образом мы добились смягчения краев на нашем коллаже.
Важно: Большие габариты могут не позволить рамочке поместится в видном пространстве в Фотошопе. Нужно убавить масштаб для документа — CTRL+− .
Методы растушевки помогут вам сделать свои композиции более профессиональными.
1 голосДоброго времени суток, уважаемые читатели моего блога сайт . Сегодня говорим про фотошоп и я расскажу вам о еще нескольких «фишках» работы с краями картинок в целом и слоев в частности. Грамотная работа в этом направлении – лучший показатель профессионализма, а потому я уделяю этому вопросу большое внимание.
Из этой статьи вы узнаете как в фотошопе размыть края, чтобы создать крутую картинку для поста в своем блоге и, раз уж пошла такая тема, я научу вас обрабатывать границы слоя несколькими новыми профессиональными способами, о которых еще не упоминал.
Работа с картинкой для сайта
Откровенно говоря, размытие краев для картинки, которую вы собираетесь вставить в текст статьи – устаревший способ оформления. Сейчас его уже почти никто не использует, однако интерес к этому вопросу весьма существенный, судя по запросам в поисковой системе и количеству статей на эту тему.
Потому я не могу не показать вам как достичь желаемого эффекта, но заодно хочу предложить лучшую альтернативу аж в двух вариациях. Вдруг удастся кого-нибудь убедить отказаться от использования устаревшего метода в пользу менее избитого.
Итак, для начала о главном. Открываем изображение.
Теперь выбираем инструмент прямоугольное выделение. Если не можете отыскать, то задержите на пару секунд зажатую кнопку мыши на второй кнопке панели слева. Здесь может быть инструмент овальная область.
Кстати, если вы будете использовать овал, то фотография станет эффектнее. Прямоугольные рамки уже изжили себя, а вот овалы пока в топе. Судя по социальным сетям. Ну, пример я покажу вам чуть позже.
Итак, вернемся к основной теме. Пока выбираем прямоугольник.
Рисуем на картинке область, которая останется не размытой. Если вы хотите, чтобы незамутненным остался квадрат, по удерживайте Shift пока рисуете. Зажимаете кнопку и ведете мышью по рисунку. Мне нужен прямоугольник, а потому я этого делать не буду, а вы поэкспериментируйте.
После того как вы это сделали, эффекты будут применяться не для внутренней части выделенного объекта, а для внешней рамки. Переходим к фильтрам, раздел «Размытие». Тут много разных возможностей, можете попробовать каждый и посмотреть как работает та или иная функция. Чаще остальных специалисты используют «Размытие по Гауссу…». Попробуем для начала его?
Дергайте за ползунок и смотрите какие изменения происходят с фотографией. Не забудьте поставить галочку, чтобы включить «Просмотр».
Мне не меньше нравится «Размытие в движении».
Схема действий такая же, а эффект несколько отличается.
Готово. Но, как и обещал, покажу вам еще два интересных эффекта.
Ну, во-первых, сейчас очень популярно писать цитаты на картинках и вы это уже умеете делать. Просто достаточно не использовать «Инверсию». Берете инструмент «Прямоугольное выделение». Выбираете область.
Не используйте инверсию, а сразу переходите к «Фильтрам» и размытию по Гауссу. Немного смазываете фокус и при помощи инструмента «Текст» . Очень важно, чтобы изображение было размыто не сильно и слегка угадывалось. Поэкспериментируйте.
Теперь, как и обещал, покажу как сделать размытие по краям более эффектным. Выбираете картинку и под кнопкой прямоугольное выделение выбираете эллипс. Опять же, чтобы фигура была ровной, зажимаете кнопку Shift, а затем выбираете инверсию в разделе «Выделение» в верхнем меню.
Применяете фильтр размытие по Гауссу.
В принципе уже неплохо. Можно использовать. Чтобы снять ползающих муравьев одновременно зажмите Ctrl+D или кликните в любом месте фотографии.
Можете обрезать, чтобы картинка была квадратной.
Вот так, теперь вы знаете как размыть края фотографии красиво и профессионально. Теперь перейдем к более интересному и сложному вопросу, а именно размытие границ слоя. Не переживайте, получится у каждого!
Профессиональная работа со слоями для новичков
Чтобы грамотно выставить края вырезанного слоя придется постараться. Я могу лишь показать инструменты, а вот настраивать придется самостоятельно. Если хотите по-настоящему крутой эффект, то первое время может понадобиться не один час. Но, приступим.
Открываем изображение.
Выбираем магнитное лассо. Его особенность заключается в том, что линия лассо как бы прилипает к границам объекта, который нужно вырезать. Если по каким-то причинам линия съезжает, достаточно поставить лишнюю точку, кликнув в том месте, где происходит скос. Тем самым вы закрепите линию. И она будет двигаться дальше, куда бы вам не понадобилось.
У меня съезжала линия на белых участках, а потому пришлось ставить точки в районе лица прежде, чем магнитное лассо выделит ненужный мне участок. Со временем у вас будет получаться быстрее, и вы будете знать где лассо иначе определяет объект.
Вот такой результат у меня получился.
В центре выделенного объекта кликаем на правую кнопку мыши. Далее выбираем опцию «Уточнить край», чтобы выполнить дополнительные настройки.
Первым делом определитесь с видом, чтобы корректировать было удобнее. Я предпочитаю работать на черном, белом или на слоях.
Теперь можно настраивать 4 основные показателя: сглаживание, растушевка, контрастность и смещение краев. К сожалению, единого правила как должны выглядеть показатели не существует. Многое зависит от фона, а потому, если есть возможность старайтесь сразу работать с изображением, вставленным в необходимую фотку.
После того как выставили настройки сохраняем изменения и зажимаем на клавиатуре Ctrl+C (копировать) и вставить (Ctrl+V), чтобы появился новый слой. Снимаем иконку «глаз» в меню фон.
Опять же придется экспериментировать и удалять ореолы и кайму пока не достигнете желаемого эффекта, который вас полностью удовлетворит.
Готово. Существует множество способов поработать с фоном картинки. Посмотрите видео, в нем еще много интересных способов. Единственное, что хотелось бы отметить. Автор ролика усложняет работу с размером кисти. Используйте скобки (“{”,”}”), чтобы увеличить или уменьшить диаметр.
Ну и для того, чтобы откатить действия на шаг назад лучше не лезть в верхнюю панель, а пользоваться сочетанием клавиш Ctrl+Z или историей. Изучайте сочетания и работа будет проходить быстрее.
Теперь вы знаете все о краях объекта и картинки. Если вас интересует фотошоп, то . В программе есть куча скрытых функций и возможностей. Чем больше вы открываете, тем круче получаются фотографии.
Для ускорения процесса познания могу порекомендовать курс Зинаиды Лукьяновой — «Фотошоп с нуля в видеоформате 3.0 ». Вы научитесь куче приемов и узнаете все об инструментах и функциях. Именно это и отличает профессионала от человека, который просто любит поработать в фотошопе.
Если же вы интересуетесь дизайном сайтов, то на Нетологии скоро откроется двухмесячная школа веб-дизайнеров, где профессионалы из крупнейших корпораций в России готовят полностью готовых к работе специалистов — «Веб-дизайнер» . В конце обучения вам даже придется делать и защищать дипломную работу, которая станет частью будущего портфолио.
А для начала, пока идет запись, можно посмотреть на курсы и школу Алексея Захаренко «Школа веб-дизайна» . Первые три дня вы бесплатно получаете полный доступ к сервису.
Ну вот и все. Если вам понравилась эта статья – подписывайтесь на рассылку и получайте больше интересных публикаций о заработке в интернете прямо к себе на почту. Возможно совсем скоро вы начнете от своих проектов. Это же так просто.
Удачи вам в ваших начинаниях и до новых встреч.
Как размыть края в Premiere Pro?
Просто сделайте маску и перо краев . Вы можете имитировать внешний вид в Premiere Pro CS5, наложив эффект Bevel Edges и Edge Feather соответственно. Для Bevel Edges установите все параметры на ноль. Отрегулируйте Edge Feather по вкусу, я начинаю примерно с 25, чтобы получить приличный вид.
Нажмите, чтобы увидеть полный ответ
Кроме того, как вы затемняете края?
Как смягчить края с помощью растушевки в Adobe Photoshop CS6
- Создайте выделение.Для изображения без перьев, показанного наверху, используйте инструмент Elliptical Marquee Tool, чтобы сделать выделение.
- Выберите Select → Modify → Feather.
- В появившемся диалоговом окне «Растушевка» введите значение в текстовое поле «Радиус растушевки» и нажмите «ОК». Например, введите 20 в текстовое поле Радиус растушевки.
Точно так же, как повысить резкость краев в Photoshop? Выберите «Изображение»> «Коррекция»> «Уровни» и настройте маску так, чтобы она отображала белый цвет в областях, которые вы хотите повысить резкость и черный в тех областях, которые вы не хотите повысить резкость .Как только у вас будет хорошая маска, слегка смажьте ее краев , выбрав «Фильтр»> «Размытие»> «Размытие по Гауссу», и примените к ней размытие на 1 или 2 пикселя.
Что касается этого, как мне размыть края выделения в Photoshop?
Как размыть края в Photoshop
- Определите область для растушевки. Панель инструментов> Меню выделения> Инструмент эллиптической области (M)
- Растушевка краев. Выберите> Изменить> Растушевка (Shift + F6)
- Инвертируйте выделение.Выделение> Инверсия (Shift + Ctrl + l)
- Выберите цвет. Коррекция> Сплошной цвет.
Как размыть края изображения в Illustrator?
Растушевка краев объекта
- Выберите объект или группу (или выберите слой на панели «Слои»).
- Выберите «Эффект»> «Стилизация»> «Растушевка».
- Задайте расстояние, на котором объект становится непрозрачным, а затем прозрачным, и нажмите «ОК». Исходный объект выбран (слева) и используется эффект растушевки (справа)
Как размыть края в Photoshop за 4 простых шага
Чтобы добиться мечтательного эффекта, исправить резкие края или привлечь внимание к объекту — может быть много причин, по которым вы захотите размыть края изображения.Помимо этих факторов, размытие краев вашего изображения также может помочь вам повысить его общую привлекательность. И один из самых простых и быстрых способов добиться этого эффекта — использовать Photoshop. Если вы не знакомы с процессом, то можете прочитать его до конца. В этом уроке мы проведем вас через четырехэтапный процесс, который поможет вам научиться размывать края в Photoshop до сплошного фона! Давайте начнем!
Как размыть края в Photoshop, используя выделение растушевкой
- Шаг 1. Сделайте выделение с помощью любого инструмента выделения
- Шаг 2. Размытие краев
- Шаг 3: инвертировать выделение
- Шаг 4: Выберите цвет краев
1.Сделать выделение с помощью любого инструмента выделения
Чтобы начать процесс редактирования, начните с импорта изображения в Photoshop. Для этого вы можете просто перетащить файл изображения, который хотите использовать, на значок приложения Photoshop. Вы также можете сначала открыть программное обеспечение, перейти в «Файл», нажать «Открыть» и затем выбрать файл изображения. После того, как вы откроете файл в Photoshop, начните с процесса выделения областей, которые вы не хотите размывать на изображении.
Изображение предоставлено @kpcandcophotoВ левой части экрана перейдите на панель инструментов и щелкните значок Elliptical Marquee Tool.Если вы хотите смягчить края прямоугольной формы, вы можете выбрать инструмент Rectangular Marquee Tool вместо этого. Теперь выберите часть изображения (обычно объект), которую вы хотите сохранить как есть. После того, как вы сделали выбор, вы увидите, что выбранная область ограничена линией, которая выглядит как марширующие муравьи.
Рекомендуется прочитать: Как редактировать портреты в Photoshop
2. Размытие краев
Изображение предоставлено @kpcandcophotoНа этом этапе мы продолжим размытие краев.Для этого перейдите в строку меню вверху и нажмите «Выбрать», затем выберите «Изменить» и выберите «Растушевка» в раскрывающемся меню. Когда вы это сделаете, на экране появится диалоговое окно Feather Selection. Теперь в разделе «Радиус растушевки» введите желаемое значение и нажмите «ОК». Вы можете выбрать значение в диапазоне от 20 до 40 пикселей. Если вам нужен другой результат, вы можете попробовать изменить значение позже. Радиус пера определяет, насколько быстро перышко на вашем изображении будет блекнуть.
Для более точного просмотра области, в которой вы применили эффект растушевки, вы можете включить режим быстрой маски.Для этого перейдите на левую панель инструментов и выберите значок режима быстрой маски (значок отображается в виде круга внутри прямоугольника). После того, как вы нажмете на значок, поверх невыделенной части изображения появится красный оверлей. Если вы хотите выключить его, вы можете отменить выбор значка, и он вернется в нормальный режим просмотра.
3. Инвертировать выделение
Изображение предоставлено @kpcandcophotoНа этом шаге мы инвертируем выделение. Теперь снова перейдите к Select в верхней строке меню и нажмите Inverse.После этого вы увидите, что внешняя часть изображения была окаймлена марширующими муравьями. Это означает, что выделение инвертировано, и вы сняли выделение с той части, которая была выбрана ранее. Вы также можете выполнить эту функцию с помощью сочетания клавиш Shift + Ctrl + l.
4. Выберите цвет краев
Это последний шаг в процессе размытия краев в Adobe Photoshop. На этом этапе вы выберете цвет краев. Для этого перейдите в нижнюю часть панели «Слой», щелкните меню «Коррекция» и в раскрывающемся меню выберите «Сплошной цвет».Когда вы щелкаете по нему, появляется окно выбора цвета. Теперь вы можете выбрать цвет и поэкспериментировать с ним по своему усмотрению. Как только вы получите желаемый результат, нажмите ОК. Обратите внимание, что края изображения теперь станут размытыми и гладкими.
Дополнительная информация: как легко создать виньетку в Photoshop
Изображение предоставлено @kpcandcophotoМы надеемся, что этот блог о том, как размыть края в Photoshop, оказался для вас полезным. Чтобы овладеть этим процессом и добиться желаемого результата, продолжайте практиковать эти шаги на разных изображениях и посмотрите, что работает лучше всего.Если вам нужны дополнительные советы о том, как использовать другие инструменты Photoshop для ускорения рабочего процесса пост-обработки, вы можете изучить наш раздел Lightroom и Photoshop. Если у вас есть какие-либо сомнения или вопросы, не стесняйтесь обращаться к нам в разделе комментариев.
В ShootDotEdit мы предлагаем профессиональные услуги по редактированию фотографий, которые помогут упростить рабочий процесс постпроизводства. Чтобы узнать больше о том, как мы можем помочь вашему бизнесу в области свадебной фотографии, ознакомьтесь с нашими тарифными планами.
Дико простой способ вырезать сложные объекты + добавить размытый фон в Photoshop!
Кремовый мечтательный фон может сделать фотографию мечтательной и действительно выделить объект.Всегда лучше пытаться добиться размытого фона прямо в камере. (Не знаю, как прочитать 4 способа получить размытый фон прямо здесь) Но если вы просто не смогли запечатлеть размытие так, как вы надеялись, есть способы добавить его позже.
Проблема, с которой сталкивается большинство людей при попытке добавить размытие в Photoshop, заключается в том, что после того, как они добавили размытие, его трудно замаскировать от объекта, особенно если объект имеет много сумасшедших волос или детализированных краев вокруг них. Часто это приводит к появлению ореола вокруг объекта и не выглядит слишком привлекательным или реалистичным.
Но вы МОЖЕТЕ заставить его выглядеть великолепно! Прочтите здесь, чтобы узнать, как вырезать сложные объекты и добавлять дополнительное размытие!
Эти шаги лучше всего работают при работе в Photoshop Cc
. Чтобы вырезать сложную тему- Откройте фотографию в Photoshop.
- Используйте инструмент быстрого выбора, чтобы выделить объект вокруг объекта — не обязательно быть идеальным.
- Нажмите кнопку выбора и маски в верхнем левом углу.
- В новом окне измените режим просмотра на черно-белый (или любой другой режим, который вы предпочитаете)
- В верхнем левом углу выберите инструмент «Уточнить края» (второй внизу)
- Осторожно проведите кистью по краям изображения, где есть сложные или тонкие линии. Photoshop мгновенно обнаружит эти края.
- В правом нижнем углу выберите вывод на новый слой и откройте.
- Выберите фоновый слой
- Перейдите в Слой> Дублировать слой
- Перейдите в Фильтр> Размытие> Размытие по Гауссу
- Переместите радиус, чтобы выбрать желаемую степень размытия
- Нажмите ОК
* Убедитесь, что ваш слой размытия под вырезанным предметным слоем в панели слоев
Чтобы увидеть шаги в действии, щелкните ниже:
Есть ли друг-фотограф, которому это может понравиться? Мне бы очень понравилось, если бы вы поделились этим с ними.Нажмите на любую из этих цветных кнопок ниже, чтобы поделиться в социальной сети, которая вам нравится больше всего!
Эмили
Как размыть края в фотошопе? Как быстро размыть края изображения в фотошопе.
Наша статья пригодится как новичкам, так и ветеранам-пользователям Adobe Photoshop. Очень часто любители фото интересуются, как в фотошопе размыть края, чтобы изображение получилось оригинальным. Есть несколько способов размытия. Кто-то предпочитает использовать для этого маску слоев, а кто-то предпочитает фильтр GAUSSIAN BLUR (Размытие по Гауссу).В этой статье будет описан самый простой способ размыть края изображения.
Простое размытие краев Фото
- Запустите программу на своем компьютере и откройте в ней изображение, которое необходимо обработать. Первый шаг в обработке фотографии активирует рабочий слой. Для этого нажмите LKM на значке замка, чтобы рабочий слой стал активным.
- Размытие краев в фотошопе сделано с помощью инструмента Rectangular Marquee Tool (Прямоугольный маркер). С помощью этого инструмента необходимо выделить рамку изображения, которую вы хотите размыть.В зависимости от того, как размыть края, можно выбрать любую рамку.
- Если при обработке фотографии пользователь не создает второй дублированный слой, а использует только основной, необходимо будет использовать параметр «Инверсия» (инверсия выделения), который находится в меню «Выбор».
- В меню «Выделение» нужно будет выбрать еще один вариант — «изменить» (модификация), что сделает изображение решающим. Чтобы выполнить решающее действие, вам нужно будет выбрать желаемое значение радиуса этого действия, которое задается в пикселях.
- Теперь, чтобы размыть края фотографии в Photoshop, необходимо нажать клавишу Delete на клавиатуре и посмотреть, что получилось в результате этих простых действий. Далее, чтобы избавиться от выделений, которые были созданы в начале обработки, необходимо использовать горячие клавиши, одновременно нажав комбинацию KTRL + D на клавиатуре.
- Полученное изображение можно сохранить на вашем компьютере, установив требуемый формат с помощью меню Файл — Сохранить как … (Save as …).
Такой простой урок позволит создать красивую фотографию, размытые края которой сделают ее неповторимой и необычной.
Photoshop знает несколько способов создать решающий образ. Из этой статьи вы узнаете, что это вообще решающая, где она находится, и рассмотрите пример, как сделать решающую в Photoshop.
Растучевка (Перо) — плавное растворение краев изображения. С его помощью можно смягчить края и сделать плавный переход к нижнему слою.
Принцип работы:
Создается выбранная область с указанием размеров решающей.Видимых изменений не появилось. Мы только указали фотошопу, что с обеих сторон выделения нам нужен эффект растворения. Далее нужно удалить ту часть изображения, в сторону которой пойдет растворение. В результате Photoshop будет выборочно удалять некоторые пиксели, а некоторые полупрозрачные. Ниже на примере вы увидите, как это выглядит.
Сначала вы поймете, где это решающий и как его выбрать.
1. Инструменты Photoshop, связанные с выпуском:
Возьмите для примера любой из перечисленных инструментов, например, Lasso И посмотрите на.Среди прочего, вы найдете настройку, позволяющую установить размер решающего. Точно в таком же виде этот параметр представлен и в других инструментах.
2. Команда меню в группе «Размещение»
Опять же, при создании выделенной области команда будет доступна в панели управления.
Зачем этой команде, если казалось, достаточно настроек на панели параметров?
Вся соль в приоритете действий. Создавая выделенный участок, нужно сначала продумать все: хотите ли вы его обрезать и каких размеров.Если вы не задумываетесь об этом, но придете к выводу, когда выделенная область уже создана, вы не сможете применить к ней желаемые настройки через панель параметров. Согласитесь, это не удобно: ну, например, вы не знаете, какие размеры нужны и хотите посмотреть результат Применяя разное количество пикселей — для этого нужно каждый раз создавать новую выделенную область — и если это сложный объект, как развивающиеся на ветру волосы?
Именно для таких случаев нужно использовать команду Выбор — Модификация — Решение .Появится диалоговое окно «Перейти к выбранной области» , где вы вводите значение и сразу видите результат, изменяющийся по желанию в том или ином направлении.
Также хочу отметить, что в командах меню, в отличие от настроек панели параметров , можно указать комбинации горячих клавиш для быстрого доступа. Так что в этом случае уже по умолчанию вы увидите, что команда доступна по сочетанию клавиш SHIFT + F6 (кстати, все стандартные клавиши можно менять по своему усмотрению).
Давайте теперь посмотрим, как решающая вещь применяется на практике. Попробуем сделать края изображения состоятельными.
Шаг 2.
Если на палитре слоев рядом с миниатюрой виден значок замка, значит. Для разблокировки дважды щелкните слой. В появившемся диалоговом окне «Новый слой», не меняя его, нажмите OK.
Шаг 3.
Создайте выделенную область по периметру изображения. Для этого возьмите и, сделав отступ от края чуть меньше сантиметра, создайте рамку выделения.
Примечание
Если справа или слева от выбора нет места для изображения, решающая команда станет недоступной.
Шаг 4.
Выберите команду Выделение — Модификация — Решение И в появившемся диалоговом окне укажите значение в пикселях, размеры которого должны быть растворением краев изображения. Я взял 20 пикселей.
После этого углы выделения должны стать скругленными.
Шаг 5.
А теперь внимание. Считать. Распределение Что вы сделали? Правильно — фактически мы взяли центр изображения. Поскольку мы должны удалить лишние пиксели, удаление будет происходить в центре. А нам нужно обратное. Примените Ctrl + SHIFT + I, чтобы создать инверсное выделение.
Теперь под рамкой у нас есть края изображения. Посмотрите, как изменились «марширующие муравьи»:
Шаг 6.
Теперь удалите края изображения. Для этого нажмите кнопку «Удалить».
Примечание
Эффект удаления обманчивый — если нажать на удаление несколько раз Фотошоп будет все больше и больше захватывать пиксели.
В моем примере я трижды нажимал для удаления.
Чтобы удалить рамку выбора, нажмите Ctrl + d.
Декорирование острых краев
Также решающая функция полезна для сглаживания эффекта резких краев на изображении. Это особенно актуально, когда работа идет поверх коллажа.
При добавлении новых объектов в коллаж очень заметен эффект неприродного перехода границ одного объекта на другой. Например, разберем создание мини-коллажа.
Шаг 1
Создайте папку на своем компьютере и загрузите в нее исходные материалы: текстуры и клипарт Львов.
Шаг 3.
Шаг 12.
Добавьте небольшую тень в стили слоя со львами. Повторите те же настройки:
Шаг 13.
Финальный аккорд — добавляет композиции насыщенности и глубины. Создайте корректирующий слой Corrows и немного приподнимите его:
Результат:
Заметил ошибку в тексте — выделите ее и нажмите Ctrl + Enter. Спасибо!
В разделе вопрос как в фотошопе размыть края слоя? (кроме инструмента размытия естественно) как автор Eergey Undalov Лучший ответ Очистить — Ctrl — щелкнуть по значку слоя — формируется контур слоя — затем вы переходите к выделению-> изменить-> перо в меню — вводим радиус шлифования, нажимаем ОК затем копируем этот слой, отключаем предыдущий и получаем результат.
П.С. Играйте утилитами Feather’s — для получения желаемого результата.
Интересно про фотошоп —
Ответ от Умышленное [новичок]
размытие по краям
Ответ от Алексей Куцаков [мастер]
правая кнопка мыши, прояснить край (CS3)
Ответ от Невроз [гуру]
Волшебная палочка с подсветкой трекера. Выбор размытия. Удалить.
Ответ от Extend [активный]
Есть еще проф.Метод (в CS3) выделите область. Вверху щелкните вкладку «Распределение». Вы выбираете уже упомянутый решающий, выделенная область изменится. (Само размещение). Количество точек устанавливается в зависимости от разрешения картинки. В принципе, 5 — средний вариант. Но здесь они набирают обороты. Далее после решающего. Выбор изменился. Быстрая вкладка фильтра. Выберите размытие, затем интеллектуальное размытие и выставьте ползунок примерно на 60 и 80 процентов. (Вот посмотрите на свою картинку как лучше). Затем размытие области без отмены выделения копии.Далее в истории. Отмените все действия, кроме начального распределения. Когда изображение возвращается к источнику. И выбор будет иметь шанс на решающий. Вставьте ранее скопированный. а на вкладке слоев в параметрах наложения слоя вы можете поиграть с прозрачностью непрозрачности. Края слоя можно вручную размыть каплей размытия с панели инструментов.
Доброго времени суток уважаемые читатели моего блога , сайт . Сегодня мы поговорим о фотошопе, и я расскажу вам еще о нескольких «фишках» работы с краями картинок в целом и слоями в частности.Грамотная работа в этом направлении — лучший показатель профессионализма, поэтому я уделяю этому вопросу много внимания.
Из этой статьи вы узнаете, как размыть края в Photoshop, чтобы создать классную картинку для публикации в моем блоге, и, раз уж такая тема пошла, я научу вас обрабатывать границы слоя несколькими новыми профессиональными способами. что не упомянули.
Работа с картинкой для сайта
Честно говоря, размытие краев картинки, которую вы собираетесь вставить в текст статьи — устаревший способ оформления.Сейчас им почти никто не пользуется, но интерес к этому вопросу очень значителен, судя по количеству статей на эту тему.
Поэтому я не могу показать вам, как добиться желаемого эффекта, но в то же время хочу предложить лучшую альтернативу аж в двух вариантах. Вдруг удастся убедить кого-то отказаться от устаревшего метода в пользу менее избитого.
Итак, для начала о главном. Откройте изображение.
Теперь выберите инструмент прямоугольного выделения.Если не можете найти, то удерживайте кнопку мыши пару секунд на второй левой кнопке слева. Может быть инструмент овальной области.
Кстати, если использовать овал, то фото получится эффектнее. Прямоугольные рамки уже очерчены, но овалы все еще наверху. Судя по соцсетям. Что ж, я покажу вам пример позже.
Итак, вернемся к основной теме. Пока выбираем прямоугольник.
Рисуем область, которая остается не размытой на картинке.Если вы хотите, чтобы квадрат оставался, удерживайте SHIFT во время рисования. Нажмите кнопку и держите мышь на картинке. Мне нужен прямоугольник, поэтому я этого делать не буду, а вы экспериментируете.
После того, как вы это сделали, эффекты будут применяться не для внутренней части выбранного объекта, а для внешнего кадра. Зайдите в фильтры, раздел «Размытие». Есть много разных функций, вы можете попробовать каждую и посмотреть, как работает та или иная функция. Чаще остальные используют «Размытие по Гауссу»… «. Давай попробуем запустить?
Дрейт за слайдер и посмотрите, какие изменения сделаны с фото. Не забудьте поставить галочку, чтобы включить «Просмотр».
Мне не меньше нравится «размытость в движении».
Схема действия такая же, а эффект несколько иной.
Готово. Но, как и обещал, я покажу вам еще два интересных эффекта.
Ну, во-первых, сейчас очень популярно писать цитаты на картинках, и вы уже знаете, как это делать.Недостаточно использовать «инверсию». Берем инструмент «Прямоугольное выделение». Выберите область.
Не использовать инверсию, а сразу перейти к «фильтрам» и размытию по Гауссу. Слегка смажьте фокус инструментом «Текст». Очень важно, чтобы изображение было не сильно размыто и слегка угадано. Экспериментируйте.
Теперь, как и обещал, я покажу, как сделать размытие по краям более эффектным. Выберите изображение и под кнопкой прямоугольное выделение выберите эллипс.Опять же, чтобы фигура получилась гладкой, зажмите кнопку Shift, а затем выберите инверсию в разделе «Выбрать» в верхнем меню.
Примените фильтр Размытие по Гауссу.
В принципе уже неплохо. Может быть использован. Чтобы одновременно удалить ползающих муравьев, зажмите Ctrl + D или щелкните в любом месте фотографии.
Можно вырезать так, чтобы изображение было квадратным.
Итак, теперь вы знаете, как красиво и профессионально размыть края фотографии.Теперь перейдем к более интересному и сложному вопросу, а именно к размытию границ слоя. Не волнуйтесь, получите всех!
Профессиональная работа со слоями для начинающих
Чтобы грамотно установить края обрезного слоя, надо будет постараться. Я могу только показать инструменты, но вам придется настраивать их самостоятельно. Если вы хотите по-настоящему крутого эффекта, то на первое время может понадобиться не один час. Но продолжайте.
Откройте изображение.
Выбираем магнитное лассо.Его особенность в том, что линия лассо как бы должна прилегать к границам разрезаемого объекта. Если по какой-то причине линия погасла, достаточно поставить лишнюю точку, щелкнув в том месте, где происходит SCOS. Таким образом вы закрепите линию. И она переедет туда, куда вам не нужно.
Я переместил линию в белые области, и поэтому мне пришлось поставить точки в области человека до того, как магнитное лассо выделит ненужный мне сюжет. Со временем вы станете быстрее и будете знать, где Лассо иначе определяет объект.
Вот что я получил.
В центре выделенного объекта щелчком правой кнопки мыши. Затем выберите параметр «Указать край», чтобы выполнить дополнительные настройки.
В первую очередь определитесь с обзором, чтобы было удобнее регулировать. Я предпочитаю работать с черным, белым или слоями.
Теперь вы можете настроить 4 основных показателя: сглаживание, решающий, контраст и смещение края. К сожалению, на единое правило не должно быть похоже.Многое зависит от фона, а значит, можно попробовать сразу работать с изображением, вставленным в нужную фотографию.
После установки настроек сохраните изменения и зажмите на клавиатуре Ctrl + C (Копировать) и вставьте (Ctrl + V), чтобы появился новый слой. Уберите значок «Глаз» в фоновом меню.
Опять же, вам придется поэкспериментировать и удалить нимбы и кайму, пока не достигнете желаемого эффекта, который вас полностью устроит.
Готово. Есть много способов работать с изображением картинок. Посмотрите видео, есть еще много интересных способов. Единственное, что хотелось бы отметить. Автор валика усложняет работу размером кисти. Используйте скобки («(», «)») для увеличения или уменьшения диаметра.
Ну а чтобы откатиться на шаг назад лучше не лезть в верхнюю панель, а использовать комбинацию клавиш Ctrl + Z или историю. Выучите комбинации и работа пройдет быстрее.
Теперь вы знаете все о краях объекта и изображений. Если вас интересует фотошоп, то. В программе куча скрытых функций и возможностей. Чем больше открываешь, тем круче получаются фотографии.
Для ускорения процесса познания могу порекомендовать курс Зинаиды Лукьяновой — « Фотошоп с нуля в формате видео 3.0. «Вы выучите массу приемов и узнаете все об инструментах и функциях.Именно это отличает профессионала от человека, который просто любит работать в фотошопе.
Если вас интересует дизайн сайтов, то скоро на Netology откроется двухмесячная школа веб-дизайнеров, где профессионалы крупнейших корпораций России готовят полностью готовых к работе специалистов — «Веб-дизайнер» . По окончании обучения вам нужно будет сделать и защитить диссертацию, которая станет частью будущего портфолио.
А для начала, пока идет запись часов, можно посмотреть курсы и школа Захаренко Алексей «Школа веб-дизайна» . Первые три дня вы получаете полный доступ к сервису.
Вот и все. Если вам понравилась эта статья — подпишитесь на рассылку и получайте больше интересных публикаций о заработке в Интернете прямо на свой пост. Возможно, очень скоро вы приступите к своим проектам. Это так просто.
Удачи Вам в начинаниях и новых встреч.
Сегодня перед каждым из нас открыты двери в волшебный мир компьютерных технологий, теперь не надо, как раньше, возиться с разработкой и заклеивать — а то и долго мало безуспешно.
Теперь от удачного момента до захвата достаточно одной секунды для фотосъемки, и это может быть и быстрый кадр для семейного альбома, и высокопрофессиональная съемка, где начинается работа после откладывания «пойманного» момента.
Однако обработка любого графического файла сегодня доступна каждому, а научиться делать красивые кадры можно очень быстро.Одной из самых популярных программ, которые помогают опрашивать любую фотографию, конечно же, является Adobe Photoshop.
В этом уроке я покажу, как легко сделать размытые края в Photoshop. Думаю будет интересно и полезно!
Самый простой способ. Чтобы размыть края, открываем желаемое изображение, собственно, в Photoshop, а затем определяемся с зоной, которую хотим видеть размытой в конце наших усилий.
Не забывайте, что мы работаем в Photoshop ни в коем случае не с оригиналом! Всегда создавайте дополнительный слой, даже если вы уже умеете хорошо работать с фотографией — случайные сбои не должны никоим образом портить исходник.
На левой небольшой вертикальной панели в Photoshop. Щелкните правой кнопкой мыши «Мыши» на инструменте, который называется «Распределение» , а затем выберите «Овальная область» . С его помощью мы определяем на снимке область, которую не нужно пропустить, скажем, лицо.
Откройте затем «Размещение» , выберите «Модификация» и «Растышевка» .
Должно появиться небольшое новое окно с единственным, но необходимым параметром — собственно, выбором радиуса нашего будущего размытия.Здесь мы попробуем еще раз и посмотрим, что получится. Для начала, допустим, выберите 50 пикселей. Задачей подбирается требуемый результат.
Затем инвертируйте выделение комбинацией клавиш Ctrl + SHIFT + I и нажмите клавишу Del. Чтобы удалить ненужное. Чтобы увидеть результат, необходимо убрать видимость с исходного слоя.
Метод номер два
Есть еще один вариант, как промыть край в фотошопе, и он используется гораздо чаще.Здесь мы будем работать с удобным инструментом «Быстрая маска» — его легко найти почти внизу вертикальной панели программы слева. Можно, кстати, просто нажать Q. .
Затем откройте «Фильтр» На панели инструментов выберите там линию «Размытие» , а затем «Размытие по Гауссу» .
Программа открывает окно, в котором легко и просто мы можем настроить степень размытия.Собственно, здесь и заметно невооруженным глазом преимущество: вы тут не для какого-то ната, разбираетесь с вариантами, а четко и четко определяете радиус. Затем просто нажмите «ОК» .
Чтобы увидеть, что в итоге произошло, мы выходим из режима быстрой маски (нажав ту же кнопку или Q. ), затем одновременно нажимаем Ctrl + SHIFT + I на клавиатуре, и выделенную область просто удалите кнопкой Del. . Финальный шаг — убираем лишнюю строку релиза, нажав Ctrl + D..
Как видите, оба варианта совершенно просты, но с их помощью можно легко размыть края изображения в Photoshop.
Удачных фото! И не бойтесь экспериментировать, в этом и заключается магия вдохновения: иногда из самой, казалось бы, неудачной фотографии создается настоящий шедевр.
Размытие или резкость изображений в Photoshop Elements — инструкции и видео
Размытие или резкость изображений в Photoshop Elements: обзор
В этом уроке показано, как размыть или повысить резкость изображений в Photoshop Elements.Инструмент «Размытие» позволяет смягчить резкие края и уменьшить мелкие детали изображения. Инструмент «Размытие» находится в том же месте, что и инструмент «Размытие» на панели инструментов в Photoshop Elements. В отличие от этого, инструмент «Резкость» увеличивает четкость краев и детализацию изображения.
Чтобы размыть или повысить резкость изображений в Photoshop Elements, выберите нужный инструмент на панели инструментов и на панели параметров инструмента. Затем установите параметры кисти. Вы можете установить режим наложения, кисть, размер, а также силу из доступных раскрывающихся списков и ползунков.
Установка флажка «Образец всех слоев» размывает или увеличивает резкость данных пикселей с использованием объединенных данных из всех слоев. Если этот флажок не установлен, он использует данные только из текущего выбранного слоя. После настройки параметров щелкните и перетащите указатель мыши на область изображения, которую нужно размыть или повысить резкость.
Размытие или резкость изображений в Photoshop Elements: изображение пользователя, размывающего детали фотографии с помощью инструмента «Размытие» в Photoshop Elements.
Размытие или резкость изображений в Photoshop Elements: инструкции
- Для размытия или повышения резкости изображений в Photoshop Elements выберите инструмент «Размытие» или «Резкость» на панели инструментов и на панели параметров инструмента.
- Затем установите параметры кисти по своему усмотрению на панели параметров инструмента. Вы можете установить режим наложения, кисть, размер, а также силу из доступных раскрывающихся списков и ползунков.
- Чтобы размыть или повысить резкость данных пикселей с использованием объединенных данных со всех слоев , установите флажок «Образец всех слоев». Если этот флажок не установлен, используются только данные текущего выбранного слоя.
- После настройки параметров щелкните и перетащите указатель мыши на область изображения, которую нужно размыть или повысить резкость.
Размытие или повышение резкости изображений в Photoshop Elements: видеоурок
В следующем видеоуроке под названием «Размытие и повышение резкости изображений» показано, как размыть или повысить резкость изображений в Photoshop Elements. Этот урок взят из нашего полного руководства по Photoshop Elements под названием «Освоение Photoshop Elements Made Easy v.2020».
Руководство по увеличению резкости краев в Adobe Photoshop для начинающих
Руководство по увеличению резкости краев в Adobe Photoshop www.sleeklens.com
Привет всем, сегодня у меня есть отличное руководство для вас, фрилансеров и любителей, которое улучшит ваши правки до бесконечности.
Если вы сделали снимки, которые в итоге стали немного размытыми, или вы просто хотите действительно улучшить качество своих изображений, то это определенно то самое учебное пособие, которое вы искали.
Самое замечательное в этой технике состоит в том, что если вы обычно увеличиваете резкость, просто используя стандартный старый фильтр Sharpen, вы обнаружите, что он не только увеличивает резкость намеченной краевой части изображения, но также увеличивает резкость областей, которые вы, вероятно, не используете. Не хочу, чтобы резкость была увеличена, например, при тонких переходах и размытии фона.
Другое дело, что он добавляет довольно много шума к вашему изображению (шум — это термин, используемый для обозначения нежелательной пикселизации на вашем изображении).
Таким образом, он берет края изображений и нацеливается только на них, так что вы получаете действительно красивое, чистое, профессионально выглядящее изображение, которое выглядит великолепно, именно то, что нам нужно!
И люди будут думать, что вы профессионал с камерой, а не просто профессионал в Photoshop, что является для нас совершенно приятным небольшим побочным эффектом 🙂
Хорошо, давайте взглянем на изображение, которое я хочу использовать для этого урока Photoshop.
Сегодня у нас есть изображение этого маленького классного жучка.
Само изображение действительно хорошее, хорошие цвета и композиция, но я бы хотел добавить к нему такую резкость краев, чтобы действительно выделить цветок немного больше, и, конечно же, края жука будут выглядеть великолепно, подчеркивая его экзоскелет и давая или изобразите немного ощущения 3D, если это вообще возможно.
Итак, первое, что мы собираемся сделать, это открыть наше изображение в Photoshop и посмотреть на правую сторону, где вы должны увидеть панель слоев, там на вашем слое изображений будет небольшой замок, дважды щелкните этот слой и Это имя «Фон», так что освободите его, затем перейдите в Layer и нажмите Duplicate Layer.
Первое, что мы собираемся рассмотреть, — это панель каналов, чтобы я мог заранее немного объяснить, что мы собираемся делать.
Когда вы щелкаете по отдельным каналам, вы заметите, что все они немного отличаются друг от друга, что означает, что они представляют разные цвета в спектре RGB (красный, зеленый, синий).
Итак, когда вы просматриваете помимо очевидных изменений тона, вы заметите, что некоторые из них имеют больше деталей, чем другие в определенных областях.
Причина, по которой я хотел, чтобы вы это знали, заключается в том, что учебник будет состоять из объединения этих каналов определенным образом, что создаст резкость краев.
Кроме того, я просто хотел познакомить вас с некоторыми особенностями Photoshop, поскольку он может помочь вам в других областях. Я говорю, что чем больше вы узнаете здесь, тем лучше!
Хорошо, щелкните снова на слое RGB и вернитесь к панели слоев, которую мы открывали раньше.
Далее я хочу, чтобы вы сделали еще один дублированный слой из уже созданного слоя и назовите этот слой «Монохроматический».
Теперь сделайте то же самое снова, только на этот раз я хочу, чтобы вы назвали этот слой «Резкость».
Затем измените слой «Резкость» на смарт-объект. Для этого щелкните правой кнопкой мыши на слое и выберите «Преобразовать в смарт-объект».
Вы поймете, зачем мы это делаем, позже в Учебнике.
Затем нажмите на Глаз на слое, чтобы скрыть этот слой, так как мы не собираемся сейчас ничего с ним делать.
Последняя часть этой первой части нашего руководства: я хочу, чтобы вы щелкнули по слою Monochromatic, чтобы активировать его, затем перейдите в Image — Adjustments — Channel Mixer
Теперь появится панель, в нижней части этой панели вы заметите маленькую рамку для отметки «Монохромный».
Щелкните по нему, и, если он уже отмечен, отключите его, а затем щелкните еще раз, и ваше изображение должно превратиться в черно-белое.
Вернемся к этому.
В качестве примечания для образовательных целей, когда вы перемещаете ползунки вперед и назад, вы увидите, что под ними написано «Итого», а справа от него вы увидите процентное значение, так что примите это к сведению, потому что когда вы перемещаете ползунки вперед и назад, если вы превысите 100%, это означает, что ваше изображение будет выше рекомендованных уровней и начнет выдуваться и начнет терять детали и четкость, поэтому имейте это в виду, если вы хотите попробовать это вручную на каком-то этапе но пока я доволен тем, что у нас есть.
Теперь вы можете нажать ОК, и мы можем продолжить.
Итак, у нас есть изображение с хорошей детализацией, с которым мы будем работать, поэтому следующий шаг — перейти в Filter — Stylize — Find Edges
Теперь программа автоматически выбирает края, которые она считает лучшими на основе изображения.
Теперь у вас будет что-то похожее на то, что показано ниже, с использованием любого изображения, которое вы использовали.
Теперь перейдите в Изображение — Настройки — Уровни
Теперь на этом этапе все сводится к тому, какое изображение вы выбрали для использования, но я думаю, что лучший способ объяснения — это немного поиграть с ползунками, пока не почувствуете, что у вас есть довольно крутое изображение с действительно хорошими деталями.
Вы хотите получить хороший контраст в своем изображении, для этого все, что мне нужно сделать, чтобы быть довольным, — это сдвинуть левый ползунок вправо, чтобы создать контраст, который мне более чем понравился, я думал, что это отлично сработало , но поскольку изображения идут, мое изображение было чем-то вроде простого изображения, и ваше может быть намного сложнее, если вы примените фильтр «Найти края», поэтому будьте максимально уверены в деталях и том, что, по вашему мнению, вас устраивает.
Далее мы собираемся добавить немного размытия к этому слою.
Перейти к Фильтр — Размытие — Размытие по Гауссу
Затем вы просто хотите добавить к изображению очень легкое размытие, чтобы ввести радиус около 0,3.
Затем нажмите ОК, и все будет готово.
Шаблон теперь настроен для нас, и мы можем приступить к изучению сути этого учебного пособия по Photoshop, до сих пор все это было подготовкой к тому, что грядет.
Следующий шаг, который мы должны сделать, это вложить изображение. Вы можете сделать это, удерживая Ctrl и нажав I на клавиатуре, когда у вас выделен слой.
Это означает, что теперь у вас будет изображение, которое полностью противоположно тому, что было у вас, белые теперь будут черными и так далее.
Теперь мы вернемся к нашей панели каналов с RGB, красным, зеленым и синим слоями.
Внизу этой панели вы увидите, что я выделил значок «Загрузить канал как выделенный», щелкните по нему.
Если вы не уверены, какой из них, это первый значок в левом нижнем углу, который выглядит как выделенный квадрат.
Теперь ваше изображение будет окружено тем, что мы в бизнесе называем марширующими муравьями.
Как только вы все это сделаете, вернитесь на панель «Слои» и нажмите на слой, который мы назвали «Резкость».
Затем перейдите в Layer — Layer Mask — Reveal Selection
После того, как вы выполнили все вышеперечисленное, вы можете удалить монохромный слой, так как он нам больше не понадобится, и вы не хотите загромождать панель слоев.
Теперь снова нажмите Sharpening, чтобы активировать этот слой.
Что мы собираемся сделать с этим слоем, так это изменим его на режим наложения яркости.
Причина, по которой мы это делаем, заключается в том, что когда мы начинаем редактировать здесь, будут затронуты только Свет и Тьма, и это не повлияет ни на один из цветов средних тонов, оставив их совершенно нетронутыми.
Затем вам нужно понизить непрозрачность слоя до 50%.
Причина, по которой мы опускаем слой до 50%, заключается в том, что, когда вы закончили повышение резкости, теперь вы можете увеличить или уменьшить непрозрачность на 50% в зависимости от того, что вам нужно, поэтому, если вы чувствуете, что немного ушли за бортом с повышением резкости, то вам нужно немного уменьшить непрозрачность, чтобы уменьшить резкость, и если вы хотите быстро настроить его немного резче, вы бы увеличили непрозрачность, поэтому очень простые небольшие исправления, если вы хотите улучшить настройтесь на более позднюю дату или время.
Теперь мы почти готовы начать процесс заточки.
Теперь убедитесь, что вы находитесь на слое повышения резкости и не нажимаете на маску рядом с ним. (т.е. Белый ящик)
Далее вам нужно перейти в Filter — Sharpen — Unsharp Mask
В поле количества теперь вы можете изменить это значение примерно до 450-500, Радиус около 0,3 и Порог до нуля.
На мой взгляд, это даст вам наилучшие результаты, но не стесняйтесь выбирать для себя и посмотрите, есть ли там другая настройка, которая вам больше нравится.
Но в плюс помните, что вы можете регулировать непрозрачность.
Щелкните ОК.
Итак, увеличьте масштаб, и если теперь вы нажмете на марку, затем щелкните ее правой кнопкой мыши и выберите Отключить маску, вы увидите, что она заполнит все области, которые вы не хотели увеличивать, чтобы вы увидели, какой эффект на самом деле есть.
Когда вы отметили это, вы можете повторить щелчок правой кнопкой мыши, только на этот раз выберите «Включить маску», чтобы маска снова появилась.
Итак, если вы просмотрите изображения ниже, вы увидите разницу, которую дает повышение резкости, когда вы меняете настройки между настройками.
Это изображение ниже является фактическим редактированием, которое мы хотим сохранить, вы можете видеть, что края были изменены, но части внутри все еще имеют исходное разрешение, создавая действительно хороший эффект.
Затем, когда вы отключите маску слоя вот так…
Изображение меняется
Вот как будет выглядеть изображение, когда вы отключите маску слоя, поскольку вы можете видеть, что оно полностью увеличивает резкость всего изображения, что не то, что мы хотели.
Этот слой полностью минус слой «Резкость», поэтому вы увидите, насколько размытым на самом деле является изображение, когда вы увеличите масштаб.
Как видите, изображение ниже полностью улучшено по сравнению с оригиналом, но не выглядит чрезмерно резким.
Итак, это завершение этого Руководства. Надеюсь, вы многому научились, и надеюсь, что вам понравится процесс повышения резкости краев, чтобы ваши изображения выглядели великолепно.
Хотите узнать еще один трюк? Научитесь заставлять кого-то выглядеть грустным в фотошопе с помощью сжижения.
Рейтинг: 012345 3.00 на основе 2 Рейтинги
Следующие две вкладки изменяют содержимое ниже.Закончив колледж в 2002 году по специальности «Искусство и дизайн», я начал изучать свой путь в области графического дизайна и профессионального постпродакшна. Фрилансер, работающий полный рабочий день с 2011 года.
Самые популярные сообщения июля
4 простых способа размыть фон на фотографиях iPhone
Вам интересно, как размыть фон изображения на вашем iPhone? Создание красиво размытого фона может показаться сложным … но с помощью хитростей, которые вы собираетесь открыть, это легко! Читайте дальше, чтобы начать создавать потрясающие фотографии iPhone с великолепным размытием фона.
Оглавление: Как размыть фон на iPhone
Щелкните любую ссылку ниже, чтобы перейти прямо к этому разделу руководства:
1. Снимайте красиво размытый фон в портретном режиме
2. Подойдите ближе к объекту Для удивительного размытия фона
3. Размытие фона изображения при редактировании
4. Скомпонуйте объект с помощью мечтательной размытой виньетки
1. Снимайте красиво размытый фон в портретном режиме
Хотите снимать потрясающие портретные фотографии на iPhone с великолепным изображением? размытый фон?
Если вы думали, что с цифровой зеркальной камерой можно добиться только профессиональных результатов… подумайте еще раз!
Встроенное приложение iPhone Camera имеет невероятный инструмент для размытия фона на ваших фотографиях.
Что это за инструмент?
Он называется Портретный режим .
Портретный режим использует программное обеспечение с эффектом глубины для размытия фона изображения во время его съемки.
Объект останется в резком фокусе… что идеально подходит для портретной фотографии.
Также отлично подходит для сцен с отвлекающим фоном. Ваш объект будет лучше выделяться, если фон будет размытым.
Портретный режим доступен на всех последних моделях iPhone: iPhone 12, iPhone 12 Mini, iPhone 12 Pro и 12 Pro Max.
Вы также найдете его на iPhone 11, iPhone 11 Pro, iPhone 11 Pro Max, iPhone XS, iPhone XS Max, iPhone XR, iPhone X, iPhone 8 Plus и iPhone 7 Plus.
Если на вашем iPhone нет портретного режима, не волнуйтесь! Просто перейдите к разделу 2 ниже, чтобы узнать, как размыть фотографии на iPhone без в портретном режиме.
1.1 Как размыть фон на iPhone в портретном режиме
Итак, как вы используете портретный режим для размытия фона на фотографиях iPhone?
Сначала откройте приложение Camera .Затем выберите Портрет внизу экрана.
Убедитесь, что ваш объект находится на расстоянии от двух до восьми футов от камеры. В сцене также должно быть достаточно света. (Портретный режим не всегда работает при слабом освещении.)
Когда вы составите фотографию, вы увидите желтую рамку фокусировки вокруг лица объекта. Лицо будет в фокусе, а фон будет размытым.
Когда вы видите желтые слова Natural Light (или Depth Effect на iPhone 7 Plus), ваш iPhone готов к съемке.
Теперь просто нажмите кнопку спуска затвора, чтобы сделать снимок!
1.2 Как изменить размытие фона в портретных фотографиях
Знаете ли вы, что вы можете изменить размытие фона… после вы сделали фотографию?
Если у вас есть один из перечисленных ниже iPhone, вы можете легко настроить силу размытия фона:
iPhone 12, 12 Mini, 12 Pro, 12 Pro Max, 11, 11 Pro, 11 Pro Max, XS , XS Max и XR.
Откройте портретную фотографию в приложении Фото .Затем нажмите Изменить вверху справа.
Коснитесь значка f / number в левом верхнем углу.
Теперь используйте ползунок Depth под фотографией, чтобы настроить силу размытия.
Низкое диафрагменное число приводит к сильному размытию. А высокое диафрагменное число приводит к меньшему размытию с большей детализацией фона.
Ползунок Depth недоступен на старых iPhone. Однако, если вас не устраивает размытие фона, вы можете вернуться к исходному изображению без размытия.
Чтобы удалить размытие, коснитесь желтого Портрет в верхней части экрана. Эффект глубины будет отключен, а размытие будет удалено. Вы можете снова включить размытие в любой момент, снова нажав Портрет .
Пока мы изучаем параметры редактирования в портретном режиме, давайте взглянем на портретное освещение (недоступно на iPhone 7 Plus).
Портретное освещение позволяет добавлять к портретным фотографиям различные эффекты студийного освещения.
В верхнем левом углу экрана редактирования коснитесь значка Портретное освещение (шестиугольник). Значок Портретное освещение Значки появятся под вашей фотографией.
Проведите по значкам Портретное освещение (значки кубиков) внизу фотографии.
Natural Light никоим образом не изменяет освещение. Studio Light делает лицо более ярким. Contour Light добавляет тени для более четких черт лица.
Stage Light делает фон черным. Stage Light Mono — это то же самое, что и Stage Light, но с черно-белым эффектом. High-Key Light Mono создает черно-белую фотографию на белом фоне.
Когда вы выбрали эффект портретного освещения, используйте ползунок для регулировки силы света.
Когда вы закончите редактировать портретную фотографию, нажмите Готово , чтобы сохранить изменения.
2. Подойдите ближе к объекту для получения потрясающего размытия фона
Вы хотите знать, как делать снимки с размытым фоном на iPhone… даже если у вас нет портретного режима?
Вот простой прием для получения невероятного размытия фона:
Подойдите ближе к объекту.
Все просто!
При съемке камерой близко к объекту создается малая глубина резкости.
Малая глубина резкости означает, что в фокусе находится только небольшая часть изображения.Остальная часть изображения будет размыта.
Чем ближе вы подходите к объекту, тем меньше будет глубина резкости.
Так что для получения действительно размытого фона вам нужно подойти очень близко.
Однако, если вы подойдете слишком близко, камера вообще не сможет сфокусироваться. И ваш объект будет выглядеть размытым.
Поэтому всегда проверяйте, чтобы ваш объект был резким. Если это не так, отойдите немного дальше и попробуйте снова сделать снимок.
Для снимков с близкого расстояния вам понадобится дополнительный макрообъектив, например, Moment Macro Lens.
Макрообъектив позволяет камере фокусироваться на очень близких расстояниях.
Вы можете делать потрясающие снимки цветов, насекомых и природы крупным планом с помощью макрообъектива.
При съемке с близкого расстояния важно убедиться, что нужная часть сцены находится в фокусе.
Вы хотите, чтобы объект на переднем плане был резким, а фон — размытым.
К счастью, настроить фокус камеры iPhone легко.
В приложении Camera просто коснитесь экрана, на котором вы хотите установить фокус.Желтое поле укажет точку фокусировки.
Если фон не выглядит размытым, подойдите немного ближе, затем коснитесь, чтобы снова установить фокус.
Помните, чем ближе вы подходите, тем более размытым будет фон!
3. Размытие фона изображения при редактировании
Как вы уже заметили, делать фотографии с размытым фоном очень просто.
Но что, если вы не снимаете размытый фон… а потом решите, что фотография выглядела бы лучше, если бы она была размытой?
Это не проблема!
Потому что вы можете использовать приложение для редактирования, чтобы размыть фон после съемки.
В этом руководстве вы узнаете, как размыть фон изображения с помощью приложения AfterFocus.
3.1 Выберите тему и фон переднего плана
Откройте AfterFocus , затем нажмите Выбрать фото в нижней части экрана. Нажмите на фотографию, которую хотите отредактировать.
Некоторые полезные подсказки могут появиться на экране после открытия изображения. Проведите по экрану, чтобы прочитать советы, затем нажмите X в левом верхнем углу, чтобы выйти.
Первый шаг — использовать инструменты Smart Selection для выбора объекта и фона.
Коснитесь значка Focus внизу экрана. Теперь пальцем нарисуйте линию внутри области, на которой вы хотите сфокусироваться.
Не нужно быть слишком точным. Просто наметьте примерно объект на переднем плане, который вы хотите сфокусировать.
Затем нажмите значок Фон . Нарисуйте линию над фоном, который вы хотите размыть.Когда вы отпустите палец, передний план будет выделен красной маской.
Красная область с белыми линиями — это часть изображения, которая останется в фокусе. Черная линия указывает область, которая будет размыта на следующем шаге.
Однако, прежде чем размывать фон, вам необходимо проверить, правильно ли приложение выбрало ваш объект.
Часть вашего объекта на переднем плане не выделена красным? Или часть фона кажется красной? Если это так, вам нужно исправить это так, чтобы размывался только фон.
В приведенном выше примере вы можете видеть, что верх велошлема не выбран.
Вы можете попробовать нарисовать больше линий, чтобы отметить области переднего и заднего плана. Но это не всегда дает идеальные результаты.
Если вы не можете добиться точного выбора с помощью инструментов Smart Selection , вам необходимо переключиться в режим Ручной выбор . Для этого коснитесь значка Pencil вверху экрана.
Увеличьте масштаб, ущипнув двумя пальцами.Затем внимательно проверьте края вашего выделения. Двумя пальцами перетащите изображение при увеличении.
Коснитесь значка Размер кисти , затем выберите подходящий размер кисти для области, которую вы хотите выделить. Теперь выберите значок Focus или Background , затем проведите кистью по объекту или фону, который вы хотите выбрать.
Помните, вы должны быть точными при использовании инструментов ручного выбора. Будет выделена любая область, которую вы закрасите.
Если вы ошиблись, нажмите Отменить (изогнутая стрелка) в верхней части экрана. Или переключитесь между значками Focus и Background , чтобы перекрасить ошибочно выбранную область.
Когда вы закончите, красная маска должна быть только на объекте переднего плана, который вы хотите получить в резкой фокусировке. Чем аккуратнее вы сделаете свой выбор, тем реалистичнее он будет выглядеть, когда вы примените эффект размытия.
Когда вы сделали аккуратный выбор, нажмите на стрелку вверху справа.Фон вашей фотографии теперь будет размытым!
Если вы заметили ошибку при выборе, коснитесь единственной стрелки влево вверху экрана. Затем вы можете настроить свой выбор, используя инструменты Focus и Background . Когда вы закончите, нажмите стрелку вправо , чтобы вернуться к экрану эффектов размытия.
3.2 Настройка эффекта размытия
Значки в нижней части приложения AfterFocus позволяют настроить размытие фотографии.
Коснитесь значка Blur и убедитесь, что выбрано Lens Blur . Перетащите ползунок, чтобы настроить силу размытия.
Ниже отредактированное фото с красиво размытым фоном.
Для сравнения ниже представлено исходное изображение, на котором фон находится в фокусе. Обратите внимание, как размытый фон помогает привлечь внимание к мальчику.
Если вы хотите добавить в сцену ощущение движения, вы можете использовать опцию Motion Blur (вместо Lens Blur ).
Идеально подходит для движущихся объектов, поскольку усиливает ощущение движения на вашем изображении.
Ниже показано изображение с размытием движения, примененным к фону.
Исходное фото было сделано, когда мальчик был неподвижен. Но из-за размытия движения создается впечатление, что он быстро двигался по сцене!
Закончив редактирование фотографии, не забудьте сохранить ее. Коснитесь стрелки вниз вверху экрана, затем коснитесь Да .
4. Создайте рамку для объекта с мечтательной размытой виньеткой
Следующая техника редактирования предлагает кое-что немного другое.
Вместо того, чтобы размывать весь фон, вы собираетесь создать размытую виньетку по краям сцены.
Размытые края помогают привлечь внимание к центральной области фокусировки. Размытие действует как рамка, притягивая взгляд зрителя к объекту.
Размытая виньетка также добавляет вашей фотографии фантастического качества.
Вот как размыть фотографии на iPhone с помощью бесплатного приложения Snapseed:
Откройте Snapseed , затем коснитесь экрана, чтобы открыть библиотеку фотографий. Выберите Открыть с устройства , затем нажмите на фотографию, которую хотите открыть.
Нажмите Инструменты внизу экрана. Затем прокрутите вниз и выберите инструмент Lens Blur .
На вашем изображении появятся два белых кружка.
Все, что находится внутри внутреннего круга, будет в фокусе.Все, что находится за пределами внешнего круга, будет размыто. Область между двумя кругами — это место, где изображение переходит от резкого к размытому.
При желании круг можно перетащить в другую область. Или измените его размер, ущипнув двумя пальцами.
Чтобы настроить силу размытия, смахните вверх или вниз и выберите Интенсивность размытия . Затем проведите пальцем влево или вправо, чтобы настроить силу размытия.
Таким же образом можно настроить переход и интенсивность виньетки .
Transition регулирует, насколько постепенно сфокусированная область размывается. А Vignette Strength контролирует, насколько темными будут края вашей фотографии.
Если вас устраивает эффект размытия, коснитесь галочки в правом нижнем углу.
Сохраните изображение, нажав Экспорт , затем Сохранить копию .
Ниже отредактированное изображение с мечтательно размытой виньеткой по краям.
Для сравнения ниже представлено исходное изображение без какого-либо размытия.Обратите внимание, как тонкое размытие на фотографии выше притягивает взгляд к центру кадра.
Обратите внимание, что размытая виньетка не подходит для всех фотографий. Как правило, лучше всего получается, если объект располагается по центру кадра. Кроме того, вокруг объекта должно быть достаточно места, чтобы края были размыты.
Но на фото справа размытая виньетка может быть очень эффектной!
***
Хотели бы вы работать в школе фотографии iPhone? В нашей компании есть интересная вакансия Рекрутера.

 Её расположение показано на скриншоте ниже. В зависимости от ваших требований, вместо овальной области придётся выбирать прямоугольную.
Её расположение показано на скриншоте ниже. В зависимости от ваших требований, вместо овальной области придётся выбирать прямоугольную. Подробнее об этом было написано выше.
Подробнее об этом было написано выше.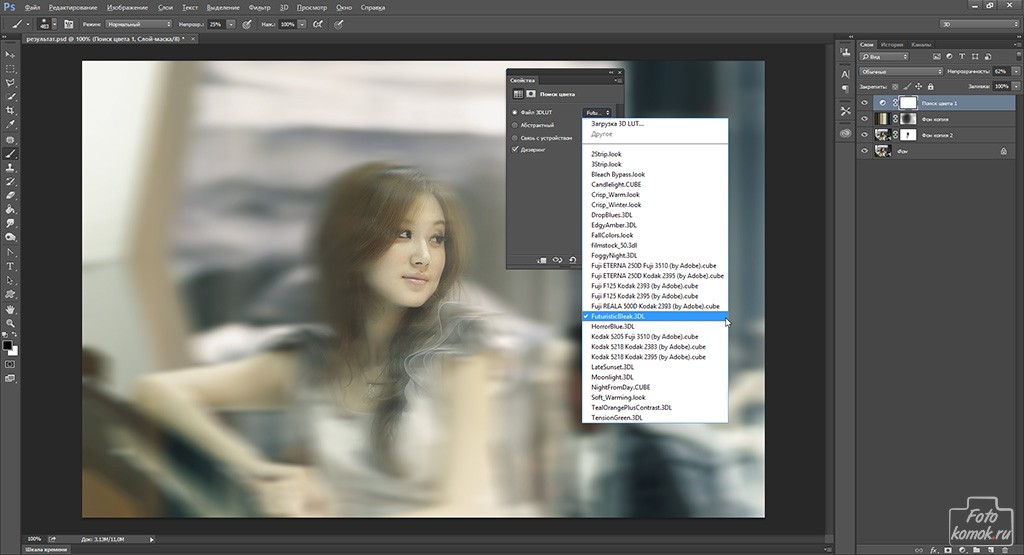 Когда он откроется кликните по кнопке «Фильтр» в верхней части интерфейса программы. Также обратите внимание на панель со слоями. В нём должен появится слой-маска, который по умолчанию выделяется красным цветом. Обратите внимание на то, чтобы именно он был выбран.
Когда он откроется кликните по кнопке «Фильтр» в верхней части интерфейса программы. Также обратите внимание на панель со слоями. В нём должен появится слой-маска, который по умолчанию выделяется красным цветом. Обратите внимание на то, чтобы именно он был выбран. Однако и здесь нужно не перестараться, так как можно сделать слишком сильное размытие.
Однако и здесь нужно не перестараться, так как можно сделать слишком сильное размытие.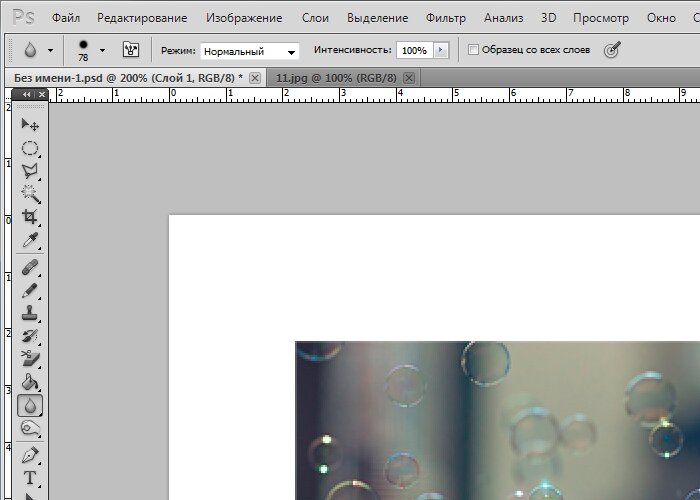 Его рекомендуется использовать в том случае, если вы планируете в будущем вернуться к обработке этой фотографии. Вне зависимости от того, какой формат вы предпочтёте, рекомендуется дополнительно сохранять файл с расширением PSD.
Его рекомендуется использовать в том случае, если вы планируете в будущем вернуться к обработке этой фотографии. Вне зависимости от того, какой формат вы предпочтёте, рекомендуется дополнительно сохранять файл с расширением PSD.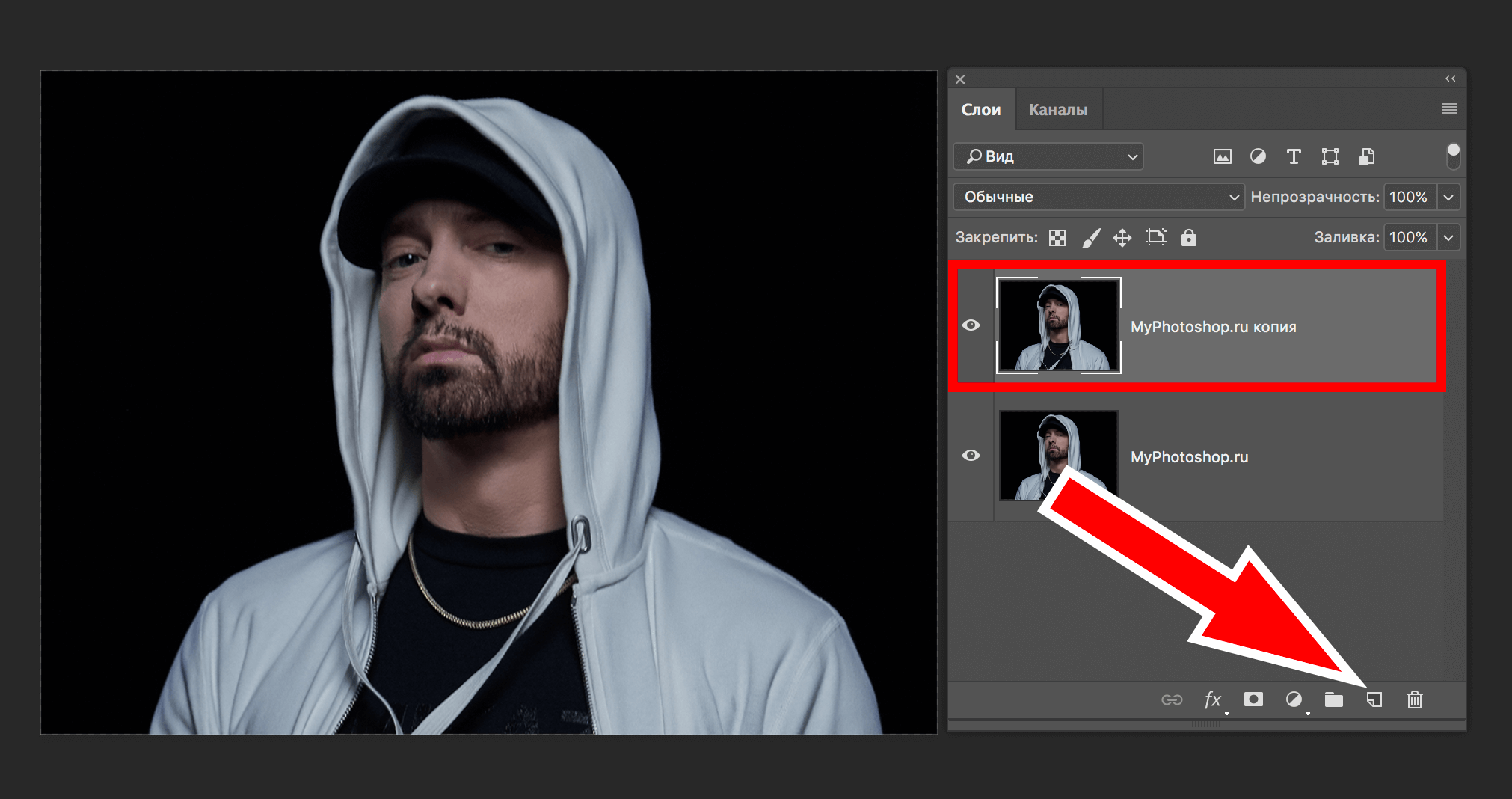 После этого перед вами появится новое окошко с одним-единственным параметром – выбором радиуса размытия.
После этого перед вами появится новое окошко с одним-единственным параметром – выбором радиуса размытия. 
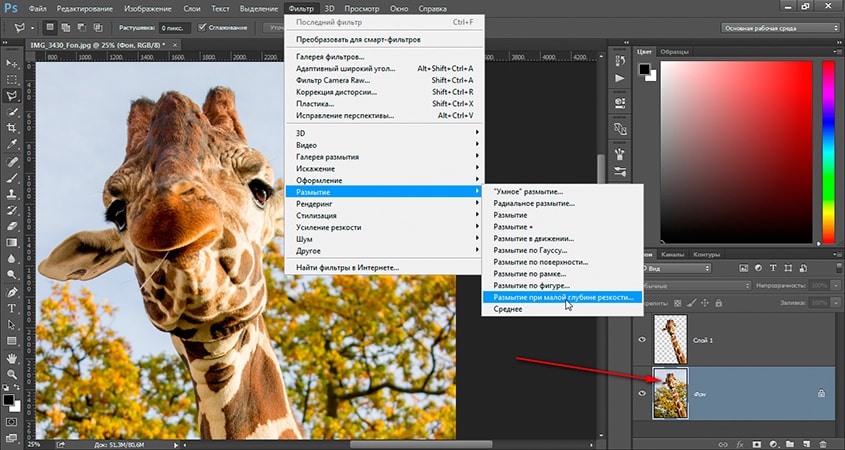 Даже при этих обстоятельствах можно достойно справиться с задачей.
Даже при этих обстоятельствах можно достойно справиться с задачей.