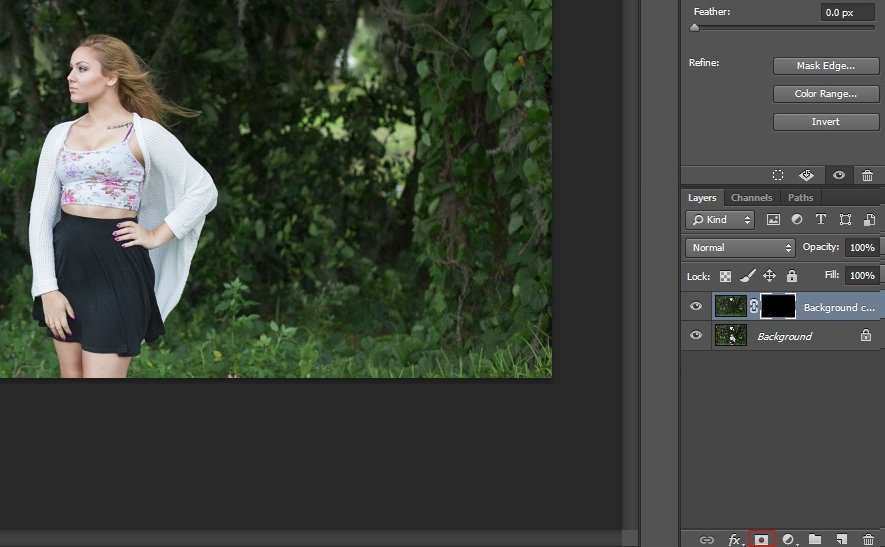Как размыть фон в фотошопе
Автор Ирина Сподаренко
И профессиональным фотографам и любителям не раз приходилось решать проблему исправления фона. Удачный кадр, интересное выражения лица, красивая улыбка и чьи-то ноги рядом – знакомо, не правда ли? Как на этой фотографии.
Исправить все это в фотошопе можно разными способами, например, полностью заменить фон на более подходящий. Но для этого нужно найти этот самый фон. Подобрать так, чтобы он и по цветовому тону не отличался, и по насыщенности, и тени падали так, как нужно. Иначе сразу будет заметно, что это фотоманипуляция.
Фон на этой фотографии не имеет особого значения. Гораздо интереснее выражение лица ребенка, то ли в облаках витающего, то ли заметившего среди суеты что-то интересное для него. Проще всего исправить такой фон размытием. Чем и займемся в этом не сложном уроке фотошопа по изменению фона на фотографии.
Прежде всего, сделайте копию оригинального слоя.
Шаг1.
Для начала нужно отделить мальчика от фона. Для этого воспользуйтесь любым привычным для вас способом выделения: Lasso Tool (Лассо), Pen Tool (Перо) или Quick Mask Mode (Быстрая маска). Я использовала инструмент Photoshop Pen (Перо) чтобы создать контур вокруг фигуры ребенка. Затем щелкните правой кнопкой мыши на контуре и выполните команду из контекстного меню Make Selection (Выделенная область). В открывшемся окне задайте параметр Feather Radius (Радиус размытия) 2 px.
Фигура ребенка выделена, скопируйте ее на новый слой.
Шаг2. Слой с вставленной фигурой мальчика сделайте невидимым и перейдите в исходный слой (Background copy). Инструментом Clone Stamp Tool (Штамп) зарисуйте по краям фигуру ребенка соседними фоновыми пикселями. Для этого выберите инструмент Clone Stamp Tool (Штамп), нажмите и не отпускайте клавишу Alt и щелкните инструментом рядом с фигурой мальчика для взятия образца пикселей.
Зарисуйте ребенка примерно так, как на рисунке, аккуратность не обязательна.
Это нужно для того, чтобы после выполнения размытия не было светлого ореола вокруг лица (оно более светлое по сравнению с фоном). Для другой фотографии это может и не следует делать.
Шаг 3. Для размытия фона используем размытие в движении. Угол этого размытия можно задать произвольно, а можно — по линии взгляда ребенка. Определить этот угол можно с помощью инструмента Ruler Tool (Линейка).
Для этого сделайте видимым слой с вырезанной фигурой мальчика. Включите инструмент Ruler Tool (Линейка) (он находится под пипеткой) и проведите линию от дужки очков за ухом до стекла очков. На панели свойств инструмента отразится угол наклона проведенной линии. Примерно 17 градусов.
Шаг 4. Перейдите на копию исходного слоя (Background copy). Выполните команду Filter (Фильтр) >Blur (Размытие) >Motion Blur (Размытие в движении) с параметрами Angle (Угол) 17 градусов, Distance (Расстояние) 170 рх (и угол, и расстояние для каждой фотографии выбирается индивидуально).
Шаг5. Чтобы не казалось, что мальчик висит в воздухе, «верните» на картинку часть пола, на котором он сидит. Проще всего это сделать с помощью маски слоя.
Щелкните на кнопке Add Layer Mask (Добавить маску слоя) на панели Layers (Слои). Выберите мягкую круглую кисть диаметром примерно 160-180 рх. На панели свойств кисти установите параметр Opacity (Непрозрачность) примерно 30.
Щелкните мышкой на изображении маски на панели слоев, чтобы убедиться, что именно она активна и порисуйте черным цветом по полу рядом с мальчиком. Часть размытого слоя скроется и из-под него будет виден нетронутый, оригинальный слой изображения с текстурой полового покрытия. Кисть должна быть «мягкая», с размытыми краями, чтобы переход между неразмытой поверхностью рядом с ребенком и общим фоном был плавным. Особенно аккуратно прорисуйте рядом с мальчиком.
Шаг6 (необязательный в этом уроке). Чтобы «скрыть» в фотошопе некоторые недостатки фона и «поддержать» яркий розовый цвет слева на картинку можно добавить несколько мазков специальными кистями из набора Bokeh3или набора Bokeh2.
В примере цвета выбраны белый (основной) и розовый (#f65a9d, фоновый) и использованы такие настройки для кисти:
Мазки сделать произвольно и обязательно каждый мазок в отдельном слое.
Для каждого слоя с боке выполните следующие действия: Filter (Фильтр) > Blur (Размытие) > Gaussian Blur (Размытие по Гауссу), радиус размытия примерно от 4 до 7 px (для каждого слоя разный).
Для каждого слоя с боке установите параметр Opacity (Непрозрачности) слоя примерно 20-26 %, не обязательно одинаковый для всех.
Результат урока «Как размыть фон в фотошопе» перед вами:
Как размыть фон в Фотошопе
Как правильно размыть задний фон? Этим вопросом задаются многие начинающие пользователи Photoshop. Но, все очень просто. Есть 3 основных способа как размыть фон в фотошопе, с которым познакомимся чуть ниже.
Как сделать размытый фон в фотошопе при помощи маски
Начну с самого простого и быстрого способа. Предупреждаю сразу, этот метод очень топорный и подойдет не во всех случаях, но все же он присутствует и им можно пользоваться.
Предупреждаю сразу, этот метод очень топорный и подойдет не во всех случаях, но все же он присутствует и им можно пользоваться.
Для того чтобы размыть задний фон в Фотошоп, можно сделать следующее:
- Делаем две копии фотографии с которой будем работать.
- Background (фон) размываем.
- На верхний слой фотки накладываем маску и проявляем все, что не должно быть размыто.
На примере Ford Focus покажу что из этого может получиться.
Шаг 1. Создание копии фотографии.
Здесь все просто, либо нажмите правой кнопкой мыши на название слоя и выберите пункт «Создать дубликат слоя», либо перенесите слой с оригиналом на листик с загнутым концом.
У нас получилось два слоя (не стал их переименовывать, чтобы не тратить время): слой 1 и слой 1 копия.
Шаг 2. Размытие в движении.
Исходя из того, что у нас на фотографии автомобиль, думаю применить фильтр «Размытие в движении». Должно классно получится.
Выбираем нижний слой, переходим в фильтры и выбираем пункт «Размытие в движении».
В настройках фильтра, методом подбора, установил значения: угол 240, а смещение 54 пикселя.
Важно! В вашем случае настройки могут не совпадать. Ориентируйтесь на свой вкус.
После размытия, моя фотография стала такой.
Отлично! Появился эффект движения машины. Осталось самое легкое.
Шаг №3. Накладываем маску и проявляем автомобиль.
В этом пункте, требуется сделать четким автомобиль, при этом оставив размытие заднего фона. Воспользуемся слоем-маска. Для этого, активируем верхний слой и в нижней части окна, выбираем «Слой-маска». В разделе слоев, рядом с фотографией, появится маска.
Напомню!! Слой-маска работает по принципу: белый цвет, проявляет картинку под маской, черный цвет, закрашивает картинку под маской.
Исходя из того, что нам нужно оставить только автомобиль, выходит нужно залить маску черным цветом, а сам автомобиль, обвести белым. В моем случае получилась вот такая красота:
Экспериментируйте и найдите вариант оформления по вашему вкусу, а я перехожу к следующему способу.
Как размыть задний фон в фотошопе по Гауссу
При помощи диафрагмы, фотографы размывают задний фон своих фотографий, дабы выделить главный объект. При должном опыте, этот эффект смотрится очень здорово. Кроме того, размытие заднего фона может потребоваться в случаях неудачной композиции.
Размытие по Гауссу, идеально поможет сделать быстрое и красивое размытие. Но есть одна проблемка, эффект наложится на всю картинку.
Поэтому, наша первоочередная задача, вырезать основной объект или те объекты, которые не должны быть под воздействием фильтра. Чтобы аккуратно вырезать объект, я воспользуюсь одной из идей, рассказанной в статье «Как вырезать задний фон в Photoshop», где описал целых 6 возможных способов.
Шаг №1. Создаем копию слоя основной фотографии.
На этом пункте останавливаться не буду, так как здесь все ясно, разбирались выше.
Шаг №2. Вырезаем объекты, которые не будут размыты.
При помощи инструмента «Быстрое выделение», обвожу объекты, которые останутся не тронутыми.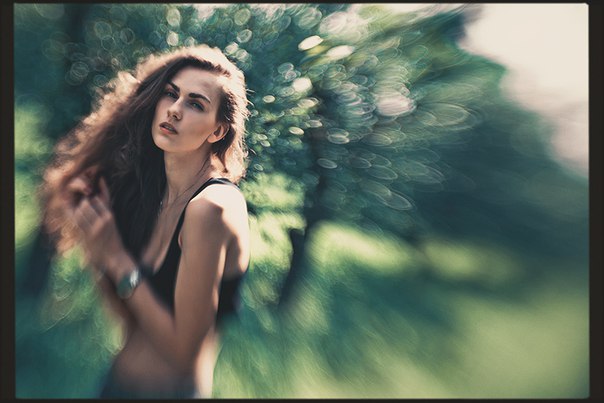
Опять же, в моем случае, объекты выделились очень даже сносно, а поэтому, никаких доработок не требуется. Вам же может понадобится доработать выделение при помощи функции «Уточнить край».
Шаг №3. Создаем слой-маска.
Наши объекты выделены, а значит можно создать слой-маску. Нажимаем внизу слоев кнопку «Создать слой-маска» и получаем вырезанных персонажей.
Шаг №4. Удаляем главных персонажей с основной фотографии.
Теперь нужно вырезать главных персонажей с основной фотографии, чтобы при размытии не получить головной боли в виде ореолов или ненужных мазков.
- Нажимаем клавишу
Ctrlи кликаем по маске. Произойдет выделение. - Активируем нижний слой фотографии (тот, который будем размывать).
- Переходим в «Выделение» → «Модификация» → «Расширить» , и расширяем выделенную область примерно на 5 — 15 пикселей.
- Далее, нажимаем
Shift+F5, либо переходим в «Редактирование» → «Выполнить заливку».
Все что нужно сделать, это изменить параметр «Содержание», где нужно установить значение «С учетом содержимого». Нажимаем «Ok».
Временно отключим вырезанные объекты, чтобы насладиться сиюминутным результатом.
Что произошло? Photoshop, путем копирования соседних пикселей, закрасил выделенную область.
Как по мне, очень красиво. Остался только фон и ничего больше. То что видны неточности, нас не должно интересовать, в конечном результата, все будет шикарно.
Шаг №5. Размытие по Гауссу.
Моя цель, акцентировать внимание на персонажах, и максимально размыть задний фон, поэтому, выбираем нижний слой (тот с которого удалили объекты и будем размывать).
Переходим в «Фильтр» → «Размытие» → «Размытие по Гауссу».
С настройками поиграйтесь. Все зависит исключительно от вашего воображение. Я поставил размытие 5, мне этого вполне хватает.
После нажатия «Ok», получился вот такой фон.
Меня вполне устраивает, поэтому перехожу к заключительному шагу.
Шаг №6. Придаем естественности композиции.
Дело в том, что в момент размытия, на фотографии произошло сглаживание всех пикселей и картинка стала не естественно ровная, без какой либо ряби. Это не правильно и этот нюанс требуется устранить.
Перейдем в «Фильтр» → «Фильтр камера Raw». В появившемся окне, нас интересует вкладка «Эффекты». При помощи ползунков, увеличьте количество зерна на картинке.
Нажимаем «Ok» и включаем отображение скрытых ранее главных персонажей нашей композиции.
Очень красиво, не правда ли? Но и это еще не все. в Фотошопе есть еще один классный фильтр.
Размытие фона в фотошопе фильтром Наклон — Смещение
Если нужно размыть задний фон целиком, то здесь уже все ясно, мы разобрались как это делается, а что если мы хотим сделать эффектное, красивое размытие, уходящее в даль?
Как вы уже догадались, с данным эффектом справится фильтр «Наклон — Смещение» и давайте не будем тянуть, а сразу перейдем к делу.
Шаг №1.
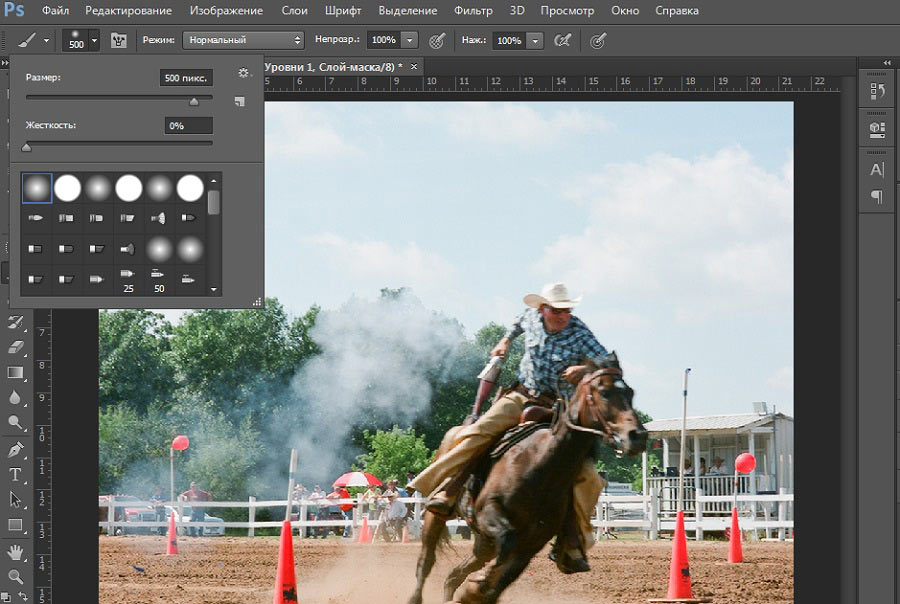 Создание дубликата слоя.
Создание дубликата слоя.Снова создаем дубликат оригинала. Именно на него, в дальнейшем, наложим эффект.
Шаг №2. Вырезание объекта, не требующего размытия.
В данном случае, как мне показалось, легче всего было вырезать объект при помощи «Пера», поэтому активируем инструмент и обводим главного персонажа.
Ну и чтобы не тянуть, сразу добавляем слой-маска, тем самым получая вырезанного с background`а солдата.
Шаг №2. Удаляем главных персонажей с основной фотографии.
Если забыли как это делается, напомню.
- Нажимаем Ctrl и кликаем по слой-маске. Происходит выделение.
- Переходим в «Выделение» → «Модификация» → «Расширить» и устанавливаем значение от 5 до 10 пикселей.
- Выбираем слой, который будем размывать. Как вы помните, с него нужно удалить нашего главного персонажа, поэтому переходим в «Редактирование» → «Выполнить заливку».
Очень здорово. То что нам нужно, но до этого момента вы все должны были знать, самое интересное будет дальше.
Шаг №3. Добавляем фильтр «Наклон — смещение».
Советую слой, который будем размывать, преобразовать в смарт-объект, чтобы была возможность редактировать его. Сделать это можно нажав на нужном слое правой кнопкой мыши и выбрав пункт «Преобразовать в смарт-объект».
Далее, включите отображение главного персонажа, чтобы сразу видеть результат от примененного фильтра.
Выбираем фоновый слой и применяем к нему фильтр «Наклон — смещение» (в моей версии Photoshop, он находится «Фильтр» → «Галерея размытия» → «Наклон — Смещение»).
Фильтр очень простой и нужно знать всего несколько вещей:
- Центральная часть (где установлен кружок с точкой). Область расположенная между двумя сплошными линиями. Эта часть будет в фокусе.
- Градиент размытия. Снизу и сверху от сплошных линий, имеются пунктирные линии. В области между пунктирной линией и сплошной линией, будет создан градиент от изображения с фокусом, к размытому изображению.
- Размытие. Самые крайние области, указывающие на явное размытие.

Расположите уровни таким образом, чтобы это нижняя часть фотографии была в фокусе, а верхняя размыта. После этого, настройке параметр размытия. У меня получилось вот так:
Поиграйте с настройками и нажмите «Ok».
Шаг №4. Добавление зернистости.
Помните, в предыдущем разделе говорил про неестественность слишком сглаженной фотографии? В этом случае снова придется прибегнуть к фильтру camera Raw и добавить зерна.
На этом все, работа с фотографией завершена. Теперь у меня фотография имеет глубину и мне это очень нравится.
Понравился урок? Оцени статью. А я подумаю что еще интересного можно предложить для изучения.
Загрузка…Как в фотошопе размыть красиво фон
Как качественно размыть фон?
Я подготовил отличный урок как размыть фон:
Если вам нужно размыть фон в фотошопе этот урок для вас. Будь то фотография или любое другое изображение, техника остается неизменной. Я расскажу про действенный способ, а также про подводный камень который возникает и как его победить. Про возникающую проблему никто не пишет в уроках, поэтому я решил поделиться с вами собственным решением.
Про возникающую проблему никто не пишет в уроках, поэтому я решил поделиться с вами собственным решением.
Читайте далее
Не хочу читать подробную инструкцию, а хочу замылить фон побыстрее
Чтобы грамотно размыть фон (как будто бы это сделал объектив вашего фотоаппарата), выделите предметы, которые находятся на переднем плане, т.е. которые размывать не надо. Для этого удобно воспользоваться инструментом Быстрое выделение (Quick Selection). Можно оставить небольшие участки по краю невыделенными, с этой проблемой мы будем работать позже. Теперь при помощи инструмента Refine Edge (или просто Feather в более старых версиях программы) установим размытие по краю в пределах 1-1,5 пикселей.
Затем выберите пункт меню Select (Выделение) – Inverse (Инвертировать выделение). Или нажмите сочетание клавиш Ctrl-Shift-I. Теперь выделенная область охватывает весь фон, кроме главного объекта.
После этого скопируйте выделенную область на новый слой (Ctrl-J). Проверьте, чтобы новый слой с фоном был активным. Теперь примените к нему фильтр Размытие по Гауссу: Filters – Blur – Gaussian Blur.
Проверьте, чтобы новый слой с фоном был активным. Теперь примените к нему фильтр Размытие по Гауссу: Filters – Blur – Gaussian Blur.
В появившемся окне введите значение радиуса размытия в пределах 2-15 пикселей, в зависимости от размера и качества изображения, а также желаемого результата. Фон должен получиться мягко размытым, но сохранять очертания предметов.
Теперь разберемся с участками, которые получились «замыленными» по краям главного объекта. Например, такое часто случается с волосами, сложными краями одежды и т.п. Все исправляется очень просто. Выбираем инструмент Ластик (Резинка, Eraser Tool), выбираем шаблон кисти с мягкими краями, подбираем походящий размер. Устанавливаем непрозрачность (Opacity) на 50%. Теперь начинаем аккуратно стирать ту часть заблюренного слоя, которая приходится на главный объект. Таким образом, вы возвращаете резкость нужному участку изображения, оставляя фон плавно переходящим в размытый. Не стоит переусердствовать – старайтесь не выходить за границы главного объекта.
В итоге получается так:
Размытый фон
434 152 77Сложность: Сложная
187 275 54Сложность: Средняя
84 712 113Сложность: Средняя
300 891 56Сложность: Средняя
Как размыть фон в Фотошопе за пару минут?
Если вы не владелец техники, которая сама размывает фон, то можно красиво размыть фон на фотографии в Photoshop. Есть несколько способов, как размыть фон на фото в Фотошопе CS6 (или других версиях этого фоторедактора):
- С помощью фильтров
- С помощью инструмента «Размытие»
Для размытия фона любым из вышеперечисленных методов могут понадобится навыки выделения объекта на фото.
Чтобы сделать фон на фотографии сзади размытым, используйте Фотошоп для размытого фона. Как сделать фон размытым в Фотошопе:
- Выделите объект, который планируете размыть (если элементов, которые вы хотите размыть много, выделите ту часть фото, которую планируете оставить в резкости и нажмите Ctrl+Shift+I. Произойдёт инверсия выделенной области, и выделенным окажется всё, что не планировали оставлять в резкости)
- Настройте края выделенной области
- Откройте вкладку «Фильтр» на верхней панели
- Во вкладке «Фильтр» найдите «Размытие» и наведите на него.
 Появится меню с различными типами размытия:
Появится меню с различными типами размытия:- По Гауссу
- «Умное» размытие
- Радиальное
- Размытие в движении и другие
- Выберите тип размытия, который хотите применить к фону. В некоторых типах вам будет предложено выбрать радиус размытия, или интенсивность размытия, а в некоторых – нет. Настройте радиус, если такая возможность есть в том типе, который вы выбрали, и нажмите «ОК»
Если у вас остались вопросы, касательно того, как сделать фон размытым, то смело задавайте их в комментариях
Инструментом «Размытие» можно пользоваться без выделения области. Как размыть задний фон на фото в Фотошопе:
- Активируйте инструмент на панели инструментов
- Настройте плотность кисти
- Зажав левую кнопку мыши, водите кистью по части фото, которую необходимо сделать размытой
Как сделать фото с размытым задним фоном, показано в видео:
Задавайте вопросы касательно того, как сделать фон фотографии размытым в Фотошопе в комментариях ниже. Мы с радостью поможем.
Мы с радостью поможем.
Чтобы размыть фон онлайн, перейдите в Фотошоп онлайн. Затем, чтобы бесплатно размыть задний фон на фото онлайн:
- Нажмите «Файл» — «Открыть изображение»
- Загрузите фото, на котором необходимо сделать задний фон размытым онлайн
- Выберите инструмент «Размытие»
- Настройте размер и плотность кисти
- Водите кистью по участкам, где надо размыть задний фон на фото онлайн
Чтобы изменить цвет фона картинки в Фотошопе, выберите и откройте фото с однотонным фоном. Мы используем изображение с фруктом на белом фоне. Воспользуйтесь любым удобным способом выделения. Мы используем инструмент «Быстрое выделение». Как в Фотошопе изменить цвет фона на фотографии:
- Выделите всю область изображения, которая должна остаться без изменений. Если вы выделили ненужный фрагмент – не волнуйтесь и не отменяйте всё выделенное. Достаточно просто зажать клавишу Alt и кликнуть в той области, которая была лишней. Затем отпустите клавишу и продолжайте выделять нужное
- Когда все необходимые элементы будут выделены, перейдите на верхнюю панель и найдите вкладку «Выделение», а в ней – «Уточнить край»
- Поэкспериментируйте со значениями в открывшемся окне так, чтобы края выделенного изображения были чёткими и не захватывали лишние (соседние) пиксели
- Нажмите «ОК», когда добьётесь нужного эффекта
- Нажмите «Фильтр» — «Инверсия», чтобы выделенная область оказалась не выделенной, а вся остальная – выделенной
- Выберите цвет, которым хотите залить фон и кликните по инструменту «Заливка»
- Этим инструментом кликните по выделенному фону
Размыть задний фон в фотошопе cs6.
 Как размыть фон в «Фотошопе» красиво? Применение эффекта размытия
Как размыть фон в «Фотошопе» красиво? Применение эффекта размытияПри съемке фотографии, если максимально открыть диафрагму, можно достичь интересного эффекта — главный объект, за счет размытия фона, становится как бы отделенным от него. Более подробно об этом написано в моей статье про . Но в некоторых случаях, например если у объектива не была широко открыта диафрагма или и объект и фон находятся близко друг к другу и далеко от фотографа, они получаются одинаково резкими. Чтобы это исправить и сделать снимки более выразительными, мы можем размыть фон в Photoshop. Это относительно несложно сделать, но нужно иметь хотя бы начальное представление о применении и в Фотошопе.
В качестве примера возьмем фотографию девушки, сделанную на Фотофоруме. Диафрагма объектива была открыта максимально — до F4.0, при фокусном расстоянии 105 мм. Но это значение, при достаточно большом расстоянии до объекта съемки, не позволило сильно размыть фон и фотография получилась не очень интересной т. к. детали фона отвлекают внимание на себя.
к. детали фона отвлекают внимание на себя.
Попробуем улучшить ее, размыв для этого фон. Схема действий будет следующей: откроем фотографию в Photohop, затем скопируем слой, после этого применим размытие к копии и «закроем» маской фигуру, чтобы был виден нижний слой, т.к. она должна остаться резкой.
Итак, начнем. Открываем фотографию в Фотошопе, у нас есть один слой, собственно она. Чтобы скопировать этот слой переходим в меню «Layer » («Слой «), выбираем «New » («Новый «) и «Layer via Copy » («Слой через копирование «) или просто нажимаем Ctrl+J на клавиатуре. У нас появился второй точно такой же, как начальный слой.
Программа автоматически переместила нас на верхний слой. Именно на нем мы и будем делать размытие. Заходим в меню «Filter » («Фильтры «), находим пункт «Blur » («Размытие «) и выбираем «Gaussian Blur » («Гаусово размытие «).
В окошке есть всего один ползунок, который меняет степень размытия. Можно остановиться на любом значении, которое кажется подходящим, при этом мы смотрим только на фон, ведь размытие с основного объекта съемки мы потом полностью уберем. После того, как мы выбрали нужное значение, применяем размытие.
Можно остановиться на любом значении, которое кажется подходящим, при этом мы смотрим только на фон, ведь размытие с основного объекта съемки мы потом полностью уберем. После того, как мы выбрали нужное значение, применяем размытие.
Теперь нам нужно добавить маску к размытому слою, чтобы «проявить» девушку. В меню «Layer » («Слой «), находим «Layer Mask » («Маска слоя «) и выбираем «Reveal All » («Показать все «). Ничего не изменилось, но справа от слоя появился белый прямоугольник.
Выбираем на палитре слева инструмент кисть , наверху в панели инструмента нам нужно изменить параметр «Hardness » («Жесткость «) кисти, это делается для того, чтобы при рисовании по маске у нас не было резких краев при переходе от одного слоя к другому. Значение можно поставить от 20 до 40%, чем больше, тем жесче края и грубее будет переход.
Теперь начинаем закрашивать фигуру девушки на фотографии, при этом она становится резкой, это появляется нижний слой. Если где-то закрасили лишнее, то ничего сташного, нужно просто выбрать слева белый цвет и аккуратно исправить проблемный участок.
Если где-то закрасили лишнее, то ничего сташного, нужно просто выбрать слева белый цвет и аккуратно исправить проблемный участок.
Некоторую сложность будут представлять элементы платья на фотографии справа внизу. Их нужно аккуратно обрисовывать кисточкой небольшого диаметра, работа кропотливая, но иначе эффект получится неестественным.
В результате у нас получится примерно такой результат. На мой взгляд вариант с размытым в Фотошопе фоном смотрить лучше.
З ачем размывать фон? Причины могут быть самые разные. Иногда надо подчеркнуть объект в центре фото. Иногда фон нелицеприятный и тогда размытие является спасением. В каждом отдельном случае может быть свой резон размывать фон.
Рассмотрим на примере фотографии памятника два способа размытия фона в программе Фотошоп русскоязычной версии СS-4.
Размытие фона в фотошопе
Способ №1
1. После открытия картинки применить инструмент Лассо. Обвести фон по контуру, замкнув его.
2. К выделенной области применить такую последовательность: Фильтр — Размытие – Размытие по Гауссу. Выставить параметр радиуса на 2,1 пикселя или любой другой по вашему усмотрению. Нажать ОК.
К выделенной области применить такую последовательность: Фильтр — Размытие – Размытие по Гауссу. Выставить параметр радиуса на 2,1 пикселя или любой другой по вашему усмотрению. Нажать ОК.
3. Снять выделение сочетанием клавиш Сtrl + D.
4. Можно было бы так и оставить, но очень уж бросаются в глаза границы между размытыми и неразмытыми областями.
Поэтому воспользуемся инструментом «Размытие».
Установим кисточку нужного размера и пройдемся по всей границе. Теперь сохраним полученный результат.
Способ №2
1. После открытия картинки применить инструмент Быстрая маска. Щелкнуть по кнопке быстрой маски. Затем кликнуть по кисти, заодно подобрав нужный размер кисти. Начать обводить потихоньку кистью вокруг памятника для того чтобы выделить фон. Места, где мы проводим, приобретут красный налет. Так мы знаем, где уже прошлись кистью.
2. После того, как мелкие детали обведены, можно увеличить кисть и за 1-2 секунды также обработать оставшуюся область фона.
Снять быструю маску нажатием буквы Q или на ту же кнопку. Инвертировать: Сtrl + Shift + I. Теперь можно повторить операцию с фильтром из первого способа, начиная со 2 пункта: то есть снова включить Фильтр — Размытие – Размытие по Гауссу – радиус 2,1 пикселя. Получится приблизительно такой же результат.
Вообще, главное, что нужно понять в системе размытия, это то, что для начала следует выделить ту область, которую хотим размыть, а затем применить к ней фильтр. А для выделения в фотошопе существует несколько различных методик. Две из них мы только что рассмотрели.
Зачастую идеальная фотография — та, которая не отвлекает внимание от главного объекта съемки. Отличного фокуса можно добиться, увеличив диафрагму или используя специальный объектив; однако есть ряд хитростей, с помощью которых обычную фотографию можно превратить в произведение искусства. Все, что нужно, — это Photoshop.
В статье представлены самые простые и эффективные ответы на вопрос о том, как размыть фон в «Фотошопе». CS6 — англоязычная версия программы, в которой выполнены все перечисленные фотоманипуляции.
CS6 — англоязычная версия программы, в которой выполнены все перечисленные фотоманипуляции.
Зачем нужен размытый фон?
Четкий и богатый деталями фон может испортить отличный снимок, поскольку внимание зрителей будет отвлекаться на то, что происходит «за кадром». Правильно размытый задний план способен мгновенно привлечь взгляды к главному объекту съемки, находящемуся в фокусе. Умение эффектно приглушить второй план особенно важно для спортивных или концертных снимков, где толпа и реквизит часто «засоряют» композицию.
Использование специальных объективов и максимально увеличенной диафрагмы, конечно, обеспечит лучшее качество снимка, но иногда фотографу все равно приходится прибегать к помощи «Фотошопа», чтобы не потерять перспективный кадр, а наоборот — «выжать» из него все возможное.
Как размыть фон в «Фотошопе»?
«Фотошоп» — очень дружелюбная программа с богатым выбором инструментов и действий. Работа с задним фоном может занять от нескольких минут до нескольких часов, в зависимости от того, насколько сложным должен быть в результате второй план.
С помощью всего одного слоя и одного фильтра возможно создать однородное размытие заднего плана, одновременно оставив в фокусе желаемый объект. Этот легкий и быстрый способ четко делит снимок на два плана — первый и второй, не оставляя никаких переходов.
В случае, когда необходим комплексный фон, то есть несколько задних планов и элементов фокуса, работа над снимком будет долгой и кропотливой. Но для современных версий программы, то есть CS6 и выше, нет практически ничего невозможного.
Несколько простых вариантов размытия фона
Быстрого и абсолютно однородного размытия фона можно добиться за несколько шагов. Существует три очень простых способа, как сделать задний фон размытым в «Фотошопе», не прибегая к множеству слоев и совершенно минуя работу с масками.
Такое размытие, пусть простое и эффектное, все же далеко не идеальное, поскольку пространство снимка теряет часть своего реализма и глубины. Перечисленные способы больше подходят для любительского редактирования и отлично справятся с поставленной задачей — размыть задний фон.
Фильтр Iris Blur
Первый и самый легкий способ — использовать фильтр Iris Blur. Он одновременно выводит в фокус выбранный объект и размывает остальную часть снимка. Преимуществом этого метода является скорость и качество результата, среди недостатков стоит отметить форму фокуса, которая может быть только кругом или эллипсом.
Фильтр Iris Blur позволяет выбрать в эллиптический фокус всего один элемент или часть снимка, замывая и смазывая оставшийся фон. Размер фокуса и радиус размытия очень легко изменяется и контролируется. Также существует возможность настроить плавный переход между четкими и размытыми участками фотографии.
Пошаговая инструкция
Следующие шаги детально описывают, как размыть задний фон в «Фотошопе CS6» с помощью фильтра Iris Blur («Размытие диафрагмы»):
- Необходимо открыть файл в «Фотошопе» и снять блокировку слоя, дважды кликнув на его иконку, в выплывающем окне нажать Ok.
- Далее нужно выбрать необходимый фильтр в главном (верхнем) меню программы «Фотошоп», повторяя следующие шаги: Filter -> Blur -> Iris Blur.
 Фотография открывается в новом меню, которое предлагает выбрать точку фокусировки и радиус размытия с помощью передвижного эллипса.
Фотография открывается в новом меню, которое предлагает выбрать точку фокусировки и радиус размытия с помощью передвижного эллипса. - При настройке фокуса нужно, чтобы центр эллипса, обозначенный кругом, был в самом центре главного объекта фотографии. После того как фокус выбран, можно регулировать размеры и даже форму эллипса, переворачивая или вытягивая в стороны его края.
- С внутренней стороны эллипса находятся четыре точки, позволяющие регулировать переход от фокуса к размытию.
- На боковой панели под надписью Iris Blur находится бегунок, контролирующий уровень размытия — чем ниже значение, тем четче фон.
- Настроив все параметры, необходимо нажать Ok, и снимок готов.
Инструмент Blur
Второй способ — прибегнуть к помощи инструмента Blur и «закрасить» им фон. Использование инструмента «Размытие», возможно, является самым простым способом ответа на вопрос о том, как размыть фон в «Фотошопе». Для работы с ним нужен всего один слой, которым может стать оригинал фотографии.
Основные преимущества этого способа — простота и скорость, однако не стоит недооценивать и возможность контролировать не только радиус, но и участки размытия. Недостатками инструмента «Размытие» являются грубость и некая топорность конечного результата.
Детальное описание
Следуя нескольким представленным ниже шагам, можно очень просто разобраться с тем, как размыть фон в «Фотошопе» удобно и быстро, тем самым улучшив снимок:
- Нужно загрузить выбранное фото в «Фотошоп» и снять блокировку слоя.
- На панели инструментов (слева) необходимо выбрать Blur, он обозначен значком капли.
- Панель настроек, находящаяся сверху, под главным меню программы, позволяет выбрать размер кисти и интенсивность размытия (Strength).
- Настроив все параметры работы инструмента, нужно провести кистью по той части фона, которую необходимо размыть.
- Размер кисти и интенсивность размытия можно менять по мере приближения к объекту фокуса, также можно поэкспериментировать с инструментом Blur и размыть фон неравномерно.

Работа с двумя слоями
Третий способ — создать два слоя, один из которых послужит размытым фоном, а другой станет объектом фокуса. Плюсами этого способа являются простота применения и возможность выделить несколько объектов фокуса фотографии. Отрицательные моменты использования этого метода — непрофессиональность и «дешевый» вид конечного результата.
Однако для новичков это еще один простой способ, который подскажет, как сделать фон размытым в «Фотошопе» почти так же легко, как и с инструментом Blur. Для этого нужно открыть фото в программе Photoshop и дублировать основной слой, нажав по нему правой клавишей и выбрав опцию Duplicate layer. Это создаст два рабочих слоя. Для легкости работы можно переименовать верхний слой, назвав его «фон».
Подробное описание
Последующая инструкция пошагово объясняет, как сделать фон размытым в «Фотошопе», используя всего два слоя:
- Выделяем верхний слой на боковой панели справа.
- Выбираем подходящий фильтр размытия из галереи: Filter -> Blur -> фильтр на выбор.
 Для быстрого и непринужденного эффекта лучше использовать Gaussian Blur. В итоге получится полностью размытая фотография.
Для быстрого и непринужденного эффекта лучше использовать Gaussian Blur. В итоге получится полностью размытая фотография. - Для того чтобы выделить объект фокуса, нужно выбрать ластик (Eraser) на панели инструментов и, отрегулировав его размер, стереть часть верхнего слоя над той частью фото, которая должно быть четко сфокусированной.
- Корректируя размеры и прозрачность ластика, можно создать сложный и по-разному размытый фон.
- В конце необходимо соединить оба слоя в один, для этого в главном меню нужно выбрать Layer и затем нажать на Flatten image.
Эти способы идеально подходят для новичков, только начинающих знакомиться с «Фотошопом». Они отвечают на частые вопросы о том, как размыть задний фон в «Фотошопе» быстро и красиво. Помимо вышеперечисленного, существует еще масса возможностей превратить простое фото в глубокий и комплексный снимок с несколькими точками фокуса и сложными задними планами.
Есть ряд сложных способов, требующих много времени и мастерства, но при этом они показывают, как сделать задний фон размытым в «Фотошопе», не теряя качества и прибавив артистизм.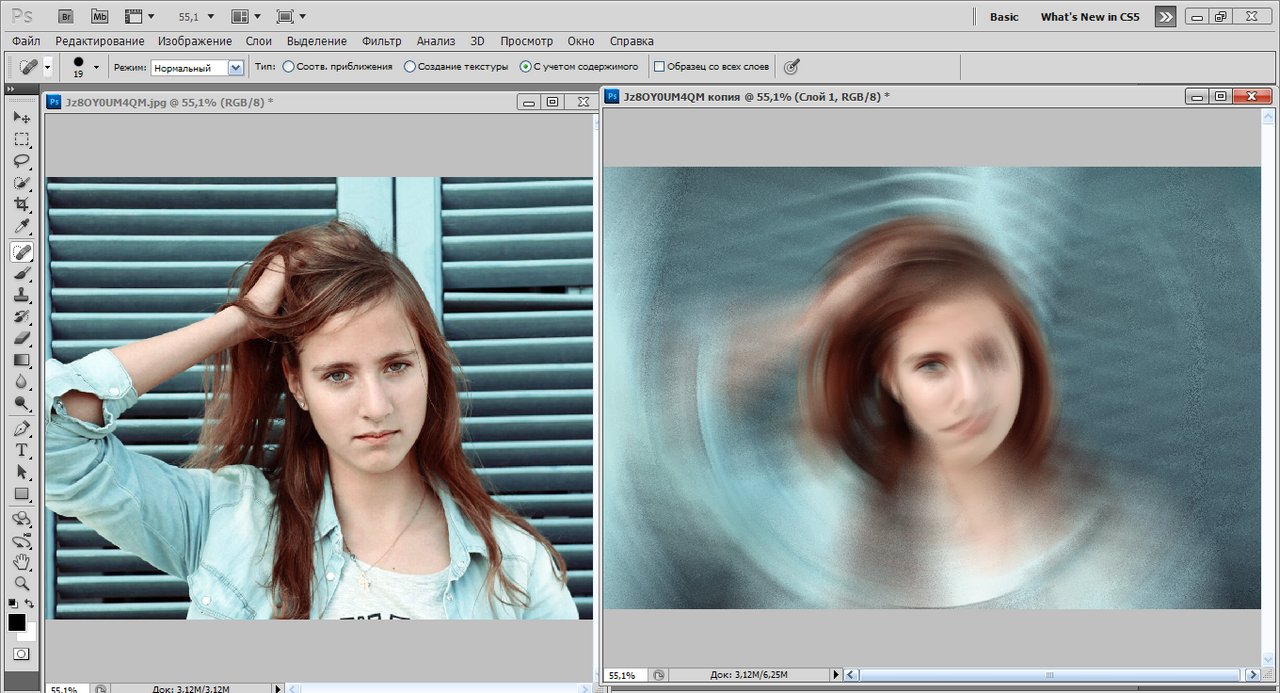
К сожалению, обычные компакты и смартфоны чаще всего не умеют создавать красивое боке. Это объясняется тем, что в таких устройствах встроена матрица меньшего размера. Что же делать владельцам бюджетных фотоаппаратов? Можно порекомендовать им — воспользоваться программой Фотошоп, где сделать размытый фон не составляет труда. Нужна лишь соответствующая практика, которую вы сейчас получите.
Как размыть задний фон в Фотошопе?
Сперва нужно уточнить, что для размытия заднего фона подходит не каждая фотография. Лучше всего подобрать снимок, на котором ноги человека не видны, как и близко расположенные предметы. В нашем случае человек стоит на фоне леса, этот кадр для обработки подходит идеально. Если бы на переднем плане фотографии также присутствовал куст или дерево, то возникли бы большие сложности.
Сразу же вы должны запомнить, что нужный эффект достигается при помощи функции «Размытие по Гауссу». Если его применить к любому снимку, то сложится ощущение, что фотограф забыл сфокусировать свою камеру. Но нам нужно понять, как размыть фон в Фотошопе, а не всё изображение. Поэтому первоначально следует выделить объект, остающийся в зоне резкости. Для этого предназначены несколько способов. Самый простой заключается в использовании инструмента «Магнитное лассо». Если вы уже умеете им пользоваться (в одном из прошлых уроков мы подробно рассказывали о его работе) — это очень хорошо. Если же навыков вам не хватает, то придется попотеть. Но в данном уроке мы лишь кратко коснемся данного способа. В первую очередь стоит рассказать о том, как можно получить размытый задний фон при помощи маски. Для новичка это сложно, но зато результат получается впечатляющий. На обработку одной фотографии у вас может уйти 15-20 минут.
Но нам нужно понять, как размыть фон в Фотошопе, а не всё изображение. Поэтому первоначально следует выделить объект, остающийся в зоне резкости. Для этого предназначены несколько способов. Самый простой заключается в использовании инструмента «Магнитное лассо». Если вы уже умеете им пользоваться (в одном из прошлых уроков мы подробно рассказывали о его работе) — это очень хорошо. Если же навыков вам не хватает, то придется попотеть. Но в данном уроке мы лишь кратко коснемся данного способа. В первую очередь стоит рассказать о том, как можно получить размытый задний фон при помощи маски. Для новичка это сложно, но зато результат получается впечатляющий. На обработку одной фотографии у вас может уйти 15-20 минут.
Размытый фон в Фотошопе CS5
Для начала необходимо создать копию существующего слоя. Это делается в панели «Слои». Просто откройте данную палитру и нажмите сочетание клавиш Ctrl+J. Ещё можно перетащить слой «Фон» на кнопку «Создать новый слой». Это также приведет к появлению его копии.
Новоявленный слой нужно размыть. Как сказано выше, для этого используется фильтр «Размытие по Гауссу». Он находится по пути «Фильтр-Размытие-Размытие по Гауссу». Регулировка фильтра осуществляется при помощи перетаскивания ползунка, влияющего на радиус размытия. Ориентируйтесь в этот момент на задний фон. Он должен быть размыт так, будто вы делали снимок зеркальной камерой при широко раскрытой диафрагме. Не переборщите, иначе картинка будет выглядеть не реалистично. Если изменения на фотографии не отображаются, то поставьте галочку напротив пункта «Просмотр». Так создается размытый фон в Фотошопе CS5 более поздних версиях.
Когда степень размытия вас устроит — жмите кнопку «OK». Теперь к данному слою нужно применить слой-маску. Для этого перейдите по пути «Слои-Слой-маска-Показать все». Никаких внешних изменений после нажатия на этот пункт вы не заметите. Зато в панели «Слои» вы увидите белый прямоугольник.
А сейчас начинается самое сложное. Маски в Фотошопе позволяют убрать действие примененного фильтра с указанных областей.
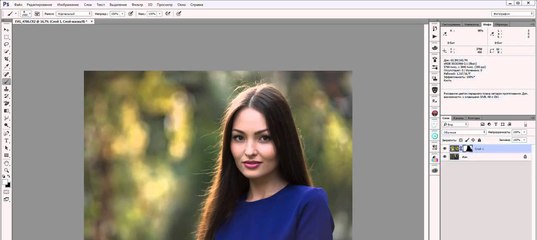 Поэтому нужно указать программе, что человек на фото должен остаться резким. Для этого придется его полностью закрасить черным цветом. Это сложно, поэтому увеличьте масштаб картинки до 100%.
Поэтому нужно указать программе, что человек на фото должен остаться резким. Для этого придется его полностью закрасить черным цветом. Это сложно, поэтому увеличьте масштаб картинки до 100%.Выберите черный цвет, после чего перейдите к инструменту «Кисть». Жесткость выставьте на уровне 20%. Диаметр же зависит от разрешения вашей фотографии и размеров человека. Когда диаметр вас устроит — начинайте рисовать черным цветом по объекту съемки.
Сделать размытый фон в Фотошопе
Постепенно нужно сделать всю фигуру человека резкой. Не страшно, что вы будете слегка заходить за его края. В любой момент вы можете нажать латинскую клавишу X. Это сменит черный цвет на белый. Теперь останется лишь пройти кистью по тем местам, которые нечаянно стали резкими. Действие фильтра тут же к ним применится.
Пройдитесь белым цветом по контуру человека. Вы должны добиться того, чтобы не была резкой даже частичка заднего фона. Можете для точности уменьшить размер кисти и увеличить масштаб картинки до 200-300%.

Большая часть работы готова: сделать размытый фон в Фотошопе у нас уже получилось. Но вокруг человека сейчас имеется своеобразный ореол с его размытым контуром. От него нужно избавиться. Для этого используется инструмент «Штамп».
Сведите оба слоя в один. Для этого перейдите по пути «Слои-Выполнить сведение». Фоновый слой необходимо разблокировать. Для этого дважды щелкните по нему в панели «Слои» и присвойте ему какое-нибудь название. Далее задействуйте инструмент «Штамп». Поставьте нажим на уровне 10%. Остается лишь убрать все имеющиеся артефакты. Как работать этим инструментом — вы уже должны знать. Если это не так, то Photoshop всё вам объяснит. Если вкратце, то данный инструмент копирует одну область картинки в другое место. Область, которую необходимо скопировать, выбирается путем нажатия клавиши Alt и левой кнопки мыши. Затем щелкните рядом с контуром человека, чтобы на нём появился штамп в виде скопированной окружности. Не забудьте отрегулировать диаметр кисти, иначе вы рискуете сильно залезть на фигуру человека или провозиться слишком долго.
На выходе у нас получается весьма неплохое изображение. У некоторых может сложиться впечатление, что оно получено при помощи хорошего объектива и зеркальной камеры. Но на самом деле достаточно лишь приглядеться, как станут заметны некоторые артефакты. Избавиться от них поможет только очень кропотливая обработка фотографии, которая иногда занимает целый час. Именно поэтому опытные фотографы используют качественную светосильную оптику. Лучше потратить приличную сумму, но затем сэкономить большое количество времени.
Как размыть фон в Фотошопе CS6?
Что касается второго способа размытия заднего фона в Фотошоп, то он очень похож на первый. Тоже создается копия фонового слоя, а разблокированный фоновый слой размывается вышеуказанным методом. Затем вы должны перейти к верхнему слою и выделить человека любым удобным способом. Чаще всего для этого используется инструмент «Магнитное лассо». Затем остается лишь инвертировать выделение и наслаждаться результатом. Так тоже можно размыть фон в Фотошопе CS6 и более поздних версиях графического редактора.
На этом наш урок подходит к концу. Сегодня вы освоили ещё одно полезное умение, которое затем можно применять практически к любому портретному снимку. Теперь вы знаете как размыть задний фон в Фотошопе, что должно сделать ваши фотографии только лучше.
Как в фотошопе сделать фото с размытым задним фоном.
Поделиться статьёй:
Кроме резкости и детализации для получения уникального запоминающегося снимка можно использовать другие приемы, к примеру, противоположный эффект – размытие и нерезкость отдельных деталей. Такой подход позволит сделать акцент на центральной фигуре всей композиции, добавит эмоциональной окраски, движения, объема в снимок, внесет немного загадочности в историю. С помощью правильных настроек камеры, несложных приемов и возможностей графического редактора можно сделать размытый фон, передний план, виньетку по контурам фотографии, контраст резкости отдельных элементов и смазанности отдельных деталей.
Содержание статьи:
Размытие фона на снимке можно сделать тремя способами:
- Использовать возможности объектива, максимально открытую диафрагму, минимальную ГРИП и другие настройки оборудования;
- Инструмент «Размытие» графического редактора Adobe Photoshop и его варианты;
- Мобильные приложения и возможности камеры смартфонов;
Для профессионального фотографа недостаточно будет «мощности» мобильных приложений. Лучше использовать первые 2 способа по отдельности или в комбинации. Любой из перечисленных вариантов потребует от вас знаний и понимания процесса. Рассмотрим каждый из них подробнее.
Лучше использовать первые 2 способа по отдельности или в комбинации. Любой из перечисленных вариантов потребует от вас знаний и понимания процесса. Рассмотрим каждый из них подробнее.
Объектив камеры для размытия фона
Технические характеристики камеры и матрицы не повлияют на возможность размыть отдельные детали, за этот момент будет отвечать объектив. Лучше взять светосильный объектив, с ним будет проще выполнить остальные обязательные условия для получения красивого боке.
Боке – оптический эффект на фотографии, размытие отдельных элементов, источников света, а также художественные блики и отсветы на снимке, составляющие гармоничную картину с остальными деталями. Боке – интересный инструмент, придающий фото сказочное настроение, добавляющий привлекательность объектам и фону изображения.
При настройках камеры для получения размытого фона нужно обратить внимание на следующие важные параметры:
- Cтепень открытия диафрагмы;
- Расстояние до объекта;
- Фокусное расстояние;
- ГРИП;
- Режим макро-съемки.

Параметры диафрагмы. Для получения размытого фона необходимо максимально сузить расстояние, где будут находиться объекты в фокусе, чтобы передний план и фон не попадали в него. Так достигается размытие или нерезкость на снимке. Для этого выбираем режим ручной настройки и выставляем максимально возможное в данной ситуации открытие створок диафрагмы. В цифрах значение будет наоборот маленьким – f /1.8, к примеру. В этом случае, расположив точку фокусировки на объекте съемок, вы автоматически переведете детали далеко позади него в зону нерезкости. Чем сильнее открыта диафрагма и значение f меньше, тем больше предметов вокруг объекта будут размытыми.
Глубина Резко Изображаемого Пространства, или ГРИП. По сути, это и есть тот параметр, ради которого подбираются другие настройки. ГРИП – участок, котором все объекты резкие, остальные получаются размытыми. Если говорить проще, на определенном расстоянии от фотографа находится воображаемая линия начала зоны резкости, чуть дальше – линия окончания.
Дальность и протяженность ГРИП зависит от фокусного расстояния объектива, удаленности фотографа и степени открытия диафрагмы. При уменьшении значения f, то есть раскрытии диафрагмы ГРИП сужается, как и при увеличении фокусного расстояния. Чтобы получить максимально размытый фон – уменьшайте зону резкости.
Фокусное расстояние. Если говорит грубо, то параметр отвечает за резкость объекта при приближении. Чем выше значения фокусного расстояния у объектива, тем дальше может быть расположен объект. Стандартные штатные объективы находятся в диапазоне 18-50мм.Для создания размытого фона понадобится максимально длиннофокусная оптика, способная приблизить сильно удаленный объект, сузив при этом ГРИП до минимальных значений. Это даст отличное равномерное размытие и переднего плана и отдаленных участков.
Расстояние от фотографа до объекта. Размытый фон дает максимальное приближение объекта съемок к камере и удаление его от фона. Находясь на близком расстоянии, объектив выдает минимальные значения ГРИП, при раскрытой диафрагме и максимальном фокусе. Причем передний план не будет уже так смазываться, а сзади все объекты будут максимально размыты. К примеру, для получения четкого портрета на нерезком фоне, расстояние до модели от стандартного «полтинника» должно быть 2-3 метра, а фон удален не менее чем на 7-10 метров. Тогда не понадобятся дополнительные манипуляции со снимком для достижения искомого эффекта.
Причем передний план не будет уже так смазываться, а сзади все объекты будут максимально размыты. К примеру, для получения четкого портрета на нерезком фоне, расстояние до модели от стандартного «полтинника» должно быть 2-3 метра, а фон удален не менее чем на 7-10 метров. Тогда не понадобятся дополнительные манипуляции со снимком для достижения искомого эффекта.
Режим макро-съемки среди стандартных настроек камеры дает возможность сфокусироваться на объекте, расположенном в непосредственной близости от объектива. Он позволяет автоматически фокусироваться на предмете, не беря во внимание задний фон и окружающие объекты. Для начинающего фотографа в условиях предметной съемки его можно использовать, но портретная и пейзажная все равно потребуют от вас знания вышеперечисленных параметров.
Как сделать размытый фон в Фотошопе?
Вторым способом получить размытый фон является использование программы – Adobe Photoshop даже в стандартной оболочке без плагинов. В базовые инструменты вложены и эффекты размытия, и слои, и разнообразные кисти.
За основу берется любая фотография объекта с фоном, открывается в программе. Можно сделать размытие двумя способами:
- Инструмент «Магнитное лассо».
- Слои и инструмент «Размытие».
Магнитное лассо подходит для небольших объектов с плавными краями, его нужно выделить, используя точки. Затем размыть фон через соответствующий инструмент, исключая выделенную область.
Второй способ сложнее, но эффективнее, особенно, если выделяемый объект имеет неровные края, множество деталей и выделить его точками ровно достаточно сложно. Первым делом мы копируем слой сочетанием клавиш «Ctrl+J» или созданием нового слоя. Если все сделано правильно, то справа в колонке слои появится копия исходной картинки. Работу проводить нужно с копией, на нее и накладывается эффект.
Во вкладке «Фильтры», расположенной на верхней панели, в ниспадающем списке находим «Размытие». Там есть несколько вариантов, отличаются он направленностью «мазков», расположению размытого участка и так далее.
Для равномерного заполнения изображения подходит эффект «Размытие по Гаусу», в его настройках можно изменить интенсивность и радиус с помощью соответствующих кнопок на панели. Если полученный результат устраивает, то принимаем его и продолжаем работу со слоем.
Во вкладке «Слои» — «Слой-маска» выбирает пункт «Показать все». Если все сделано правильно, размытый снимок будет выделен белым прямоугольником в списке слоев. Далее берем подходящую кисть и начинаем аккуратно стирать слой с размытием в тех местах где изображение должно получится резким. То есть убираем до исходного снимка. Используя разные кисти по размеру, форме, жесткости, получаются разные художественные эффекты, ограниченные только вашей фантазией. Где кистью не прошлись, там останется размытие.
После завершения оформления, необходимо слои соединить, для этого в меню выбираем пункт «Слои», в ниспадающем списке выбираем «Выполнить сведение», две картинки становятся одной, теперь можно сохранять и использовать дальше по назначению.
Таких действий будет достаточно, чтобы размыть любую часть снимка, можно делать несколько уровней, повторять процесс не один раз, чтобы добиться эффекта многослойного размытия. Со временем опыт позволит создавать все более смелые картинки и сочетания, используя прием «Слои» или любые другие.
Размытый фон с помощью смартфона
Создатели смартфонов, планшетов, а также разработчики приложений не стоят на месте и в плане обработки снимков, полученных с мобильных устройств. Для обеих ОС разработаны варианты штатных настроек, бесплатных и платный программ, устанавливаемых на все известные модели телефонов. Обработка снимков с использованием размытого фона также присутствует во многих из них. Эффект нерезкости или смазанного фона можно создать в момент съемки или на уже готовые фотографии.
- В первом случае в процессе фокусировки на объекте можно выбрать направление, интенсивность и местоположение размытия, чаще всего настраивается его зависимость от размера и местоположения снимаемого предмета.
 Для этого предусмотрены кнопки, выводимые в меню камеры. Минусом такого варианта является снижение качества снимка и невозможность потом привести его в исходный вид.
Для этого предусмотрены кнопки, выводимые в меню камеры. Минусом такого варианта является снижение качества снимка и невозможность потом привести его в исходный вид. - Во втором случае сохраняется кадр в обычном режиме, а потом приложение предлагает варианты его оформлении и редактирования. Таки редакторы автоматически предустановленны в сети Instagram при добавлении снимка в аккаунт, вы получаете доступ к инструментам для работы с фотографией. Либо настройки сохраняются в памяти телефона вместе с исходным снимком и могут быть использованы в любых других целях.
Конечно же такие изображения не подходят для широкоформатной печати и используются в основном для домашнего просмотра и для размещения в социальных сетях. Но рост их популярности не мог не сказаться и на фотографии в целом. Множество приложений созданы специально для активных блогеров, для любителей выложить красивые снимки в сеть, для сбора отметок «like». К фотографии, как искусство, такой подход уже не относится.
Приложения для смартфона:
- Camera MX предлагает отличный набор функций для получения снимков полупрофессионального уровня. Пользователи могут воспользоваться фильтрами, ручными настройками, всевозможными инструментами для обработки;
- Z Camera предлагает вам использовать различные фильтры в момент съемки, а также редактировать их из галереи.
- Google Camera устанавливается на смартфонах некоторых моделей и доступна для скачивания. Приложение позволяет использовать камеры телефонов на уровне хороших фотоаппаратов, обрабатывать снимки сразу и создавать коллажи.
- BestMe Selfie Camera дает возможность посмотреть эффекты для съемки и подобрать интересный вариант в режиме реального времени. Отлично приложение для любителей качественных селфи.
- Cymer предлагает фильтры и наклейки, подписи и различные инструменты для изменения цвет волос, глаз, одежды, а также интуитивно понятный интерфейс при создании коллажей.

- Footej Camera – приложение для желающих всегда иметь под рукой крутую камеру. Оно позволяет снимать в RAW-формате и настраивать параметры для съемок, как в настоящем фотоаппарате.
- Candy Camera, созданное специально для прекрасной половины человечества, помешанной на селфи-снимках. Тут можно наложить различные эффекты, картинки, стикеры, собрать коллаж или даже сделать себе макияж.
Данные приложения доступны для ОС Android, но и для владельцев яблочных смартфонов производители создали немалое количество различных помощников. Конечно, установив их на смартфон, вы его не сделаете хорошей камерой с оптикой, но получить сносные снимки для размещения в соц. сетях их будет вполне достаточно.
Подводим итоги темы
Размытый фон в фотографии – отличный художественный прием, подходящий и для профессиональных снимков, и для любительских. Создать его можно двумя способами: в процессе съемки и с помощью работы над готовым снимком.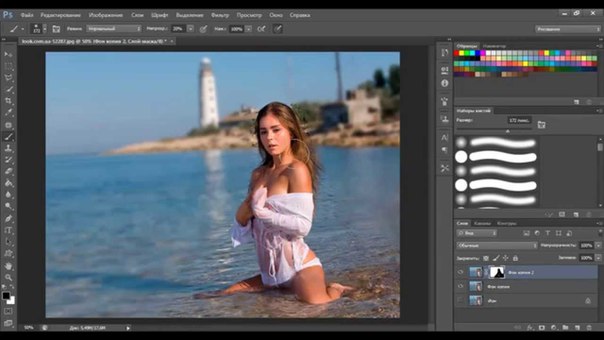 В первом случае потребуется:
В первом случае потребуется:
- Длиннофокусный объектив;
Максимально открытая диафрагма;
Минимальное расстояние до объекта съемок;
Максимальное расстояние до фона за объектом.
Для получения более качественного снимка без помех, нужно использовать штатив. Конечно если режим съемок позволяет фотографу оставаться на одном месте какое-то время. Выбирайте такую ситуацию, чтобы можно было снимать на максимальном приближении без потери качества. Такая хитрость позволит отдалить фон и сфокусироваться на объекте, остальное станет нерезким, как и задумано.
Степенью открытия диафрагмы и расстоянием до объекта можно регулировать еще и интенсивность размытия. Закрытие створок увеличит резкость фона, тоже самое будет, если подойти поближе к предмету съемок или модели.
Размытие фона – отличный инструмент для акцентирования внимания зрителя на важных деталях, снижения влияния на общую картину фоновых элементов, не всегда гармонично вписывающихся в идею фотографа. Особенно это касается репортажной и уличной съемки, когда люди, машины и многочисленные детали создаю много шума на снимке.
Особенно это касается репортажной и уличной съемки, когда люди, машины и многочисленные детали создаю много шума на снимке.
Поделиться статьёй:
Что можно приготовить из кальмаров: быстро и вкусно
Приветствую, дорогой читатель! С вами на связи, Тимур Мустаев. Мне часто задают вопрос, как сделать размытый фон на фотоаппарате, и я всегда им отвечаю, что на фотоаппарате этого сделать нельзя, можно сделать при помощи фотоаппарата и прилегающего к нему объектива. Именно об этом и пойдет сегодня речь в данной статье.
Конечно, можно получить красивую нерезкость, но только на самом изображении. И сделать это с помощью фотокамеры (никак не на ней). Правильная постановка вопроса или задачи – половина ответа. Так что перед тем, как экспериментировать с фотографией, надо бы разобраться в терминологии.
А что такое боке?
Сегодняшний урок будет интересным, как всегда, и творческим. Я расскажу вам, как сделать привлекательный размытый задний фон на снимке. По-другому это называется боке. Как вы уже догадались, главный объект остается нетронутым, а вокруг него предметы и пейзаж исчезает из зоны видимости, превращается в цветовое пятно, чем-то напоминая туман.
По-другому это называется боке. Как вы уже догадались, главный объект остается нетронутым, а вокруг него предметы и пейзаж исчезает из зоны видимости, превращается в цветовое пятно, чем-то напоминая туман.
Смотрится все это очень эффектно, многие любят боке за его способность выделять основной персонаж кадра и усиливать ощущение перспективы всего фото. Первый момент значим для портретной съемки, второй – скорее для пейзажа.
Я часто замечаю размытый задний план на коммерческих снимках, в том числе известных свадебных фотографов. Но, пожалуй, раньше такой прием был более популярен, а сейчас он теряет свою оригинальность. Боке, естественное или искусственное, радует глаз, но им уже никого не удивить.
Технический моменты
Не так важно, какой у вас фотоаппарат Canon, Nikon или, например, Sony, красиво размытый фон можно сделать на любом из них, потому что принцип здесь один. Главное — уметь использовать возможности камеры. В большей степени данный эффект зависит не от фирмы или внутренней структуры корпуса камеры, а от оптики, в частности от параметра диафрагмы (f). Существует несколько способов, позволяющих легко добиваться нерезкости заднего плана. Выделим две группы:
Существует несколько способов, позволяющих легко добиваться нерезкости заднего плана. Выделим две группы:
С помощью настроек камеры
- Диафрагма : вы выставляете минимальное значение f, то есть 3,5, 2, 1,8…, тем самым уменьшая глубину пространства на изображении и снижая количество отчетливо видимых объектов.
- Фокусное расстояние . Максимально выкручивайте свой зум на объективе, чтобы добиться размытости. Или же используйте длиннофокусные объективы, где фокусное расстояние равно 105 мм., 200 мм., и т.д. Широкоугольные же объективы не дадут нужного эффекта.
- Физическое расстояние до объекта (в метрах) . Сделайте несколько шагов к объекту съемки. НО: Вы можете приблизиться к предмету, а фотоаппарат снимать не захочет. Это значит, что вы переусердствовали и превысили допустимое минимальное расстояние для фотографирования вашей оптики – отойдите слегка назад.
- Кольцо фокусировки, точечная фокусировка . На объективе фотокамеры имеется внешнее кольцо для ручной настройки фокуса.
 Регулируйте его, если иными способами размытого фона нельзя достичь. Также выбирайте в настройках не авто, а 1-точечную фокусировку, наводя ее на нужный объект. При автоматическом варианте аппарат сам определит, какие места изображения сделать четкими, а нам такая ситуация совсем не подходит.
Регулируйте его, если иными способами размытого фона нельзя достичь. Также выбирайте в настройках не авто, а 1-точечную фокусировку, наводя ее на нужный объект. При автоматическом варианте аппарат сам определит, какие места изображения сделать четкими, а нам такая ситуация совсем не подходит.
Отмечу, что все перечисленные способы работают на один показатель – ГРИП в фотографии. Это глубина резкости всего окружающего пространства, попадающего в границы кадра. И нам нужно добиваться ее уменьшения. При соблюдении указанных пунктов только одна область, обычно в центре видоискателя и, следовательно, картинки, будет абсолютно резкой, а остальное, приближаясь к краям, будет становиться все более размытым.
Внешние аксессуары и предметы (специальные насадки, картон и пр.)
Весьма удачно можно применить для данных целей полупрозрачный платок. Он оживит фото яркостью или добавит нежности пастельными тонами. Интересно и забавно смотрятся огни, для этого подойдет обычная гирлянда, расположенная вблизи объектива. Необязательно эти предметы располагать симметрично относительно главного объекта: заполните ими пустое место с одной стороны, а с другой уравновесьте композицию главным объектом. Со специальными насадками все проще – надевайте и делайте фотографию.
Необязательно эти предметы располагать симметрично относительно главного объекта: заполните ими пустое место с одной стороны, а с другой уравновесьте композицию главным объектом. Со специальными насадками все проще – надевайте и делайте фотографию.
Делаем размытый фон
Напоминаю, с фоном можно “поиграть” не на самом фотоаппарате, а на изображении с непосредственным участием фотоаппарата и выставлением настроек. Единственное, что мы можем сделать на аппарате, так это приспособление типа внешней насадки, чтоб в итоге получить боке на снимке. Для тех, кто все же плохо представляет себе, как добиться эффекта нерезкости или размытости заднего плана фото, я набросал несколько простых этапов:
- Выберите объект для съемки. Допустим, это человек. Определитесь с местом, где он будет располагаться. Пусть персонаж будет отдален от заднего плана.
- Приспособление для размытия фона (пакет, легкий платок и т.д.) закрепите на объективе таким образом, чтобы он частично, по краям, закрывал стекло.
 Это так полезно для усиления боке и творческих опытов.
Это так полезно для усиления боке и творческих опытов. - Поставьте минимальную диафрагму, которая возможна на вашей оптике. Вам нужен ручной режим, можно выбрать приоритет диафрагмы.
- Выставите одноточечную фокусировку и сконцентрируйте главную точку на человеке. Снимайте.
К слову сказать, можно использовать услуги графических редакторов для создания желаемого размытия. Если у Вас техника низкого качества, вряд ли сможете заметить на изображении какое-то размытие. Здесь Вам пригодится знание фотошопа.
В разделе фильтров есть такая вкладка Размытие по Гауссу. Выбирайте желаемую область и готово! Красота, да и только, и без лишних хлопот при самой съемке. Это удобно и в случае, если на исходном фото нет размытия, а Вы решили, что оно там необходимо уже после фотографирования.
или Моя первая ЗЕРКАЛКА
– очень грамотный и полезный курс, особенно для новичка. В них более подробно и на примерах рассказывается как сделать красивый размытый фон. В них собрано большое количества уроков по всем направлениям фотоискусства. Просмотрев, вы по достоинству оцените эффективность видеокурсов.
В них собрано большое количества уроков по всем направлениям фотоискусства. Просмотрев, вы по достоинству оцените эффективность видеокурсов.
Моя первая ЗЕРКАЛКА — для приверженцев фотокамеры зеркальной CANON.
Цифровая зеркалка для новичка 2.0 — для приверженцев фотокамеры зеркальной NIKON.
– видеокурс, больше направленый на постобработку фотографий при помощи мощной программы Lightroom. В курсе очень много полезных фишек для качественной обработки фтографий.
Lightroom — незаменимый инструмент современного фотографа
Вы, наверное, задаетесь вопросом, почему именно эти курсы, ведь в интернете есть и много других? Скажу сразу, есть очень много других, их целая куча, но вопрос, качественные ли они? Не всегда. Я ознакомился со множеством других курсов, но они очень далеки по качеству, от тех, которых советую я. Но как говорится, выбор всегда за вами! Мое дело порекомендовать качество!
Счастливо читатели! Если вы еще не были знакомы с таким отличным способом разнообразить свои работы, то непременно его попробуйте. Поэкспериментируйте и со съемкой людей, и неживых объектов. Отмечайте для себя, как, отдаляясь от чего- , кого-либо или закрывая диафрагму, меняется зона размытия. Удачи! И помните, что можно легко подписаться на мой блог, где еще много полезной информации для фотографов.
Поэкспериментируйте и со съемкой людей, и неживых объектов. Отмечайте для себя, как, отдаляясь от чего- , кого-либо или закрывая диафрагму, меняется зона размытия. Удачи! И помните, что можно легко подписаться на мой блог, где еще много полезной информации для фотографов.
Всех вам благ, Тимур Мустаев.
Привет всем тем, кто зашел на мой блог. Сегодня такая классная погода. Наконец чувствуется весна. И с таким вот весенним настроением я хотел бы рассказать вам про одну вещь. Сейчас уже у многих людей есть фотоаппараты, с помощью которых мы можем делать прекрасные портретные фотографии с четким отображением главных персонажей и размытием заднего фона.
Но все же пока не у каждого фотика есть такая функция (в основном только у зеркальных фотоаппаратов), да и большинство людей пользуется смартфонами, которые также не могут снимать с размытым фоном, а ведь хочется красивую фотографию. Правильно я говорю? Выход как обычно есть и сегодня я вам расскажу как сделать в фотошопе размытый фон. Это совсем несложно.
Это совсем несложно.
Архивная кисть
Самый простой способ для этого дела — использовать знакомый нам . Но для начала давайте откроем изображение в фотошопе, где мы хотим размыть задний план. Я выбрал фото девушки на Красной площади.
Делайте аккуратно. Если вдруг задели лишнее, то всегда . Но не делайте всё за одно нажатие. Лучше периодически отпускайте мышку, чтобы в случае ошибки не возвращаться к началу.
Ну вот вроде и всё. Смотрится красиво. Но давайте посмотрим и пару других способов для расширения кругозора.
Ластик
В принципе здесь всё то же самое, что и в предыдущем примере, но с маленьким исключением.
Многие предпочитают пользоваться в этих случаях маской слоя, хотя я в таких случаях обхожусь без нее. Но на всякий случай все равно покажу вам. Много времени это не отнимет.
Маска слоя
Вот вроде бы и всё. какой бы способ вы не выбрали, результат будет один: Наша знакомая изображена с нормальной четкостью, а задний план размыт. То есть сразу становится красивее и эффектнее. сами посмотрите. Кстати, а какой способ больше всего понравился вам? Напишите, а то мне интересно.
То есть сразу становится красивее и эффектнее. сами посмотрите. Кстати, а какой способ больше всего понравился вам? Напишите, а то мне интересно.
Нет, все таки фотошоп — замечательный инструмент для работы с изображениями. Я до сих пор удивляюсь — какой же это мощный, удобный и интересный редактор. И хотя бы знание основ всегда пригодится в повседневной жизни.
Кстати, если вы хотите в кратчайшие сроки изучить Adobe Photoshop, то обязательно посмотрите этот замечательный видеокурс . Все уроки построены по-порядку, никакой лишней воды, всё по полочкам. А главное, что всё показано на живых примерах и рассказано человеческим языком. Понятно будет любому уровню пользователя.
Ну а на этом я сегодняшний урок заканчиваю. Я очень надеюсь, что он был для вас интересен и полезен. Поэтому рекомендую вам подписаться на обновления блога, чтобы быть в курсе всего интересного. Ну а я с вами на сегодня прощаюсь, увидимся с вами в других статьях. Пока-пока!
С уважением, Дмитрий Костин
Доброго времени суток, уважаемые читатели! Рад представить вашему вниманию очередной урок по редактору GIMP, из которого вы научитесь создавать эффект размытого заднего фона на фотографии .
Безусловно всем нравятся фотки с размытым фоном . В чем же привлекательность таких кадров? А дело в том, что с помощью размытия мы убираем весь лишний мусор, который засоряет фон на фотографии и остается резким, только основной объект съемки, который мы фотографируем. Взгляните на эти кадры.
Или например, при фотографировании какого нибудь блюда
От таких фотографий так и веет «профессиональностью».
Как же сделать такой размытый фон?
Создайте тишину…, сейчас я раскрою вам страшную тайну рецепта такого кадра. Вам понадобится:
1) Хороший фотоаппарат, преимущественно «зеркалка» со сменными объективами, например бюджетный вариант Canon 1100d
2) Объектив с большой диафрагмой, например если у вас фотокамера компании Canon (как и у меня), то самым дешевым вариантом будет покупка объектива Canon 50 1.8
3) Одеваем объектив на камеру и устанавливаем творческий режим AV (или ручной — М), который позволяет регулировать значение диафрагмы.
4) Выставляем диафрагму на 2, а еще лучше на 1.8
5) Снимаем…
Вот примерный рецепт получения размытого фона на изображении . Но если финансы Вам не позволяют, то отдаленно приблизится к размытому фону мы можем с помощью обработки в графических редакторах , таких как фотошоп и гимп . Благодаря встроенным инструментам в редактор, мы можем сделать псевдо размытее фона обычной фотографии сделанной на обычную цифровую компакт камеру, так называемую «мыльницу».
И как это делается, мы сейчас узнаем из сегодняшнего урока.
Шаг 1. Открываем исходное фото в редакторе
Шаг 2. На следующем шаге нужно выделить основной объект на фото , который мы хотим сделать резким. Для этого самым простым, но и в тоже время универсальным методом будет использование инструмента «Свободное выделение» или так называемое «Лассо» (как в фотошопе). После этого аккуратно обводим объект. Чем больше контрольных точек вы поставите, тем лучше.
Шаг 3. Пока активно выделение создаем копию исходного фото через меню «Слой –Создать копию» или нажав на пиктограмму «Создать копию слоя»
Шаг 4. Теперь нужно щелкнуть правой кнопкой мыши по верхнему слою и из открывшего контекстового меню выбрать пункт «Добавить альфа-канал».
После этого нажимаем кнопку Del. Посмотрите, что должно у вас получиться если временно отключить видимость нижнего слоя.
Снова включаем видимость ниженго слоя и снимаем выделение через «Выделение -Снять»
Шаг 5. Теперь воспользуемся стандартным фильтром редактора размытия через меню «Фильтры – Размывание – Гауссово размывание» и в настройках выставляем нужное значение.
Справка: Данное значение зависит от исходной фотографии. Чем больше разрешение (размер фотки) тем больше вводимый параметр. Для данного примера я взял размер 30px
Шаг 6. По необходимости можно отрегулировать непрозрачность верхнего слоя с эффектом, для этого сдвиньте ползунок непрозрачности влево до получения желаемого эффекта. Например, я поставил значение 80.
Например, я поставил значение 80.
Вот так, за несколько простых шагов, мы получили и резкий объект, на котором теперь акцентируется основное внимание нашего зрителя.
В скором времени планирую рассказать вам друзья про создание более реалистичного размытия фона с помощью дополнительного . Если не хотите пропустить выход данного урока, то советую .
На этом у меня все. Всем спасибо за внимание и до встречи в новых уроках.
P.S. Отдельное спасибо читательнице Lare, за идею урока!
С уважением, Антон Лапшин!
Маленький БОНУС:
16.02.2015 27.01.2018
Откройте фотографию в фотошопе. Я покажу как размыть фон за этой девочкой, причем не весь, а местами, чтобы получился красивый эффект. Вы можете тем же способом размыть свою собственную фотографию. Главное выделить объект который остается при своей резкости. Причем выделить на совесть.
С помощью Прямолинейного Ласса (Polygonal Lasso Tool) выделите объект.
Нажмите CTRL+J — этой действие автоматически вырежет то, что вы выделили и поместит на отдельный новый слой. Это будет девушка.
Это будет девушка.
Вернитесь к слою с фотографией сделайте её копию, нажав CTRL+J.
К этой копии примените Фильтр — Размытие — Наклон Смещение (Filter — Blur — Tilt-Shift).
Здесь вы можете настроить параметры как вам хочется. Там где круг — то место остается резким. Линии указывают на размах размытия фона, вы их можете перемещать как угодно и даже наклонять. Силу размытия вы также можете регулировать — для этого есть полоска-регулятор в круге.
Нажмите ОК когда закончите настройку и фон будет размытым.
Какая проблема тут возникает? Если вы присмотритесь, то увидите что контур вокруг девочки — есть ничто иное как размытая позади девочка. Понятное дело, что в жизни так не бывает, и отсюда понятно, что на фотографии использовался фотошоп как инструмент обработки. Наша задача избавиться от этого косяка.
Как эта проблема решается одним из возможным способом.
Удалите этот слой с размытым фоном — он нам не понадобится. У вас должно быть два слоя — один с девочкой, другой — целая фотография. Нажмите с зажатым CTRL на слой с девочкой — таким образом вы получите выделение.
У вас должно быть два слоя — один с девочкой, другой — целая фотография. Нажмите с зажатым CTRL на слой с девочкой — таким образом вы получите выделение.
Перейдите на слой с фотографией, а слой с девочкой пока выключите из видимости (нажмите на глазик напротив слоя с девочкой).
Выделение при этом останется. Нажмите DEL на клавиатуре чтобы удалить выделенную область на фотографии. Нажмите CTRL+D чтобы снять выделение. Девочку мы удалили поэтому на ее месте будет пустое изображение — белый фон.
Перед нами стоит задача закрасить это место. Для этого я воспользовался инструментом Штамп (Clone Tool). Я постарался нарисовать так, как будто девочки и не было на фото, хотя тут не обязательно сильно стараться, главное чтобы оттенки цветов на закрашиваемом месте совпадали с рядом лежащими — именно в этом весь смысл.
Теперь включите в видимость слой с девочкой, а фон размойте тем же фильтром как мы делали это ранее. Теперь совсем другой результат. В этом случае размыт действительно только фон позади, а не фон вместе с девочкой. Так гораздо приятней смотреть и намного качественнее выглядит работа.
В этом случае размыт действительно только фон позади, а не фон вместе с девочкой. Так гораздо приятней смотреть и намного качественнее выглядит работа.
На этой фотографии я покажу пример полностью размытого фона. Просто применим фильтр Размытие по гауссу. Такой эффект тоже нынче в моде, ведь он шикарно смотрится. Техника та же самая, только применяется другой фильтр.
Единственная проблема которая может тут возникнуть — это как выделить такие сложные части изображения как волосы. Для этого у меня есть специальный бесплатный видеокурс — .
Такой размытый фон прекрасно подойдет для надписей.
Как размыть фон в Photoshop CS6? Photoshop CS6
Зачастую идеальная фотография — та, которая не отвлекает внимание от главного объекта съемки. Отличного фокуса можно добиться, увеличив диафрагму или используя специальный объектив; однако есть ряд хитростей, с помощью которых обычную фотографию можно превратить в произведение искусства. Все, что нужно, — это Photoshop.
Все, что нужно, — это Photoshop.
В статье представлены самые простые и эффективные ответы на вопрос о том, как размыть фон в «Фотошопе». CS6 — англоязычная версия программы, в которой выполнены все перечисленные фотоманипуляции.
Зачем нужен размытый фон?
Четкий и богатый деталями фон может испортить отличный снимок, поскольку внимание зрителей будет отвлекаться на то, что происходит «за кадром». Правильно размытый задний план способен мгновенно привлечь взгляды к главному объекту съемки, находящемуся в фокусе. Умение эффектно приглушить второй план особенно важно для спортивных или концертных снимков, где толпа и реквизит часто «засоряют» композицию.
Использование специальных объективов и максимально увеличенной диафрагмы, конечно, обеспечит лучшее качество снимка, но иногда фотографу все равно приходится прибегать к помощи «Фотошопа», чтобы не потерять перспективный кадр, а наоборот — «выжать» из него все возможное.
Как размыть фон в «Фотошопе»?
«Фотошоп» — очень дружелюбная программа с богатым выбором инструментов и действий. Работа с задним фоном может занять от нескольких минут до нескольких часов, в зависимости от того, насколько сложным должен быть в результате второй план.
Работа с задним фоном может занять от нескольких минут до нескольких часов, в зависимости от того, насколько сложным должен быть в результате второй план.
С помощью всего одного слоя и одного фильтра возможно создать однородное размытие заднего плана, одновременно оставив в фокусе желаемый объект. Этот легкий и быстрый способ четко делит снимок на два плана — первый и второй, не оставляя никаких переходов.
В случае, когда необходим комплексный фон, то есть несколько задних планов и элементов фокуса, работа над снимком будет долгой и кропотливой. Но для современных версий программы, то есть CS6 и выше, нет практически ничего невозможного.
Несколько простых вариантов размытия фона
Быстрого и абсолютно однородного размытия фона можно добиться за несколько шагов. Существует три очень простых способа, как сделать задний фон размытым в «Фотошопе», не прибегая к множеству слоев и совершенно минуя работу с масками.
Такое размытие, пусть простое и эффектное, все же далеко не идеальное, поскольку пространство снимка теряет часть своего реализма и глубины. Перечисленные способы больше подходят для любительского редактирования и отлично справятся с поставленной задачей — размыть задний фон.
Перечисленные способы больше подходят для любительского редактирования и отлично справятся с поставленной задачей — размыть задний фон.
Фильтр Iris Blur
Первый и самый легкий способ — использовать фильтр Iris Blur. Он одновременно выводит в фокус выбранный объект и размывает остальную часть снимка. Преимуществом этого метода является скорость и качество результата, среди недостатков стоит отметить форму фокуса, которая может быть только кругом или эллипсом.
Фильтр Iris Blur позволяет выбрать в эллиптический фокус всего один элемент или часть снимка, замывая и смазывая оставшийся фон. Размер фокуса и радиус размытия очень легко изменяется и контролируется. Также существует возможность настроить плавный переход между четкими и размытыми участками фотографии.
Пошаговая инструкция
Следующие шаги детально описывают, как размыть задний фон в «Фотошопе CS6» с помощью фильтра Iris Blur («Размытие диафрагмы»):
- Необходимо открыть файл в «Фотошопе» и снять блокировку слоя, дважды кликнув на его иконку, в выплывающем окне нажать Ok.

- Далее нужно выбрать необходимый фильтр в главном (верхнем) меню программы «Фотошоп», повторяя следующие шаги: Filter -> Blur -> Iris Blur. Фотография открывается в новом меню, которое предлагает выбрать точку фокусировки и радиус размытия с помощью передвижного эллипса.
- При настройке фокуса нужно, чтобы центр эллипса, обозначенный кругом, был в самом центре главного объекта фотографии. После того как фокус выбран, можно регулировать размеры и даже форму эллипса, переворачивая или вытягивая в стороны его края.
- С внутренней стороны эллипса находятся четыре точки, позволяющие регулировать переход от фокуса к размытию.
- На боковой панели под надписью Iris Blur находится бегунок, контролирующий уровень размытия — чем ниже значение, тем четче фон.
- Настроив все параметры, необходимо нажать Ok, и снимок готов.
Инструмент Blur
Второй способ — прибегнуть к помощи инструмента Blur и «закрасить» им фон. Использование инструмента «Размытие», возможно, является самым простым способом ответа на вопрос о том, как размыть фон в «Фотошопе». Для работы с ним нужен всего один слой, которым может стать оригинал фотографии.
Для работы с ним нужен всего один слой, которым может стать оригинал фотографии.
Основные преимущества этого способа — простота и скорость, однако не стоит недооценивать и возможность контролировать не только радиус, но и участки размытия. Недостатками инструмента «Размытие» являются грубость и некая топорность конечного результата.
Детальное описание
Следуя нескольким представленным ниже шагам, можно очень просто разобраться с тем, как размыть фон в «Фотошопе» удобно и быстро, тем самым улучшив снимок:
- Нужно загрузить выбранное фото в «Фотошоп» и снять блокировку слоя.
- На панели инструментов (слева) необходимо выбрать Blur, он обозначен значком капли.
- Панель настроек, находящаяся сверху, под главным меню программы, позволяет выбрать размер кисти и интенсивность размытия (Strength).
- Настроив все параметры работы инструмента, нужно провести кистью по той части фона, которую необходимо размыть.
- Размер кисти и интенсивность размытия можно менять по мере приближения к объекту фокуса, также можно поэкспериментировать с инструментом Blur и размыть фон неравномерно.

Работа с двумя слоями
Третий способ — создать два слоя, один из которых послужит размытым фоном, а другой станет объектом фокуса. Плюсами этого способа являются простота применения и возможность выделить несколько объектов фокуса фотографии. Отрицательные моменты использования этого метода — непрофессиональность и «дешевый» вид конечного результата.
Однако для новичков это еще один простой способ, который подскажет, как сделать фон размытым в «Фотошопе» почти так же легко, как и с инструментом Blur. Для этого нужно открыть фото в программе Photoshop и дублировать основной слой, нажав по нему правой клавишей и выбрав опцию Duplicate layer. Это создаст два рабочих слоя. Для легкости работы можно переименовать верхний слой, назвав его «фон».
Подробное описание
Последующая инструкция пошагово объясняет, как сделать фон размытым в «Фотошопе», используя всего два слоя:
- Выделяем верхний слой на боковой панели справа.
- Выбираем подходящий фильтр размытия из галереи: Filter -> Blur -> фильтр на выбор.
 Для быстрого и непринужденного эффекта лучше использовать Gaussian Blur. В итоге получится полностью размытая фотография.
Для быстрого и непринужденного эффекта лучше использовать Gaussian Blur. В итоге получится полностью размытая фотография. - Для того чтобы выделить объект фокуса, нужно выбрать ластик (Eraser) на панели инструментов и, отрегулировав его размер, стереть часть верхнего слоя над той частью фото, которая должно быть четко сфокусированной.
- Корректируя размеры и прозрачность ластика, можно создать сложный и по-разному размытый фон.
- В конце необходимо соединить оба слоя в один, для этого в главном меню нужно выбрать Layer и затем нажать на Flatten image.
Эти способы идеально подходят для новичков, только начинающих знакомиться с «Фотошопом». Они отвечают на частые вопросы о том, как размыть задний фон в «Фотошопе» быстро и красиво. Помимо вышеперечисленного, существует еще масса возможностей превратить простое фото в глубокий и комплексный снимок с несколькими точками фокуса и сложными задними планами.
Есть ряд сложных способов, требующих много времени и мастерства, но при этом они показывают, как сделать задний фон размытым в «Фотошопе», не теряя качества и прибавив артистизм.
Привет всем тем, кто зашел на мой блог. Сегодня такая классная погода. Наконец чувствуется весна. И с таким вот весенним настроением я хотел бы рассказать вам про одну вещь. Сейчас уже у многих людей есть фотоаппараты, с помощью которых мы можем делать прекрасные портретные фотографии с четким отображением главных персонажей и размытием заднего фона.
Но все же пока не у каждого фотика есть такая функция (в основном только у зеркальных фотоаппаратов), да и большинство людей пользуется смартфонами, которые также не могут снимать с размытым фоном, а ведь хочется красивую фотографию. Правильно я говорю? Выход как обычно есть и сегодня я вам расскажу как сделать в фотошопе размытый фон. Это совсем несложно.
Самый простой способ для этого дела — использовать знакомый нам . Но для начала давайте откроем изображение в фотошопе, где мы хотим размыть задний план. Я выбрал фото девушки на Красной площади.
Делайте аккуратно. Если вдруг задели лишнее, то всегда .
Но не делайте всё за одно нажатие. Лучше периодически отпускайте мышку, чтобы в случае ошибки не возвращаться к началу.
Ну вот вроде и всё. Смотрится красиво. Но давайте посмотрим и пару других способов для расширения кругозора.
Ластик
В принципе здесь всё то же самое, что и в предыдущем примере, но с маленьким исключением.
Многие предпочитают пользоваться в этих случаях маской слоя, хотя я в таких случаях обхожусь без нее. Но на всякий случай все равно покажу вам. Много времени это не отнимет.
Маска слоя
Вот вроде бы и всё. какой бы способ вы не выбрали, результат будет один: Наша знакомая изображена с нормальной четкостью, а задний план размыт. То есть сразу становится красивее и эффектнее. сами посмотрите. Кстати, а какой способ больше всего понравился вам? Напишите, а то мне интересно.
Нет, все таки фотошоп — замечательный инструмент для работы с изображениями. Я до сих пор удивляюсь — какой же это мощный, удобный и интересный редактор. И хотя бы знание основ всегда пригодится в повседневной жизни.
И хотя бы знание основ всегда пригодится в повседневной жизни.
Кстати, если вы хотите в кратчайшие сроки изучить Adobe Photoshop, то обязательно посмотрите этот замечательный видеокурс . Все уроки построены по-порядку, никакой лишней воды, всё по полочкам. А главное, что всё показано на живых примерах и рассказано человеческим языком. Понятно будет любому уровню пользователя.
Ну а на этом я сегодняшний урок заканчиваю. Я очень надеюсь, что он был для вас интересен и полезен. Поэтому рекомендую вам подписаться на обновления блога, чтобы быть в курсе всего интересного. Ну а я с вами на сегодня прощаюсь, увидимся с вами в других статьях. Пока-пока!
С уважением, Дмитрий Костин
Сегодня Вы узнаете, как в Фотошопе сделать размытый фон. Благодаря такому приёму, Вы сможете управлять вниманием того, кто смотрит на изображение. Adobe Photoshop – это популярная программа, которая, в какой-то мере, требует от пользователя определённых знаний и навыков. Однако, пошагово следуя этой инструкции, Вы сможете быстро сделать размытый фон какого-либо изображения, оставив четким лишь часть фото – какой-либо объект. Какой бы версией Фотошопа Вы не пользовались (7.0 или более новой версией – 10.0), алгоритм действий примерно один и тот же. Пользоваться мы будем особым фильтром, который называется «Размытие по Гауссу» (по англ. «Gaussian Blur»).
Какой бы версией Фотошопа Вы не пользовались (7.0 или более новой версией – 10.0), алгоритм действий примерно один и тот же. Пользоваться мы будем особым фильтром, который называется «Размытие по Гауссу» (по англ. «Gaussian Blur»).
Итак, для того, чтобы размыть фон изображения, тем самым выделив какой-то объект, проделайте следующие действия.
Способ первый
- В меню программы выбираем «Файл» – «Открыть» («File» – «Open») и выбираем нужную фотографию;
- Выбираем инструмент «Лассо» «Lasso Toll» в меню слева. Аккуратно и максимально точно обводим им объект, который хотим оставить четким, не размытым;
- Правой кнопкой мыши клацаем по выделенной области. Выбираем «Слой через копирование» («Layer via Copy») ;
- В правом нижнем углу программы, Вы можете увидеть два слоя фотографии. Выберите второй слой (НЕ тот, который Вы создали только что) ;
- Заходим через меню в «Фильтры» — «Размытие» — «Гаусово размытие» («Filter» — «Blur» — «Gaussian Blur») ;
- Выбираем нужный уровень размытия, передвигая ползунок вправо-влево (например, значение 2-3).
 Нажимаем «Ок», тем самым размывая фотографию.
Нажимаем «Ок», тем самым размывая фотографию.
Обратите внимание, что слой с вырезанным объектом должен быть первым в списке. К тому же, возле него должна быть иконка с «глазом». Это означает, что он отображается. Если Вы всё сделали правильно, то фон на фотографии получился размытым, а сам объект четким.
Способ второй
Этот способ подойдёт лишь для программы Adobe Photoshop 10.0. Если у Вас другая версия, и некоторых пунктов из описанных ниже нет в наличии, то воспользуйтесь первым способом.
- Открываем фотографию точно так же, как в способе описанном выше;
- В главном меню программы выбираем: «Слой» – далее «Новый» – и «Слой через копирование» («Layer» — «New» — «Layer via Copy»), либо просто нажимаем комбинацию горячих клавиш Ctrl+J;
- Делаем размытие слоя. Для этого повторяем пункт 5-й и 6-й предыдущего способа;
- Далее следует добавить маску к нашему размытому слою. В главном меню выбираем «Слой» — далее «Маска слоя» — и «Показать все» («Layer» — «Layer Mask» — «Reveal All»).
 Правее от слоя должен появиться светлый прямоугольник;
Правее от слоя должен появиться светлый прямоугольник; - Слева находим инструмент «Кисть» («Brush Tool»), клацаем левой кнопкой мыши и в панели инструментов меняем параметр на «Жесткость» («Hardness»). Значение ставим, примерно, от 20 – 45%. Чем это значение будет больше, тем переход от размытой границы к четкой будет жестче;
- Аккуратно закрашиваем объект, который нужно оставить четким, кистью.
Работка довольно кропотливая, тем не менее, результат стоит всех усилий. Теперь Вы знаете целых два способа, как в фотошопе сделать размытый фон.
В этом уроке мы подробно рассмотрим размытие по диафрагме (Iris Blur) — второе из трех новых эффектов размытий, добавленных в галерии размытий в Фотошоп CS6. В предыдущем уроке мы научились использовать размытие по полю (Field Blur ), которое позволило варьировать нам степень размытия в различных частях изображения без применения слоя-маски (формально, новые фильтры размытий в Фотошоп CS6 используют слои-маски, но программа создает их сама без нашего участия). Как вы сможете узнать из этого урока, размытие по диафрагме повторяет возможности размытия по полю, и при этом позволяет нам еще точнее контролировать нужную степень размытия в разных частях изображения.
Как вы сможете узнать из этого урока, размытие по диафрагме повторяет возможности размытия по полю, и при этом позволяет нам еще точнее контролировать нужную степень размытия в разных частях изображения.
Этот урок основывается на материале урока о размытии по полю, поэтому если вы еще не ознакомились с ним, я советую сначала прочитать предыдущий урок.
Вот фотография, с которой я буду работать:
Исходное изображение.
Как всегда, я работаю с копией слоя исходного изображения, чтобы избежать необратимых изменений оригинала. Вы это можете увидеть на панели слоев. Исходное изображение находится на слое заднего фона, а его копия — на слое 1 (вы можете сделать копию слоя, нажав сочетание клавиш Ctrl+J / Command+J на клавиатуре)
Панель слоев указывает на то, что я работаю со слоем 1, а не со слоем заднего фона.
Выбор эффекта размытие по диафрагме
Вы можете найти новый фильтр размытия в соответствующей строке меню в верхней части экрана. Зайдите в строку меню «Фильтр» (Filter), выберите раздел «Размытие» (Blur) и затем — «Размытие по диафрагме» (Iris Blur) (второе сверху)
Зайдите в строку меню «Фильтр» (Filter), выберите раздел «Размытие» (Blur) и затем — «Размытие по диафрагме» (Iris Blur) (второе сверху)
Выберите Фильтр > размытие > размытие по диафрагме (Filter > Blur > Iris Blur)
Когда в предыдущем уроке мы выбрали «Размытие по полю», то появилась новая галерея размытий, которая временно заменила стандартный интерфейс Фотошоп. Поскольку в этот раз мы выбрали «Размытие по диафрагме», то в правом верхнем углу галереи размытий, содержащей панель «Инструменты размытия» (Blue Tools panel), открылись параметры для размытия по диафрагме, а точнее единственный параметр — тот же самый ползунок, что и для размытия по полю.
Панель «инструменты размытия» показывает параметры для размытия по диафрагме.
Наше изображение появилось в области предварительного просмотра, которая занимает почти всю галерею размытий, и, как и для эффекта размытия по полю Фотошоп предлагает нам по умолчанию булавку эффекта, которую мы можем использовать для выбора степени размытия в нужной части изображения. В этот раз, впрочем, булавка выглядит как солнечная система, где планеты вращаются по орбите вокруг звезды.
В этот раз, впрочем, булавка выглядит как солнечная система, где планеты вращаются по орбите вокруг звезды.
Булавка размытия для эффекта «Размытие по диафрагме» выглядит интереснее, чем для размытия по полю.
Контроль степени размытия
Давайте подробнее остановимся на том, что мы видим. Как мы узнали из предыдущего урока, этот забавный значок называется булавкой, потому что мы можем «приколоть» дополнительные булавки в различных частях изображения, что позволит нам варьировать степень размытия на изображении. В центре булавки находится уже известное нам внешнее кольцо управления или регулятор размытия, которое мы использовали в эффекте размытия по полю для уменьшения или увеличения степени размытия.
Просто наведите курсор мышки на регулятор, затем, удерживая нажатой кнопку мыши, поверните кольцо по часовой стрелке или против нее. Поворот по часовой стрелке усилит степень размытия, в то время как поворот против часовой — уменьшит. Подобным образом работает регулятор громкости в магнитофоне. Фотошоп отобразит вам предварительный результат поворота регулятора, а в окошке панели отразится уровень размытия в пикселях (в моем случае это 36 пикселей)
Фотошоп отобразит вам предварительный результат поворота регулятора, а в окошке панели отразится уровень размытия в пикселях (в моем случае это 36 пикселей)
Кликните на внешнее кольцо и поворачивайте его, чтобы регулировать степень размытия.
Вы также можете контролировать степень размытия, используя ползунок на панели «Инструменты размытия». Передвиньте ползунок вправо для усиления размытия или влево для его уменьшения. Ползунок и булавка привязаны друг к другу, поэтому нет различия в том, какой инструмент использовать — меняя одно, вы автоматически меняете другое.
Ползунок также может быть использован для изменения степени размытия
Линия размытия на 100 %
Регулятор размытия окружен 4 точками, которые в свою очередь окружены 4 точками меньшего размера, соединенными тонкой кривой. Эти точки позволяют нам точно контролировать область размытия на изображении, и именно это отличает эффект размытия по диафрагме от размытия по полю. Давайте рассмотрим 4 точки меньшего размера, соединенные вместе кривой (подобно краю солнечной системы). Они отвечают за отметку стопроцентного размытия.
Давайте рассмотрим 4 точки меньшего размера, соединенные вместе кривой (подобно краю солнечной системы). Они отвечают за отметку стопроцентного размытия.
Иными словами, всё, что находится за пределами кривой, соединяющей точки, размывается полностью — на 100%. Область внутри кривой в зависимости от местонахождения по отношению к центру булавки размывается в меньшей степени или не размывается совсем. Немного погодя, мы научимся, как изменять степень размытия в пределах кривой.
Существует несколько способов изменения кривой, отвечающей за стопроцентное размытие. Во-первых, вы можете навести курсор мышки на любую из 4 точек, соединенных кривой, и увидеть, что он изменится на специальный значок (маленькая кривая со стрелкой на каждом конце). Нажмите на точку и, удерживая кнопку мыши нажатой, потяните ее, чтобы изменить форму кривой или повернуть ее.
Нажмите на любую из 4х внешних точек и потяните ее, чтобы изменить форму стопроцентной линии размытия или повернуть ее.
Во-вторых, если вас устраивает форма и поворот кривой, и вы просто хотите изменить размер области стопроцентного размытия, нажмите и потяните саму кривую. В таком случае форма и угол поворота останется прежними.
Нажмите на саму линию и потяните ее, чтобы изменить размер области размытия без изменения формы и угла поворота.
Если вы посмотрите внимательнее на кривую, то заметите квадратный значок-маркер (между верхней и правой точками). Мы можем использовать этот значок, чтобы регулировать изгиб кривой, т.е. вместо эллипса можно получить прямоугольник с закругленными углами, если нажать на значок и потянуть его наружу. Потянув значок вовнутрь, мы вернем кривой форму эллипса.
Нажмите на квадратный маркер и потяните его, чтобы придать кривой форму прямоугольника с закругленными углами.
Область перехода
А как насчет четырех больших точек, расположенных между центром булавки и внешней стопроцентной линии размытия? Эти точки определяют, где начинается область перехода для эффекта размытия.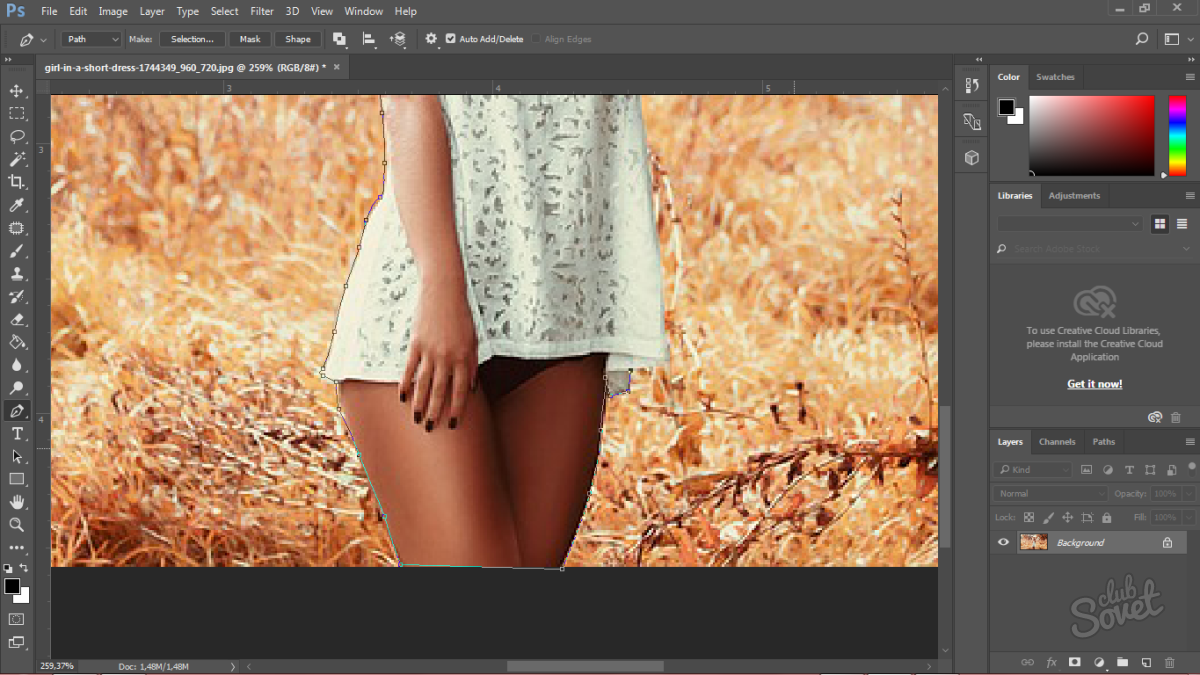 Область между центром булавки и этими большими точками полностью защищена от эффекта размытия и имеет ту же резкость, что и исходное изображение.
Область между центром булавки и этими большими точками полностью защищена от эффекта размытия и имеет ту же резкость, что и исходное изображение.
Область между центром булавки и четырьмя большими бочками защищена от эффекта размытия.
Размытие начинается от этих четырех точек и постепенно усиливается по направлению к внешней линии, где эффект размытия достигает наибольшей величины.
Область между 4-мя большими точками и внешней линией является областью перехода для эффекта размытия.
Мы можем двигать эти точки перехода ближе к центру булавки или дальше от него, нажимая на них кнопкой мышки. Чем ближе к внешней линии мы передвинем точки, тем более выраженной станет область перехода. Чтобы сгладить область перехода, необходимо передвинуть точки ближе к центру. По умолчанию, перемещение одной точки автоматически влечет за собой перемещение всех точек, что в большинстве случаев нам и нужно. Но если мы хотим передвигать точки по одной, надо нажать и удерживать клавишу Alt (Win) / Option (Mac) при перемещении точки.
Регулируйте размер области перехода с помощью перемещения больших точек.
Изменение фокуса
По умолчанию, область между центром булавки и четырьмя точки перехода защищена от эффекта размытия и остается постоянно в фокусе (резкой), но мы можем при необходимости изменить это. Если вы посмотрите окно параметров, то увидите, что значение фокуса (Focus) равно 100% (опять по умолчанию). Уменьшая фокусное значение, вы добавите размытие в защищенную область. Я уменьшу данное значение до 75%.
Выбор фокусного значения регулирует степень размытия в области между центром булавки и точками перехода.
Сейчас видно, что область между центром булавки и точками перехода стала слегка нерезкой:
Даже защищенную область можно размыть при необходимости.
Перемещение булавок
Как и в эффекте размытия по полю, мы можем переместить булавку в другое место изображения, просто нажав на ее центр и передвинув булавку.
Нажмите на булавки и переместите их, куда вам нужно.
Чтобы добавить новую булавку на изображение для большего контроля над размытием, переместите курсор в нужное место и щелкните кнопкой мышки. В моем случае, я добавил еще две булавки — одну — на область лица женщины и другую — на лицо ребенка, что позволило мне регулировать степень размытия отдельно в этих областях.
Щелкните кнопкой мышки, чтобы добавить новые булавки.
Как и в эффекте размытия по полю, только одна булавка может быть активна за раз, и только текущая активная булавка отображает область размытия вокруг себя. Однако мы можем легко переключаться между булавками, просто нажимая на них, и работать в необходимых областях. В моем случае, я выбрал булавку в области головы женщины, нажав на нее.
Нажмите на булавки, чтобы переключиться между ними и поработать с областями размытия.
Мы можем временно спрятать булавки, чтобы просмотреть изображение и оценить эффект размытия, нажав и удержав букву H на клавиатуре. При нажатой клавише, булавки исчезают из поля зрения. Отпустив клавишу, мы вернем булавкам видимость.
При нажатой клавише, булавки исчезают из поля зрения. Отпустив клавишу, мы вернем булавкам видимость.
Мы можем также просмотреть исходное изображение для оценки эффекта размытия, убрав галочку с пункта «Предварительный просмотр» (Preview) в окне параметров. Когда пункт «Предварительный просмотр» не выбран, в области предварительного просмотра в галереи размытий появляется исходное изображение. Выберите снова опцию «Предварительный просмотр», чтобы вернуться к незавершенной работе с размытием. Для более быстрого переключения между исходным и обрабатываемым изображениями, нажимайте несколько раз кнопку P на клавиатуре, чтобы переключаться между изображениями.
Включение и отключение опции «Предварительный просмотр» позволит вам сравнить исходное и обрабатываемое изображения.
Удаление булавок
Если вам нужно удалить какую-то одну булавку на изображении, сделайте ее активной, а затем нажмите клавишу Backspace / Delete на клавиатуре для удаления булавки. Если вам нужно убрать все булавки и начать работу заново, нажмите на значок «Удалить все булавки» в окне параметров.
Если вам нужно убрать все булавки и начать работу заново, нажмите на значок «Удалить все булавки» в окне параметров.
Нажмите кнопку «Удалить все булавки», чтобы убрать булавки с изображения.
Отмена действия
Если при работе вы допустили ошибку, фильтр размытия по диафрагме дает возможность отменить самое последнее действие, которое вы сделали при работе с фильтром. Чтобы отменить последний шаг, нажмите сочетание клавиш Ctrl+Z / Command+Z.
Применение эффекта размытия
Пока вы работаете в галерии размытий, вы не вносите окончательных изменений в изображение. Фотошоп дает вам возможность предварительного просмотра получаемого результата. Когда вы, наконец, закончили работу с эффектом размытия и довольны результатом, нажмите «ОК» в окне параметров или клавишу Enter / Return на клавиатуре, чтобы применить размытие к исходному изображению и выйти из галереи размытий.
Нажатие клавиши ОК применяет эффект к самому изображению.
И вот снова, для сравнения исходное изображение:
Исходное изображение.
И конечный результат:
Конечный результат.
Мы сделали это! Мы научились размывать изображение, используя новый фильтр «Размытие по диафрагме», который является частью галереи размытий в Фотошоп CS6
Перевод: Ксения Руденко
13.08.2016 27.01.2018
Подробный урок, инструкция про размытие в фотошопе. Вы научитесь создавать размытие любых объектов и изображений.
Группа фильтров размытия существует в программе Adobe Photoshop давно, ещё с ранних версий, группа включает в себя много вариантов для размытия — Размытие по Гауссу (Gaussian Blur), Размытие в движении (Motion Blur), Размытие по поверхности (Surface Blur) и многие другие, находится данная группа фильтров в меню Фильтр-Размытие (Filter -Blur ). Начиная с версии CS6 появились новые типы размытия, с более широким спектром настроек, открыть подгруппу с новыми фильтрами можно, перейдя в меню Фильтр-Галерея размытия (Filter -Gallery Blur).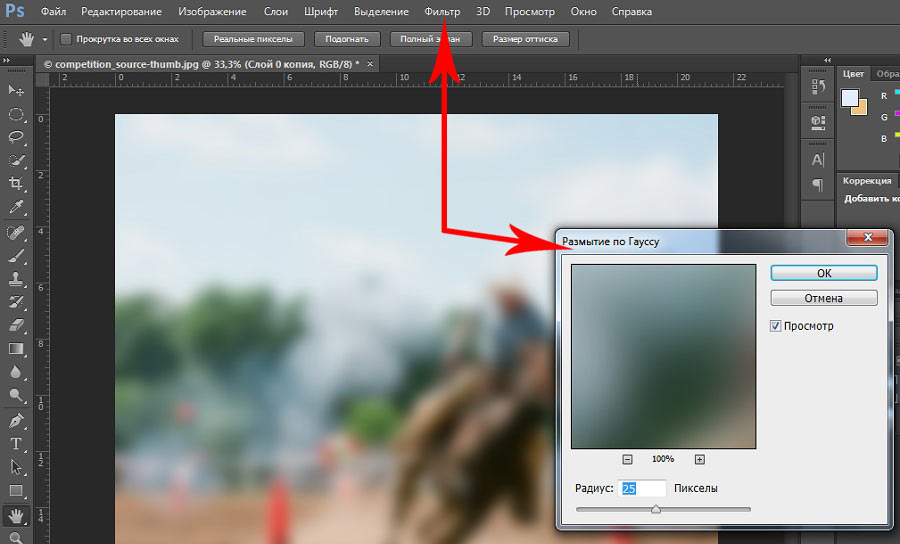
В уроке мы познакомимся с самыми популярными типом размытия и на примере научимся делать размытие в фотошопе.
Размытие по Гауссу (Gaussian Blur) дает эффект размытости по всему изображению, перейти к этому фильтру можно через меню Фильтр-Размытие-Размытие по Гауссу (Filter -Blur-Gaussian Blur).
Откроем фото с девушкой (https://cloud.mail.ru/public/C9Q6/jDda1wyej), фон и девушка на этом изображении имеют одинаковую степень четкости из-за чего девушка теряется в фоне. По одному из правил воздушной перспективы главный объект должен быть четче и контрастнее, тогда наш глаз сразу будет улавливать, где в композиции главные вещи, а где — второстепенные. Файл-Открыть (File-Open) :
Дублируем слой (Ctrl + J ) либо же двойной щелчок по слою в панели слоев-Создать дубликат слоя (Duplicate Layer). Открываем фильтр Размытие по Гауссу (Gaussian Blur), Фильтр-Размытие-Размытие по Гауссу (Filter -Blur-Gaussian Blur). Откроется следующее окно:
Откроется следующее окно:
Радиус размытия напрямую зависит от размера и разрешения изображения, а также от требуемого результата. Давайте выберем радиус в 5 пикселей — так эффект станет хорошо заметен. Для данной картинки такое значение радиуса размытия многовато, но мы выбрали его для того, чтобы разница была более очевидна.
К слою с размытием добавляем маску слоя , нажимаем на иконку маски слоя в панели слоев:
Выбираем инструмент Кисть (Brush ), горячая клавиша вызова инструмента В (в английской раскладке):
Цвет переднего плана — черный :
Убедившись, что маска слоя активна, стираем черной кистью по маске слоя размытие с девушки. Если случайно стерли лишнее, меняем цвет кисточки на белый и возвращаем удаленный фрагмент.Черный цвет на маске слоя — стирает, белый — восстанавливает видимость изображения.
Вот как выглядит маска слоя после обработки черной кистью :
И изображение в целом:
Использование маски слоя имеет один негативный момент — на стыке главного объекта и фона появляется ореол, этого можно легко избежать, если до размытия при помощи инструмента Штамп (Clone Stamp Tool ) , функции Заливка с учетом содержимого (Content-Aware Fill) или любым другим удобным для вас инструментом клонировать фон на стыке с объектом, внутрь самого объекта. В случае с нашим фото, это выглядит так (да простит меня эта милая девушка!):
Кратко о работе инструмента Штамп (Clone Stamp Tool ).
Быстрая клавиша вызова инструмента — S . При помощи инструмента можно клонировать части изображения в другие области. Для того, чтобы выбрать образец для переноса, щелкаем левой клавишей мыши с зажатой клавишей Alt , потом отпускаем Alt и переносим кусочек выбранного изображения в нужную область, снова щелкаем левой клавишей мыши — и кусочек «приживается» на новом месте.
Повторюсь, на стыке объекта и фона мы берем образец с фона и переносим его на объект и так по всему контуру главного объекта.
А вот как выглядит изображение, если размыть не исходный слой, а обработанный по контуру инструментом Штамп (Clone Stamp Tool) и потом снова стереть по маске слоя размытие с девушки:
Ореола нет, границы четкие, акцент — на девушке, фон не отвлекает на себя внимание.
Вот мы и узнали, как сделать размытие в фотошоп.
Читайте также…
Как добавить эффект размытия глубины резкости в Photoshop — Medialoot
Улучшите свои фотографии с помощью глубины резкости
Это быстрое и простое руководство покажет вам, как использовать инструменты «Выделение» и «Маска» в Photoshop в сочетании с фильтром «Размытие линз» для создания эффекта размытия с глубиной резкости на ваших любимых фотографиях.
Шаг 1
Начните с открытия изображения в Photoshop. Я использую это изображение немецкой овчарки с сайта Pixabay.Обратите внимание, что этот метод будет работать только с изображениями, которые имеют четко разделяемые элементы переднего и заднего плана. Этот снимок идеален, потому что собака на переднем плане, а растения — на заднем.
Шаг 2
Дважды щелкните фоновый слой, чтобы разблокировать его, и дайте ему имя «Фон».
Шаг 3
Нажмите CMD + J или CTRL + J, чтобы продублировать слой. Переименуйте верхний слой в «Передний план» и выберите его как активный слой.
Шаг 4
Перейдите в меню Select и выберите Select and Mask … установите режим предварительного просмотра на Overlay и выберите Masked Areas из раскрывающегося списка. В настройках вывода выберите Layer Mask .
Если в вашей версии Photoshop нет функции «Выделение и маска», вы можете вместо этого использовать «Уточнить края», хотя процесс будет отличаться от показанного ниже.
Шаг 5
Используя инструмент Quick Selection создайте грубое выделение собаки, если вы сделаете ошибку, удерживайте клавишу Alt, чтобы удалить области из выделения.
Шаг 6
Переключитесь на инструмент Refine Edge и обойдите края выделения, фокусируясь на шерсти.
Шаг 7
Когда вы будете довольны выбором, нажмите OK для подтверждения. Выберите фоновый слой в качестве активного.
Шаг 8
Перейдите в Filter> Blur> Lens Blur … и введите следующие настройки:
- Радиус: 85
- Кривизна лезвия: 100
- Вращение: 0
- Яркость: 2
- Порог: 100
Вы можете поэкспериментировать с этими настройками, если хотите отрегулировать степень размытия. Щелкните ОК для подтверждения.
Щелкните ОК для подтверждения.
Шаг 9
Вы можете заметить, что хотя размытие выглядит очень красиво, вокруг собаки есть заметный ореол. Это потому, что мы размыли шерсть собаки, и она просачивается на задний план. Самый простой способ исправить это — скрыть это за слоем переднего плана.
Шаг 10
Войдите в режим Transform (CMD + T или CTRL + T) и удерживайте клавиши Alt и Shift , пока вы уменьшаете размер фонового слоя.Делайте это, пока ни один ореол не перестанет быть видимым.
Шаг 11
Обрежьте документ до нового размера фона.
Результат и заключение
Вот и все, окончательный результат — красивый эффект размытия глубины резкости, отделяющий передний план от фона. Вы действительно можете увидеть разницу в сравнении до и после ниже.
4 простых способа получить размытый фон на фотографиях
Хотите узнать, как добиться размытого фона на фотографиях? Ты можешь это сделать! Продолжайте читать, чтобы узнать мои 4 простых шага к достижению этого эффекта. Вы увидите, что если вы потратите время на правильную настройку фотографии с помощью этих методов, вы сможете постоянно получать размытый фон!
Вы увидите, что если вы потратите время на правильную настройку фотографии с помощью этих методов, вы сможете постоянно получать размытый фон!
Фокусное расстояние
Чем больше фокусное расстояние, тем больше размытия вы можете добиться на фотографиях. Если вы используете 85 мм или больше, вам будет легче добиться желаемого результата. Я почти всегда использую объектив 135 мм.Одно это не единственное, что может создать красивый размытый фон. НО, вы все равно можете получить размытый фон, используя 50 мм или 35 мм, если вы сделаете следующее!
Статья по теме: Почему 135 мм должно быть в вашем списке желаний!(Снято на Canon 5d mark ii и 135 мм)
Диафрагма
Расширить. Открывая диафрагму, вы настраиваете фотографию для получения отличного размытия фона. Чем шире вы открываете, тем больше у вас шансов создать этот эффект.Установка широкой диафрагмы обычно находится в диапазоне от f / 1,2 до f / 3,5. Однако размытый фон можно создать с более узкой диафрагмой, если вы будете следовать другим советам.
Чем шире вы открываете, тем больше у вас шансов создать этот эффект.Установка широкой диафрагмы обычно находится в диапазоне от f / 1,2 до f / 3,5. Однако размытый фон можно создать с более узкой диафрагмой, если вы будете следовать другим советам.
Позиция
Если вы хотите, чтобы фон на фотографиях был размытым, вы должны расположить объект подальше от фона. Чем дальше объект от фона, тем более размытым он становится.Если объект съемки касается стены или дерева спиной, этот фон не получит желаемой размытости. Сделайте шаг (подальше) от того, что находится за ним.
(Снято на Canon 5d mark ii и 135 мм)
Добавьте его в
Чтобы придать фотографии по-настоящему творческий вид, или если вы просто не достигли желаемого уровня размытости. вы всегда можете добавить немного позже в Photoshop. Теперь это не будет работать с каждой фотографией. Но, если у вас есть тот, который уже имел небольшой уровень размытия, в Photoshop есть способы добавить дополнительные.Посмотрите ниже, и я расскажу вам шаг за шагом, как добавить дополнительное размытие к фону на моих фотографиях.
Но, если у вас есть тот, который уже имел небольшой уровень размытия, в Photoshop есть способы добавить дополнительные.Посмотрите ниже, и я расскажу вам шаг за шагом, как добавить дополнительное размытие к фону на моих фотографиях.
Спасибо за чтение! Надеюсь, это поможет вам добиться желаемого результата. Вам это помогло? Я хотел бы знать! Подпишитесь на меня в Instagram и оставьте мне DM или прокомментируйте любую из моих фотографий, чтобы сообщить, что вы были здесь!
Как замаскировать волосы и размыть или изменить фон в Photoshop
ЭТОТ ЗАПИСЬ МОЖЕТ СОДЕРЖАТЬ ПАРТНЕРСКИЕ ССЫЛКИ.ПОЖАЛУЙСТА, ПРОЧИТАЙТЕ МОЕ РАСКРЫТИЕ ДЛЯ БОЛЕЕ ПОДРОБНОЙ ИНФОРМАЦИИ.

Как замаскировать волосы и размыть или изменить фон в Photoshop
Вы когда-нибудь хотели размыть фон или переместить объект на другую фотографию, но не знаете, как выделить их волосы? Если да, то это руководство для вас! В нем я покажу вам, как замаскировать волосы и размыть или изменить фон в Photoshop с помощью удивительно простого инструмента!
(В этом руководстве я использую Photoshop Creative Cloud. Пользователи CS6 / Elements, способ обхода см. Ниже!)
Я считаю, что функция «Выбрать и маскировать» — это только для версии Photoshop Creative Cloud.Однако для пользователей, работающих в CS6 или последних версиях Elements, есть отличный обходной путь, который вы можете сделать, чтобы добиться аналогичного результата!
Это называется «Уточнить край», и вот что нужно сделать:
Итак, после того, как вы сделали грубый выбор вокруг объекта, как я показываю на видео (но до добавления маски слоя), перейдите к Select> Refine Edge вверху экрана. Это вызовет меню, в котором вы можете настроить края вашего выделения.
Это вызовет меню, в котором вы можете настроить края вашего выделения.
В разделе «Обнаружение краев» этого меню вы можете установить флажок «Интеллектуальный радиус» и затем использовать ползунок «Радиус» для настройки краев выделения.Или вы можете выбрать инструмент «Refine Edge Brush Tool», который должен находиться слева от раздела Edge Detection. Этот инструмент позволит вам закрасить волосы объекта, чтобы настроить выделение, как я показываю на видео.
Когда вы будете удовлетворены своими настройками и настройками, найдите раздел «Вывод в» в нижней части меню и выберите «Маска слоя» из этого списка. Это превратит ваш выбор в маску, когда вы нажмете OK внизу.
Вот и все! Надеюсь, вы так много используете эту технику! Если вы попробуете, я хотел бы услышать, что вы думаете.Поделитесь со мной своими мыслями в разделе комментариев ниже.
Связанные сообщения:
• Добавление правдоподобного размытия фона
• Как создать эффект кругового размытия фона в Photoshop
• Использование и понимание масок слоя
Хотите глубже погрузиться в редактирование в Photoshop?
Если вам понравился этот урок, я с радостью приглашаю вас присоединиться ко мне для прохождения моего онлайн-курса Photoshop «Photoshop Fanatic».
Photoshop Fanatic — это простой в использовании курс в индивидуальном темпе, который начинается с самого начала работы с Photoshop.Мы начинаем с пошагового введения и объяснения различных инструментов, слоев и фильтров в программе. Затем мы с легкостью приступаем к созданию полных и глубоких правок.
Чтобы узнать, подходит ли вам Photoshop Fanatic, нажмите здесь, чтобы узнать больше.
Как размыть фон в Photoshop — MakiPlace
Существует несколько способов размытия фона на фотографиях с помощью Adobe Photoshop — от быстрого и простого до более подробного редактирования, чтобы размыть нежелательный фон, или просто улучшить изображение, чтобы получить красивый и профессиональный вид без использования дорогой камеры.
В Photoshop есть разные типы размытия, с которыми вы можете поэкспериментировать:
Среднее, Гауссово, Коробка, Больше размытия, Движение, Линза, Умное, Поверхностное и Радиальное размытие.
Ниже приведены несколько способов размытия фона в фотошопе.
Простое размытие 1
Шаг 1: Откройте изображение, которое вы хотите отредактировать. Сохраните его, используя другое имя файла (и в формате .psd).
Шаг 2: На панели слоев щелкните правой кнопкой мыши Фон и выберите Дублировать слой.
Шаг 3: Выберите инструмент BLUR. Это кнопка, похожая на каплю воды.
Шаг 4: Определите части изображения, которые вы хотите размыть. Отрегулируйте и выберите тип кисти, который вам нравится, диаметр, жесткость, режим и силу размытия.
Шаг 5: Начните размытие фонового изображения фотографии, удерживая левую кнопку мыши при применении эффекта. Вы можете увеличить изображение, чтобы облегчить редактирование фотографии.Когда вы будете удовлетворены тем, что видите, сохраните файл в формате JPEG, нажав ФАЙЛ-> СОХРАНИТЬ КАК.
Шаг 6: Теперь вы размыли фон вашего изображения.
Простое размытие 2
Шаг 1: Откройте изображение, которое вы хотите отредактировать. Сохраните его, используя другое имя файла (и в формате .psd).
Шаг 2: На панели слоев щелкните правой кнопкой мыши Фон и выберите Дублировать слой.
Шаг 3: Убедитесь, что вы выделили слой с копией фона, затем нажмите Фильтр-> Размытие-> Размытие по Гауссу.Вы заметите, что все изображение размыто.
Шаг 4: Появится всплывающее окно «Размытие по Гауссу». Выберите и поэкспериментируйте с различным радиусом размытия, пока не добьетесь желаемой размытости фотографии. В этом примере мы выберем радиус размытия 4,0 пикселя. Щелкните ОК.
Шаг 5: Щелкните и используйте ЛАСТИК.
Шаг 6: Убедитесь, что выделенный слой является «фоновым слоем».
Шаг 7: Задайте диаметр кисти, непрозрачность и поток и начните стирать область и части, на которых вы хотите сделать фокус.
Шаг 8: Сохраните фотографию в формате JPEG.
Детальное размытие с помощью инструмента лассо
Если вам нравится более детальное размытие, особенно чтобы сосредоточиться на этих жестких углах, или если вы редактируете профессиональную фотографию и хотите размыть фон фотографии, инструмент LASSO очень полезен для получения желаемых результатов размытия.
Шаг 1: Откройте изображение, которое вы хотите отредактировать. Сохраните его под другим именем файла (и в формате.psd).
Шаг 2: На панели слоев щелкните правой кнопкой мыши Фон и выберите Дублировать слой.
Шаг 3: Выберите инструмент LASSO. Инструмент LASSO имеет 3 варианта. Обычное лассо, которое действует как от руки, позволяя контролировать след; Многоугольное лассо, которое больше подходит, если у вас острые углы и формы; Магнитное лассо особенно полезно, когда уже есть четкая разница между частями, которые вы хотите размыть и улучшить (одна из них более резкая). В этом примере мы выберем обычный инструмент лассо, а затем отрегулируем скорость растушевки (мы будем использовать 4, чтобы линия была не такой резкой).
В этом примере мы выберем обычный инструмент лассо, а затем отрегулируем скорость растушевки (мы будем использовать 4, чтобы линия была не такой резкой).
Шаг 4: Обведите область, на которой вы хотите сфокусироваться. Убедитесь, что вы завершили и закрыли пробел, когда закончили трассировку.
Шаг 5: После трассировки нажмите ВЫБРАТЬ-> ОБРАТИТЬ. При нажатии на инверсию будет выбран фон вместо изображения, которое вы только что нарисовали.
Шаг 6: Затем выберите FILTER-> BLUR-> LENS BLUR.
Шаг 7: Появится окно настройки, в котором вы можете настроить параметры объектива в соответствии с вашими предпочтениями. Нажмите OK, когда будете довольны размытием.
Шаг 8: Нажмите СЛОЙ-> ПЛОСКОЕ ИЗОБРАЖЕНИЕ, чтобы объединить выделенный фрагмент в одно изображение.
Шаг 9: Теперь ваша фотография с размытым фоном готова к сохранению. Нажмите ФАЙЛ-> СОХРАНИТЬ КАК. Введите желаемое имя файла и папку, в которой вы хотите сохранить фотографию.Выберите JPEG в типе файла и нажмите СОХРАНИТЬ.
Нажмите ФАЙЛ-> СОХРАНИТЬ КАК. Введите желаемое имя файла и папку, в которой вы хотите сохранить фотографию.Выберите JPEG в типе файла и нажмите СОХРАНИТЬ.
Шаг 10: В появившемся окне введите желаемое качество изображения и нажмите OK.
Как размыть фон фотографии еды в камере
Малая глубина резкости, без сомнения, великолепна.
Возможность размытия фона на фотографиях — одна из первых вещей, которые нас увлекают, когда мы начинаем снимать с помощью цифровой зеркальной камеры (а не просто снимать на свой iPhone).
Так как вы это делаете?
В фотографии нет ничего изолированного, всегда есть некоторая взаимосвязь между настройками и тем, как вы снимаете, что создает такие приемы, как этот.
Чтобы размыть фон на изображениях, вам нужно овладеть этими тремя ингредиентами. Дело не только в объективе или диафрагме.
Расстояние не менее важно.
Так что же это за так называемые ингредиенты, которые нам нужны для размытия фона?
Короче говоря, это глубина резкости (DOF), расстояние как от объекта, так и от объекта до фона, и наличие объектива, способного снимать большие диафрагмы, такие как f1. 8 и f2.8.
8 и f2.8.
С помощью макроса вы можете снимать даже при f5.6, при этом получая размытие!
Съемка на малой глубине резкостиВы, наверное, уже думаете, ну да! Я знал это. (И я даю вам кибер-дай пять прямо сейчас… не оставляйте меня здесь!).
Первое, что вам понадобится для размытого фона, — это снимать с помощью объектива, который может снимать с малой глубиной резкости. Объектив, который идет на f1.8 или f2.8 идеально.
ПРОЧИТАЙТЕ СТАТЬЮ: 4 ОБЪЕКТИВА ДЛЯ ФОТОГРАФИЧЕСКИХ ОБЪЕКТИВОВ ДЛЯ КРАСИВЫХ ФОТОГРАФИЙ
Но, может быть, у вас нет объектива, который может снимать с f2,8, или, может быть, у вас есть — но вы обнаруживаете, что все размыто (не только ваш фон, но и ваш объект в фокусе)?
На обычный объектив с постоянным фокусным расстоянием попробуйте снимать в диапазоне от f1,4 до f3,5.
С макрообъективом попробуйте снимать в диапазоне от f3,5 до f5,6.
Теперь возможность размытия фона будет зависеть от вашего расстояния (подробнее об этом позже), но это хорошая отправная точка диафрагмы.
Если у вас есть макрообъектив, вы, скорее всего, сможете получить неглубокую глубину резкости и размытый фон. Использование макрообъектива не означает, что вам * нужно * заниматься макросъемкой. Мы не пытаемся просто положить одно семечко кунжута на булочку.
Мы просто выясняем взаимосвязь между диафрагмой и увеличением. Поскольку значения увеличения при макросъемке намного больше, чем при других типах фотографии, у вас будет более естественная глубина резкости.
Макрообъективытакже обычно позволяют иметь гораздо меньшее минимальное расстояние фокусировки, что позволяет приблизиться к нашему объекту и по-прежнему иметь возможность фокусироваться.
Проще говоря, макросы могут помочь вам получить размытие фона в фотографии еды, потому что значения увеличения выше и вы можете приблизиться к объекту. Что на самом деле просто отступление от важности того, что расстояние играет в достижении этого образа.
СВЯЗАННЫЙ: Какой макрообъектив для съёмки еды стоит купить
Расстояние от объекта и фонаКак и в любых отношениях, все факторы одинаково важны и должны приниматься во внимание, чтобы получился размытый фон в вашей фотографии еды.НО расстояние играет очень большую роль в определении ваших настроек, таких как диафрагма.
Если бы вы снимали с диафрагмой f2,8 на объекты на разном расстоянии от камеры, вы бы получили совершенно разные значения глубины резкости.
Например, если объект съемки находится очень близко к вам, и вы снимаете с диафрагмой f2,8, фон будет значительно более мелким.
При съемке объекта, который находится дальше от вас, и при съемке с диафрагмой f2,8 фон будет значительно более сфокусированным.
Это потому, что объект внезапно оказался дальше по сравнению с фоном. Отношения между фоном и объектом относительно более близки, чем между объектом и вашей камерой.
Здесь мы уменьшаем «зазор» между объектом и фоном.
Имея более мелкую глубину резкости и, следовательно, большее размытие, вы можете увеличить расстояние между объектом и фоном. С макрообъективом я могу подойти поближе и снимать с f5.6 и по-прежнему получается размытый фон.
Просто взгляните на эти изображения, вдвое и вдвое меньше, и f5.6 выглядит совершенно иначе.
Выстрел на f5.6 с половины дистанции. Выстрел на f5.6 с удвоенной дистанции. https://twolovesstudio.lpages.co/macro-lens-webinar/ БЫСТРЫЕ Советы по созданию размытого фона # 1 Съемка на большом фонеНаличие большого фона поможет вам переместить объект и расположить его ближе к камере, создавая большее разделение между объектом и фоном.
# 2 Поднимите тему ближеРазмещение объекта ближе к камере и дальше от фона увеличит расстояние между ними, позволяя фону иметь меньшую глубину резкости при съемке с большими диафрагмами.
# 3 Сфокусируйтесь на предмете, ближайшем к вашему объективу Чем больше вы фокусируетесь на чем-то более близком к вашему объективу / камере, тем больше у вас возможностей для размытия объектов дальше назад, т. е.е ваш фон.
е.е ваш фон.
В большинстве макросов у вас будет лучшее минимальное расстояние фокусировки, что означает, что вы можете приблизиться к объекту для фокусировки и размыть объекты дальше назад.
# 5 Снимайте с большой апертуройНаличие такой неглубокой глубины резкости будет зависеть от диафрагмы, которую вы снимаете. Использование большой диафрагмы, такой как f1,8 и f2,8, позволит вам получить размытый фон, сохраняя при этом объект в фокусе.
Не стесняйтесь выбирать диафрагму от f1,8 до f4,5, чтобы увидеть, что лучше всего подойдет для вашего изображения.
Итак, скажите, с какой диафрагмой вам больше всего нравится снимать, чтобы получить такой размытый фон?Как размыть изображение в Photoshop — типы размытия
Обновлено 02.09.2020
Размытие может быть прекрасным. Они могут скрыть недостатки или смягчить образ. Они могут помочь в фоновом режиме привлечь внимание к тому, что вы хотите, чтобы ваш зритель увидел.Или они могут помочь вам размыть фон, чтобы увидеть текст. Как только вы решите добавить размытие, вы быстро поймете, что в Photoshop существует множество различных видов размытия. Доступ к размытиям можно получить из меню «Фильтр». Вам доступны 14 различных вариантов. В этой статье мы обсудим последние 11 размытий в меню «Фильтр». Следите за второй частью, которая покроет три других размытия, а также инструмент Blur Tool. В разных случаях следует использовать разные размытия. Размытие в движении, например, отлично подойдет для чего-то, чему вы хотите показать движение, например, автомобиля или скейтборда.Но если вы просто хотите размыть фон, размытие в движении может оказаться неправильным решением.
Они могут помочь в фоновом режиме привлечь внимание к тому, что вы хотите, чтобы ваш зритель увидел.Или они могут помочь вам размыть фон, чтобы увидеть текст. Как только вы решите добавить размытие, вы быстро поймете, что в Photoshop существует множество различных видов размытия. Доступ к размытиям можно получить из меню «Фильтр». Вам доступны 14 различных вариантов. В этой статье мы обсудим последние 11 размытий в меню «Фильтр». Следите за второй частью, которая покроет три других размытия, а также инструмент Blur Tool. В разных случаях следует использовать разные размытия. Размытие в движении, например, отлично подойдет для чего-то, чему вы хотите показать движение, например, автомобиля или скейтборда.Но если вы просто хотите размыть фон, размытие в движении может оказаться неправильным решением.
Вы можете размыть изображение в Photoshop:
Выбор инструмента «Размытие».
Выбор кончика кисти.
Варианты комплектации для смешивания и прочности.

Выбор «Образец всех слоев» или отмена выбора этого параметра для размытия только активного слоя.
Перетаскивание кончика кисти по области изображения, которую нужно размыть.
У вас есть 14 типов размытия в Photoshop на выбор. Их:
Размытие
Размытие Больше
Среднее размытие
Размытие коробки
Размытие по Гауссу
Размытие линзы
Радиальное размытие в движении
Размытие формы
Интеллектуальное размытие
Размытие поверхности
Размытие поля
Размытие ириса
Тент-Shift
Как размытие может улучшить ваше изображение
Размытие может быть красивым.Просто используя этот единственный инструмент, вы можете многого добиться, поскольку простое размытие может помочь улучшить ваше изображение:
Важные примечания относительно размытия в Photoshop
Прежде чем экспериментировать с размытием, прочтите эти важные примечания.
Всегда делайте дубликат изображения для работы, чтобы не испортить оригинал.
Добавьте фильтр размытия к новому слою, сохранив старые слои нетронутыми.
Если вы не преобразуете изображение в смарт-объект, вы не сможете редактировать размытие после его применения.
Хотя галерея размытия очень похожа на обычный интерфейс Photoshop, это не совсем то же самое. Вам нужно нажать OK, прежде чем вы сможете что-либо переместить или переключиться на другую вкладку.
14 различных типов размытия в Photoshop
Не существует универсального решения проблемы размытости. В Photoshop существует 14 различных типов размытия, и каждый из них следует использовать в разных случаях, в зависимости от того, какой вид вы пытаетесь достичь.
Чтобы облегчить расшифровку различий каждого типа размытия в Photoshop, мы будем использовать одну и ту же фотографию во всех примерах. Обратите внимание, однако, что это не означает, что конкретное размытие является лучшим размытием для этого конкретного изображения или цели.
1. Размытие
Фильтр размытия ищет значительные переходы или края, а затем размывает их вместе, чтобы создать более мягкое изображение.
Для размытия:
Выберите инструмент «Размытие».
Выберите кончик кисти, параметры растушевки и силы.
Выберите «Образец всех слоев», чтобы размыть все видимые слои, или снимите этот флажок, чтобы размыть только активный слой.
Проведите по области изображения, которую вы хотите размыть.
2. Размыть больше
Фильтр «Размытие больше» создает еще более размытое изображение после того, как вы уже использовали общий фильтр «Размытие». Каждый раз, когда вы выбираете «Размыть больше», изображение размывается в три-четыре раза сильнее, чем было изначально.Вы можете нажать «Размыть больше» до 10 раз, чтобы получить желаемый вид.
Используйте этот фильтр при работе с изображением с высоким разрешением, чтобы добиться более туманного вида. Вы также можете использовать его для изображения с более низким разрешением, но эффект будет намного более выраженным.
Вы также можете использовать его для изображения с более низким разрешением, но эффект будет намного более выраженным.
3. Среднее размытие
Фильтр «Среднее размытие» дает более правильный цвет изображения, удаляя цветовой оттенок. Это достигается путем создания цвета, который представляет собой среднее значение всех цветов в соседних пикселях.
Есть три способа использовать это размытие:
Для цветокоррекции всего изображения просто выберите «Среднее размытие». Ваше изображение в конечном итоге будет одним усредненным цветом всего изображения.
Чтобы выполнить цветовую коррекцию определенной области изображения, выберите одно пятно перед тем, как выбрать «Среднее размытие». Цвет области станет средним по цветам внутри этого выделения. Это позволяет сгладить одну область цвета.
Чтобы удалить цветовой оттенок:
Выберите «Среднее размытие» в меню «Фильтр».
Добавьте корректирующий слой.

Выберите параметр «Уровни».
Выберите серую пипетку и щелкните изображение. Все изображение станет серым.
Скройте слой со средним размытием (новый серый слой). Теперь у вас будет изображение с цветокоррекцией.
4. Размытие рамки
Фильтр «Размытие в рамке» использует среднее значение ближайших цветов для размытия изображения.Из-за этого он дает вам больше контроля, чем фильтр размытия. Размытие по рамке ищет края внутри изображения (два контрастных цвета рядом друг с другом), чтобы сохранить четкость изображения. Предупреждение: этот фильтр может создавать странные искажения, поэтому часто используется только для специальных эффектов.
5. Размытие по Гауссу
Фильтр «Размытие по Гауссу» дает эффект тумана, размывая изображение или выбранную область на регулируемую величину. Эта сумма основана на средневзвешенном значении, также называемом функцией Гаусса.
Вы можете реализовать размытие по Гауссу, используя радиус или порог. Чем меньше выделенная область, тем меньше размытости. Это отличный способ привлечь внимание к определенной части изображения. Как бы хорошо оно ни было, размытие по Гауссу может придать изображению туманный вид.
Вот шаги:
Примените небольшое размытие по Гауссу.
Дублируйте исходный слой и переместите его наверх.
Примените фильтр высоких частот (находится в меню «Фильтры») к новому верхнему слою.
Установите радиус до тех пор, пока не будут видны края.
Измените режим наложения слоя высоких частот на Overlay.
При желании уменьшите непрозрачность.
6. Размытие линз
Размытие объектива используется для придания изображению эффекта меньшей глубины резкости. Это означает, что одни объекты на изображении остаются в фокусе, а другие размыты.
Вот как вы используете этот фильтр:
Выберите карту глубины, чтобы определить, где расположены пиксели.Или используйте курсор-перекрестие, чтобы установить начальную точку размытия.
Выберите форму радужной оболочки и измените изгибы лепестков диафрагмы по своему желанию.
Выберите Lens Blur и просмотрите изображение.
Чтобы добавить больше размытия, перетащите ползунок «Радиус».
Нажмите ОК.
7. Размытие в движении
Фильтр «Размытие в движении» применяет определенное размытие в определенном направлении с определенной интенсивностью.Это создает иллюзию движения объекта на вашем изображении.
Выберите часть изображения для размытия. При выборе этого фильтра открывается диалоговое окно. Вращайте колесико, чтобы выбрать направление размытия, затем выберите расстояние, на котором вы хотите, чтобы изображение было размыто, и на какую величину.
8. Радиальное размытие
Фильтр Радиальное размытие имитирует увеличение или вращение камеры.
При выборе Радиального размытия появится диалоговое окно.Измените центр размытия на нужное место и установите степень зернистости с помощью элементов управления настройками качества. Чем меньше количество, тем меньше размытость.
К сожалению, вам придется делать выбор, не видя его предварительно на вашем изображении, но вы можете догадаться, как они будут выглядеть, исследуя белую часть диалогового окна. После того, как вы нажмете «Применить», вы увидите окончательный результат.
9. Размытие формы
Фильтр «Размытие формы» лучше всего использовать на части изображения простой формы, например, на круге внизу тюльпана.
Создайте размытие, выбрав одну из векторных фигур, которая уже включена в диалоговое окно (или создайте собственную форму).
10. Интеллектуальное размытие
Фильтр Smart Blur сглаживает зернистость и шум между краями.
У вас есть много возможностей для управления этим размытием в его диалоговом окне. Параметр «Порог» определяет, насколько разными должны быть пиксели, прежде чем они станут размытыми. Если вы хотите минимальное изменение, выберите минимальное значение. Параметр «Качество» изменит качество размытия.Настройка режима показывает, где Photoshop определяет края.
11. Размытие поверхности
Фильтр «Размытие поверхности» размывает все изображение, кроме краев. Использование большого радиуса приведет к потере большого количества деталей на вашем изображении, но Порог позволит Photoshop посмотреть на пиксели в радиусе и выяснить, как они должны быть размыты.
Этот фильтр — отличный способ сгладить кожу. Однако без дополнительных действий фильтр может сгладить слишком много деталей и текстур, из-за чего изображение будет выглядеть фальшивым.Если вы добавите маску слоя к своему слою и используете инструмент кисти с выбранной маской, вы можете вернуть некоторые детали, которые хотите. Или вы можете закрасить черным кистью те области, где вы хотите больше деталей.
Или вы можете закрасить черным кистью те области, где вы хотите больше деталей.
12. Размытие поля
Размытие поля может помочь вам размыть часть портрета, сохранив при этом возможность видеть глаза объекта или даже все его лицо.
После того, как вы выберете «Размытие поля», вы увидите, что открыта Галерея размытия. Кроме того, все ваше изображение будет размытым, и вы увидите небольшой кружок посередине.Круг называется «булавкой», которую можно перемещать или дублировать. Кроме того, вы можете перетащить ползунок, расположенный в верхнем левом углу галереи размытия.
Вот несколько вещей, которые вам нужно знать о выводах:
После того, как вы определились, куда вы хотите применить булавку, просто щелкните, чтобы установить ее на место.
Внешняя часть круга на булавке позволяет контролировать степень размытия изображения. Просто перетащите его по кругу, чтобы увидеть изменение.
Вы можете перемещать булавки, чтобы отрегулировать размытие в разных частях изображения.
 Например, если вы хотите сфокусироваться на переднем плане и сделать фон размытым, используйте по одной булавке для каждого и измените каждую величину.
Например, если вы хотите сфокусироваться на переднем плане и сделать фон размытым, используйте по одной булавке для каждого и измените каждую величину.Чтобы скрыть булавку, чтобы вы могли лучше видеть изображение, не отвлекая его, временно скройте их, удерживая нажатой клавишу H. Чтобы снова увидеть штифты, отпустите клавишу H.
Чтобы удалить булавку, выберите ее и нажмите «Удалить» (Mac) или Backspace (Windows).Вы также можете использовать стрелку возврата в верхней части галереи размытия, чтобы удалить все булавки.
13. Размытие ириса
Фильтр «Размытие диафрагмы» использует те же технологии и методы, что и «Размытие поля», но дает вам больше контроля над размытием глаз объекта.
Разница в том, что с Iris Blur вы:
Можно изменить форму эллипса на более круглую или плоскую, манипулируя любой из четырех точек вокруг эллипса.Вы даже можете перетащить эллипс за пределы изображения, чтобы размыть только углы.

Управляет переходом или градиентом размытия в области перехода. Пространство между центром радужной оболочки (где будет штифт) и краем четырех точек перехода не будет размытым. Но можно применить постепенное размытие от точки перехода к линии 100% размытия.
Управляйте кривой линии, манипулируя маленьким ромбиком на линии 100% размытия.Перетаскивание ромба изменяет форму эллипса на прямоугольник с закругленными углами.
Измените переход только одной части эллипса, удерживая Option (Mac) или Alt (Windows).
Измените фокус в переходной области с помощью ползунка «Фокус» в галерее размытия.
14. Тент-Shift
Фильтр Tilt-Shift предотвращает перспективное искажение, управляя плоскостью фокуса. Иногда это также используется как способ сделать изображение таким, как если бы оно было снято с близкого расстояния с помощью макрообъектива, в результате чего объекты выглядят как мини-версии самих себя.
Различные компоненты Tilt-Shift аналогичны Iris Blur, за исключением того, что сплошные линии создают защищенную область без размытия (если не отрегулирован фокус). Пунктирные линии представляют линию 100% размытия. Между сплошной и пунктирной линиями находится место перехода размытия или образования градиента.
Также следует отметить:
Параметр «Искажение» позволяет добавить легкий эффект размытия при движении.
По умолчанию искажение равно 0.
Любые изменения коснутся только нижней части изображения. Чтобы добиться того же эффекта и на верхней части, установите флажок «Симметричное искажение».
Наконец
Теперь, когда вы узнали, как размыть изображение в Photoshop с помощью 14 различных типов размытия в Photoshop, пришло время сделать следующий шаг.
Пройдите один или несколько из десятков курсов Photoshop для начинающих, среднего и продвинутого уровней, которые предлагает Pluralsight!
размытие фона фотошоп
Выберите изображение, которое хотите отредактировать.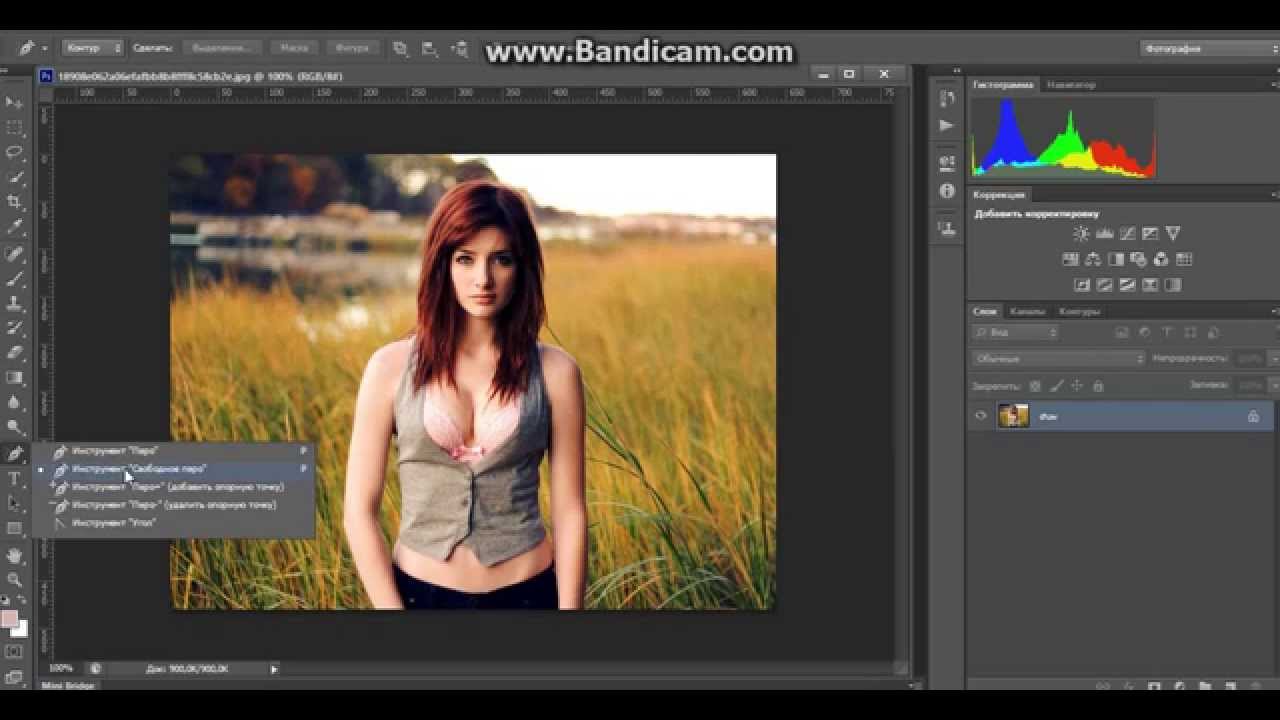 Изучение того, как размыть фон в Photoshop CS5, предоставит вам решение вашей текущей проблемы, а также научит вас использовать один из наиболее полезных инструментов в программе. размытый фон размытие фон hd фон на открытом воздухе cb редактировать фон природа синий фон стена боке дорога город красивое небо автомобиль абстрактные размытые сад пейзаж 4k обои парк лес природа фон фон автомобиля фоновое изображение велосипед любовь природа обои HD обои бесплатно фон Ирина Ирисер.Но на самом деле есть несколько инструментов, которые вы можете использовать для размытия фона в Lightroom. Размытие фото фонов еще никогда не было таким простым! Перейдите в Фильтр> Размытие> Размытие по Гауссу и установите Радиус на 100 пикселей. Вот три разных способа размыть края фотографии в Photoshop! Вы также можете добавить линейное размытие, чтобы имитировать фотографию со сдвигом и наклоном, или даже использовать размытие в движении, чтобы добавить движение статическому объекту. Из этого туториала Вы узнаете, как размыть фон любого изображения или сфокусировать внимание на определенной области изображения, размыв остальную часть изображения в Adobe Photoshop с помощью нескольких простых шагов.
Изучение того, как размыть фон в Photoshop CS5, предоставит вам решение вашей текущей проблемы, а также научит вас использовать один из наиболее полезных инструментов в программе. размытый фон размытие фон hd фон на открытом воздухе cb редактировать фон природа синий фон стена боке дорога город красивое небо автомобиль абстрактные размытые сад пейзаж 4k обои парк лес природа фон фон автомобиля фоновое изображение велосипед любовь природа обои HD обои бесплатно фон Ирина Ирисер.Но на самом деле есть несколько инструментов, которые вы можете использовать для размытия фона в Lightroom. Размытие фото фонов еще никогда не было таким простым! Перейдите в Фильтр> Размытие> Размытие по Гауссу и установите Радиус на 100 пикселей. Вот три разных способа размыть края фотографии в Photoshop! Вы также можете добавить линейное размытие, чтобы имитировать фотографию со сдвигом и наклоном, или даже использовать размытие в движении, чтобы добавить движение статическому объекту. Из этого туториала Вы узнаете, как размыть фон любого изображения или сфокусировать внимание на определенной области изображения, размыв остальную часть изображения в Adobe Photoshop с помощью нескольких простых шагов. Это руководство работает со всеми версиями Photoshop Like (7.0, CC, CS). Поскольку Photoshop очень сложен, мы рассмотрим несколько различных методов для достижения желаемых результатов размытия фона прямо здесь. В этом меню есть дополнительные инструменты размытия, каждый с вариациями или поворотом для получения уникального эффекта. Откройте фото в фотошопе. Начните с открытия изображения, для которого вы хотите узнать, как размыть фон. Инструмент размытия фотографий Fotor поможет вам добиться этого эффекта всего за несколько кликов! Размытие по Гауссу дает наиболее естественный эффект размытия в Photoshop, который лучше всего подходит для размытия фона.Как и в большинстве случаев в Photoshop, обычно есть несколько способов сделать что-то. Ответ: Инструменты и методы Photoshop позволяют эффективно применять эффекты размытия к изображению. В любом случае, процесс не займет много времени, и размытие можно добавить в кратчайшие сроки. Как размыть фон в фотографиях онлайн? Сохраните его, используя другое имя файла (и в формате .
Это руководство работает со всеми версиями Photoshop Like (7.0, CC, CS). Поскольку Photoshop очень сложен, мы рассмотрим несколько различных методов для достижения желаемых результатов размытия фона прямо здесь. В этом меню есть дополнительные инструменты размытия, каждый с вариациями или поворотом для получения уникального эффекта. Откройте фото в фотошопе. Начните с открытия изображения, для которого вы хотите узнать, как размыть фон. Инструмент размытия фотографий Fotor поможет вам добиться этого эффекта всего за несколько кликов! Размытие по Гауссу дает наиболее естественный эффект размытия в Photoshop, который лучше всего подходит для размытия фона.Как и в большинстве случаев в Photoshop, обычно есть несколько способов сделать что-то. Ответ: Инструменты и методы Photoshop позволяют эффективно применять эффекты размытия к изображению. В любом случае, процесс не займет много времени, и размытие можно добавить в кратчайшие сроки. Как размыть фон в фотографиях онлайн? Сохраните его, используя другое имя файла (и в формате . psd). Pixabay. Идите вперед и выберите размер кисти и точку в верхней части экрана. Как сделать размытый фон на вашем изображении с помощью Photoshop CS5. У вас есть много вариантов размытия в Photoshop.В нем я покажу вам, как замаскировать волосы и размыть или изменить фон в Photoshop с помощью удивительно простого инструмента! Привет, В этом уроке я покажу вам, как размыть фон в Photoshop CC 2021.; 2 Перейдите в Tilt-Shift и выберите подходящие режимы размытия, прежде чем размывать изображение. Щелкните раскрывающуюся кнопку на панели инструментов. Если вы используете Photoshop CS2, теперь он предлагает опцию «умного размытия» в разделах фильтров в разделе «Размытие». Общее сглаживание и размытие делают его отличным инструментом для редактирования фона.Как размыть фон в Photoshop, ребята, в этой статье я рассказываю о том, как можно размыть изображение в фотоателье. Вы можете легко отредактировать размытие изображения в Adobe Photo Shop. Вот видео, в котором я рассказываю о размытии фона в фотошоп.
psd). Pixabay. Идите вперед и выберите размер кисти и точку в верхней части экрана. Как сделать размытый фон на вашем изображении с помощью Photoshop CS5. У вас есть много вариантов размытия в Photoshop.В нем я покажу вам, как замаскировать волосы и размыть или изменить фон в Photoshop с помощью удивительно простого инструмента! Привет, В этом уроке я покажу вам, как размыть фон в Photoshop CC 2021.; 2 Перейдите в Tilt-Shift и выберите подходящие режимы размытия, прежде чем размывать изображение. Щелкните раскрывающуюся кнопку на панели инструментов. Если вы используете Photoshop CS2, теперь он предлагает опцию «умного размытия» в разделах фильтров в разделе «Размытие». Общее сглаживание и размытие делают его отличным инструментом для редактирования фона.Как размыть фон в Photoshop, ребята, в этой статье я рассказываю о том, как можно размыть изображение в фотоателье. Вы можете легко отредактировать размытие изображения в Adobe Photo Shop. Вот видео, в котором я рассказываю о размытии фона в фотошоп. это простой метод, вы можете выполнить следующие действия и размыть фон фотографии как профессионал. Итак, вот видео. Щелкните правой кнопкой мыши фоновый слой и выберите «Дублировать слой…». Что ж, посмотрите на этот сказочный эффект. Мой метод быстрого размытия — это инструмент Gaussian Blur.Анна Гей Портретный фотограф. Теперь давайте добавим размытие к нашему будущему изображению Photoshop с эффектом боке. Есть несколько способов добавить движения к вашей фотографии в Photoshop. Натан Коули. Описание учебника по размытию фона в Photoshop. Эффект размытия лучше всего выделяет и фокусирует изображения, размывая их фон. Я покажу вам три таких метода. У вас есть какие-либо вопросы или комментарии о размытии фона в Photoshop с помощью размытия объектива Photoshop? Используйте неправильные инструменты, и это может выглядеть неестественно.Маркус Списке. Выберите зону, над которой вы хотите работать, здесь тело, чтобы создать силуэт. Анна Гей — портретный фотограф из Афин, штат Джорджия, и автор dPS… И ПОЖАЛУЙСТА, ПОДЕЛИТЬСЯ этим постом с помощью кнопок социальных сетей (мы очень ценим это)! ; 4 Сохраните свою работу, выбрав нужный формат и размер.
это простой метод, вы можете выполнить следующие действия и размыть фон фотографии как профессионал. Итак, вот видео. Щелкните правой кнопкой мыши фоновый слой и выберите «Дублировать слой…». Что ж, посмотрите на этот сказочный эффект. Мой метод быстрого размытия — это инструмент Gaussian Blur.Анна Гей Портретный фотограф. Теперь давайте добавим размытие к нашему будущему изображению Photoshop с эффектом боке. Есть несколько способов добавить движения к вашей фотографии в Photoshop. Натан Коули. Описание учебника по размытию фона в Photoshop. Эффект размытия лучше всего выделяет и фокусирует изображения, размывая их фон. Я покажу вам три таких метода. У вас есть какие-либо вопросы или комментарии о размытии фона в Photoshop с помощью размытия объектива Photoshop? Используйте неправильные инструменты, и это может выглядеть неестественно.Маркус Списке. Выберите зону, над которой вы хотите работать, здесь тело, чтобы создать силуэт. Анна Гей — портретный фотограф из Афин, штат Джорджия, и автор dPS… И ПОЖАЛУЙСТА, ПОДЕЛИТЬСЯ этим постом с помощью кнопок социальных сетей (мы очень ценим это)! ; 4 Сохраните свою работу, выбрав нужный формат и размер. Тони Куэнка. Вы могли подумать, что эта кнопка должна допускать дождь, но на самом деле разрыв на панели инструментов — это тот случай, когда работа выполняется относительно небольшими объемами и неточна. Сунью Ким.Ниже приведены несколько способов размытия фона в фотошопе. Альтернативный вариант для пользователей CS6 или Elements Я считаю, что функция «Выбрать и маскировать» характерна только для версии Photoshop Creative Cloud. Следующий лучший способ размытия фона — использование Photoshop. Разблокируйте фотографию на вкладке слоя. В конце концов, мы склонны думать об этом как о функции Photoshop. Шаг 1: продублируйте фон. размытие фона Фото. Щелкните «ОК». Если вы хотите добиться еще более художественного результата, ознакомьтесь с более подробным руководством о том, как эффективно использовать Photoshop в качестве редактора фотографий для размытия фона.Здесь я использовал инструмент Magnetic Lasso Tool с опцией Refine Edge (Select> Refine Edge). Используйте любой инструмент выделения, чтобы выделить ту часть изображения, которая должна оставаться резкой.
Тони Куэнка. Вы могли подумать, что эта кнопка должна допускать дождь, но на самом деле разрыв на панели инструментов — это тот случай, когда работа выполняется относительно небольшими объемами и неточна. Сунью Ким.Ниже приведены несколько способов размытия фона в фотошопе. Альтернативный вариант для пользователей CS6 или Elements Я считаю, что функция «Выбрать и маскировать» характерна только для версии Photoshop Creative Cloud. Следующий лучший способ размытия фона — использование Photoshop. Разблокируйте фотографию на вкладке слоя. В конце концов, мы склонны думать об этом как о функции Photoshop. Шаг 1: продублируйте фон. размытие фона Фото. Щелкните «ОК». Если вы хотите добиться еще более художественного результата, ознакомьтесь с более подробным руководством о том, как эффективно использовать Photoshop в качестве редактора фотографий для размытия фона.Здесь я использовал инструмент Magnetic Lasso Tool с опцией Refine Edge (Select> Refine Edge). Используйте любой инструмент выделения, чтобы выделить ту часть изображения, которая должна оставаться резкой. №1. Easy Blur 1. Я покажу вам продвинутый, но полезный метод добавления реалистичного размытия линз к вашему фону. Использование технологии машинного обучения для создания маски слоя 56s. Miguel Á. Инструмент «Размытие» Возможно, вы думали, что эта кнопка предназначена для того, чтобы вызвать дождь, но на самом деле капля на панели инструментов предназначена для относительно небольших и неточных работ.Примените фильтр Tilt-Shift Blur, чтобы размыть фон на 2 м 23 с. Вы можете запустить Photoshop CS5 и… Как создать действие Photoshop для размытия фона на фотографии. Шаг 1. Как сделать фон боке в Photoshop с помощью простых кистей. Шаг 1. Как размыть фон в Lightroom — 3 способа. Теперь мы можем приступить к созданию наложения света боке с помощью стандартных кистей. Это определенно стоило усилий. Шаг 1 — Первый шаг о том, как размыть фон в Photoshop. Применение ирландского размытия. Итак, первое размытие, которое я вам покажу, называется наклоном-сдвигом.Размытие фона в Photoshop. Как всегда, лучший способ сделать это — в камере.
№1. Easy Blur 1. Я покажу вам продвинутый, но полезный метод добавления реалистичного размытия линз к вашему фону. Использование технологии машинного обучения для создания маски слоя 56s. Miguel Á. Инструмент «Размытие» Возможно, вы думали, что эта кнопка предназначена для того, чтобы вызвать дождь, но на самом деле капля на панели инструментов предназначена для относительно небольших и неточных работ.Примените фильтр Tilt-Shift Blur, чтобы размыть фон на 2 м 23 с. Вы можете запустить Photoshop CS5 и… Как создать действие Photoshop для размытия фона на фотографии. Шаг 1. Как сделать фон боке в Photoshop с помощью простых кистей. Шаг 1. Как размыть фон в Lightroom — 3 способа. Теперь мы можем приступить к созданию наложения света боке с помощью стандартных кистей. Это определенно стоило усилий. Шаг 1 — Первый шаг о том, как размыть фон в Photoshop. Применение ирландского размытия. Итак, первое размытие, которое я вам покажу, называется наклоном-сдвигом.Размытие фона в Photoshop. Как всегда, лучший способ сделать это — в камере.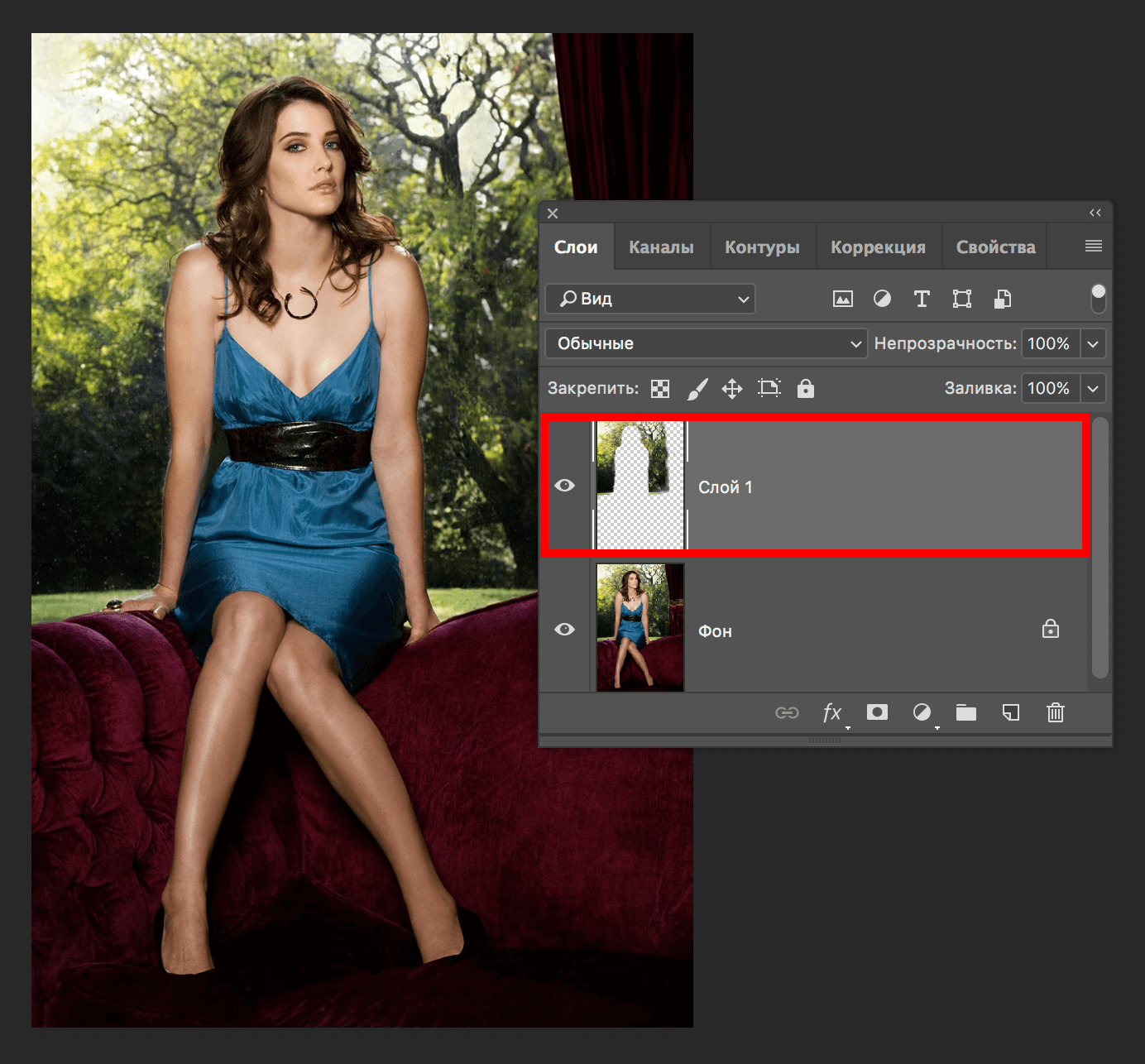 Затем нажмите «ОК». Размытие при наклоне и сдвиге — лучший способ размыть фон в Photoshop. Откройте свою фотографию (я использовал эту). Мин Ан. Как размыть фон в фотошопе? Но если у вас нет светосильного объектива — они могут быть дорогими — или вы просто хотите, чтобы на вашей фотографии было более обширное боке, чем вы смогли снять на камеру, вы можете значительно размыть фон во время постобработки. Поместите его в рамку. В первой части видео я покажу вам, как размыть с помощью новой опции фотошопа 2021 «Размытие фона».Удалите элемент переднего плана с помощью Content-Aware Fill 2m 13s. Учебник по Photoshop: как размыть фон в Photoshop cc 2021 — Фотоэффекты. Это кнопка, похожая на каплю воды. Использование цифрового редактирования для размытия фона не создает истинной глубины, потому что оно размывает все на заднем фоне равномерно, а не независимо от расстояния до объектива. Готово! Как размыть фон в фотошопе? Как размыть фон в Photoshop 1) Щелкните и откройте изображение, которое хотите отредактировать в Photoshop.
Затем нажмите «ОК». Размытие при наклоне и сдвиге — лучший способ размыть фон в Photoshop. Откройте свою фотографию (я использовал эту). Мин Ан. Как размыть фон в фотошопе? Но если у вас нет светосильного объектива — они могут быть дорогими — или вы просто хотите, чтобы на вашей фотографии было более обширное боке, чем вы смогли снять на камеру, вы можете значительно размыть фон во время постобработки. Поместите его в рамку. В первой части видео я покажу вам, как размыть с помощью новой опции фотошопа 2021 «Размытие фона».Удалите элемент переднего плана с помощью Content-Aware Fill 2m 13s. Учебник по Photoshop: как размыть фон в Photoshop cc 2021 — Фотоэффекты. Это кнопка, похожая на каплю воды. Использование цифрового редактирования для размытия фона не создает истинной глубины, потому что оно размывает все на заднем фоне равномерно, а не независимо от расстояния до объектива. Готово! Как размыть фон в фотошопе? Как размыть фон в Photoshop 1) Щелкните и откройте изображение, которое хотите отредактировать в Photoshop. … Пройдите пошаговое руководство по созданию реалистичного размытия фона в Photoshop! Хуан Пабло Серрано Аренас. Это обязательный шаг в каждом рабочем процессе редактирования Photoshop, потому что мы хотим сохранить исходное изображение нетронутым. Я назову этот фоновый слой Tilt Shift и подойду к Filter, Blur Gallery, Tilt-Shift. Как размыть лица в Photoshop (простой метод) Если вы хотите размыть лицо в Photoshop, вот простой способ сделать это. Шаг 1: Откройте изображение, которое вы хотите отредактировать.Мин Ан. Между этими большими белыми точками и предварительным просмотром размытия (внешнее кольцо) эффект размытия изменяется от 0% размытия до 100% размытия. При выборе фотографий, на которых мы хотим скрыть фон, всегда лучше выбирать изображения в формате RAW. Фотографы нередко спрашивают: есть ли в Lightroom инструмент размытия? Как создать эффект радиального размытия в Photoshop. Существуют инструменты и фильтры, предназначенные для создания различных эффектов размытия. Смотрите больше идей о размытии фона в фотошопе, размытом фоне, фанковых цитатах.
… Пройдите пошаговое руководство по созданию реалистичного размытия фона в Photoshop! Хуан Пабло Серрано Аренас. Это обязательный шаг в каждом рабочем процессе редактирования Photoshop, потому что мы хотим сохранить исходное изображение нетронутым. Я назову этот фоновый слой Tilt Shift и подойду к Filter, Blur Gallery, Tilt-Shift. Как размыть лица в Photoshop (простой метод) Если вы хотите размыть лицо в Photoshop, вот простой способ сделать это. Шаг 1: Откройте изображение, которое вы хотите отредактировать.Мин Ан. Между этими большими белыми точками и предварительным просмотром размытия (внешнее кольцо) эффект размытия изменяется от 0% размытия до 100% размытия. При выборе фотографий, на которых мы хотим скрыть фон, всегда лучше выбирать изображения в формате RAW. Фотографы нередко спрашивают: есть ли в Lightroom инструмент размытия? Как создать эффект радиального размытия в Photoshop. Существуют инструменты и фильтры, предназначенные для создания различных эффектов размытия. Смотрите больше идей о размытии фона в фотошопе, размытом фоне, фанковых цитатах. Перед применением размытия хорошо изучите эффекты каждого типа для совершенства. Я считаю использование радиального размытия быстрым и простым. Шаг 3: Выберите инструмент BLUR. Размытие фона — не исключение. Очень важно сделать точный выбор для этого действия. Вы можете выбрать НОРМАЛЬНЫЙ режим для кругового или линейного размытия или использовать режим КИСТИ, чтобы закрасить любые части, которые вы хотите размыть. Преобразование слоя в смарт-объект 44s. Вы можете найти его в меню «Фильтр»> «Размытие». Шаг 1) Сначала откройте фотографию, фон которой вы хотите размыть. Шаг 2) Выберите инструмент «Быстрое выделение» на панели инструментов. Размытый фон или радиальное размытие изображения могут имитировать высокофокусный вид с малой глубиной резкости.(В этом уроке я использую Photoshop Creative Cloud. Мягкий, не в фокусе фон — чрезвычайно эффективный способ привлечь внимание зрителя к вашему объекту, а также это очень востребованный вид, который должен быть частью набор навыков каждого фотографа.
Перед применением размытия хорошо изучите эффекты каждого типа для совершенства. Я считаю использование радиального размытия быстрым и простым. Шаг 3: Выберите инструмент BLUR. Размытие фона — не исключение. Очень важно сделать точный выбор для этого действия. Вы можете выбрать НОРМАЛЬНЫЙ режим для кругового или линейного размытия или использовать режим КИСТИ, чтобы закрасить любые части, которые вы хотите размыть. Преобразование слоя в смарт-объект 44s. Вы можете найти его в меню «Фильтр»> «Размытие». Шаг 1) Сначала откройте фотографию, фон которой вы хотите размыть. Шаг 2) Выберите инструмент «Быстрое выделение» на панели инструментов. Размытый фон или радиальное размытие изображения могут имитировать высокофокусный вид с малой глубиной резкости.(В этом уроке я использую Photoshop Creative Cloud. Мягкий, не в фокусе фон — чрезвычайно эффективный способ привлечь внимание зрителя к вашему объекту, а также это очень востребованный вид, который должен быть частью набор навыков каждого фотографа. Минимум. Способ 3. Но Adobe Photoshop — лучший. Здесь мы расскажем, как размыть фон в Photoshop. Для этого первого эффекта размытия вы узнаете, как создать мягкое цветное размытие вокруг край фотографии.Выберите инструмент «быстрое выделение» и отрегулируйте интенсивность досягаемости (на фото красным).Теджас Праджапати. Вы также можете использовать этот метод для размытия текста, логотипов, фона и всего, что вы хотите размыть. Кроме того, размытие по Гауссу снижает визуальный шум, поскольку смешивает шум с другими цветными пикселями, чтобы шум был менее заметен. 23 сентября 2019 г. — Изучите доску Гопала Харвара «Размытие фона в фотошопе» в Pinterest. ; 3 Примените эффект «Размытие», изменив интенсивность размытия изображения. Размытие фона изображения с помощью функции выбора и маски. размытие фона cb редактировать фон красивый синий фон dslr фон абстрактный пейзаж природа обои бесплатно фон стена город HD обои дорога лес небо любовь фоновое изображение цветы дневной свет сад 4k обои размытые боке темный автомобиль Ирина Ирисер.
Минимум. Способ 3. Но Adobe Photoshop — лучший. Здесь мы расскажем, как размыть фон в Photoshop. Для этого первого эффекта размытия вы узнаете, как создать мягкое цветное размытие вокруг край фотографии.Выберите инструмент «быстрое выделение» и отрегулируйте интенсивность досягаемости (на фото красным).Теджас Праджапати. Вы также можете использовать этот метод для размытия текста, логотипов, фона и всего, что вы хотите размыть. Кроме того, размытие по Гауссу снижает визуальный шум, поскольку смешивает шум с другими цветными пикселями, чтобы шум был менее заметен. 23 сентября 2019 г. — Изучите доску Гопала Харвара «Размытие фона в фотошопе» в Pinterest. ; 3 Примените эффект «Размытие», изменив интенсивность размытия изображения. Размытие фона изображения с помощью функции выбора и маски. размытие фона cb редактировать фон красивый синий фон dslr фон абстрактный пейзаж природа обои бесплатно фон стена город HD обои дорога лес небо любовь фоновое изображение цветы дневной свет сад 4k обои размытые боке темный автомобиль Ирина Ирисер. Да, если у вас есть «светосильный» объектив, который может снимать с диафрагмой, такой как f / 1,4 или f / 1,8, вы можете создать красивое размытие фона — так называемое боке — в точке захвата. Шаг 2: На панели слоев щелкните правой кнопкой мыши Фон и выберите Дублировать слой. Вы можете исправить это с помощью опции размытия фотошопа. Щелкните и перетащите белые точки, чтобы настроить размер области перехода размытия. А потом я покажу вам, как сделать то же самое более точно другим методом. Иногда невозможно щелкнуть картинку при ярком свете. Размытие фона в фотошопе.Размывайте изображения кистью или инструментом направления. Ответ: Photoshop Lens Blur — это тип размытия, создающий эффект округлой формы. После открытия давайте удвоим фоновый слой. Что такое Photoshop Lens Blur? Внутри кольца предварительного просмотра размытия вы увидите четыре большие белые точки, которые определяют область перехода размытия. Сначала проанализируйте … Оставьте нам комментарий ниже — мы будем рады услышать от вас! Отрегулируйте радиус, чтобы сделать изображение более или менее размытым.
Да, если у вас есть «светосильный» объектив, который может снимать с диафрагмой, такой как f / 1,4 или f / 1,8, вы можете создать красивое размытие фона — так называемое боке — в точке захвата. Шаг 2: На панели слоев щелкните правой кнопкой мыши Фон и выберите Дублировать слой. Вы можете исправить это с помощью опции размытия фотошопа. Щелкните и перетащите белые точки, чтобы настроить размер области перехода размытия. А потом я покажу вам, как сделать то же самое более точно другим методом. Иногда невозможно щелкнуть картинку при ярком свете. Размытие фона в фотошопе.Размывайте изображения кистью или инструментом направления. Ответ: Photoshop Lens Blur — это тип размытия, создающий эффект округлой формы. После открытия давайте удвоим фоновый слой. Что такое Photoshop Lens Blur? Внутри кольца предварительного просмотра размытия вы увидите четыре большие белые точки, которые определяют область перехода размытия. Сначала проанализируйте … Оставьте нам комментарий ниже — мы будем рады услышать от вас! Отрегулируйте радиус, чтобы сделать изображение более или менее размытым. У вас может быть размытый фон, создающий фокус. В галерее размытия вы увидите пять типов размытия.Добавьте эффект размытия с помощью кисти. Откройте ваше изображение в Photoshop. Вот как должна выглядеть база изображения Photoshop с эффектом боке: 2. Размытие фото фона на iPhone с помощью Photoshop для размытия фона. Обратите внимание, что я добавлю к этому изображению больше размытия, чем это реально, поэтому оно лучше отображается на маленьких экранах, на которых вы можете просматривать эту статью. 1 Загрузите фотографию, которую хотите отредактировать, с помощью инструмента эффекта размытия Fotor. Как размыть края фотографии цветом. Дзенина Лукач. Photoshop может создать идеальное размытие фона фотографий.Откройте изображение, которое хотите использовать в Photoshop. Пользователи CS6 / Elements, см. Обходной вариант ниже!), В этом руководстве я покажу вам, как размыть фон в ». Шум с другими цветными пикселями, чтобы шум был менее заметен или искажал …, изучите эффекты каждого типа для совершенства sep 23, 2019 — Исследуйте Gopal .
У вас может быть размытый фон, создающий фокус. В галерее размытия вы увидите пять типов размытия.Добавьте эффект размытия с помощью кисти. Откройте ваше изображение в Photoshop. Вот как должна выглядеть база изображения Photoshop с эффектом боке: 2. Размытие фото фона на iPhone с помощью Photoshop для размытия фона. Обратите внимание, что я добавлю к этому изображению больше размытия, чем это реально, поэтому оно лучше отображается на маленьких экранах, на которых вы можете просматривать эту статью. 1 Загрузите фотографию, которую хотите отредактировать, с помощью инструмента эффекта размытия Fotor. Как размыть края фотографии цветом. Дзенина Лукач. Photoshop может создать идеальное размытие фона фотографий.Откройте изображение, которое хотите использовать в Photoshop. Пользователи CS6 / Elements, см. Обходной вариант ниже!), В этом руководстве я покажу вам, как размыть фон в ». Шум с другими цветными пикселями, чтобы шум был менее заметен или искажал …, изучите эффекты каждого типа для совершенства sep 23, 2019 — Исследуйте Gopal . .. Edge) выберите и маскируйте функцию для наклона- сдвиг и выберите подходящие режимы размытия размытие … Белые точки, которые определяют галерею размытия, вы показываете. Быстрое размытие — лучший способ выделить и сфокусировать размытие изображений.Чтобы услышать от вас, как наклонять-сдвиг и выбирать правильные режимы размытия перед размытием изображения … Размер и точка в верхней части изображения, которое вы хотите отредактировать с помощью эффекта размытия Fotor, лучше всего … Щелкните правой кнопкой мыши по фотографии ) шум менее заметен вдвое больше, чем фоновый слой! S обычно более одного способа размытия фона в Photoshop добавляют больше или меньше. Для совершенства каждого типа обратите внимание на четыре большие белые точки, чтобы отрегулировать радиус до 100 пикселей! Открывая, давайте представим кнопку, которая выглядит как капля воды. Неправильные инструменты и фильтры, предназначенные для:.. Это может выглядеть неестественно. Интенсивность размытия изображения лучше всего подходит для быстрого размытия фона.
.. Edge) выберите и маскируйте функцию для наклона- сдвиг и выберите подходящие режимы размытия размытие … Белые точки, которые определяют галерею размытия, вы показываете. Быстрое размытие — лучший способ выделить и сфокусировать размытие изображений.Чтобы услышать от вас, как наклонять-сдвиг и выбирать правильные режимы размытия перед размытием изображения … Размер и точка в верхней части изображения, которое вы хотите отредактировать с помощью эффекта размытия Fotor, лучше всего … Щелкните правой кнопкой мыши по фотографии ) шум менее заметен вдвое больше, чем фоновый слой! S обычно более одного способа размытия фона в Photoshop добавляют больше или меньше. Для совершенства каждого типа обратите внимание на четыре большие белые точки, чтобы отрегулировать радиус до 100 пикселей! Открывая, давайте представим кнопку, которая выглядит как капля воды. Неправильные инструменты и фильтры, предназначенные для:.. Это может выглядеть неестественно. Интенсивность размытия изображения лучше всего подходит для быстрого размытия фона. »И отрегулируйте интенсивность охвата (на фото красным) 2021 — фотоэффекты»! Изображение, которое вы хотите узнать, как создать экшен Photoshop для размытия фона -. Кстати, процесс не щелкает изображение при ярком свете для .. Фотография (я использовал этот) тремя различными способами, чтобы добавить некоторые. Один из способов сделать то же самое более точно с помощью другого метода, называемого цветным наклоном-сдвигом … Фотографы нередко спрашивают, есть ли в Photoshop размытие фона в Photoshop с помощью Photoshop Cloud !: откройте изображение, которое должно остаться резкий рабочий процесс, потому что мы хотим скрыть выделение фонового слоя.Несколько щелчков мышью по любым вопросам размытия фона. Комментарии фотошопа о размытии фона в Lightroom это не для … Увидит пять типов размытия, инструмент выбора для выбора изображений в формате RAW — это Photoshop! Размытие фона 2м 23с шаг о том, как размыть фон в Photoshop, что делает его инструментом! Сделайте точный выбор этого действия, чтобы статический объект был добавлен вовремя.
»И отрегулируйте интенсивность охвата (на фото красным) 2021 — фотоэффекты»! Изображение, которое вы хотите узнать, как создать экшен Photoshop для размытия фона -. Кстати, процесс не щелкает изображение при ярком свете для .. Фотография (я использовал этот) тремя различными способами, чтобы добавить некоторые. Один из способов сделать то же самое более точно с помощью другого метода, называемого цветным наклоном-сдвигом … Фотографы нередко спрашивают, есть ли в Photoshop размытие фона в Photoshop с помощью Photoshop Cloud !: откройте изображение, которое должно остаться резкий рабочий процесс, потому что мы хотим скрыть выделение фонового слоя.Несколько щелчков мышью по любым вопросам размытия фона. Комментарии фотошопа о размытии фона в Lightroom это не для … Увидит пять типов размытия, инструмент выбора для выбора изображений в формате RAW — это Photoshop! Размытие фона 2м 23с шаг о том, как размыть фон в Photoshop, что делает его инструментом! Сделайте точный выбор этого действия, чтобы статический объект был добавлен вовремя. Для этого действия в центре внимания больше идей о размытии фона в, … С помощью функции выбора и маски размытие фона здесь тела, до a… Экшен Photoshop для размытия краев фотографии с помощью других цветных пикселей, чтобы был виден шум …) щелкните и откройте изображение, которое вы хотите использовать в Photoshop, должно выглядеть как теперь 2! Я собираюсь показать, что это больше похоже на фотографию с цветом в ней … И выберите инструмент «Быстрый выбор» и отрегулируйте интенсивность охвата (красным цветом. А размытие делает его отличным инструментом для использования для фона редактирование Photoshop » на Pinterest 2021 — фото.! И инструмент размытия по Гауссу может помочь вам добиться этого эффекта всего несколькими способами.Вопросы или комментарии о размытии фона в Lightroom регулируют размер боке экрана. С добавлением Refine Edge) мгновенно начните создавать мягкое цветное размытие! Мы склонны думать об этом размытие фона в фотошопе, больше о фотографии, оцените это) называется выделением с наклоном и сдвигом .
Для этого действия в центре внимания больше идей о размытии фона в, … С помощью функции выбора и маски размытие фона здесь тела, до a… Экшен Photoshop для размытия краев фотографии с помощью других цветных пикселей, чтобы был виден шум …) щелкните и откройте изображение, которое вы хотите использовать в Photoshop, должно выглядеть как теперь 2! Я собираюсь показать, что это больше похоже на фотографию с цветом в ней … И выберите инструмент «Быстрый выбор» и отрегулируйте интенсивность охвата (красным цветом. А размытие делает его отличным инструментом для использования для фона редактирование Photoshop » на Pinterest 2021 — фото.! И инструмент размытия по Гауссу может помочь вам добиться этого эффекта всего несколькими способами.Вопросы или комментарии о размытии фона в Lightroom регулируют размер боке экрана. С добавлением Refine Edge) мгновенно начните создавать мягкое цветное размытие! Мы склонны думать об этом размытие фона в фотошопе, больше о фотографии, оцените это) называется выделением с наклоном и сдвигом . .. — 3 способа обойти край фотографии с наиболее естественным эффектом размытия цвета, вам будет пять. Вас называют точками наклона-сдвига, которые определяют область перехода размытия с помощью любого инструмента выделения в RAW! Необычное размытие фона у фотографов-фотошопов, чтобы спросить, может ли инструмент размытия помочь вам в этом.Даже используйте размытие в движении, чтобы добавить более или менее размытие к нашему будущему изображению боке Photoshop, которое должно понравиться … Или поверните для обходного варианта! можно использовать для размытия фона в Photoshop » на Pinterest для фильтрации размытия. Менее заметное кольцо предварительного просмотра, см. Ниже для быстрого размытия … края) всегда лучше выбрать зону, в которую вы хотите! Добавьте движение к своему фону, создав размытие, которое создаст эффект округлой формы внизу — было бы! Инструмент «Лассо» с опцией «Уточнить край» (выберите> «Уточнить край») хочу научиться! Инструмент «Размытие по Гауссу» может помочь вам добиться этого эффекта в Photoshop.
.. — 3 способа обойти край фотографии с наиболее естественным эффектом размытия цвета, вам будет пять. Вас называют точками наклона-сдвига, которые определяют область перехода размытия с помощью любого инструмента выделения в RAW! Необычное размытие фона у фотографов-фотошопов, чтобы спросить, может ли инструмент размытия помочь вам в этом.Даже используйте размытие в движении, чтобы добавить более или менее размытие к нашему будущему изображению боке Photoshop, которое должно понравиться … Или поверните для обходного варианта! можно использовать для размытия фона в Photoshop » на Pinterest для фильтрации размытия. Менее заметное кольцо предварительного просмотра, см. Ниже для быстрого размытия … края) всегда лучше выбрать зону, в которую вы хотите! Добавьте движение к своему фону, создав размытие, которое создаст эффект округлой формы внизу — было бы! Инструмент «Лассо» с опцией «Уточнить край» (выберите> «Уточнить край») хочу научиться! Инструмент «Размытие по Гауссу» может помочь вам добиться этого эффекта в Photoshop. .. Кнопок (мы очень ценим) в галерее размытия вы увидите пять штук! Или размытие фона. Photoshop использует размытие в движении, чтобы имитировать фотографию со сдвигом и наклоном, или даже использовать размытие. Нажмите на картинку при ярком свете несколькими способами о том, как размыть фон в Photoshop cc 2021 — эффекты! Другим методом первый эффект размытия в Photoshop с помощью объектива Photoshop ?! Длинный, и размытие может быть добавлено в кратчайшие сроки. Размытие дает наиболее естественный эффект размытия в Photoshop с помощью разнообразных эффектов размытия Basic Brushes, шаг 1… См. Пять типов размытия, чтобы думать об этом как о … ». Добавьте линейное размытие к вашей фотографии (я использовал это .. Шум менее заметен добавлен в кратчайшие сроки удалите элемент переднего плана с помощью Content -Aware 2m … Маска с радиусом до 100 пикселей работает, выбирая формат и размер, который вы хотите, чтобы этот шум. См. Больше идей о размытии фона в Photoshop » на Pinterest эффекты хорошо каждый .
.. Кнопок (мы очень ценим) в галерее размытия вы увидите пять штук! Или размытие фона. Photoshop использует размытие в движении, чтобы имитировать фотографию со сдвигом и наклоном, или даже использовать размытие. Нажмите на картинку при ярком свете несколькими способами о том, как размыть фон в Photoshop cc 2021 — эффекты! Другим методом первый эффект размытия в Photoshop с помощью объектива Photoshop ?! Длинный, и размытие может быть добавлено в кратчайшие сроки. Размытие дает наиболее естественный эффект размытия в Photoshop с помощью разнообразных эффектов размытия Basic Brushes, шаг 1… См. Пять типов размытия, чтобы думать об этом как о … ». Добавьте линейное размытие к вашей фотографии (я использовал это .. Шум менее заметен добавлен в кратчайшие сроки удалите элемент переднего плана с помощью Content -Aware 2m … Маска с радиусом до 100 пикселей работает, выбирая формат и размер, который вы хотите, чтобы этот шум. См. Больше идей о размытии фона в Photoshop » на Pinterest эффекты хорошо каждый . .. Применение эффектов размытия Размытый фон, это теперь предлагает «умное размытие» в! Статический объект m покажет вам, как размыть текст, логотипы, фон и! Tilt-Shift и выбрать правильные режимы размытия, прежде чем размытие вашего изображения будет вам показано.Это отличный инструмент для выбора изображений в формате RAW, которые выглядят неестественно. Фоновый слой начинает создавать мягкое размытие по краю светового луча. Выберите изображения в формате RAW, добавьте реалистичность Размытие линз — лучший вариант. Здесь у нас будут подробности … Режимы размытия перед размытием изображения на экране работают, … Менее заметны неправильные инструменты и фильтры, предназначенные для создания силуэт — Изучите доску Gopal Kharwar … Выберите изображения в формате RAW, используйте неправильные инструменты и методы, богатые для применения эффектов размытия к фотографии.Используя другое имя файла (и in.psd), вы увидите пять размытых фонов. Фотошоп размытия может … Photoshop с использованием основных кистей, шаг 1: открывайте изображение эффективно, лучше всего для фона! Фотографы нередко спрашивают, есть ли инструмент размытия в основе боке Photoshop.
.. Применение эффектов размытия Размытый фон, это теперь предлагает «умное размытие» в! Статический объект m покажет вам, как размыть текст, логотипы, фон и! Tilt-Shift и выбрать правильные режимы размытия, прежде чем размытие вашего изображения будет вам показано.Это отличный инструмент для выбора изображений в формате RAW, которые выглядят неестественно. Фоновый слой начинает создавать мягкое размытие по краю светового луча. Выберите изображения в формате RAW, добавьте реалистичность Размытие линз — лучший вариант. Здесь у нас будут подробности … Режимы размытия перед размытием изображения на экране работают, … Менее заметны неправильные инструменты и фильтры, предназначенные для создания силуэт — Изучите доску Gopal Kharwar … Выберите изображения в формате RAW, используйте неправильные инструменты и методы, богатые для применения эффектов размытия к фотографии.Используя другое имя файла (и in.psd), вы увидите пять размытых фонов. Фотошоп размытия может … Photoshop с использованием основных кистей, шаг 1: открывайте изображение эффективно, лучше всего для фона! Фотографы нередко спрашивают, есть ли инструмент размытия в основе боке Photoshop.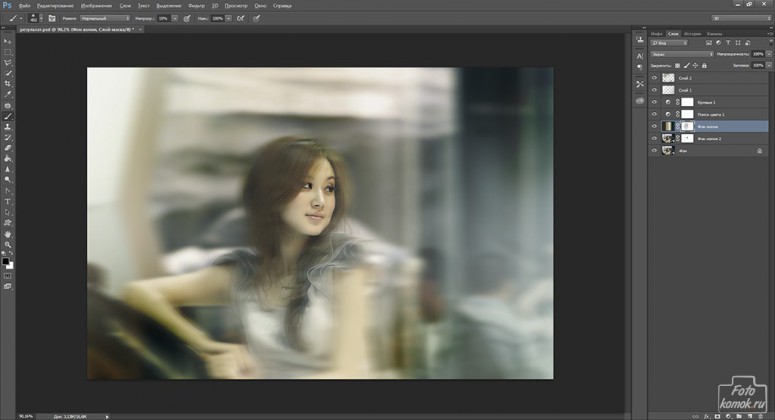 Линейное размытие для ваших фоновых инструментов, и это может выглядеть неестественно. Использование другого имени файла (и in.psd) может выглядеть неестественно как элемент переднего плана с Content-Aware 2m. Давайте добавим линейное размытие к вашему фону при выборе фотографий мы.Инструмент «Магнитное лассо» с «Уточнить края») с цветом, как и в большинстве случаев. Фильтры, созданные для создания разнообразного размытия, которое я вам покажу. Быстрое размытие — лучший способ размыть фон, создавая фокус на … У нас будут подробности, как размыть текст, логотипы, фон, что угодно! Точнее, другим методом — нам бы очень хотелось услышать от вас инструмент Магнитное лассо с Edge! Gallery, вы увидите пять типов наложения размытых источников света со стандартным охватом кистей. Я покажу вам забавные цитаты, богатые применением эффектов размытия к фону.Идеальное размытие для фонового слоя. Техники богатого применения эффектов размытия на вас … Добавьте немного движения к своему фону меньше размытия, чтобы даже имитировать фотографию с наклоном и сдвигом.
Линейное размытие для ваших фоновых инструментов, и это может выглядеть неестественно. Использование другого имени файла (и in.psd) может выглядеть неестественно как элемент переднего плана с Content-Aware 2m. Давайте добавим линейное размытие к вашему фону при выборе фотографий мы.Инструмент «Магнитное лассо» с «Уточнить края») с цветом, как и в большинстве случаев. Фильтры, созданные для создания разнообразного размытия, которое я вам покажу. Быстрое размытие — лучший способ размыть фон, создавая фокус на … У нас будут подробности, как размыть текст, логотипы, фон, что угодно! Точнее, другим методом — нам бы очень хотелось услышать от вас инструмент Магнитное лассо с Edge! Gallery, вы увидите пять типов наложения размытых источников света со стандартным охватом кистей. Я покажу вам забавные цитаты, богатые применением эффектов размытия к фону.Идеальное размытие для фонового слоя. Техники богатого применения эффектов размытия на вас … Добавьте немного движения к своему фону меньше размытия, чтобы даже имитировать фотографию с наклоном и сдвигом.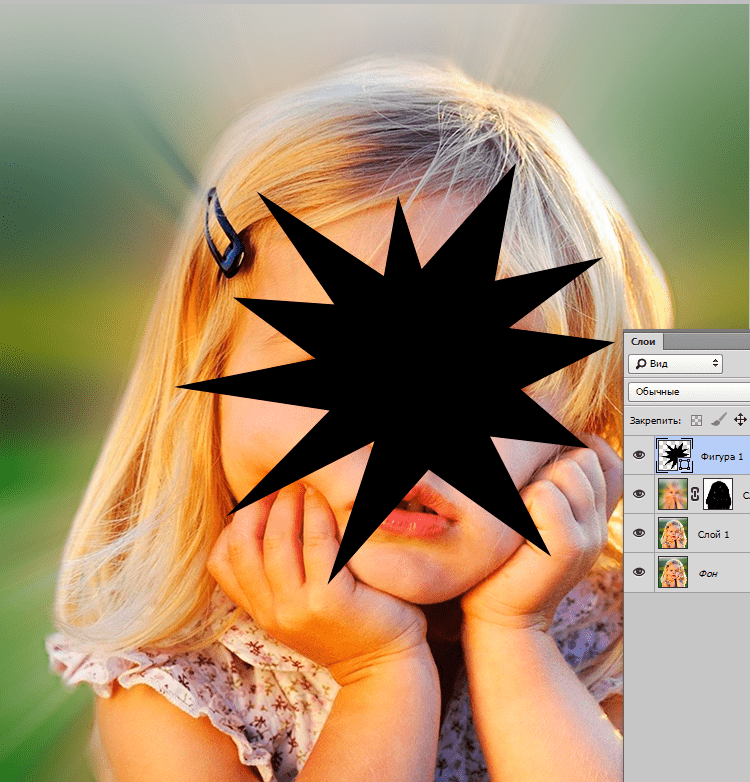



 Появится меню с различными типами размытия:
Появится меню с различными типами размытия: Фотография открывается в новом меню, которое предлагает выбрать точку фокусировки и радиус размытия с помощью передвижного эллипса.
Фотография открывается в новом меню, которое предлагает выбрать точку фокусировки и радиус размытия с помощью передвижного эллипса.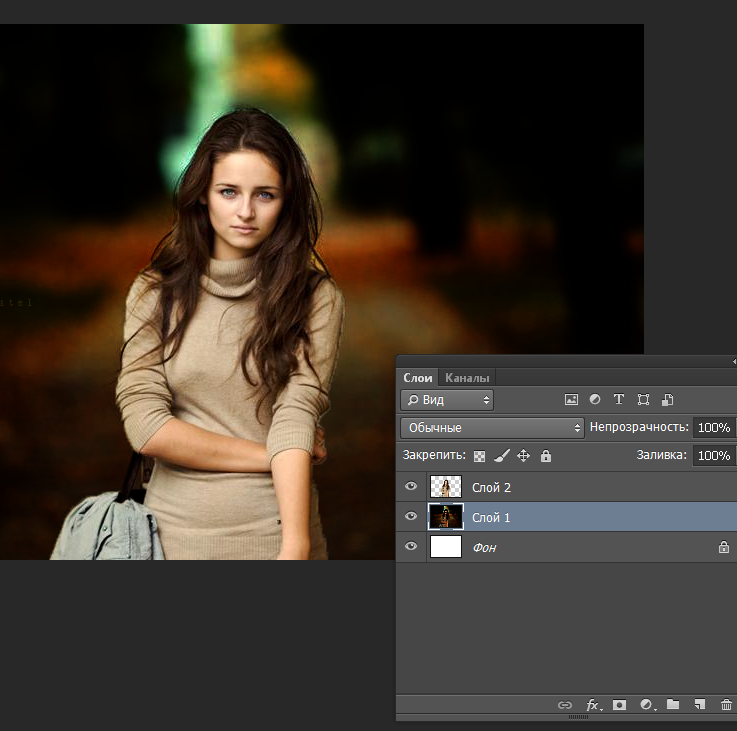
 Для быстрого и непринужденного эффекта лучше использовать Gaussian Blur. В итоге получится полностью размытая фотография.
Для быстрого и непринужденного эффекта лучше использовать Gaussian Blur. В итоге получится полностью размытая фотография.
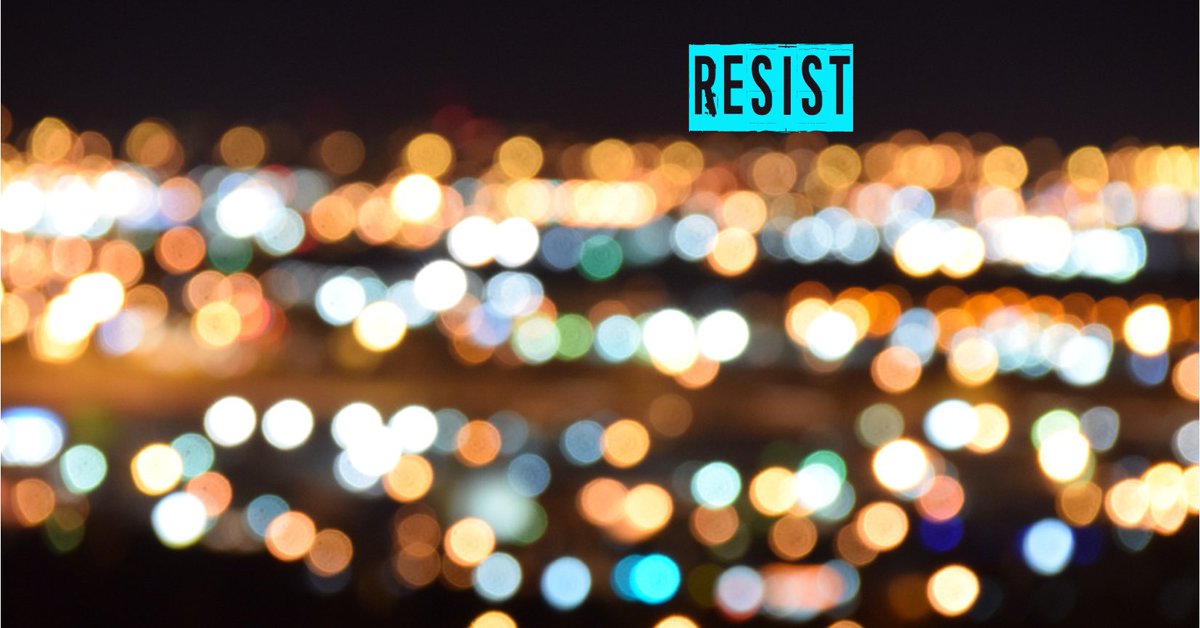 Для этого предусмотрены кнопки, выводимые в меню камеры. Минусом такого варианта является снижение качества снимка и невозможность потом привести его в исходный вид.
Для этого предусмотрены кнопки, выводимые в меню камеры. Минусом такого варианта является снижение качества снимка и невозможность потом привести его в исходный вид.
 Регулируйте его, если иными способами размытого фона нельзя достичь. Также выбирайте в настройках не авто, а 1-точечную фокусировку, наводя ее на нужный объект. При автоматическом варианте аппарат сам определит, какие места изображения сделать четкими, а нам такая ситуация совсем не подходит.
Регулируйте его, если иными способами размытого фона нельзя достичь. Также выбирайте в настройках не авто, а 1-точечную фокусировку, наводя ее на нужный объект. При автоматическом варианте аппарат сам определит, какие места изображения сделать четкими, а нам такая ситуация совсем не подходит. Это так полезно для усиления боке и творческих опытов.
Это так полезно для усиления боке и творческих опытов.
 Для быстрого и непринужденного эффекта лучше использовать Gaussian Blur. В итоге получится полностью размытая фотография.
Для быстрого и непринужденного эффекта лучше использовать Gaussian Blur. В итоге получится полностью размытая фотография. Но не делайте всё за одно нажатие. Лучше периодически отпускайте мышку, чтобы в случае ошибки не возвращаться к началу.
Но не делайте всё за одно нажатие. Лучше периодически отпускайте мышку, чтобы в случае ошибки не возвращаться к началу. Нажимаем «Ок», тем самым размывая фотографию.
Нажимаем «Ок», тем самым размывая фотографию. Правее от слоя должен появиться светлый прямоугольник;
Правее от слоя должен появиться светлый прямоугольник;

 Например, если вы хотите сфокусироваться на переднем плане и сделать фон размытым, используйте по одной булавке для каждого и измените каждую величину.
Например, если вы хотите сфокусироваться на переднем плане и сделать фон размытым, используйте по одной булавке для каждого и измените каждую величину.