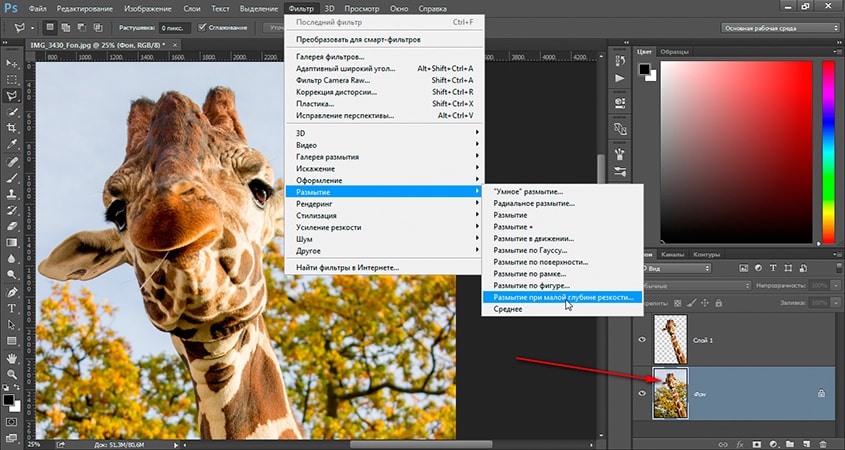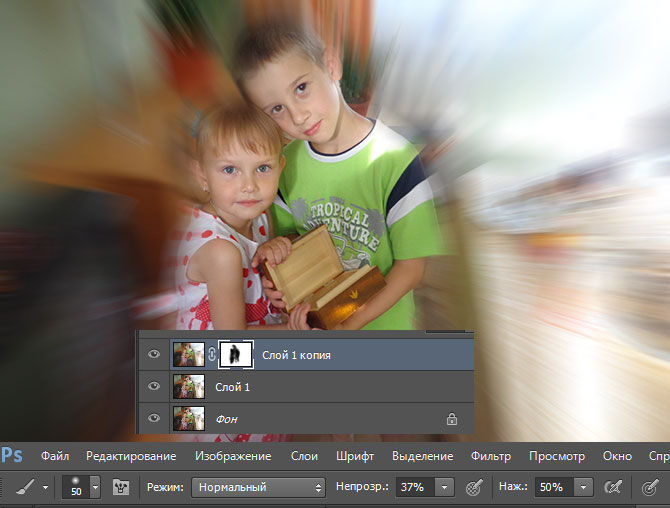Как размыть конфиденциальную информацию в фотошопе
Независимо от того, хотите ли вы скрыть конфиденциальную информацию или хотите применить эффект к своему изображению, надежные функции размытия в Photoshop позволяют легко это сделать.
Как размыть конфиденциальную информацию
Если вы хотите размыть часть изображения, сделайте следующее:
- Откройте Marquee Tool (сочетание клавиш M). По умолчанию для Marquee Tool используется прямоугольник, но вы можете изменить его на эллипс, одну строку или один столбец.
- Перетащите Marquee Tool вокруг той части изображения, которую вы хотите размыть.
- Идти к Фильтр > пятно и вы увидите 10 различных типов Blurs. Некоторые параметры размытия являются базовыми, в то время как другие позволят вам определить силу размытия с помощью ползунка.
Если вы хотите размыть чье-то лицо, вы можете использовать Lens Blur.
Если вы хотите размыть местоположение на карте или текст, вы можете выбрать Gaussian Blur. При размытии по Гауссу чем выше радиус в настройках, тем более размытым будет изображение. Там нет неправильного или правильного варианта. Поэкспериментируйте с каждым из них и посмотрите, что работает лучше для вас.
При размытии по Гауссу чем выше радиус в настройках, тем более размытым будет изображение. Там нет неправильного или правильного варианта. Поэкспериментируйте с каждым из них и посмотрите, что работает лучше для вас.
Другой способ скрыть конфиденциальную информацию — перейти на Фильтр > Пикселизация > мозаика.
Если вы хотите размыть все изображение, пропустите первые два шага и просто перейдите прямо к параметру «Фильтр» и выберите тип размытия, который вы хотите применить.
Как применить эффект размытия к фотографиям
Если вы хотите создать эффект искусственного боке или размыть только часть вашего изображения или создать небольшую глубину резкости
В Photoshop есть другой набор инструментов. Самый простой способ сделать это — открыть свою фотографию в Photoshop и перейти к Фильтр > Blur Gallery. Там вы увидите еще пять вариантов, связанных с редактированием фотографий:
Там вы увидите еще пять вариантов, связанных с редактированием фотографий:
- Размытие поля: Эта опция используется, если вы хотите размыть фон. Когда вы в первый раз выберете эту опцию, она поместит булавку, где произойдет размытие. Вы можете добавить второй штифт и настроить силу размытия на ноль. Объекты в радиусе первого контакта будут размыты, но объекты в радиусе второго контакта будут в фокусе.
- Iris Blur: Вы выбираете один круг, чтобы оставаться в фокусе, а остальная часть изображения размыта. Вы можете настроить форму и размер круга, а также силу размытия.
- Размытие наклона-сдвига: Этот стиль, имитирующий стиль камер со смещением наклона, размывает верх и низ вашей фотографии. Он часто используется для создания поддельных миниатюрных сцен. Вы можете регулировать размер размытых областей и вращать их, а также регулировать силу размытия.
- Путь-Размытие: Вы можете нарисовать определенный путь, по которому будет следовать размытие.
 Эта опция создает иллюзию движения на фотографии.
Эта опция создает иллюзию движения на фотографии. - Спин-Размытие: Размытая область определяется кругом и имитирует движение объекта, который вращается при съемке фотографии.
Чтобы создать небольшую глубину резкости, оставляя ваш объект на переднем плане в фокусе и размывая фон, вам нужно сначала создать слой маски. В Adobe Photoshop 2018 этот процесс намного проще благодаря функции выбора и маски, о которой вы можете узнать больше здесь
,
Чтобы увидеть метод в действии, посмотрите видео ниже:
Какой метод вы предпочитаете для размытия частей вашего изображения в Photoshop? Дайте нам знать об этом в комментариях.
Как размыть фон на фотографии
Иногда обработанная через Photoshop фотография выглядит более стильно. На ней не нужно убирать ничего лишнего – достаточно просто пропустить через подходящий фильтр (даже автоматически, без ручной работы).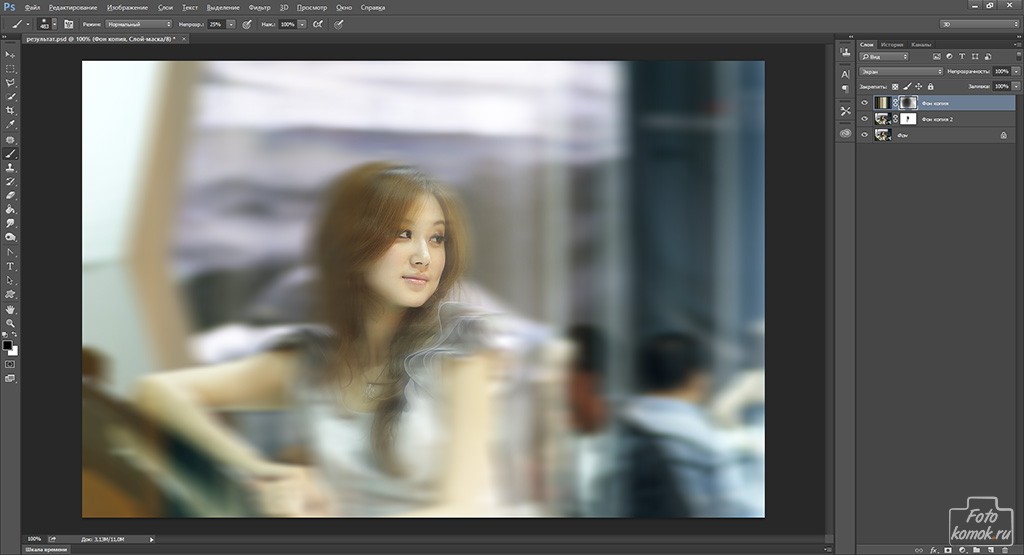 Например, простое размытие фона может не просто спасти неудачный кадр, но и превратить фотографию в настоящий шедевр.
Например, простое размытие фона может не просто спасти неудачный кадр, но и превратить фотографию в настоящий шедевр.
Все мелкие огрехи можно оставить как есть – их не нужно убирать, если вы просто размоете задний фон. Во-вторых, это позволяет создать эффект использования дорогого объектива, когда при фокусировке на ближнем объекте фон размывается.
В общем, начинаем уроки фотошопа.
Размыть снимок можно различными способами. В том числе вырезать объект и вставить его на другом фоне, более подходящем, но мы пока пойдём по самому простому пути и будем работать только с одной фотографией.
Итак, чтобы размыть фон в движении в фотошопе, открываем нужное фото и делаем копию слоя. Нижний слой пока не трогаем и даже отключаем его видимость – для этого нажимаем на глаз напротив его пиктограммы в панели слоёв. Он нам нужен просто для подстраховки.
Теперь наша задача – выделить необходимый объект, который должен оставаться не размытым. Для этого необходимо воспользоваться любым привычным для вас инструментом для выделения: это может быть Лассо, Перо или Быстрая маска.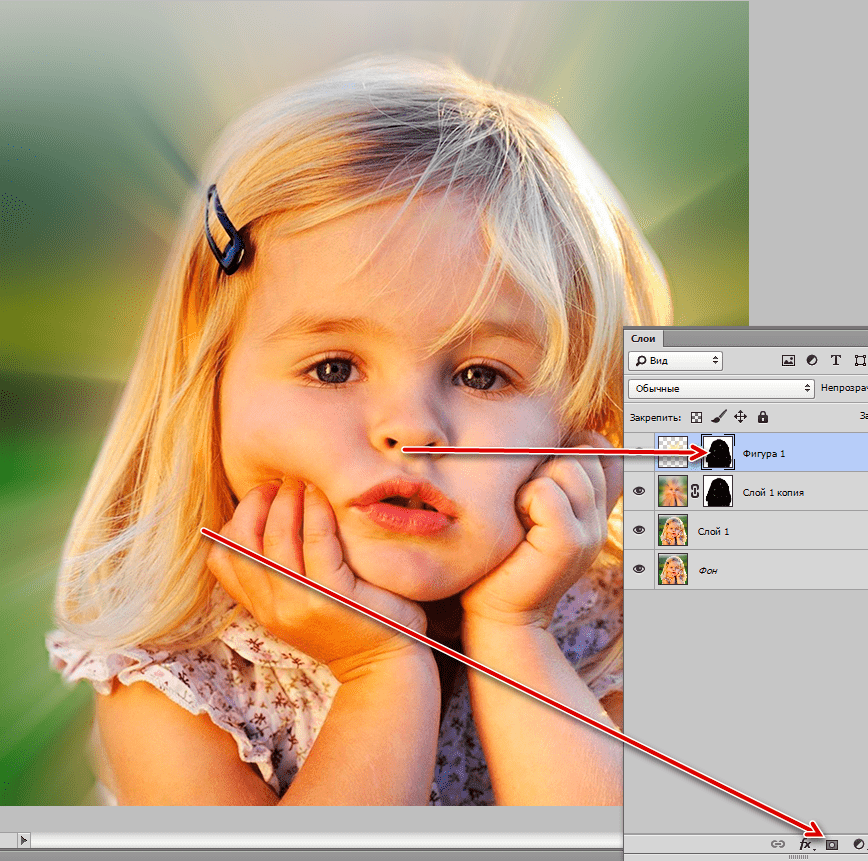 Необходимо создать контур вокруг объекта. И теперь начинается самое интересное – существует несколько различных путей, ведущих примерно к одинаковому эффекту.
Необходимо создать контур вокруг объекта. И теперь начинается самое интересное – существует несколько различных путей, ведущих примерно к одинаковому эффекту.
Первый вариант:
Второй вариант: делаем инверсию выделения и нажимаем клавишу Del, удаляя всё, кроме нужного нам объекта. А затем включаем видимость на стартовом слое и размываем именно его.
Однако на этом работа не окончена, и верхний слой выделяется слишком сильно, особенно если выделение было не слишком аккуратным. Выбираем инструмент Штамп и, удерживая кнопку Alt, щёлкаем мышкой рядом с объектом, чтобы взять образец, и зарисовываем по краям наш объект соседними фоновыми пикселями. Эти действия требуются для того, чтобы после выполнения размытия вокруг нашего объекта не было видно артефактов.
Наш урок фотошопа почти завершён. Осталось лишь несколько рекомендаций по саму размытию. Если вы используете для размытия фона фильтры Photoshop онлайн, не бойтесь экспериментировать. Если эффект конкретного фильтра не понравился, просто нажимаем Ctrl + Z, отменяя действие и выбирайте другой фильтр или другие настройки того же фильтра. И так до тех, пока результат размытия фотографии вас не удовлетворит.
© online-photoshop.org
Как размыть границы слоя в фотошопе. Размытые края в фотошопе: учимся растушевывать края фото
Инструкция
Для придания краям картинки эффекта размытости нужно создать на границе изображения большую область полупрозрачных пикселей. Это можно осуществить, стерев часть картинки инструментом Erazer Tool, скрыв края изображения под маской, создав растушеванное выделение и удалив выделенную часть картинки. Для обработки изображения одним из этих способов загрузите его в Photoshop.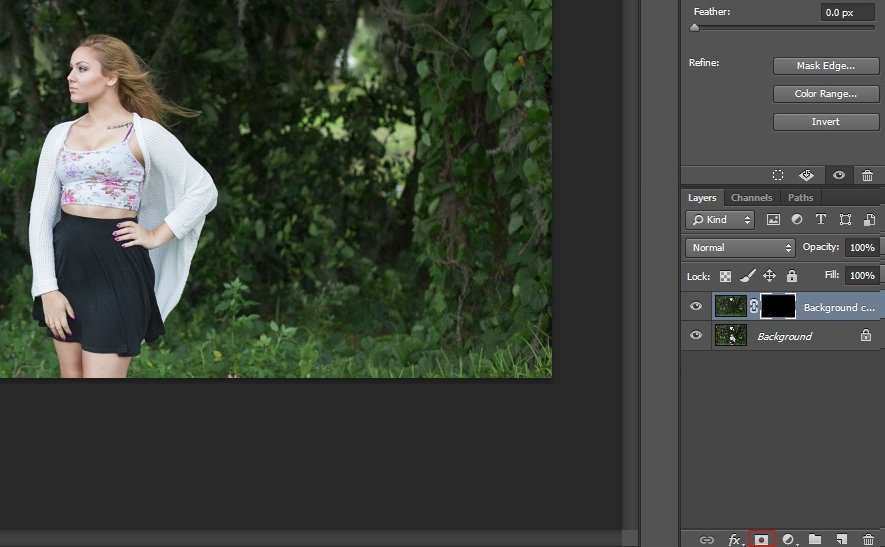
Сделайте картинку доступной для редактирования. Для этого щелкните по слою с изображением и выберите опцию Layer from Background из контекстного меню.
Наиболее очевидный способ получить размытые края заключается в их стирании. Выберите инструмент Erazer Tool и настройте диаметр кисти таким образом, чтобы он составлял не меньше трети высоты изображения. Параметру Hardness присвойте значение ноль.
Проведите инструментом вдоль краев картинки, зажав левую кнопку мышки. Если слишком большая часть изображения, отмените несколько последних действий в палитре History и уменьшите диаметр кисти.
Того же эффекта можно достичь, создав маску слоя. Щелкните для этого по кнопке Add layer mask, которая видна в нижней части палитры слоев. Активизируйте инструмент Brush Tool и настройте его таким же образом, как инструмент Erazer Tool.
Сделайте черный цвет основным, кликнув по верхнему цветному квадрату в палитре инструментов. Активизируйте маску слоя, щелкнув по белому прямоугольнику справа от него, и закрасьте края маски черным цветом.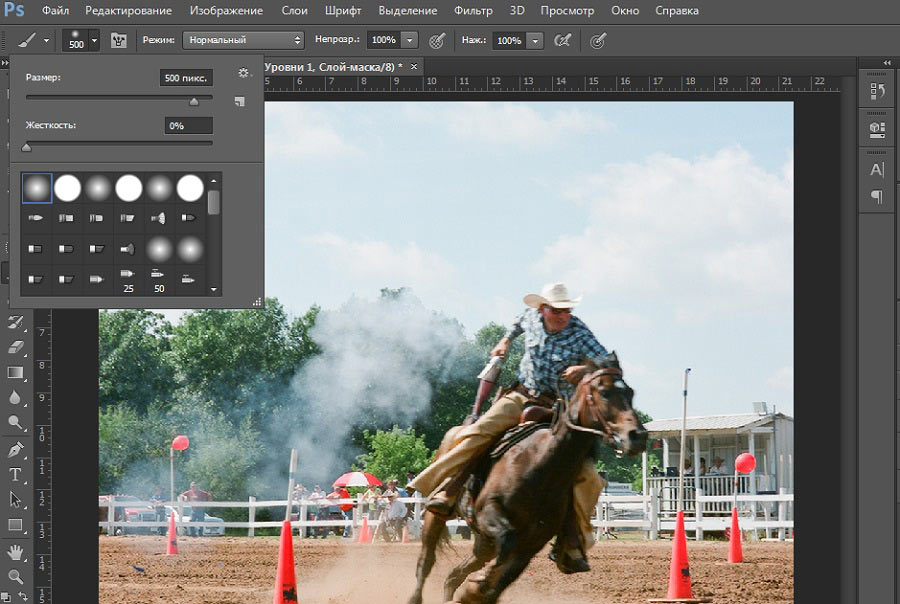 При размытии краев этим способом вы не меняете само изображение и, если потребуется, можете скопировать слой, удалить с него маску и получить исходную картинку без размытых краев.
При размытии краев этим способом вы не меняете само изображение и, если потребуется, можете скопировать слой, удалить с него маску и получить исходную картинку без размытых краев.
Неплохой способ создания области полупрозрачных пикселей заключается в растушевке выделения. Для этого выделите часть изображения, которая не будет подвергаться изменению. Это можно сделать инструментом Rectangular Marquee Tool или Elliptical Marquee Tool . Если вам нужно создать выделение более сложной формы, примените инструмент Polygonal Lasso.
Для растушевки краев выделения примените опцию Feather из меню Select. Значение, которое вам потребуется ввести в поле Feather Radius, зависит от линейных размеров картинки. Чем больше радиус растушевки, тем более плавным окажется размытие краев. Правда, присвоив этому параметру слишком большое значение, вы можете получить не размытые, а полупрозрачные края вплоть до границы картинки.
Опцией Inverse из меню Select инвертируйте выделение и уберите выделенную часть изображения, нажав клавишу Delete.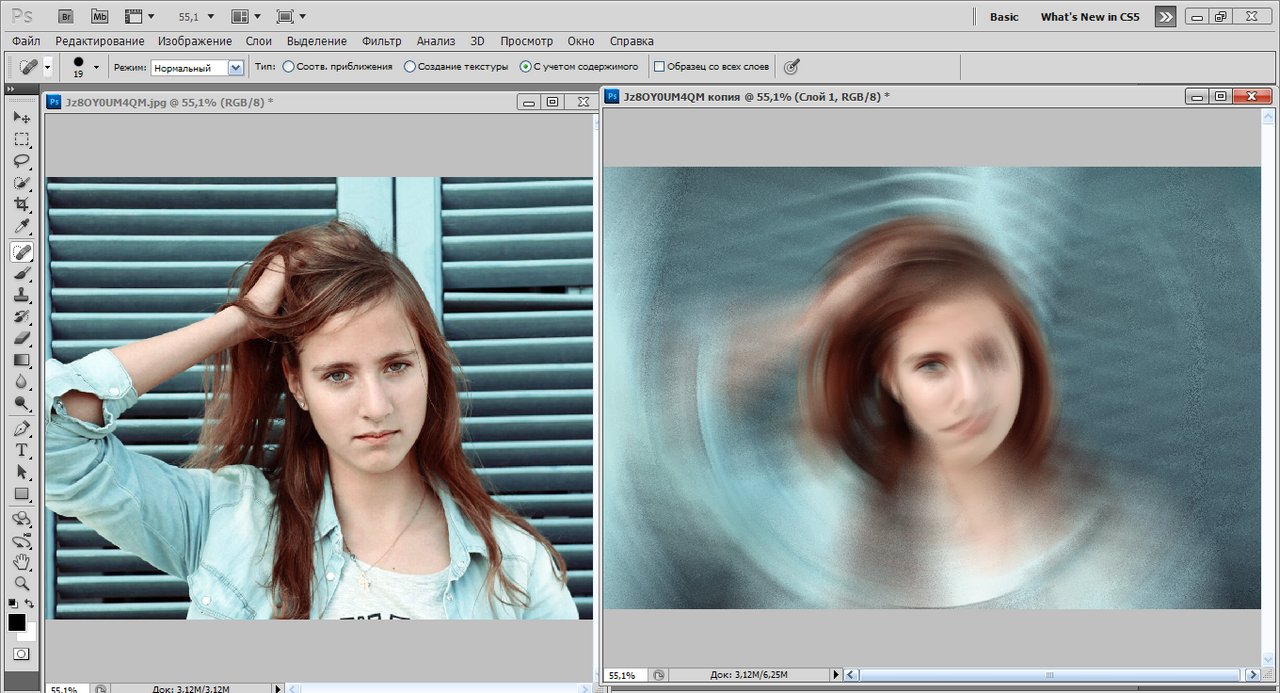
Сохраните картинку с размытыми краями опцией Save As из меню File.
Источники:
- Работа с прозрачностью
- размытие краев это
Способов размыть края
изображения в программе Adobe Photoshop множество. Кто-то предпочитает пользоваться масками, кто-то — Gaussian Blur (размытие по Гауссу). Начните с простого!
Вам понадобится
- компьютер, программа Adobe Photoshop
Инструкция
В меню Select (Выделение) кликните по команде Inverse (инверсия выделения). Такой шаг необходим в том случае, когда вы не переносите ваше изображение на новый слой, а работаете на одном.
Полезный совет
Контур рамки для размытия можно сделать любой, круглый, овальный, абстрактный. Для этого на панели инструментов есть несколько инструментов выделения — Lasso, Pen Tool и Rectangular Marquee Tool.
Все мы любим красивые фото. И никто не будет отрицать, что самым красивым фото порой является такое, в котором лишь один или два объекта на переднем или на заднем плане в фокусе, а остальные размыты. Эта функция доступна тем, у кого фотоаппарат позволяет делать подобные снимки. А что делать тем, у кого такой возможности нет? Для того, чтобы зритель не отвлекался на детали, которые не важны, да и просто для того чтобы сделать красивое обработанное фото, можно на фотографии.
Эта функция доступна тем, у кого фотоаппарат позволяет делать подобные снимки. А что делать тем, у кого такой возможности нет? Для того, чтобы зритель не отвлекался на детали, которые не важны, да и просто для того чтобы сделать красивое обработанное фото, можно на фотографии.
Вам понадобится
- — компьютер
- — редактор ACDSee любой версии
- — фото, подлежащее обработке
Инструкция
Нажмите на кнопку меню «Выделение». Перед вами откроется инструментов. Выберите «Свободное лассо» и обведите , вокруг которого вы хотите фон. Обводите аккуратно, предпочтительнее по внутреннему контуру очертаний, чтоб случайно не оставить куски фона неразмытыми.
После того как вы выделили объект, нажмите на кнопку «Обратить». Должен выделиться весь фон, окружающий объект. Нажмите «Готово».
Нажмите на кнопку «Размытие». Перед вами откроется меню со степенью размытия и видом размытия. Самым естественным и качественным считается Гауссовый метод размытия. Выберите степень размытия, которую вы хотите использовать.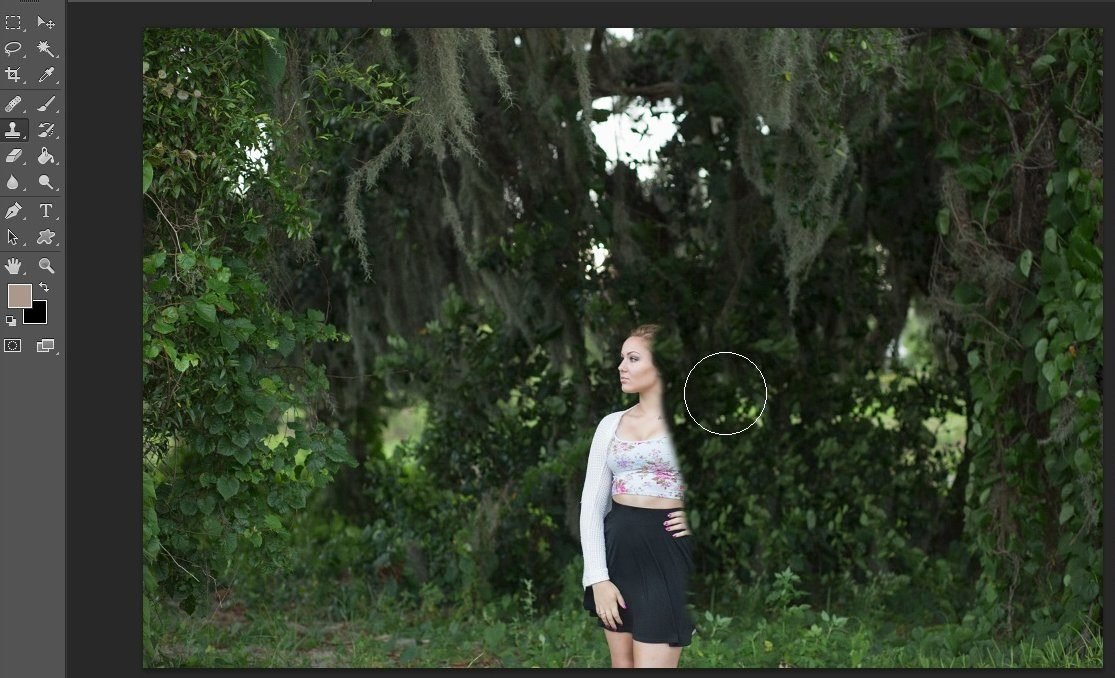 После этого, нажмите «Готово» либо просто сохраните фото.
После этого, нажмите «Готово» либо просто сохраните фото.
Видео по теме
Обратите внимание
Не выделяйте кусками – размытие получится неполным, границы будут видны, это испортит общее впечатление от фото.
Полезный совет
Старайтесь не переусердствовать с размытием, помните о том, что все-таки фон должен быть, и достаточно акцентировать внимание на нужном предмете.
Размытие краев изображения – один из художественных приемов, заставляющий зрителя сосредоточить свое внимание на центре картинки или на том объекте, который кажется важным автору. Кроме того, это может придать изображению слегка таинственный вид и романтическое настроение. Добиться этого в фотошопе можно несколькими способами. Мы расскажем о наиболее гибком и универсальном.
Вам понадобится
- Нам потребуется программа AdobePhotoshop любой версии за последние десять лет. Инструкция написана для самой сложной ситуации, когда меню Фотошопа исходные – английские, и не локализованы для русского пользователя.
 Даже при этих обстоятельствах можно достойно справиться с задачей.
Даже при этих обстоятельствах можно достойно справиться с задачей.
Инструкция
Универсальный и любимый инструмент компьютерного дизайнера, AdobePhotoshop, уже третье десятилетие совершенствуется и усложняется, по сути, являясь стандартом и ориентиром для любого вида графических программ, создаваемых в мире эти годы. Овладеть ею – значит выйти на профессиональный уровень. Многие сотни приемов и эффектов обработки изображений доступны , но как часто бывает, чем навороченней и солидней техника, тем сложнее заставить ее служить тебе нажатием одной «волшебной кнопки». Но нет ничего невозможного для профи. Загружаем исходное изображение. Прежде всего, нам необходимо определиться, что останется на нашей картинке нетронутым, а чего коснется «туманная дымка». Для этого воспользуемся инструментом выделения:
Если нам нужно просто размыть самые края прямоугольного изображения, воспользуемся инструментом Rectangular Marquee Tool. Рисуем прямоугольник, отступая некоторое расстояние от края изображения.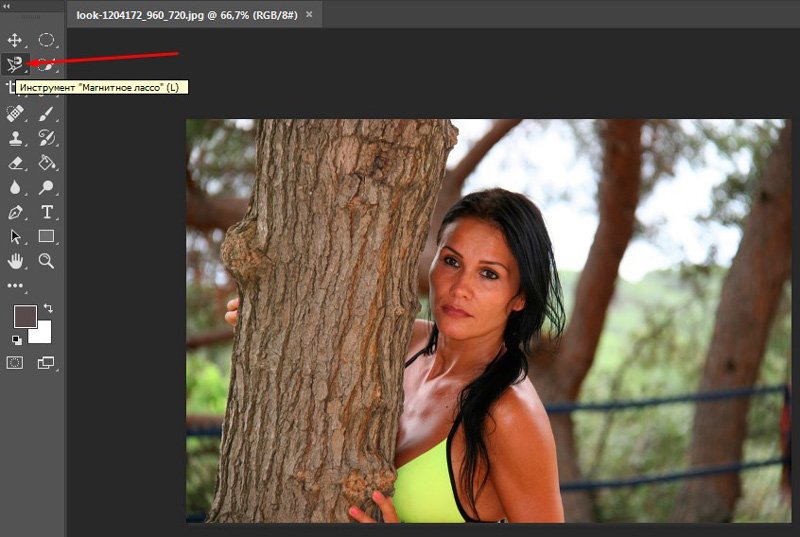
Если нам нужно выделить объект сложной формы, то можно использовать инструмент Lasso. Аккуратно обводим объект, который останется не задетым эффектом. Так или иначе, мы получили маску, определяющую область эффекта: видим, как по нужному нам контуру «маршируют муравьи», мерцают индикаторы выделения.
А теперь нажимаем несколько волшебных клавиш. Ctrl+Shift+I (то есть, удерживая на нажатыми Ctrl и Shift, нажимаем латинскую I). Теперь муравьи принялись обегать область от края изображения до неприкосновенного объекта. Этим самым мы инвертировали выделение. Также можно это сделать, нащупав в меню Select>Inverse, но, согласитесь, это несколько дольше, чем нажать Ctrl+Shift+I
И теперь еще одно сочетание. Ctrl+J. Тем самым мы создали новый слой, на котором теперь оказалась то, – наша таинственная .
(Если кому-то интересно, слой этот виден в списке слоев; можно полюбоваться на него отдельно, отключив основное изображение – нажав значок «глазик» в строке со слоем исходного изображения. ) Если вам не нравятся, сделать ту же операцию можно через меню Layer>New>Layer via Copy Таким образом, поверх исходного изображение у нас появился независимый слой, над которым можно производить любые действия – размывать его любым способом в любой мере.
) Если вам не нравятся, сделать ту же операцию можно через меню Layer>New>Layer via Copy Таким образом, поверх исходного изображение у нас появился независимый слой, над которым можно производить любые действия – размывать его любым способом в любой мере.
Эффекты для размытия находятся в отдельном подменю (Filter>Blur>). Выбор тут для настоящих гурманов. Например:
Gaussian Blur (Размытие по Гауссу) – самое естественное и приятное для человеческого глаза. Классическая «муть».
Motion Blur (Размытие в движении) придает картинке динамичность.
Radial Blur (Радиальное размытие) может создать впечатление стремительно удаляющегося или летящего на зрителя объекта. Варьируя параметры, можно достичь очень разных и вкусных результатов.
Еще одно удобное : так как подверженная изменением рамка находится у нас на отдельном слое, то усилить или ослабить эффект можно изменяя параметры этого слоя – например его прозрачность (параметр Opacity) наверху в панели со слоями, или изменив режим его наложения на исходную картинку. Так, переключив параметр на Multiply или на Lighten , можно добиться эффекта «виньетки» – затемненных или, напротив, «засвеченных» размытых краев картинки. Экспериментируйте вдоволь.
Так, переключив параметр на Multiply или на Lighten , можно добиться эффекта «виньетки» – затемненных или, напротив, «засвеченных» размытых краев картинки. Экспериментируйте вдоволь.
Закончив послойную работу, можно соединить все слои в единое изображение. Это делается в меню Layer>Flatten Image. Итак, если нам не нужны особые эксперименты, просто загружаем изображение, делаем прямоугольное выделение, нажимаем Ctrl+Shift+I и Ctrl+J, затем в меню Filter>Blur находим Gaussian Blur, двигаем ползунок для нужного нам результата, ОК. И возвращаем картинке техническое единство, командой Flatten Image.
Источники:
- как в фотошопе размыть края
Краев на фрагменте снимка или на всей фотографии можно сделать с помощью фотошопа несколькими разными способами, каждый из которых может быть использован для решения различных задач.
Вам понадобится
- Графический редактор Photoshop.
Инструкция
Пожалуй, самый легкий способ, не требующий владения особыми навыками работы с – использование инструмента Eraser Tool (вызывается нажатием клавиши Е). Выберите инструмент, установите в меню Brush нужный размер кисти с мягкими краями
Выберите инструмент, установите в меню Brush нужный размер кисти с мягкими краями
и обработайте края . Преимущество данного способа заключается в том, что края размытыми таким образом сможет даже тот, кто открыл в первый раз. К недостаткам лишь то, что обработку придется
В наш век технологий, когда каждому человеку доступна различная техника, всевозможные девайсы, сделать фотографию вообще не проблема. Это может быть как быстрое фото, без заострения внимания на качестве, так и профессиональная съемка, когда изучается и, при необходимости, корректируется каждый сантиметр снимка. К счастью, вместе с возможностями фотографировать, в широком доступе сегодня и , которые непосредственно задействованы в обработке снимка. Как вы знаете, одно из самых популярных приложений подобной направленности – Adobe Photoshop. Используя эту программу, легко можно добиться всевозможных эффектов, которые сделают качество снимка выше, чем оно есть.
Выполнить данной действие можно несколькими способами, и сейчас мы их поочередно рассмотрим.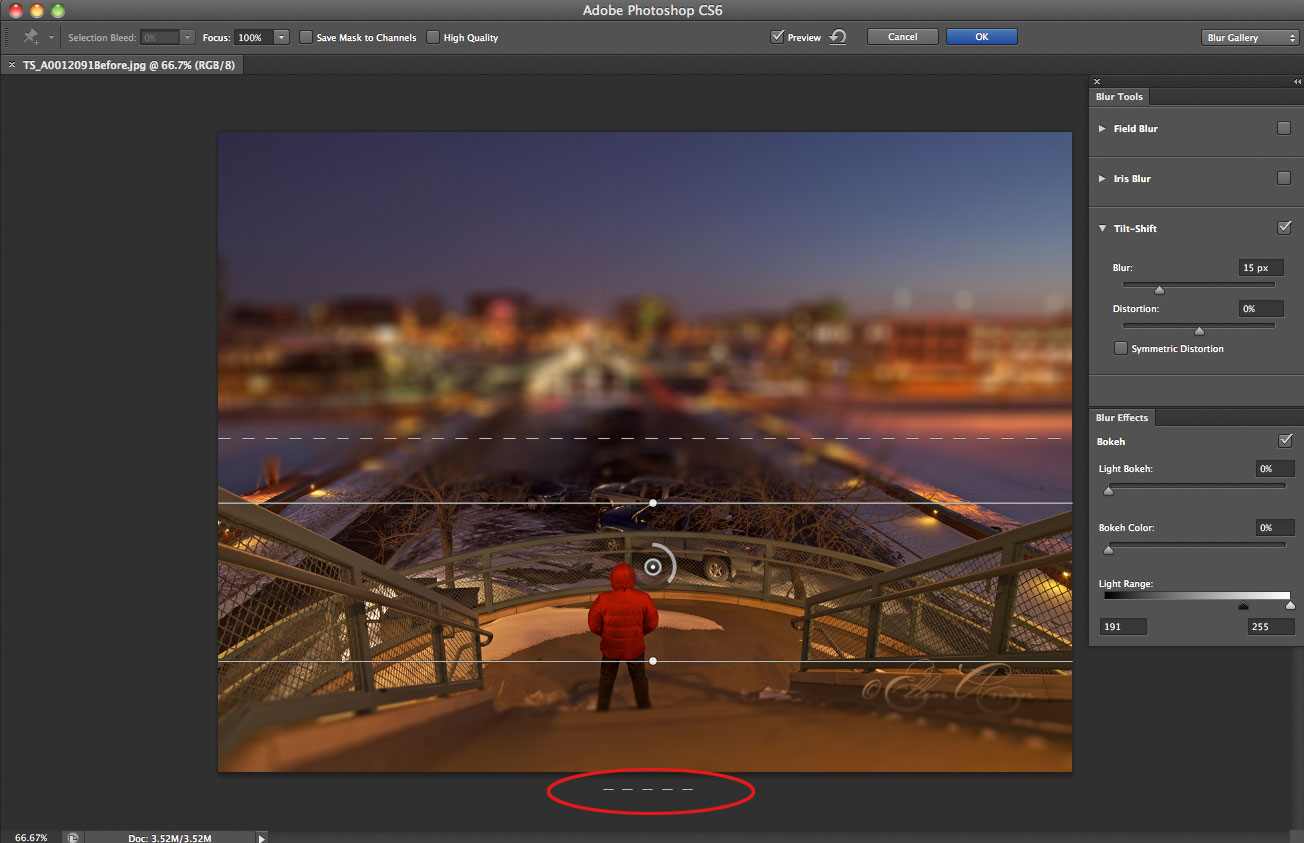 Начнем с наиболее простого метода:
Начнем с наиболее простого метода:
- Открываем в Фотошопе требуемое изображение и определяемся с областью, которую в конечном счете хочется видеть размытой.
- Не забудьте, что мы работаем не с оригинальной картинкой, создайте дополнительный слой, чтобы в случае неудачи не испортить исходник.
- Теперь приступаем непосредственно к процессу: на левой вертикальной панели в Photoshop кликните правой кнопкой мыши по инструменту «Быстрое выделение» и выберите там «Овальная область».
- С помощью этого инструмента выделите на снимке область, которая должна оставаться нетронутой, скажем, лицо.
- Откройте раздел «Выделение», строчка «Модификация» – «Растушевка». После этого перед вами появится новое окошко с одним-единственным параметром – выбором радиуса размытия. Однако знать точное количество пикселей вы не можете, поэтому здесь нужно действовать методом проб.
Попробуйте оттолкнуться от значения 50 пикселей и посмотрите, что получится.
Способ второй
Есть еще один способ создать размытые края в Фотошопе, для многих он предпочтительнее и удобнее первого. В данном случае используется инструмент «Быстрая маска», который можно найти практически в самом низу вертикальной панели программы, с левой стороны. Кстати, есть альтернативный вариант попасть в режим быстрой маски: нажмите на своей клавиатуре букву Q.
В данном случае используется инструмент «Быстрая маска», который можно найти практически в самом низу вертикальной панели программы, с левой стороны. Кстати, есть альтернативный вариант попасть в режим быстрой маски: нажмите на своей клавиатуре букву Q.
После этого откройте раздел «Фильтр» на панели инструментов и выберите там строку «Размытие» – . Откроется окошко, в котором, с помощью ползунка, вы можете регулировать степень размытия краев. Таким образом, видно преимущество данного способа над первым: здесь вы действуете не по наитию, а четко видите, какой должен быть задан радиус. Нажмите «ОК».
Теперь, чтобы увидеть результат своей работы, на клавиатуре одновременно выберите клавиши ++l. Далее удаляем выделенную область посредством кнопки . И последнее – избавляемся от бегущей линии, для чего следует нажать +D.
Как видите, способы совсем несложные, однако они обеспечивают такой эффект, как размытие краев в Photoshop.
Наша статья пригодится как новичкам, так и ветеранам-пользователям программы Adobe Photoshop.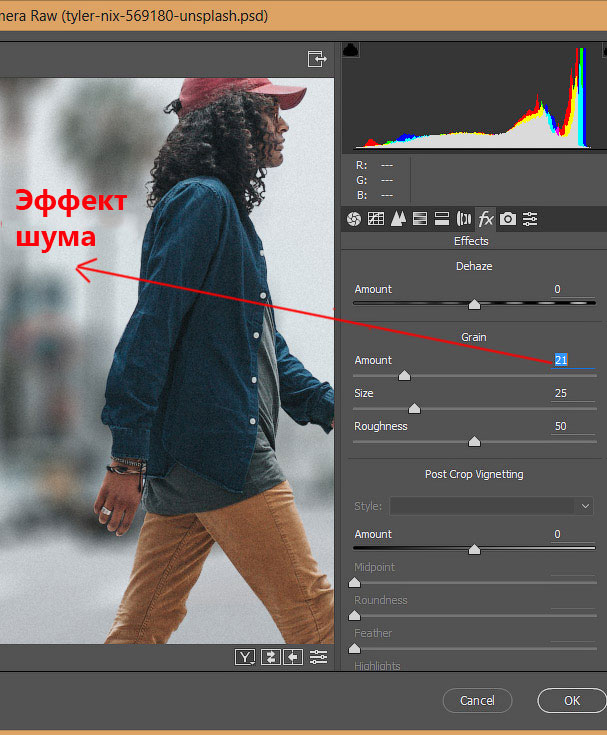 Очень часто любители фотографии интересуются тем, как размыть края в Фотошопе для того, чтобы придать изображению оригинальность. Существует несколько способов размытия. Кто-то предпочитает использовать для этого маски слоев, а кто-то отдает предпочтение фильтру Gaussian Blur (Размытие по Гауссу). В этой статье будет описан самый простой способ размытия краев изображения.
Очень часто любители фотографии интересуются тем, как размыть края в Фотошопе для того, чтобы придать изображению оригинальность. Существует несколько способов размытия. Кто-то предпочитает использовать для этого маски слоев, а кто-то отдает предпочтение фильтру Gaussian Blur (Размытие по Гауссу). В этой статье будет описан самый простой способ размытия краев изображения.
Способ номер два
Есть ещё один вариант, как размывать края в фотошопе, и он используется намного чаще. Здесь мы будем работать с удобным инструментом по имени «Быстрая маска»
— его легко найти почти в самом низу вертикальной панельки программы слева. Можно, к слову, просто нажать
Q
.
Затем открываем «Фильтр»
на панели инструментов, выбираем там строчку
«Размытие»
, а затем
«Размытие по Гауссу»
.
Программа открывает окно, в котором легко и просто мы можем регулировать саму степень размытия. Собственно, здесь и заметно невооруженным глазом преимущество: вы здесь работаете не по какому-то наитию, перебирая варианты, а чётко и ясно определяя радиус. Затем просто нажимаем «ОК»
Затем просто нажимаем «ОК»
.
Чтобы увидеть, что у нас вышло в итоге, выходим из режима быстрой маски (нажав на ту же кнопку, или Q
), затем нажимаем одновременно
CTRL+SHIFT+I
на клавиатуре, а выделенную область просто удаляем кнопкой
DEL
. Завершающий шаг – убираем ненужную линию выделения, нажимая
CTRL+D
.
Как вы видите, оба варианта совсем простые, однако при помощи их вы сможете легко размыть края изображения в Photoshop.
Удачных вам фотографий! И не бойтесь никогда экспериментировать, именно в этом и таится волшебство вдохновения: иногда из самых, казалось бы, неудачных фото создается настоящий шедевр.
1 голос
Доброго времени суток, уважаемые читатели моего блога сайт
. Сегодня говорим про фотошоп и я расскажу вам о еще нескольких «фишках» работы с краями картинок в целом и слоев в частности. Грамотная работа в этом направлении – лучший показатель профессионализма, а потому я уделяю этому вопросу большое внимание.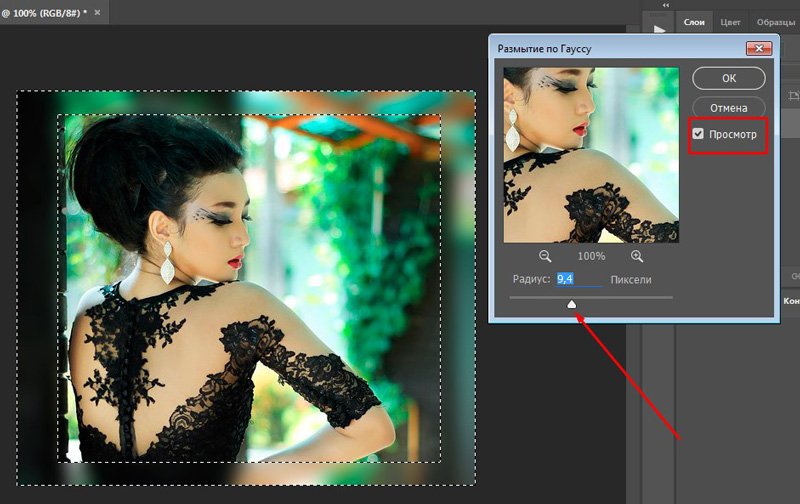
Из этой статьи вы узнаете как в фотошопе размыть края, чтобы создать крутую картинку для поста в своем блоге и, раз уж пошла такая тема, я научу вас обрабатывать границы слоя несколькими новыми профессиональными способами, о которых еще не упоминал.
На каких фото можно размыть фон?
Практически на всех. Вопрос лишь во времени обработки. Фотография с жирафом имеет две плоскости, передний и задний план. Размыли задний план, жирафа оставили и все. Большинство фотографий имеют две сцены, если их больше или между ними нет четких разграничений, то обработка займет больше времени.
Когда на фото есть несколько предметов на разном расстоянии, то их нужно выделять в отдельности и применять разную силу размытия.
Как видно на снимке выше, задача еще усложнилась. Животное стоит на плоскости, резкость под ним, должна быть такой же как и на нем. А дальше постепенно пропадать и в самой дальней точке иметь максимальное размытие. Как это сделать на практике?
https://youtu.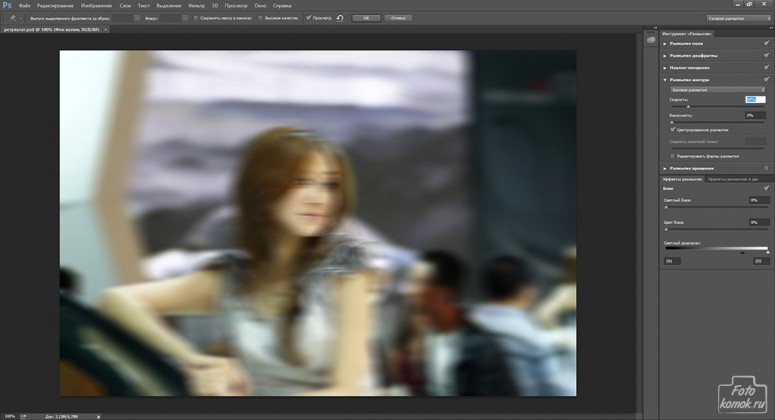 be/125UDov-bwc
be/125UDov-bwc
Работа с картинкой для сайта
Откровенно говоря, размытие краев для картинки, которую вы собираетесь вставить в текст статьи – устаревший способ оформления. Сейчас его уже почти никто не использует, однако интерес к этому вопросу весьма существенный, судя по и количеству статей на эту тему.
Потому я не могу не показать вам как достичь желаемого эффекта, но заодно хочу предложить лучшую альтернативу аж в двух вариациях. Вдруг удастся кого-нибудь убедить отказаться от использования устаревшего метода в пользу менее избитого.
Итак, для начала о главном. Открываем изображение.
Теперь выбираем инструмент прямоугольное выделение. Если не можете отыскать, то задержите на пару секунд зажатую кнопку мыши на второй кнопке панели слева. Здесь может быть инструмент овальная область.
Кстати, если вы будете использовать овал, то фотография станет эффектнее. Прямоугольные рамки уже изжили себя, а вот овалы пока в топе. Судя по социальным сетям. Ну, пример я покажу вам чуть позже.
Итак, вернемся к основной теме. Пока выбираем прямоугольник.
Рисуем на картинке область, которая останется не размытой. Если вы хотите, чтобы незамутненным остался квадрат, по удерживайте Shift пока рисуете. Зажимаете кнопку и ведете мышью по рисунку. Мне нужен прямоугольник, а потому я этого делать не буду, а вы поэкспериментируйте.
После того как вы это сделали, эффекты будут применяться не для внутренней части выделенного объекта, а для внешней рамки. Переходим к фильтрам, раздел «Размытие». Тут много разных возможностей, можете попробовать каждый и посмотреть как работает та или иная функция. Чаще остальных специалисты используют «Размытие по Гауссу…». Попробуем для начала его?
Дергайте за ползунок и смотрите какие изменения происходят с фотографией. Не забудьте поставить галочку, чтобы включить «Просмотр».
Мне не меньше нравится «Размытие в движении».
Схема действий такая же, а эффект несколько отличается.
Готово. Но, как и обещал, покажу вам еще два интересных эффекта.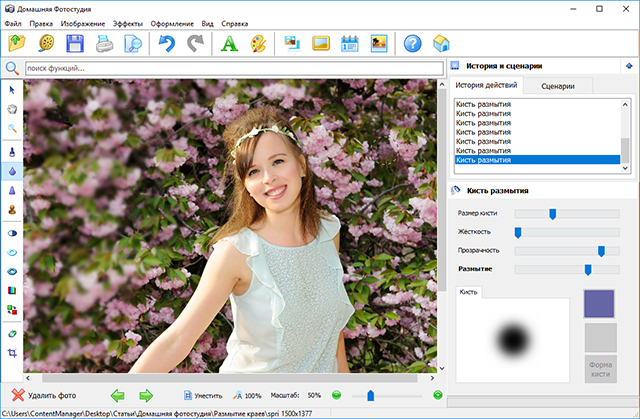
Ну, во-первых, сейчас очень популярно писать цитаты на картинках и вы это уже умеете делать. Просто достаточно не использовать «Инверсию». Берете инструмент «Прямоугольное выделение». Выбираете область.
Не используйте инверсию, а сразу переходите к «Фильтрам» и размытию по Гауссу. Немного смазываете фокус и при помощи инструмента «Текст» . Очень важно, чтобы изображение было размыто не сильно и слегка угадывалось. Поэкспериментируйте.
Теперь, как и обещал, покажу как сделать размытие по краям более эффектным. Выбираете картинку и под кнопкой прямоугольное выделение выбираете эллипс. Опять же, чтобы фигура была ровной, зажимаете кнопку Shift, а затем выбираете инверсию в разделе «Выделение» в верхнем меню.
Применяете фильтр размытие по Гауссу.
В принципе уже неплохо. Можно использовать. Чтобы снять ползающих муравьев одновременно зажмите Ctrl+D или кликните в любом месте фотографии.
Можете обрезать, чтобы картинка была квадратной.
Вот так, теперь вы знаете как размыть края фотографии красиво и профессионально.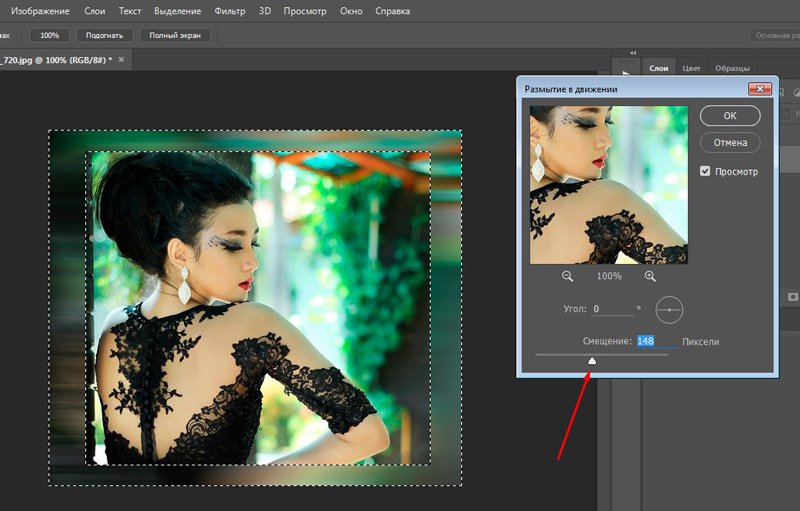 Теперь перейдем к более интересному и сложному вопросу, а именно размытие границ слоя. Не переживайте, получится у каждого!
Теперь перейдем к более интересному и сложному вопросу, а именно размытие границ слоя. Не переживайте, получится у каждого!
Размытый фон для сложной сцены
Для примера возьмем снимок зубра. Его ноги соприкасаются с землей, а на дальнем плане просматривается забор. Здесь нужно использовать плавное перетекание размытия от нулевого значения до максимального.
В начале выделяем зубра любым удобным инструментом. В этой ситуации можно использовать «Магнитное лассо» или использовать выделение маской слоя.
После выделения проверьте, чтобы не захватилось ничего лишнего. Например, к ногам или к морде может прилипнуть кусок травы.
Также, как в описании выше инвертируем выделение, переносим на отдельный слой (CTRL + J) и заново загружаем выделение нажав по миниатюре слоя с клавишей CTRL.
Примените «Размытие по Гауссу» или «Размытие при малой глубине резкости». Я выбрал второй вариант и задал максимальное значение радиуса.
Сейчас, все это смотрится неестественно и кажется, что животное отрезано от фона. Поставим его на землю, уменьшив прозрачность размытия до нуля и постепенно увеличим к горизонту.
Поставим его на землю, уменьшив прозрачность размытия до нуля и постепенно увеличим к горизонту.
Для этого, включите маску слоя для размытого фона и возьмите инструмент градиентного перетекания от черного к белому.
Проведите направление перетекания, как показано на скриншоте ниже.
Теперь, фотография смотрится естественно.
Если бы зубр стоял немного дальше, то пришлось бы размыть еще и передний план потому, что четкой фокусировки на нем тоже не будет.
Итак, подведем краткий итог. Во-первых, используйте правильный способ выделения для размытия фона, чтобы не делать лишней работы. Во-вторых, используйте фильтр «глубины резкости», чтобы было более реалистично. И применяйте дополнительные приемы для сложных сцен.
Как размыть фон в фотошоп, пошаговая инструкция
Приветствую читатели моего блога! Во время фотосъемки не всегда удаётся хорошо размыть задний фон. Это связано с разными техническими нюансами. Большое значение имеет оптика и настройки камеры, расстояние от модели до фона. Сегодня мы рассмотрим вариант доработки фона после съемки. Предлагаю пошаговую инструкцию как размыть фон в фотошоп.
Сегодня мы рассмотрим вариант доработки фона после съемки. Предлагаю пошаговую инструкцию как размыть фон в фотошоп.
Инструкция как размыть фон в фотошоп.
Загружаем фотографию в программу
Перетаскиваем нужное фото в окно PS, (удерживая лк мыши), или нажимаем в верхнем левом углу
Создаём дубликат слоя
Правой кнопкой мыши, нажимаем на слой и выбираем создать дубликат слоя, или нажимаем комбинацию клавиш Ctrl+J.
Применяем фильтр размытие по Гауссу
Далее для дубликата слоя нажимаем Фильтр — Размытие — Размытие по Гауссу. Можно также использовать другие варианты размытия, предложенные в меню.
В открывшемся окне, выбираем радиус размытия в пикселях. Уровень размытия выставляем визуально, в зависимости того, какой результат вы желаете получить. Нужно понимать, что при выборе большой величины размытия, изображение может потерять свою естественность.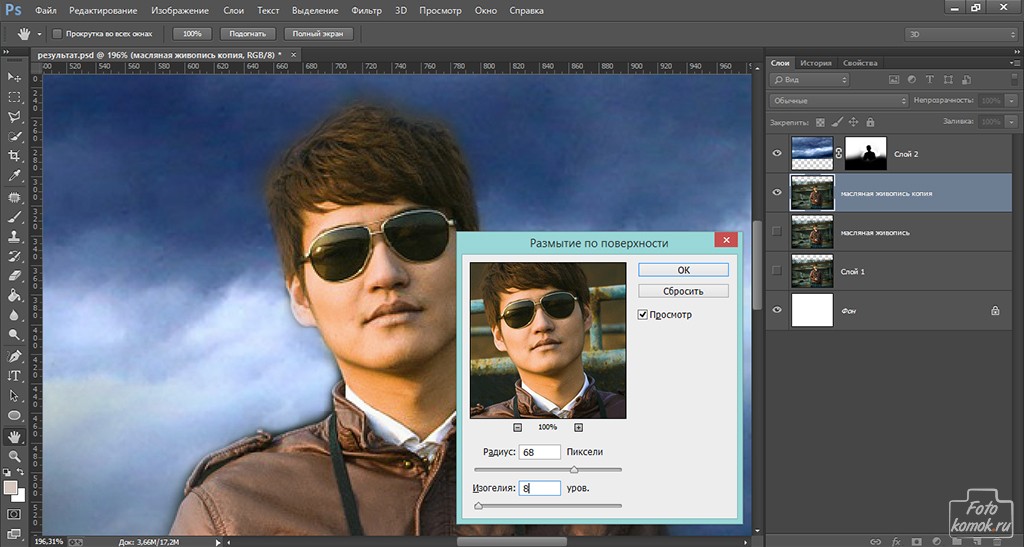
Своё фото, я хочу сделать с небольшим размытием, для этого выставляю значение в 7,0 пикселей.
Добавляем слой маску
Для дубликата слоя создаём слой маску. В нижнем правом углу, нажимаем на рисунок в виде прямоугольника с кружочком внутри. После нажатия, возле слоя появится белый прямоугольник.
Убираем размытие с модели
Для того, чтобы убрать размытие в нужных местах, выбираем мягкую кисть черного цвета. Для выбора мягкого варианта кисти, нажимаем правой кнопкой мыши на изображении.
Далее, выбрав нужный размер кисти, аккуратно удаляем размытие. Для качественной проработки всех деталей, необходимо увеличить изображение.
Удаляем размытие с переднего плана
Для придания изображению более естественного вида, необходимо выровнять глубину резкости нашей модели с передним планом.
Уменьшаем для кисти прозрачность, по мере удаления объектов от нашей модели.
Результат
В итоге, после всех манипуляций, получится вот такой результат: Дополнительные советы
- Если изменить цвет кисти на чёрный, при её использовании, вместо удаления размытия, оно будет появляться.
- Если после наложения слоя маски, нажать комбинацию кнопок Ctrl+i, то произойдёт инверсия. Размытие будет проявляться после проведения белой кистью. Такой вариант удобен, когда необходимо размыть небольшие области изображения.
- Можно обойтись без слоя маски. После применения фильтра, размытие можно удалить с помощью ластика. Результат в таком случае может оказаться более грубым.
Заключение
Описанный вариант, не является единственным, но он один из самых простых для размытия фона. Для получения хорошо размытого фона ещё при съемке, предлагаю ознакомиться со статьёй как сделать задний фон размытым.
C уважением Автор блога vzest.ru Владимир Захаров!
Понравилась статья? Сделай репост, поделись с друзьями.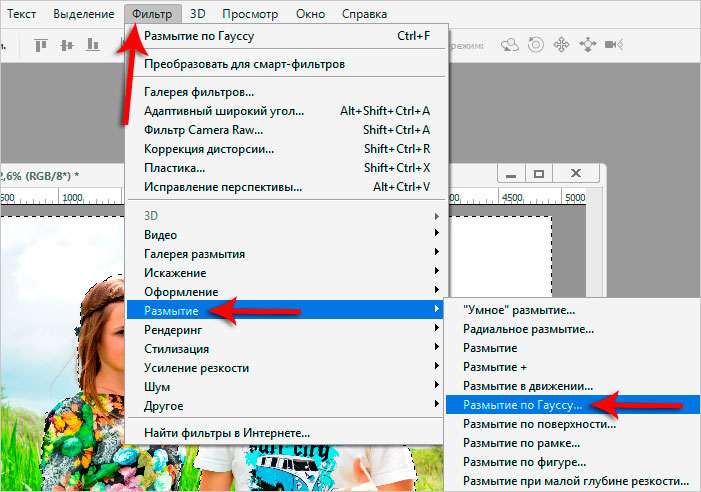
Photoshop размытие по краям. Как размыть края в Фотошопе (Photoshop)? Простое размытие краев фотографии
Фотошоп знает несколько способов как можно сделать растушевку изображения. В этой статье вы узнаете, что вообще такое растушевка, где она расположена и разберем пример как сделать растушевку в фотошопе.
Растушевка (Feather) — это плавное растворение краев изображения. С помощью нее можно смягчить края и сделать плавный переход к нижнему слою.
Принцип работы:
Создается выделенная область, с указанием размеров растушевки. Видимых изменений не появилось. Мы только указали фотошопу, что по обе стороны выделения нам нужен эффект растворения. Далее необходимо удалить ту часть изображения, в сторону которой будет идти растворение. В результате фотошоп будет выборочно какие-то пиксели удалять, а какие то делать полупрозрачными. Ниже на примере вы увидите как это выглядит.
Сперва разберемся где находится растушевка и как ее выбрать.
1. Инструменты фотошопа, связанные с выделением:
Возьмем для примера любой из перечисленных инструментов, например, Лассо и посмотрим на . Среди всего прочего, вы обнаружите настройку, позволяющая задать размер растушевки. В точно таком же виде данный параметр представлен и в остальных инструментах.
2. Команда меню в группе «Выделение»
Опять-таки, создав выделенную область, в панели управления станет доступной команда .
Зачем нужна эта команда, если казалось бы, достаточно настроек на панели параметров?
Вся соль в очередности действий. Создавая выделенную область, вам необходимо сначала все продумать: хотите ли вы применить к ней растушевку, и каких она должна быть размеров. Если об этом не подумать, а опомнится, когда выделенная область уже создана, вы не сможете через панель параметров к ней применить желаемые настройки. Согласитесь, это не удобно: ну, например, вы не знаете какие размеры нужны и вы хотите посмотреть на результат применяя разное количество пикселей — для этого нужно каждый раз создавать новую выделенную область — а если это сложный объект, наподобие развивающихся на ветру волос?
Именно для таких случаев нужно пользоваться командой Выделение — Модификация — Растушевка .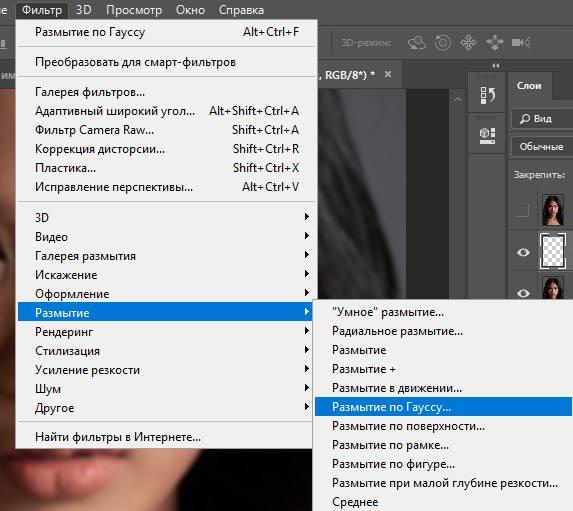 Появится диалоговое окно «Растушевка выделенной области» , в котором вы вводите значение и сразу смотрите результат, меняя по желанию в ту или иную сторону.
Появится диалоговое окно «Растушевка выделенной области» , в котором вы вводите значение и сразу смотрите результат, меняя по желанию в ту или иную сторону.
Также хочу отметить, что командам меню, в отличии от настроек панели параметров, можно указывать горячие комбинации клавиш для быстрого доступа. Вот и в данном случае, уже по умолчанию, вы увидите, что команда доступна по комбинации клавиш Shift+F6 (кстати все стандартные наборы клавиш можно изменить на свое усмотрение — ).
Давайте теперь посмотрим как на практике применяется растушевка. Попробуем сделать растворяющиеся края изображения.
Шаг 2
Если на палитре слоев рядом с миниатюрой виднеется иконка замочка, значит . Для разблокировки кликните дважды по слою. В появившемся диалоговом окне «Новый слой», ничего не меняя, нажмите на ОК.
Шаг 3
Создадим выделенную область по периметру изображения. Для этого возьмем и, сделав отступ от края чуть меньше сантиметра, создадим рамку выделения.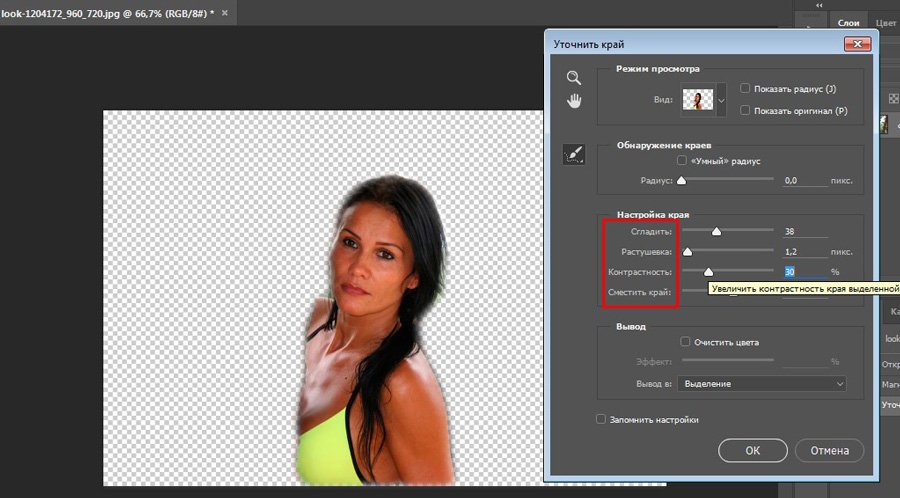
Примечание
Если справа или слева от выделения не будет пространства изображения, команда Растушевка станет недоступной.
Шаг 4
Выберите команду Выделение — Модификация — Растушевка и в появившемся диалоговом окне укажите значение в пикселях каких размеров должно быть растворение краев изображения. Я взял 20 пикселей.
После этого углы выделения должны стать закругленными.
Шаг 5
Теперь внимание. Подумайте. Выделение чего вы сделали? Правильно — по сути мы в рамочку взяли центр изображения. Поскольку следующим этапом мы должны удалить лишние пиксели, то в настоящее время удаление будет происходить в центре. А нам нужно наоборот. Применим Ctrl+Shift+I Она создает обратное выделение.
Теперь под рамочкой у нас края изображения. Посмотрите как изменились «марширующие муравьишки»:
Шаг 6
Теперь удалим края изображения. Для этого нажмите на клавишу Delete .
Примечание
Эффект удаления суммируется — если нажать на удаление несколько раз , то фотошоп будет все больше и больше захватывать пикселей.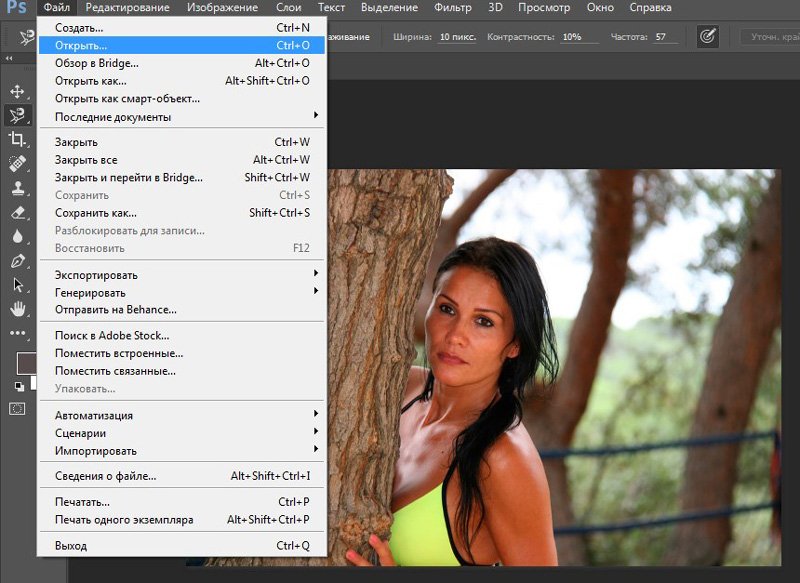
В своем примере я нажал три раза на удаление.
Чтобы убрать рамку выделения нажмите Ctrl+D .
Растушевка резких краев
Также растушевка пригодится, чтобы сгладить эффект резких краев у изображения. Это особенно актуально, когда работа идет над коллажем.
Добавляя новые объекты к коллажу, очень заметен эффект не естественного перехода границ одного объекта к другому. Для примера разберем создание мини-коллажа.
Шаг 1
Создайте папку на компьютере и скачайте в нее исходные материалы: текстура и клипарт львов .
Шаг 3
Шаг 12
Добавим маленькую тень в стилях слоя со львами. Повторите такие же настройки:
Шаг 13
Финальный аккорд — добавим насыщенности и глубины для композиции. Создадим корректирующий слой Кривые и подвигаем ее немного:
Результат:
Заметили ошибку в тексте — выделите ее и нажмите Ctrl + Enter . Спасибо!
1 голосДоброго времени суток, уважаемые читатели моего блога сайт .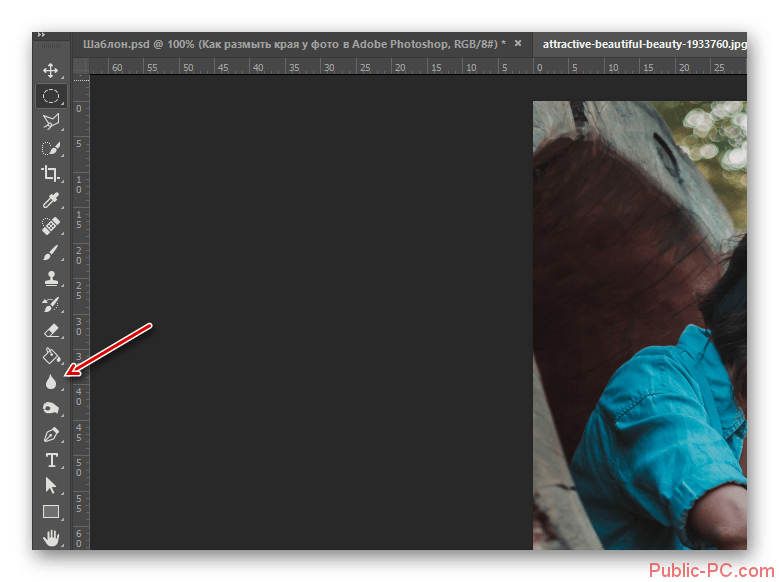 Сегодня говорим про фотошоп и я расскажу вам о еще нескольких «фишках» работы с краями картинок в целом и слоев в частности. Грамотная работа в этом направлении – лучший показатель профессионализма, а потому я уделяю этому вопросу большое внимание.
Сегодня говорим про фотошоп и я расскажу вам о еще нескольких «фишках» работы с краями картинок в целом и слоев в частности. Грамотная работа в этом направлении – лучший показатель профессионализма, а потому я уделяю этому вопросу большое внимание.
Из этой статьи вы узнаете как в фотошопе размыть края, чтобы создать крутую картинку для поста в своем блоге и, раз уж пошла такая тема, я научу вас обрабатывать границы слоя несколькими новыми профессиональными способами, о которых еще не упоминал.
Работа с картинкой для сайта
Откровенно говоря, размытие краев для картинки, которую вы собираетесь вставить в текст статьи – устаревший способ оформления. Сейчас его уже почти никто не использует, однако интерес к этому вопросу весьма существенный, судя по и количеству статей на эту тему.
Потому я не могу не показать вам как достичь желаемого эффекта, но заодно хочу предложить лучшую альтернативу аж в двух вариациях. Вдруг удастся кого-нибудь убедить отказаться от использования устаревшего метода в пользу менее избитого.
Итак, для начала о главном. Открываем изображение.
Теперь выбираем инструмент прямоугольное выделение. Если не можете отыскать, то задержите на пару секунд зажатую кнопку мыши на второй кнопке панели слева. Здесь может быть инструмент овальная область.
Кстати, если вы будете использовать овал, то фотография станет эффектнее. Прямоугольные рамки уже изжили себя, а вот овалы пока в топе. Судя по социальным сетям. Ну, пример я покажу вам чуть позже.
Итак, вернемся к основной теме. Пока выбираем прямоугольник.
Рисуем на картинке область, которая останется не размытой. Если вы хотите, чтобы незамутненным остался квадрат, по удерживайте Shift пока рисуете. Зажимаете кнопку и ведете мышью по рисунку. Мне нужен прямоугольник, а потому я этого делать не буду, а вы поэкспериментируйте.
После того как вы это сделали, эффекты будут применяться не для внутренней части выделенного объекта, а для внешней рамки. Переходим к фильтрам, раздел «Размытие».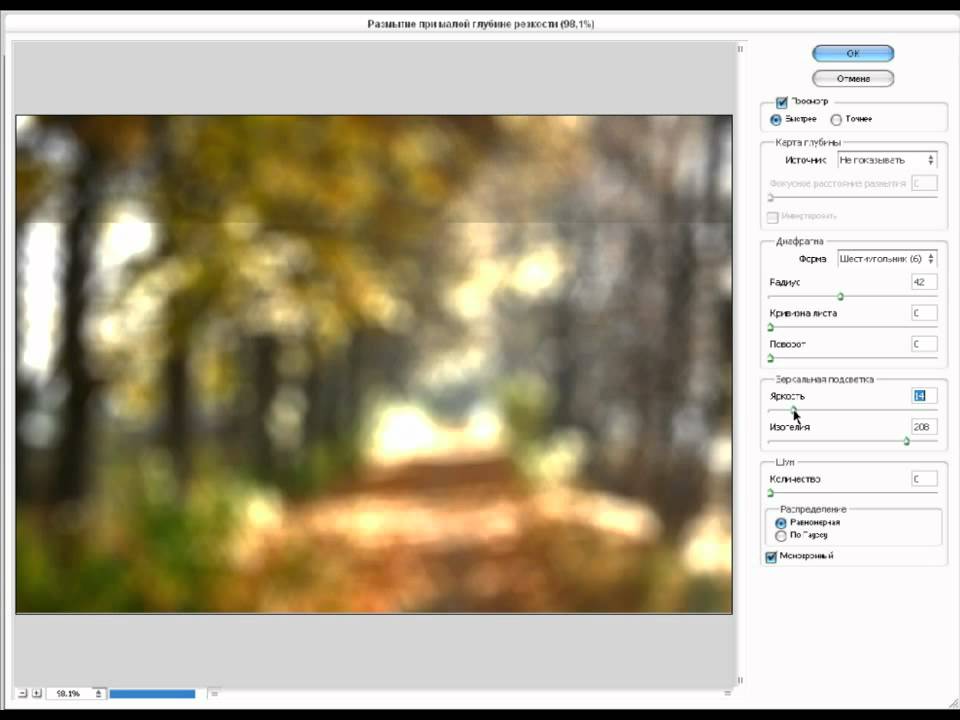 Тут много разных возможностей, можете попробовать каждый и посмотреть как работает та или иная функция. Чаще остальных специалисты используют «Размытие по Гауссу…». Попробуем для начала его?
Тут много разных возможностей, можете попробовать каждый и посмотреть как работает та или иная функция. Чаще остальных специалисты используют «Размытие по Гауссу…». Попробуем для начала его?
Дергайте за ползунок и смотрите какие изменения происходят с фотографией. Не забудьте поставить галочку, чтобы включить «Просмотр».
Мне не меньше нравится «Размытие в движении».
Схема действий такая же, а эффект несколько отличается.
Готово. Но, как и обещал, покажу вам еще два интересных эффекта.
Ну, во-первых, сейчас очень популярно писать цитаты на картинках и вы это уже умеете делать. Просто достаточно не использовать «Инверсию». Берете инструмент «Прямоугольное выделение». Выбираете область.
Не используйте инверсию, а сразу переходите к «Фильтрам» и размытию по Гауссу. Немного смазываете фокус и при помощи инструмента «Текст» . Очень важно, чтобы изображение было размыто не сильно и слегка угадывалось. Поэкспериментируйте.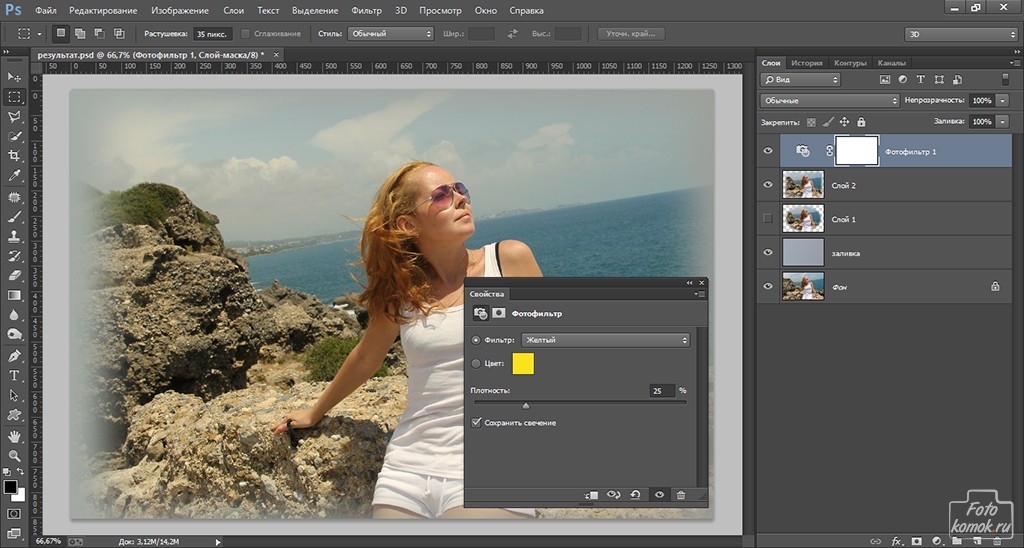
Теперь, как и обещал, покажу как сделать размытие по краям более эффектным. Выбираете картинку и под кнопкой прямоугольное выделение выбираете эллипс. Опять же, чтобы фигура была ровной, зажимаете кнопку Shift, а затем выбираете инверсию в разделе «Выделение» в верхнем меню.
Применяете фильтр размытие по Гауссу.
В принципе уже неплохо. Можно использовать. Чтобы снять ползающих муравьев одновременно зажмите Ctrl+D или кликните в любом месте фотографии.
Можете обрезать, чтобы картинка была квадратной.
Вот так, теперь вы знаете как размыть края фотографии красиво и профессионально. Теперь перейдем к более интересному и сложному вопросу, а именно размытие границ слоя. Не переживайте, получится у каждого!
Профессиональная работа со слоями для новичков
Чтобы грамотно выставить края вырезанного слоя придется постараться. Я могу лишь показать инструменты, а вот настраивать придется самостоятельно. Если хотите по-настоящему крутой эффект, то первое время может понадобиться не один час. Но, приступим.
Но, приступим.
Открываем изображение.
Выбираем магнитное лассо. Его особенность заключается в том, что линия лассо как бы прилипает к границам объекта, который нужно вырезать. Если по каким-то причинам линия съезжает, достаточно поставить лишнюю точку, кликнув в том месте, где происходит скос. Тем самым вы закрепите линию. И она будет двигаться дальше, куда бы вам не понадобилось.
У меня съезжала линия на белых участках, а потому пришлось ставить точки в районе лица прежде, чем магнитное лассо выделит ненужный мне участок. Со временем у вас будет получаться быстрее, и вы будете знать где лассо иначе определяет объект.
Вот такой результат у меня получился.
В центре выделенного объекта кликаем на правую кнопку мыши. Далее выбираем опцию «Уточнить край», чтобы выполнить дополнительные настройки.
Первым делом определитесь с видом, чтобы корректировать было удобнее. Я предпочитаю работать на черном, белом или на слоях.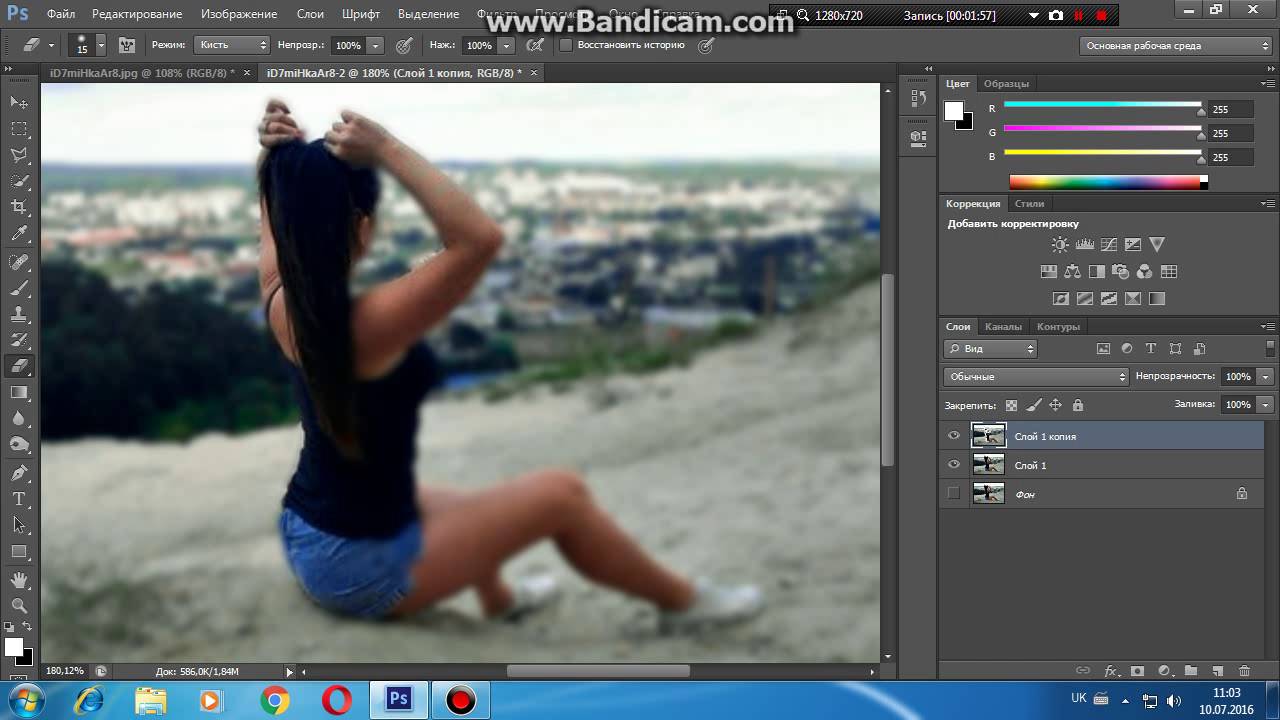
Теперь можно настраивать 4 основные показателя: сглаживание, растушевка, контрастность и смещение краев. К сожалению, единого правила как должны выглядеть показатели не существует. Многое зависит от фона, а потому, если есть возможность старайтесь сразу работать с изображением, вставленным в необходимую фотку.
После того как выставили настройки сохраняем изменения и зажимаем на клавиатуре Ctrl+C (копировать) и вставить (Ctrl+V), чтобы появился новый слой. Снимаем иконку «глаз» в меню фон.
Опять же придется экспериментировать и удалять ореолы и кайму пока не достигнете желаемого эффекта, который вас полностью удовлетворит.
Готово. Существует множество способов поработать с фоном картинки. Посмотрите видео, в нем еще много интересных способов. Единственное, что хотелось бы отметить. Автор ролика усложняет работу с размером кисти. Используйте скобки (“{”,”}”), чтобы увеличить или уменьшить диаметр.
Ну и для того, чтобы откатить действия на шаг назад лучше не лезть в верхнюю панель, а пользоваться сочетанием клавиш Ctrl+Z или историей. Изучайте сочетания и работа будет проходить быстрее.
Изучайте сочетания и работа будет проходить быстрее.
Теперь вы знаете все о краях объекта и картинки. Если вас интересует фотошоп, то . В программе есть куча скрытых функций и возможностей. Чем больше вы открываете, тем круче получаются фотографии.
Для ускорения процесса познания могу порекомендовать курс Зинаиды Лукьяновой — «Фотошоп с нуля в видеоформате 3.0 ». Вы научитесь куче приемов и узнаете все об инструментах и функциях. Именно это и отличает профессионала от человека, который просто любит поработать в фотошопе.
Если же вы интересуетесь дизайном сайтов, то на Нетологии скоро откроется двухмесячная школа веб-дизайнеров, где профессионалы из крупнейших корпораций в России готовят полностью готовых к работе специалистов — «Веб-дизайнер» . В конце обучения вам даже придется делать и защищать дипломную работу, которая станет частью будущего портфолио.
А для начала, пока идет запись, можно посмотреть на курсы и школу Алексея Захаренко «Школа веб-дизайна» .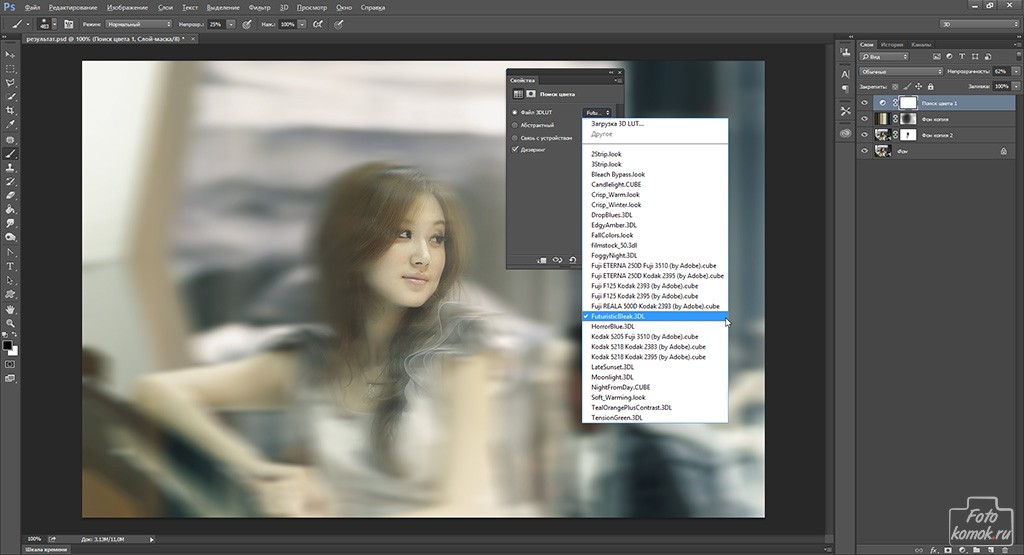 Первые три дня вы бесплатно получаете полный доступ к сервису.
Первые три дня вы бесплатно получаете полный доступ к сервису.
Ну вот и все. Если вам понравилась эта статья – подписывайтесь на рассылку и получайте больше интересных публикаций о заработке в интернете прямо к себе на почту. Возможно совсем скоро вы начнете от своих проектов. Это же так просто.
Удачи вам в ваших начинаниях и до новых встреч.
Фотографы прикладывают не мало усилий, чтобы добиться высокой четкости снимка. Однако, размытость снимка, тоже играет важную роль в фотографии. Например, эффект размытого фона, позволяет обратить больше внимания на основной объект, а не на задний план. Движение фотоаппарата при съемке создает иллюзию движения, а меняя фокусировку на другие предметы, получится выделить какие-либо детали снимка отдельно от других.
Размытие фотографии непосредственно при съемке требует большого мастерства и велика вероятность вообще испортить фото.
Поэтому, намного правильнее будет сделать эти эффекты после съемки в Фотошопе. В последней версии Adobe Photoshop CC есть новые интересные инструменты размытия, но в этой статье, я не буду подробно описывать каждый из них. Расскажу о основных приемах, которые применяются при обработки фотографий.
В последней версии Adobe Photoshop CC есть новые интересные инструменты размытия, но в этой статье, я не буду подробно описывать каждый из них. Расскажу о основных приемах, которые применяются при обработки фотографий.
Чаще всего, эффект размытия применяют именно для фона фотографии. Размытие фона позволяет выделить главный предмет, скрыть не нужные детали и создать больше пространства на фотографии.
В отличие от других видов размытия, правильнее всего будет делать это при съемке, выставив в настройках максимально открытую диафрагму и фокусируясь на основном объекте.
Чтобы размыть фон отдельно от основного объекта в Photoshop, необходимо его выделить. Это можно сделать до или после размытия.
В зависимости от сложности предмета, его формы, контрастности по отношению к фону, нужно подобрать самый подходящий инструмент лассо и выделить основной объект фотографии. Подробно о способах выделения и выборе подходящего инструмента подробно описано в
Когда основной предмет выделен скопируйте его на отдельный слой — Слой/Новый/Скопировать на новый слой. ..
(CTRL+J).
..
(CTRL+J).
Многие применяют в такой ситуации «Размытие по Гауссу» (Gaussian Blur), но оно дает не тот результат. Если вы хотите получить эффект близкий к реальной фотографии с открытой диафрагмой, то нужно применять — Фильтр/Размытие/Размытие при малой глубине резкости…
К сожалению, практически всегда вокруг предмета появляется не красивое свечение, убрать которое, можно только вручную инструментами «Штамп» или «Восстанавливающая кисть». Как показано на снимке ниже, нужно зарисовать на размытом слое основной предмет.
Инструмент «Размытие» (Blur Tool)
Для частей фотографии или отдельных деталей снимка, лучше использовать инструмент Blur Tool. Работает он как обычная кисть, которая имеет свою силу нажатия. Достаточно наложить мазок этой кисточкой и предмет будет терять четкость.
Blur Tool подойдет для , например, для быстрого размытия неровностей кожи.
Данный прием, позволяет размыть края изображения или залить их общим тоном изображения.
Если рамочка имеет жесткие края и большой радиус размытия, она может служить вместо обычной рамки фотографии. Плавное перетекание, как на снимке ниже, позволяет обратить больше внимания в центр и сгладить не нужные детали.
Создайте дубликат слоя, чтобы иметь возможность вернуться в случае ошибки. Выделите инструментом «Прямоугольное лассо» область, как показано на скриншоте ниже. Инвертируйте выделение — Выделение/Инверсия… (CTRL+SHIFT+I).
Нажмите правой кнопкой мыши на области выделения и выберите «Растушевка…» В зависимости от размера вашего снимка задайте растушевку в пикселях (около 50-150 пикселей). Это расстояние, на которое будет распространятся размытие от границы выделения.
Все зависит от стиля фотографии. Иногда, не нужно задавать значения «Растушевки». Ваша рамочка станет более заметна и будет иметь четкие края.
Теперь, перейдите в — Фильтр/Размытие/Размытие по Гауссу…
Задайте нужное значение. Большое значение радиуса создает легкое тонирование общим цветом фона.
Бывают фотографии, на которых размытие нужно сделать не прямоугольной формы, а другой. Для этого, область и примените описанный выше фильтр.
Правильно подобранный эффект размытия, поможет вам создать иллюзию движения чего-либо на фотографии.
Например, фильтр «Размытие в движении» смазывает снимок, подобно прямому движению камеры при съемке. Такой эффект всегда применяют на фотографиях движущихся машин, поездов, самолетов.
Кажется, что зубр на фотографии бежит вперед, благодаря применению к фону — Фильтр/Размытие/Размытие в движении…
В настройках задается угол и степень смещения. Конечно, перед этим нужно выделить фон, чтобы основной предмет, тоже не смазало.
Фильтр «Круговое размытие» создает эффект вращения камеры при съемке. Применяться может на фотографиях с вращающимися предметами.
Кольцевой метод имитирует вращение предмета, а линейный — его резкое приближение.
Чтобы текст не терялся на фотографии, используют много различных приемов создания контраста по отношению к фону.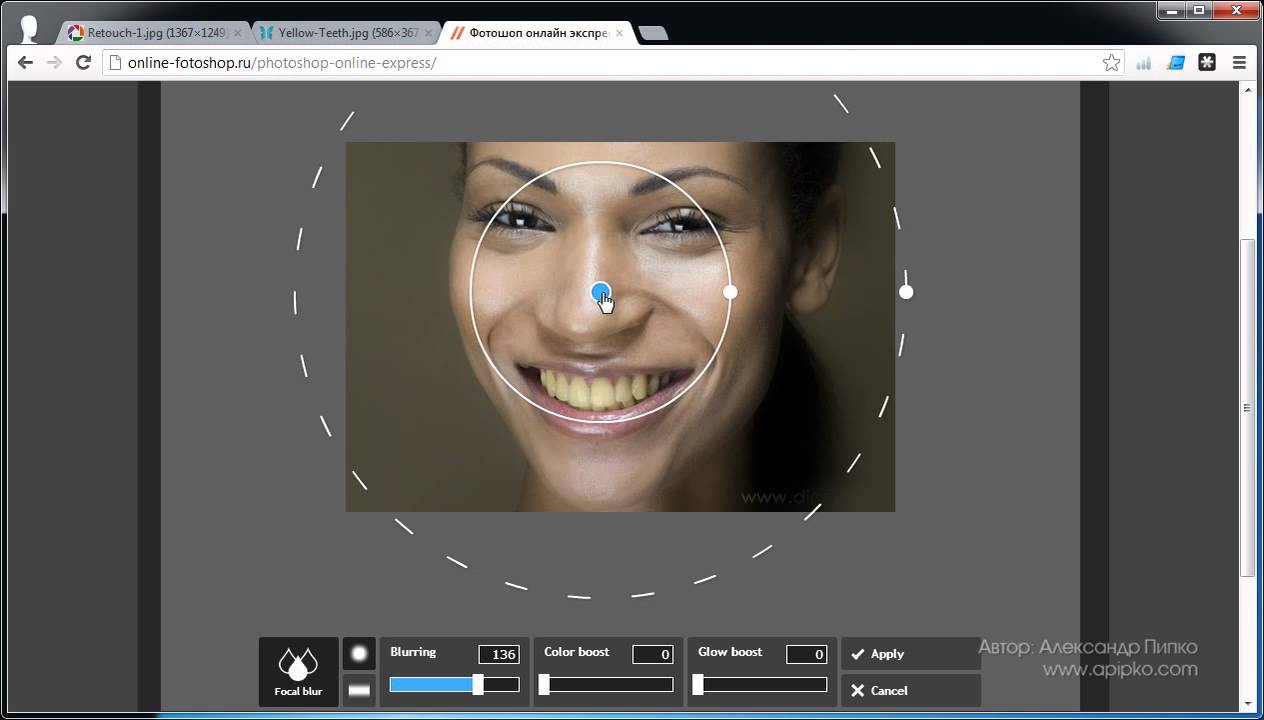 Пожалуй, один из лучших — это размытие части фотографии, чтобы мелкие контрастные детали не перебивали текст.
Пожалуй, один из лучших — это размытие части фотографии, чтобы мелкие контрастные детали не перебивали текст.
Часто такое размытие делают плавным перетеканием из четкого изображения в однородный тон. Надпись на таком размытом фоне воспринимается целостной с фотографией.
Выделите область любым инструментом «лассо» и задайте «Растушевку».
Как показано на снимке ниже текст на таком фоне хорошо читается и воспринимается единым целым с фотографией.
Если нужно скрыть черты лица на фотографии, закрыть номер машины или убрать узнаваемость чего-либо применяют — Фильтр/Оформление/Мозаика…
Такой прием закрывает участки мозаикой с большим зерном, чтобы детали были не узнаваемы.
Д ля размытия края изображения в русскоязычной версии программы Фотошоп воспользуйтесь простой инструкцией.
Пошаговая инструкция
Необходимо воспользоваться инструментом Прямоугольная область и нанести, к примеру, прямоугольник произвольного размера на картинку.
Навести курсор внутрь выделенного прямоугольника и правой кнопкой мыши вызвать контекстное меню, в котором выбрать «Уточнить край».
В окне выставить ползунки согласно своей задумке. Рассмотрим некоторые функции при действии «Уточнить край»:
Также здесь же можно просмотреть то, что у нас получается в пяти разных режимах:
- Посмотреть наше выделение со стандартной границей выделенной области.
- Посмотреть нашу выделенную область как быструю маску.
- Просмотреть на черном фоне.
- Просмотреть на белом фоне.
- И просмотреть маску, определяющую выделенную область.
Если мы собираемся картинку оставить на белом фоне, то остановимся на четвертом варианте. Жмем ОК.
Теперь нажать сочетание CTRL+J. И щелкнуть по глазу на слое Фон.
Так и сохраняем в формате JPEG или PNG.
Это не все. Практически такое же размытие края картинки можно сделать при помощи одной автоматической функции под названием Растушевка.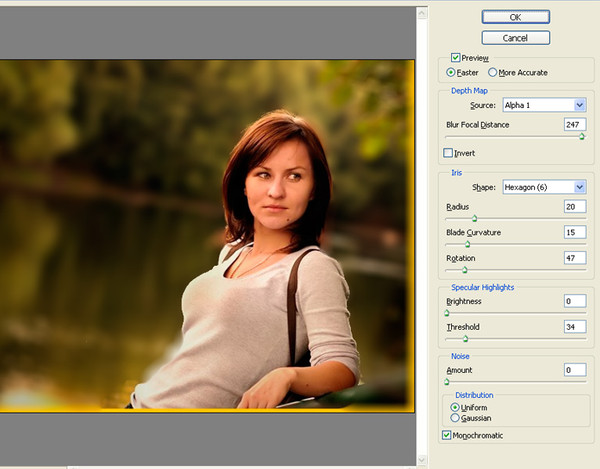 После того, как вы выделите прямоугольную область и правой кнопкой вызовете меню, выбирайте в нем Растушевку. Затем ставьте подходящий радиус в окошко.
После того, как вы выделите прямоугольную область и правой кнопкой вызовете меню, выбирайте в нем Растушевку. Затем ставьте подходящий радиус в окошко.
Далее – действуйте по тексту, который был выше: CTRL+J. И снова щелкните по глазику на слое фона.
Результат сохраните. Вот как просто делается размытие края!
Наверное многие кто работает с картинками, задавался вопросом, а как же сделать так, что бы вот положить ее на фон или на другую картинку и чтобы краев не было видно, как размыть края у картинки? Может кто-то подумал что для этого нужны какие-то особенные знания в области фотошопа. Вовсе нет. Достаточно иметь эту программу и знать один лишь инструмент. Не смейтесь, но это … «веделение». А что бы размыть границы достаточно растушевать края картинки, как это делается:
Берем две картинки:
Вот этого вроде римского бойца:
И черный фон:
Затем открываем фотошоп.
Выбираем инструмент – выделение-овальная область
Выделяем, что нам надо:
Нажимает правую кнопку мыши – уточнить край
и готово – окно с настройками:
Так как нас интересует конкретно размытие края, то сразу идем к параметру растушевки и двигает флажок:
Эффект на лицо, при желании, можно еще поменять другие параметры, и нажать «ок».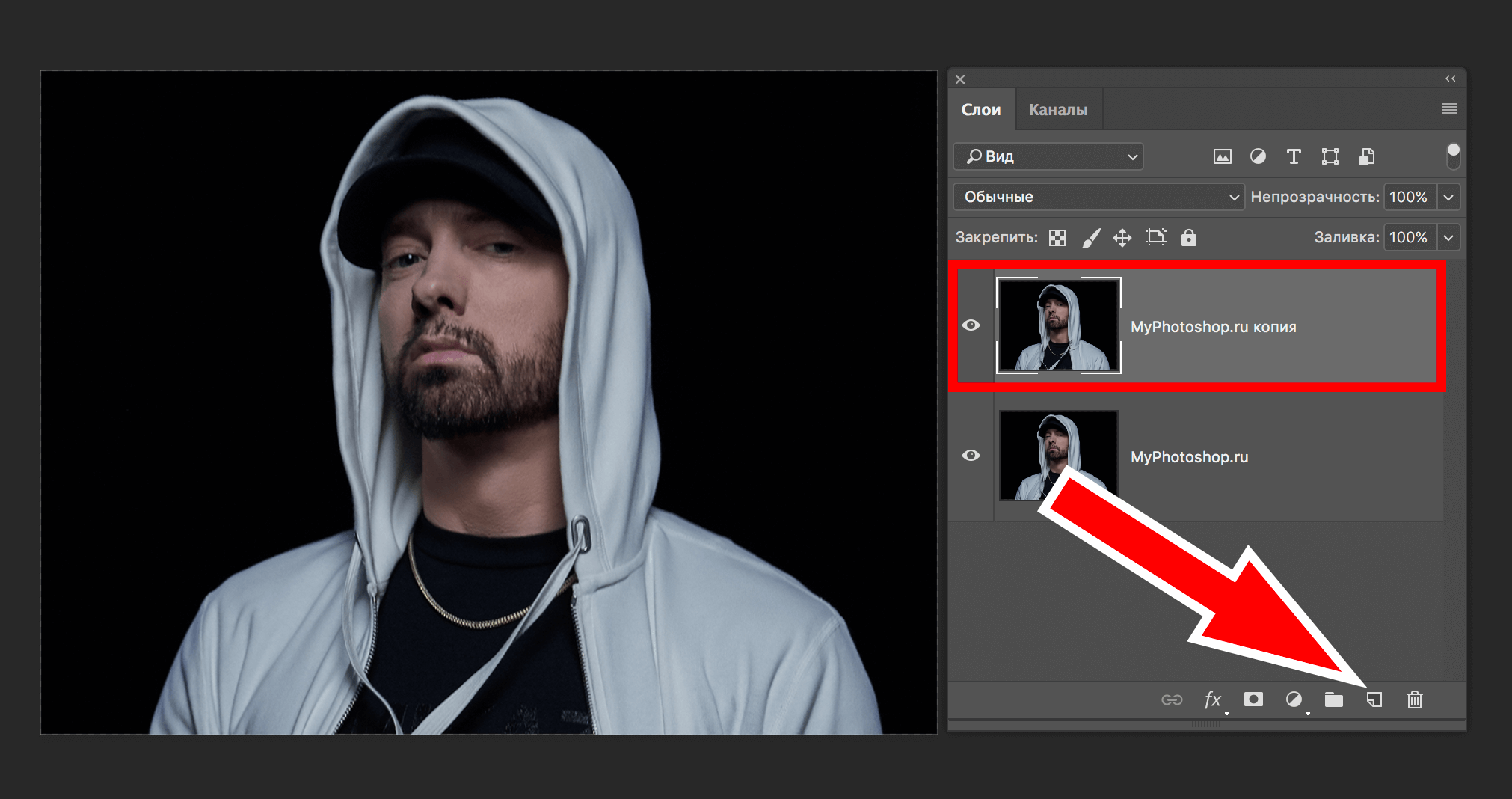 Снова окно с изображением и выделение,
Снова окно с изображением и выделение,
теперь просто копируем его (Cntrl+C) и вставляем куда нам надо. Получается как-то так:
Вот собственно и все на этом. Надеюсь из этого поста вы смогли почерпнуть для себя полезную информацию о том, как можно сделать плавный переход фонового изображения к картинке.
На этом доклад окончен. Всем пока)
12 ситуаций когда можно обойтись Lightroom вместо Photoshop
Во многих случаях, когда я беседую о Lightroom с пользователями и они сообщают мне, почему хотят использовать Photoshop, речь идет о вещах, о которых они не понимают, как их может сделать Lightroom, или которые он делает лучше. Итак, я решил включить эту бонусную информацию по 12 самым ходовым случаям, в которых вы могли бы думать, что должны переключиться в Photoshop, но можете сделать работу с успехом в Lightroom. Надеюсь, вы найдете их полезными. Между прочим, они приводятся в произвольном порядке.
Интернет-магазин подарков и сувениров в Астрахани — «Подарочек» предлагает вам огромный выбор уникальных решений для поздравления родных и близких вам людей. Купить подарки в Астрахани вы можете прямо сейчас, не выходя из дома, просто выбрав понравившийся вам товар и сделав заказ прямо на сайте.
#1: СОЗДАНИЕ ЭФФЕКТА РАЗМЫТИЕ ДИАФРАГМЫ
Популярный фильтр Photoshop Iris Blur (Размытие диафрагмы) позволяет выбрать одну часть изображения (в виде круглой или овальной области) так, чтобы она была в фокусе, а остальную постепенно (или быстро) размыть, имитируя потерю фокуса.
#2: ДОБАВЛЕНИЕ ЦВЕТОВЫХ ЭФФЕКТОВ В ВЫБРАННОЙ ОБЛАСТИ
Суть эффекта: всё изображение отображается в черно-белых тонах, за исключением одной области (например, на снимке невесты, где всё черно-белое, кроме ее букета).
#3: СОЗДАНИЕ ЭФФЕКТА «ЗАДНИЙ ПЛАН»
Это эффект, который можно часто увидеть в свадебных альбомах, где бледное изображение появляется на заднем плане, так что вы можете поместить на нем удобочитаемый текст.
#4: ИСПРАВЛЕНИЕ ЯРКО ОСВЕЩЕННОГО СНИМКА
Если у вас есть портрет при равномерном освещении, а вы хотите, чтобы изображение появилось, как будто лицо объекта съемки ярко освещено и затем освещение постепенно переходит в более темное, следуйте нашим советам.
#5: ПОВЫШЕНИЕ РЕЗКОСТИ ЖЕНСКОЙ КОЖИ
В Photoshop следовало бы сдублировать слой Background (Фон), применить фильтр Unsharp Mask (Контурная резкость), и много чего другого. В Lightroom можно сделать то же самое быстрее и легче.
#6: УПРАВЛЕНИЕ ПЛАГИНАМИ PHOTOSHOP
Photoshop имеет архитектуру с плагинами, которая позволяет добавлять сторонние плагины для разных эффектов, но сегодня большинство этих плагинов имеет версию для работы в Lightroom.
#7: СОЗДАНИЕ ЭФФЕКТА МАЛОЙ ГЛУБИНЫ РЕЗКОСТИ ФОНА
В Lightroom вы можете размыть фон, активируя Adjustment Brush (Кисть коррекции) (К), понижая Sharpness (Резкость) в -100 и закрашивая по областям фона, со снятой галочкой в окошке Auto Mask (Автомаскирование).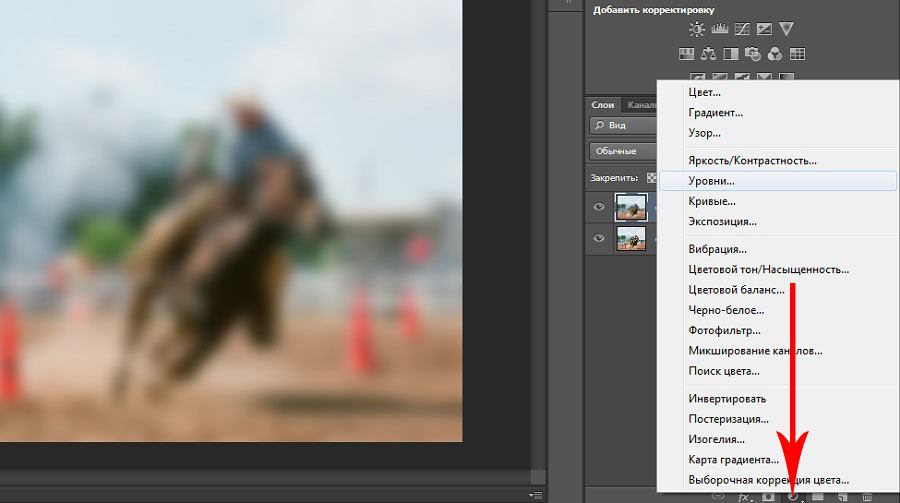
#8: УМЕНЬШЕНИЕ ШУМА
Вам не нужно переключаться в Photoshop и использовать плагина или фильтр для уменьшения шума по изображению, потому что лучшее шумоподавление встроено прямо в Lightroom.
#9: ИСПОЛЬЗОВАНИЕ ФИЛЬТРА ДЛЯ СОЗДАНИЯ ЭФФЕКТА ОСВЕЩЕНИЯ
У Photoshop есть прекрасный фильтр, который позволяет создавать эффект центра внимания в любом месте изображения, оставляя его ярким и затемняя всё вокруг него. Вы можете создать тот же самый эффект в Lightroom.
#10: ДОБАВЛЕНИЕ ФОТОФИЛЬТРА КОРРЕКТИРУЮЩИЙ СЛОЙ
У Photoshop имеется корректирующий слой, который имитирует обычные резьбовые теплые и холодные фильтры объектива, такие как теплый фильтр 81, добавляющий теплый оранжевый оттенок, или холодный фильтр 80, придающий синеватый, более холодный вид. Есть два способа получить в Lightroom такой эффект.
#11: ИСПОЛЬЗОВАНИЕ КРИВЫХ
Поскольку для исправления цвета в Lightroom мы используем (при необходимости) баланс белого, нам для цветокоррекции действительно не надо переключаться в Photoshop и использовать Curves (Кривые).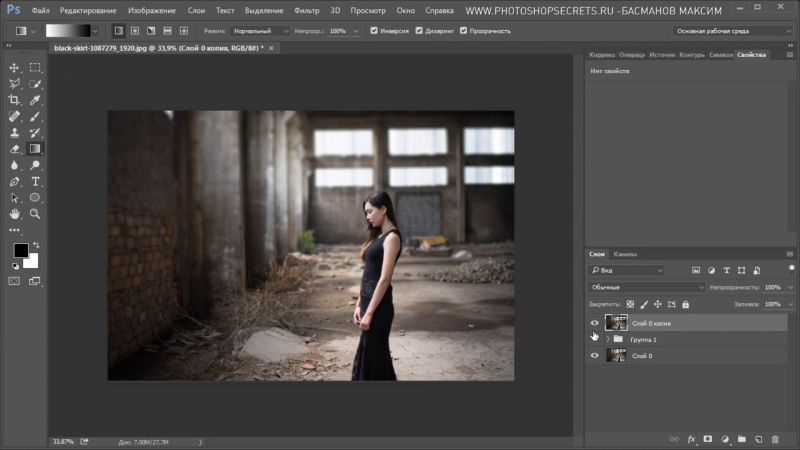
#12: УСТАНОВКА БЕЛОЙ И ЧЕРНОЙ ТОЧЕК С ИСПОЛЬЗОВАНИЕМ УРОВНЕЙ
Одной из причин, почему народу нравятся Levels (Уровни) Photoshop, является то, что они могут использоваться для установки в изображении черной точки (в которой появляются самые темные тени, без переключения их к чисто черному) и белой точки (самые яркие необрезанные света). К счастью, вы можете установить свои белую и черную точки прямо в Lightroom.
Как размыть фон в Фотошопе?
Всем привет. На связи Сергей.
Если у вас есть какие-то красивые фотки и вы хотите размыть фон в Фотошопе, чтобы сместить акцент на определённом объекте или человеке, то эта инструкция вам однозначно поможет. Я буду делать фон размытым на одной из своих фотографий. Повторяйте за мной и у вас всё получится!
Поехали!
Размываем фон в Фотошопе
Запускаем Фотошоп. Нажимаем меню Файл – Открыть и выбираем на компьютере фотку, фон которой нужно размыть.
Нажимаем меню Файл – Открыть и выбираем на компьютере фотку, фон которой нужно размыть.
Вот такой замечательный снимок выбрал я:
Следующим шагом выбираем какой-нибудь инструмент выделения. Один из лучших – это Перо. Но выделять им объект сложно, и чтобы ускорить процесс я буду использовать инструмент Магнитное лассо.
Выбираем инструмент и начинаем выделять объект, который не нужно будет в дальнейшем размывать. С помощью Магнитного лассо нужно кликнуть в том месте объекта, где он на границе с фоном, например, в области головы. Создаётся точка и мы начинаем обводить людей.
Таким образом нам нужно полностью выделить объект. Мы ведём мышкой вокруг этих людей и инструмент автоматически создаёт точки. Если вдруг где-то он накосячит, то мы вручную можем создать точку кликнув левую кнопку мыши или удалить лишнюю нажав Delete на клавиатуре.
После того, как мы выделим объект, я предлагаю сразу его чуток под корректировать.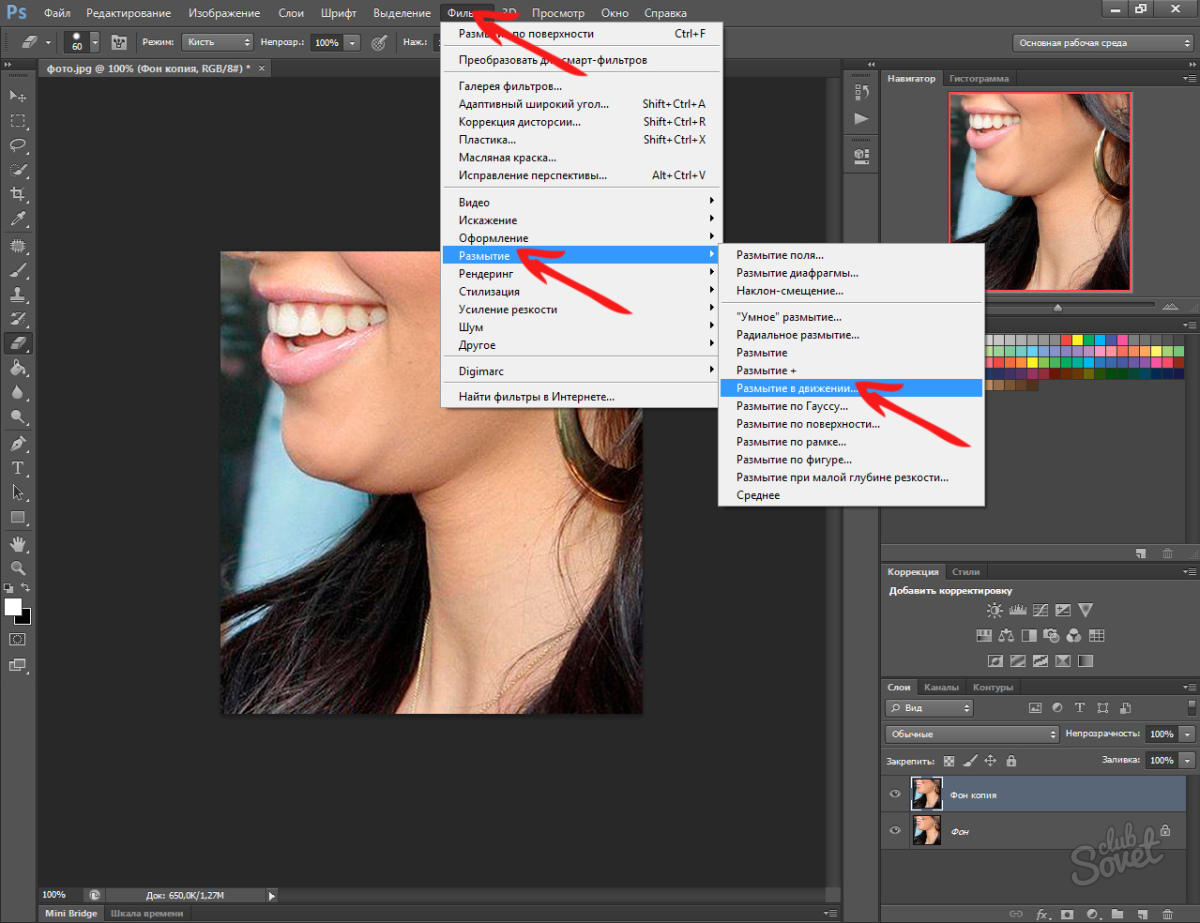 Жмём меню Изображение – Коррекция – Уровни.
Жмём меню Изображение – Коррекция – Уровни.
В новом окне левый ползунок передвигаем на 2 – 15 пунктов в право, а правый передвигаем влево также на 2 -15 пунктов, в зависимости от фотографии.
На данный момент у нас выделены вот эти человечки. Но так как мы будем размывать фон, нам нужно выделить именно природу. Поэтому жмём меню Выделение – Инверсия.
И всё! Теперь выделен фон.
Чтобы в Фотошопе размыть фон нужно воспользоваться фильтрами. Жмём меню Фильтр – Размытие – Размытие по Гауссу.
В открывавшемся окне настраиваем радиус. Ставим примерно цифру 7. Главное не переусердствуйте, иначе фото получится не естественным. В общем, увеличивайте радиус и сразу смотрите конечный результат. Смотрите на сколько сильно размывает фон.
На данный момент у меня получилось вот так:
Но это ещё не всё. Здесь нужно ещё внести некоторые поправки. Давайте возьмём инструмент Лупа и приблизим фотографию. Нужно обратить внимание на границу, где заканчивается человек и начинается размытый фон. Там могут быть не обработанные участки на подобии вот этого:
Здесь нужно ещё внести некоторые поправки. Давайте возьмём инструмент Лупа и приблизим фотографию. Нужно обратить внимание на границу, где заканчивается человек и начинается размытый фон. Там могут быть не обработанные участки на подобии вот этого:
Исправить такие маленькие косяки очень просто. Выбираем инструмент Размытие и несколько раз проводим по тому месту, которое осталось не размытым.
Так поступаем со всем со всей фотографией. Находим проблемные участки и размываем их вручную.
Теперь смотрим что стало, после того, как получилось размыть задний фон в Фотошопе, и что было до начала работы:
Получилось красиво.
Конечно, можно было и сильнее размыть фон, но тогда у нас фото было бы менее естественное. Например вот так:
Но, в любом случае выбор за вами. Если хотите размыть фон в Фотошопе, как можно сильнее, то экспериментируйте, возможно на вашем фото это получится красиво.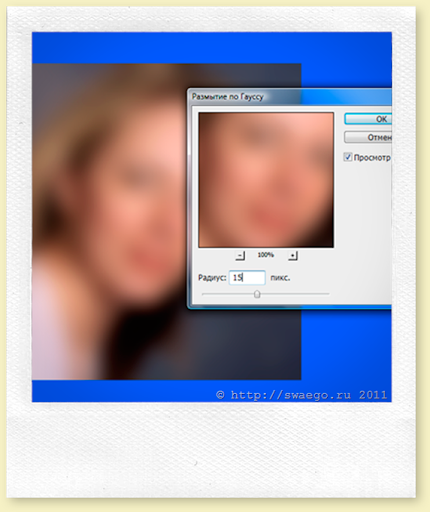
Удачи!
Интересные статьи по теме:
Как размыть фон в Photoshop
Яркий фон может испортить фотографию. К счастью, с Photoshop можно уменьшить шум на фоне и вместо этого добавить размытие. Когда вы это сделаете, вы дадите объекту нужный фон. Вы также можете удалить лиц незнакомцев, целых толп, торговых марок или других нежелательных или отвлекающих элементов с помощью размытия фона в Photoshop.
Научиться размыть фон в Photoshop несложно, если следовать инструкциям.Есть несколько шагов, и руководство будет полезно, особенно если вы не знаете, как использовать диафрагму на цифровой зеркальной камере или если вы используете свой телефон для захвата изображений.
Что доступно в галерее размытия?
Размытие фона в Photoshop — настолько популярное средство редактирования, что в приложении есть несколько различных инструментов для пользователей. Одним из фаворитов является Размытие по Гауссу в Photoshop, названное в честь математика, разработавшего формулу размытия.Этот инструмент Photoshop размывает все изображение, или вы можете использовать его для определенных мест.
Одним из фаворитов является Размытие по Гауссу в Photoshop, названное в честь математика, разработавшего формулу размытия.Этот инструмент Photoshop размывает все изображение, или вы можете использовать его для определенных мест.
Другие варианты более конкретны. Вы можете использовать iris Blur , чтобы выделить точку фокусировки на изображении. Также есть размытие движения, которое добавляет на фото вид движения. Размытие в движении — забавный инструмент, который можно использовать, когда фокус изображения перемещается в профиль , а не в лобовое изображение. В Photoshop также есть опция размытия, которая сглаживает области, которые могут иметь случайное размытие на заднем плане.
Есть еще одна опция Photoshop, которую некоторые пользователи путают с эффектом размытия. Если вы используете Smudge для получения эффекта размытия, вы неправильно его используете. Smudge фактически перемещает пиксели изображения. Размытие происходит за счет сглаживания пикселей. Размытие создает неаккуратный вид, а инструмент размытия смягчает изображение.
Размытие создает неаккуратный вид, а инструмент размытия смягчает изображение.
Зачем использовать размытие по Гауссу?
Когда вам нужно размыть фон в Adobe Photoshop, самый быстрый инструмент — это размытие по Гауссу. Фильтр был назван в честь Карла Фридриха Гаусса, немецкого математика, который разработал формулу линейного фильтра.
Вы используете его для уменьшения шума изображения в Photoshop и создания эффекта размытия на исходном изображении. В некоторых случаях вы можете улучшить размытие с помощью инструмента кисти или изменить степень размытия.
Этот инструмент галереи также может использоваться для смягчения краев вместо инструмента под названием «Нерезкое маскирование». Некоторые параметры размытия фильтра работают путем сортировки пикселей для получения желаемого вида, но Гаусс использовал формулу, которая включала , умножая , и , добавляя . Результат более естественный и может выглядеть довольно красиво, например, если положить кусок пергамента поверх исходного предмета.
Результат более естественный и может выглядеть довольно красиво, например, если положить кусок пергамента поверх исходного предмета.
Знакомство с маской слоя
Ключевым элементом при создании размытого фона является использование маски слоя . Всегда разумно работать со слоями при выполнении любой работы в Photoshop, чтобы защитить исходную фотографию . Когда вы используете маску слоя, вы скрываете слой полностью или частично. Редактор может использовать маску слоя для стирания, удаления или редактирования части фотографии без постоянного редактирования или удаления ее.
Если вы размываете фон в Photoshop, маска слоя позволяет защитить целостность исходного изображения на переднем плане. Это позволяет вам создать составную фотографию или вырезать частей, которые вы хотите использовать позже.
Маска слоя бывает трех цветов: черный , белый и серый . Вы рисуете это. Черный цвет скроет слой , серый частично скрывает его, а белый показывает слой.Все, что вы делаете с маской слоя, можно стереть в любой момент процесса редактирования.
Вы рисуете это. Черный цвет скроет слой , серый частично скрывает его, а белый показывает слой.Все, что вы делаете с маской слоя, можно стереть в любой момент процесса редактирования.
Отделить задний план от переднего плана
Одним из наиболее важных шагов в этом процессе является использование слоев для отделения элемента переднего плана от фона галереи размытия фильтра. В галерее есть несколько инструментов, но лучший из них — в Photoshop 2020 — Select Subject — который использует искусственный интеллект для определения предмета.
Если у вас более старая версия Photoshop, вы можете использовать Pen , Magnetic Lasso , Magic Wand или Quick Selection .Вы должны щелкнуть инструмент в зависимости от сложности изображения. После того, как выделил объект переднего плана, вы всегда должны сохранять его как новый слой и давать ему имя, которое легко запомнить: например, «объект переднего плана».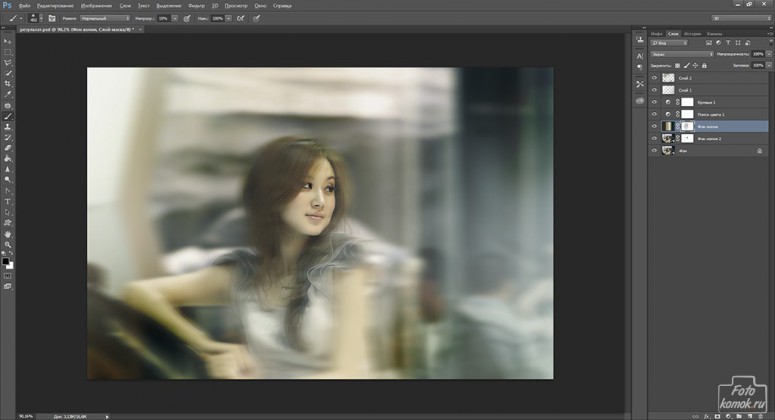
Вы также должны создать копию оригинала на слое, которое вы можете назвать « фон ». Это будет слой, который вы размываете. В конце концов, вы поместите слой объекта переднего плана на задний слой.Это еще не все, хотя
Работая с изображением переднего плана, вам нужно будет нажать ОК на новой маске слоя, чтобы удалить фон. Затем щелкните ОК на объекте переднего плана и на заднем плане, чтобы соединить их как одно целое. Маска слоя затемнит фон на изображении переднего плана, размывая фоновый слой и завершая вашу работу.
Зачем нужно размывать фон в фотошопе?
Есть несколько хороших причин – размытия задней части.Одна из самых популярных идей — привлечь больше внимания к объекту на переднем плане. Например, портреты часто имеют размытый фон, чтобы не отвлекаться от человека на фото .
Некоторым людям также нравится создавать размытие с помощью кисти, чтобы сделать фотографию приятной. Эффект размытия можно художественно использовать для изменения глубины резкости. Помимо изменения глубины резкости, его также можно использовать для создания движения, противоположного размытию объекта.
Эффект размытия можно художественно использовать для изменения глубины резкости. Помимо изменения глубины резкости, его также можно использовать для создания движения, противоположного размытию объекта.
Если вы используете маску слоя для создания эффекта размытия, вы можете поиграть с галереей размытия и посмотреть, какие у вас есть варианты. С помощью маски слоя вы можете удалить все, что вам не нравится, чтобы вернуть исходное изображение.
шагов по размытию фона с помощью Photoshop
Чтобы создать размытый фон, нужно выполнить несколько шагов. Не забывайте создавать слои по мере выполнения шагов, чтобы сохранить исходную фотографию. Чтобы слои и маски слоев были разделены, дайте им имена, которые вы запомните, щелкнув мышью для их создания.
Шаг 1. Кратко обрисовать предмет
Чтобы начать работу с изображением , щелкните, чтобы открыть фотографию в рабочей области . Затем сделайте копию, чтобы не испортить фотографию.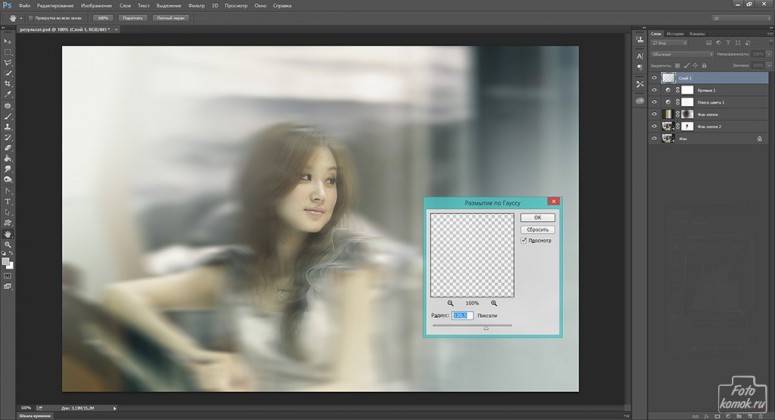 Затем выберите инструмент, позволяющий выделить ту часть изображения, которая должна оставаться четкой и резкой. Какой инструмент вы будете использовать, будет зависеть от вашей версии Photoshop: Magnetic Tool, Lasso, Pen или опции Select Subject AI.
Затем выберите инструмент, позволяющий выделить ту часть изображения, которая должна оставаться четкой и резкой. Какой инструмент вы будете использовать, будет зависеть от вашей версии Photoshop: Magnetic Tool, Lasso, Pen или опции Select Subject AI.
Если у вас более старая версия Photoshop , терпеливо обведите объект.Если у вас есть опция «Уточнить край» в меню, используйте ее для создания точного контура .
Шаг 2: Создайте новый слой и используйте черную краску
Выделив объект, создайте новый слой. Затем нажмите на черную краску, чтобы заполнить ее. Ваш объект должен быть полностью черным с заметным контуром . Дайте этому слою имя, которое вы запомните.
Шаг 3. Создайте еще один слой и используйте инструмент «Градиент»
Создайте еще один новый слой.Затем, чтобы помочь вам с размытием, используйте инструмент Gradient Tool , чтобы создать маску слоя.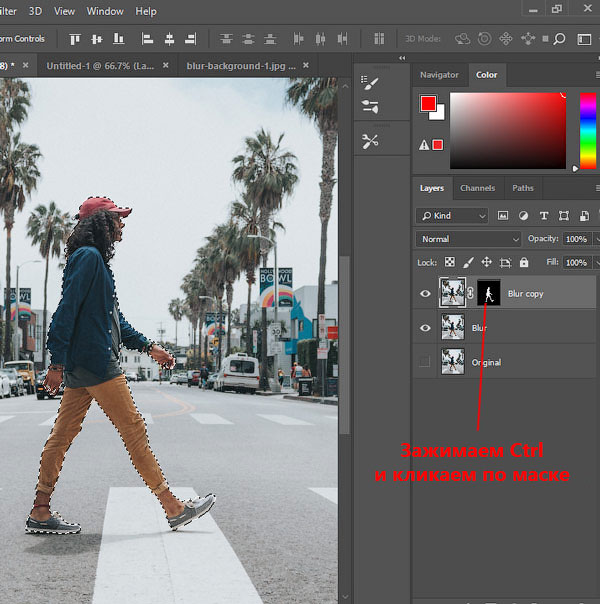 Все в черной части градиента останется четким . Серый цвет показывает переход, а белый — часть изображения, которая будет размыта. Щелкните, чтобы сохранить слой.
Все в черной части градиента останется четким . Серый цвет показывает переход, а белый — часть изображения, которая будет размыта. Щелкните, чтобы сохранить слой.
Шаг 4. Запишите свои действия и увеличьте размер пикселя
Это полезный шаг, если вам нужно создать резервную копию и сделать что-то снова. На панели действий щелкните белую карточку.Затем перейдите в меню «Изображение» и щелкните размер , чтобы изменить его на большую ширину, например 5000. Это позволит вам крупным планом увидеть изменения, которые вы собираетесь внести.
Шаг 5. Объединение, скрытие и размытие
Чтобы сделать всю фотографию размытой, выберите ее все. Затем в меню «Правка» выберите «Копировать объединенное». Создайте новый канал и вставьте в него свой холст. Вернитесь к своим слоям, чтобы скрыть маски. Затем вам нужно будет выбрать фоновый слой и создать дубликат.Затем выберите желаемое размытие.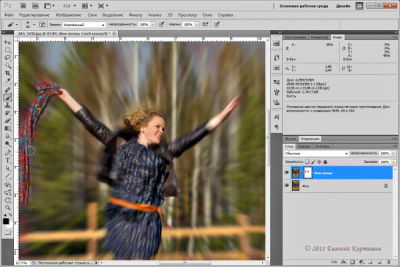
Шаг 6. Очистите изображение переднего плана
Если вы обнаружите, что изображение переднего плана выглядит искусственно на недавно размытом фоне, вы можете это исправить. Выберите свою первую маску, затем увеличьте ее минимум на 10 пикселей . Затем создайте еще один новый фоновый слой. Отфильтруйте размытие с помощью Gaussian Blur и наблюдайте за пикселей вокруг вашего изображения переднего плана.
Вы можете смягчить края и сделать изображение более естественным, выбрав слой и добавив некоторого контраста в подменю Select и Modify .Используйте параметр «Контракт» и установите его на 15 пикселей. Затем нажмите , удалите , и размытие исчезнет со смешанными естественными краями на объекте.
Шаг 7. Последние штрихи на изображении
Мягкие, плавные края, вероятно, по всему изображению. Вы должны использовать другую маску, чтобы скрыть размытие по изображению и выявить гладкие края.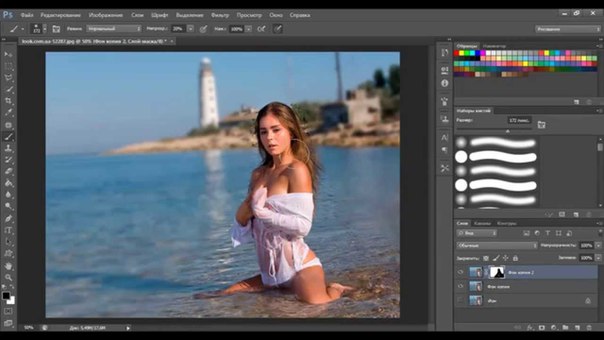 Скройте вторую маску, затем создайте новую маску для первого слоя. Щелкните, чтобы сохранить изображение и удалить параметр записи.Если фотография выглядит так, как вы хотите, то все готово.
Скройте вторую маску, затем создайте новую маску для первого слоя. Щелкните, чтобы сохранить изображение и удалить параметр записи.Если фотография выглядит так, как вы хотите, то все готово.
Рисование поверх фона
Существуют некоторые версии Photoshop, в которых пользователи должны закрашивать фон. Вы будете использовать цвет, который сообщает маске, что делать. Итак, вы создадите новую маску слоя и нарисуете белый, черный или серый цвет. цветов помогут вам распознать , что происходит с размытием.
Как быстро размыть фон в Photoshop
Многие шаги по размытию слоя могут занять много времени.Если у вас есть простой элемент, который нужно вырезать на фотографии, создайте слой и вырежьте его. Отложите в сторону . Затем создайте еще один слой из исходного изображения. Размыть всю картинку. Затем разместите вырезанное изображение на размытой фотографии, перетащив его в рабочую область.
Затем используйте инструмент кисть с малым радиусом, чтобы смягчить края вокруг объекта переднего плана. Если у вас есть время, попробуйте использовать другие ограничения, чтобы придать объекту более естественный вид на фоне размытия. Это быстрое размытие может быть не идеальным, но это быстрый способ изменить фотографию.
Как размыть лица, текст и фон в Photoshop
Надежные функции размытияPhotoshop позволяют легко скрыть конфиденциальную информацию, например лица, или применить эффект к вашему изображению.
Если вы хотите скрыть конфиденциальную информацию или хотите применить эффект к своему изображению, надежные функции размытия Photoshop позволяют сделать это легко.
Как размыть конфиденциальную информацию
Если вы хотите размыть часть изображения, сделайте следующее:
- Откройте инструмент Marquee Tool (сочетание клавиш M ).
 По умолчанию для инструмента «Область» используется прямоугольник, но вы можете изменить его на эллипс, одну строку или один столбец.
По умолчанию для инструмента «Область» используется прямоугольник, но вы можете изменить его на эллипс, одну строку или один столбец. - Перетащите инструмент Marquee Tool вокруг той части изображения, которую вы хотите размыть.
- Перейдите в Filter > Blur , и вы увидите 10 различных типов размытия. Некоторые параметры размытия являются базовыми, а другие позволяют определять силу размытия с помощью ползунка.
Если вы хотите размыть чье-то лицо, вы можете использовать Lens Blur .
Если вы хотите размыть местоположение на карте или текст, вы можете выбрать Gaussian Blur .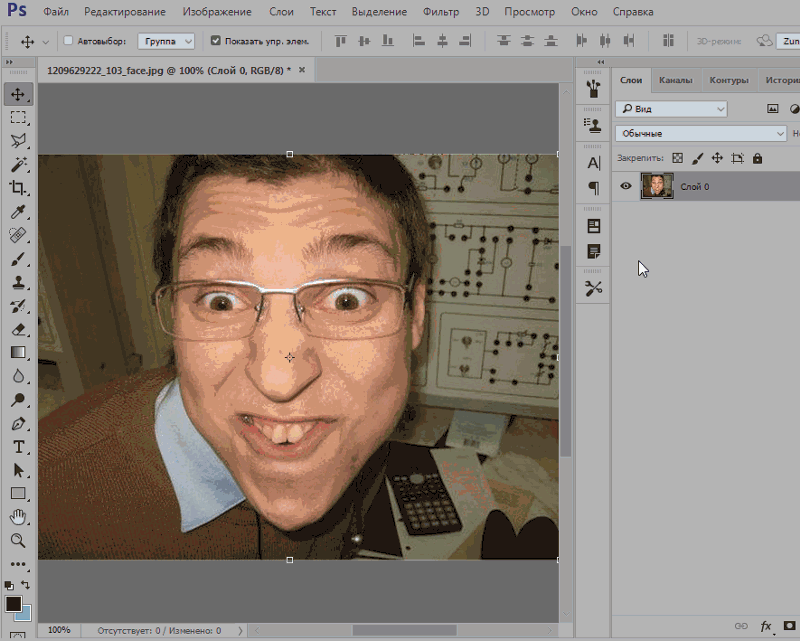 С размытием по Гауссу, чем выше Радиус в настройках, тем более размытым будет изображение. Нет неправильного или правильного варианта. Поэкспериментируйте с каждым из них и посмотрите, что лучше всего подходит для вас.
С размытием по Гауссу, чем выше Радиус в настройках, тем более размытым будет изображение. Нет неправильного или правильного варианта. Поэкспериментируйте с каждым из них и посмотрите, что лучше всего подходит для вас.
Другой способ скрыть конфиденциальную информацию — перейти к Фильтр > Pixelate > Mosaic .
Если вы хотите размыть все изображение, пропустите первые два шага и просто перейдите к параметру «Фильтр» и выберите тип размытия, который вы хотите применить.
Как применить эффект размытия к фотографиям
Если вы хотите создать эффект поддельного боке, размыть только часть изображения или создать небольшую глубину резкости, в Photoshop есть другой набор инструментов. Самый простой способ сделать это — открыть фотографию в Photoshop и перейти в Filter > Blur Gallery . Там вы увидите еще пять опций, связанных с редактированием фотографий:
Самый простой способ сделать это — открыть фотографию в Photoshop и перейти в Filter > Blur Gallery . Там вы увидите еще пять опций, связанных с редактированием фотографий:
- Размытие поля: Этот параметр используется, если вы хотите размыть фон.Когда вы впервые выбираете этот параметр, он помещает булавку в место размытия. Вы можете добавить вторую булавку и отрегулировать силу размытия до нуля.
 Объекты в радиусе первой булавки будут размыты, но объекты в радиусе второй булавки будут в фокусе.
Объекты в радиусе первой булавки будут размыты, но объекты в радиусе второй булавки будут в фокусе. - Размытие диафрагмы: Вы выбираете один круг, чтобы он оставался в фокусе, а остальная часть изображения размыта. Вы можете настроить форму и размер круга, а также силу размытия.
- Размытие при наклоне и сдвиге: Подобно камерам наклона и сдвига, этот стиль размывает верх и низ фотографии. Его часто используют для создания фальшивых миниатюрных сцен. Вы можете регулировать размер размытых областей и вращать их, а также настраивать силу размытия.
- Path-Blur: Вы можете нарисовать определенный путь, по которому будет следовать размытие.Эта опция дает иллюзию движения на неподвижной фотографии.
- Spin-Blur: Размытая область определяется кругом и имитирует движение объекта, который вращается при съемке фотографии.

Чтобы создать небольшую глубину резкости, оставляя объект на переднем плане в фокусе и размывая фон, вам необходимо сначала создать маскирующий слой. С Adobe Photoshop 2018 это намного проще благодаря функции выбора и маски, о которой вы можете узнать больше здесь.
Чтобы увидеть метод в действии, посмотрите видео ниже:
youtube.com/embed/NtLGYigVEys» frameborder=»0″ allow=»accelerometer; autoplay; encrypted-media; gyroscope; picture-in-picture» allowfullscreen=»»/>
Какой метод размытия частей изображения в Photoshop вы предпочитаете? Дайте нам знать об этом в комментариях.
Как найти самый быстрый DNS для оптимизации скорости вашего интернета DNS-серверы вашего интернет-провайдера могут быть не самыми лучшими.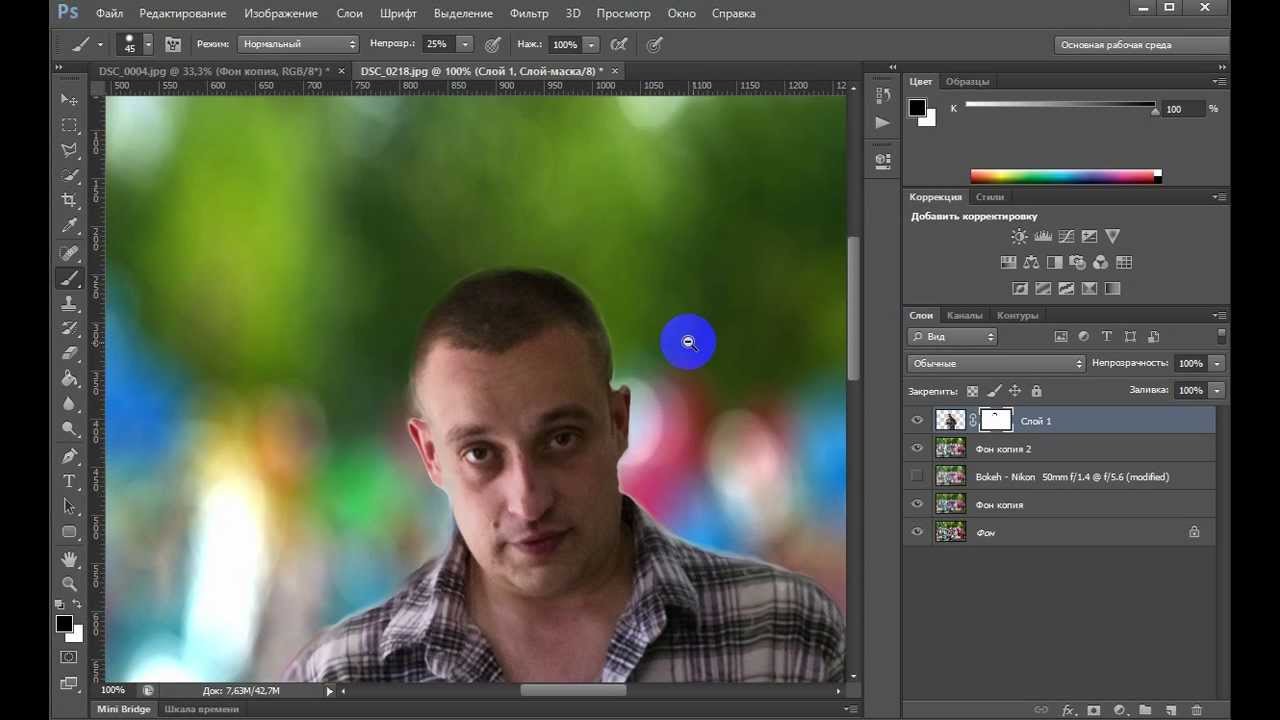 Вот как с помощью этих инструментов найти лучшие настройки DNS для вашего подключения.
Вот как с помощью этих инструментов найти лучшие настройки DNS для вашего подключения.
Нэнси — писательница и редактор, живущая в Вашингтоне.Ранее она работала редактором по Ближнему Востоку в The Next Web, а в настоящее время работает в аналитическом центре в Вашингтоне, посвященном коммуникациям и работе с социальными сетями.
Более От Нэнси МессиПодпишитесь на нашу рассылку новостей
Подпишитесь на нашу рассылку, чтобы получать технические советы, обзоры, бесплатные электронные книги и эксклюзивные предложения!
Еще один шаг…!
Подтвердите свой адрес электронной почты в только что отправленном вам электронном письме.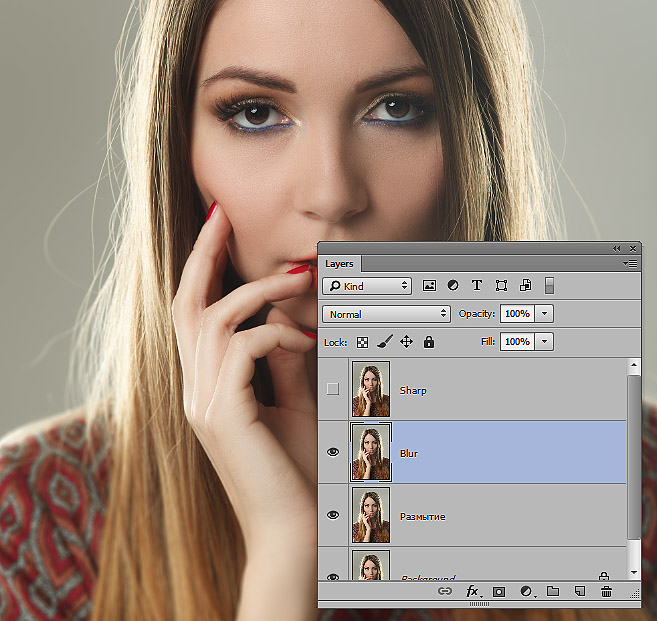
Как размыть фон в Photoshop
Что нужно знать
- Выберите фон, затем выберите Filter > Blur > Gaussian Blur > OK .
- Волшебная палочка — это самый быстрый и простой способ выбрать фон.
- Для достижения желаемого эффекта можно использовать инструменты Gaussian, Motion, Lens или Radial Blur.
В этой статье рассматриваются четыре способа достижения эффекта размытия и объясняется, как выбрать фон, чтобы вы могли начать.
Методы, использованные в этой статье, применимы к Adobe Photoshop 2020. Эти инструкции также работают со старыми версиями, хотя точные действия могут немного отличаться.
Выберите фон
Перед тем, как размыть фон, необходимо его выделить. Есть несколько способов сделать это.
Используйте волшебную палочку
«Волшебная палочка» — четвертая сверху в меню «Инструменты». Инструмент «Волшебная палочка» дает вам самый быстрый и простой способ выбрать фон.Этот метод лучше всего работает на фотографиях с чистым фоном, контрастирующим с передним планом.
Инструмент «Волшебная палочка» дает вам самый быстрый и простой способ выбрать фон.Этот метод лучше всего работает на фотографиях с чистым фоном, контрастирующим с передним планом.
Выберите Magic Wand и щелкните фон. Нажмите и удерживайте Shift , чтобы выбрать дополнительные элементы. Если инструмент не выделяет большую часть фона, увеличьте Допуск в верхней части экрана.
Если вы не видите меню «Инструменты», выберите Окно > Инструменты в верхней строке меню.
Используйте лассо
Если фон слишком сложен для Magic Wand, попробуйте инструмент Lasso, который дает вам больше контроля.
Стандартное лассо позволяет произвольно рисовать выделение. Полигональное лассо позволяет рисовать прямыми линиями. Магнитное лассо пытается прилипнуть к краям или границам объектов на изображении.
Щелкните или коснитесь и удерживайте инструмент Lasso (третий сверху в меню «Инструменты»), чтобы выбрать один из трех инструментов Lasso.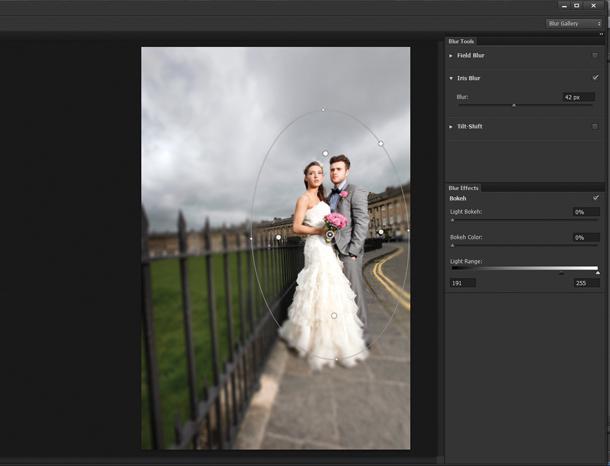
Обязательно обведите все, что хотите выделить. Вы можете закрыть выделение раньше, нажав Ctrl (в Windows) или Command (на Mac), а затем щелкнув или коснувшись в любом месте изображения.
Использовать быструю маску
Использование быстрой маски — это более практичный метод выбора фона.
Выберите инструмент Quick Mask . Это второй инструмент в нижней части панели инструментов Tools , он выглядит как флаг ЕС в оттенках серого.
Выберите инструмент Brush из меню Tools , а затем аккуратно нанесите мазки кистью на объект. Он станет красным. Используйте меню Size в верхней части экрана, чтобы увеличивать и уменьшать размер кисти по мере необходимости.
Если вы не видите красных штрихов при рисовании, нажмите X на клавиатуре, чтобы убедиться, что вы рисуете черным цветом.
 Если вы ошиблись, снова нажмите X , чтобы переключиться на белый цвет, а затем закрасьте область еще раз, чтобы отменить выбор.
Если вы ошиблись, снова нажмите X , чтобы переключиться на белый цвет, а затем закрасьте область еще раз, чтобы отменить выбор.Когда закончите, снова выберите значок Quick Mask , чтобы увидеть свой выбор.
Если вы выбрали передний план, а не фон, нажмите Command + Shift + I (или Ctrl + Shift + I в Windows), чтобы инвертировать выделение.
Какой бы метод вы ни использовали, не щелкайте и не касайтесь в главном окне после выбора фона. Это может сделать ваш выбор недействительным. Если вы это сделаете, нажмите Command + Z (или Ctrl + Z в Windows), чтобы отменить действие, или нажмите Command + Alt + Z (или Ctrl + Alt + Z в Windows), чтобы отменить несколько шагов.
Как размыть выбранный фон
Теперь, когда вы выбрали фон, вы можете выбрать один из нескольких различных вариантов размытия для достижения различных эффектов.
Размытие по Гауссу
Размытие по Гауссу — самый простой и эффективный инструмент размытия. Он объединяет и перекрывает все пиксели, чтобы создать общий эффект размытия.
Выберите Filter > Blur > Gaussian Blur .
Используйте ползунок, чтобы решить, насколько размытым вы хотите, чтобы фон был.
Используйте окно предварительного просмотра, чтобы просмотреть часть изображения, или выберите Предварительный просмотр , чтобы просмотреть все изображение.
Когда результат вас устраивает, выберите OK .
Photoshop применяет эффект размытия только к выбранной области. Нажмите Command + D (или Ctrl + D в Windows), чтобы отменить выбор и увидеть окончательный результат.

Размытие в движении
Этот эффект создает впечатление движения, как будто фон движется с большой скоростью или фотограф быстро движется мимо него.
Выберите Filter > Blur > Motion Blur .
Используйте модификатор Distance , чтобы изменить силу эффекта размытия.
При желании измените угол движения, введя число в соответствующее поле, или щелкните и перетащите маленькую сетку.
Легче увидеть, как угол влияет на окончательный эффект, если отрегулировать его после установки расстояния.
Выберите OK , чтобы принять изменения.
Photoshop применяет эффект размытия только к выбранной области. Нажмите Command + D (или Ctrl + D в Windows), чтобы отменить выбор и увидеть окончательный результат.

Размытие линзы
Для более тонкого размытия, сродни малой глубины резкости в фотографии, используйте Lens Blur . У него есть несколько вариантов игры, в том числе:
- Радиус : влияет на силу размытия.
- Форма и Кривизна лезвия : Регулирует виртуальную линзу, формирующую размытие.
- Зеркальные блики : Увеличивает яркость некоторых частей изображения, чтобы имитировать более длительную выдержку, чем при первоначальной съемке изображения.
Поиграйте с настройками, пока не найдете желаемый эффект, затем выберите OK .
Радиальное размытие
Для уникального вида примените Radial Blur .Это неестественный вид, но из-за него объект на переднем плане выглядит так, как если бы он появился через какой-то портал.
Radial Blur не включает предварительный просмотр, поэтому вам, возможно, придется попробовать несколько вариантов, пока вы не получите желаемый эффект.
Спасибо, что сообщили нам!
Расскажите, почему!
Другой Недостаточно подробностей Сложно понятьПростое размытие фона в Photoshop
Фон часто портит то, что в остальном идеальное изображение.Даже если объект идеально сфокусирован и сфокусирован, предметы на расстоянии могут непреодолимо отвлекать. Это особенно верно при съемке в толпе — скажем, на спортивном мероприятии или карнавале — поскольку зрителей и беспорядок часто невозможно вырезать из вашей композиции.
Расфокусировка фона с использованием самой широкой диафрагмы, которую позволяет ваш объектив, — очевидный первый шаг к решению этой проблемы. Но это, конечно же, не верное решение проблемы — даже если, например, рекламные щиты не в фокусе, они все равно могут сильно отвлекать.
Photoshop fix
Решение Photoshop — создать полностью размытую версию вашего проблемного изображения. Умело сочетая это с оригиналом с помощью нарисованной вручную маски, объект выглядит резким, а фон правдоподобно размытым. Вот как это делается в Photoshop Elements 5.0 (хотя принцип тот же для всех, от PSE 5.0 до Photoshop CS6) …
Вот как это делается в Photoshop Elements 5.0 (хотя принцип тот же для всех, от PSE 5.0 до Photoshop CS6) …
01. Создать копию
Щелкните изображение, чтобы увеличитьОткройте изображение blur_start.jpg. Убедитесь, что палитра слоев видна (перейдите в Window> Layers, если это не так). Щелкните правой кнопкой мыши значок слоя «Фон» в этой палитре и выберите «Дублировать слой». В появившемся окне переименуйте этот слой в Blur. Щелкните ОК.
02. Используйте фильтр для добавления размытия
Щелкните изображение, чтобы увеличитьВ раскрывающемся меню «Фильтр» в верхней части экрана выберите «Размытие», затем «Размытие по Гауссу». Установите Радиус на величину, при которой фон будет выглядеть не в фокусе, как вы этого хотите — около 70 должно подойти.Основной объект также будет выглядеть размытым, но не беспокойтесь об этом сейчас. Щелкните ОК.
03. Создайте слой-призрак
Щелкните изображение, чтобы увеличить Щелкните значок полумесяца в палитре слоев и выберите любой из параметров корректирующего слоя.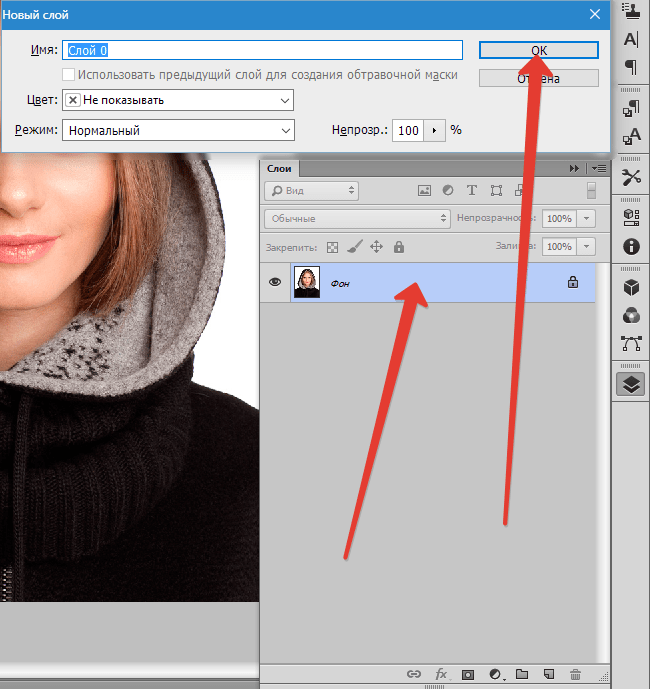 Мы выбрали уровни. Не перемещайте ползунки — мы просто воспользуемся маской, которая идет с этим слоем, чтобы контролировать, какие части изображения резкие, а какие размытые. Если вы используете Elements 7 или более раннюю версию, вам нужно будет нажать OK.
Мы выбрали уровни. Не перемещайте ползунки — мы просто воспользуемся маской, которая идет с этим слоем, чтобы контролировать, какие части изображения резкие, а какие размытые. Если вы используете Elements 7 или более раннюю версию, вам нужно будет нажать OK.
04. Обмануть систему
Щелкните изображение, чтобы увеличитьЧтобы маска работала так, как она нам нужна, требуется некоторая хитрость (если не использовать Elements 9, где это обходное решение не требуется). Перетащите корректирующий слой «Уровни 1» ниже слоя «Размытие» в палитре слоев. Теперь нажмите клавишу Alt и наведите курсор между слоями «Размытие» и «Уровни 1»; когда появится символ двойного круга, щелкните левой кнопкой мыши. Значок слоя «Размытие» переместится вправо.
05. Достаньте кисть
Щелкните изображение, чтобы увеличить Щелкните белый прямоугольник на слое уровней. Нажмите Alt + Delete , и маска станет черной (и снова появится исходное изображение). Возьмите инструмент «Кисть» и выберите кисть с мягкими краями из предустановленного выбора. Установите размер на 500 пикселей и непрозрачность на 100%. Установите белый цвет переднего плана (нажмите X ). Закрасьте фон, чтобы выявить размытие под ним.
Возьмите инструмент «Кисть» и выберите кисть с мягкими краями из предустановленного выбора. Установите размер на 500 пикселей и непрозрачность на 100%. Установите белый цвет переднего плана (нажмите X ). Закрасьте фон, чтобы выявить размытие под ним.
06. Точная настройка маски
Щелкните изображение, чтобы увеличитьПо мере приближения к объекту необходимо уменьшить размер кисти (используйте клавишу [ как ярлык), а параметр Непрозрачность ( нажмите кнопку 7 для уменьшения до 70%, 4 для 40% и так далее).Не торопитесь, создавая маску, чтобы стыков не было видно. Щелчок по значку маски с нажатой клавишей Alt позволяет увидеть маску (и нарисовать на ней) и выделить области, которые вы могли пропустить.
Это руководство впервые появилось в журнале Portrait Photography Made Easy от создателей PhotoPlus.
Сейчас читают:
Как размыть края фотографии в Photoshop
Существует несколько различных способов размытия краев фотографии в Photoshop. В зависимости от того, какой стиль вы хотите создать, вы можете использовать фильтры размытия или сплошные цвета для создания эффекта. В любом случае, процесс не займет много времени, и размытие можно добавить в кратчайшие сроки. Вот три разных способа размыть края фотографии в Photoshop!
В зависимости от того, какой стиль вы хотите создать, вы можете использовать фильтры размытия или сплошные цвета для создания эффекта. В любом случае, процесс не займет много времени, и размытие можно добавить в кратчайшие сроки. Вот три разных способа размыть края фотографии в Photoshop!
№1. Как размыть края фотографии с помощью цвета
Для этого первого эффекта размытия вы узнаете, как создать размытие мягких цветов по краям фотографии. Этот вариант лучше всего подходит, если вы хотите изолировать объекты и создать мечтательный эффект с меньшим количеством отвлекающих факторов.
В зависимости от того, хотите ли вы создать круговое или прямоугольное размытие, вам потребуется выбрать другой инструмент «Область».
Для кругового размытия выберите инструмент Elliptical Marquee Tool.
Для прямоугольного размытия выберите инструмент «Прямоугольная область».
В этом примере я хочу создать круговое размытие вокруг моего объекта, поэтому я выберу Elliptical Marquee.
На панели настроек инструмента в верхней части экрана установите радиус растушевки, чтобы задать размытие.Если вы не знакомы с пером, попробуйте представить его как мягкость лезвия. Чем больше у вас перьев, тем мягче (или более размыто) будет выглядеть ваш край.
Для более тонкого размытия краев фотографии попробуйте радиус 25 пикселей .
Если вы хотите добавить очень сильное размытие, попробуйте радиус 75 пикселей или выше.
Установив радиус растушевки, щелкните и растяните инструмент «Область» вокруг объекта. Помните, что все за пределами из этого выбора превратится в сплошной цвет! Для фотографии я выделю тело объекта.
Теперь у вас есть черно-белая пунктирная линия для обозначения выбора. Их также называют «марширующими муравьями». На данный момент трудно представить, насколько размытыми будут выглядеть края вашей фотографии. К счастью, вы можете предварительно просмотреть выбор, нажав Q.
Появится быстрая маска, показывающая, как будет выглядеть ваш выбор. На окончательном изображении ничего красного не будет видно. На данный момент вы в основном хотите сосредоточиться на том, как выглядят края выделения.
Теперь спросите себя, достаточно ли этого размытия для края вашей фотографии. Если нет, рассмотрите новый радиус растушевки и нарисуйте новое выделение, чтобы повторить попытку.
Если вас это устраивает, пора добавить это выделение к маске слоя! Скройте быструю маску, снова нажав Q , и выберите свой слой изображения на панели слоев.
Затем добавьте маску слоя, щелкнув значок маски слоя.
На этом этапе вы успешно добавили размытие по краям фотографии.Пришло время выбрать цвет фона!
Перейдите к Layer> New Fill Layer> Solid Color.
Переименуйте слой в любое другое название и нажмите OK .
Теперь выберите цвет для фона. Сейчас я выберу белый цвет, но вы можете изменить это в любой момент!
Сейчас я выберу белый цвет, но вы можете изменить это в любой момент!
Создав новый слой цветовой заливки, перетащите его под слой изображения, чтобы завершить эффект размытия.
— Результат
Этот метод — простой способ добавить размытие краям фотографии в Photoshop с помощью инструмента «Область» и маски слоя. Для более изолированного и мечтательного эффекта цветная рамка определенно подойдет! В зависимости от того, использовали ли вы инструмент «Эллиптическая область» или «Прямоугольная область», вы получите совершенно другой результат.
№2. Как размыть края фотографии с помощью фильтров
В этом втором методе вы узнаете, как размыть края фотографии в Photoshop с помощью фильтра размытия по Гауссу.Этот фильтр применяет общее размытие ко всему изображению, но вы можете улучшить его с помощью масок слоев.
Выберите изображение, края которого вы хотите размыть, на панели слоев.
Затем преобразуйте его в смарт-объект, щелкнув правой кнопкой мыши и выбрав «преобразовать в смарт-объект».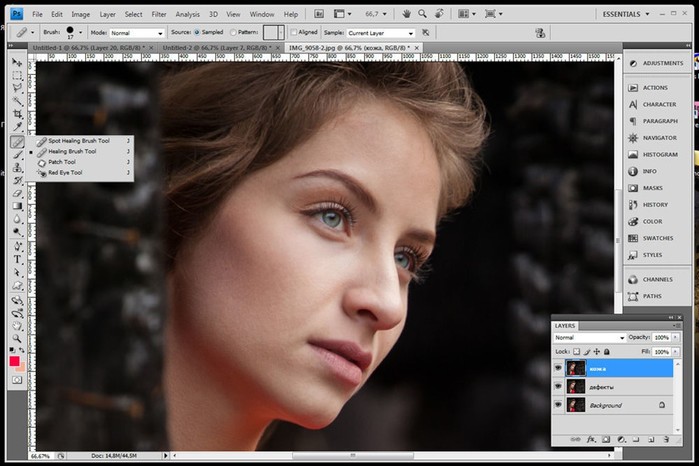
Чтобы добавить эффект размытия, перейдите к Filter> Blur> Gaussian Blur.
Установите радиус размытия, соответствующий вашему желанию.Если вы хотите получить более сильное размытие по краю фотографии, установите радиус выше. Так как мне нужно мягкое размытие, я установлю радиус 30 пикселей. Щелкните OK , чтобы сохранить изменения.
Теперь у вас есть размытие, покрывающее всю фотографию, так как же сделать так, чтобы оно влияло только на края? Вот тут и пригодится умный объект!
Если вы посмотрите на панель слоев, то теперь вы увидите фильтры под слоем изображения с маской слоя смарт-фильтров.Эта маска слоя является ключом к изоляции размытия по краям вашей фотографии.
Щелкните маску слоя смарт-фильтров и выберите инструмент градиента ( G ).
Убедитесь, что вы используете градиент « от переднего плана к прозрачному », а черный цвет установлен в качестве цвета переднего плана.
Наконец, убедитесь, что вы используете радиальный градиент для достижения наилучшего результата.
Выбрав маску слоя со смарт-фильтрами, щелкните и растяните градиент вокруг объекта.Это позволит растушевать размытие и ограничить его краями фотографии! Вы можете вернуться и настроить это в любое время с помощью маски слоя смарт-фильтров.
Если вам нужно настроить интенсивность размытия, просто дважды щелкните «Размытие по Гауссу» под слоем изображения. Это откроет окно настройки размытия по Гауссу и позволит вам установить новый радиус.
— Результат
Это еще один отличный вариант для размытия краев фотографии в Photoshop.Вместо того, чтобы использовать цвет для размытия вокруг объектов, вы используете размытие по Гауссу, чтобы добавить более естественный вид.
№ 3. Как размыть один край фотографии
В некоторых ситуациях вам может не понадобиться размывать все края фотографии. К счастью, вы можете быстро изолировать размытие до определенных краев немного другим методом. Давайте рассмотрим, как это сделать с помощью параметров цветного и гауссовского размытия!
К счастью, вы можете быстро изолировать размытие до определенных краев немного другим методом. Давайте рассмотрим, как это сделать с помощью параметров цветного и гауссовского размытия!
— с цветом
Создайте новый слой с цветной заливкой, выбрав Layer> New Fill Layer> Solid Color. При желании переименуйте слой и нажмите OK.
Теперь выберите цвет, который вы хотите показать за размытыми краями фотографии. В этом случае я снова выберу белый цвет.
Создав слой с цветной заливкой, перетащите его под слой изображения на панели слоев.
Выберите слой изображения и добавьте маску слоя.
Возьмите инструмент градиента, нажав G и выберите прозрачный градиент от переднего плана.Убедитесь, что вы используете линейный градиент , и цвет переднего плана черный.
Щелкните маску слоя, а затем щелкните и перетащите градиент от края, который вы хотите размыть. Вы можете повторять это столько раз, сколько хотите, пока не получите желаемый эффект размытия!
Вы можете повторять это столько раз, сколько хотите, пока не получите желаемый эффект размытия!
— с размытием по Гауссу
Преобразуйте слой изображения в смарт-объект, щелкнув правой кнопкой мыши и выбрав ‘конвертировать в смарт-объект.’
Добавьте к изображению размытие по Гауссу, выбрав Фильтр> Размытие> Размытие по Гауссу. Установите радиус в соответствии со стилем, который вам нужен.
Создав размытие, щелкните маску слоя смарт-фильтров и нажмите Command + I (Mac) или Control + I (ПК), чтобы инвертировать его. Теперь маска слоя станет черной, а это значит, что ваше размытие будет полностью невидимым.
Возьмите свой инструмент градиента, нажав G и выберите градиент «от переднего плана к прозрачному».Установите цвет переднего плана на , белый и выберите линейный градиент .
Выбрав маску слоя смарт-фильтров, щелкните и потяните за край фотографии, чтобы добавить размытие. Продолжайте добавлять размытие к другим краям, чтобы добиться желаемого результата!
Заключение
Существует несколько различных способов размытия краев фотографии в Photoshop. К счастью, все методы, которые мы здесь обсуждали, просты и могут быть выполнены всего за пару минут.Даже если вы новичок в Photoshop, добавление размытия к краям фотографии — отличный способ познакомиться с масками слоев, интеллектуальными фильтрами и инструментом градиента в Photoshop!
Хотите больше подобных уроков? Подпишитесь на нашу еженедельную рассылку, чтобы получать больше фотографий и советов по редактированию фотографий, которые будут доставлены прямо на ваш почтовый ящик!
— Брендан
СвязанныеКак сделать размытые снимки четкими
Если вы не профессиональный фотограф, очень часто хороший снимок портится из-за его размытости! Будь то из-за того, что что-то двигалось очень быстро или из-за тряски камеры, размытое изображение бесполезно.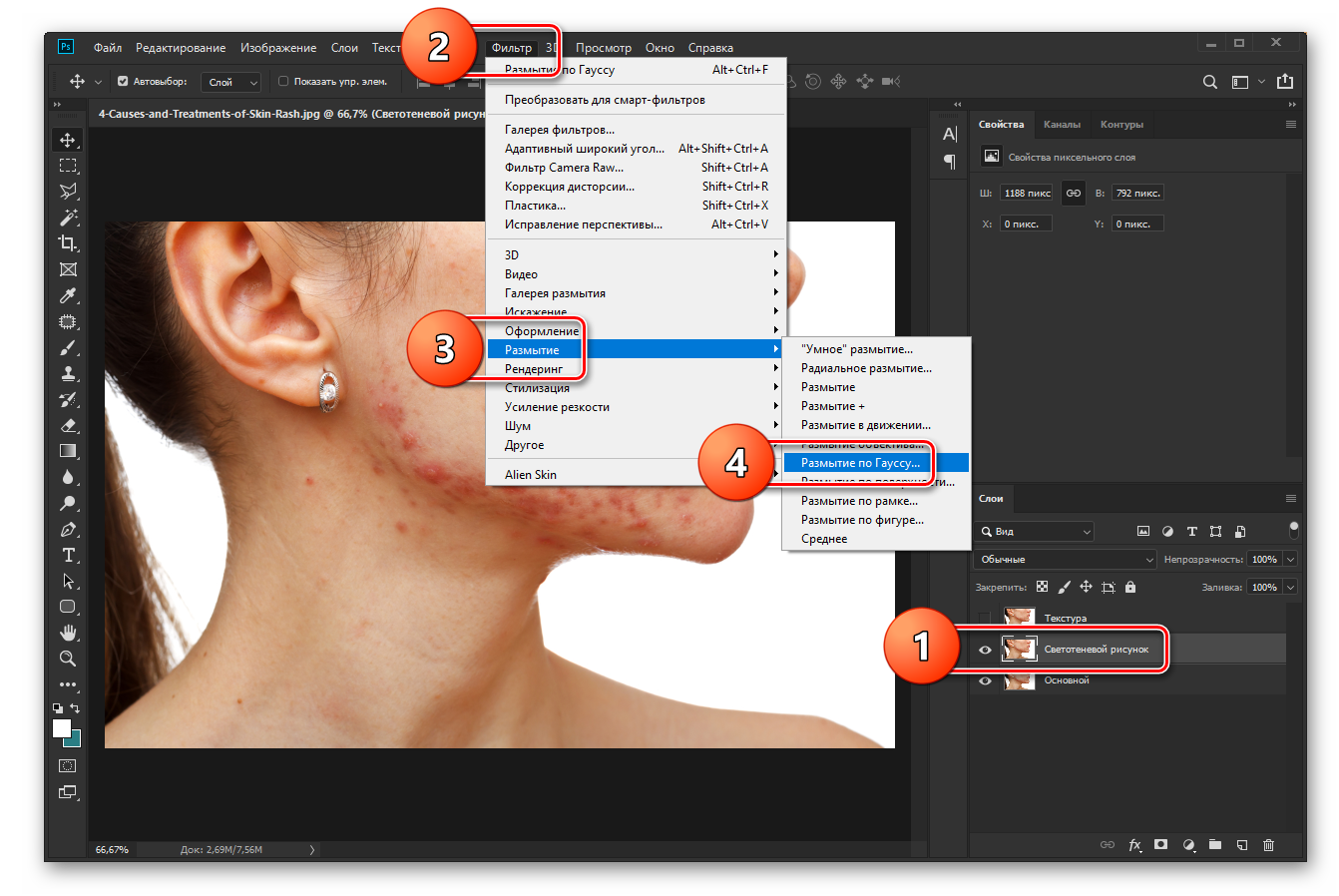
Тем не менее, часто бывает, что вы просто не можете воссоздать момент, пойманный на этом размытом изображении, и сделать его более четким или повысить резкость изображения стоит того. К счастью, есть множество инструментов, которые можно использовать для решения этой проблемы.
В программах для улучшения изображения, таких как Adobe Photoshop, есть отличные инструменты, помогающие сделать размытые изображения резкими, но они не бесплатны. В этом посте я расскажу о нескольких методах Photoshop, которые помогут вам сделать снимок размытым.Если картинка для вас действительно важна, то Photoshop даст вам наилучшие результаты.
Кроме того, я также упомяну пару других программ, которые вы можете использовать, если на вашем компьютере не установлен Adobe Photoshop. Перейдите к предыдущим методам 1 и 2, если вас интересуют другие программы. Другие программы, о которых я упоминал, также не бесплатны, потому что я обнаружил, что все бесплатные программы для редактирования фотографий в основном имеют одну опцию повышения резкости, которая почти всегда работает ужасно.
Приведенные ниже программы специально разработаны с использованием настраиваемых алгоритмов для создания более четких изображений с наименьшей степенью ухудшения качества.
Photoshop Метод 1 — Использование дополнительного слоя
Этот метод довольно прост и очень хорошо подходит для повышения резкости изображений. Например, взгляните на эту фотографию с одной размытой стороной и резкостью другой.
Посмотрите на правую (заостренную) и левую сторону. Вы видите разницу в деревьях и в человеке, идущем вниз? Вот как это сделать.
Сначала откройте изображение в Photoshop и нажмите CTRL + J , чтобы продублировать фоновый слой.Обязательно щелкните Layer 1 на панели Layers .
Затем перейдите к Filter , затем к Other и выберите High Pass . Чем выше значение, которое вы установите, тем резче станет ваше изображение. Однако, если вы установите его очень высоко, изображение станет зернистым. Я установил свой на 10 пикселей.
Однако, если вы установите его очень высоко, изображение станет зернистым. Я установил свой на 10 пикселей.
Не волнуйтесь, если ваше изображение выглядит так, как будто оно было покрыто темным углем, мы еще не закончили! Не снимая выделения с нового слоя, установите режим наложения на Hard Light и настройте непрозрачность Opacity в соответствии с тем, что, по вашему мнению, делает изображение лучше.По умолчанию установлено значение 100%, но вы можете получить лучшие результаты при 50% или другом значении, поэтому просто поиграйте с этим значением.
Вот и все! Теперь ваше изображение должно быть намного четче! К сожалению, если ваше изображение очень расплывчатое или оно вызвано очень быстрым движением, вы, вероятно, не заметите большой разницы.
Наилучшие результаты получаются, когда изображение просто не в фокусе из-за того, что камера сфокусировалась не на том объекте или на чем-то подобном. Вот изображения до и после, которые я тестировал с помощью этого метода:
Photoshop Метод 2 — Фильтр уменьшения дрожания
Вышеупомянутый метод был простым способом повысить резкость фотографии в Photoshop. Усовершенствованный метод заключается в использовании нового фильтра для уменьшения дрожания . Чтобы начать использовать этот фильтр, нажмите Filter , затем Sharpen и затем Shake Reduction .
Усовершенствованный метод заключается в использовании нового фильтра для уменьшения дрожания . Чтобы начать использовать этот фильтр, нажмите Filter , затем Sharpen и затем Shake Reduction .
Появится окно с изображением слева и несколькими параметрами справа. Photoshop автоматически попытается определить, на какую часть изображения смотреть, чтобы исправить размытие. Вы увидите этот раздел на изображении в виде пунктирных линий.
Это называется следом размытия, и по умолчанию он только один.В идеале след размытия должен быть частью изображения с наибольшим контрастом по краям. Поэтому, если одна часть изображения яркая, а другая темная, след размытия должен включать край. В приведенном выше примере рамка по умолчанию находится вокруг ее лица, что нормально, но не идеально.
Вы можете настроить рамку, перетаскивая углы и изменяя размер. Вы также можете нажать на кружок в центре, чтобы переместить его.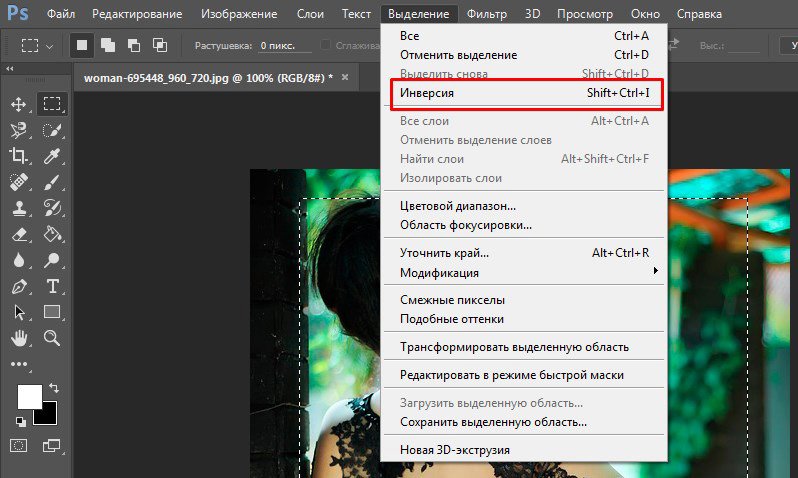 Если ваше изображение действительно большое, вы также можете создать несколько следов размытия в случае, если эффект размытия отличается в разных частях изображения.Чтобы создать еще одну трассировку размытия, просто нажмите и перетащите, чтобы начать рисовать другую рамку. Я создал две трассировки размытия, чтобы увидеть, будут ли результаты лучше.
Если ваше изображение действительно большое, вы также можете создать несколько следов размытия в случае, если эффект размытия отличается в разных частях изображения.Чтобы создать еще одну трассировку размытия, просто нажмите и перетащите, чтобы начать рисовать другую рамку. Я создал две трассировки размытия, чтобы увидеть, будут ли результаты лучше.
В своих тестах я обнаружил, что иногда параметры по умолчанию приводили к лучшим результатам, чем когда я менял следы размытия. В других случаях я чувствовал, что корректировка следов размытия улучшила изображения, поэтому вам придется по-настоящему поэкспериментировать со всеми параметрами, чтобы получить наилучшие результаты.
Вот окончательное изображение из метода 2, которое, на мой взгляд, выглядит немного лучше, чем результаты из метода 1.Это явно далеко от идеала, но расплывчатые изображения редко можно снова превратить в кристально чистые кадры.
Blurity
Blurity — это программа для Windows или Mac, предназначенная только для устранения размытости фотографий.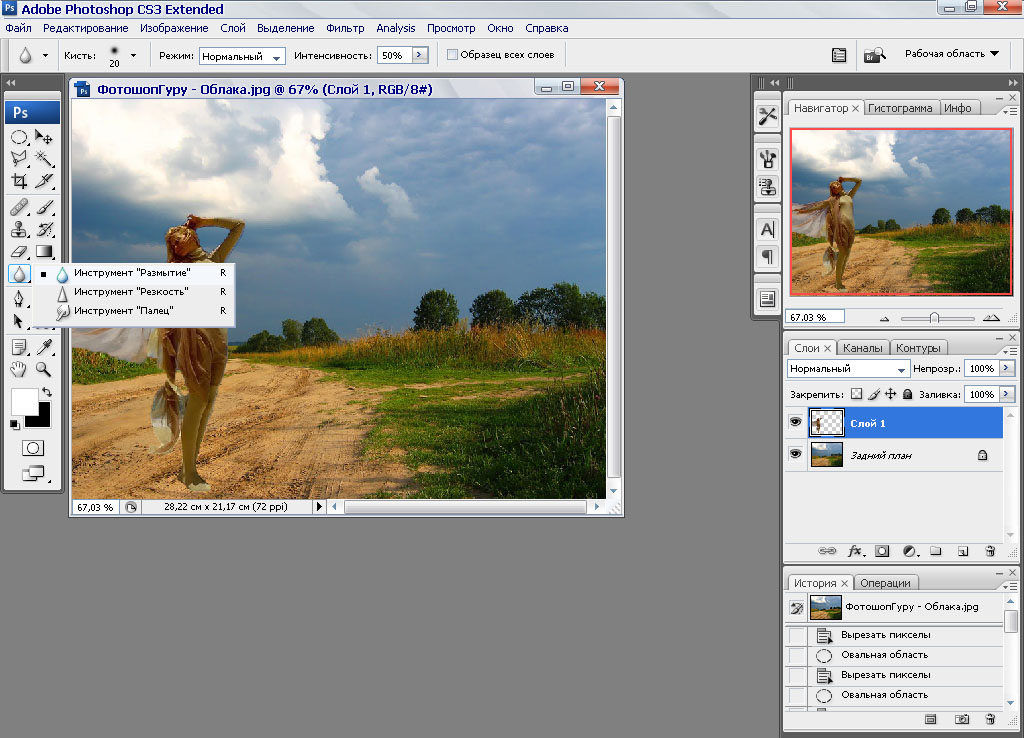 По моим тестам, он отлично поработал, и я понимаю, почему они берут 79 долларов! Определенно стоит потратить столько, только если изображение действительно много для вас значит или у вас много размытых фотографий, которые нужно исправить.
По моим тестам, он отлично поработал, и я понимаю, почему они берут 79 долларов! Определенно стоит потратить столько, только если изображение действительно много для вас значит или у вас много размытых фотографий, которые нужно исправить.
Я также запустил программу через VirusTotal, и она вышла чистой, так что вам не нужно беспокоиться о шпионских программах и т. Д.Единственное, что раздражает в этой программе, это то, что после ее установки она заставляет вас пройти через это руководство, которое вы ДОЛЖНЫ пройти, прежде чем вы действительно сможете начать использовать программу.
В любом случае, как только вы пройдете через это, просто нажмите кнопку Open Image , а затем щелкните в любом месте изображения, где есть хороший пример размытия объекта.
После выбора региона просто нажмите кнопку Process , и будет создан предварительный просмотр фиксированного размытого изображения.Вот результат моего тестового изображения с водяным знаком все еще на изображении.
Не считая водяных знаков, программа действительно очень хорошо исправляет размытость изображения, и это лучше, так как это стоит довольно дорого. Для получения хороших результатов и немного более низкой цены ознакомьтесь с программой ниже.
SmartDeblur
Еще одна хорошая программа, предназначенная только для размытых фотографий, — SmartDeblur. Этот обойдется вам в 49 долларов, но, опять же, он очень хорошо работает.После того, как вы загрузите и установите программу, вам нужно нажать кнопку Открыть внизу, чтобы выбрать свое изображение.
Затем вы можете настроить несколько параметров, например, Blur Size или тип синего ( Out of Focus, blur или Gaussian blur), но я рекомендую сначала просто установить значения по умолчанию, чтобы увидеть, что делает программа. Вы также можете выбрать область, если хотите, или вы можете просто щелкнуть Analyze Blur , и программа проанализирует все изображение.
Возможно, вам впоследствии придется увеличить параметр сглаживания, потому что я обнаружил, что настройки по умолчанию делают изображение довольно зернистым. Вот мой результат для того же тестового изображения с использованием размера размытия 100 × 100 и анализа всего изображения:
Итак, у вас есть несколько способов исправить размытые изображения с помощью программного обеспечения. Как я уже упоминал, все бесплатные инструменты, которые я пробовал, работали ужасно, поэтому я даже не упомянул о них. Если у вас есть вопросы или предложения, не стесняйтесь комментировать.Наслаждаться!
Размытие в Photoshop — Учебное пособие
Инструменты размытия Photoshop позволяют профессионально редактировать изображения всего несколькими щелчками мыши. Эффект создает новое настроение на фотографиях или смещает фокус на определенную область. В результате вам не потребуется дорогостоящее фотоаппаратное оборудование, чтобы делать профессионально выглядящие фотографии. В этом уроке вы узнаете, как применить размытие по Гауссу к фону, чтобы сфокусировать объект на переднем плане.
В этом уроке вы узнаете, как применить размытие по Гауссу к фону, чтобы сфокусировать объект на переднем плане.
В идеале, вы выбираете правильные настройки диафрагмы уже во время фотосъемки, чтобы сместить фокус изображения на определенную область.Однако в некоторых случаях это невозможно, потому что условия освещения неоптимальные или у вас нет надлежащего оборудования и, например, вы используете смартфон или компактную камеру. Редактирование вашего изображения с помощью размытия Photoshop значительно улучшает ваше изображение. Для этого в программе Adobe предусмотрен фильтр размытия по Гауссу, который позволяет реалистично размыть изображение без особых настроек.
Фильтры размытия Photoshop — обзор
Adobe предоставляет различные функции размытия Photoshop (Фильтр> Галерея размытия) для редактирования изображений.Эти фильтры размытия имитируют движение или, например, управляют падением света. Имитация движения с использованием фильтра размытия может быть полезна для транспортных средств, чтобы изображения выглядели менее статичными. Мы применили Motion Blur к следующему изображению.
Мы применили Motion Blur к следующему изображению.
Другие фильтры, такие как фильтр «Наклон-сдвиг» или фильтр «Размытие ирисовой диафрагмы», позволяют сфокусировать внимание на определенной части изображения. Однако эти фильтры уже определяют определенные формы и вырезы размываемой области. Поэтому они лучше подходят для правильных форм.Чтобы получить доступ к фильтрам, выберите пункт меню «Фильтр» в галерее размытия.
С помощью эффекта Lens Blur легко исключить размытие деталей круглого изображения, как показано на следующей фотографии. Точно так же вы можете выбрать конкретную область, которую нужно исключить, с помощью фильтра Tilt-Shift, как показано на изображении с линейным размытием.
Размытие по Гауссу обеспечивает большинство параметров настройки и регулировки; вы можете установить фокус изображения как угодно и детально отредактировать его.Размытие по Гауссу — хороший выбор для размытия фона, особенно для более сложных форм, таких как силуэт человека. Это связано с тем, что этот фильтр относительно прост по сравнению с другими фильтрами, поскольку он равномерно размывает всю область, предоставляя пользователям максимальную свободу.
Это связано с тем, что этот фильтр относительно прост по сравнению с другими фильтрами, поскольку он равномерно размывает всю область, предоставляя пользователям максимальную свободу.
Стандартный подход к сложным формам — сначала отделить область, которая должна быть в фокусе (обычно передний план), от остальной части изображения (обычно фон), а затем применить размытие.
Шаг 1: Отделение переднего плана от фона и его вырезание
В этом демонстрационном проекте мы хотим сосредоточить внимание на человеке, смотрящем на море.Для этого нам нужно размыть пляж и море. Мы хотим, чтобы человек и внутренний дворик оставались в центре внимания. Поэтому на первом этапе мы должны изолировать их от фона. Photoshop CC 2018 предоставляет новую функцию выбора темы.
Чтобы применить его, сначала нажмите «Выбрать» в меню, а затем «Тема». Через несколько секунд Photoshop выделит человека. Чтобы выделить патио, выберите инструмент «Быстрое выделение» на панели «Инструменты». Инструмент «Волшебная палочка» выбран по умолчанию на панели «Инструменты».Щелкните этот инструмент и удерживайте нажатой левую кнопку мыши около секунды, чтобы открыть раскрывающееся меню, в котором можно включить инструмент быстрого выбора. Удерживая левую кнопку мыши, теперь вы можете перемещаться по областям, которые нужно добавить к существующему выбору. При достаточном контрасте Photoshop обычно распознает отдельные края и упрощает выделение. Если Photoshop выберет нежелательные области, просто отмените выбор, удерживая нажатой клавишу ALT и левую кнопку мыши и перемещаясь по нежелательной области.
Инструмент «Волшебная палочка» выбран по умолчанию на панели «Инструменты».Щелкните этот инструмент и удерживайте нажатой левую кнопку мыши около секунды, чтобы открыть раскрывающееся меню, в котором можно включить инструмент быстрого выбора. Удерживая левую кнопку мыши, теперь вы можете перемещаться по областям, которые нужно добавить к существующему выбору. При достаточном контрасте Photoshop обычно распознает отдельные края и упрощает выделение. Если Photoshop выберет нежелательные области, просто отмените выбор, удерживая нажатой клавишу ALT и левую кнопку мыши и перемещаясь по нежелательной области.
После того, как вы выбрали все нужные области, выберите меню «Выбрать» и нажмите «Выбрать и замаскировать». Затем примените Интеллектуальный радиус в один пиксель в диалоговом окне справа и установите флажок «Очистить цвета». Эти настройки помогают Photoshop более эффективно распознавать отдельные края. Кроме того, при установке флажка создается новый слой с маской слоя, а слой с исходным изображением автоматически скрывается.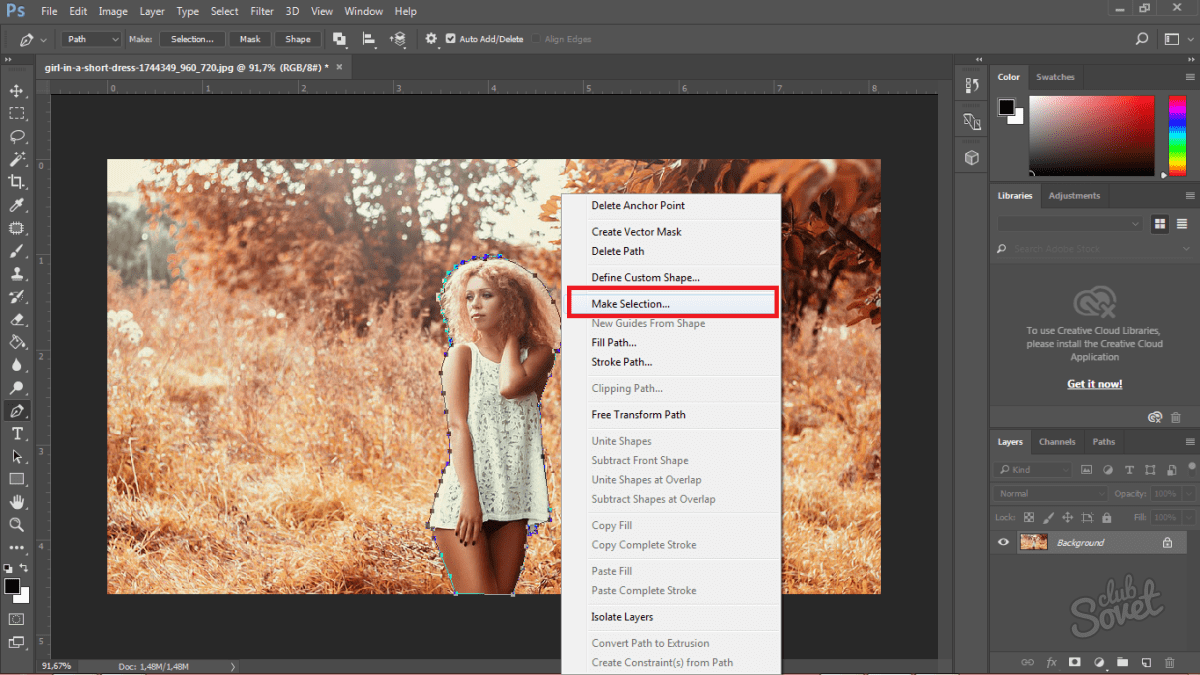 Щелкните OK, чтобы снова закрыть это окно. Вы успешно изолировали передний план от фона.
Щелкните OK, чтобы снова закрыть это окно. Вы успешно изолировали передний план от фона.
Шаг 2: Удаление переднего плана в исходном изображении
Теоретически вы можете снова показать слой, который в настоящее время все еще скрыт, и размыть его напрямую. Но поскольку исходное изображение, которое нужно размыть, все еще содержит передний план, показывающий человека и внутренний дворик, они также будут размыты. В результате очертания нереально светились бы. Следовательно, вы должны сначала удалить передний план, прежде чем начинать размытие фона. Мы используем функцию «Заливка с учетом содержимого» в Photoshop.
Для этого сначала создайте копию, щелкнув правой кнопкой мыши исходное изображение, а затем скройте вырезанный слой с помощью маски слоя для большей ясности. Затем выберите инструмент «Прямоугольная область» на панели «Инструменты».
Затем сделайте новую выборку вокруг человека, достаточно большого, чтобы полностью вместить человека.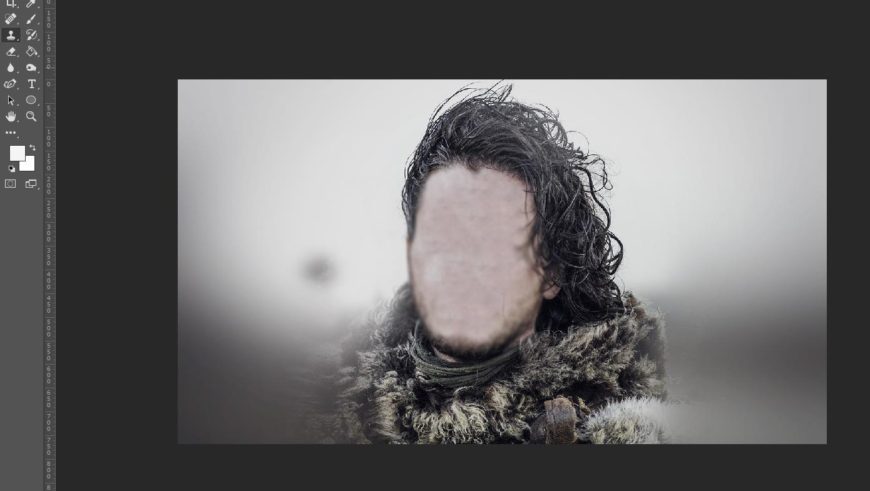 Затем нажмите Edit в меню и выберите Fill. В открывшемся диалоговом окне убедитесь, что опция Content Aware включена в разделе Contents. Нажмите OK, чтобы закрыть диалог, и Photoshop автоматически удалит человека с изображения.Затем изображение в выделенной области дополняется информацией об изображении пляжа и моря.
Затем нажмите Edit в меню и выберите Fill. В открывшемся диалоговом окне убедитесь, что опция Content Aware включена в разделе Contents. Нажмите OK, чтобы закрыть диалог, и Photoshop автоматически удалит человека с изображения.Затем изображение в выделенной области дополняется информацией об изображении пляжа и моря.
Повторите этот шаг с патио, создав выделение и снова применив параметр «Заливка». В некоторых случаях результат может выглядеть неоптимально. Это не проблема, так как этот слой будет размыт на следующем шаге, и удаленный передний план будет показан снова. Таким образом, этот участок не будет виден на готовом изображении.
Шаг 3: Размытие фона
Сначала снова покажите вырезанный слой с маской слоя.Затем щелкните исходный слой, с которого вы ранее удалили передний план, и нажмите «Фильтр»> «Галерея размытия», а затем «Размытие по Гауссу». Откроется диалоговое окно, в котором вы можете настроить интенсивность эффекта размытия с помощью ползунка.![]()

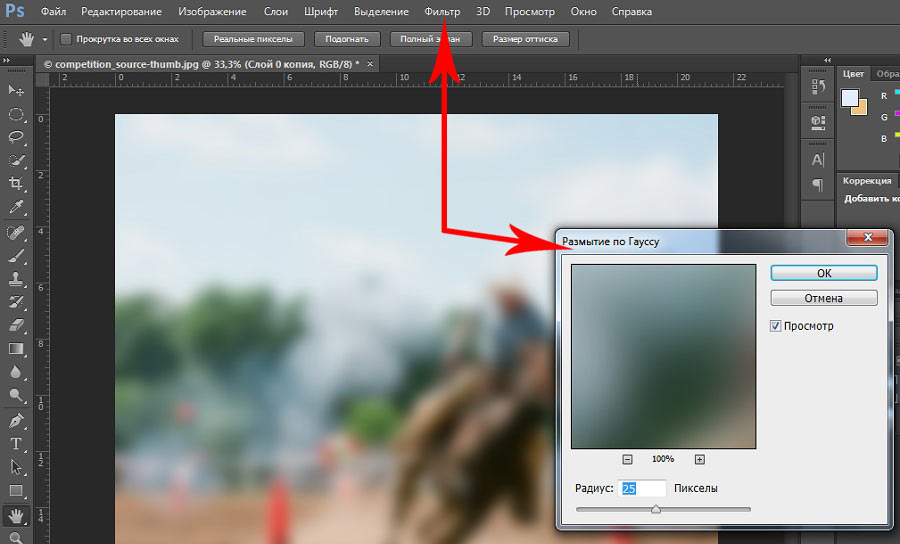 Эта опция создает иллюзию движения на фотографии.
Эта опция создает иллюзию движения на фотографии.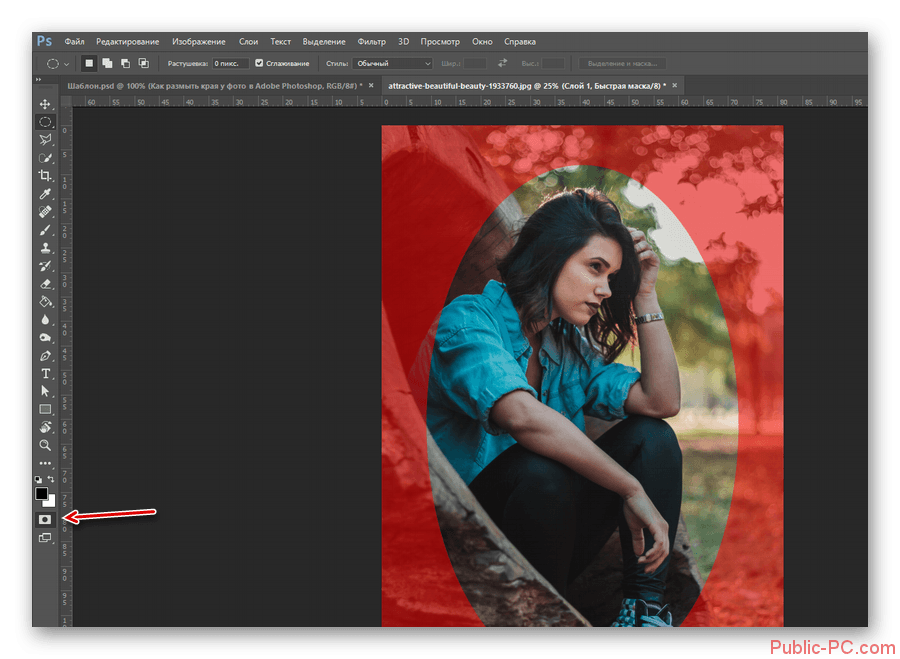 Даже при этих обстоятельствах можно достойно справиться с задачей.
Даже при этих обстоятельствах можно достойно справиться с задачей. По умолчанию для инструмента «Область» используется прямоугольник, но вы можете изменить его на эллипс, одну строку или один столбец.
По умолчанию для инструмента «Область» используется прямоугольник, но вы можете изменить его на эллипс, одну строку или один столбец.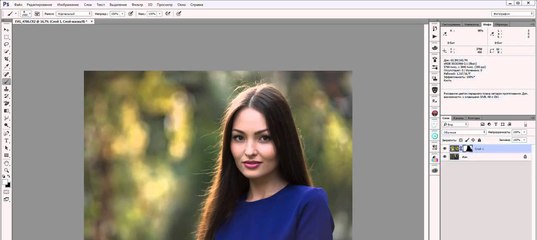 Объекты в радиусе первой булавки будут размыты, но объекты в радиусе второй булавки будут в фокусе.
Объекты в радиусе первой булавки будут размыты, но объекты в радиусе второй булавки будут в фокусе.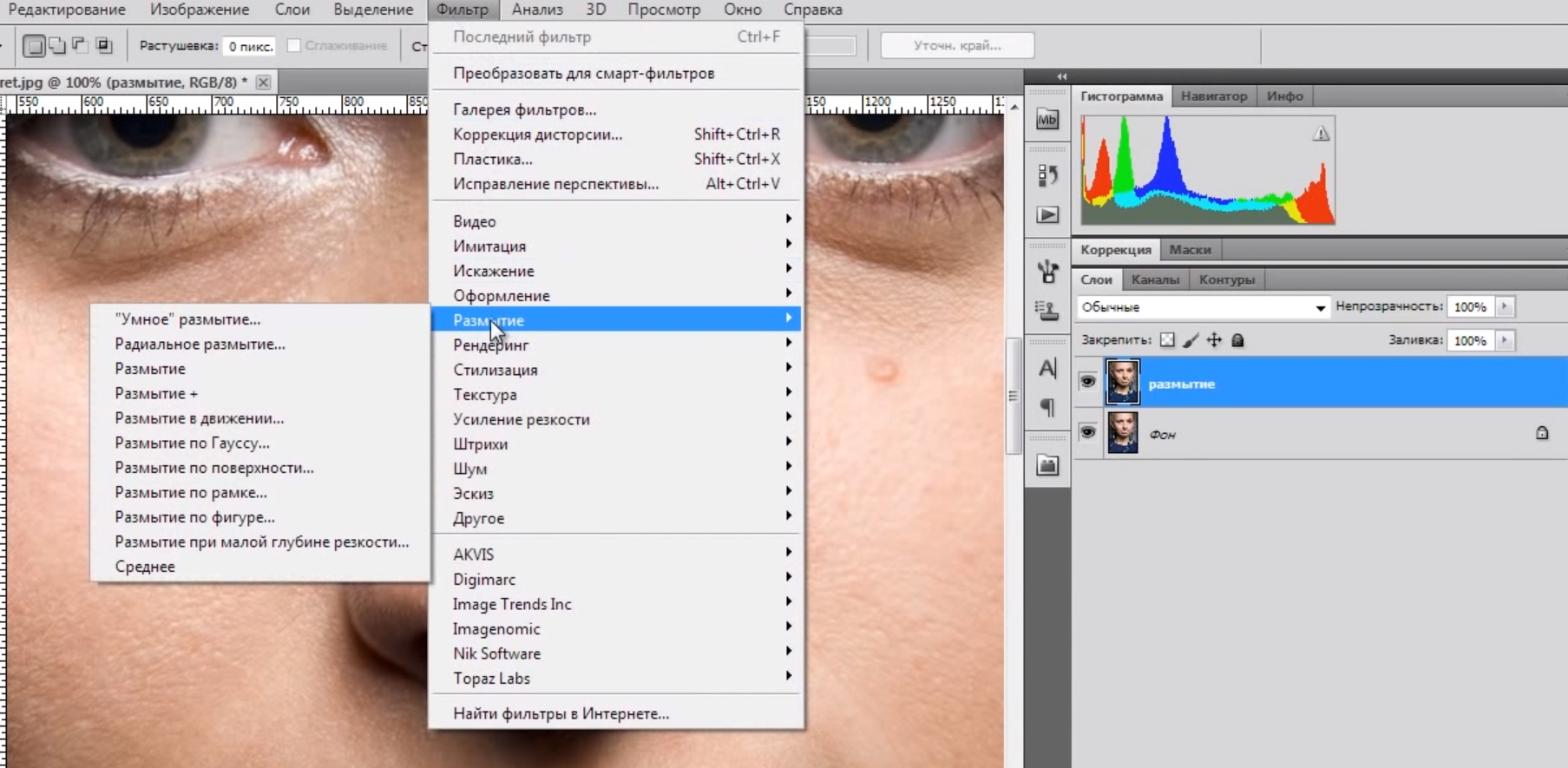
 Если вы ошиблись, снова нажмите X , чтобы переключиться на белый цвет, а затем закрасьте область еще раз, чтобы отменить выбор.
Если вы ошиблись, снова нажмите X , чтобы переключиться на белый цвет, а затем закрасьте область еще раз, чтобы отменить выбор.