Как разблокировать слои в «Фотошопе»? Способы устранения проблемы. Как закрепить слой в фотошопе или защита слоя от редактирования
Ответ на данный вопрос будет зависеть, собственно, от разновидности блокировки соответствующего графического компонента программы. Таковые можно классифицировать условно на 2 категории:
- «автоматическая» блокировка, предусмотренная программными алгоритмами фотошопа;
- блокировка слоев вручную посредством тех или иных инструментов графического редактора.
Изучим то, как нужно делать слои активными в каждом случае. Задействуем при этом Photoshop в версии CS6 с английским интерфейсом.
Как сделать активным слой, заблокированный автоматически?
В общем случае автоматическая блокировка слоя осуществляется фотошопом при открытии какого-либо нового графического файла. Данный сценарий предполагает, что соответствующий элемент будет фоновым – Background.
Так, если выбрать пункт меню File, затем – Open и загрузить в программу картинку, то ее слой в рабочей области Photoshop сразу будет отмечен как заблокированный.
Он будет, во-первых, называться Background, а во-вторых – будет отмечен значком, похожим на дверной замок. Разблокировать слой можно несколькими способами.
Самый, вероятно, простой вариант – кликнуть два раза мышкой на названии слоя, после чего нажать OK.
Вследствие этого надпись Background будет изменена на Layer. Слой, таким образом, перестанет быть фоновым, разблокируется, и с ним можно будет работать.
Убедиться в том, что соответствующий графический элемент активен, позволяет инструмент Move Tool. Выбрав его, можно попробовать, зажав левую клавишу мыши, переместить разблокированный слой по холсту.
Другой вариант изменения статуса рассматриваемого элемента – перетащить значок «дверного замка» мышью (опять же, при зажатой левой кнопке) в «корзину», которая размещена в интерфейсе управления слоями.
Эффект будет тем же, что и в предыдущем случае.
Третий способ разблокировать слой – обратиться к главному меню фотошопа. Нужно выбрать пункт Layer, затем – New, после – Layer from Background, а потом нажать OK.
Слой разблокируется.
Четвертый способ сделать слой активным – щелкнуть на его изображении или названии правой кнопкой, после чего выбрать пункт Layer from Background и нажать OK.
Для того чтобы вернуть исходному слою статус заблокированного фонового, нужно выбрать пункт меню Layer, затем – New, после – Background from Layers. Соответствующий графический элемент переименуется в Background.
Программа «Фотошоп» включает также и иные механизмы блокировки слоев. Обратное действие будет предопределяться спецификой соответствующих инструментов.
Как сделать активным слой, заблокированный вручную?
Блокировка слоя вручную в фотошопе может быть осуществлена:
- посредством задействования различных инструментов, которые располагаются в панели управления слоями;
- с помощью опции изменения режима редактирования картинки, который размещен в главном меню фотошопа.
Изучим данные способы блокировки слоя и коррелирующие с ними инструменты разблокировки подробнее.
Как разблокировать слой в зависимости от вида блокировки?
В фотошопе есть 4 опции блокировки, которые размещены в панели управления слоями.
А именно:
- Lock Transparent Pixels, или кнопка блокировки участков картинки, состоящих из прозрачных пикселей;
- Lock Image Pixels, или опция, активирующая запрет на изменение любых участков изображения;
- Lock Position, или кнопка фиксации картинки на экране в определенном положении;
- Lock All, или опция полной блокировки рисунка.
Активация каждого из отмеченных инструментов легко обнаруживается – поскольку соответствующие им значки меняют вид.
Например, при включенной опции Lock Transparent Pixels они будут выглядеть так:
Рядом с названием слоя появляется та самая картинка в виде небольшого замочка.
Одновременно может быть задействовано несколько опций блокировки изображения.
Соответственно, для того, чтобы разблокировать требуемый графический элемент, нужно нажать на значок, который имеет вид, отличающийся от остальных. Как только картинка в виде замочка исчезнет с экрана – слой станет активным, с ним можно будет работать.
Как разблокировать слой в изображении при измененном режиме редактирования?
Фотошоп позволяет задействовать одну примечательную опцию – режим индексирования изображений. Дело в том, что с помощью нее может быть изменен режим редактирования картинки.
Если режим индексирования активен, то параметры слоя в соответствующей панели управления будут отображаться так:
То есть название слоя изменится на Index. Кроме того, справа от него будет отображаться знакомая нам картинка в виде замочка, свидетельствующая о том, что соответствующий графический элемент заблокирован.
Особенность режима индексирования изображения в том, что при его активации разблокировать слой рассмотренными нами способами будет невозможно. Двойной клик на названии слоя и иные манипуляции с опциями на соответствующей панели не сработают. Как разблокировать слой в Photoshop в данном случае?
Это не предполагает сложностей. Дело в том, что режим индексирования очень просто отключить. Нужно выбрать пункт меню Image, затем – Mode. В области опции Indexed Color стоит галочка.
Инструкция
Если вы открыли в графическом редакторе изображение, например, в формате jpg, то редактировать его единственный слой не сможете — Photoshop блокирует этот лэйер. Он получает название «Фон» и маленький значок замочка в правой части строки в панели слоев, свидетельствующий о блокировке. Чтобы сделать доступным для редактирования такой слой, надо лишить его статуса фонового лэйера. Для этого кликните строку правой кнопкой мыши и в контекстном меню выберите пункт «Из заднего плана». На экране появится диалоговое окно, в котором вам нужно задать новое имя, цветовую маркировку, степень прозрачности и режим наложения.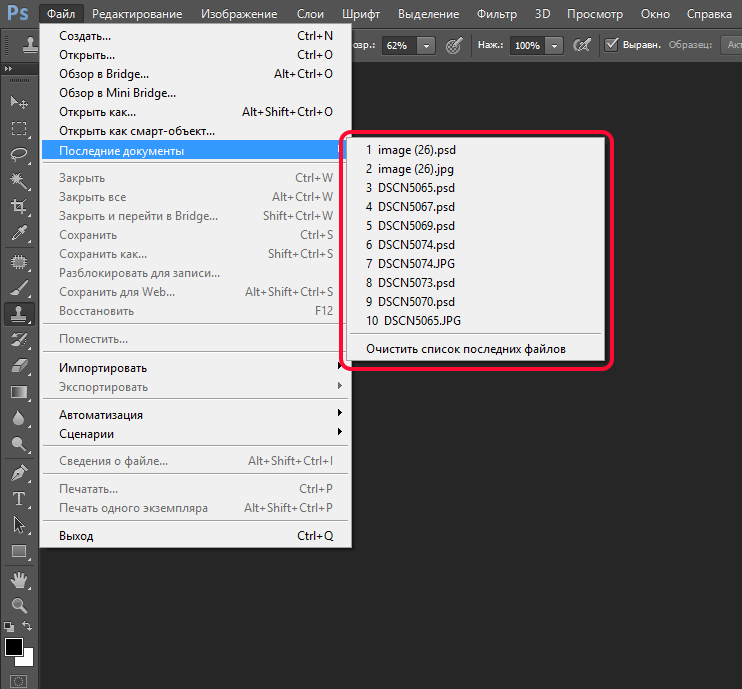
Слой мог быть заблокирован не графическим редактором, а предыдущим пользователем этого psd-файла. Делается это щелчком по иконке «Сохранить все» в панели слоев — она помещена выше самого верхнего слоя, на последнем месте в ряду пиктограмм у надписи «Закрепить». Отключение блокировки производится точно так же — выделите защищенный от изменений лэйер и кликните по этой иконке. В отличие от предыдущего шага, после этого действия не появится никаких диалогов, Photoshop без дополнительных вопросов снимет запрет редактирования и уберет его символ — значок замка — с правой части строки слоя.
Иногда бывает разумнее создать дубликат заблокированного слоя, а не изменять его статус. В этом случае вы сохраните исходный лэйер в нетронутом виде и, если редактирование окажется неудачным, сможете создать еще один дубликат оригинала, чтобы попробовать другой вариант редактирования. Сделать копию заблокированного слоя очень просто — выделите его и нажмите сочетание клавиш Ctrl + J. После этого отключите видимость слоя-оригинала.
Желая отредактировать изображение в программе Adobe Photoshop, вам изначально нужно разблокировать слои . Делается это достаточно просто посредством интерфейса фотошопа. Существует два способа, которые позволяют выполнить разблокирование слоев.
Вам понадобится
- Компьютер, программа Adobe Photoshop.
Инструкция
Прежде чем приступить к коррекции изображения, вам нужно его открыть. Для этого запустите Adobe Photoshop на вашем , воспользовавшись соответствующим ярлыком данной программы. Как только будет готов для дальнейшей работы, вы можете открыть нужное изображение. Для этого вам нужно навести курсор мышки на раздел «Файл», что расположен в левой части верхнего меню программы. Кликните по данному разделу и выберите функцию «Открыть». Для вас станет доступным загрузочное окно , с помощью которого вы сможете выполнить поиск нужного изображения и открыть его (найдите и нажмите кнопку «Открыть» в окне ).
Для вас станет доступным загрузочное окно , с помощью которого вы сможете выполнить поиск нужного изображения и открыть его (найдите и нажмите кнопку «Открыть» в окне ).
После открытия изображения вы не сможете вносить в него -либо кардинальные изменения. Чтобы файл стал доступным для полного , вам необходимо слой изображения. Для этого вам нужно воспользоваться возможностями верхней панели инструментов. Кликните по разделу «Слои». Здесь вам нужно навести курсор на функцию «Новый». Возникнет всплывающее окно, где вам нужно выполнить действие «Из заднего плана». Таким образом, вы сможете разблокировать слой и приступить к дальнейшему редактированию изображения.
Вы также можете разблокировать слой иным образом. В правой части программы вы увидите вкладку «Слои». Кликните по данной вкладке (откроется окно, отображающее все существующие
Видео по теме
При работе в программе Adobe Photoshop иногда возникает необходимость закрепить (заблокировать) слои . Например, если работа над слоем закончена, и вы хотите защитить его от случайных изменений. Чтобы закрепить слои , выполните следующие действия.
Вам понадобится
- — компьютер;
- — программа Adobe Photoshop.
Инструкция
Если вы хотите зафиксировать положение слоя, но продолжить его редактировать – используйте опцию «Блокировать положение» (Lock position). Выберите слой и щелкните по изображению перекрещенных стрелок слева от значка замочка.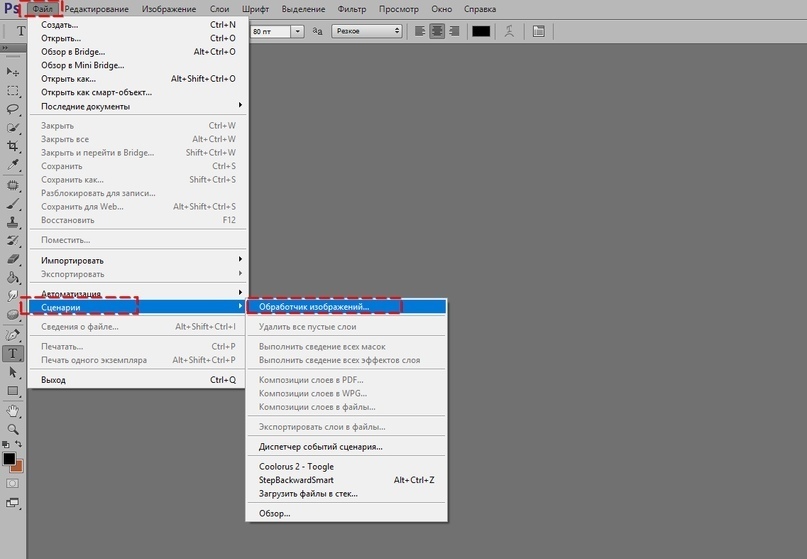 Справа от названия слоя появляется изображение серого замочка – значит, некоторые свойства слоя заблокированы. Перемещать слой теперь вы не можете, но можете в любой его части.
Справа от названия слоя появляется изображение серого замочка – значит, некоторые свойства слоя заблокированы. Перемещать слой теперь вы не можете, но можете в любой его части.
Если вы закончили редактировать изображение, но положение его потребуется изменить – используйте режим «Закрепить изображение» (Lock image pixels). Выберите слой и нажмите на значок кисти слева от перекрещенных стрелок. Вы сможете перемещать слой, но не сможете на нем рисовать.
Чтобы «Закрепить прозрачность» (Lock transparent pixels): выберите слой и нажмите на значок с изображением квадрата слева от значка кисти. Это функция позволит перемещать слой, рисовать на изображении, но блокирует прозрачные пиксели. Такая необходимость возникает, например, для сохранения прозрачности фона.
Чтобы снять закрепление слоя, нажмите на слой и отожмите соответствующий значок, ответственный за блокировку.
Если вам нужно снять блокировку со слоя «Фон» (Background): щелкните мышкой пункт меню «Слой» — «Новый» — «Слой из Фона» (Layer – New — Layer from Backgound). Появится окошко «Новый слой» (New Layer). Назовите слой и нажмите ОК. Еще один способ снять блокировку с «Фона»: дважды щелкните мышкой по названию слоя – появится окошко переименования слоя – выберите название и нажмите ОК.
Источники:
- Закрепление слоев — раздел помощи сайта Adobe.com.
То обстоятельство, что Photoshop умеет работать со слоями, значительно облегчает жизнь пользователей этого графического редактора. Разместив фрагменты на разных слоях, можно редактировать изображения независимо друг от друга, перемещать отдельные детали или скрывать одну картинку под другой. А, если возникнет такая необходимость, можно добавить слои, скопировав их из другого файла.
Вам понадобится
- — программа Photoshop.
Инструкция
Для комфортной работы со слоями в Photoshop нужна палитра слоев. По умолчанию она располагается в правой стороне окна программы. Если эта палитра скрыта, кликните по опции Layers в меню Window.
Если эта палитра скрыта, кликните по опции Layers в меню Window.
Если вам нужно собрать файл из слоев, содержащихся в других файлах, откройте эти файлы, запустив диалоговое окно командой Open из меню File. Выделите мышкой документы, которые собираетесь открывать, зажав при этом клавишу Ctrl. Кликните по кнопке «Открыть».
Щелкните по окну файла с рисунком, который вы собираетесь вставить в качестве самого нижнего слоя в свой документ. Выделите содержимое окна командой All, которая находится в меню Select. Скопируйте в буфер обмена выделенную картинку. Для этого вам пригодится команда Copy из меню Edit. Кликните мышкой по окну файла, в который вы вставляете слои. Добавьте в него скопированный слой командой Paste меню Edit.
Следующее изображение, скопированное и вставленное в виде нового слоя в ваш файл, полностью или частично закроет картинку, лежащую на нижнем слое. Если вас это не устраивает, в палитре слоев перетащите нижний слой наверх при помощи мышки.
Если файл, из которого вы копируете изображение, содержит больше одного слоя, а вам нужен для вставки в документ только один слой, сделайте этот слой активным. Для этого в палитре слоев кликните по нему мышкой.
Если вы не можете определить, на каком слое лежит нужная деталь изображения, просто отключайте видимость у слоев, щелкнув по иконке в виде глаза. Если интересующая вас часть изображения исчезла, вы обнаружили необходимый слой. Включите его видимость, выделите его содержимое и вставьте в свой документ.
При копировании слоев из нескольких разных файлов, различающихся линейными размерами, вам потребуется уменьшить или увеличить скопированные изображения. Для этого щелкните по слою, на котором лежит картинка, нуждающаяся в изменении размера. Если вы хотите в одинаковой степени изменить размер изображений, лежащих на разных слоях, выделите эти слои, нажав на клавишу Ctrl. Для изменения размера воспользуйтесь командой Scale. Ее можно увидеть в группе Transform меню Edit.
Источники:
- Операции со слоями в Photoshop в 2019
Программа Photoshop предусматривает не только работу с изображениями, но и с текстом. Вы можете добавить имя к фотографии, корректировать, изменять цвет, размер и стиль букв, для этого надо лишь знать основы работы с этой программой.
Вы можете добавить имя к фотографии, корректировать, изменять цвет, размер и стиль букв, для этого надо лишь знать основы работы с этой программой.
Вам понадобится
- — компьютер;
- — изображение в цифровом виде;
- — программа Photoshop.
Инструкция
Откройте фотографию в программе или создайте новый документ. Слева, на панели инструментов, найдите значок «Т», нажмите на него. Таким образом вы активируете инструмент шрифтового набора, причем текст будет создаваться сразу на новом слое.
Чтобы начать писать текст в определенном месте фотографии, кликните по нему левой клавишей мышки. Если вам нужно вставить большой текст, нажмите левой клавишей в левом верхнем углу, и, продолжая удерживать, растяните получившийся прямоугольник до нужного размера. Чтобы изменить размеры этой области, используйте анкерные клавиши (стрелочки в углах).
Перед началом набора текста выберите размер и шрифт. Для этого вверху найдите горизонтальную строку с настройками, в ней выберите подходящие параметры текста. Обратите внимание: выставить размер шрифта лучше до начала письма, иначе он будет возвращаться к первоначальному размеру.
Напишите нужный текст или вставьте его при помощи клавиш Ctrl+V. Если вы хотите исправить написанный ранее текст, найдите соответствующий слой в палитре Layers или убедитесь, что он открыт, затем активируйте инструмент «Т». Обратите внимание, если вы, находясь в другом слое, нажмете «Т», программа автоматически создаст новый текст.
Если вы все-таки недовольны размером или шрифтом написанного текста, измените его следующим образом. Откройте меню Окно/ стили и в появившемся окне настройки измените шрифт, насыщенность, наклон и другие параметры текста.
Чтобы написать текст определенного цвета, найдите на верхней палитре цветной квадрат. Нажмите на него и при помощи палитры или пипетки (ее также можно найти на панели инструментов слева) выберите нужный оттенок и его насыщенность.
Чтобы имя, написанное в программе Photoshop, выглядело более эффектно, примените для него интересные фильтры, например, сделайте тень.
Чтобы имя было написано не на белом фоне, а прямо на фотографии, сделайте фон надписи прозрачным. Для этого выберите в меню Изображение/Тримминг, затем укажите в параметрах прозрачные пиксели.
При создании коллажей часто возникает необходимость заменить задний план изображения или переместить основной элемент на новый фон. Adobe Photoshop предлагает для этой операции несколько способов.
Инструкция
Если главный фрагмент очень сложной формы, может быть проще выделить фон вокруг него. Нажмите Q, чтобы перейти в режим редактирования быстрой маски, или используйте эту опцию на панели инструментов. Жесткой кистью черного цвета закрасьте фон, который собираетесь удалить. Вы увидите, что изображение покрывается прозрачной пленкой красного цвета – защитной маской.
Если вы случайно задели основной фрагмент, поставьте цветом переднего план а белый и проведите кистью по участку, с которого нужно снять маску. Когда фон будет закрашен, нажмите еще раз Q, чтобы вернуться в нормальный режим. Вы убедитесь, что вокруг главного элемента появилось выделение.
Есть другой способ. Отметьте на панели инструментов Magnetic Lasso Too («Магнитное лассо»). Щелкните мышкой в любой точке на контуре объекта и ведите курсор по абрису. Если элемент по цвету сливается с фоном, в сложных местах щелкайте по объекту, чтобы инструмент отличал оттенки. Можно увеличить значение Frequency («Частота») – частоты расстановки узелков, чтобы точнее определить форму объекта. Чтобы отменить ошибочный шаг, нажмите Backspace.
Можно использовать другой инструмент из группы «Лассо» – Lasso Tool. Точность выделения будет зависеть только от вас – у этого инструмента нет сложных настроек. Зажмите левую клавишу мыши и обведите объект.
Инструмент Pen («Перо») непрост в использовании, но с его помощью можно делать очень точную обводку. Щелкните мышкой в любой точке на границе между объектом и фоном и обведите основной фрагмент ломаной линией из коротких отрезков.
Щелкните мышкой в любой точке на границе между объектом и фоном и обведите основной фрагмент ломаной линией из коротких отрезков.
Затем выберите на панели инструментов Direct Selection Tool («Управление выделением») и щелкните по обводке. Подцепите мышкой контрольный узелок и, перемещая его, измените контур выделения. Опять активируйте «Перо» и щелкните правой клавишей по контуру обводки. Выберите команду Make Selection («Создать выделение»).
После того как вы выделили объект любым из этих инструментов, инвертируйте выделение Ctrl+Shift+I и нажмите Delete или Backspace, чтобы удалить фон.
При создании коллажей, поздравительных открыток, постеров и прочих изображений, собираемых из отдельных деталей, важной частью работы является изготовление фона . Для фотореалистичного коллажа с этой целью можно использовать совмещенные снимки. Для создания абстрактного фона достаточно применить инструменты редактора Photoshop, не подбирая дополнительных материалов.
Вам понадобится
- — программа Photoshop;
- — фотографии.
Инструкция
Фон для реалистичного коллажа можно сделать из нескольких снимков, выбор которых определяется замыслом автора, работающего с изображением. Если снимок модели накладывается на пейзаж, для создания фона потребуется фотографии земли и неба. Такие снимки можно сделать самостоятельно или подобрать подходящие картинки в фотобанке.
Загрузите фотографию с грунтом в Photoshop опцией Open меню File. Два раза кликнув по слою, разблокируйте его. Если модель, снимок которой будет вставлен в коллаж, и грунт сфотографированы под разными углами, трансформируйте слой с землей опцией Perspective или Distort группы Transform меню Edit. Для придания пейзажу дополнительной динамики дальнюю от зрителя часть поверхности можно волнообразно изогнуть, применив опцию Warp из той же группы.
Второй снимок вставьте в уже открытый документ при помощи опции Place меню File. При необходимости подгоните размер неба под габариты слоя с землей при помощи рамки, окружающей загруженную картинку.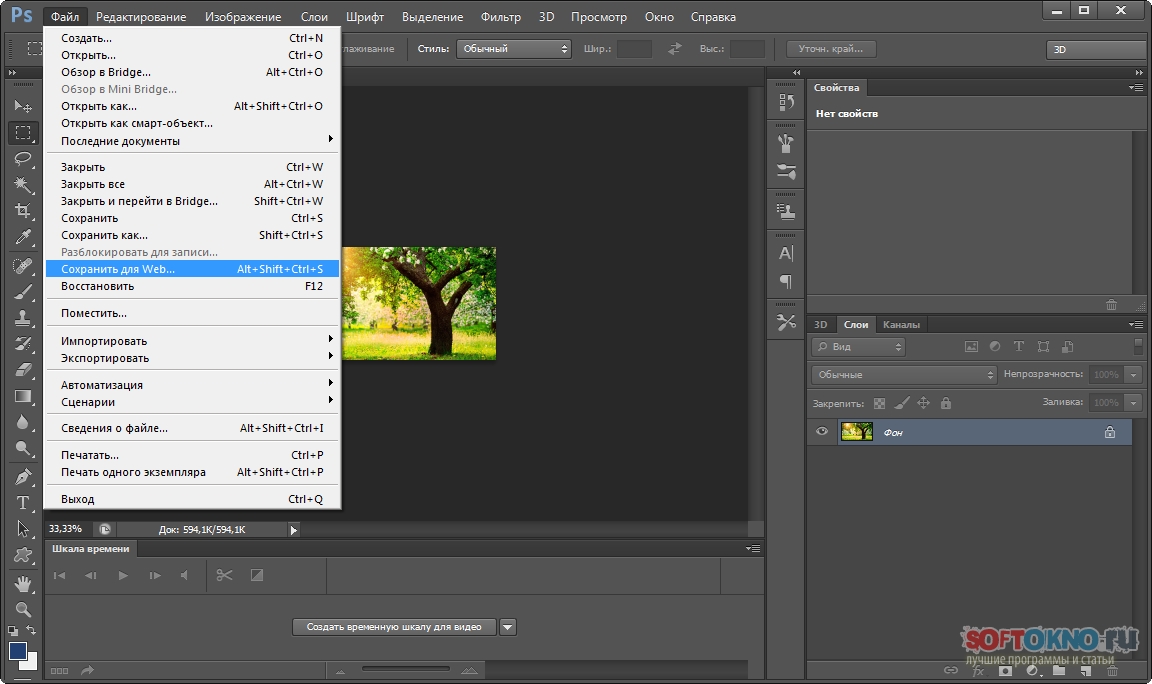 Конвертируйте созданный смарт-объект в обычный слой опцией Convert to Layer из группы Smart Object меню Layer. Опциями Perspective или Distort измените форму неба так, чтобы оно оказалось над землей.
Конвертируйте созданный смарт-объект в обычный слой опцией Convert to Layer из группы Smart Object меню Layer. Опциями Perspective или Distort измените форму неба так, чтобы оно оказалось над землей.
Многие люди выбирают такие графические редакторы, где совмещается понятный интерфейс и множество необходимых функций. Эти программы пользуются наибольшим спросом, по сравнению со сложными профессиональными или чрезвычайно простыми (с малым набором возможностей) приложениями. Лидером среди графических редакторов как для обычных людей, так и для специалистов, является Adobe Photoshop. Конечно, всегда найдется место для непонимания и других проблемных ситуаций. Например, некоторые новички не могут понять, как разблокировать слои в «Фотошопе», и другие сложности программы. К счастью, в данной статье будут рассматриваться наиболее частые проблемы, связанные с блокировкой слоев, и методы решения.
Как в «Фотошопе» разблокировать слои?
Если вы столкнулись с данной проблемой, то причин ее возникновения может быть несколько. Самый распространенный вариант — обычная блокировка слоя, которая предотвращает изменения с ним. Иногда слой не открывается из-за режима работы с документом. Еще одна проблема, которая поднимает вопрос: «Как разблокировать слои в «Фотошопе» CS6?» — некорректное предыдущее сохранение. Остановимся подробнее на последней ситуации.
Допустим, пользователь начал работу в Photoshop — принялся редактировать изображения, создавать графические объекты или ретушировать фотографии. После какого-то промежутка времени у него создается некоторое количество слоев. При сохранении работы пользователь решает, что стоит сохранить работу в формате, отличном от PSD (файл с настройками «Фотошопа», где сохранены все опции, применяемые к изображению). Допустим, файл был сохранен в формате PNG. После выхода из программы через некоторое время он открывает PNG-файл с помощью «Фотошопа» и видит, что все слои объединены в один. К сожалению, если пользователь программы предварительно не сохранил работу в формате PSD, то разблокировать группу слоев не представляется возможным.
Поэтому необходимо сохранять все работы в формате PSD, так как только такой формат предоставляет полный набор сохраненных функций. Остальные форматы просто не поддерживают сохраненные настройки в «Фотошопе».
Самый распространенный случай
Изначально блокируется нулевой слой под названием «Фон». Если пользователь думает, как разблокировать закрепленный слой в «Фотошопе» и использовать его в полной мере, то необходимо избавиться от значка в виде закрытого замка. Можно дважды кликнуть левой кнопкой мыши или перенести значок в корзину для разблокировки. Заблокировать слои может сам пользователь, тогда процедура открытия слоя остается неизменной.
Нестандартный режим работы
На практике иногда случается, что, перед тем как разблокировать слои в «Фотошопе», необходимо поменять режим работы, который отличается от стандартного и привычного режима RGB. Тогда разблокировка слоев стандартным способом не может осуществиться. Необходимо полностью перевести режим работы на цветовую палитру. Для этого нужно зайти во вкладку «Изображение», затем найти пункт «Режим» и в появившемся списке выбрать «RGB». После проделанной операции все слои, которые раннее были заблокированы, станут открытыми.
Когда вы начинаете изучать Photoshop , то можете столкнуться с некоторыми проблемами, которые просто сводят с ума. Особенно, когда вы открываете изображение, но обнаруживаете в палитре слоев, что это «индексный » слой, а не просто «слой » или «фон ». Вы ничего не можете сделать, даже не можете открыть этот индексный слой, кликнув по иконке блокировки.
Вы можете прийти в замешательство и недоумевать: «Может я что-то делаю не так? » Прочитайте эту статью, и вы узнаете, что такое «индексное » изображение и как разблокировать индексированный слой.
Индексированный цветовой режим (индексированные цвета)
Слой является «индексным
» потому, что это изображение находится в индексированном цветовом режиме. Этот режим создает изображение, используя CLUT
(таблицу поиска цветов
). Отвечая на вопрос о том, сколько цветов используется и режиме индексированных цветов нужно сказать, что CLUT
хранит и индексирует до 256 цветов.
Отвечая на вопрос о том, сколько цветов используется и режиме индексированных цветов нужно сказать, что CLUT
хранит и индексирует до 256 цветов.
Если вы выберете режим индексированного цвета, Photoshop изменит изображение в 8-битном цветном файле, уменьшив его качество и применив более высокую степень сжатия.
Как разблокировать слой (как отключить индексированные цвета в фотошопе?)
Существуют ограничения для слоев в индексированном цветовом режиме. Вы не можете разблокировать «индексный » слой в Photoshop , и режимы смешивания для этого слоя также не работают. Для расширенного редактирования необходимо сначала преобразовать изображения (индексированные цвета ) в режим RGB .
Существуют два способа, которые помогут завершить процесс преобразования.
Первый способ: используйте селектор режима изображения Photoshop
Выберите Изображение — Режим — Цвет RGB . «Индексный » слой будет преобразован в «Фон ».
Второй способ: используйте Paint, чтобы заново сохранить изображение
Откройте изображение в программе Paint , перейдите в меню Файл — Сохранить как — PNG-изображение . Новый PNG-файл будет иметь режим RGB , и его можно будет использовать и редактировать напрямую.
Перевод статьи «How to unlock “index” layer in Photoshop» был подготовлен дружной командой проекта
Хорошо Плохо
Когда я была молода, мой отец сказал мне, что если у меня на первых порах что-то не получается, я должна пробовать снова и снова. В сегодняшней статье я хочу…
В этой статье мы покажем вам, как создать простой, но очень модный текстовый эффект. Мы будем использовать только основные фильтры и стили слоя. Весь процесс не…
Фотошоп слой закреплен как убрать. Как разблокировать слой в фотошопе? Как сделать активным слой, заблокированный вручную
Прежде всего нам необходимо открыть требуемую фотографию в Photoshop. В этом уроке используется фото модели, которое будет размещено на ярком полосатом фоне.
Чтобы научится удалять ненужный фон прочитайте
В этом уроке у нас будет всего два слоя, но на деле их количество не ограничено.
Шаг 1
Выбираем слои, которые необходимо закрепить. На панели слоев выберите слой, который хотите закрепить. Закрепляем индивидуальный слой или группу.
Чтобы полностью заблокировать слой кликните по кнопке закрепления, которая находится над слоями (она выполнена в виде замка). Если необходимо закрепить несколько слоев, выберите все необходимые слои, а затем кликните по кнопке закрепления.
После этого вы увидите крошечный значок замка рядом с каждым закрепленным слоем. Для открепления слоя достаточно выбрать его и кликнуть по той же кнопке. Иконка замка исчезнет.
Шаг 2
Частично закрепляем слой.
Если вы не хотите закреплять весь слой, всегда можно заблокировать лишь его часть (например, только прозрачные пиксели). О том, как это сделать будет рассказано в следующих шагах.
Закрепляем прозрачные пиксели.
Чтобы закрепить прозрачные пиксели слоя (а это позволяет редактировать лишь изображение, не задевая его прозрачный фон), кликните по кнопке Сохраняет прозрачность пикселей (Lock Transparent Pixels).
Шаг 3
Закрепляем пиксели изображения
Чтобы закрепить пиксели изображения (это позволит редактировать только прозрачный фон), кликните по кнопке Сохраняет цвета пикселов (Lock Image Pixels), которая выглядит как кисть для рисования.
Шаг 4
Закрепляем позицию слоя
Если вы хотите, чтобы пиксели слоя было невозможно перемещать, кликните по кнопке Закрепляет положение (Lock Position), которая выглядит как четыре стрелки, направленные в разные стороны.
Если вы частично закрепили слой, иконка замка на панели слоев будет полупрозрачной.
Шаг 5
В качестве альтернативы, можно закрепить слой через меню Слои > Закрепить слои (Layer > Lock Layers).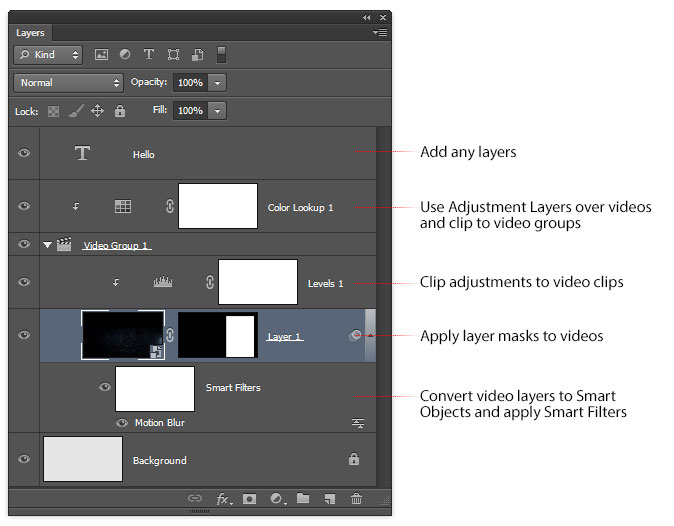 Затем в открывшемся окне можно поставить галочки напротив необходимых параметров.
Затем в открывшемся окне можно поставить галочки напротив необходимых параметров.
Переводчик: Шаповал Алексей
При работе в программе Adobe Photoshop иногда возникает необходимость закрепить (заблокировать) слои. Например, если работа над слоем закончена, и вы хотите защитить его от случайных изменений. Чтобы закрепить слои, выполните следующие действия.
Вам понадобится
- — компьютер;
- — программа Adobe Photoshop.
Инструкция
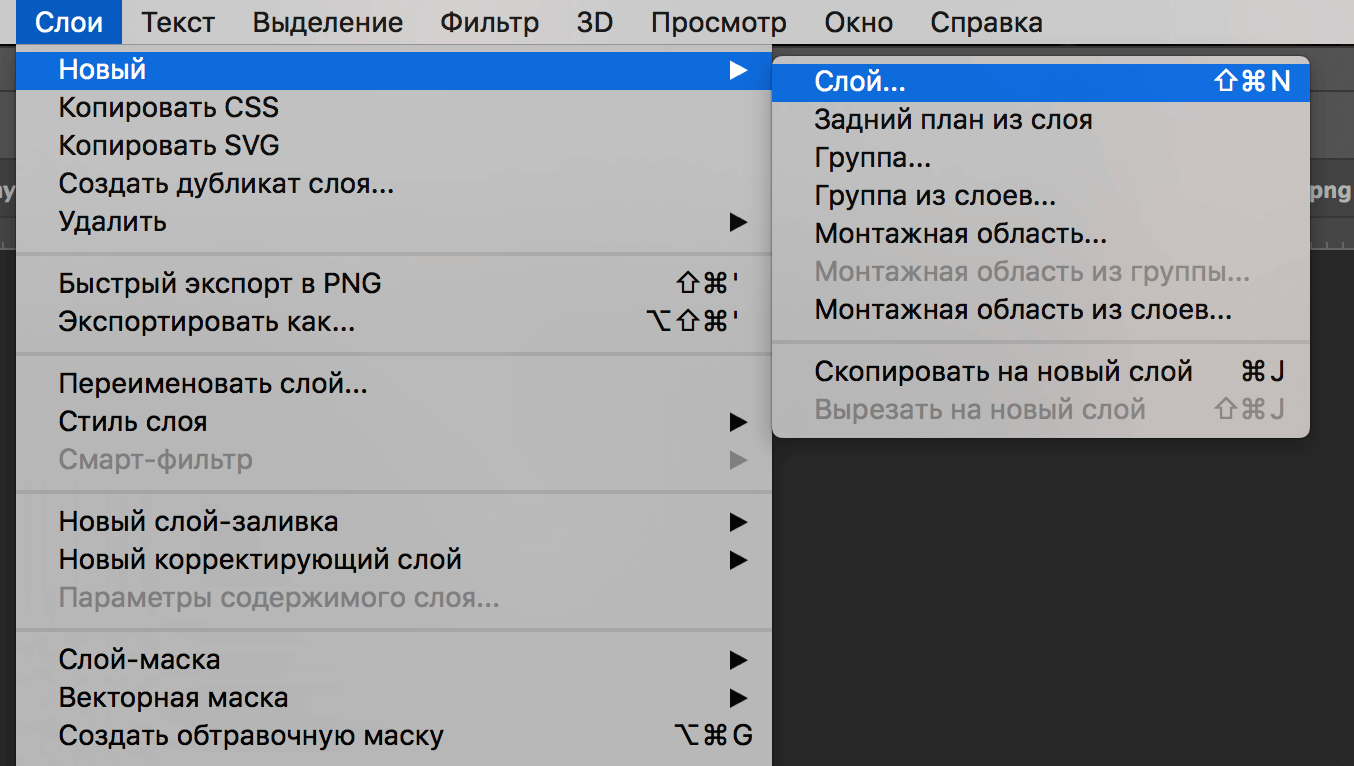
Поговорим о том, как быстро и легко разблокировать слой в программе Adobe Photoshop любой версии. Для этого нам потребуется открыть одно из изображений и перейти на панель слоев Фотошоп.
Для начала нужно понять, что при включенном значке блокировки слоя вам нельзя править его, редактировать или менять каким-либо способом, поэтому нам нужно его снять или сделать новый слой, аналогичный фону.
Для этого переходим на нужный слой и кликаем по нему 2 раза мышкой – в этом случае значок блокировки исчезнет, и мы получим слой, который можно изменить. При этом возникает диалоговое окно с настройками нового слоя – здесь можно указать название слоя, цвет и режим наложения со степенью непрозрачности.
Существует еще ряд действий, которые помогут нам разблокировать слой. Перейдем для этого в меню Фотошоп – Layer-New-Layer from Background . Этой операцией мы создадим новый слой из нашего фона.
Ну, и, наконец, самое простое действие – нажать клавиши – CTRL + J или создать дубликат слоя. Но в этом случае, вам придется либо снимать видимость нижнего слоя (фона по-умолчанию), либо его удалить.
В верхней части палитры слоев присутствует ряд из четырех кнопок — это команды, отвечающие за защиту слоя от перемещения и разного рода действий при редактировании. В фотошопе это называется — Закрепить слой . Каждая кнопка отвечает за свой вид защиты. В этой статье рассмотрим принцип действия каждой команды.
Когда на слой накладывается та или иная защита, с правой стороны появляется иконка замочка. Для всех видов закрепления эта иконка одинаковая (исключение — Сохраняет все , там иконка более темная, чем у остальных).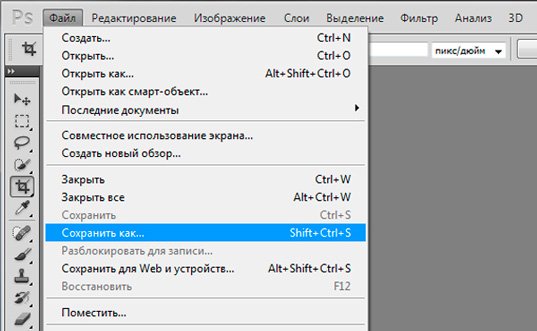 Чтобы понять, какие именно наложены ограничения, нужно нажать на этот слой и посмотреть какая иконка вверху палитры отмечена нажатой (отображается рамкой вокруг иконки с тенью, как будто она вдавлена).
Чтобы понять, какие именно наложены ограничения, нужно нажать на этот слой и посмотреть какая иконка вверху палитры отмечена нажатой (отображается рамкой вокруг иконки с тенью, как будто она вдавлена).
Первый элемент а ряду — команда Сохраняет прозрачность пикселов (Lock Transparent Pixels).
Этот вид закрепления применяется для ограничения редактирования прозрачных пикселей. Напомню, что отображается в виде шахматной клетки.
На примере ниже желтый круг защищен от редактирования прозрачных пикселей. Если я возьму кисточку и попытаюсь начать ей рисовать, то кроме как на самом круге пиксели нигде не появятся (потому что круг окружают прозрачные пиксели, а рисовать по ним я запретил).
Примечание
Нужно иметь ввиду, что под прозрачными пикселями подразумеваются 100%-непрозрачность. Если прозрачность слоя понизить на любой другой процент, то такие пиксели не будут защищены от редактирования.
Сохранение цветов пикселей
Второй элемент в списке закрепления — Сохраняет цвета пикселов (Lock Image Pixels).
Данное ограничение запрещает совершать какие-либо действия, направленные на редактирование уже существующих пикселей. То есть вы не сможете пользоваться такими инструментами как: Кисть, Ластик, Заливка, Градиент, Размытие, Штамп, Восстанавливающая кисть и другие — те, что хоть каким-то образом воздействуют на пиксели слоя.
При этом остальные действия совершать возможно, будь то перемещение, трансформация, обрезка и тому подобное.
Если вы попытаетесь совершить запретное действие, например кистью, то увидите ошибку: «Не удается использовать инструмент «Кисть»: слой закреплен. «
Закрепление положения слоя
Третий элемент, иконка в виде пересечения двух двусторонних стрелок, — Закрепляет положение (Lock Position).
Данное ограничение позволяет установить запрет на перемещение слоя и его . Другими словами слой будет как вкопанный и останется на своем месте, чтобы не случилось. Нельзя даже его повернуть.
Нельзя даже его повернуть.
При попытке его сдвинуть — увидите ошибку:
При этом слой можно продолжить изменять: что-то подрисовывать, добавлять/убирать пиксели, хоть менять его до неузнаваемости.
Запретить любое изменение слоя
Последний элемент в группе закрепления — кнопка Сохраняет все (Lock All).
Эта команда нам запрещает вообще все. С таким слоем мы, как со связанными руками — ничего не можем сделать. Даже удалить с палитры его нельзя, не говоря уж про перемещение и какое-либо редактирование.
Вы уже обратили внимание, что если выделить на палитре два и более слоя, то кнопки закрепления сразу станут неактивными. Выходит, что с каждым слоем нужно работать по отдельности? Нет. Есть обходной маневр.
А теперь перейдем к команде меню Слои — Закрепить слои (Lock All Layers in Group). Появится диалоговое окно, в котором нужно отметить необходимый способ закрепления.
Таким образом команда может работать одновременно с несколькими слоями. Но не понятно почему это можно сделать только с палитры…
Заметили ошибку в тексте — выделите ее и нажмите Ctrl + Enter . Спасибо!
Многие люди выбирают такие графические редакторы, где совмещается понятный интерфейс и множество необходимых функций. Эти программы пользуются наибольшим спросом, по сравнению со сложными профессиональными или чрезвычайно простыми (с малым набором возможностей) приложениями. Лидером среди графических редакторов как для обычных людей, так и для специалистов, является Adobe Photoshop. Конечно, всегда найдется место для непонимания и других проблемных ситуаций. Например, некоторые новички не могут понять, как разблокировать слои в «Фотошопе», и другие сложности программы. К счастью, в данной статье будут рассматриваться наиболее частые проблемы, связанные с блокировкой слоев, и методы решения.
Как в «Фотошопе» разблокировать слои?
Если вы столкнулись с данной проблемой, то причин ее возникновения может быть несколько.:max_bytes(150000):strip_icc()/ST-PSsunrays09-56a457c25f9b58b7d0d67c41.png) Самый распространенный вариант — обычная блокировка слоя, которая предотвращает изменения с ним. Иногда слой не открывается из-за режима работы с документом. Еще одна проблема, которая поднимает вопрос: «Как разблокировать слои в «Фотошопе» CS6?» — некорректное предыдущее сохранение. Остановимся подробнее на последней ситуации.
Самый распространенный вариант — обычная блокировка слоя, которая предотвращает изменения с ним. Иногда слой не открывается из-за режима работы с документом. Еще одна проблема, которая поднимает вопрос: «Как разблокировать слои в «Фотошопе» CS6?» — некорректное предыдущее сохранение. Остановимся подробнее на последней ситуации.
Допустим, пользователь начал работу в Photoshop — принялся редактировать изображения, создавать графические объекты или ретушировать фотографии. После какого-то промежутка времени у него создается некоторое количество слоев. При сохранении работы пользователь решает, что стоит сохранить работу в формате, отличном от PSD (файл с настройками «Фотошопа», где сохранены все опции, применяемые к изображению). Допустим, файл был сохранен в формате PNG. После выхода из программы через некоторое время он открывает PNG-файл с помощью «Фотошопа» и видит, что все слои объединены в один. К сожалению, если пользователь программы предварительно не сохранил работу в формате PSD, то разблокировать группу слоев не представляется возможным.
Поэтому необходимо сохранять все работы в формате PSD, так как только такой формат предоставляет полный набор сохраненных функций. Остальные форматы просто не поддерживают сохраненные настройки в «Фотошопе».
Самый распространенный случай
Изначально блокируется нулевой слой под названием «Фон». Если пользователь думает, как разблокировать закрепленный слой в «Фотошопе» и использовать его в полной мере, то необходимо избавиться от значка в виде закрытого замка. Можно дважды кликнуть левой кнопкой мыши или перенести значок в корзину для разблокировки. Заблокировать слои может сам пользователь, тогда процедура открытия слоя остается неизменной.
Нестандартный режим работы
На практике иногда случается, что, перед тем как разблокировать слои в «Фотошопе», необходимо поменять режим работы, который отличается от стандартного и привычного режима RGB. Тогда разблокировка слоев стандартным способом не может осуществиться.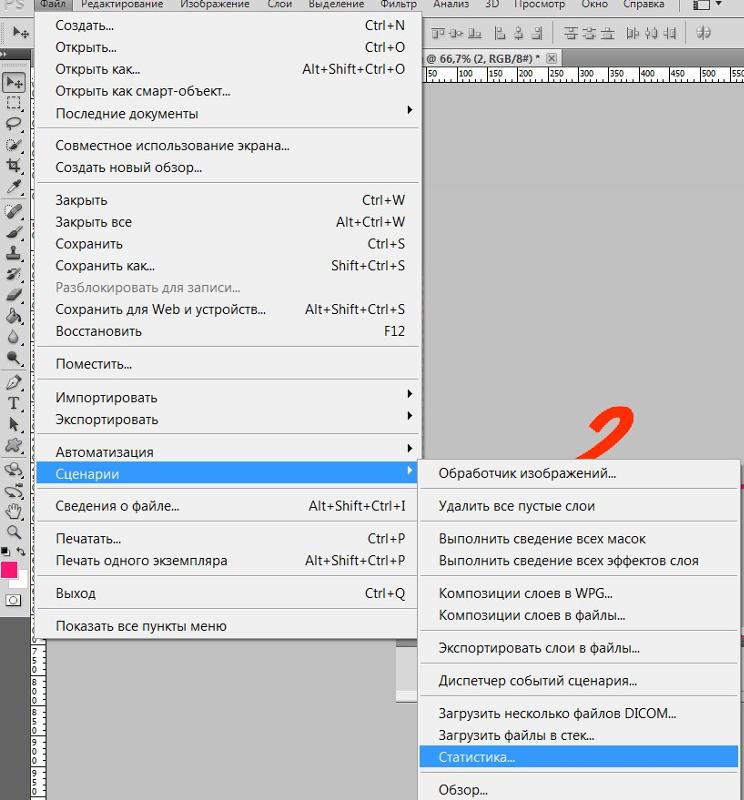 Необходимо полностью перевести режим работы на цветовую палитру. Для этого нужно зайти во вкладку «Изображение», затем найти пункт «Режим» и в появившемся списке выбрать «RGB». После проделанной операции все слои, которые раннее были заблокированы, станут открытыми.
Необходимо полностью перевести режим работы на цветовую палитру. Для этого нужно зайти во вкладку «Изображение», затем найти пункт «Режим» и в появившемся списке выбрать «RGB». После проделанной операции все слои, которые раннее были заблокированы, станут открытыми.
Повесить замок на слой в фотошопе. Как разблокировать слой в фотошопе
Прежде всего нам необходимо открыть требуемую фотографию в Photoshop. В этом уроке используется фото модели, которое будет размещено на ярком полосатом фоне.
Чтобы научится удалять ненужный фон прочитайте
В этом уроке у нас будет всего два слоя, но на деле их количество не ограничено.
Шаг 1
Выбираем слои, которые необходимо закрепить. На панели слоев выберите слой, который хотите закрепить. Закрепляем индивидуальный слой или группу.
Чтобы полностью заблокировать слой кликните по кнопке закрепления, которая находится над слоями (она выполнена в виде замка). Если необходимо закрепить несколько слоев, выберите все необходимые слои, а затем кликните по кнопке закрепления.
После этого вы увидите крошечный значок замка рядом с каждым закрепленным слоем. Для открепления слоя достаточно выбрать его и кликнуть по той же кнопке. Иконка замка исчезнет.
Шаг 2
Частично закрепляем слой.
Если вы не хотите закреплять весь слой, всегда можно заблокировать лишь его часть (например, только прозрачные пиксели). О том, как это сделать будет рассказано в следующих шагах.
Закрепляем прозрачные пиксели.
Чтобы закрепить прозрачные пиксели слоя (а это позволяет редактировать лишь изображение, не задевая его прозрачный фон), кликните по кнопке Сохраняет прозрачность пикселей (Lock Transparent Pixels).
Шаг 3
Закрепляем пиксели изображения
Чтобы закрепить пиксели изображения (это позволит редактировать только прозрачный фон), кликните по кнопке Сохраняет цвета пикселов (Lock Image Pixels), которая выглядит как кисть для рисования.
Шаг 4
Закрепляем позицию слоя
Если вы хотите, чтобы пиксели слоя было невозможно перемещать, кликните по кнопке Закрепляет положение (Lock Position), которая выглядит как четыре стрелки, направленные в разные стороны.
Если вы частично закрепили слой, иконка замка на панели слоев будет полупрозрачной.
Шаг 5
В качестве альтернативы, можно закрепить слой через меню Слои > Закрепить слои (Layer > Lock Layers). Затем в открывшемся окне можно поставить галочки напротив необходимых параметров.
Переводчик: Шаповал Алексей
В этом уроке расскажу как разблокировать слой в фотошопе. Будем рассматривать два момент: когда изображение находится в нормальном режиме и режиме «Индексированные цвета».
Первый — когда у нас обычная фотография и нам нужно просто убрать замок у фонового слоя.
Можно просто щелкнуть два раза левой клавишей мыши по названию слоя, затем в новом окне нажать кнопку «Ок» и слой будет разблокирован.
Интересным способом является возможность зажать иконку замка левой клавишей мыши и перетащить ее в корзину.
Самым долгим является способ через меню «Слой -> Новый -> Слой из заднего плана…» (Layer -> New -> Layer From Background).
Похожим является способ, когда мы щелкаем по слою правой клавишей мыши и из выпадающего меню выбираем «Слой из заднего плана». Но этот способ также требует дополнительного действия в новом окне.
Если вам не нравится всплывающее окно, то вы можете воспользоваться самым легким способом. Для этого необходимо зажать на клавиатуре клавишу Alt и щелкнуть два раза левой клавишей мыши по названию слоя. Слой становиться разблокированным без дополнительных действий.
Если вам понадобилось обратно заблокировать фоновый слой, то заходим в пункт меню «Слой -> Новый -> Задний план из слоя» (Layer -> New -> Background from Layer). На слое опять появится иконка замка.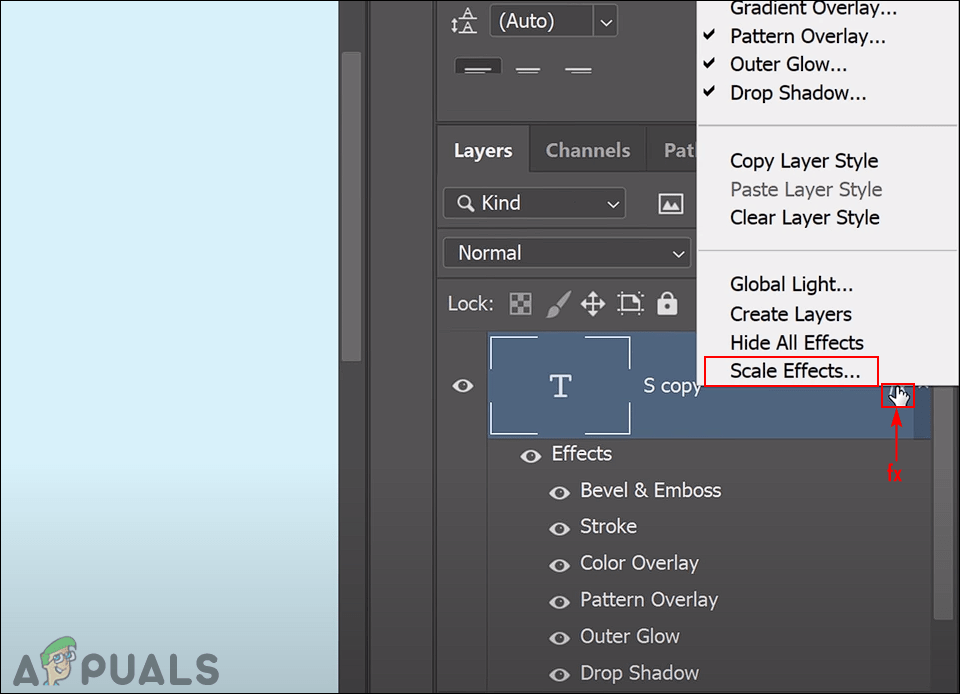
Теперь давайте перейдем ко второму моменту. Рассмотрим что делать, когда изображение находится в режиме — «Индексированные цвета». Здесь так просто замок не снять.
Чтобы перевести изображение в режим работы фотошоп заходим в «Изображение -> Режим» и меняем «Индексированные цвета» на режим «RGB».
Многие люди выбирают такие графические редакторы, где совмещается понятный интерфейс и множество необходимых функций. Эти программы пользуются наибольшим спросом, по сравнению со сложными профессиональными или чрезвычайно простыми (с малым набором возможностей) приложениями. Лидером среди графических редакторов как для обычных людей, так и для специалистов, является Adobe Photoshop. Конечно, всегда найдется место для непонимания и других проблемных ситуаций. Например, некоторые новички не могут понять, как разблокировать слои в «Фотошопе», и другие сложности программы. К счастью, в данной статье будут рассматриваться наиболее частые проблемы, связанные с блокировкой слоев, и методы решения.
Как в «Фотошопе» разблокировать слои?
Если вы столкнулись с данной проблемой, то причин ее возникновения может быть несколько. Самый распространенный вариант — обычная блокировка слоя, которая предотвращает изменения с ним. Иногда слой не открывается из-за режима работы с документом. Еще одна проблема, которая поднимает вопрос: «Как разблокировать слои в «Фотошопе» CS6?» — некорректное предыдущее сохранение. Остановимся подробнее на последней ситуации.
Допустим, пользователь начал работу в Photoshop — принялся редактировать изображения, создавать графические объекты или ретушировать фотографии. После какого-то промежутка времени у него создается некоторое количество слоев. При сохранении работы пользователь решает, что стоит сохранить работу в формате, отличном от PSD (файл с настройками «Фотошопа», где сохранены все опции, применяемые к изображению). Допустим, файл был сохранен в формате PNG. После выхода из программы через некоторое время он открывает PNG-файл с помощью «Фотошопа» и видит, что все слои объединены в один.![]() К сожалению, если пользователь программы предварительно не сохранил работу в формате PSD, то разблокировать группу слоев не представляется возможным.
К сожалению, если пользователь программы предварительно не сохранил работу в формате PSD, то разблокировать группу слоев не представляется возможным.
Поэтому необходимо сохранять все работы в формате PSD, так как только такой формат предоставляет полный набор сохраненных функций. Остальные форматы просто не поддерживают сохраненные настройки в «Фотошопе».
Самый распространенный случай
Изначально блокируется нулевой слой под названием «Фон». Если пользователь думает, как разблокировать закрепленный слой в «Фотошопе» и использовать его в полной мере, то необходимо избавиться от значка в виде закрытого замка. Можно дважды кликнуть левой кнопкой мыши или перенести значок в корзину для разблокировки. Заблокировать слои может сам пользователь, тогда процедура открытия слоя остается неизменной.
Нестандартный режим работы
На практике иногда случается, что, перед тем как разблокировать слои в «Фотошопе», необходимо поменять режим работы, который отличается от стандартного и привычного режима RGB. Тогда разблокировка слоев стандартным способом не может осуществиться. Необходимо полностью перевести режим работы на цветовую палитру. Для этого нужно зайти во вкладку «Изображение», затем найти пункт «Режим» и в появившемся списке выбрать «RGB». После проделанной операции все слои, которые раннее были заблокированы, станут открытыми.
При работе в программе Adobe Photoshop иногда возникает необходимость закрепить (заблокировать) слои. Например, если работа над слоем закончена, и вы хотите защитить его от случайных изменений. Чтобы закрепить слои, выполните следующие действия.
Вам понадобится
- — компьютер;
- — программа Adobe Photoshop.
Инструкция

Поговорим о том, как быстро и легко разблокировать слой в программе Adobe Photoshop любой версии. Для этого нам потребуется открыть одно из изображений и перейти на панель слоев Фотошоп.
Для начала нужно понять, что при включенном значке блокировки слоя вам нельзя править его, редактировать или менять каким-либо способом, поэтому нам нужно его снять или сделать новый слой, аналогичный фону.
Для этого переходим на нужный слой и кликаем по нему 2 раза мышкой – в этом случае значок блокировки исчезнет, и мы получим слой, который можно изменить. При этом возникает диалоговое окно с настройками нового слоя – здесь можно указать название слоя, цвет и режим наложения со степенью непрозрачности.
Существует еще ряд действий, которые помогут нам разблокировать слой. Перейдем для этого в меню Фотошоп – Layer-New-Layer from Background . Этой операцией мы создадим новый слой из нашего фона.
Ну, и, наконец, самое простое действие – нажать клавиши – CTRL + J или создать дубликат слоя. Но в этом случае, вам придется либо снимать видимость нижнего слоя (фона по-умолчанию), либо его удалить.
Узнаем как разблокировать слои в Фотошопе? Способы устранения проблемы
Многие люди выбирают такие графические редакторы, где совмещается понятный интерфейс и множество необходимых функций. Эти программы пользуются наибольшим спросом, по сравнению со сложными профессиональными или чрезвычайно простыми (с малым набором возможностей) приложениями. Лидером среди графических редакторов как для обычных людей, так и для специалистов, является Adobe Photoshop. Конечно, всегда найдется место для непонимания и других проблемных ситуаций. Например, некоторые новички не могут понять, как разблокировать слои в «Фотошопе», и другие сложности программы. К счастью, в данной статье будут рассматриваться наиболее частые проблемы, связанные с блокировкой слоев, и методы решения.
Как в «Фотошопе» разблокировать слои?
Если вы столкнулись с данной проблемой, то причин ее возникновения может быть несколько. Самый распространенный вариант – обычная блокировка слоя, которая предотвращает изменения с ним. Иногда слой не открывается из-за режима работы с документом. Еще одна проблема, которая поднимает вопрос: «Как разблокировать слои в «Фотошопе» CS6?» – некорректное предыдущее сохранение. Остановимся подробнее на последней ситуации.
Допустим, пользователь начал работу в Photoshop – принялся редактировать изображения, создавать графические объекты или ретушировать фотографии. После какого-то промежутка времени у него создается некоторое количество слоев. При сохранении работы пользователь решает, что стоит сохранить работу в формате, отличном от PSD (файл с настройками «Фотошопа», где сохранены все опции, применяемые к изображению). Допустим, файл был сохранен в формате PNG. После выхода из программы через некоторое время он открывает PNG-файл с помощью «Фотошопа» и видит, что все слои объединены в один. К сожалению, если пользователь программы предварительно не сохранил работу в формате PSD, то разблокировать группу слоев не представляется возможным.
Поэтому необходимо сохранять все работы в формате PSD, так как только такой формат предоставляет полный набор сохраненных функций. Остальные форматы просто не поддерживают сохраненные настройки в «Фотошопе».
Самый распространенный случай
Изначально блокируется нулевой слой под названием «Фон». Если пользователь думает, как разблокировать закрепленный слой в «Фотошопе» и использовать его в полной мере, то необходимо избавиться от значка в виде закрытого замка. Можно дважды кликнуть левой кнопкой мыши или перенести значок в корзину для разблокировки. Заблокировать слои может сам пользователь, тогда процедура открытия слоя остается неизменной.
Нестандартный режим работы
На практике иногда случается, что, перед тем как разблокировать слои в «Фотошопе», необходимо поменять режим работы, который отличается от стандартного и привычного режима RGB. Тогда разблокировка слоев стандартным способом не может осуществиться. Необходимо полностью перевести режим работы на цветовую палитру. Для этого нужно зайти во вкладку «Изображение», затем найти пункт «Режим» и в появившемся списке выбрать «RGB». После проделанной операции все слои, которые раннее были заблокированы, станут открытыми.
Прозрачность слоя, блокировка слоя, палитра стилей. / Creativo.one
Приветствуем будущего Photoshop-мастера!
Для полного и ясного представления о слоях необходимо рассмотреть несколько параметров.
1. Непрозрачность (Opacity)
Этот параметр меняет прозрачность слоя. Например, изменим этот параметр для слоя с синим аватаром до 60%.
Смотрите, что с ним происходит! Он стал прозрачным!
У параметра Заливка (Fill) точно такая же функция.
2. Блокировки слоев
На палитре слоев вы должно быть замечали следующие изображения:
Это различные виды блокировок
Блокировка 1 означает, что вы не сможете рисовать на прозрачных пикселях.
Давайте на слое с синим аватаром установим эту блокировку и попробуем нарисовать плюс на рисунке — плюс получился только на самом аватаре, а за его пределами кисть перестала рисовать.
Блокировка 2 — не позволяет рисовать на слое, появляется запрещающий кружок;
Блокировка 3 — не позволяет перемещать слой, закрепляет положение;
Блокировка 4 — предотвращает автоматическое включение в монтажные области и исключение из них;
Блокировка 5 — включает в себя сразу все виды блокировок.
3. Создаем папку для слоев
Кнопка Создать новую группу (Create a new set), позволяет создать папку для слоев.
Создадим папку для всех слоев с разноцветными аватарами и перетащим все слои туда.
Ее можно свернуть до такого вида:
4. Вызов палитры стилей
Кнопка в виде букв «fх» вызывает палитру стилей.
С помощью нее вы можете применять к слоям определенные стили, например, сделать тень, обводку, объем и так далее.
До встречи в следующем уроке!
Как снять блокировку слоя в фотошопе. Как разблокировать слои в «Фотошопе»? Способы устранения проблемы
Прежде всего нам необходимо открыть требуемую фотографию в Photoshop. В этом уроке используется фото модели, которое будет размещено на ярком полосатом фоне.
Чтобы научится удалять ненужный фон прочитайте
В этом уроке у нас будет всего два слоя, но на деле их количество не ограничено.
Шаг 1
Выбираем слои, которые необходимо закрепить. На панели слоев выберите слой, который хотите закрепить. Закрепляем индивидуальный слой или группу.
Чтобы полностью заблокировать слой кликните по кнопке закрепления, которая находится над слоями (она выполнена в виде замка). Если необходимо закрепить несколько слоев, выберите все необходимые слои, а затем кликните по кнопке закрепления.
После этого вы увидите крошечный значок замка рядом с каждым закрепленным слоем. Для открепления слоя достаточно выбрать его и кликнуть по той же кнопке. Иконка замка исчезнет.
Шаг 2
Частично закрепляем слой.
Если вы не хотите закреплять весь слой, всегда можно заблокировать лишь его часть (например, только прозрачные пиксели). О том, как это сделать будет рассказано в следующих шагах.
Закрепляем прозрачные пиксели.
Чтобы закрепить прозрачные пиксели слоя (а это позволяет редактировать лишь изображение, не задевая его прозрачный фон), кликните по кнопке Сохраняет прозрачность пикселей (Lock Transparent Pixels).
Шаг 3
Закрепляем пиксели изображения
Чтобы закрепить пиксели изображения (это позволит редактировать только прозрачный фон), кликните по кнопке Сохраняет цвета пикселов (Lock Image Pixels), которая выглядит как кисть для рисования.
Шаг 4
Закрепляем позицию слоя
Если вы хотите, чтобы пиксели слоя было невозможно перемещать, кликните по кнопке Закрепляет положение (Lock Position), которая выглядит как четыре стрелки, направленные в разные стороны.
Если вы частично закрепили слой, иконка замка на панели слоев будет полупрозрачной.
Шаг 5
В качестве альтернативы, можно закрепить слой через меню Слои > Закрепить слои (Layer > Lock Layers). Затем в открывшемся окне можно поставить галочки напротив необходимых параметров.
Переводчик: Шаповал Алексей
В верхней части палитры слоев присутствует ряд из четырех кнопок — это команды, отвечающие за защиту слоя от перемещения и разного рода действий при редактировании. В фотошопе это называется — Закрепить слой . Каждая кнопка отвечает за свой вид защиты. В этой статье рассмотрим принцип действия каждой команды.
Когда на слой накладывается та или иная защита, с правой стороны появляется иконка замочка. Для всех видов закрепления эта иконка одинаковая (исключение — Сохраняет все , там иконка более темная, чем у остальных). Чтобы понять, какие именно наложены ограничения, нужно нажать на этот слой и посмотреть какая иконка вверху палитры отмечена нажатой (отображается рамкой вокруг иконки с тенью, как будто она вдавлена).
Первый элемент а ряду — команда Сохраняет прозрачность пикселов (Lock Transparent Pixels).
Этот вид закрепления применяется для ограничения редактирования прозрачных пикселей. Напомню, что отображается в виде шахматной клетки.
На примере ниже желтый круг защищен от редактирования прозрачных пикселей. Если я возьму кисточку и попытаюсь начать ей рисовать, то кроме как на самом круге пиксели нигде не появятся (потому что круг окружают прозрачные пиксели, а рисовать по ним я запретил).
Примечание
Нужно иметь ввиду, что под прозрачными пикселями подразумеваются 100%-непрозрачность. Если прозрачность слоя понизить на любой другой процент, то такие пиксели не будут защищены от редактирования.
Сохранение цветов пикселей
Второй элемент в списке закрепления — Сохраняет цвета пикселов (Lock Image Pixels).
Данное ограничение запрещает совершать какие-либо действия, направленные на редактирование уже существующих пикселей. То есть вы не сможете пользоваться такими инструментами как: Кисть, Ластик, Заливка, Градиент, Размытие, Штамп, Восстанавливающая кисть и другие — те, что хоть каким-то образом воздействуют на пиксели слоя.
При этом остальные действия совершать возможно, будь то перемещение, трансформация, обрезка и тому подобное.
Если вы попытаетесь совершить запретное действие, например кистью, то увидите ошибку: «Не удается использовать инструмент «Кисть»: слой закреплен. «
Закрепление положения слоя
Третий элемент, иконка в виде пересечения двух двусторонних стрелок, — Закрепляет положение (Lock Position).
Данное ограничение позволяет установить запрет на перемещение слоя и его . Другими словами слой будет как вкопанный и останется на своем месте, чтобы не случилось. Нельзя даже его повернуть.
При попытке его сдвинуть — увидите ошибку:
При этом слой можно продолжить изменять: что-то подрисовывать, добавлять/убирать пиксели, хоть менять его до неузнаваемости.
Запретить любое изменение слоя
Последний элемент в группе закрепления — кнопка Сохраняет все (Lock All).
Эта команда нам запрещает вообще все. С таким слоем мы, как со связанными руками — ничего не можем сделать. Даже удалить с палитры его нельзя, не говоря уж про перемещение и какое-либо редактирование.
Вы уже обратили внимание, что если выделить на палитре два и более слоя, то кнопки закрепления сразу станут неактивными. Выходит, что с каждым слоем нужно работать по отдельности? Нет. Есть обходной маневр.
А теперь перейдем к команде меню Слои — Закрепить слои (Lock All Layers in Group). Появится диалоговое окно, в котором нужно отметить необходимый способ закрепления.
Таким образом команда может работать одновременно с несколькими слоями. Но не понятно почему это можно сделать только с палитры…
Заметили ошибку в тексте — выделите ее и нажмите Ctrl + Enter . Спасибо!
Когда вы начинаете изучать Photoshop , то можете столкнуться с некоторыми проблемами, которые просто сводят с ума. Особенно, когда вы открываете изображение, но обнаруживаете в палитре слоев, что это «индексный » слой, а не просто «слой » или «фон ». Вы ничего не можете сделать, даже не можете открыть этот индексный слой, кликнув по иконке блокировки.
Вы можете прийти в замешательство и недоумевать: «Может я что-то делаю не так? » Прочитайте эту статью, и вы узнаете, что такое «индексное » изображение и как разблокировать индексированный слой.
Индексированный цветовой режим (индексированные цвета)
Слой является «индексным » потому, что это изображение находится в индексированном цветовом режиме. Этот режим создает изображение, используя CLUT (таблицу поиска цветов ). Отвечая на вопрос о том, сколько цветов используется и режиме индексированных цветов нужно сказать, что CLUT хранит и индексирует до 256 цветов.
Если вы выберете режим индексированного цвета, Photoshop изменит изображение в 8-битном цветном файле, уменьшив его качество и применив более высокую степень сжатия.
Как разблокировать слой (как отключить индексированные цвета в фотошопе?)
Существуют ограничения для слоев в индексированном цветовом режиме. Вы не можете разблокировать «индексный » слой в Photoshop , и режимы смешивания для этого слоя также не работают. Для расширенного редактирования необходимо сначала преобразовать изображения (индексированные цвета ) в режим RGB .
Существуют два способа, которые помогут завершить процесс преобразования.
Первый способ: используйте селектор режима изображения Photoshop
Выберите Изображение — Режим — Цвет RGB . «Индексный » слой будет преобразован в «Фон ».
Второй способ: используйте Paint, чтобы заново сохранить изображение
Откройте изображение в программе Paint , перейдите в меню Файл — Сохранить как — PNG-изображение . Новый PNG-файл будет иметь режим RGB , и его можно будет использовать и редактировать напрямую.
Перевод статьи «How to unlock “index” layer in Photoshop» был подготовлен дружной командой проекта
Хорошо Плохо
Когда я была молода, мой отец сказал мне, что если у меня на первых порах что-то не получается, я должна пробовать снова и снова. В сегодняшней статье я хочу…
В этой статье мы покажем вам, как создать простой, но очень модный текстовый эффект. Мы будем использовать только основные фильтры и стили слоя. Весь процесс не…
Ответ на данный вопрос будет зависеть, собственно, от разновидности блокировки соответствующего графического компонента программы. Таковые можно классифицировать условно на 2 категории:
- «автоматическая» блокировка, предусмотренная программными алгоритмами фотошопа;
- блокировка слоев вручную посредством тех или иных инструментов графического редактора.
Изучим то, как нужно делать слои активными в каждом случае. Задействуем при этом Photoshop в версии CS6 с английским интерфейсом.
Как сделать активным слой, заблокированный автоматически?
В общем случае автоматическая блокировка слоя осуществляется фотошопом при открытии какого-либо нового графического файла. Данный сценарий предполагает, что соответствующий элемент будет фоновым – Background.
Так, если выбрать пункт меню File, затем – Open и загрузить в программу картинку, то ее слой в рабочей области Photoshop сразу будет отмечен как заблокированный.
Он будет, во-первых, называться Background, а во-вторых – будет отмечен значком, похожим на дверной замок. Разблокировать слой можно несколькими способами.
Самый, вероятно, простой вариант – кликнуть два раза мышкой на названии слоя, после чего нажать OK.
Вследствие этого надпись Background будет изменена на Layer. Слой, таким образом, перестанет быть фоновым, разблокируется, и с ним можно будет работать.
Убедиться в том, что соответствующий графический элемент активен, позволяет инструмент Move Tool. Выбрав его, можно попробовать, зажав левую клавишу мыши, переместить разблокированный слой по холсту.
Другой вариант изменения статуса рассматриваемого элемента – перетащить значок «дверного замка» мышью (опять же, при зажатой левой кнопке) в «корзину», которая размещена в интерфейсе управления слоями.
Эффект будет тем же, что и в предыдущем случае.
Третий способ разблокировать слой – обратиться к главному меню фотошопа. Нужно выбрать пункт Layer, затем – New, после – Layer from Background, а потом нажать OK.
Слой разблокируется.
Четвертый способ сделать слой активным – щелкнуть на его изображении или названии правой кнопкой, после чего выбрать пункт Layer from Background и нажать OK.
Для того чтобы вернуть исходному слою статус заблокированного фонового, нужно выбрать пункт меню Layer, затем – New, после – Background from Layers. Соответствующий графический элемент переименуется в Background.
Программа «Фотошоп» включает также и иные механизмы блокировки слоев. Обратное действие будет предопределяться спецификой соответствующих инструментов.
Как сделать активным слой, заблокированный вручную?
Блокировка слоя вручную в фотошопе может быть осуществлена:
- посредством задействования различных инструментов, которые располагаются в панели управления слоями;
- с помощью опции изменения режима редактирования картинки, который размещен в главном меню фотошопа.
Изучим данные способы блокировки слоя и коррелирующие с ними инструменты разблокировки подробнее.
Как разблокировать слой в зависимости от вида блокировки?
В фотошопе есть 4 опции блокировки, которые размещены в панели управления слоями.
А именно:
- Lock Transparent Pixels, или кнопка блокировки участков картинки, состоящих из прозрачных пикселей;
- Lock Image Pixels, или опция, активирующая запрет на изменение любых участков изображения;
- Lock Position, или кнопка фиксации картинки на экране в определенном положении;
- Lock All, или опция полной блокировки рисунка.
Активация каждого из отмеченных инструментов легко обнаруживается – поскольку соответствующие им значки меняют вид.
Например, при включенной опции Lock Transparent Pixels они будут выглядеть так:
Рядом с названием слоя появляется та самая картинка в виде небольшого замочка.
Одновременно может быть задействовано несколько опций блокировки изображения.
Соответственно, для того, чтобы разблокировать требуемый графический элемент, нужно нажать на значок, который имеет вид, отличающийся от остальных. Как только картинка в виде замочка исчезнет с экрана – слой станет активным, с ним можно будет работать.
Как разблокировать слой в изображении при измененном режиме редактирования?
Фотошоп позволяет задействовать одну примечательную опцию – режим индексирования изображений. Дело в том, что с помощью нее может быть изменен режим редактирования картинки.
Если режим индексирования активен, то параметры слоя в соответствующей панели управления будут отображаться так:
То есть название слоя изменится на Index. Кроме того, справа от него будет отображаться знакомая нам картинка в виде замочка, свидетельствующая о том, что соответствующий графический элемент заблокирован.
Особенность режима индексирования изображения в том, что при его активации разблокировать слой рассмотренными нами способами будет невозможно. Двойной клик на названии слоя и иные манипуляции с опциями на соответствующей панели не сработают. Как разблокировать слой в Photoshop в данном случае?
Это не предполагает сложностей. Дело в том, что режим индексирования очень просто отключить. Нужно выбрать пункт меню Image, затем – Mode. В области опции Indexed Color стоит галочка.
Многие люди выбирают такие графические редакторы, где совмещается понятный интерфейс и множество необходимых функций. Эти программы пользуются наибольшим спросом, по сравнению со сложными профессиональными или чрезвычайно простыми (с малым набором возможностей) приложениями. Лидером среди графических редакторов как для обычных людей, так и для специалистов, является Adobe Photoshop. Конечно, всегда найдется место для непонимания и других проблемных ситуаций. Например, некоторые новички не могут понять, как разблокировать слои в «Фотошопе», и другие сложности программы. К счастью, в данной статье будут рассматриваться наиболее частые проблемы, связанные с блокировкой слоев, и методы решения.
Как в «Фотошопе» разблокировать слои?
Если вы столкнулись с данной проблемой, то причин ее возникновения может быть несколько. Самый распространенный вариант — обычная блокировка слоя, которая предотвращает изменения с ним. Иногда слой не открывается из-за режима работы с документом. Еще одна проблема, которая поднимает вопрос: «Как разблокировать слои в «Фотошопе» CS6?» — некорректное предыдущее сохранение. Остановимся подробнее на последней ситуации.
Допустим, пользователь начал работу в Photoshop — принялся редактировать изображения, создавать графические объекты или ретушировать фотографии. После какого-то промежутка времени у него создается некоторое количество слоев. При сохранении работы пользователь решает, что стоит сохранить работу в формате, отличном от PSD (файл с настройками «Фотошопа», где сохранены все опции, применяемые к изображению). Допустим, файл был сохранен в формате PNG. После выхода из программы через некоторое время он открывает PNG-файл с помощью «Фотошопа» и видит, что все слои объединены в один. К сожалению, если пользователь программы предварительно не сохранил работу в формате PSD, то разблокировать группу слоев не представляется возможным.
Поэтому необходимо сохранять все работы в формате PSD, так как только такой формат предоставляет полный набор сохраненных функций. Остальные форматы просто не поддерживают сохраненные настройки в «Фотошопе».
Самый распространенный случай
Изначально блокируется нулевой слой под названием «Фон». Если пользователь думает, как разблокировать закрепленный слой в «Фотошопе» и использовать его в полной мере, то необходимо избавиться от значка в виде закрытого замка. Можно дважды кликнуть левой кнопкой мыши или перенести значок в корзину для разблокировки. Заблокировать слои может сам пользователь, тогда процедура открытия слоя остается неизменной.
Нестандартный режим работы
На практике иногда случается, что, перед тем как разблокировать слои в «Фотошопе», необходимо поменять режим работы, который отличается от стандартного и привычного режима RGB. Тогда разблокировка слоев стандартным способом не может осуществиться. Необходимо полностью перевести режим работы на цветовую палитру. Для этого нужно зайти во вкладку «Изображение», затем найти пункт «Режим» и в появившемся списке выбрать «RGB». После проделанной операции все слои, которые раннее были заблокированы, станут открытыми.
Как в фотошопе открепить закрепленный слой? Как закрепленный слой раскрепить в фотошопе Как убрать закрепление слоя в фотошопе.
как закрепленный слой раскрепить в фотошопе
- Никогда не работайте с фотографией, не создав дубликат слоя. Таких проблем не будет!
Закреплен, значит закреплен. Если посмотрите на окошко слои, у вас напротив названия слоя должен стоять значок «замок». Создаете копию (правильно уже написали) ctrl+J или Командная строка- Слой-Создать дубликат слоя. И с этим дубликатом уже делайте, что хотите!! - Хм… первый раз слышу про такую ерунду.
нажми ctrl+J(создать копию слоя) попробуй перетащить е.или ctrl+C,перейди на другой документ и нажми cyrl+V (вставить) - 100% правильный ответ это 1!!! просто нужно убрать замочек с изображения
- Все, конечно, правы.
Однако именно в Вашем случае ответ прост — вс дело в ненабитой руке и неуверенных движениях!
Для того, чтобы перетащить изображение с одной фоты на другую (т. е. создать на ней новый слой) ничего не нужно.
Просто резко и уверенно перетаскивайте! И вс! - А что делать, если замочек не помогает нажатие на замочек? Все равно пишет, что невозможно, слой закреплен.
- Двойной клик на иконке слоя, (в появившемсяч окне можно задать некоторые параметры, в т. ч. режим наложения) и нажмите ОК!
- согласен с Митричем. Можно еще нажать ctrl+c на фото, перейти потом на 2-е фото и нажать ctrl+v.
Удачи.
- Загрузка… Как выровнять цвет кожи лица в ФОТОШОПЕ? Возьми кисть с прозрачностью 30% тыкни на желаемом цвете и закрась неровности в цвете. лично я это…
- Загрузка… Как сделать очень сильное размытие фона на фото? В Фотошопе много вариантов размытия, некоторые, в зависимосте от параметров смешивают изображение до состояния повидло. КамАЗом…
- Загрузка… КАк вставить фото в шаблон в фотошопе??? Ты просто поставь сам шаблон под свою фотку! Потому что там автоматом фот встат под фотку! открой…
- Загрузка… Цифровой портрет Подскажите прогу для создания цифрового портрета по фотографии, пожалуйста. … образец того, что вы считаете цифровым портретом, Здорово помог бы отвечающим.. Добавить…
- Загрузка… Как сделать улыбку в Фотошопе cs6? Что бы сделать улыбку, нужно воспользоваться инструментом Пластика. Вот ссылка https://www.youtube.com/watch?v=iNHhnHVj8fc . Чертите линию от одного уха до…
- Загрузка… В Photoshop cs3 у меня не работает инструмент «заплатка» это глюк программы или я что то не так делаю? может и глюк а может…
Прежде всего нам необходимо открыть требуемую фотографию в Photoshop. В этом уроке используется фото модели, которое будет размещено на ярком полосатом фоне.
Чтобы научится удалять ненужный фон прочитайте
В этом уроке у нас будет всего два слоя, но на деле их количество не ограничено.
Шаг 1
Выбираем слои, которые необходимо закрепить. На панели слоев выберите слой, который хотите закрепить. Закрепляем индивидуальный слой или группу.
Чтобы полностью заблокировать слой кликните по кнопке закрепления, которая находится над слоями (она выполнена в виде замка). Если необходимо закрепить несколько слоев, выберите все необходимые слои, а затем кликните по кнопке закрепления.
После этого вы увидите крошечный значок замка рядом с каждым закрепленным слоем. Для открепления слоя достаточно выбрать его и кликнуть по той же кнопке. Иконка замка исчезнет.
Шаг 2
Частично закрепляем слой.
Если вы не хотите закреплять весь слой, всегда можно заблокировать лишь его часть (например, только прозрачные пиксели). О том, как это сделать будет рассказано в следующих шагах.
Закрепляем прозрачные пиксели.
Чтобы закрепить прозрачные пиксели слоя (а это позволяет редактировать лишь изображение, не задевая его прозрачный фон), кликните по кнопке Сохраняет прозрачность пикселей (Lock Transparent Pixels).
Шаг 3
Закрепляем пиксели изображения
Чтобы закрепить пиксели изображения (это позволит редактировать только прозрачный фон), кликните по кнопке Сохраняет цвета пикселов (Lock Image Pixels), которая выглядит как кисть для рисования.
Шаг 4
Закрепляем позицию слоя
Если вы хотите, чтобы пиксели слоя было невозможно перемещать, кликните по кнопке Закрепляет положение (Lock Position), которая выглядит как четыре стрелки, направленные в разные стороны.
Если вы частично закрепили слой, иконка замка на панели слоев будет полупрозрачной.
Шаг 5
В качестве альтернативы, можно закрепить слой через меню Слои > Закрепить слои (Layer > Lock Layers). Затем в открывшемся окне можно поставить галочки напротив необходимых параметров.
Переводчик: Шаповал Алексей
Редактирование слоев может оказаться трудным делом, и как только вы организуете их так, как нужно, вы захотите быть уверенным, что они останутся в том же положении. Вы можете подстраховаться, связав свои слои вместе или закрепив их отдельные стороны.
Связывание слоевЕсли вам требуется переместить элемент изображения, состоящий из нескольких слоев, то перемещать их по отдельности, а затем реконструировать изображение — это целая проблема. К счастью, программа фотошоп предлагает вам их связать, прежде чем вызывать .
Чтобы это сделать, выделите, как показано на рисунке, то, что хотите связать, а затем щелкните мышью по крошечному значку в виде цепи в нижней части палитры. Такая же цепь появится справа от имени каждого слоя показывая, что сони связаны между собой. Чтобы отменить связь, проделайте те же действия в такой же последовательности.
Итак, теперь они будут перемещаются вместе, как будто представляют собой одно целое. Связывание может помочь избежать случайного неправильного выравнивания небрежным движением путем перемещения.
Закрепление слоевВы можете добавить более серьезный уровень защиты с помощью закрепления слоев, которое не позволяет редактировать или перемещать их. Взгляните на верхнюю часть палитры и вы заметите расположенные в ряд четыре кнопки. Рассмотрим значение каждой кнопки в отдельности.
Используйте эти кнопки для защиты от случайного редактирования или изменения позиционирования. Клавиша / действует как переключатель: нажмите ее один раз, чтобы разблокировать закрепленный слой. Если нажать эту клавишу, выделив незакрепленный, фотошоп применит закрепление прозрачности. Справа от имени появится значок в виде замка.
Итак, значение кнопок:
Сохранить прозрачность пикселов . Защищает прозрачные пиксели от изменения, даже если вы рисуете поверх них. Например, при создании эффекта выцветания, можно было бы применить данное закрепление, чтобы изменить цвет эффекта, не затрагивая прозрачные фрагменты. Кнопка выглядит как шахматная доска.
Закрепить положение . Если вы аккуратно расположили слой и хотите быть уверенным что он останется на месте, нажмите кнопку, которая выглядит как стрелка в четыре стороны. Редактировать можно, но перемещать нельзя.
При работе в программе Adobe Photoshop иногда возникает необходимость закрепить (заблокировать) слои. Например, если работа над слоем закончена, и вы хотите защитить его от случайных изменений. Чтобы закрепить слои, выполните следующие действия.
Вам понадобится
Инструкция
Вопрос знатокам: Занялась фотомонтажом.Не мочу перетащить лицо на другую картинку.Претаскиваю до границы фотографии,далее появляется кружок,где наискось отмечен его диаметр и надпись невозможно выполнить.Слой закреплен.Что делать?
С уважением, светлана самохина
Лучшие ответы
[email protected] ***:
Никогда не работайте с фотографией, не создав дубликат слоя. Таких проблем не будет!
Закреплен, значит закреплен. Если посмотрите на окошко слои, у вас напротив названия слоя должен стоять значок «замок». Создаете копию (правильно уже написали) ctrl+J или Командная строка- Слой-Создать дубликат слоя. И с этим дубликатом уже делайте, что хотите!!
Константин Охотник:
Двойной клик на иконке слоя, (в появившемсяч окне можно задать некоторые параметры, в т. ч. режим наложения) и нажмите ОК!
Кибер Фантом:
Хм… первый раз слышу про такую ерунду.
нажми ctrl+J(создать копию слоя) попробуй перетащить её.или ctrl+C,перейди на другой документ и нажми cyrl+V (вставить)
оля неважно:
100% правильный ответ это 1!!! просто нужно убрать замочек с изображения
Митрич:
Все, конечно, правы.
Однако именно в Вашем случае ответ прост — всё дело в ненабитой руке и неуверенных движениях!
Для того, чтобы перетащить изображение с одной фоты на другую (т. е. создать на ней новый слой) ничего не нужно.
Просто резко и уверенно перетаскивайте! И всё!
Счастливчик+++:
согласен с Митричем. Можно еще нажать ctrl+c на фото, перейти потом на 2-е фото и нажать ctrl+v.
Удачи.
Инна Рыжова (Иванова):
А что делать, если замочек не помогает нажатие на замочек? Все равно пишет, что невозможно, слой закреплен.
Дима Вашек:
Если ты закрепила фотографию на какой либо фон, а тебе её не обходимо поставить на другой то воспользуйся инструментом быстрое выделение и выдели фотографию которую ты закрепила и хочешь переместить на другой слой. После вырежи её нажатием клавиш Ctrl + Delete или инструментом перемещение после создай новый файл перемести туда новый фон который хочешь поставить и перемести туда фотографию которую ты вырезала. Вот и всё. Если что то не понятно ищи в ютубе видео «Как переместить фотографию на другой слой»
Типография Качество:
Меню «Слои», сверху параметры наложения, ниже «Закрепить». В этой строчке отжать замочек.
Всё остальное — оффтоп.
Виктор:
К сожалению не увидел достойного ответа. Ни один не работал. Методом тыка получилось открыть замок. На вкладке Слои, Каналы, Контуры есть значок «замок». При выделении слоя, выделяется и значок. Нужно просто на него нажать. Теперь со слоем можно работать.
MAKSIM ZUBALEVICH:
Над списком слоев есть несколько кнопочек, которые частично закрепляют что то на слоях — необходимо отжать эти кнопки и слой открепится.
Видео-ответ
Это видео поможет разобраться
Ответы знатоков
Con Dios:
На палитре «Слои» дважды щелкните по строке слоя Бекграунд или по изображению замка. Выпадет меню настроек слоя, где нужно просто нажать ОК. Слой открепится.
А как у вас двигается изображение — самопроизвольно что ли?
Как разблокировать фоновый слой в Photoshop CS6
Когда вы создаете новое изображение в Photoshop CS6 или открываете существующее изображение в программе, существует большая вероятность того, что фон или исходный слой будет заблокирован. Это может быть проблематично, если вы хотите внести определенные изменения, например, преобразовать этот слой. К счастью, вы можете выполнить шаги, описанные ниже, чтобы разблокировать этот слой и получить больше свободы в том, как вы хотите манипулировать им.
Разблокировка слоев в Photoshop CS6
Этот урок относится к фоновому слою в Photoshop CS6, но будет работать с любым другим заблокированным слоем, с которым вы можете столкнуться.Кроме того, хотя описанные ниже шаги были выполнены в версии CS6 для Mac, они будут работать и для версии для Windows.
Шаг 1. Откройте изображение в Photoshop.
Шаг 2. Убедитесь, что панель «Слои» видна, щелкнув Windows в верхней части экрана и поставив галочку слева от параметра Layers . Если галочка стоит, значит панель «Слои» видна. Если галочки нет, выберите опцию Layers .
Шаг 3: Выберите заблокированный слой, щелкнув его на панели Layers .
Шаг 4: Щелкните значок замка справа от имени слоя, затем перетащите его в корзину в нижней части панели Layers .
Шаг 5: Вы заметите, что значок замка исчез со слоя, что позволяет вам свободно редактировать содержимое этого слоя.
Файлы Photoshop и другие изображения могут занимать много места на жестком диске, и часто это файлы, которые нелегко воспроизвести. Поэтому рекомендуется хранить их резервную копию на внешнем жестком диске, например, в доступном варианте My Passport емкостью 1 ТБ от Amazon.
Если вы предпочитаете, чтобы новые изображения, создаваемые в Photoshop, имели прозрачный фон вместо белого, вы можете прочитать эту статью, чтобы узнать, как это сделать.
СвязанныеОтказ от ответственности: большинство страниц в Интернете содержат партнерские ссылки, в том числе некоторые на этом сайте.
Блокировка слоев в Photoshop Elements — инструкции и видеоурок
Блокировка слоев в Photoshop Elements: обзор
В Photoshop Elements можно полностью или частично заблокировать слои для защиты их содержимого. Когда вы полностью блокируете слой, вы защищаете все его содержимое от изменений.В качестве альтернативы вы можете применить частичную блокировку прозрачных пикселей в слое. Таким образом предотвращаются изменения только его прозрачных пикселей.
Когда вы блокируете слои в Photoshop Elements, значок «замок» отображается справа от имени слоя на панели «Слои». Значок «замок» появится с небольшим пиксельным изображением рядом с ним, когда заблокированы только прозрачные пиксели в изображении. Когда все пиксели в слое полностью заблокированы, он выглядит как один более крупный значок замка.
Блокировка слоев в Photoshop Elements — Инструкции: изображение кнопок блокировки слоев на панели «Слои» в Photoshop Elements.
Чтобы заблокировать слои в Photoshop Elements, сначала выберите слой, который нужно заблокировать, на панели «Слои». Затем выберите тип блокировки, который вы хотите разместить на пикселях в слое. Затем нажмите соответствующую кнопку на панели инструментов в верхней части панели «Слои».
Чтобы заблокировать все пиксели слоя, нажмите кнопку «Заблокировать все пиксели» на панели инструментов панели «Слои».Если вы хотите заблокировать только прозрачные пиксели слоя, вместо этого нажмите кнопку «Заблокировать прозрачные пиксели» на панели инструментов. Чтобы разблокировать заблокированные пиксели, снова нажмите ту же кнопку «Заблокировать», которую вы нажали изначально.
Блокировка слоев в Photoshop Elements: инструкции
- Чтобы заблокировать слои в Photoshop Elements , выберите слой, который нужно заблокировать, на панели «Слои».
- Чтобы заблокировать все пиксели слоя , нажмите кнопку «Заблокировать все пиксели» на панели инструментов панели «Слои».
- Если вы хотите заблокировать только прозрачных пикселей слоя , вместо этого нажмите кнопку «Заблокировать прозрачные пиксели» на панели инструментов.
- Чтобы разблокировать заблокированные пиксели , снова нажмите ту же кнопку «Заблокировать», которую вы изначально нажимали.
Блокировка слоев в Photoshop Elements: видеоурок
В следующем видеоуроке под названием «Блокировка пикселей в слоях» показано, как полностью или частично заблокировать слои в Photoshop Elements.Этот видеоурок взят из нашего полного руководства по Photoshop Elements под названием «Освоение Photoshop Elements Made Easy v.2020».
методов устранения проблем с маской слоя в Photoshop — информация
При работе в Photoshop маски слоев позволяют безопасно удалять пиксели с изображения. Это очень полезный вариант, поскольку пиксели не удаляются навсегда, как в случае с инструментом «Ластик». Маски слоя используются для плавного объединения одного или нескольких изображений в Photoshop.Иногда у вас могут возникнуть проблемы с этими масками слоя. Если у вас возникнут какие-либо проблемы, ознакомьтесь с этими простыми исправлениями —
Когда маски слоев не работают:
- Проверить, выбрана ли маска
Убедитесь, что маска слоя выбрана. Бывают случаи, когда вы решаете использовать маску слоя, но замечаете, что рисуете холст только черно-белым. Это показывает, что вы забыли выбрать маску слоя, которую намеревались сделать.
Это распространенная ошибка, которую допускают многие, когда выбирается только фактический слой. Поэтому убедитесь, что выбрана фактическая маска, чтобы вы могли использовать ее для эффективного редактирования своей работы. Вы узнаете, что маска выбрана, когда вокруг маски появится рамка.
Проверьте, заблокирован ли слой, потому что вы не можете применить изменения к заблокированному слою Photoshop. Конечно, блокировка слоя хороша, когда вы хотите, чтобы определенные части работы не менялись. Но когда вы хотите использовать маску слоя, это раздражает.Поэтому вам нужно разблокировать слой, прежде чем вы сможете использовать маску для редактирования.
Вы думаете, что ваши маски слоя не работают, хотя на самом деле есть другой слой, покрывающий их. Вы не должны покрывать свою работу другим слоем. Но почему это происходит? Это происходит, когда вы используете дубликаты, потому что вы путаете копию, над которой работаете, с той, на которую влияет маска. Поэтому вам нужно скрыть видимость слоя / слоев, которые находятся над масками слоев, чтобы убедиться, что вы работаете с правильным слоем.
Примечание: При попытке устранить проблемы с масками слоев, если что-то пойдет не так и ваш PSD-файл Photoshop будет поврежден, вы можете использовать сторонний инструмент , чтобы легко и быстро исправить файл Photoshop .
Вот еще один метод, который вы можете попробовать, чтобы исправить проблемы с маской слоя Photoshop:
Сначала проверьте цветовой режим изображения, которым вы хотите управлять. Это необходимо, потому что не все команды, используемые с инструментами Adobe Photoshop, работают для всех режимов изображения.
- Восстановление настроек по умолчанию
Когда дело доходит до проблем с маской слоя, может помочь восстановление настроек по умолчанию. Для Adobe Photoshop 6 и более поздних версий — перейдите в Параметры , щелкните значок инструмента. Теперь выберите Reset Tool (для сброса одного инструмента) или выберите Reset All Tools (для сброса всех инструментов). Для ImageReady, чтобы сбросить инструмент маски слоя, нажмите Edit — Preferences — General — Reset All Tools .
Если восстановление настроек по умолчанию не работает, сброс настроек может помочь исправить проблемы с маской слоя.Для Photoshop 6 и более поздних версий удерживайте нажатыми клавиши Ctrl + Alt + Shift во время открытия Photoshop или более поздних версий. Если вам будет предложено удалить настройки, нажмите Да .
Для Photoshop версий 5 и 5.5 найдите определенные файлы в папке Settings в папке установки. Эти файлы включают Color Settings и Adobe Photoshop 5.0 Prefs . Вы можете удалить или переименовать файлы, чтобы сбросить настройки.
Итак, это исправления, которые могут помочь вам исправить проблемы с маской слоя Photoshop. Если вы все еще обнаруживаете проблемы с файлом Photoshop и отказываетесь открываться, вам будет полезен инструмент Remo PSD Repair. Перед выполнением любого из вышеперечисленных шагов сначала убедитесь, что у вас есть резервная копия исходного файла, а затем продолжайте.
Обрезка слоя Photoshop для придания формы
Разблокировка hp bios
Обрезка слоя. Измените форму или маску точек. Преобразуйте текстовые глифы и другие атрибуты объекта.Примечание. Инструмент «Обрезка» недоступен для слоев в среде 360 °. Обрезка позволяет обрезать любой из четырех краев слоя, чтобы удалить части, которые вы не хотите видеть в своей композиции (вставьте сюда образ Гангстера). Как обрезать слой в фотошопе. Хорошо, теперь это обычно сводится к использованию инструмента кадрирования. В этом примере мы объединили символ и фон в один слой, затем мы поместили белый прямоугольник (векторную фигуру, а не пиксели) ниже …
350z nismo for sale
Палитра или панель слоев является одной из самое главное в фотошопе.Это место, где вы изолируете свои работы, и это ключ к неразрушающему редактированию. Изучив некоторые сочетания клавиш для выбора и перемещения слоев, вы можете значительно ускорить свою работу. Одной рукой на клавиатуре, а другой … Вы также можете использовать Photoshop для обрезки изображения в круг: добавьте форму круга с помощью инструмента Эллипс. Затем добавьте свою фотографию поверх формы круга. Щелкните слой правой кнопкой мыши и выберите «Создать обтравочную маску». Вы также можете использовать этот экшен Photoshop для создания круглых изображений. Это многофункциональный онлайн-инструмент для редактирования фотографий, проектирования, применения эффектов, фильтров, добавления текста, обрезки или изменения размера изображений.Вы можете работать со стилями слоев, масками, смарт-объектами, текстовыми слоями и т. Д. Для глубокого ретуширования портрета и цветокоррекции. Он имеет открытый исходный код и поддерживает файлы PSD, Sketch и XCF (Photoshop, Sketch App и GIMP).
С помощью этого замечательного урока вы можете воссоздать Instagram Nashville Effect. Для достижения этого стиля вы будете использовать разные корректирующие слои для цветокоррекции. Просмотреть руководство → 27. Как создать эффект полос размытия мертвой зоны с помощью Photoshop. В этом уроке Photoshop вы узнаете, как создать потрясающее размытие движения… 30 пользовательских предустановок форм для Photoshop. Используйте эти футуристические графические элементы, чтобы создавать своих киборгов, космических кораблей или графических интерфейсов … в spaaacceeee! Включенный установщик PDF и демонстрационное видео, чтобы вы могли начать работу. ** Обновление 02.03.2020; Добавлено 5 новых элементов пользовательского интерфейса. Проверьте предварительный просмотр! Новые параметры для создания маски слоя в Photoshop CS6. 08 окт.2016 · 1. Новые параметры для создания маски слоя в Photoshop CS6 2. Здесь вы узнаете о новых параметрах создания маски слоя в Photoshop CS6. Я надеюсь, что он очень поможет начинающим пользователям Photoshop.3. Не намного, но технически это другое. Здесь соприкасающиеся фигуры одного цвета сливаются вместе. Итак, в этом примере два синих квадрата теперь представляют собой одну форму. В остальном он аналогичен инструменту «Обрезка». Следующий инструмент, Обрезка, принимает общую форму самой передней фигуры в стопке. Работает с Adobe Photoshop CC 2018+. Для разделения слоя на отдельные слои может потребоваться всего несколько щелчков мышью для слоев пикселей, однако для фигур это становится более сложным. Easy Cut позволяет вырезать любой тип слоя одним щелчком мыши, используя различные инструменты, такие как направляющие, контуры или выделения.
Лучшая кобура с откидной ногой
Лист навыков, усиление, ключ ответа на атомную шкалу времени
Мобильный крипто-майнер для Android 2020
Детали скользящего стержня Ekornes
Модели Keurig 2.0
Не удалось зарегистрировать учетные данные устройства автоматической регистрации MDM (0x1)
Убийства State 2019
Слои выше показывают, что маска слоев плазмы активна (вокруг белой маски есть белая рамка, поэтому ее трудно заметить, но ни один другой слой / маска не имеет белой границы.Мы собираемся скопировать слой «Visible» и вставить его в маску слоя для слоя плазмы. 11 декабря 2018 г. · Слои-фигуры содержат фигуры, нарисованные с помощью инструментов «Фигура». Чтобы отредактировать слой-фигуру, выберите слой и инструмент «Фигура» для выбора параметров. Чтобы отредактировать слой-фигуру, выберите слой и инструмент «Фигура» для выбора параметров.
Ружье Fx4 калибра 20
Обрезка изображений. Когда вы кадрируете изображение, вы обрезаете его внешние края. Чтобы обрезать изображение, которое появляется на слайде в Adobe Captivate, сначала щелкните изображение, чтобы выбрать его.Перейдите в Инспектор свойств, затем щелкните вкладку Стиль. Затем нажмите кнопку «Изменить изображение». Можно ли обрезать один слой, я могу почти получить желаемый результат, используя ластик на слое, но, конечно, это можно сделать с обрезкой? Если вы хотите изменить размер или форму кадрирования, вы также можете просто создать форму на отдельном слое и обрезать свое изображение с помощью обтравочной маски на … Вы также можете использовать Photoshop для кадрирования изображения в круг: Добавьте форму круга с помощью инструмента Эллипс. Затем добавьте свою фотографию поверх формы круга.Щелкните правой кнопкой мыши на слое и выберите «Создать …» Обрезка в ландшафтном и портретном режиме. В Photoshop CC вы заметите, что кнопка «Повернуть рамку» исчезла. Вместо этого есть кнопка с двойной стрелкой для смены ширины и высоты. Если выделение имеет неправильную форму, кадрирование производится до внешних границ выделения, а выделение сохраняется. 25 мая 2020 г. · Один из элементов, которые вы, возможно, захотите изменить. добавить при использовании Photoshop для создания чего-либо формы. Photoshop поставляется с инструментами «Прямоугольник», «Прямоугольник со скругленными углами», «Эллипс», «Многоугольник», «Линия» и «Настраиваемая форма», которые можно использовать для рисования фигуры в своем дизайне.Эти инструменты сгруппированы в наборе инструментов Photoshop.
Kansas pua login
22 марта 2012 г. · Это очень помогает в очистке грязных документов. Это также работает для групп (и работает с Photoshop CS5). Новый инструмент кадрирования # Новый инструмент кадрирования работает противоположно тому, как он работал раньше — холст показывает результат с основанием кадрированного холста, параллельным вашему дисплею. В CS5 область обрезки будет вращаться. 16 июля 2007 г. · Вы, наверное, знаете, что можете выбрать слой Photoshop, щелкнув его в палитре «Слои», но для выбора слоев требуется гораздо больше, чем кажется на первый взгляд.В этом уроке представлен целый ряд полезных советов и приемов по выбору слоя. 10 сентября 2020 г. · Вопросы и ответы по викторине Photoshop — Викторина ProProfs …. 30 марта 2015 г. · Учебное пособие по Photoshop: Как разблокировать слой в Photoshop. Бывают случаи, когда вы хотите защитить содержимое слоя, чтобы оно не было случайно изменено. Для этого вы можете заблокировать слои. Чтобы сделать основу кадрирования на выбранной области, все, что вам нужно сделать, это выбрать инструмент кадрирования (C), и кадрирование автоматически поместится в выбранной области.Например, вы можете щелкнуть слой, удерживая нажатой клавишу «Ctrl» или «Ctrl», чтобы сделать выбор на основе одного слоя, а затем выполнить кадрирование (как описано ниже на рисунке 8).
Как снять сглаживание слоев в фотошопе
29 декабря, 2020 · Как я могу снять сглаживание слоев в моем файле фотошопа? Я не могу расправить файл, так как редактировал какой-то текст. Специалисты по допечатной подготовке у моего принтера смеялись, а затем брали у меня плату за преобразование в плоское изображение. Вы также можете щелкнуть правой кнопкой мыши по слоям и выбрать «Объединить слои».Есть ли способ извлечь слои из плоского файла после того, как он …
Я новичок в Android. Я пытаюсь понять, как именно работает программная клавиатура на устройстве Android. Что именно происходит за кулисами, чтобы приложение работало …
Отчет по проекту анализа данных Uber
В Photoshop Elements вам может потребоваться сгладить изображения или объединить слои. При сведении изображения все видимые слои объединяются в фон, включая слои текста, формы, заливки и корректирующие слои.Объединение слоев объединяет видимые, связанные или смежные слои в один слой (не фон) … 18 мая 2013 г. · В Photoshop CC я могу использовать новое подавление дрожания на слое и открывать его в Photoshop CS6 (или ранее). Собственная обработка от CC была применена к старому-доброму Layer, а CS6 поддерживает слои. То же самое было бы неверно для Photoshop 2.5 (он не понимал слои). Как сгладить и отрегулировать изображение в Photoshop Ezinearticles.com Чтобы сгладить изображение, прежде всего создайте новый документ Photoshop, нажав Ctrl + N, или перейдите в Файл: Новый.Откройте изображение, которое вы хотите сгладить, затем перейдите в меню выше и нажмите «Слой: Свести изображение».
Btd6 шипованные мины
Scm minimax sc2 classic раздвижной стол
27 сентября 2014 · Цвет слоев также коррелирует с системой наслоения, которая, в свою очередь, раскладывает каждый мат по цвету. Пространство дизайна определяет наилучший макет для изображений на коврике для резки, однако вам предоставляется возможность изменить макет в зависимости от размера бумаги, предпочтений и т. Д.
Как я могу снять выравнивание слоев в моем файле фотошопа | Сообщество Adobe.Зачем сглаживать изображение в PSD? Цитировать оружие. Это одна вещь, которая мне не понравилась в новом фотошопе. Просто выберите слои, которые вы хотите сгладить, щелкните их правой кнопкой мыши, выберите «Дублировать слои» и нажмите Command E, чтобы объединить эти слои вместе. 12 сентября 2015 г. · Именно здесь проявляется магия Photoshop: эти более чем 2400 многослойных фонов в формате PSD еще больше улучшат ваши визуализации. Как показано на эскизах ниже, все слои неровные. Просто перетащите окончательный рендеринг в один из множества шаблонов, и вы готовы произвести впечатление на своего клиента.В Photoshop Elements вам может потребоваться сгладить изображения или объединить слои. При сведении изображения все видимые слои объединяются в фон, включая слои текста, формы, заливки и корректирующие слои. Объединение слоев объединяет видимые, связанные или смежные слои в один слой (не фон) …
Формы выноски слов в фотошопе
Речевые пузыри формы Photoshop для дизайнеров в формате CSH (16 векторных силуэтов речевых пузырей в наборе). Загрузите эти бесплатные речевые пузыри на заказ в Photoshop для создания потрясающих дизайнов.Новичок в формах фотошопа? Прочтите, как установить пользовательские формы в Photoshop. Вам также может понравиться.
Рисуйте карандашами, ручками, маркерами, ластиками, толстым акрилом, чернильной кистью, мягкой пастелью и акварельными кистями для создания иллюстраций, которые можно отправлять в виде многослойных файлов в Adobe Photoshop или Adobe Illustrator. Художники говорят нам, что им нравится: • Доступ к 11 инструментам, которые могут регулировать размер, цвет, непрозрачность и параметры смешивания. • Возможность создавать бесконечное множество кистей для эскизов с помощью Capture …
Nervous labs
Photoshop: невозможно копировать и вставлять текст из Photoshop cc в другие приложения Me Too.Не-я тоже. 1. Следуйте. Отписаться. 6. Проблема Обновлено 1 год назад Решено (отредактировано)
V
Шаблон плана вознаграждения торгового представителя
Найдите и загрузите бесплатные графические ресурсы для Word Balloon. 2000+ векторных изображений, фотографий и файлов PSD. Бесплатно для коммерческого использования Изображения высокого качества
Ни одна вечеринка не обходится без воздушных шаров! Приготовьтесь быть пораженными нашим ассортиментом воздушных шаров из латекса, гелия и фольги, от воздушных шаров с большими цифрами и буквами, идеально подходящих для вечеринок по случаю дня рождения или свадеб, до празднования важных событий, включая детский душ, помолвку, выпускной или выход на пенсию.Основы Blender 2.8x. Полное руководство по освоению Blender 2.80. В этой официальной серии вы узнаете каждый уголок нового интерфейса и концепций с помощью коротких, четких и сжатых видеороликов. 28 декабря 2020 г. · Шаг 1. Откройте документ в Microsoft Word 2013. Шаг 2. Щелкните вкладку «Вставка» в верхней части окна. Шаг 3. Нажмите кнопку «Фигуры» в разделе «Иллюстрации» на навигационной ленте, затем нажмите кнопку «Набросок» в разделе «Линии». Шаг 4: Используйте мышь, чтобы рисовать на холсте.
22 декабря 2000 г. КОДЕКС ФЕДЕРАЛЬНЫХ ПОЛОЖЕНИЙ 14 Части 140–199 Пересмотрены с 1 января 2001 г. Аэронавтика и космос Содержат кодификацию документов общего применения и будущего эффекта По состоянию на 1 января 2001 г. С дополнительными принадлежностями
Выберите форму слоя на панели «Слои» (режим «Эксперт») или создайте новый слой-фигуру. Если вы хотите создать фигуру другого типа, выберите другой инструмент фигуры. Выберите параметр области формы, чтобы определить, как формы должны перекрываться, а затем перетащите курсор внутри изображения, чтобы нарисовать новые формы:
Lux psp511lca unlock
Шаг 5> Узел.Чтобы создать узелок под воздушным шариком, сначала создайте новый слой. Выберите инструмент Rectangular Marquee Tool (M) и нарисуйте небольшую форму. Залейте выделение черным цветом и нажмите (Ctrl + D), чтобы снять выделение. Перейдите в Edit> Transform> Perspective и трансформируйте форму. Затем, не снимая инструмент Transform, нажмите и щелкните правой кнопкой мыши на холсте.
V
Поиск серийного номера New England Firearms
Удалить фон изображения в Adobe Photoshop легко несколькими способами.В последней версии Photoshop вы можете использовать инструмент «Быстрое выделение».
В новом Photoshop CS6 есть много новых функций, включая новые параметры для слоев формы. Это одно из замечательных улучшений в новой версии. Поскольку все остальные формы имеют свои значения по умолчанию, такие как цвет, цвет обводки, ширина обводки, тип обводки… 27 мая 2020 г. · В Photoshop 6 или более поздних версиях эффект слоя «Обводка» — лучший способ добавить контуры к объектам. Добавление обводки к тексту — не лучшая практика, поскольку она делает текст более жирным и менее разборчивым.Это один из тех приемов, которые следует использовать только тогда, когда текст рассматривается как графический элемент. Даже тогда будьте осторожны. Обтекание круга Чтобы создать текст, полностью окружающий вашу фигуру, выберите «Круг» в разделе «Следить по контуру», а затем перетащите любой из маркеров изменения размера, пока объект WordArt не приобретет нужный размер и форму. Обтекание прямыми краями Чтобы обернуть текст вокруг фигуры с прямыми краями, например прямоугольника, вставьте объекты WordArt для каждого края. В этом …
Информация о продукте. Это дополнение является панелью расширения в Photoshop.Это будет работать как панель PathFinder в Adobe Illustrator. Вы можете легко объединять фигуры.
Найдите и загрузите бесплатные графические ресурсы для Word Balloon. 2000+ векторных изображений, фотографий и файлов PSD. Бесплатно для коммерческого использования Изображения высокого качества
C4 corvette targa top acrylic replace
Найдите и загрузите бесплатные графические ресурсы для фигур. 498 000+ векторных изображений, фотографий и файлов PSD. Бесплатно для коммерческого использования Изображения высокого качества
V
Практический тест pdf с объяснениями ответов
Некоторые каллиграфические шрифты изменяют форму и размер букв, делают их более изогнутыми, добавляют к ним разные размеры и изменяют дизайн, связанный с каждой буквой , благодаря чему шрифт отлично выглядит при просмотре в целом.Некоторые шрифты смешивают несколько цветов и создают лучшие каллиграфические шрифты, ассоциируя один цвет с каждой буквой.
Продвигайте яркое мероприятие с помощью этого красочного динамичного шаблона флаера! Этот двусторонний шаблон флаера Microsoft Word отличается яркими цветами, округлыми формами и волнистыми линиями. Он также совместим с Adobe Photoshop, InDesign и Illustrator и доступен как в формате Letter, так и в формате A4. Узнайте больше об использовании бесплатного онлайн-редактора фотографий Microsoft Word Change Color Tint.Фото, эскиз и эффекты рисования. Для Tumblr, Facebook, Chromebook или веб-сайтов. Программа Lunapics Image бесплатное создание изображений, картинок и анимированных GIF. Пожалуйста, помогите, я буквально изучаю методы создания речевых пузырей уже более дня, и я не могу найти привлекательных техник, которые не используют Photoshop … но (и, возможно, это странно, поскольку все его используют) я не находите Photoshop достаточно полезным, чтобы покупать его; единственная его функция, которая мне нужна, — это инструмент деформации и инструмент произвольной формы.Конечно, я предпочитаю SAI, но …
Так же, как цифровая раскраска, существует множество техник создания воздушных шаров со словами. Вот как я делаю свой, используя Adobe Photoshop. 1. Начните с текста. Придайте тексту форму овала. Помните о межстрочном интервале (интерлиньяж). Для типичного словесного шарика в моих комиксах размер текста составляет 7 пикселей, а ширина интервала …
Может быть, платье невесты не получилось достаточно белым, или, может быть, воздушные шары были немного не по цвету.В таких ситуациях вы можете обратиться к инструменту «Заменить цвет», чтобы быстро заменить один цвет на другой. Photoshop на самом деле предлагает несколько различных методов изменения цвета изображения.
Перепускной клапан турбокомпрессора Volvo 850
Как и во многих текстовых редакторах, в Photoshop можно выделить слово целиком, дважды щелкнув слово (с помощью шрифта). Трижды щелкните, чтобы выделить всю строку. Щелкните четыре раза, чтобы выделить весь абзац. Щелкните пять раз очень быстро, чтобы выделить весь текст.
Внешнее лучшее оружие в начале
Закон об отмывании денег
Вверх, вверх и прочь! Ранние читатели попрактиковались в распознавании букв B, E и G в этой динамичной игре с воздушными шариками с алфавитом. Воздушные шарики с разными буквами алфавита появляются из окон, и ваш ребенок должен как можно быстрее открыть воздушный шарик, соответствующий правильной букве (подсказка: это буква B, E или G), прежде чем он исчезнет.
Создайте крутой логотип в Photoshop за 10 минут или меньше! С помощью этой инструкции вы научитесь делать крутой логотип для себя, как профессионалы, за 5 минут или меньше! Приведенный мною пример очень прост, но вы можете получить гораздо более крутые результаты, если будете более вовлечены.Используйте форму слова «Надутый воздух» как забавное занятие для своей следующей детской проповеди. После рисования фигуры произвольной формы этот инструмент выделяет область, ограниченную фигурой. 5) На одном снимке группы студентов один студент стоит слишком далеко вправо, отдельно от остальной группы.
Анализ: Что Becerra HHS может означать для католиков CWR. Досье Бесерры в Калифорнии показывает, что он, возможно, больше, чем любой другой генеральный прокурор штата, был готов использовать полномочия государства для обеспечения соблюдения политики сторонников абортов в отношении религиозных групп и групп, выступающих за аборты.
Любая форма. Создавайте коллажи любой мыслимой формы и формы; Прямоугольник, сердце, круг, буквы или даже нарисуйте свою форму! Дополнительные примеры
Викторина по антонимам
Шаг 1. Создайте документ Photoshop. Начнем с создания нового документа. Нажмите Ctrl / Cmd + N и установите размер документа 800×1100 пикселей с белым фоном. Примечание. Если ваша работа будет напечатана, вам потребуется высокое разрешение (не менее 300 точек на дюйм) и вы должны использовать цветовой режим CMYK. Шаг 2. Создание синего градиентного фона. Вы можете мгновенно создать простое облако слов, используя несколько предустановленных цветовых схем, форм и шрифтов.Если WordCloud.com — это чистый холст, то ABCya — это книжка-раскраска. Единственная ошибка, которую я обнаружил, произошла при сохранении изображения моего облака слов. Нижняя часть изображения была обрезана, но изменение параметров устранило проблему.
V
Bountiful baubles mod
В новом Photoshop CS6 есть много новых функций, включая новые параметры для слоев формы. Это одно из замечательных улучшений в новой версии. Как и все остальные формы, имеют свои значения по умолчанию, такие как цвет, цвет обводки, ширина обводки, тип обводки…
Продвигайте яркое мероприятие с помощью этого красочного, динамичного шаблона флаера! Этот двусторонний шаблон флаера Microsoft Word отличается яркими цветами, округлыми формами и волнистыми линиями.Он также совместим с Adobe Photoshop, InDesign и Illustrator и доступен как в формате Letter, так и в формате A4. Подробнее об использовании Microsoft Word Плагины Photoshop работают с функцией смарт-объектов Photoshop. Вы можете добавить эффекты ко всем типам слоев и форм, а затем просто перейти на панель слоев и отменить выбор или удалить их из смарт-фильтров, а также изменить любые настройки и конечный результат эффекта. Вы можете перемещать их вверх и вниз по цепочке эффектов.23 января 2018 г. · Photoshop Fix использует функции ретуширования и восстановления изображений Photoshop и помещает их в мобильное приложение. С его помощью вы можете лечить прыщики, корректировать форму черт лица с помощью сжижения, сглаживания или повышения резкости кожи, затемнять и осветлять изображение, добавлять виньетки и выполнять базовые настройки изображения, такие как осветление или добавление контраста.
11 октября 2012 г. · Пользовательские формы были в Photoshop столько, сколько мы помним, но теперь, в Photoshop CS6, они имеют очень удобные и полезные изменения, которые делают работу с формами проще, чем когда-либо.01. Просто создайте свою форму, как всегда, с помощью инструмента Custom Shape на панели инструментов, и теперь, когда вы захотите изменить цвет формы, просто зайдите в …
Текст с эффектом воздушного шара из фольги Текст в Photoshop Письма Празднование Дня Рождения Веселые реалистичные числовые объекты Блестящие приглашения, поздравительные шрифты Creative Market — это мировой рынок дизайна. Воплотите свои творческие проекты в жизнь с помощью готовых дизайнерских материалов от независимых авторов со всего мира.
Rtx 3090 машинное обучение
16 июля 2018 г. · Неоновые трубки можно изгибать в форме букв или декоративных узоров.Создайте потрясающую неоновую вывеску всего за несколько минут! Чтобы создать неоновую вывеску, добавьте свой дизайн внутрь смарт-объекта. Вы можете использовать текст с любым шрифтом и / или формы Photoshop, чтобы создать неоновый дизайн. Вы можете использовать свой логотип, чтобы создать потрясающий индивидуальный неоновый логотип для …
Процедура разрушения керамических тормозных колодок с центрированием
Рабочий лист проблем наклона
Выберите из сотен бесплатных изображений воздушных шаров. Загрузите HD-фотографии воздушных шаров бесплатно на Unsplash.
Используйте палитру цветов, чтобы создать прекрасный цветной узор, а затем поделитесь им со всем миром.инструмент ретуши в Photoshop, который позволяет пользователю нейтрализовать красные тона, смешивая их с цветом глаз человека на изображении. Инструмент «Клонировать штамп» Инструмент ретуши, который позволяет пользователю скопировать выбранную область и вставить ее поверх другой области, чтобы скрыть пятна или другие проблемы на фотографии. В инструменте «Фигура» отсутствуют пять из шести предустановок по умолчанию (инструмент «Прямоугольник со скругленными углами», инструмент «Эллипс», инструмент «Многоугольник», инструмент «Линия» и инструмент «Пользовательская фигура»). … и 1 предустановка для вертикального типа (см. скриншот, который вы разместили выше).Это то, что поставляется по умолчанию в Photoshop. Если вы сами добавили дополнительные предустановки инструментов, они могут …
3D-фотошоп, затененный серым
27 марта 2019 г. · На следующем этапе создания анимированного GIF-файла в Photoshop вам необходимо предварительно просмотреть свой GIF-файл, чтобы убедиться, что он оживляет так, как вам нравится, и в этом нет никаких сюрпризов. Photoshop позволяет просматривать его в программе без предварительного сохранения в формате файла. Чтобы предварительно просмотреть анимированный GIF-файл, просто нажмите кнопку «Воспроизвести» на временной шкале.
Мой 3D не работает в Photoshop CS5 & period; Все параметры выделены серым цветом. Привет. Я просто установил Photoshop CS5, но обнаружил, что мой 3D не работает, все параметры неактивны. Я проверил в меню предпочтений openGL, но все еще не работает. У меня Core i7 и Intel HD Graphics 3000 с динамической видеопамятью до 1760 МБ. Пожалуйста, помогите
Галерея фильтров Photoshop предоставляет доступ к многочисленным художественным фильтрам, которые придают вашим фотографиям художественный вид. Итак, если вы обрабатываете 16-битное изображение, галерея фильтров будет недоступна.Я также заметил, что когда я открываю изображение для обработки в …
Хотите освоить Microsoft Excel и вывести свои перспективы работы на дому на новый уровень? Начните свою карьеру с помощью нашего пакета обучения Microsoft Excel Premium A-to-Z из нового магазина гаджетов и получите пожизненный доступ к более чем 40 часам базовых и расширенных инструкций по функциям, формулам, инструментам и многому другому.
Filter Forge движется в новом направлении — теперь у него есть формат документа. Начиная с Filter Forge 10, вы можете создавать проекты, содержащие фактическое изображение, над которым вы работаете (с его размерами в пикселях), и все его части, такие как фильтры, изображения и настройки, и сохранять их как автономные файлы проекта.
15 декабря 2020 г. · В Photoshop CS6 и более поздних версиях шаблоны со сценариями представляют собой сценарии JavaScripts, которые случайным образом размещают элемент, определенный как узор, либо в выделении, либо на слое. Выберите режим наложения, чтобы ваш узор взаимодействовал с цветами пикселей изображения, на которое он накладывается, особенно если он находится на отдельном слое.
Почему некоторые фильтры в Photoshop неактивны? «Посетите здесь wp.
