30 уроков по Adobe Premiere Pro для начинающих
Adobe Premiere Pro — мощный инструмент для монтажа видео почти любой сложности.
В этой теме мы собрали 30 уроков, которые позволят без проблем освоить эту программу, даже если вы ранее никогда не сталкивались с монтажом видео. Изучая эти уроки вы не только узнаете принцип работы всех инструментов Premiere Pro, но и поймете некоторые приемы, применяемые при монтаже видео.
Мини-курс “Основы видеомонтажа в Adobe Premiere Pro”
Курс Premiere Pro CC
Мастер-класс по переходам в Premiere Pro
Как правильно пользоваться Adobe Premiere Pro
Как правильно пользоваться Adobe Premiere Pro
Компания Adobe активно занимается разработкой различного вспомогательного программного обеспечения. Выпущенные решения ориентированы не только на профессиональных пользователей, но и подходят новичкам. В списке такого ПО присутствует и Adobe Premiere Pro, которая нацелена на полноценный видеомонтаж. Для этого здесь присутствует множество полезных инструментов и функций. Со всеми ними следует разобраться, если есть желание освоить данный софт и стать уверенным юзером.
Изменение языка
Примененные по умолчанию настройки не всегда подходят пользователям. Так может случиться и с выбранным языком интерфейса, который чаще всего является английским.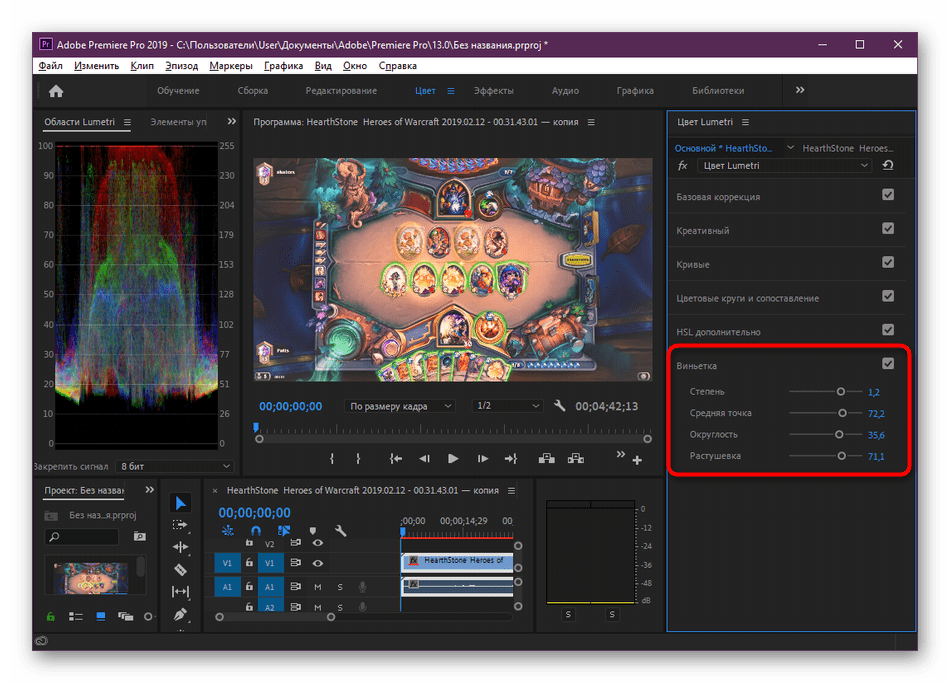 Поэтому у некоторых возникает желание изменить его, чтобы продолжить разбираться со всеми инструментами и понимать их предназначение. Осуществляется это через встроенные настройки. Другой наш автор в отдельной статье показал эту процедуру, приведя вспомогательные скриншоты. Рекомендуем ознакомиться с этим материалом, перейдя по указанной ниже ссылке.
Поэтому у некоторых возникает желание изменить его, чтобы продолжить разбираться со всеми инструментами и понимать их предназначение. Осуществляется это через встроенные настройки. Другой наш автор в отдельной статье показал эту процедуру, приведя вспомогательные скриншоты. Рекомендуем ознакомиться с этим материалом, перейдя по указанной ниже ссылке.
Применение плагинов
Во время видеомонтажа практически во всех проектах придется применять плагины. Они позволяют избавиться от шумов, настроить цвет и другие параметры стилизации. Помимо этого, существует множество мелких дополнительных утилит, позволяющих улучшать качество видео, например, стабилизируя его или убирая ненужные элементы. Конечно, все их сразу не запомнить, поэтому лучше скачивать и разбираться по мере надобности. Мы же рекомендуем сначала изучить самые популярные и наиболее применимые плагины.
Обрезка видео
При склеивании дорожек обязательно понадобится вырезать лишние фрагменты, чтобы наладить переход или избавиться от ненужных сцен. Для этого в Adobe Premiere Pro присутствует специальный встроенный инструмент, позволяющий выполнить такую процедуру буквально в пару кликов мышкой. Все производится прямо на таймлайне или при сохранении готового видео без запуска или загрузки дополнительных утилит и плагинов.
Для этого в Adobe Premiere Pro присутствует специальный встроенный инструмент, позволяющий выполнить такую процедуру буквально в пару кликов мышкой. Все производится прямо на таймлайне или при сохранении готового видео без запуска или загрузки дополнительных утилит и плагинов.
Изменение скорости воспроизведения
Не всегда записанные фрагменты материала соответствуют друг другу по скорости воспроизведения. Зависит это от настроек камеры и используемого устройства. Из-за этого иногда приходится замедлять или ускорять ролики уже на стадии монтажа. В рассматриваемом софте такая функция предусмотрена и является стандартной, поэтому справиться с этой целью можно без каких-либо трудностей, выставив лишь всего один параметр.
Произведение цветокоррекции
Общая картина записи после монтажа зависит не только от умелой склейки и наложения различных эффектов — немалую роль играет и общая цветокорреккция, образующая настроение картины. Этой процедуре необходимо уделить достаточное количество внимания, а пример подбора цветов вы можете наблюдать в другой нашей статье, где автор пошагово расписал эту операцию.
Создание титров
Обычно титры на экране отображают важную информацию для зрителя о тех, кто работал над картиной, или же, например, добавляются примечания, дублируются реплики. Все содержимое создается и настраивается вручную. Благо для этого есть все возможности — отдельные дорожки на таймлайне, инструмент настройки шрифта и огромный выбор стилизации текста. Все эти инструменты встроены в Premiere Pro и не требуют дополнительной загрузки.
Сохранение видео после обработки
По завершении работы над материалом его необходимо отрендерить и сохранить в подходящем формате. Если с процедурой сохранения знакомы практически все пользователи компьютера, даже самые начинающие, то с рендером сталкивались единицы. Эта операция подразумевает окончательную обработку картины с предварительными настройками и занимает достаточно большое количество времени, что, конечно, зависит от мощностей ПК. После этого видео загружается в выбранном формате на указанный носитель и доступно к просмотру.
Исправление ошибки с компиляцией
Раз мы затронули тему обработки, хотелось бы рассказать и о самой встречающейся ошибке во время рендеринга: на экране отображается информация о том, что во время компиляции произошел сбой и видео не может быть сохранено. В таком случае от юзера потребуется найти причину возникновения неполадки и исправить ее самостоятельно. Инструкции по решению этой трудности вы найдете в материале далее.
Теперь вы знакомы с основами использования Adobe Premiere Pro и можете смело приступать к освоению этой непростой, но интересной программы для видеомонтажа.
Отблагодарите автора, поделитесь статьей в социальных сетях.
Как пользоваться Adobe Premiere Pro
Автор: rf-webmaestro · Опубликовано 13.06.2019 · Обновлено 13.06.2019
И снова всех приветствуем на нашем сайте! Завершая серию уроков по известнейшему видеоредактору Adobe Premiere Pro, мы расскажем, как пользоваться данной программой в общем. На примере коротенькой обработки небольшого видео мы пошагово объясним, что за чем нужно делать.
Как работать с Adobe Premiere Pro
Итак, как же нам обработать наше видео в данном видеоредакторе. Делается это всегда примерно по такой схеме:
- Сначала нам нужно создать сам проект ведь как только мы запустим нашу программу, окно будет пустым. Для этого достаточно воспользоваться функционалом главного меню, а именно «Файл» – «Создать» – «Проект».
- Итак, проект создан и теперь мы можем добавлять в него все нужные материалы. Это могут быть картинки, видео, музыка и так далее. Для добавления контента в программу используют главное меню, а именно «Файл» – «Импорт». После этого откроется окно проводника Windows и мы сможем выбрать один или несколько объектов. Когда выбор будет осуществлен жмем кнопку «Открыть».
- В результате все наши медиа появятся в окне проекта.

- Когда все объекты появятся на таймлайне мы можем производить их обрезку. О том как это делается мы подробно рассказали в данной статье. Обрезайте видео, если в этом есть необходимость, сочетайте кусочки так, как нужно и приводите клип к должному виду.
Внимание: в нашем случае это русская версия видеоредактора Adobe Premiere Pro, однако, если у вас английская редакция не пугайтесь – вы всегда можете взглянуть на скриншот и по положению элементов на нем определить, где находится искомый пункт.
- В тех местах, где сюжет нашего фильма меняется, мы можем наложить какой-либо видеопереход. Для этого открываем меню, которое изображено на скриншоте и просто перетаскиваем наш видеопереход на линию сочленения 2 кусочков видео.
- Также мы можем добавить видеоэффекты.
 Для этого переходим к инструменту, который показан немного ниже и, выбрав нужный эффект, перетаскиваем его прямо на видео. В результате эффект применяется, а в верхней левой части рабочей среды появляется функционал для его настройки.
Для этого переходим к инструменту, который показан немного ниже и, выбрав нужный эффект, перетаскиваем его прямо на видео. В результате эффект применяется, а в верхней левой части рабочей среды появляется функционал для его настройки.
- Кроме этого, мы можем добавить к нашему видео различные симпатичные надписи. Подробнее о работе с текстом мы рассказали в этой инструкции. Для того чтобы не отягощать данную статью рекомендуем просто перейти по ссылке и получить нужную информацию. Мы же идем дальше.
- Для того чтобы сделать звук громче или тише мы можем кликнуть по аудиодорожке и из контекстного меню выбрать пункт, который обозначен на скриншоте.
- В результате откроется небольшое окошко, в котором мы сможем регулировать усиление нашего звука. Внеся все нужные изменения, жмем кнопку «ОК».
- Если у вас не слишком мощный компьютер или ноутбук, мы можем упростить ему задачу и установить режим половинного или четвертного отображения.

- Последний момент в рассказе о том, как пользоваться Adobe Premiere Pro касается именно сохранения готового результата. Немного раньше мы создали отдельную небольшую статью, в которой подробно рассказали, как экспортировать готовый клип из данного видеоредактора. Этой информации вам точно будет достаточно.
Обратите внимание: любые действия в программе можно выполнить и при помощи горячих клавиш. Например, импорт файлов осуществляется нажатием сочетания кнопок Ctrl + I на клавиатуре. Чтобы создать новый проект одновременно жмем Ctrl + Alt + N . Изучив такие сочетания, вы начнете работать с программой гораздо в более удобном режиме.
21 бесплатный урок по видеомонтажу в Adobe Premiere Pro. Мини-курс на русском языке
Мини-курс по обучению видеомонтажу в программе Adobe Premiere Pro включает в себя 19 уроков, которые призваны наделить всех желающих начальными навыками в этой сфере деятельности.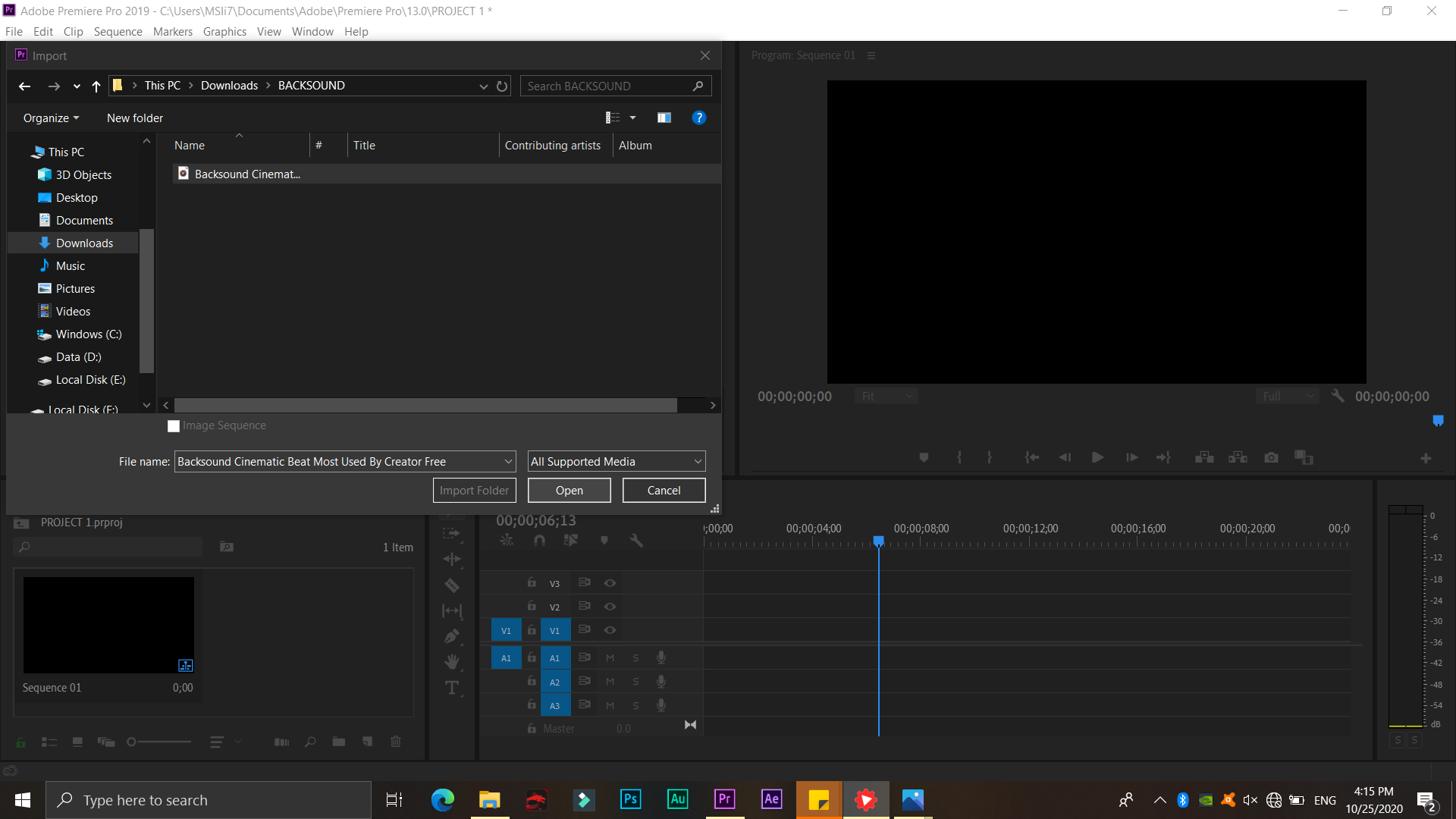
Данное онлайн обучение является небольшим дополнением к основному курсу «Супер Premiere Pro».
С помощью этих небольших уроков вы сможете ознакомиться с основной терминологией тематики, получить базовые знания, которые станут основой вашего будущего мастерства, а также воочию увидеть качество контента от команды Videosmile.
Весь курс озвученный русском языке. Это особенно важно, поскольку качественных уроков по видеомонтажу в Adobe Premiere Pro практически не существует.
Основным преимуществом этого курса видеомонтажа является синтез теоретического материала с практическими знаниями. Каждый желающий освоить инструментарий программы Adobe Premiere Pro не только узнает об основных понятиях, которые характерны для этого вида деятельности, но и сможет повторять все действия за преподавателем.
Уроки начнутся с анализа базовых принципов видеомонтажа и закончатся наглядным применением некоторых фишек Adobe Premiere Pro. Например, функции Auto-Ducking, которая позволяет регулировать звук фоновой музыки.
Оглавление
- Урок 1 Общая информация о программе Adobe Premiere Pro CC 2015
- Урок 2 Этапы монтажа. Структурирование материала
- Урок 3 Этапы монтажа. Структурирование материала
- Урок 4 Форматы и кодировка файлов в программе Media Encoder
- Урок 5 Перенос файлов и секвенция в Adobe Premiere Pro
- Урок 6 Цветокоррекция в монтаже и конечный результат фильма
- Урок 7 Общие правила видемонтажа
- Урок 8 Составляющие фильма
- Урок 9 Типы склеек
- Урок 10 Эффект Кулешова
- Урок 11 Распространенные приемы монтажа
- Урок 12 Линейность событий, реквизитов, звуков
- Урок 13-18 Полноценные монтаж кинофильма в Adobe PremierePro CC 2015
- Урок 19 Пять секретных функций Adobe Premiere Pro
- Урок 20 Дизайн звуков
- Урок 21 Функция Auto-Ducking в Adobe Premiere Pro
Урок 1
Первый урок в этом мини-курсе посвящен основным принципам видеомонтажа.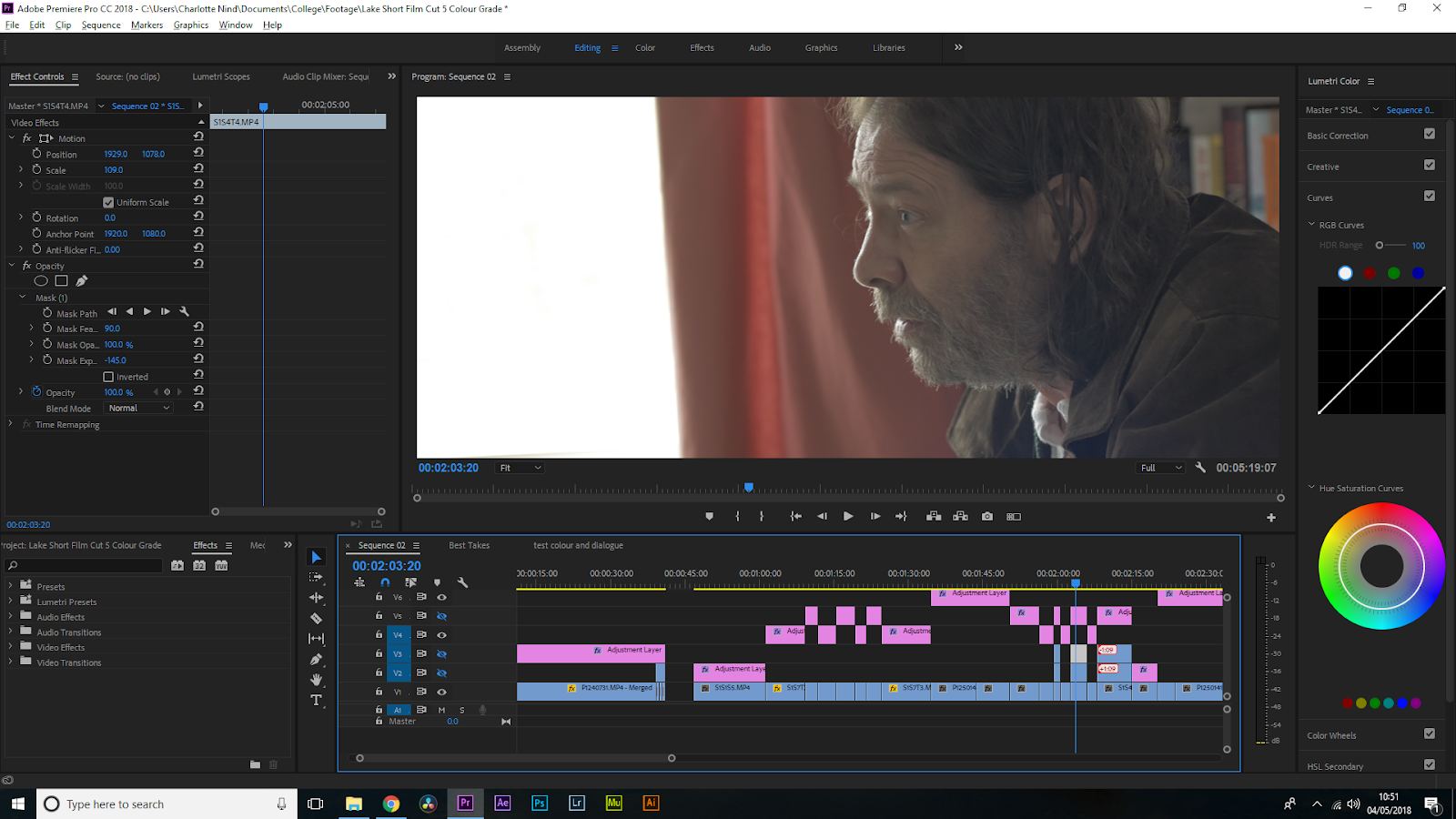 Преподаватель поведает об истории монтажа, расскажет, как появилась программа Adobe Premiere Pro. Также в этом видеоуроке будут представлены несколько захватывающих видеороликов и разобраны приемы монтажа, которые были использованы при их создании.
Преподаватель поведает об истории монтажа, расскажет, как появилась программа Adobe Premiere Pro. Также в этом видеоуроке будут представлены несколько захватывающих видеороликов и разобраны приемы монтажа, которые были использованы при их создании.
Преподаватель заострит внимание на возможностях монтажа для выстраивания эмоциональной реакции от зрителей рассматриваемого видео, влиянии музыки на это реакцию и необходимости умения вырезать из видео скучный и некачественный материал.
Этот урок позволит вам четче понять базовые принципы видеомонтажа, а также получить представление об основных приемах, которые будут использоваться вами в будущем.
Урок 2
Во втором уроке речь пойдет больше о технических особенностях видеомонтажа с программой Adobe Premiere Pro. Ведь для создания качественного видео нужно владеть подходящей системой, которая сможет выдерживать большие нагрузки и бесперебойно записывать материал.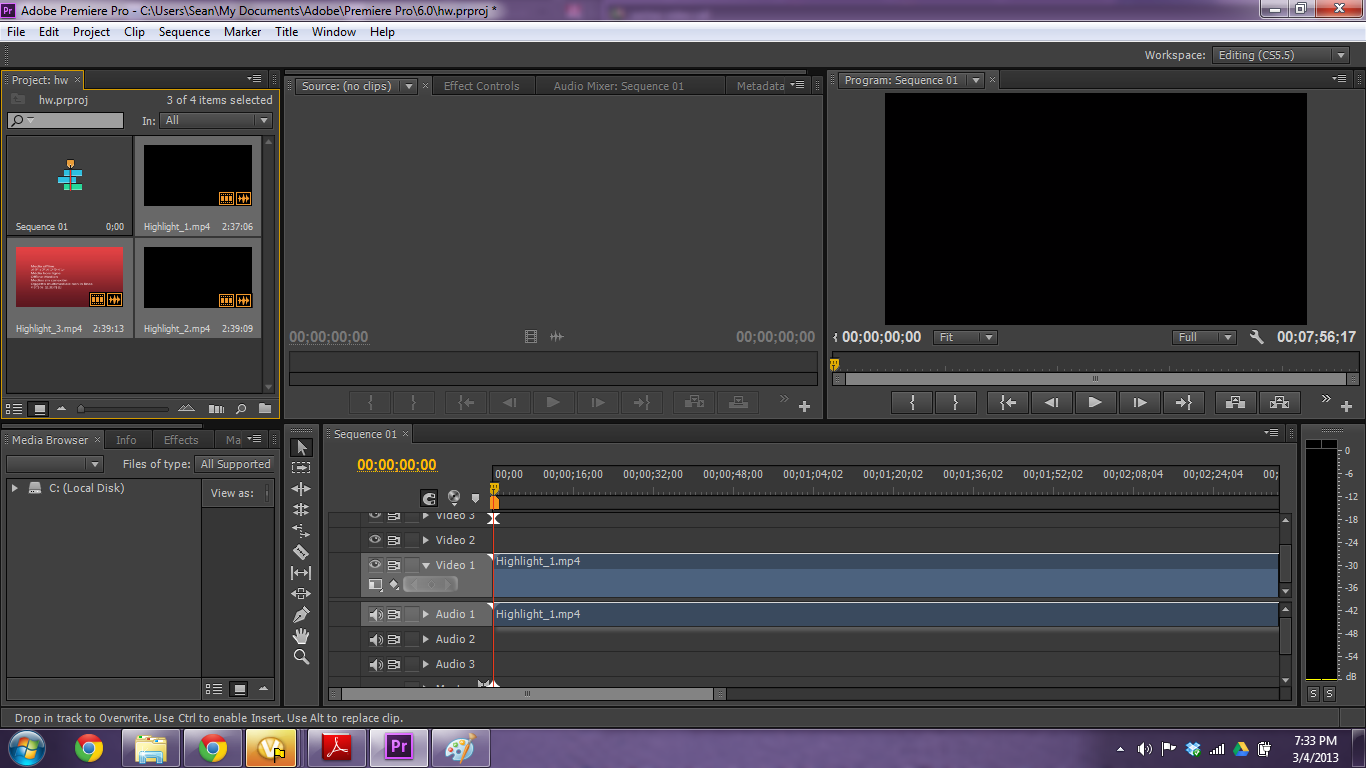
Для комфортной работы с данным инструментарием возраст процессора на вашем ПК не должен составлять более 4 лет. Но основным показателем в работе с видеомонтажом является оперативная память. Необходимый минимум для Adobe Premiere Pro равняется 8 ГБ.
Особенное внимание преподаватель уделит дискам, на которые записывается материал. Существует множество вариантов как для любительского, так и для профессионального монтажа, каждый из которых имеет определенные преимущества и недостатки.
Урок 3
Это занятие посвящено основным этапам, с которыми придется иметь дело специалисту при видеомонтаже. То есть весь процесс от получения сырого материала до конечной видеозаписи, которая будет вызывать у зрителя необходимые эмоции.
В уроке особенное внимание уделяется структурированию файлов, ведь при монтаже используется огромное количество разнообразных исходников: звуковых, графических или других файлов, которые используются для достижения нужного результата. После создания структуры для более удобной работы все исходники импортируются в Adobe Premiere Pro.
После создания структуры для более удобной работы все исходники импортируются в Adobe Premiere Pro.
Монтажер осматривает и отбирает лучшие кадры и пишет рыбу – грубую систему, которая связывает звук и происходящее на экране. Создается черновой вариант, дорабатывается графика,если такая нужна, после чего до конечного результата остаются лишь финальные штрихи.
Урок 4
Количество форматов файлов, с которыми приходится работать при видеомонтаже достаточно велико. Следует понимать, что Adobe Premiere Proподдерживает не все их количество. Однако не стоит паниковать, ведь компания Adobe позаботилась о возможности перекодировки файлов в необходимый вариант, создав программу Media Encoder CC 2015.
В этом уроке преподаватель познакомит вас с основными особенностями этого софта, а также на примере нескольких ситуаций покажет, как конвертировать несовместимый файл в любой другой формат. Это не только поможет существенно снизить время на выполнения одного действия, но и позволит вам получить больше контроля в редактировании исходников.
Adobe Premiere Pro: как пользоваться этой программой
Если вы занимаетесь видеоконтентом, то стопроцентно слышали о программе Adobe Premiere Pro. Это одна из лучших программ для монтирования видеороликов, но проблема заключается в том, что у нее очень сложный интерфейс и огромное количество инструментов, поэтому некоторым пользователям попросту сложно во всем разобраться и они сдаются на полпути. В этой статье будет рассказано, как пользоваться Adobe Premiere Pro, так что рекомендуется дочитать ее до конца, чтобы узнать обо всех возможностях приложения.
Создаем новый проект
Первое, что видит пользователь, который запустил программу, – это приветственное окно. В нем вам будут предлагать выбрать последующее действие – создать новый проект или же открыть уже созданный ранее. Со вторым все просто – вам необходимо нажать на кнопку Open Project, после чего, в появившемся окне “Проводника”, выбрать нужный проект и нажать кнопку “Открыть”. А вот создать новый проект немного сложнее, но сейчас мы все разберем по порядку:
- В приветственном окне нажмите кнопку New Project.

- В новом открывшемся окне необходимо ввести имя проекта. Делается это в нижней части в соответствующем поле для ввода. Имя может быть любым, вы при желании можете оставить его по умолчанию. После ввода нажмите кнопку ОК.
- Появится другое окно, в котором нужно выбрать пресет. Если вкратце, то все они обозначают расширение видеоролика. Так как повсеместно используется широкоформатное расширение, выбирайте любой пресет из папок 1080i или 1080p. После выбора нажмите ОК.
Теперь вы знаете, как пользоваться в Adobe Premiere Pro функцией создания нового проекта.
Добавляем новые файлы в проект
Выполнив все действия из предыдущей инструкции, вы создали новый проект, пока еще пустой. Теперь нужно добавить новые файлы в него. Кстати, как вы можете заметить, программа у нас на английском языке, но есть и русская версия Adobe Premiere Pro, при желании вы можете скачать и установить русификатор, мы же будем пользоваться непереведенной версией.
Для того чтобы добавить новые файлы в проект, вам необходимо сделать следующее:
- Для начала укажем программе, с какими файлами мы хотим работать, для этого нужно добавить их в поле Name.
 Для этого откройте окно “Проводника”, перейдите в нем в нужную папку с файлом и, зажав ЛКМ (левую кнопку мыши) на файле, перетащите в область Name.
Для этого откройте окно “Проводника”, перейдите в нем в нужную папку с файлом и, зажав ЛКМ (левую кнопку мыши) на файле, перетащите в область Name. - Также вы можете добавить файл, нажав кнопку File в программе, выбрав из меню пункт File Import и указав нужный файл в появившемся окне “Проводника”.
- После того, как нужные файлы были указаны, их необходимо переместить в рабочую область, то есть на временную шкалу (Time Line). Делается это простым перетаскиванием нужного файла из области Name в область Time Line.
Вот вы и узнали, как добавлять новые файлы в программе Adobe Premiere Pro CC, мы же сейчас перейдем к руководству по работе с аудио- и видеодорожками.
Работа с дорожками аудио и видео
Сейчас мы разберемся, как пользоваться в Adobe Premiere Pro инструментами для взаимодействия с дорожками, но если быть точнее, то расскажем, как их отсоединять и присоединять друг к другу, так как зачастую именно этих знаний не хватает начинающим пользователям.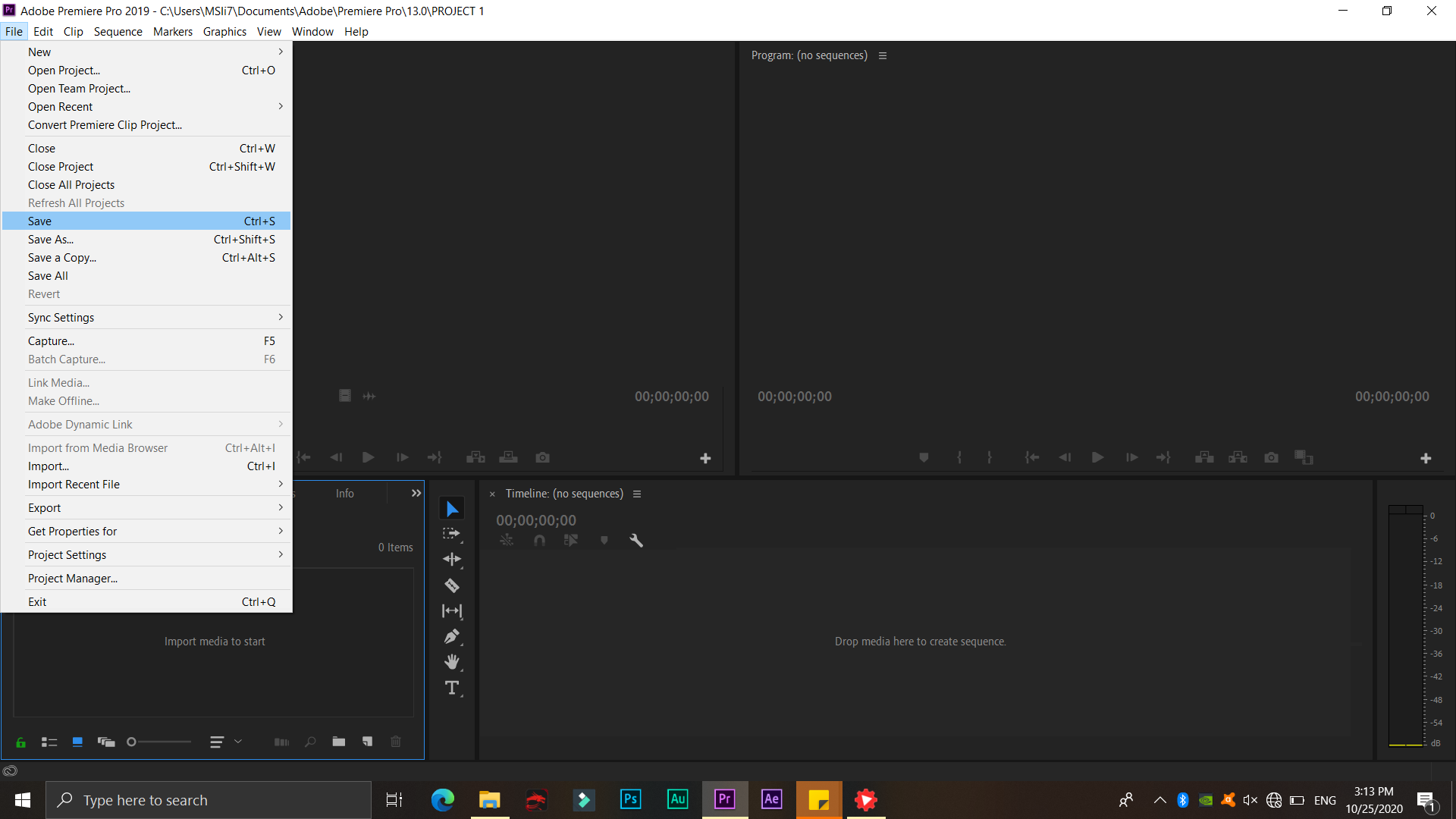
Итак, допустим, вы решили заменить озвучку фильма, тогда, добавив фильм на Time Line, вы получите две дорожки: сверху – видео, снизу – аудио. Как вы можете заметить, они прикреплены друг к другу, в этом случае все действия будут выполнять сразу для двух полос, чтобы этого не случилось, их нужно отсоединить друг от друга:
- Зажав ЛКМ, выделите обе полоски.
- Нажмите по выделенным объектам ПКМ.
- В появившемся контекстном меню выберите пункт Unlink.
Теперь дорожки в Adobe Premiere Pro CC расцепились и вы можете удалить аудио, выделив его и нажав Delete. Добавьте новую аудиодорожку, пользуясь инструкцией из первого способа. К слову, вы можете потом объединить новую аудиодорожку с видео, для этого нужно их выбелить, нажать ПКМ и выбрать пункт Link.
Наложение эффектов
Продолжая рассказывать о том, как пользоваться Adobe Premiere Pro, хочется затронуть тему наложения эффектов. А делается это довольно просто:
- Выделите видео.

- В центральной части окна есть список, выберите из него папку V >
После этого откроются инструменты для ввода параметров эффекта. Если вы не знаете, какой именно эффект хотите наложить, то попробуйте каждый и найдите подходящий.
Сохранение проекта
Давайте закончим статью тем, как сохранить созданный проект. Для этого:
- Выделите все дорожки проекта.
- Откройте меню File, перейдите в подменю Export и выберите пункт Media.
- В правой части открывшегося окна задайте параметры для вывода видео и нажмите ОК.
Вот вы и узнали о некоторых возможностях этого мощного видеоредактора. Кстати, это означает, что вы знаете, как пользоваться и Adobe Premiere Pro CS6, так как интерфейс у них идентичен.
Киношкола имени Макгаффина » Видеомонтаж в Adobe Premiere Pro CC. Базовый уровень
На курсе юные кинематографисты изучают интерфейс программы Premiere Pro – самой универсальной программе среди профессиональных монтажеров, осваивают основные приемы работы, учатся монтировать сцены, делать титры, работать со звуком и цветом видео.
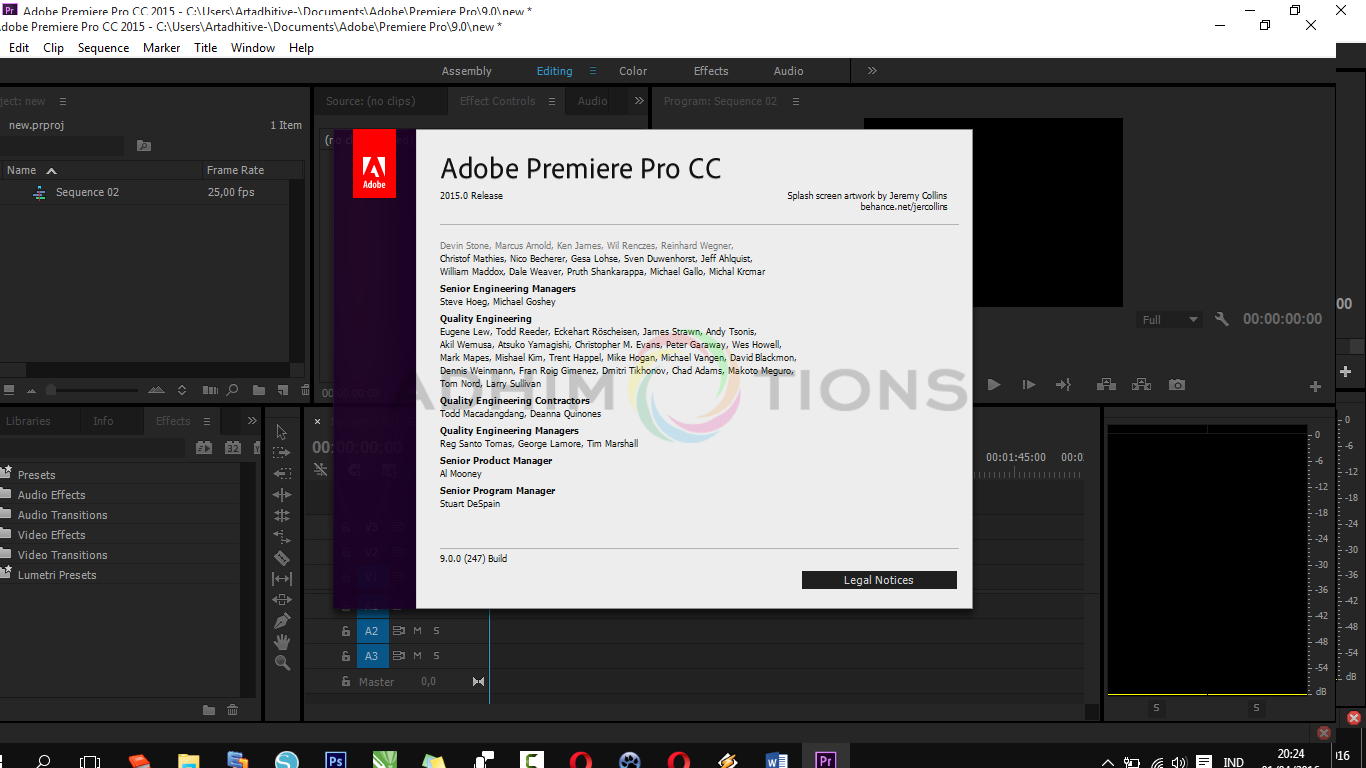
Когда: 23 марта — 27 апреля, по субботам, с 14.00 до 16.00Формат: 6 занятий по 2 астрономических часаГде: Москва, Культурный центр ЗИЛ, ул. Восточная, д.4, к.1Возраст: 12-17 летДля кого: для всех, кого интересуют монтажные программы, склейки, переходы и титрыЧему научим: пользоваться программой Premiere Pro, монтировать по крупностям, выбирать переходы, работать со звуком и цветом Результат: самостоятельно созданные видеоролики и сцены из художественных фильмов. Сертификат об окончании и скидка на продвинутый курс прилагается.
Преподаватели
Дарья Гладышева — режиссер монтажа художественных фильмов и трейлеров («Юморист», «Довлатов», «Блокбастер», «Метро», «Охотник» и др.).
«Монтаж — это универсальный инструмент работы с бесконечным цифровым потоком, который позволяет не только разобраться с видеоматериалом, но и научиться «склеивать» реальность»
Илья Зернов — режиссер монтажа, сертифицированный тренер по Adobe Premiere Pro, преподает в ведущих киношколах Москвы.

Программа
Интерфейс Premiere
Импорт материала
Организация исходного материала
Черновой монтаж
Чистовой монтаж
Работа со звуком
Титры
Эффекты перехода (transitions)
Видеоэффекты
Анимация
Цветокоррекция
Количество учеников в группе: не более 8 человек Необходимое оборудование: средне- или высокопроизводительным ПК (ноутбук) с установленным Adobe Premiere Pro и хард-диск не менее 500 Гб. Если у вас нет компьютера и/или диска, свяжитесь с координатором киношколы. Что дальше: после окончания базового курса можно продолжить осваивать программу на продвинутом уровне. Когда: с 9 февраля по 16 марта 2019 г., по субботам, с 14.00 до 16.00
Цена: 9900 за курс, 1900 за одно занятие
Где: Москва, Культурный центр ЗИЛ, ул. Восточная, д.4, к.1 (м. Автозаводская)Курсы СобытияКультурный центр ЗИЛ Дарья Гладышева
Уроки по видеомонтажу.
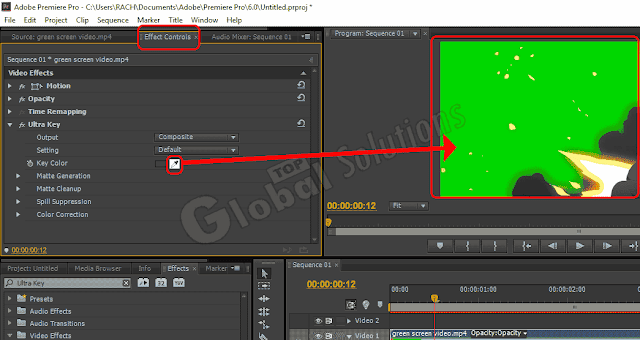 Видеомонтаж в Adobe Premiere, After Effects
Видеомонтаж в Adobe Premiere, After Effects
Как всегда, сравнивая старое и новое, мы находим плюсы-минусы и в том и в другом. Продукты компании Adobe в этом не исключение. Я работаю в Премьерах с 2005 года, начиная с версии 1.5. Если не надо монтировать FullHD, то это самая удачная программа, легкая и простая. Дальше пошли тяжеловесы, с каждой версией всё сложнее и неповоротливее. Но и возможностей у них стало больше. Следующая, на мой взгляд, удачная версия была 5.5. Я считаю Premiere Pro одной из лучших монтажных программ, но логика разработчиков не всегда бывает понятной. То они меняют привычные горячие клавиши, то убирают полезные возможности, то перерабатывают интерфейс без необходимости, показывая, что не зря выпускают долгожданную новинку и берут за это деньги. Но с каждым выпуском программа становится мощнее и быстрее, компания идёт в ногу со временем. Глобальное новшество Premiere CC — это Creative Cloud.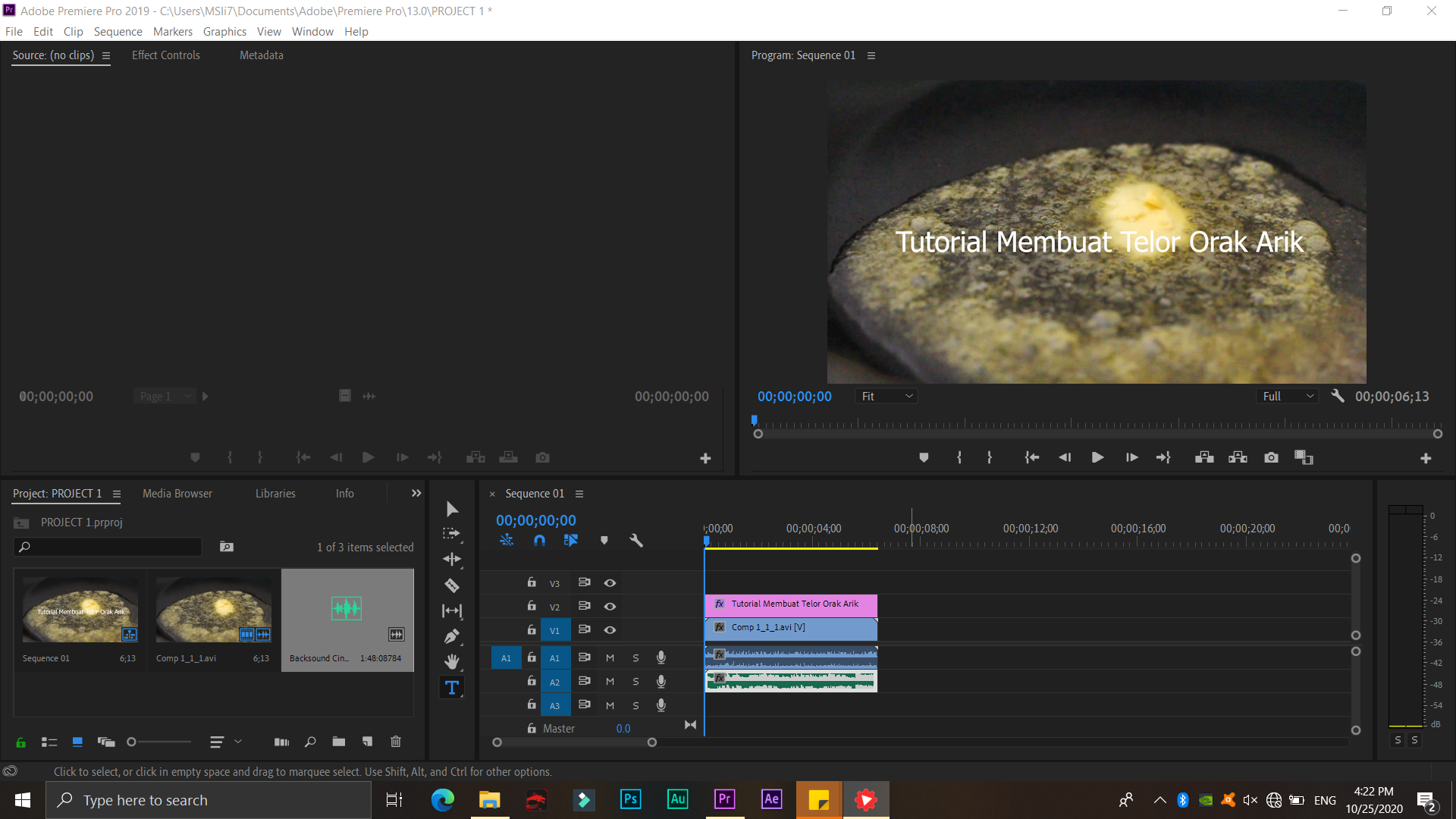 Теперь несколько видеомонтажёров, находясь в разных точках земли, могут работать над одним проектом в реальном времени, загрузив его в «облако». Лично я работаю то в CS6, то в СС. Большой разницы между ними нет. Перестали делать Encore в CС и теперь нельзя экспортировать таймлинию напрямую в Энкор. Обойтись можно, но все мои заказчики просят не только файлы, но и диски, поэтому не хватает. Выручает Encore CS6. Ниже представлены уроки по видеомонтажу в Premiere CS6, изучив которые, вы без проблем сможете работать и в Premiere CC, так как кардинальных изменений я не заметил. Все вопросы ко мне на почту [email protected]
Теперь несколько видеомонтажёров, находясь в разных точках земли, могут работать над одним проектом в реальном времени, загрузив его в «облако». Лично я работаю то в CS6, то в СС. Большой разницы между ними нет. Перестали делать Encore в CС и теперь нельзя экспортировать таймлинию напрямую в Энкор. Обойтись можно, но все мои заказчики просят не только файлы, но и диски, поэтому не хватает. Выручает Encore CS6. Ниже представлены уроки по видеомонтажу в Premiere CS6, изучив которые, вы без проблем сможете работать и в Premiere CC, так как кардинальных изменений я не заметил. Все вопросы ко мне на почту [email protected]
Что лучше — CC или СS6?
Более новые программы работают быстрее, в них исправляются ошибки предыдущих версий, появляются иногда полезные новшества (очень порадовал в Premiere CC 2015 встроенный LightRoom), поэтому я всегда работаю в последних программах, не только адобовских.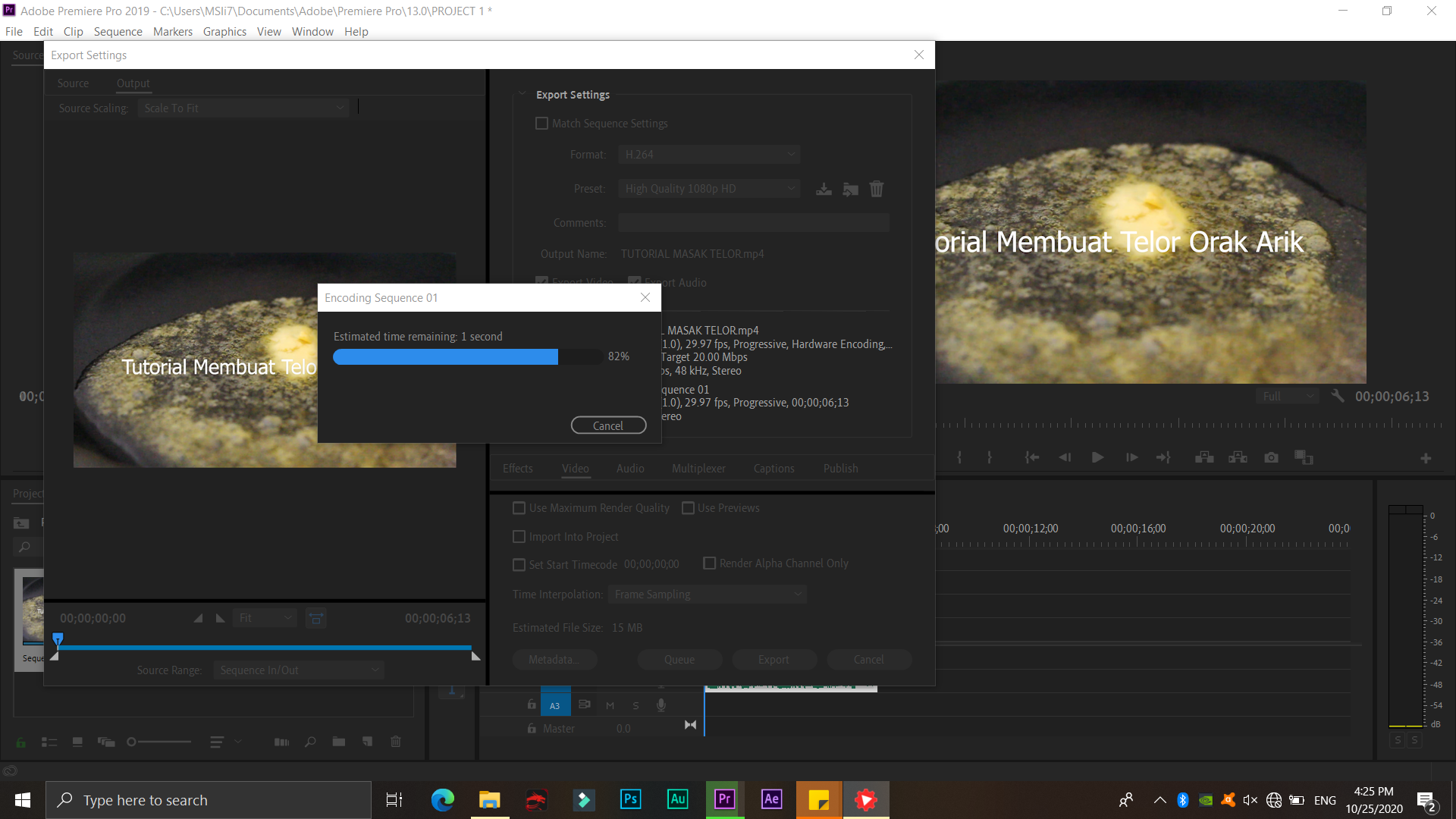
Почитать, о чём
курс для начинающих, можно здесь.
Нажимаем на длинные кнопки и смотрим.
Уроки видеомонтажа в Premiere для начинающих
В этих видеоуроках по видеомонтажу я буду делиться своим многолетним опытом. Девять лет ежедневной работы в Adobe Premiere (с 2005 года), других многочисленных программах дают о себе знать. Если вы хотите научиться всему тому, что есть на этом сайте, то я помогу и расскажу о хитростях, подводных камнях, взаимоотношениях с заказчиками. Здесь показана лишь сотая часть того, что вы сможете сделать в очень скором времени. Думаете, сложно? Ерунда. Через некоторое время поймёте, что всё получается. Всё-равно, собираетесь заниматься этим профессионально или хотите привести в порядок свой видеоархив.
Извечный вопрос.
 Что делать?
Что делать?Свадьбы, конечно, снимать выгодно и интересно. Но это сезонная работа. А что делать зимой-весной? Люди обычно женятся один раз. Затем едут на отдых с камерой. Снимают. Рождается один-другой ребёнок — тоже съёмки на память. Со временем набирается куча видеофотоматериала, которая валяется в шкафу, собирая пыль. Смотреть это сложно. Потом появляется мысль облагородить эту кучу… памяти. Если есть время, можно посмотреть уроки по видеомонтажу и попробовать самим позаниматься этой рутиной. А если нет времени? Вот тут-то начинается поиск и выбор нашего брата. Из моего опыта делается это так. Даётся мастеру монтажа один фильм на пробу, если всё понравится — вы обеспечены работой на долгое время. Пускай с интервалами, но лишние деньги потом тоже не помешают. Сарафанное радио тоже работает очень неплохо. Сейчас снимают все. Чуть ли не на утюги. Монтировать не умеет почти никто. Хорошо — точно никто. (Это про любителей). Вот где непаханое поле работы.
Так как-же не упустить удачу?
Если вы, взяв видеоматериал в работу, просто обрежете ненужное, напишите в титровалке Премьера примитивные титры, подложите кое-где музыку (очень важный момент. На эту тему запишу отдельный урок) и отдадите заказчику, то вряд-ли он к вам ещё обратится. Да денег за такую работу много не заплатит. А вы так и будете перебиваться случайными дешёвыми заказами, работая параллельно где-нибудь в котельной. Но если вы хотите заработать себе репутацию настоящего профессионала, к которому не зарастёт народная тропа, придётся забыть про халтуру, обман и пустые обещания. Качество должно стать вашим девизом. «Терпение и труд всё перетрут» — гласит русская народная пословица. Но одного качества будет маловато. Фильм должен быть красивым, современно сделанным. Оформление тем более, ведь встречают по обложке. Если вижу диск подписанный маркером (хорошо ещё без ошибок), то сразу представляю какое там содержимое. Никакое.
На эту тему запишу отдельный урок) и отдадите заказчику, то вряд-ли он к вам ещё обратится. Да денег за такую работу много не заплатит. А вы так и будете перебиваться случайными дешёвыми заказами, работая параллельно где-нибудь в котельной. Но если вы хотите заработать себе репутацию настоящего профессионала, к которому не зарастёт народная тропа, придётся забыть про халтуру, обман и пустые обещания. Качество должно стать вашим девизом. «Терпение и труд всё перетрут» — гласит русская народная пословица. Но одного качества будет маловато. Фильм должен быть красивым, современно сделанным. Оформление тем более, ведь встречают по обложке. Если вижу диск подписанный маркером (хорошо ещё без ошибок), то сразу представляю какое там содержимое. Никакое.
Наработка портфолио.
Я слышал, что есть начинающие фотографы, которые бесплатно снимают свадьбы для наработки портфолио. Молодцы ребята. Потом, когда будет что показать, можно диктовать свои цены.
У вас появляется новый заказ. Возможно первый. Оплата очень маленькая, но надо смотреть в ближайшее будущее. Вы должны выложиться так, как-будто вам платят в пять раз больше. Хотя-бы для того, чтобы остался образец. Человек будет приятно шокирован после просмотра своего фильма, явно не ожидая такого результата. К кому он обратится в следующий раз? Ясно, к вам. Кого он посоветует своим снимающим знакомым? Вот тогда можно аккуратно поднять цену, ведь все понимают, что хорошо дёшево не бывает.
Что нужно, чтобы стать профессионалом?
Если вы хотите стать профессионалом видеомонтажа, вам нужен компьютер для начала. Какой? Параметры примерно такие (на 2013 год). Операционная система Windows7 64, четырёх-шестиядерный процессор, видеокарта nVidia с поддержкой CUDA, 6–32 GB памяти (её много не бывает), несколько жёстких дисков, Blu-ray привод, установленный софт (программное обеспечение). Чем больше всего, тем лучше. Почему Премьер (Adobe Premiere Pro)? Ведь Пинакл (Pinnacle Studio) самая популярная программа в мире.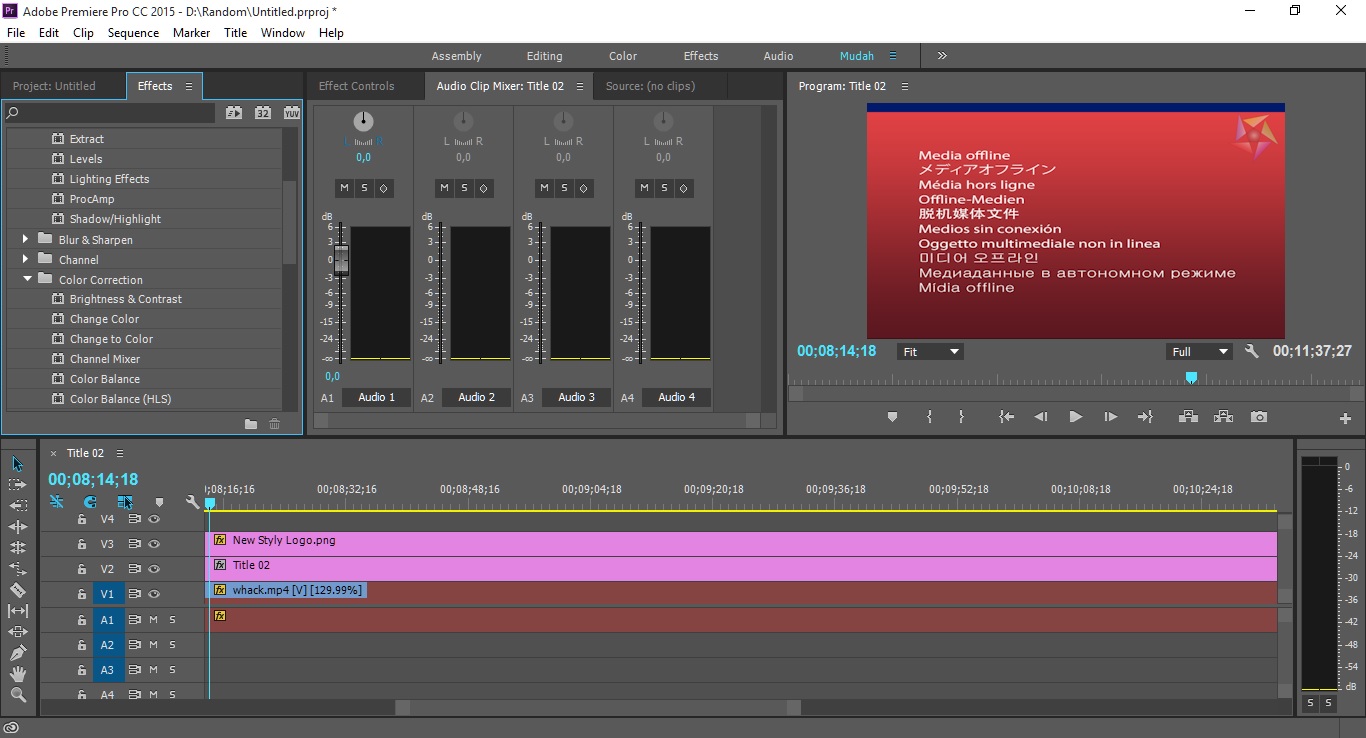 Всё правильно. Ответьте себе на вопрос, кого больше, профессионалов или любителей.
Всё правильно. Ответьте себе на вопрос, кого больше, профессионалов или любителей.
Любителям достаточно WindowsXP, если нет цели монтировать FullHD видео. И конечно надо почитать уроки по видеомонтажу.
Чудес не бывает.
У вас должно быть не только желание, но и понимание, что купив самый лучший курс, наутро не проснётесь мастером монтажа. Простые фильмы можно научиться делать быстро, за один день. Я покажу как. Стать настоящим профессионалом с наскока не получится. Опыт со знаниями не купишь, они нарабатываются годами. Ускорить этот процесс помогут уроки по видеомонтажу в Adobe или обучение видеомонтажу.
Стоит ли украшать фильмы?
Некоторые мои коллеги говорят, что сейчас никто уже не пользуется спецэффектами. Видимо у них дома нет телевизора, по которому показывают фильмы, передачи, сериалы с 3D заставками и прочими эффектами. Возьмите чемпионаты мира по боксу, хоккею, фигурному катанию. Новости, наконец. Без трёхмерной графики сейчас ничего не делается. Хлеба и зрелищ тоже никто не отменял. Хлеба мы дать не можем, а вот зрелищ сколько угодно. Главное не переборщить. Даже яд в малых количествах — лекарство. Самое сложное, найти ту самую золотую середину, которая устроит всех. И тогда к вам потянутся благодарные заказчики и закончатся в вашей жизни свободные дни. Вы не будете знать, что такое «не сезон» с кризисом, дабы будете загружены работой по самое всё.
Возьмите чемпионаты мира по боксу, хоккею, фигурному катанию. Новости, наконец. Без трёхмерной графики сейчас ничего не делается. Хлеба и зрелищ тоже никто не отменял. Хлеба мы дать не можем, а вот зрелищ сколько угодно. Главное не переборщить. Даже яд в малых количествах — лекарство. Самое сложное, найти ту самую золотую середину, которая устроит всех. И тогда к вам потянутся благодарные заказчики и закончатся в вашей жизни свободные дни. Вы не будете знать, что такое «не сезон» с кризисом, дабы будете загружены работой по самое всё.
Видеомонтаж в Премьере
Так вот, про украшение фильмов. Никогда никому нельзя навязывать свои вкусы. О вкусах не спорят. Кому-то нравится чёрное, кому-то огурцы. Надо послушать пожелания заказчика (слово «клиент» не люблю. Сразу вспоминается: «не суетись под клиентом») и предложить свои варианты. Вместе придёте к консенсусу. В 95% вас попросят сделать красивый фильм с теми самыми переходами, слайдшоу, заставками. (Мне не раз приносили на переделку примитивные «творения» сделанные «стык-в-стык». Не всегда уместно смотрятся детские фильмы, сделанные в свадебном стиле. Зачем лепить корове седло?). А где их взять? Один Премьер с этим не справится. Вот тут приходят на помощь программы переходов, сборники футажей и, конечно, After Effects. Без него и Photoshop-а не делаю ни один фильм. After Effects знаю давно, неплохо в нём разбираюсь, но с появлением готовых проектов желание повысить свои афтеэффектовские знания напрочь отпали. Настолько быстро, легко, просто стало делать высокопрофессиональные заставки, титры, слайдшоу, что сам удивляешься. Уровень Первого канала за считанные минуты. Ещё есть такой монстр как Digital Juice. Это лучшая мировая компания по производству футажей (заготовок) для фильмов любого уровня. Переходы, фоны, оверлеи, маски, МДЭлементы, проекты для After Effects, силуэты людей (Silhouettes), Revealers.
(Мне не раз приносили на переделку примитивные «творения» сделанные «стык-в-стык». Не всегда уместно смотрятся детские фильмы, сделанные в свадебном стиле. Зачем лепить корове седло?). А где их взять? Один Премьер с этим не справится. Вот тут приходят на помощь программы переходов, сборники футажей и, конечно, After Effects. Без него и Photoshop-а не делаю ни один фильм. After Effects знаю давно, неплохо в нём разбираюсь, но с появлением готовых проектов желание повысить свои афтеэффектовские знания напрочь отпали. Настолько быстро, легко, просто стало делать высокопрофессиональные заставки, титры, слайдшоу, что сам удивляешься. Уровень Первого канала за считанные минуты. Ещё есть такой монстр как Digital Juice. Это лучшая мировая компания по производству футажей (заготовок) для фильмов любого уровня. Переходы, фоны, оверлеи, маски, МДЭлементы, проекты для After Effects, силуэты людей (Silhouettes), Revealers. Всё это как для видео, так и для фото. 70 гигабайт шрифтов ручной работы (DJ Fonts). На верхней картинке этой страницы слова Adobe Premiere Pro написаны этими шрифтами. Ещё тонны для музыкального оформления (звуки, музыка без слов, со словами). С таким арсеналом сделать сто разных навороченных фильмов не проблема.
Всё это как для видео, так и для фото. 70 гигабайт шрифтов ручной работы (DJ Fonts). На верхней картинке этой страницы слова Adobe Premiere Pro написаны этими шрифтами. Ещё тонны для музыкального оформления (звуки, музыка без слов, со словами). С таким арсеналом сделать сто разных навороченных фильмов не проблема.
Март 2013
Уроки PREMIERE PRO 2018-2019 для начинающих (на русском языке)
На сегодняшний день программа Adobe Premiere Pro CC является одной из самых популярных среди пользователей, занимающихся монтажом видеоматериалов на профессиональном уровне. Данный продукт полюбили многие блогеры и просто любители, которым важно качество создаваемого ролика. Здесь имеется всё необходимое, чтобы воплотить в жизнь свои представления о будущем фильме: эффекты, переходы, титры, анимация, звук, редактор и многое другое. Приложение работает практически со всеми известными форматами звуковых файлов, изображений и видео.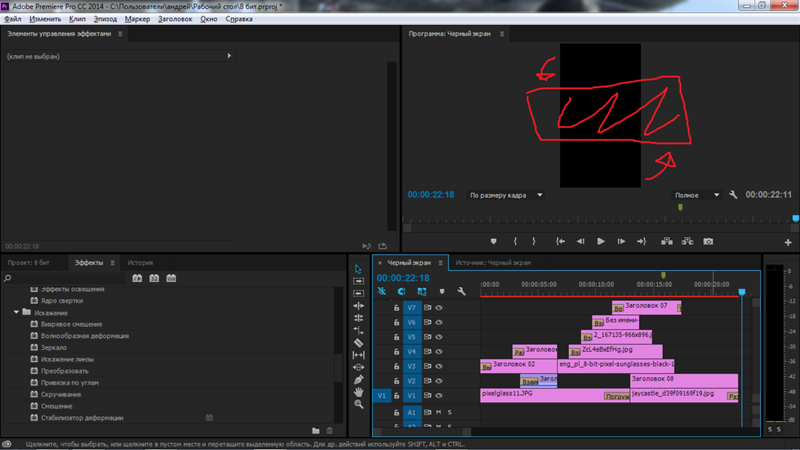
Благодаря Premiere Pro вы можете превратить отснятый даже на смартфон материал в настоящее произведение искусства! Редактор видео обладает передовыми функциями и постоянно обновляется. Приложение стало излюбленным инструментом многих профессионалов, но это не означает, что новичок не сможет справиться с ним. Разобраться в функциональных возможностях и особенностях Adobe Premiere Pro – вполне посильная задача для каждого, кого заинтересовала ниша видеомонтажа. Сегодня освоить программу достаточно просто, поскольку в сети имеется масса обучающих материалов: статьи, учебники, ролики на YouTube. Но среди большого множества материалов достаточно трудно найти что-то достойное, что-то исчерпывающее, особенно, когда ты – новичок. В этой статье мы подобрали отличные материалы для всех желающих поглубже изучить средство для монтажа видеороликов от компании Adobe. Вашему вниманию курс от Романа Болхарова, который запустил на своем канале экспресс-обучение для новичков.
Изучив его видеоуроки, вы станете с программой «на ты». Зрители научатся воплощать свои идеи в реальность. Шаг за шагом вы освоите основные функции редактора, познакомитесь с интерфейсом и инструментарием приложения. Что примечательно, в данных видео информация подается не «сухо», но, при этом, «воды» здесь также минимум. Просматривайте уроки в хронологической последовательности, чтобы ничего не упустить. Зрители могут изучить материал онлайн, раскрыв нужный спойлер, либо скачать весь сборник уроков одним архивом по ссылкам, представленным в конце статьи.
Зрители научатся воплощать свои идеи в реальность. Шаг за шагом вы освоите основные функции редактора, познакомитесь с интерфейсом и инструментарием приложения. Что примечательно, в данных видео информация подается не «сухо», но, при этом, «воды» здесь также минимум. Просматривайте уроки в хронологической последовательности, чтобы ничего не упустить. Зрители могут изучить материал онлайн, раскрыв нужный спойлер, либо скачать весь сборник уроков одним архивом по ссылкам, представленным в конце статьи.
Урок 1 – Вводный урок по монтажу в Adobe Premiere Pro CC 2018
Урок 2 – Как быстро стабилизировать видео
Урок 3 – Как убрать шум на видео
Урок 4 – Клинап для ленивых в Premiere Pro
Урок 5 – Включи уши! Обработка ЗВУКА в Premiere PRO
Урок 6 – Основы цветокоррекции в LUMETRI
Урок 7 – Как сделать крутые переходы на видео
Урок 8 – Что нового в PREMIERE PRO 2019
Урок 9 – Монтаж на слабом ПК. Создаем прокси
Урок 10 – Настройки экспорта видео из PREMIERE PRO CC 2019
Урок 11 – Работа с хромакеем в Premiere Pro 2019
Урок 12 – 5 приёмов, которые сохранят время на цветокоррекции
Урок 13 – Цветокоррекция видео с дрона (MAVIC AIR)
Урок 14 – MOGRТ — что это и как оно улучшит твое видео?
Урок 15 – Удобные настройки PREMIERE PRO 2019
Урок 16 – DOLLY ZOOM туториал
Урок 17 – Цветокоррекция в один клик.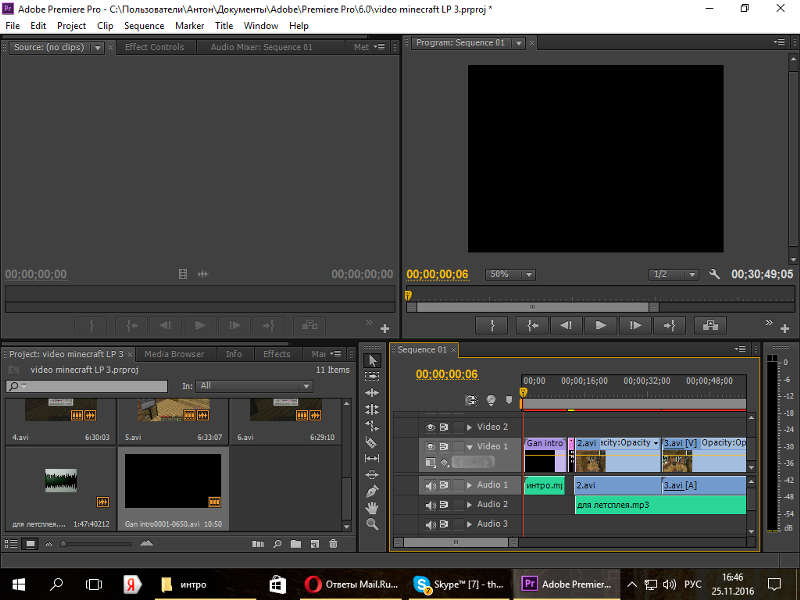 Magic Bullet Looks
Magic Bullet Looks
Урок 18 – Как сделать титры в PREMIERE PRO
Урок 19 – Работа с масками в Premiere Pro 2019
Урок 20 – Ретушь видео. Быстро убираем недостатки кожи
Урок 21 – 7 фатальных ошибок при видеомонтаже
Урок 22 – Снимаем при плохом освещении — советы и приёмы!
Урок 23 – 5 приёмов для быстрого аудио-монтажа
Урок 24 – Как снимать и красить S-LOG
Урок 25 – Как правильно сделать слоу-мо
Урок 26 – ТОП 5 плагинов для крутого видеомонтажа
Урок 27 – Как сделать эпичное замедление видео
Урок 28 – Тормозит Premiere Pro: 10 способов это исправить
Урок 29 – Как правильно делать крутые переходы на видео
Урок 30 – Не используешь RGB-кривые? Я иду к тебе! Цветокоррекция для новичков
Урок 31 – 5 ошибок при цветокоррекции! Советы новичкам
Урок 32 – Спецэффекты для монтажа видео. Бесплатно и сердито
Урок 33 – 5 ошибок в монтаже видео, про которые ты не задумывался!
Видеокурс по PREMIERE PRO 2018 для новичков
youtube.com/embed/D8__GijOra8?rel=0&wmode=transparent» frameborder=»0″ allowfullscreen=»»>
youtube.com/embed/A_KMcaMQIzc?rel=0&wmode=transparent» frameborder=»0″ allowfullscreen=»»>
youtube.com/embed/oKckNl6iCtI?rel=0&wmode=transparent» frameborder=»0″ allowfullscreen=»»>
youtube.com/embed/gr_IN9um-AU?rel=0&wmode=transparent» frameborder=»0″ allowfullscreen=»»>
youtube.com/embed/YTK0g-LbZyo?rel=0&wmode=transparent» frameborder=»0″ allowfullscreen=»»>
Скачать все уроки по PREMIERE PRO 2018/2019
одним архивом вы можете по следующим ссылкам:
Яндекс.Диск MEGA
НОУ ИНТУИТ | Создание компьютерного видеоролика в Adobe Premiere Pro CS2
Форма обучения:
дистанционная
Стоимость самостоятельного обучения:
бесплатно
Доступ:
свободный
Документ об окончании:
Уровень:
Для всех
Длительность:
4:08:00
Выпускников:
406
Качество курса:
4.64 | 4.53
В результате освоения данного учебного модуля учащиеся научатся работать с цифровым видео
в рамках программы Adobe Premiere Pro CS2, получат представление об этапах работы над видео-
фильмом, ознакомятся с основными правилами монтажа, работы со звуком, спецэффектами.
Данный учебный курс состоит из следующих элементов: инструкции к программе Adobe Premiere Pro CS2; тематические методические рекомендации по основным разделам учебного модуля; практические задания учащимся для закрепления полученных знаний и организации контроля со стороны учителя; пошаговая стратегия работы над проектом учащегося с необходимыми теоретическими комментариями и рекомендациями по выполнению.
ISBN: 978-5-9963-0039-6
Теги: adobe, AVI, chroma, DV-I, PAL, renderer, small caps, timeline, toggle, анимация, видео, вытеснение, графика, звук, ключевой кадр, редакторы, рендеринг, сжатие, форматы, фотографии, цвета, шрифтыДополнительные курсы
Видео- и аудиопереходы
Переходы между клипами. Группы видеопереходов. Группы аудиопереходов. Использование переходов для монтажа.
Группы видеопереходов. Группы аудиопереходов. Использование переходов для монтажа.—
Титры
Работа с редактором титров. Динамические и статические титры.—
Прозрачность видеоклипов
Принципы наложения видео. Динамическая прозрачность. Настройка прозрачности при помощи видеоэффектов.—
Звук в фильме
Основные правила монтажа звука. Аудиотреки. Изменение громкости звукового клипа. Микширование звука. Озвучивание фильма.—
Adobe Systems Adobe Premiere Pro CC (лицензии для организаций и частных пользователей), for teams Multiple Platforms Multi European Languages, 12 мес.
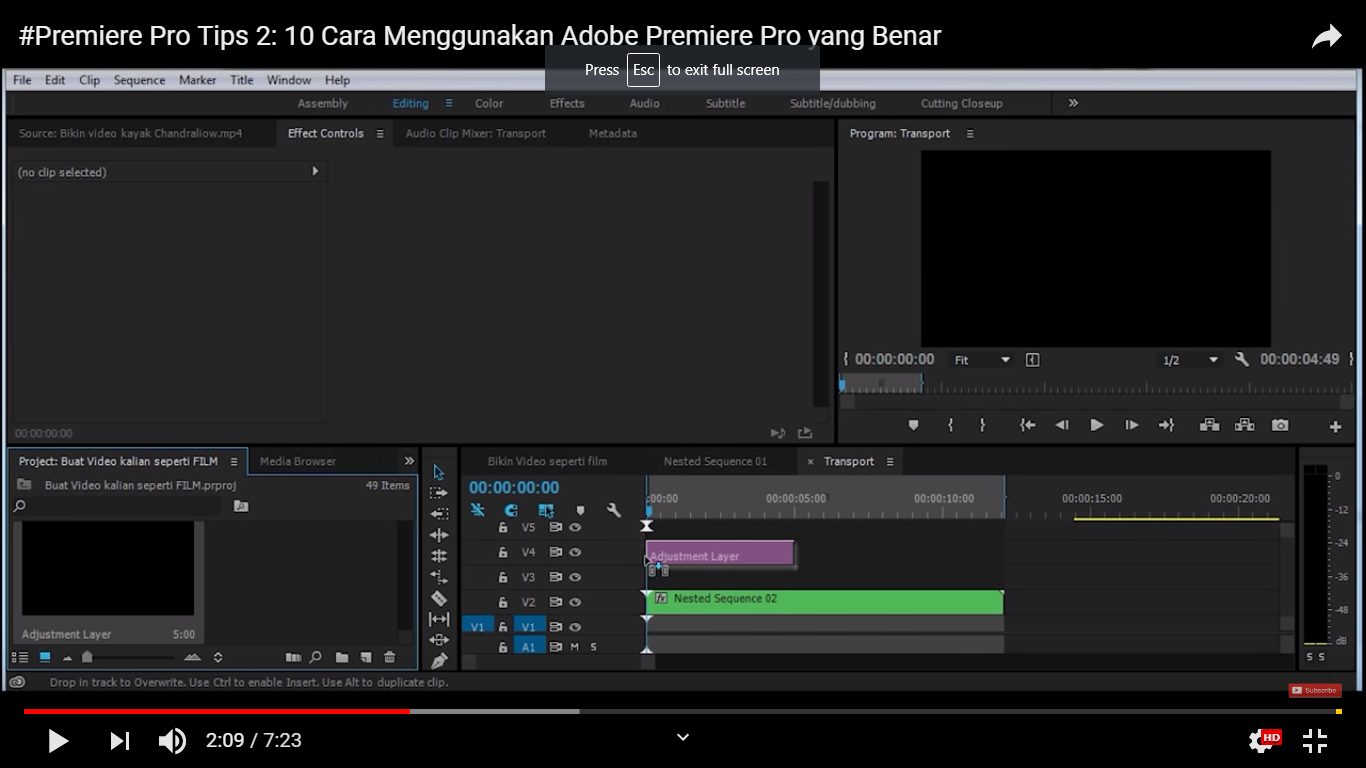 Количество лицензий в Самаре
Количество лицензий в СамареПрограммное обеспечение Adobe Premiere Pro CC– это новое приложение для создания и монтажа видеоматериалов. Решение Adobe Premiere Pro CC позволяет работать над монтажом видео быстрее, чем раньше, благодаря доступу к десяткам совершенно новых функций, включая переработанную временную шкалу, улучшенные средства управления медиафайлами и оптимизированную цветокоррекцию. В Adobe Premiere Pro CC реализованы средства синхронизации настроек и комбинации клавиш с любым компьютером в любой монтажной лаборатории в мире. Доступ к новым возможностям Adobe Prelude CC организуется сразу после их выпуска.
Adobe Premiere Pro CC входит в состав CC. Это означает, что подписчик получает доступ ко всем актуальным инструментам и новым функциям с момента их появления. Возможность синхронизации настроек позволяет систематизировать настройки своей рабочей среды на нескольких компьютерах. Благодаря богатой библиотеке обучающих видеопособий пользователи получают возможность улучшать свои навыки и осваивать новые инструменты. Интеграция с Behance помогает обмениваться своими проектами с другими пользователями и моментально получать отзывы от дизайнеров со всего мира.
Интеграция с Behance помогает обмениваться своими проектами с другими пользователями и моментально получать отзывы от дизайнеров со всего мира.
Особенности Adobe Premiere Pro CC:
- Точный монтаж. Более эффективный монтаж благодаря обновленной временной шкале, интуитивной работе с дорожками и разнообразным новым комбинациям клавиш. Просмотр критически важной информации, такой как дублированные кадры и сквозные правки.
- Link & Locate. Функция Link & Locate позволяет быстро отслеживать клипы, повышая эффективность управления медиафайлами и создаваемыми проектами.
- Lumetri Deep Color Engine. Быстрое применение многофункциональных предварительно настроенных уровней цветов в Adobe Premiere Pro благодаря механизму Lumetri Deep Color Engine. Просмотр и добавление стилей оформления из Adobe SpeedGrade так же легко, как эффект растворения. Импорт таблиц LUT из других систем.
- Точный контроль над звуком.
 Управление звуком с помощью Audio Clip Mixer, корректировка каждого клипа отдельно. Точная настройка благодаря измерительному средству TC Electronic Radar Loudness и работа с внешними модулями эффектов, такими как VST3 и Audio Units (только для Mac OS).
Управление звуком с помощью Audio Clip Mixer, корректировка каждого клипа отдельно. Точная настройка благодаря измерительному средству TC Electronic Radar Loudness и работа с внешними модулями эффектов, такими как VST3 и Audio Units (только для Mac OS). - Интеграция с Adobe Anywhere. Участники команд могут работать с файлами на сервере с общим доступом, не загружая их. Это позволяет избегать проблемы, связанной с использованием разных версий одного файла.
- Дополнительные кодеки, оригинальные форматы. Дополнительные кодеки, соответствующие отраслевым стандартам, монтаж на различных платформах при помощи Apple ProRes (только на Mac OS 10.8), кроссплатформенная поддержка файлов Avid DNxHD с оболочкой MXF. Монтаж разных форматов благодаря новой поддержке Sony XAVC и Panasonic AVC-Intra 200.
- Скрытые субтитры. Интуитивный импорт, просмотр, редактирование и корректировка расположения и оформления, а затем экспорт материала вместе с субтитрами в виде вложенных или автономных файлов.

- Механизм Mercury Playback Engine. Оценка производительности работы в режиме реального времени при обработке сложных последовательностей благодаря поддержке большего количества GPU. Улучшенная кроссплатформенная поддержка OpenCL и CUDA.
- Обмен с высокой точностью. Импорт AAF стал более точным благодаря улучшенной поддержке медиаресурсов DNxHD. Кроме того, можно выбирать последовательности, которые требуется экспортировать в XML или AAF.
- Синхронизация настроек. В любой лаборатории монтажа можно синхронизировать свои настройки, включая рабочие пространства и комбинации клавиш, с Creative Cloud, чтобы быстро приступить к работе в привычной среде.
- Улучшенный видеомонтаж на нескольких камерах. Быстрое создание настроек монтажа при съемке с нескольких камер благодаря оптимизированному рабочему процессу. Синхронизация отдельных снимков или целых пакетов материалов при помощи аудиосигналов.
- Панель Adobe Story. При наличии подписки на Creative Cloud панель представляет собой надежный инструмент для написания сценариев.
 Импорт сценариев и связанных метаданных, быстрый переход к нужным сценам, местоположениям, диалогам и персонажам во время монтажа.
Импорт сценариев и связанных метаданных, быстрый переход к нужным сценам, местоположениям, диалогам и персонажам во время монтажа. - Поиск проектов. Поиск и изучение содержимого благодаря улучшенному инструменту Media Browser.
- Поддержка экспорта нескольких GPU. Adobe Premiere Pro теперь может использовать преимущества компьютеров с поддержкой нескольких плат GPU, что позволяет значительно ускорить экспорт.
- Поддержка различных форматов файлов. Быстрый импорт файлов и мгновенное их воспроизведение, рендеринг не требуется. Новая панель Edit-to-Tape обеспечивает более простую работу с видеофонограммами для аналоговых рабочих процессов (требуются аппаратные средства сторонних производителей).
- Улучшенный мониторинг. Отображение всех необходимых сведений на панелях Source и Program Monitor. Мгновенное переключение между отображением видео- и аудиосигналов. Добавлена поддержка HiDPI, которая обеспечивает улучшенный просмотр на самых новых моделях мониторов (только Mac OS).

Основные отличия лицензии Enterprise от обычной подписки:
- техническая поддержка на русском;
- настраиваемые роли администраторов, возможность ограничения в использования облачного хранилища;
- улучшенная защита личных данных и проектов.
✅ Купите Adobe Systems Adobe Premiere Pro CC (лицензии для организаций и частных пользователей), for teams Multiple Platforms Multi European Languages, 12 мес. Количество лицензий на официальном сайте
✅ Лицензия Adobe Systems Adobe Premiere Pro CC (лицензии для организаций и частных пользователей), for teams Multiple Platforms Multi European Languages, 12 мес. Количество лицензий по выгодной цене
✅ Adobe Systems Adobe Premiere Pro CC (лицензии для организаций и частных пользователей), for teams Multiple Platforms Multi European Languages, 12 мес. Количество лицензий, лицензионное программное обеспечение купите в Самаре и других городах России
Предлагаем также:Доставка в Самаре
При электронной доставке вы получаете ключ активации программного продукта на e-mail. Таким образом могут доставляться ключи для частных пользователей или организаций.
Таким образом могут доставляться ключи для частных пользователей или организаций.
Срок доставки может отличаться у разных производителей.
Контакты в Самаре
Интернет магазин Softline Офис регионального представительства компании находится по адресу: Аврора ул., 63, оф. 503, Самара, 443076.
Самаре
По работе интернет-магазина обращайтесь по общему телефону: 8 (800) 200-08-60.
Обработка заказов, отправка электронных ключей (лицензий) и физическая доставка осуществляются по рабочим дням, с 9 до 18 часов (Мск).
25 методов от новичка до продвинутого
Если вы готовы быстро улучшить свои навыки редактирования видео, вы попали в нужное место. Мы собрали полезные учебные пособия по Adobe Premiere — от начинающих до продвинутых — чтобы вы могли повысить свой уровень знаний в простой и понятной последовательности.
Мы рассмотрим все, от основных принципов редактирования, текста, переходов, цветокоррекции и многого другого. Так что, если вы начинающий видеоредактор или далеко не новичок, вы обязательно найдете учебник, который в спешке отточит ваши навыки.
Так что, если вы начинающий видеоредактор или далеко не новичок, вы обязательно найдете учебник, который в спешке отточит ваши навыки.
Уроки для начинающих
Если вы только начинаете? Что ж, начнем здесь! Эти уроки для начинающих помогут вам освоить фундаментальные навыки редактирования видео.
1. Изучите Premiere Pro за 15 минут
Это руководство по Adobe Premiere Pro CC научит вас, как импортировать видео, основам временной шкалы, добавлять эффекты, экспортировать и многое другое. В удобном для вас темпе вы узнаете все основные приемы редактирования, которые предлагает Premiere Pro, и научитесь применять их в работе по редактированию. И если вы хотите потратить немного больше времени на изучение этих основ, у нас есть для вас расширенное руководство.
И если вы хотите потратить немного больше времени на изучение этих основ, у нас есть для вас расширенное руководство.
2. Базовое редактирование в Premiere Pro
Первый шаг к тому, чтобы стать профессионалом в области видео, — это овладение всеми основными навыками редактирования. Из этого туториала Вы узнаете, как выполнять большинство основных операций, включая импорт видеофайлов, создание последовательностей, добавление клипов на шкалу времени, установку точек входа и выхода, перестановку, перемещение, растягивание клипов, а также использование бритвенного инструмента.
3. Зажимы для нарезки
youtube.com/embed/jB88BhiBviQ?feature=oembed» data-class=»LazyLoad»/>
Обойти это невозможно. Вам нужно будет понять, как обрезать клипы при редактировании видео в Adobe Premiere Pro. В этом уроке Джастина Одишо вы выучите 5 основных сокращений, таких как стандартный монтаж, переход на B-ролл, переход в прыжке, нарезка с музыкой и нарезка перспективы. Имея в своем арсенале множество различных техник резки, вы станете уверенным редактором.
4. Добавление текста
Умение добавлять, форматировать, настраивать и корректировать текст в Premiere Pro является критически важным навыком.Как еще вы добавите в свой проект заголовки, текст в нижней трети и титры? Начните с этого руководства, чтобы изучить все основы использования нового инструмента Adobe Type Tool.
5. Регулировка уровней звука
Вы проецируете не только визуальный опыт, но и слуховой инструмент. Один из отличительных признаков начинающего создателя видео — это не тратить достаточно времени на сбор и редактирование аудио. Овладение звуковыми навыками абсолютно необходимо для улучшения вашего проекта.В этом руководстве вы узнаете, как импортировать, настраивать и систематизировать аудиоклипы, используя только Premiere Pro.
6. Как кадрировать видео
youtube.com/embed/kmul0jUfIXs?feature=oembed» data-class=»LazyLoad»/>
Обрезка — еще одна важная, но часто неправильно понимаемая концепция для начинающих. К счастью, это видео поможет развеять любые заблуждения, которые у вас могут быть, и даст вам знания, необходимые для устранения нежелательных кадров. Посмотрите видео, чтобы узнать об основах кадрирования видео в Premiere Pro, или ознакомьтесь с этим руководством по кадрированию.
7. Как увеличивать и уменьшать масштаб
Инструмент Adobe Premiere Pro имеет эффект масштабирования, помогающий переходить от одной точки просмотра к другой в ваших видео. Если вы хотите сфокусироваться на ключевом объекте или создать движение на этапе пост-продакшн, масштабирование может быть именно тем, что вам нужно. Узнайте, как увеличивать и уменьшать масштаб, посмотрев этот отличный видеоурок. В Motion Array также есть подробное руководство по масштабированию!
Узнайте, как увеличивать и уменьшать масштаб, посмотрев этот отличный видеоурок. В Motion Array также есть подробное руководство по масштабированию!
8. Как экспортировать в социальные сети
При работе над несколькими проектами необходимо ускорить рабочий процесс.В этом кратком руководстве вы изучите основной процесс экспорта ваших видео на такие платформы, как Vimeo или YouTube. Поскольку эта функция встроена в программное обеспечение, для этого потребуется всего несколько шагов.
9. Как сохранить и отрендерить
youtube.com/embed/Rz_NoH-aCQY?feature=oembed» data-class=»LazyLoad»/>
Еще одно обязательное умение — сохранять и визуализировать ваше видео. Работая над своим проектом, вы должны выработать привычку экономить — как будто все время. Вам, вероятно, не понравится терять всю свою работу по редактированию, поэтому убедитесь, что это закрепилось в ваших рабочих процессах.Рендеринг также важен для редактирования видео, и из этого видео вы узнаете, как рендерить, просматривать и воспроизводить видеопоследовательности в Premiere Pro.
10. Экспорт видео
После того, как вы закончили работу над всеми своими правками, пришло время поделиться своим проектом со всем миром. Вам определенно нужно знать, как экспортировать, и выбирать наиболее подходящие варианты форматирования. Поначалу экспорт может показаться немного сложным, но вы быстро поймете все возможные варианты (или, по крайней мере, наиболее распространенные) в Premiere Pro.С этими наилучшими параметрами настройки экспорт станет одной из самых простых задач, которые вы должны выполнить в дальнейшем.
Вам определенно нужно знать, как экспортировать, и выбирать наиболее подходящие варианты форматирования. Поначалу экспорт может показаться немного сложным, но вы быстро поймете все возможные варианты (или, по крайней мере, наиболее распространенные) в Premiere Pro.С этими наилучшими параметрами настройки экспорт станет одной из самых простых задач, которые вы должны выполнить в дальнейшем.
11. Как использовать шаблоны Premiere Pro
Для создателей видео с любым уровнем подготовки шаблоны Premiere Pro — незаменимый союзник, помогающий создавать потрясающий контент. Поскольку шаблоны поставляются с предварительно отредактированными проектами и содержимым заполнителей, процесс редактирования можно значительно ускорить. А когда вы сможете выполнять проекты быстрее, это освободит ваше время для других дел, например для создания большего количества видео! Кстати, в Motion Array есть огромная библиотека шаблонов Premiere Pro для всех ваших потребностей в создании видео!
А когда вы сможете выполнять проекты быстрее, это освободит ваше время для других дел, например для создания большего количества видео! Кстати, в Motion Array есть огромная библиотека шаблонов Premiere Pro для всех ваших потребностей в создании видео!
Учебные пособия для среднего уровня
После того, как вы преуспели в основах редактирования видео, вы можете приступить к изучению промежуточных навыков.Давайте сразу приступим.
12. Пользовательские сочетания клавиш
Давайте посмотрим правде в глаза. Редактирование видео может занять много времени, а использование сочетаний клавиш значительно повысит вашу эффективность. Если вы сможете сэкономить время на протяжении всего процесса, это, несомненно, поможет вам в долгосрочной перспективе. В Premiere Pro есть множество ярлыков по умолчанию, и вы, вероятно, уже начали изучать некоторые из них. В этом руководстве вы познакомитесь с некоторыми советами по созданию пользовательских сочетаний клавиш.Если у вас есть серьезные предпочтения относительно того, как вы хотите все устроить, это видео будет вам полезно.
Если вы сможете сэкономить время на протяжении всего процесса, это, несомненно, поможет вам в долгосрочной перспективе. В Premiere Pro есть множество ярлыков по умолчанию, и вы, вероятно, уже начали изучать некоторые из них. В этом руководстве вы познакомитесь с некоторыми советами по созданию пользовательских сочетаний клавиш.Если у вас есть серьезные предпочтения относительно того, как вы хотите все устроить, это видео будет вам полезно.
13. Промежуточные текстовые подсказки
Теперь, когда у вас есть элементарные навыки работы с текстом, пришло время перейти на новый уровень. Возможно, вы обнаружили, что можете создавать текст, но было сложнее сделать его стилистически элегантным, постоянно читаемым, а также уравновесить конкурирующие предметы на экране. В таком случае в этом видеоуроке вы найдете 3 основных совета, которые укажут вам правильное направление.
В таком случае в этом видеоуроке вы найдете 3 основных совета, которые укажут вам правильное направление.
14. Эффекты переходов
Чтобы видео выглядело идеально, ваши переходы не должны вызывать раздражение у аудитории. Вы хотите, чтобы ваши кадры гармонично сочетались друг с другом в непринужденном стиле. Если вы уже тяготели к каким-то из тех же переходов, вам понравится это видео. В нем вы узнаете 5 сложных и творческих переходов, которые можно добавить к своему набору навыков.
15. L и J Cuts
youtube.com/embed/0AMCKQEVExk?feature=oembed» data-class=»LazyLoad»/>
Каждый видеоредактор должен знать эти промежуточные техники нарезки.Использование J-образных и L-образных разрезов при редактировании может скрыть разрезы и, следовательно, увеличить связность вашего видео. Из этого видеоурока вы узнаете больше о том, что это такое, как их использовать и почему они так важны. Узнайте, как вы можете начать интегрировать более сложные нарезки в свои видеопродукции.
16. Коррекция цвета
Многие начинающие редакторы боятся цветокоррекции, которая может сделать видео… немного тусклым. Это руководство поможет вам с легкостью ориентироваться в панели Lumetri Color. Обязательно научитесь корректировать цвет, чтобы добиться профессионального вида!
Обязательно научитесь корректировать цвет, чтобы добиться профессионального вида!
17. Стабилизатор деформации
Чтобы исключить дрожание отснятого материала и сгладить клипы, вам потребуется применить эффект «Стабилизатор деформации». Узнайте обо всех параметрах настройки, которые вы можете выбрать, и понять, что лучше всего подходит для вашей конкретной проблемы с шаткой камерой. Ознакомьтесь с этим подробным обзором того, как использовать стабилизатор деформации в Premiere Pro CC.
18. Создание GIF-файлов
youtube.com/embed/ZlkAcLnTZrg?feature=oembed» data-class=»LazyLoad»/>
GIF-файлы — это интересный способ выразить эмоции с помощью коротких, быстро загружаемых видео.Любой начинающий редактор должен иметь возможность создавать их для связи со своей аудиторией. И вы, вероятно, захотите попробовать это из-за веселья, которое может последовать. Если вы еще не разбираетесь в создании GIF-файлов, посмотрите видео ниже.
Обратите внимание: это видео-руководство предназначено только для пользователей Windows.
19. Как создавать предустановки Premiere Pro
Предустановки Premiere Pro — это эффективный способ сократить время редактирования. Скажем, вы создаете тот же эффект для конкретного клиента или проекта, и вам просто надоело изобретать колесо заново. Что ж, в этом могут помочь пресеты. Следующее видео покажет вам быстрый и простой способ начать использовать эту замечательную функцию.
Скажем, вы создаете тот же эффект для конкретного клиента или проекта, и вам просто надоело изобретать колесо заново. Что ж, в этом могут помочь пресеты. Следующее видео покажет вам быстрый и простой способ начать использовать эту замечательную функцию.
Advanced Tutorials
Разве вы уже не чувствуете себя профессионалом? Что ж, вам повезло, что вы попали на расширенную территорию обучающих программ Premiere Pro. Пора вам поднять свои навыки на новый уровень и стать экспертом по редактированию видео.
20. Как оставаться организованным
К настоящему времени вы, наверное, заметили, насколько легко проект превратиться в неприятную катастрофу. По-настоящему профессиональный редактор методичен и организует свои работы.![]() Никто не хочет работать с тем, у кого все файлы разбросаны повсюду. Обязательно посмотрите видео ниже и узнайте, как с легкостью организовать свою работу.
Никто не хочет работать с тем, у кого все файлы разбросаны повсюду. Обязательно посмотрите видео ниже и узнайте, как с легкостью организовать свою работу.
21. Цветовая градация
А теперь немного забавных вещей.Цветовая коррекция — это искусство и наука. Готовы научиться правильно расставлять цвета в видео? В этом руководстве мы рассмотрим панель Lumetri Color и кинематографию 101. Пора преуспеть в цветокоррекции для достижения профессионального и кинематографического вида.
22. Многокамерное редактирование
youtube.com/embed/r81AW5F94Ks?feature=oembed» data-class=»LazyLoad»/>
Многокамерная функция позволяет вам автоматически указать Premiere выровнять и организовать несколько видеофайлов в одну последовательность. Таким образом, серьезные профессиональные редакторы должны научиться этому навыку.Узнайте, как выполнять многокамерный монтаж, из следующего видео.
23. Трех- и четырехточечное редактирование
В этом руководстве вы узнаете, как и когда использовать трех- и четырехточечное редактирование в Premiere Pro. Узнайте о его преимуществах и о том, как начать работу, посмотрев это видео.
24.
 Как создать монтаж
Как создать монтаж
Видеомонтаж позволяет комбинировать изображения из разных источников, чтобы создать впечатление, которое предполагает, что элементы изначально принадлежали друг другу.Этот урок научит вас создавать этот крутой видеоэффект.
25. Как предотвратить сбои Premiere
При всем этом редактировании вы, вероятно, заметили, что Premiere Pro… дает сбой. Много. Нет ничего более неприятного, чем сбой вашего программного обеспечения в середине важного проекта. Это не только тратит ваше драгоценное время на редактирование, но и заставляет вас отставать от графика. Посмотрите следующее видео и попрощайтесь с (большей частью) сбоями Premiere Pro.
Много. Нет ничего более неприятного, чем сбой вашего программного обеспечения в середине важного проекта. Это не только тратит ваше драгоценное время на редактирование, но и заставляет вас отставать от графика. Посмотрите следующее видео и попрощайтесь с (большей частью) сбоями Premiere Pro.
К настоящему времени вы приобрели широкий спектр навыков, чтобы стать компетентным видеоредактором. Мы надеемся, что вы сочли полезным ряд руководств по Adobe Premiere для начинающих, среднего и продвинутого уровней. И мы очень рады поддержать вас на пути к созданию потрясающих проектов!
Редактирование видео 101: Начало работы с Adobe Premiere Pro
Одна из самых фундаментальных частей повествования и кинопроизводства — монтаж. Без хорошего редактирования истории на экране не оживают.Для этого пошагового руководства по началу работы с Adobe Premiere Pro CC (выполняется на Mac, но все применимо и к ПК) мы собрали для вас медиа-пакет для редактирования видео, используя нашу бесплатную коллекцию проектов Public Domain. Загрузите этот zip-файл, чтобы начать работу с носителем.
Загрузите этот zip-файл, чтобы начать работу с носителем.
1. Начинайте организованно, оставайтесь организованными
Облегчите себе жизнь в дороге, организовав свою работу с самого начала. Независимо от того, работаете ли вы с внутренним или внешним жестким диском, начинайте каждый проект с создания папки проекта.Эта папка будет содержать все файлы, относящиеся к вашему проекту, размещенные соответственно в следующих подпапках:
Всегда зная, где находятся ваши файлы, вы сэкономите массу времени и повысите эффективность рабочего процесса, а переключиться на другую рабочую станцию будет легко, когда все ваши файлы будут собраны в одном месте. Кроме того, систематизированное архивирование ваших проектов облегчит возвращение к ним в будущем.
2. Создание проекта Premiere Pro
После запуска Premiere Pro начните с создания нового проекта.Откроется окно «Новый проект», где вам нужно будет указать имя и местоположение вашего проекта. Просто назовите свой проект и перейдите к папке проекта, которую вы создали на шаге 1.
На вкладке Рабочие диски установите для всех параметров значение То же, что и в Project . Эти места хранения Premiere Pro используются для захваченных медиафайлов, визуализированных предварительных изображений и автосохранений проектов.
Примечание. Если возможно, используйте дополнительный жесткий диск только для работы с рабочими дисками.Это загрузит ваш основной диск и увеличит скорость редактирования, рендеринга и экспорта.
3. Базовый обзор интерфейса Premiere Pro
Вот как выглядит проект Premiere Pro — это довольно простой интерфейс для редактирования видео. Эти четыре основных окна составляют ваше рабочее пространство:
- Проект (внизу слева): Где вы импортируете и упорядочиваете медиафайлы
- Исходный монитор (вверху слева): Где вы просматриваете и обрезаете необработанные медиафайлы
- Программный монитор (вверху справа): Где вы просматриваете последовательность временной шкалы
- Временная шкала (внизу справа): Где вы создаете свое редактирование
Вы можете перемещать эти окна и настраивать рабочее пространство в Окно> Рабочие пространства . Посмотрите короткое видео ниже для обзора этих окон:
Посмотрите короткое видео ниже для обзора этих окон:
На панелях Project и Source Monitor вы также увидите другие вкладки, такие как Media Browser и Effect Controls. Это окна, к которым мы еще вернемся в будущих уроках.
4. Импорт медиафайлов и создание нового эпизода
Теперь, когда вы создали свой проект, вы можете начать с импорта медиафайлов. В Premiere Pro есть несколько способов сделать это. А пока просто нажмите Файл> Импорт.Вы можете импортировать видео, аудиофайлы и изображения.
После того, как вы импортировали медиафайлы, создайте новую последовательность, нажав «Файл»> «Новая последовательность». Это откроет окно New Sequence, в котором вы можете указать дополнительные настройки последовательности.![]() Поскольку Premiere Pro отлично справляется с автоматизацией этого процесса после того, как вы разместите отснятый материал на шкале времени, оставьте все, как оно есть. Просто переименуйте последовательность в нижней части окна и нажмите ОК.
Поскольку Premiere Pro отлично справляется с автоматизацией этого процесса после того, как вы разместите отснятый материал на шкале времени, оставьте все, как оно есть. Просто переименуйте последовательность в нижней части окна и нажмите ОК.
Из окна проекта перетащите один из ранее импортированных видеофайлов на шкалу времени.Поскольку это первый клип, который вы помещаете на шкалу времени, Premiere Pro спросит вас, хотите ли вы сопоставить настройки последовательности с этим клипом. Нажмите «Изменить настройки последовательности».
Примечание. Если вы работаете с несколькими форматами разрешения (4K / HD / SD), убедитесь, что вы перетаскиваете клип с разрешением, которое вы хотите сопоставить с настройками последовательности в первую очередь.
5. Основы редактирования
Теперь мы рассмотрим некоторые основные инструменты, термины и методы редактирования. Это поможет вам ознакомиться с некоторыми из наиболее важных частей среды редактирования.
Точки входа и выхода
Дважды щелкните один из видеофайлов на панели проекта; это загрузит клип в исходный монитор. Используйте кнопки Mark In ( {) и Mark Out (} ), чтобы установить желаемое начало и конец для этого клипа. Серая полоса под клипом показывает ваш выбор клипа. Вы всегда сможете изменить длину этого выделения, как только поместите клип на шкалу времени, поэтому не нужно беспокоиться о том, чтобы получить идеальный выбор сейчас.
Вы также можете использовать сочетания клавиш для установки точек входа (I) и выхода (O). Посмотрите видео ниже для обзора этого процесса:
Получение клипа на временной шкале
После того, как вы сделали свой выбор, используя точки входа и выхода, вы можете либо перетащить клип на шкалу времени (из окна Project или Source Monitor), либо с помощью кнопок Insert / Overwrite.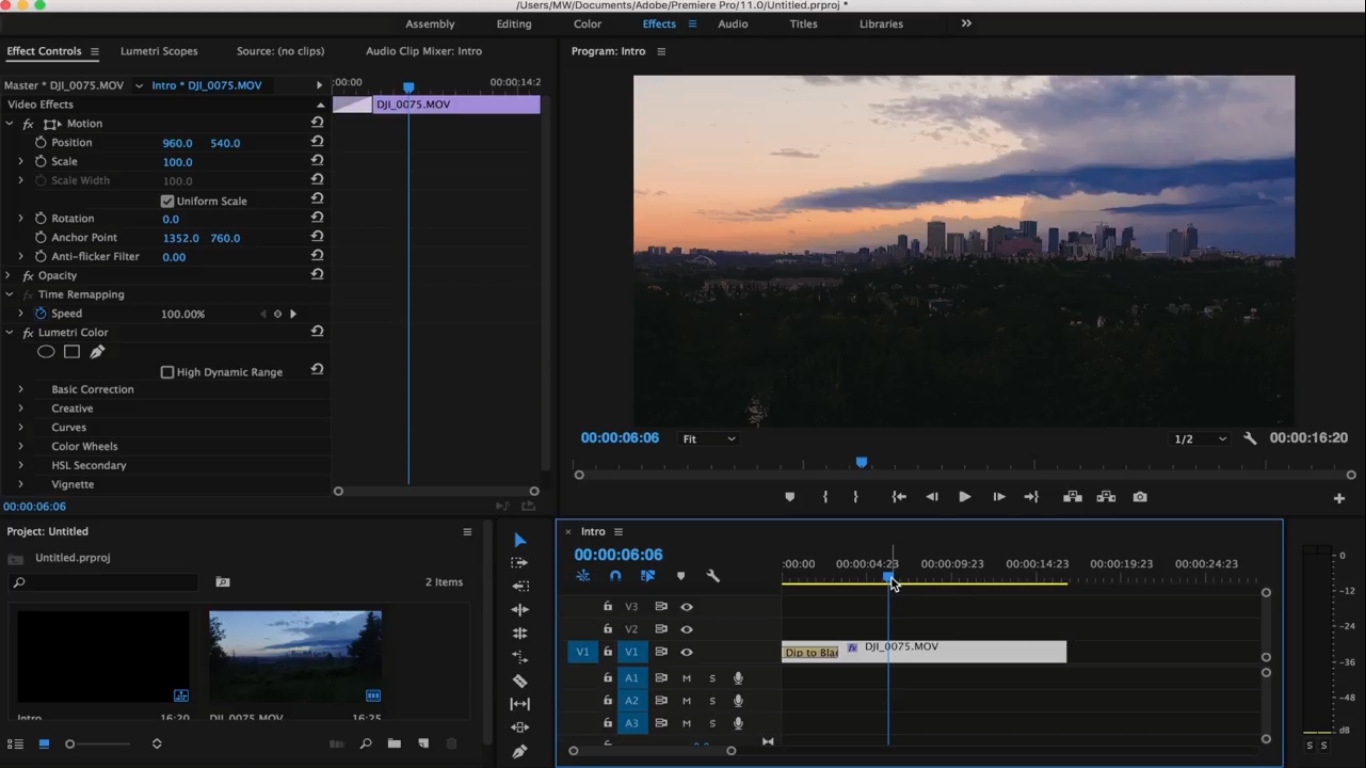
Редактирование клипа на шкале времени
Теперь, когда у вас есть клип на шкале времени, вы можете перемещать его и настраивать его длину с любого конца с помощью Selection Tool (V).Курсор превратится в символ красной стрелки, когда вы разместите его на внутреннем или внешнем крае клипа, что позволит вам удлинить или сократить его. Используя инструмент Razor Tool (C), вы можете разделить клип на две части или вырезать часть посередине.
Эти два инструмента позволят вам выполнять большую часть вашего основного редактирования. Посмотрите видеоролик ниже для демонстрации:
Вот и все! Вы на пути к тому, чтобы стать отмеченным наградами редактором. Конечно, это только основы, но у нас есть еще больше возможностей, и мы будем углубляться в них по мере продвижения, так что независимо от того, учитесь вы, мы можем помочь вам перейти на следующий уровень в ваше редактирование.
Есть вопросы или что вы хотели бы увидеть? Дайте нам знать об этом в комментариях!
15 учебных пособий по Premiere Pro, которые должен смотреть каждый видеоредактор
В этом обзоре мы собрали самые популярные видеоуроки по Adobe Premiere Pro для видеоредакторов любого уровня подготовки.
Чтобы помочь вам максимально эффективно использовать Premiere Pro, мы собрали список из 15 основных видеоуроков по Premiere Pro для видеоредакторов. Эти учебные пособия по Premiere Pro охватывают весь спектр рабочего процесса постпроизводства — от основ импорта и захвата видеоряда до более продвинутых функций, таких как многокамерное редактирование и стабилизатор деформации.
1. Навигация по интерфейсу
Интерфейс Premiere Pro Interface на удивление прост в использовании, учитывая его впечатляющую функциональность. Вот чего ожидать, если вы новичок в программе и не знаете, с чего начать.
youtube.com/embed/-9_kJ44YTqk?version=3&rel=1&showsearch=0&showinfo=1&iv_load_policy=1&fs=1&hl=en-US&autohide=2&wmode=transparent» allowfullscreen=»true» sandbox=»allow-scripts allow-same-origin allow-popups allow-presentation»/>
Видео через Shutterstock Tutorials.
2. Импорт и организация клипов
Первым шагом любого проекта редактирования видео является импорт медиафайлов. Джо Аллам показывает нам свой процесс импорта отснятого материала, а также дает несколько полезных советов по организации недавнего импорта.
Видео через Джо Аллама.
3. Базовое редактирование временной шкалы
Это руководство представляет собой обзор типов редактирования, которые вы можете использовать; однако все демонстрации выполняются в Premiere Pro, и за ними очень легко следить.
Видео через Shutterstock Tutorials.
(Также ознакомьтесь с «10 советами по Premiere Pro, которые вы должны знать»).
4. Трехточечное редактирование
Концепция трехточечного редактирования — это важные знания редактирования.По сути, все дело в том, как ваш рабочий процесс редактирования будет выглядеть в Premiere. Как только вы выясните, какая система работает для вас, вы действительно сможете с комфортом выполнять свои правки. Когда вы уверены в своей правке, это имеет огромное значение.
Видео через Creative COW.
5.
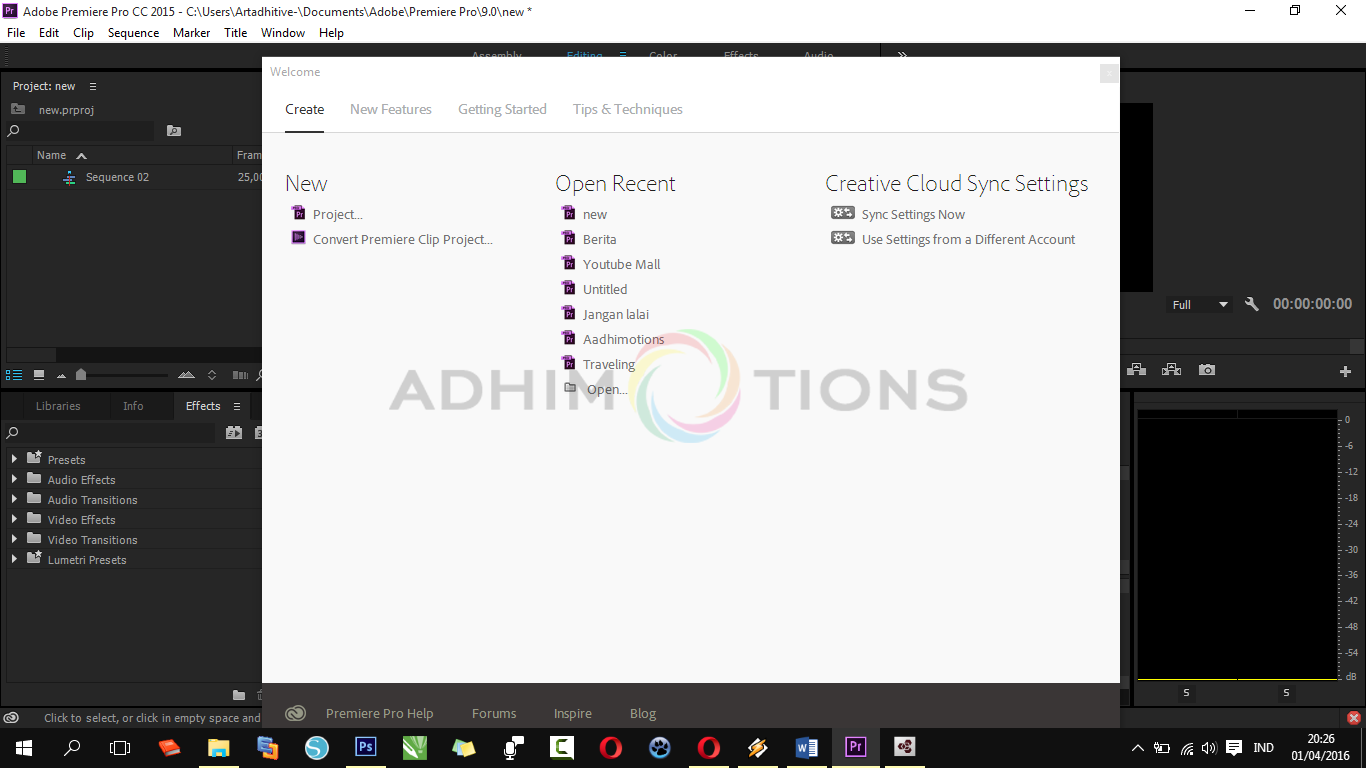 Сочетания клавиш
Сочетания клавишЕсли вы можете сделать что-нибудь для увеличения скорости редактирования, то это будет добавление сочетаний клавиш в микс.Как правило, чем больше сочетаний клавиш вы используете, тем быстрее и эффективнее вы редактируете.
Видео через Learn How to Edit Stuff.
(Также проверьте «Клавиши J, K и L для более быстрого редактирования видео»).
6. Использование основной графической панели
Представив панель Essential Graphics Panel , Adobe упростила процесс добавления анимированной графики в Premiere (без необходимости переходить в After Effects).В этом уроке Бун демонстрирует, как начать работу с панелью за три простых шага!
youtube.com/embed/SAa0nRBHz7E?version=3&rel=1&showsearch=0&showinfo=1&iv_load_policy=1&fs=1&hl=en-US&autohide=2&wmode=transparent» allowfullscreen=»true» sandbox=»allow-scripts allow-same-origin allow-popups allow-presentation»/>
Видео через Shutterstock Tutorials.
(Также ознакомьтесь с «6 новыми функциями в основной графической панели»).
7. Цветовая градация
Хотите, чтобы ваше видео выглядело профессионально? Начните цветокоррекцию и оценку. Легко не думать о цветокоррекции и градации — особенно если вы снимаете с использованием чего-то похожего на цветовосприятие уровня Canon, — но это имеет значение.Корректировка цвета в ваших материалах и применение уникальных цветовых градаций действительно может повысить ваши производственные ценности.
Видео через PremiumBeat.
(Также ознакомьтесь с разделом «Как легко сопоставить любые две камеры».)
8. Многокамерное редактирование
Если у вас есть кадры с прямой трансляции или телешоу с несколькими клипами, попробуйте использовать функцию нескольких камер в Premiere . С помощью мультикамеры пользователи могут переключаться между несколькими видеопотоками в реальном времени, точно так же, как телевизионный коммутатор в прямом эфире.Premiere Gal знакомит нас с основами работы с несколькими камерами и управления ими в Premiere.
Видео через Premiere Gal.
9. Аудиомонтаж
Плохой звук может испортить проект. Вот почему так досадно, когда режиссеры не могут правильно микшировать звук в посте. Наш герой, Мэтт Джонсон, показывает нам, как настроить различные функции, связанные со звуком, в Premiere Pro.
Вот почему так досадно, когда режиссеры не могут правильно микшировать звук в посте. Наш герой, Мэтт Джонсон, показывает нам, как настроить различные функции, связанные со звуком, в Premiere Pro.
Видео через Мэтта WhoisMatt Johnson.
(Также ознакомьтесь с разделом «Аудиопереходы, которые вам нужно знать»).
10. Экспорт видео
Теперь, когда ваше видео отредактировано, пора экспортировать. Если вы новичок в Premiere, существует множество различных вариантов, и они могут показаться ошеломляющими. Но не бойтесь — Энни здесь! Энни из Shutterstock Tutorials рассказывает о вариантах экспорта видео из Premiere Pro.
Видео через Shutterstock Tutorials.
11.Работа с прокси
Допустим, вы имеете дело (и пытаетесь редактировать) большие файлы 4K — возможно, даже 8K — и вам нужно настроить эффективный рабочий процесс. Прокси помогут.
Видео через Мэтта WhoisMatt Johnson.
(Также ознакомьтесь с разделом «Как создать прокси для видео с высокой частотой кадров»).
12.
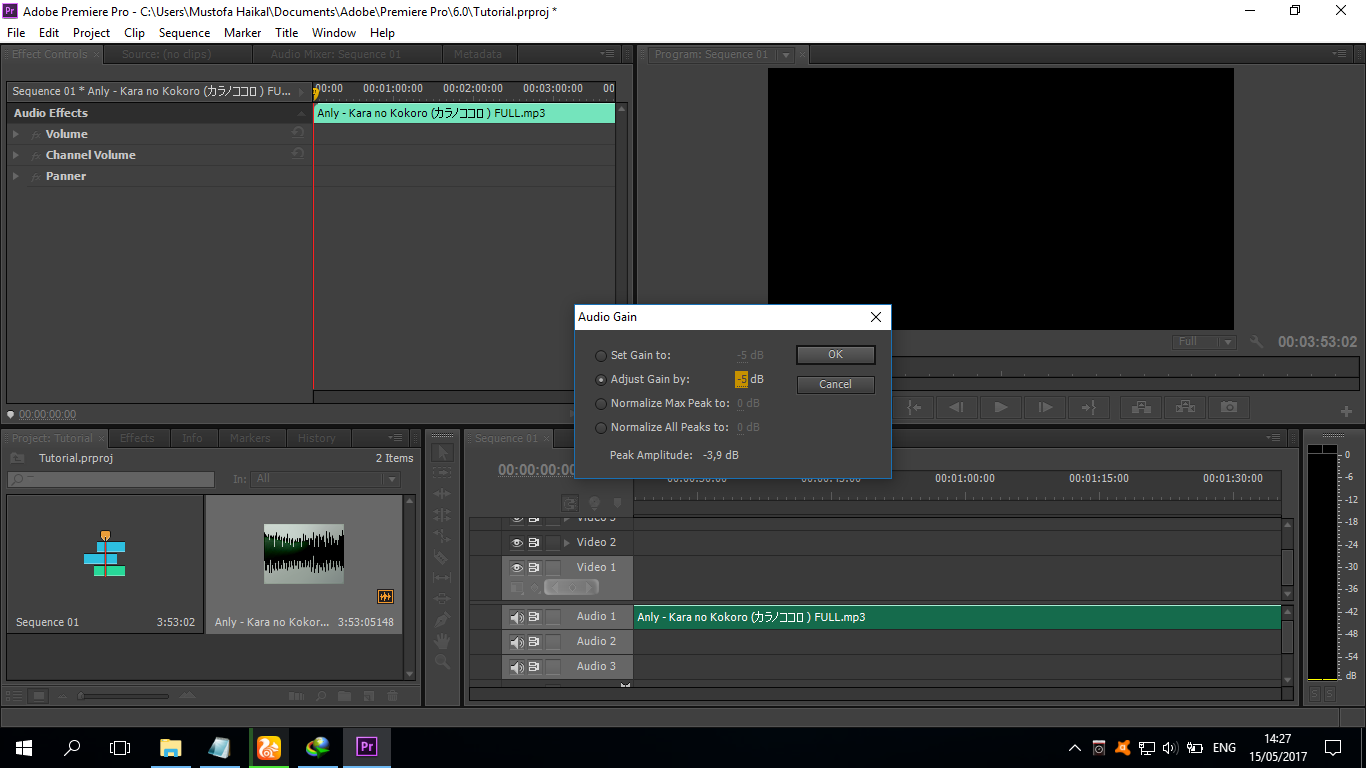 Создание кредитов
Создание кредитовВ Premiere легко добавить к проекту переходящие титры с помощью инструмента заголовка.
Видео через BizVidCommunications.
13. Стабилизатор деформации
Я знаю, что на данный момент Стабилизатор деформации стал чем-то вроде мема. Но он все равно может сохранить снимок и повысить ценность, независимо от его непредсказуемости. Добавив стабилизатор деформации к вашим клипам, вы можете быстро сгладить шаткие кадры. (Вы также можете использовать его для минимизации рольставен.)
Видео через Карла Миллера.
14. Добавление маркеров
Маркеры полезны для добавления заметок к клипам и шкале времени в Premiere.Это важно, если вы редактируете в команде, потому что вы можете легко оставлять заметки для редактирования — и задачи — на временной шкале.
Видео через Basic Filmmaker.
15. Работа с зашумленными кадрами и звуком
Нет ничего хуже, чем получить материал от клиента или загрузить отснятый материал только для того, чтобы обнаружить, что некоторые кадры зашумлены. Возможно, вы недостаточно хорошо видите свой монитор или он был ярким на улице — существует бесчисленное множество причин, по которым ваше изображение может не соответствовать тому, что вы изначально представляли.
Видео через Shutterstock Tutorials.
Если вы также хотите уменьшить шум в звуке, ознакомьтесь с этим руководством.
Хотите вывести свои навыки работы с премьерой на новый уровень? Посетите раздел Premiere в блоге PremiumBeat. У нас есть сотни статей и руководств, которые помогут вам стать лучшим редактором видео.
(Эта статья была первоначально опубликована 13 февраля 2015 г. Она была обновлена, чтобы отразить изменения в отрасли.)
Изображение обложки через guteksk7.
Ищете другие видеоуроки? Проверьте это.
Adobe Premiere Pro 2019 | Учебник
Premiere Pro — популярная программа для редактирования видео от Adobe, работающая как на Windows, так и на компьютерах Apple. Она сравнима с программой редактирования видео Apple Final Cut Pro, но стала предпочтительной программой для многих производителей видео.
Она сравнима с программой редактирования видео Apple Final Cut Pro, но стала предпочтительной программой для многих производителей видео.
Premiere Pro — это программа для неразрушающего редактирования, что означает, что никакие действия в программе не могут изменить или перезаписать ваши медиафайлы.Тем не менее, всегда полезно хранить резервную копию вашего проекта и медиафайлов. Premier Pro преподается на трех наших семинарах. Для практического редактирования видео присоединяйтесь к Premiere Pro для видеоредакторов среднего уровня или расширенного редактирования видео.
Создание нового проекта
Каждое видео, создаваемое в Premiere, должно начинаться с создания нового проекта.
В файле проекта будут сохранены все внесенные вами правки и изменения. Он сохранен как отдельный файл .prproj, который можно открыть только в Premiere Pro.
Файл проекта будет содержать ссылки на различные мультимедийные файлы, которые вы используете для создания фильма, и последовательности, на которых вы размещаете свои видеоклипы, добавляете аудиодорожки, переходы, заголовки и т. Д.
Д.
Когда вы запускаете Adobe Premiere Pro, открывается новое окно. Нажмите кнопку New Project , расположенную в левой части окна.
Откроется новое окно, в котором вы можете определить основные настройки вашего проекта, включая имя файла и место, где будет сохранен файл проекта.
В диалоговом окне «Новый проект» Имя — это то, что вы назовете файлом проекта, а Местоположение — место, где будет создан проект.
При работе в Premiere лучше всего хранить видеоматериал и файл проекта на внешнем жестком диске. Итак, на внешнем жестком диске создайте новую папку для своего проекта и используйте Обзор , чтобы сохранить файл проекта в этой новой папке.
Вам не нужно изменять какие-либо другие настройки на этой странице, но перед тем, как нажать OK , вы должны проверить настройки рабочего диска.
Установка рабочих дисков Щелкните вкладку Scratch Disks в верхней части диалогового окна New Project.
Рабочий диск — это место на вашем компьютере, где Premiere Pro CC 2019 будет хранить медиафайлы и другие файлы, связанные с вашим проектом.
По умолчанию рабочий диск будет установлен в ту же папку, которую вы указали в качестве места для вашего нового проекта. Мы рекомендуем установить его в одно и то же место, если у вас нет нескольких жестких дисков.
ЕСЛИ ВЫ РАБОТАЕТЕ НА КОМПЬЮТЕРЕ С 3 ИЛИ БОЛЕЕ ЖЕСТКИМИ ДИСКАМИ, вы можете улучшить производительность, установив «предварительный просмотр видео» и «предварительный просмотр звука» для этого третьего диска. Если у вас только 1 или 2 диска (ваш компьютер и внешний жесткий диск), вы можете игнорировать это, но для любопытных, идеальная установка диска в соответствии с Adobe выглядит следующим образом.
После создания рабочих дисков вы можете проверить настройки загрузки. Мы не будем изменять эти настройки прямо сейчас, но мы вернемся к ним позже, когда начнем импортировать наши медиа-файлы.При необходимости все эти настройки можно изменить и после того, как вы начали свой проект.
После проверки настроек загрузки нажмите ОК .
Рабочее пространство редактированияПосле создания нового проекта или повторного открытия существующего на вашем экране откроется основное рабочее пространство Adobe Premiere. Он разделен на четыре части или панели:
- Рабочие области — На этой верхней панели показаны различные рабочие области, доступные в Premiere.Рабочее пространство — это просто предварительная установка того, как расположены разные панели. По умолчанию Premiere должен открываться в рабочем пространстве Editing . Это то рабочее пространство, на котором мы сосредоточимся. Если вы случайно закроете окно или не можете найти окно, щелкните правой кнопкой мыши три горизонтальные линии рядом с надписью «Редактирование» на верхней панели и выберите «Восстановить сохраненный макет».
- Проект — Здесь показаны медиафайлы, импортированные в проект, а также последовательности.
 В этом окне также есть ряд вкладок, по которым вы можете перемещаться, чтобы упростить доступ к медиафайлам.Мы будем использовать две основные вкладки: «Медиа-браузер» и «Эффекты». Браузер медиафайлов показывает файлы на вашем компьютере или внешнем жестком диске, которые вы можете импортировать в Premiere. Эффекты содержат различные фильтры и переходы, которые вы можете использовать при редактировании видео.
В этом окне также есть ряд вкладок, по которым вы можете перемещаться, чтобы упростить доступ к медиафайлам.Мы будем использовать две основные вкладки: «Медиа-браузер» и «Эффекты». Браузер медиафайлов показывает файлы на вашем компьютере или внешнем жестком диске, которые вы можете импортировать в Premiere. Эффекты содержат различные фильтры и переходы, которые вы можете использовать при редактировании видео. - Источник — Панель «Источник» используется для предварительного просмотра видеоклипов, выбранных в окне проекта. Дважды щелкните видеофайл на панели «Проект», чтобы просмотреть его на панели «Источник». Вы можете перетащить видеофайлы из панели «Источник» или «Проект» на временную шкалу, чтобы начать редактирование.Одна из основных вкладок на панели «Источник» — «Элементы управления эффектами», где вы можете настроить эффекты, добавленные к исходному видео.
- Временная шкала — Здесь вы собираете свои клипы в эпизод вместе с переходами, текстовыми полями, звуковыми дорожками и т.
 Д. Пока вы не создадите эпизод, этот раздел будет пустым. Положение по умолчанию — нижний правый угол экрана.
Д. Пока вы не создадите эпизод, этот раздел будет пустым. Положение по умолчанию — нижний правый угол экрана. - Программа — На этой панели можно предварительно просмотреть последовательность, открытую на временной шкале.Это предварительный просмотр вашего редактирования.
Чтобы изменить компоновку панелей рабочего пространства, нажмите кнопку «Окно» на вертикальной полосе вверху экрана. «Рабочие области» должны быть первой опцией в меню. Наведите указатель мыши на него, чтобы отобразить доступные предварительно выбранные панели рабочего пространства, и выберите то, что вам больше нравится. Мы рекомендуем использовать макет Редактирование .
Размер любой панели можно изменить, щелкая и перетаскивая поля между панелями, или перемещая по экрану, щелкая и перетаскивая имя панели.
Настройки В Premiere можно изменить ряд параметров настройки, например более частое автоматическое сохранение проекта или изменение настроек по умолчанию для преобразования звука с камеры в различные типы аудиодорожек в Premiere.
Чтобы изменить настройки на Mac, в горизонтальном меню вверху выберите Premiere Pro > Настройки и выберите параметр, который хотите изменить.
На ПК такое же меню доступно из Правка > Настройки
АвтосохранениеМы рекомендуем настроить автоматическое сохранение на автоматическое сохранение каждые 5 минут.
Для этого выберите Premiere Pro в горизонтальном меню в верхней части экрана. Наведите указатель мыши на Preferences и нажмите Auto Save из раскрывающегося меню.
Убедитесь, что вы установили флажок рядом с Автоматически сохранять проекты .
В текстовом поле рядом с Автоматически сохранять каждые: введите 5 минут.
В текстовом поле рядом с Максимальное количество версий проекта: введите 100.
При этом ваш проект будет автоматически сохраняться чаще, а старые версии вашего проекта будут регистрироваться дольше.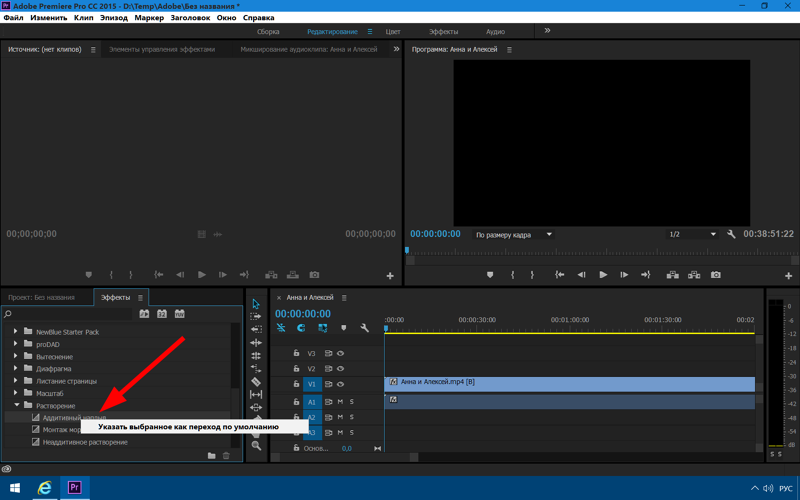
Вы можете выбрать, где Premiere Pro CC 2019 будет хранить ваши автоматически сохраненные файлы, установив рабочие диски. Наведите указатель мыши на файл в горизонтальном меню вверху экрана, перейдите в Project Settings и щелкните Scratch Disks . Появится новое окно под названием Project Settings . В разделе Автосохранение проекта вы можете выбрать, где будут храниться автоматически сохраненные файлы.
Копирование файлов видеокамерыПрежде чем мы отредактируем снятое вами видео, нам необходимо скопировать его с карты памяти вашей камеры на компьютер или внешний жесткий диск.
Самый простой способ сделать это — подключить карту памяти к компьютеру с помощью устройства чтения карт и перетащить содержимое в папку, которая будет содержать как файл проекта, так и видеофайлы, на компьютер или внешний жесткий диск.
Важное примечание : лучше всего перетащить все содержимое карты на компьютер. Цифровые зеркальные камеры, такие как Canon и Nikon, могут иметь отдельные файлы .mp4, которые вы можете копировать один за другим, но для многих камер, особенно Panasonic и Sony, вам нужно перетащить всю папку на карту. Эта папка, вероятно, называется «Личная» и будет содержать другую папку с видеофайлами AVCHD или XAVC. Важно хранить эти папки вместе, потому что они также содержат связанные файлы, такие как файлы метаданных, которые понадобятся Premiere для открытия видео. Вы не должны редактировать папку AVCHD или любые файлы в этой папке, иначе вы рискуете испортить видеоматериал.
Цифровые зеркальные камеры, такие как Canon и Nikon, могут иметь отдельные файлы .mp4, которые вы можете копировать один за другим, но для многих камер, особенно Panasonic и Sony, вам нужно перетащить всю папку на карту. Эта папка, вероятно, называется «Личная» и будет содержать другую папку с видеофайлами AVCHD или XAVC. Важно хранить эти папки вместе, потому что они также содержат связанные файлы, такие как файлы метаданных, которые понадобятся Premiere для открытия видео. Вы не должны редактировать папку AVCHD или любые файлы в этой папке, иначе вы рискуете испортить видеоматериал.
Копирование отснятого материала на компьютер или внешний жесткий диск сделает видеофайлы доступными для Premiere для импорта через браузер мультимедиа и позволит вам извлечь карту памяти, не нарушая подключения Premiere к видеофайлам.
ИмпортНеобходимо импортировать медиафайлы в Premiere, чтобы вы могли начать редактирование.
Щелкните Файл > Импорт в горизонтальном меню вверху экрана.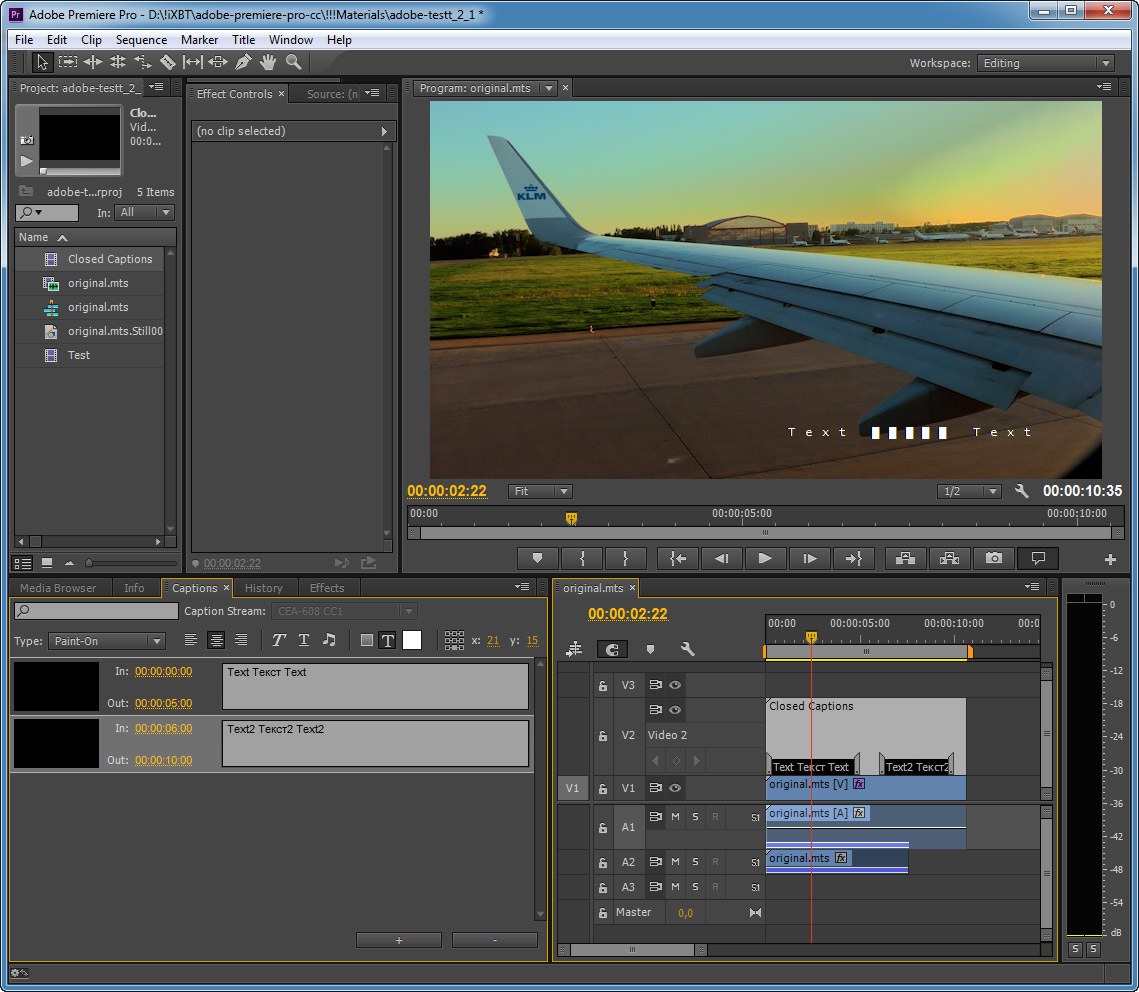 Откроется окно поиска, в котором вы сможете выбрать папку или отдельные файлы, которые хотите импортировать.
Откроется окно поиска, в котором вы сможете выбрать папку или отдельные файлы, которые хотите импортировать.
Вы также можете использовать панель Media Browser в нижнем левом углу рабочего пространства редактирования, чтобы перемещаться по компьютеру и выбирать медиафайлы для импорта. Браузер файлов мультимедиа работает аналогично Finder или Explorer, но встроен в Premiere. Вы можете просмотреть файлы, доступные на вашем компьютере или внешнем жестком диске, и импортировать их в Premiere.
Слева вы увидите каталог с файлами на жестком диске.Перейдите в папку с файлом, который вы хотите использовать в своем фильме, и вы увидите файл, отображаемый справа. Видео файлы будут отображаться в виде значков, показывающих первую сцену из клипа.
Убедитесь, что вы нажали кнопку в виде значков в нижней части браузера мультимедиа, чтобы отображать видео и фотографии в виде значков. Вы также можете настроить ползунок внизу, чтобы увеличить размер значков, и щелкнуть по трем горизонтальным линиям для сортировки по имени, типу файла и т. Д.
Д.
Вы можете предварительно просмотреть клип, чтобы убедиться, что это тот, который вы хотите импортировать, выбрав клип и используя небольшую полосу прокрутки для сканирования клипа.
Нажмите клавишу тильды ( ~ ) на клавиатуре, когда выбран медиабраузер, чтобы просмотреть эту панель проекта в полноэкранном режиме. Это, в сочетании с увеличением при просмотре эскизов, предлагает простой способ прокрутки видео и предварительного просмотра клипов.
Дважды щелкните файл, чтобы просмотреть его на панели «Источник», расположенной непосредственно над панелью «Проект». Это не импортирует файл, но позволяет воспроизводить клип и пролистывать его в увеличенном виде.
Чтобы импортировать файл, щелкните файл правой кнопкой мыши и выберите в раскрывающемся меню Импорт .Premiere Pro CC 2019 импортирует файл, и он появится на панели «Проект».
Проглатывание Вы также можете копировать файлы с медиа-карты на свой компьютер и импортировать их в Premiere одним действием с помощью медиабраузера. Это скопирует медиафайлы с вашей карты на ваш компьютер и импортирует все сразу. Для импорта файлов таким образом необходимо установить Adobe Media Encoder.
Это скопирует медиафайлы с вашей карты на ваш компьютер и импортирует все сразу. Для импорта файлов таким образом необходимо установить Adobe Media Encoder.
Для начала на верхней панели браузера медиафайлов установите флажок с надписью Вставить .
Затем нажмите гаечный ключ рядом с флажком Ingest , чтобы проверить настройки. В окне «Настройки проекта» откроется вкладка «Настройки загрузки».
Копия : означает, что будет создана копия файлов.
Предустановка: Проверка MD5 — это причудливый способ сказать, что Premiere дважды проверит, чтобы убедиться, что все скопировано без ошибок.
Основное место назначения: Определяет место, куда будут скопированы файлы.По умолчанию файлы будут помещены в ту же папку, что и файл вашего проекта.
Нажмите OK , чтобы сохранить настройки.
Найдите свою карту с помощью вкладки Media Browser. Ваша медиа-карта должна находиться в разделе «Локальные диски». Вы можете переключать стрелку, чтобы найти конкретную карту, с которой вы хотите импортировать файлы. Щелкните правой кнопкой мыши файл или папку, которые вы хотите импортировать, и выберите Импорт из опций меню. Файлы мультимедиа будут скопированы с карты в файл проекта и импортированы в проект.
Вы можете переключать стрелку, чтобы найти конкретную карту, с которой вы хотите импортировать файлы. Щелкните правой кнопкой мыши файл или папку, которые вы хотите импортировать, и выберите Импорт из опций меню. Файлы мультимедиа будут скопированы с карты в файл проекта и импортированы в проект.
Другая программа, называемая Adobe Media Encoder, откроется и покажет вам индикатор выполнения по мере копирования файлов, но вы можете проигнорировать это и немедленно начать редактирование.
Отмена измененийЕсли вы допустили ошибку при редактировании видео, вы можете использовать функцию отмены Premiere, чтобы вернуться к более ранним версиям вашего проекта.
Есть несколько способов использовать функцию отмены. Перейдите к горизонтальной строке меню вверху страницы, щелкните правой кнопкой мыши Изменить и выберите в меню Отменить .
В качестве альтернативы, если вы используете Mac, вы можете использовать сочетание клавиш и одновременно нажать Command + Z . Если вы используете ПК, нажмите CTRL + Z .
Если вы используете ПК, нажмите CTRL + Z .
Чтобы отредактировать импортированный видеоматериал, перейдите из браузера мультимедиа на вкладку «Проект» на панели «Проект».
Дважды проверьте, что вы работаете на панели «Проект», а не в браузере файлов мультимедиа. Клипы в любом из окон можно предварительно просмотреть аналогичными способами (например, пролистывая видеоматериал), но только панель «Проект» показывает импортированные медиафайлы, готовые к редактированию.
Вы можете изменить способ просмотра отснятого материала — в виде списка или значков, которые вы можете пролистывать, — выбрав одну из двух кнопок в нижнем левом углу панели «Проект». Вы можете просматривать клипы на панели «Источник» для предварительного просмотра большего размера. Дважды щелкните клип или щелкните и перетащите его на исходный монитор для предварительного просмотра.
После загрузки клипа в панель «Источник» вы можете использовать кнопки внизу или клавишу пробела на клавиатуре для воспроизведения или приостановки видео. Синий указатель называется Playhead и показывает ваше положение на видео. Вы можете перетащить его влево или вправо, чтобы прокручивать клип вперед или назад.
Синий указатель называется Playhead и показывает ваше положение на видео. Вы можете перетащить его влево или вправо, чтобы прокручивать клип вперед или назад.
Вы можете управлять воспроизведением с помощью клавиш J , K и L . J перемотает назад, K сделает паузу, а L воспроизведет клип вперед. Нажатие J или L несколько раз ускоряет воспроизведение вперед или назад.
Создание последовательностиПеред тем, как приступить к редактированию, необходимо создать последовательность.Последовательность — это контейнер для всех ваших правок. Последовательности организованы и доступны на панели «Проект», а редактируются на временной шкале. Вы можете иметь несколько последовательностей в одном проекте или выполнять все редактирование внутри одной последовательности, это просто зависит от того, как вы работаете.
Чтобы создать новую последовательность, перейдите в горизонтальное меню в верхней части экрана. Щелкните Файл > Новый > Последовательность . Кроме того, вы можете использовать ярлык Command + N на Mac или CTRL + N на ПК.
Кроме того, вы можете использовать ярлык Command + N на Mac или CTRL + N на ПК.
После того, как вы создали последовательность, откроется окно Новая последовательность . Здесь вы можете выбрать настройки последовательности вашего проекта, которые будут применены к создаваемому вами видео.
Здесь вы можете изменить настройки, чтобы они соответствовали видеоформату камеры, которую вы использовали для этого проекта. Затем вы можете сохранить изменения как пользовательские настройки для повторного использования позже (это полезно, если вы постоянно используете одну и ту же видеокамеру). Например, основная видеокамера, которую мы используем в Berkeley AMI, — это Sony X70.
На вкладке предустановки последовательности перейдите к папке XDCAMHD 422 в разделе «Доступные предустановки». В этой папке откройте папку 1080p и выберите XDCAM HD422 1080p24 . Этот параметр соответствует разрешению и частоте кадров, которые мы используем с камерой Sony x70.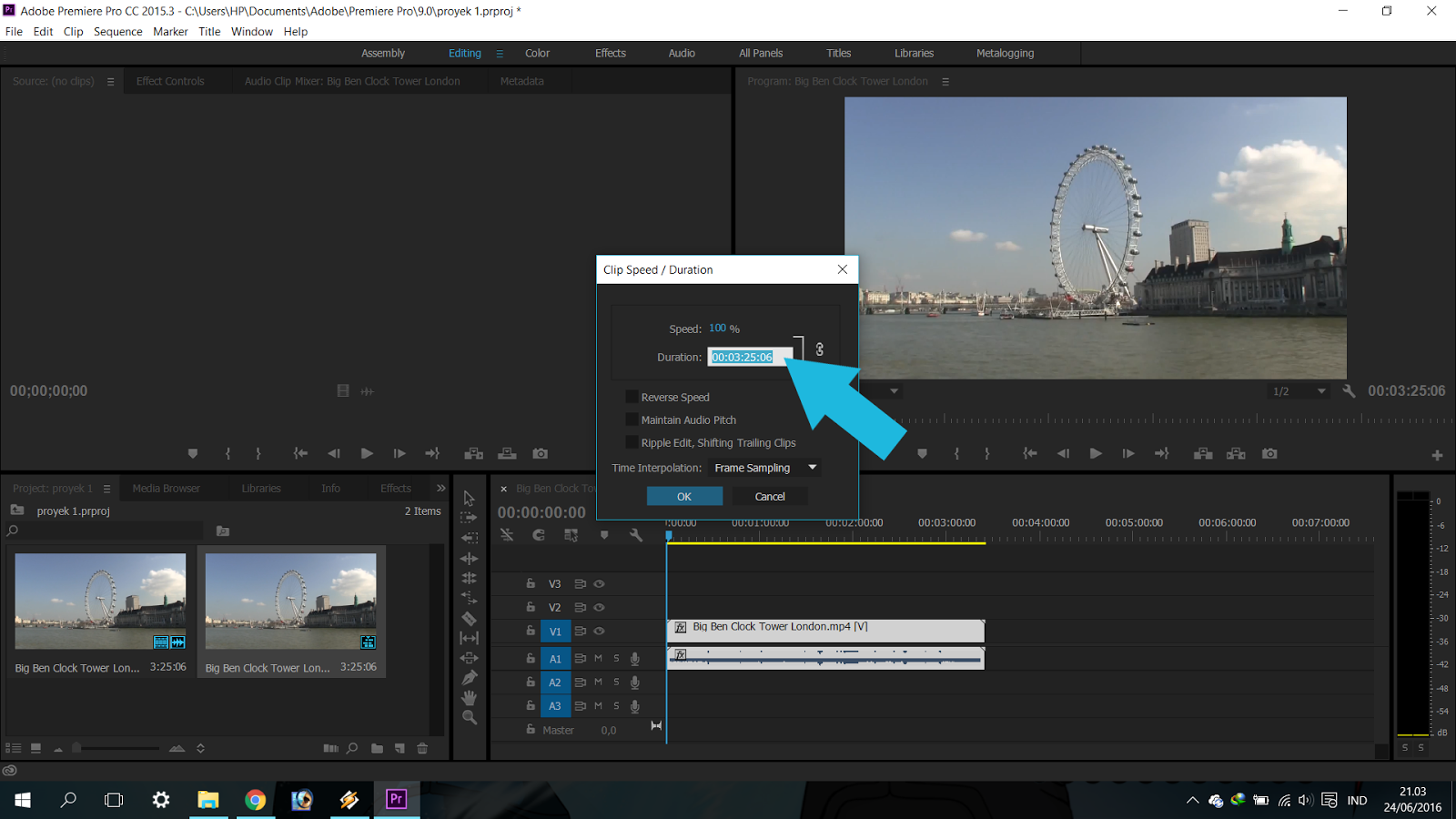
Если вы снимаете на Nikon или Canon, вам нужно использовать настройку Digital SLR .
Для создания пользовательских настроек откройте вкладку «Настройки», расположенную справа от вкладки «Наборы настроек последовательности».Нажмите кнопку Save Preset в нижнем левом углу окна. Откроется новое окно с предложением назвать вашу предустановку. Назовите предустановку и нажмите OK . Ваш пресет будет доступен на вкладке Sequence Presets, в папке Custom в нижней части списка доступных пресетов.
Вы можете использовать свой собственный набор настроек для будущих проектов, в которых вы редактируете видео с той же камеры.
Если вы не уверены в настройках видео на камере, Premiere может автоматически подобрать для вас настройки последовательности.Premiere Pro CC 2019 сделает это автоматически, когда вы перетащите видеоклип с панели «Проект» на временную шкалу.
Позже, когда вы перетащите клип на шкалу времени, появится диалоговое окно с вопросом, хотите ли вы Изменить последовательность, чтобы она соответствовала настройкам клипа . Для этого выберите Изменить настройки последовательности , и настройки будут скорректированы в соответствии с настройками вашего видеоклипа.
Для этого выберите Изменить настройки последовательности , и настройки будут скорректированы в соответствии с настройками вашего видеоклипа.
ПРИМЕЧАНИЕ. Если вы скопируете и вставите клип на шкалу времени, вы можете не получить это предупреждение.Оно может появиться только после перетаскивания клипа на временную шкалу из окна проекта или исходного монитора.
Перемещение клипов на шкалу времениВы можете добавить клип в эпизод на временной шкале, перетащив его из панели «Источник» в верхнем левом углу экрана вниз на панель временной шкалы в правом нижнем углу. Кроме того, вы можете перетащить видеоматериал из панели «Проект» прямо на шкалу времени.
Перетащите клип на видеодорожку V1 на шкале времени и отпустите.
Если есть звук с клипом, который вы перемещаете на шкалу времени, он будет автоматически добавлен как одна или две новые дорожки звука, расположенные на A1 и A2 под видеодорожкой.
При необходимости вы можете перетащить только звуковую часть клипа на шкалу времени.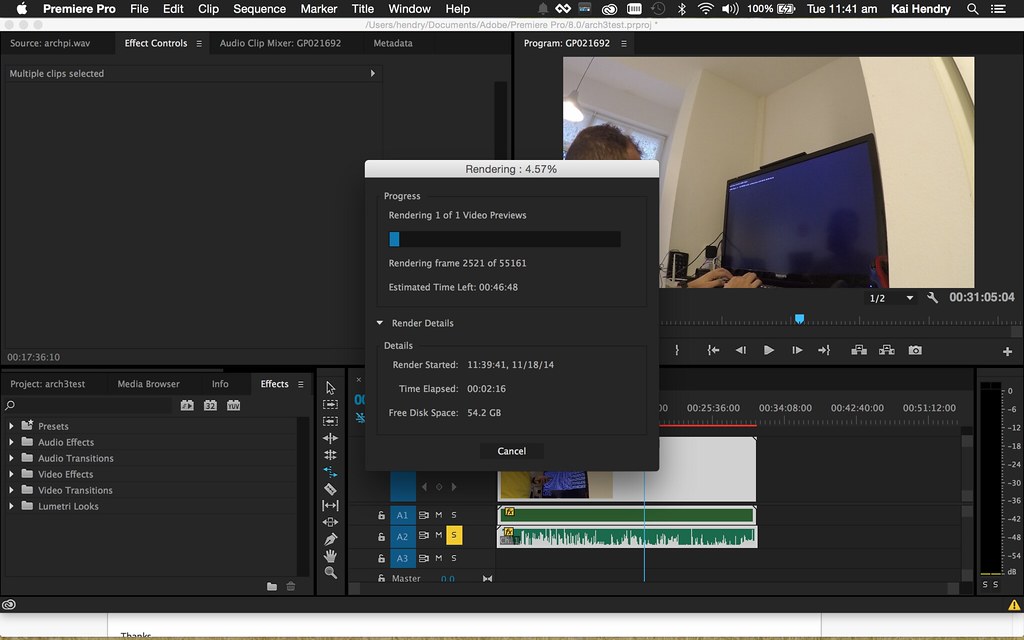 Перетащите значок, который выглядит как форма звуковой волны, который появляется сразу под предварительным просмотром на панели «Источник», на аудиодорожки на временной шкале.
Перетащите значок, который выглядит как форма звуковой волны, который появляется сразу под предварительным просмотром на панели «Источник», на аудиодорожки на временной шкале.
Вы также можете перетащить только часть видео (без звука) на шкалу времени.Захватите значки прямо под предварительным просмотром на панели «Источник», которая выглядит как кинолента, и перетащите их на видеодорожку на временной шкале.
Вы также можете выделить часть видео при предварительном просмотре на панели «Источник», чтобы перетащить на шкалу времени выделенный фрагмент, а не весь видеоклип.
Щелкните место, где вы хотите начать выбор, используя синюю ползунок. Выберите выделение с помощью инструмента открытой скобки {или нажмите I на клавиатуре. Прокрутите вперед в предварительном просмотре видео до выбранной конечной точки и щелкните инструмент закрытой скобки} или нажмите O на клавиатуре.Выбранная область будет выделена на панели «Источник». Перетащите выделение на панель временной шкалы для редактирования.
Перетащите выделение на панель временной шкалы для редактирования.
Временная шкала — это место, где вы будете редактировать и создавать окончательное видео.
Видеоклипы отображаются на временной шкале в виде горизонтальных полос. Те, что в верхней половине (строки, обозначенные V1, V2, V3 и т. Д.), Представляют собой видеоконтент. Те, что в нижней половине (A1, A2, A3 и т. Д.), Являются аудиоконтентом.
Тонкая вертикальная синяя линия — это точка воспроизведения, которая показывает ваше положение на временной шкале.Когда ползунок находится над видеоклипом, видео появится на панели программы выше. Если у вас есть несколько дорожек или клипов на шкале времени, указатель воспроизведения будет просматривать их сверху вниз. Например, одна видеодорожка будет перекрывать другую. Думайте обо всех своих дорожках так, как будто они сложены в стопку, а указатель воспроизведения смотрит на них сверху.
Вы можете просматривать только верхний видеоклип на панели программ.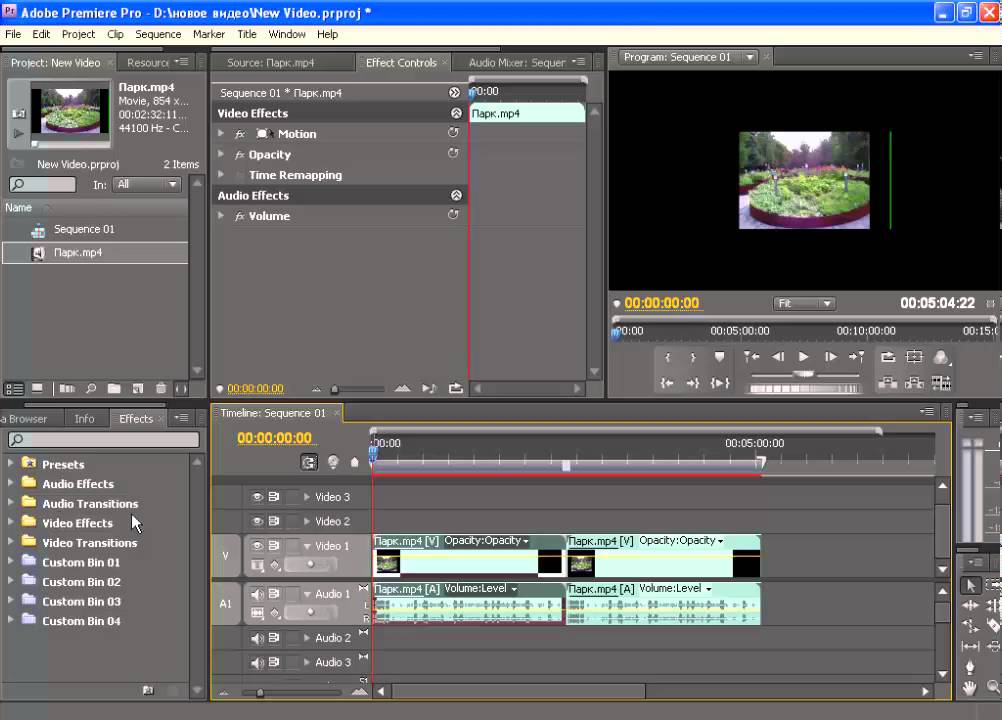
Вы можете перемещать курсор воспроизведения, перетаскивая его вправо или влево, или вы можете нажать клавишу пробела на клавиатуре и использовать клавиши J, K и L для навигации.Они воспроизводят соответственно назад, паузу и вперед.
Вы также можете увеличивать или уменьшать масштаб времени на временной шкале с помощью клавиш + и — или путем щелчка и перетаскивания кружков на горизонтальной полосе под временной шкалой слева направо. Увеличение и уменьшение масштаба клипа позволяет более внимательно просматривать секунды или минуты и более точно редактировать отснятый материал.
Уменьшено:
Увеличено: это тот же клип, что и выше, но мы видим только несколько секунд ниже.
Редактирование клипов на шкале времениВы можете перемещать видеоклипы на шкале времени, щелкая и перетаскивая их вверх, вниз, влево или вправо.
Вы можете сократить клипы, щелкнув край клипа и перетащив его внутрь. Когда вы наведете курсор на клип, появится красная стрелка. Щелкните и перетащите внутрь, чтобы укоротить клип до желаемой длины.
Когда вы наведете курсор на клип, появится красная стрелка. Щелкните и перетащите внутрь, чтобы укоротить клип до желаемой длины.
Вы также можете удлинить клип, щелкнув по краю и перетащив его вправо.
Если у вас есть клип с видео- и аудиодорожками, и вы хотите изменить одну дорожку, не затрагивая другую (например, удалить звуковую дорожку), вы можете разорвать связь между ними.
Чтобы отделить звук от видео, нажмите кнопку Linked Selection , которая имеет изображение курсора мыши над двумя полосами. Когда кнопка подсвечена синим, ваши аудио и видео связаны внутри клипа, когда она белая, выделение не связано. Кроме того, вы можете щелкнуть клип правой кнопкой мыши и выбрать в раскрывающемся меню Отменить связь .Теперь вы можете перемещать клипы видео- и аудиодорожек независимо друг от друга.
Удерживая Option или Alt , вы также можете вносить любые изменения только в клип, на который вы нажимаете. Например, удерживание Alt позволит вам щелкнуть и выбрать только одну звуковую дорожку из связанной пары.
По умолчанию шкала времени настроена таким образом, что смежные клипы «привязываются» друг к другу, что позволяет легко выровнять их, не допуская случайного перекрытия одного клипа другим или оставления пустого пространства между клипами.
При необходимости вы можете отключить привязку, щелкнув значок Snap , который находится в верхнем левом углу шкалы времени над метками для видеодорожек. Значок Snap выглядит как U-образный магнит и должен быть подсвечен синим, если он включен, и белым, когда он выключен. Если навести курсор мыши на значок, появится слово Snap . Вы также можете нажать S на клавиатуре, чтобы включить или выключить его.
Если вы хотите удалить клип на шкале времени, выберите нужный клип и нажмите Удалить на клавиатуре.
Бритва для разделения или удаления части зажима Если вы хотите разделить видео или аудиоклип на две части или удалить сегмент в середине клипа (например, устранить звуковой разрыв в вашем аудио), вы можете использовать инструмент Razor для разделения или нарезки из сегмента клипа.
Инструменты бритвы идеально подходят для редактирования более длинных клипов, например, фрагментов интервью. Вы можете перенести весь клип на временную шкалу и использовать бритву, чтобы вырезать клип.
Это называется бритвой, потому что в традиционном процессе монтажа пленки лента буквально разрезалась лезвием бритвы, чтобы удалить ненужные части пленки или переставить сегменты пленки.
Чтобы сделать эти разрезы в Premiere Pro 2019, в палитре инструментов щелкните инструмент Razor , который выглядит как лезвие бритвы. Для быстрого доступа вы также можете нажать C на клавиатуре. Ваш курсор изменится на небольшой значок бритвы, пока вы используете этот инструмент.
Щелкните видеоклип в том месте, где вы хотите его вырезать. Или отрежьте клип несколько раз, чтобы создать сегмент посередине, который можно удалить. Затем щелкните инструмент Selection на палитре инструментов (сочетание клавиш — это клавиша V ), чтобы вы могли выбрать один из сегментов, чтобы переместить или удалить его. Удалите сделанный вами выбор, щелкнув по нему и нажав Удалить на клавиатуре.
Удалите сделанный вами выбор, щелкнув по нему и нажав Удалить на клавиатуре.
Вы можете сделать более короткие выборки из видеоклипов, пока они отображаются на панели «Источник», чтобы упростить редактирование перед переносом клипов на временную шкалу.Вы можете выбрать только лучшие части клипа для добавления на шкалу времени, чтобы вы могли отредактировать любые ненужные кадры.
На панели «Проект» дважды щелкните клип, который нужно отредактировать, чтобы отобразить его на панели «Источник».
Воспроизведите клип, используя элементы управления воспроизведением в нижней части панели «Источник» или нажав клавишу пробела на клавиатуре (нажмите клавишу пробела один раз, чтобы воспроизвести, а затем еще раз, чтобы приостановить клип).
Вы также можете использовать J, K, L, и пробел на клавиатуре, чтобы воспроизвести клип: L для ускорения, J для перемотки назад, K для паузы и пробел для воспроизведения клипа с нормальной скоростью и паузы.
Вы также можете пролистывать клип, щелкнув синюю точку воспроизведения прямо под клипом и перетащив ее вправо или влево.
Выберите часть клипа, которую вы хотите переместить на шкалу времени, установив точки входа и выхода на клипе, пока он находится на панели «Источник». Переместите курсор воспроизведения в точку, с которой вы хотите, чтобы клип начинался, и нажмите I на клавиатуре или нажмите кнопку левой квадратной скобки {, чтобы установить точку входа. В точке, где вы хотите, чтобы ваш клип закончился, нажмите O на клавиатуре или нажмите кнопку правой скобки } , чтобы установить точку выхода.Вы увидите выделенную синюю область на полосе прокрутки под клипом, показывающую выбранную область.
Точки входа и выхода можно настроить, щелкнув и перетащив любой край синей части полосы прокрутки.
После того, как вы установили нужную часть клипа в точках входа и выхода, вы готовы скопировать клип на временную шкалу.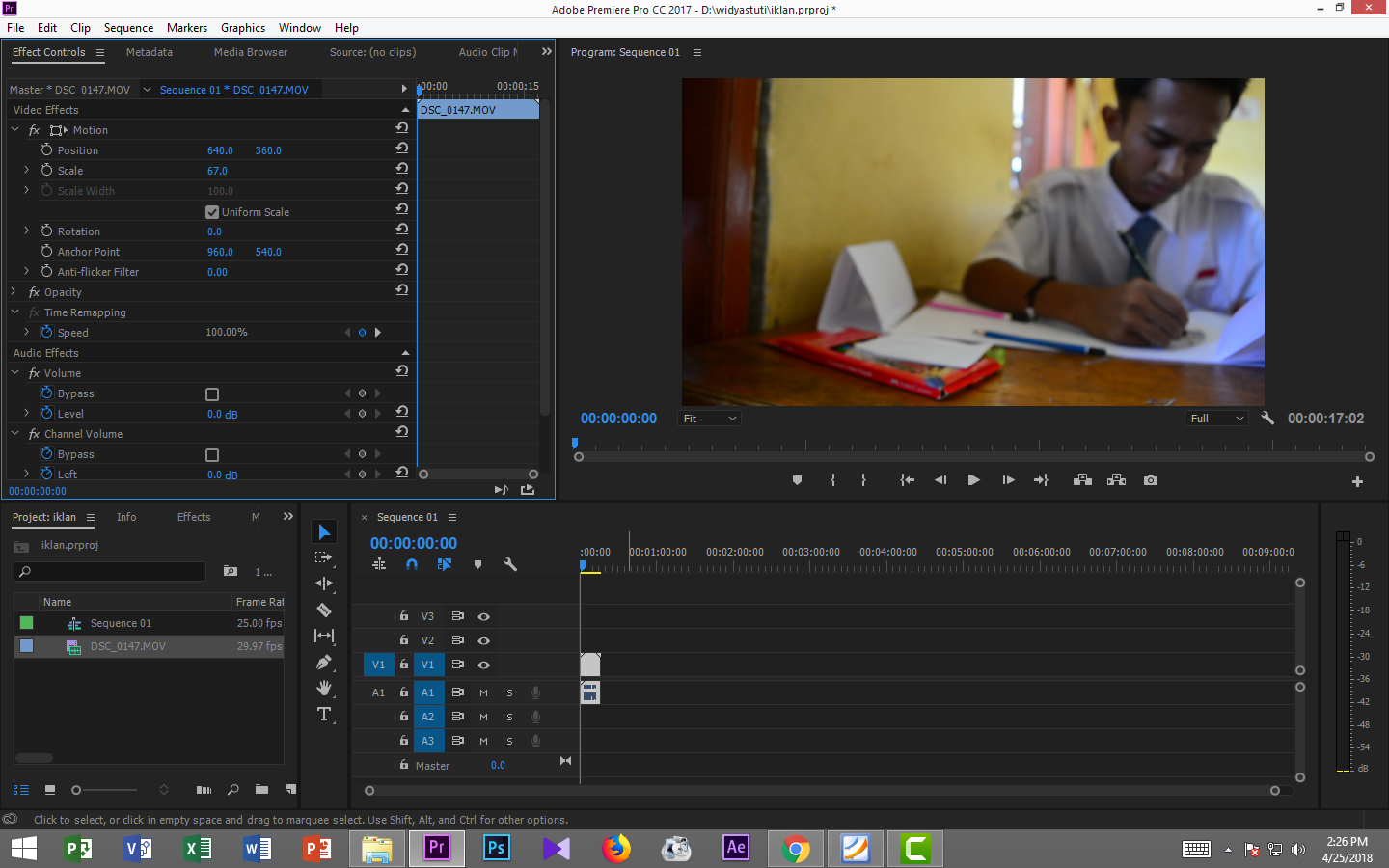
Если вы хотите поместить новый клип в точку на шкале времени, где он будет перекрываться с существующим клипом, у вас есть два варианта:
- Редактирование перезаписи : часть нового клипа, которая перекрывает старый клип, заменит содержимое старого клипа.Таким образом, у вас может быть часть видеоинтервью с кем-то, которую вы хотите перезаписать какой-нибудь видеоматериалом в виде ролика о том, о чем этот человек говорит.
- Insert Edit : старый клип будет разделен в точке вставки для нового клипа, а часть старого клипа будет перемещена вправо на временной шкале, чтобы освободить место для нового клипа. Вы можете разделить видеоклип сцены, вставив новую сцену в ее середину.
Вы можете выполнять правки «Перезаписать» или «Вставить», переместив новый клип на ту же дорожку на временной шкале, что и существующий клип, или поместив новый клип на новую видеодорожку над существующим клипом.
Если вы выполняете редактирование вставкой на новой дорожке, исходный клип все равно будет разделен на дорожку ниже. Если вы выполните редактирование перезаписи на новой дорожке, это не изменит исходный клип на дорожке ниже, но вы не увидите это видео, потому что новое видео находится на дорожке над ним.
Редактирование перезаписи используется по умолчанию в Premiere Pro 2019. Когда вы перетаскиваете клип на шкалу времени, Premiere автоматически перезаписывает перекрывающуюся часть существующего клипа новым клипом.На это указывает стрелка, указывающая вниз.
Чтобы выполнить редактирование вставки , нажмите и удерживайте клавишу Command на клавиатуре Mac, а затем щелкните и перетащите клип на шкалу времени. Это разделит существующий клип на временной шкале и переместит остальную часть клипа дальше вправо на временной шкале, чтобы освободить место для нового клипа. На это указывает стрелка, указывающая вправо.
На панели «Проект» щелкните, чтобы выделить видеоклип, который нужно вставить на шкалу времени. Ниже расположены кнопки для Insert и Overwrite . У них также есть сочетания клавиш: , и .
Ниже расположены кнопки для Insert и Overwrite . У них также есть сочетания клавиш: , и .
Если вы используете сочетания клавиш или кнопки, Premiere Pro 2019 поместит клип туда, где указатель воспроизведения (вертикальная синяя линия) находится на шкале времени.
Отслеживание таргетингаВы можете контролировать, куда будут идти клипы, когда вы добавляете их с исходного монитора или когда копируете и вставляете их.
Строки с синими выделенными буквами в левой части панели временной шкалы определяют, где размещаются видеоклипы. Крайняя левая сторона относится к тому, что находится в вашем исходном окне. Это называется таргетингом на источник.
На изображении ниже показано, что у меня загружен клип с одной видеодорожкой и двумя аудиодорожками, и если я перетащу его на шкалу времени, он будет помещен на видеодорожку V1 и аудиодорожки A1 и A2. Вы можете перемещать эти цели, чтобы изменить место размещения клипов.
На изображении ниже вы можете видеть, что нацеливание на источник перемещено на видеодорожку V3 и аудиодорожки A3 и A4. Когда клипы добавляются из исходного окна, они будут размещены именно здесь.
Правый столбец выделенных полей также является «нацеливанием», но специально для случаев, когда вы копируете и вставляете клипы. Это называется отслеживанием таргетинга. Поэтому, если вы копируете клип, по умолчанию он будет вставлен в видеодорожку V1, но вы можете изменить это, щелкнув выделенные видео- и аудиодорожки, чтобы включить или выключить таргетинг.
По умолчанию клипы вставляются в самую внутреннюю целевую дорожку. Итак, прямо сейчас, если я скопирую и вставлю клип, он появится на видеодорожке V3 и аудиодорожках A3 и A4.
Работа с несколькими дорожками По умолчанию Premiere Pro 2019 предоставляет три дорожки видео и шесть звуковых дорожек на временной шкале. Вы можете создавать дополнительные дорожки, перетаскивая клипы выше или ниже крайних дорожек.
Вы также можете создавать дополнительные треки в горизонтальном меню в верхней части экрана.Щелкните Sequence > Add Tracks.
Появится новое окно под названием Добавить треки . Введите количество видео- и аудиодорожек, которые вы хотите добавить, и выберите, где они будут размещены. Нажмите OK , чтобы добавить дорожки.
Если у вас есть несколько дорожек видео, любое видео, которое находится на верхней дорожке на временной шкале, будет показано при воспроизведении последовательности, а любые другие видеоклипы под ней не будут видны.
Если у вас есть несколько звуковых дорожек, то весь звук будет воспроизводиться одновременно, независимо от того, что находится выше или ниже других на временной шкале.
Чтобы скрыть видео с определенной дорожки на шкале времени:
- Отключите видео для определенной дорожки на временной шкале, нажав кнопку со значком глаз слева от дорожки, чтобы скрыть ее.
 Значок глаза помечается как «Переключить вывод трека» при наведении на него курсора. После нажатия на значок глаза он будет подсвечен синим крестиком. Щелкните его еще раз, чтобы просмотреть отснятый материал на треке.
Значок глаза помечается как «Переключить вывод трека» при наведении на него курсора. После нажатия на значок глаза он будет подсвечен синим крестиком. Щелкните его еще раз, чтобы просмотреть отснятый материал на треке.
Чтобы отключить звук для определенной дорожки на шкале времени:
- Отключите звук для определенной дорожки на шкале времени, нажав кнопку M слева от дорожки.Когда трек отключен, кнопка станет зеленой.
- Чтобы воспроизводить звук только с одной определенной дорожки, щелкните значок S (для Solo). Кнопка станет желтой, когда трек будет «Soloed».
Маркеры
Вы можете установить маркеры на клипах на панелях «Источник», «Временная шкала» или «Программа», чтобы отслеживать клипы при редактировании видео и аудио.
Маркер создает точку привязки на клипе или временной шкале, на которой будет фиксироваться точка воспроизведения.
Это может быть полезно, когда вы редактируете аудио и хотите, чтобы видеодорожка начиналась с сильной доли песни. Вы можете установить маркер во время редактирования звука на сильной доле, чтобы затем можно было разместить видеоклип так, чтобы он начинался именно с этой точки.
Вы можете установить маркер во время редактирования звука на сильной доле, чтобы затем можно было разместить видеоклип так, чтобы он начинался именно с этой точки.
Чтобы создать маркер в клипе на панелях «Источник», «Таймлайн» или «Последовательность», переместите указатель воспроизведения в нужную точку клипа и нажмите клавишу M . Маркер будет отображаться в виде крошечного зеленого значка прямо над ползунком.
Чтобы удалить маркер, щелкните его правой кнопкой мыши и выберите Очистить выбранный маркер в раскрывающемся меню.
При использовании нескольких маркеров может быть полезно изменить цвет маркера и дать ему имя. Для редактирования щелкните правой кнопкой мыши выбранный маркер и выберите Изменить маркер… в раскрывающемся меню. Вы можете изменить имя и цвет маркера в открывшемся окне и нажать OK .
Аудио Аудиодорожки, как связанные с вашим видео, так и независимые дорожки, которые являются просто звуком, отображаются под видеодорожками на временной шкале.
Регулировка объема для отдельного зажима
Чтобы настроить уровни звука для дорожки, сначала щелкните и перетащите край дорожки, чтобы развернуть ее, или щелкните Option / Alt + = , пока в середине дорожки не появится линия.
Форма волны — это визуальное представление вашего аудио, которое показывает его высокие и низкие точки. В Premiere через осциллограмму проходит горизонтальная линия, которая представляет базовый уровень звука.Вы можете перетащить эту линию вверх или вниз, чтобы отрегулировать громкость клипа. Вы не можете сильно повысить уровень звука, но можете уменьшить его до отрицательной бесконечности (что по сути его приглушает).
Регулировка громкости в нескольких точках зажима
Вы также можете повышать или понижать звук в нескольких точках внутри клипа, чтобы создать плавное появление и исчезновение звука.
Вы можете создавать ключевые кадры, удерживая нажатой клавишу Command на клавиатуре Mac и одновременно щелкая курсором по белой линии уровня звука. Сделайте это в тех точках, где вы хотите изменить звук.
Сделайте это в тех точках, где вы хотите изменить звук.
Другой способ добавить ключевые кадры — выбрать перо Pen на палитре инструментов и щелкнуть белую линию.
Когда вы наведете курсор на ключевой кадр, вы заметите маленький ромбовидный значок, появившийся в правом нижнем углу от курсора. Это означает, что вы можете изменить уровень звука, щелкнув, удерживая мышь и перетащив ключевой кадр выше, чтобы увеличить звук, или ниже, чтобы уменьшить звук.
Линия уровня звука изменится соответствующим образом. Если линия уровня звука поднимается от одного ключевого кадра к следующему, звук постепенно нарастает. Если линия уровня звука спускается от одного ключевого кадра к другому, звук постепенно исчезает.
Вы также можете перетащить ключевой кадр влево или вправо, чтобы настроить начало и конец постепенного появления и исчезновения.
Чтобы удалить ключевой кадр, выберите его и нажмите Удалить на клавиатуре.
Переходы Чтобы добавить переход между клипами, например, перекрестное растворение (чтобы первый клип постепенно исчезал по мере появления второго), перейдите на вкладку Effects на панели Project . Откройте папку Video Transitions , чтобы получить доступ к набору папок с рядом различных переходов, которые вы можете использовать.
Откройте папку Video Transitions , чтобы получить доступ к набору папок с рядом различных переходов, которые вы можете использовать.
Одним из наиболее часто используемых переходов является перекрестное растворение. Откройте папку Dissolve , и вы увидите перечисленный переход Cross Dissolve . Вы также можете использовать панель поиска, чтобы найти конкретный переход, который вы хотите использовать.
Чтобы добавить переход между двумя клипами на шкале времени, поместите курсор воспроизведения между клипами, затем выберите переход, который хотите использовать.Щелкните и перетащите переход из папки на шкалу времени и отпустите его, когда он окажется между двумя клипами.
Переход показан как серая полоса, соединяющая зажимы.
Более быстрый способ добавить перекрестное слияние между двумя клипами — использовать сочетание клавиш. Щелкните точку редактирования между двумя клипами, чтобы она была выделена красным, затем нажмите клавишу Shift + D на клавиатуре. Сюда будет добавлен переход Cross Dissolve, а также Constant Power, который увеличивает и уменьшает звук между клипами.Вы можете удалить любой из этих элементов, щелкнув серую полосу и нажав Удалить на клавиатуре.
Сюда будет добавлен переход Cross Dissolve, а также Constant Power, который увеличивает и уменьшает звук между клипами.Вы можете удалить любой из этих элементов, щелкнув серую полосу и нажав Удалить на клавиатуре.
Для того же эффекта вы также можете щелкнуть правой кнопкой мыши и выбрать Применить переходы по умолчанию. Переход Premiere по умолчанию — «Перекрестное слияние».
По умолчанию переходы длится одну секунду. Если вы хотите изменить продолжительность или немного переместить переход влево или вправо, сначала увеличьте масштаб временной шкалы, нажав + на клавиатуре .
После увеличения вы можете щелкнуть край перехода и перетащить его, чтобы удлинить или сократить переход. Вы можете удерживать клавишу Shift, чтобы перемещать один край перехода за раз.
Заголовки и текст Вы можете добавлять заголовки и текст в свою последовательность, например, поле с пояснительным текстом или «нижнюю треть» в нижней части клипа, чтобы идентифицировать человека в видео.
Сначала поместите указатель воспроизведения на приблизительную область на временной шкале, где вы хотите, чтобы заголовок начинался.
Выберите инструмент «Текст» на панели инструментов (ярлык T ).
Выбрав текстовый инструмент, вы можете перетащить текстовое поле в окно программы (вверху справа) и начать вводить текст. Заголовок появится в виде клипа на шкале времени, который вы можете расширять или перемещать, как видео.
Вы можете снова переключиться на инструмент указателя (ярлык V ), чтобы переместить заголовок вокруг изображения или переместить его на шкале времени. Дважды щелкните текстовое поле, чтобы вернуться к текстовому инструменту для редактирования содержимого.
Для более подробного редактирования заголовков откройте вкладку Элементы управления эффектами на панели «Источник» (вверху слева). Здесь вы можете настроить шрифт, размер, стиль и т. Д.
Чтобы изменить цвет текста, щелкните цветной квадрат под названием Заливка. По умолчанию установлен белый цвет текста.
По умолчанию установлен белый цвет текста.
Заголовок может содержать несколько фрагментов текста. Выбрав заголовок на шкале времени, вы можете использовать клавишу Type для создания новых текстовых полей.
Вы можете добавить фигуры к заголовку, щелкнув и удерживая инструмент «Перо» и выбрав один из инструментов фигур.
Затем вы можете использовать инструменты фигур (прямоугольник, эллипс или перо) для создания фигур в клипе анимированной графики. Как и текст, фигуры можно редактировать в окне анимированной графики в разделе «Элементы управления эффектами».
Если вы хотите использовать заголовок, созданный в других проектах Premiere Pro 2019, щелкните правой кнопкой мыши заголовок на шкале времени и выберите Экспорт в виде шаблона анимационного дизайна…
Вы также можете создавать более сложные шаблоны в Adobe After Effects и импортировать их в Premiere Pro 2019.
Элементы управления эффектами Есть много других инструментов, которые вы можете использовать в элементах управления эффектами.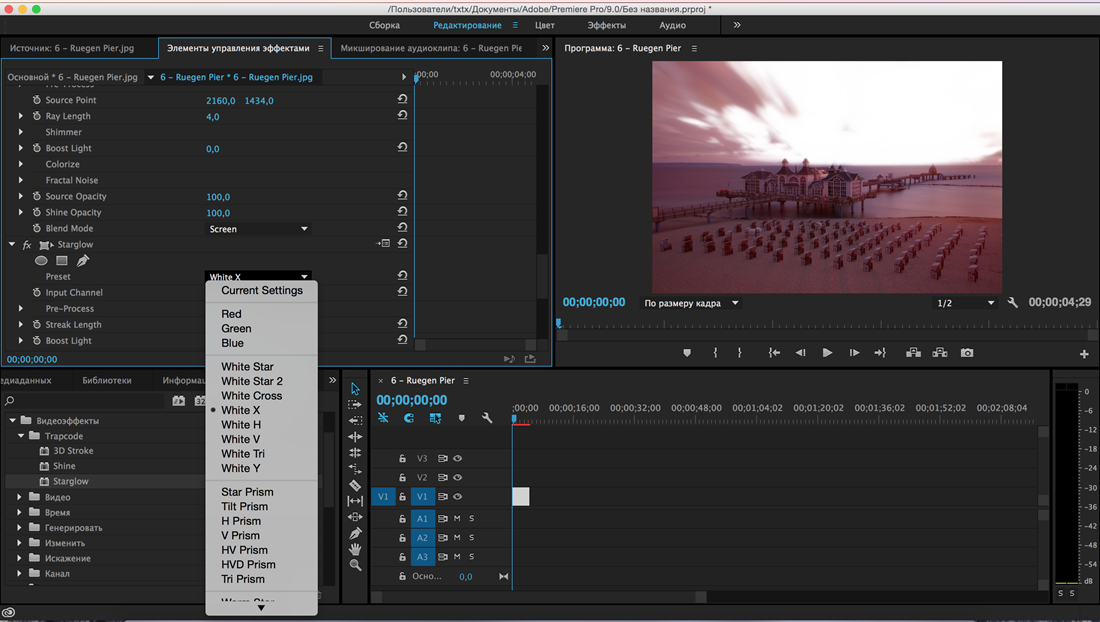 Некоторые из наиболее часто используемых эффектов находятся в подразделе «Видеоэффекты». Вы можете добавить движение к любой графике или непосредственно к видеозаписи. Это наиболее часто используется для настройки положения и масштаба вашего видео.
Некоторые из наиболее часто используемых эффектов находятся в подразделе «Видеоэффекты». Вы можете добавить движение к любой графике или непосредственно к видеозаписи. Это наиболее часто используется для настройки положения и масштаба вашего видео.
Настройте масштаб изображения (для увеличения или уменьшения) с помощью ползунка «Масштаб». Разверните морковь слева от шкалы и сдвиньте кружок, который появляется ниже, вдоль линии влево или вправо.Это увеличит или уменьшит масштаб вашего изображения.
После настройки масштаба вы захотите изменить положение изображения. Расположенный непосредственно над масштабом на вкладке «Видеоэффекты», вы можете изменить числовые значения, чтобы переместить видео в левую или правую часть экрана. Наведите курсор на число в левом столбце, чтобы переместить изображение влево или вправо. Вы можете навести курсор на число в правом столбце, чтобы переместить изображение вверх или вниз.
Коррекция цвета Для базовой цветокоррекции найдите Fast Color Corrector на панели поиска «Эффекты», расположенной справа от рабочего пространства. Если панель поиска «Эффекты» не отображается, выберите «Эффекты» на вертикальной панели в верхней части рабочего пространства.
Если панель поиска «Эффекты» не отображается, выберите «Эффекты» на вертикальной панели в верхней части рабочего пространства.
Когда откроется Fast Color Corrector, перетащите его и поместите поверх видеозаписи, которую вы хотите изменить. Окно «Элементы управления эффектами» откроется в верхнем левом окне «Исходный код» в вашем рабочем пространстве. Появится большой разноцветный круг, где вы можете начать редактировать свой цвет.
Одна из наиболее часто используемых настроек цвета — это баланс белого.Выберите инструмент «Пипетка» рядом с белым полем с надписью «Баланс белого» и нажмите на самую белую область в вашем видео, расположенную в правом верхнем поле вашего рабочего пространства. Используйте здравый смысл и при необходимости отрегулируйте, чтобы добиться идеального цвета для вашего видео.
Визуализация Когда вы добавляете эффект, такой как переход или заголовок, к своей последовательности, возможно, потребуется отрендерить, чтобы он правильно отображался на экране вашего компьютера.
Рендеринг означает обработку эффекта компьютером, чтобы он постоянно добавлялся к вашей последовательности клипов.Если вы видите красные или желтые линии над временной шкалой, это области вашей последовательности, которые необходимо отрендерить, обычно потому, что вы добавили туда эффекты.
Обработка видео во время редактирования может помочь решить любые проблемы с воспроизведением, которые могут у вас возникнуть.
Для визуализации всех эффектов во всей последовательности, в горизонтальном меню вверху выберите экран Последовательность > Визуализировать всю рабочую область . Откроется окно, показывающее прогресс рендеринга, и ваша последовательность будет воспроизводиться автоматически после завершения рендеринга.
Рабочая область — это серая полоса с синими конечными точками, которая находится над всеми дорожками в вашей последовательности. Вы можете изменить положение рабочей области и, следовательно, части рендеринга, перетаскивая синие конечные точки влево или вправо.
Для завершения рендеринга потребуется некоторое время, в зависимости от того, насколько сложными были эффекты, которые вы добавили в свою последовательность.
Передача проектовПри совместной работе вы можете передать весь проект Premiere Pro CC 2019 от одного члена группы к другому.
Это позволит одному человеку работать над черновым наброском эпизода, а затем передать проект второму человеку для окончательного редактирования.
В качестве альтернативы, один человек может работать в начале последовательности, другой человек может работать в конце последовательности, а затем их можно объединить в одну последовательность.
Чтобы передать проект, в меню вверху экрана выберите Файл > Менеджер проекта .
В появившемся диалоговом окне выберите следующие параметры:
1) Установите флажок рядом с последовательностями, которыми вы хотите поделиться.
2) В разделе «Результирующий проект» выберите параметр Собрать файлы и скопировать в новое место .
3) В разделе «Параметры» установите флажок для Исключить неиспользуемые клипы (необязательно, но рекомендуется).
Примечание. При выборе этого параметра будут перенесены только клипы, входящие в последовательность, и любой файл фильма или клип, который вы не использовали, не будет перенесен. Это рекомендуется для уменьшения общего размера файла проекта, которым вы делитесь. Если вы хотите включить каждый клип, который вы импортировали в папку проекта, снимите этот флажок, и все будет перенесено.
4) Отметьте 3 поля с надписью Включить файлы предварительного просмотра , Включить файлы соответствия аудио, и Переименовать файлы мультимедиа в соответствии с именами клипов.
5) В разделе «Путь назначения» нажмите кнопку «Обзор», чтобы выбрать место назначения, в которое будут скопированы этот проект и все его файлы. В большинстве случаев это будет внешний жесткий диск человека, с которым вы делитесь проектом.
Затем нажмите OK , чтобы завершить передачу проекта и его файлов.
Человек, получающий файлы, должен затем подключить внешний диск к своему компьютеру и открыть проект. Все соответствующие медиафайлы будут в этом новом проекте.
Если два человека хотят объединить две последовательности в одну (например, первую половину последовательности и конец), человек, получающий файлы снова, должен подключить внешний диск к своему компьютеру. Затем они должны открыть свой существующий проект, выбрать Файл > Импорт , перейти к проекту, который они передали от другого члена группы, и щелкнуть Импорт .В диалоговом окне отметьте Импортировать выбранные последовательности .
На панели «Проект» появится папка с именем импортированного проекта. Откройте эту папку, щелкните последовательность внутри и скопируйте клипы на шкалу времени.
Наконец, откройте эпизод в существующем проекте и скопируйте клипы из импортированного эпизода на шкалу времени.
Экспорт Перед экспортом сначала нужно выделить часть временной шкалы, которую вы хотите превратить в готовое видео. Вы можете выбрать эту область, отметив точки In и Out на шкале времени так же, как и на исходном мониторе (с помощью кнопок на панели инструментов или с помощью I и O ключи).
Вы можете выбрать эту область, отметив точки In и Out на шкале времени так же, как и на исходном мониторе (с помощью кнопок на панели инструментов или с помощью I и O ключи).
Чтобы экспортировать эпизод в Premiere Pro 2019 для просмотра в Интернете, в меню вверху щелкните Файл > Экспорт > Медиа .
Это вызовет окно Export Settings , где вы можете выбрать, что в вашей последовательности вы хотите экспортировать, и настроить параметры для экспортируемого фильма, такие как настройки Format и Preset .
Сначала просмотрите выбор Source Range в левом нижнем углу, чтобы убедиться, что вы экспортируете всю последовательность, которую хотите. Убедитесь, что установлено значение Вся последовательность , чтобы экспортировать все на вашей шкале времени.
Убедитесь, что вы не оставили в конце временной шкалы оставшихся клипов, которые вы не хотите включать в свой фильм.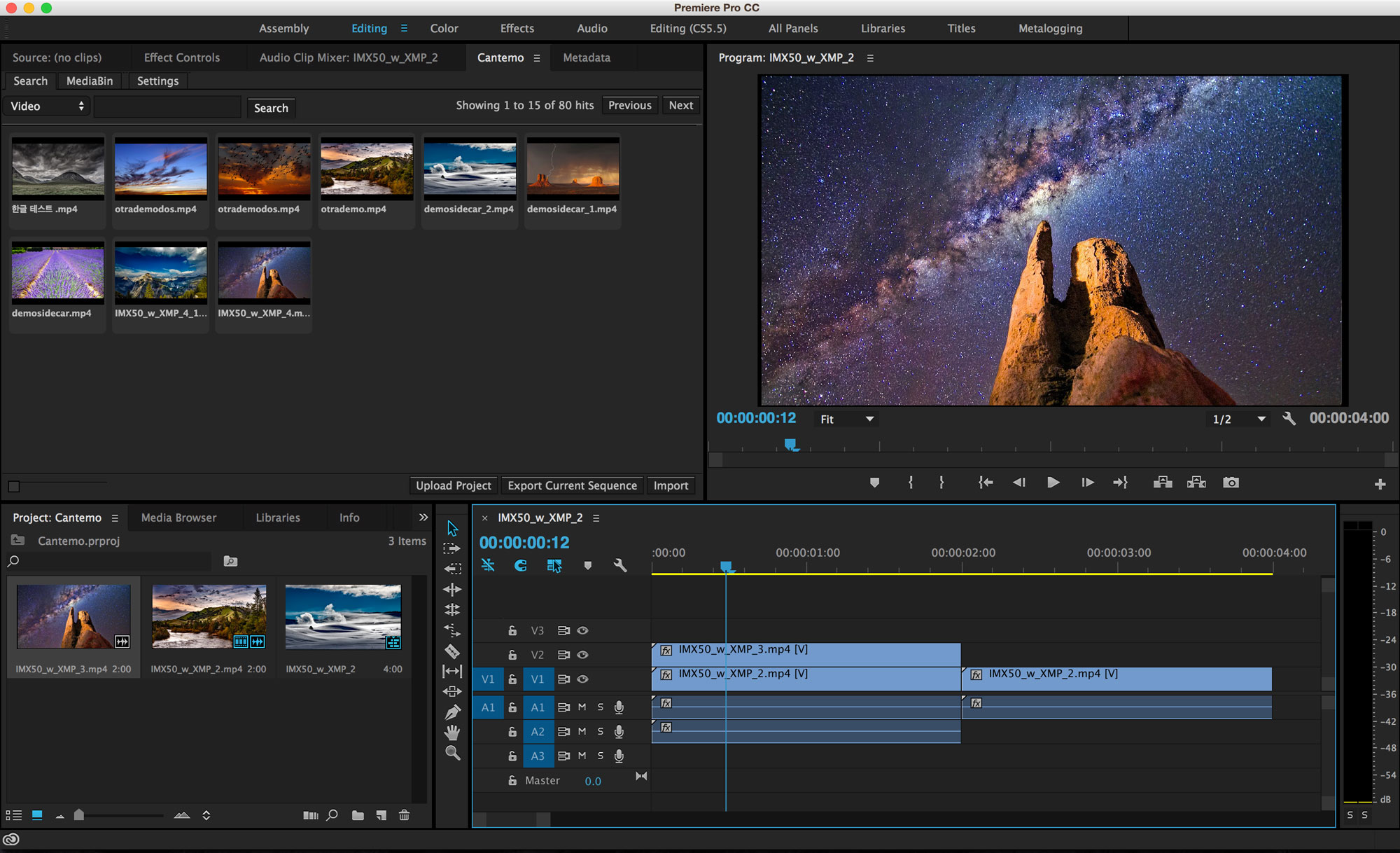
Мы рекомендуем определенные настройки для экспорта видео, которое вы можете загрузить на YouTube, а затем встроить на веб-страницу:
В разделе «Параметры экспорта» щелкните раскрывающееся меню Формат и выберите H.264.
Щелкните раскрывающееся меню Preset и выберите YouTube HD 1080p Full HD.
Для максимального качества в настройках битрейта выберите , выберите VBR 2 Pass и установите максимальный битрейт примерно вдвое больше целевого битрейта. Примечание. VBR 2 удвоит время экспорта, но улучшит качество.
Целевой битрейт — это параметр, который в наибольшей степени влияет как на размер файла, так и на качество. Для общих настроек 10 подходит для социальных сетей, 16 — для YouTube, но если вы снимали на хорошую камеру и хотите максимального качества, используйте 25.Выше этого значения вы, вероятно, не заметите.
Если у вас возникли проблемы с изменением цвета вашего видео после экспорта, попробуйте установить флажок «рендерить на максимальной глубине», но в противном случае оставьте остальные настройки в покое.
В разделе «Параметры экспорта» щелкните выделенное синим цветом имя файла, расположенное рядом с полем «Имя вывода », или «», чтобы переименовать видеофайл, и выберите папку на вашем компьютере, в которую будет экспортирован видеофайл (например, в папку экспорта на вашем компьютере). компьютер).
Нажмите кнопку Экспорт в правом нижнем углу.
Ключевые различия между
Premiere Pro 2019 и 2020Если вы обновились до Premiere Pro 14.0 или Creative Cloud 2020, вам может быть интересно узнать об изменениях, сделанных между обновленной версией и версией 2019 года. Краткое объяснение основных различий, описанное внештатным видеоредактором Петром Точиньским, Что нового в Premiere Pro 2020?
Об этом руководстве
Это руководство было написано для Института продвинутых медиа Беркли преподавателями и сотрудниками Высшей школы журналистики Калифорнийского университета в Беркли.
Политика переиздания
Этот контент не может быть переиздан в печатной или цифровой форме без письменного разрешения Berkeley Advanced Media Institute. Пожалуйста, ознакомьтесь с нашей Политикой распространения контента по адресу multimedia.journalism.berkeley.edu/content_redistribution/.
Пожалуйста, ознакомьтесь с нашей Политикой распространения контента по адресу multimedia.journalism.berkeley.edu/content_redistribution/.
© 2019 Регенты Калифорнийского университета
Сортировать по: актуальность —
Дата Чикаго, Иллинойс 60612 (около Вест-Сайда)
Миллс Джеймс Creative Media Цинциннати, Огайо
Момент Филадельфия, Пенсильвания, 19146 (район аспирантуры) • Удаленный
Mystery.org Сан-Франциско, Калифорния • Удаленный
Obsidian Entertainment, Inc. Ирвин, Калифорния 92618 (район Ирвинского медицинского и научного комплекса)
Ало движется Сиэтл, Вашингтон • Удаленный
TubeScience Калифорния • Удаленный
| Будьте первым, кто увидит новыйPremiere Pro Editor вакансии Создавая оповещение о вакансиях, вы соглашаетесь с нашими Условиями. Вы можете изменить настройки своего согласия в любое время, отказавшись от подписки или как описано в наших условиях. |
Как редактировать видео с помощью Premiere Pro
- Горизонтальные полосы представляют ваш отснятый материал и любой прикрепленный звук. Для начала Premiere Pro предоставляет вам 3 слоя для вашего видео и 3 для вашего звука, причем видео всегда отображается вверху, а звук — внизу. Вы можете добавить больше позже, если вам нужно.

- Тонкая вертикальная линия — это точка воспроизведения , также известная как ползунок . Это указывает, какая часть вашего видео / аудио в настоящее время просматривается в правом верхнем окне предварительного просмотра.Попробуйте переместить указатель воспроизведения, перетащив синюю вкладку вверху строки. Вы заметите, что это меняет текущий отображаемый фрейм.
Здесь мы рассмотрим основные инструменты, с которыми вам нужно будет ознакомиться, чтобы смонтировать фильм. К большинству этих инструментов можно получить доступ либо через панель инструментов Premiere Pro, либо с помощью сочетаний клавиш, которые мы заключили в скобки.
Следует отметить, что использование сочетаний клавиш поможет ускорить процесс редактирования.Если в какой-то момент вы забудете, какие инструменты назначены ярлыку, щелкните Adobe Premiere CC в строке меню вверху, а затем щелкните Сочетания клавиш .
- Бритва (C) — Используется для обрезки зажимов.
- Инструмент «Мышь» (V) — инструмент общего назначения, используемый для навигации по рабочему пространству и переупорядочивания клипов.
- Воспроизведение / пауза (пробел) — используется для воспроизведения или паузы вашего клипа.
- Инструмент Ripple (B) — используется для смещения выбранной дорожки влево и вправо на временной шкале для точной настройки ваших изменений.
- Ручной инструмент (H) — способ перемещения по временной шкале. Обычно ручной инструмент подходит только для сложных крупномасштабных производств.
- Инструмент масштабирования (Z) — используется для масштабирования временной шкалы для просмотра точных точек, позволяя вам точно настраивать редактирование. Нажатие клавиши Alt при активном инструменте масштабирования позволяет уменьшить масштаб временной шкалы.

- Визуализация (клавиша Return / Enter) — Отображает последовательность на временной шкале.
Fast Forward / Rewind (L / J) — Используется для перемещения курсора воспроизведения вперед / назад по временной шкале .Чем дольше удерживаются клавиши, тем быстрее будет перемещаться указатель воспроизведения.
- Stop (K) — используется для остановки точки воспроизведения при быстрой перемотке вперед или назад
- Отменить (Ctrl / Cmd Z) — как и в большинстве программ, отменяет последнее выполненное действие
- Копировать (Ctrl / Cmd C) — копирует выбранный клип
- Вставить (Ctrl / Cmd V) — вставить выбранный клип
Теперь, когда вы немного больше разбираетесь в основах нарезки и перестановки клипов, пришло время взглянуть на некоторые ключевые концепции, которые обычно используются при монтаже фильмов. Мы не можем здесь охватить все, но дадим обзор двух супер полезных концепций, которые направят вас на верный путь к созданию потрясающих видео: непрерывное редактирование и вырезки.
Мы не можем здесь охватить все, но дадим обзор двух супер полезных концепций, которые направят вас на верный путь к созданию потрясающих видео: непрерывное редактирование и вырезки.
Непрерывное редактирование, очень просто, это процесс объединения последовательности кадров так, чтобы они делали вывод о развитии событий, без необходимости включать действие целиком. Ключом к непрерывному редактированию является выбор клипов, которые будут иметь смысл и будут выглядеть «правильно» при соединении вместе.Если клип не подходит, вы рискуете нарушить ход вашего фильма, в результате чего зрители будут отстранены от истории, которую вы пытаетесь передать.
Примером непрерывного редактирования может быть: Женщина идет к двери (2 секунды) | ВЫРЕЗАТЬ | Женщина поворачивает дверную ручку (1,5 секунды) | ВЫРЕЗАТЬ | Женщина идет по другую сторону двери (2 секунды).
Другой подход к редактированию непрерывности — это Shot / Reverse Shot , используемый при совместном редактировании интервью или разговора между двумя людьми. В режиме «Выстрел / Обратный выстрел» поочередно отображаются два персонажа в зависимости от того, кто говорит, причем персонаж в первом кадре всегда смотрит влево, а другой персонаж всегда смотрит вправо. Удостоверившись, что один и тот же человек всегда смотрит в одну и ту же сторону в кадре, вашему зрителю будет намного легче следить за беседой.
В режиме «Выстрел / Обратный выстрел» поочередно отображаются два персонажа в зависимости от того, кто говорит, причем персонаж в первом кадре всегда смотрит влево, а другой персонаж всегда смотрит вправо. Удостоверившись, что один и тот же человек всегда смотрит в одну и ту же сторону в кадре, вашему зрителю будет намного легче следить за беседой.
Cutaways очень полезны для видеоредакторов, работающих с новостными или документальными фильмами, которые содержат большое количество кадров интервью.Кадр в разрезе обычно накладывается на клип, в котором кто-то о чем-то говорит, и помогает предоставить визуальные детали, которые имеют отношение к обсуждаемому.
Помимо более подробной информации, вырезанные кадры полезны для освещения любых «скачков» в ваших интервью. Переход с переходом — это когда речь человека, который разговаривает на камеру, по какой-либо причине отредактировали, оставив заметный скачок в клипе, который может заставить зрителей усомниться в том, что было удалено. Закрыв отрывок последовательностью клипов, вы можете сделать почти невозможным заметить, когда речь изменилась.
Закрыв отрывок последовательностью клипов, вы можете сделать почти невозможным заметить, когда речь изменилась.
Как использовать Adobe Premiere Pro: руководство к 2021 году
Начало работы с Adobe Premiere Pro может оказаться сложной задачей для начинающего пользователя или даже для тех, кто знаком с другими продуктами Adobe, такими как Photoshop и Illustrator. Когда я только начинал, я даже не знал, как правильно открыть проект! Но после изучения прямого и структурированного рабочего процесса я смог научиться редактировать видео от начала до конца.
Чтобы быть наиболее практичным, давайте рассмотрим пример видео с использованием обычного рабочего процесса.Эти советы по Adobe Premiere проведут вас с самого начала и до самого конца процесса редактирования видео в Premiere.
1. Соберите и зарегистрируйте свои медиафайлы.
Первый шаг — соберите все медиафайлы (видеоматериалы, аудио, графику), которые вы планируете использовать. Можно добавлять больше медиафайлов по мере продолжения процесса редактирования, но наиболее эффективно организовать большую часть медиафайлов до того, как вы начнете. Настоятельно рекомендуется правильно организовать папку проекта.
Настоятельно рекомендуется правильно организовать папку проекта.
Следующим шагом в процессе предварительного редактирования является запись материала в журнал или нанесение метки на него.Этикетки должны содержать описание снимка, чтобы помочь вам легко идентифицировать и систематизировать клипы. Например, клип может быть помечен как 12/20 / 20_coupleinkitchen_CU_03 : в нем есть дата, краткое описание кадра, тип кадра и номер дубля. Я предлагаю записывать кадры, есть ли у вашего проекта два файла или две тысячи.
Если у вас есть только несколько файлов, с которыми вы работаете, легко записать отснятый материал перед открытием проекта. Если у вас гораздо больше файлов, вы можете пометить файлы в Adobe Video Editor.
2. Создайте новый проект и эпизод
При первом открытии проекта в Premiere Pro лучше всего использовать настройки по умолчанию. Вам нужно только обратить внимание на две вещи: название проекта и местоположение. Название говорит само за себя, но это место, где хранится ваш проект, поэтому убедитесь, что он направлен в папку вашего проекта, и вы сможете найти его позже.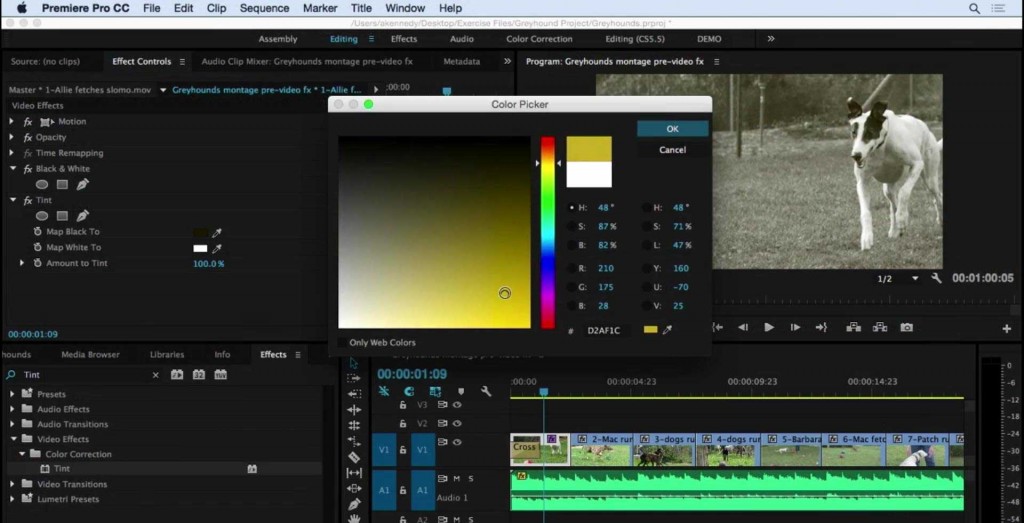
Открыв пустую рабочую область редактирования, перетащите папку проекта с жесткого диска на панель проекта.Ваши файлы будут заполнены по мере их организации, и у вас будет почти готов к редактированию!
Чтобы наконец приступить к работе, вам нужно создать новую последовательность. Вы можете сделать это двумя способами: перетащите клип с панели проекта на шкалу времени, и он создаст последовательность с теми же настройками, что и клип (например, 1920 x 1080, 29,97 кадров в секунду).
Или вы можете использовать сочетание клавиш Command + N на Mac или Control + N на ПК, чтобы открыть настройки для новой последовательности.При создании нового эпизода с нуля обратите внимание на следующие параметры:
- Временной интервал: Должен совпадать или быть ниже, чем у вашего видеоряда — 23,97 и 29,97 являются наиболее распространенными.
- Размер кадра: Должен соответствовать вашему материалу или платформе, на которой вы собираетесь размещать публикации.
 Например, типичное HD-видео — это 1920 x 1080 с соотношением сторон 16: 9; видео в Instagram будет иметь разрешение 1080 x 1080 с соотношением сторон 1: 1.
Например, типичное HD-видео — это 1920 x 1080 с соотношением сторон 16: 9; видео в Instagram будет иметь разрешение 1080 x 1080 с соотношением сторон 1: 1.
Работа с частотой кадров и размерами кадров, отличными от вашего видеоряда, вызовет проблемы, поэтому, чтобы упростить задачу, я рекомендую перетаскивать клип для запуска эпизода.Если вы используете свое видео в целях многоканального маркетинга, особенно важно, чтобы эти настройки подходили для каждой платформы, на которой вы публикуете.
3. Создайте последовательность на временной шкале
Теперь пора начать собирать видео по кусочкам. Процесс создания вашей истории из импортированных вами медиафайлов называется созданием цепочки — считайте это черновым наброском.
В зависимости от размера и типа проекта, вы можете пройти через процесс выбора выбирает , прежде чем создавать струнный выход.Выбор избранных относится к выбору лучших дублей из каждой сцены. Если вы создаете короткое видео в социальных сетях, вы, скорее всего, пропустите выбор вариантов; чаще это делается для крупных теле- или кино-проектов.
Чтобы создать свою строку:
- Перейдите на панель проекта и дважды щелкните видеоматериал или аудио, с которым хотите работать. Медиа заполнит исходный монитор.
- Используйте исходный монитор, чтобы обрезать отснятый материал или звук до нужных вам частей.Использование команды «I» выберет точку входа или начальную точку, а команда «O» выберет точку выхода или конечную точку.
- Перенесите выделение на шкалу времени, используя запятую или точку.
Вышеупомянутая система называется трехточечным редактированием и является наиболее эффективным способом редактирования в большинстве программ для редактирования видео. Вы также можете перетащить медиафайлы с панели проекта прямо на временную шкалу и обрезать оттуда.
4. Точная настройка редактирования
Теперь, когда у вас есть приблизительный макет вашего видео на временной шкале, пора его отполировать.Этот шаг может состоять из ряда действий: обрезки клипов или расширения клипов, более точной синхронизации аудио и видео или развития темпа, среди прочего.
На этом шаге не так много практических советов, это просто подвести видео к тому моменту, когда больше не нужно обрезать, вырезать или переставлять. Вы хотите, чтобы размещение и продолжительность ваших клипов были установлены, прежде чем переходить к следующим шагам.
5. Звуковое оформление
Premiere имеет большое количество инструментов для редактирования и микширования звука.По крайней мере, вам следует отрегулировать уровни громкости. В этом примере на временной шкале есть и голосовая дорожка, и музыкальная дорожка, и мы рассмотрим снижение уровней музыки, чтобы голосовая дорожка могла прорваться.
Есть несколько способов сделать это, но давайте посмотрим на функцию назначения звука Premiere:
- Откройте рабочее пространство аудио
- Переключите голосовую дорожку на временной шкале
- На правой панели в разделе Essential Sound вы увидите параметры для назначения тега аудиоклипу
- Назначить тег диалога
- Переключить музыкальную дорожку и назначить музыкальный тег
- В теге Music выберите предустановку Smooth Vocal Ducking
- Настройте количество музыки, которое вы хотите для затухания с помощью ползунка Duck Amount
- Щелкните «Создать ключевые кадры»
Функция «Назначение звука» в Premiere Pro, используемая для простого микширования аудиодорожек. Источник: программное обеспечение Premiere Pro.
Источник: программное обеспечение Premiere Pro.
Готово! Теперь, когда приходит голосовая дорожка, музыка будет немного исчезать из-за громкости голоса. Иногда можно не обращать внимания на микширование звука, но это одна из составляющих хорошего видео.
6. Переходы и эффекты
Плавные переходы и интересные эффекты — отличный способ поддержать тему, добавить стиль и помочь в выборе времени. Не торопитесь и глубоко погрузитесь в коллекцию переходов и эффектов, которые предлагает Premiere Pro, и познакомьтесь с лучшими способами их использования.В этом руководстве по Adobe Premiere Pro давайте добавим переход push между двумя клипами и поместим эффект смещения поверх одного из клипов.
Добавление push переход:
- Откройте рабочее пространство эффектов
- Откройте раскрывающееся меню Video Transitions
- Откройте раскрывающееся меню Slide
- Перетащите Push Transition в конец первого клипа
- Adjust длительность, направление и другие параметры на панели управления эффектами
Добавление смещения эффект:
- Открыть рабочую область эффектов
- Открыть раскрывающееся меню видеоэффектов
- Открыть раскрывающееся меню искажения
- Перетаскивание смещения на нужный клип
- На панели управления «Эффекты» настройте параметр «Сдвиг от центра к».

Эффект смещения перенесен на клип на шкале времени с панели «Эффекты».Источник: программное обеспечение Premiere Pro.
7. Анимационная графика
Анимированная графика продолжает набирать популярность, и кажется, что вы больше не сможете создавать видео без них. Они отлично подходят для заголовков, нижней трети и многого другого. Давайте добавим заголовок к этому видео, используя один из шаблонов в рабочем пространстве «Графика»:
- Откройте рабочее пространство «Графика».
- Наведите указатель мыши на шаблоны для предварительного просмотра, пока не найдете тот, который вам нравится.
- Перетащите прямо на шкалу времени.
- Дважды щелкните шаблон на временной шкале, чтобы изменить текст.
- Настройте все остальные параметры в окне «Управление эффектами».
Заголовок, созданный на основе шаблона анимированной графики в Premiere Pro. Источник: программное обеспечение Premiere Pro.
По мере того, как вы продолжите работать с этими шаблонами, вы лучше поймете окно управления эффектами в редакторе видео Adobe и настройки, которые вы можете в нем внести.![]() Для начала можно оставить настройки по умолчанию.
Для начала можно оставить настройки по умолчанию.
8. Экспорт
Готово! Пришло время экспортировать свою работу в вашу учетную запись в социальных сетях, на целевую страницу, на веб-сайт видеооператора и в другие места. Существует множество настроек экспорта, но мы сосредоточимся на формате и предустановленных параметрах для быстрого и удобного кодирования.
- Формат: H.264 —Формат также известен как кодек и используется для сжатия и декомпрессии видео (CoDec) для отправки и открытия. Я рекомендую использовать H.264 почти всегда, потому что он отлично подходит для управления размером файлов и совместим почти везде.
- Предустановка: соответствие среднему битрейту источника — предустановка будет определять ваши настройки видео, поэтому вы хотите, чтобы они соответствовали настройкам вашей последовательности. Битрейт будет определять качество видео. Если ваше видео не загружено с 3D-рендерингом, тяжелой цветокоррекцией и бесконечными эффектами, вам подойдет средний битрейт.



 Для этого переходим к инструменту, который показан немного ниже и, выбрав нужный эффект, перетаскиваем его прямо на видео. В результате эффект применяется, а в верхней левой части рабочей среды появляется функционал для его настройки.
Для этого переходим к инструменту, который показан немного ниже и, выбрав нужный эффект, перетаскиваем его прямо на видео. В результате эффект применяется, а в верхней левой части рабочей среды появляется функционал для его настройки.

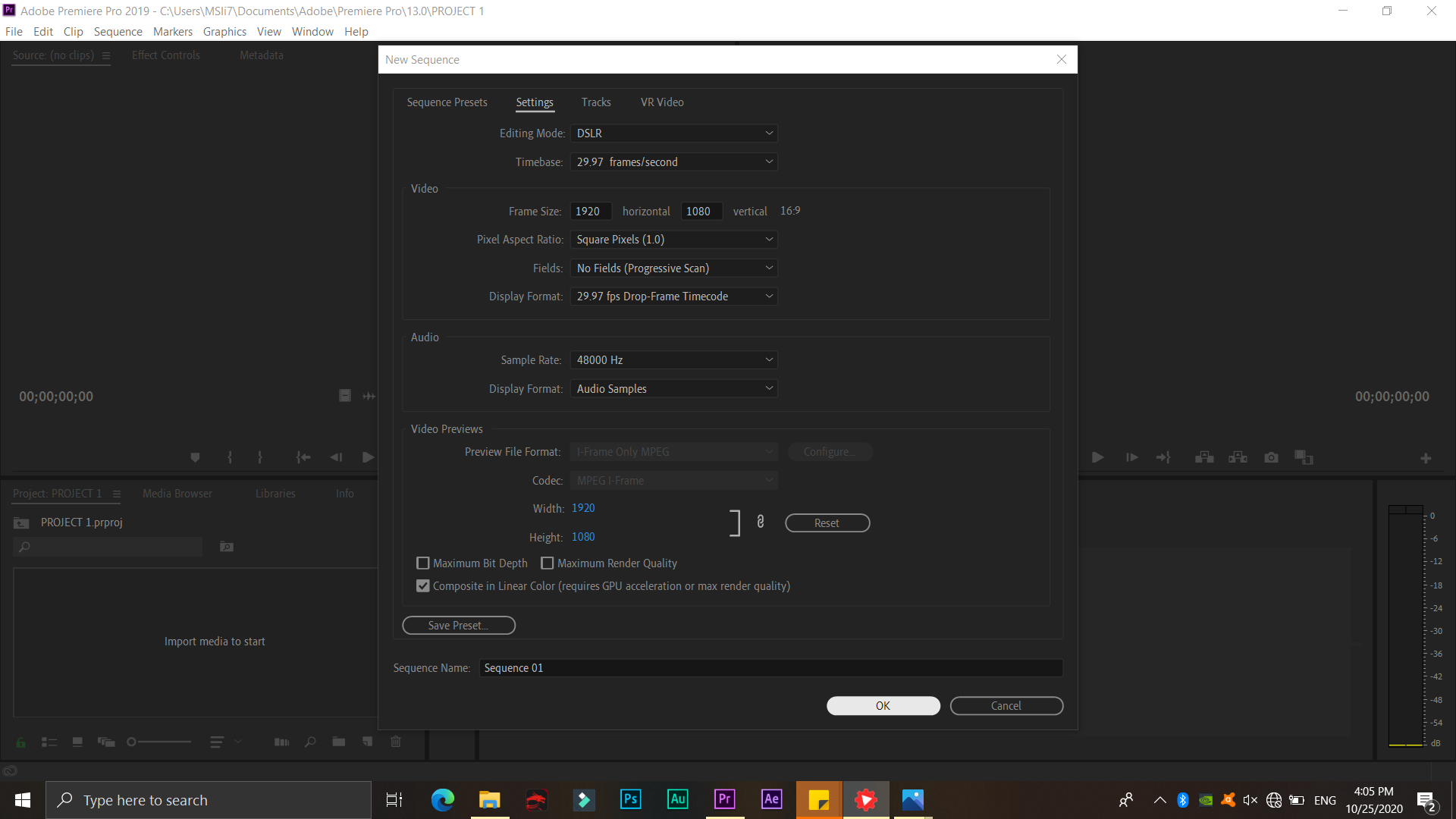 Для этого откройте окно “Проводника”, перейдите в нем в нужную папку с файлом и, зажав ЛКМ (левую кнопку мыши) на файле, перетащите в область Name.
Для этого откройте окно “Проводника”, перейдите в нем в нужную папку с файлом и, зажав ЛКМ (левую кнопку мыши) на файле, перетащите в область Name.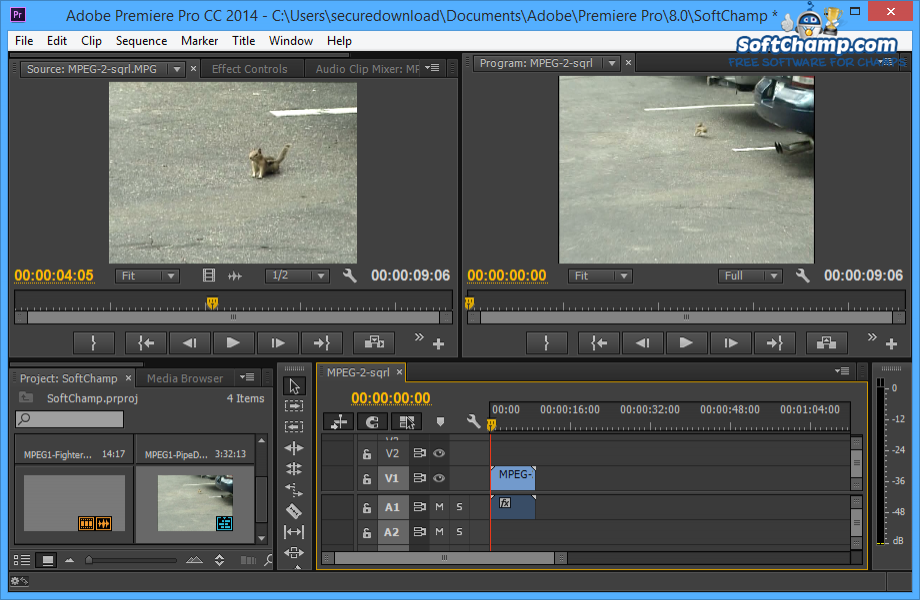
 Импорт сценариев и связанных метаданных, быстрый переход к нужным сценам, местоположениям, диалогам и персонажам во время монтажа.
Импорт сценариев и связанных метаданных, быстрый переход к нужным сценам, местоположениям, диалогам и персонажам во время монтажа.
 В этом окне также есть ряд вкладок, по которым вы можете перемещаться, чтобы упростить доступ к медиафайлам.Мы будем использовать две основные вкладки: «Медиа-браузер» и «Эффекты». Браузер медиафайлов показывает файлы на вашем компьютере или внешнем жестком диске, которые вы можете импортировать в Premiere. Эффекты содержат различные фильтры и переходы, которые вы можете использовать при редактировании видео.
В этом окне также есть ряд вкладок, по которым вы можете перемещаться, чтобы упростить доступ к медиафайлам.Мы будем использовать две основные вкладки: «Медиа-браузер» и «Эффекты». Браузер медиафайлов показывает файлы на вашем компьютере или внешнем жестком диске, которые вы можете импортировать в Premiere. Эффекты содержат различные фильтры и переходы, которые вы можете использовать при редактировании видео. Д. Пока вы не создадите эпизод, этот раздел будет пустым. Положение по умолчанию — нижний правый угол экрана.
Д. Пока вы не создадите эпизод, этот раздел будет пустым. Положение по умолчанию — нижний правый угол экрана. Значок глаза помечается как «Переключить вывод трека» при наведении на него курсора. После нажатия на значок глаза он будет подсвечен синим крестиком. Щелкните его еще раз, чтобы просмотреть отснятый материал на треке.
Значок глаза помечается как «Переключить вывод трека» при наведении на него курсора. После нажатия на значок глаза он будет подсвечен синим крестиком. Щелкните его еще раз, чтобы просмотреть отснятый материал на треке. 




 Например, типичное HD-видео — это 1920 x 1080 с соотношением сторон 16: 9; видео в Instagram будет иметь разрешение 1080 x 1080 с соотношением сторон 1: 1.
Например, типичное HD-видео — это 1920 x 1080 с соотношением сторон 16: 9; видео в Instagram будет иметь разрешение 1080 x 1080 с соотношением сторон 1: 1.
