Как выставить направляющие в фотошопе
Качество снимков напрямую может зависеть от того, как мастер располагает рабочие объекты: кривизна фотообъектов может испортить фото и его качество снизится, соответственно, труд мастера будет считаться напрасным. Самое простое и доступное средство для избежания этой проблемы — направляющая, которая позволяет выравнивать объекты на композиции.
Направляющие в Photoshop
Графический редактор Adobe Photoshop предлагает множество вариантов того, как можно решить данную проблему, но самым простым являются направляющие линии, которые могут быть расположены как по вертикали, так и по горизонтали.
Настройка и применение направляющих
Определить наличие этого вспомогательного инструмента можно с помощью подсвеченных голубых полосок. Для того чтобы функционал этого инструмента был доступен глазу, необходимо через меню «Просмотра» нажать кнопку «Новая направляющая».
В диалоговом окне, которое откроется сразу после нажатия, следует выбрать желаемое направление для линии и ее координаты.
Левая и верхняя часть рабочей среды имеет линейку со шкалой, измерения которой отображаются в пикселях, поэтому в открытом окне также необходимо указать количество пикселей. После произведения этих мер на фотографии появится подсвеченная линия в определённом направлении, заданном ранее.
Есть ещё один способ включить направляющие в Фотошопе. Для этого необходимо кликнуть по линейке, зажать левую кнопку мыши и провести её от руки в необходимом направлении. Сразу после этого на изображении появится голубая направляющая.
Созданная направляющая даёт мастеру массу возможностей, которые в той или иной степени, могут положительно повлиять на качество изображения. Вот некоторые из них:
Привязать объекты к направляющим с помощью функции привязки — функция будет полезна в том случае, если необходимо выровнять объекты и привязать их относительно голубой линии. Как только объект приблизится к линии, его притянет, как магнитом. Чтобы активировать эту возможность, необходимо перейти в меню «Просмотра» и выбрать функцию «Привязки к направляющим».
Выровняв объект относительно голубой линии, вы получите возможность его перемещения вдоль нее. Если же в цели не входит привязка объектов к направляющим, следует зажать объект левой кнопкой мыши и поместить на более дальнее расстояние от направляющей, после осуществления этой меры привязка перестанет работать. Такой же эффект дает зажатая клавиша
Для того чтобы визуально сравнить результат до и после, можно временно убрать направляющие в Фотошопе, набор горячих клавиш CTRL+H позволит осуществить это быстро и оперативно, что немаловажно при работе с большим объемом изображений. Чтобы снова вернуть, следует зажать аналогичные клавиши: направляющие линии вернутся на свои места. Для того чтобы избавиться от ненужной голубой линии, достаточно перетащить её в область линейки и она исчезнет. Удалить все направляющие линии можно с помощью функции «Просмотр — Удалить направляющие».
Иногда работа по уравниванию объектов на изображении требует быстрого результата и не терпит создание направляющих вручную. Для таких ситуаций программа позволяет использовать сетку. Создается этот инструмент в меню «Просмотр — Показать – Сетка». Также можно зажать комбинацию
Выглядит сетка на холсте вот так:
В обычном режиме сетка представляет собой направляющие, расстояние между которыми дюйм, поделённый на четыре части.
Изменить расстояние между направляющими можно в меню «Редактирование — Установки — Направляющие, сетки и фрагменты».
Сетка сможет выручить Фотошоп-мастера в том случае, если уравнивать необходимо большое количество объектов, к примеру, текстовые объекты.
Режим быстрых направляющих
Существует также функция быстрых линий, которая существенно сократит время обработки объектов. Отличаются эти линии от любых других тем, что после активации, они отображаются на рабочем поле автоматически. Данные направляющие демонстрируют пространство между объектами на композиции. Такие направляющие будут изменять своё положение соответственно траектории перемещения объекта. Чтобы активировать эту полезную и удобную функцию, следует перейти в меню
Вид быстрых направляющих на холсте:
Направляющие играют важную роль в жизни фотошопера – помогают в точном размещении объектов, более четком выделении областей, а быстрые направляющие позволяют располагать элементы относительно друг друга.
Отблагодарите автора, поделитесь статьей в социальных сетях.
Довольно большое количество операций, производимых в графических программах, требует предварительного визуального выделения фрагмента изображения, разделения фотографии на зоны или рисования стимулирующей прямой линии для размещения объектов. Направляющие в «Фотошопе» существуют именно для этого. Эти линии значительно облегчают работу в программе, увеличивают скорость работы, делают ее более точной.
Далее в статье мы расскажем вам о том, как включить направляющие в «Фотошопе». Не обойдем вниманием и то, как ими пользоваться.
Как выглядит направляющая
В любой версии программы «Фотошоп» направляющие линии – это тонкие и прямые вертикальные и горизонтальные линии, цвет которых можно настроить. По умолчанию они голубые. Их можно устанавливать вручную в любом произвольном месте изображения и в любом количестве.
Включение направляющих, первый способ
Существует как минимум два способа того, как включить направляющие в «Фотошопе». В первом случае нужно работать при включенном режиме «Линейки». Далее действуем так:
- Перед тем как сделать направляющие в «Фотошопе», выберите пункт меню «Просмотр» и кликните по опции «Линейки».
- После этого на внутренних границах окна изображения появятся измерительные линейки.
- Их параметры можно задать, кликнув по ним правой кнопкой мыши. Этот режим можно активировать также нажиманием сочетания клавиш Ctrl + R. Это сочетание, как и многие другие, работает по принципу «Включить – выключить». То есть, если вы снова нажмете соответствующие клавши, линейки перестанут отображаться.
- Чтобы включить направляющие, нужно поставить указатель мыши на одну из линеек, кликнуть левой кнопкой и, не отжимая, потянуть в сторону рисунка.
- Как только указатель выйдет за рамки линейки, будет видна тонкая линия: горизонтальная, если указатель стоял на горизонтальной линейке и вы потянули вниз, и вертикальная, если указатель был на вертикальной линейке, и вы потянули вправо.
Устанавливать направляющую в «Фотошопе» можно как на самом изображении, так и на рабочей области (серой области между изображением и границами окна). При этом можно ориентироваться как на само изображение, так и на линейки – для большей точности.
Включение направляющих – второй способ
Для абсолютной точности установки направляющей в «Фотошопе» можно пользоваться вторым способом, задавая точные значения линиям:
- В главном меню нужно выбрать снова пункт «Просмотр» и далее – «Новая направляющая».
- Таким образом вызывается соответствующее диалоговое окно. В нем нужно выбрать, какую именно линию нужно создать – вертикальную или горизонтальную.
- Затем в окошке опции «Значение» нужно вбить необходимое число. Допустим, это «Горизонтальная, 1,2 см». В этом случае горизонтальная линия появится на расстоянии 1,2 см от верхнего края рисунка. Либо «Вертикальная, -1,2 см». Так можно нарисовать вертикальную направляющую на рабочей области, на расстоянии 1,2 см от левого края изображения.
Дальнейшая работа с направляющими в «Фотошопе»
Программа позволяет производить дальнейшую работу с нарисованными линиями:
- Их можно передвигать. Для этого поставьте указатель мыши на направляющую, нажмите левую кнопку мыши и потяните линию в нужную сторону.
- Их можно убирать. В этом случае нужно таким же способом вытянуть линию на линейку – направляющая исчезнет. Удалить все линии можно, выбрав команду «Удалить направляющие» в пункте меню «Просмотр».
- Их можно временно отключать. Это необходимо, когда они мешают оценить изображение. Если это необходимо, нажмите сочетание клавиш Ctrl + ;, и направляющие перестанут отображаться. Повторное нажатие этих же клавиш снова вызовет ранее нарисованные направляющие. Также они снова отобразятся, если нарисовать любым из описанных выше способов новую линию.
Настройка цвета и типа
Как уже говорилось выше, цвет этих линий можно настроить. Для этого в меню «Редактирование» выберите подпункт «Настройки» и далее – «Направляющие, сетка и др.». В разделе «Направляющие» выберите один из предложенных цветов и, если это необходимо, поменяйте «Стиль»: разработчики предлагают либо сплошную линию, либо точечный пунктир.
И действительно, при обработке некоторых типов изображений голубые или розовые линии могут мешать визуальному восприятию, зато пунктирные серые или черные линии могут быть одновременно и полезны, и почти незаметны.
Случаи, когда направляющие необходимы
Самый востребованный случай, когда необходимо использование направляющих в «Фотошопе», – это отделение области рисунка до его выделения соответствующим инструментом в целях кадрирования или копирования выделенной части. Скажем, если из групповой фотографии нужно вырезать один из портретов, то границы легче сначала «подогнать» направляющими, а затем уже вырезать.
Кроме того, направляющие очень помогают определиться с композицией рисунка. Так, при создании обложки книги этими линиями легко обозначить будущие области обложки: название книги, логотип издательства, декоративные элементы, иллюстрации.
Эти линии удобны также при выравнивании объектов относительно друг друга или относительно деталей иллюстрации.
Наконец, к такой горизонтали или вертикали можно привязать любой инструмент рисования для проведения точных прямых линий («Просмотр – Привязать к – Направляющим»). Скажем, если нужно нарисовать декоративной кистью прямую вертикальную линию, можно выбрать инструмент «Кисти», включить режим привязки и провести указателем мыши по направляющей. Даже если ваши движения не будут точными, линия привяжется к ней и будет геометрически точной.
Таким образом, каждая направляющая в «Фотошопе» может выполнять свою задачу, и использование этих линий может быть многоплановым и отвечать самым разнообразным целям обработки изображений.
На этой странице
Позиционирование с помощью направляющих и сетки
Направляющие и сетка помогают точно расположить изображения или элементы. Направляющие представляют собой непечатаемые линии, покрывающие изображение. Можно переместить и удалить направляющие. Помимо этого, их можно закрепить, чтобы предотвратить их случайное перемещение.
Быстрые направляющие помогают выравнивать фигуры, фрагменты и выделенные области. Они отображаются автоматически при рисовании фигуры, выделении или создании фрагмента. При необходимости быстрые направляющие можно скрыть.
Сетка полезна для симметричного расположения элементов. Сетка по умолчанию представляет собой непечатаемые линии, но может также отображаться в виде точек.
Направляющие и сетки действуют сходным образом.
Выделенные области, границы выделенных областей и инструменты привязываются к направляющим и сетке при перетаскивании на расстояние в пределах 8 экранных пикселов (не пикселов изображения) от них. Направляющие также привязаны к сетке при перемещении. Эту возможность можно включать и выключать.
Расстояние между направляющими, так же как и видимость направляющих и сетки и привязка, может быть разным для разных изображений.
Размер ячеек сетки, так же как цвет и стиль направляющих и сетки, одинаковы для всех изображений.
Быстрые направляющие. Photoshop. Мультимедийный курс
Быстрые направляющие
Очень удобно для выравнивания границ объектов использовать так называемые быстрые направляющие. Включить данный режим можно с помощью команды меню Просмотр ? Показать ? Быстрые направляющие. В данном режиме происходит следующее. При перемещении объекта в момент, когда граница этого объекта оказывается на одном уровне с границей другого объекта, автоматически появляется направляющая, расположенная именно на линии выравнивания. Чтобы выровнять объекты, вам нужно просто отпустить кнопку мыши, когда появилась такая линия, при этом линия сразу исчезнет. Иными словами, вам не нужно создавать множе ство направляющих, чтобы выровнять, например, несколько строк текста, расположенных на разных слоях, просто перемещайте эти слои, а динамически появляющаяся направляющая покажет, когда границы блоков находятся на одном уровне (рис. 9.5). Таким же образом работает режим привязки.
Рис. 9.5. Линия быстрой направляющей говорит о том, что правые границы текстовых слоев выровнены
Слои в рисунке могут быть разных размеров. Некоторые слои могут занимать всю площадь холста, а некоторые – только часть. Например, текстовые надписи занимают ровно столько места, сколько требуется для их размещения: от левого края левого символа по правого края последнего и от нижних точек символов до верхних. Иногда требуется узнать реальную площадь, занимаемую слоем. Для этого следует выделить данный слой и выполнить команду меню Просмотр ? Показать ? Края слоя. При этом вокруг слоя появится тонкая синяя рамка, которая показывает площадь, которую занимает данный слой. Данная рамка является вспомогательным элементом и не выводится на печать и не сохраняется в файлах форматов, отличных от PSD.
Итак, теперь вы знаете, что программа Photoshop предлагает вам множество вспомогательных элементов, которые упрощают работу при позиционировании, выравнивании и распределении различных объектов: изображений слоев, текстовых блоков, векторной графики и т. д. Напомним, что все вспомогательные объекты могут сохраняться только в файлах Photoshop (PSD). Они не являются частью изображений, не используют отдельные слои. Это всего лишь информация. Иными словами, в файле PSD зашифровывается информация о том, что горизонтальные направляющие установлены на такой-то высоте, режим сетки и отображения краев слоя включен и т. д. Напомним также, что при печати вспомогательные элементы игнорируются, то есть не печатаются.
Данный текст является ознакомительным фрагментом.Читать книгу целиком
Поделитесь на страничкеСледующая глава >
Как включить направляющие в Фотошопе

В прошлой статье был урок Photoshop по применению линеек и модульной сетки для создания макета сайта. А сейчас разберемся с еще одним очень полезным инструментом – направляющими и разберемся, как включить направляющие в Фотошопе.
Направляющие в Photoshop представляют собой горизонтальные или вертикальные линии, по умолчанию, изумрудного цвета, по которым мы можем выравнивать расположение отдельных элементов рисунка.
Как расставить направляющие? Это можно сделать двумя способами.
1 способ. Навести указатель мыши на линейку и, нажав на левую кнопку, протянуть ее на нужное место листа. Чтобы убрать – перетащите назад.
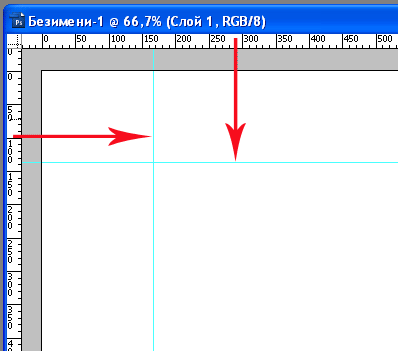
2 способ, используя меню: Просмотр — Новая направляющая.

Первый способ проще, но он не всегда позволяет выставить направляющую точно. Второй способ чуть сложнее, но он позволяет выставить направляющие с точностью до пикселя.
Так же, как и в случае с модульной сеткой, направляющие используют привязку при перемещении геометрических фигур, при использовании инструмента выделения.
Например, стороны прямоугольников можно выстроить строго вдоль одной прямой. Круглые элементы можно расположить так, чтобы они касались направляющей, или, чтобы их центры были на одной прямой.

В дальнейшем мы рассмотрим, как направляющие позволяют легко разрезать графический макет сайта на нужные фрагменты.
Направляющие в Photoshop можно закрепить. Чтобы случайно не переместить в процессе работы над рисунком. Для этого используются команды: Просмотр — Закрепить направляющие.
Изучить все тонкости программы Adobe Photoshop вам поможет курс Евгения Карташова «Photoshop CS5 от А до Я». Курс содержит 100 видеоуроков, созданных на практических примерах. Выполнение этих уроков сделает вас уверенным пользователем программы Adobe Photoshop.
Какие уроки Photoshop вас интересуют. Напишите в комментариях.

Всё о команде «Свободное трансформирование» в Фотошоп / Фотошоп-мастер
В этом уроке мы изучим, как использовать команду «Свободное трансформирование» (Free Transform), чтобы с легкостью изменять размеры и форму изображений и объектов. Как нам далее станет видно, свободное трансформирование полезно не только тем, что позволяет легко перемещать изображения и изменять их размеры, но и дает возможность переключаться между другими командами трансформирования, такими как Наклон (Skew), Искажение (Distort), Перспектива (Perspective) и Деформация (Warp). И, наконец, мы можем применять за один шаг так много этих команд, как нам требуется, что позволяет значительно снизить потерю качества изображения в результате нашего редактирования.
Мы можем использовать команду «Свободное трансформирование» при работе со слоями, фигурами, текстом и другими инструментами программы. Мы даже можем применять свободное трансформирование к маскам слоя и векторным маскам. А если добавить свойства Смарт-Объектов, то тогда всё, что мы будем делать с помощью команды «Свободное трансформирование», не нарушит целостность изображения! Таким образом, знание команды «Свободное трансформирование» очень полезно при работе с программой Photoshop. Давайте рассмотрим эту команду подробнее!
В этом уроке я буду работать в версии программы Photoshop CC, однако описанный мной материал подойдет и для версии Photoshop CS6. Прежде чем мы начнем, позвольте сделать еще одно маленькое, но важное отступление. В ноябре 2015 появилась обновленная версия программы Photoshop CC с измененным интерфейсом. Это означает, что если вы используете Photoshop CS6 или одну из предпоследних версий Photoshop CC, некоторые скриншоты в моем уроке будут отличаться от вашей картинки на экране. Отличия только визуальные, не затрагивающие суть работы с командой «Свободное трансформирование». Поэтому если вы работаете в версии программы Photoshop CS6 или СС, то этот урок полностью подойдет для вас. Итак, давайте начнем!
Создаем новый документ
Если вы хотите прочитать только про принцип работы команды «Свободное трансформирование», то пролистайте несколько страниц вниз и перейдите к разделу «Изменение размера объекта». Если вы решили идти вместе со мной, то мы начнем с создания нового документа и добавления произвольной фигуры, которую будем использовать для отработки навыков свободного трансформирования. Итак, давайте приступим к созданию нового документа в программе Photoshop. Для того чтобы сделать это, перейдите в раздел «Файл» (File) в строке меню в верхней части экрана и выберите пункт «Новый» (New). Также можно использовать сочетание клавиш Ctrl+N (Win) /Command+N (Mac).

В результате этого действия откроется диалоговое окно «Новый» (New). Для целей нашего урока я установлю значение параметра «Ширина» (Width) на 1200 пикселей (рх), а «Высота» (Height) — на 800 пикселей (рх). Другие настройки оставьте по умолчанию, при этом убедитесь, чтобы Содержимое фона (Background Contents) было белым (White), поскольку на белом фоне будет лучше виден результат.
И снова, не волнуйтесь по поводу того, что вы работаете в более ранней версии программы, и ваше диалоговое окно выглядит по-другому. Главное, что опции абсолютно одинаковые. Когда вы закончите, нажмите ОК для закрытия диалогового окна, и на экране появится новый документ, залитый белым цветом:

Рисуем произвольную фигуру
Далее мы добавим в наш документ объект, который можно трансформировать, — одну из произвольных фигур программы Photoshop. Чтобы добавить произвольную фигуру, нам потребуется инструмент «Произвольная фигура»  (Custom Shape). По умолчанию, он расположен на панели инструментов в одной группе с инструментом «Прямоугольник»
(Custom Shape). По умолчанию, он расположен на панели инструментов в одной группе с инструментом «Прямоугольник»  (Rectangle Tool). Итак, я кликну правой кнопкой мыши по значку инструмента «Прямоугольник» и выберу в появившемся меню инструмент «Произвольная фигура»:
(Rectangle Tool). Итак, я кликну правой кнопкой мыши по значку инструмента «Прямоугольник» и выберу в появившемся меню инструмент «Произвольная фигура»:

После выбора инструмента «Произвольная фигура» в строке настроек в верхней части экрана (прямо под строкой меню) вы сможете увидеть ряд опций для данного инструмента. Одной из наиболее важных опций для инструмента «Произвольная фигура» (да и для других инструментов группы фигуры) является опция «Режим инструмента выбора» (Tool Mode), которая позволяет нам выбирать, какой тип фигуры мы хотим нарисовать – векторную фигуру, контур или фигуру из пикселей. Более подробно об отличиях этих трех типов фигур вы можете прочитать в уроке «Векторные фигуры против пиксельных форм» (http://www.photoshopessentials.com/basics/vector-shapes-vs-pixel-shapes-in-photoshop/). Причина же, почему я заостряю внимание на этой опции в данный момент, заключается в том, что команда «Свободное трансформирование» будет называться по-разному в зависимости от того, какой тип фигуры мы выберем. Начнем с векторной фигуры. Чтобы нарисовать векторную фигуру, удостоверьтесь, что на панели настроек у вас выбран «Режим инструмента выбора» «Фигура»  (Shape) (кратко от «Векторная фигура»):
(Shape) (кратко от «Векторная фигура»):

Далее, нам нужно определить, какую произвольную фигуру мы будем рисовать. Окно предварительного просмотра фигуры на панели настроек отображает фигуру, которая выбрана в данный момент. Кликните по значку миниатюры, чтобы выбрать фигуру другой формы:

В результате этого действия откроется палитра произвольных фигур (Custom Shape Picker). Нужная нам для урока фигура похожа на решетку из ромбов, размером три на три. Кликните по миниатюре этой фигуры, чтобы ее выбрать, и нажмите клавишу Enter (Win) / Return (Mac) для закрытия палитры произвольных фигур.

Для того чтобы выбрать цвет фигуры, щелкните по значку образца цвета на панели настроек:

Откроется диалоговое окно «Заливка» (Fill Type). Сначала, удостоверьтесь, что в верхней части диалогового окна выбран значок «Чистый цвет» (Solid Color) (второй значок слева), поскольку мы будем заливать фигуру цветом (а не градиентом или узором). Затем, из предложенных образцов цветов выберите нужный, который будет контрастно смотреться на белом фоне документа. Я выберу темно-красный цвет, кликнув по его образцу. Как только вы выбрали цвет, нажмите клавишу Enter (Win) / Return (Mac), чтобы закрыть перечень образцов:

Для того чтобы нарисовать фигуру, кликните в центре вашего документа и, удерживая кнопку мыши нажатой, протяните курсор в нужном направлении. В начале процесса рисования нажмите и удержите клавиши Shift и Alt (Win) / Option (Mac), а затем продолжите протягивать курсор. Удержание клавиши Shift позволит вам закрепить соотношение сторон фигуры по мере ее рисования, в то время как клавиша Alt (Win) / Option (Mac) даст возможность нарисовать фигуру по направлению от центра, а не от угла, в результате чего фигуру будет проще разместить в центре документа.
В процессе рисования вы будете видеть только тонкий контур будущей фигуры. Не делайте ее слишком большой, поскольку нам потребуется место для дальнейшей работы с трансформированием фигуры.

Когда вы будете довольны размером фигуры, отпустите кнопку мыши и только затем отпустите клавиши Shift и Alt (Win) / Option (Mac). Порядок в данном случае важен – сначала кнопку мыши, потом – клавиши, иначе результат получится непредсказуемым. Программа заполнит фигуру выбранным цветом, и наш объект готов для дальнейшей трансформации:

Если мы посмотрим на панель слоев, то увидим, что программа поместила фигуру на отдельном слое над слоем с задним фоном. Маленький значок в правом нижнем углу миниатюры слоя указывает на то, что это слой-фигура, а не обычный слой:

Свободное трансформирование контура и сегментов
Ранее я уже упоминал, что название команды «Свободное трансформирование» звучит по-разному, в зависимости от того, какой тип объекта выбран. Однако в любом случае вы найдете данную команду в разделе меню «Редактирование» (Edit) в верхней части экрана. В моем случае, поскольку я нарисовал векторную фигуру, команда будет называться «Свободное трансформирование контура» (Free Transform Path). Слово «контур» добавлено в название, так как векторная фигура в программе Photoshop является всего лишь контуром (тонким очертанием фигуры), заполненным цветом. Поскольку векторные фигуры не являются темой данного урока, я не буду подробно рассказывать о них, просто запомните, что когда вы работаете с векторной формой, команда «Свободное трансформирование» в разделе «Редактирование» будет назваться «Свободное трансформирование контура»:

Я не собираюсь выбирать команду «Свободное трансформирование контура». Вместо этого, давайте посмотрим, что произойдет, если я выделю не всю фигуру, а только ее часть. Для того чтобы выделить часть фигуры, мне потребуется инструмент «Стрелка» (Direct Selection Tool) (также известный, как «белая стрелка»).
По умолчанию, на панели инструментов этот инструмент находится в одной группе с инструментом «Выделение контура» (черная стрелка), поэтому чтобы его выбрать, я кликну правой кнопкой мыши по инструменту «Выделение контура» и из появившегося меню выберу «Стрелка»

Разница между этими двумя инструментами заключается в том, что инструмент «Выделение контура», как следует из его названия, выделяет целые контуры, в то время как инструмент «Стрелка» может выделять отдельные части (опорные точки) контура («опорные точки» — это те маленькие квадратики, которые видны вокруг нашей произвольной фигуры). И снова, я не буду вдаваться в подробности, как работает этот инструмент, а в качестве примера, выделю отдельный ромб в фигуре (левый верхний):

После выделения части фигуры, если мы посмотрим на команду «Свободное трансформирование» в разделе меню «Редактирование», то увидим, что теперь она называется «Свободное трансформирование сегментов» (Free Transform Points). Итак, в зависимости от того, что выделено, названия команды будут отличаться:

И, наконец, давайте посмотрим, что произойдет, если мы преобразуем векторную фигуру в пиксельную форму. Я не буду изменять режим фигуры на панели настроек с «Фигура» на «Пиксели» и заново рисовать ее, а вместо этого перейду в раздел «Слои» (Layer) в верхней части экрана и выберу «Растрировать» (Rasterize) — «Фигура» (Shape):

Термин «Растрировать фигуру» означает «преобразовать фигуру в пиксели». В документе фигура может остаться внешне без изменений, но если мы снова посмотрим на панель слоев, то не увидим значка фигуры в правом нижнем углу миниатюры слоя. Это означает, что наша фигура больше не является векторной фигурой, теперь она выполнена из пикселей.

Если мы снова вернемся в раздел «Редактирование» (Edit), то увидим, что поскольку я работаю с пиксельной формой, команда «Свободное трансформирование» теперь просто называется «Свободное трансформирование» (Free Transform). И снова, пусть вас не смущают разные названия команды. Независимо от того, как называется команда «Свободное трансформирование», «Свободное трансформирование контура» или «Свободное трансформирование сегментов» – принцип ее работы остается прежним:

Изменение размера объекта
Давайте теперь рассмотрим, как в действительности работает команда «Свободное трансформирование». Я выберу команду, перейдя в раздел «Редактирование» (Edit), далее — «Свободное трансформирование» (Free Transform). Или более быстрый способ активации команды – нажатие клавиш Ctrl+T (Win) / Command+T (Mac). Данная комбинация клавиш работает независимо от того, под каким названием вы выбираете команду: «Свободное трансформирование», «Свободное трансформирование контура» или «Свободное трансформирование сегментов». Если вы не любитель пользоваться комбинациями клавиш, я все равно советую вам запомнить данное сочетание, т.к. скорее всего вы будете в своих работах использовать команду «Свободное трансформирование» очень часто.
Как только вы выберете данную команду, вокруг вашего объекта (фигуры) появится рамка. Это рамка трансформации. Обратите внимание, что рамка включает в себя маленькие квадратики по всему периметру: один — сверху, один — снизу, один — справа и слева и четыре квадратика по углам рамки. Эти квадратики называются маркерами рамки трансформации (transformation handles) или просто маркерами и используются для изменения размера и формы объекта, который находится внутри рамки:

По умолчанию, команда «Свободное трансформирование» дает нам возможность перемещать, поворачивать объекты и изменять их размер. Для того чтобы изменить ширину объекта без изменения высоты, кликните по левому или правому маркеру и, удерживая кнопку мыши нажатой, потяните маркер влево или вправо. Если вы нажмете и удержите нажатой клавишу Alt (Win) / Option (Mac) по мере перемещения маркера, ваш объект будет изменять свою ширину от центра, а не от противоположной стороны, т.е. обе стороны объекта будут изменяться одновременно в противоположных направлениях. В моем случае, я перемещу правый маркер рамки в направлении наружу. Обратите внимание, что фигура стала шире:

Для изменения высоты объекта, кликните по верхнему или нижнему маркеру и, удерживая кнопку мыши нажатой, потяните его вверх или вниз. Если вы нажмете и удержите нажатой клавишу Alt (Win) / Option (Mac) по мере перемещения маркера, изменение ширины произойдет от центра, т.е. противоположная сторона изменится одновременно в противоположном направлении. В моем случае, я перемещу верхний маркер рамки вверх, и ромбы вытянутся в высоту:

Для того чтобы одновременно изменить и ширину, и высоту фигуры, кликните по одному из четырех угловых маркеров и потяните его. По умолчанию, вы можете свободно тянуть любой угловой маркер, но, в конечном счете, это может привести к искажению исходных пропорций. Чтобы этого избежать, по мере перемещения маркера нажмите и удержите клавишу Shift, и соотношение сторон не изменится. Нажатие комбинации клавиш Shift+Alt (Win) / Shift+Option (Mac) при работе с угловым маркером позволит сохранить исходные пропорции и изменить размер фигуры от центра, а не от противоположного угла. В моем случае, я сделаю фигуру меньше, потянув левый угловой маркер по направлению вовнутрь:

Примечание о горячих клавишах
Обратите внимание, что во время использования клавиш Shift или Alt (Win) / Option (Mac) при работе с маркерами рамки трансформации, необходимо сначала отпускать кнопку мыши и только потом – соответствующую клавишу на клавиатуре. Это может звучать нелепо, но если вы сначала отпустите клавиши Shift или Alt, и только потом кнопку мыши, то действие этих клавиш прекратится, и трансформирование произойдет, как будто вы клавиши и не применяли. Поэтому всегда помните об этом и отпускайте кнопку мыши первой, иначе результат получится неожиданным.
Изменение ширины и высоты с помощью панели настроек
В действительности, вам не обязательно перемещать маркеры рамки трансформации, чтобы изменить ширину и высоту объекта. Если вы знаете точные значения величин, то вы можете ввести их в соответствующие поля «Масштабирование по горизонтали» (Width (W)) и «Масштабирование по вертикали» (Height (H)) на панели настроек. Нажатие значка звена цепочки позволит сохранить соотношение пропорций фигуры, поэтому, когда вы введете одно значение, программа автоматически изменит второе значение за вас. В моем случае, я ввел значение масштабирования по горизонтали, равное 150%, и поскольку значок звена цепочки был активирован, программа изменила значение масштабирования по вертикали также на 150%.

Поворот объекта
Для того чтобы повернуть объект, сдвиньте курсор мыши за пределы рамки трансформации. Когда курсор превратится в изогнутую двустороннюю стрелку, просто кликните кнопкой мыши и переместите курсор в нужном направлении для поворота фигуры. Удержание нажатой клавиши Shift позволит последовательно поворачивать объект на 15° за один шаг (при повороте вы увидите отчет градусов):

Поворот объекта с помощью панели настроек
Вы также можете ввести точную величину поворота в градусах в поле «Поворот» (Rotation) на панели настроек, которое расположено справа от поля «Масштабирование по вертикали» (Height (H)):

Изменение центра вращения
Если вы посмотрите в центр рамки трансформации, то увидите маленький значок мишени, который отвечает за начальную точку преобразования (трансформации). Другими словами это центр, вокруг которого происходит вращение:

По умолчанию, он находится в центре рамки, но это не обязательное условие. Вы можете кликнуть по значку и переместить его в нужное место, которое станет новым центром вращения. Вы даже можете переместить центр вращения за пределы рамки трансформации. Если вы переместите значок поближе к какому-нибудь маркеру, то он станет привязан к данному маркеру. В моем случае, я переместил значок к левому нижнему маркеру, и теперь фигура стала вращаться вокруг него.

Фиксатор положения центра преобразования (трансформации)
Вы также можете изменить положение начальной точки трансформации с помощью фиксатора положения центра преобразования (Reference Point Locator) на панели настроек. Он достаточно маленький, поэтому я его приблизил, чтобы лучше рассмотреть. Фиксатор положения центра преобразования может выглядеть стандартно, но в действительности, он интерактивный. Обратите внимание, что фиксатор разделен на ячейки, размером три на три. Каждый квадратик ячейки соответствует определенному маркеру рамки трансформации. Просто кликните по квадратику, чтобы привязать центр трансформации к соответствующему маркеру. Для того чтобы вернуть центр трансформации обратно в центральную позицию (что я и собираюсь сделать), кликните по центральному квадратику:

Перемещение объекта
Мы можем воспользоваться командой «Свободное трансформирование», чтобы перемещать объект по полю документа. Для этого необходимо кликнуть курсором внутри рамки трансформации (в любом месте кроме значка центра вращения) и, удерживая кнопку мыши нажатой, переместить объект с помощью мыши:

Вы также можете определить новое положение объекта, введя соответствующие координаты в поля Х (горизонтальная координата центра преобразования) и Y (вертикальная координата центра преобразования) на панели настроек. Обратите внимание, что данные значения привязаны не к самому объекту, а к положению его центра вращения, который мы рассмотрели в прошлом разделе. Например, если точка вращения расположена в центре объекта, то центр объекта будет соответствовать координатам Х и Y. Если центр вращения находится в левом верхнем углу, то тогда координаты будут описывать левый верхний угол и т.д.
Если вы кликните по маленькому треугольнику между полями X и Y, то вместо определения координат, вводимые значения в пикселях будут перемещать объект на определенную дистанцию, связанную с текущим положением объекта. Другими словами, если вы введете в поле X значение, равное 50 px, объект переместится на 50 пикселей вправо, Если вы введете в поле Y значение, равное 100 px, объект переместится на 100 пикселей вниз. Чтобы переместить объект в противоположных направлениях, введите отрицательные значения:

Отмена трансформирования
Прежде чем мы продолжим рассматривать способы трансформирования объекта, нам следует понять, а как отменять трансформацию, если нам это потребуется. При работе с командой «Свободное трансформирование» программа позволяет отменить последнее действие. Чтобы отменить последний шаг, вы можете или перейти в раздел «Редактирование» (Edit) в верхней части экрана и выбрать пункт «Отменить» (Undo), или нажать сочетание клавиш Ctrl+Z (Win) / Command+Z (Mac):

Для того чтобы отменить всю трансформацию полностью и вернуть объект к исходному размеру и форме, кликните по кнопке «Отменить трансформирование» (Cancel), расположенной на панели настроек, или нажмите клавишу Esc:

Возможно, далее по ходу урока вам покажется полезным время от времени закрывать рамку трансформирования для обновления формы объекта. Затем вы можете заново выбирать команду «Свободное трансформирование» с помощью сочетания клавиш Ctrl+T (Win) / Command+T (Mac) или через раздел «Редактирование» > «Свободное трансформирование» (Edit > Free Transform) и продолжать трансформировать объект.
Наклон (Skew)
Наряду с возможностью перемещения, изменения размера и поворота объектов, команда «Свободное трансформирование» также дает нам быстрый доступ к другим командам трансформирования (Наклон (Skew), Искажение (Distort), Перспектива (Perspective) и Деформация (Warp)). Для выбора любой из этих команд просто щелкните правой кнопкой мыши внутри области документа и выберите из появившегося меню нужную команду. Давайте начнем с команды «Наклон». Я выберу ее из списка команд, но вы также можете временно активировать эту команду, нажав и удержав сочетание клавиш Shift+Ctrl (Win) / Shift+Command (Mac). По мере того как вы будете удерживать клавиши нажатыми, команда «Наклон» будет активна. Как только вы клавиши отпустите, команда «Наклон» действовать перестанет:

После выбора команды «Наклон», если вы наведете курсор мыши на любой из четырех маркеров (верхний, нижний, левый или правый), то увидите, что курсор принял форму белого наконечника с двусторонней стрелкой. Кликнув по верхнему или нижнему маркеру и переместив его влево или вправо, вы наклоните объект в горизонтальной плоскости. При нажатой клавише Alt (Win) / Option (Mac), наклон будет происходить от центра:

Кликнув по левому или правому маркеру и переместив его вверх или вниз, вы наклоните объект в вертикальной плоскости. И снова, при нажатой клавише Alt (Win) / Option (Mac), наклон будет происходить от центра:

Если вы кликните по угловому маркеру и переместите его, находясь в режиме «Наклон», то вы наклоните сразу две прилежащие стороны. Нажав и удержав Alt (Win) / Option (Mac) при перемещении углового маркера, вы переместите одновременно и противоположный угол в другом направлении:

Вы также можете ввести определенные значения в градусах в соответствующие поля «Наклон по горизонтали» (Horizontal (H)) и «Наклон по вертикали» (Vertical (V)) на панели настроек. Значения могут быть как положительные, так и отрицательные в зависимости от направления наклона:
Поля «Горизонтальный» и «Вертикальный» на панели настроек:

Искажение (Distort)
Далее, давайте рассмотрим команду «Искажение» (Distort). Для ее выбора я кликну правой кнопкой мыши внутри области документа и выберу из появившегося меню нужную команду. Вы также можете временно переключиться в режим команды «Искажение», нажав и удержав клавишу Ctrl (Win) / Command (Mac). По мере того как вы будете удерживать клавишу нажатой, команда «Искажение» будет активна. Как только вы клавишу отпустите, команда «Искажение» действовать перестанет:

В режиме команды «Искажение» вы получаете полную свободу действий. Просто кликните по любому маркеру и переместите его в нужном направлении для изменения формы объекта. При этом вы, конечно, нарушите исходные пропорции, но ведь не зря команда называется «Искажение», Удержание клавиши Alt (Win) / Option (Mac) нажатой при перемещении маркера позволит вам исказить объект от центра:

Перемещение бокового маркера (верхнего, нижнего, левого или правого) в режиме команды «Искажение» приведет к похожему результату, что и в режиме команды «Наклон» — объект наклонится в том направлении, куда вы переместите маркер. Но поскольку у Вас есть полная свобода действий в режиме команды «Искажение», вы также можете одновременно изменить и размеры объекта. В моем случае, я перемещу верхний маркер, чтобы уменьшить высоту объекта и наклонить его вправо:

Перспектива (Perspective)
Далее, мы рассмотрим команду «Перспектива» (Perspective). Я снова кликну правой кнопкой мыши внутри документа и выберу из списка команду «Перспектива». Чтобы временно переключиться в режим «Перспектива», нажмите и удержите сочетание клавиш Shift+Ctrl+Alt (Win) / Shift+Command+Option (Mac):

В режиме команды «Перспектива» перемещение углового маркера в горизонтальной или вертикальной плоскости приводит к одновременному перемещению маркера в противоположном углу, но в обратном направлении, что создает эффект «псевдо — 3D». В моем примере, я перемещу левый верхний угловой маркер в направлении внутрь фигуры вправо. По мере перемещения маркера, верхний правый маркер переместится в направлении внутрь фигуры влево:

Затем, все еще находясь в режиме команды «Перспектива», я перемещу левый нижний угол в направлении наружу влево, в результате чего правый нижний угол переместится в направлении наружу вправо. То же самое вы можете проделать в вертикальном направлении, переместив угловые маркеры вверх или вниз.

«Деформация» (Warp)
Мы с вами уже рассмотрели, как перемещать, вращать объект, изменять его размеры с помощью настроек по умолчанию команды «Свободное трансформирование». Также мы изучили, как легко переключаться между другими командами, такими как «Наклон», «Искажение» и «Перспектива», когда нам требуется выполнить другой вид трансформирования. Далее мы изучим режим, который в наибольшей степени позволяет управлять изменением формы объекта, — «Деформация» (Warp). В действительности, «Деформацию» можно охарактеризовать как продвинутую версию команды «Свободное трансформирование», но и ее также легко использовать. Давайте рассмотрим, как она работает.
Есть несколько различных способов выбора команды «Деформация». Первый способ – кликнуть правой кнопкой мыши внутри области документа и выбрать из списка команду «Деформация», как и в случае с другими режимами трансформирования:

Второй способ – кликнуть по кнопке «Деформация» на панели настроек. Эта кнопка работает как переключатель между режимами команд «Свободное трансформирование» и «Деформация», поэтому если вы кликните по ней еще раз, то переключитесь обратно в режим «Свободное трансформирование»
Кликаем по кнопке переключателя между режимами команд «Свободное трансформирование» и «Деформация» на панели настроек

После выбора режима команды «Деформация», первое, на что обратите внимание – на изменение внешнего вида рамки трансформации, которая стала выглядеть как сетка 3х3. Если вы посмотрите внимательнее, то заметите, что боковые маркеры исчезли, в то время как угловые маркеры остались на своих местах:

Для того чтобы изменить форму или «деформировать» объект, кликните по любому из угловых маркеров и начните его перетаскивать. Так же как и в режиме «Искажение», в режиме «Деформация» мы имеем полную свободу действий при перемещении маркеров. По мере перемещения маркеров обратите внимание, что вместе с изменением объекта изменяется и сетка трансформации.

Видите линии с маленькими круглыми точками на конце, которые начинаются на углах? Это направляющие, и на каждый угол приходится по две линии. Вы можете продолжать изменять форму объекта (и сетки), щелкнув по концам направляющих и протянув их нужным образом. В зависимости от выбранного направления вы получите определенный изгиб. Для того чтобы изменить длину направляющей (и длину ее изгиба), переместите ее от угла по направлению внутрь или наружу:

Если для изменения фигуры Вам недостаточно угловых маркеров и направляющих, вы можете исправить ситуацию, кликнув внутри сетки и переместив ее часть. В моем случае, я кликнул по ячейке в центре фигуры и переместил ее по направлению к верхнему правому углу, что привело к бОльшему закруглению центральной секции:

Стили деформации (Warp Styles)
Еще одна отличительная черта режима «Деформация» — то, что он включает в себя несколько стилей, доступных в меню «Стили деформации» (Warp Styles) на панели настроек. Стиль деформации позволяет мгновенно придать объекту заданную в предварительных настройках форму. Чаще всего данные стили применяют к тексту, но их также можно применить и к фигуре, и к выделению. По умолчанию, выбрана деформация «Заказная» (Custom). Она позволяет нам перемещать сетку трансформации в любом направлении:

Кликните по слову «Заказная» для открытия меню стилей деформации, где вы можете выбрать любой другой стиль. Я выберу первый сверху — «Дугой» (Arc):

В результате моя фигура мгновенно примет форму дуги:

Обратите внимание, что теперь у нас имеется только один маркер. При выбранном стиле «Дугой» маркер расположен в центре сетки, но если мы выберем другой стиль, маркер может изменить свое месторасположение. В данном случае этот единственный маркер регулирует степень изгиба фигуры. Я кликну по маркеру и перемещу его вниз, в результате чего степень изгиба уменьшится. При перемещении маркера вверх изгиб фигуры увеличится:

Вы также можете ввести определенное значение изгиба в процентах в поле «Изгиб» (Bend) на панели настроек:

Для того чтобы изменить направление деформации с горизонтального на вертикальный и наоборот, кликните по кнопке «Изменить ориентацию деформации» (Warp Style Orientation), расположенной слева от поля «Изгиб»:

Вы можете регулировать степень искажения фигуры в горизонтальном и вертикальном направлении независимо друг от друга путем ввода определенных значений, в процентах, в поля «Искажение по горизонтали» (Н) и «Искажение по вертикали» (V) на панели настроек:

Чтобы иметь возможность в большей степени регулировать форму фигуры, измените стиль деформации на «Заказная» (Custom)

В результате у рамки трансформации снова появится четыре угловых маркера вместе с направляющими, что позволит вам с легкостью придавать необходимую фигуре форму:

Другие параметры трансформации
Помимо доступа к командам трансформирования «Наклон», «Искажение», «Перспектива» и «Деформация», команда «Свободное трансформированиие» также дает нам доступ к более стандартным опциям, таким как «Поворот на 180°» (Rotate 180°) , «Поворот на 90° по часовой стрелке/против часовой стрелки» (Rotate 90° Clockwise/ Counter Clockwise) , «Отразить по горизонтали» (Flip Horizontal) и «Отразить по вертикали» (Flip Vertical). Вы найдете данные опции в нижней части меню, когда кликните правой кнопкой мыши внутри области документа:

Подтверждение или отмена трансформации
Когда вы закончите трансформацию объекта и готовы подтвердить изменения, вы можете это сделать, или поставив галочку на панели настроек, или нажав клавишу Enter (Win) / Return (Mac). Если вы не хотите сохранить изменения, нажмите кнопку «Отменить трансформацию» (Cancel) на панели настроек (слева от галочки) или клавишу Esc. Это действие приведет к закрытию диалогового окна команды «Свободное трансформирование» и вернет ваш объект к исходной форме и размеру:

И вот мы закончили! Мы подробно рассмотрели многочисленные способы трансформирования объектов и выделений, начиная от поворота и изменения размера и заканчивая опциями «Наклон», «Искажение», «Перспектива» и «Деформация».
