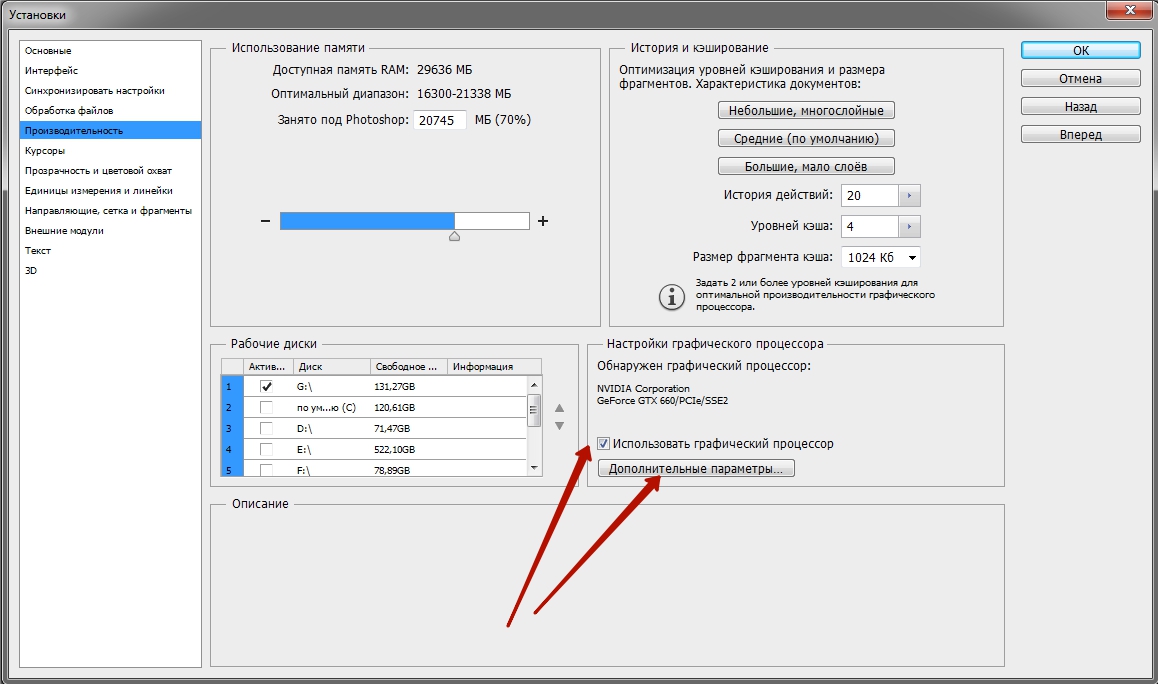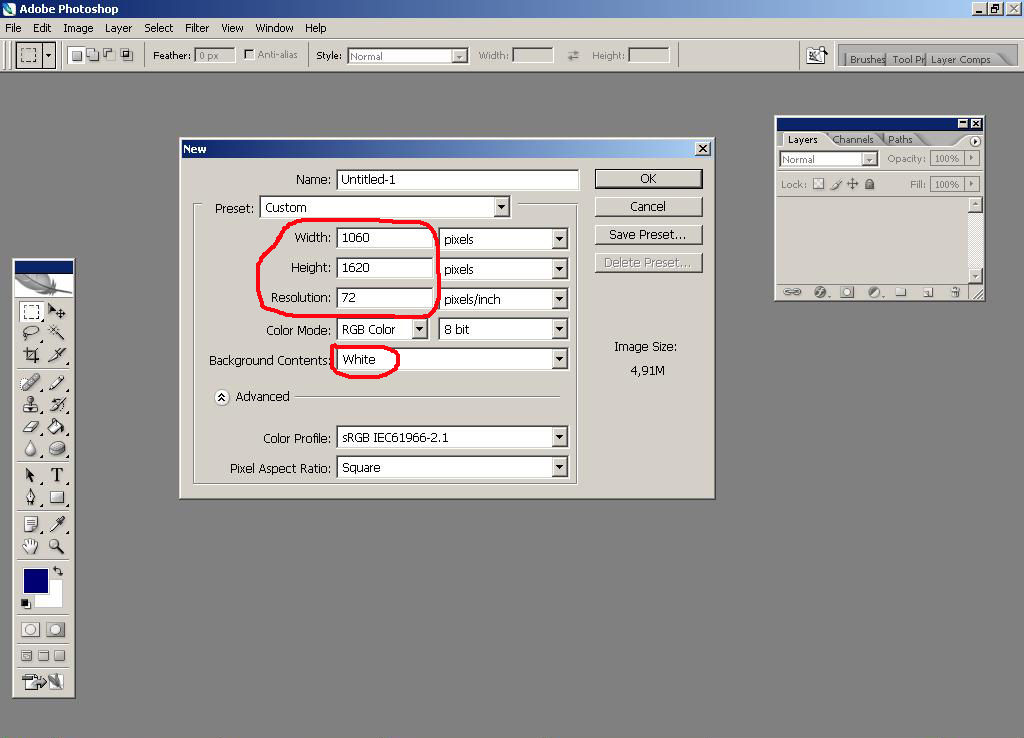Как работать с направляющими в фотошопе
Направляющие в Фотошопе
Качество снимков напрямую может зависеть от того, как мастер располагает рабочие объекты: кривизна фотообъектов может испортить фото и его качество снизится, соответственно, труд мастера будет считаться напрасным. Самое простое и доступное средство для избежания этой проблемы — направляющая, которая позволяет выравнивать объекты на композиции.
Направляющие в Photoshop
Графический редактор Adobe Photoshop предлагает множество вариантов того, как можно решить данную проблему, но самым простым являются направляющие линии, которые могут быть расположены как по вертикали, так и по горизонтали.
Настройка и применение направляющих
Определить наличие этого вспомогательного инструмента можно с помощью подсвеченных голубых полосок. Для того чтобы функционал этого инструмента был доступен глазу, необходимо через меню
«Просмотра» нажать кнопку «Новая направляющая».
В диалоговом окне, которое откроется сразу после нажатия, следует выбрать желаемое направление для линии и ее координаты.
Результат:
Левая и верхняя часть рабочей среды имеет линейку со шкалой, измерения которой отображаются в пикселях, поэтому в открытом окне также необходимо указать количество пикселей. После произведения этих мер на фотографии появится подсвеченная линия в определённом направлении, заданном ранее.
Есть ещё один способ включить направляющие в Фотошопе. Для этого необходимо кликнуть по линейке, зажать левую кнопку мыши и провести её от руки в необходимом направлении. Сразу после этого на изображении появится голубая направляющая.
Созданная направляющая даёт мастеру массу возможностей, которые в той или иной степени, могут положительно повлиять на качество изображения. Вот некоторые из них:
Привязать объекты к направляющим с помощью функции привязки — функция будет полезна в том случае, если необходимо выровнять объекты и привязать их относительно голубой линии. Как только объект приблизится к линии, его притянет, как магнитом. Чтобы активировать эту возможность, необходимо перейти в меню «Просмотра» и выбрать функцию
Как только объект приблизится к линии, его притянет, как магнитом. Чтобы активировать эту возможность, необходимо перейти в меню «Просмотра» и выбрать функцию
Выровняв объект относительно голубой линии, вы получите возможность его перемещения вдоль нее. Если же в цели не входит привязка объектов к направляющим, следует зажать объект левой кнопкой мыши и поместить на более дальнее расстояние от направляющей, после осуществления этой меры привязка перестанет работать. Такой же эффект дает зажатая клавиша CTRL.
Для того чтобы визуально сравнить результат до и после, можно временно убрать направляющие в Фотошопе, набор горячих клавиш CTRL+H позволит осуществить это быстро и оперативно, что немаловажно при работе с большим объемом изображений. Чтобы снова вернуть, следует зажать аналогичные клавиши: направляющие линии вернутся на свои места. Для того чтобы избавиться от ненужной голубой линии, достаточно перетащить её в область линейки и она исчезнет.
Также в программе Adobe Photoshop управлять направляющими можно как душе угодно: справиться с этой задачей поможет функция «Перемещения». Найти эту функцию можно на панели инструментов, которая расположена вертикально. Выбрать инструмент можно и зажав «V»
Иногда работа по уравниванию объектов на изображении требует быстрого результата и не терпит создание направляющих вручную. Для таких ситуаций программа позволяет использовать сетку. Создается этот инструмент в меню «Просмотр — Показать – Сетка». Также можно зажать комбинацию CTRL+’.
Выглядит сетка на холсте вот так:
В обычном режиме сетка представляет собой направляющие, расстояние между которыми дюйм, поделённый на четыре части.
Изменить расстояние между направляющими можно в меню «Редактирование — Установки — Направляющие, сетки и фрагменты».
Сетка сможет выручить Фотошоп-мастера в том случае, если уравнивать необходимо большое количество объектов, к примеру, текстовые объекты.
Режим быстрых направляющих
Существует также функция быстрых линий, которая существенно сократит время обработки объектов. Отличаются эти линии от любых других тем, что после активации, они отображаются на рабочем поле автоматически. Данные направляющие демонстрируют пространство между объектами на композиции. Такие направляющие будут изменять своё положение соответственно траектории перемещения объекта. Чтобы активировать эту полезную и удобную функцию, следует перейти в меню
Вид быстрых направляющих на холсте:
Направляющие играют важную роль в жизни фотошопера – помогают в точном размещении объектов, более четком выделении областей, а быстрые направляющие позволяют располагать элементы относительно друг друга.
Опишите, что у вас не получилось. Наши специалисты постараются ответить максимально быстро.
Помогла ли вам эта статья?
ДА НЕТоснов Photoshop для начинающих | Уроки Adobe Photoshop
Добро пожаловать в учебные пособия по началу работы с Photoshop, которые научат вас основным инструментам и техникам Adobe Photoshop. Этот учебник знакомит вас с рабочей областью Photoshop и показывает, как открывать и сохранять изображения, увеличивать и уменьшать масштаб и исправлять ошибки.
Открывайте изображения и создавайте новые изображения.
Первое, что вы сделаете в Photoshop, — это либо откроете файл, либо создадите новый файл.Итак, давайте рассмотрим, как это сделать. При запуске последней версии Photoshop вы можете увидеть начальный экран, который выглядит примерно так. Если вы хотите открыть существующее изображение, вы можете перейти к кнопке Открыть … на начальном экране и щелкнуть, или если вы хотите создать новое изображение с нуля, вы можете использовать кнопку Создать .
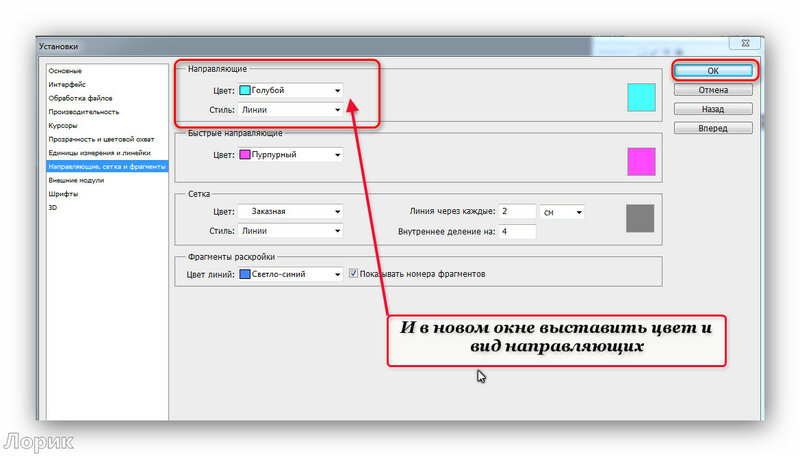

Что вы узнали: открывать и создавать изображения
- В строке меню выберите Файл> Открыть , чтобы открыть существующие изображения.
- В строке меню выберите Файл> Новый , чтобы создать новый образ с нуля.Выберите набор настроек документа.
 Вы можете настроить предустановку, введя свои собственные значения, например ширину и высоту.
Вы можете настроить предустановку, введя свои собственные значения, например ширину и высоту.
Давайте посмотрим, как устроен Photoshop, чтобы помочь вам освоиться в рабочем пространстве. Чтобы следовать этому руководству, вы можете открыть любое изображение. Первый элемент интерфейса, с которым нужно ознакомиться, — это окно документа, которое находится прямо здесь, в центре экрана. Здесь вы будете работать со своими изображениями. Справа от окна документа находятся панели с различными элементами управления редактированием изображений.Панелей больше, чем только те, которые вы видите в этом столбце панелей. Некоторые панели скрыты за другими. Например, здесь у нас есть группа панелей, состоящая из панели «Цвет» и панели «Образцы». Если я хочу увидеть панель «Образцы», я могу просто щелкнуть ее вкладку, и она будет перемещена вперед, чтобы я мог ее использовать. Я выберу синий образец здесь, на панели «Образцы», и этот цвет будет применяться, когда я использую другие цветовые функции, такие как инструмент «Кисть».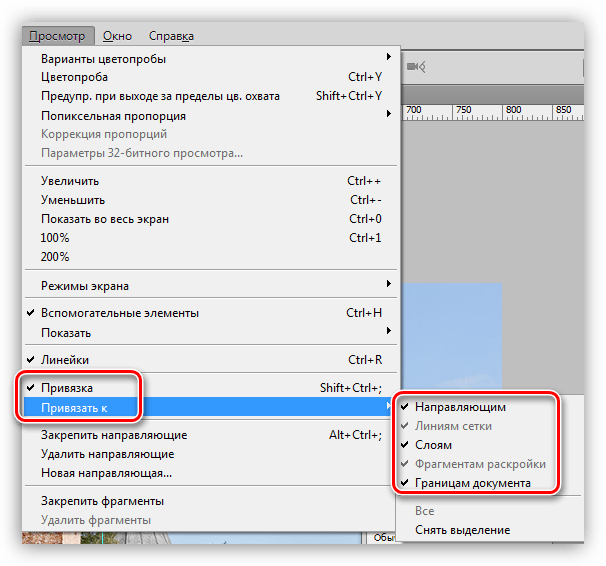 Есть некоторые панели, которые не открываются в Photoshop.Чтобы открыть одну из этих панелей, перейдите в меню «Окно» и выберите из этого списка алфавитных панелей панель, на которой нет галочки. Например, я выберу панель «Гистограмма». Это открывает панель гистограммы. И после того, как я закончу использовать его, например, для оценки тонов на фотографии, я могу закрыть его, щелкнув здесь двунаправленную стрелку. Еще один важный элемент интерфейса — панель «Инструменты», которая расположена слева от окна документа. Вот эта длинная вертикальная полоса.Если вы не знаете, что такое инструмент, вы можете просто навести курсор на его значок. И через мгновение вы увидите название инструмента во всплывающей подсказке. Чтобы выбрать инструмент, просто щелкните его. Инструментов больше, чем вы видите на панели инструментов. Вы можете щелкнуть и удерживать любой инструмент, например, инструмент «Горизонтальный текст», у которого есть маленький треугольник в правом нижнем углу. И вы увидите всплывающее меню связанных инструментов.
Есть некоторые панели, которые не открываются в Photoshop.Чтобы открыть одну из этих панелей, перейдите в меню «Окно» и выберите из этого списка алфавитных панелей панель, на которой нет галочки. Например, я выберу панель «Гистограмма». Это открывает панель гистограммы. И после того, как я закончу использовать его, например, для оценки тонов на фотографии, я могу закрыть его, щелкнув здесь двунаправленную стрелку. Еще один важный элемент интерфейса — панель «Инструменты», которая расположена слева от окна документа. Вот эта длинная вертикальная полоса.Если вы не знаете, что такое инструмент, вы можете просто навести курсор на его значок. И через мгновение вы увидите название инструмента во всплывающей подсказке. Чтобы выбрать инструмент, просто щелкните его. Инструментов больше, чем вы видите на панели инструментов. Вы можете щелкнуть и удерживать любой инструмент, например, инструмент «Горизонтальный текст», у которого есть маленький треугольник в правом нижнем углу. И вы увидите всплывающее меню связанных инструментов. Итак, если я хочу добавить текст не в горизонтальной ориентации, а в вертикальной ориентации, я могу просто перейти к инструменту «Вертикальный текст» в этом всплывающем меню и выбрать его оттуда.Каждый инструмент имеет ряд элементов управления, называемых параметрами. И они находятся в следующем главном элементе интерфейса, горизонтальной панели параметров, здесь, в верхней части экрана. Важная особенность панели параметров заключается в том, что она меняется в зависимости от того, какой инструмент выбран. Итак, поскольку у меня выбран инструмент «Вертикальный текст», я вижу параметры для текста, такие как это меню «Размер шрифта». Но следите за панелью параметров, пока я выбираю другой инструмент. Я, например, нажму на инструмент «Кисть». И теперь параметры изменились, чтобы предложить непрозрачность кисти, поток кисти и многое другое.Давайте продолжим и применим вариант. Одна из вещей, которые вы часто хотите сделать, когда у вас выбран инструмент «Кисть», — это изменить размер кончика кисти.
Итак, если я хочу добавить текст не в горизонтальной ориентации, а в вертикальной ориентации, я могу просто перейти к инструменту «Вертикальный текст» в этом всплывающем меню и выбрать его оттуда.Каждый инструмент имеет ряд элементов управления, называемых параметрами. И они находятся в следующем главном элементе интерфейса, горизонтальной панели параметров, здесь, в верхней части экрана. Важная особенность панели параметров заключается в том, что она меняется в зависимости от того, какой инструмент выбран. Итак, поскольку у меня выбран инструмент «Вертикальный текст», я вижу параметры для текста, такие как это меню «Размер шрифта». Но следите за панелью параметров, пока я выбираю другой инструмент. Я, например, нажму на инструмент «Кисть». И теперь параметры изменились, чтобы предложить непрозрачность кисти, поток кисти и многое другое.Давайте продолжим и применим вариант. Одна из вещей, которые вы часто хотите сделать, когда у вас выбран инструмент «Кисть», — это изменить размер кончика кисти.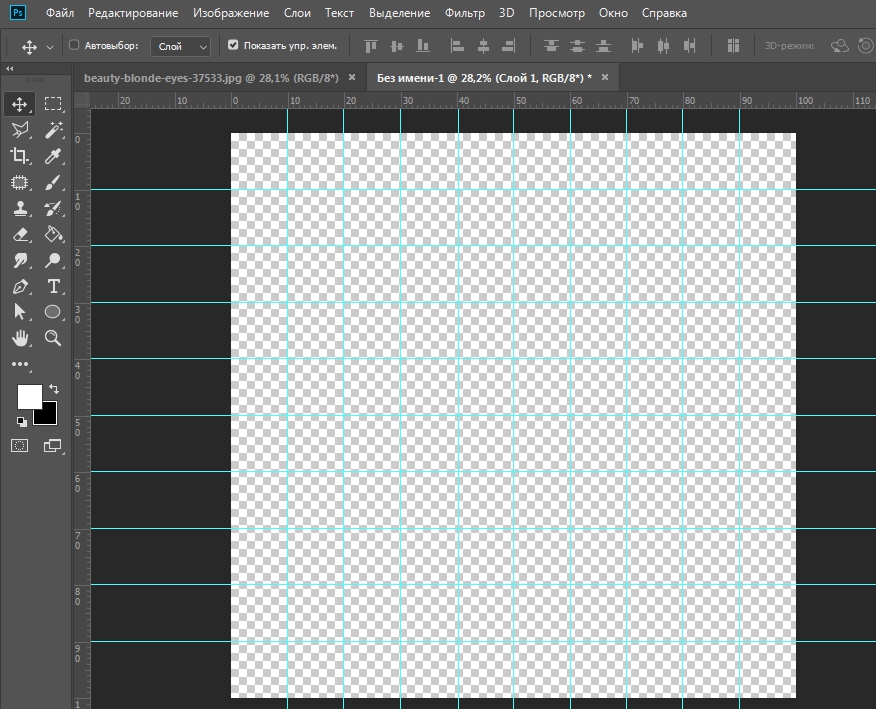 И вы можете сделать это, используя опцию Brush Picker, которая является первой опцией здесь слева от этой панели опций. Я нажму на этот параметр, чтобы открыть средство выбора кисти, а затем я могу переместить ползунок размера в средстве выбора кисти вправо, чтобы увеличить размер кончика кисти, или влево, чтобы уменьшить его. А затем я щелкну в пустой области, чтобы закрыть средство выбора кистей.Я перейду к изображению и нанесу немного краски. И, кстати, инструмент «Кисть» рисует синим цветом, потому что вы помните, что это цвет, который я выбрал на панели «Образцы» ранее в этом видео. Кстати, если я передумаю об этом мазке или о том, что я только что сделал в Photoshop, я могу отменить его, нажав обычное сочетание клавиш для отмены, которое является Command + Z на Mac или Ctrl + Z на ПК. . Последний важный элемент интерфейса — это строка меню в самом верху экрана. И здесь у вас есть несколько меню с множеством элементов управления.Например, если я хочу закрыть это изображение, я могу выбрать «Закрыть» в меню «Файл», и вы можете продолжить и закрыть изображение без сохранения, поскольку мы не внесли никаких постоянных изменений.
И вы можете сделать это, используя опцию Brush Picker, которая является первой опцией здесь слева от этой панели опций. Я нажму на этот параметр, чтобы открыть средство выбора кисти, а затем я могу переместить ползунок размера в средстве выбора кисти вправо, чтобы увеличить размер кончика кисти, или влево, чтобы уменьшить его. А затем я щелкну в пустой области, чтобы закрыть средство выбора кистей.Я перейду к изображению и нанесу немного краски. И, кстати, инструмент «Кисть» рисует синим цветом, потому что вы помните, что это цвет, который я выбрал на панели «Образцы» ранее в этом видео. Кстати, если я передумаю об этом мазке или о том, что я только что сделал в Photoshop, я могу отменить его, нажав обычное сочетание клавиш для отмены, которое является Command + Z на Mac или Ctrl + Z на ПК. . Последний важный элемент интерфейса — это строка меню в самом верху экрана. И здесь у вас есть несколько меню с множеством элементов управления.Например, если я хочу закрыть это изображение, я могу выбрать «Закрыть» в меню «Файл», и вы можете продолжить и закрыть изображение без сохранения, поскольку мы не внесли никаких постоянных изменений. Это был краткий обзор основных функций интерфейса Photoshop, которые вы будете использовать снова и снова, работая в Photoshop. Окно документа, панели, инструменты, параметры инструментов и строка меню.
Это был краткий обзор основных функций интерфейса Photoshop, которые вы будете использовать снова и снова, работая в Photoshop. Окно документа, панели, инструменты, параметры инструментов и строка меню.
Что вы узнали: интерфейс
- Строка меню (в самом верху) показывает «Файл», «Правка», «Изображение» и другие меню, которые предоставляют доступ к различным командам, настройкам и панелям.
- Панель параметров (под строкой меню) отображает параметры для инструмента, с которым вы в настоящее время работаете.
- Панель инструментов (слева) содержит инструменты для редактирования изображений и создания иллюстраций. Подобные инструменты сгруппированы вместе. Вы можете получить доступ к связанным инструментам в группе, щелкнув и удерживая инструмент на панели. Панели
- (справа) включают «Цвет», «Слои», «Свойства» и другие панели, которые содержат различные элементы управления для работы с изображениями.
 Вы можете найти полный список панелей в меню «Окно».
Вы можете найти полный список панелей в меню «Окно». - Окно документа (посередине) отображает файл, над которым вы сейчас работаете. Несколько открытых документов отображаются на вкладках в окне документа.
- Закрыть изображение: выберите File> Close .
Измените вид изображения.
Масштабирование и панорамирование — это способы навигации по изображению, которые вы часто будете использовать при работе с изображениями в Photoshop.Чтобы попрактиковаться в работе с элементами управления масштабированием и панорамированием, откройте это изображение из учебных файлов или откройте собственное большое изображение. Масштабирование означает изменение увеличения изображения, как если бы вы смотрели на небо в телескоп. Вы можете увеличить масштаб, чтобы лучше рассмотреть часть изображения, или можете уменьшить масштаб, чтобы увидеть больше изображения на экране. Самый простой способ масштабирования — выбрать инструмент «Масштаб» в нижней части панели «Инструменты».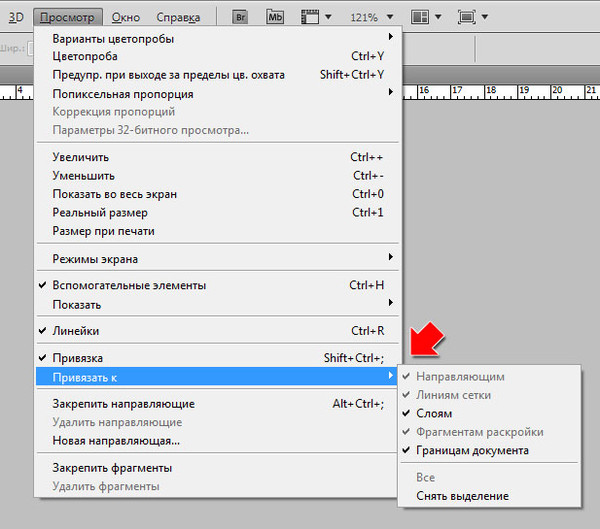 Затем перейдите на панель параметров для инструмента «Масштаб», где вы найдете значок плюса для увеличения и значок «минус» для уменьшения.Начнем с активированного значка плюса, который установлен по умолчанию. Затем, чтобы увеличить масштаб, перейдите к изображению и щелкните. И каждый раз, когда вы щелкаете, вы увеличиваете масштаб еще немного. Чтобы снова уменьшить масштаб, чтобы снова увидеть больше изображения, вернитесь на панель параметров и на этот раз выберите значок «минус», а затем щелкните несколько раз на изображении, чтобы уменьшить его. Если вы хотите снова увеличить масштаб, вам нужно вернуться на панель параметров, щелкнуть значок плюса и щелкнуть изображение, чтобы снова увеличить масштаб. Теперь вы можете устать подниматься на панель параметров каждый раз, когда хотите переключаться между увеличением и уменьшением масштаба.Итак, вот ярлык, который вам поможет. Когда опция увеличения активна, как сейчас, вы можете переключиться на уменьшение, удерживая клавишу Option на клавиатуре, если вы на Mac, или клавишу ALT в Windows.
Затем перейдите на панель параметров для инструмента «Масштаб», где вы найдете значок плюса для увеличения и значок «минус» для уменьшения.Начнем с активированного значка плюса, который установлен по умолчанию. Затем, чтобы увеличить масштаб, перейдите к изображению и щелкните. И каждый раз, когда вы щелкаете, вы увеличиваете масштаб еще немного. Чтобы снова уменьшить масштаб, чтобы снова увидеть больше изображения, вернитесь на панель параметров и на этот раз выберите значок «минус», а затем щелкните несколько раз на изображении, чтобы уменьшить его. Если вы хотите снова увеличить масштаб, вам нужно вернуться на панель параметров, щелкнуть значок плюса и щелкнуть изображение, чтобы снова увеличить масштаб. Теперь вы можете устать подниматься на панель параметров каждый раз, когда хотите переключаться между увеличением и уменьшением масштаба.Итак, вот ярлык, который вам поможет. Когда опция увеличения активна, как сейчас, вы можете переключиться на уменьшение, удерживая клавишу Option на клавиатуре, если вы на Mac, или клавишу ALT в Windows. Удерживая эту клавишу, щелкните изображение. И это автоматически вернет вас к уменьшению масштаба. Затем уберите палец с клавиши Option или ALT, и вы снова переключитесь на увеличение масштаба. Таким образом, вы можете щелкнуть изображение, чтобы снова увеличить масштаб. Инструмент «Масштаб» имеет несколько параметров на панели параметров, которые можно использовать для быстрого перехода к часто используемым уровням масштабирования.Параметр «По размеру экрана» здесь, на панели параметров, пригодится, когда вы увеличиваете изображение таким образом и хотите вернуться к просмотру всего изображения. Просто выберите опцию «По размеру экрана», и все изображение полностью поместится в окне документа. Еще один полезный вариант — это 100% вариант. Нажав на нее, вы увеличите масштаб до 100% изображения, что является лучшим способом просмотра изображения, когда вы проверяете его резкость. Теперь я работаю на маленьком экране, и это изображение довольно большое, поэтому, когда я увеличиваю масштаб до 100%, я не могу видеть все изображение на моем экране.
Удерживая эту клавишу, щелкните изображение. И это автоматически вернет вас к уменьшению масштаба. Затем уберите палец с клавиши Option или ALT, и вы снова переключитесь на увеличение масштаба. Таким образом, вы можете щелкнуть изображение, чтобы снова увеличить масштаб. Инструмент «Масштаб» имеет несколько параметров на панели параметров, которые можно использовать для быстрого перехода к часто используемым уровням масштабирования.Параметр «По размеру экрана» здесь, на панели параметров, пригодится, когда вы увеличиваете изображение таким образом и хотите вернуться к просмотру всего изображения. Просто выберите опцию «По размеру экрана», и все изображение полностью поместится в окне документа. Еще один полезный вариант — это 100% вариант. Нажав на нее, вы увеличите масштаб до 100% изображения, что является лучшим способом просмотра изображения, когда вы проверяете его резкость. Теперь я работаю на маленьком экране, и это изображение довольно большое, поэтому, когда я увеличиваю масштаб до 100%, я не могу видеть все изображение на моем экране. Хотя вы можете не испытать то же самое, если работаете на большом мониторе. Итак, если я хочу увидеть другую часть этого изображения на этом уровне масштабирования, мне нужно будет переместить изображение в окне моего документа. Это называется панорамированием. И это делается с помощью другого инструмента, инструмента «Рука». Итак, я собираюсь вернуться к панели «Инструменты» и выбрать там инструмент «Рука», который находится прямо над инструментом «Масштаб». Затем я перейду к изображению и замечаю, что мой курсор теперь изменился на значок руки.Я щелкаю, перетаскиваю и перемещаю изображение в окне документа в место, которое хочу видеть, а затем отпускаю мышь. Когда я закончу здесь проверку резкости и хочу вернуться к просмотру всего изображения на экране, я перейду на панель параметров инструмента «Рука» и там увижу ту же опцию «Fit Screen», что и имел для инструмента Zoom. Итак, я могу просто щелкнуть «По размеру экрана» на панели параметров инструмента «Рука», и это вернет меня к просмотру всего изображения в окне документа.
Хотя вы можете не испытать то же самое, если работаете на большом мониторе. Итак, если я хочу увидеть другую часть этого изображения на этом уровне масштабирования, мне нужно будет переместить изображение в окне моего документа. Это называется панорамированием. И это делается с помощью другого инструмента, инструмента «Рука». Итак, я собираюсь вернуться к панели «Инструменты» и выбрать там инструмент «Рука», который находится прямо над инструментом «Масштаб». Затем я перейду к изображению и замечаю, что мой курсор теперь изменился на значок руки.Я щелкаю, перетаскиваю и перемещаю изображение в окне документа в место, которое хочу видеть, а затем отпускаю мышь. Когда я закончу здесь проверку резкости и хочу вернуться к просмотру всего изображения на экране, я перейду на панель параметров инструмента «Рука» и там увижу ту же опцию «Fit Screen», что и имел для инструмента Zoom. Итак, я могу просто щелкнуть «По размеру экрана» на панели параметров инструмента «Рука», и это вернет меня к просмотру всего изображения в окне документа. Позвольте мне показать вам еще один способ увеличения.Вместо щелчка вы можете выполнять непрерывное масштабирование, удерживая указатель мыши на изображении. Я вернусь и возьму инструмент «Масштаб» на панели «Инструменты». А затем я собираюсь щелкнуть и удерживать изображение. И изображение постоянно увеличивается. Если вы так сильно увеличите масштаб, вы увидите пиксели, которые являются строительными блоками изображения в Photoshop. Кстати, размер этих пикселей может повлиять на качество изображения отпечатка, поэтому разрешение изображения является важной темой, особенно для печати.Об этом мы поговорим больше, когда рассмотрим изменение размера изображения позже в этой серии. Я собираюсь подойти к панели параметров и нажать «По размеру экрана», чтобы снова увидеть все изображение на экране. Еще одна вещь, допустим, вы работаете с другим инструментом, может быть, с инструментом «Кисть», и вы рисуете на небольшой площади, и вы не хотите переключаться с инструмента «Кисть» на инструмент «Масштаб» только для увеличения .
Позвольте мне показать вам еще один способ увеличения.Вместо щелчка вы можете выполнять непрерывное масштабирование, удерживая указатель мыши на изображении. Я вернусь и возьму инструмент «Масштаб» на панели «Инструменты». А затем я собираюсь щелкнуть и удерживать изображение. И изображение постоянно увеличивается. Если вы так сильно увеличите масштаб, вы увидите пиксели, которые являются строительными блоками изображения в Photoshop. Кстати, размер этих пикселей может повлиять на качество изображения отпечатка, поэтому разрешение изображения является важной темой, особенно для печати.Об этом мы поговорим больше, когда рассмотрим изменение размера изображения позже в этой серии. Я собираюсь подойти к панели параметров и нажать «По размеру экрана», чтобы снова увидеть все изображение на экране. Еще одна вещь, допустим, вы работаете с другим инструментом, может быть, с инструментом «Кисть», и вы рисуете на небольшой площади, и вы не хотите переключаться с инструмента «Кисть» на инструмент «Масштаб» только для увеличения . Что ж, есть ярлык, который вы можете использовать вместо инструмента масштабирования. И это удерживать клавишу Command на Mac или клавишу Ctrl на ПК, когда вы нажимаете клавишу «плюс» на клавиатуре.И каждый раз, когда вы это делаете, вы увеличиваете масштаб. Если вы хотите уменьшить масштаб, удерживайте клавишу Command на Mac или клавишу Ctrl на ПК и нажмите клавишу «минус» на клавиатуре. И это снова уменьшит масштаб. Итак, это введение в масштабирование и панорамирование, которое, я надеюсь, поможет вам ориентироваться в изображениях, когда вы работаете с ними в Photoshop. Чтобы завершить этот урок, вы можете закрыть это изображение без сохранения.
Что ж, есть ярлык, который вы можете использовать вместо инструмента масштабирования. И это удерживать клавишу Command на Mac или клавишу Ctrl на ПК, когда вы нажимаете клавишу «плюс» на клавиатуре.И каждый раз, когда вы это делаете, вы увеличиваете масштаб. Если вы хотите уменьшить масштаб, удерживайте клавишу Command на Mac или клавишу Ctrl на ПК и нажмите клавишу «минус» на клавиатуре. И это снова уменьшит масштаб. Итак, это введение в масштабирование и панорамирование, которое, я надеюсь, поможет вам ориентироваться в изображениях, когда вы работаете с ними в Photoshop. Чтобы завершить этот урок, вы можете закрыть это изображение без сохранения.
Что вы узнали: увеличивать, уменьшать и панорамировать
- Инструмент масштабирования находится на панели «Инструменты».На панели параметров измените масштаб с «Увеличить» на «Уменьшить».
- Инструмент «Рука » , также расположенный на панели «Инструменты», позволяет панорамировать большое или увеличенное изображение.

Отмените один или несколько шагов и используйте панель «История».
Photoshop дает вам большую гибкость для внесения изменений. В этом видео мы узнаем, как отменить, повторить и вернуться во времени во время редактирования.Вы можете следить за этим файлом из файлов практики для этого руководства или из своего собственного изображения. Начнем с рисования мазков на этом изображении. Выберите инструмент «Кисть» на панели «Инструменты», затем перейдите на панель «Образцы» и щелкните там цвет. Вы можете использовать любой цвет, который вам нравится. Переместитесь в изображение и сделайте мазок кистью. Кстати, если у вас недостаточно большой кончик кисти, перейдите на панель параметров инструмента «Кисть», нажмите «Палитра кистей» и установите там размер. Я отключу этот выбор, чтобы закрыть его.Сделаем еще пару штрихов. Снова перейдите на панель Swatches, выберите другой цвет и обводку. И давайте сделаем это еще раз. Итак, предположим, что вы хотите избавиться от последнего действия, которое вы сделали в Photoshop, в данном случае от розовой обводки. Быстрый способ сделать это — использовать сочетание клавиш Command + Z на Mac или Ctrl + Z в Windows. Что я сделаю сейчас. И розовый штрих уходит. Я могу вернуть его, снова нажав Ctrl + Z или Ctrl + Z. Таким образом, это сочетание клавиш является переключателем для отмены и повторения последнего выполненного вами действия.Если вы предпочитаете использовать команду меню, а не ярлык, вы можете перейти в меню «Правка», где вы можете выбрать инструмент «Отменить кисть», а Photoshop даже скажет вам, какое действие вы собираетесь отменить. Затем выберите Edit и Redo Brush Tool. Что делать, если вы хотите отменить не один шаг? В этом случае перейдите в меню «Правка» и на этот раз выберите «Шаг назад». И по умолчанию вы можете сделать это до 50 раз. И каждый раз, когда вы отступаете на одно действие, на один шаг во времени. Точно так же вы можете делать шаг вперед, шаг за шагом.Редактировать, шаг вперед. Редактировать, шаг вперед. Редактировать, шаг вперед. В Photoshop есть еще один способ шагать сквозь время.
Быстрый способ сделать это — использовать сочетание клавиш Command + Z на Mac или Ctrl + Z в Windows. Что я сделаю сейчас. И розовый штрих уходит. Я могу вернуть его, снова нажав Ctrl + Z или Ctrl + Z. Таким образом, это сочетание клавиш является переключателем для отмены и повторения последнего выполненного вами действия.Если вы предпочитаете использовать команду меню, а не ярлык, вы можете перейти в меню «Правка», где вы можете выбрать инструмент «Отменить кисть», а Photoshop даже скажет вам, какое действие вы собираетесь отменить. Затем выберите Edit и Redo Brush Tool. Что делать, если вы хотите отменить не один шаг? В этом случае перейдите в меню «Правка» и на этот раз выберите «Шаг назад». И по умолчанию вы можете сделать это до 50 раз. И каждый раз, когда вы отступаете на одно действие, на один шаг во времени. Точно так же вы можете делать шаг вперед, шаг за шагом.Редактировать, шаг вперед. Редактировать, шаг вперед. Редактировать, шаг вперед. В Photoshop есть еще один способ шагать сквозь время. И это с помощью панели истории. Панель истории расположена здесь, в этом свернутом столбце панелей. Если вы его не видите, перейдите в меню «Окно» и выберите «История». Я собираюсь развернуть эту панель, спустившись к ее нижней панели, пока не увижу двунаправленную стрелку, а затем потащу вниз. Итак, на этой панели мы видим отдельную полосу для каждого действия, которое я только что предпринял для этого изображения.Откройте, а затем три мазка с помощью Brush Tool. Следите за панно, пока я делаю еще один штрих. Мой четвертый удар тоже был записан на панели истории. Теперь давайте воспользуемся другим инструментом, чтобы посмотреть, как это записывается. Перейдите на панель «Инструменты» и на этот раз выберите инструмент «Осветление», который используется для облегчения освещения. Инструмент Dodge также имеет кончик кисти, как и инструмент кисти. Чтобы увеличить подсказку инструмента Dodge, перейдите на панель параметров этого инструмента, и там у вас есть ползунок размера, который вы можете перетащить.
И это с помощью панели истории. Панель истории расположена здесь, в этом свернутом столбце панелей. Если вы его не видите, перейдите в меню «Окно» и выберите «История». Я собираюсь развернуть эту панель, спустившись к ее нижней панели, пока не увижу двунаправленную стрелку, а затем потащу вниз. Итак, на этой панели мы видим отдельную полосу для каждого действия, которое я только что предпринял для этого изображения.Откройте, а затем три мазка с помощью Brush Tool. Следите за панно, пока я делаю еще один штрих. Мой четвертый удар тоже был записан на панели истории. Теперь давайте воспользуемся другим инструментом, чтобы посмотреть, как это записывается. Перейдите на панель «Инструменты» и на этот раз выберите инструмент «Осветление», который используется для облегчения освещения. Инструмент Dodge также имеет кончик кисти, как и инструмент кисти. Чтобы увеличить подсказку инструмента Dodge, перейдите на панель параметров этого инструмента, и там у вас есть ползунок размера, который вы можете перетащить. Затем щелкните пустую область, чтобы закрыть средство выбора кистей. Теперь перейдем к изображению и проведем пару раз по листу. Каждый раз, когда я отпускаю мышь, а затем снова перетаскиваю, другое состояние инструмента Dodge записывается здесь, на панели History. Прелесть наличия этих состояний на панели «История» в том, что вы можете вернуться через них, одно за другим, вот так. Или вы можете перейти к определенному состоянию, например так. И каждый раз, когда вы это делаете, все на изображении меняется в соответствии с тем, как оно выглядело в этом состоянии в тот момент времени.Вы также можете сделать шаг вперед или вперед во времени на панели «История», вот так. О панели «История» следует помнить две вещи: если вы все-таки вернетесь в предыдущее состояние, — давайте вернемся сюда — а затем вы сделаете что-то еще, скажем, я уклоняюсь от этой области изображения. Следите за панелью истории, и вы увидите, что все после состояния, в которое я вернулся, исчезает. Это как если бы ты вернулся к развилке дорог и выбрал другой путь.
Затем щелкните пустую область, чтобы закрыть средство выбора кистей. Теперь перейдем к изображению и проведем пару раз по листу. Каждый раз, когда я отпускаю мышь, а затем снова перетаскиваю, другое состояние инструмента Dodge записывается здесь, на панели History. Прелесть наличия этих состояний на панели «История» в том, что вы можете вернуться через них, одно за другим, вот так. Или вы можете перейти к определенному состоянию, например так. И каждый раз, когда вы это делаете, все на изображении меняется в соответствии с тем, как оно выглядело в этом состоянии в тот момент времени.Вы также можете сделать шаг вперед или вперед во времени на панели «История», вот так. О панели «История» следует помнить две вещи: если вы все-таки вернетесь в предыдущее состояние, — давайте вернемся сюда — а затем вы сделаете что-то еще, скажем, я уклоняюсь от этой области изображения. Следите за панелью истории, и вы увидите, что все после состояния, в которое я вернулся, исчезает. Это как если бы ты вернулся к развилке дорог и выбрал другой путь. Все на первой дороге за развилкой исчезает.И второе, что нужно иметь в виду, это то, что когда вы закрываете изображение, независимо от того, сохраняете ли вы его, ваша история исчезает. И в следующий раз, когда вы откроете изображение, панель «История» исчезнет, и мы начнем снова с новой историей. Теперь, если панель «История» вам не по душе, вы можете полагаться на простые команды в меню «Правка». Отмена для одиночной отмены и шаг назад для многократной отмены. В любом случае у вас есть большая гибкость, чтобы исправить любые ошибки или попробовать новые подходы при редактировании изображения.
Все на первой дороге за развилкой исчезает.И второе, что нужно иметь в виду, это то, что когда вы закрываете изображение, независимо от того, сохраняете ли вы его, ваша история исчезает. И в следующий раз, когда вы откроете изображение, панель «История» исчезнет, и мы начнем снова с новой историей. Теперь, если панель «История» вам не по душе, вы можете полагаться на простые команды в меню «Правка». Отмена для одиночной отмены и шаг назад для многократной отмены. В любом случае у вас есть большая гибкость, чтобы исправить любые ошибки или попробовать новые подходы при редактировании изображения.
Что вы узнали: отменить
- Чтобы отменить последнее действие, выберите Правка> Отменить или нажмите Control + Z (Windows) или Command + Z (macOS).
- Чтобы повторить последнее действие, выберите Правка> Повторить или снова нажмите Control + Z (Windows) или Command + Z (macOS).
- Чтобы отменить несколько шагов, выберите Правка> Шаг назад несколько раз или выберите шаг на панели «История».

Сохранение — важный шаг в Photoshop. Итак, давайте посмотрим, как это сделать безопасно. Для начала откройте это изображение из файлов учебной практики. Теперь внесем изменения в этот файл. Давайте переместим эту маленькую вставку в другое место на изображении. Для этого перейдите на панель «Инструменты» и щелкните первый инструмент, инструмент «Перемещение». А затем перейдите к изображению, щелкните правой кнопкой мыши маленькую фотографию букета и перетащите ее в другое место на изображении. Я просто положу сюда. Вы можете положить его куда угодно.Кстати, если у вас это не сработало, возможно, вы не на правильном слое. Мы узнаем намного больше о выборе слоя позже в этой серии руководств. Но пока вы можете избежать этой проблемы, просто перейдя на панель Layers и убедившись, что у вас выделен небольшой слой с букетом. А затем попробуйте снова перетащить этот букет. Теперь, когда мы внесли изменения в изображение, давайте посмотрим, что произойдет, если мы воспользуемся командой «Сохранить», чтобы сохранить изображение с этим изменением.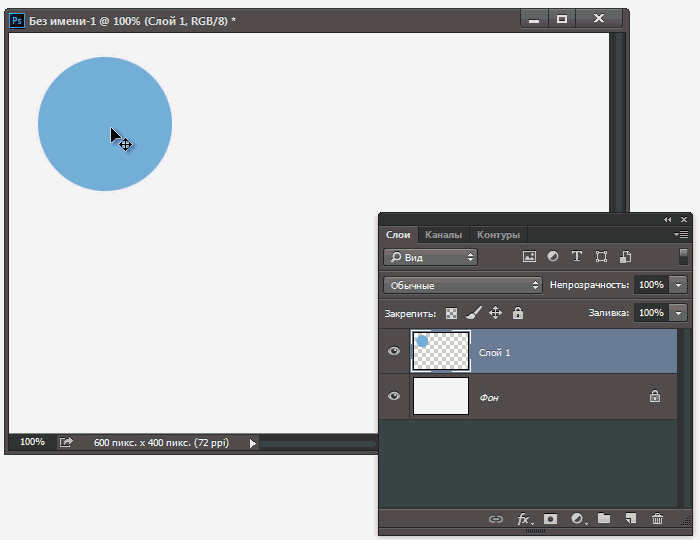 Я перейду в меню «Файл» и выберу «Сохранить».И произошло то, что Photoshop пошел дальше и сохранил и заменил последнюю версию этого изображения. В данном случае исходный файл, с которого мы начали. И это то, чего вы не часто хотите делать. Итак, позвольте мне показать вам более безопасный способ сохранения, который не сохраняется в последней версии. Давайте сделаем еще одно изменение, снова с выбранным инструментом «Перемещение», нажмите на эту маленькую фотографию букета и переместите ее в другое место на изображении. Я положу свой сюда, а ты можешь положить куда угодно. Поднимитесь в меню «Файл» и на этот раз не выбирайте «Сохранить», а выберите «Сохранить как»… Это открывает диалоговое окно «Сохранить как», в котором вы можете избежать сохранения последней версии файла, сделав что-то другое, например, изменив имя файла или выбрав другое место для сохранения файла. Кстати, если вы работаете в Windows, это диалоговое окно может выглядеть немного иначе. Он предлагает те же варианты, о которых мы поговорим, но они просто расположены немного по-другому.
Я перейду в меню «Файл» и выберу «Сохранить».И произошло то, что Photoshop пошел дальше и сохранил и заменил последнюю версию этого изображения. В данном случае исходный файл, с которого мы начали. И это то, чего вы не часто хотите делать. Итак, позвольте мне показать вам более безопасный способ сохранения, который не сохраняется в последней версии. Давайте сделаем еще одно изменение, снова с выбранным инструментом «Перемещение», нажмите на эту маленькую фотографию букета и переместите ее в другое место на изображении. Я положу свой сюда, а ты можешь положить куда угодно. Поднимитесь в меню «Файл» и на этот раз не выбирайте «Сохранить», а выберите «Сохранить как»… Это открывает диалоговое окно «Сохранить как», в котором вы можете избежать сохранения последней версии файла, сделав что-то другое, например, изменив имя файла или выбрав другое место для сохранения файла. Кстати, если вы работаете в Windows, это диалоговое окно может выглядеть немного иначе. Он предлагает те же варианты, о которых мы поговорим, но они просто расположены немного по-другому. Итак, что я собираюсь сделать, чтобы избежать сохранения в последней версии этого изображения, это дать этой версии новое имя.Я перейду в поле «Сохранить как», это поле имени файла, если вы работаете в Windows. Я щелкну справа от имени перед расширением «.psd» и наберу «-v2» для версии 2. Теперь, если бы я спустился и нажал «Сохранить», хотя я Я пока не собираюсь этого делать, у меня останется 2 файла: последняя сохраненная версия файла и эта измененная версия. Это простой способ защитить вашу последнюю сохраненную версию, которая иногда является вашим оригиналом изображения. Прежде чем мы нажмем «Сохранить», давайте взглянем на еще одну важную вещь в этом диалоговом окне «Сохранить как».Здесь на Mac это меню «Формат», в Windows оно называется меню «Сохранить как». Рекомендуется сохранять файлы в собственном формате Photoshop, который дает им расширение «.psd», пока вы работаете с ними. Для этого выберите Photoshop в этом раскрывающемся меню, и если у вас есть слои в вашем файле, как это делаем мы, убедитесь, что флажок «Слои» установлен.
Итак, что я собираюсь сделать, чтобы избежать сохранения в последней версии этого изображения, это дать этой версии новое имя.Я перейду в поле «Сохранить как», это поле имени файла, если вы работаете в Windows. Я щелкну справа от имени перед расширением «.psd» и наберу «-v2» для версии 2. Теперь, если бы я спустился и нажал «Сохранить», хотя я Я пока не собираюсь этого делать, у меня останется 2 файла: последняя сохраненная версия файла и эта измененная версия. Это простой способ защитить вашу последнюю сохраненную версию, которая иногда является вашим оригиналом изображения. Прежде чем мы нажмем «Сохранить», давайте взглянем на еще одну важную вещь в этом диалоговом окне «Сохранить как».Здесь на Mac это меню «Формат», в Windows оно называется меню «Сохранить как». Рекомендуется сохранять файлы в собственном формате Photoshop, который дает им расширение «.psd», пока вы работаете с ними. Для этого выберите Photoshop в этом раскрывающемся меню, и если у вас есть слои в вашем файле, как это делаем мы, убедитесь, что флажок «Слои» установлен.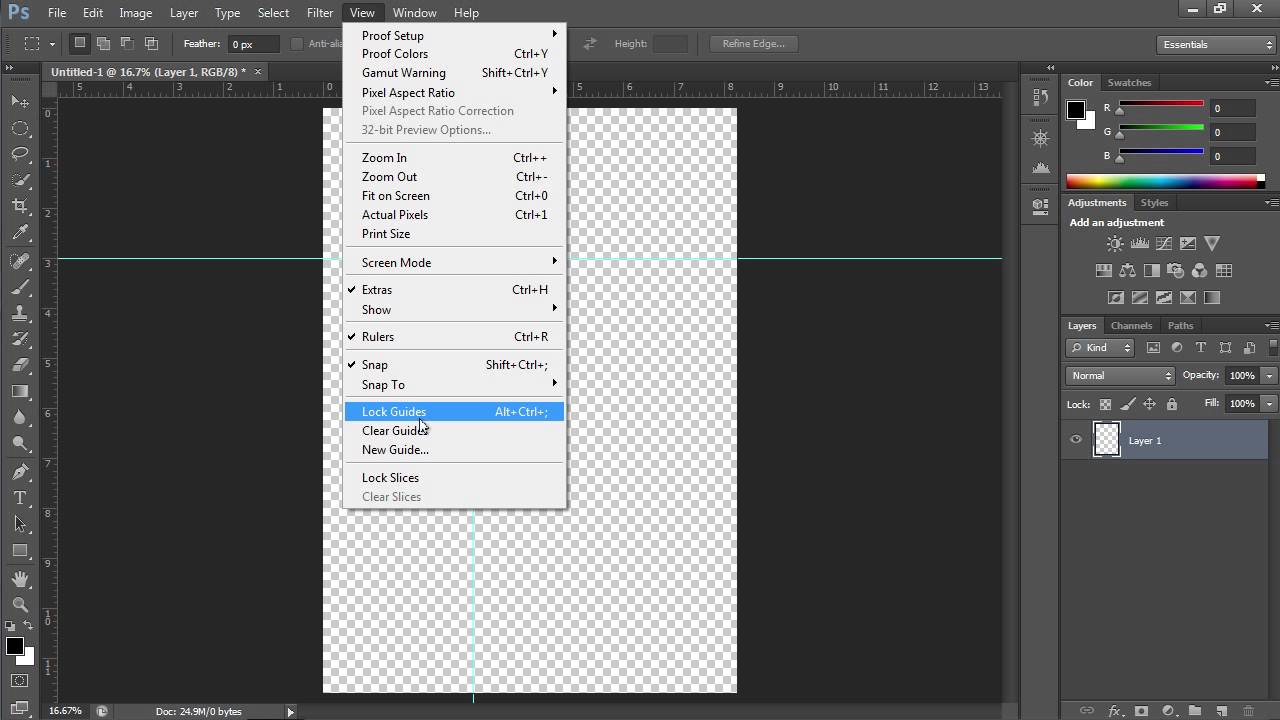 Большим преимуществом сохранения в формате PSD является то, что он сохранит любые слои или другие редактируемые функции Photoshop, которые вы могли добавить к изображению.Чтобы вы могли вернуться и поработать с ними позже. Но вы не можете увидеть файл «.psd» в Интернете. И если вы поделитесь им с кем-то, у кого нет Photoshop, они могут не открыть файл «.psd», файл Photoshop. Итак, если вы хотите поделиться изображением, над которым вы работали в Photoshop, я предлагаю вам сохранить еще одну его копию в дополнение к «.psd» и сохранить эту копию в формате JPEG. Файл JPEG можно опубликовать в Интернете, он будет меньше по размеру, чтобы отправить по электронной почте, и он сохранит любые фотографии в изображении, чтобы они хорошо выглядели.Итак, давайте продолжим и сделаем это. Я собираюсь перейти в меню «Формат» и выбрать JPEG, а затем спуститься в нижний правый угол и нажать «Сохранить». Это вызывает это небольшое окно параметров JPEG. Я предлагаю вам просто оставить их по умолчанию и нажать ОК.
Большим преимуществом сохранения в формате PSD является то, что он сохранит любые слои или другие редактируемые функции Photoshop, которые вы могли добавить к изображению.Чтобы вы могли вернуться и поработать с ними позже. Но вы не можете увидеть файл «.psd» в Интернете. И если вы поделитесь им с кем-то, у кого нет Photoshop, они могут не открыть файл «.psd», файл Photoshop. Итак, если вы хотите поделиться изображением, над которым вы работали в Photoshop, я предлагаю вам сохранить еще одну его копию в дополнение к «.psd» и сохранить эту копию в формате JPEG. Файл JPEG можно опубликовать в Интернете, он будет меньше по размеру, чтобы отправить по электронной почте, и он сохранит любые фотографии в изображении, чтобы они хорошо выглядели.Итак, давайте продолжим и сделаем это. Я собираюсь перейти в меню «Формат» и выбрать JPEG, а затем спуститься в нижний правый угол и нажать «Сохранить». Это вызывает это небольшое окно параметров JPEG. Я предлагаю вам просто оставить их по умолчанию и нажать ОК. Наконец, вот пара бонусных советов по экономии. Первое: часто сохраняйте. Не ждите, пока вы закончите, чтобы сохранить файл, над которым вы работаете. Во-вторых: экономьте раньше. Это особенно важно, если вы создали новый файл с нуля с помощью новой команды.Потому что до тех пор, пока вы не сохраните этот файл, он не будет постоянно сохранен в вашей системе и может быть утерян в случае сбоя вашего компьютера.
Наконец, вот пара бонусных советов по экономии. Первое: часто сохраняйте. Не ждите, пока вы закончите, чтобы сохранить файл, над которым вы работаете. Во-вторых: экономьте раньше. Это особенно важно, если вы создали новый файл с нуля с помощью новой команды.Потому что до тех пор, пока вы не сохраните этот файл, он не будет постоянно сохранен в вашей системе и может быть утерян в случае сбоя вашего компьютера.
Что вы узнали: Как сохранить изображение
- Выберите Файл> Сохранить или Файл> Сохранить как .
- При сохранении в формате Photoshop (.psd) слои, текст и другие редактируемые свойства Photoshop сохранятся. Лучше всего сохранить изображение в формате PSD, пока вы еще работаете над ним.
- При сохранении в формате JPEG (.jpg) или PNG (.png) будет сохранен как стандартный файл изображения, который можно совместно использовать, открывать другими программами и размещать в Интернете. Когда вы закончите редактирование, сохраните копию в одном из этих форматов.

уроков по Photoshop | Узнайте, как использовать Photoshop
Изучите основы или отточите свои навыки с помощью учебных пособий, призванных вдохновлять.
Сортировать по:Новичок Опытный
Курс «Начало работы в Photoshop»
Советы и рекомендации по использованию Photoshop на iPad
Курс редактирования фотографий для начинающих
Курс для начинающих
Курс маскировки для начинающих
Начальный курс фотомонтажа
Курс удаления предметов с фотографии
Проекты для опытных пользователей
Редактирование фотографий для опытных пользователей
Дизайн для опытных пользователей
Бесплатные обучающие программы от CreativeLive
обучающих программ YouTube от наших партнеров
Проекты для начинающих в Photoshop на iPad
Дополнительные уроки фотографии
.базовых слоев Photoshop | Уроки Adobe Photoshop
Узнайте, как использовать слои на панели «Слои», изменять размер содержимого слоя, добавлять изображения в многослойный файл и работать с фоновым слоем в Adobe Photoshop.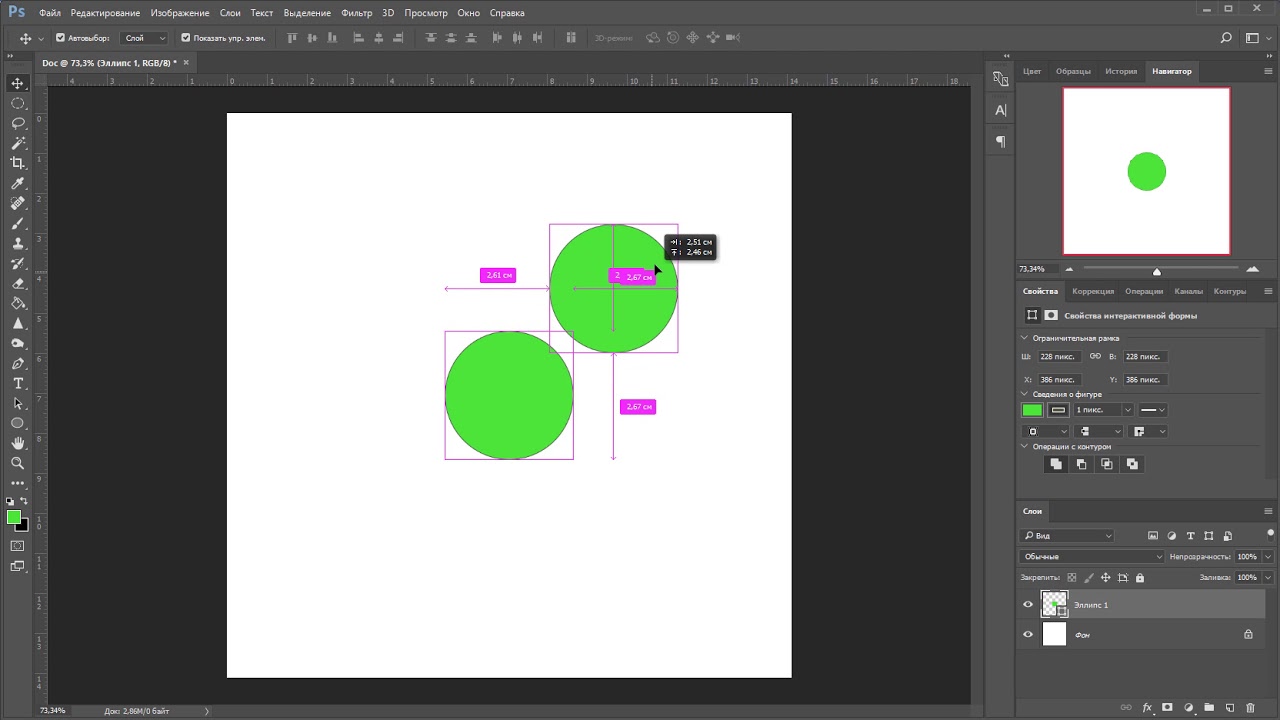
Узнайте, что такое слои и почему они так полезны.
Слои — это строительные блоки любого изображения в Photoshop. Итак, важно понимать, что такое слои и зачем их использовать — мы рассмотрим это в этом видео.Если вы следуете инструкциям, откройте это многослойное изображение из загружаемых файлов практики для этого руководства. Вы можете представить слои как отдельные плоские пинты стекла, уложенные друг на друга. Каждый слой содержит отдельные фрагменты контента. Чтобы получить представление о том, как создаются слои, давайте взглянем на эту панель «Слои». Я закрыл остальные панели, чтобы мы могли сосредоточиться на панели «Слои». Но вы можете пропустить это. Кстати: если ваша панель «Слои» не отображается, перейдите в меню «Окно» и выберите оттуда «Слои».Панель «Слои» — это то место, куда вы переходите, чтобы выбирать и работать со слоями. На этом изображении 4 слоя, каждый с отдельным содержимым. Если вы щелкните значок глаза слева от слоя, вы можете включить или выключить видимость этого слоя. Итак, я собираюсь отключить видимость слоя портного. И следите за изображением, чтобы увидеть, что находится на этом слое. Я сделаю то же самое для слоя ткани и слоя с узором. Вы можете видеть, что нижний слой, фоновый слой, заполнен белым, потому что это изображение начинается с нового пустого изображения с предустановкой на белом фоне.Давайте снова включим все остальные слои, щелкнув пустое поле слева от каждого слоя, чтобы снова добавить значок глаза. Теперь давайте взглянем только на один слой, слой портного. Быстрый способ отключить все слои, кроме слоя портного, — удерживать клавишу Option на Mac или клавишу ALT на ПК и щелкнуть значок глаза слева от слоя портного. В окне документа вы можете увидеть, что этот слой содержит только одну маленькую фотографию, окруженную серо-белым узором в виде шахматной доски.Этот шаблон представляет собой прозрачные пиксели, которые позволяют нам видеть сквозь соответствующую часть этого слоя содержимое нижележащих слоев. Итак, давайте снова включим это содержимое, вернувшись на панель «Слои», снова удерживая клавишу Option на Mac или клавишу ALT на ПК и щелкнув значок глаза слева от слоя портного.
Итак, я собираюсь отключить видимость слоя портного. И следите за изображением, чтобы увидеть, что находится на этом слое. Я сделаю то же самое для слоя ткани и слоя с узором. Вы можете видеть, что нижний слой, фоновый слой, заполнен белым, потому что это изображение начинается с нового пустого изображения с предустановкой на белом фоне.Давайте снова включим все остальные слои, щелкнув пустое поле слева от каждого слоя, чтобы снова добавить значок глаза. Теперь давайте взглянем только на один слой, слой портного. Быстрый способ отключить все слои, кроме слоя портного, — удерживать клавишу Option на Mac или клавишу ALT на ПК и щелкнуть значок глаза слева от слоя портного. В окне документа вы можете увидеть, что этот слой содержит только одну маленькую фотографию, окруженную серо-белым узором в виде шахматной доски.Этот шаблон представляет собой прозрачные пиксели, которые позволяют нам видеть сквозь соответствующую часть этого слоя содержимое нижележащих слоев. Итак, давайте снова включим это содержимое, вернувшись на панель «Слои», снова удерживая клавишу Option на Mac или клавишу ALT на ПК и щелкнув значок глаза слева от слоя портного. И все остальные слои и их значки с глазами снова появятся в поле зрения. Итак, еще раз: вы можете думать о слоях как о стопке пинт стекла, каждый со своим собственным изображением и в некоторых случаях прозрачными областями, которые позволяют вам видеть слои ниже.Самым большим преимуществом размещения элементов на отдельных слоях, подобных этому, является то, что вы сможете редактировать части изображения независимо, не затрагивая остальную часть изображения. Следуйте этому примеру, чтобы понять, что я имею в виду. Допустим, вы хотели отредактировать или переместить только маленькую фотографию разрезаемой ткани. Для этого вам нужно выбрать слой, содержащий эту фотографию. Перейдите на панель «Слои» и щелкните слой ткани справа от имени слоя. Теперь, когда слой ткани выбран, любое редактирование, которое вы делаете, повлияет только на этот слой.Например, перейдите на панель «Инструменты» и выберите инструмент «Перемещение», затем щелкните фотографию ткани и перетащите ее — и перемещается только эта фотография, потому что выбран только этот слой.
И все остальные слои и их значки с глазами снова появятся в поле зрения. Итак, еще раз: вы можете думать о слоях как о стопке пинт стекла, каждый со своим собственным изображением и в некоторых случаях прозрачными областями, которые позволяют вам видеть слои ниже.Самым большим преимуществом размещения элементов на отдельных слоях, подобных этому, является то, что вы сможете редактировать части изображения независимо, не затрагивая остальную часть изображения. Следуйте этому примеру, чтобы понять, что я имею в виду. Допустим, вы хотели отредактировать или переместить только маленькую фотографию разрезаемой ткани. Для этого вам нужно выбрать слой, содержащий эту фотографию. Перейдите на панель «Слои» и щелкните слой ткани справа от имени слоя. Теперь, когда слой ткани выбран, любое редактирование, которое вы делаете, повлияет только на этот слой.Например, перейдите на панель «Инструменты» и выберите инструмент «Перемещение», затем щелкните фотографию ткани и перетащите ее — и перемещается только эта фотография, потому что выбран только этот слой. Это относится и к другим видам правок. Например, если вы нарисовали изображение или применили фильтр, как вы сделаете позже в этой серии руководств, эти изменения повлияют только на выбранный слой ткани, а не на остальную часть изображения. Между прочим: есть некоторые действия по редактированию, такие как перемещение слоев, которые вы можете делать более чем с одним слоем за раз.И для этого вам нужно выбрать более одного слоя. На панели Layers у нас уже выделен слой ткани. Если нет, щелкните этот слой. Чтобы также выбрать слой портного, удерживайте нажатой клавишу Command на Mac или клавишу Ctrl на ПК и щелкните слой портного. Выбрав оба слоя, вы можете щелкнуть и перетащить любую из этих фотографий, и они переместятся вместе. А теперь бонусный совет: с выбранным инструментом «Перемещение» взгляните на его панель параметров. И вы увидите эту опцию, Auto-Select: Layer отмечен.Если этот параметр отмечен, щелчок в любом месте изображения автоматически выберет верхний слой в этом месте, который содержит контент.
Это относится и к другим видам правок. Например, если вы нарисовали изображение или применили фильтр, как вы сделаете позже в этой серии руководств, эти изменения повлияют только на выбранный слой ткани, а не на остальную часть изображения. Между прочим: есть некоторые действия по редактированию, такие как перемещение слоев, которые вы можете делать более чем с одним слоем за раз.И для этого вам нужно выбрать более одного слоя. На панели Layers у нас уже выделен слой ткани. Если нет, щелкните этот слой. Чтобы также выбрать слой портного, удерживайте нажатой клавишу Command на Mac или клавишу Ctrl на ПК и щелкните слой портного. Выбрав оба слоя, вы можете щелкнуть и перетащить любую из этих фотографий, и они переместятся вместе. А теперь бонусный совет: с выбранным инструментом «Перемещение» взгляните на его панель параметров. И вы увидите эту опцию, Auto-Select: Layer отмечен.Если этот параметр отмечен, щелчок в любом месте изображения автоматически выберет верхний слой в этом месте, который содержит контент. Например, посмотрите на панель «Слои», когда я щелкну здесь по фотографии узора, и вы увидите, что слой узора был автоматически выбран для вас на панели «Слои». Иногда это действительно полезно, но иногда это может привести к непреднамеренному выбору слоя, который вы не хотели. Чтобы избежать этого, вы можете снять флажок «Автовыбор: слой» на панели параметров инструмента «Перемещение» и вместо этого выбирать слои вручную, щелкая по ним на панели «Слои», как мы это делали в этом руководстве.Итак, резюмируем: возможность работать с выбранными фрагментами контента независимо — это самое большое преимущество использования слоев. О слоях можно узнать гораздо больше, так что следите за обновлениями до конца этого урока.
Например, посмотрите на панель «Слои», когда я щелкну здесь по фотографии узора, и вы увидите, что слой узора был автоматически выбран для вас на панели «Слои». Иногда это действительно полезно, но иногда это может привести к непреднамеренному выбору слоя, который вы не хотели. Чтобы избежать этого, вы можете снять флажок «Автовыбор: слой» на панели параметров инструмента «Перемещение» и вместо этого выбирать слои вручную, щелкая по ним на панели «Слои», как мы это делали в этом руководстве.Итак, резюмируем: возможность работать с выбранными фрагментами контента независимо — это самое большое преимущество использования слоев. О слоях можно узнать гораздо больше, так что следите за обновлениями до конца этого урока.
Что вы узнали: для просмотра и выбора слоев на панели «Слои»
- Слои содержат изображения, текст или объекты, составляющие многоуровневый файл. Они позволяют перемещать, редактировать и работать с содержимым на одном слое, не затрагивая содержимое других слоев.
 Слои
Слои - расположены в виде стопки на панели «Слои » , которая обычно расположена в правом нижнем углу рабочей области. Если панель «Слои» не отображается, выберите «Окно »> «Слои».
- На панели «Слои» щелкните значок глаза слева от слоя, чтобы скрыть его содержимое. Щелкните еще раз в том же месте, чтобы просмотреть содержимое. Это полезный способ напомнить себе, что находится на определенном слое.
- Слой необходимо выбрать, чтобы внести в него изменения.На панели «Слои » щелкните один раз справа от имени слоя, чтобы выбрать этот слой. Чтобы добавить больше слоев к вашему выбору, удерживайте Control (Windows) или Command (macOS) при щелчке по другим слоям.
Измените порядок слоев, создайте новый слой, измените непрозрачность слоя и удалите слой.
Давайте посмотрим на функции, которые вы будете использовать чаще всего при работе со слоями на панели «Слои».Вы можете следовать этому изображению из файлов практики для этого урока или с собственным многослойным изображением. Справа на панели «Слои» порядок, в котором слои располагаются сверху вниз, определяет расположение содержимого на изображении спереди и сзади. Например, на этом изображении слой портного находится над слоем рисунка на панели «Слои». Итак, на изображении фотография портного с мужчиной в красной шляпе находится поверх фотографии шаблона, где эти две фотографии перекрываются.А что, если вы хотите, чтобы фотография портного находилась позади фотографии выкройки на изображении? В этом случае перейдите на панель «Слои» и выберите фотографию портного, щелкнув по ней. Затем щелкните, удерживайте и перетащите слой портного под слой с узором. Теперь это может быть сложно. Вам нужно подождать, пока вы не увидите двойную линию под слоем узора, а затем убрать палец с мыши или трекпада. И это перемещает слой портного под слой с узором на панели слоев. И посмотрите, что получилось на картинке: за фото выкройки фото портного.Еще одна вещь, о которой вы, вероятно, задаетесь вопросом, — это как создать новый слой.
Справа на панели «Слои» порядок, в котором слои располагаются сверху вниз, определяет расположение содержимого на изображении спереди и сзади. Например, на этом изображении слой портного находится над слоем рисунка на панели «Слои». Итак, на изображении фотография портного с мужчиной в красной шляпе находится поверх фотографии шаблона, где эти две фотографии перекрываются.А что, если вы хотите, чтобы фотография портного находилась позади фотографии выкройки на изображении? В этом случае перейдите на панель «Слои» и выберите фотографию портного, щелкнув по ней. Затем щелкните, удерживайте и перетащите слой портного под слой с узором. Теперь это может быть сложно. Вам нужно подождать, пока вы не увидите двойную линию под слоем узора, а затем убрать палец с мыши или трекпада. И это перемещает слой портного под слой с узором на панели слоев. И посмотрите, что получилось на картинке: за фото выкройки фото портного.Еще одна вещь, о которой вы, вероятно, задаетесь вопросом, — это как создать новый слой. Допустим, мне нужен новый пустой слой, на который я мог бы добавить пиксели, возможно, нарисовав кистью. Сначала подумайте, где вы хотите добавить слой в порядке наложения слоев, и выберите слой чуть ниже этого. В этом примере я хотел бы добавить новый слой над слоем с узором, потому что я хочу рисовать поверх этого узора. Итак, я перейду на панель Layers и выберу слой с узором. А затем я создам свой новый слой, перейдя в нижнюю часть панели «Слои» и щелкнув этот значок с поднятым углом страницы.Это создает новый слой над слоем с узором. Добавление слоя таким образом создает слой на основе пикселей, на котором вы можете делать такие вещи, как добавление цвета. Если вы используете другой инструмент, например инструмент «Текст» или инструмент «Фигура», или если вы используете команду «Поместить внедренное» для добавления новой фотографии или другого изображения в композицию — все это мы сделаем позже в этой серии руководств — Photoshop автоматически создаст для вас новый слой. Так что не удивляйтесь, если вы увидите дополнительные слои на панели «Слои» при использовании любой из этих функций.
Допустим, мне нужен новый пустой слой, на который я мог бы добавить пиксели, возможно, нарисовав кистью. Сначала подумайте, где вы хотите добавить слой в порядке наложения слоев, и выберите слой чуть ниже этого. В этом примере я хотел бы добавить новый слой над слоем с узором, потому что я хочу рисовать поверх этого узора. Итак, я перейду на панель Layers и выберу слой с узором. А затем я создам свой новый слой, перейдя в нижнюю часть панели «Слои» и щелкнув этот значок с поднятым углом страницы.Это создает новый слой над слоем с узором. Добавление слоя таким образом создает слой на основе пикселей, на котором вы можете делать такие вещи, как добавление цвета. Если вы используете другой инструмент, например инструмент «Текст» или инструмент «Фигура», или если вы используете команду «Поместить внедренное» для добавления новой фотографии или другого изображения в композицию — все это мы сделаем позже в этой серии руководств — Photoshop автоматически создаст для вас новый слой. Так что не удивляйтесь, если вы увидите дополнительные слои на панели «Слои» при использовании любой из этих функций. Когда вы действительно создаете новый слой, рекомендуется дать ему имя, которое будет иметь для вас значение, чтобы его было легче найти позже. Чтобы переименовать любой слой, дважды щелкните правой кнопкой мыши имя слоя и напечатайте поверх него, чтобы ввести свое имя. Я набираю «рисовать». А затем нажмите Enter или Return на клавиатуре. Теперь давайте применим этот новый слой, добавив к нему немного цвета. Я перейду к панели Swatches. Если панель «Образцы» не открыта, откройте ее из меню «Окно» в верхней части экрана. На панели Swatches я собираюсь щелкнуть цвет.Вы можете использовать любой понравившийся цвет. А затем я перейду на панель «Инструменты», где выберу инструмент «Кисть». Я перехожу на панель параметров инструмента «Кисть» и нажимаю на «Палитру кистей», где у меня есть ползунок размера, который я могу перетащить вправо, чтобы изменить размер этой кисти. Затем я перехожу к изображению и начинаю рисовать, и инструмент выбора кистей закрывается, когда я рисую узор. Поскольку краска находится на отдельном слое на панели «Слои», у вас есть много возможностей для редактирования этого образца краски, не затрагивая остальную часть изображения.
Когда вы действительно создаете новый слой, рекомендуется дать ему имя, которое будет иметь для вас значение, чтобы его было легче найти позже. Чтобы переименовать любой слой, дважды щелкните правой кнопкой мыши имя слоя и напечатайте поверх него, чтобы ввести свое имя. Я набираю «рисовать». А затем нажмите Enter или Return на клавиатуре. Теперь давайте применим этот новый слой, добавив к нему немного цвета. Я перейду к панели Swatches. Если панель «Образцы» не открыта, откройте ее из меню «Окно» в верхней части экрана. На панели Swatches я собираюсь щелкнуть цвет.Вы можете использовать любой понравившийся цвет. А затем я перейду на панель «Инструменты», где выберу инструмент «Кисть». Я перехожу на панель параметров инструмента «Кисть» и нажимаю на «Палитру кистей», где у меня есть ползунок размера, который я могу перетащить вправо, чтобы изменить размер этой кисти. Затем я перехожу к изображению и начинаю рисовать, и инструмент выбора кистей закрывается, когда я рисую узор. Поскольку краска находится на отдельном слое на панели «Слои», у вас есть много возможностей для редактирования этого образца краски, не затрагивая остальную часть изображения.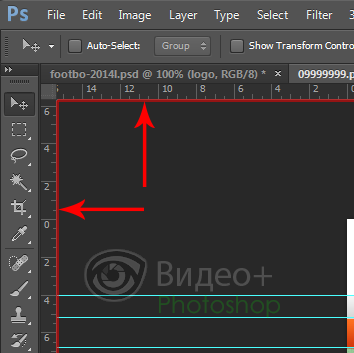 В качестве всего лишь одного примера вы можете изменить непрозрачность слоя краски. Выбрав слой с краской, я поднимусь к верхней части панели «Слои» и щелкну стрелку справа от «Непрозрачности». Затем перетащу ползунок «Непрозрачность» влево. Следите за образцом краски, пока я это делаю, и вы увидите, что он становится все менее и менее непрозрачным или более прозрачным. Я отключу ползунок «Непрозрачность» в пустой области, чтобы закрыть этот ползунок. Это простой способ смешать содержимое двух слоев вместе. Наконец: что, если вы решите, что вам вообще не нужно содержимое нового слоя? Вы можете удалить этот слой или любой слой, выбрав его, а затем нажав клавишу Delete на клавиатуре Mac или клавишу Backspace на клавиатуре Windows.И не волнуйтесь: вы можете отменить это, нажав Command + Z на Mac или Ctrl + Z на клавиатуре Windows. И вот бонусный совет: есть еще больше команд, связанных со слоями, расположенных в меню панели, к которому вы можете получить доступ, щелкнув этот маленький значок меню в правом верхнем углу панели слоев.
В качестве всего лишь одного примера вы можете изменить непрозрачность слоя краски. Выбрав слой с краской, я поднимусь к верхней части панели «Слои» и щелкну стрелку справа от «Непрозрачности». Затем перетащу ползунок «Непрозрачность» влево. Следите за образцом краски, пока я это делаю, и вы увидите, что он становится все менее и менее непрозрачным или более прозрачным. Я отключу ползунок «Непрозрачность» в пустой области, чтобы закрыть этот ползунок. Это простой способ смешать содержимое двух слоев вместе. Наконец: что, если вы решите, что вам вообще не нужно содержимое нового слоя? Вы можете удалить этот слой или любой слой, выбрав его, а затем нажав клавишу Delete на клавиатуре Mac или клавишу Backspace на клавиатуре Windows.И не волнуйтесь: вы можете отменить это, нажав Command + Z на Mac или Ctrl + Z на клавиатуре Windows. И вот бонусный совет: есть еще больше команд, связанных со слоями, расположенных в меню панели, к которому вы можете получить доступ, щелкнув этот маленький значок меню в правом верхнем углу панели слоев. Итак, если вы когда-нибудь захотите сделать что-нибудь еще со своими слоями — например, возможно, скопировать слой — загляните в это меню. Вот как можно использовать некоторые из наиболее распространенных функций слоев: изменение порядка наложения слоев, создание нового слоя на основе пикселей, изменение непрозрачности слоя и удаление слоя.
Итак, если вы когда-нибудь захотите сделать что-нибудь еще со своими слоями — например, возможно, скопировать слой — загляните в это меню. Вот как можно использовать некоторые из наиболее распространенных функций слоев: изменение порядка наложения слоев, создание нового слоя на основе пикселей, изменение непрозрачности слоя и удаление слоя.
Что вы узнали: Работа со слоями на панели «Слои»
- Перетащите слой вверх или вниз на панели «Слои», чтобы изменить порядок расположения объектов на изображении.
- Щелкните значок Create a New Layer внизу панели слоев, чтобы создать новый слой. Этот слой прозрачен, пока к нему что-нибудь не добавят.
- Чтобы назвать слой, дважды щелкните имя текущего слоя.Введите новое имя для слоя. Нажмите Enter (Windows) или Return (macOS).
- Чтобы изменить непрозрачность слоя, выберите слой на панели «Слои» и перетащите ползунок «Непрозрачность», расположенный в верхней части панели «Слои», чтобы сделать слой более или менее прозрачным.

- Чтобы удалить слой, выберите его на панели «Слои» и нажмите Backspace (Windows) или Delete (macOS).
Изменить размер содержимого выбранных слоев.
Когда вы создаете многослойный дизайн, вам может потребоваться изменить размер содержимого слоя вместо изменения размера всего изображения. Для этого вы воспользуетесь командой Transform. Если вы следуете инструкциям, вы можете использовать это изображение из файлов практики для этого урока или вы можете использовать свое собственное многослойное изображение. Допустим, мы хотим уменьшить это фото швейных инструментов. Первый шаг — перейти на панель «Слои» и выбрать слой, содержащий эту фотографию, то есть слой с фотографиями инструментов.Я нажимаю на этот слой, чтобы выбрать его. Затем перейдите в меню «Правка» и выберите «Свободное преобразование». Это помещает эту границу вокруг всего содержимого выбранного слоя. Итак, если бы на одном слое было больше иллюстраций, все они были бы заключены в эту границу, и все они были бы изменены вместе.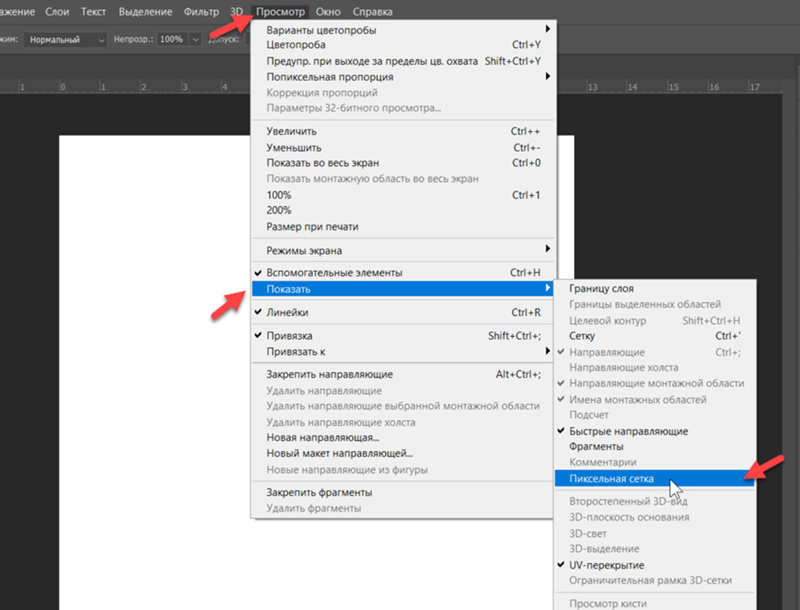 Обычно вы не хотите искажать изображение при изменении его размера. Чтобы этого избежать, удерживайте нажатой клавишу Shift, чтобы ограничить пропорции при щелчке по любому краю или любому углу, и перетащите, чтобы уменьшить эту фотографию, или растяните, чтобы сделать ее больше.Между прочим, можно уменьшить размер слоя, но в большинстве случаев лучше не делать контент на основе пикселей, например фотографию, намного больше оригинала, иначе он может выглядеть размытым. Последний шаг — принять изменение, внесенное с помощью команды «Преобразовать». Один из способов сделать это — подойти к панели параметров и щелкнуть большую галочку, которая появляется там всякий раз, когда вы используете Free Transform. Вот и все. Еще вы можете изменить размер содержимого более чем одного слоя за раз.Это поможет сэкономить время и поможет изменить размер нескольких изображений на одинаковую величину. Итак, предположим, что мы хотим одновременно уменьшить фото швейных инструментов и фотографию портного.
Обычно вы не хотите искажать изображение при изменении его размера. Чтобы этого избежать, удерживайте нажатой клавишу Shift, чтобы ограничить пропорции при щелчке по любому краю или любому углу, и перетащите, чтобы уменьшить эту фотографию, или растяните, чтобы сделать ее больше.Между прочим, можно уменьшить размер слоя, но в большинстве случаев лучше не делать контент на основе пикселей, например фотографию, намного больше оригинала, иначе он может выглядеть размытым. Последний шаг — принять изменение, внесенное с помощью команды «Преобразовать». Один из способов сделать это — подойти к панели параметров и щелкнуть большую галочку, которая появляется там всякий раз, когда вы используете Free Transform. Вот и все. Еще вы можете изменить размер содержимого более чем одного слоя за раз.Это поможет сэкономить время и поможет изменить размер нескольких изображений на одинаковую величину. Итак, предположим, что мы хотим одновременно уменьшить фото швейных инструментов и фотографию портного. Они расположены на 2 разных уровнях. Итак, нам нужно перейти на панель «Слои» и убедиться, что оба этих слоя выбраны. Слой с фотографиями инструментов уже выбран. Если у вас нет, просто нажмите на этот слой. Чтобы добавить слой с фотографией портного к выделению, удерживайте нажатой клавишу Command на Mac или клавишу Ctrl в Windows и щелкните слой с фотографией портного.Затем, как и раньше, перейдите в меню «Правка» и выберите «Свободное преобразование». Удерживая нажатой клавишу Shift, щелкните любой край или любой угол границы, окружающей оба изображения на обоих выбранных слоях. Перетащите внутрь, чтобы уменьшить размер обеих фотографий одновременно. И когда вы закончите, перейдите на панель параметров и нажмите большую галочку, чтобы принять это изменение. Вот как изменить размер слоев с помощью Free Transform. Пожалуйста, не путайте эту технику с изменением размера всего изображения, которое выполняется с помощью команды «Размер изображения» в меню «Изображение», как вы узнали в другом руководстве из этой серии.
Они расположены на 2 разных уровнях. Итак, нам нужно перейти на панель «Слои» и убедиться, что оба этих слоя выбраны. Слой с фотографиями инструментов уже выбран. Если у вас нет, просто нажмите на этот слой. Чтобы добавить слой с фотографией портного к выделению, удерживайте нажатой клавишу Command на Mac или клавишу Ctrl в Windows и щелкните слой с фотографией портного.Затем, как и раньше, перейдите в меню «Правка» и выберите «Свободное преобразование». Удерживая нажатой клавишу Shift, щелкните любой край или любой угол границы, окружающей оба изображения на обоих выбранных слоях. Перетащите внутрь, чтобы уменьшить размер обеих фотографий одновременно. И когда вы закончите, перейдите на панель параметров и нажмите большую галочку, чтобы принять это изменение. Вот как изменить размер слоев с помощью Free Transform. Пожалуйста, не путайте эту технику с изменением размера всего изображения, которое выполняется с помощью команды «Размер изображения» в меню «Изображение», как вы узнали в другом руководстве из этой серии.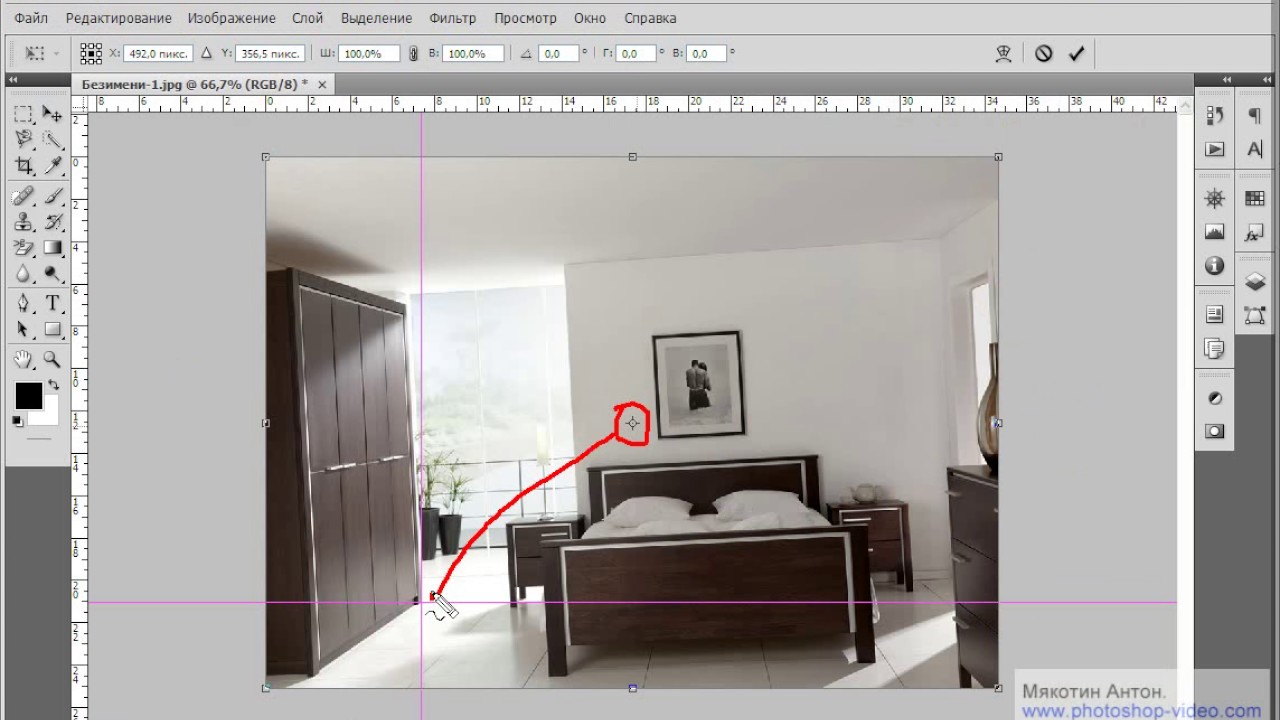
Что вы узнали: изменение размера слоев
- На панели «Слои » выберите один или несколько слоев, содержащих изображения или объекты, размер которых нужно изменить.
- Выберите Edit> Free Transform . Рамка преобразования появляется вокруг всего содержимого выбранных слоев. Удерживайте нажатой клавишу Shift, чтобы не искажать содержимое, и перетаскивайте углы или края до нужного размера.Перетащите курсор внутрь границы преобразования, чтобы переместить содержимое вокруг изображения. Перетащите за пределы границы преобразования, чтобы повернуть содержимое.
- Щелкните галочку на панели параметров или нажмите Enter (Windows) или Return (macOS), чтобы подтвердить изменение.
Добавьте больше изображений в дизайн, каждое изображение на отдельном слое.
Из этого видео вы узнаете, как добавить несколько изображений в композицию, которую вы создаете в Photoshop.Как и многие другие вещи в Photoshop, это можно сделать несколькими способами. Мы собираемся использовать метод Place Embedded, который автоматически создает новый слой для каждого добавленного изображения, что дает вам гибкость в изменении размера и положения каждого добавленного изображения по своему усмотрению. Если вы следуете инструкциям, начните с открытия этого изображения из файлов практики для этого урока. Вы можете пока оставить закрытым другой файл практики с таким же названием. Когда мы используем команду «Поместить внедренное», чтобы добавить еще одно изображение в эту композицию, Photoshop автоматически создаст новый слой для добавленного изображения над любым слоем, выбранным в данный момент.Итак, первый шаг — перейти на панель «Слои» и выбрать слой, над которым вы хотите создать новый слой. Я собираюсь выбрать фоновый слой. Затем перейдите в меню «Файл» и выберите «Поместить встроенный …». Откроется Finder или проводник, где вы перейдете к файлу, который хотите добавить. Если вы используете загружаемые файлы тренировок, перейдите к файлам тренировок на вашем компьютере и выберите этот файл.
Мы собираемся использовать метод Place Embedded, который автоматически создает новый слой для каждого добавленного изображения, что дает вам гибкость в изменении размера и положения каждого добавленного изображения по своему усмотрению. Если вы следуете инструкциям, начните с открытия этого изображения из файлов практики для этого урока. Вы можете пока оставить закрытым другой файл практики с таким же названием. Когда мы используем команду «Поместить внедренное», чтобы добавить еще одно изображение в эту композицию, Photoshop автоматически создаст новый слой для добавленного изображения над любым слоем, выбранным в данный момент.Итак, первый шаг — перейти на панель «Слои» и выбрать слой, над которым вы хотите создать новый слой. Я собираюсь выбрать фоновый слой. Затем перейдите в меню «Файл» и выберите «Поместить встроенный …». Откроется Finder или проводник, где вы перейдете к файлу, который хотите добавить. Если вы используете загружаемые файлы тренировок, перейдите к файлам тренировок на вашем компьютере и выберите этот файл. Затем нажмите кнопку «Поместить» в правом нижнем углу. Добавленная фотография появится на открытом изображении в окне документа.Эта фотография оказывается больше открытого изображения, но вам не о чем беспокоиться. Photoshop автоматически уменьшает добавленную фотографию, чтобы она соответствовала исходному изображению. Перед тем, как завершить размещение, вы уменьшите масштаб фотографии и поместите ее в нужное место в композиции. Чтобы пропорционально уменьшить масштаб фотографии, не искажая ее, удерживайте клавишу Shift при перетаскивании из любого угла внутрь. Если вы хотите, чтобы добавленное фото было примерно того же размера, что и одна из других небольших фотографий в этой композиции, используйте одну из этих фотографий в качестве ориентира, чтобы помочь вам определить размер этой.Я уберу палец с мыши или трекпада и отпущу клавишу Shift. Я удерживаю клавишу Shift и перехожу к этому другому углу и перетаскиваю туда, чтобы получить добавленную фотографию примерно того же размера, что и эта другая маленькая фотография.
Затем нажмите кнопку «Поместить» в правом нижнем углу. Добавленная фотография появится на открытом изображении в окне документа.Эта фотография оказывается больше открытого изображения, но вам не о чем беспокоиться. Photoshop автоматически уменьшает добавленную фотографию, чтобы она соответствовала исходному изображению. Перед тем, как завершить размещение, вы уменьшите масштаб фотографии и поместите ее в нужное место в композиции. Чтобы пропорционально уменьшить масштаб фотографии, не искажая ее, удерживайте клавишу Shift при перетаскивании из любого угла внутрь. Если вы хотите, чтобы добавленное фото было примерно того же размера, что и одна из других небольших фотографий в этой композиции, используйте одну из этих фотографий в качестве ориентира, чтобы помочь вам определить размер этой.Я уберу палец с мыши или трекпада и отпущу клавишу Shift. Я удерживаю клавишу Shift и перехожу к этому другому углу и перетаскиваю туда, чтобы получить добавленную фотографию примерно того же размера, что и эта другая маленькая фотография. Затем вы хотите разместить добавленную фотографию в нужном месте композиции. Для этого щелкните внутри границы и перетащите. Эти розовые направляющие могут появиться — они называются умными направляющими — чтобы помочь вам выровнять добавленную фотографию с другими элементами в композиции.Когда вас устраивают размер и размещение добавленной фотографии, завершите размещение, поднявшись на панель параметров и нажав там большую галочку. Вот и все. Если позже вы решите, что хотите переместить добавленную фотографию, вы можете сделать это, просто выбрав соответствующий слой, получив инструмент «Перемещение» на панели «Инструменты» и перетащив добавленную фотографию в другое место в композиции. Или скажем, вы хотите изменить размер добавленной фотографии. Вы тоже можете это сделать. И для этого вы воспользуетесь командой Free Transform, о которой мы узнали в предыдущем видео в этом руководстве.Итак, скажем, я хотел, чтобы это среднее изображение было другого размера, я бы убедился, что его слой выбран на панели «Слои», я бы поднялся в меню «Правка» и выбрал «Свободное преобразование», удерживая клавишу Shift, чтобы ограничить пропорции.
Затем вы хотите разместить добавленную фотографию в нужном месте композиции. Для этого щелкните внутри границы и перетащите. Эти розовые направляющие могут появиться — они называются умными направляющими — чтобы помочь вам выровнять добавленную фотографию с другими элементами в композиции.Когда вас устраивают размер и размещение добавленной фотографии, завершите размещение, поднявшись на панель параметров и нажав там большую галочку. Вот и все. Если позже вы решите, что хотите переместить добавленную фотографию, вы можете сделать это, просто выбрав соответствующий слой, получив инструмент «Перемещение» на панели «Инструменты» и перетащив добавленную фотографию в другое место в композиции. Или скажем, вы хотите изменить размер добавленной фотографии. Вы тоже можете это сделать. И для этого вы воспользуетесь командой Free Transform, о которой мы узнали в предыдущем видео в этом руководстве.Итак, скажем, я хотел, чтобы это среднее изображение было другого размера, я бы убедился, что его слой выбран на панели «Слои», я бы поднялся в меню «Правка» и выбрал «Свободное преобразование», удерживая клавишу Shift, чтобы ограничить пропорции.![]() и перетащите из любого угла, чтобы изменить размер этой фотографии. Затем нажмите галочку на панели параметров, чтобы подтвердить это изменение. При использовании команды «Поместить внедренное» следует помнить об одном. И это то, что есть некоторые изменения, которые вы не можете сделать непосредственно в получившемся смарт-объекте, который создает эта команда.Теперь есть много чего узнать об интеллектуальных объектах, но пока давайте просто поговорим о том, что делать, если вы столкнетесь с такой ситуацией. Допустим, я хотел раскрасить добавленную мной фотографию. Я выберу его слой на панели «Слои», перейду на панель «Инструменты» и выберу инструмент «Кисть». Когда я перехожу к изображению и щелкаю, чтобы рисовать, я получаю сообщение о том, что «Этот объект необходимо растрировать, прежде чем продолжить». Это означает, что если я нажму «ОК», я конвертирую добавленный слой с фотографией в обычный пиксельный слой.И это нормально, поэтому я нажимаю ОК. И это простое решение, которое позволит мне рисовать на добавленной мной фотографии. Итак, теперь, когда вы знаете, как добавлять изображения в композицию, получайте удовольствие, создавая свой собственный уникальный дизайн из нескольких изображений в Photoshop.
и перетащите из любого угла, чтобы изменить размер этой фотографии. Затем нажмите галочку на панели параметров, чтобы подтвердить это изменение. При использовании команды «Поместить внедренное» следует помнить об одном. И это то, что есть некоторые изменения, которые вы не можете сделать непосредственно в получившемся смарт-объекте, который создает эта команда.Теперь есть много чего узнать об интеллектуальных объектах, но пока давайте просто поговорим о том, что делать, если вы столкнетесь с такой ситуацией. Допустим, я хотел раскрасить добавленную мной фотографию. Я выберу его слой на панели «Слои», перейду на панель «Инструменты» и выберу инструмент «Кисть». Когда я перехожу к изображению и щелкаю, чтобы рисовать, я получаю сообщение о том, что «Этот объект необходимо растрировать, прежде чем продолжить». Это означает, что если я нажму «ОК», я конвертирую добавленный слой с фотографией в обычный пиксельный слой.И это нормально, поэтому я нажимаю ОК. И это простое решение, которое позволит мне рисовать на добавленной мной фотографии. Итак, теперь, когда вы знаете, как добавлять изображения в композицию, получайте удовольствие, создавая свой собственный уникальный дизайн из нескольких изображений в Photoshop.
Что вы узнали: как добавлять изображения в дизайн
- Выберите File> Place Embedded , перейдите к файлу изображения в проводнике (Windows) или Finder (macOS) и нажмите «Поместить».
- Удерживайте нажатой клавишу Shift, чтобы не искажать изображение, и перетащите углы границы изображения, чтобы изменить размер добавленного изображения.
- Перетащите курсор внутрь границы, чтобы расположить добавленное изображение в нужном месте.
- Щелкните флажок на панели параметров, чтобы завершить размещение. Это автоматически создает новый слой, содержащий добавленное изображение.
Узнайте, как работает специальный фоновый слой.
Многие файлы имеют специальный фоновый слой.Давайте посмотрим, что такое фоновый слой и как с ним работать. Если вы следуете инструкциям, используйте этот файл из файлов практики для этого руководства. Давайте посмотрим на панель «Слои», где в нижней части этого стека слоев находится слой с надписью «Фон» с заглавной буквой B и символом замка. Вот как распознать специальный фоновый слой. Содержимое этого фонового слоя — большая фотография на заднем плане изображения в окне документа. Такой фоновый слой имеет особые свойства, отличные от обычного слоя.Например, вы не можете изменить порядок наложения фонового слоя на панели «Слои». Попробуйте переместить его вверх в стопке слоев, выбрав фоновый слой и перетащив его вверх. И вы просто не можете положить его поверх этих других слоев. Вместо этого вы получаете этот символ «ни в коем случае». А когда вы убираете палец с мыши или трекпада, фоновый слой возвращается в нижнюю часть стека слоев. Точно так же вы не можете перетащить другой слой под фоновым слоем на панели «Слои».Попробуйте выбрать другой слой, а затем перетащите его под фоновый слой, и вы получите тот же символ «ни в коем случае». Фоновый слой просто должен находиться внизу стека слоев, а его содержимое должно быть позади изображения, позади других элементов изображения. Вернемся к панели «Слои» и снова выберите фоновый слой, чтобы увидеть что-то еще, чего вы не можете сделать с фоновым слоем. И это чтобы переместить его с помощью инструмента «Перемещение». Я перейду и выберу инструмент «Перемещение» на панели «Инструменты».Я нажимаю на эту большую фоновую фотографию и пытаюсь переместить, но получаю сообщение о том, что инструмент «Перемещение» не может переместить этот слой, потому что слой заблокирован. Я нажму ОК, чтобы отклонить это. Есть еще пара вещей, которые нельзя сделать с фоновым слоем. Например, вы не можете изменять непрозрачность слоя и не можете иметь прозрачные пиксели на фоновом слое. Итак, что, если вы хотите сделать что-либо из этого со специальным фоновым слоем? В этом случае вам нужно преобразовать фоновый слой в обычный слой.И это так просто, как один клик. Просто спуститесь к фоновому слою и нажмите на символ замка, и он исчезнет, и этот слой станет обычным слоем под названием Layer 0. И теперь, поскольку это обычный слой, я мог бы делать все, что я только что упомянул, что вы можете » Точно с фоновым слоем. Это всего лишь один пример, я могу переместить этот слой с помощью инструмента «Перемещение». У меня все еще выбран инструмент «Перемещение», я перехожу к изображению и перетаскиваю его вправо, при этом перемещается слой 0, и за ним открывается прозрачность, потому что это самый нижний слой в стеке слоев.А что, если вы действительно хотите иметь специальный фоновый слой, а у вас его нет в вашем файле. Что ж, вы можете превратить любой слой в специальный фоновый слой, перейдя в меню «Слой» и выбрав «Новый», «Фон из слоя». В данном случае я действительно хочу создать новый слой и сделать его фоновым. Итак, я спущусь к нижней части панели «Слои» и нажму кнопку «Создать новый слой». Это создает новый слой 1, который я перетащу в конец стопки слоев. Слой 1 в настоящее время пуст.Я залью его белым. Для этого я поднимусь в меню «Правка» и выберу «Заливка» … В открывшемся диалоговом окне «Заливка» я изменю первое раскрывающееся меню на «Белый». И я нажимаю ОК. И теперь у нас есть белый слой внизу стопки слоев. Чтобы превратить его в специальный фоновый слой, я перейду в меню «Слой» и выберу «Новый», «Фон из слоя». И теперь этот слой заблокирован, я не могу его перемещать или делать другие вещи, о которых я упоминал. И это обеспечивает стабильную основу для этой композиции.Итак, фоновые слои заслуживают упоминания, потому что вы столкнетесь с одним из них раньше, чем позже. И теперь вы знаете, что такое фоновый слой, каковы его ограничения и как с ним работать.
Что вы узнали: преобразование фонового слоя в обычный
- Поскольку слой Background заблокирован, его нельзя перемещать в окне Document или переставлять на панели Layers , и некоторые функции редактирования на нем не работают.
- Чтобы изменить слой Background на обычный слой, щелкните значок замка справа от имени слоя на панели Layers .
Как исправить перспективу в фотошопе
Автор Ирина Сподаренко. Ссылка на статью и автора обязательна.
Рассматривая сделанные во время отпуска фотографии каких-нибудь достопримечательностей, люди часто замечают, что вертикальные стены зданий, столбы или колонны наклонены друг к другу. С правой стороны снимка вертикальные объекты наклонены влево, а с левой наоборот. Особенно это заметно на фотографиях архитектурных достопримечательностей.
От такого искажения перспективы избавиться почти так же просто, как и исправить завал горизонта.
На этом изображении хорошо заметны наклонные стены зданий справа и слева.
В этом уроке Photoshop рассмотрено 2 способа выровнять заваленные вертикали.
Способ 1. Исправить перспективу на фотографии проще всего инструментом Crop (Обрезка или Кадрирование). Для такой обрезки с исправлением перспективы выделите инструментом Crop любую часть изображения, в панели свойств инструмента включите флажок Perspective (Перспектива) и перетаскивайте маркеры так, чтобы края выделенной области были параллельны стенам зданий.
Нажмите Enter и посмотрите на готовый результат. Далеко не всегда он вас обрадует. Размер вашей фотографии изменится, она вытянется, и при печати будет обрезана сверху и снизу. Если задать в панели свойств начальные размеры фото, то картинка растянется, пропорции зданий нарушатся.
Способ 2. Устранить искажения перспективы не сложно и с помощью средств трансформации. Об этом более подробно в простом уроке фотошопа.
Чтобы не допустить нарушения пропорций зданий надо воспользоваться направляющими.
Установите направляющие так, как показано на рисунке, чтобы отметить размеры основного здания. Направляющие «вытягивают из линеек» и перемещают их при включенном инструменте Move Tool (Перемещение). Если линеек не видно, посмотрите, включен ли View (Вид) > Rulers (Линейки).
Откройте меню Edit (Редактирование) > Transform (Трансформация) > Perspective (Перспектива).
Растяните маркеры примерно так, как на картинке. Стены зданий стали почти параллельны краям картинки, но центральное строение исказилось – оно теперь ниже и раздалось немного в ширину.
Перейдите в меню Edit (Редактирование) > Transform (Трансформация) > Distort (Искажение) и перетяните маркеры вверх так, чтобы здание в центре вернулось к своим первоначальным размерам (они обозначены направляющими). Кроме этого справа стены кажутся больше заваленными, немного подкорректируйте правую сторону, как на рисунке:
Нажмите Enter для завершения коррекции перспективы.
Что же получилось в результате? Небо частично «ушло» вверх за пределы изображения. Справа и слева внизу незаполненные углы. Справа можно было немного больше выровнять стены, но это можно считать мелким недостатком.
Чтобы избавиться от пустых краев внизу изображения придется обрезать фотографию. Предполагаемая зона обрезки выделена инструментом Rectangular Marquee Tool (Прямоугольное выделение) с выбранным параметром Style > Fixed Ratio чтобы сохранить изначальные пропорции фотографии (Подробнее о работе с инструментом Прямоугольное выделение).
В большинстве случаев работа закончена, но на этой фотографии при такой обрезке теряется глубина. Опытные фотографы при съемке захватывают чуть шире, учитываю возможную обрезку.
Здесь углы можно зарисовать инструментом Clone Stamp (Штамп), так как в углах в данном случае должна быть однородная текстура.
Выберите инструмент Clone Stamp (Штамп), зажмите Alt и щелкните у края фотографии на серой плитке, которой вымощен двор (чтобы взять образец). Отпустите Alt и зарисуйте края. Теперь обрезать почти ничего не нужно.
Конечный результат:
«Adobe Photoshop. Базовый уровень». Занятие 10. Конспект
Доработанный и расширенный конспект к 10 занятию курса «Adobe Photoshop. Базовый уровень».Данное занятие можно считать завершающим на пути освоения инструментов Adobe Photoshop. И чтобы эти инструменты не остались болтаться в голове каждый сам по себе, мы попытаемся объединить их воедино на примере реальной работы. Создание коллажа будет не только темой урока, но и домашним заданием. Если хотите, можете считать это ДЗ курсовой работой, тем более, что так оно и есть. А работу с текстом разберем просто за компанию.
Дополнительные материалы — материалы, рекомендованные к изучению в процессе прохождения курса.
Для самостоятельного изучения — материалы, рассчитанные на самостоятельное освоение не только в процессе, но и по окончании курса.
Для стандартизации внешнего вида, обеспечения стабильности и удобства доступа, данные материалы представлены в виде документов Evernote с упрощенным форматированием. Чтобы перейти к оригиналу статьи, кликните по адресу сайта непосредственно под ее названием.
Для лучшей связи конспекта и занятия в соответствующих местах помещены миниатюры разбираемых в этот момент изображений.
Скачать разбираемые на занятии изображения.
Задачи на занятие
1. Понять принципы создания реалистичных фотомонтажей
2. Познакомиться и освоить работу с направляющими
3. Научиться работать с текстом и верстать простые макеты
Для самостоятельного изучения:
Фотограф и ретушер Erik Johansson
В дальнейшем более подробно данная тема разбирается:
Курс «Adobe Photoshop. Творческая ретушь»
Создание коллажа
Коллажирование
- Коллаж — (от фр. collage — приклеивание) — технический приём в изобразительном искусстве, заключающийся в создании живописных или графических произведений путем наклеивания на какую-либо основу предметов и материалов, отличающихся от основы по цвету и фактуре.
- При создании коллажей в Photoshop активно используются слои и маски слоя
- Маски позволяют не только вырезать объекты по определенному контуру с последующей возможностью его изменения, но и получить плавный переход из одного изображения в другое
- Режимы наложения позволяют реализовать более сложные взаимодействия между элементами коллажа, имитируя различные эффекты: наложение теней и бликов, нанесение красок, перенос фактур и деталей и т.п.
Википедия. «Коллаж»
LOVIGIN-STYLE. КАК ОН ЭТО ДЕЛАЕТ.
Реалистичные фотомонтажи
- Реалистичный фотомонтаж — это изображение, при взгляде на которое зритель готов поверить, что оно было снято в реальности, даже не смотря на сказочный или фантастический сюжет
- Для создания таких монтажей необходимо единообразие исходных элементов по ракурсу съемки, освещению, степени передачи деталей и т.п.
- Средний (не имеющий специальной подготовки) зритель готов простить незначительные несовпадения, но при сильных отличиях он будет чувствовать неестественность картинки, даже если не сможет объяснить, что именно в картинке не так
- Изображения из фотобанков редко подходят по всем параметрам, поэтому для создания качественных фотомонтажей производится съемка отдельных элементов в соответствии с эскизом
Фотограф и ретушер Erik Johansson
Порядок создания фотомонтажа
- Создание эскиза. В случае, когда монтаж будет делаться из уже отснятых кадров, эскиз можно делать непосредственно из них без аккуратной чистовой обработки
- Отбор подходящих кадров для последующей качественной обработки
- Первичная обработка отобранного материала
- Первичная сборка элементов:
- Аккуратная стыковка отдельных элементов:
- Финальная коррекция и объединение отдельных элементов в единое целое
Отбор и первичная обработка исходного материала
- Отбор может производиться одновременно по всем параметрам, или разбит на несколько этапов, но сами параметры можно отранжировать по важности
- Чем сложнее исправить несовпадение, тем более важным является параметр
- Нулевой параметр: технический брак. Промах фокусировки, шевеленка, неверная выдержка, не сработавшая вспышка и т.п.
- Первый параметр: геометрия кадра. Фокусное расстояние объектива, ракурс съемки, взаимное расположение элементов объекта
- Второй параметр: свет. Количество источников света, его направление, жесткость
- При отборе по свету не забыайте учитывать возможное отзеркаливание отдельных элементов макета
- Третий параметр: передача мелких деталей и фактур. Качество оптики, смазы при съемке, степень масштабирования объекта при подстановке в макет
- Первичная обработка включает в себя raw-конвертацию, обтравку, общую ретушь.
- Точная и локальная цветокоррекция на этом этапе обычно не делается, так как еще нет общего вида, к которому нужно приводить отдельные элементы
Первичная сборка элементов
- Чтобы избежать тонких пробелов между отдельными деталями объекта их монтируют не встык, а с перекрытием
- Перекрытие определяет порядок расположения объектов на слоях: чем дальше от зрителя находится объект, тем ниже должен быть слой с ним
- Взаимное расположение элементов удобно подгонять, накладывая их на эскиз
- При сборке сложного объекта один из его элементов можно оставить в оригинальном размере, если нет требований максимального размера и разрешения, проще всего не масштабировать самый большой объект
- Если есть требования по максимальной детализации и разрешению, в оригинальном размере оставляют самый значимый и снятый самым крупным планом элемент
- При сборке финального макета его размер и разрешение сразу делают в соответствии с тех требованиями печати, а отдельные элементы трансформируют в соответствии с эскизом
Аккуратная стыковка отдельных элементов
- Границы стыков между элементами подгоняются так, чтобы совпадать с границами общей обтравочной маски сложного объекта
- Если есть возможность, стыки между отдельными элементами лучше делать по контрастным границам. Они хорошо спрячут возможные незначительные огрехи стыковки
- Если такой возможности нет, сделайте границу волнистой (не прямой), это так же уменьшит заметность стыка
- Когда объект имеет жесткие границы, но в некоторых местах должен плавно сходить на нет, можно применить две маски слоя. На одной оставить жесткое вырезание, а с помощью другой делать плавный мягкий переход
Финальная коррекция и объединение элементов в единое целое
- После аккуратной стыковки выполняется тонкая цветокоррекция и ретушь с целью привести отдельные элементы монтажа к единому виду
- Необходимо, чтобы объекты выглядели единообразно по: яркости, яркостному контрасту, насыщености, оттенкам цвета, фактуре поверхностей, степени детализации
- На этом же этапе добиваются желаемых цветов каждого элемента с учетом окружающих его деталей (симультанный контраст)
- Кроме общей, делается выборочная коррекция, с целью убрать с объектов локальные дефекты дефекты (старые тени, рефлексы и т.п.)
- Чтобы объекты не просто жили в одном пространстве, но смотрелись как единое целое, они должны взаимодействовать друг с другом
- Взаимодействие обеспечивают дорисовывая тени, блики и рефлексы, которые объекты отбрасывают друг на друга
Верстка
Верстка и сетка макета
- Вёрстка — процесс формирования страниц (полос макета) издания путём компоновки текстовых и графических элементов, а также результат этого процесса, то есть, собственно, полосы.
- Для упрощения верстки сначала создается сетка макета — разметка страницы с указанием отступов, полей набора текста, полей размещения иллюстраций и т.п.
- Сложные сетки, рассчитанные на верстку книжных и журнальных полос, включают в себя возможность различных вариантов размещения иллюстраций и текстовых блоков
- Обычные сетки просто обозначают поля для размещения элементов макета и выравнивания их между собой
adme.ru «25 крутых сайтов с бесплатными шрифтами»
Направляющие (Guides)
- Направляющие линии (Guides) не являются частью изображения, а служат горизонтальными и вертикальными базисами, упрощающей верстку макета
- Чтобы создать направляющую линию нужно кликнуть по боковой линейке и не отпуская клавишу мышки вытащить ее не соответствующее место
- Отобразить (скрыть) линейки можно при помощи команды View > Rulers (Просмотр > Линейки)
- Для установки направляющей в точную позицию можно воспользоваться командой View > New Guide (Просмотр > Новая направляющая)
- Для переноса направляющей линии достаточно навести на нее курсор при активном инструменте Move Tool (Перемещение), подхватить и перенести на новое место
- Чтобы удалить направляющую, ее нужно вынести за пределы окна документа
- Если нужно удалить все существующие направляющие, проще использовать команду View > Clear Guides (Просмотр > Удалить направляющие)
- Для закрепления направляющих на месте и запрета на их редактирование используется команда View > Lock Guides
- Включают и выключают отображение всех вспомогательных элементов одновременно при помощи команды View > Extras (Просмотр > Вспомогательные элементы)
- Чтобы отключить отображение только направляющих применяется команда View > Show > Guides (Просмотр > Показать > Направляющие)
- Если включить опцию привязки элементов друг к другу Veiw > Snap (Просмотр > Привязка), они начнут прилипать при приближении друг г другу на некоторое расстояние. Эта настройка позволяет быстрее выровнять элементы макета по сетке
- Список элементов разметки между которыми происходит привязка задается в меню Veiw > Snap To (Просмотр > Привязать к)
- Привязка к направляющим происходит только в том случае, если они отображаются на экране
pskurs.ru «Направляющие в Фотошоп»
Для самостоятельного изучения:
RuGraphics.ru «Умные направляющие в Photoshop CC 2014»
Создание и работа с текстовым слоем
- Для создния простого текстового слоя достаточно кликнуть в любом месте изображения инструментом Horizontal Type Tool (Горизонтальный текст)
- В таком слое текст будет располагаться горизонтальными строчками, не ограниченными слева и справа
- Для размещения текста в простом прямоугольном блоке необходимо, работая инструментом Horizontal Type Tool (Горизонтальный текст), зажать левую клавишу мышки и не отпуская ее растянуть текстовый блок
- Если текст нужно разместить внутри блока сложной формы, сперва необходимо построить путь соответствующей формы, а потом кликнуть инструментом Horizontal Type Tool (Горизонтальный текст) внутри этого пути
- Чтобы написать текст по кривой линии, нужно построить путь соответствующей формы и кликнуть инструментом Horizontal Type Tool (Горизонтальный текст) по этому контуру
- Во время работы с текстом пользователь, фактичеки, находится внутри отдельной сессии работы с текстовым редактором. Поэтому некоторые команды (копирование, вырезание, вставка и т.п.) применяются к тексту, а не ко всему изображению
- Чтобы завершить работу с текстом нужно сделать текстовый слой не активным или нажать сочетание клавиш «Cmd» + «Enter»
- Вернуться к работе с текстом можно дважды кликнув по пиктограмме текстового слоя в палитре Layers, или выделив текст на изображении инструментом Horizontal Type Tool (Горизонтальный текст)
- Редактирование текста возможно до тех пор, пока текстовый слой не отрастрирован
pskurs.ru «Инструмент Type Tool в Photoshop CS6»
Для самостоятельного изучения:
RuGraphics.ru «Преобразуем текст в контур»
RuGraphics.ru «Текстовые 3D инструменты в Photoshop CS6»
Первичное форматирование текста
- Форматирование текста осуществляется через палитру Options (Параметры) инструмента Horizontal Type Tool (Горизонтальный текст) или через палитры Character (Символ) и Paragraph (Абзац)
- Настройки форматирования в палитре Options (Параметры) являются стандартными для программ верстки и текстовых редакторов: шрифт, начертание, размер шрифта, выключка, цвет
- Размер (кегель) шрифта измеряется в пунктах. 1 пункт = 1/72 дюйма, что примерно равно 1/3 миллиметра
- Заданный в пунктах размер обозначает высоту заглавной буквы, не имеющей свисающих вниз и выступающих вверх элементов
Палитра Character (Символ)
- Палитра Character (Символ) содержит более полный набор настроек для форматирования отдельных сиволов
- Кроме перечисленных в палитре Options (Параметры) здесь присутствуют: интерлиньяж, кернинг, трекинг, вертикальное и горизонтальное масштабирование, смещение базовой линии и несколько кнопок-модификаторов
- Интерлиньяж — межстрочное расстояние. Определяется как расстояние по вертикали от базовой линии одной строки, до базовой линии другой. Автоматический интерлиньяж на 20% больше кегля шрифта
- Кернинг — поправка на расстояния между конкретными комбинациями литер для визуальной равномерности текста
- Трекинг — расстояние (разрядка) между буквами
- Смещение базовой линии — сдвиг литер по вертикали относительно общей базовой линии строки
Палитра Paragraph (Абзац)
- Палитра Paragraph (Абзац) содержит более полный набор настроек для форматирования блоков текста
- Кроме флажковой присутствует двухсторонняя выключка
- Выравнивание краев при двухсторонней выключке происходит за счет пробелов между словами, поэтому ее применение оправдано только вместе с переносами и в достаточно широких текстовых блоках
- Горизонтальные отступы включают: отступ слева, отступ справа и отступ первой строки (красная строка)
- Вертикальные отступы представлены пред абзацным и после абзацным отступами
Проблемы, возникающие при работе с текстом в растровом файле
- Верстка текста в растровых изображениях хорошо подходит для макетов предназначенных к размещению в Интернете, поскольку вывод на экран происходит дискретно (попиксельно)
- При создании макетов для печати растрирование приводит к неаккуратности и лохматости на границах букв, особенно заметной на небольшом по размеру тексте
- В этих случаях текст предпочтительно верстать в программах, сохраняющих векторную природу литер, например Adobe Illustrator или Adobe Indesign
RuGraphics.ru «Что значит растрировать слой»
Желающие посетить мои занятия по цветокоррекции и обработке изображений могут познакомиться с программами и списком ближайших мероприятий заглавном посте моего ЖЖ. Там же вы найдете ссылки на все статьи опубликованные в моем ЖЖ.
Без предварительного согласования с автором разрешается перепечатка и размещение этого материала на любых ресурсах с бесплатным доступом при условии полного сохранения текста (в том числе и этого раздела), ссылок и иллюстраций, указания авторства и ссылки на первую публикацию.
Для коммерческого использования или перепечатки с внесением изменений необходимо согласование с автором. Связаться со мной можно по электронной почте [email protected]
© Андрей Журавлев (aka zhur74), 2012 г.
Редакция вторая (январь 2016 г.) переработанная и дополненная.
Первая публикация: http://zhur74.livejournal.com/84212.html
Как создать направляющие в фотошопе? Что такое сетка?
Vell:
Очень интересно было бы узнать Ваш принцип работы с направляющими. Имею в виду, какие направляющие Вы оставляете в финальной версии psd-файла, показываете ли направляющими вертикальные отступы от блока до внутреннего текста (например, как Вы показали здесь), задаете ли 12 колонок сетки направляющими или демонстрируете только ту структуру колонок, которая реально используется?
Сетку я чаще всего использую 12-колонку и показываю ее направляющими:
Кроме этой сетки я не показываю никакие другие направляющие. Если элемент нужно разместить не по сетке (например, в футере зачастую своя сетка) — я так и делаю и никакие новые направляющие не добавляю. Вертикально все выравниваю через привязку и отсчитываю шифтом + стрелками расстояния. Горизонтальными направляющими я показал в гифке лишь для информативности в заметке). Если показывать все направляющие и горизонтальные и вертикальные и не только основную сетку, но и дополнительные, то потеряется весь смысл направляющих, так как не будет видна основная сетка. Да и в целом будет каша из линий, и что-то разобрать будет затруднительно.
Сколько не смотрела видео или не находила советов — все делают абсолютно по-разному. Многие оставляют сетку из 12 колонок (или задают ее отдельным слоем), к примеру, такую как 960. gs, но потом ставят элементы фактически наугад (без какой-либо привязки к направляющим) и в целом располагают контент в 2−3 большие колонки. Не сбивают ли в таком случае направляющие для 12 колонок верстальщика, если по сути они и не задействованы?
Было бы странно, если бы все делали одинаково 🙂 Никогда не делаю никакие слои с сеткой, или горизонтальные направляющие. Есть программный функционал с направляющими, поэтому все дедовские способы с отдельным слоем — ф топку. В принципе, не должно быть в псдшке ни одного лишнего и уж тем более отключенного слоя. Не должен верстальщик еще и на это время тратить (про это скоро напишу в отдельной заметке)
Сетку лучше создавать самому (под необходимую для конкретного случая ширину сайта и желаемые отступы между колонками) или использовать изначально скачиваемые универсальные сетки (снова таки, как предлагается на 960. gs)
Для создания сетки я пользуюсь сервисом gridcalculator.dk
Меня он устраивает на все 100% и все сетки создавал вручную в зависимости от ТЗ. Но в один момент я заметил, что повторяю одни и те же действия (открыл сервис, создал сетку, перенес сетку в фотошоп, закрыл сервис) от проекта к проекту. И чтобы не тратить эти несколько минут на создание очередной сетки, я просто сохранил самые популярные варианты (пустой файл псд шириной 1920 с 12 колонками для контента):
20 или 30 — ширина между колонками. Предпочитаю 30, чтобы не было «широкого дивана с узкими подлокотниками», но иногда и 20 отлично «заходят»
Если ты несколько раз сделал одинаковую работу, подумай: возможно, теперь ты можешь экономить хотя бы несколько минут, чтобы не повторяться
Если нужна какая-то другая сетка, то я создаю ее через gridcalculator.dk
И еще, если можно, один вопрос относительно сетки и адаптивных макетов. Допустим, в Вашем примере ширина контента 1200px и сетка 12 колонок (как понимаю, колонки шириной по 70px и 15px — боковые отступы). Когда Вы будете делать адаптивный psd-макет, скажем под ширину 640px, то уже нужно делать новую сетку (с другой шириной колонок) или использовать эту же сетку, но, соответственно, меньшее число колонок?
Вообще, не правильно сужать расстояния между колонками с уменьшением разрешения файла и при этом сохранять 12 колонок. Иначе на 320 будет совсем месиво из линий, хотя нам нужны будут только 2 крайние направляющие по сути. А если сюда добавить второстепенные направляющие и так называемый вертикальный ритм, то чтобы что-то подвинуть, придется выключать направляющие иначе нифига не будет видно из-за них)
Вот попробуйте разместить элемент шириной (не будем брать экзотический вариант с магическим числом 7) на 8 или 9 колонок в макете 320 пх. Сколько раз вы убьетесь об стену прежде, чем это сделаете? 🙂
Правильно с уменьшением разрешения уменьшать количество колонок и при необходимости их ширину. Например, на планшетах оставлять 8 или 9 колонок, а на смартфонах оставлять 2 или 3. Иначе сетка будет мешать не только верстальщику, но и самому дизайнеру
При адаптивном дизайне я создаю только крайние направляющие и центральную и относительно них все чудесно выравниваю. А при уменьшении разрешения, просто сдвигаю эти направляющие к центру. Не трачу кучу времени на 5 разных сеток (PC + 4 ресайза — не нужно так маньячить) и при этом все аккуратно и ровненько. Вот например, 640:
Привычка все выравнивать через шифт + стрелки решает кучу ненужных проблем)
тносительно горизонтальных направляющих: я раньше отделяла ими ключевые зоны («header», «footer» и т. п.). Мне казалось, что верстальщику должно быть так удобно: выделил по направляющим и сразу видишь, какие размеры. Теперь буду, по Вашему совету, только вертикальные и только для сетки 🙂 (кроме адаптивных макетов, где наоборот: только вспомогательные направляющие и без деления на колонки).
Что хедер, а что футер в 99% случаев видно сразу по макету. К тому же верхняя группа в слоях — хедер, а нижняя — футер. Причем так и подписаны :), думаю, у всех.
Хотела еще уточнить про список Ваших подготовленных сеток (976px, 1170px, 1266px). Вы используете чаще всего именно такие размеры, чтобы под экраны в 1024px, 1200px и 1280px оставались отступы по бокам 24px, 15px и 6px соответственно? Или такие значения ширины предпочтительны по какой-то другой причине?
Все немножко не так:
- Cетка 976 = 1024 — минус ширина скрола справа (18) / поделить на 2 стороны = 15 пх и выглядит на мелком монике ок
- Cетку 1170 использую для мониторов 1280 (1200 просто нет) = 1280 — минус ширина скрола справа (18) / поделить на 2 стороны = 46 пх. Нравится, что получается воздушно по краям.
- Cетку 1266 использую реже. Когда просят сделать ширину 1366 = 1366 — минус ширина скрола справа (18) / поделить на 2 стороны = 41 пх. Тоже воздушно получается по краям. Вообще просили всего 3 раза. А 2 из них и вовсе подряд один за одним. Подумал, бум какой-то начался. Но нет, бума нет. А файлы остались 🙂
Самый популярный вариант 1170 для монитора 1280. Мне больше всего нравится.
Просматриваю сейчас популярные сайты — учусь/пробую определять на глаз используемую изначально дизайнером сетку. Хотела бы уточнить у Вас один момент по построению сетки для сайта, где присутствует неструктурированный «Sidebar».
В Интернет-магазинах в большинстве случаев в ключевой зоне с одного боку выводятся списки категорий, опции фильтрации и т. д., с другого — основной контент, например, с карточками товаров (как на популярных ozon.ru или rozetka.com). Чаще всего, как и на данных примерах, отступы между блоками товаров меньше, чем отступ от боковой колонки до контента (что логично по принципу приближенности связанных элементов). То есть получается, что «Sidebar» здесь не выстраивается по общей сетке, на которой расположены карточки: как тогда лучше демонстрировать такую структуру в psd-макете? Накладывать сетку направляющих только на область с товарами или всё же на всю ширину, несмотря на несовпадение «Sidebar-а»?
Я всегда делаю расстояние от сайдбара больше. Не по сетке. Вот сейчас в работе проект:
Было… СталоУбежден, что контент нужно отодвигать дополнительно, чтобы появился воздух и стало ок.
В современных магазинах нельзя использовать 12-колонку. Получится ацтой. Я делаю так:
2 колонки = широкий сайдбар и контент, который делю на 4−5 частей. Между карточками товаров не должно быть расстояния больше, чем 1 пх. Тогда не будет полосатости, и будет все ок (блок номинаций). А вот тут не ок: внутри контента должна быть только одна серая линия, а не 2 серые однопиксельные и широкая белая полоса. При этом на главной запросто может быть своя сетка, ведь мы не будем делать главную с сайдбаром.
Я ошибочно подумала, что любую сетку из направляющих обязательно нужно дробить/сводить только к одинаковой ширины колонкам, а потом уже различным комбинированием (с привязкой) добиваться необходимых размеров блоков. Ваш скрин с отделением направляющими «сайдбара» произвольной ширины помог разобраться и подтвердил, что в этом вопросе я и раньше делала всё правильно:). Спасибо
Не за что 🙂
Правил никаких нет и не будет. Ни у кого. Есть просто советы. Как нет правил, так нет и не будет обязательных к использованию сеток. Любая сетка имеет право на существование, лишь бы сайт получился выровненным, аккуратным и удобным (узкий сайдбар — такой же ацтой, как и чересчур широкий)
Цветовая сетка в фотошопе
В этом уроке по Photoshop Effects мы узнаем, как создать цветной дизайн сетки ! Мы будем использовать направляющие и линейки Photoshop, чтобы установить начальный интервал, а затем пару редко используемых инструментов выбора для преобразования направляющих в фактическую сетку. Мы узнаем, как легко выбирать случайные квадраты в сетке и раскрасить их с помощью корректирующих слоев и режимов наложения, и, наконец, как раскрасить и настроить внешний вид самой сетки!
Я буду использовать Photoshop CS5 на протяжении всего урока, но любая последняя версия будет работать.
Вот последний эффект, к которому мы будем стремиться:
Окончательный дизайн цветовой сетки.
Как создать цветную сетку
Шаг 1: создайте новый документ Photoshop
Давайте начнем с создания нового документа для сетки. Перейдите в меню « Файл» в строке меню в верхней части экрана и выберите « Создать» :
Перейдите в Файл> Создать.
Откроется диалоговое окно « Новый документ» в Photoshop. Я собираюсь создать квадратный документ, введя 1000 пикселей для ширины и высоты . Конечно, вы можете ввести любые размеры, которые вам нужны, но эффект будет работать лучше всего, если вы будете придерживаться квадратной формы. Для этого урока я оставлю значение Разрешения равным 72 пикселя / дюйм, что хорошо, если вы создаете этот эффект для Интернета. Если вы планируете напечатать окончательный результат, вам нужно создать документ большего размера и установить разрешение 240 пикселей / дюйм или выше. Нажмите OK, когда вы закончите, чтобы закрыть из диалогового окна. Новый документ появится на вашем экране:
Диалоговое окно «Новый документ».
Шаг 2: Показать линейки
Перейдите в меню « Вид» в верхней части экрана и выберите « Линейки» или нажмите Ctrl + R (Победа) / Command + R (Mac), чтобы быстро включить линейки с помощью сочетания клавиш:
Перейдите в «Просмотр»> «Линейки».
Шаг 3: Измените тип измерения линейки на проценты
Это отображает линейки Photoshop вдоль верхней и левой части документа. В зависимости от того, какой тип измерения установлены в линейках в настройках Photoshop, они могут отображать пиксели или дюймы. Переместите курсор мыши в линейки вдоль верхней или левой стороны, затем щелкните правой кнопкой мыши (Win) или удерживая нажатой клавишу « Control» (Mac) внутри линейки и выберите « Процент» из списка. Вы увидите изменение линейки в процентах:
Щелкните правой кнопкой мыши (Win) или удерживайте нажатой клавишу «Control» (Mac) внутри линейки и выберите «%» из списка.
Шаг 4: перетащите горизонтальные и вертикальные направляющие с шагом 10 процентов
Причина, по которой мы включили линейки, заключалась в том, что мы могли легко добавлять одинаково расположенные направляющие в наш документ, которые затем стали бы нашими линиями сетки. Давайте сначала добавим вертикальные направляющие. Щелкните внутри линейки слева от документа и, удерживая нажатой кнопку мыши, вытащите первую направляющую. Используйте верхнюю линейку, чтобы установить направляющую на отметке 10% (отпустите кнопку мыши, чтобы разместить направляющую):
Нажмите внутри левой линейки и вытяните вертикальную направляющую до отметки 10%.
Сделайте то же самое, чтобы добавить направляющую с каждым шагом 10% (20%, 30%, 40% и т. Д.), Вплоть до отметки 90%. Ваш документ должен теперь появиться разделенным на 10 равноотстоящих вертикальных столбцов:
Направляющие делят документ на 10 вертикальных столбцов.
Затем выполните те же действия, чтобы добавить горизонтальные направляющие. Нажмите внутри верхней линейки и, удерживая нажатой кнопку мыши, вытяните горизонтальную направляющую. Используйте левую линейку, чтобы разместить направляющую на отметке 10%. Продолжайте перетаскивать горизонтальные направляющие с шагом 10% (20%, 30%, 40%, как и прежде) до отметки 90%. Когда вы закончите, у вас должно быть одинаковое количество горизонтальных и вертикальных направляющих, разделяющих документ на сетку квадратов:
Направляющие делят документ на сетку квадратов.
Установив направляющие, нажмите клавиши Ctrl + R (Победа) / Command + R (Mac) на клавиатуре, чтобы скрыть линейки, поскольку они нам больше не нужны.
Шаг 5: добавь новый пустой слой и назови его «Grid»
Удерживая нажатой клавишу «Alt» (Win) / « Option» (Mac), щелкните значок « Новый слой» в нижней части панели «Слои»:
Удерживая нажатой клавишу «Alt» (Победа) / «Option» (Mac), щелкните значок «Новый слой».
Обычно Photoshop просто добавит новый пустой слой, но, удерживая нажатой клавишу «Alt» (Win) / «Option» (Mac) при нажатии значка «Новый слой», мы сообщаем ему сначала открыть диалоговое окно « Новый слой », которое дает нам шанс назвать новый слой, прежде чем он будет добавлен. Назовите слой «Сетка», затем нажмите «ОК»:
Назовите новый слой «Сетка».
Новый пустой слой появляется на панели «Слои» над фоновым слоем:
Photoshop добавляет новый слой и называет его «Сетка».
Шаг 6: создай выбор из руководств
Мы разделили наш документ на сетку, используя руководства Photoshop, но эти руководства предназначены только для наглядности. Они не принесут нам никакой реальной пользы, если мы каким-то образом не преобразуем их в фактическую сетку на основе пикселей, и мы можем легко это сделать, используя пару редко используемых инструментов выделения в Photoshop — инструменты выделения одной строки и выделения одной колонки.
Нажмите на инструмент « Прямоугольная область» в верхней части панели «Инструменты» и удерживайте кнопку мыши нажатой в течение секунды или двух, пока не появится маленькое всплывающее меню, показывающее другие инструменты, вложенные сзади, затем выберите « Инструмент с одной строкой» из список:
Нажмите и удерживайте значок Rectangular Marquee Tool, затем выберите инструмент Single Row Marquee.
Как следует из названия, инструмент выделения одной строки выделит одну горизонтальную строку пикселей в документе. Чтобы использовать инструмент, нам просто нужно щелкнуть мышью в любом месте документа, и Photoshop автоматически выберет пиксель, на который мы нажали, а также все остальные пиксели в этой строке слева направо. Мы собираемся использовать инструмент для преобразования горизонтальных линий сетки в серию контуров выделения. Сначала наведите курсор прямо на верхнюю горизонтальную линию сетки (ту, которую вы поместили на отметке 10%) и нажмите. Вы увидите контур выделения толщиной в 1 пиксель, который появится вдоль руководства:
Щелкните в любом месте на первой горизонтальной направляющей, чтобы добавить контур выделения вокруг него.
Удерживая клавишу Shift, нажмите на следующую горизонтальную направляющую под ней. Это добавит второй набросок выбора к документу. Продолжайте удерживать клавишу Shift и нажимать на все горизонтальные направляющие, пока вдоль каждого из них не появится контур выделения. Всего должно появиться 9 строк контура выделения. Убедитесь, что вы удерживаете нажатой клавишу Shift при нажатии на каждое новое руководство, в противном случае вы просто замените предыдущий контур выбора новым:
Удерживайте Shift и нажмите на каждую горизонтальную направляющую, чтобы добавить контур выделения вокруг каждого.
Теперь нам нужно сделать то же самое с вертикальными направляющими, а это значит, что нам нужно переключиться на одностолбцовый инструмент выделения. Нажмите « Инструмент выделения одной строки» на панели «Инструменты» (он появится там, где раньше был значок «Прямоугольная область») и удерживайте кнопку мыши нажатой до появления всплывающего меню, затем выберите « Инструмент выделения одной колонки» из списка:
Нажмите и удерживайте значок инструмента выделения одной строки, затем выберите инструмент выделения одной строки.
Мы хотим, чтобы наши вертикальные контуры выделения были добавлены к уже имеющимся горизонтальным контурам выделения, поэтому еще раз удерживайте нажатой клавишу Shift, затем нажимайте на каждую из вертикальных направляющих в документе, пока они не будут выделены. Когда вы закончите, у вас должны быть выделенные контуры вдоль каждого гида, по горизонтали и вертикали:
Сетка горизонтальных и вертикальных контуров выделения.
Шаг 7: заполните выделение черным
Перейдите в меню « Правка» в верхней части экрана и выберите « Заполнить» :
Перейдите в Edit> Fill.
Когда появится диалоговое окно «Заливка», установите для параметра « Использовать» в верхней части значение « Черный», затем нажмите кнопку «ОК», чтобы закрыть диалоговое окно:
Измените параметр «Использовать» на «Черный», затем нажмите «ОК».
Это заполняет выделение черным, хотя это может быть трудно увидеть с помощью направляющих и контуров выделения в пути, поэтому перейдите в меню « Выбор» в верхней части экрана и выберите « Отменить выбор», который удалит контуры выделения:
Перейти к Select> Отменить выбор.
Затем, чтобы отключить направляющие, перейдите в меню « Вид», выберите « Показать», а затем выберите « Направляющие» . Сначала вы увидите галочку слева от слова «Направляющие», которая говорит нам, что направляющие в настоящее время видны. Нажатие направляющих снимет флажок и отключит направляющие:
Перейдите в «Просмотр»> «Показать»> «Направляющие».
После удаления контуров выделения и направляющих мы можем видеть нашу черную сетку на слое сетки:
Черные линии сетки теперь появляются.
Шаг 8. Откройте фотографию, которую хотите использовать с эффектом.
Откройте фотографию, которую вы будете использовать с эффектом сетки. Вот мое изображение:
Откройте фото.
Если вы используете Photoshop CS3 или более раннюю версию, фотография автоматически откроется в собственном плавающем окне документа. Если вы используете Photoshop CS4 или CS5, в зависимости от того, как у вас настроены параметры в настройках Photoshop, фотография может открываться в документе с вкладками. В этом случае, чтобы упростить следующий шаг, перейдите в меню « Окно» в верхней части экрана, выберите « Упорядочить», а затем выберите « Плавающее все» в Windows (только для CS4 и CS5):
Перейдите в Window> Arrange> Float All в Windows (только Photoshop CS4 и CS5).
Шаг 9: перетащи фотографию в сетку
Щелкните в любом месте окна документа сетки, чтобы сделать его активным, затем нажмите на фоновый слой на панели «Слои», чтобы выбрать его. Таким образом, когда мы перетаскиваем фотографию в документ, как мы это сделаем через мгновение, фотография появится в своем собственном слое между слоями Background и Grid:
С выбранным окном документа сетки, нажмите на фоновый слой на панели Layers.
Теперь щелкните в любом месте окна документа фотографии, чтобы сделать его активным, и выберите инструмент «Перемещение» на панели «Инструменты»:
Возьмите инструмент «Перемещение» сверху панели «Инструменты».
Удерживая клавишу « Shift», щелкните инструмент «Перемещение» в окне документа фотографии и перетащите фотографию в окно документа сетки:
Выбрав инструмент «Перемещение», удерживайте клавишу «Shift» и перетащите фотографию в документ сетки.
Отпустите кнопку мыши, затем отпустите клавишу Shift, и фотография отобразится по центру в окне документа сетки. На этом этапе вы можете закрыть документ фотографии, поскольку он нам больше не нужен:
Удерживание клавиши Shift — это то, что центрирует фотографию внутри документа при его перетаскивании.
Обратите внимание, что сетка появляется перед фотографией. Это потому, что если мы посмотрим на панель «Слои», то увидим, что фотография была размещена на собственном слое под слоем сетки, как мы и хотели:
Фотошоп поместил фотографию на новый слой непосредственно над активным слоем, поэтому мы сначала выбрали фоновый слой.
Шаг 10: измените размер фотографии, если это необходимо, со свободным преобразованием
Если вам нужно изменить размер вашей фотографии в документе сетки, перейдите в меню « Правка» в верхней части экрана и выберите « Свободное преобразование» :
Перейдите в Edit> Free Transform.
Это помещает ограничивающую рамку Free Transform и обрабатывает изображение. Если вы не видите маркеры, потому что края вашей фотографии выходят за пределы видимой области в окне документа, перейдите в меню « Вид» и выберите «По размеру экрана» :
Перейдите в «Просмотр»> «По размеру экрана».
Photoshop мгновенно уменьшит изображение настолько, чтобы все, включая маркеры Free Transform, помещалось в окне документа. Чтобы изменить размер фотографии, удерживайте нажатой клавишу Shift, затем нажмите на любую из четырех угловых ручек и перетащите их. Удерживая клавишу Shift при перетаскивании, вы сохраните исходное соотношение сторон изображения, чтобы вы случайно не исказили его внешний вид. Если вы хотите изменить размер фотографии не по углу, а по центру, удерживайте Shift + Alt (Победа) / Shift + Option (Mac) при перетаскивании любой из угловых ручек. Если вам нужно переместить изображение внутри документа, просто щелкните в любом месте внутри ограничительной рамки «Свободное преобразование» и перетащите его на место. Когда вы закончите, нажмите Enter (Win) / Return (Mac), чтобы принять изменения и выйти из команды Free Transform:
Перетащите любой угловой маркер, чтобы изменить размер изображения с помощью Free Transform.
Если вы сократили изображение минуту назад с помощью команды «Подогнать на экран» и хотите увеличить масштаб теперь, когда вы закончили с изменением размера изображения, вернитесь в меню « Вид» и выберите « Фактические пиксели» (см. Наш «Масштабирование и панорамирование в Photoshop» учебник для получения дополнительной информации о увеличении и уменьшении документов):
Перейдите в «Просмотр»> «Фактические пиксели».
Шаг 11: выбери слой сетки
На этом этапе вся начальная тяжелая работа выполнена. Мы создали нашу сетку, перетащили нашу фотографию в документ сетки, изменили ее размер и переместили фотографию в нужное положение. Мы готовы немного покрасить сетку! Сначала нам нужно выбрать слой Grid, поэтому щелкните его на панели «Слои», чтобы выбрать его:
Нажмите на слой сетки, чтобы сделать его активным.
Шаг 12: выбери волшебную палочку
Чтобы раскрасить сетку, нам нужен способ выбрать отдельные квадраты, и мы можем сделать это, используя инструмент Magic Wand от Photoshop. Выберите его на панели инструментов. Если вы используете Photoshop CS2 или более раннюю версию, вы можете просто щелкнуть значок Волшебной палочки. Для Photoshop CS3 и выше, нажмите на инструмент быстрого выбора, затем удерживайте кнопку мыши, пока не появится всплывающее меню, и выберите волшебную палочку из меню:
В Photoshop CS3 и выше, Волшебная палочка скрывается за инструментом быстрого выбора.
Шаг 13: выбери квадраты внешнего края
Чтобы выбрать квадрат в сетке, убедитесь, что на панели «Слои» выбран слой «Сетка», а затем просто щелкните внутри квадрата Волшебной палочкой. Контур выделения появится вокруг внешних краев квадрата. Затем, чтобы добавить дополнительные квадраты к выделению, удерживайте нажатой клавишу Shift и щелкните внутри квадратов, которые вы хотите. Каждый новый квадрат, по которому вы щелкаете внутри, будет выбран и добавлен к ранее выбранным квадратам. Давайте начнем с выбора всех квадратов вокруг внешнего края сетки. Сначала щелкните внутри квадрата в верхнем левом углу сетки. Вокруг него появится схема выбора:
Нажмите внутри верхнего левого квадрата в сетке с помощью Magic Wand Tool, чтобы выбрать его.
Удерживая клавишу Shift, продолжайте щелкать внутри каждого из квадратов вокруг внешних краев сетки, чтобы добавить их все к выделению:
Все квадраты внешнего края теперь имеют контуры выделения вокруг них.
Я собираюсь добавить еще несколько квадратов к своему выбору, снова удерживая мою клавишу Shift и щелкнув внутри них, чтобы добавить их к ранее выбранным квадратам. Чтобы было легче увидеть, какие квадраты я выбрал, я выделил их желтым цветом (это не является частью эффекта, просто чтобы было проще увидеть квадраты, которые я выбрал на скриншоте):
Мои изначально выделенные квадраты.
Шаг 14: добавь новый слой ниже слоя сетки
Мы заполним эти начальные квадраты белым цветом, что создаст границу для эффекта. Удерживая нажатой клавишу «Ctrl» («Победа») / « Command» (Mac), щелкните значок « Новый слой» в нижней части панели «Слои»:
Удерживая нажатой клавишу «Ctrl» («Победа») / «Command» (Mac), щелкните значок «Новый слой».
Обычно Photoshop добавляет новые слои непосредственно над выбранным в данный момент слоем, но, удерживая клавишу Ctrl (Win) / Command (Mac) при нажатии значка «Новый слой», слой добавляется под выбранным в данный момент слоем. На панели «Слои» мы видим, что теперь у нас есть новый пустой слой между фотографией на слое 1 и слоем сетки:
Новый слой появляется ниже, а не над слоем сетки.
Шаг 15: заполни выделенные квадраты белым
Поднимитесь в меню Edit в верхней части экрана и еще раз выберите команду Fill . На этот раз, когда появится диалоговое окно Fill, измените опцию Use на White . Нажмите OK, когда вы закончите:
Установите для параметра «Использовать» значение «Белый».
Фотошоп заполняет выделенные квадраты белым. Отмените выделение квадратов, перейдя в меню « Выбор» и выбрав « Отменить выделение», или просто нажмите Ctrl + D (Победа) / Command + D (Mac), чтобы отменить их выделение с помощью сочетания клавиш:
Вокруг изображения появляется рамка из белых квадратов.
Шаг 16: выбери слой сетки
Давайте выберем несколько разных квадратов для раскрашивания. Во-первых, нам нужно активировать слой Grid на панели «Слои», поэтому щелкните по нему, чтобы выбрать его. Помните, что вам всегда нужно выделять слой сетки, прежде чем вы сможете выбрать любые квадраты:
Нажмите на слой сетки, чтобы выбрать его.
Шаг 17: выбери разные квадраты
Теперь, когда слой Grid активен, щелкните внутри начального квадрата, чтобы выбрать его, затем, удерживая нажатой клавишу Shift, щелкните внутри других квадратов, чтобы добавить их к ранее выбранным квадратам. Если вы передумали и хотите удалить квадрат из выделения, удерживайте нажатой клавишу Alt (Победа) / Option (Mac) и щелкните внутри квадрата, чтобы отменить его выбор. Здесь я еще раз выделил выделенные квадраты желтым цветом, чтобы их было легче увидеть на скриншоте:
Удерживайте Shift и щелкните внутри нескольких разных квадратов, чтобы выбрать их.
Шаг 18: выбери фото слой
Нажмите на слой фотографии (Layer 1) на панели Layers, чтобы выбрать его:
Выберите фото слой на панели «Слои».
Шаг 19: раскрасьте квадраты с помощью корректирующего слоя Hue / Saturation
Нажмите на значок « Новый корректирующий слой» в нижней части панели «Слои»:
Нажмите на значок нового корректирующего слоя.
Выберите Hue / Saturation из появившегося списка корректирующих слоев:
Выберите Hue / Saturation из списка.
Если вы используете Photoshop CS4 или CS5, элементы управления и параметры для корректирующего слоя «Тон / Насыщенность» появятся на панели «Коррекция» . В CS3 и более ранних версиях откроется отдельное диалоговое окно Hue / Saturation. Сначала выберите опцию Colorize, щелкнув внутри ее флажка. Затем выберите цвет, которым вы хотите раскрасить выделенные квадраты, перетаскивая ползунок Оттенок . Для этих квадратов я собираюсь оставить ползунок Оттенок полностью установленным влево (его положение по умолчанию), который выбирает красный . Конечно, вы можете выбрать любой понравившийся вам цвет. Чтобы увеличить насыщенность цвета, перетащите ползунок « Насыщенность» вправо. Я собираюсь установить значение насыщенности 55 . Следите за документом при перетаскивании ползунков для предварительного просмотра результатов. Для Photoshop CS3 и более ранних пользователей нажмите OK, когда вы закончите, чтобы закрыть диалоговое окно:
Выберите опцию Colorize, затем выберите цвет с помощью ползунков Hue и Saturation.
Шаг 20: измени режим смешивания для корректирующего слоя на цвет
Если мы посмотрим на панель «Слои», то увидим корректирующий слой, расположенный прямо над фото-слоем. Убедитесь, что он выбран (выделен синим цветом), затем перейдите к параметру « Режим наложения» в верхней части панели «Слои» и измените его режим наложения с «Обычный» (режим по умолчанию) на « Цветной» . Это гарантирует, что мы меняем только цвета на изображении, а не значения яркости:
Измените режим наложения корректирующего слоя Hue / Saturation на Color.
Вот мой документ после окрашивания некоторых квадратов в красный:
Несколько красных квадратов были добавлены к эффекту.
Шаг 21: выбери и раскрась больше квадратов
Повторите шаги 16-20, чтобы выделить и раскрасить больше квадратов. Сначала выберите слой «Сетка» на панели «Слои», затем щелкните внутри квадрата, чтобы выбрать его с помощью Волшебной палочки. Удерживайте Shift и кликните внутри большего количества квадратов, чтобы добавить их в выделение. Нажмите на слой с фотографиями на панели «Слои», чтобы выбрать его, затем нажмите на значок « Новый корректирующий слой» и выберите « Оттенок / Насыщенность» . Выберите опцию Colorize, затем выберите цвет с помощью ползунка Hue и уровень насыщенности с помощью ползунка Saturation . Нажмите кнопку ОК, чтобы закрыть диалоговое окно (CS3 и более ранние версии). Наконец, измените режим смешивания нового корректирующего слоя на Color .
Вы также можете использовать корректирующий слой Hue / Saturation, чтобы полностью обесцветить некоторые квадраты, оставляя их черно-белыми. Чтобы сделать это, выберите несколько квадратов, затем добавьте корректирующий слой Hue / Saturation, как обычно, но вместо того, чтобы выбирать цвет с помощью ползунка Hue, просто перетащите ползунок Saturation полностью влево, который удалит все цвета (нет необходимости выбирать опцию Colorize):
Удалите весь цвет из некоторых квадратов, перетаскивая ползунок Насыщенность полностью влево.
Вот мой эффект после раскрашивания большего количества квадратов с помощью дополнительных корректирующих слоев Hue / Saturation. Если вы хотите использовать те же цвета, что и я, для синего я установил для Hue значение 200, для Saturation — 30. Для Green — Hue — 120, Saturation 25. Для Purple — Hue 289, Saturation 35. упомянуто, для черных и белых квадратов, Насыщенность была установлена в -100, перетаскивая ползунок полностью влево:
Раскрашенный эффект сетки пока.
Шаг 22: попробуй другой цветовой режим для некоторых корректирующих слоев
Единственная проблема, которая у меня возникла с моим результатом на данный момент, заключается в том, что он на самом деле выглядит не так ярко и красочно, как я надеялся. Один из способов изменить это — изменить режим наложения для некоторых корректирующих слоев. Если мы посмотрим на панель «Слои», то увидим все корректирующие слои, которые я использовал для раскрашивания квадратов. Всего их пять, включая тот, который я использовал для черно-белого эффекта:
Пять корректирующих слоев были использованы для эффекта.
Чтобы добавить больше интереса к изображению, попробуйте изменить режим наложения для некоторых корректирующих слоев на что-то отличное от цвета. Чтобы сделать это, просто нажмите на корректирующий слой на панели «Слои», чтобы выбрать его, а затем измените режим наложения в верхней части панели «Слои». Например, я думаю, что красный цвет в моем изображении выглядит немного тусклым, поэтому я нажму на верхний корректирующий слой Hue / Saturation на панели Layers, чтобы выбрать его (так как это тот, который я использовал для добавления красного цвета), затем Я изменю режим смешивания с Color на Screen :
Выберите красный корректирующий слой Hue / Saturation, затем измените его режим наложения на Screen.
Режим смешивания экрана делает вещи ярче, но также имеет тенденцию уменьшать насыщенность цвета, поэтому для компенсации, с выбранным красным корректирующим слоем Оттенок / Насыщенность, я вернусь на панель настроек и увеличу значение насыщенности для красного до 70 (для Photoshop Пользователи CS3 и более ранних версий, нажмите на миниатюру корректирующего слоя на панели «Слои», чтобы заново открыть диалоговое окно «Цветовой тон / насыщенность», чтобы внести какие-либо изменения, затем нажмите «ОК», чтобы закрыть диалоговое окно):
Изменение режима наложения может потребовать корректировки уровня насыщенности цвета.
Вот мое изображение после изменения режима наложения красного на экран и увеличения его насыщенности цвета. Обратите внимание, что красные квадраты теперь выглядят ярче:
Экран — это популярный режим наложения, обычно используемый для быстрого осветления изображений.
Я сделаю то же самое с фиолетовым корректирующим слоем Hue / Saturation, сначала щелкнув его, чтобы выбрать его на панели «Слои», затем изменив его режим наложения на «Screen» и увеличив насыщенность цвета до 55 на панели «Коррекция» (или диалоговом окне). в CS3 и ранее). Другие режимы наложения, которые могут дать вам хорошие результаты, включают «Умножение» (для более темного цвета), а также «Наложение», которое даст вам более высокий контрастный эффект, но также может изменить внешний вид самого цвета. Вот мой эффект теперь с красными и фиолетовыми квадратами, установленными в режим смешивания экрана:
Различные режимы наложения дадут вам разные эффекты. Screen, Multiply и Overlay — это хорошие варианты, которые стоит попробовать.
Шаг 23: поменяй цвет линий сетки на белый
В качестве последнего шага для эффекта, давайте изменим внешний вид самих линий сетки, сначала изменив их цвет с черного на белый. Нажмите на слой «Сетка» на панели «Слои», чтобы выбрать его, затем нажмите значок « Блокировать прозрачные пиксели» чуть ниже параметра режима наложения (это первый из четырех значков в ряду):
Нажмите на значок блокировки прозрачных пикселей.
Шаг 24: заполните линии сетки белым
Если на слое сетки выбран параметр «Блокировать прозрачные пиксели», все, что мы делаем со слоем, влияет только на сами пиксели. Это не окажет никакого влияния на прозрачные области. Таким образом, если мы заполним слой, скажем, белым (как мы собираемся сделать), только линии сетки будут заполнены белым. Прозрачные области на слое останутся прозрачными.
Подойди к меню Edit и еще раз выбери Fill . Когда появится диалоговое окно «Заливка», для параметра « Использовать» уже должно быть выбрано значение « Белый», поскольку мы установили его на последний раз, поэтому просто нажмите кнопку «ОК», чтобы закрыть диалоговое окно. Фотошоп заполнит линии сетки белым цветом:
Photoshop заполняет слой белым, но затрагиваются только линии сетки.
Шаг 25: добавь стиль слоя обводки
Если вы хотите увеличить толщину линий сетки, щелкните значок « Стили слоев» в нижней части панели «Слои»:
Нажмите на значок Layer Styles.
Выберите Stroke из появившегося списка стилей слоя:
Выберите Stroke из списка.
Откроется диалоговое окно « Стиль слоя» в Photoshop с параметрами обводки в средней колонке. Нажмите на образец цвета рядом со словом « Цвет», чтобы открыть палитру цветов . Выберите белый в палитре цветов, затем нажмите OK, чтобы закрыть его. Теперь, когда в качестве цвета обводки используется белый, оставьте для параметра Положение значение Снаружи и отрегулируйте ширину обводки, перетаскивая ползунок « Размер», следя за документом, чтобы оценить результат. Я собираюсь установить размер моего обводки до 2 px (пикселей):
Измените цвет обводки на белый, затем отрегулируйте его ширину с помощью ползунка Размер.
Нажмите OK, чтобы закрыть диалоговое окно Layer Style, и все готово! Вот мой последний эффект цветовой сетки:
Конечный результат.
Фотопроект. Работа с путями (Path) в Photoshop. Статьи. Фотошкола
Оглавление
- Предисловие.
- Что такое путь, или Немного теории.
- Инструменты Adobe Photoshop для работы с путями.
- Учитесь работать быстро.
- Сколько ставить точек, или чем хороший путь отличается от плохого.
- Многовариантность построений, или Чей путь лучше.
- Несколько размышлений о практической работе с путями.
- Редактирование путей.
- Что можно делать при помощи путей.
- Как сделать изолят.
Предисловие
Уже второе десятилетие Adobe Photoshop является лидирующим программным пакетом в области обработки растровой графики. И произошло это не потому, что он имеет какие-то уникальные, недоступные в других программах инструменты, а потому, что набор этих инструментов продуман и сбалансирован, а логика их работы прозрачна для понимания пользователя. Такая прозрачность позволяет оператору легко прогнозировать результат работы каждого конкретного инструмента. Основываясь на этом прогнозе и собственном опыте, оператор может вырабатывать как методику применения отдельного инструмента, так и алгоритм комплексной обработки изображения.
Специалист отличается от начинающего тем, что для решения задачи не будет искать магический фильтр с одной кнопкой сделать красиво, а создаст или адаптирует уже известную по другим задачам последовательность работы с обычными инструментами, необходимую для ее решения. Работа эксперта будет отличаться только тем, что такая последовательность будет короче, а результат качественнее.
Именно в этом и состоит вся мощь Photoshop. Она скрыта не в палитрах с инструментами и настройками, а в головах операторов. В очередной раз подтверждается старый добрый армейский принцип: Воюет не оружие, воюют люди.
На данный момент выпущено много хороших справочников по Adobe Photoshop. Они содержат множество примеров и подробных объяснений того, как работают инструменты. Но эти книги не обучают тому, как применять инструменты на практике. Изучение таких справочников позволит вам сдать экзамен и стать сертифицированным специалистом Adobe, но реальной работе над изображением вы не научитесь.
Информация по методикам работы обычно погребена под валом статей в духе как нарисовать вот такую вот прикольную кнопочку и книг, являющихся, по сути, сборниками таких статей. Из них тоже можно почерпнуть массу полезных сведений и приемов, но стройной методологии в них чаще всего нет.
Предлагаю вашему вниманию статью о работе с путями, которая, надеюсь, позволит начинающим сразу системно осваивать работу с ними, а опытным систематизировать уже имеющиеся знания. Я специально не затрагивал вопросы настроек инструментов. Это можно найти в справочной литературе. Также я не приводил примеры обтравки конкретных картинок, чтобы не отвлекать от главного: приемов и особенностей построения пути и навыков экономной быстрой работы.
Что такое путь, или Немного теории
Путь (Path) в Photoshop это векторное включение в растровую картинку. Он может использоваться как самостоятельно (атрибут Clipping Path, Vector Mask), так и в качестве заготовки для последующих операций по обработке изображения: создания выделений, обрисовки инструментами и т.д.
Как и любой векторный элемент, путь представляет собой кривую Безье и является фигурой, заданной при помощи математических функций. Последнее означает, что при любом увеличении путь остается гладким и, следовательно, допускает любое масштабирование и любое количество произвольных геометрических преобразований без потери качества.
Кривая Безье состоит из опорных точек (Anchor Points) и отрезков, которые их соединяют. Эти отрезки могут быть прямолинейными или криволинейными. В первом случае путь представляет собой ломаную линию, во втором кривую. Для задания параметров кривой, выходящей из опорной точки, используются направляющие, в простонародье часто называемые усами. Направление уса задает касательную к дуге на выходе из опорной точки, а длина уса степень ее кривизны.
Направляющие, которые выходят из опорной точки, могут быть связаны между собой, то есть образовывать угол в 180 градусов. В таком случае в данной опорной точке мы получаем точку перегиба кривой. Направляющие могут быть развязаны, тогда они образуют любой заданный нами угол. Также может отсутствовать одна из них или обе. В этих случаях в опорной точке мы получим точку перелома кривой.
На рисунке приведены примеры, иллюстрирующие описанное выше:
- Ломаная линия.
- Кривая линия.
- Зависимость угла выхода кривой из опорной точки от положения направляющей.
- Зависимость кривизны кривой от длины направляющей.
- Точки перегиба кривой.
- Точки перелома кривой.
Инструменты Adobe Photoshop для работы с путями
Пути находятся на палитре Paths. Если начать строить новую кривую, когда ни один из путей не активен, кривая будет построена в автоматически создавшемся пути Work Path. Иначе кривая будет строиться в активном пути.
Обратите внимание: путь Work path может быть только один. Поэтому если вы его создадите, деактивируете и начнёте строить новую кривую, существующий Work Path будет уничтожен вместе со всеми содержащимися в нём кривыми. Вместо него Photoshop создаст новый Work Path с новым контуром.
Pen Tool или перышко основной инструмент для построения путей. Логика его работы проста. При первом клике мышью в месте нахождения пера ставится первая опорная точка пути без направляющих. При каждом последующем клике ставится очередная опорная точка пути без направляющих, соединенная с предыдущей точкой отрезком прямой. Если при клике не отпускать кнопку мыши и потянуть перо в сторону, то из новой опорной точки вытягивается пара направляющих, связанных не только по направлению, но и по длине. Направляющие можно растягивать и позиционировать до тех пор, пока не отпущена кнопка мыши. Если после установки точки и растягивания направляющих, не отпуская кнопку мыши, зажать клавишу Alt, задняя направляющая остается в текущей позиции, передняя отвязывается от нее и допускает самостоятельное позиционирование. Если отпустить клавишу Alt, привязка направляющих друг к другу восстанавливается. При отпускании кнопки мыши опорная точка и направляющие фиксируются в текущем положении, инструмент готов к постановке следующей точки.
Чтобы замкнуть путь, надо навести перо на первую точку пути (рядом с изображением курсора появится маленький кружок) и кликнуть на ней. Чтобы прекратить строить путь, оставив его незамкнутым, выберите инструмент Direct Selection Tool и кликните в любом месте картинки, свободном от путей. Чтобы продолжить построение ранее созданного незамкнутого пути, кликните перышком на его крайней точке.
Freeform Pen Tool практически не представляет интереса при обтравке объектов, но подойдет иллюстраторам для построения вспомогательных путей, необходимых для художественной обработки картинки. Логика работы: рисуете произвольную кривую и сразу после отпускания кнопки мыши она превращается в путь.
Add/Delete Anchor Point Tool братья-близнецы. Предназначены для добавления/удаления опорных точек. Логика работы Add Anchor Point Tool: наведите инструмент на путь в любом его месте, кликните в этом месте пути добавится опорная точка. Длина направляющих соседних опорных точек будет пересчитана таким образом, чтобы форма кривой сохранилась. Логика работы Delete Anchor Point Tool: кликните по опорной точке активного в данный момент пути эта опорная точка удалится. Длина направляющих соседних опорных точек будет пересчитана таким образом, чтобы новый путь был максимально близок к исходному.
Обратите внимание: при удалении опорной точки путь изменяет свою форму, даже если точка была только что добавлена и форма пути в принципе могла быть сохранена без нее.
Convert Point Tool или галочка инструмент для работы с направляющими. Логика работы: кликните на опорную точку и, не отпуская кнопку мыши, потяните ее в сторону. Инструмент поведет себя так же, как перышко (см. выше). Кликните по опорной точке, имеющей направляющие они будут удалены. Кликните по крайней точке направляющей и, не отпуская кнопки мыши, потяните её направляющие для этой опорной точки будут развязаны, и вы сможете управлять одной из них.
Обратите внимание: вновь связать направляющие невозможно, вы можете только удалить направляющие для данной опорной точки и потом вытянуть их заново.
Path Selection Tool (аналог Selection Tool в Adobe Illustrator) или черная стрелка выделяет весь путь целиком и позволяет его двигать.
Direct Selection Tool или белая стрелка инструмент для работы с отдельными элементами пути. Позволяет выделять и передвигать их. Выделение элемента возможно либо непосредственным кликом на нем (для выделения дополнительных элементов кликните по ним, держа нажатой клавишу Shift), либо выделением области нажмите на кнопку мыши и, не отпуская, потяните курсор в сторону. После выделения нужной области отпустите кнопку мыши. Все элементы путей, попавшие в эту область, будут выделены.
Особенности работы:
- при выделении опорной точки показываются ее направляющие;
- при выделении криволинейного отрезка показываются задающие его направляющие;
- если направляющие развязаны, они правятся независимо друг от друга;
- если направляющие связаны, связка сохраняется только по направлению; по длине направляющиеправятся независимо друг от друга;
- если выделить прямолинейный отрезок и сдвинуть его, сдвинутся задающие его опорные точки;
- если выделить криволинейный отрезок и сдвинуть его, опорные точки останутся на месте, направляющие не изменят своего направления, но будут менять длину пропорционально сдвигу вдоль каждой из них, в результате изменится форма кривой.
Есть еще группа инструментов для построения путей стандартных форм: прямоугольники, эллипсы и т.д., но они подходят для обтравки еще меньше, чем Freeform Pen Tool, и интереса для нас не представляют.
Учитесь работать быстро
Мне не раз приходилось видеть, как пытаются строить пути начинающие обтравщики. Взяв перо, расставляют ломаную линию, грубо передающую контур объекта, переключаются на галочку и растягивают из каждой точки направляющие. В финале берется белая стрелка и начинается третий раунд ползания вдоль пути в попытках выставить его по контуру объекта. В результате: масса времени, потраченного зря на многократное прохождение вдоль пути, и упорное нежелание последнего садиться на контур. Сейчас я расскажу, как оптимизировать этот процесс, но сначала…
Немного истории.
Первая мышь была изобретена Дугласом Энгельбартом в Стэндфордском университете. Она имела одну кнопку. Это было в 1962 году. А в 1968 году он же продемонстрировал мышь с трёмя кнопками. По его словам, он хотел сделать пятикнопочную мышь. Дальше мышью занималась компания Xerox. В начале 70-х она стала комплектовать ею один из своих компьютеров. После приобретения у Xerox лицензии на использование оконного интерфейса (да-да, форточки придумала Xerox) перед Apple встал вопрос: сколько кнопок делать на мыши?
Я слышал историю, что команда Стива Джобса провела тест, который показал: наличие второй кнопки увеличивает количество ошибок оператора при работе с мышью в полтора раза. Не знаю, был ли такой тест в действительности, или роль сыграла лучшая эргономика, а может быть, все это было красивым маркетинговым ходом, но Apple сделала свою мышь однокнопочной.
Вопрос расширения функциональности был решен красиво задействовали простаивающую руку. Под левую руку на клавиатуре поместили четыре клавиши (Command, Option, Control и Shift). Зажав их в различных комбинациях, оператор изменял функциональное назначение единственной кнопки мыши. В результате появилась мышь с 16 виртуальными кнопками. Можно сколько угодно смеяться над ретроградами из фруктовой компании, которые долго отказывались добавлять вторую кнопку, и доказывать удобство вызова контекстного меню правой кнопкой мыши без привлечения второй руки. Но иметь до шестнадцати инструментов, подвешенных на одной кнопке, в работе гораздо удобнее, чем одно контекстное меню. Разработчики программного обеспечения, сотрудничавшие с Apple (в том числе и Adobe), активно использовали эту идею в своих программных продуктах. Вместе с их адаптированными версиями она пришла и на платформу Windows.
Хотите работать с путями быстро забудьте обо всех инструментах, кроме пера! Не надо переключаться между ними. При нажатии комбинации управляющих клавиш перо может временно (пока нажаты клавиши) переключаться во все эти инструменты. Я приведу список для Mac’а, потренируйтесь, и вы найдете эквивалентные сокращения на PC (Mac Cmd соответствует PC Ctrl):
- Pen Tool + Cmd = Direct Selection Tool.
- Pen Tool + Alt = Convert Point Tool.
- Pen Tool + навести курсор на отрезок активного пути = Add Anchor Point Tool.
- Pen Tool + навести курсор на не концевую опорную точку активного пути = Delete Anchor Point Tool.
- Pen Tool + Ctrl = Выпадает меню из палитры Path.
- Pen Tool + Cmd+Alt+ однократный клик мыши на пути = Path Selection Tool выделяет данный путь целиком.
- Pen Tool + Cmd+Alt + клик мышью на путь и движение мыши, не отпуская кнопку = Direct Selection Tool с дублированием: выделяет данный путь и копирует его на новое место.
И еще одно очень важное клавиатурное сокращение. Если у вас выбран любой инструмент, кроме инструментов работы с текстом непосредственно в момент его редактирования, нажатие на пробел превращает его в лапу (Hand Tool). Таким образом, вы можете оперативно двигать перед собой область редактирования, не используя инструменты изменения масштаба изображения и прокрутки экрана.
Теперь, когда у нас в руках оказались все инструменты для работы с путями, поговорим об оптимальной последовательности создания пути. Предположим, что, глядя на контур объекта, вы уже представляете, в каких местах вам надо будет поставить опорные точки и как растянуть направляющие (об этом мы поговорим чуть позже). Сейчас разберем исключительно техническую последовательность операций.
1. Ставим первую точку пути и, не отпуская кнопку мыши, вытягиваем из нее направляющую с таким расчетом, чтобы после постановки следующей опорной точки образовавшийся криволинейный отрезок пути повторил контур объекта.
2. Ставим следующую опорную точку пути и, не отпуская кнопку мыши, вытягиваем из нее направляющие, ориентируясь на длину и направление задней направляющей так, чтобы образовавшийся криволинейный отрезок пути повторил контур объекта.
3а. Если это точка перегиба, отпускаем кнопку мыши и, зажав Cmd (временно получив таким образом Direct Selection Tool), исправляем длину передней направляющей последней опорной точки с таким расчетом, чтобы после постановки следующей опорной точки образовавшийся криволинейный отрезок пути повторил контур объекта.
3б. Если это точка перелома, не отпуская кнопку мыши и зажав Alt (см. логику работы Pen Tool), исправляем длину и направление передней направляющей последней опорной точки с таким расчетом, чтобы после постановки следующей опорной точки образовавшийся криволинейный отрезок пути повторил контур объекта.
4. Повторяем шаги 2-3, пока путь не будет построен.
Подробное описание выглядит несколько громоздко, но выполнение данной последовательности операций просто и эффективно.
В идеале нужно обрабатывать каждую точку в одно касание: поставили точку, выставили направляющие и больше к ней не возвращаемся. Конечно, в реальности приходится подправлять положение предыдущей точки (а то и двух) и ее направляющих, но надо стремиться делать это как можно реже.
По опыту обучения людей могу сказать, что самостоятельно поработав 2-3 дня и внимательно следя за выполнением данной методики, человек стабильно выходит на уровень среднего обтравщика. Технически он работает грамотно, инструменты применяет эффективно без потери времени на переключение между ними и возврат к уже построенным элементам пути и ему остается только развивать способность видеть, где надо ставить следующую точку и как растянуть направляющие, чтобы путь сел на контур объекта.
Сколько ставить точек, или Чем хороший путь отличается от плохого
Подавляющее большинство контуров реальных объектов (мы говорим прежде всего об обтравке фотографий, а не о рисовании дизайнером собственных композиций) имеют форму волны. Эта волна может быть разной. Пологой и почти неотличимой от прямой или крутой и напоминающей гребенку. Регулярной и повторяющейся, как синусоида, или случайной и непериодической, как складки на одежде. Но принципиально она все равно остается волной. Основная задача при построении пути: разбить волну на элементарные участки, каждый из которых хорошо аппроксимируется единичным (т.е. расположенным между соседними опорными точками) криволинейным отрезком кривой Безье.
Чтобы проще было в этом разобраться, посмотрите на рисунок:
На нем показаны некоторые характерные формы (примитивы) единичного отрезка. Естественно, это лишь капля в море: форм этих может быть бесконечное множество, но общую тенденцию можно заметить. Большинство таких примитивов представляют несколько искаженную четверть окружности. Исключение составляют две правые колонки, где приведены волнообразные формы. Но будьте осторожны: чем больше амплитуда такой волны, тем более вырожденной (прямолинейной) получается ее средняя часть.
После мысленного разбиения контура на подобные примитивы построение пути сводится к постановке опорных точек между ними и вытягиванию направляющих для придания примитивам необходимой формы. При этом в точке перегиба направляющие соседних примитивов должны быть связаны, то есть, направлены под одним и тем же углом.
Как я уже говорил, вся работа делается на лету: наметили примитив, сразу его построили, намечаем следующий. Чтобы не попадать в ситуации не знаю, куда теперь поставить следующую точку, каждый раз намечая текущий отрезок, прикиньте на 1-2 отрезка вперед. Попробуйте понаблюдать за изменением формы примитива, двигая направляющие, и прочувствовать ее. Это позволит вам понять, какие участки контура можно отобразить с помощью одного примитива, а какие нельзя, и, следовательно, придется разбивать на более короткие отрезки. Еще это сильно поможет с построением направляющей из первой точки отрезка (пункт 3а-3б в последовательности построения пути), ведь ее придется выставлять, еще не видя самого отрезка.
Не пугайтесь, все это проще делать, чем описывать. Тренируйтесь сразу на реальных работах. Во-первых, это имеет практическую пользу. Во-вторых, лучше откладывается в памяти. Через 2-3 десятка работ вы будете контурить уверенно и быстро. И всегда следите за соблюдением двух принципов:
- Не ставь лишних точек. Не строй 2 примитива там, где можно обойтись одним. Любая лишняя точка ухудшает плавность кривой, создает паразитные искажения и снижает пригодность пути к редактированию. Кроме того, это лишние движения мышью и потеря времени.
- Не жадничай. Ставь точку, если она нужна. Если участок контура невозможно передать одним примитивом, разбей его на несколько.
Многовариантность построений или, Чей путь лучше?
Дайте картинку десяти цветокорректорам и вы получите десять вариантов этой картинки. Все они могут быть хороши, но все они будут разными. То же самое происходит и с обтравкой: сколько человек будут контурить картинку столько различных путей получится. Даже один и тот же человек, обтравливающий одно и то же изображение, будет каждый раз делать другой путь.
На рисунке приведены два варианта обтравочного контура для одной и той же фигуры. Их можно условно назвать контур по скатам и контур по гребням волны. Оба они имеют право на существование. Какой выбрать, зависит от множества факторов: привычки и пристрастия контурящего, точки входа пути на волну (если первая точка контура, попавшая на волну, будет находиться на гребне, то, скорее всего, дальше контур пойдет по гребням, если на скате, то по скатам), особенностей конкретной фигуры и т.д.
Этот простой пример хорошо иллюстрирует основную идею обтравки: неважно, как конкретно вы построили путь, важно, чтобы он хорошо передавал требуемую форму и был построен быстро.
Несколько размышлений о практической работе с путями
Про точки перегиба и точки перелома.
Точки перегиба (имеющие связанные направляющие) вам будут попадаться постоянно, точки перелома изредка, и перед тем как их поставить, вы должны четко определиться: Да, это именно точка перелома, и я ставлю ее совершенно осознанно. Лишние точки перелома создают отталкивающее ощущение будто картинка вырезана ножницами.
Точки перелома можно разделить на внутренние (когда угол, задаваемый контуром, направлен внутрь изображения) и внешние (когда угол, задаваемый контуром, выступает из изображения). Внутренние встречаются достаточно часто. Например, на пересечении объектов: столб на фоне горизонта; карандаш в руке; нога, закинутая на ногу; линейка, лежащая на краю листа, все эти объекты дадут на пересечении внутренние точки перелома.
С внешними ситуация обстоит гораздо сложнее. Они возникают, только если объект имеет ОЧЕНЬ острую кромку. Природе свойственна плавность линий, поэтому на природных объектах внешние точки перелома возможны только на защитных органах растений и животных и сколах хрупких материалов. Над вещами, созданными человеком, довлеют два фактора: несовершенство обработки и материалов, безопасность применения предметов. Поэтому на рукотворных объектах внешние точки перелома возникают или на режущих кромках (инструменты, оружие) или на достаточно плотных материалах после механической обработки (свежеобрезанный лист бумаги, обработанная на металлорежущем станке металлическая заготовка и т.д.).
Свою лепту вносит и масштаб предмета: на фотографии букета точка перелома на кончике шипа розы не только уместна, но и необходима. Когда тот же самый шип сфотографирован на весь кадр вместе с сидящей на нем тлей, точке перелома на нем не место.
Про длину направляющих
Из предыдущего повествования должно быть понятно, что практически все точки контура должны иметь связанные между собой направляющие (за исключением отдельных точек перелома, поставленных осторожно и осмысленно). Их направление определяется контуром объекта, а вот о длине стоит поговорить отдельно.
Если отрезок имеет достаточно большую кривизну (см. левый рисунок), вопросов не возникает: длина направляющих определяется кривизной примитива. Но если кривизна отрезка невелика (он близок к прямой), то на первый взгляд длина направляющей ничего не определяет и может быть любой от сколь угодно малой до равной длине самого отрезка (см. центральный рисунок).
Такая ситуация возникает, когда длина предыдущего отрезка сильно отличается от длины текущего. Поставив точку, вы вытягиваете из нее пару усов таким образом, чтобы посадить на контур предыдущий отрезок. Следующий отрезок кажется почти прямым и возникает соблазн не поправлять выходную направляющую (пропустить пункт 3а), а сразу перейти к построению следующей точки. В результате, если предыдущий отрезок был существенно короче текущего, направляющая получается маленькая, а если длиннее большая по сравнению с длиной текущего отрезка. Вот здесь и кроется небрежность, граничащая с ошибкой.
Путь становится трудноуправляемым. И даже при незначительных отклонениях позиции такой направляющей от оптимальной возникают неприятные искажения гладкости пути. Если направляющая слишком короткая, искажения появятся возле ее собственной опорной точки, если чересчур длинная на противоположном конце отрезка.
По опыту работы могу порекомендовать делать каждую такую направляющую 20-40%% от длины отрезка (см. правый рисунок). Точное понимание необходимой длины придет со временем.
Про скруглённые углы
Поскольку внешних точек перелома (т.е. внешних углов с очень острой кромкой) достаточно мало, а самих внешних углов хоть отбавляй, мы неизбежно приходим к необходимости строить скругленный угол. Есть несколько вариантов таких построений, и часть из них явно неудачные. Давайте их разберем.
Первое, что приходит в голову начинающему обтравщику (и я сам на заре туманной юности не был исключением) это поставить одну опорную точку в вершине угла, а потом просто растянуть из нее небольшие направляющие. На рисунке 1 хорошо видны негативные последствия таких действий: искажается форма сторон угла (они приобретают некоторую бочкообразность). При этом в вершине угла путь имеет большую кривизну (малый радиус округления), что воспринимается глазом как надлом контура. Полученный контур соответствует скорее не углу, а некоторой самостоятельной фигуре с контуром переменной кривизны, из чего можно сделать заключение: данный вариант построения неприемлем для задания контуров скругленного угла, но может применяться для построения контуров некоторых самостоятельных элементов изображения (таким приемом удобно контурить, например, лепестки некоторых цветков или лопасти винтов самолетов).
Для защиты сторон угла от искажений можно поставить на входе и выходе из зоны скругления дополнительные опорные точки (рисунок 2). Тут нас подстерегает вторая ошибка: из этих точек часто забывают вытянуть направляющие. Таким образом, возникают неоправданные точки перелома. Я специально немного сдвинул угловую точку, чтобы сделать более заметными искажения пути на выходе из зоны округления.
Растянем направляющие из граничных точек зоны округления (рисунок 3). Мы устраним эти искажения, но полученный контур все еще далек от оптимального. Наличие центральной точки в зоне округления приводит к тому, что длина направляющих у всех трех точек маленькая, контур трудно управляем, центральная точка лежит на плавной кривой практически постоянной кривизны, и поэтому является лишней и может быть безболезненно удалена (рисунок 4).
Итак, методом последовательных приближений, мы пришли к оптимальному построению: оно содержит минимум точек (т.е. минимум времени на построение), не искажает контур объекта (стороны угла прямые, округление плавное), обеспечивает хорошую управляемость пути (незначительные отклонения позиции направляющих от оптимальных не вызывают сильных искажений пути).
Еще один плюс такого построения: радиус скругления угла можно регулировать, не меняя позиции опорных точек, а изменяя только длину направляющих. Поэкспериментируйте: меняйте соотношение между расстоянием от опорных точек до вершины угла и длиной направляющих, посмотрите, как ведет себя путь, и приступайте к работе. По мере накопления опыта вы научитесь безошибочно определять оптимальные пропорции для различных форм округления.
Про прямые
Человек устроен так, что получает информацию с помощью глаз, а воспринимает с помощью мозга. Что из этого следует? Мы воспринимаем картинку не объективно, такой, как она есть в реальности, а субъективно додумывая некоторые вещи на основе наших знаний и опыта. Мы знаем, что: линия горизонта прямая; веревка, на которой подвешен груз (отвес) прямая; угол дома прямая; и т.д. Глядя на фотографию, мы воспринимаем все эти объекты как прямые линии… пока дело не доходит до обтравки.
Неидеальность моделей, оптические искажения все это приводит к тому, что на фотографиях не остается НИ ОДНОЙ прямой линии, все они имеют кривизну. Кривизна эта может быть очень маленькой, но она будет обязательно, и реальный контур на фотографии никогда не совпадет с математически заданной прямой. Если отрезок контура маленький по сравнению с размером изображения, кривизной можно пренебречь, но если он достаточно большой, при обтравке нам придется строить кривую.
Из приведенного рисунка легко понять, как можно просто решить эту проблему:
- Линия, воспринимаемая нами как прямая.
- Попытка аппроксимировать ее математически заданной прямой.
- Решение вопроса кривизны.
Поставьте в центре отрезка пути дополнительную опорную точку, растяните направляющие в соответствии с общим правилом 20-40%%, позиционируя среднюю точку и ее направляющие, посадите путь на контур объекта.
Замечу, что я описал все действия в последовательности, облегчающей понимание. В реальности вы должны все это проделать мысленно, а путь строить по обычной последовательности: начальная точка средняя точка вместе с направляющими конечная точка.
Наличие такой средней точки облегчает управление путем: вы можете подвинуть его на прямом участке, не затрагивая граничных точек, которые завязаны на задание соседних отрезков контура, так что изменение их положения может быть нежелательным. От себя могу добавить только одно пожелание: ставьте среднюю точку на всех достаточно протяженных псевдопрямых участках, даже если их кривизна очень мала. Это выработает необходимый навык автоматизма грамотного построения пути.
Про отклонение обтравочного пути от реального контура объекта. Техническая сторона вопроса.
Контур объекта это просто кладезь всевозможных дефектов и искажений. Нерезкость при непопадании в ГРИП, дифракция света, паразитные блики и рефлексы, хроматические аберрации объектива, следы от шарпинга все это в большей или меньшей степени вы найдете на границах объекта.
Обтравка хороший повод и возможность избавиться от этих искажений или хотя бы их части, наиболее бросающейся в глаза. Единственный момент: определитесь сразу, как вы будете использовать путь, чтобы понять, как его строить. Если вы собираетесь вырезать изображение точно по контуру пути, при его построении вам придется отступить от реального контура объекта, сразу срезая все дефекты, которые вы решили удалить. Если вы собираетесь применить дополнительные приемы (например сделать по пути выделение и завалить его внутрь), стройте путь по реальному контуру объекта, срезая лишь самые большие дефекты.
Из личной практики:
- Никогда не травите объект при масштабе изображения на экране 100% и меньше. Или получится неаккуратно, или потеряете много времени на попытки посадить точки пути на контур.
- Оптимальный масштаб изображения на экране при обтравке объектов без мелкой детализации, снятых крупным планом 200%.
- Объекты с мелкой детализацией или снятые средним планом 300%.
- Очень детализированные объекты (или стоит задача сделать очень реалистично) 400%.
- В дальнейшем увеличении смысла нет, так как все равно никто это не рассмотрит.
Про степень детализации при обтравке. Художественная сторона вопроса.
Вырезание объекта дает возможность не только избавиться от ненужных элементов изображения (например: шнур питания, торчащий из-за электроприбора, или лишние листики на ветке), но и приукрасить действительность, подтянув контур объекта к идеальному. Степень такой идеализации зависит только от вас.
Чем точнее вы сохраните исходный контур, тем более жизненно (вплоть до отталкивающих проявлений этой жизненности) будет выглядеть объект. Чем сильнее вы сгладите контур тем искусственнее и сказочнее он будет смотреться.
Из личной практики: мы однажды, делая фотографию одной довольно известной женщины, рисовали ей талию, срезая с каждого бока куски шириной почти в ладонь. А потом мои знакомые, встретив эту картинку в магазине, говорили мне: Да ладно, не такая уж она и толстая, как ты говорил.
Занимаясь художественной коррекцией контура, не забывайте одну очень важную вещь: контур как художественный объект живет не сам по себе, а в тесном взаимодействии с изображением объекта.
Простой пример: женщина в юбке, юбка сборит на бедрах, в результате мы видим эти сборки на изображении (за счет игры света и тени) и на контуре (волнистая линия с большой высотой волн). Оставлять, как есть, нельзя явно видно, что размер юбки маловат, сидит она плохо, женщина для нее толстовата; одним словом ужас. Обрезать контур гладкой кривой тоже нельзя: мозг человека сопоставит волнистую картинку и гладкий контур, обнаружит несоответствие, и, даже если наблюдатель этого не осознает, выдаст сигнал тревоги: смотришь на картинку и не понимаешь, вроде все нормально, но что-то ломает.
Лучший выход в такой ситуации: сохранить волнистость контура, но сделать его более гладким (уменьшить высоту волн). Мозг отметит наличие сборок на картинке, оценит их глубину и размеры по волнистости контура и выдаст заключение: сборки есть, они не глубокие, их наличие в этом месте нормально, юбка сидит хорошо, женщина стройная все в порядке.
Можно сформулировать одно достаточно простое правило: чем более искусственным по своему происхождению и новым является объект и чем из более твердого материала он сделан, тем сильнее можно сглаживать контур, сохраняя натуральность общего внешнего вида. Чем менее искусственным и новым является объект и чем из более мягкого материала он сделан, тем меньше возможность сгладить контур, сохраняя натуральность общего внешнего вида.
Редактирование путей
Перед тем, как обсуждать использование путей в работе, давайте скажем пару слов о том, что можно делать с самими путями, как их редактировать.
Во-первых, править любой путь можно вручную. Если это незначительная коррекция, всё сведётся к небольшим манипуляциям с опорными точками и направляющими. Если требуется существенно изменить какой-то участок пути (например: контурили цветок, сразу отрезали листик, а потом решили его сохранить), удобнее будет поставить крайние точки исправляемого участка, удалить старый контур этого участка и, кликнув на одной из крайних точек пути (обязательно убедитесь, что вы продолжаете строить существующий путь, а не строите новый), продолжать его построение с чистого листа.
Во-вторых, редактировать пути можно стандартными средствами Photoshop. Когда путь активен, меню Edit \ Transform превращается в Edit \ Transform Path. Таким образом, к пути можно применять все стандартные трансформации, аналогичные трансформациям изображения.
Важно помнить:
- если на палитре Paths выделен путь, но ни один из его контуров не активен (не выделен при помощи инструментов Path Selection Tool или Direct Selection Tool) трансформироваться будут все контуры пути;
- если выделена только часть контуров или их отдельные элементы трансформироваться будут только эти контура или элементы.
В-третьих, путь можно править с помощью Adobe Illustrator. Остановимся на этом способе поподробнее.
Построив путь, дайте команду File \ Export Paths to Illustrator. В дополнительном меню вы можете выбрать, какой из путей, находящихся на палитре Paths, вы хотите экспортировать, либо экспортировать все пути одновременно. В результате выполнения этой команды, вы получите файл ***.AI, который сможете открыть в Illustrator.
После открытия в Illustrator переключитесь в режим отображения View \ Outline и вы увидите ваш путь и четыре пары нарисованных под прямым углом друг к другу черточек. Это метки реза, они задают границы исходной картинки. Дайте команду Object \ Crop Area \ Release вместо меток реза на экране появится прямоугольник, соответствующий границам исходной картинки. Ни в коем случае не удаляйте его и не сдвигайте относительно него экспортированные пути после всех необходимых преобразований путей он позволит вам быстро и безболезненно вернуть их в исходную картинку, избежав проблем с позиционированием.
Когда вы будете готовы вернуть пути обратно в Photoshop, просто выделите их вместе с задающим формат прямоугольником, скопируйте (Copy) и вставьте (Paste) в Photoshop. В появившемся меню Paste выберите опцию Path. Ваш путь, скопированный из Illustrator, будет вставлен в активный в данный момент путь на палитре Paths, или, если ни один из путей в данный момент не активен в созданный заново путь Work Path (не забудьте, что такой путь может быть только один, и, если он уже был в вашем файле, старый путь Work Path будет уничтожен вместе со всем содержимым).
Важно!!! Обратите внимание. При любых операциях вставки (Paste) Photoshop позиционирует центр вставляемого объекта по центру видимой на экране области изображения. Поэтому, чтобы путь встал на прежнее место, необходимо, чтобы на экране была видна вся картинка. Проще говоря, перед тем, как вставлять путь, дайте команду View \ Fit on Screen (Cmd+0). Прямоугольник, соответствующий границам картинки, отцентрируется по этим же границам, а вместе с ним на свое место встанут все пути. В конце всех операций не забудьте удалить этот прямоугольник.
Теперь вернемся к главному вопросу: ради чего мы городили весь этот огород и что же можно делать с путями в Adobe Illustrator? Возможности обработки кривых в Illustrator гораздо богаче, чем аналогичные возможности в Photoshop, что вполне естественно для специализированной программы. Вы можете воспользоваться любыми из них. Какими конкретно зависит только от стоящей перед вами задачи и вашего воображения. Чтобы подтолкнуть его, приведу несколько примеров.
Пример 1. Равномерное раздувание пути наружу или заваливание его внутрь.
В полиграфии существует такое понятие: вылет. Если изображение стоит в край обрезного (или, что аналогично, вырубного) формата, оно должно продолжаться за линией реза (высечки) на некоторое расстояние (обычно 2-5 мм). Делается это для того, чтобы при отклонении ножа (штампа) от заданной линии реза (высечки) а такое отклонение бывает всегда из-за погрешностей оборудования у картинки не образовалась по краю белая полоса.
Для вырубки фигуры я построил путь по ее контуру (в дальнейшем этот путь использовался при изготовлении штанц-формы), штампом растиснул изображение фигуры по краю. Теперь мне надо обрезать изображение на расстоянии 2 миллиметра от контура высечки, чтобы все выглядело аккуратно и работать печатникам и высекальщикам было легче. То есть, мне нужен путь, отстоящий на 2 миллиметра наружу от уже имеющегося.
Экспортирую контур высечки в Illustrator, выделяю его, даю команду Object \ Path \ Offset Path, в поле Offset появившегося меню задаю 2 mm, удаляю исходный путь, новый путь перебрасываю в Photoshop. Задача решена.
Обратная ситуация: делаю изоляцию, строю путь для вырезания предмета. При вырезании слегка размываю границу, чтобы не было эффекта картинки, вырезанной ножницами. При этом я хочу сохранить для заказчика путь, по которому он сможет качественно вырезать картинку. Оставлять уже построенный путь нельзя из-за размытия границы картинки при вырезании по этому пути на границе объекта получится тоненький ореол, имеющий цвет фона. Решением проблемы может стать новый путь, равномерно заваленный внутрь относительно исходного на 1-2 пикселя.
При разрешении картинки 300 dpi один пиксель имеет размер 25,4 мм / 300 = 0,09 мм. Производим все операции, описанные выше, только в поле Offset вводим значение -0,09 mm (-0,18 mm если надо сдвинуть путь на 2 пикселя). Задача решена.
Пример 2. Пересекающиеся друг с другом и самопересекающийся пути.
Предположим, передо мной стоит задача оконтурить свадебные кольца. Все помнят, как выглядит такой объект. При обычном подходе мы сначала обтравили бы их общий контур, а после этого начали бы травить дырки. Этот вариант совершенно честный и имеет право на жизнь, однако, есть одно НО.
Построить контур правильной фигуры (например, круга) из отдельных частей так, чтобы визуально он не выглядел поломанным, достаточно сложно. Во всяком случае, гораздо сложнее, чем построить этот контур целиком. Я пойду простым путем: построю контуры для каждого кольца отдельно. Таким образом, я получу четыре пересекающиеся окружности по одной внешней и одной внутренней для каждого из двух колец. Чтобы избавиться от пересечений и получить общий контур, я экспортирую полученный путь в Illustrator.
Выделю кривые, соответствующие внутренним контурам, и вытащу их наверх командой Object \ Arrange \ Bring to Front. Дальнейшие манипуляции будут происходить на палитре Pathfinder: для каждого кольца я выделю оба контура (внутренний и внешний) и дам команду Subtract from shape Area (не забывая зажать при этом Alt). Затем выделю обе получившиеся фигуры и дам команду Add to shape Area (не забывая зажать при этом Alt). Верну путь в Photoshop. Задача решена.
Вам кажется, что это слишком сложный путь для обтравки обручальных колец? Хорошо, подождем, пока вам не придется контурить олимпийские (надеюсь, все помнят, как выглядит эмблема олимпийского движения).
Похожая ситуация возникает при обтравке длинных гибких предметов, свернутых в несколько больших петель. Проще говоря, веревка или провод, свернутые в несколько свободных больших колец, лежащих друг на друге. В такой ситуации образуется много точек самопересечения и, соответственно, много внутренних областей фона, подлежащих вырезке.
Я использую такой же подход, как в случае с кольцами: буду контурить веревку целиком. Начиная с одного её конца, контурю всю ее левую сторону, закругляю контур на втором конце, контурю всю правую сторону и, дойдя до первого конца веревки, замыкаю контур.
В результате получается контур с множественными самопересечениями, следующая задача избавиться от них. Для этого: экспортирую путь в Illustrator, выделю его и дам команду Add to shape Area (не забывая зажать при этом Alt). Верну путь в Photoshop. Задача решена.
Пример 3. Контурение объектов постоянной ширины.
Рассмотрим фотографию той же самой веревки. Если она сделана в лоб (то есть перспективные искажения малы) и имеет практически постоянную ширину, можно поступить еще проще. Вместо того, чтобы контурить обе ее границы, я просто построю осевую линию (кривую, проходящую по центру веревки), измерю ширину веревки (пусть она будет равна X мм) экспортирую путь в Illustrator, выделю его, на палитре Stroke задам параметр Weight равным X mm, дам команду Object \ Path \ Outline Stroke (или Object \ Expand), дам команду Add to shape Area (не забывая зажать при этом Alt). Верну путь в Photoshop. Задача решена.
Еще более впечатляющим действие этого метода будет, если мне надо оконтурить сетку. Вместо обрисовки каждой составляющей ее лески (я уже не говорю про контурение дырочек) я построю для них осевые. Далее по тексту, приведенному выше. Мало того, что количество работы по построению сокращается в два раза, сетка будет выглядеть более аккуратной за счет постоянной ширины лесок. Не переживайте за натурализм изображения: он будет достигнут за счет изгибов лесок, а постоянство их ширины просто уберет с картинки ненужное дребезжание.
Вы считаете, что приведенные мной примеры надуманы и в реальной жизни не встречаются? Поздравляю вас вы проживете еще много счастливых лет, так как вы еще очень молоды. Все приведенные выше примеры взяты мной из опыта моей собственной практической работы.
Возможно, в будущем подобные операции можно будет проводить прямо в Photoshop’е. Это еще не повод отказываться от возможностей обработки путей, предоставляемых Illustrator’ом. Photoshop и Illustrator всегда были программами-братьями, а после коренной переделки интерфейса Illustrator’а (это произошло в его восьмой версии) под Photoshop они, можно сказать, стали близнецами. И выражается это не только во внешнем сходстве. В наше время вы вряд ли найдете специалиста, владеющего одной из этих программ и совершенно не знающего другой. Поэтому параллельно с Photoshop’ом обязательно изучайте Illustrator. Будет просто обидно, если, освоив работу с кривыми Безье (краеугольным камнем любого векторного редактора), вы остановитесь перед изучением набора дополнительных палитр и команд.
Что можно делать при помощи путей
Было бы серьезным упущением рассказать, как строить путь, и обойти стороной вопрос: А ради чего мы все это делали? Давайте, наконец, поговорим о том, для чего же нужны пути и что можно делать с их помощью.
Clipping Path
Начнем с их первородной, но в наше время отошедшей на задний план, задачи: команды Clipping Path.
Я не знаю, была ли такая команда (да и сами пути) в версии Photoshop 2, но в Photoshop 3.0, с которой я начинал свою работу, она была точно. В те суровые времена машина, имевшая оперативную память в 64 мегабайта, уже считалась графической станцией. На моей Quadr’е стояло 48, при этом она ещё и выступала в роли принт-сервера на весь пре-пресс. А 128 или даже 256 мегабайт были пределом мечтаний большинства цветокорректоров и ретушеров. Операторы серьезно задумывались перед созданием в файле каждого нового слоя, вопрос выбора между разрешением 250 и 300 dpi был актуальным всегда, а фильтр Gaussian Blur на формате А4 мог обрабатываться по несколько минут.
В таких условиях не могло быть и речи о больших (размером в полосу или разворот) коллажах, а ставить вырезанные картинки поверх фона все равно хотелось. Вот здесь и приходили на помощь пути и команда Clipping Path. Что же это такое?
CLIPPING PATH это атрибут, присваиваемый одному из путей. Означает он следующее: программа (например Adobe Illustrator, Quark XPress и т.д.), понимающая язык PostScript, при подстановке картинки, содержащей путь с таким атрибутом и сохраненной в формате Photoshop EPS (ОБЯЗАТЕЛЬНО!), воспринимает его как команду вырезать картинку по контуру этого пути. Сделайте картинку с Clipping Path, сохраните ее, например, в EPS, TIF и JPG, подставьте все три картинки в документ Illustrator (FilePlace) и вы увидите, как это выглядит. Картинки, сохраненные в TIF и JPG, будут отображаться целиком, а сохраненная в EPS обрезана по контуру пути.
Смотрится это не очень красиво (картинка по контуру обрезается жестко, как будто ножницами), но в 1996 году это устраивало практически всех.
После появления PostScript Level 3, поддерживающего прозрачность, появилась возможность вставлять в верстку картинки с плавно размытыми краями. Да и возросшие мощности компьютеров позволили делать коллажи только в Photoshop, и Clipping Path тихо отошел на задний план.
Vector Mask
Второй (и, по-моему, последней) возможностью непосредственного применения путей в Photoshop’е является Векторная маска. Может применяться как к отдельным слоям, так и к группам слоев. Она оставляет часть изображения, содержащуюся внутри контура пути, остальное маскирует. Возможны другие варианты маскирования в зависимости от настроек пути. Имеет те же минусы, что и Clipping Path: жесткая, выглядящая очень ненатурально обрезка по контуру. Вследствие этого чаще всего применяется или дизайнерами при изготовлении макетов в Photoshop’е (когда такая обрезка задумана), или во вспомогательно-технологических целях (например: при создании коллажа нижний объект выглядывает из-под верхнего в ненадлежащем месте, этот кусок удобно отрезать при помощи векторной маски, тем самым сохранив само изображение, которое может пригодиться в ходе работы).
Vector Mask может применяться совместно с Layer Mask. Чтобы создать векторную маску, на палитре Layers выберите слой (или группу слоев), к которым вы хотите ее применить, на палитре Paths выберите путь, который должен послужить основой для векторной маски, и дайте команду Layers \ Vector Mask \ Current Path.
Stroke Path
Очень полезной является возможность обвести контур пути большинством инструментов ручного редактирования (начиная от кисточки и карандаша и заканчивая пальцем и инструментом быстрой селекции). Команда Stroke Path вызывается из выпадающего меню после нажатия на стрелку в правом верхнем углу палитры Paths. В появляющемся окне выбираете инструмент, которым вы хотите обрисовать контур пути. Прорисовка происходит с теми параметрами работы инструмента, которые он имеет на момент отдачи команды, поэтому настроить эти параметры надо заблаговременно.
От друзей, учившихся в МГТУ имени Баумана, я слышал историю о профессоре начертательной геометрии. Это был человек в преклонном возрасте, вследствие чего у него постоянно тряслись руки… пока он не брал карандаш. А потом он начинал наносить на чертеж штриховку без линейки, от руки, каждую линию он рисовал в одно движение, причем линии получались будто вычерченные по линейке, шли с интервалом по ГОСТу, начинались и заканчивались точно на контуре детали. И делал он это с такой скоростью, с какой хороший картежник сдает карты. Если вы не принадлежите к числу таких людей с железной рукой, команда Stroke Path будет вам верным помощником. Для развития творческого подхода укажу еще один возможный путь ее применения. Перейдите в режим быстрой маски и поэкспериментируйте в ней. Возможности по формированию выделений ограничиваются только вашей фантазией.
Make Selection
Я специально оставил рассказ об этом способе применения путей напоследок, так как считаю, что это самый серьезный ресурс для их использования. Механизм работы этой команды очень прост: строите путь, нажимаете стрелку в правом верхнем углу палитры Paths, в выпадающем меню выбираете команду Make Selection, в дополнительно появляющемся меню задаете степень размытия границы Feather Radius (я всегда держу этот параметр равным 0, а потом отдельно размываю границу селекции на нужную величину) и сглаживание Anti-aliased (обязательно поставьте эту галочку!). Выделение готово.
Если один или несколько контуров в пути, с которым вы работаете, активны выделение будет сформировано только для них. Если ни один из контуров не активен выделение будет сформировано для всех контуров пути. В зонах, окруженных несколькими путями, область будет выделена в соответствии с их настройками на палитре Options инструмента Pen Tool. Можно сделать выделение, просто кликнув по соответствующему пути на палитре Paths при нажатой клавише Ctrl (для Mac’a). Я лично так и делаю экономит время. Поэтому и держу Feather Radius равным нулю.
Даже если бы с помощью путей нельзя было делать ничего, кроме выделений, их стоило бы придумать. Да простят меня любители данных инструментов, но я считаю, что Magnetic Lasso, Magic Wand и подобные им, чудо какие замечательные и так облегчающие жизнь, годятся только для изготовления превью и набросков или при газетном подходе (работы много, времени мало, качество не имеет значения). Это мое личное мнение, основанное на моем опыте работы, и я никого не призываю соглашаться с ним или спорить со мной. Имея достаточно примитивные алгоритмы работы и минимальное количество настроек, они позволяют добиться хоть какого-то качества выделения, только если изображение обеспечивает им очень тепличные условия работы. Для получения действительно качественного выделения необходима ручная обтравка.
При построении выделения пути имеют явные преимущества и перед инструментом Lasso. С их помощью ломаные линии строятся как минимум не медленнее, а кривые гораздо быстрее и, что особенно важно, гораздо аккуратнее, чем с помощью Lasso. Дополнительными аргументами в пользу путей являются: возможность легко редактировать путь для изменения зоны выделения и малый размер, занимаемый путем в файле при его сохранении (по сравнению с сохранением селекции в альфа-канале).
Тем, кто еще не освоил работу с путями и, считая этот инструмент очень сложным, продолжает работать с различными разновидностями инструмента Lasso или рисовать в быстрой маске, могу сказать только одно: затратив два-три дня вы очень быстро отобьете это время за счет ускорения работы, не говоря уже про ее качество и удобство. При этом, с опытом ваша работа будет становиться все быстрее и быстрее, соответственно, выигрыш во времени все больше и больше.
И последнее замечание по поводу обратной операции: автоматическое построение пути по имеющемуся выделению. С годами Photoshop учится делать это все лучше и лучше. Если третья версия строила путь по круглому выделению в виде полигона с сотнями точек, то CS3 обходится всего десятком. Но результат его работы все еще далек от ручной трассировки. Поэтому, если во главе угла стоит качество, не соблазняйтесь предложениями автоматизации, помните поговорку: Хочешь сделать что-то хорошо сделай это сам.
Как сделать изолят
Здесь описана последовательность операций, которую я произвожу для изоляции (вырезания) объекта. Возможно, она пригодится вам в работе или вы возьмете себе на вооружение отдельные приемы из нее. Итак, чтобы вырезать объект, я:
- Дублирую слой Background и всю работу с объектом произвожу на отдельном слое. Не удаляю ничего из картинки вплоть до отдачи файла в дальнейшую работу. Вместо этого использую Layer Mask. Всегда есть возможность откатиться и вернуть удаленную часть изображения.
- Сначала все явные границы, то есть, все, кроме волос и прочих лохматостей, обтравливаю путем. При этом сглаживаю границы объекта, если нужно, убирая явные дефекты модели или композиции, но не заваливаю путь внутрь относительно контура картинки.
- Когда путь готов, делаю из него выделение с параметром Feather=0. Далее команда Select \ Modify \ Contract с параметром Contract By в 1 пиксель (для больших картинок бывает 2, редко и для очень больших картинок 3). Таким образом, выделение заваливается внутрь контура изображения равномерно.
Примечание: если вам не надо переносить вырезанный объект на другую картинку, а просто требуется отделить его от фона для производства над фоном каких-либо операций (например: выбелить фон до чистого белого), этот пункт можно пропустить.
- Даю размывку границ выделения Select \ Modify \ Feather с тем же значением параметра, как и на предыдущем шаге.
Примечание: иногда бывает полезно дать размытие меньше, чем сжатие выделения, например: Contract=2, Feather=1, но это нужно смотреть по конкретной картинке.
- Делаю маску слоя по существующему выделению Layer \ Layer Mask \ Reveal Selection. Если в отдельных местах результат не устраивает можно поправить вручную, рисуя кисточкой прямо в маске или откорректировать путь и повторить шаги 3-4.
- Когда на картинке присутствуют волосы строя путь, оставляю вокруг них поле и формирую область выделения волос (а точнее область выделения поля, оставшегося вокруг волос) отдельным способом. Способов таких достаточно много, но это тема отдельного разговора.
- Перед тем, как отдать файл в дальнейшую работу, даю команду Layer \ Layer Mask \ Apply.
Андрей Журавлёв
Апрель 2008 г.
Первоисточник:
http://www.microstock.ru/articles/72.html
Редакция — сентябрь 2009 г.
Создайте себе или в подарок фотокнигу заказать онлайн которую, Вы можете на нашем сайте.
Создание Web-графики в Фотошоп Фотошоп для подготовкиWeb-графики Самый простой способ поместить в окно документа направляющую линию — «вытащить» ее мышью из линейки. О линейках стоит сказать несколько слов отдельно. Они представляют собой шкалы, расположенные вдоль верхней и левой границ изображения (рис. 7.2). При перемещении курсора над рисунком на линейках показываются его координаты. Отображаются линейки на экране при помощи команды Вид > Показать линейки (View > Show Rulers). Команда Вид > Показать линейки (View > Show Rulers) позволяет убрать их. Если поместить курсор над линейкой, нажать кнопку мыши и «протащить» курсор над изображением, то будет образована направляющая линия, параллельная линейке. С помощью вертикальной линейки можно получить вертикальные направляющие, с помощью горизонтальной линейки — горизонтальные. Еще один способ получения направляющих линий — команда меню Вид > Новая направляющая… (View > New Guide…). Вызвав ее, выберите в появившемся окне тип линии (горизонтальная или вертикальная), укажите место ее расположения и нажмите кнопку ОК . Так вы можете быстро размещать направляющие линии в точках с известными координатами. Создав направляющую линию, вы можете переместить ее. Для этого подведите к ней курсор мыши и нажмите клавишу Ctrl. При этом указатель изменит свою форму, и вы сможете, удерживая клавишу и левую кнопку мыши, переместить линию. При использовании инструмента Перемещение (Move) удерживать клавишу Ctrl не нужно (она служит для перевода других инструментов в режим перемещения фрагментов изображения). ПРИМЕЧАНИЕ. Нельзя переместить направляющую линию с помощью инструментов Нож (Slice) и Рука (Hand). |
Как использовать смарт-направляющие в Adobe Photoshop
Я очень часто использую направляющие в Adobe Photoshop. Фактически, я только что закончил проект, в котором я использовал изрядное количество направляющих для обрезки нескольких изображений, которые должны были иметь одинаковый размер. Мне нравится тот факт, что я могу изменять размер изображения с помощью инструмента Free Transform и оставлять только немного краев изображений, выступающих за пределы установленного мною шаблона. После изменения размера я использую инструмент Rectangular Marquee Tool , чтобы нарисовать прямоугольники, которые привязываются прямо к направляющим.Я нажимаю удалить, выступающие края исчезают, и я счастлив. Руководители правят, и я даже представить себе не мог, сколько времени потребовались бы проекты такого типа, если бы их не было.
Между прочим, если вы новичок в руководствах, я упомянул их в этой публикации ниже, поэтому, пожалуйста, нажмите на ссылку, чтобы узнать о них немного.
Советы по вкладкам и направляющим в Adobe Photoshop
То, что я хотел бы обсудить в сегодняшнем посте, имеет отношение к совершенно особому типу руководства — Smart Guide .Умные направляющие включены в Photoshop по умолчанию, но если вы хотите их отключить, есть способ. Я расскажу об этом ниже. По сути, быстрые направляющие — это направляющие, которые «активны» в вашем рабочем пространстве. Они становятся видимыми, когда объект в слое перемещается в выравнивание с другим объектом или в определенное положение на холсте, например в центре или в углу. Они очень полезны, так как предлагают экономию времени. Вместо того, чтобы создавать несколько слоев, содержащих несколько объектов, а затем связывать эти слои и выравнивать их традиционным способом, мы можем просто создавать наши новые слои и перетаскивать их по холсту, пока не загорятся смарт-направляющие, сообщая нам об объекте. находится на позиции.Эти штуки — замечательная функция, я знаю, что они вам просто понравятся к концу этого поста.
В этом посте я просто покажу вам, как работают умные направляющие. За этой функцией нет точной науки, и опыт каждого будет разным, в зависимости от того, над каким типом проекта вы работаете. В своем сегодняшнем проекте я переместу несколько фигур на пустой холст. Я думаю, что это сделает ситуацию максимально ясной.
Включение и выключение умных направляющих
Первое, что я хотел бы показать вам, — это включать и выключать умные направляющие.Это очень простой процесс. Если вы зайдете в пункт меню View> Show> Smart Guides и нажмете, чтобы показать галочку, вы включили направляющие. Если вы нажмете еще раз, чтобы галочка исчезла, вы отключили направляющие.
Выравнивание фигур
Лучший способ продемонстрировать, как работают эти руководства, — работать с фигурами в пустом документе. Я уже создал документ и теперь воспользуюсь инструментом Ellipse Tool , чтобы нарисовать красный круг.
Теперь при работе с графикой часто бывает очень полезно иметь возможность автоматически выбирать объект, просто щелкнув по нему мышью прямо в рабочей области, вместо того, чтобы выбирать его, щелкая по слою в слоях. Панель . Чтобы включить эту возможность, я сначала активирую инструмент Move Tool , а затем подхожу к панели параметров и нажимаю Auto-Select . Наконец, я выберу Layer из раскрывающегося списка справа от него.
Затем я нажму на кружок и немного перетащу его. Когда я это сделаю, я заметил, что появляются розовые линии при перемещении круга по холсту. Взглянем. На этом первом снимке экрана показаны центральные линии холста.
И этот следующий снимок экрана показывает несколько случайных руководств, которым не совсем понятно их назначение. Присмотритесь к маленькому темному квадрату, и вы увидите координаты формы по отношению к направляющим.
Помните, эти направляющие появляются и исчезают, когда я перемещаю фигуру.
Хотя это все хорошо, поскольку я работаю с одной формой, проверьте, насколько экономят время эти умные направляющие, когда я начинаю дублировать формы. Представим, что я хочу выровнять несколько фигур на холсте. Сначала я нажимаю и удерживаю клавишу Alt ( Option ) на клавиатуре, а затем щелкаю и перетаскиваю фигуру вниз.
Обратите внимание, как появились направляющие для выравнивания второй формы с первой? Я продолжу тянуть вниз.
Вау, пока я тащу, я могу точно видеть, где я нахожусь на холсте. И что самое приятное, эти направляющие щелкают, а это значит, что мне не нужно быть очень точным с перетаскиванием. Фигуры защелкнутся, когда я буду приближаться к направляющим.
Моя конечная цель — расположить эти круги по центру холста так, чтобы они составляли квадрат. Для этого мне нужно выровнять эти первые два круга по центральной линии. Удерживая нажатой клавишу Shift на клавиатуре, я щелкаю правой кнопкой мыши по обоим кружкам.Это выберет их обоих. Затем я медленно перетащу вправо, пока не увижу, что появится центральная линия Smart Guide. Круги прикрепятся к этой линии, и я отпущу.
Поскольку два круга уже выделены, все, что мне нужно сделать, это снова зажать клавишу Alt и перетащить вправо. Это создаст еще два дубликата. Я буду перетаскивать, пока снова не увижу, что центральная направляющая снова появится. Как только фигуры встанут на место, я отпущу.
Когда я отпущу кнопку мыши, направляющие исчезнут, и у меня будут идеально выровненные формы.Если вы думаете об этом, подумайте, сколько времени это заняло бы с традиционными гидами. Я мог выполнить выравнивание, которое только что создал выше, примерно за пять секунд. С обычными направляющими это заняло бы гораздо больше времени, и я бы даже не был уверен, что все выровнено идеально. Излишне говорить, что Smart Guides — это то, что вам нужно. Используйте их и сэкономьте кучу времени. И помните, мой пример выше был лишь крошечной пробой того, на что способны эти вещи. Они могут помочь со всеми типами выравнивания, поэтому я рекомендую вам поэкспериментировать с ними.
Ну, это был быстрый пост, не так ли. Мне нравятся такие посты. Прямолинейно и по делу. Если у вас есть какие-либо вопросы относительно того, что я рассказал выше, задавайте их в разделе комментариев внизу или на форуме обсуждения Photoshop. Спасибо за прочтение!
Есть ли способ скопировать направляющие из одного документа Photoshop в другой?
Вопрос задан • 17.06.19Я использую Photoshop CS5.У меня есть файл в формате PSD. Скажем, 600х400. У меня есть направляющие, настроенные, скажем, на 100 пикселей сверху и 27 пикселей вниз, которые я использую для правильного позиционирования слоя. Мне нужно сделать это еще в десяти PSD. Они все одинаковые 600х400. Я хочу, чтобы направляющие находились в одном месте, поэтому, когда я добавляю новый элемент, он всегда находится в одних и тех же координатах. Есть ли способ скопировать или экспортировать направляющие из исходного PSD в другие PSD? Я знаю, что могу создать шаблон с направляющими и перетащить туда десять новых изображений… Я хочу знать, есть ли более быстрый способ.
Лучше всего обновить свою версию Photoshop, в которой в более новых версиях есть возможность сохранять макеты новых руководств в качестве предустановок, которые можно применять к документам Photoshop.
Все еще ищете помощь? Получите правильный ответ быстро.
ИЛИ
Найдите онлайн-репетитора сейчасВыберите эксперта и познакомьтесь онлайн. Никаких пакетов или подписок, платите только за необходимое время.
¢ € £ ¥ ‰ µ · • § ¶ SS ‹ › « » < > ≤ ≥ — — ¯ ‾ ¤ ¦ ¨ ¡ ¿ ˆ ˜ ° — ± ÷ ⁄ × ƒ ∫ ∑ ∞ √ ∼ ≅ ≈ ≠ ≡ ∈ ∉ ∋ ∏ ∧ ∨ ¬ ∩ ∪ ∂ ∀ ∃ ∅ ∇ * ∝ ∠ ´ ¸ ª º † ‡ А Á Â Ã Ä Å Æ Ç È É Ê Ë Я Я Я Я Ð Ñ Ò Ó Ô Õ Ö Ø Œ Š Ù Ú Û Ü Ý Ÿ Þ à á â ã ä å æ ç è é ê ë я я я я ð ñ ò ó ô х ö ø œ š ù ú û ü ý þ ÿ Α Β Γ Δ Ε Ζ Η Θ Ι Κ Λ Μ Ν Ξ Ο Π Ρ Σ Τ Υ Φ Χ Ψ Ω α β γ δ ε ζ η θ ι κ λ μ ν ξ ο π ρ ς σ τ υ φ χ ψ ω ℵ ϖ ℜ ϒ ℘ ℑ ← ↑ → ↓ ↔ ↵ ⇐ ⇑ ⇒ ⇓ ⇔ ∴ ⊂ ⊃ ⊄ ⊆ ⊇ ⊕ ⊗ ⊥ ⋅ ⌈ ⌉ ⌊ ⌋ 〈 〉 ◊ Технический вторник
: 5 фактов о Photoshop Grid
Используете ли вы Photoshop или Photoshop Elements, знание того, что вы можете включить сетку и использовать ее в соответствии со своими потребностями, действительно может облегчить ваш проект.Вот 5 вещей, которые следует запомнить:
1. Включение / выключение сети . В строке меню нажмите «Вид»> «Сетка», чтобы включить / выключить сетку. Удобное сочетание клавиш — Ctrl + ‘(апостроф). Пользователи Mac будут использовать Command + ‘.
2. Используйте функцию привязки к сетке . Когда вы выстраиваете объекты в линию, часто бывает удобно, если они будут выровнены по сетке. Чтобы включить привязку к сетке, в строке меню нажмите «Вид»> «Привязать к»> «Сетка». Используя инструмент «Перемещение», переместите объект рядом с линией сетки, чтобы увидеть, как он привязан к сетке.Иногда вам нужно увеличить масштаб, чтобы отчетливо увидеть эту функцию в действии.
3. Отключите сетку при использовании инструмента «Кисть» . Если во время рисования с помощью инструмента «Кисть» включена сетка, штрихи будут пытаться привязаться к сетке, вызывая эффект неровностей. Отключите сетку, чтобы нарисовать плавную линию. . . если, конечно, вам не нравится этот неровный вид!
4. Изменить настройки сетки . По умолчанию линии сетки темно-серые, с 4 делениями на линию сетки.Однако вы можете вносить любые изменения во внешний вид сетки. Чтобы получить доступ к диалоговому окну «Сетка», в строке меню нажмите «Правка»> «Настройки»> «Направляющие и сетка». Пользователи Mac нажимают Adobe Photoshop Elements Editor> «Установки»> «Направляющие и сетка».
- Чтобы изменить цвет сетки, щелкните раскрывающееся меню «Цвет» (красная стрелка). Выберите один из предварительно выбранных цветов или выберите Пользовательский, чтобы выбрать свой собственный.
- Чтобы изменить стиль сетки, щелкните раскрывающееся меню «Стиль» (зеленая стрелка).Выберите из линий, пунктирных линий или точек.
- Чтобы изменить единицу измерения сетки, щелкните раскрывающееся меню «Измерение» (синяя стрелка). Выбирайте между пикселями, дюймами, сантиметрами, миллиметрами, точками, пиками, процентами.
- Вы также можете изменить частоту линий сетки, щелкнув числовое поле слева от меню измерений.
- Чтобы изменить подразделения сетки, щелкните поле «Число» рядом с полем «Подразделения» (желтая стрелка).
- Текущий цвет сетки показан в образце цвета (фиолетовая стрелка).В этом примере цвет сетки средний серый.
5. Сетка не печатает . Сетка предназначена для помощи в размещении объектов и поэтому не печатается, даже если сетка включена. Если вы хотите напечатать сетку, вы можете нарисовать отдельные линии поверх сетки Photoshop. Если вы хотите узнать, как это сделать и многое другое, вам следует записаться на наш курс Photoshop Essentials. Photoshop Essentials 2 запускается 23 мая 2016 г.
Надеемся, что теперь вы будете чаще пользоваться сеткой.Это большая помощь!
направляющих поворота в Photoshop «Wonder How To
Как к
: Поверните изображения с помощью бесплатного инструмента преобразования PhotoshopКаким бы мощным ни был Photoshop, в программе мало что очевидно.Показательный пример: как повернуть слой? Щелкните его правой кнопкой мыши и выберите Повернуть? Выберите «Повернуть» в меню «Слой»? Нажмите на инструмент «Повернуть»? Ответ — нет, нет и нет. К счастью, есть Fr … ещё
Как к
: Создание вращающейся трехмерной текстовой анимации в Photoshop CS5Узнайте, как создать вращающуюся трехмерную текстовую анимацию в Photoshop CS5 Extended! Независимо от того, являетесь ли вы новичком в популярном программном обеспечении Adobe для редактирования изображений или просто хотите получить несколько новых советов и приемов, вы обязательно получите пользу от этого бесплатного видео-руководства, которое представляет собой полное…более
Как к
: Обрезка и поворот фотографий в Adobe Photoshop ElementsУдалите ненужное содержимое и сориентируйте изображения в правильном направлении с помощью инструментов кадрирования и поворота в Adobe Photoshop Elements.В этом очень простом руководстве показано, как сделать несколько простых и быстрых исправлений, чтобы извлечь то, что вы хотите от своих проектов PSE.
Как к
: Поверните изображение и добавьте рамку в PhotoshopДжордан объясняет, как повернуть изображение и даже добавить простую рамку вокруг повернутого изображения в Photoshop.Этот урок Photoshop для начинающих отлично подходит для создания фотоальбома или чего-нибудь творческого, где вам нужно переместить изображение и придать ему рамку или границу.
Новости
: 10 Фотографии приложений для AndroidРозыгрыш вторников официально закончился! Но не переживайте, у WonderHowTo есть другой мир, который занял его место.Каждый вторник Phone Snap! предлагает вам продемонстрировать свои навыки фотографии с мобильного телефона. Отправьте свой лучший снимок на наш еженедельный конкурс, чтобы получить шанс выиграть приз … больше
Новости
: Создание произведений искусства на устройстве iOS, часть 5: ФотографияНа первый взгляд, существует бесконечное количество приложений для фотографий для iPhone — это, пожалуй, одна из самых популярных арен для разработчиков приложений.Мы рассмотрели некоторые из них в «Раздачах по вторникам», но ничего исчерпывающего. Было бы упущением не упомянуть двух самых популярных лидеров — Hipstamatic (… подробнее
Как к
: 9 способов обойтись без Photoshop на MacВ 1987 году два брата, Томас и Джон Кроллы, начали работу над программным обеспечением для редактирования изображений, которое в конечном итоге было приобретено в 1988 году и выпущено во всем мире в 1990 году компанией Adobe.Этим программным обеспечением был Photoshop 1.0, изначально эксклюзивный для платформы Macintosh. С годами Photoshop б … подробнее
Как к
: Искажение текста и создание 3D-эффекта в PhotoshopВозможность создавать выделяющиеся и впечатляющие документы — тема этого обучающего видео по созданию 3D-текста.Используя открытое окно Photoshop, приятный рассказчик проведет вас через процесс преобразования обычного текста в 3D. Рассказчик также дает полезные советы … подробнее
Как к
: Сдвиг наклона для эффекта имитации миниатюры Photoshop CS4Легко превратите свои фотографии в миниатюры в стиле столешницы с помощью этого простого в создании эффекта.Это позволяет делать панорамные фотографии издалека и затемнять определенные области, создавая эффект игрушечной сцены. Это волшебно. Превратите города в модели, похожие на изображения, которые больше напоминают фантастику, чем реальную жизнь. Чтобы … больше
Как к
: Предотвращение и удаление эффекта красных глаз на фотографиях с помощью PhotoshopВ этом видео показано, как предотвратить и удалить эффект красных глаз на фотографиях с помощью Photoshop Elements.От людей, которые принесли вам серию учебных пособий «Манекены», вы найдете те же самые простые руководства в виде видео. Посмотрите этот видеоурок, чтобы узнать, как предотвратить и … больше
Как к
: Используйте направляющие при работе в Adobe InDesignВ этом ролике автор InDesign Джефф Витчел делится некоторыми из своих популярных советов по работе с направляющими в InDesign.Чтобы получить подробные пошаговые инструкции и приступить к использованию руководств для большего контроля над собственными проектами InDesign, просмотрите это бесплатное видео-руководство по программному обеспечению. …более
Как к
: Успешно создайте панораму с помощью камерыВы когда-нибудь задумывались, как успешно создать панораму с помощью камеры? Что такое панорама? Панорама — это большое изображение с очень широким полем обзора. Панорама создается путем объединения последовательности фотографий, снятых рядом друг с другом из одного и того же источника, имитируя…более
Как к
: Создайте рекламный щит на Таймс-сквер в PhotoshopPixel Perfect — это «идеальное» шоу, которое поможет вам в ваших навыках Photoshop.Будьте удивлены и учитесь как мастер цифрового художника Берт Монрой берет стилус и цифровой блокнот и обращается с ними, как Моне и Пикассо с маслом и холстом. Изучите советы и хитрости, которые вам понадобятся, чтобы взбить тех, кто копает … больше
Как к
: Управление цветом глаз в Adobe Photoshop CS3 или CS4Это видео проведет вас через процесс, который вы можете использовать в Adobe Photoshop CS3 или CS4 для изменения цвета глаз человека.Пользователь компьютера показывает, как сначала выбрать только радужную оболочку глаза, указывая, какие кнопки панели инструментов использовать. Затем вы должны приблизить … еще
Как к
: Анимация многослойного изображения Photoshop в After EffectsЭтот удобный учебник проведет нас через процесс создания простой анимации из неподвижного изображения с помощью Adobe Photoshop и Adobe After Effects.Хотя повествование иногда бывает трудно понять, учебное пособие дает хороший способ изучить одну общую технику … подробнее
Как к
: Регулировка света и теней в Photoshop ElementsВ этом видео показано, как настроить свет и тени в Photoshop Elements.От людей, которые принесли вам серию учебных пособий «Манекены», вы найдете те же самые простые руководства в виде видео. Посмотрите этот видеоурок, чтобы узнать, как настроить свет и тени в … подробнее
Как к
: Создание профессиональных обоев для YouTube в PhotoshopПосмотрите этот замечательный двухчастный видеоурок, чтобы узнать, как создать профессиональный и чистый фон для YouTube в Adobe Photoshop.Используя свои навыки работы с Photoshop, вы также можете получить привлекательный профессиональный опыт для своего канала YouTube. Посмотрите это руководство как SOSGuru gu … больше
Как к
: Преобразование слоев в PhotoshopК слою в Photoshop можно применить множество преобразований.В этом уроке из трех частей они рассматриваются, начиная с масштаба. Вторая часть работает с некоторыми другими пунктами меню трансформации. Выберите слой — выберите «Правка»> «Преобразовать»> и выберите пункт подменю. Третья часть посвящена … подробнее
Как к
: Преобразование изображений в Photoshop CS3Это руководство по программному обеспечению для редактирования изображений дает краткий обзор функций преобразования в Photoshop CS3.Это руководство предназначено для новых пользователей Photoshop, которые совершенно не знакомы с рабочим пространством. В учебном пособии рассматриваются инструменты в меню редактирования, включая переворот, поворот и др.
Как к
: Сделать неоновую вывеску в Adobe PhotoshopПользователь Metacafe bigcaj0nes покажет вам несколько простых шагов, чтобы сделать неоновую вывеску просто с помощью Adobe Photoshop.Если вы хотите использовать знак для бизнеса или просто для развлечения, это видео поможет вам шаг за шагом сделать неоновую вывеску. Он покажет вам, как поменять … еще
Как к
: Создание альбомов в PhotoshopВ этом видеоуроке по программному обеспечению показано, как создавать альбомы для вырезок в Photoshop.Это видео представлено Эшем Дэвисом из PhotoGuides. Этот урок состоит из 4 компонентов, включая то, как разорвать бумагу, как наклеить липкую ленту, как рисовать от руки и как проливать чернила. Чтобы завершить этот урок … еще
Как к
: Чередуйте овощные культуры в своем садуОткройте для себя теорию севооборота с помощью видео-советов Монти по основам создания оптимальных условий для выращивания таких групп овощей, как картофель, бобовые (фасоль, горох и т. Д.), Капуста (капуста, цветная капуста, редис), корнеплоды (морковь и т. Д.) пастернак).Follow … больше
Как к
: Используйте основы GIMPЭто руководство по основам GIMP.GIMP — это бесплатная замена Photoshop, доступная для всех платформ и предварительно загруженная в операционных системах Linux. В руководстве рассматриваются команды GIMP масштабирования, кадрирования, вырезания с прозрачностью, отражения и поворота. Часть 2 посвящена сохранению и уменьшению размера файла … подробнее
Snapseed
: Может ли приложение за 5 долларов заменить Lightroom и Photoshop?Snapseed — это высоко оцененное и отмеченное наградами приложение для редактирования фотографий для устройств iOS.Созданный специалистом по манипуляции изображениями Nik Software из Сан-Диего, Snapseed является приложением года для iPad от Apple, и после его использования для целей этого обзора я считаю, что он указывает на то, что … подробнее
Как к
: Создание вращающихся планет и лун в PhotoshopPixel Perfect — это «идеальное» шоу, которое поможет вам в ваших навыках Photoshop.Будьте удивлены и учитесь как мастер цифрового художника Берт Монрой берет стилус и цифровой блокнот и обращается с ними, как Моне и Пикассо с маслом и холстом. Изучите советы и хитрости, которые вам понадобятся, чтобы взбить тех, кто копает … больше
Как к
: Создание вращающегося логотипа SWF в PhotoshopВ этом видео показано, как создать вращающийся логотип SWF в Photoshop.Выберите любой желаемый логотип, который будет использоваться позже в SWF-файле. Сохраните логотип на рабочий стол. Используйте любую программу редактирования. Убедитесь, что у нас есть только то, что мы хотим, показывая, что область, окрашенная маленькими квадратами, не … подробнее
Как к
: Создание тканей в PhotoshopPixel Perfect — это «идеальное» шоу, которое поможет вам в ваших навыках Photoshop.Будьте удивлены и учитесь как мастер цифрового художника Берт Монрой берет стилус и цифровой блокнот и обращается с ними, как Моне и Пикассо с маслом и холстом. Изучите советы и хитрости, которые вам понадобятся, чтобы взбить тех, кто копает … больше
Как к
: Применение источников света к 3D-моделям в PhotoshopPixel Perfect — это «идеальное» шоу, которое поможет вам в ваших навыках Photoshop.Будьте удивлены и учитесь как мастер цифрового художника Берт Монрой берет стилус и цифровой блокнот и обращается с ними, как Моне и Пикассо с маслом и холстом. Изучите советы и хитрости, которые вам понадобятся, чтобы взбить тех, кто копает … больше
Как к
: Уменьшить шум яркости в Adobe Photoshop CS5Ищете руководство о том, как избавиться от шума яркости с помощью Photoshop CS5? Не смотрите дальше! Независимо от того, являетесь ли вы новичком в популярном редакторе растровой графики Adobe или опытным дизайнером, желающим лучше познакомиться с новыми функциями и функциями последней версии…более
Как к
: Создание веб-значков для панели навигации в PhotoshopИщете руководство по созданию иконок для вашего сайта? С Adobe Photoshop это просто.Независимо от того, являетесь ли вы новичком в популярном программном обеспечении Adobe для редактирования изображений или просто хотите получить несколько новых советов и уловок, вы обязательно получите пользу от этого бесплатного видеоурока от Tutv … больше
Как к
: Photoshop неоновый текстХотите создать текст в стиле неоновой трубки в Photoshop? Это проще, чем вы думаете.Посмотрите это руководство для графического дизайнера, которое представляет собой полное пошаговое руководство, как это сделать. Для получения дополнительной информации о том, как создавать собственные логотипы и заголовки в неоновом стиле, вы … подробнее
Как к
: Создание масок в стиле бумаги в Adobe Photoshop ElementsИщете руководство по созданию реалистичных бумажных масок в Photoshop для создания эффекта мятой бумаги? Этот клип научит вас тому, что вам нужно знать.Независимо от того, являетесь ли вы новичком в популярном программном обеспечении для редактирования растровой графики Adobe или опытным профессионалом, просто желающим лучше познакомиться … больше
Как к
: Изменить цвет глаз с помощью Adobe Photoshop CS5Заинтересованы в изменении цвета глаз в Adobe Photoshop CS5? Это просто! И это руководство научит вас всему, что вам нужно знать.Независимо от того, являетесь ли вы новичком в популярном программном обеспечении Adobe для редактирования растровой графики или опытным профессионалом, просто желающим лучше познакомиться с … подробнее
Как к
: Создание многоцветного эффекта в PhotoshopВ этом видео рассказывается, как можно добавить к фотографии несколько цветных участков.Он идет шаг за шагом, чтобы помочь зрителям добиться цветовых эффектов. Хотя видео длится всего 5 минут, оно дает очень много информации. Однако динамик … подробнее
Как к
: Создавайте простые 3D-экструзии в Photoshop CS5Независимо от того, являетесь ли вы новичком в Adobe Photoshop или опытным профессионалом в области графического искусства после общего обзора наиболее важных новых функций CS5, вам обязательно понравится этот официальный видеоурок от людей из Adobe TV.В нем вы узнаете, как создавать 3D-логотипы и искусство … больше
Как к
: Добавление водяного знака к фотографиям в PhotoshopКоманда PhotoshopUniverse эффективно обучает методу добавления водяного знака к изображению в качестве средства безопасности, которое затрудняет копирование или кражу.Инструкции просты и понятны, используя в качестве примера фотографию двух девочек, которая может быть у одного из членов его семьи или в … подробнее
Как к
: Анимация 3D-самолета в PhotoshopPixel Perfect — это «идеальное» шоу, которое поможет вам в ваших навыках Photoshop.Будьте удивлены и учитесь как мастер цифрового художника Берт Монрой берет стилус и цифровой блокнот и обращается с ними, как Моне и Пикассо с маслом и холстом. Изучите советы и хитрости, которые вам понадобятся, чтобы взбить тех, кто копает … больше
Как к
: Погрузитесь в новые возможности Photoshop CS4Pixel Perfect — это «идеальное» шоу, которое поможет вам в ваших навыках Photoshop.Будьте удивлены и учитесь как мастер цифрового художника Берт Монрой берет стилус и цифровой блокнот и обращается с ними, как Моне и Пикассо с маслом и холстом. Изучите советы и хитрости, которые вам понадобятся, чтобы взбить тех, кто копает … больше
Как к
: Создайте успокаивающую пасторальную сцену в PhotoshopPixel Perfect — это «идеальное» шоу, которое поможет вам в ваших навыках Photoshop.Будьте удивлены и учитесь как мастер цифрового художника Берт Монрой берет стилус и цифровой блокнот и обращается с ними, как Моне и Пикассо с маслом и холстом. Изучите советы и хитрости, которые вам понадобятся, чтобы взбить тех, кто копает … больше
Как к
: Создание облаков над морем в PhotoshopPixel Perfect — это «идеальное» шоу, которое поможет вам в ваших навыках Photoshop.Будьте удивлены и учитесь как мастер цифрового художника Берт Монрой берет стилус и цифровой блокнот и обращается с ними, как Моне и Пикассо с маслом и холстом. Изучите советы и хитрости, которые вам понадобятся, чтобы взбить тех, кто копает … больше
Как к
: Использовать трехмерное вращение в Adobe Flash CS4Новый Flash CS4 включает 3D-инструменты, которые позволяют пользователям вращать перспективу вокруг фрагмента ролика.В этом руководстве рассматриваются некоторые основные элементы управления. Дополнительные руководства по программному обеспечению Adobe из журнала Layers Magazine можно найти в журнале Layers Magazine на сайте WonderHowTo. WonderHowTo индексирует все слои Ma … больше
Как к
: Делайте снимки и делитесь ими на Apple iPhone 3GСразу после покупки iPhone невероятно прост в использовании.Если вы хотите максимально использовать каждую функцию, вы попали в нужное место. Этот видеоурок прямо от Apple научит вас делать фотографии и обмениваться ими на Apple iPhone 3G. IPhone переопределяет, что такое мафия … подробнее
Как к
: Начало работы с тонированием HDR в Adobe Photoshop CS5В этом видеоуроке мы узнаем, как начать использовать тонирование HDR (или расширенного динамического диапазона) в Adobe Photoshop CS5.Независимо от того, являетесь ли вы новичком в популярном редакторе растровой графики Adobe или опытным дизайнером, желающим лучше познакомиться с новыми функциями и … подробнее
Как к
: Используйте инструмент Auto-Blend Layers в Adobe Photoshop CS5В этом видеоуроке мы узнаем, как использовать инструмент Auto-Blend Layers в Adobe Photoshop CS5.Независимо от того, являетесь ли вы новичком в популярном редакторе растровой графики Adobe или опытным дизайнером, желающим лучше познакомиться с новыми функциями и функциями последней версии … подробнее
Правило третей и направляющие в Photoshop для иллюстрации
Использование правила третей в Photoshop и Illustrator очень полезно при компоновке изображения и принятии решения о размещении элементов в формате.
То, как вы пишете, оказывает огромное влияние на конечный результат.Плохая композиция может испортить хороший образ и идею. Это так же важно, как цветовая палитра или стиль.
Настройка направляющих — это первое, что я делаю, когда начинаю работать над окончательной иллюстрацией.
Гиды дают мне уверенность и направление. Элементы и формы не плавают; они размещены, построены и основаны на этих мощных невидимых линиях.
Правило третей
Правило третей — это упрощенная версия золотого радио. Он основан на математическом соотношении Phi и используется с древних времен такими людьми, как Леонардо да Винчи , Дали и Ле Корбюзье .
Правило третей предполагает разделение композиции на девять равных секторов с использованием двух вертикальных и двух горизонтальных линий.
Как я использую правило девятых, мою частную версию правила третей
Правило третей очень практично, потому что вы можете использовать его неограниченное количество раз для результирующих секторов, получая столько делений и направляющих, сколько вам нужно.
Я дважды использую правило третей, которое дает в 3 раза больше третей. Итак, я называю это Правило девятых .
Это очень полезно, потому что:
- В итоге вы получите направляющие, которые позволяют определять поля. Например, я редко обхожу внешние сектора. Мне нравится делать композицию просторной.
- Правило третей создает 4 точки внимания, в которых можно разместить самый важный элемент композиции. Если у меня есть два важных элемента, я размещаю их на противоположных по диагонали точках.
- Я использую эти направляющие в виде линий или фигур, таких как линия горизонта, или других вертикальных или горизонтальных контрольных линий в своих иллюстрациях.
Нарушение правил
Некоторые изображения требуют нарушения этих правил, и у меня нет проблем с этим.
Руководства приведены только для справки, и характер каждого изображения индивидуален. Каждая композиция должна отвечать каждому брифу, поскольку они производят разные эффекты.
Существуют десятки различных диаграмм состава. У Рикарда Родина есть замечательная статья о композиционных схемах, в которой он анализирует композиционные схемы более чем 50 плакатов.
Очень рекомендую!
GuideGuide
Я создаю направляющие по правилу третей в один клик. Я использую замечательное расширение для Photoshop и иллюстраций от Кэмерона МакЭфи под названием GuideGuide.
В дополнение к правилу третей мне нравится добавлять вертикальные и горизонтальные направляющие средних точек. Это очень полезно для центрирования элементов. Вы можете импортировать мой набор руководств по этой ссылке в GuideGuide.
Внимание к композиции имеет огромное влияние на конечный результат.

 Вы можете настроить предустановку, введя свои собственные значения, например ширину и высоту.
Вы можете настроить предустановку, введя свои собственные значения, например ширину и высоту. Вы можете найти полный список панелей в меню «Окно».
Вы можете найти полный список панелей в меню «Окно».