Как пользоваться Лайтрумом
Вопросом использования Adobe Lightroom задаются многие начинающие фотографы. В этом нет ничего удивительного, ведь программа действительно довольна сложна в освоении. Мы предлагаем ознакомиться с различными уроками, которые помогут разобраться в работе с этим приложением и стать более продвинутым пользователем.
Установка программы
Начинающие пользователи первоочередно сталкиваются с необходимостью инсталляции Adobe Lightroom. Осуществляется эта операция примерно по тому же самому принципу, как и с остальным программным обеспечением, однако с определенными нюансами. Разобраться с ними поможет наша статья от другого автора, которую вы найдете, перейдя по указанной ниже ссылке.
Подробнее: Как установить Adobe Lightroom
Изменение языка
Многие юзеры осваивают Lightroom по гайдам от разработчиков или профессиональных пользователей. Все они могут использовать разные языки интерфейса, и это порой вызывает возникновение трудностей при обучении.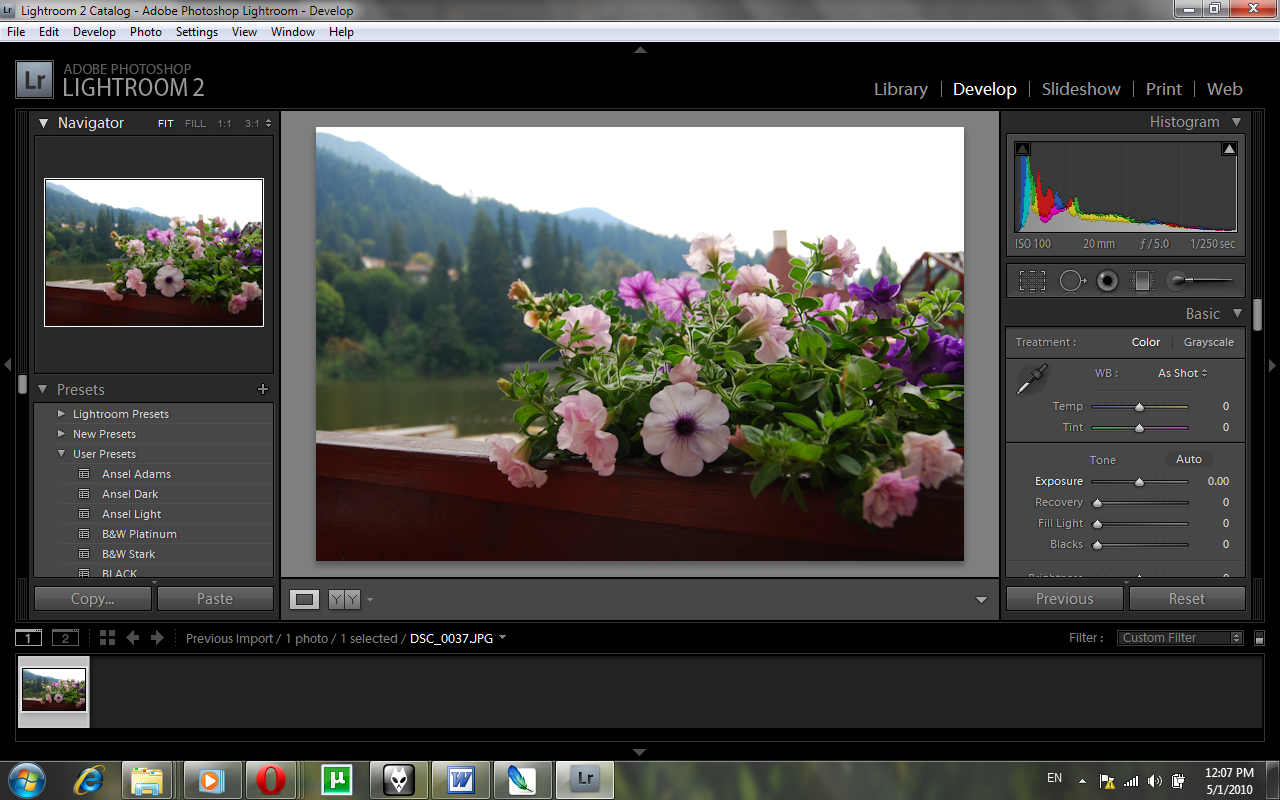
Подробнее: Как изменить язык в Adobe Lightroom
Использование горячих клавиш
Во всем подобном программном обеспечении имеются встроенные комбинации клавиш, позволяющие упростить выполнение определенных действий. Рассматриваемый софт не стал исключением и предлагают юзеру большой набор горячих клавиш. Конечно, понадобится определенное количество времени, чтобы запомнить основные из них, но зато потом скорость работы намного увеличится, а задействовать инструменты станет проще. Предлагаем вам ознакомиться с перечнем комбинаций в нашем отдельном материале далее.
Подробнее: Горячие клавиши для быстрой и удобной работы в Adobe Lightroom
Создание собственных фильтров
Редактирование фотографии в Adobe Lightroom практически никогда не обходится без наложения фильтров и различных эффектов. В самой программе присутствует множество готовых конфигураций, но главная ее особенность — инструмент создания собственных пресетов. Вы можете как делать их вручную, так и скачать готовые из интернета. Использование функции подобного рода позволит значительно сократить время на обработку имеющейся фотографии.
В самой программе присутствует множество готовых конфигураций, но главная ее особенность — инструмент создания собственных пресетов. Вы можете как делать их вручную, так и скачать готовые из интернета. Использование функции подобного рода позволит значительно сократить время на обработку имеющейся фотографии.
Подробнее: Установка пользовательских пресетов в Adobe Lightroom
Ретушь портрета
Ретушью портрета называют изменение оригинального снимка с целью улучшения его качества или скрытия дефектов. В процедуру ретуширования входит: устранение дефектов кожи, пластика лица, замена цвета волос или глаз, коррекция цвета и работа с фигурой. Функциональность рассматриваемого программного обеспечения позволяет в полной мере выполнить поставленную задачу, от пользователя требуется только отыскать и применить подходящие инструменты.
Подробнее: Ретушь портрета в Lightroom
Цветокоррекция фото
Коррекции цветов на фото хотелось бы посвятить отдельную тему, поскольку эта операция достаточно обширная и сложная для понимания начинающим пользователям. Перейдя по указанной ниже ссылке, вы найдете всю необходимую информацию по этой теме с детальным объяснением каждого шага. После ознакомления с этим материалом даже неопытный юзер сможет освоить азы цветокоррекции.
Перейдя по указанной ниже ссылке, вы найдете всю необходимую информацию по этой теме с детальным объяснением каждого шага. После ознакомления с этим материалом даже неопытный юзер сможет освоить азы цветокоррекции.
Подробнее: Цветокоррекция фото в Adobe Lightroom
Пример обработки фотографии
В Adobe Lightroom присутствует еще множество полезных инструментов и функций, о которых можно рассказывать очень долго. Вместо этого мы рекомендуем ознакомиться с примером стандартной обработки снимка, где задействованы все основные возможности и показан готовый результат. Такой урок поможет разобраться с полной картиной работы в данном софте.
Подробнее: Пример обработки фото в Adobe Lightroom
Пакетная обработка
Иногда требуется обработать несколько изображений по одному и тому же сценарию. Встроенные инструменты Lightroom позволяют сделать это буквально в несколько кликов, избегая применения всех настроек к каждой фотографии повторно. Юзеру нужно лишь выбрать все требуемые изображения, настроить фильтры, эффекты, применить их, а уже затем переходить к сохранению готового проекта.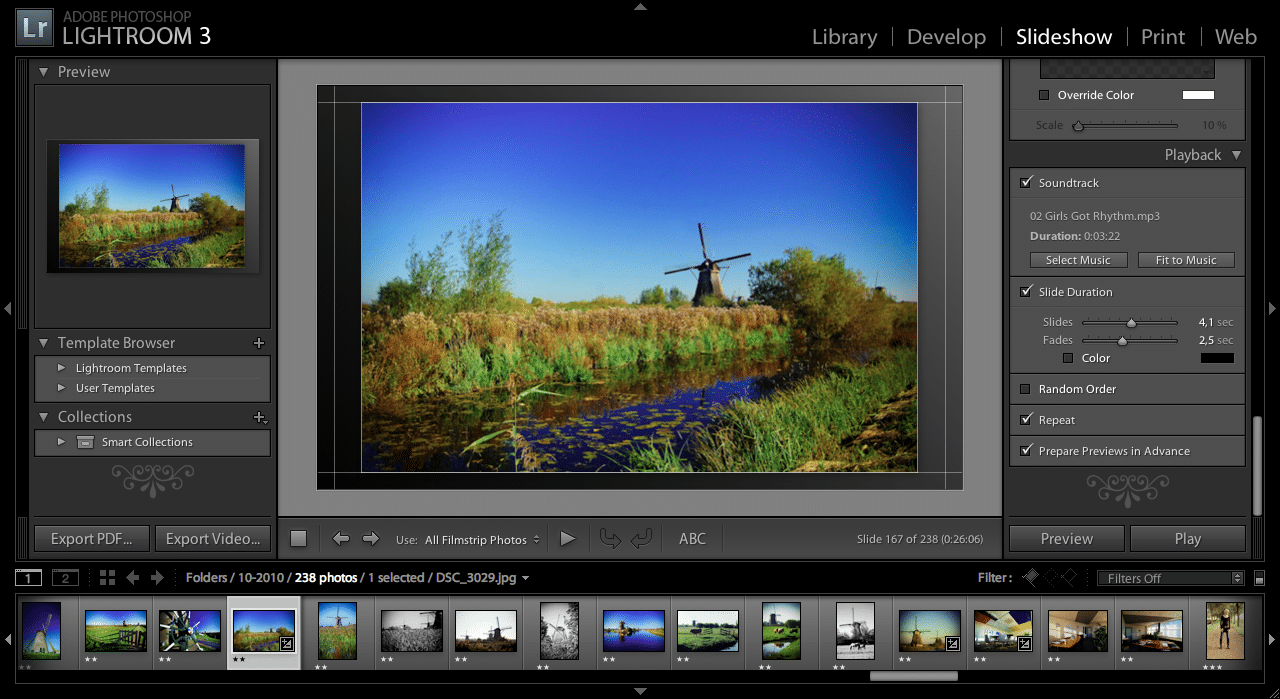
Подробнее: Пакетная обработка фотографий в Adobe Lightroom
Сохранение фотографий
По завершении всех взаимодействий со снимками остается только сохранить их. Делается это нажатием всего на пару клавиш с предварительным местом расположения файлов. Если у вас возникают проблемы с этим процессом, советуем прибегнуть к помощи отдельного руководства далее, где все пошагово расписано, а также представлены скриншоты.
Подробнее: Как сохранить фото в Adobe Lightroom после обработки
Как видите, имея дополнительную помощь в виде инструкций, работать в Лайтруме не так уж сложно. Основные проблемы, пожалуй, заключаются в освоении библиотек, потому что новичку не совсем понятно где искать импортированные в разное время группы снимков. В остальном же, Adobe Lightroom довольно дружелюбен к пользователю.
Опишите, что у вас не получилось. Наши специалисты постараются ответить максимально быстро.
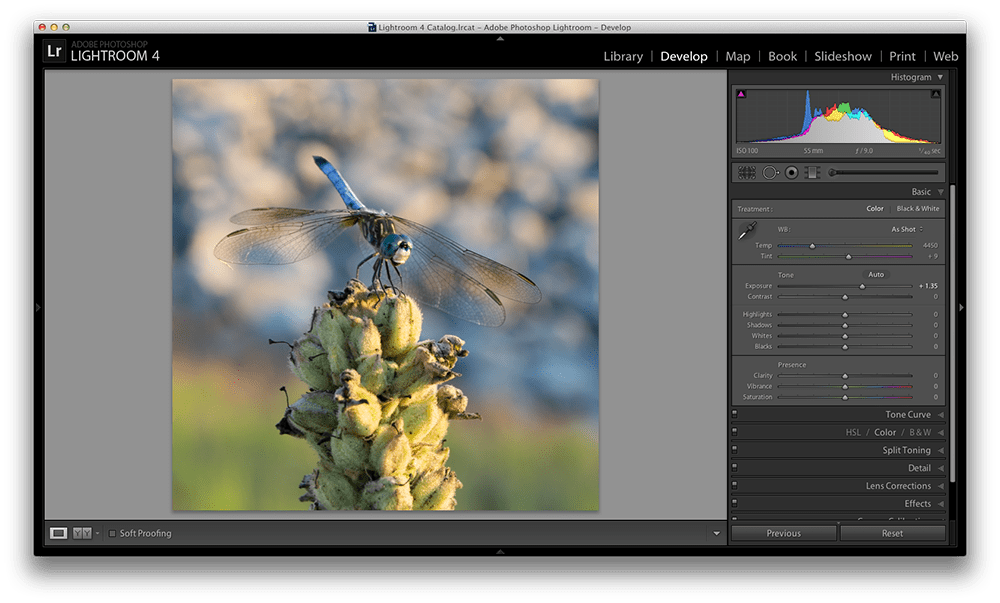
Помогла ли вам эта статья?
ДА НЕТУзнаем как сохранить фото в Лайтруме? Лайтрум 5
Программа «Лайтрум» от известной компании Adobe предназначена для быстрой сортировки фотографий, создания слайд-шоу и альбомов. Помимо этого, редактор позволяет ретушировать и корректировать изображения различными способами. О том, как отредактировать и как сохранить фото в «Лайтруме» мы и поговорим в этой статье. Рассматривать работу редактора будем на примере пятой версии.
Сохранение фото в «Лайтруме»
Обычной кнопки «Сохранить» в программе «Лайтрум» нет. Чаще всего в этом редакторе корректируют фотографии в формате RAW. Сохранить измененное изображение можно только путем экспорта. Выбирают нужные фото в модуле Library, о котором будет рассказано ниже. Сразу несколько изображений можно выделить, воспользовавшись клавишами Ctrl или Shift. Далее следует кликнуть на кнопку Export, расположенную в левой части окна программы внизу (ее вы увидите только в том случае, если находитесь в модуле Library).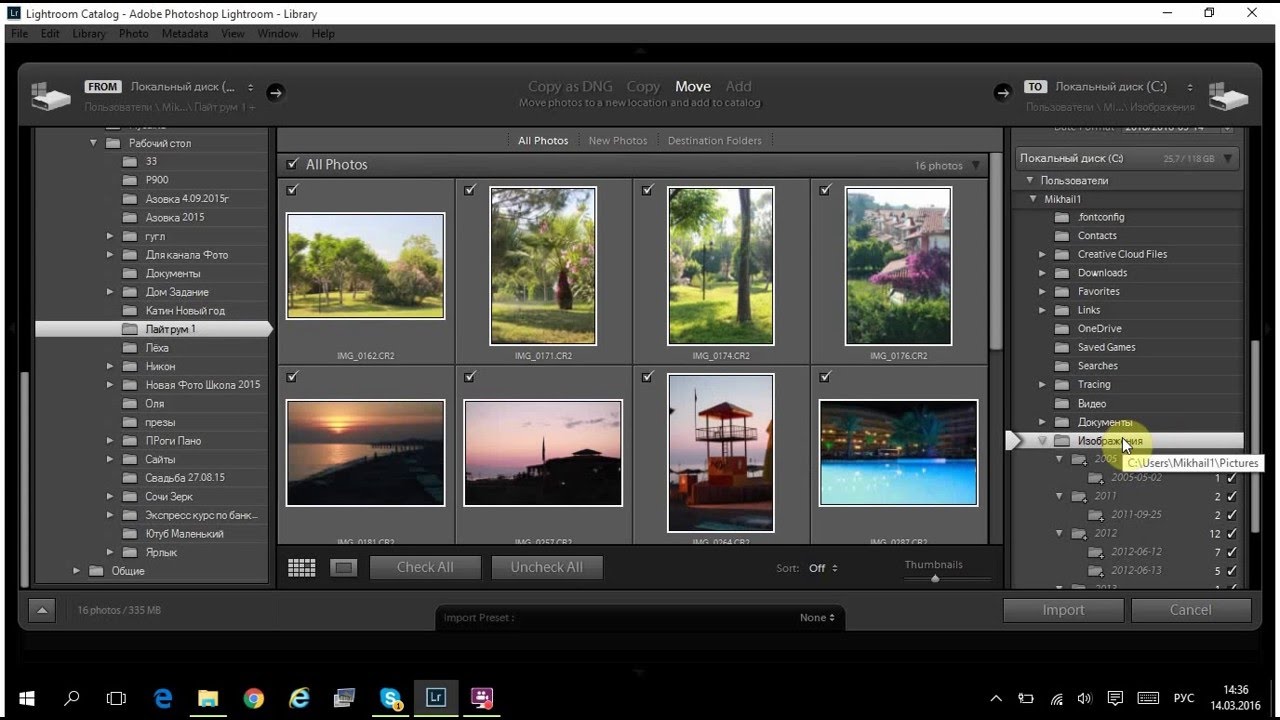 Можно также просто щелкнуть правой кнопкой мыши по фотографии и перейти на одноименную строку в появившемся контекстном меню. Экспорт выполняется также и через меню File. После нажатия на кнопку Export появится окошко, в котором можно редактировать параметры сохранения.
Можно также просто щелкнуть правой кнопкой мыши по фотографии и перейти на одноименную строку в появившемся контекстном меню. Экспорт выполняется также и через меню File. После нажатия на кнопку Export появится окошко, в котором можно редактировать параметры сохранения.
Настройки сохранения
Итак, как сохранить фото в «Лайтруме»? В разделе Export To выбираем место сохранения файлов. Обычно это Hard Drive (жесткий диск компьютера). Далее местом сохранения можно выбрать ту же папку, где лежат оригинальные файлы или любую другую. Второй вариант (Specific folder)обычно удобнее. Подобным образом при экспорте сразу нескольких фото их можно разместить в одной и той же папке и не искать потом по разным. Ниже можно задать файлам имена, а также выбрать формат (обычно Jpeg), качество (ползунок) и цветовое пространство (чаще всего RGB), в котором они будут сохранены. Далее идет закладка Image Sizing, в которой можно изменить размер картинки. При необходимости здесь выставляется ограничение ширины и длины сохраняемого фото.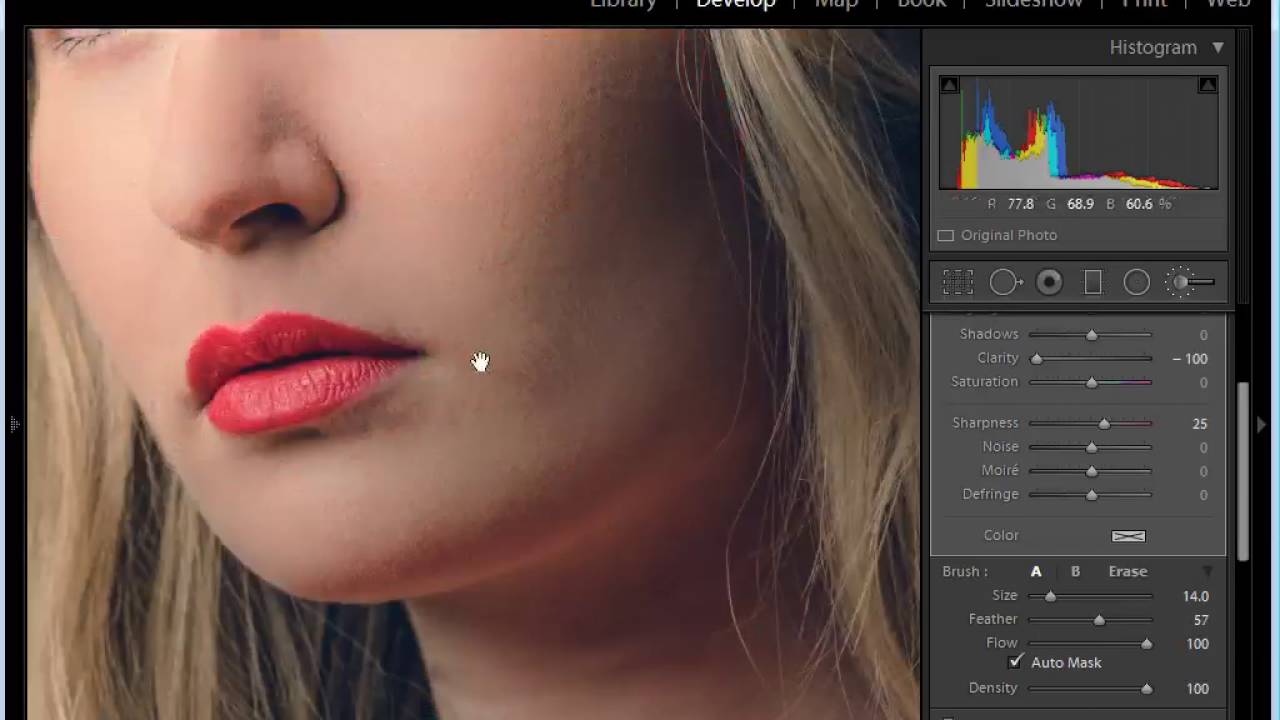 Во вкладке Output Sharpening настраивают резкость сохраняемой картинки.
Во вкладке Output Sharpening настраивают резкость сохраняемой картинки.
Еще ниже расположена строка, предназначенная для простановки водяного знака. В выпадающем меню Watermarking следует выбрать Edit Watermarkis. Далее в открывшемся окошке можно будет ввести необходимый текст водяного знака. Здесь доступно довольно-таки большое количество шрифтов. При желании в качестве водяного знака можно использовать также заранее нарисованную картинку. Прозрачность надписи регулируется. Кроме того, ее можно изменять и другими способами: сдвигать, вращать, выбирать размер, делать тени, растушевывать.
Самая последняя команда определяет, что будет делать программа после экспорта фото. Редактор может открыть сохраненные изображения в Photoshop, открыть ту папку, в которую они сохранены и т. д.
Как видите, экспорт файлов в программе «Лайтрум» — не такая сложная процедура, как это может показаться на первый взгляд. Далее сделаем небольшой обзор этой программы.
Открываем фото
Посмотрим, как в «Лайтруме» открыть фото. Файлы в этом редакторе не открываются, а импортируются. Для того чтобы выбрать требующие обработки фотографии, следует пройти в главное меню File – Import Photos from Disk… С левой стороны, после нажатия на кнопку импорта фото и меню File, высвечивается дерево папок. После перехода на нужную в рабочем окне появляются содержащиеся в ней картинки. Выбрать необходимые можно, поставив над ними галочки. Далее внизу окна следует нажать на кнопку Import.
Файлы в этом редакторе не открываются, а импортируются. Для того чтобы выбрать требующие обработки фотографии, следует пройти в главное меню File – Import Photos from Disk… С левой стороны, после нажатия на кнопку импорта фото и меню File, высвечивается дерево папок. После перехода на нужную в рабочем окне появляются содержащиеся в ней картинки. Выбрать необходимые можно, поставив над ними галочки. Далее внизу окна следует нажать на кнопку Import.
Модуль Library
После того как фото будут импортированы, вверху окна редактора появится несколько кнопок. Это основные разделы, в которых можно работать. По большей мере обработка фото в «Лайтрум» выполняется в модулях Library (библиотека) и Develop (разработка). В Library можно просматривать изображения, применять к ним быстрые настройки и перемещать картинки между папками. Последние показаны слева в меню Folders. Работать можно только с теми папками, фотографии из которых уже были импортированы. Справа под гистограммой находится список пресетов (Saved Preset), которые можно применять к фото.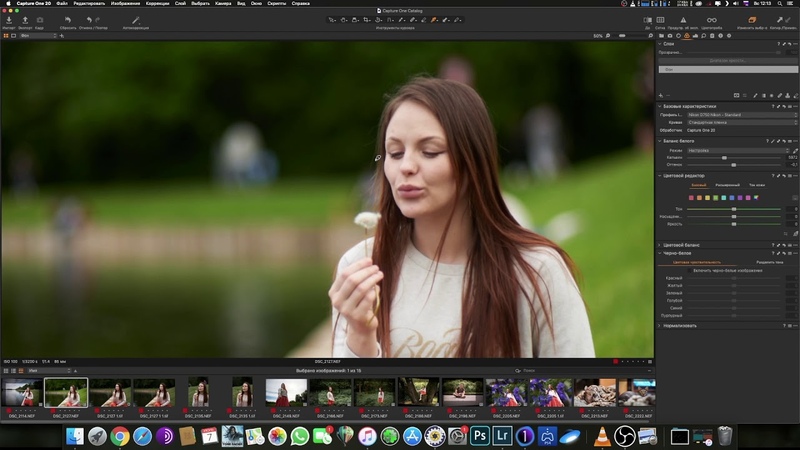 В меню Quick Develop выполняется быстрая поверхностная обработка в «Лайтруме». При желании здесь несложно изменить тон, яркость, контраст, экспозицию фото и т. д. Внизу справа также имеется меню Keyword Tags. Здесь можно оставлять какие-либо комментарии к изображениям.
В меню Quick Develop выполняется быстрая поверхностная обработка в «Лайтруме». При желании здесь несложно изменить тон, яркость, контраст, экспозицию фото и т. д. Внизу справа также имеется меню Keyword Tags. Здесь можно оставлять какие-либо комментарии к изображениям.
Модуль Develop
Как сохранить фото в «Лайтруме», как его открыть и как выполнить элементарное редактирование, мы с вами рассмотрели. Сейчас же разберемся с тем, какие средства серьезной корректировки существуют в Lightroom. В разделе Library вносятся только небольшие быстрые изменения. Основная работа по коррекции изображений ведется в модуле Develop.
Слева, в окошке «Presets», находятся различные пресеты для фото, созданные самостоятельно или уже встроенные в редактор. В разделе Snapshots при работе с изображениями можно делать снимки. Это временное копирование состояния фотографии на данный момент. Такой снимок остается актуальным только в процессе работы с текущим изображением. При желании можно сделать несколько таких копий фото на разных этапах его обработки. Это полезно в том случае, если возникает необходимость сравнения состояния картинки до внесения изменений и после. Помимо этого, все этапы обработки фото сохраняются в разделе History, который находится ниже Snapshots. Все основные инструменты редактирования в модуле Develop расположены справа. Рассмотрим возможности редактора в этом плане поподробнее.
Это полезно в том случае, если возникает необходимость сравнения состояния картинки до внесения изменений и после. Помимо этого, все этапы обработки фото сохраняются в разделе History, который находится ниже Snapshots. Все основные инструменты редактирования в модуле Develop расположены справа. Рассмотрим возможности редактора в этом плане поподробнее.
Инструменты редактора «Лайтрум»
Итак, как обработать фото в «Лайтруме»? Первым инструментом, который можно видеть под гистограммой на панели справа, в модуле Develop, является Croop (обрезка, кадрирование). Предназначен он для обрезки картинок до нужных размеров. Пользуясь этим инструментом, можно, помимо всего прочего, выравнивать фото с заваленным горизонтом, вращая его. При этом не нужно вручную выполнять масштабирование, как в Photoshop.
Следующим на панели расположен инструмент клонирования (аналог штампа в редакторе «Фотошоп»). Далее находится средство исправления эффекта «красных глаз». Последним инструментом «Градиент» можно выделить отдельную часть фото (создать маску) и корректировать эту область любыми средствами программы. На этой же панели расположен еще один инструмент выделения «Радиальный градиент» (есть только в «Лайтрум 5»), а также обычная кисть для создания масок.
На этой же панели расположен еще один инструмент выделения «Радиальный градиент» (есть только в «Лайтрум 5»), а также обычная кисть для создания масок.
Закладка Basik
Все основные средства, предназначенные собственно для корректировки фото, находятся ниже – в закладке Basik. Первое – Temp – предназначено для изменения цветовой температуры картинки. При помощи Tint можно одновременно поменять оттенок. Также имеется возможность автоматического выбора температуры с использованием пипетки. Ниже расположены средства изменения экспозиции, яркости, контраста, корректировки бликов, работы с тенями и т. д. Все коррективы, вносимые в фото, отображаются на гистограмме.
Еще ниже находятся средства редактирования четкости и насыщенности цветов. В последнем случае для внесения изменений в изображение лучше использовать ползунок Vibrance. С его помощью можно выполнять более мягкие, щадящие изменения без проявления сильной кислотности цвета. Для сброса настроек, выполненных средствами из любой закладки, следует дважды щелкнуть по названию инструмента.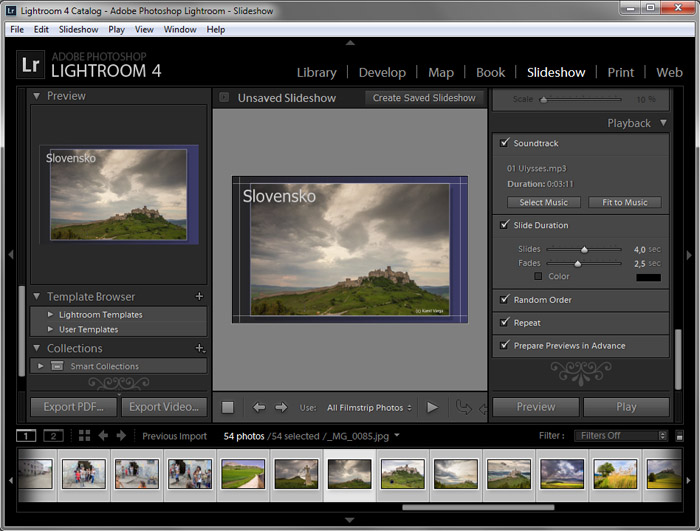
Закладка Tone Curve
Ниже закладки Basik расположена вкладка Tone Curve. Здесь можно выполнить более тонкие изменения тона или резкости фото, используя кривые. Работа может производиться в одном из цветовых каналов. Пипеткой можно выбрать определенный участок редактирования. В этой же закладке выполняется работа с оттенком (Hue), насыщенностью (Saturation) и яркостью (Luminance) цветов. Причем каждый из них допускается корректировать по отдельности. Работа может выполняться в одной из трех вкладок — HSL, Color и Grayscale.
Таким образом, мы с вами разобрались в том, как сохранить фото в «Лайтруме» и как их обрабатывать в этой программе. Конечно же, этот редактор попроще того же Photoshop, однако с его помощью можно получать вполне качественные изображения.
Методичка. Глава 1. Лайтрум — Чистов Геннадий — ЖЖ
Предисловие.Поскольку сейчас на занятиях всем своим ученикам я раздаю методичку, то хотелось бы услышать ваше мнение по написаному.
 Особенно прошу указывать на те моменты где допущены ошибки, что дополнить и т.д.
Особенно прошу указывать на те моменты где допущены ошибки, что дополнить и т.д. И так, начнем с Lightroom.
Тем кто знаком с этой программой ничего нового для себя не найдет, поскольку тут в основном будут просто описаны все ползунки, кнопочки и т.д. Принцип работы с различными изображениями их анализ идет у нас непосредственно на занятиях. Но следующие главы методички будут гораздо интереснее.
Lightroom
Программа Lightroom разбита на несколько разделов, каждый из которых содержит свои модули.
Library (библиотека) – Предназначен в основном для просмотра, выборки и каталогизации ваших изображений.
Находясь в этом разделе в левом нижнем углу вы увидите 2 большие кнопки импорта и экспорта.
Для начала работы разберемся с импортом фотографий.
При нажатии на кнопку Import в данном разделе, или во вкладке File-Import Photo and Video у вас открывается диалоговое окно импорта.
1 – Включение/выключение полноценного вида окна Import. На картинке представлен развернутый вид.
На картинке представлен развернутый вид.
2 – Ресурс, откуда будут импортироваться ваши фотографии. Ниже расположены папки выбранного устройства. Вам нужно выбрать что вы хотите импортировать в каталог.
Опция «Includt Subfolders» — позволяет добавлять изображения и подкаталогов выбранной папки.
3 – фотографии находящиеся в выбранной папке отображаются в среднем окне и сразу помечаются галочкой, обозначающей что они будут добавлены в каталог. Если какие-то фотографии вы не хотите добавлять, то снимаете эту галочку.
4 – выбрать все. Отметить все фотографии галочкой.
5 – Снять галочки у всех фотографий.
6 – Варианты просмотра снимков. В таблице, либо полноэкранный.
7 – Увеличение картинки.
8 – Сортировка фотографий по имени, времени съемки и т.д.
9 – Copy as DNG. Копирование фотографий в формат DNG. Этот формат разработан компанией Adobe Systems с целью создать стандартный формат для RAW файлов изображений вместо множества различных форматов разных производителей фотокамер.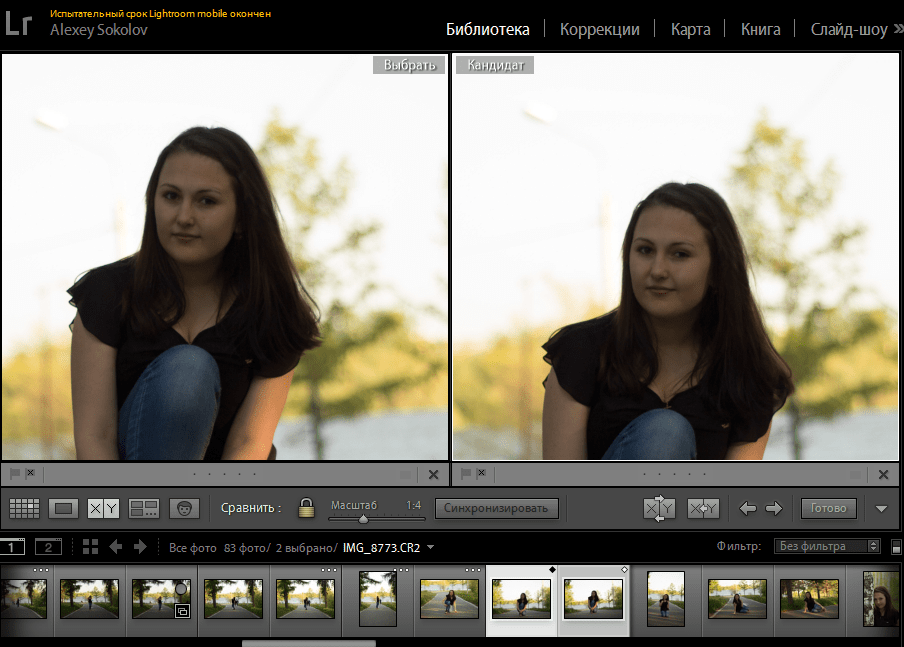 Фотографии будут скопированы в новую папку, переведены в формат DNG и добавлены в каталог.
Фотографии будут скопированы в новую папку, переведены в формат DNG и добавлены в каталог.
10 – Copy. Фотографии будут скопированы в новую папку и добавлены в каталог.
11 – Move. Фотографии будут перемещены в новую папку и добавлены в каталог.
12 – Add. Фотографии остаются на прежнем месте, просто добавляются в каталог. Эта вкладка не работает если источником фотографии является карта памяти.
13 – Источник, куда ваши фотографии будут копироваться или добавляться. В случае с Add – ваш каталог.
14 – Рендеринг превьюшек.
Minimal – ваши фотографии быстро добавятся в каталог, но при работе с ними, увеличивая их масштаб, вы будите тратить время для “подгрузки” изображения.
1:1 – фотографии загружаются значительно дольше. Но зато при дальнейшей работе, масштабирование фотографии происходит значительно быстрее.
Embedded and sidecard – загрузка вшитых превьюшек.
Standart – нечто среднее между minimal и 1:1
15 – Галочка, которая позволяет не импортировать фотографии, уже имеющиеся в каталоге.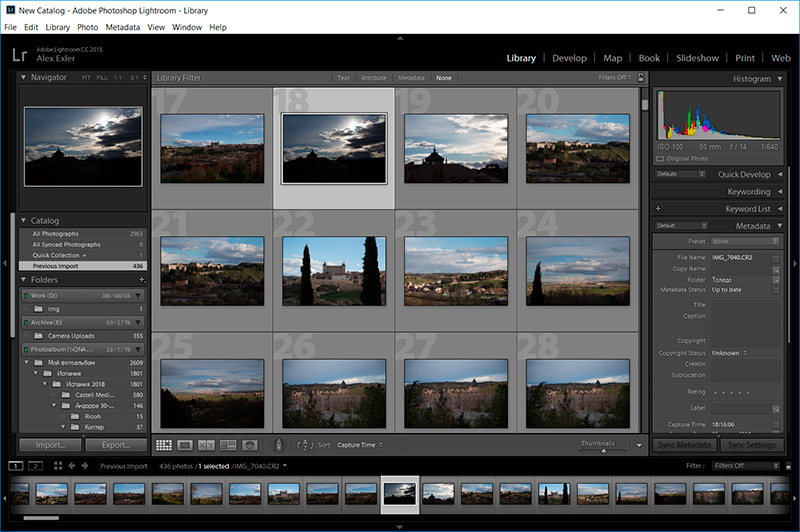
16 – Создание резервной копии. Не работает со вкладкой Add.
17 – Импортировать фотографии с предустановками.
18 – Метаданные. Авторство и т.д.
19 – Ключевые слова.
20 – Начать импорт.
Рабочие панели вкладки Library
Слева у нас располагаются несколько модулей.
Все модули можно спрятать или показать, нажав на треугольник.
1 – Панель навигации.
Fit – фотография подгоняется по размеру, полностью умещаясь на экране.
Fill – фотография заполняет экран.
1:1 – 100% масштаб
4:1 – выбранный самостоятельно масштаб.
2 – Каталог
All Photographs – просмотреть все фотографии загруженные в каталог
Quick Collection – Фотографии находящиеся в быстрой коллекции.
Добавить фотографию в Quick Collection можно с помощью нажатия мышкой на кружке в верхнем правом углу превьюшки или перетаскиванием ее в данный раздел.
Previus Import – Последний импорт
3 – Окно загруженных фотографий в виде проводника.
Если вы случайно переместили или переименовали папку у себя на компьютере, то в Lightroom она будет отображаться с вопросительным знаком и работать с фотографиями вы не сможете, хотя превью все равно будут отображаться. Для того чтобы показать программе где и как теперь называется данная папка, нужно правой кнопкой мыши нажать на значке папки и выбрать Finde Missing Folder. В сплывающем окне проводника указать нужную папку.
Для того чтобы показать программе где и как теперь называется данная папка, нужно правой кнопкой мыши нажать на значке папки и выбрать Finde Missing Folder. В сплывающем окне проводника указать нужную папку.
Если же вы переместили только одну или несколько фотографий, фотографии так же будут с вопросительным знаком в верхнем правом углу (в пятой версии программы с восклицательным).
Для этого щелкаете по фотографии правой клавишей мыши и выбираете пункт Show in Explorer. На что у вас он выругается и предложит найти путь к этой фотографии самостоятельно.
Еще ниже находятся модули коллекций и публикаций, на которых внимание мы заострять не будем.
Для выборки фотографий вам помогут следующие инструменты:
1 – режимы просмотра изображений (сетка, крупно одна, режим сравнения и режим выборки)
Режим таблицы. Позволяет видеть много ваших фотографии, в зависимости от увеличения. В этом режиме можно удалять, задавать ключевые слова и метки нескольким, выделенным фотографиям.
Второй режим, это режим просмотра выбранной фотографии. Что бы ваша фотография максимально отображалась на экране, можно спрятать все боковые панели сочетанием клавиш Shift+Tab. Повторное нажатие вернет их на экран. Так же полезной функцией является затемнение экрана. Для этого нужно нажать клавишу L. Первое нажатие затемнит экран, повторное сделает его абсолютно черным и третье вернет все к изначальному виду.
Режим сравнения. Позволяет разместить на экране 2 похожие фотографии и с помощью замка и зума сравнить какая же по качеству или другим критериям более подходит для дальнейшей работы.
Режим выборки. Позволяет разместить на экране выбранные вами фотографии, для дальнейшего определения какая же из них достойна большего внимания.
2 – флаги. Помечаем лучшие фотографии белым флагом, а те что хотим удалить черным. Удобнее это делать сочетанием клавиш Ctrl+вверх (белый флаг) и Ctrl+вниз (черный).
Удаление фотографий помеченных черным флагом осуществляется через вкладку Photo – Delete Rejected Photo или сочетанием клавиш Ctrl+BackSpace.
После чего вылезет всплывающее окно, в котором программе предложит вам удалить ваши фотографии с компьютера (Delete from Disk), удалить только из каталога Lightroom (Remove) или отмена.
3 – рейтинги. Помечая фотографии звездочками от 1 до 5 мы сможем более критично отсеять отснятый материал. Звездочки легко ставить с помощью цифр на клавиатуре от 0 до 5. 0 – убирает звездочки.
4 – цветные метки. Еще один способ сортировки отснятого материала. Цветные метки так же ставятся с клавиатуры цифрами от 6 до 9, кроме фиолетового цвета. Повторный выбор этого же цвета, снимает цветную метку.
Теперь фотографии можно отфильтровать по нашим меткам и выбрать действительно лучшие.
Для этого внизу справа есть меню фильтра:
Осуществлять поиск фотографий в каталоге позволяет еще один фильтр. Который открывается клавишей \. Для поиска нужной фотографии по всему каталогу вам необходимо выбрать All Photographs во вкладке Catalog под окном Навигатора. В пративном случае поиск будет осуществляться в выбранной вами папке или категории.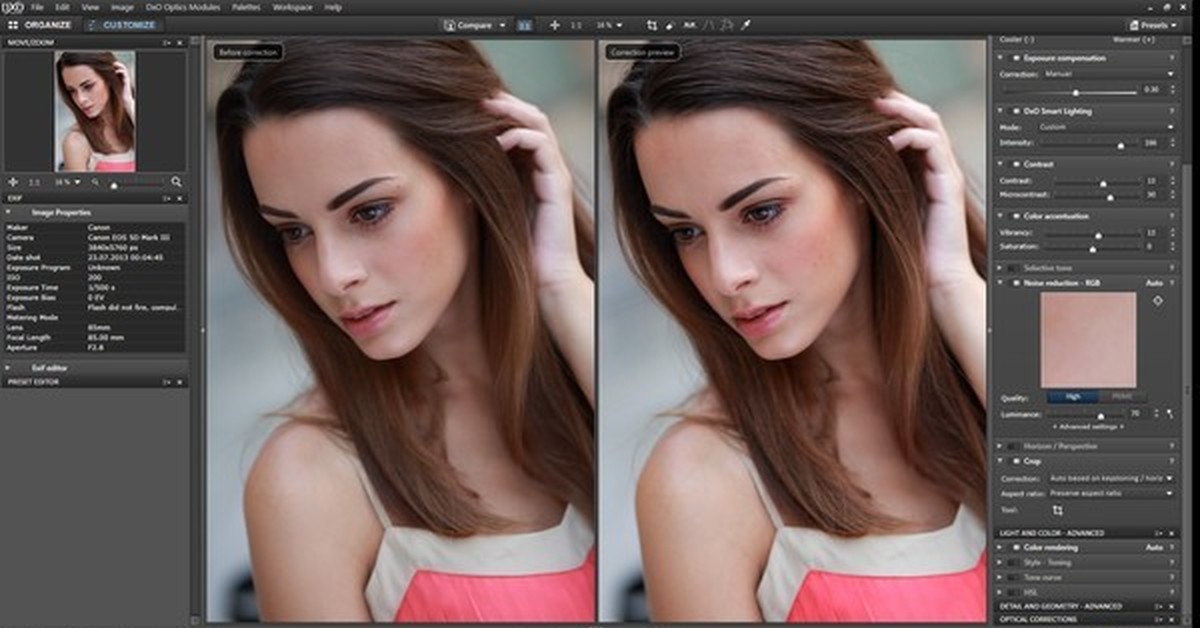
Здесь вы сможете найти фотографии по дате съемки, камере, объективу и другим параметрам.
Stack and Virtual Copy
Для того, что бы вы не терялись в большом количестве фотографий на вашем компьютере, в Lightroom предусмотрена еще одна функция: объединение в группу (Group into Stack). Похожие фотографии или фотографии одного образа можно объединить в Stack. Для этого вам нужно выделить нужные фотографии и нажать правой кнопкой мыши Stacking — Group into Stack. Выбранные фотографии спрячутся под одним снимком и у него появится цифра, которая будет означать, сколько фотографий находятся в этой группе. Чтобы просмотреть их достаточно нажать мышкой по этой цифре. Соответственно для разгруппирования, нужно будет выбрать Unstack.
Так же вы можете создать виртуальную копию фотографии, чтобы сделать несколько вариантов обработки. Для этого нажмите правой кнопкой мыши по нужной фотографии и выберете в меню Create Virtual Copy.
Виртуальная фотография отображается с загнутым уголком и существует только в каталоге Lightroom.
Созданные виртуальные копии автоматически объединяются в Stack с оригинальной фотографией. Если же вы захотите удалить виртуальную фотографию, то для этого вы можете воспользоваться клавишей Del или BackSpace. Lightroom предложит просто удалить ее из каталога.
Develop – вся обработка фотографий в Lightroom происходит именно в этом модуле.
В левой части мы опять видим несколько модулей.
Первый модуль нам знаком по вкладке Library – это окно навигатора.
2 – Пресеты или же предустановки. По умолчанию какие-то пресеты уже записаны в программу. Так же вы можете создать собственные. Об этом позже.
3 – Snapshot. Позволяет зафиксировать картинку на данном этапе обработки, чтобы потом в случае чего можно было вернуться в заданную точку.
4 – History. Понель истории. В ней записываются абсолютно все действия, которые вы производите с фотографией. Всегда можно откатиться назад и изменить ход обработки. Крестик в правом верхнем углу этой панели позволяет очистить историю, что делать не очень целесообразно.
5 – Опять же коллекции фотографий, помеченные различными метками.
На правой панели располагаются рабочие модули, которые и позволяют проводить манипуляции над фотографиями.
Гистограмма в лайтруме отображает не только яркостную кривую, но и распределение цветов.
Белый треугольник в правом верхнем углу и пик слева гистограммы, говорит о том, что на фотографии есть “выбитые” пиксели (пересвет). Если бы слева у нас присутствовал такой же пик, то треугольник слева тоже был белым. Это влекло к потерей деталей в тенях. Но на нашей гистограмме он синий, что свидетельствует о том, что мы теряем детали, только в синем канале.
Панель Basic непосредственно связана с гистограммой. Когда мы наводим курсор мышки к тому или иному участку гистограммы у нас выделяются определенные зоны, с которыми мы можем работать как на гистограмме, так и перемещая ползунки.
Задать точку черного и белого очень важно на начальном этапе работы над изображением, поскольку выбор этих точек очень сильно влияет на тоновое решение фотографии. Поэтому начинать работу нужно именно с них (1,5).
Поэтому начинать работу нужно именно с них (1,5).
1,1 – Blacks – точка черного определяет в вашей фотографии где находится ее самая темная область. Настраивать удобнее с зажатой клавишей Alt.
2,2 – Shadows позволяет вытянуть детали в теневых участках. Работает на участке от 3/4 тона до чёрной точки. При отрицательном значении детализация в глубоких тенях падает, при положительном — сохраняется или несколько возрастает.
3,3 – Exposure в 4 версии программы влияет в основном на средние тона, для осветления или затемнения фотографии. Не воздействует на точку черного, но затрагивает точку белого, поэтому лучше всего пользоваться после настройки Highlights.
4,4 – Highlights служит для тоновой коррекции светов, позволяя вытянуть детали в слишком светлых областях. Не оказывает влияния на белую точку при отрицательной коррекции и смещает её при положительной.
5,5 – Whites служит для установки белой точки. Так же желательно настраивать на начальном этапе с зажатой клавишей ALt.
6 – Contrast. Стандартная S-кривая смещенная ближе к ¼ тонам. Не оказывает влияние на черную и белую точки. Позволяет усилить контраст в средних тонах.
7 – Clarity – локальный контраст. В сторону увеличения картинка становится более четкой, глубокой, но при больших значениях видны ареолы. В отрицательную снижает локальный контраст, делая изображение размытым.
8 – Vibrance позволяет увеличить насыщенность именно тех цветов, которые на фотографии менее насыщены, минимально затрагивая и так насыщенные цвета. Цвет кожи так же подвергается наименьшим воздействиям.
9 – Saturation – увеличение насыщенности всех цветов на фотографии.
10 –RGB значения в данной точке в процентном соотношении.
Зеленым цветом я отдельно вынес группу, отвечающую за баланс белого на фотографии. От настроек ББ зависят все цвета на фотографии.
1 – Перевод изображения в ЧБ и обратно в цветное
2 – Выбор баланса белого из предлагаемого списка (авто, как снято, облачно, лампа накаливания и т. д.)
д.)
3 – Установка с помощью бегунков и цифр. Позволяет более тщательно подобрать нужный баланс белого.
4 – Пипетка. Достаточно кликнуть этим инструментом по той части фотографии, где по вашему мнению должен быть нейтрально серый цвет. Не стоит выбирать пипеткой переэкспонированные или недоэкспонированные зоны.
Tone Curve
Что такое кривые? Представьте себе простейший график y=x. Т.е. каждое значение у будет соответствовать такому же значению x. А теперь представим что вместо оси х у нас входной сигнал с фотоаппарата. И самые темные участки гистограммы у нас лежат в самом начале нашей системы исчисления, а самые светлые в конце (слева на право). А по оси y у нас будет выходной сигнал, который мы получаем на мониторе (с низу в верх). И если мы возьмем средние тона и потянем кривую вниз, то на выходе мы получим затемнение средних тонов, при том самая черная точка и белая останутся на месте.
В лайтруме существует 2 вида кривых: Параметрическая и точечная. Причем работают они обе, не смотря на то, что между ними нужно переключаться.
Причем работают они обе, не смотря на то, что между ними нужно переключаться.
Параметрическая кривая.
Эта кривая не допускает разрывов и резких скачков.
1 – Начиная с вкладки Tone Curve у всех панелей ниже появляется кнопочка вкл/выкл данной панели.
Данный инструмент управляется плавным смещением кривой или же регулировкой ползунков.
Highlights – самые яркие тона, Lights – свет, Darks – темные тона, Shadows – тени.
2 – Если вы не можете на глаз определить на каком участке кривой вам нужно работать, то достаточно воспользоваться этим инструментом. Он позволяет поднимать и опускать кривую работая непосредственно на фотографии. Наводите на нужную зону, кликаете мышкой и не отпуская клавишу мышки, тяните ее в верх или низ.
3 – Записанные разработчиками готовые кривые. Так же здесь можно самостоятельно сохранить какие-то свои настройки.
4 – Ползунки отвечающие за разграничивание зон теней, полутонов и светов.
5 – Кнопка точечной кривой.
Точечная кривая.
1 – Такой же инструмент по поиску нужной зоны. Только на этой кривой он устанавливает точки привязки.
Убрать не нужные точки с кривой можно с помощью двойного клика по ним.
2 – На этой кривой уже можно работать с точкой черного и белого, а так же вносить более резкие изменения.
3 – Еще одно преимущество этой кривой – работа не только с яркостной кривой, но и с любым из трех каналов по отдельности.
HSL/Color/B&W
Панель служит для выборочного редактирования определенных цветов в изображении и настройки черно-белого изображения.
Вкладки HSL и Color по своему применению абсолютно одинаковые, просто кому как удобней работать в плане размещения инструментов. Единственное исключение составляет кнопочка выбора цвета в левом верхнем углу (как у кривых), позволяющая автоматически подхватить с картинки нужный цвет в его пропорциях, чтобы не тыкать в ползунки наугад. Соответственно ползунки Hue – тон, Saruration – насыщенность, Luminance – яркость отвечают за соответствующие параметры выбранного цвета.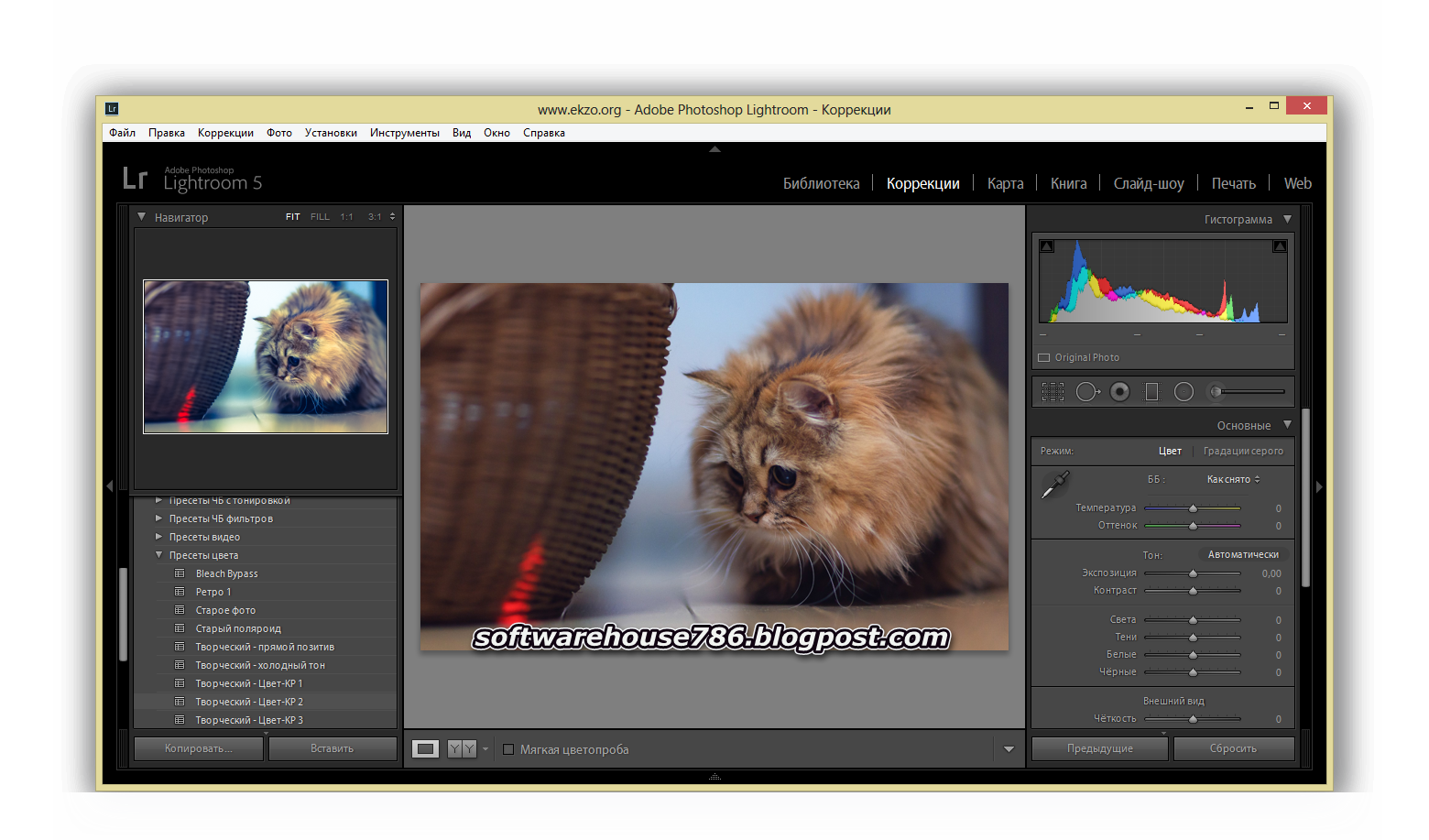 Чрезмерное изменение параметров может привести к постеризации фотографии.
Чрезмерное изменение параметров может привести к постеризации фотографии.
Вкладка B&W предназначена для микширования яркостей различных цветов при переводе его в черно-белый вариант.
Split Toning
1 – Тонирование светов. На движке Hue выбирается тон, на движке Saturation – его насыщенность. Пересветы тонировке не подвергаются.
2 – То же самое, только тонирование теней.
3 – Определение баланса между светом и тенью. Чем больше баланс сдвинут в право, тем больший тоновый диапазон будет тонироваться в цвет Highlights, в лево – соответственно будет считаться больший тоновый диапазон теней.
4 – Цвет так же можно выбирать с помощью цветовой палитры.
Detail
На самом верху этой панели находится мишень, которой вы можите указать область в фотографии по которой будите ориентироваться при увеличении резкости. Например в портрете это глаза. Рядом располагается экран со 100% зумом выбранной области. Хотя на мой взгляд удобнее увеличить все изображение до 100%.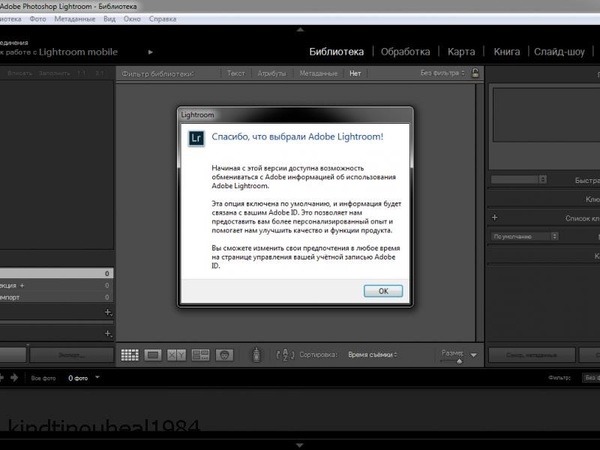
Sharping — улучшение детализации (цифровая резкость).
Amount – степень увеличения резкости, а в сущности повышение контраста на контурах изображения.
Radius – этим параметром регулируется ширина контура, где будет происходить усиление контраста. Если регулировать параметр с зажатой клавишей Alt, то вы сможете видеть этот контур.
Detail – этим ползунком вы регулируете степень увеличения резкости на мелких деталях. С зажатой клавишей Alt, вы увидите на какие детали будет применяться резкость.
Masking – увеличение значения этого параметра позволяет избежать увеличения резкости на нежелательных деталях, таких как фактура кожи. Так же лучше виден с зажатой клавишей Alt.
Noise Reduction – подавление шума.
Liminace – яркостной шум, Color – цветовой.
Цветовой шум является самым неприятным в фотографии, яркостной же спокойно можно соотнести к пленочному зерну, которое всегда присутствовало на фотографиях.
Поскольку любой шумодав работает по алгоритму размытия, при больших значениязх вы можете получить пластиковое изображение. Параметры Detail позволяют сохранить детали в изображении, а параметр Contras, соответственно контраст.
Параметры Detail позволяют сохранить детали в изображении, а параметр Contras, соответственно контраст.
Lens Corrections в версии 4.x
Profile
В этой вкладке мы выбираем профиль нашего объектива, и если он есть в базе lightroom, то программа автоматически применит коррекцию для него. В противном случае нам придется исправлять ее вручную, либо подбирать подходящую модель.
Так же можно слегка в ручную подправить дисторсию и виньетирование ползунками снизу.
Color
Устранение хроматических аберраций. Действует по принципу обнаружения их на фотографии и переводит в чб. Тем самым, каемки аберраций все же остаются, о становятся менее заметны.
Manual
Ручные поправки дисторсии, завалов (горизонтального, вертикального), поворота и увеличение/уменьшение кадра.
Lens Corrections в версии 5.x
Basic
Enable Profile Corrections – включение профиля коррекции объектива.
Remove Chromatic Aberration – удалить хроматические аберрации.
Constrain Crop – включение кропа.
Палитра Upright это новый пункт в разделе Lens Corrections, коррекция перспективных искажений автоматически на основе анализа изображения по явным линиям в нем, причем не обязательно чисто геометрически (Level, Vertical, Full), но и просто легкая коррекция до приемлемого уровня (Auto), работает вместе с двумя другими галками в панели (Enable Profile Corrections, Remove Chromatic Aberration). Upright исправляет заваленным горизонтам, программа анализирует изображение и может предложить вариант его выравнивания. Фактически в Upright несколько инструментов: коррекция наклона, исправление перспективных искажений и их комбинации.
Все остальные вкладки остались без изменений.
Effects
Данная вкладка позволяет нам создавать различные виньетки, которые будут применены даже к кадрированному изображению, в отличие от виньеток прошлой вкладки. И добавлять пленочного зерна.
Style – различные типы виньеток.
Amount – степень воздействия виньетки. С отрицательным значением затемняет края, с положительным – осветляет.
С отрицательным значением затемняет края, с положительным – осветляет.
Midpoint – точка откуда будет начинаться виньетка, либо от центра кадра, либо только края избражения.
Roundness – какого вида виньетку вы хотите, округлую или прямоугольную.
Feather – растушевка краев виньетки.
Highlights – позволяет сделать виньетку более естественной, пропуская через нее пересвеченые области изображения.
Галочка Constrain Crop позволяет обрезать кадр, после поправок, чтобы на фотографии не было пустых элементов.
Grain.
Amount – увеличение количества зерна на фотографии.
Size – размер зерна.
Roughness – вид зерна.
Camera Calibration
Инструмент настройки профилей конвертации.
1 – Процесс по которому у вас будет происходить конвертация RAW файла. Пользоваться стоит самой последней версией которую можно выбрать. На момент написания это 2012 (Current)
2 – Профиль по которому Lightroom выводит изображение. По умолчанию это Adobe Standard. Можно выбрать один из наиболее подходящих по вашей камере.
Можно выбрать один из наиболее подходящих по вашей камере.
3 – Тонирование теней.
4,5,6 – Как должны смешиваться цвета в фотографии, регулировка тона и насыщенности каналов RGB.
Под гистограммой расположен еще один блок коррекции изображения.
1 – Кадрирование (Crop Overlay).
2 – Ретушь (Spot Removal).
3 – Удаление эффекта красных глаз (Red Eye Correction).
4 – Градиентный фильтр (Gradient Filter).
5 – Корректирующая кисть (Adjustment Brush).
В 5 версии программы добавился еще один инструмент: Радиальный фильтр (Radial Filter).
Кадрирование (Crop Overlay)
При кадрировании изображения на ваше изображение накладывается сетка различных правил кадрирования (золотое сечение, правило третей и т.д.). Смена этих правил осуществляется горячей клавишей O (в англоязычной раскладке).
Так же не забывайте про стандарты фотографий. Чтобы ваша фотография сохраняла пропорции, перед кадрированием закройте замочек в настройках.
Ретушь (Spot Removal)
Ретушь в Lightroom осуществляется с помощью 2 кисточек: Clone Stamp и Healing Brush.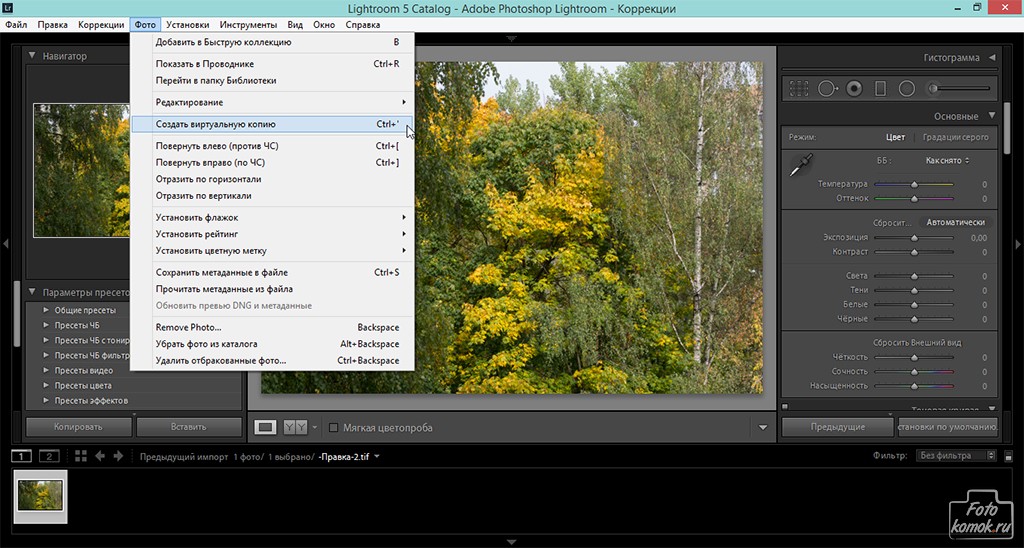 Наводите на дефект фотографии кисточкой чуть большего размера и программа автоматически подыскивает похожий участок для замены. В случае если вам он не подходит, вы можете передвинуть этот участок.
Наводите на дефект фотографии кисточкой чуть большего размера и программа автоматически подыскивает похожий участок для замены. В случае если вам он не подходит, вы можете передвинуть этот участок.
Clone – полное замещение плохого участка фотографии на предлагаемый участок.
Heal – смешение замещаемого участка с замещаемым с учетом яркости участка.
Size – Размер кисти. Так же увеличивать и уменьшать кисть удобно с помощью квадратных скобочек на клавиатуре [ и ].
Opacity – непрозрачность замещаемого участка. Если выбрана маленькая непрозрачность, то из под заплатки будет виден участок который мы стремились ”вылечить”.
Удалить не нужную заплатку можно с помощью клавиш Del или BackSpace, предварительно выбрав ее.
В версии программы 5.x у инструмента появился еще один движок – Feather. Позволяющий делать край заплаток растушёванным.
А так же в этой версии данный инструмент позволяет работать не только точечно, но и проводить линии и различные фигуры на изображении, что ощутимо улучшает его использование.
Для того чтобы провести этим инструментом прямую линию нужно нажать в начало координат, а затем с нажатой клавишей Shift в конечную точку.
Градиентный фильтр (Gradient Filter)
Позволяет применять к фотографии локальные настройки.
При нажатии на этот инструмент курсор мыши превращается в крест. Нажимаем левую кнопку мыши в той области фотографии откуда мы хотим чтобы наш градиент начинался и отпускаем там где должен закончиться.
На примере градиент идет с лева на право. Все что находится левее левой линии имеет 100% применение выбранных настроек. На ту часть, что находится правее крайней правой линии вообще ни оказывается никаких воздействий. Градиентный переход идет от туда где мы нажали мышь и заканчивается там, где мы ее отпустили. На фото он помечен цифрой 1. Размах градиента можно регулировать и после того как вы его нарисовали, для этого нужно взять за одну из крайних линий (курсор примет вид руки) и перетянуть сузив его или расширив. Так же можно вращать градиент, находясь на центральной линии. Перемещение градиента осуществляется с помощью его центральной точки на рисунке это 2. Она позволяет выбирать градиент с которым вы хотите работать в данный момент, поскольку количество из создания не ограничено. От одного к другому можно переходить, делая его активным и менять его настройки в любой момент. Удаление так же происходит выделением не нужного градиента и нажатием клавиш Del или BackSpace.
Перемещение градиента осуществляется с помощью его центральной точки на рисунке это 2. Она позволяет выбирать градиент с которым вы хотите работать в данный момент, поскольку количество из создания не ограничено. От одного к другому можно переходить, делая его активным и менять его настройки в любой момент. Удаление так же происходит выделением не нужного градиента и нажатием клавиш Del или BackSpace.
В низу вы видите способы отображения этих точек. Автоматический, всегда, выбранный или же никогда. При выбранном способе Never (никогда) процесс перемещения и изменения размера градиента становится невозможным.
Подробно описывать движки данного инструмента нет смысла, поскольку он включает в себя практически все движки панели Basic, плюс несколько дополнительных и добавление цвета.
Радиальный фильтр (только для обладателей версии программы 5.x) (Radial Filter)
Работает так же как и градиентный фильтр, но позволяет локально работать с круглыми и овальными областями на фотографии.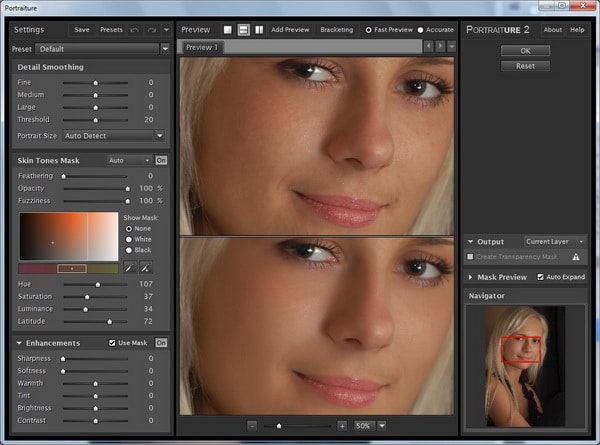
Корректирующая кисть (Adjustment Brush).
Содержит те же инструменты что и градиентный фильтр, но зато позволяет применять их непосредственно на участках фотографии, где вы прошлись данной кистью.
Создавать кисти возможно опять же бесчисленное множество. Для этого вам нужно нажать на кнопку New в правом верхнем углу данной панели. Переключаться с одной кисти на другую и менять настройки возможно через выделение ее начальной точки.
Регулирование размера кисти так же осуществляется с помощью квадратных скобок на клавиатуре или ползунками на рабочей панели. Так же на ней регулируется растушевка (Feather), нажим (Flow) и плотность (Density).
Галочка Auto Mask позволяет вам при рисовании не заходить на контрастные участки.
Стереть лишнее вы можете с помощью переключения кисти в режим ластика (Erase) или зажав клавишу Alt на клавиатуре.
Копирование и синхронизация настроек
Находясь во вкладке Develop, в левом нижнем углу у вас есть две кнопки: Copy и Paste, позволяющие скопировать настройки с данного кадра и применить к другому.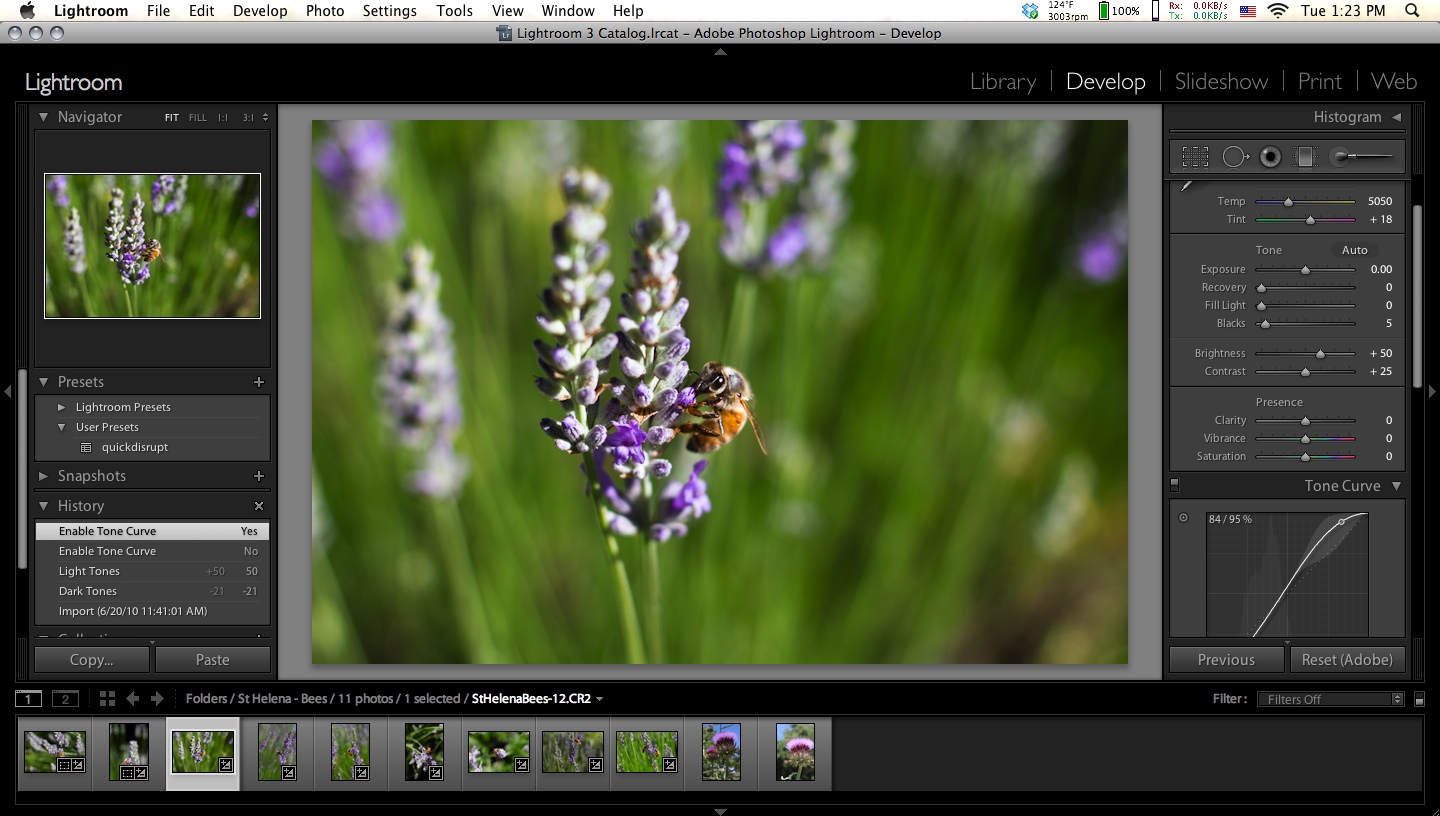 Так же вы можете синхронизировать настройки. Воспользовавшись кнопкой Sync в правом нижнем углу. Для этого должна быть активна на мониторе та фотография, с которой будут браться настройки и выделены все те, к которым они будут применены.
Так же вы можете синхронизировать настройки. Воспользовавшись кнопкой Sync в правом нижнем углу. Для этого должна быть активна на мониторе та фотография, с которой будут браться настройки и выделены все те, к которым они будут применены.
В обоих случаях у вас всплывет окно настроек синхронизации, где вам предложат выбрать какие именно пункты вы бы хотели применить к другим фотографиям.
Настоятельно не рекомендую пользоваться настройками, которые индивидуальны к каждому кадру. Это такие как локальные инструменты (кисти и градиенты), ретушь и кадрирование.
Soft Proofing
При включении галочки Soft Proofing на панели Hide Toolbar (если эта панель у вас не видна нажмите англ. клавишу T) в окне гистограммы у вас появится возможность просмотреть какие у вас проблемные зоны на изображении. Можно выбрать различный профиль и посмотреть где будут проблемы при выводе этого изображения на печать или на монитор.
Export
Для того чтобы экспортировать ваши фотографии из RAW файла, вам нужно нажать кнопку Export находящуюся в разделе Library в нижнем левом углу, либо File-Export.
Во всех случаях вылезет диалоговое окно экспорта:
Export To – Позволяет выбрать на какой носитель будет осуществляться экспорт.
Export Location
Export To – куда конкретно будут экспортироваться ваши фотографии.
Specific folder – в определенную папку. Нужно будет указать путь к этой папке.
Same folder as original photo – в ту же папку где хранятся оригиналы фотографий.
Put in Subfolder – позволяет создать подпапку в указанном ранее месте.
Add to This Catalog – добавление экспортируемых фотографий в каталог.
Existing Files – что делать с существующими файлами.
File Naming
Rename To – позволяет переименовать экспортируемые изображения по выбранному алгоритму.
File Settings
Image Format – в каком формате записывать файлы. На выбор: jpg, tiff, psd и original.
Color Space – Цветовое пространство.
Image Sizing
Resize to Fill – изменение размера изображения по заданным параметрам.
Удобно создавать превью для web (Long Edge (по длинной стороне) – 900pix)
Resolution – разрешение изображения. Для мониторов считается 96 точек на дюйм, при печати – 240-300. Это будет учитываться если вы выставляете значение в сантиметрах.
Output Sharpening
Sharpen for – увеличение резкости при экспорте. Три варианта: Для монитора, для матовой и глянцевой бумаги. Amount – выбор степень увеличения резкости.
Metadata – оставлять или нет, те метки, которые зашиваются в вашу фотографию и не видны при ее просмотре. На что снята, с какими параметрами, кто автор (если указывали)
Watermarking – позволяет написать копирайт или вставить ваш логотип на фотографию.
Post-Processing – что делать с фотографиями после их экспорта.
Так же мы можем открывать фотграфии в фотошопе, для дальнейшей их правки не прибегая к экспорту. Для этого необходимо настроить параметры открытия фотографии в стороннем редакторе. Во вкладке Edit и выбрать Preferences. Здесь обращаем внимание на вкладку External Editing.
Во вкладке Edit и выбрать Preferences. Здесь обращаем внимание на вкладку External Editing.
Для того что бы у нас были минимальные потери мы должны работать с 16 битным изображением.
Теперь при нажатии правой кнопки мыши выбираем вкладку Edit in и в ней Edit in Adobe Photoshop CS (редактировать в фотошопе). Наша фотография откроется с теми параметрами, которые мы выставили до этого (16 бит).
Adobe Photoshop Lightroom (Лайтрум) для начинающих
Высшее образование онлайн
Федеральный проект дистанционного образования.
Я б в нефтяники пошел!
Пройди тест, узнай свою будущую профессию и как её получить.
Химия и биотехнологии в РТУ МИРЭА
120 лет опыта подготовки
Международный колледж искусств и коммуникаций
МКИК — современный колледж
Английский язык
Совместно с экспертами Wall Street English мы решили рассказать об английском языке так, чтобы его захотелось выучить.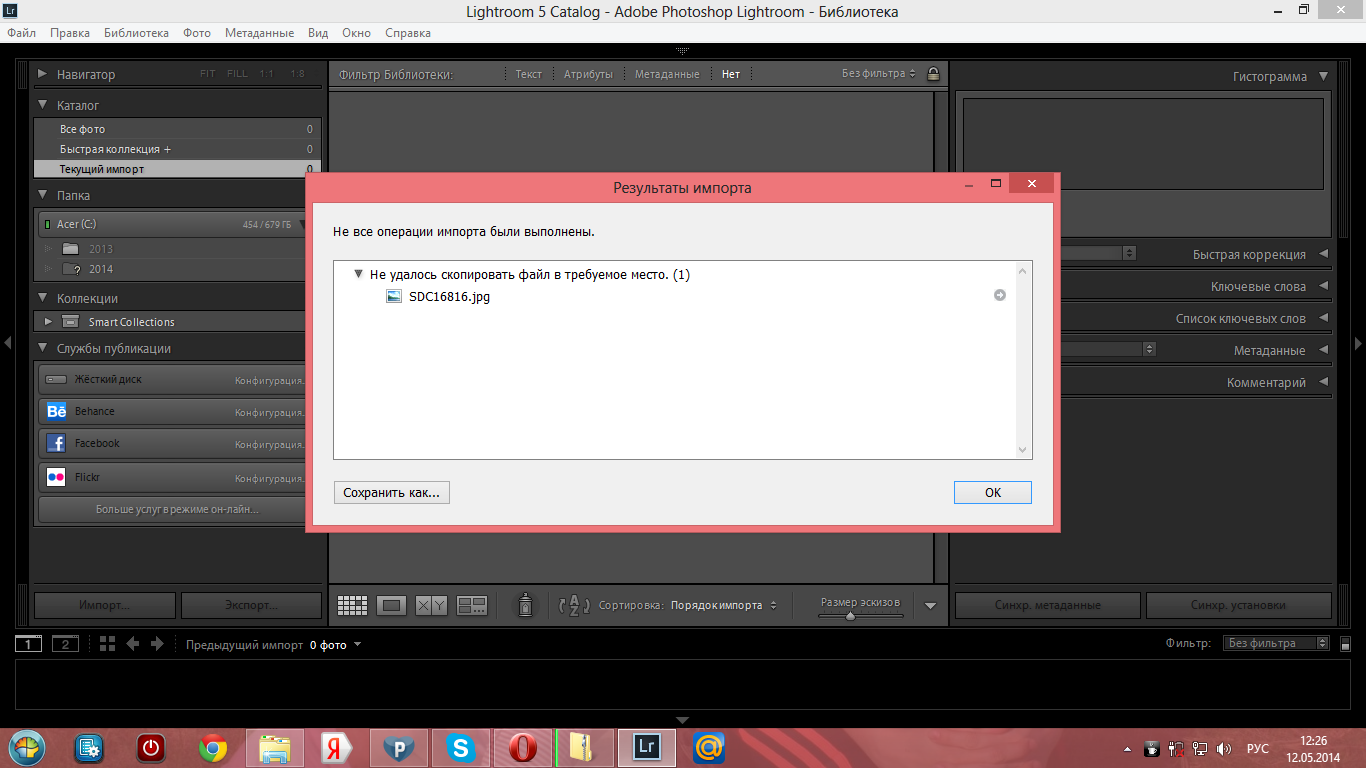
15 правил безопасного поведения в интернете
Простые, но важные правила безопасного поведения в Сети.
Олимпиады для школьников
Перечень, календарь, уровни, льготы.
Первый экономический
Рассказываем о том, чем живёт и как устроен РЭУ имени Г.В. Плеханова.
Билет в Голландию
Участвуй в конкурсе и выиграй поездку в Голландию на обучение в одной из летних школ Университета Радбауд.
Цифровые герои
Они создают интернет-сервисы, социальные сети, игры и приложения, которыми ежедневно пользуются миллионы людей во всём мире.
Работа будущего
Как новые технологии, научные открытия и инновации изменят ландшафт на рынке труда в ближайшие 20-30 лет
Профессии мечты
Совместно с центром онлайн-обучения Фоксфорд мы решили узнать у школьников, кем они мечтают стать и куда планируют поступать.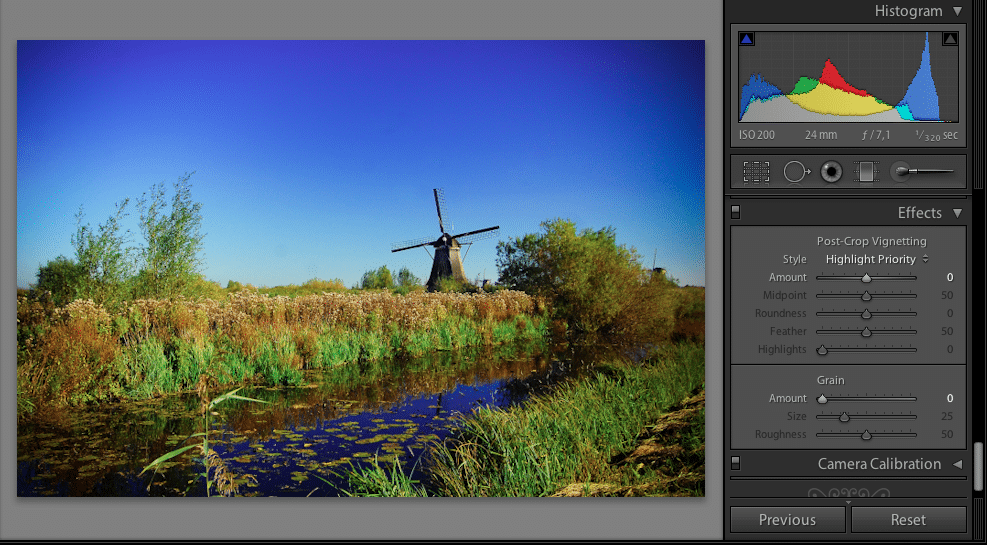
Экономическое образование
О том, что собой представляет современная экономика, и какие карьерные перспективы открываются перед будущими экономистами.
Гуманитарная сфера
Разговариваем с экспертами о важности гуманитарного образования и областях его применения на практике.
Молодые инженеры
Инженерные специальности становятся всё более востребованными и перспективными.
Табель о рангах
Что такое гражданская служба, кто такие госслужащие и какое образование является хорошим стартом для будущих чиновников.
Карьера в нефтехимии
Нефтехимия — это инновации, реальное производство продукции, которая есть в каждом доме.
Оптимизация настроек Adobe Lightroom Classic CC при работе в модуле Develop.
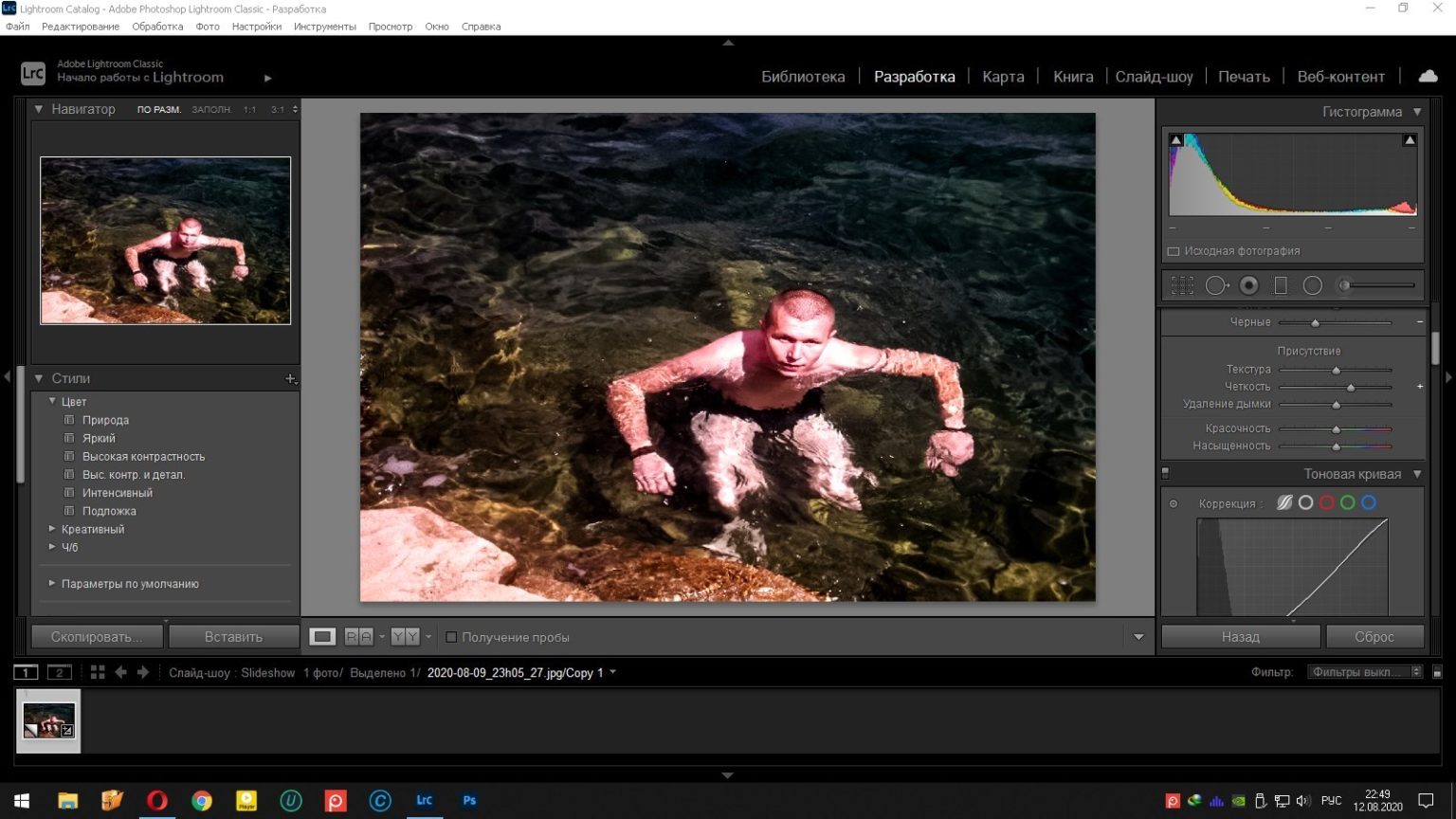 : awo_onyshchenko — LiveJournal
: awo_onyshchenko — LiveJournalНедавно прокачал свои скиллы, и перевёл мастеркласс по Adobe Lightroom в формат курса из 6 занятий. Это — несколько иной уровень подачи информации, рассчитанный на максимально широкую по стартовому уровню подготовки аудиторию. В этой связи решил написать серию небольших по объёму публикаций, которые будут полезны моим студиозусам. И, надеюсь, не только им.
Данная публикация содержит несколько простых советов о том, как сделать работу в модуле Develop (модуль обработки изображений) максимально эффективной.
Два вводных соображения:
1. Учитывая ограниченный размер мониторов (особенно в ноутбуках), и то, что одновременное присутствие на экране нескольких панелей с инструментами не имеет смысла, важно держать открытой только ту, с которой вы работаете в настоящий момент.
2. Эффективность работы в конвертере тем выше, чем меньше нажатий клавиш/кликов мыши вам приходится делать для достижения желаемого результата.
Важность первого соображения особенно видна при работе в модуле Develop. В нём на правой панели Lightroom сосредоточены все инструменты конвертера. Их много, и для удобства они сгруппированы на отдельных вкладках: Basic, Tone Curve, HSL и т.д. Если одновременно открыть несколько из них, то они не умещаются в размер экрана, и для доступа к некоторым инструментам изображение приходится скроллировать (прокручивать), что заметно снижает скорость работы.
В нём на правой панели Lightroom сосредоточены все инструменты конвертера. Их много, и для удобства они сгруппированы на отдельных вкладках: Basic, Tone Curve, HSL и т.д. Если одновременно открыть несколько из них, то они не умещаются в размер экрана, и для доступа к некоторым инструментам изображение приходится скроллировать (прокручивать), что заметно снижает скорость работы.
Кроме того такой режим бесполезен, т.к. работать сразу на нескольких вкладках невозможно в принципе.
Для устранения этого в интерфейсе Lightroom предусмотрена очень удобная возможность.
Если щёлкнуть по названию любой вкладки правым кликом, то откроется меню, в котором перечислены названия всех вкладок с инструментами, доступных в Lightroom (см. рис. 02). Сняв галочку перед названием любой из них, можно полностью скрыть её. Только смысла в таком действии я не вижу.
Зато опция «Solo Mode», наоборот, очень полезна. Активируйте её, установив галочку перед названием:
02.
Теперь Lightroom не позволит вам открывать несколько вкладок одновременно, и упростит переключение между ними.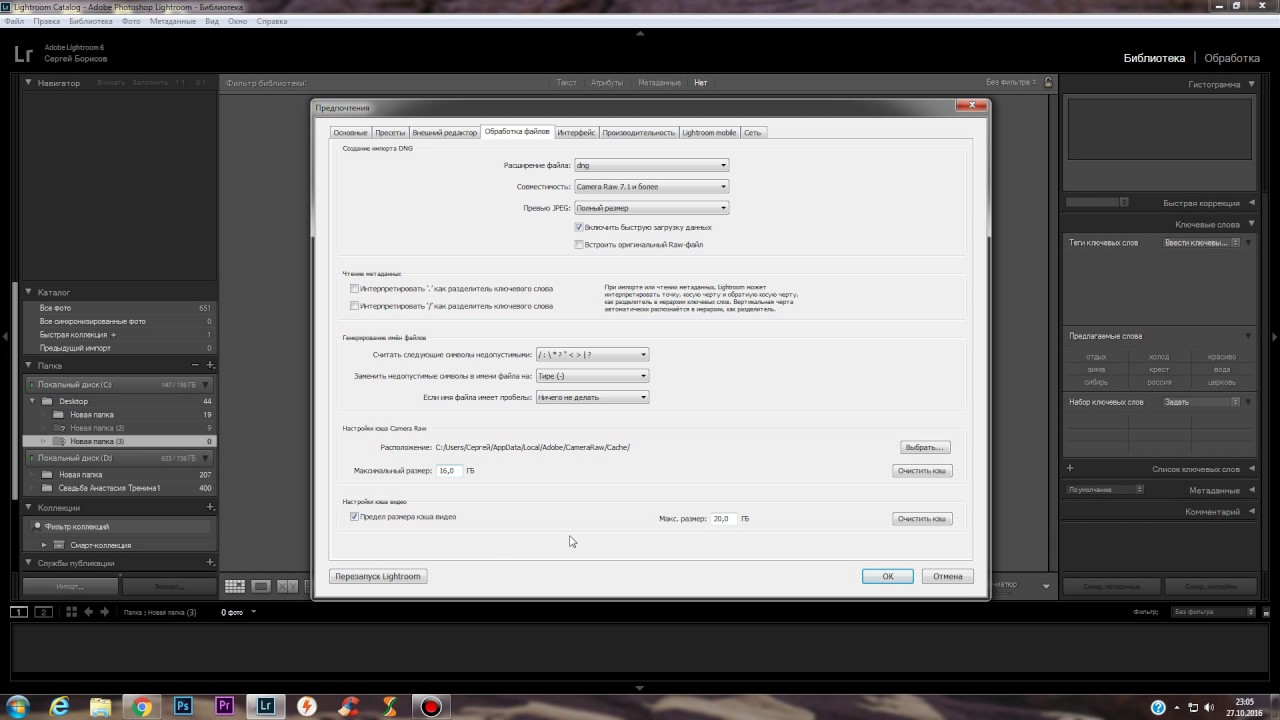 Например, если, поработав на вкладке Basic, вы решите подкорректировать цвет во вкладке HSL, вам достаточно один раз кликнуть мышью по названию вкладки HSL. При этом предыдущая вкладка Basic закроется автоматически, а вместо неё откроется нужная — HSL. Т.е. смена рабочей вкладки будет осуществляться без скроллинга, одним кликом мыши.
Например, если, поработав на вкладке Basic, вы решите подкорректировать цвет во вкладке HSL, вам достаточно один раз кликнуть мышью по названию вкладки HSL. При этом предыдущая вкладка Basic закроется автоматически, а вместо неё откроется нужная — HSL. Т.е. смена рабочей вкладки будет осуществляться без скроллинга, одним кликом мыши.
В Lightroom, как и в Photoshop, существует очень полезная возможность сохранять целые наборы настроек в виде т.н. пресетов (Presets. Аналог в Photoshop — экшены (Actions)). Использование удачно составленных пресетов заметно ускоряет работу. В пятом занятии курса мы подробно рассмотрим создание и упорядочивание пресетов и их применение при редактировании. Но, в отличие от Photoshop, Lightroom не позволяет назначить пресету клавиатурную комбинацию для ускоренного вызова.
Названия всех доступных пресетов группируются на вкладке Presets левой панели Lightroom:
03.
В результате, когда при обработке кадра вы собираетесь активировать тот или иной пресет, вам приходится:
1. кликом мыши (либо нажатием шорткея с клавиатуры) открыть левую панель;
кликом мыши (либо нажатием шорткея с клавиатуры) открыть левую панель;
2. щелчком мыши активировать нужный пресет;
3. кликом мыши (либо нажатием шорткея с клавиатуры) закрыть левую панель.
Такое обилие действий удручает, но в интерфейсе Lightroom предусмотрена полезная возможность — задать автоматический режим открытия/закрытия каждой из панелей.
Щёлкнув по самому левому краю экрана правым кликом мыши, мы открываем меню (рис. 04), в котором активируем опцию «Auto Hide & Show».
04.
Теперь для открытия левой панели достаточно просто подвести курсор к левому краю экрана. Панель откроется автоматически, после чего кликом мыши вы запускаете нужный вам пресет. Затем смещаете курсор правее, и левая панель автоматически закроется. Таким образом, вместо вышеперечисленных трёх действий вам приходится сделать одно: курсор влево -> клик по пресету -> курсор вправо.
Следующий совет касается работы с инструментом выставления баланса белого (WB). Lightroom, как и прочие конвертеры, предусматривает две возможности изменения WB:
1. задание цветовой температуры (Temp) и значения оттенка (Tint) вручную;
задание цветовой температуры (Temp) и значения оттенка (Tint) вручную;
2. атоматическая коррекция WB с помощью пипетки (WB Selector).
Пипеткой следует кликнуть по той части изображения, которую мы предполагаем нейтральной по цвету. После чего, Lightroom автоматически постарается так скорректировать изображение, что указанный кликом пипетки цвет станет нейтральным.
Крайне редко удаётся сразу найти удачный фрагмент изображения, клик по которому с первого раза даст приемлемый результат. Почти всегда приходится кликать по картинке несколько раз, и вот тут-то нас ожидает засада: в ненастроенном Lightroom пипетка WB после каждого клика автоматически возвращается на панель, и для повторного использования её приходится заново щёлкать мышью. Поверьте мне: это бесит не по-детски!
Чтобы этого не происходило, при активном инструменте WB, сбросьте в левом нижнем углу (см. рис. 05) галочку «Auto Dismiss». Теперь, единожды взяв пипетку, вы работаете ей столько, сколько нужно. И лишь после достижения приемлемого результата, «кладёте» её щелчком мыши по тому месту, где она находится на вкладке Basic.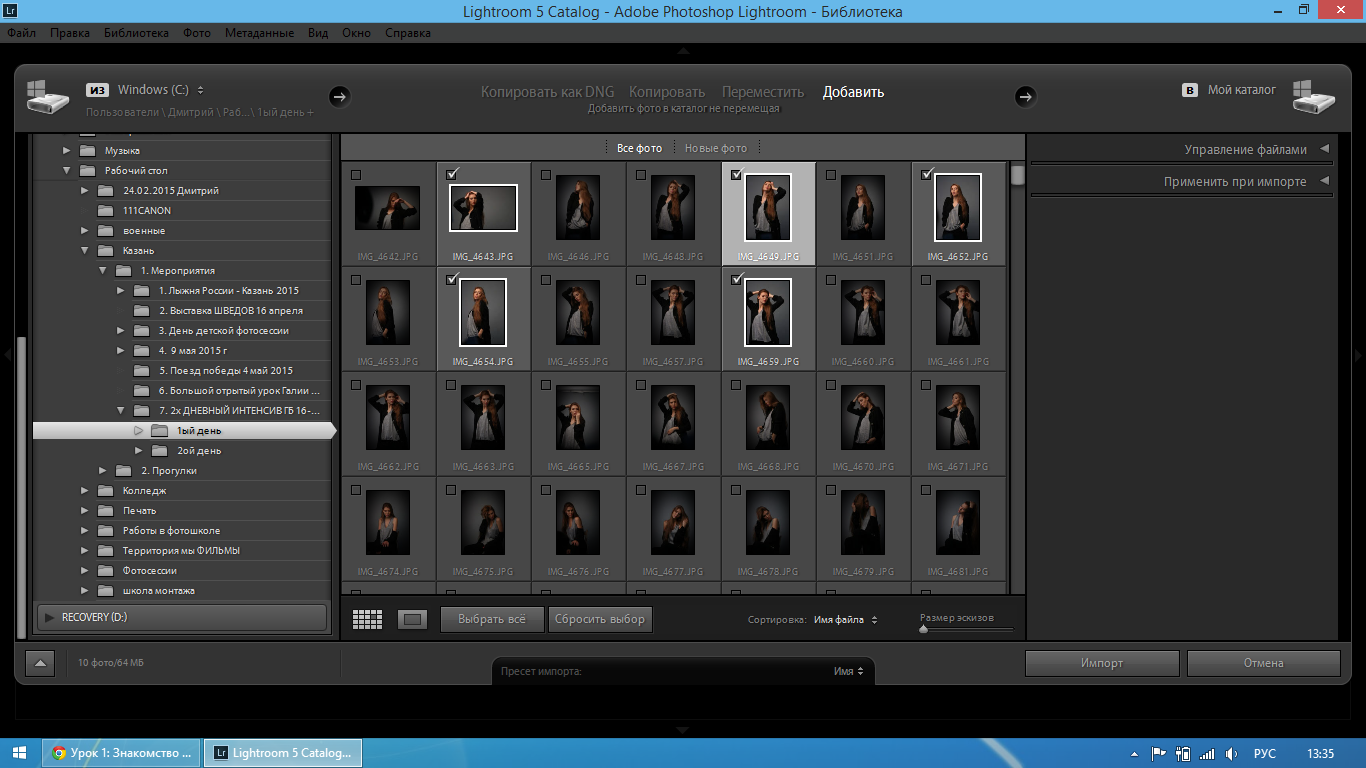
05.
Следующий совет, строго говоря, не относится к оптимизации. Это просто одна из важных настроек Lightroom, которая незаслуженно игнорируется многими, в том числе и преподами, которые обучают работе в Lightroom. Она касается задания целевого цветового пространства и битности изображений на выходе конвертера.
В случае, когда после Lightroom предвидится доработка в Photoshop:
Окно Preferences, вкладка External Editing. Не стану растекаться мыслью по древу, и советую вам установить в качестве цветового пространства sRGB, а глубину кодирования — 16 бит (рис. 06 и 07). Такие настройки гарантированно позволят избежать некоторых нежелательных ситуаций:
06.
07.
Особо неудачным является сочетание широченного по охвату ProPhoto RGB и глубины кодирования 8 бит.
В случае, когда сразу из Lightroom экспортируется конечный результат в формате JPEG, битность задавать не нужно, т.к. JPEG всегда восьмибитный. В этом случае параметры, задаваемые в окне Export таковы:
08.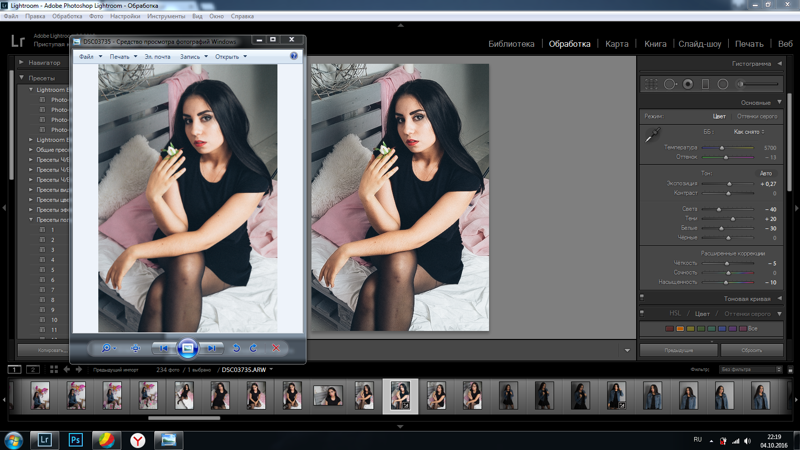
P.S. Если JPEG-и готовятся для публикации в Facebook, параметр Quality рекомендую ставить 100%, т.к. Facebook всегда сильно «пережимает» фото (объём в килобайтах уменьшается примерно на 70%).
Конвертация RAW-файлов в Adobe Lightroom
© 2015 Vasili-photo.com
Adobe Photoshop Lightroom является едва ли не самым популярным на сегодняшний день RAW-конвертером. Помимо собственно обработки RAW-файлов Lightroom можно использовать для каталогизации фотографий, а также для подготовки изображений к печати или публикации в Интернете. Иными словами, программа представляет собой полноценную фотолабораторию, и для многих фотолюбителей Lightroom может оказаться единственным приложением, необходимым для работы с цифровыми снимками.
В настоящей статье я познакомлю вас с основами редактирования RAW-файлов в Adobe Lightroom на примере фотографии скалистого склона горы Паасонвуори. При написании статьи я пользовался пятой версией программы, однако описанный ниже алгоритм обработки полностью актуален как для более свежей шестой версии, так и для более старой – четвёртой.
Начало работы
В отличие от большинства RAW-конвертеров Lightroom не позволяет открывать RAW-файлы непосредственно. Все файлы, подлежащие обработке, необходимо предварительно импортировать в специально созданный виртуальный каталог. Каталог представляет собой своего рода базу данных, содержащую информацию об импортированных RAW-файлах, а также обо всех изменениях, которым фотографии были подвергнуты в процессе редактирования. Само собой разумеется, что исходные RAW-файлы при этом остаются неповреждёнными.
Прежде всего, выберем модуль Library из списка модулей, расположенного справа вверху. Затем нажмём на кнопку Import… слева внизу и в панели Source укажем путь к папке с RAW-файлами, нуждающимися в конвертации. Отметим нужные файлы и нажмём кнопку Import справа внизу. Фотографии будут добавлены в библиотеку.
Импортировав RAW-файл, перейдём к модулю Develop, где и будет осуществляться собственно редактирование снимка. Для пакетной обработки следует выбрать несколько файлов, после чего вносимые изменения будут применяться ко всей серии.
Для пакетной обработки следует выбрать несколько файлов, после чего вносимые изменения будут применяться ко всей серии.
Все параметры обработки можно сохранять в виде пресетов, а затем моментально вызывать их через меню Presets. Это позволяет экономить время при обработке фотографий, сделанных в более-менее стандартных условиях. Некоторое количество готовых пресетов поставляется вместе с Adobe Lightroom по умолчанию, а если этого мало, то в Интернете можно найти пресеты на любой вкус. Однако сегодня наша задача – обработать снимок вручную.
Справа вверху расположена цветная гистограмма, под ней находится панель инструментов специального назначения, а ещё ниже – раскрывающиеся панели, содержащие группы основных инструментов для редактирования изображений.
Первым делом советую найти панель Camera Calibration и в разделе Profile выбрать профиль, который будет отвечать за базовые настройки цветопередачи и общего контраста. Я предпочитаю использовать Camera Neutral, поскольку мне проще работать увеличивая по мере необходимости контраст и насыщенность, а не убавляя их. Любой профиль можно при желании настроить по своему вкусу.
Я предпочитаю использовать Camera Neutral, поскольку мне проще работать увеличивая по мере необходимости контраст и насыщенность, а не убавляя их. Любой профиль можно при желании настроить по своему вкусу.
Обработка изображения
Обычно я работаю с панелями инструментов примерно в той последовательности, в которой они расположены разработчиками Lightroom (исключение мы сделали только для Camera Calibration).
Basic
Здесь собраны основные параметры, влияющие на общий вид изображения.
Опция Treatment позволяет переключаться между цветным (Color) и чёрно-белым (Black&White) процессами. Сегодня я буду работать в цвете.
White Balance – баланс белого. Если вас не устраивает баланс белого, сохранённый камерой в момент съёмки (As Shot), вы можете изменить его, выбрав любой из предлагаемых в выпадающем меню вариантов, или настроить баланс белого вручную с помощью инструментов Temp и Tint.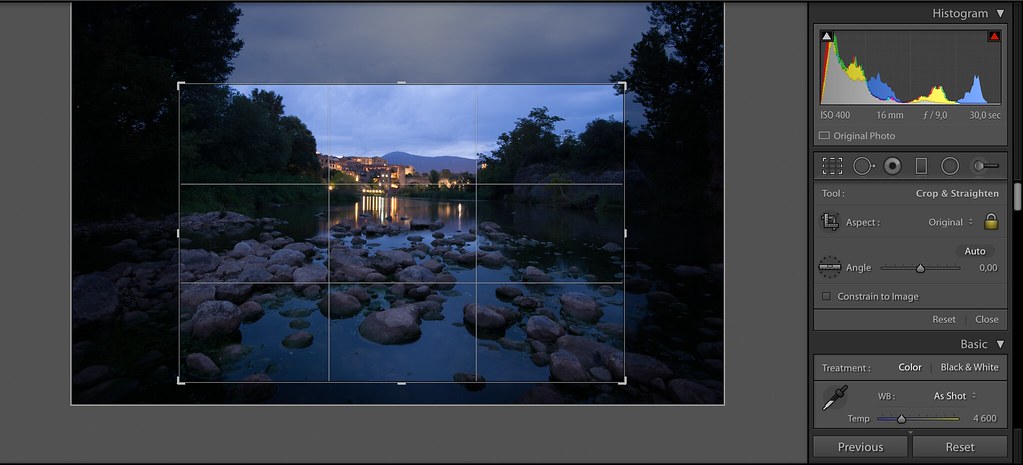 Temp (Temperature) регулирует цветовую температуру, делая снимок теплее или холоднее, а Tint управляет цветовым смещением, т.е. отклонением цветового баланса в сторону зелёного или пурпурного оттенка.
Temp (Temperature) регулирует цветовую температуру, делая снимок теплее или холоднее, а Tint управляет цветовым смещением, т.е. отклонением цветового баланса в сторону зелёного или пурпурного оттенка.
Несмотря на то, что снимок был сделан в ясную погоду, я выберу баланс белого Cloudy (Temp 6500 K; Tint +10), чтобы добиться более тёплого колорита.
Значения как Tint, так и Temp очень сильно зависят от условий освещения и от характера цветопередачи вашей камеры. В пейзажах я руководствуюсь исключительно собственным вкусом и здравым смыслом, а для студийных снимков устанавливаю баланс белого более точно с помощью пипетки White Balance Selector. Указав на область, которая должна иметь нейтральный оттенок (белая бумага или специальная серая карта), вы выровняете цветовой баланс фотографии по этому образцу.
Exposure – экспозиция, а точнее экспокоррекция, изменяет общую яркость изображения. В случае с нашим пейзажем я уменьшу экспозицию на треть ступени, установив значение -0,30.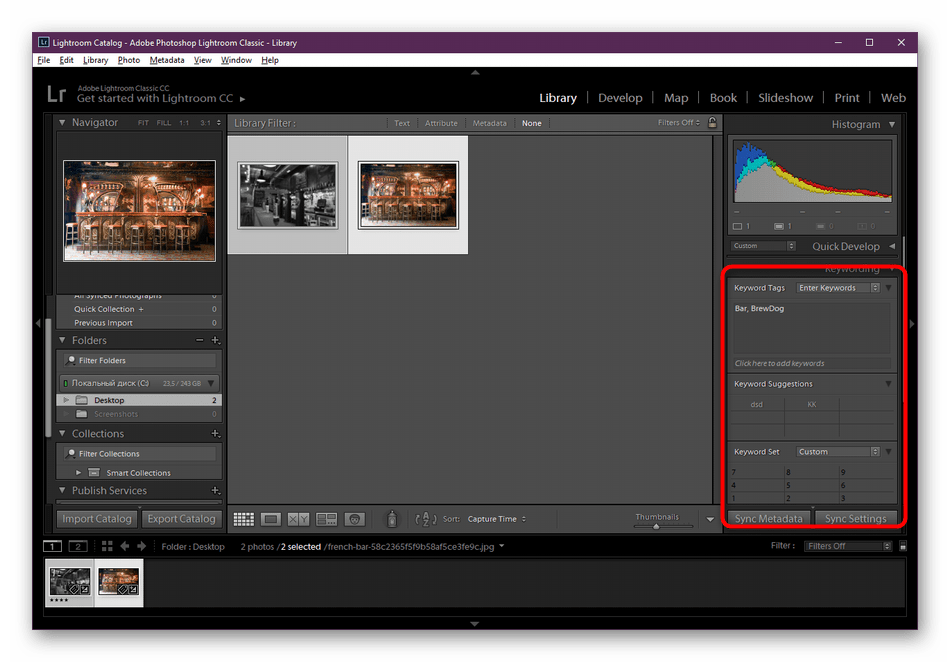 Обратите внимание на то, что ползунок Exposure затрагивает, прежде всего, средние тона и, в значительно меньшей степени, света и тени, для которых имеются особые инструменты.
Обратите внимание на то, что ползунок Exposure затрагивает, прежде всего, средние тона и, в значительно меньшей степени, света и тени, для которых имеются особые инструменты.
Contrast – контраст. Управляет общим контрастом изображения с помощью S-образной кривой, изменяя разницу в яркости между самыми тёмными и самыми светлыми участками. Сейчас я установлю значения Contrast на +25.
Следующие два инструмента работают в паре, позволяя избирательно управлять яркостью светов и теней:
Highlights – света. Помогает проявить детали в излишне ярких светах. Поставлю -25.
Shadows – тени. Осветляет тени наподобие заполняющей вспышки. +50 позволят немного проявить детали в левом нижнем углу фотографии.
Следующая пара инструментов действует ещё более узко, затрагивая лишь крайние точки гистограммы, что бывает необходимо для борьбы с клиппингом, или, наоборот, с недостатком контраста:
Whites – точка белого цвета.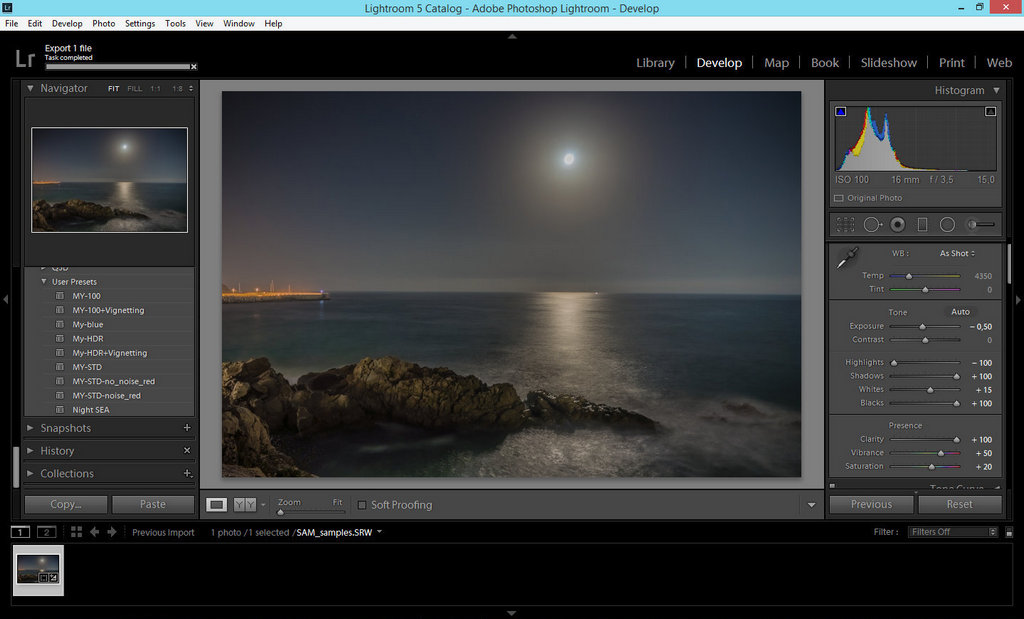 Оставлю без изменений – белый цвет и так на своём месте.
Оставлю без изменений – белый цвет и так на своём месте.
Blacks – точка чёрного цвета. Поставлю +20, чтобы сделать тени не такими чернильными.
Поэкспериментируйте со связками Highlights/Shadows и Whites/Blacks, чтобы уяснить, чем они отличаются друг от друга.
При желании можно настраивать параметры инструментов Exposure, Highlights, Shadows, Whites и Blacks непосредственно в окне гистограммы, перемещая мышкой соответствующие тональные диапазоны.
Clarity – чёткость или локальный контраст. Clarity – это наиполезнейший инструмент, поскольку во многих сценах приходится сталкиваться с недостатком именно локального контраста, в то время как общий контраст в порядке или даже избыточен. Но будьте осторожны: в погоне за детализацией легко перегнуть палку и получить неестественные ореолы вокруг объектов. Обычно я не превышаю значения Clarity +50.
Vibrance и Saturation управляют насыщенностью цвета.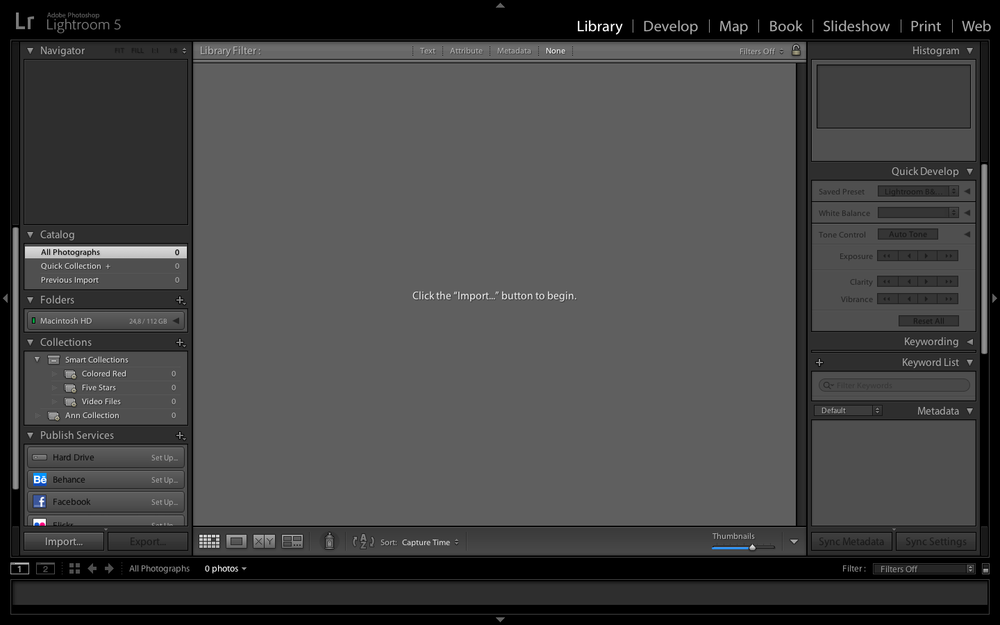 Разница между ними – в избирательности. Если Saturation повышает насыщенность всех цветов без разбора, то Vibrance работает более деликатно, увеличивая интенсивность лишь наименее сочных цветов. Я установлю значения Vibrance +50 и Saturation +15.
Разница между ними – в избирательности. Если Saturation повышает насыщенность всех цветов без разбора, то Vibrance работает более деликатно, увеличивая интенсивность лишь наименее сочных цветов. Я установлю значения Vibrance +50 и Saturation +15.
Зачастую после настройки всех инструментов вкладки Basic я возвращаюсь к ползункам баланса белого, чтобы подкорректировать их с учётом всех изменений параметров яркости, контраста и цветовой насыщенности, которые могли оказать влияние на цветовой баланс.
Перед вами результат применения инструментов панели Basic. Вы можете сравнить его с исходным изображением, наведя курсор на картинку.
В целом фотография уже смотрится сносно, но наша работа ещё не окончена.
Прежде всего, мне бы хотелось немного притенить небо в верхней части кадра и сделать его чуть более синим и холодным. Кроме того, я нахожу, что правый нижний угол фотографии выглядит слишком светлым по сравнению с левым и своей пестротой отвлекает внимание от центра композиции.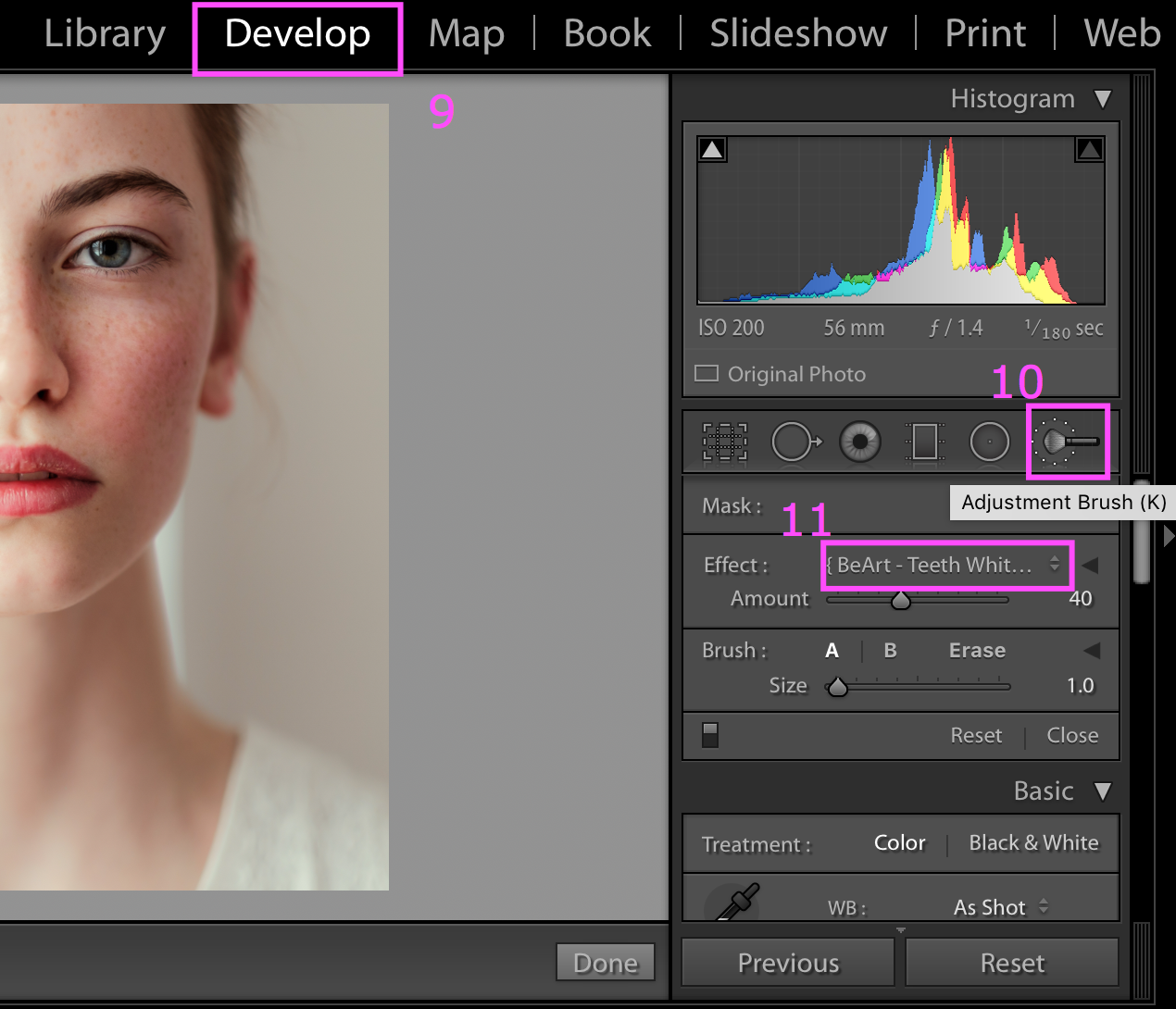
В обоих случаях нам поможет Graduated Filter (градиентный фильтр) из панели специальных инструментов. Он представляет собой имитацию настоящего градиентного светофильтра, но обладает большим разнообразием настраиваемых параметров.
От верхнего края фотографии до скал в центре кадра я протяну градиент со следующими параметрами: Temp -15; Highlights -25. Небо стало темнее и холоднее.
Затем я добавлю ещё один небольшой градиент в нижнем правом углу с параметрами: Temp -20; Exposure -2.0; Clarity -25. Теперь тени в правом и левом нижних углах уравновешивают друг друга.
Сравните изображение с градиентными фильтрами и без.
Помимо обычных линейных градиентов вы можете воспользоваться также градиентом радиальным (Radial Filter). Для воздействия на области изображения, имеющие сложные границы, целесообразным является применение корректирующей кисти (Adjustment Brush).
Панель Tone Curve позволяет тонко регулировать яркость и контраст изображения с помощью кривых.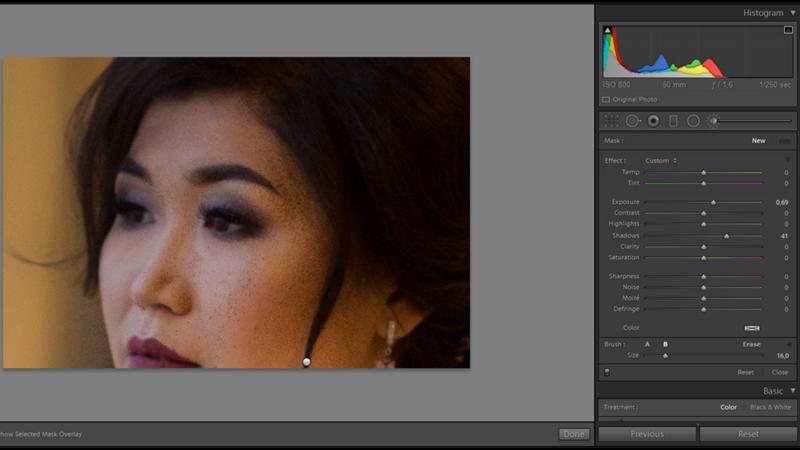 Я редко пользуюсь кривыми в Lightroom, т.к. обычно мне хватает возможностей панели Basic.
Я редко пользуюсь кривыми в Lightroom, т.к. обычно мне хватает возможностей панели Basic.
HSL / Color / B & W
Панель HSL / Color / B & W предназначена для тонкой цветокоррекции и в действительности включает в себя три отдельные панели: HSL, Color и B & W.
HSL и Color позволяют работать с индивидуальными цветовыми каналами. Для каждого из цветов доступны три параметра: Hue (тон или оттенок) Saturation (насыщенность) и Lightness (светлота или яркость). Разница между панелями HSL и Color в том, что панель HSL разбита на три вкладки – Hue, Saturation, Lightness, – в каждой из которых имеются ползунки для каждого из восьми цветовых каналов, а панель Color, наоборот, разбита на восемь вкладок (по числу цветов), в каждой из которых присутствуют ползунки Hue, Saturation и Lightness.
В настоящем примере я воспользуюсь вкладкой Hue в панели HSL чтобы немного подкорректировать цветопередачу: Orange -10; Green +10; Aqua +10; Blue +10.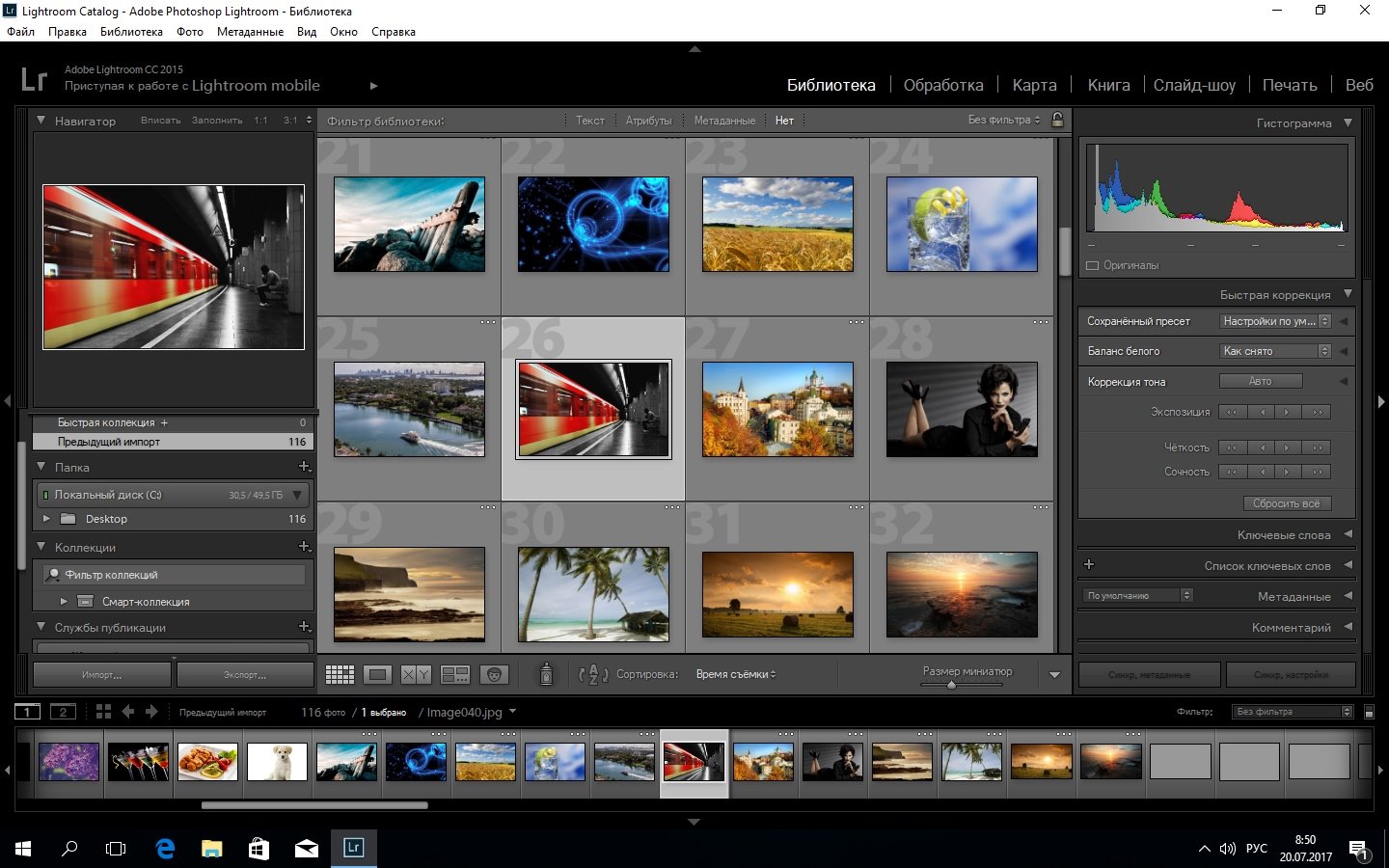
Панель B & W позволяет превратить цветную фотографию в чёрно-белую.
Панель Split Toning предназначена для тонирования чёрно-белых фотографий и сейчас мы её пропустим.
Detail
Эта панель отвечает за техническое качество изображения на микроуровне, т.е. за повышение резкости (Sharpening) и подавление шумов (Noise Reduction).
Если вы собираетесь впоследствии обрабатывать фотографию в Фотошопе, то на данном этапе повышение резкости лучше отключить, установив Amount на 0. Если же вы хотите уже на выходе из Лайтрума получить полностью готовый файл, то применить повышение резкости следует сейчас. Мои стандартные настройки: Amount 100; Radius 1; Detail 10; Masking 0. Впрочем, должен заметить, что качество повышения резкости в Adobe Lightroom оставляет желать лучшего.
С подавлением же умеренных шумов, особенно хроматических, Lightroom справляется весьма неплохо.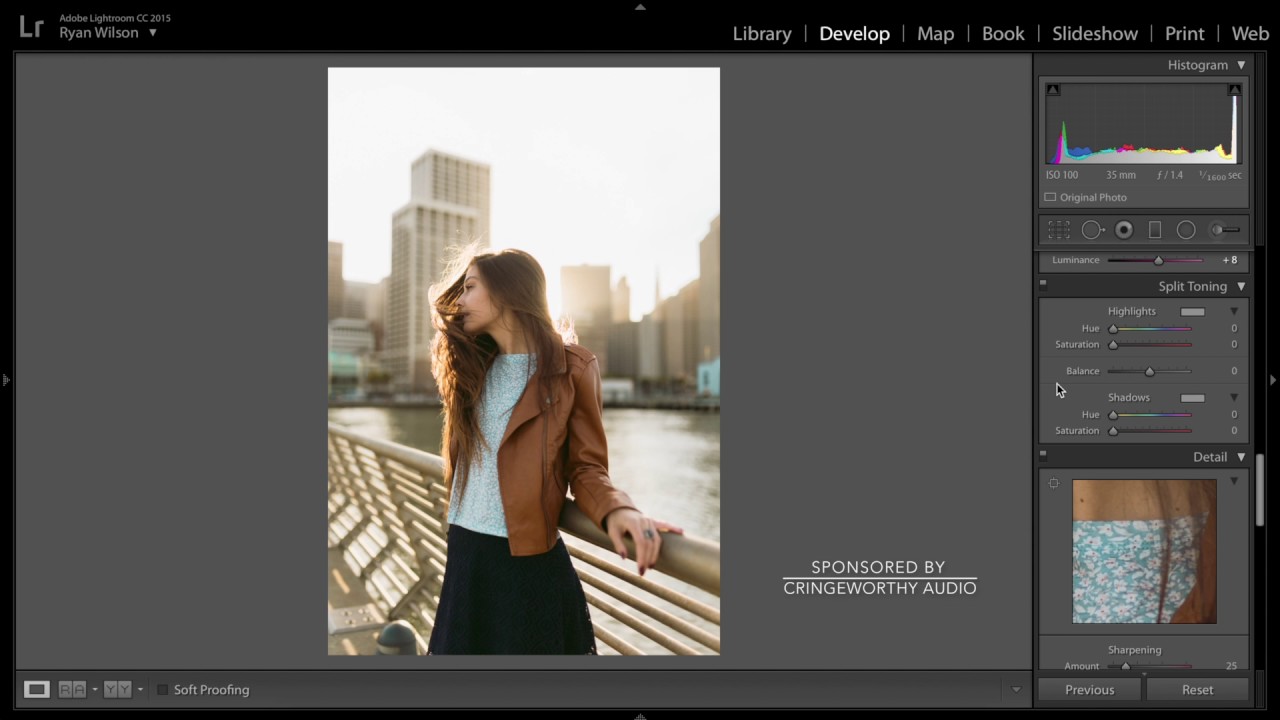 Как правило, я использую следующие параметры: Luminance 25; Detail 100; Contrast 100; Color 50; Detail 100; Smoothness 50. Первые три параметра отвечают за ахроматический (яркостной) шум, остальные – за хроматический (цветной). При подавлении яркостного шума следует проявлять особую осторожность, чтобы не получить замыленную картинку.
Как правило, я использую следующие параметры: Luminance 25; Detail 100; Contrast 100; Color 50; Detail 100; Smoothness 50. Первые три параметра отвечают за ахроматический (яркостной) шум, остальные – за хроматический (цветной). При подавлении яркостного шума следует проявлять особую осторожность, чтобы не получить замыленную картинку.
Работая с панелью Detail, всегда рассматривайте изображение на 100% увеличении, иначе вы рискуете не заметить возможную деградацию качества.
Lens Corrections
Здесь можно исправлять аберрации объектива, а также перспективные искажения. Панель Lens Corrections содержит четыре вкладки: Basic, Profile, Color и Manual.
Для большинства фотографий достаточно поставить во вкладке Basic галочку напротив пункта Remove Chromatic Aberrations. Lightroom способен автоматически устранять хроматические аберрации объективов, и я использую эту опцию постоянно.
Вкладка Color позволяет более тонко настроить коррекцию хроматических аберраций, но обычно всё прекрасно работает и со стандартными параметрами.
Вкладка Profile отвечает за исправление дисторсии объектива и виньетирования. Советую прибегать к этим функциям только в тех случаях, когда дисторсия или виньетирование видны невооружённым глазом, и снимок от этого действительно страдает. В настоящий же момент мне не к чему придраться.
Вкладка Manual служит для ручной коррекции. Здесь можно поправить заваленный горизонт и перспективные искажения, однако, и это нам сейчас не нужно.
Обычно именно на этом этапе я осуществляю кадрирование изображения при помощи инструмента Crop Overlay из панели специнструментов. Далеко не каждая фотография нуждается в кадрировании, но в настоящем примере я немного обрежу левый край кадра из композиционных соображений.
Effects
Спецэффектов в Лайтруме немного: виньетирование (Post Crop Vignetting) и зерно (Grain). От применения зерна я, пожалуй, воздержусь, а вот умеренное виньетирование будет кстати. Я слегка притеню края изображения, установив Amount -15.
Я слегка притеню края изображения, установив Amount -15.
С панелью Camera Calibration мы уже разобрались в самом начале, а значит, обработку фотографии можно считать законченной.
Экспорт изображения
По завершению редактирования RAW-файла следует сконвертировать его в какой-нибудь удобоваримый графический формат. Нажмите Ctrl/Cmd+Shift+E, чтобы открыть диалоговое окно экспорта. В выпадающем меню Export to выберите Hard Drive; в разделе Export Location укажите конкретное место на жёстком диске, куда должен быть сохранён файл; в разделе File Settings выберите подходящий формат конечного файла и укажите его параметры. Обычно, если я планирую дальнейшую обработку фотографий в Фотошопе, я конвертирую RAW-файлы в 8-битный сжатый TIFF (8-bits/component, LZW). Если же дополнительная обработка не требуется, можно выбрать JPEG. Цветовое пространство в обоих случаях – sRGB. В завершение нажмите кнопку Export.
***
Напоследок вы можете сравнить результат обработки в Adobe Lightroom с исходной фотографией (наведите курсор для сравнения).
О прочих модулях Adobe Lightroom
Вы могли заметить, что помимо модулей Library и Develop, которыми мы пользовались в процессе работы, в Lightroom имеются ещё пять модулей, которые нам так и не пригодились: Map, Book, Slideshow, Print и Web. Зачем же они нужны?
Модуль Map служит для геолокации снимков. Вы можете указать координаты места съёмки вручную или воспользоваться данными GPS, записанными в EXIF. Модуль Book позволяет создавать фотокниги, Slideshow – презентации, а Web – фотогалереи для вебсайтов. Модуль Print предназначен, как не сложно догадаться, для печати фотографий.
Lightroom или Camera Raw?
Adobe Lightroom и Adobe Camera Raw построены на общем движке, и потому обеспечивают абсолютно идентичное качество конвертации RAW-файлов.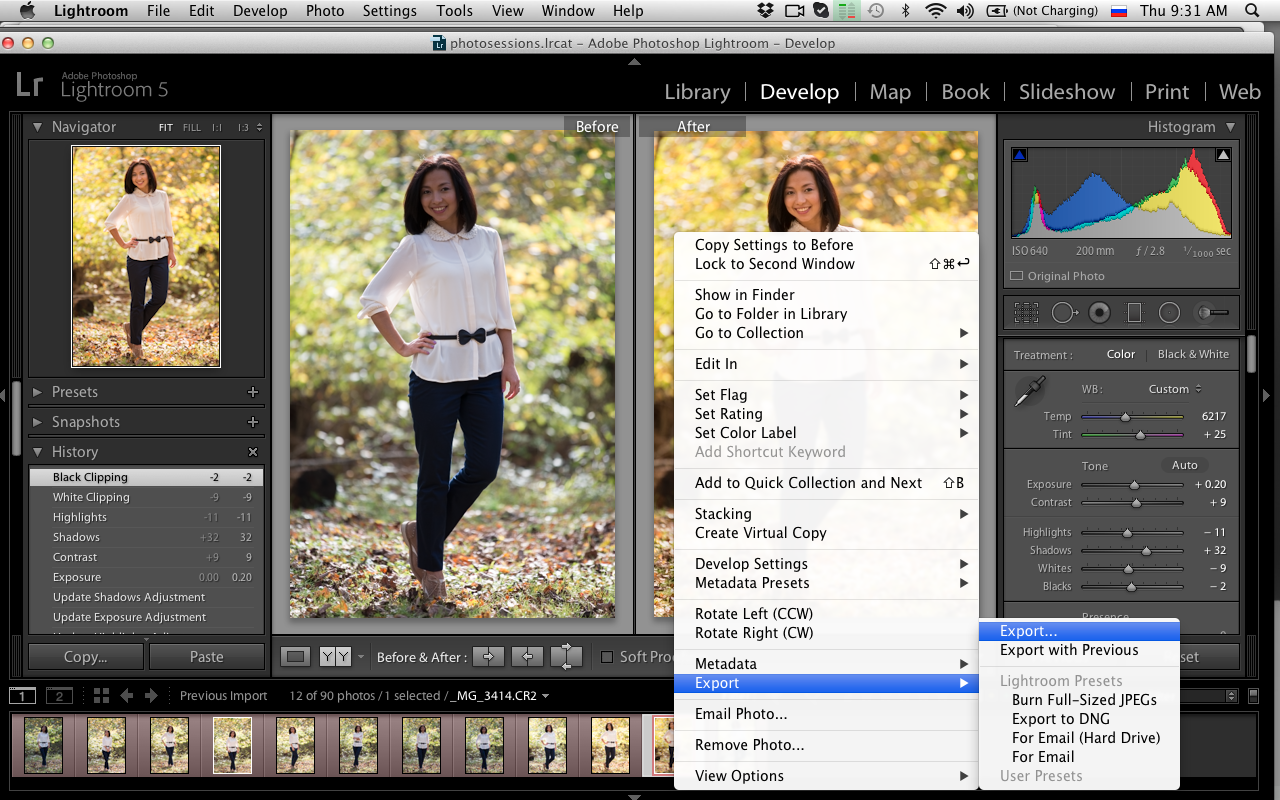 Разница между ними в том, что Lightroom представляет собой самостоятельную программу, в то время как ACR встроен в Adobe Photoshop в виде плагина. Если для редактирования ваших снимков вам достаточно средств Lightroom, то, конечно же, Photoshop вместе с ACR вам ни к чему. Однако если вы, как и автор, предпочитаете кропотливо обрабатывать каждую фотографию – без Фотошопа вам не обойтись, и в этом случае в качестве RAW-конвертера целесообразно будет использовать Adobe Camera Raw. Кроме того, я нахожу, что поставляющийся вместе с Фотошопом каталогизатор Adobe Bridge обладает более широким спектром возможностей, чем модуль Library в Adobe Lightroom, да и лайтрумовская система каталогов не кажется мне удачной. Интерфейс ACR выглядит несколько аскетично по сравнению с гламурным Лайтрумом, но лично мне такой суровый минимализм вполне по душе.
Разница между ними в том, что Lightroom представляет собой самостоятельную программу, в то время как ACR встроен в Adobe Photoshop в виде плагина. Если для редактирования ваших снимков вам достаточно средств Lightroom, то, конечно же, Photoshop вместе с ACR вам ни к чему. Однако если вы, как и автор, предпочитаете кропотливо обрабатывать каждую фотографию – без Фотошопа вам не обойтись, и в этом случае в качестве RAW-конвертера целесообразно будет использовать Adobe Camera Raw. Кроме того, я нахожу, что поставляющийся вместе с Фотошопом каталогизатор Adobe Bridge обладает более широким спектром возможностей, чем модуль Library в Adobe Lightroom, да и лайтрумовская система каталогов не кажется мне удачной. Интерфейс ACR выглядит несколько аскетично по сравнению с гламурным Лайтрумом, но лично мне такой суровый минимализм вполне по душе.
Спасибо за внимание!
Василий А.
Post scriptum
Если статья оказалась для вас полезной и познавательной, вы можете любезно поддержать проект, внеся вклад в его развитие.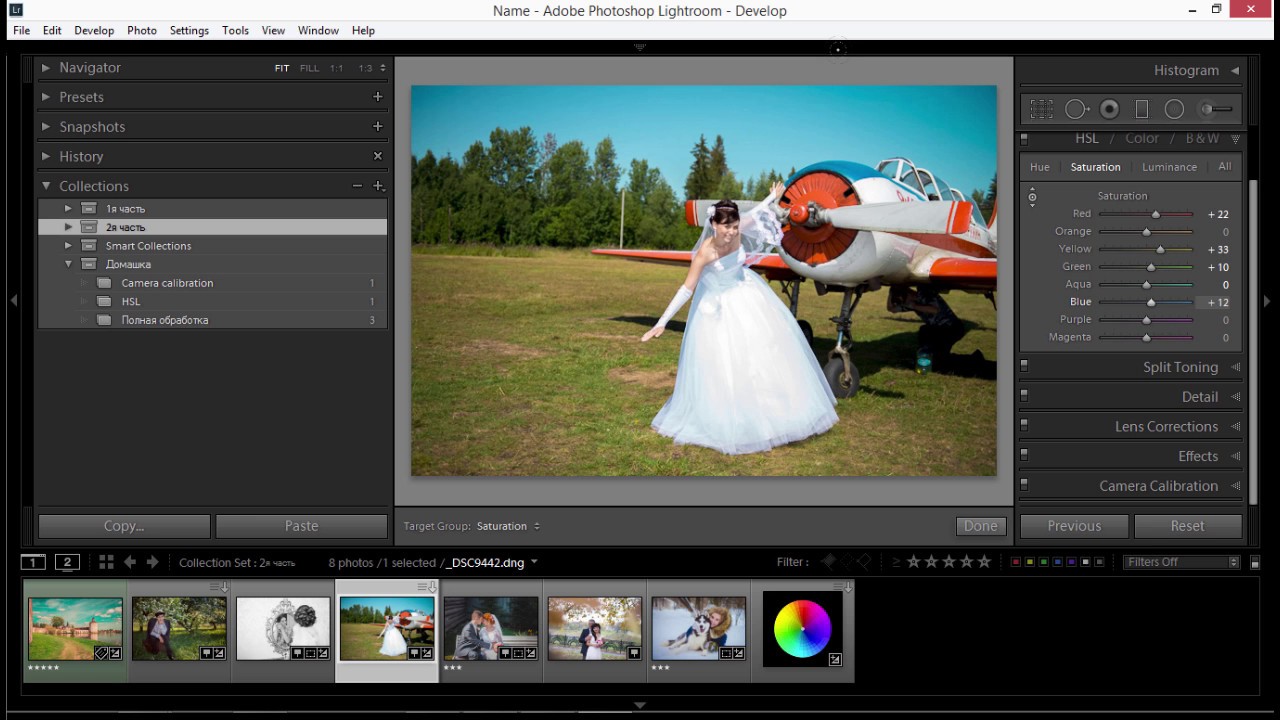 Если же статья вам не понравилась, но у вас есть мысли о том, как сделать её лучше, ваша критика будет принята с не меньшей благодарностью.
Если же статья вам не понравилась, но у вас есть мысли о том, как сделать её лучше, ваша критика будет принята с не меньшей благодарностью.
Не забывайте о том, что данная статья является объектом авторского права. Перепечатка и цитирование допустимы при наличии действующей ссылки на первоисточник, причём используемый текст не должен ни коим образом искажаться или модифицироваться.
Желаю удачи!
| Дата публикации: 28.04.2015 |
Вернуться к разделу «Редактирование снимков»
Перейти к полному списку статей
Как работать с Lightroom Mobile
Как работать с Lightroom Mobile www.sleeklens.com
Поскольку смартфоны и планшеты становятся лучше с каждым днем, очень важно, чтобы разработчики программного обеспечения предоставляли пользователям решения, подходящие для повседневной деятельности фотографов, независимо от уровня их навыков.
Adobe на шаг впереди многих своих конкурентов в этом бизнесе, создав мобильные версии Adobe Photoshop и Adobe Lightroom, а также многие другие мобильные приложения.Однако что это значит для нас, когда мы можем работать с пресетами Lightroom на мобильных устройствах, а не с настольной версией Adobe Lightroom ?
К счастью, это не вопрос «либо или», скорее, мы можем использовать «оба и» — Adobe Lightroom Mobile был создан, чтобы помочь фотографам выполнять быстрое редактирование с помощью своих смартфонов или даже синхронизировать данные со своим рабочим столом (или ноутбук) ПК без подключения USB. Это только улучшает производительность фотографов, которые теперь могут редактировать фотографии «на ходу».
В этом руководстве мы рассмотрим основные преимущества и узнаем, как преданные фотографы могут максимально использовать Lightroom Mobile, если мы установим предустановки Lightroom на свой мобильный телефон.
Настройка учетной записи пользователя После загрузки Lightroom Mobile на свое устройство вам будет предложено войти в систему или создать учетную запись.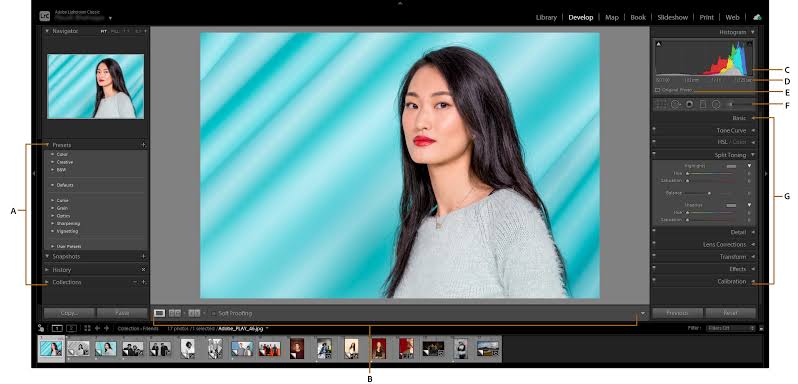
Вы можете войти и изучить LR Mobile, не имея учетной записи, но вы не сможете раскрыть весь потенциал приложения.После создания учетной записи LR Mobile начнет 30-дневный пробный период, пока вы не приобретете один из пакетов подписки от Adobe (Creative Cloud Photography — самый дешевый, примерно за 10 долларов в месяц).
Если вы не приобретете действующую лицензию в течение пробного периода, вы больше не сможете использовать Lightroom Mobile, вместо этого вы сможете просматривать только ранее отредактированные работы (те же критерии, что и для версий для ПК)
Импорт изображенийLR Mobile синхронизирует ваши файлы с каталогом Lightroom вашего ПК, если вы синхронизируете учетные записи, войдя в систему со своим Adobe ID.Это чрезвычайно удобная функция, так как она позволяет вам просматривать свой каталог на ходу, а также делиться своими фотографиями с другими людьми.
Если вы хотите импортировать изображения со своего мобильного телефона или планшета, все, что вам нужно сделать, это щелкнуть папку «Lightroom Photos» и импортировать их из внутреннего хранилища мультимедиа на вашем устройстве.
Затем, как и в настольной версии, вы открываете изображение, с которым хотите работать, и оно отображает все изображение в полноэкранном режиме с параметрами редактирования.
Редактирование изображенийКак и в настольной версии Lightroom, «Модуль разработки» будет содержать предустановки, а также инструменты и ползунки для редактирования изображений, хотя они будут значительно отличаться от настольной версии.
Во-первых, вы заметите, что инструменты, такие как градиентный фильтр, радиальный фильтр и корректирующая кисть, исчезли — вы можете обрезать, добавлять предустановки или вручную настраивать изображения, чтобы применить процесс «постпродакшн» с помощью мобильного устройства.
Эта новая реальность может оттолкнуть некоторых пользователей, которые думали, что будут делать такие настройки органично и интуитивно, просто используя пальцы или стилус.
Панель Presets предоставляет традиционные предустановки, представленные в таких приложениях, как Instagram, и, в отличие от настольной версии, в этом приложении невозможно установить дополнения.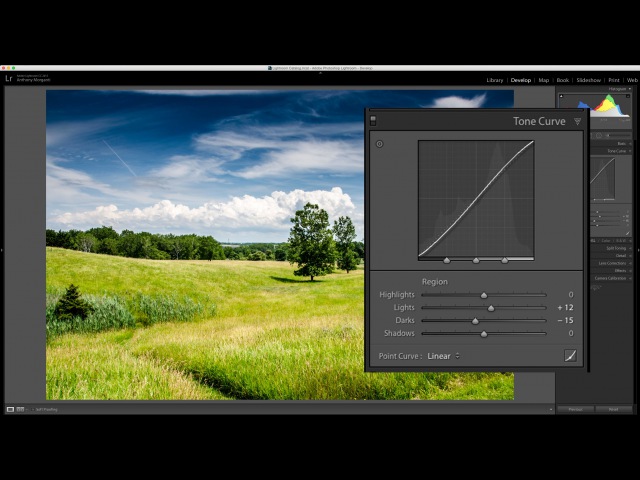
Регулировки могут быть выполнены так же, как и в версии для ПК, даже при отсутствии многих инструментов или панелей.Пользователи, которые хотели бы настроить файлы для подготовки к работе, не имеют возможности использовать такие инструменты, как Split Toning, Lens Correction и многие другие.
Формат выводаПосле редактирования изображений LR Mobile предоставляет вам несколько опций, предназначенных для увеличения охвата вашей работы. В зависимости от операционной системы вашего смартфона / планшета LR Mobile будет отображать параметры обмена, такие как сообщение, электронная почта, Facebook и многие другие. Не говоря уже о сохранении обработанного файла как изображения, загрузке его в службу Adobe Creative Cloud или сохранении в каталоге Lightroom.
Еще одним преимуществом этого приложения является то, что мы можем делать снимки во время использования программного обеспечения, то есть они будут автоматически сохраняться в Каталоге Lightroom.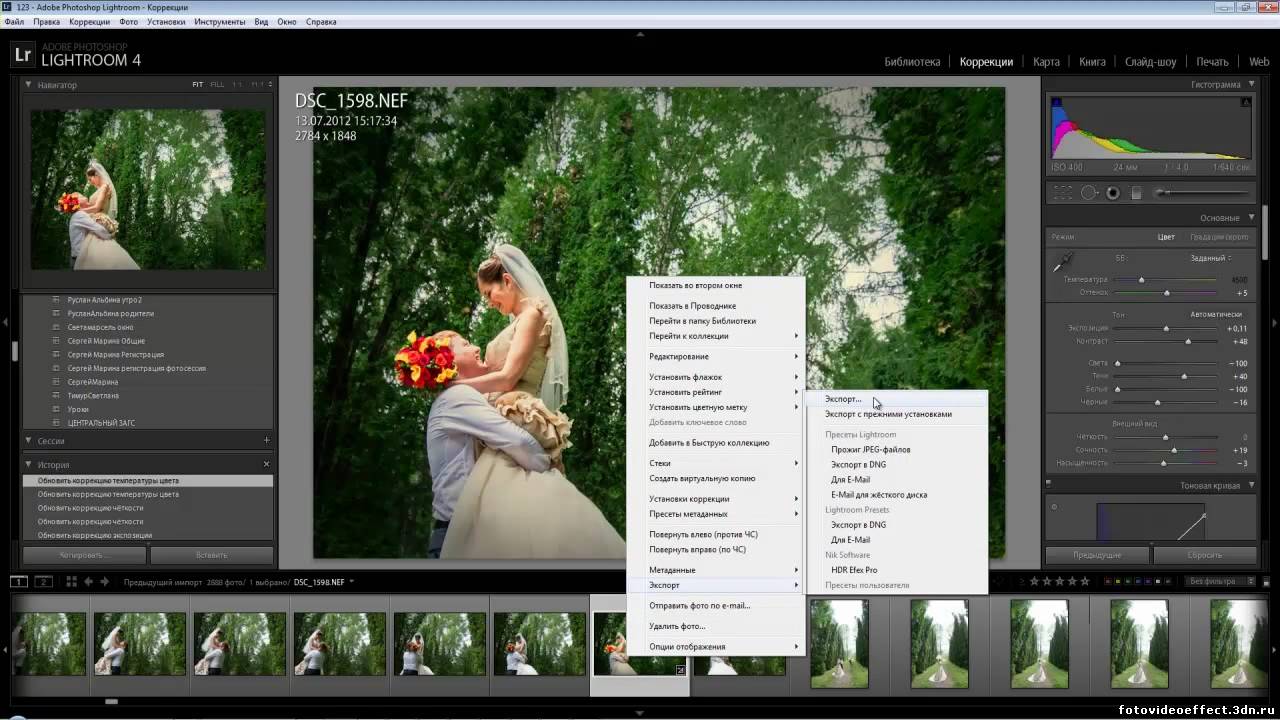 Следовательно, нет необходимости каким-либо образом экспортировать файлы, если вы планируете редактировать их в настольной версии Lightroom.
Следовательно, нет необходимости каким-либо образом экспортировать файлы, если вы планируете редактировать их в настольной версии Lightroom.
Lightroom Mobile не просто выполняет незначительные изменения и загружает фотографию в облачное хранилище — вы можете создать свой собственный рабочий процесс, сочетая его использование с другими приложениями, особенно с приложениями для социальных сетей, такими как Facebook, Twitter и т. Д., или даже приложения сообщества для фотографов, такие как Instagram, 500px, VSCO и т. д.
Преимущество этого интерактивного процесса заключается в том, что ваше мобильное устройство перестает быть простой камерой для наведения и превращается в мобильную рабочую станцию для загрузки пост-продакшн, которая может укрепить ваши учетные данные, если вы фотографируете профессионально, а не просто в качестве хобби.
Еще одна замечательная вещь — это тот факт, что Lightroom Mobile может импортировать изображения из хранилища мультимедиа на вашем интеллектуальном устройстве и производить их постпродакшн.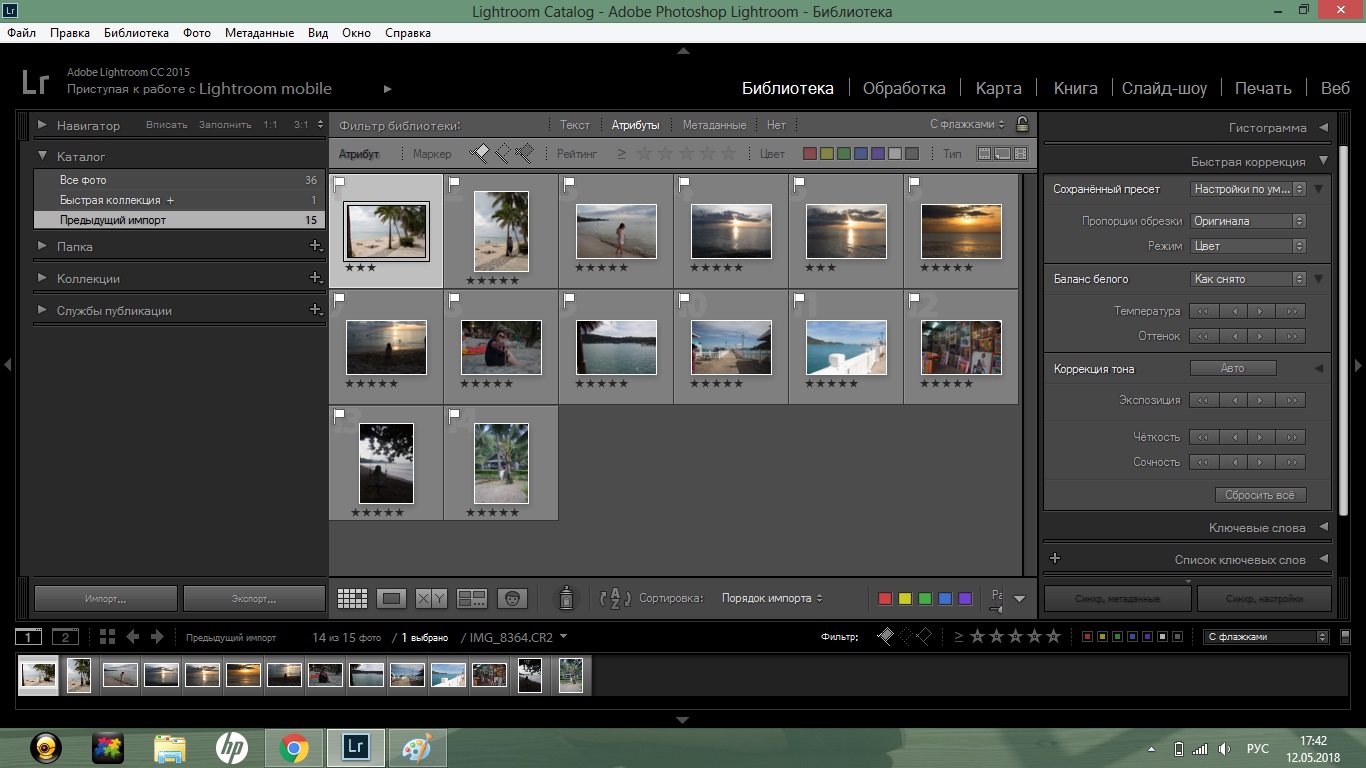 Это означает, что изображения, сделанные приложением, например, которое карикатурно изображает или создает специальные эффекты, такие как выборочное тонирование, также могут быть пост-обработаны за считанные секунды.
Это означает, что изображения, сделанные приложением, например, которое карикатурно изображает или создает специальные эффекты, такие как выборочное тонирование, также могут быть пост-обработаны за считанные секунды.
Lightroom Mobile представляет собой новый вид рабочего процесса, который не только радует обычного пользователя, но и идеально подходит для путешествующих фотографов в дороге. Это легкое приложение, которое очень легко включить в вашу повседневную жизнь.
Если вам нужна интересная тема, вы можете прочитать наш пост о сравнении различий в панели базовой и тоновой кривой в Lightroom.
Рейтинг: 012345 5.00 на основе 1 Рейтинг
Следующие две вкладки изменяют содержимое ниже.Пиа Лопес — фотограф-самоучка, студентка архитектуры и художник ArchViz. Как главный редактор Sleeklens.com, технологии и искусство — две ее страсти, которые активно участвуют в ее профессиональном обучении.
Самые популярные сообщения октября
Использование Luminar AI с Adobe Lightroom Classic — Luminar
изображений в Adobe Lightroom Classic можно легко передать в Luminar AI для редактирования. Чтобы отправить файл из Lightroom Classic в Luminar AI , выполните следующие действия:
Чтобы отправить файл из Lightroom Classic в Luminar AI , выполните следующие действия:
- Открыть Adobe Lightroom Classic .
- В Lightroom Classic выберите изображение, с которым вы хотите работать в Luminar AI из библиотеки или модуля Develop .
- Отправьте изображение в Luminar AI одним из следующих способов:
Меню Фото
- Выберите Фото> Редактировать в> Luminar AI .Откроется новое диалоговое окно.
- Выберите один из следующих вариантов:
- Редактировать копию с помощью настроек Lightroom — отправляет высококачественный файл на Luminar AI на основе изменений, внесенных в Lightroom. Вы можете выбрать параметры для этого экспортированного файла внизу окна.
- Редактировать копию — Отправляет высококачественный файл на основе исходного изображения (не работает для необработанных файлов).

- Редактировать оригинал — изменяет исходный файл на жестком диске и игнорирует настройки Lightroom.Эта опция не работает для необработанных файлов.
- Выберите любые дополнительные Параметры копирования файла , затем щелкните Изменить .
Примечание. Если Luminar AI отсутствует в меню Фото> Редактировать , откройте Настройки Lightroom . Выберите вкладку Presets и UNCHECK опцию для Store presets с этим каталогом .
Меню «Файл»
- Файл> Экспорт с предустановкой> Luminar AI Редактировать копию с настройками Lightroom — отправляет файл высокого качества на основе изменений, внесенных в Lightroom.
- Файл> Экспорт с предустановкой> Luminar AI Файлы с открытым исходным кодом — отправляет исходный файл (без редактирования Lightroom) в Luminar AI .

- Файл> Дополнительные расширения> Перенести в Luminar AI — переносит исходный файл в Luminar AI для редактирования. Этот вариант идеально подходит для отправки необработанного файла на Luminar AI , чтобы у вас было максимальное количество данных для работы.
Монтаж в плагине Luminar
AI После отправки файла вы готовы к редактированию.
- При необходимости щелкните значок Luminar AI на панели задач Dock или на панели задач , чтобы переключиться на Luminar AI .
- Внесите необходимые изменения или настройки в Luminar AI и используйте шаблоны , чтобы ускорить рабочий процесс редактирования.

- Когда закончите, нажмите кнопку Применить , чтобы отправить скорректированное изображение обратно в Lightroom.
Как улучшить производительность Lightroom Classic CC: 2021 Edition
Я использую настольную версию Lightroom в течение многих лет как основу рабочего процесса редактирования фотографий.Мне нравится, как он обрабатывает практически все, что мне нужно с точки зрения управления моими фотографиями и их редактирования, и я использую его для 95% постобработки всех моих фотографий.
Как фотограф-путешественник, я считаю Lightroom лучшей программой для редактирования фотографий и незаменимым инструментом. Ежемесячная подписка — это цена, которую стоит заплатить, и я рекомендую ее всем своим студентам на моем курсе фотографии из путешествий.
Одна вещь, которая мне не нравится в Lightroom, — это то, насколько медленным и болезненным иногда может быть его использование, которое, похоже, с годами ухудшилось.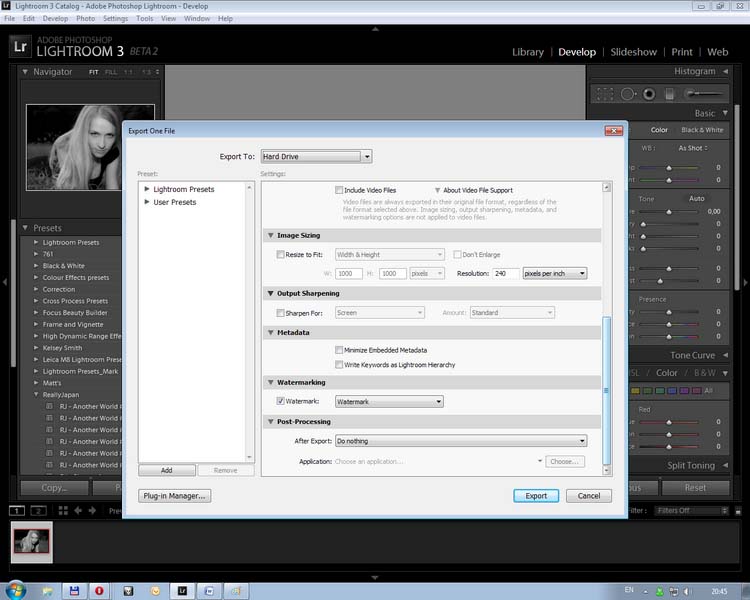 Кажется, что каждый выпуск усугубляет проблемы, особенно на больших мониторах, несмотря на наличие быстрой настольной машины со всеми приборами.
Кажется, что каждый выпуск усугубляет проблемы, особенно на больших мониторах, несмотря на наличие быстрой настольной машины со всеми приборами.
Из-за этого я стал немного одержим оптимизацией Lightroom, чтобы он работал как можно лучше.
В 2017 году Adobe выпустила крупное обновление своего набора инструментов для фотографии и, в частности, переименовала настольную версию Lightroom в Lightroom Classic CC.
Одним из главных и самых захватывающих заявлений об этом выпуске было то, что Adobe наконец-то что-то предприняла для решения проблем с производительностью Lightroom, и этот выпуск вернет меня в былые дни, когда Lightroom был шустрым и отзывчивым.
Последующие обновления продолжали улучшать производительность, в том числе крупное обновление в середине 2019 года и еще одно в конце 2020 года. Однако, хотя эти обновления, безусловно, помогли, есть еще несколько способов сделать Lightroom быстрее.
Исходя из моего опыта работы в качестве разработчика программного обеспечения и постоянного пользователя Lightroom, я приложил много усилий, чтобы выяснить, как сделать Lightroom максимально быстрым. Читайте дальше, чтобы узнать мои главные советы по повышению производительности Lightroom! Но сначала давайте ответим на вопрос о производительности.
Читайте дальше, чтобы узнать мои главные советы по повышению производительности Lightroom! Но сначала давайте ответим на вопрос о производительности.
Почему Lightroom Classic работает медленно?
Lightroom Classic может работать медленно по ряду причин. В конце концов, Lightroom — это сложное приложение, которое выполняет двойные функции управления фотографиями и редактирования фотографий.
Обе эти функции требуют мощного компьютера, и они требуют перемещения большого количества данных на жесткий диск, память и процессор вашего компьютера и с них.
Чтобы вы могли управлять своей библиотекой фотографий, Lightroom создает большую базу данных ваших изображений.Это позволяет вам делать всевозможные замечательные вещи с точки зрения рабочего процесса, например, находить изображения, снятые с помощью определенного объектива или с определенной выдержкой. Плюс есть все инструменты, такие как управление ключевыми словами, маркировка и так далее. Обратной стороной этого является то, что для работы более сложной базы данных требуется больше энергии.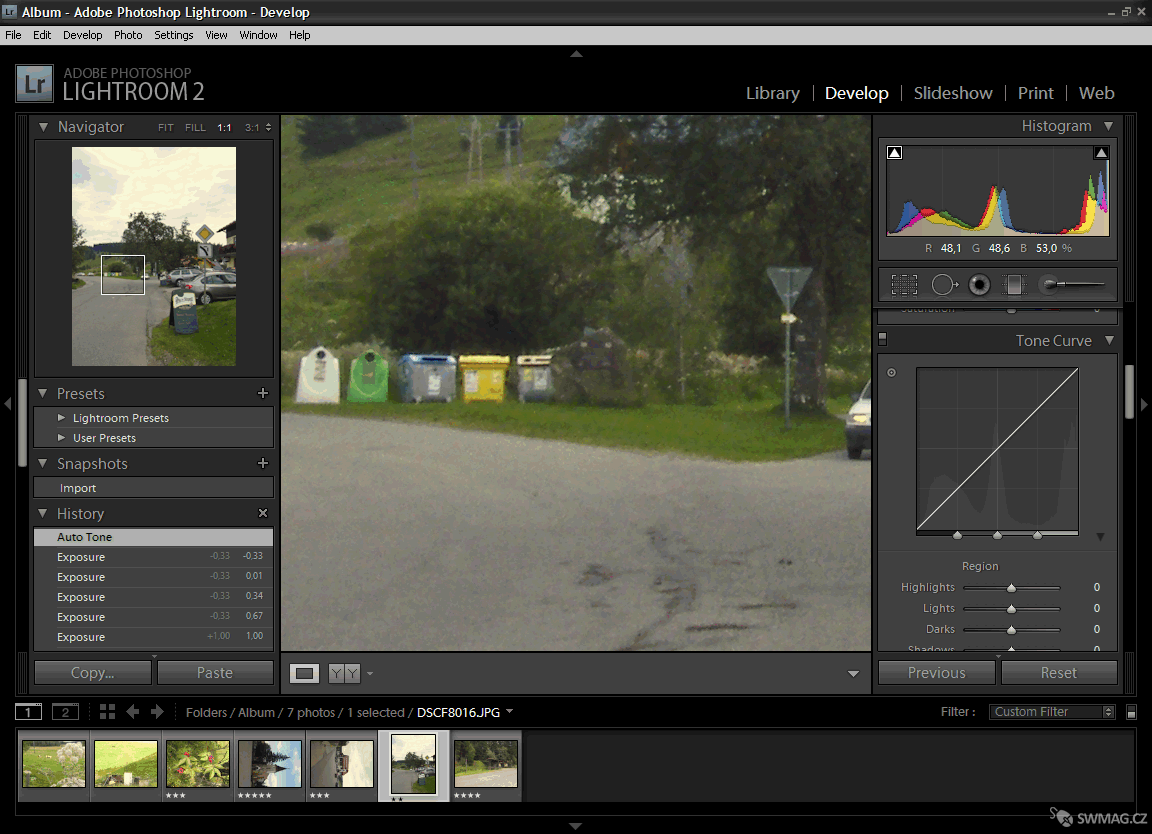
С точки зрения редактирования фотографий Lightroom — это так называемый неразрушающий редактор. Каждое внесенное вами изменение можно откатить, а исходный файл изображения останется на диске.К сожалению, это также означает, что каждое внесенное вами изменение должно применяться и рассчитываться по всем предыдущим изменениям. Таким образом, чем больше вы редактируете изображение, тем медленнее становится этот процесс.
Хорошая новость заключается в том, что вы можете улучшить производительность Lightroom Classic CC, следуя ряду советов по повышению производительности Lightroom. Несмотря на то, что всегда будут ограничения возможностей вашего компьютера в зависимости от базового оборудования, эти советы должны помочь вам максимально эффективно использовать Lightroom на вашем компьютере.
Какое оборудование нужно для Lightroom?
Adobe перечисляет рекомендуемые требования для Lightroom следующим образом:
- Процессор Intel или AMD с тактовой частотой 2 ГГц или выше или процессор Apple Silicon
- 16 ГБ ОЗУ
- Дисплей 1920 x 1080
- Графический процессор с 4 ГБ видеопамяти для дисплеев с более высоким разрешением
По моему опыту, чем больше ресурсов у вашего компьютера, тем больше будет использовать Lightroom.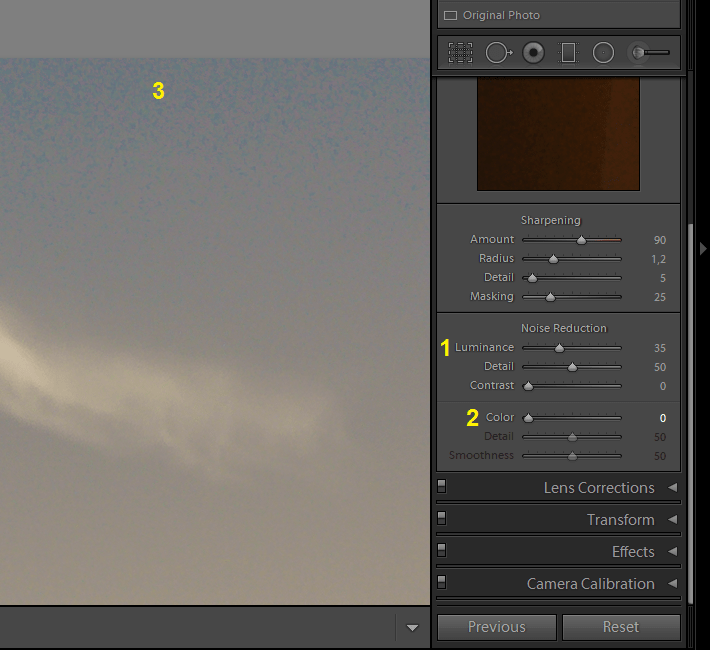 Например, на моем ноутбуке Dell с 16 ГБ оперативной памяти Lightroom с радостью поглотит 8–10 ГБ из них, в основном максимально используя мою оперативную память.
Например, на моем ноутбуке Dell с 16 ГБ оперативной памяти Lightroom с радостью поглотит 8–10 ГБ из них, в основном максимально используя мою оперативную память.
На моем рабочем столе с 64 ГБ оперативной памяти Lightroom более чем счастлив занять больше, часто занимая от 20 до 25 ГБ.
Если я редактирую большие фотографии, такие как панорамы, и перемещаю изображения между такими инструментами, как Lightroom, Photoshop и Topaz DeNoise, то мой рабочий стол часто будет работать с 40–50 ГБ оперативной памяти.
На данный момент я бы сказал, что 16 ГБ можно использовать, а до 64 ГБ ОЗУ для Lightroom полезно, но больше, вероятно, не требуется, если у вас нет очень конкретных изображений, которые вы редактируете, очень большого размера.
Как ускорить Lightroom Classic CC
Вот мои главные советы по повышению производительности Lightroom Classic, которые помогут вам ускорить рабочий процесс фотосъемки. Если вы обнаружите, что ваша копия Lightroom работает медленно, попробуйте эти советы, чтобы ускорить ее!
1.
 Поместите файл каталога на SSD
Поместите файл каталога на SSDЕсли у вас есть компьютер с разными жесткими дисками внутри, и некоторые из них представляют собой старые вращающиеся жесткие диски механического типа, а некоторые — более новые и быстрые жесткие диски SSD, тогда вам нужно будет поместить файл каталога на жесткий диск SSD. диски.
Высокая скорость SSD означает, что Lightroom может гораздо быстрее получать информацию об изображениях. Кроме того, Lightroom хранит все файлы предварительного просмотра в том же месте, что и каталог Lightroom, а файл предварительного просмотра — это то, что Lightroom визуализирует. Итак, вы хотите, чтобы это было где-то, чтобы Lightroom мог получить к нему доступ как можно быстрее.
Лично у меня SSD только для каталога Lightroom. Это не обязательно, но поскольку у меня большой каталог, и мне нравится создавать много превью, он занимает много места.Таким образом, специальный твердотельный накопитель упрощает управление. Затем у меня есть SSD для моих Windows и файлов установки программ, а остальные мои жесткие диски — это большие и медленные механические жесткие диски.
Хранение фотографий на механическом жестком диске — это прекрасно, потому что вы в основном будете работать с предварительным просмотром, который Lightroom снимает с твердотельного накопителя.
Если вам нужно определить тип жесткого диска в вашем компьютере, вот инструкции для Windows и Mac. Перемещение файла каталога — это всего лишь вопрос определения его текущего местоположения и последующего его перемещения в Windows Explorer или Finder.Полные инструкции на этой странице.
2. Увеличьте размер кэша Camera RAW
Lightroom имеет два места для кэширования данных изображения. Один из них — это кеш предварительного просмотра, как упоминалось выше, который хранится в вашем файле каталога и используется для просмотра библиотеки, а другой — это кеш Camera RAW.
Когда вы переключаетесь в режим «Разработка», Lightroom загружает данные изображения в свой «Кэш Camera RAW». По умолчанию установлен размер 1 ГБ, что жалко и означает, что Lightroom часто приходится менять изображения в кеше и из него при разработке, что приводит к более медленной работе с Lightroom.
Я бы посоветовал установить это значение, например, 20 ГБ. Я также рекомендую поместить кэш RAW камеры на SSD-накопитель, чтобы получить от него максимальную производительность. Я лично обнаружил, что Lightroom работает быстрее, когда этот кэш RAW находится на отдельном диске от моих системных файлов, но у меня нет веских доказательств, подтверждающих это утверждение. Тем не менее, попробовать стоит.
Вы можете установить размер и расположение Camera RAW в меню «Правка» -> «Настройки», а затем на вкладке «Производительность».
3. Переключение с помощью системной видеокарты
Несколько выпусков назад Adobe объявила, что оптимизировала Lightroom, чтобы использовать преимущества графического процессора (GPU) внутри компьютера. Эти возможности были улучшены в августовском обновлении Lightroom 2019 года.
Графический чип — это часть вашего компьютера, которая отвечает за обработку функций, связанных с видео, и теоретически эти специализированные чипы быстрее справляются с определенной логикой рендеринга изображения.
Хотя в теории все это звучит хорошо, на практике все не так просто. Во-первых, Lightroom использует графический чип только для некоторых конкретных задач, поэтому не все ускоряется. Вы можете увидеть, для чего это можно использовать здесь.
Во-вторых, преимущества в производительности обычно проявляются только в определенных ситуациях. Использование графического чипа связано с накладными расходами, так как данные должны быть выгружены из ЦП в графический чип, обработаны, а затем отправлены обратно.
Различные конфигурации компьютеров, операционные системы и разные видеокарты означают, что иногда наблюдается заметное улучшение производительности от включения графического процессора, а иногда он либо ничего не делает, либо даже снижает производительность.
По моему опыту, более крупные мониторы с более высоким разрешением, как правило, больше всего выигрывают от использования графического чипа, хотя с учетом того, что будет небольшая задержка в отображении изображения на экране, поскольку данные перетасовываются между процессором и графикой. чип.Мониторы с более низким разрешением видят меньше преимуществ и могут даже работать медленнее с включенным графическим чипом.
Если честно, нет правильного ответа на вопрос, стоит ли использовать графический чип.
Лично я нахожу, что с большим монитором с высоким разрешением и быстрым графическим чипом улучшения производительности как в библиотеке, так и в модуле разработки заметны при включенном графическом процессоре, и я не возражаю против компромисса, заключающегося в том, что изображения занимают незначительную долю дольше загружаться, когда я переключаюсь между ними.
Для пользователей с меньшими экранами и менее мощными графическими чипами, которые часто встречаются в ноутбуках, вы можете обнаружить, что Lightroom работает заметно хуже с включенным ускорением графики.
Adobe предоставляет здесь более подробную информацию о поддерживаемых графических чипах и о том, как определить ваш графический процессор. Я советую попробовать различные настройки и посмотреть, какая из них подойдет вам быстрее.
Самый простой способ проверить, есть ли разница между включенным и выключенным графическим процессором, — это то, насколько быстро ползунки глобальной настройки влияют на изображение и насколько быстро вы можете переключаться между изображениями.
Просто попробуйте и посмотрите, что лучше всего подходит для вашей установки.
На изображении ниже показано, как переключать графический процессор в версии Lightroom Classic до августа 2019 года.
После обновления Lightroom Classic в августе 2019 года Adobe дополнительно улучшила использование графического процессора в Lightroom, а меню для переключения графического процессора немного изменилось.
Вместо простого флажка включения-выключения теперь у вас есть раскрывающийся список с тремя вариантами: «Авто», «Пользовательский» и «Выкл.».
По умолчанию установлено значение «Авто», при котором Lightroom определяет возможности вашей видеокарты, а затем решает, что ускорить.Теоретически он должен выбирать между базовым ускорением и полным ускорением.
По моему опыту на всех моих компьютерах, однако, Lightroom в автоматическом режиме только что включил базовое ускорение, несмотря на то, что на моих компьютерах установлены мощные видеокарты.
Хорошая новость заключается в том, что вы можете использовать параметр «Пользовательский» в раскрывающемся списке. Когда вы выбираете это, вы также получаете возможность включить графический процессор для обработки изображений.
Если вы включите это, Lightroom будет использовать графический процессор для ряда задач редактирования изображений.Я настоятельно рекомендую попробовать пользовательский режим и установить флажок «Использовать графический процессор для обработки изображений».
Когда вы включите это, вы должны увидеть текст «Полное ускорение графики включено», подчеркнутый зеленым цветом на изображении выше. Опять же, попробуйте его в модуле «Разработка» и быстро перемещайте ползунки вверх и вниз, чтобы увидеть, какое значение имеет включение или отключение графического процессора.
Также стоит упомянуть, что рядом с флажком «использовать графический процессор для обработки изображений» есть пометка, что это работает только для изображений, использующих версию процесса 5 или выше.
Process Version 5 был выпущен в выпуске Lightroom Classic за октябрь 2018 г. Поэтому, если у вас есть фотографии, сделанные до этого времени, они, вероятно, все еще будут иметь более старую версию процесса, поскольку они не обновляются автоматически.
Вы захотите перенести свои изображения в версию процесса 5, чтобы в полной мере использовать преимущества графического процессора во всей вашей библиотеке изображений.
Для обновления до версии процесса 5 сначала сделайте резервную копию вашего каталога. Затем перейдите в представление библиотеки и выберите «все фотографии» в каталоге.В сетке выделите все фотографии (Ctrl + A). После того, как все они выбраны, щелкните правой кнопкой мыши, выберите параметры разработки и выберите «Обновить до текущей версии процесса».
Обратите внимание, что изменение версии процесса может повлиять на внешний вид ваших изображений, поэтому вы можете протестировать его на нескольких изображениях по отдельности, прежде чем применять его ко всем вашим изображениям в пакетном режиме. По этой же причине необходимо резервное копирование каталога, чтобы можно было откатить изменения.
4. Отключить запись XMP
Когда вы редактируете свои фотографии в модуле Lightroom Develop, Lightroom отслеживает их в каталоге Lightroom, который по сути является базой данных, содержащей информацию обо всех ваших изображениях.
Эта информация доступна только для Lightroom, поэтому, если вы потеряете файл каталога или захотите отредактировать изображения в другом приложении, вам придется начинать с нуля.
ВLightroom есть функция, которая поможет вам обойти это. Его можно настроить для записи всех данных о настройках разработки в небольшой файл, называемый «XMP» -файл, который в основном содержит только информацию для редактирования. Этот файл записывается на жесткий диск вашего компьютера в том же месте, что и исходный файл RAW.Так, например, если ваш RAW-файл называется IMG_8032.CR2, рядом с ним появится новый файл с именем IMG_8032.xmp. Это просто текстовый файл, содержащий информацию для редактирования.
Хотя в принципе это звучит великолепно, проблема в том, что запись изменений в этот файл может замедлить работу Lightroom, особенно потому, что файлы обычно записываются на жесткий диск, на котором находится ваша фотография, что в большинстве случаев будет более медленным, механическим. водить машину.
Решение состоит в том, чтобы отключить «автоматически записывать изменения в XMP» в настройках вашего каталога, и вместо этого, если вы хотите сохранить файлы XMP, сделать это вручную из меню «Метаданные», где у вас есть возможность отключить «сохранять метаданные». в файлы ».
Обновление — начиная с Lightroom 11, выпущенного в октябре 2021 года, Lightroom улучшил способ записи метаданных в файлы. Теперь метаданные записываются только после того, как вы закончите редактирование файла и перейдете к следующему файлу. Кроме того, в верхнем левом меню под вашим именем есть раскрывающийся список, в котором вы можете приостановить запись XMP.
Таким образом, я бы сейчас порекомендовал включить «Автоматически записывать изменения в XMP» в настройках вашего каталога, но затем приостанавливать его по мере необходимости, например, когда вы находитесь в сеансе редактирования.
Кроме того, регулярно создавайте резервные копии каталога Lightroom и храните копию резервной копии в надежном месте! Это не сделает Lightroom быстрее, но избавит вас от многих душевных страданий, если ваш каталог когда-либо окажется поврежденным. Вы можете установить параметры резервного копирования в настройках каталога Lightroom на вкладке «Общие».
5. Приостановить адрес и поиск лица
Lightroom имеет несколько забавных / полезных функций, таких как возможность поиска лиц на фотографиях и сопоставления их с людьми, а также поиск адресов изображений на основе данных GPS, которые могут быть у ваших изображений.
К сожалению, эти задачи по умолчанию выполняются в фоновом режиме и могут замедлить работу во время редактирования. Поэтому лучший вариант — приостановить их, пока вы активно используете Lightroom, и, если вы хотите воспользоваться ими, просто запустите их снова, когда закончите редактирование.
Чтобы приостановить их, вам нужно будет щелкнуть свое имя в верхнем левом углу Lightroom, и появится раскрывающееся меню, показывающее вам текущие активные задачи. Просто нажмите кнопку паузы для тех, кого хотите приостановить.
6. Приостановить синхронизацию изображений
Lightroom поставляется с возможностью синхронизировать ваши изображения с Интернетом, чтобы вы могли получать к ним доступ с других устройств и через веб-браузер, а также делиться работой с клиентами.
Это здорово, но процесс синхронизации немного агрессивен. В частности, когда вы редактируете фотографию, Lightroom будет пытаться синхронизировать изменения, которые вы вносите в фотографию, по мере ее появления. Это часто будет включать создание эскиза изображения и загрузку его в Интернет.
Совершать это каждый раз, когда вы перемещаете ползунок в модуле разработки, явно неоптимально! К счастью, вы можете приостановить процесс синхронизации, просто нажмите свое имя в верхнем левом углу экрана и нажмите кнопку воспроизведения / паузы рядом с процессом синхронизации.
Я бы рекомендовал всегда приостанавливать синхронизацию при работе в Lightroom и повторно включать ее, когда вы закончите редактировать фотографии, чтобы он мог синхронизировать ваши изменения в фоновом режиме.
7. Создание превью стандартного размера при импорте
Когда вы импортируете фотографии в Lightroom, у вас есть ряд настроек предварительного просмотра, которые вы можете выбрать.Lightroom Classic CC имеет новую функцию, с помощью которой вы можете создавать «встроенные и сопутствующие превью».
Я предлагаю создавать стандартные превью при импорте. Это замедлит процесс импорта, но сделает модуль библиотеки более отзывчивым, когда вы придете для просмотра импортированных изображений, поскольку Lightroom будет рендерить превью с вашего SSD, а не строить их из файлов RAW.
Я не использую новые «встроенные и сопутствующие превью». Это файлы предварительного просмотра, встроенные в файл RAW, но, по моему опыту, они выглядят совершенно иначе, чем превью, разработанные Lightroom, просто потому, что процессор RAW в Lightroom визуализирует изображения иначе, чем предварительные просмотры RAW моей камеры.Я хочу видеть изображения так, как это делает Lightroom, поэтому создаю стандартные превью.
Однако вы можете обнаружить, что Lightroom работает быстрее, если вы используете встроенные и сопутствующие превью, поэтому поэкспериментируйте и посмотрите, что работает для вашей установки.
Если вы решите использовать стандартные предварительные просмотры, важно правильно установить размер стандартных предварительных просмотров для ваших настроек.
Размер вашего стандартного превью должен быть как можно ближе к ширине экрана, но не меньше.Так что если у вас, например, монитор с разрешением 1920 × 1080. это 1920 пикселей в ширину. Выберите стандартный размер для предварительного просмотра 2048 пикселей. Вы можете установить размер предварительного просмотра Lightroom в разделе обработки файлов диалогового окна настроек каталога.
8. Предварительный просмотр 1: 1 перед редактированием
Lightroom также имеет возможность создавать превью 1: 1, которые в основном представляют собой полноразмерную версию изображения. Вы можете создавать эти превью при импорте, но это замедляет процесс импорта и занимает много места на диске.
Я предлагаю добавить дополнительный шаг в ваш рабочий процесс. После того, как вы выбрали изображения, с которыми собираетесь работать (обычно это возможно с превью стандартного размера), выберите их, а затем в меню выберите создание превью 1: 1.
Это займет несколько минут, в зависимости от количества фотографий, но ускорит процесс разработки, поскольку Lightroom не нужно будет создавать версии 1: 1 ваших изображений на лету по мере их проявления.
9. Интеллектуальные превью — использовать или не использовать?
Интеллектуальный предварительный просмотр — это инструмент, который компания Adobe представила, чтобы помочь фотографам управлять большими библиотеками изображений даже во время путешествий.Теория заключалась в том, что вместо того, чтобы брать с собой весь каталог изображений, вы могли бы создать «умные превью» своих изображений и взять их с собой. Интеллектуальные превью значительно меньше исходных файлов RAW, и вы можете редактировать их в модуле «Разработка», не требуя исходного файла. Когда вы вернетесь домой, изменения будут связаны с исходным файлом RAW.
Adobe поняла, что это можно использовать в качестве обходного пути для повышения производительности, потому что редактирование этих небольших файлов было намного быстрее, чем загрузка полного файла RAW в модуле «Разработка».Таким образом, Adobe позволила людям редактировать интеллектуальные превью вместо оригиналов в качестве опции производительности.
Это определенно быстрее для быстрого редактирования в модуле «Разработка», хотя, поскольку вы работаете с файлом с более низким разрешением, как только вы увеличиваете масштаб до 1: 1, вы в конечном итоге возвращаетесь к исходному файлу. Кроме того, после улучшения производительности Lightroom Classic CC тесты показали, что в модуле «Библиотека» использование интеллектуального предварительного просмотра может фактически снизить производительность таких задач, как прокрутка изображений.
Итак, теперь вам нужно принять решение. Лично я считаю, что использование интеллектуального предварительного просмотра в модуле «Разработка» никогда не было особенно эффективным, потому что, как только я увеличиваю масштаб до размера 1: 1, Lightroom все равно должен отрендерить изображение, поскольку интеллектуальный предварительный просмотр не был полноразмерным. Кроме того, эти интеллектуальные превью могут занять изрядное количество места на моем твердотельном накопителе.
Итак, если вы не видите значительного увеличения производительности модуля «Разработка» из-за использования интеллектуального предварительного просмотра или не часто редактируете с масштабированием 1: 1, я предлагаю отключить их для разработки.Вы можете установить свои интеллектуальные предварительные просмотры в предпочтениях разработки из меню «Правка» -> «Настройки», а затем выбрав вкладку «Производительность».
10. Последовательное редактирование изображений
Начиная с Lightroom CC 2015.6 (и Lightroom 6.6), Lightroom реализовал функцию интеллектуального кэширования изображений для повышения производительности, когда вы находитесь в модуле разработки.
Это означает, что когда вы находитесь в модуле «Разработка», Lightroom автоматически загружает в память следующее и предыдущее изображения в диафильме под вашими фотографиями.На изображении ниже вы можете увидеть мою диафильм под активно редактируемым изображением. Активно редактируемое изображение выделяется более светлым серым фоном, и изображения по обе стороны от него будут загружены в память для более быстрого доступа.
Поэтому совет здесь состоит в том, чтобы настроить рабочий процесс, чтобы быть уверенным, что вы редактируете изображения последовательно, а не скачкообразно перемещаясь. Что я делаю, так это использую библиотеку для фильтрации изображений, над которыми я собираюсь работать, используя различные инструменты (флаги, звездные рейтинги и т. Д.), И я загружаю их в модуль разработки только тогда, когда у меня есть серия изображений, которые все требуют редактирования.
Затем я прорабатываю их последовательно один за другим, что означает, что данные изображения загружаются из системной памяти, что приводит к гораздо более высокой производительности модуля разработки.
11. Применяйте правки проявки в оптимальном порядке
При использовании модуля «Разработка» порядок, в котором вы вносите исправления в изображения, может существенно повлиять на производительность модуля «Разработка». Каждый раз, когда вы делаете новое редактирование, он должен применять его и рассчитывать все предыдущие корректировки, которые вы вносили.Вот почему, чем глубже вы погружаетесь в редактирование изображения в Lightroom и чем больше эффектов вы применяете, тем медленнее может работать модуль «Разработка».
Некоторые фильтры действительно могут замедлить работу модуля Develop с выключения. Такие фильтры, как, например, шумоподавление, действительно могут повлиять на модуль разработки.
Этот подход Lightroom позволяет уменьшить размер файлов, позволяет легко отслеживать изменения и обеспечивает более высокое качество экспортируемых изображений. Обратной стороной является то, что это приводит к более медленной работе системы после того, как вы применили много правок к изображению, поскольку Lightroom должен продолжать вычислять правки по мере продвижения.
Согласно Adobe, лучший порядок редактирования фотографии для максимальной производительности выглядит следующим образом:
- Точечное заживление.
- Коррекция геометрии, например профили коррекции объектива и Ручная коррекция, включая коррекцию трапецеидальных искажений с помощью вертикального ползунка.
- Глобальные коррекции, не относящиеся к деталям, такие как экспозиция и баланс белого. При желании эти исправления также могут быть внесены в первую очередь.
- Локальные коррекции, например мазки градиентного фильтра и корректирующей кисти.
- Коррекция деталей, например уменьшение шума и повышение резкости.
В последних версиях Lightroom вы можете переупорядочивать модули разработки, чтобы вам было проще переупорядочить их в указанном выше порядке, чтобы вы всегда редактировали наиболее эффективным способом.
Если вы хотите внести много действительно подробных изменений в конкретное изображение, вы можете обнаружить, что Adobe Photoshop — лучший вариант.
12. Оптимизируйте свой каталог
Это не изменит ваш мир, но, конечно, если вы не делали этого какое-то время (или когда-либо), вам определенно следует оптимизировать файл каталога.По мере использования Lightroom файл каталога постоянно обновляется, и со временем структура данных может стать менее оптимальной.
Для решения этой проблемы в Lightroom есть опция «оптимизировать каталог» одним щелчком мыши, которую можно использовать для повышения производительности. Я предлагаю настроить Lightroom для резервного копирования вашего каталога по регулярному расписанию, например, еженедельно, и настроить его на оптимизацию каталога как часть резервного копирования.
13. Используйте настольный компьютер или обновите свой компьютер до Lightroom. Используйте
В идеальном мире все эти советы по производительности волшебным образом решат любые проблемы с производительностью, которые могут возникнуть с Adobe Lightroom Classic CC.Однако с имеющимся у вас оборудованием вы можете сделать лишь так много. Lightroom — сложный инструмент, и для его нормальной работы требуется машина с относительно высокими техническими характеристиками.
Возможно, ваш компьютер не справляется с этой задачей, особенно если у вас старый ноутбук. В этом случае обновление, вероятно, будет на карте.
Если возможно, я бы посоветовал приобрести настольный компьютер, поскольку у него гораздо больше возможностей расширения, включая отсеки для дополнительных жестких дисков, а также процессоров и видеокарт с более высокой мощностью.Ноутбук — это, конечно, вариант, просто убедитесь, что у вас есть такая машина с относительно высокими техническими характеристиками.
Спецификации ключей, на которые следует обратить внимание, — это новейший процессор Intel в линейке i5 или i7, не менее 16 ГБ ОЗУ (хотя, по моему опыту, вы выиграете от большего, до 64 ГБ покажут преимущества), по крайней мере, один SSD-накопитель, и выделенная видеокарта от ATI или nVidia.
Дополнительные советы см. В нашем полном руководстве по лучшим ноутбукам для редактирования фотографий.
14.Обновить Lightroom
И последнее, но не менее важное в моей серии советов по оптимизации Lightroom Classic CC: регулярно обновляйте Lightroom!
Adobe регулярно выпускает обновления для программного обеспечения, и с учетом их недавнего внимания к производительности кажется вероятным, что будущие обновления еще больше улучшат производительность.
Например, обновление за август 2019 года внесло некоторые реальные улучшения как в навигацию по библиотекам, так и в ускорение графического процессора. В обновлении за октябрь 2020 года были обновления производительности в модуле разработки для пользователей с ускорением графического процессора, а также дальнейшие улучшения в представлении библиотеки.Обновление Lightroom от июня 2021 года добавило встроенную поддержку новых процессоров Apple M1, что привело к значительному увеличению производительности. Обновление за октябрь 2021 года улучшило способ чтения и записи метаданных, а также увеличило скорость пакетного редактирования и обновлений предварительного просмотра библиотеки.
Проверить наличие обновлений просто, просто нажмите «Справка -> Обновления», и, если есть доступные обновления, Lightroom предложит вам загрузить и установить их.
Дополнительная литература
Это руководство по повышению производительности Lightroom — всего лишь одно из наших руководств по фотографии.Вот еще несколько вещей, которые, по нашему мнению, могут вам помочь в улучшении ваших фотографий.
- У нас есть полное руководство по лучшему программному обеспечению для редактирования фотографий, а также наши любимые альтернативы Lightroom, если вы предпочитаете не использовать Lightroom, а также руководство по лучшим ноутбукам для редактирования фотографий.
- Точность цветопередачи важна для фотографии — ознакомьтесь с нашим руководством по калибровке монитора, чтобы убедиться, что ваш экран настроен правильно.
- Наше руководство по выбору лучшей камеры для путешествий, в которой есть ряд камер по разным ценам.У нас также есть специальное руководство по выбору компактной камеры для путешествий, руководство по выбору беззеркальной камеры для путешествий, руководство по лучшей экшн-камере, лучшей мостовой камере и руководство по выбору камеры для путешествий DSLR.
- Если вам нужен новый объектив, у нас есть руководство по лучшим объективам для дорожных фотоаппаратов, которое охватывает большинство типов камер, доступных сегодня.
- Наше подробное руководство по подаркам для фотографов, если вы ищете что-то, что можно купить для фотографа в своей жизни (или отправить друзьям и родственникам в качестве подсказки!)
- У нас есть руководство по созданию лучших снимков самого себя, как и зачем использовать фокусировку с помощью кнопки назад, как делать снимки звезд, обзор фильтров нейтральной плотности и руководство по съемке в формате RAW — это лишь некоторые из наших публикаций о фотографиях!
- У нас также есть постоянно расширяющаяся серия Руководств по размещению фотографий, которые помогут вам сделать лучшие снимки в разных местах по всему миру.
- Руководство для начинающих по улучшению ваших фотографий из путешествий для тех, кто только начинает заниматься фотографией из путешествий
- Наши причины, почему вам нужен дорожный штатив
Хотите улучшить свою фотографию?
Если вы нашли этот пост полезным и хотите улучшить свои фотографии в целом, возможно, вам стоит посетить мой онлайн-курс по фотографии из путешествий.
С момента запуска курса в 2016 году я уже помог более чем 2000 студентам научиться делать более качественные фотографии.Курс охватывает практически все, что вам нужно знать, от основ работы камеры до композиции, освещения и редактирования фотографий.
Он также охватывает более сложные темы, включая астрофотографию, фотографию с длительной выдержкой, фотографию со вспышкой и фотографию HDR.
Вы получаете от меня обратную связь по мере вашего прогресса, доступ к вебинарам, интервью и видео, а также эксклюзивное членство в группе facebook, где вы можете получать отзывы о своей работе и принимать участие в регулярных соревнованиях.
Он доступен по удивительной разовой цене за пожизненный доступ, и я думаю, вам стоит его проверить. Что вы можете сделать, нажав здесь.
И это моя статья об улучшении производительности Lightroom Classic CC для организации и редактирования ваших фотографий! У вас есть какие-нибудь советы по повышению производительности Lightroom? Позвольте мне знать в комментариях ниже!
Использование коллекции Nik в Lightroom
На первый взгляд, , использующий Nik Collection в Lightroom , кажется простым.Вы найдете фотографию, которую хотите отредактировать. Щелкните правой кнопкой мыши. Выберите «Редактировать в» во всплывающем меню и выберите плагин Nik, который хотите использовать. Но если именно так вы используете Nik Collection в Lightroom, вы, вероятно, упускаете из виду. В этой статье я собираюсь объяснить, как вы можете улучшить свой рабочий процесс и облегчить себе жизнь, используя некоторые функции Lightroom.
Если вы хотите узнать больше об использовании коллекции Nik, посетите страницу руководств по коллекции Lenscraft Nik Collection.
Использование Nik в Lightroom Video
Если вы хотите узнать, как использовать Nik Collection в Lightroom, посмотрите следующее видео. Я также демонстрирую это и все остальное, о чем говорится в статье ниже.
Чтобы не пропустить ни одного видео, вы можете подписаться на мой канал на YouTube. Каждую неделю выкладываю новое видео.
Диалог редактирования фотографии Lightroom
Рассмотрим простой пример, когда вы выбираете фотографию для редактирования в Lightroom и редактируете ее с помощью Nik Analog Efex.Когда вы это делаете, первое, что происходит, — это то, что вам открывается диалоговое окно «Редактировать фото» Lightroom.
Диалог редактирования фотографии Lightrooms
Это сбивает с толку многих людей, поскольку естественное предположение состоит в том, что это часть коллекции Nik, но это не так. Это диалоговое окно Lightroom, используемое для управления файлом изображения, передаваемым в плагин или редактор Nik. Если вы хотите, чтобы ваши фотографии имели высочайшее качество изображения, вам нужно тщательно выбирать эти параметры.
Часто значения по умолчанию в этом диалоговом окне не самые лучшие, и вам необходимо их изменить.После того, как вы проделаете это несколько раз, это станет довольно частым повторением и тратит время. Если вы обнаружите это проблемой, вы можете изменить конфигурацию этого диалогового окна по умолчанию для каждого из фильтров. Вы делаете это в диалоговом окне «Настройки Lightroom» на вкладке «Внешнее редактирование».
Настройка параметров по умолчанию для коллекции Nik в настройках Lightroom
Я не собираюсь подробно объяснять, как это сделать сейчас, но это будет полностью рассмотрено в видео позже. Да, я потрудился сделать видео к этому произведению.
Параметры редактирования фото отключены
Если вы посмотрите на снимок экрана диалогового окна «Редактировать фото», вы увидите, что доступен только один из вариантов. Это происходит, когда файл, который вы редактируете, является файлом RAW. Программное обеспечение для редактирования изображений, такое как Lightroom, никогда не будет редактировать файл RAW напрямую. Вместо этого он преобразует файл RAW в изображение (в формате TIFF, PSD или JPEG) и применит все внесенные вами изменения. Поэтому мы вынуждены использовать опцию «Редактировать копию с настройками Lightroom».Когда происходит преобразование, «Параметры копирования файла» управляют файлом, который создается и передается в плагин Nik Collection.
Две другие опции в диалоговом окне становятся доступными, когда мы редактируем файл изображения, такой как TIFF или JPEG. «Редактировать копию» создаст точную копию изображения. Копия передается в плагин Nik Collection для редактирования. При этом сохраняется «исходный» файл изображения, и если вы собираетесь использовать несколько фильтров Nik Collection, это может быть полезно. Сохранение нескольких версий вашего изображения позволяет вам вернуться к предыдущему моменту редактирования без необходимости обрабатывать все с самого начала.Считайте это своего рода историей и страховкой.
Третья опция в диалоговом окне — «Редактировать оригинал», где вы редактируете исходное изображение. Это рискует потратить много времени на редактирование, если вы обнаружите, что хотите вернуться, чтобы что-то изменить. Плюс в том, что это уменьшает количество версий создаваемого изображения.
Управление новыми изображениями
Если вы какое-то время использовали Nik Collection в Lightroom, возможно, вас уже расстраивает количество созданных версий файла изображения.Это происходит каждый раз, когда вы выбираете редактирование фотографии, если вы не выберете опцию «Редактировать оригинал», упомянутую выше. Одна из функций Lightroom, которая может помочь вам лучше управлять новыми файлами изображений, — это наложение изображений.
Используя наложение изображений в Lightroom, можно сгруппировать несколько связанных изображений вместе, как показано здесь.
Стек изображений в библиотеке Lightroom
Когда вы создаете стопку изображений, вы можете развернуть или свернуть стопку. Если свернуть стек, щелкнув число в верхнем левом углу эскиза, модуль библиотеки Lightroom отобразит только верхнее изображение.Щелкнув номер второй раз, вы можете развернуть стопку, чтобы увидеть все изображения. Можно даже перетащить изображения в стопку, чтобы изменить их порядок и выбрать, какое из них будет отображаться наверху.
Стек изображений — отличный способ сгруппировать несколько версий одного изображения вместе. Лучше всего то, что вы можете настроить Lightroom для автоматического создания стека изображений при создании нового изображения для редактирования в Nik Collection. Вы можете сделать это, щелкнув опцию «Стек с оригиналом» в диалоговом окне «Настройки Lightroom».Вы можете видеть это, как показано на скриншоте ниже.
Возможность объединения с оригиналом в настройках Lightroom
Редактирование нескольких изображений
Знаете ли вы, что при использовании Nik Collection в Lightroom можно выбирать и редактировать несколько изображений? Удерживая нажатой клавишу Ctrl или Cmd на Mac, вы можете выбрать несколько изображений в модуле Lightroom Library. Теперь, когда вы выбираете редактирование одного из них, Lightroom передает все изображения в выбранный плагин Nik Collection.
После того, как вы войдете в плагин Nik, вы увидите пару новых кнопок, появившихся в нижней части интерфейса, как показано здесь.
Кнопки «Далее» и «Назад» при редактировании нескольких изображений из Lightroom с помощью подключаемых модулей Nik
Эти кнопки можно использовать для последовательного перемещения по изображениям, которые вы редактируете. Просто примените свои настройки к первому изображению, а затем нажмите кнопку «Далее». Если вы решите вернуться к более раннему изображению в группе, нажмите кнопку «Назад».После внесения всех изменений нажмите кнопку «Сохранить все», чтобы сохранить изменения и вернуться в Lightroom.
Исключение Nik HDR Efex
До сих пор мы рассматривали только использование опции «Редактировать в» во всплывающем меню для запуска редактора Nik. Таким образом используются все плагины Nik Collection, кроме Nik HDR Efex. Чтобы запустить Nik HDR Efex Pro, вам нужно использовать меню «Файл» в Lightroom. Здесь вы найдете опцию «Экспорт с предустановкой», а внутри нее — «Nik HDR Efex Pro 2».Это откроет изображение или изображения для редактирования.
Если вы выбрали несколько изображений для редактирования, HDR Efex Pro предполагает, что вы хотите сначала объединить их в изображение HDR. Если вы выберете для редактирования только одно изображение, диалоговое окно «Объединить» не откроется. Вместо этого он открывает изображение в модуле HDR Efex Pro Tone Mapping.
Хотя вы можете запустить плагин HDR Efex из меню «Файл», это не обязательно. Можно настроить Lightroom так, чтобы плагин HDR Efex был доступен во всплывающем меню «Редактировать в» вместе с остальной частью Nik Collection.
Как использовать Luminar AI в качестве плагина от Lightroom — Nicolesy
Luminar AI работает как отдельная программа, но также хорошо работает как плагин, и я часто буду использовать его после редактирования фотографий в Lightroom или Photoshop. В этой статье я расскажу о различных способах редактирования фотографий в качестве плагина от Lightroom CC Classic.
В Lightroom есть несколько способов перенести фотографию в Luminar AI. У меня есть четыре из них, перечисленных ниже, чтобы помочь вам определить, какой из них лучше всего работает с вашим рабочим процессом, и он также может пролить свет на то, почему что-то происходит не так, как вы могли бы ожидать, если вы столкнетесь с препятствием на этом пути.
Экспорт с предустановкой
Файл> Экспорт с предустановкой> Luminar AI> Редактировать копию с настройками Lightroom- Хороший выбор, если вы сначала хотите сначала применить необработанные изменения к вашим изображениям в Lightroom
- Открывает файл в Luminar как сплющенный файл TIFF с внесенными в Lightroom изменениями
- Файл возвращается в Lightroom вместе с исходным изображением после редактирования в Luminar .
- Добавляет «LuminarAI-edit» в конец имени файла (например, после редактирования файла с именем photo.raf , файл будет называться photo_LuminarAI-edit.tiff после того, как изображение будет возвращено в Lightroom)
Это мой предпочтительный метод, которому я буду регулярно обучать. Lightroom — это «база» для всего моего каталога фотографий. Здесь я храню и систематизирую свои изображения, и я предпочитаю использовать его также при редактировании необработанных файлов. Причина, по которой я предпочитаю этот метод, заключается в том, что он позволяет мне сначала применить редактирование необработанного изображения в Lightroom, а затем я могу легко открыть фотографию в Luminar AI, чтобы добавить некоторые последние штрихи.Затем, когда закончите, файл автоматически возвращается в Lightroom как сплющенный файл TIFF со всеми видимыми изменениями Luminar AI.
Файл> Экспорт с предустановкой> Luminar AI> Файлы с открытым исходным кодом- Хорошо работает, если вы хотите отредактировать исходный файл в Luminar AI без применения к изображению изменений из Lightroom
- Открывает файл в Luminar как исходный файл (raw и т. Д.)
- Файл возвращается в Lightroom в виде плоского файла TIFF вместе с исходным изображением после внесения изменений в Luminar .
- Добавляет «LuminarAI-edit» в конец имени файла (например, после редактирования файла с именем photo.raf , файл будет называться photo_LuminarAI-edit.tiff после того, как изображение будет возвращено в Lightroom)
Этот метод — хороший вариант, если вы хотите использовать Lightroom в качестве каталога изображений, но предпочитаете редактировать фотографию от начала до конца в Luminar AI. Например, если вы редактируете необработанный файл, исходный необработанный файл откроется в Luminar, независимо от того, были ли какие-либо изменения, примененные к файлу в Lightroom. Это позволяет вам использовать весь потенциал Luminar AI, продолжая работать в Lightroom.
Переход на Luminar AI
Файл> Дополнения к плагину> Перенос в Luminar AI- Практически идентичен предыдущему методу «Файлы с открытым исходным кодом»
- Имя файла не изменяется при возврате изображения в Lightroom
- Сохраняется как файл TIFF еще раз в Lightroom
Этот метод работает почти идентично описанному выше ( Файл> Экспорт с предустановкой> Luminar AI> Файлы с открытым исходным кодом ).Единственное отличие состоит в том, что когда вы возвращаете фотографию в Lightroom, в имени файла не добавляется «LuminarAI-edit.tiff» после имени файла. Его просто заменяют на файл TIFF. Таким образом, файл с именем flower.raf будет иметь вид flower.tiff , когда он будет возвращен в Lightroom.
Использование пункта меню «Редактировать в»
Фото> Редактировать в> Luminar AI- Создает новый файл TIFF и помещает его вместе с исходным файлом в Lightroom
- Открывает этот новый файл TIFF в Luminar AI
- Фотография добавляется как «Редактирование одного файла» в Luminar AI и открывается в исходной папке.
- Не возвращает фотографию в Lightroom
В большинстве случаев при внешнем редактировании фотографии вы выбираете пункт меню Фото> Редактировать в .В конце концов, именно так вы переносите свои фотографии в Photoshop для дальнейшего редактирования.
Однако с Luminar AI, я не рекомендую этот метод , прежде всего потому, что он не работает так интуитивно, как мы ожидали бы. Когда вы используете эту команду меню, по умолчанию Lightroom создает файл TIFF и помещает его вместе с исходным файлом. Затем откроется Luminar AI, и вы сможете редактировать файл. Однако после этого нет возможности вернуть изображение в Lightroom после того, как вы закончите редактирование.Это связано с тем, что недавно созданный файл TIFF был импортирован в каталог Luminar AI как «Редактирование одного изображения», поэтому любые изменения, внесенные в Luminar, не могут быть сохранены и возвращены в Lightroom, поэтому вам нужно будет завершить редактирование в Luminar и экспортируйте его, чтобы сохранить готовый файл.
Еще одна проблема с этим методом заключается в том, что он не редактирует исходный формат вашего изображения. Итак, если вы предпочитаете редактировать необработанный файл в Luminar, вы не сможете сделать это с помощью этого метода.Я предлагаю использовать другие методы, перечисленные выше, если вы хотите отредактировать фотографию в Luminar AI из Lightroom.
ЧТО ТАКОЕ ПРЕДУСТАНОВКИ ДЛЯ ОСВЕЩЕНИЯ И ПОЧЕМУ ВЫ ДОЛЖНЫ ИХ ИСПОЛЬЗОВАТЬ!
Вы сделали снимок, угол идеальный, композиция вас устраивает, но вы сделали только половину этого изображения. Пришло время отредактировать фотографию и выделить лучшие элементы, цвета и резкость изображения. Самая популярная программа для редактирования в Adobe Lightroom, которая также является отличным способом систематизировать ваши фотографии, а также лучшим программным обеспечением для редактирования.Самый простой способ редактировать фотографии в Lightroom — это использовать предустановки фотографий, которые позволяют корректировать цвета и оценки одним щелчком мыши. Это отличная отправная точка для редактирования изображений, которая поможет вам сэкономить много времени, добившись желаемого результата без долгих часов редактирования. В этом сообщении в блоге я подробно расскажу о , что такое предустановка , , как работает предустановка, и , почему вам следует использовать предустановки Lightroom.
Мои предварительные настройки фотографий Lightroom (мобильные и настольные)
Пресеты My Lightroom популярны среди путешественников и фотографов-любителей.Вы можете скачать предустановки для мобильных устройств или настольных ПК по ссылкам ниже.
Нажмите здесь, чтобы загрузить: Пресеты мобильного Lightroom Jackson Groves
Щелкните здесь, чтобы загрузить: Пресеты Lightroom для настольных ПК Jackson Groves
Программа для редактирования Adobe Lightroom
Во-первых, вы должны знать следующее об Adobe Lightroom: Adobe Lightroom для вашего настольного компьютера или ноутбука имеет годовую абонентскую плату, но она того стоит, если вы хотите выявить лучшее в своих фотографиях.Однако приложение Lightroom Mobile совершенно бесплатно, и в приложении Adobe Lightroom работает множество предустановок. Это означает, что вы можете использовать приобретенные вами пакеты предустановок Lightroom без необходимости платить ежегодную абонентскую плату за настольную версию Adobe Lightroom.
Теперь вы можете получить подписки Adobe Lightroom, которые стали намного доступнее даже для частных лиц и малых предприятий. Например, за 9,99 долларов США в месяц вы можете получить доступ к Photoshop и Lightroom, а также получить 20 ГБ бесплатного хранилища в Adobe Cloud.
Заинтересованы в Adobe Lightroom? Вы можете проверить все тарифные планы и доступные подписки, нажав здесь.
Что такое пресет Lightroom?
Предустановка Lightroom — это конфигурация настроек, предназначенная для достижения определенного вида или стиля вашей фотографии. Вы устанавливаете предустановки в свой lightroom, а затем, когда вы нажимаете на конкретную предустановку в модуле проявки, предопределенные (предустановленные) настройки будут применяться к этой фотографии.Всего одним щелчком по предустановке ваша фотография может быть изменена сотнями различных предустановленных изменений цветов, оттенков, теней, контраста, зернистости и многого другого. Прелесть использования предустановок заключается в единообразии стиля, тайм-менеджменте и простоте, которые они привносят в ваши сеансы редактирования. Если вы найдете предустановки, которые подходят вашему стилю, вы можете значительно ускорить рабочий процесс и добиться желаемых цветов и внешнего вида без необходимости редактировать каждую фотографию по отдельности. После того, как вы нажмете на предустановку, и она применится к вашей фотографии, вы сможете внести изменения вручную, потому что, скорее всего, предустановка не будет идеальной для каждой фотографии.Пресеты Lightroom — хорошая основа, но часто вам все равно нужно внести несколько корректировок в каждую фотографию, чтобы убедиться, что они идеальны.
ПресетыMy Lightroom предназначены для простого редактирования фотографий, которые создают яркую, солнечную и тропическую атмосферу для ваших фотографий из путешествий. Я часто редактирую свои фотографии только одним щелчком мыши, но в большинстве случаев я делаю несколько корректировок после использования предустановки, чтобы создать точный вид, который я хочу, после того, как предустановка создала основу. Если вы хотите увидеть некоторые сравнения фотографий до и после при использовании моих предустановок Lightroom, вы можете просмотреть предустановки Lightroom для мобильных устройств или предустановки Lightroom для настольных компьютеров.
Вот 8 причин, по которым вы должны начать использовать пресеты Lightroom
1. Пакетное редактирование с использованием предустановок Lightroom
Одна из лучших особенностей использования предустановок Lightroom — это возможность массового редактирования партии похожих фотографий. Например, вы сделали 200 снимков на пляже под полуденным солнцем при одинаковом освещении. Вместо того, чтобы редактировать каждую фотографию по отдельности (что займет у вас часы), примените предустановку Lightroom ко всем фотографиям, поместив ее на одну фотографию и затем нажав «синхронизировать настройки» в Adobe Lightroom.Предустановка может не подходить идеально для каждой из 200 фотографий. Тем не менее, необходимость незначительной корректировки экспозиции на некоторых фотографиях вместо редактирования всех 200 фотографий по отдельности потенциально сэкономит вам несколько часов. Конечно, очень важно найти правильную предустановку для вашей серии фотографий. Я часто создаю предустановку для фотографий на день, а затем применяю ее ко всем своим фотографиям на этот день. Так я постепенно создавал свои собственные пресеты, которые сейчас используют тысячи других путешественников.
2. Согласованность и тема с использованием предустановок Lightroom
Каждая фотография отличается, но если вы отредактируете каждую фотографию в пакете по-разному, вы получите коллекцию фотографий с непоследовательностью. Добавив предустановку ко всем фотографиям и настроив, где это необходимо, ваша партия будет иметь тональную тему и стиль, которые резонируют со всеми изображениями. Вы придаете каждому изображению стандартную основу с помощью предустановки Lightroom.Даже если это означает, что все они имеют одинаковую насыщенность или одинаковый оттенок зеленого, ваша партия будет хорошо скреплена, что важно для публикации в блоге, доставки набора фотографий клиенту или для согласованности вашей ленты Instagram.
3. Варианты исполнения
Я знаю, что только что говорил о согласованности, но разнообразие также является полезным фактором использования пресетов Lightroom. Часто в пакете пресетов Lightroom вы найдете пресеты для разных типов декораций, разного времени дня и альтернативного освещения.В созданных мной коллекциях предустановок Lightroom я создал предустановки для заката, солнечных пляжных дней, джунглей и даже темных подводных сцен. Я убедился, что есть предустановки для каждого типа условий, с которыми вы можете столкнуться во время путешествий или даже прогулок дома.
4. Упрощение процесса с помощью предустановок Lightroom
Я использовал Adobe Lightroom более года, прежде чем узнал о существовании пресетов. Раньше на редактирование фотографий у меня уходили часы. Я до сих пор помню, как впервые разместил предустановку из более чем 200 фотографий, и мне не пришлось редактировать их с нуля.Это было откровением. Использование предустановок фотографий делает процесс редактирования простым, легким и коротким.
5. Ваше время ценно
Я не могу не подчеркнуть, сколько времени вы сэкономите. Обычно редактирование фотографии с нуля может занять от одной до десяти минут в зависимости от того, сколько работы вы хотите вложить в изображение. Умножьте это на 200 фотографий, и у вас будет как минимум несколько часов. Например, я недавно совершил поездку на Нуса Пенида.Однажды ночью я импортировал на свой компьютер 270 фотографий, которые мне понравились. Сесть в ту ночь и редактировать их все по отдельности просто безумие и отнимает у вас все время. Если это свадьба или платное выступление, вы, скорее всего, все равно будете использовать предустановку, но если вы, как я, редактируете в Интернете или социальных сетях в качестве неоплачиваемого выступления, вам нужно найти самый простой и наиболее эффективный по времени метод. Ответ — использование предустановок Lightroom.
6. Настраиваемые пресеты Lightroom
предварительных настроек Lightroom — это не то, что вы можете просто набросить на 200 фотографий и закончить день.В конце концов, они предустановлены, и каждое изображение немного отличается. Например, если вы сделаете две одинаковые фотографии, но одна с уменьшенной экспозицией, предустановка будет немного отличаться на каждом изображении. К счастью, вы можете редактировать фотографию после того, как предустановка была размещена на изображении. Вы также можете использовать инструмент кисти в Lightroom, чтобы редактировать только определенные области вашего изображения.
7. Доступные предустановки Lightroom
Если учесть, что предварительные настройки времени сэкономят и насколько они улучшат ваши изображения, удивительно, насколько они дешевы.Во многом это связано с тем, что они являются цифровыми товарами и не требуют упаковки, почтовых отправлений или обработки. Мои пресеты сейчас продаются по цене 30 долларов, но обычно продаются по 39 долларов. Вы можете проверить их, перейдя по ссылкам ниже:
Нажмите здесь, чтобы загрузить: Пресеты мобильного Lightroom Jackson Groves
Щелкните здесь, чтобы загрузить: Пресеты Lightroom для настольных ПК Jackson Groves
8. Вы можете использовать мои пресеты Lightroom
После создания пресета за пресетом для разных мест и освещения я наконец собрал коллекцию моих любимых пресетов.Эти предустановки лучше всего подходят для фотографий приключений на природе. Я использую эти пресеты на своих пляжах, джунглях, походах и подводных фотографиях. В моем Instagram используется единообразная тема цветов и тонов, похожая на правки на фотографиях, которые я публикую в блоге.
Нажмите здесь, чтобы загрузить: Пресеты мобильного Lightroom Jackson Groves
Щелкните здесь, чтобы загрузить: Пресеты Lightroom для настольных ПК Jackson Groves
Как добавить пресеты Adobe Lightroom
Это семь шагов, которые помогут вам установить пресеты Lightroom.Если вы выполните следующие действия, это займет менее 30 секунд!
- Откройте Lightroom.
- Перейти к: Lightroom (диалог) • Настройки • Предварительные настройки.
- Щелкните поле с заголовком: Показать папку предустановок Lightroom.
- Дважды щелкните Lightroom.
- Дважды щелкните «Разработка предустановок».
- Скопируйте папку (и) с предустановками Fine Art Zip в предустановки разработки.
- Перезапустите Lightroom.
Как использовать плагины с новым Lightroom CC
Adobe только что выпустила две новые версии Lightroom (обязательно прочтите нашу рецензию здесь).Lightroom Classic CC (ранее Lightroom CC) полностью поддерживает сторонние плагины, такие как Perfectly Clear Complete или Perfectly Clear Essentials. Но новый Lightroom CC немного отличается.
Что такое Lightroom CC?Компания Adobe выпустила совершенно новый Lightroom под названием Lightroom CC . Это облачный инструмент для редактирования фотографий. Все (и мы имеем в виду все) ваши изображения хранятся в Интернете; выборочной синхронизации нет. Все изображения, которые вы делаете на мобильных устройствах или импортируете на свой компьютер, добавляются в главную библиотеку.
Нет прямой поддержки подключаемых модулей (на данный момент)Lightroom CC — это упрощенная версия Lightroom Classic, но она не соответствует функции Lightroom Classic. Adobe заявляет, что у них все еще есть дополнительные функции, которые можно добавить к инструменту, но они расставили приоритеты по функциям в зависимости от потребностей клиентов.
Одна из недостающих функций — возможность использовать сторонние плагины. Эта функция может в конечном итоге вернуться, но пока она отсутствует. Однако, если у вас есть версия Photoshop на вашем компьютере, вы можете заставить работать плагины.Ваша лицензия включает плагин Photoshop.
Съездить туда и обратноВы можете отправлять свои фотографии из Lightroom CC в Photoshop, чтобы вы могли легко их редактировать.
- Выберите фотографию в своей библиотеке Lightroom CC.
- Нажмите кнопку «Изменить» на правой панели инструментов.
- Выберите «Редактировать в Photoshop».
Запустится Photoshop, и изображение откроется как 16-битный файл TIFF. Lightroom Classic дает вам возможность отправить файл как встроенный необработанный файл, - В Photoshop выберите слой изображения.
- Выберите «Фильтр»> «Преобразовать для смарт-фильтров», чтобы сделать любые примененные фильтры повторно редактируемыми.
- Выберите «Фильтр»> «Athentech Imaging»> «Perfectly Clear v3».
- Настройте изображение по своему вкусу, затем нажмите «ОК», чтобы применить фильтр.
- Закройте и сохраните документ. Файл возвращается в Lightroom и складывается вместе с оригиналом в библиотеке Lightroom CC.
- Если вам нужно вернуться и отредактировать плагин, просто повторите шаги с 1 по 3.
Смарт-объект остается редактируемым, и вы можете изменить фильтр двойным щелчком.


