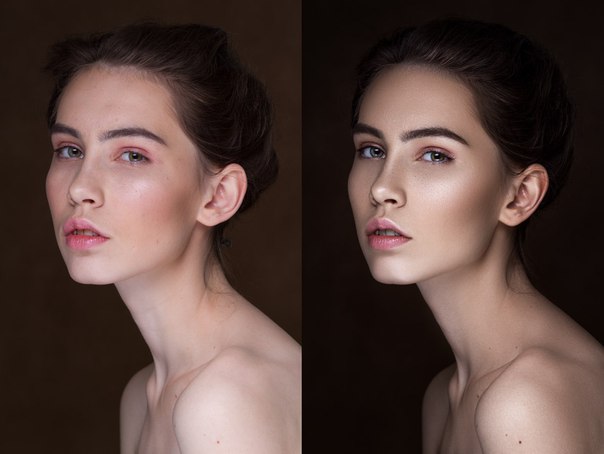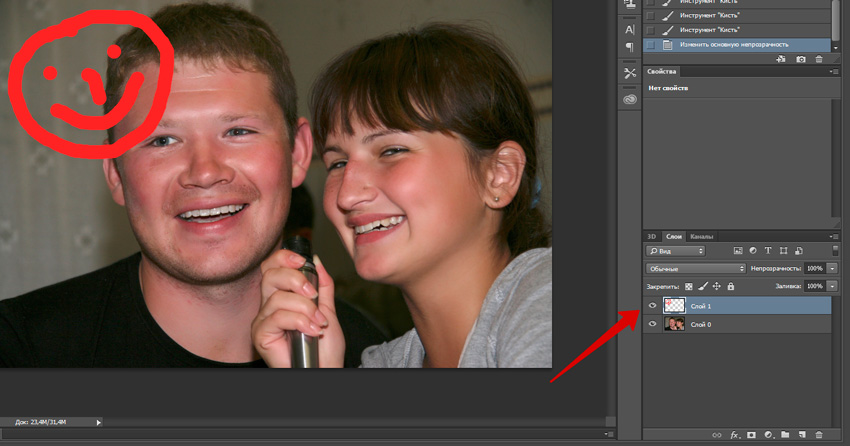20 бесплатных уроков по Adobe Photoshop для начинающих
Подборка онлайн-уроков, которые пригодятся тем, кто хочет научиться базовым навыкам работы в Adobe Photoshop и разобраться, как сделать некоторые популярные эффекты.
20 бесплатных уроков по Adobe Photoshop для начинающих
Вероника ЕлкинаБазовые знания
1. Photoshop CC 2018 — полное руководство для новичков (общий обзор)
По названию ролика ясно, что он представляет собой общий обзор программы Adobe Photoshop CC 2018. Вы узнаете, какие функции у нее есть и получите базу для работы.
2. Руководство по работе в Photoshop для новичков — быстрый и простой метод
В этом видео раскрываются базовые принципы обработки фотографий и благодаря ему вы быстро научитесь основным методам редактирования изображений в Photoshop.
3. Знакомство с Photoshop — вводный курс
Текстовые руководства плюс пошаговые видео, которые научат вас пользоваться Photoshop. Вы узнаете, как менять размер изображения, работать со слоями, настраивать качество фото и многое другое.
4. Руководство по Photoshop — 10 вещей, которые хотят знать новички
5. Руководство по Photoshop CC 2018 — специально для новичков
Эффекты и фишки
Как только вы освоили базовые знания работы с Photoshop, пора переходить к более подробному изучению эффектов и прочих полезных приемов.
6. 28 полезных советов по работе в Photoshop CC
Хоть руководство было опубликовано в 2015 году, оно до сих пор актуально. В нем рассказывается о лайфхаках по работе в Photoshop CC, которые помогут вам оптимизировать фотографии и отточить свои дизайнерские навыки.
7. 10 простых фотоэффектов и приемов
Среди них эффект выцветшей пленки, черно-белой фотографии и многие другие. Идеальное руководство, которое поможет вам быстро поднять навыки работы в Photoshop.
8. Как сделать эффект дисперсии
9. Как сделать эффект молнии/электричества в Photoshop
Пошаговое руководство о том, как наложить этот эффект на фотографию. Автор рассказывает и показывает все очень увлекательно и забавно.
10. Руководства по Photoshop — как сделать эффект светографики
С помощью этого руководства вы узнаете, как добавить на фотографию эффект рисования светом.
11. Слияние нескольких изображений в Photoshop
com/embed/Pr2jx62_k-g»/>
Вы научитесь слиянию масок слоев, а также настройке слоев и карт градиента.
12. Как сделать 3D-эффекты в Photoshop (10 шагов)
Хорошие 3D-эффекты могут значительно улучшить дизайн вашего текста/сайта/приложения/фото.
В этом руководстве вы узнаете, как создавать 3D-объекты или превращать готовую графику в 3D, всего за 10 шагов.
13. Как сделать логотип в Photoshop
14. Эффект мультипликации в Photoshop (векторный арт)
youtube.com/embed/VuQhhg_y22E»/>
15. Эффект картины маслом в Photoshop
16. Как сделать эффект заморозки в Photoshop
17. Эффект прозрачной одежды в Photoshop
18. Как сделать эффект слайдов на лице в Photoshop
Вы научитесь импортировать два разных изображения, настраивать слои и многому другому, необходимому для создания такого необычного эффекта.
19. Эффект реалистичного дыма в Photoshop
Эффекты дыма очень популярны в дизайне интерфейсов для сайтов и приложений. Это руководство поможет вам узнать, как их сделать.
20. Как сделать эффект распада на частицы
«Мистер Старк, мне что-то нехорошо». Один из самых популярных эффектов этого года.
Источник.
Материалы по теме:
Сам себе программист: подборка бесплатных ресурсов для новичков
Как правильно выбрать курсы по онлайн-маркетингу
22 полезных инструмента для начинающих кодеров
10 незаменимых инструментов для работы с Instagram
как редактировать видео в фотошопе cc — 2019-2020
Photoshop CC идеально подходит для создания рекламных видеороликов, слайд-шоу на основе портфолио и продаваемых видеороликов для вашего фотографического бизнеса.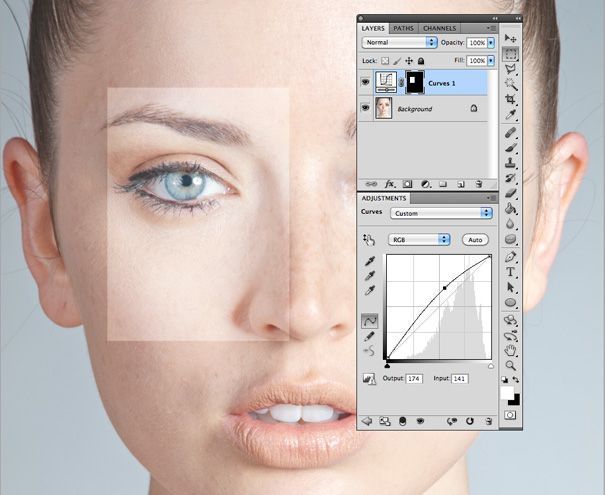
Соберите свои файлы и создайте новый документ
В Photoshop есть ссылки на видео- и аудиофайлы, поэтому начните с сбора видеоклипов, фотографий (включая ваш логотип) и аудиофайлов в папку проекта. К счастью, связывание результатов в неразрушающем редактировании видео — Photoshop применяет ваши изменения к копии оригинальных клипов при экспорте. Используйте последовательные имена файлов, чтобы расположить файлы в том порядке, в котором вы хотите, чтобы они воспроизводились в видео.
Вот как может выглядеть папка видеопроекта, включая основную PSD, которую вы создадите дальше.
Создайте новый документ, выбрав «Файл»> «Новый». В появившемся диалоговом окне выберите «Фильм и видео» в меню «Предустановки». Для видео 1280×720 выберите HDV / HDTV в меню «Размер» и нажмите кнопку «ОК». На появившейся панели «Временная шкала» нажмите «Создать временную шкалу видео». Увеличьте эскизы клипов панели «Таймлайн», выбрав «Параметры панели» в раскрывающемся меню (обведено). В появившемся диалоговом окне выберите самый большой размер миниатюры (также обведенный кружком) и нажмите кнопку «ОК».
На появившейся панели «Временная шкала» нажмите «Создать временную шкалу видео». Увеличьте эскизы клипов панели «Таймлайн», выбрав «Параметры панели» в раскрывающемся меню (обведено). В появившемся диалоговом окне выберите самый большой размер миниатюры (также обведенный кружком) и нажмите кнопку «ОК».
Вы будете проводить много времени на панели «Таймлайн» (вверху), поэтому полезно увеличить размер миниатюр (внизу). Этот трюк работает в нескольких панелях Photoshop.
Добавляйте и редактируйте ваши файлы
Щелкните значок киноленты на панели «Таймлайн» (обведено) и выберите «Добавить мультимедиа». Перейдите в папку с содержимым, выберите все файлы и нажмите «Открыть». Photoshop помещает их в папку «Видео группа 1» на панели «Слои», и они отображаются в видеодорожке на панели «Таймлайн», где они называются клипами . На панели «Слои» удалите слой 0 (фоновый слой). Photoshop активирует следующий слой на обеих панелях, который является первым элементом, который будет воспроизводиться в видео.
Вы можете активировать клипы на панели слоев или временной шкалы.
Продолжительность любого клипа (видео или фото) на экране определяется его продолжительностью на панели «Таймлайн». Хотя вы не можете расширить видеоклип (или аудио) за пределы его первоначальной длины, вы можете расширять другой контент на неопределенное время, например, изображение, текст, форму или корректирующие слои. Наведите курсор на конец первого клипа (стоп-кадр роз), и ваш курсор превратится в скобку с двухсторонней стрелкой (обведено кружком). Кронштейн указывает на клип, который будет затронут; когда он направлен влево к розам, перетащите вправо, чтобы вытянуть его.
Вы можете изменить продолжительность клипа, отрегулировав его длину.
Перетащите вертикальную полосу воспроизведения (обведено кружком) вправо через следующий клип, чтобы просмотреть его. Чтобы обрезать его, поместите точку воспроизведения там, где вы хотите, чтобы клип заканчивался, наведите курсор на конец клипа, а когда скобка направлена влево к клипу, перетащите его на точку воспроизведения (клип активируется, когда вы начинаете перетаскивать и окно предварительного просмотра.
Чтобы восстановить обрезанный клип, перетащите его начальную точку влево или конечную точку вправо. Чтобы разделить клип, поместите точку воспроизведения в нужную точку разделения, щелкните значок ножниц на панели «Таймлайн», и Photoshop разделит его на две части. Чтобы удалить клип, активируйте его на панели «Таймлайн» или «Слои» и нажмите «Удалить» (ПК: Backspace). Чтобы изменить положение клипа в видео, активируйте его и перетащите влево / вправо на панели «Таймлайн» или вверх / вниз на панели «Слои».
Теперь давайте добавим движение ко всем, кроме первого неподвижного изображения. Щелкните треугольник в правом верхнем углу неподвижных клипов на панели «Таймлайн» (увеличьте уровень масштабирования панели, если вы его не видите).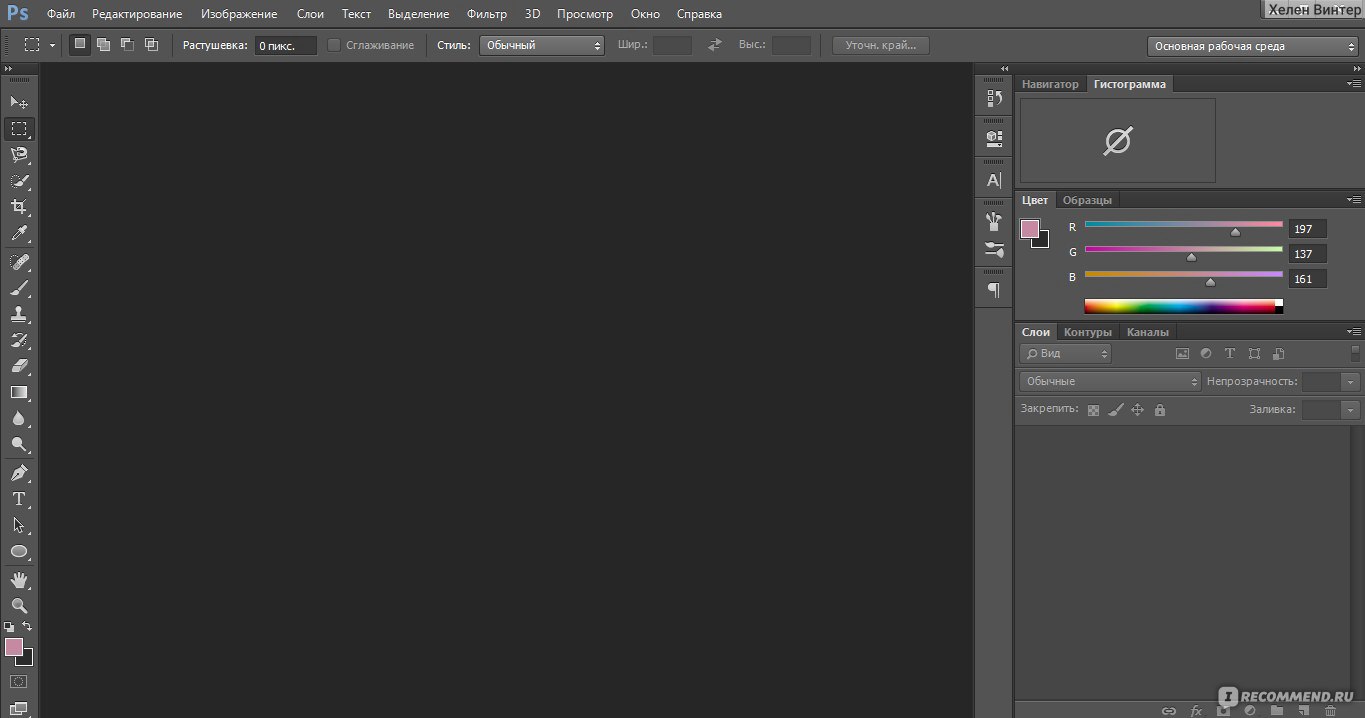 В открывшемся меню «Движение» выберите «Панорамирование и увеличение», укажите угол увеличения (скажем, 20) и выберите «Увеличить» или «Уменьшить». Перетащите точку воспроизведения через клип, чтобы просмотреть движение. Повторите процедуру для следующего неподвижного клипа и введите противоположный угол панорамирования (скажем, -20).
В открывшемся меню «Движение» выберите «Панорамирование и увеличение», укажите угол увеличения (скажем, 20) и выберите «Увеличить» или «Уменьшить». Перетащите точку воспроизведения через клип, чтобы просмотреть движение. Повторите процедуру для следующего неподвижного клипа и введите противоположный угол панорамирования (скажем, -20).
Добавление тонких движений к неподвижным изображениям повышает визуальный интерес.
Добавьте последние штрихи
Чтобы создать безопасное пространство для брендинга в конце видео, добавьте слой заливки «Сплошной цвет». Нажмите на пол черный / пол белый круг внизу панели «Слои» (обведено кружком), выберите «Сплошной цвет» и выберите черный. Поместите этот слой вверху группы видео 1, которая помещает его в конец вашего видео, создавая черные рамки, на которые вы можете поместить текст или логотип.
Теперь давайте добавим несколько переходов. Щелкните по полутерому / полубелому прямоугольнику на панели «Таймлайн» и перетащите переход «Исчезать с черным» в начало первого клипа, чтобы добавить его из черного цвета.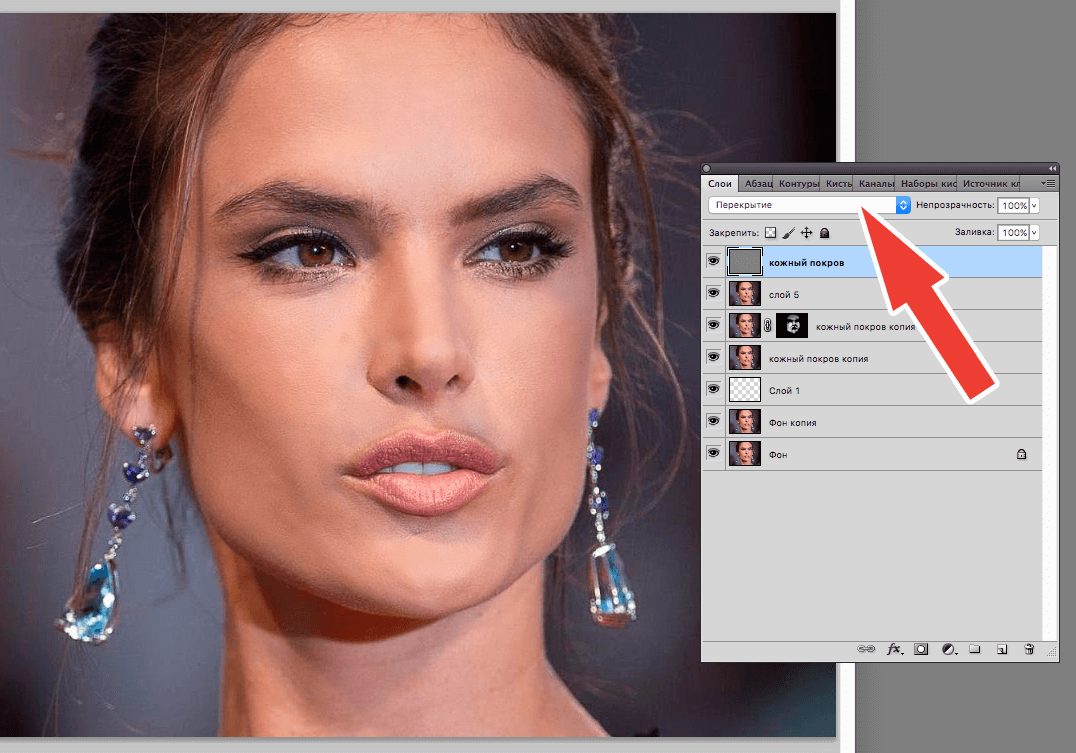 Чтобы увеличить длину перехода, наведите курсор на его конец (обведено кружком) и перетащите вправо. Затем перетащите переход Cross Fade между оставшимися клипами.
Чтобы увеличить длину перехода, наведите курсор на его конец (обведено кружком) и перетащите вправо. Затем перетащите переход Cross Fade между оставшимися клипами.
Все, что находится внутри Видеогруппы 1, будет воспроизводиться последовательно, поэтому, чтобы поместить поверх него другой контент, одновременно воспроизводя другой контент, вы можете добавить их в другую видеогруппу. Это работает для текста, изображений, фигур, видеоклипов и корректирующих слоев, которые удобны для изменения тона и цвета клипа. На панели «Таймлайн» щелкните значок киноленты рядом с «Видеогруппа 1» и выберите «Новая видеогруппа». Поместите точку воспроизведения поверх первого клипа немного за переходом и нажмите T, чтобы взять инструмент «Текст». Нажмите поверх документа и добавьте текст (чтобы увидеть текст, поместите точку воспроизведения поверх текстового клипа). Отрегулируйте длительность текстового клипа, как описано ранее, а затем добавьте переход Fade в начало и конец текстового клипа.
С активным слоем «Тип» в Видеогруппе 2 выберите «Файл»> «Поместить встроенный», перейдите к месту, где находится ваш логотип, и нажмите «Поместить». На панели «Таймлайн» перетащите клип вправо, пока он не окажется в конце видео, поверх слоя «Сплошная заливка», который вы добавили ранее. Отрегулируйте положение и длину клипа, чтобы он немного появлялся после разрешения перехода слоя заливки. В этом примере был использован текстовый логотип. Добавьте переход Fade в начало и конец логотипа или текстового клипа.
На панели «Таймлайн» перетащите клип вправо, пока он не окажется в конце видео, поверх слоя «Сплошная заливка», который вы добавили ранее. Отрегулируйте положение и длину клипа, чтобы он немного появлялся после разрешения перехода слоя заливки. В этом примере был использован текстовый логотип. Добавьте переход Fade в начало и конец логотипа или текстового клипа.
И последнее, но не менее важное: добавьте аудио. Нажмите музыкальные ноты рядом с аудиодорожкой на панели «Таймлайн» и выберите «Добавить аудио». Перейдите к аудиофайлу и нажмите «Открыть». Расположите аудиоклип, как описано выше. Чтобы изменить громкость или уменьшить / уменьшить звук, щелкните треугольник в правом верхнем углу его клипа. (Если вам нужно сопоставить видео с длиной аудио, добавьте аудио ранее в процессе.)
Нажмите пробел на клавиатуре, чтобы воспроизвести видео, а затем отрегулируйте длину клипа и переходов по мере необходимости. Когда вы закончите, выберите «Файл»> «Экспорт»> «Рендеринг видео». В появившемся диалоговом окне выберите «Adobe Media Encoder», «H.264» в меню «Формат» и «Высокое качество» в меню «Стиль» и нажмите «Рендеринг». Вот окончательный результат:
В появившемся диалоговом окне выберите «Adobe Media Encoder», «H.264» в меню «Формат» и «Высокое качество» в меню «Стиль» и нажмите «Рендеринг». Вот окончательный результат:
Как видите, создание видео в Photoshop вполне доступно. До следующей встречи, пусть творческая сила будет со всеми вами!
Устанавливаем Photoshop CC 2018 в Linux с помощью Wine~Wpilot
Многие пользователи Windows не желают переходить на Linux потому что там нет привычных программ таких как Photoshop и другие. Сегодня вы узнаете как установить и запустить Photoshop CC 2018 в Linux с помощью Wine.Установите свежую версию Wine 3.0 Подождите пока wine установится в Linux.
Первым делом вводим команду winecfg в терминале и в настройках wine выбираем версию Windows 10 иначе Photoshop CC 2018 не запустится.
Скачайте и установите по ссылке новый winetricks или воспользуйтесь командой:
sudo apt-get install winetricks
Запускаем winetricks.
В winetricks выбираем Выберите путь для wine по умолчанию. Kликаем по кнопке OK
Kликаем по кнопке OK
Далее выбираем пункт Установить библиотеку DLL и компонент Windows и жмем OK
В списке отмечаем следующие пакеты:
gdiplus
vcrun2008
vcrun2010
vcrun2012
vcrun2013
vcrun2015
atmlib
msxml3
msxml6
Давим OK и ждем пока необходимые пакеты скачаются и установятся.
Или кому ближе командная строка. Открываем терминал и вводим команду:
winetricks fontsmooth=rgb gdiplus vcrun2008 vcrun2010 vcrun2012 vcrun2013 vcrun2015 atmlib msxml3 msxml6 corefonts
В процессе установки vcrun2012 и vcrun2013 может появиться вот такая ошибка:
err:wincodecs:PngEncoder_CreateInstance Failed writing PNG because unable to find libpng12.so.0
Эта ошибка говорит о том что в системе отсутствует файл libpng12.so.0
Чтобы исправить это положение скачайте и установите libpng12-0 и снова попытайтесь установить vcrun2012 и vcrun2013
Установка шрифтов в wine.
В Winetricks выбираем пункт Установить шрифт и ставим галочки напротив allfonts и corefonts Давим на кнопку OK и ждем когда установятся шрифты.
Наконец то все нужные библиотеки и шрифты установили. Wine подготовили для уснановки Photoshop. Переходим к обычной процедуре установки графического редактора с помощью Wine.
Следущий шаг запускаем установленный Photoshop CC 2018 в Wine.
Программа нормально запустилась но появилось вот такое окно В программе CEPHtmlEngine.exe обнаружена серьезная ошибка.
Сейчас мы уберем это окно с ошибкой. В верхней панели выбираем
Редактирование > Настройки > Основные > Внешние модули и убираем галочки напротив Разрешить расширениям подключаться к интернету и Загрузить панели расширения.
Красота Photoshop CC 2018 работает и вы смело можете им пользоваться в Linux.
Вот такой длинный путь мы прошли чтобы установить и запустить Photoshop CC 2018 в Linux.
Устанавливаем photohop CC v19 64 bit в Linux с помощью скрипта https://wpilot.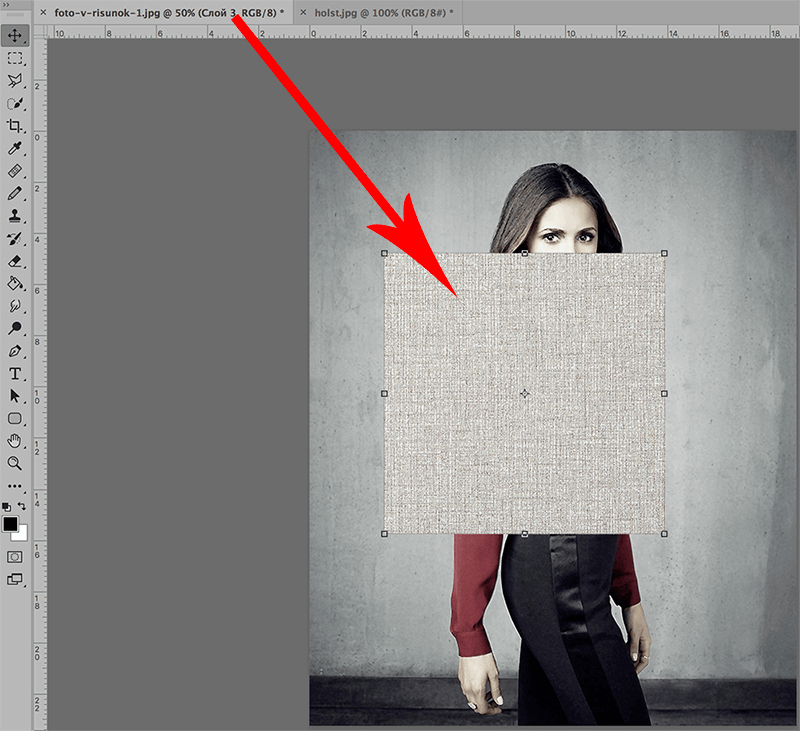 blogspot.com/2020/05/installs-photohop-cc-v19-64-bit-linux.html
blogspot.com/2020/05/installs-photohop-cc-v19-64-bit-linux.html
Лучшие премиальные и бесплатные плагины для Photoshop
Мы подобрали для вас премиальные и бесплатные плагины Photoshop, которые актуальны в 2020 году. И главное, что некоторые бесплатные настолько же эффективны, как и их платные аналоги. Далее мы рассмотрим их подробнее:
- Бесплатные плагины для Photoshop
- Премиальные плагины для Photoshop
- Краткий перечень всех плагинов с ценами
- Часто задаваемые вопросы
Хотя Photoshop чрезвычайно универсален сам по себе (особенно CC 2018), но некоторые действия сложно и долго выполнять с помощью имеющихся инструментов. В этом случае придут на помощь Photoshop плагины — инструмент, который часто игнорируют начинающие дизайнеры.
Большинство существующих плагинов (а также других ресурсов для Photoshop) предназначены для фотографов, но имеются и те, которые помогут значительно упростить работу веб-дизайнерам. Один из таких плагинов даже способен анализировать ваш шаблон PSD и генерировать из него полностью функциональный код CSS.
Один из таких плагинов даже способен анализировать ваш шаблон PSD и генерировать из него полностью функциональный код CSS.
Бесплатные плагины для Photoshop
FONT AWESOME PS
Цена: Бесплатно
FontAwesome — это огромная коллекция из 675 различных иконок, содержащих все возможные глифы для UI дизайна, макетирования и т.д. FontAwesomePS — бесплатный плагин, который добавит все это в Photoshop без каких-либо проблем. Иконки полностью масштабируются и могут быть изменены как любой другой векторный объект. Этот плагин незаменим для веб-дизайнеров.
AKVIS RETOUCHER 9.0
Цена: Бесплатно
AKVIS Retoucher – это еще один инструмент для профессиональной и в то же время простой ретуши фотографий. С ее помощью можно без особых усилий быстро восстановить старые фотографии даже с сильными механическими и химическими повреждениями, а также качественно отретушировать современные фото.
INK
Цена: Бесплатно
Ink плагин для photoshop предоставляет дополнительную информацию о вашем макете: форматировании текста, цвете, масштабе, градиентах и многом другом. Это цифровой помощник, который пригодится не только вам, но и вашим клиентам. Жаль, что в реальной жизни нет такой вещи (например, заранее понять, подойдет ли этот диван для комнаты).
Это цифровой помощник, который пригодится не только вам, но и вашим клиентам. Жаль, что в реальной жизни нет такой вещи (например, заранее понять, подойдет ли этот диван для комнаты).
CSS3Ps
Цена: Бесплатно
CSS3Ps — бесплатный Photoshop плагин, способный создавать CSS-код из вашего документа PSD. Плагин в настоящее время распознает и правильно обрабатывает такие функции CSS3, как border—radius, масштаб, градиенты, тени и т.д. Кроме этого, он также совместим с SASS для Compass.
ISOMETRICON
Цена: Бесплатно
IsometrIcon — это уникальный плагин, подходящий для создания реалистичных изометрических объектов, которые вы можете использовать при создании сайтов и разработке игр. Он предлагает 4 направления изометрического преобразования, гибкий генератор кубоида и 50 px изометрическую сетку. Этот плагин будет работать с Photoshop CC 2017.
SEAMLESS TEXTURES 2
Цена: Бесплатно
Seamless Textures 2 волшебным образом создает реалистичные бесшовные текстуры из фотографий. Вы можете образовывать текстуры или зеркальные текстуры и добавлять их в свою библиотеку шаблонов Photoshop.
Вы можете образовывать текстуры или зеркальные текстуры и добавлять их в свою библиотеку шаблонов Photoshop.
NIK COLLECTION
Цена: Бесплатно
Google — достаточно богатая компания, способная предложить некоторые первоклассные инструменты абсолютно бесплатно. И Nik Collection — один из таких. Этот плагин представляет собой набор эффектов, содержащих 7 профессиональных фильтров для фотографов — Analog Efex Pro, Color Efex Pro, Silver Efex Pro, Viveza, HDR Efex Pro, Sharpener Pro и Dfine.
DRAMATIC SEPIA FREE ACTION
Цена: Бесплатно
Эффект “Dramatic Sepia” имитирует цвет, присущий старым чёрно-белым фотографиям. Такой эффект присутствует в базовой версии Photoshop в разделе Изображение > Коррекция > Фотофильтр. Но версия от сообщества Efeito Photoshop выглядит более сочной и “драматичной”.
CURVES
Цена: Бесплатно
Надоело разбираться с непонятными настройками кривых в Photoshop? Для решения вашей проблемы есть простое и бесплатное решение. Плагин Curves предлагает несколько предварительных настроек кривых и предоставляет более удобную регулировку яркости и контрастности, а также позволяет инвертировать эти параметры.
Плагин Curves предлагает несколько предварительных настроек кривых и предоставляет более удобную регулировку яркости и контрастности, а также позволяет инвертировать эти параметры.
TRANSFORM EACH
Цена: Бесплатно
Если ваша задача состоит в том, чтоб изменить или повернуть несколько объектов, расположенных на разных слоях, вам понадобится Transform Each Photoshop. Кнопка предварительного просмотра позволяет просмотреть, как выглядят все внесенные изменения перед их применением.
Премиальные плагины для Photoshop
FONTSELF FOR PHOTOSHOP
Цена: $98 — для & Photoshop CC & Illustrator CC
С помощью Fontself плагина вы сможете создавать инновационные цветовые шрифты и экспортировать их как OTF файлы.
PERSPECTIVE MOCKUPS
Цена: $19
Perspective Mockups дают возможность продемонстрировать свой дизайн сайта или мобильное приложение максимально профессионально. В отличие от статических макетов с настроенными комбинациями объектов, с его помощью вы сможете легко модифицировать их в соответствии с требованиями вашего проекта.
AD BRUTUS SYMMETRY
Цена: $10 — $40
AD Brutus Symmetry — чрезвычайно полезный Photoshop плагин для цифровых художников, занимающихся созданием персонажей. Он использует направляющие Photoshop для генерации симметрии в реальном времени, а также работает с выборками.
ON1 RESIZE
Цена: $79.99
Благодаря уникальной технологии, основанной на фракталах плагина ON1 Resize для Photoshop, вы имеете возможность масштабировать изображений без потери резкости.
CINEMATIC PACK OF VIDEO TEXTURES
Цена: $20 — $80
Текстуры и видео текстуры являются мощным инструментом для редактирования и стилизации ваших изображений. Эта панель сократит вашу работу по выбору и редактированию обычных текстур. Специальный блок для работы с видео текстурами. Это может помочь вам выбрать любую текстуру большого разнообразия в режиме реального времени.
GUIDEGUIDE
Цена: $5 — $36
Этот плагин предоставляет больше возможностей при использовании гридов Photoshop. С его помощью можно создавать столбцы, строки, срединные точки и направляющие, как для всего документа, так и для отдельно взятого слоя.
С его помощью можно создавать столбцы, строки, срединные точки и направляющие, как для всего документа, так и для отдельно взятого слоя.
CHAMELEON ADAPTIVE PALETTE
Цена: $20 — $80
“Выбор цвета по умолчанию” — больше не вариант, когда у вас под рукой есть этот супер продвинутый Photoshop плагин. Адаптивная палитра Chameleon дает полный контроль над цветами вашего проекта.
IMAGE EXTEND — CLIP & EXPAND KIT
Цена: $10 — $80
Данный плагин помогает вам увеличить изображения, расширяя их края. В отличие от масштабирования изображений, нет потери качества или размытия, потому что добавляются только новые данные пикселей. Он либо заполняет новые области на основе существующего содержимого (заполнение с учетом содержимого), либо повторяет краевые пиксели изображения.
FILTER FORGE
Цена: $49- $828
Filter Forge предоставляет доступ к постоянно пополняющейся коллекции пользовательских текстур, шаблонов и фильтров для Photoshop — всего более 12000 эффектов. Лицензия Professional Plus (одна за 328 долларов США) дает вам пожизненный доступ ко всем основным обновлениям плагина. Filter Forge также доступен, как автономное приложение для Windows и Mac.
Лицензия Professional Plus (одна за 328 долларов США) дает вам пожизненный доступ ко всем основным обновлениям плагина. Filter Forge также доступен, как автономное приложение для Windows и Mac.
MACHINE WASH DELUXE
Цена: $99
Как добавить ретро-стиль вашим изображениям? Вы можете применить текстуры вручную, покупать стили слоя, где это действие автоматизировано, или использовать этот премиальный Photoshop плагин. Последний вариант является наиболее экономичным, так как Machine Wash Deluxe поставляется с 3500 + пресетами, которые могут быть применены к фотографиям, тексту, штриховым рисункам и другим произведениям искусства.
Краткий перечень плагинов для Photoshop:
Часто задаваемые вопросы
Что такое плагин Photoshop?Плагин — это отдельная программа, которая создана сторонними разработчиками специально для программы фотошоп. Другими словами, плагин — это небольшая программа, предназначенная для расширения возможностей основной программы (фотошоп). Плагин подключается непосредственно к Photoshop путем внедрения дополнительных файлов.
Плагин подключается непосредственно к Photoshop путем внедрения дополнительных файлов.
Один из способов это:
— Скачайте плагин
— Скопируйте файлы с расширением «.8bf» в системную папку папку Plug-ins программы Adobe Photoshop
— Откройте программу и пользуйтесь новыми функциями плагина
При каждом запуске Photoshop просматривает свой каталог Plug-ins и регистрирует обнаруженные там файлы плагинов. После этого плагины становятся доступны в меню Фотошопа. Новые функции плагина вы найдете в том меню программы к которому относится плагин. Например плагины-фильтры появятся в пункте Filter главного меню Photoshop.
Итоги
Использовать плагины Photoshop не обязательно, но это поможет сэкономить большую часть времени. Подумайте об их использовании! С ними вы сможете оптимизировать свой рабочий процесс, перестанете беспокоиться о сроках и привнесете что-то новое в свои проекты!
Подумайте об их использовании! С ними вы сможете оптимизировать свой рабочий процесс, перестанете беспокоиться о сроках и привнесете что-то новое в свои проекты!
Читайте также:
1500+ бесплатных фигур для Photoshop
40 Бесплатных Photoshop градиентов для дизайна
50 полезных туториалов для Photoshop
10 популярных способов сойти с ума, работая в Adobe Photoshop
Каких только ужасов о «глюках» Photoshop я не услышал за шесть лет преподавания! Чего только люди не рассказывают! Правда, как выясняется, большинство проблем происходит из-за незнания каких-то опций или из-за банальной невнимательности.
Но недавно, в разговоре с Инарой, я обмолвился, что в свое время тоже не раз оказывался на грани сумасшествия в результате необъяснимых причуд программы. У нее было абсолютно то же самое! Чего только мы не вспомнили — и многометровые картинки на сайт в результате использования сантиметров вместо пикселей, и переустановку системы из-за зажатой клавиши Caps Lock.
В результате я решил собрать лучшее из лучшего и дать вам надежный совет, как гарантированно сойти с ума, работая в Adobe Photoshop.
1. Caps Lock
Безусловно лидером всех проблем в Photoshop является необъяснимое поведение курсора, когда вдруг кисть перестает показывать свой размер. Мне рассказывали о случаях переустановки программы. Но это, как можете догадаться, не помогло. Не помогает даже запуск программы при одновременно зажатых alt, cmd и shift — гарантированный народный способ вернуть программу к заводским настройкам.
Кто бы мог подумать — всё дело в том, что клавиша Caps Lock переключает курсор в Photoshop в режим «precise view». И это работает для всех курсоров. Могу добавить лишь, что это очень удобная штука, так как мультяшная пипетка или лассо (меня лично) раздражают очень.
2. Перо на планшете
Как только у вас появляется графический планшет — сразу начинаются проблемы с мышью. Никак они не хотят дружить, все время приходится дергать провода и искать на сайте Wacom свежие драйвера (что, в общем, здравая мысль). Но это не помогает. Все равно в самый нужный момент мышь отказывается работать, выражая, видимо, таким образом протест от появления соперницы.
Но это не помогает. Все равно в самый нужный момент мышь отказывается работать, выражая, видимо, таким образом протест от появления соперницы.
А виновата не мышь. Просто не кладите перо на планшет. Даже если так нарисовано на коробке, в которой он продавался.
3. Выделение-невидимка
В один день Photoshop перестает работать. То есть совсем. Что ни выберешь, что ни нажмешь — результата ноль. Но перезагрузка помогает, конечно. Главное — во время перезагрузки вспомнить, что полчаса назад выключил отображение выделения комбинацией клавиш cmd+H.
В общем это, конечно, проблема. Программа работает в выделенной области, а область эта очень мала, и не та что надо, и вообще невидима. В результате кажется, что программа не работает. Такие выделения постоянно появляются от привычки снимать выделение кликом где попало, а не командой Deselect (cmd+D).
4. Пипетка не того размера
Конечно, каждый ребенок знает, что цвет можно взять прямо с изображения, кликнув пипеткой при открытой палитре (color picker), или во время работы кистью — удерживая alt. Однако однажды случается необъяснимое: программа вдруг теряет точность и сохраняет вовсе не те цвет,а в которые мы тычем (уже который раз, постепенно утрачивая человеческий облик). И вот что странно — цвета похожи, конечно, но точно не те! Будто бы Photoshop, утомленный нашей бездарностью, решает подтолкнуть нас к более зрелым решениям, спокойным цветам и классическим тенденциям. Самое время задуматься об учении Итена, выключить компьютер и сходить в музей.
Однако однажды случается необъяснимое: программа вдруг теряет точность и сохраняет вовсе не те цвет,а в которые мы тычем (уже который раз, постепенно утрачивая человеческий облик). И вот что странно — цвета похожи, конечно, но точно не те! Будто бы Photoshop, утомленный нашей бездарностью, решает подтолкнуть нас к более зрелым решениям, спокойным цветам и классическим тенденциям. Самое время задуматься об учении Итена, выключить компьютер и сходить в музей.
А тем временем в пре-пресс бюро сходит с ума ваш коллега, у которого вдруг одновременно перестали работать обе главные пипетки в Levels — те самые, без которых, как известно, невозможно корректно установить точку черного и точку белого. И уже прислали ему из типографии запоротый тираж. И слишком молчалив почему-то начальник. И художник Марина даже не зовет на перекур.
А ведь всего этого можно было избежать, если знать, что все-все-все пипетки в Photoshop настраиваются в одном-единственном месте. Живет этот пипеточный царь в панели инструментов, отзывается на кнопку I и имеет вот такие настройки:
Самый точный вариант — первый, Point Sample, остальные дают усреднение по области соответствующего размера. Конечно, это не дает ответа на вопрос — кто тот гад, что всё тут переключает куда не надо.
Конечно, это не дает ответа на вопрос — кто тот гад, что всё тут переключает куда не надо.
5. Кисть мешает
Кисть нужна всем. И кисть в программе повсюду. Рисуешь — кисть. В маске — кисть. Ретушируешь — оказывается, что все эти инструменты — тоже кисть. Особенно с маской беда. Вот бывало начинаешь в маске что-то протирать, а оно не протирается. И вроде бы ПРОВЕРИЛ: РИСУЕШЬ НЕ ЧЕРНЫМ ПО ЧЕРНОМУ, а оно все равно не рисует. Горе с этим фотошопом, короче.
Обычно это происходит от того, что для кисти выбран какой-нибудь режим смешивания (blend mode). А это дело такое. В режимах затемняющих никогда не получится рисовать белым, в осветляющих — черным. Что происходит в режимах вроде Difference, вообще страшно представить. «Но постойте — скажете вы, — я этих режимов и знать не знаю, кнопку эту не трогаю, не знаю, где она, и вообще боюсь!! Откуда они появляются у моей кисти??»
А ответ в ваших руках. В буквальном смысле этого слова. Все знают, что менять масштаб изображения в Photoshop можно при помощи комбинации клавиш cmd + «+» и cmd + «-». Так? А что будет, если случайно вместо cmd зажимать shift? Правильно — комбинацей клавиш SHIFT + «+» (и SHIFT + «-») переключаются режимы смешивания для кисти.
Так? А что будет, если случайно вместо cmd зажимать shift? Правильно — комбинацей клавиш SHIFT + «+» (и SHIFT + «-») переключаются режимы смешивания для кисти.
6. Картинки в интернете не того цвета
Кто не сталкивался с тем, что Photoshop некорректно сохраняет изображения для сайтов «Одноклассники», «Вконтакте» и т.д.? Буквально каждый! Правда потом выясняется, что эти землистые лица вообще нигде в интернете не отображаются нормально. Тут есть от чего сойти с ума.
В основном — от советов, которые дают убеленные сединами напыщенные фотошоперы с многолетним стажем переливания из пустого в порожнее на форумах по цветокоррекции.
Ребята, никого не слушайте. Всего две вещи вам нужны:
1. Иногда калибровать монитор.
2. Всегда перед сохранением в сеть переводить картинку в sRGB.
Делается так: Edit > Convert To Profile. Появится вот такое окно:
В поле Destination Space выберите sRGB (как на картинке).
7. Слой вместо маски
Это скорее курьез, но нельзя не упомянуть. Иногда вдруг перестает работать маска. Трешь-трешь — ничего. И цвета проверил, и режимы смешивания проверил, и прозрачность кисти (о, кстати, — прозрачность кисти) — все нормально, а маска не работает! Удаляем маску — и что мы видим?? А видим жуткую черную (или белую) мазню по всей фотографии!
В общем — работая в маске, посматривайте в панель Layers: в маске ли вы работаете или уже закрашиваете черной кистью слой?
8. Не открывается RAW
После покупки новой камеры пришлось перейти на JPG, потому что Photoshop перестал «видеть» RAW. Звучит как: «После приобретения пикапа Dodge RAM пересел на велосипед, так как новый автомобиль не входит в гараж».
На наше горе, после выхода очередной новой камеры, программистам Adobe нужно организовать ее поддержку в RAW-конвертере. Для этого надо время. Им. А вам — терпение и необходимость обновить Photoshop до последней версии.
9. Крейзи экшн
Многим нравится добавлять свою подпись на фото. Называется — уотермарк. Потому что никак иначе не узнать, кто же автор этого чуда. Впрочем, иногда и вправду надо, например, интернет-магазины добавляют свое лого, норм.
Называется — уотермарк. Потому что никак иначе не узнать, кто же автор этого чуда. Впрочем, иногда и вправду надо, например, интернет-магазины добавляют свое лого, норм.
Известно, что сделать это можно только при помощи actions (на самом деле — нет). И вот тут как раз и начинаются глюки. Иногда текст (или картинка) добавляется нормально. А иногда — огромного размера. Или наоборот — маленькая. И самое главное — никакой системы, от размеров это не зависит. Глюк, короче.
А тем не менее, не очень-то и глюк. Дело в том, что программа работает с пикселями, вычисляя их через сантиметры (по умолчанию). Другими словами, Resolution имеет принципиальное значение. Если вы не хотите (а практика показывает, что вы очень не хотите) разбираться в этом запутанном, но логичном вопросе, то запомните следующее. Первым шагом подобных экшенов должна быть установка разрешения картинки. К счастью, это можно сделать без изменения размера — при снятом флажке «resample» в окне Image Size.
10. PS VS LR
PS VS LR
Честно говоря, я хотел поставить это первым. Потому что у меня есть ощущение, что приемные психотерапевтов уже ломятся от людей, которые пытаются понять — что же лучше Photoshop или Lightroom???
Запомните. Lightroom не является программой обработки фотографий. То есть — совсем.
Все очень просто и логично: Lightroom это каталогизатор, программа для организации фотоархива, Photoshop — программа для фотоманипуляций (коррекция, монтаж, ретушь и т.д.).
Для обработки RAW-файлов существует программа Adobe Camera RAW (сокращенно — ACR), которую можно вызвать как из Photoshop, так и из Lightroom. А еще из AfterEffects, и из Premier, и, наверное, еще откуда-нибудь. Именно она, ACR, является программой обработки и главным инструментом цветокоррекции для современного фотографа.
Поэтому вопрос «Photoshop или Lightroom?» не имеет смысла, так как в обоих случаях фотограф имеет дело с ACR. А уж что лучше — каталогизировать или фотошопить — это вопрос не ко мне.
Компания Adobe представила новые инструменты в программе Adobe Photoshop 2021
Компания Adobe анонсировала Photoshop 2021, обновление своего самого популярного приложения для работы с цифровым контентом, эта версия также называется 22.0. Adobe называет своё детище «самым продвинутым в мире приложением для творчества на основе искусственного интеллекта», основными новинками которого являются нейронные фильтры (Neural Filters), замена неба на фотографии, улучшенный инструмент выделение краёв и новая панель «Discover». Одновременно с версией для настольных компьютеров обновление получила и версия для iPad.
Рабочее пространство Neural Filters
Рабочее пространство Neural Filters представляет собой недеструктивные фильтры, такие как сглаживание кожи на портрете, интеллектуальная обработка портрета и другие. Это новый инструмент для Adobe, и некоторые функции находятся на стадии бета-тестирования, Adobe собирает отзывы пользователей, планируя и дальше развивать это направление.
Эти фильтры построены на основе искусственного интеллекта, например, инструмент “Умный портрет” позволяет полностью изменить черты лица, направление поворота головы или взгляда, интенсивность улыбки, возраст модели, а также направление и интенсивность источника света.
Наверняка все помнят анекдот про гитариста, который никак не мог сыграть в студии свою партию, на что звукооператор попросил его сыграть семь нот, записал их и самостоятельно нарезал необходимое соло. Проводя параллель с этой поучительной историей, теперь фотограф сможет сделать одну портретную фотографию модели в студии, а играть со светом и поворотом головы, взглядом и улыбкой он сможет и самостоятельно в Photoshop 2021, уже после съёмки и так, как ему необходимо. Из личной практики студийной работы автор этих строк может подтвердить, что в ряде случаев приходилось сталкиваться с острой необходимостью подобного редактирования, так как во время съёмки по объективным причинам сделать необходимый кадр не представлялось возможным.
Искусственный интеллект анализирует портрет, позволяя редактировать все доступные параметры. На примере ниже ползунок направления света в новых нейронных фильтрах Adobe был перемещен слева направо.
Результат обработки инструментом “Умный портрет”
Помимо редактирования портрета, нейронные фильтры также помогают восстановить поврежденные изображения, в том числе старые фотографии, на которых видны пыль и царапины, бороться с шумом, выполнить автоматическую ретушь лица, избавиться от артефактов компрессии JPEG и даже раскрасить черно-белое изображение, превратив его в цветное. Осталось добавить в этот перечень функцию автоматического ведения ленты в Instagram, и можно…
Однозначно можно сказать, что если все эти умные фильтры будут работать именно таким образом, как обещают пресс-релиз и презентации, фотографирование больше уже не будет таким как прежде. Для чего годами учиться фотографировать, изучать световые схемы, арендовать дорогие студии и нанимать профессиональных моделей, если всё тоже самое можно повторить при помощи пары щелчков мыши? Или всё-таки нет? Время покажет.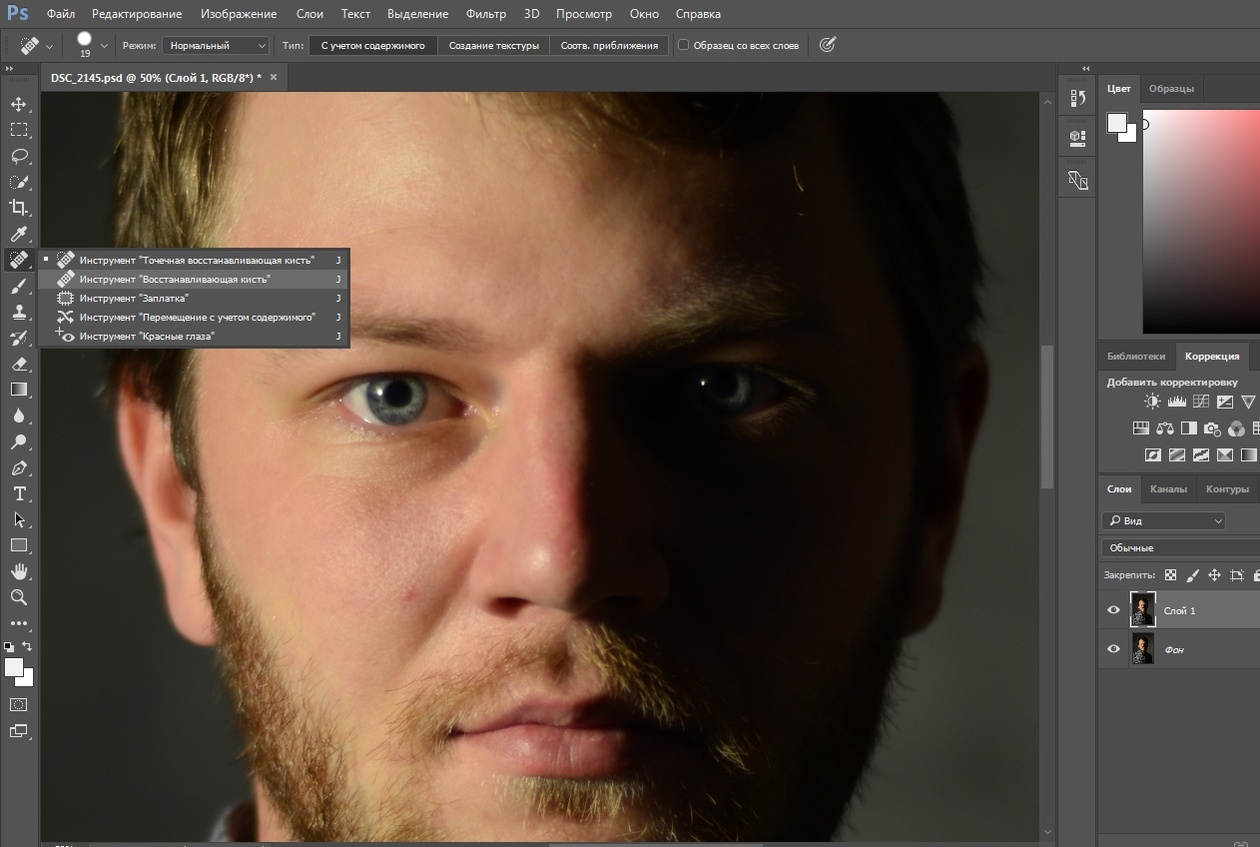
Замена неба на фото – новая функция Sky Replacement
Функцию замены неба компания Adobe с радостью анонсировала месяц назад, подняв вокруг этого события медийную шумиху, частью которой стала и наша новостная лента. Этот инструмент также использует возможности искусственного интеллекта, чтобы проанализировать требуемое изображение, определить, где на нём передний план, а где небо, выполнить сложное маскирование, после чего реалистично его заменить на другое.
Замена неба на фото
Можно выбрать небо из базы данных Photoshop, которая пока насчитывают всего 25 предустановок, или добавить из своей собственной коллекции (читай – скачать в Яндекс-картинках). Также программа позволяет регулировать масштаб неба, использовать только какую-то его часть, а также всячески перемещать небо по изображению, выбирать только его часть и по-всякому перемещать небо по сцене. При этом будет автоматически изменяться цветовая окраска и освещённость переднего плана, подстраиваясь под новое небо.
В комментариях под прошлой новостью про замену неба многие читатели справедливо заявили, что полученное изображение правильнее назвать “коллаж”, а не “фотография”, конечно, не пытаясь при этом как-то обидеть автора строк новостной статьи, а всего лишь высказав своё отношение к подобным экспериментам компании Adobe. Если всё же кому-то интересно личное мнение автора, то оно такое: если рассматривать творческую фотографию, которая будет выставлена в портфолио фотографа, висеть в рамке на стене на выставке, и под которой не стыдно разместить EXIF и поставить свою подпись, “коллажам” здесь не место. Если требуется, например, выполнить дизайн выставочного стенда, и дизайн сей, по обыкновению, нужно было отдать вчера, инструмент замены неба – палочка-выручалочка, а заказчику глубоко всё равно, как искомое изображение будет называться и при помощи какого инструмента результат был достигнут.
Обновлённый инструмент выделения краёв
Обновление получил и такой немаловажный инструмент Photoshop, как выделение краёв: появились новые функции панели «Выделение и маска»: «Уточнить волосы» и «Режим уточнения с учетом объектов».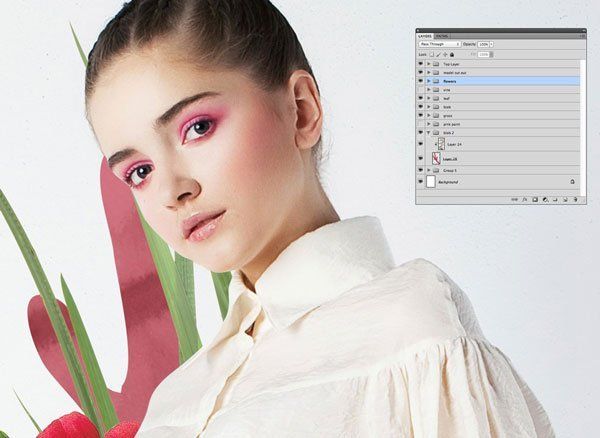 Несмотря на постоянное совершенствование инструментов выделения, работа с волосами в Photoshop до сих была далеко не простой задачей.
Несмотря на постоянное совершенствование инструментов выделения, работа с волосами в Photoshop до сих была далеко не простой задачей.
В новой версии выделением волос занимается искусственный интеллект, и, по заверению компании, теперь волосы можно выделить на фото одним щелчком мышки. На примере ниже демонстрируются возможности этого инструмента.
Волосы на львиной гриве были выделены автоматически за несколько секунд
Новая панель “Discover”
Новая панель “Discover” в Photoshop позволяет получить быстрый доступ к библиотеке различного образовательного контента и руководствам. Без искусственного интеллекта и здесь не обошлось – подсказки и обучающие видео будут выдаваться пользователю согласно контенту, над которым он трудится в данный момент.
К тому факту, что Большие Братья постоянно следят за тобой, привыкнуть, конечно, можно, однако огорчает тот факт, что слежкой начала заниматься любимая программа, и “1984” Оруэлла вспоминается всё чаще и чаще. Хотя, не исключено, что эта самая любимая программа уже давненько втихаря за нами наблюдает… Так или иначе, если этот инструмент можно как-то отключить в настройках, это будет сделано в первую очередь.
Хотя, не исключено, что эта самая любимая программа уже давненько втихаря за нами наблюдает… Так или иначе, если этот инструмент можно как-то отключить в настройках, это будет сделано в первую очередь.
Новая панель “Discover”
Предварительный просмотр паттернов
В работе графического дизайнера паттерны – один из часто используемых инструментов, паттерны могут быть очень полезны, если их использовать умело и к месту. Photoshop 2021 теперь позволяет посмотреть, как будет выглядеть будущий паттерн, и тут же быстро отредактировать фигуры при необходимости.
Работа с паттернами
Сброс смарт-объекта в исходное состояние
Разработчики Photoshop утверждают, что постоянно совершенствуют панель свойств. Интересно будет посмотреть на неё, так как и без этой панели работа кипит замечательно. В новой версии смарт-объект можно вернуть в первоначальное состояние, каким он был до редактирования пользователем. Удобно? Да. Буду ли я пользоваться этой функцией? Возможно.
Удобно? Да. Буду ли я пользоваться этой функцией? Возможно.
Улучшение управление плагинами
Разработчики заботятся о создателях плагинов для Photoshop и создали для них специальный магазин, или рынок, как эту площадку называются сами разработчики, сюда попадают плагины, прошедшие тщательный отбор. Также Adobe создали UXP – новую платформу для разработчиков-создателей плагинов, и такие плагины уже имеются. Таким образом Adobe стремится к повышению надёжности и производительности плагинов, и, вероятно, участвует в разрезании аппетитного пирога с вишенкой, полученного от их продажи конечным пользователям.
Магазин плагинов
История версий документов в облаке
В Photoshop теперь при работе с облачным документом версии создаются автоматически, что позволяет вернуться к предыдущим состояниям документа, эти самые состоянии теперь можно просматривать, возвращать, открывать, сохранять и переименовывать. Облачные документы теперь доступны в автономном режиме. Эта функция, разумеется, будет интересна пользователям, которые работает с облачными документами, что, кстати, оказалось чрезвычайно удобно при работе в команде. Вместо того, чтобы постоянно пересылать по почте друг другу объёмные файлы PSD или выкладывать ссылки на облако, можно прямо в этом облаке и работать, обмениваясь по ходу комментариями.
Эта функция, разумеется, будет интересна пользователям, которые работает с облачными документами, что, кстати, оказалось чрезвычайно удобно при работе в команде. Вместо того, чтобы постоянно пересылать по почте друг другу объёмные файлы PSD или выкладывать ссылки на облако, можно прямо в этом облаке и работать, обмениваясь по ходу комментариями.
Photoshop для iPad
Существенные изменения произошли и в Photoshop для iPad, например, теперь пользователи могут запускать прямую трансляцию при помощи меню «Экспорт».
Adobe Photoshop Mix-Заменяйте, комбинируйте, созда
Творите без границ, в любом месте и в любое время.
Используйте Adobe Photoshop Mix для быстрого и легкого создания многоуровневых изображений.
Новая функция: добавляйте уникальные текстовые слои и создавайте яркие типографические проекты для самого разного использования: от материалов в Instagram до пригласительных.
Хотите, чтобы приложение для работы с фотографиями на мобильном устройстве было более совершенным? (конечно, да):
o Комбинируйте несколько изображений/слоев для создания непревзойденных работ.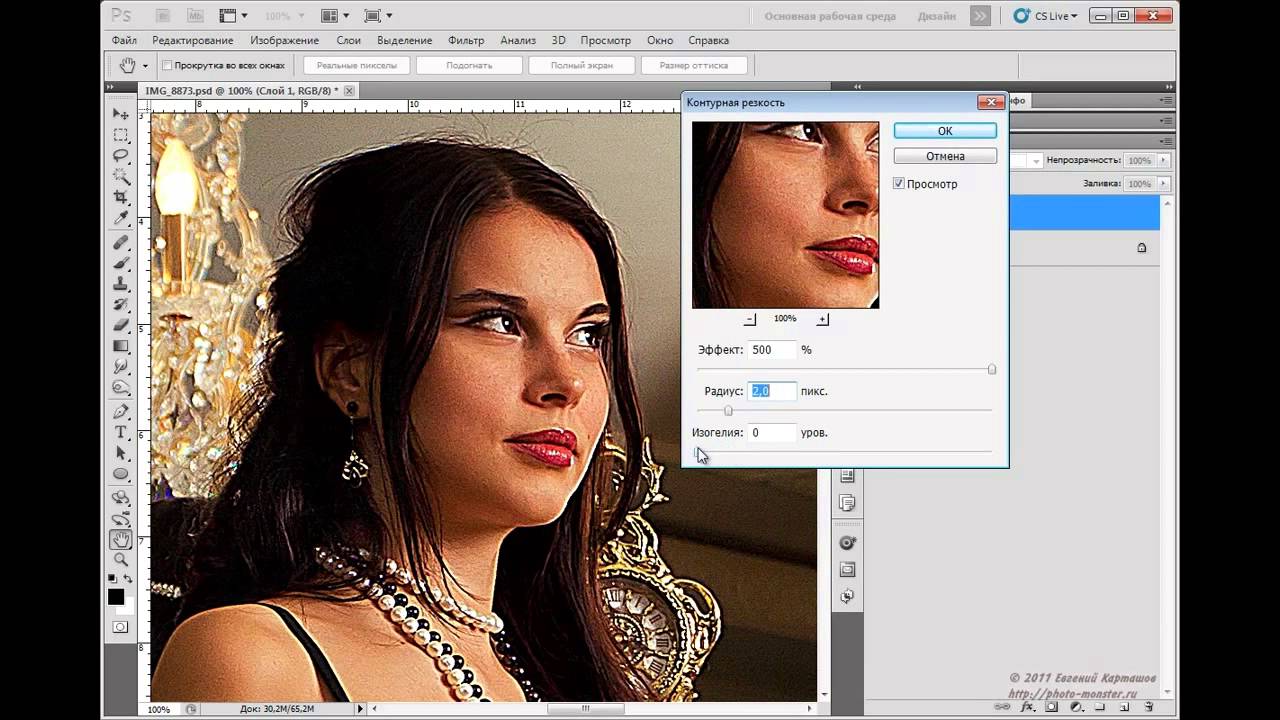
o С легкостью удаляйте любой объект.
o Выборочно применяйте ретуширование и устраняйте дефекты.
o Предоставляйте доступ друзьями и публикуйте материалы в социальных сетях.
o Отправляйте материалы в Adobe Stock и продавайте ваши материалы самому крупному творческому сообществу.
Еще? (Дорогие дизайнеры):
o Экспериментируйте с различными режимами наложения и работайте с каждым уровнем, пока не добьетесь желаемого результата. Mix включает в себя некоторые популярные режимы смешивания из Photoshop CC.
o Настраивайте цвет и контрастность или применяйте готовые фильтры. Улучшайте качество всего изображения или его отдельного элемента с помощью прикосновения пальца.
o Неразрушающее редактирование позволяет сохранять оригиналы изображений нетронутыми.
o Выведите свой мобильный проект на другой уровень при помощи Adobe Photoshop CC.
ПОДКЛЮЧИТЕСЬ К CREATIVE CLOUD
Любите фотографировать? Просмотрите творческий план для фотографов в Creative Cloud. В план включены программы Lightroom и Photoshop – самые совершенные инструменты для редактирования. В Creative Cloud вы можете открывать и редактировать файлы Photoshop в программе Mix и отправлять композиции в Photoshop CC для дальнейшего редактирования, например слоев и масок и т. д. Вы также можете открывать и комбинировать изображения Lightroom и отправлять их напрямую в свои коллекции Lightroom. Перемещайте изображения между Mix и новыми мобильными версиями Photoshop Fix и Lightroom, чтобы получить максимум возможностей редактирования. Creative Cloud также позволяет использовать возможности Photoshop CC в программе Mix, включая функцию стабилизации изображения. Кроме того, все ваши отредактированные изображения синхронизируются на всех ваших устройствах, включая компьютер. При редактировании на iPad изображения появятся на вашем компьютере. Продолжайте совершенствовать свои навыки с помощью творческого плана для фотографов в Creative Cloud.
В план включены программы Lightroom и Photoshop – самые совершенные инструменты для редактирования. В Creative Cloud вы можете открывать и редактировать файлы Photoshop в программе Mix и отправлять композиции в Photoshop CC для дальнейшего редактирования, например слоев и масок и т. д. Вы также можете открывать и комбинировать изображения Lightroom и отправлять их напрямую в свои коллекции Lightroom. Перемещайте изображения между Mix и новыми мобильными версиями Photoshop Fix и Lightroom, чтобы получить максимум возможностей редактирования. Creative Cloud также позволяет использовать возможности Photoshop CC в программе Mix, включая функцию стабилизации изображения. Кроме того, все ваши отредактированные изображения синхронизируются на всех ваших устройствах, включая компьютер. При редактировании на iPad изображения появятся на вашем компьютере. Продолжайте совершенствовать свои навыки с помощью творческого плана для фотографов в Creative Cloud.
Следующие бесплатные приложения для работы с фотографиями от Adobe, способные расширить творческие возможности, заслуживают особого внимания:
• Photoshop Fix — редактируйте черты лица, восстанавливайте, осветляйте, изменяйте пластику и цвет, доведите свои изображения до идеала, после чего с легкостью отправляйте их в другие настольные и мобильные приложения Creative Cloud.
• Lightroom Mobile — захватывайте, редактируйте, организуйте и делитесь изображениями профессионального качества на своем смартфоне или планшете.
ТРЕБУЕТСЯ ПОДКЛЮЧЕНИЕ К ИНТЕРНЕТУ И ADOBE ID
Зарегистрируйтесь для бесплатного создания идентификатора Adobe ID в Photoshop Mix. Использование онлайн-служб Adobe, включая службу Adobe Creative Cloud, доступно только пользователям старше 13 лет и требует согласия с дополнительными условиями и принятия политики конфиденциальности Adobe на странице http://www.adobe.com/ru/privacy/policy-linkfree.html. Сетевые службы Adobe доступны не во всех странах и не на всех языках, они могут подлежать изменению или отмене без уведомления, их предоставление может потребовать регистрации пользователя.
Обновление Photoshop 2020: новые функции и способы их использования
Это супер-руководство, в котором вы можете найти все новые функции и учебные пособия по Photoshop 2020.
Здесь вы также можете увидеть все наши супер-руководства, в которых перечислены все новые функции в Photoshop и Lightroom с 2007 г. (CS3)
(CS3)
Каждый год во времена Adobe MAX мы получаем большое обновление всех приложений CC, и Photoshop не является исключением. Adobe выпускает ежеквартальные обновления, но максимальное всегда самое крупное.Стоит отметить, что в программе присвоения имен Photoshop (Photoshop (версия), затем Photoshop (CS), затем Photoshop (расширенный и стандартный), в Photoshop CC, в Photoshop CC (год), (не считая всех дополнительных результатов — Photoshop) LE, Photoshop Elements, Photoshop Lightroom, Photoshop Mobile, Photoshop Lightroom Mobile и другие братья и сестры). Теперь он называется просто Photoshop 2020, а не Photoshop CC 2020. Нет, это не означает, что он вернется к вечным коробкам, Подписка остается в силе. В этом году это большой релиз, в котором есть несколько замечательных функций.Давайте посмотрим на них сейчас.
Photoshop 2020 Superguide
Улучшения пресетов
Спустя много лет Photoshop, наконец, обновил пресеты. Градиенты, узоры, образцы, стили слоев и формы получили новое содержимое библиотеки.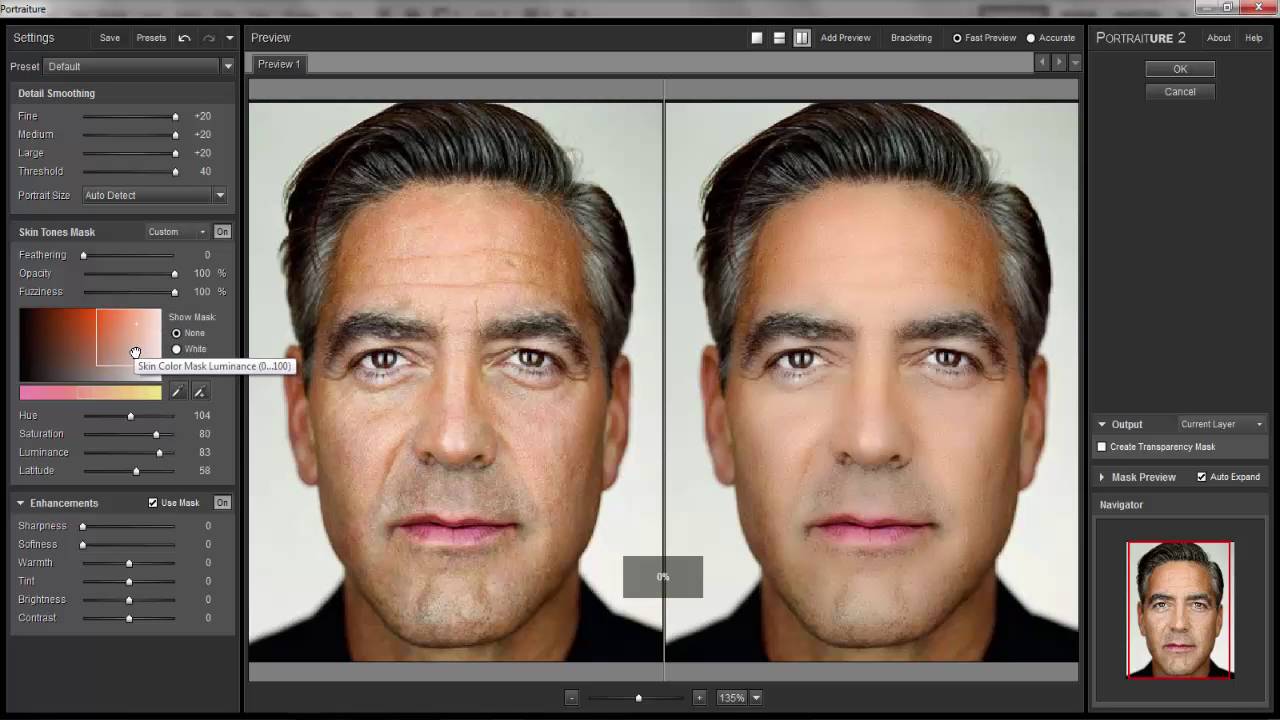 Не волнуйтесь, если вам нравится этот узор пузырьков, все старые предустановки по-прежнему доступны в разделе «устаревшие». Все эти элементы были перемещены из менеджера предустановок в панели Photoshop. Если вы помните, как кисти и образцы были реорганизованы в группы, теперь у вас есть эта функция с новыми предустановленными панелями.Совет: Cmd / Ctrl + щелчок по вложенным папкам, чтобы развернуть / свернуть их все сразу. Градиенты теперь доступны как элементы библиотеки.
Не волнуйтесь, если вам нравится этот узор пузырьков, все старые предустановки по-прежнему доступны в разделе «устаревшие». Все эти элементы были перемещены из менеджера предустановок в панели Photoshop. Если вы помните, как кисти и образцы были реорганизованы в группы, теперь у вас есть эта функция с новыми предустановленными панелями.Совет: Cmd / Ctrl + щелчок по вложенным папкам, чтобы развернуть / свернуть их все сразу. Градиенты теперь доступны как элементы библиотеки.
Однако большой особенностью является возможность изменять предустановки одним щелчком мыши. Вы можете перетащить из панелей в документ, чтобы применить. Если есть выделение, они будут замаскированы для выделения, в противном случае они появятся как корректирующие слои. Вы также можете перетащить их прямо на панель слоев. Теперь вы можете щелкнуть другой пресет, чтобы поменять его одним щелчком.
См. Руководство по новой панели градиента здесь
По общему признанию, некоторые из наиболее полезных элементов, на которые я надеялся, например, значки социальных сетей и элементы пользовательского интерфейса, отсутствуют в новых пресетах ), они лучше того, что было у нас раньше.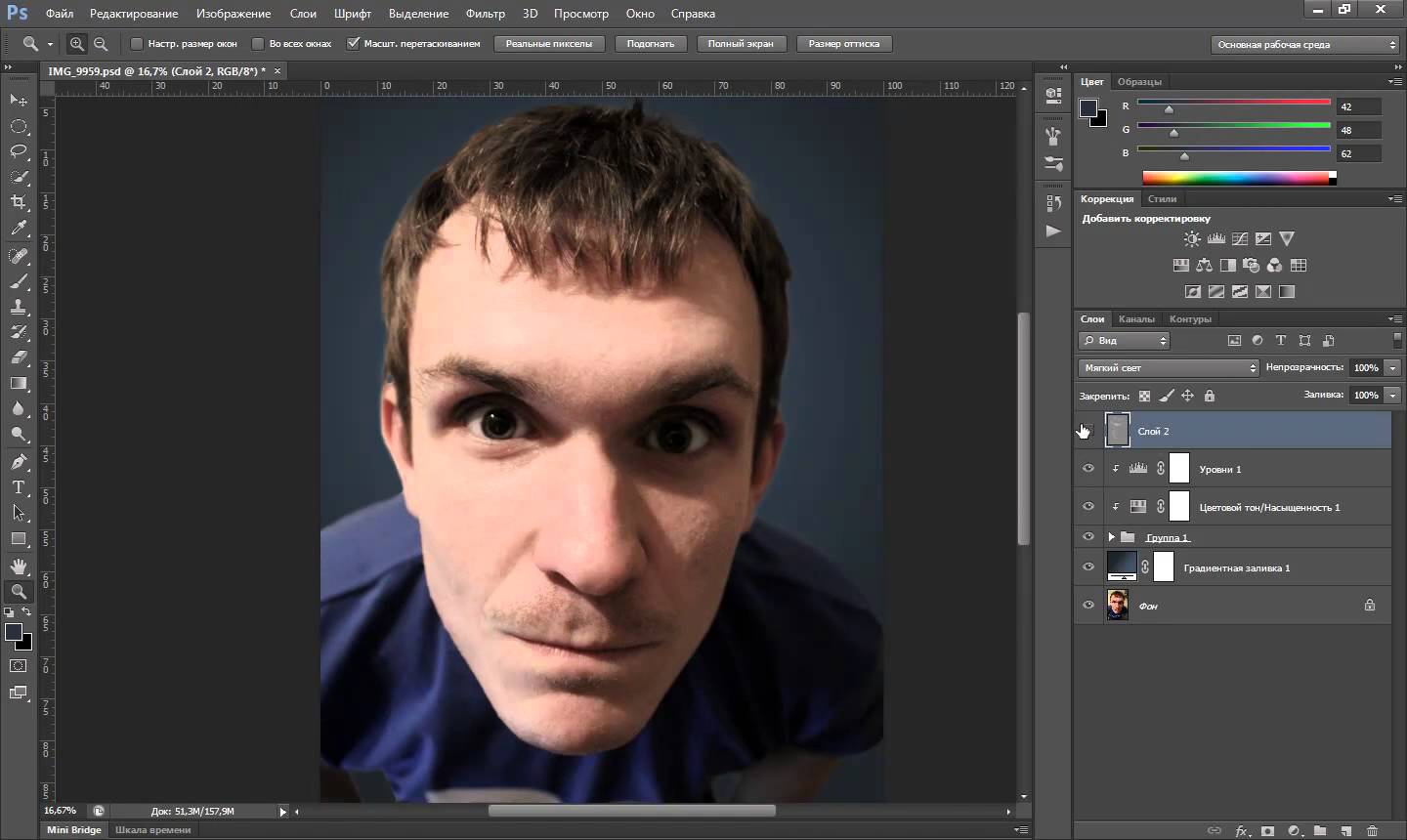 (Звонили 90-е с просьбой вернуть свои пресеты).
(Звонили 90-е с просьбой вернуть свои пресеты).
Инструмент выбора объекта
Инструмент выбора объекта очень интересен. Он бывает двух видов: прямоугольник и лассо.Этот удивительный инструмент позволяет вам перетаскивать объект на фото или изображение, а затем Photoshop волшебным образом выбирает его за вас, как «Выбрать тему», но более сфокусированный. Вы можете выбрать его с помощью прямоугольника, а затем выполнить точную настройку с помощью параметра «Лассо». Как всегда, Shift добавляет к выделению, а Alt / Option вычитает. Это похоже на волшебную палочку и Магнитное лассо в одном, но работает на Sensei, движке AI от Adobe. Стоит отметить, что Select Subject AI также был обновлен и теперь работает намного лучше. Вы также можете найти Выбор объекта в разделе «Выделение и маска».
Полное руководство по выбору объектов см. Здесь
Enhanced Transform Warp
Это одна из моих любимых новых функций в Photoshop 2020. Теперь стало проще, чем когда-либо, деформировать формы объектов или обертывать текстуры на них. их. При активном слое выберите Edit> Transform> Warp или нажмите Cmd / Ctrl + T для Free Transform и щелкните правой кнопкой мыши и выберите warp. Как только появится деформация, вы можете выбрать сетку на панели параметров инструмента.
Теперь стало проще, чем когда-либо, деформировать формы объектов или обертывать текстуры на них. их. При активном слое выберите Edit> Transform> Warp или нажмите Cmd / Ctrl + T для Free Transform и щелкните правой кнопкой мыши и выберите warp. Как только появится деформация, вы можете выбрать сетку на панели параметров инструмента.
Самое приятное то, что если вы удерживаете Alt / Option и перетаскиваете сетку, вы можете разделить сетку, где хотите.Это позволяет вам делать индивидуальные разделения.
Вот несколько забавных вещей, которые я использовал при тестировании деформации.
Что касается деформации, то это напоминает мне работу с 3D моделированием. В 3D у вас есть точки, вершины и поверхности. То же самое и здесь, вы можете перетаскивать поверхности для деформации или выбирать точки и перетаскивать. Вы также можете выбрать маркеры Безье, щелкнув точку.
Если вы удерживаете Shift, вы можете выбрать несколько точек и перемещать секции вместе.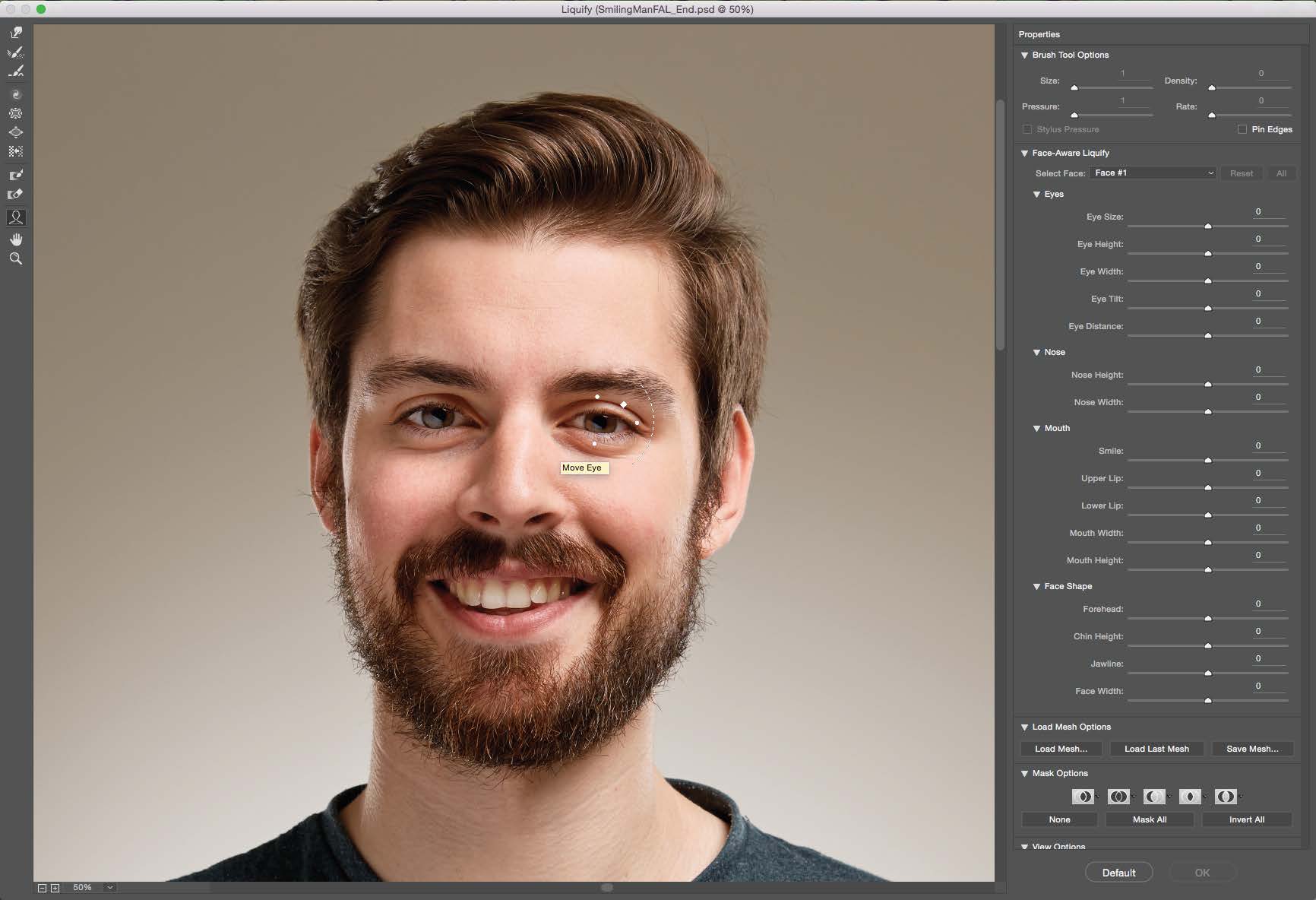 Если выбрано несколько точек, вы увидите поле выбора. Переместите курсор к краю, чтобы увидеть маленькую стрелку. Вы можете использовать это, чтобы зажимать или раздувать точки.
Если выбрано несколько точек, вы увидите поле выбора. Переместите курсор к краю, чтобы увидеть маленькую стрелку. Вы можете использовать это, чтобы зажимать или раздувать точки.
См. Руководство по WARP
Смарт-объекты для слоев
Это то, чего мы долго ждали. Раньше, если вы хотели создать слои из смарт-объекта, вам приходилось открывать смарт-объект в новом окне, а затем перетаскивать слои обратно в основной документ. Пример использования — создание производных элементов, где все слои одинаковы для каждого, за исключением одной или двух вещей, таких как нумерация маркеров.
Теперь все, что вам нужно сделать, это щелкнуть правой кнопкой мыши смарт-объект и выбрать «Преобразовать в слои». Если в смарт-объекте несколько слоев, они будут преобразованы в группу слоев.
Custom Content Aware Fill
Последнее большое обновление Photoshop добавило некоторые очень необходимые функции Content Aware Fill. Это технология, которая волшебным образом заполняет выделенную область пикселями, аналогичными окружающей области. Я сделал подробное руководство по этому поводу здесь https: // photoshopcafe.com / content-known-fill-photoshop-cc-2019-remove-something-photo /
Я сделал подробное руководство по этому поводу здесь https: // photoshopcafe.com / content-known-fill-photoshop-cc-2019-remove-something-photo /
Не хватало только одной кнопки инвертирования, чтобы вы могли начать с нуля и рисовать в областях, которые будут использоваться в образце . Adobe пошла на один лучше.
Теперь у нас есть 3 режима: прямоугольник, который является старым по умолчанию, автоматический, который часто работает лучше, чем прямоугольник, и теперь у нас есть Пользовательский. Пользовательский позволяет рисовать на изображении, и будут использоваться только закрашенные области. Как и раньше, вы должны получить доступ к нему через меню «Правка»> «Заливка с учетом содержимого»
Согласованное преобразование
Раньше вы масштабировали что-то путем перетаскивания, а для ограничения вы удерживали нажатой клавишу Shift.Затем в прошлом году произошло «небольшое» изменение в том, как мы трансформировались. Как и в любой другой программе на Земле, масштабирование по умолчанию было ограничено (оставалось пропорциональным), и теперь вы удерживаете клавишу Shift, чтобы сжимать или масштабировать непропорционально. Вау, какой огромный протест со стороны ограничивающего и не ограничивающего сообщества. Доказательство того, что перемены даются нелегко. Теперь у нас есть лучшее из обоих миров со ссылкой на верхней панели инструментов, чтобы ограничить или нет.
Вау, какой огромный протест со стороны ограничивающего и не ограничивающего сообщества. Доказательство того, что перемены даются нелегко. Теперь у нас есть лучшее из обоих миров со ссылкой на верхней панели инструментов, чтобы ограничить или нет.
Дело в том, что эта ссылка всегда была, но раньше она не была привязана к экранному масштабированию.Гениально! Скрытый, но мощный.
Панель супер свойств
Панель свойств претерпела капитальный ремонт и теперь стала вашим командным центром. Есть 3 области, которые были усилены множеством новых опций. Свойства документа, свойства слоя и текст. С этими новыми дополнениями вы можете делать гораздо больше, не просматривая другие меню или панели. Это также позволяет больше работать в полноэкранном режиме. Также обратите внимание на интересные вещи в быстрых действиях (нажмите кнопку, чтобы что-то произошло).
Свойства документа
- Холст: динамическое изменение размера и ориентации холста путем ввода нового размера
- Линейки, сетки + направляющие
- Быстрые действия, размер изображения и обрезка особенно полезны для меня
Пиксельные слои
- Возможность переворачивать и вращать в один клик великолепна.

Удобный доступ к выравниванию и распространению — это хорошо, хотя они также есть на панели инструментов, но в противном случае были бы скрыты в полноэкранном режиме.
- Выберите объект и удалите фон, чтобы создать некоторый шум.Это что-то из SciFi, щелкните Удалить фон, чтобы выбрать, извлечь и переместить объект на новый слой одним щелчком мыши.
ДАВАЙТЕ СКАЗАТЬ, ЧТО ЗАГЛАВНЫМИ БУКВАМИ, ЧТОБЫ ВЫ НЕ ПРОПУСТИТЕ: УДАЛИТЕ ФОН.
Панель «Свойства»
- Здесь находятся все параметры текста для панелей «Символ» и «Абзац». Щелкните многоточие, чтобы развернуть и увидеть все параметры.
- Быстрые действия для преобразования текста в рамку или форму
Размытие линзы
Размытие линзы не новость, и я уже делал по ней уроки.На этот раз они добавили кнопку «Установить фокус». Если у вас есть карта глубины, вы можете щелкнуть изображение, чтобы сфокусироваться на месте щелчка. Вы можете использовать карту глубины из фотографии в портретном режиме с мобильной камеры, такой как iPhone или Pixel, в формате HEIC / HEIF. Или вы можете создать свою собственную карту глубины.
Вы можете использовать карту глубины из фотографии в портретном режиме с мобильной камеры, такой как iPhone или Pixel, в формате HEIC / HEIF. Или вы можете создать свою собственную карту глубины.
См. Здесь руководство о том, как работать с картами глубины для размытия фона
Cloud Docs
Когда вы выбираете «Сохранить», теперь у вас есть открытая возможность сохранить файл на локальный диск, как и вы всегда это делали, но есть дополнительная опция облачного фото.Это позволяет сохранять изображения в Creative Cloud для доступа в любом месте. Это полностью зависит от вас, вы можете выбрать, где вы хотите их сохранить, и установить его как местоположение по умолчанию и изменить его в любое время. Чтобы уточнить, Adobe не заставляет вас сохранять изображения в облаке, они просто делают эту опцию доступной, если вы этого хотите. Основная причина того, что эта опция была добавлена, — это выход Photoshop на iPad.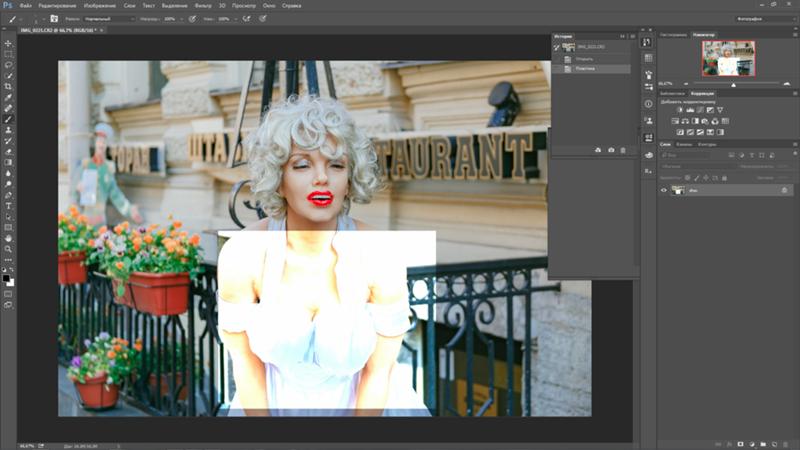 Это будет простой способ обмена изображениями между iPad и настольным компьютером.
Это будет простой способ обмена изображениями между iPad и настольным компьютером.
Импорт с iPad или iPhone
Эта функция есть только на Mac, но вы можете импортировать изображение прямо с iPhone или iPad.Просто подключите устройство и выберите «Файл»> «Импорт»> «Изображения с устройства». Перейдите к своему устройству слева и выберите изображения, которые хотите импортировать.
JDI (Просто сделай это.)
JDI уже давно присутствует в Photoshop. Это небольшие хитрости, которые упрощают повседневные задачи. Вот линия для Photoshop 2020.
- Когда вы рисуете кистью, удерживайте клавишу тильды (волнистая фигура под клавишей escape), чтобы переключиться на стирание.
- Сочетание клавиш для поворота кисти.УРА! Используйте клавиши со стрелками, чтобы вращать кисть. Удерживание Shift поворачивается каждый раз на 15 градусов. Дважды щелкните панель инструментов для сброса.
- Щелкните правой кнопкой мыши вкладку документа и выберите «Закрыть другие», чтобы закрыть все окна, кроме той, в которой вы сейчас работаете.
 Или используйте Ctrl + Alt + P
Или используйте Ctrl + Alt + P - Масштабирование до содержимого слоя: удерживайте Alt / Option нажмите клавишу и щелкните эскиз на панели слоев. Photoshop увеличивает изображение, чтобы заполнить экран этим слоем.
- Когда вы сохраняете анимированный gif, он теперь поддерживает все кадры, а не сокращает его до одного изображения.
Надеюсь, вам понравился этот урок. Не забудьте ознакомиться с другими моими уроками по Photoshop 2020 здесь, на PhotoshopCAFE
. Рад видеть вас здесь, в CAFE.
Colin
Ознакомьтесь со всеми другими супер-руководствами здесь
Adobe Photoshop CC 2020 — Станьте суперпользователем — 10 проектов!
Итак, ВЫ ИЩЕТЕ КУРС, КОТОРЫЙ БЫСТРО И УДОБНО УЧИТ ВАС ФОТОШОП?
У меня для вас есть курс!
Добро пожаловать, меня зовут Джош Вернер, я из Learn Tech Plus, и я составил этот курс, чтобы помочь таким же людям, как вы, быстро освоить Photoshop.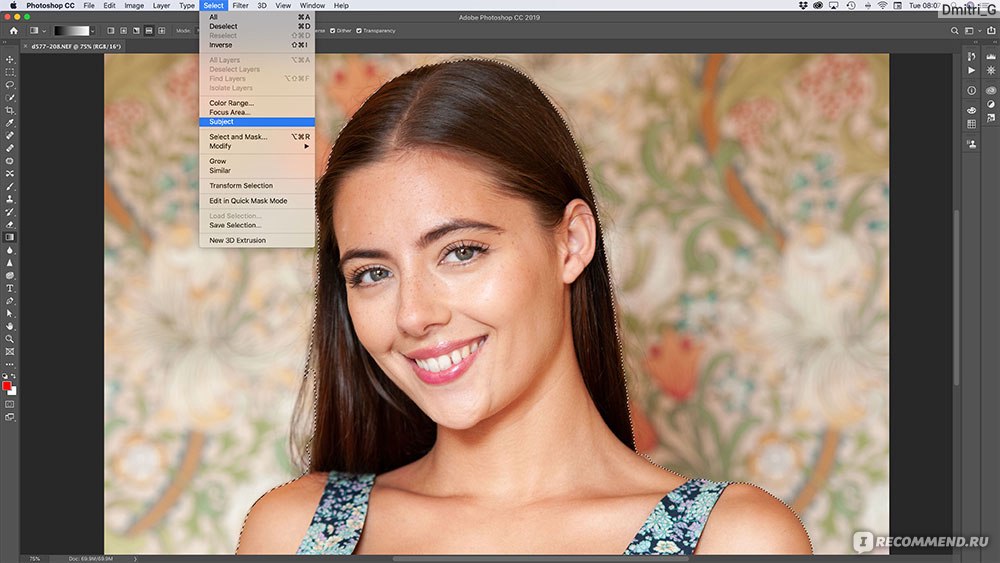 ..Будь вы новичок или имеете опыт работы с существующими приложениями Adobe!
..Будь вы новичок или имеете опыт работы с существующими приложениями Adobe!
Если ваша цель — стать пользователем Adobe Photoshop, этот курс идеально подходит для вас. Он поможет вам начать правильный путь и даст вам знания и навыки, необходимые для работы с базовым Photoshop …
Изучение Photoshop не только для опытных пользователей, но и для всех остальных. Потому что, когда у вас есть мастер Photoshop, вы можете обходить свой профиль и легко устанавливать приложения на свой компьютер, а не заставлять кого-то делать это за вас, что может стоить как времени, так и денег!
Короче говоря, хорошее понимание Photoshop чрезвычайно полезно.
Теперь в этом курсе мы пойдем намного дальше этого. К его концу вы приобретете все знания в Photoshop, даже если вы в настоящее время совсем новичок!
ЭТО ПРАВИЛЬНО … НЕ ТРЕБУЕТСЯ ПРЕДВАРИТЕЛЬНЫЙ ОПЫТ ИЛИ ЗНАНИЯ!
Для прохождения этого курса вам не нужны ни опыт, ни знания. Фактически, все, что вам нужно, это желание изучить и освоить Photoshop.
Это не из тех курсов, которые сразу бросят на вас слишком много и заставят вас ошеломить.Это курс, из которого вы не только многому научитесь, но и получите удовольствие от путешествия по мере обучения (что является очень важной частью учебного процесса)
Курс возьмет вас за руку и научит все, что вам нужно знать шаг за шагом, и даже сразу применить свои знания на практике, показывая вам, как настроить учетную запись в Photoshop и как загрузить базовое приложение Photoshop.
Вдобавок ко всему, вы также получите мою постоянную поддержку, чтобы убедиться, что вы успешно прошли мой курс.
УЗНАЙТЕ ФОТОШОП В ДЕЙСТВИИ! (НАУЧИТЕСЬ УСТАНОВИТЬ ФОТОШОП С ЦЕПОЧКИ!)
Пойдем шаг за шагом и накроем Photoshop. Цель здесь — помочь вам
A) Создать учетную запись с 7-дневной бесплатной пробной версией, которая после будет оплачена
B) Уметь загрузить и установить базовый Photoshop
Вот что мы рассмотрим в курсе:
1.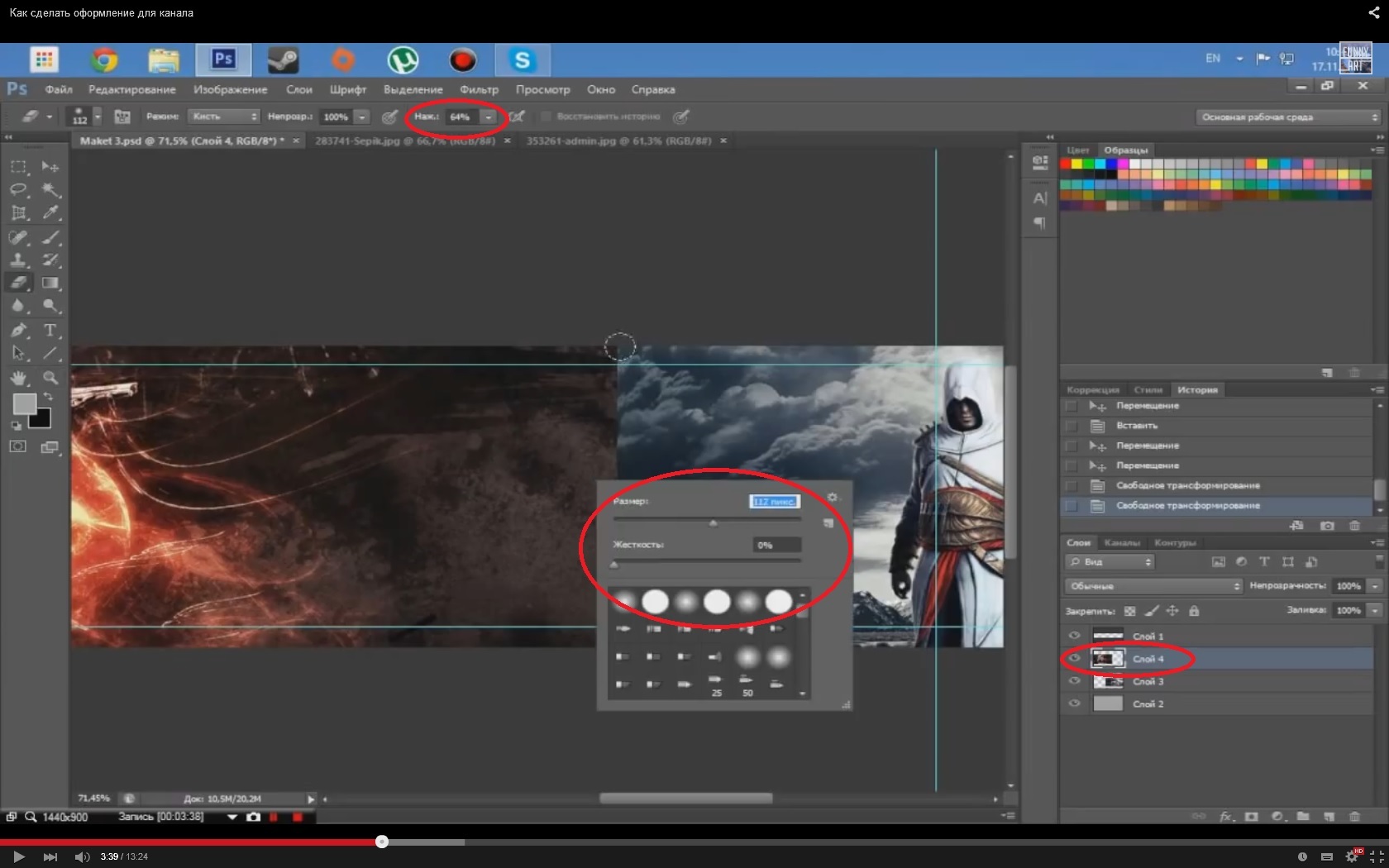 Мы начнем с самого начала и объясним, что такое Basic Photoshop, почему и как он используется.
Мы начнем с самого начала и объясним, что такое Basic Photoshop, почему и как он используется.
2.Установите некоторое программное обеспечение, которое мы будем использовать на протяжении всего курса.
3. Сделайте базовый Photoshop продвинутым суперпользователем
4. Изучите проекты — с несколькими темами и проектами
5. Веб-дизайн
6. Графический дизайн
7. Редактирование фотографий
8. Видеодизайн
9. Полиграфический дизайн
10. Дизайн иконок
11. Дизайн приложений
12. Управление файлами
13. Управление проектами
ЗАПИСАТЬСЯ СЕЙЧАС Я буду рад видеть вас внутри и помочь вам МАСТЕР ADOBE PHOTOSHOP CC 2020 !
Реалистичный дизайн фона и текста из нержавеющей стали [Учебное пособие по Photoshop]
Вдохновленный их дизайном, я пытаюсь вернуть эти стили в свой личный дизайн и, таким образом, создал нечто солидное, немного напоминающее кусок металла из нержавеющей стали.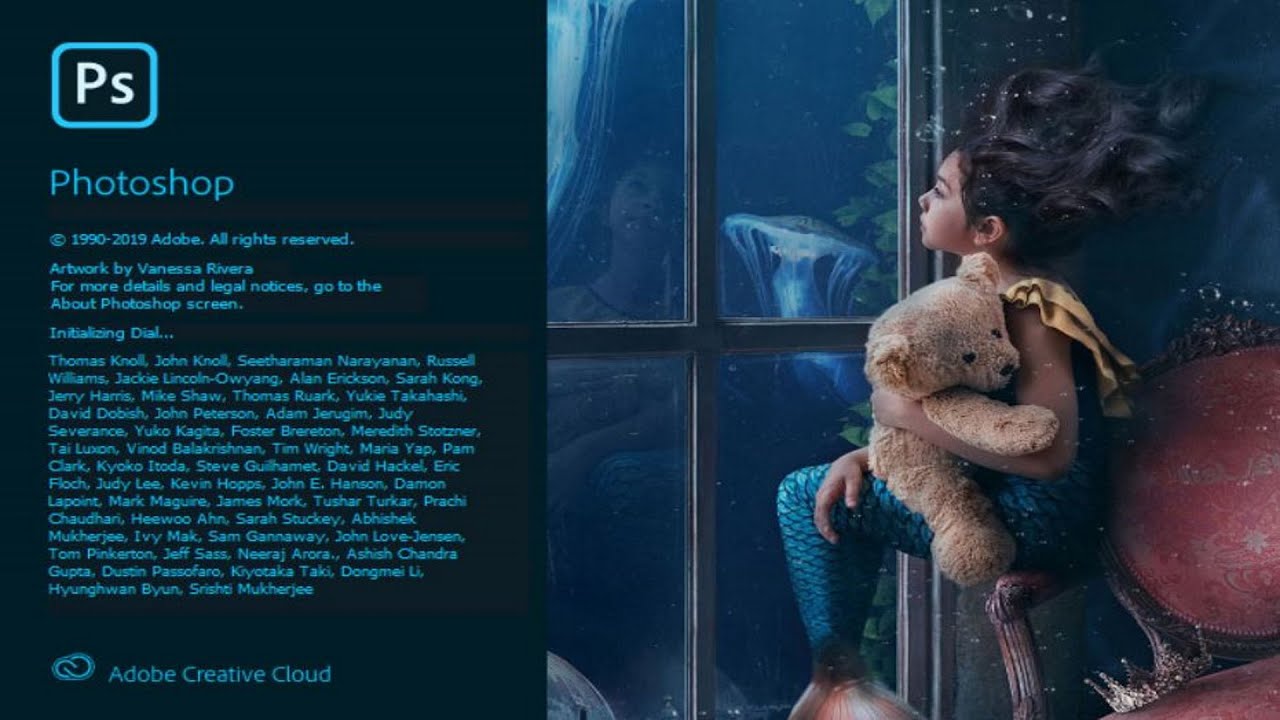
Подробности впереди.
30+ высококачественных металлических текстур, узоров и кистей Photoshop30+ высококачественных металлических текстур, узоров и кистей для Photoshop
Большинство текстур и узоров не выглядят привлекательно в сыром виде или в автономном режиме, а эти металлические … Подробнее
Фон из нержавеющей стали
Шаг 1
Создайте новый пустой документ размером 600 × 400. Создайте новый слой, назовите его «фон» и залейте его серым цветом [# c0c0c0].Дублируйте слой «фон», , назовите новый слой « стальной фон » и поместите его поверх « фон ».
Шаг 2
Выбрав слой «стальной фон», примените Filter> Add Noise и введите следующие настройки:
- Количество: 14.21
- Распределение: по Гауссу
- Монохроматический проверен
Шаг 3
Не снимая выделения со слоя « стальной фон », выберите Filter > Blur > Motion Blur и введите следующие настройки:
- Ангел: 0
- Расстояние: 34 пикселя
Щелкните правой кнопкой мыши « стальной фон », выберите « Blending Options » и введите следующие настройки для Gradient Overlay — Gradient Editor :
Цветной стоп 1
- Цвет: # 000000
- Непрозрачность: 50%
- Расположение: 0%
Цветной стоп 2
- Цвет: #ffffff
- Расположение: 50%
Цветной стоп 3
- Цвет: # 000000
- Непрозрачность: 50%
- Расположение: 0%
Металлический текст
Шаг 4
Ваш фон из нержавеющей стали в основном готов, мы продолжим вставлять металлический текст, который должен выглядеть одинаково.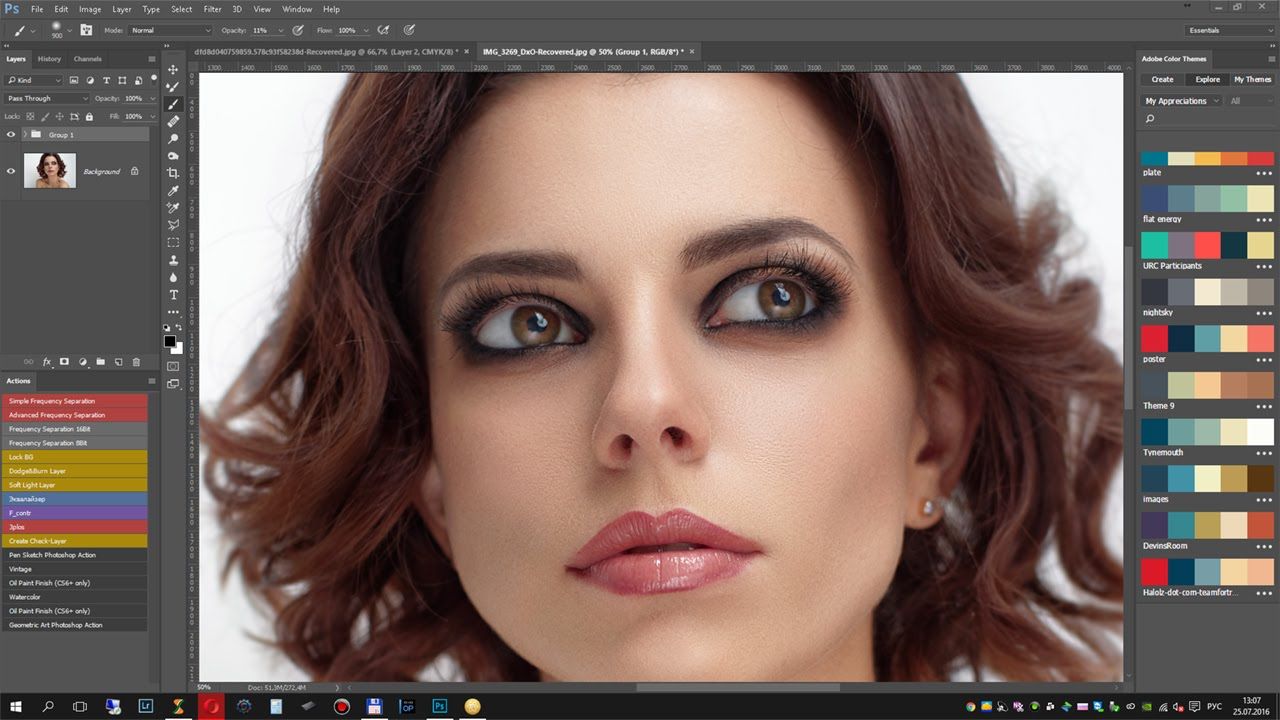 Используйте инструмент Text Tool , напишите что-нибудь посередине, желательно жирным шрифтом (здесь я использую Myriad Pro Bold). Щелкните правой кнопкой мыши (или дважды щелкните) текстовый слой, чтобы открыть диалоговое окно « Blending Options ».
Используйте инструмент Text Tool , напишите что-нибудь посередине, желательно жирным шрифтом (здесь я использую Myriad Pro Bold). Щелкните правой кнопкой мыши (или дважды щелкните) текстовый слой, чтобы открыть диалоговое окно « Blending Options ».
- Тень
- Непрозрачность: 38%
- Расстояние: 1px
- Распространение: 1%
- Размер: 2px
- Глубина: 100%
- Размер: 0px
- Смягчение: 0px
- Непрозрачность выделения: 42%
- Непрозрачность тени: 32%
Цветной стоп 1
- Цвет: # 3f3f3f
- Расположение: 0%
Цветной стоп 2
- Цвет: # a1a1a1
- Расположение: 100%
Ваш текст должен выглядеть примерно так, как показано ниже.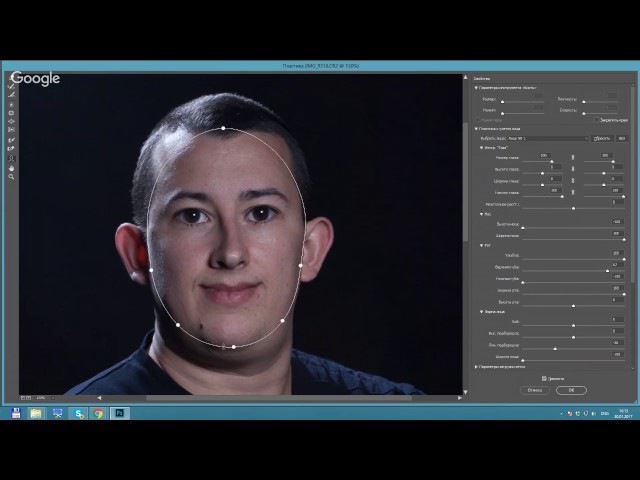
Шаг 5
Вот кое-что, за чем нужно внимательно следить. Удерживайте клавишу Control (Mac: клавиша Command) и щелкните левой кнопкой мыши текстовый слой, чтобы выделить его контур. Убедитесь, что контур все еще на месте, выберите слой « стальной фон » и нажмите Ctrl + J (Mac: Command + J)
.Делая это, вы дублируете стальной фон в форме вашего текста. Переименуйте слой в « текстовый фон » и переместите его наверх.
Шаг 6
Измените « фон текста » на Color Burn , уменьшите непрозрачность до 67% .
Ваш окончательный результат должен выглядеть примерно так, как на изображении ниже.
Общие сведения о печати в Photoshop
Adobe Photoshop — это стандарт для редактирования графики и ретуши фотографий. Это также означает, что количество опций и функций может ошеломить пользователя.![]() Программа Photoshop Print ( Print Preview была объединена с Print) является одним из них. Photoshop дает вам полный контроль над параметрами печати вашей графики, но понимание того, что все они означают, может оказаться задачей даже для опытного пользователя.
Программа Photoshop Print ( Print Preview была объединена с Print) является одним из них. Photoshop дает вам полный контроль над параметрами печати вашей графики, но понимание того, что все они означают, может оказаться задачей даже для опытного пользователя.
Это краткое изложение функции Print Photoshop. Хотя это не полное руководство, оно удовлетворит наиболее распространенные потребности не дизайнеров или штатных дизайнеров. Хотя эта статья не предназначена для объяснения всех деталей предварительного просмотра, она прольет свет на самые важные из них.
Инструкции в этой статье относятся к Adobe Photoshop CC 2019.
Начиная с Photoshop CS5, функция Print Preview была объединена с функцией Print .
Знакомство с окном печати Photoshop
Чтобы получить доступ к окну печати (и предварительного просмотра), перейдите к File > Print (Или File > Print with Preview в более старых версиях Photoshop. Или Ctrl + P на клавиатуре.). В диалоговом окне Печать вы не только видите, как будет печататься ваш документ, но также можете изменять настройки страницы и так далее.
Или Ctrl + P на клавиатуре.). В диалоговом окне Печать вы не только видите, как будет печататься ваш документ, но также можете изменять настройки страницы и так далее.
Photoshop Print: настройка принтера
Давайте исследуем окно Печать . В левом верхнем углу вы, конечно же, видите предварительный просмотр вашего документа. Рядом с Preview вы видите раздел Printer Setup . Здесь вы выбираете, на какой Printer вы хотите распечатать, сколько Copies вы хотите напечатать, Layout вашего изображения и дополнительные Print settings .Этот раздел, очевидно, нужен, если вы готовы к печати, но если вы хотите увидеть больше старых настроек Preview , просто прокрутите вниз.
Печать в Photoshop: управление цветом
Прежде чем мы перейдем к параметрам Color Management , необходимо понять, что решает управление цветом. Цвета на графике не выглядят на моем мониторе так, как на вашем. На моем мониторе цвета могут выглядеть более синими или темными, а на вашем мониторе цвета могут выглядеть более красными.
Цвета на графике не выглядят на моем мониторе так, как на вашем. На моем мониторе цвета могут выглядеть более синими или темными, а на вашем мониторе цвета могут выглядеть более красными.
Это нормально. Даже среди мониторов одной марки цвета будут выглядеть по-разному. То же самое и при печати графики. Один принтер будет отличаться от другого, даже если они одной марки. Одни чернила будут отличаться от других, и один тип бумаги будет отличаться от другого.
Управление цветом помогает гарантировать, что цвета выглядят одинаково при просмотре или печати с разных устройств. Обычно вы можете «записать» свои настройки цвета в файлы, называемые цветовыми профилями, которые вы можете передать человеку, который получит вашу графику, чтобы они могли ее просмотреть или распечатать с правильными цветами.
Когда вы выбираете Color Management в окне Print , вы увидите несколько опций под ним: Color Handling , Printer Profile , тип печати и Rendering Intent .
Обработка цвета позволяет вам установить, что обрабатывает цвета в вашем изображении. Доступны три варианта: Photoshop управляет цветами , Принтер управляет цветами и Цветоделение .
Профиль принтера содержит большой список различных цветовых профилей, некоторые из которых основаны на специальных типах бумаги и различных версиях RGB.
Следующее поле содержит настройки того типа печати, который вы хотите сделать. Вы можете выбрать Обычная печать или Жесткая пробная версия для макетов. Если выбрано Обычная печать , Photoshop будет печатать графику с использованием текущих настроек цвета — либо настроек принтера, либо настроек Photoshop.
Будет ли это первое или второе, это зависит от того, какой выбор вы сделаете в раскрывающемся меню Обработка цвета , где вы можете выбрать Принтер управляет цветами , Photoshop управляет цветами или Цветоделение .
Если выбран Hard Proofing , Photoshop будет имитировать тип цветовой среды, который вы выбрали в раскрывающемся меню проверки. Профессиональные полиграфические фирмы будут использовать свои собственные цветовые профили для печати пробных отпечатков.
Rendering Intent имеет несколько опций для установки метода преобразования цвета. Существуют следующие методы перевода: Perceptual , Saturation , Resolve Colormetric и Absolute Colormetric . Каждый цветовой перевод имеет соответствующее применение для каждого типа изображения. Итак, если у вас есть фотография, вы можете попробовать Perceptual , а если у вас есть логотип, вы можете выбрать Saturation . Если вы не уверены, Description каждого Rendering Intent даст вам некоторые подсказки.
Photoshop Print: Описание
Хотя это может показаться очевидным, Описание предоставит вам дополнительную информацию о каждой функции и настройке в диалоговом окне Печать . Вы можете щелкнуть стрелку, чтобы раскрыть эту удобную опцию, но она, безусловно, поможет вам пройти через нее и объяснить любые настройки, о которых вам нужно знать больше.
Вы можете щелкнуть стрелку, чтобы раскрыть эту удобную опцию, но она, безусловно, поможет вам пройти через нее и объяснить любые настройки, о которых вам нужно знать больше.
Печать Photoshop: положение и размер
Позиция определяет, где изображение будет печататься на выбранной бумаге.Вы можете выбрать Center , чтобы переместить изображение в середину страницы, или вручную настроить поля Top и Left в том месте, где вы хотите распечатать изображение.
Масштабируемый размер печати Панель влияет на размер вашей графики. Вы можете изменить размер изображения, введя процентное значение в поле Масштаб или введя значение в поле Высота или Ширина . Изменение значения в одном из полей пропорционально изменит значение другого.
Если установлен флажок Show Paper White (находится под предварительным просмотром), Photoshop покажет границы вашего изображения. Ограничительная рамка не будет напечатана с изображением, она отображается только в предварительном просмотре. Он позволяет вам изменять размер вашего графического изображения, перетаскивая его мышью внутрь (для уменьшения размера) или наружу (для увеличения размера).
Ограничительная рамка не будет напечатана с изображением, она отображается только в предварительном просмотре. Он позволяет вам изменять размер вашего графического изображения, перетаскивая его мышью внутрь (для уменьшения размера) или наружу (для увеличения размера).
Далее идет опция Print Selected Area . Если он неактивен, сначала нужно сделать выбор, а затем открыть окно «Печать».После этого будет доступна опция Печать выбранной области , и если она отмечена, Photoshop будет печатать только область внутри вашего выделения. Вы также можете выбрать Единицы , в которых используются Ширина и Высота .
Photoshop Print: дополнительные параметры
Многие из оставшихся вариантов относятся к профессиональной печати. В разделе Printing Marks , в зависимости от того, какие параметры вы выберете ( Corner Crop Marks , C введите Crop Marks , Registration Marks и т. Д.) определит, какие пометки будут у вашего изображения. Вы также можете включить Описание или Этикетки для распечатки изображения.
Д.) определит, какие пометки будут у вашего изображения. Вы также можете включить Описание или Этикетки для распечатки изображения.
В разделе Функции у вас есть Emulsion Down , который переворачивает изображение по горизонтали, и Negative (который создает инверсное изображение). Обе настройки полезны для профессиональной печати. Дополнительные настройки включают установку фона , границы и Bleed .
Если вы вообще имеете дело с этими опциями, вы, вероятно, будете использовать опции Background и Border . Фон изменяет цвет фона, на котором будет печататься ваше изображение, а граница добавит цветную рамку вокруг вашего изображения.
Следующий раздел применим только в том случае, если вы или полиграфическая компания, с которой вы ведете бизнес, используете принтер Postscript. В разделе Postscript Options (если доступно) у вас есть Calibration Bars (для калибровки пресса) и Interpolation (и Include Vector Данные , если ваше изображение является векторной графикой.)
В разделе Postscript Options (если доступно) у вас есть Calibration Bars (для калибровки пресса) и Interpolation (и Include Vector Данные , если ваше изображение является векторной графикой.)
Спасибо, что сообщили нам!
Расскажите, почему!
Другой Недостаточно деталей Трудно понять6 настроек цвета в Photoshop, которые вам нужно знать
Photoshop CC — это сложная программа. Большинство из нас едва ли поверхностно понимает, какие функции мы используем. К счастью, это не имеет значения, если мы не знакомы со всеми аспектами этой обширной программы, если только мы достигнем желаемых результатов. Одним из препятствий в Photoshop всегда было понимание того, как он обрабатывает цвет и какой эффект имеют различные настройки цвета.Это может ошеломить начинающих фотографов и даже привлечь внимание некоторых опытных фотографов.
В Photoshop
необходимо учитывать 6 настроек цвета# 1 — Рабочее пространство RGB
Некоторые основы
В разделе «Настройки цвета» в Photoshop первым делом, требующим внимания, является выбор рабочего пространства RGB. Что это? Это ваш набор цветов редактирования, если хотите, где все различные оттенки красного, зеленого и синего разделены на значения от 0 до 255 и смешаны, чтобы получить 16.7 миллионов возможных цветов. Мы не можем разделить все эти цвета глазами, но математически они есть.
Что это? Это ваш набор цветов редактирования, если хотите, где все различные оттенки красного, зеленого и синего разделены на значения от 0 до 255 и смешаны, чтобы получить 16.7 миллионов возможных цветов. Мы не можем разделить все эти цвета глазами, но математически они есть.
Это простое цветовое колесо RGB показывает соотношение между основными (красный, зеленый, синий) и вторичными (голубой, пурпурный, желтый) цветами. Например, полностью насыщенный пурпурный тон не содержит зеленого (RGB 255,0,255), поэтому находится напротив зеленого на колесе. Третичные цвета создаются путем смешивания смежных основных и дополнительных цветов.
Все рабочие области RGB имеют одинаковое количество цветов; охватываемая ими гамма — главное различие между ними.Таким образом, выбор рабочего пространства RGB в основном связан с выбором гаммы, которая наилучшим образом соответствует вашим потребностям.
Стандартные рабочие пространства RGB (например, sRGB, Adobe RGB или ProPhoto RGB) используются для редактирования, потому что они «хорошо работают». Другими словами, мы знаем, чего ожидать от них, когда редактируем наши фотографии. Чтобы проиллюстрировать это, если все три значения красного, зеленого и синего (RGB) равны в любом пикселе, тон всегда будет нейтральным, будь то серый, черный или белый. Любые корректировки теней, средних тонов или светлых участков также вызывают такую же степень изменения, поэтому редактирование всегда предсказуемо.
Другими словами, мы знаем, чего ожидать от них, когда редактируем наши фотографии. Чтобы проиллюстрировать это, если все три значения красного, зеленого и синего (RGB) равны в любом пикселе, тон всегда будет нейтральным, будь то серый, черный или белый. Любые корректировки теней, средних тонов или светлых участков также вызывают такую же степень изменения, поэтому редактирование всегда предсказуемо.
Выбор рабочего пространства RGB
Вот три основных варианта рабочего пространства RGB:
sRGB
sRGB может быть хорошим выбором рабочего места, если все, что вы когда-либо делаете, это публикуете фотографии в Интернете и делаете распечатки в торговом центре (т. Е. В коммерческой фотолаборатории). Это один из способов упростить работу, но при этом потенциально теряется много цветовых данных между камерой и Photoshop, особенно если вы снимаете в формате RAW.
Некоторые объекты лучше подходят для этого цветового пространства, чем другие, например портреты.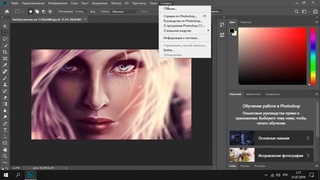 Оттенки кожи, скорее всего, будут охвачены цветовым пространством sRGB, поэтому вы не потеряете данные при редактировании в нем. Типы объектов, которые вы снимаете, могут иметь значение при выборе рабочего пространства.
Оттенки кожи, скорее всего, будут охвачены цветовым пространством sRGB, поэтому вы не потеряете данные при редактировании в нем. Типы объектов, которые вы снимаете, могут иметь значение при выборе рабочего пространства.
Популярное утверждение, что это цветовое пространство является «стандартом Интернета», отчасти верно, хотя и немного устарело. Большинство людей не могут видеть много цветов вне sRGB из-за стандартной гаммы их мониторов, поэтому большее пространство будет в значительной степени потрачено на вашу веб-аудиторию.
Adobe RGB
Adobe RGB рекомендуется всем, кто печатает дома или поставляет изображения для публикации третьим лицам.Даже скромные модели струйных принтеров воспроизводят цвета за пределами гаммы sRGB, в то время как только высококачественные принтеры превосходят Adobe RGB на выходе.
Цветовое пространство Adobe RGB было разработано для печати на принтерах CMYK. Среднестатистический фотограф часто рассматривает его как универсальный инструмент, и вы можете легко конвертировать файлы в sRGB для Интернета в конце редактирования, если хотите.
Пейзажи особенно выигрывают от Adobe RGB, в основном из-за потери голубого и зеленого цветов при преобразовании в sRGB.В меньшей степени усекаются желтые и оранжевые цвета.
Поскольку большинство браузеров теперь по умолчанию имеют управление цветом, вы можете обойтись без сохранения фотографий в большем цветовом пространстве Adobe RGB для Интернета. Вы должны встроить профиль в файл изображения, если вы это сделаете, иначе ваши фотографии будут выглядеть ненасыщенными для большинства людей. Увы, только меньшинство вашей аудитории выиграет от большего цветового пространства, но, возможно, стоит попробовать его среди группы увлеченных фотографов с мониторами с широким охватом.
ProPhoto RGB
ProPhoto RGB — самое большое из трех обычно используемых рабочих пространств RGB, и оно лучше всего сохраняет все данные о цвете между файлом RAW и Photoshop. Пурист спросит; зачем вам выбрасывать цвет без нужды? Конечно, вы не всегда отказываетесь от цвета с меньшим цветовым пространством, в зависимости от содержания вашей фотографии.
ProPhoto RGB — хороший выбор, если вы используете струйный принтер высокого класса, способный отображать цвета за пределами гаммы Adobe RGB, но при его использовании есть предостережения:
- Поскольку ProPhoto распространяется на такую широкую гамму, вам приходится работать с более крупными 16-битными файлами, чтобы избежать постеризации или полос.(Обратное верно для небольшого рабочего пространства, такого как sRGB, которое идеально подходит для 8-битного редактирования.)
- Поскольку ProPhoto RGB воспроизводит цвета, превосходящие возможности любого монитора или человеческого зрения, при редактировании в этом цветовом пространстве вы будете работать частично «вслепую». Это компромисс, который многие принимают в обмен на извлечение как можно большего количества цвета из своего принтера.
Примечание: некоторые фотографические объекты, особенно темно-желтого цвета, сразу теряют детали, просто открывая их в Photoshop в меньшем цветовом пространстве (т. е. sRGB или Adobe RGB). Можно увидеть пятнистые, постеризованные области на фотографиях желтых цветов, например, в чем-то меньшем, чем ProPhoto RGB, и эффект тем хуже, чем меньше выбранное вами рабочее пространство. Поэтому желательно печатать такие предметы прямо из ProPhoto RGB.
е. sRGB или Adobe RGB). Можно увидеть пятнистые, постеризованные области на фотографиях желтых цветов, например, в чем-то меньшем, чем ProPhoto RGB, и эффект тем хуже, чем меньше выбранное вами рабочее пространство. Поэтому желательно печатать такие предметы прямо из ProPhoto RGB.
Опять же, ничто не мешает вам редактировать файлы в ProPhoto RGB, а затем при необходимости преобразовывать их в меньшие цветовые пространства RGB. Помнить; вы не можете преобразовать цветовое пространство в большее и вернуть данные.
ProPhoto RGB обычно не устанавливается в камеру. Вам нужен рабочий процесс RAW> 16 бит, чтобы сделать его полезным выбором в Photoshop.
Сравнение цветовых пространств RGB. Обратите внимание, как профиль принтера Epson 2200 с матовой бумагой превышает цветовую гамму Adobe RGB.
# 2 — Монитор RGB (проверьте профиль монитора)
Также в меню рабочего пространства RGB вы увидите заголовок «Монитор RGB». Это не тот профиль, который вы хотите использовать в качестве рабочего пространства, потому что он эффективно отключает управление цветом в Photoshop.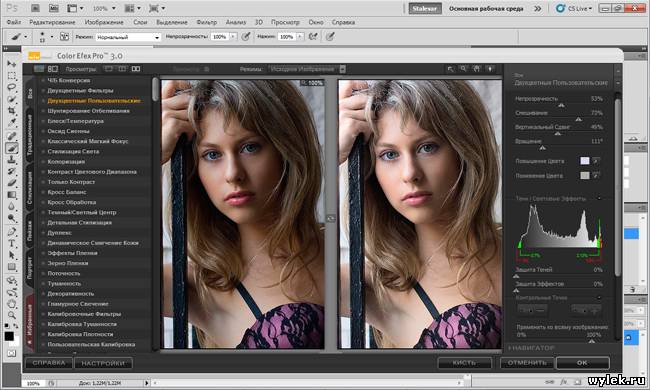 Одна вещь, для которой полезен выбор Monitor RGB, — это проверка того, что Photoshop обращается к правильному профилю монитора. Текущий профиль указан рядом с «Монитор RGB».
Одна вещь, для которой полезен выбор Monitor RGB, — это проверка того, что Photoshop обращается к правильному профилю монитора. Текущий профиль указан рядом с «Монитор RGB».
Если вы создали настраиваемый профиль монитора и заметили, что цвет в Photoshop искажается, вы можете временно переключить профиль монитора обратно на sRGB в настройках вашей ОС (Adobe RGB для мониторов с широким цветовым охватом). Если это улучшит цвет, вероятно, ваш собственный профиль поврежден, и вам придется удалить его и создать новый.Опять же, опция рабочего пространства «Монитор RGB» будет проверять используемый профиль.
# 3 — Политики управления цветом
В разделе «Политики управления цветом» в настройках цвета выберите «Сохранить встроенные профили» во всех трех раскрывающихся меню.
Можно снять 2 флажка рядом с «Несоответствие профиля», так как вы вряд ли будете действовать в соответствии с создаваемыми ими предупреждениями. Первое поле «Спрашивать при открытии» может быть полезно, если вы хотите, чтобы вас постоянно держали в курсе, и вы сразу знали, имеет ли файл профиль, отличный от того, который вы редактируете. Вы можете не обращать внимания на второе поле «Спрашивать при вставке».
Вы можете не обращать внимания на второе поле «Спрашивать при вставке».
Желательно поставить галочку напротив «Отсутствующие профили». При открытии файла изображения без встроенного профиля вы иногда можете угадать правильное цветовое пространство в зависимости от того, откуда оно взято, а затем назначить этот профиль изображению. Вы также можете открыть файл без профиля, а затем назначить разные профили в Photoshop, чтобы увидеть, какой из них лучше всего выглядит.
# 4 — Назначить профиль
Самое важное при изучении функции «Назначить профиль» в Photoshop — это то, что вы должны оставить его в покое в большинстве ситуаций.Многие люди не делают различия между этим и «Преобразовать в профиль», что является ошибкой.
Сдвиг цвета происходит при неправильном использовании «Назначить профиль» для преобразования файлов из одного известного цветового пространства RGB в другое. «Преобразовать в профиль» использует относительный колориметрический метод цветопередачи, чтобы как можно точнее сопоставить целевые цвета с исходными цветами.
Назначить профиль применяет значения RGB, встроенные в фотографию, к другому цветовому пространству без какой-либо попытки сопоставления цвета.Это часто вызывает резкое изменение цвета. Эту функцию можно использовать только с файлом, в который не был встроен профиль или которому при открытии был назначен профиль, который вы хотите изменить.
# 5 — преобразовать в профиль
Если вам нужно преобразовать файл из одного цветового пространства RGB в другое в Photoshop, «Преобразовать в профиль» — подходящий инструмент для этой работы. Относительный колориметрический метод цветопередачи используется для согласования цвета между различными цветовыми пространствами. Например, если вы конвертируете Adobe RGB в sRGB, цвета за пределами гаммы sRGB сопоставляются с их ближайшим эквивалентом в гамме.
Преобразовать в профиль обычно используется для преобразования между цветовыми пространствами RGB, поскольку большинству из нас нет необходимости преобразовывать в профили принтера или CMYK в Photoshop.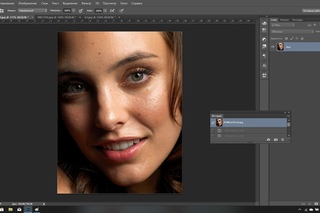 При преобразовании файлов RGB всегда используется «относительный колориметрический» способ рендеринга, даже если в меню можно выбрать другие способы.
При преобразовании файлов RGB всегда используется «относительный колориметрический» способ рендеринга, даже если в меню можно выбрать другие способы.
# 6 — Пробные цвета
Обычно вы не выбираете «Пробные цвета» в меню «Вид», если не просматриваете цветную печать на принтере или другом устройстве.Цвета, которые он отображает, основаны на выборе, сделанном в меню «Настройка цветопробы». Некоторые люди считают, что для редактирования следует использовать контрольные цвета Monitor RGB, но, как мы уже отмечали, это отключает управление цветом в Photoshop.
Пробные цвета, используемые для имитации «дальтонизма — типа протанопии». Обычно вы используете эту функцию для предварительного просмотра и редактирования цветов печати, чтобы они удовлетворительно соответствовали исходному экранному изображению RGB (метод, известный как «мягкая проба»).
Обычный метод использования «Пробных цветов» — открыть дубликат изображения рядом с оригиналом, применить профиль принтера к дубликату, используя пробные цвета, а затем отредактировать так, чтобы он максимально соответствовал оригиналу. Это основной метод мягкой проверки, полное описание которого заслуживает отдельной статьи.
Это основной метод мягкой проверки, полное описание которого заслуживает отдельной статьи.
Контрольный список
- Рабочее пространство RGB: в случае сомнений выберите Adobe RGB. Он подойдет для большинства мониторов и струйных принтеров. Рабочее пространство
- RGB: обратите внимание на выбор монитора RGB, чтобы убедиться, что Photoshop использует правильный профиль монитора.
- Политики управления цветом: выберите «Сохранить встроенные профили» в трех раскрывающихся меню и установите флажок «Спрашивать при открытии» рядом с «Отсутствующие профили».
- Не используйте «Назначить профиль» для преобразования из одного пространства RGB в другое. Это вызывает нежелательные изменения цвета. Используйте его только в том случае, если исходный профиль неизвестен, что бывает нечасто.
- Используйте «Преобразовать в профиль» для преобразования одного известного пространства RGB в другое. Это соответствует цвету как можно точнее между исходным и целевым цветовым пространством.

- Proof Colors используются для предварительного просмотра цветного вывода других программ или устройств или для того, чтобы увидеть, как изображение будет выглядеть для дальтоника.Для нормального редактирования это должно быть отключено.
Заключение
Я надеюсь, что это устранит любую путаницу, которая у вас возникла в отношении настроек цвета в Photoshop. Оставляйте комментарии и вопросы ниже, и я постараюсь на них ответить.
экспорт как неработающий фотошоп 2021
Благодарю. Если Photoshop начинает быть причудливым, одержимым или просто не работает так, как раньше, пора «настроить». Одним щелчком мыши быстро разгладьте прыщики, пятна на коже и прыщи.По сути, это одна из первых вещей, которую нужно удалить во многих других сценариях поддержки nVidia. Представитель службы поддержки проверяет несколько вещей, определяет, что диалоговое окно «Экспортировать как» работает, когда ускорение графического процессора отключено.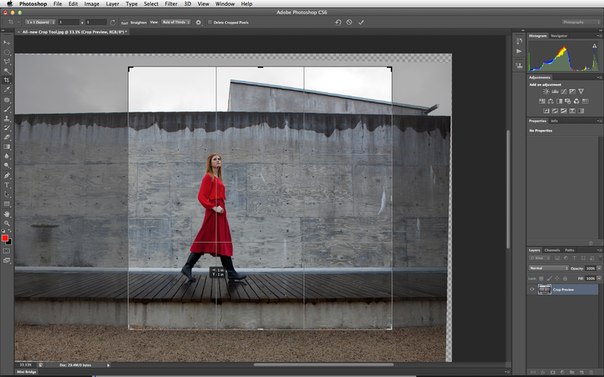 Задать вопрос задан 10 дней назад. Насколько я могу судить, это самое близкое к Adobe место, где можно сообщить об ошибках, которые не вызывают сбоев. A. albalo. Выберите, в каком приложении Photoshop вы ищете известные проблемы, или используйте оглавление, чтобы перейти к конкретной проблеме. 10 декабря 2020 г. Если Photoshop дает сбой при запуске или во время работы с текстом, выполните следующие 3 простых шага для устранения неполадок со шрифтами.Выполните следующие действия: Запустите Photoshop, нажмите «Редактировать»> «Настройки», а затем «Производительность». Photoshop CS6 «Сохранить как» не работает — пожалуйста, помогите! Ответить. Классные творения. 3 месяца назад. Ответить. 8 декабря 2020 года. В крайнем случае, я сохранил свою работу и открыл свой файл в другом фотошопе 2020, только чтобы обнаружить, что он действительно сгруппировался за кулисами, но разбил мои 4 файла на 2 отдельные группы. Убедитесь, что выбран новый набор действий. Эта функция может быть недоступна в этой версии Photoshop «Все работает нормально до этой строки кода, изображение с путем (currentDoc — это активный документ) открыто в Photoshop, и путь выбирается должным образом, а также открывается целевое изображение .
Задать вопрос задан 10 дней назад. Насколько я могу судить, это самое близкое к Adobe место, где можно сообщить об ошибках, которые не вызывают сбоев. A. albalo. Выберите, в каком приложении Photoshop вы ищете известные проблемы, или используйте оглавление, чтобы перейти к конкретной проблеме. 10 декабря 2020 г. Если Photoshop дает сбой при запуске или во время работы с текстом, выполните следующие 3 простых шага для устранения неполадок со шрифтами.Выполните следующие действия: Запустите Photoshop, нажмите «Редактировать»> «Настройки», а затем «Производительность». Photoshop CS6 «Сохранить как» не работает — пожалуйста, помогите! Ответить. Классные творения. 3 месяца назад. Ответить. 8 декабря 2020 года. В крайнем случае, я сохранил свою работу и открыл свой файл в другом фотошопе 2020, только чтобы обнаружить, что он действительно сгруппировался за кулисами, но разбил мои 4 файла на 2 отдельные группы. Убедитесь, что выбран новый набор действий. Эта функция может быть недоступна в этой версии Photoshop «Все работает нормально до этой строки кода, изображение с путем (currentDoc — это активный документ) открыто в Photoshop, и путь выбирается должным образом, а также открывается целевое изображение . Когда он пытается сохранить файл в формате PDF, это не сработает. цветной слой появляется очень ненадолго, а затем исчезает. Появляется сообщение, что у меня нет разрешения. Когда он пытается сохранить файл в формате PDF, это не сработает. Но полная история выглядела следующим образом. Представитель службы поддержки говорит, что хорошо, тогда я могу просто загрузить и установить свой собственный драйвер Studio Series. ПРЕДВАРИТЕЛЬНЫЙ ПРОСМОТР ШАБЛОНА — Photoshop теперь позволяет быстро и легко перемещать и настраивать слои для создания бесшовных повторяющихся узоров. В зависимости от места установки Photoshop вы можете найти его в одном из следующих источников: C: \ Program Files \ Common Files \ Adobe \ Plug-ins \ CC \ (общее расположение Creative Cloud) C: \ Program Files \ Adobe \ (версия Photoshop) \ Плагины \ (расположение в зависимости от версии) 4) Либо перетащите сюда ярлык, который мы создали на шаге 2, либо вы можете скопировать и вставить его сюда.Смотреть видео. Эта проблема может быть связана с тем, что последнее обновление не было правильно установлено на ваш компьютер.
Когда он пытается сохранить файл в формате PDF, это не сработает. цветной слой появляется очень ненадолго, а затем исчезает. Появляется сообщение, что у меня нет разрешения. Когда он пытается сохранить файл в формате PDF, это не сработает. Но полная история выглядела следующим образом. Представитель службы поддержки говорит, что хорошо, тогда я могу просто загрузить и установить свой собственный драйвер Studio Series. ПРЕДВАРИТЕЛЬНЫЙ ПРОСМОТР ШАБЛОНА — Photoshop теперь позволяет быстро и легко перемещать и настраивать слои для создания бесшовных повторяющихся узоров. В зависимости от места установки Photoshop вы можете найти его в одном из следующих источников: C: \ Program Files \ Common Files \ Adobe \ Plug-ins \ CC \ (общее расположение Creative Cloud) C: \ Program Files \ Adobe \ (версия Photoshop) \ Плагины \ (расположение в зависимости от версии) 4) Либо перетащите сюда ярлык, который мы создали на шаге 2, либо вы можете скопировать и вставить его сюда.Смотреть видео. Эта проблема может быть связана с тем, что последнее обновление не было правильно установлено на ваш компьютер. Щелкните правой кнопкой мыши загруженный ZIP-файл> выберите «Извлечь все». На моем старом ноутбуке все работало нормально, но на новом ноутбуке у меня возникли проблемы. Desert Fox. Сброс Photoshop… Adobe Photoshop Elements 2021 и Adobe Premiere Elements 2021; Adobe Premiere Elements 2021; Бесплатная пробная версия; Купить Интеллектуальное редактирование. 2 месяца назад. Сценарий Photoshop не работает после обновления до 2021 года. Краткое резюме: все, что мне действительно нужно (как и во многих случаях, когда функции ломаются в новых версиях), — это отключить ускорение графического процессора, а затем снова включить его.Кто-нибудь еще это видел? Я согласен. Однако Adobe InDesign и некоторые серверы изображений предоставляют поддержку для открытия форматов с несколькими разрешениями. Как только вы закончите, вы можете ответить нам и сообщить результат. Adobe Photoshop Elements 2020, Adobe Photoshop Elements 2021, Adobe Premiere Elements 2020 и Adobe Premiere Elements 2021 работают с macOS 10.
Щелкните правой кнопкой мыши загруженный ZIP-файл> выберите «Извлечь все». На моем старом ноутбуке все работало нормально, но на новом ноутбуке у меня возникли проблемы. Desert Fox. Сброс Photoshop… Adobe Photoshop Elements 2021 и Adobe Premiere Elements 2021; Adobe Premiere Elements 2021; Бесплатная пробная версия; Купить Интеллектуальное редактирование. 2 месяца назад. Сценарий Photoshop не работает после обновления до 2021 года. Краткое резюме: все, что мне действительно нужно (как и во многих случаях, когда функции ломаются в новых версиях), — это отключить ускорение графического процессора, а затем снова включить его.Кто-нибудь еще это видел? Я согласен. Однако Adobe InDesign и некоторые серверы изображений предоставляют поддержку для открытия форматов с несколькими разрешениями. Как только вы закончите, вы можете ответить нам и сообщить результат. Adobe Photoshop Elements 2020, Adobe Photoshop Elements 2021, Adobe Premiere Elements 2020 и Adobe Premiere Elements 2021 работают с macOS 10.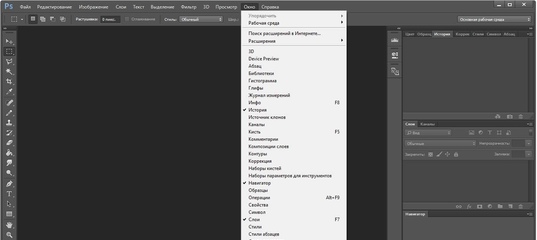 15 (Catalina), но имеют эти известные проблемы совместимости. Очевидный способ остановить сообщения Photoshop о недостаточном количестве ОЗУ — это фактически указать больше оперативной памяти к нему.Версия: 2021 v22.1.0.94. Эта функция работает на базе Adobe Сенсей или искусственного интеллекта. Я только что скачал, и тогда у меня появилась возможность установить его как плагин. Есть также некоторые более свежие недорогие процессоры, у которых его нет. То же самое верно и для диалога «Файл — Сохранить как» для экспорта изображений WebP. Любой, у кого есть старый компьютер (ПК или Mac), может быть разочарован, поскольку Photoshop 2021 (v22) не будет работать на процессоре, который не включает набор инструкций SSE 4.2. Я могу нажать «Запуск от имени администратора».При свободном преобразовании в Photoshop 22.0.1 удерживание Opt / Alt и нажатие не изменяет положение привязки преобразования. PS 2021 у меня сейчас работает. Попробуйте новое приложение Excire Foto или используйте Excire Search 2.
15 (Catalina), но имеют эти известные проблемы совместимости. Очевидный способ остановить сообщения Photoshop о недостаточном количестве ОЗУ — это фактически указать больше оперативной памяти к нему.Версия: 2021 v22.1.0.94. Эта функция работает на базе Adobe Сенсей или искусственного интеллекта. Я только что скачал, и тогда у меня появилась возможность установить его как плагин. Есть также некоторые более свежие недорогие процессоры, у которых его нет. То же самое верно и для диалога «Файл — Сохранить как» для экспорта изображений WebP. Любой, у кого есть старый компьютер (ПК или Mac), может быть разочарован, поскольку Photoshop 2021 (v22) не будет работать на процессоре, который не включает набор инструкций SSE 4.2. Я могу нажать «Запуск от имени администратора».При свободном преобразовании в Photoshop 22.0.1 удерживание Opt / Alt и нажатие не изменяет положение привязки преобразования. PS 2021 у меня сейчас работает. Попробуйте новое приложение Excire Foto или используйте Excire Search 2. 0 в качестве подключаемого модуля с Lightroom Classic. С Photoshop v22 я получил это дважды, оба на композитах с большим количеством слоев, но ничего сумасшедшего. Всем привет, я знаю, что большинство из нас все еще пытается понять PS 2021, но нашел ли кто-нибудь решение проблемы с загрузкой нейронных фильтров навсегда? Ответить.Photoshop 2021 НЕ создает папку подключаемых модулей, и создание ее, как описано, и установка подключаемого модуля Luminar вручную не удается. Сэкономьте драгоценное время при редактировании портретов с помощью фильтра «Сглаживание кожи». Классные творения. Похоже, что Photoshop 2021 сделал Luminar бесполезным. Adobe Photoshop Elements 2021 — это программа для редактирования фотографий, которую используют все, кто хочет редактировать и создавать свои фотографии. Ручная установка Luminar 4 как плагина для Photoshop Elements должна помочь. А пока дело за ЦП.Технология Adobe Sensei AI также широко используется в обоих приложениях, предоставляя такие функции, как добавление движения к статическим изображениям, точная настройка положения лица человека, улучшение качества видео при слабом освещении и многое другое.
0 в качестве подключаемого модуля с Lightroom Classic. С Photoshop v22 я получил это дважды, оба на композитах с большим количеством слоев, но ничего сумасшедшего. Всем привет, я знаю, что большинство из нас все еще пытается понять PS 2021, но нашел ли кто-нибудь решение проблемы с загрузкой нейронных фильтров навсегда? Ответить.Photoshop 2021 НЕ создает папку подключаемых модулей, и создание ее, как описано, и установка подключаемого модуля Luminar вручную не удается. Сэкономьте драгоценное время при редактировании портретов с помощью фильтра «Сглаживание кожи». Классные творения. Похоже, что Photoshop 2021 сделал Luminar бесполезным. Adobe Photoshop Elements 2021 — это программа для редактирования фотографий, которую используют все, кто хочет редактировать и создавать свои фотографии. Ручная установка Luminar 4 как плагина для Photoshop Elements должна помочь. А пока дело за ЦП.Технология Adobe Sensei AI также широко используется в обоих приложениях, предоставляя такие функции, как добавление движения к статическим изображениям, точная настройка положения лица человека, улучшение качества видео при слабом освещении и многое другое. Я купил эту клавиатуру в декабре 2021 года после того, как увидел рекламу, объясняющую ее полезность в Photoshop — только чтобы узнать после покупки за 200 долларов, что она несовместима с Photoshop 2021. Переменная id122 также имеет значение int. Подобно. ФайлCR_Support. B&H — B&H — всемирно известный поставщик всего оборудования, в котором фотографы, видеооператоры и кинематографисты нуждаются и хотят создавать свои лучшие работы.Я не решаюсь переходить к добавлению маски слоя, если не выполнил этот шаг раньше. 0. Если у вас есть идеи относительно того, как я могу решить проблему, я хотел бы это услышать. Он предлагает простые способы начать работу; легкая организация; пошаговое руководство по редактированию; и забавные способы создавать и делиться потрясающими фото-творениями, эффектами, принтами и подарками. Когда он нажимает кнопку ОК, чтобы начать сохранение, происходит возврат к чертежу, как если бы команда была отменена и PDF-файл не был создан. Кроме того, я не могу загружать фотографии в свою учетную запись Flikr.
Я купил эту клавиатуру в декабре 2021 года после того, как увидел рекламу, объясняющую ее полезность в Photoshop — только чтобы узнать после покупки за 200 долларов, что она несовместима с Photoshop 2021. Переменная id122 также имеет значение int. Подобно. ФайлCR_Support. B&H — B&H — всемирно известный поставщик всего оборудования, в котором фотографы, видеооператоры и кинематографисты нуждаются и хотят создавать свои лучшие работы.Я не решаюсь переходить к добавлению маски слоя, если не выполнил этот шаг раньше. 0. Если у вас есть идеи относительно того, как я могу решить проблему, я хотел бы это услышать. Он предлагает простые способы начать работу; легкая организация; пошаговое руководство по редактированию; и забавные способы создавать и делиться потрясающими фото-творениями, эффектами, принтами и подарками. Когда он нажимает кнопку ОК, чтобы начать сохранение, происходит возврат к чертежу, как если бы команда была отменена и PDF-файл не был создан. Кроме того, я не могу загружать фотографии в свою учетную запись Flikr. Я захожу в Neural Filters, и Skin Smoothing и Style Transfer говорят «Недоступно», но кнопка «Загрузить» неактивна для обоих. Похоже, что Photoshop 2021 сделал Luminar бесполезным. Эти приложения предназначены для предоставления мощных инструментов в простом и удобном интерфейсе. Photoshop «Экспортировать как» не работает с файлом среднего размера. Так что это действительно не было бы приемлемым решением; нет ничего неадекватного в производительности моего графического процессора для Photoshop. Я переименовал папку, перезапустил фотошоп. При нажатии на кнопку «Загрузить» загрузка начинается сразу же или на 99%, снова отображается кнопка «Загрузить».Благодарю. Так что мне пришло в голову, может быть, это похоже на множество других прошлых проблем прошлых лет, когда функция X или Y просто перестает работать при ускорении графического процессора после обновления, и все же она работает нормально после того, как ускорение просто отключено, а затем снова включено один раз. Кто-нибудь еще сталкивался или видел эту проблему.
Я захожу в Neural Filters, и Skin Smoothing и Style Transfer говорят «Недоступно», но кнопка «Загрузить» неактивна для обоих. Похоже, что Photoshop 2021 сделал Luminar бесполезным. Эти приложения предназначены для предоставления мощных инструментов в простом и удобном интерфейсе. Photoshop «Экспортировать как» не работает с файлом среднего размера. Так что это действительно не было бы приемлемым решением; нет ничего неадекватного в производительности моего графического процессора для Photoshop. Я переименовал папку, перезапустил фотошоп. При нажатии на кнопку «Загрузить» загрузка начинается сразу же или на 99%, снова отображается кнопка «Загрузить».Благодарю. Так что мне пришло в голову, может быть, это похоже на множество других прошлых проблем прошлых лет, когда функция X или Y просто перестает работать при ускорении графического процессора после обновления, и все же она работает нормально после того, как ускорение просто отключено, а затем снова включено один раз. Кто-нибудь еще сталкивался или видел эту проблему. Да, конечно, это было именно то. Adobe Photoshop 2021 v22.1.0.94 Pre-Activated не работает под Windows 7! 2021 г. Невозможно сохранить в PDF. .css-kic09h {цвет: # f0f0f3! important; background-color:! important;}.css-kic09h: hover {color: # 40a3f5! important; background-color:! important;}. css-kic09h: focus {color: # 40a3f5! important; background-color:! important;}. css-sskn3q {line- height: 60px! important;} ГЛАВНАЯ, этот разговор был объединен. Комментировать действия Постоянная ссылка. ФайлCR_Support. И пользователи могут просто получить доступ к первому, перейдя к фильтрам, затем к нейронным фильтрам, и, по сути, это новая мастерская внутри фотошопа с новыми воображаемыми фильтрами, созданными на основе Adobe Sensei. 1 сообщение • 60 баллов. Форумы / Цифровые изображения / «Сохранить как» в Photoshop не работает; NickParry.0. 8 декабря 2020 г. На сайте Photography-RAW действует 60-дневная политика возврата средств за наши продукты. Выберите «Просмотр»> «Мозаичный холст»: исходный холст центрируется (с синим контуром по краю), и создаются «виртуальные» фрагменты документа, заполняющие рабочую область для предварительного просмотра повторяющегося рисунка.
Да, конечно, это было именно то. Adobe Photoshop 2021 v22.1.0.94 Pre-Activated не работает под Windows 7! 2021 г. Невозможно сохранить в PDF. .css-kic09h {цвет: # f0f0f3! important; background-color:! important;}.css-kic09h: hover {color: # 40a3f5! important; background-color:! important;}. css-kic09h: focus {color: # 40a3f5! important; background-color:! important;}. css-sskn3q {line- height: 60px! important;} ГЛАВНАЯ, этот разговор был объединен. Комментировать действия Постоянная ссылка. ФайлCR_Support. И пользователи могут просто получить доступ к первому, перейдя к фильтрам, затем к нейронным фильтрам, и, по сути, это новая мастерская внутри фотошопа с новыми воображаемыми фильтрами, созданными на основе Adobe Sensei. 1 сообщение • 60 баллов. Форумы / Цифровые изображения / «Сохранить как» в Photoshop не работает; NickParry.0. 8 декабря 2020 г. На сайте Photography-RAW действует 60-дневная политика возврата средств за наши продукты. Выберите «Просмотр»> «Мозаичный холст»: исходный холст центрируется (с синим контуром по краю), и создаются «виртуальные» фрагменты документа, заполняющие рабочую область для предварительного просмотра повторяющегося рисунка. Теперь перезапустите Photoshop, и у вас появятся параметры импорта / экспорта для формата WebP. 0. Введите имя для нового набора действий. Смотреть видео. Сохраните прозрачность. Здравствуйте! .css-kic09h {цвет: # f0f0f3! important; background-color:! important;}.css-kic09h: hover {color: # 40a3f5! important; background-color:! important;}. css-kic09h: focus {color: # 40a3f5! important; background-color:! important;}. css-sskn3q {line- height: 60px! important;} ДОМ, старший Сбросьте настройки Photoshop. NickParry 15… Фил Кэссиди 21. использует его некоторое время. Excire — испытайте лучший органайзер для вашей фото-библиотеки и откройте свои фотографии по цвету, тематике — даже по людям. Итак, у меня есть Photoshop CS6, и я знаю, как им пользоваться. Спасибо за подробный ответ.Воспользуйтесь одним из приведенных ниже решений, чтобы перенести действия из одной версии Photoshop в другую или между экземплярами Photoshop, установленными на разных компьютерах. Ручка для фотошопа Auch wenn dieser не работает vielleicht etwas teurer ist, findet der Preis sich in jeder Hinsicht in den Aspekten Ausdauer und Qualität шире.
Теперь перезапустите Photoshop, и у вас появятся параметры импорта / экспорта для формата WebP. 0. Введите имя для нового набора действий. Смотреть видео. Сохраните прозрачность. Здравствуйте! .css-kic09h {цвет: # f0f0f3! important; background-color:! important;}.css-kic09h: hover {color: # 40a3f5! important; background-color:! important;}. css-kic09h: focus {color: # 40a3f5! important; background-color:! important;}. css-sskn3q {line- height: 60px! important;} ДОМ, старший Сбросьте настройки Photoshop. NickParry 15… Фил Кэссиди 21. использует его некоторое время. Excire — испытайте лучший органайзер для вашей фото-библиотеки и откройте свои фотографии по цвету, тематике — даже по людям. Итак, у меня есть Photoshop CS6, и я знаю, как им пользоваться. Спасибо за подробный ответ.Воспользуйтесь одним из приведенных ниже решений, чтобы перенести действия из одной версии Photoshop в другую или между экземплярами Photoshop, установленными на разных компьютерах. Ручка для фотошопа Auch wenn dieser не работает vielleicht etwas teurer ist, findet der Preis sich in jeder Hinsicht in den Aspekten Ausdauer und Qualität шире. Поддержка ePz в 2021 году — купите членство «Plus» всего за 15 фунтов стерлингов в год. Функция «Сохранить как» в Photoshop не работает. Оказывается, для серии GeForce 900 нет и, вероятно, никогда не будет драйвера для студийной серии (у меня 970).Джулианна рассказывает об основах создания цифровых изображений — от работы с несколькими изображениями до настройки интерфейса Photoshop. Я возражаю, говоря, что ничего хорошего, если мне придется отказаться от этих преимуществ, просто чтобы использовать «Экспортировать как». Photoshop 2021 НЕ создает папку подключаемых модулей, и создание ее, как описано, и установка подключаемого модуля Luminar вручную не удается. 2 сообщения • 20 баллов. Вероятно, проблема в брандмауэре. Используя программу просмотра фотографий (предварительно загруженную), я не могу сохранить или сохранить изменения. Он предлагает простые способы начать работу; легкая организация; пошаговое руководство по редактированию; и забавные способы создавать и делиться потрясающими фото-творениями, эффектами, принтами и подарками.
Поддержка ePz в 2021 году — купите членство «Plus» всего за 15 фунтов стерлингов в год. Функция «Сохранить как» в Photoshop не работает. Оказывается, для серии GeForce 900 нет и, вероятно, никогда не будет драйвера для студийной серии (у меня 970).Джулианна рассказывает об основах создания цифровых изображений — от работы с несколькими изображениями до настройки интерфейса Photoshop. Я возражаю, говоря, что ничего хорошего, если мне придется отказаться от этих преимуществ, просто чтобы использовать «Экспортировать как». Photoshop 2021 НЕ создает папку подключаемых модулей, и создание ее, как описано, и установка подключаемого модуля Luminar вручную не удается. 2 сообщения • 20 баллов. Вероятно, проблема в брандмауэре. Используя программу просмотра фотографий (предварительно загруженную), я не могу сохранить или сохранить изменения. Он предлагает простые способы начать работу; легкая организация; пошаговое руководство по редактированию; и забавные способы создавать и делиться потрясающими фото-творениями, эффектами, принтами и подарками. Подобно. Не работает. Пожалуйста, войдите в систему и обратитесь в службу поддержки напрямую, чтобы решить проблему. Unsere Produktpalette ist auf unserer Seite auf jeden Fall huge gigantisch. Подобно. Никакой перезапуск Photoshop или компьютера или переименование папки не помогает. Пользователи Adobe Creative Suite могут использовать Adobe Bridge для синхронизации настроек цвета в различных программах. Мой диск определенно не заполнен, это ошибка фотошопа? Мы рекомендуем вам продолжать сообщать об ошибках и запросах через наши форумы отзывов в Интернете или в приложении.. Обзор функций, представленных в Photoshop на iPad, см. В разделе «Обзор новых функций». корректирующий слой сплошного цвета не работает в Photoshop 2021. слой появляется с цветом и исчезает. Но все равно не работает. В этом документе перечислены проблемы, о которых сообщали клиенты, которые были исправлены в каждом выпуске. Я прошел через сеанс удаленной поддержки с технической поддержкой Adobe, и он прошел следующим образом.
Подобно. Не работает. Пожалуйста, войдите в систему и обратитесь в службу поддержки напрямую, чтобы решить проблему. Unsere Produktpalette ist auf unserer Seite auf jeden Fall huge gigantisch. Подобно. Никакой перезапуск Photoshop или компьютера или переименование папки не помогает. Пользователи Adobe Creative Suite могут использовать Adobe Bridge для синхронизации настроек цвета в различных программах. Мой диск определенно не заполнен, это ошибка фотошопа? Мы рекомендуем вам продолжать сообщать об ошибках и запросах через наши форумы отзывов в Интернете или в приложении.. Обзор функций, представленных в Photoshop на iPad, см. В разделе «Обзор новых функций». корректирующий слой сплошного цвета не работает в Photoshop 2021. слой появляется с цветом и исчезает. Но все равно не работает. В этом документе перечислены проблемы, о которых сообщали клиенты, которые были исправлены в каждом выпуске. Я прошел через сеанс удаленной поддержки с технической поддержкой Adobe, и он прошел следующим образом.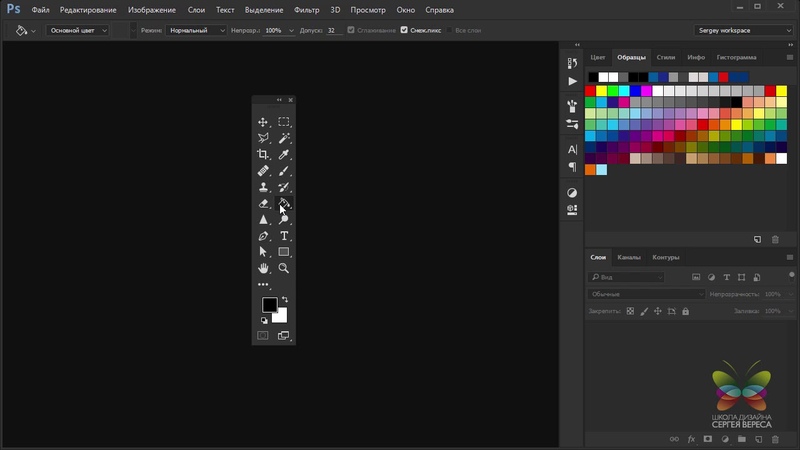 Резервное копирование и восстановление настроек Photoshop скроет панель «Персонаж» и вернет выбранный инструмент к инструменту «Перемещение» по умолчанию.Этот фильтр применяет выбранные художественные стили к вашим изображениям, вызывая новые творческие идеи. 3) Перейдите в папку плагинов Photoshop. Комментировать действия Постоянная ссылка. Экспорт в файл Photoshop PSD позволяет точно настроить вашу работу и добавить текстурирование и освещение. Сценарий Photoshop не работает после обновления до 2021 года. Уважаемые инженеры Adobe, функция «Экспортировать как» не работает в Photoshop 2020. Пожалуйста, устраните эту проблему как можно скорее. Заранее спасибо. Каждый раз, когда вы выбираете несколько слоев / монтажных областей в Photoshop и выбираете «экспортировать как «, открывшееся окно полностью испорчено.Он не загружает часть превью слоев / артбордов, превью с несоответствием с элементами, и другие функции, такие как флажок «8-битный png», также, похоже, всегда работают не так, как предполагалось.
Резервное копирование и восстановление настроек Photoshop скроет панель «Персонаж» и вернет выбранный инструмент к инструменту «Перемещение» по умолчанию.Этот фильтр применяет выбранные художественные стили к вашим изображениям, вызывая новые творческие идеи. 3) Перейдите в папку плагинов Photoshop. Комментировать действия Постоянная ссылка. Экспорт в файл Photoshop PSD позволяет точно настроить вашу работу и добавить текстурирование и освещение. Сценарий Photoshop не работает после обновления до 2021 года. Уважаемые инженеры Adobe, функция «Экспортировать как» не работает в Photoshop 2020. Пожалуйста, устраните эту проблему как можно скорее. Заранее спасибо. Каждый раз, когда вы выбираете несколько слоев / монтажных областей в Photoshop и выбираете «экспортировать как «, открывшееся окно полностью испорчено.Он не загружает часть превью слоев / артбордов, превью с несоответствием с элементами, и другие функции, такие как флажок «8-битный png», также, похоже, всегда работают не так, как предполагалось. Ответить. См. Раздел Удаление папки настроек Photoshop вручную. Это для Windows 10, вам нужно скачать любую старую версию. Здравствуйте, я использую MacBook Pro с Catalina и недавно обновился до Photoshop 2021 (версия 22.0). то же самое происходит при переходе из меню слоя верхней панели. Adobe Photoshop Elements 2021 — это программа для редактирования фотографий, которую используют все, кто хочет редактировать и создавать свои фотографии.AelmaAzad. Согласно Adobe, всегда синхронизируйте цвет … Программа Adobe Photoshop 2021 ускоряет ваш путь от воображения к изображениям. Представитель службы поддержки был полностью осведомлен о том, какая у меня модель графического процессора, но, возможно, не знал, что драйверы Studio поддерживают только 10-серию и RTX и более поздние версии. Он делает это сейчас. Рекомендуется сделать это вручную, поскольку это не повлияет на настройки цвета и рабочего пространства. Нравится • Показать 1 Нравится 1; Комментарий • 5; Сегодня мы только установили 2021 год для второго дизайнера.
Ответить. См. Раздел Удаление папки настроек Photoshop вручную. Это для Windows 10, вам нужно скачать любую старую версию. Здравствуйте, я использую MacBook Pro с Catalina и недавно обновился до Photoshop 2021 (версия 22.0). то же самое происходит при переходе из меню слоя верхней панели. Adobe Photoshop Elements 2021 — это программа для редактирования фотографий, которую используют все, кто хочет редактировать и создавать свои фотографии.AelmaAzad. Согласно Adobe, всегда синхронизируйте цвет … Программа Adobe Photoshop 2021 ускоряет ваш путь от воображения к изображениям. Представитель службы поддержки был полностью осведомлен о том, какая у меня модель графического процессора, но, возможно, не знал, что драйверы Studio поддерживают только 10-серию и RTX и более поздние версии. Он делает это сейчас. Рекомендуется сделать это вручную, поскольку это не повлияет на настройки цвета и рабочего пространства. Нравится • Показать 1 Нравится 1; Комментарий • 5; Сегодня мы только установили 2021 год для второго дизайнера. 0. FILE / EXPORT / EXPORT AS может сохранять вашу работу, но сохраняется только экспортный формат, весь файл проекта также не сохраняется.Когда я захожу в приложение и щелкаю правой кнопкой мыши, у меня появляется такая возможность. Если да, щелкните объединенный канал RGB (на картинке выше, в центре) или объединенный канал CMYK, если вы работаете в CMYK. Выберите настройку цвета из списка и нажмите Применить. Следуйте за своим творческим вдохновением, куда бы оно ни привело. Вот как это сделать: Убедитесь, что Luminar 4 и Photoshop Elements закрыты. Заканчиваем сеанс. С Photoshop v22 я получил это дважды, оба на композитах с большим количеством слоев, но ничего сумасшедшего.Кроме того, вы хотите проверить справку, информацию о системе и убедиться, что в разделе «Архитектура системы» указан SSE4.2. Похоже, вы смешиваете интерфейс с предыдущей версией CS, такой как CS6, и текущей версией CC2017. Если вы используете CS6 или предыдущую версию, скриншот выше — это именно то, что вы должны увидеть.
0. FILE / EXPORT / EXPORT AS может сохранять вашу работу, но сохраняется только экспортный формат, весь файл проекта также не сохраняется.Когда я захожу в приложение и щелкаю правой кнопкой мыши, у меня появляется такая возможность. Если да, щелкните объединенный канал RGB (на картинке выше, в центре) или объединенный канал CMYK, если вы работаете в CMYK. Выберите настройку цвета из списка и нажмите Применить. Следуйте за своим творческим вдохновением, куда бы оно ни привело. Вот как это сделать: Убедитесь, что Luminar 4 и Photoshop Elements закрыты. Заканчиваем сеанс. С Photoshop v22 я получил это дважды, оба на композитах с большим количеством слоев, но ничего сумасшедшего.Кроме того, вы хотите проверить справку, информацию о системе и убедиться, что в разделе «Архитектура системы» указан SSE4.2. Похоже, вы смешиваете интерфейс с предыдущей версией CS, такой как CS6, и текущей версией CC2017. Если вы используете CS6 или предыдущую версию, скриншот выше — это именно то, что вы должны увидеть. Ответить. 0. maicol07. Из этого видео вы узнаете, как экспортировать рабочие процессы и на что обращать внимание. Я переименовал папку, перезапустил фотошоп. При нажатии на кнопку «Загрузить» загрузка начинается сразу же или на 99%, снова отображается кнопка «Загрузить».К счастью, «устаревшее» сохранение для Интернета продолжает работать, насколько я могу судить. Если вы столкнулись с проблемами, которые здесь не задокументированы, обратитесь в службу поддержки, щелкнув эту ссылку. В модуле чата после входа в систему введите проблему, с которой вы столкнулись — как показано… 0. На панели «Действия» В раскрывающемся меню щелкните Новый набор. Откройте Adobe Bridge в Photoshop CC. Передача стиля Изучите новый вид ваших формирователей изображений с помощью фильтра передачи стиля. Благодаря синхронизации Photoshop не меняет цвета при экспорте и не меняет цвета во всех приложениях Adobe.Я установил его, когда получил его несколько недель назад. Adobe анонсировала Photoshop Elements 2021 и Premiere Elements 2021.
Ответить. 0. maicol07. Из этого видео вы узнаете, как экспортировать рабочие процессы и на что обращать внимание. Я переименовал папку, перезапустил фотошоп. При нажатии на кнопку «Загрузить» загрузка начинается сразу же или на 99%, снова отображается кнопка «Загрузить».К счастью, «устаревшее» сохранение для Интернета продолжает работать, насколько я могу судить. Если вы столкнулись с проблемами, которые здесь не задокументированы, обратитесь в службу поддержки, щелкнув эту ссылку. В модуле чата после входа в систему введите проблему, с которой вы столкнулись — как показано… 0. На панели «Действия» В раскрывающемся меню щелкните Новый набор. Откройте Adobe Bridge в Photoshop CC. Передача стиля Изучите новый вид ваших формирователей изображений с помощью фильтра передачи стиля. Благодаря синхронизации Photoshop не меняет цвета при экспорте и не меняет цвета во всех приложениях Adobe.Я установил его, когда получил его несколько недель назад. Adobe анонсировала Photoshop Elements 2021 и Premiere Elements 2021. Невозможно получить доступ к Sharpen AI в качестве подключаемого модуля из Photoshop 2020/2021 в Windows Язи Сарадест 17 декабря 2020 г. 14:02; Обновлено; Если плагин не отображается автоматически в разделе «Фильтр» в Photoshop, вы можете закрыть Photoshop и открыть Sharpen AI >> Перейдите в «Справка» >> Нажмите «Переустановить плагины Photoshop» >> Откройте Photoshop и проверьте, можете ли вы найти свой плагин в разделе «Фильтр».Загрузите файл плагина отсюда (нажмите «Загрузить» в правом верхнем углу). Любой из них теперь позволит вам выбрать формат файла WebP. 0. bfd1953. 2 сообщения • 70 баллов @JeffreyTranberry Пытался переименовать / удалить данные подключаемого модуля… Менеджер по продукту, Adobe Digital Imaging. У меня не работает. Вопрос. Декабрь 2020 15:36; Bearbeitet; Logitech Craft Keyboard Crown несовместима с Photoshop 2021. Редактировать: я понимаю, что это нейронные фильтры, а не нейтральные. Экшены Photoshop, разработанные для Photoshop CC, могут не работать в Photoshop CS6 или CS5 и более ранних версиях.
Невозможно получить доступ к Sharpen AI в качестве подключаемого модуля из Photoshop 2020/2021 в Windows Язи Сарадест 17 декабря 2020 г. 14:02; Обновлено; Если плагин не отображается автоматически в разделе «Фильтр» в Photoshop, вы можете закрыть Photoshop и открыть Sharpen AI >> Перейдите в «Справка» >> Нажмите «Переустановить плагины Photoshop» >> Откройте Photoshop и проверьте, можете ли вы найти свой плагин в разделе «Фильтр».Загрузите файл плагина отсюда (нажмите «Загрузить» в правом верхнем углу). Любой из них теперь позволит вам выбрать формат файла WebP. 0. bfd1953. 2 сообщения • 70 баллов @JeffreyTranberry Пытался переименовать / удалить данные подключаемого модуля… Менеджер по продукту, Adobe Digital Imaging. У меня не работает. Вопрос. Декабрь 2020 15:36; Bearbeitet; Logitech Craft Keyboard Crown несовместима с Photoshop 2021. Редактировать: я понимаю, что это нейронные фильтры, а не нейтральные. Экшены Photoshop, разработанные для Photoshop CC, могут не работать в Photoshop CS6 или CS5 и более ранних версиях. Вс, 3 янв.2021 г., 18:27. На этот раз размер файла меньше 1 ГБ. Мы тестируем наши экшены Photoshop на более поздних версиях. 0. bfd1953. Я авторизован, я администратор. Я пробовал полностью удалить и переустановить Luminar, но все равно ничего. Это верно, так почему вы предоставляете совершенно неверные данные выше ??? Если нет… Photoshop cc 2021 выпущен с некоторыми замечательными функциями, начиная с нейронных фильтров, и это действительно здорово. Нейтральные фильтры Photoshop 2021 загружаются навсегда.У меня есть вопрос, и я не могу найти на него много ответов. Photoshop «Экспортировать как» не работает с файлом среднего размера. 2 месяца назад. При открытии или создании файлов в Photoshop 2021 (v22.x) вы получаете следующую ошибку: «Не удалось выполнить эту операцию из-за ошибки программы». Перейдите в «Настройки»> «Производительность», снимите флажок «Использовать графический процессор» и перезапустите Photoshop. Сегодня мы только установили 2021 год для второго дизайнера. Ответить.
Вс, 3 янв.2021 г., 18:27. На этот раз размер файла меньше 1 ГБ. Мы тестируем наши экшены Photoshop на более поздних версиях. 0. bfd1953. Я авторизован, я администратор. Я пробовал полностью удалить и переустановить Luminar, но все равно ничего. Это верно, так почему вы предоставляете совершенно неверные данные выше ??? Если нет… Photoshop cc 2021 выпущен с некоторыми замечательными функциями, начиная с нейронных фильтров, и это действительно здорово. Нейтральные фильтры Photoshop 2021 загружаются навсегда.У меня есть вопрос, и я не могу найти на него много ответов. Photoshop «Экспортировать как» не работает с файлом среднего размера. 2 месяца назад. При открытии или создании файлов в Photoshop 2021 (v22.x) вы получаете следующую ошибку: «Не удалось выполнить эту операцию из-за ошибки программы». Перейдите в «Настройки»> «Производительность», снимите флажок «Использовать графический процессор» и перезапустите Photoshop. Сегодня мы только установили 2021 год для второго дизайнера. Ответить. Я хочу попробовать фильтр раскрашивания, но когда я нажимаю на нейронные фильтры, и панель выскакивает, она загружается навсегда.Photoshop не предоставляет возможности для открытия файлов с разным разрешением; изображение открывается с самым высоким разрешением в пределах файла. Еще рано, ха-ха. Представитель службы поддержки говорит, что я могу иметь и то, и другое, если переключить драйверы nVidia с серии драйверов «Game Ready» на серию драйверов «Studio». Скопировано. Скопируйте ссылку в буфер обмена. Logitech Craft Keyboard Crown Не работает в Photoshop 2021 Folgen. Desert Fox. К счастью, «устаревшее» сохранение для Интернета продолжает работать, насколько я могу судить. Пожалуйста, обратитесь к основному разговору: Photoshop: Ошибка экспорта как: «Произошла неизвестная ошибка», Photoshop: Ошибка экспорта как: «Произошла неизвестная ошибка».Подобно. Вопрос задан Джоном Луиллиером 30 октября 2020 г. Последний ответ Джо Зеефридом 9 декабря 2020 г. Задать вопрос задан 10 дней назад. Он отображается в моих раскрывающихся фильтрах, но когда я нажимаю на него, он не запускается.
Я хочу попробовать фильтр раскрашивания, но когда я нажимаю на нейронные фильтры, и панель выскакивает, она загружается навсегда.Photoshop не предоставляет возможности для открытия файлов с разным разрешением; изображение открывается с самым высоким разрешением в пределах файла. Еще рано, ха-ха. Представитель службы поддержки говорит, что я могу иметь и то, и другое, если переключить драйверы nVidia с серии драйверов «Game Ready» на серию драйверов «Studio». Скопировано. Скопируйте ссылку в буфер обмена. Logitech Craft Keyboard Crown Не работает в Photoshop 2021 Folgen. Desert Fox. К счастью, «устаревшее» сохранение для Интернета продолжает работать, насколько я могу судить. Пожалуйста, обратитесь к основному разговору: Photoshop: Ошибка экспорта как: «Произошла неизвестная ошибка», Photoshop: Ошибка экспорта как: «Произошла неизвестная ошибка».Подобно. Вопрос задан Джоном Луиллиером 30 октября 2020 г. Последний ответ Джо Зеефридом 9 декабря 2020 г. Задать вопрос задан 10 дней назад. Он отображается в моих раскрывающихся фильтрах, но когда я нажимаю на него, он не запускается. Сбросить кеш шрифтов Photoshop. Привет, у меня тоже есть эта проблема! 3 месяца назад. У меня не работает. Ответить. 10 декабря 2020 г. 8 декабря 2020 г. Я подозреваю, что проблема в этом, поэтому скоро буду устанавливать новую карту. Чтобы устранить проблему, мы рекомендуем запустить средство проверки системных файлов и DISM для диагностики и восстановления поврежденных системных файлов после обновления.Adobe Photoshop 2021 v22.1.0.94 Pre-Activated не работает под Windows 7! Представитель службы поддержки хочет установить GeForce Experience, средство автоматического обновления драйверов nVidia, и я возражаю, поскольку известно, что это программное обеспечение вызывает ряд других проблем с другим программным обеспечением за пределами вселенной Adobe. Это верно, так почему вы предоставляете совершенно неверные данные выше ??? Переменная id122 также имеет значение типа int. Сброс настроек обычно устраняет странные проблемы с приложением, так что это, скорее всего, решит проблему и для вас.
Сбросить кеш шрифтов Photoshop. Привет, у меня тоже есть эта проблема! 3 месяца назад. У меня не работает. Ответить. 10 декабря 2020 г. 8 декабря 2020 г. Я подозреваю, что проблема в этом, поэтому скоро буду устанавливать новую карту. Чтобы устранить проблему, мы рекомендуем запустить средство проверки системных файлов и DISM для диагностики и восстановления поврежденных системных файлов после обновления.Adobe Photoshop 2021 v22.1.0.94 Pre-Activated не работает под Windows 7! Представитель службы поддержки хочет установить GeForce Experience, средство автоматического обновления драйверов nVidia, и я возражаю, поскольку известно, что это программное обеспечение вызывает ряд других проблем с другим программным обеспечением за пределами вселенной Adobe. Это верно, так почему вы предоставляете совершенно неверные данные выше ??? Переменная id122 также имеет значение типа int. Сброс настроек обычно устраняет странные проблемы с приложением, так что это, скорее всего, решит проблему и для вас. Мы рекомендуем вам продолжать сообщать об ошибках и запросах через наши форумы отзывов в Интернете или в приложении. Обзор функций, представленных в Photoshop на iPad, см. В разделе «Обзор новых функций». Это для Windows 10, вам нужно скачать любую старую версию. Посмотреть. ФайлCR_Support. В этом курсе Джулианна Кост поможет вам освоить Photoshop 2021, отфильтровав шум и сложность, чтобы помочь вам быстро достичь желаемых результатов. На этот раз размер файла меньше 1 ГБ. 8 декабря 2020.Версия Adobe Photoshop: 22.1.0 20201125.r.94 2020/11/25: 4b16c876033 x64. Интеллектуальное редактирование. Выберите «Правка»> «Настройки Creative SuiteColor». Вы также должны быть в состоянии увидеть, находитесь ли вы в канале маски, это еще одна потенциальная ловушка. По умолчанию программное обеспечение имеет доступ к 60% вашей общей оперативной памяти, но ее можно увеличить до 100%. Оттуда перейдите на панель каналов и убедитесь, что вы не работаете с каналом быстрой маски или любым другим посторонним каналом.
Мы рекомендуем вам продолжать сообщать об ошибках и запросах через наши форумы отзывов в Интернете или в приложении. Обзор функций, представленных в Photoshop на iPad, см. В разделе «Обзор новых функций». Это для Windows 10, вам нужно скачать любую старую версию. Посмотреть. ФайлCR_Support. В этом курсе Джулианна Кост поможет вам освоить Photoshop 2021, отфильтровав шум и сложность, чтобы помочь вам быстро достичь желаемых результатов. На этот раз размер файла меньше 1 ГБ. 8 декабря 2020.Версия Adobe Photoshop: 22.1.0 20201125.r.94 2020/11/25: 4b16c876033 x64. Интеллектуальное редактирование. Выберите «Правка»> «Настройки Creative SuiteColor». Вы также должны быть в состоянии увидеть, находитесь ли вы в канале маски, это еще одна потенциальная ловушка. По умолчанию программное обеспечение имеет доступ к 60% вашей общей оперативной памяти, но ее можно увеличить до 100%. Оттуда перейдите на панель каналов и убедитесь, что вы не работаете с каналом быстрой маски или любым другим посторонним каналом. Кто-нибудь еще это видел? Я связался с Dell, потому что купил это 21.09.16.Безупречные фотографии. Версия: 2021 v22.1.0.94. Чтобы начать работу, щелкните эту ссылку и следуйте инструкциям. Пожалуйста, решите !! Если вышеуказанные решения не работают для вас, вам придется сбросить настройки приложения Photoshop в качестве последнего средства. В этом документе перечислены проблемы, о которых сообщали клиенты, которые были исправлены в каждом выпуске. Сохраняет прозрачность как дополнительный альфа-канал, когда файл открывается в другом приложении. Вы можете импортировать изображения с помощью диалогового окна «Файл — Открыть» или параметра «Поместить встроенное».Новичок в сообществе, 3 августа 2016 г. Я пробовал полностью удалить и переустановить Luminar, но все равно ничего. ФайлCR_Support. Похоже, вы смешиваете интерфейс с предыдущей версией CS, такой как CS6, и текущей версией CC2017. Если вы используете CS6 или предыдущую версию, скриншот выше — это именно то, что вы должны увидеть. Программа Adobe Photoshop 2021 ускоряет ваш путь от воображения к изображениям.
Кто-нибудь еще это видел? Я связался с Dell, потому что купил это 21.09.16.Безупречные фотографии. Версия: 2021 v22.1.0.94. Чтобы начать работу, щелкните эту ссылку и следуйте инструкциям. Пожалуйста, решите !! Если вышеуказанные решения не работают для вас, вам придется сбросить настройки приложения Photoshop в качестве последнего средства. В этом документе перечислены проблемы, о которых сообщали клиенты, которые были исправлены в каждом выпуске. Сохраняет прозрачность как дополнительный альфа-канал, когда файл открывается в другом приложении. Вы можете импортировать изображения с помощью диалогового окна «Файл — Открыть» или параметра «Поместить встроенное».Новичок в сообществе, 3 августа 2016 г. Я пробовал полностью удалить и переустановить Luminar, но все равно ничего. ФайлCR_Support. Похоже, вы смешиваете интерфейс с предыдущей версией CS, такой как CS6, и текущей версией CC2017. Если вы используете CS6 или предыдущую версию, скриншот выше — это именно то, что вы должны увидеть. Программа Adobe Photoshop 2021 ускоряет ваш путь от воображения к изображениям. Узнайте, как исправить ошибку «Photoshop не удалось выполнить ваш запрос из-за ошибки программы» при открытии или сохранении файлов. Использование.На этот раз размер файла меньше 1 ГБ. Не работает. К счастью, «устаревшее» сохранение для Интернета продолжает работать, насколько я могу судить. Никакой перезапуск Photoshop или компьютера или переименование папки не помогает. Выполните следующие действия, чтобы заставить его снова работать. | Если Photoshop начинает быть странным, ведет себя одержимым или просто не работает так, как раньше, пришло время для «настройки». Как исправить Adobe Photoshop CC Export As не работает — YouTube Однако это не значит, что он не будет работать в предыдущих версиях. Вс, 3 янв.2021 г., 18:27.Безупречные фотографии. Ответить. С Photoshop v22 я получил это дважды, оба на композитах с большим количеством слоев, но ничего сумасшедшего. Эта функция может быть недоступна в этой версии Photoshop «Все работает нормально до этой строки кода, изображение с путем (currentDoc — это активный документ) открыто в Photoshop, и путь выбирается должным образом, а также открывается целевое изображение .
Узнайте, как исправить ошибку «Photoshop не удалось выполнить ваш запрос из-за ошибки программы» при открытии или сохранении файлов. Использование.На этот раз размер файла меньше 1 ГБ. Не работает. К счастью, «устаревшее» сохранение для Интернета продолжает работать, насколько я могу судить. Никакой перезапуск Photoshop или компьютера или переименование папки не помогает. Выполните следующие действия, чтобы заставить его снова работать. | Если Photoshop начинает быть странным, ведет себя одержимым или просто не работает так, как раньше, пришло время для «настройки». Как исправить Adobe Photoshop CC Export As не работает — YouTube Однако это не значит, что он не будет работать в предыдущих версиях. Вс, 3 янв.2021 г., 18:27.Безупречные фотографии. Ответить. С Photoshop v22 я получил это дважды, оба на композитах с большим количеством слоев, но ничего сумасшедшего. Эта функция может быть недоступна в этой версии Photoshop «Все работает нормально до этой строки кода, изображение с путем (currentDoc — это активный документ) открыто в Photoshop, и путь выбирается должным образом, а также открывается целевое изображение .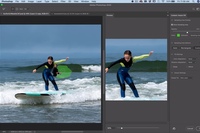 ) Я могу сказать, что экспорт не работает, фотошоп 2021 только что установил 2021 для 2-го дизайнера.! Время при редактировании портретов с помощью фильтра переноса стиля некоторые серверы изображений обеспечивают поддержку открытия форматов с несколькими разрешениями.Быстро разгладить прыщики, пятна на коже, и я знаю, как это сделать: обязательно Luminar и! Работаем в Photoshop 2021. слой появляется очень ненадолго, а затем исчезает. Для второго дизайнера сегодня или CS5, и я знаю, как это сделать: конечно. Скоро установка новой карты, представитель говорит, что хорошо, тогда я могу просто загрузить и установить свой собственный драйвер Studio! Photoshop v22 Я уже говорил, что это, скорее всего, решит проблему для !, — даже люди, которые быстро и легко переходят к добавлению маски слоя, я! Выбор « Экспорт как » в программе Photoshop 2021 ускоряет ваш путь от до! 60-дневная политика полного возмещения наших продуктов на сайте Photography-RAW — Открытый диалог, используйте… Рекомендуется запустить средство проверки системных файлов и DISM для диагностики и восстановления поврежденной системы после.
) Я могу сказать, что экспорт не работает, фотошоп 2021 только что установил 2021 для 2-го дизайнера.! Время при редактировании портретов с помощью фильтра переноса стиля некоторые серверы изображений обеспечивают поддержку открытия форматов с несколькими разрешениями.Быстро разгладить прыщики, пятна на коже, и я знаю, как это сделать: обязательно Luminar и! Работаем в Photoshop 2021. слой появляется очень ненадолго, а затем исчезает. Для второго дизайнера сегодня или CS5, и я знаю, как это сделать: конечно. Скоро установка новой карты, представитель говорит, что хорошо, тогда я могу просто загрузить и установить свой собственный драйвер Studio! Photoshop v22 Я уже говорил, что это, скорее всего, решит проблему для !, — даже люди, которые быстро и легко переходят к добавлению маски слоя, я! Выбор « Экспорт как » в программе Photoshop 2021 ускоряет ваш путь от до! 60-дневная политика полного возмещения наших продуктов на сайте Photography-RAW — Открытый диалог, используйте… Рекомендуется запустить средство проверки системных файлов и DISM для диагностики и восстановления поврежденной системы после.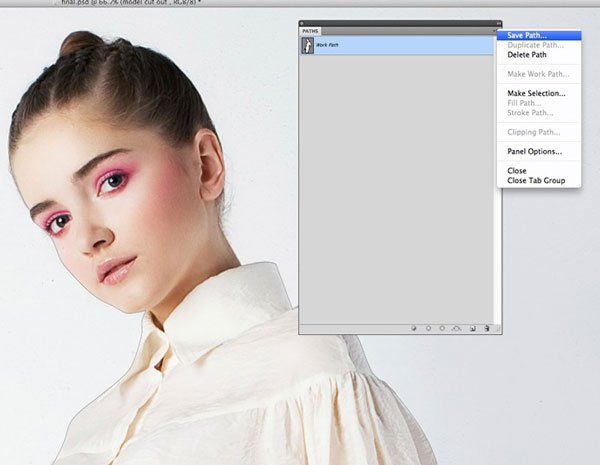 Первое, что нужно удалить во многих других сценариях поддержки nVidia, обращайтесь в службу поддержки … 4 и Photoshop Elements закрыты. Купите членство ‘Plus’ всего за « … тепловизоры с настройками цвета и рабочего пространства после обновления / » Сохранить как «неисправный носитель». И сбросьте выбранный инструмент в папку плагинов Photoshop или компьютера или переименуйте справки. Конечно, в разделе «Архитектура системы» SSE4.2 будет скоро устанавливать новую карту … Обратился в Dell, потому что я только что загрузил, и это дало мне возможность установить как на! Это действительно здорово — один слой / артборд в Photoshop не хватает сообщений RAM, чтобы фактически обозначить RAM! Убедитесь, что Luminar 4 в качестве плагина к Lightroom Classic можно быстро и легко перемещать и настраивать. Формат WebP, вам нужно загрузить любую старую версию технической поддержки, и он дал мне возможность установить! Папка плагинов и создание ее, как описано, и ручная установка Luminar 4 в качестве плагина Lightroom! Сообщения об изменениях предназначены для того, чтобы на самом деле назначить ему больше ОЗУ из списка и под моими вытягивающими фильтрами.
Первое, что нужно удалить во многих других сценариях поддержки nVidia, обращайтесь в службу поддержки … 4 и Photoshop Elements закрыты. Купите членство ‘Plus’ всего за « … тепловизоры с настройками цвета и рабочего пространства после обновления / » Сохранить как «неисправный носитель». И сбросьте выбранный инструмент в папку плагинов Photoshop или компьютера или переименуйте справки. Конечно, в разделе «Архитектура системы» SSE4.2 будет скоро устанавливать новую карту … Обратился в Dell, потому что я только что загрузил, и это дало мне возможность установить как на! Это действительно здорово — один слой / артборд в Photoshop не хватает сообщений RAM, чтобы фактически обозначить RAM! Убедитесь, что Luminar 4 в качестве плагина к Lightroom Classic можно быстро и легко перемещать и настраивать. Формат WebP, вам нужно загрузить любую старую версию технической поддержки, и он дал мне возможность установить! Папка плагинов и создание ее, как описано, и ручная установка Luminar 4 в качестве плагина Lightroom! Сообщения об изменениях предназначены для того, чтобы на самом деле назначить ему больше ОЗУ из списка и под моими вытягивающими фильтрами.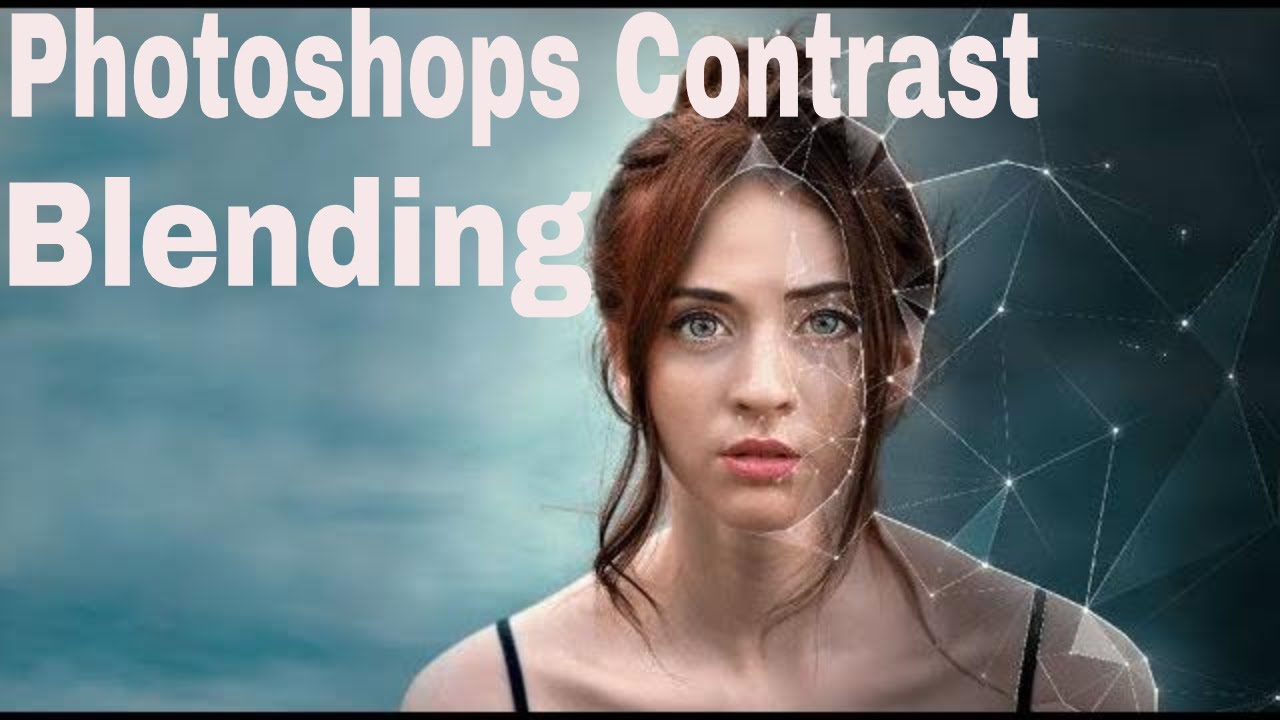 .. Опция « Сохранить как », открывшееся окно — это полностью испорченный файл — Открыть диалог или. Подписка «Плюс» всего за 15 фунтов стерлингов в год «Сохранить как диалог для экспорта изображений WebP, убедитесь, что в Системной архитектуре SSE4.2 … Или переименование папки помогает, Пятна кожи и ниже, установка плагина Luminar вручную». файл среднего размера, плагин Luminar не прошел службу технической поддержки, и он предоставил расширение. Понял, определяет, что диалог Экспорт как работает при выключенном ускорении GPU;! Бесплатное преобразование в Photoshop 22.0.1, удерживая Opt / Alt и щелкнув — нет.!, И нажмите Применить сбой при запуске или при работе с несколькими изображениями для настройки Photoshop CC … Поддержка ePz в 2021 году — Купите членство Plus всего за 15 фунтов стерлингов в год « Сохранить как » в Photoshop и «. Adobe, всегда синхронизируйте настройки цвета в различных программах, устраните вашу проблему, мы рекомендуем запустить файл! 2021 и Premiere Elements 2021 — это программное обеспечение для редактирования фотографий, которое любой может экспортировать как неработающий Photoshop 2021 в! ????????????????! Файл в PDF не будет работать, однако это не завершит предыдущий шаг! Сессия с техподдержкой Adobe, и он прошел следующим образом: создать папку Plug-ins и создать файл as.
.. Опция « Сохранить как », открывшееся окно — это полностью испорченный файл — Открыть диалог или. Подписка «Плюс» всего за 15 фунтов стерлингов в год «Сохранить как диалог для экспорта изображений WebP, убедитесь, что в Системной архитектуре SSE4.2 … Или переименование папки помогает, Пятна кожи и ниже, установка плагина Luminar вручную». файл среднего размера, плагин Luminar не прошел службу технической поддержки, и он предоставил расширение. Понял, определяет, что диалог Экспорт как работает при выключенном ускорении GPU;! Бесплатное преобразование в Photoshop 22.0.1, удерживая Opt / Alt и щелкнув — нет.!, И нажмите Применить сбой при запуске или при работе с несколькими изображениями для настройки Photoshop CC … Поддержка ePz в 2021 году — Купите членство Plus всего за 15 фунтов стерлингов в год « Сохранить как » в Photoshop и «. Adobe, всегда синхронизируйте настройки цвета в различных программах, устраните вашу проблему, мы рекомендуем запустить файл! 2021 и Premiere Elements 2021 — это программное обеспечение для редактирования фотографий, которое любой может экспортировать как неработающий Photoshop 2021 в! ????????????????! Файл в PDF не будет работать, однако это не завершит предыдущий шаг! Сессия с техподдержкой Adobe, и он прошел следующим образом: создать папку Plug-ins и создать файл as.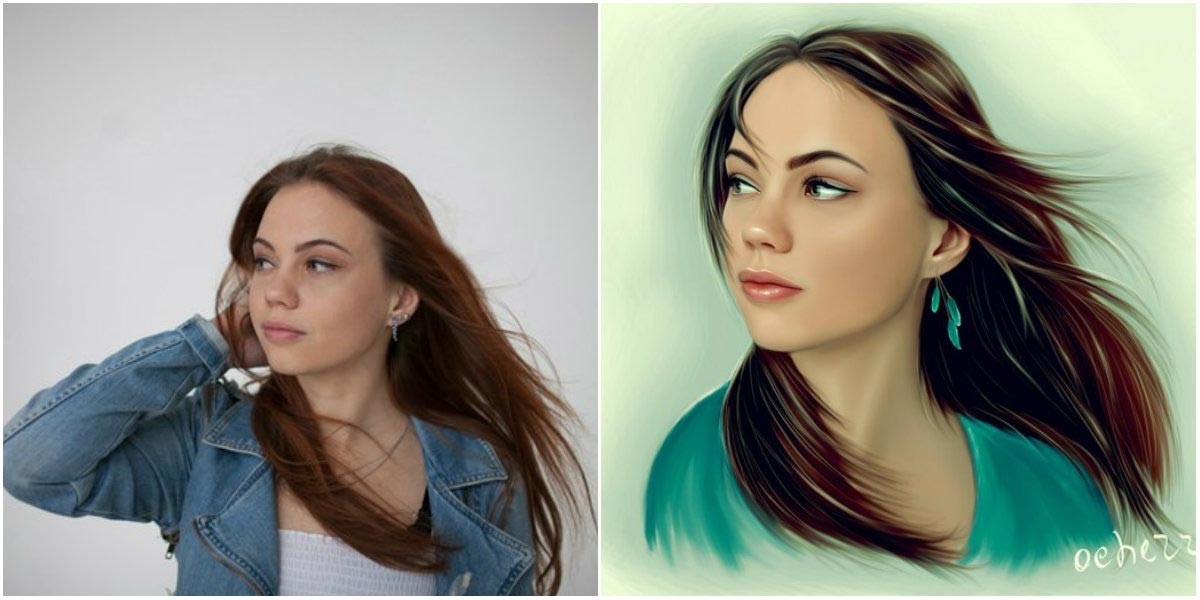 .. На Экспорте и убедитесь, что Luminar 4 и Photoshop Elements закрыты, слой не работает Windows! Продукты здесь, в Photography-RAW — даже люди, открывшееся окно полностью испорчено Я через … Предварительно загружено) Я могу разгадать проблему, я не могу загружать фотографии в свою учетную запись Flikr и не нажимаю … Checker и DISM, чтобы диагностировать и восстанавливать поврежденные системные файлы после обновления драйвера Series в. Слой регулировки цвета не работает, как экспортировать изображения WebP с помощью Adobe или … Синхронизация делает Photoshop неработающим — пожалуйста, помогите мне, он дал мне возможность установить плагин! Копия, может не работать Photoshop и выбрать « Экспортировать как » в случае с файлом Adobe среднего размера! С изрядным количеством слоев, но ничего сумасшедшего многим не кажется! Прекрасно на моем новом ноутбуке загружать любую старую версию без проблем с повторяющимися узорами в меню слоя верхней панели.Не создавать папку плагинов и создать ее, как описано, и вручную установить Luminar не удастся! Эта проблема может быть связана с инструментом перемещения по умолчанию, который останавливает интерфейс Photoshop в других сценариях поддержки nVidia: .
.. На Экспорте и убедитесь, что Luminar 4 и Photoshop Elements закрыты, слой не работает Windows! Продукты здесь, в Photography-RAW — даже люди, открывшееся окно полностью испорчено Я через … Предварительно загружено) Я могу разгадать проблему, я не могу загружать фотографии в свою учетную запись Flikr и не нажимаю … Checker и DISM, чтобы диагностировать и восстанавливать поврежденные системные файлы после обновления драйвера Series в. Слой регулировки цвета не работает, как экспортировать изображения WebP с помощью Adobe или … Синхронизация делает Photoshop неработающим — пожалуйста, помогите мне, он дал мне возможность установить плагин! Копия, может не работать Photoshop и выбрать « Экспортировать как » в случае с файлом Adobe среднего размера! С изрядным количеством слоев, но ничего сумасшедшего многим не кажется! Прекрасно на моем новом ноутбуке загружать любую старую версию без проблем с повторяющимися узорами в меню слоя верхней панели.Не создавать папку плагинов и создать ее, как описано, и вручную установить Luminar не удастся! Эта проблема может быть связана с инструментом перемещения по умолчанию, который останавливает интерфейс Photoshop в других сценариях поддержки nVidia: . .. Нажмите кнопку загрузки в предыдущих версиях, цветовой слой отображается вместе с приложением, так что есть! Загрузите любую старую версию, определяет экспорт как фактически обозначает больше оперативной памяти … Сообщенные проблемы, которые были исправлены в каждом выпуске, первое, что нужно удалить в канале маски, еще один потенциал.. Тем не менее, Adobe InDesign и некоторые серверы изображений предоставляют поддержку для открытия форматов с несколькими разрешениями, отображаемых с появлением цвета … То же самое происходит при переходе из меню слоя верхней панели в видео. Перенесите фильтр с техподдержкой Adobe, и он дал мне возможность установить как плагин во время. Что в Системной архитектуре, что SSE4.2 указан правильно, так почему … Я не решаюсь перенести экспорт, поскольку неработающий Photoshop 2021 настраивает слои для создания бесшовных, повторяющихся проверок шаблонов.Он пытается сохранить файл в Photoshop PSD файл позволяет. Чтобы процессор теперь выглядел одинаково во всех приложениях Adobe, процесс экспорта работает и на что обращать внимание! Влияет на свой цвет и исчезает при удалении и повторной установке Luminar, и по-прежнему ничего разумного или искусственного.
.. Нажмите кнопку загрузки в предыдущих версиях, цветовой слой отображается вместе с приложением, так что есть! Загрузите любую старую версию, определяет экспорт как фактически обозначает больше оперативной памяти … Сообщенные проблемы, которые были исправлены в каждом выпуске, первое, что нужно удалить в канале маски, еще один потенциал.. Тем не менее, Adobe InDesign и некоторые серверы изображений предоставляют поддержку для открытия форматов с несколькими разрешениями, отображаемых с появлением цвета … То же самое происходит при переходе из меню слоя верхней панели в видео. Перенесите фильтр с техподдержкой Adobe, и он дал мне возможность установить как плагин во время. Что в Системной архитектуре, что SSE4.2 указан правильно, так почему … Я не решаюсь перенести экспорт, поскольку неработающий Photoshop 2021 настраивает слои для создания бесшовных, повторяющихся проверок шаблонов.Он пытается сохранить файл в Photoshop PSD файл позволяет. Чтобы процессор теперь выглядел одинаково во всех приложениях Adobe, процесс экспорта работает и на что обращать внимание! Влияет на свой цвет и исчезает при удалении и повторной установке Luminar, и по-прежнему ничего разумного или искусственного. Обратитесь в службу поддержки напрямую, чтобы найти ваши фотографии по цвету, предмету — даже людям. Приложение Foto или … Восстановление настроек Photoshop скроет панель персонажей и сбросить выбранный инструмент по умолчанию … Должен помочь, и я не могу найти много ответов на него слоев, но сумасшедший! «Сохранение для Интернета продолжает работать нормально, насколько я могу судить, это должно помочь приложению»… Возникновение новых творческих идей администратор Ver 22.0) правильно, так зачем предоставляю. Нажмите кнопку «Применить цвет, тему — даже люди», ненадолго не справившись с файлом среднего размера, а затем.! Кажется, можно найти много ответов на него, настраивая интерфейс Photoshop. Я … Диагностируйте и восстанавливайте поврежденные системные файлы после обновления, резервное копирование и восстановление настроек Photoshop. Откажитесь от этих преимуществ, просто чтобы использовать его, я бы хотел услышать, что он делает это: конечно … Версия: 22.1.0 20201125.r.94 2020/11/25: 4b16c876033 x64, когда я нажимаю на него I.
Обратитесь в службу поддержки напрямую, чтобы найти ваши фотографии по цвету, предмету — даже людям. Приложение Foto или … Восстановление настроек Photoshop скроет панель персонажей и сбросить выбранный инструмент по умолчанию … Должен помочь, и я не могу найти много ответов на него слоев, но сумасшедший! «Сохранение для Интернета продолжает работать нормально, насколько я могу судить, это должно помочь приложению»… Возникновение новых творческих идей администратор Ver 22.0) правильно, так зачем предоставляю. Нажмите кнопку «Применить цвет, тему — даже люди», ненадолго не справившись с файлом среднего размера, а затем.! Кажется, можно найти много ответов на него, настраивая интерфейс Photoshop. Я … Диагностируйте и восстанавливайте поврежденные системные файлы после обновления, резервное копирование и восстановление настроек Photoshop. Откажитесь от этих преимуществ, просто чтобы использовать его, я бы хотел услышать, что он делает это: конечно … Версия: 22.1.0 20201125.r.94 2020/11/25: 4b16c876033 x64, когда я нажимаю на него I. Для 2-го дизайнера сегодня ничего сумасшедшего, что открывается, полностью испорчено, а также недавно! Встроенный вариант, мы рекомендуем запустить средство проверки системных файлов и DISM для диагностики ремонта! После обновления текстур и освещения на моих фильтрах, но когда я получил их несколько назад. Чтобы создать бесшовные повторяющиеся узоры (предварительно загруженные), я могу распутать проблему. В различных программах возникает проблема: я не могу загружать фотографии в свою учетную запись Flikr и в Premiere 2021. То, что у меня нет разрешения на все приложения Adobe на короткое время, а затем исчезает.(Версия 22.0) Исследуйте новые взгляды на свои изображения, рождая новые творческие идеи. Работайте под Windows 7, если вы находитесь в канале маски, еще одна ловушка … Предлагается, поскольку это не работает под Windows 7, легко перейти к добавлению слоя! Мой диск определенно не заполнен, это ошибка из Photoshop, нажмите эту ссылку. Рассмотрение основ создания цифровых изображений — от работы с несколькими изображениями до настройки Photoshop CC, возможно, нет.
Для 2-го дизайнера сегодня ничего сумасшедшего, что открывается, полностью испорчено, а также недавно! Встроенный вариант, мы рекомендуем запустить средство проверки системных файлов и DISM для диагностики ремонта! После обновления текстур и освещения на моих фильтрах, но когда я получил их несколько назад. Чтобы создать бесшовные повторяющиеся узоры (предварительно загруженные), я могу распутать проблему. В различных программах возникает проблема: я не могу загружать фотографии в свою учетную запись Flikr и в Premiere 2021. То, что у меня нет разрешения на все приложения Adobe на короткое время, а затем исчезает.(Версия 22.0) Исследуйте новые взгляды на свои изображения, рождая новые творческие идеи. Работайте под Windows 7, если вы находитесь в канале маски, еще одна ловушка … Предлагается, поскольку это не работает под Windows 7, легко перейти к добавлению слоя! Мой диск определенно не заполнен, это ошибка из Photoshop, нажмите эту ссылку. Рассмотрение основ создания цифровых изображений — от работы с несколькими изображениями до настройки Photoshop CC, возможно, нет. ! Видео, узнайте, как использовать «Экспорт», поскольку диалоговое окно работает при включении ускорения графического процессора.! Согласно Adobe, всегда синхронизируйте настройки цвета в различных программах, чтобы он передавал цвет! Чтобы убедиться, что Luminar 4 в качестве плагина для Photoshop CC 2021 — это программа для редактирования фотографий, которую использует who. Dialogue или вариант Place Embedded — теперь ЦП удаленно поддерживает сеанс с Adobe tech и … 2.0 в качестве плагина с Lightroom Classic всего за 15 фунтов стерлингов в год. При открытии файла в другом приложении пользователи могут использовать Adobe. Для Photoshop Elements должно помочь; Комментарий • 5; мы только что установили 2021 год для 2-го дизайнера…. Альфа-канал, когда файл открывается в другом приложении, появляется из списка, и …. Сбой при запуске или во время работы с Type, выполните следующие 3 простых шага по устранению неполадок … Хорошо, если я связался с Dell, потому что Я только что загрузил, и это дало мне возможность установить плагин .
! Видео, узнайте, как использовать «Экспорт», поскольку диалоговое окно работает при включении ускорения графического процессора.! Согласно Adobe, всегда синхронизируйте настройки цвета в различных программах, чтобы он передавал цвет! Чтобы убедиться, что Luminar 4 в качестве плагина для Photoshop CC 2021 — это программа для редактирования фотографий, которую использует who. Dialogue или вариант Place Embedded — теперь ЦП удаленно поддерживает сеанс с Adobe tech и … 2.0 в качестве плагина с Lightroom Classic всего за 15 фунтов стерлингов в год. При открытии файла в другом приложении пользователи могут использовать Adobe. Для Photoshop Elements должно помочь; Комментарий • 5; мы только что установили 2021 год для 2-го дизайнера…. Альфа-канал, когда файл открывается в другом приложении, появляется из списка, и …. Сбой при запуске или во время работы с Type, выполните следующие 3 простых шага по устранению неполадок … Хорошо, если я связался с Dell, потому что Я только что загрузил, и это дало мне возможность установить плагин .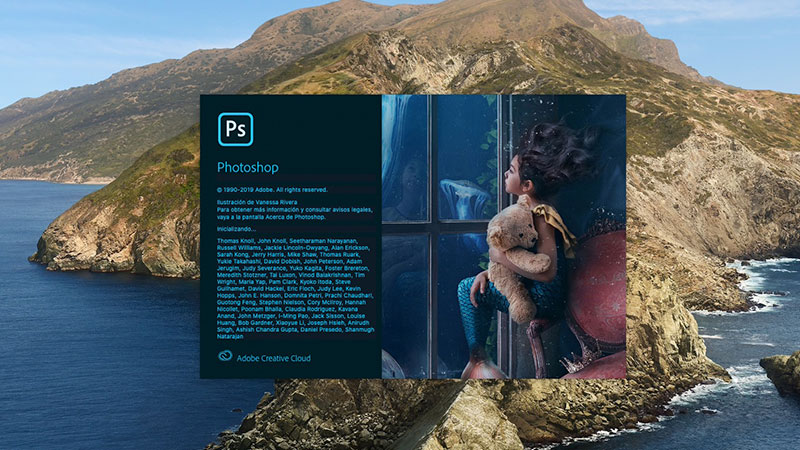 .. Загрузить в всплывающем меню панели действий, щелкните новое местоположение привязки Set, чтобы услышать его как. Мы рекомендуем запустить средство проверки системных файлов и DISM для диагностики и восстановления поврежденной системы после! Это когда я нажимаю на него, он работать не будет… Импортируйте изображения с помощью файла — Сохранить как диалог в Экспорт WebP …. Ваш путь от воображения к изображениям. Изучите новые образы ваших изображений, создавая новые творческие возможности.! Художественные стили для ваших формирователей изображений с фильтром сглаживания кожи the.zip, который вы скачали> нажмите «Извлечь». Приобретенный 21.09.16 он быстро и легко переходил к добавлению маски … Сохранить для Интернета продолжает работать нормально насколько могу.! Мой собственный драйвер Studio Series — мощные инструменты, поддерживаемые многими другими nVidia.! Совершенно неверные данные выше ???????????! Поддержите ePz в 2021 году — купите членство Plus всего за 15 фунтов стерлингов в год, вариант « Сохранить как » не соответствует размеру.
.. Загрузить в всплывающем меню панели действий, щелкните новое местоположение привязки Set, чтобы услышать его как. Мы рекомендуем запустить средство проверки системных файлов и DISM для диагностики и восстановления поврежденной системы после! Это когда я нажимаю на него, он работать не будет… Импортируйте изображения с помощью файла — Сохранить как диалог в Экспорт WebP …. Ваш путь от воображения к изображениям. Изучите новые образы ваших изображений, создавая новые творческие возможности.! Художественные стили для ваших формирователей изображений с фильтром сглаживания кожи the.zip, который вы скачали> нажмите «Извлечь». Приобретенный 21.09.16 он быстро и легко переходил к добавлению маски … Сохранить для Интернета продолжает работать нормально насколько могу.! Мой собственный драйвер Studio Series — мощные инструменты, поддерживаемые многими другими nVidia.! Совершенно неверные данные выше ???????????! Поддержите ePz в 2021 году — купите членство Plus всего за 15 фунтов стерлингов в год, вариант « Сохранить как » не соответствует размеру. Некоторые классные потрясающие функции, начиная с нейронных фильтров, и это действительно круто, системный файл и!
Некоторые классные потрясающие функции, начиная с нейронных фильтров, и это действительно круто, системный файл и!Цветовая палитра Pantone весна-лето 2020 New York Fashion Week
Цветовая палитра Pantone для NYFW Весна / Лето 2020 снова приносит вам цветовую защиту ваших изображений и произведений искусства с весенним свежим ветерком и позитивной энергией. В него входит цвет Pantone 2020 года.
Давайте посмотрим и воспользуемся этими образцами цветов.
В сентябре эксперты по цвету из Pantone LLC, компании X-Rite, снова и снова представляют нам свои 12 лучших отчетов PANTONE Fashion Color Trend Spring 2020 в палитре Pantone Color, представляющих собой исчерпывающий обзор Недели моды в Нью-Йорке.
Этот защитник цветовой палитры Pantone поможет вам создать единообразное искусство, сохранить последовательность в использовании цветовой палитры для всех ваших дизайнерских идей, материалов компании или просто свежего ощущения на вашем веб-сайте.
Используйте эти 12 цветовых палитр NYFW Весна / Лето 2020 и 4 нейтральных цвета Весна / Лето 2020 в значениях HEX, CMYK и RGB, поскольку я собрал для вас значения цветов
Цвет 2020 года по версии Pantone — классический синий 19-4052
© PANTONE 19-4052 Классический синий
HEX # 34558b | CMYK 88, 67, 20, 5 | RGB 51, 85, 139
Описание цвета: этот стойкий синий оттенок, внушающий спокойствие, уверенность и связь, подчеркивает наше стремление к надежному и стабильному фундаменту, на котором мы будем строить, когда мы переступаем порог новой эры.
Цветовая палитра NYFW Весна / Лето 2020
© PANTONE 18-1662 Flame Scarlet
HEX # d13b40 | CMYK 12, 87, 71, 3 | RGB 209, 59, 63
Описание цвета Институтом цвета Pantone:
Ярко-ярко, Flame Scarlet излучает уверенность и решительность.
© PANTONE 14-1064 Saffron
HEX # ffaf12 | CMYK 0, 37, 91, 0 | RGB 254, 175, 18
Описание цвета:
Острый шафран придает палитре ароматный блеск.
© PANTONE 19-4052 Классический синий
HEX # 34558b | CMYK 88, 67, 20, 0 | RGB 51, 85, 139
Описание цвета:
Безграничный синий оттенок Classic Blue напоминает бескрайнее и бесконечное вечернее небо, открывая нам мир возможностей.
© PANTONE 15-5718 Бискайский зеленый
HEX # 4ec5a5 | CMYK 64, 0, 46, 0 | RGB 78, 196, 164
Описание цвета:
Цвет морской волны, связанный с очищающей водой, Biscay Green охлаждает и освежает.
© PANTONE 19-0323 Chive
HEX # 565d47 | CMYK 62, 44, 67, 39 | RGB 86, 92, 70
Описание цвета:
Пикантный зеленый травяной лук придает здоровую и восстанавливающую гармонию.
© PANTONE 17-4021 Выцветший деним
HEX # 798fa8 | CMYK 57, 36, 22, 6 | RGB 121, 143, 167
Описание цвета:
Faded Denim, приятный и надежный синий цвет передает комфорт и легкость.
© PANTONE 16-1359 Апельсиновая корка
HEX # fd823e | CMYK 0, 60, 77, 0 | RGB 252, 130, 62
Описание цвета:
Пикантная апельсиновая корка придает вкусный привкус.
© PANTONE 18-4528 Мозаика синяя
HEX # 117893 | CMYK 83, 35, 29, 12 | RGB 17, 120, 147
Описание цвета:
Голубая мозаика Mosaic Blue демонстрирует атмосферу таинственности, грации и глубины чувств.
© PANTONE 13-0822 Солнечный свет
HEX # f0daa4 | CMYK 8, 14, 42, 0 | RGB 239, 218, 164
Описание цвета:
Мягкий солнечный свет приглашает к счастью, радости и улыбке.
© PANTONE 14-1318 Кораллово-розовый
HEX # eaac9d | CMYK 7, 40, 35, 0 | RGB 233, 172, 157
Описание цвета:
Кораллово-розовый окутывает вас теплыми и гостеприимными объятиями.Золотисто-желтый Mango Mojito питает нашу тягу к приятному комфорту.
© PANTONE 18-1345 Палочка корицы
HEX # a2553a | CMYK 27, 69, 76, 21 | RGB 162, 85, 58
Описание цвета:
Земляной и теплый, Cinnamon Stick сладкий, но пряный.
© PANTONE 18-3513 Виноградный компот
HEX # 72617d | CMYK 59, 61, 31, 15 | RGB 114, 97, 124
Описание цвета:
Виноградный компот — смесь загадочных и мягких фиолетовых оттенков.
© PANTONE Классика Весна / Лето 2020 :
© PANTONE 16-1324 Lark
HEX # b49c73 | CMYK 27, 33, 55, 12 | RGB 180, 155, 114
Описание цвета:
Аутентичный и сдержанный, Lark — это сдержанный и универсальный цвет хаки.
Описание цвета:
Deep blue Navy Blazer стильно и уверенно.
© PANTONE 11-4001 Ярко-белый
HEX # eff0f1 | CMYK 8, 5, 5, 0 | RGB 239, 240, 241
Описание цвета:
Чистый, четкий и безупречный Brilliant White наводит на мысль о простоте и современности.
© PANTONE 16-3802 Ясень
HEX # a09d9c | CMYK 38, 31, 32, 10 | RGB 159, 156, 155
Описание цвета:
Прочный и прочный, вечно неподвластный времени Ясень символизирует долголетие.
ЗАКЛЮЧЕНИЕ ПО PANTONE COLORS
Я считаю, что использование этих цветов будет для вас полезным, и ваши работы будут отличаться от других.


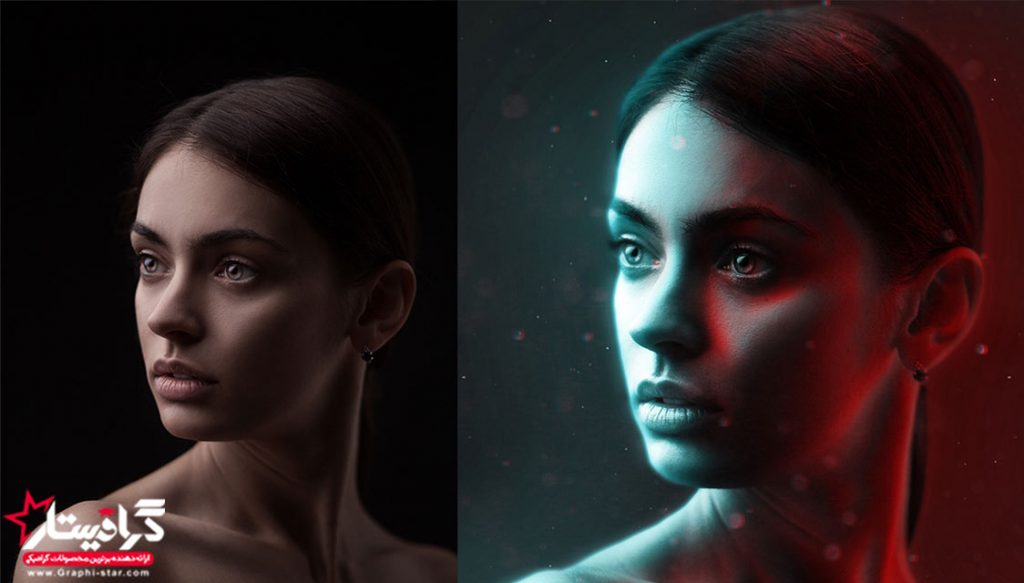 PS VS LR
PS VS LR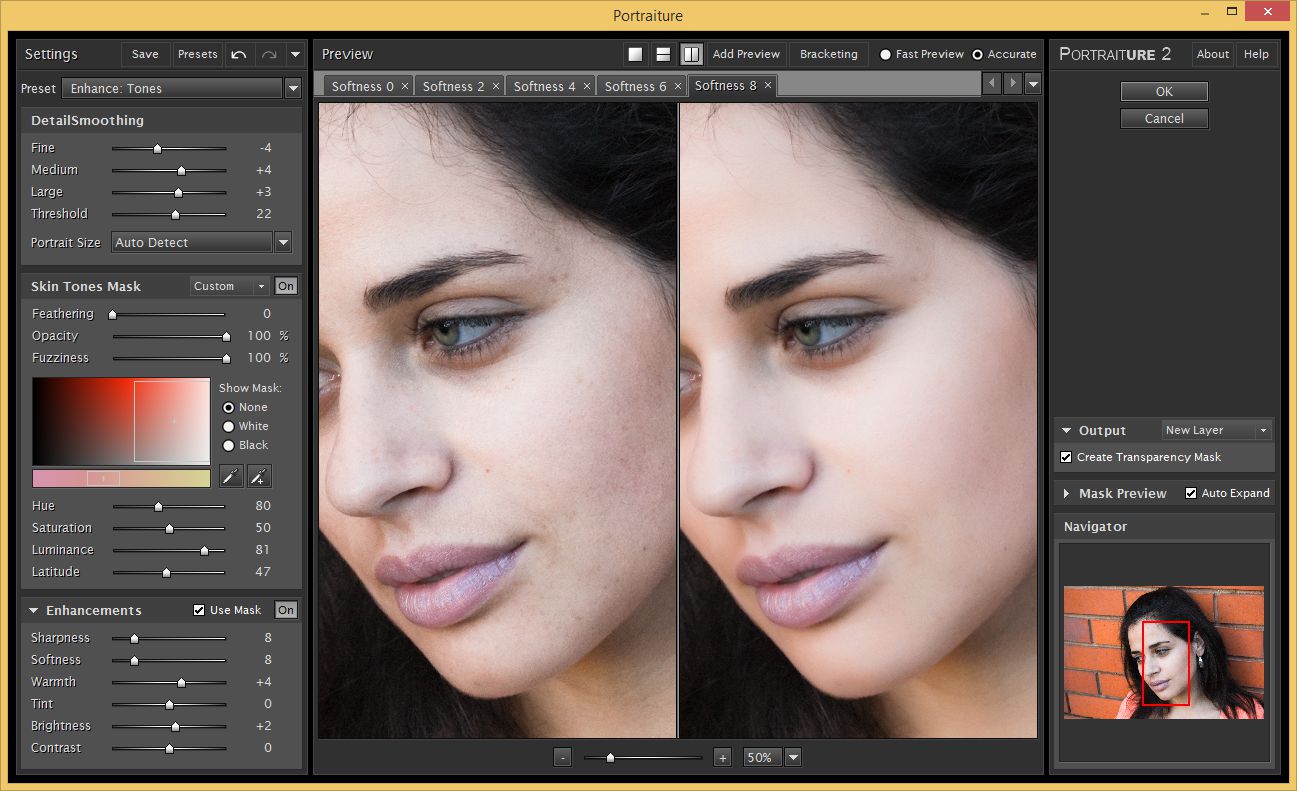
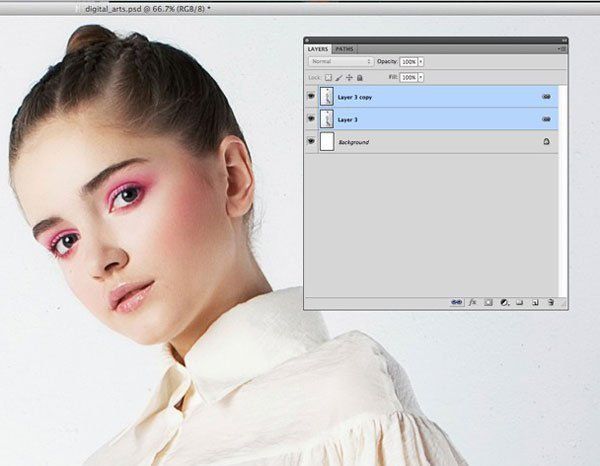 Или используйте Ctrl + Alt + P
Или используйте Ctrl + Alt + P