полезный инструмент или деньги на ветер? – Сей-Хай
Adobe недавно выпустили Photoshop 2020, который порадует пользователей обновленными инструментами и новыми функциями. В этой статье мы обсудим преимущества и недостатки новой версии, а также определим, соответствует ли стоимость подписки предложенным возможностям. И действительно ли искусственный интеллект Sensei от Adobe сэкономит время?
Инструмент «Выделение объекта»
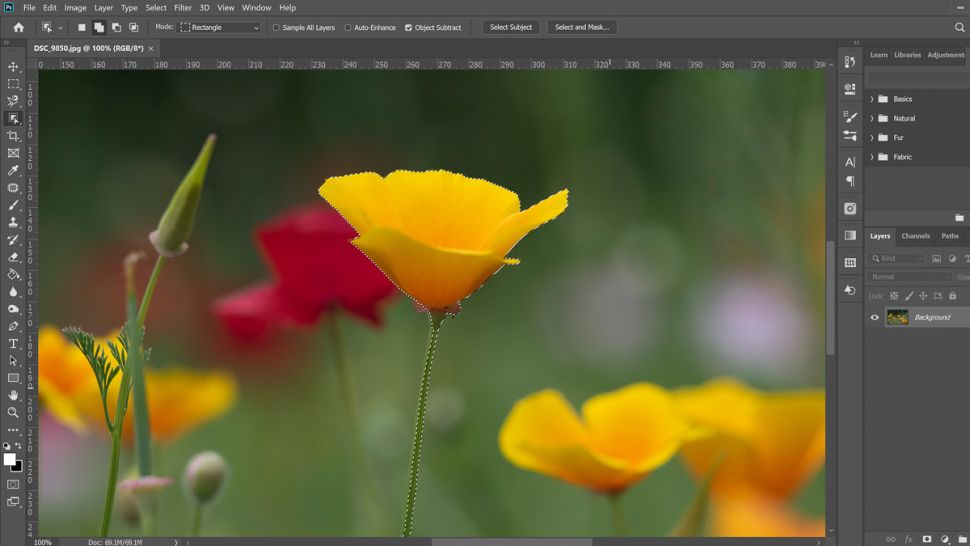 «Выделение объекта» похож на инструмент «Волшебная палочка» и «Быстрое выделение» (Изображение предоставлено: Adobe/Джейсон Парнелл-Брукс)
«Выделение объекта» похож на инструмент «Волшебная палочка» и «Быстрое выделение» (Изображение предоставлено: Adobe/Джейсон Парнелл-Брукс)Инструмент «Выделение объекта» – безусловно, лучшее дополнение нового обновления. Adobe теперь использует искусственный интеллект Sensei, чтобы самостоятельно идентифицировать и автоматически выделять объекты. Наконец-то, мы можем отложить инструмент «Волшебная палочка»! Существует множество доказательств того, что он не справлялся на 100 процентов. Только вспомните, как он выделял загруженные элементы, такие как листва или сложные архитектурные фоны. Но даже тогда, он казался чертовски удобным!
Непрерывное сохранение на облако
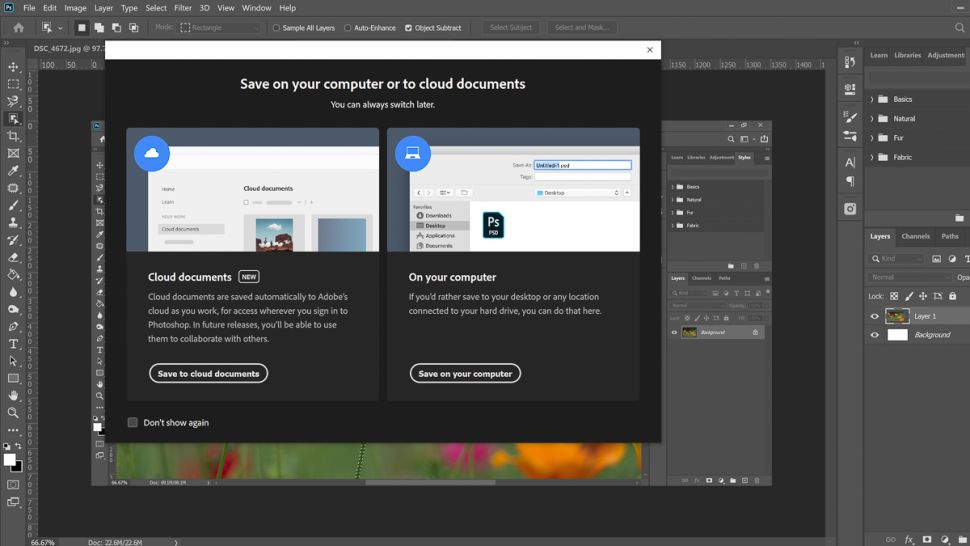 Теперь вы можете сохранять файлы на облако или компьютер (Изображение предоставлено: Adobe)
Теперь вы можете сохранять файлы на облако или компьютер (Изображение предоставлено: Adobe)По мере того как Adobe постепенно делает Photoshop доступным для всех устройств, компания нацелена на бесшовную интеграцию, позволяя сохранять работу в облаке Adobe. Это означает, что вы можете начать работу на компьютере в офисе и завершить в кафе за своим iPad. Вы также можете использовать эту функцию для работы с файлами в Adobe Fresco.
Даже если у вас нет подключения к интернету, можно работать в автономном режиме, а при следующем подключении файлы синхронизируются автоматически. Просто нужно следить за наличием свободного места в хранилище Creative Cloud и периодически удалять ненужные файлы.
В целом, это отличное дополнение, которое сохранит ваши нервы. Оно предупреждает утерю данных в случае, если батарея устройства разрядится, или программное обеспечение выйдет из строя посреди рабочего процесса. Однако использование облачного хранилища не совсем удобно. Так, например, для того чтобы сохранить файл с облака на устройство, нужно будет снова открыть Photoshop и осуществить сохранение.
Пропорциональное трансформирование
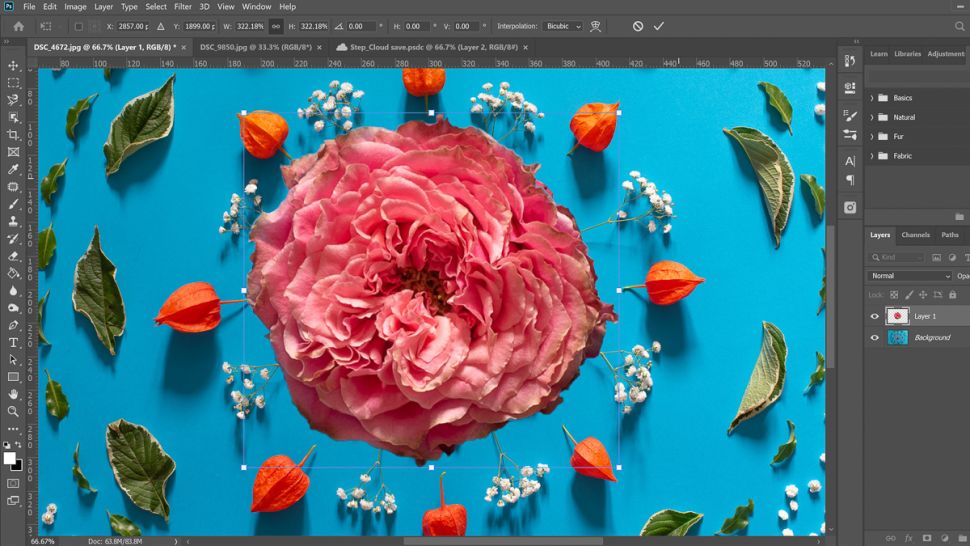 Наконец-то, с элементами управления трансформации все логично. А для тех, кому сложно перестроиться, есть возможность включения старого режима (Изображение предоставлено: Adobe)
Наконец-то, с элементами управления трансформации все логично. А для тех, кому сложно перестроиться, есть возможность включения старого режима (Изображение предоставлено: Adobe)Теперь удерживая нажатой клавишу Shift, можно регулировать ширину и высоту, что кажется логичным. Если вы являетесь приверженцем старого режима и хотите оставить все как было: Редактирование> Настройки> Основные и поставьте галочку в Использовать устаревшее поведение при свободном трансформировании
Расширенная панель «Свойства»
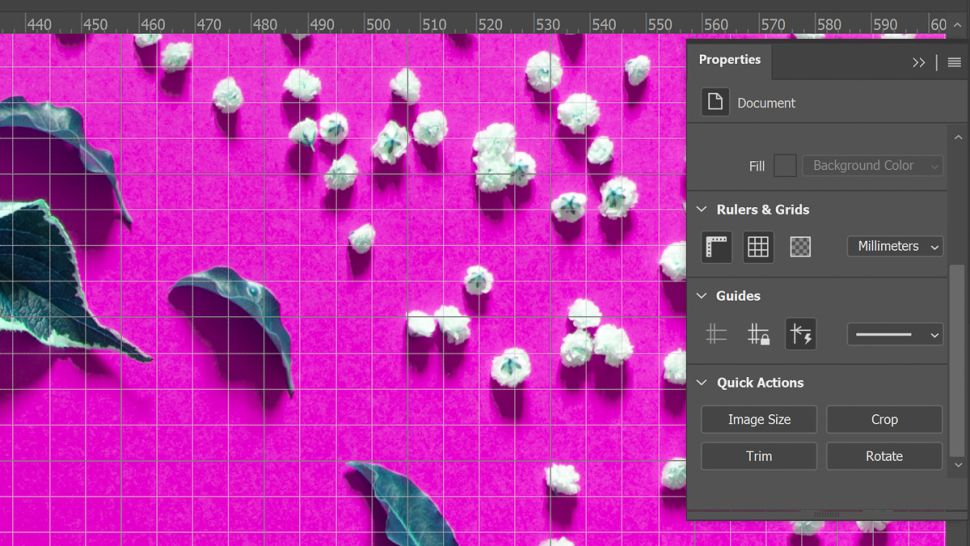 Полезные ярлыки и быстрые действия для часто используемых функций на панели свойств – это долгожданное улучшение (Изображение предоставлено: Adobe)
Полезные ярлыки и быстрые действия для часто используемых функций на панели свойств – это долгожданное улучшение (Изображение предоставлено: Adobe)Панель «Свойства» обеспечивает более быстрый доступ к таким элементам, как отображение «Линеек», «Сетки», настройки «Вспомогательных линий», а также содержит дополнительную полезную вкладку «Быстрые действия». Набор функций меняется в зависимости от того, что вы выбираете в панели «Слои». Если слой не выделен, по умолчанию будут показаны «Свойства документа». Щелкните на растровый слой, и вы увидите действия со свойствами пикселей и так далее. Быстрый доступ значительно сэкономит ваше время. Одним щелчком мыши вы сможете выбрать необходимое действие, и больше не нужно искать функции самостоятельно.
Гибкое преобразование смарт-объектов
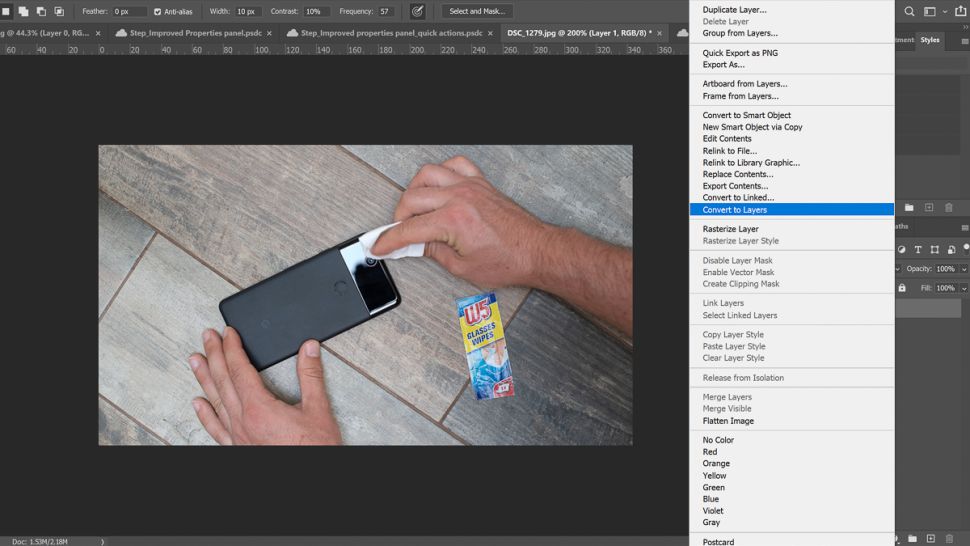 Гибкое преобразование предназначено для креативных пользователей (Изображение предоставлено: Adobe)
Гибкое преобразование предназначено для креативных пользователей (Изображение предоставлено: Adobe)В быстром доступе в контекстном меню появилась опция: преобразовать смарт-объекты обратно в группу слоев или, наоборот, слои в смарт-объекты. Теперь смарт-объекты будут находиться в папке «Группа смарт-объектов», что очень удобно. Это облегчит работу со слоями, и они не потеряются среди 200 остальных слоев.
Безусловно, это обновление придется по душе более креативным и ориентированным на дизайн пользователям Photoshop, а не фотографам. Но Photoshop – уже давно нечто большее, чем просто редактор фотографий.
Новые наборы настроек
В последнее время в наборах настроек Photoshop произошли большие изменения. Старые известные всем наборы скрыты под опцией «Устаревшие наборы» в контекстном меню панели. Появились новые градиенты, формы, узоры и стили. Для каждого набора теперь выделена отдельная панель, что упрощает просмотр демонстративных миниатюр.
Вы можете даже изменить порядок и классифицировать наборы, используя простое перетаскивание. Таким же способом их можно поместить непосредственно на холст. А во время выбора набора возможен предварительный просмотр в реальном времени. Вы с легкостью получаете представление о каждом из них на холсте. Вам больше не придется прищуриваться в надежде разглядеть эффект на миниатюре.
Усовершенствованный инструмент «Деформация»
 Хорошо, что Adobe улучшил эту функцию, но действительно ли этот инструмент нуждался в изменениях? (Изображение предоставлено: Adobe)
Хорошо, что Adobe улучшил эту функцию, но действительно ли этот инструмент нуждался в изменениях? (Изображение предоставлено: Adobe)Улучшенный инструмент «Деформация» стал более мощным с появлением контрольных точек и точек разделения изображения. Благодаря этому, вы можете создавать сетки нестандартного размера, удалять линии сетки, размещать их где угодно и устанавливать собственные точки привязки.
Adobe говорит, что вы можете отменить отдельные этапы деформации, но на практике это возможно только после закрепления трансформации (нажатия на галочку в верхней панели или Enter). Это хорошее обновление для тех, кто постоянно использует инструмент, а для остальных – незначительное.
Системные требования
MacOS
- Многоядерный процессор Intel с поддержкой 64-бит
- macOS версии 10.13 или выше
- 2GB оперативной памяти (рекомендуется 8 ГБ)
- Видеокарта nVidia GeForce GTX 1050/эквивалент или мощнее
Windows
- Процессор Intel или AMD с поддержкой 64-бит; 2 ГГц и больше
- Windows 7 (64-битная версия) или Windows 10 (64-битная версия)
- 2 ГБ оперативной памяти (рекомендуется 8 ГБ)
- Видеокарта nVidia GeForce GTX 1050/эквивалент или мощнее
Насколько хорош Photoshop 2020?
Новые функции и инструменты Photoshop 2020 предоставляют больше возможностей. Есть несколько действительно мощных дополнений, экономящих время.
Photoshop 2020 является отраслевым стандартом для редактирования изображений и, конечно, может сделать гораздо больше, чем просто позволить редактировать фото. Взять к примеру 3D-моделирование и анимацию. Трудно рекомендовать другое программное обеспечение вместо Photoshop с точки зрения полноты функций.
Если вы фотограф, цифровой художник или экспериментальный дизайнер, это определенно необходимое вам программное обеспечение. Несмотря на то, что Photoshop 2020 обладает мощной функцией анимации, если вы ищете автономное приложение для создания моушн-графики и 3D-контента, вам больше подойдет Cinema 4D. Однако, если вы регулярно сотрудничаете с другими дизайнерами или используете другое программное обеспечение Adobe и нуждаетесь в оптимизированном рабочем процессе, то Photoshop 2020 является бесценным инструментом.
Подведем итог
Самая захватывающая часть этого обновления Photoshop – новый инструмент «Выделение объекта». Adobe использует ИИ Sensei и это может значительно сократить время редактирования как для фотографа, так и для художника. Однако некоторые функции кажутся немного ненужными.
Плюсы
- Инструмент «Выделение объекта» экономит время
- Облако обеспечивает бесшовный рабочий процесс
- Пропорциональная трансформация по умолчанию – это удобно
Минусы
- Небольшие изменения в меню не имеют особого смысла
- Изменения в процессе деформации не могут быть отменены без закрепления трансформации
- Стоимость подписки подойдет не всем
Читать также:
52 инструмента для веб-дизайна, которые улучшат вашу работу в 2020 году
Правила создания типографики для интерфейсов
9 основных трендов дизайна электронной почты 2020
Источник
Что нового в Adobe Photoshop CC 2020
Компания Adobe выпустила новую версию растрового редактора Photoshop CC 2020. Это лучшее в мире ПО для графического дизайна и обработки изображений, которое воплотит в реальность любые ваши идеи. Создавайте и улучшайте фотографии, иллюстрации и графические 3D-объекты. Разрабатывайте дизайн веб-сайтов и мобильных приложений. Редактируйте видео, моделируйте живые картины и т.д. Теперь у вас есть все необходимое для реализации любых идей.
— Облачные документы. Теперь, когда Photoshop работает на iPad, используйте облачные документы для работы на Mac, Windows и iPad; они сохраняются в облаке Adobe в процессе работы.
Облачные документы — это файлы в собственном облачном формате Adobe, которые можно открывать и редактировать в совместимых приложениях. Они обеспечивают возможность быстрого доступа и работы с одним проектом PSD на разных устройствах, например открыв его в Adobe Photoshop CC 2020 на компьютере, в Photoshop на IPad и в Adobe Fresco. Просто подключитесь к Интернету, откройте проект PSD на вкладке Облачные документы начального экрана приложения и продолжайте работу с того места, на котором остановились до этого.
Доступ к файлам на всех устройствах: открывайте свой проект где угодно: в Photoshop на компьютере или ноутбуке, в Photoshop на iPad и в Adobe Fresco. Он находится в облаке, которое следует за вами повсюду.
Использование одного файла в разных продуктах: создайте облачный документ в Adobe Photoshop CC 2020 на компьютере, а потом работайте с ним в Photoshop или Adobe Fresco на iPad. Или наоборот.
Поддержание актуальности файлов: облачные файлы сохраняются автоматически. Поэтому вы можете продолжить работу на любом устройстве с того момента, на котором остановились, используя самую актуальную версию файла.
Работайте автономно: открывайте файл непосредственно на устройстве, чтобы позднее работать с ним автономно. Автономная версия автоматически синхронизируется при повторном подключении. В Adobe Photoshop CC 2020 на компьютере автономная работа организована точно так же, как в более ранних версиях Photoshop.
Облачные документы, такие как библиотеки и синхронизированные файлы, относятся к службам Creative Cloud, которые включены в подписку и находятся в хранилище Creative Cloud.
— Улучшения наборов настроек. Легко и просто просматривайте новые образцы, градиенты, узоры, формы и стили. Наборы настроек стали еще проще в использовании и удобнее в организации.
Наборы настроек пересмотрены и модернизированы в данном выпуске Photoshop.
В строке меню выберите Окно > Образцы, Градиенты, Узоры, Фигуры или Стили. Теперь вы получаете следующее.
Новые современные наборы настроек по умолчанию, например градиенты и шаблоны.
Выделенные панели для градиентов, узоров и фигур.
Возможность управлять наборами настроек путем организации в группы. Просто перетаскивайте наборы настроек на другие панели или на новое место внутри той же панели.
Возможность перетаскивать градиенты, узоры и образцы с панели наборов настроек на холст.
Предварительный просмотр в реальном времени на холсте при выборе набора настроек на панели — возможность сразу оценить результат.
При желании можно открыть знакомые наборы настроек из прежних версий, включив параметр Прежние наборы настроек в контекстном меню панели.
— Новый инструмент «Выделение объектов». Используйте новый инструмент «Выделение объектов» для автоматизации сложных выделений. Просто определите нужную область, и Adobe Photoshop CC 2020 сделает все остальное.
Созданный на основе Adobe Sensei новый инструмент Выделение объектов упрощает процесс выделения одного объекта, нескольких объектов или фрагментов объекта в изображении, будь то люди, машины, мебель, животные, одежда и многое другое.
Просто нарисуйте прямоугольную область или лассо вокруг объекта, а инструмент Выделение объектов автоматически выделит нужный объект внутри указанной области, ускоряя процесс выделения объектов со сложными контурами.
Вызвать инструмент Выделение объектов можно в следующих местах:
с главной панели «Инструменты» приложения в Adobe Photoshop CC 2020, которая находится в одной группе с инструментами Быстрое выделение и Волшебная палочка;
с панели «Инструменты» в рабочем пространстве Выделение и маска.
— Согласованное поведение при трансформировании. Пропорционально трансформируйте несколько слоев независимо от их типа и без использования клавиши «Shift».
Теперь можно пропорционально трансформировать несколько слоев независимо от их типа и без использования клавиши «Shift».
В этом выпуске Photoshop внесены следующие изменения и улучшения в поведение трансформирования.
Теперь при трансформировании любых типов и объектов слоя по умолчанию выполняется пропорциональное масштабирование, на что указывает кнопка Сохранять пропорции (значок звена цепи) в состоянии «ВКЛ» на панели «Параметры».
Чтобы изменить поведение трансформирования по умолчанию на непропорциональное масштабирование, просто нажмите кнопку Сохранять пропорции, чтобы выключить ее.
Теперь нажатие и удерживание клавиши Shift переключает кнопку Сохранять пропорции. Если кнопка Сохранять пропорции включена, при нажатии и удерживании клавиши «Shift» она выключается (и наоборот).
Теперь Adobe Photoshop CC 2020 запоминает последнюю настройку поведения преобразования — пропорциональное или непропорциональное масштабирование. Это будет поведение преобразования по умолчанию при следующем запуске Photoshop в следующий раз.
Как вернуть прежнее поведение трансформирования?
В строке меню выберите Редактирование (Windows)/Photoshop (Mac) > Установки > Основные, а затем выберите Использовать устаревшее поведение при свободном трансформировании.
— Улучшенная панель «Свойства». Теперь еще больше необходимых элементов управления собраны в одном центральном месте. Легко изменяйте настройки документа, получайте доступ ко всем настройкам текстового слоя и используйте удобные быстрые действия.
На панели Свойства теперь находится еще больше элементов управления свойствами документа, пиксельного слоя и текстового слоя. Больше не нужно перемещаться по нескольким панелям и диалогам. Свойства отображаются в контекстном режиме с учетом выделенного содержимого. Также появились новые Быстрые действия для ускорения часто выполняемых задач. Например, одним щелчком мыши теперь можно удалить фон или выделить объект, находясь в панели свойств пиксельного слоя, или быстро преобразовать слои текста в кадр или фигуру.
— Смарт-объекты в слои. Преобразуйте смарт-объект в составляющие его слои для доработки дизайнов — все это можно делать в одном месте, не переходя в другие окна документа.
В этом выпуске Photoshop добавлен новый параметр для преобразования смарт-объекта в составляющие его слои. Раньше приходилось открывать смарт-объект как отдельный документ и вручную копировать слои.
Выберите смарт-объект на панели Слои и выполните одно из следующих действий.
Правой кнопкой мыши или удерживая клавишу «Control», щелкните слой смарт-объекта и выберите Преобразовать в слои в контекстном меню.
В строке меню выберите Слои > Смарт-объекты > Преобразовать в слои.
— Улучшенное трансформирование деформации. Получите больше контроля при работе с инструментом «Деформация». Добавляйте контрольные точки в любом месте или разделите изображение на участки с помощью настраиваемой сетки, а затем трансформируйте его, выбирая узлы по одному или сразу по несколько.
Усовершенствованный инструмент «Деформация» обеспечивает дополнительные возможности управления креативными деформациями в Adobe Photoshop CC 2020. Добавляйте контрольные точки в любом месте или разделите изображение на участки с помощью настраиваемой сетки, а затем трансформируйте его, выбирая узлы по одному или сразу по несколько. Инструмент «Деформация» теперь предоставляет следующие возможности.
Выбирайте новые варианты предустановленные варианты размера сетки: 3 x 3, 4 x 4, 5 x 5.
Создавайте собственные сетки нужного размера.
Добавляйте свои собственные линии сетки и узловые точки.
Удаляйте линии сетки.
Выделяйте и перетаскивайте несколько узловых точек.
Отменяйте отдельные шаги редактирования деформации.
Чтобы попробовать, выберите меню Редактирование > Трансформирование > Деформация.
— Другие усовершенствования. Узнайте больше о других новых усовершенствованиях для ускорения рабочего процесса.
— Улучшенная заливка с учетом содержимого. В этом выпуске Photoshop добавлено три новых параметра области пробы в рабочее пространство «Заливка с учетом содержимого». Эти параметры можно использовать для определения области пробы в изображении, где Adobe Photoshop CC 2020 должен искать исходные пиксели для содержимого заливки.
Авто: использует содержимое, похожее на содержимое окружающей области заливки.
Прямоугольная: используйте прямоугольную область вокруг области заливки.
Заказная: использует область пробы, определенную вручную. Вы указываете, какие именно пиксели использовать для заливки.
Чтобы опробовать новые параметры, откройте изображение и выделите область для заливки. Затем выберите Редактирование > Заливка с учетом содержимого. Параметры области пробы отображаются на панели «Заливка с учетом содержимого» в правой части рабочего пространства.
— 32-битные корректирующие слои «Яркость/Контрастность» и «Кривые». Теперь корректировки Кривые и Яркость/Контрастность можно использовать в 32-битных документах, чтобы вносить непосредственные изменения, применять корректирующие слои или смарт-фильтры, что особенно полезно в процессе работы с HDR.
— Экран «Новые возможности» в приложении. Теперь можно узнавать о новых возможностях Adobe Photoshop CC 2020 прямо в приложении.
Чтобы прочитать обзор новых функций в Photoshop, перейдите на экран Главная, затем щелкните Открыть в приложении справа.
— Новые комбинации клавиш.
Рисуйте и стирайте той же кистью. Используйте клавишу «тильда» (~) под клавишей «Esc»), чтобы переключаться между рисованием и стиранием одним и тем же кончиком кисти. Эта функция также доступна в виде сенсорного ярлыка в Photoshop на iPad.
Переход к содержимому слоя. На панели Слои щелкните слой, удерживая клавишу «Alt» (Win) или «Option» (Mac), чтобы перейти к просмотру содержимого этого слоя. Для этого также можно использовать команду Просмотр > Масштабировать слои по размеру экрана в строке меню.
Поворот кончика кисти. Теперь можно быстро повернуть кончик кисти, используя клавиши «Стрелка влево» и «Стрелка вправо», когда активен инструмент «Кисть».
Нажатие клавиши «Стрелка влево» поворачивает кончик кисти на 1 градус против часовой стрелки.
Нажатие клавиши «Стрелка вправо» поворачивает кончик кисти на 1 градус по часовой стрелке.
Нажатие клавиш «Shift» + «Стрелка влево» поворачивает кончик кисти на 15 градусов против часовой стрелки.
Нажатие клавиш «Shift» + «Стрелка вправо» поворачивает кончик кисти на 15 градусов по часовой стрелке.
Кроме того, добавлены установки для начинающего пользователя (Установки > Инструменты > Клавиши со стрелками поворачивают кончик кисти) в диалоговое окно Установки. Эта установка включена по умолчанию.
— Поддержка анимированных файлов GIF. Теперь можно сохранять документы Photoshop с кадрами в формате GIF, выбрав Файл > Сохранить как. При сохранении с помощью команды Файл > Сохранить как все параметры, отображаемые в диалоговом окне Параметры сохранения файлов GIF, поддерживаются при записи анимированных файлов GIF.
— Улучшенная производительность диалогового окна «Новый документ». Благодаря улучшениям, внесенным в данный выпуск Adobe Photoshop CC 2020, окно Новый документ (Файл > Создать) теперь открывается практически мгновенно.
— Улучшенная производительность фильтра «Размытие объектива». Благодаря улучшениями фильтра «Размытие объектива» можно более эффективно использовать данные о глубине в изображении, снятом с помощью камеры. Теперь можно установить фокусную точку, чтобы выбрать, что на изображении будет размыто, а что останется в фокусе. Благодаря улучшениям, связанным с использованием графического процессора, улучшено быстродействие при применении фильтров «Размытие объектива».
— Улучшение вкладки «Документы». В этом выпуске добавлен параметр Закрыть остальные, который позволяет закрывать все открытые документы (закрепленные и незакрепленные окна), кроме активного. Вызвать эту команду можно следующими способами.
В строке меню выберите Изменить > Закрыть остальные.
Щелкните вкладку документа правой кнопкой мыши (Win) или удерживая клавишу «Control» (Mac), затем выберите Закрыть остальные в контекстном меню.
Используйте следующие комбинации клавиш. Win: Ctrl + Alt + P, Mac: Command + Option + P.
— Отслеживание смарт-объектов и композиций слоев. Теперь можно сохранить вариант композиции слоя в смарт-объекте, чтобы не терять время на настройку каждого варианта вручную. Выберите Окно > Композиции слоев.
В диалоговом окне Новая композиция слоев добавлен новый параметр Выбор композиции слоев для смарт-объектов.
В окне Композиции слоев добавлен параметр Включить/выключить выбор композиций слоев для смарт-объектов.
В нижней части окна Композиции слоев добавлен параметр для обновления выбора композиции слоев смарт-объекта.
— Параметр «Универсальный макет» модуля обработки текста. В этом выпуске Photoshop добавлен новый параметр модуля обработки текста, Универсальный макет, который обеспечивает правильное формирование слов азиатской письменности (Индия, Ближний Восток, Юго-Восточная Азия) в документах. Чтобы настроить этот макет в качестве предпочитаемого параметра модуля обработки текста, выберите Редактирование (Win)/Photoshop (Mac) > Установки > Текст, затем выберите Универсальный макет в списке Выберите параметры модуля обработки текста.
— Настройка установки для автоматического отображения главного экрана. В установках можно настроить или отключить автоматическое отображение или отключение главного экрана при запуске Photoshop. Выберите Редактирование (Win)/Photoshop (Mac) > Установки > Основные, затем установите или снимите флажок Автоматически открывать главный экран.
— Adobe Asset Link. Приложение Adobe Asset Link версии 1.1 теперь доступно в Creative Cloud для корпоративных клиентов и пользователей AEM Assets.
Adobe Asset Link упрощает совместную работу между разработчиками контента и маркетологами в процессе работы над проектом. Это приложение связывает Adobe Experience Manager Assets (AEM Assets) с компьютерными приложениями Creative Cloud (InDesign, Photoshop и Illustrator). Панель Adobe Asset Link позволяет разработчикам контента просматривать и редактировать контент, который хранится в AEM Assets, не выходя из основных приложений, с которыми они лучше всего знакомы.
Узнайте, какие неполадки были исправлены в последнем выпуске Photoshop версии 21.0:
Клавиши с цифрами не работают с учебными пособиями.
3D-визуализация с персонажем Fuse приводит к сбою.
Функция «Экспортировать как» недоступна с активным выделением.
Изменение непрозрачности обводки стиля слоя выполняется иначе, чем в предыдущих версиях.
Сбой в OpenGL.
Редактор изображений запускается автоматически.
Различные сбои при сохранении или редактировании с использованием деформации перспективы или выделения и маски.
Режимы наложения не отображаются на всем изображении.
Изменение преобразования единиц с помощью контекстного меню выполняется непоследовательно.
Градиенты с альфа-прозрачностью функционируют непоследовательно.
Сбой при использовании функции «Стабилизация изображения».
Нажмите Enter для подтверждения в диалоговом окне «Экспортировать как».
Ошибка перевода (немецкий) на панели «Временная шкала».
Надписи не печатаются должным образом.
Случайное сохранение однослойного файла PSD после сохранения документа PDF.
Ошибка при редактировании текста в полях редактирования в ОС на персидском языке.
Цвета меняются и начинают пикселизироваться при создании рисунков.
Мозаичные края «Выбора области».
Изменение размера угловой метки отключает привязку «Быстрых направляющих».
Смешение «Цветов» работает некорректно в полупрозрачном слое.
Сбой генератора при открытии и немедленном закрытии документа.
I-образный курсор и выделение текста не отображаются в документах CMYK, Lab, Grayscale.
Кадрирование или преобразование случайно выполняется при вращении.
Не удалось импортировать некоторые допустимые отсканированные файлы TIFF, созданные с помощью программы Image Capture (macOS).
Surface Pro 4: сбой при использовании кисти «Уточнить край» в параметре «Выделения и Маски» Файл BMP не отображается надлежащим образом.
Не удается создать направляющие при преобразовании слоя.
Одиночные точки контура не отображаются должным образом при включенном параметре «Использовать графический процессор».
Предварительный просмотр «Экспортировать как» размыт при определенных уровнях масштабирования.
Функция «Экспортировать как» работает, как в браузере, при щелчке правой кнопкой мыши и перетаскивании.
Не удается выделить текст на панели Файл > Сведения о файле > Photoshop.
Копирование и вставка слоев и групп приводит к их перемещению в другие монтажные области.
Скрытие 3D-источников света вызывает сбой.
Сбой при использовании панели «Временная шкала» для анимации маски.
Ошибка памяти при использовании кисти «Точечное восстановление».
Приложение не отвечает после того, как оставалось открытым несколько дней.
Функция «Экспортировать как» не может масштабировать изображение ниже 10%.
Неверный перевод параметра «Высота» в диалоговом окне «Экспортировать как» на французском языке.
Рендеринг видео JPEG Matte не работает.
Группа с маской слоя не отображается должным образом в Illustrator CC 2020 или InDesign CC 2020.
У окна отсутствует фокус после открытия, пока не будет нажат Photoshop — ярлыки не работают.
Не удается перемещаться по многострочному тексту в диалоговом окне «Сведения о файле».
Нажатие стрелок в поле ввода текста в диалоговом окне «Экспортировать как» при удержании клавиши Shift приводит к изменению на 5 секунд, а не на 10 секунд.
Пропорции остаются фиксированными, даже если не установлен флажок для параметра «Соблюдать пропорции».
Релиз Adobe Photoshop 2020
С 4 по 6 ноября в Лос-Анджелесе проходит ежегодная конференция Adobe MAX. Компания Adobe приурочила к этому событию обновление практически всей продуктовой линейки: Photoshop, Premiere Pro, After Effects, Character Animator, Audition, Substance Alchemist, Dimension, а также мобильных приложений. Для начала расскажем о новой версии Photoshop 2020 (или 21.0).
В последнюю версию пакета для редактирования изображений добавлены следующие возможности:
- ИИ для «Выделения объекта» и «Заливки с учетом содержимого«
- Новая деформация изображений
- Панель для «Наборов» (Presets)
- Быстрое преобразование смарт-объектов
- Расширенная панель «Свойства«
- Облачные документы
ИИ для «Выделения объекта» и «Заливки с учетом содержимого»
Мы уже подробно рассказывали о новом инструменте «Выделение объекта«. Он появился благодаря технологии машинного обучения Adobe Sensei и обещает ускорить отделение объектов от фона на фотографиях.
Возможности ИИ также использует обновленная «Заливка с учетом содержимого» (Content-Aware Fill). Настройка Sampling Area Options позволяет выбрать область изображения, которую Photoshop будет использовать как образец при удалении нежелательного контента. Помимо стандартного прямоугольного выделения, появились следующие варианты.
- «Автоматическое» — Photoshop сам определяет области, которые подойдут для заполнения, исходя из цвета и текстуры.
- «Произвольное» — пользователь выделяет область кистью.
Новая деформация изображений
Инструмент «Деформация» также получил новую жизнь: теперь пользователи могут создавать произвольные сетки, а также добавлять линии или узловые точки там, где это необходимо.
При масштабировании, например, перетаскивании уголка выделения, теперь опция по умолчанию— сохранять пропорции. Клавишу SHIFT зажимать не нужно, она только выключает и выключает сохранение пропорций.
Панель для «Наборов» (Presets)
В новой версии Photoshop наборы (Presets) получили отдельную панель. Чтобы применить набор, его достаточно просто перетащить с панели на изображение — предварительный просмотр позволит быстро оценить результат.
Наборы также можно группировать и организовывать перетаскиванием.
Быстрое преобразование смарт-объектов
В быстром доступе в контекстном меню появилась опция: преобразовать смарт-объекты обратно в группу слоев или, наоборот, слои в смарт-объекты.
Расширенная панель «Свойства»
Для ускорения работы в панели «Свойства» отображаются настройки выбранного элемента: документа, растрового или текстового слоя.
С помощью новых «Быстрых операций» (Quick Actions) на панели пользователь может в один клик удалить фон, или выделить объект, или преобразовать текстовый слой в фигуру.
Облачные документы (Сloud documents)
Photoshop 21.0 предлагает новую систему облачных документов, которые являются следующим поколением файлов Creative Cloud. По словам разработчиков, такие документы оптимизированы для работы с десктопными и мобильными приложениями: Photoshop, XD, Fresco, и Aero.
Облачные документы хранятся отдельно от файлов Creative Cloud, но тоже используют объем хранилища. Файлы Photoshop можно сохранять локально — программа запоминает, как был сохранен последний документ и по умолчанию использует ту же опцию при сохранении или открытии следующего.
Прочие изменения
32-битные HDR-изображения теперь можно редактировать с помощью панелей «Кривые» и «Яркость/Контрастность«. Настройки также доступны как корректирующий слой и смарт-фильтр.
Изображения можно быстро сохранить как GIF: Файл > Сохранить как.
Появилась опция закрыть все открытые документы, кроме текущего (Close Others).
Среди новых комбинаций клавиш — рисование и стирание нарисованного одной кистью. Для переключения между режимами нужно нажать клавишу ~ (тильда).
Полный список изменений можно найти в официальном блоге.
Где скачать?
Photoshop 21.0 доступен для Windows 7+ и Mac OS X 10.13+. Подписка отдельно для Photoshop стоит от $20.99 в месяц.
60+ крутых бесплатных уроков по Adobe Photoshop – Сей-Хай

Photoshop – универсальный инструмент, которым пользуется почти каждый. Графические дизайнеры, фанаты ретуширования, типографы и эксперты в 3D-печати. Несмотря на конкуренцию со стороны Sketch и Affinity Photo, программа от Adobe остается стандартом в отрасли.
В этой статье вы найдете качественные бесплатные туториалы как для новичков, так и для профи.
С чего начать
Ничего не знаете о фотошопе? Это нестрашно: все когда-то начинали с нуля. Этот раздел поможет сделать первые шаги в программе. Уже что-то умеете? Листайте на следующую страницу – вас ждут уроки посложнее.
1. Знакомство с Photoshop

Начать свой путь в Photoshop мы советуем с этого туториала от Adobe. Вы познакомитесь с рабочей областью Photoshop и узнаете, как открывать и сохранять изображения, увеличивать и уменьшать масштаб и устранять ошибки.
2. Как изменить размер изображения

Это удобное руководство научит вас, как изменить размер изображения без ущерба для качества изображения.
3. Как изменить размер изображения – 2

Подробнее о том, как изменить размер изображения, но на этот раз в виде серии роликов от Adobe. Здесь есть несколько дополнительных советов, например, как обрезать картинку.
4. Как работать со слоями (Layers)
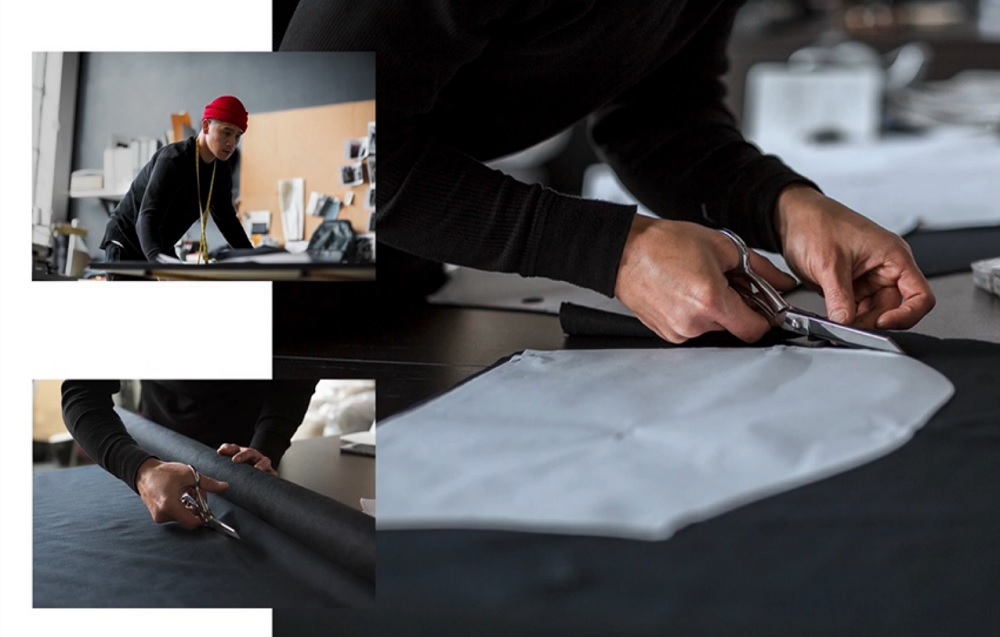
Этот туториал покажет, как использовать слои, изменять размер содержимого, добавлять изображения и работать с фоном в Adobe Photoshop CC.
5. Как настроить качество изображения

Этот учебник научит вас увеличивать яркость и цвет, а также улучшать качество ваших изображений в Adobe Photoshop CC.
6. Как выделить объект

Отсюда вы узнаете, как создать выделение, работать с популярными инструментами и точно настроить края выделения.
7. Как ретушировать изображения

Эта инструкция покажет, как удалять ненужные объекты, добавлять объекты путем клонирования и исправлять другие недостатки с помощью фотошопа.
8. Как добавить текст и фигуры

В этом пошаговом руководстве показано, как добавить текст и фигуры, а также настроить их после добавления.
9. Как использовать инструмент Pen

Марк Уайт объясняет, как использовать инструмент Pen так, чтобы это было эффективно. Это простая функция, которая станет настоящим помощником в работе с Photoshop.
10. Как использовать инструмент Brush

Марк Уайт рассказывает, как использовать инструмент Brush. Кроме того, здесь подробно объясняется, что означают все значки.
11. Как объединить изображения

Умение комбинировать фото/картинки – один из самых мощных аспектов Photoshop. Этот урок покажет, как это делать.
12. Как применять фильтры

Это руководство показывает, что с помощью фильтров в Photoshop CC легко добавлять быстрые эффекты к изображению. Фильтры также можно комбинировать для создания уникальных результатов, как показано в этом руководстве.
13. Отредактируйте свою первую фотографию

Этот учебник для начинающих научит вас, как отредактировать вашу первую фотографию. Здесь описаны главные методы.
14. Мгновенно обменивайтесь своими фотографиями и рисунками

Как быстро показать свою работу клиентам и коллегам, поделиться идеями по электронной почте, в сообщении и соцсетях? Все это вы узнаете в этом уроке.
15. Что такое Camera Raw?

В этой видео-демонстрации рассматриваются принципы и использование Camera Raw.
16. Создайте свой первый дизайн
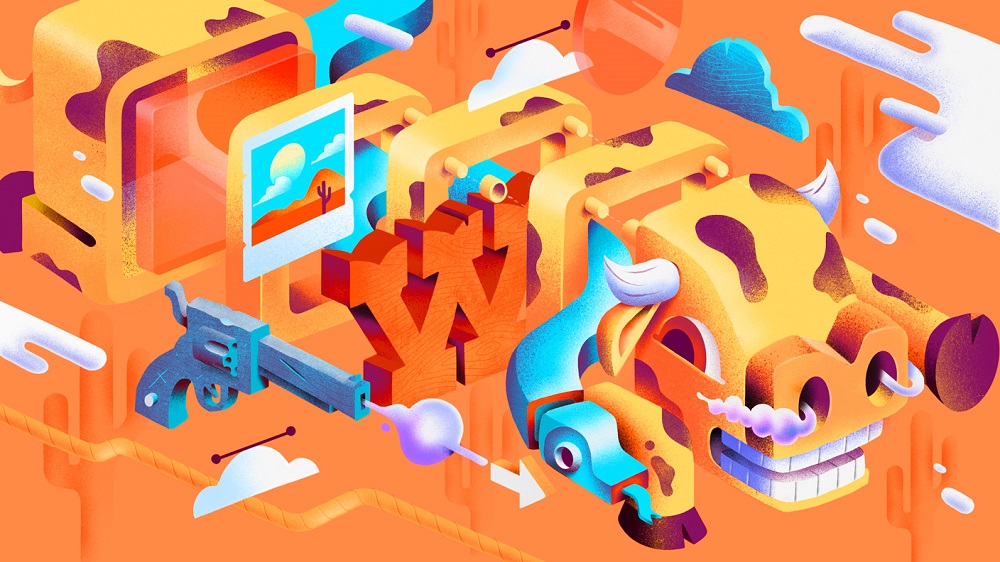
Create your first design – это серия роликов, в которых рассказывается, как работать со слоями, комбинировать изображения, использовать маски и добавлять эффекты. Все навыки потом можно использовать для создания уникального коллажа.
17. Создайте изображение для социальных сетей

В этом путеводителе для начинающих фотошоперов вам расскажут, как объединить фотографию, текст и иллюстрацию для постов в Facebook и других соцсетях.
18. Как использовать слои Photoshop: 6 главных советов
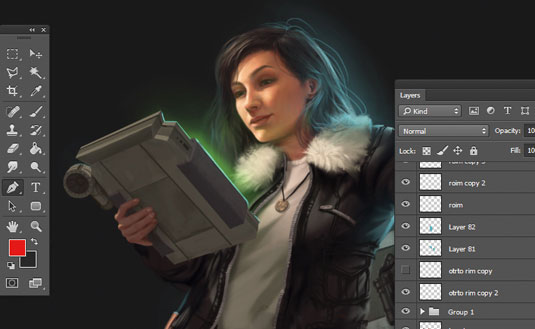
Очень полезный урок для тех, кто не до конца разобрался со слоями. Вы узнаете, как создать слои, сгруппировать их и настроить прозрачность.
19. Как использовать маски слоев в Photoshop
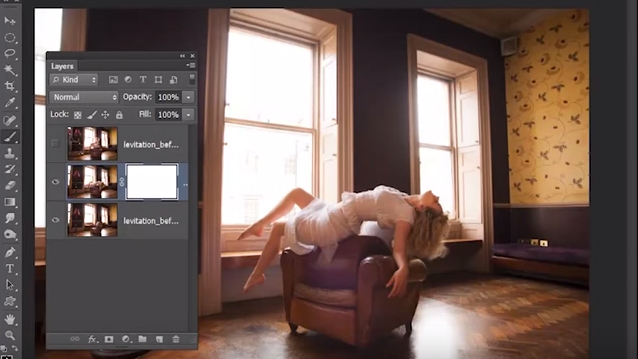
Маски – еще один элемент, без которого немыслима работа в Photoshop: без них ваша работа будет выглядеть плоской. В этой статье вы узнаете 7 советов, которые упростят вашу работу с масками.
20. Быстрое выделение

Пошаговое руководство покажет три основных метода создания простых выделений. Кроме того, здесь подробно рассматриваются параметры маски.
21. Цифровая живопись с Photoshop CC для начинающих

Этот туториал раскладывает процесс создания простой цифровой живописи от начала до конца. Если вы умеете работать с настоящим холстом и красками, то многие методы будут вам знакомы.
| Обновлено: |
|
|
|
|
|
|
|
|
|
|
|
|
|
|
|
|
|
|
|
|
|
|
|
|
|
|
|
|
|
|
|
|
|
|
|
|
Настройка Фотошопа. Adobe Photoshop CC
Статьи в этой же категории
Независимо от того каким образом у вас появилась программа Adobe Photoshop CC, зарегистрировались ли на официальном сайте и взяли в аренду или скачали с Торента, в любом случае нужна настройка фотошопа.
Будем считать, что программа открыта и перед вами открытое рабочее окно. У кого-то оно черное, у кого-то может быть серое, не важно.
У кого-то на английском, у кого-то на русском. Это тоже не важно. Настроим по любому. Я буду показывать на своей русифицированной версии.
Интерфейс, в зависимости от версии программы, может немного отличаться. Не волнуйтесь, если какая-то настройка будет отсутствовать в том или ином разделе, она все равно будет отражена в другом.
Настройка фотошопа представляет собой следущие действия
[contents]Настройка Фотошопа. Основные
Заходим в меню Редактирование – Настройки – Основные
В основных настройках лучше все оставить по умолчанию
Интерфейс рабочего окна
В меню Интерфейс настраиваем цветовую тему вашего Фотошопа. Она может быть совершенно черной, может быть и очень светлой. Все зависит от вкуса и настроения человека.
Здесь же можно настроить язык и размер шрифта. Самый удобный Малый, но каждый может выбрать из списка под свой монитор и свой уровень зрения. Остальное оставляем как есть.
«Синхронизировать настройки» пропускаем и настраиваем обработку файлов
Обработка файлов
Этот раздел меню настроек не требует редактирования на данном этапе. Разработчики постарались установить по умолчанию оптимальные настройки. В дальнейшем, когда вы узнаете для чего используется формат RAW, вам возможно понадобиться эта настройка. А сейчас оставляем всё как есть
Производительность
Поставьте галочку Использовать графический процессор. Это нужно для того, чтобы помочь процессору вашего компьютера.
Дело в том, что обработка изображений, это процесс, требующий больших ресурсов от вашего компьютера, поэтому он использует все свои возможности. А если у вас стоит хорошая видеокарта, на которой тоже имеется тот самый графический процессор, и он тоже должен подключаться к работе по обработке изображений. Вот здесь мы его и подключаем.
Использование памяти. Это параметр, который мы определяем для использования Adobe Photoshop CC в процессе его работы.
Доступная память определяет то, сколько может дать ваш компьютер для работы Фотошопа в данный момент. И в то же время чтобы дать и другим программам возможность
работать. Это и определяем бегунком, устанавливая для программы занимаемую им память.
60% достаточно для стабильной работы. Установив 100%, мы обречем параллельно-работающие программы на торможение.
Остальные параметры в этом разделе оставляем так как есть.
Рабочие диски для хранения архивов
Рекомендую установить диск, на котором хранятся ваши архивы, рабочие файлы и папки.
Если вы установите диск С, то есть корневой, то вы загрузите систему, что не желательно.
Курсоры
Этот параметр чисто творческий, со временем он понадобится, но пока оставим как есть.
«Прозрачность и цветовой охват» оставляем в том же виде
Единицы измерения и линейки
Единицы измерения ставим в пикселях, Колонки в пунктах
На “Направляющие сетка и фрагменты» пока не обращаем внимание и оставляем в том же виде.
“Внешние модули», «3D», “Экпериментальные функции» оставляем настройки по умолчанию.
Текст
Настройки этого параметра сделайте в таком виде
Настройка Фотошопа мы успешно завершена, в следующей статье рассмотрим Импорт фотографий в программу.
Фотошоп для начинающих с нуля (уроки по основам работы)

Знакомьтесь, Мосолова Светлана – победитель новогоднего конкурса «Когда елки были большими».
689 11

Знакомьтесь, Natalja Meiere – фотограф, мастер коллажей и серебряный призер конкурса «Когда елки были большими».
527 9

По мне, конкурсы дают возможность проявиться всем творческим задумкам и фантазии, которую не всегда можно воплотить в настоящей жизни.
201 0

Размещаем подборку с работами наших пользователей. Вы только посмотрите какие работы! Давайте поддержим каждого лайками, отзывами и комментариями.
787 0

Представляем вам новый экспресс-курс «Вдребезги», в котором вы вместе с Еленой Минаковой создадите афишу по мотивам постера к фильму «Стекло».
949 5
