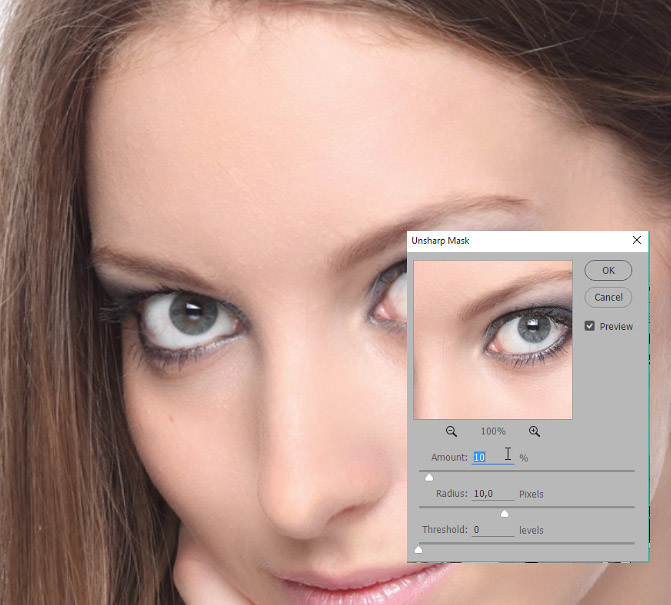Как исправить размытое изображение и сделать его четким в Picsart
Размытые изображения – серьезная проблема для фотографов. Никто не хочет, чтобы их фотографии выглядели не в фокусе, если они не сделали это специально. Как и многие другие приложения для редактирования фотографий, PicsArt имеет несколько способов искусно размыть изображение, но, к сожалению, в нем нет параметра «Размыть».
Но не волнуйтесь, есть другие способы использовать приложение, чтобы сделать вашу фотографию более четкой. В этой статье мы покажем вам, как сделать размытые изображения резче и улучшить их качество.
Повышение резкости размытого изображения
В PicsArt вы можете повысить резкость всего изображения, если вас не устраивает его внешний вид, или вы можете повысить резкость только тех частей, которые кажутся особенно размытыми. Вот как вы можете использовать эту опцию:
- Откройте PicsArt.
- Просмотрите фотографию, резкость которой вы хотите сделать.

- Нажмите на Эффекты.
- Добавьте эффект резкости.
Применение этого эффекта должно сделать ваше изображение менее размытым. Конечно, как и с любым другим эффектом, вы можете изменить уровень резкости, потому что нет смысла делать изображение слишком резким. В нижней части экрана вы увидите ползунок, с помощью которого вы сможете настроить уровень резкости.
Если вы хотите повысить резкость только одной размытой области на фотографии, вот как это сделать:
- Просмотрите фото.
- Нажмите на область, которую хотите повысить резкость.
- Если он слишком мал для четкости, увеличьте его.
- Нажмите на Эффекты
- Добавьте эффект резкости.
Вот и все. Опять же, вы можете настроить уровень резкости. Если вы хотите сделать больше областей резкости, вам придется повторить этот процесс для каждой из них. Невозможно выбрать несколько областей одновременно.
Можно ли использовать какое-нибудь другое приложение?
К сожалению, насколько нам известно, нет другого приложения, в котором есть опция Unblur. Но если PicsArt вам не помог, вы можете попробовать другие варианты.
Но если PicsArt вам не помог, вы можете попробовать другие варианты.
Например, приложение для редактирования фотографий BeFunky обладает мощными эффектами, которые позволяют редактировать фотографии профессионально. Вы можете выбрать Sharpening и Smart Sharpening.
Разница между ними заключается в том, что интеллектуальная резкость увеличивает контраст по краям изображения, выделяя центральный объект. Интеллектуальная резкость более интенсивна, чем обычная резкость, и поэтому дает лучшие результаты.
Еще один хороший вариант – Photo Editor Pro. К сожалению, эффект повышения резкости доступен только для пользователей Premium, и он лучше всего работает для слегка размытых изображений, а не для очень размытых.
Для достижения наилучших результатов вы можете одновременно повысить резкость изображения и настроить контрастность. Вы можете экспериментировать, пока не найдете то, что лучше всего подходит для вас.
Есть ли настольная версия?
Некоторые люди предпочитают редактировать свои фотографии на рабочем столе, и это нормально.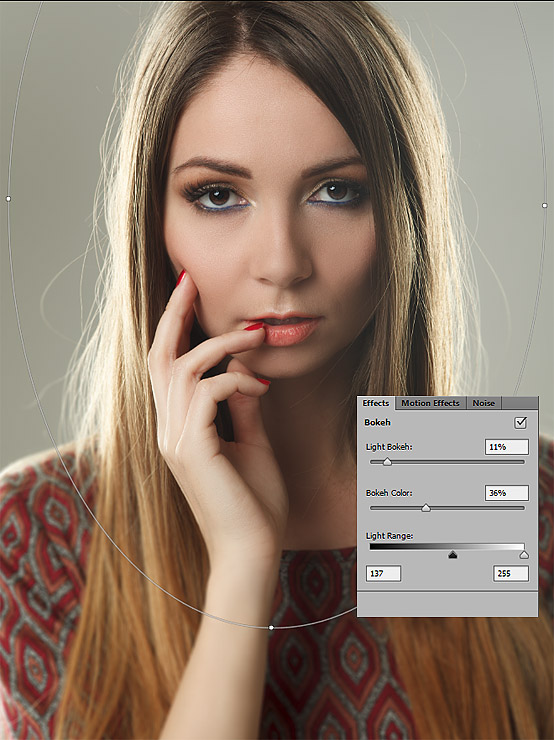 Фактически, так легче увидеть, что вы делаете, и избежать чрезмерной резкости или подобных проблем.
Фактически, так легче увидеть, что вы делаете, и избежать чрезмерной резкости или подобных проблем.
Лучшее в этом онлайн-редакторе фотографий – это то, что им может пользоваться каждый, даже если вы ничего не знаете о редактировании фотографий.
Все, что вам нужно сделать, это загрузить свою фотографию, а все остальное сделает алгоритм сайта. Единственный недостаток – нельзя отрегулировать результат. Вам остается только то, что алгоритм создает для вас.
Но не волнуйтесь, результаты действительно хорошие. Многие люди используют это приложение годами. Возможно, это приложение не для тех, кто разбирается в технологиях, но оно предоставит вам именно то, что вам нужно, за считанные минуты.
В ожидании подходящего инструмента
PicsArt имеет множество фильтров, которые позволяют нам настраивать наши изображения. Редактировать фотографии и видео на профессиональном уровне еще никогда не было так просто. Тем не менее, им все еще нужно поработать, когда дело доходит до исправления размытых фотографий.
Судя по количеству людей, которые ищут в Google «как разблокировать фотографии», приложениям, возможно, пора предложить своим пользователям эту возможность. И приложения, которые делают это, несомненно, станут очень популярными.
А пока фотографам остается только подождать и попробовать другие варианты, пока они не найдут что-то, что работает. Знаете ли вы какие-нибудь другие приложения для размытия изображений? Дайте нам знать в комментариях ниже.
Резкость в Лайтрум
Когда вы закончили базовую цветокоррекцию изображения в Lightroom, время обратить внимание на резкость. Сегодня я покажу вам, как усилить резкость в Lightroom. Многие не обращают внимание на инструмент поднятия резкости в Лайтрум, чтобы потом ее усилить в Фотошоп и напрасно.
Инструменты для усиления резкости вы найдете в разделе Детализация модуля Коррекции.
Лучше всего работать с изображением в масштабе 1:1, так как это гарантирует, что вы будете видеть все применяемые слайдеры в работе на изображении. Если масштаб меньше, чем 1:1, то вам придется работать с маленьким окном предварительного просмотра. Чтобы выбрать масштаб 1:1, нажмите на индикатор в верхнем левом углу экрана.
Если масштаб меньше, чем 1:1, то вам придется работать с маленьким окном предварительного просмотра. Чтобы выбрать масштаб 1:1, нажмите на индикатор в верхнем левом углу экрана.
У вас есть четыре слайдера в категории Резкость. Значение отвечает за то, какое количество резкости применяется к изображению. Это можно считать вашим инструментом тонкой настройки.
Радиус является одним из ключевых настроек. Значение Радиуса варьируется между 0.5 и 3. Как правило, для начала лучше взять от 0.5 до 1, а затем повышать значение, если резкости недостаточно. Изображениям с большими участками, которые не очень детализированы, такие как портреты, может потребоваться большее значение радиуса, в то время, как к изображениям с множеством четких деталей лучше применить меньшее значение радиуса.
Слайдер Детали уменьшает ореол в изображении. Чем большее значение вы используете для Деталей, тем больше ореол будет на краях. Чем ниже значение Деталей, тем меньше эффект ореола, края более гладкие.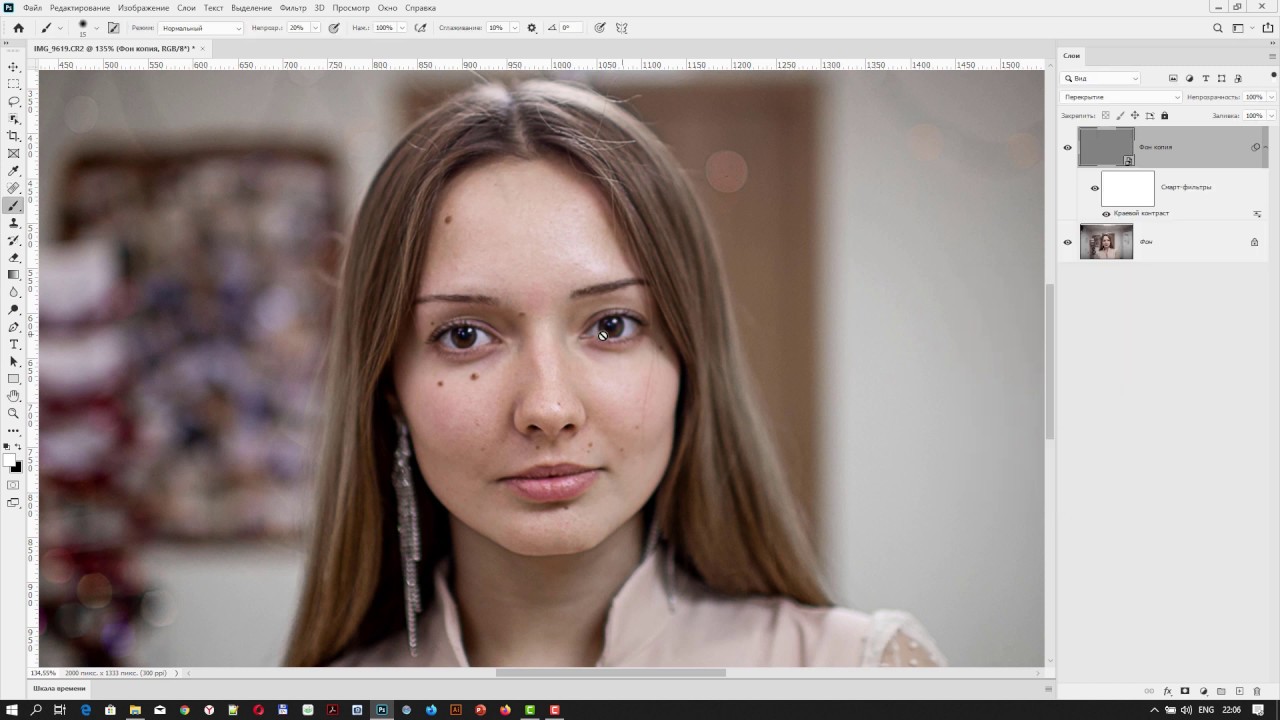
Вы можете увидеть, как работают слайдеры, при масштабе 1:1. Удерживайте Alt или Option, когда перетягиваете слайдер. Чем больше значение Деталей, тем больше линий вы увидите в оттенках серого на превью, которое показывает эффект усиления резкости.
Слайдер Маскирование работает для маскировки областей с однородным цветом. Он призван усилить края и удалить эффект усиления резкости на тех участках изображения, которые содержат плавный переход цвета, который вы скорее всего не захотите трогать.
Опять же, вы можете удерживать клавишу Alt, работая со слайдерами. Диапазон значений слайдера от 0 – 100. При значении 0 все в изображении будет подвергаться усилению резкости, а при значении 100 – только края. На превью белые участки – это те, в которых усиливается резкость, а черные – в которых не усиливается.
Если вы не используете масштаб 1:1, вам будет необходимо окно предварительного просмотра, чтобы видеть результаты применения Маскирования и Деталей.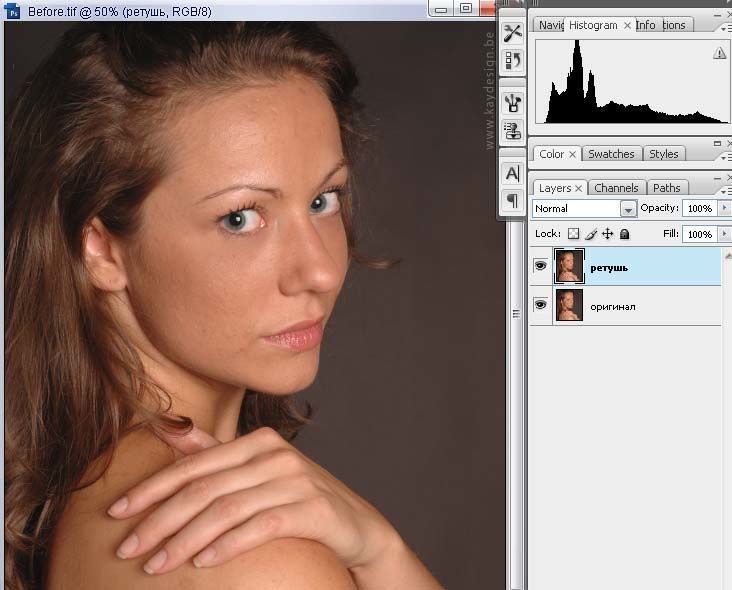 Чтобы сделать его видимым, нажмите на стрелочку в правом верхнем углу раздела Детализация.
Чтобы сделать его видимым, нажмите на стрелочку в правом верхнем углу раздела Детализация.
Когда вы только начинаете изучать усиление резкости, может быть сложно увидеть, какой эффект резкость создает в изображении. Если вы нажмете клавишу обратной косой, вы вернетесь к неотредактированному изображению, а не к тому, каким оно было до применения усиления резкости.
Вот когда могут пригодится виртуальные копии. Отмотайте в истории до того момента, когда вы начали работать с резкостью. Щелкните правой кнопкой мышки на изображении и выберите Создать виртуальную копию. Это создаст виртуальную копию изображения, история которого начинается с текущего вида, т.е. после всех базовых коррекций.
Теперь, когда вы усилите резкость изображения и используете настройки До и После, то сможете увидеть изменения после применения усиления резкости, потому что это будет единственное изменение, которое вы применяете к виртуальной копии.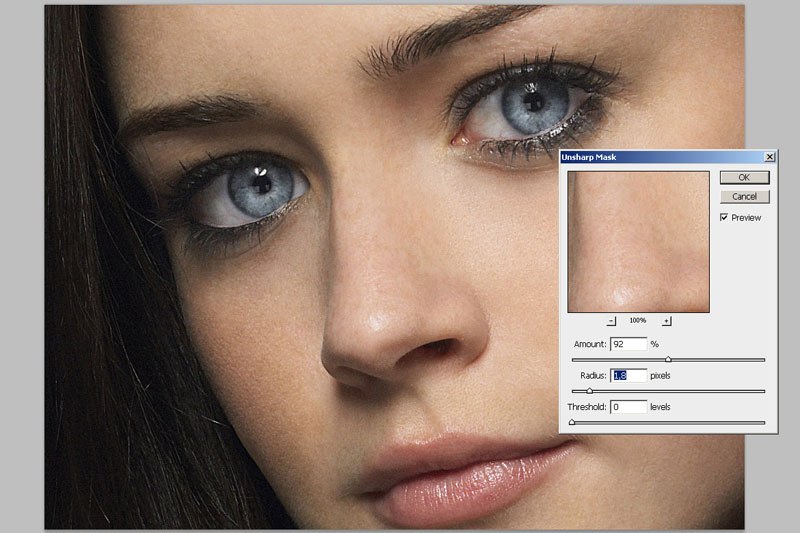
Как правило, если вы отображаете изображения в интернете, то хотите повысить резкость так, чтобы вид изображения на экране соответствовал тому, как оно будет выглядеть в интернете. С другой стороны, для печати обычно применяется более интенсивная резкость, так как частично она будет утрачена в процессе печати.
Автор: Helen Bradley
Перевод: Татьяна Сапрыкина
Как улучшить четкость (резкость) фотографии в Фотошопе. Локальное повышение резкости при обработке портрета в Photoshop
В этой статье я расскажу о методе локального повышения резкости, которым пользуюсь сам.
Поскольку я специализируюсь на портретной ретуши для глянца и рекламы, то и здесь буду говорить о повышении резкости применительно к обработке портрета. Хотя, безусловно, все сказанное ниже можно применять и при работе с фотографиями других жанров.
Локальное повышение резкости
Как правило, при обработке портрета не требуется повышать резкость по всему изображению. Чтобы фотография казалась зрителю резкой, будет вполне достаточно, если резкими будут выглядеть ключевые детали. В подавляющем большинстве случаев достаточно сделать резкими только глаза (радужку и ресницы), чтобы даже самый мягкий портрет казался, как говорят, «звеняще резким». Реже требуется дополнительно повысить резкость на губах, украшениях, пуговицах на одежде и т.п.
Чтобы фотография казалась зрителю резкой, будет вполне достаточно, если резкими будут выглядеть ключевые детали. В подавляющем большинстве случаев достаточно сделать резкими только глаза (радужку и ресницы), чтобы даже самый мягкий портрет казался, как говорят, «звеняще резким». Реже требуется дополнительно повысить резкость на губах, украшениях, пуговицах на одежде и т.п.
Самый эффективный способ выборочного повышения резкости ретушеры часто называют «High Pass», поскольку он основывается на применении одноименно фильтра в Photoshop. Разберем весь процесс по порядку.
Наш исходный кадр:
Итак, приступим.
1. Дублируем исходный слой (ctrl+j).
2. Выбираем фильтр High Pass в меню Filter => Other
3. Выбираем значение Radius
Это ключевой этап всего процесса, от которого в наибольшей степени будет зависеть конечный результат. Не забудьте увеличить фотографию до 100% и поставить галочку в чекбоксе «Preview». Наша задача – найти минимальное значение, при котором на фотографии появляются те элементы, резкость которых мы хотим увеличить. В данном случае наш крупноплановый портрет имеет разрешение около 12 мегапикселей, и подходящее нам значение Radius будет варьироваться в диапазоне от 1,5 до 2,5 пикселей. Попробуйте несколько раз, и вы быстро научитесь выставлять нужное значение «на глазок».
Наша задача – найти минимальное значение, при котором на фотографии появляются те элементы, резкость которых мы хотим увеличить. В данном случае наш крупноплановый портрет имеет разрешение около 12 мегапикселей, и подходящее нам значение Radius будет варьироваться в диапазоне от 1,5 до 2,5 пикселей. Попробуйте несколько раз, и вы быстро научитесь выставлять нужное значение «на глазок».
4. Меняем режим наложения слоя на Overlay

5. В меню Image => Adjustments выбираем пункт Brightness/Contrast
6. Повышаем контраст на 50%
7. Закрываем слой, с которым мы производили все эти преобразования, черной маской. Напомню, что для получения черной маски необходимо удерживать alt в момент её создания.
8. Теперь берем белую кисть и убираем маску в тех частях изображения, где требуется повышение резкости. Не забывайте снижать жесткость кисти (параметр hardness), чтобы не оставлять следов её применения.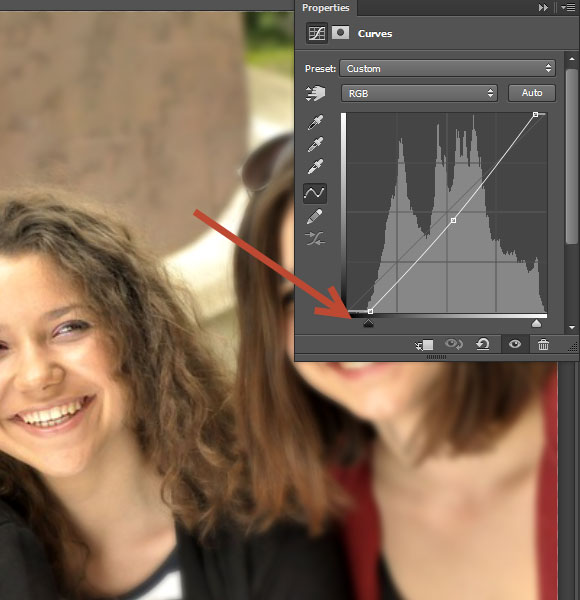 Конечно же, как и всегда при работе с маской, вы можете манипулировать прозрачностью кисти.
Конечно же, как и всегда при работе с маской, вы можете манипулировать прозрачностью кисти.
В данном случае я пройдусь кисточкой по радужной оболочке глаза и линии роста ресниц. После чего, уменьшив размер кисти, аккуратно проведу ей по каждой ресничке. Затем, уменьшив прозрачность до 50%, я проводу кистью по верхнему веку. И, наконец, совсем немного (прозрачность процентов 30%) подниму резкость на бровях и губах. Думаю, этого будет достаточно.
Помните, что наиболее резкие места на фотографии всегда притягивают взгляд зрителя. Некоторые фотографы используют данный эффект чтобы привлечь внимание к наиболее важным элементам снимка. Или, к примеру, выделить наиболее важного человека в группе.
9. Закончив работу над маской, вы можете поэкспериментировать с прозрачностью слоя, если эффект кажется вам чрезмерным.
Если не все, то наверно почти все цифровые фото требуют повышения четкости, даже если сделаны супер-пупер мегапиксельной профессиональной .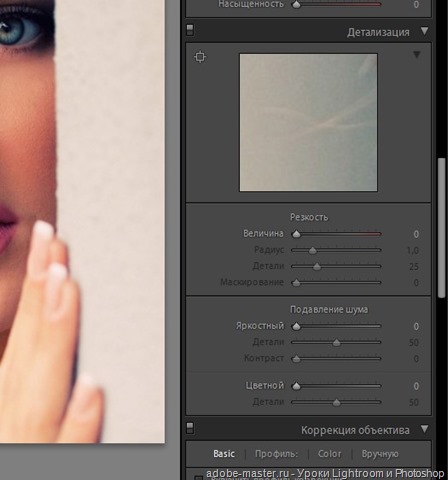 Большинство камер или сканеров вполне неплохо справляются с резкостью, но четкость высшего качества может быть достигнута только в программным путем. Инструмент повышение резкости позволяет Вам выбирать то количество резкости и области изображения, которые этого требуют.
Большинство камер или сканеров вполне неплохо справляются с резкостью, но четкость высшего качества может быть достигнута только в программным путем. Инструмент повышение резкости позволяет Вам выбирать то количество резкости и области изображения, которые этого требуют.
Но контролируя увеличение резкости на экране нам очень трудно оценить истинную резкость и связанно это в первую очередь с устройством ЖК- дисплеев.
Резкость очень важна при печати. Не пожалейте денег, проведите «научный» эксперимент: напечатайте в фото-студии два одинаковых снимка, только пусть на одном из них будет подтянута резкость, а другой как есть. Я Вас уверяю – после этого эксперимента Вы будете подтягивать резкость на всех снимках, которые собираетесь напечатать, ну кроме тех конечно, на которых размытый фокус это художественный прием…
Запомните!…
Четкость на снимках, подготовленных для печати должна быть всегда немного выше кажущейся вполне достаточной при просмотре снимков на мониторе и особенно – ЖК-мониторе.
Лучшие методы повышения четкости позволяют делать это приоритетно – затрагивая только определенные области снимка. Так, например, на портрете повышается резкость глаз, но избегается повышение структуры кожи. В Фотошопе базовые фильтры повышения четкости «Unsharp Mask» или «Smart Sharpen» не просто меняют четкость всей поверхности фото, а “ищут и изменяют”. Эти фильтры запрограммированы таким образом, чтобы сделать пиксели на более светлой стороне любого края еще более светлыми, а пиксели на более темной стороне этого края более темными. И об этом не надо забывать при регулировке четкости – чуть больше и люди на Ваших изображениях начинают выглядеть радиоактивными (ореолы).
Запомните!…
Если вы в дальнейшем собираетесь программным путем повышать резкость, и если в вашей камере есть функция электронного повышения четкости – то эти функции нужно обязательно выключить или установить в минимум. Дело в том, что как правило эти функции в вашей камеры довольно сыры, просты и намного уступаю описанной ниже технике повышения резкости.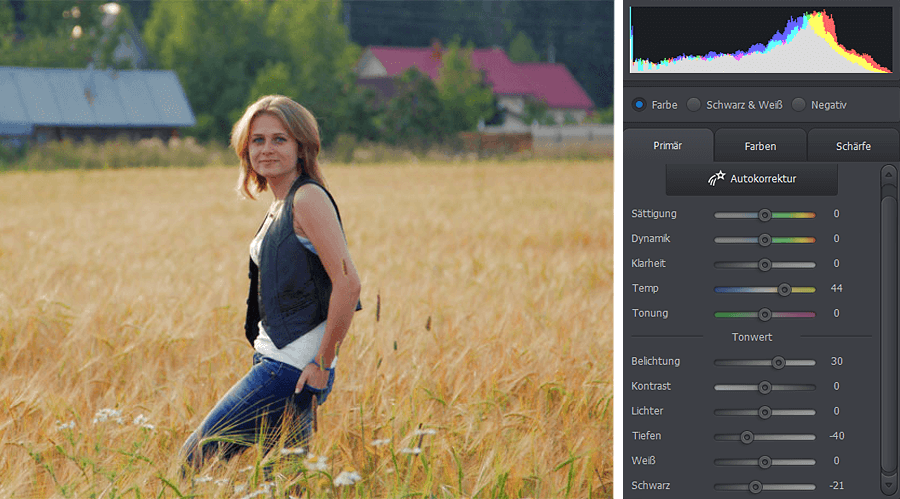
Запомните!…
Повышение резкости снимка в формате должно всегда идти самым последним, после всевозможных регулировок и коррекций цвета, тональности, контрастности и т.д.
Теперь перейдем непосредственно к самим методикам повышения четкости
Первая методика — High Pass:
Шаг 1.
Копируем слой и устанавливаем в палитре слоев его воздействие на нижний слой — Overlay.
Шаг 2.
Идем в Filter > Other > High Pass. В открывшемся окне увеличиваем радиус пикселя, пока мы не достигнем необходимой четкости. При этом рекомендую выставлять радиус пикселя 1.0, если Вы собираетесь печатать фото на Глянцевой бумаге и 3.0, если Вы собираетесь печать фото на бумаге Матовой.
В открывшемся окне выставите значение радиуса пикселя в зависимости от того на какой бумаге вы будете печатать фото.
Шаг 3.
Идем в палитру цветов и кликнем по ней два раза. У нас откроется окно палитры. Выставите «0» в окнах Оттенка «Н» и Насыщенности «S» и 50 % в окне Яркости «В» (тем самым мы установили 50% серый цвет) и жмем ОК. Теперь берем кисть и проходимся ей по всем местам на фото, где нам необходимо снизить четкость, например: кожа лица. Эту технику особенно полезно применять тогда, когда после повышения четкости на фото появляются шумы.
Выставите «0» в окнах Оттенка «Н» и Насыщенности «S» и 50 % в окне Яркости «В» (тем самым мы установили 50% серый цвет) и жмем ОК. Теперь берем кисть и проходимся ей по всем местам на фото, где нам необходимо снизить четкость, например: кожа лица. Эту технику особенно полезно применять тогда, когда после повышения четкости на фото появляются шумы.
Выше оригинал без какой либо коррекции и результат после коррекции с помощью фильтра «High Pass» с радиусом 3,0 пикселя и последующего смягчения областей фото 50% серым там где повышение четкости не требуется.
Шаг 4.
В начале урока я говорил, что на фото, которое Вы хотите печатать в студии надо немного задирать четкость, так вот, исходя из моей практики, в данном случае я установил бы в фильтре «High Pass» радиус 3,3 пикселя.
Вторая методика: Unsharp mask/Smart Sharpen
Эта техника является продолжением первой и призвана не допустить увеличение насыщенности на краях, что в свою очередь может привести к эффекту «fringing» — кайма.
Меняем воздействие верхнего слоя на нижний слой с Overlay на Normal. Идем в Image > Adjustments > Threshold.
Шаг 2.
В открывшемся окне двигайте ползунок до тех пор, пока у вас не станут белыми все области фото, которые не должны быть четкими. Если какие-то пиксели на снимке убрать не удается, их можно закрасить белой кистью.
Шаг 3.
Теперь идем в палитру каналов, нажимаем и удерживаем Ctrl, и, встав мышкой на канал RGB, нажав и удерживая левую кнопку, двигаем мышку на иконку с пунктирным кругом внизу (см. рисунок ниже).
Теперь возвращаемся к закладке Layers, встаем мышью на нижний слой, жмем левую кнопку и тянем вниз слой на иконку в виде листа с загнутым уголком. Копию слоя переносим на самый верх.
Шаг 4.Отключаем средний слой, нажав на глаз (1). Выделяем верхний слой (2). Удерживаем Alt и жмем на иконку внизу — в виде прямоугольника и круга (3), тем самым создаем векторную маску с черной заливкой. Теперь идем в Filter > Blur > Gaussian Blur и в открывшемся окне выставляем радиус пикселя — 1.5 (4).
Теперь идем в Filter > Blur > Gaussian Blur и в открывшемся окне выставляем радиус пикселя — 1.5 (4).
Шаг 5.
Теперь оставаясь на том же слое, Вам надо выделить фото (1), кликнув на нем мышкой. Далее идем в Filter > Sharpen > Smart Sharpen (или Unsharp Mask) и в открывшемся окне выставите соответствующие значения. Особое внимание обратите на регулировку Amount. При движении этого ползунка между 80 и 170 % при изменения четкости фото, будет меняться соотношение темных и светлых пикселей на краях. Установите это значение чуть больше от нормального, оцененного Вами по экрану монитора, если изображение после этого пойдет в печать.
Шаг 6.
Ну и последнее — изменим воздействие верхнего слоя с Normal на Luminosity.
В комплексе, два эти метода дают очень хороший и, наверное, лучший результат регулировки и повышения четкости. В данном случае, увеличение четкости фото производится в тех областях фото, где это необходимо сделать и никак (почти никак!) не влияет на другие области снимка.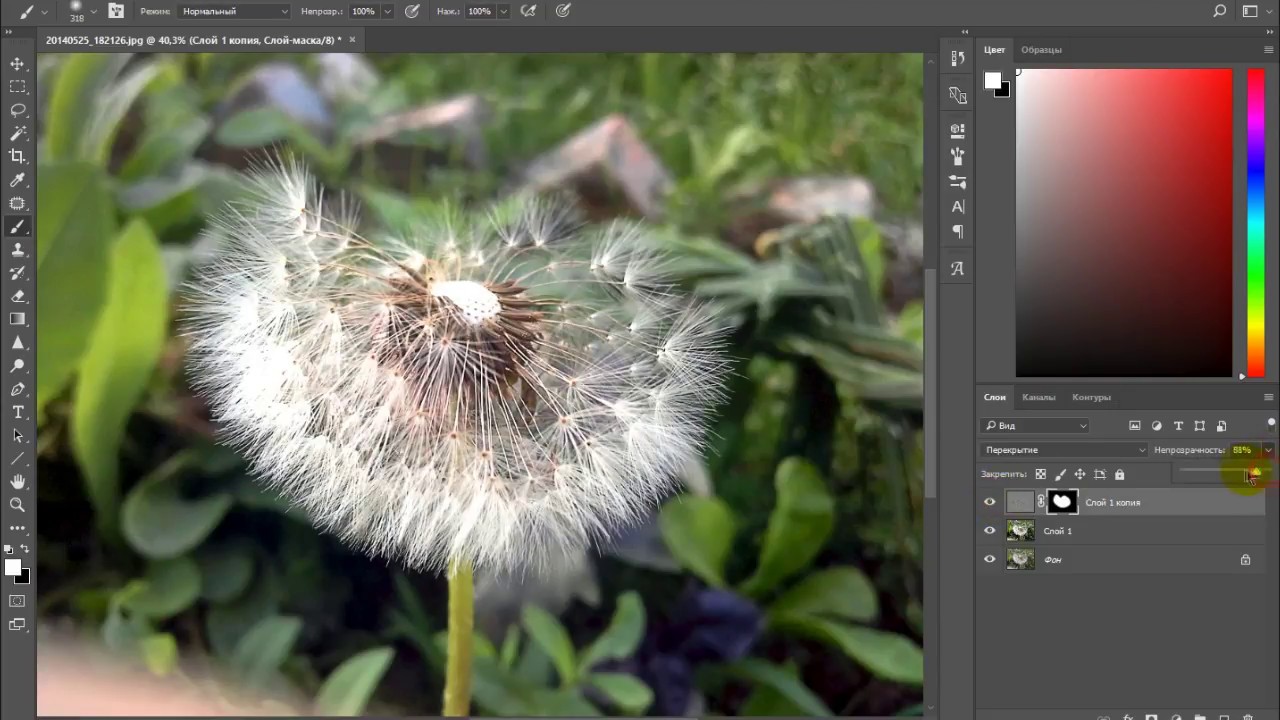
Эти два метода коррекции четкости фото дают очень ощутимый, хороший и правильный результат, наверное лучший из лучших!…
Ну, вот и все!… Надеюсь, что чем-то помог Вам. Вроде бы ничего не забыл. Ну а если забыл – спрашивайте!
Многие рано или поздно задаются вопросом, как бы добавить резкости так, что бы она была красивой…?
Вариантов конечно масса, но мы остановились на одном, который будет описан в этом уроке. Именно этот способ даёт очень хорошую резкость на фотографии. Ниже 2 фотографии, на которых виден результат.
Рис.1
В принципе тут уже резкость хорошая, но после уменьшения размера фотографии, резкость естественно ухудшилась…
Рис.2
Тут была добавлена резкость, правда пришлось чутка переборщить с резкостью, что бы было заметнее…
И так сам процесс добавления резкости состоит из 4 шагов…
С первыми двумя шагами всё просто, а вот про третий шаг расскажу подробнее.
Unsharp Mask можно применять с разными настройками, но вот многолетний опыт показал, что достаточно всего несколько вариантов.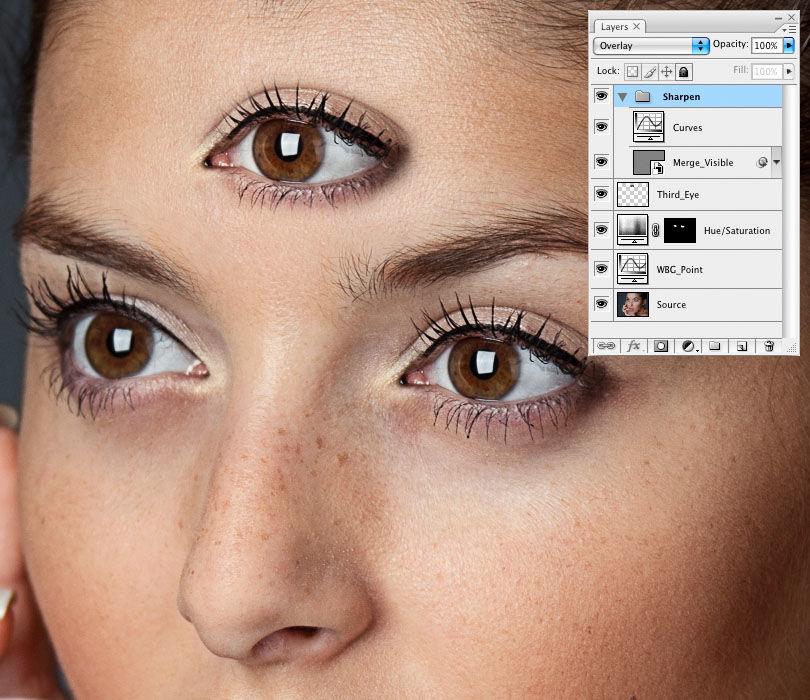
Три основных настройки тонкой резкости для WEB
Про осталные варианты просто напишу так, как ими пользуемся реже…
Название и назначние | Threshold | ||
| Мягкая чёткость снимков | |||
| MAX Сильная резкость, для нечётких снимков | |||
| MAX MAX Грубая резкость, для нечётких снимков |
На этом можно было бы закончить…
Рекомендую: записать себе Actions и в нужный момент в один клик добавлять резкость… Ну, если не умеете или лень писать Actions, то Вы можете скачать готовый . Это поможет автоматизировать процесс обработки фотографий!
Файл из архива перетащите во вкладку ACTIONS. Если вы не видите вкладку, то нажмите комбинацию клавиш Alt + F9, она открывает вкладку Actions .
P/S. BONUS.
BONUS.
Как правильно уменьшить фотографию не потеряв её качество?
Да очень просто!
После каждого уменьшения размера фотографии добавлять резкость. Если фотография хорошего качества и с резкостью все нормально, то используйте «». А если фотография мыльная, то на начальном этапе применяйте сильную или грубую резкость, а при финальном изменении размера «Самую тонкую резкость для WEB «.
Помните! Что резкость можно применять несколько раз подряд с разными радиусами!
Каждый человек во время фотосъемки когда-нибудь сталкивается с эффектом размытости. Это случается при рывке руки, съемке в процессе движения, долгой экспозиции. С помощью фотошопа можно устранить и этот дефект.
Идеальный кадр пытаются поймать не только новички. Даже опытные специалисты своего дела с наличием специализированной техники стараются над фокусировкой, следят за экспозицией и светочувствительностью.
Перед выходом фото в печать кадры проходят обработку в редакторе с целью устранения имеющихся визуальных дефектов.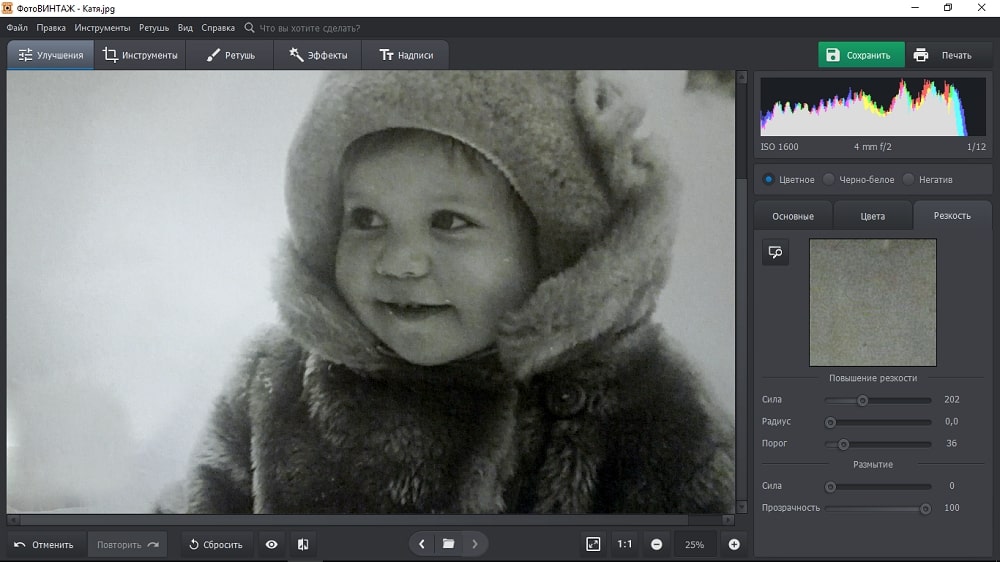
Сегодня обсудим, как убрать размытость на фото в Фотошопе и придать снимку резкость.
К обработке относится:
коррекция цвета;
настройка яркости;
усиление резкости в Фотошопе;
регулировка размера фото.
Рецепт в решении проблемы прост: пропорции и размер изображения лучше не менять, а вот над резкостью стоит поработать.
В случае равномерной размытости, не сильно заметной, используют инструмент «Контурная резкость» . Он предназначен для корректировки резкости и находится во вкладке «Фильтры» далее «Усиление резкости» и там ищите нужную опцию.
Выбрав нужную опцию, вы увидите три ползунка: Эффект, Радиус и Изогелия . Значение, наиболее подходящее в вашем случае нужно выбирать подбором вручную. Для каждого изображения с разной цветовой характеристикой эти параметры разные и автоматически это не сделаешь.
Эффект отвечает за силу фильтрации. Подвигав ползунок, можно заметить, что большие значения увеличивают зернистость, шумы, а минимальный сдвиг почти не заметен.
Радиус отвечает за резкость центральной точки. При уменьшении радиуса резкость тоже уменьшается, но естественность точнее.
Сила фильтрации и радиус необходимо выставить в первую очередь. Настраивайте значения максимально, но учитывайте шумы. Они должны быть слабыми.
Изогелия отражает разбивку по уровням цвета для участков с разной контрастностью.
С увеличением уровней качество фото будет улучшаться. Благодаря такой опции устраняются имеющиеся шумы, зернистость. Поэтому его рекомендуется выполнять в последнюю очередь.
Опция Цветовой контраст
В Фотошопе существует опция «Цветовой контраст» , отвечающая за тонкую настройку резкости.
Не стоит забывать о слоях. С их помощью убираются не только дефекты фотографии. Они позволяют аккуратно производить улучшение качества объекта. Последовательность действий следующая:
1. Откройте изображение и скопируйте его на новый слой (меню «Слои – Создать дубликат слоя» , ничего не изменяйте в настройках).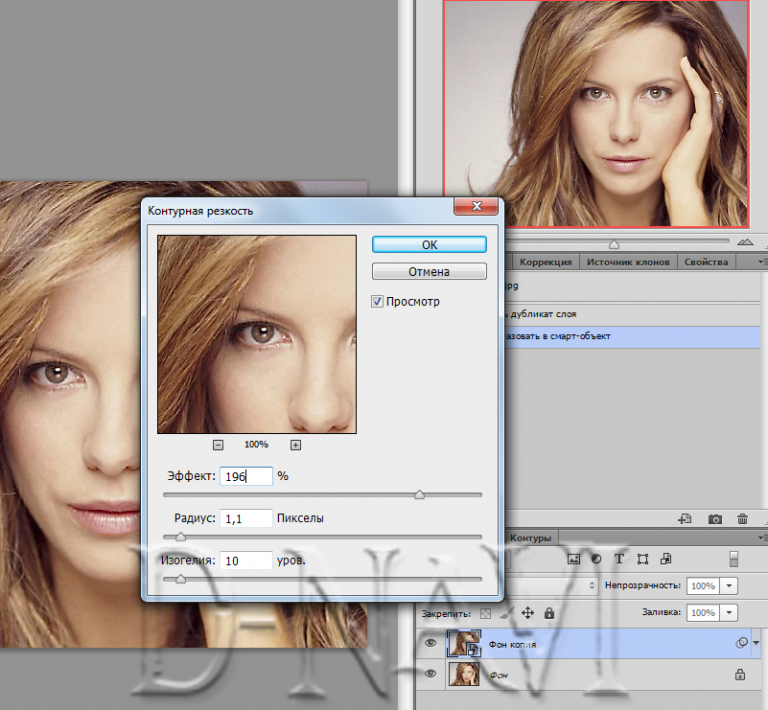
2. Проверьте на панельке, действительно ли вы работаете в созданном слое. Выберите строчку, где указано название созданного слоя и должен быть скопированный объект.
3. Произведите последовательность действий «Фильтр – Другое – Цветовой контраст» , которая обеспечит появление карты контрастов.
4. В открывшейся области поставьте цифру радиуса участка, над которым работаете. Обычно нужное значение находится в пределах менее 10 пикселей.
5. Фото может содержать царапины, шумы, вследствие поврежденной оптической части аппарата. Для этого выберете в Фильтрах «Шум – Пылm и царапины» .
Когда вы видите прекрасный снимок природного или городского пейзажа, то прежде всего задаетесь вопросом «Как ему удалось так снять этот кадр?» Конечно, сам момент съемки играет важную роль в создании любой выдающейся фотографии. Правильно ли установлена экспозиция, выйдет ли правильный, хорошо сбалансированный RAW-файл? Нужно ли делать брекетинг, чтобы захватить, а потом иметь возможность обработать широкий динамический диапазон? Использовать ли длинную выдержку, чтобы создать чувство движения или смягчить его (тут на помощь придут нейтральные фильтры)?
В этом списке слишком много переменных, да и с большинством вы, наверное, и так знакомы.
После того, как у вас есть RAW-файл, готовый к работе, ПО для постобработки предоставляет огромное количество возможностей сделать его более резким и выделяющимся.
Используя 4 техники, о которых рассказывается в уроке, вы сможете сделать свои снимки острыми как бритва и готовыми к печати или публикации в сети!
В уроке я расскажу, как придать пейзажным снимкам наилучший вид. Однако, эти техники также работают для большинства других сфер фотосъемки. Поскольку на улице уже весна, сейчас самое время выбраться на улицу и запечатлеть парочку прекрасных пейзажей!
1. Резкость в Lightroom
Полное название Lightroom звучит так: “Adobe Photoshop Lightroom”, поэтому, говоря о резкости, технически я объясняю Photoshop-метод. Впрочем, как бы вы его не называли, Lightroom обладает очень полезной секцией на панели Детали (Details) модуля Develop .
Слайдеры стоит использовать, когда изображение открыто как минимум в полном размере 1:1. При внесении коррекций нужно видеть их влияние даже на мельчайшие детали.
Удерживаемая клавиша Alt позволяет видеть создаваемую маску.
Все слайдеры также можно использовать совместно с клавишей Alt. Верхний слайдер — Количество (Amount) покажет снимок в черно-белом виде. Радиус (Radius) и Детали (Details) приглушат цвета, чтобы можно было видеть контуры, которые делаются резче. Слайдер Маска (Masking) переходит в черно-белый вид, демонстрируя, где именно применяется резкость (см. рисунок выше).
Слайдеры
Количество (Amount) регулирует именно то, что вы можете подумать — общее количество применяемой резкости. Чем дальше вы передвигаете его вправо, тем резче станет снимок.
Радиус (Radius) отвечает за то, насколько далеко от центра каждого пикселя увеличивается резкость. Чем меньше значение, тем тоньше радиус резкости. Чем больше — тем радиус толще.
Детали (Details) влияет в основном на остальные участки фотографии, не обязательно края (за них отвечает Радиус). Если есть снимок с большим количеством текстур, как, например, ткань или одежда, слайдер Детали (Details) подчеркнет их, не создавая при этом эффект нежелательного сияния.
Если есть снимок с большим количеством текстур, как, например, ткань или одежда, слайдер Детали (Details) подчеркнет их, не создавая при этом эффект нежелательного сияния.
Маска (Masking) — это ничто большее, чем просто маска. Если ползунок в левом углу — маска залита чистым белым цветом и эффект применяется полностью. Удерживая нажатой клавишу Alt и перемещая ползунок вправо, вы увидите, как белая обводка остается только вокруг некоторых участков. Если перетянуть слайдер в правый край, резкими станут только самые очевидные детали.
Несмотря на то, что это очень эффективный метод, он применяется глобально, а нам иногда нужно сделать резкими только определенные участки. Именно здесь приходит на помощь Photoshop.
2. Нерезкое маскирование в Photoshop
Нерезкое маскирование (Unsharp Mask) — функция с очень неоднозначным названием. Если не обращать внимание на приставку «не» — это обычный инструмент для повышения резкости. Принцип его работы — создать слегка размытую версию исходного изображения и отнять его от оригинала, чтобы найти края объектов. Так создается нерезкая маска. Следующий шаг — повышение контраста краев при помощи созданной маски. В итоге получается более резкий снимок.
Так создается нерезкая маска. Следующий шаг — повышение контраста краев при помощи созданной маски. В итоге получается более резкий снимок.
Слайдеры Нерезкого маскирования
Количество (Amount) здесь отображается в процентах и регулирует то, насколько контрастными будут края.
Радиус (Radius) — сила размытия оригинала для создания маски. Чем меньше радиус, тем более мелкие детали будут затронуты.
Порог (Threshold) устанавливает минимальное изменение яркости, к которому применяется резкость. Порог также хорошо работает, чтобы сделать более резкими только заметные края, не затрагивая при этом остальные.
Любые операции по повышению резкости должны применяться как минимум в полном размере 1:1 или лучше. Идеальный зум для работы в Photoshop — 200%.
3. Умная резкость в Photoshop
Самый продвинутый инструмент Photoshop для работы с резкостью — Умная резкость (Smart Sharpen). У него больше всего опций и при правильном использовании можно получить наилучший результат для пейзажной и почти любой сферы фотосъемки. Пейзажная съемка — очень сложный предмет, так как часто приходится справляться одновременно с очень приближенными контурами и очень отдаленными. При этом каждый из них требует отдельного подхода. Работая с масками в Photoshop можно добиться того, что некоторые участки будут замаскированы, а другие останутся резкими. Это еще одно преимущество над младшим братом — Lightroom. Но вернемся к теме!
Пейзажная съемка — очень сложный предмет, так как часто приходится справляться одновременно с очень приближенными контурами и очень отдаленными. При этом каждый из них требует отдельного подхода. Работая с масками в Photoshop можно добиться того, что некоторые участки будут замаскированы, а другие останутся резкими. Это еще одно преимущество над младшим братом — Lightroom. Но вернемся к теме!
Также во всплывающем окне инструмента Умная резкость (Smart Sharpen) можно сохранять и загружать престы, чтобы не вводить параметры каждый раз.
Умная резкость предоставляет наибольшее количество опций. С ее помощью можно идеально выполнить тончайшие коррекции!
Слайдер Количество (Amount) изменяется от 1 до 500%. В большинстве случаев не приходится переступать 100%. Конечно, никто не запрещает зайти дальше, но вы получите распространенные артефакты в виде сияния и нереалистичный вид.
Радиус (Radius) измеряется в пикселях и отвечает за края, которые будет регулировать Умная резкость. Можно выбрать от 0,1 до 64 пикселей — шкала с шагом 0,1 была создана для максимально тонкого регулирования.
Можно выбрать от 0,1 до 64 пикселей — шкала с шагом 0,1 была создана для максимально тонкого регулирования.
Сокращение шума (Reduce Noise) весьма понятная и отличная функция. Это — еще одна причина мощности и популярности Умной резкости. Теперь становится ясно, зачем Adobe создала пресеты для этого фильтра!
В строке Удалить (Remove) лучше установить Размытие при мал. глубине резкости (Lens Blur), так как этот пункт отлично справляется с сокращением эффекта сияния.
Секции Тень (Shadow) и Свет (Highlights) также получили свои наборы слайдеров для тонкого регулирования. Ослабление эффекта (Fade Amount) отвечает за общее усиление резкости в светлых и темных участках.
Тональная ширина (Tonal Width) задает пределы усиления резкости для определенных тональных участков изображения. В качестве примера, если вы выберете более низкую Тональную ширину в этих участках, усиление резкости для них будет ограничено. Более высокое значение расширяет диапазон тонов.
Радиус (Radius) здесь работает так же, как у Нерезкого маскирования — перемещение ползунка влево определяет меньшую зону, вправо — большую.
Стоит отметить — для получения наилучших результатов при использовании этих инструментов, сначала конвертируйте копию оригинального слоя в смарт-объект. Это можно сделать в самом начале постобработки или позже, когда слой объединен и находится сверху. Переход к смарт-объекту позволит в любое время вернуться и внести коррекции. Также смените Режим наложения (Blending Mode) слоев резкости (кроме Цветового контраста) на Свечение (Luminosity) во избежание нежелательного свечения. Это крайне рекомендуется.
4. Фильтр Цветовой контраст в Photoshop
Еще один отличный способ усилить резкость пейзажных снимков (и не только) — воспользоваться фильтром Цветовой контраст (High Pass). Опять же, можно сделать либо копию самого слоя, либо копию всех видимых (Ctrl + Alt + Shift + E). Конвертируйте полученный слой в смарт-объект, кликнув по нему правой кнопкой мыши и выбрав соответствующий пункт выпадающего меню. Как уже упоминалось, это позволит вернуться и внести коррекции в любой момент.
Конвертируйте полученный слой в смарт-объект, кликнув по нему правой кнопкой мыши и выбрав соответствующий пункт выпадающего меню. Как уже упоминалось, это позволит вернуться и внести коррекции в любой момент.
Фильтр Цветовой контраст — очень простой, но эффективный способ усилить резкость фотографии. Помните, что с любым корректирующим слоем или фильтром всегда можно воспользоваться маской, скрыв нежелательные участки. Слайдер Непрозрачность (Opacity) — еще один способ ослабить влияние эффекта.
Небольшого Радиуса в пределах 1-1,5 обычно хватает с головой. Не стоит перебарщивать! Нам нужно совсем немного! После этого изображение станет 50% серым и останется только обводка, показывающая края. Именно это нам нужно.
Теперь просто перейдите к панели слоев и выберите Режим наложения Перекрытие (Overlay) или Линейный свет (Linear Light). Последний имеет более заметное влияние, в то время как первый менее радикальный. Линейный свет — более удачный выбор, так как всегда можно отрегулировать непрозрачность слоя и ослабить слишком резкие участки при помощи маски. Использование Яркостных масок также может быть неплохим вариантом, если нужно усилить резкость только в определенном тональном диапазоне.
Использование Яркостных масок также может быть неплохим вариантом, если нужно усилить резкость только в определенном тональном диапазоне.
Есть еще много способов подчеркнуть детали при помощи Photoshop — какой ваш любимый? Поделитесь своим опытом в комментариях или задайте интересующий вопрос.
Чаще практикуйтесь в съемке и обработке!
Рекомендуем также
Как сделать изображение четким. Вся правда в деталях, или как сделать фотографию четкой. Умная резкость в Photoshop
Когда вы видите прекрасный снимок природного или городского пейзажа, то прежде всего задаетесь вопросом «Как ему удалось так снять этот кадр?» Конечно, сам момент съемки играет важную роль в создании любой выдающейся фотографии. Правильно ли установлена экспозиция, выйдет ли правильный, хорошо сбалансированный RAW-файл? Нужно ли делать брекетинг, чтобы захватить, а потом иметь возможность обработать широкий динамический диапазон? Использовать ли длинную выдержку, чтобы создать чувство движения или смягчить его (тут на помощь придут нейтральные фильтры)?
В этом списке слишком много переменных, да и с большинством вы, наверное, и так знакомы.
После того, как у вас есть RAW-файл, готовый к работе, ПО для постобработки предоставляет огромное количество возможностей сделать его более резким и выделяющимся.
Используя 4 техники, о которых рассказывается в уроке, вы сможете сделать свои снимки острыми как бритва и готовыми к печати или публикации в сети!
В уроке я расскажу, как придать пейзажным снимкам наилучший вид. Однако, эти техники также работают для большинства других сфер фотосъемки. Поскольку на улице уже весна, сейчас самое время выбраться на улицу и запечатлеть парочку прекрасных пейзажей!
1. Резкость в Lightroom
Полное название Lightroom звучит так: “Adobe Photoshop Lightroom”, поэтому, говоря о резкости, технически я объясняю Photoshop-метод. Впрочем, как бы вы его не называли, Lightroom обладает очень полезной секцией на панели Детали (Details) модуля Develop .
Слайдеры стоит использовать, когда изображение открыто как минимум в полном размере 1:1. При внесении коррекций нужно видеть их влияние даже на мельчайшие детали.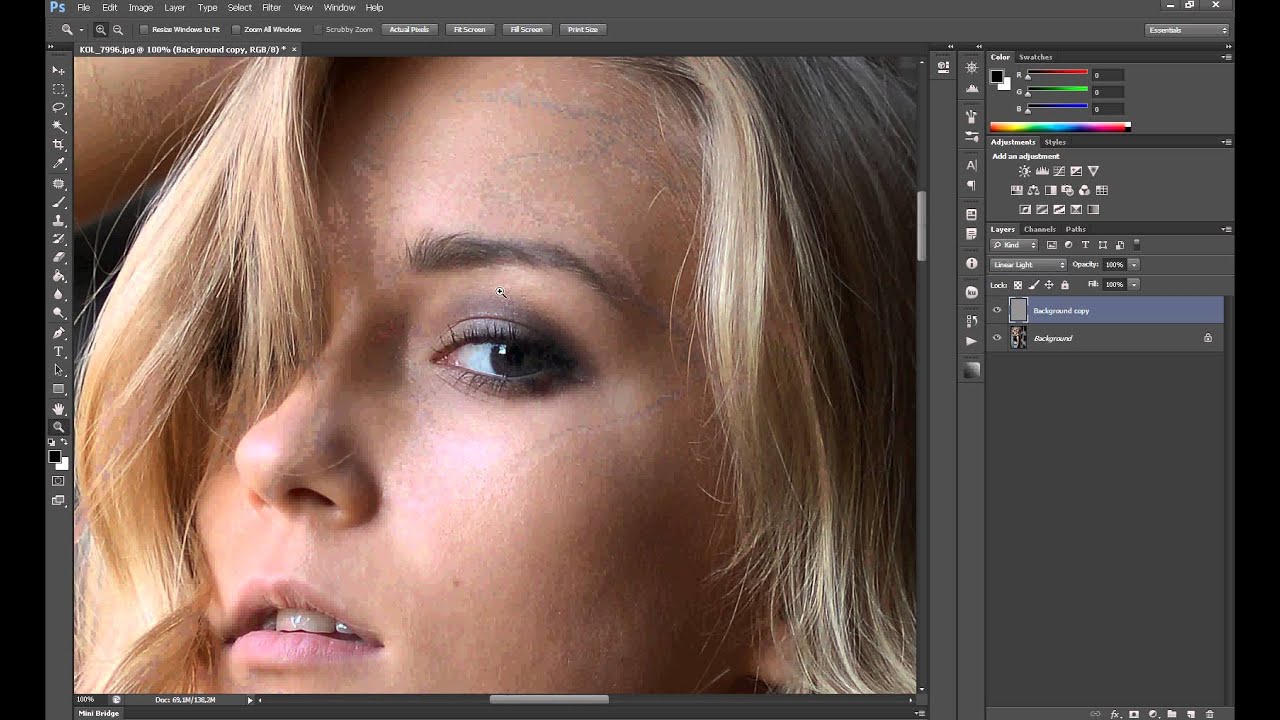
Удерживаемая клавиша Alt позволяет видеть создаваемую маску.
Все слайдеры также можно использовать совместно с клавишей Alt. Верхний слайдер — Количество (Amount) покажет снимок в черно-белом виде. Радиус (Radius) и Детали (Details) приглушат цвета, чтобы можно было видеть контуры, которые делаются резче. Слайдер Маска (Masking) переходит в черно-белый вид, демонстрируя, где именно применяется резкость (см. рисунок выше).
Слайдеры
Количество (Amount) регулирует именно то, что вы можете подумать — общее количество применяемой резкости. Чем дальше вы передвигаете его вправо, тем резче станет снимок.
Радиус (Radius) отвечает за то, насколько далеко от центра каждого пикселя увеличивается резкость. Чем меньше значение, тем тоньше радиус резкости. Чем больше — тем радиус толще.
Детали (Details) влияет в основном на остальные участки фотографии, не обязательно края (за них отвечает Радиус). Если есть снимок с большим количеством текстур, как, например, ткань или одежда, слайдер Детали (Details) подчеркнет их, не создавая при этом эффект нежелательного сияния.
Если есть снимок с большим количеством текстур, как, например, ткань или одежда, слайдер Детали (Details) подчеркнет их, не создавая при этом эффект нежелательного сияния.
Маска (Masking) — это ничто большее, чем просто маска. Если ползунок в левом углу — маска залита чистым белым цветом и эффект применяется полностью. Удерживая нажатой клавишу Alt и перемещая ползунок вправо, вы увидите, как белая обводка остается только вокруг некоторых участков. Если перетянуть слайдер в правый край, резкими станут только самые очевидные детали.
Несмотря на то, что это очень эффективный метод, он применяется глобально, а нам иногда нужно сделать резкими только определенные участки. Именно здесь приходит на помощь Photoshop.
2. Нерезкое маскирование в Photoshop
Нерезкое маскирование (Unsharp Mask) — функция с очень неоднозначным названием. Если не обращать внимание на приставку «не» — это обычный инструмент для повышения резкости. Принцип его работы — создать слегка размытую версию исходного изображения и отнять его от оригинала, чтобы найти края объектов.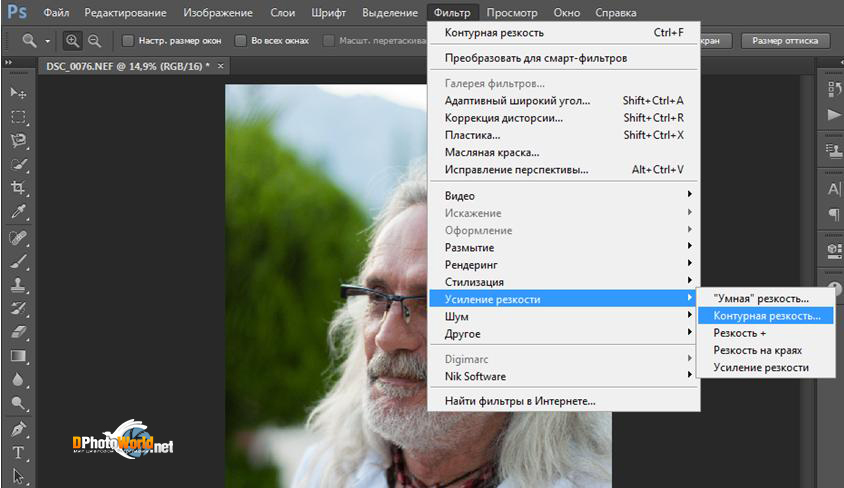 Так создается нерезкая маска. Следующий шаг — повышение контраста краев при помощи созданной маски. В итоге получается более резкий снимок.
Так создается нерезкая маска. Следующий шаг — повышение контраста краев при помощи созданной маски. В итоге получается более резкий снимок.
Слайдеры Нерезкого маскирования
Количество (Amount) здесь отображается в процентах и регулирует то, насколько контрастными будут края.
Радиус (Radius) — сила размытия оригинала для создания маски. Чем меньше радиус, тем более мелкие детали будут затронуты.
Порог (Threshold) устанавливает минимальное изменение яркости, к которому применяется резкость. Порог также хорошо работает, чтобы сделать более резкими только заметные края, не затрагивая при этом остальные.
Любые операции по повышению резкости должны применяться как минимум в полном размере 1:1 или лучше. Идеальный зум для работы в Photoshop — 200%.
3. Умная резкость в Photoshop
Самый продвинутый инструмент Photoshop для работы с резкостью — Умная резкость (Smart Sharpen). У него больше всего опций и при правильном использовании можно получить наилучший результат для пейзажной и почти любой сферы фотосъемки. Пейзажная съемка — очень сложный предмет, так как часто приходится справляться одновременно с очень приближенными контурами и очень отдаленными. При этом каждый из них требует отдельного подхода. Работая с масками в Photoshop можно добиться того, что некоторые участки будут замаскированы, а другие останутся резкими. Это еще одно преимущество над младшим братом — Lightroom. Но вернемся к теме!
Пейзажная съемка — очень сложный предмет, так как часто приходится справляться одновременно с очень приближенными контурами и очень отдаленными. При этом каждый из них требует отдельного подхода. Работая с масками в Photoshop можно добиться того, что некоторые участки будут замаскированы, а другие останутся резкими. Это еще одно преимущество над младшим братом — Lightroom. Но вернемся к теме!
Также во всплывающем окне инструмента Умная резкость (Smart Sharpen) можно сохранять и загружать престы, чтобы не вводить параметры каждый раз.
Умная резкость предоставляет наибольшее количество опций. С ее помощью можно идеально выполнить тончайшие коррекции!
Слайдер Количество (Amount) изменяется от 1 до 500%. В большинстве случаев не приходится переступать 100%. Конечно, никто не запрещает зайти дальше, но вы получите распространенные артефакты в виде сияния и нереалистичный вид.
Радиус (Radius) измеряется в пикселях и отвечает за края, которые будет регулировать Умная резкость.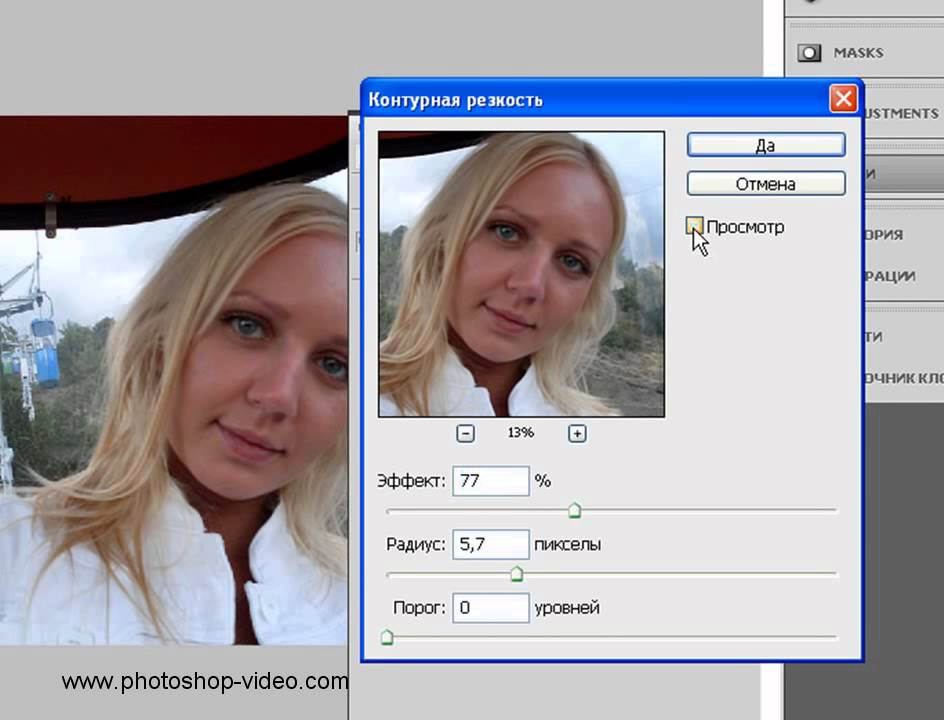 Можно выбрать от 0,1 до 64 пикселей — шкала с шагом 0,1 была создана для максимально тонкого регулирования.
Можно выбрать от 0,1 до 64 пикселей — шкала с шагом 0,1 была создана для максимально тонкого регулирования.
Сокращение шума (Reduce Noise) весьма понятная и отличная функция. Это — еще одна причина мощности и популярности Умной резкости. Теперь становится ясно, зачем Adobe создала пресеты для этого фильтра!
В строке Удалить (Remove) лучше установить Размытие при мал. глубине резкости (Lens Blur), так как этот пункт отлично справляется с сокращением эффекта сияния.
Секции Тень (Shadow) и Свет (Highlights) также получили свои наборы слайдеров для тонкого регулирования. Ослабление эффекта (Fade Amount) отвечает за общее усиление резкости в светлых и темных участках.
Тональная ширина (Tonal Width) задает пределы усиления резкости для определенных тональных участков изображения. В качестве примера, если вы выберете более низкую Тональную ширину в этих участках, усиление резкости для них будет ограничено. Более высокое значение расширяет диапазон тонов.
Радиус (Radius) здесь работает так же, как у Нерезкого маскирования — перемещение ползунка влево определяет меньшую зону, вправо — большую.
Стоит отметить — для получения наилучших результатов при использовании этих инструментов, сначала конвертируйте копию оригинального слоя в смарт-объект. Это можно сделать в самом начале постобработки или позже, когда слой объединен и находится сверху. Переход к смарт-объекту позволит в любое время вернуться и внести коррекции. Также смените Режим наложения (Blending Mode) слоев резкости (кроме Цветового контраста) на Свечение (Luminosity) во избежание нежелательного свечения. Это крайне рекомендуется.
4. Фильтр Цветовой контраст в Photoshop
Еще один отличный способ усилить резкость пейзажных снимков (и не только) — воспользоваться фильтром Цветовой контраст (High Pass). Опять же, можно сделать либо копию самого слоя, либо копию всех видимых (Ctrl + Alt + Shift + E). Конвертируйте полученный слой в смарт-объект, кликнув по нему правой кнопкой мыши и выбрав соответствующий пункт выпадающего меню. Как уже упоминалось, это позволит вернуться и внести коррекции в любой момент.
Конвертируйте полученный слой в смарт-объект, кликнув по нему правой кнопкой мыши и выбрав соответствующий пункт выпадающего меню. Как уже упоминалось, это позволит вернуться и внести коррекции в любой момент.
Фильтр Цветовой контраст — очень простой, но эффективный способ усилить резкость фотографии. Помните, что с любым корректирующим слоем или фильтром всегда можно воспользоваться маской, скрыв нежелательные участки. Слайдер Непрозрачность (Opacity) — еще один способ ослабить влияние эффекта.
Небольшого Радиуса в пределах 1-1,5 обычно хватает с головой. Не стоит перебарщивать! Нам нужно совсем немного! После этого изображение станет 50% серым и останется только обводка, показывающая края. Именно это нам нужно.
Теперь просто перейдите к панели слоев и выберите Режим наложения Перекрытие (Overlay) или Линейный свет (Linear Light). Последний имеет более заметное влияние, в то время как первый менее радикальный. Линейный свет — более удачный выбор, так как всегда можно отрегулировать непрозрачность слоя и ослабить слишком резкие участки при помощи маски.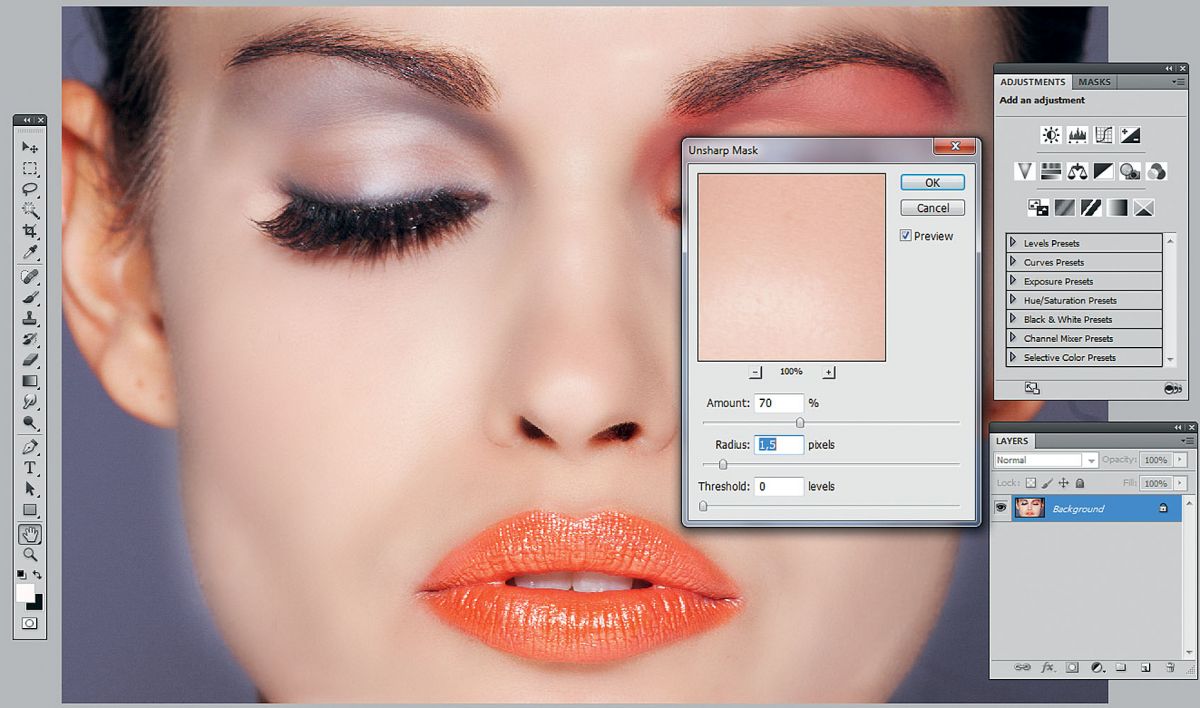 Использование Яркостных масок также может быть неплохим вариантом, если нужно усилить резкость только в определенном тональном диапазоне.
Использование Яркостных масок также может быть неплохим вариантом, если нужно усилить резкость только в определенном тональном диапазоне.
Есть еще много способов подчеркнуть детали при помощи Photoshop — какой ваш любимый? Поделитесь своим опытом в комментариях или задайте интересующий вопрос.
Чаще практикуйтесь в съемке и обработке!
На начальном уровне, прежде чем понять, как сделать фото четким, стоит понять, куда может деться четкость. Четкость напрямую зависит от выдержи, которая в свою очередь сильно зависит от количества света. Становится ясно — смазы на фото появляются в условиях слабого освещения, когда приходится делать более длинную выдержку. Фотографирую в темноте, старайтесь отключать режим «Авто», так как в режиме «М» еще можно получить четкий хоть и темный снимок, а в «Авто», это скорее всего не удастся. Темную фотографию легче осветлить чем сделать четкой — выбираем из двух зол меньшее. Если у вас есть возможность, то используйте любые предметы для фиксации фотоаппарата. Его можно поставить на стол или же прижать к стене, столбу, дереву — это позволит вам снять на более длинной выдержке с меньшим шевелением.
Его можно поставить на стол или же прижать к стене, столбу, дереву — это позволит вам снять на более длинной выдержке с меньшим шевелением.
Но, если все же, у вас получилось размытое не четкое фото, то давайте разберемся, как сделать фото четче.
Как сделать фотографию четкой в фотошопе?
После прогулки под дождем у меня появилась парочка фотографий, которые не очень четкие. Тому есть несколько причин, старенький фотоаппарат, то есть отсутствие возможности ставить высокие значения ISO, мрачная погода на улице и мокрый асфальт, а значит отсутствие возможности лечь на него и нормально настроиться.
Долго пытаетесь сделать фотографию четкой, но ничего не получается? Тогда эта статья будет для вас спасением. Многие приведенные ниже лайфхаки позволят улучшить качество съемки даже на самой обычной камере. Вы узнаете, четче без особых навыков и усилий.
Устойчивое положение камеры
Самая главная причина смазанной фотографии — это движение во время съемки. Для того чтобы это предотвратить, нужна система стабилизации в телефоне. Если в вашем телефоне такой нет, тогда можно приобрести штатив, который будет фиксировать положение устройства. Но многие не хотят приобретать такой держатель, так как он слишком громоздкий и неудобный. В таком случае рекомендуется при съемке удерживать смартфон обеими руками.
Для того чтобы это предотвратить, нужна система стабилизации в телефоне. Если в вашем телефоне такой нет, тогда можно приобрести штатив, который будет фиксировать положение устройства. Но многие не хотят приобретать такой держатель, так как он слишком громоздкий и неудобный. В таком случае рекомендуется при съемке удерживать смартфон обеими руками.
Также тряска устройства может возникать во время того, когда нужно прикоснуться к экрану, чтобы сделать фотографию. Исправить это можно с помощью таймера, который по умолчанию встроен в камеру смартфона. Еще один хороший способ — это использовать кнопки громкости для того, чтобы сделать снимок, не отрывая руки от корпуса. Также если подключить наушники к телефону, то с помощью кнопки на них можно сделать фото.
Так как сделать фотографию более четкой — довольно-таки трудный процесс, программисты придумали специальные приложения для фото, в которых есть функция анти-встряски. Camera FV-5 как раз является такой программой для операционной системы Android. А для пользователей телефонов на базе iOS лучшей программой для этих целей будет ProCamera.
А для пользователей телефонов на базе iOS лучшей программой для этих целей будет ProCamera.
Чистка объектива
Очень часто получаются снимки расплывчатыми из-за того, что объектив камеры запотел или на нем пятна и грязь. Для устранения этой проблемы достаточно протереть объектив нежной тканью, а лучше всего использовать для этой цели специальные салфетки для линз. Но если пятна или пыль не вытираются, тогда нужно отнести в сервисный центр. Специалисты либо сделают профессиональную чистку, либо полностью заменят камеру.
Также в продажах есть наборы линз для телефона, которые улучшают качество съемок. Эти насадки на объектив позволяют делать макросъемку, эффект «рыбий глаз» и т. п.
Регулировка фокуса
Большинство людей, когда делают фотографию, используют автоматический фокус, но он не всегда срабатывает идеально. Поэтому это также является причиной не четких фотографий. На многих телефонах можно настроить фокус с помощью нажатия на экран в том месте, где вы хотите, чтобы была фокусировка. Также имеется очень полезная функция блокировки фокуса, что позволит вам изменить кадр, но при этом фокус будет зафиксирован в том месте, где вы поставили точку. Это отличный вариант, как сделать фотографию четче.
Также имеется очень полезная функция блокировки фокуса, что позволит вам изменить кадр, но при этом фокус будет зафиксирован в том месте, где вы поставили точку. Это отличный вариант, как сделать фотографию четче.
Обладателям устройства iPhone, чтобы сделать блокировку автофокуса, достаточно нажать на нужном месте экрана и держать до того, пока не появится замок. Для того чтобы вернуть автофокус, нужно кликнуть один раз в любой точке экрана.
Но пользователям смартфона на Android понадобится скачивать дополнительные приложения, так как по умолчанию эта функция не встроена в камеру. В выше упоминаемой нами программе Camera FV-5 имеется блокировка фокуса, называется она AF-L.
Настройка света
Известно, что при хорошем освещении получаются качественные фотографии. Поэтому стоит особое внимание уделять экспозиции во время съемки. Если освещения будет не достаточно, а вы попытаетесь выстроить правильную экспозицию, то камера будет долгое время держать объектив открытым.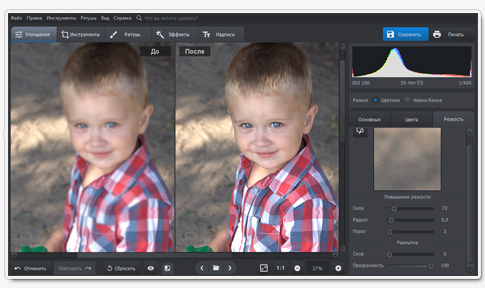 А это значит, что фотографии могут получиться размытыми и с наличием шума.
А это значит, что фотографии могут получиться размытыми и с наличием шума.
Один из способов, как сделать фотографию четче — не стоит пользоваться цифровым зумом, потому что при приближении будущего снимка резкость и четкость теряется.
Приложения для четкости
Не всегда даже с использованием профессиональной техники снимки получаются качественными и структурными. Поэтому многие задаются вопросом, как сделать четкую фотографию из размытой? На помощь этому приходят программы для обработки фотографий. Сейчас в «Play Маркете» и App Store полно приложений, в которых можно настроить четкость и резкость фото, но не все они справляются с этой целью на все 100 %. Ниже приведен топ лучших бесплатных программ для iOS и Android, которые помогут скорректировать фото:
- SnapSeed.
- VSCO Camera.
- Adobe Photoshop Express.
- Aviary.
- Instagram.
- Lightroom CC.
- MOLDIV.
- Afterlight.
- PicsArt.
Как нечеткую фотографию сделать четкой с помощью компьютера? Ответ на этот вопрос прост — скачиваете программу, и буквально за несколько секунд у вас выйдет красивая структурная фотография.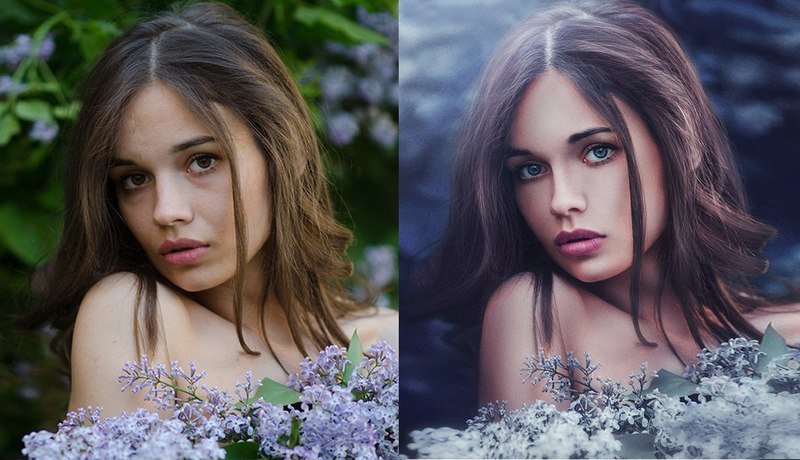 Во время обработки фото лучше всего делать резким один конкретный элемент, а не всю картинку. Такой способ поможет сохранить естественность, и фото получится не броским. Топ программ для компьютера:
Во время обработки фото лучше всего делать резким один конкретный элемент, а не всю картинку. Такой способ поможет сохранить естественность, и фото получится не броским. Топ программ для компьютера:
- Adobe Photoshop. Оценка для данного приложения 10/10.
- Movavi Photo Editor — 9/10.
- GIMP — 8,5/10.
- Paint.NET — 8,5/10.
- ACDSee — 8,5/10.
Улучшение качества фотографий — довольно трудоемкое дело. Некоторые блогеры тратят сутки, чтобы получить отличное фото. Но очень часто скорректированные фотографии выходят неестественными и уже не так радуют глаз. Но все же, как сделать фотографию четче? Для этого рекомендуется сразу настраивать камеру таким образом, чтобы по итогу вышла красивая картинка.
Нередко очень интересные кадры приходится удалять из-за того, что они размытые. В момент спуска затвора руки фотографа почти незаметно дрожат, и это может привести к смазыванию и потере четкости снимка. Но можно исправить эту проблему с помощью программы Adobe Photoshop. Используя простые инструменты, вы спасете снимок, и его не придется помещать в корзину.
Используя простые инструменты, вы спасете снимок, и его не придется помещать в корзину.
Вам понадобится
- Фотошоп и камера РАВ
Инструкция
 В этой группе присутствует пять инструментов. Трудно сказать, каким из них вам лучше пользоваться. Попробуйте каждый из них применить на новой копии исходного слоя, а затем выберите наиболее симпатичный вам.
В этой группе присутствует пять инструментов. Трудно сказать, каким из них вам лучше пользоваться. Попробуйте каждый из них применить на новой копии исходного слоя, а затем выберите наиболее симпатичный вам.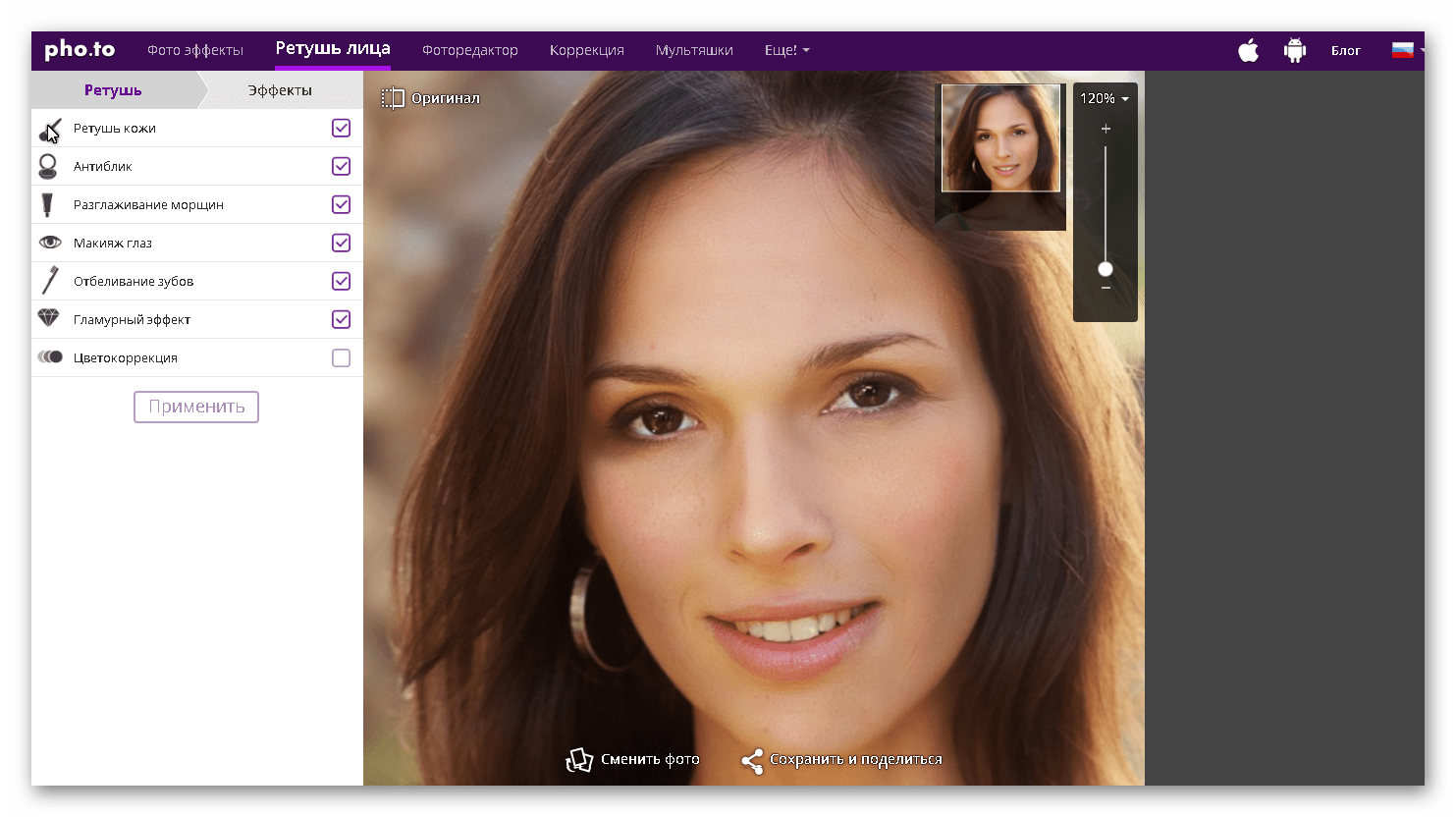 Благодаря этому можно повысить четкость фотографии в большей степени.
Благодаря этому можно повысить четкость фотографии в большей степени.Вам понадобится
- Программа Adobe Photoshop
Инструкция
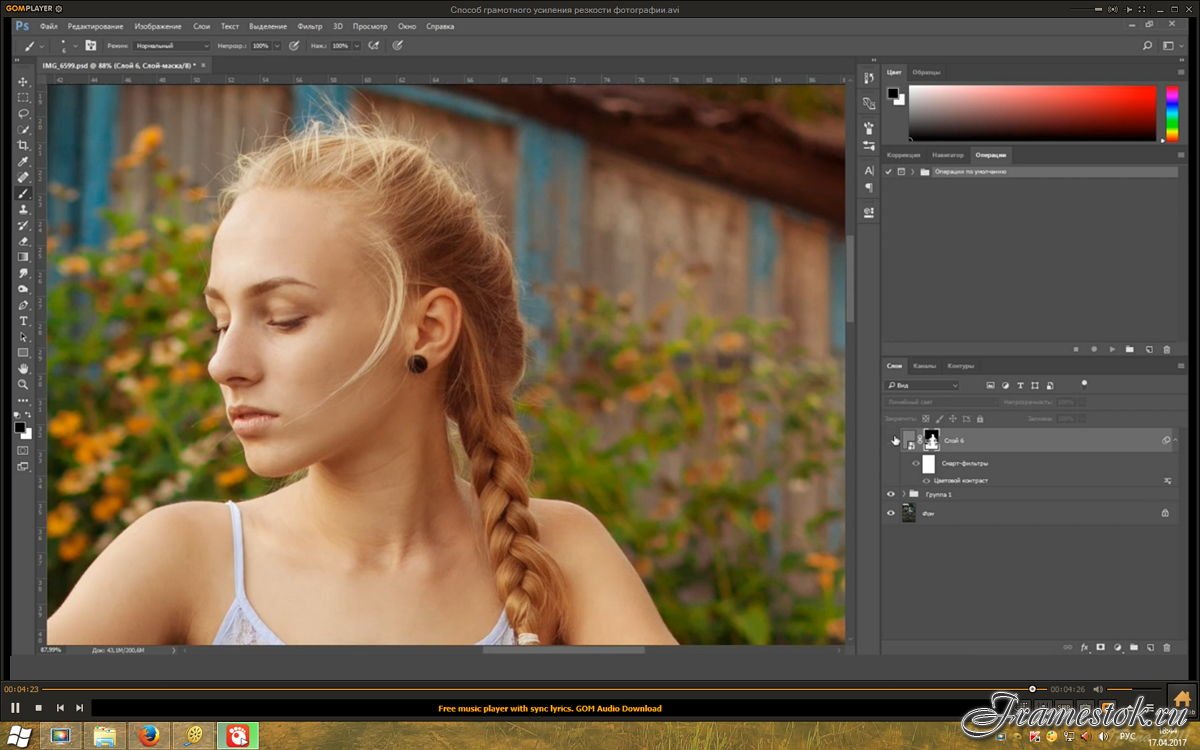 Изображение станет на время черно-белым.
Изображение станет на время черно-белым.Инструкция
Создайте дубликат имеющегося у нас слоя, нажав клавиши Ctrl+J. Клавиши Shift+Ctrl+U обесцветят дубликат слоя.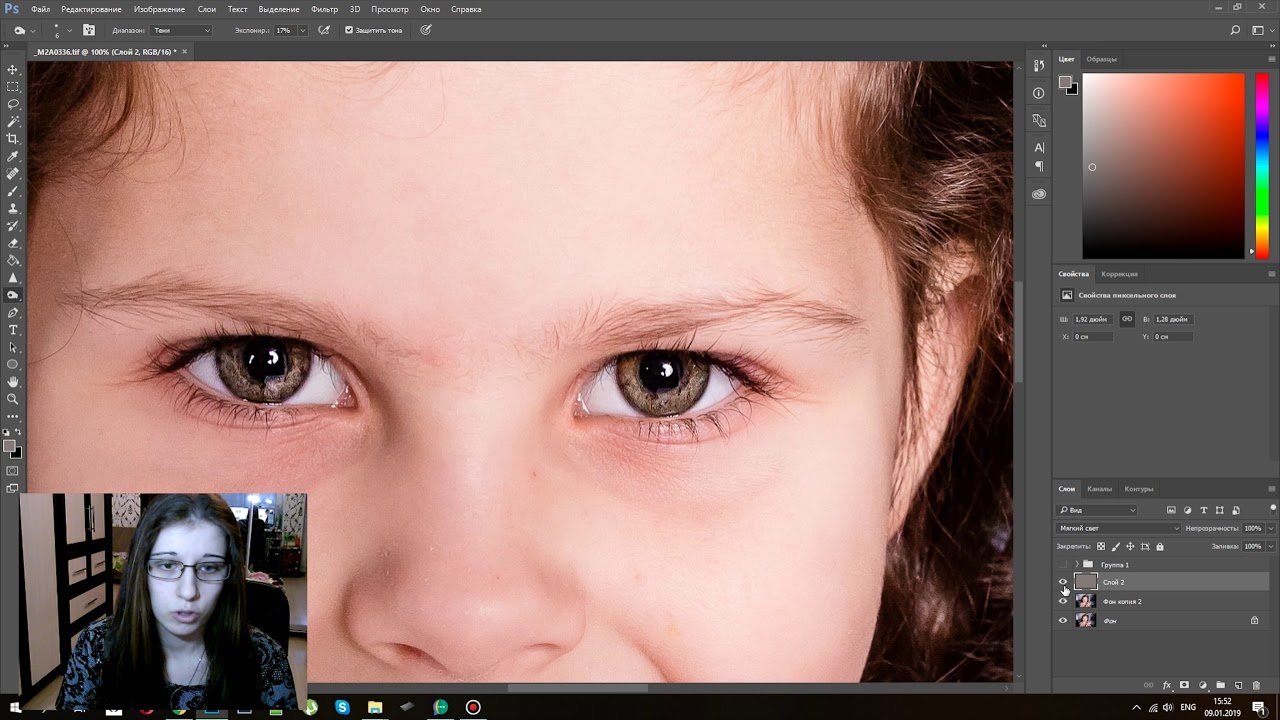
Выберите для этого слоя в палитре слоев режим наложения «Overlay».
Примените к обесцвеченному слою фильтр «Other – HighPass».
При помощи диалогового окна фильтра подберите оптимальное значение параметра «Radius», оценивая изменения, происходящие с фото. При этом галочка около режима «Preview» должна быть .
Увеличение четкости может быть необходимо не всем частям фото. В некоторых местах оно вызовет только появление лишних дефектов. Поэтому там, где резкость не нужна, сотрите корректирующий слой инструментом «Eraser» (вызывается клавишей E в английской раскладке).
Если вы хотите увеличить корректирующий эффект, дублируйте обесцвеченный слой комбинацией клавиш Ctrl+J. Регулируйте прозрачность верхнего слоя, пока результат вас не удовлетворит.
Объедините все слои при помощи клавиш Ctrl+Shift+E. Отрегулируйте яркость и контрастность фотографии при помощи тех пунктов меню «Image — Adjustments», которые вы предпочитаете. Самые простые из них — «Image – Adjustments — Brightness/Contrast».
Сохраните обработанное фото под новым именем при помощи пункта меню «File – Save As» и сравните его с оригиналом до обработки.
Обратите внимание
К сожалению, слишком сильно размытые фото коррекции не поддаются. Поэтому при фотосъемке рекомендуется делать по нескольку кадров, чтобы можно было выбрать для обработки лучшие из них.
Не забывайте также правильно выбирать режимы съемки.
Полезный совет
Если нечеткость фотографии совсем небольшая, вы можете применить фильтр «Sharpen», находящийся в меню «Filter – Sharpen — Sharpen».
Источники:
- смазанные фотографии
Получить нечеткую фотографию можно как на любительском, так и на более профессиональном фотоаппарате – и в любой ситуации нечеткий кадр расстроит фотографа, особенно, если дублей такого кадра в фотоаппарате больше нет. Не спешите избавляться от таких кадров – если нечеткость небольшая, с ней можно справиться, выполнив несколько несложных действий в Adobe Photoshop, доступных даже новичкам в обработке фотографий. нечеткое фото?
нечеткое фото?
Вам понадобится
- — программа Adobe Photoshop
Инструкция
Последний фильтр позволит улучшить четкость и отрегулировать ее. После выбора фильтра откроется окно Smart sharpen, в котором вы увидите загруженную фотографию и несколько параметров, которые можно регулировать.
Двигайте ползунки на полосках Amount и Radius, а также выбирайте разные настройки (Settings), пока результат настроек четкости не будет вас устраивать. В разделе Remove выберите Gaussian Blur. Отрегулировав четкость , нажмите ОК.
Видео по теме
Источники:
- как исправить нечеткое фото в 2018
Размытие заднего фона — распространенный прием, позволяющий управлять вниманием, выделять главное и скрывать второстепенное. Часто на заднем фоне присутствуют объекты, которые отнимают на себя слишком много внимания, вносят дисгармонию или просто нефотогеничны. В таких случаях размытие заднего фона может спасти ситуацию. Также этот прием можно использовать, чтобы сделать фотографию более художественной.
Вам понадобится
- компьютер, фотошоп
Инструкция
Перейдите в режим быстрой маски, кликнув на значок, отмеченный кругом. В этом режиме вы сможете замаскировать те области фотографии, которые хотите оставить резкими. Позже, когда будут применяться фильтры размытия, они не повлияют на эти области.
Выберете инструмент «кисть» на палитре инструментов ( B). Возьмите кисть среднего размера и закрашивайте те области, которые хотите оставить неизменными. На данном этапе вам не нужно быть слишком аккуратными.
По закрашиваемая область будет покрываться красной вуалью. Это не повлияет на изображение.
После того как маска будет готова в черновом варианте, возьмите кисть потоньше и прорабатывайте детали. Чем более сложные и мелкие детали требуется проработать, тем меньше должна быть кисть. На данном этапе имеет смысл изображения.
Этот процесс требует немного ловкости. Если вы случайно закрасили лишний участок то, вы должны выбрать ластик (клавиша E), чтобы стереть лишнее.
Выберете в меню Фильтр: «Размытие/Размытие по Гауссу» (в английской версии Filter/Blur/Gaussian Blur), чтобы фон. В диалоговом окне подберите подходящий радиус размытия, и нажмите «ок». В большинстве случаев радиус размытия будет от 1 до 3 . Но, конечно, с каждой фотографией нужно разбираться отдельно. Попробуйте поиграть с настройками, стараясь подобрать оптимальный вариант.
На этот счет есть только несколько общих рекомендаций. Для широкоугольной фотографии (то есть если изображение содержит площадь пространства) не следует примерять слишком сильное . Если вы установите слишком большое размытие, то результат будет выглядеть неестественно.
После применения эффекта размытия нажмите Ctrl + D, чтобы снять выделение, и, наконец, сохраните ваше изображение.
Полезный совет
Если фотография была сделана с использованием телеобъектива или содержит только какой-то небольшой объект, вы можете попробовать размыть фон сильнее.
Источники:
- задний фон для фотошопа
- Видео на тему как сделать фон размытым в фотошопе
Иногда бывает так, что удачную по композиции портит только то, что она получилась слишком темной и нечеткой.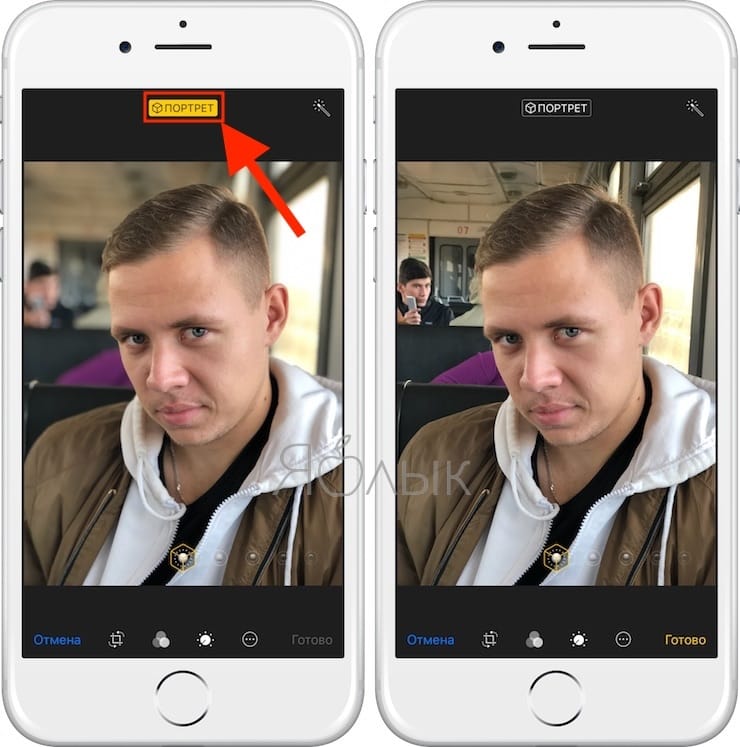 Однако такую фотографию можно спасти – с помощью Adobe Photoshop вы можете научиться повышать четкость и яркость фотографии, делая ее качественнее и красивее. Потренировавшись, вы сможете корректировать яркость и четкость любых фотографий за считанные минуты.
Однако такую фотографию можно спасти – с помощью Adobe Photoshop вы можете научиться повышать четкость и яркость фотографии, делая ее качественнее и красивее. Потренировавшись, вы сможете корректировать яркость и четкость любых фотографий за считанные минуты.
Инструкция
Откройте в Фотошопе и в меню Edit выберите раздел Color Balance. Поставив галочку на пункт Shadows, установите значения цветовых уровней: -9, -5, -2. Затем поставьте галочку на пункте Midtones и установите значения -15, -4, +13. В меню Edit затем откройте раздел Hue Saturation и, выбрав опцию Master, установите значения вниз: 0, -31, 0.
Откройте окно настройки кривых (Curves) и установите значения Input 89, Output 174. Вызовите окно уровней (Levels) и установите значения Input Levels: 12, 0,87, 255. Перейдите в меню New Adjustment Layer >Selective Color.
Затем выберите желтый цвет и закрасьте траву, после чего в Selective Color выберите Yellows и установите значения равные нулю, а в разделе Black поставьте значение -28%.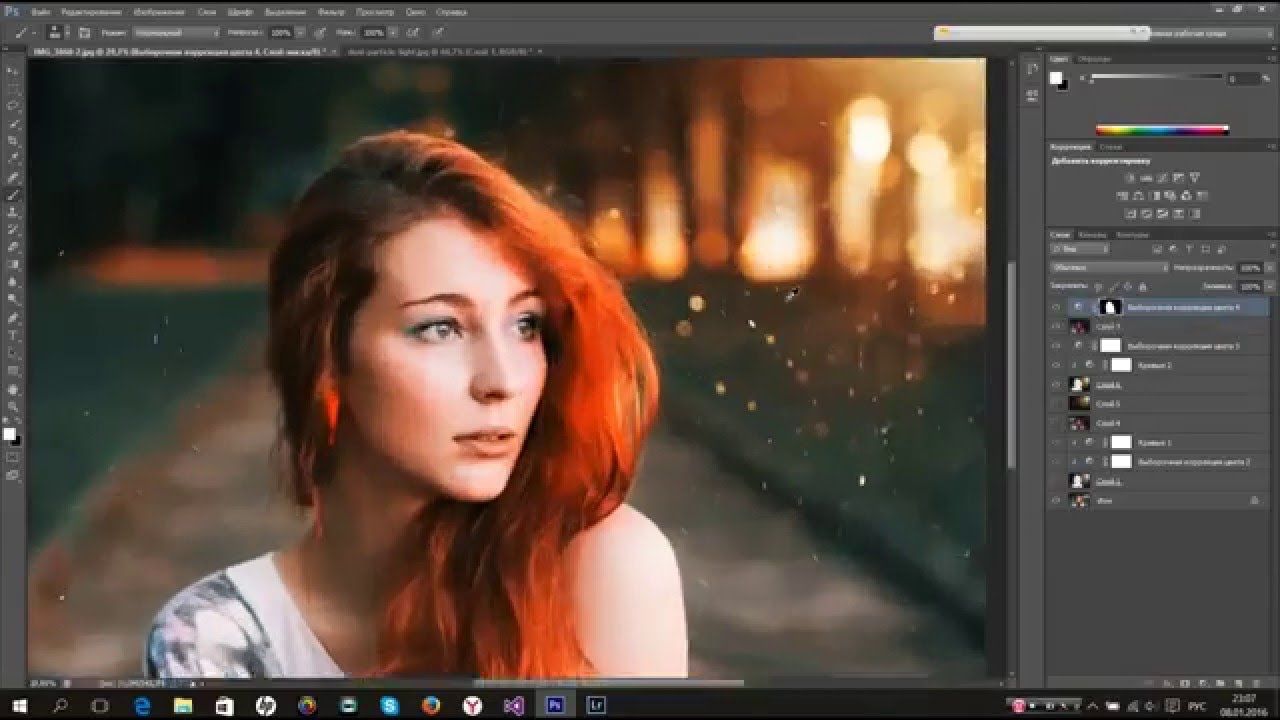
Откройте меню фильтров и выберите опцию Unsharp Mask. Установите значение Amount 25, и радиус равный 1 пикселю. Откройте окно Curves и установите значения: Input 117, Output 139. Снова откройте меню фильтров и выберите опцию Surface Blur.
Эффект мутного, размытого фона в изображении популярен сейчас, как никогда. Подобного эффекта можно добиться с помощью особых настроек и выдержки на фотоаппарате. Но если у вас уже есть изображение с обычным фоном, и вы хотите сделать его размытым, то здесь поможет только Photoshop. О том, как добиться такого эффекта, описано ниже.
Инструкция
Подберите фотографию, на которой вы хотите изменить фон. Лучше всего подбирать качественное изображение с крупной фигурой на переднем плане – в этом случае конечный результат будет выглядеть куда лучше. Старайтесь избегать с очень мелкими деталями – например, сделать подобный эффект на фото, где у растрёпаны волосы, будет довольно трудно.
Теперь запустите Adobe Photoshop и откройте фото, с которым вы будете работать. На данном фото задний фон уже немного размыт, то мы усилим эффект.
На данном фото задний фон уже немного размыт, то мы усилим эффект.
С помощью пера, расставляя по контуру точки, обведите , которая будет на переднем плане. В нашем случае это фигура девушки и цветка, кроме того, мы захватим часть с переднего плана. Старайтесь обводить аккуратно, не «отрезая» изображению деталей. Всё, что останется у нас за контуром, и будет размытым . Если у вас не получается ровно обводить , то лучше захватывайте большее пространство, чем меньшее – в дальнейшем его можно будет подкорректировать. В швейном деле это назвали бы припуском на швы.
Выберите в верхнем меню пункт ‘Select’ («Выделение»), а затем ‘Inverse’ («Инвертировать»). Теперь выделен у нас фон, а не объект.
Теперь в верхнем меню выберите вкладку ‘Filter’ («Фильтры»), затем ‘Blur’ («Пятно»), затем ‘Gaussian Blur’ («Пятно по Гауссу»).
В появившемся окне выставьте желаемое значение. В данном случае мы выберем 20.
Затем, если есть необходимость, возьмите инструмент ‘Blur tool’ («Размытие») и тонкой кисточкой дополнительно размойте границы вокруг объекта. Старайтесь всё же не захватывать сам контур, чтобы изображение получилось реалистичным.
Старайтесь всё же не захватывать сам контур, чтобы изображение получилось реалистичным.
Если вы сделали несколько удачных фотографий, но среди них время от времени попадаются нечеткие снимки, не спешите удалять фотографии, посчитав их безнадежно испорченными. Если на каких-то фотографиях камера не сфокусировалась, и они получились немного размытыми, вы можете усилить четкость фотографий в программе Adobe Photoshop без снижения качества фотографии и без увеличения посторонних шумов на изображении.
Инструкция
Обычно таким каналом является – кликните на него, а затем перетащите на пиктограмму создания нового канала (Create New Channel). Вы создали копию красного канала – примените к ней фильтр Glowing Edges, выбрав его в меню Filter -> Stylize. Настройте фильтр так, чтобы параметр Edge Width был равен 1, параметр яркости был равен 17, а параметр мягкости был равен 4.
Зажмите на кнопку Ctrl, а затем, не отпуская клавишу, нажмите на иконку красного канала, чтобы вызвать выделение нужной области. Удалите копию канала, кликнув на нее правой кнопкой мыши и выбрав опцию Delete Current Channel, а затем откройте палитру слоев (нажмите в меню Window -> Layer, если палитра слоев не отображается в главном окне программы).
Удалите копию канала, кликнув на нее правой кнопкой мыши и выбрав опцию Delete Current Channel, а затем откройте палитру слоев (нажмите в меню Window -> Layer, если палитра слоев не отображается в главном окне программы).
На палитре слоев нажмите сочетание Ctrl+H, чтобы временно скрыть выделенную область. Затем выберите в меню Filter опцию Sharpen -> Unsharp Mask. Подберите настройки фильтра, согласно вашей индивидуальной фотографии – установите подходящий радиус, объем и уровень порога фильтра.
Просмотрите , нажав кнопку предварительного просмотра. Кликните на клавиши Ctrl+J, чтобы клонировать на новый слой выделение. В меню фильтров выберите опцию Sharpen -> Sharpen Edges. Ваша фотография станет заметно четче и красивее.
Источники:
- сделать фото четче онлайн
Сделать изображение более четким позволяет программа Adobe Photoshop. При этом существует несколько способов, и все они основаны на применении специальных «фильтров».
Вам понадобится
- Adobe Photoshop CS2 или выше
Инструкция
После того, как изображение откроется, создайте его дубликат. Выберите опцию «Создать дубликат слоя» из меню «Слой», и подтвердите, щелкнув на кнопке «ОК». На этом этапе вы не должны заметить никаких изменений.
Выберите опцию «Создать дубликат слоя» из меню «Слой», и подтвердите, щелкнув на кнопке «ОК». На этом этапе вы не должны заметить никаких изменений.
Программа предложит отрегулировать радиус фильтра. Числовое значение этого параметра зависит от , количества мелких деталей и некоторых других факторов. Подберите оптимальное значение экспериментальным путем и примите изменения, нажав на кнопку «ОК».
Второй способ заключается в применении фильтра «Резкость».
В меню «Фильтр» выберите «Резкость», а затем «Умная резкость». В появившемся окне имеется ряд настроек, которые более детально регулировать резкость . Доступны такие опции, как сила эффекта, радиус применения, тип удаляемого размытия и некоторые другие. Как и в предыдущем случае, подберите экспериментальным путем оптимальные и примените эффект, нажав на кнопку ОК.
Видео по теме
Обратите внимание
Имейте в виду, что повысить резкость иллюстрации можно лишь до какого-то предела.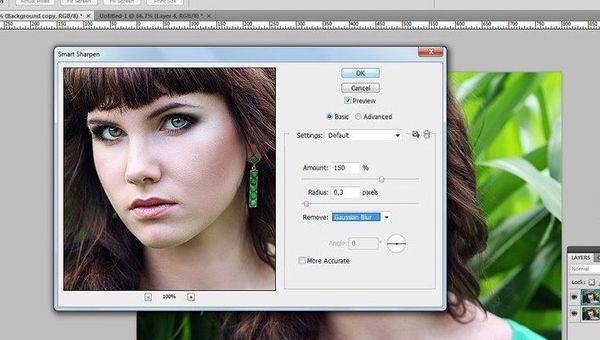 Если вы попытаетесь чрезмерно увеличить резкость иллюстрации, результат будет выглядеть неестественно, поскольку эффект от фильтра происходит за счет деструкции изображения. В каждом отдельном случае следует найти разумный компромисс.
Если вы попытаетесь чрезмерно увеличить резкость иллюстрации, результат будет выглядеть неестественно, поскольку эффект от фильтра происходит за счет деструкции изображения. В каждом отдельном случае следует найти разумный компромисс.
Средствами графического редактора Adobe Photoshop можно устранять некоторые дефекты неудачных фотографий, в том числе, размытость снимков. Хорошие результаты достигаются разными способами.
Инструкция
Откройте исходное изображение и продублируйте его сочетанием Ctrl+V. Все изменения лучше производить на новом слое, чтобы неудачными действиями не повредить снимок.
В меню Filter («Фильтр») в группе Other (Другие») используйте High Pass («Цветовой контраст»). Подберите значение радиуса, чтобы контуры изображения слегка проступали из-под серой маски. Нажмите ОК и назначьте для этого слоя режим наложения Overlay («Перекрытие»).
В том же меню Filter в группе Sharpen выберите Unsharp Mask («Нерезкий контур») и с помощью ползунков выставляйте подходящие значения Amount и Radius. Параметр Amount задает уровень воздействия на рисунок, Radius – радиус, Treshold – защиту мелких деталей от воздействия инструмента.
Параметр Amount задает уровень воздействия на рисунок, Radius – радиус, Treshold – защиту мелких деталей от воздействия инструмента.
Если чрезмерно увеличить значение Amont, на изображении могут появиться артефакты. При завышенном уровне Treshold детали будут иметь вид «пластмассы». Чтобы контролировать изменения, поставьте флажок в чекбокс Preview («Предварительный просмотр»).
Можно также использовать опцию Smart Sharpen («Умная резкость») из группы Sharpen. Для более тонкой обработки изображения переведите переключатель в положение Advanced (Дополнительно»). Установите резкость для освещенных и затемненных областей, используя движки Fade Amount, Tonal Width, Radius.
Для повышения четкости и выразительности фотографии можно применить инструмент Photo Filter («Фотофильтр»). Откройте Image («Изображение»), Adjustments («Свойства») и Photo Filter. Подберите подходящее значение из списка.
Нажмите Create new fill or adjustment layer («Создание нового заливочного или корректирующего слоя») на панели слоев и выберите Photo Filter.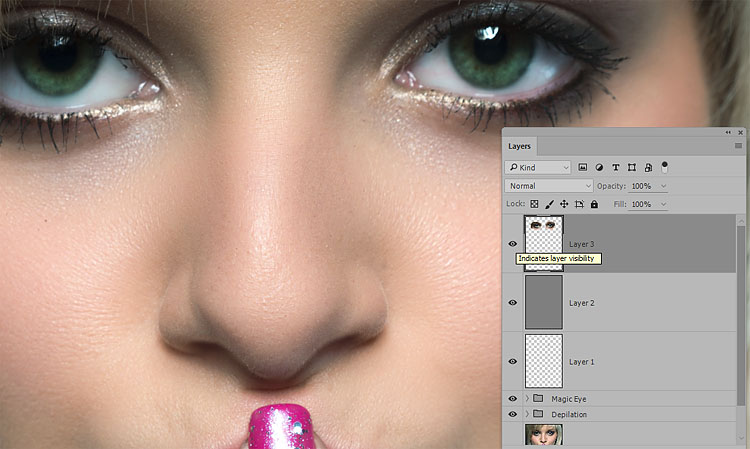 Вы можете выбрать готовый фильтр из списка или создать ваш собственный. Для этого установите переключатель в положение Color и щелкните по цветному квадрату рядом с кнопкой. На палитре цветов отметьте подходящий оттенок.
Вы можете выбрать готовый фильтр из списка или создать ваш собственный. Для этого установите переключатель в положение Color и щелкните по цветному квадрату рядом с кнопкой. На палитре цветов отметьте подходящий оттенок.
Детали переднего плана должны выглядеть более отчетливо, чем удаленные предметы. Нажмите Q, чтобы перейти в режим редактирования быстрой маски, и D, чтобы установить цвета по умолчанию. Мягкой кистью закрасьте передний план. Затем измените основной цвет на серый и обработайте более удаленные детали, не трогая задний план.
Опять нажмите Q. Вокруг части фотографии появится выделение – оно защищено маской. Чем темнее цвет кисти, тем сильнее защита. В меню Filter выберите Gaussian Blur («Размытие по Гауссу») и установите значение радиуса 0,5 px. Будут размыты удаленные предметы и, в меньшей степени, детали среднего плана.
Видео по теме
Наиболее часто размытым делают фон. Это способствует выделению объекта на переднем плане и привлекает к нему внимание.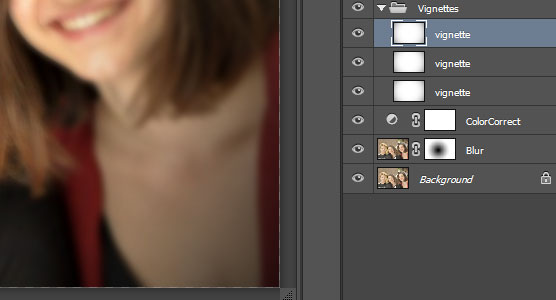 Эффекты размытия также помогают показать скорость при движении автомобиля, либо сделать все изображение более мягким.
Эффекты размытия также помогают показать скорость при движении автомобиля, либо сделать все изображение более мягким.
Вам понадобится
- — программа Photoshop
- — изображение для работы
Инструкция
Если вы хотите размыть фон, откройте фотографию в Photoshop и создайте дубликат основного слоя (Duplicate layer).
В панели слоев выделите новый слой, перейдите в «Фильтр» (Filter) — «Размытие» (Blur) — «Размытие по Гауссу» (Gaussian Blur). Выберите то значение, которое вас устроит. Размытие можно сделать едва заметным или наоборот сильным.
Оставаясь на том же слое, добавьте маску: «Слои» (Layer) — «Слой-маска» (Layer-mask) — «Показать все» (Show all). Используйте инструмент «Ластик». Пройдитесь им по объекту, который должен оставаться четким. В результате получится четкий объект на переднем плане и размытый слой. Слейте слои и сохраните изображение в нужном формате.
Чтобы сделать эффект размытия, как при движении на снимке с автомобилем, откройте изображение.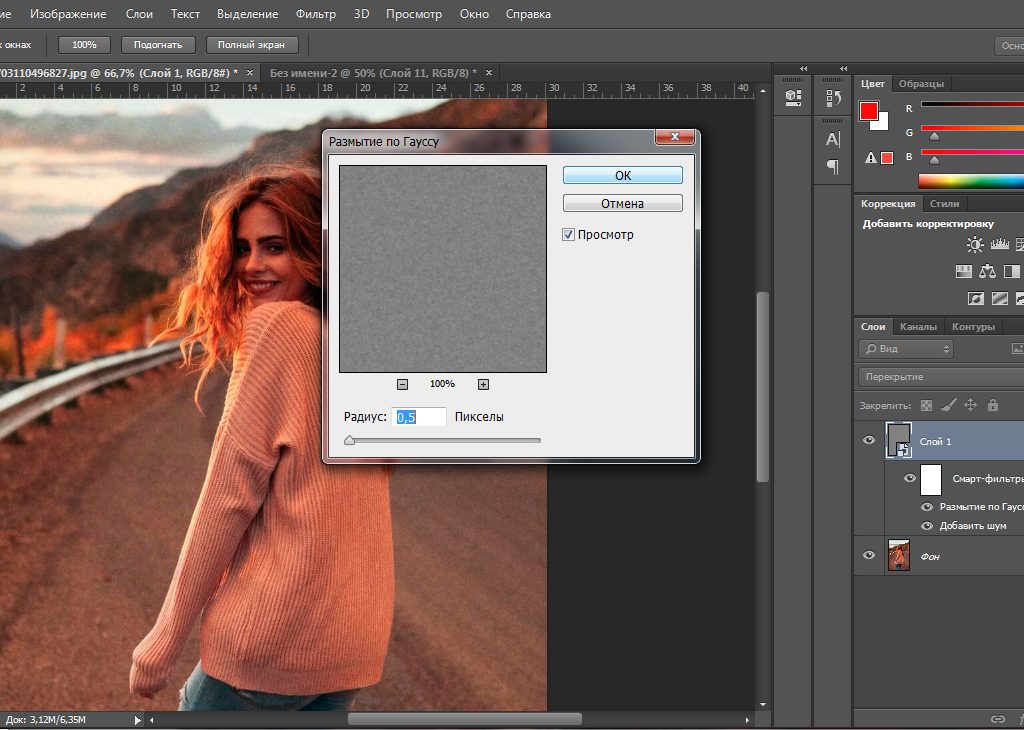 Выделите автомобиль с помощью инструмента «Лассо» (Lasso) или «Прямоугольное лассо» (Polygonal Lasso). Перенесите выделенный автомобиль на новый слой: «Слои» — «Новый» — «Скопировать на новый слой».
Выделите автомобиль с помощью инструмента «Лассо» (Lasso) или «Прямоугольное лассо» (Polygonal Lasso). Перенесите выделенный автомобиль на новый слой: «Слои» — «Новый» — «Скопировать на новый слой».
Примните эффект к основному слою Background layer. Зайдите в «Фильтр» (Filter) — «Размытие» (Blur) — «Размытие в движении» (Motion blur). Укажите нужное значение. Получится автомобиль на размытом фоне, как при высокой скорости.
Чтобы создать вокруг изображения рамку с размытыми краями, как на старых фотографиях, откройте картинку в программе и с помощью инструмента прямоугольного выделения ограничьте центральную часть фотографии, несколько меньше по размеру, чем само фото.
Нажмите «Выделение» (Select) – «Модифицировать» (Modify) – «Растушевка» (Feather). В открывшемся окне выберите радиус растушевки.
Инвертируйте выделение: «Выделение» (Select) – «Инвертировать» (Inverse).
Основным цветом на палитре выберите цвет, который вы хотите, чтобы преобладал по краям.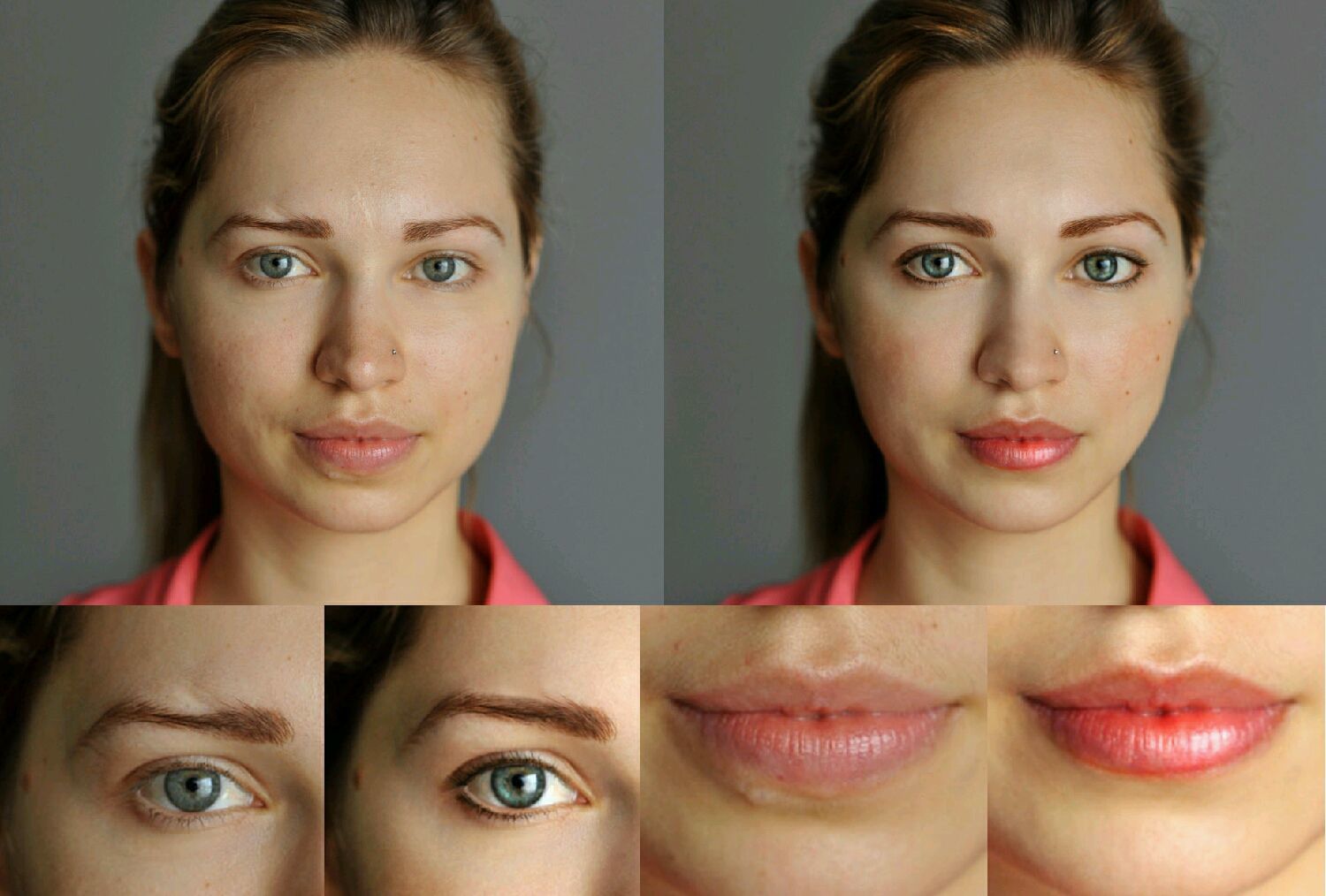 Нажмите клавишу Delete. Рамка станет растушеванной и в направлении краев будет переходить в выбранный цвет, в данном случае в белый.
Нажмите клавишу Delete. Рамка станет растушеванной и в направлении краев будет переходить в выбранный цвет, в данном случае в белый.
Полезный совет
Если вы хотите сделать размытым все изображение, просто примените к нему один из описанных фильтров.
Достаточно часто на фотографиях из-за движения объектов в кадре или дрожания рук оператора возникают области нечеткого изображения. Сегодня качество подобных снимков можно значительно улучшить путем цифровой обработки. Убрать размытость с фотографии можно в Adobe Photoshop — мощном графическом редакторе.
Вам понадобится
Инструкция
Загрузите изображение, содержащее размытые области, которые необходимо убрать, в Adobe Photoshop. На клавиатуре нажмите Ctrl+O или выберите пункте «Open…» секции File главного меню приложения. В диалоге Open откройте каталог с нужным файлом. Выделите его в списке. Кликните по кнопке «Открыть».
Подготовьтесь к работе. Установите удобный масштаб просмотра при помощи инструмента Zoom Tool или путем ввода точных значений в текстовое поле, расположенное в статусной строке. Если требуется убрать размытость только с фрагмента изображения, не затрагивая другие части, создайте вокруг него область выделения.
Если требуется убрать размытость только с фрагмента изображения, не затрагивая другие части, создайте вокруг него область выделения.
Вконтакте
Google+
ЭмуляторыКак в фотошопе придать четкость. Повышение резкости
Фильтр Sharpen More (Резкость+) делает то же самое, только еще сильнее.Фильтр Unsharp Mask (Контурная резкость)
Самый известный способ увеличения резкости — через фильтр Unsharp Mask (Контурная резкость). Этот фильтр позволяет управлять увеличением резкости с помощью трёх параметров:
Amount (Эффект): степень влияния фильтра.
Radius (Радиус): определяет, какая область вокруг контуров будет затронута изменением контраста. Для большинства изображений, предназначенных для сети, значение этого параметра 0,2 или 0,3 даёт оптимальные результаты.
Threshold (Порог): этим параметром задаётся, насколько сильно должны отличаться соседние области, чтобы граница между ними считалась контуром. Лучше оставлять этот параметр на нуле.
Лучше оставлять этот параметр на нуле.
Фильтр Цветовой контраст (Highpass)
Второй способ увеличения резкости — фильтр Highpass.Для начала необходимо сделать копию слоя, поменять режим перекрытия на Overlay и убрать в копии слоя насыщенность через Hue/Saturation.
Теперь к этой копии слоя нужно применить фильтр Другие/Цветовой контраст (Other/Highpass). В появившемся диалоговом окне есть только один параметр. Он соответствует параметру Radius (Радиус) фильтра Unsharp Mask (Контурная резкость).
Если резкость увеличена слишком сильно, то можно уменьшить прозрачность этого слоя. Если одновременно нужно увеличить насыщенность изображения в целом, можно попробовать сделать так: сделать дубликат слоя с изображением, для него установить режим наложения Overlay (Перекрытие) и установить Opacity (непрозрачность) этого слоя 12-18%
Фильтр Smart Sharpen (Умная рзкость)
Фильтр Smart Sharpen появился в версии Фотошопа CS2. Он дает больше возможностей для контроля увеличения резкости и позволяет добиваться более качественных результатов. При условии, что вы умеете им пользоваться.
При условии, что вы умеете им пользоваться.
Включите опцию More Accurate (Точнее). Качество будет лучше.
Вкладки Резкость, Тень, Свет позволяют настроить постепенное снижение эффекта в тёмных или светлых областях изображения, ширину тонового диапазона в зависимости от того, в какой закладке вы находитесь.
Радиус определяет размер области вокруг пикселя, которая используется для определения, является этот пиксель тёмным или светлым (можно оставить 1). Все это кажется сложным, но поэкспериментируйте и увидите результат.
Использование масок
Применяя фильтр ко всему изображению, мы не всегда получаем нужный эффект. Некоторые части изображения, не имеющие особого значения, тоже становятся резкими, приобретают ореол. Чтобы избежать этого, следует продублировать слой, добавить к этому слою маску и зарисовать чёрным цветом все области маски, где усиление резкости для нашей фотографии нежелательно. Кисточку лучше взять с мягкими краями и прозрачностью 20-40%.
И еще совет напоследок.
Проводите увеличение резкости в последнюю очередь, перед сохранением изображения.
О программе Adobe Photoshop
Adobe Photoshop – один из наиболее популярных пакетов для обработки растровой графики. Несмотря на высокую цену, программой пользуются до 80% профессиональных дизайнеров, фотографов, художников компьютерной графики. Благодаря огромным функциональным возможностям и простоте использования Adobe Photoshop занимает доминирующее положение на рынке графических редакторов.
Богатый инструментарий и простота применения делает программу удобной как для простой коррекции фотографий, так и для создания сложных изображений.
Тема 3. Улучшение фотографий. Урок 5. Улучшение изображений с помощью группы фильтров «Усиление резкости» Adobe Photoshop.
На первый взгляд странно, что штатные методы Adobe Photoshop, позволяющие улучшить чёткость фотографии, рассматриваются на пятом уроке темы. Действительно, инструмент «Резкость» и группа фильтров «Усиление резкости» присутствуют в Фотошопе, начиная с первых версий и до Adobe Photoshop CS6. Они просты и наглядны. Однако, есть и минус. Большая часть инструментов автоматизирована. Это означает, что пользователь не всегда получает то, что ожидал.
Действительно, инструмент «Резкость» и группа фильтров «Усиление резкости» присутствуют в Фотошопе, начиная с первых версий и до Adobe Photoshop CS6. Они просты и наглядны. Однако, есть и минус. Большая часть инструментов автоматизирована. Это означает, что пользователь не всегда получает то, что ожидал.
Почему? Каждая фотография уникальна. Где-то необходимо очень деликатно поработать над чёткостью. В некоторых случаях необходимы глобальные изменения. Автоматические фильтры зачастую пасуют перед таким разнообразием задач.
Тем не менее, в работе по увеличению резкости фотографии штатные инструменты очень мощны и удобны, если знать, как ими правильно пользоваться. Соблюдая некоторые правила работы, можно быстро достигнуть впечатляющих результатов. Этому и попытаемся научиться в рамках данного урока по изучению Adobe Photoshop.
Практическая часть.
Где и когда применяются стандартные инструменты и заранее заданные параметры?
Конечно же, при необходимости быстрой обработки «типичных задач».
Для наглядности в качестве «жертвы» по усилению резкости возьмём фото из террариума. Любой снимок живого существа через стекло априори является слегка «смазанным». И увеличение контрастности идёт ему на пользу.
Инструмент «Резкость» Adobe Photoshop
Инструмент «Резкость » является базовым для графического редактора Фотошоп, он располагается на основной панели инструментов.
Организация управления инструментом стандартна. При выборе «Резкости» отображается Контекстное меню или панель свойств инструмента. Оно находится под основной линейкой меню Adobe Photoshop и построено на основании меню кистей. Поэтому предварительно стоит изучить основы управления кистями.
В панели меню видим три основных блока:
1. Размер и форма кисти. Вы можете выбрать любой вид кисти из предварительных установок или задать свои параметры. Для регулировки используются два ползунка. Верхний отвечает за диаметр кисти. Нижний – за жёсткость. В нашем случае под словом «жёсткость» понимается растушёвка краёв кисти. При установленном параметре 0% зона растушёвки занимает 50% площади кисти. «Жёсткость» на уровне 100% означает отсутствие растушёвки в принципе.
При установленном параметре 0% зона растушёвки занимает 50% площади кисти. «Жёсткость» на уровне 100% означает отсутствие растушёвки в принципе.
Более подробно о том, что такое растушёвка можно почитать в уроке «выделение с растушёвкой ».
2. Режимы наложения . В основе этого блока лежат режимы наложения слоёв. В уроке «выделение» подробно описано, что такое слои. А специфика работы части из способов наложения есть в занятии «усиление резкости с помощью слоёв в фотошоп ». Кисти резкости работают в нескольких режимах. Для изменения метода работы необходимо выбрать соответствующий пункт в блоке Режим (Mode). Опишем каждый из вариантов:
- Нормальный : обычный алгоритм усиления резкости – темним тени и добавляем яркости в светлые области
- Затемнение (Darken). В данном случае программа определяет основной оттенок (значение среднего) в зоне кисти и увеличивает резкость только для тёмных зон. Воздействие осуществляется исключительно на пиксели с параметром яркости ниже, чем у основного цвета.

- Замена светлым (Lighten). Полная противоположность предыдущему методу. Фотошоп увеличивает резкость светлых областей.
- Цветовой тон (Hue). Очень интересный инструмент. Он увеличивает присутствие дополнительных цветов. То есть тех, которые мало заметны на фотографии. В результате наша фотография становится более яркой, броской. Минусом инструмента может стать глобальное изменение цветовой гаммы. Не всегда приятное.
- Насыщенность (Насыщенность). В данном режиме увеличивается резкость основных цветов нашего снимка. Если сказать просто – это усиление эффекта цветности фотографии.
- Яркость (Luminosity), естественно, увеличивает контрастность канала яркости. Режим деликатен к цветовой гамме, но очень «медленный» (эффект достаточно слабый).
3. Следующий инструмент настройки называется «Интенсивность» или «Нажим». Даётся два названия, поскольку в различных вариантах русского фотошопа используются различные переводы. В оригинале это меню имеет название Pressure. Ползунок или числовое значение устанавливают в зависимости от того, насколько мощно нужно будет применить наш инструмент. 0% — нет эффекта. 100% — самый мощный.
Совет : старайтесь избегать использования граничных значений интенсивности или нажима любого инструмента коррекции. Лучше 2-3 раза применить один и тот же инструмент, чем излишне мощным воздействием испортить фотографию.
4. Дополнительные пункты настройки. Галочка возле слов «Образец со всех слоёв » приведёт к тому, что инструмент «Резкость» будет воздействовать на все слои изображения. Это не всегда оправдано. Отметка «Защитить детали» очень полезна. Она уменьшает воздействие инструмента в зонах с тонкими линиями и малыми площадями. Это спасает детализацию снимка.
Таким образом для работы с инструментом «Резкость»:
- Выберите инструмент на панели инструментов
- В возникшем контекстном меню установите необходимые параметры кисти
- Проводя инструментом (с нажатой левой клавишей мыши) по целевым зонам исправьте параметры резкости
Без крайней необходимости не устанавливайте в инструментах коррекции жёсткость на 100% — будут отчётливо видны границы вашей работы. Мягкие контуры кисти обеспечивают плавный незаметный глазу переход от исправленной зоны к оригиналу.
Старайтесь не работать на слое основы. Это лишает Вас дополнительных возможностей. Создайте копию слоя. Увеличьте резкость на ней. В таком случае вы сможете регулировать силу полученного эффекта установкой параметра «Прозрачности слоя». А также дополнительно доработать резкость с помощью режима наложения. Как это делается – описано в уроке «увеличение резкости с помощью слоёв ».
Используйте последовательно несколько режимов инструмента «Резкость» (с мягкими параметрами кисти). Например, увеличив цветность, поработайте с насыщенностью и/или светлыми и тёмными зонами.
Если необходимо добиться максимального сохранения цветовой гаммы и не допустить образования ореола вокруг зон контрастности, работайте инструментом «Резкость» в режиме Яркость (Luminosity).
Улучшение вида фотографии с помощью группы фильтров «Усиление резкости»
Как понятно из названия, вызов инструментов группы осуществляется через меню «Фильтр». В русскоязычной версии фотошоп ищем пункт «Усиление резкости». В оригинальной – Sharpen.
Группа «Усиление резкости » состоит из пяти составляющих. Начнём с последних. (в английском варианте меню они первые).
- Усиление резкости (Sharpen) – автоматически усиливает резкость изображения. Сила эффекта сравнима с наложением слоя самого на себя в режиме «мягкий свет»
- Фильтр «Резкость +» (Sharpen More) . Абсолютно аналогичен по алгоритму фильтру Sharpen. За одним исключением – силе эффекта. Если «Резкость» даёт мягкое увеличение контрастности, сравнимое с наложением в «мягком свете», то «Резкость +» скорее похожа на «перекрытие».
- Резкость на краях (Sharpen Edges) . Данный фильтр интересен тем, что работает не со всем изображением, а с его фрагментами. При выборе контурной резкости Фотошоп определяет зоны перехода цветов (зоны контраста) и усиливает резкость только в этих областях. Таким образом, плавные переходы (небо, вода, кожа) остаются нетронутыми. Удобно, но есть недостаток – фильтр полностью автоматический и настроить его параметры невозможно.
- Контурная резкость (Unsharp Mask) – это та же резкость на краях, только с возможностью настройки.
- И, наконец, фильтр «умная резкость» (Smart Sharpen) . Наиболее мощный инструмент группы. С его помощью можно отрегулировать способ усиления резкости, детализацию в зонах света и тени и другие параметры.
О применении автоматических фильтров долго писать не стоит. Алгоритм прост:
- В меню «Фильтр» — «Усиление резкости» выберите один из фильтров
- При необходимости повторите операцию.
Теперь поговорим о сложном.
Фильтры с регулируемыми параметрами.
Начнём с «Контурной резкости» (Unsharp Mask) .
При выборе данного инструмента появляется палитра установок параметров. Её вид схож с палитрами других элементов. Имеет большое окно предварительного просмотра,на котором отображается часть фотографии. Под окном находятся две кнопки изменения масштаба (приблизить и отдалить). Текущий масштаб отображается между ними в цифровом виде.
Вы можете сами настроить, какую зону фотографии удобней просматривать в окне. Если навести указатель мыши на зону просмотра, курсор изменит вид (станет похож на руку). Удерживая левую клавишу мыши, можно регулировать отображение фрагментов в окне.
Справа под кнопками ОК и Отменить есть возможность включить предварительный просмотр всего изображения. Но, как показывает практика, это не особо удобно. Намного лучше видеть оригинал, а в окне инструмента — ожидаемый результат.
- «Эффект» — данный ползунок отвечает за уровень резкости. Чем он больше, тем более контрастной станет фотография.
- «Радиус» . Данная шкала измеряется в пикселях. Она отвечает за установку радиуса, внутри которого будет происходить поиск границ света и тени. Чем меньше радиус – тем больше деталей остаётся видимыми. Большой радиус напротив «уничтожает» мелкие объекты.
- «Изогелия» устанавливает количество полутонов и плавность переходов между цветами. Излишне большие параметры этой шкалы могут существенно ухудшить снимок. Но бывают незаменимы при создании контурных изображений на основе «тёмных» фото.
Для применения данного фильтра:
- Выделите целевую зону слоя (если не выделили – фильтр применяется ко всему активному слою)
- В меню «Фильтр» — «Усиление резкости» выберите «Контурная резкость»
- В возникшем меню инструмента установите необходимые параметры
- Нажмите ОК.
Применение умной резкости (Smart Sharpen)
Работа данного фильтра во многом напоминает работу «Контурной резкости». Разница в том, что Smart Sharpen позволяет пользователю оперировать большим числом параметров.
Палитра свойств инструмента имеет 2 вида: обычный и расширенный. Разница между ними в доступности дополнительных инструментов регулировки работы.
Начнём с описания общих для обоих режимов блоков.
В левой части палитры находится окно предварительного просмотра. Его настройки и работа аналогичны такому же окну фильтра «Контурная резкость».
Справа находится переключение между обычным и расширенным режимами.
Ниже (в обычном режиме) две шкалы с бегунками.
- Первая называется «Эффект» и отвечает за уровень увеличения резкости.
- Вторая, «радиус» аналогична настройкам «Контурной резкости» — устанавливает радиус поиска граней.
Ниже находится выпадающее окно выбора из трёх вариантов. Это «Размытие по Гауссу», «Размытие при малой глубине» и «Размытие в движении». Данный пункт основной при коррекции контрастности. Он отвечает за то, какой тип размытия будет удаляться.
На рисунке ниже проиллюстрированы типы размытия.
- Если у Вашего фото есть на гранях чистый контрастный цвет – выбирайте вариант «по Гауссу»
- Если все переходы размыты – тогда наилучшим выбором будет способ увеличения резкости «при малой глубине»
- Если же ваше фото динамичное, размытие имеет свои особенности: «смазанные» края по направлению движения неплохая резкость на боковых гранях. В таком случае выбирайте вариант «в движении».
Установка направления движения осуществляется следующим образом:
- При выборе «Размытие в движении» окружность под названием инструмента становится яркого цвета – она доступна для изменения.
- Наведя курсор мыши на край линии в круге, нажмите левую клавишу и, не отпуская её, перетащите конец чёрной прямой линии. Второй вариант – установите цифровое значение угла наклона в окне слева от окружности.
Обратите внимание : при изменении параметров применения (борьбы с размытием) работа фильтра даёт различные результаты.
Если то, как выглядит Ваша фотография, вас удовлетворяет, можете смело нажимать кнопку «ОК ». Если нет – прямой путь к дополнительным настройкам.
Для этого необходимо поставить флажок напротив слова «Расширенный » (под кнопками ОК и Отмена).
Если вы перешли в расширенный режим, вам стали доступны вкладки настроек работы в зонах света и в тенях. Доступные инструменты аналогичны. Разница лишь в том, что вкладка «Тень» работает с цветом яркости менее 50%, а «Свет» с пикселями, у которых параметр яркости находится в верхней половине шкалы.
Итак, нам доступны три основных параметра. Это шкалы «Ослабление эффекта» (Fade Amount), «Ширина тонового диапазона» (Tonal Width) и «Радиус».
В предыдущих занятиях уже говорилось, что при усилении контраста тени и света зачастую требуют дифференцированного подхода. Фильтры, увы, «гребут под одну гребёнку».
Для исправления ситуации служит шкала «ослабления эффекта». Она немного снижает резкость в выбранном диапазоне. Во вкладке тени работает с тёмными тонами. Во вкладке свет – с яркими пикселями.
Правило применения такое: чем правее находится ползунок на шкале, тем больше уменьшается резкость в диапазоне. При этом резкость не станет хуже, чем была. Инструмент ОТМЕНЯЕТ работу усилителя контраста. Но не размывает изображение.
Шкала «ширины тонального диапазона» устанавливает, на какое количество оттенков влияет работа предыдущей шкалы. Значение шкалы 0% фактически блокирует все манипуляции в тенях. Значение 100% позволяет работать со всеми пикселями, яркость которых менее 50%. Если грубо – чем меньше параметр, тем больше чёрного цвета в тенях. И большая резкость.
Работа шкалы «Радиус» полностью аналогична уже описанным одноимённым установкам инструментов. Например, «Контурной резкости».
Для того, чтобы усилить резкость с помощью фильтра Smart Sharpen в Фотошопе:
- Выберите фильтр из меню «Фильтр »-«Усиление резкости »-«Умная резкость »
- Установите параметры размытия с которыми собираетесь бороться (исходя из специфики фотографии)
- Установите базовые параметры (сила эффекта и радиус зоны)
- Если результат в окне просмотра вас не удовлетворяет, установите расширенный режим палитры инструмента
- Во вкладках «Тень » и «Свет » уменьшите эффект усиления резкости для тёмных и светлых тонов
- Нажмите ОК .
Минусы фильтров группы «Усиление резкости ». Основным минусом применения данных фильтров является излишний шум на границе света и тени. Это особенно заметно при сильном увеличении масштаба просмотра. Поэтому использование фильтров как единственного метода может быть неоправданным. Особенно, если вы занимаетесь широкоформатной печатью.
В связи с этим практический совет:
Самым лучшим способом использования возможностей группы фильтров «Усиление резкости» будет работа на отдельном слое. В таком случае вы усиливаете контрастность копии изображения (или его части). А потом можете доработать окончательный эффект с помощью режимов наложения. Подробнее об этом описано в уроке «усиление резкости с помощью наложения слоёв».
В этом уроке вы узнаете несколько способов повышения резкости изображения, позволяющих «обойти» недостатки встроенных фильтров резкости в фотошоп. Какие же это недостатки? Начнем по порядку:
1. Вокруг контрастных объектов могут возникнуть цветовые ореолы.
2. Возрастает цветовой и монохроматический шум. Если второй не так уж страшен, от него даже не всегда нужно избавляться, то первый буквально режет глаза.
3. На отсканированных фотографиях вышеперечисленные недостатки проявляются еще сильнее, кроме того увеличивается зернистость, изначально им присущая.
Как правило, в процессе работы над улучшением фотографии резкость приходится повышать несколько раз, что может еще больше усугубить положение.
Как же избежать подобных проблем? Начинающих (да и не только) пользователей это нередко ставит в тупик. Но существует несколько способов, плюс их вариации и комбинации, которые позволяют повышать резкость, не увеличивая шумы и артефакты. Итак, начинаем работу.
1 способ:
1. Открываем наше изображение. Сразу же переводим его в режим Lab Изображение-Режим-Lab (Image-Mode-Lab).
2. Выбираем палитру Каналы (Channels) , нажимаем CTRL+1, чтобы выбрать канал Яркость (Lightness), затем ~ , чтобы видеть изображение в цвете.
3. Применяем к данному каналу Фильтр-Резкость-Контурная резкость (Filter- Sharpen-Unsharp Mask).
Настройки зависят от конкретного изображения. Многие не знают, как правильно пользоваться этим фильтром. Сейчас мы исправим этот пробел в знаниях.
Итак, первое, что нужно сделать — установить значение Эффект (Amount) в пределах 80 — 150, в зависимости от разрешения изображения. Затем понемногу увеличиваем значения Радиуса (Radius) до появления видимых огрехов и артефактов. Далее увеличиваем значение Порога (Threshold) до исчезновения данных шероховатостей, но сохранения эффекта резкости контуров.
4. Нажимает CTRL+ ~ , чтобы выбрать композитный канал. Затем, как в пункте 1, переводим изображение обратно в режим RGB.
2 способ:
1. Открываем изображение. Копируем на новый слой CTRL+J.
2. К этому слою применяем Фильтр-Другие-Цветовой контрас т (Filter-Other-High Pass), с радиусом около 1 (зависит от разрешения изображения, но большой ставить не рекомендую, далее объясню почему).
3. Нажимаем CTRL+SHIFT+U , чтобы обесцветить изображение. Это очень важный момент! Так как мы убрали с данного слоя информацию о цвете (а она безусловно есть, хотя слой выглядит серым), это позволит избежать увеличения цветовых шумов.
4. Меняем режим наложения слоя на Перекрытие (Overlay). Можно это сделать в палитре Слои, либо нажав SHIFT+ALT+O.
5. Если результат вас не устраивает, например, резкость повысилась слишком сильно, нужно уменьшить непрозрачность слоя. Если же нужно увеличить эффект, скопируйте слой нужное количество раз (CTRL+J).
Если пытаться сразу сильно увеличить резкость, установив большое значение радиуса в пункте 2, это приведет к ухудшению качества изображения.
3 способ: тот же второй, но адаптированный для отсканированных фотографий. Думаю, многие оценят его эффективность. Рисунков не привожу, чтобы не повторяться.
1. Открываем изображение, копируем на новый слой.
2. Повторяем пункт 2 из предыдущего способа, но значение радиуса устанавливаем значительно больше, примерно от 4 и выше, в зависимости от разрешения.
3. Далее нужно размыть слой с помощью Фильтр — Шум — Пыль и царапины (Filter-Noise-Dust & Scratches), так, чтобы удалить зерно, но оставить контуры изображений.
4. Затем повторяем действия 3-5 из предыдущего рецепта.
Для того, чтобы в будущем не тратить время на выполнение этих действий, можно создать экшены, то есть операции, для каждого выбранного способа.
В одном из следующих уроков вы узнаете еще один способ повышения резкости. Он достаточно сложен, поэтому я не стал загромождать данный урок его описанием.
Желаю творческих успехов!
Про увеличение резкости фотографий написано уже немало. Но всегда есть возможность по-новому взглянуть на известную тему и узнать что-то интересное. В этой статье мы рассмотрим некоторые особенности увеличения резкости и обсудим различные подходы к этому вопросу. Для полноты описания сперва вкратце будет рассказано о том, что такое резкость и какие возможности для ее увеличения предлагают графические редакторы. Если вы неплохо разбираетесь в этой теме, то можете сразу перейти к третьей части, где узнаете о том, что поможет вам делать фотографии лучше. Может быть, вы найдете в этой статье что-то, что противоречит вашему профессиональному взгляду на этот вопрос, но ведь именно из разнообразия мнений и подходов к теме и появляются оптимальные решения.
1. От чего зависит резкость изображения
Резкость изображения зависит от двух факторов — разрешающей способности оптики и контурной резкости. Кроме того, на матрицах большинства камер установлен так называемый антимуарный фильтр, который в различной степени размывает изображение. Тем самым предотвращается появление муара, но, в свою очередь, понижается и резкость изображения. Разрешающую способность оптики и камеры в графическом редакторе изменить, увы, невозможно, поэтому в этой статье мы рассмотрим только вопрос изменения контурной резкости.
Резкость в изображении мы воспринимаем как степень контраста на контурах. Классический пример необходимости увеличить резкость — две поверхности различной яркости. При уменьшении изображения большинство алгоритмов интерполяции размывают границы между поверхностями. Чтобы вернуть резкость или, точнее, иллюзию таковой, необходимо затемнить контур на темном участке и осветлить его на светлом. Этим повышением контраста на контурах и пользуются алгоритмы усиления резкости.
В примере ниже контуры между поверхностями с различной яркостью довольно резкие. При уменьшении изображения несколько пикселей приходится помещать в одном, и при обычном вычислении среднего значения контуры становились бы размытыми, как видно на втором примере. Качественные алгоритмы Photoshop, такие как Bicubic, при уменьшении немного увеличивают контурную резкость. При дополнительном повышении резкости фильтрами контраст на контурах еще больше повышается.
2. Способы повышения резкости
Как выглядит работа с контурной резкостью на практике, мы рассмотрим на примере Photoshop как наиболее известного графического редактора. Другие программы, например Gimp, используют такие же или похожие методы.
2.1. Фильтр Unsharp Mask
Самый известный способ увеличения резкости — фильтр Unsharp Mask. Он позволяет управлять увеличением резкости с помощью трех параметров:
Amount : степень влияния фильтра.
Radius : определяет, какая область вокруг контуров будет затронута изменением контраста. Если этот параметр будет слишком высоким, то это будет уже не увеличение резкости, а увеличение контраста. Для большинства изображений, предназначенных для Сети, значение этого параметра 0,2 или 0,3 дает оптимальные результаты.
Threshold : этим параметром задается, насколько сильно должны отличаться соседние области, чтобы граница между ними считалась контуром. Лучше оставлять этот параметр на нуле. Если на фотографии очень много шума, можно попробовать установить Threshold на небольшое значение, но лучше все же будет просто предварительно воспользоваться шумодавом.
2.2. Фильтр Highpass
Второй способ увеличения резкости — фильтр Highpass. Для начала необходимо сделать копию слоя, поменять режим перекрытия на Overlay и убрать в копии слоя насыщенность через Hue/Saturation.
Теперь к этой копии слоя нужно применить фильтр Other-Highpass. В появившемся диалоговом окне есть только один параметр. Он соответствует параметру Radius фильтра Unsharp Mask.
Если резкость увеличена слишком сильно, то можно уменьшить прозрачность этого слоя. Если же резкости недостаточно, можно сделать копию слоя. Преимущество этого метода в том, что он позволяет делать несколько слоев с различными параметрами радиуса. Нижние слои при этом не скрываются верхними, так как для режима перекрытия Overlay серый цвет является нейтральным.
Хотя в большинстве случаев режим перекрытия Overlay дает неплохие результаты, можно поэкспериментировать и с другими режимами, для которых серый цвет является нейтральным: Soft/Hard/Vivid/Linear/Pin Light.
2.3. Фильтр Smart Sharpen
В версии «Фотошопа» CS2 появился новый фильтр Smart Sharpen, дающий больше возможностей для контроля увеличения резкости и, при умелом использовании, позволяющий добиваться более качественных результатов. Этот фильтр хорошо подходит для изображений с большим количеством мелких деталей, в то время как для более грубых структур лучше использовать Unsharp Mask или Highpass.
Для начала советую отметить опцию More Accurate. При этом процесс занимает больше времени, но и качество результата несравненно лучше.
В режиме Basic результаты этого фильтра напоминают Unsharp Mask, только без параметра Threshold. Главное отличие этого фильтра — в алгоритме, по которому программа уменьшает нерезкость изображения, то есть какой тип нерезкости фильтр пытается уменьшить. Этот алгоритм задается параметром Remove. При значении Gaussian Blur эффект этого фильтра примерно соответствует фильтру Unsharp Mask, только влияние его слабее.
Значение Lense Blur лучше подходит для изображений с большим количеством мелких деталей, поскольку при этом методе ореолы вокруг контуров гораздо слабее.
При значении параметра Motion Blur этот фильтр пытается уменьшить влияние шевеленки, возникшей при слишком больших выдержках. Работает этот метод только в тех случаях, когда размытие изображения произошло только в одном направлении и вы сможете точно задать это направление параметром Angle. В теории и на тестовых рисунках уменьшение шевеленки работает совсем неплохо, однако на реальных фотографиях эго эффект оставляет желать лучшего и не заменит хороший штатив или светосильный объектив.
В режиме Advanced этот фильтр позволяет ослаблять увеличение резкости в темных и светлых тонах. Советую использовать этот фильтр следующим образом:
1. В меню Sharpen параметр Amount установить на максимум, радиус — на 0,2, если фотография предназначена для Сети. Для печати можно попробовать задать этот параметр побольше. Выбрать Lense Blur и не забыть отметить More Accurate.
2. В Shadow и Highlight установить Fade Amount на 0%, Tonal Width — на 100%, Radius — на 1.
3. Теперь, увеличивая параметр Fade Amount в карте Highlight, можно уменьшать влияние фильтра в светлых частях изображения, устраняя белые ореолы. Реже бывает необходимо также увеличить параметр Fade Amount в Shadow. В крайнем случае можно уменьшить Amount в основном меню.
Следует заметить, что, если фильтр Unsharp Mask или Smart Sharpen с параметром Gaussian Blur можно применять к одному изображению несколько раз, то Smart Sharpen с параметром Lense Blur уже при повторном применении образует заметные артефакты, так что необходимую степень резкости нужно выбрать с одного применения фильтра.
2.4. Плагины Photoshop
Кроме фильтров, которые включены в Photoshop, существуют плагины, позволяющие увеличивать резкость по различным алгоритмам и предлагающие различные параметры, которыми можно контролировать изменения резкости. Какие из них лучше использовать, каждый может решить сам для себя, немного поэкспериментировав с ними. Среди самых известных плагинов стоит упомянуть Nik Sharpener Pro , FocalBlade и PhotoKit Sharpener .
3. Методы манипуляции резкостью
Каждый, начинающий работать в Photoshop, ищет такой фильтр, который сможет сделать все и сразу. Нажал кнопку — и из посредственного снимка получился шедевр. Но со временем большинство фотографов замечают, что оптимальные результаты достигаются не применением одного фильтра ко всему изображению, а вариациями различных фильтров с разными параметрами и для различных участков изображения в зависимости от особенностей мотива. Усиление резкости не является исключением. В этой части мы рассмотрим некоторые способы управления резкостью, дающие лучшие результаты, чем простое применение одного из трех упомянутых фильтров на все изображение.
3.1. Увеличение резкости по яркости
В цветовом пространстве RGB яркость пикселей и их цветовые значения взаимосвязаны, поэтому при манипуляциях с изображением могут возникать нежелательные изменения цвета. При увеличении резкости эти изменения выражаются в неверных цветах на контурах объектов. Чтобы избежать этого эффекта, резкость лучше увеличивать на отдельном слое и менять режим перекрытия этого слоя на Luminosity. В цветовом пространстве Lab в этом случае достаточно работать с резкостью только в L-канале.
Надо заметить, что в некоторых редких случаях изменение режима перекрытия на Luminosity может негативно сказаться на цветах. На этом примере видно, как уменьшилась насыщенность сине-желтой ленты под головой тигра при изменении режима перекрытия, что плохо. Но в то же время исчез голубой ореол вокруг фигурок в нижней части герба, что хорошо. Проще говоря, непростое это дело — чтобы и резко было, и красиво.
3.2. Использование масок
При усилении резкости по всему изображению присутствующий шум на сплошных поверхностях может становиться более явным. Некоторые области, находящиеся в фокусе, но представляющие мало интереса для зрителя, такие как предметы на заднем плане или структура кожи на портретах, также становятся резкими. Кроме того, фильтры пытаются увеличить резкость и на тех участках фотографии, которые находятся вне фокуса, и этот процесс ничего, кроме увеличения размера файла, не дает.
Вполне естественным решением этих проблем является создание копии слоя и увеличение резкости на этой копии. После чего к этому слою добавляется маска, и на ней закрашиваются все области, где усиление резкости для нашей фотографии нежелательно либо не представляет интереса. Чтобы эффект от этих манипуляций был качественнее, советую использовать кисточку с мягкими краями и прозрачностью 15–30%, проводя при необходимости несколько раз по одному участку.
На этом примере слева резкость была увеличена по всему изображению. Справа к слою с увеличенной резкостью была добавлена маска и открыта только средняя часть цветка. Как можно увидеть, сравнив две фотографии, исчезли ореолы на лепестках, где резкость имеет мало значения для зрителя, а заодно уменьшился размер фотографии.
3.3. Работа с режимами перекрытия
После увеличения резкости на некоторых фотографиях по контурам предметов появляются белые ореолы. Темные ореолы, также возникающие при увеличении резкости, обычно не так сильно бросаются в глаза. В этом случае может помочь разделение усиления резкости на светлые и темные части. Для этого мы создаем копию слоя, применяем к ней фильтр усиления резкости и меняем режим перекрытия этого слоя на Darken. Затем делаем копию этого слоя и меняем режим перекрытия на Lighten. Теперь по мере необходимости мы можем изменить прозрачность одного из слоев или, добавив к ним маски, скрыть участки, где соответствующие темные либо светлые ореолы слишком заметны.
На следующей фотографии темные деревья видны на фоне темного неба, и светлые контуры, возникающие при увеличении резкости, только мешают. Поэтому из слоя с повышенной резкостью в правой фотографии сделаны две копии и у копии в режиме Lighten прозрачность уменьшена до 20%.
3.4. Использование свойства слоя
Еще один удобный способ борьбы с ореолами при увеличении резкости — через свойства слоя. Для этого увеличим резкость на копии слоя и двойным кликом на этой копии в списке слоев откроем ее свойства. Теперь, удерживая клавишу Alt, разделим каретку светлых тонов и передвинем ее немного вправо. Подобную процедуру можно провести и с темными тонами, если темные ореолы станут слишком заметны.
На этой фотографии светлые ореолы были убраны этим способом, что особенно заметно на клюве и кругах воды слева от камня.
3.5. Увеличение резкости по каналам
В некоторых случаях имеет смысл увеличить резкость только в одном или двух каналах RGB, возможно с различными параметрами. Этот способ может пригодиться, например при наличии слишком сильного шума в синем канале или при увеличении резкости портретов, где основные контуры — волосы и глаза — находятся в красном и зеленом каналах, а синий содержит больше информации о неровностях. В этом случае следует сделать копию изображения и поменять режим перекрытия на Luminosity, поскольку цвета по краям объектов изменятся. Теперь можно, перейдя в список каналов, выбрать по очереди каналы RGB, оставляя видимым само изображение, и поэкспериментировать с изменением резкости.
3.6. Резкость и структуры на изображении
Как уже упоминалось выше, увеличение резкости по всему изображению подобно лечению всех болезней одной таблеткой и так же редко приводит к оптимальным результатам. При работе со многими мотивами имеет смысл создать несколько слоев, в каждом из которых резкость увеличена различными методами с различными параметрами, после чего к слоям добавить маски и открыть их только на соответствующих областях.
На следующей фотографии резкость сухого дерева и мелких структур на нем можно было смело увеличить посильнее. Для этого использовался фильтр Smart Sharpen. На песке деталей меньше, и на нем резкость лучше увеличить через Unsharp Mask или Smart Sharpen с параметром Gaussian Blur. Для облаков, содержащих много различных форм, нужно создать несколько копий изображения в режиме Overlay и применить к ним фильтр Highpass с различными параметрами и уменьшить их прозрачность в разной степени.
3.7. О резкости и контурах
Лет восемь-девять назад среди фотографов стал распространяться новый способ усиления резкости. При этом способе сначала нужно было определить контуры предметов и применить усиление резкости только к ним. Хотя мало кто помнит это, но главной целью этого метода было не улучшение качества фотографий, а уменьшение размера файла. В соответствующей newsgroup (такой доисторический предок форумов) один программист Adobe удивленно поинтересовался, зачем это нужно, если параметр Threshold в Unsharp Mask примерно за это и отвечает, но его проигнорировали и успешно забыли, воодушевленные новым интересным методом.
Лично я рекомендую не пользоваться контурной резкостью. Хотя в теории этот способ очень заманчив, на практике бывает очень сложно найти подходящие к мотиву параметры. Фотографии, в которых резкость была увеличена по этому методу, чаще всего легко определить по «мыльности» изображения. Сплошные поверхности в таких фотографиях практически лишены деталей, поскольку не подвергались усилению резкости, в то время как контуры предметов слишком бросаются в глаза. С мелкими структурами, как трава, дела обстоят еще хуже: при частичном включении их в увеличение резкости они напоминают кашу из иголок, при исключении их из обработки они остаются нерезкими. В ранних моделях цифровых компакт-камер использовался именно такой метод обработки данных с матрицы — усиление резкости по краям, необходимое, чтобы уменьшить размер файлов. Не исключаю возможности, что существуют поклонники фотографий такого качества, но пока мне никто в этом не признавался.
При увеличении резкости по всему изображению на границах объектов могут появляться светлые ореолы, которые особенно портят снимок, если сами объекты имеют темный оттенок. Да, я помню, что эта проблема несколько раз уже упоминалась в этой статье, но считаю ее самым серьезным аспектом работы с резкостью, поэтому иногда напоминаю о ней. Так вот — о резкости на контурах. На мой взгляд, зритель и так неплохо видит явные границы между объектами, поэтому нет смысла дополнительно указывать ему на них. Скорее качество изображения может улучшиться, если подчеркнуть только резкость структур и, наоборот, уменьшить влияние резкости на контурах, прикрыв ее маской.
Увеличение резкости только по контурам может быть оправданно только в одном случае — если на сплошных поверхностях, таких как небо, слишком заметен шум. Но дело в том, что визуально резкость создается также и за счет некоторого шума на поверхностях, который при этом методе как раз уменьшается. Поэтому в тех случаях, когда шум слишком мешает, лучше перед увеличением резкости воспользоваться шумодавом по сплошным поверхностям либо не применять увеличение резкости к таким поверхностям, скрыв их маской, а еще лучше — и то и другое.
Какой из этих двух способов использовать — усиление резкости на контурах либо уменьшение контурной резкости, каждый может выбрать сам, поэкспериментировав и с тем, и с другим методами. Так как они оба базируются на создании контурной маски, рассмотрим процесс, общий для этих методов.
1. Для начала перейдем в список каналов и выберем канал, в котором содержится самое большое количество контуров. Теперь сделаем копию этого канала, кликнув на него правой кнопкой и выбрав Duplicate Channel либо перетащив его на иконку нового канала. Если мы не сможем определить такой канал либо нам просто лень его искать, то выберем все изображение (Ctrl+A), создадим в списке каналов новый альфа-канал и скопируем в него изображение (Ctrl+V). Если вы умеете работать с диалогом Calculations, то вы сами знаете, как проделать эти манипуляции.
2. Теперь выберем наш новый альфа-канал и вызовем фильтр Stylize-Find Edges
3. Немного размоем найденные контуры с помощью фильтра Blur-Gassian Blur. Контуры должны стать достаточно мягкими, но все еще заметными.
4. Если вы работаете по второму методу, контурной резкости, то маску нужно инвертировать (Ctrl+I).
5. Теперь вызовем диалог уровней (Ctrl+L) и, передвигая каретки, определим, на каких участках будет видно влияние увеличения резкости. Если вы предпочтете первый вариант, скрытие резких контуров, то передвигайте правую и среднюю каретку влево, чтобы резкость была видна на достаточно больших участках изображения. Если же вы выберете второй вариант, увеличение контурной резкости, то передвигайте левую и среднюю каретку вправо.
6. Теперь выделим этот альфа-канал, кликнув на него при нажатой клавише Ctrl либо через самую левую иконку Load Selection под списком каналов.
7. Вернемся в список слоев, создадим копию изображения и добавим к ней маску. Выделение автоматически превратится в маску слоя.
8. Теперь можно вызвать ваш любимый метод увеличения резкости на маскированной копии изображения. Если влияние маски будет недостаточным, ее можно опять немного размыть, после чего изменить с помощью уровней или кривых.
Другой процесс создания маски, который я использовал раньше, немного сложнее, но он удобен тем, что эффект маски виден сразу, во время самого процесса. При этом методе делается копия изображения, к ней сразу добавляется маска, и в нее копируется какой-либо из каналов либо все изображение. Теперь увеличивается резкость копии изображения, и все упомянутые операции по нахождению контуров проводятся на маске.
На примере ниже я попробовал добиться оптимального результата, который позволяет каждый из методов. На изображении с усилением резкости контуров очевидна «мыльность», явно видимая на деревьях. В то же время по контурам гор видны ненужные ореолы повышения резкости. Но не исключено, что именно для вашего мотива именно этот способ даст оптимальные результаты.
Эта фотография с удалением резкости контуров выглядит гораздо качественнее. Но это на мой вкус.
Лично я давно уже не использую ни один из этих методов, предпочитая более долгий способ увеличения резкости по всему изображению с последующим закрашиванием на маске проблемных областей либо работу с резкостью по участкам с различными структурами.
3.8. Поэтапное уменьшение
Еще один из частых советов по уменьшению фотографий — делать это поэтапно и шарпить изображение после каждого уменьшения. Таким образом, как утверждается, сохраняются детали, которые при одноразовом уменьшении потерялись бы. Не буду говорить, что подобный способ никуда не годится, вполне возможно, что кому-то он помогает. Но надо заметить, что при уменьшении изображения мелкие детали пропадут так или иначе, только при пошаговом уменьшении они будут умирать медленно и мучительно, на каждом этапе обогащаясь темной и светлой каймой по контурам, которые будут при следующем уменьшении создавать очередные контуры. Если к тому же у вас на фотографии есть мелкие структуры и вы являетесь любителем разноцветных полосок, то поэтапное уменьшение — лучший способ добиться муара. На мой взгляд, который я, конечно же, никому не навязываю, поэтапное уменьшение с шарпингом годится только для того, чтобы убить лишнее время. Если кто-то сможет привести пример фотографии, уменьшенной этим способом так, что я не смогу добиться того же одноразовым уменьшением и шарпингом, обещаю взять свои слова обратно и принести свои извинения.
4. Некоторые общие правила для увеличения резкости
1. Проводите увеличение резкости в последнюю очередь, перед сохранением изображения. Исключение можно сделать только в том случае, если вы хотите создать на фотографии пресловутый «гламурный» эффект, сделав копию слоя в режиме перекрытия Soft Light и размыв ее. Тогда резкость лучше увеличивать до этой процедуры.
2. При увеличении резкости рассматривайте изображение в стопроцентном размере. В крайнем случае Photoshop дает возможность оценивать резкость в уменьшении 50% или 25%, но не в промежуточных масштабах.
3. При необходимости пройдитесь шумодавом по сплошным поверхностям на фотографии.
4. Пробуйте, какой способ подходит больше для вашего изображения: Unsharp Mask или Smart Sharpen, их результаты могут быть различными для разных случаев.
5. Не увеличивайте сильно параметр Threshold. Для большинства фотографий его лучше оставлять на нуле.
6. Увеличение резкости проводите либо на канале яркости в Lab, либо на отдельном слое с режимом перекрытия Luminosity.
7. Не забывайте, что на жидкокристаллических мониторах изображение выглядит более резким, чем на CRT. Кроме того, некоторые пользователи, покупающие ЖК-мониторы с большим разрешением, обнаруживают, что читать буквы такого размера довольно сложно, и устанавливают монитор на «неродное» разрешение. Это никогда не сказывается положительно на резкости, и насколько заметно ухудшение качества изображения, зависит от качества монитора.
5. Заключение
В качестве заключительного слова хотел бы напомнить… нет, не в очередной раз о белых ореолах. Хотел я напомнить, что описание различных методов работы с изображениями, в том числе и повышения резкости, должно подходить к вашим фотографиям, вашим мотивам и вашим предпочтениям. Поэтому лучшее, что вы можете сделать, — перепробовать все способы и сделать так, как вы посчитаете нужным. И еще не стоит забывать, что главное в фотографии — это идея и момент, а обработка в Photoshop играет второстепенную роль.
Если не все, то наверно почти все цифровые фото требуют повышения четкости, даже если сделаны супер-пупер мегапиксельной профессиональной . Большинство камер или сканеров вполне неплохо справляются с резкостью, но четкость высшего качества может быть достигнута только в программным путем. Инструмент повышение резкости позволяет Вам выбирать то количество резкости и области изображения, которые этого требуют.
Но контролируя увеличение резкости на экране нам очень трудно оценить истинную резкость и связанно это в первую очередь с устройством ЖК- дисплеев.
Резкость очень важна при печати. Не пожалейте денег, проведите «научный» эксперимент: напечатайте в фото-студии два одинаковых снимка, только пусть на одном из них будет подтянута резкость, а другой как есть. Я Вас уверяю – после этого эксперимента Вы будете подтягивать резкость на всех снимках, которые собираетесь напечатать, ну кроме тех конечно, на которых размытый фокус это художественный прием…
Запомните!…
Четкость на снимках, подготовленных для печати должна быть всегда немного выше кажущейся вполне достаточной при просмотре снимков на мониторе и особенно – ЖК-мониторе.
Лучшие методы повышения четкости позволяют делать это приоритетно – затрагивая только определенные области снимка. Так, например, на портрете повышается резкость глаз, но избегается повышение структуры кожи. В Фотошопе базовые фильтры повышения четкости «Unsharp Mask» или «Smart Sharpen» не просто меняют четкость всей поверхности фото, а “ищут и изменяют”. Эти фильтры запрограммированы таким образом, чтобы сделать пиксели на более светлой стороне любого края еще более светлыми, а пиксели на более темной стороне этого края более темными. И об этом не надо забывать при регулировке четкости – чуть больше и люди на Ваших изображениях начинают выглядеть радиоактивными (ореолы).
Запомните!…
Если вы в дальнейшем собираетесь программным путем повышать резкость, и если в вашей камере есть функция электронного повышения четкости – то эти функции нужно обязательно выключить или установить в минимум. Дело в том, что как правило эти функции в вашей камеры довольно сыры, просты и намного уступаю описанной ниже технике повышения резкости.
Запомните!…
Повышение резкости снимка в формате должно всегда идти самым последним, после всевозможных регулировок и коррекций цвета, тональности, контрастности и т.д.
Теперь перейдем непосредственно к самим методикам повышения четкости
Первая методика — High Pass:
Шаг 1.
Копируем слой и устанавливаем в палитре слоев его воздействие на нижний слой — Overlay.
Шаг 2.
Идем в Filter > Other > High Pass. В открывшемся окне увеличиваем радиус пикселя, пока мы не достигнем необходимой четкости. При этом рекомендую выставлять радиус пикселя 1.0, если Вы собираетесь печатать фото на Глянцевой бумаге и 3.0, если Вы собираетесь печать фото на бумаге Матовой.
В открывшемся окне выставите значение радиуса пикселя в зависимости от того на какой бумаге вы будете печатать фото.
Шаг 3.
Идем в палитру цветов и кликнем по ней два раза. У нас откроется окно палитры. Выставите «0» в окнах Оттенка «Н» и Насыщенности «S» и 50 % в окне Яркости «В» (тем самым мы установили 50% серый цвет) и жмем ОК. Теперь берем кисть и проходимся ей по всем местам на фото, где нам необходимо снизить четкость, например: кожа лица. Эту технику особенно полезно применять тогда, когда после повышения четкости на фото появляются шумы.
Выше оригинал без какой либо коррекции и результат после коррекции с помощью фильтра «High Pass» с радиусом 3,0 пикселя и последующего смягчения областей фото 50% серым там где повышение четкости не требуется.
Шаг 4.
В начале урока я говорил, что на фото, которое Вы хотите печатать в студии надо немного задирать четкость, так вот, исходя из моей практики, в данном случае я установил бы в фильтре «High Pass» радиус 3,3 пикселя.
Вторая методика: Unsharp mask/Smart Sharpen
Эта техника является продолжением первой и призвана не допустить увеличение насыщенности на краях, что в свою очередь может привести к эффекту «fringing» — кайма.
Меняем воздействие верхнего слоя на нижний слой с Overlay на Normal. Идем в Image > Adjustments > Threshold.
Шаг 2.
В открывшемся окне двигайте ползунок до тех пор, пока у вас не станут белыми все области фото, которые не должны быть четкими. Если какие-то пиксели на снимке убрать не удается, их можно закрасить белой кистью.
Шаг 3.
Теперь идем в палитру каналов, нажимаем и удерживаем Ctrl, и, встав мышкой на канал RGB, нажав и удерживая левую кнопку, двигаем мышку на иконку с пунктирным кругом внизу (см. рисунок ниже).
Теперь возвращаемся к закладке Layers, встаем мышью на нижний слой, жмем левую кнопку и тянем вниз слой на иконку в виде листа с загнутым уголком. Копию слоя переносим на самый верх.
Шаг 4.Отключаем средний слой, нажав на глаз (1). Выделяем верхний слой (2). Удерживаем Alt и жмем на иконку внизу — в виде прямоугольника и круга (3), тем самым создаем векторную маску с черной заливкой. Теперь идем в Filter > Blur > Gaussian Blur и в открывшемся окне выставляем радиус пикселя — 1.5 (4).
Шаг 5.
Теперь оставаясь на том же слое, Вам надо выделить фото (1), кликнув на нем мышкой. Далее идем в Filter > Sharpen > Smart Sharpen (или Unsharp Mask) и в открывшемся окне выставите соответствующие значения. Особое внимание обратите на регулировку Amount. При движении этого ползунка между 80 и 170 % при изменения четкости фото, будет меняться соотношение темных и светлых пикселей на краях. Установите это значение чуть больше от нормального, оцененного Вами по экрану монитора, если изображение после этого пойдет в печать.
Шаг 6.
Ну и последнее — изменим воздействие верхнего слоя с Normal на Luminosity.
В комплексе, два эти метода дают очень хороший и, наверное, лучший результат регулировки и повышения четкости. В данном случае, увеличение четкости фото производится в тех областях фото, где это необходимо сделать и никак (почти никак!) не влияет на другие области снимка.
Эти два метода коррекции четкости фото дают очень ощутимый, хороший и правильный результат, наверное лучший из лучших!…
Ну, вот и все!… Надеюсь, что чем-то помог Вам. Вроде бы ничего не забыл. Ну а если забыл – спрашивайте!
Улучшение резкости в фотошопе. Уроки Photoshop. Как увеличить резкость на фотографии.
Здравствуйте дорогие посетители моего блога!
В этом уроке предлагаю рассмотреть один из вариантов увеличения резкости на фотографиях , в программе Photoshop. Урок очень простой, но в то же время достаточно эффективный и полезный.
Итак открываем программу Photoshop. У меня установлена версия CS6 на русском языке. Далее находим фотографию на которой вы хотели бы улучшить резкость или которая по вашему мнению не достаточно четкая. Мне подходит одна из последних фотографий моего сына подростка, которая и так вполне резкая, но если повнимательнее приглядеться то видно легкое размытие на глазах, губах, бровях. Сразу хочу заметить, что предварительно ни какой ретуши не производилось для более лучшей наглядности.
Делаем копию слоя «Ctrl+J», затем нажимаем вкладку (Фильтр — Усиление резкости — «умная» резкость).
В открывшемся диалоговом окне, устанавливаем следующие параметры:
Эффект — 100%, радиус я бы порекомендовал 3,5-4 Пикс., хотя все зависит от конкретного изображения, поэкспериментируйте там сразу все поймете. Ниже в окошке «удалить», поставьте значение (Размытие при малой глубине резкости) и галочку в чек- боксе «Точнее». Вот и все настройки, кнопка «Ok». Программа какое то время обрабатывает файл и после получения результата, путем включения и выключения слоя «до» и «после» мы можем легко сравнить нашу работу.
Как часто после любительских фотосъемок, что нам так нравится проводить, встречаясь с друзьями или выезжая на отдых, остается много фотографий, среди которых попадаются слегка размытые, с нечеткой резкостью. Удалять их жалко, ведь каждый кадр по-своему ценен. Поэтому остается только один выход — Фотошоп. Резкость при помощи этого графического редактора можно существенно улучшить. Делается это очень просто, независимо от выбранного метода, которых существует несклько.
Прежде всего, откройте в Фотошопе снимок, который вы хотите улучшить. Теперь в самой верхней панели меню выберите «Слой», и в выпавшем списке найдите опцию «Создать дубликат слоя». В палитре, где отображаются слои, вы увидите, как появилась копия вашего снимка. Теперь, чтобы увеличить резкость фотографии, войдите в «Фильтр» (этот пункт находится в той же верхней панели меню) и выберите «Резкость» либо «Усиление резкости» (в разных версиях редактора опции называются по-разному). Поставив курсор на данную позицию, вы увидите еще одно выпавшее меню, в котором нужно будет выбрать «Умную резкость». Откроется окошко с просмотровым экранчиком и ползунками. На экранчике снимок можно двигать, ухватив его мышкой, а с помощью ползунков добавлять или уменьшать резкость.
Следующим шагом, как улучшить резкость в Фотошопе, будет очередной «поход» в меню «Фильтр», где нужно будет в «Резкости» выбрать «Контурную резкость». Снова перед вами окошко с просмотровым экраном и двигающимися ползунками. С их помощью можете подрегулировать четкость изображения. Стоит отметить, что результаты своих действий вы будете наблюдать и на основной фотографии. Это очень удобно, поскольку так у вас будет возможность видеть не часть исправленной картинки, а всю ее целиком. Как только вы останетесь удовлетворены результатом, жмите ОК.
Резкость в Фотошопе можно улучшить и вот таким способом: откройте фото и создайте дубликат слоя, как было описано выше. После этого войдите в пункт меню (верхняя панель) «Изображение», найдите опцию «Коррекция», а в ней — функцию «Обесцветить». На выходе вы получили черно-белый снимок. Отметим, что если фотография сама по себе черно-белая, то ее обесцвечивать не нужно. Можно сразу отправляться в «Фильтр», выбрать там пункт «Другие», а в нем — функцию «Цветовой контраст». В открывшемся окне ползунком добиваемся оптимальной контрастности, после чего нажимаем ОК и следуем в «Изображение». В этом пункте выбираем «Коррекцию», а в ней — «Уровни». Перед вами появилась гистограмма. Черный и белый ползуночки перемещаете влево и вправо, пока черно-белая резкость в Фотошопе вас не удовлетворит.
После нажатия ОК, обращаем свое внимание на палитру слоев. Там, в самом ее верху вам нужно найти строку с выпадающим меню, где отыскать слово «Перекрытие» и нажать на него. Ваша фотография снова обретет цвет, но будет более четкой и яркой. Все, что вам остается — это сохранить полученный результат. В пункте меню «Файл» находите и нажимаете «Сохранить как» и, задав новое имя и выбрав формат (тип файла) *.jpeg, сохраняете новое, улучшенное фото.
Как видите, улучшить резкость в Фотошопе очень легко. При этом сама процедура занимает всего несколько минут.
Снимки с недостаточно хорошим уровнем резкости получаются по самым разным причинам: возможно, дело в недостаточной резкости объектива, либо в слишком короткой, либо слишком длинной выдержке снимка, также причина может крыться в сбоях фототехники. К счастью, способов исправления этого недостатка также существует несколько. Эта статья посвящена именно данной теме, ниже мы рассмотрим самые эффективные способы устранения данного дефекта.
Для начала обратимся к средствам, которые предлагает пользователям программа Photoshop для исправления резкости. В первую очередь это всевозможные фильтры Резкости (Sharpen), найти которые можно в меню Фильтры (Filter). Расскажем подробнее о каждом из них.
- Первой в меню мы видим Резкость (Sharpen), этот фильтра не имеет дополнительных параметров и настроек, немного добавляет снимку резкости.
- Следующей в меню находится Резкость на краях (Sharpen Edges), также не содержит дополнительных параметров, придает фотографии, соответственно, резкость по краям.
- Идем дальше и видим Резкость больше (Sharpen more), данный фильтр добавит снимку значительную резкость, но дополнительных параметров также не имеет.
- Умная резкость (Smart sharpen) , в отличии от собратьев, имеет окно с параметрами, кроме того, вы обнаружите несколько вкладок с расширенными или простыми настройками. На вкладке Basic (Простая) и Advanced (Расширенная), содержатся идентичные параметры настроек: Радиус и Значение, с помощью регулирования этих ползунков, можно настроить величину резкости. Ниже видим пункт Удалить, с его помощью можно выбрать один из способов удаления размытия: Размытие по Гауссу (Gaussian Blur), Размытие в движении (Motion Blur), Глубина резкости (Lens Blur), здесь дополнительно настраивается угол размытия. Для более точной резкости нужно поставить галочку напротив пункта Более точно (More Accurate). На расширенной вкладке можно увидеть еще две дополнительных вкладки, на которых настраиваются Тени (Shadows) и Свет (Highlight). Здесь устанавливаются Значения размытия (Fade Amount). Увеличение значения ползунка увеличивает силу размытия на свету или в тенях.
Ползунок Тональная ширина (Tonal Width) усиливает или ослабевает действие вышеописанного параметра. Ползунок Радиус (Radius) регулирует радиус размытия.
Нерезкая маска (Unsharp Mask) обнаруживает края и границы предметов, изображенных на снимке, и делает темные пиксели вдоль границ этих деталей еще более темными, а светлые — осветляет. Имеется здесь и окно настроек, где Radius определяет ширину и границы воздействия, Amount задает силу и интенсивность воздействия инструмента, Treshold обычно принимают за ноль, этот инструмент идентифицирует разность пикселей.
Этот набор фильтров является стандартным, представленным в программе Photoshop. Для более качественного повышения резкости изображений обратимся к более сложным способам и методам. Использование фильтра High Pass. Допустим, мы имеем изначально не очень резкое фото, это поможет наиболее ярко продемонстрировать эффективность данного метода.
ажатием сочетания клавиш Ctrl+J дважды скопируем исходный слой, в итоге мы должны получить три слоя. К самому верхнему из слоев необходимо применить Другие/Цветовой контраст (Other/High Pass). Для данного параметра задаем Radius, равный 2,0 пикселей.
Для этого же слоя изменяем режим наложения на Перекрытие (Overlay).
В результате видим повышение резкости, причем даже в некоторых нежелательных местах. С помощью инструмента ластик затираем резкость в этих местах. Далее, нажатием сочетания клавиш Ctrl+E склеим верхний и средний слои, тем самым сравнивая результат.
Во втором варианте будем использовать тот же фильтр High Pass. Проделываем всю ту же комбинацию манипуляций, пока не дойдем до момента изменения наложения. Здесь задаем не режим Перекрытие (Overlay), а Мягкий свет (Soft light).Прозрачность необходимо немного снизить, двигайте ползунок, пока не получите удовлетворительного результата. А к среднему слою необходимо применить фильтр Умная резкость (Smart Sharpen).
Результат получается несколько отличным от первого варианта, какой использовать — определяете только вы.
Третий способ заключается в использовании режима CMYK. Суть данного метода заключается в повышении резкости не на всем изображении, а лишь в черном канале режима CMYK. Этот способ повышает резкость лишь на темных местах фотографии, таких как волосы, глаза и т.п., тогда как кожа остается практически незатронутой. Но есть у этого способа и один минус, цвета на некоторых изображениях значительно искажаются. Если это произошло, лучше отказаться от использования этого метода и прибегнуть к другому.
Итак, на нашем фото, с пониженной резкостью, дублируем исходный слой с помощью клавиш Ctrl+J, переводим снимок в режим CMYK, следуя по пути Image/Mode/CMYK, и выбираем пункт Не соединять слои (Don’t flatten). Делаем активным верхний из слоев и следуем в палитру Channels, там выберем нижний из каналов Black.
Далее прибегнем к помощи фильтра Sharpen/Unsharp Mask, стандартные настройки, и подтверждаем наш выбор нажатием ОК. Видим повышение резкости лишь в черном канале. Теперь активируем самый верхний слой и наблюдаем конечный результат. Теперь следуем по пути Image/Mode/RGB, и переводим нашу фотографию обратно в режим RGB, выбирая Don’t flatten. Склеиваем все дубликаты слоев сочетанием клавиш Shift+Ctrl+E.
В последнем варианте мы обратимся к контурной резкости. Так как при использовании контурной резкости мы увеличим ее только на контурах, то этот метод хорош для снимков, изображающих большое количество предметов и вещей.
Для начала клавишами Ctrl+J скопируем исходный слой и переведем снимок в режим Lab, следуя по пути Image/Mode/Lab. Здесь выберем Не соединять слои (Don’t flatten). Это необходимо, так как именно канал Lightness имеет меньше всего всевозможных шумов, а это хорошо подходит для увеличения резкости фото.
Используя палитру Channels, перейдите на канал Lightness, его нужно перетащить на значок, расположенный возле корзины, рядом с палитрой. Так добавится новый канал.
Сделайте активным новый канал Lightness Copy.
Идем в меню фильтров и следуем по пути Стилизация/Свечение краев (Stylize/Glowing Edges). Вы увидите перед собой окно с настройками данного фильтра. Здесь задайте следующие настройки: Ширина краев — 3, Яркость краев — 5, Смягчение — 5.
Нажимаем Ок, подтверждаем результат. К нашему каналу применится этот фильтр, теперь нужно зажать клавишу Ctrl и нажать на канал, так он выделится.
Теперь перейдем на вкладку Слои (Layers), выбираем верхний из них и зажимаем Ctrl+J. Выделенный нами слой поместится на новый и мы сможем придать ему нужную резкость, не изменяя фон, а корректируя только лишь контуры предметов.
Опять же возвращаем изображение в RGB режим, следуя по пути Image/Mode/RGB, выбираем Don’t flatten. Результат сравниваем.
Способ этот хорош для снимков с низким уровнем качества, где присутствует множество шумов.
В этом уроке по работе с фотошопом будет рассмотрен известный способ увеличения резкости фотографии с помощью фильтра «Цветовой контраст «. Но отличие способа, который будет рассмотрен в этом уроке, от других, состоит в том, что с помощью параметров наложения слоя мы значительно смягчим или полностью уберём белые некрасивые ореолы, образующиеся в результате применения фильтра. В результате мы бережно поднимем резкость всего изображения. Как же увеличить резкость в фотошопе ?
Подобные материалы:
- урок «Резкость в фотошопе»
- видеоурок «Работаем с фильтром «Контурная резкость»
- видеоурок «Повышаем резкость фотографии»
- видеоурок «Повышаем резкость фотографий с помощью фильтра Unsharp Mask (Контурная резкость)»
- видеоурок «Устраняем цифровой шум и усиливаем резкость фотографии»
- урок «Повышение резкости с помощью фильтра «Тиснение»
- урок «Интеллектуальное повышение резкости»
- урок «Увеличиваем чёткость фотографий»
- урок «Коррекция 17 — увеличиваем контрастность и детали фотографии с помощью каналов»
- урок «Быстрое повышение резкости снимка»
- урок «Коррекция 5 — простое повышение резкости изображения»
- урок «Увеличение чёткости контуров фотографии»
Откроем исходное изображение.
Создадим копию слоя — C trl+J .
Режим наложения верхнего слоя установим на «Перекрытие «.
Вот так сейчас выглядит наша картинка.
Перейдём в «».
Работать с этим фильтром я рекомендую так: увеличиваем масштаб изображения — Ctrl + + , радиус в окне «Цветовой контраст » ставим на ноль и постепенно его увеличиваем. Как только резкость достигнет необходимой степени, отпускаем ползунок и нажимаем «Да «.
Вот такая резкая фотография у меня получилась.
Увеличим масштаб изображения. Вокруг небольших объектов появился некрасивый белый ореол.
Появится окно «Стиль слоя «. На вкладке «Параметры наложения » на полоске «Данный слой » правый белый ползунок тянем влево и наблюдаем за ореолами. Как только они исчезнут или смягчатся, останавливаемся, нажимаем и удерживаем клавишу Alt , щёлкаем по этому ползунку, он раздваивается, левую половинку тянем ещё левее, чтобы смягчить переходы.
Вот такое резкое изображение у меня получилось.
Сравните изображение фонтана до, и после обработки фотографии в фотошопе. Вот таким несложным способом мы бережно подняли резкость фотографии в фотошопе .
Теперь я хочу, чтобы на фотографии выделялся только главный объект — фонтан. Для этого я взял инструмент «Размытие » (R ) и немного смягчил фон вокруг фонтана. Вот что получилось.
Сравните изображение фонтана до, и после смягчения фона.
Если Вы не хотите пропустить интересные уроки по обработке фотографий — подпишитесь на рассылку.
Форма для подписки находится ниже.
В этом уроке рассмотрим пару способов увеличения резкости фотографии в фотошоп.
Итак, имеем нечеткую фотографию, это может случиться по разным причинам: промах при фокусировке, запачканные стекла объектива, определенные природные условия, и просто некачественный объектив.
Весь процесс увеличения резкости для Photoshop CS6 показан ниже в видеоролике.
Как увеличить резкость фотографии в Фотошоп CS5.
Результат
, то что мы видим ниже.
Первый способ как увеличить резкость в Фотошопе.
Самый простой и распространенный, фильтр «Unsharp Mask».
Штатный фильтр программы Photoshop. Принцип работы фильтра прост, он выделяет, места контрастных переходов цветов, делая переход более резким и контрастным. Пользоваться фильтром для увеличения резкости очень просто. В верхнем меню «Filter» находим раздел «Sharpen», а там в свою очередь «Unsharp Mask».
Видим три настройки:
1.Amount — уровень действия фильтра, чем больше значение, тем выше резкость. Очень большие значения могут привести к неприятным результатам, таким как появление артефактов.
2.Radius — радиус распространения фильтра, измеряется в пикселях, опять же контролируется визуально, ведь в обработке добиваемся только естественности.
3.Treshold — порог применения фильтра, как правило при неправильном использовании, придает фотографии некую «пластмассовость».
Для моей фотографии, размером 750×499 px, значения получились следующими:
Amount — 122%
Radius — 0,5 px
Treshold — 0 levels (как правило не использую)
Посмотрим разницу:
Второй способ как увеличить резкость в Фотошоп.
С помощью фильтра «High Pass…» и наложения в режиме «Overlay».
Итак, берем нашу нерезкую фотографию, делаем дубликат слоя.
В верхнем меню выбираем Filter=>Other=>High Pass…
Выбираем значение параметра, при котором будут видны именно те места, где требуется детализация.
Далее меняем режим наложения слоя на «Overlay» и там же параметром «Opacity» настраиваем глубину эффекта.
Результат увеличения резкости в Фотошопе, можем увидеть при сравнении:
Следующий вариант, может быть основан на любом способе, увеличения резкости фотографии в фотошопе. Скорее его можно рассматривать как художественный прием.
Увеличение резкости с применением History Brush.
Повышаем резкость фотографии с использованием, например первого способа (Unsharp Mask). Воспроизводим действия из первого варианта.
Далее в окне «History», делаем отметку в квадратике напротив «Unsharp Mask», и переходим строкой выше, выделяя строку «Open».
Теперь в левом меню инструментов, выбираем инструмент «History Brush».
Выбираем размер мягкой кисти, устанавливаем значение «Opacity» в районе 60-ти, и теперь рисуем кистью резкость на фотографии. И именно в тех местах, которые нам, были бы интереснее всего выделить.
Данный способ можно использовать не только для повышения резкости, а для любых действий в Фотошоп.
Читайте также…
Исправление размытых, нечетких фотографий в AKVIS Refocus AI
Купить Пробная версияAKVIS Refocus AI — программа для исправления фокусировки фотографий, которая улучшает четкость и резкость снимков и устраняет проблемы размытия из-за движения камеры или объекта. С помощью программы также можно добавить художественные эффекты размытия и боке. Refocus AI сделает ваши фотографии более качественными и повысит их эстетическую ценность.
Цифровые фотокамеры помогают запечатлеть самые важные моменты, однако иногда фотография получается нечеткой, мутноватой, а в фокусе оказывается малозначимый объект заднего плана.
В таких случаях поможет программа AKVIS Refocus AI. Программа помогает улучшить резкость нечетких, размытых, расфокусированных снимков. Также можно добавить эффекты съемки с малой глубиной резкости.
Программа работает в пяти режимах: Исправление фокуса AI, Миниатюра, Размытие диафрагмы, Размытие движения и Радиальное размытие.
Режим Исправление фокуса AI помогает повысить резкость нечеткого снимка, перенести фокус с одного объекта на другой, сделав изображение более четким и выразительным.
В этом режиме обработки вы можете применить один или оба варианта улучшения фокуса — Удаление размытия AI и Усиление резкости — и, при необходимости, использовать расфокусировку заднего плана.
Удаление размытия AI, основанное на передовых технологиях искусственного интеллекта, хорошо справляется с проблемами размытия, возникающего из-за дрожания камеры или движения объекта. Режим Усиление резкости включает в себя настройку различных типов резкости и размытия, что позволяет эффективно улучшить фокусировку фотографий.
Даже если фотография хороша и не нуждается в обработке, всегда можно акцентировать внимание на отдельных фрагментах, например, выделить глаза, применив прием выборочной фокусировки. Обычно этот прием используют при съемке портретов, макросъемке, при фотографировании крупным планом. С помощью AKVIS Refocus AI (Deluxe/Business) можно выделить объект, установить для него настройки фокусировки, а для большего эффекта размыть остальную область.
Режим Миниатюра, также известный под названием «тилт-шифт«, позволяет оставить полосу четкого изображения (зону резкости) и размыть фотографию по краям, с плавными переходами между областями, добавляя эффекты боке. Данный режим придает объектам на изображении «игрушечный» вид. Люди, здания, автомобили, снятые в натуральную величину, выглядят как миниатюрные модели. Фотографы добиваются такого эффекта с помощью специального объектива tilt-shift. Используя программу AKVIS Refocus AI, можно перенести любую фотографию в мир миниатюрных моделей!
Режим Размытие диафрагмы позволяет сделать акцент на определенном объекте фотографии, размывая остальную часть изображения. В отличие от предыдущего режима, позволяет задать форму зоны резкости (эллипс, прямоугольник). При фотосъемке подобный эффект достигается максимальным раскрытием диафрагмы. С помощью AKVIS Refocus AI можно размыть фон изображения, выбрав область в фокусе и вне фокуса и задав параметры боке.
Режим Размытие движения позволяет имитировать движение предметов на статичных изображениях. Он создает эффект быстродвижущегося объекта, размывая изображение в линейном направлении.
Вы можете применить эффект к целому изображению или сместить акцент на определенные области путем размытия фона. Добавьте своим изображениям больше динамики!
Режим Радиальное размытие создает круговое размытие, обычно вызываемое вращением или масштабированием камеры во время съемки изображения. В этом режиме вы можете выбрать один из двух типов размытия:
Линейное размытие создает иллюзию перемещения объекта по направлению к зрителю или от него.
Кольцевое размытие создает иллюзию вращения изображение.
С помощью визуальных эффектов размытия ваши фотографии приобретут большую выразительность и глубину.
Теперь продвинутые приемы профессиональных фотографов доступны для всех!
Не нужно быть специалистом, чтобы получить отличные результаты в AKVIS Refocus AI. Программа проста в использовании, даже новичок с легкостью освоит ее. В программу включено несколько готовых к использованию пресетов, что позволяет быстро начать работу и помогает знакомству с программой. Можно наблюдать обработку фотографии в реальном времени и сравнивать исходное изображение и результат.
AKVIS Refocus AI доступен в двух вариантах: как обычная самостоятельная программа (standalone) и как плагин (подключаемый модуль, plugin) для графических редакторов.
Плагин совместим со всеми популярными фоторедакторами: AliveColors, Adobe Photoshop, Corel PaintShop Pro и другими. Подробнее — таблица совместимости.
Функционал зависит от типа лицензии. Попробуйте все возможности AKVIS Refocus AI в течение ознакомительного периода!
Программа на базе искусственного интеллекта использует NVIDIA CUDA® и TensorFlow.
Для полноценного использования программ с искусственным интеллектом необходима видеокарта NVIDIA, поддерживающая CUDA (с вычислительными возможностями 3.5 и выше), и свежая версия драйвера для видеокарты.
Программа доступна на русском языке.
Попробовать бесплатно
Попробуйте программу в течение бесплатного ознакомительного периода!
После установки программа будет работать 10 дней без регистрации.
Пробный период поможет вам оценить все возможности программы.
Скачайте программу:
Купить — AKVIS Refocus AI 11.0
Вконтакте
10 лучших инструментов для улучшения ваших изображений
Повышение резкости цифрового изображения означает устранение размытости, улучшение деталей и уменьшение матовости. Это основная процедура, которую должны знать все фотографы. Повышение резкости обычно требуется для исправления расфокусированных изображений и компенсации дрожания камеры и размытия при движении. Но он также может понадобиться для снимков, сделанных в туманный или пасмурный день, или для фотографий с ошибками глубины резкости или недостаточной четкости.
Для каждого типа проблем были разработаны мощные алгоритмы. Повышение резкости — это тема исследований для отделов компьютерных наук и компаний-разработчиков программного обеспечения, поскольку она используется военными, юридическими департаментами и государственными органами. Но фотографам нужно нечто большее, чем просто мощный инструмент для повышения резкости изображения. Им нужен умный инструмент, способный устранять размытость и улучшать детали, не влияя на качество изображения, усиливая шум или создавая неестественно выглядящие изображения. Они также нуждаются в локальном повышении резкости и контроле для точной настройки результатов.
Как выбрать лучшую резкость изображения для фотографии
Вам следует выбирать любую программу в зависимости от того, для чего вы ее будете использовать. Например, если вы восстанавливаете старые фотографии, вам, вероятно, понадобится более мощный фоторезистор, и вас будут меньше интересовать цвета. Если вы занимаетесь пейзажной фотографией, вас, вероятно, будут больше интересовать редакторы, которые создают естественные изображения. Выберите усилитель резкости изображения, соответствующий следующим критериям:
- Он устраняет проблемы, с которыми вы сталкиваетесь. — От размытия фокуса до размытия при движении — каждый инструмент повышения резкости решает конкретную проблему.Убедитесь, что вы выбрали инструмент, который охватывает широкий круг проблем и дает решения для всех ваших проблем: расфокусировка, размытие, четкость, структура и т. Д.
- Он предназначен для фотографии — Специальное программное обеспечение с большей вероятностью обратит внимание на качество изображения и естественные результаты с сохранением цветов и уменьшением шума.
- Работает с выделениями. — Иногда вам нужны локальные настройки, и повышение резкости всего изображения может испортить его. Ищите инструменты для резкости фотографий, которые работают с выделениями, слоями и масками.Может быть сложно научиться повышать резкость изображения в Photoshop, но такой инструмент дает вам весь необходимый контроль.
- Использует алгоритмы на основе ИИ. — Искусственный интеллект может определять разницу между шумом и деталями. Он также может распознавать объекты или типы изображений и применять пользовательские настройки.
- Обеспечивает пакетную обработку. — Повышение резкости — это базовая функция редактирования изображений. Если вы работаете с большими объемами изображений, пакетная обработка может сэкономить ваше время и энергию.
- Поддерживает файлы RAW. — Файлы RAW содержат больше информации, чем файлы JPEG, и предоставляют более точные и точные сведения. Если вы снимаете в формате RAW, убедитесь, что вы выбрали резкость изображения, которая поддерживает этот формат файла.
- Доступно по цене и совместимо с вашим оборудованием. — Программное обеспечение должно соответствовать вашему бюджету, системе и знаниям. Не вкладывайте деньги в дорогостоящее программное обеспечение, если вам нужно повысить резкость только одного изображения. Более того, если у вас уже есть фоторедактор, ищите плагины вместо того, чтобы покупать новый фоторедактор только для повышения резкости.
Хорошая новость заключается в том, что на рынке можно найти много хороших устройств для повышения резкости изображения. Они охватывают широкий спектр требований, систем и рабочих процессов. Некоторые из них предназначены для восстановления изображений с огромным размытием движения, в то время как другие предоставляют удобный интерфейс, элементы управления и интеллектуальные функции. Если вам нужен автономный фоторедактор или быстрый плагин, вот список лучших инструментов для резкости фотографий, которые вы можете найти.
Цена: € 79
Совместимость: Windows и Mac
Плюсы: Мощная автоматическая точилка для фотографий
Минусы: Недоступно для Linux
Luminar — мощный редактор фотографий, классные инструменты для повышения резкости изображения.Благодаря десяткам фильтров и эффектов Luminar предлагает как минимум три способа улучшить детали и улучшить ваши фотографии. Классический способ — использовать фильтр повышения резкости, который усиливает края. Luminar также предоставляет другие полезные фильтры, такие как Dehalo (для удаления ореолов), Clarity (для увеличения контраста по краям средних тонов) и Structure and Microstructure (для увеличения контрастности и четкости на поверхностях и выделения мелких деталей).
Если вы знаете, как повысить резкость изображения в Photoshop, вы, вероятно, знаете, сколько знаний, времени и энергии для этого требуется.Вам будет приятно узнать, что в следующей версии Luminar — Luminar 4 — появится инструмент AI Structure. Этот инструмент, основанный на искусственном интеллекте (AI), автоматически улучшает детализацию и повышает четкость. И AI Structure учитывает контент, поэтому каждая часть вашего изображения будет обрабатываться индивидуально. Кроме того, вы по-прежнему можете вносить изменения вручную, но, вероятно, в этом нет необходимости.
Цена: Бесплатно
Совместимость: Windows, Mac и Linux
Плюсы: Простота использования
Минусы: Обработка больших изображений требует времени
Unshake — это маленький и эффективная резкость изображения.У него единственная цель: улучшить размытые фотографии. Это не сложный редактор фотографий, но иногда все, что вам нужно, — это простой инструмент для быстрого исправления. Unshake достаточно хорошо справляется со своей задачей для изображений веб-качества и с низким разрешением, обеспечивает пакетную обработку и является бесплатным.
Цена: $ 98
Совместимость: Windows и Mac
Плюсы: Простота использования
Минусы: Пакетная обработка доступна только с интерфейсом командной строки
SmartDeblur также является специализированная точилка для фотографий.Он может исправить размытые и расфокусированные изображения, а также настоящий спасатель для изображений с дрожанием камеры. SmartDeblur использует автоматический анализ модели дрожания, чтобы выяснить природу размытия при движении и затем обратить его вспять. Он также решает проблему размытия по Гауссу.
Хотя SmartDeblur предоставляет автоматические инструменты, он позволяет точно настроить процесс заточки. Он также поддерживает файлы RAW, что делает его привлекательным для профессиональных фотографов.
Цена: 44 $.95
Совместимость: Windows и Mac
Плюсы: Локальные настройки для улучшения деталей
Минусы: Мало специализированных инструментов для повышения резкости
Movavi Photo Editor — это не просто фотоальбом, а сложный фоторедактор с Функциональные возможности AI. Он предоставляет интеллектуальный усилитель детализации, который может улучшить определенные области изображения. Вы можете использовать его для улучшения некачественных областей или изменения цвета объекта.
Среди других функций Movavi Photo Editor — настройки AI для легкой корректировки цвета и контраста, удаления пальцев и нежелательных объектов, инструменты для восстановления старых изображений, приложение для ретуши и макияжа, а также рамки.Movavi Photo Editor — это весело и легко. Он предназначен для фотографов-любителей и широкой публики.
Цена: $ 65
Совместимость: Windows и Mac
Плюсы: Мощная резкость изображения
Минусы: Специализированное программное обеспечение; имеет единственную функцию редактирования фотографий
Focus Magic — это специализированное программное обеспечение для повышения резкости изображений, в котором для устранения размытости используется передовая технология криминалистической деконволюции.Рекомендуется для исправления нечетких, размытых и старых фотографий. Он может бороться с размытостью изображения и дрожанием камеры. Вероятно, его наиболее важным качеством является возможность переключать глубину резкости и перемещать фокус на объект, будь то задний или передний план.
Focus Magic — это мощный инструмент для повышения резкости изображений, который используется правоохранительными органами, военными, разведывательными агентствами, НАСА и крупными организациями.
Цена: 79 долларов.99
Совместимость: Windows и Mac
Плюсы: Функции на основе ИИ могут иметь значение между шумом и деталями
Минусы: Дорого для специализированного устройства повышения резкости изображения
Sharpen AI — это решение для повышения резкости, предлагаемое Topaz Labs. Его можно использовать как отдельное программное обеспечение или как плагин для Adobe Photoshop, Lightroom и Topaz Studio. Sharpen AI использует алгоритмы искусственного интеллекта, чтобы различать шум и детали и обеспечивать естественные результаты.В нем есть отдельные модули для решения трех типов задач: стабилизация, фокус и резкость. Стабилизация устраняет размытость при движении и устраняет проблемы с дрожанием камеры. Фокус может исправить до десяти пикселей размытия фокуса и может производить выборочную настройку. Резкость исправляет небольшое общее размытие. Вы можете использовать только один модуль или комбинировать их, если фотография имеет более одного типа размытия.
Sharpen AI предназначен для профессиональной фотографии и обеспечивает потрясающие результаты для портретов, пейзажей и фотографий животных.
Цена: Бесплатно для некоммерческого использования
Совместимость: Windows
Плюсы: Мощная точилка для изображений на основе академических исследований
Минусы: Элементарный интерфейс; поддерживает только файлы JPEG, PNG и Bitmap.
Robust Motion Deblurring — это проект, разработанный Департаментом компьютерных наук и инженерии Китайского университета Гонконга. Команда разработчиков Robust Motion Deblurring разработала эффективный и быстрый метод восстановления изображений со значительным размытием движения.Их исследования охватывают определение глубины, вращательное движение и устранение размытости на основе прозрачности. В научных статьях задокументировано все, что вам нужно знать об этом проекте.
Robust Motion Deblurring не имеет красивого интерфейса и инструментов редактирования, но это надежный алгоритм с потрясающими результатами. Он позволяет повысить резкость локального участка изображения, а также восстановить мелкие детали и структуру.
Цена: Бесплатно
Совместимость: Windows, Mac и Linux
Плюсы: Бесплатный фоторедактор с точилкой изображений, похожий на Photoshop
Минусы: Повышение резкости требует много времени
GIMP — это редактор фотографий с открытым исходным кодом, который предлагает функции, аналогичные Adobe Photoshop.Как и Photoshop, в нем есть мощные инструменты для работы с изображениями, элементы графического дизайна и все необходимое для создания произведений искусства. Если вы знаете, как повысить резкость изображения в Photoshop, у вас не возникнет проблем с обучением делать это в GIMP.
Что касается повышения резкости изображения, GIMP предоставляет классический фильтр повышения резкости (маска нерезкости) с тремя параметрами (радиус, количество и порог) и фильтр высоких частот. Процедура повышения резкости аналогична Photoshop, с использованием слоев и масок, а также с настройкой цвета, контраста и тона.
Цена: € 99,99 за всю коллекцию Nik
Совместимость: Windows и Mac
Плюсы: Специальная точилка для изображений, адаптированная к настройкам принтера
Минусы: Его нельзя купить отдельно от Nik Коллекция
DxO разрабатывает коллекцию из семи плагинов, посвященных профессиональной фотографии: Color Efex Pro, Silver Efex Pro, Analog Efex Pro, HDR Efex Pro, Viveza, DFine и Sharpener Pro.Эта коллекция называется Nik Collection, и она совместима с Adobe Photoshop и Lightroom, а также с автономным фоторедактором DxO Photolab, предоставляемым DxO.
Sharpener Pro предлагает два этапа заточки. Предварительная резкость RAW извлекает детали из фотографии, а функция повышения резкости на выходе настраивает фотографию для печати или экрана. Он регулирует фокус, контраст и структуру и использует технологию U Point для повышения резкости определенной области изображения. Технология U Point позволяет вам определить контрольную точку, а затем применить изменения только к пикселям, похожим на нее в определенной области.Sharpener Pro также предлагает индивидуальные решения для повышения резкости для настроек принтера, включая тип бумаги, разрешение принтера и тип принтера.
Цена: Бесплатно
Совместимость: Windows
Плюсы: Простая в использовании точилка для изображений
Минусы: Доступно только для Windows; Элементарный интерфейс
Blurity — это простое приложение, которое позволяет повысить резкость изображения за секунды.Он удаляет несколько типов размытия, включая размытие при движении и фокусировке. Как и Focus Magic, Blurity использует технологию деконволюции и может сделать текст разборчивым и восстановить изображения с большим количеством размытия.
Топ-4 приложений Unblur Picture для iPhone (до и после)
Может быть, вы фотографировали в кулуарах баскетбольного матча вашего ребенка и получили точный момент, когда они набрали выигрышное очко 🏅, но фотография получилась немного размытой.
Или из всех групповых фотографий, которые вы сделали вчера на вечеринке по случаю дня рождения, есть только одна, на которой у всех открыты глаза — и она полностью не в фокусе!
Камеры iPhone— это современное чудо, но это не значит, что каждый раз легко получать четкие, сфокусированные фотографии.
Это особенно актуально, если вы снимаете при слабом освещении, фотографируете движущиеся объекты или спешите!
Если вы не тот человек, который вытаскивает штатив для iPhone или включает вспышку в переполненном ресторане (подсказка : не будь этим человеком) 👉 , вам придется положиться на еще одно современное чудо: приложение для редактирования фотографий .
К счастью для вас, есть множество приложений, которые превратят ваши мягкие или размытые фотографии в то, что вы с гордостью разместите!
Сегодня мы собираем список наших любимых приложений для редактирования фотографий, которые помогут сделать ваши фотографии более размытыми! 🎉
Plus, я добавил множество скриншотов с пошаговыми инструкциями о том, как сделать ваши фотографии кристально четкими.
Приложения Unblur Photo, которые делают ваши фотографии более четкими
Лучший способ сделать идеальную фотографию для публикации в Instagram — это переснять, пока не получится сфокусированный и хорошо освещенный снимок.
Когда вы делаете несколько снимков, у вас есть больше возможностей для выбора при редактировании!
Эти приложения для редактирования фотографий являются лучшими в игре для устранения размытости ваших фотографий, но они могут только зайти так далеко. Даже с самым лучшим редактированием размытые фотографии могут никогда не выглядеть такими четкими, как если бы исходный снимок был в фокусе.
Мы собрали здесь лучшие приложения для повышения резкости фотографий, но если вас интересуют наши самые любимые приложения для редактирования фотографий для Instagram, мы составили список.
Приложение №1: Vsco: редактор фото и видео
Доступно
для iOS
и Android
Цена: Базовая (бесплатно) Членство в VSCO 4,99 доллара в месяц / 19,99 долларов в год
Это один из наших любимых фоторедакторов на все времена, и он особенно хорош при удалении размытых фотографий!
Это приложение отлично подходит для новичков, потому что оно дает вам доступ к предустановленным фильтрам, которые мгновенно преобразуют ваши фотографии.
Также подходит для более продвинутых фоторедакторов, потому что вы можете настраивать свои фотографии на микроуровне. Это включает в себя насыщенность, контраст, баланс белого, добавление зернистости или фильтра, четкость и многое другое!
Подходит ли вам приложение Vsco Unblur Picture?
Выберите Vsco, если вы ищете:
- Многофункциональное приложение для редактирования всех ваших фотографий
- Простое в использовании приложение
- Фильтры сделают работу за вас
- Быстрая смена макросов
- Профессиональные, технические правки
- Приложение, используемое популярными инстаграммерами
Как уменьшить размытие изображения на iPhone с помощью Vsco:
Когда вы снимаете размытие фотографии в Vsco, вам нужно сосредоточить внимание на нескольких настройках.
Регулировка резкости фото и резкости будет наиболее полезной. Увеличение контрастности и экспозиции фотографии также может сделать ее более четкой.
и , добавление выцветания или зернистости к фотографии может добавить стиль или придать отфильтрованный вид, который сделает фотографию не в фокусе менее заметной.
Вот пошаговое руководство по устранению размытия фотографии на iPhone в Vsco:
Шаг 1. Отрегулируйте четкость
На Vsco Clarity быстро очищает ваше изображение, удаляя крупномасштабный шум.
Достаточно немного переместить ползунок «Четкость», чтобы добиться большого эффекта, так что это лучшее место для начала редактирования.
После настройки четкости у вас будет лучшее представление о небольших настройках, которые вам нужно сделать!
Шаг 2: Заточка
Функция повышения резкости — это микро-макрос для четкости.
Вы можете переместиться таким образом, чтобы ваше изображение не выглядело шатким!
Повышение резкости изображения поможет выделить более мелкие края изображения.
Шаг 3. Отрегулируйте контрастность
После того, как вы увеличили четкость и резкость изображения, отрегулируйте контраст.
Эта функция позволяет различать светлые и темные части изображения, что делает изображение в целом более четким.
Шаг 4. Отрегулируйте экспозицию
После того, как вы увеличите контрастность, ваше фото, вероятно, потребуется немного увеличить яркость. Увеличение экспозиции помогает уравновесить лишнюю темноту от повышения контрастности.
После этого шага ваша фотография может быть завершена, или вы можете добавить вариант шагов 5 и 6.
Шаг 5 (необязательно): отрегулируйте затемнение
Если вы хотите получить максимально четкое и реалистичное фото, остановитесь на шаге 4.
Но если вы согласны с некоторыми стилистическими изменениями, которые сделают фотографию не в фокусе преднамеренной, выполните шаги 5 и 6, чтобы добавить немного Fade и Grain.
Добавление Fade к вашей фотографии делает ее выветренной и старой, как это делают многие фильтры.
Это также помогает сделать всю фотографию плоской, что делает различие между размытым и четким менее очевидным.
Шаг 6: Добавьте зерна
Наконец, добавление немного зернистости к фотографии придаст старинный, отфильтрованный вид.
Этот эффект также помогает сделать небольшую размытость почти преднамеренной!
Хотя вы, возможно, не захотите добавлять Fade и Grain к фотографии, которая должна выглядеть резкой (например, в первый день вашего ребенка в школе), это добавляет художественного чутья другим фотографиям, которые вы публикуете в Instagram!
Включает пейзажи или фотографию из темной полосы.
До и послеА теперь большое открытие! Вот наша фотография до, рядом с окончательной версией после наших правок.
Редакции Vsco сделали эту фотографию цветов более четкой, яркой и готовой для Instagram!
Это также наше приложение для повышения резкости селфи, которое получилось размытым. Vsco edits + наше руководство по фотографированию себя = идеальное селфи! 🤳
Приложение № 2: Afterlight
Доступно для iOS и Android
Цена: Базовая (бесплатно) Afterlight Pro 2 доллара.99 ежемесячно
Afterlight — это комплексное приложение для редактирования фотографий с предустановками и инструментами технического редактирования, аналогичное Vsco.
Но где Vsco — это быстрое и простое редактирование, Afterlight имеет больше настроек, что означает больше функциональности и более крутой кривой обучения.
Afterlight может делать то, чего не может Vsco, например создавать двойную экспозицию и позволять пользователям создавать свои собственные фильтры.
Это идеальное приложение для тех, кто хочет проводить время за редактированием фотографий или просто заниматься творчеством.
Подходит ли вам Afterlight для устранения размытия изображений?
Выберите Afterlight, если вы ищете:
- Универсальное приложение для редактирования всех ваших фотографий
- Приложение, которое позволяет вам проявить творческий подход, помимо внесения изменений в ваши фотографии
- Платное приложение, в то время как Afterlight имеет бесплатную версию, вам нужно будет перейти на профессиональную версию, чтобы получить множество лучших функций.
- Фильтры для упрощения редактирования фотографий
Как уменьшить размытие изображения на iPhone с помощью Afterlight
Шаг 1. Заточка Шаг 2: УточнениеШаг 1. Заточка
Переместите ползунок «Резкость» вправо, чтобы обозначить края изображения.
Скорее всего, вы захотите установить циферблат на 100 для получения максимально четкого снимка.
Шаг 2: Уточнение
Это инструмент премиум-класса, но он один из лучших для повышения резкости размытых изображений.
Повышение четкости уменьшает общий шум в изображении.
Он также автоматически регулирует Контрастность и Экспозицию, уменьшая тени для фокусировки объектов.
До и после
Функция четкостиAfterlight сделала эту фотографию менее размытой, чем все остальные.Будет ли это ваше приложение для устранения размытия?
Приложение № 3: Adobe Lightroom
Доступно для iOS и Android
Цена: бесплатно
Adobe Lightroom — это многоцелевое приложение, которое позволяет пользователям вносить технические коррективы в фотографии.
Это приложение отлично подходит для всех уровней опыта! Вы можете быстро применить фильтр или вручную настроить цвет и освещение на фотографии, пока она не станет идеальной.
Если вы хотите тратить больше времени на редактирование фотографий и изучение того, какие функции, такие как Highlights, Hue и Saturation, выполняют , Adobe Lightroom — лучшее приложение для изучения и игры.
Подходит ли вам приложение Adobe Lightroom для устранения размытия изображений?
Выберите Adobe Lightroom, если вам нужен:
- Приложение с различными инструментами редактирования
- Приложение для тех, кто знаком с программным обеспечением Adobe или Lightroom
- Технические подробные правки
- Приложение, которое поможет вам изучить фотографии и программное обеспечение для редактирования фотографий
Как уменьшить размытие изображения на iPhone с помощью Adobe Lightroom
Lightroom — это простое в использовании приложение для устранения размытия!
Большинство необходимых настроек вы найдете на панели «Подробности».После настройки резкости, радиуса и детализации всего несколько настроек яркости приведут вас к окончательной, не размытой фотографии.
Шаг 1. Отрегулируйте резкость
После загрузки фотографии в Lightroom щелкните панель «Подробности».
Вы найдете настройки «Резкость», «Радиус» и «Детализация» и можете спуститься вниз по строке, чтобы улучшить свою фотографию.
Sharpening помогает сделать мелкие детали вашего изображения более четкими! Видите, как края растений становятся более четкими после того, как мы переместим ползунок повышения резкости на 150?
Шаг 2. Отрегулируйте радиусПараметр «Радиус» — это количество пикселей по краям фотографии, регулируемое с помощью повышения резкости.
Если Радиус установлен на 0, определяются только самые большие объекты на фотографии! Чем выше ваш радиус, тем точнее становится инструмент повышения резкости.
Для этой фотографии я увеличил Радиус до 3,0, что дало инструменту повышения резкости максимально возможное воздействие.
Шаг 3. Увеличьте детализациюПараметр «Детализация» также улучшает резкость фотографии.
Увеличение детализации делает резче даже самые маленькие участки фотографии, а не только большие края.
Шаг 4: Увеличьте экспозициюНаконец, перейдите на панель «Свет», чтобы внести изменения в цвет, которые сделают фотографию более четкой и размытой.
Для этого изображения я лишь немного увеличил экспозицию. Но, как мы говорили с Vsco, увеличение контрастности также может помочь сделать изображение более резким!
До и послеНебольшие технические изменения в Lightroom позволяют добиться естественного конечного результата. Эта фотография очищена, но по-прежнему выглядит свежей из вашей фотопленки!
Приложение № 4: Приложение Focos
Доступно для iOS
Цена: Базовая (бесплатно) Pro 0 долларов США.99 ежемесячно
Focos — это приложение, которое отражает опыт фотосъемки на ручную камеру.
Так что будет лучше, если вам удобны такие настройки камеры, как диафрагма и выдержка.
Хотя Focos позволяет выполнять все настройки, которые делают другие приложения, такие как Lightroom и Vsco, эти функции немного неуклюжи.
Нам нравится это приложение только для того, чтобы не размывать фотографии. Focos особенно хорош при настройке , когда фокус вашей фотографии находится не в том месте .
Подходит ли вам приложение Focos для устранения размытых изображений?
Выберите Focos, если вы ищете:
- Приложение, предназначенное для изменения места на фотографии в фокусе камеры
- Простое исправление размытия фотографий
- Приложение с настройками, аналогичными настройкам цифровой зеркальной камеры
Как уменьшить размытие изображения на iPhone с помощью Focos:
То, как вы будете использовать Focos, будет гораздо больше варьироваться от фото к фото, чем другие приложения, такие как Lightroom и Vsco.
В этом примере я показал, как вы можете изменить фокус этой фотографии с книги на розы на переднем плане.
Играя с такими настройками, как диафрагма и фокус, вы можете изменить, где изображение четкое, а где размытое.
Шаг 1. Отрегулируйте диафрагму
Чем больше диафрагма , тем большая часть изображения будет в фокусе.
Чем меньше диафрагма , тем больше вы можете сконцентрировать фокус на одной части изображения!
Установите диафрагму в зависимости от вашей цели.
Для этой фотографии я установил f2.9, потому что хочу, чтобы цветы были единственной вещью на изображении в фокусе.
Шаг 2. Отрегулируйте фокус
После настройки диафрагмы перемещайте ползунок фокусировки до тех пор, пока точка фокусировки не станет совершенно четкой.
Шаг 3. Отрегулируйте контрастность
В приложении Focos вы можете настроить два параметра контрастности фотографии.
Это для ближней части изображения и дальней части изображения .
Так почему это важно?
Эти две настройки помогают визуально различать, что находится в фокусе, а что нет.
Я увеличил интенсивность ближнего света, чтобы роза выглядела более четкой.
До и после
Это приложение для устранения размытия изменило фокус фотографии и размыло все остальное для получения очевидного приятного для глаз контраста.
Готово к сети!
Чтобы ваша лента Instagram выглядела безупречно, мы стараемся планировать и составлять график заранее.Наша функция визуального планирования 9-Grid Preview позволяет вам точно увидеть, как фотография будет выглядеть в вашей ленте, прежде чем вы ее разместите.
Хотите попробовать сами? Получите бесплатную пробную версию Tailwind для Instagram — кредитная карта не требуется! 💳
Поговорим о спасателе!
Посетите наш веб-семинар по фотографии, чтобы узнать больше!
На этот раз мы исправили ваши размытые фотографии.
Но вы можете полностью избавить себя от неприятностей с помощью нашего БЕСПЛАТНОГО вебинара по фотографии!
Мы сотрудничаем с Кайлой Батлер из The Ivory Mix, чтобы научить вас:
- Делайте четкие фотографии на своем iPhone
- Получите лучшее освещение на своих фотографиях,
- Сделайте хорошо составленное фото,
И тонны других бесценных жемчужин мудрости! Если вы хотите, чтобы ваши селфи, фотографии продуктов и пейзажи выглядели профессионально, просмотрите наш вебинар как можно скорее!
Начните планирование ваших новых и улучшенных постов в Instagram
Теперь, когда вы тщательно отредактировали и повысили резкость своих фотографий, пора разместить их в Instagram!
Используя инструмент публикации Tailwind, ваши фотографии в Instagram могут быть автоматически запланированы для наилучшего взаимодействия.Вы сделали всю работу по редактированию своих фотографий, теперь мы позаботимся о том, чтобы люди их видели! 👀
Чего вы ждете? Поместим неразмытые фотографии в сетку!
Приколи меня на потом 📌:
Два эффективных способа повышения резкости фотографий в Photoshop (быстрое и простое повышение резкости)
В этом уроке вы узнаете не только один, но и два способа повышения резкости фотографий в Photoshop, чтобы текстура и детали были четкими!
3 типа заточки
Заточка захватаПовышение резкости, которое вы применяете к изображению, чтобы вернуть детали, потерянные через объектив, процесс захвата изображения на датчик и преобразования его в цифровой формат (процесс демозаики).
Чтобы компенсировать эту потерю деталей, при открытии файла RAW в Lightroom или Photoshop для параметра Sharpening по умолчанию установлено значение 25.
Когда вы открываете файл JPEG, устанавливается значение 0, потому что устройство, сделавшее снимок, увеличивает резкость при его выводе в формате JPEG.
Creative SharpeningПовышение резкости, которое вы выборочно применяете к изображению на основе художественного вида, что приводит к тонкому, нереалистичному эффекту.
Заточка на выходеПовышение резкости, которое вы применяете к изображению при его экспорте из Photoshop. Процесс экспорта, уменьшения масштаба и печати смягчает детали изображения, поэтому повышение резкости может улучшить результат.
Интеллектуальный фильтр повышения резкости в Photoshop
В этом руководстве вы научитесь улучшать Capture Sharpening . Вы можете работать с тем же изображением, что и в этом руководстве, нажав здесь.
Если вы работаете с фотографией RAW , вы можете пропустить эту часть и сразу перейти к части руководства Camera Raw .
Скопируйте слой изображения, нажав Ctrl J (Windows) или Command J (macOS) .
Затем на панели «Слои» щелкните правой кнопкой мыши на слое и выберите «Преобразовать в смарт-объект».
Смарт-объект — это контейнер, содержащий один или несколько слоев. Он позволяет применять редактируемые корректировки, искажения, фильтры и преобразования.
Установите вид 100% , когда увеличиваете резкость изображения. Любая другая точка зрения может ввести в заблуждение.
Выберите Фильтр > Резкость > Интеллектуальная резкость .
Если вы используете старую версию Photoshop, вы можете выбрать Unsharp Mask , поскольку Smart Sharpen является более новой версией.
В окне Smart Sharpen ползунок Amount управляет интенсивностью эффекта повышения резкости.
Ползунок Radius применяет контраст к краям изображения с более светлым с одной стороны и темным с другой.
Если вы установите ползунок на максимальное значение, вы увидите, что он не извлекает детали, а усиливает границу путем добавления контраста.
Ползунок Reduce Noise уменьшает шум, создаваемый эффектом повышения резкости, не затрагивая важные края.
В раскрывающемся меню Удалить у вас есть алгоритм, который используется для увеличения резкости изображения.
- Lens Blur защищает края и детали изображения и помогает применить контраст, не создавая ореолов по краям.
- Размытие по Гауссу — это алгоритм, используемый в маске нерезкости.
- Размытие в движении — это алгоритм, который уменьшает эффект размытия из-за движения камеры или объекта. Вы можете компенсировать размытие, отрегулировав угол.
У вас также есть расширенные параметры Shadows, и Highlights, , которые позволяют удалить эффект повышения резкости теней и светов.
Начните точную настройку эффекта повышения резкости, отрегулировав ползунки Amount , Radius и Reduce Noise . Затем нажмите OK , чтобы применить эффект.
На панели Layers вы увидите, как Smart Sharpen применяется как маска слоя ; следовательно, вы можете уменьшить эффект повышения резкости, используя инструмент «Кисть » и установив цвет переднего плана на черный (# 000000) и закрашивая области, на которых вы хотите уменьшить эффект.
Повышение резкости с помощью фильтра Camera Raw
Дублируйте слой для Camera Raw , нажав Ctrl J (Windows) или Command J (macOS) .
Щелкните правой кнопкой мыши на слое и выберите Преобразовать в смарт-объект .
Выберите Фильтр > Camera Raw Filter .
В окне Camera Raw щелкните вкладку «Подробности» , чтобы открыть ее и просмотреть доступные ползунки.Вы также можете щелкнуть стрелки рядом с каждым ползунком, чтобы развернуть параметры.
Если вы отрегулируете ползунок повышения резкости с помощью щелчка и перетаскивания , вы не увидите, как он влияет на изображение, если вы не установите его на 100% вид.
Вы также можете удерживать Alt (Windows) или Option (macOS) при настройке ползунка Sharpening , и он превратит изображение в оттенки серого, чтобы вы могли четко увидеть эффект повышения резкости.
Ползунок Radius добавляет толщину краю, к которому применяется контраст. Чтобы получить наилучшее визуальное представление этого ползунка, удерживайте Alt (Windows) или Option (macOS) , регулируя ползунок и просматривая края.
Ползунок Детализация управляет степенью резкости, применяемой к деталям на фотографии. Низкие значения увеличивают резкость только больших краев, в то время как высокое значение увеличивает резкость мелких деталей, но может привести к зашумленным результатам.
Ползунок Masking действует аналогично маске слоя в Photoshop, где применяется принцип «белый раскрывает, черный скрывает» .
Если вы удерживаете Alt (Windows) или Option (macOS) при настройке ползунка, наименьшее значение показывает все изображение белым цветом, что означает, что эффект повышения резкости применяется ко всему изображению.
Чем больше вы увеличиваете ползунок Masking , Photoshop начинает находить края фотографии, а черные области указывают на то, что эффект повышения резкости там не применяется — только в белых областях.
Выборочная резкость в Camera Raw
Выберите инструмент «Кисть » и закрасьте области, которые нужно скорректировать.
Прокрутите вниз и отрегулируйте ползунок резкости , увеличивая его.
Затем нажмите OK , чтобы применить изменения.
Поскольку вы применяете фильтр Camera Raw к смарт-объекту , вы всегда можете вернуться к нему и отредактировать необходимые настройки, когда захотите, дважды щелкнув на ярлыке Camera Raw Filter , чтобы вернуться в рабочее пространство .
И вот как вы можете повысить резкость фотографий в Phtoshop, чтобы улучшить детали вашего изображения!
Учебное изображение
Чтобы следовать руководству, загрузите это изображение из Adobe Stock.
Окончательное изображение
Перетащите ползунок, чтобы увидеть до и после
7 советов по повышению резкости изображений в посте
Итак, вы накормили себя вкусными блинчиками и теперь готовы их приготовить.
В процессе редактирования полезно знать кое-что о резкости: как ее воспринимают наши глаза, как хорошо это делать при публикации и как это полезно для лучшего повествования.
Мы рассмотрим все это с помощью этих советов.Пойдем готовить.
1. Что такое резкость?
Начнем с этого. Довольно простой вопрос, но как бы вы на него ответили?
Обычно, когда мы смотрим на изображение, наши глаза оценивают его по так называемому «, острота, ». Не утомляя вас техническим жаргоном, это, в основном, когда край одного предмета встречается с краем другого, и две вещи, расположенные рядом, дают вам область с разницей в тональных значениях. Может быть, светлая вещь рядом с темной — иначе говоря, контраст.Более конкретно, мы говорим о контрасте края .
Контраст края — это обычно то, что ваши глаза воспринимают как «резкость».
В посте добавление большей резкости (то есть увеличение этой присоски до 100) на самом деле не означает, что изображение становится «резче». На самом деле программа создает больший контраст краев, искусственно выделяя край, добавляя рядом с ним более темные и светлые участки.
2. Проблемы с резкостью
Но с этим есть проблемы.
Итак, цель игры здесь — увидеть, что мы можем сделать в посте, чтобы искусственно повысить резкость (или добавить к нему иллюзию резкости) изящным, искусным и осмысленным образом. Однако добавление резкости имеет несколько последствий. Последствия, такие как:
- Избыток шума
- Путаница в предмете обсуждения (это будет иметь смысл позже)
- Слишком много деталей (нехорошо, если только вы не хотите видеть морщины и поры на чьем-то лице или изображение с одним лишь шумом)
Так что надо быть осторожными.Прежде чем приступить к рассмотрению этой детали, давайте сначала рассмотрим концептуальную сторону повышения резкости. И лучше всего начать с «почему».
3. Заточка для повествования
Как всегда, в фотографии «почему» обычно сводится к рассказу. Почему вы решили редактировать это изображение? Какую историю вы хотите рассказать? Какую историю вы хотите, чтобы зритель создал в своей голове? Какие эмоции вы хотите вызвать в истории?
Ответ, который вы получите на эти вопросы, позволит вам выбрать, какие элементы вы хотите использовать для иллюстрации этой истории.Цвет, контраст, тень, черно-белый, кадрирование и композиция и да, резкость.
Это примерно фокус и направление. Вы сами решаете, куда смотреть зрителям, используя эти элементы. В этом случае мы используем повышение резкости в сочетании с другими элементами для создания этого фокуса.
Найдите историю, которую хотите рассказать, определите предмет, а затем творчески отточите его, чтобы подчеркнуть это. Не затачивайте все — , если все в фокусе, ничего не в фокусе.
4. Заточите только то, что предназначено для заточки
Конечно, это можно интерпретировать, но я обычно считаю, что вода, волны, облака, небо выглядят дерьмово, когда их заострили. Более того, вы добавляете много шума к этим мягким элементам при заточке, что делает их более резкими и менее пушистыми.
Также будьте осторожны с лицами. Лицо довольно быстро обостряется и очень быстро выглядит слишком детализированным, что приводит к кожистой коже, подчеркнутым порам и пятнам (если это не то, к чему вы стремитесь).Как общее правило для портретов, сосредоточьтесь и заострите глаза (сдержанно), поскольку это обычно визуальный якорь.
5. Как повысить резкость изображений в Lightroom
Хорошо, теперь о тактике!
Вы можете подумать, что это всего лишь случай, когда ползунок сдвигают до упора вправо, но, судя по последним 4 пунктам, мы теперь знаем лучше.
С инструментом повышения резкости самый важный совет — удерживать клавишу «Alt» при перемещении каждой из опций. Это дает вам видоизмененный вид, чтобы вы действительно могли видеть, что вы делаете.
Вот как работают ползунки повышения резкости:
Сумма
Сколько заточки применять. Довольно понятно. Lightroom дает вам значение по умолчанию 25, что является хорошим балансом деталей с небольшим шумом.
Удерживая нажатой клавишу «Alt», вы получаете черно-белое изображение, которое значительно упрощает просмотр добавляемых вами деталей, а также сопровождающего их шума.
Радиус
Эта опция увеличивает «край» цели. Измеряется в пикселях от 0.5–3, и в основном это означает «увеличить резкость более X пикселей по краю».
Как правило, я обычно не превышаю 1.5ish, если только я не затачиваю здания. С городскими пейзажами и изображениями с действительно сложной детализацией, больший радиус помогает «выделить» детали немного больше и предотвращает потерю таких вещей, как крошечные окна.
Удерживая клавишу «Alt» при скольжении, вы получаете средне-серую маску, которая показывает увеличивающиеся и уменьшающиеся контрастные области. Попробуйте это на городском пейзаже с несколькими окнами, о которых я имел в виду в предыдущем абзаце.
Деталь
Считайте это значение ползунком между большими и маленькими краями. Установка этого значения в 0 приводит к тому, что нацеливаться будут только на более крупные края, при сдвиге на 100 также будут нацелены все мелкие детали.
Так что для всего, что очень сложно, сдвиньте эту деталь вверх! Просто имейте в виду, что этот вариант производит много шума.
Удерживание клавиши «Alt» показывает вам именно то, о чем я говорю: 0 показывает общие очертания вашего изображения, а 100 показывает вам все.
Маскировка
Это деньги прямо здесь. Маскирование позволяет изолировать объекты от того, что вы хотите усилить. Это лучше для изображений с большими краями, но все же полезно для каждой фотографии, которую вы редактируете.
Именно эта опция позволяет вам гарантировать, что резкость будет резче только для тех деталей, которые должны быть увеличены, а мягкие детали, такие как облака, могут быть замаскированы. Это уровень функциональности, который вы получаете только тогда, когда знаете, как увеличивать резкость в Photoshop (я мог бы написать об этом другую статью).
Хотя он не дает вам абсолютной гибкости, как в Photoshop, он чертовски хорош.
Удерживая нажатой клавишу «Alt», вы получите классическую маску в стиле Photoshop: белые части будут увеличены, а черные будут исключены.
Я действительно не могу рекомендовать это значение достаточно высоко. Это изменит вашу игру в повышении резкости.
Бонус: выборочная заточка
Иногда я вообще не использую функцию повышения резкости. Вместо этого я использую один из инструментов локальной настройки — Градуированный фильтр, Радиальный фильтр или Корректирующую кисть — чтобы выборочно применить общее повышение резкости к области, если это необходимо.
Обычно я делаю это на изображениях, где большая часть сцены должна быть деликатной — например, верхняя часть серфера — оставляя все изображение мягким и мечтательным, сохраняя при этом объект резким и сфокусированным.
6. Заточка колодки
Итак, теперь вы знаете, зачем затачивать и как делать это правильно.
Еще я хочу добавить, что резкость изображений следует повышать в последнюю очередь.
Это связано с тем, что часто, когда вы настраиваете контраст и тона, настройки (особенно контраст и четкость) могут настолько изменить восприятие резкости, что вам нужно только добавить немного искусственной резкости и, таким образом, уменьшить шум к вашему изображению. .Просто будь осторожен с этим.
7. Заточка для Инстаграм и ваш вывод
Еще одна причина, по которой вам следует затачивать в последнюю очередь, является то, что традиционно затачивание всегда применялось таким образом. Вы всегда увеличиваете резкость для вывода, потому что разные носители по-разному отображают резкость.
Например, при печати вы обычно применяете немного большую резкость, чем обычно, потому что плотность печати оказывается ниже, чем на дисплее смартфона с разрешением 300 + DPI.
Со сжатием в цифровом формате тоже бывает забавно.
Когда вы загружаете изображение в Instagram (и на Facebook, и на большинство других социальных сетей), они «сжимают» изображение, так что оно имеет более низкое разрешение, меньший размер файла и, следовательно, быстрее загружается на ваш телефон. Однако сжатие всегда означает потерю детализации .
В большинстве случаев вам нужно немного увеличить резкость, зная, что, пройдя через компрессор, резкость будет на нужном уровне.
Это требует некоторой практики, поэтому я предлагаю открыть фиктивную учетную запись Instagram и сначала опубликовать там, чтобы увидеть, как выглядит изображение.Сделав это с несколькими десятками изображений, вы начнете понимать, насколько Instagram на самом деле сжимает ваши файлы. Этот процесс точно такой же, как и при печати изображения IRL!
Лучший способ улучшить резкость ваших фотографий в Lightroom по сравнению с Photoshop
Хорошие ребята из PHLEARN собрали действительно полезное сравнение и руководство, которое показывает вам все различные способы повышения резкости ваших фотографий в Adobe Lightroom и Photoshop.
Для многих фотографов решение, где и как повысить резкость ваших фотографий, может стать настоящим испытанием. Sophie’s Choice . Если вы никогда не загружаете изображения в Photoshop, решение может быть простым: просто увеличьте резкость в Lightroom. Но если вы собираетесь делать и то, и другое, что лучше: использовать глобальную резкость в Lightroom или использовать один из популярных приемов, доступных в Photoshop?
Это именно то, что Аарон Нэйс объясняет в видео выше. Как он выразился:
В сегодняшнем выпуске мы отвечаем на извечный вопрос: что лучше делать в Lightroom или Photoshop? Итак, мы рассмотрим несколько различных инструментов повышения резкости в Lightroom и Photoshop и посмотрим, какие результаты выиграют тест.
Чтобы проверить это, они использовали образец изображения выше (который вы можете скачать здесь) и опробовали четыре различных метода повышения резкости в Lightroom и Photoshop.
В Lightroom, Nace сначала использовал старый добрый ползунок Sharpening и все сопутствующие ему параметры, такие как Детализация, Радиус и Маскирование. Затем он пробует ползунок Резкости, доступный под кистью Local Adjustments, чтобы нарисовать только эффект резкости на глазах.
В Photoshop Nace сначала показывает, как использовать фильтр высоких частот на ненасыщенной копии фонового слоя.Это позволяет ему затачивать только детали и оставлять цвет нетронутым. Используя маску слоя, он также позволяет рисовать с резкостью только там, где это необходимо. Наконец, он также использует (более быструю, но гораздо менее эффективную) кисть Sharpening в Photoshop, просто на всякий случай.
Вы можете увидеть сравнение всех четырех методов на снимке экрана ниже:
Чтобы погрузиться во все методы, упомянутые выше, и увидеть результаты своими глазами, посмотрите полное видео вверху.Даже если вам не обязательно сравнение, метод Нейса для повышения резкости High Pass в Photoshop сам по себе стоит вашего времени — он эффективен и очень универсален.
И, конечно же, если вы хотите увидеть больше руководств по редактированию фотографий, руководств и сравнений, подобных этому, PHLEARN может предложить гораздо больше на своем веб-сайте и канале YouTube.
(через Fstoppers)
Изображение предоставлено : Образец фотографии любезно предоставлен PHLEARN.
Как повысить резкость фотографий в Lightroom
Lightroom поставляется с отличными инструментами для повышения резкости, чтобы ваши фотографии действительно впечатляли.Как правило; резкие, четкие фотографии более желательны , чем размытые мягкие. Однако слишком большое повышение резкости изображения приведет к так называемому чрезмерному повышению резкости. Это когда было применено слишком много резкости, что привело к появлению уродливых резких линий по краям, иногда называемых ореолами. Изображения, которые кажутся слишком текстурированными, обычно становятся слишком резкими. Блочные пиксели и артефакты — еще один побочный эффект чрезмерной резкости. Кроме того, стоит отметить, что большая часть повышения резкости выполняется по всему изображению, поэтому, если у вас есть изображение, снятое с более высоким ISO, что привело к появлению шума, повышение резкости также увеличит видимость шума.Программа увеличивает резкость изображения просто на , увеличивая четкость между краями изображения . В этом уроке мы расскажем, как с этим справиться, и узнаем, что и, что более важно, где точить.
Дополнительное чтение: все, что вам нужно знать для обработки файла RAW в Lightroom
Здесь у нас есть исходное изображение: файл RAW, загруженный с камеры и импортированный.
Затем, используя методы, упомянутые в моем руководстве по обработке RAW, я проделал простой процесс.Основные изменения: скорректированный баланс белого, контраст, четкость и яркость.
Справа прокрутите вниз и откройте панель Detail — убедитесь, что окно предварительного просмотра 1: 1 развернуто, а затем нажмите кнопку подробного просмотра и щелкните глаз (или главную точку фокусировки на вашем изображение).
Давайте рассмотрим, с чем мы должны поиграть. Инструмент Sharpening Tool разделен на четыре настройки следующим образом: :
Сумма
Это степень повышения резкости, которую вы хотите применить к изображению. 0 означает отсутствие заточки, а 150 означает полную заточку . По умолчанию установлено значение 25. Для каждого изображения нет магического числа, но в большинстве случаев я бы выбрал 50 или 60. Однако помните, что увеличение резкости также приведет к увеличению шума по всей сцене.
Радиус
Это число, относящееся к размеру резкости по каждому краю изображения. По умолчанию установлено значение 1.0, что означает, что Lightroom будет применять резкость более 1 пикселя на каждом краю, который найдет .Увеличение этого значения увеличивает разброс, в котором происходит повышение резкости. Вообще у меня это примерно 1,2 цифра.
Деталь
Это указывает Lightroom применить повышение резкости к основным деталям изображения, то есть более низкое значение увеличивает резкость только больших краев сцены, тогда как большее число применяет повышение резкости к каждому краю. Это особенно полезно для макросъемки птиц и животных, где вы можете улучшить внешний вид каждого волоса и пера. .Опять же, не заходите слишком высоко, так как это усилит любой видимый шум.
Маскировка
Маскирование, наверное, моя любимая часть набора инструментов для повышения резкости. Это диктует, где и что усилить резкость в сцене. Поскольку многие из вас стремятся к чистому фону с портретами дикой природы, последнее, что вы хотите сделать, — это усилить любой шум камеры на этом прекрасном фоне. При перемещении ползунка вверх резкость применяется только к основным детализированным частям сцены, оставляя не затронутыми фон или не в фокусе, менее определенные части.Очень полезный инструмент!
Дополнительная литература: выборочное повышение резкости в Adobe Photoshop
Совет: Использование предварительного просмотра 1: 1 в этом руководстве даст вам лучшее представление об изменениях, которые вы вносите, и увидит в реальном времени, как они повлияют на ваше изображение.
Увеличение заточки до 100 может иметь огромное значение.
Однако это просто для того, чтобы показать эффект, который он может иметь, поэтому для чего-то более тонкого мы уменьшим его.
Как вы узнали из моего руководства по базовой обработке необработанных данных, в Lightroom есть удобная волшебная кнопка, и ее также можно использовать на панели деталей! Удерживая нажатой кнопку Alt / Option на клавиатуре и щелкая ползунок, предварительный просмотр становится черно-белым. Это действительно удобно, позволяя увидеть, что меняется.
В обоих вышеупомянутых случаях с увеличенными значениями радиуса и детализации это действительно помогает выявить некоторую четкость в мехе белки.
Опять же, при использовании ползунка маскирования , удерживая нажатой клавишу Alt /, является фантастическим способом увидеть, где будет применяться усиление резкости . Не заходите с этим слишком далеко, так как вы начнете маскировать объект там, где хотите применить резкость. Это поможет сделать сцену резче, но не заострит части не в фокусе, где может присутствовать шум.
Все дело в достижении стандарта резкости «Златовласки». Вы не хотите, чтобы он казался ярким, чрезмерно сделанным или некрасивым, но вы действительно хотите подчеркнуть ясность и четкость своих фотографий , в то же время сохраняя чистоту фона.
Как видите, всего за несколько настроек и через несколько минут изображение сильно изменилось!
Как улучшить резкость ваших фотографий: победить размытый блюз
В фотографии резкость — это все. Размытые фотографии, как правило, никуда не годятся, кроме мусора. Но иногда получаются отличные фотографии, за исключением некоторой размытости. Это неудивительно, поскольку даже такие вещи, как причуды объектива, могут мешать резкости. А между тем, если размытость не так уж и плоха, то увеличение резкости на вашем компьютере может сохранить изображение.(И это может помочь и с остальными вашими фотографиями.)
На резкость влияет множество факторов. Его можно уменьшить, например:
- оптические параметры вашего объектива,
- запотевание или пыль внутри объектива в сборе,
- размытие движения,
- или плохая фокусировка.
И, конечно же, многие другие факторы.
Когда фотография слегка размыта и для ее сохранения достаточно небольшой резкости, пора обратиться в Zoner Photo Studio.
Хорошо сфокусируйтесь во время выстрела
Имейте в виду, что, хотя компьютерная резкость очень хороша, она требует времени и не может сохранить каждую размытую фотографию. Поэтому, прежде чем тратить время на заточку, потратьте некоторое время на то, чтобы научиться сосредотачиваться.
Большинство камер позволяют увеличивать изображение 1: 1 одним нажатием кнопки. Это быстрый способ проверить свои фотографии и убедиться, что они резкие, прежде чем отправиться домой.
Заточка на компьютере
Когда вы проявляете фотографии из RAW, повышение резкости должно быть само собой разумеющимся.Это почти всегда помогает. Однако если вы снимаете в формате JPG, все по-другому. Ваша камера уже сделает ваши снимки более резкими.
Чтобы повысить резкость фотографии, сначала откройте ее в модуле разработки Zoner Photo Studio X. Прокрутите правую панель вниз до группы Sharpen . Вы увидите, что по умолчанию для увеличения резкости Strength установлено значение 60, а для параметра Radius установлено значение 1,2. Это примерно те же значения, которые использует ваша камера при съемке в формате JPG.
Если кто-нибудь когда-нибудь скажет вам: «Я не беспокоюсь о съемке в формате RAW, потому что мои файлы JPG все равно получаются более резкими», то причина в этом. После обработки фотографии в формате RAW в Zoner Photo Studio и ее экспорта в формат JPG вы получите как минимум такой же или лучший результат.
Исходное фото.Всегда увеличивайте масштаб фотографии, когда повышаете ее резкость. Даже если в уменьшенном масштабе изображение выглядит резким, увеличение до 1: 1 обычно показывает, что изображение может быть немного резче. Как, например, этот образец фотографии.Снимок был сделан с f-числом 1,7, а фокальная плоскость не отцентрирована точно по глазам. А поскольку глаза, как правило, являются самой важной частью изображения, они должны быть резкими.
Увеличьте фотографию до 100%, чтобы иметь представление о том, что вы увеличиваете.В модуле «Разработка» доступны два метода повышения резкости:
- Маска нерезкости
- Умная точилка
Они оба работают одинаково, но Sharp Sharpen имеет одну дополнительную настройку: определение контура.Это удерживает вас от чрезмерной резкости изображения. Поэтому стоит использовать этот метод, если вы сильно затачиваете. Для более мягкой резкости вы можете обойтись маской Unsharp Mask.
Фотография до и после повышения резкости с помощью Smart Sharpen.
Настройки, использованные при увеличении резкости этой фотографии.Как и в случае с другими подобными правками, помните, что все фотографии разные, и поэтому нет одного магического числа, которое можно было бы порекомендовать для всех.
В моем примере я немного увеличил значение Sharpening Strength — с исходных 60 до 75.Не нужно быть слишком осторожным с этой настройкой; смело поднимайтесь еще выше.
Но будьте осторожны с с радиусом заточки . Он устанавливает, насколько большая область вокруг каждого пикселя используется для повышения резкости. Слишком большое его повышение принесет больше вреда, чем пользы.
Как я уже упоминал выше, Smart Sharpen также предлагает настройку Contour Detection . Используйте его, чтобы убедиться, что повышение резкости перестает влиять на контуры после того, как они уже достаточно увеличены, и что оно в основном влияет на более размытые части изображения.
Последняя настройка здесь — Порог повышения резкости . Он устанавливает, насколько разные цвета должны быть вокруг точки для повышения резкости. Обычно вы можете оставить этот параметр на очень низком уровне. Но если изображение имеет очень сильный шум, повышение этого значения не позволит вам повысить его резкость (и подчеркнуть).
Повышение резкости фотографии с помощью локальной резкости
Иногда вам нужно добавить немного резкости к некоторым частям изображения, чем к остальным.В таких случаях переключитесь на редактор Editor , чтобы выполнить локальное повышение резкости.
Но сначала скопируйте оригинал на новый слой — щелкните Дублировать слой в элементах управления слоями справа. Таким образом, все ваши изменения будут на новом слое, и вы не потеряете доступ к исходному изображению.
Затем перейдите к Retouching Tools и активируйте кисть Effect Brush (E). Установите эффект Sharpen . Теперь просто установите его Strength на положительное значение для повышения резкости или на отрицательное значение для размытия.Этот метод отлично подходит для резкости бровей или бликов в глазах. Или для размытия области вокруг глаз, что поможет вам еще больше их подчеркнуть.
Локальное повышение резкости фотографии с помощью Кисти для эффектов редактора.Если вам нужно локально увеличить резкость на больших площадях, вам понадобится инструмент выделения . Используйте их, чтобы выбрать нужную область, а затем нажмите кнопку Adjustments внизу правой панели. Затем в группе Adjust используйте параметр Sharpen .Затем измените настройки там, где вам нужно.
И если вы обнаружите, что резкость была слишком сильной, просто уменьшите непрозрачность слоя.
А как насчет откровенно размытого фото?
Zoner Photo Studio также предлагает инструмент для этого: кнопку «Удалить». Если вы сделали снимок плохо и он на первый взгляд расплывчатый, никакое повышение резкости его не спасет.