Как в фотошопе cs6 повернуть изображение. Как перевернуть изображение в «фотошопе», увеличить, вырезать и добавить текст
В процессе ретуширования фотографий, в веб-дизайне и подготовке макетов для печати часто возникает необходимость по вертикали или горизонтали, а также поворота изображения на определенный угол по часовой стрелке или против часовой стрелки. Обе задачи тривиальны и решаются в Фотошопе за пару кликов.
Допустим, у нас есть некое фэнтезийное изображение девушки, свисающей с дерева:
Мы хотим, чтобы она сидела на дереве верхом. Для этого нам нужно будет загрузить Photoshop и повернуть картинку на 90 градусов против часовой стрелки. Предлагаю вам подробную инструкцию с наглядными иллюстрациями как это сделать.
Как повернуть фото или картинку в Фотошопе
1. Открываем программу Adobe Photoshop и открываем в ней нужную нам картинку (File -> Open… ).
2. После того, как картинка загрузилась, поворачиваем ее на 90 градусов против часовой стрелки. Для этого выбираем из главного меню Image -> Rotate canvas -> 90 CCW:
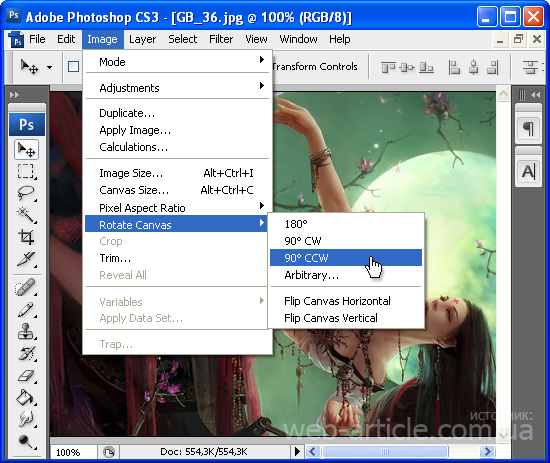
3. В результате получим вертикально ориентированную картинку:

Аналогичный результат можно получить, воспользовавшись на русском языке.
Конечно, Фотошоп может поворачивать картинку не только на 90 градусов. Чтобы развернуть картинку на произвольное число градусов по часовой стрелке выберите в главном меню Photoshop Image -> Rotate canvas -> Arbitrary… и в появившемся окне укажите нужный вам угол поворота:
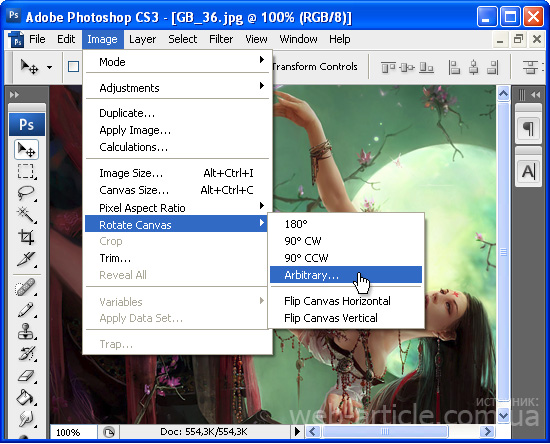
Например, после поворота картинки на 10 градусов получим нестандартно расположенную картинку на :
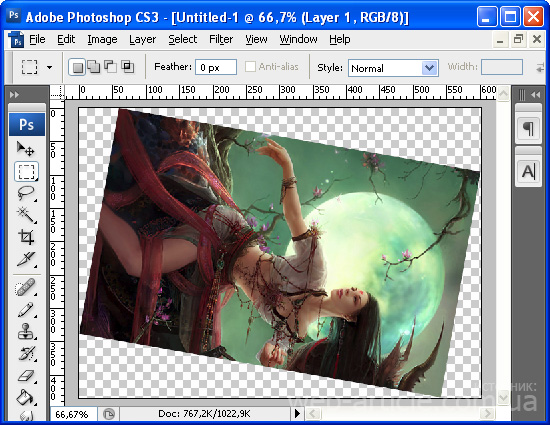
После этого можно и сделать новую картинку, продолжить редактирование иллюстрации по своему усмотрению или же отменить поворот, воспользовавшись Ctrl+Z или Ctrl+Alt+Z .
4. Сохраняем результат поворота картинки в Фотошопе (File -> Save for Web and Devices… ).
У вас есть несколько посещаемых сайтов и вы ищите надежные сервера для их размещения? Качественный vps хостинг можно купить на сайте vds64.com. Квалифицированная русскоязычная техподдержка, а также приятная бонусная программа прилагается.
Доброго всем времени суток, мои дорогие друзья и читатели моего блога. Сегодня я хочу вам рассказать, как повернуть картинку в фотошопе в другую сторону, зеркально или даже буквально на несколько градусов. Я тут недавно подумал, что пишу вот статьи всякие разные про фотошоп, но иногда забываю осветить самые простые моменты, которые могут вызвать ступор у некоторых пользователей. И тогда начинают идти вопросы. Так что. Уверен, что после этого урока у вас не останется никаких вопросов по данному поводу.
Причин разворота картинки может быть целое множество:
- Неправильно или поставлен кадр
- Завален горизонт
- Создание своей композиции
- Поворот отдельных элементов при монтаже или создании коллажей
- Изображение снято вверх огами или боком
- И многое другое
Поэтому я постараюсь рассказать так, чтобы затронуть все аспекты.
Как повернуть изображение 90 и 180 градусов
По желанию вы можете просто повернуть какое либо изображение по вертикали, горизонтали или вообще на 180 градусов. Если вы ранее читали мою статью о том, то скорее всего уже помните как это примерно делается, ну а если нет, то тогда читаем дальше.
Когда у вас будет открыт фотошоп и загружена туда какая-либо картинка, то для начала убедитесь, что она не является фоновым слоем. А если ваше загруженное изображение является фоновым и единственным слоем, и вам надо повернуть именно его, то не забудьте снять замочек на самом слое, что находится в палитре с правой стороны.
Теперь идите в главное меню и выберите пункт «Редактирование» — «Трансформирование» . Там вы увидите сразу несколько пунктов поворота: Повернуть боком на 90 градусов по часовой и против часовой стрелки, а также поворот на 180 градусов, то есть вверх тормашками.

Как повернуть фотографию зеркально
Если вам нужен не сам повортот, а способ отразить картинку в фотошопе зеркально, то это делается немного по другому.
Когда вы откроете фотографию, нажмите на меню «Редактирование» — «Трансформирование». Среди прочих пунктов вы увидите два любопытных: отразить по горизонтали и по вертикали. Именно они и отвечают за зеркальное отражение изображения.
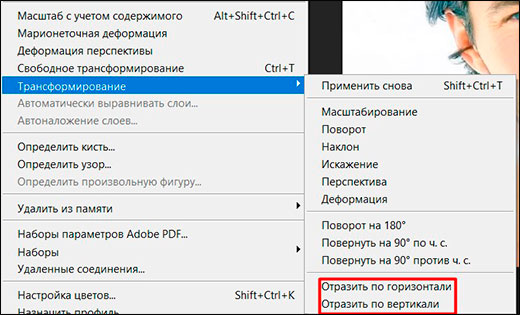
Многие скажут, что какой в этом смысл, если можно воспользоваться функцией поворота на 180 градусов. Но если вы сравните две этих функции, то вы увидите, что положение картинок абсолютно противоположное, то есть зеркальное. Можете сами в этом убедиться.
Свободный поворот
Ну а теперь рассмотрим, как делать повороты на любое количество градусов, чтобы подогнать положение под свои нужды.
Для этого снова идем в и выбираем «Свободное трансформирование» . Но еще проще вам будет нажать комбинацию клавиш CTRL+T . Наверное уже многие знают или поняли, что нужно делать дальше. Но если таких вдруг нет, то я расскажу.
Вам просто-напросто нужно будет зажать левую кнопку мыши на любом из четырех углов этой фотографии, ну а дальше просто вертеть мышкой и подгонять под нужное нам положение. Вот только один нюанс появился. Если мы повернем фотку, то получится, что она выходит за границы, и если мы такой поворот примени
Как повернуть картинку в фотошопе: основные способы

 GoodUser
GoodUserПоворот изображения в графическом редакторе Photoshop можно считать базовым инструментом. Более продвинутые юзеры работают с ним на автопилоте, не задумываясь, как происходит сам процесс, а вот новичкам разобраться на первых порах достаточно сложно. На самом деле, сложного абсолютно ничего нет, главное понять азы, а потом процесс пойдет уже по накатанной. Итак, давайте разберем вопрос касательно того, как повернуть картинку в фотошопе.
Как повернуть изображение
Для того чтобы вам было максимально понятно, в какой последовательности выполнять те или иные действия, все они будут идти в хронологическом порядке.
- Первое, что нужно сделать, после того, как вы открыли программу – загрузить требуемую картинку.
- Теперь откройте раздел «Редактирование» на горизонтальной Панели инструментов, после чего выберите строчку «Трансформирование» – «Поворот». Также вы можете одновременно зажать комбинацию клавиш Ctrl+T, результат будет аналогичный.

- Далее опять же откройте «Редактирование» и «Свободное трансформирование». Теперь вокруг картинки должна появиться рамка. Когда вы подведете курсор мышки к любому маркеру, он примет вид двусторонней стрелочки.
- Теперь вы можете повернуть изображение так, как вам заблагорассудится пробуя разные варианты. А при помощи функции отменить действие вы сможете вернутся спокойно к предыдущему, если вас нынешний вариант не устроит.
- Дополнительно вы можете менять какие-либо параметры, например, указать определенный угол наклона в соответствующем поле на Панели инструментов.
- Обратите внимание, что в пункте «Трансформирование» уже заданы некоторые стандартные углы наклона, к примеру, поворот на 180 градусов, поворот на 90 градусов против часовой стрелки и другие.
- Помимо того, что вы можете задать угол наклона, зайдя в «Свободное трансформирование», вы можете выбирать точные числовые значения.
Вращение изображения
Инструмент «Поворот» можно использовать несколькими способами, и, помимо рассмотренного выше, я расскажу еще об одном – о вращении. Он пригодится в тех случаях, когда картинка выходит за пределы холста. Если у вас сложилась именно такая ситуация, перейдите в раздел «Изображение» и выберите там строчку «Вращение изображения», а затем остановитесь на одном из предложенных вариантов: 180 градусов, 90 по часовой, 90 против часовой, произвольно.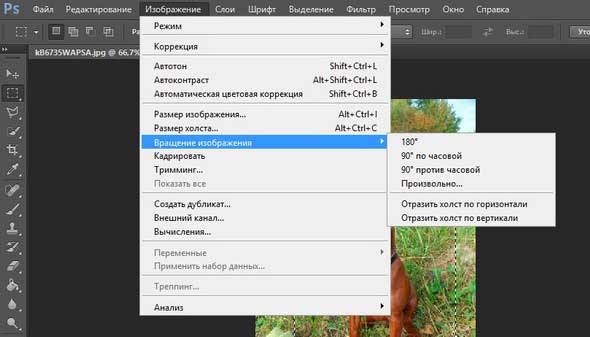
Хочу заметить, что вместе с изображением также будут повернуты и все слои, которые у него есть. Именно поэтому задействовать команду «Вращение изображения» лучше всего в том случае, если ваша картинка не имеет слоев, но улучшить качество фотографии другими способами вам ничего не мешает.
Ну, вот и всё, теперь вы знаете, как повернуть картинку в Photoshop CS6.
Инструмент Повернуть Вид В Photoshop-Поворот Холста
инструмент повернуть вид Photoshop делает редактирование, рисование и живопись в Photoshop проще, чем когда-либо. Узнайте, как поворачивать вид во время работы и как использовать «подпружиненные» инструменты в Photoshop для достижения наилучших результатов! Для Photoshop CC и CS6.
Если вы когда-либо рисовали карандашом или даже красили карандашом, вы знаете, что иногда поворот бумаги для поворота изображения облегчает работу. То же самое и с нашими образами. Вращение просмотр изображения может упростить редактирование или ретуширование определенных областей. Photoshop позволяет поворачивать вид с помощью Повернуть Инструмент Просмотра. В этом уроке мы узнаем, как использовать инструмент повернуть вид.
обратите внимание, что инструмент называется Rotate посмотреть, не повернуть Image. Так же, как поворот бумаги на самом деле не вращает рисунок (он просто вращает бумагу под чертеж), инструмент поворота вида Photoshop не поверните наше изображение. Вместо этого он вращает холст что образ сидит на. Другими словами, он вращает наш посмотреть изображения, но не само изображение.
Это важно понимать, потому что вращение изображения в Photoshop-это деструктивные edit. Каждый раз, когда мы поворачиваем изображение, Photoshop должен перерисовывать пиксели. И каждый раз, когда он перерисовывает пиксели, изображение теряет детали. Начиная с инструмента повернуть вид вращает холст, а не само изображение, изображение никогда не вредило. Мы свободны изменить угол так много времен по мере того как нам без любой потери в качестве. И, мы можем легко возвратить изображение к своему первоначально углу когда мы сделаны. Давайте посмотрим, как это работает! Я буду использовать Photoshop CC но этот учебник полностью совместим с Photoshop CS6.
Это урок 6 из 7 в Глава 4-навигация по изображениям в Photoshop. Давайте приступим к работе!
To следуйте вместе, вы можете откройте любое изображение!—20—> в Photoshop. Вот фотография, которую я буду использовать. На самом деле я открыл два изображения, но второе мы сохраним на потом (портретное фото от Adobe Stock):
 Откройте изображение в Photoshop. Фото кредит: Adobe Stock.
Откройте изображение в Photoshop. Фото кредит: Adobe Stock.Выбор Инструмента Повернуть Вид
инструмент поворота вида Photoshop расположен в том же месте, что и Ручной Инструмент на панели инструментов. По по умолчанию видимым является ручной инструмент, а за ним скрывается инструмент повернуть вид. Чтобы выбрать инструмент повернуть вид, Нажмите и удерживайте значок ручного инструмента, пока не появится всплывающее меню. Затем выберите Повернуть Инструмент Просмотра из меню. Обратите внимание, что инструмент повернуть вид имеет сочетание клавиш R. Это станет важным через несколько минут:
 По умолчанию инструмент повернуть вид вложен за ручным инструментом.
По умолчанию инструмент повернуть вид вложен за ручным инструментом.Как Поворот Вида
с выбранным инструментом повернуть вид, самый простой способ повернуть вид изображения — это просто щелкнуть и перетащить в окно документа. Нажмите на изображение с помощью инструмента повернуть вид и удерживайте кнопку мыши нажатой. A компас отображается в центре. The красный маркер направления в верхней части компаса всегда указывает на фактическую верхнюю часть изображения, так что даже когда вы повернули угол, вы всегда будете знать, какой путь up:
 Нажмите и удерживайте кнопку с помощью инструмента повернуть вид, чтобы отобразить компас.
Нажмите и удерживайте кнопку с помощью инструмента повернуть вид, чтобы отобразить компас.чтобы повернуть вид, удерживайте нажатой кнопку мыши и перетащите изображение. Вы можете перетащить по часовой стрелке или против часовой стрелки по мере необходимости. Обратите внимание, что компас продолжает указывать на фактическую верхнюю часть изображения при повороте вида. По умолчанию Photoshop позволяет свободно поворачивать угол. Но если нажать и удерживать Shift ключ по мере того как вы волочите, вы повернете взгляд в шагах 15 Градусы:
 Удерживая нажатой кнопку мыши, перетащите изображение, чтобы повернуть его.
Удерживая нажатой кнопку мыши, перетащите изображение, чтобы повернуть его.Ввод Определенного Угла Поворота
Если вы знаете точный угол, то вам, вы можете вписать его сразу в Угол Поворота поле на панели параметров. Щелкните в поле, чтобы выделить текущий угол, а затем введите новое значение. Не беспокойтесь о символе градусов ( ° ), потому что Photoshop включит его автоматически. Нажимать введите (Win)/Return (Mac) на клавиатуре, когда вы закончите, чтобы принять его. Или нажмите Shift + Enter (Win)/Shift + Return (Mac), чтобы сохранить новое значение выделенным. Это позволяет быстро вводить различные углы без необходимости каждый раз нажимать внутри поля:
 Используйте параметр угол поворота, чтобы повернуть вид под определенным углом.
Используйте параметр угол поворота, чтобы повернуть вид под определенным углом.Изменять Угол Вращения С Scrubby Slider
другой способ поворота изображения-использование Photoshop Ползунок. Наведите курсор мыши непосредственно на слова «угол поворота» в панели параметров. Курсор изменится на значок руки с стрелки, указывающие влево и вправо. Это ползунок-курсор. Щелкните и перетащите вправо, чтобы увеличить угол поворота, или перетащите влево, чтобы уменьшить его. По умолчанию угол увеличивается или уменьшается на 1 градус приросты. Нажмите и удерживайте клавишу Shift ключ, как вы перетащите с ползунком ползунок, чтобы изменить угол с шагом 10 градусов:
 Нажмите и перетащите над словами «угол поворота», чтобы использовать ползунок ползунок.
Нажмите и перетащите над словами «угол поворота», чтобы использовать ползунок ползунок.Сброс Вида
чтобы изменить свой вид и восстановить изображение в вертикальное положение, нажмите Перезагрузка Смотреть кнопка в панели параметров. Или нажмите клавишу Esc клавишу на клавиатуре. Вы также можете сбросить просмотр двойным щелчком по инструменту повернуть вид на панели инструментов:
 Нажмите кнопку «Сбросить вид» на панели параметров, чтобы сбросить угол.
Нажмите кнопку «Сбросить вид» на панели параметров, чтобы сбросить угол.С Помощью Инструмента» Подпружиненный » Повернуть Вид
Photoshop имеет отличную функцию, известную как пружинные инструменты. Если вы знаете сочетание клавиш для конкретного инструмент, нажатие и удержание этой клавиши на клавиатуре временно переключит вас на этот инструмент до тех пор, пока клавиша скованный. Когда вы отпустите клавишу, вы вернетесь к ранее активному инструменту. Использование подпружиненной версии инструмента повернуть вид-самый быстрый способ работы.
ранее, когда мы узнали, как выбрать инструмент повернуть вид с панели инструментов, мы увидели, что инструмент имеет сочетание клавиш R. Когда любой другой инструмент активен, нажмите и удерживайте клавишу «R» на клавиатуре, чтобы временно переключиться на инструмент «повернуть вид». Нажмите и перетащите изображение, чтобы повернуть просмотрите, а затем отпустите клавишу «R», чтобы вернуться к предыдущему инструменту. В режиме «подпружиненный» у вас не будет доступа ни к одному из параметров инструмента повернуть вид на панели параметров. Таким образом, чтобы сбросить вид, когда вы закончите, нажмите Esc клавишу на клавиатуре:
 Нажмите и удерживайте «R «в любое время, чтобы получить доступ к подпружиненной версии инструмента повернуть вид.
Нажмите и удерживайте «R «в любое время, чтобы получить доступ к подпружиненной версии инструмента повернуть вид.Поворот Представления Для Всех Открытых Изображений Одновременно
Итак, мы научились повернуть вид на одно изображение. Но Photoshop позволяет так же легко поворачивать вид для нескольких изображений одновременно. Вот второе изображение из той же серии, которую я открыл. В Photoshop открывает каждое изображение в отдельном документе. Я переключился на это второе изображение, нажав на его tab над окном документа (портретное фото от Adobe Stock):
 Второе изображение открыть в Photoshop. Фото: Адобе Запас.
Второе изображение открыть в Photoshop. Фото: Адобе Запас.Связанный: Работа С Вкладками И Плавающими Документами В Photoshop
Просмотр Нескольких Изображений На Экранепо умолчанию мы можем одновременно просматривать только один документ. Но это легко просматривать два или более документов одновременно с помощью Photoshop в макеты нескольких документов. Вы найдете их, подойдя к окно меню в строке меню и выбрав организовать. От там, Выберите план основанный на номере изображения, которые вы открыли. Я открыл две фотографии, поэтому я выберу 2-вверх по вертикали планировка:
 Будет «окно» > «упорядочить» > 2-вверх по вертикали.
Будет «окно» > «упорядочить» > 2-вверх по вертикали.при выбранном макете «2-вверх по вертикали» мои изображения теперь отображаются бок о бок на экране. Чтобы вернуться к макету Photoshop по умолчанию, вернитесь к окно выберите организовать и выберите объединить все Tabs:
 Второе изображение открыть в Photoshop. Фото кредит: Adobe Stock.
Второе изображение открыть в Photoshop. Фото кредит: Adobe Stock.Опция «Повернуть Все Окна»
чтобы повернуть все открытые изображения сразу, убедитесь, что вы выбрали инструмент «повернуть вид» на панели инструментов, так как «пружинный» метод не даст вам доступ к функциям инструмента. Затем выберите Повернуть Все Окна опция в панели опций:
 Используйте опцию» повернуть все окна » для поворота просмотр для всех открытых изображений.
Используйте опцию» повернуть все окна » для поворота просмотр для всех открытых изображений.нажмите и удерживайте любое изображение, а затем перетащите, чтобы повернуть его вид. Во-первых, это будет выглядеть как вид только для того, что одно изображение поворачивается. Вот, я поворачиваю изображение слева. Изображение справа еще не сдвинулось:
 Щелкните и перетащите внутри одного из документов, чтобы повернуть его вид.
Щелкните и перетащите внутри одного из документов, чтобы повернуть его вид.Как только вы отпустите кнопку мыши, вид для других изображений будет мгновенно вращаться к тому же угол:
 Другие документы поворачиваются под тем же углом, когда вы отпускаете кнопку мыши.
Другие документы поворачиваются под тем же углом, когда вы отпускаете кнопку мыши.Сброс Вида Для Всех Открытых Изображений
чтобы сбросить вид для всех открытых изображений, убедитесь, что у вас все еще есть Повернуть Все Окна параметр, выбранный на панели параметров. Затем щелкните Перезагрузка Смотреть:
 Сброс вида для обоих изображений одновременно.
Сброс вида для обоих изображений одновременно.«Вращение Спички» Вариант
наконец, если вы просматриваете несколько открытых изображений под разными углами, вы можете мгновенно сопоставить их все с тот же угол. Сначала выберите документ с углом поворота, который должен совпадать с другими. Затем поднимитесь к окно выберите организовать и выберите Вращение Матч. Все документы будут перемещаться под тем же углом обзора, что и выбранный документ:
 Использовать » Матч Поворот», чтобы легко соответствовать углу обзора для всех открытых изображений.
Использовать » Матч Поворот», чтобы легко соответствовать углу обзора для всех открытых изображений.куда идти дальше…
и там мы имеем его! В следующем и заключительном уроке в эта глава, мы соберем всех совет, трюк и ярлык вы должны знать, чтобы перемещаться по изображениям, как профессионал в Photoshop!
или проверить любой из других уроков в этой главе:
для более глав и для наших последних учебных пособий, посетите наш Основы Photoshop!
быть первым знать, когда новые учебники добавляются!
Похожие записи
Как повернуть фото в фотошопе
Автор: NON. Дата публикации: . Категория: Обработка фотографий в фотошопе.
В этом уроке по работе с фотошопом будет рассмотрен один из способов поворота фотографии, на которой главный объект съёмки получился под углом к горизонту. Мы будем использовать такой вспомогательный инструмент как сетка.
Урок выполнен в русифицированной программе CS3, но может быть выполнен практически в любой версии фотошопа.

Подобные публикации:
Откроем исходное изображение. Так как снимок сделан с руки, то естественно снимаемый собор получился под углом к горизонту.

Перейдём в «Просмотр — Показать — Сетку».

Появится на фото сетка, она имеет по умолчанию серый цвет. Нам надо выровнять верхнюю часть собора по горизонтальной линии сетки. Это сделать довольно затруднительно, так как цвет сетки и собора практически совпадают.

Поэтому мы переходим в «Редактирование — Установки — Направляющие, сетка и фрагменты».

Вот так по умолчанию выглядит вкладка «Сетка».

Я увеличил размер между линиями и поменял цвет сетки на зелёный.

Получилось вот так.

Выделяем всё изображение — Ctrl+A. Вызываем инструмент «Свободное трансформирование» — Ctrl+T. Выведем курсор за пределы рамки трансформации, он примет вид двунаправленной стрелки. Щёлкнем и будем удерживать левую клавишу мыши — повернём изображение на такой угол, чтобы горизонтальная направляющая сетки совпала с верхней частью здания.

Нажимаем Enter. Получаем вот такой результат.

Выбираем инструмент «Рамка» (С). Растягиваем рамку так, чтобы чёрные полосы остались снаружи рамки.

Применяем действие рамки — Enter. Получаем главный объект съёмки, правильно расположенный к уровню горизонта.

Мы с Вами ответили на вопрос: «Как повернуть фото в фотошопе?».
Если Вы не хотите пропустить интересные уроки по обработке фотографий — подпишитесь на рассылку.
Форма для подписки находится ниже.

Добавить комментарий
Как повернуть картинку в Photoshop по часовой или против часовой стрелки
Главная > Уроки Photoshop > Как повернуть картинку в Photoshop по часовой или против часовой стрелки
12.01.10 Уроки Photoshop
В процессе ретуширования фотографий, в веб-дизайне и подготовке макетов для печати часто возникает необходимость зеркального отражения картинки по вертикали или горизонтали, а также поворота изображения на определенный угол по часовой стрелке или против часовой стрелки. Обе задачи тривиальны и решаются в Фотошопе за пару кликов.
Допустим, у нас есть некое фэнтезийное изображение девушки, свисающей с дерева:

Мы хотим, чтобы она сидела на дереве верхом. Для этого нам нужно будет загрузить Photoshop и повернуть картинку на 90 градусов против часовой стрелки. Предлагаю вам подробную инструкцию с наглядными иллюстрациями как это сделать.
Как повернуть фото или картинку в Фотошопе
1. Открываем программу Adobe Photoshop и открываем в ней нужную нам картинку (File -> Open…).
2. После того, как картинка загрузилась, поворачиваем ее на 90 градусов против часовой стрелки. Для этого выбираем из главного меню Image -> Rotate canvas -> 90 CCW:
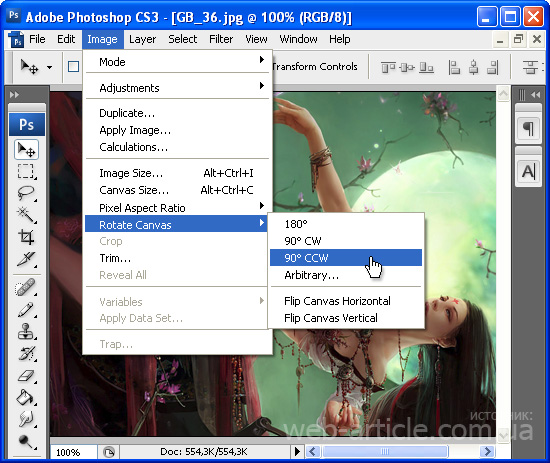
3. В результате получим вертикально ориентированную картинку:
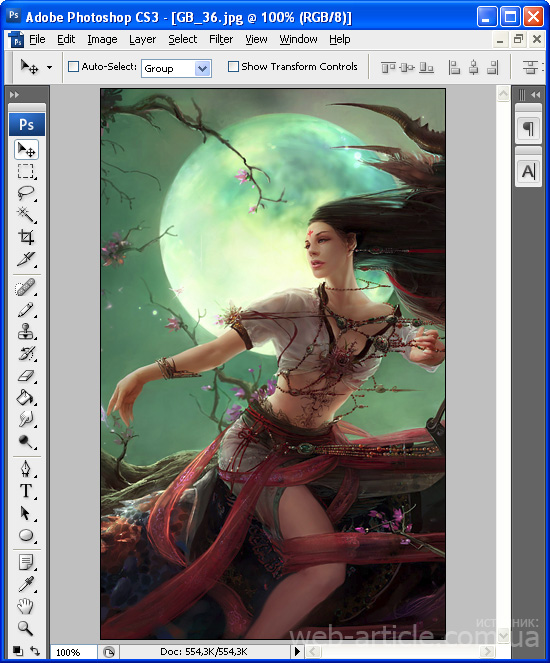
Аналогичный результат можно получить, воспользовавшись онлайн версией Фотошопа на русском языке.
Конечно, Фотошоп может поворачивать картинку не только на 90 градусов. Чтобы развернуть картинку на произвольное число градусов по часовой стрелке выберите в главном меню Photoshop Image -> Rotate canvas -> Arbitrary… и в появившемся окне укажите нужный вам угол поворота:
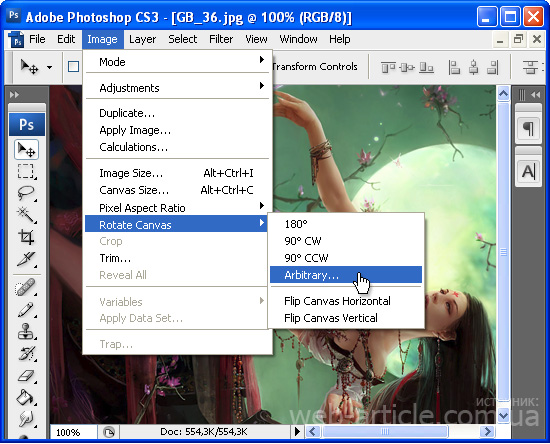
Например, после поворота картинки на 10 градусов получим нестандартно расположенную картинку на прозрачном фоне:
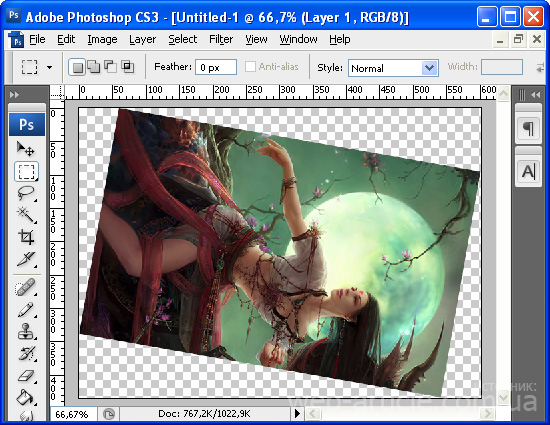
После этого можно вырезать часть изображения и сделать новую картинку, продолжить редактирование иллюстрации по своему усмотрению или же отменить поворот, воспользовавшись популярными комбинациями горячих клавиш Ctrl+Z или Ctrl+Alt+Z.
4. Сохраняем результат поворота картинки в Фотошопе (File -> Save for Web and Devices…).
У вас есть несколько посещаемых сайтов и вы ищите надежные сервера для их размещения? Качественный vps хостинг можно купить на сайте vds64.com. Квалифицированная русскоязычная техподдержка, а также приятная бонусная программа прилагается.
Читайте также:
Как повернуть фото в фотошопе? CS6, CS6, онлайн
Профессиональный редактор фотографий Photoshop обладает широким набором функций и инструментов для обработки фото. Вы можете очень легко поворачивать фотографии под нужным углом (90, 180 градусов). Можно также и зеркально отобразить изображение. На примере Adobe Photoshop CS6 рассмотрим как повернуть фото в нужное положение.
Для начала откройте фотошоп и загрузите в него снимок.
В самом верху программы находится панель инструментов, на которой располагаются вкладки. Нам потребуется вкладка «Изобржаение»
Во вкладке «Изобржаение» нас заинтересует раздел «Вращение изображения», в котором есть такие методы поворота фотографии как: поворот на 180°, на 90° по часовой стрелке, против часовой стрелки и «Произвольно». Также можно отразить холст по горизонтали и по вертикали.
Выбрав метод поворота фотографии на 180°, изображение перевернется сверху вниз.
При повороте изображения на 90° по часовой стрелке и против часовой стрелки фотография будет смотреться следующим образом:
Способ произвольного поворота фотографии позволяет повернуть изображение под любым углом.
Также фотографию можно отразить по горизонтали и по вертикали. Вот как выглядит фотография, которую отразили по горизонтали:
Готовую фотографию, которую Вы отредактировали сохраните на компьютер.
Добавить в закладки:
