Как поставить превью на ютуб
Выбирая, что посмотреть на ютубе, зритель руководствуется в первую очередь визуальным оформлением. По умолчанию к каждому видеоролику превью выбирается на основе одного из стоп-кадров.
Мы поговорим о том, как добавить собственное изображение……..
Что это такое и кто может его вставлять ?
Превью – это миниатюра видео в одной картинке. Изображение, которое видит зритель, прежде чем запустит воспроизведение. Пример ⇓
Попадая в рекомендации, ролики все равно находятся в условиях жесткой конкуренции.
Здесь решающим фактором становится оформление: название, превью, аватарка канала. Основное внимание зрителя привлекает превьюшка, поэтом необходимо подобрать изображение так, чтобы оно заинтересовало аудиторию и максимально точно передало, о чем будет видео.
Стоп-кадр чаще всего выдает не самые лучшие решения, поэтому, перед тем, как опубликовать новое видео в ютубе, лучше поставить на него красиво оформленное превью, есть способы сделать это и на ПК, и на телефоне.
Для этого необходимо соблюдение нескольких условий…….
Условия позволяющие использовать функцию «превью»:
1. Подтвердите аккунт.
2. Подготовьте обложку, отредактируйте изображение.
3. Проверьте, соответствует ли выбранная картинка правилам ютуба.
На компьютере — Инструкция
Вы можете ставить обложку на видеоролик как в момент его загрузки, так и после опубликования.
В окне загрузки видео, под блоком с его описанием, находится кнопка «Загрузить значок». Нажмите ее и выберите нужный файл на устройстве.
Вся работа по редактированию контента, выбору оформления происходит в творческой студии ютуба.
- Нажмите на значок своего канала в правом верхнем углу.
- В выпадающем меню выберите пункт «Творческая студия».
- В меню в левом столбце выберите раздел «Видео» или «контент»
- Рядом с нужным роликом нажмите по значку карандаша.
- Откроется раздел управления роликом, пролистайте вниз до блока «Значок».

- Рядом с автоматически созданными картинками нажмите по кнопке «Загрузить значок».
- Откроется проводник, выберите ролик и нажмите «Открыть».
- После того как, файл загрузится, нажмите кнопку «Сохранить» в правом верхнем углу страницы.
Для стрима
Если вы планируете трансляцию на ютуб, об обложке необходимо побеспокоиться заранее. Перед тем, как поставить превью на стрим, также необходимо перейти в Творческую студию.
1. Откройте меню «Контент», затем выберите закладку «Трансляции», нажмите «Начать».
2. Вне зависимости от того, будет эфир начат прямо сейчас, или вы будете планировать его на будущее, вам откроется одинаковое меню настроек.
3. Кликните по кнопке «Загрузить свой значок».
4. В окне проводника укажите на нужный файл и нажмите «Открыть».
5. Если все остальные настройки сделаны верно, можно нажимать «Создать трансляцию».
На телефоне
Творческая студия для смартфона доступна через мобильное приложение. Чтобы установить его, вы можете воспользоваться магазином приложений, либо прямой ссылкой из стандартной программы YouTube.
Получив приложение, вы можете легко вставить превью на ютуб, практически так же, как и с компьютера.
- Откройте студию, затем раздел «Видео».
- Коснитесь ролика, затем значка карандашика поверх картинки обложки.
- Еще раз жмем на значок карандаша (теперь он будет в левом углу картинки).
- Появилась кнопка «Свой значок», по нажатию необходимо предоставить приложению доступ к файлам на устройстве.
- Откроется галерея, выберите картинку.
- Прежде чем сохранить, в можете поменять область картинки, которая попадет в превью.
 Просто проведите пальцем по изображению.
Просто проведите пальцем по изображению. - Если все готово, нажимайте «Выбрать», затем «Сохранить».
Как сделать превью для видео на YouTube
Набор шаблонов для оформления канала на YouTube можно заказать у профессионального дизайнера. Этот вариант самый простой, но у него есть свои подводные камни. Толковый дизайнер возьмет за работу приличную до неприличия сумму, для начинающего видеоблогера такая инвестиция может оказаться слишком крупной. Как вариант – поискать дизайнера подешевле и попроще, но тут никто не даст гарантий, что специалист не выдаст готовый шаблон из интернета за авторскую работу или же что вы вообще сможете достигнуть взаимопонимания.
Заготовки для обложек также можно сделать самостоятельно. Для вдохновения можно посмотреть на то, какие изображения используют авторы видеозаписей по запросам, которые вы собираетесь использовать для продвижения своего ролика. Также не будет лишним изучить идеи из Pinterest и выдачи Google. В Adobe Photoshop и аналогичных ему редакторах картинок достаточно возможностей, чтобы реализовать любые, самые креативные идеи и фантазии в виде многослойных .psd. Готовые самодельные .psd-файлы потом легко редактировать в той же программе – добавлять кадры из видео, изменять надписи, компоновку кадра. Только для всего этого понадобится достаточно глубоко изучить программу «Фотошоп», которая не так проста, как кажется. Лицензия на фоторедактор также платная и стоит недешево.
В Adobe Photoshop и аналогичных ему редакторах картинок достаточно возможностей, чтобы реализовать любые, самые креативные идеи и фантазии в виде многослойных .psd. Готовые самодельные .psd-файлы потом легко редактировать в той же программе – добавлять кадры из видео, изменять надписи, компоновку кадра. Только для всего этого понадобится достаточно глубоко изучить программу «Фотошоп», которая не так проста, как кажется. Лицензия на фоторедактор также платная и стоит недешево.
Скачать шаблоны превью в интернете – альтернатива предыдущему варианту. Для редактирования скачанных файлов также потребуется «Фотошоп» или другой редактор изображений с похожими возможностями. Также если вы будете скачивать файлы шаблонов бесплатно с торрентов или подобных им сайтов, то можете непреднамеренно оказаться нарушителем закона об авторских правах.
Легально и бесплатно получать превью буквально из воздуха можно, если использовать кадры из ролика. Следуя советам топовых блогеров, всегда можно взять за основу стоп-кадр, где «главный герой» ролика взят крупным планом и в интересном ракурсе, и немного обработать его в любом редакторе изображений – онлайн, с телефона или компьютера. Также редактировать кадры, вырезанные из видео, можно прямо в видеоредакторе, такая возможность есть в Movavi Video Editor Plus – не покидая рабочей области программы вы делаете скриншот, проводите его обработку, добавляете текст, в один клик выполняете сохранение в нужную папку на компьютере.
Также редактировать кадры, вырезанные из видео, можно прямо в видеоредакторе, такая возможность есть в Movavi Video Editor Plus – не покидая рабочей области программы вы делаете скриншот, проводите его обработку, добавляете текст, в один клик выполняете сохранение в нужную папку на компьютере.
Чтобы создать и отредактировать превью для YouTube удобнее всего использовать возможности видеоредактора, в котором вы монтируете видеозапись, – это самый разумный, недорогой и безопасный вариант. Не нужно платить за лицензию на дополнительное программное обеспечение, разбираться с множеством программ, что-то искать в интернете и скачивать, рискуя нарушить чьи-то авторские права. Библиотека обложек (они же – значки для Ютуба) есть во всех популярных видеоредакторах: в Movavi Video Editor Plus, AVS Video Editor, Filmora Wondershare и других.
Превью на Ютубе. Как сделать кликбейтную превьюшку самому?
Какое превью использовать? Какие ошибки чаше всего допускают авторы? Как увеличить значение CTR? Какие стратегии создания превью лучше всего работают?
Ответы на эти вопросы вы узнаете прямо сейчас.
Эта тема должна быть у всех в приоритете, так как качественное превью можно смело назвать самым эффективным инструментом в плане “время работы / результат в просмотрах”.
Кастомное превью на ютуб
Говорят, что встречают по одежке, а провожают по уму. Одежка – это превью вашего видео, ум – его содержание. Если картинка будет не очень, то и до содержания дело не дойдет. Первое и самое главное правило – у каждого видео должно быть своё превью!
Если картинки нет – то это будет выглядеть, как набор случайных кадров. Например, так:
И даже если вы преданный поклонник Hearthstone – трудно что-то выбрать. Скорее возникает желание вернуться на главную ютуба и найти что-то подходящее там.Случайные картинки не говорят, о чем видео.
Они не показывают, зачем человеку его смотреть. Есть ли там что-то, что ему интересно.
Главный ингредиент качественного превью
Чаще всего главная задача картинки вашего видео – привлечь внимание аудитории. Почему?
80% всех просмотров на YouTube идет из рекомендаций (рекомендованные и главная страница).
70% всех просмотров на ютубе идет с мобильных телефонов.
Нужно понимать два основных момента:
- В рекомендациях огромное количество конкурентов. Вместо того, чтобы всматриваться в превью, зритель может пролистать ниже (или переместить взгляд, если сидит за ПК). Думать над превью тоже никто не будет, ведь предложение видеоконтента зашкаливает. Это не 2013, когда за хорошим контентом нужно было охотиться.

- В рекомендации зритель приходит с потребностью в контенте. И как только он находит что-то годное для себя – сразу же кликает.
Самая частая ошибка, которую допускают авторы – думают, что зрители проводят детальный анализ всей главной страницы при выборе ролика для просмотра. На деле же люди часто выбирают видео за несколько секунд.
В среднем у нас есть одна секунда, чтобы привлечь внимание аудитории. Это самое главное. Не важно, что изображено, как долго вы рисовали тень и насколько тема видео прорывная. Если человек проскролил не обратив внимание – это провал.
Чтобы зацепить внимание зрителя нужны специальные триггеры. Что-то, что уже не позволит зрителю пролистать видео в суетливом поиске контента.
Ниже привел парочку примеров триггеров внимания:
1 пример:
Мимо такого превью нереально пройти мимо. Сначала кажется, что это игра. Потом понимаешь, что все-таки это реальная жизнь – слишком уж детализировано. Потом думаешь, что это просто поломанное авто. В бессилии обращаешься к заголовку видео – и вот ты уже досматриваешь 11 минуту видео))
Потом думаешь, что это просто поломанное авто. В бессилии обращаешься к заголовку видео – и вот ты уже досматриваешь 11 минуту видео))
Название + превью должны работать вместе. Делать их по отдельности без какой-либо синхронизации нельзя.
2 пример:
В принципе для привлечения внимания могут хорошо работать и обычные объекты большого размера. Например, тут довольно детализированный пирог, фон размыт. И в любом случае данное блюдо бросится в глаза при скроллинге.
Но это всё же не рандомный пирог – это довольно популярное блюдо из популярнейшего мультика. Так что такое превью не только внимание может собирать, но и мгновенные клики от целевой аудитории, которая довольно широка (у канала Маша и Медведь 28 миллиардов просмотров).
3 пример:
Превью может быть само по себе хорошим триггером. Если это цельная интересная дизайнерская работа, как на превью выше.
Понятно, что у Куплинова все ролики хорошо набирают. Но это видео сделало примерно х2 от средних просмотров. И во многом дело в превью – оно объективно лучше, чем на любом другом ролике за последнее время.
Но это видео сделало примерно х2 от средних просмотров. И во многом дело в превью – оно объективно лучше, чем на любом другом ролике за последнее время.
Придумывание триггеров для видео – это творческий процесс. Выше я показал примеры. Дальше остается лишь путем проб и ошибок вычленять из видео те самые триггеры.
Лайфхак: Многие популярные авторы сначала придумывают триггер, а потом снимают под него видео. Уверен, что в процессе мозгового штурма Мамикс решил реализовать именно эту идею лишь потому, что превью с ходу выглядело довольно триггерным:
Сразу предвижу вопрос: Трудно найти хороший триггер в своем видео. Мне кажется это вообще невозможно сделать. Как выходить из ситуации?
Скорее всего ролик плох сам по себе. К сожалению YouTube суров. Много прекрасного контента полегло в ожесточенных боях с челленджами “лизни, откуси, съешь”.
Думайте о миниатюрке как можно раньше. Если неделя съемок и монтажа упрется в некачественное превью, то все старания прогорят.
Текст на картинке
Нужно максимально пристально следить за тем, чтобы текст читался хорошо на маленькой картинке. Уменьшенная миниатюрка используется в рекомендациях от YouTube, на странице канала, в мобильных версиях и т.д.
Хороший текст:
Такой текст будет виден где угодноПлохой текст:
Тут собраны все возможные ошибкиОсновные факторы красивого текста:
- Большой размер шрифта.
- Не более 40 символов теста. Иначе превью становится слишком трудным для восприятия и легче его просто проигнорировать.
- Текст должен быть контрастен фону. К примеру белый на синем – это далеко не самая приятная связка.
Не нужно думать, что надпись на превью – это мастхев.
Наоборот, если у вас получится сделать качественную байтовую картинку без текста – делайте. Визуальные образы привлекают внимание гораздо лучше, чем текст. А если не получается полностью передать месседж, то ничего страшного – для этого есть 100 символов заголовка видео.
Обращайте внимание на шрифты. Хипстерские курсивы хороши в кафе, когда заказываешь смусси с митболами. На YouTube выигрывают те шрифты, которые лучше читаются как на большой картинке, так и на маленькой. Мы рекомендуем простые шрифты без засечек, такие как Arial и Helvetica и практически любые толстенькие варианты.
Кстати текст сам по себе может становиться триггером внимания, если он большой или необычный:
Видео собрало миллион просмотров не на самом большом каналеНо это крайность. Если можно сделать триггером какой-то визуальный образ, то так и нужно делать. Текст действительно хорош только в том случае, если стратегия набора просмотров – это поисковой источник трафика.
Что делать, если удалось завладеть вниманием?
Ответ довольно прост – не делать ошибок (об этом ниже).
На деле кроме охоты за вниманием зрителя у превью есть лишь одна функция – перевести это внимание в клик. Так что все остальные элементы картинки для видео, которые не задействованы в привлечении внимания, должны склонять к клику.
Главное, чтобы на превью не было таких элементов, которые и внимание не привлекают, и к клику не подводят. Фраза “лишним не будет” абсолютно не применима к созданию превью
Например, картинка ниже с первого взгляда кажется очень качественное. Лица отлично выделены, стильные эффекты на миниатюрке:
Но нужен ли этот текст на превью? Он же практически повторяет название. Он не увеличивает шансы на клик. Да и два человека под текстом тоже не нужны – внимание они не привлекут, вероятность клика тоже не изменится, если их убрать.
Из всего этого можно выделить 5 самых распространенных ошибок, которые допускают авторы на YouTube при подготовке картинки для своего видео.
Основные ошибки при создании превью
- Мешанина объектов на превью. Вроде пытаемся попасть в тик ток, но ребус на превью как для инженера SpaceX:
2. Несочетаемые цвета
3. Дублирование одной и той же инфы в названии и превью. Как уже писал выше, каждый символ на вес золота и спускать в никуда целое название – очень больно для CTR. Оно должно быть уникальным. Или в крайнем случае можно делать превью с минимумом текста. Оба варианта значительно лучше, чем то, что есть сейчас:
4. Копирование превью. Ни для стримов, ни для обычных видео это непозволительно:
5. И конечно же некачественные надписи на превью. То слишком маленькие, то цвет не сочетается с фоном, то превью вовсе не нуждаются в пояснении текстом. Это уже разбирали в главе “Текст на картинке”.
Это уже разбирали в главе “Текст на картинке”.
Грубые ошибки при создании превью
Крайне важно отражать на картинке то, что будет в видео, чтобы не обманывать зрителя. Если нарисовано что-то такое, чего в ролике нет – зрители просто кликнут и уйдут. В итоге мало того, что негативный поведенческий фактор похоронит ролик, так это ещё и повлияет на продвижение других роликов в последующем.
Кликбейтить плохо как для продвижения конкретного видео, так и канала в целом
Также нужно избегать голых неприличных частей тела, насилия, угроз, копирования чужих превью и т.д. Про нарушение правил YouTube подробнее тут: http://www.youtube.com/yt/policyandsafety/communityguidelines.html
С проблемным контентом можно схлопотать ограничение монетизации, блок 18+ и многое другое. Все это приводят к спаду просмотров.
Зачастую авторы решают не рисковать и закрывают / не добавляют спорные элементыАнализ эффективности превьюГолые попы и полуголые груди хорошо привлекают внимание и поначалу дают много просмотров, но надо понимать, что привлекают внимание именно они, а не ролик.
Это заложено природой – мужчина отлично распознает образы самок. Если поставить такую картинку, то многие зайдут посмотреть, но так же быстро они и уйдут, если в ролике действительно нет голых грудей и поп.
В итоге и просмотров не будет, и монетизации, и благосклонности алгоритма к вашему каналу.
YouTube Analytics позволяет понять, какие превью отрабатывают лучше всего.
Конечно же тут наш главный помощник – это CTR. Именно он показывает, насколько часто кликают по нашим превью.
Тут не все так просто и про специфику подсчета CTR будет отдельная статья.
Но факт остается фактом – чем больше CTR, тем лучше.
Какой CTR можно назвать хорошим? Все индивидуально. Для обзора печных кирпичей 3% CTR из рекомендаций может быть отличным результатом. А если мы говорим про челленджи на широкую аудиторию, то можно расстраиваться при однозначном проценте – нужно как минимум 10%.
Если же говорим про средний показатель по палате, то отметке в 7% можно радоваться)
Лучше всего гнаться не за конкретной цифрой CTR, а планомерно увеличивать имеющуюся кликабельность. То есть конкурировать со своими прошлыми видео. Прошлое имело 1% CTR, а в новом 2% – отлично, рост на 100%
Сейчас удобно, что по новым видео можно практически сразу после публикации получить краткую выжимку:
Просмотры средние, CTR средний, удержание плохоеПроверить кликбейтность превью позволяет пункт «Удержание аудитории». Если люди начали смотреть видео, но сразу ушли, значит они не получили того, чего ожидали. Значит нужно более четко в названии и на превью показывать, о чем будет видео.
Правда в резком отвале аудитории может быть виновато и само видео, если оно изначально не «цепляет» внимание, имеет слишком длинную заставку или не ясно, о чем вообще речь.
При сравнении превью (и не только) нужно обязательно выбирать первые 24 часа / 7 дней после публикации.
Тогда влияние внешних факторов на CTR у двух роликов будет примерно одинаковым и разница в кликабельности будет обусловлена в основном качеством превью, идеи, названия.
А вообще с 2021 года есть джокер для сравнения CTR и удержания разных роликов. Писал уже про это в статье аудит ютуб канала с помощью YouTube Analytics. Здесь лишь продублирую основной месседж – вы можете сравнивать показатели всех видео за первые 24 часа после публикации. И это очень удобно сделано:
Точечки – отдельные ролики. Чем выше, тем лучше CTRСамое главное:
- Превью – это очень важный инструмент. Более того при прочих равных именно на него нужно тратить свое время.
- У каждого видео должна быть своя картинка!
- Из картинки должно быть понятно, что будет в видео. Лучше выбрать какой-то заметный образ, отражающий суть ролика.
- Должен быть триггер внимания, которые остановит скроллинг и привлечет внимание к превью.

- То, что не привлекает внимание – должно провоцировать кликнуть. Остальное – мусор.
- Есть ряд базовых ошибок на превью, которых нужно избегать.
- Текст нужен далеко не на всех превью. Ключевая информация должна быть расположена в названии.
- Проверяйте эффективность в YouTube Analytics. Стремимся каждый месяц повышать CTR, на абсолютные значения обращаем не сильно много внимания.
Как поставить картинку на видео на Ютубе
Никто не станет отрицать того факта, что при выборе видеоролика на YouTube пользователь сначала смотрит на его превью, и только после этого на само название. Именно эта обложка служит завлекающим элементом, и именно поэтому важно знать, как поставить картинку на видео на Ютубе, если вы намерены серьезно заняться работой на нем.
Читайте также:
Как включить монетизацию на YouTube
Как подключиться к партнерской сети на YouTube
Требования к обложке в видео
К сожалению, не каждый пользователь, зарегистрировавшийся и создавший свой канал на YouTube, может вставлять картинку в видео. Данную привилегию необходимо заслужить. Раньше на Ютубе правила были намного серьезней, и чтобы получить разрешение на добавление обложек к видео, необходимо было сначала подключить монетизацию или партнерскую сеть, сейчас правила упразднены, и вам нужно всего лишь соответствовать трем требованиям:
Данную привилегию необходимо заслужить. Раньше на Ютубе правила были намного серьезней, и чтобы получить разрешение на добавление обложек к видео, необходимо было сначала подключить монетизацию или партнерскую сеть, сейчас правила упразднены, и вам нужно всего лишь соответствовать трем требованиям:
- иметь хорошую репутацию;
- не нарушать принципы сообщества;
- подтвердить свой аккаунт.
Итак, все три пункта вы можете проверить/выполнить на одной странице – «Статус и функции». Чтобы попасть на нее, следуйте инструкции:
- Нажмите на значок своего профиля, который расположен в верхнем правом углу.
- В появившемся диалоговом окне нажмите на кнопку «Творческая студия».
- На открывшейся странице обратите внимание на левую панель. Там вам необходимо нажать на пункт «КАНАЛ». После чего в развернутом меню выбрать пункт «Статус и функции».
Итак, теперь вы на необходимой странице. Здесь вы можете сразу отследить три вышепредставленных аспекта. Здесь отображается статус вашей репутации (Соблюдение авторских прав), отображается рейтинг соблюдения принципов сообщества, а также указано, подтвержден ваш канал или нет.
Здесь вы можете сразу отследить три вышепредставленных аспекта. Здесь отображается статус вашей репутации (Соблюдение авторских прав), отображается рейтинг соблюдения принципов сообщества, а также указано, подтвержден ваш канал или нет.
Также обратите внимание на то, что чуть ниже есть блок: «Пользовательские значки в видео». Если доступ вам запрещен, то он будет подсвечен красной линией. В свою очередь, это означает, что не выполнены вышеуказанные требования.
Если на вашей странице нет предупреждение о нарушении авторских прав и принципов сообщества, то вы смело можете переходить к третьему пункту – подтверждению своего аккаунта.
Подтверждение аккаунта на YouTube
- Чтобы подтвердить свой аккаунт YouTube, вам необходимо, находясь на этой же странице, нажать кнопку «Подтвердить», что расположена рядом с изображением вашего профиля.
- Вы оказались на нужной странице.
 Само подтверждение осуществляется посредством СМС-сообщения с кодом, который необходимо ввести в соответствующее поле для ввода.
Само подтверждение осуществляется посредством СМС-сообщения с кодом, который необходимо ввести в соответствующее поле для ввода. - В графе «В какой стране вы находитесь?» выберите свой регион. Далее выберите метод получения кода. Вы можете получить его в виде СМС-сообщения либо в виде аудиосообщения (на ваш телефон поступит звонок, в котором робот продиктует вам два раза ваш код). Рекомендуется использовать СМС-сообщение.
- После выбора этих двух пунктов перед вами откроется подменю, в котором вы можете выбрать удобный язык, через ссылку «изменить язык», и должны указать свой номер телефона. Важно указывать номер, начиная сразу с цифр (без знака «+»). После ввода всех необходимых данных нужно нажать кнопку «Отправить».
- Вам на телефон придет СМС-сообщение, в котором будет указан код, который, в свою очередь, нужно будет ввести в соответствующее поле для ввода, после чего нажать кнопку «Отправить».
Читайте также: Как подтвердить свой канал на YouTube
Примечание: если по каким-то причинам СМС-сообщение не доходит, вы можете вернуться на предыдущую страницу и использовать способ подтверждения через автоматическое голосовое сообщение.
Если все прошло успешно, то на мониторе появится сообщение, в котором вас об этом уведомят. Вам остается только нажать кнопку «Продолжить», чтобы получить доступ к возможности добавления картинки к видео.
Вставка картинки в видео
После всех проделанных выше указаний вас сразу перекинет на уже знакомую страницу: «Статус и функции», где уже есть небольшие изменения. Во-первых, на месте, где была кнопка «Подтвердить», теперь стоит галочка и написано: «Подтверждено», а во-вторых, блок «Пользовательские значки видео» теперь подчеркнут зеленой полоской. Это означает, что вы получили возможность вставки картинок в видео. Теперь осталось разобраться, как это делать.
Читайте также: Как обрезать видео в YouTube
Однако изначально стоит обратить внимание на правила добавления обложек на видео, ведь, в противном случае, вы нарушите правила сообщества, ваш рейтинг снизится и у вас отнимут возможность добавления превью к видео. Даже более того, за серьезные нарушения видео могут быть заблокированы, и у вас будет отключена монетизация.
Даже более того, за серьезные нарушения видео могут быть заблокированы, и у вас будет отключена монетизация.
Итак, необходимо знать всего лишь два правила:
- Используемая картинка должна соответствовать всем принципам сообщества YouTube;
- На обложках нельзя размещать сцены насилия, пропаганду чего-либо и изображения сексуального характера.
Конечно, первый пункт туманен, так как в него входит целый свод правил и рекомендаций. Но все же с ними необходимо ознакомиться, чтобы не причинить вред своему каналу. Подробно обо всех правилах сообщества вы можете прочитать в соответствующем разделе на сайте YouTube.
Чтобы сделать превью к видео, вам необходимо:
- В творческой студии перейти в раздел: «Менеджер видео», в котором выбрать категорию: «Видео».
- Перед вами появится страница, на которой будут отображены все ранее добавленные вами видеоролики. Чтобы установить картинку на обложку в одном из них, вам необходимо нажать кнопку «Изменить» под тем видео, на которое вы хотите ее добавить.

- Теперь перед вами открыт редактор ролика. Среди всех элементов необходимо нажать на кнопку «Свой значок», что расположена правей от самого видео.
- Перед вами появится Проводник, где вы должны проложить путь к тому изображению, которое хотите поставить на обложку. После его выбора нажмите кнопку «Открыть».
После этого подождите загрузки (несколько секунд) и выбранная картинка будет определена как обложка. Чтобы сохранить все изменения, вам необходимо нажать кнопку «Опубликовать». Перед этим не забудьте заполнить все остальные важные поля в редакторе.
Заключение
Как видно, чтобы сделать превью к видео, многого знать не нужно, а следуя вышеизложенной инструкции, так и вовсе можно справиться за несколько минут. Важно помнить, что за несоблюдение правил Ютуба вас могут оштрафовать, что в итоге отобразиться на статистики канала.
Мы рады, что смогли помочь Вам в решении проблемы.
Опишите, что у вас не получилось. Наши специалисты постараются ответить максимально быстро.
Помогла ли вам эта статья?
ДА НЕТКак сделать заставку для видео на YouTube? Установка превью
Каналы на YouTube, являются очень перспективными площадками для заработка денег. А благодаря тому, что они создаются бесплатно, желающих обзавестись ими становится все больше и больше с каждым днем.
Создать канал и залить на него видео в принципе не проблема, а вот раскрутить его, это уже дело не только времени, но и мастерства, и далеко не каждому видеоблогеру удается добиться успеха. Дело в том что, для того чтобы раскрутить канал, нужно соблюдать множество факторов, т.е. нужно понимать, что одного лишь добавления новых роликов для этого будет не достаточно.
Если вы хотите, чтобы вашим каналом интересовались, и ваши видео просматривались, необходимо работать над всем каналом в целом, и не старайтесь походить на кого-либо, будьте индивидуальны. Если будете вкладывать всю душу в свой канал, и поработаете над его оформлением, то тогда успех вам будет гарантирован.
Если будете вкладывать всю душу в свой канал, и поработаете над его оформлением, то тогда успех вам будет гарантирован.
Придать своему каналу изюминки, можно при помощи установки превью для загружаемых роликов. Как показывает практика, именно установка красивой картинки на заставку ролика, может сподвигнуть пользователя к его просмотру, а значит очень глупо пренебрегать данной функцией, к тому же делается это в несколько кликов.
Ввиду того, что далеко не все знают, как сделать заставку для видео на YouTube, я как и всегда помогу разрешить данный вопрос в сегодняшней статье. Ну, а вы, применив полученную информацию для своих роликов, сможете красиво их оформить.
Как поставить свой значок на видео в YouTube?
Итак, для того чтобы установить заставку на видео YouTube (поставить свой значок на YouTube) сперва нужно подтвердить номер телефона в настройках канала, только после этого появится такая возможность.
Для подтверждения, заходим в настройки, и перемещаемся оттуда в «Статус и функции«:
На открывшейся странице вы увидите напротив имени своего аккаунта, кнопку «Подтвердить«, которую и нужно будет нажать:
После этого на выбор будет предложено 2 варианта подтверждения:
Осуществляете выбор страны и способ получения кода, и завершаете процедуру подтверждения телефона.
Теперь ничто уже не будет мешать вам, поставить свой значок для видео. Отправляетесь в «Менеджер видео«, и возле видео нажимаете «Изменить«:
После чего появится страница редактирования, а правее самого ролика будет размещена колонка, в которой и можно будет изменить заставку на свою картинку:
Из вышерасположенного скрина видно, что ютубом предлагается 3 варианта превью для установки одного из них в качестве заставки, а так же под ними имеется кнопка «Свой значок«. Если нажать эту кнопку, то можно выполнить загрузку любой картинки с компьютера. Как только она загрузится, она появится в списке превью, т.е. теперь можно именно ее, сделать заставкой для видео YouTube.
Вот вы и убедились, что сложного в этом ничего нет. Ну, а для того чтобы заставка эффективно работала, необходимо позаботиться о ее качестве, для этого просто придерживайтесь следующих советов:
- Загружаемая вами картинка должна иметь размер не меньше 640×360 px.;
- То что будет изображено на картинке, должно полностью отображать суть ролика;
- Старайтесь, чтобы картинка идеально смотрелась при разных ее размерах.

Со всем этим, поможет вам справиться любой графический редактор, я же предпочитаю для этих целей использовать фотошоп.
Ну а теперь, давайте приведу пример, как в идеале будет выглядеть заставка у видео:
Думаю, вы со мной согласитесь, что такой вариант намного интереснее, нежели вариант заставки в виде случайного кадра.
А теперь думайте, в каком стиле оформлять свои видео на канале, и помните, что нужно выделяться по своему, придумайте что-то свое, и вы со своим каналом обязательно станете популярны.
узнай, что это такое, как ее делать и поставь обложку для канала в Ютубе
Точный анализ эффективности и нужный результат
Получи нашу книгу «Контент-маркетинг в социальных сетях: Как засесть в голову подписчиков и влюбить их в свой бренд».
Подпишись на рассылку и получи книгу в подарок!
Создание собственного канала на популярном и любимом всеми видеохостинге Ютуб не составляет труда даже для начинающих пользователей. Достаточно всего лишь пройти регистрацию, задать настройки и все — можно выкладывать свои творения. Чтобы выложенный ролик смотрелся презентабельно и выгодно отличался от множества подобных, его следует надлежащим образом оформить.
Достаточно всего лишь пройти регистрацию, задать настройки и все — можно выкладывать свои творения. Чтобы выложенный ролик смотрелся презентабельно и выгодно отличался от множества подобных, его следует надлежащим образом оформить.
Поэтому, в сегодняшней статье мы расскажем, как сделать превью для видео на YouTube.
Зачем это нужно
В момент загрузки видеоролика вариация обложки будет предложена системой автоматически. Конечно, можно без раздумий принять и использовать именно ее, но гораздо лучше будет создать специальное изображение собственноручно. Сейчас объясним почему:
- Сделанная отдельно картинка будет соответствовать стилевой направленности. Если видеоблогер не будет лениться и станет каждый раз при выкладке делать обложку самостоятельно, все превью окажутся оформлены в едином стиле. Посетители обязательно оценят такие старания и общую привлекательность канала.
- При личном создании можно использовать только изображения высокого качества, что однозначно плюс.
 Так как видеохостинг нередко предлагает юзерам довольно посредственные картинки. Они бывают нечеткими, размытыми, далеко не всегда отображают суть происходящего. А пользователи в первую очередь обращают внимание именно на превью.
Так как видеохостинг нередко предлагает юзерам довольно посредственные картинки. Они бывают нечеткими, размытыми, далеко не всегда отображают суть происходящего. А пользователи в первую очередь обращают внимание именно на превью. - Есть возможность задействовать сразу несколько фоновых изображений. Чтобы улучшить качество, следует сделать два фона для обложки видео. Задний нужно слегка затемнить, так удастся сместить акцент на передний план. При автоматическом подборе достичь подобного эффекта невозможно.
- Можно воспользоваться надписями. Чтобы посетители сразу же при первом взгляде на картинку улавливали смысл видеоролика, неплохо прописать ключевики красивым выделяющимся шрифтом. На количестве просмотров такой ход отразится самым лучшим образом.
Больше видео на нашем канале — изучайте интернет-маркетинг с SEMANTICA
Требования к обложке Ютуб-видео
Соблюдение принципов YouTube сообщества — обязательное условие для всех блогеров, ведущих собственные каналы. Их нельзя нарушать, поэтому на превью следует отображать только то, что напрямую связано с происходящим в ролике. С целью привлечения большого количества зрителей, стоит позаботиться об эффектном оформлении. Задействовать фото высокого качества, яркие значки, красивые надписи.
Их нельзя нарушать, поэтому на превью следует отображать только то, что напрямую связано с происходящим в ролике. С целью привлечения большого количества зрителей, стоит позаботиться об эффектном оформлении. Задействовать фото высокого качества, яркие значки, красивые надписи.
Перед тем как приступать к созданию обложки для видео на Ютуб, нужно удостовериться, что эта возможность открыта для вас. Загружать личные изображения при плохой репутации, не подтвержденном аккаунте или откровенном несоблюдении требований площадки не получится. Чтобы узнать больше, выберите вкладку «Канал» и кликните по «Статусу и функциям». На приложенном ниже примере страницы хорошо видно, что аккаунт подтвержден, а его владелец соблюдает установки сообщества.
Если такая возможность отсутствует, предстоит нажать на зеленую птичку возле обложки канала. После этого на мобильный будет прислано сообщение с кодом, который необходимо будет ввести в открывшемся окне.
Не забывайте, что изображение не должно содержать откровенных сексуальных сцен и насилия. Кроме этого, оно обязано соответствовать некоторым техническим параметрам.
Кроме этого, оно обязано соответствовать некоторым техническим параметрам.
Размер
Оптимальная величина для данного видеохостинга — 1280×720 пикселей. Создать превью можно и в большем или меньшем варианте. Главное — соблюдать пропорции 16:9 и помнить, что ширина не должна быть менее 640.
Установленных правил лучше придерживаться, так удастся сохранить хорошее качество при изменении параметров. Перед использованием следует проверить, как будет выглядеть картинка в уменьшенном виде, а также удостовериться, что все детали легко читаемы.
Не забывайте, что изображения для канала YouTube 2560×1440 и 2048×1152 не подходят для превью. Это величина баннера шапки.
Формат
Видеохостинг работает с JPG, BMP, PNG и GIF, который не может быть анимированным. Если имеющаяся картинка не соответствует ни одному из указанных расширений, надлежит перевести ее в другое посредством программы Фотошоп (или любой другой). Для этого нужно загрузить ее в графический редактор и сохранить в другой форме.
Для этого нужно загрузить ее в графический редактор и сохранить в другой форме.
Вес
Может быть меньше или равен 2 МБ. При превышении, что случается крайне редко, изображение надлежит пересохранить в JPG.
Как сделать обложку для видео на YouTube
Пора переходить к действиям. Разберемся с принципами работы графического редактора Canva и выясним, чем он может быть полезен. Преимущество его в том, что это бесплатный онлайн-сервис, а поэтому скачивать и устанавливать какие-либо мудреные программы не придется. Единственное, на что предстоит потратить время перед непосредственным созданием превью — это авторизация. После нее сразу же открывается главная веб-страница.
Как создать обложку для Ютуба онлайн в Canva
В первую очередь необходимо запустить редактор и выбрать из перечня доступных подразделов «Соцсети и заголовки писем». Далее обращаем внимание на две вкладки, которые нам нужны. Это «Оформление канала на Ютуб» и «Миниатюра для YouTube». Теперь нажимаем на последнюю и оказываемся на веб-странице с образцами (макетами).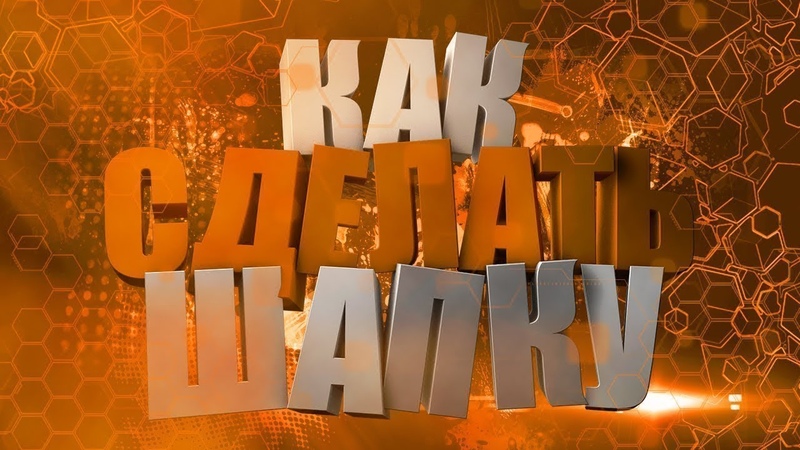
Шаблоны
Использовать можно любой готовый, просто поработав с текстом, изменив цветовую гамму или изображение. Следует помнить, что при задействовании кириллицы не гарантирован ожидаемый результат. Не все шрифты в русской раскладке отображаются столь же красиво, как используемые в «Канве». К слову, их количество также оставляет желать лучшего. Но подыскать что-то подходящее все-таки возможно.
Чтобы сделать превью для Ютуба уникальным, онлайн-шаблон предстоит видоизменить.
По существу, все макеты представляют собой совокупность отдельных деталей (элементов), которые поддаются редактированию. Так, например, в представленном ниже образце есть возможность изменить желтые треугольники-уголки, основное фото и шрифт.
Текстуры и фон
В качестве фонового изображения прекрасно подойдут доступные фото в Canva. Найти их можно в графе «Элементы» подразделе «Бесплатно». Подбирать следует горизонтальные фотографии, вытянутые в ширину.
Отличным решением станет задействование разнообразных текстур и графических заливок, которые находятся в категории «Фон». На представленном выше примере при создании превью для канала было использовано предварительно подготовленное фото из сети. В этом плане можно не ограничивать свою фантазию, в интернете огромное количество красивых качественных картинок, которые отлично подходят для работы. Достаточно уделить немного времени, подобрать нужные и скачать.
На представленном выше примере при создании превью для канала было использовано предварительно подготовленное фото из сети. В этом плане можно не ограничивать свою фантазию, в интернете огромное количество красивых качественных картинок, которые отлично подходят для работы. Достаточно уделить немного времени, подобрать нужные и скачать.
К слову, пользоваться готовыми шаблонами совершенно не обязательно. Неплохой идеей будет сделать фон, используя кадр из самого видеоролика. Правда, чтобы воспользоваться данным вариантом, стоит быть уверенным в высоком качестве изображения.
Использование стоп-кадра
Для начала необходимо внимательно просмотреть запись и определить самые интересные места. Теперь постарайтесь поймать нужный кадр и создать скриншот.
Чтобы сделать обложку на видео в Ютубе, сталось загрузить полученное изображение в графический редактор Canva, добавить ее на пустую заготовку и растянуть при необходимости. Дальнейшее оформление следует производить на свое усмотрение, заручившись фантазией и вдохновением.
Текст на превью
Для создания фоновой подложки необходимо открыть графу «Элементы» и, выбрав квадрат, переместить его на заготовку. Можно изменить оттенок или форму, вытянув блок по низу изображения.
С помощью специального инструмента на панели без труда задается уровень прозрачности (если требуется). На следующем этапе пора добавлять текст на полупрозрачную подложку и придавать ему надлежащий вид. Сделать это удастся посредством задания нужного цвета, регистра или начертания.
Местоположение, форму и оттенок можно менять, перебирая различные варианты.
Для создания сложных геометрических фигур вовсе не стоит подыскивать многоугольники. Достаточно повернуть обычный прямоугольник и сдвинуть его немного в сторону. Прозрачность у фигуры при этом равна нулю.
С помощью уже знакомой графы «Элементы» получится с легкостью добавить рамку или превратить прямоугольник в круг. Дело сделано — обложка готова.
Вообще, нюансы и направление оформления во многом зависят от модных тенденций определенного времени. Так, например, если на пике популярности контент о школьном и подростковом периодах, особенно привлекательными для аудитории выступают яркие краски. Поэтому, пестрыми разноцветными обложками стараются привлечь к себе внимание зрителей даже те каналы, которые совершенно далеки от этой тематики. И главное в такой ситуации — соблюдать золотую середину. Помнить о том, что привлекать посетителей должен один ярко выраженный элемент: картинка, текст или графика. Все вместе выглядит отталкивающе.
Так, например, если на пике популярности контент о школьном и подростковом периодах, особенно привлекательными для аудитории выступают яркие краски. Поэтому, пестрыми разноцветными обложками стараются привлечь к себе внимание зрителей даже те каналы, которые совершенно далеки от этой тематики. И главное в такой ситуации — соблюдать золотую середину. Помнить о том, что привлекать посетителей должен один ярко выраженный элемент: картинка, текст или графика. Все вместе выглядит отталкивающе.
Чрезмерное количество смешанных конструкций заставляет пользователей проматывать ленту дальше. Мало кто откроет такой видеоролик, так как его превью не содержит привлекающей основы.
Как поставить обложку на видео в Ютубе
Данный процесс подразумевает поэтапное выполнение ряда действий.
Для начала нужно запустить видеохостинг, и выбрать пункт, указанный на скриншоте ниже.
Теперь возле видеоролика, на котором необходимо заменить картинку, активируйте раздел «Изменить» и во всплывающем перечне функций нажмите на «Информацию и настройки».
В открывшемся редакторе среди представленных кадров надлежит кликнуть на «Свой значок». Эта кнопка находится справа.
В «Проводнике» предстоит указать путь к файлу, который нужно задействовать в качестве превью. Выбрав изображение, остается только нажать кнопку «Открыть».
На загрузку потребуется 5-10 секунд, после чего подобранная картинка превратится в обложку. При нажатии «Опубликовать» все внесенные изменения сохраняются. Поэтому, не стоит забывать своевременно вносить необходимые данные в пустые поля в редакторе.
Плохие и хорошие примеры
На видеохостинге огромное количество роликов, но не все из них могут похвастаться эффектным выразительным содержанием. Почему так происходит? Все просто, далеко не каждый владелец канала стремится узнать, как делать превью для видео на YouTube правильно. В завершающей главе разберемся, что нужно предпринять, чтобы привлечь посетителей своим видеороликом, а от чего лучше вовсе отказаться.
youtube.com/embed/Yl_B9zG-QQY» frameborder=»0″ allowfullscreen=»allowfullscreen»/>
Сначала перечислим, какие детали можно задействовать на изображении:
- Следует позаботиться о лаконичной подписи. Так зрителю будет заранее понятно, о чем ваше видео.
- Необычные картинки и шок-контент неизменно привлекают к себе внимание пользователей, побуждая их к просмотру. Заразительный смех, дикий восторг, полное уныние, ужас — все эти яркие эмоции вызывают интерес.
- Конечное изображение только выиграет, если грамотно расположить на нем нужные маркеры в виде стрелочек, подчеркивания или облачков.
Теперь рассмотрим, чего стоит избегать при оформлении обложки:
- Чрезмерного количества текста. Задействуйте 2-4 слова, выполненных красивым броским шрифтом, который легко читается и не забивает собой все остальное. Оставлять буквы на пустой основе без картинки — тоже не лучший вариант.
- Ошибкой будет использовать эмоции, которые не выражены в самом видео.
 Изображение обязано передавать суть содержимого, а не противоречить ему.
Изображение обязано передавать суть содержимого, а не противоречить ему. - Слишком много маркеров — это плохо. Они перегружают общую композицию, а уловить смысл при взгляде на превью становится очень сложно. Это обязательно оттолкнет потенциальных зрителей.
Ниже приведем положительный пример обложек, в которых все сделано как надо. Текст, персонажи, яркость, эмоции — все это вызывает у пользователей интерес, заставляет посмотреть видеоролик.
В завершении хочется еще раз напомнить, просто знать, что такое превью на Ютубе — не достаточно для эффективного продвижения канала. Необходимо понимать, какие функции выполняет обложка, уметь оформлять ее правильно и тем самым привлекать внимание большого числа зрителей. Надеемся, сегодняшние наши рекомендации окажутся для вас полезными.
Как сделать превью для видео на YouTube: пошаговая инструкция
Пользователям видеохостинга Ютуб известно, что перед просмотром видео юзеры смотрят сразу на картинку. Она называется превью. Далее переводят взгляд на название. Обложка выполняет функцию привлечения внимания людей для просмотра ролика. Важно знать, как сделать превью для видео на YouTube. В этой статье мы дадим общие сведения о столь важном изображении и пошаговую инструкцию по правильному его созданию.
Она называется превью. Далее переводят взгляд на название. Обложка выполняет функцию привлечения внимания людей для просмотра ролика. Важно знать, как сделать превью для видео на YouTube. В этой статье мы дадим общие сведения о столь важном изображении и пошаговую инструкцию по правильному его созданию.
Требования к обложке в видео
Не все пользователи, прошедшие регистрацию на сервисе Ютуб, могут устанавливать превью в видео. Об этом факте не каждый человек знает. Право требуется заслужить. В прошлом на видеохостинге YouTube были слишком строгие правила. Чтобы добавить заставку, должна была быть подключена монетизация, партнерка. Сегодня требования проще. Вы должны соответствовать таким критериям:
- Ваша репутация на сервисе должна быть хорошей.
- Вы не должны нарушать правила и принципы видеохостинга.
- Вам требуется подтвердить собственный аккаунт.
Осуществить проверку, выполнение перечисленных пунктов, можно на 1 страничке. Она называется «Статус и функции». Для посещения, необходимо сделать следующее:
Она называется «Статус и функции». Для посещения, необходимо сделать следующее:
- Кликните по значку собственного профиля. Он находится вверху в углу справа.
- Появится окно, требуется тапнуть по кнопке «Творческая студия».
- Откроется страница, нужно нажать на левой панели пункт «Канал».
- Теперь в меню нажмите «Статус и функции».
- Вы попали на нужную страницу, где есть возможность отслеживать вышеуказанные критерии, посмотреть свою репутацию, соблюдаются ли авторские права, рейтинг, соблюдения принципов Ютуб. Также здесь есть информация о том, подтвержден ваш аккаунт либо нет.
- Внизу есть пункт «Пользовательские значки в видео». Когда вам запрещено их ставить, данный блок подсвечивается красным цветом.
Если у вас не было никаких предупреждений, переходите к подтверждению собственного профиля.
Подтверждение аккаунта на YouTube
Для подтверждения аккаунта в сервисе YouTube, вам нужно оставаться на странице, куда вы уже попали. Теперь сделайте следующее:
Теперь сделайте следующее:
- Кликните по клавише «Подтвердить». Она возле картинки профиля.
- Вы попадаете на другую страницу с полями для ввода кода. Он поступит в СМС-сообщении на телефон.
- В пункте «В какой стране вы находитесь?», необходимо выбрать регион проживания. Теперь подберите, каким способом вы желаете получить код. Доступно его получение в СМС или аудио формате. Лучше используйте сообщение.
- Когда вы разберетесь с описанными пунктами, появится подменю. Здесь нужно выбрать язык и указать собственный телефонный номер. Знак + не нужно писать, сразу начинайте с цифр. Ввели все данные, кликните по клавише «Отправить».
- Теперь вам поступит СМС с кодом, введите в нужное поле и нажмите «Отправить». Если не приходит СМС, вернитесь на прошлую страницу и закажите подтверждение с помощью автоматического голосового сообщения.
При успешном проведении операции вас об этом уведомят сообщением. Далее следует кликнуть по клавише «Продолжить».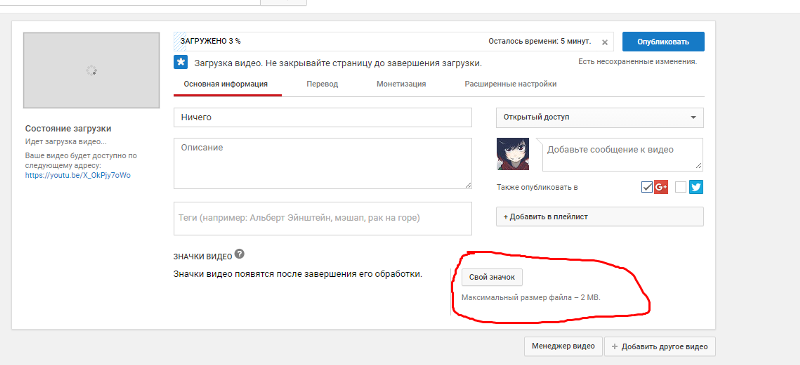 У вас появится доступ к оформлению изображения к видео.
У вас появится доступ к оформлению изображения к видео.
Вставка картинки в видео
После проведенных манипуляций, вы снова окажетесь на страничке «Статус и функции». Но она будет изменена. Вместо надписи «Подтвердить», будет надпись «Подтверждено». Также блок с пользовательскими значками будет подсвечен зеленым цветом. Теперь вы можете вставлять картинку в ролик.
Далее вам нужно разобраться с правилами сообщества насчет добавления обложек. Если вы их нарушите, рейтинг понизится, и вы не сможете их добавлять. Также если нарушения будут серьезными, вас могут забанить и отключить монетизацию. Вам требуется запомнить 2 правила:
- Изображение должно полностью отвечать принципам сообщества.
- Картинка не может быть с насильственными сценами, пропагандой и порнографией.
Требуется внимательно изучить правила сообщества на сайте Ютуб. Для создания превью необходимо сделать следующее:
- Кликните по пункту «Менеджер видео» в творческой студии, а далее нажмите кнопку «Видео».

- На открывшейся странице с добавленными ранее вами роликами в одном из них кликните «Изменить».
- Вы попадете в редактор видео. Нажмите иконку «Свой значок» с правой стороны от видео.
- Откроется проводник, здесь требуется проложить путь к картинке для обложки. Далее нажмите «Открыть».
Теперь дождитесь завершения процесса загрузки, пока изображение определится как превью. Для сохранения изменений кликните «Опубликовать». Также до этого необходимо заполнить все нужные пункты в редакторе.
Заключение
Добавление обложки к видео на компьютере не требует большого количества знаний. Вам просто нужно следовать описанной инструкции и весь процесс займет пару минут. Также не забывайте, нельзя нарушать правила сообщества Ютуб. Тогда никаких проблем со статистикой канала и штрафами возникать не будет.
Установите изображение предварительного просмотра для задачи
В Planner каждая задача на Board может иметь предварительный просмотр, предлагая быстрый способ идентифицировать задачу и приступить к работе. Например, вы можете использовать файл Office, PDF, фотографию, ссылку, контрольный список или даже простой текст описания.
Например, вы можете использовать файл Office, PDF, фотографию, ссылку, контрольный список или даже простой текст описания.
Добавить превью
Чтобы добавить предварительный просмотр задачи, просто прикрепите файл, фотографию или ссылку к задаче либо добавьте контрольный список. Когда вы в первый раз прикрепляете фотографию к задаче, эта фотография становится превью.Чтобы добавить файл, ссылку, контрольный список или описание для предварительного просмотра, щелкните Показать на карточке рядом с элементом.
Изменить предварительный просмотр
Если вы предпочитаете использовать другое вложение или список в качестве предварительного просмотра, или если вы хотите использовать текст описания в качестве предварительного просмотра, выберите задачу, чтобы отобразить ее детали .
Чтобы использовать другое вложение в качестве предварительного просмотра, выделите вложение, а затем выберите Показать на карточке .
Чтобы использовать контрольный список в качестве предварительного просмотра, установите флажок Показать на карте под Контрольный список .
Чтобы использовать текст описания задачи в качестве предварительного просмотра, установите флажок Показать на карте рядом с описанием.
Удалить превью
Если вы хотите, чтобы задача отображалась на Board без предварительного просмотра, выберите задачу, чтобы отобразить ее детали.
Снимите флажок Показать на карточке для элемента.
Использовать превью как пусковую установку
Если вы используете файл Office в качестве предварительного просмотра, вы можете выбрать ссылку на карточке, чтобы открыть его в Office в Интернете.
Благодаря совместному редактированию в реальном времени в Office для Интернета, вы можете вносить изменения одновременно с товарищами по команде, не беспокоясь о потере работы! Выучить больше.
Предварительный просмотр вложений в Outlook — служба поддержки Office
Предварительный просмотр вложения
Вложения файлов можно просматривать в области чтения или в теле сообщения электронной почты, не открывая другую программу.
Функция предварительного просмотра вложений в Outlook работает только в том случае, если у вас установлена та же версия Word, Excel или PowerPoint, что и версия Outlook, которая используется для предварительного просмотра вложения.
Вложение может отображаться в области чтения или в теле сообщения. В области чтения щелкните вложение под строкой «Тема», чтобы просмотреть файл или элемент. Предварительный просмотр вложений в теле сообщения невозможен. Чтобы просмотреть их, откройте вложение.
Щелкните Показать сообщение или вложение для переключения между предварительным просмотром вложения и текстом сообщения
Как я могу предварительно просмотреть PDF-файлы?
Outlook не включает встроенного средства предварительного просмотра PDF. Для предварительного просмотра файлов PDF выполните следующие действия.
Для предварительного просмотра файлов PDF выполните следующие действия.
Закройте Outlook.
Загрузите и установите Adobe Acrobat Reader.
Сделайте Adobe Acrobat Reader программой по умолчанию, используемой для открытия файлов PDF. Для получения подробных инструкций выберите свою операционную систему ниже.
Перезапустите Outlook.
 Теперь у вас должна быть возможность просматривать PDF-файлы в Outlook.
Теперь у вас должна быть возможность просматривать PDF-файлы в Outlook.
Могу ли я отключить предварительный просмотр файла?
Да.Вы можете включить или отключить возможность предварительного просмотра файлов в центре управления безопасностью.
В Outlook выберите Файл > Параметры > Центр управления безопасностью> Параметры центра управления безопасностью, , а затем выберите Обработка вложений .
Примечание: В Outlook 2007 выберите Инструменты > Центр управления безопасностью > Обработка вложений .

Чтобы отключить все средства предварительного просмотра вложений, щелкните Отключить предварительный просмотр вложений .
Чтобы отключить определенное средство предварительного просмотра вложений, щелкните Средства предварительного просмотра вложений и документов , снимите флажок для средства предварительного просмотра, которое нужно отключить, а затем щелкните OK .
Сторонние программы предварительного просмотра вложений
Сторонние поставщики программного обеспечения могут предоставлять свои собственные средства предварительного просмотра, которые поддерживают дополнительные типы файлов вложений; вы можете использовать свой веб-браузер для поиска в Интернете дополнительной информации. Когда они доступны, вы можете загрузить и установить средства предварительного просмотра для предварительного просмотра файлов дополнительных типов в Outlook.
Когда они доступны, вы можете загрузить и установить средства предварительного просмотра для предварительного просмотра файлов дополнительных типов в Outlook.
Чтобы защитить вас от вредоносного кода, активное содержимое, встроенное во вложения (включая сценарии, макросы и элементы управления ActiveX), отключено во время предварительного просмотра. Вы должны предварительно просматривать или открывать вложения только из надежных источников.
Все еще используете Outlook 2007? Попробуйте последнюю версию Outlook
Для дополнительных средств предварительного просмотра файлов попробуйте последнюю версию Outlook.
Для предварительного просмотра файла в Outlook для Mac требуется Mac OS X v10. 6 (Snow Leopard) или более поздней версии.
6 (Snow Leopard) или более поздней версии.
Откройте сообщение или просмотрите его в области чтения.
Рядом с вложением щелкните v > Preview .
Вложение отображается в окне предварительного просмотра.
Могу ли я отключить предварительный просмотр файла?
Нет, но вы можете отключить область чтения, выбрав Просмотр > Область чтения > Скрытый .
Как встроить водяной знак в изображения на Mac | Small Business
Если у вас компьютер Mac, вам не понадобится Photoshop или какое-либо другое программное обеспечение для редактирования изображений, чтобы быстро добавить водяной знак к изображению. Опция «Аннотировать» в предварительном просмотре имеет все необходимое, чтобы пометить фотографию с названием вашей компании или информацией об авторских правах. Просто введите свой водяной знак в текстовое поле, а затем при необходимости отрегулируйте цвет и непрозрачность, чтобы вставить водяной знак в изображение. 10-процентной непрозрачности обычно достаточно для создания распознаваемого водяного знака, не стирая изображения за ним.
Опция «Аннотировать» в предварительном просмотре имеет все необходимое, чтобы пометить фотографию с названием вашей компании или информацией об авторских правах. Просто введите свой водяной знак в текстовое поле, а затем при необходимости отрегулируйте цвет и непрозрачность, чтобы вставить водяной знак в изображение. 10-процентной непрозрачности обычно достаточно для создания распознаваемого водяного знака, не стирая изображения за ним.
Найдите изображение на вашем Mac с помощью Finder. Щелкните файл правой кнопкой мыши или нажмите «Control» и щелкните его. Выберите «Дублировать», чтобы создать копию исходного изображения.Дважды щелкните копию, чтобы открыть ее в режиме предварительного просмотра. Если вы настроили другую программу для открытия файлов изображений, выберите «Открыть с помощью» в меню «Файл» и выберите «Предварительный просмотр».
Щелкните меню «Инструменты», выберите «Аннотировать» и щелкните «Текст». Курсор изменится на крестик. Перетащите курсор на изображение, где вы хотите разместить водяной знак. На экране появится прямоугольное текстовое поле.
На экране появится прямоугольное текстовое поле.
Введите текст, который вы хотите использовать в качестве водяного знака, например «Авторские права» или название вашей компании. Нажмите «Command-A», чтобы выделить только что набранный текст.
Нажмите кнопку «Шрифт», которая появляется над фотографией и имеет вид буквы «А». Откроется окно шрифтов. Измените шрифт и размер шрифта по желанию. Нажмите кнопку «Цвет текста» в верхней части окна «Шрифты», которая представляет собой цветной квадрат, расположенный рядом с буквой «T.» Откроется окно «Цвета».
Выберите цвет в окне «Цвета». В большинстве случаев водяные знаки лучше всего выглядят, когда они белые, но вы можете выбрать любой цвет, который вам нравится.
Найдите ползунок «Непрозрачность» в нижней части окна «Цвета».Перетащите ползунок влево, пока число рядом с ползунком не станет 10 процентов.
Щелкните в любом месте изображения, чтобы отменить выделение текста и увидеть, как водяной знак будет отображаться после сохранения файла. Если текст выглядит слишком бледным или недостаточно бледным, выделите текст и при необходимости измените уровень непрозрачности.
Если текст выглядит слишком бледным или недостаточно бледным, выделите текст и при необходимости измените уровень непрозрачности.
Щелкните меню «Файл» и выберите «Сохранить». Водяной знак встроен в изображение.
Ссылки
Советы
- Если фотография находится в iPhoto, вы можете быстро найти файл в Finder.Выберите фотографию в iPhoto, щелкните меню «Файл» и выберите «Показать в Finder». Затем вы можете найти либо исходный файл, либо измененный файл iPhoto в новом окне Finder.
Предупреждения
- Информация в этой статье относится к OS X Mountain Lion. Он может незначительно или значительно отличаться от других версий или продуктов.
Writer Bio
Публикуемый автор и профессиональный докладчик, Дэвид Видмарк консультировал предприятия и правительства по вопросам технологий, средств массовой информации и маркетинга более 20 лет.Он преподавал информатику в Алгонкинском колледже, открыл три успешных бизнеса и написал сотни статей для газет и журналов по всей Канаде и США.
macos — Добавление изображений в существующий PDF-файл с предварительным просмотром
macos — Добавление изображений в существующий PDF-файл с предварительным просмотром — Спросите другоеСеть обмена стеков
Сеть Stack Exchange состоит из 178 сообществ вопросов и ответов, включая Stack Overflow, крупнейшее и пользующееся наибольшим доверием онлайн-сообщество, где разработчики могут учиться, делиться своими знаниями и строить свою карьеру.
Посетить Stack Exchange- 0
- +0
- Авторизоваться Зарегистрироваться
Ask Different — это сайт вопросов и ответов для опытных пользователей аппаратного и программного обеспечения Apple. Регистрация займет всего минуту.
Регистрация займет всего минуту.
Кто угодно может задать вопрос
Кто угодно может ответить
Лучшие ответы голосуются и поднимаются наверх
Спросил
Просмотрено 121k раз
Preview позволяет добавлять текст и формы в PDF-файлы. Но можно ли добавить существующие изображения (PNG / JPEG) в файл PDF?
Но можно ли добавить существующие изображения (PNG / JPEG) в файл PDF?
Я знаю, что в Preview уже есть встраивание изображений, позволяя пользователю добавлять подписи, нарисованные на экране i-Device. Но я не мог понять, будет ли это работать и с произвольными файлами.
Анки9,83066 золотых знаков2121 серебряный знак4747 бронзовых знаков
Создан 03 янв.
муфель52911 золотой знак44 серебряных знака99 бронзовых знаков
1Сделайте следующее:
- Откройте изображение, которое вы хотите вставить, в режиме предварительного просмотра.
 приложение
приложение - Выбрать все (Command-A)
- Копировать (Command-C)
- Вставить (Command-V)
Теперь у вас есть копия вашего изображения, вставленная поверх старого изображения. Это, по-видимому, бессмысленно, но новая копия — это не просто изображение, а объект.
- Щелкните новое изображение (появляются круглые синие углы, без марширующих муравьев)
- Копировать (Command-C)
- Вставьте в документ PDF. Изображение — это объект, который можно перемещать и изменять размер. Исходный PDF-файл остается PDF-файлом, который можно редактировать и все такое.
Создан 30 дек.
9 Это не решение, но все же обходной путь.
Преобразуйте документ PDF в изображение с помощью Файл » Экспорт .. Выберите PNG в качестве формата и измените разрешение по желанию.
Откройте файл изображения и выберите все изображение с помощью Edit » Select All (или выберите только его часть с помощью мыши, если хотите).
- Скопируйте выделенный фрагмент Правка » Скопируйте .
- Вернитесь к документу (который теперь является изображением PNG) и вставьте выделение с помощью Edit »Paste и измените его размер по своему желанию.
- Сохраните файл как PDF с помощью команды «Файл» »Экспортировать как PDF (и переименуйте его, если необходимо сохранить исходный PDF-файл).
Примечание PDF-файл, созданный из изображения, недоступен для поиска, так что это недостаток этой процедуры.
Создан 03 янв.
14344 бронзовых знака
3Я провожу много времени за чтением «решений», и никто не мог сделать то, что я хочу: вставить изображение или фотографию в середину содержимого PDF pdf.Не просто добавить новую страницу в pdf с изображением. А также не используйте другое приложение или программное обеспечение.
Итак, вот решение:
- Откройте PDF-файл, в который вы хотите добавить изображение, с помощью функции предварительного просмотра.
- Экспортируйте его как JPG с самым высоким разрешением (я так и сделал, не уверен, работает ли он с более низким разрешением)
- Откройте изображение, которое вы хотите добавить, с помощью Preview
- Откройте экспортированный файл из PDF, который в данный момент находится в формате JPG (это понятно?)
- Выберите изображение cmd + a и скопируйте изображение cmd + c
В данный момент у вас есть 3 файла, открытых: исходный PDF-файл (1), экспортированный JPG (2) и файл изображения (3), все они с предварительным просмотром.
- Вставьте изображение cmd + v в экспортированный файл JPG
Примечание. Изображение вставлено и имеет квадрат вокруг изображения с точками y по краям для изменения размера изображения.
- Из экспортированного файла выберите JPG (щелкните изображение) и скопируйте изображение cmd + c
Вот где происходит волшебство:
- Перейдите к исходному PDF и вставьте cmd + v
Теперь вы можете стереть экспортированный файл.
нохиллсайд ♦76.5k3232 золотых знака165165 серебряных знаков209209 бронзовых знаков
Создан 20 сен.
4 Вы можете экспортировать изображения в формате PDF и импортировать их как «страницу из файла» в целевой файл. Боюсь, что встраивание на страницу может оказаться непростым делом.
Боюсь, что встраивание на страницу может оказаться непростым делом.
Создан 03 янв.
Анкианки9,83066 золотых знаков2121 серебряный знак4747 бронзовых знаков
1Automator включает действие для «PDF-документов с водяными знаками», которое добавляет файл изображения на каждую страницу PDF-файла.
Итак, вам нужно выделить целевую страницу в предварительном просмотре (перетащить эскиз этой страницы в окно Finder), затем применить водяной знак к этой странице, а затем перетащить одностраничный PDF-файл обратно в полный документ.
Возможно, самые простые и лучшие методы могут не включать предварительный просмотр.
Создан 20 сен.
Benwiggybenwiggy18k11 золотой знак2525 серебряных знаков6161 бронзовый знак
Если вы не возражаете, чтобы вставленное изображение находилось на отдельной странице, вы можете выполнить Правка -> Вставить -> Страница из файла… и выберите свое изображение.
ответ дан 10 фев в 22:14
whoKnowswhoKnows28633 серебряных знака88 бронзовых знаков
Вы должны войти, чтобы ответить на этот вопрос.

Не тот ответ, который вы ищете? Посмотрите другие вопросы с тегами macos photos pdf preview.
«Спросить разное» лучше всего работает с включенным JavaScriptВаша конфиденциальность
Нажимая «Принять все файлы cookie», вы соглашаетесь, что Stack Exchange может хранить файлы cookie на вашем устройстве и раскрывать информацию в соответствии с нашей Политикой в отношении файлов cookie.
Принимать все файлы cookie Настроить параметры
Как добавить изображение для предварительного просмотра в видео WordPress
WordPress упрощает добавление видео. Однако многие пользователи WordPress не понимают, что могут сделать свои видео более привлекательными.
Однако многие пользователи WordPress не понимают, что могут сделать свои видео более привлекательными.
В частности, часто помогает добавить изображение для предварительного просмотра к вашим видео. Эффектное изображение для предварительного просмотра действительно может привлечь внимание к вашему видео. Если вы разрешите автоматический выбор изображения для предварительного просмотра, вы часто можете получить снимок, сделанный в плохой момент видео.
Обратите внимание, это будет работать только с видео, которые вы напрямую загрузили и сохранили в WordPress. Это не будет работать с видео WordPress YouTube, WordPress Vimeo или WordPress Wistia.
Из этого туториала Вы узнаете, как добавить собственное изображение для предварительного просмотра к вашим видео на WordPress.
Изображение плаката WordPress
Имя, которое WordPress использует для изображений предварительного просмотра видео, — «Изображение плаката». Это имя немного сбивает с толку и может быть причиной того, что многие люди не знают о существовании этой функции.
Когда вы впервые добавляете видео, вам не предоставляется возможность добавить изображение плаката. По умолчанию WordPress просто отображает неподвижное изображение с начала вашего видео.
Чтобы добавить собственное изображение, перейдите к редактированию сообщения или страницы:
- Нажмите на видео.
- Щелкните значок редактирования.
- Щелкните «Выбрать изображение плаката» в левом столбце.
- Загрузите новое изображение или выберите его из библиотеки мультимедиа.
- Нажмите кнопку «Выбрать изображение плаката» в правом нижнем углу.
- Нажмите «Обновить».
- Теперь вам будет представлен предварительный просмотр видео, показывающего новое изображение плаката:
- Наконец, просмотрите свой пост или страницу, чтобы проверить окончательный результат.Поздравляю! Вы только что создали свое первое изображение плаката WordPress.
Pro Совет: оптимизируйте изображение
Вы можете использовать следующие два руководства, чтобы оптимизировать изображение под высоту и ширину видео:
Кроме того, если вы хотите заставить авторов WordPress использовать избранные изображения в своих сообщениях, попробуйте Контрольный список содержимого PublishPress.
Об авторе
Ник является директором службы поддержки OSTraining, и вы можете найти его практически в любой области сайта, от ответов на запросы в службу поддержки и вопросов учетной записи до создания учебных пособий и программного обеспечения.
Как добавить изображение в PDF с помощью предварительного просмотра Mac (включая macOS 11)
Вставка изображений в PDF может показаться элементарной задачей, но ее выполнение может оказаться сложной задачей. Если вы пользователь Mac и пытались добавить изображение в PDF с помощью приложения Preview , то вы понимаете, насколько сложно это может быть, если у вас нет ноу-хау. К счастью, эта статья подготовила для вас подробное руководство о том, как легко и быстро вставить изображение в PDF с помощью предварительного просмотра на Mac, включая macOS 11.
Как добавить изображение в PDF с помощью приложения Mac Preview
Если вы пользователь Mac, то вы знаете, что такое Mac Preview App. Будучи приложением по умолчанию для просмотра документов и изображений, вы, скорее всего, уже использовали его раньше. Это приложение предлагает несколько основных функций редактирования PDF, включая кадрирование, подгонку, изменение размера и шифрование PDF, а также добавление изображений, среди прочего. Однако вы не можете напрямую добавить изображение в PDF с помощью предварительного просмотра. Вы можете сохранить изображение только в формате PDF. Чтобы добавить изображения в PDF с помощью приложения Mac Preview, выполните следующие действия.
Шаг 1 . Запустите приложение Preview и перейдите в меню «Файл». Выберите «Открыть» и загрузите файл PDF.
Шаг 2 . После загрузки файла PDF перейдите в меню «Правка» и выберите «Вставить» из раскрывающегося списка. В подменю «Вставить» выберите параметр «Страница из файла». Это приведет вас к окну каталога файлов. Выберите целевой файл изображения и следуйте инструкциям на экране, чтобы добавить его в свой PDF-файл.
Это приведет вас к окну каталога файлов. Выберите целевой файл изображения и следуйте инструкциям на экране, чтобы добавить его в свой PDF-файл.
Преимущества и недостатки использования приложения предварительного просмотра
Приложение Mac Preview, несомненно, полезно и имеет множество преимуществ.Однако он также страдает несколькими недостатками. Давайте посмотрим на некоторые преимущества и недостатки приложения Mac Preview.
Преимущества
- Это бесплатно, поэтому вам не нужно выкладывать наличные для покупки.
- Это встроенное приложение для Mac, и вам не нужно проходить какой-либо процесс установки.
- Легко использовать.
Недостатки
- Большинство его функций являются базовыми и ограниченными.
- Нет дополнительных функций, таких как OCR.
- Нет никаких условий для изменения текста.
- У него олдскульный интерфейс, который не очень нравится пользователям.

Совершенно очевидно, что приложение Mac Preview является базовым приложением и не подходит для профессионального или важного редактирования PDF-файлов. Ассортимент недостатков заставил бы вас искать в другом месте, если бы это приложение для предварительного просмотра было вашим любимым инструментом. К счастью, вам не нужно идти дальше, потому что PDFelement решает все ваши проблемы и предоставляет вам невероятную платформу для редактирования PDF.Программа обогащена множеством функций редактирования, которые позволяют безупречно и плавно добавлять изображения по вашему выбору в желаемый файл PDF. Вы также можете легко удалять, копировать или вставлять, вращать, заменять, извлекать и обрезать изображения. PDFelement — это беспристрастный инструмент для редактирования PDF-файлов, если вы хотите добавлять изображения для создания потрясающих PDF-файлов. Другие функции включают:
- Создавайте заполняемые формы и используйте их для импорта или экспорта данных.

- Выполните PDF OCR, чтобы разблокировать текст в отсканированных PDF-файлах.
- Защитите отредактированный файл PDF с помощью комбинаций паролей и разрешений.
- Подтвердите документы PDF в цифровом виде с помощью цифровых подписей.
- Уменьшите размер файла PDF без снижения его качества.
- Поделитесь отредактированными файлами PDF с помощью «Добавить людей», «Вложения электронной почты», «Заметки», «AirDrop» и «Сообщения».
- Печатайте PDF-файлы с легкостью, используя различные параметры и свойства печати.
- Преобразование PDF-файлов в файлы различных форматов и обратно.
- Добавляйте аннотации к PDF-файлам с комментариями, рисунками, текстовыми пометками и штампами.
- Организуйте страницы PDF и измените порядок страниц в соответствии с вашими потребностями.
Как добавить изображение в PDF с альтернативой предварительного просмотра
Шаг 1. Откройте PDF-файл
После установки PDFelement коснитесь его значка, чтобы открыть основной интерфейс. В основном интерфейсе нажмите кнопку «Открыть файл» или кнопку «Открыть» вверху. Вы будете перенаправлены в окно каталога файлов. Перейдите в папку, в которой находится интересующий PDF-файл.Выберите файл PDF и нажмите «Открыть», чтобы загрузить его.
В основном интерфейсе нажмите кнопку «Открыть файл» или кнопку «Открыть» вверху. Вы будете перенаправлены в окно каталога файлов. Перейдите в папку, в которой находится интересующий PDF-файл.Выберите файл PDF и нажмите «Открыть», чтобы загрузить его.
Шаг 2. Нажмите «Изображение» на верхней панели инструментов.
Когда файл PDF успешно загружен в интерфейс программы, нажмите значок «Изображение» на верхней панели инструментов, чтобы получить доступ к параметрам изображения.
Шаг 3. Нажмите «Добавить изображение»
В следующих параметрах изображения игнорируйте другие параметры и щелкните значок «Добавить изображение».
Шаг 4. Добавьте изображение в PDF на Mac
Теперь программа автоматически направит вас в окно каталога файлов.Выберите соответствующую исходную папку и выберите целевое изображение. Нажмите «Открыть» в правом нижнем углу, чтобы добавить изображение в файл PDF.
Загрузите или купите PDFelement бесплатно прямо сейчас!
Загрузите или купите PDFelement бесплатно прямо сейчас!
Купите PDFelement прямо сейчас!
Купите PDFelement прямо сейчас!
Используйте окно предварительного просмотра в EPSON Scan
Используйте окно предварительного просмотра в EPSON Scan |
Сканирование / Как выполнить
Предварительный просмотр изображенийПредварительный просмотр изображений
Использование шатров
Перед сканированием изображения вы можете использовать окно предварительного просмотра, чтобы увидеть эффекты большинства настроек EPSON Scan и выполнить дополнительные настройки изображения.
При нажатии Preview в простом или профессиональном режиме начинается предварительное сканирование и предварительный просмотр изображения. В зависимости от режима сканирования и настроек типа документа справа от кнопки Preview появляется маленькая стрелка, позволяющая выбрать метод предварительного просмотра. Щелкните стрелку и выберите Thumbnail или Normal , чтобы изменить метод предварительного просмотра.
| Примечание: |
|
Метод обычного предварительного просмотра позволяет вам видеть все предварительно просматриваемое изображение и эффекты выполненных вами настроек, а также вносить дополнительные коррективы в изображение. Вы также можете использовать вывески для сканирования выбранных частей изображения. Подробнее о шатрах см. Использование шатров.
Вы также можете использовать вывески для сканирования выбранных частей изображения. Подробнее о шатрах см. Использование шатров.
Нажмите кнопку Zoom , чтобы увеличить выбранную область изображения.Используйте рамку, чтобы выбрать часть изображения, которую вы хотите увеличить, а затем нажмите эту кнопку. В меню «Масштаб» появляется выделенная область в увеличенном масштабе, что позволяет более подробно увидеть влияние ваших настроек.
| Примечание: |
|
Метод предварительного просмотра эскизов позволяет предварительно просмотреть несколько изображений в виде эскиза. EPSON Scan автоматически находит целевые изображения и применяет функцию автоэкспозиции к каждому изображению.Вы можете изменить каждое изображение эскиза и внести дополнительные корректировки изображения. Вы также можете использовать вывески для сканирования выбранных частей изображения. Подробнее о шатрах см. Использование шатров.
Чтобы отсканировать изображение, которое отображается в виде эскиза, установите флажок под изображением, которое вы хотите сканировать, и затем щелкните Сканировать .
Чтобы изменить эскизное изображение, щелкните изображение, чтобы выбрать его, а затем выберите соответствующие настройки.Выбранное изображение обведено синей рамкой.
Чтобы применить одинаковые изменения ко всем эскизам сразу, щелкните Все .
Чтобы увеличить эскизное изображение, выберите его и затем щелкните вкладку Full Size . Увеличенное изображение появляется в меню «Полный размер», что позволяет более подробно увидеть влияние ваших настроек.
| Примечание: |
|
|
[вверху]
Рамка — это рамка, которую вы рисуете вокруг части просматриваемого изображения, чтобы выделить ее.
Обычный предварительный просмотр:
Вы можете создать до 50 шатров и применить их для выбора области, которую вы хотите увеличить, с помощью кнопки Zoom .
Предварительный просмотр эскиза:
Для одного эскиза можно создать только одну область выделения.
Чтобы создать область, наведите указатель на изображение в окне предварительного просмотра. Указатель станет набором перекрестия. Удерживая кнопку мыши, перетащите перекрестие на область изображения, а затем отпустите кнопку мыши, чтобы создать область выделения.
Рамка вокруг выделения выглядит как движущаяся пунктирная линия, что указывает на то, что она активна и ее размер можно изменять.
Точка, в которой вы впервые щелкнули, закреплена, но остальная часть кадра может быть изменена и перемещена.
Когда указатель мыши помещается в рамку (рамка выделенной области изображения), он превращается в руку. Вы можете щелкнуть и перетащить рамку в любое место окна предварительного просмотра.Если перетащить указатель руки, удерживая нажатой клавишу Shift , область выделения будет ограничена вертикальным или горизонтальным перемещением.
Когда указатель мыши помещается на край области, он превращается в стрелку, что позволяет изменить размер области. Если перетащить указатель со стрелкой, удерживая нажатой клавишу Shift , размер области пропорционально изменится.
Чтобы удалить или удалить область, щелкните область, а затем нажмите кнопку Удалить область .
[Вверх]
| Версия NPD1043-00, Авторские права © SEIKO EPSON CORPORATION | , 2005 г.


 Просто проведите пальцем по изображению.
Просто проведите пальцем по изображению. Они не показывают, зачем человеку его смотреть. Есть ли там что-то, что ему интересно.
Они не показывают, зачем человеку его смотреть. Есть ли там что-то, что ему интересно.
 Наоборот, если у вас получится сделать качественную байтовую картинку без текста – делайте. Визуальные образы привлекают внимание гораздо лучше, чем текст. А если не получается полностью передать месседж, то ничего страшного – для этого есть 100 символов заголовка видео.
Наоборот, если у вас получится сделать качественную байтовую картинку без текста – делайте. Визуальные образы привлекают внимание гораздо лучше, чем текст. А если не получается полностью передать месседж, то ничего страшного – для этого есть 100 символов заголовка видео. Это заложено природой – мужчина отлично распознает образы самок. Если поставить такую картинку, то многие зайдут посмотреть, но так же быстро они и уйдут, если в ролике действительно нет голых грудей и поп.
Это заложено природой – мужчина отлично распознает образы самок. Если поставить такую картинку, то многие зайдут посмотреть, но так же быстро они и уйдут, если в ролике действительно нет голых грудей и поп.  Тогда влияние внешних факторов на CTR у двух роликов будет примерно одинаковым и разница в кликабельности будет обусловлена в основном качеством превью, идеи, названия.
Тогда влияние внешних факторов на CTR у двух роликов будет примерно одинаковым и разница в кликабельности будет обусловлена в основном качеством превью, идеи, названия.
 Само подтверждение осуществляется посредством СМС-сообщения с кодом, который необходимо ввести в соответствующее поле для ввода.
Само подтверждение осуществляется посредством СМС-сообщения с кодом, который необходимо ввести в соответствующее поле для ввода.


 Так как видеохостинг нередко предлагает юзерам довольно посредственные картинки. Они бывают нечеткими, размытыми, далеко не всегда отображают суть происходящего. А пользователи в первую очередь обращают внимание именно на превью.
Так как видеохостинг нередко предлагает юзерам довольно посредственные картинки. Они бывают нечеткими, размытыми, далеко не всегда отображают суть происходящего. А пользователи в первую очередь обращают внимание именно на превью. Изображение обязано передавать суть содержимого, а не противоречить ему.
Изображение обязано передавать суть содержимого, а не противоречить ему.
 Теперь у вас должна быть возможность просматривать PDF-файлы в Outlook.
Теперь у вас должна быть возможность просматривать PDF-файлы в Outlook.
 приложение
приложение

 Дополнительные сведения см. В интерактивной справке.
Дополнительные сведения см. В интерактивной справке.