| Действие | Windows | Mac OS |
| Конвертировать в черно/белое | V | V |
| Тональная авторегулировка | Ctrl + U | Command + U |
| Установить автоматически баланс белого | Ctrl + Shift + U | Command + Shift + U |
| Открыть в Ps | Ctrl + E | Command + E |
| Копировать / вставить настройки проявки | Ctrl + Shift + C / Ctrl + Shift + V | Command + Shift + C / Command + Shift + V |
| Вставить настройки из предыдущего фото | Ctrl + Alt + V | Command + Option + V |
| Копировать настройки “после” в “до” | Ctrl + Alt + Shift + Левая стрелка | Command + Option + Shift + Левая стрелка |
| Копировать настройки “до” в “после” | Ctrl + Alt + Shift + Правая стрелка | Command + Option + Shift + Правая стрелка |
| Поменять местами “до” и “после” | Ctrl + Alt + Shift + Up Arrow | Command + Option + Shift + Up Arrow |
| Сдвинуть влево / вправо выделенный слайдер на небольшое расстояние | Стрелка вверх / Стрелка вниз или + / — | Стрелка вверх / Стрелка вниз или + / — |
| Сдвинуть влево / вправо выделенный слайдер на большее расстояние | Shift + Стрелка вверх / Shift + Стрелка вниз или Shift + + / Shift + — | Shift + Стрелка вверх / Shift + Стрелка вниз или Shift + + / Shift + — |
| Переключаться между настройками панели Basic | . (точка) / , (запятая в анг. раскладке) (точка) / , (запятая в анг. раскладке) | . (точка) / , (запятая в анг. раскладке) |
| Сбросить слайдер | Двойной клик на названии слайдера | Двойной клик на названии слайдера |
| Сбросить слайдеры в группе | Alt-клик на названии группы | Option-клик на названии группы |
| Сбросить все настройки | Ctrl + Shift + R | Command + Shift + R |
| Синхронизировать настройки | Ctrl + Shift + S | Command + Shift + S |
| Синхронизировать настройки, пропустив окно настроек | Ctrl + Alt + S | Command + Option + S |
| Вкл / выкл автосинхронизацию | Ctrl-клик на кнопке Sync | Command-клик на кнопке Sync |
| Вкл / выкл автосинхронизацию | Ctrl + Alt + Shift + A | Command + Option + Shift + A |
| Установить общую экспозицию для выделенных фото как на первовыделенной | Ctrl + Alt + Shift + M | Command + Option + Shift + M |
| Активизировать баланс белого (пипетка) | W | W |
| Перейти в кадрирование | R | R |
| Удерживать соотношение сторон в кадрировании | A | A |
| Кадрировать с тем же соотношением сторон как предыдущее кадрирование | Shift + A | Shift + A |
| Кадрировать от центра фото | Alt-тащить | Option-тащить |
| Пролистать вспомогательные сетки кадрирования | O | O |
| Пролистать ориентацию сетки | Shift + O | Shift + O |
| Переключает кадрирование между пейзажной ориентацией и портретной | X | X |
| Сбросить кадрирование | Ctrl + Alt + R | Command + Option + R |
| Включить пятноудалитель (Spot removal) | Q | Q |
| Select the Adjustment Brush tool (from any module) | K | K |
| Выбрать градиентный фильтр | M | M |
| Увеличить / уменьшить размер кисти | ] / [ | ] / [ |
| Увеличить / уменьшить мягкость кисти | Shift + ] / Shift + [ | Shift + ] / Shift + [ |
| Переключаться между кистью A и B | / | / |
| Временно переключиться на ластик | Alt-тащить мышку | Option-тащить мышку |
| Нарисовать горизонтальную или вертикальную полоску кистью | Shift-тащить мышку | Shift-тащить мышку |
| Увеличить/уменьшить силу эффекта | Тащить «кнопку» влево/вправо | Тащить «кнопку» влево/вправо |
| Показать / скрыть точку локальной коррекции | H | H |
| Показать / скрыть подсветку локальной коррекции | O | O |
| Пролистать цвета подсветки локальной коррекции | Shift + O | Shift + O |
| Включить инструмент “мишень” для выбора участка кривой | Ctrl + Alt + Shift + T | Command + Option + Shift + T |
| Включить инструмент “мишень” для выбора оттенка в инструменте “Hue” | Ctrl + Alt + Shift + H | Command + Option + Shift + H |
| Включить “мишень” инструмента “Saturation” | Ctrl + Alt + Shift + S | Command + Option + Shift + S |
| Включить “мишень” инструмента “Luminance” | Ctrl + Alt + Shift + L | Command + Option + Shift + L |
| Включить “мишень” инструмента “B&W” | Ctrl + Alt + Shift + G | Command + Option + Shift + G |
| Положить “мишень” на место | Ctrl + Alt + Shift + N | Command + Option + Shift + N |
| Показать области клиппинга | J | J |
| Повернуть фото по часовой | Ctrl + ] | Command + ] |
| Повернуть фото против часовой стрелки | Ctrl + [ | Command + [ |
| Переключать между 1:1 увеличением и loop | Spacebar or Z | Spacebar or Z |
| Увеличить / уменьшить | Ctrl + = / Ctrl + — | Command + = / Command + — |
| Воспроизвести слайдшоу-экспромт | Ctrl + Enter | Command + Return |
| Смотреть до/после лево/право | Y | Y |
| до/после в виде верх/низ | Alt + Y | Option + Y |
| до/после разделённые | Shift + Y | Shift + Y |
| Смотреть только “до” | \ | \ |
| Создать новый снимок | Ctrl + N | Command + N |
| Создать пресет | Ctrl + Shift + N | Command + Shift + N |
| Создать папку в пресетах | Ctrl + Alt + N | Command + Option + N |
| Открыть настройки вида Develop | Ctrl + J | Command + J |
Раскрываем 5 секретов модуля «Коррекции» в Lightroom
Для новичка в Lightroom некоторые функции программы не такие уж очевидные и легко узнаваемые. В этой статье я представлю вам 5 секретов модуля Коррекции, которые помогут вам получить больше от редактирования в Lightroom.
В этой статье я представлю вам 5 секретов модуля Коррекции, которые помогут вам получить больше от редактирования в Lightroom.
1. Виртуальные копии
Часто, когда вы работаете в Lightroom, вы редактируете изображение в одном стиле, а затем решаете отредактировать его в другом – без потери проделанной работы. Проблема в том, что как только вы отредактировали изображение, любая созданная вами виртуальная копия будет иметь текущий вид в качестве отправной точки. Таким образом первой записью в панели История будет создание Виртуальной копии, и вы не сможете, используя панель История, вернуть фото к его первоначальному виду.
Однако, вы можете использовать кнопку Сбросить в правом нижнем углу панели модуля Коррекции. Нажмите Сбросить, чтобы обнулить новую Виртуальную копию, и таким образом вы получите оригинальный снимок, каким он был получен в камере, а все изменения будут удалены. Конечно, изменения будут оставаться на вашем оригинальном изображении (сбросится только Виртуальная копия).
Чем дальше, тем лучше. Но что, если вы хотите создать Виртуальную копию в середине процесса обработки? Что ж, это тоже можно сделать. Начните с исходного изображения, откройте панель История слева и выберите этап, который отображает снимок в том виде, какой должна быть Виртуальная копия. Учтите, что самые последние изменения находятся вверху панели История.
Обратите внимание, что панель История открыта, и для создания Виртуальной копии выбран другой этап обработки изображения, отличающийся от текущего.
Теперь щелкните правой кнопкой мыши на изображении и выберите Создать виртуальную копию — Lightroom создаст новую Виртуальную копию и переключится на нее. Сразу после этого вернитесь на изображение, с которого вы делали копию – исходное изображение – и в панели История нажмите на самую верхнюю запись. Это восстановит все правки в исходном изображении до последней версии. Важно сделать это до того, как вы начнете работать на новой Виртуальной копии, потому что, забыв сделать этот шаг, вы можете потерять свои правки, если вы в последствии будете вносить изменения в исходное изображение.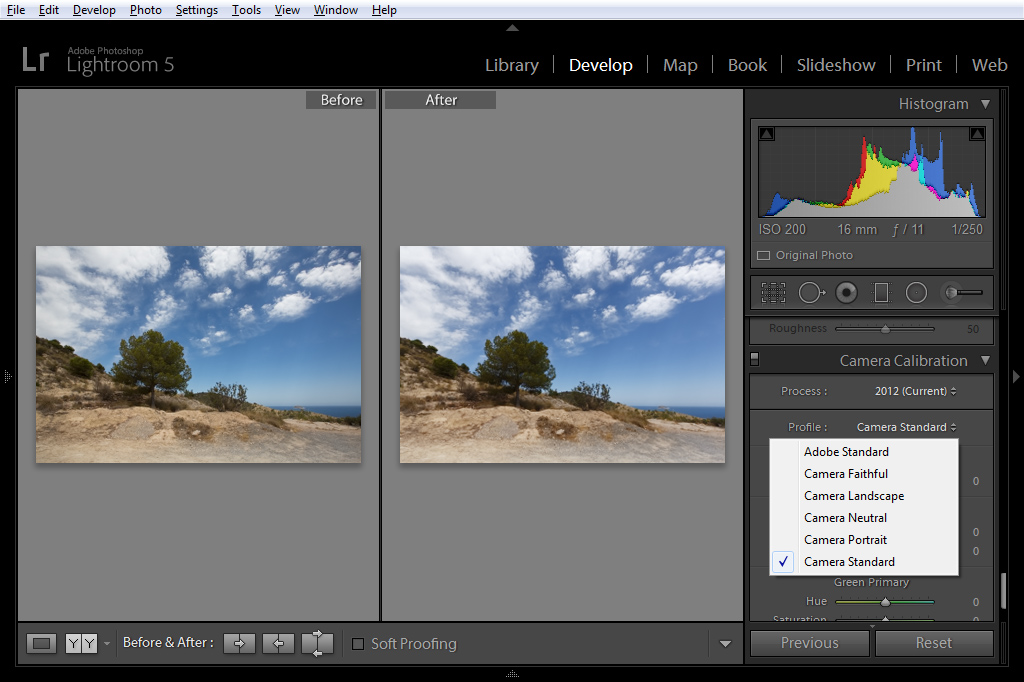
2. Сравнение До и После
В Lightroom вы можете видеть изображение до и после редактирования, щелкнув на изображении в модуле Коррекции и нажав на клавишу с обратной косой линией на клавиатуре (\). Нажмите один раз, чтобы увидеть фотографию До, и еще раз, чтобы вернуть ее в отредактированное текущее состояние.
Чем дальше, тем лучше. Но что, если вы хотите сравнить текущий отредактированный этап с предшествующим отредактированным этапом, а не с исходным изображением? Вы можете сделать это, если откроете панель История, затем щелкните правой кнопкой мышки на том из этапов Истории, с которым хотите сравнить текущий вид изображения – вы можете выбрать любой этап в списке. Из всплывающего меню выберите Копировать параметры шага истории в «До». Теперь, нажимая клавишу «\», чтобы сравнить До и После, вы будете видеть предыдущее состояние, но не исходное изображение, полученное из камеры.
3.
 Обратная разработка пресета
Обратная разработка пресетаПресет в Lightroom – это набор настроек, сохраненный таким образом, что его можно применить к любому изображению в любое время. Тем не менее, нет ничего такого, что применяется с помощью пресета, но не может быть применено к изображению вручную с помощью модуля Коррекции. Это означает, что пресеты содержат ценную информацию для обработки изображений, которую вы можете обнаружить путем их обратной разработки. Так что, если вам нравится пресет, который поставляется с Lightroom, или вы скачали и загрузили другие пресеты, используйте следующий процесс, чтобы изучить, как они работают.
Начните с изображения, которое находится в его первозданном виде, и примените к нему пресет. Теперь посмотрите на настройки на панели модуля Коррекции справа, чтобы понять, какие корректировки были сделаны.
Чтобы увидеть, включен ли в пресет Градиентный или Радиальный фильтр, нажмите на инструмент Градиентный фильтр, установите Показать опорные точки в режим Всегда и посмотрите появятся ли они на изображении.
Лучше всего изучать пресеты до того, как в изображение будут внесены какие-то правки, кроме применения самого пресета. Таким образом вы будете знать, что все изменения были частью пресета, а не ваши собственные.
4. Клавиша Alt работает практически везде
 То же возможно с ползунками на панели Детализация.
То же возможно с ползунками на панели Детализация.
5. Настройки клавиатуры
Если вам сложно настраивать ползунки в Lightroom с помощью мышки, тогда попробуйте использовать для этих целей клавиатуру. Чтобы сделать это, щелкните на ползунке, чтобы активировать его, и используйте стрелки Влево и Вправо для небольших перемещений. Для перемещений с большим шагом удерживайте клавишу Shift, когда нажимаете на стрелки. Вы увидите, что клавиши Вверх и Вниз работают подобно клавишам Влево и Вправо.
Если вы хотите продолжить работу с ползунками, но для вас они перемещаются слишком быстро, чтобы сделать точную настройку, тогда удерживайте клавишу Shift в момент перемещения ползунка. Это замедляет движение и таким образом небольшие изменения делать проще. Вы также можете нажать на цифровое значение, на котором в данный момент находится ползунок, и использовать клавиши со стрелками Вверх и Вниз, чтобы настроить значение с малым шагом.
Чтобы сбросить ползунок, дважды нажмите на его имени, и он вернется к своему значению по умолчанию.
Автор: Helen Bradley
Перевод: Татьяна Сапрыкина
Как сохранять в лайтруме? | Lightroom для начинающих
Поработали на славу? А как сохранить результаты долгой работы совсем непонятно?
Да, лайтрум может поставить в тупик по началу, но когда привыкнешь к интерфейсу и пройдешь весь процесс от импорта и обработки, до сохранения — то все встает на свои места.
Как сохранять в лайтруме?
Да все очень просто.
Заходим в меню File -> Export
или
выделяем файлы, которые хотим экспортировать и правым щелчком мыши Export — > Export… (Вот такая тавтология…).
Перед нами появляется окно:[/vc_column_text]
Настроек достаточно много, что может слегка напугать.
Основные настройки экспорта в лайтрум вы можете посмотреть на этой интеллект карте.
Там все выглядит намного понятнее =)
Скачайте интеллект карту в PDF формате отсюда.
А теперь приведу некоторые пояснения и перевод.
Блок Export Location — Каталог для экспорта
Выбор папки для экспорта (Export To) — выбираем папку, в которую мы будем выгружать обработанные фотографии.
Блок File Naming
Переименование файлов (File Naming) — Если вы хотите, чтобы имена ваших файлов были более осмысленными, нежели «_DSC2562» — воспользуйтесь данной опцией. При помощи нее вы можете дать имена такого типа: «Свадьба Маши и Саши — 1» или «20140128 Маша и саша — 1»
Настройки файлов (File Settings)
Блок File Settings — настройки файлов.
Image Format — формат выходного файла
- JPG — самый популярный формат, используется повсеместно.
- PSD — формат Adobe Photoshop. Можно как промежуточный вариант во время обработки для сохранения максимального качества.

- TIFF — часто используемый формат, более «качественный» чем JPG
- DNG — универсальный RAW формат, созданный компанией Adobe
- Original — Выгрузит оригинальный RAW файл, обработка будет сохранена в «xmp» файле
Ползунок Quality (качество) влияет на размер выходного файла и на его качество. Выставлять меньше 60 не рекомендую.
Параметр Color Space (цветовое пространство) — поставьте sRGB, если у вас монитор не откалиброван. Если он у вас откалиброван, то выставьте название соответствующего профиля.
Limit File Size To — ограничить размер файла числом… Данная опция часто применяется, когда какой-либо сайт требует загружать фотографии размером меньше чем ХХ.
Блок Image Sizing (размер изображения)
Иногда требуется изменить размер изображения по ширине или длине.
Требуется это обычно либо для каких-либо сайтов, либо для оптимизации изображений под мобильные устройства, либо просто для уменьшения их размеров, то есть для экономии места на жестком диске.
На помощь нам приходи опция — Изменение размеров изображения (Resize to Fit).
Возможны следующие варианты:
- Ширина и высота (Width & height)
- Размеры (Dimensions)
- Длинная сторона (Long Edge)
- Короткая сторона (Short Edge)
- Мегапиксели (Megapixels)
Галочка Don’t Enlarge — запрещает увеличивать изображение в большую сторону при изменении размеров.
Разрешение (Resolution) — если вы собираетесь печатать изображение в лаборатории, то принято ставить разрешение 300 пикселей на дюйм (pixels per inch).
Для просмотра изображений на экране выбирают 72 pixels per inch.
Для домашней печати выбор, на мой взгляд, должен зависеть от принтера.
Есть, например, струйный принтер Epson l800, разрешение печати у него 5760×1440, для меня логичней выбрать разрешение 360 dpi, чтобы было меньше погрешностей при переносе изображения на бумагу, ведь шаг движения печатающей головки и листа бумаги в принтере дискретен, и по факту не может занимать промежуточных значений… (5760:360=16, 5760:300=19,2; 1440:360=4, 1440:300=4,8).
Или лазерный принтер Brother HL-3140CW с разрешением печати 600х2400dpi здесь логичнее выбирать разрешение 300dpi для печати…
Блок Output Sharpening (Выходное увеличение резкости).
Применяется обычно при изменениях размера изображения во время выгрузки.
Сила воздействия (Amount) бывает минимальной, средней и максимальной.
Применяют эту опцию для следующих целей:
- Screen — увеличение резкости для просмотра на экране
- Mate Paper — для матовой бумаги
- Glossy Paper — для глянцевой бумаги
Блок Метаданные (Metadata).
Позволяет включать(Include) в файл следующую информацию
- Только информацию о копирайте (Copyright Only)
- Информацию о копирайте и контактные данные (Copyright & Contact Info Only)
- Вся информация, за исключением информации о камере и информации по обработке (All Expect Camera & Camera raw info)
- Все метаданные (All Metadata)
- Удалить геотеги (Remove location info)
- Записать ключевые слова в иерархии лайтрума — Write Keywords as Lightroom hierarchy
Водяной знак (копирайт) — Watermarking.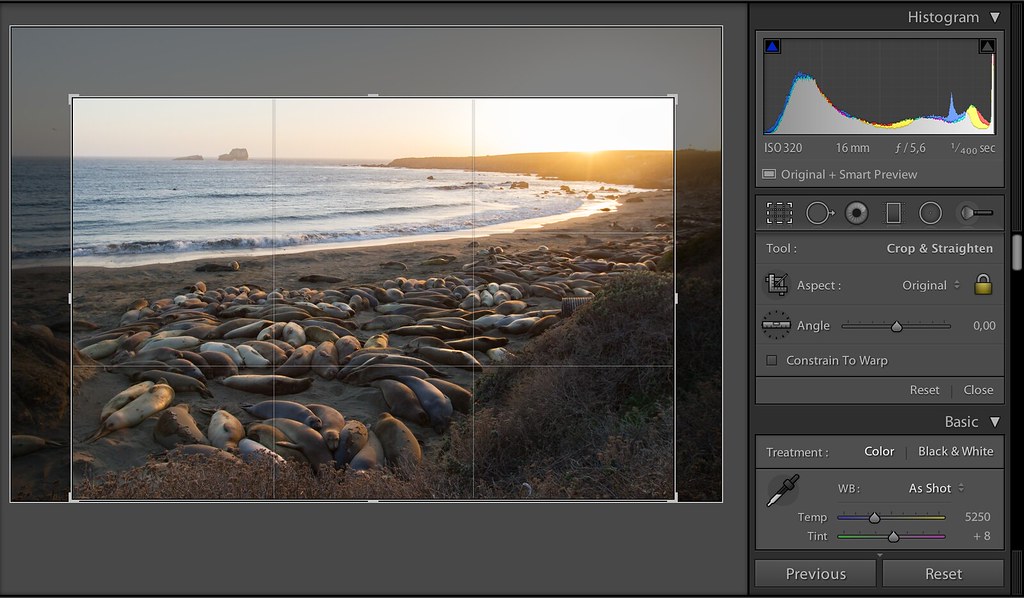
Позволяет добавить на ваши фотографию информацию об авторе и его контактах.
Сделать это можно, использовав свой логотип в виде картинки или простой текст.
Тут главное без фанатизма — копирайт должен быть малозаметным и по возможности не должен отвлекать от просмотра ваших работ….
Я считаю, что главная цель копирайта — возможность найти автора по его работам….
Яркие копирайты на всю фотографию обычно вызывают отвращение и нежелание смотреть даже красивые работы.
После экспорта (Post-Processing)
Небольшая автоматизация действий возможна и после экспорта
- Ничего не делать (Do nothing)
- Показать файлы в проводнике (Show in Explorer)
- Открыть в Adobe Photoshop (Open in Adobe Photoshop)
- Открыть в Alien Skin Exposure (Open bi Alien Skin)
- Открыть в другом приложении (Open in Other Application)
- Прямо сейчас перейти к каталогу с пресетами для экспорта (Go to Export Actions Folder Now)
Думаю, вы поняли как сохранять в лайтруме.
Добавлю еще несколько часто используемых случаев:
- Наиболее часто используемый формат — JPG. Для максимального качества используем движок «Quality» со значением 100%, панель изменения размеров Image Sizing при этом неактивна, выходное увеличение резкости отключено.
- Если нам нужно немного уменьшить размер фотографии, то движок «Quality» можно сделать 80%, ниже 60% уменьшать нежелательно.
- Если вы хотите опубликовать фотографию в социальных сетях или на других сервисах, то рекомендую вам изменить размер фотографии в меньшую сторону…. Для этого используется панелька Image Sizing. Выбираете уменьшение фотографии по одной из сторон до размера, например, 1024 пикселя и ползунок Quality — 80.
- Для того, чтобы ваши цвета на фотографиях выглядели одинаково и в лайтруме и в Интернете, нужно работать в одном цветовом профиле. Color Space — если у вас монитор не калиброванный, то выберите профиль sRGB, если калиброванный, то, думаю, не мне вам объяснять что это такое, и с чем все это едят.

- Если вы хотите выгрузить фотографии в другой лайтрумовский каталог с сохранением всех меток, обработки, ключевых слов, гео информации — вам нужно воспользоваться опцией File -> Export as Catalog. Тем самым вы экспортируете выбранные вами фотографии в виде каталога… Для того, чтобы их импортировать в другой каталог нужно воспользоваться опцией File -> Import From Another Catalog…
Каталог курсов «Курсы по обработке и фотосъемке»
Набор бесплатных мини курсов 1 — 5 шагов к хорошему цвету, основы студийной съемки, фотосъемка со светом из окна, съемка предметов для каталога, лайтрум быстрый старт, съемка со вспышкой, 5 первых шагов к профессиональному фотографу, фотошоп для начинающих
Набор бесплатных мини курсов 2 — 5 шагов к фотошоп, фотошоп мечты сбываются, фотошоп для начинающих фотографов, основы коммерческого дизайна
Набор бесплатных мини курсов 3 — After Effects быстрый старт, основы видеомонтажа в Premiere Pro
Прошу вас поддержать существование проекта
| ||||||||||||
Обработка фото в Лайтрум
Обработка фотографий в Adobe Lightroom — основная задача, выполняемая данным программным обеспечением. Для этого здесь присутствует множество полезных инструментов и функций, с которыми придется разобраться начинающим пользователям. Мы постараемся помочь с этим, представив подробное пошаговое описание примеру стандартной обработки изображения. Не стоит воспринимать сегодняшнее руководство как полноценный урок, ведь его цель заключается лишь в демонстрации примера, а также следует учитывать, что многие действия выполняются только по желанию пользователя.
Мы постараемся помочь с этим, представив подробное пошаговое описание примеру стандартной обработки изображения. Не стоит воспринимать сегодняшнее руководство как полноценный урок, ведь его цель заключается лишь в демонстрации примера, а также следует учитывать, что многие действия выполняются только по желанию пользователя.
Обрабатываем фотографии в Adobe Lightroom
Одной из особенностей Лайтрума считается наличие большого числа заготовленных шаблонов, которые позволяют обработать картинку буквально в пару кликов. Мы не будем выводить этот способ, детально его описывая, поскольку в этом нет необходимости. Однако предлагаем ознакомиться с шагом, где будет упомянута эта возможность.
Шаг 1: Создание проекта и добавление фотографий
Как обычно, сначала создается новый проект, добавляются фотографии, а только потом начинается непосредственно процесс обработки. Опытные юзеры могут пропустить этот этап, а начинающим советуем изучить каждое следующее действие более подробно:
- Запустите Adobe Lightroom и переходите к импорту новых фото, нажав на соответствующую кнопку.

- Дождитесь открытия обозревателя. Там отметьте галочкой необходимые снимки и щелкните по «Import».
- После остается только выбрать фото из библиотеки.
Все добавленные изображения будут отображаться в виде плиток в режиме «Library». Их также можно переместить на нижнюю панель, поместив в ряд, чтобы быстрее выбирать нужные элементы.
Шаг 2: Использование предустановленных пресетов
Как уже было сказано ранее, в данном программном обеспечении можно применить уже заготовленные фильтры и эффекты, которые создадут новый вид для фотографии. Если вы не желаете использовать такую функцию, просто переходите к следующему шагу, а мы покажем операцию применения для тех, кто хочет ознакомиться с этим:
- Переместитесь в режим «Develop», где и происходят все процессы обработки.
- Слева разверните раздел «Presets», чтобы ознакомиться со всеми присутствующими директориями.
- Вы можете выбрать один из шаблонов, чтобы сразу же оценить его вид.

- Просматривайте изменения еще проще, расположив два изображения рядом. Слева будет отображаться вариант До, а справа — После.
- Выделите одно из мест на навигаторе, чтобы просмотреть более детально одну из необходимых областей.
Конечно, автоматическая обработка — идеальный вариант для тех, кто хочет быстро завершить работу, не уделяя огромное количество времени ручной обработке деталей. Однако вариант с самостоятельным оформлением более гибок и универсален, потому давайте перейдем к нему.
Шаг 3: Ручное изменение настроек
Теперь давайте поговорим об основной функциональности рассматриваемого программного обеспечения — самостоятельном регулировании ползунков настроек изображения. Здесь вы можете работать с отдельными областями, изменять яркость, тени, контраст, баланс белого и использовать множество других инструментов, о которых речь пойдет далее.
- Давайте возьмем за пример ситуацию, когда цветокоррекция фото должна совпадать с другим изображением.
 Для этого лучше всего будет сравнивать две картинки. Разделите рабочую область на активную и референтную часть, кликнув по соответствующей кнопке на нижней панели. Далее нужно будет перетащить фото на левую часть экрана.
Для этого лучше всего будет сравнивать две картинки. Разделите рабочую область на активную и референтную часть, кликнув по соответствующей кнопке на нижней панели. Далее нужно будет перетащить фото на левую часть экрана. - Обратите внимание, что перетаскивать можно только те изображения, которые ранее уже были импортированы в проект. Учтите это перед добавлением.
- В первую очередь советуем выполнить обрезку ненужных областей, если это требуется. Выделите инструмент «Crop». Настройте его с помощью перемещения ползунков или самостоятельно, регулируя сетку.
- Первым разделом идет гистограмма. Здесь вы можете перемещать график, чтобы быстро настроить соотношение цветов. Однако этим практически никто не пользуется, поэтому переходим далее.
- Настройка температуры осуществляется с помощью перемещения двух ползунков ниже. Пипетка отвечает за выбор цвета, под который будет подгоняться вся остальная картина.
- Тени, экспозиция, контраст, баланс белого и черного — за все это отвечают отдельные ползунки в разделе «Custom».
 Мы не будем рекомендовать выставлять какие-то конкретные значения, ведь все зависит от изначального состояния снимка.
Мы не будем рекомендовать выставлять какие-то конкретные значения, ведь все зависит от изначального состояния снимка. - Опуститесь немного ниже, чтобы найти ползунки, позволяющие настроить яркость, вибрацию и насыщенность. Вся конфигурация осуществляется точно так же, как и в других вариантах — путем перемещения ползунков.
- Если потребуется настроить вид конкретных цветов на изображении, обратитесь в раздел «HSL/Color». Для каждого цвета выведен свой параметр, что позволит максимально точно задать нужные значения.
- В случае надобности корректировки лишь одной небольшой части картинки выделите ее инструментом «Detail» и настройте через соответствующий раздел.
- Предпоследним пунктом самостоятельной конфигурации является свободная трансформация. Изменяйте углы наклона, поворот, кручение, масштаб так, как это будет нужно именно вам.
- Добавьте немного эффектов по краям картинки, чтобы получить небольшую рамку, размытость или черную каемку.

- Если вдруг окажется, что вы случайно накрутили не те параметры или готовый результат не устраивает, просто сбросьте настройки, нажав на «Set Default».
Как видите, настроек, действительно, немало. Рассмотреть их все детально просто не представляется возможным, поскольку тогда инструкция выйдет невероятно большой. Указанной выше информации вполне достаточно для того, чтобы ознакомиться с самыми основными функциями и создать свой первый обработанный снимок.
Шаг 4: Сохранение / Публикация / Печать
Последний этап является завершающим и заключается в сохранении обработанного материала. Его можно оставить на локальном носителе, опубликовать в сети или напечатать на принтере. Если вы хотите использовать один из последних двух вариантов, перейдите в раздел «Print» или «Web».
Сохранение на жестком диске производится через функцию «Export», которая находится в меню «File». Переход к экспорту быстро осуществляется нажатием горячей клавиши Ctrl + Shift + E.
Детальное руководство по настройке экспорта вы найдете в другом нашем материале, воспользовавшись указанной далее ссылкой. Там рассказано обо всех тонкостях конфигурации, что поможет получить максимально качественное конечное изображение.
Подробнее: Сохранение фото в Adobe Lightroom после обработки
Все приведенные выше инструкции были рассмотрены с применением функций путем нажатия на них левой кнопкой мыши. Однако большинство инструментов и меню можно вызвать сочетаниями горячих клавиш, которые установлены по умолчанию. Поэтому рекомендуется изучить их, чтобы повысить удобство и скорость своей работы. Эту и другую полезную информацию по теме взаимодействия с Adobe Lightroom мы рекомендуем прочесть в другом нашем материале, перейдя по следующей ссылке.
Подробнее: Использование Adobe Lightroom
Теперь вы ознакомлены с процессом обработки фотографий в Adobe Lightroom. Как видите, функциональность данного софта позволяет осуществить множество полезных действий и откорректировать снимок так, как это будет необходимо вам.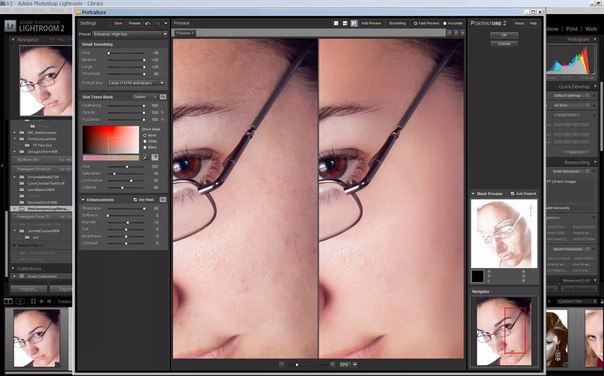 Остается только освоить все инструменты, чтобы уверенно работать с любым изображением.
Остается только освоить все инструменты, чтобы уверенно работать с любым изображением.
Опишите, что у вас не получилось. Наши специалисты постараются ответить максимально быстро.
Помогла ли вам эта статья?
ДА НЕТЗаголовок — С чего начать изучение lightroom?
От хозяина сайта
Я хочу поделиться с вами хорошей новостью — у моего товарища и коллеги Лепехина Сергея новый обучающий проект — Lightroom.club — обучение лайтрум для начинающих.
Ниже слово автору проекта.
Какую программу вы используете для обработки своих фотографий?
Думаю, 70% всех фотографов используют связку Adobe Lightroom + Adobe Photoshop — они решат любую, даже самую сложную задачу.
В чем преимущество Lightroom перед Photoshop?
Он создавался специально для фотографов, снимающих на конвеер . Если ты пришел домой, и тебе нужно отдать заказчику 500-700 фотографий из 2000, то тут не до шуток. Нужно за минимум времени отсортировать и выдать сотни фотографий.
Нужно за минимум времени отсортировать и выдать сотни фотографий.
На обработку каждой должно уходить не больше 2х-3х минут, иначе ваша работа станет золотой (если вы это делаете не бесплатно, конечно).
Я лично ценю свое время — поэтому стараюсь максимально ускорить свою работу.
Photoshop скорее предназначен для штучной и более качественной работы, нежели для конвеера.
Lightroom — не такой всесильный как Photoshop, поэтому часть действий переносится именно в фотошоп… И эта парочка становится незаменимой и очень универсальной =)
Какие преимущества вы получите от использования этой программы?
- Скорость. Возможность быстро и качественно обработать фотографию за 2 минуты.
- Порядок. Вы сможете организовать и упорядочить свой фотоархив.
- Результат. Получи несколько вариантов обработки при помощи пресетов и дополнительных плагинов.
В общем штука классная , что не говори.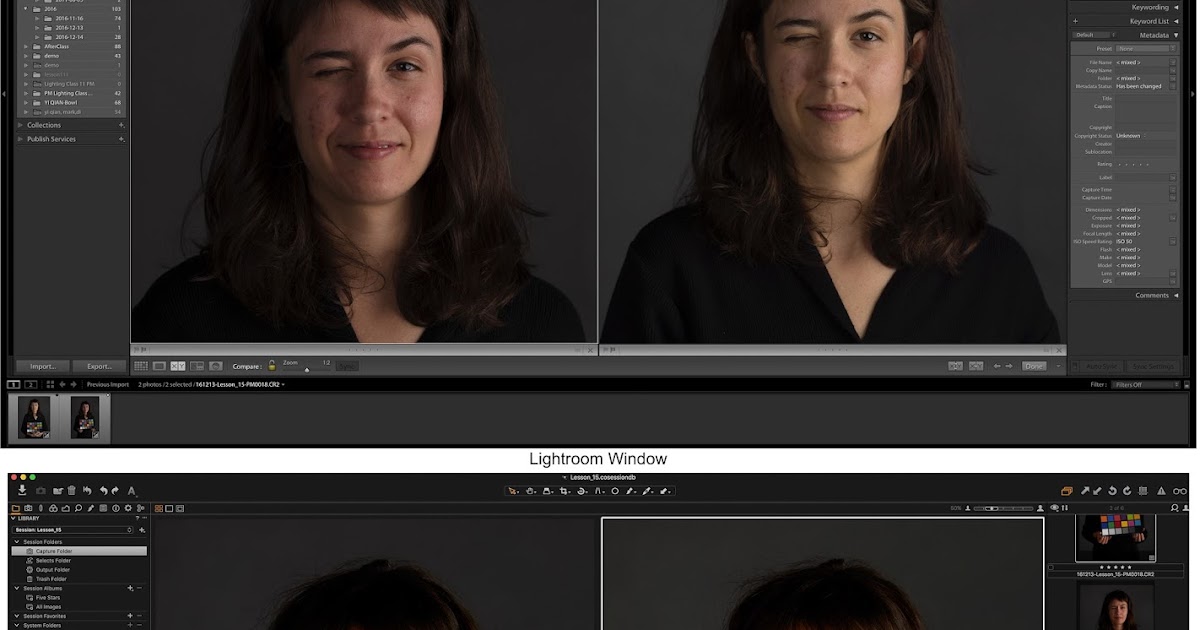
Есть правда одна проблема — работа в ней несколько отличается от других графических редакторов.
Начните изучать лайтрум сейчас, и уже скоро у вас будут свои красивые фотографии, а я вам в этом помогу =)
Следующий шаг — общий принцип работы Lightroom, вы узнаете из этой статьи
Далее нам нужно научиться открывать фотографии для обработки
Сохранить результаты обработки тоже пару пустяков
Первые эксперименты по обработке можно провести при помощи этих пресетов
Эти несколько статей позволят вам начать. Смелее, вместе нам все по плечу =)
P.S. Если вы дочитали до этого места — это просто отлично =)
Регистрируйтесь на тренинг по лайтрум для начинающих.
Посетите онлайн вебинар и другие уроки сайта Lightroom.club
Использование Smart Collections в LightRoom’e: alexey_soloviev — LiveJournal
Для более эффективной работы в LightRoom’e можно (и нужно) пользоваться так называемыми Smart Collections (Умными Коллекциями). Зачем это надо? Надо это для того, чтобы весь процесс обработки фотографий, начиная от Импорта и заканчивая их Экспортом, включая процесс сортировки и обработки, был отчётливо виден.
Зачем это надо? Надо это для того, чтобы весь процесс обработки фотографий, начиная от Импорта и заканчивая их Экспортом, включая процесс сортировки и обработки, был отчётливо виден.В моей предыдущей статье по LightRoom’у были ссылки на статьи по организации и использованию Smart Collections. Я все эти статьи внимательно изучил и, основываясь на некоторых примерах и советах, организовал подборку своих Умных Коллекций. Далее приведу подробное описание «что это такое и с чем это едят …»
Структура Умных Коллекций у меня в LightRoom’e представлена справа: Весь рабочий процесс в LightRoom’e я разбил на 3 стадии: 1) Импорт и Сортировка Для каждой стадии создана своя Группа Коллекций (Collection Set) : 1. Sorting И в каждой группе находятся Умные Коллекции, которые работают полностью автономно и не требуют «насильно» помещать в них какие-либо фотографии. 1) имеет ли файл атрибут Picked, Rejected или не имеет никакого; |
Для начала давайте создадим такую структуру, как у меня. Кому удобней «обозвать» коллекции русскими именами, пожалуйста, сделайте так, как Вам удобно, главное чтобы LightRoom не ругался на русские названия. Жмём на знак + в разделе Collections и выбираем Create Collection Set. Даём имя – 1. Sorting … или 1. Сортировка … и желательно с цифровым индексом, так как названия Коллекций сортируются по алфавиту и созданные коллекции и группы будут располагаться вверху в логическом порядке. 2. Processing (или 2. Обработка) |
Далее скачиваем от сюда уже полностью настроенные коллекции, распаковываем в любом месте и импортируем их в свой LightRoom. Архив скачали раз.
Теперь расскажу, как эти коллекции работают.
Вновь импортированные фотографии будут автоматически попадать в коллекцию 1.1 Unsorted (Не сортированные)
Жмёте мышкой 1 раз на этой коллекции и получаете весь список файлов, которые нуждаются в сортировки.
На данном этапе необходимо просмотреть все фалы и присвоить им один из нескольких атрибутов:
1) Picked (Выбран для обработки) – присваивается нажатием на английскую букву Р. Все фотографии, имеющие метку Picked, будут автоматически отправляться в коллекцию 1.5 Picked. Если Вы планируете делать HDR фотографии, но на стадии сортировки этим фото сначала нужно присвоить цветовую метку RED (присваивается нажатием на цифру 6) и только после этого присвоить атрибут Picked. В этом случае фото, имеющее метку RED и Picked, попадут в коллекцию 1.6 for HDR.
Все фотографии, имеющие метку Picked, будут автоматически отправляться в коллекцию 1.5 Picked. Если Вы планируете делать HDR фотографии, но на стадии сортировки этим фото сначала нужно присвоить цветовую метку RED (присваивается нажатием на цифру 6) и только после этого присвоить атрибут Picked. В этом случае фото, имеющее метку RED и Picked, попадут в коллекцию 1.6 for HDR.
2) Rejected (Брак) – присваивается нажатием на английскую букву Х. Впоследствии все отбракованные фалы можно легко удалить либо только из Каталога, либо полностью с диска. Для этого надо будет перейти в модуль , открыть папку с импортированными фотографиями и выбрать опцию Delete Rejected Photos из меню Photo.
3) Если Вы наткнётесь на фотографии, которые и обрабатывать не хочется, но и удалять жалко, то им нужно присвоить Рейтинг в 1 звезду (нажатием на цифру 1) и они сразу окажутся в коллекции 1.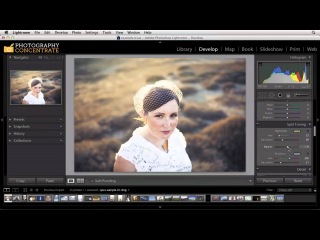 2 No need to Process (Обработка не нужна).
2 No need to Process (Обработка не нужна).
На этом сортировка заканчивается. Ничего сложно, как может показаться на первый взгляд, на этом этапе нет … просматриваете фотографии держа палец левой руки на кнопке Х и палец правой руки на кнопке Р. Если случайно файлу присвоите не верный атрибут, то нажмите Ctrl+Z для отмены последнего действия и пропавшая фотография снова появится.
После сортировки начинается вторая стадия – обработка фотографий.
В одной из статей Сергея Доли я прочитал, что он пользуется Пресетом, который применяет к фотографиям в самом начале обработки. Переняв его настройки и расширив их своими, я создал пресет под названием Beginning (Начало). Внизу показаны настройки всех «ползунков» правой панели модуля Develop до и после применения Пресета.
Сам пресет можно скачать тут . Количество закачек:
Update — 29.09.2013: Обновлённую версию пресета можно найти тут — Начальная проявка моих фото в LightRoom’e
Импорт пресета делается так:
Если кому-то мои настройки не подойдут, то сам пересет можно обновить, записав в него Ваши настройки (изменённые или новые)
Теперь нужно открыть коллекцию 1.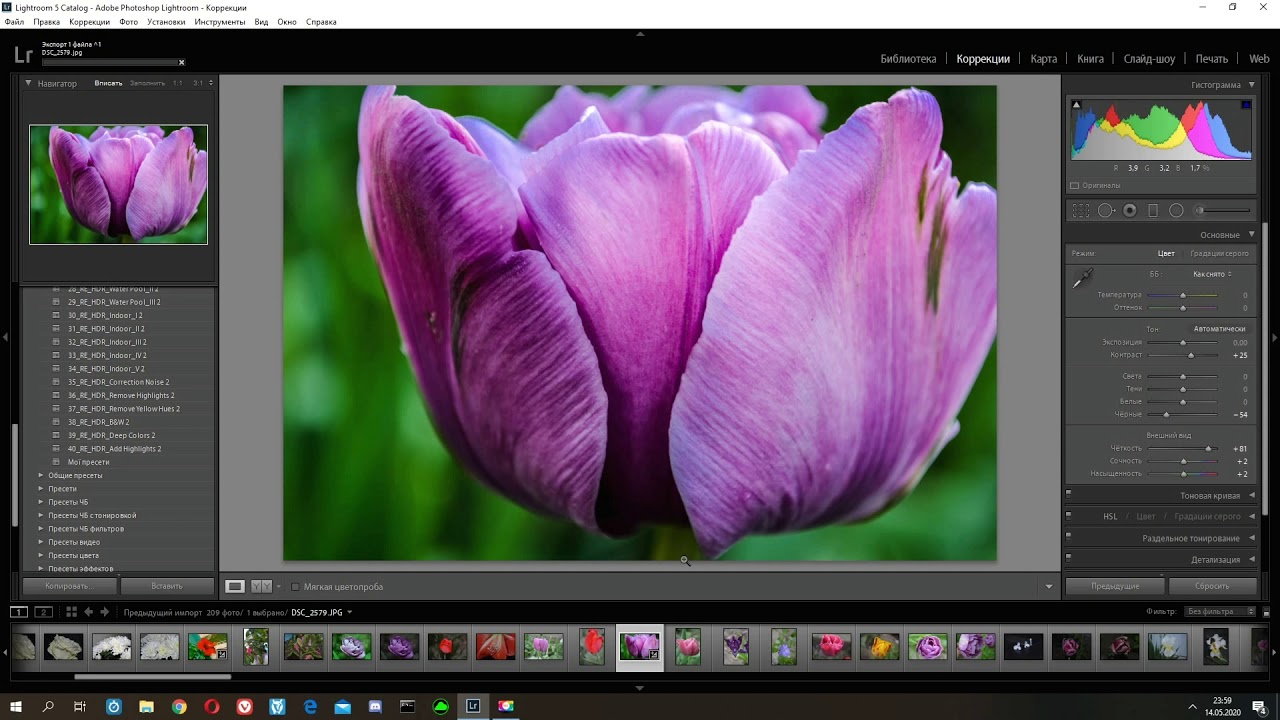 5 Picked, выбрать те фотографии, которые Вы желаете начать обрабатывать (только одну или несколько сразу) и применить к ним пресет Beginning. Файлы лучше выбирать небольшими группами, штук по 5-10.
5 Picked, выбрать те фотографии, которые Вы желаете начать обрабатывать (только одну или несколько сразу) и применить к ним пресет Beginning. Файлы лучше выбирать небольшими группами, штук по 5-10.
Автоматически все помеченные фотографии «перепрыгнут» из коллекции 1.5 Picked в коллекцию 2.1 In Process (В процессе обработки), после чего необходимо открыть эту коллекцию и продолжить обработку фотографий из неё.
При такой автоматизации процесса очень просто увидеть, сколько файлов нужно отсортировать (кол-во файлов в коллекции 1.1 Unsorted), какие файлы стоят в очереди на обработку (1.5 Picked), и какие файлы уже обрабатываются (2.1 In Process).
Если «рабочий день» закончился, и Вы решите продолжить обработку файлов через день или через неделю/месяц, то открыв LightRoom в следующий раз и, посмотрев на Ваши Smart Collection, будет сразу видно, где Вы остановились.
В процессе обработки я иногда «отправляю» файл на какую-либо корректировку в Фотошоп. Для этого достаточно выделить нужный файл и нажать комбинацию клавиш Ctrl+E. После сохранения файла в Фотошопе он автоматически попадёт в LightRoom рядом с тем фалом, который был открыт в Фотошопе и будет иметь такие же атрибуты как и у исходного файла. Все Smart Collection настроены на фалы типа TIFF. В настройках LightRoom’a необходимо будет указать с каким расширением экспортировать файлы в Фотошоп.
Для этого достаточно выделить нужный файл и нажать комбинацию клавиш Ctrl+E. После сохранения файла в Фотошопе он автоматически попадёт в LightRoom рядом с тем фалом, который был открыт в Фотошопе и будет иметь такие же атрибуты как и у исходного файла. Все Smart Collection настроены на фалы типа TIFF. В настройках LightRoom’a необходимо будет указать с каким расширением экспортировать файлы в Фотошоп.
Если cконвертировать RAW файл с моей 18-ти мегапиксельной камеры Canon 600D размером в 25МБ в 16ти битный TIFF, то на выходе получится файл с размером под 100 МБ . Чтобы сэкономить место на жёстком диске можно конвертировать в 8ми битный TIFF, что даст размер файла в 2 раза меньше (примерно 50 МБ), что всё равно в 2 раза больше чем исходный RAW !!! Разницу в качестве полученных TIFF файлов в 16ти и 8ми битном варианте невооружённом взглядом я не заметил
Если внутри LightRoom’a Вы вдруг не сможете найти файл после его сохранения в Фотошопе, то можно заглянуть в коллекцию 1.7 TIFF, которая была создана специально для этих целей.
Итак если Вы провели окончательную обработку файла в Фотошопе, то в коллекции 2.1 Processing у Вас будет 2 почти одинаковых файла – оригинал RAW с обработкой LightRoom’a и полученный TIFF после обработки в Фотошопе. По логике только второй файл будет отправлен на Экспорт. А что делать с первым (оригиналом)? Оригиналам, у которых есть сопутствующие TIFF’ы необходимо присвоить рейтинг в 2 звезды нажатием на цифру 2 и этот файл отправится в коллекцию 1.3 RAW with TIFF, где и будет храниться. Ну а для того, чтобы оставшийся финальный вариант файла/файлов из коллекции 2.1 In Process, отправить дальше в коллекцию 3.1 To Export, то этому файлу/файлам необходимо присвоить рейтинг от 3 до 5 звёзд нажатием на соответствующие цифровые клавиши. Файлы, которые прошли обработку и у которых рейтинг от 3 до 5 звёзд, будут попадать в коллекцию 3.1 To Export, предназначенную для сбора фотографий, которые необходимо экспортировать, но которые этот процесс ещё не прошли.
Тоже самое происходит с файлами из коллекции 2.2 In Process HDR. В эту коллекцию попадают файлы, которые имеют красную цветовую метку или имя файла содержит HDR в названии. Точно так же после получения конечного результата (обычно это будет файл TIFF) ему необходимо присвоить рейтинг от 3 до 5 звёзд, а файлам RAW, которые использовались в получении конечного результата, необходимо присвоить рейтинг в 2 звезды.
Как уже было сказано выше, все файлы с рейтингом от 3 до 5 звёзд попадают в коллекцию 3.1 To Export. Дополнительно они будут отображаться в коллекциях 2.3 Finished Normal и 2.4 Finished HDR RAW (файлы с рейтингом в 2 звезды) и 2.5 Finished HDR TIFF.
Вот мы и подошли к конечной стадии обработки фотографий в LightRoom’e – Экспорту.
Достаточно открыть коллекцию 3.1 To Export и сразу все файлы, которые должны быть экспортированы, будут видны. Остаётся их выделить (все или только часть, по необходимости) и произвести экспорт. Подробно про экспорт я писал в предыдущей статье — Поднятие резкости с помощью ДРОПЛЕТА .
После того, как все фотографии с какой-либо поездки экспортированы, я обычно отмечаю все фалы в папке 3.1 To Export, создаю простую коллекцию с каким-либо понятным названием и помещаю выделенные файлы в эту коллекцию. Если Вы забыли выделить какой-либо файл и поместить его в созданную коллекцию, то его можно просто перетащить в созданную коллекцию.
После этого файлам из папки 3.1 To Export необходимо присвоить зелёную метку нажатием на цифру 8 для того, чтобы отправить их в коллекцию 3.2 Exported (файлы прошедшие экспорт). Все файлы, которые были экспортированы и распределены по обычным коллекциям (при необходимости), будут собираться в 3.2 Exported, которую при желании можно очистить, присвоив всем файлам синюю цветовую метку нажатием на цифру 9.
На этом процесс сортировки и обработки полностью заканчивается.
Большое количеству букв и скриншотов могут навести ужас … но на самом деле всё очень просто !!! Организовав рабочий процесс в LightRoom’e таким образом (с использованием Smart Collections) можно работать намного эффективней и быстрей.
Подведу итог:
Всё, что надо сделать, это следовать описанию сверху и создать все Smart Collections. На всё уйдёт максимум 10 минут.
После импорта фотографий открываете первую коллекцию 1.1 Unsorted и достаточно быстро сортируете фотографии нажатием английских букв Х и Р, иногда нажимая цифру 1 для отправления фотографии в коллекцию 1.2 No need to Process (Обработка не нужна) или нажимая цифру 6 для присвоения красной метки файлам для HDR обработки.
После сортировки открываете коллекцию 1.5 Picked, выбираете несколько фото, которые решаете обработать сегодня (скажем в ближайшие пару часов) и применяете к ним пресет Beginning.
Переходите в коллекцию 2.1 In Process, обрабатываете файлы которые там находятся, и готовые варианты отправляете в коллекцию 3.1 To Export (для последующего Экспорта) присвоением рейтинга от 3 до 5 звёзд. Если конечным результатом является файл TIFF, полученные после редактирования фотографии в Фотошопе (или каком-либо плагине для LightRoom’a), то ему присваиваем рейтинг от 3 до 5 звёзд, а RAW файлу, из которого был получен TIFF, присваиваем рейтинг в 2 звезды.
Совет: только самым лучшим своим фотографиям давайте рейтинг 5 звёзд. В LightRoom’e уже есть стандартная Smart Collection, которая называется «Five Stars» — в ней будут автоматически собираться все фото с рейтингом в 5 звёзд, что очень удобно – можно сразу показать свои лучшие работы кому-то из друзей, кто пришёл в гости.
После обработки всех фотографий коллекция 3.1 To Export будет содержать файлы, которые необходимо экспортировать для загрузки в Интернет (ЖЖ, Одноклассники или FaceBook). Экспортируем.
После Экспорта (или перед ним, не важно), можно создать обычную коллекцию, куда поместим все свои лучшие фотографии из 3.1. Эта коллекция будет отличаться от той папки, в которой находятся Импортированные файлы.
В последней будут отображаться абсолютно все фотографии, включая брак (если Вы его не удалили), фото с рейтингом в 1 звезду, RAW’ы с двумя звёздами и полученные из них TIFF’ы.
После Экспорта и размещения файлов в обычных коллекциях присваиваем зелёную цветовую метку нажатием на цифру 8 всем файлам из папки 3.1 и они перемещаются в папку 3.2 Exported от куда их со временем можно «удалить» присвоением синей цветовой метки нажатием на цифру 9.
Всё … как видите ничего страшного тут нет … главное начать !!!
P.S. У меня остались не задействованы две цветовые метки – Жёлтая (Yellow) и Пурпурная (Purple). По аналогии с HDR (где используется красная метка) их можно использовать в создании коллекций фото для склейки Панорам, например.
Все мои Умные Коллекции (правильней будет сказать «условия, на основании которых нужно поместить фото в ту или иную коллекцию») корректировались в течении последних нескольких месяцев работы с ними. Возможно они не идеальны … но на данный момент времени работают так, как мне надо.
Для того, чтобы поменять или посмотреть эти «условия», необходимо 2 раза щёлкнуть на выбранной открытой коллекции.
Условия можно добавлять нажатием на кнопку , удалять нажатием на кнопку . Если нажать и удерживать клавишу Alt, то кнопка превратиться в нажав на которую можно добавить подгруппу условий.
Например:
Если Вы найдёте какие-то «глюки» в их работе, напишите мне что и где не работает и я подправлю или добавлю условия.
Надеюсь, Вы дочитали до конца, за что Вам спасибо. Если Вам понравилась статья, и вы хотите сказать «спасибо», то нажмите на смайлик — . Уже было сказано «спасибо» раз
P.S. Если будут какие-то советы, замечания или пожелания, пишите в комментах !!!
/b
Как использовать Lightroom до и после инструмента
Одним из наиболее важных инструментов для редактирования фотографий, с которым вам необходимо ознакомиться, является инструмент сравнения Lightroom до и после. Это поможет вам быстро увидеть, насколько вы изменили исходное изображение с тех пор, как вы впервые кадрировали его в Lightroom и внесли в него массу изменений. Это поможет вам определить, что еще нужно отредактировать на фотографии, прежде чем она станет шедевром.
Есть несколько способов просмотреть до и после в Lightroom.Давайте разберем их.
Lightroom до и после ярлыка
Самый быстрый способ увидеть до и после в Lightroom — использовать обратную косую черту [\].
Это сочетание клавиш дает мгновенное полноразмерное представление о том, как создавалось ваше изображение. Это работает в Adobe Lightroom CC, Lightroom Classic и всех предыдущих версиях Lightroom.
Для переключения других представлений «До» и «После» в Lightroom Classic и предыдущих версиях Lightroom используйте следующие сочетания клавиш:
- Только ранее [\]
- Влево / вправо [Y]
- Сверху / снизу [Alt + Y] Windows / [Option + Y] Mac
- Разделение экрана влево / вправо [Shift + Y]
Последние три параметра в списке выше в настоящее время недоступны в Lightroom CC.Более подробно это обсуждается ниже.
Как увидеть до и после в Lightroom Classic и предыдущих версиях Lightroom
Чтобы получить доступ к инструменту «До и после», вам нужно сначала войти в модуль «Разработка». Если вы еще не сделали этого, выберите фотографию из библиотеки Lightroom и нажмите [D] на клавиатуре, чтобы войти в модуль разработки.
Если вы не видите кнопку в левом нижнем углу модуля разработки с надписью «Y | Y», щелкните маленький треугольник под изображением и выберите «Режимы просмотра». Теперь вы сможете выбрать режим сравнения Lightroom до и после, который вам больше нравится.
Сравнение фотографий бок о бок
Помимо просмотра самого состояния «До» фотографии, еще один способ сравнить исходное изображение с отредактированным — просмотреть параллельное сравнение. Для этого просто нажмите «До / После слева / справа» в инструменте «До и после».
Вы также можете просто нажать «Y» на клавиатуре, чтобы быстро перейти к сравнению левого / правого изображения. Повторное нажатие «Y» вернет вас к отредактированному изображению.
Сравнение сверху и снизу
Следующий способ просмотра сравнения до и после в Lightroom — это вид сверху / снизу. Чтобы активировать это представление, выберите «До / После сверху / снизу» в инструменте «До и после» или нажмите [Alt + Y] в Windows или [Option + Y] на Mac.
При этом ваше исходное изображение отобразится вверху, а отредактированная версия — внизу. Это особенно хорошо работает для горизонтальных изображений.
Сравнение разделенного экрана
Наконец, еще один отличный способ просмотреть исходное изображение по сравнению с отредактированным — активировать режим разделения экрана. Чтобы активировать режим разделения экрана влево / вправо, щелкните «До / после разделения экрана влево / вправо» в инструменте «До и после» или нажмите [Shift + Y] на клавиатуре.
Этот режим позволяет вам видеть ваше собственное изображение целиком, но половина из них не редактируется, а половина редактируется. Это удобно, если вы хотите не переусердствовать с правками.
Например, вы можете использовать этот режим просмотра, чтобы убедиться, что вас устраивает общая цветовая температура вашей фотографии или что вы не слишком преувеличиваете оттенки кожи.
Вы также можете просматривать изображение в режиме разделенного экрана сверху вниз. Для этого просто нажмите «До / после разделения сверху / снизу» в инструменте «До и после» или нажмите [Alt + Y] в Windows или [Option + Y] на Mac.
Как изменить состояние «до»
Замечательно иметь возможность сравнить текущую отредактированную фотографию с оригиналом.Но что, если вы хотите сравнить его с редактированием, которое вы сделали на полпути при постобработке?
Можно!
Вот как изменить состояние «До» во время любого из сравнений фотографий, которые мы рассмотрели в этом посте:
- Активируйте режим сравнения «До и после».
- На левой боковой панели нажмите «История», чтобы развернуть список ваших прошлых правок для этого изображения.
- Щелкните и перетащите любую правку из списка в раздел «До» активного сравнения.
Бум! Теперь вы сможете увидеть разницу между внесенными вами изменениями и их последним состоянием.
Как увидеть до и после в Lightroom CC
Достаточно безумно, Lightroom CC в настоящее время позволяет пользователям просматривать только полноразмерную версию исходного изображения. Невозможно просмотреть это как параллельное, верхнее / нижнее или разделенное экранное сравнение.
Однако вы можете использовать инструмент «Версии», который позволяет отслеживать, как ваше изображение выглядело на разных этапах редактирования. Для этого просто нажмите «Версии» в правом нижнем углу панели «Редактировать». Вам будет предложено два варианта: Именованный и Авто.
Опция Named позволяет вам создать версию (виртуальную копию) вашего изображения в текущем состоянии редактирования (конечно, это слово!). Затем вы можете нажать на эту версию в любое время, чтобы сравнить ее с тем, где вы были в тот момент, с текущим состоянием вашей фотографии. Это очень полезно, если вы хотите опробовать разные стили или концепции на своей фотографии.
Параметр «Авто» автоматически сохраняет различные версии вашей фотографии через равные промежутки времени по мере редактирования. Итак, если вам не нравится направление, в котором вы пошли в последних нескольких редактированиях, вы можете вернуться к более ранней версии своей фотографии, пока не найдете то место, которое хотите продолжить, и повторите попытку.
До и после в Lightroom Обзор
Самый быстрый и простой способ сравнить исходное изображение с отредактированным — нажать клавишу [\].
Кроме этого, просто следуйте приведенным здесь инструкциям, чтобы просмотреть параллельное сравнение, сравнение сверху / снизу и сравнение на разделенном экране.
И помните, вы всегда можете изменить состояние «До», чтобы сравнить текущее отредактированное изображение с любыми изменениями, внесенными в процессе редактирования.
Удачного редактирования!
Lightroom До и после
При редактировании фотографии в Lightroom часто бывает полезно сравнить, как изображение выглядело, когда вы начали («До»), с изменениями, которые вы внесли до сих пор («После») .Таким образом, вы можете отслеживать свои правки и понимать, как различные ползунки и галочки в Lightroom влияют на ваше изображение. К счастью, Adobe упростила переключение между экранами «До» и «После» и предоставила несколько различных способов просмотра как вертикальных, так и горизонтальных изображений в одном окне. Давайте подробнее рассмотрим эту замечательную функцию.
Прежде всего, важно отметить, что функция «До и после» доступна только для использования в модуле «Разработка».Поэтому вам нужно будет выбрать изображение, которое вы хотите отредактировать, а затем войти в модуль «Разработка», нажав кнопку «D» на клавиатуре (или щелкнув ссылку «Разработка» в верхней области выбора модуля), чтобы иметь возможность для использования функции «До / После» в Lightroom. Во-вторых, функция «До / После» покажет все корректировки изображения из каждого подмодуля в модуле «Разработка», за исключением инструмента «Обрезать и выпрямить». В этом есть смысл, поскольку было бы не лучшим решением сравнивать изображения, которые не имеют одинакового уровня обрезки или выпрямления.В-третьих, можно поменять местами состояние «До» на любой из шагов на панели «История», как описано ниже. И, наконец, функция «До / После» предназначена только для временного использования в качестве визуального руководства — она никак не влияет на изображения, которые вы уже редактировали, и если вы экспортируете изображение в состоянии «До», вы вместо этого все равно будет экспортировать отредактированное изображение.
Мы начнем с просмотра «До и после» следующего изображения в Lightroom:
Только до
При редактировании изображений мне часто нравится смотреть на полное изображение и сравнивать мои изменения с оригиналом.Эта простая функция называется «Только до», и к ней можно очень быстро получить доступ, нажав кнопку «\» на клавиатуре. Вы также можете получить доступ к той же функции, посетив «Просмотр -> До / После -> Только до», но поверьте мне, это намного быстрее сделать с помощью сочетания клавиш «\» (да, вы обязательно должны запомнить это !) Как только вы нажмете ярлык, изображение вернется в исходное состояние, и вы увидите слово «До» в верхней правой части области изображения:
Как видите, изображение выглядит полностью разные — эти ползунки экспозиции, контрастности, светов, теней, белого и черного, а также все другие настройки в Lightroom значительно изменили способ отображения изображения по сравнению с тем, каким оно было раньше в исходном состоянии RAW.
Мне лично нравится режим «Только до», прежде всего потому, что я могу видеть все изображение целиком. Однако бывают случаи, когда полезно видеть «до и после» рядом.
Влево / вправо
Если вы хотите увидеть «До и после» рядом, у вас есть несколько отличных вариантов. Первый — «Влево / вправо», который показывает изображение «До» слева и изображение «После» в правой части экрана, как показано ниже:
Чтобы перейти к этому виду, просто нажмите клавишу «Y» на клавиатуре или перейдите к «Просмотр -> До / После -> Влево / Вправо» (повторное нажатие кнопки «Y» вернет вас к отредактированному изображению).Хотя это может быть очень полезным способом просмотра изображений, самая большая проблема с этой конкретной опцией заключается в том, что он разделяет экран на две небольшие вертикальные области, из-за чего горизонтальные изображения выглядят слишком маленькими и создает много пустого пространства сверху и снизу. экрана. Это потому, что «Левый / Правый» предназначен в первую очередь для просмотра вертикальных изображений! Давайте посмотрим на то же самое, но на этот раз перейдем к вертикальному изображению:
Как видите, «левый / правый» выглядит намного лучше при использовании вертикального изображения.Вы можете видеть больше изображения, и в этом представлении гораздо меньше места, которое тратится впустую.
Однако это не означает, что «Левый / Правый» следует использовать только с вертикальными изображениями — есть еще один вариант, который может сделать параллельное сравнение горизонтальных изображений весьма полезным. Это называется «Разделенный экран».
Разделенный экран
Если мы вернемся к тому же горизонтальному изображению, которое использовали ранее, затем снова откроем сравнение «Влево / вправо», затем нажмите «SHIFT + Y» на клавиатуре или перейдите к «Просмотр -> Перед / После -> Разделить экран »мы увидим, что изображение теперь разделено на две равные половины — левая сторона показывает« До », а правая -« После »:
Это может быть отличным способ увидеть изменения в изображении, не просматривая два отдельных изображения, поскольку половина изображения разделена, показывая до и после.
Но что, если в левой части экрана есть что-то очень важное, которое вы хотите видеть как «После»? Не волнуйтесь, есть быстрый способ это исправить! Все, что вам нужно сделать, это нажать сумасшедшую комбинацию клавиш «CTRL + ALT + SHIFT + UP» («CMD + OPTION + SHIFT + UP» на Mac) (или посетить «Настройки -> Поменять местами до и после настроек») и два будут заменены:
Имейте в виду, что вы фактически физически меняете настройки изображения! Как вы можете видеть в правой части изображения, все ползунки были сброшены до значений по умолчанию.Если бы мне пришлось экспортировать изображение в этом состоянии, он бы экспортировал его как исходный файл RAW без каких-либо моих изменений. Поэтому, если вы когда-нибудь поменяете местами «До» и «После», не забудьте снова изменить их, используя ту же комбинацию клавиш, иначе вы получите неотредактированное изображение.
Сверху / Снизу
Последний вариант — иметь возможность просматривать изображения рядом, сверху вниз. Прежде чем мы перейдем туда, нажмите «SHIFT + Y», чтобы сначала отключить разделение экрана, затем нажмите «ALT + Y» («OPTION + Y» на Mac) или перейдите в «Просмотр -> До / После -> Сверху / снизу», чтобы включите представление «Сверху / снизу»:
Как видите, именно этот вид «До и после» более полезен для горизонталей, чем для вертикалей.Если вы помните сочетания клавиш «Y» и «ALT (OPTION на Mac) + Y», вы сможете легко переключаться между экранами «Левый / Правый» и «Верхний / Нижний» в зависимости от того, работаете ли вы с вертикальным или горизонтальное изображение. И вы догадались — если вы нажмете «SHIFT + Y», чтобы включить разделение экрана, будет применяться то же поведение разделения изображения, но на этот раз по горизонтали:
Это много способов увидеть «До и после». »!
Изменение состояния «До»
Самое замечательное в этом или любом другом экране, показывающем состояние «До», заключается в том, что к нему можно применить любой шаг на панели «История».Таким образом, если вы хотите сравнить ваши правки «После», возможно, с некоторыми изменениями, которые вы внесли в середине, вы можете сделать это, не обращая внимания на состояние «Импорт». Вы можете изменить состояние «До», развернув левую панель, перейдя к определенному шагу на панели «История», а затем перетащив это состояние в область «До» экрана:
После этого , состояние «До» изменится на шаг, который я в него перетащил:
Вот и все!
Как видите, функция Lightroom «До и после» довольно эффективна.Не забудьте воспользоваться этим полезным инструментом при редактировании, так как он может избавить вас от разочарования при сравнении ваших правок. Если у вас есть какие-либо отзывы или вопросы, дайте мне знать в разделе комментариев ниже!
Как увидеть до и после в Lightroom
Lightroom — отличное приложение для редактирования фотографий. Но, как и во многих приложениях для редактирования, здесь нужно научиться. В сообществе мы узнали, как увидеть до и после с помощью ярлыков Lightroom.
Существует несколько способов просмотра фотографий «до» и «после» , что очень полезно в процессе фотосъемки. Давайте посмотрим на некоторые из этих примеров ниже.
«Lightroom 2.0 включает в себя лечебную кисть» Томаса Хока под лицензией CC BY-NC 2.0
До и после
Вы можете настроить режимы просмотра без модуля разработки Lightroom. Это позволит вам ранее получить доступ ко многим различным изображениям, которые мы обсудим более подробно.
Для правильной настройки необходимо выполнить следующие действия:
- Нажмите на маленький треугольник, расположенный под изображением справа.
- Выберите режимы просмотра. После выбора рядом с ним появится галочка.
- Найдите кнопку Y | Y, которая должна была появиться в нижнем левом углу под изображением.
Когда кнопка Y | Y отобразится и вы увидите ее, вы сможете использовать ее для изменения настроек до и после просмотра.
Только раньше
Давайте на мгновение отойдем от кнопки Y | Y, чтобы проверить быстрый и простой способ увидеть только перед и сразу после него. Многие редакторы предпочитают видеть изображение на большом экране, поэтому один из ярлыков для Lightroom — отличный способ сделать это и отслеживать свой прогресс.
- Один раз нажмите клавишу обратной косой черты (\). Вы перейдете к предыдущему изображению, которое является исходным изображением за вычетом сделанной вами обрезки.
- Еще раз нажмите клавишу обратной косой черты (\). Это вернет вас к остаточному изображению, включая все уже внесенные вами изменения.
И все! Используя один ключ, вы можете быстро проанализировать свой прогресс.
Влево / вправо
Помните ту кнопку Y | Y, которую мы сделали раньше? Мы собираемся вернуться к этому прямо сейчас, чтобы дать вам вид слева / справа, который показывает ваше исходное изображение слева и отредактированное изображение справа.
- Найдите клавишу Y | Y в нижнем левом углу экрана.
- Щелкните маленькую стрелку справа от кнопки.
- Выберите «До / После влево / вправо» из раскрывающегося меню.
Вот так вы изменили перспективу на левую / правую. Вид слева / справа обычно лучше всего работает при редактировании изображений в портретной ориентации.
Разделенный экран
В дополнение к просмотру двух разных изображений на экране одновременно, вы также можете изменить вид, чтобы представить одно целое изображение в режиме разделенного экрана.Пока на экране отображается только одно изображение, в этом режиме будет проведена линия посередине. Одна половина экрана покажет исходное изображение, а правая половина — ваши изменения.
Достичь этого представления тоже несложно:
- Найдите кнопку Y | Y в нижнем углу модуля Develop.
- Щелкните маленькую кнопку с треугольником, чтобы получить доступ к меню.
- Выберите «До / после разделения влево / вправо», чтобы просмотреть параллельное сравнение на одном изображении.
- Выберите «До / после разделения сверху / снизу», чтобы увидеть, как ваша фотография меняется сверху и снизу.
Использование режима разделенного экрана позволяет напрямую сравнивать изображение с самим собой, сохраняя при этом полноэкранный вид.
«Moth Macro # 2 Lightroom до / после» от GuySie под лицензией CC BY-SA 2.0
Сверху / снизу
Как и в случае с левым / правым обзором, вы также можете организовать настройку редактирования с видом сверху / снизу. Это поместит изображение до изображения вверху экрана, а изображение после него — внизу.
- Найдите кнопку Y | Y в нижнем углу экрана.
- Щелкните маленькую стрелку, чтобы открыть раскрывающееся меню.
- Выберите в меню «До / После сверху / снизу».
Режим просмотра сверху / снизу лучше всего подходит для пейзажных фотографий, потому что вы можете получить более широкий вид вместо портретного просмотра .
Изменение состояния «До»
Любой, кто редактирует фотографии в Adobe Lightroom, знает, что это может быть долгий и сложный процесс. Иногда вы даже заходите слишком далеко, и в конечном итоге вам больше всего нравится предыдущая версия, а изменение состояния до — отличный способ сравнить историю ваших правок.
Используйте следующие шаги, чтобы изменить состояние до и применить различные изменения, внесенные на разных этапах процесса:
- В модуле «Разработка» выберите предпочтительный метод просмотра (т. Е. Сверху / снизу).
- Разверните левую панель.
- Перейдите на этой панели к панели «История».
- Перетащите нужный шаг на панель «до» экрана.
Следуя этим шагам, ваше изображение «до» превратится в действие, которое вы выбрали, перетащили и бросили на место.Затем вы можете сравнить ваш текущий набор изменений с предыдущим набором , который вы уже сделали.
Если вы решите, что ваши предыдущие правки Lightroom вам больше нравятся, вы также можете использовать их вместо них. Эта стратегия намного проще и требует меньше времени, чем попытки переделать или отменить все свои правки.
Дополнительные вопросы
Редактировать приложения может быть непросто. Как новые пользователи, так и опытные художники в области фотографии часто сталкиваются с вопросами во время редактирования — в этом нечего стыдиться; это все часть процесса.Чтобы упростить задачу, ниже мы собрали несколько общих вопросов и советов по Lightroom. Итак, взгляните — вы можете узнать что-то, чего раньше не знали.
Как просмотреть исходные фотографии в Lightroom?Эти простые шаги позволят вам увидеть ваши исходные фотографии в Lightroom на вашем компьютере:
- Откройте Adobe Lightroom на рабочем столе, выбрав значок или найдя его в меню «Пуск».
- Щелкните вкладку «Разработка» в правом верхнем углу экрана.
- Выберите изображение, которое хотите просмотреть, открыв его в окне предварительного просмотра.
- Нажмите клавишу обратной косой черты (\) на клавиатуре. Это сочетание клавиш для Lightroom позволяет переключаться между исходной фотографией и отредактированной версией.
- Вы также можете выбрать с помощью кнопки Y | Y в нижнем левом углу экрана, чтобы выбрать различные режимы разделения экрана. О том, как это сделать, мы говорили выше. В этих режимах вы можете видеть свое исходное изображение рядом с отредактированным изображением.
Все эти методы позволяют просматривать исходную фотографию в Lightroom.
Заключение
Взгляд на исходное изображение — важная часть процесса редактирования изображения. Когда вы сравниваете и сравниваете различные этапы редактирования, вы можете выявить ошибки, выявить области, в которых нужно улучшить, или даже понять, что вы отредактировали слишком много. Всех вышеперечисленных причин достаточно, чтобы провести сравнение жизненно важного компонента .
Используйте различные методы, о которых мы говорили сегодня, чтобы открыть для себя различные сравнения в Lightroom и решить, какой из них лучше всего подходит для ваших целей.
Результат | Windows | Mac OS |
|---|---|---|
Преобразовать в оттенки серого | В | В |
Автоматический тон | Ctrl + U | Команда + U |
Автоматический баланс белого | Ctrl + Shift + U | Command + Shift + U |
Редактировать в Photoshop | Ctrl + E | Команда + E |
Копировать / вставить настройки проявки | Ctrl + Shift + C / Ctrl + Shift + V | Command + Shift + C / Command + Shift + V |
Вставить настройки с предыдущей фотографии | Ctrl + Alt + V | Command + Option + V |
Копировать после настроек до До | Ctrl + Alt + Shift + стрелка влево | Command + Option + Shift + стрелка влево |
Копировать до настроек в После | Ctrl + Alt + Shift + стрелка вправо | Command + Option + Shift + стрелка вправо |
Поменять местами до и после настроек | Ctrl + Alt + Shift + стрелка вверх | Command + Option + Shift + стрелка вверх |
Увеличить / уменьшить выбранный ползунок с небольшим шагом | Стрелка вверх / Стрелка вниз или + / — | Стрелка вверх / Стрелка вниз или + / — |
Увеличить / уменьшить выбранный ползунок с большим шагом | Shift + стрелка вверх / Shift + стрелка вниз или Shift + + / Shift + — | Shift + стрелка вверх / Shift + стрелка вниз или Shift + + / Shift + — |
Циклическое переключение основных настроек панели (вперед / назад) | .(точка) /, (запятая) | . (точка) /, (запятая) |
Сбросить ползунок | Дважды щелкните имя ползунка | Дважды щелкните имя ползунка |
Сбросить группу ползунков | Щелчок по имени группы, удерживая Alt | Щелкните имя группы, удерживая нажатой клавишу Option |
Сбросить все настройки | Ctrl + Shift + R | Command + Shift + R |
Настройки синхронизации | Ctrl + Shift + S | Command + Shift + S |
Параметры синхронизации без диалогового окна «Синхронизация параметров» | Ctrl + Alt + S | Command + Option + S |
Переключить автосинхронизацию | Нажмите кнопку «Синхронизация», удерживая нажатой клавишу «Ctrl» | Кнопка «Синхронизация», удерживая нажатой клавишу «Command» |
Включить автосинхронизацию | Ctrl + Alt + Shift + A | Command + Option + Shift + A |
Совпадение общих воздействий | Ctrl + Alt + Shift + M | Command + Option + Shift + M |
Выбрать инструмент баланса белого (из любого модуля) | Вт | Вт |
Выберите инструмент Crop (из любого модуля) | R | R |
Ограничить соотношение сторон, когда выбран инструмент «Кадрирование» | А | А |
Обрезка с тем же соотношением сторон, что и предыдущая обрезка | Shift + A | Shift + A |
Обрезать по центру фотографии | Alt-перетащить | Option-перетаскивание |
Цикл наложения сетки культур | О | О |
Цикл Ориентация наложения сетки обрезки | Shift + O | Shift + O |
Переключение кадрирования между книжной и альбомной ориентацией | Х | Х |
Сбросить урожай | Ctrl + Alt + R | Command + Option + R |
| Выберите инструмент Guided Upright (также работает в модуле библиотеки, когда выбрана фотография) | Shift + T | Shift + T |
Выберите инструмент удаления пятен | квартал | квартал |
| Переключение кисти между режимами клонирования и лечения, когда выбран инструмент удаления пятен | Shift + T | Shift + T |
Выберите инструмент Adjustment Brush tool (из любого модуля) | К | К |
Выберите инструмент Градуированный фильтр | м | м |
| Переключение маски между режимами редактирования и кисти, когда выбран градиентный или радиальный фильтр | Shift + T | Shift + T |
Увеличить / уменьшить размер кисти | ] / [ | ] / [ |
Увеличение / уменьшение размытия кисти | Shift +] / Shift + [ | Shift +] / Shift + [ |
Переключение между щетками местной регулировки A и B | / | / |
Временно переключитесь с кисти A или B на Eraser | Alt-перетащить | Option-перетаскивание |
Нарисуйте горизонтальную или вертикальную линию | Перетаскивание с нажатой клавишей Shift | Перетаскивание с нажатой клавишей Shift |
Увеличение / уменьшение Сумма | Регулировочный палец вправо / влево | Регулировочный палец вправо / влево |
Показать / скрыть штифт местной регулировки | H | H |
Показать / скрыть наложение маски локальной коррекции | О | О |
Цикл наложения цветов маски локальной настройки | Shift + O | Shift + O |
Выберите инструмент целевой настройки, чтобы применить настройку кривой тона | Ctrl + Alt + Shift + T | Command + Option + Shift + T |
Выберите инструмент целевой корректировки, чтобы применить корректировку оттенка | Ctrl + Alt + Shift + H | Command + Option + Shift + H |
Выберите инструмент целевой настройки, чтобы применить настройку насыщенности | Ctrl + Alt + Shift + S | Command + Option + Shift + S |
Выберите инструмент целевой настройки, чтобы применить настройку яркости | Ctrl + Alt + Shift + L | Command + Option + Shift + L |
Выберите инструмент целевой настройки, чтобы применить настройку «Смешивание оттенков серого» | Ctrl + Alt + Shift + G | Command + Option + Shift + G |
Отменить выбор инструмента целевой корректировки | Ctrl + Alt + Shift + N | Command + Option + Shift + N |
Показать вырезку | Дж | Дж |
Повернуть фото вправо (по часовой стрелке) | Ctrl +] | Команда +] |
Повернуть фото влево (против часовой стрелки) | Ctrl + [ | Команда + [ |
Переключение между лупой и предварительным просмотром масштаба 1: 1 | Пробел или Z | Пробел или Z |
Увеличение / уменьшение | Ctrl + = / Ctrl + — | Команда + = / Команда + — |
Воспроизвести импровизированное слайд-шоу | Ctrl + Enter | Команда + возврат |
Просмотр до и после слева / справа | Y | Y |
Вид до и после сверху / снизу | Alt + Y | Опция + Y |
Просмотр до и после на разделенном экране | Shift + Y | Shift + Y |
Только просмотр | \ | \ |
Создать новый снимок | Ctrl + N | Команда + N |
Создать новую предустановку | Ctrl + Shift + N | Command + Shift + N |
Создать новую предустановленную папку | Ctrl + Alt + N | Command + Option + N |
Открыть Развернуть параметры просмотра | Ctrl + J | Command + J |
Управление до и после
Одной из приятных особенностей Lightroom является то, что он позволяет просматривать версии изображения до и после.Lightroom может сделать это так легко, потому что он не вносит постоянных изменений в ваше изображение, когда вы над ним работаете. Вместо этого Lightroom ведет журнал внесенных вами изменений и применяет их к изображению только при его экспорте.
Используйте параметры «До» и «После» в Lightroom, чтобы проверить внесенные вами изменения в изображение и убедиться, что вы движетесь в правильном направлении.
Вот несколько способов использовать сравнительные возможности Lightroom до и после:
Шаг 1
Если вы находитесь в модуле разработки, вам необходимо убедиться, что включены режимы просмотра, чтобы вы могли видеть необходимые значки.Для этого щелкните маленький треугольник под изображением справа в модуле «Разработка» и выберите «Режимы просмотра».
Шаг 2
Теперь вы увидите кнопку с буквами Y | Y. Щелкните здесь, чтобы увидеть изображения до и после.
Шаг 3
В раскрывающемся списке вы можете выбрать один из нескольких способов просмотра представлений до и после. До / после Слева / справа отображаются виды до и после рядом друг с другом — это хорошо работает для изображений с портретной ориентацией.
Шаг 4
Разделение до / после левого / правого показывает одну версию разделения изображения, так что левая сторона изображения является видом до, а правая сторона — видом после.
Шаг 5
Параметр «До / после сверху / снизу» показывает изображение «до» вверху, а изображение «после» внизу — это хорошо работает для изображений с альбомной ориентацией.
Шаг 6
В представлении «До / после» с разделением сверху / снизу отображается одна версия изображения, разделенная таким образом, что верхняя половина является предыдущей версией, а нижняя половина — последующей версией.
Шаг 7
Однако вам не нужно использовать кнопки, и в любое время, когда вы работаете с изображением, вы можете переключаться между просмотром до и после, нажимая клавишу обратной косой черты (\). На изображении отображается индикатор в правом нижнем углу, если вы видите версию «До» — для версии «после» индикатор не отображается.
Шаг 8
Иногда вам может понадобиться сравнение «где-то между до и после» / после — например, когда вы повышаете резкость изображения.В этом случае вы можете сравнить изображение до и после повышения резкости, но параметры до / после этого не позволяют. ?
Есть два обходных пути. Один из них — создать виртуальную копию перед тем, как применить к изображению резкость. Щелкните изображение правой кнопкой мыши и выберите «Создать виртуальную копию». Это ваше новое изображение «до», и теперь вы можете применить к нему резкость. Когда вы выполняете сравнение до / после, вы теперь увидите только результат повышения резкости, а не всю коррекцию изображения.
Шаг 9
Второй вариант работает хорошо, когда вы уже применили изменения и хотите сравнить последующие с предыдущим состоянием истории. Найдите в списке «История» состояние истории, с которым вы хотите сравнить окончательную версию. Щелкните его правой кнопкой мыши и выберите «Копировать настройки шага истории в до». Это изменяет вид изображения «До», чтобы он выглядел как текущее изображение на экране. Щелкните в истории, чтобы вернуться к настройке, которую вы хотите сравнить, и теперь, когда вы сравниваете до и после, вы действительно сравниваете после с чем-то более значимым.
Когда вы копируете такие настройки, вы не удаляете историю, поэтому вы все равно можете вернуть изображение к более ранней версии, используя список истории.
Шаг 10
Параметры просмотра «До / После» также можно выбрать с помощью сочетаний клавиш и из меню «Просмотр».
Как увидеть до и после в Lightroom
Хотите знать, как увидеть до и после в Lightroom? Вы попали в нужное место.
Фотографы часто активно используют «До и после» в Lightroom.Всякий раз, когда вы редактируете фотографии в Lightroom, вам очень удобно сравнивать состояние изображения «До», то есть то, как оно выглядело, когда вы начали, с состоянием «После» изображения. следит за всеми внесенными вами изменениями. Это отличный способ отслеживать все внесенные изменения, а также лучше понимать галочки и ползунки в Lightroom.
Adobe упростила переключение между сценами «до» и «после».Они также предоставили несколько средств визуализации как горизонтальных, так и вертикальных изображений всего в одном окне. Давайте подробно рассмотрим эту функцию в этой статье.
Связанные: Советы по Lightroom для улучшения ваших фотографий
Быстро до и после в Lightroom одним щелчком мыши
Прежде чем мы начнем изучать, как видеть до и после в Lightroom, очень важно отметить, что эту функцию можно найти только в модуле «Разработка». Итак, если вы хотите использовать инструмент «До и после», вам нужно будет выбрать изображение, над которым вы хотите работать, а затем войти в модуль «Разработка», нажав «D» на клавиатуре.Кроме того, вы также можете щелкнуть ссылку «Разработка», которая находится в верхней области модуля. Более того, эта функция продемонстрирует каждую настройку, которая выполняется с изображением, включая все подмодули, существующие в модуле «Разработка», за исключением инструмента «Обрезать и выпрямить». Легко понять, почему это так, потому что неразумно сравнивать фотографии, у которых нет такого же уровня выпрямления или кадрирования.
Важно отметить, что вы можете поменять местами предыдущее состояние с любым из шагов, которые находятся на панели «История».Инструмент «До / после» предполагается использовать в качестве временного наглядного пособия. Это не оказывает постоянного воздействия на изображение, которое вы отредактировали. Более того, имейте в виду, что экспорт состояния «До» в любом случае приведет только к экспорту окончательно отредактированного состояния.
Теперь, когда вам нужно использовать функцию «До и после», вам не нужно нажимать кнопку на экране или даже пытаться отменить действие (что многие люди до сих пор делают). Просто нажмите клавишу обратной косой черты (\), чтобы переключаться между двумя состояниями.Это так просто!
Слева и справа до и после в Lightroom
Есть несколько отличных вариантов, если вы хотите просматривать экраны до / после рядом друг с другом. Первый — «Слева / справа», который демонстрирует неотредактированное изображение «До» с левой стороны и отредактированное изображение «После» с правой стороны. Вы можете перейти к этому конкретному представлению, нажав кнопку «Y» на клавиатуре. Кроме того, вы можете получить к нему доступ, выбрав «Просмотр»> «До / после»> «Влево / вправо».Если вы снова нажмете кнопку «Y», вы вернетесь к отредактированному изображению.
Разделение экрана до и после
Еще один способ понять, как видеть до и после в Lightroom — это использовать инструмент Вправо / Влево до / после, но он имеет ограничение.
Экран делится по вертикали на две части. Это хорошо работает только для вертикальных изображений и не идеально для горизонтальных изображений, делая их слишком маленькими. Разделение экрана до и после существует именно по этой причине.Это функция до / после для горизонтальных изображений! Вы можете включить это представление, нажав «Shift» + «Y» на клавиатуре. Кроме того, вы можете перейти в меню «Просмотр»> «До / после»> «Разделить экран». Вы увидите, что ваше изображение разделено на две части, причем левая сторона — «До», а правая — «После».
Преимущество этого в том, что вам не нужно видеть два отдельных изображения. Если вы хотите поменять местами два представления, все, что вам нужно щелкнуть, это Ctrl + Alt + Shift + Up (Cmd + Option + Shift + Up на Mac).Вы также можете перейти в «Настройки»> «Поменять местами до и после настроек».
Последние мысли
До и после — чрезвычайно полезная функция в Adobe Lightroom, которую должен использовать каждый. Это ускоряет ваш рабочий процесс и упрощает сравнение ваших правок. Мы надеемся, что эта исчерпывающая статья помогла вам понять, как использовать этот инструмент в полной мере.
Стефано Кайони — фотограф из Сиднея, Австралия. Основатель и редактор Pixinfocus, его страсть к фотографии помогает ему исследовать новые места и жить в новых приключениях.Благодаря фотографии он восстановил связь с природой и смог путешествовать по миру и фотографировать одни из самых красивых мест на Земле.
21 основные ярлыки Adobe Lightroom Classic
Недавно я опубликовал бесплатно загружаемое руководство в формате PDF по всем сочетаниям клавиш Adobe Lightroom Classic CC, но мне пришло в голову, что было бы также полезно иметь вторую, более простую загрузку, которая представляет собой всего лишь одну страницу для печати. Полное руководство действительно полезно, и его стоит прочитать, потому что оно, вероятно, научит вас некоторым вещам о Lightroom, о которых вы даже не подозревали, но сжатое одностраничное описание наиболее полезных сочетаний клавиш также звучит как отличная идея, вот что я вам сюда привожу!
Невозможно запомнить сотни ярлыков из полного руководства, но можно запомнить те, что из этого более короткого списка, или вы можете просто прикрепить его к стене рядом с компьютером.Проще говоря, это ярлыки, которые я нахожу снова и снова, и они значительно улучшают мой рабочий процесс. Обладая более чем 8-летним опытом работы с Lightroom, включая работу в качестве представителя Adobe, я уверен, что любой, кто потратит время на загрузку, распечатку и изучение этих ярлыков, извлечет из этого пользу.
Бесплатные загрузки
Хотите как полное руководство по всем горячим клавишам в формате PDF, так и сокращенную версию для печати «лучшее из»? Не волнуйтесь, я полагаю, что так будет со многими людьми, поэтому я отправлю оба PDF-файла на вашу электронную почту.Вы найдете вариант загрузки внизу этой страницы 😀
Распечатайте список необходимого и приклейте его рядом с компьютером!Руководство по символам клавиатуры
| Клавиша опций | ⌥ |
| Клавиша команды | ⌘ |
| Клавиша переключения | ⇧ |
| Клавиша управления | Ctrl | 9039 9039

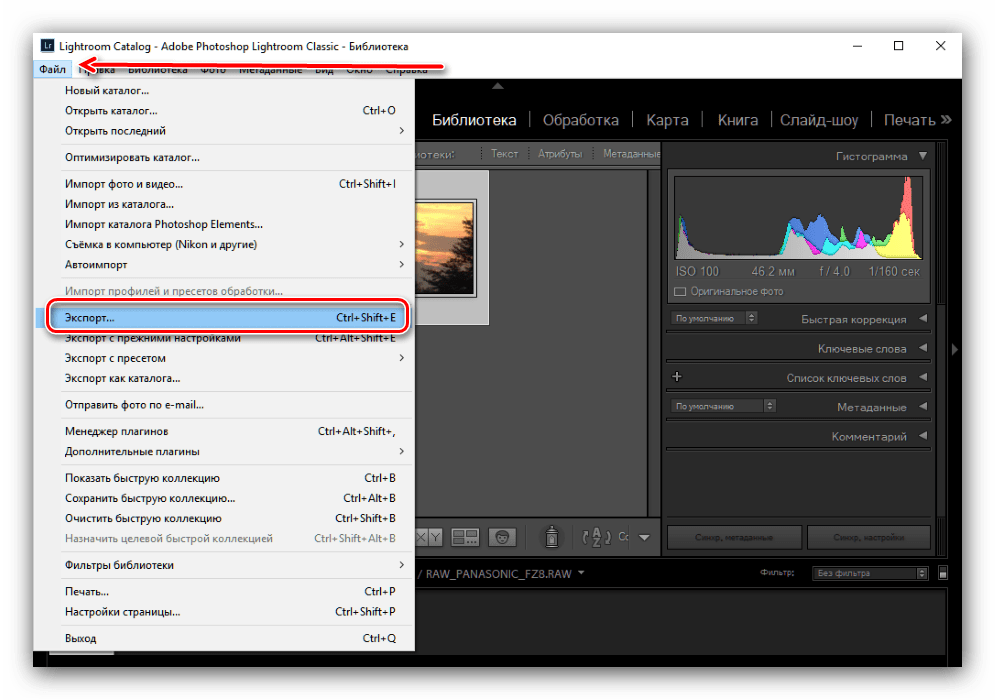

 9th, 2021|12:24 am]
9th, 2021|12:24 am] 31st, 2017|12:35 pm]
31st, 2017|12:35 pm]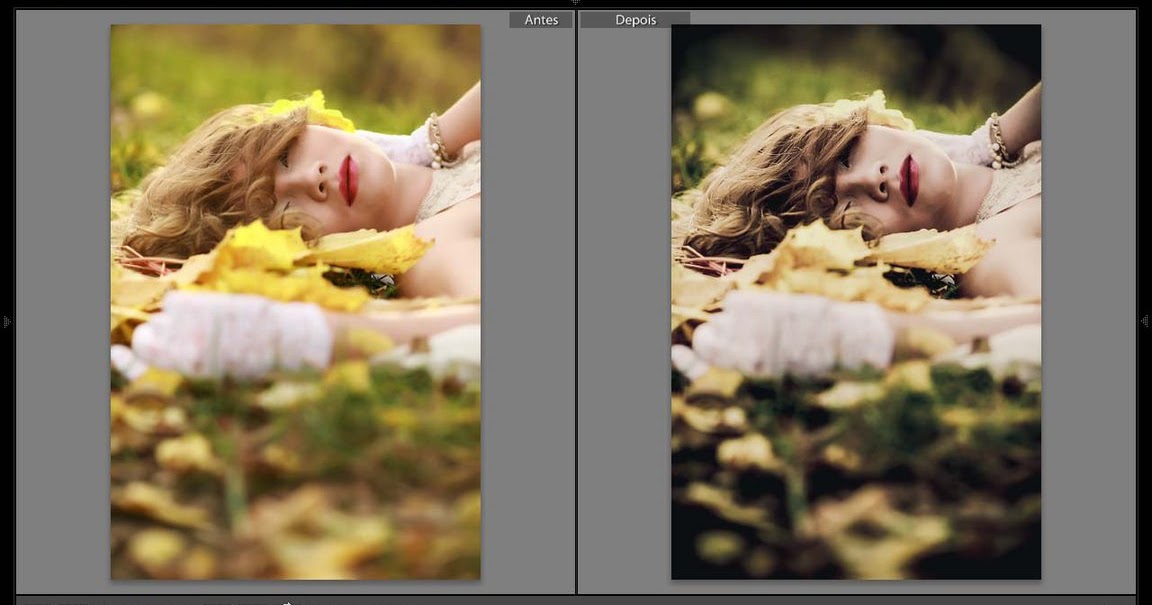 Каталог ЛР планирую держать на рабочем ПК, как при этом синхронизировать для работы с ноута? Если работать параллельно с одной фото и одним каталогом с разных ПК?
Каталог ЛР планирую держать на рабочем ПК, как при этом синхронизировать для работы с ноута? Если работать параллельно с одной фото и одним каталогом с разных ПК?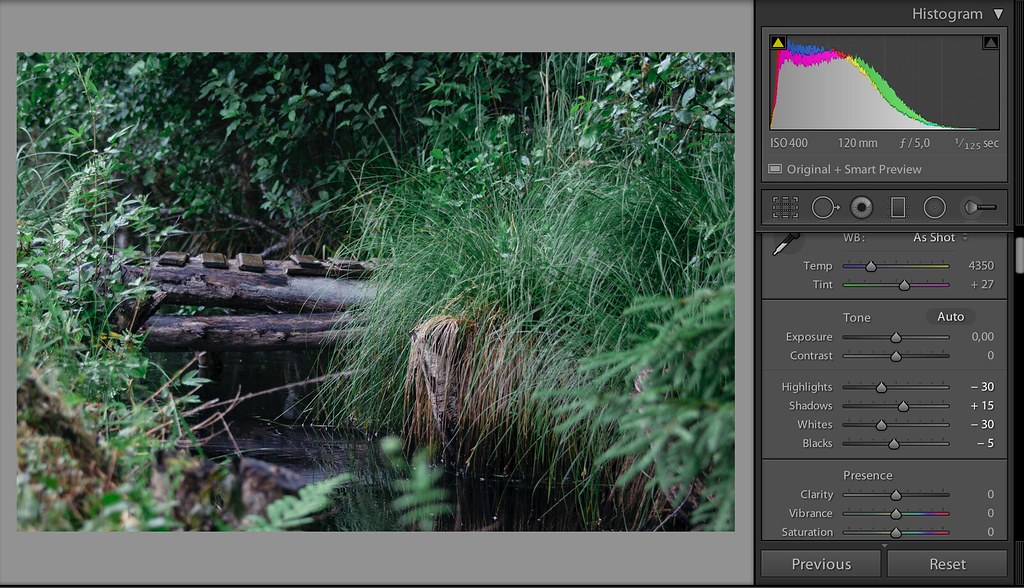 15th, 2016|03:50 pm]
15th, 2016|03:50 pm]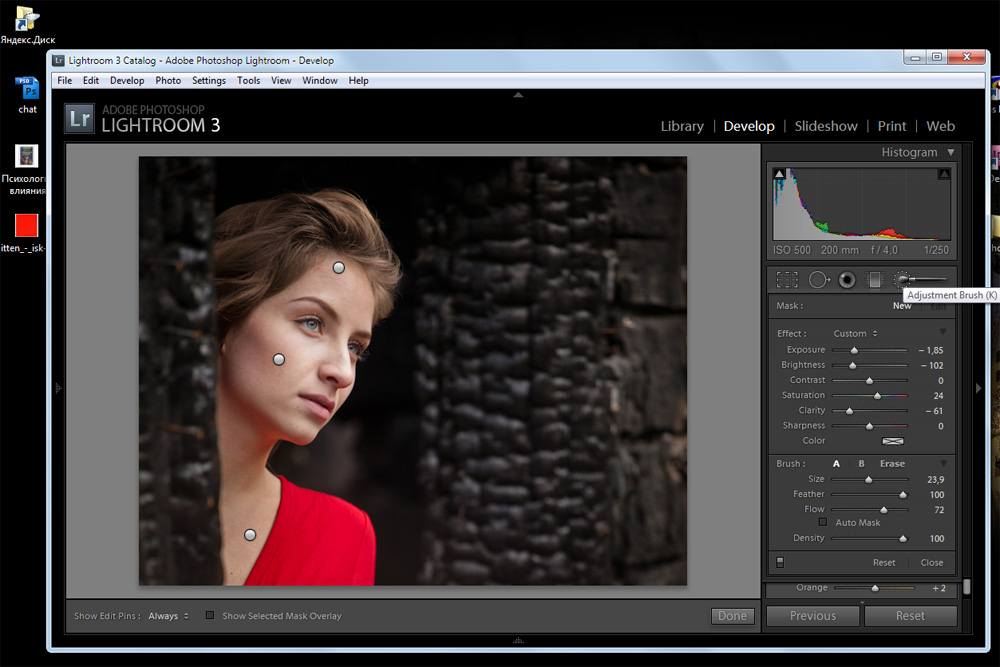
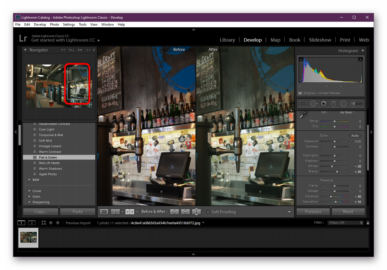 1st, 2016|05:12 pm]
1st, 2016|05:12 pm]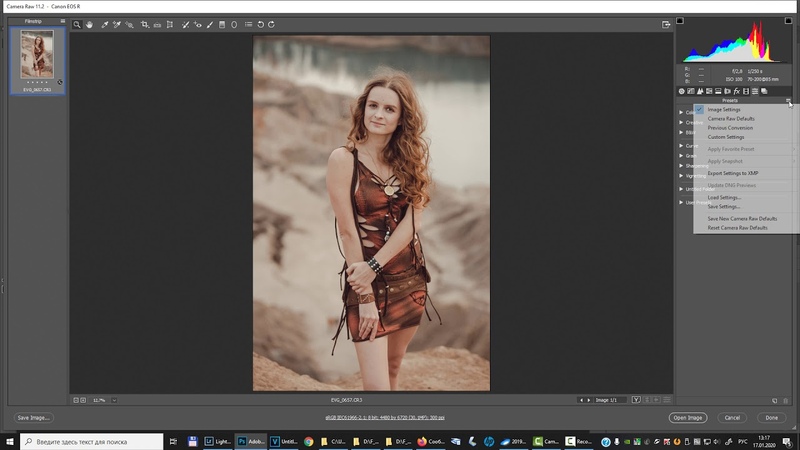 4th, 2015|10:44 pm]
4th, 2015|10:44 pm]


 Для этого лучше всего будет сравнивать две картинки. Разделите рабочую область на активную и референтную часть, кликнув по соответствующей кнопке на нижней панели. Далее нужно будет перетащить фото на левую часть экрана.
Для этого лучше всего будет сравнивать две картинки. Разделите рабочую область на активную и референтную часть, кликнув по соответствующей кнопке на нижней панели. Далее нужно будет перетащить фото на левую часть экрана. Мы не будем рекомендовать выставлять какие-то конкретные значения, ведь все зависит от изначального состояния снимка.
Мы не будем рекомендовать выставлять какие-то конкретные значения, ведь все зависит от изначального состояния снимка.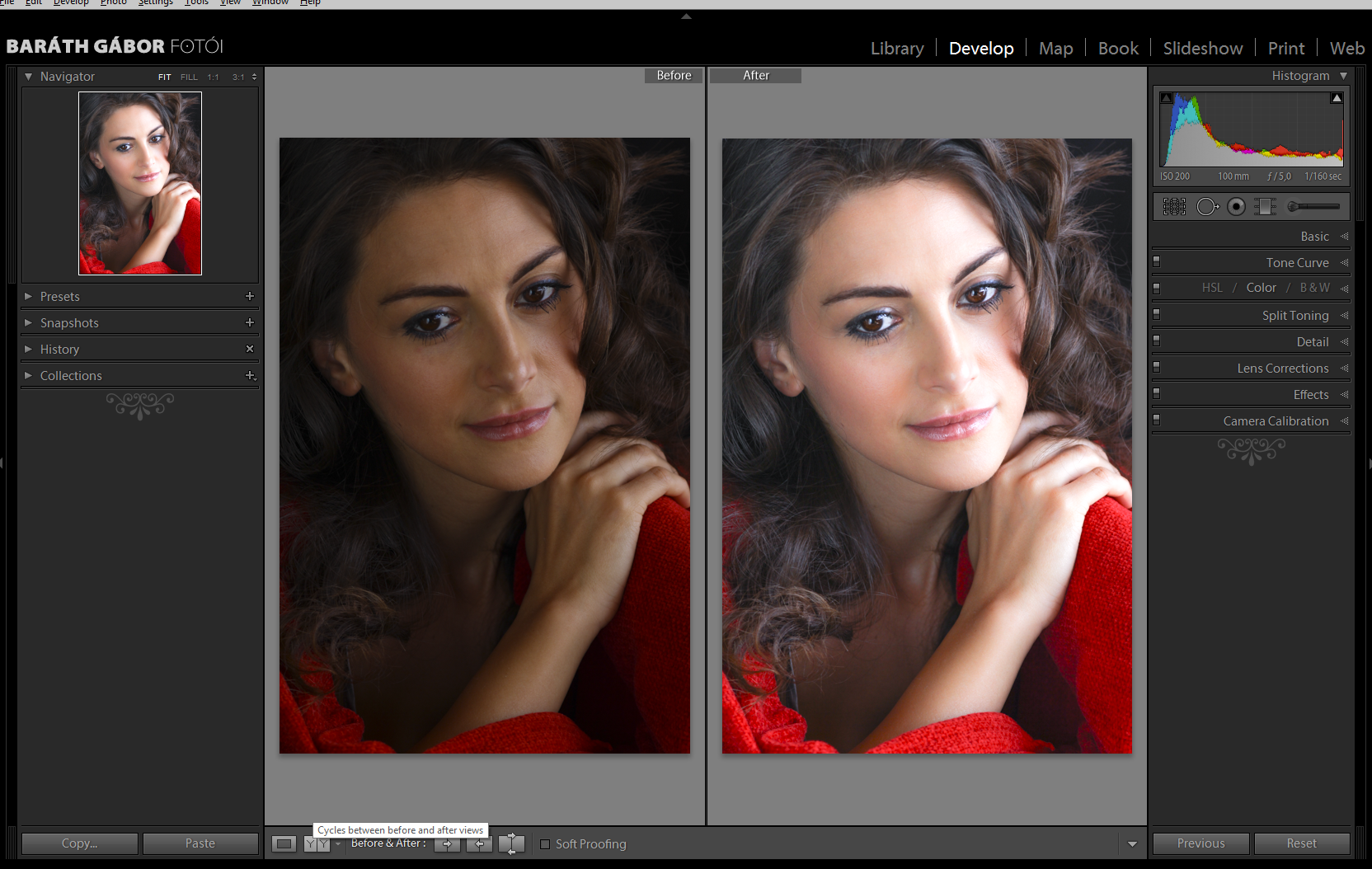
 Размещение фотографий по коллекциям основывается на их «атрибутах», а именно:
Размещение фотографий по коллекциям основывается на их «атрибутах», а именно: Указываем, что надо поместить данную группу в раздел Smart Collections и жмём кнопку Create. Точно так же создаём ещё 2 «папки»:
Указываем, что надо поместить данную группу в раздел Smart Collections и жмём кнопку Create. Точно так же создаём ещё 2 «папки»: