Как в фотошопе посмотреть до и после обработки изображения
Автор Дмитрий Костин На чтение 4 мин. Опубликовано
Всем привет! Сегодня я хочу вам рассказать про парочку способов, как в фотошопе посмотреть до и после обработки изображения. Обычно такие действия применяются, чтобы посмотреть результат вашей работы. Многие также предпочитают проверять все это дело и во время обработки фотографии.
История
Самый простой и действенный способ — это просмотр исходного изображения с помощью палитры истории. Вся прелесть этой функции заключается в том, что мы можем в любой момент увидеть как изображение выглядело изначально.
Для начала вам нужно убедиться, что у вас открыта панель «История». Если на рабочем пространстве ее нет, то откройте ее, вызвав меню «Вид» — «История».
Далее, работаете с изображением до тех пор, пока вы не захотите посмотреть, как оно выглядело изначально. После этого просто нажмите на исходный кадр в палитре. Как только вы закончили смотреть всё это, нажмите CTRL+Z для отмены действия ,либо просто кликните на последнее действие в палитре «История».
После этого просто нажмите на исходный кадр в палитре. Как только вы закончили смотреть всё это, нажмите CTRL+Z для отмены действия ,либо просто кликните на последнее действие в палитре «История».
Только помните, когда вы посмотрели исходник, то не делайте больше никаких действий, иначе история сотрется, а точнее начнет записываться заново. Посмотрели и вернули.
Просмотр определенного шага во время обработки
Также в палитре «История» есть очень удобная функция, если вы хотите на просто смотреть состоянии фото до и после, а если вы хотите сравнивать эти состояния в определенном шаге. Кроме того, вам будет удобнее работать таким образом, если какое-то выполенное действие было для вас важным или же вы хотите видеть несколько сравнений.
Давайте рассмотрим на примере. Допустим, я хочу посмотреть, как будет выглядеть машина в разных цветовых гаммах, но я хочу сравнить три цвета. Тогда поступаем следующим образом:
- Заменяем цвет машины на любой другой.
 О том, как заменить один цвет на другой в фотошопе я рассматривал здесь.
О том, как заменить один цвет на другой в фотошопе я рассматривал здесь. - После этого сохраняем наш результат в истории. Для этого в палитре жмем на значок фотоаппарата. Теперь мы видим. что кроме самого первого кадра еще и закреплено наше действие с изменением цвета.
- Далее, заменяем цвет предмета на третий и опять жмем на значок фотоаппарата.
Таким образом можно сохранить целую кучу разных шагов и смотреть на результаты. Смотрите сами. Я покрасил автомобили в три разных цвета (не считая стандартного красного). И теперь я в любой момент могу переключаться между созданными мной якорями, чтобы посмотреть и сравнить, какой цвет лег лучше.
Естественно, данная функция применяется далеко не только для замены цветов. Вы можете совершать много других классных фишек и смотреть отличия.
Копия слоя
Второй способ более муторный, но очень интересный и действенный. По крайней мере, если вы накосячите, то ничего страшного не случится. Никаких трудностей у вас с этим способом точно не возникнет.
- После того, как вы загрузили исходное изображение, тут же создайте его дубликат, нажав на комбинацию клавиш CTRL+J.
- Только что созданную копию переместите в отдельную группу. То есть не объединяйте слои, а именно переместите в группу. Для этого встаньте на эту самую копию на панели слоев, после чего нажмите комбинацию клавиш CTRL+G. Либо можете нажать на специальный значок в виде папки внизу панели. У вас автоматически создастся папка (группа), в которой уже будет дубликат изображения. А вообще подробнее о группировках и соединения слоев можете почитать здесь.
С этого самого момента начинайте работать только с той самой картинкой, дубликат которой вы сделали. Теперь, чтобы вы не сделали, каждый новый слой будет добавляться автоматически в созданную папку. А если вы вдруг захотите посмотреть в фотошопе до и после, то достаточно будет нажать на значок глаза напротив папки (группы). В этом случае вы скроете отображение всех слоев, которые в этой папки были.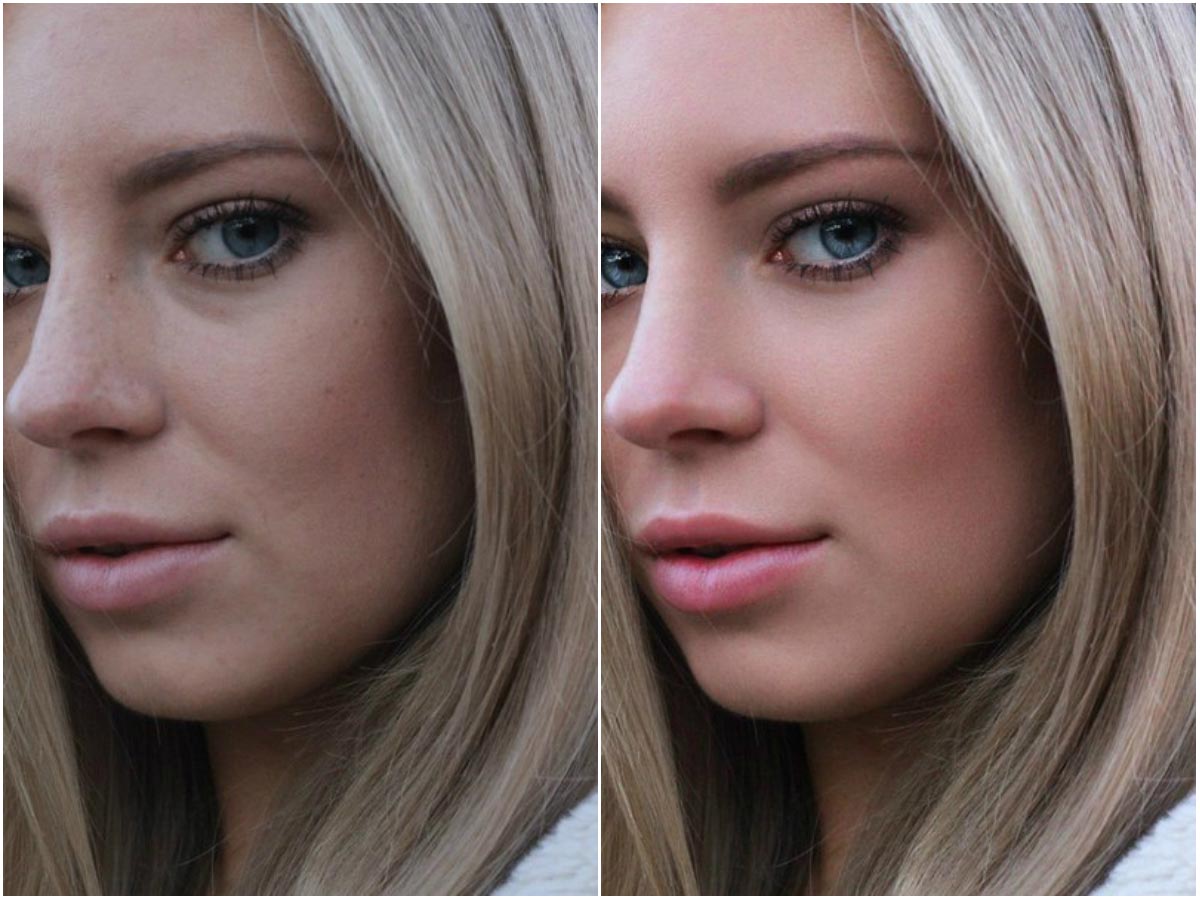 И таким образом у вас останется только исходная картинка, копию которой вы сделали.
И таким образом у вас останется только исходная картинка, копию которой вы сделали.
Ну а когда вы уже все проверите, то можно будет еще раз нажать в квадратик с глазом, чтобы активировать видимость группы.
Ну а если вы хотите действительно хорошо разбираться в фотошопе, то настоятельно вам рекомендую изучить этот классный видеокурс. Все уроки сделаны просто на высшем уровне, и их действительно хочется изучать. Рассказано всё простым человеческим языком, так что разберется даже полный ноль в фотошопе. Очень рекомендую.
Ну а на этом я свою статью заканчиваю. Надеюсь, что она вам понравилась. Обязательно подписывайтесь на все паблики моего блога, чтобы не пропустить выхода новых и интересных статей. Удачи вам. Пока-пока!
С уважением, Дмитрий Костин
Как в фотошопе посмотреть до и после
Всем привет! Сегодня я хочу вам рассказать про парочку способов, как в фотошопе посмотреть до и после обработки изображения. Обычно такие действия применяются, чтобы посмотреть результат вашей работы. Многие также предпочитают проверять все это дело и во время обработки фотографии.
Многие также предпочитают проверять все это дело и во время обработки фотографии.
История
Самый простой и действенный способ — это просмотр исходного изображения с помощью палитры истории. Вся прелесть этой функции заключается в том, что мы можем в любой момент увидеть как изображение выглядело изначально.
Для начала вам нужно убедиться, что у вас открыта панель «История» . Если на рабочем пространстве ее нет, то откройте ее, вызвав меню «Вид» — «История» .
Далее, работаете с изображением до тех пор, пока вы не захотите посмотреть, как оно выглядело изначально. После этого просто нажмите на исходный кадр в палитре. Как только вы закончили смотреть всё это, нажмите
Только помните, когда вы посмотрели исходник, то не делайте больше никаких действий, иначе история сотрется, а точнее начнет записываться заново. Посмотрели и вернули.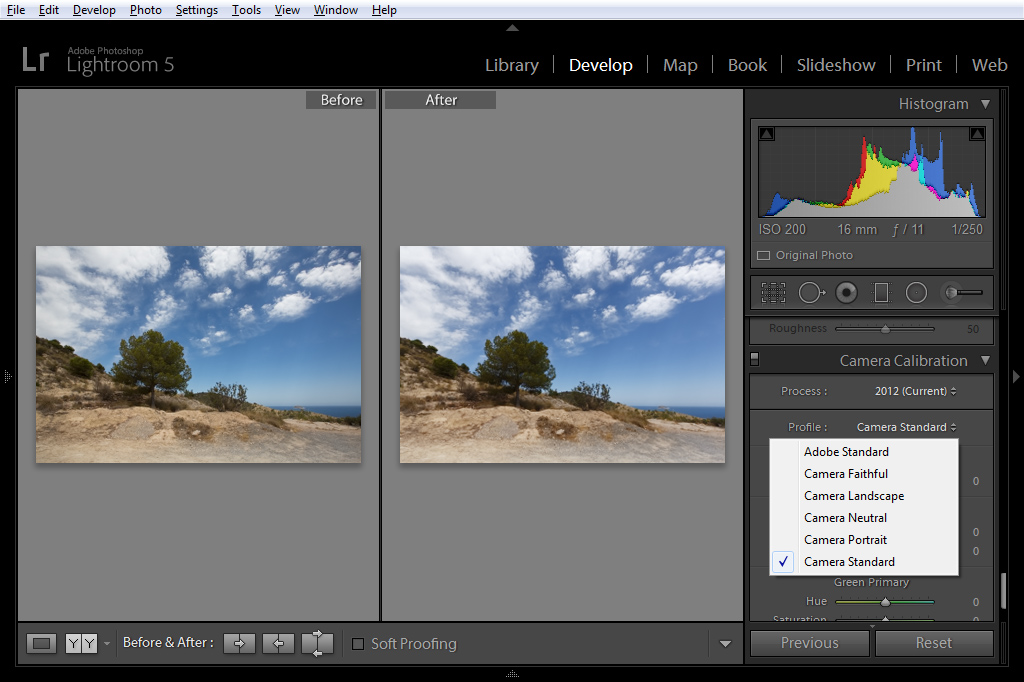
Просмотр определенного шага во время обработки
Также в палитре «История» есть очень удобная функция, если вы хотите на просто смотреть состоянии фото до и после, а если вы хотите сравнивать эти состояния в определенном шаге. Кроме того, вам будет удобнее работать таким образом, если какое-то выполенное действие было для вас важным или же вы хотите видеть несколько сравнений.
Давайте рассмотрим на примере. Допустим, я хочу посмотреть, как будет выглядеть машина в разных цветовых гаммах, но я хочу сравнить три цвета. Тогда поступаем следующим образом:
- Заменяем цвет машины на любой другой. О том, как заменить один цвет на другой в фотошопе я рассматривал здесь.
- После этого сохраняем наш результат в истории. Для этого в палитре жмем на значок фотоаппарата. Теперь мы видим. что кроме самого первого кадра еще и закреплено наше действие с изменением цвета.
- Далее, заменяем цвет предмета на третий и опять жмем на значок фотоаппарата.
Таким образом можно сохранить целую кучу разных шагов и смотреть на результаты.
Естественно, данная функция применяется далеко не только для замены цветов. Вы можете совершать много других классных фишек и смотреть отличия.
Копия слоя
Второй способ более муторный, но очень интересный и действенный. По крайней мере, если вы накосячите, то ничего страшного не случится. Никаких трудностей у вас с этим способом точно не возникнет.
- После того, как вы загрузили исходное изображение, тут же создайте его дубликат, нажав на комбинацию клавиш CTRL+J.
- Только что созданную копию переместите в отдельную группу. То есть не объединяйте слои, а именно переместите в группу. Для этого встаньте на эту самую копию на панели слоев, после чего нажмите комбинацию клавиш CTRL+G. Либо можете нажать на специальный значок в виде папки внизу панели.
 У вас автоматически создастся папка (группа), в которой уже будет дубликат изображения. А вообще подробнее о группировках и соединения слоев можете почитать здесь.
У вас автоматически создастся папка (группа), в которой уже будет дубликат изображения. А вообще подробнее о группировках и соединения слоев можете почитать здесь.
С этого самого момента начинайте работать только с той самой картинкой, дубликат которой вы сделали. Теперь, чтобы вы не сделали, каждый новый слой будет добавляться автоматически в созданную папку. А если вы вдруг захотите посмотреть в фотошопе до и после, то достаточно будет нажать на значок глаза напротив папки (группы). В этом случае вы скроете отображение всех слоев, которые в этой папки были. И таким образом у вас останется только исходная картинка, копию которой вы сделали.
Ну а когда вы уже все проверите, то можно будет еще раз нажать в квадратик с глазом, чтобы активировать видимость группы.
Ну а если вы хотите действительно хорошо разбираться в фотошопе, то настоятельно вам рекомендую изучить этот классный видеокурс . Все уроки сделаны просто на высшем уровне, и их действительно хочется изучать. Рассказано всё простым человеческим языком, так что разберется даже полный ноль в фотошопе. Очень рекомендую.
Рассказано всё простым человеческим языком, так что разберется даже полный ноль в фотошопе. Очень рекомендую.
Ну а на этом я свою статью заканчиваю. Надеюсь, что она вам понравилась. Обязательно подписывайтесь на все паблики моего блога, чтобы не пропустить выхода новых и интересных статей. Удачи вам. Пока-пока!
До появления версии Photosho CC, просмотр состояния снимков в Camera Raw был, в лучшем случае, неудобным, а в худшем – попросту сбивал с толку, главным образом потому, что установка/снятие галочки в чекбоксе опции «Просмотр» (Preview) не относилось к исходному состоянию фото и состоянию после коррекции, а включало/отключала только те изменения, что вы сделали в текущей панели.
К счастью, в CC эта функция заимствована из Lightroom и даёт возможность моментального сравнения изображения до и после всех коррекцией, имеет множество других дополнительных функций и обеспечивает хорошее и наглядное сравнение результатов.
Интерфейс Camera Raw в двухоконном режиме:
Слева отображена фото в исходном состоянии, справа – после ряда корректировок в Camera Raw
Шаг 1
Итак, если вы внесли в изображение некоторые корректировки и хотите посмотреть, как оно выглядело до внесения этих корректировок (изображение «до»), просто нажмите клавишу P на клавиатуре.

Такое отображение «до» я чаще всего использую в своём собственном рабочем процессе. Чтобы возвратиться к изображению «после», нажмите P еще раз.
Если же требуется посмотреть изображения До/После одновременно, так сказать, бок о бок , то кликните по иконке просмотра До/После (выделена красным кружком на рисунке выше), или нажмите клавишу Q, чтобы получить вид, показанный выше, где слева – изображение До, а справа – После.
Примечание: При каждом нажатии клавиши Q предварительный просмотр переключается к другому виду.
Шаг 2
Вид «бок о бок» хорошо работает с высокими, вертикальными изображениями, а вот широкие изображения с горизонтальной ориентацией (которое используется здесь), выглядят слишком маленькими. К счастью, это поправимо – как только вы перейдете в представление «бок о бок», нажмите клавиши Ctrl и + (знак «плюс»), чтобы увеличить масштаб изображения, как показано ниже. Каждое нажатие на эту комбинацию быстрых клавиш увеличивает масштаб.
Для уменьшения масштаба нажмите комбинацию быстрых клавиш Ctrl и – (знак «минус»), пока масштаб не изменится до нужных пределов.
Масштаб изображения больше окна программы. в таком состоянии мы можем перемещать изображения с помощью временно или постоянно включенного инструмента «Рука» (Hand Tool).
Шаг 3
Еще одна опция предварительного просмотра – один экран с одним изображением, но это изображение разделено на две части – До в левой половине и После в правой половине, как показано ниже:
Состояния До и После показываются одновременно на одном изображении, причём никакой разделяющей полосы нет.
Как только вы перейдете в этот режим, можете поменять стороны показа, так что После будет находиться слева, а До справа (и вместо пары До/После вы получите пару После/ До). Чтобы сделать это, щелкните по иконке правее иконки До/После (выделенной здесь красным кружком), расположенную под нижним правым углом окна показа изображения:
Чтобы сделать это, щелкните по иконке правее иконки До/После (выделенной здесь красным кружком), расположенную под нижним правым углом окна показа изображения:
Кнопка замены сторон показа До/После на После/ До
Если вы щелкнете по следующей справа иконке, это скопирует текущие настройки в изображение До. Последняя, самая правая, иконка позволяет включать/отключать последнее изменение, сделанное в текущей панели (такой же принцип работы. как и у предварительного просмотра в Camera Raw предыдущих версий). Между прочим, если вы щелкнете и удержите зажатой первую иконку (похожую на букву Y), появляется всплывающее меню, показанное на рисунке ниже, позволяющее выбирать разные виды предварительного просмотра До/После по названию пункта меню:
Выбор просмотра До/После с помощью пунктов выпадающего меню.
Шаг 4
Если нажать Q снова, это переключает показ к виду До/После в предварительном просмотре типа «сверху/снизу», как показано на рисунке ниже, хотя и вид получился жутковатый, этот вид может быть полезен при работе с определёнными изображениями.
Комбинированный вид (split) сверху/снизу.
Кроме всего перечисленного, в выпадающем меню, о котором рассказывается в Шаге 3, имеется опция «Установки предварительного просмотра» (Preview Preferences), чтобы открыть одноименное диалоговое окно, показанное здесь внизу. Первая колонка позволяет скрыть, удаляя галочки в чекбоксах, любой из режимов предварительного просмотра, который вам не требуется (я сам использую только левое/правое изображения бок о бок). Вторая колонка дает возможность выбрать, показывать ли сплошную разделительную линию между видами предварительного показа до/после, а также хотите ли вы видеть на экране подписи До и После (Before и After).
Диалоговое окно Установок предварительного просмотра.
На этой странице
Изменение режима экрана
Для просмотра изображений во весь экран можно использовать параметры режима экрана. Можно отображать или скрывать панель меню, панель заголовка и полосы прокрутки.
Нажмите клавишу «F» для быстрого переключения режимов экрана.
Чтобы перейти к режиму по умолчанию (строка меню сверху и полосы прокрутки по бокам), выберите «Вид» > «Режим экрана» > «Стандартный режим экрана». Можно также нажать кнопку «Режим экрана» в строке «Приложение» и выбрать «Стандартный режим экрана» во всплывающем меню.
Чтобы развернуть окно на весь экран, оставив строку меню и серый фон без строки заголовка и полос прокрутки, выберите «Вид» > «Режим экрана» > «Режим «Целый экран с главным меню». Можно также нажать кнопку «Режим экрана» в строке «Приложение» и выбрать «Режим «Целый экран с главным меню» во всплывающем меню.
Чтобы в полноэкранном окне отображался только черный фон (без строки заголовка, строки меню или полос прокрутки), выберите «Вид» > «Режим экрана» > «Режим «Целый экран». Можно также нажать кнопку «Режим экрана» в строке «Приложение» и выбрать «Режим «Целый экран» во всплывающем меню.
Просмотр другой области изображения
Используйте полосы прокрутки окна.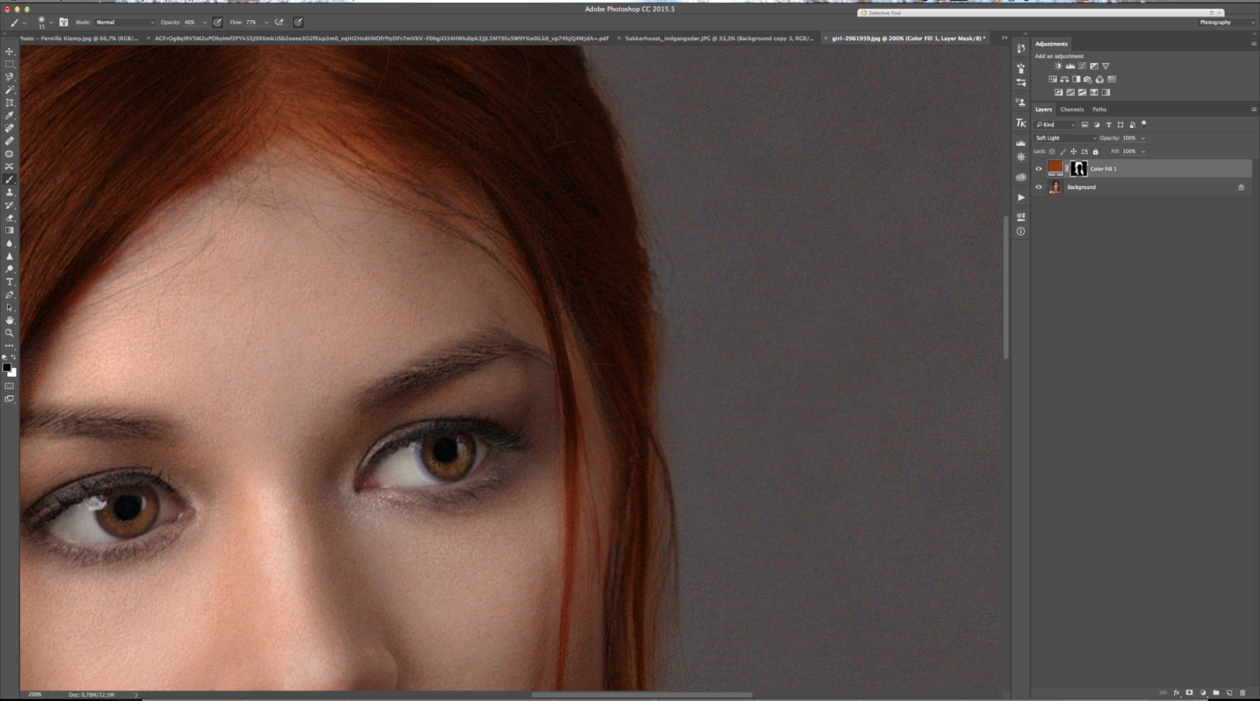
Выберите инструмент «Рука» и перетащите его для панорамирования изображения. Чтобы воспользоваться инструментом «Рука», когда активен другой инструмент, удерживайте клавишу «Пробел» при перетаскивании изображения.
Если компьютер поддерживает OpenGL, можно выполнить быстрое панорамирование в желаемом направлении обзора с помощью инструмента «Рука». После быстрого движения мышью изображение будет смещаться, как будто вы перетаскиваете его. Эту функцию можно включить, выбрав меню «Редактирование» > «Установки» > «Общие» (Windows) или Photoshop > «Установки» > «Общие» (Mac OS) и выбрав параметр «Включить быстрое панорамирование».
Перетащите цветную рамку (область просмотра) на панели «Навигатор».
Просмотр в Camera Raw состояний До/После
До появления версии Photosho CC, просмотр состояния снимков в Camera Raw был, в лучшем случае, неудобным, а в худшем — попросту сбивал с толку, главным образом потому, что установка/снятие галочки в чекбоксе опции «Просмотр» (Preview) не относилось к исходному состоянию фото и состоянию после коррекции, а включало/отключала только те изменения, что вы сделали в текущей панели.
К счастью, в CC эта функция заимствована из Lightroom и даёт возможность моментального сравнения изображения до и после всех коррекцией, имеет множество других дополнительных функций и обеспечивает хорошее и наглядное сравнение результатов.
Интерфейс Camera Raw в двухоконном режиме:
Слева отображена фото в исходном состоянии, справа — после ряда корректировок в Camera Raw
Шаг 1
Итак, если вы внесли в изображение некоторые корректировки и хотите посмотреть, как оно выглядело до внесения этих корректировок (изображение «до»), просто нажмите клавишу P на клавиатуре.
Такое отображение «до» я чаще всего использую в своём собственном рабочем процессе. Чтобы возвратиться к изображению «после», нажмите P еще раз.
Если же требуется посмотреть изображения До/После одновременно, так сказать, бок о бок , то кликните по иконке просмотра До/После (выделена красным кружком на рисунке выше), или нажмите клавишу Q, чтобы получить вид, показанный выше, где слева – изображение До, а справа — После.
Примечание: При каждом нажатии клавиши Q предварительный просмотр переключается к другому виду.
Шаг 2
Вид «бок о бок» хорошо работает с высокими, вертикальными изображениями, а вот широкие изображения с горизонтальной ориентацией (которое используется здесь), выглядят слишком маленькими. К счастью, это поправимо — как только вы перейдете в представление «бок о бок», нажмите клавиши Ctrl и + (знак «плюс»), чтобы увеличить масштаб изображения, как показано ниже. Каждое нажатие на эту комбинацию быстрых клавиш увеличивает масштаб. Как только изображение выйдет за пределы окна, можно перемещать его курсором с зажатой левой клавишей мыши, но перед этим также зажмите клавишу «пробел» (при зажатом «пробеле» курсор изменит свой вид на ладонь).
Для уменьшения масштаба нажмите комбинацию быстрых клавиш Ctrl и — (знак «минус»), пока масштаб не изменится до нужных пределов.
Масштаб изображения больше окна программы.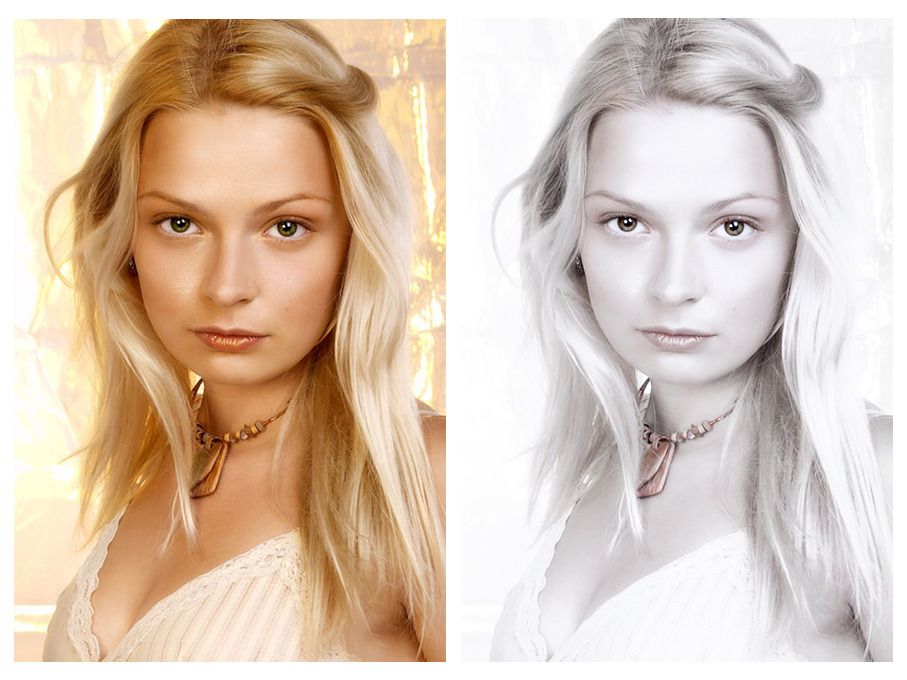 в таком состоянии мы можем перемещать изображения с помощью временно или постоянно включенного инструмента «Рука» (Hand Tool).
в таком состоянии мы можем перемещать изображения с помощью временно или постоянно включенного инструмента «Рука» (Hand Tool).
25 секретов и фишек Photoshop, о которых вы не знали
Наверняка вы неоднократно задумывались над тем, что некоторые операции в Photoshop занимают у вас слишком много времени, и было бы здорово научится лучше и быстрее разбираться в главной программе каждого фотографа.
Именно поэтому я подготовил для вас эту статью, в
которой поделюсь различными хаками, благодаря которым ваша дружба с
Photoshop наладится и вы сможете проще находить общий язык.
В
результате мне удалось собрать 25 полезных секретов, приемов,
комбинаций клавиш и прочих находок. Это далеко не все, но уверен вам
понравится.
1) Birdseye view или взгляд с «высоты птичьего полета»
Это
достаточно полезная функция, когда вы работаете с фотографией, которая
увеличена. Чтобы увидеть всю рабочую область нужно нажать клавишу «H», и
кликнув мышкой перетянуть курсор в любом направлении. После этого вы
увидите всю фотографии целиком, а так же сможете передвинуть область
увеличения в нужное место.
После этого вы
увидите всю фотографии целиком, а так же сможете передвинуть область
увеличения в нужное место.
2) Создание ретро эффекта в стиле Instagram за считанные секунды
Для
того чтобы добавить на фото приятное тонирование вам нужно зайти в меню
Layer>New Fill Layer>Solid Color (Слои>Новый слой
заливка>Цвет) и выбрать заливку понравившимся цветом. Лучше всего
работают оранжевый, синий, фиолетовый, зеленый. После этого измените
режим наложения слоя в режим «Exclusion» («Исключение») и уменьшите
непрозрачность слоя до необходимого значения.
3) Просмотр фотографии ДО и ПОСЛЕ
Для
того чтобы иметь возможность сравнивать фотографию до и после
обработки, или если вы хотите объединить все созданные слои в один вам
будет полезна комбинация клавиш CTRL(CMD)+ALT(OPTION)+SHIFT+E. Это
позволит получить новый слой скопировав в него все предыдущие, и в то же
время сохранить общую структуру слоев.
4) Создание маски слоя
Создать
маску слоя можно простым нажатием клавиши «Добавить слой-маску» внизу
панели слоев с изображением маски. Это добавит на выбранный слой белую
маску, но если вы хотите сделать ее воздействие невидимым — перед
нажатием кнопки зажмите ALT(OPTION) — и тем самым вы сделаете ее черной.
5) Исправление «заваленного» горизонта
Часто
бывает что снятая фотография имеет «заваленный» горизонт. Чтобы быстро
это исправить нужно выбрать инструмент «Ruler Tool» («Линейка») (горячая
клавиша I) и нарисовать линию вдоль любой ровной горизонтальной или
вертикальной поверхности, относительно которой мы хотим произвести
выравнивание. После этого в настройках инструмента выберите «Straighten
Layer» («Выровнять слой»). То же самое можно проделать при помощи
инструмента «Crop Tool» («Рамка») выбрав в его панели настроек
«Straighten» («Выпрямить»).
6) Перевод фотографии в ч\б
Для
того чтобы быстро конвертировать фотографию в ч\б и получить ее
монохромную версию можно использовать слой «Channel Mixer» («Микширующий
канал»). Такой способ позволяет гибко изменять соотношения цветов при
конвертации и создать глубокий объем при помощи контраста. Выберите
Layer>New Adjustment Layer>Channel Mixer (Слои> Новый
корректирующий слой>Микширование каналов). После этого в диалоговом
окне свойств микширования каналов выберите черно-белый набор. Для
изменения фотографии двигайте красный, синий и зеленый каналы чтобы
добиться желаемого объема на фотографии.
Такой способ позволяет гибко изменять соотношения цветов при
конвертации и создать глубокий объем при помощи контраста. Выберите
Layer>New Adjustment Layer>Channel Mixer (Слои> Новый
корректирующий слой>Микширование каналов). После этого в диалоговом
окне свойств микширования каналов выберите черно-белый набор. Для
изменения фотографии двигайте красный, синий и зеленый каналы чтобы
добиться желаемого объема на фотографии.
7) Изменение наклона инструмента «Штамп» при клонировании
При
использовании клонирующей кисти часто происходит ситуация, когда вы
доходите до скругленной области изображения, и предыдущий семпл
клонирования уже не подходит для необходимого места замены. Такое может
случатся например при клонировании кожи вдоль лица или тела модели.
Тогда на помощь приходит следующий хак: нужно зайти в меню
Window>Clone Source (Окно>Источник клонов) и выбрать правильный
угол наклона инструмента «Clone Stamp Tool» («Штамп») двигая ползунок с
изображением угла и изменяя градус наклона.
8) Выделение объектов быстрой маской
Выделить
практически любой объект можно с помощью быстрой маски. Для этого
нажмите клавишу «Q», чтобы перейти в режим быстрой маски и дважды
щелкните по значку быстрой маски в панели инструментов чтобы открыть
настройки быстрой маски. Теперь нам нужно выбрать параметр «Color
indicates selected areas» («Показывать цветом маскированные области») в
диалоговом окне. Нажмите «ОК», выберите инструмент кисть и установите
черный цвет. Теперь вы можете рисовать по любым объектам и когда вы
снова нажмете клавишу «Q» чтобы перейти в обычный режим — увидите
выделение вокруг объектов, по которым вы рисовали.
9) Завершение редактирования текста
Завершить
редактирование любого текста можно не только каждый раз возвращаясь в
верхнюю панель настроек и щелкая мышкой по галочке, но и при помощи
простой комбинации горячих клавиш. Для этого достаточно нажать CTRL(CMD)
+ Enter(Return).
10) Расширенная история изменений
Чтобы
иметь возможность отменять больше шагов в истории при помощи комбинации
клавиш CTRL(CMD) + ALT(OPTION) + Z нужно зайти в:
Edit>Preferences>General>Performance
(Редактирование>Настройки>Основные>Производительность). Теперь
изменяя цифру в графе «History states» («История действий») мы можем
выбрать количество шагов истории, о которых помнит Photoshop в пределах
от 1 до 1000.
11) Отключение видимости слоев
Когда у вас
присутствует много слоев и вы хотите быстро сравнить результат «до» и
«после» отключив ненужные слои, или просто оставив видимым всего один
просто зажмите клавишу ALT(OPTION) и нажмите по глазу напротив слоя,
который вы хотите посмотреть. Нажав по глазу еще раз вы вернете
видимость всех отключенных слоев обратно.
12) Передвижение выделенной области
Передвинуть
криво начатое выделение инструментов «Rectangular» («Прямоугольная»)
или «Oval Marquee Tool» («Овальная область») относительно любого объекта
можно просто нажав клавишу пробел во время создания такого выделения, и
перетащив его в нужное место.
13) Изменение непрозрачности слоев горячими клавишами
Изменить
прозрачность слоя можно не только ползунком непрозрачности на панели
слоев но и при помощи горячих клавиш. Для этого нужно выбрать инструмент
«Move Tool» («Перемещение») (V) и нажать любую цифру от 1 до 0 на
клавиатуре. В данном случае каждая цифра будет изменять прозрачность в
пределах 10%, например 2 будет делать прозрачность слоя равной 20%, а 7 -
70% и так далее. Нажав 0 вы вернете прозрачность слоя к 100%. Таким же
способом можно изменять непрозрачность кисти, если выбран инструмент
«Кисть».
14) Точное рисование кистью
Если например вы
используете метод Dodge&Burn для ретуши, то вам однозначно хочется
добиться максимальной точности при рисовании кистью. Для этого можно
зайти в Edit>Preferences>Cursors
(Редактирование>Настройки>Курсоры) и поставить галочку напротив
пункта «Show crosshair in brush tip» («Показывать перекрестие на кончике
кисти»).
15) Простое выделение кожи
Выделить кожу (скинтон)
можно перейдя в меню Select>Color Range (Выделение>Цветовой
диапазон) и выбрав из выпадающего списка «Skin Tones» («Телесные тона»).
Выбрать количество телесных тонов можно с помощью слайдера «Fuzziness»
(«Разброс»). Данный способ выделения ведет себя по разному в зависимости
от качества снимка и освещения.
16) Добавление тонировки в стиле VSCO
Добиться
эффекта «пелены» в стиле VSCO можно создав корректирующий слой
«Selective color» («Выборочная коррекция цвета») и в его настройках
увести ползунок черного цвета в Neutrals примерно на (-25), и так же
ползунок черного цвета в Blacks примерно на (-20). После этого можно
изменить непрозрачность слоя чтобы ослабить воздействие эффекта.
17) Быстрое дублирование любых объектов
Создать
дубликат любых объектов или слоев можно зажав клавишу ALT(OPTION) и
просто перетащив нужное выделение мышкой.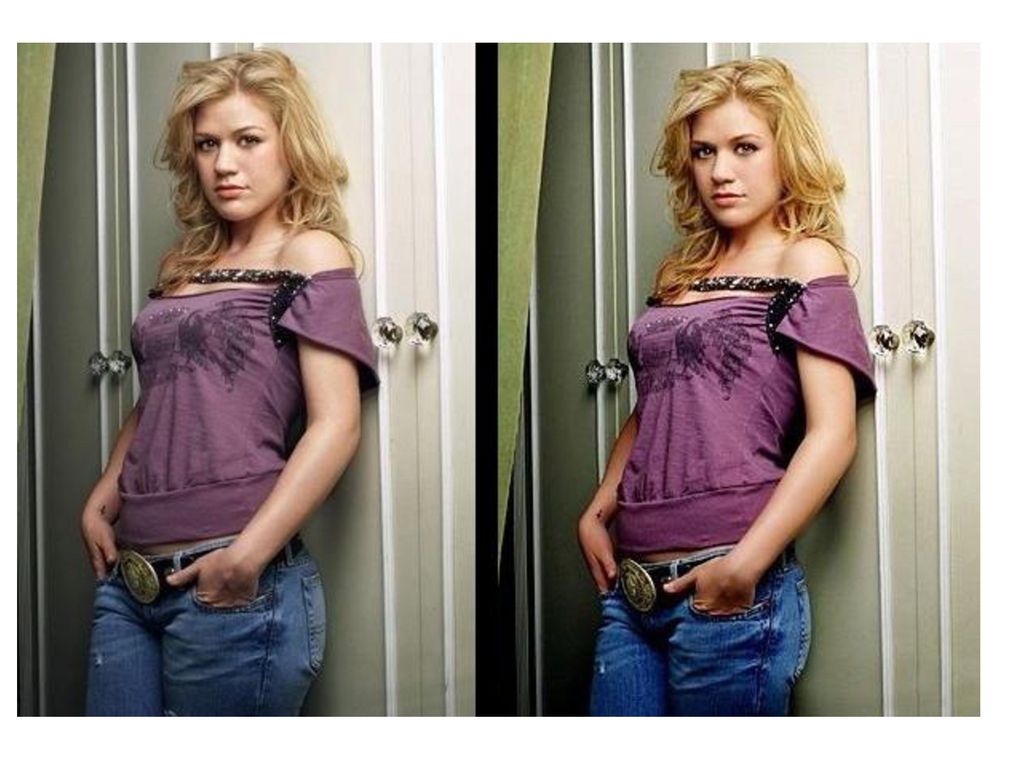 Так же можно выделить
несколько слоев на панели слоев и так же с зажатой клавишей ALT(OPTION)
перетащить их в любом направлении. Этот прием воздействует на
практически любое дублирование внутри программы.
Так же можно выделить
несколько слоев на панели слоев и так же с зажатой клавишей ALT(OPTION)
перетащить их в любом направлении. Этот прием воздействует на
практически любое дублирование внутри программы.
18) Поворот изображения во время обработки
Во
время рисования, ретуши и многих других операций одним из самых удобных
инструментов в фотошопе может оказаться инструмент «Rotate View Tool»
(«Вращение»). Именно он позволяет посмотреть на привычный кадр или
картинку под другим, нужным нам углом, чтобы оценить как выглядит
изображение и внести коррективы. Для этого достаточно нажать кнопку «R» и
вращать мышью в нужную сторону. Чтобы вернуть изначальное отображение
следует нажать кнопку «Reset View» («Восстановить представление до
исходного состояния»).
37
19) Быстрое переключение между слоями
Переключать
слои можно простым нажатием сочетания кнопок ALT(OPTION) и одной из
квадратных скобок на клавиатуре, а если зажать CTRL(CMD) + [ или ] — то
таким воздействием вы будете перемещать слои вверх и вниз.
20) Просмотр выделения при использовании «Пера»
Просмотр
области при рисовании инструментом «Pen Tool» («Перо»). Когда вы
рисуете фигуру пером, для последующей трансформации этой фигуры например
в выделение очень полезно бывает видеть, как именно будет идти
следующая линия после каждого клика мышки. Чтобы начать видеть это
направление на панели управления свойствами пера выберите «шестеренку» и
нажмите «Rubber band» («Просмотр»). Теперь вы будете видеть как ваша
фигура будет видоизменятся после каждой поставленной точки.
21) Изменение шкалы размера
Чтобы
увидеть размер изображения нужно нажать комбинацию CTRL+R для
отображения линейки, а чтобы переключать единицы измерения этой самой
линейки достаточно нажать по любой из осей правой кнопкой мышки и
выбрать нужный формат величины. Например «пиксели» очень удобны когда вы
работаете с фотографиями разных размеров и это позволяет видеть их
реальную величину.
22) Как быстро найти точный центр фотографии
Быстро
найти центр на любом изображении можно зайдя в меню View>New Guide
Layout (Просмотр>новый макет направляющей) и выбрав количество
столбцов и строк равным 2, а «Gutter» («Средник») установить равным
нулю.
23) Изменение цвета глянцевых и блестящих объектов
Изменить
цвет любого объекта в кадре можно выбрав инструмент «Brush Tool»
(«Кисть») и порисовав нужным цветом в нужном месте. После этого вы не
увидите ничего хорошего 🙂 Но стоит перевести режим наложения слоя в
«Color» («Цветность») — и вуаля!
24) Быстрый экспорт фотографии
Если
вы хотите быстро экспортировать один, несколько или все слои
изображения — вам нужно нажать по ним правой кнопкой и мыши и выбрать
«Быстрый экспорт в PNG» или «Экспортировать как…» в зависимости от
задачи.
25) Отбеливание зубов, глаз и прочих объектов после тонирования
Чтобы
отбелить зубы или любые другие белые объекты на фотографии и сделать
это натурально, нужно выбрать Layer>New Adjustment Layer>Vibrance
(Слои>Новый корректирующий слой>Сочность) и уменьшить значение до
-40% -60%. После этого создаем маску слоя нажимая внизу панели слоев по
соответствующей кнопке и инвертируем ее сочетанием клавиш CTRL(CMD)+I.
Теперь можно смело рисовать по маске белой кистью в нужном месте и зубы
приобретут естественную натуральную белизну.
После этого создаем маску слоя нажимая внизу панели слоев по
соответствующей кнопке и инвертируем ее сочетанием клавиш CTRL(CMD)+I.
Теперь можно смело рисовать по маске белой кистью в нужном месте и зубы
приобретут естественную натуральную белизну.
В завершение хочу
сказать что запомнить все это за один вечер вряд ли удастся. Поэтому
рекомендую отработать каждую технику хотя бы по 10 раз, и тогда
применять их будет одно удовольствие.
Если вам понравилась статья —
сделайте ее репост, или отправьте другу, которому она тоже будет
полезна. Для меня это будет лучшая благодарность 🙂
Так же видеоверсия этой статьи и другие видеоуроки доступны на нашем Youtube канале Foto-Guru
Автор Устин Компаниец
Просмотр состояний До и После коррекции в Lightroom
Просмотр состояний До и После коррекции в Lightroom
Ранее я закончил первый проект баланса белого представлением состояния снимка прежде и после коррекции, но не показал, как отображать эти представления. Мне нравится способ, которым Lightroom управляет просмотром состояний до и после коррекции, обеспечивающим гибкость представления. Здесь рассказывается о том, как это происходит.
Мне нравится способ, которым Lightroom управляет просмотром состояний до и после коррекции, обеспечивающим гибкость представления. Здесь рассказывается о том, как это происходит.
Купить авто шины Киров , а так же прочие аксессуары для вашего автомобиля — колесные диски и грузовые шины. Опытные консультанты помогут вам подобрать нужные шины и диски под ваше транспортное средство.
Шаг Один:
Каждый раз, когда вы работаете в модуле Develop (Коррекции) и хотите увидеть изображение прежде, чем начали его корректировать (состояние Before (До)), просто нажмите клавишу клавиатуры \ (обратная косая ). В верхнем углу изображения появляется слово Before (До), как показано здесь. В этом снимке (из того же набора, который использовался для коррекции баланса белого), исходное изображение слишком холодное. Этот вид Before (До) я использую, наверное, чаще всего в моем собственном технологическом процессе. Чтобы возвратиться к состоянию After (После) коррекции, снова нажмите клавишу \ (при этом слово After (После) не отображается — просто исчезает слово Before (До)).
Шаг Два:
Чтобы увидеть Before (До) и After (После) в представлении бок о бок (как показано здесь вверху), нажмите клавишу Y клавиатуры.
Если вы предпочитаете представление с одним разделенным изображением, то щелкните кнопку Y — Before and After Views (Переключение между До и После) в нижнем левом углу панели инструментов под превью (как показано здесь внизу). Если вы по каким-либо причинам не видите панель инструментов, нажмите клавишу Т, чтобы сделать ее видимой. Если вы щелкнете кнопку Y снова, вместо представления Before (До) и After (После) бок о бок вы получите экран в таком виде —Before (До) вверху и After (После) внизу. Щелкните эту кнопку снова, и получите разделенное изображение — часть Before (До) вверху и часть After (После) внизу. Чтобы возвратиться к представлению Loupe (Лупа), нажмите букву D клавиатуры.
Примечание: К вашему сведению, показанная здесь модель, Хоуп, носит блузку с открытыми плечами, так что мы могли применить нужный стиль к ее головному портрету. Я упоминаю об этом специально, чтобы вы не подумали, что она (гм) почти раздета. Да ладно вам, конечно, вы так подумали!
Я упоминаю об этом специально, чтобы вы не подумали, что она (гм) почти раздета. Да ладно вам, конечно, вы так подумали!
Как узнать обрабатывалась ли фотография в фотошопе
Как узнать редактировалась ли фотография в фотошопе или в другом редакторе
Допустим перед вами открыта фотография. Как можно определить подвергалась ли она редактированию ну, например, в программе фотошопе?
Вообще, есть некоторые признаки, которые можно заметить, если внимательно изучить фотографию. Если вы человек эрудированный, знаете что такое EXIF-метаданные или просто обладаете дедуктивным мышлением, то скорее всего сможете сделать правильный вывод.
Но а если совсем не хочется тратить на это свое время, можно воспользоваться онлайн сервисом — imageedited.com. Этот сайт анализирует фотографию и на основе своих алгоритмов показывает какова вероятность, что фотография была изменена в фоторедакторе. Проведем эксперимент.
Проведем эксперимент.
Недавно фотографировал своих котов. Загружаю снимок для анализа. Для этого нажмите на кнопку Analyze File, откроется окно проводника, в котором нужно указать какую фотографию следует проверить.
Теперь нужно дождаться, пока фотография будет загружена и еще пройдет некоторое время, в течении которого сервис будет ее анализировать. Чем больше весит фоточка, тем дольше придется ждать. Вот мой результат: «Maybe not» (возможно нет).
Что-ж, ответ правильный, фотография действительно не подвергалась обработке ни в фотошопе ни где-либо еще.
А сейчас я изменю размер снимка, сделаю его поменьше, чтобы он меньше весил. Проверяем… Результат: «Yes» (Да).
Посмотрите на отчет, в нем указано, что найдены прямые следы (теги) Adobe Photoshop, и даже по ним можно с уверенностью сказать какая версия программы оставила эти следы.
Так, допустим ту фотографию я изменил не в фотошопе, а, например, в стандартном Paint’е. И все равно, смотрите-ка, хоть уже и не так уверен, но сервис говорит нам: «Probably» (чёт падазрительна).
И все равно, смотрите-ка, хоть уже и не так уверен, но сервис говорит нам: «Probably» (чёт падазрительна).
В данном случае, алгоритм основывал свое предположение на анализе пикселей фотографии.
Как это работает
Данный сервис условно бесплатный. Всем пользователем доступны только базовые методы анализа фотографии. Авторы же заявляют, что они могут обрушить шквал всевозможных тестов и всесторонне глубоко оценить файл с фотографией. Но это за отдельную плату. Но, как видим, он и без этого справляется со своей задачей.
Так как же происходит анализ фотографии?
Любое изображение хранит в себе некоторое количество EXIF метаданных (заголовок, автор, описание камеры, дата создания, ключевые слова и многие другие). Так, при редактировании фотографии, некоторые данные могут стираться или наоборот добавляться. Сравнивая их со стандартным набором метаданных, можно сделать вывод о вероятности изменения фото. Помимо этих данных, изображение имеет определенные цветовых профили. Некоторые программы могут их изменить, что также подлежит анализу.
Некоторые программы могут их изменить, что также подлежит анализу.
Помимо этого, любое изображение — это контейнер, состоящий из пикселей. Редактирование изображение — это прежде всего изменение цвета пикселей. С помощью определенных алгоритмов расшифровки, можно установить факт появления не родных пикселей.
Если вы всерьез заинтересованы этой темой, ознакомьтесь с работой о технологии Image Forgery Detection.
Заметили ошибку в тексте — выделите ее и нажмите Ctrl + Enter. Спасибо!
Как узнать, отфотошоплена ли картинка
Если полагаете, что фото перед вами подвергалось монтажу, опробуйте приведённые способы — от простых к сложным.
Учтите, что не существует универсального метода отличить фотомонтаж от настоящего снимка. Опытный фотошопер может обойти любой способ и сделать фейк невероятно реалистичным. Кроме того, часто фотожабы попадаются вам на глаза после того, как их многократно сохранили и урезали, и распознать обман на такой картинке гораздо сложнее.
Осмотрите фотографию
Обратите внимание на следующие моменты.
1. Нереалистичность картинки
Самые грубые фейки можно отличить безо всяких инструментов — достаточно наблюдательности. Просто посмотрите на снимок в целом. Если на нём группа людей, посчитайте, сколько у них рук и ног, и удостоверьтесь, что у всех конечностей есть хозяева.
У дам справа и по центру что-то с руками, конечности буквально исчезают. А вот у счастливого отца слева рук, наоборот, многоватоПрикиньте пропорции тел и голов людей на фото: часто неопытные фотожаберы вставляют на снимки чужие лица чересчур неаккуратно.
2. Деформированный фон
Когда начинающий фотошопер изменяет форму и размер объекта на снимке, то искривление может затронуть и фон. Например, некоторые мужчины на фото увеличивают свои мускулы, а женщины — грудь и бедра.
Накачанные мышцы искажают само пространство вокруг себяОднако если рядом с изменяемым объектом есть прямые линии, стены, дверные проёмы, то они тоже часто деформируются. И это сразу бросается в глаза. Например, вот целая галерея фотографий таких атлетов: эти парни реально пугают.
И это сразу бросается в глаза. Например, вот целая галерея фотографий таких атлетов: эти парни реально пугают.
3. Отсутствие пор и морщин на лице
Кожа до и после обработкиДаже самая идеальная кожа при ближайшем рассмотрении вовсе не гладкая: на ней есть морщинки, родинки, поры и пятна. Поэтому если лицо на фотографии напоминает мордашку фарфоровой куклы или модельки из видеоигры — перед вами монтаж.
4. Следы клонирования на картинке
Два одинаковых облака на постере сериала LostСамый простой способ удалить что-либо с картинки — воспользоваться функцией «Штамп» в Photoshop или каком-нибудь другом редакторе изображений. Инструмент копирует участки фотографии, находящиеся рядом с обрабатываемой областью, и использует их, чтобы замазать нежелательные объекты.
Неумелые фотошоперы злоупотребляют этой функцией, в результате чего на картинке появляются абсолютно одинаковые кусочки, бросающиеся в глаза.
5. Неполадки с тенями и светом
Девушка в жёлтой юбке, китайские чиновники и колоритный африканец. С их тенями что-то не так
С их тенями что-то не такОбратите внимание на свет и тени. Убедитесь, что всё объекты отбрасывают тень, причём в правильном направлении. Посмотрите, нет ли на снимке, наоборот, бесхозных теней. И если таковые имеются, значит, какой-то объект был удалён с картинки, а про тень ретушёр забыл.
Также проверьте свет. Если два человека или предмета на фото освещены по-разному, как будто у каждого свой источник света, — значит, снимок подвергся редактированию.
Поищите оригинал картинки
Просто загрузите картинку в поисковик и попробуйте найти похожие изображения. Если ваш снимок отфотошоплен, есть вероятность, что вы сможете обнаружить оригинал и увидеть, что именно ретушировалось.
Кроме того, полезно посмотреть на даты появления изображения в Сети — это тоже можно узнать с помощью поисковиков. Если вы видите снимок якобы с места недавнего события, но есть идентичные фото, датированные прошлым месяцем, — очевидно, что вас пытаются обмануть.
Можно воспользоваться Google, «Яндексом» или специализированным поисковиком TinEye.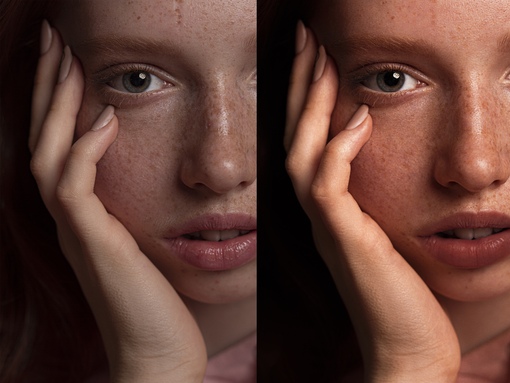 А лучше искать и там, и там — для надёжности.
А лучше искать и там, и там — для надёжности.
Посмотрите метаданные картинки
Это очень простой, хотя и не самый достоверный способ. Откройте метаданные EXIF вашего изображения и просмотрите их. Это можно сделать в свойствах файла: щёлкните по нему правой кнопкой мыши в «Проводнике» Windows или Finder в macOS.
Если повезёт, вы сможете увидеть модель камеры, дату съёмки и дату редактирования изображения. К снимкам, у которых заполнены поля с моделью фотоаппарата и временем съёмки, доверия чуть больше.
Когда изображение подвергается коррекции в Photoshop или другом редакторе, приложение может сохранить в метаданных картинки информацию о своей версии и операционной системе, в которой выполнялась ретушь.
Правда, таким образом можно подловить только неопытного ретушёра, ведь данные EXIF легко отредактировать. Кроме того, если фотограф просто подкрутил яркость, цвета и контраст, но больше ничего не менял, в метаданных всё равно будет указано, что снимок отфотошоплен.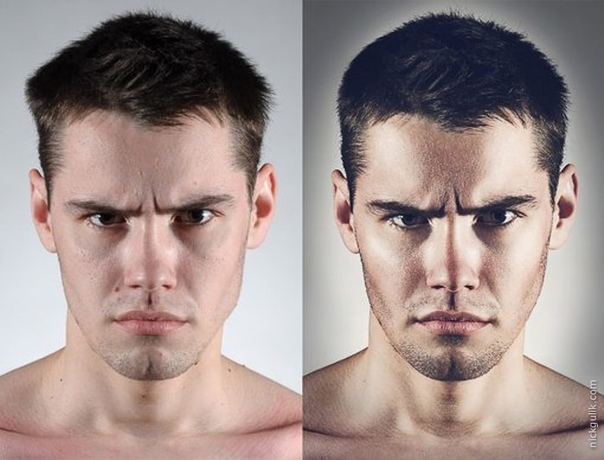
Произведите цветокоррекцию
Некоторые фейки сделаны не так грубо, чтобы можно было распознать их невооружённым взглядом. И в этом случае вам на помощь придёт любой графический редактор или просмотрщик изображений, позволяющий осуществлять цветокоррекцию.
Самолёт явно добавили уже при обработке фотоВ Windows для изучения фото можно воспользоваться FastStone Image Viewer. Откройте в нём изображение и нажмите «Цвета» → «Коррекция цветов».
В macOS — встроенным «Просмотром». Щёлкните «Инструменты» → «Настроить цвет…».
Поиграйте с ползунками и, возможно, заметите на фотографии какие-то детали, которые не бросаются в глаза сразу.
- Подкрутите яркость и контраст. Тёмные области станут ярче, а яркие — темнее. Это позволит увидеть артефакты и склейки на фото.
- Увеличьте уровень насыщенности. Так тоже можно заметить на фото границы склейки рядом с объектами, добавленными при помощи монтажа.
- Увеличьте резкость. Возможно, обнаружите то, что пытались скрыть инструментом Blur, на размытых областях.

- Обратите цвета. В FastStone Image Viewer нажмите «Цвета» → «Негатив». В «Просмотре» macOS воспользуйтесь функцией «Инструменты» → «Настроить цвет…» и перетащите ползунки на гистограмме так, чтобы правый оказался слева, а левый — справа. Инвертирование цветов на снимке поможет рассмотреть замазанные области на однотонном фоне.
Проанализируйте шумы на фотографии
Это уже более сложный метод. Вряд ли новичку удастся с первого раза распознать, что не так в шумах на снимке, однако попробовать стоит.
Настоящие фотографии из-за несовершенства фототехники всегда имеют довольно высокий уровень шума. Графические же редакторы его практически не создают. Таким образом, изучив шумы на снимке, вы сможете выявить вставленный объект.
Для этого воспользуйтесь онлайн-инструментом Forensically. Откройте его, загрузите нужное изображение, а затем выберите вкладку Noise Analysis справа. Можете покрутить ползунки туда-сюда, чтобы изменить чувствительность. Чужеродные объекты будут выделяться на общем фоне.
Чужеродные объекты будут выделяться на общем фоне.
Но учтите, что и этот метод можно обмануть. Так, если фотошопер вручную добавит шумы на фейк, отличить посторонние элементы будет в разы сложнее.
Проанализируйте уровень ошибок
Error Level Analysis, то есть анализ уровня ошибок — это метод, который позволяет обнаружить артефакты при наложении одного изображения на другое. Посмотрев на снимок через фильтр ELA, вы увидите, что подвергшиеся коррекции области кажутся белее остальных. Если же фото не редактировалось, то оно выглядит однородным: ни один участок не будет темнее или светлее.
Forensically поддерживает и этот метод. Чтобы исследовать подозрительную картинку через фильтр ELA, загрузите её в сервис и выберите пункт Error Level Analysis справа.
Однако если фотография была много раз пересохранена или её размер изменяли, то следы монтажа замылятся и ELA не поможет их найти.
Читайте также 🧐
Обрабатывалась ли фотография в Фотошопе? 7 способов выявить фотомонтаж
Photoshop в настоящее время является самым востребованным и популярным графическим редактором. Изначально только дизайнеры пользовались программой Photoshop для создания и дизайна своих веб-страниц и изображений. Сейчас же практически каждый использует этот незамысловатый инструмент для редактирования изображений.
Изначально только дизайнеры пользовались программой Photoshop для создания и дизайна своих веб-страниц и изображений. Сейчас же практически каждый использует этот незамысловатый инструмент для редактирования изображений.
Люди пользуются им, чтобы сделать свои фотографии более привлекательными и скрыть какие-то недостатки. А изображения с обложек журналов и рекламы полностью обрабатываются с помощью программы Photoshop, благодаря чему имеют столь привлекательный вид.
Но есть и махинаторы, которые создают ложные фото для того, чтобы выложить их в социальные сети и заработать побольше «лайков» и «раздач«. Такие фотографии выглядят вполне реальными, а иногда настолько причудливыми, что сложно поверить увиденному. Они удаляют все дефекты, что действительно сложно отличить реальное фото от подлога. Таким образом, как же отличить обработанное фото в редакторе Photoshop от оригинала? На самом деле, такие, так сказать, художники оставляют следы своей деятельности, по которым можно судить об оригинальности фотографии.
В редакторах изображений обрабатывается сотни фотографий в день, но они лишь устраняют дефекты, меняют фон, усиливают какие свойства, что делает внешний вид фотографии более привлекательным в целом. Но если присмотреться, то можно увидеть некоторые недочеты, разногласия и следы обработки фотографии в графическом редакторе. Возможно, вас заинтересует статья 10 частей тела, которые фотошопят чаще всего.
Так как же определить, была фотография обработана, или нет?
Выявить фальсификацию можно разными способами, например, изучить фон, проверить постановку, отражения и т.д. Существуют даже специальные приложения, способные проверить изображение. Данная статья призвана помочь выявлять фальсифицированные изображения. Ну что ж, приступим.
Без использования специализированных приложений
Как уже говорилось ранее, эффективным способом отличить фальшивку от реальной фотографии можно с помощью детального изучения самого изображения. Не важно, на сколько профессионально изображение завуалировано, при детально осмотре всегда можно найти какие-то недочеты. Такие недочеты являются ключом к распознаванию подделки. Вот несколько ключевых моментов, которые помогут отличить оригинальную фотографию от обработанной в приложении Photoshop.
Такие недочеты являются ключом к распознаванию подделки. Вот несколько ключевых моментов, которые помогут отличить оригинальную фотографию от обработанной в приложении Photoshop.
1. Изучение фона
Фон может рассказать многое о том, проводились какие-то манипуляции с фотографией или нет, так как иногда он просто-напросто не вписывается в общий образ картины. При появлении сомнений в истинности фотографии, ее проверку следует начинать с изучения фона. Если, например, фон искажен или имеет изогнутые поверхности, то, несомненно, такую фтографию редактировали. При обработке изображений невозможно сохранить объекты восприятия идеальными. Ниже дается пример изображения.
При детальном изучении фотографии можно заметить, что та часть плоскости фона, которая должна быть прямой, искажена и изогнута. Таким образом, можно заключить, что фотография подвергалась обработке. Также обратите внимание на статью 10 знаменитостей «до» и «после» применения Фотошопа.
2.
 Изучение освещения и теней
Изучение освещения и теней
Зачастую, удаляя или добавляя объекты в оригиналы фотографий, подобного рода махинаторы уделяют недостаточное внимание падению света и образованию теней. Направление тени, отражения или наиболее яркие участки изображения выдают фальсификацию изображения. Если тени или отражения отсутствуют, или отредактированы в соответствии с падением света или других вещей, то, однозначно, такая фотография является фальсификатом.
Изображение выше наглядный пример нелепой ошибки работы в Phototshop. Как можно заметить, девушка на фотографии не отбрасывает тень, что является не естественным. К тому же, можно увидеть явное не соответствие освещенности девушки и фона самого изображения. Фотография девушки ярче, чем остальное изображение, что выделяет ее на этом фоне. Кажется, что девушка летит, а не идет.
3. Некоторые незначительные ошибки
Как уже говорилось ранее, фотохудожники часто допускают ошибки, по которым остальные легко могут определить наличие обработки фотографии. В особенности это касается обложек журналов и рекламы, где недочеты видны явным образом. Как-то на одном фото мне довелось увидеть одну лишнюю ногу, а на другом фото форма рук была не естественной.
В особенности это касается обложек журналов и рекламы, где недочеты видны явным образом. Как-то на одном фото мне довелось увидеть одну лишнюю ногу, а на другом фото форма рук была не естественной.
Также не естественная гладкость картинки явно свидетельствует о том, что фотография была обработана в Photoshop, так как мы все люди и никто не обладает такой идеальной гладкостью. Можно взять в пример фотографии Приянки Чопра на обложке журнала Maxim, которые приобрели популярность по нескольким причинам, как хорошим, так и плохим. Стоит только взглянуть на картинку, хотя она и выглядит чертовски великолепно, можно увидеть не естественную гладкость ее подмышек.
4. Проверка файла и его метаданных
Другим эффективным способом проверки оригинальности фотографий является изучение его метаданных. Каждая фотография содержит характерные метаданные о файле. Одной из таких информаций является данные стандарта EXIF, которые способны рассказать о последнем программном обеспечении или расширении файла, в котором он был сохранен, какой камерой был сделан и так далее.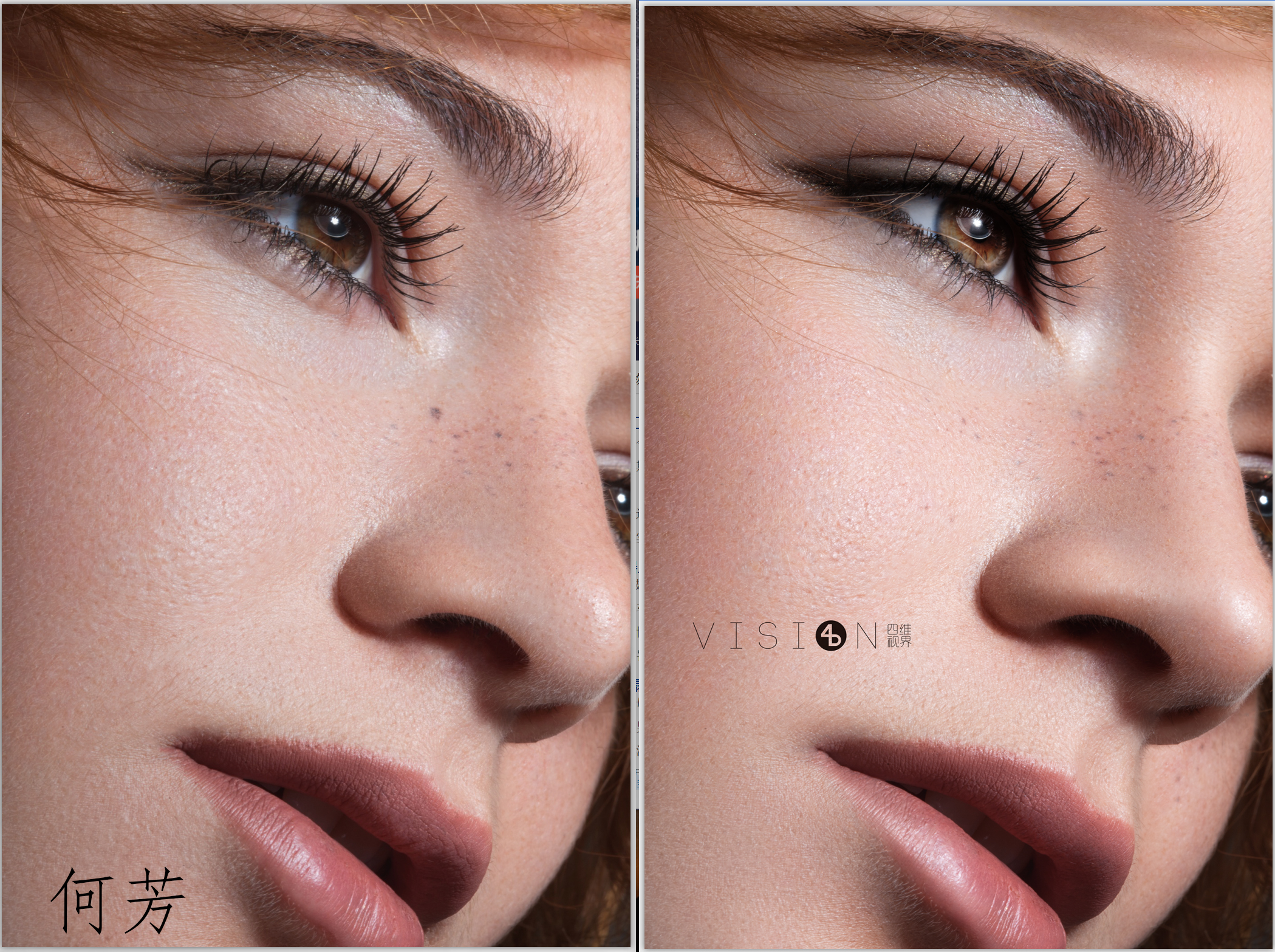
Такое программное обеспечение, способное считывать данные стандарта EXIF, можно найти в интернете. Но следует помнить одну вещь, что не все данные стандарта EXIF одинаковы, так как они зависят от настроек камеры, соответственно, сохраняется только эта информация. К тому же, существует множество способов удалить данные EXIF из файла.
Приложения для проверки подлинности фотографий
Таким образом, выше мы рассмотрели способы выявления фальсификации фотографий. Но что делать, если визуально не получается определить фальсификацию, а сомнения в подлинности есть, здесь на помощь приходит специализированное программное обеспечение. С его помощью можно определить, было изображение обработано или нет. Речь пойдет о самом лучшем.
1. Программа FotoForensics
Fotoforensics является одним из самых лучших приложений, которое способно выявить наличие редактирования. На обработку уходит не так много времени. Что самое интересное, приложение не считывает метаданные файла, чтобы определить является ли фотография оригиналом. Приложению также не нужны изображения RAW для проверки самого фото.
Приложению также не нужны изображения RAW для проверки самого фото.
Оценку фото программа выполняет, основываясь на других факторах, таких как яркость, если какая-то часть изображения ярче, то очевидно изображение обрабатывалось.
2. Программное обеспечение Izitru
Izitru — другой уникальный инструмент определения подлинности фотографии. В своей работе программа использует метаданные и другие факторы. Этот инструмент может с легкостью определить подлинность изображения. Но он не показывает наличие расхождений на фото. Поэтому, тех, кто хочет знать, какой фрагмент был редактирован, ждет небольшое разочарование. После анализа он выдает сертификат подлинности.
3. Программное обеспечение Image Error level analysis (Анализ уровня искажения изображения)
Для выявления подлинности фотографии можно также пользоваться таким инструментом. Инструмент Image Error level analysis выдает результаты на основе сжатия и количества пикселей в изображении. Не важно, когда изображение модифицировалось, инструмент каждый раз находит измененные участки и подсвечивает их, позволяя тем самым увидеть какая область была изменена.
Не важно, когда изображение модифицировалось, инструмент каждый раз находит измененные участки и подсвечивает их, позволяя тем самым увидеть какая область была изменена.
В статье были представлены способы отличить оригинал фотографии от его редактированной копии. Прежде всего, это можно сделать с помощью визуального осмотра, но если нет явных признаков обработки, то в этом случае могут помочь специализированные программные средства.
Рекомендуем посмотреть:
Видимо, редакторы некоторых журналов не задумывались о том, что фотографии в их издании могут привлечь к себе повышенное внимание: итак, самые неправдоподобные фотографии знаменитостей, которых слишком сильно «зафотошопили» для обложки журнала.
13 онлайн-инструментов для проверки фотошоп это или нет — SkillsUp
Сегодня всем нам приходится иметь дело с большим количеством слухов, фейковых новостей и фальшивых фотографий — профессиональные медиа часто и сами участвуют в их распространении, непреднамеренное вводя в заблуждение читателей. В этой статье мы рассмотрим 13 сервисов, которые помогут установить фотошоп это или нет, и найти автора фотографии.
В этой статье мы рассмотрим 13 сервисов, которые помогут установить фотошоп это или нет, и найти автора фотографии.
Эта статья написана для журналистов, но будет полезна всем, кто хочет найти первоисточник фотографии или просто постараться проверить подделка это или настоящая фотография.
Интернет, с одной стороны, увеличивает количество ложной информации (в первую очередь, речь идет о данных, взятых из соцсетей), а с другой — предоставляет много цифровых инструментов для ее проверки.
С помощью нескольких онлайн-инструментов можно проверить на подлинность фотографии, «вытянуть» из них как можно больше данных и найти больше информации о человеке.
13 сервисов для проверки подлинности изображений
Findexif.com — бесплатный сервис, на который можно загрузить фотографию или дать ссылку на нее — он определит EXIF-данные (сведения, когда было сделано фото, каким устройством, параметры изображения, для некоторых фото можно определить и место съемки).
Foto Forensics — веб-сайт, который может сделать error level analysis (ELA), то есть найти области «дорисованные» на изображении или вставлены в него при редактировании. После обработки программа выдает фотографию, где редактируемые фрагменты будут выделяться на фоне других. Кроме того, программа также предоставит EXIF- данные фотографии.
Google Search by Image — обратный поиск изображений, сюда можно загрузить фото, чтобы найти его оригинальный источник и посмотреть, где оно еще публиковалось .
TinEye — еще один инструмент для обратного поиска.
JPEGSnoop — программа, которая устанавливается на компьютер (работает только для Windows), также позволяет посмотреть метаданные не только изображений, но и форматов AVI, DNG, PDF, THM. Программу можно использовать для многих целей, например, она позволяет увидеть, редактировалось ли изображение, выявить ошибки в поврежденном файле т.п.
1. Установить автора либо первоисточник фотографии.
Установить автора либо первоисточник фотографии.
Наиболее очевидный и обычно наиболее эффективный путь сделать это — связаться с тем, кто загрузил фотографию или прислал в редакцию, и спросить, сам ли человек сделал фото. Также обязательно нужно поискать фотографию через обратный поиск изображений. Google показывает также похожие картинки, что иногда помогает увидеть, была ли фотография отредактирована. Ссылка на фото в большом разрешении, как правило, и является первоисточником.
2. Проверить саму личность.
Необходимо проверить саму личность, которая распространяет информацию. Для того чтобы собрать о ней больше информации, есть несколько различных ресурсов, и хотя большинство из них создано для жителей США, есть и такие, которые будут полезны для разных стран. Например, Pipl.com — предназначен для поиска «интернет — следа» пользователя, помогает его идентифицировать, найти фотографии. Программа производит поиск во всех социальных американских сетях (Facebook, LinkedIn, MySpace) — для этого нужно ввести имя и фамилию латиницей. Особенность программы в том, что она ведет поиск по «глубокому интернету» (deepWeb), который игнорируется обычными поисковыми системами и недоступен для пользователей.
Особенность программы в том, что она ведет поиск по «глубокому интернету» (deepWeb), который игнорируется обычными поисковыми системами и недоступен для пользователей.
Дополнительный полезный ресурс WebMii — ищет ссылку с именем человека, дает рейтинг «веб — видимости», с помощью которого можно установить фейковые аккаунты. Благодаря инструменту каждый может найти упоминание своего имени на иностранных ресурсах.
Для поиска в Рунете можно использовать сервис people.yandex.ru.
3. Следующим шагом в проверке фото должно быть подтверждение места, даты и приблизительного времени, когда было сделано фото. Легче спросить самого автора или попросить сделать его другие снимки этого места — если он доступен для связи. Далее проверить исходные данные с помощью указанных выше программ. Журналистам, которые хорошо разбираются в цифровой фотографии, будут понятны многочисленные параметры, предоставленные этой программой. Для остальных более нужная информация — это время, место съемки, фотоаппарат. Если метаданные недоступны, нужно внимательно изучить снимок: номера машин, погодные условия, ландшафт, стиль одежды, рекламные объявления, здания, магазины — эти детали помогут определить местность, а иногда и становятся свидетельством подделки.
Если метаданные недоступны, нужно внимательно изучить снимок: номера машин, погодные условия, ландшафт, стиль одежды, рекламные объявления, здания, магазины — эти детали помогут определить местность, а иногда и становятся свидетельством подделки.
В проверке фотографии есть еще один казалось бы очевидный момент — подтверждение, что фотография действительно изображает то, о чем заявлено. Ведь она может быть настоящей, а вот описание не будет соответствовать действительности. Так, во время урагана Сэнди в Твиттере распространяли такую фотографию:
На ней изображено, как будто во время шторма трое солдат стоят у мемориала неизвестному солдату. Но на самом деле фото было сделано месяцем ранее — установить это помог обратный поиск изображения.
Разобраться в локациях поможет Google Maps или Wikimapia(краудсорсинговая версия GoogleMaps). Полезный сайт Panoramio — здесь можно разместить фотографии, обозначив их географические координаты (сайт интегрирован с картами Google).
Geofeedia — инструмент «куратор социальных сетей», который агрегирует результаты не по ключевым словам или хэштегам, а по месту расположения, которое вы задаете. Сервис обрабатывает сообщения из Twitter, Flickr, Youtube, Instagram и Picasa, присланные с использованием GPS, и затем представляет их в виде коллажа. Сервис платный, бесплатной является только демо-версия.
Еще один способ проверить фото — посмотреть, какие погодные условия были в заявленном месте в конкретный день. Здесь полезной станет поисковая система Wolfram Alpha. Об этом инструменте стоит сказать подробнее — это даже не поисковая система, а база знаний с научным уклоном. Интеллектуальный робот, который может отвечать на самые разные вопросы. Но он ориентируется только в темах, касающихся точной, энциклопедической информации, а не текущих событий. Ссылок на другие сайты не предоставляет, а выдает уже готовый вариант ответа. Работать с Wolfram Alpha нужно на английском языке.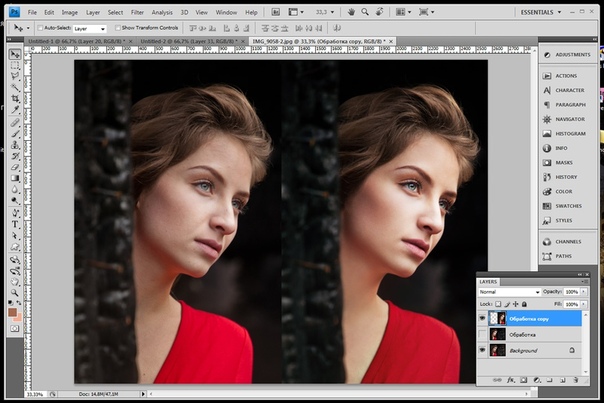
«Вольфрам Альфа» предназначен не только для проверки погоды, этот инструмент может быть полезным как в повседневной работе журналиста, так и для развлечения.
Поделитесь в комментариях вашими разоблачениями, где вы обнаружили фотошоп
Источник: oblako-media.ru/novosti/13-onlayn-instrumentov-dlya-proverki-podlinnosti-fotokontenta/
Получи доступ к мастер-классам топовых спикеров и базе полезных материалов
Как узнать, обработан ли снимок в фотошопе
Раньше графическими редакторами пользовались только веб-дизайнеры и работники полиграфической индустрии. Теперь же с помощью фотошопа преображают личные фотографии и простые пользователи интернета, которые хотят выглядеть на своих страничках в соцсетях более привлекательно. Зная некоторые признаки, можно легко определить, редактировался ли снимок, особенно если это делал непрофессионал.
Нереально красивое фото
Если перед вами очень красивое фото, где нет видимых изъянов, то, вероятнее всего, это результат обработки в фотошопе.
Выдать редактирование могут:
- неестественно белые зубы и белки глаз;
- слишком гладкие контуры предметов;
- очень ровный тон лица;
- чрезмерно сочные и яркие цвета.
Для большей уверенности в том, что фото изменялось при помощи фотошопа, достаточно использовать, например, увеличение в Paint в режиме просмотра, и сразу станут заметны внесенные корректировки.
Фон «плывет»
Неопытный фотошопер неумело меняет формы тела, поэтому фон на заднем плане «плывет». Слишком большая грудь, узкая талия у женщин или огромные мускулы у мужчины могут быть результатом правок. Чтобы это определить, присмотритесь к окружающим объектам и, скорее всего, заметите, как они неестественно искривлены. По дверям, шкафам и прочим предметам с геометрически правильными контурами это особенно сильно заметно, поэтому раскрыть вмешательство фотошопа не составит труда.
Нет фокуса
Любая камера фотографирует, фокусируясь на определенном объекте, поэтому близкие и дальние предметы не могут выглядеть одинаково четко. Если перед вами снимок, на котором, например, дом вдалеке и человек на переднем плане изображены с равной степенью выразительности, значит, фон «приклеен» в фотошопе. А ещё такого эффекта добиваются, составляя с помощью программы одну фотографию из нескольких.
Если перед вами снимок, на котором, например, дом вдалеке и человек на переднем плане изображены с равной степенью выразительности, значит, фон «приклеен» в фотошопе. А ещё такого эффекта добиваются, составляя с помощью программы одну фотографию из нескольких.
Идеальные люди
Человеческая кожа не идеально гладкая, на ней всегда есть мелкие морщинки, складки, поры, волоски, а у некоторых девушек и целлюлит. Если же на фотографии кожа у человека без единого изъяна, то это 100% монтаж. Иногда новички так «размыливают» картинку, что контуры лица стираются, теряется естественная текстура ресниц и бровей, появляется эффект неживой пластмассовой кожи.
Чтобы скрыть фотошоп, сверху нередко накладывают заменитель натуральной структуры лица, так называемый шум. На коже появляются мелкие точки, имитирующие поры, которые по всей области лица выглядят одинаково, чего в жизни, конечно, не бывает. Особенно хорошо видно редактирование при увеличении фотографии.
Неправильная тень
Еще одна деталь, по которой можно распознать фотошоп — неправильная тень. Из-за невнимательности некоторые умельцы удаляют объекты, а тень от них забывают заретушировать. Кроме того, если некоторые объекты на фото вообще не отбрасывают тень или солнечный свет падает на них с разных сторон, значит, снимок некачественно отредактирован.
Из-за невнимательности некоторые умельцы удаляют объекты, а тень от них забывают заретушировать. Кроме того, если некоторые объекты на фото вообще не отбрасывают тень или солнечный свет падает на них с разных сторон, значит, снимок некачественно отредактирован.
Знакомясь в соцсетях с другими людьми, нужно быть готовыми к обману, так как на фото все хотят казаться красивее и нередко делают обработку изображений в фотошопе. Упругая гладкая кожа, пышная грудь при тонкой талии или шикарные мышцы рук у парня могут оказаться следствием редактирования, и тогда при встрече вас ждет разочарование. Поэтому при малейшем подозрении всматривайтесь в снимки, приближайте картинку, обращайте внимание на контуры и тени, ведь это позволит вам разоблачить обманщика и избежать неудобной ситуации.
13 онлайн-инструментов для проверки фотошоп это или нет
Сегодня всем нам приходится иметь дело с большим количеством слухов, фейковых новостей и фальшивых фотографий — профессиональные медиа часто и сами участвуют в их распространении, непреднамеренное вводя в заблуждение читателей. В этой статье 13 сервисов, которые помогут установить фотошоп это или нет, и найти автора фотографии.
Интернет, с одной стороны, увеличивает количество ложной информации (в первую очередь, речь идет о данных, взятых из соцсетей), а с другой — предоставляет много цифровых инструментов для ее проверки.
С помощью нескольких онлайн-инструментов можно проверить на подлинность фотографии, «вытянуть» из них как можно больше данных и найти больше информации о человеке.
13 сервисов для проверки подлинности изображений
Findexif.com — бесплатный сервис, на который можно загрузить фотографию или дать ссылку на нее — он определит EXIF-данные (сведения, когда было сделано фото, каким устройством, параметры изображения, для некоторых фото можно определить и место съемки).
Foto Forensics — веб-сайт, который может сделать error level analysis (ELA), то есть найти области «дорисованные» на изображении или вставлены в него при редактировании. После обработки программа выдает фотографию, где редактируемые фрагменты будут выделяться на фоне других. Кроме того, программа также предоставит EXIF- данные фотографии.
Google Search by Image — обратный поиск изображений, сюда можно загрузить фото, чтобы найти его оригинальный источник и посмотреть, где оно еще публиковалось .
TinEye — еще один инструмент для обратного поиска.
JPEGSnoop — программа, которая устанавливается на компьютер (работает только для Windows), также позволяет посмотреть метаданные не только изображений, но и форматов AVI, DNG, PDF, THM. Программу можно использовать для многих целей, например, она позволяет увидеть, редактировалось ли изображение, выявить ошибки в поврежденном файле т.п.
1. Установить автора либо первоисточник фотографии.
Наиболее очевидный и обычно наиболее эффективный путь сделать это — связаться с тем, кто загрузил фотографию или прислал в редакцию, и спросить, сам ли человек сделал фото. Также обязательно нужно поискать фотографию через обратный поиск изображений. Google показывает также похожие картинки, что иногда помогает увидеть, была ли фотография отредактирована. Ссылка на фото в большом разрешении, как правило, и является первоисточником.
2. Проверить саму личность.
Необходимо проверить саму личность, которая распространяет информацию. Для того чтобы собрать о ней больше информации, есть несколько различных ресурсов, и хотя большинство из них создано для жителей США, есть и такие, которые будут полезны для разных стран. Например, Pipl.com — предназначен для поиска «интернет — следа» пользователя, помогает его идентифицировать, найти фотографии. Программа производит поиск во всех социальных американских сетях (Facebook, LinkedIn, MySpace) — для этого нужно ввести имя и фамилию латиницей. Особенность программы в том, что она ведет поиск по «глубокому интернету» (deepWeb), который игнорируется обычными поисковыми системами и недоступен для пользователей.
Дополнительный полезный ресурс WebMii — ищет ссылку с именем человека, дает рейтинг «веб — видимости», с помощью которого можно установить фейковые аккаунты. Благодаря инструменту каждый может найти упоминание своего имени на иностранных ресурсах.
Для поиска в Рунете можно использовать сервис people.yandex.ru.
3. Следующим шагом в проверке фото должно быть подтверждение места, даты и приблизительного времени, когда было сделано фото. Легче спросить самого автора или попросить сделать его другие снимки этого места — если он доступен для связи. Далее проверить исходные данные с помощью указанных выше программ. Журналистам, которые хорошо разбираются в цифровой фотографии, будут понятны многочисленные параметры, предоставленные этой программой. Для остальных более нужная информация — это время, место съемки, фотоаппарат. Если метаданные недоступны, нужно внимательно изучить снимок: номера машин, погодные условия, ландшафт, стиль одежды, рекламные объявления, здания, магазины — эти детали помогут определить местность, а иногда и становятся свидетельством подделки.
В проверке фотографии есть еще один казалось бы очевидный момент — подтверждение, что фотография действительно изображает то, о чем заявлено. Ведь она может быть настоящей, а вот описание не будет соответствовать действительности. Так, во время урагана Сэнди в Твиттере распространяли такую фотографию:
На ней изображено, как будто во время шторма трое солдат стоят у мемориала неизвестному солдату. Но на самом деле фото было сделано месяцем ранее — установить это помог обратный поиск изображения.
Разобраться в локациях поможет Google Maps или Wikimapia(краудсорсинговая версия GoogleMaps). Полезный сайт Panoramio — здесь можно разместить фотографии, обозначив их географические координаты (сайт интегрирован с картами Google).
Geofeedia — инструмент «куратор социальных сетей», который агрегирует результаты не по ключевым словам или хэштегам, а по месту расположения, которое вы задаете. Сервис обрабатывает сообщения из Twitter, Flickr, Youtube, Instagram и Picasa, присланные с использованием GPS, и затем представляет их в виде коллажа. Сервис платный, бесплатной является только демо-версия.
Еще один способ проверить фото — посмотреть, какие погодные условия были в заявленном месте в конкретный день. Здесь полезной станет поисковая система Wolfram Alpha. Об этом инструменте стоит сказать подробнее — это даже не поисковая система, а база знаний с научным уклоном. Интеллектуальный робот, который может отвечать на самые разные вопросы. Но он ориентируется только в темах, касающихся точной, энциклопедической информации, а не текущих событий. Ссылок на другие сайты не предоставляет, а выдает уже готовый вариант ответа. Работать с Wolfram Alpha нужно на английском языке.
«Вольфрам Альфа» предназначен не только для проверки погоды, этот инструмент может быть полезным как в повседневной работе журналиста, так и для развлечения.
Что на самом деле можно делать с помощью Adobe Photoshop?
Вы слышали, как люди говорят об Adobe Photoshop, но, возможно, вам интересно, что на самом деле можно делать с Photoshop? В этой статье мы постараемся ответить на этот вопрос, перечислив, на что способен Photoshop.
Для начала поймите, что Photoshop — одно из самых мощных приложений для редактирования изображений на рынке.А когда дело доходит до работы с фотографиями, он почти ничего не может сделать.
Даже название «Photoshop» является синонимом фото-манипуляций, и с момента своего запуска более 25 лет назад в программе появилось множество новых функций.Некоторые из них мы обсудим ниже.
1.Редактировать фотографии с помощью Photoshop
Когда мы спрашиваем себя, для чего можно использовать Photoshop, важно отметить, что некоторые из его текущих инструментов изначально были запущены в других программах, таких как Adobe Illustrator.В последние годы Adobe превратила пакет Creative Cloud в сложную сеть перекрывающихся приложений.
Если у вас есть доступ к полной версии Creative Cloud, эти перекрывающиеся приложения имеют массу преимуществ.Однако одна из вещей, которые вы можете делать с помощью Photoshop, — это возможность редактировать фотографии.
С его помощью вы можете:
- Улучшайте цвета, увеличивайте контрастность или регулируйте резкость и размытость.
- Ретушируйте изображение, чтобы превратить его в макет журнального качества.
- Исправьте старые фотографии, чтобы они выглядели так, как будто они были напечатаны вчера.
- Обрежьте изображение как хотите.
- Объедините несколько фотографий в одно изображение.
По сути, если есть какой-либо мыслимый способ редактировать изображение, вы можете сделать это с помощью Photoshop. Определенно существует конкуренция в категории «лучший фоторедактор», но Photoshop по-прежнему является отраслевым стандартом.
Если вы хотите получить от программы максимальную отдачу, вот несколько советов по рабочему процессу Photoshop, которые помогут улучшить редактирование изображений.
2. Создание цифровой живописи с помощью Photoshop
Что умеет Photoshop, помимо редактирования фотографий? Что ж, в наши дни большинство картин, мультфильмов, обложек книг и других произведений искусства, которые вы видите в Интернете, создаются не с помощью кисти и холста.Я имею в виду, что это — это , но эта кисть и холст цифровые. Изображения, которые вы видите, были созданы на компьютере.
Photoshop — лишь одно из самых популярных приложений для создания цифрового искусства.
В то время как стили рисования могут варьировать гамму в зависимости от того, что рисуется, вы можете абсолютно подражать старой школе, написанной кистью в руке, с помощью Photoshop.
Используя программу в качестве надежного холста и планшет в качестве кисти, вы можете сразу же приступить к работе над своим новым шедевром.
Используя кисти или слои для смешивания, вы также можете комбинировать разные цвета для создания картины.Кроме того, вы можете применять к изображению эффекты цифровой кисти, от масляных текстур до угля и чернил.
Эти эффекты часто представлены в виде настраиваемых кистей, которые можно загрузить через Adobe или стороннего поставщика.Вы также можете создать свой собственный. А вот как установить кисти в Photoshop.
3.Используйте Photoshop для графического дизайна
Когда я был студентом, изучая дизайн — а мой бюджет был более ограниченным — я часто спрашивал себя: «Как я могу продвинуть эту программу дальше?»
Мне нужно было создать иллюстрации и графические плакаты , но я надеялся сократить время, необходимое для изучения нескольких программ.Я также не хотел покупать сразу несколько приложений.
К счастью, многие инструменты Adobe для дизайна также были включены в Photoshop.Например, инструмент «Перо» — это основная функция Adobe Illustrator. Теперь это основной продукт почти во всех приложениях Adobe.
Хотя Photoshop не является основным приложением для графического дизайна, оно по-прежнему очень компетентно и предлагает большую гибкость.Если вы хотите опробовать некоторые распространенные инструменты Photoshop, прежде чем переходить к Illustrator, Photoshop — отличное место для начала.
Это также хорошая программа, если вы занимаетесь графическим дизайном только от случая к случаю, а не круглый год.
3. Используйте Photoshop для веб-дизайна
Как и графический дизайн, веб-дизайн не является основным направлением Photoshop.Существуют другие программы Adobe, которые лучше подходят для этого, но Photoshop может быть полезным инструментом при создании макета для внешнего интерфейса вашего веб-сайта или приложения. Это сделано для того, чтобы вы могли увидеть, как может выглядеть дизайн.
Кодирование веб-сайта очень важно, но вам также нужно время, чтобы спланировать визуальные эффекты.Если вы этого не сделаете, это может привести к дополнительным изменениям в последнюю минуту, когда вы все соберете.
5.Создание гифок в Photoshop
GIF-файлы являются основой социальных сетей, и знание того, как создавать GIF-файлы, рассматривается не только как классная вещь, но и как умный навык, которому нужно научиться.
Я помню, как впервые научился делать гифки.Из-за азарта я попытался создать как можно больше GIF-файлов, и я прошел через этот лихорадочный период, когда я выложил много таких GIF-файлов в Интернете.
Хотя я лично использовал GIF-файлы для демонстрации моих работ «в процессе», вы можете использовать Photoshop для множества различных целей создания GIF, от мемов до коротких видеоклипов.
6. Используйте фотографии для редактирования видео
Наконец, полностью возможно редактировать видео в Photoshop.Вы не собираетесь снимать голливудский блокбастер или даже короткометражку, но для редактирования небольших клипов это может быть действительно удобно.
Самое лучшее в редактировании видео в программе — это то, что вы можете использовать корректирующие слои так же, как если бы вы редактировали фотографию.Если вы знаете, как редактировать фотографии, но не знаете, как использовать такие приложения, как Adobe Premiere Pro или After Effects, Photoshop может стать отличной альтернативой. Все инструменты, с которыми вы уже знакомы, уже есть.
Что можно делать с Photoshop?
Adobe Photoshop — потрясающее приложение с потрясающим набором инструментов.Хотя изначально он предназначался для редактирования фотографий, теперь он может делать гораздо больше. Мы надеемся, что эта статья познакомила вас со всем, на что способен Photoshop.
Теперь, когда вы знаете все о Photoshop, возможно, вы хотите увидеть, как он сравнивается с GIMP, его бесплатной альтернативой с открытым исходным кодом.Итак, вот что умеет Photoshop, чего нет у GIMP.
Шпаргалка по Python RegEx для начинающих программистов
Об авторе Шианн Эдельмайер (138 опубликованных статей)Шианн имеет степень бакалавра дизайна и опыт работы в подкастинге.Сейчас она работает старшим писателем и 2D-иллюстратором. Она занимается творческими технологиями, развлечениями и производительностью для MakeUseOf.
Ещё от Shianne EdelmayerПодпишитесь на нашу рассылку новостей
Подпишитесь на нашу рассылку, чтобы получать технические советы, обзоры, бесплатные электронные книги и эксклюзивные предложения!
Еще один шаг…!
Подтвердите свой адрес электронной почты в только что отправленном вам электронном письме.
.Как исправить размытый портрет в Photoshop | Small Business
Имея под рукой набор инструментов для редактирования изображений, когда вы работаете с Adobe Photoshop, у вас никогда больше не будет менее чем идеального изображения. Если у вас просто плохое освещение, пасмурный день или странная вспышка камеры, вы можете сделать размытое изображение ярким и красочным. Когда вы прокручиваете цветовую сферу, ваши варианты бесконечны, и вы можете настроить, сколько цвета вы добавляете, а также где будет этот новый оттенок.
Запустите Photoshop и откройте фотографию с размытыми цветами. Щелкните меню «Просмотр» и выберите «По размеру экрана», чтобы увеличить изображение.
Увеличьте масштаб первой размытой области, например лица человека или одного из продуктов вашей компании. Может помочь использование инструмента увеличения, расположенного в нижней части панели инструментов. Увеличьте масштаб так, чтобы каждая область, включенная в эту часть фотографии, была видна на вашем экране.
Щелкните инструмент «Лассо» на панели «Инструменты». Обведите контуром часть фотографии, которую вы корректируете.Если область, над которой вы работаете, имеет четко определенные прямые углы, Магнитное лассо может быть более простым инструментом в использовании. После завершения выбора выбранную область окружают мигающие пунктирные линии.
Щелкните правой кнопкой мыши внутри мигающих линий и выберите «Слой через копирование». На фотографии ничего не изменится, но вы увидите новый слой в палитре «Слои» в правой части рабочего пространства.
Щелкните меню «Изображение», наведите указатель мыши на «Регулировки» и выберите «Яркость» во всплывающем меню.Перетащите небольшое всплывающее окно от фотографии, чтобы вы могли четко видеть выбранную область и само окно.
Перетащите верхний ползунок Vibrance вправо. Наблюдайте за изменением выбранной области в реальном времени при перетаскивании.
Перетащите нижний ползунок «Насыщенность» вправо и наблюдайте, как область обновляется более глубокими цветами. Если другие области на фотографии имеют аналогичный исходный цвет, например кожу лица, шеи и рук, или другие продукты того же цвета компании, запишите числа в двух полях рядом с ползунками и щелкните значок « ОК ».
Щелкните основной слой в палитре слоев, чтобы вернуться к исходному изображению. Повторите процесс выделения с вашим предпочтительным инструментом «Лассо», чтобы выделить и выделить еще один размытый участок фотографии.
Щелкните правой кнопкой мыши новое выделение и выберите «Слой через копирование». Обратите внимание, что новый слой появляется в верхней части палитры слоев. Повторите процесс окна Vibrance с двумя ползунками. Если ваши цвета похожи на цвета первой области, которую вы исправили, введите числа, которые вы записали, в два поля.Таким образом, вы наверняка получите такое же совпадение в настройке цвета, вместо того, чтобы слепо сдвигать полоски и смотреть на них.
Повторяйте процесс выбора и настройки, пока не отрегулируете насыщенность всех размытых областей исходной фотографии.
Щелкните небольшое раскрывающееся меню в правом верхнем углу палитры слоев и выберите «Свести изображение». Слои исчезают в один.
Повторно сохраните фотографию с новым именем файла, чтобы сохранить оригинал.
.Вы должны использовать корректирующие слои Photoshop
Работа с корректирующими слоями в Adobe Photoshop для редактирования изображений может сделать вашу дизайнерскую жизнь проще и эффективнее. Вот почему.
Лучше, чем «Отменить», и вы можете изменить их в любое время? Нет, правда — да. Корректирующие слои не обязательно новы, но они представляют собой суперполезные функции, которые можно упустить из виду в тени других сильных сторон Photoshop, таких как эффекты или действия модных фильтров.
В сочетании с маскированием, о котором мы поговорим, корректирующие слои позволяют без разрушения управлять изображениями . Это означает, что вы можете кардинально изменить изображение, сохранить его, закрыть, вернуться к нему спустя годы и изменить его.
Adjustment Layers изменит способ вашей работы и сделает вас более эффективным, менее тревожным при редактировании и лучшим в том, что вы делаете. Все дело в их неразрушающем характере.
Работа с корректирующими слоями
Добавление новых корректирующих слоев
Чтобы познакомиться с корректирующими слоями, мы начнем с простого изображения, которое не содержит слоев.
Изображение предоставлено ABO PHOTOGRAPHY.
Обратимся к окну слоев. Внизу находится ряд значков, а в середине — полутоновый кружок для Создайте новый слой заливки или корректирующий слой . Щелкните это, чтобы увидеть список опций.
Когда вы выбираете элемент из списка, вы увидите, что новый слой появляется над выбранным слоем. Также откроется окно «Свойства», в котором вы сможете внести необходимые изменения. К корректирующему слою будет добавлена маска слоя.Мы поговорим об этом позже.
Мы можем свободно настраивать этот корректирующий слой «Яркость / Контраст», не опасаясь навсегда изменить исходное изображение — или пока не придерживаться стиля. И все это без сохранения альтернативных версий файла. Это экономит много времени и файлового пространства, а также сокращает количество версий и путаницу.
Укладка регулировочных слоев
Мы можем использовать несколько корректирующих слоев, наложенных друг на друга. Например, вы можете настроить яркость / контрастность в одном, настроить кривые в другом и применить фотофильтр поверх всего этого.
Помимо группировки корректирующих слоев для управления определенными аспектами изображения, порядок, в котором они расположены, влияет на их совместное поведение. Регулировки освещения поверх корректировок цвета выглядят иначе, чем корректировки цвета поверх корректировок освещения.
Это изображение приобретет другой общий вид, если вы просто переместите корректирующий слой Hue / Saturation ниже Curves. Рекомендуется попробовать изменить порядок корректирующих слоев, чтобы получить желаемый результат.
Использование режимов наложения и непрозрачности
Наконец, чтобы получить еще больше от корректирующих слоев, вы можете настроить непрозрачность , и режимы наложения , как обычные слои. Они усиливают или полностью меняют способ своей работы.
С изменением уровня оттенка / насыщенности на Multiply вы можете увидеть в верхней половине изображения, как общая насыщенность становится намного более интенсивной. Снова уменьшите непрозрачность, и это снизит интенсивность, показывая, насколько вы контролируете различные параметры каждого эффекта.
Управление настройками с маскированием
Маски скрывают или раскрывают определенные области изображения. Используя корректирующий слой, мы можем показать области, которые хотим изменить, и скрыть области, на которые мы не хотим влиять. Когда вы открываете корректирующий слой, он идет с маской.
Скрытие области от корректировок
Установив инструмент «Кисть» на черный цвет, вы можете просто закрасить область, которую хотите защитить от корректировки.
Выберите маску, щелкнув сначала по белому полю в корректирующем слое, затем убедитесь, что черный цвет является основным цветом.Используйте кисть, чтобы закрасить область, на которую вы не хотите влиять.
Отображение корректировок в области с маскированием
И наоборот, вы можете заполнить маску черным, а затем закрасить область белым, чтобы открыть ее для настройки.
Это будет особенно полезно при работе с более сложными файлами или сложным ретушированием. Использование выборочных масок для воздействия, скрытия и раскрытия определенных частей изображения или его слоев — вот где истинный объем функциональности корректирующих слоев.. . показывает . . . сам.
Использование корректирующих слоев в составных изображениях
В многослойном изображении выберите слой, который нужно настроить, а затем выберите для него корректирующий слой. Корректирующий слой находится поверх него, и он управляет настройками всех нижележащих слоев.
Теперь, когда вы используете изображение с несколькими слоями, вы должны иметь в виду, что любой корректирующий слой будет влиять на слои ниже — если вы не отрегулируете его маску, чтобы включить или исключить другие слои.
Вы можете сделать корректирующий слой как обычно, а затем использовать метод выделения, такой как кисть или перо, чтобы нарисовать маску корректирующего слоя над слоем, который вы хотите изолировать. Лучше всего сначала сделать выделение, поэтому, когда вы нажимаете кнопку корректирующего слоя и выбираете корректировку, она автоматически маскирует ваше выделение.
Если ваш слой содержит изображение, уже изолированное в своем слое, а остальная часть холста пуста, просто удерживайте Command и щелкните значок слоя.Это приведет к выделению, которое точно соответствует информации о пикселях вашего слоя, что означает, что ваш выбор идеален. Нажмите корректирующий слой, и он будет привязан только к вашему слою изображения.
Дополнительный кактус с изображения Vilsone.
Обратите внимание, как слой нового кактуса в зеленом горшке вносится уже изолированным. Я нажимаю на значок слоя, нажимаю на него, выбираю из списка «Кривые» и, по-видимому, свободно настраиваю только этот слой.
Как вы можете видеть здесь, если вы щелкнете значок видимости для одного слоя кактуса, корректировки будут фактически внесены во все изображение, но маска гарантирует, что она влияет только на выделение, которое мы сделали ранее.И порядок гарантирует, что это остается выше нижних слоев.
С этой информацией вы должны быть на правильном пути к безопасному редактированию изображений, не опасаясь сохранения предыдущих версий или отмены нескольких шагов других процессов. Корректирующие слои — лучший друг ретушера. На самом деле, это одна из самых полезных разработок, которые Adobe добавила в Photoshop.
Чтобы узнать больше о методах и способах манипулирования изображениями, ознакомьтесь с этим:
.Как экспортировать изображение высочайшего качества в Photoshop
После того, как вы выполнили всю тяжелую работу по созданию изображения в Photoshop, пришло время сохранить и экспортировать его, чтобы вы могли его использовать. Это должна быть самая простая часть, верно? Не совсем. Photoshop позволяет сохранять изображение в нескольких различных форматах и параметрах, каждый из которых предлагает свои уникальные преимущества. Тем не менее, независимо от того, в каком формате вы выберете для сохранения изображения, есть два фактора, которые будут определять, экспортируете ли вы формат изображения самого высокого качества из Photoshop.
- Разрешение: Насколько высокое или низкое разрешение вам нужно, все зависит от того, как вы планируете использовать свое изображение. Если вам просто нужны файлы изображений для блогов или электронной почты, лучше более низкое разрешение. Однако, если вы планируете использовать свои изображения в развороте журнала или фотогалерее, постарайтесь получить изображения как можно более высокого разрешения. Узнайте больше о том, как создать изображение в высоком разрешении с помощью Photoshop здесь.
- Сжатие: Сжатие происходит, когда размер файла уменьшается из-за того, как он сохраняется.Существуют форматы файлов с потерями, которые снижают качество изображения, чем сильнее сжат файл, и есть форматы файлов без потерь, которые можно сжимать без снижения качества изображения. Например, JPEG с потерями, а RAW без потерь.
Если вы планируете использовать изображение для печати, сохраните его в формате PDF. Photoshop PDF поддерживает векторные изображения, что означает, что изображение не потеряет своего качества при увеличении или уменьшении масштаба. После печати изображение на бумаге будет таким же, как и в программе.
Если вы планируете использовать свое изображение в Интернете, экспортируйте фотографию, выбрав «Файл» → «Экспорт» → «Сохранить для Интернета» (может отображаться как SFW). Это откроет окно SFW. Если вы работаете с фотографией, сохраните ее в формате JPEG, так как это лучше всего для Интернета. Если вы хотите экспортировать баннер, логотип или другую графику, рекомендуется использовать формат GFI.
Делайте больше со своими изображениями. Найдите идеи для дизайна и ресурсы на нашей странице дизайна. Для всех ваших потребностей в изображениях просмотрите библиотеку изображений Shutterstock сегодня. .Какие типы слоев в Photoshop?
Слои Photoshop могут облегчить вашу личную и профессиональную жизнь, экономя время и предоставляя вам широкие возможности настройки. Вот несколько типов слоев в Photoshop и способы их использования:
1. Слои изображений
Исходная фотография и любые изображения, которые вы импортируете в документ, занимают слой изображения. Вы также можете создать новый слой, скопировав и вставив классные изображения из других папок.
2.Корректирующие слоиДобавляя корректирующий слой, вы можете редактировать характеристики фотографии неразрушающим и непостоянным образом. Если позже вы решите, что хотите избавиться от изменений контраста / яркости или оттенка / насыщенности, просто удалите слой.
Чтобы добавить этот тип слоя, перейдите в Слой> Новый корректирующий слой и выберите один из вариантов. Вы можете иметь столько активных слоев, сколько захотите. Корректировки влияют только на слои, расположенные ниже, поэтому вы можете перемещать их, выбирая определенные изображения.
3. Слои заливки
Чтобы добавить слой заливки, например градиент для затемнения или оттенка фона неба, выберите «Слои> Новый слой заливки> Градиент». Если вы установите для одной из точек градиента значение «Прозрачный», часть слоя заливки будет иметь прозрачное качество.
4. Типовые слои
Создайте текст в документе с помощью этого инструмента. Текст в Photoshop по умолчанию является векторным, поэтому вы можете редактировать его и изменять его размер в процессе создания.
5.Слои смарт-объектов
Преобразуйте любые изображения, текст или объекты в слой смарт-объектов, выбрав «Слой»> «Смарт-объекты»> «Преобразовать в смарт-объект». Слой смарт-объекта сохраняет исходную форму любых изображений в документе, отслеживая все внесенные в них изменения в списке ниже. В любое время, даже после сохранения изменений, вы можете отменить их на сколько угодно времени.
Вдохните жизнь в свои изображения
Хотя команды слоев Photoshop впечатляют, ключ к потрясающим фотографиям — это ваше воображение.Вдохновитесь последними тенденциями дизайна и найдите свою идеальную стоковую фотографию или изображение на Shutterstock.com.
.Горячие клавиши в Лайтрум + советы
Сложно представить обработку фотографий в лайтрум без использования горячих клавиш. ⌨️ Ведь из базовых инструментов взаимодействия с Adobe Lightroom нам по-умолчанию доступна только клавиатура и мышь, изредка это может быть сенсорный дисплей. Да если и так, то удобство пользования «полноценной» версией Лайтрума для больших компьютеров с сенсорным экраном очень сомнительное, всё-таки для таких вещей больше подходит специальные версии Adobe Lightroom для iPad или Android планшетов.
Как же ускорить работу с горячими клавишами в Лайтруме, и при этом не потерять в удобстве?
Выхода на самом деле два: первый состоит в том чтобы заучить клавиатурные сочетания и применять их почти на автомате.
Второй — специальные клавиатуры для обработки в лайтрум, loupedeck+, midi MIDI2LR адаптации, и им подобные.
Про применение клавиатур loupdeck для обработки я ещё напишу, а пока расскажу про самый доступный способ — собственно популярные горячие клавиши в lightroom и их использование.
Итак, hot-keys комбинации в лайтрум легки для запоминания. Зная нужное сочетание вы можете не только изменить экспозицию, или поднять точку черного, вы можете переходить между панелями, вкладками программы, экспортировать файлы для обработки а Adobe Photoshop или сортировать фото для отправки на фотосток. Да, клавиши в Лайтруме могут регулировать множество мыслимых параметров. Чтобы вы не запутались, ниже я подобрал список самых популярных горячих клавиш в Lightroom.
Список часто-используемых горячих клавиш в Лайтрум
Горячие клавиши в Adobe Lightroom для меня делятся на те, что затрагивают какие-то редкие функции, и на те что используются постоянно и просто жизненно необходимы. ?
Так, настраивая Лайтрум, я первым делом всегда отключаю Toolbar, для этого нажмите клавишу T, он расходует место на экране под фото, хотя на нём всего три кнопки, и не помню чтобы я когда-то на них нажимал.
Также в целях экономии пространства дисплея во время редактирования одной фотографии полезно отключать нижнюю панель с миниатюрами. Для этого нажмите F6 в верхней части вашей клавиатуры.
Если вы пользуетесь ноутбуком, помните, что для активации команд клавиш F1—F12 иногда нужно нажать одновременно и функциональную клавишу Fn, в левой нижней части раскладки.
Продолжает список команды вызываемые кнопками D и G, пожалуй это самый используемые мной горячие клавиши при работе в Лайтруме.
D — открывает режим редактирования отдельной фотографии или их группы. D от английского Develop — обработка, изменение. ✏️
G — переход на вкладку с библиотекой файлов, там вы составляете первичную выборку для обработки.
Ctrl+U — тоже полезное горячее сочетание клавиш, применяет Авто-настройку изображения. В статье про 25 советов по обработке в Лайтрум, я уже писал про то как важно не пренебрегать автоматическими режимами даже если вы профи.
Ctrl+Shift+U — автонастройка баланса белого. На многих фото, особенно если они не в raw формате, работает из рук вон плохо. Лучше пользуйтесь горячей клавишей W для того чтобы настроить ББ по белой точке.
Ctrl+Shift+C и Ctrl+Shift+V — клавиатурное сокращение для копирования в вставки настроек получившегося пресета.
Y — позволяет просмотреть фотографию до и после изменений, выводит оригинальный исходник и вашу версию на одном экране.
А чтобы показать изменения прямо в одной картинке, используйте клавишу \(косая черта). Она находится в районе большого Enter.
R — кроп изображения, или по-русски говоря, кадрирование, обрезка краёв. Кстати, Ctrl+Alt+R полностью сбрасывает настройки кадрирования, что тоже полезно. ?
F7 — наиполезнейшая комбинация, с которой я начинаю работу над серией снимков. Нажатие F7 скрывает левую панель с навигацией. В общем, кроме наглядного просмотра действий по изменению фотографии, вы ничего не потеряете, зато при горизонтальном формате кадра, вы получите большую используемую плоскость монитора и большее удобство.
Ctrl+Z — в Лайтрум эти горячие клавиши работают, как и в других приложениях, а именно отменяют последнее действие. При неоднократном нажатии отменяются все сохранённые манипуляции в порядке их применения.
Ctrl+[ или Ctrl+] — одновременное нажатие Ctrl и скобочек повернет фотографию на 90º влево или вправо. Во всех новых фотоаппаратах есть гироскоп и данные об ориентации изображения записываются в exif тег фото, однако иногда настройка может ошибиться.
Ctrl+E — перенесет фотографию для редактирования в установленный Adobe Photoshop. Я не рекомендую привыкать к перескакиванию из приложения в приложение, но для единичных правок в Лайтрум, комбинация подходит. ?
Ещё пара горячих клавиш в Лайтрум, которые относят к часто используемым. Я бы назвал их баловством, но не могу о них не сказать:
F — открыть снимок на весь экран. Учитывая что Adobe Lightroom создан для поточной обработки фотосессий, ума не приложу кому может понадобится эта функция, однако, она есть, как, кстати, и режим слайд-шоу.
L — затемнение заднего фона редактора, так, чтобы акцентировать внимание на самом снимке. Вообще, комфортная среда для работы с фото, это важно, но я бы рекомендовал задать тон и цвет панелей редактора сразу, в рамках первичной настройки Лайтрум.
Если говорить о действительно частых горячих клавишах в Лайтруме, то на этом пожалуй список кончается. Для меня лайтрум — это прежде всего средство редактирования и обработки, я не занимаюсь организацией обширного каталога в этой программе. Однако если вы хотите сортировать и отбирать фото напрямую в Adobe lightroom, для вас пригодятся также и доп клавиши. Набросаю их список ниже.
Дополнительные горячие клавиши в Лайтрум: библиотека, коллекции, сортировка
1, 2, 3, 4, 5 на клавиатуре — горячие клавиши для установки рейтинга фотографии по 5-бальной шкале. Зачем? Рейтинг можно использовать потом при фильтрации и сортировке.
6, 7, 8 — установят цветовую метку по той же схеме. Я советую остановится на 6(Red), и дальше не ходить. ?
Shift+цифра — уберет рейтинг или цветовой тег.
Ctrl+R — откроет файл снимка в папке. Самая полезная команда в разделе. ?
X — помечает фото на удаление. Использовать рейтинг, метки, или пометку на удаление, это вкусовщина в чистом виде, делайте как вам удобно.
C — ставит 2 фото в один ряд. Вроде бы так сравнивать удобнее.
С горячими клавишами обработка быстрее?
Несомненно — да. На самом деле я всегда советую изучать программный продукт перед началом работы, а не действовать «методом тыка».?
Конечно, путь эмпирического познания важен, однако, вы же не убьёте медведя, просто придя в лес с ружьём. Вот и с Лайтрум, сначала изучите горячие клавиши, почитайте мои 25 советов по обработке фото для начинающих, а уже потом плотно работайте с программой. Это значительно сэкономит вам силы и время.
Горячие клавиши в виде наклеек
Как и часто бывает, нашим китайским друзьям пришла в голову идея что прямо лежала на поверхности. А почему бы не нанести горячие клавиши из Лайтрум прямо на клавиатуру? ⌨️ Нанесли, украсили, и продают, например на алиэкспрессе. Жаль, что все пометки на клавишах только на английском. Ну и то что соседнем магазине такое не купить.
P.S. Вы настроены идти по пути серьёзного фотографа? Тогда обязательно приобретите подписку Adobe Lightroom & Photoshop. Или получите её бесплатно на год, по акции Adobe Photoshop для фотографов. Я частенько пишу о преимуществах лицензионного Adobe Creative Cloud, и для профессиональной работы это обязательный элемент.
См. До и после с Photoshop Elements
Подробнее… подписывайтесь на меня:
«Просто примечание, чтобы сказать, что я ЛЮБЛЮ ваш сайт! Кажется, есть несколько элементов PS. сайты с учебными пособиями, но ваш, безусловно, самый ясный и простой для понимать. Спасибо! »- Элли
«Просматривая ваши учебные пособия даже о вещах, которые, как мне кажется, я знаю, я ВСЕГДА узнаю что-то новое. Большое вам спасибо!» — Дуглас
«Я очень рада найти такие полезные и понятные информация по использованию Photoshop Elements.Я не могу дождаться, чтобы использовать твой учебные пособия (особенно с моей одержимостью скрапбукингом) »- Джуди в MS
Хорошо день Рик: «Я очень ценю ВСЕ, ВСЕ ваши уроки. Очень, очень ясно а также полезные советы, приемы и практические приемы в PSE9. Отличный отличный работа! »- Хоан
«Мне нравятся ваши учебные пособия на YouTube. Очень четкие и полезные. Большое спасибо». —
Богатые
«я люблю твои видео! Они были такой БОЛЬШОЙ помощью.Я купил чайников книга, и это нормально, но я лучше смотрю, а не читаю. Престижность к вам! «- Ура, Кэти
«Спасибо за этот сайт! Я нашел его через одно из ваших видео на YouTube.
Еще раз, большое вам спасибо!» — Ванесса
«Это действительно щедрый и очень достойный восхищения сайт!» — Ура, Йонас
«Привет
Рик! Сначала я должен поблагодарить вас за всю информацию, которую вы
Поделиться.Не могу дождаться, чтобы увидеть «советы и рекомендации», над которыми вы работаете
потому что похоже, что это поможет всему собраться вместе.
Я просмотрел несколько ваших руководств и многому научился. Я не могу похвалить вас за ваше время и терпение »- Вики.
«Ваш сайт — отличный сервис, и я благодарю вас!»
— С уважением, апреля
«Большое спасибо вам и вашему веб-сайту, а также за информацию и помощь, которую я получаю от
, это очень ценно.»- Роб
Рик — «Большое спасибо за ваш совет, который я приму. Большое спасибо, как хорошо для вас исключительно хорошие учебные пособия. Кажется, у вас есть удивительное умение заставлять сложные задачи казаться легкими и простой. Я фанат! »- С наилучшими пожеланиями, Тони
«Намного полезнее, чем книга PS Elements 9 для чайников …. Большое спасибо за ваш сайт .. действительно легко следить.» — Карин
Привет Рик.Просто хотел сказать большое спасибо за все отличные информация, содержащаяся в ваших учебных пособиях. Я наткнулся на PS9 для прошло уже несколько недель, и я не могу поверить, насколько легко вы объясняете разные аспекты. Это способ, намного более мощный, чем я представлял, и теперь для меня тоже можно использовать. Большое, большое спасибо из Великобритании. — Парень
Новые превью до и после в Adobe Camera Raw
Этот учебник не предназначен для подробного объяснения того, как редактировать изображения в Camera Raw.Мы собираемся упростить задачу, чтобы сосредоточиться конкретно на новых параметрах предварительного просмотра. Вот изображение, которое я открыл в Camera Raw. Я пока ничего не сделал с изображением, кроме кадрирования начального кадра:
Исходное изображение.
Новые параметры предварительного просмотра (всего их четыре) находятся в правом нижнем углу под изображением:
Четыре новых варианта предварительного просмотра.
Чтобы увидеть, как работают эти новые параметры предварительного просмотра, я быстро внесу некоторые изменения в свое общее изображение на панели Basic .Опять же, я просто быстро взгляну на это, чтобы мы могли сосредоточиться на самих параметрах предварительного просмотра. Панель Basic позволяет нам настроить общую цветовую температуру, экспозицию, контраст, насыщенность цвета и так далее. Чтобы действительно ускорить процесс, вместо того, чтобы настраивать каждый из этих параметров вручную, я просто нажимаю кнопку Auto и позволяю Photoshop наилучшим образом угадывать, как должно выглядеть изображение:
Нажмите кнопку «Авто» на панели «Основные».
Вот что придумал Photoshop.Изображение уже выглядит лучше:
Изображение после автокоррекции.
Переключение предварительного просмотра для отдельных панелей
Предыдущие версии Camera Raw включали опцию Preview в верхней части диалогового окна, которую мы могли включать и выключать, чтобы отображать и скрывать настройки, сделанные на отдельных панелях, например на базовой панели, над которой я сейчас работаю. тот же вариант предварительного просмотра был перемещен вниз с другими параметрами предварительного просмотра в правом нижнем углу под изображением.Теперь мы включаем и выключаем предварительный просмотр отдельных панелей, щелкая четвертый значок в строке (крайний справа). Щелчок по этому значку сбросит все настройки на открытой в данный момент панели к значениям по умолчанию:
Щелкните значок предварительного просмотра панели.
После щелчка по значку моя основная панель возвращается к настройкам по умолчанию. Это позволяет мне увидеть, как выглядело изображение, прежде чем вносить изменения:
Изображение с отключенным предварительным просмотром основной панели.
Повторное нажатие на тот же значок восстановит мои настройки на панели:
Еще раз щелкните значок «Просмотр панели», чтобы восстановить настройки.
И теперь я снова вижу изображение с примененными базовыми настройками панели:
Изображение с настройками панели Basic восстановлено.
Плагин шорткодов, действий и фильтров: ошибка шорткода [ ads-photoretouch-middle ]
Просмотры до и после
Возможность включать и выключать предварительный просмотр отдельных панелей — это хорошо, но было бы здорово, если бы мы могли увидеть фактическое сравнение изображения до и после бок о бок? Что ж, теперь в последней версии Camera Raw это возможно! Фактически, Adobe теперь предлагает нам на выбор несколько различных сравнительных представлений! Чтобы получить к ним доступ и переключаться между ними, все, что нам нужно сделать, это щелкнуть по первому значку в строке (значок, который выглядит как буква Y или бокал вина, в зависимости от вашего настроения):
Щелкнув значок «До и после».
При однократном щелчке по значку обе версии изображения отображаются рядом друг с другом, причем исходная версия (предыдущая версия) находится слева, а скорректированная версия (после) справа:
Вид слева и справа бок о бок.
Если вы увеличиваете любую версию изображения и прокручиваете ее, другая версия будет увеличивать масштаб и прокручивать вместе с ней, что упрощает сравнение одной и той же области в обеих версиях:
Обе версии изображения будут увеличиваться и прокручиваться вместе.
На самом деле существует четыре различных режима предварительного просмотра «До» и «После» на выбор, и мы можем переключаться между ними, нажимая один и тот же значок несколько раз. Если мы щелкнем значок второй раз, мы получим разделенное изображение изображения, где левая половина показывает исходную версию, а правая половина — исправленную версию:
Вид слева и справа, разделенный.
При третьем щелчке по значку мы переключаемся с левого и правого сравнения на вид сверху и снизу, с «До» вверху и «После» внизу:
Вид сверху и снизу.
Если щелкнуть значок еще раз, мы получим разделенное изображение сверху и снизу, при этом в верхней половине изображения отображается версия «До», а в нижней половине — версия «После». Если вы поклонник сочетаний клавиш, вместо того, чтобы щелкать значок, вы можете просто несколько раз нажать на букву Q , чтобы переключаться между этими различными представлениями:
Разделенный вид сверху и снизу.
Щелкнув значок (или нажав букву Q на клавиатуре) в последний раз, вы вернетесь к исходному, единственному виду:
Возврат к исходному режиму одиночного просмотра.
Если вы хотите перейти прямо к определенному представлению, а не переключаться между другими представлениями, чтобы добраться до него, просто нажмите и удерживайте значок, чтобы открыть меню, показывающее все пять режимов предварительного просмотра, и выберите нужный из списка. :
Щелкните и удерживайте значок «До и после», чтобы получить доступ к меню режима предварительного просмотра.
Настройки предварительного просмотра
Мы также можем отключить любые просмотры, которые нам не нужны. Скажем, например, что вы не очень часто используете какое-либо из разделенных представлений и не хотите, чтобы они отображались при циклическом переходе между режимами предварительного просмотра.Чтобы выключить их, нажмите и удерживайте значок «До и после»:
Щелкните и удерживайте значок «До и после».
Когда появится меню, выберите Preview Preferences внизу:
Выбор предпочтений предварительного просмотра.
Откроется диалоговое окно Preview Preferences. Просто снимите отметку с любого из представлений в разделе Cycle Preview Modes , который вы хотите пропустить. Здесь я снял отметку , разделенный вид слева / справа и , разделенный вид сверху / снизу .Вы по-прежнему можете выбрать эти режимы в любое время, щелкнув и удерживая значок «До и после» и выбрав их из меню (как мы видели минуту назад). Они просто больше не будут отображаться, когда вы циклически переключаетесь между режимами предварительного просмотра:
Непроверенные режимы предварительного просмотра больше не будут отображаться при циклическом просмотре просмотров.
Здесь также есть несколько параметров, которые управляют внешним видом определенных визуальных элементов при просмотре превью. Когда я просматривал режимы предварительного просмотра ранее, вы могли заметить, что сплошная черная линия разделяла изображения до и после в параллельных представлениях, но не было линии, разделяющей их в двух разделенных представлениях.Это связано с тем, что в настройках предварительного просмотра параметр Divider in side-by-side views отмечен по умолчанию, в то время как параметр Divider в разделенных представлениях не отмечен. Лично мне совсем не нравятся разделительные линии (не большой поклонник беспорядка), поэтому я бы выключил их обе, но это только я:
Используйте первые два параметра, чтобы включить или выключить разделительную линию между представлениями «До» и «После».
Третий и последний параметр здесь определяет, видны ли фактические метки «До» и «После»:
Наклейки «До» и «После».
Мне нравится оставлять их включенными, поэтому я оставляю опцию Pane labels отмеченной (как и по умолчанию), но вы можете снять ее, чтобы отключить их:
Используйте параметр «Метки панели», чтобы показать или скрыть слова «До» и «После».
Обмен взглядами до и после
Если вы когда-нибудь захотите поменять местами предварительные просмотры «До» и «После», чтобы скорректированное изображение стало версией «До», а исходное неотредактированное изображение стало версией «После», щелкните второй значок слева:
Щелкните значок «Поменять местами до и после».
Мое настроенное изображение теперь отображается слева как версия «До», а оригинал становится версией «После» справа. Щелкните тот же значок еще раз, чтобы поменять местами их обратно:
Версии «до» и «после» поменялись местами.
Копирование текущих настроек в предыдущую версию
Последняя новая опция предварительного просмотра в Camera Raw, на мой взгляд, самая полезная и интересная из всех, и вот почему. По мере того, как вы продолжаете вносить коррективы в свое изображение, вы можете дойти до того момента, когда вы узнаете, что скорректированная версия выглядит лучше, и больше нет необходимости сравнивать ее с исходной неотредактированной версией.Вместо этого вы можете начать думать примерно так: «Мне очень нравится, как моя скорректированная версия выглядит в цвете, но мне интересно, как она будет выглядеть в черно-белом».
В таких случаях мы можем сделать текущую версию изображения предыдущей версией, и мы делаем это, щелкнув третий значок слева:
Щелкните значок «Копировать текущие настройки».
Это копирует текущие настройки в версию «До», и теперь превью моего изображения «До» и «После» выглядят совершенно одинаково:
Исходная версия была заменена текущей версией в предварительном просмотре «До».
Теперь я могу переключиться с панели Basic на панель HSL / Grayscale , выбрать опцию Convert to Grayscale и перетащить ползунки различных цветов, чтобы создать мою черно-белую версию:
Создание пользовательской черно-белой версии на панели HSL / Grayscale.
Предварительный просмотр до и после теперь позволяет легко сравнить мое черно-белое изображение с полноцветной версией, чтобы увидеть, какое из них мне больше нравится:
Полноцветная версия до и черно-белая версия After.
Простое и чистое редактирование в Photoshop
В этом уроке до и после я расскажу, как редактировал это изображение от начала до конца.
Мне нравится выражение его глаз и то, как он чуть-чуть прикусывает губу.
Мое сердце тает, но я его мама, так что я могу быть слегка предвзятым!
Мой рабочий процесс начинается в Adobe Lightroom 4. Я импортирую свои изображения и выполняю там всю обработку RAW перед импортом фотографий в Adobe Photoshop CS6.
Первое, что я исправляю в Lightroom, — это баланс белого. Этот снимок мне очень понравился прямо из камеры.
Я знаю, что иногда я разогреваю вещи в Photoshop, и поэтому я не всегда разогреваю их так сильно, как в Lightroom, если бы я этого не знал. Я установил баланс белого в своей камере по шкале Кельвина, поэтому с его помощью очень легко получить отличные цвета прямо из камеры.
Затем я обрежу его так, чтобы одно из пересечений правила третей приходилось на один из его глаз.Я вижу, что светлые участки выглядят очень хорошо, и я вижу, что на гистограмме ничего не размыто. Итак, мой следующий шаг — перенести это в Photoshop.
Попав в Photoshop, я сначала исправлю кожу. У него сухая кожа вокруг рта и красное пятно на щеке.
Мне нравится использовать наполнитель с учетом содержимого для маленьких пятен, а затем, чтобы позаботиться о сухих участках, я собираюсь разгладить его кожу, а также выровнять его тон кожи.
Если у вас есть CS5 или CS6, вы можете использовать заливку с учетом содержимого, выбрав «Правка»> «Заливка», а затем выбрав с учетом содержимого в раскрывающемся списке.Если у вас есть предыдущая версия Photoshop, инструмент «Патч» или инструмент «Лечебная кисть для пятен» тоже отлично подойдут!
Чтобы сгладить поверхность кожи, я собираюсь продублировать свой слой с фотографией, а затем перейти в меню фильтров.
Перейдите в Фильтр> Размытие> Размытие по Гауссу. Я обычно устанавливаю радиус около 9. Нажмите «ОК», и тогда ваша фотография будет выглядеть размытой.
В палитре слоев спуститесь вниз и добавьте маску слоя (это прямоугольник, похожий на камеру) к размытому слою, а затем инвертируйте маску слоя.Комбинация клавиш для инвертирования — cmd + I (ctrl + I на ПК).
Инвертируя маску слоя, она теперь должна быть черной, и ваша фотография больше не должна выглядеть размытой. Теперь мы собираемся убедиться, что цвет переднего плана (тот, что наверху) белый, а затем выберем инструмент «Кисть».
Убедитесь, что маска слоя выделена, и установите непрозрачность кисти около 20-25%. Я собираюсь нанести ее на кожу и показать слой размытия в тех областях, которые мне нужны.
Затем я собираюсь продублировать слой с фотографией (сочетание клавиш — cmd + J или ctrl + J на ПК), и я собираюсь изменить цвет переднего плана, чтобы он соответствовал тону его кожи.Я слегка нарисовала это на его лице, чтобы выровнять тон его кожи.
Я снова использую кисть с непрозрачностью 20-25%. Как только я закрою кожу, я собираюсь уменьшить непрозрачность слоя, чтобы он сохранил исходную текстуру кожи и выглядел более естественно. Закончив, я выравниваю слои.
Теперь я готов добавить изображению немного шика. Я начал с дублирования слоя, затем перехожу к Image> Adjustments> Shadows and Highlights.
Мои настройки можно увидеть на снимке экрана.Если поле теней и светов выглядит иначе, не забудьте установить флажок «Показать дополнительные параметры» внизу. Хит ОК.
Затем на этом слое я уменьшил непрозрачность примерно до 30-35%. Он добавил немного света в некоторые тени, а уменьшение непрозрачности помогает сохранить естественный вид.
Далее мы собираемся добавить уровень слоев, чтобы немного осветлить его и добавить немного глубины. Мои настройки для верхних ползунков уровней: черный ползунок на 16, серый ползунок на 1.15 и белый ползунок на 250.
Градиент — мой следующий шаг. Во-первых, я собираюсь убедиться, что мой цвет переднего плана установлен на белый на моем основном слое фотографии.
Затем я перейду к своим корректирующим слоям и добавлю градиент. Он находится в верхней части настроек корректирующего слоя.
В поле параметров измените раскрывающийся список с линейным на радиальный. Угол может оставаться равным 90 градусам, а затем отрегулировать масштаб в соответствии с вашим изображением. Я установил здесь 145%.
Прежде чем закрыть окно, вы можете перетащить кружок на фотографии туда, где, по вашему мнению, было бы лучше всего. Затем нажмите ОК. Вы увидите белый кружок над своей фотографией. Выделив этот слой, измените режим наложения на Overlay и уменьшите непрозрачность примерно до 15%.
Далее следует добавить немного большего контраста. Снова перейдите к параметрам настройки и выберите яркость / контраст. Сдвиньте ползунок контрастности до +24, а затем отрегулируйте непрозрачность слоя до 61%.
Следующий шаг не обязателен, но я люблю его, чтобы добавить мягкости моим изображениям.Выберите основной слой с фотографией, а затем выберите цвет, соответствующий оттенку кожи. Затем снова перейдите к корректирующим слоям и выберите градиент.
На этот раз оставьте линейную настройку в раскрывающемся меню. Установите угол, подходящий для вашей фотографии. В этом я установил угол на 0, а затем отрегулировал масштаб до 52% и нажал «ОК».
Затем отрегулируйте непрозрачность слоя по вкусу. Мой установлен на 37%.
Теперь я собираюсь сгладить свои слои и немного выпустить глаза.Первый шаг после выравнивания — это дублирование слоя.
Теперь я собираюсь выбрать инструмент «Осветление» и на панели параметров вверху выбрать светлые участки в диапазоне и установить экспозицию на 12%. Затем я собираюсь щелкнуть один или два раза по бликам в его глазах и один раз по цвету сбоку. Очень легко переусердствовать, поэтому старайтесь не делать слишком много.
Затем я собираюсь выбрать инструмент записи. Для диапазона выберите средние тона и установите экспозицию 12%. Я собираюсь провести немного по его линии ресниц один раз и немного по внешнему краю его глаз.Опять же, легко увлечься, поэтому легкое прикосновение является ключевым моментом.
Теперь еще раз сгладьте слои.
Затем сделайте резкость и сохраните для печати или Интернета!
50 невероятных преобразований до и после Photoshop
Тема творческой задачи на этой неделе — ДО / ПОСЛЕ Photoshop.
Иногда, когда мы смотрим на изображения, это может показаться недостижимым, чтобы достичь более высокого уровня мастерства, но я действительно чувствую, что когда вы видите начало изображения, которое действительно может во многом вдохновлять и мотивировать нас смотреть на нашу работу и спросите себя, что возможно?
Эта галерея действительно показывает, какое изменение могут внести в изображение цветовая тонировка и элементы композиции!
Мы надеемся, что эти изображения «до» и «после» вдохновят вас на размышления обо всех возможностях, которые у вас под рукой, с небольшим количеством творчества и воображения!
Присоединяйтесь к нашим группам в Facebook, чтобы участвовать в наших будущих творческих задачах!
Сказки и фэнтези и коллектив The Color Lab.
автор Алия ВелаМоим вдохновением для этих фотосессий были мифические существа, лесной эльф и нимфа. Я надеюсь тебе это понравится. ❤️ Бекка Бьорке
Выполнение своей жизненной цели — стать болотной ведьмой и превратить ничего не подозревающих жертв в животных.
Благодарим Тедди Ольденбурга за предоставленную оригинальную фотографию. Carrie Lewis
Изображение 1: Мне нужен был темно-серый фон, поэтому я использовал свой дом.Я сделала платье из свадебного платья и тысячи слоев жуткой ткани для Хэллоуина. Она сыграла спасителя-паука, спасшего этих существ, которых часто ненавидят и неправильно понимают.
Изображение 2: Я использовал свою кухонную стойку как место для съемки под нужным углом. Естественный свет от двери во внутренний дворик. Итого рабочий момент. lol Я переделала свадебное платье и переделала лиф с рождественскими украшениями.
Желание поиграть с текстурами, чтобы создать немного больше графики, чем портрет.Веселый процесс.
Цветочная съемка в Германии и Обри в студии.
Платье состоит из тюлевой ткани, застегивается на зажимы и корсет под грудью.
Toned с панелью Infinite Color и экшеном Color Lab «Mulberry». Chelsea Ariew
«Feral»
Моя модель, Эшли Козер, воительница CF, в теле которой есть легкие, которые когда-то принадлежали кому-то другому. Она такая невероятная и смелая модель, с которой можно работать — всегда на все. Когда я покрыл все ее тело этим макияжем и добавил к нему дикий парик и веточки, она мгновенно воплотила это дикое существо и воплотила этого персонажа в жизнь.Есть много классных фотографий с этой съемки 2018 года, которые заслуживают того, чтобы увидеть свет, но в этой позе, в этом выражении было что-то, что я не смог устоять перед редактированием сразу. Я сразу же представил ее на камне в воде под звездным небом. Я использовал несколько изображений, которые я собрал с unsplash, чтобы создать для нее этот туманный мир.
Это одно из моих любимых занятий.
Для создания картинки я сделал так, чтобы она выглядела как изображение в моей голове.
Это тот, который я сделал в этом месяце, и он мне очень нравится
Модель: Jela Smeding
Muah: Dominique Haveman Дейл Холмс
Это первая съемка русалок, которую я когда-либо делал. Модель находится в аквариуме для людей, на платформе, в центре переднего двора хозяина. На этой съемке было много проблем, которых я не ожидал и к которым я не был готов, но в конце концов, я думаю, нам удалось поработать над этим.Я доволен им в основном потому, что это заставило меня многому научиться!
I были вдохновлены картинами эпохи Возрождения и некоторыми темами того времени, поэтому идея заключалась в создании более драматической «истории», сцены боли и подчинения. ангельское существо. После множества слоев облаков я получил такой результат! Надеюсь, вам понравится! ♥
Мне нравятся желтые тона и неземные эффекты на моих фотографиях.
Фото: Lüne Photographie
Модель и костюм: L’Antre des brumes Création de costumes
Корона: Кэндис Анджелини Доминика Климчак / Mishka.photo
Я хочу поделиться с вами до / после одного из моих любимых «селфи».
Изображение 2: Королева облаков
Тема этого набора — «Будуар Лилит». И каждой Лилит нужна змея. Так что я сделал один 😊
Фото / ретушь: Iseris — Photography
Модель: Fumihime Kurosawa
Платье: Avalon Saez
Головной убор: IVY-Design
Ассистент: Janina Gold
Я люблю воссоздавать вселенную.Если вам интересно, я сделал видео, где шаг за шагом показываю создание первого изображения:
https://vimeo.com/275535073
Моя страница в Facebook: Kairi’s Sanctuary
Как фотограф я нахожу радость в том, чтобы привнести качество картины в фотографию.
Помогал выпускнику факультета дизайна одежды сделать эту фотосессию в прошлом году.Это было действительно весело
Изображение 1: «Транс»
Модель и дизайнер костюмов: White Snake Créations
Визажист: Мари Фонтен
Изображение «
Color» тонирование и позирование для меня — ключ к оживлению образа. Я всегда стараюсь делать как можно больше на съемочной площадке, в основном потому, что я не очень хорошо разбираюсь в фотошопе, но также потому, что это делает ее более реальной, когда она существует на съемочной площадке.
Фотография: Isabelle Hanneuse Photography
Художник по костюмам: Arteïde Studio
Модель: Одри Фо
Визажист: Houyam — Макияж
Изображение 1: отредактировано с помощью действий Evergreen и Glacial Frost
Изображение 2: Редактирование с помощью Glacial Frost
Изображение 3: отредактировано с помощью Twilight Dreams и панели бесконечных цветов
Исходное изображение было в пустыне здесь, в Лас-Вегасе.Так что я превратил ее в смертоносную морскую сирену, но на самом деле она теплый и удивительный человек.
Подробнее на IG @ jwcreative.art
Делюсь, пожалуй, одним из моих любимых до и после одного из моих последних выборов для соревнований Беллы до и после! Если вы хотите узнать больше, я также полностью разбил эту правку на своем веб-сайте
Я встретил эту красивую девушку на ярмарке и спросил ее, могу ли я сфотографировать ее, после чего я отредактировал фотографию и добавил еще один фон и реквизит. Кэти Форшоу
Изображение 1: Цвет, тонированный с помощью Glacial Frost из The Enchanted Collection
Изображение 2: За неделю до этой съемки я отправился в удивительное место в лесу Дина под названием Puzzlewood — самое мистическое. когда-либо лес, полный мха и ветреных деревьев и т. д. — я хотел использовать один из снимков, которые я сделал, и интегрировать некоторые другие наложения, которые у меня были, включая скрученный фонарь. Деревья выглядели так, как будто внутри них могли быть волшебные дома, много волшебных дверей и большие щели в стволах и т. Д., Поэтому я использовал один из снимков, которые я сделал старыми старинными ключами.
Изображение 3: То, что начиналось как балетная съемка, к концу пошло в совершенно другом направлении! Когда она взмахнула волосами, это выглядело так, как будто они плавали под водой.
www.instagram.com/makememagicaluk
Итак, на этой неделе я взял мою недавнюю работу и сделал переходное видео процесса, я нарисовал все слезы, так что это было немного сложно, потому что я стараюсь все делать сам.
Мое главное вдохновение — сюрреализм, поэтому я стараюсь мыслить нестандартно.
www.instagram.com/elosofotografo
На самом деле этот снимок был сделан в самом конце другой съемки, когда мы с моим соавтором Эмбер обнаружили две обугленные палки от небольшого пожара. Мы, фанаты фэнтези, решили в последнюю минуту прикрепить их к нашей прекрасной модели Таре, что положило начало правлению Королевы Демонов.
Мой IG: instagram.com/lnshipphoto
MUA: instagram.com/burgers_works
Модель: instagram.com/raven_lass
Изображение 1: Исходный снимок был сделан 3 года назад в Милане, и я редактировал его всего несколько недель назад. В последнее время я очень развлекаюсь с Photoshop, полностью заново изобретая миры и реальности! Какой мощный инструмент для воплощения безумных идей в жизнь 😍
Модель: Laury Genin
Платье: Stéphanie Legrelle
Изображение 2: Оригинальная фотография была сделана в 1 часе езды от Дубая, и эта великолепная модель — мой друг, с которым я путешествовал.На самом деле в тот день было очень ветрено, она еле стояла на песке. Мне очень понравилось, полностью изменив атмосферу фотографии, надеюсь, вы тоже!
Фотограф: IG @ Letizia.camboni
IG: @liancary
Я любитель голубых тонов 🦋
https: // www.instagram.com/mennatullah__hossam/ Michaela Gordon
Я очень люблю композиты и не могу выбрать фаворит.
Изображение 1: Модели: Мишель Борреро и М. Адлер
MUA: Ванесса Анджелина Адлер
Фотография: Captivatin ’Mickey Photography
Изображение 2: Модель: Abe Comendador
MUA: Ванесса Анджелина Адлер
Фотография: Captivatin’ Mickey Photography
Это автопортрет, и мой парень помог мне сделать исходную фотографию.Я люблю создавать фантастические миры в Photoshop! ❤️
IG: @mihav_art
4 Составное изображение. Здесь, в моем родном городе, снимали небо. Порт Александрии, Египет, снятый несколько лет назад в Дубае моим мужем во время деловой поездки. Модель снята в моей студии. Рене Робин
Снято это недавно в Нидерландах с моделью Тино Тенда, когда она была в волшебной одежде FairyTas
Я чувствую, что это было вечно с тех пор, как я мог делать все, что связано с фэнтези, но у меня была возможность сделать что-нибудь веселое! После изменения перспективы, цветокоррекции и тонны снижения шума и четкости контраста я получил желаемый результат!
@solitadphoto
Я сделал это фото на фэнтезийном мероприятии в Вельтхеймсбурге, Германия, в прошлые выходные под названием MaNa Festival.Я впервые встретил этих красивых девушек и влюбился в эту картину. Я подумал, что его нужно отредактировать темнее, добавив немного лунного света. Все правки выполняются с помощью Camera Raw и Photoshop. Я в основном работаю с кистями и ник-фильтром, а дорабатываю в Camera Raw. Если вам нравится видеть больше моих работ, не стесняйтесь заглядывать в мой инстаграмм.
Instagram.com/stylethempretty
Этот был определенно забавным.
Это прекрасное сотрудничество с некоторыми из самых удивительных художников, Джессикой Дрю, Брайаном Форрестом, Мелиссой Нг, Ванессой Уолтон и Лилли Б. Хейвен. Это была поистине волшебная ночь !!!
Я люблю, когда смешно «до / после»
Ознакомьтесь с другими сообщениями в нашем блоге о творческих задачах здесь !
Чтобы присоединиться к вызову на этой неделе и получить шанс заявить о себе, —
присоединяйтесь к группам, прочтите правила и поделитесь информацией
Коллектив Color Lab
Сказки и фэнтези
10 Lightroom Фотографии до и после + объяснение
Даже с цифровыми камерами процесс фотосъемки не заканчивается, когда вы убираете палец с кнопки спуска затвора.Еще предстоит выполнить постобработку — важный шаг, для правильного выполнения которого требуется немного ноу-хау.
Как минимум, постобработка может приблизить фотографию к реальности, над получением которой она работала. Кроме того, он может воплотить в жизнь более фантастическое видение фотографа.
Самое сложное? Освоение искусства редактирования.
Lightroom Photography Plan✓ Отличные функции ✓ Регулярные обновления ✓ Доступный
Проверить текущую ценуНезависимо от того, проходите ли вы начальную кривую обучения или хотите поднять свои навыки редактирования на ступеньку выше, узнайте изнутри, как еще работа фотографов может быть действительно полезным инструментом.
Вот почему мы попросили 10 опытных профессиональных фотографов рассказать нам, как они используют Adobe Lightroom для постобработки и редактирования фотографий.
Для каждого примера Lightroom до и после вы можете увидеть изображение RAW прямо из камеры вместе с окончательным редактированием, а также подробные шаги того, что сделал каждый фотограф, чтобы перейти от A к B.
Если повезет , это вдохновит вас попробовать несколько новых советов, приемов и приемов в рамках собственного рабочего процесса Lightroom.
10 изображений Lightroom до и после
1.Бенджамин Бретт | Свадебный фотографИстория
«Я сделал этот снимок во время фотосессии пары в день свадьбы. Мы в офисе жениха! Он работает в бренде спортивной одежды, и мы провели сеанс в саду компании. Место потрясающее; это похоже на пятно урбэкс. Мне очень нравятся такие необычные ситуации ».
Процесс редактирования
Изображение было снято в тени этой большой стены.Люблю контрастные и броские цвета. Я знал, что мне нужно настроить изображение в Lightroom, чтобы оно соответствовало ожидаемому результату.
Шаг 1: Я обрезал и зафиксировал перспективу, чтобы вертикальные линии были действительно вертикальными, а композиция была симметричной.
Шаг 2: Я установил экспозицию, контраст, цвет и температуру по своему усмотрению. Теперь начинается самое интересное!
Шаги 3 и 4: Поскольку мне нравятся броские цвета, я хотел, чтобы две металлические стенки по бокам были холодно-синими, чтобы соответствовать цвету костюма жениха.Два градуированных фильтра, настроенных на холодную цветовую температуру, сделали свое дело.
Шаг 5: Стена должна быть темной, чтобы пара могла выделяться на заднем плане. Я использовал кисть, чтобы уменьшить воздействие на стену.
Шаг 6: Я использовал тот же трюк, чтобы «раздвинуть» белый цвет платья невесты.
Шаг 7: Земля была слишком светлой, поэтому я установил градуированный фильтр, чтобы затемнить ее.
Шаг 8: Нижняя часть стены была недостаточно темной, поэтому я затемнил ее с помощью радиального фильтра.
Шаг 9: Лестница теперь слишком темная, давайте протолкнем ее с помощью радиального фильтра.
Шаг 10: Я исправил цвет обуви, которая стала синей на втором шаге. Сделал это радиальный фильтр с регулировкой температуры.
Шаг 11: Наконец, я сделал несколько крошечных корректировок экспозиции с помощью некоторых радиальных фильтров на слишком темных участках кожи. Вот и все!
2.Алекс Нирта | Фотограф-пейзажистИстория
«Это место называется Замковая гора. Он расположен к северу от Банфа, Альберта. Я ехал по шоссе 1, когда заметил эту красивую золотую гору. Я знал, что мне нужно сфотографировать это, но действовать нужно было быстро, поскольку солнце садилось и я терял свет.
Я быстро съехал на обочину, припарковал машину, и мне пришлось как можно быстрее обследовать местность и начать стрельбу.”
Процесс редактирования
Прежде чем я перейду к своему процессу, я хочу упомянуть, что, исходя из фона пленки, я стараюсь ВСЕ делать в камере (фильтры, мультиэкспозиция и т. Д.), Прежде чем перенести это в послепроизводственный этап.
Шаг 1: После того, как я импортирую свое изображение в Lightroom, первое, что я делаю, это настраиваю «Коррекцию объектива» и «Преобразование» (в зависимости от того, работает ли это с изображением или нет).
Шаг 2: Следующим шагом, который я делаю, является настройка «Баланса белого».Это действительно личный процесс, но я обычно начинаю с «Авто» и при необходимости настраиваю. Для этого конкретного изображения я был доволен Auto.
Шаг 3: Следующее, что мне нравится настраивать, — это раздел «Тон». Сначала я начинаю с «Тени» и «Света». Я знал, что хочу сфокусироваться на горе и небе для этого изображения и не заботился о соснах, так как мог отрегулировать это на постобработке.
Обычно я использую градиентные нейтральные фильтры, но в этом случае время было не на моей стороне, поэтому я сосредоточился на предмете.
После того, как я откорректирую то, что мне нравится, следующим шагом будет настройка «Экспозиции» и «Контрастности».
Я редко касаюсь «Белого» и «Черного», но для этого конкретного изображения я хотел, чтобы гора была более яркой, и я хотел продемонстрировать «золото» на склоне горы, и ползунок «Белый» помог с этим.
Шаг 4: Следующим этапом моего процесса редактирования является функция «Присутствие». Я вижу, как многие фотографы слишком часто используют инструмент «Четкость», и мне кажется, что он портит большинство изображений.
Сам я редко использую его, а если и использую, обычно не больше 10. Но для этого изображения он действительно помог сделать гору более заметной между черным и белым.
Из-за того, что свет быстро тускнеет, а цвета тускнеют, мне пришлось немного усилить «Вибрация», чтобы небо выделялось, потому что там все еще было много синего и розового.
Это все личные предпочтения, но мне нравится это делать. Иногда лучше меньше, да лучше!
Шаг 5: Мой последний шаг в обработке моих изображений переходит к инструменту «Повышение резкости».Я редко использую этот инструмент, но всегда проверяю его. 9/10 раз, если я его отрегулирую, это будет очень и очень минимально. Я терпеть не могу, когда фотографы увеличивают резкость до 100%. Я считаю, что в этом нет необходимости.
Один важный шаг, который некоторые люди забывают сделать, играя с инструментом повышения резкости, — это игра с «маской». Я считаю, что это очень помогает в добавлении резкости более важным областям, а не всему изображению.
Вот и все!
Конечно, все изображения разные, но это мои основные фокусы, когда я сажусь и решаю подправить изображения.Это просто, но иногда это все, что вам нужно.
Lightroom Совет от Алекса:
Регулируя «Маску» для инструмента повышения резкости, нажмите и удерживайте ALT-OPTION при перемещении ползунка. Он покажет вам ваши области заточки. Очень полезно. Вы также можете сделать это для ползунка «Белый» и «Черный».
Двойное нажатие клавиши «L» позволяет просматривать изображение на экране, не отвлекаясь. Я использую это довольно часто.
3. Крейг Парри | Фотограф природыИстория
«Это изображение было снято с использованием стробоскопов, чтобы сбалансировать фон и передний план.Снимок был сделан на Sony A7R II при 1/200 с — f / 6,3 — ISO 640. Это один из моих любимых подводных снимков ».
Процесс редактирования
Шаг 1: Используя инструмент пипетки цветового баланса, я беру образец с поверхности воды (который должен быть почти белым). Вы заметите, что поверхность воды станет пурпурной — чтобы противодействовать этому, вам нужно будет перейти к шагу 2.
Шаг 2: Используя инструмент кисти, я делаю локализованную настройку на поверхности воды с высоким уровни зеленого оттенка для поглощения пурпурного.Я также уменьшаю экспозицию с помощью того же инструмента с локализованной кистью, чтобы получить больше деталей на поверхности воды.
Шаг 3: Используя инструмент клонирования, я удаляю все артефакты, такие как частицы песка.
Шаг 4: Используя инструмент кривых, я создаю S-образную кривую, отбрасывая тени и поднимая средние тона, помня, что тени находятся в нижнем левом углу инструмента кривых.
Шаг 5: Затем я экспортирую в Photoshop, где уклоняюсь и сжигаю Highlights и Midtones.Это делает изображение ярким!
Шаг 6: Наконец, я экспортирую файл в формате TIFF с разрешением 300DPI для стабильного архивирования и будущей печати.
4. Дарио Дусио | Свадебный фотографИстория
«Это фото было сделано поздно вечером на улице; приближались темные тучи. Я использовал свои вспышки, чтобы осветить пару, в то время как я использовал длинную выдержку, чтобы попытаться поймать молнии.”
Процесс редактирования
Шаг 1 : Сначала я настроил общее изображение: насыщенность, контраст, четкость, свет и тени.
Шаг 2: Затем я убрал пыль с неба.
Шаг 3: Затем я использовал градуированный фильтр, чтобы затемнить весь черный цвет в облаках, одновременно увеличивая температурный цвет вокруг болта освещения.
Шаг 4: С помощью радиального фильтра я изменил экспозицию части голубого неба в правой части кадра.
Шаг 5: Затем с помощью радиального фильтра мне удалось изменить цвет температуры вокруг пары и позволить татуировке невесты выйти из тени.
Lightroom Совет от Дарио:
Мне нравится работать над фотографией, используя радиальный фильтр, чтобы по-разному выкачивать разные зоны, вместо того, чтобы работать со всем большим кадром.
5. Келси Гудвин | Спортивный фотограф
История
«Я сделал это фото во время недавней фотосессии для Lululemon.Я выбрал подземную парковку торгового центра, в которой было несколько необычных маленьких бетонных комнат, которые хорошо служили маленькой студией.
Там было немного темно, а баланс белого был довольно оранжевым. Я попытался использовать OCF с помощью Profoto, но в комнате не хватило места для его должного распространения.
Я знал, что смогу получить желаемый вид в Lightroom уже постфактум ».
Процесс редактирования
Шаг 1: Я всегда начинаю с исправления коррекции линз и преобразования вертикальных и горизонтальных линий, чтобы они были красивыми и прямыми.Очень важно минимизировать искажения, и я всегда могу вернуть небольшое затемнение вокруг углов, если захочу.
- В меню «Коррекция объектива»: отметьте «Удалить хроматическую аберрацию» и «Включить коррекцию профиля».
- Я нажимаю кнопку «Полный» в меню «Преобразование» или выпрямляю линии вручную, если мне не нравится то, что она делает. Я всегда нажимаю «ограничить обрезку».
Шаг 2: Затем основные настройки — в данном случае увеличение экспозиции и перевод температуры в прохладную зону.
Шаг 3: А теперь самое интересное! Я настраиваю уровни для всех каналов в «Кривой тона». У меня есть предустановка для этого, но это довольно легко сделать вручную в первый раз.
В основном, я настраиваю RGB, а также отдельные каналы красного, зеленого и синего цветов с помощью одной и той же S-образной кривой. Основное внимание здесь уделяется сокрушительному черному цвету и светлым моментам для этого хипстерского фильма.
В меню Tone Curve щелкните маленькую рамку в правом нижнем углу, чтобы получить доступ к отдельным цветовым каналам.
Шаг 4: После этого оттенки кожи иногда становятся довольно оранжевыми, но все остальное выглядит потрясающе. Чтобы исправить это, я использую комбинацию:
- Понижение общей насыщенности в основном меню.
- Используя инструмент выбора цвета в разделе «Яркость» меню «HSL», нажмите на оттенок кожи и перетащите вверх или вниз, чтобы кто-то выглядел более или менее загорелым (пожалуйста).
Шаг 5: Следующим шагом для этого изображения было использование инструмента для удаления пятен для очистки бетонной стены и пола.
Шаг 6: Наконец, я использовал радиальные и локализованные настройки для некоторых творческих эффектов (я переключил «O», чтобы показать красную маску, чтобы вы могли видеть, где я применил эффекты). Я использовал следующие инструменты:
- Градиент, чтобы размыть верхнюю часть изображения (перетащите «Четкость» и «Резкость» полностью вниз).
- Радиальный, чтобы добавить бликов к верхнему свету (перетащите «Dehaze» вниз, чтобы фактически добавить дымку, настройте более холодную или более высокую температуру и убедитесь, что ваше перо действительно рассеивается).
Готово! 6 шагов к окончательному результату. 🙂
Советы по Lightroom от Келси:
Используйте палитру цветов для корректировки HSL — особенно для кожи! Вы можете подумать, что он оранжевый или желтый, но часто это что-то еще, например, пурпурный, поэтому позвольте сборщику сделать всю работу за вас!
Посмотрев недавно учебное пособие по Profoto, я был поражен, узнав о возможностях «автоматической маски» в кисти локализованных настроек в Lightroom! Это очень помогло мне, особенно с хедшотами и другим нейтральным фоном.Я забываю об этом, потому что думал, что мне всегда придется переносить это в фотошоп или иметь большое очевидное перо на радиальном фильтре.
Советы по поиску и устранению неисправностей:
- Однажды я не мог понять, почему на всех моих настройках была красная маска, и она не исчезла. Я случайно нажал «О» на клавиатуре. Переключите его, чтобы выключить и снова включить индикатор маски.
- Всю жизнь я не мог вернуть свои рейтинги / отметки / цветные метки обратно в секцию фильтров в правом нижнем углу над моей пленкой.После долгого поиска этого ответа ответ прост: нажмите на слово «фильтр», чтобы вернуть его.
История
«Хотя я был очень доволен тем, как получилось это окончательное редактирование, на самом деле с исходной фотографией было много технических проблем.
В конце концов, на самом деле все сводится к решению проблем с помощью проблем.К счастью, у нас есть Lightroom, который помогает нам в решении этих проблем! И, надеюсь, я смогу поделиться своими мыслями и продемонстрировать, как можно подойти к редактированию такой сложной фотографии!
Чтобы придать ему некоторую концепцию, я обычно люблю делать ночные портреты с моими парами, поэтому в середине их ужина во время приема я обычно тайком вытаскиваю свои пары где-нибудь поблизости на территории их места проведения и пытаюсь найти место для нескольких быстрых снимков.
Само собой разумеется, проблема всегда ВРЕМЯ.Во время этой части вы должны быстро думать на своих ногах (поскольку мои пары обычно не могут долго скучать с вечеринки), и у меня почти нет времени беспокоиться о идеальных настройках камеры, поэтому я просто сосредотачиваю всю свою энергию. о композиции в целом и концепции в целом — и, что наиболее важно, о том, как передать чувства и эмоции, которые изображает моя пара.
За 5 минут работы я обнаружил ряд струнных светильников Эдисона, висевших рядом с приемной пары, и подумал, что было бы круто использовать эти светильники, чтобы обрамить мою пару.
Я быстро установил вспышку вне камеры, чтобы осветить их на фоне большого клена, и попытался немного их недоэкспонировать, чтобы эти огни выделялись.
К сожалению, среди других проблем той ночью у меня не было времени провести теплый гель во вспышке, чтобы он соответствовал теплому свету вокруг, и мне даже удалось передержать невесту одним прикосновением! Вспышка должна была быть немного дальше вправо со стороны жениха.
Тем не менее, здесь я столкнулся с дилеммой с этим файлом RAW! Вот как я решил эту проблему… »
Процесс редактирования
Шаг 1: На протяжении многих лет я разрабатывал свои собственные пресеты, но базовые тона моих правок в основном исходили из пресетов VSCO.Я влюбился в них с первого дня, когда они были впервые выпущены, и с тех пор использую их.
Тем не менее, я должен признать, что я никогда не доволен одним щелчком мыши! Я часто ловлю себя на том, что настраиваю их по своему вкусу. В этом случае я использовал пресет C — Fuji 160C , который является частью оригинального пакета VSCO Film 01.
Итак, прежде чем делать что-либо еще, для самого первого шага, я применил этот очень крутой пресет фильма как основу моего редактирования.
Шаг 2: Затем я настроил экспозицию, контраст, светлые участки, тени, белые и черные цвета.Для экспозиции я временно установил довольно высоко (+1,90), чтобы я мог видеть всю сцену и детали, с которыми я имел дело.
Шаг 3: Несмотря на то, что я использовал пресет C-Fuji 160C, я чувствовал, что он должен иметь немного матовый вид, поэтому я решил изменить «Точечную кривую» в разделе «Кривая тона».
Конечно, мне также хотелось, чтобы он был последовательным, поэтому я выбрал тон из того же семейства Fuji — Fuji FP-300b .
Шаг 4: Затем я настроил кривую тона, отрегулировав только светлые участки и тени (пока).
Я также решил снизить выдержку до +1,00 ступени. (Как упоминалось в шаге 2, я изначально установил его на +1,90, чтобы увидеть всю сцену и детали, с которыми я имел дело.)
Также потребовалось немного цветовой обработки, поэтому я также увеличил яркость и насыщенность. .
Шаг 5: Пора немного разогреться! Примечательно, что платье и блики невесты очень крутые и имеют голубой оттенок. Мне бы очень понравилось использовать согревающий гель на моей вспышке, чтобы все было правильно в камере, но из-за нехватки времени мне пришлось работать с тем, что у меня было.Так что это то, что мне нужно было исправить на этапе пост-обработки.
Итак, первым делом я разогрел общую фотографию. Я немного повысил температуру, чтобы подчеркнуть теплый свет вокруг.
Затем, используя инструмент Adjustment Brush в Lightroom, я нарисовал маску вокруг области платья невесты, а также все блики синего цвета. Коснувшись только параметров «Температура» и «Оттенок», я настроил ползунки по вкусу и в итоге получил гораздо лучшие тона кожи и ткани, соответствующие теплому освещению.
Шаг 6: Пришло время усилить тени вокруг деревьев и травы, поэтому с помощью инструмента Радиальный фильтр в Lightroom я сделал небольшой круг вокруг лиц пары, чтобы убедиться, что я не касаюсь разоблачение там… потому что на данный момент я был доволен этим!
Затем я увеличил тени примерно до 47%, убедившись, что флажок «Инвертировать маску» был снят . Это гарантирует, что все, что находится за пределами круга, который я нарисовал, будет затронуто.
Шаг 7: ОЧИСТКА! Эта заключительная часть просто добавляет последние штрихи к фотографии.
На заднем фоне есть некоторые элементы, которые сильно отвлекают, например, второй ствол дерева слева и странный артефакт справа внизу. Итак, снова, используя инструмент корректирующей кисти, я просто закрасил эти пятна и уменьшил экспозицию, чтобы снова их скрыть.
Более того, желтым светам нужно было немного больше ПУАНСА в желтом свечении, поэтому я закрасил их и немного увеличил насыщенность и светлые участки.
Я также заметил, что область вокруг бедер пары была оставлена с прохладной стороны, так что она тоже была обработана щеткой и слегка согрела!
Я очень благодарен за этот удобный инструмент для денди, поскольку он действительно помогает мне закончить фотографию без использования Photoshop.Такие небольшие базовые настройки можно сделать в Lightroom, что сэкономит массу времени в конце дня!
Вот и все!
Помните, независимо от настроек камеры, общее ощущение изображения всегда важнее его технических аспектов!
7. Стейси Уайт | ФотографИстория
«Это было снято на восточном побережье Флориды недалеко от Юпитера.Мне нравится этот район из-за скал на пляже … не похоже, что это часть Флориды. Это была съемка восхода солнца, было темно, и солнце вставало над водой, поэтому камни оставались темными, даже когда небо становилось светлым ».
Процесс редактирования
Шаг 1: Один из моих первых шагов — перейти к Коррекции линз — я поставил галочку «Удалить хроматические аберрации» и «Включить коррекцию профиля». Это особенно полезно с моим широкоугольным объективом.
Шаг 2: На этом изображении установка этих флажков в Lightroom удалила виньетку по краям и удалила искажения, которые иногда возникают по краям. Хроматические аберрации не всегда заметны, но поскольку на этом изображении есть темные камни рядом со светлым небом, я проверил это, просто чтобы убедиться, что я не увидел бахромы по краям камня.
Шаг 3: Затем я вернулся в основное меню и отрегулировал баланс белого, увеличил тени, уменьшил блики и добавил немного контраста.
Шаг 4: Я заметил, что мой горизонт немного смещен, поэтому я поправил свое изображение.
Шаг 5: Я изменил цветовой профиль на Adobe Vivid, чтобы он немного выделялся.
Шаг 6: Затем я увеличил Vibrance, добавил немного текстуры и немного Lightoom Dehaze.
Шаг 7: Этот снимок был сделан на восходе солнца, когда свет был прямо на горизонте на ватерлинии, поэтому я хотел, чтобы небо было немного глубже, как будто оно выглядело в точке захвата, поэтому я добавил градуированный фильтр.
Шаг 8: Затем я перешел к кривой тона. Здесь я уменьшил Highlights и Lights, затем увеличил Darks и Shadows.
Шаг 9: Поскольку большой камень все еще был немного темным, я использовал корректирующую кисть, чтобы усилить тени.
Шаг 10: После всего этого я заметил несколько пятен пыли от моего сенсора в голубом небе, поэтому я использовал инструмент для удаления пятен, чтобы удалить их.
Шаг 11: Я экспортировал изображение из Lightroom и убедился, что в области Output Sharpening задана резкость для экрана.
8. Уилер Коста | Пейзаж и аэрофотосъемкаИстория
«Эта фотография является частью моего долгосрочного проекта о заливе Всех Святых, расположенном в Сальвадоре, Баия — моем родном городе. Я очарован воздушными морскими пейзажами и пейзажами, а здесь, на северо-востоке Бразилии, у нас есть прекрасные места для фотографирования природы в лучшем виде. Я часто беру вертолет и летаю над заливом, чтобы сфотографировать ».
Процесс редактирования
Шаг 1: Коррекция линзы — здесь я применяю «Включить коррекцию профиля» и «Удалить хроматические аберрации».
Шаг 2: Основные настройки — В этой части я увеличиваю экспозицию, уменьшаю блики и немного белого. Это имеет тенденцию делать изображение более плоским, но это важный шаг для предотвращения размытия белых областей, когда я добираюсь до той части, которая дает больший контраст изображению. Затем я добавляю немного ясности, чтобы создать небольшой контраст в полутонах.
Шаг 3: Тоновая кривая — здесь появляются изображения. Я увеличиваю свет и уменьшаю темные, и это создает контраст и подчеркивает цвета изображений.
Шаг 4: Кадрирование — я думаю, что это изображение будет лучше работать в вертикальном направлении, поэтому я кадрирую изображение (см. Как кадрировать в Lightroom).
Шаг 5: Градуированный фильтр — В верхней части изображения я использую градуированный фильтр, чтобы немного уменьшить экспозицию, чтобы она соответствовала тому, как я видел сцену.
Шаг 6: Adjustment Brush — Я использую ее, чтобы уменьшить тень в некоторых верхних областях.
Шаг 7: Удаление пятен — здесь я удаляю несколько пятен пыли со своего сенсора.Эта часть действительно важна для меня, потому что я печатаю свои изображения и находить пятна на окончательном отпечатке не очень хорошо.
Шаг 8: Деталь — вот последняя часть. Я увеличиваю резкость, а также маску.
9. Эшли Хамон | Свадебный фотографИстория
«Этот снимок был самым любимым во время фотосессии на пляже. Пара приехала из Огайо специально для того, чтобы увидеть закаты на побережье Мексиканского залива во Флориде.
Мы мчались на часах до того, как солнце действительно село, чтобы добраться до моего финального места среди руин старого форта.
Я сделал этот снимок специально, чтобы сохранить детали невероятного неба. Я знал, что смогу вернуть много теней и экспозиции, как только получу их в Lightroom, но если я потеряю небо, я никогда не смогу вернуть их.
Так как я знал, что буду использовать градиенты и кисти, чтобы изменить экспозицию больших частей изображения, я позаботился о том, чтобы компоновка моих объектов не мешала всему небу.Попытка выделить объект съемки может быть очень кропотливой и часто очень заметной. Сохраняя их в пределах остального песка и участков, которые я бы хотел осветлить, конечный результат получается очень естественным.
Я также стараюсь сбалансировать, чтобы не недоэкспонировать слишком много в камере ».
Процесс редактирования
Шаг 1: Я применяю свой собственный пресет при импорте. Эта предустановка усиливает контраст, смягчает светлые участки, выделяет тени, обрезает черный и белый, добавляет немного насыщенности и яркости, минимально разделяет тона светов и теней, увеличивает резкость + шумоподавление и, наконец, добавляет намек на виньетку.
Шаг 2: Мои следующие настройки — экспозиция и баланс белого. В этом случае я лишь немного увеличил экспозицию, чтобы сохранить детали и цвет неба.
Снова я намеренно недоэкспонировал, чтобы сохранить закат и выделить остальное в Lightroom. Что касается баланса белого, я перетащил и Temp, и Tint далеко вправо, чтобы сделать красивое теплое изображение. Я считаю, что вам нужно увеличить пурпурный цвет, когда вы разогреваете желтый, чтобы сохранить приятный оттенок кожи.
Шаг 3: Тогда начинается самое интересное! Я люблю использовать градиентные фильтры, и они особенно полезны при съемке на пляже, потому что линия горизонта предлагает идеальный разрыв.
Я перетащил градиент экспозиции от нижней части изображения до линии горизонта. Я увеличил его более чем на стоп, но в то же время убрал светлые участки и поднял тени. Это дало мне более динамичный подъем экспозиции и показалось мне наиболее естественным.
Шаг 4: Затем я использовал кисть, чтобы нарисовать некоторые улучшения неба / заката. Я взял кисть с полной непрозрачностью, но с хорошей растушевкой, чтобы вы не увидели линии.
Кисть добавила еще больше тепла плюс насыщенности. Я нарисовал это на нижней стороне облаков.
Я также использовал кисть, чтобы добавить стратегическое уклонение к самим объектам. Я оживил их и позаботился о том, чтобы они не «выходили за границы» их тел, чтобы вокруг них не было более светлого ореола.
Я снова хотел, чтобы все это выглядело очень естественно в конечном результате.
Шаг 5: Наконец, я убрал несколько отвлекающих факторов с помощью инструмента клонирования, настроенного на «исцеление».Я также использовал полную непрозрачность и достаточное количество перьев, чтобы все смешалось.
Шаг 6: Немного поправил с помощью инструмента обрезки и альта!
Советы по Lightroom от Эшли:
Используйте кисти и градиенты для баланса белого! Добавление или балансировка правильного цвета в нужных местах имеет огромное значение. Получите общий цвет там, где хотите, а затем улучшите небо или исправьте кожу с помощью этих инструментов.
Также не забывайте использовать инструмент клонирования, чтобы убрать все, что отвлекает.Я всегда использую его для «исцеления» с небольшим буфером растушевки.
10. Валери Дером-Массе | Фотограф дикой природыИстория
«Прошлой весной я провел несколько недель, наблюдая за лисой и ее детенышами. Я продолжал возвращаться в то же место и часами ждал, пока они выйдут из своей берлоги, чтобы понаблюдать за их поведением и, надеюсь, вернуться с несколькими выстрелами.
Я воспользовался этой возможностью, чтобы протестировать несколько объективов и тел, чтобы найти правильную комбинацию для фотографии лисиц (и других диких животных, которые либо опасны, либо труднодоступны).
Почти все мои наблюдения проводились ночью сразу после захода солнца, что сильно усложняло задачу из-за суровых условий освещения. За исключением того одного раза.
Я прибыл рано утром в надежде найти тихое место и слиться с окружающей средой задолго до того, как появятся лисы. Как только я прибыл на место, которое я приручил уже несколько недель, я столкнулся лицом к лицу с этой молодой лисицей, которая свернулась клубочком и дремала посреди леса.
Я полз очень медленно на уровне земли, пока не добрался до безопасного и приличного расстояния, чтобы сделать портретный снимок крупным планом.Он открыл глаза, посмотрел на меня несколько секунд и снова заснул.
Вот и все. Одно из самых мирных наблюдений, которые я сделал в этом году ».
Процесс редактирования
Что касается редактирования, я не поклонник тяжелого преобразования изображений и стараюсь все упрощать.
Главное — сосредоточить внимание на глазах животного и выделить его на фоне. Конечно, как и в конце июня, редактирование стало проще, так как растительность начала процветать.
Это процесс редактирования, который я использую для всех своих фотографий.
Шаг 1: Первый шаг происходит в меню Lens Correction, где я включаю как коррекцию профиля, так и удаление хроматических аберраций.
Затем я перехожу в главное меню, где регулирую экспозицию, добавляю контраст и корректирую баланс белого. Обычно я всегда немного подправляю кривую тона, чтобы придать изображению большую глубину.
Шаг 2: После этого я делаю несколько корректировок в разделе цвета.
Поскольку у лисиц ярко-оранжевый мех, очень важно выделить его. Я усиливаю насыщенность оранжевого и немного обесцвечиваю зеленый и желтый, чтобы апельсины были более присутствующими.
Мне обычно приходится немного корректировать «оттенок» зеленого, чтобы сделать его более зеленым, немного ближе к синему, чем к желтому, так как я очень требователен к зеленому.
Шаг 3: Затем моя любимая часть процесса редактирования: кисти.
Одна из многих причин, почему я люблю фотографировать лисиц, заключается в том, что меня поражает их взгляд, который, к счастью для меня, делает их очень фотогеничными.
Используя кисть и инструменты радиального фильтра, я акцентирую блики и тени в глазах так, чтобы отражения окружающей среды в его глазах (в данном случае лес) стали более заметными. Это привлекает наше внимание к глазам и создает ощущение, как будто мы были на фотографии с лисой.
Я также акцентирую внимание на светлых и темных участках его ушей, чтобы придать ему больше характера и присутствия.
Снова используя фильтры в меню вверху, я добавил градуированный фильтр внизу фотографии и уменьшил экспозицию так, чтобы наши глаза были перенаправлены на середину изображения.
Шаг 4: Наконец, я удаляю желтый листок, застрявший в уголке глаза, в программе Photoshop. Обычно я использую инструмент удаления пятен в самом Lightroom, но на этот раз, поскольку лист скрывал часть его глаза, было легче сделать это впоследствии в Photoshop с помощью инструмента штампа.
Как увидеть изображения «до» и «после» в Lightroom
Если вам интересно, как переключиться в режим просмотра «до» и «после» в Lightroom, продолжайте читать…
Возможность видеть ваши правки рядом с исходными изображениями дает вам ориентир для работы и помогает определить правильность ваших правок или нет.
Вы можете переключиться в режим просмотра до / после, используя верхнее меню или , используя панель инструментов (которая по умолчанию отображается под вашим изображением).
Чтобы использовать меню:
- Щелкните меню «Вид», затем щелкните «До / После».
- Появится подменю, в котором вы можете выбрать различные параметры отображения.
Для переключения между видами даже быстрее, вы можете выбрать опцию панели инструментов. Для этого:
- Щелкните меню «Вид», затем щелкните «Показать панель инструментов».
- Если вы не видите автоматически параметры до / после, нажмите маленькую стрелку в правой части панели инструментов и выберите «До и после» из раскрывающегося списка.
- Теперь у вас должно быть несколько видимых опций. Первые два значка позволяют переключаться между различными представлениями до и после (например, разделенный экран по вертикали или горизонтали). Вторая группа опций позволяет копировать настройки из одной версии вашего изображения в другую.
Наличие видимой панели инструментов позволяет очень легко переключаться с обычного вида разработки Lightroom на различные виды до и после.
Наконец, одно из супер-простых и удобных сочетаний клавиш Lightroom — это использование обратной косой черты (/) для временного переключения в режим просмотра «до» и обратно.
Часто задаваемые вопросыКак увидеть до и после в Lightroom?
Самый простой способ увидеть до и после в Lightroom — это использовать панель инструментов под изображением. Если ваша панель инструментов не отображается, вам может потребоваться сначала нажать «Просмотр», а затем «Показать панель инструментов», чтобы открыть ее.Оттуда вы можете использовать кнопки, чтобы легко переключаться между различными способами отображения исходного и отредактированного изображения — например, рядом, сверху и снизу или на разделенном экране.
Что можно делать с Lightroom?
Adobe Lightroom — это универсальное программное обеспечение для редактирования изображений и управления библиотеками. Это означает, что вы можете обрабатывать необработанные изображения, вносить глобальные и локальные настройки, а также хранить и упорядочивать изображения, чтобы их можно было легко найти и восстановить в любое время.
Как переключаться между исходным и отредактированным в Lightroom?
Если вы хотите быстро сравнить отредактированное изображение с оригиналом в Lightroom, не удерживая оба изображения одновременно на экране, вы можете просто удерживать клавишу обратной косой черты (\).Это переключает на просмотр вашего исходного изображения. Отпустив клавишу, вы вернетесь к отредактированной версии.
Как мне стать лучше в Lightroom?
Как и все остальное, освоение Lightroom требует практики. Чем больше вы им пользуетесь, тем легче будет. Тем не менее, это также может помочь просмотреть учебные пособия, прочитать ресурсы в Интернете и посмотреть на примеры того, как другие фотографы используют его в своем рабочем процессе постобработки, чтобы получить отличное окончательное изображение.
Отказ от ответственности: все рекомендации беспристрастны и основаны на опыте пользователей, без предвзятого отношения к продуктам или бренду.Продукты в этом посте могут содержать партнерские ссылки.
20+ Лучшее до и после работы в Photoshop
Мы собрали прекрасную коллекцию изображений, которые показывают до и после работы с ними в Photoshop. Надеюсь, вам понравится смотреть их и получить вдохновение !!
С момента своего запуска в феврале 1990 года Adobe Photoshop изменил фотоиндустрию. С тех пор фотографии стали вводить в заблуждение. Картинкам больше нельзя доверять.
Благодаря быстрым и простым функциям, которые предоставляет Adobe Photoshop, он в мгновение ока стал популярным.Он полностью изменил творческую индустрию.
Связанная кисть Photoshop: Загрузите более 100 HD кистей Photoshop, чтобы помочь ретушировать изображения
Photoshop действительно творит чудеса с изображениями. Это полностью выводит их на новый уровень. Унылый образ можно превратить в профессиональную работу. Все это возможно с помощью всего нескольких щелчков мышью в Photoshop. Однако это требует больших навыков, чтобы понять необходимость и внести необходимые изменения в изображение.
Photoshop доступен для редактирования изображений разными способами. В Photoshop можно создавать иллюстрации, делать повторные прикосновения к изображениям, а также создавать новые изображения. Не только это, но и все фотосессии знаменитостей — неполные без Photoshop. Теперь у нас есть очень удобный инструмент для настройки функций лица в Photoshop CC.
Таким образом, Photoshop очень мощный и может создавать потрясающие результаты. Эти результаты невероятно реальны. Простое редактирование в Photoshop очень популярно.Но эта программа действительно может преобразовывать изображения за гранью воображения.
Не пропустите эти удобные уроки Photoshop
Способ ретуширования текстуры кожи всего за 3 минуты с помощью экшенов — советы для начинающих
10 лучших приемов: как вырезать изображение в Photoshop
Как повысить резкость размытых изображений в Photoshop
Это на самом деле доказывает, что невероятный снимок может быть получен с помощью навыков, а также применения навыков Photoshop к изображению.Таким образом, цифровое улучшение любого изображения дает потрясающие результаты. Работа фотошопа до и после работы хорошо видна на изображениях.
Поэтому в следующий раз, если вам не понравится ваш щелчок, или если вы захотите что-то спроектировать; просто расслабьтесь и фотошоп !! Это действительно может творить чудеса !!
Ниже приведены супер настоящие и отличные примеры, наглядно демонстрирующие магию Photoshop.
Рабочий процесс Photoshop до и после
1. До и после
Рабочий процесс:
Источник: rafy A
2.До и после
Рабочий процесс:
Источник: rafy A
3. До и после
Рабочий процесс:
Источник: rafy A
4. До и после
Рабочий процесс:
Источник: Arunz Creation
5. До и после
Рабочий процесс:
Источник: rafy A
6. До и после
Рабочий процесс:
Источник: rafy A
7.До и после
Рабочий процесс:
Источник: Asm Arif
8. До и после
Рабочий процесс:
Источник: Arunz Creation
9. До и после
Рабочий процесс:
Источник: rafy A
10. До и после
Рабочий процесс:
Источник: rafy A
11. До и после
Рабочий процесс:
Источник: rafy A
12.До и после
Рабочий процесс:
Источник: Arunz Creation
13. До и после
Рабочий процесс:
Источник: Arunz Creation
14. До и после
Рабочий процесс:
Источник: Art River
15. До и после
Рабочий процесс:
Источник: Arunz Creation
16. До и после
Рабочий процесс:
Источник: rafy A
17.До и после
Рабочий процесс:
Источник: K1 Production
18. До и после
Рабочий процесс:
Источник: Джессика Кобейси
19. До и после
Рабочий процесс:
Источник: Arunz Creation
20. До и после
Рабочий процесс:
Источник: Picture Fun
21. До и после
Рабочий процесс:
Источник: Arunz Creation
Заключение…
Надеюсь, вам понравилась наша версия изображений до и после работы в Photoshop.Поделитесь этим со своими друзьями. Также поделитесь с нами, какое изображение вам больше всего нравится!
Photoshop прижать и сложить.
Photoshop «Прижать и сложить».Photoshop Tutorial Eight (CS6), CC 2017 и CC2020
Nip & Tuck Two: Цифровая пластическая хирургия.
Росс Коллинз, Государственный университет Северной Дакоты
Примечание: это руководство основано на функции видео YouTube, одна из почти тысячи из них, посвященных методам Photoshop. Однако, если вы обновились до CC 2017 или 2020, , перейдите к обновленному руководству ниже.Он предлагает более мощные инструменты, упрощающие эту функцию, с возможностью сделать работу Photoshop более тонкой.
Цифровая хирургия I: CS6.
Чтобы улучшить красноватый оттенок кожи, см. Урок № 1 (оттенки кожи).
Сегодня все знают, что модели, которых вы видите в модных журналах, ненастоящие. Они Photoshop Pholks: нормальные люди, у которых есть несколько (или больше) проблем, которых удалось добиться с помощью инструментов Photoshop.
Но чего мы можем не знать, так это того, насколько далеко мы сможем зайти в этом.Мы можем производить людей, которых никогда не было, даже близко. Один из способов — уменьшить ожирение в нашем американском обществе. Снижение веса в Photoshop не улучшит наше физическое здоровье. (Для этого см. Страницы Росс Фарго Fit.) Но это может улучшить наше психическое здоровье, поскольку мы избавлены от боли, наблюдая, как мы на самом деле выглядим на фотографиях.
Обратите внимание на фото слева. Теперь этому человеку, наверное, не понравится, как она выглядит на пляже. Кто будет?
Что ж, мы можем это исправить. И удивительный инструмент, который мы будем использовать, — это фильтр Liquify.
1. Загрузите это фото и откройте в Photoshop. При необходимости обрежьте.
2. Выберите Liquify из раскрывающегося списка Filter .
3. Осмотрите среднюю часть. Обратите внимание на то, что в Liquidify можно увеличивать масштаб, перетаскивая с зажатой клавишей Command. Вы можете отрегулировать, нажав на вкладки «плюс» и «минус» в левом нижнем углу.
4. Появятся диалоговое окно «Уплотнение» и инструменты. Если хотите, включите расширенный режим. Отрегулируйте размер кисти.
5. Надавите на среднюю часть с помощью инструмента, чтобы уменьшить ее.Стройные ноги и руки, чтобы они выглядели естественно. (Здесь поможет небольшое понимание анатомии.)
6. Когда будете готовы, нажмите ОК, чтобы сохранить работу.
7. Задняя часть выглядит немного большой. Вы можете сжать внутренние области, чтобы уменьшить их, используя фильтр Pinch . Выберите область, которую вы хотите уменьшить, затем из раскрывающегося списка «Фильтр» выберите Distort и Pinch . Попробуйте ползунок, чтобы увидеть предварительный просмотр того, что происходит.
8. Нам нужно разобраться со складками кожи.Попробуйте Patch Tool (возможно, находится под Healing Brush). Выберите область, которую вы хотите удалить, например кожную складку. Щелкните в середине этой области, перетащите в область, которую вы хотите заменить, например, на чистую кожу над этой областью.
9. При необходимости используйте инструмент Smudge Tool , чтобы разгладить пятна.
10. Для более сложных участков выберите инструмент Clone Stamp Tool . Клавиша Option + щелкните чистую область, которую вы хотите клонировать. Не удерживая кнопку мыши , перетащите указатель мыши на область, которую вы хотите исправить.Щелкните, чтобы принять клон.
11. В предыдущем уроке мы уже рассматривали такие дефекты кожи, как родинки, прыщи, морщины или шрамы. Используйте Healing Brush, чтобы исправить их, если вы еще этого не сделали. Идеальная кожа!
12. Поработав всего несколько минут, вы можете создать нового человека! Смотрите ниже фотографии до, во время и после. Да, это требует небольшого мастерства, но с небольшой практикой вы можете улучшить кожу и скорректировать пропорции, чтобы сделать кого-то идеальным для модели. Примечание: это определенно НЕ этичный метод фотожурналистики.Некоторые утверждают, что журналам неэтично поступать так с моделями даже в рекламе. Но если вы выросли с каким-то комплексом неполноценности по отношению к себе, основанным на сравнении с этими кинозвездами и моделями в журналах, что ж, теперь вы знаете немного о том, как они становятся такими идеальными!
Ниже мы продолжаем улучшать нашего красноватого победителя: устранение эффекта красных глаз, удаление пятен, улучшение цвета кожи, уменьшение лица. Нос тоже казался немного большим, а волосы нужно было немного пригладить…. Тот же человек? Ммм ….
Цифровая хирургия II: CC 2017 и позже:
Вы все еще можете использовать инструменты выше, чтобы щипать и толкать (см. Панель инструментов слева), но теперь у вас также есть обширная панель параметров слева, которая поможет вам. Откройте исходную фотографию мужчины с галстуком сверху или вернитесь к фоновому слою , если вы уже работали с оттенками кожи на этой фотографии.
1. Выберите раскрывающееся меню «Фильтр » и «Пластика».
2. Выберите «Форма лица» на панели «Свойства». Попробуйте ползунки Face Width и Jawline. Обратите внимание, что трансформация более тонкая, чем с помощью инструмента сжижения. Также ознакомьтесь с другими инструментами. OK.
3. Вы слегка «улучшили» лицо. Это все тот же человек, только моложе и более отдохнувший, как кинозвезда, которая могла бы позаботиться о подтяжке лица. Теперь займемся морщинами.
Что делать с морщинами?
Что касается морщин, вам нужно решить вот что: вы хотите их смягчить или полностью удалить? Если кто-то стар или даже не настолько стар, у него будут хоть какие-то морщинки.Это просто биология старения. Вы можете удалить их все, но учтите, что это может выглядеть до смешного нереально. Но некоторым людям все равно. Техника а: удаление морщин целиком. Техника б: разглаживание морщин.
Попробуйте поработать над моей фотографией на бейсбольном матче Redhawks. Смейся, чувак, скоро ты будешь здесь. Или найдите собственное лицо вместо того, чтобы связываться с моим.
Начните с дублирования фонового слоя (раскрывающееся меню «Слои»). В режиме «Образец» контекстного меню вверху (оно появляется, когда вы выбираете «Восстанавливающую кисть») выберите «Текущий» и «Ниже».Работаем над слоем фоновой копии.
а. Увеличьте масштаб морщин. При необходимости измените рабочее пространство на «Фотография». Выберите Healing Brush или Spot Healing Brush и выберите Mode Normal или Replace. Размер кисти чуть больше морщинки. Если вы выбрали «Восстанавливающую кисть», возьмите образец (удерживая клавишу «Option») в области рядом с морщинкой. Затем перетащите морщинку, при необходимости передискретизируя. Если вы используете точечную восстанавливающую кисть, просто проведите по морщине. Его больше нет!
В качестве альтернативы удалите морщины с помощью Content Aware Fill.Выберите область с помощью лассо или другого инструмента. В раскрывающемся меню «Правка» выберите «Заливка» и «С учетом содержимого». Пусть Photoshop творит свою (?) Магию. Выберите Edit и Fade Fill, чтобы смягчить края.
Попробуйте инструмент Smudge Tool, чтобы сгладить различия. Вот мои усилия.
г. Дело в том, что, может быть, нам стоит немного поработать (это слово?). Мы можем смягчить морщину путем многократного и кропотливого отбора проб с помощью инструмента Healing Brush или Clone Stamp, но получить действительно убедительное совпадение сложно.Вместо этого попробуйте следующее: выберите инструмент «Клонировать штамп». В разделе «Режим» контекстного меню выберите «Светлее». Возьмите образец рядом со складкой и проведите по ней. Обратите внимание, что морщинка все еще на месте. Но он легче и менее очевиден. Вы также можете использовать эту технику, чтобы смягчить пятна или шрамы, не удаляя их нереально.
Ниже я все собрал на себе. Разглажила морщинки, немного сузила лицо, немного укоротила лоб. Я также удалил немного красного с лица на основе метода Tutorial Six, используя корректирующий слой Hue / Saturation.Это простая и распространенная практика в большей части мира модной фотографии. Этичный? Многие думают, что нет. Что вы думаете?
Примечание. Посмотрите это видео на YouTube для более подробной демонстрации методов борьбы с морщинами.
.
 О том, как заменить один цвет на другой в фотошопе я рассматривал здесь.
О том, как заменить один цвет на другой в фотошопе я рассматривал здесь. У вас автоматически создастся папка (группа), в которой уже будет дубликат изображения. А вообще подробнее о группировках и соединения слоев можете почитать здесь.
У вас автоматически создастся папка (группа), в которой уже будет дубликат изображения. А вообще подробнее о группировках и соединения слоев можете почитать здесь.