Как изменить цвет текста в Фотошопе

Одна из наиболее востребованных опций, используемых при работе с инструментом «Текст» в программе Photoshop, — изменение цвета шрифта. Воспользоваться этой возможностью можно только до растеризации текста. Цвет растрированной надписи изменяется с помощью инструментов цветокоррекции. Для этого вам понадобится любая версия Photoshop, базовое понимание его работы и ничего больше.
Создание надписей в программе Photoshop осуществляется при помощи инструментов группы «Текст», располагающихся в панели инструментов.

После активации какого-нибудь из них появляется функция смены цвета набираемого текста. В момент запуска программы по умолчанию выбирается тот цвет, который был выставлен в настройках перед последним её закрытием.
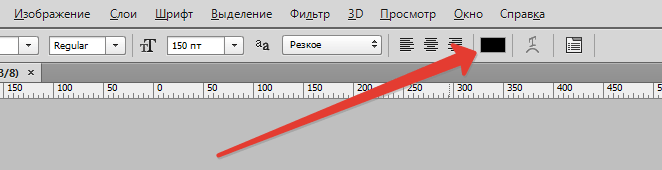
После нажатия на данный цветной прямоугольник откроется цветовая палитра, позволяющая выбрать необходимый цвет. Если необходимо наложить текст поверх изображения, можно скопировать какой-нибудь цвет, уже присутствующий на нём. Для этого нужно кликнуть на часть изображения, имеющую нужную окраску. Указатель после этого примет вид пипетки.
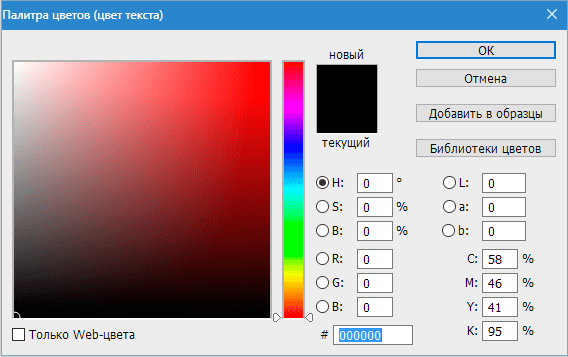
В целях изменения параметров шрифта также существует специальная палитра «Символ». Чтобы изменить цвет с ее помощью, следует нажать на соответствующий цветной прямоугольник в поле «Цвет».

Располагается палитра в меню «Окно».
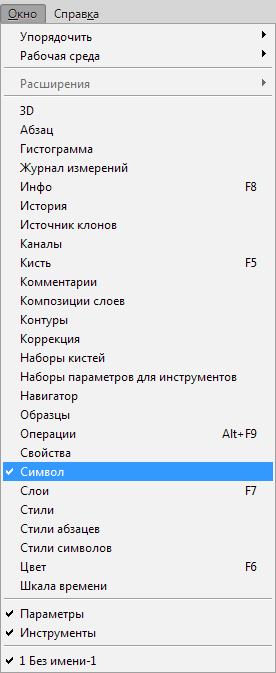
Если поменять цвет во время набора текста, надпись получится разделённой на две части разных цветов. Участок текста, написанный до смены шрифта, при этом сохранит тот цвет, с котором он был введён изначально.
В случае, когда необходимо сменить цвет уже введённого текста или в файле psd с нерастрированными текстовыми слоями, следует выделить такой слой в панели слоёв и выбрать инструмент «Гризонтальный текст», если надпись расположена горизонтально, и «Вертикальный текст» при вертикальной ориентации текста.
Для выделения мышью нужно переместить её курсор к началу или концу надписи, после чего произвести щелчок левой кнопкой. Цвет выделенного участка текста возможно изменить с помощью палитры «Символ» или панели настроек, расположенную снизу главного меню.
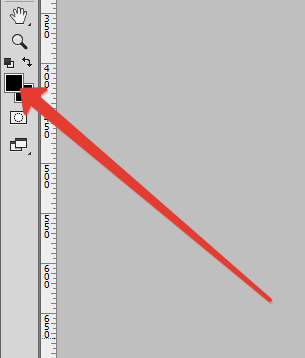
Если на надписи уже был использован инструмент «Растрировать текст», её цвет уже нельзя изменить с помощью настроек инструмента «Текст» или палитры «Символ».

Чтобы поменять цвет растрированного текста потребуются опции более общего назначения из группы «Коррекция» меню «Изображение».

Также для изменения цвета растрированного текста можно воспользоваться корректирующими слоями.

Теперь Вы знаете, как менять цвет текста в Фотошопе.
 Мы рады, что смогли помочь Вам в решении проблемы.
Мы рады, что смогли помочь Вам в решении проблемы. Опишите, что у вас не получилось.
Наши специалисты постараются ответить максимально быстро.
Опишите, что у вас не получилось.
Наши специалисты постараются ответить максимально быстро.Помогла ли вам эта статья?
ДА НЕТКак изменить цвет шрифта в «Фотошопе»
Вам понадобится
- — программа Photoshop.
Инструкция
Для создания надписей в Photoshop используются инструменты группы Type, которую легко обнаружить в палитре инструментов. Возможность выбора цвета используемого шрифта становится доступной после активизации любого инструмента из этой группы. По умолчанию, цвет шрифта совпадает с основным цветом, сохранившимся в настройках программы со времен ее предыдущего запуска.
Для того чтобы выбрать цвет шрифта, которым вы собираетесь сделать надпись, кликните по цветному прямоугольнику, который находится в правой части панели настроек под главным меню. Укажите нужный цвет на открывшейся цветовой палитре. Если вы собираетесь накладывать надпись поверх картинки, можете выбрать один из цветов, которые присутствуют в этом изображении, кликнув по участку картинки, заполненному нужным цветом. При этом указатель курсора приобретет вид пипетки.
Настроить цвет шрифта можно через палитру Character. Откройте эту палитру опцией Character из меню Window и укажите нужный цвет, щелкнув по цветному прямоугольнику в поле Color.
Цвет шрифта можно изменить в процессе ввода текста. В результате, вы получите двухцветную надпись, поскольку часть текста, набранная до изменения окраски шрифта, сохранит предыдущий цвет.
Если вам потребовалось изменить цвет шрифта после завершения редактирования текста или в файле psd с текстовыми слоями, которые не переведены в растр, выделите слой с текстом, кликнув по нему в палитре слоев, и выберите инструмент Horizontal Type Tool или Vertical Type Tool. Выбор инструмента, в этом случае, зависит от того, сделана надпись горизонтально или вертикально.
Установите указатель курсора в начало или конец надписи, кликните по ней и выделите текст мышкой. Цвет шрифта для выделенного отрывка можно менять через палитру Character или через панель настроек под главным меню.
После того как к надписи была применена опция Rasterize Type, пропадет возможность менять цвет ее шрифта через настройки инструмента Type или палитру Character. Для изменения цвета такого текста воспользуйтесь опциями, собранными в группу Adjustments меню Image.
Как изменить цвет шрифта в «Фотошопе»?
Выбор или замена цвета шрифта – одна из часто используемых, при работе с инструментом «Текст», возможностей программы Photoshop. Однако пользоваться этой возможностью следует до того, как текст переведен в растр. Впрочем, окраску растрированной надписи можно поменять, воспользовавшись инструментами цветокоррекции.Вам понадобится
- — программа Photoshop.
Инструкция
Как изменить цвет в фотошопе
Операция по изменению цвета технологически подразделяется на два этапа:— в первую очередь, необходимо тем или иным образом выделить ту часть изображения, которая будет подвержена цветовой корректировке,
— во-вторых, это, собственно, сама операция изменения цветовых характеристик выбранного фрагмента.
В арсенале программы Adobe Photoshop есть более десятка различных инструментов, с помощью которых можно тем или иным способом повлиять на цвет изображения. Некоторые из них имеют встроенную систему автоматического выбора зоны влияния, использование же других подразумевает, что фрагмент выделен уже заранее.
Часто бывает необходимо скорректировать цвета определенных областей спектра. Например все желтые тона на изображении должны быть более яркими, или участки имеющие сине-зеленые оттенки должны стать просто зелеными и т.п.
Для выполнения такого рода операции можно воспользоваться наиболее простой и популярной функцией Hue/Saturation (Оттенок/Насыщенность). В современных версиях программы фотошоп она реализована в двух видах. Во-первых, можно единоразово применить ее к изображению. (меню Image>Adjustments> Hue/Saturation) А во-вторых, можно создать корректирующий слой, который будет нести эту же функцию. (меню Layers>New Adjustment Layer> Hue/Saturation) Особенность второго варианта в том, что параметры созданного слоя можно в дальнейшем модифицировать сколь угодно раз, добиваясь наилучшего результата. В первом же случае, преобразование над исходным изображением осуществляется с заданными параметрами раз и навсегда. Необходимый вам способ выбирается из конкретного контекста: если вам предстоит сложная многоэтапная работа по цветокоррекции, то лучше создавать один, а то и несколько корректирующих слоев.
Какой бы из вариантов вы не выбрали, настройка параметров Hue/Saturation, одинакова. В списке сверху выбирается спектральный диапазон, в котором будут вестись изменения – по умолчанию это стандартный выбор из шести основных цветов. Движками под ним устанавливается закон изменения цвета выбранных областей. Первый параметр отвечает за тональный сдвиг, второй – за интенсивность цвета, третий – за его яркость.
Ниже, на двух спектральных полосках наглядно показывается, каким образом произойдет модификация спектра на картинке. Если внимательно приглядеться, на верхней из этих двух спектральных линеек есть небольшие дополнительные движки, перемещая которые можно более точно настраивать цветовую область, к которой будет применен эффект.
Вместо Hue/Saturation, аналогичным же образом можно применить функцию Selective Color (она тоже реализована и в виде корректирующего слоя и как единоразовая команда, находится по соседству в тех же меню). Список спектральных диапазонов в нем подобен. Иным образом реализован механизм изменения цвета – тут движки настроек отвечают за отдельные цветовые каналы. Иногда это удобнее, нежели механизм Hue/Saturation.
Почему не меняется шрифт в Фотошопе

Вы сделали надпись в Фотошопе, а шрифт вам не очень нравится. Попытка сменить его на набор из списка, который предлагает программа, ничего не дает. Шрифт как был, к примеру, Arial, так и остался. Почему так происходит? Давайте разбираться.
Не меняется шрифт в Photoshop
Есть всего две распространенные причины такого поведения программы.
Причина 1: Нет поддержки кириллических глифов
Во-первых, возможно шрифт, на который вы собираетесь сменить действующий, попросту не поддерживает кириллические символы. Это значит, что в наборе символов того шрифта, который установлен в системе, русских букв нет. Решение: установить в систему (Фотошоп пользуется системными шрифтами) шрифт, который поддерживает кириллицу. Во время поиска и скачивания обратите на это внимание. В превью набора должны быть русские буквы.

Подробнее: Как установить шрифты в Фотошоп
Причина 2: Дублирование шрифтов
Все шрифты в Фотошопе векторные, то есть состоят из примитивов (точек, прямых и геометрических фигур), имеющих свои четкие координаты. Возможно, была попытка смены шрифта на шрифт с таким же названием, но с другим набором символов. В этом случае также возможен сброс на шрифт по умолчанию. Кроме того, есть наборы с тем же названием, но с поддержкой кириллицы. Гугл, как говорится в помощь. Решение: найдите в папке Windows подпапку с названием Fonts и напишите в поисковой строке название шрифта. Если поиск выдаст более одного шрифта с одним и тем же названием, оставить нужно только один, а остальные удалить.
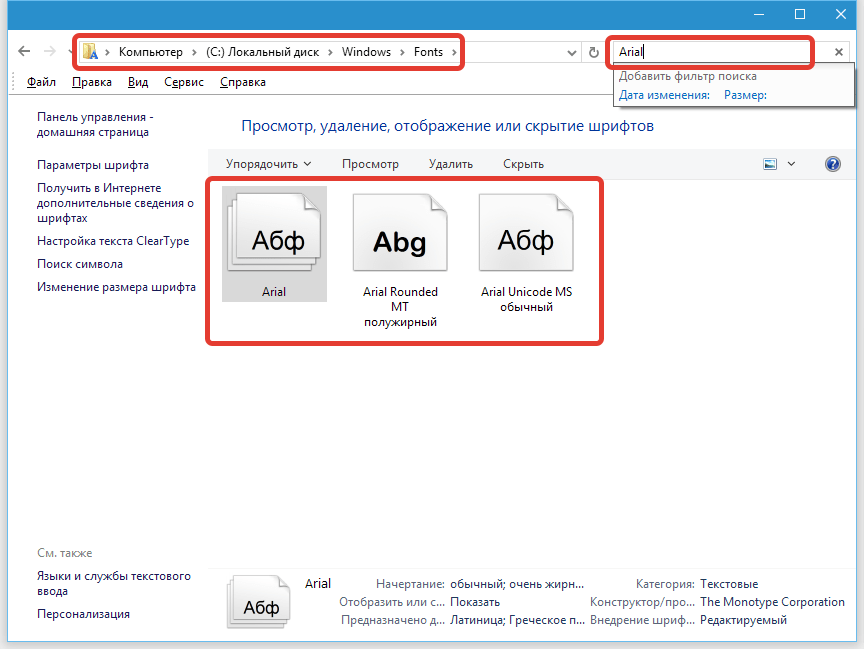
Используйте в работе шрифты, поддерживающие кириллицу, а перед скачиванием и установкой нового шрифта убедитесь в том, что такого нет в вашей системе.
 Мы рады, что смогли помочь Вам в решении проблемы.
Мы рады, что смогли помочь Вам в решении проблемы. Опишите, что у вас не получилось.
Наши специалисты постараются ответить максимально быстро.
Опишите, что у вас не получилось.
Наши специалисты постараются ответить максимально быстро.