Настройки штампа в фотошопе. Инструмент штамп в фотошопе
Работа в Adobe Photoshop является трудным процессом, требующим определенных умений. Все зависит от того, что вы собираетесь сделать с фотографией, которую нужно отредактировать. Чаще всего требуется убрать с лица морщины, неровности, мешки и лишние тени. Для всего этого в «Фотошопе» существует инструмент «штамп». Чтобы понять, как пользоваться «штампом» в «Фотошопе», нужно следовать нескольким простым шагам.
Для чего нужен «штамп»
На теле каждого человека имеются свои определенные изъяны, которые, при работе с качественной камерой, будут сильно выделяться на готовой фотографии. Для того чтобы их ликвидировать, нужно использовать «штамп».
Например, на верхней одежде фотомодели есть неровности, заплатки или пыль. Из-за этого фотография может показаться испорченной. Но это, конечно же, не так! «Штамп» способен это скрыть.
Правда, существуют и еще инструменты, которыми можно улучшать качество снимков, но «штамп» выполняет ключевую функцию в редакции фотографии: ретушь.
Несложно научиться тому, как пользоваться инструментом «штамп» в «Фотошопе». Главное — практиковать этот навык, и результат не заставит себя ждать.
Как убрать прыщи
Чтобы сделать лицо на фотографии чистым, свежим и убрать лишние пятна и следы воспалений с кожи, нужно сделать следующее:
- Создайте новый слой при помощи сочетания клавиш Ctrl+j.
- Выберите инструмент «штамп», который находится с левой стороны, под инструментом «кисть».
- В разделе «размер» подберите оптимальный для вас размер штампа.

- Зажав клавишу Alt, нажмите на тот участок кожи, где прыщей нет. Лучше всего подходят те места, где цвет более-менее сочетается с любой другой областью на лице.
- Отпустите кнопку Alt и наведите курсор на места, где есть прыщи. Нажмите левую кнопку мыши. Вы увидите, как прыщ исчезнет.

- Плавными движениями водите по участкам, которые надо закрасить, нажимая при этом левую кнопку мыши.
- Вот и результат!
Данный метод объясняет, как сделать «штамп» в «Фотошопе» на человеческой коже.
Реставрация старых фотографий

«Штамп» способен и восстановить старое, потрепанное фото, но в том случае, если правильно использовать этот инструмент. Необходимо делать все то же самое, как и в случае с прыщами, только на шаге №5 вы должны остановиться.
После него следует действовать, не забывая один важный момент: так как «штамп» копирует область и цвет оттуда, куда вы будете нажимать, используя клавишу Alt, возникнет трудность с тем, чтобы не закрасить трещины на фото неподходящим для определенного участка цветом. Внимательно выбирайте «донорскую» область, иначе обработка снимка получится некачественной.
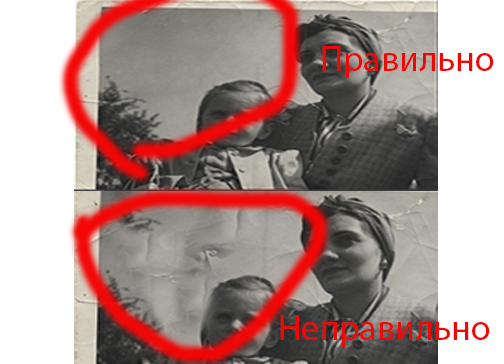
В принципе, это все, что важно помнить на тему того, как пользоваться «штампом» в «Фотошопе» для реставрации фотографии.
Стереть с фото лишний объект
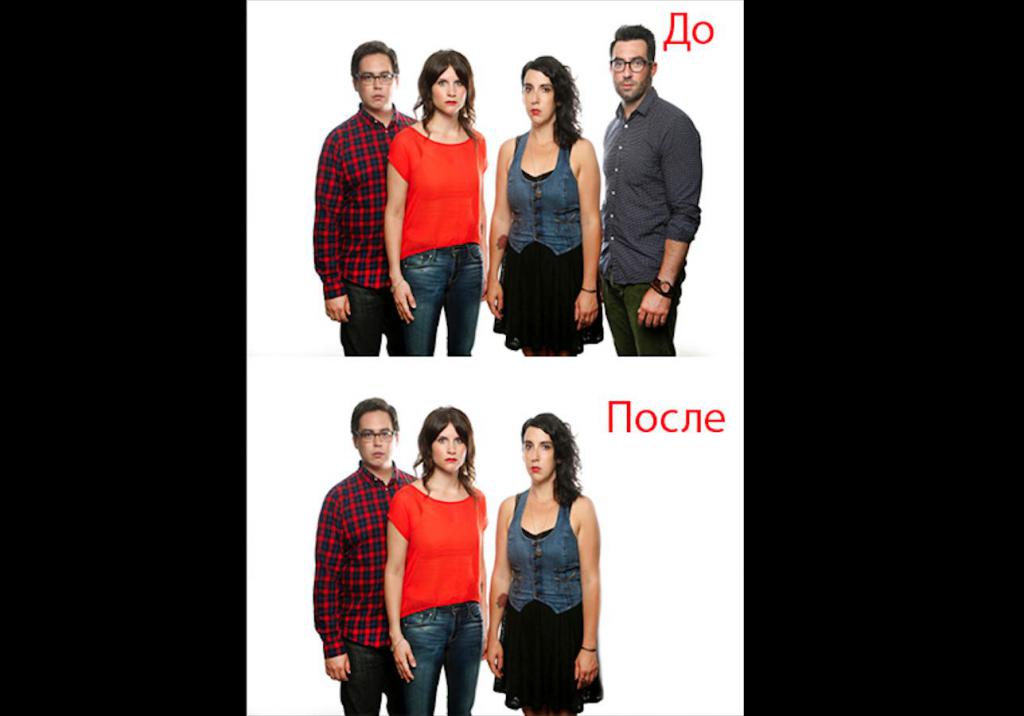
Если вы захотите убрать лишнюю вещь или человека с выбранного вами снимка, то можете быть уверены, что «штамп» способен помочь и в этом.
Будьте осторожны, когда убираете человека с фотографии, так как можно задеть границы другого объекта, стирать который вы не планировали. Лу
Инструмент штамп в фотошопе как пользоваться и правильно работать
Статьи в этой же категории
В этой статье, в рамках темы Ретушь фото, рассмотрим основной инструмент штамп в фотошопе как пользоваться им и как применять.
Практика показывает, что все, кто имеет желание научиться работать в Фотошопе, в основном желают исправлять дефекты на лице, а именно, ретушь кожи лица, ретушь старых фотографий, ретушь портрета и так далее.
И на этом первом этапе все инструменты не обязательно знать. Достаточно знать основные.
Инструменты находятся слева от рабочего экрана программы. Нажав на любой значок инструмента правой кнопкой мыши, вы откроете дополнительное окно каждого инструмента, где будете иметь возможность выбора того или иного необходимого, подобного под-инструмента.
Какие инструменты в основном используются. Штамп, восстанавливающие кисти и все остальные, которые есть в появляющемся меню этих самых инструментов.
Но в данной статье рассмотрим только Штамп. Это один их самых первых инструментов Фотошопа. Самый нужный и полезный вообще в работе с Фотошопом.
Ретушь лица инструментом штамп в фотошопе
Ретушь лица следует выполнять на дополнительном слое. Это полезно в том отношении, что оригинал слоя у нас всегда остается в первоначальном состоянии и мы в любой момент все можем исправить.
Хотя все шаги можно вернуть применяя инструмент История, но все же мы будем использовать новый слой и убедимся в том, что это удобно.
Открываем фото, которое требует обработки, затем создаем новый слой, нажав в окне слоев иконку создания нового слоя.
И так, у нас есть лицо для обработки.
Советую все-таки поставить для работы инструмент История. Это позволит вам возвращаться назад при мелких ошибках. В меню выберите Окно – История. Справа появится окно этого инструмента
Идем дальше. Выбираем штамп.
Иструмент штамп в фотошопе как использовать? Наведите на фрагмент курсором мыши – нажмите на клавиатуре Alt – удерживая клавишу, нажмите левой кнопкой мыши на выбранный фрагмент. Фрагмент записан. Теперь наведите кнопкой в нужное место и кликните левой кнопкой мыши. Фрагмент перенесен.
Наведите на фото курсор и нажмите на правую кнопку мыши, так вызывается окно настройки штампа, где вы можете настроить диаметр и жесткость.
Приступаем.
Образец для штампа, выбираем со всех слоев.
Работаем с активным вспомогательным слоем. Выбираем область на лице, которую следует убрать.
Берем образец кожи (Alt + клик левой кнопкой мыши), наводим на область коррекции и вставляем взятый фрагмент (клик левой кнопкой мыши)
Совет: Выбирайте штамп с растушеванными краями, это гарантирует мягкий переход штампа.
Вот таким образом, закрывая все нежелательные детали на лице инструментом штамп, вы делаете ретушь фото в Фотошопе.
Но это еще не всё. В следующей статье познакомимся с инструментом Восстанавливающая кисть.
Инструмент Штамп — Уроки фотошоп и все о фотошоп
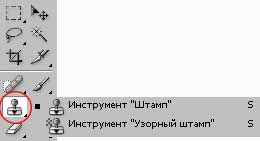 Инструмент Штамп (Clone Stamp) — один из самых полезных и эффективных инструментов Фотошоп, незаменимый при фотомонтаже и восстановлении испорченных участков изображения. Инструмент
Инструмент Штамп (Clone Stamp) — один из самых полезных и эффективных инструментов Фотошоп, незаменимый при фотомонтаже и восстановлении испорченных участков изображения. Инструмент
Панель настроек инструмента.
Инструмент Штамп (Clone Stamp) имеет свою Панель настроек. Давайте ознакомимся с настройками инструмента.

1. Выбор формы, размера и жёсткости кисти для работы с инструментом Штамп (Clone Stamp).
2. Режим наложения (Mode). Режим наложения пикселов при работе данного инструмента.
3. Непрозрачность (Opacity). Непрозрачность накладываемого клона изображения.
4. Нажим (Flow). Настройка интенсивности нажима кисти.
5. Аэрограф (Airbrush Capabilities). Придаёт штампу свойства аэрографа.
6. Выравнивание (Aligned). Различие между клонированием с выравниванием и без выравнивания заключается в способе переноса изображения. В режиме с выравниванием (при установленном флажке) копирование фрагмента происходит непрерывно, то есть отпускание кнопки мыши не вызывает разрыва фрагмента изображения, а если флажок снят, то при каждом новом мазке кисти будет создаваться клон, соответствующий одной и той же исходной точке (пример ниже).

7. Использовать все слои (Sample All Layers). При установленном флажке в данном поле, инструмент копирует всё видимое изображение области клонирования, образованное наложением изображений отдельных слоев.
Работа с инструментом.
1. Выберите инструмент на Панели инструментов (горячая клавиша активации инструмента S).
2. Задайте на Панели настроек инструмента параметры для выбранного инструмента: размер кисти, режим наложения, степень прозрачности и др.
3. Установите флажок Использовать все слои (Sample All Layers), если клонирование необходимо выполнить сразу же с нескольких слоев.
4. Установите флажок Выравнивание (Aligned) для создания единого неразрывного клона области. При выставленном флажке можно отпустить кнопку мыши и перейти к другому фрагменту и, кроме того, изменить режим и размер кисти между нанесением штрихов.
5. Удерживая нажатой клавишу Alt (курсор примет вид мишени), кликните левой кнопкой мыши на точке, из которой будет браться образец для клонирования.
6. Переместите курсор мыши на участок изображения, куда необходимо скопировать пикселы и нажав левую кнопку мыши проведите курсором по изображению, выполняя клонирование.
Для практики смотрите уроки:
1. Удаляем объекты с фотографии, где описаны приёмы работы с инструментами Штамп (Clone Stamp) и Узорный штамп (Pattern Stamp).
2. Удаляем объекты инструментом Штамп.
Автор: Владимир Нестеров
Источник: www.photoshop-virtuoz.ru
Как пользоваться штампом в фотошопе
Простая ретушь фотографий
Художественная обработка фотографий начинается с качественной ретуши изображения. Сделать из обычного снимка шедевр для домашнего фотоальбома можно с помощью Фотошопа на русском для начинающих. В программе «Домашняя Фотостудия» удобно реализованы наиболее востребованные и популярные инструменты и функции для ретуши фотоснимков, в том числе штамп, который эффективно устраняет неровности, прыщики и родинки на коже или одежде модели, если речь идет о портрете. Также этот инструмент удобно использовать для удаления лишних объектов на фоне или клонирования отдельных деталей изображения.
Коррекция фотографий с помощью штампа за несколько шагов
Чтобы начать работу по улучшению фотографий, нужно скачать Фотошоп на русском языке и установить его на свой компьютер. На то, чтобы познакомиться с меню программы после первого ее запуска, у вас уйдет всего несколько минут. Все широкие возможности, которые предлагает редактор, реализованы в удобном и понятном интерфейсе, художественные эффекты для обработки снимков сгруппированы в тематические каталоги, поэтому работа с фотографиями будет легкой и интересной. Ничто не будет отвлекать вас от творческого процесса. Например, чтобы использовать инструмент штамп, нужно выполнить следующие действия:
Шаг 1. Начало работы
Запустите программу и откройте изображение, которое нуждается в коррекции. Когда оно появится в рабочем поле, с помощью колесика прокрутки мыши масштабируйте фото так, чтобы рассмотреть все детали изображения достаточно подробно. На этом этапе нужно отметить участки снимка, которые нуждаются в коррекции.
Шаг 2. Работа со штампом
Выберите область на фотографии, которую вы планируете копировать и переносить. Например, при коррекции портрета, это должен быть участок кожи ровного, приятного цвета. Нажмите клавишу ALT и кликните мышью в нужной точке. Теперь наведите кисть на проблемное место и скорректируйте изображение. Таким образом, в фотошопе на русском для начинающих с легкостью корректируются различные дефекты на снимках.
Шаг 3. Коррекция фона
Для коррекции фона на фото также можно воспользоваться инструментом штамп. Для этого нужно выбрать область фона для копирования и заполнить участок, где располагается лишний объект или видны различные погрешности съемки. В ходе работы можно корректировать размер и жесткость кисти для получения нужного эффекта, а также пользоваться кнопкой отмены действия на верхней панели рабочего окна.
Шаг 4. Сохраните изображение
Когда нужный результат получен, остается сохранить фото, на этом этапе нужно будет дать название файлу, указать папку на компьютере, где будет храниться фотография, и задать параметры качества. Как видите, работать в «Домашней Фотостудии» очень просто, вам не придется изучать множество пособий на тему, как научиться пользоваться фотошопом, чтобы работать со своими фотоснимками почти на профессиональном уровне.
Понравилась статья? Расскажите друзьям:
Инструменты ретуши Штамп, Узорный штамп
Сегодня мы рассмотрим работу инструмента Фотошоп «Штамп», а также познакомимся с его модификатором — «Узорный штамп». Принцип действия этих инструментов почти одинаковый, но все же существуют некоторые отличия в работе данных инструментов. Этот инструмент очень часто применяется для ретуши изображений, — замена редактируемой области новым фрагментом, который находится в исходном файле, или замена сохраненным узором (отдельным фрагментом исходного файла). Пока все немного в тумане…, но вскоре все прояснится, когда мы увидим эти инструменты в работе.
Инструмент «Штамп» (S)
Инструмент Photoshop «Штамп» , быстрый вызов инструмента — латинская буква «S». Принцип действия данного инструмента очень похож на принцип действия инструментов «Восстанавливающая кисть» и «Заплатка», которые мы уже рассматривали в данном цикле статей.
Удерживая нажатой клавишу «Alt», выбираем на изображении источник для замены, кликнув по изображению в определенной точке. После того, когда образец взят, передвигаем курсор в то место, где будет происходить замена фрагмента, после чего производим замену, см. видеоролик справа.
Не обращайте внимание на качество замены в приведенном примере. Здесь всего лишь продемонстрирован сам принцип работы инструмента. Если хорошенько постараться, этот инструмент способен затереть (заретушировать) самые невероятно сложные участки изображения.
Применяя различные режимы наложения, прозрачность, нажим, поворот и т.д., можно добиться превосходных результатов ретуши. К этому инструменту мы обязательно вернемся в будущих уроках по Фотошоп, т.к. этот инструмент — один из самых востребованных в фотообработке.
Инструмент «Узорный штамп» (S)
Инструмент Photoshop «Узорный штамп» , быстрый вызов инструмента — латинская буква «S». Работа этого инструмента продемонстрирована на видеоролике выше.
Также как «Штамп», этот инструмент призван производить замену изображения заранее взятым образцом. Но образец он может брать не только из исходного изображения, он может брать образец из любого фрагмента находящегося в палитре «Узор», см. скриншот справа. Видимо поэтому этот инструмент назвали — «Узорный штамп».
Добавить фрагмент изображения в палитру «Узор» можно так как показано на видеоролике выше (к сожалению не поместилась вся панель параметров). Чтобы взять образец из исходного изображения, необходимо инструментом «Прямоугольная область» выделить необходимую для образца область. После того, как мы выделили нужный фрагмент, нам нужно его превратить в «Узор». Для этого, выбираем пункт «Определить узор…» в меню «Редактирование», см. скриншот выше. Кликаем по этому пункту меню, после чего подтверждаем имя нового узора нажав кнопку «OK». Таким образом мы создали фрагмент исходного изображения (узор), который будем использовать в работе инструмента «Узорный штамп», или при «Заливке слоя» — заливке выделенной области.
Судя по своему многолетнему опыту работы с инструментом Фотошоп «Узорный штамп», при обработке фотографий я отдаю предпочтение инструменту «Штамп». Он для меня удобнее чем узорный. Но бывают моменты, что приходится применять именно «Узорный штамп». Вот так, в двух словах, сегодня я рассказал вам об этом замечательном инструменте графического редактора Photoshop CS.
На этом пока все, спасибо за внимание.
Еще по данной теме:
| Инструмент — Лассо | |
| Инструменты — Кисть, Карандаш, Замена цвета | |
| Инструмент — Волшебная палочка |
Валентина
Доброго времени суток вам Андрей! У меня к вам вопрос по инструменту «штамп». Дело в том что у меня штамп стал работать непонятно, если я хочу например заретушировать определённое место в работе, беру простой штамп, удерживая клавишу Alt , щёлкаю мышкой определяя место, но в итоге у меня начинает двигаться всё изображение вслед за курсором мышки… и я никак не могу заретушировать место, которое мне надо.. как исправить или настроить мне инструмент штамп, что бы работал нормально? За раннее большое спасибо за помощь! С ув. Валентина.
Andrey Ko
Здравствуйте, Валентина! В моей практике работы в этом графическом редакторе подобный случай не встречался, поэтому не смогу дать дельный совет по решению данной проблемы. Возможно, что изменились настройки мышки или какие-то настройки в самом Фотошопе. Какой версией Фотошопа Вы пользуетесь?
Валентина
Здравствуйте Андрей! Я пользуюсь версией CS5! Настойки фотошопа я все пересмотрела, они без изменений, т.е. те же что и были до проблемы возникшей с инструментом Штамп… И кому бы я не задавала свой вопрос, все отвечают что с такой проблемой не сталкивались.. Я сама редко использую штамп в своих работах, поэтому и обратила внимание не сразу… Спасибо что ответили!
Валентина
Доброго времени суток вам Андрей и с наступающими вас праздниками! Всех вам благ! Спасибо за ответы, я уже разобралась со своей проблемой по инструменту «штамп», оказалось, что в самих настройках инструмента, надо было снять всего лишь галочку.
Andrey Ko
Валентина, большое спасибо за пожелания! Вас так же с наступающими…
Рад что проблема со «Штампом» успешно решилась, если у меня когда-нибудь возникнет такая же проблемка, буду просить ваших подсказок для устранения подобных траблов с этим инструментом 😉 Удачи!
АННА
Валентина здравствуйте! Я столкнулась с той же проблемой, двигается кадр при работе со штампом, помогите пожалуйста!!!
Валентина
Здравствуйте Анна! Если вы внимательно читали мои комментарии, то я уже написала о том, что надо зайти в настройки самого инструмента «штамп» и снять там галочку (у меня стояла), если есть.. Я сняла и всё исправилось. Надеюсь на то что вы Анна знаете, как зайти в настройки инструмента.
