Подготовка фотографии к печати с помощью фотошопа
Урок №6
Я всегда удивляюсь — как можно печатать фотографии, не подготовив их предварительно! Если даже ретушировать фото не требуется, то кадрировать, в любом случае придется. Дело в том, что снимки в фотоаппарате получаются с соотношением сторон три к четырем. Если же вы заказываете фото размером 10 на 15 см., то соотношение сторон будет два к трем.
То есть, необходимо снимок обрезать, иначе, 1) в лаборатории могут кадрировать не так, как нужно; 2) за подготовку снимка к печати в лаборатории берут дополнительную плату. Вы можете сэкономить, если все сделаете сами.
Примечание. Не нужно искать — совпадает ли ваша версия фотошопа с моей. Все элементы, которые я показываю, легко узнаваемы, не зависимо от версии.
Кадрирование фотографии перед печатью.
Для примера подготовим фотографию в самом распространенном формате 10х15 см. Открываем фотографию в Фотошопе.

1) Нажимаем значок Кадрировать (обведено красным карандашом)
2) Вводим в окошко Ширина 1 – 15 см
3) Вводим в окошко Высота 2 – 10 см
4) В окошко Разрешение 3 – 300 пикселей на дюйм (если для размещения в Интернете годилось 72 пикселей на дюйм, то для печати требуется более высокое качество)
5) Курсор у нас принимает форму значка (обведенного красным карандашом). Нажимем левую кнопку мыши и растягиваем рамку на все окно.

Теперь мы ясно видим лишние участки фотографии, возникшие из-за разного соотношения сторон. Такую обрезку вам сделают в фотолаборатории, если печать делают на автомате. Если же кадрированием занимается оператор, то за подготовку фотографию к печати возьмут дополнительную плату.
Но, как мы видим на фото 1, такое кадрирование не удачное. Ноги «отрезаются», а вверху остается лишнее поле. Поэтому берем рамку курсором (нажимаем левую кнопку мыши на фотографии) и тащим рамку вниз.

Потом, потянув за уголки, вы можете кадрировать еще более точно. Обращаю внимание, что в стороны растянуть не получится, потому что соблюдается заданная пропорция сторон 2 к 3. Изменяется размер рамки только при растягивании за уголки, с соблюдением пропорции.
Наконец, вы сделали все «как должно быть». Теперь нажимаете на фотографии правой кнопкой мыши, и появится контекстное меню (Кадрировать Отмена — см. рис 3). Нажимаете левой кнопкой мыши слово Кадрировать и перед вами фотография в том виде, в каком она будет выводиться на печать.

Для интереса можем посмотреть и убедиться, что размеры фотографии будут сохранены правильно.
 Рис. 5
Рис. 5Для этого в меню Изображение выбираем Размер изображения. Появляется окно:

Как видим, размер печатного оттиска 15 см Х 10 см при разрешении 300 пикселей на 1 дюйм.
Теперь нужно сохранить подготовленную нами к печати фотографию.
Сохранение фотографии, подготовленной к печати.
Для этого в меню Файл выбираем Сохранить как.
 Рис. 7
Рис. 7В появившемся окне нужно ввести Имя файла. По умолчанию будет предложено исходное имя, но, вдруг исходный файл еще потребуется! Поэтому даем файлу другое имя.
Тип файлов — JPEG.
Обращаем внимание, какая Папка предлагается для сохранения файлов. Очень часто бывает, что машинально нажимают кнопку Сохранить, а потом начинают долго искать, куда же сохранился файл. По умолчанию система предлагает сохранить туда, куда вы сохраняли последний раз. А этот последний раз мог быть месяц назад и вы уже забыли, куда и что сохраняли. Поэтому посмотрите, в какую папку предлагает сохранить система, и, если нужно, измените папку назначения.
Лучше для этой цели создать новую папку, назвав ее, например, «На печать«.
Итак, после того, как вы выбрали папку и назвали файл, нажимаете кнопку Сохранить (рис 7).

В появившемся окне установим параметры изображения. По умолчанию в окне Качество стоит цифра 12. В таком случае файл получается даже больше исходного. Качества 10 вполне достаточно. Нажимаем теперь кнопку ОК и приступаем к подготовке следующей фотографии.
Ну, а когда все фотографии будут готовы, вы всю папку «На печать» (или, как вы ее назвали) сбросите на диск или флэшку и отнесете в фотолабораторию.
Перейти к другим урокам по фотошопу:
- Кадрирование изображения.
- Сохранение фотографии для Интернета.
- Осветление — затемнение изображения
- Инструмент фотошопа — Заплатка
P.S. Если у Вас после изучения всех этих уроков появится желание совершенствовать свои знания по фотошопу — это похвально! Но великий и могучий Photoshop за 2 дня не изучишь.
Вы планируете профессионально работать с фотошопом? Зайдите на страницу: Фотошоп с нуля в видеоформате Это лучший Видеокурс по фотошопу для тех, кто всерьез хочет заниматься фотографией, фотомонтажом.
Автор регулярно присылает все новые уроки, хотя мне столько и не нужно — я фотографом не собираюсь работать.
Как обрезать фото в Фотошоп на размеры 10 на 15 и 9 на 13 для печати
Наверное, каждый человек печатал фотографии размерами 9 на 13 или 10 на 15 сантиметров, но не каждый из нас может обрезать фото в программе Adobe Photoshop. Кроме того, существует быстрый способ кадрирования изображений – поговорим об этом в данной статье и узнаем, как обрезать картинку в Фотошоп на заданные размеры.


Прежде всего нам понадобится несколько фотографий. Я буду показывать пример обработки фото на 2-х экземплярах.
Перейдем в меню инструмента Crop и в его настройках введем необходимые данные. Выбираем поле с указанием ширины и высоты нашего изображения, а в поля пишем




Теперь, чтобы сохранить наши настройки для последующего быстрого доступа к ним, переходим опять в меню инструмента и выбираем пункт New Crop Preset.
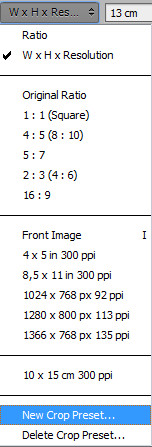
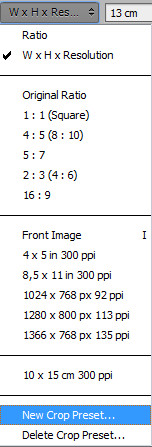
Можно сразу сохранить и другой набор, например, размеры 9-13 см.


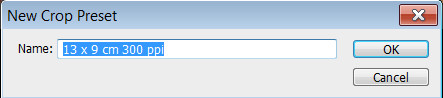
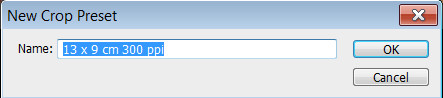
Теперь вы всегда сможете выбирать нужный размер для кадрирования изображения из предустановленных параметров.


Ниже представлены фото с установками 9-13 (в первом случае) и 10-15 (во втором случае). Как можно видеть, снимки обрезаются по краям, если они имеют изначально другие пропорции.




Если у вас фото расположено вертикально, то можно просто нажать на кнопку со стрелочками (находится она между размерами ширины и высоты инструмента кадрирования).
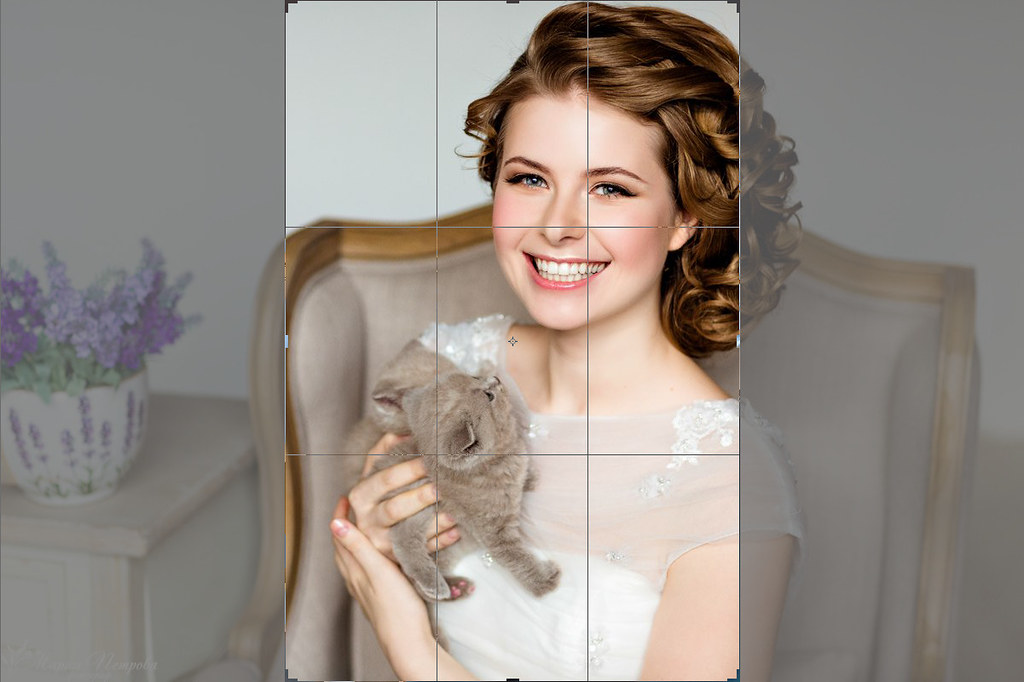
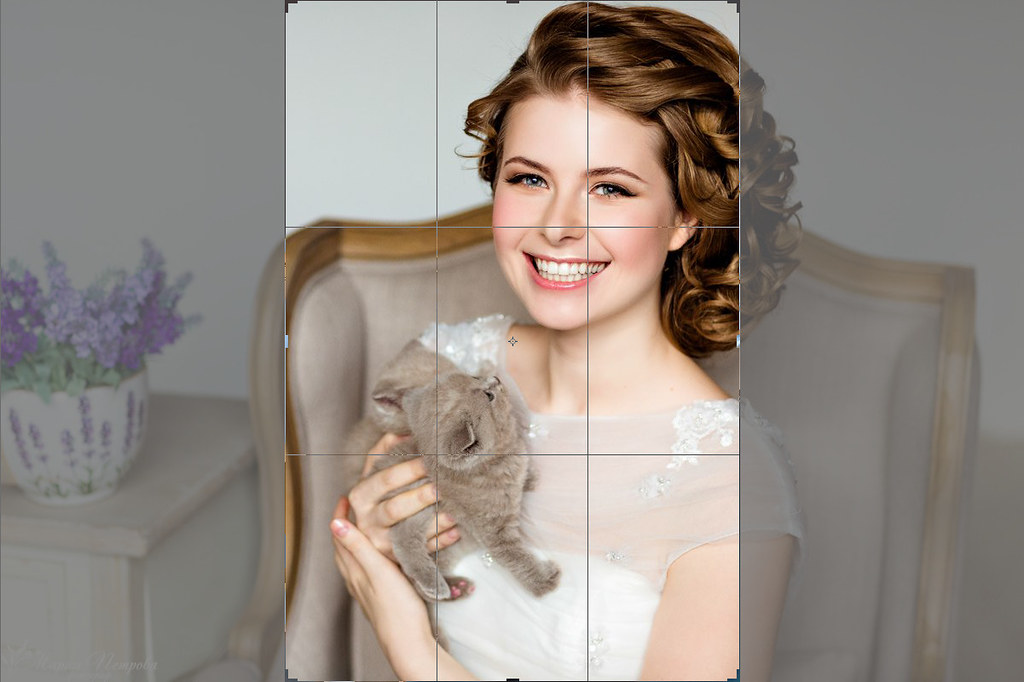
Теперь очередь дошла до самой печати наших фотографий. Чтобы распечатать их, вам необходимо расположить их на отдельном листе (если вы печатаете не по одной фотографии за 1 раз). Мы будем использовать стандартный размер листа – А4.
Переходим в меню – File-New и выбираем международный формат документа.


Размеры и, главное, разрешение сохраняем как указано на рисунке ниже. Основное правило – разрешение всех фото должно быть одинаковым – только в этом случае у вас будут совпадать все размеры!
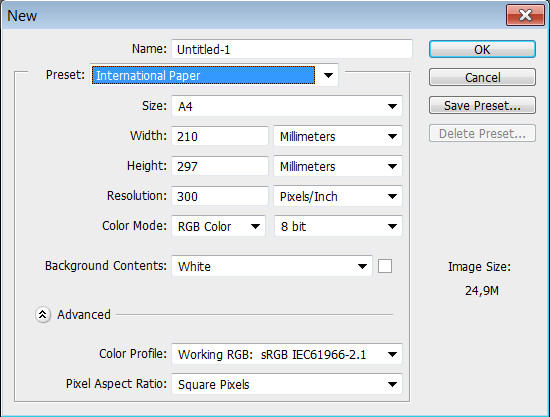
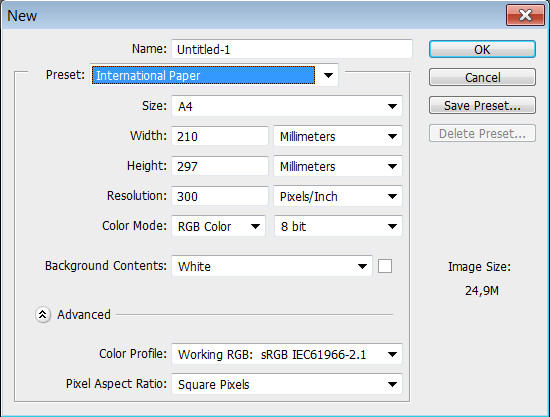
Копируем кадрированные изображения на новый лист при помощи клавиш CRTL + A и CTRL + V. Нажимаем CTRL + P (печать документа) и настраиваем принтер.
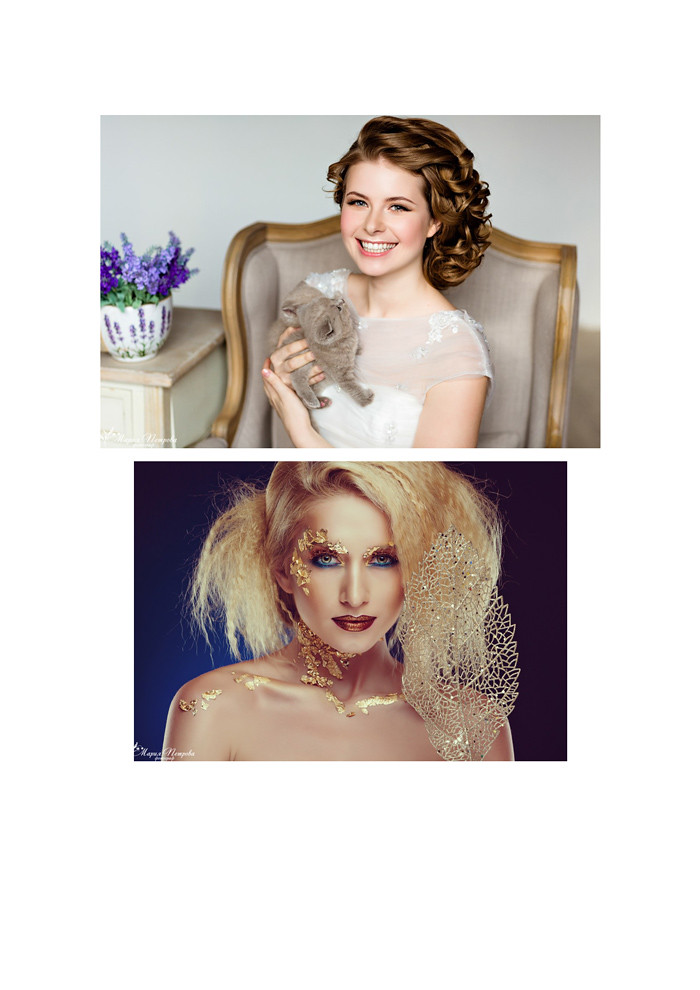
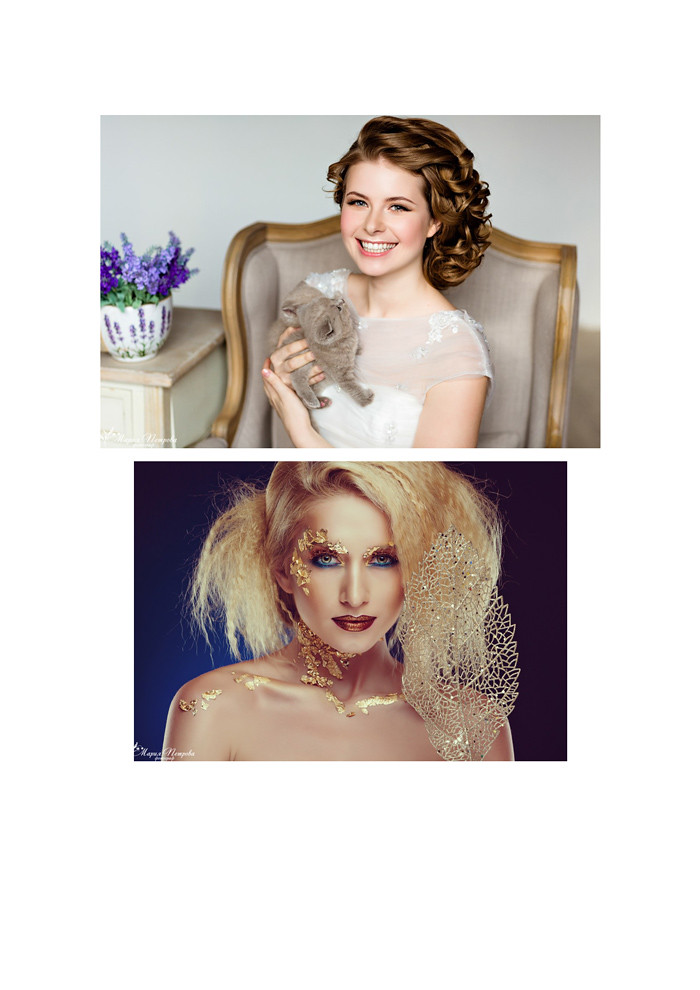
Если вы хотите автоматизировать процесс, и не открывать каждый раз новое изображение, то можете предварительно создать отдельные экшены для Фотошоп, а затем применить следующее:
Открыть меню File-Scripts-Image Processor.


Далее выбрать папку, где будут располагаться файлы для редактирования, сохранить место, где будут опубликованы измененные фото, а также выбрать способ сохранения, формат и его качество.
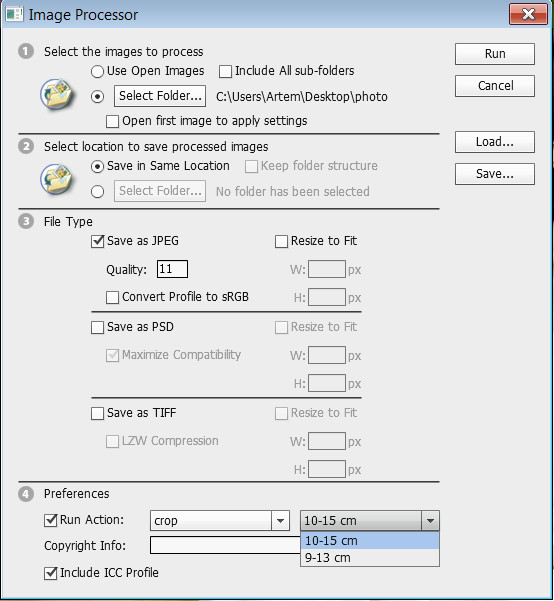
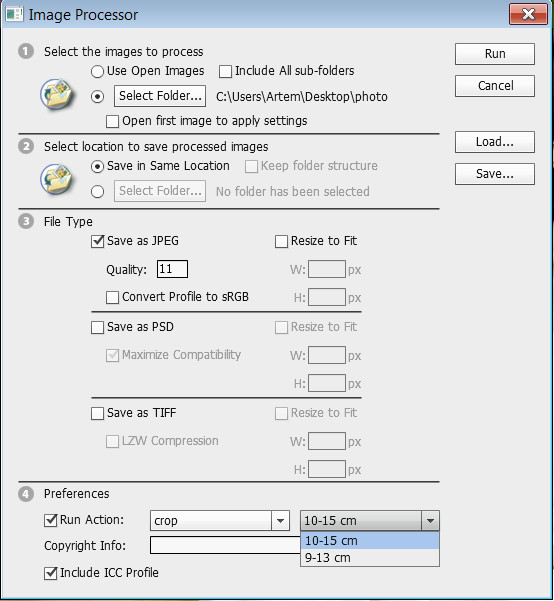
В настройках нужно указать, какую из операций следует выполнить – в нашем случае это экшен обрезки фото. Нажимаем кнопку запуска и редактируем изображения.


В исходной папке у вас будет отдельная подпапка, в которой и будут готовые снимки.
Подготовка фотографий к печати
За последние годы размер матриц цифровых фотоаппаратов становился всё больше. Сегодня уже сотни моделей фотокамер имеют матрицу свыше 10 мегапикс. Очевидным преимуществом большой матрицы является возможность распечатки фотографий в более крупном размере. Между тем, большинство людей по-прежнему печатают фото в формате 10 x 15 см. Казалось бы — чем крупнее, тем лучше. Однако не всё так просто…
Распечатанные снимки всегда будут в моде!
Даже если вы привыкли сразу сдавать фотографии в печать, без предварительной обработки, имеет смысл помнить основные приёмы подготовки фото к печати. Ну а если вы любите редактировать фотографии перед распечаткой, тогда этот урок определённо для вас!
Возможности работы с фото
После того, как Вы открыли фотографию задайте себе один простой вопрос — что вы будете с ней делать? Вариантов может быть очень много:
- ★ Записать на диск для просмотра на экране телевизора.
- ★ Загрузить на сервис фотохостинга типа Яндекс.Фотки.
- ★ Разместить на каком-либо сайте или блоге.
- ★ Сохранить в свой цифровой фотоархив.
- ★ Использовать как заставку для рабочего стола.
- ★ Распечатать на домашнем принтере.
- ★ Распечатать в фотосалоне или фотокиоске.
Стоит ли менять размер?
Менять размер фотографии не следует только в одном случае — если вы собираетесь сохранить её «для архива». Ведь неизвестно, в каком формате её придётся потом распечатывать. Во всех остальных случаях максимальный размер фото известен заранее. Как правильно, он существенно меньше размера вашей исходной фотографии. В случае, если вы снимаете мобильным телефоном, оно может быть равным или даже больше исходного.
Перед обработкой рекомендуется привести фото к тому размеру, в котором оно будет использоваться. Это позволит значительно ускорить обработку фотографии, сэкономить место на жёстком диске (особенно, если у вас сотни снимков) и зачастую — при правильной подготовке — повысить качество распечатки.
Для подготовки фото к печати следует отрыть его в «Домашней Фотостудии» с помощью команды «Файл > Открыть», после чего перейти в меню «Изображение > Изменение размера».
Редактор включает все нужные опции для изменения размере фото без потери качества
Если вы будете просматривать фото в электронном виде (как обои для рабочего стола, загружать на фотохостинг, на «Одноклассники» и т.п.), то размер следует задавать в точках. Если вы будете распечатывать фотографию, задавайте размер в сантиметрах.
После установки следует выбрать тип фильтрации. Этот параметр определяет, каким будет выглядеть ваше фото после изменения размера. Выбор типа фильтрации зависит от конкретной фотографии. Рекомендуем придерживаться следующих советов:
1. Если ваше фото нерезкое или размытое, выбирайте вариант «Без фильтрации». Так ошибки фокусировки будет заметны в меньшей степени.
2. Если на фотографии есть дефекты типа шума или какие-то детали, которые лучше замаскировать, выбирайте вариант «Сплайн».
3. Во всех остальных случаях выбирайте бикубическую или билинейную фильтрацию.
Пропорции кадра: 3:4 или 2:3
Большинство любительских фотокамер имеют соотношение сторон кадра 3:4. А самый популярный формат фотографий — 10 x 15 — имеет соотношение сторон 2:3. В результате красивый кадр с продуманной композицией может оказаться испорченным при печати, так как края фото снизу и сверху будут обрезаны. Как же этого избежать?
Кадрировав фото перед печатью, вы можете не беспокоиться на «неправильную» обрезку краев
Используйте функцию «Изображение > Кадрирование». В боковой панели выберите опцию «Пропорции» и установите нужный вариант пропорций — можно вручную, а можно через пресеты. Таким образом, вы сможете сами определить, как будет выглядеть фото на бумаге.
Скачайте «Домашнюю Фотостудию» и забудьте про неудачные кадры. Обрабатывайте снимки и печатайте их легко и просто!
Попробуйте удобный и мощный редактор фотографий на русском языке, открывающий неограниченные возможности для творчества!
Отлично работает на Windows 10, 8, 7, Vista, XP© «Домашняя Фотостудия» 2020 —
Мощный и удобный редактор фотографий
Как в Фотошопе подогнать фото для печати под нужный размер? Очень надо (
Салют Юлия) 90498 {ONE| Внимание! |Вау! |Шок! |Жесть! } {ONE| Никаких обязательств! |Нет обязательств! |Без обязательств} Здесь всем нужен только {ONE| С*кс|секс| СЕКС|CЕ*C|Трах! } Быстрые {ONE|встречи|знакомства|свидания}, {ONE|много|куча|толпа} {ONE| одиноких|скучающих|жаждающих встречи} {ONE|девушек|дам|баб|тёлок} {ONE|Жми! |Кликай|Заходи|Присоединяйся} <a rel=»nofollow» href=»http://vk.cc/5nTyPK» target=»_blank»>Секс- знакомства в твоем городе</a>
Добрый день Юлия) 107496{ONE|Внимание! |ШОК! |Позор! |Вот это да! } {ONE|Знакомься|Общайся! |Встречайся! } {ONE|на этом сайте|здесь|тут} {ONE|парни|мужики|мужчины|молодые люди} и {ONE|девушки|женщины|шкуры|бабы|дамы} ищут друг друга {ONE|ЖМИ! |КЛИКАЙ! |ПЕРЕХОДИ! |ДАВАЙ СЮДА! }<a rel=»nofollow» href=»http://vk.cc/5lnAMM» target=»_blank»>Знакомства твоего города</a>
Самое первое и самое важное — вам нужно знать разрешение печати аппарата, на котором вы хотите печатать, или точные размеры листа, на котором будет происходить печать.
Создай новый документ с такими размерами, закинь на него фотку и подгони по размеру Трансформацией.
создай документ с этими параметрами, и вставь в него свое фото.
ИЗОБРАЖЕНИЕ-РАЗМЕР ХОЛСТА установи нужный и делай на нем что угодно. Потом при сохранении смотри тоже….
Например, задать размер холста — А4, а размер изображения — 15,8х11,6 Таким образом, распечатав фото на А4 и обрезав поля, вы получите нужные размеры.
Создаёшь новый док с необходиыми размерами (158х116 мм ) разрешением 300 Dpi, вставляешь на этот док свою фотку, трансформируешь, жмёшь клавишу С, щелчёк по холсту — Enter, увеличиваешь размер холста до необходимого для стандарт печати . Печатаешь и вырезаешь канцелярским ножом . <img src=»//otvet.imgsmail.ru/download/100359825_b0257313fa20530051bf2892327741d5_800.gif» data-lsrc=»//otvet.imgsmail.ru/download/100359825_b0257313fa20530051bf2892327741d5_120x120.gif» data-big=»1″>
Всё гораздо проще! Берешь фото, открываешь в фотошопе, кликаешь по инструменту Crop tool, в свойствах этого инструмента выбираешь WxHxResolution и ставишь свои значения 15,8cm x 11,6cm и 300 dpi. И обрезаешь))) <img src=»//otvet.imgsmail.ru/download/16200928_fe2d098de72c46dcd5c5dd62d9129a66_800.jpg» alt=»» data-lsrc=»//otvet.imgsmail.ru/download/16200928_fe2d098de72c46dcd5c5dd62d9129a66_120x120.jpg» data-big=»1″>
Совсем просто. Открываешь фотографию. Последовательно нажимаешь: Изображение- Размер изображения- Выбираешь единицы измерения из дюймов, сантиметров или миллиметров, — лучше выбрать сантиметры, (потому что размеры фотобумаги обычно по ширине и Высоте — в сантиметрах) соответственно тому размеру, в котором вы собираетесь печатать фотографии. Например: 10х15см, 13х18см, 15х20см… Если ваши снимки выходят за пределы таких размеров, то можно их обрезать с помошью инструмента «Рамка» или оставить белые поля на фотографии ..разрешение для печати сразу задай 300 dpi.
Сделай Корелом.
А не проще сходить к ребятам профессионалам, они вам помогут все это сделать <a rel=»nofollow» href=»http://www.pixelpro.ru/pechat/» target=»_blank»>http://www.pixelpro.ru/pechat/</a> вот пожалуйста, думаю вам понравится такой вариант, желаю удачи вам в поисках места для печати.
как подогнать под размер 10х15 фото после кадрирования
Фотошоп? Image—>resize
Ctrl+Alt+I, выставить в пропорциях сантиметры, если стоят пиксели, и вписать ширину/высоту 10х15. Если будет «ругаться», то убрать внизу галочку «Сохранить пропорции»
так ты кадрируй под этот размер <img src=»//otvet.imgsmail.ru/download/1593985_6502c9f2a08c4a3a01622b8900b1e7c5_800.jpg» alt=»» data-lsrc=»//otvet.imgsmail.ru/download/1593985_6502c9f2a08c4a3a01622b8900b1e7c5_120x120.jpg» data-big=»1″>
Создай новый док размером 10х15 (300 Pixel/Inch ) и разместин на нём свою фотку .
А зачем Кадрировать, Бери Окно 10 на 15 и подгоняй свой снимок, что будет в Окне то и Печатай.
Таблица точных размеров в мм и пикселях под стандартные форматы печати фотографий в цифровых фотолабораториях или минилабах. Стандарт – Точный размер в файле – Размер в пикселях 9х13 – 89х127 – 1051х1500 10х15 – 102х152 – 1205х1795 13х18 – 127х178 – 1500х2102 15х20 – 152х211 – 1795х2392 15х21 – 152х216 – 1795х2551 15х22 – 152х228 – 1795х2693 15х30 – 152х301 – 1795х3543 15х38 – 152х381 – 1795х4500 15х45 – 152х457 – 1795х5398 18х24 – 183х245 – 2102х2835 18х25 – 183х259 – 2126х3000 20х25 – 203х254 – 2398х3000 20х30 – 203х301 – 2398х3602 25х38 – 254х381 – 3000х4500 30х40 – 305х406 – 3602х4795 30х45 – 305х457 – 3602х5398 30х90 – 305х914 – 3602х10795 Файлы для всех размеров отпечатков должны быть подготовлены из расчета разрешения в 300 ppi. Фотографии /изображения/ принимаются в режиме RGB, в форматах *.tiff (без сжатия), *.jpeg, *.bmp, 8 bit/chanel. При печати цифровых файлов возможны следующие варианты печати: Fill — из фотографии (изображения) вырезается часть в соответствии с пропорциями, при этом возможна потеря верхней и нижней части фотографии (изображения) с большей стороны. Fit – фотография (изображение) впечатывается в формат, при этом возможно появление белых полей слева и справа (по короткой стороне). No resize – фотография (изображение) распечатывается «попиксельно» относительно центра. В случае, если фотография (изображение) подготовлено согласно таблице выше, то на бумаге распечатается вся фотография. Цветовые коррекции при печати файлов. режим конвертирования в sRGB (profile) — изображение конвертируется в этот профайл и автоматически делается коррекция цвета и плотности. режим No Convert — изображение не подвергается никакой обработке. Данный режим рекомендуется использовать, если монитор откалиброван и используется необходимый цветовой профайл (sRGB) при подготовке файлов к печати.
Если в камере есть настройки размера кадра, то следует установить соотношение сторон 2:3. При обработке снимка в редакторе в меню «размер изображения «задать размер по ширине 15, а по высоте 10. Разрешение установить 300 точек на дюйм, именно такое разрешение у большинства печатных машин в минилабах. Если соотношения 2:3 нет в камере, то в фоторедакторе можно обрезать снимок до нужного соотношения сторон в см . На краях снимка всегда остаётся много ненужного… Поэтому можно смело обрезать ширину, оставляя высоту 10см нетронутой.
В печати в фотолабе оставляйте лишнее по сторонам немного, или обрежут лоб, если впритык делать, технология у них такая.
Как подогнать фото для распечатки 10х15 что бы оно было без пробелов по краям
<img src=»//content.foto.my.mail.ru/mail/kinworth/_answers/i-66.jpg» > Снимок обрезан до размера 15х20. Как можно убедиться, сюжетно важныых деталей в обрезке нет в обрезке. (Не считая ног, — но это — преступление автора фото). Это сделано в фотошопе . Этот же снимок можно сохранить в форматах 10х15 или без обрезки в формате 15х22 — это » формат родной» Никона. Во многих минилабах фото такого формата печатаются без обрезки. Ту же операцию можно проделать и в редакторе PAINT, который находится в Стандартных программах Виндоус, в самой верхней строке стандартных программ. Попробуйте проделать это в Пэйнте самостоятельно. всему надо учиться просто.
кадрировать надо 10х15 то есть 102х152 мм.
В таком виде нельзя печатать! Хотя бы так отрегулировать. В настройках принтера, выставить бумагу- ФОТО, станет доступна опция ПЕЧАТЬ БЕЗ ПОЛЕЙ, выбирай размер 10х15.<img src=»//otvet.imgsmail.ru/download/170f6621b0bf81e9a8b8e3752f1becca_i-924.jpg» >
Откадрировать его в обычном Пейнте так, чтобы было только фото, а затем в настройках печати указать необходимый шаблон (формат отпечатка).
Пользуйтесь менеджерами печати, например в IrfanView.
Столкнулся с такой же проблемой. Не хотелось обрезать фото по краям, чтобы подогнать под формат 10х15. Поэтому воспользовался фотошопом, инструментом «заливка с учётом содержимого».
