Как перевести изображение в векторное в фотошопе
Пока моя заметка о масках в Фотошопе не остыла, срочно хочу осветить вопрос перевода растра в вектор. Два дня назад, я зашел в свой хронофагский Google Analytic и что же я увидел. Оказывается некоторые попадают на мой сайт по запросу «растр в вектор», а между тем, на моем сайте нет ни одной толковой заметки на данную тему. Люди же мучают Google на перевод растра в вектор в Corel Draw, Illustrator и даже Adobe Photoshop. Начнем с Фотошопа.
Из растра в вектор. Зачем это нужно?
Фотошоп — растровая программа. Вектор в нем присутствует в виде векторных контуров. Как таковых, векторных объектов в Фотошопе нет. Но есть есть векторные контуры, которые могут быть преобразованы в векторную маску. Маска накладывается на эффект или объект и получается вектор в фотошопе. Содержимое такого объекта все равно растровое, но может преобразовываться в вектор при сохранении в некоторые форматы.
Например, мы можем создать заливку и натянуть на неё векторную маску. В Фотошопе есть целая группа инструментов, которые делают такое бесплатно и автоматически, это группа векторных примитивов. Подробнее читайте мою статью Векторные примитивы в Фотошопе или Векторные инструменты рисования в Фотошопе. Итак контур будет векторным. Заливка внутри растровой.
Фотошоп не работает с вектором на полную мощь. Лишь использует его преимущества там да тут. Но даже в Фотошопе растровые объекты можно превратить в векторные. Зачем это нужно если есть Иллюстратор? Ну как вам сказать. При активной работе с графикой возникают разные ситуации. Иногда проще на месте перевести выделение в контур, нежели уходить с головой в Иллюстратор и заниматься там трассированием. Чтобы прополоть грядку клубники на даче не нужно вызывать комбайн. В конце концов не все хотят, или умеют пользоваться Иллюстратором, не всем он нужен, не все могут его себе поставить, а перевести в вектор закорючку нужно здесь и сейчас. Усаживаться с тремя томами по Иллюстратору на пару недель для этого вовсе необязательно.
Перевод растра в вектор в Фотошопе
Что именно способен перевести в вектор Фотошоп? Что угодно, если вы заранее выделите этот объект инструментами группы Select. Фотошоп конвертирует в контур любое выделение. Об инструментах выделения можно прочесть в статье Примитивах выделения в Фотошопе. Приведу рабочий пример. Много лет назад ко мне обратился очень непростой заказчик, затребовавший непростой сайт. Для сайта необходимо было выполнить различный арт, и я решил нарисовать его в фотошопе. В ходе рисования я перевел его в вектор, и сейчас я расскажу как. Вот одно из подобных изображений, которое я рисовал кистью с твердыми краями на планшете. Я обвел оригинального Витрувианского человека, видоизменил его и нарисовал свое, отличное от оригинала, лицо. Идея векторизировать арт пришла случайно. Но реализовав её, я получил возможность как угодно масштабировать человека. Более того, ранее рваные края и неровности после векторизации сгладились.
Находим изображение для трассирования
Я подыскал в Google Картинки бабочку. Её мы и переведем в вектор. Учтите, что чем больше изображение, тем ровнее получится наш векторный объект. Это справедливо и для Фотошопа и для Иллюстратора. Под большим изображением я понимаю картинку от 1000 пикселей в ширину и больше. Моя бабочка к примеру от 2000 пикселей.
Выделяем объект
Выберите из меню Tool самую обычную волшебную палочку Magic Wand Tool и кликните по белой области. Так мы создали область выделения, но выделить нужно бабочку.
Зайдите в Select > Inverse или кликните по рабочей области и из появившегося меню выберите Select Inverse. Смысл в том, что созданное выделение надо инвертировать чтобы выделить бабочку. Честно говоря мне совершенно все равно как вы будете создавать ваше выделение. Хоть вручную обводите лассо, это не имеет никакого значения.
Создаем векторный контур
У нас есть выделенная область, теперь конвертируем её в векторный контур path. Выберите любой инструмент выделения вроде Lasso Tool, Rectangular Marquee Tool или Magic Wand Tool. Кликните по области выделения правой кнопкой мыши и в появившемся меню выберите Make Work Path. В появившемся меню установите степень сглаживания Tolerance по вкусу. Зависимость простая. Чем выше цифра, тем выше сглаживание. Чем ниже цифра, тем ниже сглаживание. Высокое сглаживание означает более низкое количество векторных узелков и более неточное следование растровому контуру. В случае с моим Витрувианским человеком именно такого эффекта я и добивался.
Итак, в палитре Path у нас появился рабочий контур. Если у вас нет палитры Path откройте её Windows > Path Рабочая область палитры Path похожа на десктоп или временное пристанище. На ней могут появляться разные контуры, но если вы позаботитесь о последовательном сохранении, со временем они исчезнут. Сделайте двойной клик по контуру Work Path и сохраните контур отдельно. Контуры в области Path работают так же как слои в палитре Layers. Если контур выделен, значит он активен и с ним можно работать.
Инструменты для работы с контурами в фотошопе — Path Selection Tool и Direct Selection Tool. У нас есть контур, но нет объекта. Если вы читали серию моих заметок о векторе в фотошопе вы уже знаете, что вектор в фотошопе представлен в виде векторной маски для какого-то эффекта или графики. Еще вектор может присутствовать в виде умного слоя, ссылающегося на импортированный фаил Иллюстратора, но это оставим для другой заметки. Выделите контур инструментом Path Selection Tool или в палитре контуров Path. Нажмите Layer > New Fill Layer > Solid Color Мы создали слой заливки, которому сразу присваивается векторная маска в виде нашего контура.
Доработка векторного контура
Пользуясь материалами, которые я описал в статьях Векторные инструменты рисования в Фотошопе и Add, Subtract, Intersect и Exlude в Фотошопе усложним рисунок. Я взял инструмент Pen Tool, выделил маску слоя заливки. В настройках Pen Tool выставил Subtract и дорисовал некоторые элементы нашей бабочке. Вырезал узоры на крыльях, а ножки и усики сделал толще.
Создание произвольной фигуры Custom Shapes
Вы всегда можете сохранить полученный объект в произвольные фигуры Custom Shapes. Некоторое время назад я упоминал о том как это можно сделать в статье Custom Shape Tool в Фотошопе. Выделите слой с бабочкой и нажмите Edit > Define Custom Shape Наша бабочка появилась в фигурах инструмента Custom Shapes Tool.
А вот то, что у нас получилось в итоге:
Перевод растровой фотографии в вектор в Фотошопе совершенно бессмысленное занятие. Но иногда подобные техники могут пригодиться для побочных работ с графикой и не только.
Перевод из растра в вектор фотографии в фотошопе
Фотошоп не создан для перевода растровой графики в вектор. В нем, однако, присутствуют несколько спец-эффектов, которые визуально создают подобие векторного изображения. А при помощи описанной мною техники можно и из них сделать векторное изображение в Фотошопе. Возьмем для примера обычную фотографию, сделанную моим знакомым фотографом.
Одним из упомянутых мною эффектов является Filter > Artistic > Cutout Оставляю настройки на вашей совести. Изображение должно получиться максимально реалистичным, но сильно сглаженным. На этом можно было бы остановиться, изображение уже выглядит «векторно», но оно по прежнему растровое.
Теперь нужно создать векторные области равные количеству цветов на фотографии. Выберите палочку Magic Wand Tool и убедитесь, что в настройках не отмечена галочка Contiguous. Выделите первую область и проделайте весь, описанный мною выше, путь. Из выделения создайте контур, из контура залитую векторную маску и так далее.
Итого, вся фотография преобразована в векторные области. Последнюю белую область мы не будем преобразовывать в вектор. Просто нарисуйте большой белый квадрат инструментом Rectangle Tool и поместите его под все слои. После легкой чистки и доработки контуров фотография выглядит так, как на картинке ниже. И ещё раз, подобная работа не предназначена для Фотошопа и является скорее извращением. Но, это можно сделать, и в различных ситуациях подобные приемы могут пригодиться. Обработка фотографии заняла у меня 10 минут, так что подобная работа не отнимает массу времени. И помните, чем большего размера фотографию вы разложите таким образом на слои, тем лучше и эластичнее контур сможет обогнуть области выделения. Тем менее угловатой и грубой получится наш вектор в Фотошопе. Различные настройки Toleranse при создании контура тоже дадут разный результат. Удачных экспериментов!
Автор:
Дмитрий Веровски
Арт директор в Red Bear Agency. Мои социальные сети: Вконтакте Фейсбук Инстаграм
Главная » Photoshop: Как преобразовать растр в вектор
Photoshop: Как преобразовать растр в вектор
В этом уроке поговорим о том, как перевести растровое изображение в векторную форму в Фотошопе. Конечно, программа Фотошоп в первую очередь предназначена для работы с растровыми изображениями, а вектор в ней является некоторым дополнением в виде контуров с векторной маской слоя, которая накладывается на объект и создает векторную фигуру. В такой векторной форме (Shape) контур будет векторный, а заливка растровой.
В данном уроке рассмотрим следующие действия:
Создание документа и рисование объекта
Сначала создадим новый документ любого размера и слой.
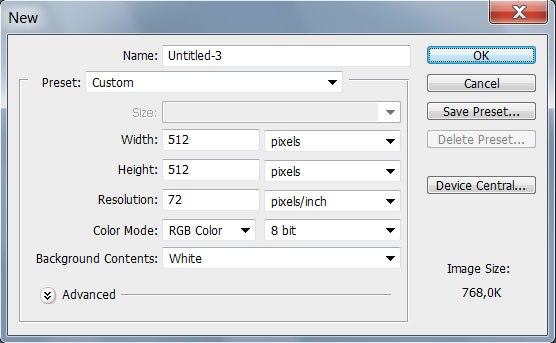
Теперь нарисуем любое изображение. Возьмите инструмент кисть (Brush) с неразмытыми краями и с полной непрозрачностью. Давайте нарисуем какую-нибудь несложную геометрическую фигуру, например, как показано на изображении.
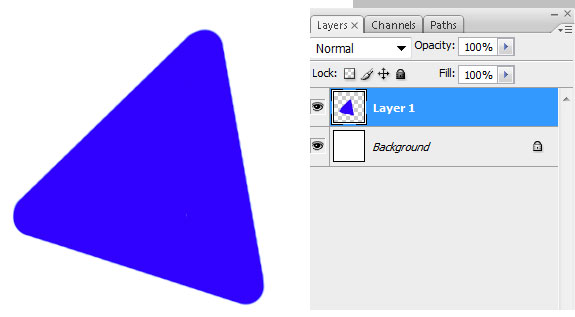
Выделение растрового объекта
Для перевода растрового изображения нужно сначала выделить его любым инструментом типа Select. Теперь выделим нарисованный объект либо при помощи инструмента Wand Tool, либо нажмем на слой левой кнопкой мыши зажав клавишу Ctrl.
Преобразование выделенного объекта в векторный путь (Path)
При помощи любого инструмента типа Select вызовем контекстное меню. Для этого нужно навести инструмент на выделенный объект, и нажать правую кнопку мыши. В появившемся меню выбрать «Make Work Path…» .
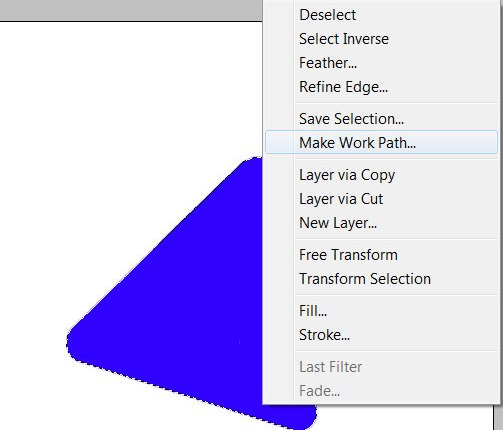
Появится окно, где нужно будет ввести параметр tolarence, который определяет сколько контрольных точек будет содержать векторная форма, чем их больше, тем более сглаженным будет векторный объект, но качество контрольных точек будет низкое.
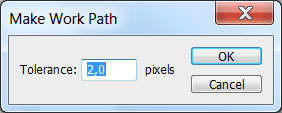
Создание векторной маски для слоя из векторного пути
Перейдите во вкладку Paths, где должен будет появиться векторный путь, который мы только что создали.
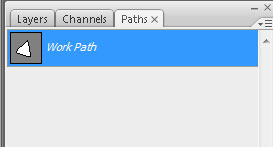
Два раза нажмите на него, чтобы дать имя.
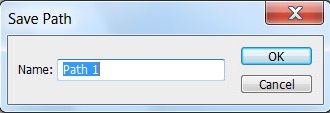
Затем в главном меню выберите «Layer -> New Fill Layer -> Solid Color…» . Можете как-нибудь назвать новый слой, затем нажать «ok» . Выберите цвет для будущей формы в диалоге выбора цвета.
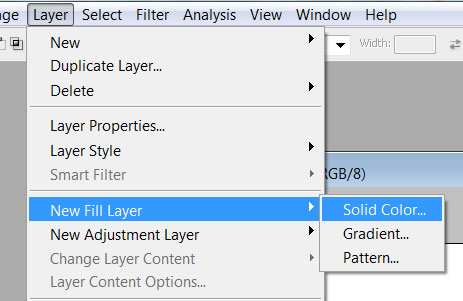
Теперь во вкладке Layers должен появиться новый слой с векторной маской.
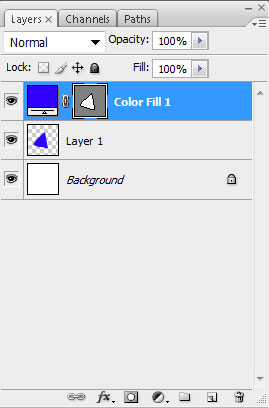
Как сохранить векторный объект в библиотеку векторных фигур в Photoshop
Если хотите сохранить векторный объект в библиотеку векторных фигур, то зайдите в главное меню Edit -> Define Custom Shape…
Затем вам будет предложено поименовать новый векторный объект. Нажмите «ok» , после чего проверьте новый объект в библиотеке, используя инструмент Custom Shapes Tool.
Если урок по преобразованию растра в вектор оказался для вас полезным, то поделитесь им в социальной сети (значки внизу).
Комментировать Отмена
Дорогие любители программирования, дизайна и рисования!
Сайт jwinters.ru нуждается в вашей помощи, так как приходится ежемесячно оплачивать за хостинг и доменное имя.
Внесите вклад в развитие сайта. Перечислите любую (пусть даже незначительную) сумму на один из кошельков: webmoney R295964384890 yandex-деньги 41001797494168
Деньги пойдут в первую очередь на оплату хостинга, а также на написание уроков и развитие сайта. В примечании к платежу укажите Ваш email.
О том, как сделать векторное изображение в Фотошопе, спрашивают довольно часто. Как известно, Photoshop — программа для обработки растровой графики и для работы с вектором не предназначена. С векторной графикой работают специальные графические редакторы. Но если очень нужно, а времени изучить новую программу нет, то с помощью некоторых манипуляций можно перевести картинку в вектор.
Что такое растровое и векторное изображение и чем они отличаются
Растровое изображение представляет и из себя сетку пикселей (точек). Всем нам привычное цифровое фото как раз и является растровым изображением. Векторное изображение состоит не из пикселей, а из геометрических примитивов: прямых, прямоугольников и других фигур.
Если уменьшить, а затем значительно увеличить растровое изображение, его качество будет бесповоротно испорчено. Поскольку каждый пиксель представляет из себя точку определенного цвета, а все вместе эти точки составляют картинку. При уменьшении изображения выбрасываются лишние пиксели, поэтому нельзя вернуть ему изначальный вид.
Масштабирование векторного изображения позволяет менять размер без потери качества. Это возможно благодаря математическим перерасчётам размеров геометрических фигур, из которых состоит изображение.

Растровое изображение позволяет достоверно передать визуальную информацию, у векторного такого преимущества нет. Изображения векторной графики могут пригодиться для визуализации логотипов и контурных рисунков. Фотографической красоты вы от них не получите. Или же это будут очень сложные изображения, состоящие из огромного количества примитивов, фактически заменяющих пиксели.
Еще больше о Photoshop – на курсах «Fotoshkola.net».

Простой пример, как растр перевести в вектор
Итак, вектор состоит из геометрических фигур. Photoshop обладает инструментами для создания контуров. Контур и есть геометрическая фигура. Чтобы сделать векторное изображение в Фотошопе, нужно создать контур изображения. Помогут нам в этом инструменты группы «Выделение»/Select: «Прямоугольное выделение»/Rectangular Marquee Tool, «Эллиптическое выделение»/Elliptical Select Tool,** «Волшебная палочка»/Magic Wand Tool, **«Быстрое выделение»/Quick Selection Tool и «Перо»/Pen tool.
Чтобы вектор получился аккуратный, стоит выбирать растровое изображение максимально хорошего качества, иначе прорисовку контуров нужно будет делать вручную.
Открываем растровое изображение в фотошопе (самый распространенный формат растрового изображения — JPG). Очень легко поддаются обработке логотипы, контурные рисунки, эскизы. Чтобы получить векторный эскиз портрета, сначала можно преобразовать портрет в эскиз с помощью «Галереи фильтров», либо использовать готовый поп-арт. О том, как работать с «Галереей фильтров» и быстро создавать поп-арт из фото, мы рассказывали в предыдущих статьях. Для этого примера мы возьмем готовый поп-арт-портрет. Умышленно мы подготовили его из фото не самого лучшего разрешения. Поэтому векторный вариант покажет нам заметную разницу.
Чтобы работать с контурами, вам нужно вызвать закладку «Контуры»/Path на палитру слоёв. Для этого зайдите в меню «Окно»/Window и отметьте пункт «Контуры»/Path. Закладка появится на палитре слоёв.
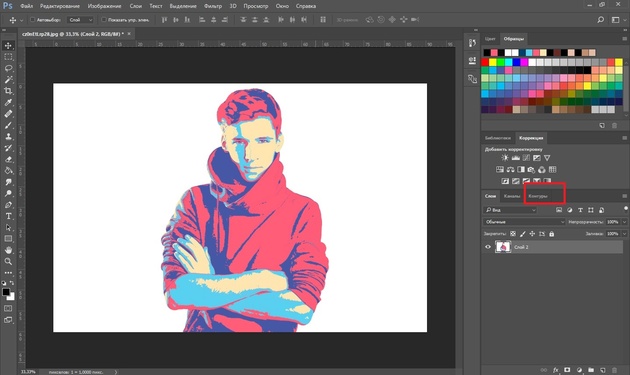
Изображение имеет 4 цвета (фон не считаем). Берём инструмент «Волшебная палочка»/Magic Wand Tool и выделяем первый цвет. Чтобы выделить все участки, рассредоточенные островками по изображению, удерживайте Shift.
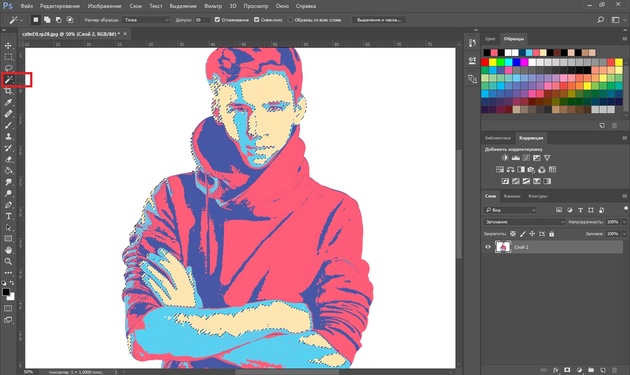
Когда первый цвет выделен, выбираем инструмент «Лассо»/Lasso либо «Прямоугольная область»/Rectangular Marquee Tool и, не снимая выделения, щёлкаем правой клавишей мыши. В контекстном меню выбираем «Образовать рабочий контур»/Make Work Path.
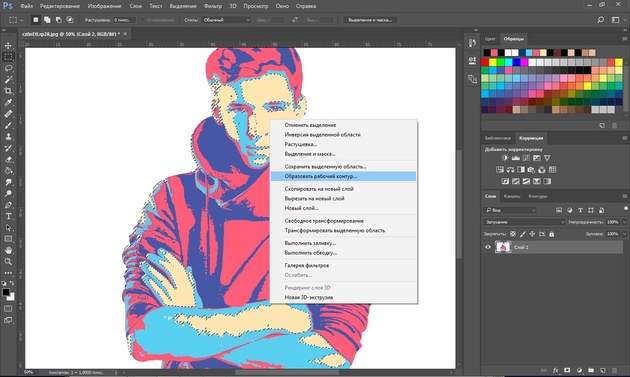
В диалоговом окне указываем максимальное сглаживание «Допуск»/Tolerance (от 1 до 10; чем ниже цифра, тем лучше повторятся контуры). Жмём Ok.
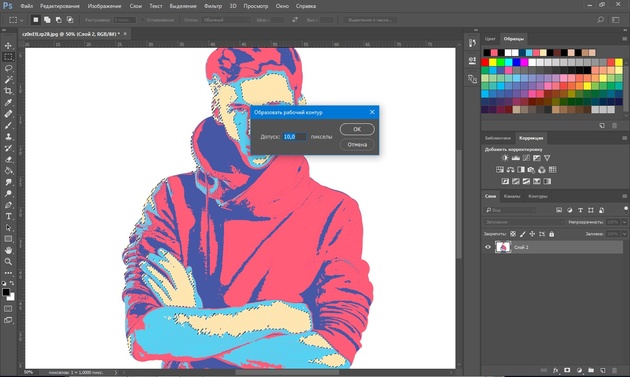
На закладке «Контур» появится первый контур. На изображении он будет заметен в виде кривых с точками. Их можно выровнять и подогнать с помощью инструмента «Выделение узла»/Direct Selection Tool. Этим инструментом выделяем точку и либо корректируем кривую, перемещая усик точки, либо подвигаем саму дугу.
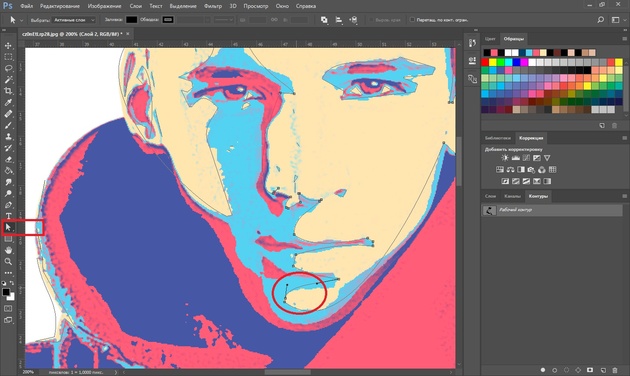
На закладке «Контур» меняем название контура. Для этого щёлкаем по нему двойным щелчком и в диалоговом окне изменяем имя.
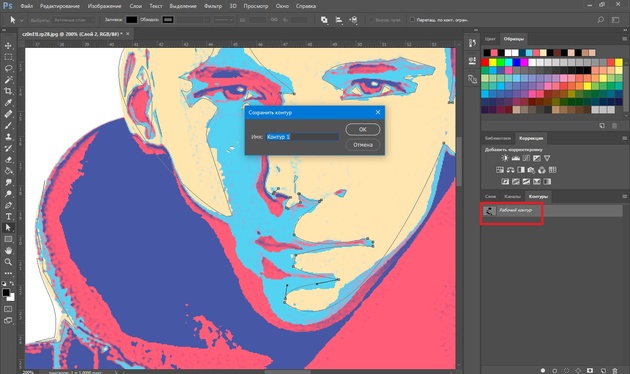
Проделываем все описанные шаги с остальными цветами. В итоге получаем четыре контура для каждого цвета.
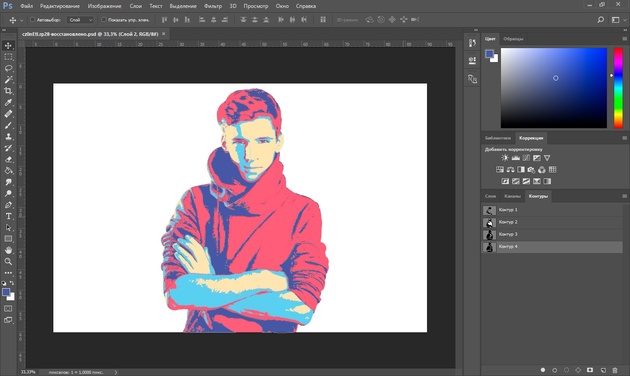
Получив контуры, остаётся создать вектор. Переходим на закладку «Слои»/Layer на палитре слоёв, создаём новый слой Shift+Ctrl+N. Основной цвет задаём тот, в который окрасим первый контур.
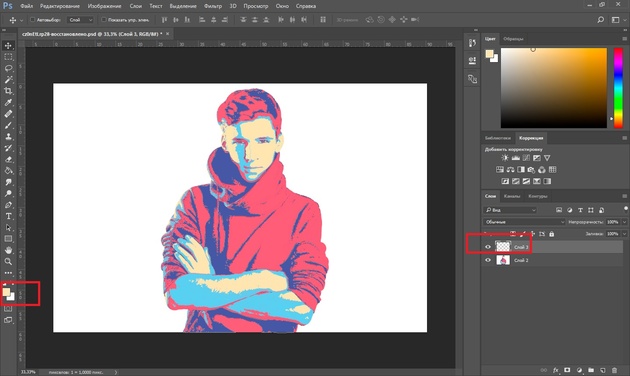
Возвращаемся на закладку «Контур», становимся на первый контур. В главном меню в пункте «Слои»/Layers выбираем «Новый цвет заливка»/New Fill Layer — «Цвет»/Solid Color. В открывшемся окне жмём Ok.
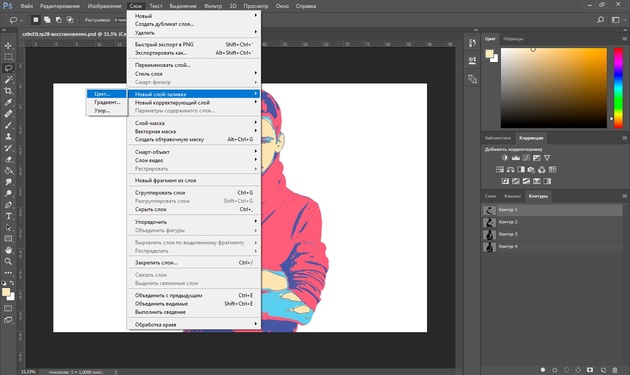
Теперь, перейдя на закладку «Слои»/Layers, вы увидите на новом слое первый векторный слой.

Проделаем эти шаги для каждого контура.
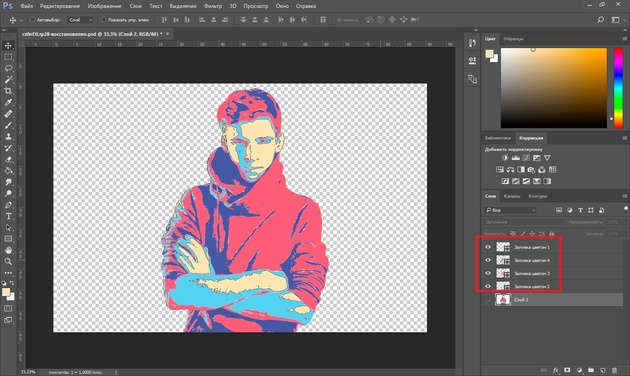
Так мы получили четыре фигуры, которые составили портрет. Теперь можно сохранить в файл с векторным расширением SVG (слой с исходной картинкой удаляем). Нажимаем Alt+Shift+Ctrl+W (экспортировать как). В диалоговом окне выбираем расширение файла SVG, жмём «Экспортировать всё»/Export All.
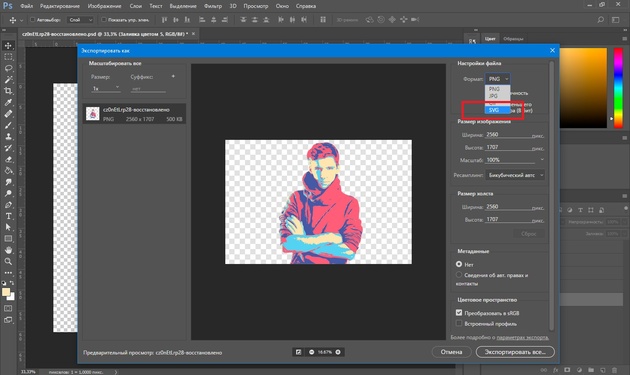
В следующем диалоговом окне, как обычно, указываем имя файла и путь.
На этом всё. Способ достаточно простой.
Если вам предстоит часто работать с векторными изображениями, возможно, эта статья вдохновит вас на изучение новых графических редакторов. В любом случае, вы узнали ещё один полезный метод. Желаем вам отличных работ.
В этом уроке вы будете работать с подобранными изображениями, и создавать симпатичную иллюстрацию. Идея этой иллюстрации была создана вследствие войны между растровым и векторным искусством. Я попытался сделать изображение простым, но, в то же время, эффектным. Надеюсь, что вы извлечете пользу из этого урока и примените его к своим собственным работам.
Предпросмотр итогового изображения:

Материалы для урока:
Архив
Шаг 1. Для начала создадим новый документ 1100х1500 px с разрешением 300 px. Для этой работы мы будем использовать текстуру, которая мне очень нравится. Очень хочу поблагодарить автора этой текстуры Принцессу теней (la Princesa de sombras). Поместите текстуру в свой документ.
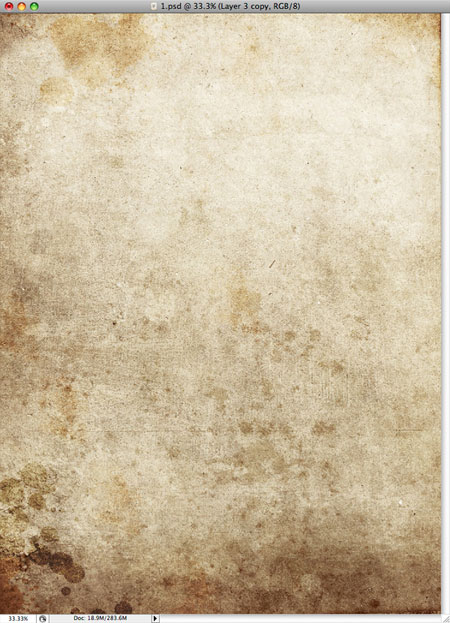
Шаг 2. В продолжение нам нужно выбрать иллюстрации, которые мы будем использовать для этого рисунка. Я купил три подходящих изображения, ссылка в архие.
Начнем с изображения 1, воспользуемся инструментом Pen tool  (Перо) (P), он нам нужен для создания контура вокруг танцора.
(Перо) (P), он нам нужен для создания контура вокруг танцора.

Шаг 3. Закончив с созданием контура с помощью пера, давайте установим параметры кисти 
 (Перо) (P) кликните правой кнопкой мыши и в контекстном меню выберите Stroke Path (Выполнить обводку контура), выберите в выпадающем меню инструмент Brush (Кисть) и убедитесь, что не поставлена галочка напротив опции Simulate
(Перо) (P) кликните правой кнопкой мыши и в контекстном меню выберите Stroke Path (Выполнить обводку контура), выберите в выпадающем меню инструмент Brush (Кисть) и убедитесь, что не поставлена галочка напротив опции Simulate
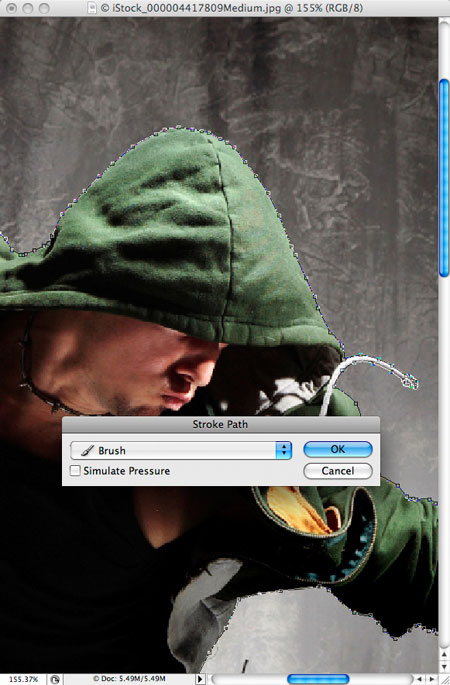
Шаг 4. Только что мы создали контур, но не нужно удалять получившийся эскиз. Сейчас нажмите сочетание клавиш Ctrl + Enter, чтобы преобразовать эскиз в область выделения, также нужно выделить маску слоя. Это действие скроет задний фон вокруг танцора (прим. перед созданием маски слоя убедитесь, что активным является слой с танцором, а не его контур). В итоге у вас должны быть слой с танцором и слой с его контуром.
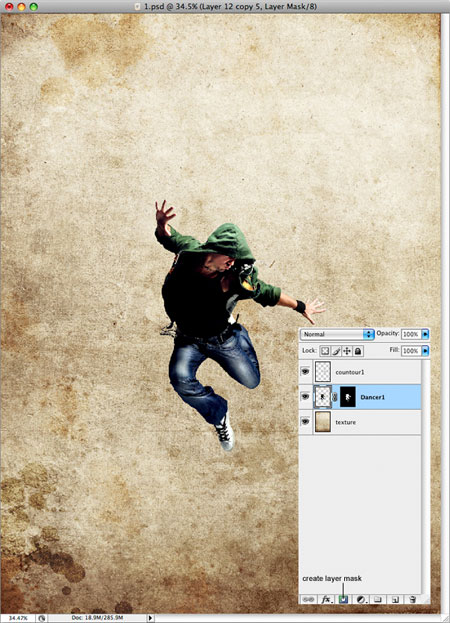
Шаг 5. Выделите слой «Контур 1» и используйте инструмент Pen tool  (Перо), вам нужно нарисовать несколько контуров на танцоре. Вы можете создать эти контуры из теней цветного фото или обвести линии одежды с помощью Stroke Path (Выполнить обводку контура) с кистью размером 1 px черного цвета. Линии, которые получились, называют векторными или контурными.
(Перо), вам нужно нарисовать несколько контуров на танцоре. Вы можете создать эти контуры из теней цветного фото или обвести линии одежды с помощью Stroke Path (Выполнить обводку контура) с кистью размером 1 px черного цвета. Линии, которые получились, называют векторными или контурными.
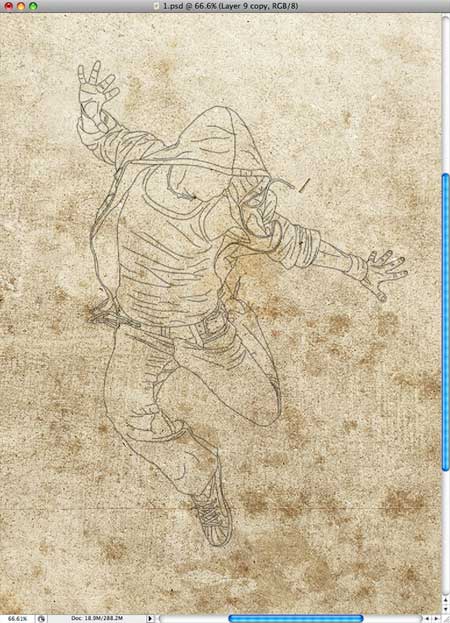
Шаг 6. Создайте новый слой ниже слоя «Контур 1» и назовите его «Цвет 1». Теперь зажмите клавишу Ctrl и кликните левой кнопкой мыши по слою с танцором, чтобы создать выделение. Залейте слой «Цвет 1» этим цветом: #f7eedd. Кроме того, слейте эти слои в один для того, чтобы можно было передвигать их вместе без разделения.
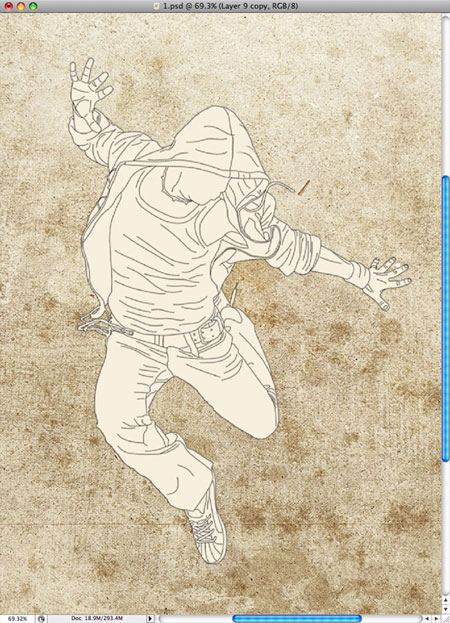
Шаг 7. Вам нужно сделать векторные изображения для каждого танцора, который входит в вашу композицию. Повторите шаги 1-6 для всех танцоров.
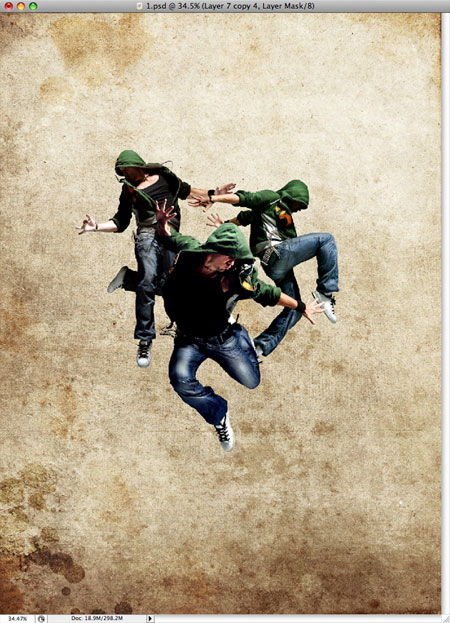
Шаг 8. Если вы все делали точно согласно описаниям, у вас должны быть такие же слои:
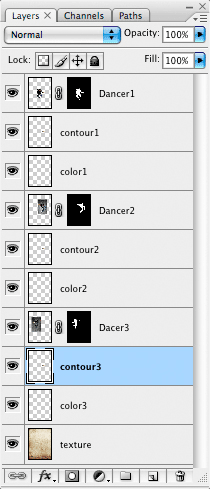
Шаг 9. Теперь у вас есть векторные изображения всех танцоров, необходимо замаскировать некоторые части танцоров, чтобы добиться эффекта трансформации. Выделите маску слоя танцора и с помощью инструмента Brush tool  (Кисть) черного цвета закрасьте те части, которые вы хотите скрыть.
(Кисть) черного цвета закрасьте те части, которые вы хотите скрыть.

Шаг 10. Теперь дублируйте всех танцоров (прим. нужно дублировать слои с векторными и растровыми изображениями (слои вместе с масками).
Совет: При создании дубликатов для каждого слоя, удобно расположить их в группы, так например, в группе Dancer 1 у вас будут дубликат слоя Танцор 1 и дубликат слоя с растровым изображением, причем, слой Танцор 1 будет расположен НАД слоем с растровым изображением. Такие группы можно сделать для каждого танцора, тогда, возможно, вы не запутаетесь.
Измените размер дубликатов и подвиньте их на то место, которое вам нравится, но при этом всегда держите в уме ту композицию, которую вы хотите реализовать. В моем случае, вы видите шесть танцоров. Кроме того, я замаскировал оригиналы танцоров, для того чтобы видимыми были только векторные изображения. Я сделал это для того, чтобы потом закрасить только отдельные участки.

Шаг 11. Первое, что вам нужно сделать, чтобы придать жизнь векторному изображению – выделить интересующую нас область.

Шаг 12. Теперь воспользуемся кистью Splatter (Брызги). Вы можете использовать и другие полезные кисти на сайте. Используя данную кисть черного цвета на маске слоя, начните раскрашивать отдельные участки танцора. Кроме того снижайте на некоторых участках прозрачность кисти до 20%. Таким образом, у нас получится очень интересный эффект градации.

Шаг 13. Повторите 11 и 12 шаги для каждого танцора. Беспрестанно проверяйте результат своей работы, не бойтесь, если что-то не получается, стирайте неполучившиеся, на ваш взгляд, участки и переделывайте до тех пор, пока результат вас не удовлетворит… Экспериментируйте!

Шаг 14. К этому шагу у вас должна получиться четкая композиция с хорошей динамикой.

Шаг 15. Давайте добавим воронов к нашему изображению. Я использовал две картинки с воронами.
Теперь , когда у нас есть эти изображения, применим к ним тот же самый эффект, что и к танцорам (прим. предварительно необходимо вырезать воронов). Это означает, что вам нужно создать векторное изображение воронов и раскрасить их кистями Splatter (Брызги).
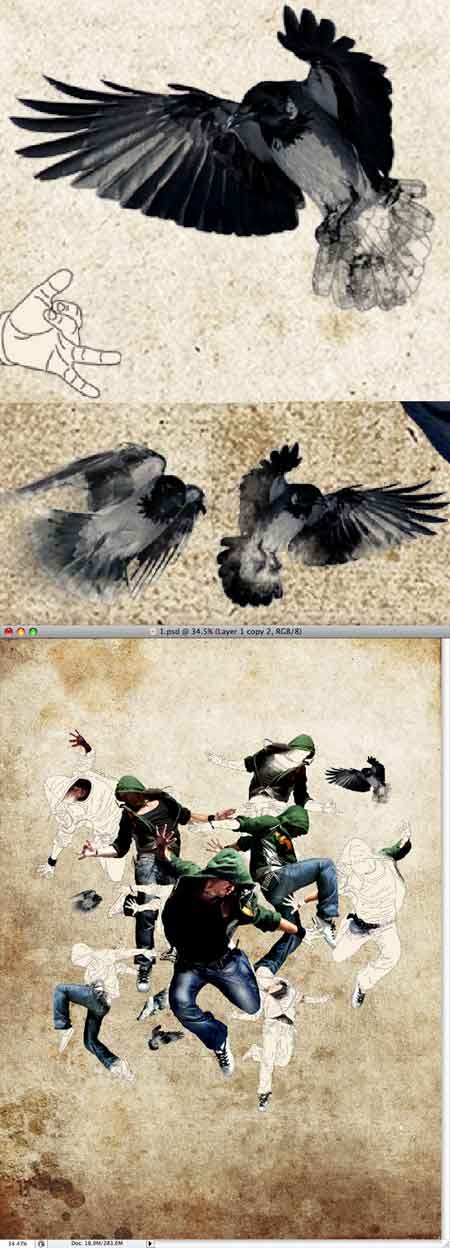
Шаг 16. Работая с воронами, создавайте группы для каждого (прим. так же, как рекомендовано в шаге 10), так ваша работа будет более организованной.
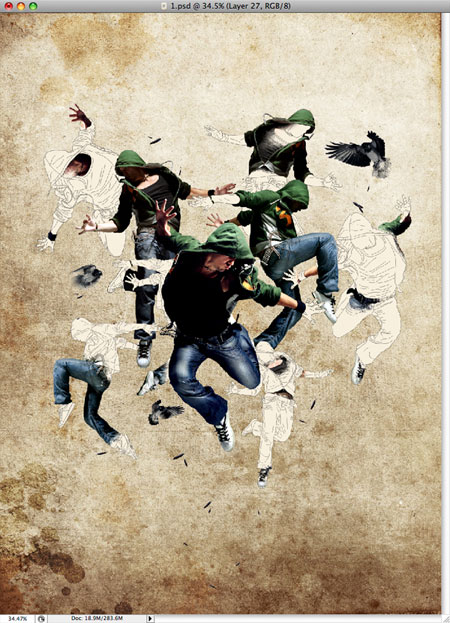
Шаг 17. Создайте группу над всеми слоями и назовите ее «Круги». Также создайте в этой группе новый слой и используйте настройки Brush 
Теперь, когда вы создали кисть, нарисуйте несколько кругов на композиции. Будьте осторожны, не переборщите.
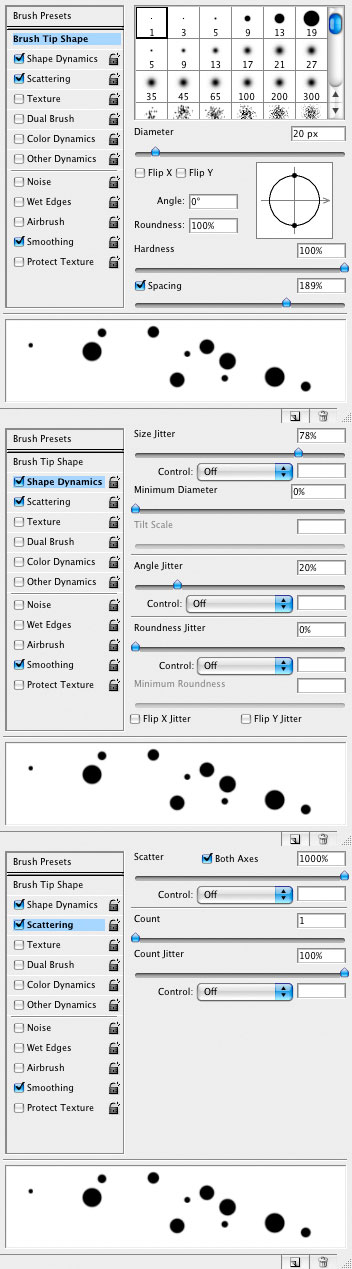
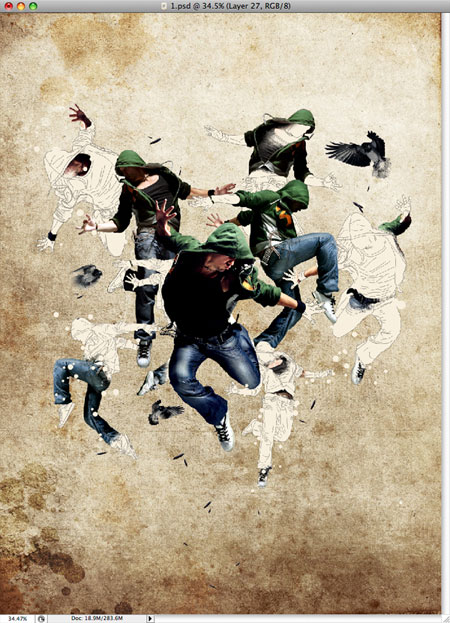
Шаг 18. Создайте новый слой над слоем с кругами. Удерживая клавишу Ctrl кликните левой кнопкой мыши по слою с кругами, чтобы загрузить выделение. Выделите слой, который вы создали. Используйте инструмент Lasso 
Повторите этот шаг несколько раз, чтобы у вас получилось больше кругов без заливки.
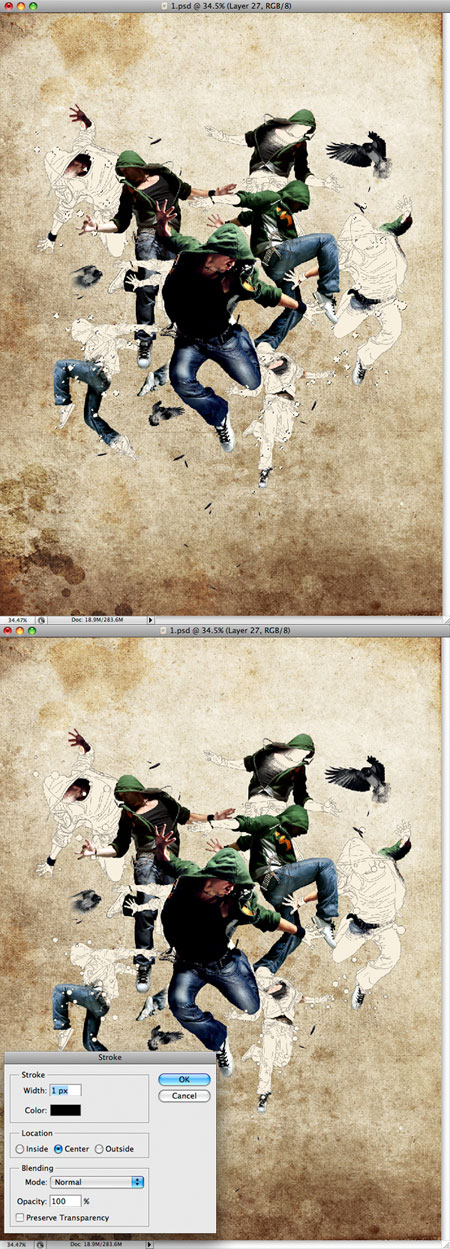
Шаг 19. Создадим еще один слой чтобы сделать больше кружков, но теперь с другими настройками и другим цветом (#8bb687).
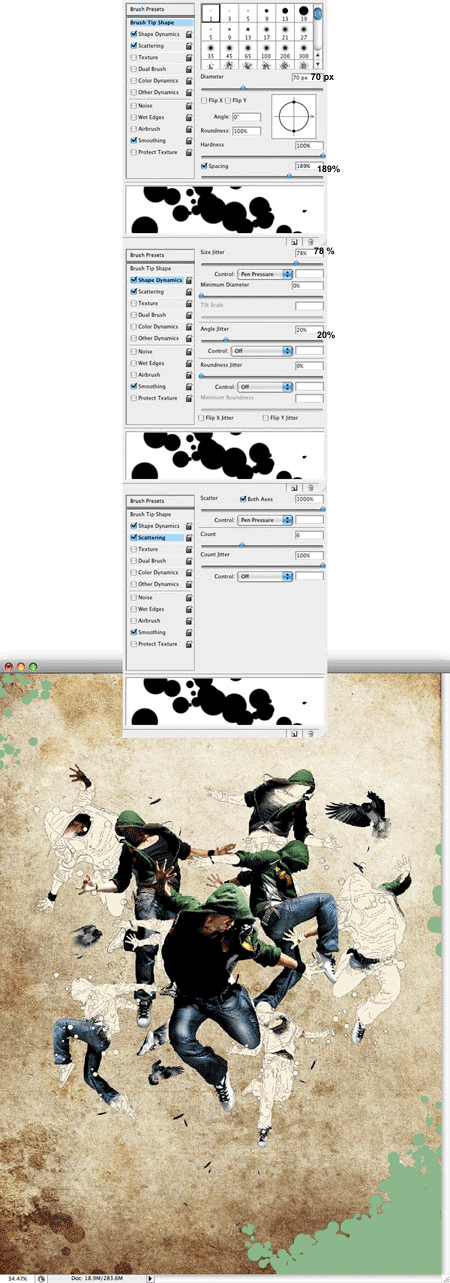
Шаг 20. Повторите шаг 19, но на этот раз с другим цветом (#99a3b4), размещая круги в противоположной стороне от других.

Шаг 21. Теперь к слоям, которые мы сделали в шагах 18 и 19 применим Blend Mode (Параметры смешивания) Color Burn (Затемнение основы).
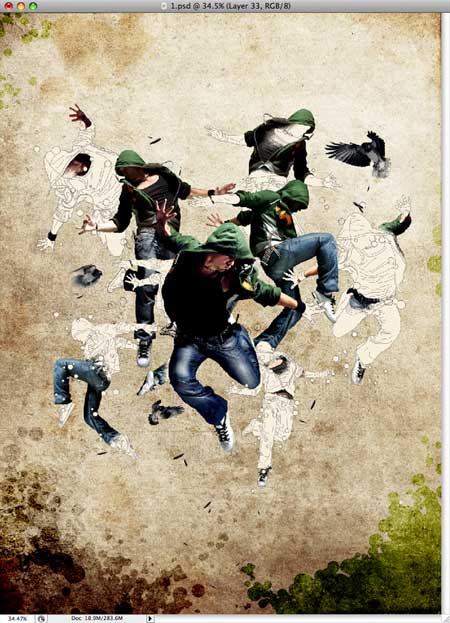
Заключение.
Для завершения работы, вы можете добавить еще немного пятен, также можете добавить свой логотип и готово! Можете посмотреть мой окончательный результат здесь.

Автор: Summus
Перевод: Анцыперович Александра
Ссылка на источник
Пожалуй, извечный вопрос дизайнеров, что лучше – растровое изображение или векторное… Ответ здесь тем не менее предельно прост: в зависимости от ситуации. Иногда лучше подходит растровая картинка, иногда более целесообразнее будет использовать вектор. Например, когда требуется масштабирование.
 В первом случае (для работы с растровыми картинками) используют Adobe Photoshop, а для векторных – Adobe Illustrator. Но бывают ситуации, когда дизайнер работает исключительно в Фотошопе, а нужна именно векторная картинка. Сидеть и смотреть обучающие уроки, чтобы разобраться в новой программе, может не быть времени. Казалось бы, патовая ситуация, но с помощью онлайн Фотошопа решить этот вопрос вполне возможно!
В первом случае (для работы с растровыми картинками) используют Adobe Photoshop, а для векторных – Adobe Illustrator. Но бывают ситуации, когда дизайнер работает исключительно в Фотошопе, а нужна именно векторная картинка. Сидеть и смотреть обучающие уроки, чтобы разобраться в новой программе, может не быть времени. Казалось бы, патовая ситуация, но с помощью онлайн Фотошопа решить этот вопрос вполне возможно!
И хотя Photoshop не предназначен для работы с векторными картинками, однако если сильно нужно, то при помощи ряда хитростей изображение вполне можно переделать в вектор. Итак, поехали!
Самое главное правило – это использование качественного изображения, ведь при необходимости масштабирования небольшая по размеру картинка будет растягиваться и терять чёткость. Именно для этого и используют Adobe Illustrator и работают не с сеткой пикселей, а с геометрическими примитивами – овалами, прямыми, линиями, прямоугольниками и прочими фигурами.
Если вы будете уменьшать, а потом снова увеличивать исходное пиксельное изображение, оно будет терять данные, и его качество станет тут же падать. Так как каждый пиксель — это точка определённого цвета, то при уменьшении лишние данные будут попросту удаляться, и вернуть их уже будет нельзя. Без снижения качества масштабировать получается исключительно векторные изображения – именно в этом и заключается наша хитрость: мы будем делать векторное изображение с помощью Фотошопа!
Как переделать растровую картинку в векторную в Photoshop
Фишка в том, что эта программа обладает всеми необходимыми инструментами для создания контуров. А это как раз и есть нужные нам геометрические фигуры. Поэтому, чтобы создать векторное изображение из растрового, нужно просто сделать контуры.
Нам нужно будет использовать такие инструменты, как Волшебная палочка, Прямоугольное и Эллиптическое выделение, Быстрое выделение, а также Перо. Единственная же трудность состоит в том, что рисовать всё придётся руками. Ну и, естественно, чем меньше на фото будет объектов и сложных фонов, тем лучше.
Главный принцип создания векторного изображения в Фотошоп заключается в примитивизации изображения, его упрощении. Вместо плавного перехода тонов используем один тон. Вместо сложного узора – схематичный контур. И чем контрастнее будет изображение, тем нам будет проще.
Итак. Чтобы начать взаимодействовать с контурами, необходимо открыть вкладку Контуры на палитру слоёв. Переходим Окно – Контуры, и в палитре слоёв появляется нужная нам закладка.
Применяя Волшебную палочку, выделяем все области с одним цветом. Зажимаем Shift, чтобы обработать все зоны. Затем берём Лассо и нажимаем правой клавишей по нашему выделению и в открывшимся контекстном окне выбираем команду Образовать рабочий контур. Сглаживание ставим как можно ниже и подтверждаем операцию. И так действуем по всем цветам на нашей картинке. В итоге имеем контуры по каждому из представленных цветов. Останется лишь создать вектор!
Открываем новый слой, основным цветом ставим тот, в который раскрасили наш первый контур. Идём в Контуры, активируем первый по списку, переходим в меню в Слои – Новый цвет заливка – Цвет. Подтверждаем. На вкладке слоёв появится наш первый векторный слой!
Повторяем всю операцию для всех сделанных цветов, после чего удаляем стартовый с растровой слой. И просто сохраняем изображение, но не в обычном формате, а в векторном. Для этого выбираем расширение SVG. Вот и всё!
© online-photoshop.org
В этом уроке я расскажу, как из цветной фотографии сделать чёрно-белый векторный рисунок без применения инструмента «Перо».
Шаг 1. Открываем фотографию в Photoshop.
Оговорюсь сразу, что для выполнения данного урока подходят фотографии, на которых фигура человека находится на белом фоне. Если у вас таковой нет в наличии, то прежде чем приступить к уроку имеющуюся фотографию необходимо подготовить.
С помощью инструментов выделения отделяем фигуру от фона и копируем выделенное на новый слой. Переименовываем этот слой в «фигура». Создаём новый слой, заливаем его белым цветом, переименовываем в «фон». Перемещаем этот слой на панели слоёв таким образом, чтобы он находился ниже слоя «фигура». Сливаем слой «фон» со слоем «фигура». Переименовываем полученный слой в «Основа».
Шаг 2. Далее мы применим к слою «Основа» коррекцию «Изогелия», чтобы получить чёрно-белый силуэт. Вполне возможно что с первого раза вам не удастся добиться того, чтобы на силуэте были видны все необходимые для вас детали. Поэтому сделаем несколько копий слоя «Основа», чтобы на каждом, используя различные настройки для «Изогелии», получить силуэт с необходимыми деталями.
Сделав две или три копии слоя «Основа», отключите их видимость. Убедитесь, что активным у вас является только слой «Основа»
Шаг 3. Применяем (Image – Adjustment – Threshold). Я для получения основы силуэта использовала такие настройки:
Шаг 4. Теперь мы применим к слою фильтр «Диффузия», чтобы сгладить зубчатые края. Фильтр — Стилизация — Диффузия (Filter – Stylize – Diffuse)
Теперь, чтобы сделать края изображения более чёткими идём Изображение — Коррекция — Уровни (Image – Adjustment – Levels), сдвигаем правый и левый ползунки ближе к центру. Чтобы легче было контролировать результат, увеличьте перед применением корректировки масштаб изображения до 300%.
Снова повторяем действия с фильтром «Диффузия» и коррекцией «Уровни»
Шаг 5. Включаем видимость для слоя «Основа_1». Применяем Изображение — Коррекция — Изогелия (Image – Adjustment – Threshold).
Шаг 6. Повторяем для слоя «Основа _1» шаг 4.
Шаг 7. Создаём новый слой, заливаем его чёрным цветом, перемещаем на панели слоёв ниже слоя «Основа». Меняем режим наложения для слоя «Основа_1» на «Разница (Difference). Вот, что получилось на данном этапе.
Допустим, у нас есть какое-то растровое изображение и мы хотим получить его в векторном виде (или в кривых). Это можно сделать несколькими способами, рассмотрим 3 наиболее популярных:
- в программе Adobe Illustrator;
- с помощью Photoshop;
- бесплатной автоматической онлайн трассировкой на сайтах.
Внимание! Версия графических редакторов Adobe Illustrator и Photoshop значения не имеет. Можно использовать любую.
Способ подойдет для jpeg, png и других типов файлов.
Как перевести растр в вектор в Иллюстраторе
Открываем растровое изображение в Adobe Illustrator. Для этого можно кликнуть на рисунке правой кнопкой мыши и выбрать из выпадающего меню Открыть с помощью… — Adobe Illustrator или запустить программу и перетащить рисунок на рабочую область.

Исходное растровое изображение
На панели инструментов активируем «Выделение» (черная стрелочка) и ей щелкаем по изображению. При этом картинка должна выделиться в рамку. Чтобы проверить это, можете попробовать немного переместить её, зажав левую кнопку мыши, когда курсор находится над изображением (по принципу drag-and-drop).
Над рабочей областью находим кнопку «Быстрая трассировка» и щелкаем на расположенную рядом стрелочку. Она показывает все доступные для этого действия опции. Нам нужен пункт «Параметры трассировки…». При клике на него открывается окно с параметрами.
В правой части выбираем пункт «Просмотр». Это поможет получить более хороший результат и разобраться, что за что отвечает.
Дальше есть два пути:
- Делать по-науке, то есть вам нужно будет прочитать во всплывающих подсказках, какой из параметров на что влияет и выставить необходимые значения.
- Поэкспериментировать с параметрами самостоятельно, используя так называемый «метод научного тыка».
Предпочитаю второй способ: так быстрее и проще запоминается. Изменяем параметр. Смотрим, на что влияет (визуально). Комбинируем несколько значений. И так до достижения более-менее приемлемого результата.

Полученное векторное изображение.
Когда картинка уже похожа на исходник, в окне параметров нажимаем «Трассировка» и в меню над рабочей областью кнопку «Разобрать». После чего получаем аналог загруженного изображения в кривых, преобразованное в вектор.
Если полученный результат не устраивает, его можно доработать. Для этого с помощью инструмента «Выделение» необходимо выбрать все созданные кривые (нажать левую кнопку мыши и, удерживая ее, обвести изображение целиком). Идем в пункт меню «Объект» — «Трансформирование» — «Масштабирование» и меняем размер изображения таким образом, чтобы оно было достаточно большим для удобства редактирования. Затем выбираем инструмент «Прямое выделение» (белая стрелочка). Ей поочередно кликаем в каждый узел и выравниваем сплайны: при выделении вершины рядом появляются усы, потянув за которые можно изменять кривизну линий.

Результат преобразования растрового изображения в вектор в режиме сетки
Справка. Для получения красивого векторного изображения из растра желательно изначально брать крупный файл в хорошем разрешении. При обработке средних и маленьких картинок потребуется время время на выравнивание узлов сплайнов после трассировки.
Как из растра сделать вектор в Фотошопе
В некоторых случаях для получения векторного изображения из растра можно обойтись без Иллюстратора, используя Adobe Photoshop. Этот способ широко используется для подготовки материалов под требования типографий — когда нет времени на подготовку качественной трассировки и результат нужен как можно быстрее. Также подойдет для масштабирования небольших логотипов для печатной продукции без потери качества.

Чтобы перевести растр в вектор в Фотошопе, открываем в нём изображение и выбираем в меню File — Save as (сочетание горячих клавиш Ctrl + Shift + S). Появится список возможных вариантов, как сохранить файл. Подходят 3 формата: svg, tiff и pdf. Можно поочередно сохранить во всех трёх и далее уже работать с тем, где лучше качество.
Перевод растра в вектор онлайн бесплатно
В интернете существуют онлайн сервисы автоматической трассировки изображений, которые позволяют бесплатно сделать растровое изображение цветным векторным. Этот способ подойдет тем, у кого нет возможности установить Фотошоп или Иллюстратор. Можно использовать с мобильного телефона или планшета.
Пример: https://online-converting.ru/autotrace/
Сервис поддерживает разные форматы входных и получаемых файлов. Настройка включает в себя около 10 параметров.

Принцип работы следующий:
- Загружаем файл с локального диска (можно указать ссылку на картинку в интернете и работать с ней).
- Выставляем желаемые параметры и качество в DPI (количество пикселей на дюйм, чем больше, тем лучше, но и файл будет весомее).
- Нажимаем на синюю кнопку «Конвертировать».
- Чуть ниже в табличке скачиваем результат.
- Проверяем на всякий случай антивирусом, оцениваем качество. Если хочется сделать лучше, меняем параметры и прогоняем трассировку до тех пор, пока не будет достигнут желаемый результат.
Оцените, насколько понравился материал статьи:
Векторный рисунок из фото / Фотошоп-мастер
В этом уроке я расскажу, как из цветной фотографии сделать чёрно-белый векторный рисунок без применения инструмента «Перо».

Шаг 1. Открываем фотографию в Photoshop.
Оговорюсь сразу, что для выполнения данного урока подходят фотографии, на которых фигура человека находится на белом фоне. Если у вас таковой нет в наличии, то прежде чем приступить к уроку имеющуюся фотографию необходимо подготовить.
С помощью инструментов выделения отделяем фигуру от фона и копируем выделенное на новый слой. Переименовываем этот слой в «фигура». Создаём новый слой, заливаем его белым цветом, переименовываем в «фон». Перемещаем этот слой на панели слоёв таким образом, чтобы он находился ниже слоя «фигура». Сливаем слой «фон» со слоем «фигура». Переименовываем полученный слой в «Основа».

Шаг 2. Далее мы применим к слою «Основа» коррекцию «Изогелия», чтобы получить чёрно-белый силуэт. Вполне возможно что с первого раза вам не удастся добиться того, чтобы на силуэте были видны все необходимые для вас детали. Поэтому сделаем несколько копий слоя «Основа», чтобы на каждом, используя различные настройки для «Изогелии», получить силуэт с необходимыми деталями.
Сделав две или три копии слоя «Основа», отключите их видимость. Убедитесь, что активным у вас является только слой «Основа»
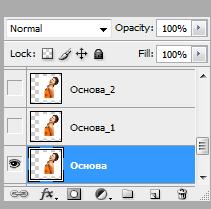
Шаг 3. Применяем Изображение — Коррекция — Изогелия (Image – Adjustment – Threshold). Я для получения основы силуэта использовала такие настройки:
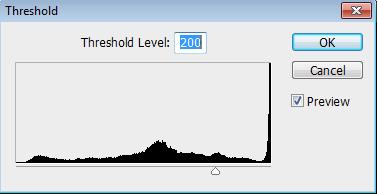

Шаг 4. Теперь мы применим к слою фильтр «Диффузия», чтобы сгладить зубчатые края. Фильтр — Стилизация — Диффузия (Filter – Stylize – Diffuse)
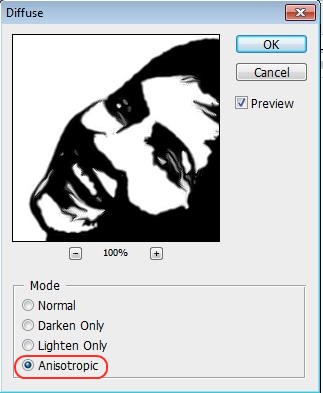
Теперь, чтобы сделать края изображения более чёткими идём Изображение — Коррекция — Уровни (Image – Adjustment – Levels), сдвигаем правый и левый ползунки ближе к центру. Чтобы легче было контролировать результат, увеличьте перед применением корректировки масштаб изображения до 300%.
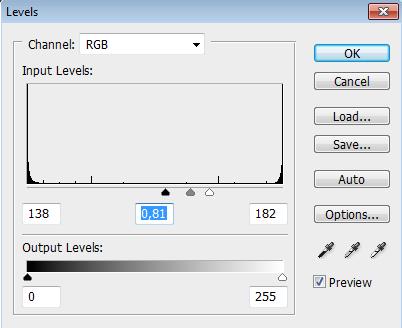

Снова повторяем действия с фильтром «Диффузия» и коррекцией «Уровни»

Шаг 5. Включаем видимость для слоя «Основа_1». Применяем Изображение — Коррекция — Изогелия (Image – Adjustment – Threshold).
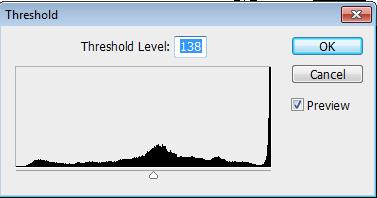

Шаг 6. Повторяем для слоя «Основа _1» шаг 4.

Шаг 7. Создаём новый слой, заливаем его чёрным цветом, перемещаем на панели слоёв ниже слоя «Основа». Меняем режим наложения для слоя «Основа_1» на «Разница(Difference). Вот, что получилось на данном этапе.
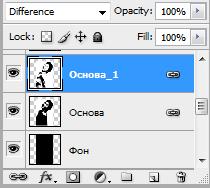

Шаг 8. Девушка получилась достаточно страшненькая, но это всё поправимо. Делаем активным слой «Основа», добавляем слой-маску  . С помощью ластика стираем «устрашающие» участки на лице девушки.
. С помощью ластика стираем «устрашающие» участки на лице девушки.

Уже намного лучше. Однако, на мой взгляд, левый глаз немного подкачал.
Шаг 9. Включаем видимость для слоя «Основа_2», применяем Изогелию таким образом, чтобы появились ясные очертания глаза. Повторяем шаг 4. С помощью инструмента «Лассо»  выделяем область с глазом и добавляем слой-маску.
выделяем область с глазом и добавляем слой-маску.

Если вы довольны результатом, то склеиваем слои.
Шаг 10. Теперь мы преобразуем наш рисунок в векторный. Для этого создадим из получившегося изображения Произвольную фигуру.
Вооружившись «Волшебной палочкой»  , выделим все чёрные области на изображении. Далее кликнем по изображению ПКМ и в выпавшем меню выберем «Образовать рабочий контур».
, выделим все чёрные области на изображении. Далее кликнем по изображению ПКМ и в выпавшем меню выберем «Образовать рабочий контур».

А теперь Редактирование — Произвольная фигура (Edit — Define Custom Shape). Даём название для фигуры «векторный рисунок». Не забудьте сохранить фигуру с рисунком.
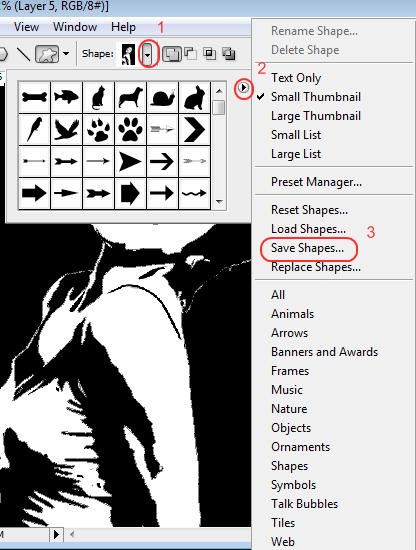
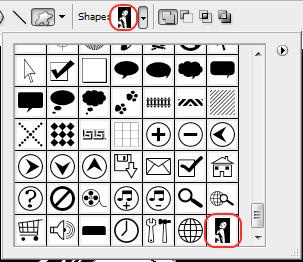
Теперь с помощью инструмента «Произвольная фигура»  чёрным цветом на белом фоне вы сможете нарисовать векторный рисунок любого размера, при условии, что у вас будет активирована функция «слой-фигура».
чёрным цветом на белом фоне вы сможете нарисовать векторный рисунок любого размера, при условии, что у вас будет активирована функция «слой-фигура».


Автор: Евгения Гончарова
90000 How to Convert to Vector in Photoshop | Small Business 90001 90002 When you use Adobe Photoshop to create graphics for your business and its clients, your imagery consists of pixels, tiny square elements that make up the gridded mosaic underlying bitmapped images. Photoshop also supports vector, or path-based, elements, including live type and other forms of imagery. When you want to convert a bitmapped element to vector paths, you can use several techniques to create elements more reminiscent of a drawing program like Adobe Illustrator than of an image editor like Photoshop.90003 90002 Press «P» to select the Pen tool. Open the «Window» menu and choose «Paths» to reveal the Paths panel. In the Options bar, choose the standard version of the Pen tool to draw Bezier curves and precise straight lines, the Freeform version to create a loosely drawn result reminiscent of pen on paper, or the Magnetic Pen to draw following the sharp transitions of color or brightness in your image. Draw your vector paths so they represent a traced conversion of the elements of your image.Press «Enter» to signal the end of a path, open or closed, or click on the opening anchor point to complete your path where it started. 90003 90002 Make a selection using any combination of the Marquee, Magic Wand, Lasso and other selection tools. To turn your selection into a path, open the flyout menu at the top right corner of the Paths panel and choose «Make Work Path,» or click on the corresponding button at the bottom of the panel. Set a tolerance value to govern how tightly or loosely your path follows your original selection’s boundaries.At 0.5 pixels, your path preserves subtle shifts in your selection, whereas at 10 pixels, your path uses few anchor points and displays smooth transitions. 90003 90002 Double-click on the Work Path that appears in the Paths panel when you first draw with the Pen tool or convert a selection to a path. Name your path or accept the default «Path [X],» where «[X]» represents a number. Unless you convert your Work Path to a named path, the next action you take that creates a path will replace the vector drawing on your existing Work Path with new vector output.90003 90002 Export a path from your Photoshop document in Adobe Illustrator AI format to use in other programs. Open the «File» menu, locate its «Export» submenu and choose «Paths to Illustrator.» The resulting file contains paths with no strokes or fills. 90003.90000 How to convert PNG to vector in Photoshop 90001 90002 A Portable Network Graphic is a file format designed to compress image files without compromising the integrity of their data. Though PNGs are a widely used and favored format, PNG images are resolution dependent, which means you are restricted in how you can resize them before destroying their quality. By converting a PNG to a vector image, you can eliminate the resizing issue and use your image as you see fit. Read on to learn how to convert a PNG to a vector in Photoshop.90003 90004 90005 90002 Open the image you would like to convert in Photoshop. Try using the «Magic Wand» tool from toolbar first. This tool will recognize the objects in a basic image and draw a path around them for you. However, if the image is more complex, you may need to use the «Magnetic Lasso» tool. With this tool, trace the edges of an object until it is fully enclosed. The «Magnetic Lasso» will stick to the edges of the object and provide you with a precise tracing. 90003 90008 90005 90002 Next, navigate to «Paths» and select «Make a Work Path from Selection.»Once you do this, the tracings around each object in the photo will convert into a pathway. 90003 90008 90005 90002 Now it’s time to export the pathways. You can do this by selecting «File» and clicking on «Export.» When the «Paths» option appears, choose it. You will be rerouted to a new window. 90003 90008 90005 90002 Save your new vector image as a different name than your original PNG file. This will prevent confusion when you go to use either image. The file should save in Adobe Illustrator as a vector file.90003 90008 90005 90002 To correct imperfections in the pathways (which are likely to appear), reopen the file in Photoshop and use the appropriate tools to smooth out the rough edges. Be sure to use the «Path Selection» tool to select the path you would like to correct before making edits. 90003 90008 90025 90002 Though it’s nice to be able to vectorize an image yourself, you can save yourself time by downloading ready-made ones. Find the ideal image in our vector gallery. 90003.90000 How to Convert .PSD to Vector Graphics | Small Business 90001 90002 By Steven Melendez Updated January 16, 2019 90003 90002 The PSD files created by Adobe Photoshop are known as bitmap or raster images. Essentially, they’re essentially made up of a grid of colored pixels. For some purposes, including common business uses, such as designing logos and variable-sized flyers and cards, it can be better to work with vector graphics, which work on mathematical relationships between the points on an image.You can use various graphics tools, including Adobe Illustrator and Photoshop, to convert PSD files to vector formats. 90003 90006 Vector and Raster Graphics 90007 90002 Raster or bitmap graphics are commonly used for photos and other images. They represent an image that’s essentially a grid of colored pixels. Adobe Photoshop’s PSD files are an example of raster graphics, as are other common formats such as Windows BMP files, JPEG and PNG files. 90003 90002 Vector images describe mathematical relationships between lines, curves and points in an image.They’re generated by many drawing programs, including Adobe Illustrator, and the user can easily scale them up or down in size without much distortion. Common vector formats include Illustrator’s AI files, SVG files and Adobe EPS files. 90003 90012 Convert PSD to Vector Format 90007 90002 One way to turn a Photoshop file into a vector graphics file is to simply export the layers as SVG or other vector graphics formats, using Photoshop itself. 90003 90002 A PSD file can contain multiple layers, each of which is essentially an image or a part of an image that can be overlaid on top of other layers.Generally, you’ll merge the layers to create a final image or you can export individual layers in a format of your choice. Export the layers you wish to have in vector format by right-clicking the layer, clicking «Export As» and choosing the SVG option. 90003 90002 SVG files can be opened via a variety of graphics programs, including Adobe Illustrator and the free tool Inkscape, as well as most contemporary Web browsers. SVG are also a text-based format, using a language that’s somewhat similar to HTML, which is used for editing Web pages, so if you’re familiar with the format, you can open them with a text-editing tool to make changes to colors, lines and other attributes of the image.90003 90020 PSD to Vector in Illustrator 90021 90007 90002 If you use Adobe Illustrator, you can use that program to vectorize a PSD file or another raster-style image and then to convert it into a vector graphics format. 90003 90002 You can open a Photoshop PSD file in Illustrator, using the «Open» option in the «File» menu. You’ll be prompted to load layers as separate objects or to flatten layers into one combined layer. Once you’ve loaded the file, you can use the «Image Trace» button to convert the image into a vector graphic.90003 90002 You can choose various options, including the number of colors to include in the image and to specify how detailed the image trace should be. Adjust the parameters to find a parameter that makes your image look good in vector format. 90003 90002 Once you’re satisfied, you can save the traced image as an Adobe Illustrator file or you can export it in other common vector graphics formats, including SVG. 90003 90031 Creating Images as Vector 90007 90002 If you’re working with an image already in raster format such as a photo, it often makes sense to edit it in Photoshop or a in similar tool, and then to convert it to vector graphics formats, if needed.90003 90002 On the other hand, if you’re creating an image from scratch using digital drawing tools, you may prefer to work in vector graphics formats and with tools that primarily in these formats. This will save you the work of converting your work later on. In addition to Illustrator, Corel Draw and Inkscape are common tools for working with vector graphics. 90003.90000 How To Export Image to Vector in Illustrator 90001 90002 Adobe Illustrator offers many options for saving and exporting. This can come in handy for projects related to web design, marketing, graphic novels and more. To get the results you expect, it’s important to know how to correctly export an Illustrator image to vector format. 90003 90004 90005 The Easy Way To Export Using Vector Format 90006 90003 90004 The Export command works well for creating copies that reflect the right format for your project needs.90003 90010 90011 90004 90005 Step 1 90006: Go to File> Export. 90003 90016 90011 90004 90005 Step 2: 90006 Name your new file and choose the folder / location you want to save to. 90003 90016 90011 90004 90005 Step 3: 90006 Open the dropdown called Save As Type / Format (Windows / Mac) and select a vector file format, such as EPS, SVG, AI or another option. 90003 90016 90029 90005 Step 4: 90006 Click on the Save / Export button (Windows / Mac). 90016 90033 90004 90005 Why Vector Format Matters 90006 90003 90002 If you attempt to export projects as GIFs or JPEG files, you may wonder why they seem distorted or grainy after you enlarge them.This happens because JPEG, GIF and PNG formats are all bitmaps, or raster images, which rely on mosaic-like pixel counts instead of the paths and mathematical calculations of vectors. 90003 90004 Raster images look incredible at the right size, but they run into trouble when you try to make them bigger. To avoid this issue, choose a vector file format instead. 90003 90004 90005 Common Vector Save and Export Formats 90006 90003 90010 90011 90004 90005 AI: 90006 This Adobe Illustrator format contains all the information from your project, allowing you to edit and re-edit your document over and over without data loss.90003 90016 90011 90004 90005 SVG: 90006 Scalable Vector Graphics are popular for web design, due to their high quality, excellent scalability and low file size. 90003 90016 90011 90004 90005 EPS: 90006 Containing vector information and thumbnail images for quick viewing, Shutterstock uses Encapsulated PostScript vector formats to make it easy to find what you’re looking for. 90003 90016 90029 90005 PDF: 90006 Portable Document Format is often used for physical print applications and marketing due to its wide compatibility and security settings.90016 90033 90004 90005 Find the Perfect Vector Image Quickly 90006 90073 90003 Using the Shutterstock vector library to search for awesome graphics saves you tons of time. Find professional-quality images using intuitive search algorithms that understand exactly what you need. .