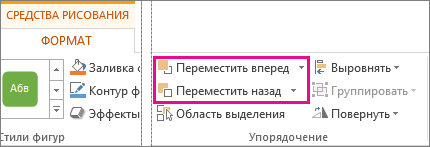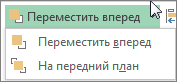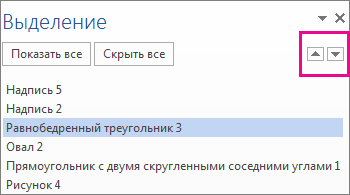Как двигать картинки в Ворде
В любом документе, пусть то будет учебная статья, реферат, курсовая или дипломная работа, всегда без исключения присутствуют картинки. Когда появляется необходимость переместить картинку в другое место, статья теряет прежний корректный вид. Чтобы такого не случалось, давайте разберемся как правильно и свободно перемещать изображения в Ворде.
Работа с рисунком с помощью значка в 2013 и 2016
Если рисунок не перемещается по документу простым способом нажатия по нему, удерживания и перемещения по документу, или портит своим расположением структуру текста, то выберите должную версию Ворда ниже и повторите шаги.
Перемещение фото
В Ворде 2016 и 2013 работая с изображением, появляется специальный символ, нажав на который можно быстро и свободно перемещать картинку. Для этого нужно:
- Нажать по изображению, тем самым его выделив;
- Кликнуть по значку «Параметры разметки» в верхнем правом углу от изображения;
- Выбрать подходящий вариант обтекания в подразделе «Обтекание текстом»;
- Для свободного перемещения лучше всего выбрать «Перед текстом»;

- Рядом с рисунком появится значок «якоря». Наличие якоря будет указывать точное место расположения объекта в момент перемещения;
- Теперь рисунок свободно передвигается по тексту.
Закрепление и привязка рисунка
Чтобы закрепить картинку нужно кликнуть по правой кнопке мыши и выбрать «Обтекание текстом», далее «Зафиксировать положение на странице». При дальнейших манипуляциях с текстом картинка не сдвинется. Рядом с ней появится знак якоря, что означает не сдвигаемый объект. 
На примере было установлено обтекание «Перед текстом». Если начать печатать текст над картинкой, то при увеличении объема он будет сдвигаться за картинку.
Внимание. Если сделать привязку к объекту, то изображение будет сдвигаться вместе с текстом, даже если к картинке применено «Зафиксировать положение на странице».
Нужно снять привязку. Нажав по картинке, перейдите во вкладку «Формат» — «Обтекание текстом» — «Дополнительные параметры разметки».

Далее в окне «Разметка» переключившись на раздел «Положение» снимите галочки в подпункте «Параметры».

Чтобы привязать к тексту рисунок наоборот поставьте галочки напротив «Перемещать вместе с текстом» и «Установить привязку».
Перемещение с помощью вспомогательного окна и вкладки «Формат»
Бывают моменты, когда при нажатии по рисунку не появляется специальный символ «Параметры разметки» как в Ворде2016. В таком случае, воспользуйтесь методом первым или вторым.
Перемещение рисунка в Ворде 2007-2016
Есть три метода сдвинуть фото в документе, для этого надо:
Метод 1. Вспомогательное меню
Нажать по фото правой клавишей мыши. Во вспомогательном окне указать «Обтекание текстом» и поставьте необходимый вид обтекания, к примеру, «Перед текстом»;

Теперь передвигать картинку можно без влияния на текст.
Метод 2. Вкладка «Формат»
Также можно использовать вкладку «Формат». Сделайте следующие шаги:
Кликните по картинке и перейдите на основную панель в окно «Работа с рисунками». Выберите «Обтекание текстом» и нужный вариант обтекания в списке. Удерживая рисунок мышью, переместите фото в нужное место в тексте.

Закрепление и привязка картинок к тексту в Ворде 2010 и 2007
Если надо закрепить картинку надо нажать по ней правой кнопкой мыши перейти в «Обтекание текстом» и указать обтекание «Перед текстом».

Опять кликнуть по фото правой кнопкой мыши и выбрать «Размер и положение» для Ворд 2010. Откроется окно «Разметка». Надо перейти во вкладку «Положение» и поставить галочку возле «Установить привязку». Сохраните изменения, нажав по кнопке «Ок».
Примечание. В Ворде 2007 нужно открыть «Обтекание текста» — «Дополнительные параметры» и в окне «Положение» поставить «Привязку».

Теперь двигая текст, картинка не будет сдвигаться с места.

Если нужно чтобы изображение сдвигалось вместе с текстом, укажите «Перемещать вместе с текстом».

Сдвиг изображения с помощью клавиш
При желании перемещать картинку строго горизонтально или вертикально можно удерживая клавишу «Shift».

Для маленьких сдвигов фотографии по статье надо удерживать клавишу «Ctrl» и управлять кнопками вверх, вниз, влево и вправо.

Как перемещать картинки в Ворде

Зачастую, изображения в Microsoft Word должны не просто быть на странице документа, а присутствовать в строго обозначенном месте. Следовательно, картинку необходимо переместить, и для этого, в большинстве случаев, достаточно просто потянуть ее левой кнопкой мышки в необходимом направлении.
Урок: Изменение изображений в Ворд
В большинстве не значит, что всегда… Если в документе есть текст, около которого и расположен рисунок, такое «грубое» перемещение может нарушить форматирование. Для того, чтобы правильно переместить изображение в Word, следует подобрать правильные параметры разметки.
Урок: Как в Ворде форматировать текст
Если вы не знаете, как добавить картинку в документ Microsoft Word, воспользуйтесь нашей инструкцией.
Изображение, добавленное в документ, находится в специальной рамке, обозначающей его границы. В левом верхнем углу находится якорь — место привязки объекта, в правом верхнем — кнопка, с помощью которой и можно изменить параметры разметки.
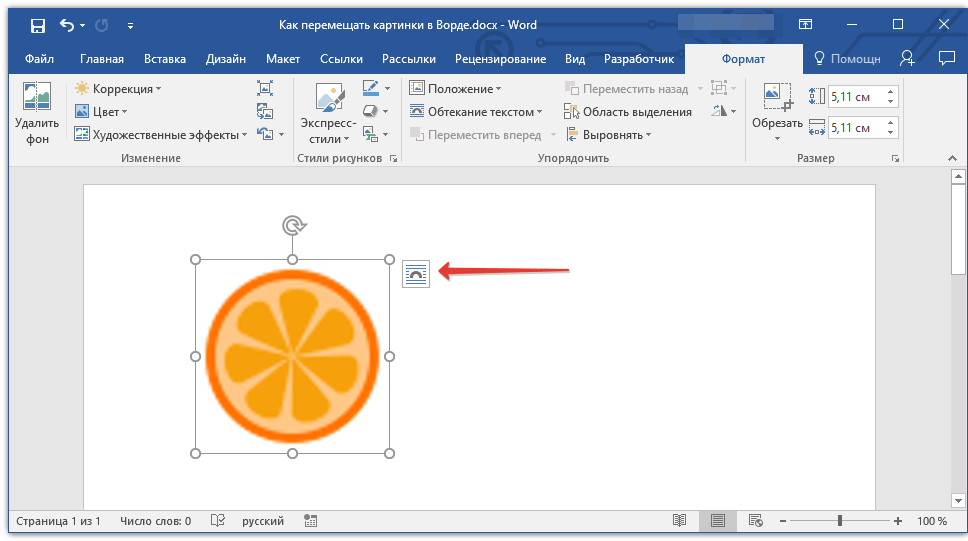
Урок: Как в Word поставить якорь
Нажав на этот значок, вы можете выбрать подходящий параметр разметки.

Это же можно сделать и во вкладке «Формат», которая открывается после вставки рисунка в документ. Просто выберите там параметр «Обтекание текстом».

Примечание: «Обтекание текстом» — это и есть основной параметр, с помощью которого можно грамотно вписать картинку в документ с текстом. Если ваша задача — не просто переместить изображение на пустой странице, а красиво и правильно расположить его в документе, где есть текст, обязательно прочтите нашу статью.
Урок: Как сделать обтекание картинки текстом в Ворде
Кроме того, если стандартные параметры разметки вас не устраивают, в меню кнопки «Обтекание текстом» можно выбрать пункт «Дополнительные параметры разметки» и выполнить там необходимые настройки.

Параметры «Перемещать с текстом» и «Зафиксировать положение на странице» говорят сами за себя. При выборе первого картинка будет перемещаться вместе с текстовым содержимым документа, которое, конечно же, может изменяться и дополняться. Во втором — изображение будет находиться в конкретном месте документа, чтобы не происходило с текстом и любыми другими объектами, содержащимися в документе.
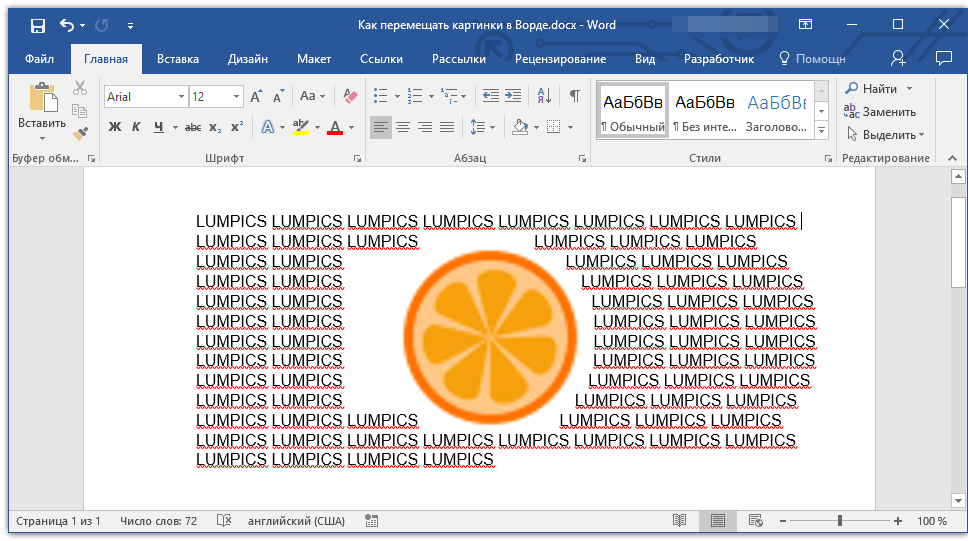
Выбрав параметры «За текстом» или «Перед текстом», вы сможете свободно перемещать картинку по документу, не оказывая влияния на текст и его положение. В первом случае текст будет находиться поверх изображения, во втором — за ним. Если это необходимо, вы всегда можете изменить прозрачность рисунка.

Урок: Как изменить прозрачность картинки в Word
Если вам нужно переместить изображение в строго вертикальном или горизонтальном направлении, зажмите клавишу «SHIFT» и потяните его мышкой в нужном направлении.

Для перемещения картинки небольшими шагами кликните по ней мышкой, зажмите клавишу «CTRL» и перемещайте объект с помощью стрелок на клавиатуре.
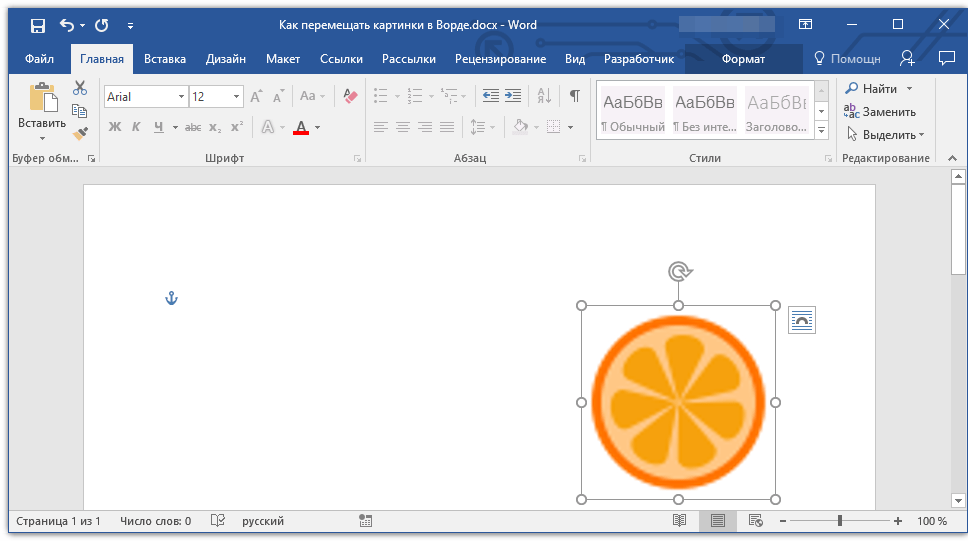
При необходимости повернуть изображение, воспользуйтесь нашей инструкцией.
Урок: Как в Ворде повернуть рисунок
Вот и все, теперь вы знаете, как перемещать картинки в Microsoft Word. Продолжайте осваивать возможности этой программы, а мы сделаем все возможное для того, чтобы облегчить для вас этот процесс.
 Мы рады, что смогли помочь Вам в решении проблемы.
Мы рады, что смогли помочь Вам в решении проблемы.
Помогла ли вам эта статья?
ДА НЕТПеремещение надписи, объекта WordArt или фигуры
При добавлении изображений, фигур и других объектов в документы Office они автоматически располагаются слоями. Порядок наложения отдельных фигур и других объектов или групп объектов можно изменять. Например, можно перемещать объекты выше или ниже на один слой либо сразу на передний или на задний план. Перекрытие объектов можно использовать для создания различных эффектов.
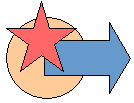
Перемещение рисунка, фигуры, текстового поля или объекта WordArt
-
Щелкните границу объекта WordArt, надписи или фигуры, которую нужно переместить.
Чтобы переместить несколько надписей или фигур, поочередно щелкните их границы, удерживая нажатой клавишу CTRL.
-
Когда курсор примет вид четырехсторонней стрелки, перетащите объект в новое место.

Для перемещения объекта с малым шагом используйте клавиши со стрелками, удерживая нажатой клавишу CTRL. Чтобы переместить объект строго по горизонтали или по вертикали, при перетаскивании удерживайте нажатой клавишу SHIFT.
Примечание: Размер шага (сдвига) составляет 1 пиксель. Размер пикселя в документе зависит от установленного масштаба. Если для документа задан масштаб 400%, то 1 пиксель представляет сдвиг на сравнительно небольшое расстояние. Если для документа задан масштаб 25%, то 1 пиксель равен сдвигу на достаточно большое расстояние.
В зависимости от того, как вы перемещаете объект WordArt, фигуру или надпись, вы можете легко вырезать и вставить его. Щелкните объект правой кнопкой мыши и выберите команду Вырезать (или нажмите клавиши CTRL + X). Нажмите клавиши CTRL + V, чтобы вставить его. Вы также можете вырезать и вставлять его в другой документ или в другие программы, например из слайда PowerPoint, на лист Excel.
Перемещение надписи, объекта WordArt или фигуры вперед или назад
-
Выберите объект WordArt, фигуру или надпись, которую нужно переместить вверх или вниз в стопке.
-
На вкладке Средства рисования -> Формат выберите команду Переместить вперед или Переместить назад.

Объект можно передвинуть на один слой вверх (пункт Переместить вперед) или поместить вверху стопки (На передний план). Аналогично при выборе команды

Советы:
-
В Office 2016 и Office 2013: если у вас много объектов WordArt, фигур, надписей и других элементов, возможно, для их перемещения удобнее использовать стрелки вверх и вниз в области выделения. Область выделения отсутствует в приложении Project и в Office 2010.
-

-
См. также
Как переместить и отредактировать картинку в Word
Возможности Microsoft Word совсем не ограничиваются просто редактированием текста. В своем арсенале редактор имеет неплохой набор инструментов для работы с картинками. Сегодня мы с вами разберемся, как можно размещать изображение на странице с текстовым документом.
Как переместить картинку в Word
Прежде всего, вы должны вставить картинку в текущий документ Word, и четко представить себе, в каком именно месте она должна быть расположена. Затем картинку необходимо выделить – для этого помещаем над ней курсор и щелкаем два раза мышкой. После этого мы увидим, как появится рамка вокруг картинки, а на верхней панели Word откроется инструмент «Работа с рисунками».

Выделив картинку, щелкаем иконку «Положение», которая раскрывает меню со списком возможностей размещения нашей иллюстрации в определенном месте создаваемого документа.

Если предложенных вариантов размещения вам показалось недостаточно, можно установить произвольное положение картинки. Снова выделяем ее, как мы это делали выше, и жмем кнопку «Обтекание текстом», где в меню выбираем пункт «Отекание по контуру». Теперь мы можем произвольно двигать картинку по документу, причем форматирование текста будет оставаться прежним.

Базовые функции редактирования картинок
Изображение, помещаемое в документ, можно отредактировать непосредственно в Microsoft Word. Для этого снова активируем режим «Работа с рисунками» двойным щелчком мыши по картинке. В главном меню будут доступны следующие опции:
- Обрезка. Очень удобная функция, если изображение имеет лишние детали. Просто задаем новые границы и обрезаем картинку.

- Изменение размера. Здесь можно установить точные размеры картинки. Доступны также дополнительные опции. Кстати – растягивать изображение можно взяв его мышкой за угол.

- Изменения параметров рисунка. Прямо в Word вы можете изменить яркость и контрастность, насыщенность цвета и другие параметры.

- Раздел «Стили рисунков» позволяет сделать вашу картинку объемной и добавить к ней дополнительные эффекты.

Вместо послесловия
Мы познакомились с вами с очень интересной функцией Microsoft Word – работой с картинками. Помещенные в документ изображения можно перемещать, редактировать и улучшать прямо в текстовом редакторе. А какими дополнительными функциями Word пользуетесь вы?
поделитесь с друзьями:
ВКонтакте
OK
Размещение рисунка в документе Word
Вставка рисунков в word. Программа Microsoft Word – это очень мощный инструмент. И чем новее версия текстового редактора, тем больше возможностей для нашего творчества. При умении и желании в нем можно создавать документы ничуть не хуже, чем в специализированных программах для издания печатных брошюр, журналов или книг. Сегодня мы поговорим о размещении рисунка в Word. Мы с вами уже рассматривали Как сделать обтекание текстом рисунка в Word, а теперь посмотрим какими способами можно расположить рисунок в документе.
Представление рисунка в комбинированном документе Word может быть различным. Так как рисунок обычно связан с каким-то текстом, расположенным неподалёку, способ расположения рисунка влияет на удобочитаемость документа.
Вставка рисунков в word
Умение работать с рисунками вам очень пригодиться при создании брошюр или электронных книг.
- Чтобы изменить способ размещения рисунка, следует щелкнуть на нём правой кнопкой мыши и выбрать в контекстном меню пункт Формат рисунка.
Откроется диалоговое окно Формат рисунка, содержащее несколько вкладок. Нам нужна вкладка Положение.
Вы можете выбрать любое обтекание рисунка текстом:
- в тексте;
- вокруг рамки;
- по контуру;
- за текстом;
- перед текстом.
Ниже, в Горизонтальном выравнивании выбираете выравнивание рисунка относительно текста:
- По левому краю;
- По центру;
- По правому краю;
- Другое;
Горизонтальное выравнивание доступно для любого обтекания, кроме обтекания «В тексте».
Можно более конкретно настроить размещение рисунка в документе. Для этого щелкните ниже на кнопке Дополнительно.
Откроется новое окно – Дополнительная разметка. В нем есть две вкладки:
- Положение рисунка и
- Обтекание текстом.
Обычно эти окном мало пользуются, но если вы хотите более точно настроить расположение вашего рисунка, то можете его использовать.
Флажок в Параметрах Перемещать вместе с текстом привязывает рисунок к элементу текста, так что рисунок будет перемещаться вместе с ним.
Если также включить флажок Установить привязку, то рисунок и текст, к которому он привязан, всегда будут располагаться на одной и той же странице.
Вкладка Обтекание текстом определяет то, как текст ведёт себя рядом с рисунком, а также уточнить Расстояние от текста.
Вот так будет выглядеть рисунок с обтеканием по контуру.
Вот так рисунок будет выглядеть за текстом.
Вот мы и рассмотрели, что такое вставка рисунков в word, а точнее какими способами рисунок вставляется в документ. Можно добиться очень интересных результатов. Пробуйте и у вас всё получиться.
Видеоролик Вставка рисунков в Word 2007/2010
С уважением, Людмила
Понравилась статья — нажмите на кнопки:
Вставил в Word картинку .Как её переместить в нужное место ?
Нажимаю CTRl+V в пэинте Нажимаешь PrintScreen,затем переключаешься на Paint и наживаешь Ctrl+V.Снимок экрана появится в Painte как изображение Нажимаешь Print Screen . Потом в любом редакторе (WORD например) левая кнопка мыши и Вставить. Вы скопировали изображение экрана в буфер обмена. Открываете нужную программу и копируете из буфера обмена. Команда вставить — нажатие двух клавиш- CTRL+V. (CTRL+C — копировать выделенный объект, Print scrin — копировать изображение экрана в буфер обмена) . Фаил- Сохранить как- и вставляй куда хочешь.
Поставь курсор там куда нужно поместить. Вставка, объект, точечный рисунок, вставить из файла или вставить если в буфере есть.
щелкни по ней правой кнопкой — из выпавшей менюшки-формат рисунка-вкладка положение выбрать за текстом если писать поверх картинки надо либо перед текстом. После этого можно рисунок таскать как надо.
Если надо в право то устанавливаешь курсор с левой стороны внизу картинки и щёлкаешь Enter. Если надо вниз то устанавливаешь курсор вверху картинки и щёлкаешь Enter. Если надо в лево то устанавливаешь курсор с левой стороны картинки и щёлкаешь Delet.
Нажимаешь на изображение, копируешь и вставляешь в нужное место.
Как рисовать в Ворде
Как рисовать в Ворде
04.03.2017
Microsoft Office Word – это не только инструмент для создания и редактирования текстовых документов, но и чудесная программа для рисования. Тем не менее, создать шедевр в Ворде не получится. Но всё же, обычному обывателю будет достаточно стандартного набора функций. С помощью шаблонов возможно создать несложный рисунок.
Первые шаги
- Для начала работы следует перейти на вкладку «Вставка», где можно найти необходимые инструменты для рисования, а точнее фигуры, из которых и будет состоять будущее изображение.
- Нажав на кнопку «Фигуры», пользователь получает доступ ко всем возможным фигурам для рисования.
- Из предложенных программой можно выбрать одну подходящую и начать процесс рисования. Кликнув по пиктограмме нужной геометрической фигуры, можно перенести её на лист с помощью левой кнопки мышки.
Также можно создать полотно, где тоже можно рисовать. Его преимуществом является то, что текст будет находиться только за его границами.
- Для того, чтобы создать новое полотно, перейдите на вкладку «Вставка» и нажав на кнопку «Фигуры», выберите опцию «Новое полотно».
- Далее можно подстроить готовое полотно под себя (увеличить размер, изменить заливку и так далее).
Редактирование фигур
После этого можно произвести процесс форматирования изображения (изменить размер, повернуть, поменять цвет заливки, переместить).
На скриншоте выше показаны основные функции редактирования размера и положения фигуры:
- Поворот
- Перемещение
- Изменение длинны, ширины или высоты объекта. Либо просто растяжение.
В результате проведения вышеописанных манипуляций получаем такой результат:
Для того, чтобы получившийся рисунок стал целым объектом, необходимо объединить все те фигуры, из которых собственно его и собрали.
- Сначала для этого необходимо выделить поочерёдно каждый элемент левой кнопкой мыши, удерживая клавишу Ctrl.
- Затем правой кнопкой мыши вызвать контекстное меню, в котором в пункте «Группировать»выбрать одноимённую опцию.
Изменение заливки фигур
По умолчанию, нарисованные фигуры имеют синий цвет заливки, поэтому при необходимости можно с лёгкостью заменить их цвет на подходящий. Для начала следует двойным щелчком левой кнопки мыши выбрать рисунок, и в открывшейся сверху вкладке в пункте «Заливка» выбрать нужный цвет. Готово.
Изменение цвета контура рисунка
Это также несложная процедура, которая выполняется аналогично предыдущей. После того, как объект выбран, в пункте «Контур фигуры» выберите желаемый цвет.
Также в этом же меню можно подобрать толщину контура.
Возможно и изменение линий, которыми будет обведено изображение.
Изменения стиля фигуры
- Выбрав объект двойным нажатием ЛКМ, переходим на ту же самую вкладку, о которой было сказано в двух предыдущих пунктах.
- Слева от пунктов «Заливка» и «Контур» видим палитру всех предложенных стандартной библиотекой Ворда стилей оформления фигуры. Далее выбираем подходящий и готово.
Добавление эффектов
Почему бы не добавить чего-нибудь специфического для украшения созданного рисунка? Например, свечение, тень, отражение и многие другие. В этом случае будет использовано специальное меню, где можно подобрать спецэффекты по вкусу. Можно также поэкспериментировать с расширенными настройками. Они находятся снизу каждой группы эффектов.
Передний и задний план
При создании рисунка фигуры накладываются друг на друга. Например, как на картинке ниже:
То есть, для того, чтобы полумесяц переместить за тучи, необходимо кликнуть по нему ПКМ и выбрать пункт «На задний план». В случае, если его придётся переместить обратно, можно воспользоваться опцией «На передний план».
Что делать, если при перемещении текста передвигается фигура?
Эту проблему очень легко устранить. Достаточно нажатия правой кнопкой мыши по созданному рисунку. В меню «Обтекание текстом» выбрать опцию «Зафиксировать положение на странице». Вуаля!
Расширенные опции форматирования изображений
Желаете отредактировать созданное изображение более детально? Воспользуйтесь меню «Формат фигуры», которое вызывается кликом правой кнопки мыши.
«Формат фигуры» состоит из трёх вкладок:
- Заливка и границы;
- Эффекты;
- Макет и свойства.
А теперь о каждой вкладке подробнее.
Заливка и границы
В этой вкладке можно изменять заливку рисунка и линии, из которых он состоит.
Например, можно сделать узорную, текстурную либо любую другую заливку. Также можно изменить толщину линий и их прозрачность. К тому же, тут можно поэкспериментировать и с другими опциями.
Эффекты
Эта вкладка содержит в себе расширенные инструменты для подстройки спецэффектов. К примеру, здесь можно более точно отрегулировать прозрачность, размер, цвет. Также возможно добавить размытие и многие другие украшения.
Макет и свойства
Функции этой вкладки позволяют настроить положение текста, который обтекает рисунок, и позволяют установить размер полей в документе.
Рисование объёмных фигур
В Ворде возможно так же и создание трёхмерных изображений. Нарисовав обычную фигуру, перейдите в меню «Формат фигуры», где во вкладке «Эффекты» найдите подпункт «Формат объёмной фигуры». Затем внесите свои параметры.
Используя вышеприведённые инструкции, можно создать достаточно интересную композицию в Ворде. Надеемся, этот материал был для Вас полезным.