Вырезаем объекты и переносим их на другое фото
Photoshop – программа, позволяющая изменять фотографии до неузнаваемости. Однако первый инструмент, с которым стоит познакомиться каждому, кто хочет научиться редактировать изображение – выделение и вырезание. В данной статье мы рассмотрим способы, при помощи которых вы сможете вырезать как простой, так и сложный объект, а также выполнить его масштабирование.

Как вырезать простой объект в Фотошопе и вставить на другое изображение
Чтобы отредактировать изображение в Фотошоп, а затем переместить его на другую картинку, нужно, прежде всего, научиться делать выделение. Ниже мы приведем три простых способа, овладеть которыми сможет любой.
1. Использование инструмента «Прямоугольная область» или «Овальная область». Такой способ подойдет, если вам нужно выделить и вырезать простое изображение геометрической формы.
Для этого нажмите правой кнопкой мыши по данному значку (второй сверху).

Выделите нужную вам область.

Затем переместите выделенную область на другую картинку, либо просто перетяните ее на соседнюю вкладку.
2. Использование инструмента «Волшебной палочки» («Magic Wand»). Данный инструмент относят к разряду наиболее простых. Однако главным его плюсом, помимо легкости освоения, является быстрота проводимых манипуляций. К тому же, данная функция доступна во всех версиях программы. Благодаря интеллектуальному алгоритму, редактор самостоятельно определяет оттенки пикселей, граничащие с другими частями фотографии. Поэтому ее использование рекомендуется на ярких, многоцветных фото. Как же сделать выделение при помощи «Волшебной палочки»?
Прежде чем приступить к работе, выберите картинку, из которой вам нужно перенести объект на другое изображение, а также фон.
Найдите панель базовых инструментов (она расположена в левой части экрана), кликнете на четвертый сверху элемент и выберите «Волшебную палочку».

Далее вам нужно кликнуть на необходимый участок картинки, чтобы появилось выделение. Помните, что данный инструмент работает на основе поиска подходящих по цвету пикселей, поэтому с его помощью лучше всего выделять большие объекты – траву, небо.

Если «Волшебная палочка» выбрала не весь участок, то добавьте отсутствующую зону к общему выбору. Для этого вам нужно зажать клавишу Shift и одновременно щелкнуть правой кнопкой мыши на невыделенную площадь.
Для того, чтобы перенести выделенную область на другую картинку, смените инструмент на курсор (первый на базовый панели). Левой кнопкой мыши зажмите выделенный участок и перенесите его на соседнюю вкладку.

3. Использование инструмента «Быстрое выделение» (Quick Selection). Этот способ считают одним из самых простых и удобных. Он относится к разряду базовых, а поэтому работе с ним нужно научиться всем пользователям редактора, которые хотят в полной мере освоить программу.
Возможно вас заинтересует: Знакомство с фотошопом! Панель инструментов!Пошаговая инструкция для «Быстрого выделения»:
Находится данный инструмент в той же вкладке, что и «Волшебная палочка». Напоминаем путь: «Панель инструментов»—«Выделение»—«Быстрое выделение». Данная функция работает по принципу кисти, что позволяет сделать форменное выделение по контрастным границам. Выбираете самостоятельно размер и диаметр участка, который будет захвачен.

После того как вы выбрали инструмент, наведите курсор на необходимую область.
Добавлять границы выделения можно либо при помощи растягивания, либо при помощи щелчков левой кнопкой мыши по соседним областям.
Если результат вас не удовлетворил, то, чтобы отменить действие нажмите на сочетание горячих клавиш «Ctrl+D» и попробуйте еще раз.
Как вырезать сложный объект в Фотошопе
Для того чтобы вырезать сложный объект существует несколько вариаций действий. Ниже мы рассмотрим самые распространенные и наименее трудоемкие из них.
1. Использование инструмента «Маска».
Объект, который относят к сложным, по обыкновению нельзя вырезать при помощи «Лассо». Поэтому, если вам, например, нужно вырезать с фотографии человека или животное, то для этого применяется выделение при помощи маски. Каким образом его можно выполнить?
Зайдите в редактор, откройте нужную вам картинку, использовав вкладку «Открыть» в меню «Файл».
Затем обратите внимание на окошко «Слои» (при стандартных настройках оно находится в правом нижнем углу). Вы увидите, что появился новый слой с миниатюрой открытой картинки. Если данный слой не выделен, то щелкните по нему один раз левой кнопкой мыши.
В боковом меню выберите значок «Быстрая маска» («Quick Mask»).

После этого выбираем кисть любой формы. Устанавливаем на нее «непрозрачность» и «нажим» на 100 процентов, а затем обводим необходимую область. Цвет д
Перемещение фотографий между вкладками документов в Photoshop
Давайте рассмотрим различные способы, как это сделать.
Способ 1
Для начала, переключаемся на ту фото, которую мы хотим переместить. В моём примере, я буду перемещать свадебную пару на фото с розами. Итак, кликаю по названию вкладки документа с парой для выбора перемещаемой фотографии. В результате в рабочем окне Фотошопа отображается фотография пары:

Теперь берём инструмент инструмент «Перемещение» (Move Tool):

И нажимаем в любой области фотографии. Затем, удерживая клавишу мыши, тащим курсор на название вкладки другой фотографии. Не отпускаем клавишу!

При наведении курсора на название вкладки второй фотографии, активируется и отображается в рабочем окне Фотошопа эта самая фотография. Осталось перетащить курсор с названия на саму фото. Обратите внимание, как изменился вид курсора:

А вот теперь можно отпустить левую клавишу мыши. Фото с парой переместилась на фото с розами!
Примечание. Если Вы хотите, чтобы перемещаемая фотография после перемещения разместилась точно по центру по центру целевого фото, перед началом действий по перемещению зажмите клавишу Shift и отпустите её только после окончания действий.
Здесь я просто разместил фото в правой части целевого:

В панели слоёв мы видим, что фото с парой размещено над целевым:

По умолчанию, при режиме показа документов во вкладках мы можем видеть одовременно только одно изображение (один документ). Но есть способ это изменить и сделать перетаскивание фотографии между документами проще и нагляднее.
Сейчас мы это рассмотрим.
Способ 2
Итак, по умолчанию, окна с вкладками документа позволит нам просматривать по одному изображению одновременно, но мы можем это изменить. Для этого идём по пункту главного меню Окно —> Упорядочить (Window —> Arrange), открывается меню, для наглядности я привёл меню из русско- и англоязычного Фотошопа:

Как мы видим, у этого меню довольно много пунктов. Но разобраться с ними не оставит труда. Давайте нажмем на пункт «2 вверх, по горизонтали», он же «2-up Horozontal».

Для фото с такой ориентацией как-то не очень. Попробую теперь вариант «2 вверх по вертикали». Так гораздо лучше:

Пункты «3 вверх по…» и т.д. не активны по понятным причинам — у меня открыты всего две фотографии.
При таком варианте отображения, я могу перетащить одну фото на другую с помощью инструмента «Перемещение» точно так же, как если бы изображения были открыты в отдельных окнах, подробнее про перемещения фото между окнами Photoshop написано здесь.
Итак, мы рассмотрели два способа совмещения изображений, открытых во вкладках Photoshop.
Как перенести фотографию, изображение или картинку в Фотошопе?
Здравствуйте. Многих людей на данный момент интересует вопрос «Как перенести картинку в Фотошопе?». Этот вопрос и в правду очень интересен. Я больше чем уверен, вы всегда хотели перенести себя из домашней фотографии на фото с морским побережьем. Или просто элементарно поменять причёску, для того чтобы посмотреть какая вам больше идёт. Ну, или, наконец, ради интереса подставить голову вашего бой-френда на тело Арнольда Шварценеггера, для того, чтобы дать ему повод походить в спортзал. Для того, чтобы вам осуществить эти мечты и фантазии нужно знать ответ на этот вопрос.
Принцип переноса изображения очень и очень прост. Для начала нам нужно загрузить в Фотошоп два изображения, которые по идее должны открыться в двух разных окнах. После чего нам следует выбрать инструмент «Перемещение», этот инструмент находится с самого верху панели инструментов.
Но учтите, закреплённые слои переместить не удастся. Закреплённые слои узнать очень просто, в окне «Слои», возле миниатюрной картинки изображения на этом слое, стоит замочек. А для того, чтобы убрать замочек, и преобразовать закреплённый слой в обычный, нам нужно дважды кликнуть по данному закреплённому слою. Вы должны помнить, как это делать, поскольку мы уже это делали в одном из первых уроков. После чего перед нами появится окошко «Новый слой», в котором мы можем выбрать некоторые параметры нового слоя, который содержит данное изображение. Мы можем дать название нашему слою, можем задать режим наложения на другие слои, присутствующие на данном холсте, можем задать цвет отображения на панели «Слои». Ну и наконец, можем задать параметр непрозрачности, то есть насколько прозрачным (просвечивающим) слоем он будет. После чего следует нажать клавишу «Ок». “Та-Да”, мы преобразовали наш закреплённый слой в обычный.
Желательно эту же операцию проделать и с другим изображением, которое мы заранее открыли. После чего возвращаемся к инструменту «Перемещение». Кликаем по изображению левой клавишей мыши, и плавненько переносим его в соседнее окно с другим изображением. После чего при помощи этого же инструмента размещаем одно изображение на другом, как вам будет удобно.
Сегодня вы, надеюсь, научились перемещать одно изображение на другое, желаю вам удачи в дальнейшем перемещении. До свидания, и до новых встреч!
Обратите также внимание
Как переместить одну картинку на другую в Photoshop 🚩 как переместить одно изображение на другое в фотошопе 🚩 Фотография 🚩 KakProsto.ru: как просто сделать всё
Автор КакПросто!
Графический редактор Photoshop поддерживает работу со слоями. Благодаря этому у пользователей есть возможность перемещать одно изображение поверх другого, менять степень прозрачности и режим наложения слоев, менять слои местами, иначе говоря, широкий простор для творчества и возможность получить довольно интересные результаты после серии простых действий.
Статьи по теме:
Вам понадобится
- Программа Photoshop
- Несколько изображений
Инструкция
Откройте изображения, с которыми собираетесь работать, в Photoshop. Для этого воспользуйтесь командой Open («Открыть») из меню File («Файл») или сочетанием клавиш Ctrl+O. В окне проводника выберите нужные картинки, щелкнув по ним левой кнопкой мыши при нажатой клавише Ctrl. Щелкните по кнопке «Открыть». Вставьте одну картинку поверх другой. Для этого щелкните левой кнопкой мыши по окну с файлом, который собираетесь вставлять поверх другого изображения. Выделите картинку при помощи сочетания клавиш Ctrl+A или команды All («Все») из меню Select («Выделение»).Скопируйте выделенное изображение при помощи сочетания клавиш Ctrl+C. Можете воспользоваться командой Copy («Копировать») из меню Edit («Редактирование»).
Перейдите к изображению, которое собираетесь использовать в качестве фона, щелкнув левой кнопкой мыши по окну с этим изображением.
Вставьте скопированное изображение при помощи сочетания клавиш Ctrl+V. То же самое можно сделать при помощи команды Past («Вставить») из меню Edit («Редактирование»).
Если нужно, подгоните вставленное изображение по размеру. Для этого в палитре Layers («Слои») щелкните левой кнопкой мыши по слою со вставленным изображением и примените команду Transform («Трансформировать»), пункт Scale («Размер») из меню Edit («Редактирование»). Уменьшите или увеличьте размер картинки, потянув мышью за угол появившейся вокруг изображения рамки. Примените трансформирование, нажав клавишу Enter.
Скройте ненужные детали изображения, наложенного на фон, или измените прозрачность его отдельных участков при помощи маски слоя. Для этого щелкните левой кнопкой мыши по кнопке Add Layer Mask («Добавить маску слоя»), которая находится в нижней части палитры «Слои». В палитре «Инструменты», которая находится в левой части окна программы, выберите инструмент Brush Tool («Кисть»). Щелкните левой кнопкой мыши по значку маски слоя. Закрасьте черным цветом те фрагменты вставленной картинки, которые хотите скрыть. Они станут прозрачными. Для того чтобы получить плавный переход от вставленного изображения к фону, уменьшите параметр Hardness («Жесткость») инструмента «Кисть». Настроить параметры кисти можно в панели Brush («Кисть»), которая расположена под главным меню.
Откорректируйте цвета верхнего слоя, настроив цветовой баланс. Это можно сделать через меню Image, пункт Adjustment, подпункт Color Balance. Передвигая ползунки, добейтесь гармоничного сочетания нижнего и верхнего слоя.
Сохраните результат, воспользовавшись командой Save («Сохранить») меню File («Файл»). Для того чтобы иметь возможность вернуться к редактированию слоев в этом файле, сохраните его в формате PSD.
Обратите внимание
1. Открываете фото. 2. Выделяете переносимое изображение. 3. Ctrl-C — копируете изображение в карман. 4. Переходите туда, куда собираетесь вставить изображение. 5. Если требуется, увеличиваете холст в нужных пропорциях.
Полезный совет
Принцип переноса изображения очень и очень прост. Кликаете по изображению левой клавишей мыши, и плавненько переносите его в соседнее окно с другим изображением. После чего при помощи этого же инструмента размещаете одно изображение на другом, как удобно.
Источники:
- Описание одного из способов совмещения слоев в Photoshop
- как фотошопе переместить фото
Как в фотошопе наложить одну картинку на другую с прозрачностью?
Автор Дмитрий Костин На чтение 8 мин. Опубликовано
Всем привет! Сегодня я буду рассказывать о том, как в фотошопе наложить одну картинку на другую с прозрачностью. Конечно, большинство людей, которые хотя бы как-то работают в фотошопе знают как это делается, так как это реально азы. Но мне уже несколько раз приходили сообщения на почту и в личку в ВК с просьбой объяснить, как накладывать фрагменты на отдельное фото. Кто-то хочет наложить бороду и костюм, а кто-то просто хочет перенести себя в Париж. Все материалы, используемые в данном уроке, вы можете скачать отсюда.
Наложение с прозрачностью
Если вам нужно переместить какой-либо объект на другой фон, то данная функция вам непременно поможет. Для этого вам понадобится фоновое изображение и объект на прозрачном фоне в формате PNG. Если ваш объект находится на обычном фоне, то вам придется самим делать его прозрачным, а уже после этого вы сможете объеденить две фотографии.
Я решил перенести утку на изображение с прудом.

- Откройте картинку с фоном в фотошопе, а второе фото откройте следом. После этого картинки появятся в разных вкладках.

- Далее, выбираем инструмент «Перемещение», и зажав левую кнопку мыши на утке, переносим ее на вкладку с прудом. После этого, отпускаем кнопку мыши. У вас, естественно, будут свои фото.

- Конечно, утка выглядит неестественно, так как она находится непонятно где, так еще и гигантская. Для начала нужно уменьшить ее. Для этого воспользуемся Свободным трансформированием, нажав на комбинацию клавиш CTRL+T. Только перед этим убедитесь, что вы находитесь на слое с уткой.

- Теперь, начинайте уменьшать изображения, потянув за уголки с зажатой кнопкой мыши. И не забудьте в это время зажать клавишу SHIFT, чтобы картика уменьшалась равномерно. Когда вы уменьшите ее до нужного размера, нажмите Enter, чтобы применить трансформирование.
- Теперь, снова возьмите инструмент «Перемещение» и потяните за утку, чтобы она находилась где-нибудь на берегу. Так будет выглядеть естественно.

Как вырезать лицо в фотошопе и вставить в другое фото
Естественно, можно не просто наложить одну картинку на другую, а сделать это с лицами. По крайней мере вы сможете перенести лицо друга ии подруги на совершенно чужеродное тело, либо посмотреть, как вы будете смотреться в юбке. На самом деле, замена лиц применяется и в более профессиональных сферах.
Для этого нам нужно фотографии двух разных людей. Я решил взять фото двух голливудских актеров Николаса Кейджа и Джона Траволты. Вместе они снимались в фильме «Без лица». Но там это выглядело очень неправдоподобно, так как различаются не только лица, а еще и телосложение, формы черепа и многое другое.


- Откроем две фотографии в разных вкладках. Я больше всего предпочитаю способ Drag and Drop, то есть, выделить нужные изображения и перенести их в фотошоп с зажатой левой клавишей мышки. После этого они по очереди откроются в разных вкладках.

- Теперь берем любой инструмент выделения, например «Лассо», и начинаем выделять лицо Джона Траволты, захватывая лобную часть и подбородок. А вот волосы нам не понадобятся.

- Теперь берем инструмент «Перемещение», после чего зажимаем левую кнопку мыши внутри выделения, а затем переносим его на вкладку с Николасом Кейджем, пока она не откроется. После этого наводим нашу выделенную часть куда-нибудь на картинку и отпускаем копку мыши.

- Когда фотография Траволты окажется на новом слое, уменьшите его не прозрачность хотя бы на 25-30 процентов. чтобы нам легче было работать.

- Теперь начинаем заниматься подгоном. Как видите, фотография с Джоном была больше, кроме того, его голова была слегка наклонена. Поэтому, нам все нужно подогнать. Для начала вызовите Свободное трансформирование, нажав комбинацию клавиш CTRL+T, и после этого тяните за уголки, не забыв нажать клавишу SHIFT, чтобы примерно подогнать размер.
- Теперь поставьте курсор чуть выше угла, чтобы он изменился на режим поворота. После этого зажмите левую кнопку мыши, и начинайте поворачивать перенесенный объект в ту сторону, чтобы лицо стояло также прямо, как и Кейджа.

- Теперь перенесите полупрозрачное лицо Траволты, на Кейджа, чтобы посмотреть соответствие носа, рта и глаз нужного размера. Отлично, мы сделали все на одном уровне. после этого можно нажать Enter, чтоюы применить трансформирование.

- Теперь нам нужно удалить или обрезатьостатки кожи, которые вылезают за пределы черепной коробки. Для этого можно воспользоваться инструментом ластик и просто стереть ненужную область. Только желательно нажать правую кнопку мыши и выставить жесткость на 0 процентов, чтобы границы были с максимально мягким переходом.

- Нам удалось наложить одно фото на другое да и лицо вроде бы готово, но вот оттенок их немного не совпадает, поэтому придется немного изменить тон. Можно воспользоваться тем же способом, которым мы убирали красноту с лица в фотошопе, либо применить инструмент заплатка. Для этого выберите «Заплатку» и обведите лобную часть, которая принадлежит Николасу Кейджу. После это зажмите правцю кнопку мыши и перенесите ее на кусок кожи траволты, чтобы заменить ту часть.

- В принципе всё. Можно только провести восстанавливающей кистью по лобной складке, чтобы она не дублировала уже имеющуюся.

Теперь у нас получился настоящий Джон Кейдж или Николас Траволта. Да уж. Конечно, у них совершенно разный тип лиц, но я думаю, что уть вы поняли.

Вырезать лицо в фотошопе и вставить в другое фото совсем не трудно. Остается только правильно подогнать размеры, соответствие носа, глаз, рта, цвета кожи и других факторов. К сожалению, у нас получился очень большой лоб, но это и неудивительно, глядя на их формы головы.
Как наложить костюм в фотошопе
Наложить одну картинку на другую с прозрачностью в фотошопе можно не только ради прикола. Сегодня этим способом пользуются в различных фотосалонах и не только. Особенно это актуально, когда нужно сделать фото на документы. Да, теперь не нужно специально одевать костюм или полицейскую форму, чтобы сфотографироваться на паспорт или удостоверение. Можно прийти хоть в рваной футболке, а костюм вам запросто могут наложить в фотошопе.
- Откройте фотографию человека и картинку с костюмом на прозрачном фоне. После этого перенесите его на вкладку лицом, чтобы он встал на отдельном слое.

- Теперь, выбираем функцию трансформации, нажав комбинацию CTRL+T. А дальше меняем размер костюма, чтобы он соответствовал размеру самого персонажа. Просто если этого не сделать, то у вас получится рахитоид. Для этого потяните за верхний уголок с зажатым SHIFT, чтобы сохранились все пропорции.

- Когда размер будет подогнан, нажмите Enter, чтобы применить изменения. Скорее всего у вас не будет полного совпадения, и часть ворота не будет подходить шее человека, либо часть старой одежды будет выпирать. Ничего страшного.
- Теперь выбираем в меню «Редактирование» — «Трансформирование» — «Деформация», после чего наш костюм обрамится сеткой.

- Далее, зажмите левой кнопкой мыши в области воротника, и начинайте погонять тянуть выше сначала с одной стороны, затем с другой, пока куски прошлой одежды не исчезнут, а ворот не не будет точно облигать шею. Подробнее о девормации в фотошопе вы можете прочитать здесь.

Теперь Джастина Тимберлейка можно вклеивать в документы. Точно также мы делаем и с другими костюмами, с прическами, усами, бородами или даже шрамами. Достаточно в интернете в любом поисковике найти задать что-нибудь типа «Костюм полицейского png» или «Мужские прически с прозрачным фоном». Принцип работы такоей же: открываем, переносим, подгоняем размер и деформируем.
Для примера я возму ту же самую фотографию, над которой мы только что работали, после чего добавлю Тимберлейку новую прическу, бороду и шрам.

Теперь, я надеюь, что вы поняли, как в фотошопе наложить одну картинку на другую с прозрачностью, чтобы добавить нужные элементы, и кардинально изменить фотографию. С помощью наложения вы сможете делать коллажи, накладывать костюмы для документов, менять прически, добавлять фрагменты, которых раньше не было и многое другое. Применений, как видите, очень много.
Кстати, вспомнился один забавный случай. Одному моему знакомому лет 10 назад нужно было к определенному времени загрузить фуру грузом (какие-то мешки с непонятно чем). Но к назначенному времени он ничего не успевал. Тогда он сфотографировал отдельно пустой кузов фургона и поддоны с мешками, после чего попросил друга положить их туда с помощью фотошопа. Тот без проблем все сделал, после чего фотография была выслана начальству. Фотка прокатила и никто не узнал, о том, что с погрузкой опоздали.
На этом у меня все. Но если вы плохо знаете фотошоп или не знаете его вовсе, то рекомендую вам посмотреть эти замечательные видеоуроки. Это лучший курс для начинающих что я видел. Все уроки структурированы и идут от простого к сложному. Материал просто бомбический и усваивается буквально на лету. А самое главное, что всё рассказывается доступным языком для любой категории пользователей. Очень рекомендую.
Ну а на этом я заканчиваю. Надеюсь, что моя статья была для вас полезна. Поэтому обязательно подписывайтесь на обновления моего блога, а также на мои паблики в социальных сетях, значки которых расположены в сайдбаре. Жду вас снова у себя в гостях. Пока-пока!
С уважением, Дмитрий Костин.
Как в фотошопе переместить объект с одной фото на другую?
Открыть два фото, выделяем нужный объект пером или лассо, отделяет от фона и просто мышкой тащим на вторую фотку. Ещё можно уже вырезанные объект выделить, например зажав ctrl и выделив нужный слой скопировать и вставить в другое фото, а дальше по задумке.
В Фотошопе нет объектов.
Как перенести лицо с одной фотографии на другую в фотошопе
Вам понадобится
- — установленный редактор Adobe Photoshop.
Инструкция
Откройте в Adobe Photoshop две фотографии (ту, с которой и ту, на которую нужно перенести лицо). Для загрузки изображения нажмите Ctrl+O или в главном меню выберите пункты File и «Open…», после чего перейдите в директорию с нужным файлом, выделите его в листинге и нажмите кнопку «Открыть».

Создайте область выделения, охватывающую все лицо, на фотографии, с которой его нужно перенести. Используйте инструменты групп Lasso Tool и Marquee Tool.
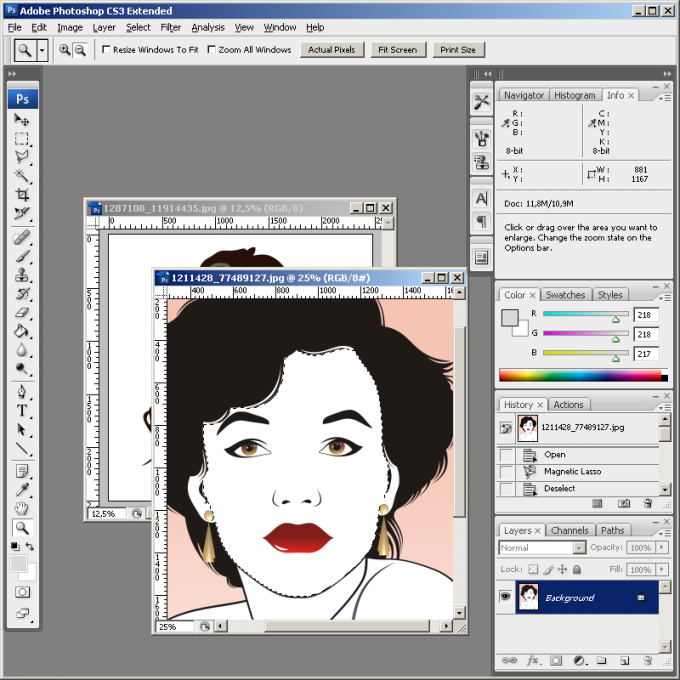
Скорректируйте область выделения при помощи быстрой маски. Нажмите клавишу Q на клавиатуре или кнопку Edit in Quick Mask Mode на панели инструментов. Активируйте инструмент Brush Tool. Выберите подходящую кисть на выпадающей панели Brush. Установите черный цвет переднего плана. Работая кистью, удалите лишние области выделения. Аналогично, выбрав белый цвет, добавьте к выделению необходимые области. Выйдите из режима быстрой маски, повторно нажав Q или кнопку на инструментальной панели.
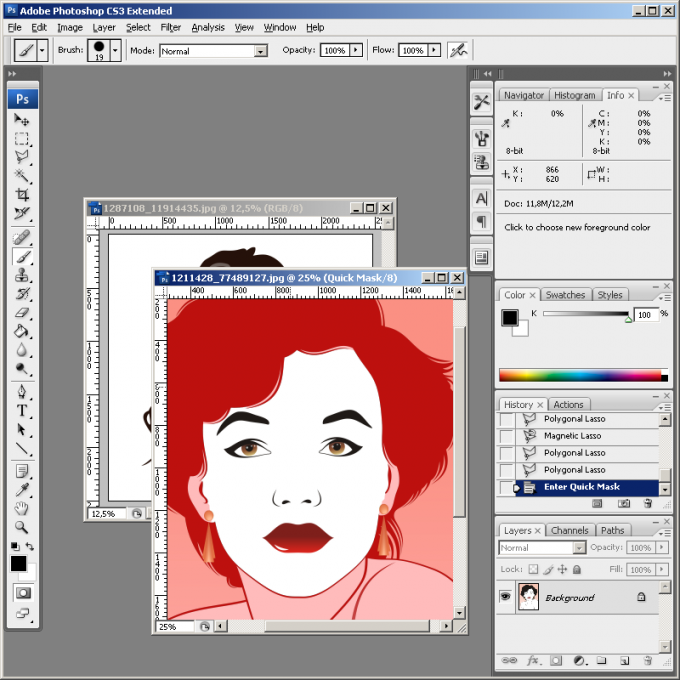
Перенесите лицо с одной фотографии на другую. Скопируйте текущую область выделения в буфер обмена. Для этого нажмите Ctrl+C или выберите пункты Edit и Copy в меню. Переключитесь в окно с изображением, на которое нужно вставить лицо. Нажмите Ctrl+V или выберите в меню Edit и Paste. Закройте окно с изображением-источником.
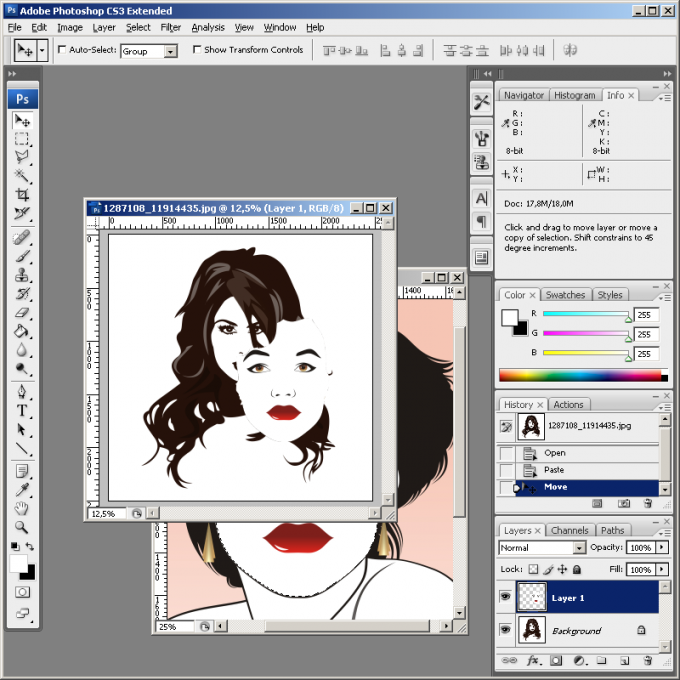
Выделите лицо на целевом изображении. Отключите видимость текущего слоя в панели слоев. Переключитесь на нижний (фоновый) слой. Совершите действия, аналогичные описанным во втором и третьем шаге.
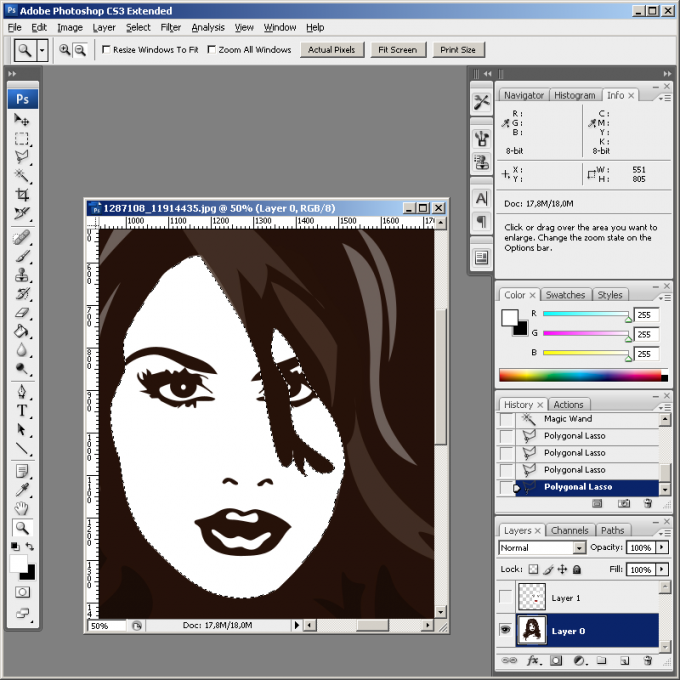
Удалите лицо с изображения фонового слоя. В меню выберите пункты Layer, New, «Layer From Background…». В диалоге New Layer нажмите кнопку OK. Нажмите кнопку Delete или в меню выберите пункты Edit и Clear.

Совместите перенесенное на фотографию лицо с исходным изображением. Активируйте и включите видимость верхнего слоя. Выберите в меню пункты Layer, Arrange и Send to Back, чтобы перенести этот слой вниз. Активируйте режим масштабирования, выбрав пункты меню Edit, Transform и Scale. Нажмите и удерживайте клавишу Shift. Перемещайте углы рамки в рабочем пространстве для изменения размеров изображения. Мышью подвиньте лицо на нужное место. Кликните по кнопке любого инструмента и нажмите кнопку OK в появившемся окне для применения изменений. При осуществлении данных действий может иметь смысл временно увеличить прозрачность верхнего слоя путем установки его параметра Opacity.
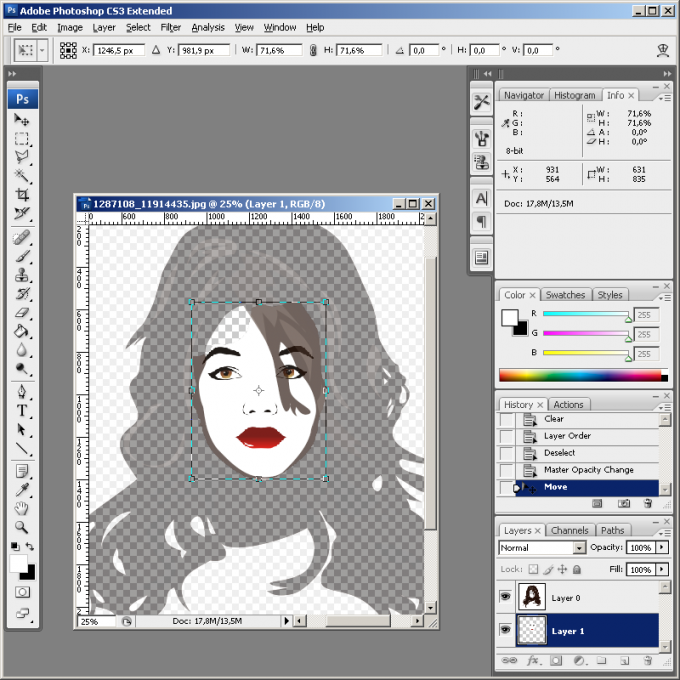
Подгоните перенесенное лицо к исходному изображению. Если существуют прозрачные области, заполните их подходящим фоном, используя инструмент Clone Stamp Tool. Уберите возможные дефекты при помощи Healing Brush Tool или рисования кистью. Для лучшего совмещения изображений можно сделать некоторые области в верхнем слое полупрозрачными, внося коррективы при помощи быстрой маски.
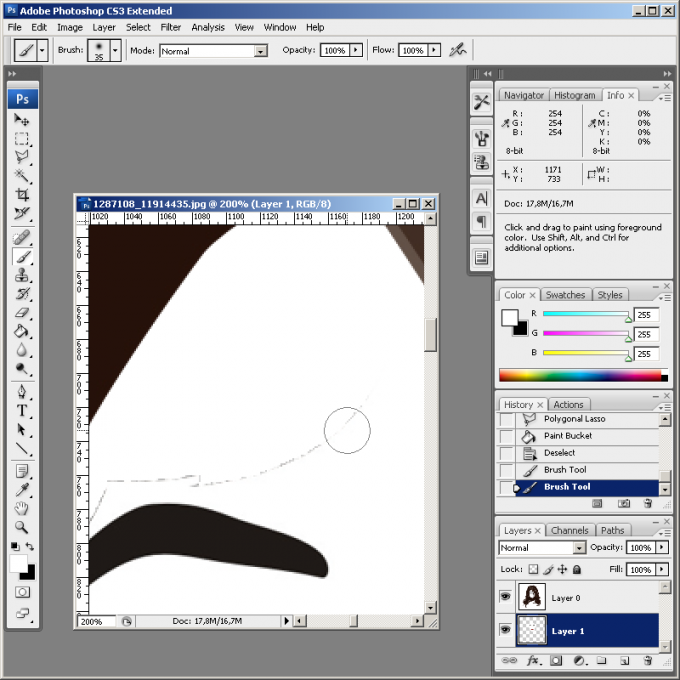
Оцените результаты работы и сохраните изображение. Выберите подходящий масштаб для просмотра, используя инструмент Zoom Tool. Убедитесь, что совмещение изображений произведено качественно. При необходимости вернитесь к процессу обработки. Нажмите сочетание клавиш Ctrl+Shift+S или Alt+Ctrl+Shift+S и сохраните фотографию в файл.


















