Инструменты выделения| Krita
Выделение в графическом редакторе — это изолирование одной или нескольких областей изображения, последующая работа с которыми предполагает какие-либо изменения относительно первоначальной версии изображения. В Крите довольно широкий выбор инструментов для выделения. После выделении одной области большинство инструментов останутся в активном доступе для дальнейшей обработки данного фрагмента. На данную область распространяется воздействие кистями и заливка градиентом. В зависимости от цели с которой производиться выделение область может быть выделена ровной геометрической формой или либо неправильной фигурой.
В крите есть стандартный набор инструментов для выделения, по умолчанию встроенный в программу.
Детальное описание каждого инструмента:
Прямоугольное выделениеСоздает область выделения квадратной и прямоугольной формы.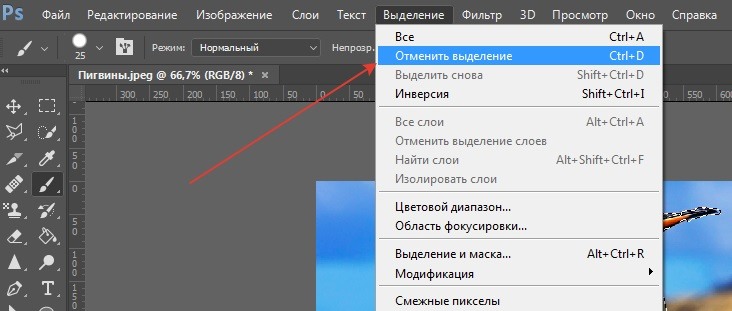
Создает область выделения круглой и овальной формы.
Выделение многоугольникомЧтобы обозначить границы данного типа выделения задайте угловые точки предполагаемых краев двойным кликом мыши. Последнюю точку задайте сочетанием Shift + Z.
Выделение контуромЕще этот инструмент называется лассо. Он подойдет для чернового этапа, когда четкое выделение не принципиально.
Инструмент выделения по цвету выделяет области с похожим цветом. Он работает по принципу выделению смежных областей. Главное отличие в том, что инструмент «Выделение смежных областей» выделяет только связанные области, а этот инструмент может выделить большое количество не соприкасающихся областей подобного цвета.
Инструмент для выделения соприкасающихся областей. Регулировка параметра Расплывчатость позволяет вносить большее количество изменений в цветовое поле. Количество этих изменений по умолчанию прописано в настройках каждого текущего слоя.
Этот инструмент встречается только в самых современных графических редакторах. Он служит для рисования областей (замкнутых и незамкнутых), которые нужны для выделения рабочих пикселей, которые после выделения можно обвести по контуру кисточкой и залить цветом. Область выделения задается векторным путем, для подтверждения выбранной области выделения нажмите Enter или замкните область, прикоснувшись к первоначальной точке.
Альтернативный вариант — использовать инструмент Трансформирование. Особенно он удобен, если вам нужно прикинь как будут смотреться разные пропорции фрагментов вашего изображения.
Горячие клавиши для действий, связанных с выделением:
Скопировать – Ctrl + C or Ctrl + Ins
Вставить – Ctrl + V or Shift + Ins
Вырезать – Ctrl + X, Shift + Del
Скопировать из всех слоев – Ctrl + Shift + C
Скопировать Выделение из текущего слоя для вставки в Новый слой – Ctrl + Alt + J
Вырезать Выделение из текущего слоя для вставки в Новый слой – Ctrl + Shift + J
Удалить или Временно скрыть Выделение — Ctrl + H
Выделение участков холста с помощью кисти / Хабр
В версии Krita 2.9 мы избавились от Выделяющей кисти. Для этого было несколько причин: это была не настоящая кисть, у нее не было чувствительности к нажиму, с ее помощью сложно было увеличивать или уменьшать выделение.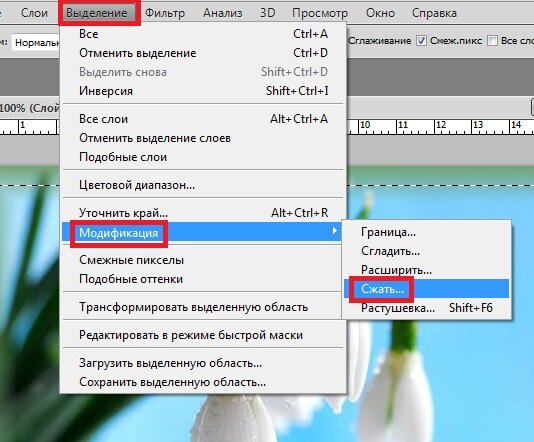 В замен ее в Krita 2.9 мы реализовали гораздо более мощную систему: возможность рисовать прямо на Маске выделения (Selection Mask). В этой статье мы хотели бы рассказать, как работает эта новая возможность.
В замен ее в Krita 2.9 мы реализовали гораздо более мощную систему: возможность рисовать прямо на Маске выделения (Selection Mask). В этой статье мы хотели бы рассказать, как работает эта новая возможность.
Перевод статьи: Ксения Кузяева
Что имеется в виду: маска — это тип черно-белого изображения, используемого, чтобы определить и выбрать участки изображения. Примером может служить Маска прозрачности (Transparency Mask), контролирующая непрозрачность изображения.
Другим типом масок, с которыми работает Krita, являются маски-фильтры, где черно-белое изображение используется для определения того, к каким частям изображения, расположенного под маской, применяется фильтр.
И, наконец, Маски выделения. Если вы не знакомы с масками выделения, можете попробовать создать маску, выбрав область и щелкнув правой кнопкой мыши по слою, чтобы создать
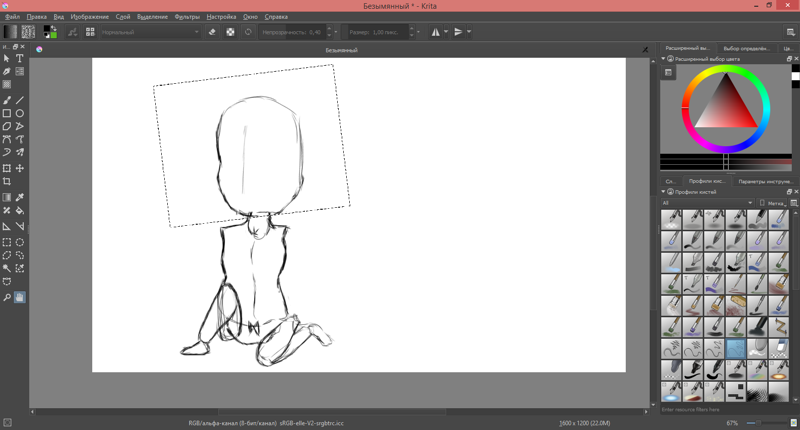
Рисование белым цветом по маске увеличивает выделение, рисование черным уменьшает. Раньше такой подход работал только с Локальным выделением. Теперь же, если выбрать Выделение -> Показать глобальную маску выделения, появится глобальное выделение в виде отдельной маски повех остальных слоев. Она будет видна, если какой-то участок уже выделен. Когда на изображении есть какое-то выделение, на маске можно рисовать черным или белым, чтобы увеличить или уменьшить интересующую область.
Более того, выделяющая маска чувствительна к нажиму, Вы можете использовать инструменты создания геометрии, смешивания и размытия!
Так как маска является изображением в градациях серого, “марширующие муравьи” будут отображаться вокруг всех областей, которые не являются чисто черными. Поэтому, чтобы «замазать» выделение, необходимо использовать 100% чистый черный цвет.
Это означает, что Krita может выделять области, например, только на 50%. Чтобы увидеть это, можно переключить режим визуализации выделения со стандартных “марширующих муравьев” на новый режим “Маска”.
На картинке ниже показаны два режима отображеия: «Муравьи» (Ants) и «Маска» (Mask). В нижнем левом углу: маленький значок щита, нажмите на него для переключения между режимами.
Чтобы настроить цвет и прозрачность маски, откройте Настройки -> Настроить Krita -> Дисплей.
Выделение теперь отображется радужнным градиентом. Некоторые части изображения полупрозрачны, так как выделение также полупрозрачно.
Как вы можете заметить, эти две функции гораздо более мощные, чем старая Выделяющая кисть. Мы надеемся, вы понимаете, почему мы решили избавиться от Выделяющей кисти, и будете с удовольствием пользоваться новой маской глобального выделения!
Группа русскоязычных пользователей в ВК:
http://vk.com/ilovefreeartСкачать стабильную версию Krita 2.9 можно по одной из ссылок:
Трансформирование выделенной области
Вы никогда не пытались сделать прямоугольную выделенную область наклонной? Если пытались, то, возможно, результат вас разочаровал. Конечно, можно попробовать применить один из инструментов Лассо, но будет быстрее вместо этого трансформировать прямоугольное выделение, то есть изменить его форму.
Конечно, можно попробовать применить один из инструментов Лассо, но будет быстрее вместо этого трансформировать прямоугольное выделение, то есть изменить его форму.
Создав прямоугольник с «марширующими муравьями», выберите команду меню
Вы можете переместить ее, щелкнув мышью внутри рамки и перетащив в любом направлении (если вы хотите убрать без внесения изменений, нажмите клавишу Esc). Маркеры для изменения размеров позволяют:
- Масштабировать (изменять размер). Перетащите маркер, чтобы изменить размер и форму выделенной области. Перетащите внутрь для уменьшения области и наружу для ее увеличения.

- Повернуть. Если вы установите указатель мыши у одного из угловых маркеров с внешней стороны рамки, указатель мыши примет вид изогнутой, двусторонней стрелки. Это символ, что вы можете перетащить его, чтобы повернуть выделенную область (перетащите мышь вверх или вниз в направлении, в котором следует повернуть).
Примечание
При преобразовании выделенной области (в отличие от части изображения) фотошоп не повлияет на пиксели изображения. Программа изменит лишь форму выделенной области.
Если вам необходимо изменить форму выделенной области, то рассмотрим другие команды из контекстного меню:
- Свободное трансформирование (Free Transform) позволяет свободно и в одно действие применять любую из перечисленных ниже трансформаций (вместо необходимости выбирать и применять каждую отдельно).
- Масштабирование (Scale) и Поворот (Rotate) действуют, как описано в предыдущем списке.
- Наклон (Skew) позволяет наклонить выделенную область, перетащив один из боковых маркеров ограничительной рамки.

- Искажение (Distort) позволяет перетащить любой маркер, чтобы изменить форму выделенной области.
- Перспектива (Perspective) позволяет перетащить любой угловой маркер, чтобы создать для выделенной области одноточечную перспективу— точку, где выделенная область как бы исчезает вдали.
- Деформация (Warp) помещает поверх выделенной области сетку, позволяющую изменять область любым способом, каким захотите. Перетащите любую контрольную точку (две расположенные на одинаковом расстоянии точки по всем четырем сторонам) или линию на сетке, чтобы искривить ее по своему желанию или выберите шаблон из раскрывающегося списка на панели параметров.
- Масштаб с учетом содержимого (Content-Aware Scale) может грамотно изменить размер несущественных областей фона вашего изображения в то время как объект изображения остается неизменным.
- Поворот на 180° (Rotate 180°), Поворот на 90° по часовой (Rotate 90° CW) и Поворот на 90° против часовой (Rotate 90° CCW) поворачивают выделенную область на 180 градусов, а также на 90 градусов по часовой или против часовой стрелки соответственно.

- Отразить по горизонтали (Flip Horizontal) и Отразить по вертикали (Flip Vertical) отражают выделенную область по горизонтали или по вертикали.
Завершив трансформирование выделенной области, нажмите клавишу Enter, чтобы подтвердить изменения.
Чтобы отменить выделение нажмите Ctrl+D.
Заметили ошибку в тексте — выделите ее и нажмите Ctrl + Enter. Спасибо!
Лучшие пляжи Крита, о которых мало кто знает.
Остров Крит, это одно из самых излюбленных мест отдыха в Греции. Есть мнение, что если хоть раз побывал на Крите, то сюда будет тянуть всю жизнь. Удивительная природа, причудливые скалы и теплое ласковое море манят сюда туристов со всего света. Практически возле каждого отеля, в каждом городке курортной зоны есть пляж, где собственно туристы и отдыхают. В высокий сезон найти свободный лежак с зонтиком, чтобы укрыться от палящего солнца на этих пляжах целая проблема.
Да и присутствие огромного числа туристов не сделает ваш отдых приятным. Но не всё так плохо. На Крите есть и такие пляжи, о которых мало кто знает и где вы сможете почувствовать себя настоящим Робинзоном. Они притаились в отдаленных уголках острова, где нет толп туристов и городского шума. Здесь царят спокойствие и уединение.
Если вы попадете на пляжи Крита в тихую безветренную погоду, то будете вдвойне очарованы местными красотами и зеркальной гладью моря.
Посещение этих немноголюдных пляжей в виду их удаленности, конечно удобнее с помощью арендованной машины. Правда на некоторые можно попасть и с помощью общественного транспорта, который на Крите представляет собой большие удобные комфортабельные автобусы с кондиционером. На них также очень легко и удобно путешествовать. Всё о Крите.
Стоит отметить, что все пляжи на Крите муниципальные, т. е. принадлежат государству. Закрытых и отгороженных пляжей в Греции нет в принципе. Также стоит знать, что за пользование лежаками и зонтиками вам придется заплатить. Стоит это удовольствие везде по разному и составляет примерно 3-7 евро за комплект. Вместо этого в любом магазинчике можно купить пляжный зонтик и соломенную подстилку и пользоваться ими на любом пляже в любом месте. Вас никто не прогонит. Прежде, чем знакомится с пляжами Крита, разверните перед собой карту Крита, так будет удобнее ориентироваться. Итак, поехали.
е. принадлежат государству. Закрытых и отгороженных пляжей в Греции нет в принципе. Также стоит знать, что за пользование лежаками и зонтиками вам придется заплатить. Стоит это удовольствие везде по разному и составляет примерно 3-7 евро за комплект. Вместо этого в любом магазинчике можно купить пляжный зонтик и соломенную подстилку и пользоваться ими на любом пляже в любом месте. Вас никто не прогонит. Прежде, чем знакомится с пляжами Крита, разверните перед собой карту Крита, так будет удобнее ориентироваться. Итак, поехали.
1. Пляж Frangokostelo.
Этот пляж Находится в 13 километрах к востоку от городка Хора Сфакиа. Назван в честь одноименной крепости, которая построена рядом с пляжем на берегу. На машине доехать не сложно, до пляжа идет асфальтированная дорога, а на самом пляже есть бесплатная парковка возле крепости.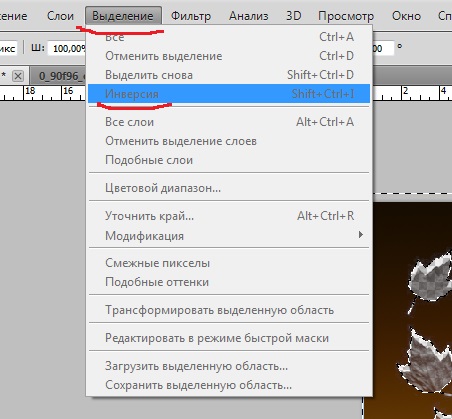 Добираться нужно через городок Каликратис (Kallikratis). Пляж небольшой и мелководный, для детишек самое то. Вода здесь нежно бирюзового цвета. Один минус — в сезон бывает много народу.
Добираться нужно через городок Каликратис (Kallikratis). Пляж небольшой и мелководный, для детишек самое то. Вода здесь нежно бирюзового цвета. Один минус — в сезон бывает много народу.
Пляж Фрагокастелло
2. Пляж Сфакиа.
Пляж Сфакиа на карте обозначен стрелочкой.
Если вам станет скучно на пляже Frangokostelo или что-то не понравится, то можете сесть в свою машину и по дороге строго на запад доехать до городка Хора Сфакиа. От него ещё 1,5 км вдоль берега вправо и обнаружите потрясающий пляж Сфакия, а точнее, пляж «Vrisi».В Хора Сфакия есть небольшая платная парковка, на которой можно оставить машину и спуститься к пляжу. Вода здесь удивительно кристально чистая и имеет синий цвет. На пляже мелкая голька и ходить по ней вполне удобно. Тут раздолье для любителей понырять с маской. Вода под скалами настолько прозрачная, что видно каждый камешек на дне. Если повезет, то можно встретить осьминога. Однако есть кое-какие особенности. В этом месте с гор стекает пресная холодная вода и купание в сильную жару будет очень комфортным. Точнее сказать, что температура воды будет градусов на 5 ниже, чем на северном побережье Крита.
На пляже мелкая голька и ходить по ней вполне удобно. Тут раздолье для любителей понырять с маской. Вода под скалами настолько прозрачная, что видно каждый камешек на дне. Если повезет, то можно встретить осьминога. Однако есть кое-какие особенности. В этом месте с гор стекает пресная холодная вода и купание в сильную жару будет очень комфортным. Точнее сказать, что температура воды будет градусов на 5 ниже, чем на северном побережье Крита.
3. Пляж Элафониси.
Один из самых известных и популярных пляжей Крита. Назвать его уединенным не получится, здесь летом просто толпы народа, но зато он очень красивый и не упомянуть о нём было бы просто не прилично. Сюда устремляются тысячи туристов, чтобы насладится удивительным изумрудным цветом воды в сочетании с розовым вулканическим песком. К сожалению, на этот пляж приезжает слишком много туристов на машинах. В большой сезон поставить машину практически некуда. Но, при желании место всё равно найти можно, но придется долго идти пешком. Парковка здесь неорганизованная, сама дорога очень пыльная. Здесь постоянно дует сильный ветер так, что песчинки остро врезаются в тело. Очень удачное место для виндсёрфинга.
В большой сезон поставить машину практически некуда. Но, при желании место всё равно найти можно, но придется долго идти пешком. Парковка здесь неорганизованная, сама дорога очень пыльная. Здесь постоянно дует сильный ветер так, что песчинки остро врезаются в тело. Очень удачное место для виндсёрфинга.
Вот он, пляж Элафониси.
Глубина моря здесь не большая, можно идти и идти и всё будет по пояс. Люди в основном так и делают: просто гуляют по пояс в воде или лежат в ней часами.
4. Пляж Кедродасос.
Пляж Кедродасос на карте.
Следующий уникальный по красоте пляж на Крите это Кедродасос (Kedrodasos).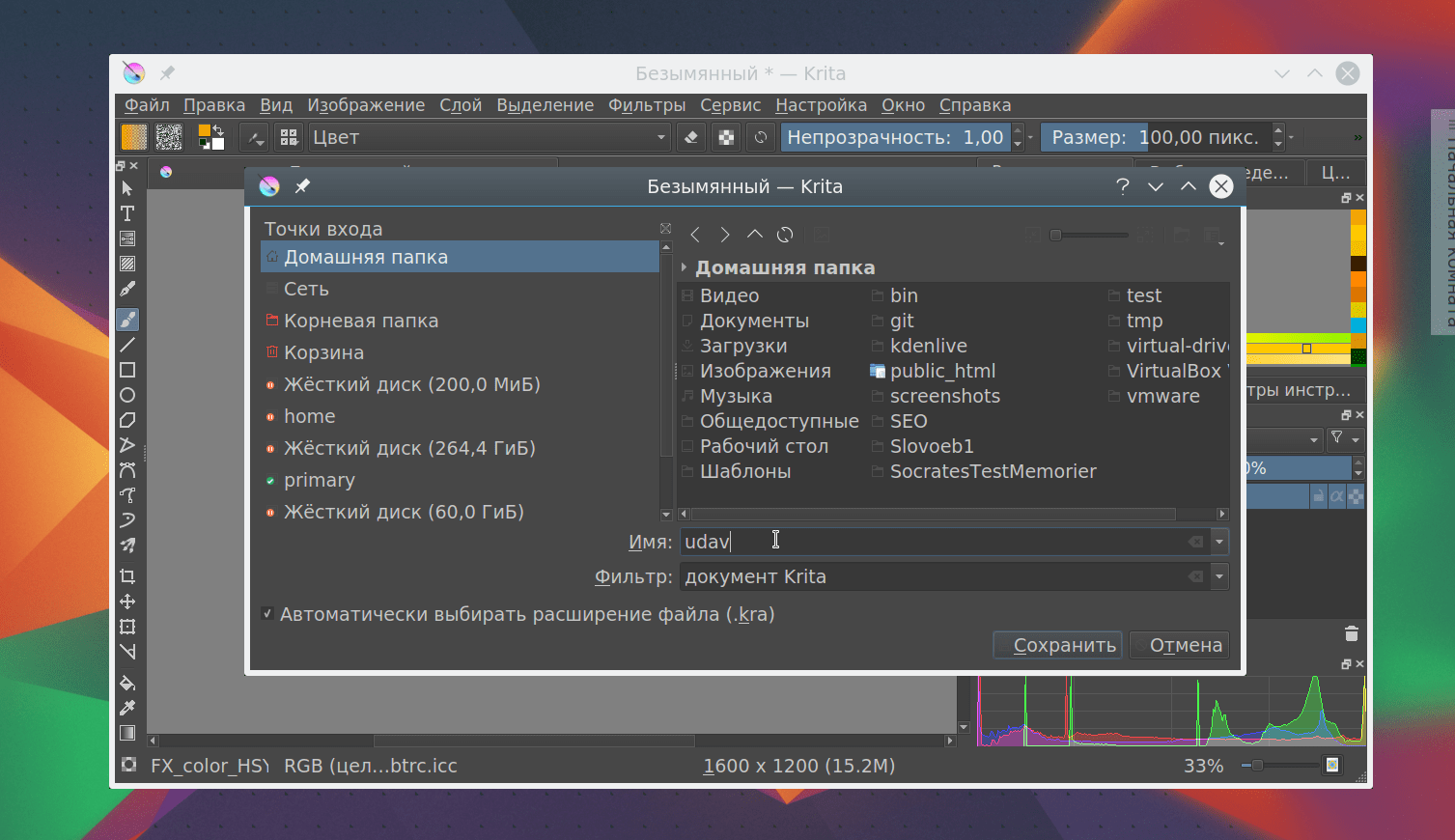 Место и вправду волшебное. Песок абсолютно белый, создается впечатление, будто вы в тропиках. Вода чистейшая нежно-бирюзового цвета. В отличие от Элафониси на нем совершенно нет туристов, видимо потому, что об этом месте мало кто знает, хотя находится этот пляж всего в 1 километре от многолюдного Элафониси. Если встать лицом к морю на Элафониси, то Кедродасос будет в 1 км влево. Поэтому это место давно облюбовали нудисты, они здесь кое-где встречаются под кустами.
Место и вправду волшебное. Песок абсолютно белый, создается впечатление, будто вы в тропиках. Вода чистейшая нежно-бирюзового цвета. В отличие от Элафониси на нем совершенно нет туристов, видимо потому, что об этом месте мало кто знает, хотя находится этот пляж всего в 1 километре от многолюдного Элафониси. Если встать лицом к морю на Элафониси, то Кедродасос будет в 1 км влево. Поэтому это место давно облюбовали нудисты, они здесь кое-где встречаются под кустами.
5. Пляж Фаласарна (Falasarna).
Потрясающий по красоте пляж с крупным белым песком и изумрудного цвета водой. Один из немногих уникальных пляжей Крита. Расположен в самой западной части острова в 17 км от городка Кисамос. Точнее, это западное побережье п-ва Грамвуза. Недалеко от пляжа находятся развалины древнего города Фаласарна, когда-то принадлежавшего римлянам. Этот пляж считается одним из лучших на Крита и один из 10 лучших пляжей Европы. К вашим услугам зонтики, шезлонги и несколько баров. Есть и переодевалки. Так как пляж большой и широкий, то создается иллюзия, что народу здесь не много. На пляж Фаласарна приезжают по вечерам полюбоваться потрясающим закатом. Солнце садится прямо в море и увидеть этот процесс вам ничего не помешает, никакие скалы и горы, потому как ничего этого здесь нет, только вы, пляж и море. Основное неудобство этого пляжа в том, что здесь постоянно присутствуют волны из-за дующего с запада ветра. Если вы не на машине, то попасть на Фаласарна можно автобусом из Ханьи. Название Фаласарна происходит от имени нимфы по имени Фаласарна. Если пройти вдоль берега от пляжа вправо, то можно погулять среди развалин старинного города, который был разрушен во время землетрясения в 365 г. н.э. Также тут остались останки домов, акрополи и гробницы.
Этот пляж считается одним из лучших на Крита и один из 10 лучших пляжей Европы. К вашим услугам зонтики, шезлонги и несколько баров. Есть и переодевалки. Так как пляж большой и широкий, то создается иллюзия, что народу здесь не много. На пляж Фаласарна приезжают по вечерам полюбоваться потрясающим закатом. Солнце садится прямо в море и увидеть этот процесс вам ничего не помешает, никакие скалы и горы, потому как ничего этого здесь нет, только вы, пляж и море. Основное неудобство этого пляжа в том, что здесь постоянно присутствуют волны из-за дующего с запада ветра. Если вы не на машине, то попасть на Фаласарна можно автобусом из Ханьи. Название Фаласарна происходит от имени нимфы по имени Фаласарна. Если пройти вдоль берега от пляжа вправо, то можно погулять среди развалин старинного города, который был разрушен во время землетрясения в 365 г. н.э. Также тут остались останки домов, акрополи и гробницы.
Пляж Фаласарна. Этому пляжу присвоен голубой флаг.
6.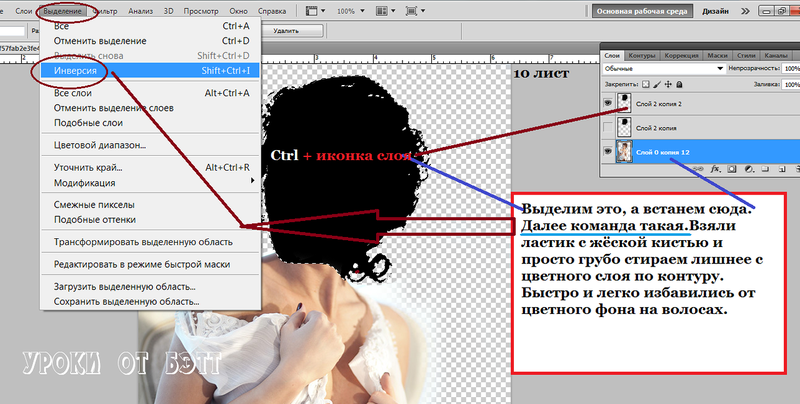 Пляж Триопетра (Triopetra).
Пляж Триопетра (Triopetra).
Расположен в местечке Agios Pavlos, что на южной части острова Крит. Находится пляж в живописном месте, окружен со всех сторон песчаными дюнами. Место достаточно романтическое и уединенное, поэтому издавна облюбовано нудистами и любителями понырять с маской. Людей здесь практически нет. Берег в этом месте пронизан красивейшими подводными гротами, при этом вода наичистейшая и очень прозрачная. На пляже Триопетра имеется таверна, где можно перекусить или выпить греческого кофе или водички. Также на пляже установлено несколько зонтиков, под которыми можно укрыться от палящего солнца.
Вот такую красоту вы сможете увидеть под водой, если нырнёте с маской.
Так как берег достаточно скалистый, с причудливыми расщелинами, то здесь вполне можно уединиться и прекрасно провести время в дали от цивилизации и скопления туристов. Добираться однозначно лучше на машине (см. аренда машины в Греции ). Сначала от Ретимно до деревушки Spili и далее через деревушки Akoumia на юго-восток, как раз до южного побережья, где и находится туристическое местечко Триопетра с потрясающими дикими песчаными пляжами.
Добираться однозначно лучше на машине (см. аренда машины в Греции ). Сначала от Ретимно до деревушки Spili и далее через деревушки Akoumia на юго-восток, как раз до южного побережья, где и находится туристическое местечко Триопетра с потрясающими дикими песчаными пляжами.
7. Пляж Плакиас (Plakias).
Следующий один из самых красивых и уединенных пляжей Крита это пляж Плакиас. Пляжу присвоен «Голубой флаг». Расположен в 3 километрах от поселка Плакиас на юге острова. Этот пляж также считается пристанищем нудистов. Но их здесь не много, они прячутся под кустами и в прибрежных расщелинах. Однако в наши дни в высокий сезон по асфальтированной дороге сюда легко добраться, а посему на пляж приезжает достаточно много народу и нудистам здесь стало неуютно. Пляж песчаный, с очень чистой и прозрачной водой, достаточно широкий, его протяженность составляет порядка 1 километра. Черный вулканический песок притягивает лучи солнца и перемещаться по песку без обуви горячо. Точнее, невозможно, т.к. ступни ног не выдерживают такой температуры. На пляже есть зонтики и переодевалки, а любители понырять с маской также найдут для себя здесь много интересного.
Черный вулканический песок притягивает лучи солнца и перемещаться по песку без обуви горячо. Точнее, невозможно, т.к. ступни ног не выдерживают такой температуры. На пляже есть зонтики и переодевалки, а любители понырять с маской также найдут для себя здесь много интересного.
8. Пляж Трипити (Tripiti).
Небольшой уединенный пляж на Крите с темно-зеленого цвета водой и мелкой галькой. Расположен на юге Крита в 12 км восточнее поселка Lentas. Здесь практически никогда не бывает волн, т.к. пляж защищен от ветра береговой зоной. Дорога к пляжу ведет через великолепное ущелье, через которое тянется узкая грунтовая дорога шириной в один автомобиль. Так что если что, то разъехаться не получится. Вокруг пляжа Трипити красивейший дикий горный пейзаж. Цивилизация в этом месте отсутствует практически полностью. В высокий сезон в окрестностях пляжа Трипити можно снять небольшой домик на колесах для ночевки за символическую плату.
В высокий сезон в окрестностях пляжа Трипити можно снять небольшой домик на колесах для ночевки за символическую плату.
9. Пляж Коммос.
Находится в 2-х километрах южнее поселка Kalamaki на юге острова рядом с запасным аэродромом Tympaki. Пляж мелкогалечный, но заходить в воду эта галька ни сколько не мешает. Когда-то здесь был древний порт Фестос, а сейчас остались только руины, которые можно осмотреть в промежутках между загаром и купанием. Здесь в настоящее время ведутся раскопки и пройти к ним у вас не получится. Вообще по легенде это именно то место, где Одиссей не поладил с Циклопом. Помните по фильму, когда он ему глаз выколол? В этом месте из моря торчит тот самый камень, на который, по легенде, напоролся корабль Одиссея. На пляже Коммос часто задувает ветер, поэтому море редко бывает спокойным.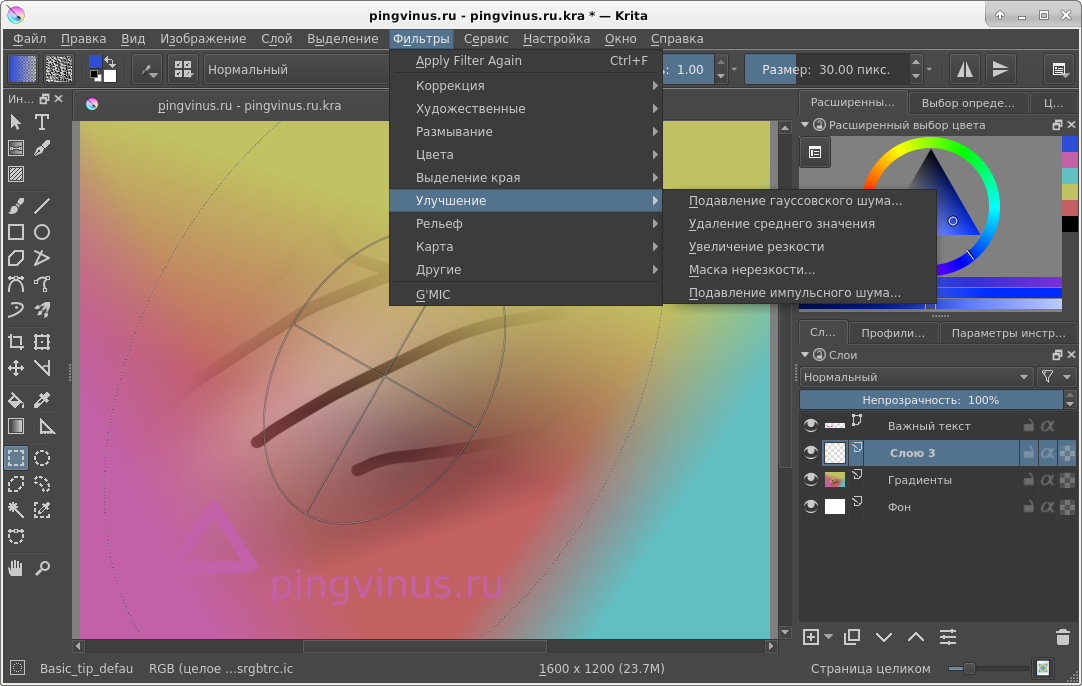 Пляж расположен в заповеднике, поэтому тут нет ни отелей ни гостиниц. По причине удаленности и уединенности этот пляж когда-то также принадлежал только нудистам, но в наши дни здесь можно встретить и простых туристов. На пляже есть зонтики, лежаки, переодевалки и туалетные кабинки с душем. На горе, над пляжем есть небольшая таверна, где можно перекусить. Вода на этом пляже удивительно прозрачная и понырять с маской здесь будет очень интересно.
Пляж расположен в заповеднике, поэтому тут нет ни отелей ни гостиниц. По причине удаленности и уединенности этот пляж когда-то также принадлежал только нудистам, но в наши дни здесь можно встретить и простых туристов. На пляже есть зонтики, лежаки, переодевалки и туалетные кабинки с душем. На горе, над пляжем есть небольшая таверна, где можно перекусить. Вода на этом пляже удивительно прозрачная и понырять с маской здесь будет очень интересно.
10. Пляжи Voulisma и Istrou.
Пляжу Voulisma происвоен «Голубой флаг». Эти пляжи расположены в 12 км юго-восточнее города Агиос Николос на востоке Крита. Пляжи притаились в небольшой тихонькой деревушке Кало Хорио. Пляжей там три и все они спрятаны в небольших бухточках, защищенных от ветров. Поэтому здесь, как правило, практически никогда не бывает волн. Очень удобное место для отдыха с детьми. Над пляжем раскинулась роща оливковых деревьев. Если встать лицом к морю, то справа от вас на горе вы увидите несколько частных вилл с бассейнами. Пляжи эти расположены недалеко от главной национальной дороги, поэтому доехать сюда можно и автобусом. Если поедете на машине, то тут есть бесплатные парковки, где можно смело оставить машину. Тот пляж, что рядом с деревушкой Кало Хорио, называется Каравостаси. Это самый большой и благоустроенный пляж с мелкой галькой и крупным песком. Здесь есть зонтики, лежаки и всё необходимое для нормального отдыха. Если обойти берег справа, то можно попасть на второй пляж, который называется святой Пантелеймон. Название своё пляж получил в честь церквушки, которая построена тут же на берегу. На пляже есть огромные причудливые камни с дырками, которые придают этому критскому пляжу причудливый и сказочный вид. Здесь очень любят фотографироваться туристы, которых тут, кстати, не много. Следующий пляж в этом месте называется Voulisma.
Очень удобное место для отдыха с детьми. Над пляжем раскинулась роща оливковых деревьев. Если встать лицом к морю, то справа от вас на горе вы увидите несколько частных вилл с бассейнами. Пляжи эти расположены недалеко от главной национальной дороги, поэтому доехать сюда можно и автобусом. Если поедете на машине, то тут есть бесплатные парковки, где можно смело оставить машину. Тот пляж, что рядом с деревушкой Кало Хорио, называется Каравостаси. Это самый большой и благоустроенный пляж с мелкой галькой и крупным песком. Здесь есть зонтики, лежаки и всё необходимое для нормального отдыха. Если обойти берег справа, то можно попасть на второй пляж, который называется святой Пантелеймон. Название своё пляж получил в честь церквушки, которая построена тут же на берегу. На пляже есть огромные причудливые камни с дырками, которые придают этому критскому пляжу причудливый и сказочный вид. Здесь очень любят фотографироваться туристы, которых тут, кстати, не много. Следующий пляж в этом месте называется Voulisma. Здесь очень редкий цвет песка, который кажется золотым.
Здесь очень редкий цвет песка, который кажется золотым.
Несмотря на значительную удаленность некоторых экзотических пляжей на Крите, большинство из них неплохо оборудованы. На пляже Voulisma также имеются зонтики и лежаки и тоже эта услуга платная. Следующий пляж на этом побережье носит название Истрон (Istron). Назван в честь отеля с одноименным названием, который тут находится. Вода здесь синего цвета, а песок черного из-за вулканической породы. Днем такой песок сильно нагревается и без тапочек по нему к воде не пройти. Пляж сказочно красив, особенно в безветренную погоду, но загорать на нем не очень приятно из-за присутствия туристов отеля. Если вас это не смущает, то приезжайте, тут можно прекрасно провести время и вдоволь накупаться, если на большей территории острова штормит. Есть смысл позагорать здесь в невысокий сезон.
11. Пляж Потамос.
Пляж Потамос на карте.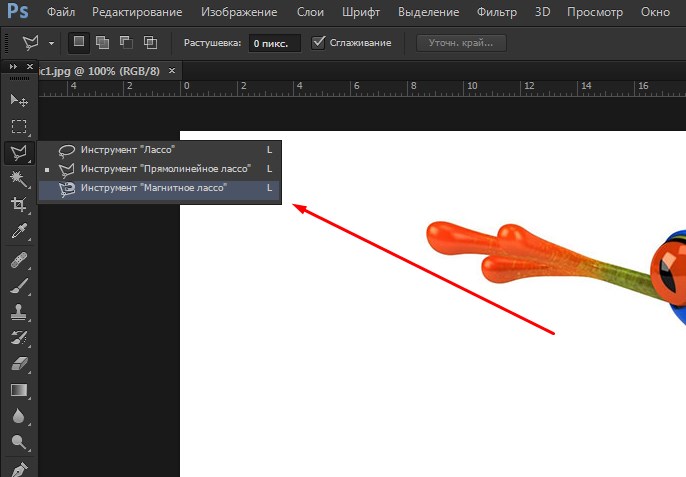
Пляж Потамос на фото.
Пляжу Потамос присвоен «Голубой флаг». Расположен в 3-х км восточнее городка Малия и в 1 км от главной национальной дороги. По субботам и воскресеньям здесь в основном отдыхают греки с семьями. Но если приехать в будни, то народу будет не так много. Этот пляж выделяется кристально чистой водой и белым песком. От волн и ветра он защищен не большой каменно-песчанной скалой. Здесь крупный песок бело-золотого цвета и достаточно удобный и пологий заход. Очень приятно тут поплавать с маской и трубкой. К вашим услугам на этом пляже бесплатная парковка, зонтики и лежаки и несколько пляжных баров, где можно выпить кофе или водички. Также есть и переодевалки. Вместо душа вдоль дороги можно найти краны со шлангом, где можно просто ополоснуться после купания. Пляж небольшой и водичка здесь очень чистая, греки не зря выбрали его для семейного отдыха.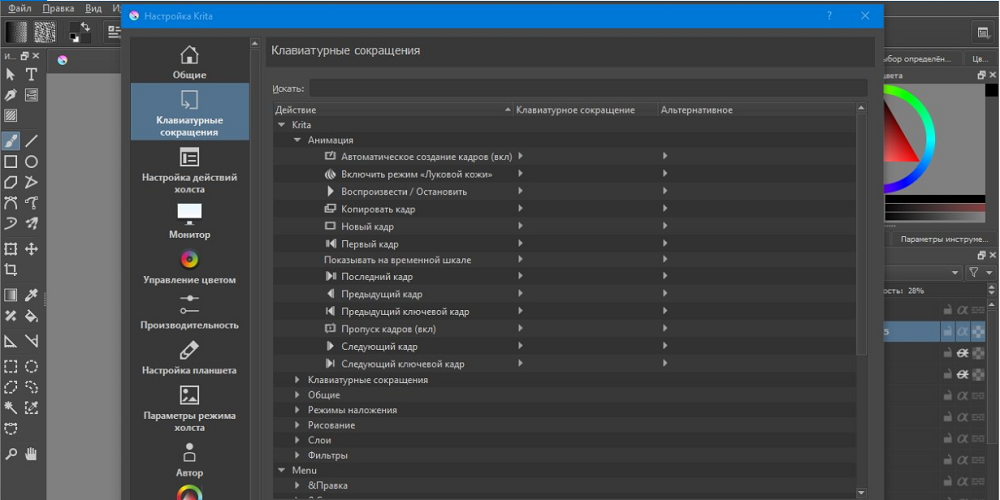
12. Пляж лагуны Балос.
Это натуральный цвет воды на Балосе.
Хоть это и не дикий безлюдный пляж, но о нём стоит тоже упомянуть. Находится на северной оконечности п-ва Грамвуза. Это самый фотографируемый пляж Крита, одна из его визитных карточек. Пляж Балос упоминается практически во всех путеводителях по Криту. Когда-то сюда приезжали принц Чарльз с принцессой Дианой на своей яхте. Бирюзовая вода, белый песок с мелкими вкраплениями розовых песчинок плюс дикая не тронутая цивилизацией природа делают пляж Балос таким излюбленным и посещаемым туристами местом. Если вы не любите толпу, то в высокий сезон сюда лучше не приезжать, народу здесь очень много. Ну, разве, что только рано утром. Море здесь мелкое, а следовательно и теплое, детишкам самое раздолье.
Добраться до пляжа Балос можно несколькими способами. Первый, это на частной лодке из Кисамоса за 30-35 евро. Заодно насладитесь красотами скалистого побережья, которое представляет собой причудливые очертания скал. Второй способ попасть на Балос, это доехать на арендованной машине. Правда дорога не очень удобная, каменистая и в дождливую погоду даже опасная. И третий способ, это на экскурсионном прогулочном кораблике, который совершает небольшой круиз до острова Грамвуза.
13. Пляж Вай.
Ещё один из самых замечательных пляжей на Крите, это легендарный пляж Вай. Но, этот пляж достаточно известен и знаменит весь мир, соответственно и народу здесь бывает много. Просто это очень красивый пляж и о нём стоит упомянуть. Расположен в восточной части острова Крит. Многие греки считают, что именно здесь снималась реклама шоколада «Баунти», так как пейзаж вокруг пляжа напоминает африканский пейзаж Карибского бассейна. Главная особенность пляжа Вай в том, что на его берегу пляжа произрастает одна из крупнейших колоний пальм, точно таких же, как на Канарах. Целая пальмовая роща, их здесь порядка 5 тысяч. Недалеко от пляжа находится монастырь с чудотворными византийскими иконами. Пляж Вай уже давно привлекает огромное число туристов, из-за которых природа этого уникального уголка Крита несколько пострадала. С недавних пор территория пляжа Вай считается охраняемой. Пляж оборудован зонтиками, душем и переодевалками. Здесь ослепительно белый песок и изумрудного цвета вода. Для туристов на машинах есть небольшая парковка. А если вы без машины, то добраться до пляжа можно автобусом из поселка Сития. Пляж Вай на Крите следует посетить обязательно. Правда, до него далеко добираться.
Разумеется, это не все пляжи Крита, которые уникальны и красивы. Все их не перечислить, но если вы посетите хотя бы несколько из тех, о которых здесь рассказано, то в следующую вашу поездку вам непременно захочется увидеть и остальные пляжи. Отличный повод приехать на Крит ещё ни один раз. Большинство из перечисленных пляжей, в виду их удаленности, удобно посещать при условии, если вы будете путешествовать по Криту на арендованной машине.
Если кто-то знает ещё аналогичные красивые и уединенные пляжи, можете меня дополнить.
Удачного вам отдыха!
Самые красивые острова Греции для отдыха
Одно из самых популярных направлений отдыха у Россиян – это, несомненно, Греция, страна с ее многочисленными островами.
Погруженные в древнюю культуру, где все еще присутствуют следы древнего прошлого, острова Греции предлагают незабываемые средиземноморские пейзажи с типичными деревнями, кристально чистым морем и археологическими памятниками. Кроме того, прекрасная кухня делает Грецию еще более привлекательным местом для отдыха.
Среди ее многочисленных островов обратим внимание на 9, пожалуй, самых красивых, которые несомненно стоит посетить, если вы этого еще не сделали.
Остров Санторини
Удивительный остров Санторини
Символический остров Греции Санторини, безусловно, не мог не попасть в этот рейтинг. Это одно из самых красивых мест не только в Греции, но и во всем Средиземноморье. Его характерные черты — бело-синие дома, построенные на скалах вулканического острова с видом на синее море. Остров архипелага Киклады, расположенный в самом сердце моря Эго, также недавно был включен в десятку самых красивых островов мира. На острове также есть особенный красный пляж Red Beach.
Закинтос
Знаменитый пляж Навагио на острове Закинф
Другой греческий остров-мечта, на этот раз в Ионическом море, — это красивый Закинф или Закинтос. На Закинфе, также известном как Зеленый остров из-за пышной растительности, есть множество прекрасных пляжей. К сожалению, в нем сохранилось несколько зданий, построенных еще во времена правления Венецианской республики, в значительной степени разрушенных землетрясением 1953 года, но восстановленных лишь частично.
Крит
Самый большой и самый южный остров Греции — Крит
Среди 9 самых красивых островов Греции нельзя не упомянуть Крит, самый большой греческий остров и пятый в Средиземном море. Крит, расположенный между Эгейским и Ливийским морями, окружен множеством небольших островов и островков, включая Гоццо, самый южный остров Греции и физической Европы. Крит славится своими потрясающими пляжами, два из которых, такие как Элафониси и Балос, считаются одними из самых красивых в мире. Здесь находятся важные музеи и археологические районы древнегреческой цивилизации, такие как Кносский и Фестский, и через него проходит важный паломнический путь.
Родос
Древний акрополь и озеро в форме сердца – достопримечательности Родоса
Остров Родос в архипелаге Додеканес является самым восточным участком Эгейского моря. В средние века остров находился под контролем рыцарей-госпитальеров, древних рыцарей Мальты, которые построили укрепления и город. Затем почти четыре века он находился под властью Османской империи. Родос был итальянским с 1912 по 1947 год, с конца итало-турецкой войны до конца Второй мировой войны. Древний средневековый город одноименной столицы Родоса является объектом Всемирного наследия ЮНЕСКО.
Лефкас
Живописный пляж острова Лефкас
Лефкас — еще один остров в Ионическом море у западного побережья Греции. Он связан с материком передвижным мостом. Единственный греческий остров, связанный с материком. Лефкас — гористый остров с красивыми и дикими пляжами из песка, гальки и камней. Его прозрачное бирюзовое море идеально подходит для морских прогулок. На острове находится один из самых красивых пляжей во всей Греции, Порто-Кацики.
Кос
Яркие краски острова Кос
Остров Кос расположен в архипелаге Додеканес, в нескольких километрах от турецкого побережья. После Родоса это самый важный пункт назначения на архипелаге. Кос предлагает сказочные природные пейзажи с яркими цветами: от бирюзовых вод до зелени средиземноморских зарослей. Остров является очень популярным местом для молодежи благодаря многочисленным недорогим рейсам, прибывающим со всей Европы. Кос является домом для важных археологических памятников, а в одноименной столице есть несколько интересных исторических памятников и музеев.
Скиатос
Кукунариес — один из самых красивых пляжей мира находится на острове Скиатос
Скиатос — еще один небольшой остров в Эгейском море, принадлежащий архипелагу Северные Спорады. Он расположен недалеко от материковой Греции на западе и острова Скопелос на востоке. Это очень красивый остров, покрытый зеленью средиземноморского кустарника и полный пляжей, их 60 на 44 км береговой линии. Самый известный пляж и один из самых красивых не только в Греции, но и в мире — Кукунариес. Остров является очень популярным туристическим направлением не только из-за своей природной красоты, но и из-за оживленной ночной жизни благодаря многочисленным клубам, ресторанам и барам. В столице Сиато есть типичные магазины, таверны и кафе-мороженое. Старый порт очень характерен и прославился благодаря мюзиклу Mamma Mia!, с Мерил Стрип, также снятый на острове Скопелос.
Остров Гидра
Ослики – главный транспорт на острове Гидра
Еще один характерный островок, который стоит посетить, — это остров Гидра расположенный в Сароническом заливе, недалеко от берегов Пелопоннеса. Здесь можно встретить VIP-персон. Атмосфера расслабленная, вдали от хаоса самых популярных островов, в том числе благодаря полному отсутствию автомобилей. Здесь вы путешествуете только с ослами. Гидра является домом для нескольких пляжей на любой вкус с песком, галькой и камнями. Не пропустите его многочисленные монастыри и церкви. Их около 300, гласит пословица, что на Гидре есть церковь на каждый день в году. До острова можно добраться из порта Пирей за полтора часа на катере на подводных крыльях.
Сирос
Один из самых красивых и густонаселенных остров Греции — Сирос
Остров Сирос расположен в архипелаге Киклады, недалеко от города Миконос. Однако это небольшое чудо, которое нельзя пропустить. Белые и цветные дома, расположенные на скале, глубокое синее море с малолюдными пляжами делают Сирос очаровательным местом. Остров имеет богатую историю, и в столице Эрмополи до сих пор сохранились следы древнего венецианского правления. На острове находится несколько католических и православных церквей, главная из которых — православная церковь Сан-Никола, которая выделяется над центром Эрмополи своим характерным синим куполом.
Поможем Вам спланировать путешествие!
Подпишитесь на рассылку, и мы будем присылать полезные путеводители каждую неделю*
Подписаться
12.10.2021
Процессор Intel® Xeon® E5-1650 (12 МБ кэш-памяти, 3,20 ГГц, 0,0 ГТ/с Intel® QPI) Спецификации продукции
Дата выпуска
Дата выпуска продукта.
Ожидается задержка
Ожидается снятие с производства — это оценка времени, когда для продукции начнется процесс снятия с производства. Уведомление о снятии продукции с производства (PDN), опубликованное в начале процесса, будет включать в себя все сведения об основных этапах снятия с производства. Некоторые подразделения могут сообщать сведения о сроках снятия с производства до публикации PDN. Обратитесь к представителю Intel для получения информации о сроках снятия с производства и вариантах продления сроков.
Литография
Литография указывает на полупроводниковую технологию, используемую для производства интегрированных наборов микросхем и отчет показывается в нанометре (нм), что указывает на размер функций, встроенных в полупроводник.
Количество ядер
Количество ядер — это термин аппаратного обеспечения, описывающий число независимых центральных модулей обработки в одном вычислительном компоненте (кристалл).
Количество потоков
Поток или поток выполнения — это термин программного обеспечения, обозначающий базовую упорядоченную последовательность инструкций, которые могут быть переданы или обработаны одним ядром ЦП.
Базовая тактовая частота процессора
Базовая частота процессора — это скорость открытия/закрытия транзисторов процессора. Базовая частота процессора является рабочей точкой, где задается расчетная мощность (TDP). Частота измеряется в гигагерцах (ГГц) или миллиардах вычислительных циклов в секунду.
Максимальная тактовая частота с технологией Turbo Boost
Максимальная тактовая частота в режиме Turbo — это максимальная тактовая частота одноядерного процессора, которую можно достичь с помощью поддерживаемых им технологий Intel® Turbo Boost и Intel® Thermal Velocity Boost. Частота измеряется в гигагерцах (ГГц) или миллиардах вычислительных циклов в секунду.
Кэш-память
Кэш-память процессора — это область быстродействующей памяти, расположенная в процессоре. Интеллектуальная кэш-память Intel® Smart Cache указывает на архитектуру, которая позволяет всем ядрам совместно динамически использовать доступ к кэшу последнего уровня.
Частота системной шины
Шина — это подсистема, передающая данные между компонентами компьютера или между компьютерами. В качестве примера можно назвать системную шину (FSB), по которой происходит обмен данными между процессором и блоком контроллеров памяти; интерфейс DMI, который представляет собой соединение «точка-точка» между встроенным контроллером памяти Intel и блоком контроллеров ввода/вывода Intel на системной плате; и интерфейс Quick Path Interconnect (QPI), соединяющий процессор и интегрированный контроллер памяти.
Кол-во соединений QPI
QPI (Quick Path Interconnect) обеспечивающий соединяет высокоскоростное соединение по принципу точка-точка при помощи шины между процессором и набором микросхем.
Частота с технологией Intel® Turbo Boost 2.0
‡Тактовая частота с технологией Intel® Turbo Boost 2.0 — это максимальная тактовая частота одного ядра процессора, которую можно достичь с помощью технологии Intel® Turbo Boost. Частота обычно измеряется в гигагерцах (ГГц) или миллиардах вычислительных циклов в секунду.
Расчетная мощность
Расчетная тепловая мощность (TDP) указывает на среднее значение производительности в ваттах, когда мощность процессора рассеивается (при работе с базовой частотой, когда все ядра задействованы) в условиях сложной нагрузки, определенной Intel. Ознакомьтесь с требованиями к системам терморегуляции, представленными в техническом описании.
Диапазон напряжения VID
Диапазон напряжения VID является индикатором значений минимального и максимального напряжения, на которых процессор должен работать. Процессор обеспечивает взаимодействие VID с VRM (Voltage Regulator Module), что, в свою очередь обеспечивает, правильный уровень напряжения для процессора.
Доступные варианты для встраиваемых систем
Доступные варианты для встраиваемых систем указывают на продукты, обеспечивающие продленную возможность приобретения для интеллектуальных систем и встроенных решений. Спецификация продукции и условия использования представлены в отчете Production Release Qualification (PRQ). Обратитесь к представителю Intel для получения подробной информации.
Поиск продукции с Доступные варианты для встраиваемых систем
Макс. объем памяти (зависит от типа памяти)
Макс. объем памяти означает максимальный объем памяти, поддерживаемый процессором.
Типы памяти
Процессоры Intel® поддерживают четыре разных типа памяти: одноканальная, двухканальная, трехканальная и Flex.
Макс. число каналов памяти
От количества каналов памяти зависит пропускная способность приложений.
Макс. пропускная способность памяти
Макс. пропускная способность памяти означает максимальную скорость, с которой данные могут быть считаны из памяти или сохранены в памяти процессором (в ГБ/с).
Поддержка памяти ECC
‡Поддержка памяти ECC указывает на поддержку процессором памяти с кодом коррекции ошибок. Память ECC представляет собой такой типа памяти, который поддерживает выявление и исправление распространенных типов внутренних повреждений памяти. Обратите внимание, что поддержка памяти ECC требует поддержки и процессора, и набора микросхем.
Поиск продукции с Поддержка памяти ECC ‡
Редакция PCI Express
Редакция PCI Express — это версия, поддерживаемая процессором. PCIe (Peripheral Component Interconnect Express) представляет собой стандарт высокоскоростной последовательной шины расширения для компьютеров для подключения к нему аппаратных устройств. Различные версии PCI Express поддерживают различные скорости передачи данных.
Макс. кол-во каналов PCI Express
Полоса PCI Express (PCIe) состоит из двух дифференциальных сигнальных пар для получения и передачи данных, а также является базовым элементом шины PCIe. Количество полос PCI Express — это общее число полос, которое поддерживается процессором.
Поддерживаемые разъемы
Разъемом называется компонент, которые обеспечивает механические и электрические соединения между процессором и материнской платой.
T
CASEКритическая температура — это максимальная температура, допустимая в интегрированном теплораспределителе (IHS) процессора.
Технология Intel® Turbo Boost
‡Технология Intel® Turbo Boost динамически увеличивает частоту процессора до необходимого уровня, используя разницу между номинальным и максимальным значениями параметров температуры и энергопотребления, что позволяет увеличить эффективность энергопотребления или при необходимости «разогнать» процессор.
Технология Intel® Hyper-Threading
‡Intel® Hyper-Threading Technology (Intel® HT Technology) обеспечивает два потока обработки для каждого физического ядра. Многопоточные приложения могут выполнять больше задач параллельно, что значительно ускоряет выполнение работы.
Поиск продукции с Технология Intel® Hyper-Threading ‡
Технология виртуализации Intel® (VT-x)
‡Технология Intel® Virtualization для направленного ввода/вывода (VT-x) позволяет одной аппаратной платформе функционировать в качестве нескольких «виртуальных» платформ. Технология улучшает возможности управления, снижая время простоев и поддерживая продуктивность работы за счет выделения отдельных разделов для вычислительных операций.
Поиск продукции с Технология виртуализации Intel® (VT-x) ‡
Технология виртуализации Intel® для направленного ввода/вывода (VT-d)
‡Технология Intel® Virtualization Technology для направленного ввода/вывода дополняет поддержку виртуализации в процессорах на базе архитектуры IA-32 (VT-x) и в процессорах Itanium® (VT-i) функциями виртуализации устройств ввода/вывода. Технология Intel® Virtualization для направленного ввода/вывода помогает пользователям увеличить безопасность и надежность систем, а также повысить производительность устройств ввода/вывода в виртуальных средах.
Поиск продукции с Технология виртуализации Intel® для направленного ввода/вывода (VT-d) ‡
Intel® VT-x с таблицами Extended Page Tables (EPT)
‡Intel® VT-x с технологией Extended Page Tables, известной также как технология Second Level Address Translation (SLAT), обеспечивает ускорение работы виртуализованных приложений с интенсивным использованием памяти. Технология Extended Page Tables на платформах с поддержкой технологии виртуализации Intel® сокращает непроизводительные затраты памяти и энергопотребления и увеличивает время автономной работы благодаря аппаратной оптимизации управления таблицей переадресации страниц.
Архитектура Intel® 64
‡Архитектура Intel® 64 в сочетании с соответствующим программным обеспечением поддерживает работу 64-разрядных приложений на серверах, рабочих станциях, настольных ПК и ноутбуках.¹ Архитектура Intel® 64 обеспечивает повышение производительности, за счет чего вычислительные системы могут использовать более 4 ГБ виртуальной и физической памяти.
Поиск продукции с Архитектура Intel® 64 ‡
Набор команд
Набор команд содержит базовые команды и инструкции, которые микропроцессор понимает и может выполнять. Показанное значение указывает, с каким набором команд Intel совместим данный процессор.
Расширения набора команд
Расширения набора команд — это дополнительные инструкции, с помощью которых можно повысить производительность при выполнении операций с несколькими объектами данных. К ним относятся SSE (Поддержка расширений SIMD) и AVX (Векторные расширения).
Состояния простоя
Режим состояния простоя (или C-состояния) используется для энергосбережения, когда процессор бездействует. C0 означает рабочее состояние, то есть ЦПУ в данный момент выполняет полезную работу. C1 — это первое состояние бездействия, С2 — второе состояние бездействия и т.д. Чем выше численный показатель С-состояния, тем больше действий по энергосбережению выполняет программа.
Enhanced Intel SpeedStep® Technology (Усовершенствованная технология Intel SpeedStep®)
Усовершенствованная технология Intel SpeedStep® позволяет обеспечить высокую производительность, а также соответствие требованиям мобильных систем к энергосбережению. Стандартная технология Intel SpeedStep® позволяет переключать уровень напряжения и частоты в зависимости от нагрузки на процессор. Усовершенствованная технология Intel SpeedStep® построена на той же архитектуре и использует такие стратегии разработки, как разделение изменений напряжения и частоты, а также распределение и восстановление тактового сигнала.
Технология Intel® Demand Based Switching
Intel® Demand Based Switching — это технология управления питанием, в которой прикладное напряжение и тактовая частота микропроцессора удерживаются на минимальном необходимом уровне, пока не потребуется увеличение вычислительной мощности. Эта технология была представлена на серверном рынке под названием Intel SpeedStep®.
Поиск продукции с Технология Intel® Demand Based Switching
Технологии термоконтроля
Технологии термоконтроля защищают корпус процессора и систему от сбоя в результате перегрева с помощью нескольких функций управления температурным режимом. Внутрикристаллический цифровой термодатчик температуры (Digital Thermal Sensor — DTS) определяет температуру ядра, а функции управления температурным режимом при необходимости снижают энергопотребление корпусом процессора, тем самым уменьшая температуру, для обеспечения работы в пределах нормальных эксплуатационных характеристик.
Технология Intel® Flex Memory Access
Intel® Flex Memory Access обеспечивает простоту модернизации благодаря поддержке модулей памяти различного объёма, работающих в двухканальном режиме.
Технология защиты конфиденциальности Intel®
‡Технология защиты конфиденциальности Intel® — встроенная технология безопасности, основанная на использовании токенов. Эта технология предоставляет простые и надежные средства контроля доступа к коммерческим и бизнес-данным в режиме онлайн, обеспечивая защиту от угроз безопасности и мошенничества. Технология защиты конфиденциальности Intel® использует аппаратные механизмы аутентификации ПК на веб-сайтах, в банковских системах и сетевых службах, подтверждая уникальность данного ПК, защищает от несанкционированного доступа и предотвращает атаки с использованием вредоносного ПО. Технология защиты конфиденциальности Intel® может использоваться в качестве ключевого компонента решений двухфакторной аутентификации, предназначенных для защиты информации на веб-сайтах и контроля доступа в бизнес-приложения.
Новые команды Intel® AES
Команды Intel® AES-NI (Intel® AES New Instructions) представляют собой набор команд, позволяющий быстро и безопасно обеспечить шифрование и расшифровку данных. Команды AES-NI могут применяться для решения широкого спектра криптографических задач, например, в приложениях, обеспечивающих групповое шифрование, расшифровку, аутентификацию, генерацию случайных чисел и аутентифицированное шифрование.
Поиск продукции с Новые команды Intel® AES
Технология Intel® Trusted Execution
‡Технология Intel® Trusted Execution расширяет возможности безопасного исполнения команд посредством аппаратного расширения возможностей процессоров и наборов микросхем Intel®. Эта технология обеспечивает для платформ цифрового офиса такие функции защиты, как измеряемый запуск приложений и защищенное выполнение команд. Это достигается за счет создания среды, где приложения выполняются изолированно от других приложений системы.
Поиск продукции с Технология Intel® Trusted Execution ‡
Функция Бит отмены выполнения
‡Бит отмены выполнения — это аппаратная функция безопасности, которая позволяет уменьшить уязвимость к вирусам и вредоносному коду, а также предотвратить выполнение вредоносного ПО и его распространение на сервере или в сети.
Эффект красных глаз на фото – как убрать в редакторе GIMP
В этом коротком уроке вы узнаете, как убрать эффект красных глаз в фоторедакторе GIMP. Здесь мы рассмотрим 2 эффективных способа устранения красных глаз – с помощью фильтра и через цветовые каналы.
Красные глаза на фото появляются в результате съёмки в тёмных помещениях со вспышкой, когда зрачки глаз модели сильно расширены. Свет фотовспышки отражается от глазного дна, усеянного мелкими кровеносными сосудами, и отсвечивает наружу красным цветом. Особенно сильно этот эффект проявляется при съёмке малобюджетными камерами, у которых вспышка расположена близко к объективу.
Впрочем, оставим в стороне причины появления эффекта красных глаз и приступим к их устранению на ваших фотоснимках.
Пример коррекции красных глаз на фото:
Как быстро убрать эффект красных глаз фильтром GIMP
Загрузите в GIMP фотографию, на которой желаете удалить красные глаза.
Шаг 1
Возьмите инструмент Эллиптическое выделение и в его параметрах включите режим Добавить в текущее выделение.
Шаг 2
Выделите зрачки глаз, как показано на скриншоте ниже.
Шаг 3
Зайдите в меню Фильтры – Улучшение – Удалить эффект красных глаз. В открывшемся диалоговом окне фильтра изменяйте значение порога, наблюдая в миниатюре предпросмотра за подавлением эффекта красных глаз «на лету».
Если вы довольны результатом работы фильтра, нажмите ОК.
Шаг 4
Снимите выделение через меню Выделение – Снять выделение.
Оцените готовый результат:
Коррекция красных глаз через цветовые каналы
Теперь рассмотрим вариант коррекции красных глаз с помощью редактирования цветовых каналов изображения.
Шаг 1
В меню Цвет – Составляющие выберите пункт Разобрать.
В открывшемся диалоговом окне укажите цветовую модель RGB и оставьте галочку в чекбоксе Разобрать на слои. Нажмите ОК.
[Программа создаст новое изображение в градациях серого. В диалоговом окне Слои вы увидите три цветовых канала: Красный, Зелёный, Синий.]
Шаг 2
Отключите видимость зелёного и синего каналов, нажав на пиктограмму глаза. Активируйте красный канал. Стопка слоёв с цветовыми каналами должна выглядеть так.
Шаг 3
Выделите зрачки глаз, как было описано в примере выше.
Шаг 4
В меню Цвет выберите инструмент Кривые. В главной области редактирования захватите узел кривой в правом верхнем углу сетки и потяните его в самый низ, как показано на скриншоте. Нажмите ОК.
Шаг 5 – не пропустите
В панели слоёв включите видимость зелёного и синего каналов.
Шаг 6
Теперь, в меню Цвет – Составляющие щёлкните пункт Собрать. Нажмите ОК.
[Программа снова создаст новое изображение с названием rgb-compose, которое при сохранении вы сможете переименовать.]
Готовый результат:
Недостаток данного способа в том, что после подавления яркости в красном канале, в зрачках сохранится отблеск вспышки голубоватого цвета, а не белого, как в примере с использованием фильтра. Однако устранение эффекта красных глаз таким способом также имеет право на использование и кому-то может понравиться больше предлагаемого стандартного метода. Выбор за вами.
На этом урок по удалению эффекта красных глаз в редакторе GIMP закончен.
Понравилось? Поделитесь с друзьями!
Греческий остров Крит пострадал от землетрясения магнитудой 6,3: NPR
АФИНЫ, Греция. Во вторник на греческом острове Крит произошло сильное землетрясение, через несколько недель после того, как еще одно землетрясение убило человека и повредило сотни зданий.
Геодинамический институт в Афинах сообщил, что подводное землетрясение с предварительной магнитудой 6,3 произошло в 12:24. по местному времени (9:24 утра по Гринвичу) у восточного побережья острова.
По заявлению властей, оно ощущалось до побережья Турции и на Кипре, более чем в 500 км (310 миль) к востоку.
Через несколько минут произошли землетрясения магнитудой 4,1 и 4,6 балла, которые считались афтершоками, сообщил институт в Афинах. Власти сообщили о повышении уровня моря в районе восточного критского порта Иерапетра и посоветовали жителям держаться подальше от побережья.Сообщений о серьезных повреждениях или травмах не поступало, но небольшая церковь недалеко от эпицентра, которая была пуста во время землетрясения, частично обрушилась.Власти заявили, что полиция и пожарные проверяют удаленные деревни на востоке Крита.
«Землетрясение ощущалось по всему острову, и оно действительно вызывало беспокойство, потому что мы все еще чувствуем толчки от предыдущего землетрясения», — сказал государственному радио Греции заместитель губернатора Крита Яннис Леондаракис.
Свидетели сообщили, что жители крупнейшего города острова, Ираклиона, вышли на улицу во время землетрясения, в то время как учащиеся многих школ на острове собрались перед своими классами.
Сотни людей из деревень к югу от Ираклиона остались без крова после землетрясения силой 5,8 балла, произошедшего 27 сентября. Мужчина погиб во время реставрационных работ в церкви, которая была повреждена в этом районе. Жителей, чьи дома были повреждены, переселили в гостиницы и палатки, поставленные армией.
Леондаракис сказал о землетрясении во вторник: «К счастью, серьезных повреждений не наблюдается, несмотря на то, что это было сильное событие и произошло на небольшой глубине.
Землетрясение также потрясло близлежащие греческие острова к востоку от Крита, в том числе Карпатос, Кассос. Официальные лица на Карпатосе сообщили Associated Press, что они не получали сообщений о серьезных повреждениях.
Бремя метаболического синдрома среди пациентов первичной медико-санитарной помощи на Крите, Греция: описательное исследование
Фон: Метаболический синдром (МетС) — это сочетание абдоминального ожирения, гипертриглицеридемии, низкого уровня холестерина ЛПВП, гипергликемии и гипертензии.Раннее выявление метаболического синдрома важно для предотвращения сердечно-сосудистых заболеваний (ССЗ). MetS не исследовался систематически в системе первичной медико-санитарной помощи Греции.
Цели: Изучить частоту метаболического синдрома у пациентов первичной медико-санитарной помощи в возрасте 40 лет и старше на Крите.
Методы: Проведено описательное исследование (июль-декабрь 2015 г.).Врачи общей практики, выбранные случайным образом из региональных списков врачей, последовательно набирали пациентов в возрасте 40 лет и старше, посещая их клинику. Был проведен аудит диаграмм для подходящих пациентов с использованием медицинских записей, включая демографические данные и факторы риска сердечно-сосудистых заболеваний (артериальная гипертензия, дислипидемия, сахарный диабет). MetS был определен с использованием пересмотренных критериев NCEP ATP III. Рассчитывались частоты с 95% доверительным интервалом. Гендерные различия исследовались с помощью критериев хи-квадрат и Манна-Уитни.
Полученные результаты: Наша выборка состояла из 815 пациентов (55,7% женщин; средний возраст 65,2 года; диапазон 40-98 лет) из 44 практикующих врачей. В целом 73,6% (95% ДИ 70,4, 76,6) были идентифицированы с MetS, с большей долей мужчин (75,6%; 95% ДИ 71,0, 79,8), чем женщин (72,0%; 95% ДИ 67,8, 76,0). Среди всей выборки относительно высокие показатели гипертонии (мужчины: 64,5%; 95% ДИ 59.9, 70,0 и женщины: 61,1%; 95% ДИ 56,8, 65,8), дислипидемия (мужчины: 69,3%; 95% ДИ 64,3, 74,1 и женщины: 63,5%; 95% ДИ 59,3, 68,0), сахарный диабет (мужчины: 46,9%; 95% ДИ 42,2, 52,4 и женщины: 36,5%; 95% ДИ 32,5, 41,6) и ишемическая болезнь сердца (мужчины: 21,2%; 95% ДИ 17,0, 25,2 и женщины: 6,2%; 95% ДИ 4,2, 8,6).
Заключение: Факторы риска метаболического синдрома и сердечно-сосудистых заболеваний часто встречались в исследуемой популяции пациентов первичной медико-санитарной помощи на Крите.
Ключевые слова: Греция; Метаболический синдром; сердечно-сосудистые заболевания; первая помощь; факторы риска.
Крит | История и география
Крит , Новогреческий Крити , Древнегреческий Крит или Крете , Латинский Крета , Турецкий Кирид , Венецианский Кандия , остров в восточной части Средиземного моря, который является одним из 13 административных регионов ( periféreies ) Греции.
Крит — пятый по величине остров в Средиземном море и самый большой из островов, входящих в состав современной Греции. Он относительно длинный и узкий, простирается на 160 миль (260 км) по оси восток-запад и имеет ширину от 7,5 до 37 миль (от 12 до 60 км). Административный центр — Ираклион (Ираклион; исторически Кандия), на северном побережье. Площадь 3218 квадратных миль (8336 квадратных километров). Поп. (2001) 594368; (2011) 623 065.
Британская викторина
Острова и архипелаги
Из чего состоят Мальдивские острова? Какой архипелаг самый большой в мире? Разберитесь в фактах об островах по всему миру.
Земля
На Крите преобладают суровые горы, возвышающиеся над морем. Горный хребет острова с востока на запад состоит из четырех основных групп, которые поднимаются к самой высокой точке острова, горе Оди, на высоте 8 058 футов (2456 метров) над уровнем моря. На западе горы Лефка («Белые») достигают высоты 8 045 футов (2452 метра), а на востоке горы Дикти простираются до высоты 7 047 футов (2148 метров). Эти горы возвышаются над высокогорными равнинами Нида, Омалос и Ласити и отмечены несколькими ущельями, самым известным из которых является ущелье Самария.Плавно наклонное северное побережье обеспечивает несколько естественных гаваней и прибрежных равнин, где расположены такие крупные города, как Хания (Ханья; исторически Канеа), Ретимно (Ретимнон; исторически Ритимна) и Ираклейо. Равнина Месара (Мессара) простирается вдоль южно-центральной части острова примерно на 18 миль (29 км) и является основным равнинным пространством Крита. Береговая линия усеяна песчаными и галечными пляжами. На Крите есть шесть небольших рек, а также источники, сезонные водотоки и пруды, одно естественное пресноводное озеро (озеро Курнас) и несколько искусственных озер.
Климат Крита варьируется от умеренного до субтропического, со средним годовым количеством осадков около 25 дюймов (640 мм) и жарким засушливым летом. Зимние температуры относительно мягкие. Воздух в горах умеренный и прохладный. Осадков в этом регионе намного больше, чем в других местах на острове, а зимой (с ноября по май) горы часто покрыты снегом, который может оставаться на самых высоких пиках в течение большей части года.
Получите подписку Britannica Premium и получите доступ к эксклюзивному контенту.Подпишитесь сейчасВ критском пейзаже преобладают характерные средиземноморские заросли (маки или гаригу). Пальмы периодически растут вдоль побережья, а кедры можно найти на востоке. Множество видов растений (особенно цветов) процветают в умеренном климате, многие из них являются родными для острова. Крит посещают сотни видов перелетных птиц и встречаются небольшие дикие животные. agrími , или дикий козел, водится в отдаленных горных районах и на прибрежных островах, где он находит защиту в заповедниках.Эндемичные виды диких растений особенно многочисленны в ущелье Самария и его окрестностях, центральном месте национального парка Самария, в южной части острова в Омалосе, примерно в 26 милях (42 км) к югу от Ханьи.
Люди
Население почти полностью состоит из критян, говорящих по-гречески и принадлежащих к греческой православной церкви. На английском, немецком или французском также говорят многие молодые и городские критяне. С 1970-х годов население перемещается из сельских районов в три основных города — Ираклейо, Хания и Ретимно, где сейчас проживает почти половина населения острова (причем почти четверть проживает только в районе Большого Ираклио).Критяне известны своим гостеприимством и жизнерадостностью, и большое внимание уделяется связям между членами семьи.
Экономика
Безработица на Крите относительно низкая, большая часть рабочей силы занята в секторе услуг, особенно в профессиях, связанных с туризмом. Туризм заменил сельское хозяйство как основу экономики острова и составляет значительную часть валового внутреннего продукта. С 1970-х годов, когда число туристов, посещающих остров, резко возросло, большая часть трафика пришлась на пакетные туры для людей, которые предпочитают наслаждаться солнцем и удобствами отелей на побережье, а не ходить в горы и останавливаться. в небольших городах и деревнях.Круизные лайнеры также обеспечивают значительную часть туристов, в то время как большое количество дачников и пенсионеров из Северной Европы также увеличивает население.
Только около одной трети общей площади Крита можно обрабатывать, и фермеры традиционно обрабатывали небольшие участки земли без особой механизации. Единственным исключением является равнина Месара, которая относительно хорошо орошена и является одной из немногих областей, которые можно эффективно возделывать с использованием крупной техники, но даже там зерновые культуры предназначены только для внутреннего потребления.Несмотря на неэффективное сельское хозяйство, Крит является одним из ведущих регионов Греции по производству оливок и оливкового масла, винограда, овощей (помидоров, картофеля, огурцов, перца и кабачков), фруктов (апельсинов) и бобов рожкового дерева (мука, из которой производится используется в различных продуктах). Большая часть этой продукции идет на экспорт. Виноград используется как для производства вина, изюма, так и для столового винограда, а оливковые деревья Крита обеспечивают более одной трети общего национального урожая оливок. Помимо овощей и фруктов, на острове производят орехи, травы и мед, и на протяжении десятилетий критяне процветали, используя пластиковые теплицы для выращивания овощей и цветов для зимнего рынка в Европе.Широко распространено животноводство коз и овец, которые дают острову ценимый йогурт, а также съедобное мясо.
Поскольку Средиземное море подвергалось перелову с 1960-х годов, рыболовство не вносит значительного вклада в экономическое процветание острова, но удовлетворяет местные потребности.
Промышленность Крита в основном сводится к производству пищевого оборудования (прессы для винограда и оливок), строительных материалов (добытый камень и мрамор, обработанная известь и строительные блоки) и нескольких предприятий по производству керамики, текстиля, мыла, кожи и напитков. .Крит должен импортировать все, кроме самых элементарных товаров, включая топливо.
Крит имеет хорошую дорожную сеть. Есть два международных аэропорта: один в Ираклейо, а другой в Ханьи, городах, где также расположены основные морские порты острова. Небольшой аэропорт в Ситии обслуживает внутренние рейсы. Меньшие порты находятся в Ретимно и Айос-Николаос. Паромы ходят между Критом и материковой Грецией, а также другими островами Эгейского моря.



