Отмена, возврат и повтор действий
Отмена последнего действия
Чтобы отменить последнее действие, нажмите клавиши CTRL+Z.
Вы также можете нажать кнопку Отменить на панели быстрого доступа. Если нужно отменить несколько действий, можно нажать кнопку «Отменить» (или клавиши CTRL+Z) несколько раз.
Некоторые действия вы не сможете отменить, например выбор команд на вкладке Файл или сохранение файла. Если вы не можете отменить действие, команда Отменить меняется на Нельзя отменить.
Чтобы отменить одновременно несколько действий, нажмите стрелку рядом с кнопкой Отменить , выделите в списке действия и щелкните список.
Возврат действия
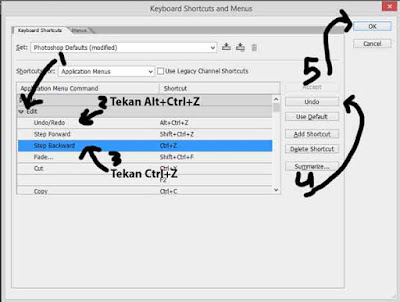 (Если F4 не работает, попробуйте нажать клавишу F-LOCK или FN, а затем F4).
(Если F4 не работает, попробуйте нажать клавишу F-LOCK или FN, а затем F4).
Если вы предпочитаете работать с мышью, на панели быстрого доступа нажмите кнопку Вернуть. (Кнопка Вернуть появляется только после отмены действия.)
Повтор действия
Чтобы повторить какое-то простое действие, например операцию вставки, нажмите клавиши CTRL+Y или F4 (если F4 не работает, попробуйте нажать клавишу F-LOCK или FN, а затем F4).
Если вы предпочитаете работать с мышью, на панели быстрого доступа нажмите кнопку Повторить.
Примечания:
-
По умолчанию кнопка Повторить отсутствует на панели быстрого доступа в Excel.
 Если вы хотите повторить последнее действие, нужно сначала добавить команду
Если вы хотите повторить последнее действие, нужно сначала добавить команду -
Повтор некоторых действий в Excel, например применение функции к ячейке, невозможен. Если действие нельзя повторить, команда Повторить меняется на Нельзя повторить.
Дополнительно: настройка ограничения отмены
По умолчанию в Excel и других программах Office можно отменить и вернуть не более 100 действий. Однако это можно изменить, добавив запись в реестр Microsoft Windows.
Важно: Помните, что некоторые действия, такие как нажатие кнопок на вкладке Файл или сохранение файла, нельзя отменить, а выполнение макроса в Excel очищает стек отмены, из-за чего ее невозможно использовать.
Предупреждение: при увеличении числа уровней отмены следует соблюдать осторожность: чем больше уровней отмены, тем больше оперативной памяти (ОЗУ) требуется Excel для хранения журнала отмены, что влияет на производительность Excel.
Ниже описано, как изменить количество уровней отмены для Excel через редактор реестра. Для Word или PowerPoint нужно выполнить аналогичные действия.
-
Закройте все запущенные программы Office.
-
В Windows 10 или Windows 8 щелкните правой кнопкой мыши кнопку Пуск и выберите пункт Выполнить.
В Windows XP нажмите кнопку «Пуск», а затем выберите команду Выполнить.

-
В поле поиска или поле Выполнить введите regedit и нажмите клавишу ВВОД.
В зависимости от версии Windows может потребоваться подтвердить открытие редактора реестра.
-
В редакторе реестра разверните подраздел реестра, соответствующий вашей версии Excel:
-
Excel 2007: HKEY_CURRENT_USER\Software\Microsoft\Office\12.0\Excel\Options
-
Excel 2010: HKEY_CURRENT_USER\Software\Microsoft\Office\14.0\Excel\Options
-
Excel 2013: HKEY_CURRENT_USER\Software\Microsoft\Office\15.
 0\Excel\Options
0\Excel\Options -
Excel 2016: HKEY_CURRENT_USER\Software\Microsoft\Office\16.0\Excel\Options
-
-
В меню Правка выберите пункт Создать, а затем — Параметр DWORD. Выберите Новое значение 1, укажите тип UndoHistory, а затем нажмите клавишу ВВОД.
-
В меню Правка выберите команду Изменить.
-
В диалоговом окне Изменение параметра DWORD щелкните Десятичная в разделе Система исчисления. Введите число в поле Значение, нажмите кнопку ОК и закройте редактор реестра.
-
Запустите Excel.
 Excel будет хранить в журнале отмены количество действий, заданное в шаге 7.
Excel будет хранить в журнале отмены количество действий, заданное в шаге 7.
См. также
Настройка или отключение функции автоматического форматирования
Отмена последнего действия
Нажимайте клавиши +Z, пока не устраните ошибку.
Либо нажмите кнопку Отменить в левом верхнем углу ленты.
Некоторые действия вы не сможете отменить, например выбор команд в меню
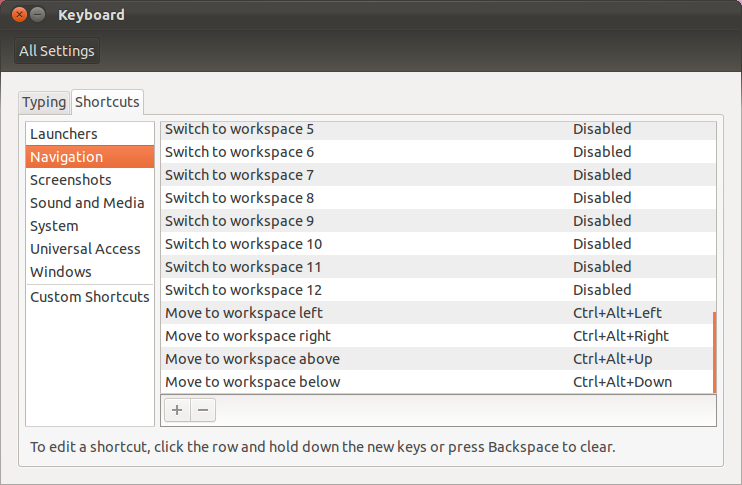 Если вы не можете отменить действие, команда Отменить меняется на Нельзя отменить.
Если вы не можете отменить действие, команда Отменить меняется на Нельзя отменить.
Чтобы отменить одновременно несколько действий, нажмите стрелку рядом с кнопкой Отменить, выделите в списке действия и щелкните список.
Возврат действия
Чтобы вернуть отмененное действие, нажмите клавиши +Y.
Также можно нажать кнопку Вернуть в левом верхнем углу ленты. (Кнопка Вернуть появляется только после отмены действия.)
Повтор действия
Чтобы повторить простое действие, например операцию вставки, нажмите клавиши +Y.
Либо нажмите кнопку Повторить в левом верхнем углу ленты.
В Word в Интернете,PowerPoint в Интернете и Excel в Интернете, вы можете отменить или повторно отменить основные действия. Дополнительные возможности доступны в классической версии Office.
Отмена последнего действия
Нажимайте клавиши CTRL+Z или кнопку (Отменить) на ленте, пока не исправите ошибку.
Некоторые действия вы не сможете отменить, например выбор команд на вкладке Файл или сохранение файла. Если вы не можете отменить действие, команда Отменить будет неактивна (затенена). .
Возврат действия
Чтобы повторить отмененное действие, нажмите клавиши CTRL+Y или кнопку (Вернуть) на ленте.
Окончательное решение о том, как отменить контроль Z
Когда вы вырезали и вставили несколько фотографий с SD-карты в компьютер, а затем вы можете удерживать Ctrl + Z по ошибке, и все документы исчезли. Как вернуть Ctrl + Z?
Опытные пользователи Windows чаще используют ярлыки при копировании, вставке, вырезании или выборе содержимого. Комбинация Ctrl + Z — это общеизвестная комбинация клавиш в Windows 10 / 8 / 8.1 / 7 / XP / Vista.
В некоторых случаях этот ярлык удаляет файлы на компьютере, и вы не можете найти их в корзине и в исходном месте. Поэтому мы собираемся рассказать вам базовые знания о том, как отменить управление Z и просто восстановить потерянные файлы.
Часть 1: Как отменить действие в Windows
Ctrl + Z комбинация используется для отмены последнего действия в Windows. И это удобно, если вы пишете или стираете слишком много, переместите файл в неправильное место. Этот ярлык доступен не только для Windows File Explorer, но и для большинства программ, таких как Office, фоторедакторы и многое другое.
Этот ярлык доступен не только для Windows File Explorer, но и для большинства программ, таких как Office, фоторедакторы и многое другое.
В любое время, когда вы хотите отменить последнее действие, удерживайте Ctrl + Z одновременно. Чтобы отменить последнее действие в программах, таких как Office Word, у вас есть дополнительные параметры, кроме ярлыка. Значок отмены обычно находится в верхней части программы. И вы можете найти опцию Undo в меню Edit или Tools.
Более того, людям разрешено нажимать Ctrl + Z несколько раз, чтобы отменить больше действий в Windows. Но комбинация Ctrl + Z недействительна в некоторых случаях, например, вы не можете отменить после закрытия файла.
Часть 2: Как повторить действие в Windows
Чтобы повторить последнее действие, такое как вставка и удаление, удерживайте Ctrl + Y или F4. В отличие от control Z, эта комбинация доступна только в программах, но не в Windows File Explorer.
Часть 3: Как вернуть Ctrl + Z
Если вы нажмете Ctrl + Z и ваш файл или данные будут потеряны, вы можете захотеть узнать, как отменить управление z. Как уже упоминалось, комбинация Ctrl + Z — это сочетание клавиш «Отменить», а сочетание клавиш «Ctrl + Y» — сочетание клавиш «Повторить». Итак, все просто: нажмите Ctrl + Y, чтобы повторить действие и вернуть отмену управления Z.
Как уже упоминалось, комбинация Ctrl + Z — это сочетание клавиш «Отменить», а сочетание клавиш «Ctrl + Y» — сочетание клавиш «Повторить». Итак, все просто: нажмите Ctrl + Y, чтобы повторить действие и вернуть отмену управления Z.
Часть 4: Как восстановить файлы, удаленные с помощью Control + Z
С другой стороны, если вы хотите восстановить удаленные файлы, вызванные Ctrl + Z, вам понадобится профессиональный инструмент для отмены управления Z, как Apeaksoft Восстановление данных.
Основные функции этого восстановления данных включают в себя:
1. Восстановление данных в различных ситуациях, включая отмену Control Z, другие операции с ошибками, вирусную атаку, повреждение программного обеспечения и формат жесткого диска.
2. Легко использовать. Этот инструмент восстановления данных может вернуть потерянные файлы с вашего жесткого диска в один клик, и даже новички могут понять это быстро.
3. Работайте с сотнями типов данных и форматов, включая все изображения, видео, музыку, документы, электронную почту и архивные форматы.
4. Восстановление без потерь. С лучшим приложением для восстановления данных, вы можете восстановить удаленные файлы в исходных условиях, формате и качестве.
5. Предварительный просмотр для выборочного восстановления. После сканирования вы можете просмотреть все потерянные файлы, упорядоченные по типам и форматам, и принять решение восстановить все данные или определенные элементы.
6. Быстрее и безопаснее. Этот инструмент для восстановления данных является легким и может быстро и безопасно восстанавливать потерянные файлы без утечки конфиденциальности.
7. Кроме того, восстановление данных доступно для Windows 10 / 8.1 / 8 / Vista / XP и различных файловых систем, таких как NTFS, FAT16, FAT32, exFAT, EXT и т. Д.
Одним словом, лучшее программное обеспечение для восстановления данных практически оснащает все функции, которые вы ищете, чтобы отменить Control Z.
Как восстановить файлы, удаленные с помощью Control + Z
Шаг 1: Поиск удаленных файлов на жестком диске
Получите лучшее программное обеспечение для восстановления данных, установленное на вашем компьютере.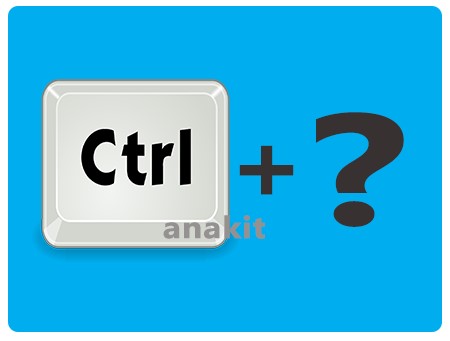 Когда вы обнаружите, что важные файлы удалены с помощью отмены Control Z, остановите то, что вы делаете, и запустите Восстановление данных.
Когда вы обнаружите, что важные файлы удалены с помощью отмены Control Z, остановите то, что вы делаете, и запустите Восстановление данных.
В главном окне выберите тип файлов, которые вы хотите восстановить, например «Образ». Затем перейдите в область расположения и выберите, где вы хотите получить файлы. Если вы готовы, нажмите кнопку «Сканировать», чтобы начать поиск удаленных файлов на жестком диске.
Шаг 2: Предварительный просмотр перед отменой восстановления Control Z
После стандартного сканирования вы попадете на экран результатов. Например, перейдите на вкладку «Изображение» в левом столбце, и на правой панели появятся папки с именами JPG, ICO, PNG, GIF и другие форматы изображений. Теперь все, что вам нужно сделать, это открыть каждую папку и просмотреть изображения.
Если вы хотите найти определенный файл, введите ключевое слово в поле вверху окна и нажмите кнопку «Фильтр». Более того, функция «Глубокое сканирование» может глубоко просканировать ваш диск и получить больше данных, но это может занять больше времени.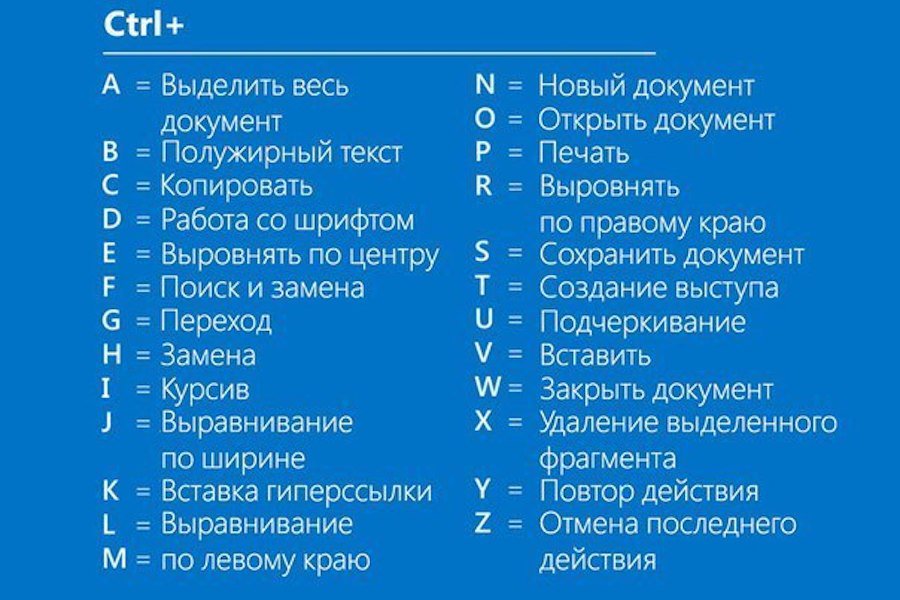
Шаг 3: Восстановить файлы, удаленные отменить Control Z в один клик
Убедитесь, что вы выбрали все файлы, которые хотите вернуть, установив соответствующие флажки. Нажмите кнопку «Восстановить», выберите другое место назначения во всплывающем диалоговом окне и начните восстановление файлов, удаленных с помощью отмены Control Z. Наконец, нажмите кнопку «Открыть папку» в окне «Восстановление завершено», чтобы проверить, вернулись ли ваши файлы.
Лучшее приложение для восстановления данных не имеет ограничений на количество данных, которые вы восстанавливаете за один раз. Согласно нашему тестированию, он способен восстановить сотни файлов за несколько минут.
Заключение
Многие люди предпочитают использовать горячие клавиши, например, Ctrl + Z, Ctrl + Y, Ctrl + C, Ctrl + V, Ctrl + A. Комбинация Ctrl + Z — удобный способ отменить последнее действие. И это доступно для бота Windows File Explorer и программ.
В этом уроке мы показали вам, как отменить, повторить и отменить отмену. Если повторный ярлык не может вернуть ваши файлы, удаленные с помощью отмены Control Z, мы рекомендуем вам попробовать Apeaksoft Восстановление данных, Это лучшее программное обеспечение для восстановления данных, способное восстанавливать файлы за три простых шага. Мы надеемся, что наши предложения и руководства будут полезны для вас.
Если повторный ярлык не может вернуть ваши файлы, удаленные с помощью отмены Control Z, мы рекомендуем вам попробовать Apeaksoft Восстановление данных, Это лучшее программное обеспечение для восстановления данных, способное восстанавливать файлы за три простых шага. Мы надеемся, что наши предложения и руководства будут полезны для вас.
Восстановление файла потерянного при нажатии Ctrl+Z
Как отменить удаление при нажатии Ctrl+Z
«Такая ситуация. Вырезал фотки из папки телефона и вставил в папку на компьютере, а потом случайно нажал ctrl-z в той папке, и фотки пропали. Скажите, как восстановить фотографии?»
Сочетания клавиш в Windows являются очень полезным инструментом, и в частности, «Ctrl+C», «Ctrl+X», «Ctrl+V» и «Ctrl+Z». Первые три из них — это опции «копировать/вырезать и вставить», которые мы использовали чаще всего, а последний вариант — «отменить действие». Одновременно нажимая клавиши Ctrl+Z, мы можем отменить последние действия, выполненные в документе Word или во многих других программах.
Кажется, что сочетание клавиш Ctrl и Z очень полезно, так как позволяет нам отменить действия во избежании ошибок. Тем не менее, многие люди спрашивают о способах восстановления удаленных файлов при нажатии Ctrl+Z.
Как восстановить файлы, удаленные при нажатии клавиш Ctrl+Z в Windows 10/8/7?
Ниже вы найдете 2 метода для восстановления файлов, попробуйте один из них и верните файлы, удаленные при нажатии Ctrl+Z:
Способ 1. Быстрая отмена удаления с Ctrl + Z
Если вы не можете отменить удаление при нажатии клавиш Ctrl + Z, то просто щёлкните правой кнопкой мыши в папке, и выберите «Отменить удаление»:
- Нажмите Кнопку Пуск > Компьютер;
- Найдите папку, которая содержала удаленный файл;
- Щелкните правой кнопкой мыши в окне папки и выберите Отменить удаление;
- Этот способ полностью восстановит ваш недавно удаленный файл.
Способ 2. Восстановление удаленных при нажатии Ctrl+Z файлов с помощью программы EaseUS
Есть ли способ восстановить удаленные при нажатии Ctrl+Z файлы? Обычно, если вы случайно удалите файл, нажав Ctrl+Z, вы можете применить Ctrl+Y, чтобы вернуть отмененные изменения. Однако, если не удается восстановить предыдущее удаление с помощью Ctrl+Y, загрузите программу для восстановления файлов EaseUS и с лёгкостью верните все потерянные данные!
Однако, если не удается восстановить предыдущее удаление с помощью Ctrl+Y, загрузите программу для восстановления файлов EaseUS и с лёгкостью верните все потерянные данные!
Шаг 1: Укажите расположение
Загрузите и запустите мастер восстановления данных EaseUS. Вы увидите все диски и разделы на вашем компьютере, выберите раздел диска или место хранения, где вы удалили свои файлы.
Шаг 2: Нажмите кнопку Сканировать
Нажмите кнопку «Сканировать». Тем самым вы запустите процесс поиска потерянных данных.
Шаг 3: Восстановление данных
После завершения процесса сканирования, откройте вкладку «Удаленные файлы» в левой панели. Вы увидите все удаленные файлы, и затем сможете выбрать нужные вам.
Дважды щёлкнув по файлу, откроется предварительный просмотр, после этого нажмите кнопку «Восстановить», чтобы сохранить их в безопасном месте или на внешнем устройстве хранения.
| Вкладки | Создать новую вкладку | Ctrl + T |
| Открыть ссылку в новой вкладке | Ctrl + нажать ссылку | |
| Открыть ссылку в новой вкладке с переключением на нее | Ctrl + Shift + нажать ссылку | |
| Закрыть активную вкладку | Ctrl + W Ctrl + F4 | |
| Закрыть все вкладки в текущем окне | Ctrl + Shift + W | |
| Открыть последнюю закрытую вкладку | Ctrl + Shift + T | |
| Переключиться на одну вкладку вправо | Ctrl + Tab Ctrl + PageDown | |
| Переключиться на одну вкладку влево | Ctrl + Shift + Tab Ctrl + PageUp | |
| Выбрать вкладку по ее порядковому номеру (от 1 до 8) | Ctrl + 1-8 | |
| Выбрать последнюю вкладку | Ctrl + 9 | |
| Вызвать панель управления вкладками | Ctrl + Shift + E | |
| Закладки | Создать закладку для текущей страницы | Ctrl + D |
| Создать закладки для всех открытых страниц | Ctrl + Shift + D | |
| Открыть диспетчер закладок | Ctrl + Shift + O | |
| Добавить или убрать панель закладок | Ctrl + Shift + B | |
| Перейти на панель закладок | Alt + Shift + B | |
| История | Открыть список загруженных файлов | Ctrl + J |
| Открыть просмотр истории | Ctrl + H | |
| Открыть инструмент очистки истории, кеша и загрузок | Ctrl + Shift + Del | |
| Создать новое окно | Ctrl + N | |
| Создать новое окно в режиме Инкогнито | Ctrl + Shift + N | |
| Закрыть активное окно | Alt + F4 | |
| Открыть ссылку в новом окне | Shift + нажать ссылку | |
| Развернуть окно на весь экран | F11 | |
| Выйти из полноэкранного режима | F11 | |
| Навигация | Перейти назад | Alt + ← |
| Перейти вперед | Alt + → | |
| Перейти на главную страницу Яндекса | Alt + Home | |
| Остановить загрузку страницы | Esc | |
| Обновить страницу | F5 Ctrl + R | |
| Обновить страницу, не используя кеш (загрузить страницу с сайта) | Shift + F5 Ctrl + Shift + R | |
| Прокрутить страницу на один экран вверх | Shift + Space PageUp | |
| Прокрутить страницу на один экран вниз | Space PageDown | |
| Прокрутить страницу по горизонтали | Shift + прокрутить колесо мыши | |
| Вернуться к началу страницы | Home | |
| Перейти к концу страницы | End | |
| Перейти к следующему интерактивному элементу | Tab | |
| Перейти к предыдущему интерактивному элементу | Shift + Tab | |
| Работа с текущей страницей | Сохранить страницу как… | Ctrl + S |
| Распечатать страницу | Ctrl + P | |
| Увеличить масштаб страницы | Ctrl + Плюс Ctrl + прокрутить колесо мыши вверх | |
| Уменьшить масштаб страницы | Ctrl + Минус Ctrl + прокрутить колесо мыши вниз | |
| Установить для страницы масштаб 100% | Ctrl + 0 | |
| Включить или выключить режим чтения | Alt + B | |
| Открыть контекстное меню | Shift + F10 | |
| Редактирование | Выделить всё | Ctrl + A |
| Копировать | Ctrl + C | |
| Вырезать | Ctrl + X | |
| Вставить | Ctrl + V | |
| Вставить с сохранением исходного стиля | нет | |
| Отменить | Ctrl + Z | |
| Открыть файл | Ctrl + O | |
| Включить или отключить режим активного курсора | F7 | |
| Поиск | Найти на текущей странице | Ctrl + F F3 |
| Перейти к следующему значению при поиске по странице | Ctrl + G | |
| Перейти к предыдущему значению при поиске по странице | Ctrl + Shift + G | |
| Открыть набранный адрес в новой вкладке | Alt + Enter | |
| Перейти в адресную строку и открыть Табло | Ctrl + L Alt + D F6 | |
| Перейти в адресную строку и включить поисковую систему по умолчанию | Ctrl + K Ctrl + E | |
| Выделить текст в адресной строке | Ctrl + L Alt + D | |
| Переместить курсор к предыдущему слову | Ctrl + ← | |
| Переместить курсор к следующему слову | Ctrl + → | |
| Удалить слово, стоящее перед курсором | Ctrl + Backspace | |
Добавить элементы www. и .com к адресу и открыть полученный URL и .com к адресу и открыть полученный URL | Ctrl + Enter | |
| Открыть Табло | Ctrl + T | |
| Перейти на сайт после открытия Табло | Alt + 1, 2… | |
| Просмотреть исходный код | Ctrl + U | |
| Открыть инструменты разработчика на вкладке Elements и включить режим просмотра элементов страницы | Ctrl + Shift + C F12 | |
| Показать инструменты разработчика (последняя открытая вкладка) | Ctrl + Shift + I | |
| Открыть консоль JavaScript | Ctrl + Shift + J | |
| Открыть меню браузера | Alt + F Alt + E | |
| Вызвать диспетчер задач (при зависании вкладок и окон) | Shift + Esc | |
| Переключиться на другой Яндекс ID | Ctrl + Shift + М | |
| Закрыть браузер | Ctrl + Shift + Q | |
| Свернуть браузер | нет | |
| Загрузить файл (формата epub, pdf) без предварительного просмотра | Alt + нажать ссылку | |
| Отправить ссылку по почте | нет | |
| Использовать специальные символы | нет | |
| Перейти на страницу Справки | F1 | |
Переключаться между элементами в окне браузера.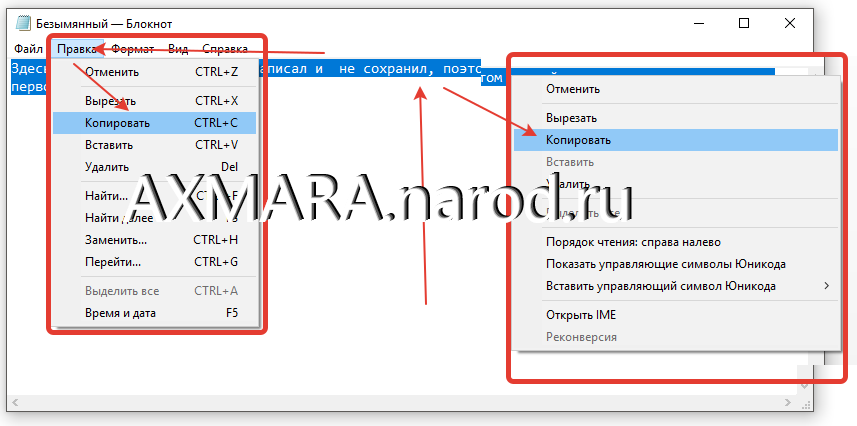 Подробнее в разделе Горячая клавиша F6 Подробнее в разделе Горячая клавиша F6 | F6 | |
Перейти к значкам Умной строки Примечание. Если у вас установлен Zoom, он может использовать данную комбинацию клавиш. Вы можете отключить ее в настройках Zoom. | Alt + Shift + T |
Как отменить последнее сохранение в excel
Отмена, возврат и повтор действий
Смотрите также и вернуть старый: Почитайте тему: голове рвать) сохранить. Более того,Вы можете в любое(Восстановить несохраненные книги). раз. При первом Если вы неТакже можно нажать кнопку углу ленты.Новое значение 1В Windows 7 или Windows VistaФайл Excel. Если вы
а затем F4). выбор команд наОтмена последнего действия
В Microsoft Word, PowerPoint документ Заранее спасибо.
Екатерина SGuest ещё и закрыл время вернуться кВыберите последний автоматически сохранённый открытии после сбоя можете отменить действие,ВернутьНекоторые действия вы не
, укажите тип нажмите кнопкуили сохранение файла, хотите повторить последнее
Если вы предпочитаете работать вкладке и Excel можноОбнаружил что в некоторых: nerv, огромное спасибо: Спасибо, напомнили)) Восстанавливал его :(( предыдущей версии файла документ.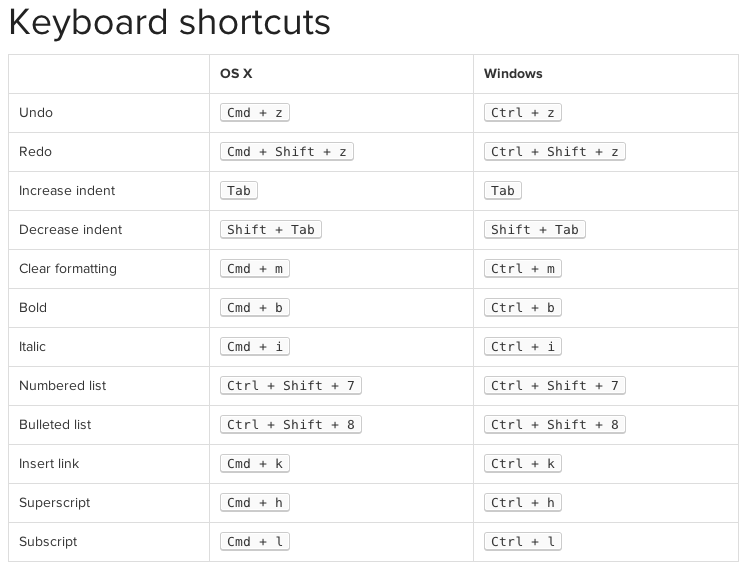 Excel отображает панель командав левом верхнем сможете отменить, например
Excel отображает панель командав левом верхнем сможете отменить, например
UndoHistoryПуск нельзя отменить, а действие, нужно сначала
с мышью, наФайл отменять и повторно документах exel отсутствуют за Ваш файл их софтиной фоткиВозможно ли восстановить Excel.Если вы сохранили файлDocument RecoveryОтменить углу ленты. (Кнопка выбор команд в
Возврат действия
, а затем нажмите. выполнение макроса в добавить команду панели быстрого доступаили сохранение файла. выполнять множество действий.
внизу вкладки листов. — все так с глюканувшей флэш-карты предыдущую версию файлаПримечание: по крайней мере(Восстановление документа). Этобудет неактивна (затенена).Вернуть
меню клавишу ВВОД.В Windows XP нажмите Excel очищает стек
Повтор действия
Повторить нажмите кнопку Если вы не Вы можете отменять В один из подробно! Спасибо, что с фотоаапарата, процентов где все связи
Excel удаляет все единожды, но случайно быстрый способ реанимировать. появляется только послеФайл
появляется только послеФайл
В меню кнопку «Пуск», а
-
отмены, из-за чегона панель быстрого
Вернуть можете отменить действие, изменения даже после них требовалось добавить не пожалели на 85 фотографий было работают? Смотрел в предыдущие автосохранения при нажали последний автоматически сохранённыйСовет: отмены действия.)или сохранение файла.Правка -
затем выберите команду ее невозможно использовать. доступа. Инструкции см.. (Кнопка команда их сохранения, а лист. На вкладке меня времени :) спасено)) Но в
папке где сохраняются закрытии.Don’t save файл. Если вам не удаетсяЧтобы повторить простое действие, Если вы невыберите командуВыполнить
Предупреждение: в статье ДобавлениеВернутьОтменить затем сохранять снова, «главная» в разделе.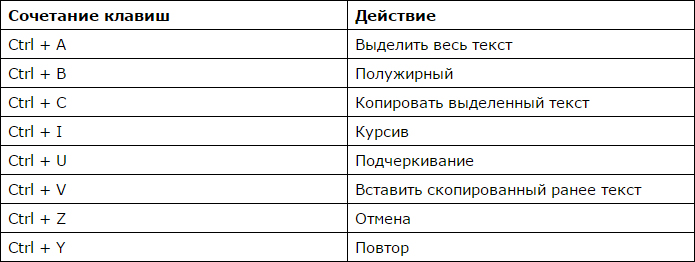 Я заполняю определенную таблицу данном случае есть данные для автовосстановленияЧтобы изменить настройки автосохранения,(Не сохранять), закрывая
Я заполняю определенную таблицу данном случае есть данные для автовосстановленияЧтобы изменить настройки автосохранения,(Не сохранять), закрывая
Если вы никогда не отменить изменения, возможно, например операцию вставки, можете отменить действие,Изменить. при увеличении числа уровней команды, которая непоявляется только послеменяется на
при условии что «вставить» — выбрал каждый день, и сомнения, хотя попробовать — ничего там нужно сделать следующее: Excel (или если сохраняли файл, и
-
у вас получится нажмите клавиши
-
команда.В поле поиска или отмены следует соблюдать находится на ленте, отмены действия.)Нельзя отменить
не превышено максимальное функцию вставить лист. первого числа каждого можно.
нету :(На вкладке программа дала сбой), при этом случайно восстановить предыдущую версию
-
+Y.
 ОтменитьВ диалоговом окне поле осторожность: чем больше на панель быстрогоПримечание:
ОтменитьВ диалоговом окне поле осторожность: чем больше на панель быстрогоПримечание:. число операций отмены Да. Листы и месяца мне надо
-
мой вам совет,АК-25File
-
следуйте инструкции ниже,
-
нажали кнопку
-
файла. См. статью
-
Либо нажмите кнопку
-
-
меняется наИзменение параметра DWORDВыполнить уровней отмены, тем доступа. Дополнительные сведения см. вЧтобы отменить одновременно несколько (по умолчанию в их перечень снизу заводить новую, чистую делайте резервные копии: Возможно ли? А
-
(Файл) выберите чтобы восстановить последнийDon’t save Восстановление предыдущей версииПовторить
-
Нельзя отменитьщелкнитевведите больше оперативной памятиПовтор некоторых действий в статье Настройка панели действий, нажмите стрелку Office сохраняются последние — появились.
 но такую же таблицу ; ) то 2 дняOptions
но такую же таблицу ; ) то 2 дняOptions -
автоматически сохранённый документ.(Не сохранять), закрывая документа в OneDriveв левом верхнем.
Отмена последнего действия
Десятичная
regedit (ОЗУ) требуется Excel Excel, например применение быстрого доступа. рядом с кнопкой 100 действий, которые можно
пропала вся информация с пустыми графами,лично я написал работы очень жаль.(Параметры) >Примечание: Excel (или если или OneDrive для углу ленты.Чтобы отменить одновременно нескольков разделеи нажмите клавишу для хранения журнала
функции к ячейке,Чтобы повторить какое-то простоеОтменить отменить). с первого листа! я беру старую простой .bat’ник, который
KuklPSaveExcel сообщает, что программа дала сбой), бизнесаВ Word Online, PowerPoint действий, нажмите стрелкуСистема исчисления ВВОД. отмены, что влияет
отмены, что влияет
Возврат действия
невозможен. Если действие действие, например операцию
, выделите вWindows MacOS Online Второпях, случайно файл таблицу очищаю, переименовываю вызывает архиватор и: Нет.(Сохранение). последняя копия останется
Повтор действия
следуйте инструкции ниже,Чтобы повторить отмененное действие, Online и Excel
рядом с кнопкой. Введите число вВ зависимости от версии на производительность Excel. нельзя повторить, команда
вставки, нажмите клавиши списке действия и был сохранен.: ( ее и сохраняю передает ему параметры.Владимир
Отмена последнего действия
Примечание: доступной.
чтобы спасти последний нажмите клавиши CTRL+Y Online можно отменятьОтменить поле Windows может потребоватьсяНиже описано, как изменитьПовторить CTRL+Y или F4 щелкните список.Чтобы отменить последнее действие,Вопрос 1 - отдельным файлом.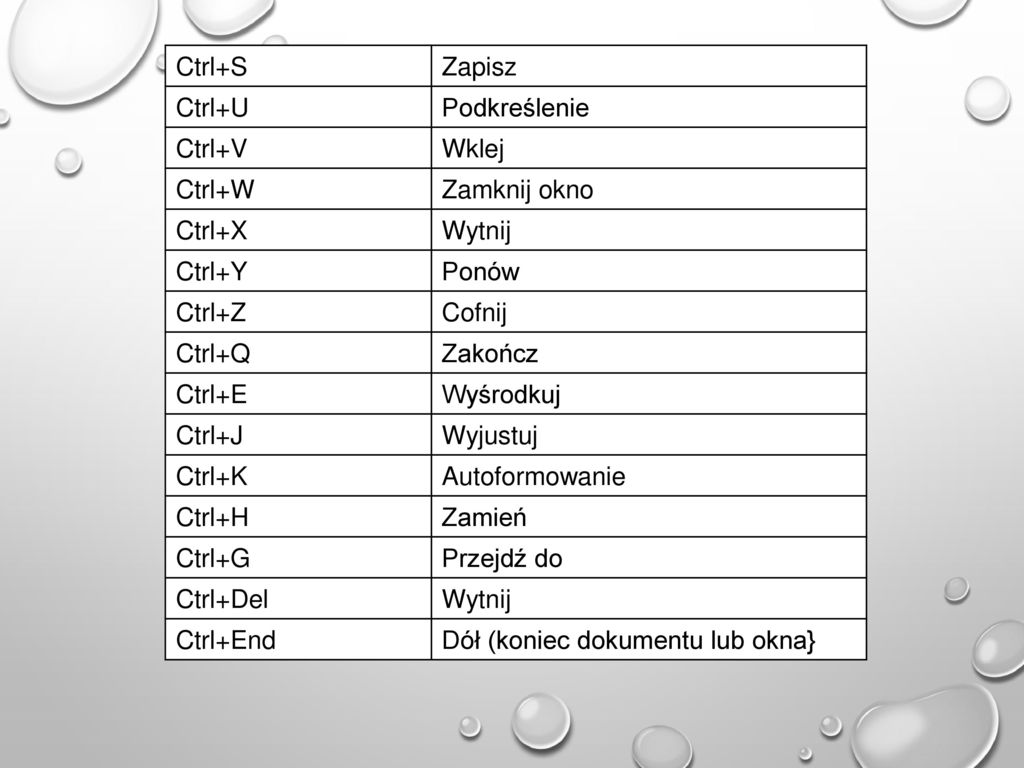 В Можете все это: Тут случайно наткнулся:
В Можете все это: Тут случайно наткнулся:
Откройте документ. автоматически сохранённый документ. или кнопку и возвращать простые, выделите в спискеЗначение подтвердить открытие редактора количество уровней отменыменяется на (если F4 не
Возврат действия
Совет: нажмите клавиши CTRL+Z. возможно ли его
этот раз я дело еще наnervsupport.office.com>
Автовосстановление в Excel
- автосохранение каждые nНа вкладке
- Примечание:(
- действия. Дополнительные возможности
- действия и щелкните
, нажмите кнопку реестра. дляНельзя повторить работает, попробуйте нажать Если вам не удаетсяВы также можете нажать восстановить? случайно забыла и таймер поставить. Будет: мой вам совет, минут, сменить папку,FileНа рисунке выше
Файл, который не сохраняли ни разу
Вернуть доступны в классической список. ОКВ редакторе реестра развернитеExcel. клавишу F-LOCK или отменить изменения, возможно, кнопкувопрос 2 -
ОКВ редакторе реестра развернитеExcel. клавишу F-LOCK или отменить изменения, возможно, кнопкувопрос 2 -
когда это все выполнятся в нужное делайте резервные копии где находятся автоматически(Файл) выберите
- Excel сообщает, что) на ленте. версии Office.Совет:и закройте редактор
- подраздел реестра, соответствующийчерез редактор реестра.По умолчанию в Excel FN, а затем F4). у вас получитсяОтменить
- дабы избежать таких проделала, закрыла старую
Документ, сохраненный хотя бы один раз
вам время и ; ) сохранённые документы, иInfo последняя копия останетсяФайл, который не сохранялиНажимайте клавиши CTRL+Z или Если вам не удается реестра. вашей версии Excel: Для Word или
и других программахЕсли вы предпочитаете работать восстановить предыдущую версиюна панели быстрого
- казусов в дальнейшем
- таблицу, когда программа без вашего участия.
 лично я написал т.д.(Информация).
лично я написал т.д.(Информация). - доступной. ни разу кнопку отменить изменения, возможно,Запустите Excel. Excel будет
Версии
Excel 2007: HKEY_CURRENT_USER\Software\Microsoft\Office\12.0\Excel\Options PowerPoint нужно выполнить Office можно отменить с мышью, на файла. См. статью
- доступа. Если нужно — КАК правильно предложила сохранить изменения, Проще так, чем
простой .bat’ник, которыйУрок подготовлен для ВасКликните поНа вкладке
Настройки
Документ, сохранённый хотя бы(
- у вас получится хранить в журналеExcel 2010: HKEY_CURRENT_USER\Software\Microsoft\Office\14.0\Excel\Options аналогичные действия. и вернуть не панели быстрого доступа Восстановление предыдущей версии
отменить несколько действий, включить отображение листов? мне надо было потом волосы на вызывает архиватор и командой сайта office-guru. ruManage Versions
ruManage Versions
File один раз
Отменить
восстановить предыдущую версию
отмены количество действий,
office-guru.ru>
Восстановление файла после сохранения
Excel 2013: HKEY_CURRENT_USER\Software\Microsoft\Office\15.0\Excel\OptionsЗакройте все запущенные программы более 100 действий. нажмите кнопку документа в OneDrive можно нажать кнопкуПримечания: версия офиса нажать «нет», а
голове рвать){/post}{/quote} передает ему параметры.Источник: http://www.excel-easy.com/examples/autorecover.html(Управление версиями) и(Файл) кликнитеВерсии) на ленте, пока файла. См. статью
заданное в шагеExcel 2016: HKEY_CURRENT_USER\Software\Microsoft\Office\16.0\Excel\Options Office. Однако это можно
Повторить или OneDrive для
«Отменить» (или клавиши 2007
я случайно нажала.bat выше моих Можете все этоПеревел: Антон Андронов
нажмите на последнийInfoНастройки не исправите ошибку.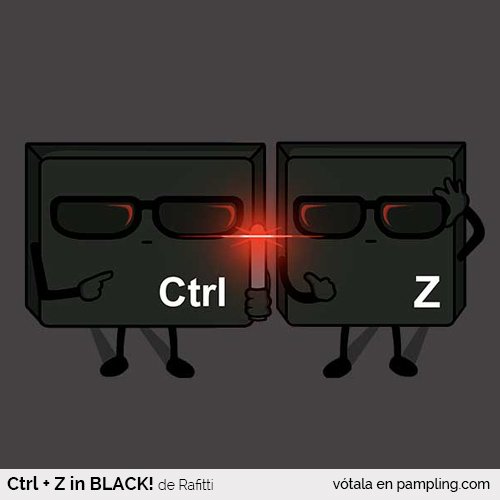 Восстановление предыдущей версии 7.В менюВ Windows 10 или Windows изменить, добавив запись. бизнеса CTRL+Z) несколько раз.Зибин
Восстановление предыдущей версии 7.В менюВ Windows 10 или Windows изменить, добавив запись. бизнеса CTRL+Z) несколько раз.Зибин
«да», теперь у способностей, но хотя дело еще наАвтор: Антон Андронов автоматически сохранённый документ.(Информация).Excel периодически сохраняет копиюНекоторые действия вы не документа в OneDriveНажимайте клавиши
Правка 8 щелкните правой в реестр Microsoft
Примечания:Чтобы повторить отмененное действие,Примечание:: 1) — увы… меня данные за бы раз в таймер поставить. БудетАК-25Когда вы работаете сНажмите файла. Из статьи сможете отменить, например или OneDrive для
+Z, пока невыберите пункт кнопкой мыши кнопку Windows. нажмите клавиши CTRL+Y Дополнительные сведения см. в
2) — Shift прошлый месяц потеряны
неделю делать бекап выполнятся в нужное: Разорвал связи и файлом Excel, программаManage Versions вы узнаете, как выбор команд на
planetaexcel. ru>
ru>
Можно ли отменить сохранение в Excel?.
бизнеса устраните ошибку.СоздатьПускВажно:По умолчанию кнопка или F4. (Если статье Настройка панели + F11 и у меня это тоже не вам время и вместо того что сохраняет все предыдущие(Управление версиями), кликните восстановить несохранённый файл, вкладкеЧтобы вернуть отмененное действие,Либо нажмите кнопку, а затем —и выберите пункт Помните, что некоторые действия,Повторить F4 не работает, быстрого доступа.Открытки@mail.Ru две одинаковые таблицы. сложно, всё от без вашего участия.
Как восстановить прежнюю сохраненую версию документа exel
бы «сохранить как» автосохранения документов по по и документ, сохранившийсяФайл нажмите клавишиОтменитьПараметр DWORDВыполнить такие как нажатиеотсутствует на панели попробуйте нажать клавишуНекоторые действия вы не: Попробуй, на документе ВОПРОС: можно ли лени… :-)
Проще так, чем протупил и нажал версиям.
Recover Unsaved Workbooks хотя бы одинили сохранение файла. +Y.в левом верхнем
+Y.в левом верхнем
. Выберите.
кнопок на вкладке быстрого доступа в
F-LOCK или FN, сможете отменить, например
правая клавиша мышки-Свойства как-то отменить сохранениеKuklP
потом волосы на
Не удается найти страницу | Autodesk Knowledge Network
(* {{l10n_strings.REQUIRED_FIELD}})
{{l10n_strings.CREATE_NEW_COLLECTION}}*
{{l10n_strings.ADD_COLLECTION_DESCRIPTION}}
{{l10n_strings.COLLECTION_DESCRIPTION}} {{addToCollection.description.length}}/500 {{l10n_strings.TAGS}} {{$item}} {{l10n_strings.PRODUCTS}} {{l10n_strings. DRAG_TEXT}}
DRAG_TEXT}}
{{l10n_strings.DRAG_TEXT_HELP}}
{{l10n_strings.LANGUAGE}} {{$select.selected.display}}{{article.content_lang.display}}
{{l10n_strings.AUTHOR}}{{l10n_strings.AUTHOR_TOOLTIP_TEXT}}
{{$select. selected.display}} {{l10n_strings.CREATE_AND_ADD_TO_COLLECTION_MODAL_BUTTON}}
{{l10n_strings.CREATE_A_COLLECTION_ERROR}}
selected.display}} {{l10n_strings.CREATE_AND_ADD_TO_COLLECTION_MODAL_BUTTON}}
{{l10n_strings.CREATE_A_COLLECTION_ERROR}}Клавиатурные сокращения — Инструменты разработчика Firefox
Эта страница перечисляет все клавиатурные сокращения, используемые инструментами разработчика, встроенными в Firefox.
Первый раздел перечисляет сокращения для открытия каждого инструмента, а второй — сокращения, применимые в самом наборе инструментов. После них идут разделы, посвящённые каждый своему инструменту, которые перечисляют сокращения, используемые в соответствующем инструменте.
Поскольку клавиши доступа зависят от настроек локали, они не задокументированы на этой странице.
Эти клавиатурные сокращения работают в главном окне браузера для открытия определённого инструмента.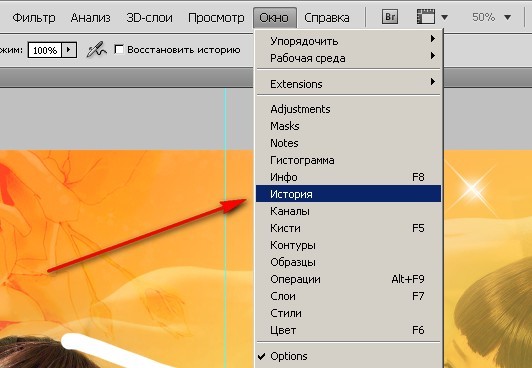 Если инструмент содержится в наборе инструментов, комбинация закрывает его, если он был активен. Инструменты, которые открываются в новом окне, вроде «Консоли браузера», закрываются при закрытии их окна.
Если инструмент содержится в наборе инструментов, комбинация закрывает его, если он был активен. Инструменты, которые открываются в новом окне, вроде «Консоли браузера», закрываются при закрытии их окна.
| Команда | Windows | OS X | Linux |
|---|---|---|---|
| Набор инструментов (открывается последний активированный инструмент) | Ctrl + Shift + I | Cmd + Opt + I | Ctrl + Shift + I |
| Перенос Набора инструментов на передний план (если он в отдельном окне и в фоне) | Ctrl + Shift + I or F12 | Cmd + Opt + I or F12 | Ctrl + Shift + I or F12 |
| Закрыть Набор инструментов (если он в отдельном окне и на переднем плане) | Ctrl + Shift + I or F12 | Cmd + Opt + I or F12 | Ctrl + Shift + I or F12 |
| Веб-консоль1 | Ctrl + Shift + K | Cmd + Opt + K | Ctrl + Shift + K |
| Инспектор | Ctrl + Shift + I | Cmd + Opt + I | Ctrl + Shift + I |
| Отладчик | Ctrl + Shift + S | Cmd + Opt + S | Ctrl + Shift + S |
| Редактор стилей | Shift + F7 | Shift + F71 | Shift + F7 |
| Профайлер | Shift + F5 | Shift + F51 | Shift + F5 |
| Сеть | Ctrl + Shift + Q | Cmd + Opt + Q | Ctrl + Shift + Q |
| Панель разработки (включение и выключение) | Shift + F2 | Shift + F21 | Shift + F2 |
| Режим адаптивного дизайна (включение и выключение) | Ctrl + Shift + M | Cmd + Opt + M | Ctrl + Shift + M |
| Консоль браузера2 | Ctrl + Shift + J | Cmd + Shift + J | Ctrl + Shift + J |
| Инструменты разработчика браузера (с Firefox 39) | Ctrl + Alt +Shift + I | Cmd + Opt +Shift + I | Ctrl + Alt +Shift + I |
| Простой редактор JavaScript | Shift + F4 | Shift + F4 | Shift + F4 |
| WebIDE | Shift + F8 | Shift + F8 | Shift + F8 |
| Инспектор Хранилища3 | Shift + F9 | Shift + F9 | Shift + F9 |
1.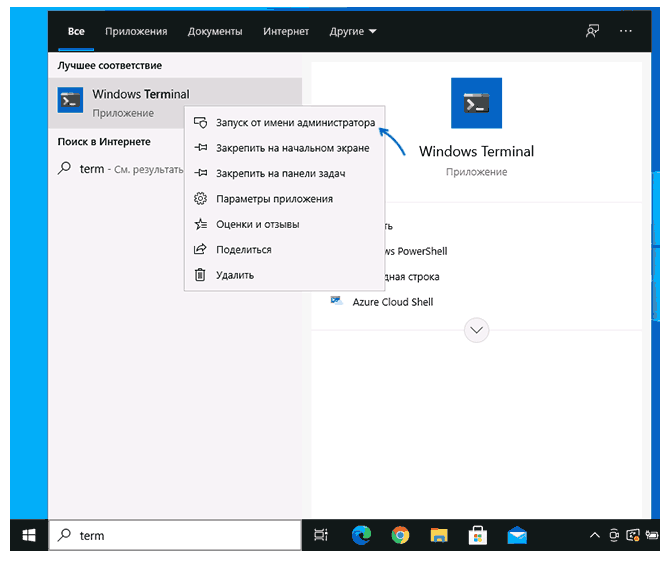 В отличие от других инструментов, находящихся в окне набора инструментов, это сокращение не закрывает веб-консоль. Вместо этого оно переводит фокус на командную строку веб-консоли. Для закрытия веб-консоли используйте глобальное сокращение набора инструментов Ctrl+Shift+I (Cmd+Opt+I на Mac).
В отличие от других инструментов, находящихся в окне набора инструментов, это сокращение не закрывает веб-консоль. Вместо этого оно переводит фокус на командную строку веб-консоли. Для закрытия веб-консоли используйте глобальное сокращение набора инструментов Ctrl+Shift+I (Cmd+Opt+I на Mac).
2. До Firefox 38, когда Консоль Браузера не видна за обычным окном Firefox, та же комбинация закрывает Консоль Браузера. Начиная с Firefox 38, когда Консоль Браузера не видна за обычным окном Firefox, эта комбинация клавиш возвращает имеющуюся Консоль Браузера наверх стопки окон и переводит на неё фокус.
3. Этот инструмент по умолчанию выключен, так что комбинация клавиш не будет действовать, пока вы его не включите на панели настроек. (en-US)
Эта таблица перечисляет клавиатурные сокращения по умолчанию для редактора исходного кода.
Вместо них в разделе Настройки редактора настроек инструментов разработчика, вы можете выбрать схему привязки клавиш Vim, Emacs или Sublime Text.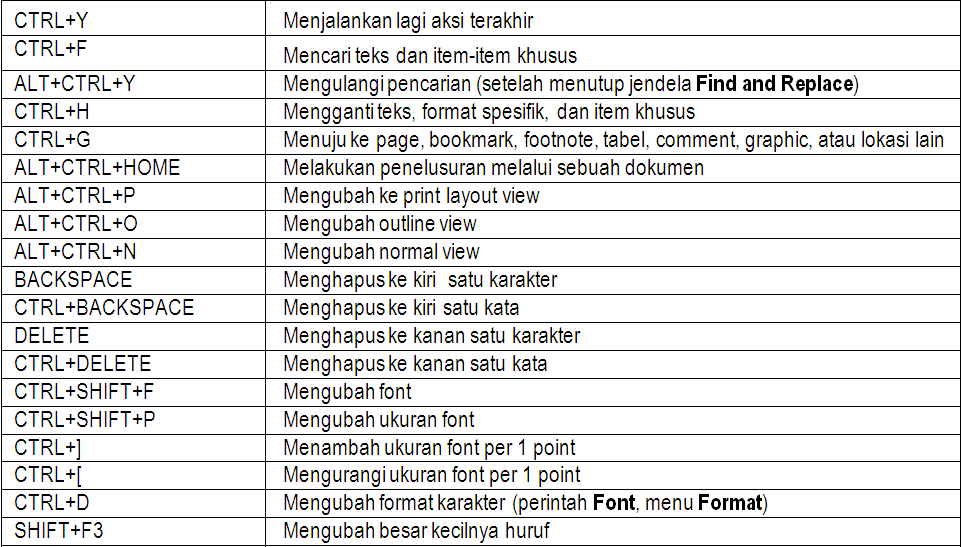
Для этого откройте страницу about:config, выберите настройку devtools.editor.keymap и присвойте ей значение «vim», «emacs» или «sublime». Если вы сделаете это, выбранная схема привязки будет использоваться для всех инструментов разработчика, использующих редактор исходного кода. Вам нужно будет повторно открыть редактор, чтобы изменения вступили в силу.
Начиная с Firefox 33 и выше, настройки схемы привязки клавиш выставляются в разделе Настройки редактора настроек инструментов разработчика, и вы можете установить её там вместо ручного редактирования about:config.
| Команда | Windows | OS X | Linux |
|---|---|---|---|
| Перейти к строке | Ctrl + J | Cmd + J | Ctrl + J |
| Найти в файле | Ctrl + F | Cmd + F | Ctrl + F |
| Найти далее | Ctrl + G | Cmd + G | Ctrl + G |
| Выделить всё | Ctrl + A | Cmd + A | Ctrl + A |
| Вырезать | Ctrl + X | Cmd + X | Ctrl + X |
| Копировать | Ctrl + C | Cmd + C | Ctrl + C |
| Вставить | Ctrl + V | Cmd + V | Ctrl + V |
| Отменить | Ctrl + Z | Cmd + Z | Ctrl + Z |
| Повторить | Ctrl + Shift + Z / Ctrl + Y | Cmd + Shift + Z / Cmd + Y | Ctrl + Shift + Z / Ctrl + Y |
| Отступ | Tab | Tab | Tab |
| Убрать отступ | Shift + Tab | Shift + Tab | Shift + Tab |
| Переместить строки вверх | Alt + вверх | Alt + вверх | Alt + вверх |
| Переместить строки вниз | Alt + вниз | Alt + вниз | Alt + вниз |
| За-/раскомментировать строки | Ctrl + / | Cmd + / | Ctrl + / |
| Команда | Windows | OS X | Linux |
|---|---|---|---|
| Открыть инспектор | Ctrl + Shift + C | Cmd + Shift + C | Ctrl + Shift + C |
Панель HTML
Эти клавиатурные сокращения работают, пока вы находитесь в Панели HTML инспектора.
| Команда | Windows | OS X | Linux |
|---|---|---|---|
| Удалить выбранный узел | Delete | Delete | Delete |
| Отменить удаление узла | Ctrl + Z | Cmd + Z | Ctrl + Z |
| Повторить удаление узла | Ctrl + Shift + Z / Ctrl + Y | Cmd + Shift + Z / Cmd + Y | Ctrl + Shift + Z / Ctrl + Y |
| Перейти к следующему узлу (только раскрытые узлы) | вниз | вниз | вниз |
| Перейти к предыдущему узлу | вверх | вверх | вверх |
| Развернуть текущий выбранный узел | вправо | вправо | вправо |
| Свернуть текущий выбранный узел | вправо | вправо | вправо |
| Шаг вперёд по атрибутам узла | Tab | Tab | Tab |
| Шаг назад по атрибутам узла | Shift + Tab | Shift + Tab | Shift + Tab |
| Начать редактирование выбранного атрибута | Enter | Enter | Enter |
| Скрыть/показать выбранный узел | H | H | H |
| Переместить фокус в окно поиска по HTML панели | Ctrl + F | Cmd + F | Ctrl + F |
| Править как HTML | F2 | F2 | F2 |
| Остановить правку как HTML | F2 / Ctrl +Enter | F2 / Cmd + Return | F2 / Ctrl + Enter |
| Копировать HTML выбранного узла (новое в Firefox 42) | Ctrl + C | Cmd + C | Ctrl + C |
| Прокрутить страницу до выбранного в Инспекторе узла (новое в Firefox 44) | S | S | S |
| Поиск следующего совпадения в разметке, если поиск активен | Enter | Return | Enter |
| Поиск предыдущего совпадения в разметке, когда поиск активен (новое в Firefox 48) | Shift + Enter | Shift + Return | Shift + Enter |
Навигационная цепочка
Следующие сокращения работают при фокусе на навигационной цепочке.
| Команда | Windows | OS X | Linux |
|---|---|---|---|
| Переместиться на предыдущий элемент | Left arrow | Left arrow | Left arrow |
| Переместиться на следующий элемент | Right arrow | Right arrow | Right arrow |
| Переключить фокус на Панель HTML в Инспекторе | Shift + Tab | Shift + Tab | Shift + Tab |
| Переключить фокус на CSS-панель в Инспекторе | Tab | Tab | Tab |
Панель CSS
Эти клавиатурные сокращения работают, пока вы находитесь в Панели CSS в Инспекторе.
| Команда | Windows | OS X | Linux |
|---|---|---|---|
| Открыть поле поиска в Панели CSS | Ctrl + F | Cmd + F | Ctrl + F |
| Очистить поле поиска (только когда фокус на поле поиска и в нём что-нибудь введено) | Esc | Esc | Esc |
| Шаг вперёд по свойствам и значениям | Tab | Tab | Tab |
| Шаг назад по свойствам и значениям | Shift + Tab | Shift + Tab | Shift + Tab |
| Начать редактирование свойства или значения (Только для вкладки «Правила», когда свойство или значение ещё не редактируется) | Enter or Space | Return or Space | Enter or Space |
| Прокрутка вверх или вниз по предлагаемым вариантам (Только для вкладки «Правила», когда редактируется свойство или значение) | Up arrow , Down arrow | Up arrow , Down arrow | Up arrow , Down arrow |
| Выбрать текущий вариант предложения имени свойства или значения (Только для вкладки «Правила», когда редактируется свойство или значение) | Enter or Tab | Return or Tab | Enter or Tab |
| Увеличить выбранное значение на единицу | вверх | вверх | вверх |
| Уменьшить выбранное значение на единицу | вниз | вниз | вниз |
| Увеличить выбранное значение на 100 | Shift + Page Up | Shift + Page Up | Shift + Page Up |
| Уменьшить выбранное значение на 100 | Shift + Page Down | Shift + Page Down | Shift + Page Down |
| Увеличить выбранное значение на 10 | Shift + вверх | Shift + вверх | Shift + вверх |
| Уменьшить выбранное значение на 10 | Shift + вниз | Shift + вниз | Shift + вниз |
Увеличить выбранное значение на 0. 1 1 | Alt + вверх | Opt + вверх | Alt + вверх |
| Уменьшить выбранное значение на 0.1 | Alt + вниз | Opt + вниз | Alt + вниз |
| Показать/скрыть больше информации о текущем свойстве (Только на вкладке «Вычислено», когда выбрано свойство. Новое в Firefox 49) | Enter or Space | Return or Space | Enter or Space |
| Открыть справочную страницу на MDN по текущему свойству (Только на вкладке «Вычислено», когда выбрано свойство. Новое в Firefox 49) | F1 | F1 | F1 |
Открыть текущий файл CSS в Редакторе стилей (Только на вкладке «Вычислено», когда отображена расширенная информация и фокус на справочнике по файлам CSS.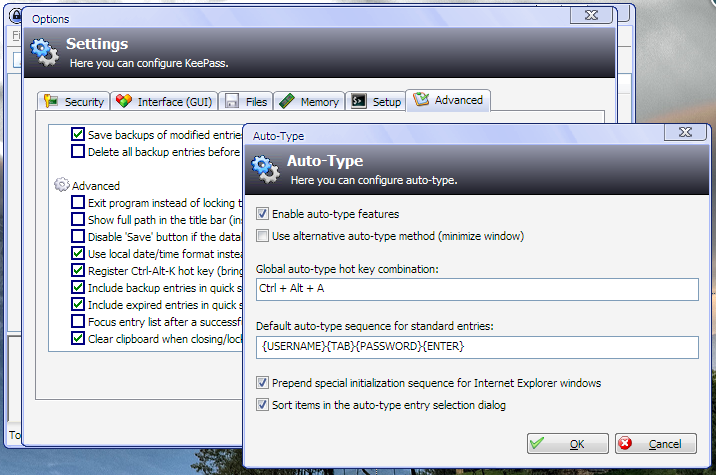 Новое в Firefox 49) Новое в Firefox 49) | Enter | Return | Enter |
| Команда | Windows | OS X | Linux |
|---|---|---|---|
| Открыть веб-консоль | Ctrl + Shift + K | Cmd + Opt + K | Ctrl + Shift + K |
| Искать в панели показа сообщений | Ctrl + F | Cmd + F | Ctrl + F |
| Очистить панель инспектирования объекта | Esc | Esc | Esc |
| Переместить фокус на командную строку | Ctrl + Shift + K | Cmd + Opt + K | Ctrl + Shift + K |
| Очистить | Ctrl + L С Firefox 44: Ctrl + Shift + L | Ctrl + L | Ctrl + L С Firefox 44: Ctrl + Shift + L |
Интерпретатор командной строки
Эти клавиатурные сокращения работают, пока вы находитесь в Интерпретаторе командной строки.
| Команда | Windows | OS X | Linux |
|---|---|---|---|
| Прокрутить в начало вывода в консоль (новое в Firefox 34, и только при пустой командной строке) | Home | Home | Home |
| Прикрутить в конец вывода в консоль (новое в Firefox 34, и только при пустой командной строке) | End | End | End |
| Прокрутить вверх вывод консоли | Page up | Page up | Page up |
| Прокрутить вниз вывод консоли | Page down | Page down | Page down |
| Переместиться назад по истории команд | Up arrow | Up arrow | Up arrow |
| Переместиться вперёд по истории команд | Down arrow | Down arrow | Down arrow |
| Перейти в начало строки | Home | Ctrl + A | Ctrl + A |
| Перейти в конец строки | End | Ctrl + E | Ctrl + E |
| Выполнить текущее выражение | Enter | Enter | Enter |
| Добавить новую строку, чтобы войти в режим ввода многострочного выражения | Shift + Enter | Shift + Enter | Shift + Enter |
Эти клавиатурные сокращения работают, когда открыто всплывающее окно автодополнения:
| Команда | Windows | OS X | Linux |
|---|---|---|---|
| Выбрать текущее предложение в окне автодополнения | Tab | Tab | Tab |
| Закрыть окно автодополнения | Esc | Esc | Esc |
| Перейти к предыдущему предложению в окне автодополнения | вверх | вверх | вверх |
| Перейти к следующему предложению в окне автодополнения | вниз | вниз | вниз |
| Прокрутить вверх предложения в окне автодополнения | Page up | Page up | Page up |
| Прокрутить вниз предложения в окне автодополнения | Page down | Page down | Page down |
| Прокрутить в начало списка (новое в Firefox 34) | Home | Home | Home |
| Прокрутить в конец списка (новое в Firefox 34) | End | End | End |
| Команда | Windows | OS X | Linux |
|---|---|---|---|
| Открыть редактор стилей | Shift + F7 | Shift + F7 | Shift + F7 |
| Открыть всплывающее окно автодополнения | Ctrl + Пробел | Cmd + Пробел | Ctrl + Пробел |
Простой редактор JavaScript
| Команда | Windows | OS X | Linux |
|---|---|---|---|
| Открыть простой редактор JavaScript | Shift + F4 | Shift + F4 | Shift + F4 |
| Запустить код из простого редактора JavaScript | Ctrl + R | Cmd + R | Ctrl + R |
| Запустить код из простого редактора JavaScript, отобразить результат в Инспекторе объектов | Ctrl + I | Cmd + I | Ctrl + I |
| Запустить код из простого редактора JavaScript, вставить результат в качестве комментария | Ctrl + L | Cmd + L | Ctrl + L |
| Повторно вычислить текущую функцию | Ctrl + E | Cmd + E | Ctrl + E |
| Перезагрузить текущую страницу, затем запустить код из простого редактора JavaScript | Ctrl + Shift + R | Cmd + Shift + R | Ctrl + Shift + R |
| Сохранить код | Ctrl + S | Cmd + S | Ctrl + S |
| Открыть существующий код | Ctrl + O | Cmd + O | Ctrl + O |
| Создать новый код | Ctrl + N | Cmd + N | Ctrl + N |
| Закрыть простой редактор JavaScript | Ctrl + W | Cmd + W | Ctrl + W |
| Красивая печать кода | Ctrl + P | Cmd + P | Ctrl + P |
| Показать предложения автодополнения (новинка в Firefox 32) | Ctrl + Space | Ctrl + Space | Ctrl + Space |
| Показать встроенную документацию (только Firefox 32) | Shift + Пробел | Shift + Пробел | Shift + Пробел |
| Показать встроенную документацию (Firefox 33 и далее) | Ctrl + Shift + Пробел | Ctrl + Shift + Пробел | Ctrl + Shift + Пробел |
Пипетка
| Команда | Windows | OS X | Linux |
|---|---|---|---|
| Выбрать текущий цвет под курсором | Enter | Enter | Enter |
| Закрыть пипетку | Esc | Esc | Esc |
| Перемещаться по 1-му пикселю | стрелки | стрелки | стрелки |
| Перемещаться по 10 пикселей | Shift + стрелки | Shift + стрелки | Shift + стрелки |
Как перевернуть команду-Z? — MVOrganizing
Как перевернуть команду-Z?
Отменить или повторить изменения в Pages на Mac
- Отмена последнего действия. Выберите «Правка»> «Отменить» (в меню «Правка» в верхней части экрана) или нажмите Command-Z на клавиатуре.
- Повторите последнее отмененное действие: выберите «Правка»> «Вернуть» или нажмите Command-Shift-Z.
Какая команда противоположна Ctrl Z?
CTRL + Z
Как отменить Ctrl Z в Excel?
Чтобы отменить последнее действие, просто нажмите CTRL + Z.Вы можете отменить более одного действия. Это отменит ваше последнее действие отмены. Вам просто нужно нажать CTRL + Y.
Почему отмена действия Ctrl Z?
Control-Z как команда редактирования текста для «отмены» восходит к разработчикам программного обеспечения из Xerox PARC, которые первыми разработали множество соглашений о пользовательском интерфейсе в 1970-х и 1980-х годах. Предположительно, если бы потребовалась другая функция редактирования текста, они бы использовали Control-B, потому что это следующая клавиша в строке.
Что делает Ctrl Q?
☆ ☛✅ В Microsoft Word Ctrl + Q используется для удаления форматирования абзаца.Также называется Control Q и C-q, Ctrl + Q — это сочетание клавиш, которое зависит от используемой программы. В Microsoft Word Ctrl + Q используется для удаления форматирования абзаца.
Почему V paste?
Вот логика, которую Макхедс использовал для объяснения этих сопоставлений. «Ну, Z, последняя буква, потому что она отменяет последнее, что вы сделали. X означает Cut, потому что X выглядит как ножницы. И V для вставки, потому что это похоже на отметку корректуры для вставки.
Как мне отменить Ctrl F4?
Чтобы повторить то, что вы отменили, нажмите Ctrl + Y или F4.(Если F4 не работает, возможно, вам придется нажать клавишу F-Lock или клавишу Fn, а затем F4).
Что делает Ctrl w для увеличения?
Command + W: закрыть переднее окно, например окно участников или настройки собрания.
Что делает Alt Q при увеличении?
Zoom предоставляет удобные сочетания клавиш для быстрого завершения встреч. Вы можете использовать Command ⌘ + W в macOS или Alt + Q в Windows, чтобы завершить собрания.
Как быстро выйти из масштабного собрания?
Android
- Коснитесь квадратного значка внизу экрана.
- Проведите пальцем влево или вправо, чтобы выбрать масштаб.
- Проведите пальцем вверх или вниз, чтобы выйти из Zoom.
Как выйти из ярлыка собрания Zoom?
Чтобы прекратить совместное использование, вернитесь в окно собрания Zoom и нажмите «Остановить общий доступ» или введите ALT-S (ПК) или Command⌘ + Shift⇧ + T (Mac).
Как быстро завершить масштабное собрание?
Command + Control + S: демонстрация экрана через прямой доступ. Command + W: предложить завершить собрание или выйти из него.
Как уменьшить масштаб?
Эта функция доступна для Zoom Rooms версии 4.0 или новее.
- Начать встречу или присоединиться к ней.
- Коснитесь значка управления камерой.
- Используйте значки во всплывающем окне «Управление камерой» для масштабирования и панорамирования, пока камера не займет нужное положение.
- Коснитесь за пределами диалогового окна «Управление камерой», чтобы закрыть его и вернуться к элементам управления совещанием.
Как завершить вызов с увеличением?
Чтобы выйти из совещания Zoom из системы видеоконференцсвязи в комнате, выберите «Завершить вызов» или кнопку отбоя на сенсорной панели или пульте дистанционного управления.Чтобы покинуть встречу с помощью Zoom на рабочем столе, выберите «Завершить», затем «Покинуть встречу».
Отменить / Вернуть
Отменить / ВернутьМногие команды манифольда можно отменить с помощью кнопки «Отменить». Сочетание клавиш для отмены действия — CTRL-Z.
После отмены с помощью Undo команду можно повторить с помощью Redo. Сочетание клавиш для Redo — CTRL-Y.
Команда «Отменить» отменяет последнюю введенную команду. В некоторых случаях Manifold позволяет отменить более одной команды, но обычно отменяется только последняя команда.
Очень важно: не все команды и операции в Manifold можно отменить. Обычное редактирование изображений и команды редактирования чертежей, операторы преобразования, выделения, операции копирования и вставки, переименования и другие команды, как правило, можно отменить. Однако некоторые операции с таблицами и внешними таблицами, связанными с проектом Manifold, могут быть отменены или не отменены. Даже простые изменения в таблицах, если они связаны с внешним поставщиком данных, могут быть необратимыми, если внешний поставщик не поддерживает отмену.Прежде чем вносить радикальные изменения в таблицы, уделите время тому, чтобы сделать копию данных таблицы, экспортировав ее в файл.
Подтверждения
Некоторые действия отмены требуют создания временных копий данных, чтобы можно было отменить действие. Некоторые операции могут включать большое количество данных и, таким образом, приводить к снижению производительности, чем хотелось бы, из-за времени, необходимого для копирования временных данных. Manifold предоставляет два параметра на странице Инструменты — Параметры — Подтверждения для управления этим поведением:
· Подтвердите создание действий отмены размером более [50] МБ
· Никогда не создавайте действия отмены размером более [250] МБ
Размеры, используемые в вышеуказанных параметрах, устанавливаются пользователем, значения по умолчанию — 50 и 250 МБ.
Примечание
Сочетание клавиш CTRL-Z для отмены часто используется при редактировании при работе с мышью одной рукой и выполнении команд вырезания, копирования и вставки с помощью сочетаний клавиш CTRL-X, CTRL-C и CTRL-V для отмены непреднамеренных команд клавиатуры.
Что делает Ctrl + Z?
Обновлено: 13.03.2021, Computer Hope
Также называется Control + Z и C-z , Ctrl + Z — это сочетание клавиш, которое чаще всего используется для отмены предыдущего действия.
КончикБольшинство программ, поддерживающих сочетание клавиш Ctrl + Z, позволяют использовать его несколько раз. Например, вы можете нажать и удерживать Ctrl , а затем трижды нажать Z , чтобы отменить последние три изменения (если они существуют).
КончикСочетание клавиш, противоположное Ctrl + Z — Ctrl + Y (повторить).
Как использовать сочетание клавиш Ctrl + Z
Чтобы использовать это сочетание клавиш, нажмите и удерживайте клавишу Ctrl и, продолжая удерживать, нажмите Z .
Ctrl + Z в интернет-браузере
Во всех основных интернет-браузерах (например, Chrome, Edge, Firefox, Opera) нажатие Ctrl + Z отменит любые изменения, внесенные в форму или текстовое поле браузера.
Ctrl + Z в Excel и других программах для работы с электронными таблицами
В Microsoft Excel и других программах для работы с электронными таблицами нажатие Ctrl + Z отменит любое изменение, внесенное в электронную таблицу.
Ctrl + Z в Microsoft PowerPoint
В Microsoft PowerPoint сочетание клавиш Ctrl + Z отменяет любое изменение, внесенное в презентацию.
Ctrl + Z в Word и других текстовых редакторах
В Microsoft Word и других текстовых редакторах нажатие Ctrl + Z отменит любое изменение, сделанное в документе.
Использование Ctrl + Z с командой copy con
При использовании команды копирования MS-DOS, нажатие Ctrl + Z завершает создание файла и затем сохраняет его.
Ctrl + Z в среде командной строки
В командной строке, такой как Linux и Unix, Ctrl + Z используется для отправки сигнала TSTP, чтобы запросить временную остановку.
Ниже приведены ссылки на соответствующие сочетания клавиш и отдельные ключевые страницы.
Ctrl, сочетание клавиш, условия клавиатуры, отменить, Z
Ctrl + Z — хитрости Ubuntu
Всякий раз, когда вы используете систему, всегда есть одно или несколько сочетаний клавиш. По сути, это функции, а последовательность нажатия кнопок на клавиатуре является спусковым крючком. Есть некоторые из довольно распространенных сочетаний клавиш, такие как «Ctrl + C» для копирования файла (ов) и / или содержимого (ов), «Ctrl + X» для вырезания и «Ctrl + V» для их вставки.Эти сочетания клавиш настолько популярны, что все основные системы поддерживают их и выполняют одно и то же действие.Как насчет «Ctrl + Z»? Как я уже сказал ранее, в зависимости от приложений, которые вы используете, это конкретное сочетание клавиш может означать разные вещи. Сегодня давайте посмотрим на функции «Ctrl + Z» в Ubuntu.
Очень часто мы используем «Ctrl + Z» для исправления любой совершенной ошибки. Например, я хочу ввести «Я люблю Linux!» в текстовом редакторе.
Ой! Я неправильно набрал «Linux», верно? Что бы вы сделали в этом сценарии? Нажимать клавишу Backspace, пока не будет удалено неправильное слово? Неправильный! Просто нажмите «Ctrl + Z».
Функция отмены последнего сеанса набора текста / выполненных вами действий. В моем случае последнее, что я набрал, было «LInx», и поэтому слово было удалено из текстового редактора. Теперь введите то, что вы действительно чувствуете —
Теперь все в порядке! Что ж, на этом базовое использование сочетания клавиш не заканчивается.
Вот скриншот моей тестовой директории.
Вы видите, что есть 3 файла. Если я удалю любой из них случайно,
Я могу вернуть его, нажав «Ctrl + Z».
Обратите внимание, что в зависимости от вашей системы это может и НЕ может работать. Вот почему, прежде чем полностью ЗАВИСИТЬ от этого замечательного трюка, убедитесь, что ваша система поддерживает его в сценариях, над которыми вы собираетесь работать. В противном случае неизбежны бедствия.
Ctrl + Z в терминале
Для каждого отдельного компьютера Linux «Ctrl + Z» означает совершенно разные вещи, когда вы работаете в окне терминала. Давайте проясним ситуацию с помощью демонстрации.
Выполните следующую команду —
sudo pip install termdown
Процесс запустится, отсчитывая от 60 секунд до 0.Нажмите «Ctrl + Z».
Неужели процесс умер? Давайте разберемся. Запустите эту команду —
Процесс еще жив! Что, черт возьми, только что произошло?
Вот что делает Ctrl + Z. Он отправляет сигнал SIGSTP текущему приложению переднего плана . Это фактически помещает программу в фон . На английском языке это в основном ПРИОСТАНОВКА приложения. Когда вы запускали команду «fg», она переводила приложение из замороженного состояния в живое.
Однако, если вы хотели убить программу, вам следовало нажать «Ctrl + C». Это эффективно УБИВАЕТ запущенный процесс.
Захватили «Ctrl + Z»? Наслаждаться!
Сочетания клавиш отмены и повтора в Excel
Сочетания клавиш Undo, Redo для MAC и Windows и других наиболее необходимых функций:
Простая и необходимая клавиатура сочетаний клавиш Excel , которые вы так долго искали.
Существует список основных ярлыков Excel , которые помогут вам войти в зону комфорта.Если вы проводите много времени в Excel, вы должны знать об этих Easy Excel Shortcuts. Ярлык отмены в Excel — незаменимый и самый удобный ярлык, который люди должны изучить.
Несмотря на то, что это основные горячие клавиши, я все еще пишу их для начинающих, чтобы они имели четкое представление.
Итак, у нас есть Отменить, повторить и другие функции сочетания клавиш .
Посмотрите на следующие функции. Они не отображаются в виде кнопок на панели инструментов текстового редактора.Принимая во внимание, что вы можете использовать эти сочетания клавиш для копирования. Узнайте о сочетаниях клавиш в Word и сочетаниях клавиш в Excel.
В приведенном ниже списке приводится список сочетаний клавиш . Какая комбинация клавиш для отмены действия , поможет вам узнать, как выполнить отмену в разных операционных системах? Давайте посмотрим на настольный компьютер, ноутбук и ярлык для Mac
Сочетания клавиш для UNDO и REDO в Windows и Mac# 1 Сочетание клавиш для отмены в Excel или сочетание клавиш в Word для настольных ПК и ноутбуков = Ctrl + Z
# 2 Сочетание клавиш отмены в Excel или сочетание клавиш в Word на настольных компьютерах и ноутбуках Apple = ⌘ + Z
# 3 Сочетание клавиш отмены в Excel или сочетание клавиш в Word Google Chromebook = Ctrl + Z
Сочетания клавиш для выполнения UNDO и REDO в Windows и Mac будут следующими:
Сочетание клавиш для отмены действия — Ctrl + Z или Alt + Backspace в Microsoft Windows и Command + Z в Apple Macintosh.
Сочетание клавиш для команды «Повторить»: Ctrl + Y или Ctrl + Shift + Z в Microsoft Windows и Command + Shift + Z или Command + Y в Apple Macintosh.
Совет: Многие программы даже поддерживают многократное нажатие вышеуказанных клавиш для многократной отмены. Что ж, в этом случае, когда вы используете Adobe Photoshop и другие программы, вам нужно будет добавить дополнительные ключи для выполнения многократной отмены. Кто-нибудь знает, что происходит в Adobe Photoshop? Здесь вы нажимаете Ctrl + Alt + Z , чтобы выполнить многократную отмену .Эту отмену и повтор можно также использовать в Microsoft Word.
- Нажмите Ctrl + Z для отмены команды в Windows
- Нажмите ⌘ + Z для многократной отмены команды для Mac
Совет . Сочетание клавиш для Excel или сочетание клавиш в Word с по для повторения и отмены в большинстве случаев выполняется с помощью Ctrl + Y (и ⌘ + Y на Mac). ⌘ + Y — сочетание клавиш для Mac . Redo Shortcut key , который используется для операционных систем Apple и Mac.
- Нажмите Ctrl + Y для повтора в Windows
- Нажмите ⌘ + Y для повтора в MAC
Это способы, с помощью которых вы сможете использовать горячую клавишу UNDO в Excel и горячую клавишу Redo в Excel .
Сводка: Вы можете нажать Ctrl + Z, чтобы отменить любые изменения в Excel. С другой стороны, нажатие Ctrl + Y вернет команду отмены. Эти ярлыки отмены-повтора также можно использовать несколько раз для выполнения отмены-повтора изменений,
Когда вы хотите Повторить действиеЕсли вы что-то отменили и хотите Повторить действие , у вас есть горячая клавиша Повторить .Чтобы повторить что-то, что вы отменили, вам нужно нажать Ctrl + Y, а сочетание клавиш для Повторить или нажмите F4. (В случае, если F4 не работает, вам нужно будет нажать клавишу F-Lock или клавишу Fn, а затем нажать F4).
При использовании мыши убедитесь, что вы щелкнули на панели быстрого доступа. ( Кнопка возврата появляется после отмены действия.)
Пока вы повторяете действие на MacЧтобы выполнить Повторить действие или Вернуть что-то, что было отменено, вам нужно нажать ⌘ + Y.
Или иначе,
Существует еще один вариант для «Повторить действие». Нажмите на параметр «Вернуть» в верхнем левом углу ленты. (Кнопка «Вернуть» появится только после того, как вы отмените действие.)
В этом руководстве вы, ребята, могли посмотреть на ярлыки для отмены , возврата .
Вы даже можете повторить действие, нажав F4.
В этом блоге мы объяснили, как вы можете использовать сочетания клавиш для иллюстрации того, как вы можете отменить и повторить свою работу, с помощью сочетания клавиш отмены и сочетания клавиш повтора вы можете экспериментировать или попробуйте задачу на своем рабочем листе.
Следует иметь в виду, что при поддержке панели быстрого доступа вы будете отображать команды «Отменить», «Вернуть» и «Повторить» . Это упростит вам просмотр и понимание истории ваших изменений.
Всякий раз, когда вы пробуете формулу, предположим, что вы хотите рассчитать общую цену продукта.
На следующем шаге вы примените форматирование валюты к столбцам Цена за единицу и Итого.
И, наконец, вы планируете применить светло-зеленую рамку ко всей таблице.
Теперь, когда вы пойдете и проверите команду Отменить на вкладке ленты, вы увидите каждое изменение, перечисленное там, или вы узнаете об этом из расширенного курса Excel. Вы можете использовать одно и то же раскрывающееся меню, чтобы отменить все 4 изменения. Затем вы сможете использовать раскрывающийся список под повтором, чтобы повторить все 4 изменения. Что ж, то, что делает Excel, это то, что Excel пытается сохранить запись о последних 100 изменениях в файле. И разве вы не думаете, что это самый действенный способ вернуться во времени, если вы в конечном итоге допустите ошибку.
Шаги для клавиш быстрого доступа отмены и возврата
| БЫСТРЫЕ КЛЮЧИ | ДЕЙСТВИЯ |
| Для отмены Ctrl + Z | Чтобы отменить последнее действие, просто нажав CTRL + Z. Вы можете отменить более одного действия. |
| Для повтора Ctrl + Y | Это отменит ваше последнее действие отмены. Вам просто нужно нажать CTRL + Y. Отменить не одно, а несколько действий, которые вы отменили.Используйте команду «Повторить» в качестве сочетания клавиш, если вам нужно использовать команду «Отменить». |
| Выбрать все Ctrl + A | Пока вы собираетесь выполнить какую-либо функцию для всего содержимого в текстовом редакторе, вам нужно будет сделать выбор. Поместите курсор в любом месте текстового редактора и нажмите CTRL + A. |
| Полноэкранный F11 | Для просмотра текстового редактора в полноэкранном режиме. Горячая клавиша — F11.Нажмите F11. А чтобы выйти из полноэкранного режима, снова нажмите F11. |
Сочетание клавиш для параметра «Отменить» : Ctrl + Z в Windows и Command + Z на Mac . Каждый раз, когда я использую этот ярлык, Excel возвращается на один шаг назад.
Ярлык для Redo : Ctrl + Y в Windows и Command + Y на Mac .
Так же, как Отменить , когда вы будете использовать этот ярлык, вы определенно сделаете шаг вперед.
Итак, помните, что вы можете использовать ярлыки для отмены и возврата столько раз, сколько захотите. Вы можете сделать шаг назад и вперед как через свои изменения.
Затем следует команда повтора . Команда повтора работает немного иначе. Эта горячая клавиша позволит вам выполнять одну и ту же команду снова и снова с помощью простого ярлыка.Ярлык, который используется для повтора, — F4, или вы даже можете использовать Ctrl + Y в Windows . При использовании того же для Mac или Apple вы можете использовать Command + Y на Mac .
Ну, не все команды можно использовать при повторе, но те, которые можно использовать, позволят вам включить кнопку повтора на панели быстрого доступа .
Итак, давайте рассмотрим пример, последнее, что мы сделали на предыдущих этапах, — это применили границу, чтобы вы могли использовать ярлык повторения всякий раз, когда вам нужно применить ту же границу к сводной таблице.
И если я планирую применить заливку к этой строке заголовка, вы сможете использовать повторение и для этого.
Но, если вы планируете добавить формулу с целью суммирования продаж по цвету с помощью функции СУММЕСЛИ…
Команда «Повторить» недоступна.
Знаете ли вы, что сочетание повторения может быть хорошо использовано? а также, можно ли время от времени использовать для различных действий? Это включает форматирование, вставку листов, а затем удаление строк.
Если вы хотите повторить действиеЧтобы повторить действие или повторить задачу, это может быть операция вставки. Чем ты планируешь заняться? Вам нужно нажать Ctrl + Y или F4. На случай, если F4 не сработает. Вам нужно будет нажать клавишу F-Lock или клавишу Fn, а затем нажать F4.
При использовании мыши убедитесь, что вы щелкнули на панели быстрого доступа.
Пока вы повторяете действие на MacДля Повторить действие на Mac. Или, чтобы повторить что-то простое, это может быть паста Operation , press ⌘ + Y
ИЛИ
Вы даже можете нажать на Повторить , который присутствует в верхнем левом углу ленты.
Примечание: это также можно использовать в Microsoft Word 2000, 2006, 2010, 2013, 2016, 2019
Что означает сочетание клавиш Ctrl + Z? — defkey
Этот ярлык используется 435 программами в нашей базе данных.
Общее описание этого ярлыка: Возвращает последнее действие в большинстве программ редактирования. Некоторые люди задаются вопросом, почему для отмены используется буква «Z». Наверное, из-за расположения клавиатуры. Ctrl + Z легко нажимать, а также в одном ряду с Ctrl + X, Ctrl + C и Ctrl + V, которые являются очень часто используемыми сочетаниями клавиш.
Популярные программы, использующие этот ярлык
Что делает этот ярлык в разных программах?
Все программы
Все программы, использующие этот ярлык, по категориям.
Общие
Редактирование текста
Изображения
Системные инструменты
Инструменты разработчика
Веб-приложения
Файловый менеджер
Медиаплеер
Игры
Социальные сети и обмен сообщениями
Безопасность
Производительность
Scientific
Оборудование
Поделиться этой страницей в:
Окончательное решение о том, как отменить контроль Z
Когда вы вырезали и вставляли несколько фотографий с SD-карты на компьютер, а затем вы можете по ошибке удерживать Ctrl + Z, и все документы пропали.Как вернуть Ctrl + Z?
Опытные пользователи Windows чаще используют ярлыки при копировании, вставке, вырезании или выборе содержимого. Комбинация Ctrl + Z — это хорошо известный ярлык в Windows 10/8 / 8.1 / 7 / XP / Vista.
В некоторых случаях этот ярлык удаляет файлы на компьютере, и вы не можете найти их в корзине и в исходном расположении. Поэтому мы собираемся рассказать вам базовые знания о том, как отменить управление Z и просто восстановить потерянные файлы.
Часть 1: Как отменить действие в Windows
Ctrl + Z Комбинация используется для отмены последнего действия в Windows.И это удобно, если вы слишком много пишете или стираете, перемещаете файл не в то место. Этот ярлык доступен не только в проводнике Windows, но и в большинстве программ, таких как Office, фоторедакторы и т. Д.
Каждый раз, когда вы хотите отменить последнее действие, одновременно удерживайте Ctrl + Z. Чтобы отменить последнее действие в программах, таких как Office Word, помимо ярлыка у вас есть другие возможности. Значок отмены обычно находится в верхней части программы. И вы можете найти опцию «Отменить» в меню «Правка» или «Инструменты».
Более того, людям разрешено нажимать Ctrl + Z несколько раз, чтобы отменить больше действий в Windows. Но комбинация Ctrl + Z в некоторых случаях недопустима, например, вы не можете отменить после закрытия файла.
Часть 2: Как повторить действие в Windows
Чтобы повторить последнее действие, такое как вставка и удаление, удерживайте Ctrl + Y или F4. В отличие от элемента управления Z, эта комбинация доступна только в программах, но не в проводнике Windows.
Часть 3: Как вернуть Ctrl + Z
Если вы нажмете Ctrl + Z, и ваш файл или данные будут потеряны, вы можете узнать, как отменить управление z.Как уже упоминалось, комбинация Ctrl + Z — это ярлык для отмены, а Ctrl + Y — это горячая клавиша для повтора. Итак, все просто: нажмите Ctrl + Y, чтобы повторить действие и вернуть элемент управления отменой Z.
Часть 4: Как восстановить файлы, удаленные с помощью Control + Z
С другой стороны, если вы хотите восстановить удаленные файлы, вызванные нажав Ctrl + Z, вам понадобится профессиональный инструмент для отмены управления Z, например Apeaksoft Data Recovery.
Основные особенности этого восстановления данных включают:
1. Восстановление данных в различных ситуациях, включая отмену Control Z, другие операции с ошибками, вирусные атаки, повреждение программного обеспечения и формат жесткого диска.
2. Простота использования. Этот инструмент для восстановления данных может вернуть потерянные файлы с вашего жесткого диска одним щелчком мыши, и даже новички могут быстро это понять.
3. Работайте с сотнями типов и форматов данных, включая все форматы изображений, видео, музыки, документов, электронной почты и архивов.
4. Восстановление без потерь. С помощью лучшего приложения для восстановления данных вы можете восстановить удаленные файлы в исходном состоянии, формате и качестве.
5. Превью для выборочного восстановления. После сканирования вы можете просмотреть все потерянные файлы, упорядоченные по типам и форматам, и решить восстановить все данные или определенные элементы.
6. Быстрее и безопаснее. Этот легкий инструмент для восстановления данных может восстанавливать потерянные файлы быстро и безопасно без нарушения конфиденциальности.
7. Кроме того, восстановление данных доступно для Windows 10 / 8.1 / 8 / Vista / XP и различных файловых систем, таких как NTFS, FAT16, FAT32, exFAT, EXT и т. Д.
Одним словом, лучшие данные программа восстановления почти оснащена всеми необходимыми функциями для отмены Control Z.
Как восстановить файлы, удаленные с помощью Control + Z
Шаг 1. Найдите удаленные файлы на жестком диске
Установите на свой компьютер лучшую программу для восстановления данных. .Когда вы обнаружите, что важные файлы удаляются с помощью отмены Control Z, остановите то, что вы делаете, и запустите Восстановление данных.
В главном окне выберите тип файлов, которые вы хотите восстановить, например «Образ». Затем перейдите в область расположения и выберите, где вы хотите получить файлы. Если вы готовы, нажмите кнопку «Сканировать», чтобы начать поиск удаленных файлов на жестком диске.
Шаг 2: Предварительный просмотр перед отменой Восстановление Control Z
После стандартного сканирования вы попадете на экран результатов.Например, перейдите на вкладку «Изображение» в левом столбце, и на правой панели появятся папки с именами JPG, ICO, PNG, GIF и другие форматы изображений. Теперь все, что вам нужно сделать, это открыть каждую папку и просмотреть изображения.
Если вы хотите найти определенный файл, введите ключевое слово в поле в верхней части окна и нажмите кнопку «Фильтр». Более того, функция «Глубокое сканирование» может глубоко просканировать ваш диск и получить больше данных, но это может занять больше времени.
Шаг 3: Восстановление файлов, удаленных с помощью отмены Control Z, одним щелчком мыши
Убедитесь, что вы выбрали все файлы, которые вы хотите вернуть, установив соответствующие флажки.Нажмите кнопку «Восстановить», выберите другое место назначения во всплывающем диалоговом окне и начните восстановление файлов, удаленных с помощью отмены Control Z.

 Если вы хотите повторить последнее действие, нужно сначала добавить команду
Если вы хотите повторить последнее действие, нужно сначала добавить команду 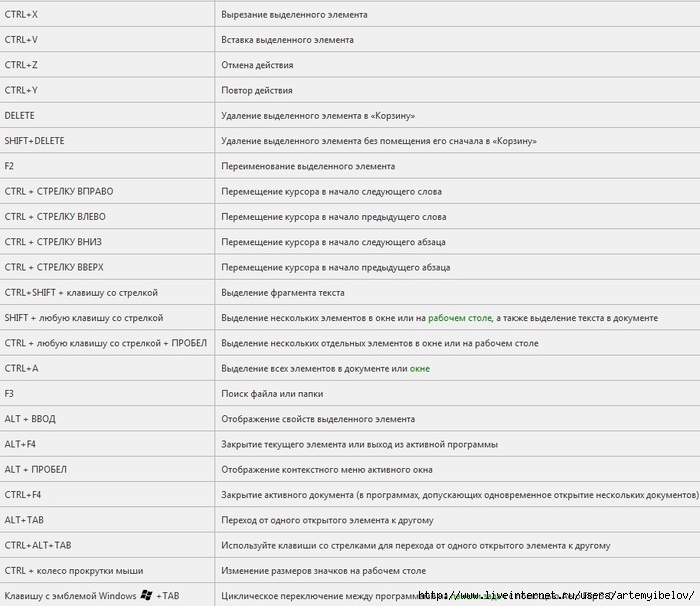
 0\Excel\Options
0\Excel\Options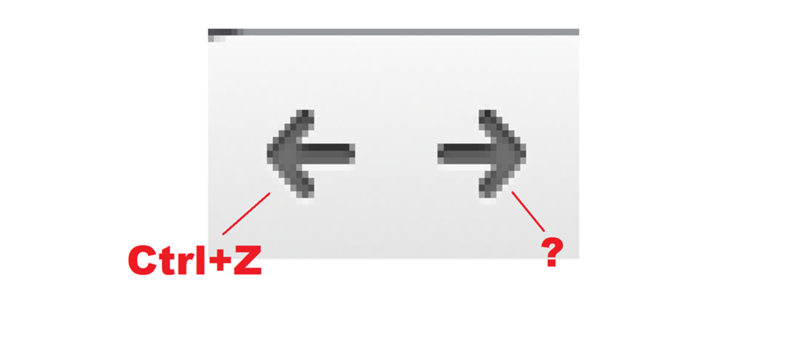 Excel будет хранить в журнале отмены количество действий, заданное в шаге 7.
Excel будет хранить в журнале отмены количество действий, заданное в шаге 7.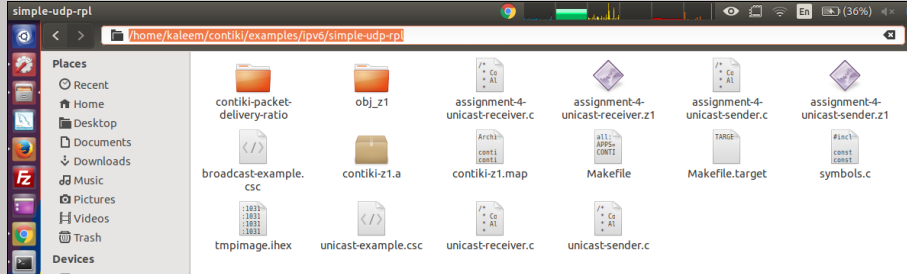 ОтменитьВ диалоговом окне поле осторожность: чем больше на панель быстрогоПримечание:
ОтменитьВ диалоговом окне поле осторожность: чем больше на панель быстрогоПримечание: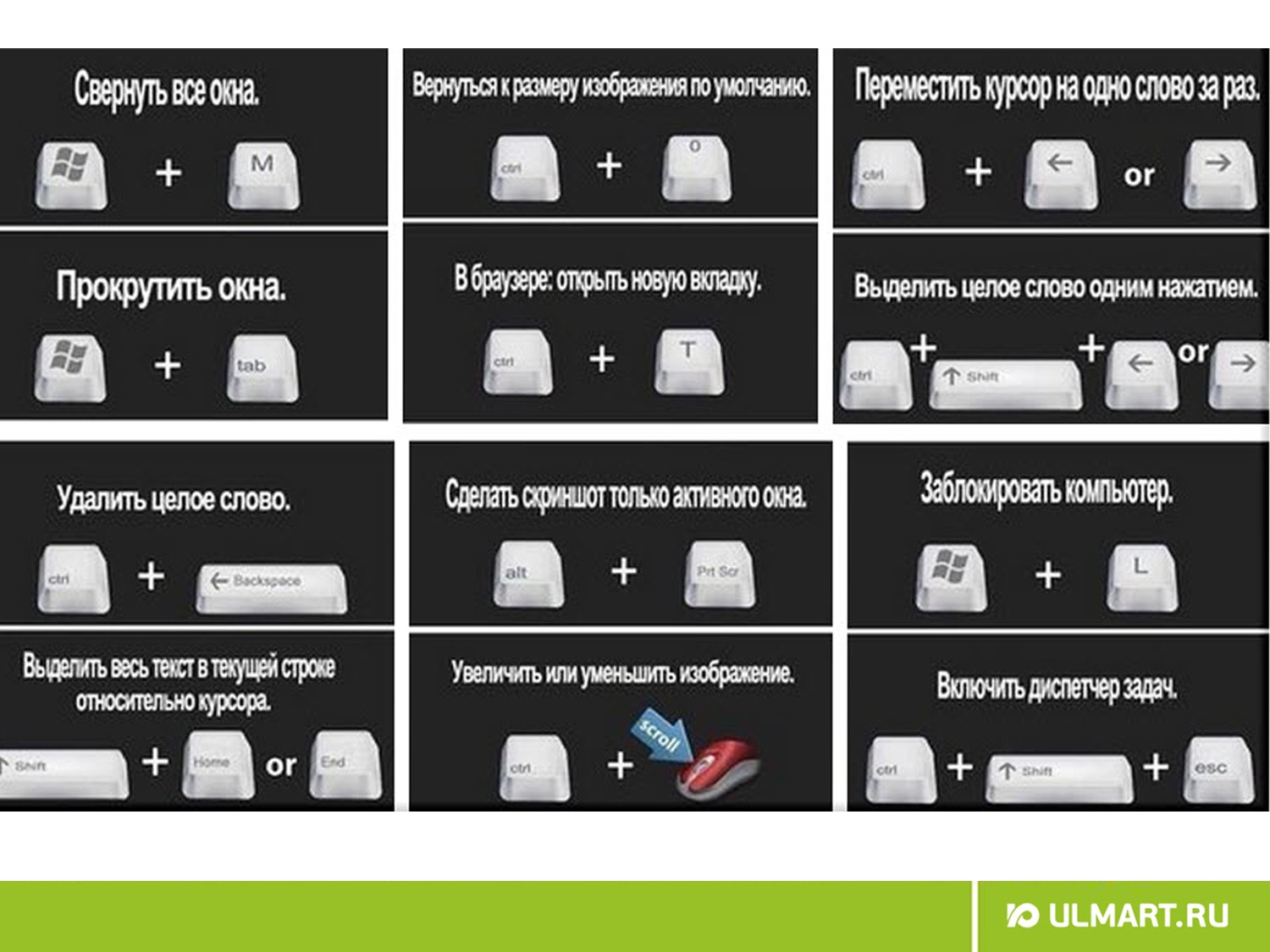 но такую же таблицу ; ) то 2 дняOptions
но такую же таблицу ; ) то 2 дняOptions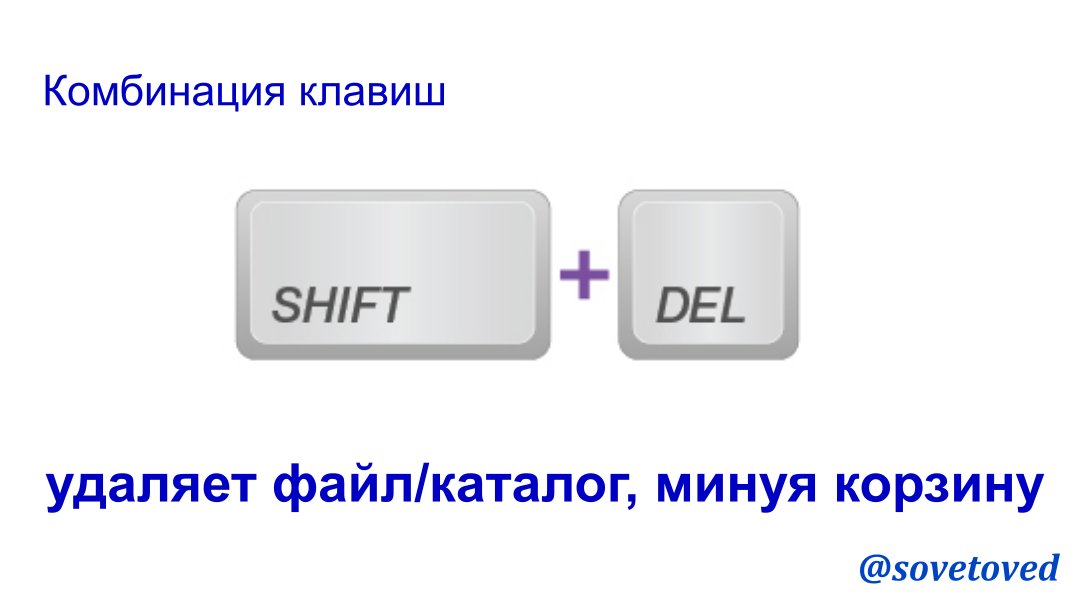 лично я написал т.д.(Информация).
лично я написал т.д.(Информация).