Почему фотошоп не открывает RAW
RAW – особый формат, и для работы с ним требуется достаточно мощный софт. Однако, даже такой всемогущий редактор, как Adobe Photoshop иногда отказывается открывать RAW фотографии. Как такое возможно?
3 причины, почему фотошоп не распознаёт RAW-файлы:
1. Вы не установили плагин Adobe Camera RAW
Camera Raw – внешний модуль для работы с RAW-изображениями в приложениях от Adobe. В новейшей версии фотошопа он уже встроен в программу, тогда как для более ранних выпусков и портативных версий, плагин необходимо скачать и установить с сайта Adobe как отдельный продукт. Если вы этого не делали, то фотошоп ваши RAW-файлы не откроет и выдаст такую ошибку.
2. Вы работаете со старой версией программы
С каждым обновлением программы, разработчики увеличивают количество поддерживаемых моделей фототехники. Если вы пользуетесь фотошопом версии CS5 и старше, велика вероятность, что более современные модели ему попросту незнакомы. Например, фотошоп CS3 без труда открывает снимки, сделанные на Canon 400D, а вот фото с Canon 500D он уже не распознает.
3. Модель вашей камеры не поддерживается
Даже если вы используете самую последнюю версию программы, всё равно существует вероятность, что ваш RAW-файл не откроется. При чём, чем новее модель вашей техники, тем эта вероятность выше. Дело в том, что Adobe попросту не успевает следить за новинками от многочисленных производителей и оперативно включать их в апдейты. Список поддерживаемых моделей можно найти на официальном сайте.
Итак, с причинами разобрались. Какие есть пути решения проблемы? Вместо поиска обновлений и штудирования списка совместимых моделей, в качестве альтернативы предлагаем скачать программу RAW Конвертер Экспресс.
RAW Конвертер vs. Adobe Photoshop
Adobe Photoshop – мощнейший софт, в этом его плюс, и в этом, как ни странно, его главный минус. Высокая загрузка оперативной памяти, медленная работа, множество «лишних» для фотографа функций – всё это делает фотошоп далеко не самым идеальным инструментом для работы с RAW. Рассмотрим, в чём конкурентное преимущество RAW Конвертера?
- Программа запускается мгновенно, не загружает компьютер и работает очень быстро даже на старых версиях Windows
- В RAW Конвертер Экспресс нет «лишних» опций, весь функционал предназначен исключительно для работы с RAW-файлами
- Софт отлично подойдёт для начинающих фотографов, абсолютно все настройки просты и понятны
- Конвертер гораздо дешевле и устанавливается как самостоятельный продукт, в отличие от фотошопа, который входит в состав целого пакета программ от Adobe
Что умеет RAW Конвертер Экспресс?
Как и фотошоп, RAW Конвертер позволяет как обрабатывать RAW-фотографии, так и менять их формат. С программой вы легко сможете конвертировать RAW в JPEG, PNG, TIFF или BMP, предварительно настроив размер и качество будущей картинки.
Доступна вся базовая постобработка фотографий, в том числе и пакетная. Коррекция освещения, баланса белого, яркости и насыщенности – все эти параметры можно применить к фото в один клик или отрегулировать вручную. Тем, кто привык к функционалу фотошопа, понравится возможность управления цветом с помощью уровней.
Теперь вы знаете, почему фотошоп не открывает RAW и какая программа позволит вам забыть об этой проблеме. RAW Конвертер Экспресс поддерживает все популярные модели фотокамер. С ним вы в считанные минуты превратите тусклые RAW-изображения к яркие впечатляющие снимки. Не думайте о совместимости и снимайте в удовольствие!
Camera Raw / Фотошоп-мастер
В этой статье вас ждет знакомство с модулем Adobe Camera Raw.
Сначала о том, что такое Raw и с чем его едят. Чтобы понять, вкратце вспомним, как работает цифровой фотоаппарат (неважно, цифромыльница или профессиональная зеркальная камера, все везде абсолютно одинаково). Свет через объектив попадает на светочувствительный сенсор, который состоит из миллионов чувствительных элементов. Изначально получается черно-белое изображение, которое затем разбивается на цветовые пиксели с помощью своеобразных решеток, называемых фильтрами Байера. На выходе с матрицы мы имеем Raw-файл (от английского «сырой»), который затем с помощью специальных алгоритмов микрокомпьютера фотоаппарата сжимается, корректируется и преобразуется в хорошо знакомый нам Jpeg. При этом значительная часть информации безжалостно отбрасывается.
Почему все больше людей предпочитают съемку в формате Raw? Ответ прост:
1. Не нужно думать о настройках фотоаппарата (резкость, насыщенность, контрастность и т.д.) – они всегда стоят в среднем положении.
2. Нет необходимости настраивать баланс белого. Его всегда можно подогнать позже с точностью до 1К, либо по любой нейтральной точке, причем без потери качества.
3. Если вы ошиблись с выбором экспозиции, можно скорректировать ее позже без потери качества, причем до 4 ступеней, что абсолютно невозможно сделать с файлами Jpeg.
5. В jpeg каждое последующее преобразование файла приводит к потере информации, то есть ухудшению качества. В Raw этого не происходит.
Недостатком формата является большой объем файла (примерно в 2-3 раза больше, чем аналогичный файл jpeg).
Коротко пройдемся по интерфейсу модуля. Для примера я взял Adobe Camera Raw 4.6 для русской версии Adobe Photoshop CS3. Модуль состоит из 8 вкладок, кнопки переключения которых показаны цифрой 1.
На первой вкладке представлены основные регулировки (2).
На верхней строке показаны пиктограммы инструментов, в которых несложно будет разобраться тем, кто уже знает азы Adobe Photoshop (без этого не стоит начинать знакомство с Camera Raw). При наведении на них курсора мыши появляются всплывающие подсказки. Кликнув на нижнюю строку (3) можно открыть диалоговое окно настроек цветового профиля и разрешения исходного изображения.
Настраивать (на профессиональном жаргоне «гнуть») кривую можно либо ползунками (параметрическая кривая) либо с помощью установки и перемещения контрольных точек (точечная)
На третьей вкладке регулируется резкость изображения, а также можно уменьшить цветовой и монохроматический шумы. Чтобы наблюдать изменения на изображении, нужно обязательно увеличить размер до 100%
Четвертая вкладка предоставляет большие возможности управления цветом, регулировки гораздо точнее и разнообразнее, чем в Adobe Photoshop. Можно осуществить тонкую настройку насыщенности, яркости, сдвинуть определенные цвета по цветовой шкале. Также при желании можно добиваться самых разнообразных фантастических эффектов, эффектов кросспроцессинга.
Здесь же можно произвести смешение цветовых составляющих в градации серого, то есть перевести снимок в черно-белый.
Пятая вкладка поможет устранить посторонние оттенки в тенях или светах, если съемка проводилась в сложных условиях освещения, и цветовой баланс в светах и тенях различен. Здесь также можно добиться определенных эффектов.
Шестая вкладка служит для устранения хроматических аберраций (появление цветных ореолов вокруг ярких предметов) и эффекта виньетки при съемке со вспышкой.
С помощью следующей вкладки можно создать собственные профили камеры для разных условий съемки.
На последней вкладке можно выбрать созданный вами профиль, настройки которого будут применены к изображению.
Желающие досконально изучить модуль Camera Raw могут сделать это с помощью соответствующей специальной литературы, так как подробное описание всех функций и настроек занимает книгу приличного формата.
А мы пойдем дальше и попробуем применить полученные знания на практике. Скачать файл в формате Raw для упражнений можно здесь.
Шаг 1. Откроем файл в программе Adobe Photoshop. При этом автоматически запускается модуль Camera Raw.
Проанализируем изображение, чтобы представить план дальнейших действий. Нам нужно:
1. Изменить баланс белого в сторону более теплых тонов. Обычно глаз лучше воспринимает теплые тона, чем холодные.
2. Настроить экспозицию.
3. Проявить детали в темных областях изображения.
4. Сделать цвета изображения более насыщенными и разнообразными. В этом случае мы уже воспользуемся программой Adobe Photoshop и цветовым пространством Lab, которому нет равных в расширении цветового диапазона.
В этом направлении и будем работать.
Шаг 2. Настройка баланса белого.
Делается проще простого — немного перемещаем ползунок Температура в сторону желтой области спектра.
В каждом случае нужно поступать индивидуально, иногда все сводится к единственному клику мыши в нейтральной области, но в большинстве случаев приходится регулировать два ползунка. Немного потренировавшись, вы поймете, как это просто.
Шаг 3. Настраиваем экспозицию. Все также очень просто – передвигаем соответствующий ползунок вправо для увеличения экспозиции, влево – для уменьшения.
Шаг 4. Проявим детали в затемненных областях. Для этого передвинем ползунок параметра Заполнение светом чуть вправо
Шаг 5. Теперь откроем наше изображение в программе Adobe Photoshop. Для этого просто кликнем по кнопке «Открыть изображение». Наш файл откроется в знакомой нам программе.
Переводим изображение в режим Lab: Изображение — Режим – Lab (Image – Mode – Lab).
Создаем корректирующий слой Кривые (Curves). Придаем нужную форму кривым, в каждом случае она будет индивидуальной, в данном случае у меня получились кривые, показанные на рисунках.
Преимущество корректирующего слоя в том, что вы можете в любой момент изменить форму кривых, непрозрачность слоя, режим его наложения, применить стили. Вот результат применения кривых.
Теперь сливаем слои, нажав SHIFT+CRTL+E.
Шаг 6. Убираем шум и повышаем резкость изображения. Не буду подробно останавливаться на этих операциях, так как на сайте есть множество уроков по этим темам.
Желаю легкой и приятной работы в программе Adobe Photoshop!
Автор: Евгений Карташов
Как открыть формат raw в фотошопе. Как открыть RAW файл в Adobe Photoshop CS6 или CC
Camera RAW — это самый популярный плагин для Фотошопа. Он идет в комплекте ко многим версиям фотошопа, но часто есть необходимость его обновить, поскольку обновляется он чаще, чем сам Photoshop. Более того, если вы скачали Portable-версию Photoshop, там возможно и не будет данного плагина. Ну, как бы там ни было, я все равно подробно сейчас расскажу, как обновиться до последней версии.
При этом установка пройдет копированием всего одного файла, у вас не будет вылетать ошибок, и я почти уверен, что данный способ будет рабочим для других, более поздних версий Camera RAW.
Итак, если вы рытаетесь открыть РАВ-файл и у вас выскакивает вот такая ошибка
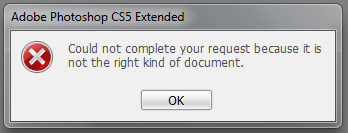
то знайте, что плагин у вас для Фотошопа не установлен вообще.
Если у вас просто старая версия Камеры РАВ, то можно просто зайти в меню Help—>Updates. Но, тут тоже может быть незадача. Если вы используете нелицензионную версию (а кто ее сейчас использует, если только не на Западе?), то у вас может выдать следующую ошибку:
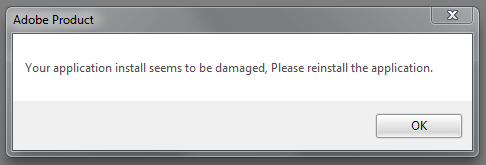
Но есть точно действенный способ, который вам поможет.
вы можете пойти на официальный сайт Adobe и попытаться скачать плагин там. Выбираем нашу версию ОС.
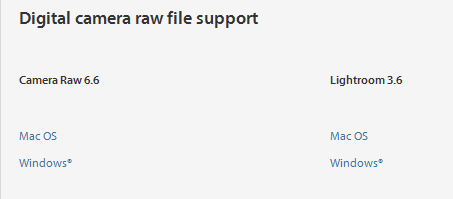
Итак, в этом установочном пакете содержится плагин Camera RAW. Хотя вы и не найдете файла с таким именем. Заходим внутрь архива AdobeCameraRaw-6.6-mul-AdobeUpdate.zip. Далее в папку payloads и
- если у вас 32-битная версия программы Photoshop , то в папке AdobeCameraRaw6.0All-011211024650 лежит архив Assets2_1.zip, в котором лежит файл 1003. Именно так, без расширения. Скопируйте его в папку с плагинами Фотошопа. Для CS5 это может быть путь \App\PhotoshopCS5\Plug-ins\ (что в папке, в которую вы устанавливали Фотошоп). Переименуйте его в Тотал коммандере в Camera Raw 6.6.8bi. Именно так, с расширением. Вы также можете скачать .
- если у вас 64-битная версия программы Photoshop , то для вас папка AdobeCameraRaw6.0All-x64-011211031019, в ней архив Assets2_1.zip с файлом без расширения 1002, который тоже нужно переименовать в Camera Raw 6.6.8bi.
Все, перезагрузите Фотошоп и пользуйтесь последней версией плагина.
ВАЖНО! Этим способом можно обновить абсолютно любую версию Camera RAW . . Помните, только, что некоторый последние версии Camera RAW, будут не совместимы с более старыми версиями Photoshop.
ВНИМАНИЕ! Если у вас все же была установлена хоть какая-то версия камеры рав , то просто поместив новую версию в папку с плагинами, вы можете ничего не добиться. Это может случиться, если вы используете сборку фотошопа отличную от крякнутой лицензионной. Это так называемый «Repack» (переупаковка). Работают репаки так же как и основные программы, но в них или что-то добавлено, или что-то урезали. В этом случае стоит заглянуть в папке с плагинами в папку File Formats. Если вы и там не видете файла, в названии которого написано Camera RAW, то вам нужно сделать вот что: вы должны запустить фотошоп и попытаться открыть в нем рав-файл. Потом в папке File Formats начните по одному перемещать плагины в папку в другом месте. Тот файл, который переместить не удалось — это и есть Камера рав, только под другим именем. Закройте фотошоп, удалите этот файл (это можно будет сделать, потому что он больше не будет использоваться фотошопом), а те плагины, которые вы переместили в другую папку, верните обратно.
Вот и все. Если у вас есть вопросы, можете задавать их в комментариях.
——————————————
Если вас интересует упаковочная продукция — стрейч, скотч, курьерские пакеты, полный ассортимент можете .
Кто из современных людей не любит фотографировать? Цифровые снимки стали практически одной из важных составляющих нашей жизни: мобильные удобные селфи, изысканные фотосессии и просто любительские кадры. Люди любят качественные, хорошие фотографии , с помощью которых запечатлевают важные события, свою семью, уникальные места. И всё чаще для создания таких снимков используются зеркальные фотоаппараты, а все получившиеся кадры проходят графическую обрабо
Как Photoshop сохраняет RAW формат? — Студопедия.Нет
Число каналов: Photoshop определяет число каналов, необходимых для описания изображения плюс альфа-каналы, имеющиеся в файле. Изображения черно-белые и в индексированных цветах – 1 канал, RGB – 3 канала, CMYK –4 канала.
Замечание: если вы сохраняете изображение в индексированных цветах, то вы теряете цветовую информацию, потому что она не сохраняется в файле.
Формат с чередованием или без: если вы сохраняете RGB или CMYK изображение Photoshop предлагает выбрать формат с чередованием или без. По умолчанию принят формат с чередованием.
Заголовок: Photoshop позволяет вам определить размер заголовка (в байтах). По умолчанию заголовка нет.
Тип создателя и тип файла: Это могут быть любые 4-хсимвольные значения, которые не влияют на открытие файла в Photoshop, но могут быть использованы другими программами.
Вам необходимо запомнить все эти параметры, так же как и ширину и высоту изображения, для того, чтобы открыть этот файл в Photoshop.
Что такое формат с чередованием и без?
Если вы сохраняете RGB файл в формате с чередованием, то RGB значения пикселов будут идти в следующем порядке: значение Red для первого пиксела, значение Green для первого пиксела, значение Blue для первого пиксела, затем для второго пиксела и так далее для всех пикселов в изображении. При сохранении в формате без чередования сначала запишутся значения Red для всех пикселов, затем Green и затем Blue.
Как открыть RAW файл в Photoshop?
Чтобы открыть файл в RAW формате, вы должны знать, хранится ли информация с чередованием или нет. Вы также должны знать размеры файла в пикселах (в интервале 1-30000), число каналов (в интервале 1-16) и размер заголовка в байтах. Если вы забыли какой-либо из этих параметров, Photoshop может попробовать подобрать его. Оставьте в окне “Open” это поле пустым и нажмите “Guess”. Если первая попытка оказалась неудачной, можно продолжать нажимать “Guess” и Photoshop будет перебирать возможные варианты. Например, если вы знаете, что в файле 3 канала, с чередованием, без заголовка, то вы можете оставить поля размеров файла пустыми и нажать “Guess”. Если исходный файл был CMYK, то он откроется как RGB с альфа-каналом. Чтобы вернуть его в исходное состояние, выберите “Multichannel” из меню “Mode”, а затем “CMYK” из меню “Mode”.
Как получить доступ к информации в RAW файле, не используя Photoshop?
Любой программой, которая может читать бинарные файлы. Это для тех, кто понимает и может работать с шестнадцатиричной записью.
В чем разница между Photoshop и RAW форматами?
Файлы в формате Photoshop в основном сохраняются в RAW формате без чередования за исключением того, что информация о каналах, глубине цвета и т.п. хранится в ветви ресурсов (для Macintosh), для того, чтобы файл правильно открывался в Photoshop. При сохранении файла в индексированных цветах в формате Photoshop, цветовая таблица также сохраняется как ресурс.
Зачем нужен RAW формат?
Основная сфера применения RAW файлов – обработка научных изображений. Исследователи могут генерить их на мэйнфреймах при своих исследованиях и передавать на рабочие станции для открытия в Photoshop и дальнейшего изучения.
Эта заметка — вольный перевод текста неизвестного автора, присланного Ниной Аранович на форум http://www.softforum.ru
Изменение размеров фотографии в Adobe Photoshop CS3
- Запускаем приложение Adobe Photoshop.
- Заходим в меню File, в нем выбираем пункт Open.

- В появившемся диалоге выбираем свою фотографию и жмем «Открыть».
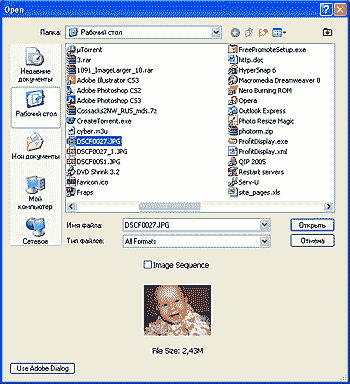
- Если появляется окно Embedded Profile Mismatch, то выбираем пункт Discard the embedded profile.
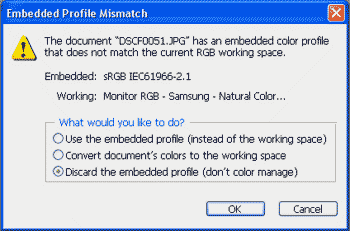
- После чего у нас загружается наша фотография.
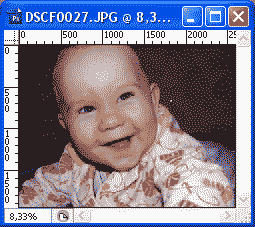
- В меню Image выбираем пункт Image Size.
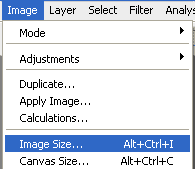
- В появившемся диалоговом окне в первую очередь устанавливаем галочки напротив: Scale Styles, Constrain Proportions, Resample Image. И только после этого задаем размер в поле Pixel Dimensions по одной из сторон. Вторая сторона изменится пропорционально первой. В нашем случае мы выбрали ширину в 450 пикселей. Это оптимальный размер фотографий для выкладывания их на форуме. Далее жмем кнопку Ok.
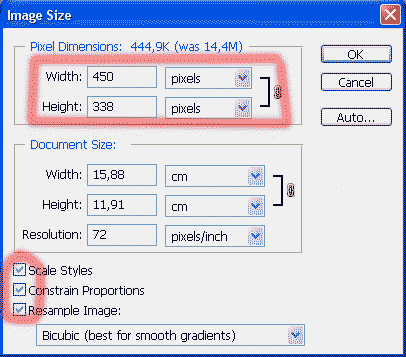
- Всё, наша фотография уменьшена. Осталось её сохранить. Для этого выбираем в меню File пункт Save As… (Не перепутайте с обычным Save, иначе сохраните уменьшенную фотографию в изначальный файл и тем самым испортите оригинал).

- В появившемся диалоговом окне выбираем путь куда сохраняем фотографию и обязательно изменяем название файла (Я к примеру, дописал к названию файла small). После жмем на кнопку «Сохранить».
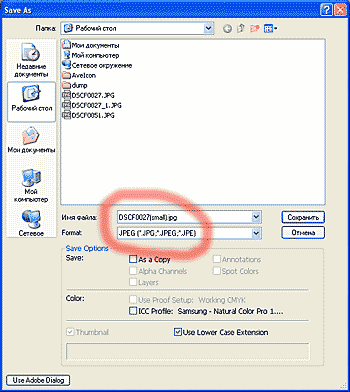
Всё, наша фотография готова для отправки её на форум.
