Что такое PSD файл – как открыть, использование и конвертация
PSD-файл используется, в основном, в Adobe Photoshop в качестве формата по умолчанию для сохранения данных. Файлы с этим расширением называются файлами документов Adobe Photoshop и имеют собственный формат, разработанный Adobe.
Хотя некоторые PSD-файлы содержат только одно изображение и ничего более, обычное использование PSD-файла включает в себя гораздо больше, чем просто сохранение файла изображения. Они поддерживают несколько изображений, объектов, фильтров, текста и т.д., а также используют слои, векторные контуры, фигуры и прозрачность.
Например, скажем, у вас пять изображений в одном файле PSD, каждое на своем отдельном слое. Вместе изображения выглядят так, как будто они находятся на одном плоском изображении, но, в действительности, они подвижны и полностью редактируемы в своих собственных слоях – так же, как если бы вы работали с отдельными изображениями. Вы можете открыть этот PSD-файл столько раз, сколько захотите, и вносить изменения в отдельные слои, не затрагивая другие.
PSD также является аббревиатурой от других технологических терминов, таких как персональный защищенный диск, программируемые системные устройства, устройство с общим доступом к портам и дизайн коммутатора пакетов, но ни один из них не связан с форматом файла Adobe Photoshop Document.
Как открыть файл PSD
Лучшими программами для открытия и редактирования PSD-файлов являются Adobe Photoshop и Adobe Photoshop Elements, а также CorelDRAW и Corel PaintShop Pro.
Другие программы Adobe также могут использовать PSD-файлы, такие как Adobe Illustrator, Adobe Premiere Pro и Adobe After Effects. Эти программы, в основном, используются для редактирования видео или аудио, а не в качестве графических редакторов, таких как Photoshop.
Если вы ищете бесплатную программу для открытия PSD-файлов, мы рекомендуем GIMP. Это чрезвычайно популярный и совершенно бесплатный инструмент для редактирования/создания фотографий, который открывает файлы PSD и другие форматы файлов. Вы также можете использовать GIMP для редактирования PSD-файлов, но у вас могут возникнуть проблемы с распознаванием сложных слоев и других расширенных функций, которые могли использоваться в Photoshop при создании файла.
Вы также можете использовать GIMP для редактирования PSD-файлов, но у вас могут возникнуть проблемы с распознаванием сложных слоев и других расширенных функций, которые могли использоваться в Photoshop при создании файла.
Paint.NET (с плагином Paint.NET PSD) – это ещё одна бесплатная программа, такая как GIMP, которая может открывать PSD-файлы. Другие бесплатные фоторедакторы также поддерживают открытие PSD-файлов, а некоторые также могут сохранять в формате PSD.
Если вы хотите быстро открыть файл PSD без Photoshop, мы настоятельно рекомендуем Photopea. Это бесплатный онлайн-редактор фотографий, который запускается в вашем браузере и позволяет не только просматривать все слои PSD, но и выполнять некоторые операции редактирования… хотя это не похоже на то, что предоставляет Photoshop. Вы также можете использовать Photopea для сохранения файлов обратно на компьютер в формате PSD.
IrfanView, PSD Viewer и Apple QuickTime Picture Viewer – часть бесплатной программы QuickTime – также будут открывать PSD-файлы, но вы не можете использовать их для редактирования PSD-файла. У вас также не будет никакой поддержки слоев, потому что они просто действуют как просмотрщик PSD.
У вас также не будет никакой поддержки слоев, потому что они просто действуют как просмотрщик PSD.
Apple Preview, входящий в состав macOS, должен по умолчанию открывать файлы PSD.
Как конвертировать PSD файл
Наиболее распространенная причина для преобразования файла PSD, вероятно, заключается в том, что вы не можете использовать его как обычный файл изображения, например, файл JPG, PNG, BMP или GIF. Таким образом, вы можете загрузить изображение онлайн (многие сайты не принимают PSD-файлы) или отправить его по электронной почте, чтобы его можно было открыть на компьютерах, которые не используют редакторы PSD.
Если у вас есть Photoshop на вашем компьютере, преобразовать PSD-файл в формат файла изображения очень просто: используйте пункт меню Файл → Сохранить как…
Если у вас нет Photoshop, один из быстрых способов конвертировать PSD-файл в PNG, JPEG, SVG (вектор), GIF или WEBP – через PhotoPea File → Export as option.
Большинство вышеперечисленных программ, которые поддерживают редактирование или просмотр PSD-файлов, могут конвертировать PSD в другой формат, используя процесс, аналогичный Photoshop и Photopea.
Вы должны знать, что преобразование PSD-файла в обычный файл изображения сгладит или объединит все слои в один однослойный файл. Это означает, что после преобразования файла PSD невозможно преобразовать его обратно в PSD, чтобы снова использовать слои. Вы можете избежать этого, сохранив оригинальный файл .PSD вместе с вашими конвертированными версиями.
Дополнительная информация о файлах PSD
PSD-файлы имеют максимальную высоту и ширину 30000 пикселей, а также максимальный размер 2 ГБ.
Подобным PSD форматом является PSB (Adobe Photoshop Large Document), который поддерживает большие изображения, до 300000 пикселей, а размер файла до 4 экзабайт (4000000000 ГБ).
У Adobe есть некоторые дополнительные сведения о формате файла PSD в документе Спецификация формата файла Adobe Photoshop на их сайте.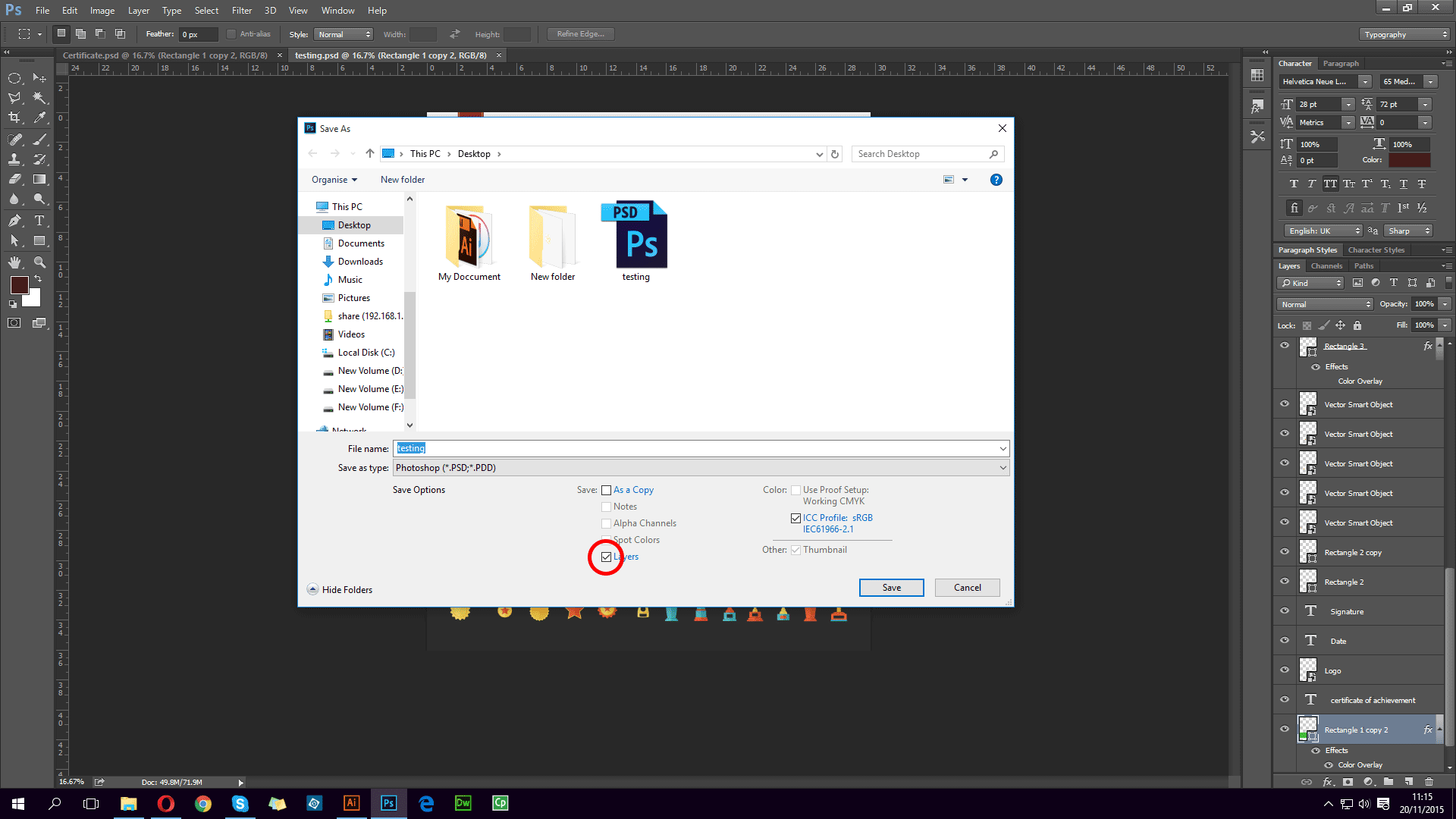
Имейте в виду, что некоторые расширения файлов похожи на .PSD, но не имеют ничего общего с этим форматом изображения. WPS, XSD и PPS – лишь некоторые примеры такого сходства. Дважды проверьте расширение файла, чтобы убедиться, что это PSD-файл, прежде чем заключить, что вы не можете открыть файл с помощью программ редактирования PSD.
Расширение файла PSD. Чем открыть PSD?
Расширение PSD
Чем открыть файл PSD
В Windows: Adobe Photoshop CS, Adobe Photoshop Elements, Adobe Illustrator CS, Adobe InDesign CS, Apple QuickTime Player, CorelDRAW Graphics Suite X, Corel PaintShop Pro X, Corel Painter, ACD Systems ACDSee, ACD Systems Canvas, MAGIX Xara Designer Pro, GIMP, DXTBmp, IrfanView, XnView, FastPictureViewer Professional
В Mac OS: Adobe Photoshop CS, Adobe Photoshop Elements, Adobe Illustrator CS, Adobe InDesign CS, Snap Converter, Apple Preview, Corel Painter, GIMP
В Linux: GIMP
В Google Android: Adobe Debut
Описание расширения PSD
Раздел: Растровая графика
Разработчик: Adobe Systems
Расширение PSD – это растровый формат хранения изображений Adobe Photoshop, использующий сжатие без потерь, содержит слои с масками, цветовые пространства, ICC профили, прозрачность, текст, альфа-каналы и плашечные цвета, фигуры отсечения и двухцветные настройки.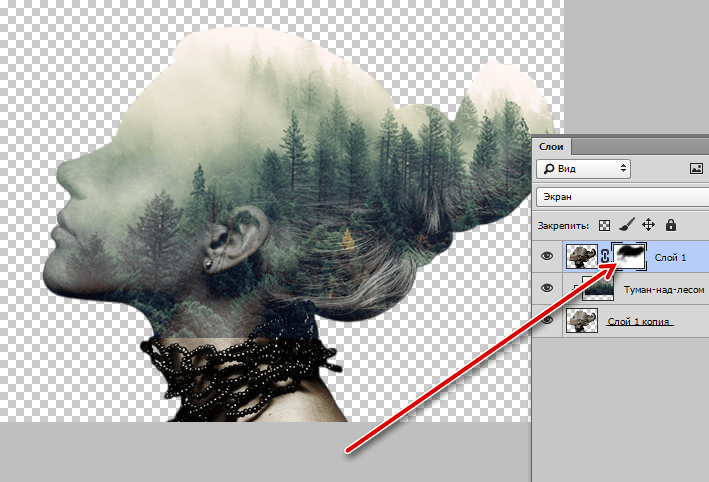 Максимальное разрешение файлов Photoshop PSD ограничена 30 000 пикселей в ширину и высоту. .PSD поддерживают модификации RGB, CMYK, шкалу полутонов, монохромную шкалу, шкалу двухтоновых изображений, индексируемые цвета, цвета Lab и многоканальные цвета. Модификация цвета может изменяться с помощью опции меню Image → Mode. .PSD также может содержать некоторые графические элементы в векторной графике.
Максимальное разрешение файлов Photoshop PSD ограничена 30 000 пикселей в ширину и высоту. .PSD поддерживают модификации RGB, CMYK, шкалу полутонов, монохромную шкалу, шкалу двухтоновых изображений, индексируемые цвета, цвета Lab и многоканальные цвета. Модификация цвета может изменяться с помощью опции меню Image → Mode. .PSD также может содержать некоторые графические элементы в векторной графике.
PSD файл использует сжатие без потерь, основанный на алгоритме сжатия RLE (Run-Length Encoding – кодирование серий). Но тем не менее файл PSD характеризуется большим объёмом файла, но размер файла все равно меньше, чем несжатые файлы TIF. Для хранения на диске мы рекомендуем сжимать файлы PSD с помощью архиватора.
Photoshop PSD формат графических файлов также поддерживается другими приложениями Adobe, такими как Adobe Illustrator, Adobe Premiere Pro и After Effects. Так же PSD файлы можно открыть в многих других графических редакторах и даже открыть напрямую в Apple Preview в Mac OS X.
Формат PSD наиболее широко применяется для хранения промежуточных результатов работы над оформлением сайта. Для хранения исходных изображений обычно используются другие форматы.
MIME тип: image/photoshop, image/x-photoshop, image/psd, application/photoshop, application/psd, zz-application/zz-winassoc-psd
HEX код: 38 42 50 53 00 01 00 00 00 00 00 00 00
ASCII код: 8BPS
Другие программы, связанные с расширением PSD
- Общая схема DESIGN II от WinSim Inc.
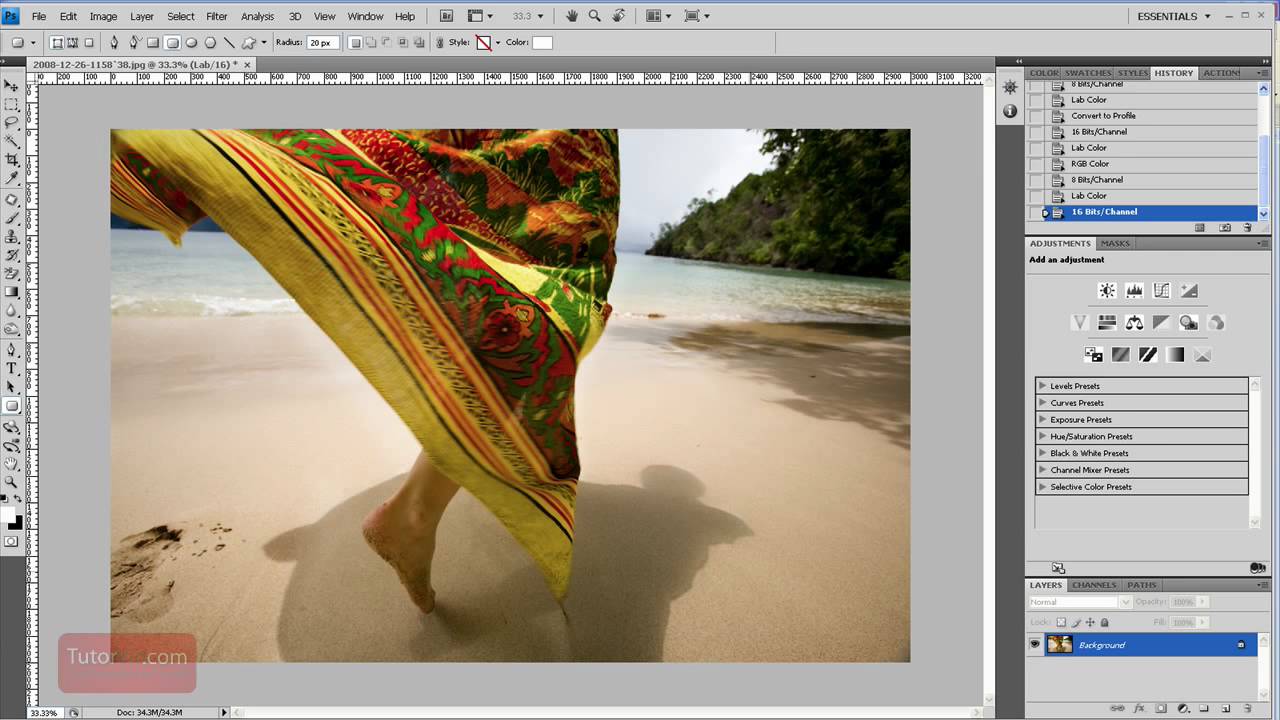
Популярность:
7 лучших способов открыть PSD файл без фотошопа
Photoshop определенно правильно понял формат файла PSD. Он сохраняет полное состояние все еще редактируемого изображения, так что вы можете закрыть его и продолжить работу позже. При работе с изображениями вы всегда должны хранить PSD-копию на случай, если позже вам понадобится настроить изображение.
Проблема в том, что PSD не является открытым форматом. Хотя PNG, JPG и BMP можно открывать практически в любом редакторе изображений, PSD можно открывать только в определенных приложениях, которые знают формат файла. Ваша лучшая ставка? Оплатите план подписки на Adobe Photoshop CC.
Или используйте один из многих бесплатных вариантов ниже. Они так же хороши, как Adobe Photoshop? Нет. Фактически, большинство из следующих приложений не могут редактировать PSD — они могут только просматривать PSD как сглаженные изображения. Это стоимость проприетарного программного обеспечения. Но, эй, если просмотр плоских изображений — это все, что вам нужно, то эти варианты стоит попробовать.
Но, эй, если просмотр плоских изображений — это все, что вам нужно, то эти варианты стоит попробовать.
1. GIMP
GIMP, честно говоря, должен быть вашей первой остановкой при попытке открыть и отредактировать PSD-файл бесплатно. Это не только лучшая бесплатная альтернатива Photoshop, но и доступная для Windows, Mac и Linux, так что вы можете изучить ее один раз и использовать на всех своих системах.
И если неясно, да, поддержка PSD встроена прямо в приложение. Не нужно возиться со сторонними плагинами или чем-то еще.
- Идти к Файл> Открыть.
- Найдите и выберите файл PSD.
- Нажмите открыто.
Приятной особенностью GIMP является то, что он может обрабатывать отдельные слои PSD-файла. Недостатком является то, что некоторые слои не читаются GIMP или должны быть растеризованы, чтобы GIMP мог работать с ними. Сохранение поверх PSD может испортить файл, если вы собираетесь открыть его позже в Photoshop.
GIMP — это программное обеспечение с открытым исходным кодом, которое имеет несколько преимуществ (например, возможность просматривать исходный код в любое время).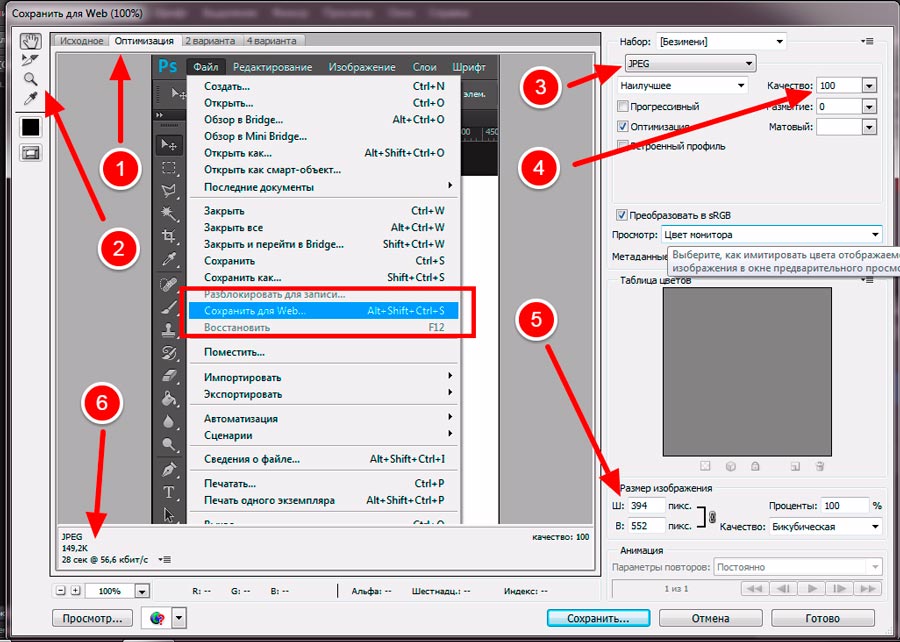
Скачать: GIMP (бесплатно)
2. Paint.NET
Я всегда уважал Paint.NET, потому что он точно знает, кем он хочет быть: графический редактор, который лучше, чем Microsoft Paint, не будучи таким раздутым или пугающим, как GIMP и Adobe Photoshop. Прямо по центру.
Но если вы хотите сделать его более мощным, вы можете — установив различные сторонние плагины. И если вы собираетесь это сделать, есть один плагин, который вам абсолютно необходимо использовать: плагин PSD.
- Загрузите PSD плагин.
- Извлеките содержимое файла ZIP.
- Скопируйте PhotoShop.dll файл.
- Перейдите в папку установки Paint.NET (мой находится по адресу C: / Program Files / paint.net).
- Вставьте PhotoShop.dll подать в Типы файлов вложенная папка.
- Запустите Paint.NET.
Установив плагин, вы сможете открывать PSD-файлы без проблем. Обратите внимание, что, хотя Paint.NET обычно может нормально обрабатывать слои PSD, вы будете сталкиваться со случайными проблемами, потому что Paint. NET не поддерживает все функции Photoshop.
NET не поддерживает все функции Photoshop.
Скачать: PSD плагин для Paint.NET (бесплатно)
3. Photopea Online Editor
Если вы никогда раньше не слышали о Photopea, вас ждет угощение. Это менее известное веб-приложение в основном похоже на онлайн-альтернативу Adobe Photoshop
или GIMP. Это явно не так хорошо — веб-приложения редко приближаются к своим настольным аналогам — но все же полезно.
Макет похож, так что вы будете чувствовать себя как дома. Хотите открыть файл PSD? Это просто.
- Идти к Файл> Открыть.
- Найдите и выберите файл PSD.
- Нажмите открыто.
И самое интересное в том, что Photopea может читать отдельные слои, что является уровнем возможностей, которого я никогда не ожидал от бесплатного веб-приложения. Это здорово, однако, позволяет вам редактировать свои PSD бесплатно, где бы вы ни находились. Просто запрыгивайте на любой компьютер.
Веб-сайт:Photopea Online Editor
4.
 XnView
XnViewXnView — это бесплатный органайзер изображений, который позволяет просматривать и упорядочивать коллекции изображений различными способами, а также обрабатывать их с помощью основных инструментов редактирования изображений, таких как цветовые палитры, фильтры, эффекты, вращения и т. Д.
Самое замечательное в этом менее известном приложении заключается в том, что оно может считывать более 500 форматов и экспортировать в более чем 70 форматов, поэтому оно не только полезно для просмотра изображений, но и для их преобразования.
- Идти к Файл> Открыть.
- Найдите и выберите файл PSD.
- Нажмите открыто.
При загрузке вы можете выбрать один из трех типов настройки: минимальный, стандартный и расширенный. Минимальный требует наименьшего объема дискового пространства и все, что вам нужно, чтобы открыть PSD. Нет необходимости в надстройках, плагинах или чем-то подобном.
Скачать: XnView (бесплатно)
5.
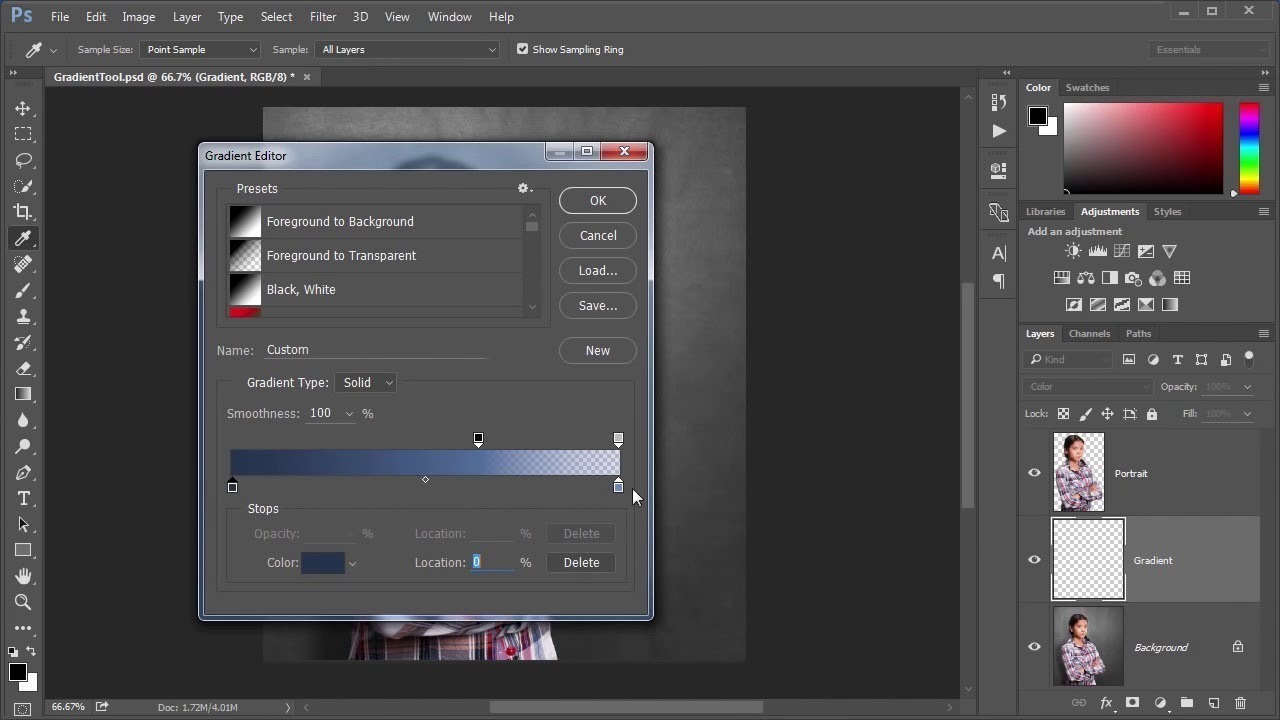 IrfanView
IrfanViewIrfanView похож на XnView в том, что его основное использование — просмотрщик изображений и конвертер. Возможно, он не поддерживает столько форматов, сколько XnView, но поддерживает все важные — и это все, что действительно важно, верно?
Хотя IrfanView может легко визуализировать сглаженные PSD, он не может редактировать или сохранять их, если вы сначала не экспортируете их в другой формат.
- Идти к Файл> Открыть …
- Найдите и выберите файл PSD.
- Нажмите открыто.
Мы рекомендуем сохранить это приложение в вашей системе. Используйте его в качестве основного средства просмотра изображений, и вы никогда не будете разочарованы этим. Самое приятное, по крайней мере для меня, это то, что он очень легкий и быстрый. Кроме того, вы можете еще больше улучшить IrfanView с помощью некоторых плагинов.
Скачать: IrfanView (бесплатно)
6. Google Диск
Может показаться странным использование Google Диска в качестве средства просмотра файлов, но вы можете это сделать — и это работает довольно хорошо.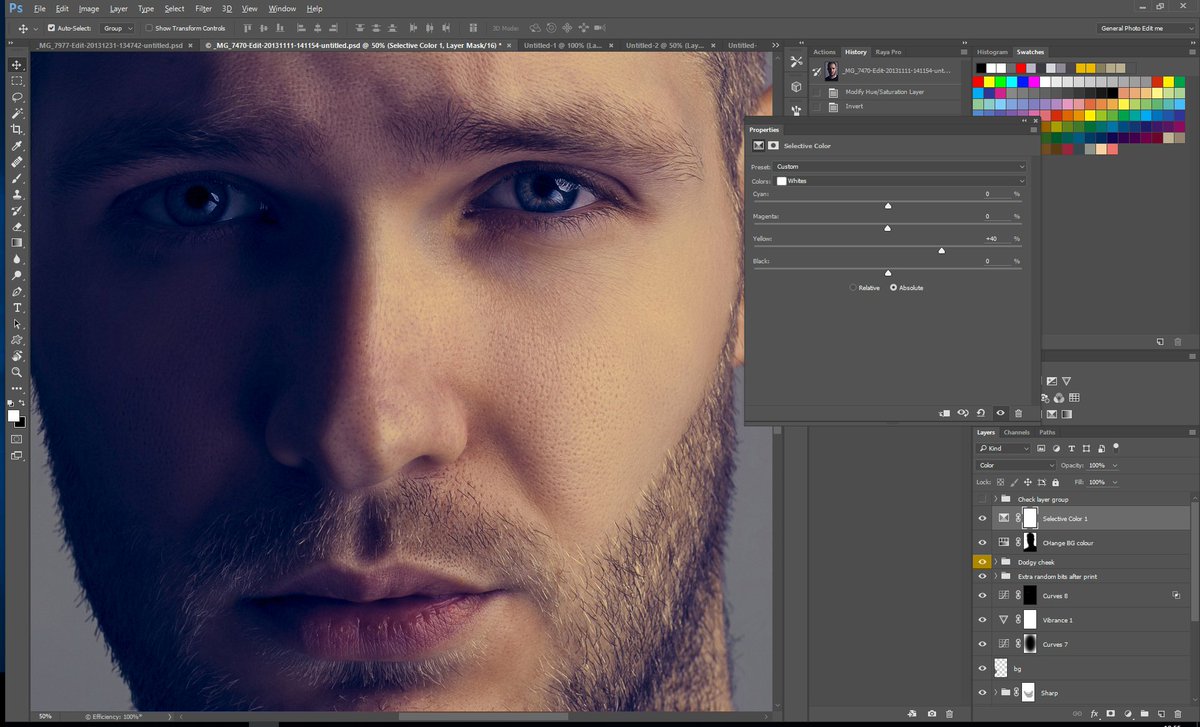 Ознакомьтесь с нашим основным руководством по Google Drive, чтобы узнать больше об этом, но важно знать, что PSD можно просматривать через Google Drive в Интернете.
Ознакомьтесь с нашим основным руководством по Google Drive, чтобы узнать больше об этом, но важно знать, что PSD можно просматривать через Google Drive в Интернете.
- Посетите страницу Google Диска.
- Нажмите Мой Драйв и выберите Загрузить файлы…
- Найдите и выберите файл PSD.
- Нажмите открыто.
- Дважды щелкните файл для просмотра.
Есть несколько других методов, которые вы можете использовать для загрузки изображений на Google Диск, но это самый простой способ, если вы просто хотите просмотреть один файл. Когда бы вы использовали Google Drive для этого? Возможно, когда вы не на своем ПК и не можете установить другое программное обеспечение.
Веб-сайт: Гугл Диск
7. Go2Convert
Этот последний вариант не позволяет просматривать, открывать или редактировать PSD-файлы. Это просто способ конвертировать PSD-файлы в другие форматы, такие как PNG и JPG. Если это вся причина, по которой вы хотели открыть PSD, то можете пропустить средние шаги.
- Нажмите Выберите файл.
- Перейдите и выберите файл PSD.
- Нажмите открыто.
- Нажмите Загрузить сейчас.
- После завершения загрузки вы можете выбрать десятки форматов для преобразования. При желании вы можете даже изменить размер изображения и выбрать тип сжатия (для определенных форматов).
Просто и понятно. Ничего больше.
Веб-сайт: Go2Convert
Почему бы не использовать Adobe Photoshop?
Эти решения определенно работают, поэтому, если вы им довольны, продолжайте и продолжайте использовать их. Но если вы собираетесь в будущем серьезно редактировать PSD, вам стоит подумать о том, чтобы получить план подписки на Adobe Photoshop CC.
Конечно, вы можете обойтись с GIMP, но, опять же, у него есть свои ограничения и особенности. GIMP подходит для обычных пользователей, но Photoshop объективно лучше. Проверьте наше сравнение GIMP с Photoshop
Больше подробностей.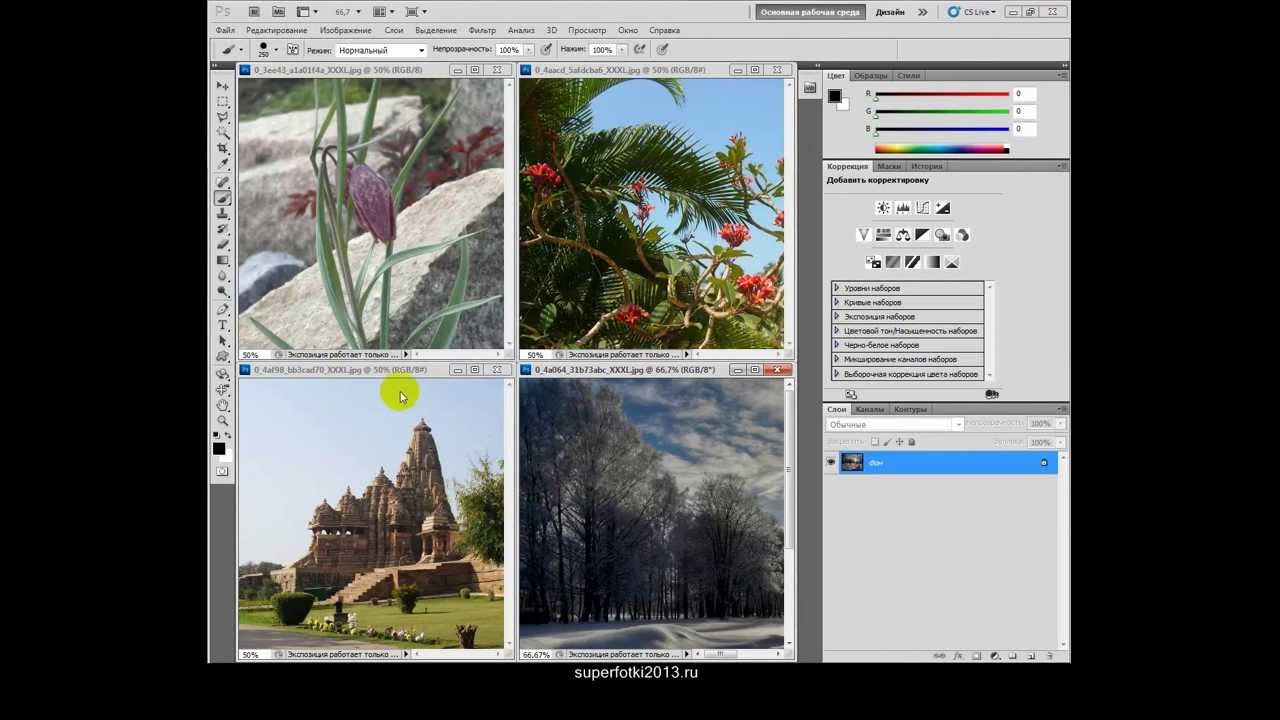
Как открыть формат psd в фотошопе. Чем открыть файл PSD
Все программы в подборке бесплатны. С функциональностью Photoshop они, конечно, не сравнятся, но с простыми задачами справятся. Как минимум вы сможете просто открыть PSD-файл как изображение, а некоторые из этих программ открывают даже слои.
1. GIMP
- Операционная система: Windows, Mac и Linux.
- Русский язык: поддерживается.
Это один из самых интересных бесплатных аналогов Photoshop. GIMP читает файлы PSD без установки дополнительных плагинов, поэтому открыть файл можно так же, как и обычные изображения: File → Open.
GIMP открывает слои PSD-документа для редактирования. Но тут есть свои подводные камни: программа читает далеко не все слои, некоторые требуется растрировать. А ещё GIMP может некорректно сохранить изменения в PSD. После этого файл может не открыться в Photoshop. Последнее не должно вас беспокоить, если вы открыли файл для незначительных правок и сохранения картинки в JPEG.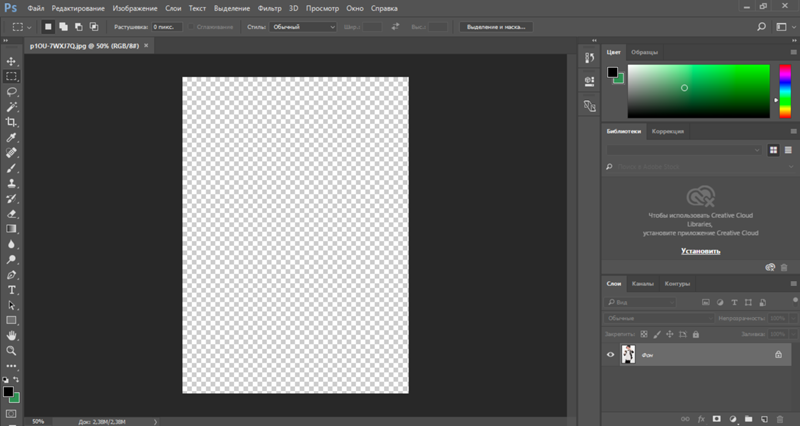
- Операционная система: начиная с Windows 7.
- Русский язык: поддерживается.
Paint.NET лучше стандартного Microsoft Paint, но такой же максимально понятный и простой в использовании. Если не знаете, что делать с файлом в GIMP, открывайте Paint.NET.
Программа читает PSD, но только после установки соответствующего плагина. Для этого:
- Загрузите плагин .
- Извлеките файлы из загруженного архива.
- Скопируйте файл PhotoShop.dll.
- Перейдите в установочную папку Paint.NET (например, C:\Program Files\paint.net ).
- Вставьте файл PhotoShop.dll в папку FileTypes.
- Запустите Paint.NET.
- Операционная система: любая, так как приложение открывается в браузере.
- Русский язык: поддерживается.
Photopea — онлайн-сервис, интерфейс которого напоминает Photoshop или GIMP. Его преимущество — не нужно ничего устанавливать. Программа откроется в браузере на любом устройстве. Но онлайн-приложения зачастую не такие практичные, как устанавливаемые программы. Photopea не исключение, но зато позволяет работать со слоями в PSD-документе.
Программа откроется в браузере на любом устройстве. Но онлайн-приложения зачастую не такие практичные, как устанавливаемые программы. Photopea не исключение, но зато позволяет работать со слоями в PSD-документе.
- Операционная система: Windows (для Linux и macOS есть версия ).
- Русский язык: поддерживается только в Standart и Extended-версиях.
XnView — своеобразный графический органайзер, в котором можно открыть и упорядочить коллекции изображений на вашем ПК. В XnView есть примитивные функции редактирования: можно изменить цветовую палитру, добавить фильтр или эффект.
Программа непопулярна, а зря: она способна открыть изображения в более чем 500 форматах и пересохранить их в ещё 70. Так что установите её в качестве примитивного редактора для PSD или конвертера.
В базовой версии поддерживаются только английский, французский и немецкий языки.
- Операционная система: Windows.
- Русский язык: поддерживается.

Программа IrfanView, как и XnView, предназначена для просмотра и конвертирования графических файлов. Но IrfanView поддерживает меньше форматов. Программа открывает PSD как картинку. Редактировать слои нельзя, но обычное изображение можно. Чтобы получить больше возможностей для обработки, PSD-файл сначала нужно конвертировать в другой формат.
IrfanView быстро работает и мало весит (установочные файлы занимают чуть больше 3 МБ).
Если ни один из вариантов вам не подходит, можете конвертировать PSD в JPG, используя Go2Convert или любой другой конвертер. Вы также можете открыть PSD как картинку в Google Drive.
??? ?????? ???????????? ???????? ????? ?? ?????????? ??????????, ??????? ????????? ??????? ?? ????????.
?????? ?? ????? ?? ? ????????? ???????? ???????????, ??????? ????? ????????? ??????, ?? ???? ??????? ????? ? ???????? ?? ??? ??????.
45 ?????? ?? 1 ???????????? ????.
??? ??????????? ?????? ?????? ??????????? ?? ????? ?????. > http://like-money. ru/
ru/
?????? ???????????? ??????? ???????? ????????? ? ??????? ?????????? ?????.
Shawntub написал
в статье
Even you can play background music from the same drive with the slideshow. Most of the “playing” routines could easily have the same goals as to any gym enthusiast have. This depends if you have any prior job experiences and the type of job seeker that you are. All the above-mentioned equipments are mainly used for splitting the water into oxygen and hydrogen. All the commodities are in the best quality and the most efficient equipments available in the market. The gas and the petroleum industries all over the world mainly use all the equipments mentioned above. 2. Work on developing 1-3 skills over a 3-6 month period. Tested to be over 96.5 % «Solar Reflective». When Financial Planning Assessment in Gold Coast reduces the probability of investment and helps you to manage your income. Passive income is the golden word in which most home-based businesses sell the dream of ultimate prosperity.
Visit site: http://v.ht/yKLc
http://v.ht/pj1I
http://v.ht/xDab
http://v.ht/fUL0
http://v.ht/RmvB
http://v.ht/CDcy
Shawntub написал
в статье Горячие клавиши Windows 7: пол…
Data has been created with GSA Content Generator DEMO!
Visit site: http://v.ht/yKLc
http://v.ht/pj1I
http://v.ht/xDab
http://v.ht/fUL0
http://v.ht/RmvB
http://v.ht/CDcy
Hydration is important, but long-term, dramatic effects require more than just moisture. Whether it is moving due to effects of natural disasters like earthquakes, fire, floods etc. then moving storage service providers could be the best option for the transportation of goods safely. Thus, when you can journey a cycle, then changing and operating your personal is a bit of cake.There are many different choices to consider when contemplating buying a bicycle conversion kit. In general, various equipment push classifications can do differently to meet different requirements. Like other kinds of equipment owners, they may also be used in different places. Based carefully in the biggest market of your bicycle»s wheel, the electric motor in the conversion equipment may be the cleanest, cheapest and many efficient drive process for cycles that»s available. When the operating motor is operating at a continuing rate, they are accustomed to hydraulically modify the speed of the driven load.
Like other kinds of equipment owners, they may also be used in different places. Based carefully in the biggest market of your bicycle»s wheel, the electric motor in the conversion equipment may be the cleanest, cheapest and many efficient drive process for cycles that»s available. When the operating motor is operating at a continuing rate, they are accustomed to hydraulically modify the speed of the driven load.
Visit site: http://v.ht/yKLc
http://v.ht/pj1I
http://v.ht/xDab
http://v.ht/fUL0
http://v.ht/RmvB
http://v.ht/CDcy
Shawntub написал
в статье Как объединить таблицы в Micro …
Speaking of careers, there»s a lot of talk about it amongst the DPhilers in their final months or year. You see, I live in the heart of College now so I have to look at and even sometimes talk to a lot of people. No, really, I have been feeling icky about my blog, not even wanting to open check up on it. And do most academics, generally, have this whole fantasy career going on in parallel even when they have a job on the go? Is it the wrong product for the job they need? It will need another go at the end, of course. They will probably do it too, whatever it is. The following paragraphs will discuss the six common fragrance groups when it comes to perfume in order to assist you in finding the right perfume with more ease. In comparison to vertical pianos, grand pianos are heavier, larger, and more expensive.
Visit site: http://v.ht/yKLc
http://v.ht/pj1I
http://v.ht/xDab
http://v.ht/fUL0
http://v.ht/RmvB
http://v.ht/CDcy
Five of the best ways to protect your Jeep Soft Top is to garage your Jeep. Vintage and classic Jeep owners need not feel left out thanks to the Tiger Top. Forces of will meet, from outer (e.g., the rose»s «will») and inner, as our own will streams out to meet it. Passive inspiration can give you ideas, but active inspiration will give you momentum. Bats can hear through a range from 3,000 to 120,000 Hz (compared with the human range — 20 to 20,000 Hz.). When our eyes perceive the blue-green color of the spruce tree, compared with the yellow-green color of the pine tree, we begin to discern something about the inner nature of these different trees. Unhosted West Village apartments in New York City are almost 25-50% a lot more high priced when when compared with hosted apartments, but unhosted apartments supply you all of the privacy you could ever want.
Visit site: http://v.ht/yKLc
http://v.ht/pj1I
http://v.ht/xDab
http://v.ht/fUL0
http://v.ht/RmvB
http://v.ht/CDcy
Изображения в формате PSD уже успели снискать немалую популярность. Впрочем, оно и не удивительно, ведь именно это расширение используется в небезызвестном графическом редакторе «Фотошоп». Но даже несмотря на это, многие пользователи до сих пор не знают, чем открыть файл PSD, если он вдруг попадает на их компьютер.
На самом деле вариантов работы с «фотошоповскими» изображениями немало, и в этой статье будут перечислены самые популярные из них. Так, вы узнаете, что из себя представляет файл PSD, какой программой открыть PSD, а также что делать, если нужного приложения нет под рукой.
Описание формата
Аббревиатура PSD является сокращением от Photoshop Document. Это растровый формат, в котором хранится графическая информация. При этом для создания таких файлов используется специальная технология, позволяющая сжимать их без потери качества.
К достоинствам формата можно отнести возможность работать со слоями, устанавливать прозрачность, добавлять различные векторные графические элементы и многое другое. Кроме того, воспользовавшись все тем же «Фотошопом», вы сможете легко преобразовать PSD в практически любое популярное расширение.
Что касается недостатков, то здесь можно упомянуть разве что большой объем файла. Впрочем, учитывая количество доступного места на винчестерах современных компьютеров, это не является серьезной проблемой.
Adobe Photoshop
Первым и наиболее очевидным вариантом того, как открыть файл PSD на компьютере, является использование программы Adobe Photoshop. Только «Фотошоп» позволит вам в полной мере воспользоваться всеми инструментами, предусмотренными для редактирования изображения.
Как только вы установите приложение, оно автоматически ассоциирует себя со всеми файлами PSD. Проще говоря, вы сможете открывать их по двойному щелчку мыши, что добавляет удобства в использовании.
Минусом Photoshop является то, что программа распространяется на платной основе. Тут уж только вам решать, стоит ли выкладывать круглую сумму или же искать альтернативные варианты, о которых, кстати, пойдет речь ниже.
GIMP
Если вы задумались над тем, как открыть файл PSD без «Фотошопа», тогда вам определенно стоит обратить внимание на программу GIMP. Приложение обладает почти всеми теми же инструментами, что и его более именитый аналог, но при этом является бесплатным. Не удивительно, что многие опытные пользователи считают эту программу главным конкурентом «Фотошопа».
В GIMP вы сможете работать с существующими слоями PSD-изображения и накладывать новые, корректировать цветность, использовать маски, применять всевозможные средства для рисования и так далее. Разработчики, в свою очередь, регулярно выпускают обновления для своего детища, так что набор функций, доступных в программе, постоянно увеличивается.
Artweaver
Artweaver — это еще один вариант того, чем открыть файл PSD. Программа, опять же, распространяется бесплатно, так что, даже если она вам не понравится, вы ничего от этого не потеряете.
Приложение не претендует на лавры профессионального редактора изображений, но все важные инструменты в нем присутствуют. Слои, кисти, в том числе и созданные лично вами, функция коррекции цвета — все это уже есть в базовой версии Artweaver. Более того, программа поддерживает плагины, так что вы при необходимости сможете настроить ее под себя.
Paint.NET
Вполне вероятно, что вы уже знакомы с программой Paint.NET, но даже не догадывались о ее скрытых возможностях. Так, приложение вполне себе умеет работать с форматом PSD, но, чтобы получить доступ к этой функции, вам нужно будет произвести кое-какие нехитрые манипуляции:
- Найдите и скачайте плагин, который называется PSD Plugin for Paint.NET.
- Разархивируйте файл PhotoShop.dll и скопируйте его в папку File Types, расположенную в директории с Paint.NET.
Прежде чем открыть файл PSD, вам нужно будет подождать какое-то время. Если все сделано правильно, программа Paint.NET автоматически определит плагин и сможет читать формат PSD.
IrfanView
Программа IrfanView может только открыть файл PSD, чем, конечно же, уступает приложениям, перечисленным ранее. По сути, утилита подойдет вам, если вы хотите просто посмотреть изображение, а не редактировать его.
К плюсам программы можно отнести небольшой размер, высокую скорость работы, а также совместимость со всеми популярными операционными системами. Вместе с этим IrfanView является бесплатным приложением, опробовать его могут все желающие.
Онлайн-редакторы
Если вы так и не решили какой программой открыть файл PSD, можно и вовсе воспользоваться одним из онлайн-редакторов. К примеру, вы можете загрузить изображение в сервис PhotoPea, а затем приступить к его редактированию. При этом вам будут доступны многие полезные функции, включая те же слои, визуальные эффекты, кисти и так далее.
Еще один полезный сервис, работающий по такому же принципу, как и PhotoPea, называется Pixlr Editor. К его достоинствам можно отнести простой, незагруженный интерфейс, а также поддержку русского языка, что не так уж и часто встречается в онлайн-редакторах.
Какой из двух этих сервисов выбрать — решать вам. В PhotoPea есть больше инструментов, в то время как Pixlr Editor намного проще освоить. Впрочем, никто не мешает вам опробовать оба этих редактора, а уже потом определиться с выбором.
Конвертация
Ну и наконец, вы можете вообще не заморачиваться и конвертировать PSD в любой удобный для вас формат. Для этого отлично подойдет сервис Go2convert, который работает в онлайн-режиме.
Просто зайдите на сайт конвертера, укажите путь к файлу PSD, выберите нужный вам формат (также можно указать качество) и нажмите кнопку Convert Now. После этого подождите буквально минуту, а затем скачайте отредактированное изображение на ваш компьютер (кнопка Download).
Обратите внимание, что файл автоматически будет помещен в архив, так что его нужно будет оттуда извлечь, прежде чем приступать к просмотру.
Расширение PSD — формат, который по умолчанию используется для сохранения данных в Adobe Photoshop. Расшифровка аббревиатуры в названии соответствующая — PhotoShop Document.
Хотя в некоторых файлах PSD содержится только одно изображение, цель их создания не заключается лишь в простом хранении фотографий. Расширение PSD поддерживает хранение нескольких изображений, объектов, фильтров, текста и т. д., а также использование слоев и векторных дорожек.
Чем открыть файл.PSD
Лучшие программы для открытия и редактирования PSD-файлов — это Adobe Photoshop и Adobe Photoshop Elements . Популярными альтернативами стандарту являются CorelDRAW и Corel»s PaintShop Pro .
В других программах от Adobe Systems также можно использовать файлы формата PSD — таких, как Adobe Illustrator, Adobe Premiere Pro и Adobe After Effects. Однако эти приложения в основном используются для редактирования видео или аудио, а не графических файлов, как Photoshop.
Другие способы открытия файлов.PSD
Тем, кто ищет бесплатную программу для открытия PSD-файлов, рекомендуется установить GIMP . Это очень популярное и совершенно бесплатное средство для редактирования/создания изображений, которое также откроет PSD-файлы. Вы также можете использовать GIMP для редактирования PSD-файлов, но не исключено возникновение проблем, поскольку программа не распознает сложные слои и другие расширенные функции, которые были использованы в Photoshop при создании файла.
Paint.NET (с плагином Paint.NET PSD) — еще одна бесплатная программа, которая может открывать PSD-файлы. Если нужно быстро открыть PSD-файл без Photoshop, рекомендуется использовать Photoopa Photo Editor — бесплатный онлайн-редактор фотографий, который работает в браузере и позволяет вам не только видеть все слои PSD, но и выполнять элементарное редактирование, хотя до возможностей Photoshop ему далеко. Также можно использовать Photopea для сохранения файлов в формате PSD на компьютере.
Графические файлы, с которыми многие пользователи работают почти каждый день, в современном мире представлены в самых разных форматах, некоторые из которых не могут взаимодействовать между собой никак. Но и не все программы для просмотра изображений могут спокойно открывать файлы различных расширений.
Для начала стоит разобраться, что же из себя представляет сам файл PSD и как открыть такой формат с помощью различных программ для просмотра и редактирования графических документов.
Файл с расширением PSD — это растровый формат хранения графической информации. Создан он специально для Adobe Photoshop. Формат имеет одно важное отличие от стандартного JPG – сжатие документа производится без потери данных, поэтому файл всегда будет в исходном разрешении.
Компания Adobe не сделала формат файла общедоступным, поэтому не все программы могут спокойно открывать PSD и редактировать его. Рассмотрим несколько программных решений, которые являются очень удобными для просмотра документа, а некоторые из них позволяют еще и редактировать его.
Способ 1: Adobe Photoshop
Логично, что самой первой программой, которая будет упоминаться в способах открытия файла PSD, будет приложение Adobe Photoshop, для которого и создавалось расширение.
Photoshop позволяет производить над файлом самые различные действия, среди которых стандартный просмотр, простое редактирование, редактирование на уровне слоев, конвертирование в другие форматы и многое другое. Среди минусов программы стоит отметить то, что она является платной, поэтому не все пользователи могут себе ее позволить.
Открывается PSD через продукт от Adobe довольно просто и быстро, нужно выполнить всего несколько шагов, которые будут подробнее описаны далее.
У приложения от компании Adobe есть бесплатный аналог, который ничем не хуже оригинальной версии от именитой компании, но им могут пользоваться абсолютно все. Разберем его во втором способе.
Способ 2: GIMP
Как уже было сказано выше, GIMP – бесплатный аналог Adobe Photoshop, который отличается от платной программы лишь некоторыми нюансами, особо ненужными почти для всех пользователей. Скачать же GIMP может любой пользователь.
Среди плюсов можно отметить то, что она поддерживает все те же форматы, что может открывать и редактировать Photoshop, GIMP позволяет не только открывать PSD, но и редактировать его в полном объеме. Из минусов же пользователи замечают долгую загрузку программы из-за большого количества шрифтов и довольно неудобный интерфейс.
Открывается файл PSD через GIMP почти как через Adobe Photoshop, лишь с некоторыми особенностями – все диалоговые окна открываются через программу, что довольно удобно, когда компьютер не самый быстрый.
К сожалению, больше нет достойных программ, которые позволяют не только открывать PSD-файлы, но и редактировать их. Только Photoshop и GIMP позволяют работать с данным расширением «в полную силу», поэтому дальше рассмотрим удобные средства просмотра PSD.
Способ 3: PSD Viewer
Пожалуй, самой удобной и простой программой для просмотра файлов PSD является PSD Viewer, который имеет четкую задачу и работает с наивысшей скоростью. Сравнивать PSD Viewer с Photoshop или GIMP бессмысленно, так как функционал в этих трех приложениях значительно отличается.
Среди плюсов PSD Viewer можно отметить быструю скорость работы, простой интерфейс и отсутствие лишнего. Можно сказать, что минусов у программы нет, так как она точно выполняет свою функцию – дает пользователю возможность просматривать документ PSD.
Открывать файл с расширением от Adobe в PSD Viewer очень просто, даже сам Photoshop не может похвастаться такой простотой, но и этот алгоритм надо осветить, чтобы ни у кого не осталось вопросов.
PSD Viewer является одним из немногих решений, что позволяет с такой скоростью открывать графические изображения, потому что даже стандартные приложения Microsoft не способны на это.
Способ 4: XnView
XnView чем-то схож с PSD Viewer, но здесь есть возможность производить некоторые манипуляции над файлом. Эти действия никак не связаны с кодированием изображения и с глубоким редактированием, можно лишь менять размер и обрезать картинку.
К плюсам программы можно отнести некоторое количество инструментов для редактирования и стабильность работы. Из минусов обязательно стоит обратить внимание на довольно сложный интерфейс и английский язык, что не всегда удобно. Теперь посмотрим, как открыть PSD через XnView.
XnView работает очень быстро и стабильно, что не всегда можно сказать о PSD Viewer, поэтому можно спокойно пользоваться программой даже на загруженной системе.
Способ 5: IrfanView
Последнее удобное решение, которое позволяет просматривать PSD – IrfanView. Сразу стоит сказать, что отличий от XnViewe почти нет, поэтому плюсы и минусы у программы такие же. Лишь можно отметить, что данный продукт поддерживает русский язык.
Алгоритм открытия файла PSD аналогичен предыдущему способу, делается все быстро и просто.
Почти все программы из статьи работают одинаково (последние три), они быстро открывают файл PSD, а пользователь может с удовольствием просматривать этот файл. Если вы знаете еще какие-то удобные программные решения, способные открывать PSD, то делитесь в комментариях с нами и другими читателями.
Как открыть изображения в Photoshop CC
Узнайте обо всех способах открытия изображений в Photoshop, включая использование нового главного экрана и разницу между открытием файлов JPEG.webp и необработанных файлов!
До сих пор в этой главе, посвященной передаче наших изображений в Photoshop, мы узнали, как установить Photoshop в качестве редактора изображений по умолчанию для Windows и Mac, чтобы мы могли открывать изображения в Photoshop непосредственно из нашей операционной системы. На этот раз мы научимся открывать изображения из самого Photoshop.
Открытие изображения может звучать как ежу понятно. Но когда вы имеете дело с такой масштабной программой, как Photoshop, даже такая простая задача, как открытие изображения, может оказаться менее очевидной, чем вы ожидаете. А в самых последних версиях Photoshop CC Adobe добавила новый главный экран, который дает нам еще больше способов открывать изображения. Так что, даже если вы уже давно используете Photoshop, всегда есть что-то новое для изучения.
Два способа работы в фотошопе
На самом деле есть два разных способа начать работу в Photoshop. Один из них — создать новый пустой документ Photoshop, а затем импортировать в него изображения, графику и другие ресурсы. А другой — открыть существующее изображение. В большинстве случаев, особенно если вы фотограф, вам нужно начать с открытия изображения, и это то, что мы научимся делать здесь. Мы также рассмотрим важное различие между открытием стандартного файла JPEG.webp и открытием фотографии, снятой в необработанном формате.
Чтобы получить максимальную отдачу от этого учебного пособия, вы захотите использовать последнюю версию Photoshop CC и убедиться, что ваша копия Photoshop CC обновлена. Это урок 4 в главе 2 — Открытие изображений в Photoshop.
Давайте начнем!
Как открыть изображение с домашнего экрана Photoshop
Во-первых, давайте посмотрим, как открывать изображения, используя недавнее дополнение к Photoshop, известное как домашний экран . Когда мы запускаем Photoshop CC, не открывая изображение, или если мы закрываем наш документ и у нас нет других открытых документов, тогда Photoshop отображает главный экран.
Открытие недавнего файла
Если вы работали с предыдущими изображениями или документами, вы увидите их в виде миниатюр на главном экране. Чтобы заново открыть последний файл в Photoshop, чтобы продолжить работу над ним, просто нажмите на его эскиз:
Главный экран позволяет быстро просматривать и повторно открывать последние файлы.
Открытие нового изображения на главном экране
Но если вы впервые запустили Photoshop или очистили историю последних файлов, вы не увидите никаких миниатюр. Вместо этого домашний экран появится в своем первоначальном состоянии с различными полями, на которые вы можете нажать, чтобы узнать больше о Photoshop. Содержимое на главном экране динамично и время от времени меняется, поэтому ваш может отличаться от того, что мы видим здесь:
Главный экран без каких-либо последних миниатюр файлов.
Чтобы открыть новое изображение на главном экране, нажмите кнопку « Открыть» в столбце слева:
Нажав кнопку Открыть на главном экране.
Это открывает File Explorer на ПК с Windows или Finder на Mac (что я и использую здесь). Перейдите в папку, в которой находятся ваши изображения, а затем дважды щелкните изображение, чтобы открыть его. Сейчас я открою изображение JPEG.webp, но позже мы также узнаем, как открывать необработанные файлы:
Выбор изображения двойным щелчком по нему.
Изображение откроется в фотошопе, готовое к редактированию:
Первое изображение открывается в фотошопе.
Закрытие изображения
Чтобы закрыть изображение, перейдите в меню « Файл» в строке меню в верхней части экрана и выберите « Закрыть» :
Идем в Файл> Закрыть.
Повторное открытие изображения с главного экрана
Поскольку другие изображения не были открыты, Photoshop возвращает меня на главный экран. И теперь я вижу эскиз изображения, которое было ранее открыто. Чтобы открыть его, я могу просто нажать на его миниатюру:
Нажав на миниатюру на главном экране.
И снова открывается то же изображение:
Первое изображение вновь открывается.
Как открыть второе изображение с главного экрана
Что если вы уже открыли изображение, как у меня здесь, и теперь вы хотите открыть второе изображение? Мы уже видели, что можем открывать изображения с главного экрана Photoshop, и мы можем переключиться обратно на главный экран в любое время, нажав кнопку « Домой» в верхнем левом углу интерфейса Photoshop:
Нажмите кнопку «Домой», чтобы вернуться на главный экран.
Затем вернитесь на главный экран, снова нажмите кнопку « Открыть» :
Нажмите кнопку Открыть, чтобы открыть другое изображение.
Перейдите в папку с изображениями и дважды щелкните второе изображение:
Выбор второго изображения.
И изображение открывается в фотошопе:
Второе изображение открывается.
Как переключаться между несколькими открытыми изображениями
Чтобы переключиться между открытыми изображениями, щелкните вкладки в верхней части документов:
Используйте вкладки для переключения между изображениями.
Что делать, если кнопка Home в Photoshop отсутствует
Если вы используете Photoshop CC 2019 или более позднюю версию, а кнопка «Домой» в верхнем левом углу отсутствует, проверьте настройки Photoshop и убедитесь, что главный экран не отключен.
На ПК с Windows перейдите в меню « Правка» . На Mac перейдите в меню Photoshop CC . Оттуда выберите « Настройки», а затем « Общие» :
Собираемся Редактировать (Win) / Photoshop CC (Mac)> Настройки> Общие.
В диалоговом окне «Настройки» найдите параметр « Отключить главный экран» и убедитесь, что он не выбран. Если это так, снимите флажок. Затем нажмите OK, чтобы закрыть диалоговое окно. Обратите внимание, что вам нужно будет выйти и перезапустить Photoshop, чтобы изменения вступили в силу:
Убедитесь, что «Отключить главный экран» не отмечен.
Как открыть изображения из меню «Файл» в Photoshop
Хотя домашний экран — отличная новая функция, и я использую ее все время, более традиционный способ открыть изображение в Photoshop — перейти в меню « Файл» в строке меню и выбрать « Открыть» . Или вы можете нажать сочетание клавиш Ctrl + O (Победа) / Command + O (Mac). Это «О» для «Open»:
Идем в Файл> Открыть.
Это снова открывает Проводник на ПК с Windows или Finder на Mac. Я дважды щелкну на третьем изображении, чтобы выбрать его:
Выбор третьего изображения для открытия.
Как и два предыдущих изображения, третье изображение открывается в Photoshop:
Третье изображение открывается.
И мы видим на вкладках в верхней части документов, что у меня теперь есть три открытых изображения. Фотошоп позволяет нам работать только с одним изображением за раз, но мы можем открыть столько изображений, сколько нам нужно. Для переключения между изображениями просто нажмите на вкладки:
Переключение между открытыми изображениями осуществляется нажатием на вкладки.
Как закрыть изображения в фотошопе
Чтобы закрыть изображение, не закрывая другие фотографии, которые вы открыли, сначала выберите изображение, которое вы хотите закрыть, нажав на его вкладку. Затем перейдите в меню « Файл» и выберите « Закрыть» :
Идем в Файл> Закрыть.
Или более быстрый способ, нажав на маленький значок « х » на самой вкладке:
Нажмите «x», чтобы закрыть одно изображение, не закрывая другие.
Чтобы закрыть сразу все открытые изображения, а не закрывать отдельные вкладки, перейдите в меню « Файл» и выберите « Закрыть все» . Это закроет изображения и вернет вас на главный экран Photoshop:
Идем в Файл> Закрыть все.
Как открыть сырые файлы в Photoshop
До сих пор все изображения, которые я открывал в Photoshop, были файлами JPEG.webp. Мы знаем, что это были файлы JPEG.webp, потому что каждый из них имел расширение «.jpg.webp» в конце своего имени. Но как насчет сырых файлов ? То есть изображения, которые были получены с использованием формата файлов вашей камеры?
Чтобы открыть необработанный файл с главного экрана, нажмите кнопку Открыть :
Нажав кнопку Открыть, чтобы открыть сырой файл.
Затем выберите необработанный файл, который вы хотите открыть. У каждого производителя камеры есть своя версия необработанного формата с собственным 3-х буквенным расширением. Например, необработанные файлы Canon обычно имеют расширение «.cr2», Nikon использует «.nef», а Fuji использует «.raf».
В моем случае мой необработанный файл имеет расширение «.dng», которое обозначает Digital Negative . Это собственная версия Adobe в формате raw:
Выбор необработанного файла для открытия в Photoshop.
Плагин Photoshop’s Camera Raw
Вместо того, чтобы открывать непосредственно в Photoshop, как файлы JPEG.webp, необработанные файлы сначала открываются в плагине Photoshop, известном как Camera Raw . Camera Raw часто считают цифровой темной комнатой, потому что она используется для обработки необработанного изображения (корректировки экспозиции и цвета, добавления некоторой начальной резкости и многого другого) перед отправкой изображения в Photoshop.
Если вы знакомы с Adobe Lightroom, вы будете чувствовать себя как дома в Camera Raw, поскольку Lightroom и Camera Raw используют один и тот же механизм обработки изображений и одинаковые параметры редактирования:
Фотографии, снятые в виде необработанных файлов, открываются в Camera Raw.
Связанный: Raw против JPEG.webp для редактирования фотографий
Закрытие Camera Raw без открытия изображения в Photoshop
Фактически, Camera Raw предлагает так много настроек изображения, что в некоторых случаях вы сможете выполнить всю работу непосредственно в Camera Raw, и вам не нужно отправлять изображение в Photoshop. Редактирование изображений в Camera Raw выходит далеко за рамки данного руководства, поэтому я подробно расскажу о Camera Raw в других уроках.
На данный момент, если вы довольны изображением и просто хотите закрыть Camera Raw, не переходя в Photoshop, нажмите кнопку « Готово» . Все ваши настройки Camera Raw будут сохранены вместе с необработанным файлом и появятся снова при следующем открытии:
Нажмите Готово, чтобы принять и закрыть Camera Raw.
Как переместить изображение из Camera Raw в Photoshop
Но если изображение требует дальнейшего редактирования в Photoshop, вы можете закрыть Camera Raw и переместить изображение в Photoshop, нажав Открыть изображение :
Нажмите Open Image, чтобы открыть его в Photoshop.
Изображение открывается в Photoshop со всеми изменениями, которые вы сделали ранее в Camera Raw:
Изображение перемещается из Camera Raw в Photoshop.
Закрытие изображения
Чтобы закрыть изображение, когда закончите, перейдите в меню « Файл» и выберите « Закрыть» :
Идем в Файл> Закрыть.
И это снова возвращает нас на главный экран Photoshop, где мы видим все наши последние файлы в виде миниатюр, готовых к открытию при необходимости:
Вернуться на главный экран.
Куда пойти дальше …
И там у нас это есть! Вот как можно открывать (и снова открывать) изображения с помощью главного экрана и меню «Файл» в Photoshop! Но хотя на главном экране можно легко открывать последние файлы, лучший способ находить и открывать новые изображения — использовать Adobe Bridge, бесплатный файловый браузер, включенный в вашу подписку Creative Cloud. Мы рассмотрим то, что делает Adobe Bridge таким замечательным на следующем уроке. Или ознакомьтесь с другими уроками в Главе 2 — Загрузка изображений в Photoshop.
Как открыть файлы .WebP в Photoshop
WebP — это новый формат файлов изображений, разработанный Google. Основная особенность этого формата заключается в том, что он дает вам меньший размер файла по сравнению с традиционными форматами, такими как JPG, PNG и GIF.
Формат WebP хорош своим небольшим размером, однако при работе в Photoshop вы не сможете открывать файлы с расширением .webp, и вам будет показано это сообщение об ошибке, если вы попытаетесь это сделать.
Но у каждой проблемы есть решение, и эта ничем не отличается. С помощью простого обходного пути вы можете разрешить Photoshop открывать, редактировать и даже сохранять изображения в формате .webp. Итак, давайте рассмотрим следующие простые шаги, чтобы сделать это.Открытие изображений .webp в Photoshop
- Загрузите плагин WebPShop для вашей конкретной операционной системы.
- Разархивируйте пакет.
- Для пользователей Windows скопируйте WebPShop.8bi (в bin WebPShop_0_3_2_Win_x64) в C: Program Files Adobe Adobe Photoshop Plug-ins.
Для пользователей macOS: скопируйте файл WebPShop.plugin (в bin / WebPShop_0_3_2_Mac_x64) в Applications / Adobe Photoshop / Plug-ins. Затем введите пароль вашего компьютера, чтобы подтвердить его при необходимости. - Закройте или закройте, а затем снова откройте приложение Photoshop.
Вот и все. Теперь у вас должна быть возможность открывать, редактировать и сохранять изображения в формате .webp в Photoshop.
Устранение неполадок для пользователей macOS
Если вы столкнетесь с сообщением «Невозможно открыть WebPShop.plugin, потому что Apple не может проверить его на наличие вредоносного ПО.«, Вот простое решение:
- Щелкните логотип Apple в левом верхнем углу строки меню.
- Выберите «Системные настройки», затем нажмите «Безопасность и конфиденциальность».
- На вкладке «Общие» нажмите Все равно разрешить чтобы разрешить запуск WebPShop.plugin.
Открытие, создание и сохранение файлов в Photoshop
* Открытие файловИтак, у вас уже открыт Фотошоп. Меню File –> Open… (Файл –> Открыть) или сочетание клавиш Ctrl+O
В открывшемся окне находите папку на диске, в которой лежат нужные вам файлы… Вы можете открыть как один файл, так и несколько… Если нужные файлы расположены подряд, то выделить сразу несколько можете, зажав кнопку Shift… если вразнобой, то держите нажатой кнопку Ctrl и выбирайте мышкой нужные файлы:
Кроме того, вы можете выбрать, какого именно формата файлы вы хотите видеть… Для этого в списке Files of type (Типы файлов) выберите нужный формат.
Когда выбрали нужные файлы, жмите кнопку Open (Открыть).
Кроме того, в меню вы можете заметить еще несколько варинтов открытия файлов: Open as… (Открыть как…), Open as smart object… (Открыть как “умный” объект…), Open recent… (Открыть последние…)
Open as… — От команды Open она отличается тем, что выбрав какой-то файл мы указываем в каком формате открыть этот файл и открыв нужный нам файл Фотошоп переведет наш файл в нужный нам фомат.
Open as smart object… (Открыть как “умный” объект…)
Smart Objects – это слои, содержащие данные о растровых или векторных
изображениях, таких как файлы Photoshop или Illustrator. Smart Objects
сохраняют сведения об изображении со всеми его оригинальными
характеристиками, давая возможность полноценного неразрушающего
редактирования слоев. С «Умными Объектами» вы можете:
— применять
трансформирование без ущерба – масштабировать, вращать или деформировать
слой без потерь оригинального контента или качества;
— работать с
векторными изображениями, такими как файлы Illustrator, которые в
противном случае могут быть отрастрированы «Фотошопом»;
— применять недеструктивное использование фильтров;
— редактировать один «Умный Объект» и автоматически обновлять все связи этого объекта».
Open recent… – для открытия файлов, с которыми недавно работали…
Если вы находитесь вне Фотошопа, то открыть изображения вы можете нажав правой кнопкой по изображению и выбрав в меню Open with (Открыть с помощью) –> Adobe Photoshop:
Если в списке Фотошопа нет, жмите “Выбрать программу…”
Как только вы открыли несколько файлов, в рабочей области фотошопа вы будете видеть, скорее всего, вот так:
т.е. окна с вашими файлами расположились каскадом… Если вы видите только 1 файл, то, возможно, у вас он просто развернут во всю область… Чтобы узнать точно, сколько и какие документы открыты, какой изних активный, зайдите в меню Window (Окно), в самом низу, под чертой вы увидите имена открытых файлов… Т.е. как вы видите, у меня открыто 5 файлов, активный документ под именем “Allday.ru_16.jpg”.
Там же в меню вы можете выбрать, как вам расположить открытые документы (каскадом, вериткально, горизонтально…)
Напомню, что работать можно с документом, который активен в данный момент!
* Создание новых файлов
Для создания нового файла жмем Ctrl+N или через меню File –> New… (Файл – Новый…):
Откроется диалоговое окно настроек нового документа
Первое же поле Name (Имя) можно сейчас указать, а можно и при сохранении…
Затем идет необязательное поле выбора набора или шаблона документа Preset (Набор). Можете выбрать один из предложенных вариантов:
При выборе какого-нибудь пункта, вы сразу увидите, что меняются остальные поля (width (ширина), height (высота) и др.). Вы также можете и сами их ввести вручную. Кроме того, вы можете выбрать, в каком формате указывать размеры:
Разрешение так же либо указано будет после выбора вами набора, либо вручную… Если ваша работа предназначена для публикации в инете, то вполне будет достаточно где-то 70-75 px. Если для печати, лучше ок. 300px.
Color Mode (Цветовой режим) лучше выбирать RGB, глубину цвета можете поставить 16…
Цвет фона я обычно выбираю прозрачный…
Обратите внимание, что после ваших манипуляций с настройками, каждый раз пересчитывается примерный размер будущего документа…
После того, как вы все настроили, как вам надо, жмите ОК. Вы также можете сохранить выбранные вами настройки как шаблон. Для этого нажмите кнопку Save preset… (Сохранить набор…)
* Сохранение файлов
Чтобы сохранить все, что вы создали, в фотошопе есть несколько вариантов (см. пункты меню File (Файл))
Попробую немного объяснить разницу между Save (Сохранить) и Save as (Сохранить как)…
Если у вас новый документ, еще ни разу не сохранявшийся, то они работают идентично! Если документ уже был ранее сохранено, а вы вносили изменения, то тут еще есть тоже нюансы… Если открыт у вас файл в формате, например, JPG, а вы при редактировании создали новые слои (и не слили их в один слой), то при простом сохранении у вас все равно откроется диалоговое окно Save as (Сохранить как). Если вы работаете с PSD-файлом, то при сохранении с помощью команды Save (Ctrl+S) он просто сохранится с прежним именем, в том месте, откуда был открыт.
Пожалуй, немного отвлекусь и уточню по поводу форматов файлов.
Если вы хотите впоследствии продолжить редактирование созданного вами документа (со всеми слоями и их эффектами, с текстом и т.д.), то вам стоит сохранять в родном формате фотошопа – PSD. Формат PSD используется программой Photoshop, но его понимают и некоторые другие программы. Он позволяет записывать растровое изображение со многими слоями, дополнительными цветовыми каналами и другой информацией.
Но вы не сможете загрузить файл в этом формате, например, чтобы показать на бэбиблоге…
Для публикации в инете подойдут такие форматы, как JPG, PNG, GIF, BMP и др. Оптимальным для инета считается JPG, т.к. у этого формата наибольшее сжатие, при этом это не очень заметно (хотя, еще смотря какое сжатие вы выбрали, но об этом ниже)… Благодаря этому сжатию, файлы в этом формате имеют меньший размер, чем, например, PNG (но этот формат лучшего качества, причем, этот формат поддерживает прозрачность! Т.е. если вы создали рамочку с пустым местом для вставки фотографии, то другие пользователи, скачав ваш файл и открыв в его в фотошопе, смогут легко вставить туда фото…Формат же JPG не поддерживает прозрачность… и это место будет белым!)
Формат GIF чаще используется для анимированных картинок , но не обязательно (в этом формате надо сохранять, например, если вы создаете анимацию с помощью Photoshop + ImageReady). Основное ограничение формата GIF состоит в том, что цветное изображение может быть записано только в режиме 256 цветов. Для полиграфии этого явно недостаточно.
Итак, теперь обратим внимание на диалоговое окно сохранения:
Как обычно, выбираете папку, куда хотите сохранить вашу работу. Указываете имя файла, если не сделали это при создании документа… Выбираете формат, в котором хотите сохранить:
Если это новый документ, не сохранявшийся ранее, то формата JPG, скорее всего, вы в этом списке не увидите… Сохраняйте либо в другом формате, либо читайте далее 🙂
Можете еще поставить галочку на поле “as copy” (сохранить как копию)… а так же оставить или убрать галочку Layers (Слои):
Затем жмете кнопку Save (Сохранить).
Интересный также пункт меню Save for web & devices (Сохранить для web и устройств).
Тут открывается много возможностей и вариантов 🙂
Сверху сразу можно видеть 4 закладки. Можно, например, смотреть сразу 4 варианта (как я и сделала): оригинал и 3 варианта сохранения в разных форматах.
Обратите внимание, что в каждом окошечке указан выбранный формат файла, качество, размеры, которые будут у сохраненного файла с выбранными настройками, а также примерное время скачивания файла при выбранной скорости инета (скорость можно выбрать, нажав на стрелочки вверху – см. рис.)
Настроить формат в каждом окошечке можно, выбрав окошко и указав параметры справа:
Вы также можете выбрать из готовых шаблонов (Preset):
Если вы не изменили размеры на нужные ранее, то можете это сделать сейчас:
Тут еще много тонкостей, но они вряд ли вам пригодятся 🙂
После того, как вы выбрали формат и настройки, с какими хотите сохранить (для выбора кликните по окошку, который вас устраивает), затем жмите кнопку Save (Сохранить). В открывшемся окне выбирайте место для сохранения и имя файла.
Полное руководство по открытию, преобразованию и восстановлению файлов PSD в Photoshop — Информация
Adobe Photoshop — это программа для редактирования изображений и графического дизайна, которую используют более 90% творческих профессионалов. Создание нескольких слоев изображений и работа с ними делает Photoshop уникальным продуктом для редактирования изображений среди других инструментов на рынке. Некоторые эксклюзивные функции Photoshop: предпочтительный размер пользовательского интерфейса , предварительный просмотр в режиме наложения , многократная отмена , инструмент Frame для легкого маскирования и другие.
По умолчанию в Photoshop используются форматы файлов изображений Photoshop Document (PSD), и Photoshop Big (PSB), . Файл PSD поддерживает до 30 000 на 30 000 пикселей и максимальный размер составляет 2 гигабайта, тогда как файл PSB поддерживает 300 000 на 3 00 000 пикселей . Другие форматы, используемые в Photoshop: TIFF , Portable Bit Map , PNG , DNG , JPEG , JPEG 2000 , и большую часть формата файлов изображений можно редактировать с помощью Adobe Photoshop.
Поскольку размер большинства изображений Photoshop не превышает 2 ГБ, PSD широко используется для экспорта дизайна изображения из Photoshop. Но, к сожалению, есть ограничения на открытие и редактирование файла PSD с помощью большинства доступных на рынке программ для редактирования изображений. Потому что PSD — это частный формат файлов систем Adobe, который структурирован с такими компонентами, как несколько слоев, маска, режимы наложения и смарт-объекты.
Если у вас нет доступа к Photoshop для редактирования файла PSD, вы можете воспользоваться другими бесплатными методами для работы с файлом PSD.В этой статье мы собираемся обсудить различные методы, используемые профессионалами для открытия и редактирования файла PSD без помощи Adobe Photoshop, и исправить любые ошибки, связанные с Photoshop.
Как открыть PSD-файл бесплатными методами?
Как обсуждалось ранее, PSD является проприетарным продуктом Adobe, мы можем работать с файлом PSD, используя дочерние продукты Adobe и несколько бесплатных инструментов, доступных в Интернете. Давайте проверим, как открыть файл PSD с помощью следующих инструментов.
1) Как открыть файл PSD с помощью GIMP?
GIMP — это бесплатное программное обеспечение, способное открывать файлы PSD. Это программное обеспечение доступно для Windows, Mac и Linux. Чтобы открыть файл PSD в программе GIMP, вам не нужно устанавливать сторонние плагины. GIMP — это просто альтернатива открытию файла PSD, но Photoshop должен быть вашим первым выбором для открытия и работы с файлом PSD.
Шаг 1) Перейдите в Файл -> Открыть
Шаг 2) Найдите и выберите файл PSD
Шаг 3) Нажмите Открыть
2) Как открыть файл PSD с помощью Paint.СЕТЬ?
Paint.NET также является бесплатным программным обеспечением, таким как GIMP, которое может открывать файлы PSD. Но по умолчанию Paint.Net не может открыть файл PSD, вам необходимо загрузить плагин PSD и выполнить шаги, указанные ниже.
Шаг 1) Извлеките ZIP-файлов
Шаг 2) Скопируйте файл PhotoShop.dll
Шаг 3) Перейдите на C: / Program Files / paint.net
Шаг 4) Вставьте PhotoShop.dll файл в папке FileTypes и запустите Paint.НЕТТО
3) Как открыть файл PSD с помощью Google Диска?
Google Диск — один из самых простых способов открыть файл PSD. Нет необходимости делать какие-либо обходные пути или устанавливать плагин для доступа к файлу PSD. Но вы можете открыть только файл PSD, редактирование файла PSD невозможно с помощью Google Диска.
Шаг 1) Загрузите файл PSD в веб-интерфейс Google Диска
Шаг 2) Найдите и откройте файл PSD.
Выше упомянуты бесплатные методы, доступные для открытия файла PSD, но возможности редактирования файла PSD несравнимы с Photoshop.GIMP и Paint.Net созданы для открытия и редактирования файла PSD, который иногда не поддерживает некоторые слои PSD, созданные с помощью Photoshop. Поэтому мы рекомендуем вам использовать Photoshop для работы с файлом PSD.
Но иногда вы удивитесь, почему файлы PSD не открываются ни в Photoshop, ни в каком-либо из бесплатных методов, которые мы обсуждали в этой статье. Единственная вероятность, что ваш PSD-файл поврежден.
Причины повреждения файла PSD приведены ниже:
1) Внезапный сбой питания
2) Атака вредоносного ПО на исходный файл
3) Неправильное завершение работы Photoshop во время использования файла PSD
4) Использование стороннего программного обеспечения для открытия и редактирования файла PSD
Не нужно беспокоиться о поврежденных файлах PSD, есть бесплатные решения для извлечения и восстановления содержимого вашего файла PSD.
Решение 1: Восстановить предыдущую версию поврежденного файла PSD
Шаг 1) Щелкните правой кнопкой мыши поврежденный файл PSD и выберите Восстановить предыдущие версии
Шаг 2) Выберите версию файла и выберите Восстановить
Шаг 3) Откройте восстановленную версию файла с помощью Photoshop.
Шаг 4) Проверьте файл на наличие слоев, масок и т. Д. И сохраните его как новый файл PSD.
Решение 2: Восстановить поврежденный файл PSD с помощью временных файлов
Шаг 1) Перейдите на локальный диск (c 🙂 -> Пользователи -> UserID -> AppData -> Local -> Temp
Шаг 2) Найдите и откройте поврежденный файл с помощью Photoshop
Шаг 3) Изменить добавочный номер .temp в .psd , сохраните файл и откройте его в Photoshop.
Даже сейчас, если вы не можете открыть файл PSD, наиболее рекомендуемый метод восстановления поврежденных или поврежденных файлов PSD с помощью Remo Repair PSD. Этот инструмент поддерживает версии Adobe Photoshop, такие как CC 2017, CS7, CS6, CS5, CS4, CS3, CS2 и другие. Кроме того, этот инструмент также совместим для исправления поврежденных файлов PSD на Mac.
Как восстановить поврежденные файлы PSD?
Шаг 1) Запустите Remo Repair PSD и откройте Поврежденный файл PSD
Шаг 2) Нажмите Восстановить , чтобы начать восстановление поврежденного файла PSD
Шаг 3) После завершения процесса вы можете превью здоровый файл PSD
Remo Repair PSD поддерживается круглосуточной технической командой, которая поможет вам с вопросами, связанными с восстановлением поврежденных файлов PSD.
Как преобразовать файл PSD?
ФайлыPSD не могут быть открыты с помощью инструментов просмотра фотографий, доступных пользователям на персональных компьютерах. Мы должны преобразовать файл PSD в JPEG, PNG или любой другой распространенный тип файла, чтобы просмотреть файл PSD. PSD файл можно преобразовать двумя способами.
Преобразование с помощью Photoshop
Шаг 1) Откройте Photoshop
Шаг 2) Перейдите в Файл -> Сохранить как
Шаг 3) Выберите нужный тип файла, например JPG , PNG , BMP , GIF .
Другой способ преобразования файла PSD — использование бесплатного стороннего программного обеспечения, доступного в Интернете. Но преобразование вашего PSD-файла с помощью Photoshop — самый безопасный способ обработать ваш PSD-файл.
Теперь вы успешно научились открывать файл PSD, конвертировать файл PSD и восстанавливать поврежденный файл PSD с помощью Remo Repair PSD.
Как предотвратить открытие файлов Photoshop в других программах | Small Business
Когда ваша операционная система забывает связать файлы PSD, созданные в Adobe Photoshop, с приложением, которое вы используете для их создания, каждый раз, когда вы пытаетесь открыть документы, запускается неправильная программа.Конечно, вы можете использовать диалоговое окно открытия файла Photoshop для перехода к папке, содержащей ваши PSD-файлы, или выбрать их из списка недавно использованных файлов в нижней части меню «Файл», если они там появляются. Однако эти дополнительные шаги отнимают время у вашего рабочего дня. Исправьте ассоциации файлов, чтобы исправить ситуацию, чтобы ваши PSD автоматически снова открывались в Photoshop.
Windows
Щелкните правой кнопкой мыши файл PSD на рабочем столе и выберите «Открыть с помощью» в контекстном меню.В открывшемся подменю выберите «Выбрать программу по умолчанию».
Выберите «Adobe Photoshop» из списка приложений в открывшемся диалоговом окне. Если вы не видите Photoshop в видимых названиях программ, нажмите «Дополнительные параметры», чтобы просмотреть дополнительные варианты.
Установите флажок в диалоговом окне, чтобы подтвердить, что вы хотите использовать Photoshop для всех файлов PSD. Чтобы связать другой формат растрового файла, например TIFF, с Adobe Photoshop, выберите файл этого типа, а затем щелкните его правой кнопкой мыши, чтобы повторить процесс.
Mac OS X
Щелкните файл PSD в Finder, выбрав документ. Вы можете выбрать файл на рабочем столе или выбрать его в окне Finder. Чтобы открыть окно, нажмите «Cmd-N» или откройте меню «Файл» и выберите «Новое окно Finder».
Нажмите «Cmd-I», чтобы открыть окно «Получить информацию», или откройте меню «Файл», а затем выберите «Получить информацию». Найдите треугольник раскрытия рядом с элементом «Открыть с помощью» и нажмите на него, чтобы открыть раздел.
Щелкните меню «Открыть с помощью», а затем выберите «Adobe Photoshop» из списка программ. Нажмите кнопку «Заменить все», чтобы связать с Photoshop все файлы PSD, а не только выбранный вами файл.
Ссылки
Советы
- В Mac OS X вы можете выбрать несколько файлов разных типов одновременно и нажать «Opt-Cmd-I», чтобы открыть одно окно Get Info для всех из них, что позволит вам для изменения нескольких ассоциаций файлов за один шаг.Если вы просто нажмете «Cmd-I» и выберете несколько файлов, Mac OS X откроет отдельное окно Get Info для каждого файла.
- В Windows вы можете открыть окно «Программы по умолчанию» и изменить ассоциации файлов, чтобы сделать Photoshop по умолчанию для всех типов файлов, которые он может открывать, вместо того, чтобы использовать выбор файла в качестве основы для изменения. Чтобы получить доступ к программам по умолчанию, откройте меню «Power Tasks», выберите «Панель управления», а затем нажмите «Программы по умолчанию».
- В Mac OS X, если вы получаете файл, вложенный в сообщение электронной почты, возможно, он потерял свою файловую ассоциацию при передаче.Щелкните файл правой кнопкой мыши и выберите «Открыть с помощью», чтобы сбросить приложение по умолчанию на Adobe Photoshop.
Предупреждения
- Избегайте связывать каждый тип растрового файла с Adobe Photoshop, если только вы не хотите, чтобы другие программы открывали эти файлы.
- Информация в этой статье относится к Windows 8 и Mac OS X v10.8 Mountain Lion. Он может незначительно или значительно отличаться от других версий.
Биография писателя
Элизабет Мотт писала с 1983 года.Мотт имеет большой опыт написания рекламных текстов для всего, от кухонной техники и финансовых услуг до образования и туризма. Она имеет степень бакалавра искусств и магистра искусств по английскому языку в Университете штата Индиана.
PSD-файл: что такое .psd и как его открыть
Что такое файл PSD?
PSD означает Photoshop Document, формат изображения, который поддерживает слои графики в одном файле. В основном он используется для работы со слоями графики и сохранения проектов, размер файла которых может достигать 2 гигабайт.Формат PSD, широко используемый графическими дизайнерами и производителями мультимедиа в качестве графических шаблонов, предлагает отличные возможности для улучшения. В отличие от других форматов изображений, он может содержать слои с масками, прозрачностью, текстом, альфа-каналами и плашечными цветами, контурами обрезки и настройками дуплекса, что обеспечивает разнообразную функциональность. Хотя этот формат является родным для Photoshop, он в равной степени применим для редактирования с помощью Corel Painter.
Как открыть файлы PSD
- Знайте, где находится файл PSD, который вы хотите открыть.
- Запустите Painter и выберите «Файл»> «Открыть». Или в главном меню выберите «Открыть документ».
- Когда откроется проводник, выберите файл (ы), которые хотите открыть, и нажмите «Открыть».
- Отредактируйте файл PSD с помощью множества функций, кистей и инструментов для цифровой живописи в Painters.
- Перед закрытием обязательно укажите имя и сохраните файл. Файл> Сохранить как. Затем присвойте файлу желаемое имя.
Откройте PSD в Windows с помощью Corel Painter
- Windows 10
- Windows 8.1
- Windows 7
Откройте PSD на Mac с помощью Corel Painter
- macOS 10,15
- macOS 10.14
- macOS 10.13
- с последней ревизией
Corel Painter открывает файлы PSD и многие другие форматы
Мы разработали Painter, чтобы открывать широкий спектр форматов файлов, включая все следующие.
Загрузите Corel Painter сейчас, чтобы открыть файл.psd, а затем наслаждайтесь всем, что может предложить эта программа для рисования.
Скачать сейчас
Как открыть и просмотреть файл Illustrator в Photoshop и многое другое
В этой статье я делюсь некоторыми быстрыми советами Photoshop для начинающих, такими как открытие файла иллюстратора в Photoshop, выделение элементов меню цветом и многое другое!
Как открывать и просматривать файлы Illustrator (.ai и .eps) в Photoshop
Иногда вы получаете файл Illustrator в формате.ai или .eps от вашего клиента или коллег-дизайнеров, и у вас может быть установлен только Photoshop на вашем компьютере. Вместо загрузки стороннего программного обеспечения вы можете просто открыть и просмотреть файл Illustrator в Photoshop.
Чтобы открыть файл Illustrator, выберите Файл> Открыть как смарт-объект в Photoshop:
Я использовал файл .eps в качестве примера для демонстрации:
Вы увидите всплывающее окно с запросом на растеризацию формата EPS, просто нажмите OK, чтобы продолжить:
Вот и все! Теперь вы можете просмотреть файл иллюстратора в Photoshop.Я бы не рекомендовал вам использовать Photoshop для редактирования файла иллюстратора, поскольку его растеризованное состояние может вызвать некоторую потерю качества.
Показать контур рисования с помощью инструмента «Перо» с помощью параметра «Резиновая лента» в Photoshop
Когда вы используете инструмент «Перо» для рисования контура, вы можете захотеть видеть фактический контур инструмента «Перо» при рисовании. Чтобы увидеть путь, просто перейдите на панель параметров инструмента «Перо», щелкните значок шестеренки и установите флажок «Резинка». :
Теперь вы можете видеть путь при рисовании с помощью Pen Tool:
Выделение пунктов меню цветом
Вы можете назначить своим любимым пунктам меню в Photoshop цвет, чтобы они были более заметными и выделялись среди остальных!
Для этого перейдите в Правка> Меню :
В следующем окне щелкните вкладку «Меню», вы увидите два варианта:
- Меню приложения — охватывает все стандартные верхние меню в Photoshop
- Меню панелей — охватывает меню панелей, таких как кисти, слои и действия.
Для демонстрации я выбрал «Меню панели»:
Из представленных ниже вариантов я назначил цвета для ряда меню на панели кистей:
Примените изменение. Теперь вы увидите цвета, выделяющие пункты меню, как показано ниже:
Быстрое восстановление всех изменений в Photoshop
Иногда вы вносите много изменений в свою фотографию, но в итоге они оказались не такими хорошими, как вы надеялись.
Чтобы отменить все изменения, просто нажмите «F12» на клавиатуре.Это отменит все изменения и вернет вашу фотографию к исходному формату.
Ниже приведен пример множества слоев, которые я сделал для этой фотографии:
Нажатие «F12» быстро отменило для меня все изменения:
Быстро скрыть все, кроме одного выбранного вами слоя
Это простой трюк, который вы можете использовать, чтобы проверить эффект до и после редактирования вашей фотографии. Просто удерживайте клавишу «Alt» и щелкните значок глаза на палитре слоев — при этом будет виден только выбранный слой, и отключите все остальные слои:
Вот и все! Надеюсь, вы найдете эти быстрые советы по Photoshop полезными.Вы также можете ознакомиться с разделом «Учебник по основам Photoshop для начинающих» в моем блоге, чтобы получить дополнительные полезные советы и рекомендации.
Удачных фотошопов!
5 способов открыть файл PSD без Photoshop
Photoshop — одна из самых мощных и универсальных существующих программ для обработки и редактирования изображений, которая стала «золотым стандартом» для обработки данных изображений на персональном компьютере.
Adobe Photoshop — настолько популярный редактор растровой графики для ПК и Mac, что «Photoshop» даже превратился в глагол — независимо от того, какой инструмент кто-то использовал для изменения фотографии или другого изображения, мы говорим, что они «сделали фотошоп» изображения.Однако этот многофункциональный программный пакет для редактирования изображений имеет свою цену — Photoshop — дорогая программа. Если вы являетесь профессиональным графическим дизайнером или фотографом, расходы, вероятно, того стоят, но для случайного любителя манипуляций с изображениями они, скорее всего, не стоят такой высокой цены.
К сожалению, для тех из нас, у кого нет доступа к Photoshop, файлы PSD (Photoshop Document) являются очень популярным форматом для изображений. Формат файла PSD — это проприетарный формат Adobe, который сохраняет изображение слоями.Это позволяет вам работать с изображением, сохранять его, а затем снова открывать, чтобы продолжить работу с ним с неизменной информацией о слое.
Большинство младших программ рисования просто рассматривают файл изображения как один слой, и когда они сохраняют изображение, вся визуальная информация сглаживается, (то есть помещается на тот же слой). Это не позволяет дальнейшее редактирование на основе слоев. В Photoshop, когда все ваши правки завершены, вы конвертируете файл PSD в JPEG или BMP или любой другой формат, наиболее подходящий для носителя, на котором вы действительно хотите использовать изображение, например веб-сайта или печатной публикации.
Вам нужен Photoshop для открытия и работы с файлом PSD, который вам кто-то присылает? К счастью, есть недорогие способы открытия файлов PSD и работы с ними, которые не требуют приобретения пакета программного обеспечения Adobe Photoshop
. Вот пять способов открыть файл PSD без Photoshop, которые могут оказаться полезными.
Paint.net
Paint.net — мой лучший редактор изображений. Он бесплатный, регулярно обновляется, занимает мало места в памяти компьютера и может работать с большинством, если не всеми, форматами изображений, включая файлы PSD.Программа прекрасно работает со слоями и предлагает большую свободу для редактирования, отмены, эффектов, текста и многого другого. Учитывая, что программа существует уже более десяти лет, она по-прежнему остается очень мощным графическим редактором.
Сам по себе Paint.net не открывает файлы PSD. Но одна из замечательных особенностей этого приложения заключается в том, что он поддерживает плагины, которые создаются и поддерживаются лояльными пользователями Paint.net. Чтобы открыть файл PSD, вам понадобится Psdplugin. Просто скачайте файл и скопируйте в Paint.Папка net \ FileTypes. Затем, когда вы откроете Paint.net, вы сможете напрямую открывать и редактировать файлы PSD.
GIMP
Несмотря на название, GIMP (GNU Image Manipulation Program) — очень совершенный продукт, который может работать напрямую с файлами PSD. Как и Paint.net, GIMP бесплатен и регулярно обновляется. GIMP — уважаемая полнофункциональная программа для редактирования изображений в стиле Photoshop, пользующаяся большим уважением в сообществе свободного и открытого программного обеспечения. У него также есть фанатичные последователи, которые обновляют программу и помогают новичкам, ищущим совета или помощи при использовании GIMP или решения проблем, связанных с работой с GIMP.
У GIMP более крутая кривая обучения, чем у Paint.net, но он также имеет больше функций. GIMP похож на Photoshop в том смысле, что является полнофункциональным пакетом для редактирования изображений.
GIMP работает как на Windows, так и на Mac, и у него есть набор очень мощных функций, которые могут быть намного сложнее, чем Paint.net. Он может работать с быстрым созданием GIF, но он также может работать с файлами PSD по умолчанию, поэтому здесь не требуется загрузка плагинов. GIMP — это бесплатная замена Photoshop, которая фактически конкурирует с набором функций Photoshop.Обратной стороной, как уже упоминалось, является то, что GIMP (как и сам Photoshop) сложнее освоить, чем другие более простые пакеты программного обеспечения для редактирования изображений.
PhotoFiltre 7
PhotoFiltre 7 — французский редактор изображений, который может работать с файлами PSD. Он является частью набора инструментов PhotoFiltre Studio X. PhotoFiltre Studio X является условно-бесплатным программным обеспечением и стоит денег после периода бесплатного использования, тогда как PhotoFiltre 7 предоставляется бесплатно. Программа представляет собой довольно мощный редактор изображений, который позволяет редактировать, добавлять эффекты, фильтры, текст и многое другое.Он также работает с файлами PSD.
Обратной стороной PhotoFiltre 7 является то, что он до некоторой степени сглаживает файлы изображений. Не совсем так, как в MSPaint, поэтому некоторые элементы остаются редактируемыми, но не все изменения могут быть внесены в файл PSD. Если вам не нравятся Paint.net или GIMP, PhotoFiltre 7 может помочь с некоторыми компромиссами.
Google Диск
Если вам просто нужно просмотреть файл PSD, но не нужно его редактировать или изменять, вы можете использовать Google Диск. Это полезно, если вы обнаружите ненужные файлы PSD или вам их отправят без установленных других программ.Это простой просмотрщик файлов, который отображает изображение внутри файла, но вы не сможете ничего с ним сделать. В частности, на Google Диске есть опция «Предварительный просмотр», которая позволяет вам предварительно просматривать файлы изображений, включая файлы в формате PSD.
Все, что вам нужно сделать, это загрузить файл PSD на свой Google Диск, выбрать файл PSD, а затем «Предварительный просмотр», используя опцию предварительного просмотра Google Диска. Затем он должен отобразиться на вашем экране. Я протестировал это, и с некоторыми PSD-файлами он показал файл точно так, как вы его видите в Photoshop, но с другими файлами я заметил, что форматирование не совсем работает.Чтобы увидеть, что содержит файл, функция предварительного просмотра Диска Google может быть именно тем, что вам нужно, чтобы быстро просмотреть файл. Однако, если вам нужно сделать что-то еще, вам понадобится одна из указанных выше программ.
XnView
XnView — это программа для просмотра и конвертации файлов. Как и Google Диск, он открывает файлы PSD, но не позволяет вам сильно их редактировать. В зависимости от файла XnView может открывать слои и позволять сохранять их по отдельности. Возможность редактирования в лучшем случае минимальна, и то, что можно сделать, кажется, полностью зависит от файла.Он находится в середине спектра между Paint.net, GIMP, PhotoFiltre 7 и Google Drive. Он позволяет незначительное редактирование отдельных слоев, но лучше всего работает как программа для просмотра файлов PSD.
Как видите, можно открыть файл PSD без Photoshop, и вы даже можете редактировать файлы PSD напрямую с помощью подходящего продукта. Хотя ни один из перечисленных здесь программных инструментов не может сравниться с мощью и возможностями полноценной установки Photoshop, они не стоят столько же и их легче освоить!
Если вы нашли эту статью полезной, вам также может понравиться эта статья с практическими рекомендациями о том, как кадрировать изображения и видео для историй в Instagram.
Есть ли у вас какие-либо предложения, как лучше всего открывать файлы PSD и работать с ними? Если да, оставьте комментарий ниже.
Как исправить ошибку Photoshop, не открывающую файл PSD?
Не удается открыть файл PSD с помощью Photoshop? Затем, вот 3 простых шага, чтобы исправить файл Photoshop, который не может быть открыт в Photoshop. Загрузите инструмент Remo Repair PSD Tool и выберите файл Photoshop, который отказывается открываться, затем нажмите значок Repair. Ваш поврежденный файл PSD и PDD будет исправлен и сразу же станет доступным.При попытке открыть любой файл PSD в Adobe Photoshop могут появиться следующие сообщения об ошибке:
- Photoshop не может открывать файлы в формате (другой формат, который Photoshop должен открывать) формате
- Не удалось открыть документ filename.psd. Photoshop не может открыть файл в формате Adobe Photoshop
- Photoshop не может открывать файлы в формате Adobe Photoshop JPEG
- PSD недопустимый документ Photoshop
Эти ошибки обычно возникают, когда база данных служб запуска ОС Windows находится во временном плохом состоянии из-за того, что ассоциации файлов не кэшируются или файл изображения поврежден.Существует множество причин повреждения файла изображения PSD. Давайте посмотрим на распространенные причины повреждения файлов PSD:
- Открытие файлов PSD в несовместимой версии Photoshop
- Прерывания при передаче файлов PSD
- Редактирование файла PSD прямо со съемных дисков
- Частое изменение расширения файлов PSD
- Восстановление или работа с файлом PSD с помощью ненадежных инструментов
- Photoshop не открывает файл PSD из-за несовместимого или измененного файла PSD
Решение для файла PSD не открывается в Photoshop
Установите флажок Open / GL Display для исправления ошибки открытия файла PSD
- Перейдите в Photoshop > Edit > Preferences > Performance > Теперь откроется окно: снимите флажок Enable OpenGL Display и нажмите OK.
- Теперь закройте и перезапустите Photoshop
- Перейдите к тем же настройкам и включите отображение OpenGL.
- Закройте и перезапустите приложение Photoshop
Это должно было исправить любую простую проблему или ошибки, которые мешали приложению Photoshop открывать файл PSD. Однако, если ваш файл Photoshop поврежден или поврежден, исправление поврежденного файла PSD с помощью инструмента восстановления PSD является наиболее эффективным решением. Remo Repair PSD — один из таких инструментов, который сканирует ваш PSD-файл и устраняет все проблемы для рендеринга здорового PSD-файла, который открывается без каких-либо проблем.
Remo PSD Repair Tool для исправления PSD-файла, который не открывается в Photoshop
Remo PSD Repair Tool — это утилита неразрушающего восстановления PSD, которая не изменяет исходный файл Photoshop во время его исправления. Вместо этого программа извлечет содержимое из поврежденного файла PSD и создаст новый исправный файл PSD со всеми его атрибутами без изменений. Кроме того, он даже помогает в восстановлении поврежденных файлов PDD с сохранением его цветового режима, такого как индексированный цвет, цвет CMYK, растровое изображение, RGB и т. Д.
Шаги по исправлению файла PSD, который не открывается в Photoshop:
Нажмите кнопку «Загрузить» и установите инструмент Remo Repair PSD на свой компьютер с Windows, чтобы исправить файл PSD. Программное обеспечение совместимо со всеми последними версиями ОС Windows, включая Windows 10. Вот подробное руководство:
Шаг 1: Запустите Remo Repair PSD и нажмите « Browse », чтобы выбрать файл PSD, который Photoshop не откроет, затем нажмите кнопку « Repair ».
Шаг 2: Инструмент автоматически исправляет все проблемы в выбранном файле PSD, который можно просмотреть с помощью индикатора выполнения.
Шаг 3: После завершения процесса восстановления файла PSD щелкните « Preview », чтобы увидеть восстановленный файл изображения .psd.
Шаг 4: Просмотрите желаемое местоположение по вашему выбору и нажмите « Сохранить », чтобы сохранить фиксированный файл PSD обратно на свой компьютер.
Какой бы ни была причина того, что файлы Photoshop (PSD / PDD) не открываются, вы можете легко исправить эти проблемы с помощью инструмента Remo Repair PSD. Программное обеспечение выполняет все процессы жесткого сканирования и исправления файлов Photoshop, чтобы предоставить вам здоровое изображение PSD.Он предоставляет бесплатную круглосуточную техническую поддержку для решения любых проблем, с которыми вы можете столкнуться при установке приложения или исправлении файла PSD.
Меры предосторожности:
- Перед выключением компьютера убедитесь, что все приложения закрыты
- Регулярно обновляйте инструмент Adobe Photoshop, чтобы избежать сбоев в работе приложения
- Всегда имейте резервную копию важных файлов Photoshop
Как открыть файл PSD на Mac без Photoshop
Вы получили неизвестный графический файл от клиента в формате PSD, или ваш профессионал прислал вам чрезвычайно полезную графику для вашего проекта, но у вас нет программы просмотра или конвертера PSD на вашем Mac.Что делать? Во-первых, без паники! 🙂
В macOS есть несколько программ просмотра PSD, которые легко открывают любой документ PSD. Здесь мы покажем вам, как открывать и конвертировать документы PSD с помощью Art Master без установленного на вашем компьютере Photoshop. Для просмотра файлов PSD в macOS:
- Скачать Art Master бесплатно.
- Найдите свой PSD-документ в Finder.
- Дважды щелкните по нему, чтобы открыть и просмотреть документ.
или:
- Щелкните файл правой кнопкой мыши> Открыть с помощью> Art Master.
Если вы начнете поискать в Google бесплатную программу просмотра psd для Mac, вы обязательно найдете множество ее разновидностей. Однако, пожалуйста, не спешите с установкой, потому что слишком легко найти несоответствие. Наиболее очевидное решение — выбрать что-нибудь известное приложение, например GraphicConverter для Mac. Теперь мы разработали простое приложение, которое открывает файлы PSD в Mac OS и экспортирует их в файл другого формата. Теперь можно открывать файлы формата PSD без Photoshop на macOS. Установив Art Master на macOS, вы сможете открывать и конвертировать файлы PSD.
Как просматривать PSD
Art Master — это гораздо больше, чем просто программа для просмотра файлов PSD для Mac OS X. Когда вы получаете приложение, вы сразу получаете полную готовность к обеду после просмотра, печати и многих других дополнительных услуг.
Просмотр файлов PSD с помощью Art Master — это потрясающе. Есть пара шагов, которые нужно предпринять. Скачав бесплатную версию приложения, откройте ее. Перетащите файл PSD в отмеченное место на главном экране Art Master.Вот и все! Есть и другие способы открытия файлов PSD в macOS, и вы можете найти их в нашем следующем посте «Как открывать файлы CorelDRAW на Mac».
А как насчет безопасности файлов?
Art Master — это автономное программное обеспечение, Photoshop, Adobe Acrobat и другие программы чтения НЕ требуются! Art Master — это бесплатная программа, которая не содержит вредоносных программ, включая, помимо прочего, шпионское ПО, вирусы, трояны и бэкдоры.
