Как в фотошопе открыть плагин
Подключение и применение плагинов в программе Adobe Photoshop
Подключение и применение плагинов в программе Adobe Photoshop
Выполнено на примере Adobe Photoshop CS6, но подходит и для других версий Photoshop и Photoshop Elements.
Если автоматическая установка не сработала, можно вручную подключить плагины к программе Adobe Photoshop:
Способ 1.
- Скопировать файлы с расширением «.8bf» в папку с плагинами Adobe Photoshop.
По умолчанию программы AKVIS устанавливаются в папку C:\Program Files\AKVIS. Например, AKVIS Enhancer — в C:\Program Files\AKVIS\Enhancer.
Нужно взять файл .8bf (например, Enhancer.8bf) и скопировать в папку с плагинами программы Adobe Photoshop: C:\Program Files\Adobe\Adobe Photoshop CS6\Plug-ins — на Windows 32 bit).

- Перезапустить графический редактор и выбрать плагин из меню фильтров, например: Filter -> AKVIS -> Enhancer.
Способ 2.
Подключить плагины из самой программы Adobe Photoshop. Для этого нужно:
- В основном меню редактора выбрать пункт Edit -> Preferences -> Plug-Ins.
Настройки Photoshop - Выбрать Additional Plug-ins Folder (Дополнительная папка с плагинами), затем нажать кнопку
Это может быть любая папка c файлами плагинов:
Пример — выбор папки плагинов Photoshop Elements 5 в качестве дополнительной папки:
Выбор папки с плагинамиНажать кнопку OK.

- Закройте Photoshop и запустите его снова. Плагины появятся в списке фильтров.
- Выберите плагин из этого списка, например, Filter ->AKVIS -> Enhancer.
Внимание!
Если плагин не появился в фильтрах, обратитесь к документации! Посмотрите, куда должен встроиться данный плагин.
Некоторые плагины отображаются в главном меню Photoshop (обычно между пунктами «Windows» и «Help»).
Некоторые плагины (те, что изменяют размер изображения) встраиваются в инструменты автоматизации Photoshop. Например, плагин Magnifier можно найти здесь: File -> Automate -> AKVIS Magnifier.
Выбор плагинов в File -> Automate
Для 64-битной Windows
Могут возникнуть проблемы с 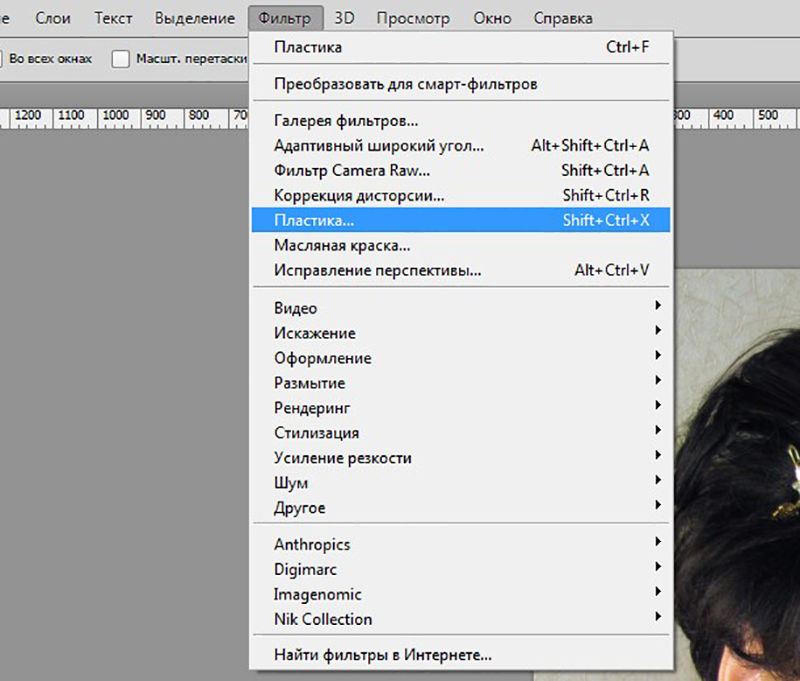 Допустим, после выбора дополнительной папки плагинов в настройках редактора вы получили сообщение об ошибке, что Photoshop не может распознать данный тип файла.
Допустим, после выбора дополнительной папки плагинов в настройках редактора вы получили сообщение об ошибке, что Photoshop не может распознать данный тип файла.
Скорее всего, это происходит потому, что в папке, выбранной в настройках 32-битного Photoshop (например, в папке C:\Program Files (x86)\AKVIS\Coloriage), содержится 64-битный файл. Возможно, этот файл установился вместе с обычной версией плагина. Обычный 32-битный Photoshop пытается загрузить 64-битный файл и терпит неудачу.
Ничего страшного, но такие сообщения об ошибках могут ужасно раздражать. Решение простое: удалите 64-битный файл из этой папки или перенесите его куда-нибудь.
Более подробную информацию о том, как устанавливать плагины в Photoshop на Windows 64 bit можно найти здесь.
Вконтакте
Как установить плагины в Фотошоп, инструкция для новичков Блог Ивана Кунпана
Как установить плагины в Фотошоп, большинство пользователей этого не знают. В этой статье мы пошагово будем рассматривать установку плагина в Фотошоп. Также ознакомимся с несколькими плагинами для Фотошопа в качестве обзора.
В этой статье мы пошагово будем рассматривать установку плагина в Фотошоп. Также ознакомимся с несколькими плагинами для Фотошопа в качестве обзора.
Здравствуйте друзья! Фотошоп – это программа, которая занимается созданием, обработкой картинок и других изображений. В большинстве своём она отлично справляется со своими обязанностями, но иногда приходится устанавливать в неё плагины. Зачем они нужны? В основном плагины для Photoshop необходимы этой программе, чтобы дополнить её основной функционал.
Например, нужно создать несколько слоев, чтобы работать с ними сразу в двух окнах программы. Есть такие плагины, которые в этом помогают. Или быстро изменить цвет картинки, наложить множество цветных эффектов, которые не всегда встречаются в Фотошопе. Можно привести много примеров.
Ясно одно – эти плагины, не только дополняют рабочую панель Фотошопа, но и могут сделать работу с картинками ещё быстрее.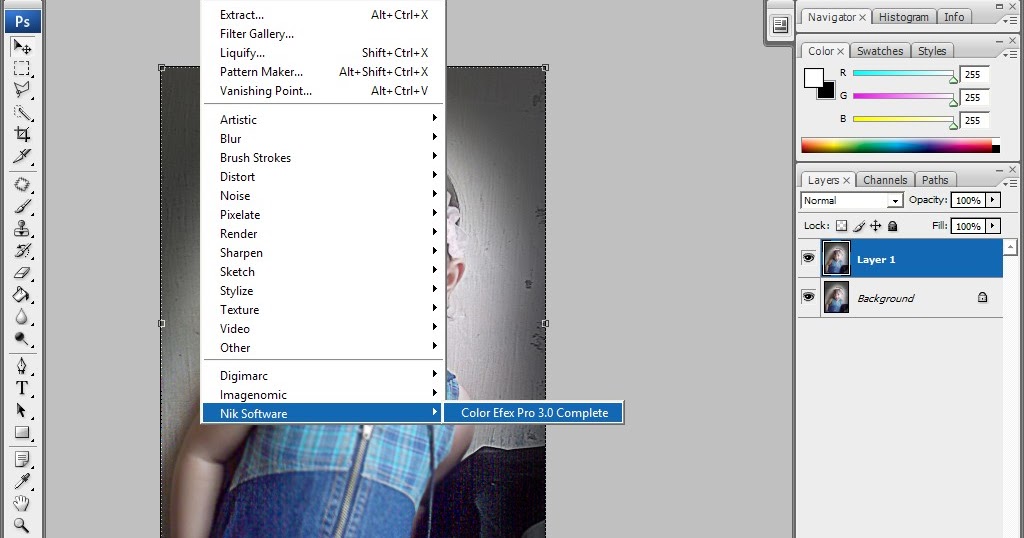 Поскольку они имеют достаточное количество возможностей. Перед тем, как отвечать на вопрос, как установить плагины в Фотошоп, рассмотрим популярные из них в виде ознакомительного списка.
Поскольку они имеют достаточное количество возможностей. Перед тем, как отвечать на вопрос, как установить плагины в Фотошоп, рассмотрим популярные из них в виде ознакомительного списка.
Итак, плагины для Фотошоп, имеют место быть в свободном доступе в Интернете. Они разделяются на платные и бесплатные. В этом небольшом списке поговорим о бесплатных плагинах:
- Ink. Этот плагин бесплатный. Его можно скачать с этого сайта – (ink.chrometaphore.com). Чтобы загрузить на свой компьютер архив с плагином, нажмите там кнопку Get Ink. Этот плагин может форматировать тексты, редактировать масштабы картинок, и так далее.
- Css3ps. Рабочий сайт плагина со страницей загрузки – (www.css3ps.com). С помощью него можно преобразовать и отредактировать любую фотографию.
- Velositey. Этот плагин для Фотошопа может создавать и проектировать разные проекты. Скачать его Вы сможете здесь – (dandkagency.

- Transform. С помощью этого плагина можно разворачивать множество объектов в Фотошоп на разных слоях программы. Он бесплатный и находится для скачивания по адресу – (blog.darkwark.com/transformEach41/).
- Nik Collection. Если будете использовать данный плагин, он тоже заменить некоторые функции в Фотошопе. И будет успешно Вам помогать редактировать фото и изменять их размеры.
- Virtualphotographer (Виртуальный фотограф). Плагин работает с картинками. Накладывает на них цвета, эффекты и преобразует их в качественные изображения.
Думаю, этого списка вполне будет достаточно. Теперь, мы попробуем установить последний плагин, в качестве практического примера и в дальнейшем поработаем с ним.
к оглавлению ↑Как установить плагины в ФотошопКак установить плагины в Фотошоп? Для этого возьмём этот плагин – Virtualphotographer, чтобы понять, как всё работает. Сначала переходим на его основной ресурс, нажимаем кнопку скачать. После скачивания у нас должен появится скачанный архив с установочным файлом этого плагина. Распаковываем архив в любое место на компьютере. Нажимаем кнопкой мыши на файл с расширением «exe» и запускаем мастер установки данного плагина (Скрин 1).
Сначала переходим на его основной ресурс, нажимаем кнопку скачать. После скачивания у нас должен появится скачанный архив с установочным файлом этого плагина. Распаковываем архив в любое место на компьютере. Нажимаем кнопкой мыши на файл с расширением «exe» и запускаем мастер установки данного плагина (Скрин 1).
Установка будет не сложной. Кликаете «ОК» затем, «Далее». После чего соглашаетесь с условиями. Во вкладке «Обзор» сразу выбираете путь, куда будет установлен плагин. Желательно его установить в корневую папку Фотошопа, которая называется «Plag-Ins» и далее «Filtres» (Скрин 2).
После выбора пути установки, нажимаете на кнопку «Далее» и «Установить». Потом нажмите «Завершить», чтобы выйти их программы установки и начать работать с плагином. Этот способ очень простой. Некоторые плагины не имеют установочного файла.
Поэтому, их можно перенести в эту папку, о которой было сказано выше методом копирования и вставки. Чтобы установка плагина прошла успешно, скачивайте их под ту версию Фотошопа, который у Вас установлен.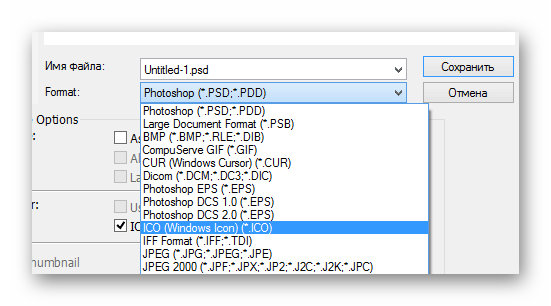 Например, если на Вашем компьютере стоит Фотошоп CS6 значит и плагин нужно устанавливать под такую же версию. Иначе, он не будет работать в Фотошопе.
Например, если на Вашем компьютере стоит Фотошоп CS6 значит и плагин нужно устанавливать под такую же версию. Иначе, он не будет работать в Фотошопе.
Давайте скажем несколько слов о плагине Виртуальный фотограф, и немного поработаем с ним в Фотошопе. У такого плагина все функции будут показаны в разделе фильтры, если Вы правильно его установите. Главная из них это стилизация фото и картинок (Скрин 3).
Она позволяет изменять не только фон изображения в Фотошопе, но и заменять его на другие цвета. Например, можно использовать функцию этого фильтра – Диффузия (Скрин 4).
После нажатия этой функции картинка немного станет светлее. Все изменения будут видны, когда Вы её сохраните на компьютер. Теперь, думаю понятно, как работать с фильтрами. Как видите, здесь нет никаких сложностей.
к оглавлению ↑ЗаключениеИтак, мы разобрались с тем, как установить плагины в Фотошоп с помощью пошаговой инструкции. Действия, которые были показаны в статье, были испробованы на практике. Если у Вас что-то не будет получаться задавайте вопросы в комментариях. Спасибо за внимание, и успеха Вам друзья!
Действия, которые были показаны в статье, были испробованы на практике. Если у Вас что-то не будет получаться задавайте вопросы в комментариях. Спасибо за внимание, и успеха Вам друзья!
С уважением, Иван Кунпан.
P.S Ещё статьи по работе в Фотошоп:
(Как настроить кисти в Фотошоп, Как загрузить шрифты в Фотошопе, Как объединить фотографии в Фотошопе).
Просмотров: 705
Как установить плагины Photoshop | Photoshop
Есть несколько способов установки плагинов для Фотошопа:
Запуск установщика плагинов
Большинство плагинов Photoshop теперь имеют установщик, который автоматически находит папки плагинов Photoshop и устанавливает плагин. Всегда следует сначала попытаться запустить установщик:
Поиск папки плагинов Photoshop вручную
Если плагин поставляется в виде zip-архива, необходимо открыть его и вручную скопировать файл в папку плагинов Photoshop.
Если вы используете Photoshop CC (например, версию 2013-2017 или новее) в Windows, плагины хранятся в папке:
C:Program FilesCommon FilesAdobePlug-insCC
Перед тем, как установить плагин в Фотошоп, нужно знать, что для более старых версий приложения папка плагинов — это подкаталог папки Photoshop:
C:Program FilesAdobe[Версия Photoshop]Plug-ins
Если у вас возникли проблемы с поиском, используйте «Поиск файлов или папок» в меню «Пуск». Затем выполните поиск файлов или папок с именем «Plug-ins». В результате вы получите список папок, одной из них должна быть папка плагинов Photoshop.
Затем выполните поиск файлов или папок с именем «Plug-ins». В результате вы получите список папок, одной из них должна быть папка плагинов Photoshop.
Когда вы найдете папку с плагинами, попробуйте снова установить плагин. У большинства установщиков есть панель, которая позволяет выбрать произвольную папку. На этом шаге нужно задать папку плагинов Photoshop, которую только что нашли. При следующем запуске Photoshop установленный плагин должен быть в меню «Фильтры»:
Добавление дополнительной папки плагинов Photoshop
Если у вас установлен Photoshop CS6 (или более ранняя версия), можно «заставить» Photoshop искать плагин в дополнительной папке, в которой установлены плагины. В Photoshop выберите пункт меню Редактирование – Настройки — Внешние модули и рабочие диски:
В открывшемся окне установите флажок для параметра «Дополнительная папка плагинов». Затем нажмите кнопку «Выбрать» и перейдите к папке, в которой установлены плагины Photoshop:Можно использовать эту опцию, чтобы указать папку плагинов, которая используется всеми графическими программами на вашем компьютере. Также можно попробовать использовать общую папку плагинов Photoshop CC:
Также можно попробовать использовать общую папку плагинов Photoshop CC:C:Program FilesCommon FilesAdobePlug-insCC
После того, как добавили плагин в Фотошоп, нужно выйти из программы и перезапустить ее. При следующем запуске все совместимые плагины в этой папке должны появиться в меню «Фильтры».
Данная публикация представляет собой перевод статьи «How to install Photoshop Plugins in Photoshop» , подготовленной дружной командой проекта Интернет-технологии.ру
Как установить плагин в фотошоп? Пошаговая инструкция
Все профессиональные фотографы, а также просто любители фотографировать активно используют приложение Фотошоп для корректировки своих творений. Большинство людей, пользующихся программой, создают для удобной работы дополнительные фильтры.
Установка стандартных фильтров не требует много усилий и проста в своём осуществлении. Внимание: инструкция для полных новичков! 🙂
Установка фильтров со стандартным плагином (очень подробно)
1. Прежде всего, необходимо скачать на свой ПК файл с нужным вам фильтром или плагином (можете поискать на нашем сайте). Если скачанный файл оказался упакованным в архив, необходимо извлечь из него файлы и узнать какой у них формат.
Прежде всего, необходимо скачать на свой ПК файл с нужным вам фильтром или плагином (можете поискать на нашем сайте). Если скачанный файл оказался упакованным в архив, необходимо извлечь из него файлы и узнать какой у них формат.
Расширение, помогающее Фотошопу распознавать плагины – 8bf. Если ваш файл такого формата, просто скиньте его в папку, где находятся плагины графического редактора.
2. Для того чтобы добраться до необходимой папки, нужно кликнуть правой кнопкой мыши по ярлыку рабочего стола или по графе в меню запуска программы Photoshop. После открытия контекстного меню кликнуть на графу «Свойства», после этого запустится новая вкладка, в нижнем левом углу будет видна кнопка «Расположение файла». Необходимо кликнуть по ней и «Проводник» откроет вам папку с графическим редактором.
3. В открывшемся списке найдите папку Plug-Ins, где находятся все фильтры и скиньте в неё папку или плагин с расширением .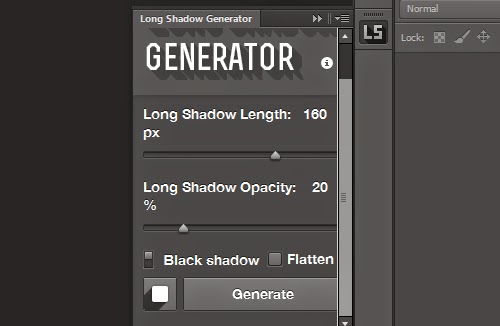 8bf. При запуске программа автоматически просканирует этот каталог.
8bf. При запуске программа автоматически просканирует этот каталог.
Если во время сохранения плагина, программа была открытой, то просто перезапустите её и установленный плагин начнёт свою работу.
4. Необходимо помнить, что фильтры, созданные крупными компаниями, распространяются с инсталляторами, тогда файл, который вы сохранили, будет с расширением .exe. Устанавливается плагин такого расширения как и любые другие исполняемые файлы. Для этого просто нажмите на него два раза, и мастер установки выполнит свою работу.
Некоторые инсталляторы автоматически определяют, где находится нужная папка, и скидывают в неё файл плагина. Есть также инсталляторы, работающие в диалоговом режиме и требующие разрешения для каждого действия. После того, как загрузка будет завершена, перезапустите программу и смело начинайте работу с новыми фильтрами.
Установка нестандартных фильтров
Помимо, стандартных фильтров в Photoshop используются и нестандартные инструменты. Они, как правило, созданы мелкими разработчиками. Эти инструменты являются неофициальными, но очень сильно расширяют возможности Фотошопа. Для установки нестандартных инструментов есть два способа.
Они, как правило, созданы мелкими разработчиками. Эти инструменты являются неофициальными, но очень сильно расширяют возможности Фотошопа. Для установки нестандартных инструментов есть два способа.
1-ый способ: если программа Фотошоп установлена с настройками по умолчанию, то скачанный файл размещают по пути: Program Files\Adobe\Adobe Photoshop\Plug-Ins\Filters.
Для того, чтобы фильтр начал работать, необходимо перезапустить программу.
2-ой способ: нужно найти папку Adobe Photoshop, с помощью правой кнопки мыши открыть пункт «Найти» и ввести для поиска расширение – *8bf. В результате поиска вам откроются все файлы с данным расширением. Обычно они хранятся в папке Plug-ins\Filters. Найдите эту папку и вложите в неё все нужные файлы. Все вновь установленные фильтры появятся при запуске программы. Также поступают, устанавливая другие инструменты.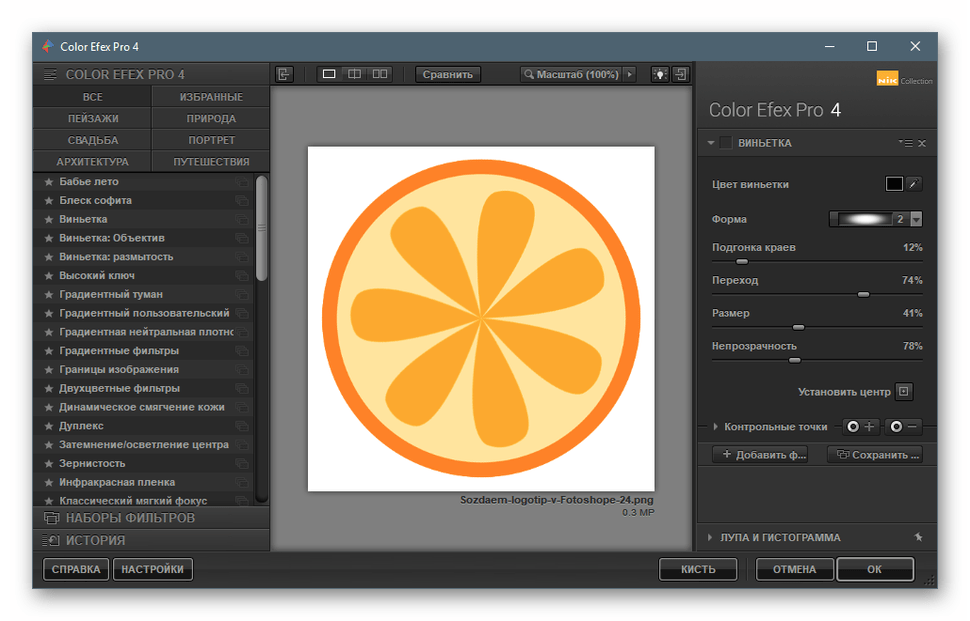
Удачной работы с программой!
Как установить плагин фотошоп (Photoshop CC)
461
01.12.2014 | Автор: Трофименко Владимир | Просмотров: 58977 | видео + текстВ этом уроке расскажу как установить плагин в фотошоп (Photoshop CC). Первым делом давайте разберемся какие форматы плагинов бывают.
- Файлы с расширением *.8bf. Такие файлы просто закидываются в специальную папку программы;
- Файлы с расширением *.exe — они устанавливаются как обычные программы;
- Новый формат плагинов с расширением *.zxp. Такие файлы устанавливаются через специальную программу под названием Adobe Extension Manager.
Теперь давайте разберемся с каждым из форматов по отдельности. Первый формат файла просто закидывается в папку с фильтрами программы Фотошоп. Найти ее можно по адресу:
C:\Program Files (x86)\Adobe\Adobe Photoshop CC\Plug-ins
В зависимости от разрядности системы папка может называться или просто «Program Files» или у нее может идти приставка «(x86)» После этого Фотошоп необходимо будет перезапустить.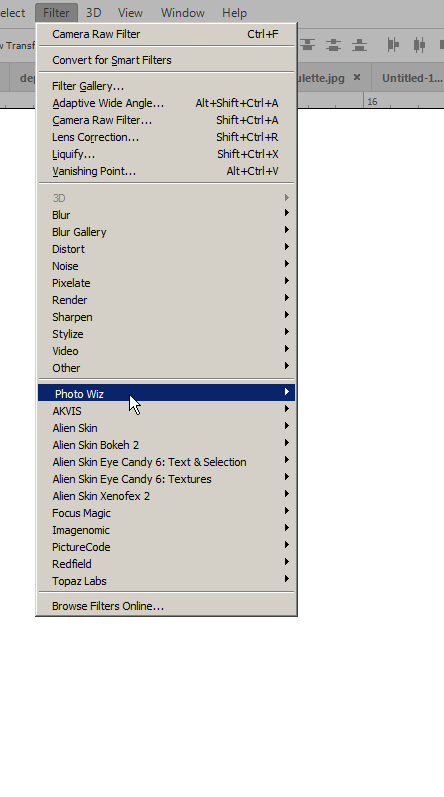
Теперь, если зайти в пункт меню «Фильтр», то там можно будет найти новый пункт с названием устанавливаемого плагина.
Следующим на очереди у нас идет exe файл. Перед установкой закрываем программу Photoshop. Его необходимо просто запустить, щелкнув по нему два раза левой клавишей мыши. Откроется обыкновенное меню установки, точно также как и при установке обычных программ. Нужно будет указать папку с плагинами и нажать «Установить».
Иногда может возникнуть ситуация, когда вы пытаетесь установить более старый плагин и он просто не находит путь к папке с плагинами.
В этом случае не стоит пугаться. Нажимаем кнопку «+», которая расположена ниже окна (еще она может называться «add»), и вручную указываем расположение папки «Plug-ins».
Ну и последним будем устанавливать файл zxp. Выше я уже писал, что они устанавливаются с помощью специальной программы Менеджера расширений. Найти менеджер можно в папке Adobe, рядом с папкой самой программы. Путь: C:\Program Files (x86)\Adobe.
Путь: C:\Program Files (x86)\Adobe.
Необходимо зайти в эту папку и запустить файл «Adobe Extension Manager СС.exe». Если ее там нет, то необходимо зайти на сайт по следующей ссылке www.adobe.com/ru/products/extension-manager.html, скачать и установить программу вручную.
Ничего сложно в установке расширений нет. Запускаем программу. В левой колонке необходимо указать для какой программы семейства Adobe вы будете устанавливать расширение, в нашем случае это Photoshop CC 32 разряда.
В верхнем меню «Файл» вы можете найти несколько полезных пунктов, через которые можно установить новое расширение, удалить или получить новые.
Выбираем «Установить расширения». Горячее сочетание клавиш «Ctrl+O». В дальнейшем переходим в папку с устанавливаемым файлом, выбираем его и нажимаем «Открыть». После этого происходит установка.
После установки расширение появляется в списке, откуда может быть удалено через специальную кнопку «Удалить».
В программе фотошоп эти расширения можно найти в верхнем меню «Окно -> Расширения -> Название расширения» (Window -> Extensions).
Если у вас все равно остались вопросы, то можете их задать в комментариях или посмотреть подробный видеоурок немного ниже.
Видеоурок:
Источник: https://psdmaster.ru
Узнайте как скачать видеоурок с сайта
Что еще посмотреть:
24.06.2015 | Просмотров: 2394
В этом уроке Басманов Максим расскажет что нового появилось в программе Photoshop CC 2015 года.
25.03.2019 | Просмотров: 1696
Сегодня Вы узнаете один из вариантов как можно быстро вырезать мелкие волоски на разнородном фоне25.11.2014 | Просмотров: 8706 | видео + текст
В этом уроке расскажу как установить шрифты в Фотошоп.
01.07.2015 | Просмотров: 3627
В этом уроке Вячеслав Федоткин покажет вам как сделать рамку в фотошопе. Вместе вы создадите 20 различных видов рамок.
01.12.2014 | Просмотров: 58977 | видео + текст
В этом уроке расскажу как установить плагин в фотошоп (Photoshop CC).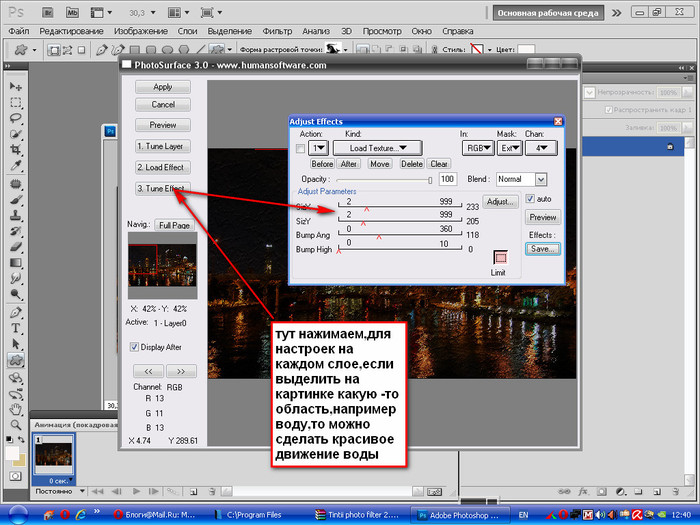
Что такое плагин для фотошопа, как его установить
Если вы начинающий дизайнер, фотограф или просто балуетесь программой фотошоп, то наверняка слышали о таком понятии, как «Плагин для фотошопа».
Давайте же разберемся что это такое, для чего они нужны и как ими пользоваться.
Что такое плагин для фотошопа
Плагин — это отдельная программа, которая создана сторонними разработчиками специально для программы фотошоп. Другими словами, плагин — это небольшая программа, предназначенная для расширения возможностей основной программы (фотошоп). Плагин подключается непосредственно к фотошопу путем внедрения дополнительных файлов.
Зачем нужны плагины в фотошопе
Плагины нужны для расширения функционала программы и ускорения работы пользователя. Некоторые плагины расширяют функционал программы фотошоп, к примеру плагин ICO Format, который мы и рассмотрим в данном уроке. С помощью данного плагина в фотошопе открывается новая возможность — сохранять картинку в формате ico, что не доступно без данного плагина. Другие же плагины могут ускорить работу пользователя, к примеру плагин добавляющий на фото (картинку) эффекты света, он ускоряет работу пользователя, поскольку достаточно просто нажать на кнопку и эффект будет добавлен, а если делать это в ручную, то займет достаточно времени.
Другие же плагины могут ускорить работу пользователя, к примеру плагин добавляющий на фото (картинку) эффекты света, он ускоряет работу пользователя, поскольку достаточно просто нажать на кнопку и эффект будет добавлен, а если делать это в ручную, то займет достаточно времени.
Какие бывают плагины для фотошопа
Плагины для фотошопа принято делить на художественные и технические. Художественные плагины добавляют различные эффекты, о чем говорилось выше, а технические предоставляют пользователю новые возможности. Плагины так же можно разделить на платные и бесплатные, естественно, что платные плагины качественнее и удобнее, но стоимость некоторых плагинов бывает очень даже серьезной.
Как устанавливать плагин в фотошоп
Плагины в фотошоп в большинстве случаев устанавливаются просто, путем копирования файла (файлов) самого плагина в специальную папку установленной программы фотошоп. Но бывают и плагины, которые сложны в установке и необходимо произвести ряд манипуляций, а не просто копировать файлы, в любом случае ко всем плагинам фотошопа прилагаются инструкции по установке.
Давайте рассмотрим стандартную установку, на примере бесплатного плагина ICO Format. В кратце о данном плагине: при разработке сайта веб-дизайнеру требуется сделать фавиконку — это такая мааленькая картинка отображаемая во вкладке окошка браузера. Данная иконка должна иметь формат ICO, а фотошоп в стандартной комплектации не позволяет сохранять изображение в данном формате, данный плагин и решает эту задачу.
Плагин ICO Format вы можете скачать совершенно бесплатно на официальном сайте разработчика: www.telegraphics.com.au
Перейдите по ссылке выше, и скачайте плагин для вашей версии windows или mac.
после этого распакуйте из архива скаченный плагин и поместите данный файл плагина в папку Plug-ins, расположенную в корневой папке установленной программы фотошоп, стандартная директория: Program Files/Adobe/Adobe Photoshop/Plug-ins
При данной процедуре фотошоп не должен быть запущен. После копирования файла плагина в указанную директорию запускаем фотошоп и видим, что появилась возможность сохранять изображение в формате ICO, а значит что плагин успешно установлен и работает!
Как использовать плагины в Photoshop | Small Business
Расширяемая архитектура Adobe Photoshop означает, что программа действует как хост для надстроек и фильтров, подключаемых модулей сторонних производителей, которые вы устанавливаете поверх самого программного обеспечения.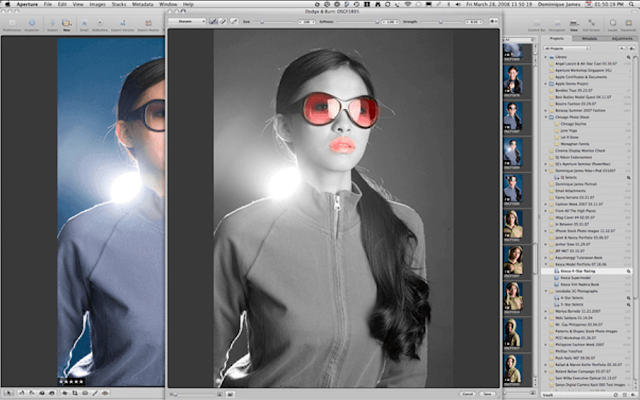 Некоторые из этих плагинов добавляют возможности, которые сам Photoshop не предоставляет, в то время как другие расширяют функции типов фильтров, которые включает Photoshop. Если ваш бизнес зависит от доступа к широкому спектру эффектов или от скорости выделенных плагинов, которые управляют производственным процессом, добавляйте эти ресурсы и управляйте ими, чтобы получить максимальную пользу от установки Photoshop.
Некоторые из этих плагинов добавляют возможности, которые сам Photoshop не предоставляет, в то время как другие расширяют функции типов фильтров, которые включает Photoshop. Если ваш бизнес зависит от доступа к широкому спектру эффектов или от скорости выделенных плагинов, которые управляют производственным процессом, добавляйте эти ресурсы и управляйте ими, чтобы получить максимальную пользу от установки Photoshop.
Закройте Adobe Photoshop перед установкой новых подключаемых модулей. Программное обеспечение опрашивает установленные ресурсы при запуске, поэтому любой продукт, который вы добавляете во время его работы, не может работать, пока вы не перезапустите хост-программу.
Установите плагин, следуя инструкциям производителя. Некоторые сторонние надстройки Photoshop требуют, чтобы вы вводили их серийные или регистрационные номера в процессе установки, тогда как другие просят вас авторизовать их программное обеспечение при первой попытке его использования.Плагины для пожертвований — бесплатное программное обеспечение, которое запрашивает небольшую оплату, если вы используете продукт, — могут отображать «скучный экран» до тех пор, пока вы не зарегистрируетесь и не заплатите. Некоторые плагины просто требуют, чтобы вы перетаскивали их файлы в установку Photoshop.
Некоторые плагины просто требуют, чтобы вы перетаскивали их файлы в установку Photoshop.
Перезапустите Photoshop и примените плагин к рабочему файлу. Обратитесь к документации производителя, чтобы убедиться, что программе требуется активный выбор, работает ли она только в определенном цветовом режиме или ее нельзя применить к фоновому слою.
Примените плагин к смарт-объекту, чтобы он стал неразрушающим смарт-фильтром. Вы можете превратить весь файл, группу слоев или отдельный слой в смарт-объект. Откройте меню «Файл» и выберите «Открыть как смарт-объект», чтобы обрабатывать весь документ как один смарт-объект. Выберите один или несколько слоев на панели «Слои», откройте меню «Слой», найдите его подменю «Смарт-объект» и выберите «Преобразовать в смарт-объект», чтобы создать смарт-объект из части содержимого слоя в файле. Когда вы добавляете файлы PDF или содержимое из Adobe Illustrator, ваше содержимое автоматически становится смарт-объектом.Чтобы отредактировать результаты смарт-фильтра, дважды щелкните его запись на панели «Слои» и измените его настройки.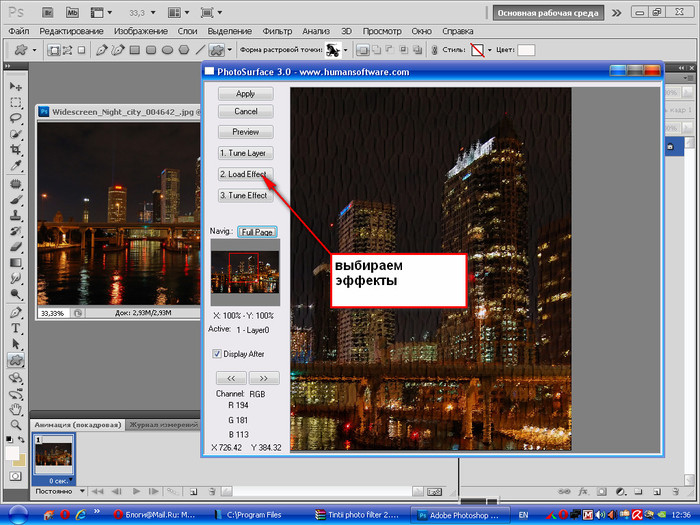
Получите доступ к совместимым сторонним подключаемым модулям, установленным в другом приложении или более старой версии Photoshop. Откройте меню «Правка» в Windows или меню «Photoshop» на Mac, найдите его подменю «Настройки» и выберите «Плагины». Установите флажок «Дополнительная папка надстроек» и перейдите к расположению вашего программного обеспечения. Выберите папку, содержащую ваши плагины, и нажмите кнопку «ОК» — кнопку «Выбрать» на Mac — чтобы выбрать ее.Однако избегайте выбора основной папки «Plug-ins» в предыдущей версии Photoshop, потому что это заставит вашу текущую версию загружать более старые копии встроенных плагинов, что может вызвать проблемы в самом Photoshop.
Отключите подключаемый модуль, чтобы он не загружался при запуске Photoshop. Если у вас возникли проблемы с производительностью или результатами работы определенного плагина, вы можете отключить его, пока производитель не предоставит жизнеспособную версию. Введите тильду — символ «~», который появляется слева от цифры 1 на большинстве компьютерных клавиатур — перед именем файла плагина, и Photoshop проигнорирует его при сканировании папки плагинов при запуске.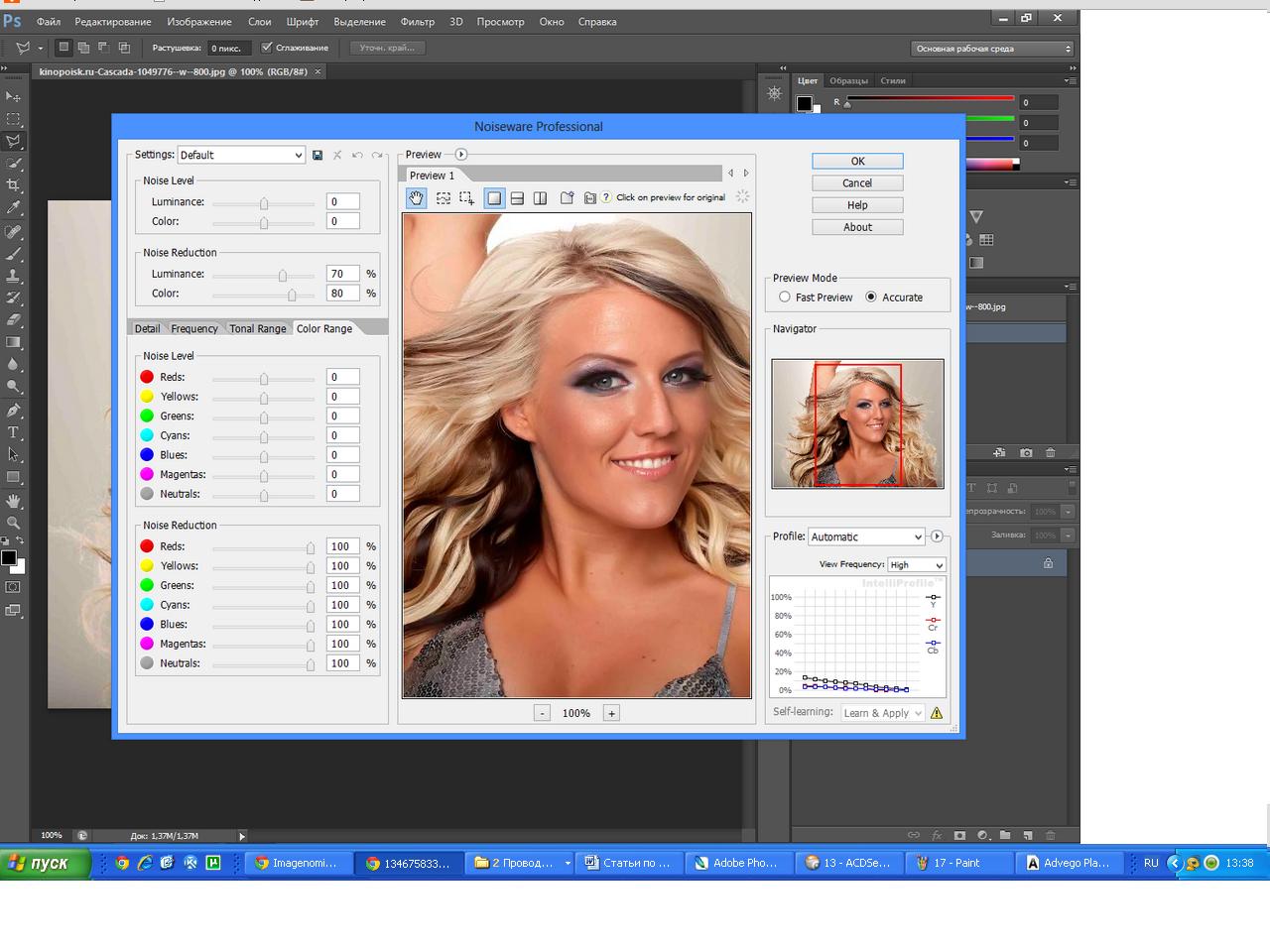 .
.
Ссылки
Ресурсы
Советы
- Сохраняйте единый список всех ваших сторонних плагинов и их серийных или регистрационных номеров, чтобы вы могли быстро их переустановить.
- Для создания интересных обработок изображений поэкспериментируйте с применением фильтров к маскам на изображениях и корректирующих слоях или на отдельных цветовых каналах изображения.
- Чтобы получить информацию о подключаемом модуле, откройте меню «Справка» в Windows или меню «Photoshop» на Mac, найдите подменю «О подключаемом модуле» и выберите элемент в списке, чтобы просмотреть информацию о нем.Вы можете изучить собственные плагины Photoshop, а также сторонние элементы.
Предупреждения
- Начиная с Adobe Photoshop CS6, версия Macintosh работает только в 64-битном режиме, тогда как версия Windows остается доступной в 32- и 64-битном режимах. Если вы попытаетесь запустить 32-битные фильтры на Mac или в 64-битном приложении Windows, они не появятся в меню «Фильтры» и, следовательно, не могут быть применены.

Писатель Биография
Элизабет Мотт писала с 1983 года.Мотт имеет большой опыт написания рекламных текстов для всего, от кухонной техники и финансовых услуг до образования и туризма. Она имеет степень бакалавра искусств и магистра искусств по английскому языку в Университете штата Индиана.
.10 лучших плагинов Photoshop на 2020 год
Мы рассматриваем лучшие плагины Photoshop, доступные в 2020 году.
Готовы стать опытным пользователем Photoshop? Хорошо, потому что плагины, надстройки и расширения Photoshop, которые мы перечисляем в этом посте, превзойдут и без того впечатляющие возможности выдающегося программного обеспечения Adobe.
Да, Adobe Photoshop CC сам по себе выдающийся. Но есть множество функций, к которым пользователи хотели бы иметь доступ, но не имеют.Кроме того, Adobe никак не могла упаковать все надстройки, расширения или подключаемые модули и при этом сохранить программное обеспечение по его текущей цене.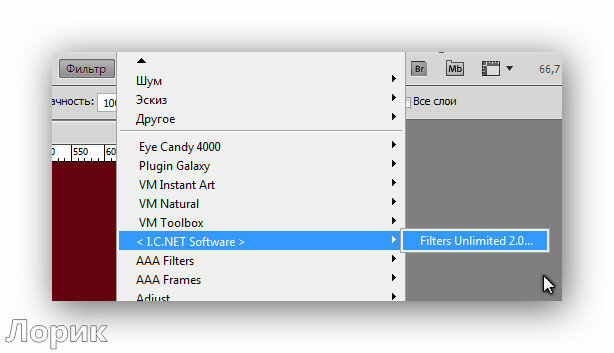
К счастью для вас, не все плагины, о которых вы сегодня прочитаете, стоят денег!
Это не значит, что вам следует искать только бесплатные плагины. Некоторые из перечисленных нами плагинов Photoshop премиум-класса настолько хороши, что вы захотите купить их немедленно — если вы действительно серьезно настроены улучшить свою игру Photoshop, то да. Но прежде чем мы перейдем к лучшим бесплатным и премиальным плагинам Photoshop на 2020 год, давайте быстро рассмотрим, как установить плагины Photoshop:
Как установить плагины Photoshop
Вот простой способ установить плагины Photoshop:
- Откройте Photoshop.
- Выберите «Правка» в раскрывающемся меню и выберите «Настройки»> «Плагины».
- Установите флажок «Папка дополнительных плагинов», чтобы принимать новые файлы.
- Загрузите плагин или фильтр на свой рабочий стол.
- Откройте папку Program Files и выберите папку Photoshop.

- Откройте папку Plugins, которая находится внутри папки Photoshop.
- Перетащите новый плагин Photoshop с рабочего стола в папку Plugins.
- Снова откройте Photoshop и найдите свой новый плагин в разделе «Фильтры» в раскрывающемся меню.
Теперь, когда вы знаете, как использовать плагины Photoshop, давайте взглянем на некоторые из лучших бесплатных и премиальных плагинов Photoshop, доступных в 2020 году.
Обратите внимание: если вы предпочитаете Sketch, ознакомьтесь с нашим руководством по лучшим плагинам Sketch .
Лучшие бесплатные плагины для Photoshop
Как гласит старая пословица, «лучшее в жизни — бесплатно». Конечно, эти плагины не могут быть «лучшими вещами в жизни» (если только Photoshop не является вашей жизнью), но они довольно хороши и могут использоваться совершенно бесплатно.
1. Camera Raw
Camera Raw Плагин Photoshop Camera Raw — это плагин Photoshop, который позволяет редактировать и улучшать необработанные файлы с цифровой камеры, а также файлы JPEG и TIFF.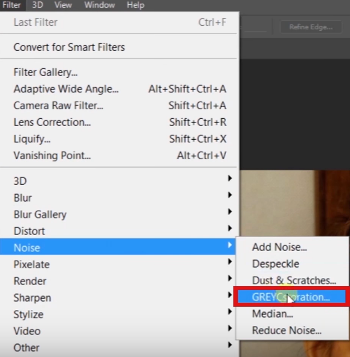 Если вы не знакомы с необработанным файлом, это просто необработанные данные изображения с цифровой камеры.
Если вы не знакомы с необработанным файлом, это просто необработанные данные изображения с цифровой камеры.
С помощью подключаемого модуля Adobe Camera Raw вы можете повышать резкость необработанных изображений, устанавливать баланс белого и настраивать контраст среди многих других функций.
Самое приятное то, что Camera Raw использует неразрушающее редактирование, что означает, что он не изменяет исходный файл изображения на случай, если вы захотите вернуться к нему после завершения редактирования.Этот плагин был незаменимым инструментом для фотографов и обязательно должен быть в вашем наборе инструментов для редактирования.
2. Ink
Ink, плагин для Photoshop. Ink — один из лучших бесплатных плагинов Photoshop в этом списке. Он позволяет дизайнерам создавать полезные макеты и пользовательские интерфейсы, что позволяет неопытному пользователю Photoshop — например, разработчику — понимать элементы дизайна в рамках среды кодирования.
Другими словами, Ink упрощает передачу вашего дизайна, создавая полные спецификации, такие как форматирование текста, стили слоев и размеры.
Это особенно полезно, если вам нужно передать работу разработчику на GitHub и вы хотите убедиться, что он или она точно интерпретирует ваш дизайн. К счастью, к этому удобному приложению можно получить доступ и использовать по низкой цене — ноль долларов!
3. Анархия текстур
Анархия текстур, плагин для Photoshop. Texture Anarchy — это плагин Photoshop, который предлагает своим пользователям библиотеку различных фильтров и текстур для редактирования их фотографий. Что отличает его от подобных плагинов, таких как ON1 Effects, так это то, что создаваемые им текстуры основаны на фрактальном шуме, что позволяет легко создавать естественные изображения, такие как огонь, дым или мрамор.
Если вы новичок в Photoshop или редактировании фотографий в целом, и приведенный выше абзац звучит сбивающе с толку, не беспокойтесь. Texture Anarchy на самом деле довольно проста в использовании. Он даже поставляется с предустановками, которые помогут вам начать работу с правильной ноги.
Texture Anarchy на самом деле довольно проста в использовании. Он даже поставляется с предустановками, которые помогут вам начать работу с правильной ноги.
4. FlatIcon
FlatIcon, плагин для Photoshop. FlatIcon — это плагин Photoshop, который предоставит вам доступ к тысячам бесплатных векторных иконок, которые можно загрузить в различных форматах, таких как SVG или PNG.
Установив FlatIcon, вы можете выполнять поиск в базе данных значков из Photoshop и вставлять их прямо в панель дизайна.О каких иконах идет речь? Почти все! FlatIcon имеет миллионы иконок, доступных для использования.
Теперь у FlatIcon есть тысячи бесплатных иконок. Но для легального использования они требуют указания авторства. Кроме того, вы можете подписаться на подписку FlatIcon и получить доступ ко многим другим иконкам и без указания авторства. Планы FlatIcon начинаются с 8,25 доллара в месяц.
Лучшие плагины для Photoshop премиум-класса
Как однажды сказал Уоррен Баффет: «Цена — это то, что вы платите. Ценность — это то, что вы получаете ».
Ценность — это то, что вы получаете ».
Хотя эти премиальные плагины Photoshop идут по цене, они обладают серьезной мощностью и предоставляют художникам, фотографам и обычным пользователям Photoshop огромную ценность. Вот шесть платных плагинов, которые, по нашему мнению, окажут наибольшее влияние на ваши результаты и рабочий процесс:
1. RH Hover Color Picker
RH Hover Color Picker, плагин для Photoshop. RH Hover Color Picker — это плагин цвета Photoshop, который не является уродливым или громоздким (в отличие от палитры цветов, встроенной в Photoshop) и дает вам больше контроля над цветами, которые вы выбираете, с помощью своего набора настраиваемых ползунков.
Его удачно назвали «Палитра цветов при наведении», потому что она раскрывается только при наведении курсора на ее свернутую версию, а затем скрывается, когда вы закончите ее использовать. Удобный!
RH Hover Color Picker действительно прост в использовании и значительно ускорит рабочий процесс Photoshop. К счастью, его можно купить всего за 16 долларов. Сделайте процесс выбора цвета намного проще и приятнее с этим плагином премиум-класса.
К счастью, его можно купить всего за 16 долларов. Сделайте процесс выбора цвета намного проще и приятнее с этим плагином премиум-класса.
2. ON1 Effects
ON1 Effects, плагин для Photoshop. ON1 Effects — это плагин Photoshop, который дает вам доступ к сотням встроенных пресетов, фильтров, LUT, текстур и границ. Затем эти эффекты можно комбинировать, смешивать и иным образом настраивать, чтобы создать уникальный вид для каждой из ваших фотографий.
Если вы ищете универсальный инструмент для добавления сложных эффектов к вашим фотографиям, ON1 Effects — это то, что вам нужно. Получите его за единовременный платеж в размере 59,99 долларов США.
3. Fluid Mask 3
Fluid Mask 3, плагин для Photoshop. Fluid Mask 3 — это плагин Photoshop, который можно использовать для удаления фона и выполнения вырезов, что необходимо большинству современных фотографов и художников-графиков.
Маскирование, то есть создание невидимой части слоя, — деликатный и зачастую сложный процесс. Fluid Mask 3 — один из немногих плагинов, который даст вам чистую и точную маску, особенно для проблемных участков, таких как волосы и мех.
Fluid Mask 3 — один из немногих плагинов, который даст вам чистую и точную маску, особенно для проблемных участков, таких как волосы и мех.
Несмотря на то, что Fluid Mask 3 стоит 99 долларов, его способность обнаруживать края, смешивать слои и упростить кропотливые задачи оправдывает высокую цену.Вот почему такие крупные компании, как Disney, NBC и Macy’s, используют его регулярно.
4. Noiseware
Noiseware, плагин для Photoshop. Noiseware — это отмеченный наградами плагин Photoshop для шумоподавления. Шум — это разноцветные зерна или обесцвечивание на фотографиях, которые придают им пятнистый или размытый вид. Проще говоря, это та часть ваших фотографий, которую вам обычно не хочет .
Noiseware устраняет зернистость изображений и одновременно повышает их резкость, что позволяет быстро и профессионально очищать фотографии.
Хотя он стоит 79.95 долларов, он оправдывает свою премиальную цену беспрецедентным целевым шумоподавлением, с которым немногие другие плагины могут даже приблизиться.
5. PortraitPro
PortraitPro, плагин Photoshop Вы когда-нибудь фотографировали себя и думали: «О нет, это то, на что я действительно похож?» Не стыдись, это случилось со всеми нами. Камера временами бывает довольно недоброй. Если вас не устраивают результаты вашего последнего портрета, приобретите PortraitPro.
PortraitPro — это плагин Photoshop, который помогает пользователям ретушировать и редактировать портреты, не придавая им «фотошопной» отделки. Он гордится тем, что является программным обеспечением, созданным для улучшения человеческой красоты, не делая лица пластичными или фальшивыми.
PortraitPro достигает этого подвига, используя интерфейс слайдера для моделирования и уточнения черт объекта. Используйте этот инструмент для редактирования, чтобы сгладить кожу, нанести макияж, исправить плохое освещение, изменить цвет волос и многое другое.
Независимо от того, какой аспект ваших портретов вам нужно настроить, PortraitPro может помочь вам сделать это за единовременный платеж в размере 89 долларов. 90.
90.
6. Machine Wash Deluxe
Пример Machine Wash Deluxe, плагина Photoshop. И последнее, но не менее важное: у нас есть Machine Wash Deluxe, плагин для Photoshop, который добавляет к вашим фотографиям царапающие эффекты погодных условий. Если вы хотите, чтобы ваши изображения выглядели круто, в ретро-стиле, Machine Wash Deluxe — это то, что вам нужно.
Плагин содержит более 3500 предустановок, которые можно использовать для текстурирования и изменения фотографий тысячами различных способов, чтобы они выглядели старыми, винтажными или потусторонними.
Machine Wash Deluxe — невероятно увлекательный плагин для игры, который поможет вам создавать уникальные изображения, которые остановят зрителей. Доступ будет стоить 99 долларов. Но если у вас есть немного лишних денег, вам понравятся абстрактные преобразования фотографий, которые вы можете сделать с их помощью.
Достойное упоминание: CloudApp
CloudApp, инструмент для визуального взаимодействия CloudApp технически не является надстройкой, подключаемым модулем или расширением Photoshop — по крайней мере, пока. Но это поможет вам получить «сырье», необходимое для создания отличных фотографий.
Но это поможет вам получить «сырье», необходимое для создания отличных фотографий.
Наш бесплатный экранный рекордер позволяет записывать видео и делать скриншоты на Mac и выигрывать практически все, редактировать их в Photoshop, а затем передавать их разработчику. Если у вашего разработчика есть вопросы, он может сделать снимок экрана вашего готового продукта, аннотировать его и отправить вам обратно. После этого вы сможете комментировать эти аннотации и легко вносить необходимые изменения.
CloudApp доступно как приложение для Mac, приложение для Windows и как подключаемый модуль Chrome.Это означает, что практически каждый может создавать визуальный контент со своего настольного устройства по своему выбору!
Если вы хотите упростить рабочий процесс Photoshop и легко создавать потрясающие визуальные материалы, необходимые для выполнения работы, рассмотрите возможность регистрации в CloudApp — это бесплатно.
Заключение:
Вот и 10 лучших плагинов для фотошопа в 2020 году. Если вы регулярно используете легендарное программное обеспечение Adobe, эти инструменты помогут вам ускорить рабочий процесс и создать лучший визуальный контент.Теперь вам просто нужно решить, какие из них вы хотите использовать!
Если вы регулярно используете легендарное программное обеспечение Adobe, эти инструменты помогут вам ускорить рабочий процесс и создать лучший визуальный контент.Теперь вам просто нужно решить, какие из них вы хотите использовать!
И не забывайте про CloudApp! Наше программное обеспечение для визуальной коммуникации — отличный способ создать необработанные материалы, которые нужно отредактировать в Photoshop. От скриншотов до аннотированных изображений — используйте CloudApp, чтобы делать снимки с экрана компьютера. Начни сегодня бесплатно!
.Как открывать файлы WebP в Adobe Photoshop
Открытие файлов .WebP в старых версиях Adobe Photoshop не является родным. Это означает, что вам понадобится способ проинструктировать Adobe Photoshop по работе с таким файлом изображения. Эта статья покажет вам быстрый и простой способ сделать это. Обратите внимание, что это должно работать для следующих версий Adobe Photoshop: 7.0, CS2, CS3, CS4, CS5 и CS6.
Что такое формат изображения WebP? #
WebP — еще один формат файлов изображений с потерями или без потерь, обеспечивающий малый размер файла и высокое качество.Формат сжатия изображений WebP был разработан Google, Inc. и предназначен для уменьшения размера файлов изображений, превышающих размер традиционного сжатия .jpg.
Открытие WebP в Photoshop #
Нам понадобится плагин, чтобы иметь возможность открывать файлы .WebP из Adobe Photoshop. Брендан Боллес из fnordware многим из нас пришел на помощь, создав такой плагин.
После загрузки разархивируйте файлы и откройте папку для вашей конкретной операционной системы.Не знаете, какая у вас версия Windows? Вы можете узнать, нажав клавиши Windows + Пауза / перерыв на клавиатуре. « Тип системы » покажет вам, какую разрядную операционную систему вы используете.
Из соответствующей битовой папки скопируйте файл WebP.8bi и вставьте его в соответствующий каталог.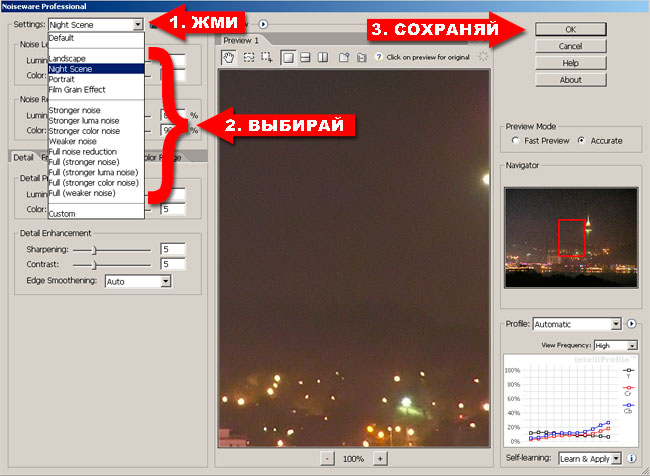
- Для 64-битной копии в каталог: C: \ Program Files \ Adobe \ Adobe Photoshop CS6 (64-битный) \ Plug-ins \
Вам необходимо перезапустить Adobe Photoshop для загрузки плагина, который делается при инициации.Теперь вы можете открывать файлы WebP в Photoshop.
Конец файла #
Я надеюсь, что эта статья помогла вам открыть изображений WebP в Photoshop . Я приветствую ваши мысли, вопросы или предложения относительно этой статьи.
Вы можете поддержать мою работу и будущие улучшения, отправив мне чаевые с помощью браузера Brave или отправив мне одноразовое пожертвование с помощью кредитной карты.
Дайте мне знать , если вы обнаружили какие-либо ошибки в моей статье, или если я могу помочь вам, ответив на любые дополнительные вопросы, которые могут у вас возникнуть.
.экспортных дизайнов из плагина Photoshop
Mockplus Cloud предлагает пользователям плагин для прямого и быстрого экспорта монтажных областей с фрагментами из Adobe Photoshop.
Загрузить плагин Photoshop
Загрузите и установите плагин Adobe PS
Откройте плагин Photoshop, чтобы начать работу
После успешной установки плагина на свой компьютер найдите и откройте его, выбрав: Окно> Расширение:
Зарегистрироваться & Вход в систему
Войдите в систему, используя данные своей учетной записи Mockplus (имя пользователя и пароль, используемые для вашего инструмента прототипирования Mockplus или учетной записи Mockplus DS, также можно использовать в Mockplus Cloud).
Выберите проект и группу
Вы можете загрузить дизайны в соответствующую группу или проект, выбрав категорию в раскрывающемся меню.
Создать новый проект
Щелкните «+», чтобы создать новый проект.
При создании нового проекта вы можете создать его в «Папке проекта» для лучшего управления.
Сменить команду / Сменить учетную запись
Нажмите «Еще» в правом верхнем углу, чтобы сменить команду / учетную запись.
Отметить фрагменты
Выберите слои или папки нужных фрагментов и нажмите «Отметить для экспорта».
Когда «-e-» добавляется к имени среза и «Отметить для экспорта» меняется на «Снять отметку», срез был успешно выбран. (Обратите внимание: вам лучше всего отмечать необходимые слои только при вырезании ресурсов, так как слишком много бесполезных слоев может привести к сбоям при загрузке.)
Выбор различной плотности пикселей
Вы можете развернуть меню размера монтажной области и выбрать подходящий размер монтажной области для всех выбранных вами дизайнов перед загрузкой.
Например, если у вас артборд размером 750 пикселей * 1334 пикселей, @ 2 × — хороший выбор.
Загрузить артборды
Загрузите все свои артборды или выбранные артборды одним щелчком мыши после успешной маркировки всех срезов. Затем вы можете просмотреть их в Интернете.
Примечания: Если вы загружаете дизайн непреднамеренно, вы можете нажать «x», чтобы отменить процесс.
Страница состояния
Выберите одну монтажную область в PS и нажмите кнопку «Загрузить» на панели плагина Mockplus Cloud для автоматической загрузки страницы состояния. Щелкните здесь, чтобы просмотреть подробные инструкции для страницы состояния.
Сбросить идентификатор артборда
В подключаемом модуле PS Mockplus Cloud щелкните значок в правом верхнем углу и выберите во всплывающем меню параметр «Сбросить идентификатор артборда». Отсюда вы можете повторно загрузить документы, которые с тех пор были обновлены.
Mockplus Cloud распознает их как новые документы и не перезапишет исходные редакции.
Добавить примечание об обновлении
При экспорте последней версии дизайна с помощью подключаемого модуля iDoc вы можете легко добавить примечание об обновлении, чтобы более четко объяснить изменения конструкции.Просто нажмите «Добавить примечание к обновлению» (в нижней части интерфейса плагина), и тогда ваш дизайн и примечания к обновлению будут экспортированы в iDoc в Интернете.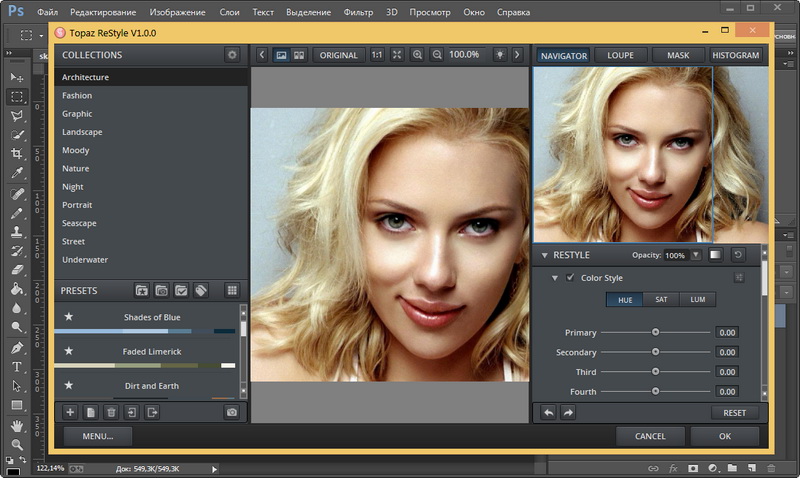
Остальные члены группы могут легко просмотреть детали заметки мгновенно в режиме «Действия» в Интернете.
Синхронизировать артборды
Установка флажка «Автоматически обнаруживать несоответствующие дизайны при загрузке всех артбордов» при загрузке из PS приведет к тому, что артборды, которые были удалены в PS, также будут синхронно удалены в Mockplus Cloud.
Установить спецификацию, чтобы включить области расширения
Плагин Sketch теперь поддерживает параметр «Спецификация включает область расширения». Его можно найти на панели «Настройки».
После выбора отмеченные ресурсы будут экспортированы в Mockplus Cloud с областями расширения, такими как тени, границы, размытия и т. Д. В противном случае отмеченные ресурсы не будут включать область расширения и будут отображаться с исходным размером слоя.
Загрузите и установите плагин Adobe PS
.Как открыть WebP в Фотошопе с помощью плагина
Используете графический редактор Photoshop, но все чаще работаете с файлами изображений в формате WebP? Фотошоп по умолчанию не поддерживает этот формат, но можно установить плагин, с помощью которого программа сможет открывать и сохранять файлы с этим расширением. Как это сделать?
Как это сделать?
Графический формат WebP от Google приобретает популярность у пользователей. Его использование на сайте гарантирует лучшую оценку по PageSpeed Insights и ускоряет загрузку страницу. Он характеризуется лучшей степенью сжатия при сохранении высокого качества изображения, чем JPG, а также поддерживает прозрачность, как PNG. Но много редакторов не поддерживают этот формат по умолчанию.
Существует способ добавить поддержку WebP, как для редактирования, так и сохранения своих работ. Для этого нужно просто скопировать один плагин в папку Фотошоп.
Как редактировать и сохранять файлы WebP в Photoshop
Для работы с этим форматом в Photoshop загрузите плагин WEBPFormat с сайта telegraphics.com.au. Чтобы перейти на его страницу, сделайте запрос в интернете «download WEBP Format telegraphic».
Плагин доступен для операционных систем macOS и Windows. В случае Windows нужно указать 32- или 64-разрядную версию ОС. При использовании Mac выберите приложение, предназначенное для установленной версии Фотошопа — CS2/CS3/CS4 или CS5/CS6.
После загрузки извлеките содержимое загруженного архива во временный каталог, например, на рабочем столе. Щелкните правой кнопкой мыши на WebPFormat.8bi и выберите «Копировать», затем перейдите по пути:
C:\Program Files\Adobe\Adobe Photoshop
Найдите в ней подкаталог Plug-ins\File Formats. Щелкните правой кнопкой мыши на пустое поле в этой папке и нажмите на «Вставить».
В качестве альтернативы можно просто перетащить WebPFormat64.8bi из временного каталога в папку «Plug-ins\File Formats».
Запустите Photoshop и попробуйте открыть файл с расширением WebP. Графика откроется без проблем и будет доступна для редактирования. Также предоставляется возможность записи.
Как Открыть Изображения В Camera Raw. Активировать плагин Camera RAW для Adobe Bridge CC (бесплатно), купив Photoshop Elements
Чтобы открыть изображение JPEG или TIFF из проводника Windows компьютера, необходимо выполнить следующее.
Откройте Photoshop и пройдите по вкладке главного меню Файл —> Открыть как (File —> Open As). В окне «Открыть» кликните по нужному файлу, затем нажмите на кнопку, расположенную в нижнем правом углу (по умолчанию на ней написано «Все форматы» (All Formats). Откроется меню, где выберите пункт «Camera Raw»:
В окне «Открыть» кликните по нужному файлу, затем нажмите на кнопку, расположенную в нижнем правом углу (по умолчанию на ней написано «Все форматы» (All Formats). Откроется меню, где выберите пункт «Camera Raw»:
После чего надпись на кнопке изменится на «Camera Raw», затем нажмите на кнопку «Открыть» (Open).
Изображение JPEG откроется в окне Camera Raw.
Как открыть сразу несколько снимков.
В Camera Raw можно открыть сразу несколько файлов. Несколько RAW-файлов можно открыть прямо из папки компьютера, для этого сначала надо их выбрать, зажав Ctrl, затем затем просто дважды кликните по любому из выбранных файлов левой клавишей мыши и все они откроются в Camera Raw.
Открыть несколько файлов JPEG или TIFF из окна проводника Window невозможно.
Лучше открывать несколько изображений через Adobe Bridge, так можно открыть не только несколько RAW-файлов, но и JPEG или TIFF. Так же как и ранее, выберите нужные файлы, зажав Ctrl или Shift, и кликните по любому из них правой клавишей мыши.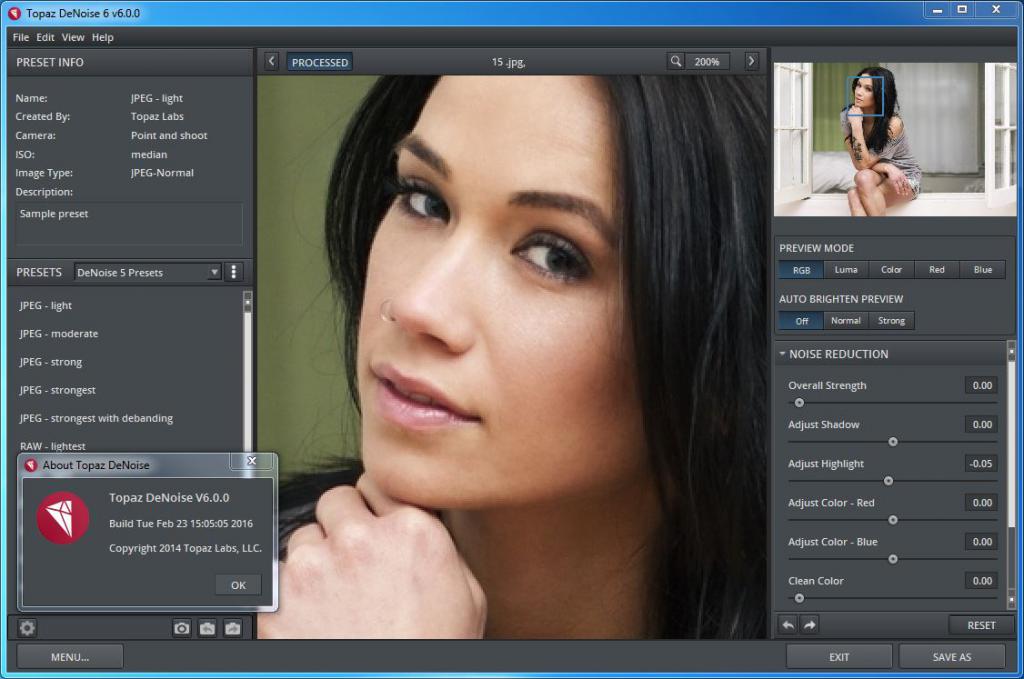 Откроется меню, где выберите пункт «Открыть в Camera Raw) или вместо этого нажмите Ctrl+R после выбора файлов.
Откроется меню, где выберите пункт «Открыть в Camera Raw) или вместо этого нажмите Ctrl+R после выбора файлов.
В окне откроется только одно изображение, остальные отобразятся в виде и появляются в виде расположенного слева столбца с миниатюрами изображений:
Редактирование JPEG и TIFF изображений в Camera Raw
Пару слов о редактировании JPEG и TIFF в Camera Raw. Когда вы вносите изменения в JPEG или TIFF и нажимаете на кнопку внизу «Открыть изображение» (Open Image), это действие открывает изображение в Photoshop.
Однако если вы хотите сохранить изменения, сделанные в Camera Raw, не открывая фото в Photoshop, то вместо этого нажмите кнопку «Готово» (Done), и ваши изменения будут сохранены. Но есть большое различие между редактированием JPEG или TIFF изображений и редактированием изображений RAW. При нажатии на кнопку «Готово» вы физически изменяете реальные пиксели оригинального JPEG или TIFF, тогда как в случае с RAW изображением этого не происходит (это второе большое преимущество работы с RAW). Если вы нажимаете на кнопку «Открыть изображение» (Open Image) и открываете файл JPEG или TIFF в Photoshop, то вы тоже открываете и редактируете реальное изображение. Помните об этом.
Если вы нажимаете на кнопку «Открыть изображение» (Open Image) и открываете файл JPEG или TIFF в Photoshop, то вы тоже открываете и редактируете реальное изображение. Помните об этом.
Две Camera Raw
И еще одно: на самом деле есть две Camera Raw – одна в Photoshop и другая отдельно в Bridge. Преимущество двух Camera Raw проявляется, когда вы обрабатываете и/или сохраняете много RAW снимков – они могут обрабатываться в Camera Raw, находящейся в Bridge, в то время, как вы работаете над чем-либо еще в Photoshop. Если вы чаще используете Camera Raw в Bridge, то, вероятно, вам будет полезна быстрая клавиша Ctrl+K. Она позволяет открыть окно «Установки» (Preferences) от Bridge, зайти в закладку «Основные» (General) слева вверху и затем установить галочку в чекбоксе «Изменение настроек Camera Raw в Bridge по двойному щелчку» (Double-Click Edits Camera Raw Settings in Bridge)
узнайте, как открывать изображения, в том числе raw-файлы, JPEG и TIFFs, непосредственно в удивительно мощный плагин для редактирования изображений Photoshop, известный как Camera Raw.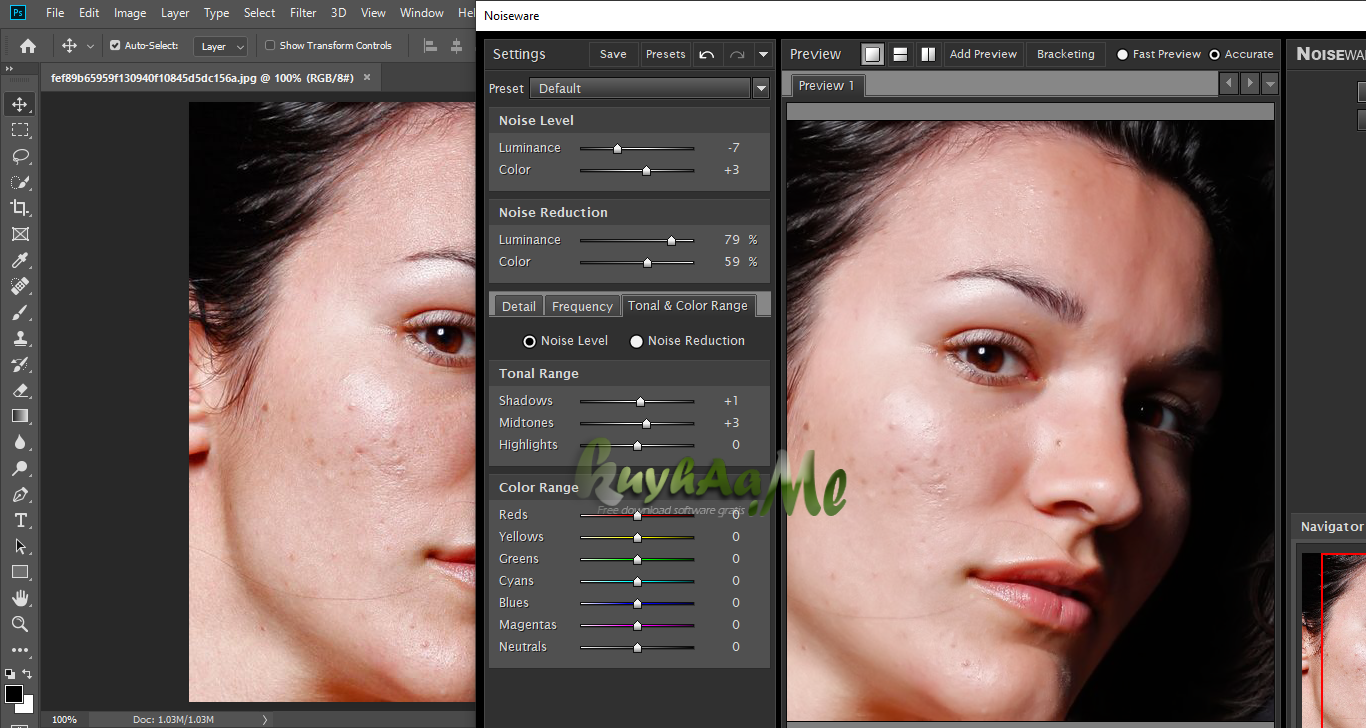
до сих пор в этой серии о получении наших изображений в Photoshop, мы узнали, как установить Photoshop в качестве редактора изображений по умолчанию в обоих Windows и Mac . Мы научились открывать образы изнутри Photoshop. И мы научились открывать изображения в Photoshop использование Adobe Bridge .
несмотря на то, что Photoshop по-прежнему самый мощный и популярный редактор изображений в мире, времена изменились. В наши дни, особенно если вы фотограф, у вас меньше шансов открыть свои изображения в самом Photoshop (по крайней мере, изначально) и, скорее всего, открыть их в плагине редактирования изображений Photoshop, Camera Raw.
Camera Raw изначально был разработан, чтобы позволить нам обрабатывать raw файлы. То есть, изображения, которые были захвачены с помощью формат файла raw вашей камеры. Но Camera Raw также включает поддержку изображений JPEG и TIFF.
В отличие от Photoshop, который используется людьми практически в каждой творческой профессии, Camera Raw был построен с фотографами в виду, используя простой макет, который соответствует нормальному процессу редактирования фотографий от начала до конца. Это делает редактирование изображений в Camera Raw более естественным и интуитивно понятным. И, Camera Raw полностью неразрушающий, это означает, что ничего мы не делаем изображения постоянно. Мы можем вносить любые изменения, которые нам нравятся, в любое время, и мы даже можем восстановить оригинальную, неотредактированную версию в любое время.
Это делает редактирование изображений в Camera Raw более естественным и интуитивно понятным. И, Camera Raw полностью неразрушающий, это означает, что ничего мы не делаем изображения постоянно. Мы можем вносить любые изменения, которые нам нравятся, в любое время, и мы даже можем восстановить оригинальную, неотредактированную версию в любое время.
мы собираемся покрыть Camera Raw очень подробно в своей собственной серии учебников. Теперь давайте узнаем, как открыть наши изображения непосредственно в Camera Raw. Мы начнем с raw файлов, так как их легче всего открыть. Затем мы узнаем, как открыть JPEG и TIFF.
лучший способ для открытия изображений в RAW можно с помощью Adobe Bridge , так что я буду использовать здесь. Если вы еще не знакомы с Adobe Bridge, я рассказал об основах, в том числе о том, как установить Bridge, в предыдущем Как Открыть Изображения Из Adobe Bridge учебник. Обязательно проверьте это, прежде чем продолжить.
быть первым знать, когда новые учебники добавляются!
При необходимости в любое время можно записать состояние изображения, создав его снимок. В снимках хранятся версии изображения, содержащие полный набор правок, произведенных на момент создания снимка. Создание снимков изображения в различные моменты процесса редактирования позволяет легко сравнить результаты различных примененных корректировок. Кроме того, при необходимости можно вернуться к более раннему состоянию. Другое преимущество использования снимков заключается в возможности работы с различными версиями изображения без необходимости дублирования оригинала.
В снимках хранятся версии изображения, содержащие полный набор правок, произведенных на момент создания снимка. Создание снимков изображения в различные моменты процесса редактирования позволяет легко сравнить результаты различных примененных корректировок. Кроме того, при необходимости можно вернуться к более раннему состоянию. Другое преимущество использования снимков заключается в возможности работы с различными версиями изображения без необходимости дублирования оригинала.
Создание снимков экрана и управление ими на вкладке «Снимки экрана» в диалоговом окне Camera Raw.
При работе со снимками пользователь может выполнить следующие действия:
Примечание.
Если вы применяете снимки экрана в Photoshop Lightroom, вы можете изменить их в диалоговом окне Camera Raw (и наоборот).
Сохранение, восстановление и загрузка настроек Camera Raw
Вы можете повторно использовать тот же набор изменений, который применили к изображению. Для этого можно сохранить все текущие настройки изображения Camera Raw или любое подмножество этих настроек в качестве стиля или нового набора заданных по умолчанию значений. Заданные по умолчанию настройки применяются к конкретной модели камеры, к камере с определенным порядковым номером или к определенной настройке ISO, в зависимости от настроек в разделе Параметры изображения по умолчанию
параметров Camera Raw.
Заданные по умолчанию настройки применяются к конкретной модели камеры, к камере с определенным порядковым номером или к определенной настройке ISO, в зависимости от настроек в разделе Параметры изображения по умолчанию
параметров Camera Raw.
Имена стилей отображаются на вкладке «Стили» меню «Редактирование» > Настройки Develop в программе Adobe Bridge, в контекстном меню изображений необработанных снимков в программе Adobe Bridge и в подменю Применение стилей меню Настройки Camera Raw диалогового окна Camera Raw. Если стили не сохранены в папке настроек Camera Raw, они не отображаются в указанных выше меню. Тем не менее, можно воспользоваться командой Загрузить настройки для поиска и применения настроек, сохраненных в другом месте.
Примечание.
Для сохранения и удаления стилей служат кнопки, находящиеся в нижней части вкладки «Стили».
Определение места хранения настроек Camera Raw
Выберите параметр, чтобы указать, где хранятся настройки. Использование файлов XMP полезно при необходимости перемещения или сохранения файла изображения и желании сохранить настройки необработанного снимка. Команда Экспорт настроек
может использоваться для копирования настроек из базы данных Camera Raw в сопроводительные файлы XMP или внедрения настроек в файлы Digital Negative (DNG).
Команда Экспорт настроек
может использоваться для копирования настроек из базы данных Camera Raw в сопроводительные файлы XMP или внедрения настроек в файлы Digital Negative (DNG).
После обработки файла необработанного снимка с помощью ПО Camera Raw настройки изображения сохраняются либо в файле базы данных Camera Raw, либо в сопроводительном файле XMP. При обработке в Camera Raw файла DNG настройки сохраняются в самом файле DNG, но они могут сохраняться и в сопроводительном файле XMP, а не в DNG. Настройки для файлов TIFF и JPEG всегда сохраняются в самих файлах.
Примечание.
При импорте последовательности файлов необработанных снимков в программу After Effects настройки, относящиеся к первому файлу, применяются ко всем остальным файлам в последовательности, у которых нет собственных сопроводительных файлов XMP. Программа After Effects не проверяет базу данных Camera Raw.
Можно задать параметр для определения места хранения настроек. При повторном открытии файла необработанного снимка все настройки по умолчанию принимают значения, которые использовались при последнем открытии этого файла. Атрибуты изображения (профиль целевого цветового пространства, битовая глубина, размер пикселов и разрешение) не хранятся вместе с настройками.
Атрибуты изображения (профиль целевого цветового пространства, битовая глубина, размер пикселов и разрешение) не хранятся вместе с настройками.
Копирование и вставка настроек Camera Raw
В приложении Adobe Bridge можно копировать и вставлять настройки Camera Raw из одного файла изображения в другой.
В приложении Adobe Bridge выделите файл и выберите пункт «Редактирование» > Настройки Develop > Копировать настройки Camera Raw .
Выделите один или несколько файлов и выберите пункты «Редактирование» > Настройки Develop > Вставить настройки Camera Raw .
Примечание.
Можно также щелкнуть правой кнопкой (Windows) или щелкнуть, удерживая клавишу «Control» (Mac OS), на файле изображения, чтобы выполнить копирование и вставку с использованием контекстного меню.
В диалоговом окне Вклеить настройки Camera Raw выберите применяемые настройки.
Применение сохраненных настроек Camera Raw
Экспорт настроек Camera Raw и изображений DNG для предварительного просмотра
Если настройки файлов хранятся в базе данных Camera Raw, то можно воспользоваться командой Экспортировать настройки в XMP
, чтобы скопировать настройки в сопроводительные файлы XMP или внедрить их в файлы DNG.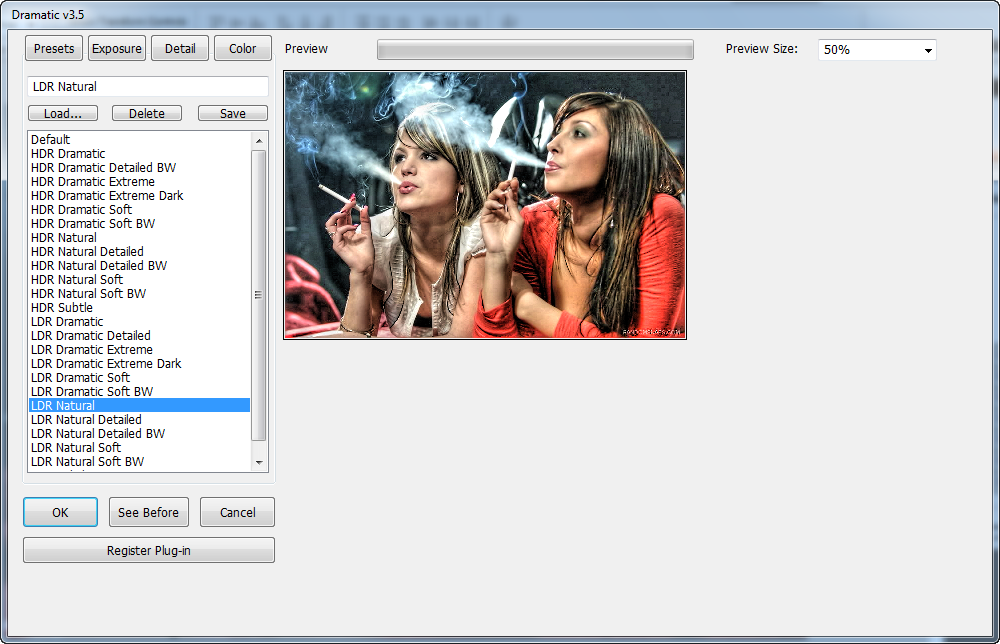 Это позволяет приложить настройки изображения к файлам Camera Raw при их перемещении.
Это позволяет приложить настройки изображения к файлам Camera Raw при их перемещении.
Предусмотрена также возможность обновления изображений предварительного просмотра JPEG, внедренных в файлы DNG.
Настройка параметров рабочего процесса Camera Raw
Параметры рабочего процесса позволяют задать настройки для файлов, экспортируемых из внешнего модуля Camera Raw, включая битовую глубину цвета, цветовое пространство, выходную резкость и размеры в пикселах. Параметры рабочего процесса определяют способ открытия этих файлов в приложении Photoshop, но не влияют на то, как происходит импорт файла необработанного снимка в приложение After Effects. Настройки параметров рабочего процесса не затрагивают сами данные необработанного снимка.
Настройки параметров рабочего процесса можно задать, щелкнув подчеркнутый текст в нижней части диалогового окна Camera Raw.
Пространство
Указывает целевой цветовой профиль. Как правило, в качестве параметра «Пространство» следует задавать цветовой профиль, используемый для рабочего пространства Photoshop RGB. Исходным профилем для файла необработанного снимка обычно является собственное цветовое пространство камеры. Профили, перечисленные в меню «Пространство», встроены во внешний модуль Camera Raw. Если есть необходимость использования цветового пространства, отсутствующего в меню «Пространство», выберите элемент «ProPhoto RGB», а затем преобразуйте его в необходимую рабочую среду, открыв файл в программе Photoshop.
Исходным профилем для файла необработанного снимка обычно является собственное цветовое пространство камеры. Профили, перечисленные в меню «Пространство», встроены во внешний модуль Camera Raw. Если есть необходимость использования цветового пространства, отсутствующего в меню «Пространство», выберите элемент «ProPhoto RGB», а затем преобразуйте его в необходимую рабочую среду, открыв файл в программе Photoshop.
Глубина
Указывает, следует ли открывать файл как изображение с битовой глубиной цвета 8 или 16 в приложении Photoshop.
Размер
Указывает размеры изображения в пикселах при импорте в приложение Photoshop. По умолчанию применяются размеры в пикселах, которые использовались при съемке изображения. Чтобы интерполировать изображение, выберите меню Размер обрезки .
При использовании камер с квадратными пикселами выбор размера, меньшего чем собственный, позволяет ускорить обработку, если планируется получение меньшего окончательного изображения. Выбор более крупных размеров аналогичен увеличению размеров изображения в программе Photoshop.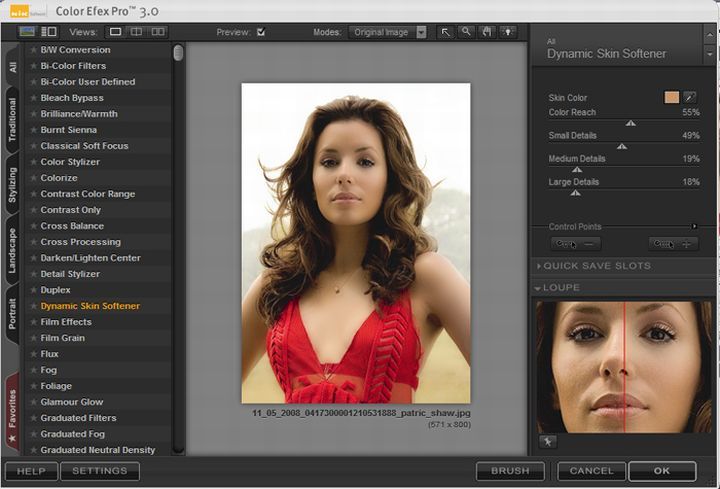
При использовании камер с неквадратными пикселами собственным размером является такой размер, который способствует наиболее полному сохранению общего количества пикселов. Выбор другого размера позволяет свести к минимуму интерполяцию, выполняемую в Camera Raw, что приводит к незначительному повышению качества изображения. В меню «Размер» тот размер, который позволяет получить наилучшее качество, обозначается звездочкой (*).
Примечание. Всегда можно изменить размер изображения в пикселах после его открытия в приложении Photoshop.
И Глянцевая бумага . При применении выходной резкости можно изменить значение в раскрывающемся меню «Сумма» на «Высокий» или «Низкий» для повышения или снижения степени применяемой резкости. В большинстве случаев можно оставить значение параметра «Сумма», заданное по умолчанию, — «Стандартный».
Открыть в Photoshop как смарт-объекты
После установки этого параметра при нажатии кнопки «Открыть» изображения Camera Raw открываются в Photoshop как слой смарт-объекта, а не фоновый слой. Чтобы изменить эту настройку для выбранных изображений, удерживайте клавишу «Shift» при нажатии кнопки «Открыть».
Чтобы изменить эту настройку для выбранных изображений, удерживайте клавишу «Shift» при нажатии кнопки «Открыть».
Время от времени возникают некоторые проблемы с Adobe Photoshop, Adobe Bridge и Adobe Camera Raw. Приходится искать решение. Эти решения я буду публиковать на данной странице т.к. уверен еще многие столкнутся с теми же проблемами.
С этим я столкнулся после апгрейда фотошопа на версию 2015. Старую 2014 я удалил перед тем. Но ссылка на неё в Bridge осталась старая.
Открываете Adobe Bridge, заходите в меню Edit-Preferences->File type associations
И выбираете правильный тип фотошопа или через Browse ищите его на диске.
Обновите вашу версию Adobe Bridge .
При просмотре файлов именно он извлекает превьюшки из больших RAW файлов. Если тип RAW Файла новый, то и preview он извлечь не сможет и покажет пустую иконку вместо картинки.
Adobe Bridge Adobe .
У меня так получилось с камерой Sony A7 II . Обычно я снимаю на Canon 5D mark II и все превью видно, а тут превью не показывались.
Обычно я снимаю на Canon 5D mark II и все превью видно, а тут превью не показывались.
«Невозможно выполнить запрос: это некорректный тип документа».
«Невозможно выполнить запрос, так как Photoshop не распознает этот тип файлов».
«Невозможно открыть [имя файла], так как это некорректный тип файла».
«Формат не поддерживается или файл поврежден».
Adobe Bridge сам по себе файл RAW не открывает, а запускает отдельное приложение Adobe Camera RAW и именно от его версии зависит откроется файл или нет.
Если версия Adobe Camera RAW старая или файлы этой камеры пока не поддерживаются ACR , то Adobe Bridge выдаст «недопустимый формат файла» или похожую надпись (с вариациями на английском).
Adobe Camera RAW бесплатное дополнение, так что его можно свободно скачать на сайте Adobe .
У меня несколько раз было.
Открываю «страшный секрет», который мало кто знает.
Просто скопируйте файл amtlib.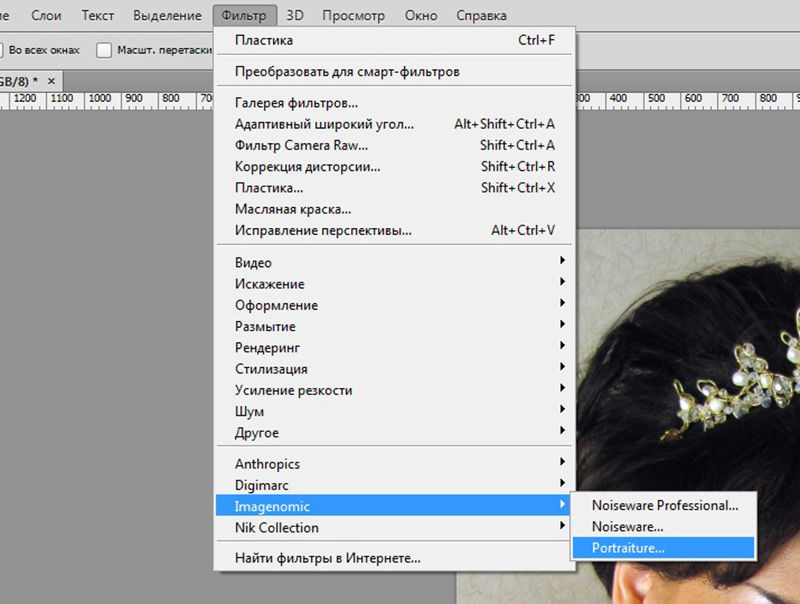 dll из фотошопа в директорию бриджа.
dll из фотошопа в директорию бриджа.
Эта проблема — проблема несовместимости версий этого файла у ФШ и бриджа.
При удалении старого фотошопа у вас, наверняка, осталались настройки старого, если вы их сохраняли под какими-то именами. У меня, например, сохранено под «my.psw».
Идите в папку C:\Users\Kenji\AppData\Roaming\Adobe\Adobe Photoshop CC 2015\Adobe Photoshop CC 2015 Settings\WorkSpaces
вместо Kenji поставьте свое имя пользователя, а вместо Adobe Photoshop CC 2015 ищите старую версию фотошопа (CS6, CC, CC 2014…)
И в конечной папочке будет лежать файл с вашим названием и расширением psw.
Скопируйте его в папку по тому же пути, но в папку от нового фотошопа. Перезапустите Фотошоп и вуаля — вы видите в списке Workspaces Свой любимый workspace.
Вам нужно зайти в папку C:\Users\Kenji\AppData\Roaming\Adobe\Adobe Photoshop CC 2015\Presets\Curves
Вам нужна папка C:\Users\Kenji\AppData\Roaming\Adobe\Adobe Photoshop CC 2015\Presets\Keyboard Shortcuts
от старого фотошопа (вместо Kenji — ваш пользователь)
И скопировать файл(ы) с кривыми в такую же папку нового фотошопа.
Формат WebP для Windows, Photoshop и Google
Формат файла WebP
Формат WebP — это один из самых прогрессивных форматов сжатия изображения. Файл webp даёт отличную картинку и визуально не отличается от JPEG. При этом занимает в до 2 раз меньше места! Формат файла WebP придумали в Google, они же его и продвигают.
Чем открыть формат WebP
В среде Windows и Mac по-умолчанию файлы формата webp не открываются даже для просмотра. Что кстати странно, учитывая что другой, куда более специфичный RAW, давно снискал поддержку на всех системах. Напомню, что им как правило, пользуются про-фотографы, а обычные люди хранят фото в jpeg.
Чтобы открыть формата WebP, в windows есть несколько способов. Давайте я расскажу обо всём по-порядку.
Для начала стоит установить в поддержку WebP непосредственно в систему, чтобы Проводник Windows, или же Finder в MacOs «на лету» понимали формат, и с ним было также легко работать, как и с любой другой фотографией или картинкой.
WebP для Windows
Для того чтобы Windows отображало миниатюры изображений формата webp — необходим соответствующий кодек — это что-то вроде драйвера.
Скачивайте его прямо с сайта google api developers (ссылка).
Устанавливайте как обычную программу, перезагрузка не потребуется.
WebP на MacOs
Есть информация что в редакции 2021 года MacOs добавили встроенную поддержку формата WebP, но свежего Мака у меня под рукой нет, потому не могу это ни подтвердить, ни опровергнуть.
Так или иначе на github есть решение (ссылка).
Также Google советует использовать их вариант (ссылка developers) для просмотра WebP на MacOs.
Плагин WebP для Adobe Photoshop
Почему Adobe до сих пор не добавили поддержку формата WebP для Adobe Photoshop по-умолчанию, я не знаю. Как профессионал фотографии я обязан был протестировать формат со всеми его нюансами и настройками, кто знает — может быть он действительно скоро заменит jpeg, который уже морально устарел.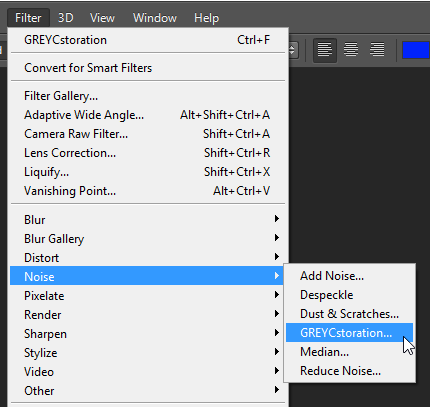 Самый удобный для этого способ — поставить плагин формата WebP в Photoshop и активировать поддержку формата на входе и выходе.
Самый удобный для этого способ — поставить плагин формата WebP в Photoshop и активировать поддержку формата на входе и выходе.
Для этого идём на github — и устанавливаем плагин формата (.8bi) WebP Shop.
Если подробнее, что вам следует выбрать версию разрядности ОС, скорее всего это x64, последняя в списке, жмите на неё, затем:
WebPShop.8bi > Download
Кстати в той же папке bin есть и версия плагина WebP для Adobe Photoshop на MacOs.
Итак, в итоге вы скачали всего один файл «WebPShop.8bi«, отлично! Как и в случае с установкой шрифтов на Adobe Photoshop, положить файл плагина формата следует в каталог с плагинами.
Наверняка у вас это : Program Files \ Common Files \ Adobe \ Plug-Ins \ CC \ File Formats
Просто скопируйте его туда, и затем перезапустите Фотошоп.
Готово! Теперь вы можете открывать и сохранять файлы в формате WebP в Adobe Photoshop.
Оптимизация с Google PageSpeed Insights
Как я уже сказал, формат WebP придумали в Google, потому не удивительно, что они будут о нём регулярно напоминать. ?
Самый эффективный и популярный способ анализа уровня seo оптимизации и скорости загрузки сайта — PageSpeed Insights от Google, ставит требование использовать формат WebP для сайта, на первое место.
Я бы усомнился в настолько большом отличии WebP в сравнении с jpeg, если речь идёт об оптимизации страницы — на самом деле, как по мне, есть ещё уйма технических факторов, куда как более важных для сайта. Не говоря уже о том что на сегодня одним из решающих моментов в оценке страницы является пользовательский фактор — то, насколько посетителю интересен ваш контент и сколько времени он проводит за его чтением.
Но, увы, чтобы соблюсти требования PageSpeed — лучше использовать WebP для изображений — нравится нам это или нет.
В заключении я хочу напомнить про важную деталь — оценивайте изображения визуально перед использованием.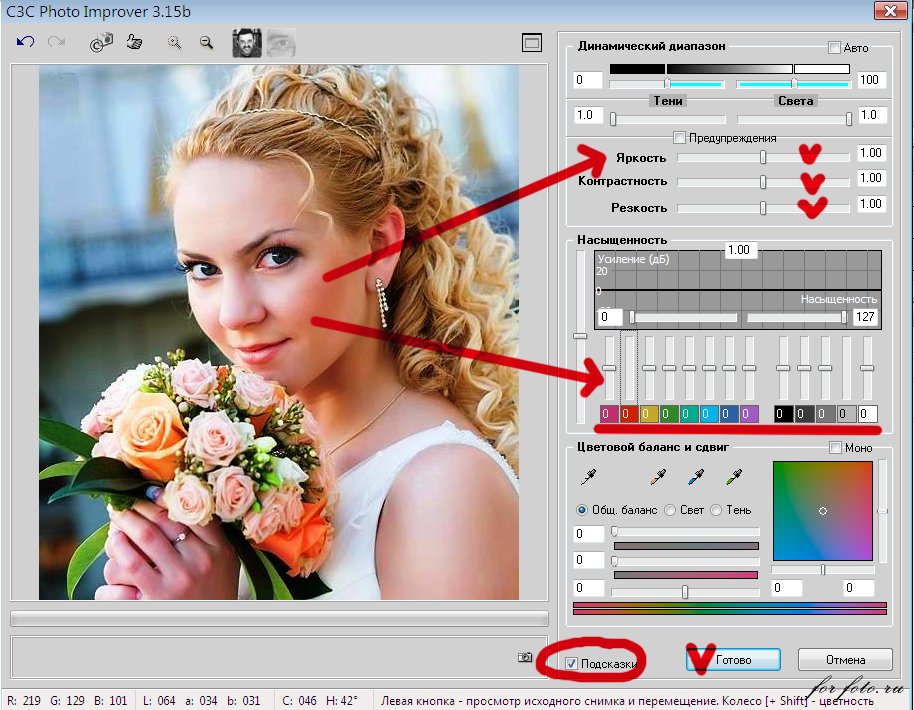 Формат WebP бережно относится к фото, однако при неправильной настройке — даже он может выглядеть из рук вон плохо.
Формат WebP бережно относится к фото, однако при неправильной настройке — даже он может выглядеть из рук вон плохо.
В моём блоге вы найдёт полезное и бесплатное об Adobe Photoshop, обработке фото в Лайтрум, а также статьи по современному тагретингу и рекламе. Успехов Вам, а вопросы — в комменты ниже!
Боремся с шумами. Урок Photoshop
Сегодня мы будем бороться с шумами на фото с помощью мощного и качественного плагина для Photoshop под названием Imagenomic Noiseware Professional. Это, как я уже сказал, мощный инструмент, где в ручную можно уменьшить каждую составляющую шума, двигая кучу ползунков. Но так, как на сайте у нас все просто, то я вас успокою, для большинства задач хватает автоматических присетов, чтобы убрать шумы до минимума нам нужо будет всего сделать 2-3 клика. Для начала вам нужно скачать и установить этот плагин, затем загрузить Photoshop, а в нем открыть нужную фотографию.
Итак берем это старое фото сделанное старенькой фотокамерой Olympus — C760UZ. Как раз здесь вылезло очеь много шумов, т.к. фото снято с большой выдержкой 4 секунды. Открываем Imagenomic Noiseware Professional, как показанно ниже.
Как раз здесь вылезло очеь много шумов, т.к. фото снято с большой выдержкой 4 секунды. Открываем Imagenomic Noiseware Professional, как показанно ниже.
И вот мы в окне плагина
Здесь мы видим кучу настроек, плюс наше фото на котором отчасти шумы уже удалены. Как же оптимально убрать шумы для нашего фото? Не беспокойтесь нам хватит и автоматических настроек. заходим сюда и выбираем шумоподавление в зависимости от сюжета (в основыном актуальны настройки «Ночная сцена»,»Портрет», «Пейзаж», «Полное шумоподавление»).
Для нашего случая «Night Scene» (Ночная Сцена). Но вы всегда сможете выбрать любую другу настройку, возможно вас удовлетворит не та, которой приписана сцена. В этом пункте в зависимости от задач удаляются разные шумы (шумы от высокого ISO, цветовые шумы и пр. ). Так же там присутствует функия полного удаления шумов, но пользоваться ей резонно далеко не всегда, хоть и картинка перестанет «шуметь», но вполне могут вылезти другие дефекты, такие как «Ступенчатость неба» т.е. небо получится не плавным градиентом, а ступенями с отчетливыми краями. Помните про золотую середину, и про то, что безболезненно шумы на 100% убрать нельзя. Надеюсь после установки данного плагина, те ваши фото, которые «шумели» станут более красивыми и привлекательными. Кстати, вот, что получилось у меня
). Так же там присутствует функия полного удаления шумов, но пользоваться ей резонно далеко не всегда, хоть и картинка перестанет «шуметь», но вполне могут вылезти другие дефекты, такие как «Ступенчатость неба» т.е. небо получится не плавным градиентом, а ступенями с отчетливыми краями. Помните про золотую середину, и про то, что безболезненно шумы на 100% убрать нельзя. Надеюсь после установки данного плагина, те ваши фото, которые «шумели» станут более красивыми и привлекательными. Кстати, вот, что получилось у меня
P.S. Я не рассматривал плагин встроенный в Photoshop, т.к. по качеству рыботы очень сильно отстает от Noiseware Professional.
Вы можете посмотреть его следующим образом. Открыть нужную фотографию в Photoshop. Затем…
Автор: Александр Ипполитов
При перепечатывании статьи ссылка www.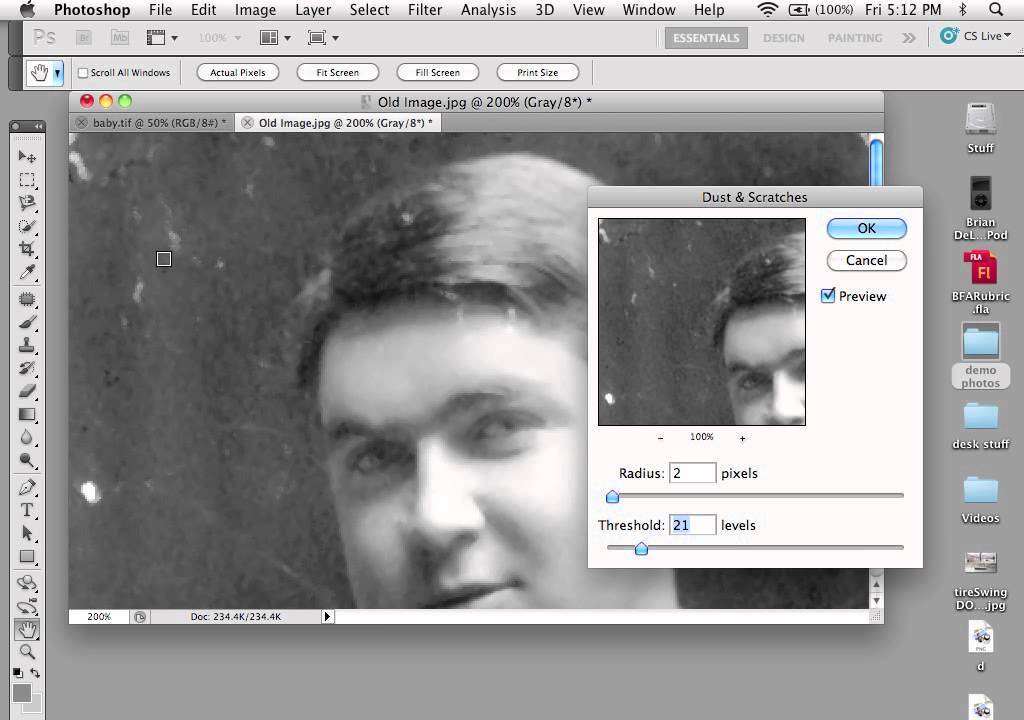 profotovideo.ru обязательна
profotovideo.ru обязательна
!!! Перед перепечатыванием статей с этого сайта прочтите пожалуйста правила >>Правила<<
Установка Luminar в качестве подключаемого модуля: Руководство пользователя Luminar 2018 для Windows
Хотя Luminar является полнофункциональным автономным приложением, некоторые пользователи также предпочитают устанавливать и запускать его в качестве подключаемого модуля для другого популярного программного обеспечения для редактирования фотографий. Если вы установили после загрузки с нашего веб-сайта, вам будет предложено установить плагины для обнаруженного программного обеспечения, которое вы уже установили.
Если вы выберете установку в качестве подключаемого модуля позже, вы легко сможете это сделать.
- Убедитесь, что Luminar открыт. Возможно, вам потребуется щелкнуть приложение правой кнопкой мыши и выбрать Запуск от имени администратора.

- Просто выберите Luminar> Install Plug-ins…, чтобы начать.
3. Появится новое диалоговое окно, в котором показано, какие поддерживаемые хост-приложения установлены на вашем ПК. Хост-приложения, поддерживаемые Luminar:
- Adobe Photoshop
- Adobe Photoshop Lightroom (Classic и версия 6, не CC)
4.Нажмите кнопку «Установить / удалить» для соответствующих приложений, в которых вы хотите запустить Luminar.
Для достижения наилучших результатов закройте ведущее приложение (например, Photoshop) перед установкой подключаемого модуля. Вам может быть предложено ввести пароль администратора p для завершения установки.
Использование Luminar с Adobe Photoshop
Luminar — мощное дополнение к Adobe Photoshop. Чтобы применить Luminar в качестве фильтра, выполните следующие действия:
- Убедитесь, что Adobe Photoshop открыт.
- Откройте изображение, которое хотите улучшить.

- Выберите «Фильтр»> «Skylum Software»> «Luminar 2018»… Появится новое диалоговое окно, указывающее, что Luminar запущен.
- Luminar должен автоматически открыть изображение, которое вы редактировали. При необходимости щелкните значок Luminar в доке, чтобы переключиться на Luminar.
- Внесите необходимые правки или корректировки в Luminar. Используйте предустановки, чтобы ускорить рабочий процесс редактирования.
Когда закончите, нажмите кнопку «Применить», чтобы отправить скорректированное изображение обратно в Photoshop.
Использование Luminar с Adobe Lightroom Classic CC
Изображения в Adobe Lightroom Classic CC (или Lightroom 6) можно легко передать для редактирования в Luminar. Чтобы обменять файл из Lightroom Classic CC на Luminar, выполните следующие действия:
- Убедитесь, что Adobe Photoshop Lightroom Classic CC или Lightroom 6 открыт.
- Выберите изображения в Lightroom Classic CC или Lightroom 6 из модулей «Библиотека» или «Разработка», над которыми вы хотите работать с Luminar.
 Не используйте коллекцию «Предыдущий импорт», иначе вы не сможете увидеть свои изменения.
Не используйте коллекцию «Предыдущий импорт», иначе вы не сможете увидеть свои изменения. - Выберите «Файл»> «Экспорт с предустановкой»> «Файлы с открытым исходным кодом Luminar 2018» или «Отредактируйте копию с настройками Lightroom».
- Файлы с открытым исходным кодом. Это отправляет исходное изображение без каких-либо изменений в файле Lightroom. Новое изображение возвращается в Lightroom после редактирования в Luminar.
- Отредактируйте копию с помощью настроек Lightroom. Это отправляет копию изображения со всеми примененными настройками Lightroom.Новое изображение возвращается в Lightroom после редактирования в Luminar.
4. Если он не переключается автоматически, щелкните значок Luminar на панели задач, чтобы переключиться на Luminar.
5. Внесите необходимые правки или корректировки в Luminar. Используйте предустановки, чтобы ускорить рабочий процесс редактирования.
6. Когда закончите, нажмите кнопку «Применить», чтобы отправить скорректированное изображение обратно в Lightroom.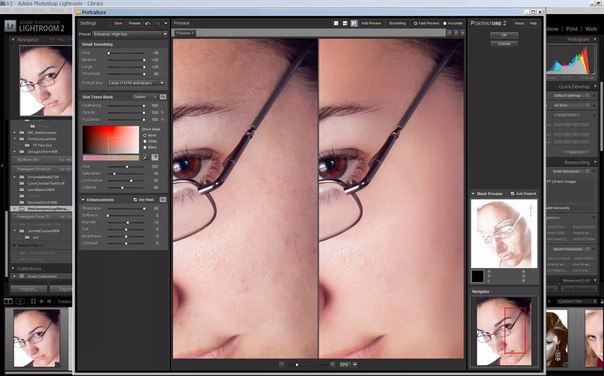
7. Вернитесь в Lightroom. Новый файл добавляется в вашу библиотеку и складывается с оригиналом в вашей библиотеке.
Загрузите полное руководство пользователя Luminar 2018 для Windows в формате PDF
Как открыть плагины в Photoshop? — AnswersToAll
Как открыть плагины в Photoshop?
Откройте меню «Правка» в Windows или меню «Photoshop» на Mac, найдите его подменю «Настройки» и выберите «Плагины». Установите флажок «Дополнительная папка надстроек» и перейдите к расположению вашего программного обеспечения.
Как установить плагины Adobe?
Установите плагины или расширения с помощью приложения Creative Cloud для настольных ПК
- Загрузите приложение Creative Cloud для настольных ПК.
- Перейдите на вкладку Marketplace и выберите Все плагины.
- Когда вы найдете подключаемый модуль, который хотите установить, выберите «Получить» или «Подробнее».

- Следуйте инструкциям на экране, чтобы завершить установку.
Как установить переносные плагины Photoshop?
В Windows выберите параметр «Настройки» в меню «Файл» или, если вы работаете на Mac, выберите параметр «Настройки».Затем перейдите на вкладку «Плагин». Вы не увидите второй вариант, если ваш компьютер не может использовать 64-битный плагин.
Где хранятся надстройки Photoshop?
Если вы установили в конкретное место для версии Photoshop, папка подключаемых модулей Photoshop находится здесь: Hard Drive \ Program Files \ Adobe \ [версия Photoshop] \ Plug-ins.
Как установить плагины для Photoshop 2020?
Как установить плагины Photoshop
- Откройте Photoshop.
- В раскрывающемся меню выберите «Изменить» и выберите «Настройки»> «Плагины».
- Установите флажок «Папка дополнительных плагинов», чтобы принимать новые файлы.
- Загрузите плагин или фильтр на свой рабочий стол.

- Откройте папку Program Files и выберите папку Photoshop.
Как добавить плагины в Photoshop 2021?
Как установить плагин Photoshop
- Загрузите плагин, который хотите использовать, на свой компьютер.
- Распакуйте папку и переместите новый плагин в папку плагинов Photoshop или другое место, которое вам легко запомнить.
- Если вы вносите изменения в папки Adobe, вам, вероятно, понадобится пароль администратора вашего компьютера.
Как бесплатно загрузить плагины Photoshop?
10 лучших бесплатных плагинов для Photoshop
- Pexels. Веб-сайт Pexels предоставляет коллекцию из более чем 30 000 бесплатных стоковых фотографий и видео, которые можно загрузить и использовать в некоммерческих целях.
- Чернила.
- Tych Панель 2.
- Текстура Анархия.
- Обработка контуров для фотошопа.
- PixelSquid.
- Композитор.
- Camera Raw.
Что такое плагин PDF?
Плагин PDF для 4D — это плагин для языка программирования 4th Dimension, который позволяет создавать файлы в формате Adobe Portable Document Format (PDF). Основная задача плагина — динамическое создание PDF-документов в вашем собственном программном обеспечении. …
Основная задача плагина — динамическое создание PDF-документов в вашем собственном программном обеспечении. …
Как установить фильтры в Photoshop CS6?
Добавление новых фильтров
- Убедитесь, что Photoshop не запущен (закройте, если это так!), Откройте новое окно и перейдите в «Приложения»> «Adobe Photoshop CS5»> «Плагины»> «Фильтры».
- Перетащите фильтр в эту папку и запустите Photoshop. Вы должны обнаружить, что новый фильтр был добавлен в меню «Фильтры».
Как установить плагины Photoshop 2021?
Как я могу бесплатно скачать фильтры Photoshop?
Как добавить фильтры в Photoshop
- В Photoshop выберите «Редактировать» в раскрывающемся меню.
- Выберите «Настройки», затем «Плагины» и установите флажок «Папка дополнительных плагинов».
- Скачать фильтр.
- Откройте папку Photoshop в разделе «Program Files».
- Найдите папку «Плагины» и перетащите туда новые фильтры.

Как установить надстройку в Photoshop?
Перед установкой подключаемого модуля или расширения убедитесь, что вы установили приложение Creative Cloud, в которое вы его добавляете. Например, если вы устанавливаете расширение для Photoshop, сначала установите Photoshop. Загрузите приложение Creative Cloud для настольных ПК. Перейдите на вкладку Marketplace и выберите Все плагины.
Плагины Adobe бесплатны?
Бесплатная, обширная и точная надстройка для чтения / записи изображений OpenEXR для Adobe Photoshop в Windows. Бесплатные изображения, даже для коммерческих целей. Находите идеальное изображение быстрее с помощью iStock и бесплатного подключаемого модуля iStock для Photoshop, Illustrator и InDesign.
Можно ли скачать фильтры для фотошопа?
Откройте Photoshop. В раскрывающемся меню выберите «Изменить» и выберите «Настройки»> «Плагины». Загрузите плагин или фильтр на свой рабочий стол.Откройте папку Program Files и выберите папку Photoshop.
Как включить плагин Adobe PDF?
В окне «Параметры» щелкните «Безопасность», а затем щелкните «Параметры веб-сайта» рядом с подключаемыми модулями Интернета. Выберите Adobe Reader в списке надстроек. В разделе «При посещении других веб-сайтов» в раскрывающемся списке выберите «Разрешить всегда» и нажмите «Готово». Теперь браузер настроен на использование подключаемого модуля Adobe Reader для отображения PDF-файлов.
Как добавить плагин к PDF?
Как включить плагин PDF в Chrome
- Запустите браузер Google Chrome.Убедитесь, что вы используете последнюю версию Chrome (6.0 или выше), иначе загрузите с google.com/chrome.
- Введите chrome: // plugins / в адресную строку и нажмите клавишу Enter.
- Нажмите Отключить рядом с Chrome PDF Viewer.
- Нажмите Включить рядом с программой просмотра PDF-файлов Chrome.
Как открыть файл DDS в Photoshop 2021?
Как я могу открыть файлы DDS?
- Добавьте плагин NVIDIA Texture Tools в Photoshop.
 Нажмите «Загрузить» на странице «Инструменты для работы с текстурами NVIDIA».
Нажмите «Загрузить» на странице «Инструменты для работы с текстурами NVIDIA». - Используйте File Viewer Plus. File Viewer Plus — это универсальная программа для открытия файлов, полностью совместимая с архитектурой Windows 10, благодаря которой пользователи могут открывать изображения DDS.
- Используйте DDS Viewer.
- Конвертируйте файл DDS в PNG.
Как установить плагин в Photoshop CC 2019
Adobe Photoshop считается одним из лучших инструментов для редактирования изображений, доступных сегодня. Он объединяет множество удобных функций, которые вы можете использовать для редактирования и создания потрясающих изображений.
Но вы можете установить плагин, чтобы расширить его возможности.Поддержка сторонних плагинов Photoshop позволяет пользователям многое делать с помощью программного обеспечения. Вы можете добавить поддержку нескольких файлов, использовать отличные фильтры и даже иметь право использовать некоторые функции, которые помогут ускорить вашу работу.
Если вы не знаете, как установить плагин в Photoshop, то вы попали в нужное место. В этой статье описаны два разных способа установки плагина в Photoshop CC 2019.
Инструкции по установке плагинов Photoshop
- Загрузите плагин Photoshop
- Установить плагин Photoshop
- Установить плагин Photoshop с исполняемым файлом
- Установить плагин Photoshop из zip-файла
Загрузите плагин Photoshop
Перед установкой плагина необходимо найти, где скачать плагин Photoshop.Эти плагины можно найти двумя способами: посетить веб-сайт Adobe Exchange (перейдите по ссылке ниже) или выполнить поиск в Google именно тот тип плагина, который вы ищете. Или обратитесь к 20 самым бесплатным и полезным плагинам Photoshop для профессионалов в области дизайна.
https://www.adobeexchange.com/creativecloud.photoshop.html#product Adobe Exchange предлагает бесплатные и платные варианты плагинов. Его библиотека предлагает уникальные фильтры, плагины, которые интегрируют исходную библиотеку фотографий прямо в программное обеспечение.
Его библиотека предлагает уникальные фильтры, плагины, которые интегрируют исходную библиотеку фотографий прямо в программное обеспечение.
Загрузить плагины с веб-сайта Adobe Exchange довольно просто, вам просто нужно выбрать плагин, который вы хотите загрузить, нажать кнопку Free / Buy . Этот плагин будет автоматически установлен в Photoshop. Теперь перейдем к установке плагина со стороннего сайта.
Установить плагин Photoshop
Плагины, загруженные с других веб-сайтов, доступны в виде исполняемых файлов или zip-файлов. В зависимости от типа файла их можно установить двумя способами:
Установить плагин Photoshop с исполняемым файлом
Выполните следующие простые шаги, чтобы установить плагин с использованием исполняемых файлов:
Шаг 1 : Убедитесь, что Photoshop не запущен на вашем компьютере.Теперь запустите исполняемый файл, чтобы открыть мастер установки.
Шаг 2 : Нажмите Далее , а затем согласитесь с лицензионным соглашением в следующем окне.
Шаг 3 : В следующем окне щелкните версию подключаемого модуля, которую вы хотите установить, а затем щелкните Далее .
Например, здесь, при использовании 64-битной Windows, необходимо выбрать 64-битную версию.Но в зависимости от конфигурации вашего компьютера вам, возможно, придется выбрать 32-разрядную версию.
- Разница между 32-битной и 64-битной Windows?
Шаг 4 : Выберите папку для Destination Folder , в которую вы хотите установить плагин, а затем нажмите Next .
Шаг 5 : Наконец, нажмите Установить и после завершения установки нажмите Завершить , чтобы завершить установку.
Теперь запустите Photoshop, и ваш недавно установленный плагин появится в одном из пунктов меню (в зависимости от типа установленного вами плагина). Следуя инструкциям в этой статье, установите фильтр, чтобы плагин появился в нижней части меню Filter .
Большинство плагинов теперь поставляются с мастером установки, однако, если у плагина нет исполняемого файла, вы можете сделать это, используя следующий метод, чтобы установить его в Photoshop.
Установить плагин Photoshop из zip-файла
Чтобы установить плагин из zip-файла, выполните следующие простые шаги:
Шаг 1 : Распакуйте Zip-файл в папку.
Шаг 2 : Скопируйте файл подключаемого модуля и вставьте его в папку подключаемых модулей Photoshop . Каталог находится в Program Files или в том месте, где вы установили Photoshop в своей системе.
Шаг 3: Перезапустите Photoshop, и плагин появится в одном из пунктов меню.В зависимости от типа устанавливаемого плагина он будет отображаться в разных меню.
Упомянутые выше методы будут работать без проблем, если вы используете Adobe Photoshop CC 2019; в случае, если вы используете старую версию Photoshop, вам, возможно, придется предпринять дополнительный шаг при установке. установить плагин.
В более старых версиях Photoshop сначала необходимо разрешение на установку сторонних подключаемых модулей. Для этого перейдите в меню Edit и выберите Plug-ins в опции Preferences .
В окне Plug-ins установите флажок рядом с Additional Plugins , а затем установите плагин. Это диалоговое окно недоступно в последней версии Photoshop.
Желаю всем успехов!
Я получаю ошибку в плагине Photoshop
Я получаю сообщение об ошибке в плагине Photoshop
Возникли проблемы при использовании плагина в Photoshop 2019? Появляется сообщение «включить генератор»? Вот как это исправить!
По сценарию Макса Игнатьева
Обновлено больше недели назад
Если вы обновили Photoshop и пытаетесь загрузить файлы дизайна, плагин Sympli Handoff для Photoshop показывает следующее сообщение об ошибке:
Не волнуйтесь! Просто переустановите плагин и перезапустите Photoshop.Adobe Updater не перемещает файлы плагинов автоматически, поэтому при переустановке плагина его файлы должны быть помещены в каталог последней версии Photoshop.
Однако, если после переустановки проблема не исчезнет, попробуйте следующие шаги:
На MacOs
Откройте папку Applications / Adobe Photoshop CC 2018 / Plug-Ins / Generator и скопируйте Sympli Папка (часть пути «Adobe Photoshop CC 2018» может отличаться в зависимости от предыдущей версии Photoshop, просто укажите год используемой версии)
Затем откройте Applications / Adobe Photoshop CC 2019 / Plug-ins / Generator и вставьте туда ранее скопированную папку
Перезапустите Photoshop и проверьте
В Windows
Откройте c: \ Program Files \ Adobe \ Adobe Photoshop CC 2018 \ Plug-ins \ Generator и скопируйте папку Sympli (часть пути Adobe Photoshop CC 2018, может отличаться в зависимости от предыдущей версии Photoshop, просто укажите год версия n вы использовали)
Откройте c: \ Program Files \ Adobe \ Adobe Photoshop CC 2019 \ Plug-ins \ Generator и вставьте туда ранее скопированную папку
Перезапустите Photoshop и проверьте
Если в папке Generator нечего копировать, или после попытки описанного выше вы по-прежнему не можете использовать плагин, свяжитесь с нами через всплывающее окно чата в правом нижнем углу или отправьте нам электронное письмо в службу поддержки @ sympli.io.
Начало работы с подключаемым модулем PSDCovers
Благодарим вас за интерес к плагину PSDCovers Photoshop!
Плагин PSDCovers предлагает все действия, доступные на этом сайте, через простой в использовании интерфейс в среде Photoshop. Каждый раз, когда выпускается новое действие, оно автоматически появляется на панели вместе со всеми другими действиями. Каждое действие отображается как окончательный рендер, что значительно упрощает визуальную идентификацию макета, который вы хотите использовать.Кроме того, мы добавили фильтры поиска, чтобы вы могли сортировать Действия по категориям или с помощью поля поиска для сортировки по ключевым словам — больше не нужно переключаться между Photoshop и веб-сайтом, чтобы найти, какое действие вы хотите отобразить!
Требования
Совместимость
- Mac или Windows.
- Photoshop CS4, CS5, CS6, CC (любой выпуск)
Введение
Следующее руководство предназначено для всех, кто установил панель и хотел бы получить доступ к 100 БЕСПЛАТНЫМ действиям .После прочтения этого руководства вы можете ознакомиться с нашим расширенным руководством по , как работает панель — он проведет вас через процесс поиска , кеширования , закладок и отображения ваших любимых действий .
Запуск панели PSDCovers
После запуска Photoshop перейдите в меню Window и наведите указатель мыши на пункт меню Extensions , чтобы открыть всплывающее подменю.
Из этого всплывающего окна выберите PSDCovers .
Процесс входа
Всякий раз, когда панель открывается из закрытого состояния , она открывается на странице списка действий и представляет вам подмножество действий, которые можно выполнить без входа в систему.
Для получения подробной информации обо всех 3 возможных методах для входа в свою учетную запись щелкните здесь.
Создание новой учетной записи
Если вы впервые используете плагин PSDCovers, вам нужно будет создать учетную запись для доступа к нашим 100 бесплатным предустановленным действиям трассировки:
- Нажмите «Создать новую учетную запись», чтобы продолжить…
- Введите свое имя и адрес электронной почты в появившиеся поля.
- Нажмите «Создать новую учетную запись»
Подтверждение по электронной почте отправлено!
Панель немедленно уведомит вас о создании вашей новой учетной записи и о том, что на указанный вами адрес было отправлено письмо с подтверждением.
Нажмите «Закрыть», чтобы закрыть уведомление по электронной почте…
Активировать учетную запись
Чтобы активировать свою учетную запись и начать использовать 100 бесплатных макетов действий, вы должны сначала ввести временный пароль .Этот временный пароль можно найти в электронном письме с подтверждением , которое было отправлено на ваш адрес электронной почты, и будет выглядеть примерно так:
- Введите адрес электронной почты, который вы использовали для создания учетной записи
- Введите временный пароль , указанный в электронном приглашении.
- Скопируйте временный пароль из письма с подтверждением и вставьте его в поле пароля
- Щелкните «Войти».
После того, как панель примет ваш временный пароль, она предложит вам ввести новый пароль по вашему выбору, чтобы заменить временный пароль:
- Введите новый пароль.
Щелкните Обновить.
Теперь вы вошли в систему и готовы искать и рендерить мокапы!
Обзор плагина
Профильная панель
При успешном входе в систему панель перейдет к панели профиля — доступ к панели профиля вручную выделен курсором на изображении ниже.
Панель списка действий
Чтобы перейти к списку действий, просто щелкните значок Действия , расположенный в верхней части панели ( показан ниже в верхней части панели ).
Действия разбиты на страницы в списках из 35 элементов для удобства управления. Используйте навигацию в нижней части панели для перехода между страницами так же, как на веб-сайте.
Поиск контента осуществляется несколькими способами. Вы можете использовать поле поиска, которое мгновенно начнет фильтрацию по вашей фразе и обновит список.
Кроме того, вы можете фильтровать по целым категориям, используя меню «Категория» слева от поля поиска. После фильтрации списка действий для просмотра всех макетов в определенной категории вы можете использовать поле поиска, которое будет фильтровать результаты только из этой категории.
Страница «Подробности»
Страница Details была сделана так, чтобы напоминать уменьшенную версию страницы Details сайта psdcovers.com (страница, с которой вы обычно загружаете Action).Разница между страницей Details на нашем веб-сайте и страницей Details в плагине заключается в том, что вы можете запускать Действия прямо со страницы Details (ручная установка действий теперь в прошлом) .
Чтобы получить доступ к странице сведений, мы должны найти действие, которое нас интересует, на панели списка действий. В случае скриншота под , мы можем увидеть, как мы наводим курсор мыши на предварительный просмотр действия BAG003 в списке действий.
Для просмотра страницы сведений о BAG003 Action просто щелкните выделенную строку .
При щелчке по строке сразу открывается страница «Подробности» для макета продукта BAG003. Заголовок, предварительный просмотр большого изображения, текстовое описание, характеристики и публикация в социальных сетях — все это функции, которые можно найти при просмотре любого макета на веб-сайте psdcovers.com с одним заметным отличием — 2 большие кнопки с именами STEP 1 и STEP 2 .
Кнопки «ШАГ 1» и «ШАГ 2» работают точно так же, как и на панели «Действия Photoshop».
Каждый макет продукта Действие состоит из 2 шагов:
- ШАГ 1 — отображает шаблон, который вы будете использовать для размещения своих дизайнов в
- ШАГ 2 — преобразует снятый продукт в новый документ Photoshop с примененным дизайном
Панель закладок
Плагин PSDCovers позволяет добавлять ваши любимые макеты на панель закладок. На каждой странице сведений о продукте есть ссылка для добавления текущего макета на панель закладок.
- Добавить в закладки (ниже) добавляет макет в список закладок.
Чтобы просмотреть свои закладки, щелкните значок закладки в верхней части панели ( см. Ниже ).
Панель «Закладки» работает точно так же, , как панель «Список действий». Меню категорий, фильтрация поля поиска и разбиение на страницы (, если в закладках указано достаточное количество контента, ) работают одинаково, но ограничены поиском и фильтрацией макетов, найденных в вашем списке закладок.
Доступ к меню поддержки
Чтобы отправить нам комментарий, отчет об ошибке или запрос о поддержке, просто нажмите на меню параметров панели…
Все запросы в службу поддержки и обращения выполняются на psdcovers.com, поэтому при выборе этих параметров в меню поддержки вы будете перенаправлены в свой веб-браузер для выполнения запроса.
Меню параметровПорядок представления этого меню еще не определен, элементы могут меняться.
Параметр Включить ведение журнала предназначен для отправки сообщений об ошибках. Когда вы обнаружите проблему, вы можете включить ведение журнала, что создаст на вашем рабочем столе простой текстовый файл с именем psdcovers.log — этот файл будет содержать расшифровку того, что делает панель, и позволит нам понять, что не удалось.
Справка и 100 БЕСПЛАТНЫХ действий
Нужна дополнительная помощь? Мы рекомендуем прочитать наше руководство о том, как использовать панель PSDCovers, которая содержит более подробную информацию, например, как получить доступ к 100 БЕСПЛАТНЫМ действиям.
Синхронизация PSD-дизайнов через плагин Avocode
СОВЕТ : Вы также можете напрямую импортировать дизайны Photoshop в Avocode — просто перетаскивая их. Он работает в Windows, Linux, macOS (без приложения Adobe Photoshop) и даже в Интернете. Учить больше.
ПРИМЕЧАНИЕ: Для загрузки дизайнов Photoshop в Avocode необходимо иметь:
Как установить плагин Avocode Photoshop (3.0)?
Выключите Adobe Photoshop.
Установите или обновите до последней версии (3.4 и выше) настольного приложения Avocode для macOS или Windows.
Плагин Avocode PS будет автоматически установлен вместе с приложением. Если в прошлом у вас был плагин Photoshop, новый плагин автоматически заменит его.
Как синхронизировать PSD-дизайн из Adobe Photoshop?
1. Откройте Adobe Photoshop, перейдите в «Окно / Расширения» и нажмите «Авокод».
Откроется окно плагина Avocode.
Сохраните файл Adobe Photoshop.
Щелкните SYNC NOW в плагине Avocode.
1. Настольное приложение Avocode откроется автоматически (даже если оно выключено), и вы сможете выбрать проект или подпапку, в которую вы хотите импортировать файл.
2. После завершения обработки и рендеринга вы можете дважды щелкнуть дизайн, чтобы открыть его.
3. Теперь вы можете проверить дизайн и экспортировать активы, спецификации и код.
ПРИМЕЧАНИЕ: Не закрывайте приложение Avocode во время импорта дизайна. Тем временем дизайн также загружается в учетную запись вашей команды, чтобы вы и другие члены команды могли получить к нему доступ в Интернете.
Как загрузить новые версии дизайна PSD?
Убедитесь, что загруженные файлы PSD имеют точно такие же имена, как и в предыдущей версии. Если имя совпадает, PSD будет добавлен как новая версия.
ПРИМЕЧАНИЕ: Вы можете синхронизировать только PSD файл целиком.В настоящее время невозможно исключить монтажные области PSD из синхронизации. Если размер вашего файла превышает 500 МБ, мы предлагаем разбить его на файлы меньшего размера.
Поддержка подключаемого модуля Photoshop для Apple Silicon; Требуется перекомпиляция для подключаемых модулей C ++ | Эрин Финнеган | Adobe Tech Blog
Как найти Photoshop 2021 SDK.
10 марта 2021 года был выпущен Photoshop 22.3 с поддержкой устройств Apple Silicone / M1.
Хорошая новость заключается в том, что торговая площадка плагинов теперь доступна пользователям кремниевых продуктов Apple в приложении Creative Cloud Desktop, начиная с версии> 5.4.
Сложная новость для пользователей и разработчиков подключаемых модулей заключается в том, что для некоторых типов подключаемых модулей или расширений по-прежнему требуется запуск Photoshop с использованием Rosetta 2.
- CEP: подключаемые модули CEP (JavaScript) требуют запуска Photoshop с помощью Rosetta. 2. Разработчикам CEP необходимо будет перенести свои расширения в плагины UXP, чтобы поддерживать клиентов, которые предпочитают запускать приложения на M1.
- UXP: Плагины UXP (современный JavaScript) совместимы с родным M1 Photoshop, но также доступны при запуске Photoshop с Rosetta 2.
- Плагины C ++: Плагины C ++ могут запускаться с собственным Photoshop , если они перекомпилированы разработчиком , в противном случае пользователи могут использовать их в режиме Rosetta 2. (Разработчики InDesign должны прочитать этот пост.)
Сначала мы расскажем, что сказать вашим пользователям.
Для приложений, которые поставляются в виде пакетов только для Intel, режим совместимости включается автоматически. (Если пользователь ранее не запускал приложение с помощью Rosetta 2, ему будет предложено сначала загрузить его). Далее пользователю нечего делать.
Для приложений, которые поставляются в виде «универсальных» пакетов, вы можете переключаться между собственным режимом и режимом совместимости по желанию на кремниевых устройствах Apple.
- Откройте Finder и перейдите к нужному приложению
- Щелкните приложение правой кнопкой мыши
- Выберите Получить информацию
- Проверить Открыть в Rosetta
- Открыть приложение как обычно ( первый запуск будет немного медленнее из-за перевода на лету, выполняемого Rosetta 2, но дополнительные запуски не будут иметь этого штрафа при запуске)
Выбор на кремниевых устройствах Apple сохраняется до тех пор, пока пользователь не изменит свой выбор.Обратите внимание, что для изменения выбора потребуется перезапуск приложения.
Приложения, такие как Illustrator, InDesign и Premiere Pro, в настоящее время по-прежнему будут поддерживать плагины CEP. Для приложений, отличных от Photoshop, CEP 11 будет предлагать встроенную поддержку микросхемы Apple.
Следите за выпуском CEP 11 этим летом в предварительных группах для приложения, которое вы будете разрабатывать в ближайшие месяцы. Точные сроки не разглашаются. Вы также можете подписаться на материалы Creative Cloud здесь, в блоге Adobe Tech, или подписаться на нашу новостную рассылку для разработчиков Creative Cloud.
Наша команда работает над дополнительными руководствами и ресурсами, чтобы помочь разработчикам перейти с CEP на UXP. Если у вас есть конкретные вопросы о функциях, пожалуйста, пообщайтесь с нами на наших новых форумах для разработчиков или задайте нам вопросы на наших предстоящих мероприятиях.
Если вы хотите заработать немного денег на написании руководства по миграции, рассмотрите возможность подачи заявки на финансирование для создания технических ресурсов.
Если вы разработчик плагина C ++ для Photoshop, Illustrator или InDesign, вам вскоре потребуется перекомпилировать плагин.
Перекомпиляция ваших плагинов C ++ для других приложений будет происходить по тому же пути, что и приведенные ниже инструкции Photoshop. Инструкции по перекомпиляции находятся внутри файла для загрузки adobe_photoshop_sdk_2021_mac_v2.zip , доступного на console.adobe.io.
Adobe.io был недавно переработан. Вот как найти последнюю версию Photoshop SDK:
https://console.adobe.io/servicesandapisСначала перейдите на https://console.adobe.io/servicesandapis и перейдите на вкладку «Загрузки».Фильтр для Creative Cloud.
Как найти Photoshop C ++ SDKЗатем прокрутите вниз, чтобы найти Photoshop C ++ SDK.
Загрузите SDK 2021 версии 2Загрузите «Последний плагин и SDK для подключения и подключения, версия 2 — декабрь 2020 г.»
Внутри файла adobe_photoshop_sdk_2021_mac_v2.zip вы можете перейти к pluginsdk / documentation / html / _a_r_m.




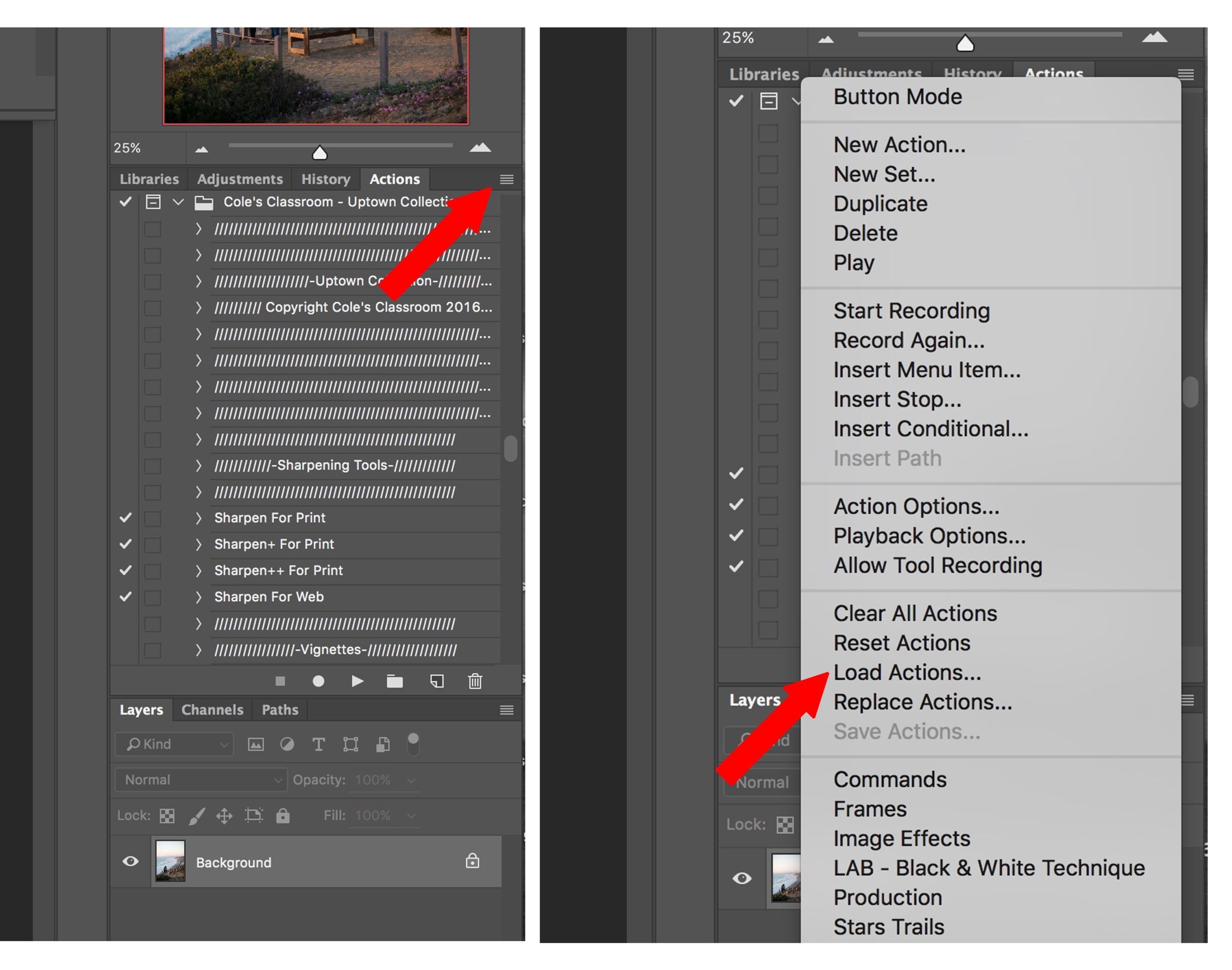
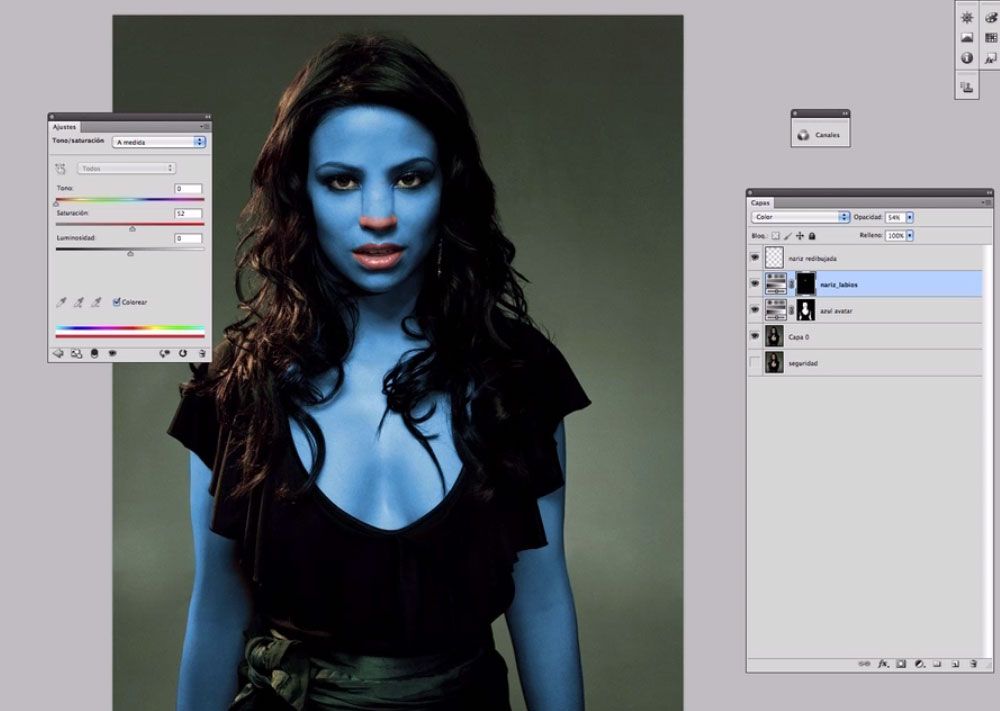
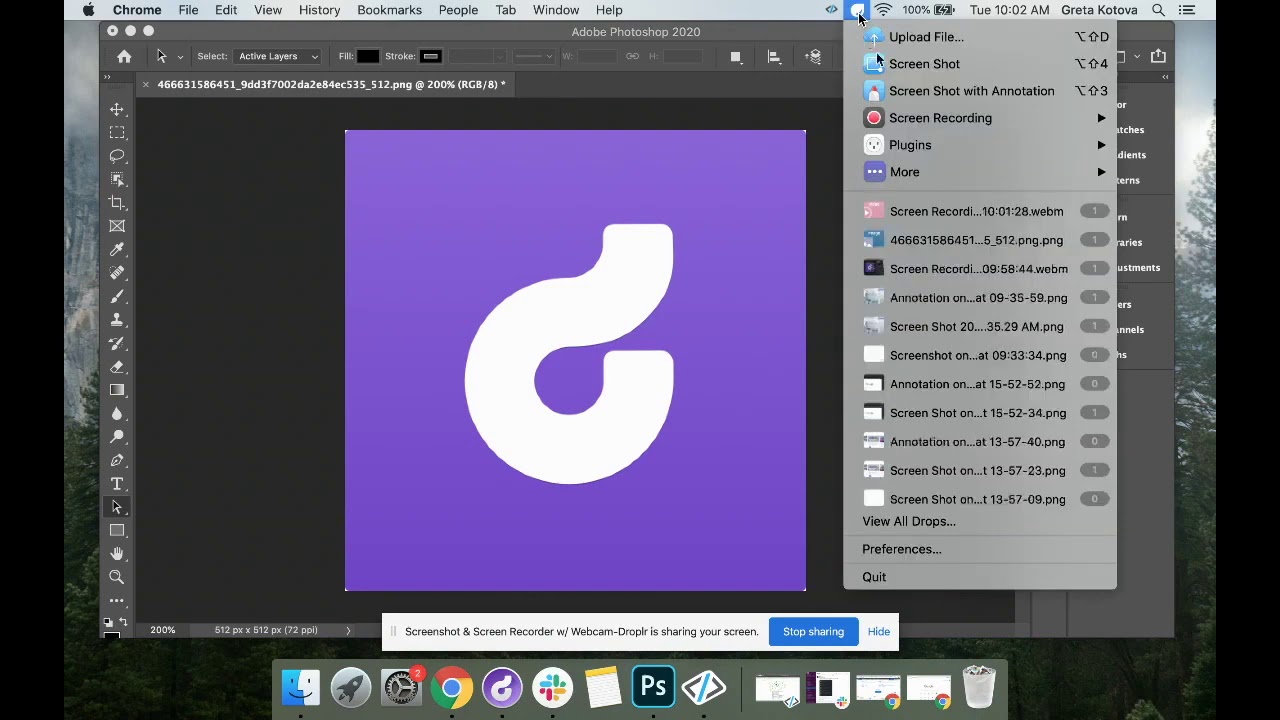

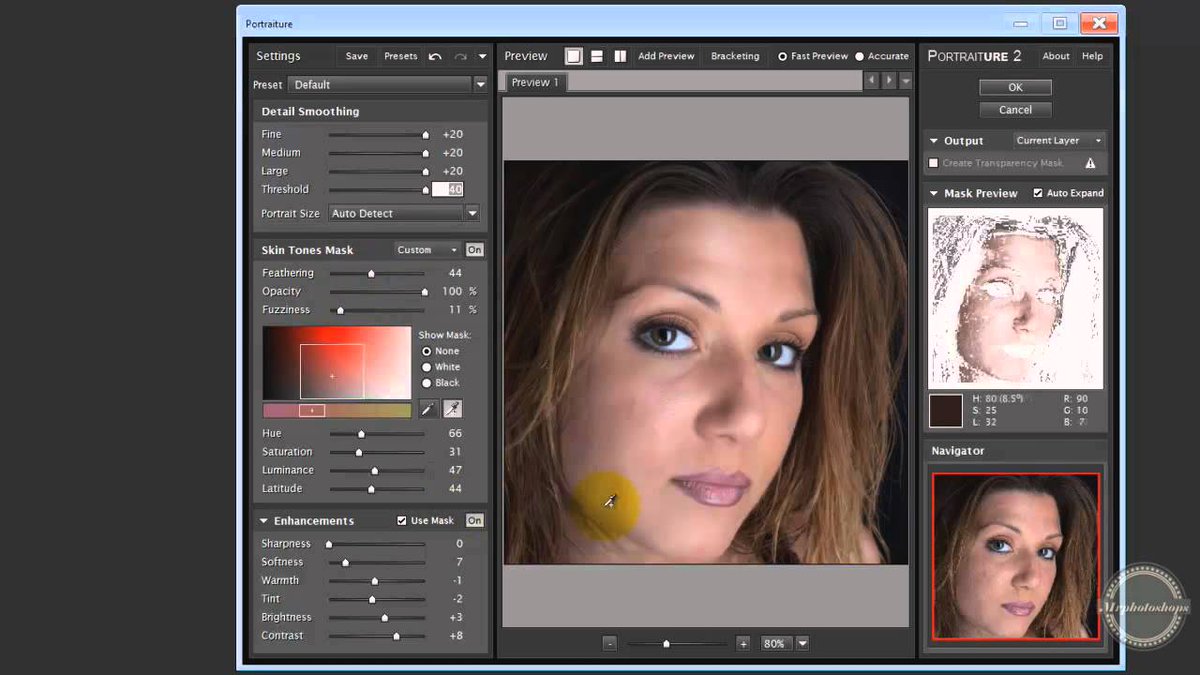 Не используйте коллекцию «Предыдущий импорт», иначе вы не сможете увидеть свои изменения.
Не используйте коллекцию «Предыдущий импорт», иначе вы не сможете увидеть свои изменения.
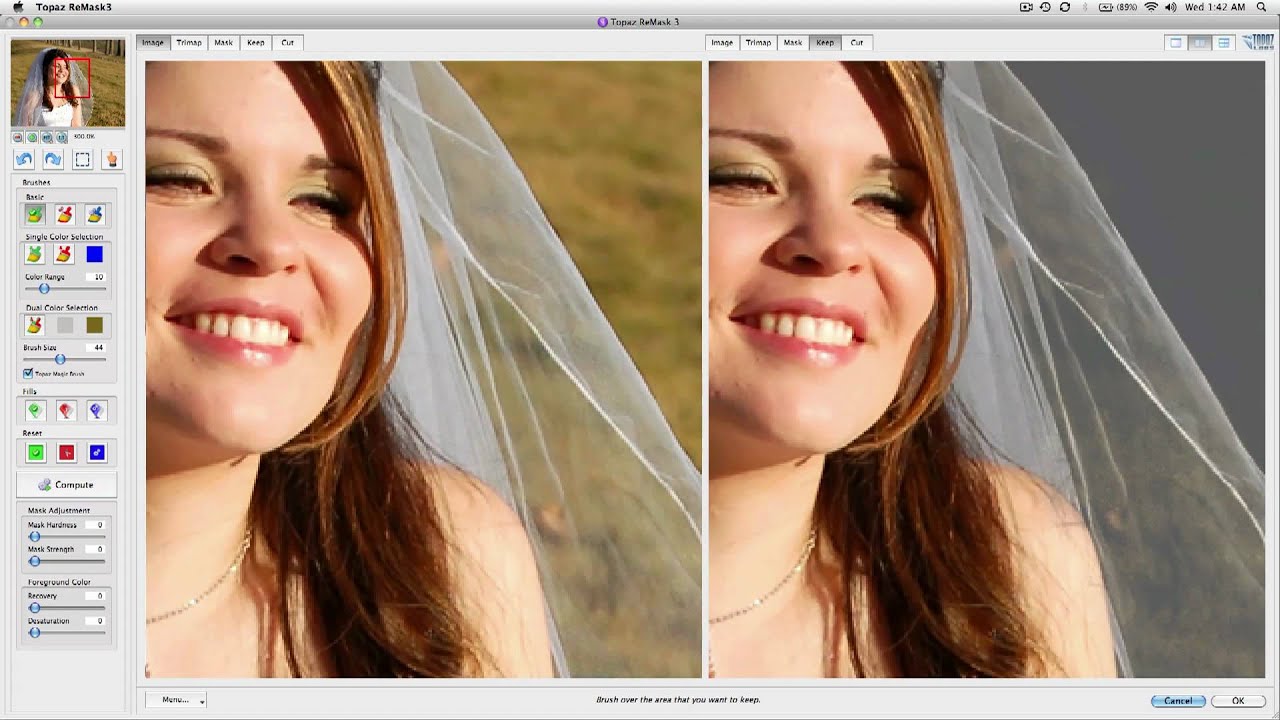

 Нажмите «Загрузить» на странице «Инструменты для работы с текстурами NVIDIA».
Нажмите «Загрузить» на странице «Инструменты для работы с текстурами NVIDIA».