Как открыть панель слоев в фотошопе
Присутствие вероятности в процессе работы размещать элементы изображения на различных слоях, задавать всякому из них индивидуальные параметры наложения, менять видимость тех либо иных слоев и их групп – это основа, на которой строится каждый остальной функционал графического редактора Adobe Photoshop. Следственно панель для работы со слоями является, вероятно, самым используемым элементом рабочей среды этого редактора.
Вам понадобится
- Графический редактор Adobe Photoshop.
Инструкция
1. Панель слоев во включенном состоянии может иметь два варианта отображения. Дабы ее развернуть, довольно щелкнуть мышкой по иконке «Слои» на панели, которая обыкновенно размещается у правого края окна. А сворачивается любая панель кликом по двойственный стрелке у правого края ее заголовка.
2. Раскройте в меню Photoshop раздел «Окно» и поставьте отметку наоборот пункта «Слои», если отображение этой панели отключено. Это дозволено сделать, не только щелкая необходимые надписи указателем мыши, но и с подмогой клавиатуры. Для раскрытия раздела меню нажмите вначале клавишу Alt (левую либо правую – не значимо), а после этого клавишу с литерой «О» на русской раскладке клавиатуры. Для перемещения по пунктам раздела используйте кнопки навигации. Потому что надобная строка ближе к концу списка, то стремительней дозволено добраться до нее с поддержкой стрелки вверх. Ну а щелчок левой кнопкой мыши по выбранному пункту заменяет нажатие клавиши Enter.
3. Дозволено обойтись без меню редактора, потому что команде включения/выключения панели слоев назначена «жгучая клавиша», нажатие которой при отключенной панели приводит к ее происхождению, а при включенной оказывает обратное действие. Эта клавиша – F7, используйте ее для стремительного отображения либо сокрытия этого элемента интерфейса.
4. Множество комбинированных частей рабочей среды Photoshop могут вольно перемещаться пользователем. Это комфортно, но изредка неосмотрительным движением дозволено задвинуть какую-либо из них так, что становится идеально непостижимо, как ее воротить на доступное для обыкновенной настройки пространство. Такое случается и с панелью слоев: обнаружить ее на экране немыслимо, правда в меню графического редактора наоборот соответствующего пункта отметка выставлена. В таком случае воспользуйтесь «аварийным» методом – загрузите иной вариант рабочей среды. Для этого откройте в меню раздел «Окно», перейдите в раздел «Рабочая среда» и выберите один из предустановленных вариантов (скажем, «Рисование» либо «Основная рабочая среда»).
Достаточно зачастую для уменьшения веса изображения фотографы отключают слои . Сходственный шаг разрешает гораздо сократить объем картинки, что исключительно значимо при закачке файла с интернета для экономии трафика.
Вам понадобится
- – персональный компьютер;
- – установленное программное обеспечение – «Фотошоп», любая версия;
- – снимок, в котором необходимо отключить слои.
Инструкция
1. Как водится, файлы изображений, содержащие крупное число слоев (исключительно это касается разновидных фоторамок и образцов), достаточно объемные по весу. Для некоторого их упрощения многие фотодизайнеры отключают слои , которые дюже легко восстановить в всякий версии «Фотошопа». Исключительно это востребовано при загрузке изображений в интернет.
2. Для работы с изображением и уменьшения его веса запустите фоторедактор. В данном случае предпочтительнее применять всякую версию «Фотошопа».
3. В рабочем окне на верхней панели меню обнаружьте пункт «Файл». Он располагается с левой стороны. Кликните на эту кнопку и из списка опций выберите «Сберечь как». Позже чего в открывшемся окне укажите место расположения изображения, которое нужно обработать.
4. Для комфорта просмотра фотографий на свободном месте рабочего пространства кликните правой кнопкой мыши и выберите вид «Эскизы страниц». В нижней строке укажите формат используемого изображения. Для работы со слоями особенно предпочтительны PNG и PSD.
5. Когда нужная фотография появится в рабочем окне, приступайте к обработке слоев. Открыть экран, в котором они все «высветятся», дозволено, нажав на клавиатуре «жгучую» клавишу F7 либо предпочтя в панели меню раздел «Окно». Если вы решили воспользоваться вторым вариантом, дальнейшим вашим шагом будет выбор опции «Слои».
6. Позже этого в дополнительном окне появится перечень всех имеющихся в фотографии слоев. Для их включения / отключения довольно в левом столбике открывшегося экрана кликнуть левой кнопкой мыши в соответствующих квадратах. «Увидеть» слой поможет проставленный знак «глаз». Если отключить данную пиктограмму, слой механически скроется с изображения.
7. Таким методом вы можете спрятать либо открыть на фотографии часть слоев либо все сразу.
Конструкция слоев в программе Adobe Photoshop – часть основного инструментария, дающего вероятность дизайнеру трудиться с плоским цифровым изображением, как с системой самостоятельных графических объектов, накладываемых друг на друга, и составляющих цельную композицию. Создание всего нового слоя увеличивает эластичность обработки изображения, делает допустимым осуществление многих операций по ретуши, цветокоррекции, наложению результатов и т.д.
Инструкция
1. Система слоев программы представляет собой подобие взятой из реальной жизни стопки плоских изображений, как если бы вы составляли коллаж из вырезанных откуда-то бумажных иллюстраций и ломтиков разноцветной бумаги, раскладывали их на столе одну поверх иной – некоторые перекрывали бы друг друга, какие-то были видны отчасти, какие-то торчали бы за пределы рабочей поверхности. Если материал иллюстраций был бы полупрозрачным, через него виделось бы лежащее снизу и т.п. Работа программы Adobe Photoshop реализована сходственным же образом, только изображения и вырезанные фигуры – цифровые.Слои программы фотошоп могут быть нескольких типов. Во-первых, это могут быть, собственно, цифровые растровые изображения – фрагменты фотографий, рисунков и т.п.Во-вторых, это могут быть слои, сгенерированные программой – однотонные и разноцветные геометрические фигуры, примитивы, линии, буквы и т.п.В-третьих, это могут быть слои, не имеющие собственного изображения, но исполняющие служебные функции – как водится это слои, корректирующие цвет, яркость и др. параметры находящейся под ними ниже картинки.В списке слоев, как водится, есть один особый слой – он обозначен именем Background либо Фон, – владеющий существенными ограничениями, по сопоставлению с прочими слоями: он имеет размер жестко привязанный к рабочему размеру композиции, он не может быть сдвинут со своего места, и не владеет прозрачностью/ Находясь при этом, на самой последней строчке в списке слоев, по умолчанию он является основой каждой композиции, все прочие слои располагаются выше этого фонового слоя. Когда вы в 1-й раз открываете всякое цифровое изображение в программе фотошоп, оно представляет собой минимальную композицию – то есть состоит из исключительного слоя, имеющего тип Background.Все прочие слои, создаваемые во время работы могут иметь больше свободные параметры и применяться больше эластично. – раньше каждого, они могут иметь всякие габариты – их высота и ширина может быть как поменьше рабочего поля вашей композиции, так и огромнее него, в последнем случае, разумеется, края этих слоев будут скрываться за рамками картинки.- во вторых, всякий слой может иметь один из вольно выбираемых режимов наложения – то есть, вы можете указать, каким образом он будет взаимодействовать с лежащим под ним изображением. Это в первую очередь всеобщая степень его прозрачности, управляемая отдельным параметром. А также тот математический алгорифм, по которому будет определяться взаимодействие – он может затемнять либо высветлять подлежащее изображение, влиять на его теневые области либо быть видимым только на ясных участках, оказывать влияние на цвет, концентрация, и т.п.- в третьих, всякий слой может иметь маску прозрачности. Маска – это растровая карта, имеющая такие же геометрические размеры, как и слой, к которому она относится. Цвет всего ее пикселя может находиться в диапазоне от черного до белого, что, соответственно, делает изображение информационного слоя на этом участке видимым, заметным либо полупрозрачным. То есть, скажем, у вас есть прямоугольная фотография, а вам надобно, дабы был виден лишь ее участок в форме овала, за пределами которого слой должен быть заметным. Дабы добиться этого вы можете в надобном месте на маске слоя изобразить белый овал, тогда края слоя станут прозрачными, а картинка внутри овала будет видна.
2. Потому что слой типа Background, как теснее говорилось выше, не может менять ни своей прозрачности, ни своих геометрических размеров, то почаще каждого, самая нужная операция – это освобождение от этих ограничений, т.е. создание из слоя Background полновесного слоя. Для этого, открываем в программе Adobe Photoshop картинку. Делаем видимым панель со списком слоев (F7 на клавиатуре либо пункт меню Window>Layers). Видим, что в списке есть лишь один слой Background (Фон), наводим на него мышь и в контекстном меню (в системе Windows – это левая кнопка мыши) находим пункт Layer from Background (Слой из фона). Также эту команду дозволено обнаружить в меню Layer>New> Layer from Background.Сейчас полученный слой дозволено передвигать, растягивать – увеличивать и сокращать в размерах, касательно поля композиции, – стирать, удалять либо маскировать в нем непотребные участки и т.п.
3. Вы можете продублировать слой, изредка это необходимо для операций редактирования, когда некоторые участки нужно модифицировать, но начальное изображение на каждый случай должно остаться нетронутым. Тогда, предпочтя в списке слоев надобный слой, находим в основном меню команду Layer>New> Layer via Copy (Слой путем копирования). В панели слоев это дозволено сделать, примитивно перетащив мышкой строчку с надобным слоем на значок с иконкой «чистого листа» внизу панели. На обособленный слой дозволено сдублировать не каждый начальный слой, а какой-то его участок. Для этого дозволено вначале сделать на нем выделение – инструментами из комплекта Lasso, Marquee, Quick Selection и т.п. В этом случае, при выборе команды Layer via Copy на новейший слой будет скопирован лишь фрагмент начального.
4. Если вам необходим примитивно чистый слой, вы можете его сотворить через меню Layer>New> Layer, либо нажав на иконку с «чистым листом» внизу панели слоев. На нем вы можете что-то, скажем, нарисовать, применяя кисти фотшопа.
5. Для всякого изображения, вставленного в композицию через буфера обмена, будет механически сделан свой новейший неповторимый слой.При создании геометрических примитивов либо надписи инструментами фотошопа, для всякого сделанного объекта также будет механически генерироваться личный слой.
6. Корректирующие слои, с поддержкой которых осуществляются операции цветокоррекции, дозволено сделать как через меню Layer>New Adjustment Layer, либо обнаружив внизу панели слоев значок с поделенным надвое черно-белым кружком. Дальше у вас возникает вероятность предпочесть один из типов корректирующего слоя. Такой слои и будет сделан. Напомним, что если перед началом операции по созданию нового слоя на изображении есть выделение – а об этом говорит присутствие мерцающих пунктирных линий по силуэтам выделения, – то создаваемый слой будет наследовать это выделение в качестве маски. Таким образом, скажем, операция цветокоррекции с поддержкой нового слоя будет произведена не над каждом изображением, а только над выделенной частью, то есть там, где маска слоя дозволит ему быть непрозрачным.
Обратите внимание!
По ходу работы с композицией, в списке слоев может накопиться довольно много строк. Дабы систематизировать огромное число слоев, их дозволено сгруппировывать по папкам, дозволено объединять в один слой, слив друг с ином. При этом неизменно нужно помнить, что как создание нового слоя увеличивает эластичность редактирования и расширяет вероятности в обработке картинки, так и разрушение его – слияние с другими – лишает, порой невозвратно, вас доступа к информации об изображении и вероятности в редактирования того либо другого объекта либо фрагмента. Надобно неизменно отдавать себе отчет в том, подлинно ли модификация изображения на этом отдельном слое окончена и он вам никогда огромнее не потребуется.
При происхождении сбоев в работе операционной системы, необязательно в Windows, функциональность некоторых программ круто идет на спад. К примеру, изредка в браузере Firefox пропадают несколько панелей, таким образом, сложно перейти на интернет-страницу даже с применением поисковых систем.
Вам понадобится
- – Интернет-браузер Mozilla Firefox.
Инструкция
1. При запуске браузера вы можете найти, что среди отображаемых панелей не осталось панели навигации, адресной строки и т.д. Бывают случаи, когда по «радостному» стечению обстоятельств пропадают безусловно все панели. В таких случаях не стоит паниковать, снова переустанавливать ваш интернет-браузер либо, куда дрянней, обновлять версию операционной системы.
2. Фактически все предустановки программ дозволено изменить через меню настроек, но как быть, если и это меню не отображается. В последних релизах браузера эта недоработка была поправлена, и при нажатии на клавишу Alt верхняя строчка меню возникает. Стоит отпустить клавишу и меню вновь исчезнет.
3. Следственно, вам нужно зажать клавишу Alt, нажать меню «Вид» и предпочесть элемент «Панели инструментов». В открывшемся списке нужно пометить флажками отсутствующие панели в верхней части браузера. Также расположение панелей и отдельных значков дозволено изменить позже выбора пункта «Настроить» элемента меню «Панели инструментов».
4. В открывшемся окне вам будут доступны не только панели, но и другие значки (команды), которые по умолчанию не добавляются в браузер с целью сэкономить пространство для отображения интернет-страниц. К примеру, если вы используете информацию со страниц для цитирования в форумах, интернет-пейджерах либо других средствах общения, дозволено вывести элементы работы с текстом (команды «вставить», «вырезать» и «копировать»).
5. Если вы верно не помните, какая панель и где была расположена, довольно нажать кнопку «Восстановить» в открытом окне и все панели примут бывшее расположение. Также вы можете изменить отображение действующих значков, добавив к ним подписи либо убрав значки, оставив лишь текст (выпадающий список «Показывать»). Для заключения работы с настройками панелей инструментов нажмите кнопку «Закрыть», перезагрузка браузера не требуется.
Панели в Фотошопе – значимая составляющая программы. На них располагается основная информация и инструменты для работы. Работать без панелей не представляется допустимым, если по какой-нибудь причине они исчезли из поля зрения, их нужно восстановить.
Вам понадобится
- программа Adobe Photoshop
Инструкция
1. Запустите программу Adobe Photoshop. В верхней строке программы обнаружьте пункт Window и откройте его.
2. Когда откроете данный пункт, найдете список всех панелей Фотошопа. Их дозволено раскрыть щелчком левой кнопки мыши по всякому наименованию. Разыщите надобную панель и щелкните по ней. На экране монитора появится прямоугольное поле с изображением составляющих панели.
3. Наведите стрелку на нужную панель и зафиксируйте левую кнопку мыши на верхнем пустом поле. Сейчас перетащите ее в особенно комфортное место на экране. Панель визуально отобразится в своем изначальном виде.
4. Можете настроить жгучие клавиши для включения и выключения панели. Нажмите пункт Window>Workspace>Keyboard Shortcuts & Menus, в новом окне откройте Keyboard Shortcuts. Проверьте, дабы в выпадающем окне Shortcutsfor был активирован пункт Application menus. Раскройте вкладку Window. Щелкните по пункту, для которого хотите установить жгучую клавишу. Справа от пункта откроется место для вступления наименования клавиши.
Обратите внимание!
Запомните, что в качестве жгучих клавиш дозволено применять только функциональные клавиши – F1-F12, а еще комбинации Ctrl и прочих кнопок.
Полезный совет
Вы можете установить панель не в привычном расположении, а там, где вам будет комфортнее с ней трудиться.
Работа со слоями является основополагающим действием в графическом редакторе Photoshop. При этом базовым навыком при применении программы считается знание включать слои в открытом в Photoshop файле.
Инструкция
1. Откройте Photoshop. Программа по умолчанию имеет все инструменты, которые понадобятся при последующей работе, включенными, скажем, панель инструментов, цветов, слоев и истории. Панель слоев традиционно располагается в правом нижнем углу рабочей области Photoshop.
2. Если вы не нашли панель, откройте вкладку Window («Окно»). В раскрывшемся списке поставьте галочку вблизи Layers («Слои»). Панель со слоями активируется. Нажмите в верхнем ряду клавиш клавиатуры кнопку F7. Палитра слоев появится на экране.
3. Дабы включить слои в psd файле, загрузите файл в Photoshop. Включите палитру со слоями вышеописанным методом, если она не включена. В палитре отобразятся все слои , когда-либо сделанные в psd файле. Обратите внимание на квадратик справа от отдельного слоя. Если в квадратике стоит небольшой глаз, это значит, что слой видим, то есть включен. Если глаза нет – слой заметен. Кликните по квадратику, дабы поставить глаз и сделать один слой видимым.
4. Традиционно при включении одного из спрятанных слоев в самом изображении происходят метаморфозы, следственно вы легко сумеете их найти. Если поверх изображения было сделано много слоев, активируйте (сделайте видимым) один из слоев. Нажмите на данный слой правой кнопкой мыши и из вывалившегося списка выберите Show/Hide all other layers («Показать/Скрыть другие слои »). Остальные слои будут включены. Неиспользуемые слои отключите, нажав на квадратик рядом со слоем и убрав из него глаз.
5. Удерживаете клавишу Alt и нажмите на глаз в квадратике, дабы отключить все слои , за исключением слоя, по которому вы щелкали. Включите все слои повторным щелчком при нажатой клавише Alt. Дабы включить группу слоев целиком, нажмите в квадратик рядом с группой. Дабы оставить из группы лишь несколько включенных слоев, раскройте ее, нажав на стрелочку, и отключите неиспользуемые слои , по очереди убирая отметки из квадратов рядом со слоями.
Как включить панель слоев в фотошопе. Как открыть панель слоев в фотошопе
(Layer) — это самая важная палитра программы Photoshop. Слои можно представить, как стопку прозрачных пленок, с нанесенными на них фрагментами изображения. Если их наложить друг на друга, то получится одна единая картинка.
Для примера, на скорую руку я сделал коллаж из нескольких клипартов: небо, как фон; трава; пчела; ромашки; . Каждый элемент расположен на отдельном слое, но вместе это смотрится как одно целое:
На самом же деле, изображение образовалось путем проекций каждого слоя, что схематически можно показать так:
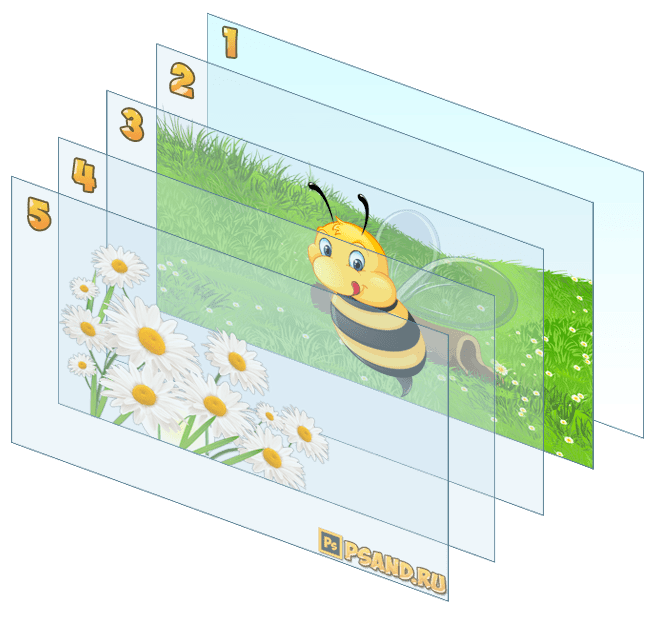
То есть, под номерами от 1 до 5 это и есть те самые слои. На каждом из них присутствует какой-то элемент, имеющий свое местоположение. Мысленно, схлопнув эти пленочки, вы получите окончательное изображение. Палитра же слоев фотошопа при этом выглядит следующим образом:
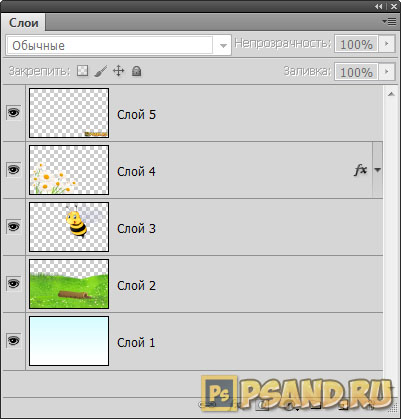
Обратите внимание!
В самом низу палитры находится самый нижний слой (№1), затем на него ложится №2, а на него, соответственно, №3 и так далее. Самый верхний слой на палитре является самым верхним в документе. Это очень простая и строгая иерархия.
Роль слоев невозможно переоценить. Это основополагающий инструмент, без которого не было бы и самого фотошопа. Помимо самой палитры, для управления слоями выделена целая вкладка в главном меню программы «Слои» . Открыв ее, вы увидите большое количество команд, некоторые их которых, образующие отдельные подкатегории. Все вместе — это способы создания и управления слоями фотошопа. Это лишний раз подчеркивает особую значимость инструмента. Но пугаться не надо, на самом деле, здесь ничего сложного нет, все интуитивно понятно. И скоро вы поймете, что это так!
Когда этой программы еще не было, люди пользовались простыми приложениями, такими как Paint . Откройте-ка его, оно у вас предустановлено в стандартных программах, если вы пользователь ОС Windows, и попробуйте поредактировать фотографию! Что-то не эффективно получается, верно? Для таких целей однослойный редактор совершенно не пригоден.
Теперь же, когда появилась возможность редактировать и создавать изображения на отдельных слоях, открылась совершенно новая эпоха по работе с графикой. Это поистине грандиозный инструмент и, изучая фотошоп, просто необходимо научиться правильно пользоваться палитрой слоев. В этой статье собрана вся информация, необходимая для полного и всестороннего изучения слоев в фотошопе.
Как открыть палитру слоев
По умолчанию палитра слоев в фотошопе открыта в правой части экрана в . Но если по какой-либо причине палитра слоев пропала, то ее можно вновь отобразить выполнив команду:
Окно — Cлои (горячая клавиша F7)
На палитре изначально всегда есть хотя бы один слой. Запомните , что любой открытый документ в программе — это всегда как минимум один слой. Одно без другого не бывает.
Фон помечен иконкой замочка, что говорит нам об ограниченном круге действий с этим слоем. Например, вы не можете его удалить, применить режимы наложения или сделать прозрачным. Чтобы выйти из этого режима, сделайте двойной клик по слою, появится диалоговое окно, в котором, нажмите ОК. .
2. Обыкновенный слой
Это стандартный слой, который вы будете создавать в 90 случаях из 100, поскольку на нем ведется основная работа с изображением. Если говорить по-научному, этот слой работает с . А поскольку из пикселей состоят все , то выходит, что любое действие с ними будет осуществляться на этом виде слоя.
3. Текстовый слой
Каждый раз, добавляя к проекту надпись с помощью , фотошоп будет сам создавать текстовый слой. Это классический пример , то есть оно состоит не из пикселей, а из математических формул. Если это два разных типа изображений, значит логично, что, создавая текст, он не может оказаться вместе с пиксельным типом. Вот фотошоп и автоматом делает новый слой.
4. Смарт-объекты
Смарт-объект на палитре отмечен маленьким значком файла (отметил стрелкой на рисунке).
5. Корректирующий слой
Это отдельная каста сложных и могучих слоев-настроек. У каждого корректирующего слоя есть своя отдельная палитра с настройками. С помощью них можно работать с цветокоррекцией, экспозицией, светом и тенями, балансом белого, яркостью, контрастностью и многим с чем еще.
Все корректирующие слои собраны под одноименной командой во вкладке слоев главного меню.
6. Слой-заливка
Позволяет залить слой сплошным цветом, узором или градиентом.
7. Слой-фигура
Еще один представитель векторного типа изображений — фигуры. Используя , фотошоп автоматом делает новый слой. Причина все та же — нельзя объединять два разных типа изображений.
Для чего нужны слои?
Итак, вы поняли, что слои это важно, что у них много разновидностей. Но зачем все это нужно, в чем конкретно польза этого инструмента, для чего нужны слои?
Можно сказать, что вся работа в фотошопе происходит так или иначе на слоях, поэтому говоря о том, для чего они нужны, ответ будет прост — для всего. Чтобы добавить хотя бы какой-нибудь конкретики, приведу примеры некоторых основных действий.
1. Можно добавить к одному изображению другие, комбинировать их между собой, создавая, так называемый, коллаж. .
Например, на палитре из двух картинок уже получился простенький коллаж.
Управление слоями в панели слоёв и горячие клавиши
Дублирование слоя и копирование выделения на новый слой
Чтобы дублировать слой целиком(при этом в документе не должно быть выделения), или скопировать выделение на новый слой, нажмите Ctrl+J
Если Вы хотите скопировать выделение на новый слой с тем, чтобы эта область была вырезана на слое, с которого производится копирование, нажмите Ctrl+Shift+J. Эта операция также не работает с фоновым слоем:

Выбор всех слоёв сразу
Чтобы выбрать все слои сразу, нажмите Ctrl+Alt+A. Заметим, что это действие выбирает все слои, кроме фонового.
Выбор всех похожих слоёв одновременно (кроме Photoshop CS6 и выше)
Чтобы выбрать все слои похожи сразу, например, все текстовые слои или корректирующие слои или слои-фигуры, щелкните правой кнопкой мыши (Win) на одном из слоёв, затем выберите в появившемся меню пункт «Выбрать все похожие слои» (Select Similar Layers).
Примечание. Эта опция отсутствует в версии CS6 и будет отсутствовать в следующих версиях, т.к. начиная с CS6 в Панели слоёв Photoshop появился поиск по слоям.Выбор несколько слоёв
Для выбора нескольких слоёв, которые расположены непосредственно выше или ниже друг друга, кликните по верхнему слою для его выделения, а затем, нажав и удерживая клавишу Shift, кликните по нижнему слою (или наоборот). Это позволит выбрать верхний слой, нижний слой и все слои между ними:

Имеется ещё один способ выбора нескольких слоёв, которые расположены непосредственно выше или ниже друг друга. Для этого надо кликнуть по нужному слою, нажать и удерживать клавиши Shift+Alt и нажимать на одну из квадратных скобок ( [ или ] ). Нажатие на левую скобку ( [ ) будет добавлять к выбору слой, расположенный ниже выделенного слоя, и при повторных нажатиях будет добавлять следующие слои, расположенный вниз по стеку, нажатие же на правую квадратную скобку ( ] ) будет точно так же добавлять слои, но уже вверх по стеку.
Для выбора нескольких слоёв, которые не прилегают непосредственно друг к другу, зажмите клавишу Ctrl и кликайте поочерёдно по каждому слою, который вы хотите выбрать:

Быстрый выбор верхнего или нижнего слоя
Для быстрого выбора верхнего слоя в палитре слоёв нажмите Shift+Alt+].
Для быстрого выбора нижнего слоя (в том числе фонового), нажмите Shift+Alt+[.
Перемещение выделения (активности) слоя вверх или вниз по стеку
Для перемещения выделения удерживайте клавишу Alt (Win) и нажимайте левую и правую клавишу квадратных скобок ( [ или ] ). Левая квадратная скобка перемещает выделение вниз, правая — вверх.
Перемещение выделенного слоя вверх или вниз по стеку
Чтобы переместить выделенный слой вниз по стеку, зажмите клавишу Ctrl и нажмите клавишу «левая квадратная скобка» ( [ ).
Для перемещения выделенного слоя вверх используйте правую квадратную скобку ( [ ) при зажатой Ctrl.
Заметим, что это не работает с фоновым слоем, так он заблокирован от перемещений по стеку. Кроме того, вы не сможете перемещать любые другие слои ниже фонового слоя.
Перемещение выделенного слоя моментально вверх или вниз
Чтобы выделенный слой оказался моментально верху в стеке, нажмите Shift + Ctrl +], соответственно, чтобы он оказался внизу, нажмите Shift + Ctrl +].
Опять же, ни одна из этих комбинаций не работает с фоновым слоем.
Включение/отключение видимости слоёв
Большинство пользователей Photoshop для отключения/включения видимости слоя используют нажатия на соответствующий значок, находящийся слева в панели слоёв (иконка глаза):

Но не все знают, что можно отключить все слои, кроме того, на значок которого Вы нажимаете, если перед кликом по «глазу» зажать клавишу Alt:

Таким же образом можно включить все слои.
Ещё одна маленькая хитрость, незнакомая большинству пользователей Photoshop. Если в стеке слоёв видимость включена только у одного слоя, то перемещать видимость вверх или вниз можно с помощью сочетаний клавиш Alt+] и Alt+[ соответственно.
Это отличный способ, чтобы увидеть именно то, что находится на каждом отдельном слое в документе.
И ещё один интересный момент. Видимость слоёв можно включать/отключать друг за другом. Для этого надо навести курсор на «глаз» нужного слоя, зажать левую клавишу мыши, а затем тащить курсор вверх или вниз в зависимости от необходимости, при этом слои, по значкам которых был протащен курсор, включатся/отключатся:

Выбор всего слоя
Чтобы выбрать весь слой, а не только пиксели, содержащиеся в нём, нажмите Ctrl+A.
Выбор всех пикселей, содержащихся в слое
Для этого зажмите Ctrl и кликните по иконке предпросмотра слоя.
Создание новой группы из слоёв
Выберите нужные слои и затем нажмите Ctrl+G
Для раз группировки выберите нужную группу и нажмите Shift+Ctrl+G.
Слияние слоёв
Чтобы объединить слой со слоем, расположенным непосредственно под ним, нажмите Ctrl+E.
Чтобы объединить несколько слоёв, сначала выберите те слои, которые вы хотите объединить и затем нажмите Ctrl+E.
И ещё дна интересная полезность, о которой мало кто знает. Вы можете объединить два или более слоя в новый слой, сохранив при этом оригинальные слои, а вновь созданный появится над выделенными.
Для этого сначала выберите слои, которые вы хотите объединить, а затем нажмите Ctrl+Alt+E:

Чтобы объединить все слои в палитре, нажмите Shift+Ctrl+E.
Чтобы объединить все слои на отдельном слое и при этом сохранить оригиналы, сначала создайте новый пустой слой выше всех других слоёв в палитре, а затем нажмите Shift+Ctrl+Alt+E. Пиксели всех слоёв объединятся в этом пустом слое, а сами слои останутся нетронутыми.
Создать обтравочную маску
Для этого нажмите комбинацию Ctrl+Alt+G.
Изменение режимов наложения
Изменение режимов наложения с помощью клавиш клавиатуры и мыши подробно описано здесь.
Изменение непрозрачности слоя
Для быстрого изменить непрозрачности слоя, сначала убедитесь, что у вас выбран инструмент «Перемещение» (Move Tool), для его выбора можно просто нажать букву V на клавиатуре, а затем нажмите на цифровую клавишу. Цифра «5» будет соответствовать 50% непрозрачности, «8» будет соответствовать 80% и т.д. Если вам нужны более точные значение непрозрачности, например, 25%, просто быстро наберите «25». Для значения непрозрачности в 100%, просто наберите «0».
Удаление слоя
Удалять слои можно двумя способами.
Первый — просто кликните мышкой на нужный слой для его выбора и нажмите клавишу Delete
Второй — перетащите слой на значок корзины в правом нижнем углу панели:

Ну вот, вроде пока всё.
Основы работы в панели слоёв
Итак, открываем изображение в Фотошопе. Даже если я не сделал никаких действий с изображением, а только открыл его, панель слоёв уже дает нам некоторую информацию. Давайте внимательнее посмотрим на неё (справа я привожу вид панели в версиях CS5 и ниже):


Имя панели
Прежде всего, информацию о том, что у нас открыта именно панель слоёв, а не какая-либо другая, нам даёт название вкладки в верхней части панели:

Вы, возможно, заметили, что рядом с Панелью слоёв имеются две другие вкладки — Каналы (Channels) и Контуры (Paths) — они сейчас не активные и отображены чёрным (в ранних версиях — серым) цветом.

Это две другие панели, которые сгруппированы с Панелью слоёв. В Photoshop так много панелей, что невозможно одновременно разместить их все в окне программы так, чтобы ещё оставалось место для работы с изображением, так что Adobe решила сгруппировать некоторые панели вместе для экономии места. Чтобы переключиться на другую панель в группе, просто нажмите на название вкладки в панели.
Не позволяйте тому обстоятельству, что Панель слоёв сгруппирована с этими двумя другими, сбить вас с толку. Каналы (Channels) и Контуры (Paths) не имеют ничего общего с Панелью слоёв!
Отображение слоёв в Панели
Каждый раз, когда мы открываем новое изображение в Photoshop, изображение открывается в собственном документе и помещается на один слой.
Photoshop отображает слои документа в Панели слоёв в виде строк, причем каждый слой имеет свою строку. В строке содержится информация о слое. Сейчас у меня только один слой в документе, поэтому в панели отображается только одна строка, но с добавлением дополнительных слоёв появятся и другие строки:

Имя слоя
Photoshop помещает новое изображение на слой с именем «Фон» (Background). Он так называется, потому что служит фоном для всего документа. Имя каждого слоя отображается в своей строке. Фоновый слой является специальным типом слоя в Photoshop, подробнее его мы рассмотрим в следующем материале.

Миниатюра слоя (миниатюра предпосмотра)
Слева от названия слоя находится миниатюрное изображение слоя, называемое «миниатюрой слоя» (Layer Thumbnail), т.к. она показывает небольшое превью того, что в данный момент находится на этом конкретном слое. В моем случае, миниатюра показывает мне, что фоновый слой содержит полное изображение.
Размер миниатюр можно менять, либо попросту отключить, но для этого требуется создать ещё один слой, кроме фонового, либо изменить фоновый слой на обычный.
Для изменения или отключения миниатюр кликните в поле миниатюры правой клавишей мыши и выберите соответствующую строку, на рис. обведены красным (в англ. интерфейсе это строки No Thumbnails, Small Thumbnails, Medium Thumbnails, Large Thumbnails соответственно):

Добавление нового слоя
Чтобы добавить новый слой в документ, нажмите на значок «Создать новый слой» (Create a New Layer), расположенный внизу палитры слоёв:

Новый слой появляется в панели прямо над фоновым слоем. Photoshop автоматически именует новые слои. В этом случае, он назвал слой «Слой 1» (Layer 1). Обратите внимание, что у теперь нас в панели слоёв находятся две строки, каждая из которых представляет свой отдельный слой:

Если я снова нажму на значок «Создать новый слой», Photoshop добавит ещё один новый слой в документе, на этот раз назвав его «Слой 2» (Layer 2), и теперь мы имеем три строки, каждая из которых содержит один из трех слоёв в документе:

Также, слои можно создавать с помощью комбинаций горячих клавиш.
Перемещение слоёв
Мы можем переместить слои выше и ниже относительно друг друга, просто перетаскивая их помощью зажатой левой клавиши мыши. Сейчас «Слой 2» находится выше «Слой 1», но я могу переместить его ниже «Слоя 1», нажав и удерживая левую клавишу мыши на строке со «Слой 2», потяну слой вниз до тех пор, пока горизонтальная черта между слоями не подсветится. Обратите внимание, подсвеченную черту я обвёл жёлтым, а неподсвеченная (в обычном состоянии) обведена зелёным:

Когда разделительная полоса подсветится, отпустите клавишу мыши, и слой займёт новую позицию:

Единственное, что не можем перемещать панели слоёв, это фоновый слой. Мы также не можем помещать другие слои ниже фонового слоя. Все остальные слои могут быть перемещены выше или ниже по мере необходимости.
Активный слой
Вы, возможно, заметили, что, когда в моем документе был только один фоновый слой, он был выделен фиолетовым (в версях ниже CS6 — синим) цветом в панелие слоёв. Потом, когда я добавил «Слой 1, выделенным стал именно он. А с данный момент «Слой 2» является выделенным. Когда слой выделен, это означает, что в настоящее время он является активным. Все действия, которые мы производим в документе, осуществляются на активном слое. Каждый раз, когда мы добавляем новый слой, Photoshop автоматически делает его активным, но мы можем изменить вручную то, какой слой является активным, просто кликнув по нужному. Здесь я сделаю «Слой 1» активный, нажав на него, и мы видим, что он выделился цветом. На всякий случай, на рисунке справа я привожу вид панели в версиях Photoshop CS5 и ниже:


Удаление слоя
Чтобы удалить слой, просто нажмите на него левой клавишей мыши и, удерживая клавишу нажатой, перетащите его вниз на значок Корзины в нижней правой части панели. Отпустите кнопку мыши, когда вы наведёте курсор на значок. На рисунке я удаляю «Слой 1»:

Есть и другой способ удаления отдельных слоёв. Выделите нужный слой и нажмите клавишу Delete на клавиатуре. Таким образом я удалю «Слой 2».
Теперь в документе остался только один слой, фоновый:

Копирование слоя
Чтобы скопировать слой, щелкните на нем и, удерживая клавишу мыши нажатой, перетащите его вниз на значок «Создать новый слой». На рисунке я делаю копию фоновый слоя:

Когда вы наведёте курсор на значок и затем отпустите кнопку мыши, копия слоя появится над оригиналом. В моем случае, Photoshop сделал копию моего фонового слоя и назвал его «Фон копия» (Background copy). Обратите внимание на то, что после данных действий этот новый слой стал активным:

Сейчас я применю пару фильтров размытия в при активном «Фон копия», просто для того, чтобы изменить вид изображения. Вот как стало выглядеть изображение в моём рабочем документе после применения фильтров:

Можно подумать, что я размыл все изображение, но если мы посмотрим на Панель слоёв, то увидим, что это не так. Так как, когда я применял фильтры размытия, был активным слой «Фон копия», то изменения коснулись только этого слоя. Мы видим, что размытое изображение размыто только на слое «Фон копия», а «Фон» затронут не был:

Иконка видимости слоя
Если я хочу снова в документе увидеть оригинальную фотографию, я могу просто отключить слой с размытием, нажав на значок видимости слоя. Когда в окне отображается иконка глаза, это означает, что слой в документе является видимым. Если нажать на иконку, то она скроется, а вместе с ней скроется и слой, вместо иконки будет пустой квадрат. Для включения слоя достаточно кликнуть по этому пустому квадрату:

Переименование слоя
Как мы уже видели, Photoshop при создании или копировании автоматически именует слои, но имена он дает им довольно общие и ничего не значащие, такие, как «Слой 1» и «Фон копия», такие имена не могут быть полезны для пользователя. Когда у нас есть всего несколько слоёв в документе, названия не очень важны, но, когда мы работаем с 10-ю, 20-ю, сотней и более слоёв, гораздо проще, чтобы слои имели осмысленные имена.
К счастью, Photoshop, позволяет легко переименовать слой. Просто дважды щелкните непосредственно на имени слоя в палитре, затем введите новое имя. Я изменю имя «Фон копия» на «Blur». Когда вы закончите вводить имя, щёлкните мышкой в любом месте палитры или нажмите клавишу клавиатуры Enter, чтобы принять изменённое имя:

О добавлении масок, корректирующих слоёв и т.п. мы поговорим во второй части этого материала.
Photoshop CS5 слои панель основы
на предыдущем уроке, мы кратко рассмотрели, что такое слои, и как они делают работу в Photoshop намного легче. Но прежде чем мы сможем начать использовать все, что слои могут предложить нам, нам нужно изучить некоторые важные навыки для работы в командном центре Photoshop для слоев —панель «слои».
панель слоев (известная как Layers палитра в более ранних версиях Photoshop) выполняйте все задачи, связанные со слоями, от добавления и удаления слоев до добавления масок слоев и корректирующих слоев, изменения режимов наложения слоев, включения и выключения слоев в документе, переименования слоев, группировки слоев и всего остального, что имеет отношение к слоям.
поскольку это одна из наиболее часто используемых панелей во всех Photoshop, Adobe настроила панель слоев так, чтобы она открывалась автоматически при каждом запуске программы.
по умолчанию, вы найдете его в правом нижнем углу экрана. Я использую Photoshop CS5 здесь, но независимо от того, какую версию вы используете, вы найдете панель слоев в том же общем местоположении:
 Панель слоев подсвечивается в правом нижнем углу.
Панель слоев подсвечивается в правом нижнем углу.Если по какой-то причине панель слоев не появляется на экране, вы можете получить к ней доступ (вместе со всеми другими панелями Photoshop), перейдя в окно меню в строке меню в верхней части экран и выбор слои. Галочка слева от названия панели означает, что она в данный момент отображается на экране. Если галочки нет, значит, она скрыта:
 Все панели Photoshop могут быть включены или выключены из меню окна в строке меню.
Все панели Photoshop могут быть включены или выключены из меню окна в строке меню.Я только что открыл image в Photoshop:
 Только что открывшееся изображение.
Только что открывшееся изображение.несмотря на то, что я ничего не сделал до сих пор с изображением другого чем открыть его, панель слоев уже дает нам некоторую информацию. Давайте подробнее рассмотрим то, что мы видим:
 Панель слоев Photoshop.
Панель слоев Photoshop.Вкладка Имя
прежде всего, откуда мы знаем, что то, на что мы смотрим, на самом деле, панель слоев? Мы знаем, потому что так сказано в имя tab вверху панели:
 Вкладка имя говорит нам, что мы смотрим на панель слоев.
Вкладка имя говорит нам, что мы смотрим на панель слоев.вы можете обратите внимание, что справа от вкладки слоев есть еще две вкладки с именами-каналы и пути, которые отображаются серым цветом:
 Вкладки каналы и пути отображаются справа от вкладки слои.
Вкладки каналы и пути отображаются справа от вкладки слои.Это две другие панели, сгруппированные с панелью слои. В Photoshop так много панелей, что установка их всех на экране, все еще оставляя место для работы, может быть проблемой, поэтому Adobe решила сгруппировать некоторые панели вместе группы Группа для того чтобы сохранить космос. Чтобы переключиться на другую панель в группе, просто нажмите на вкладку название панели. Подсвечивается вкладка панели, которая в данный момент отображается в группе. Однако не позволяйте тому факту, что панель слоев сгруппирована с этими двумя другими панелями, сбить вас с толку. Панели «каналы» и «пути» не имеют ничего общего с панелью «слои», кроме того факта, что они также часто используются в Photoshop, поэтому мы можем спокойно игнорировать их во время просмотра в частности, на панели слоев.
Строка Слоя
каждый раз, когда мы открываем новое изображение в Photoshop, оно открывается в отдельном документе и помещается на один слой. Photoshop представляет слои в документе в виде строк на панели слоев, причем каждый слой получает свою собственную строку. Каждая строка дает нам различные биты информации о слое. На данный момент у меня есть только один слой в моем документе, поэтому моя панель слоев отображает одну строку, но по мере добавления новых слоев, появятся дополнительные строки:
 Панель «слои» отображает слои в виде строк информации.
Панель «слои» отображает слои в виде строк информации.Имя Слоя
Photoshop помещает новое изображение на слой с именем фон. Он называется Background, потому что служит фоном для нашего документа. Мы можем видеть имя каждого слоя, отображаемое в его строке. Фоновый слой на самом деле является особым типом слоя в Photoshop, который мы покрываем в следующем уроке:
 На панели «Слои» отображается имя каждого слоя.
На панели «Слои» отображается имя каждого слоя.Эскизом
слева от имени слоя находится небольшое уменьшенное изображение, известное как эскиз потому что это показывает нам небольшое превью того, что на определенном слое. В моем случае эскиз показывает мне, что фоновый слой содержит мой образ. Я, вероятно, мог бы догадаться, что сам по себе, так как мой документ имеет только один слой, но приятно знать, что Photoshop прикрывает мою спину:
 Миниатюра предварительного просмотра показывает, что находится на каждом слое.
Миниатюра предварительного просмотра показывает, что находится на каждом слое.Добавление Нового Слоя
чтобы добавить новый слой в документ, нажмите Новый Слой значок в нижней части панели слоев:
 Щелкните значок новый слой, чтобы добавить новый слой в документ.
Щелкните значок новый слой, чтобы добавить новый слой в документ.новый слой появляется на панели слоев непосредственно над фоновым слоем. Фотошоп автоматически называет новые слои для нас. В этом случае он назвал слой «Layer 1». Обратите внимание, что теперь у нас есть две строки слоев на панели слоев, каждая из которых представляет отдельный слой:
 Появится новый слой с именем Layer 1 в панели слоев.
Появится новый слой с именем Layer 1 в панели слоев.Если мы посмотрим на эскиз нового слоя, мы видим клетчатый узор. Шахматная доска-это способ представления прозрачности в Photoshop. В виду того что ничего еще будучи показыванным в предварительный просмотр миниатюр, это говорит нам о том, что на данный момент новый слой пуст:
 Когда мы добавляем новый слой в документ, он начинает жизнь с чистого листа.
Когда мы добавляем новый слой в документ, он начинает жизнь с чистого листа.Если я снова нажму на иконку нового слоя:
 Щелкните второй раз на значке нового слоя.
Щелкните второй раз на значке нового слоя.Photoshop добавляет еще один новый слой в мой документ, на этот раз называя его «слой 2», и теперь у нас есть три строки слоя, каждая из которых представляет один из трех слоев в документе:
 Три слоя, каждый в своей строке на панели слоев.
Три слоя, каждый в своей строке на панели слоев.Перемещение Слоев
мы можем перемещать слои выше и ниже друг друга на панели слоев простым перетаскиванием. Прямо сейчас слой 2 находится над слоем 1, но я могу переместить слой 2 ниже слоя 1, нажав на слой 2 и, удерживая кнопку мыши, перетаскивая слой вниз, пока не появится панель выделения между слоем 1 и фоновым слоем. Это место, где слой будет размещен:
 Чтобы переместить слой, щелкните и перетащите его выше или ниже другого слоя.
Чтобы переместить слой, щелкните и перетащите его выше или ниже другого слоя.отпустите кнопку мыши, когда появится панель подсветки, и Photoshop переместит слой в новое положение:
 Слой 2 теперь находится между слоем 1 и фоновым слоем.
Слой 2 теперь находится между слоем 1 и фоновым слоем.единственный слой, который мы не можем переместить на панели слоев-это фоновый слой. Мы также не можем перемещать другие слои ниже фонового слоя. Все другие слои могут перетаскивать выше или ниже других слоев.
Активный Слой
возможно, вы заметили, что когда у меня был только один фоновый слой в моем документе, он был выделен синим цветом на панели слоев. Затем, когда я добавил слой 1, он стал выделенным слоем. И теперь слой 2 является выделенным слоем. Когда слой подсвечивается, это означает, что он в настоящее время активный слой. Все, что мы делаем в документе, делается с содержимым активного слой. Каждый раз, когда мы добавляем новый слой, Photoshop автоматически делает его активным, но мы можем вручную изменить, какой слой является активным, просто нажав на тот, который нам нужен. Здесь я сделаю слой 1 активным, нажав на него, и мы увидим, что он подсвечивается:
 Слой 1 теперь активный слой в документе.
Слой 1 теперь активный слой в документе.Удаление Слоя
чтобы удалить слой, просто нажмите на него и, удерживая нажатой кнопку мыши, перетащите его вниз на Корзина значок в нижней части панели слоев. Отпустите кнопку мыши, когда вы находитесь на значок. Здесь я удаляю Layer 1:
 Удалить слои, щелкнув и перетащив их в корзину.
Удалить слои, щелкнув и перетащив их в корзину.Я также удалю слой 2, щелкнув и перетащив его в корзину:
 Перетащите слой 2 в корзину, чтобы удалить его.
Перетащите слой 2 в корзину, чтобы удалить его.и теперь я вернулся, чтобы только один слой, фоновый слой, в моем документе:
 Два пустых слоя были удалены.
Два пустых слоя были удалены.Копирование Слоя
мы видели, как добавить новый пустой слой в документ, но мы также можем сделать копию существующего слоя с помощью панели слоев. Чтобы скопировать слой, нажмите на него и, удерживая нажатой кнопку мыши, перетащите его вниз на Новый Слой. Я сделаю копию своего фонового слоя:
 Перетаскивание Фоновый слой на иконку нового слоя, чтобы сделать его копию.
Перетаскивание Фоновый слой на иконку нового слоя, чтобы сделать его копию.отпустите кнопку мыши, когда вы над новым значком слоя. Копия слоя появится над оригиналом. В моем случае Photoshop сделал копию моего фонового слоя и назвал его «фоновая копия». Обратите внимание, что он также сделал этот новый слой активным:
 Копия слоя размещается над оригиналом.
Копия слоя размещается над оригиналом.Я собираюсь быстро применить пару фильтров размытия Photoshop к моему Фоновый слой скопировать просто так, у нас есть что-то другое на каждом слое. Вот как выглядит мое изображение после применения фильтров размытия:
 Изображение после размытия слоя копирования фона.
Изображение после размытия слоя копирования фона.может показаться, что я размыл все изображение, но если мы посмотрим на панель слоев, мы увидим, что это не так. Поскольку слой копирования фона был активным (выделенным) слоем, когда я применял фильтры размытия, был затронут только слой копирования фона. мы можем см. размытое изображение в миниатюре предварительного просмотра слоя фоновой копии. Исходное изображение на слое под ним не пострадал, а его эскиз все еще показывает оригинальную, нетронутую фото:
 Эскизы предварительного просмотра теперь показывают очень разные изображения на каждом слое.
Эскизы предварительного просмотра теперь показывают очень разные изображения на каждом слое.Значок Видимости Слоя
Если я хочу снова увидеть исходную фотографию в документе, я могу просто отключить размытый слой, нажав на его <!—3-слойный видимость. Когда маленькое глазное яблоко видно в окне, это означает, что слой виден в документе. Нажатие на иконку скроет глазное яблоко и скроет слой:
 Нажмите на значок видимости слоя, чтобы отключить слой в документе.
Нажмите на значок видимости слоя, чтобы отключить слой в документе.при скрытом размытом слое исходная фотография снова появляется в документе. Размытый слой все еще там, мы просто не можем его увидеть в данный момент:
 Исходное изображение снова появится в документе.
Исходное изображение снова появится в документе.чтобы снова включить размытый слой, мне просто нужно нажать на его пустой значок видимости слоя:
 Значок видимость слоя отображается пустым, когда слой выключен.
Значок видимость слоя отображается пустым, когда слой выключен.и это поворачивает размытый слой обратно на документ, снова скрывая исходную фотографию из вида:
 Размытый слой появляется снова.
Размытый слой появляется снова.Переименование Слоя
Как мы видели, Photoshop автоматически называет слои для нас, когда мы их добавляем, но имена, которые он дает им, такие как» Layer 1 «и» Background copy», довольно общие и не очень полезны. Когда у нас в документе всего несколько слоев, имена могут показаться не очень важными, но когда мы работаем с 10, 20 или даже 100 или более слоями, их гораздо легче организовать, если у них есть значимые имена. К счастью, Photoshop позволяет легко переименовать слой. Просто дважды щелкните значок непосредственно на имени слоя в на панели Слои введите новое имя. Я изменю название слоя фоновой копии на «размытие». Когда закончите, нажмите введите (Win)/Return (Mac) на твоей клавиатуре, чтобы принять изменение имени:
 Дважды щелкните имя слоя, введите новое имя, затем нажмите Enter (Win) / Return (Mac).
Дважды щелкните имя слоя, введите новое имя, затем нажмите Enter (Win) / Return (Mac).добавление маски слоя
слой маски необходимы для работы в Photoshop. Мы не будем вдаваться в подробности их здесь нет, но чтобы добавить маску слоя на слой, убедитесь, что выбран слой, в который вы хотите его добавить, затем нажмите на Маска Слоя значок в нижней части панели слоев:
 Добавьте маску слоя, щелкнув значок Маска слоя.
Добавьте маску слоя, щелкнув значок Маска слоя.на миниатюра маски слоя появится справа от предварительного просмотра миниатюры слоя, давая вам знать, что маска была добавлена:
 Появится эскиз маски слоя.
Появится эскиз маски слоя.с добавленной маской слоя, я могу рисовать на нем кистью, используя черный цвет в качестве цвета краски, чтобы показать часть исходного изображения под слоем размытия:
 Используя маску слоя для того чтобы показать некоторое из первоначально изображения.
Используя маску слоя для того чтобы показать некоторое из первоначально изображения.Если вы понятия не имеете, что я только что сделал, не волнуйтесь. Слой маски-это совсем другая тема, но вы можете узнать о них больше в наших понимание масок слоев в Photoshop учебник.
Добавление Слоев Заливки Или Уравнивания
справа от значка маски слоя в нижней части панели слоев находится новый слой заливки или регулировки. Это значок, который выглядит как круг, разделенный по диагонали между Черным и белым:
 Значок новая заливка или корректирующий слой.
Значок новая заливка или корректирующий слой.щелчок по нему открывает список слоев заливки и настройки, которые мы можем выбрать. В качестве примера я выберу Оттенок/Насыщенность корректирующий слой из списка:
 Выбор корректирующего слоя оттенка / насыщенности.
Выбор корректирующего слоя оттенка / насыщенности.оттенок / насыщенность позволяет легко изменять цвета изображения. В Photoshop CS4 и CS5 элементы управления для слоя настройки отображаются на панели настройки. В CS3 и более ранних версиях они открываются в отдельном диалоговом окне. Я быстро раскрасить мое изображение, выбрав окрашивание, то я Hue значение 195 синий цвет и я увеличу цвет насыщенность значение 60. Опять же, не волнуйтесь, если что-то, что я здесь делаю, кажется вам чуждым. Я быстро просматриваю некоторые вещи, чтобы мы могли получить общую картину того, сколько мы можем сделать на панели слоев:
 Элементы управления и параметры оттенка/насыщенности.
Элементы управления и параметры оттенка/насыщенности.вот мое изображение после раскрашивания:
 Образ после раскрашивание его с помощью корректирующего слоя цветовой тон/Насыщенность.
Образ после раскрашивание его с помощью корректирующего слоя цветовой тон/Насыщенность.корректирующие слои-это еще одна тема, которая выходит за рамки этого урока, но причина, по которой я пошел вперед и добавил ее в любом случае, заключалась в том, что мы можем видеть, что любые корректирующие слои, которые мы добавляем в документ, появляются на панели слоев так же, как обычные слои. Здесь мой корректирующий слой оттенка / насыщенности находится над слоем размытия:
 На панели «Слои» отображаются все слои заливки или уравнивания, добавленные в документ.
На панели «Слои» отображаются все слои заливки или уравнивания, добавленные в документ.более подробная информация о Photoshop корректирующие слои можно найти в нашем Неразрушающего Редактирования Фотографий С Корректирующими Слоями учебник и наших Уменьшение Размеров Файлов С Помощью Корректирующих Слоев учебник, оба из которых находятся в Редактирование Фото раздел учебники.
изменение режима наложения слоя
панель слоев также позволяет изменитьрежим наложения, которое изменяет как слой сливается со слоем(слоями) под ним в документе. Опция Режим наложения находится в левом верхнем углу панели «Слои» непосредственно под вкладкой «имя». Он фактически не говорит «режим смешивания» в любом месте, но это поле, которое говорит «нормальный» в нем по умолчанию. Чтобы выбрать другой режим наложения, нажмите на слово «обычный» (или любой другой режим наложения, выбранный в данный момент), затем выберите другой режим наложения из появившегося списка. Я выберу цвета режим наложения из списка:
 При нажатии на слово «нормальный» откроется список других режимов наложения слоев на выбор.
При нажатии на слово «нормальный» откроется список других режимов наложения слоев на выбор.изменяя режим наложения корректирующего слоя оттенка/насыщенности с нормального на цветной, корректирующий слой теперь влияет только на сами цвета изображения. Значения яркости (свет, темнота и все оттенки между ними) не затрагиваются, и мы видим, что мое изображение теперь выглядит немного ярче, чем мгновение назад:
 Теперь изменяются только цвета на изображении. Значения яркости не изменяются.
Теперь изменяются только цвета на изображении. Значения яркости не изменяются.дополнительные сведения о режимах наложения слоев Photoshop, включая режим наложения цветов, см. В разделе Пять Основных Режимов Наложения Для Редактирования Фотографий учебник.
Параметры Непрозрачности И Заливки
мы можем контролировать уровень слоя из прозрачность на панели слоев с помощью прозрачность опция непосредственно напротив опции режима наложения. Значение непрозрачности 100% (значение по умолчанию) означает, что мы не можем видеть сквозь слой вообще, но чем больше мы понижаем значение непрозрачности, тем больше слой (ы) под ним будет отображаться в документе. Я собираюсь снизить непрозрачность корректирующего слоя оттенка / насыщенности до 70%:
 Параметр непрозрачность управляет уровнем прозрачности слоя.
Параметр непрозрачность управляет уровнем прозрачности слоя.с непрозрачностью пониженной немножко, оригинальные цвета изображения начинают проявляться через:
 Исходные цвета теперь частично отображаются через корректирующий слой.
Исходные цвета теперь частично отображаются через корректирующий слой.прямо под параметром дымности является Fill опция, которая также управляет значением прозрачности слоя. В большинстве случаев эти два параметра (Opacity и Fill) ведут себя точно так же, но есть одно важное различие между ними, связанное с стили слоя. Опять же, мы не попадем в подробности здесь, но мы рассмотрим это в нашем непрозрачность слоя vs Fill учебник.
Слои Группировка
ранее мы узнали, что один из способов лучше организовать слои на панели слоев-переименовать их во что-то более значимое. Другой способ-сгруппировать слои в слой. Мы можем создать новую группу слоев, нажав на Новая Группа иконка в нижней части слоев панель. Это значок, который выглядит как папка (которая, по сути, является группой слоев). Тем не менее, я не собираюсь нажимать на него, потому что есть лучший способ создать группу слоев:
 Значок новая группа.
Значок новая группа.проблема (это больше неудобства, на самом деле) при нажатии на значок новой группы заключается в том, что он создает новую, но пустую группу, требуя от нас вручную перетаскивать слои в группу самостоятельно. Ничего страшного, но есть способ получше. Я хочу поместить мой слой размытия и корректирующий слой в новую группу, поэтому первое, что я сделаю, это выберу оба сразу. У меня уже есть выбранный корректирующий слой (выделенный), поэтому, чтобы выбрать слой размытия, мне просто нужно удерживать мой Shift ключ, как я нажимаю на размытие слоя, и теперь оба слоя выбраны:
 Удерживая нажатой клавишу Shift, щелкните другие слои, чтобы выбрать их.
Удерживая нажатой клавишу Shift, щелкните другие слои, чтобы выбрать их.с обоих слоев выбран, нажимаем the значок меню в правом верхнем углу панели слоев (в более ранних версиях Photoshop значок меню выглядит как маленькая стрелка). Откроется меню панели слоев. Выберите новая группа из слоев из выбор меню:
 Выберите «Новая группа из слоев» в меню панели слоев.
Выберите «Новая группа из слоев» в меню панели слоев.перед созданием новой группы, Photoshop откроет диалоговое окно новая группа из слоев, что даст нам возможность назвать группу и установить несколько других вариантов. Я просто нажмите кнопку ОК, чтобы принять имя по умолчанию:
 Диалоговое окно новая группа из слоев.
Диалоговое окно новая группа из слоев.Photoshop создает новую группу, присваивая ей имя по умолчанию «Группа 1» и добавляет в нее два выбранных слоя. Группы слоев очень похожи на папки в шкафу. Мы можем открыть папку, чтобы увидеть, что внутри, и мы можем закрыть папку, чтобы сохранить все в чистоте и порядке. По умолчанию, группы слоев закрыты в Панели «Слои». Чтобы открыть их и увидеть слои внутри, нажмите на маленький треугольник слева от значка папки:
 Два выбранных слоя теперь скрыты внутри группы. Щелкните треугольник, чтобы открыть его.
Два выбранных слоя теперь скрыты внутри группы. Щелкните треугольник, чтобы открыть его.Это закручивает открытую группу, и теперь мы можем увидеть и получить доступ к слоям внутри него, если это необходимо. Чтобы снова закрыть группу, просто нажмите еще раз на значок треугольника:
 Группы слоев отлично подходят для организации.
Группы слоев отлично подходят для организации.есть много интересных вещей, которые мы можем сделать с группами слоев в Photoshop, но так как это всего лишь обзор панели слоев, мы сохраним более подробное обсуждение групп слоев для другого урока.
Стили Слоя
также в нижней части панели слоев находится Стили Слоя:
 Значок стили слоя.
Значок стили слоя.стили слоев-это простые способы добавления различных эффектов к слоям, включая drop тени, штрихи, светится, и многое другое! Щелчок по значку стили слоя открывает список стилей для выбора. У нас есть полная серия стилей слоев Photoshop:
 Меню стили слоя.
Меню стили слоя.Замок Слои
наконец, панель слоев также дает нам несколько различных способов блокировки определенных аспектов слоя. Например, если часть слоя прозрачна, мы можем заблокировать прозрачные пиксели, чтобы влиять только на фактическое содержимое (пиксели изображения) слоя. Или мы можем заблокировать пиксели изображения. Мы можем зафиксировать положение слоя, чтобы случайно не переместить его внутри документа. Есть четыре варианта замка на выбор, каждый из которых представлен небольшим значком, и они расположены чуть ниже опции режима наложения. Слева направо у нас Блокировка Прозрачных Пикселов,Блокировка Пикселей Изображения,Блокировка Должность и Заблокировать Все:
 Четыре опции блокировки слоя.
Четыре опции блокировки слоя.Если выбран один или все из этих параметров, вы увидите небольшой значок появляются в правой части заблокированного слоя, как мы можем видеть на фоновом слое, который заблокирован по умолчанию:
 Маленький значок замка указывает на то, что заблокирован еще один аспект слоя.
Маленький значок замка указывает на то, что заблокирован еще один аспект слоя.Изменение Размера Миниатюр
последняя функция панели слоев, которая часто пригодится, это возможность изменения размера миниатюр. Большие миниатюры изображений могут облегчить просмотр содержимого каждого слоя, но они также занимают больше места, ограничивая количество слоев, которые мы можем видеть сразу на панели слоев, без необходимости начинать прокрутку. Чтобы просмотреть больше слоев, мы можем просто сделать миниатюры изображений меньше, и мы можем сделать это, нажав на значок меню в правом верхнем углу панели слоев, затем выберите Параметры Панель из меню:
 Нажмите на значок меню в правом верхнем углу, затем выберите «Параметры панели».
Нажмите на значок меню в правом верхнем углу, затем выберите «Параметры панели».откроется диалоговое окно Параметры панели слоев. В верхней части диалогового окна Эскиз Размере опция с тремя вариантами размера и возможностью отключения миниатюр (нет). Я бы не рекомендовал выбирать None, но я выберу меньший из трех размеров:
 Выберите один из трех размеров миниатюр или выберите Нет, чтобы отключить их на панели слоев (не рекомендуется).
Выберите один из трех размеров миниатюр или выберите Нет, чтобы отключить их на панели слоев (не рекомендуется).после того, как вы выбрали размер, нажмите OK, чтобы закрыть диалоговое окно, и мы увидим на панели мои слои, что теперь все выглядит более компактным. Вы можете вернуться назад и изменить размер эскиза в любое время:
 Меньшие миниатюры оставляют больше места для большего количества слоев.
Меньшие миниатюры оставляют больше места для большего количества слоев.Похожие записи
Все про слои в фотошопе
В этом уроке вы узнаете все про слои в фотошопе, научитесь их создавать, переименовывать, дублировать, группировать, познакомитесь с настройками панели слоев и узнаете, как можно легко её настроить для удобного использования.
Но сначала давайте разберемся, что же такое слой в фотошопе. Слои в фотошопе – это как листы бумаги у художника, именно на них происходят все действия, без слоев было бы невозможно пользоваться программой Adobe Photoshop. Отличие слоев от листов бумаги лишь в том, что картина рисуется на одном листе, слои же в фотошоп мы можем создавать практически в неограниченном количестве, добавляя новые эффекты и улучшая нашу цифровую картину, «наслаивая» их друг на друга.
Если отойти от художественной темы и поискать примеры в кулинарии, то слои можно сравнить с бутербродом, тортом или слоеным пирогом – на каждом слое (корже) разные ингредиенты, которые в целом составляют блюдо единое.
Для управления слоями существует панель слоев, также используются команды с главного меню и горячие клавиши.
Как создать слой
Давайте для начала научимся создавать слои. Создаем новый документ Файл-Создать (File—New) с размером 1000х1000 пикселей:
![]()
Создать новый слой можно несколькими способами: через меню Слои-Новый-Слой (Layer—New—Layer), при помощи сочетания горячих клавиш Shift + Ctrl + N, нажатием на иконку создания нового слоя впанели слоев (чтобы активировать панель слоев, нужно перейти в меню Окно-Слои (Window-Layer)):
![]()
В нашем рабочем документе появился новый чистый слой:
![]()
Почему чистый, спросите вы? Потому что он не содержит какой-либо информации, об этом говорят серые квадратики, расположенные в шахматном порядке на миниатюре слоя – именно они обозначают его прозрачность. Посмотрите также на цвет документа, белый остался белым. Если бы мы поместили в документ новую картинку, она бы тоже считалась и называлась слоем, но перекрыла бы изображение. Чтобы убедиться, что слой пустой, давайте зальем его каким-нибудь цветом, Редактирование-Выполнить заливку (Edit-Fill).
![]()
Цвет, видимый нами, изменился с белого на зеленый, верхний слой перекрыл нижний. Именно по такому принципу работают слои. Стоит отметить, что не всегда верхний слой перекрывает нижний полностью – все зависит от содержания слоя (полностью он заполнен или нет), а также от режимов наложения слоя.
![]()
Если при создании нового слоя любым из вышеперечисленных способов держать зажатой клавишу Ctrl, то слой создастся ниже активного:
![]()
![]()
Как переименовать слой
Для того, чтобы переименовать слой, дважды щелкните мышью по его названию в панели слоев, введите новое имя и нажмите клавишу Enter, либо выберите пункт меню Слои—Переименовать слой (Layer-Rename Layer):
![]()
![]()
Как продублировать / скопировать слой
Чтобы дублировать слой, нажмите сочетание клавиш Ctrl + J, или же сделайте щелчок правой кнопкой мыши по слою в панели слоев, и выберите пункт Создать дубликат слоя (Duplicate Layer):
![]()
По умолчанию к названию дублированного слоя добавится слово «копия». Далее мы рассмотрим, как это можно при необхдимости отключить.
Как группировать слои
Когда в рабочем документа накапливается большое количество слоев, постает необходимость их группировать, это поможет ускорить рабочий процесс и позволит упорядочить слои. Чтобы группировать слои, выделите нужные слои на панели слоев при помощи клавиш Ctrl или Shift и клика мышью (выделение слоев ничем не отличается от выделения файлов в проводнике), потом нажмите Ctrl + G, либо нажмите на иконку создания группы в панели слоев:
![]()
![]()
![]()
Переименование группы идентично переименованию слоя.
Как удалить слой
Для удаления слоя необходимо сделать щелчок правой кнопкой мыши по слою в палитре слоев и выбрать пункт Удалить слой (Delete Layer) или нажать на иконку удаления слоя/группы:
![]()
Как объединить слои
Слияние/объединение слоев
В завершении работы или в ее процессе часто необходимо слить слои.
Для того, чтобы слить все видимые слои в один, нужно нажать сочетание клавиш Shift + Ctrl + E либо перейти в меню Слои-Выполнить сведение (Layer-Flatten image), этот шаг сольет все слои, находящееся на палитре, в один.
![]()
Для объединения слоя с предыдущим (нижележащим) нужно нажать сочетание Ctrl + E или перейти в меню Слои-Объединить с предыдущим (Layer-Merge Down).
![]()
![]()
Для создания отпечатка всех видимых слоев нужно нажать сочетание Shift + Ctrl + Alt + E или перейти в Выделение-Выделить все (Select—Select all), потом в Редактирование-Скопировать совмещенные данные (Edit-Copy Merged), далее Редактирование-Вставить (Edit— Paste). Этот шаг создаст поверх всех слоев новый слой, при этом все имеющиеся в работе слои сохранятся.
![]()
![]()
Панель слоев в фотошопе
С основными настройками панели слоев мы ознакомились, давайте более детально рассмотрим, какие дополнительные возможности работы со слоями предоставляет нам панель слоев, разберем каждую функцию отдельно:
![]()
1 – вид. В этом окне вы сможете выбрать просмотр слоев по предложенным фильтрам. Фильтры представлены как в текстовом виде (слева), так и в виде значков (справа). Белая кнопочка-ползунок справа в виде кружочка отключает фильтрацию, тем самым упреждая случайное нажатие на фильтрацию.
2 – режимы наложения слоев;
3 – непрозрачность слоя;
4 – дополнительные настройки слоя, позволяющие закрепить положение слоя, сохранить цвета или прозрачность пикселей и т.п.
5 – заливка слоя (этот параметр в основном используют при добавлении стилей слоя к слою, если снизить параметр заливки к 0, то стили слоя останутся без изменений, а вот сам слой станет невидимым;
6 — видимость слоя (при «включенном» глазике слой видимый, при «выключенном» — невидим).
После нажатия на иконку «глазика» правой кнопкой мыши откроется меню выбора цвета слоя, при желании можно изменить цвет «глазика» — это поможет быстрее найти слой в палитре и не запутаться в слоях;
![]()
![]()
7 – выпадающий список с дополнительными параметрами слоя, многие настройки дублированы из меню, появляющегося после нажатия правой кнопки мыши по слою;
8 – иконка, позволяющая связать выбранные слои, это поможет проводить все действия со слоями параллельно;
9 – добавления стилей слоя;
10 – добавление маски слоя;
11 – добавление корректирующих слоев;
12 – группирование слоев;
13 – создание нового слоя;
14 – удаление слоя/группы.
В дополнительных настройках (п. 7) есть пункт Параметры панели, он позволяет управлять отображением слоев, изменять размер превью, автоматически добавлять/не добавлять маски к корректирующим слоям, раскрывать/не раскрывать новые эффекты и управлять названиями копий групп или слоев:
![]()
![]()
Надеемся вы дочитали до конца этот длинный, но познавательный урок и узнали все про слои в фотошопе. Теперь можно смело приниматься за создание своих собственных шедевров в фотошопе.
Автор урока: Ольга Максимчук (Princypessa)
Вкладки и плавающие окна в Photoshop CS6 / Фотошоп-мастер
Программа Photoshop CS6 позволяет нам отображать документы на экране двумя способами по мере работы с ними. Мы можем открывать их во вкладках или в плавающих окнах.
В этом уроке мы рассмотрим различия между вкладками и плавающими окнами, научимся, как легко переключаться между этими способами отображения документов и как настроить программу таким образом, чтобы в будущем документы автоматически открывались в нужном нам виде.
Вкладки
По умолчанию, программа Photoshop CS6 открывает наши изображения в виде вкладок. Для того чтобы показать вам, что я имею в виду, я воспользуюсь программой Adobe Bridge для открытия папки с тремя изображениями. Я хочу открыть сразу все изображения в Photoshop, поэтому я нажму на эскизе изображения слева, чтобы его выбрать. Затем, удерживая нажатой клавишу Shift, я нажму на эскизе изображения справа. Это действие приведет к тому, что будут выбраны сразу три изображения (включая снимок посередине):

Выбираем три изображения в программе Adobe Bridge
Выбрав все изображения, я дважды кликну кнопкой мыши по одному из эскизов, чтобы быстро открыть все снимки в программе Photoshop. На первый взгляд может показаться, что что-то не так. Я открыл три изображения, но на экране видно только одно (изображение голубой бабочки-парусника из фотобанка Shutterstock):

Только одно из трех изображений кажется открытым на экране
Где же два другие изображения, которые я открыл? На самом деле, они тоже открыты. Просто в данный момент мы их не можем видеть, потому что программа представила нам открытые изображения в виде нескольких вкладок. Если мы посмотрим выше открытого на экране изображения, то увидим несколько вкладок. Каждая вкладка представляет одно из открытых изображений и содержит его имя наряду с другой информацией. Вкладка, которая в данный момент подсвечена, является активной, что означает отображение ее снимка на экране. Другие вкладки спрятаны за активной и в данный момент нам не видны:

Ряд вкладок в верхней части экрана. Каждое изображение имеет собственную вкладку. Подсвеченная вкладка в данный момент активна
Для того чтобы переключаться между открытыми изображениями, все, что нам нужно – нажимать на их вкладки. В настоящий момент, у меня открыто третье изображение (вкладка справа). Я нажму на вкладку посередине, чтобы ее выбрать:

Кликнем на вкладке посередине
И теперь мы видим на экране другое открытое изображение. По умолчанию, активна и видима может быть только одна вкладка за раз, поэтому изображение, которое было видно на экране до этого, сейчас отошло на задний план (изображение яркой бабочки из фотобанка Shutterstock):

Второе из трех открытых изображений сейчас видно на экране после выбора его вкладки
Я нажму на вкладку слева, чтобы ее выбрать и сделать активной:

Нажимаем на первую вкладку в ряду
И теперь видимым стало третье из трех открытых изображений, тогда как два других снимка спрятались за ним (изображение белой бабочки из фотобанка Shutterstock):

Третье изображение теперь видно на экране после выбора его вкладки
Переключение между вкладками с клавиатуры
Мы можем также переключаться между вкладками, используя клавишные комбинации. На компьютере с операционной системой Windows PC, нажмите сочетание клавиш Ctrl+Tab, чтобы переключиться с одной вкладки на другую. Для операционной системы Mac требуется нажать комбинацию Command+~.
Изменение порядка расположения вкладок
Мы можем изменить порядок расположения вкладок, просто нажав на одну из них, и, удерживая нажатой кнопку мыши, перетащить вкладку влево или вправо. Отпустите кнопку мыши, чтобы вкладка встала на новое место:

Переместите вкладку вправо, чтобы изменить порядок расположения изображений
Плавающие окна
Другим способом для просмотра открытых изображений в программе Photoshop CS6 является их отображение в плавающих окнах. Если у вас несколько снимков открыты во вкладках, как в моем случае, и вы хотите отобразить одно из них в плавающем окне, просто нажмите на заголовок вкладки изображения и, удерживая нажатой кнопку мыши, переместите вкладку вниз и в сторону от других вкладок:

Нажмите на вкладку и переместите ее в сторону от других вкладок
Отпустите кнопку мыши, и изображение появится перед остальными снимками в отдельном плавающем окне. Вы можете перемещать плавающее окно документа по всему экрану. Для этого необходимо нажать на заголовок изображения в верхней части окна, и удерживая кнопку мыши нажатой, подвигать мышкой:

Одно изображение появилось в плавающем окне
Если вы хотите преобразовать в плавающие окна все вкладки, вам необходимо перейти в раздел «Окно» (Window) в строке меню в верхней части экрана, затем выбрать «Упорядочить» (Arrange) и «Свободно перемещать все окна» (Float All in Windows):

Перейдите в раздел «Окно» > «Упорядочить» > «Свободно перемещать все окна» (Window > Arrange > Float All in Windows)
И теперь все три изображения открыты в плавающих окнах, одно из которых активно и размещено впереди остальных. Опять, мы можем перемещать окна по всему экрану, переставляя их, как нам удобно. Для этого надо нажать на заголовок окна и перетащить его в нужное место. Чтобы сделать активным другое окно и поместить его перед остальными окнами, просто нажмите на него:

Все три изображения теперь открыты в плавающих окнах
Просмотр перечня открытых изображений
Одно из главных преимуществ отображения наших снимков в плавающих окнах заключается в том, что мы можем одновременно просматривать более чем одно изображение. Но также это вызывает и некоторые неудобства. Если у нас за раз открыто слишком много плавающих окон, они могут сильно загромоздить экран, а некоторые окна могут полностью скрыть другие из вида. К счастью, есть простой способ выбора нужного изображения из открытых на экране плавающих окон.
Если вы обратитесь в раздел строки меню «Окно» (Window) в верхней части экрана и посмотрите в низ появившегося списка, то увидите перечень изображений, открытых в данный момент в программе, каждое из которых располагается под своим именем. Рядом с изображением, которое активно в данный момент, стоит галочка. Чтобы сделать нужное изображение активным и поместить его перед остальными снимками, просто нажмите на изображение в списке для его выбора:

Перечень всех изображений, открытых в данный момент в программе, расположен в самом низу раздела меню «Окно»
Преобразование плавающих окон во вкладки
Для того чтобы преобразовать плавающие окна во вкладки, перейдите в раздел «Окно» (Window) в строке меню в верхней части экрана, затем выберете «Упорядочить» (Arrange) и «Объединить все на вкладках» (Consolidate All to Tabs):

Перейдите в раздел «Окно» > «Упорядочить» > «Объединить все на вкладках» (Window > Arrange > Consolidate All to Tabs)
Теперь мои изображения снова стали открыты во вкладках с одним видимым снимком на экране:

Все плавающие окна преобразовались обратно во вкладки
Установка настроек программы Photoshop
Как только вы решите, в каком формате вы предпочитаете открывать документы (во вкладках или в плавающих окнах), вы можете настроить программу с помощью параметра в разделе «Установки» таким образом, чтобы в будущем все документы открывались в нужном виде. Для этого на компьютере с операционной системой Windows PC перейдите в раздел «Редактирование» (Edit) в верхней части экрана, далее выберите «Установки» (Preferences) (в самом низу предлагаемого перечня) и «Интерфейс» (Interface). Для операционной системы Mac перейдите в меню Photoshop, выберете раздел «Установки» (Preferences) и «Интерфейс» (Interface):

Открываем параметры раздела «Интерфейс» (Interface)
Это действие приведет к открытию диалогового окна параметров раздела «Интерфейс». Ближе к центру располагается параметр «Открывать документы во вкладках» (Open Documents as Tabs). По умолчанию, этот параметр отмечен галочкой, что означает открытие всех изображений во вкладках. Если вы хотите открывать изображения в плавающих окнах, уберите галочку с этого параметра:

Параметр «Открывать документы во вкладках» (Open Documents as Tabs)
Второй параметр, который расположен прямо под параметром «Открывать документы во вкладках», также важен. Возможно, его слишком трудно выговорить быстро, но, тем не менее, параметр «Включить закрепление окон незакрепленных документов» (Enable Floating Document Window Docking) отвечает за возможность наложения одного плавающего окна на другое, объединения окон вместе для создания вкладок внутри плавающего окна:

Параметр ««Включить закрепление окон незакрепленных документов» (Enable Floating Document Window Docking)
Чтобы наглядно показать вам, что имеется в виду, я открою два изображения в плавающих окнах и размещу их рядом. Я нажму на заголовок левого плавающего окна и начну перемещать его вправо, накладывая на второе окно. Как только левое окно начнет попадать на область правого окна, по контуру правого окна появится голубая рамка. Эта рамка говорит мне о том, что если я отпущу кнопку мыши в данный момент, программа объединит оба изображения вместе в одном плавающем окне:

Перемещение изображения из одного плавающего окна в другое
Я пойду дальше и отпущу кнопку мыши, в результате чего оба изображения объединятся как вкладки в одном плавающем окне, что может быть полезно при группировке на экране взаимосвязанных снимков. Как и при работе с обычными вкладками, я могу легко переключаться между объединенными изображениями, нажимая на их заголовки. Чтобы разделить изображения и разместить их обратно в отдельные плавающие окна, нужно просто нажать на один из заголовков и переместить изображение за пределы плавающего окна, после чего отпустить кнопку мыши:

Два изображения теперь объединены вместе внутри плавающего окна как вкладки
По умолчанию, параметр «Включить закрепление окон незакрепленных документов» нам доступен (отмечен галочкой), но если вы решите, что он вам не нужен, вы можете с легкостью его отключить, убрав галочку в разделе «Установки».
Закрытие вкладок и плавающих окон
И, наконец, чтобы закрыть отдельное изображение, открытое во вкладке, нажмите на маленький значок “x” на краю поля его заголовка:

Закрываем отдельную вкладку
Чтобы закрыть изображение, открытое в плавающем окне, нажмите на маленький значок “x”, расположенный в правом верхнем углу окна (для операционной системы Mac нажмите на красный значок “x” в левом верхнем углу):

Закрываем отдельное плавающее окно
Для того чтобы закрыть все открытые изображения, неважно, размещенные во вкладке или плавающем окне, перейдите в раздел меню «Файл» (File) в верхней части экрана и выберите пункт «Закрыть все» (Close All):

Выбираем раздел «Файл» > «Закрыть все» (File > Close All)
И вот мы закончили! Мы вкратце рассмотрели различия между открытием документов во вкладках и в плавающих окнах в программе Photoshop CS6! Посетите наш раздел «Основы Фотошоп» для дальнейшего изучения интерфейса программы, работы со слоями, выделениями и другими необходимыми инструментами! Или перейдите к последующим урокам, которые могут вас заинтересовать!
Автор: Стив Паттерсон
Перевод: Ксения Руденко
