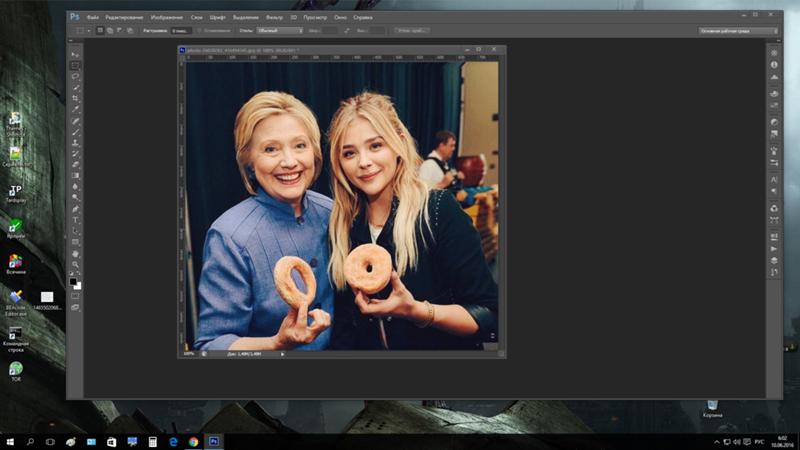Как открыть изображение через Photoshop и как сохранять изменения, вами внесенные – Фотоконкурс ЗооПапарацци
Полагаю, что начать нужно именно с этого. Ведь если мы наделаем с вами изменений, а сохранить не сможем, какой толк от них?
Как открыть изображение в программе Photoshop
Итак, как открывать изображения в Photoshop. Существует 3 разумных способа:
1. Запускаем программу Photoshop. Заходим в “Файл” и выбираем пункт “Открыть”:
В появившемся окне выбираем любимую фотографию и нажимаем на кнопку “Открыть”:
И один совет : если открывается окно такого плана…
…и вы не видите фотографии (а название, к примеру, забыли), то не забудем проверить вот такую кнопочку и поставить там “Эскизы страниц”:
2. Заходим в папку с изображениями. Жмем на фотографии правой кнопкой мыши и выбираем…
В этом случае после нажатия этой кнопки, Photoshop запустится сам и откроет вашу фотографию.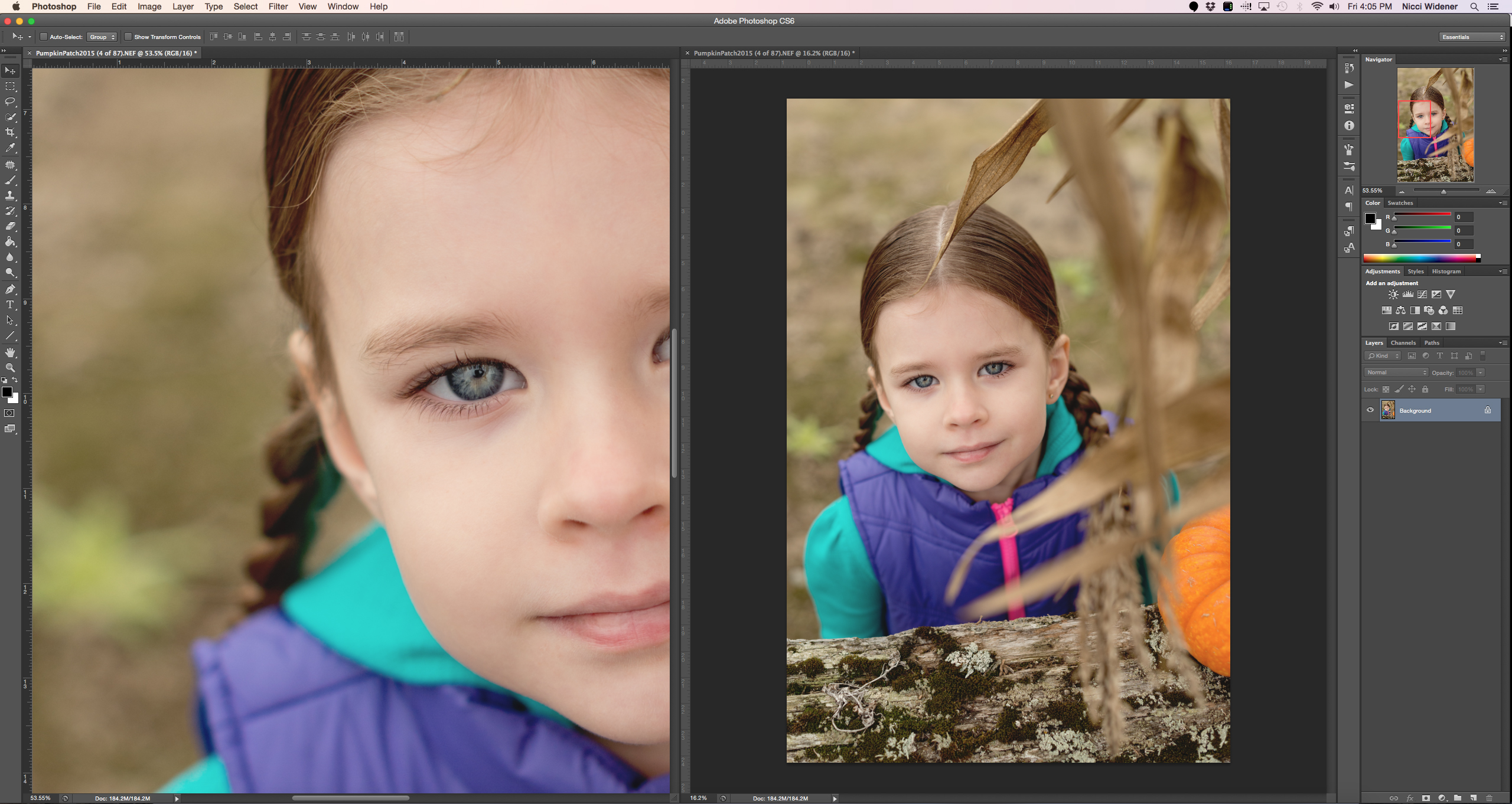
3. В этом случае тоже не стоит отчаиваться, а провести один раз вот такую операцию. Выбираем на вкладке “Открыть с помощью” графу “Выбрать программу” и наблюдаем окно, в котором требуется нажать кнопку “Обзор”:
В новом окне переходим в папку пошагово. С/Program Files/Adobe/Adobe Photoshop CS3/ (в случае если у вас установлена версия к примеру CS2 соответственно читаем последнюю строчку как “С/Program Files/Adobe/Adobe Photoshop CS2” и т.п.) и выбираем отдельно стоящее изобржение с названием “Photoshop”
Жмем кнопку “Открыть” и запустится Photoshop, откроется фото. В последующем такую операцию проводить не нужно, после перезагрузки компьютера слово Photoshop навсегда застрянет в графе “Открыть с помощью” и вы сможете смело пользоваться только пунктом 2 этой инструкции.
Как сохранить изменения после работы с изображением
Тоже очень важный момент вашего творчества. Поэтому не проходим мимо!
Поэтому не проходим мимо!
После совершения любых манипуляций с картинкой важно ее правильно сохранить и закрыть (не потеряв при этом оригинал изображения – вдруг вам он еще понадобится!). Для этого выбираем пункты меню “Файл” и “Сохранить как”:
В появившемся окне выбираем куда мы хотим сохранить новое изображение, его новое имя (важно! измените имя файла стоящее в графе “Имя файла” на новое – иначе Photoshop заменит оригинал изображения новым файлом), и проверьте “Тип файла”. А для этого самым простым вариантом для всех будет поставить там слово “JPEG”, пример на скрине:
И последнее, но тоже довольно важное! Появляется последнее окно с вопросом о качестве изображения, в котором вы можете выбрать его качество в диапазоне от 1 до 12. Безусловно, вы можете все сохранять цифрой 12, но поверьте, практика показывает, что это лишнее. Вам будет достаточно цифры 9, изображение при этом будет ну точно таким же невооруженному глазу, а объем файла при этом будет в 5 раз меньше:
Ну вот и все, жмем кнопку “Да” и готово!
Как в фотошопе открыть две фотографии сразу
Как открыть сразу две фотографии в Фотошопе
Надобность совместить фрагменты 2-х фотографий появляется довольно зачастую, следственно операция открытия нескольких файлов в графическом редакторе Adobe Photoshop – одна из довольно зачастую используемых.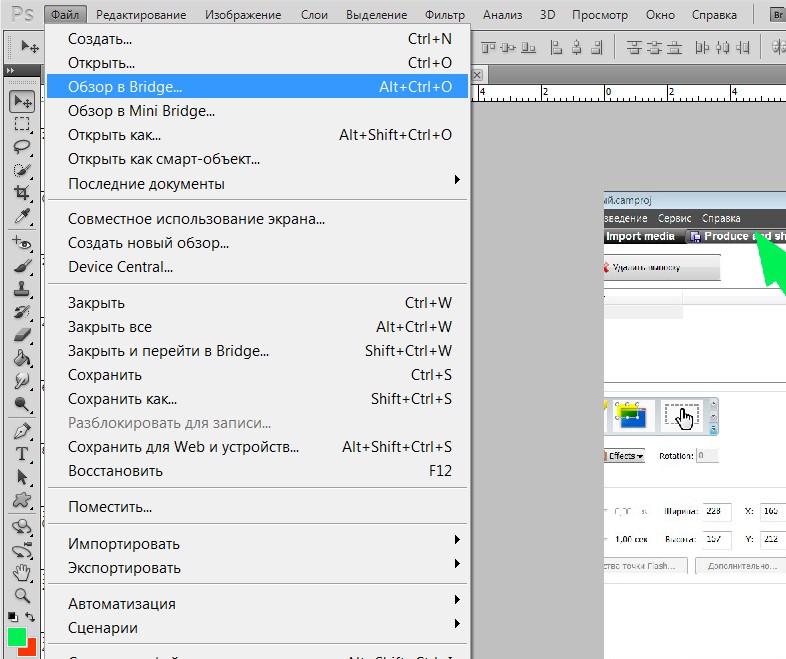 В зависимости от ваших предпочтений открыть сразу две фотографии дозволено несколькими методами.
В зависимости от ваших предпочтений открыть сразу две фотографии дозволено несколькими методами.
Вам понадобится
- Графический редактор Adobe Photoshop
Инструкция
1. Нажмите сочетание клавиш CTRL + O, если вы хотите открыть всякую фотографию на отдельной закладке в окне графического редактора. Эти «жгучие клавиши» заменяют выбор команды «Открыть» в разделе «Файл» меню Фотошопа и запускают диалог выбора изображений для загрузки в редактор. С подмогой этого диалога обнаружьте в своем компьютере файл первой из фотографий и щелкните ее мышкой. После этого так же обнаружьте вторую и тоже щелкните ее, но при нажатой клавише CTRL. В итоге увидите в строке «Имя файла» наименования обоих файлов, перечисленные через пробел. Таким методом дозволено открывать и огромнее 2-х файлов единовременно. Позже нажатия кнопки «Открыть» редактор загрузит подмеченные вами 
2. Запустите проводник Windows, если не хотите применять типовой диалог открытия файлов Adobe Photoshop. Это дозволено сделать нажатием клавиш WIN + E либо двойным щелчком ярлыка «Мой компьютер» на рабочем столе. В проводнике обнаружьте папку с фотографиями. Поместите окна открытого Проводника и Фотошопа таким образом, дабы была вероятность из администратора файлов перетаскивать выделенные файлы в окно графического редактора. После этого щелкните файл одной из фотографий и, нажав клавишу CTRL, щелкните вторую. Выделив таким методом обе, перетащите их в окно Фотошопа. Редактор вас осознает верно и откроет обе
3. Если нужно открыть две фотографии , разместив одну в иную, то дозволено это сделать в два приема. Вначале откройте первую фотографию, нажав сочетание клавиш CTRL + O, после этого предпочтя необходимый файл и щелкнув кнопку «Открыть».
Если вам нужно открыть сразу два изображения в программе Adobe Photoshop, вы можете сделать это двумя особенно знаменитыми методами. Следует подметить, что открытие изображений в приложении не вызовет у вас каких-нибудь сложностей. Все действия дозволено исполнить несколькими кликами мышки.
Все действия дозволено исполнить несколькими кликами мышки.
Вам понадобится
- Компьютер, программа Adobe Photoshop.
Инструкция
1. Открытие 2-х изображений в программе Adobe Photoshop посредством интерфейса приложения. Дабы сэкономить время в будущем, переместите необходимые
2. В энергичном окне программы нажмите на меню «Файл». Сразу позже этого вы увидите выпадающий список, в котором нужно предпочесть команду «Открыть». Перед вами появится загрузочное окно программы. В данном окне нажмите на иконку «Рабочий стол» (ранее вы перемещали сюда  Позже того, как картинки будут выбраны, исполните команду «Открыть», нажав на соответствующую кнопку. Изображения будут открыты в программе порознь. Также существует альтернативный метод открытия сразу 2-х изображений в программе фотошоп. Вам даже не придется запускать программу для этого.
Позже того, как картинки будут выбраны, исполните команду «Открыть», нажав на соответствующую кнопку. Изображения будут открыты в программе порознь. Также существует альтернативный метод открытия сразу 2-х изображений в программе фотошоп. Вам даже не придется запускать программу для этого.
3. Расположите надобные изображения так, дабы их дозволено было сразу выделить совместно. Позже того, как изображения будут выделены, на одном из них надобно кликнуть правой кнопкой мышки. Появится меню, где вам нужно предпочесть команду «Открыть с подмогой». На дальнейшем этапе вам необходимо перейти по ссылке «Обзор» и предпочесть программу фотошоп. Приложение будет запущено с теснее открытыми
Видео по теме
Открыть несколько изображений в виде слоев в Photoshop
Узнайте, как легко открывать несколько изображений одновременно в Photoshop и автоматически помещать каждое изображение в отдельный слой в одном и том же документе, используя команду Photoshop «Загрузить файлы в стек».
Независимо от того, сочетаем ли мы изображения, создаем коллажи или разрабатываем макеты, мы часто оказываемся с несколькими изображениями или файлами, которые все должны оказаться в одном документе Photoshop. И каждое изображение или файл должны появляться на своем собственном независимом слое в этом документе.
Традиционный подход заключается в том, чтобы открывать каждое изображение или файл в Photoshop по одному, а затем копировать и вставлять или перетаскивать каждое из них в основной документ. Но если вам не платят по часам, есть лучший, более быстрый способ работы. Фактически, все, что нам действительно нужно сделать, это сообщить Photoshop, какие изображения или файлы нам нужно открыть. Затем просто расслабьтесь и расслабьтесь, пока Photoshop создает новый документ, открывает все ваши изображения в этот документ и помещает каждое из них в отдельный слой. Посмотрим, как это работает!
Это руководство является частью 6 нашего Руководства по обучению слоям Photoshop .
Как открыть изображения как слои
Шаг 1: Выберите команду «Загрузить файлы в стек»
Открыв Photoshop на экране, перейдите в меню « Файл» , выберите « Сценарии» , а затем « Загрузить файлы в стек» . «Стек» означает ваш стек слоев , ссылаясь на то, как слои сложены один над другим в документе:
Как открыть две картинки как слои в одном окне в Photoshop?
Здравствуйте, как я понял, необходимо открыть две разные картинки как два разных слоя в одном документе Photoshop CS4 ?
Это делается точно так-же, как и в версиях с CS3 по CC (Creative Cloud).
Существуют три основных способа:
- Кликаем по одному документу для его выбора, нажимаем Ctrl+A, затем Сtrl+C. Кликаем по второму документу, нажимаем Ctrl+V. Готово.
- С помощью инструмента «Перемещение» (Move Tool, клавиша V). Открываем обе картинки в отдельных окнах и перетаскиваем один документ на другой. Чтобы перетаскиваемый документ расположился по центру целевого, предварительно надо зажать Shift и отпустить уже после перетаскивания.

- И последний. Вкладка Выделение —> Всё (Select —> All), затем Редактировать —> Копировать (Edit —> Copy), Редактировать —> Вставить (Edit —> Paste)
Во всех результатах получаем такую панель слоёв:
Если что-то не ясно, задавайте вопросы в комментариях.
Как в Photoshop разместить два изображения рядом
Научитесь объединять две фотографии в одно изображение с помощью Photoshop. Пошаговое руководство для Photoshop CC и CS6.
В примере используем фотографии в портретной (вертикальной) ориентации, чтобы составное изображение не получилось широким. Желательно чтобы оба изображения были одинаковой высоты и ширины.
Я использую последнюю версию Photoshop CC . Но описанные ниже действия верны и для версии программы CS6.
Сначала нужно открыть изображения. По умолчанию Photoshop открывает изображения в отдельном документе. Но нам нужно поместить два изображения в один документ.
Поэтому идем в меню Файл, выбираем пункт «Сценарии», «Загрузить файлы в стек»:
Путь: Файл (File) > Сценарии (Scripts) > Загрузить файлы в стек (Load Files into Stack).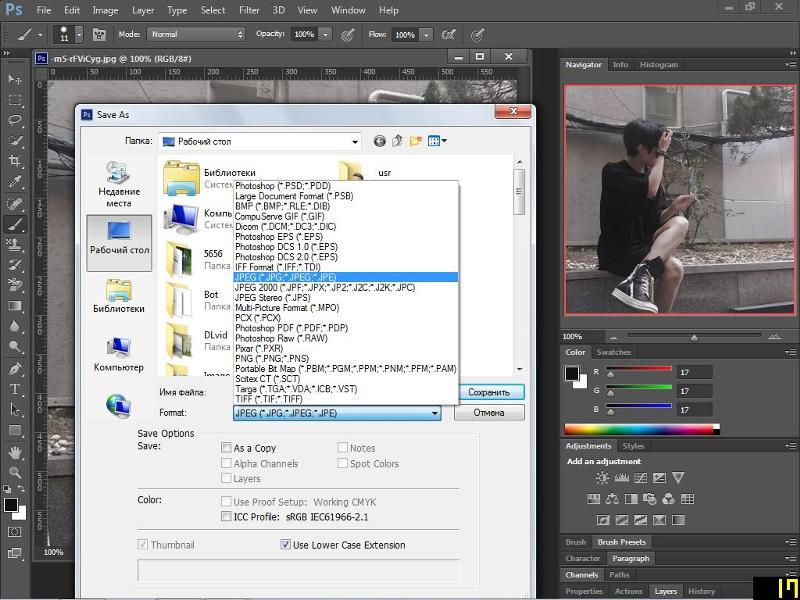
В диалоговом окне «Загрузить слои» выбираем пункт «Применить к файлам» и затем кликаем по кнопке «Обзор»:
Диалоговое окно «Загрузить слои» (Load Layers).
Указываем фотографии, которые хотим открыть. Далее кликаем по кнопке «Открыть».
Выбираем изображения и кликаем «Открыть» (Open).
Возвращаемся к диалоговому окну «Загрузить слои».
Две опции внизу «Попытка автоматически выровнять исходные изображения» и «Создать смарт-объект после загрузки слоев» оставляем неотмеченными. Затем загружаем изображения в Photoshop, кликнув по кнопке OK:
Кликаем «OK» для загрузки изображений в Photoshop.
Photoshop загружает оба изображения в один документ. В панели слоев каждое изображение расположено на отдельном слое. При этом имена файлов используются в названии слоев:
Панель «Слои» показывает каждое изображение на отдельном слое.
Изображение, расположенное на верхнем слое (фотография мамы и дочки из фото-банка Adobe Stock):
Первое из двух изображений.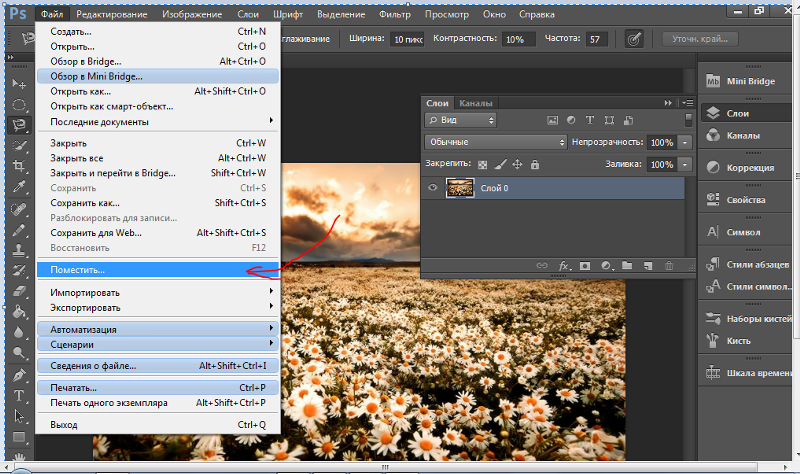
Отключим видимость верхнего слоя, кликнув по иконке глаза:
Прячем изображение верхнего слоя.
После этого мы увидим изображение, расположенное на нижнем слое (фотография футболиста из фото-банка Adobe Stock):
Второе изображение.
Включим видимость верхнего слоя:
Включаем видимость верхнего слоя.
Сейчас два изображения находятся в одном документе. Но как разместить их рядом друг с другом?
Одним из способов является увеличение размера рабочей области документа с помощью команды «Размер холста» и перетаскивание одного из изображений на новое пространство. Но можно проделать обе операции одновременно. Для этого используем инструмент «Перемещение»:
Выбираем инструмент «Перемещение» (Move Tool).
Чтобы использовать данный способ, нужно привязать изображение к краям документа. Для этого необходимо активировать несколько параметров.
Переходим в меню «Просмотр» и проверяем, активна ли опция «Привязка»:
Проверяем активность опции «Привязка» (Snap).
Ниже включаем параметр «Привязать к» и проверяем активность опции «Границы документа»:
Убедитесь, что опция «Привязать к границам документа» активна.
В панели «Слои» выделяем верхний слой:
Кликаем по верхнему слою, чтобы выбрать его.
С помощью инструмента «Перемещение» перетаскиваем изображение в документе влево или вправо относительно изображения, которое находится под ним. При перетаскивании нажмите и удерживайте клавишу Shift, чтобы ограничить направление, в котором можно двигаться.
Перетаскивание верхнего изображения вправо от нижнего изображения.
Как только вы подойдете достаточно близко к краю документа, ваше изображение резко притянется к краю. Верхнее изображение сейчас скрыто, так как оно находится с края холста:
Верхнее изображение скрыто за краем холста.
Чтобы активировать видимость обоих изображений, в меню «Изображение» выбираем опцию «Показать все».
Идем в меню «Изображение» (Image) > «Показать все» (Reveal All).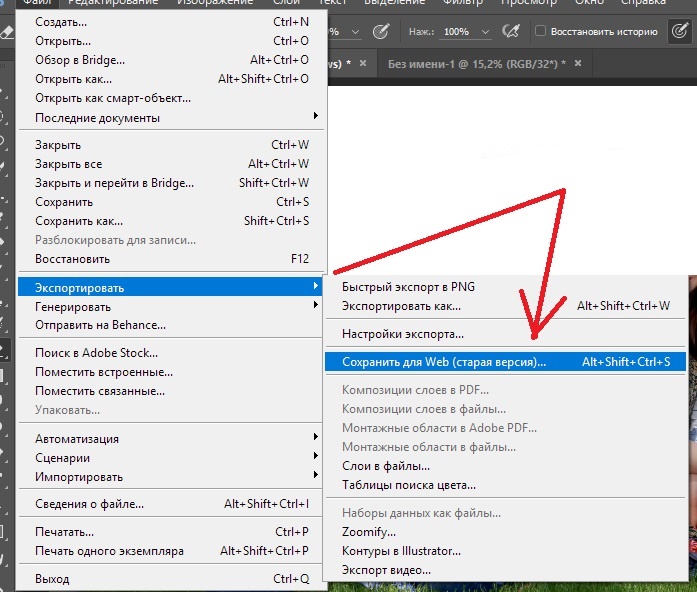
При этом Photoshop изменяет размер холста, чтобы разместить два изображения:
Результат после использования опции «Показать все» (Reveal All).
Но что делать, если нужно поменять изображения местами?
Убедитесь, что инструмент «Перемещение» все еще активен:
Проверяем, активен ли инструмент «Перемещение» (Move Tool).
Мы не собираемся использовать сам инструмент «Перемещение». Необходимо, чтобы он был активен. Так мы получаем доступ к опциям выравнивания. Мы поменяем изображения местами, совместив их края с краями холста. Для этого необходимо выделить весь холст. В меню «Выделение» выбираем пункт «Все». После этого по краям документа появится контур выделения:
Идем в «Выделение» (Select) > «Все» (All).
В панели слоев выбираем верхнее изображение, кликая по нему:
Выбираем верхний слой.
После этого в панели параметров кликаем по иконке «Выравнивание по левому краю» или «Выравнивание по правому краю».
Мне нужно переместить изображение справа налево, поэтому я кликаю по иконке «Выравнивание по левому краю»:
Кликаем по иконке «Выравнивание по левому краю» (Align Left Edges).
После этого Photoshop выровняет левый край изображения по левому краю холста:
Результат после перемещения верхнего изображения справа налево.
Выделите нижний слой:
Для выделения нижнего изображения кликаем по нижнему слою.
Чтобы переместить нижнее изображение вправо, я кликаю по иконке «Выравнивание по правому краю»:
Кликаем по иконке «Выравнивание по правому краю» (Align Right Edges).
После этого Photoshop выравнивает правый край изображения по правому краю холста. Чтобы отменить выделение холста, в меню «Выделение» выбираем пункт «Отменить выделение»:
Результат после перемещения нижнего изображения слева направо.
Мы научились загружать два изображения в один документ Photoshop, размещать изображения рядом и менять их местами!
Данная публикация представляет собой перевод статьи «Photoshop Quick Tip: How to Place Two Images Side by Side» , подготовленной дружной командой проекта Интернет-технологии.ру
Как открыть сразу две фотографии в Фотошопе?
Необходимость совместить фрагменты двух фотографий возникает достаточно часто, поэтому операция открытия нескольких файлов в графическом редакторе Adobe Photoshop — одна из достаточно часто используемых.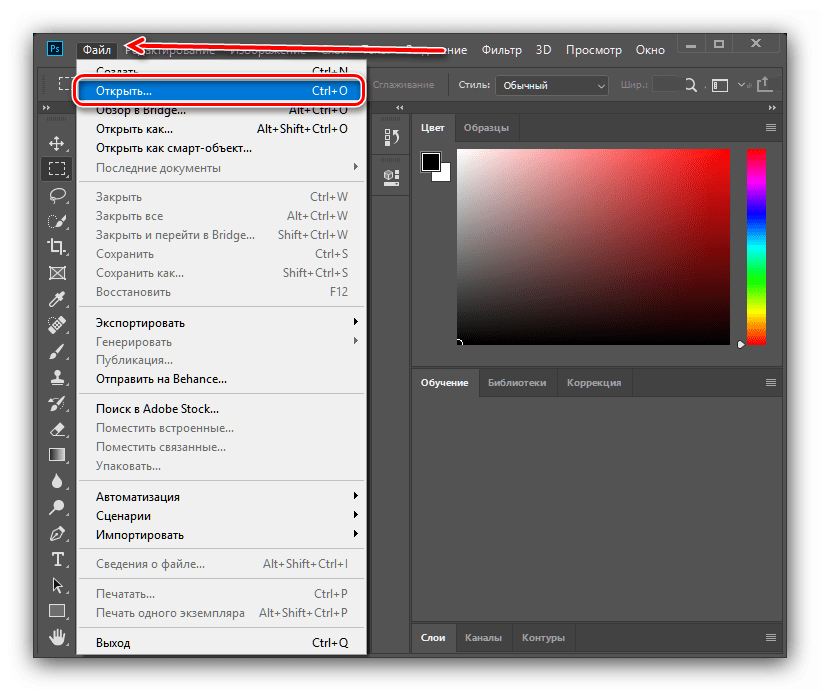 В зависимости от ваших предпочтений открыть сразу две фотографии можно несколькими способами.
В зависимости от ваших предпочтений открыть сразу две фотографии можно несколькими способами.Вам понадобится
- Графический редактор Adobe Photoshop
Инструкция
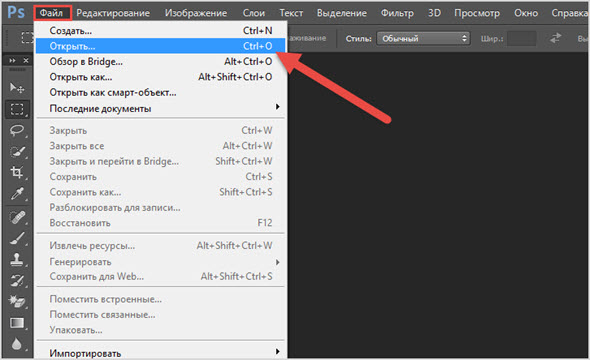 Это можно сделать нажатием клавиш WIN + E или двойным щелчком ярлыка «Мой компьютер» на рабочем столе. В проводнике найдите папку с фотографиями. Разместите окна открытого Проводника и Фотошопа таким образом, чтобы была возможность из менеджера файлов перетаскивать выделенные файлы в окно графического редактора. Затем щелкните файл одной из фотографий и, нажав клавишу CTRL, щелкните вторую. Выделив таким способом обе, перетащите их в окно Фотошопа. Редактор вас поймет правильно и откроет обе фотографии на отдельных вкладках. Можно таким методом выделять и перетаскивать фотографии и без файлового менеджера, например, если они хранятся у вас прямо на рабочем столе.
Это можно сделать нажатием клавиш WIN + E или двойным щелчком ярлыка «Мой компьютер» на рабочем столе. В проводнике найдите папку с фотографиями. Разместите окна открытого Проводника и Фотошопа таким образом, чтобы была возможность из менеджера файлов перетаскивать выделенные файлы в окно графического редактора. Затем щелкните файл одной из фотографий и, нажав клавишу CTRL, щелкните вторую. Выделив таким способом обе, перетащите их в окно Фотошопа. Редактор вас поймет правильно и откроет обе фотографии на отдельных вкладках. Можно таким методом выделять и перетаскивать фотографии и без файлового менеджера, например, если они хранятся у вас прямо на рабочем столе.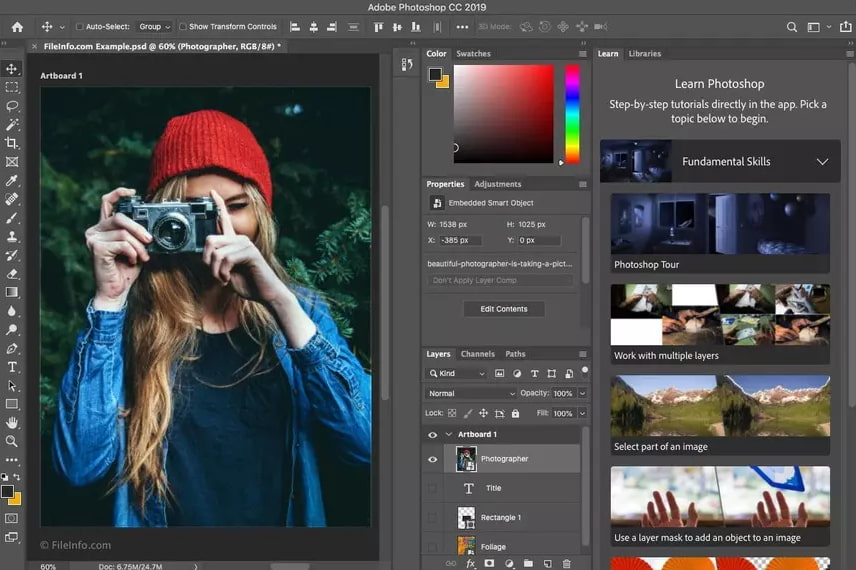 Когда вы нажмете кнопку «Открыть», Фотошоп загрузит второе изображение в тот же слой, в котором размещена и первая фотография, при этом включив режим трансформации для второй фотографии. Чтобы уменьшить или увеличить вторую картинку надо перемещать мышкой узловые точки в углах прямоугольного выделения вокруг второй фотографии, удерживая при этом нажатой клавишу SHIFT. Можно изменить положение второй фотографии на фоне первой, перетаскивая ее мышкой или нажимая клавиши со стрелками. Когда закончите позиционирование вставляемого изображения, нажмите Enter.
Когда вы нажмете кнопку «Открыть», Фотошоп загрузит второе изображение в тот же слой, в котором размещена и первая фотография, при этом включив режим трансформации для второй фотографии. Чтобы уменьшить или увеличить вторую картинку надо перемещать мышкой узловые точки в углах прямоугольного выделения вокруг второй фотографии, удерживая при этом нажатой клавишу SHIFT. Можно изменить положение второй фотографии на фоне первой, перетаскивая ее мышкой или нажимая клавиши со стрелками. Когда закончите позиционирование вставляемого изображения, нажмите Enter.Вам понадобится
- Компьютер, программа Adobe Photoshop.

Инструкция
 Вам даже не придется запускать программу для этого.
Вам даже не придется запускать программу для этого.Как настроить 2 окна для одного изображения в Photoshop
Вы когда-нибудь сталкивались с ситуацией, когда увеличив изображение и отредактировав его часть, возвращаетесь к исходному масштабу и видите, что теперь фотография в целом выглядит не так, как вы хотели? Если да, то я хотела бы предложить вам простое решение, которое поможет вам избежать подобной ситуации.
Открытие нового окна
Открыв изображение в Photoshop, перейдите в строке меню к Window > Arrange > New Window for (название файла вашего изображения). Если вы используете русифицированную версию Photoshop, то ваш путь будет выглядеть следующим образом: Меню>Окно>Упорядочить>Новое окно для (название файла вашего изображения). В результате этого действия откроется вторая вкладка, содержащая копию вашего изображения:
Если вы используете русифицированную версию Photoshop, то ваш путь будет выглядеть следующим образом: Меню>Окно>Упорядочить>Новое окно для (название файла вашего изображения). В результате этого действия откроется вторая вкладка, содержащая копию вашего изображения:
Упорядочение окон
В строке меню перейдите: Window > Arrange > 2-up Vertical (или любому другому варианту ориентации, наиболее подходящему для вашего изображения). В русифицированной версии: Окно>Упорядочить>2 вверх (если вы не обнаружили в меню такой вкладки, взгляните на панель инструментов в строке меню – выпадающее меню Упорядочить документы – именно то, что вам нужно).
Итак, теперь у вас рядом с друг другом расположены два окна с одинаковыми изображениями:
Выбор варианта изменения масштаба
Если вы хотите одновременно изменять масштаб обоих изображений – установите флажок в чек-боксе Zoom All Windows (Во всех окнах) в строке меню. Этот чек-бокс появляется при выборе инструмента Масштаб. Если же вы хотите изменять масштаб изображения в каждом окне независимо от другого, то снимите этот флажок.
Этот чек-бокс появляется при выборе инструмента Масштаб. Если же вы хотите изменять масштаб изображения в каждом окне независимо от другого, то снимите этот флажок.
Обычно я оставляю одно изображение с масштабом 50%, а второе подгоняю под размер экрана. Таким образом, при работе с увеличенным изображением я могу одновременно наблюдать за тем, как результат моей работы отражается на всём изображении в целом.
Теперь изображения можно просматривать в двух разных масштабах. Я предпочитаю использовать этот метод при ретуши кожи. Попробуйте его и вы, возможно, он значительно облегчит вашу работу.
Автор и изображения: Нисси Вайденер
Больше полезной информации и новостей в нашем Telegram-канале «Уроки и секреты фотографии». Подписывайся!Поделиться новостью в соцсетях Об авторе: spp-photo.ru « Предыдущая запись Следующая запись »
Как одновременно просматривать несколько изображений в Photoshop
Открытие изображений в Photoshop
Начну с открытия пары изображений в Photoshop.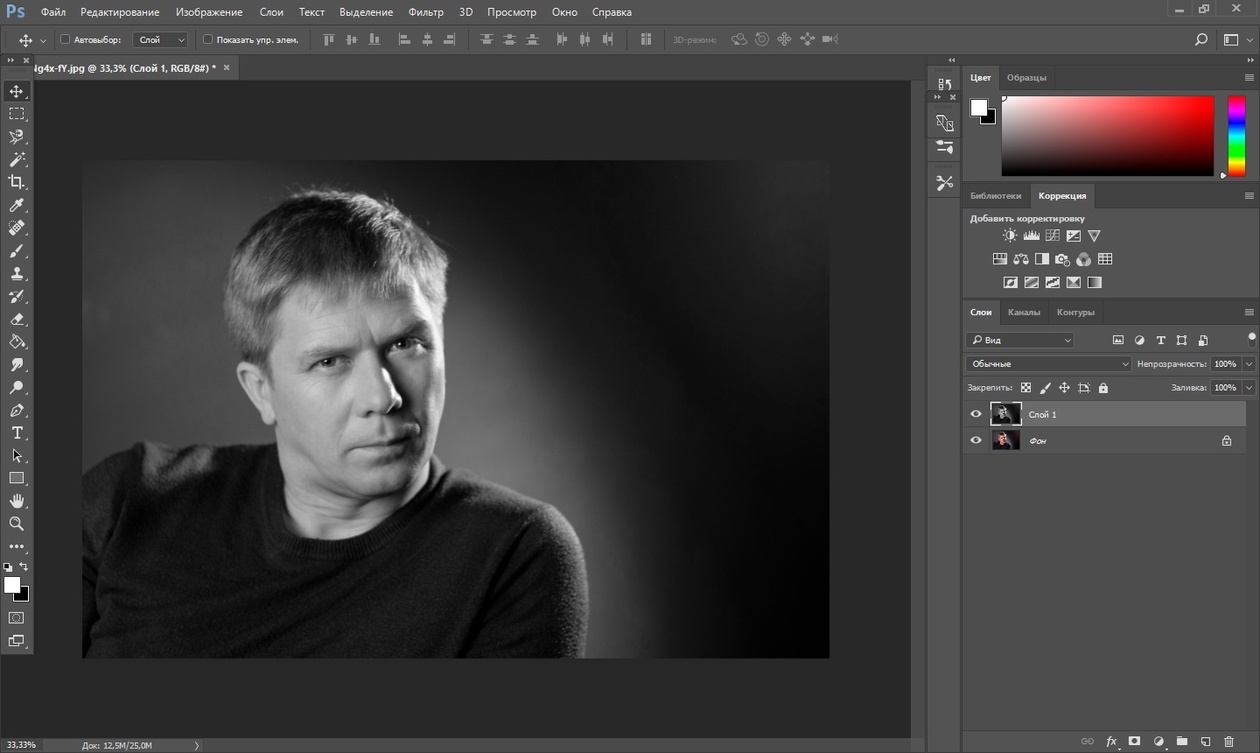 Поскольку этот урок является продолжением предыдущего урока, я снова буду использовать те же изображения. Здесь я использовал Adobe Bridge для перехода к папке, содержащей три моих изображения. Вместо того, чтобы открывать все три сразу в Photoshop, я начну с открытия только двух из них. Чтобы выбрать изображения, я нажимаю на миниатюру первого изображения слева.Затем, чтобы выбрать и среднее изображение, я нажимаю и удерживаю клавишу Shift и нажимаю на средний эскиз. Выбрав первые два изображения, я открою их в Photoshop, дважды щелкнув любой из эскизов:
Поскольку этот урок является продолжением предыдущего урока, я снова буду использовать те же изображения. Здесь я использовал Adobe Bridge для перехода к папке, содержащей три моих изображения. Вместо того, чтобы открывать все три сразу в Photoshop, я начну с открытия только двух из них. Чтобы выбрать изображения, я нажимаю на миниатюру первого изображения слева.Затем, чтобы выбрать и среднее изображение, я нажимаю и удерживаю клавишу Shift и нажимаю на средний эскиз. Выбрав первые два изображения, я открою их в Photoshop, дважды щелкнув любой из эскизов:
В Adobe Bridge выберите и откройте первые два изображения в Photoshop.
Документы с вкладками
Оба изображения открываются в Photoshop как документы с вкладками. Но мы можем видеть только один документ за раз. Другой документ скрыт за видимым (бабочка на фото цветка из Adobe Stock):
Изображения открываются как документы с вкладками.Виден только один из документов.
Переключение между документами с вкладками
Мы можем переключаться между документами с вкладками, щелкая вкладки в верхней части изображений. На данный момент выбрано мое второе изображение («orange_butterfly.jpg»). Я переключусь на первое изображение («blue_butterfly.jpg»), щелкнув его вкладку:
На данный момент выбрано мое второе изображение («orange_butterfly.jpg»). Я переключусь на первое изображение («blue_butterfly.jpg»), щелкнув его вкладку:
Щелкая вкладки для переключения между открытыми изображениями.
Это скрывает исходное изображение и показывает мне другое открытое мной изображение (фотография голубой бабочки из Adobe Stock):
Исходное изображение теперь скрыто за новым изображением.
Макеты нескольких документов Photoshop
Для одновременного просмотра обоих открытых изображений мы можем использовать макеты нескольких документов Photoshop . Чтобы найти их, перейдите в меню Window в строке меню в верхней части экрана. Затем выберите Упорядочить . Различные макеты сгруппированы в верхней части меню. В зависимости от того, сколько изображений вы открыли, некоторые макеты могут быть неактивными и недоступными. В моем случае, поскольку я открыл только два изображения, макеты для просмотра трех и более документов неактивны:
Параметры макета нескольких документов в Photoshop.
Я выберу макет 2-up Vertical :
Выбор макета «2-up вертикаль».
Здесь оба моих открытых документа отображаются рядом, что позволяет мне просматривать оба изображения одновременно:
Макет «2-х местный по вертикали».
Активный документ
Макеты нескольких документов позволяют легко просматривать сразу несколько изображений. Но важно помнить, что Photoshop позволяет нам редактировать только изображений за раз. Изображение, которое мы редактируем, появится в окне активного документа .Мы можем определить, какое окно документа активно, потому что его вкладка выделена. Здесь мы видим, что мой документ blue_butterfly.jpg является активным в данный момент документом, потому что его вкладка выделена. Чтобы сделать другое окно документа активным, щелкните его вкладку или любое место внутри окна документа:
Photoshop выделяет вкладку активного окна документа.
Группировка документов Windows
До сих пор мы видели, что можем легко просматривать два изображения одновременно в Photoshop, используя макет «2-up Vertical». Давайте посмотрим, что произойдет, если я открою третье изображение , все еще используя тот же макет из двух документов. Я снова переключусь на Adobe Bridge. Затем я открою свое третье изображение («yellow_butterfly.jpg») в Photoshop, дважды щелкнув его миниатюру (фотография бабочки-ласточкина хвоста из Adobe Stock):
Давайте посмотрим, что произойдет, если я открою третье изображение , все еще используя тот же макет из двух документов. Я снова переключусь на Adobe Bridge. Затем я открою свое третье изображение («yellow_butterfly.jpg») в Photoshop, дважды щелкнув его миниатюру (фотография бабочки-ласточкина хвоста из Adobe Stock):
Выбор и открытие третьего изображения из Bridge в Photoshop.
Это открывает мое третье изображение в Photoshop. Но поскольку я открыл третье изображение в макете, предназначенном для просмотра только двух изображений, Photoshop не открыл мое третье изображение в собственном отдельном окне документа.Вместо этого он поддерживал макет из двух документов, группируя или закрепляя мое третье изображение с документом, который был ранее активен. У меня все еще есть два основных окна с документами. Но окно слева (которое было активным окном, когда я открыл третье изображение) теперь содержит двух документов с вкладками . Окно справа содержит только одно:
Photoshop сгруппировал третье изображение в окне документа слева.
Переключение между сгруппированными документами
Как и в обычных документах с вкладками, Photoshop отображает только одно изображение внутри группы за раз.Щелкайте вкладки, чтобы переключаться между изображениями в группе. На данный момент мой документ «yellow_butterfly.jpg» виден слева. Я вернусь к просмотру моего изображения «blue_butterfly.jpg», щелкнув его вкладку:
Переключение между сгруппированными документами, щелкая вкладки.
И теперь изображение «blue_butterfly.jpg» снова видно в левом окне:
Видимое изображение в левом окне документа изменилось.
Изменение порядка документов с вкладками в группе
Также, как и в обычных документах с вкладками, мы можем изменить порядок вкладок в группе.Щелкните вкладку документа, который хотите переместить. Затем, все еще удерживая кнопку мыши нажатой, перетащите вкладку влево или вправо от других вкладок в той же группе. Отпустите кнопку мыши, чтобы вставить вкладку на место:
Щелкните и перетащите вкладки в группе документов, чтобы изменить их порядок.
Перемещение документов с вкладками между Windows
Что, если бы я хотел, чтобы моя синяя бабочка была сгруппирована с оранжевой бабочкой в окне справа? Чтобы переместить документ с вкладками из одного окна в другое, щелкните и удерживайте вкладку документа, который вы хотите переместить, в первом окне.Затем перетащите вкладку влево или вправо в область вкладок в верхней части другого окна документа. Когда вокруг окна появится синяя рамка выделения , отпустите кнопку мыши, чтобы перетащить документ в новое окно:
Перетаскивание вкладки из окна слева в область вкладок окна справа.
После перетаскивания вкладки мой документ с голубой бабочкой теперь сгруппирован с оранжевой бабочкой в окне справа.Желтая бабочка теперь сидит одна в окне слева:
В левом окне теперь находится одно изображение. Правое окно содержит два изображения в виде документов с вкладками.
Изменение макета
Чтобы просмотреть все три изображения одновременно в Photoshop, все, что мне нужно сделать, это переключиться с макета «2-up Vertical» на макет из трех документов.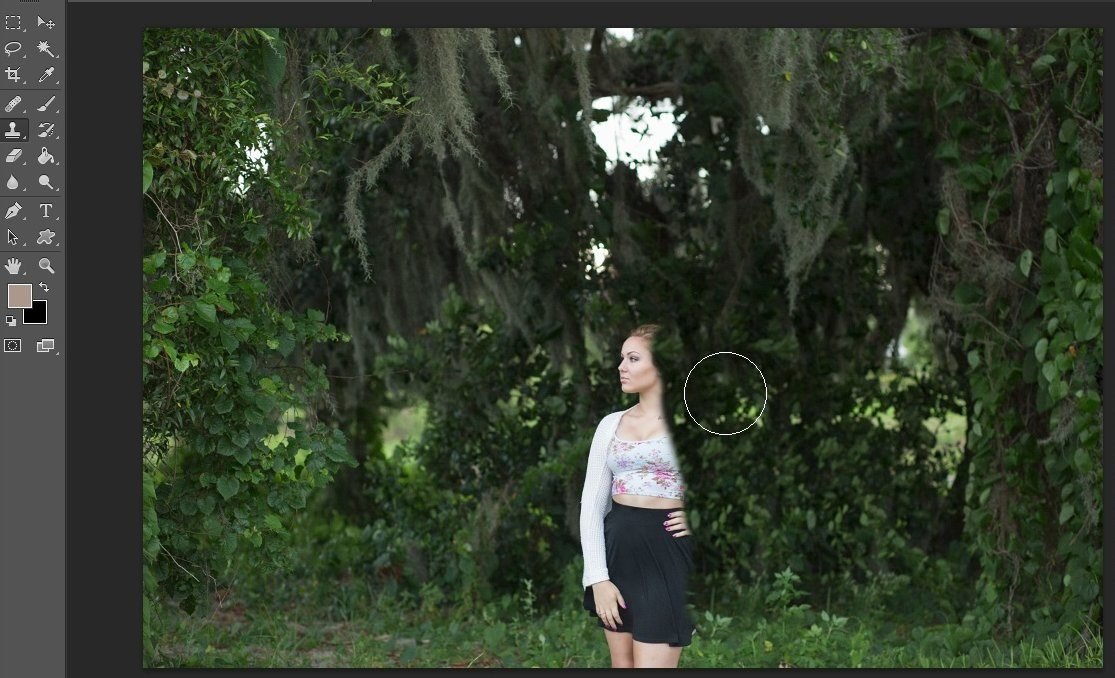 Чтобы переключить раскладки, я вернусь в меню Window и выберу Arrange . На этот раз я выберу 3-up Vertical :
Чтобы переключить раскладки, я вернусь в меню Window и выберу Arrange . На этот раз я выберу 3-up Vertical :
Переход к окну> Упорядочить> 3 по вертикали.
И теперь все три изображения появляются в отдельных окнах документов, что позволяет мне видеть все три сразу:
Макет «3-х человек по вертикали».
Масштабирование и панорамирование изображений в многодокументных макетах
Давайте узнаем, как масштабировать и панорамировать изображения в многодокументном макете. Начнем с панорамирования.
Панорамирование изображения
Для панорамирования или прокрутки отдельного изображения в макете из нескольких документов сначала щелкните в любом месте внутри изображения, чтобы сделать его окно документа активным.Затем нажмите и удерживайте пробел на клавиатуре. Это временно переключит вас на Photoshop Hand Tool . Вы увидите, как курсор мыши изменится на значок руки. Удерживая нажатой клавишу пробела, щелкните изображение и перетащите его на место.
Удерживая нажатой клавишу пробела, щелкните изображение и перетащите его на место.
В моем случае бабочка на фотографии слева от моего макета сидит сбоку и вне поля зрения. Чтобы изменить положение бабочки, я нажимаю на изображение, чтобы активировать его окно документа. Я нажимаю и удерживаю пробел, а затем нажимаю на изображение и перетаскиваю бабочку в центр окна документа:
Панорамирование изображения слева для центрирования бабочки в окне документа.
Панорамирование всех изображений одновременно
Чтобы панорамировать все открытые изображения одновременно, нажмите и удерживайте клавишу Shift и пробел . Щелкните и перетащите любое изображение в макете, чтобы изменить его положение. Остальные изображения будут двигаться вместе с ним.
Увеличение и уменьшение изображения
Чтобы увеличить одно изображение в макете из нескольких документов, сначала щелкните изображение, чтобы сделать его окно документа активным. Затем нажмите и удерживайте Ctrl + пробел (Win) / Command + пробел (Mac).Это временно переключит вас на Photoshop Zoom Tool . Курсор превратится в увеличительное стекло со знаком плюс (+) в центре. Нажмите на изображение, чтобы увеличить его. Щелкните несколько раз для дальнейшего увеличения.
Затем нажмите и удерживайте Ctrl + пробел (Win) / Command + пробел (Mac).Это временно переключит вас на Photoshop Zoom Tool . Курсор превратится в увеличительное стекло со знаком плюс (+) в центре. Нажмите на изображение, чтобы увеличить его. Щелкните несколько раз для дальнейшего увеличения.
Здесь я увеличил изображение синей бабочки в среднем документе:
Увеличение одного изображения в макете.
Чтобы уменьшить масштаб, нажмите и удерживайте Ctrl + Alt + пробел (Win) / Command + Option + пробел (Mac).Вы увидите тот же значок курсора с увеличительным стеклом, но со знаком минус (-) в центре. Нажмите на изображение, чтобы уменьшить его. Щелкните несколько раз для дальнейшего уменьшения.
Одновременное увеличение или уменьшение всех изображений
Для увеличения сразу каждого открытого изображения нажмите Shift + Ctrl + пробел, (Win) / Shift + Command + пробел (Mac) и щелкните любое изображение в макете. Все изображения увеличатся одновременно. Чтобы уменьшить масштаб каждого изображения сразу, нажмите Shift + Ctrl + Alt + пробел (Win) / Shift + Command + Option + пробел (Mac) и щелкните любое изображение.
Все изображения увеличатся одновременно. Чтобы уменьшить масштаб каждого изображения сразу, нажмите Shift + Ctrl + Alt + пробел (Win) / Shift + Command + Option + пробел (Mac) и щелкните любое изображение.
Согласование уровня масштабирования и положения всех изображений
Photoshop позволяет нам быстро переходить ко всем изображениям в многодокументном макете до одного и того же уровня масштабирования или положения. Сначала щелкните изображение с уровнем масштабирования или положением, в котором другие изображения должны совпадать. Поднимитесь в меню Window , выберите Arrange , а затем выберите нужный вариант Match. Чтобы согласовать все изображения с уровнем масштабирования выбранного изображения, выберите Match Zoom . Чтобы соответствовать их положению, выберите Match Position .Также есть опция Match Rotation , позволяющая согласовать угол поворота всех открытых изображений.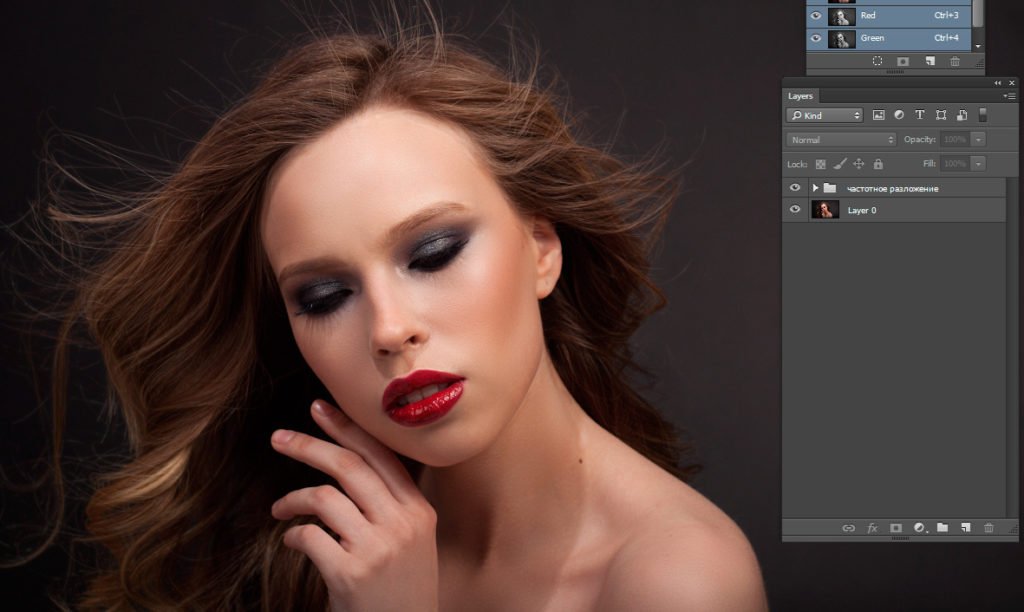 Мы рассмотрим вращение изображений в другом уроке. Чтобы согласовать уровень масштабирования и положение (а также угол поворота) всех изображений с выбранным изображением, выберите Match All :
Мы рассмотрим вращение изображений в другом уроке. Чтобы согласовать уровень масштабирования и положение (а также угол поворота) всех изображений с выбранным изображением, выберите Match All :
Параметры «Совместить масштаб», «Местоположение», «Поворот» и «Все».
Возврат к раскладке с вкладками по умолчанию
Наконец, чтобы вернуться к макету по умолчанию, когда одновременно отображается только одно изображение, перейдите в меню Окно , выберите Упорядочить , а затем выберите Объединить все на вкладки :
Переход к окну> Упорядочить> Объединить все на вкладки.
И теперь мои изображения вернулись к стандартному макету документа с вкладками:
Вернуться к макету документа Photoshop по умолчанию.
.Открытие нескольких изображений как слоев в Photoshop
Узнайте, как легко открыть сразу несколько изображений в документе Photoshop, при этом каждое изображение размещается на отдельном слое, и как добавлять в документ дополнительные изображения по мере необходимости!
Загрузите это руководство в формате PDF для печати!
Написано Стивом Паттерсоном.
Составляем ли мы изображения, создаем коллажи или макеты, нам часто нужно загрузить несколько изображений в один и тот же документ Photoshop.И каждое изображение должно располагаться на отдельном слое в этом документе. Но Photoshop работает не так, когда мы открываем несколько файлов. Вместо этого каждый файл открывается в собственном отдельном документе, что заставляет нас перемещать изображения из одного документа в другой.
Но есть способ открыть сразу несколько изображений в одном документе с помощью команды Загрузить слои в стек . И мы можем добавлять в документ больше файлов по мере необходимости, используя другую команду, известную как Place Embedded .В этом руководстве я покажу вам, как работают обе эти функции. Мы также рассмотрим несколько параметров в настройках Photoshop, которые сделают размещение изображений в документе еще быстрее. И в качестве бонуса я закончу, смешав свои изображения в простой эффект двойной экспозиции.
Я использую Photoshop CC 2020, но вы можете использовать любую последнюю версию.
Этот урок — урок 6 в нашем Руководстве по изучению слоев. Давайте начнем!
Как загрузить несколько изображений в виде слоев в Photoshop
Начнем с изучения того, как загружать несколько изображений в виде слоев в один и тот же документ Photoshop.Для этого мы используем команду под названием Загрузить файлы в стек . И эта команда не только загружает ваши изображения, но даже создает для вас документ Photoshop! Вот как им пользоваться.
Шаг 1: Выберите «Загрузить файлы в стек»
В Photoshop перейдите к меню File в строке меню, выберите Scripts , а затем выберите Load Files into Stack :
Идем в Файл> Сценарии> Загрузить файлы в стек.
Шаг 2: Выберите изображения
Затем в диалоговом окне «Загрузка слоев» установите для параметра Использовать значение Файлы или Папка .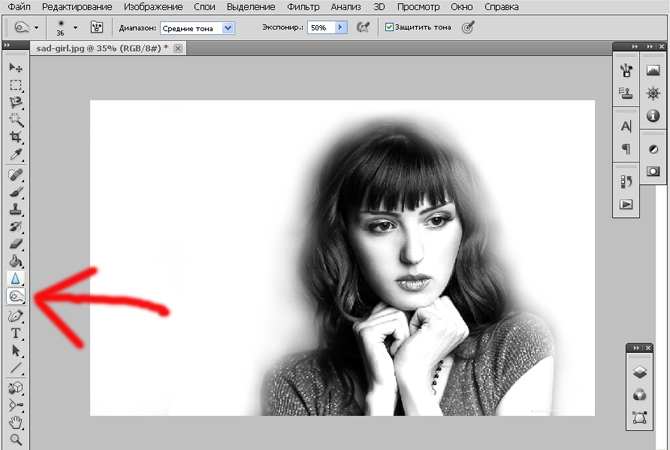 Файлы позволяют вам выбирать отдельные изображения в папке, а «Папка» загружает каждое изображение в выбранную вами папку. Я выберу файлы.
Файлы позволяют вам выбирать отдельные изображения в папке, а «Папка» загружает каждое изображение в выбранную вами папку. Я выберу файлы.
Затем нажмите кнопку Обзор :
Параметр Используйте либо для файлов, либо для папки, а затем нажмите кнопку «Обзор».
Облачные документы или локальные файлы
Если вы используете Photoshop CC 2020 или более поздней версии, Photoshop может спросить, хотите ли вы загрузить облачный документ или файлы, хранящиеся на вашем компьютере. Я нажимаю На вашем компьютере кнопку:
Выбор загрузки файлов на мой компьютер.
Выбор изображений
Затем перейдите в папку, в которой хранятся изображения, и выберите нужные файлы. В моем случае я выберу все три изображения в папке.
Обратите внимание на названия моих изображений. У нас есть «texture.jpg», «portrait.jpg» и «sunset.jpg». Photoshop будет использовать эти имена при присвоении имен слоям, поэтому рекомендуется сначала переименовать файлы.
После выбора изображений щелкните Открыть :
Выбор изображений для загрузки в Photoshop.
И снова в диалоговом окне «Загрузить слои» имя каждого файла отображается в списке:
Имена изображений, которые будут загружены в Photoshop.
Как удалить образ
Если вы выбрали изображение по ошибке и вам нужно удалить его, щелкните его имя в списке, а затем нажмите кнопку Удалить :
Вы можете удалить все ненужные изображения.
Шаг 3: Нажмите ОК
Оставьте два параметра внизу диалогового окна («Попытка автоматического выравнивания исходных изображений» и «Создать смарт-объект после загрузки слоев») снятыми.
Затем нажмите ОК, чтобы загрузить изображения:
Щелкните OK, чтобы загрузить файлы.
Photoshop создает новый документ, и через несколько секунд в него помещаются изображения:
Создается новый документ Photoshop.
И на панели «Слои» каждое из выбранных вами изображений отображается на отдельном слое, причем каждый слой назван по имени файла:
Панель «Слои», отображающая каждое изображение на отдельном слое.
Вы можете включить или выключить каждый слой, щелкнув его значок видимости :
Используйте значки видимости, чтобы показать или скрыть слои.
Как поместить изображение в документ Photoshop
Вот как создать новый документ Photoshop и загрузить в него несколько изображений. Теперь давайте узнаем, как добавить больше изображений в документ с помощью команды Place Embedded .
На панели «Слои» я удалю свой «портретный» слой, перетащив его в корзину:
Удаление одного из слоев.
Шаг 1. Выберите «Поместить встроенный»
Чтобы добавить новое изображение в документ, перейдите в меню File и выберите Place Embedded .
Существует также аналогичная команда под названием Place Linked , которая просто устанавливает ссылку на файл на вашем компьютере. Но чтобы загрузить изображение прямо в документ, выберите Place Embedded:
. Переход к файлу> Поместить встроенный.
Шаг 2. Выберите изображение
Выберите изображение, которое вы хотите добавить в документ, и затем щелкните Поместить .
Я выберу свое портретное изображение:
Выбор изображения для размещения в документе.
Шаг 3. Принять и закрыть свободное преобразование
Теперь, прежде чем Photoshop разместит изображение, он сначала открывает команду «Свободное преобразование», чтобы при необходимости можно было изменить размер изображения:
Photoshop открывает «Свободное преобразование» перед помещением изображения в документ.
Но в большинстве случаев вы можете просто щелкнуть галочку на панели параметров, чтобы принять текущий размер и закрыть Free Transform. Вы также можете нажать клавишу Enter (Win) / Return (Mac) на клавиатуре:
Щелкните галочку.
Изображение размещено как смарт-объект
Photoshop помещает изображение в документ. Но обратите внимание на панели «Слои», что изображение отображается не как обычный слой, а как смарт-объект , на что указывает значок в правом нижнем углу эскиза:
Photoshop помещает изображение как смарт-объект.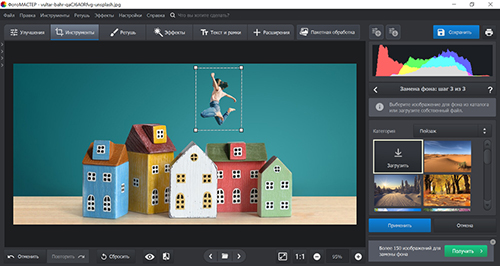
Смарт-объекты очень мощные. Но у них также есть ограничения, и самым большим из них является то, что смарт-объект нельзя редактировать напрямую.
Например, я выберу инструмент Rectangular Marquee Tool на панели инструментов:
Выбор инструмента «Прямоугольная область».
А потом растягиваю выделение вокруг глаз женщины:
Выбор части смарт-объекта.
Связано: Как использовать новый инструмент выбора объекта в Photoshop CC 2020
Я инвертирую выбор, перейдя в меню Select и выбрав Inverse :
Собираюсь выбрать> Инверсия.
А затем я удалю все вокруг моего первоначального выбора, нажав клавишу Backspace (Win) / Delete (Mac) на клавиатуре.
Но вместо удаления части изображения Photoshop отображает предупреждение о том, что не может выполнить мой запрос, потому что смарт-объект не может быть изменен напрямую. Я нажимаю ОК, чтобы закрыть:
Photoshop не может отредактировать смарт-объект.
Связанный: Узнайте, как редактировать смарт-объекты!
Как преобразовать смарт-объект в нормальный слой
Итак, в зависимости от того, что вы будете делать с изображением, смарт-объект может оказаться не тем, что вам нужно. В этом случае вам нужно будет преобразовать смарт-объект обратно в обычный слой после того, как вы поместите его в свой документ.
Для этого щелкните правой кнопкой мыши (Win) / , удерживая клавишу Control, щелкните (Mac) в любом месте пустой серой области рядом с именем смарт-объекта:
Щелкните правой кнопкой мыши (Win) / щелкните, удерживая нажатой клавишу «Control» (Mac) в пустой области.
И затем выберите Rasterize Layer из меню:
Выбор команды «Растрировать слой».
Значок смарт-объекта исчезает с эскиза, и теперь у нас есть нормальный пиксельный слой:
Смарт-объект преобразован в пиксельный слой.
Если я нажму Backspace (Win) / Delete (Mac) на моей клавиатуре, на этот раз Photoshop удалит выделение, как ожидалось:
Выделение было удалено после преобразования смарт-объекта в пиксельный слой.
Загрузите это руководство в формате PDF для печати!
Как ускорить размещение изображений в Photoshop
Итак, теперь, когда мы знаем, как разместить изображение в документе, давайте рассмотрим несколько параметров в настройках Photoshop, которые помогут вам размещать изображения еще быстрее.
Чтобы открыть настройки на ПК с Windows, перейдите в меню Edit . На Mac перейдите в меню Photoshop . Оттуда выберите Preferences , а затем General :
Открытие общих настроек Photoshop.
Пропустить преобразование при размещении
Чтобы Photoshop не открывал произвольное преобразование каждый раз при размещении изображения, включите параметр Пропустить преобразование при размещении :
Параметр «Пропустить преобразование при размещении».
Всегда создавать смарт-объекты при размещении
Чтобы Photoshop не преобразовывал изображения в смарт-объекты, отключите Всегда создавать смарт-объекты при размещении .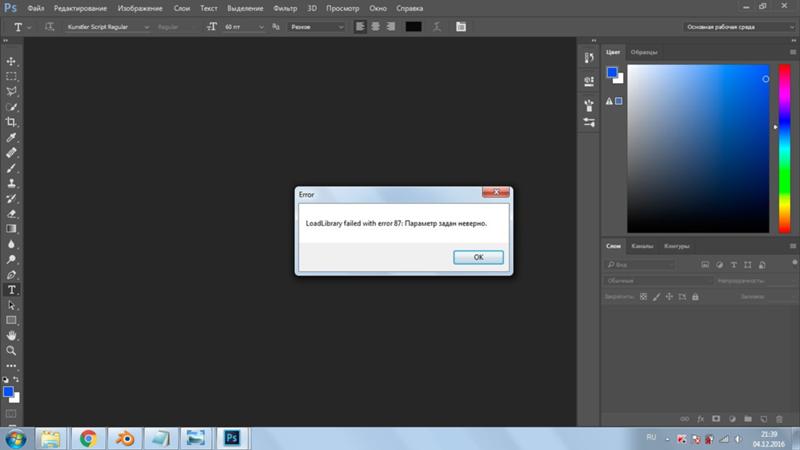 Вы всегда можете самостоятельно преобразовать слой в смарт-объект, когда вам нужно:
Вы всегда можете самостоятельно преобразовать слой в смарт-объект, когда вам нужно:
Параметр «Всегда создавать смарт-объекты при размещении».
Изменить размер изображения во время размещения
И этот третий вариант не ускорит процесс, но на него определенно стоит обратить внимание. По умолчанию, если вы помещаете изображение в документ, и оно больше размера холста, Photoshop автоматически изменяет размер изображения, чтобы оно соответствовало холсту.Другими словами, это уменьшит ваше изображение.
Если это не то, что вы хотите, и вы предпочитаете изменять размер изображений самостоятельно, используя «Свободное преобразование», снимите флажок Изменить размер изображения во время размещения . Когда вы закончите, нажмите OK, чтобы закрыть диалоговое окно Preferences:
Параметр «Изменить размер изображения на месте».
Бонус: смешивание слоев для создания двойной экспозиции
Итак, мы узнали, как загрузить несколько изображений одновременно в документ Photoshop с помощью команды «Загрузить файлы в стек» и как добавить больше изображений с помощью команды «Поместить встроенные».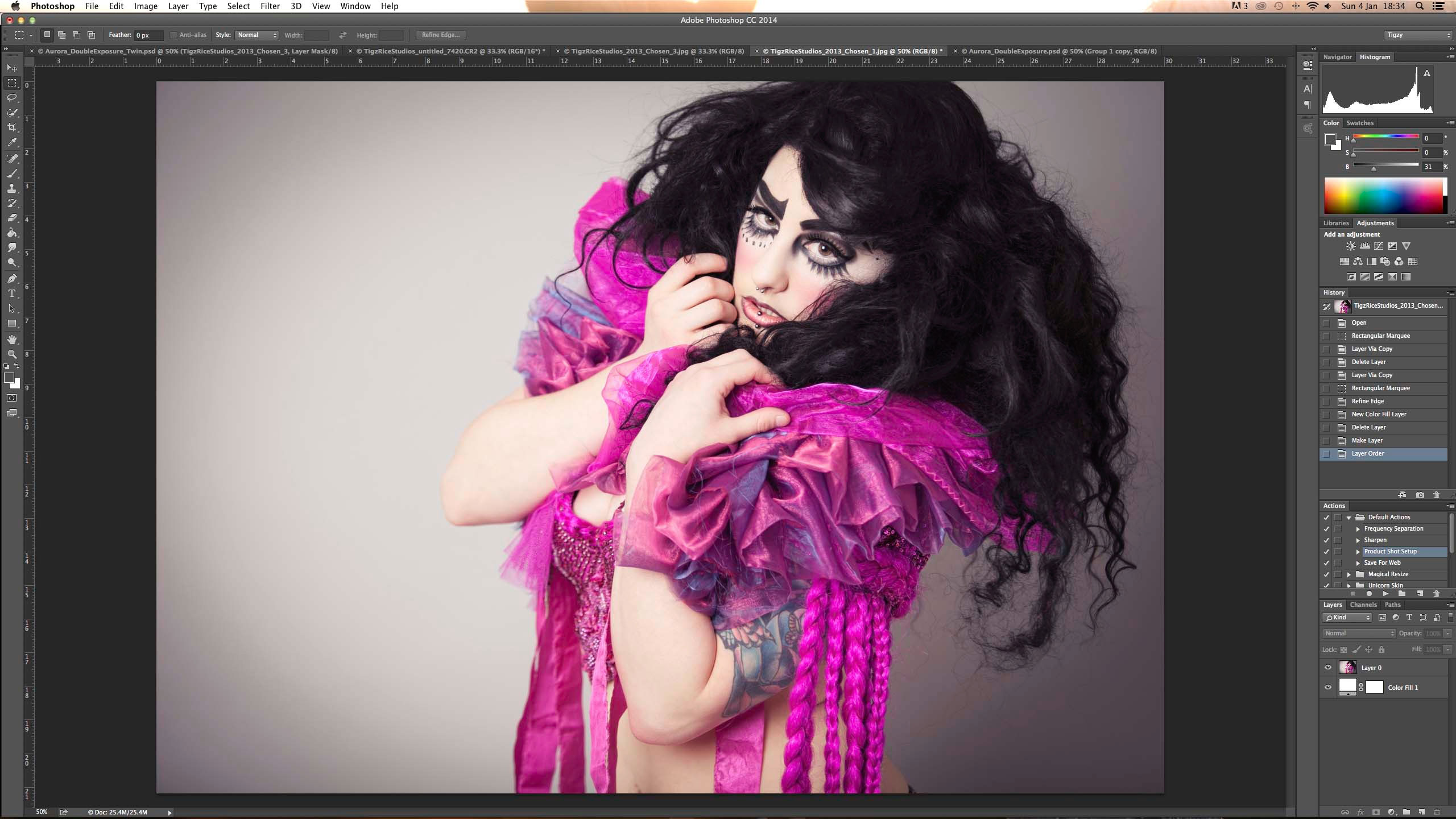 Я закончу этот урок, быстро смешав три моих изображения вместе, чтобы создать простой эффект двойной экспозиции.
Я закончу этот урок, быстро смешав три моих изображения вместе, чтобы создать простой эффект двойной экспозиции.
Я начинаю с моего портретного изображения наверху стека слоев, что делает его изображением, видимым в документе:
Портретное изображение. Предоставлено: Adobe Stock.
Перемещение слоя с закатом над портретом
На панели «Слои» я нажимаю на свой слой с закатом и перетаскиваю его над портретным слоем:
Перетаскивание заката над портретом.
И вот мое изображение заката видно:
Изображение заката. Предоставлено: Adobe Stock.
Изменение режима наложения
Чтобы смешать закат с портретом, я изменю режим наложения слоя с закатом с Нормального на Экран :
Изменение режима наложения слоя на Screen.
В режиме наложения экрана белые области портрета остаются видимыми, а закат — в более темных областях:
Результат после изменения режима наложения слоя с закатом на Screen.
Перемещение слоя текстуры над закатом
Затем я перетащу свой слой текстуры над слоем с закатом:
Перетаскивание слоя текстуры в верх стопки.
А теперь видно изображение текстуры:
Текстура изображения. Предоставлено: Adobe Stock.
Изменение режима наложения и непрозрачности слоя
Чтобы скрыть темные области текстуры и оставить только более светлые области, я изменю его режим наложения на Screen .
Я также уменьшу Opacity слоя примерно до 70% :
Изменение режима наложения и уменьшение непрозрачности текстуры.
И вот результат с текстурой, теперь смешанной с эффектом:
Результат после изменения режима наложения слоя с закатом на Screen.
Связанные темы: изучите три простых способа смешивания изображений в Photoshop!
Объединение слоев в новый слой
Наконец, чтобы добавить больше контраста к эффекту, я объединю все три слоя в новый слой над ними, нажав Shift + Ctrl + Alt + E на ПК с Windows или Shift + Command + Option + E на Mac:
Объединение существующих слоев в новый слой.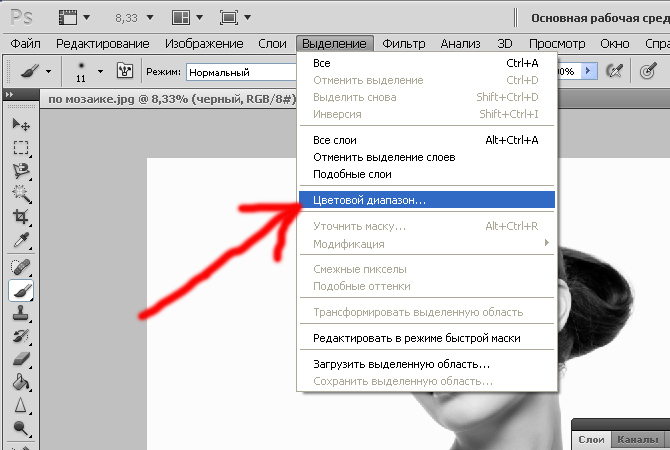
Подробнее: основные горячие клавиши для работы с слоями Photoshop!
Увеличение контрастности
А затем, чтобы увеличить контраст, я перейду в меню Image и выберу Auto Contrast :
Переход к изображению> Автоконтраст.
И вот мой окончательный результат:
Окончательный эффект двойной экспозиции.
И вот оно!
Ознакомьтесь с нашим Руководством по изучению слоев, чтобы узнать больше о слоях, или в разделе «Основы Photoshop» или «Фотоэффекты» для получения дополнительных руководств.
Подпишитесь на нашу рассылку новостей
Узнавайте первыми о добавлении новых обучающих программ!
.Масштабирование и панорамирование всех изображений одновременно в Photoshop
Просмотр изображений как документов с вкладками
Я открыл два изображения в Photoshop. По умолчанию каждое изображение открывается в собственном документе с вкладками , а Photoshop позволяет просматривать только одно из изображений за раз. Вот мое первое изображение (портретное фото из Adobe Stock):
Вот мое первое изображение (портретное фото из Adobe Stock):
Первая из двух фотографий, открытая в Photoshop. Изображение предоставлено: Adobe Stock.
Для переключения между открытыми изображениями щелкните вкладку документа .Я щелкаю вкладку, чтобы просмотреть свое второе изображение:
Щелкая вкладки документа для переключения между открытыми изображениями.
Это скрывает первое изображение и показывает второе (портретное фото из Adobe Stock):
Вторая из двух фотографий. Изображение предоставлено: Adobe Stock.
Одновременный просмотр всех открытых изображений
Чтобы просмотреть два (или более) изображения одновременно, мы можем использовать многодокументные макеты Photoshop. Вы найдете их, перейдя в меню Window в строке меню и выбрав Arrange .Выберите макет на основе количества открытых изображений. Поскольку я открыл две фотографии, я выберу макет 2-up Vertical :
Переход к окну> Упорядочить> 2 по вертикали.
И теперь документы отображаются рядом, что позволяет мне просматривать оба открытых изображения одновременно:
Оба документа теперь видны при использовании вертикального макета «2 наверх».
Масштабирование изображений в Photoshop
Для увеличения изображения в Photoshop мы используем инструмент Zoom Tool.Выберите инструмент масштабирования на панели инструментов. Вы также можете выбрать инструмент масштабирования, нажав на клавиатуре букву Z :
Выбор инструмента масштабирования на панели инструментов.
Масштабирование одного изображения за раз
Чтобы увеличить только одно из изображений, сначала выберите документ, содержащий изображение, щелкнув вкладку . Затем поместите курсор мыши (увеличительное стекло) на место, где вы хотите увеличить масштаб, и щелкните. Щелкните несколько раз, чтобы приблизить масштаб.Чтобы уменьшить масштаб, нажмите и удерживайте клавишу Alt (Win) / Option (Mac) и щелкните. Здесь я увеличиваю фотографию слева. Обратите внимание, что это не влияет на изображение справа, которое все еще отображается с исходным уровнем масштабирования:
Здесь я увеличиваю фотографию слева. Обратите внимание, что это не влияет на изображение справа, которое все еще отображается с исходным уровнем масштабирования:
Увеличение только одного из двух изображений.
Масштабирование всех изображений одновременно
Чтобы увеличить все открытые изображения одновременно в Photoshop, с выбранным инструментом масштабирования нажмите и удерживайте клавишу Shift и щелкните любое открытое изображение.Чтобы уменьшить масштаб всех открытых изображений сразу, нажмите и удерживайте Shift + Alt (Win) / Shift + Option (Mac) и щелкните. Здесь я, удерживая клавишу Shift, нажимаю на изображение слева. На этот раз Photoshop увеличивает одновременно оба изображения:
Чтобы увеличить все изображения, удерживайте Shift и щелкните, чтобы увеличить, или Shift + Alt (Win) / Shift + Option (Mac), чтобы уменьшить масштаб.
Масштабирование одного изображения с клавиатуры
Как мы узнали в предыдущем уроке, мы можем временно переключиться на инструмент масштабирования в любое время, когда он нам понадобится, используя удобное сочетание клавиш. Чтобы увеличить масштаб одного изображения, нажмите и удерживайте Ctrl + пробел (Win) / Command + пробел (Mac) и щелкните. Чтобы уменьшить масштаб одного изображения, нажмите и удерживайте Ctrl + Alt + пробел (Win) / Option + пробел (Mac) и щелкните. Отпустите клавиши, когда закончите, чтобы вернуться к ранее активному инструменту.
Чтобы увеличить масштаб одного изображения, нажмите и удерживайте Ctrl + пробел (Win) / Command + пробел (Mac) и щелкните. Чтобы уменьшить масштаб одного изображения, нажмите и удерживайте Ctrl + Alt + пробел (Win) / Option + пробел (Mac) и щелкните. Отпустите клавиши, когда закончите, чтобы вернуться к ранее активному инструменту.
Масштабирование всех изображений с клавиатуры
Чтобы увеличить сразу все открытые изображения с клавиатуры, просто добавьте клавишу Shift к исходному ярлыку.Чтобы увеличить все открытые изображения, щелкните любое изображение, удерживая нажатой клавишу Shift + Ctrl + пробел (Win) / Shift + Command + пробел (Mac). Чтобы уменьшить масштаб, щелкните любое изображение, удерживая Shift + Ctrl + Alt + пробел (Win) / Shift + Option + пробел (Mac).
Опция «Масштабировать все окна»
Чтобы сделать масштабирование всех открытых изображений одновременно поведением по умолчанию для инструмента масштабирования, выберите параметр Zoom All Windows на панели параметров. Обратите внимание, что вам нужно выбрать инструмент масштабирования на самой панели инструментов, чтобы увидеть этот параметр. Чтобы вернуться к исходному режиму «одно изображение за раз», снимите этот флажок:
Обратите внимание, что вам нужно выбрать инструмент масштабирования на самой панели инструментов, чтобы увидеть этот параметр. Чтобы вернуться к исходному режиму «одно изображение за раз», снимите этот флажок:
Используйте «Масштабировать все окна», чтобы изменить поведение инструмента масштабирования по умолчанию.
Опция «Согласовать масштаб»
Наконец, если вы изменили уровень масштабирования для одного изображения, Photoshop позволяет быстро переключать другие открытые изображения на тот же уровень масштабирования. Сначала выберите документ, для которого задан необходимый уровень масштабирования, щелкнув его вкладку.Затем перейдите в меню Window в строке меню, выберите Arrange , а затем выберите Match Zoom :
Используйте команду «Согласовать масштаб», чтобы мгновенно подобрать уровень масштабирования для всех открытых изображений.
Панорамирование и прокрутка изображений в Photoshop
Для панорамирования или прокрутки изображений в Photoshop мы используем инструмент Hand Tool . Выберите инструмент «Рука» на панели инструментов. Вы также можете выбрать ручной инструмент, нажав на клавиатуре букву H :
Выберите инструмент «Рука» на панели инструментов. Вы также можете выбрать ручной инструмент, нажав на клавиатуре букву H :
Выбор ручного инструмента на панели инструментов.
Панорамирование одного изображения за раз
Для панорамирования отдельного изображения с выбранным инструментом «Рука» просто нажмите и удерживайте изображение и перетащите его внутри окна документа. Отпустите кнопку мыши, когда закончите. Здесь я перетаскиваю изображение вправо. Фотография слева остается на прежнем месте:
Панорамирование только изображения справа.
Панорамирование всех изображений одновременно
Чтобы панорамировать или прокручивать все открытые изображения одновременно, с выбранным инструментом «Рука» нажмите и удерживайте клавишу Shift , затем щелкните и перетащите любое открытое изображение.Остальные изображения переместятся вместе с ним:
Удерживая Shift, щелкая и перетаскивая с помощью инструмента «Рука», перемещайте оба изображения одновременно.
Панорамирование одного изображения с клавиатуры
Чтобы временно переключиться на инструмент «Рука», когда в Photoshop активен любой другой инструмент, нажмите и удерживайте пробел . Затем, чтобы панорамировать отдельное изображение, удерживая нажатой клавишу пробела, просто щелкните и перетащите изображение, чтобы переместить его. Отпустите клавишу пробела, когда закончите, чтобы вернуться к ранее активному инструменту.
Панорамирование всех изображений с клавиатуры
Чтобы панорамировать все открытые изображения сразу с клавиатуры, нажмите и удерживайте клавишу Shift и пробел . Удерживая клавиши нажатыми, щелкните и перетащите любое открытое изображение, чтобы переместить все изображения одновременно.
Параметр «Прокрутить все окна»
Чтобы сделать панорамирование или прокрутку всех изображений одновременно поведением по умолчанию для Hand Tool, выберите параметр Scroll All Windows на панели параметров. Опция будет видна только в том случае, если вы выбрали инструмент «Рука» на самой панели инструментов (не нажимая пробел). Чтобы вернуть поведение по умолчанию только для одного изображения за раз, снимите этот флажок:
Опция будет видна только в том случае, если вы выбрали инструмент «Рука» на самой панели инструментов (не нажимая пробел). Чтобы вернуть поведение по умолчанию только для одного изображения за раз, снимите этот флажок:
Используйте «Прокрутить все окна», чтобы изменить поведение ручного инструмента по умолчанию.
Параметры «Сопоставить местоположение» и «Сопоставить все»
Ранее мы узнали, что можем мгновенно переключать все открытые изображения на один и тот же уровень масштабирования с помощью параметра «Соответствие масштабированию». Photoshop дает нам аналогичный вариант для сопоставления местоположения или положения изображений.Сначала выберите документ, содержащий изображение, в том месте, где вы хотите, чтобы другие изображения совпадали. Щелкните вкладку документа , чтобы выбрать его. Затем, чтобы переместить все другие изображения в то же место в окне документа, перейдите в меню Окно , выберите Упорядочить , а затем выберите Соответствие местоположению :
Используйте «Match Location», чтобы мгновенно сопоставить местоположения всех открытых изображений.
Чтобы сопоставить уровень масштабирования и расположению всех открытых изображений, снова выберите документ, который вы хотите сопоставить с другими.Затем перейдите в меню Window , выберите Arrange , а затем выберите Match All :
Используйте «Match All», чтобы мгновенно сопоставить как уровень масштабирования, так и расположение всех открытых изображений.
.Как создать популярный двухцветный эффект в Photoshop
В этом кратком руководстве я покажу вам, как создать двухцветный эффект на ваших изображениях с помощью Adobe Photoshop.
Duotone — это полутоновый процесс, при котором изображение преобразуется только в два цвета. Этот популярный стиль — интересный способ добавить связности набору фотографий, которые все выглядят по-разному; вы заметите, что Spotify выбрали его в качестве визитной карточки для маркетинга и визуальных элементов платформы.
Что вам понадобится
Помимо доступа к Adobe Photoshop , вам потребуется изображение или набор изображений, которые будут соответствовать стилю двухцветного изображения.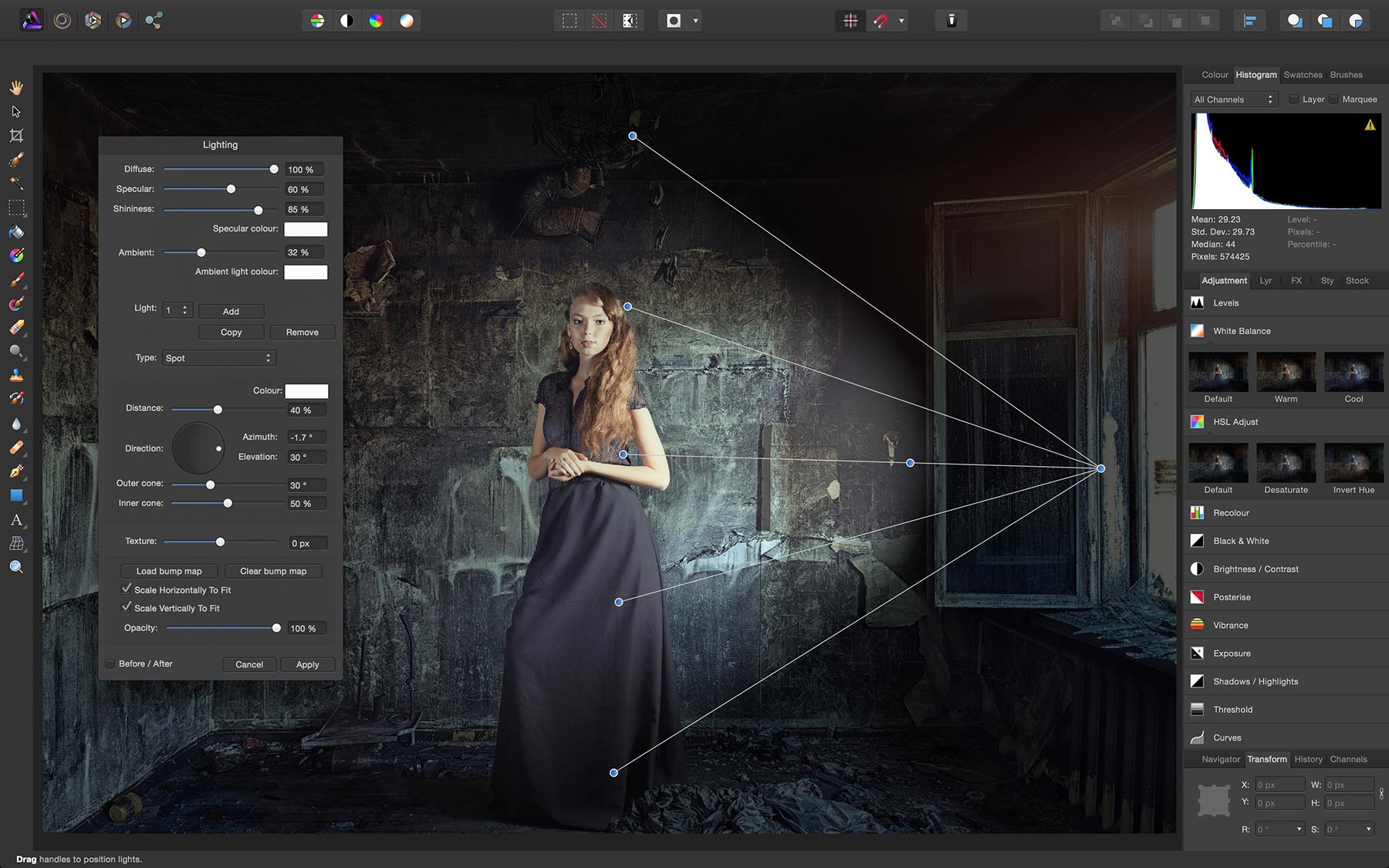 Изображения с бледным или белым фоном и сильным контрастом отлично смотрятся как двухцветные. В этом уроке я использовал следующие фотографии:
Изображения с бледным или белым фоном и сильным контрастом отлично смотрятся как двухцветные. В этом уроке я использовал следующие фотографии:
Шаг 1
Откройте ваше изображение в Photoshop.
На панели Layers выберите Black & White из меню New Adjustment Layer .
Переключение изображения на черно-белое сделает выбранный двухцветный цвет более ярким.
Шаг 2
Вернитесь в меню настроек и на этот раз выберите Gradient Map .
Шаг 3
В окне Gradient Map дважды щелкните по шкале цвета градиента. Это откроет окно Gradient Editor .
Дважды щелкните упор в крайней левой части ползунка под разделом Gradient Type .
Откроется окно Stop Color . Здесь вы можете добавить первый цвет вашего двухцветного градиента. Для этой первой остановки я выберу темно-розовый тон, R = 180 G = 48 B = 147 . Когда вы будете довольны своим выбором цвета, нажмите ОК .
Когда вы будете довольны своим выбором цвета, нажмите ОК .
Шаг 4
Щелкните правой кнопкой мыши, чтобы открыть окно Stop Color для второго цветового тона. Чтобы подобрать цвет, который дополнит ваш первый выбор, может потребоваться немного поэкспериментировать.
Вот я выбрал голубой цвет, R = 245 G = 210 B = 231 . Нажмите ОК , когда будете довольны.
Шаг 5
Вы можете отрегулировать силу двухцветного градиента, настроив положение двух остановок.
Я переместил розовый ползунок вправо, чтобы усилить выделение цвета. Стремитесь к балансу контрастности и яркости изображения. Вы хотите видеть все детали своей фотографии, не слишком их насыщая, но вам также нужны яркие цвета.
Готово! Прочтите, чтобы узнать больше советов по поиску правильных цветовых комбинаций и улучшению отдельных элементов в ваших двухцветных изображениях.
СОВЕТ ПРОФЕССИОНАЛА: двухцветные комбинации цветов
Вы можете найти цветовые комбинации, которые отлично смотрятся как двухцветные наложения, с помощью инструмента цветового круга, такого как Adobe Color . Щелкните опцию Complementary в меню Color Rule , чтобы найти цвета, которые всегда хорошо сочетаются.
Щелкните опцию Complementary в меню Color Rule , чтобы найти цвета, которые всегда хорошо сочетаются.
СОВЕТ ПРОФЕССИОНАЛА: усиление силы отдельных элементов в ваших двухцветных изображениях
Выделите элементы изображения на фоне двухцветного эффекта.
Шаг 1
Для этого изображения улыбающейся женщины я установил голубой (R = 0 G = 112 B = 160) и зеленый (R = 32 G = 205 B = 78) двухцветный градиент. Я хочу выделить глубокий цвет ее помады еще более темным тоном, чтобы ее улыбка стала центром изображения.
Для этого используйте инструмент Lasso Tool (L) , чтобы обвести края области, которую вы хотите затемнить. Затем нажмите кнопку Refine Edge в верхней части рабочего пространства. В открывшемся окне отметьте Smart Radius и регулируйте другие ползунки, пока не будете довольны точностью выбора. Нажмите ОК , чтобы закрыть окно.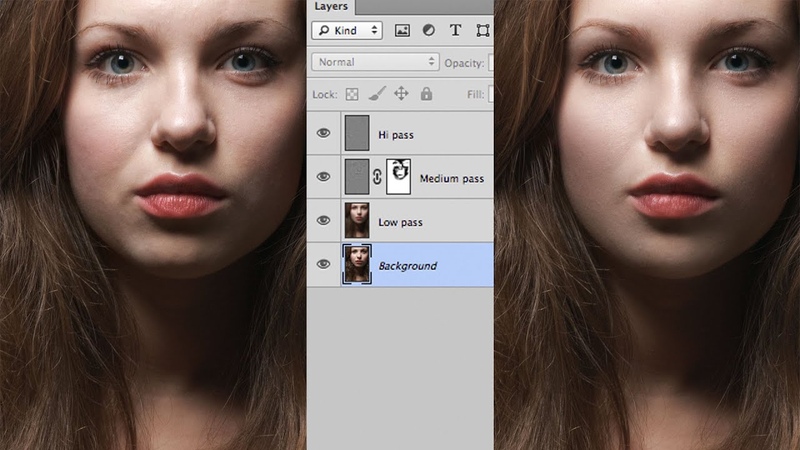
Шаг 2
На панели Layers убедитесь, что выбран слой исходного изображения, затем выберите Levels в меню корректирующего слоя.
Перемещайте черный и серый ползунки вправо, пока не затемните выбранную область, создавая более глубокий и насыщенный цвет.
Не можете дождаться, чтобы поэкспериментировать с другими эффектами дуплекса? Найдите отличные изображения для этой задачи — откройте для себя снимки страстей к путешествиям, публику с живой музыкой и фантастические портреты.
.Переход из Lightroom в Photoshop и обратно, часть 1
При появлении проблемы, заставляющей вас переключиться в Photoshop, процесс переключения прост, и столь же легко осуществляется возвращение назад в, Lightroom, файла, отредактированного в Photoshop. Здесь рассказывается, как выполняется такая «поездка в оба конца”.
СНИМКИ RAW:
Чтобы открыть изображение RAW в Photoshop, нажмите быструю клавишу Ctrl+E (Mac: Command+E). Не появится никакого диалогового окна, не нужно отвечать ни на какие вопросы — файл просто немедленно открывается в Photoshop. (Примечание: Если Photoshop еще не открыт, эта быстрая клавиша автоматически его запустит). Между прочим, вы можете также отправить изображение в Photoshop окольным путем, зайдя в меню Lightroom и выполнив команду Photo > Edit In > Edit in Adobe Photoshop (Фото Редактирование > в Adobe Photoshop) (как показано здесь), но такой способ я рекомендовал бы, только если вы взимаете почасовую оплату.
Не появится никакого диалогового окна, не нужно отвечать ни на какие вопросы — файл просто немедленно открывается в Photoshop. (Примечание: Если Photoshop еще не открыт, эта быстрая клавиша автоматически его запустит). Между прочим, вы можете также отправить изображение в Photoshop окольным путем, зайдя в меню Lightroom и выполнив команду Photo > Edit In > Edit in Adobe Photoshop (Фото Редактирование > в Adobe Photoshop) (как показано здесь), но такой способ я рекомендовал бы, только если вы взимаете почасовую оплату.
СНИМКИ JPEG, TIFF И PSD:
Если изображения — это снимки формата JPEG, TIFF или PSD, то следует действовать немного иначе. В ответ на нажатие той же быстрой клавиши (Ctrl+E (Mac: Command+E)) появится диалоговое окно Edit Photo with Adobe Photoshop [версия — CC и т.п.] (Правка фото в Adobe Photoshop [версия]) с запросом, какое редактирование следует выполнить. Есть три альтернативы: (1) Edita Copy with Lightroom Adjustments (Правка копии с настройками Lightroom) (обычно я выбираю этот вариант, поскольку он сохраняет все коррекции, который я сделал в снимке в Lightroom, при передаче его в Photoshop).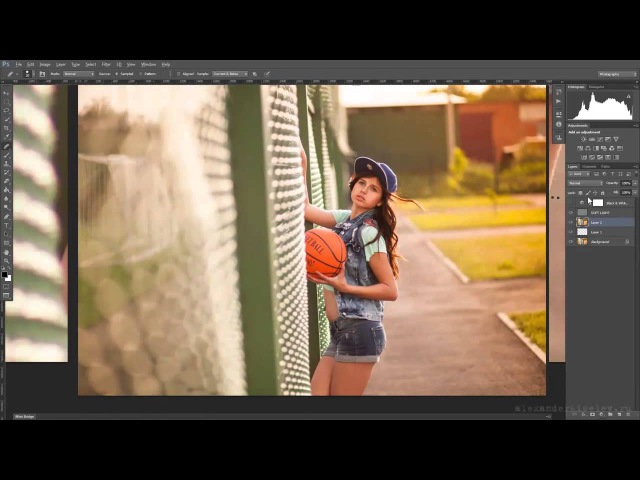 (2) Edit а Сору (Правка копии) (я не уверен, что когда-либо выбирал или выберу этот вариант, потому что ни одно из моих изменений не было бы включено в копию).
(2) Edit а Сору (Правка копии) (я не уверен, что когда-либо выбирал или выберу этот вариант, потому что ни одно из моих изменений не было бы включено в копию).
И (3) Edit Original (Правка оригинала). Я выбираю этот вариант только в одном очень специфическом случае: когда я отправляю изображение в Photoshop, затем сохраняю файл со всеми его нетронутыми слоями, и возвращаю его в Lightroom. В Lightroom, если нужно вновь открыть в Photoshop тот же самый файл со слоями и иметь все слои, все еще нетронутые, выберите вариант Edit Original (Правка оригинала), и когда файл откроется, создайте резервную копию в Photoshop, сохранив нетронутыми все слои. Это так же просто, как и заказать купить жене новые чулки . В иных случаях я не рискнул бы портить свой оригинальный файл, так что не буду советовать использовать вариант Edit Original (Правка оригинала) где-либо еще, кроме как в этом весьма специфическом сценарии.
Как редактировать фото в 2-х окнах.
 Урок Фотошоп
Урок ФотошопВы когда нибудь сталкивались с такой проблемой: при обработке фотографии приходится сильно увеличивать масштаб, чтобы работать с какими либо деталями, например с губами или глазами на лице. И постоянно приходится отдалять изображение чтобы увидеть всю картину целиком, потом снова приближать для обработки, и снова отдалять…. не совсем удобно, не правда ли? Чтобы облегчить себе работу нужно открыть это изображение во втором окне. Как это сделать я расскажу в этом уроке, в котором так же покажу один из способов частичного обесцвечивания изображения. В этом уроке мы убьем 2-х зайцев.
Вот с этим изображением мы будем работать.
Итак для начала, допустим, я хочу поработать с глазами девушки. Для этого мне нужно увеличить масштаб изображения с помощью инструмента «Лупа». Я приближаю нужную мне область.
Но при обработке мне нужно видеть всю картину целиком, для более лучшего восприятия сделанных изменений. Здесь и поможет открытие этого же документа во втором окне, в котором мы будем видеть все сделанные изменения. Для этого идем в меню Window/Окно далее Arrange/Упорядочить и теперь выберем пункт New Window for/Новое окно для (имя вашего файла).
Для этого идем в меню Window/Окно далее Arrange/Упорядочить и теперь выберем пункт New Window for/Новое окно для (имя вашего файла).
Чтобы расположить окна рядом войдите в меню Window/Окно далее Arrange/Упорядочить и теперь выберем пункт Tile Vertically/По вертикали.
Ваши окна встанут вот так.
Оба эти окна показывают одну и туже фотографию, только в разном масштабе, если я буду делать что то с одной фотографие, то результат сразу отразится и на другой. Например я обесцвечу изображение зайдя в меню Image/Изображене далее Adjustment/Коррекция и выберу Desaturate/Обесцветить.
Изображение в обоих окнах обесцветилось, и неважно к какому окну я бы применил данный инструмент корреции.
Перейдем ко второй части урока.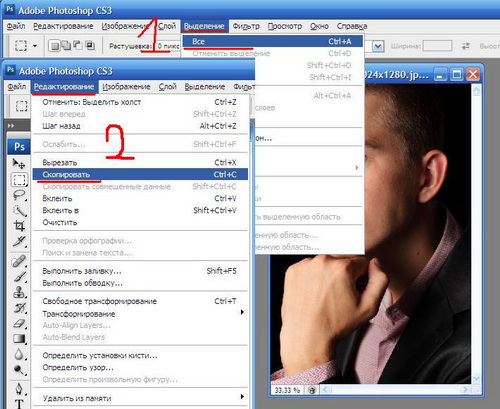 Вернем цветность вязанной шапочке на голове девушки, для этого выберем инструмент History Brush/Архивная кисть
Вернем цветность вязанной шапочке на голове девушки, для этого выберем инструмент History Brush/Архивная кисть
И просто закрасим шапочку меняя размер кисти, где это необходимо. Все само-собой продублируется во втором окне, чт очень удобно и полезно.
Надеюсь вы поняли как полезно пользоваться этим свойством Фотошоп, как это облегчает работу и экономит время.
Как открыть снимок из Lightroom в Photoshop нужной версии ⋆ Vendigo.ru
Всем привет! Ситуация, когда на одном компьютере установлено несколько версий Культового Редактора Растровой Графики, не такая уж и редкая. Например, я всегда ставлю триальную версию нового Photoshop, рядом с основным, потому что мне ужасно интересно попробовать все эти новшества.
Так, сейчас у меня стоит аж три версии Photoshop: CS4(32), CS4(64) и CS5(64). Работаю же я в Photoshop CS4(64). CS5 мне тоже нравится, особенно новый инструмент для создания масок, но работать в нем я пока не могу, т.к. к нему нет нужных мне плагинов.
CS5 мне тоже нравится, особенно новый инструмент для создания масок, но работать в нем я пока не могу, т.к. к нему нет нужных мне плагинов.
Если установлено несколько версий Photoshop, то по команде Lightroom — Edit in Photoshop снимок откроется в более новой версии, а если стоит 32 и 64, то в 64.
Существует несколько способов решения этого вопроса. Ниже я рассмотрю их все. Но перед этим, если вы еще не читали, я рекомендую вам ознакомится со статьей Интеграция Lightroom и Photoshop.
Первый способ
Самый простой способ отправить снимок из Lightroom в нужную версию Photoshop, это определить ее как второй внешний редактор.
Тогда, через соответствующую команду контекстного меню, мы отправим снимок в тот Photoshop, который задали.
Минусом этого способа является создание промежуточного TIFF файла. В то время как, отправляя снимок классическим способом, Lightroom не создает промежуточный TIFF (или PSD) файл. А открывает RAW силами встроенного в Ps модуля Adobe Camera Raw. Это экономит время, а главное не загромождает диск этими файлами, если они нам не нужны.
Это экономит время, а главное не загромождает диск этими файлами, если они нам не нужны.
Напомню, что такая передача из Lr в Ps возможна лишь, если версии ACR в них совпадают. В противном случае вы увидите предупреждающе диалоговое окно:
Тут есть две возможности. Первая, Render using Lightroom – Lightroom создаст TIFF(PSD) файл. Вторая, Open Anyway – Photoshop откроет RAW своей версией ACR. Так же присутствует опция Don`t show again которая запомнит ваш выбор, и больше не будет показывать это окно (cброс через настройки Recet all warning dialog).
Open Anyway можно использовать если версии ACR отличаются не значительно. На десятичные цифры, например в Lr 5.7 а в Ps 5.4. Если же вы работаете в Lightroom 3 beta 2 (версия ACR 6.0) и откроете снимок в Photoshop CS4 (ACR 5.7) то наступите своей песне на горло! Разом, лишив себя всех бонусов нового движка Lightroom 3.
Способ второй
Очень простой трюк. Запустите нужную версию Photoshop до того как выберите команду Edit in Photoshop! В этом случае Lightroom не будет запускать другую версию Ps, а откроет снимок в уже запущенной.
Запустите нужную версию Photoshop до того как выберите команду Edit in Photoshop! В этом случае Lightroom не будет запускать другую версию Ps, а откроет снимок в уже запущенной.
Ограничения, высказанные ранее, на счет команды Open Anyway остаются в силе. Удобно использовать этот трюк, когда вам нужно открыть снимок в 32-битной версии Ps вместо 64-биной. Что бывает необходимо, если нет 64-битной версии какого-нибудь плагина для Ps.
Третий способ
Удобен когда вам нужно обрабатывать много снимков в Ps и необходимо, что бы Lightroom сам создавал TIFF файлы. В этом случае, ждать каждый раз когда Lightroom создаст TIFF накладно. Лучше заранее экспортировать все подготовленные снимки в TIFF!
Нужные снимки экспортируйте в папку с оригиналами, отметьте галочки Add to This Catalog и Add to Stack (Above Original).
После нажатия кнопки Export можно идти пить чай. После такого предварительного создания TIFF обработка в Photoshop пойдет быстрее. Можно будет вообще выйти из Lightroom, и открывать снимки в Photoshop командой File – Open.
После такого предварительного создания TIFF обработка в Photoshop пойдет быстрее. Можно будет вообще выйти из Lightroom, и открывать снимки в Photoshop командой File – Open.
На этом, вопрос исчерпан. Надеюсь, все нужные плагины для CS5 вскоре появятся, и эти хитрости больше не понадобятся. Как минимум, до выхода новой версии Культового Редактора Растровой Графики 🙂
Р.S. Imagenomic выпустила новую версию плагина Portraiture 2 для Adobe Photoshop CS5!
Как открыть файлы ICO в PhotoShop CC —
Несмотря на то, что Adobe Photoshop является одним из лучших программ для редактирования фотографий, немного раздражает, что он изначально не поддерживает открытие файлов .ICO (иконки). Для открытия и редактирования графических значков на рабочем столе многие пользователи пытаются использовать сторонние альтернативы, но на самом деле существует очень простой плагин PhotoShop для открытия и сохранения файлов .ICO.
Этот плагин будет работать для любой версии PhotoShop начиная с 5.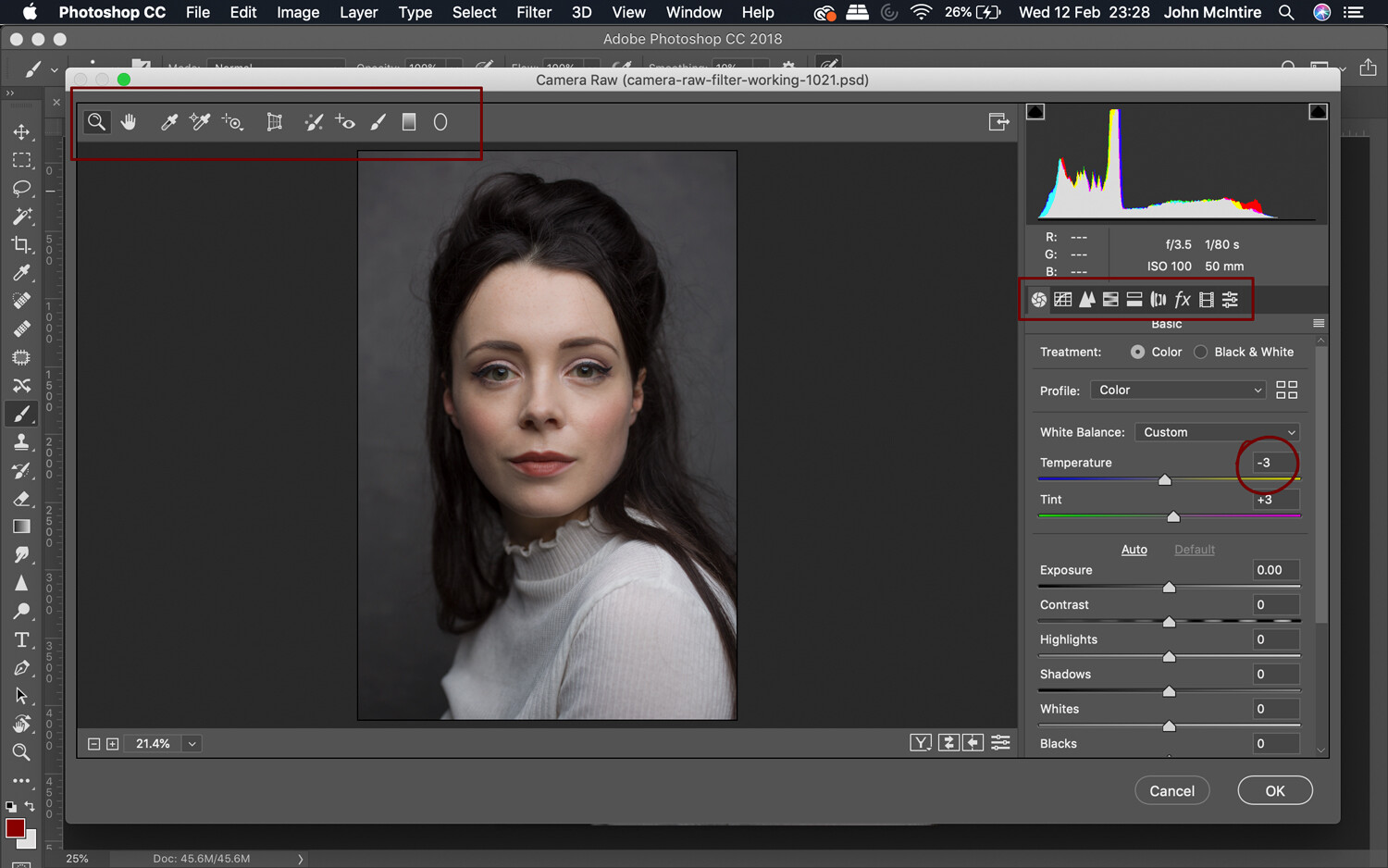 0 и выше для Windows и нескольких версий для Mac (это зависит от версии OS X).
0 и выше для Windows и нескольких версий для Mac (это зависит от версии OS X).
Если по какой-то очень странной причине вы используете Windows 98, вы можете загрузить альтернативную сборку плагина.
Совместимость с Mac- Photoshop CS5 на Intel Macintosh (32/64 бит)
- Photoshop CS3 CS4 на 32-битных Intel и PowerPC Macintosh
- Photoshop 3.0-7.0, CS, CS2 на PowerPC Macintosh (OS X, OS 9 и Classic)
- Photoshop 4.0 / MacOS 8.0 на 68K Macintosh
- Windows: Photoshop 5.0 и более поздние версии для Windows 98 / NT, XP, Vista и Windows 7
Плагин формата файлов ICO для Photoshop
Установить
32-битная / 64-битная Windows (Vista / Windows 7):Загрузите плагин и распакуйте его в папку.
Переместите файл плагина в C: \ Program Files \ Adobe \ Photoshop \ Plug-Ins \ Форматы файлов или в 32-разрядную версию, если вы используете 32-разрядную версию Windows (C: \ Program Files (x86). Возможно, вам потребуется создать Форматы файлов папка внутри \ Plug-Ins, если она не существует.
Возможно, вам потребуется создать Форматы файлов папка внутри \ Plug-Ins, если она не существует.
Если вы работаете в 64-битной системе Windows и запускаете 64-битную версию Photoshop CS4 или CS5, загрузите 64-битную версию плагина и поместите его в папку плагинов, соответствующую 64-битному Photoshop ( то есть в «Program Files», а не «Program Files (x86)»).
Переместите плагин в папку «Форматы файлов» в папке плагинов Photoshop:
- Для Windows (32-разрядная версия), 8bi
- Для Windows (64-разрядная версия), 8bi
При использовании Corel PSP Photo X2 установите плагин в C: \ Program Files \ Corel \ Corel Paint Shop Pro Photo X2 \ Languages \ EN \ PlugIns
Закройте и перезапустите Photoshop, если он уже запущен.
Чтобы использовать плагин
- Используйте команду Photoshop «Открыть» (меню «Файл»), чтобы открыть файлы .ICO и .CUR (которые теперь появятся в браузере файлов).
- Используйте команду Photoshop Save для создания файлов .ICO и .CUR.
- При сохранении .CUR обратите внимание, что точка доступа курсора определяется источником линейки.
Попасть в неприятности?
- Если вы не уверены, правильно ли установлен плагин, найдите «ICO (значок Windows)» в меню «О плагине» в Photoshop (в Windows — «Справка»; в OS X — «Photoshop»). Если его нет в списке:
- Проверьте, что вы загрузили правильную версию (Windows / Mac)
- Это находится в подкаталоге «Форматы файлов» папки «Плагины» в Photoshop?
- Вы вышли и перезапустили Photoshop?
- Если вы работаете в Vista и видите ошибку «Точка входа плагина не найдена», попробуйте перезапустить и переустановить или посмотреть этот пост.
- Плагин не является плагином Filter или Import / Export, поэтому не ищите его там. Он отображается в качестве параметра формата при открытии или сохранении (допустимые изображения).
- Формат ICO не позволяет изображениям более 256 пикселей в высоту или ширину.
- В качестве ICO можно сохранить только изображения в битовом режиме, в оттенках серого, в индексированном и RGB-режиме, не более 8 бит на канал.
О прозрачности
Формат ICO имеет собственную 1-битную маску прозрачности (0 = непрозрачная, 1 = прозрачная), называемую битовой картой AND.
- При чтении или сохранении изображения в режиме RGB в Photoshop 6.0 или более поздней версии для маски используется прозрачность слоя
- Если изображение находится в индексированном режиме и использует «прозрачный индекс», это будет использоваться для установки маски значка
- В других случаях маска ICO рассматривается как альфа-канал (черный = 0 = непрозрачный, белый = 255 = прозрачный)
- В значках формата PNG (Vista) альфа-канал просто сохраняется как часть PNG. Там нет отдельной маски.
Сохранение изображений в индексированном режиме
Чтобы выходные файлы были максимально компактными, наименьшая глубина пикселя выбрана достаточной для представления цветов, используемых значком:
- Режим RGB: нет таблицы цветов
- Режим индексированной / серой шкалы с> 16 цветами: 8 бит на пиксель (до 256 цветов в таблице цветов)
- Режим индексированной / серой шкалы с> 2 цветами: 4 бита на пиксель (до 16 цветов в таблице цветов)
- Режим Bitmap или Indexed / Grey Scale с 2 или менее цветами: 1 бит на пиксель (до 2 цветов в таблице цветов)
Примечание о размерах файлов (только для Mac)
Не беспокойтесь, если Mac Finder показывает неожиданно большой размер файлов для файлов ICO, сохраненных из Photoshop. Сам ICO хранится в ветке данных и настолько мал, насколько это возможно (см. Выше).
Вычисление размера Finder увеличивается из-за обильных «метаданных» Photoshop в ветке ресурсов и не отражает объем данных ICO. (Он сохраняется для всех файлов, сохраненных в Photoshop, независимо от формата и от того, включены ли в настройках миниатюры и предварительные просмотры изображений.) На размер «K» в Finder также влияет минимальный размер выделения тома (часто 4 или 8 КБ, в зависимости от раздела размер).
При загрузке на веб-сайт одна ветвь данных копируется, а ветвь ресурса удаляется, и поэтому эти дополнительные данные (и дополненная фигура Finder) не имеют никакого эффекта или значимости. «Истинный» логический размер файла ICO может быть подтвержден в Терминале OS X с помощью ls -l в каталоге значка (или файлы -x br в MPW Shell).
О 32-битных (Windows XP) иконках
Плагин может создавать 32-битные иконки с 8-битной альфа-прозрачностью. Это произойдет в двух случаях:
- в Photoshop 6.0 или более поздней версии, сохраняя многослойное изображение RGB (т.е. не сплющенное)
- в любой версии Photoshop, сохраняя плоское изображение RGB с 2 или более альфа-каналами.
В первом случае прозрачность слоя будет использоваться как альфа ICO. 1-битная маска «И» берется из первого альфа-канала или, если нет доступного альфа-канала, получается из прозрачности слоя.
Во втором случае первый альфа-канал используется для создания 1-битной «маски И», а второй альфа-канал становится 8-битной альфа-каналом ICO.
В обоих случаях данные о цвете установлены на ноль (черный), где значок прозрачен. Это должно дать желаемый результат (полная прозрачность на заднем плане).
Как импортировать и редактировать фотографии с помощью Camera Raw в Photoshop
Что такое формат RAW?
Формат RAW прекрасно можно перевести как «Сырой». Этот формат назван в честь того, как он сохраняет всю информацию, захваченную сенсором камеры, то есть в сыром виде. Когда мы делаем снимок в этом формате, мы буквально сохраняем все возможные значения, которые датчик или ПЗС фиксирует. Благодаря этому можно использовать специализированное программное обеспечение, чтобы иметь возможность ретушировать эту информацию и иметь возможность профессионально вносить небольшие корректировки.
Для многих RAW — это эквивалент «Отрицательный» старых фотоаппаратов. Благодаря этому мы можем ретушировать яркость, контрасты и даже баланс белого, не нарушая никаких других параметров фотографии, всегда сохраняя его баланс.
Опытные фотографы снимают как в формате RAW, так и в формате JPEG. Таким образом, фотографии, которые хорошо выглядят, уже будут в формате, готовом к сохранению, а те, которые нужно отретушировать, можно будет изменить из этого файла. Съемка только в формате RAW требует много времени на последующее редактирование.
Преимущества и недостатки
Формат RAW, как мы уже сказали, имеет несколько Преимущества. Качество фотографии наивысшее, поскольку к ней не применяется сжатие. Кроме того, имея всю сенсорную информацию, вносимые нами модификации уравновесят остальные элементы.
Но и в этом формате есть свои недостатки. Не вдаваясь в подробности, фотографии в формате RAW занимают гораздо больше места, чем в формате JPEG, поэтому для их сохранения нам потребуется карта памяти большего размера. Кроме того, это не очень совместимый формат, поэтому нам всегда придется полагаться на конкретное программное обеспечение, чтобы иметь возможность редактировать его.
Как открыть фотографии в формате RAW в Photoshop
Как могло быть меньше, Photoshop поддерживает формат файла RAW. Это означает, что саман Программа может открывать эти типы изображений, чтобы мы могли с ними работать. Но он не открывает их напрямую, как это происходит с JPEG или PNG, но необходимо использовать промежуточную программу, которая действует как «мост» между Photoshop и фотографией: Camera Raw .
Camera Raw — это бесплатный плагин, который по умолчанию включен в Photoshop который будет отвечать за открытие фото в программе. Этот плагин совместим с большинством форматов профессиональных фотоаппаратов, поэтому у нас не должно возникнуть проблем при открытии с его помощью любых фотографий.
Если у нас есть Photoshop настроен в Windows чтобы открыть фотографии по умолчанию, нам просто нужно дважды щелкнуть изображение, чтобы начать его редактирование. Если нет, другой способ открыть эту фотографию — щелкнуть ее правой кнопкой мыши и выбрать вариант открытия с помощью> Photoshop CC.
Мы также можем сделать это из самого Photoshop, выбрав меню «Файл»> «Открыть» и выбрав нужную фотографию.
Когда мы пытаемся открыть фотографию в Photoshop, программа определяет ее тип. Если это обычная фотография, она откроется прямо в редакторе, но если это обычная фотография RAW фото , независимо от его расширения (которое зависит от камеры, с которой он был снят), он откроется напрямую с помощью этого плагина.
Интерфейс Camera Raw очень прост. Большая часть этого зарезервирована для предварительного просмотра изображения, а справа мы введем все параметры редактирования и ретуширования. Конечно, изменения, которые мы вносим в фотографию, будут неразрушающими, поэтому, имея исходные значения, мы можем изменить их снова или вернуться к оригиналам в любое время.
Как видим, эта программа предложит нам вся существующая информация о фото , от цветовой кривой до типа используемого объектива, ISO и диафрагмы. Теперь, используя различные панели слева, мы сможем вносить нужные изменения и исправления. И если мы не хотим усложнять себя, кнопка «Авто» позволит нам настроить изображение автоматически, хотя результат будет не таким хорошим, как если бы мы делали это вручную.
Здесь мы можем посвятить столько времени, сколько захотим или сколько имеем. Возможности практически безграничны. Конечно, важно иметь хороший экран, позволяющий оценить настоящие цвета фотографии. И пусть он хорошо откалиброван. Если нет, то при печати или открытии на другом ПК качество фото будет другим. И это может стать серьезной проблемой.
Как сохранить измененную фотографию в формате RAW из Adobe Photoshop
А что нам делать, когда у нас уже есть фото в формате RAW? После того, как мы его обработаем и отретушируем, мы можем сохранить изменения в самом RAW, хотя это не самый лучший вариант. Идея в том, что фото в формате RAW всегда остается оригинальным. , без модификаций, и что изменения сохранены в другом файле. Если мы сохраним изменения из Camera RAW, исходный файл будет сохранен, а XMP будет создан с новыми значениями. Но и это не идеально.
Если у нас уже есть готовая фотография, мы можем сохранить ее прямо в формате JPEG. Этот формат занимает гораздо меньше места, но использует методы сжатия. Поэтому, если мы не хотим потери качества, необходимо сохранить фотографию в максимально возможном качестве.
Мы можем сделать это прямо из самого Photoshop. В Camera RAW мы нажимаем «Открыть», чтобы загрузить изображение в программу Adobe. Когда фотография открыта, мы переходим к Файл> Экспорт> Экспортировать как меню, и мы можем увидеть окно, в котором мы можем выбрать, как мы хотим сохранить изображение.
Мы выберем желаемый формат (например, JPEG), степень сжатия, размер изображения и т. Д. Все значения, которые нам нужны. Когда мы выбираем опции, мы видим, что размер фотографии меняется.
Когда он у нас готов, мы сохраняем новый файл и все. Полученная фотография в формате JPEG уже будет обработана.
Другие способы открытия фотографий в формате RAW без Photoshop
Если вам не нравится Camera RAW, у нас, очевидно, есть другие варианты. Если мы не из тех, кто часами ретуширует фотографии перед ПК, но нам нравится формат RAW за то, что он не имеет сжатия, ничего не происходит. Есть много программ, которые могут открывать и обрабатывать эти файлы, так что они ведут себя примерно как JPEG или PNG. Средство просмотра фотографий Windows 10, например, один из них. Мы можем дважды щелкнуть этот файл и посмотреть, как он может визуализировать изображение.
А также есть много других программ, не зависящих от Adobe. С их помощью мы можем открывать и редактировать такие фотографии, как если бы мы были профессиональными фотографами.
Как открывать фотографии из Lightroom в Photoshop
Из этого туториала Вы узнаете, как работать с Photoshop между Lightroom Classic и Photoshop. Обязательно посмотрите видео вверху, так как оно поможет увидеть это, но в письменных инструкциях также содержится более подробная информация. Большая часть этого будет работать во всех версиях Lightroom, я отмечал, что это характерно только для новейших версий. Это становится немного более продвинутым примерно на 1/2 пути. Начальная часть полезна для всех пользователей как продвинутых, так и начинающих.Если вы новичок в Lightroom, ознакомьтесь с моим учебным пособием «Изучите Lightroom за 15 минут»
Если вы используете Lightroom для управления фотографиями, бывают случаи, когда вы хотите отправить фотографию в Photoshop. Сначала вам следует внести основные изменения в Lightroom. Затем перейдите в Photoshop, чтобы использовать слои и фильтры. Photoshop обычно используется для ретуширования, затемнения и затемнения, создания многослойных композиций и специальных эффектов. Мы рассмотрим различные способы работы с Photoshop и Lightroom.Есть много вариантов, вы узнаете, какие из них лучше всего подходят для ваших нужд, а о некоторых вы еще не знаете.
Открытие фотографии Lightroom в Photoshop в первый раз
Вы сделали несколько шагов в Lightroom, теперь вы хотите переместить фотографию в Photoshop. Вы захотите перенести его в Photoshop как смарт-объект, потому что вы сохраните качество и гибкость.
В Lightroom Classic Щелкните фотографию правой кнопкой мыши и выберите «Редактировать»> «Открыть как смарт-объект в Photoshop».
Вы увидите, что фотография открывается в Photoshop.
Посмотрите на миниатюру слоя. Значок в правом нижнем углу указывает, что это смарт-объект.
Дважды щелкните миниатюру, чтобы открыть файл Raw в Camera Raw
Обратите внимание, что в нем сохранены все настройки из Lightroom.
Внесите любые изменения и нажмите ОК, и изображение в Photoshop будет обновлено.
После того, как вы выберете «Сохранить в Photoshop» (Ctrl / Cmd + S) и вернетесь в Lightoom, обратите внимание, что изображение обновилось, чтобы выглядеть как в Photoshop.Это не исходный необработанный файл, хотя
Новый файл создается на вашем жестком диске рядом с исходным необработанным файлом, он автоматически импортируется в Lightroom и помещается в стек с исходным необработанным файлом.
Смотрите, сейчас есть 2 изображения.
Вернитесь в Photoshop и внесите больше изменений, даже работая со слоями.
Выберите «Сохранить в Photoshop», и теперь изображение будет обновлено в Lightroom. Он не будет создавать новую копию каждый раз, только один раз, а затем он обновит это изображение (Tif).
Теперь вы можете перемещаться вперед и назад сколько угодно и продолжать работать в Photoshop. Но не делайте дальнейших изменений в Lightroom на этом изображении, дважды щелкните смарт-объект в Photoshop, чтобы внести эти изменения в Camera Raw. Настройки Camera Raw и Lightroom одинаковы.
Если вы хотите внести дополнительные изменения в Lightroom, это возможно, и мы рассмотрим это позже в этом руководстве.
Открытие изображения Photoshop из Lightroom.
После того, как Lightroom создаст новый файл из Photoshop, мы больше не хотим открывать его как смарт-объект, это затруднит доступ к копии Raw в Camera Raw.Мы открываем только исходный файл Raw как смарт-объект, но не копию.
Когда вы работаете с созданным Photoshop файлом Tif в Lightroom, щелкните правой кнопкой мыши и выберите «Редактировать в»> «Редактировать в Adobe Photoshop».
Теперь вы увидите всплывающее окно с 3 вариантами. Мы рассмотрим все 3.
В большинстве случаев вы выбираете Редактировать оригинал.
Как вы видите здесь, когда он открывается в Photoshop, слои все еще там. Это хорошо, при редактировании оригинала файл не сглаживается.
Открытие существующего изображения Photoshop с примененными корректировками Lightroom.
Помните, что здесь мы работаем с копией из Photoshop, а не с файлом RAW, если бы мы работали с файлом RAW, мы бы выбрали опцию смарт-объекта.
Мы внесли корректировки, открыли в Photoshop, поработали в Photoshop, а затем закрыли. Теперь сделаем корректировку в Lightroom после Photoshop. Может быть, мы использовали предустановку или просто хотели быструю настройку.
Давайте посмотрим на наши параметры,
Если вы выберете Edit Original
Исходный файл откроется в Photoshop, как и раньше.Изменения Lightroom не отображаются.
Внесите изменения в Photoshop и сохраните.
Lightroom отражает изменения,
Lightroom добавляет корректировки обратно (см. Temp). Так что настройки временно отключены.
Сохранение настроек Lightroom в Photoshop
Хорошо, допустим, мы просто хотим открыть изображение в Photoshop и нам не нужны все слои. Возможно, мы собираемся преобразовать его в композицию, распечатать или выполнить другую работу, которая больше не требует исходных слоев.
Выберите «Редактировать копию с настройками Lightroom».
Теперь изображение откроется в Photoshop и будет выглядеть так же, как в Lightroom. Также обратите внимание, что изображение сплющено. Так что будьте очень осторожны, нажимая одну и ту же кнопку, иначе вы потеряете слои.
Открытие в Photoshop и перенос настроек Lightroom.
Давайте посмотрим, как открыть изображение в Photoshop, сохранить все слои, но применить настройки Lightroom к фотографии.
Выберите «Редактировать копию»
Он откроется с неповрежденными слоями, настройки Lightroom скрыты. Он выглядит так же, как Edit Original, но с одним отличием.
Обратите внимание, что в Lightroom теперь существует третья версия изображения. Это позволяет вам вносить изменения, не изменяя исходный необработанный файл или копию, созданную Photoshop.
Давайте перенесем эти настройки в Photoshop.
В модуле «Разработка» нажмите «Предустановки»> «Создать Perst»
Дайте предустановке имя
Вернуться в Photoshop
Дважды щелкните значок смарт-объекта, чтобы открыть его в Camera Raw
В Camera Raw выберите кнопка «Предустановки» слева (на вкладке в более старых версиях Camera Raw)
Вы увидите созданную нами предустановку.Да, Camera Raw теперь использует предустановки вместе с Lightroom Classic. Если вы используете более старую версию Camera Raw, вам сначала нужно будет создать отдельную предустановку.
И теперь вы видите, что изображение выглядит так, как оно было в Lightroom.
После сохранения изображения и просмотра в Lightroom оно больше не выглядит так. Это из-за двойной обработки. Теперь у него есть исходная настройка Lightroom, а также предустановка, которую мы применили в ACR (Adobe Camera RAW).
Это легко исправить. Щелкните правой кнопкой мыши по миниатюре и выберите «Настройки разработки»> «Сброс».
И теперь изображение снова выглядит так, как должно.
Хорошо, мы рассмотрели различные способы работы между Lightroom и Photoshop.
Краткое резюме:
Внесите свои первоначальные настройки в Lightroom.
Щелкните правой кнопкой мыши, выберите «Редактировать в»> «Открыть как смарт-объект в Photoshop». Примените настройки Photoshop и выберите «Сохранить».
Если вы хотите снова поработать с многослойным файлом Photoshop, выберите «Редактировать в»> «Открыть в Photoshop». (Редактировать оригинал)
Если вы хотите изменить настройки RAW, лучше всего открыть смарт-объект в Photoshop, однако, если вы вносите изменения в Lightroom в изображение Photoshop..
Если вы хотите сохранить настройки Lightroom (настройки, сделанные после того, как вы вернули изображения из Photoshop), выберите «Редактировать в> Открыть в Photoshop» (отредактировать копию с настройками Lightroom)
Если вы хотите создать копию файла Photoshop и сохраните оригинал, выберите Edit In> Open in Photoshop (Edit a Copy with Lightroom Adjustments)
Рад видеть вас здесь, в CAFE
Colin
Просмотрите сотни других бесплатных руководств здесь или выполните поиск то, что вы ищете в поиске вверху страницы.
Вы также можете просматривать темы в меню бесплатных руководств.
Если вы готовы серьезно относиться к Photoshop, посмотрите наши полные курсы здесь
PS Не забудьте присоединиться к нашему списку рассылки и подписаться на меня в социальных сетях>
(Я публиковал забавные сообщения в Instagram и Facebook Истории за последнее время)
Как открыть файл в Photoshop с помощью Adobe Bridge
Что такое Adobe Bridge?
Adobe Bridge — это приложение, которое помогает нам визуально упорядочивать, искать и просматривать наши файлы.Мы можем использовать Bridge для предварительного просмотра и доступа ко многим различным типам документов. Не только файлы Photoshop. Вы можете просматривать изображения, текстовые файлы, PDF-файлы, файлы InDesign, видеофайлы и даже аудиофайлы. Мы можем просматривать превью этих файлов, не открывая их в их собственных приложениях, так что это очень экономит время.
Обучая в классе, я обнаружил, что многие из моих учеников слышали об Adobe Bridge, но на самом деле не используют его. Я думаю, что если вы узнаете о нем немного больше и потратите некоторое время на его использование, вы обнаружите, что это ценная часть вашего рабочего процесса редактирования и создания изображений.В этом небольшом посте я покажу вам, как найти изображения в Bridge, а затем открыть их в Photoshop.
Примечание. На вашем компьютере должен быть установлен Bridge. Bridge — это приложение, которое поставляется с вашей подпиской Adobe Creative Cloud. Если Bridge не установлен, вам нужно будет установить его из Adobe Creative Cloud. Щелкните здесь, чтобы загрузить бесплатную пробную версию Creative Cloud
Открытый мост
1. В Photoshop выберите «Файл»> «Обзор в Bridge». (Если вас попросят включить расширение Photoshop в Bridge, нажмите Да или ОК.)
ОткроетсяAdobe Bridge с набором панелей, меню и кнопок.
2. Выберите вкладку «Папки» в верхнем левом углу, а затем найдите свои фотографии или изображения на компьютере или внешнем диске.
3. (Необязательно) Если ваши изображения находятся в папке, которую вы будете часто использовать, вы можете выбрать Файл> Добавить в
Избранное . Добавление файлов и папок, которые вы часто используете, на панель «Избранное» позволяет быстро получить к ним доступ.
Просмотр эскизов
4. Вы увидите эскизы ваших файлов в выбранной папке. Щелкнув файл, вы увидите увеличенную версию эскиза на панели Content .
Чтобы увеличить миниатюры на панели Content , перетащите ползунок миниатюр в нижней части окна Bridge вправо.
В Bridge вы можете увидеть увеличенный предварительный просмотр выбранного элемента на панели предварительного просмотра. Если вы не видите панель предварительного просмотра с правой стороны, выберите «Окно »> «Панель предварительного просмотра ».
Панель метаданных под панелью предварительного просмотра показывает информацию об изображении. Это особенно полезно для фотографов, которые хотят отслеживать настройки своей камеры для любого конкретного изображения.
5. Чтобы открыть выбранный файл в Photoshop, просто дважды щелкните миниатюру, чтобы открыть файл в Photoshop.
И все! Простой и наглядный способ работы с большим количеством файлов разных типов.
Пожалуйста, поделитесь этим руководством со своими друзьями или всеми, кто может найти его полезным.Спасибо!
открытых изображений в Photoshop Elements — инструкции
Открытие изображений в Photoshop Elements: обзор
Чтобы открывать изображения в Photoshop Elements, выберите «Файл | Открыть… »в строке меню. После этого откроется диалоговое окно «Открыть». Используйте это системное диалоговое окно, чтобы перейти к папке в файловой системе вашего компьютера, в которой нужно искать файлы изображений.
Оказавшись внутри папки, содержащей изображение, которое нужно открыть, вы должны увидеть его имя и значок в окне.Вы можете дважды щелкнуть файл изображения, чтобы открыть его в Elements. Кроме того, вы можете щелкнуть по нему один раз, чтобы выбрать его. Затем нажмите кнопку «Открыть» в правом нижнем углу диалогового окна, чтобы открыть его.
Чтобы открывать изображения в Photoshop Elements, которые были недавно открыты, выберите «Файл | Открыть недавно отредактированный файл »в строке меню. В появившемся боковом меню отображаются имена последних открытых файлов изображений в Elements. Если щелкнуть имя изображения в этом боковом меню, оно снова откроется в Photoshop Elements для редактирования.
Вы также можете открывать недавно открытые изображения, используя кнопку «Открыть» в левом конце панели быстрого доступа. Для этого щелкните маленькую стрелку, направленную вниз, справа от кнопки «Открыть». Затем выберите недавно открывшееся изображение из появившегося списка.
Открыть изображения в Photoshop Elements — Инструкции: изображение пользователя, открывающего недавно открытое изображение в Photoshop Elements.
Открытие изображений в Photoshop Elements: инструкции
- Чтобы открывать изображения в Photoshop Elements , выберите «Файл | Открыть… »в строке меню, чтобы открыть диалоговое окно« Открыть ».
- Перейдите в папку в файловой системе вашего компьютера, в которой можно искать файлы изображений.
- Дважды щелкните файл изображения, чтобы открыть его в Elements.
- Или , щелкните его один раз, чтобы выбрать.
- Затем нажмите кнопку «Открыть» в правом нижнем углу диалогового окна, чтобы открыть его.
- Чтобы открыть недавно открытый файл изображения , выберите «Файл | Открыть недавно отредактированный файл »в строке меню.
- Затем щелкните имя недавно открытого файла изображения, чтобы снова открыть его в появившемся боковом меню.
- Или же, чтобы открыть недавно открытый файл изображения , найдите кнопку «Открыть» в левом конце панели ярлыков.
- Затем щелкните маленькую стрелку, направленную вниз, справа от кнопки «Открыть».
- Затем выберите недавно открывшееся изображение из появившегося списка.
Открытие изображений в Photoshop Elements: видеоурок
В следующем видеоуроке под названием «Открытие изображений» показано, как открывать изображения в Photoshop Elements.Этот видеоурок взят из нашего полного руководства по Photoshop Elements под названием «Освоение Photoshop Elements Made Easy v.2021».
Как открыть фотографию Lightroom в Photoshop
Как правильно перенести изображения из Lightroom в Photoshop и обратно !! Lightroom в Photoshop и обратно! Туда и обратно 101Adobe Photoshop Lightroom (официальное название приложения) и Photoshop — два чрезвычайно мощных и поэтому популярных приложения для редактирования изображений.В дополнение к множеству инструментов, доступных нам в Lightroom, мы также получаем исключительно хорошую систему управления файлами, которая поддерживает аккуратность и порядок наших тысяч файлов.
Что касается редактирования, Lightroom более чем достаточно для большинства изображений. Многие фотографы более чем рады узнать, что получить отличные профессиональные изображения с помощью только Lightroom вполне возможно. Однако есть Adobe Photoshop, гораздо более зрелый старший брат Lightroom. Все, что Lightroom может сделать с изображением с точки зрения редактирования, также может сделать Photoshop — и во многих случаях намного лучше.
Но как мы узнаем, что мы правильно работаем между этими двумя приложениями? Мои настройки верны? Куда уходят мои файлы? Как они называются? С каким цветовым пространством я работаю? Что, почему, когда и т. Д.?!?! Это может немного сбить с толку, и, вдобавок к этому, у некоторых есть разные ответы.
Что объясняется в этой статье
Эта статья написана для объяснения рабочего процесса изображения RAW. Мы будем иметь дело с 16-битными изображениями, чтобы получить прекрасные преимущества, которые предлагает 16-битный файл по сравнению с 8-битными файлами JPEG.Если вы снимаете IN CAMERA JPEG, эта статья не для вас. Для тех из нас, кто снимает в формате RAW, чтобы получить ОГРОМНЫЙ список преимуществ редактирования, рекомендуется оптимизировать Lightroom и Photoshop для лучшей совместной работы.
Подготовка Lightroom и Photoshop к совместной работе
Когда вы откроете настройки Lightroom и перейдете на вкладку «Внешний редактор», вы увидите следующий экран:
Настройки основного редактора (верхнее поле) предназначены для Adobe Photoshop. У вас также могут быть другие внешние редакторы.Второе поле позволяет вам настроить оптимальные настройки для любого программного обеспечения, которое вы хотите использовать, кроме Photoshop.Если вы пользуетесь Adobe CC, скорее всего, у вас установлен Photoshop вместе с Lightroom. Согласно плану фотографа, LR и PS будут установлены вместе. Если у вас нет Adobe CC, но на вашем компьютере установлены LR и PS, основным внешним редактором будет Photoshop. Вы также можете установить Adobe Elements вместо Photoshop, и его тоже можно использовать в качестве основного внешнего редактора.ТОЛЬКО эти два могут использоваться в качестве основного редактора. Большинство из нас интересуются тем, что Photoshop работает с Lightroom, поэтому мы будем Lightroom позволяет добавлять много информации к имени файла в шаблоне именования внешних файлов внизу предыдущего поля. В своем рабочем процессе я добавляю EDIT PS, чтобы сообщить мне, что файл был отредактирован в Photoshop. Вы можете добавить намного больше — проверьте!
продолжайте движение по этому пути.
Настройки основного внешнего редактора
Для формата файла у вас будет два варианта:
TIFF (формат файла изображения тега) или PSD (документ Photoshop).Это кажется очевидным, поскольку мы работаем с двумя продуктами Adobe, и Photoshop является одним из приложений, с которыми мы работаем. Логика подсказывает использовать PSD, верно? Будь проклята логика!
Сами инженеры Adobe предложили, наряду с другими лидерами отрасли, что лучший тип файла для использования — это формат файла TIFF. Когда вы выбираете PSD, вы получаете предупреждение о том, что файлы PSD могут быть менее эффективными, чем файлы TIFF, в отношении обновлений метаданных. Также убедитесь, что установлен флажок «Максимальная совместимость».Но зачем заморачиваться со всем этим?!?
Избавьтесь от головной боли и используйте формат файла TIFF. Все ваши слои будут сохранены для дальнейшей обработки в будущем.
Цветовое пространство
Когда вы импортируете файл RAW в каталог Lightroom (и вы должны снимать в формате RAW!), У вас нет возможности выбрать, в каком цветовом пространстве вы будете работать. Когда мы редактируем данные изображения RAW в модуле разработки Lightroom, программное обеспечение работает в цветовом пространстве, очень близком к ProPhoto RGB.Это вариант, который называется Melissa RGB, и технические различия или сходства между ними выходят за рамки этой статьи. Проще говоря, Lightroom работает в цветовом пространстве ProPhoto RGB для всего, что нас интересует — самого широкого доступного цветового пространства. Самый широкий означает больше всего цветов. И в данном случае речь идет о МИЛЛИОНАХ, МИЛЛИОНАХ И МИЛЛИОНАХ! Фактически, многие из этих цветов являются «теоретическими» и научными — человеческий глаз не может даже различить многие из этих цветов.
При этом очень просто и понятно, что мы хотим использовать ProPhoto RGB в качестве цветового пространства. Почему бы нам не захотеть работать с наиболее доступными цветами? Это правда, что WEB и большинство наших дисплеев, даже дисплеи Apple Retina с высоким разрешением, являются дисплеями sRGB. У них нет широкой цветовой гаммы Adobe RGB, и уж тем более миллионов и миллионов цветов, которые содержит ProPhoto RGB. Так почему бы не выбрать sRGB? Ответ на это — ПОЧЕМУ бы вы? Файл есть файл.Мы пока не экспортируем это в Интернет или не распечатываем. Поэтому лучше оставить все эти цвета, даже если мы их не видим. Помните, что когда вы экспортируете свои файлы из LIGHTROOM в Интернет, у вас ТОГДА есть возможность экспортировать в sRGB, и в этот момент вы, вероятно, должны это сделать, поскольку WEB работает в sRGB, и многие принтеры лучше всего работают с файлами sRGB. Однако это меняется, поскольку многие 8- и 12-струйные принтеры теперь предлагают более широкие цветовые гаммы, чем даже Adobe Color Space. Чем насыщеннее цвета, тем большее изменение цвета вы заметите при экспорте в файл и sRGB (объяснено позже).В конце концов, благодаря технологиям, мы надеемся получить дисплеи и принтеры, которые будут отображать и печатать ProPhoto во всем доступном цветовом диапазоне.
Но то, что мы обсуждаем здесь, — это создание файла RAW с изменениями, примененными к редактору на основе PIXEL, поэтому нам нужна вся информация, включая цвет, насколько это возможно. В конце концов, если вы работаете с файлом ТОЛЬКО в Lightroom и экспортируете его, вы в основном работаете в ProPhoto, а затем помещаете его в файл.
Вот пример. Он содержит слой сверху, который был экспортирован в Photoshop с помощью ProPhoto Space (TOP) и sRGB (Bottom).Вам будет трудно заметить разницу здесь. В Photoshop вы едва можете увидеть файл ProPhoto с чуть более ярким цветом, особенно в насыщенных и насыщенных цветах. Здесь при сильном сжатии разницы может и не увидеться. Возникает вопрос — почему бы просто не использовать ProPhoto Color Space? Вам следует!
Верхний фрагмент отправляется на PS с ProPhoto в качестве цветового пространства. Снизу было sRGB. Вы видите разницу?Поэтому не забудьте отправить файл изображения в Photoshop с цветовым пространством ProPhoto RGB.
ГЛУБИНА БИТА
Это достаточно просто. Поскольку мы используем рабочий процесс преобразования файлов RAW и хотим получить максимально качественный файл, совершенно очевидно, что мы хотим выбрать глубину 16 бит.
РЕЗОЛЮЦИЯ
Это можно оставить на уровне 300. Нечего добавить, кроме как оставить это значение или установить значение 300 🙂
СЖАТИЕ
Это для типа сжатия файла TIF. У вас есть два варианта сжатия — LZW и ZIP. Возможно, вы видели это раньше, если даже сохранили файл из Photoshop как файл TIF (а не обратно в Lightroom).Опять же, мы работаем в рабочем процессе RAW, 16 BIT TIF, чтобы максимизировать возможности редактирования и контроль. Поэтому выберите ТРЕТИЙ вариант, НЕТ! Для максимальной производительности файла не рекомендуется использовать сжатие.
НАСТРОЙКИ ЦВЕТА ФОТОШОПАПосле редактирования файла RAW в Lightroom, мы выбираем в меню ФОТО параметр «РЕДАКТИРОВАТЬ В> Photoshop CC ### (Текущая версия)» или просто нажимаем CMD или CTRL E, чтобы отправить файл в Photoshop. Теперь, оказавшись здесь, обязательно, чтобы у нас был настроен Photoshop, чтобы принять файл в рабочую область с соответствующими настройками.Они следующие:
Чтобы получить доступ к настройке цвета в Photoshop, перейдите в меню редактирования или нажмите SHIFT + CMD / CTRL & K. Для рабочих пространств в разделе RGB установите для него значение ProPhoto RGB. Вы можете оставить CMYK установленным для этого параметра — нас это сейчас не волнует (вы можете связаться с вашим коммерческим принтером, чтобы узнать, какие настройки они рекомендуют). СЕРЫЙ можно установить на 1,8, потому что это лучший вариант при работе с ProPhoto RGB. Шон Бэгшоу — ведущий фотограф, который рекомендует это в своих сериях тренингов, посвященных маскировке яркости.
Политики управления цветомможно настроить как таковые, но это личное предпочтение, если вас спросят при открытии или вставке.
В разделе «Механизм опций преобразования» установлено значение «Adobe» (ACE), и оставить его таким образом.
ДляIntent по умолчанию установлено значение «Относительный колориметрический», и это нормально для графических и дизайнерских работ, но для фотографических изображений с непрерывным тоном лучше всего подходит «Перцепционный», особенно в отношении цифровой фотографии.
Это все настройки, необходимые для того, чтобы Lightroom и Photoshop работали вместе в идеальной гармонии в профессиональном рабочем процессе RAW, 16 бит.
ОБРАЗЕЦ РАБОЧЕГО ПОТОКА
Теперь я возьму фотографию из моей библиотеки Lightroom, к которой были применены основные изменения, и перенесу ее в Photoshop для текстового слоя, добавленного полумесяца, а затем обратно в Lightroom. Это простое изображение красивого неба с силуэтами деревьев на переднем плане. Мы добавим «Лето 2016» под Закатом в темной области изображения и луну где-нибудь в небе.
Просто немного быстрого текста внизу, чтобы завершить этот файл.При нажатии CMD (или CTRL на ПК) и E текущий файл будет отправлен непосредственно в Photoshop.При работе с файлами RAW все ваши изменения в Lightroom будут видны в Photoshop. При редактировании файлов НЕ RAW Lightroom спросит, хотите ли вы отредактировать исходный файл или копию оригинала. Это важно, потому что иногда мы хотим вернуться в Photoshop даже после того, как вернулись в Lightroom. Тогда это будет файл TIFF (в соответствии с нашими настройками). ОДНА ВАЖНАЯ вещь, которую следует помнить при сохранении файлов обратно в Lightroom, — это всегда ЗАКРЫВАТЬ ФАЙЛ в Photoshop после сохранения в Lightroom, нажав CMD / CTRL и W.При этом файл закроется немедленно, ЕСЛИ после первоначального сохранения не были внесены дальнейшие изменения.
Это изображение, снимок экрана, показывает слои, используемые в этой очень простой демонстрации, и, что более важно, показывает наложение нового файла прямо рядом с исходным изображением внутри Lightroom.Показанные слои присутствуют только потому, что я сделал снимок экрана только панели слоев и вставил его в изображение, чтобы показать используемые слои. Этот файл был сохранен со всеми слоями, поэтому его можно было снова открыть как исходный TIF, и у вас был бы доступ ко всему, кроме состояний ИСТОРИИ в Photoshop. После закрытия файла состояния истории стираются.
ЭКСПОРТ В ФАЙЛ ИЛИ ПЕЧАТЬ
Наконец-то! Теперь мы готовы взять это замечательное произведение ART и выложить его в социальных сетях, чтобы все могли увидеть и позавидовать! Что нам делать? Какие настройки? sRGB? ProPhoto? Adobe ???? АРГХ!
Использование JPEG и sRGB в качестве параметров экспорта — лучший выбор для Интернета и большинства принтеров.Это просто! Поскольку подавляющее большинство современных дисплеев поддерживают sRGB, лучшим выбором и рекомендуемым выбором будут JPEG и sRGB. sRGB заверит вас, что на большом количестве разных дисплеев он выглядит очень одинаково.Лично, когда я тестировал этот экспорт ярких, ярких и насыщенных цветов, на изображении, отображаемом в Lightroom, наблюдается небольшой спад. Оно очень маленькое, и помните, вы переходите от ОГРОМНОГО цветового пространства к гораздо меньшему. Я также экспортировал как ProPhoto, и для меня он выглядит точно так же, как в Lightroom. Я использую iMac 5k и iPhone 7 — возможно, они хорошо отображают цвета !! Честно говоря, мне кажется, что экспортированный как ProPhoto лучше, и это противоречит тому, что, по мнению большинства, вы должны делать (экспорт в sRGB является нормой).
Если вы выбрали отправку файла в Photoshop как sRGB вместо ProPhoto (ранее в этом процессе), вы бы потеряли эту информацию о цвете раньше в процессе редактирования. Я поднимаю этот вопрос, потому что вы все равно немного потеряете (а это очень мало), так что вы можете сохранить эту информацию до самого конца, когда придет время экспортировать.
ЗАКЛЮЧЕНИЕ
Чтобы подвести итог, подумайте:
Когда вы снимаете в формате RAW, ваша камера НЕ назначает цветовое пространство.Эта настройка цветового пространства sRGB или Adobe в вашем меню? Применяется только к файлам JPEG, но не к RAW. Ваша камера фиксирует видимый спектр света посредством двоичного кодирования на цифровом датчике. Затем эта информация сохраняется на вашей карте памяти. Затем карта памяти (или камера) подключается к компьютеру, и Lightroom импортирует эти данные изображения. Вы вносите правки в Lightroom, работая в ProPhoto RGB (как я уже сказал, технически это Melissa RGB, но поверьте мне, они такие же, насколько нам известно!)
Теперь вы хотите больше редактировать в Photoshop.Вы отправляете файл в Photoshop, давая указание внешнему редактору файлов преобразовать его в файл TIFF с цветовым пространством ProPhoto. Если вы посмотрите, Adobe рекомендует этот «16-битный ProPhoto RGB — рекомендуемый выбор для наилучшего сохранения цветовых деталей от Lightroom».
Установите настройку цвета в Photoshop в соответствии с этим входящим файлом (показанным выше), и вы настроите профессиональный рабочий процесс с файлами RAW до 16 BIT TIFF, который обеспечит вам наилучшее возможное качество файла.
Пожалуйста, не стесняйтесь обращаться ко мне за чем угодно Фотография на Facebook ЗДЕСЬ!
【решено】 Как открыть фото в фотошопе
Как открыть изображение как слой в Photoshop?
Почему Photoshop не открывает мои фотографии?
Попробуйте сбросить настройки файла Photoshop Preferences.Для этого просто запустите Photoshop и сразу же удерживайте Ctrl + Alt + Shift (Windows) или Command + Option + Shift (Mac OS X). Затем нажмите Да в ответ на сообщение «Удалить файл настроек Adobe Photoshop ?» Используйте Ctrl + K, Cmd + K на Mac, чтобы открыть настройки .
Можно ли открыть JPG в Photoshop?
Если вы хотите открыть одного изображения JPEG или TIFF, которое находится на вашем компьютере, перейдите в меню «Файл» в Photoshop , выберите Открыть , затем найдите изображение JPEG или TIFF на вашем компьютере. компьютер, который вы хотите открыть .Щелкните по нему, затем во всплывающем меню «Формат» в нижней части диалогового окна « Открыть » выберите Camera Raw и щелкните Открыть .
Можно ли открыть JPEG в Camera Raw?
Если вы, , снимаете JPEG, или TIFF, но хотел бы, чтобы имел доступ ко всем функциям Adobe Camera RAW ( ACR ) , вы можете сделать , поэтому к открываем ваши изображения JPEG или TIFF через Adobe Bridge, а затем в Adobe Camera RAW .
Что такое JPG в Photoshop?
Наиболее полезно для изображений с большими одноцветными областями. JPEG (Joint Photographic Experts Group) Сжатие с потерями; поддерживаются языковые форматы файлов JPEG, TIFF, PDF и PostScript. Рекомендуется для изображений с непрерывным тоном, например фотографий. JPEG использует сжатие с потерями.
Как сделать фотографию в формате jpg?
Щелкните меню «Файл», а затем щелкните команду «Сохранить как». В окне «Сохранить как» выберите формат JPG в раскрывающемся меню «Тип файла» и нажмите кнопку «Сохранить».
Что такое Ctrl в фотошопе?
Handy Команды быстрого доступа PhotoshopCtrl + G (Группировать слои) — эта команда группирует выбранные слои в дереве слоев. Ctrl + A (Выбрать все) — Создает выделение вокруг всего холста. Ctrl + T (Свободное преобразование) — вызывает инструмент свободного преобразования для изменения размера, поворота и наклона изображения с помощью перетаскиваемого контура.
В чем разница между JPG и JPEG?
Фактически нет различий между форматами , JPG и JPEG .Единственное отличие от — это количество используемых символов. JPG существует только потому, что в более ранних версиях Windows (файловые системы MS-DOS 8.3 и FAT-16) требовали трехбуквенного расширения для имен файлов. jpeg был сокращен до.
Как выглядит файл JPEG?
JPEG означает «Объединенная группа экспертов по фотографии». Это стандартный образ формата для хранения данных изображения со сжатием и сжатием с потерями. Файлы JPEG также могут содержать данные изображения высокого качества со сжатием без потерь. В PaintShop Pro JPEG — это обычно используемый формат для хранения отредактированных изображений.
Как уменьшить размер файла фотографии в формате JPEG?
Если вы хотите быстро изменить размер фотографий на вашем устройстве Android , Photo & Picture Resizer — отличный выбор. Это приложение позволяет легко уменьшить изображение на размер без потери качества.Вам не нужно вручную сохранять изображений с измененным размером , потому что они автоматически сохраняются в отдельной папке для вас.
Могу ли я переименовать JPEG в JPG?
Формат файла такой же, преобразование не требуется. Просто отредактируйте имя файла в проводнике Windows и измените расширение с. jpeg в формат. jpg .
Является ли фотография iPhone форматом jpg?
При включенной настройке «Наиболее совместимые» все изображения iPhone будут захвачены как файлы JPEG, сохранены как файлы JPEG и также скопированы как файлы изображений JPEG .Это может помочь при отправке и совместном использовании изображений и использовании JPEG в качестве изображения . Формат для камеры iPhone в любом случае был по умолчанию с первого iPhone .
Что лучше JPEG или JPG?
В целом большой разницы между изображениями JPG и JPEG нет. JPG , а также JPEG , означает Joint Photographic Experts Group. Оба они обычно используются для фотографий (или получены из форматов изображений Camera Raw).Оба изображения применяют сжатие с потерями, что приводит к потере качества.
Можно просто переименовать PNG в JPG?
png файл, вы можете просто переименовать изображение . png к изображению. jpeg или изображение. gif, и он автоматически конвертируется в другой формат и отлично работает.
Как сделать изображение PNG?
Преобразование изображения в WindowsОткройте изображение , которое вы хотите преобразовать в PNG , щелкнув «Файл»> «Открыть».Перейдите к своему изображению и нажмите «Открыть». Когда файл откроется, нажмите «Файл»> «Сохранить как». В следующем окне убедитесь, что выбрано PNG из раскрывающегося списка форматов, а затем нажмите «Сохранить».
Как преобразовать PNG в JPEG?
Как преобразовать PNG в JPG с помощью Windows
- Откройте выбранный файл PNG в программе Microsoft Paint.
- Выберите «Файл», нажмите «Сохранить как».
- Введите желаемое имя файла в поле «Имя файла».
- Щелкните раскрывающееся меню «Тип файла» и выберите « JPEG »
- Щелкните «Сохранить», и файл будет сохранен в выбранном месте назначения.
Как использовать изображение PNG?
Вы также можете использовать веб-браузер для открытия файлов PNG со своего компьютера, используя комбинацию клавиш Ctrl + O для поиска файла . Большинство браузеров также поддерживают перетаскивание, поэтому вы можете просто перетащить файл PNG в браузер, чтобы открыть его.
Что открывает файл PNG?
Как мне открыть файл PNG ? Вы можете открыть изображений PNG с помощью большого количества бесплатных и коммерческих программ, включая большинство графических редакторов, видеоредакторов и веб-браузеров. Windows и macOS также поставляются в комплекте с программами, поддерживающими изображений в формате PNG, изображений, такими как Microsoft Photos и Apple Preview.
Ярлык Lightroom для открытия файлов как слоев
Я делаю множество фотографий, в которых используются элементы из нескольких разных рамок.Я могу снимать портрет и снимать глаза с одного кадра и заменять закрытые глаза на другом. Или, может быть, я сниму пейзаж и клонирую дерево из одной экспозиции в другой кадр. Однако время от времени я что-то снимаю, зная, что собираюсь составить несколько изображений — например, шесть, восемь, 10 или более экспозиций — для создания финального кадра. Для меня это обычно происходит, когда я снимаю архитектурные интерьеры, где я использую только один или два источника света для освещения определенных элементов в сцене, а затем объединяю эти разные кадры, чтобы создать изображение, которое, кажется, было освещено несколькими источниками света. .Это может сэкономить время во время съемки, потому что вы можете быстро работать с одним источником и просто перемещать его для каждой новой экспозиции, не беспокоясь о том, чтобы полностью скрыть его от кадра. Единственная проблема в том, что на постобработку уходит больше времени.
Многие фотографы обрабатывают процесс компоновки, открывая изображение в Photoshop, выделяя все изображение, копируя его и вставляя в мастер-кадр в качестве нового слоя. В этом нет ничего страшного, если вам нужно объединить только одно или два изображения, но когда у вас есть куча файлов, которые нужно сложить вместе, это может оказаться утомительным процессом.Разве не было бы замечательно, если бы вы могли просто выбрать файлы, которые хотите открыть, и щелкнуть мышью один раз, чтобы открыть их все вместе? Да, это здорово. И это возможно с Lightroom.
Чтобы открыть несколько файлов как отдельные слои в одном документе Photoshop, выберите изображения, которые вы хотите открыть, щелкнув по ним в Lightroom, удерживая клавишу Control. Вы можете легко сделать это в представлении сетки модуля библиотеки Lightroom, но это также можно сделать в представлении «Диафильм» в модуле «Разработка». В любом случае, удерживая клавишу Control, выберите несколько файлов, затем с помощью мыши перейдите в меню «Фото» в верхней части экрана, затем посмотрите под заголовком «Редактировать в» и выберите последний вариант в списке: «Открыть как слои» в фотошопе.Lightroom затем возьмет необработанные файлы (или, откровенно говоря, любые типы файлов, которые работают с Lightroom) и откроет их как отдельные слои в документе Photoshop. После небольшой обработки Photoshop откроет новый документ, в котором каждое изображение благополучно занимает свой собственный слой.
Затем я просматриваю и, щелкая правой кнопкой мыши значок глаза рядом с каждым слоем в палитре слоев, я скрываю вид всех слоев, кроме одного, затем один за другим щелкаю значок глаза рядом с каждым слоем, чтобы увидеть, что на слое, прежде чем использовать маску слоя, чтобы закрасить ненужные части кадра и оставить только ту часть, которую я делаю.Иногда я даже нахожу время, чтобы дважды щелкнуть имя слоя в палитре слоев, чтобы дать ему новое описательное имя.
Как вы будете собирать изображения оттуда, полностью зависит от вас. В конце концов, этот совет позволяет сэкономить время, открывая все эти файлы и объединяя их вместе одним щелчком мыши. Каждый раз, когда вам это нужно, вам понравится этот ярлык Lightroom. Это не гламурно, но в высшей степени удобно.
Откройте две фотографии в рабочем пространстве
Другие материалы… подписывайтесь на меня:
«Просто примечание, чтобы сказать, что я ЛЮБЛЮ ваш сайт! Кажется, есть несколько элементов PS. обучающие сайты, но ваш, безусловно, самый ясный и легкий для понимать.Спасибо! »- Элли
«Просматривая ваши учебные пособия даже о вещах, которые, как мне кажется, я знаю, я ВСЕГДА узнаю что-то новое. Большое вам спасибо!» — Дуглас
«Я очень рада найти такие полезные и понятные информация по использованию Photoshop Elements. Я не могу дождаться, чтобы использовать твой учебные пособия (особенно с моей одержимостью скрапбукингом) »- Джуди в MS
Хорошо день Рик: «Я очень ценю ВСЕ, ВСЕ ваши уроки. Очень, очень ясно а также полезные советы, приемы и практические приемы в PSE9.Отличный отличный работа! »- Хоан
«Мне нравятся ваши учебные пособия на YouTube. Очень четкие и полезные. Большое спасибо». —
Богатые
«Я люблю твои видео! Они были такой БОЛЬШОЙ помощью. Я купил чайников книга, и это нормально, но я лучше смотрю, а не читаю. Престижность к вам! «- Ура, Кэти
«Спасибо за этот сайт! Я нашел его через одно из ваших видео на YouTube.
Еще раз, большое вам спасибо!» — Ванесса
«Это действительно щедрый и достойный восхищения сайт!» — Ура, Йонас
«Привет
Рик! Сначала я должен поблагодарить вас за всю информацию, которую вы
доля.Не могу дождаться, чтобы увидеть «советы и рекомендации», над которыми вы работаете
потому что похоже, что это поможет всему собраться вместе.
Я просмотрел несколько ваших руководств и многому научился. Я не могу похвалить вас за ваше время и терпение »- Вики.
«Ваш сайт — отличный сервис, и я благодарю вас!»
— С уважением, апрель
«Большое спасибо вам и вашему веб-сайту, а также за информацию и помощь, которую я получаю от
, это очень ценно.»- Роб
Рик — «Большое спасибо за ваш совет, который я приму. Большое спасибо, как хорошо для вас исключительно хорошие учебные пособия. Кажется, у вас есть удивительное умение заставлять сложные задачи казаться легкими и простой. Я фанат! »- С наилучшими пожеланиями, Тони
«Намного полезнее, чем книга PS Elements 9 для чайников …. Большое спасибо за ваш сайт … действительно легко следить.» — Карин
Привет Рик.Просто хотел сказать большое спасибо за все отличные информация, содержащаяся в ваших учебных пособиях. Я наткнулся на PS9 для прошло уже несколько недель, и я не могу поверить, насколько легко вы объясняете разные аспекты. Это способ, намного более мощный, чем я представлял, и теперь для меня тоже можно использовать.