Как отбелить зубы в Фотошопе
Из этого урока вы узнаете, как отбелить зубы в Фотошопе (Adobe Photoshop). Этот урок подойдет для любой версии фотошопа cs5, cs6, cc. В этом уроке разберем как отбелить зубы пошагово.
Шаг 1.
Открываем изображениеОткройте фото ковбоя. Прежде чем применять эффекты, посмотрим, что нам нужно подкорректировать в этом фото, кроме отбеливания зубов. Изображение выглядит немного размытым, так что мы добавим резкости, и также увеличим насыщенность.
Шаг 2.
Создание корректирующего слояСоздайте Слой > Новый корректирующий слой > Кривые (Layer > New Adjustment Layer > Curves) и затем переместите белую кривую вверх, чтобы осветлить изображение, а красную кривую переместите вниз, чтобы уменьшить интенсивность красного цвета на фото.
Шаг 3.
Работа с маской корректирующего слоя
Сначала нажмите D, чтобы установить фоновый и основной цвета по умолчанию.
Шаг 4.
Работа в маске корректирующего слояТеперь возьмите стандартную круглую мягкую Кисть – Brush Tool (B) белого цвета размером 10 пикселей, затем кликните по маске корректирующего слоя и покрасьте зубы кистью. Т.о. эффект корректирующего слоя останется только в области зубов.
Шаг 5.
Работа с кривымиТеперь приступим к общему редактированию фото, чтобы усилить эффект белизны зубов. Создайте новый
Шаг 6.
 Отбеливание зубов
Отбеливание зубовУберем эффект последнего корректирующего слоя с зубов, т.к. он сделал их желтоватыми. Сделайте это как в шаге 3, только теперь красьте область зубов черной кистью в маске корректирующего слоя.
Шаг 7.
Инструмент ОсветлениеДалее нажмите Ctrl + Shift + Alt + E, чтобы создать слитую копию всех видимых слоев.
Шаг 8.
Усиливаем резкость изображения
Создайте еще одну слитую копию слоев (Ctrl + Shift + Alt + E). Далее перейдите в меню Фильтр > Усиление резкости > Контурная резкость (Filter > Sharpen > Unsharp Mask) и установите такие настройки:
Эффект (Amount): 90%
Радиус (Radius): 1,5 пикселя
Изогелия (Threshold): 0 уровней
Не переусердствуйте в этом шаге, чтобы не получить в итоге ненужные артефакты.
Шаг 9.
Создание рамки (виньетки)Создайте новый пустой слой (Ctrl + Shift + Alt + N) и залейте его белым цветом (Shift + F5). Теперь перейдите в меню Фильтр > Коррекция дисторсии — Filter > Lens Correction (Ctrl + Shift + R), выберите вкладку Заказное (Custom) и установите ползунок Виньетирование (Vignette) на -29. Нажмите ОК, затем измените режим наложения на Умножение (Multiply). Как вы можете видеть, мы создали симпатичный эффект виньетирования.
Шаг 10.
Цветокоррекция изображенияДалее подкорректируем контрастность фотографии. Создайте новый
Шаг 11.
Добавление блика
И последний штрих.
Шаг 12.
Финальное изображение.
Из этого урока вы узнаете, как отбелить зубы в Фотошопе (Adobe Photoshop). Этот урок подойдет для любой версии фотошопа cs5, cs6, cc. В этом уроке разберем как отбелить зубы пошагово.
Ссылка на источник
Как отбелить зубы в фотошопе
Идеальных людей не бывает, думаю каждый из вас хотел что-то изменить на своем фото, к примеру сделать так, чтобы зубы были немного светлее без стоматологического вмешательства.
В данном уроке мы рассмотрим два способа отбеливания зубов в программе фотошоп.
В итоге мы получим вот такой результат. Хотя на первоначальном фото зубы и так были не желтые, результат отбеливания все же заметен.
1) Открываем фото программой Photoshop и видим, что оно появилось в окошке слоев в правом нижнем углу программы. Если на слое стоит значок в виде замочка, то для дальнейшей работы с изображением его необходимо убрать (разблокировать), для этого дважды кликните левой кнопкой мыши по замочку.
Если разблокировать слой таким способом не получается, то посмотрите мой урок на данную тему Как разблокировать слой в фотошопе.
2) Рассмотрим способ отбеливания с помощью маски. Для начала нам нужно выделить необходимую для отбеливания область фотографии с помощью любого инструмента выделения фотошоп. Я воспользуюсь простым инструментом «быстрое выделение». Выбираем данный инструмент в левой панели программы.
3) Теперь данным инструментом выделяем на фото зубы, зажав левою кнопку мыши. Если вы случайно залезли выделением за область зубов, то можете стереть лишнее зажав клавишу Alt и левую кнопку мыши.
4) После того, как мы выделили необходимую нам область (зубы), необходимо создать маску «яркости/контрастности», для это под окном слоев нажимаем на значок создания корректирующей маски слоя и выбираем в появившемся окошке «яркость/контрастность».
5) После этого появится окошко с «ползунками» настройки яркости и контрастности, которые необходимо настроить на свое усмотрение.
6) Для того, чтобы отбеленные зубы выглядели более естественно, а ни как пластиковые протезы, необходимо слой маски сделать немного прозрачным, примерно на 70-75%. Для этого при выделенном слое корректирующей маски кликаем левой кнопкой мыши по настройкам прозрачности и с помощью «ползунка» настраиваем необходимый процент.
7) Теперь остается стереть лишние области маски, которые у нас получились при выделении зубов. Для этого выбираем инструмент мягкую кисть выбираем черный цвет и данной кистью закрашиваем лишние области маски. При этом, в момент закрашивания сам слой маски должен быть выделен в окошке слоев.
При этом, в момент закрашивания сам слой маски должен быть выделен в окошке слоев.
Таким образом делается отбеливание зубов в фотошопе с помощью корректировочной маски слоя. Теперь рассмотрим второй способ отбеливания, данный способ грубоват, но очень прост и при аккуратном применении результат выглядит очень даже прилично.
1) Выбираем в левой панели программы данный инструмент и корректируем его настройки.
2) Выбрав инструмент «Осветлитель» настраиваем кисть, необходимо выбрать мягкую и выставляем экспонир на 25-27%, так же настраиваем необходимый размер кисти, чтобы аккуратно закрашивать область осветления.
3) Ну и теперь просто легкими движениями осветляем необходимую область на фото (зубы), удерживая левую кнопку мыши. Если осветлили слишком сильно можете «откатить» действие назад на 1 шаг с помощью комбинации клавиш Ctrl + Alt + Z.
Приложение Photo Editor для отбеливания зубов на Mac / Windows / iPhone / Android / Online
Часть 1.
 Как отбелить зубы на фотографиях на Mac
Как отбелить зубы на фотографиях на MacЕсли вы хотите найти редактор зубов на Mac, вы можете использовать WidsMob Портрет Pro. WidsMob Portrait Pro — это профессиональное программное обеспечение для ретуширования портретов и макияжа, которое поможет вам удалить круги под глазами, пятна и сияние, осветлить глаза, сделать улыбку более глубокой, поднять щеки, сделать лицо тонким, увеличить глаза, улучшить нос и отбелить зубы. Таким образом, вы можете использовать эту программу не только для отбеливания зубов, но и для другого улучшения портрета.
Win Скачать Mac СкачатьКак отбелить зубы по картинке на macOS?
Шаг 1. Запустите WidsMob Portrait Pro и импортируйте фотографии, нажав кнопку Выбрать фотографии кнопку или импортировать папку с фотографиями, нажав Выбор папки.
Шаг 2. Выберите Разглаживание + отбеливание зубов в Предустановленная раздел для автоматического отбеливания зубов и одновременного разглаживания кожи на фотографии.
Или вы можете вручную отбеливать зубы в Редактировать раздел. включить Отбелить зубы функции в Улучшения, Ты можешь выбрать Низкий, средний или High уровни отбеливания. Вы также можете настроить ползунок в механический самостоятельно отрегулировать степень отбеливания.
Шаг 3. После того, как вы почувствуете себя удовлетворенными эффектами отбеливания зубов на фотографии, вы можете нажать кнопку Экспортировать кнопку в правом нижнем углу окна. Вы можете выбрать размер, выходной формат и качество отбеленных фотографий.
Win Скачать Mac СкачатьКак настроить кожу и улучшить лицо в фотографиях на Mac
После отбеливания зубов следует также удалять морщины и другие нежелательные пятна на лице и теле со многими другими Photo Effects здесь.
Регулировка кожи на картинке
Вы можете сделать кожу гладкой, изменить ее тон и осветлить кожу. Кожа раздел. Вы можете сравнить фотографии до и после корректировки кожи.
Кожа раздел. Вы можете сравнить фотографии до и после корректировки кожи.
Улучшение лица на изображении
Помимо отбеливания зубов, вы также можете улучшить глаза, рот, щеки, нос в Усиление раздел.
Макияж лица на картинке
После корректировки кожи и улучшения лица вы даже можете накрасить лицо на изображении, чтобы сделать портрет более ярким. На портретную фотографию можно добавить румяна, помаду, цветные контактные линзы, тени для век и т. Д. Макияж раздел.
Win Скачать Mac СкачатьОтбеливание зубов разных видов — цены, описание, фото и отзывы в Москве
-
Отбеливание SmartBleach 3LT
Эффективно при любых изменениях оттенка зубов
Абсолютно безболезненно для пациента
Безопасно для зубов.
 Не разрушает эмаль
Не разрушает эмаль
35 000 Р
-
Отбеливание SmartBleach 3LT
Эффективно при любых изменениях оттенка зубов
Абсолютно безболезненно для пациента
Безопасно для зубов. Не разрушает эмаль
Быстро! Длительность процедуры 27 минут
35 000 Р
Smartbleach
Красивая белоснежная улыбка – главное слагаемое успеха. Это своеобразная визитная карточка человека, привлекающая внимание окружающих. К сожалению, очень малый процент людей имеет белые зубы от природы. Именно поэтому пациенты стремятся их отбелить, обращаясь за профессиональной помощью к стоматологам.
Это своеобразная визитная карточка человека, привлекающая внимание окружающих. К сожалению, очень малый процент людей имеет белые зубы от природы. Именно поэтому пациенты стремятся их отбелить, обращаясь за профессиональной помощью к стоматологам.
Противопоказания к отбеливанию зубов
Эффективное отбеливание зубов должно быть ещё и безопасным. Чтобы процедура не нанесла вреда, выполнять её надо на абсолютно здоровых зубах. Кариес, флюороз, пульпит, воспаление дёсен лучше вылечить заблаговременно.
Если у пациента зубная эмаль слишком тонкая, врачи не рекомендуют проводить отбеливание. Чтобы укрепить эмаль, стоматолог наносит на поверхность зубов состав с содержанием фтора, кальция и фосфора. Кроме того, рекомендуется параллельно принимать препараты, в которые входят эти же вещества.
И самое главное: все процедуры по отбеливанию зубов должны выполнять профессиональные стоматологи с точным соблюдением технологии очищения эмали. Только так можно придать зубам необходимую белизну.
Только так можно придать зубам необходимую белизну.
Способы отбеливания зубов
В современной мировой стоматологии, и Москва – не исключение, используется достаточно большое количество методик очищения зубов. Отбеливание можно проводить и в домашних условиях, используя для этого специальные зубные пасты. Домашнее восстановление белизны зубов в последнее время стало весьма популярным. Но по-настоящему серьёзного эффекта возможно добиться лишь при профессиональном подходе.
Все техники отбеливания зубов делятся на несколько категорий:
- химическое отбеливание;
- механический способ очищения зубов;
- ультразвуковое отбеливание;
- фотоотбеливание зубов;
- лазерный способ восстановления белизны зубов.
Чаще всего врачи рекомендуют использовать механический способ. Если он не даст нужного эффекта, тогда стоит отбелить зубы с применением более действенных методик.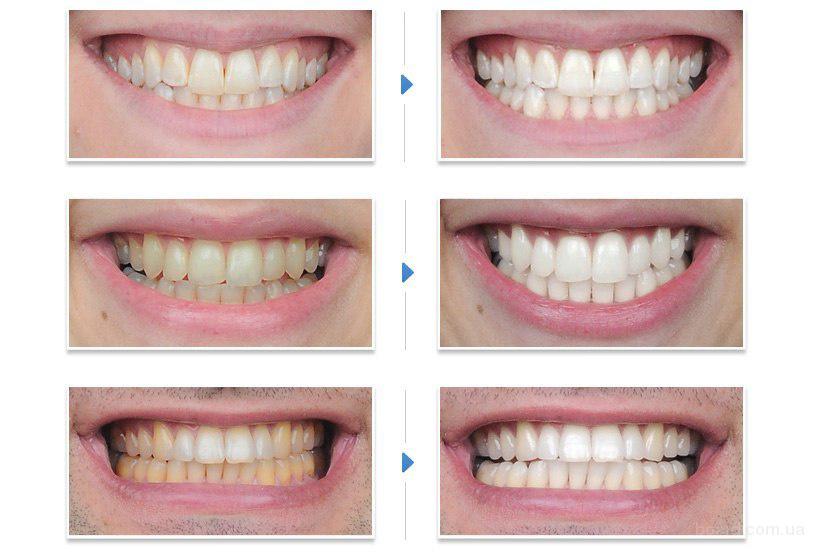
Возможные осложнения после отбеливания
Отбеливание зубов в специализированных клиниках практически никогда не вызывает осложнений. Редко может возникнуть дискомфорт после процедуры, не стоит исключать аллергические реакции. Одним из наиболее неприятных и чувствительных осложнений является ожог слизистой.
При отбеливании может повыситься чувствительность зубов. В этих случаях пациенту рекомендуется использовать пасты и мази по назначению врача.
Цены на отбеливание зубов
Отбеливание зубов – процедура, популярная во всём мире, будь то Москва или другой город планеты. Сегодня методики отбеливания стали достаточно совершенными и безопасными. Специалисты канадского центра инновационной стоматологии и нейромышечной терапии готовы выполнить отбеливание зубов любым из способов. Цена процедуры зависит от сложности выбранной технологии.
Получить более подробную информацию об отбеливании зубов можно у наших консультантов, связавшись с ними по телефону в Москве.
Запишитесь к врачу прямо сейчас
Оставьте свои данные и наши специалисты свяжутся с вами для уточнения времени приема.
Как отбелить зубы в фотошопе
Доброго всем времени суток, рад приветствовать на fotodizart.ru. Сегодня поговорим об одном из уроков по ретуши а точнее, как сделать голливудскую улыбку у людей на фотографиях, не смейтесь это действительно просто с нашим лучшим другом фотошопом.
Заинтригованы?
Ну что давайте приступим к уроку. Я объясню вам поэтапно как отбелить зубы в фотошопе. Такой простой, необходимый урок для ретуши зубов сможет выполнить даже новичок, а когда будите им часто пользоваться то все будет делаться само собой.
Открываем фотошоп, берем фото с улыбкой и зубками, пока еще не отбеленными.
1. Открываем его в фотошопе файл > открыть и начнем его обрабатывать. Ниже исходное фото зубов без отбеливания.
2. Выбираем быструю маску на панели инструментов либо нажмем Q , задайте цвет переднего и заднего плана по умолчанию для этого нажмите D и цвета встанут по умолчанию. После чего выберите кисть и закрасьте зубы как показано на скрине, если вдруг вышли за контур зубов это не страшно используйте ластик и подотрите то, что вылезло.
3. Закрасили зубки, значит пришло время сделать нашу маску выделением, итак жмем Q и видим, что у нас выделена вся область кроме зубов, что мы делаем выбираем любой из инструментов выделения жмем правой кнопкой мыши по изображению и выбираем инверсия выделенной области, вот теперь выделены наши зубы. Либо идем выделение > инверсия или нажать Shift+Ctrl+i, и также получаем нужное нам выделение.
4. Идем в изображение > коррекция > цветовой тон/насыщенность выбираем пурпурные цвета после чего пипеткой определим наш желтый цвет на зубах. В поле где была надпись пурпурные появится желтый цвет это мы определили цвет для редактирования. Теперь подвигаем ползунки тем самым сделаем наши зубы белыми.
Теперь вы счастливый обладатель голливудской улыбки. Не делайте зубы черезчур белыми это придаст им неестественный вид, что может испортить фото а не улучшить.
Отбеливаем зубы в фотошопе второй способ
Да в самом начале я забыл упомянуть что расскажу о двух способах как отбелить зубы в фотошопе. Второй предпочтителен если делаете полную ретушь фото, так как дает возможность просматривать зубы до и после отбеливания а при необходимости отключать слой или включать его, одним словом это более гибкий вариант позволяющий через огромное количество выполненных действий вернуться на этап отбеливания зубов в фотошопе. В этом способе обработки зубов мы будем использовать корректирующий слой цветовой баланс.
Итак, не будем томить приступим ко второму способу отбеливания зубы в фотошопе. Первые 3 действия остаются как и в предыдущем способе.
4. Создадим новый корректирующий слой, зубы должны быть выделены. Жмем на пиктограмму в палитре слоев и создаем новый корректирующий слой цветовой баланс.
5. Выставляем необходимые параметры исходя из нашего изображения и желаемого результата.
Итог нашей сегодняшнего урока в том, что мы узнали как отбелить зубы в фотошопе двумя способами, каждый из способов несет в себе обучающую информацию, так как в дальнейшем эти способы можно использовать не только для отбеливанию зубов, но и применять в других уроках. К примеру, замене определенного цвета, коррекции определенных элементов.
Надеюсь, Вас не поставит в ступор то, что я объясняю на русской версии фотошопа, просто работаю именно в ней и она мне больше нравится, я думаю у вас не должно быть проблем с тем чтобы разобраться с уроком и в английской версии фотошопа. Благодарю за внимание, заходите на сайт почаще, и вы обязательно найдете что-то новое и интересное для себя и своих работ.
Отбеливание зубов в Архангельске — Цены и фото работ
Чтобы увеличить свою привлекательность, достаточно отбелить зубы. Ухоженная улыбка поднимает самооценку и косвенно свидетельствует о высоком социальном статусе. Здоровые от природы зубы имеют оттенок, как у костей. Если генетически они немного желтоватые, то и у зубов будет аналогичный цвет. Кроме этого на оттенок влияет количество минералов, которые скопились в твердой ткани. Но исправить цвет можно профессиональным отбеливанием.
Изменение цвета зубной эмали: в чем причина
Чаще всего темный налет появляется при злоупотреблении крепким кофе, чаем и другими красящими напитками. Еще одна причина — неправильная или недостаточно тщательная гигиена ротовой полости. После приема пищи во рту начинают размножаться бактерии, из которых и формируется мягкий налет. Его можно убрать с помощью зубной щетки и пасты. Однако не всегда удается очистить межзубные промежутки, особенно в местах скученности зубов. Если не удалить мягкий налет, то он начинает твердеть и со временем превращается в камень.
Цвет зубной эмали ухудшается и у курильщиков, поскольку в сигаретах содержатся вещества, которые оставляют коричневый налет. Его невозможно снять с помощью зубной щетки и пасты — избавиться от него можно только в условиях стоматологического кабинета. Белизну зубов сложно сохранить и при некоторых серьезных заболеваниях — они провоцируют активное образование желтого налета. К стоматологу нужно обратиться незамедлительно, если в ряду потемнел один зуб или несколько, поскольку это может быть симптомом стоматологического заболевания.
О
тбеливание зубов рекомендуется:- Людям, которые курят.
- Тем, кто имеет неправильный рацион питания с недостатком витаминов и переизбытком карбогидратов. Из-за истончения эмали, которая является закономерным следствием несбалансированного питания, зубы выглядят желтыми.
- Людям, которые не представляют свою жизнь без красящих напитков, например, красного вина или крепкого кофе. В результате лицевая и тыльная поверхность зубов заметно темнеет.
- Тем, кто долго принимает антибиотики.
- Людям с фторозом — патологическим образованием темного налета на зубах.
Кому не стоит прибегать к
отбеливанию зубов?Стоматологические заболевания нужно лечить перед химическим отбеливанием. В противном случае патология может ухудшиться. Поскольку к отбеливанию зубов посредством снятия налета и камня прибегают всегда перед лечением, то использование AirFlow и ультразвука допускается даже при патологических процессах. Наоборот, устранение твердых отложений способствует скорейшему излечению.
Стоматолог может не рекомендовать химическое отбеливание при наличии пломб в видимой при улыбке зоне зубного ряда, поскольку они могут выглядеть неприглядно на фоне посветлевшей эмали. Риски есть для людей до 20 лет и после 55 лет, поскольку эмаль в этом возрасте отличается повышенной хрупкостью. В отбеливании стоматолог может отказать, если результат продержится минимум времени из-за образа жизни пациента, например, если он много курит, пьет кофе и другие красящие напитки, ест сладкое в неограниченных количествах. Конечно, по настоянию клиента процедура химического отбеливания будет выполнена, но последствия в этом случае окажутся полностью в его зоне ответственности.
Есть ли у
отбеливания зубов отрицательные стороны?У отбеливания гораздо больше достоинств, чем недостатков. В результате такой процедуры вы получаете идеальную улыбку без каких-либо негативных последствий. Конечно, если при отбеливании врач допустит ошибки, то не избежать повреждений эмали. Они, в свою очередь, заметно повысят чувствительность и могут запустить деструктивные процессы в дентине. Чтобы свести к минимуму риски, следует доверять отбеливание зубов стоматологам с большим опытом, которые используют лучшее оборудование и материалы.
Эффективность
отбеливания зубов: как долго улыбка будет белоснежнойПосле отбеливания белоснежная улыбка будет долго радовать своим отражением в зеркале только при безошибочной гигиене ротовой полости. В противном случае налет очень быстро начнет снова покрывать зубы. После отбеливания следует сократить употребление красящих напитков и сладостей, а также минимизировать количество выкуренных сигарет.
Белизна зубов после процедуры у каждого человека в силу индивидуальных особенностей сохраняется разный период времени. Стоматолог может дать примерный прогноз относительно того, долго на зубах будет заметно отбеливание. Например, результат отбеливания посредством удаления налета и зубного камня держится до 6 месяцев после чего процедуру следует повторить.
Если отбелить зубы один раз, то это не значит, что теперь вы обязаны делать такую процедуру постоянно. Если в дальнейшем желтые зубы не будут доставлять дискомфорт, то никто не заставит повторять процедуру отбеливания. Есть ошибочное мнение, что, сделав первый раз отбеливание зубов в Архангельске или в любом другом городе, налет начнет быстрее скапливаться. Это ошибочное мнение — процедура отбеливания не ускоряет этот процесс.
Способы восстановления белизны
зубовОбращайтесь к нам, если хотите сделать профессиональное отбеливание зубов в Архангельске. Цены на такую процедуру можно узнать по телефону или, прийдя к нам на консультацию. Стоимость зависит от выбранного способа отбеливания, но в любом случае вас ждет доступная цена на осветление эмали зубов. Наши стоматологи на протяжении долгого времени занимаются отбеливанием, знают все тонкости процедуры. Их квалификация подтверждена дипломами и сертификатами.
К нам обращаются за отбеливанием зубов в Архангельске, поскольку уверены в безопасности стоматологических манипуляций, ведь мы делаем дезинфекцию оборудования и помещений в соответствии с европейскими стандартами. Обращайтесь к нам и осветлите свои зубы по демократичной цене!
4 способа отбеливания:
- Химическое отбеливание зубов позволяет добиться долговременного результата. При использовании такой методики воздействие происходит непосредственно на эмаль и дентин — пигменты, которые содержатся в твердых тканях зуба, будут обесцвечены. Химическому отбеливанию в любом случае предшествует гигиеническая чистка, которая освободит зубы от камней и налета. Для проведения процедуры используют смесь из перекиси водорода и других специальных компонентов, которую наносят на зубы перед тем, как на них будет направлена кварцевая лампа. Она активизирует процесс обесцвечивания пигментов, за счет чего вы получите желаемую белизну улыбки. Во время процедуры слизистые оболочки ротовой полости будут находиться под защитой специального силиконового состава.
- Ультразвуковое отбеливание зубов. Это один из самых распространенных методов отбеливания. Ощущение визуального осветления достигается за счет того, что зуб очищается от налета и камней. УЗ-отбеливание имеет не только косметический, но и лечебный эффект — такая процедура является наиболее действенной профилактикой стоматологических заболеваний. Ультразвуковое воздействие на ткани зуба является безопасным. Высокочастотные колебания разрушают налет и камень — зубы очищаются без травмирования эмали. Ультразвуковое отбеливание зубов в Архангельске дает возможность избавиться от твердых отложений в поддесневом пространстве. В конце отбеливания эмаль проходит полировку. В нашей клинике ультразвуковое воздействие на зубы сочетается с AirFlow, поэтому можете рассчитывать на более эффективное отбеливание зубов. Цена двойной процедуры при этом достаточно демократичная.
- Отбеливание зубов методом AirFlow. При использовании этой методики на каждый зуб воздействует струя воды с абразивом, которая направляется под давлением. Лицевая поверхность зуба очищается от налета и приобретает гладкость, благодаря чему улучшается способность эмали к отражению света.
- Домашнее отбеливание зубов. Сразу скажем, что использование зубных паст с эффектом отбеливания, которые доступны в любой торговой точке, результата не приносят. Дома можно делать только стоматологическое отбеливание зубов. Стоимость его врач озвучит во время консультации. Для отбеливания в домашних условиях стоматолог выдаст капу и специальное средство. Занимаясь самостоятельным отбеливанием, нужно придерживаться рекомендаций врача по продолжительности процедуры и порядку ее проведения.
Важно! После того как будет выполнено отбеливание любым из вышеперечисленных способов, нужно следить за гигиеной ротовой полости и максимально исключить факторы, которые негативно воздействуют на оттенок эмали (курение, красящие напитки, высокоуглеводный рацион питания).
Как отбелить и осветлить зубы в Photoshop
Шаг 3: Добавьте корректирующий слой «Цветовой тон/Насыщенность»
Закончив выделение зубов, давайте добавим корректирующий слой «Цветовой тон/Насыщенность», нажав на соответствующую кнопку внизу панели слоёв и выбрав соответствующую строку в выпадающем списке.
Визуально в документе с изображением ничего не произойдет, но в панели слоев, выше фонового слоя, добавится наш корректирующий слой:
Корректирующий слой появится над изображением.
Шаг 4: Изменение варианта редактирования с «Все» (Master) на «Жёлтые» (Yellows)
Элементы управления и опции для корректирующего слоя Цветовой тон/Насыщенность появятся в Photoshop в панели свойств. По умолчанию, Цветовой тон/Насыщенность будет воздействовать на все цвета в изображении одинаково. Это происходит потому, что опция варианта редактирования, расположенная в верхней части панели свойств слоя, по умолчанию установлена в положение «Все» (Master):
При включённой по умолчанию опции «Все» (Master), корректирующий слой влияет на все цвета в изображении.
Если бы мы собирались придать зубам какой-либо цветовой оттенок (а это как-бы не совсем то, что мы хотели бы сделать), то опция «Все» (Master) прекрасно бы подошла. Но причина, по которой зубы не выглядят белыми (извините за умность), заключается в том, что они имеют жёлтый оттенок, следовательно нам нужен способ, чтобы изменить только желтые цвета, при этом не затрагивая другие цвета.
Чтобы это сделать, кликните по полю с опцией и выберите из выпадающего меню строку «Жёлтые» (Yellows):
Изменение «Все» (Master) на «Жёлтые» (Yellows)
Шаг 5: Снижение насыщенности
Теперь, когда наше редактирование будет затрагивать только жёлтые цвета, мы можем уменьшить количество желтого в зубах за счет снижения насыщенности. Для этого нажмите на слайдер «Насыщенность» (Saturation) и начните перетаскивать его влево. Чем дальше вы перетащите слайдер влево, тем больше будет обесцвечен желтый цвет и тем станут белее зуб.
Однако, имейте в виду, что у зубов имеется естественная желтизна. Если вы перетащите ползунок Saturation до упора влево (до значения -100), то зубы получатся неестественно белыми, искусственными и безжизненными:
Я удалил жёлтый цвет полностью, в результате чего зубы стали выглядеть поддельными и безжизненными. Серовато-белый — это цвет каких-то неправильных зубов ))).
Вместо того, чтобы удаления желтого цвета полностью, сделайте по-другому. Перетаскивайте ползунок «Насыщенности» (Saturation) и при этом наблюдайте за изменениями в вашем изображении, чтобы оставить незначительный, но естественный жёлтый оттенок. Конечное значение зависит от исходного изображения, у меня это примерно -80.
Для того, чтобы лучше судить о результатах, вы можете сравнить версию со сниженной насыщенностью с оригинальной версией зубов, нажав на значок видимости корректирующего слоя (глаз) в панели слоев. Нажмите на нее один раз, чтобы временно скрыть эффекты от корректирующего слоя и посмотреть исходное изображение. Нажмите снова, чтобы включить корректирующий слой обратно и посмотреть отредактированную версию:
Включите и отключите действие корректирующего слоя, нажав на значок видимости.
Шаг 6: Изменяем режим редактирования обратно на «Все» (Master)
Итак, мы отбелили зубы. Теперь давайте придадим им блеск и естественность. Для этого переключите параметр редактирования на панели свойств корректирующего слоя с «Желтые» (Yellows) обратно на «Все» (Master), чтобы мы могли одновременно воздействовать на все цвета, а не только на желтые.
Затем нажмите слайдер «Яркость» (Lightness) и начните перетаскивать его вправо. Чем дальше вы перемещаете его вправо, тем светлее становятся зубы. Следите за изменениями своего изображения при перемещении слайдера, чтобы не сделать их слишком белыми. Для моего изображения хорошо подойдёт значение +20. В зависимости от того, насколько точно сделан ваш выбор инструментом «Лассо», вы можете заметить, что области вокруг зубов также осветлились (что, естественно, нам не нужно), как мы можем видеть на увеличенном рисунке ниже, но далее мы это исправим:
Зубы придана яркость, но вокруг них появились ненужные светлые области.
Лучший редактор фотографий в App Store
Измените свои фотографии до совершенства с помощью этого быстрого, мощного и простого фоторедактора! Удаляйте прыщи, разглаживайте морщинки, выравнивайте тон кожи, отбеливайте зубы и многое другое, чтобы каждый раз получать идеальные фотографии.
# 1 ПРИЛОЖЕНИЕ ДЛЯ РЕДАКТИРОВАНИЯ ФОТО
Почти идеальный звездный рейтинг приложения! Профессиональные результаты! Легко использовать!
МОЩНЫЕ РЕЗУЛЬТАТЫ
AirBrush предоставляет вам самые естественные и простые в использовании инструменты для редактирования фотографий, призванные придать вашим фотографиям идеальный эстетический вид.
ЗАПИШИТЕ ВАС НАСТОЯЩЕЕ
Удалите досадные недостатки, чтобы ваше истинное «я» сияло на фотографиях.
———————————————— ————————-
СВЕТЯЩАЯСЯ КОЖА
• Удаление прыщей и прыщей
• Выравнивание оттенка кожи
• Гладкая и сияющая кожа
ОЧАРОВАТЕЛЬНАЯ УЛЫБКА
• Отбелить зубы
• Увеличить или подтолкнуть вашу улыбку
• Пухлые губы
ЯРКИЕ ГЛАЗА
• Сделать глаза ярче
• Бодрствовать и освежиться
• Увеличить глаза
СКАЛПИТЬ И ФОРМУ
• Расширить или сузить любую черту лица
• Сдвинуть положение черт лица
• Уменьшите или увеличьте любую область фотографии
• Добавьте объема вашим волосам
• Инструмент растяжения для увеличения высоты
ПРОФЕССИОНАЛЬНЫЕ ФОТОЭФФЕКТЫ
• Добавьте глубины с помощью нашего инструмента размытия
• Скомпонуйте ваши фотографии виньетками
• Кадрирование фотографий с нестандартными или предустановленными размерами
• Контроль цвета и света
ФИЛЬТРЫ НА ДНЯ!
• Десятки образов
• Тематические фильтры и великолепные световые эффекты
• Постоянно добавляются новые фильтры
ГОТОВЫ ПОДЕЛИТЬСЯ?
• Напрямую делитесь фотографиями AirBrush в ваших любимых социальных сетях.
ЧТОБЫ УЗНАТЬ СОВЕТЫ ПО РЕДАКТИРОВАНИЮ ФОТОГРАФИЙ, ПОДПИСАТЬСЯ НА НАС В СОЦИАЛЬНЫХ СЕТЯХ!
Instagram: instagram.com / AirBrushOfficial
Facebook: facebook.com/AirbrushApp
Twitter: twitter.com/AirbrushApp
—————————— ———————————————
AirBrush BLACK — это подписка, которая предоставляет доступ к премиальным инструментам и фильтрам, которые обновляются ежемесячно, по цене 35,99 долларов США в год (годовой план) или 7,99 долларов США в месяц (ежемесячный план). Эта подписка автоматически продлевается в конце каждого срока в соответствии с подписанным планом, если она не отменена за 24 часа.Абонентская плата взимается с вашей учетной записи iTunes при подтверждении покупки. Вы можете управлять своей подпиской и отключить автоматическое продление, перейдя в настройки своей учетной записи после покупки. Отмена текущей подписки не допускается в течение активного периода.
Условия использования:
http://appairbrush.com/en/terms-of-service
Политика конфиденциальности:
http://appairbrush.com/en/privacy-policy
Как отбелить зубы в Photoshop
Если вы фотографируете людей, скорее всего, вам когда-нибудь придется ретушировать желтые зубы.К счастью, научиться отбеливать зубы в Photoshop не сложно.
Этот процесс может быть настолько сложным или универсальным, насколько вам нужно. Например, если вы хотите отбеливать зубы на групповом портрете, где улыбки — это лишь мелкие детали на общей картине, то вам не нужно вдаваться в подробности.
Однако, если вы ретушируете коммерческую фотографию, на которой изображена улыбка крупным планом для рекламы зубной пасты, вам нужно уделить ей гораздо больше внимания.
В этом посте я покажу вам различные методы отбеливания зубов, чтобы вы могли выбрать тот, который лучше всего соответствует вашим потребностям.
Хотите сэкономить время?
Новый редактор Luminar делает отбеливание зубов намного проще и быстрее, чем с помощью Photoshop.
Нажмите здесь, чтобы узнать больше и использовать код купона SHOTKIT15, чтобы сэкономить 15 долларов!
4 отличных способа отбелить зубы в Photoshop
Вот 4 эффективных способа сделать эти жемчужины снова блестящими с помощью Photoshop!
Каждый метод применим к различным ситуациям, в которых вы можете оказаться при редактировании портретных фотографий.
1. Осветлить зубы с помощью мягкого светаКредит: Мими Тиан
Это первый метод отбеливания зубов в Photoshop, который подойдет для большинства групповых изображений, на которых улыбки не являются главным объектом внимания.
Это потому, что это быстро и легко, но у вас нет особого контроля над цветом и деталями. В целом, это даст вам хорошее улучшение общего вида вашей сцены. Вот как это сделать.
Шаг 1. Создайте новый слой
Откройте изображение в Photoshop и создайте новый слой.Я предлагаю вам сделать это из меню, а не с помощью ярлыков, так вы можете сделать все за один раз.
Перейдите в меню Layer, New, Layer. Откроется новое диалоговое окно, в котором вы можете выбрать настройки.
Измените цвет заливки на серый. Затем установите режим наложения на Soft Light. При этом внизу появится новая опция: «Заливка нейтральным цветом Soft-Light (50% серого)». Установите этот флажок.
Обратите внимание, что вы также можете использовать режим наложения Overlay, потому что он работает аналогично, но я предпочитаю Soft Light, потому что он более тонкий.
Когда вы нажмете «ОК», вы не увидите никаких изменений в своем изображении, но на панели «Слои» появится новый серый слой. Вы будете работать над этим.
Шаг 2. Закрасьте зубы
Так как улыбки не очень большие, будет легче работать с зубами, если вы увеличите масштаб. Даже если это не точное отбеливание зубов, это поможет вам чтобы сохранить изменения там, где вы хотите.
Затем возьмите инструмент «Кисть» и настройте параметры.На верхней панели установите непрозрачность кисти на низкое значение. Конкретного числа нет, но это позволит вам постепенно применять эффект и не переусердствовать.
Затем выберите щетку с мягкими краями и выберите размер, который более или менее покрывает зубы, не переходя на губы. Конечно, вам может потребоваться изменить это по мере продвижения, но вы можете сделать это, используя клавиши скобок на клавиатуре.
Наконец, установите белый цвет, используя образцы цвета, и начните закрашивать зубы.Так как вы работаете со слоем Soft Light, белые будут осветлять исходные пиксели.
Шаг 3. Точная настройка
Вот и все. Уменьшите масштаб, чтобы проверить окончательный результат редактирования отбеливания зубов.
Если вы думаете, что белый цвет теперь преувеличен и выглядит неестественно, вы можете уменьшить непрозрачность на панели слоев.
Если что-то слишком яркое или вы осветлили то, чего не собирались делать, просто возьмите кисть и используйте черный цвет, чтобы закрасить его и затемнить снова.
Вы можете сравнить с исходным изображением, включив и выключив видимость нового слоя, щелкнув глаз на панели слоев.
2. Осветление и отбеливание зубов с помощью оттенка / насыщенностиКредит: Годвин Анджелина Бенджо
Предыдущий метод дает отличные результаты, когда у вас мало времени для отбеливания зубов, потому что они не являются заметной частью фотографии.
Этот метод намного более универсален, потому что он позволяет легко корректировать как яркость, так и цвет зубов с помощью корректирующих слоев.
Шаг 1: Выберите зубья
Используя инструмент по вашему выбору, выберите зубья. Какой бы инструмент вы ни выбрали, важно создать плавный переход, чтобы результат выглядел естественно.
Для этого можно открыть рабочее пространство «Уточнить край» и растушевать выделение с помощью ползунка «Растушевка».
Как вариант, вы можете перейти в меню «Выделение», «Изменить», «Растушевка». Это не позволит вам предварительно просмотреть результат, поэтому вам придется угадывать нужное значение.
Шаг 2. Добавление корректирующего слоя
Используя элементы управления в нижней части панели, нажмите «Создать новую заливку или корректирующий слой». Выберите в меню Оттенок / Насыщенность.
Поскольку на вашем изображении было активное выделение, корректирующий слой будет автоматически замаскирован. Таким образом, вы будете редактировать только то, что было выбрано — в данном случае зубы.
Шаг 3. Отбеливание зубов
Чтобы отбелить зубы в Photoshop с помощью этого метода, мы собираемся настроить насыщенность только для желтых тонов.
В области свойств начните с изменения второго раскрывающегося списка с основного на желтый.
Теперь возьмите ползунок «Насыщенность» и перетащите его влево, чтобы опустить. Не делайте этого до конца, потому что тогда зубы начнут выглядеть синеватыми.
Если вы считаете, что это необходимо, вы также можете отрегулировать ползунок «Оттенок», пока зубы не будут выглядеть идеально.
Шаг 4: Осветлите зубы
Теперь вы позаботились о желтом цвете зубов, но они, вероятно, выглядят немного темными и унылыми.Чтобы вернуть в них искру, нужно отрегулировать светлость.
Возьмите ползунок «Яркость» и потяните его вправо. Я не могу посоветовать вам выбрать конкретное значение — оно будет зависеть от изображения и результата, который вы ищете.
Просто начните медленно сдвигать его, пока вам не понравится эффект отбеливания зубов. Если вы хотите изменить это позже, вам просто нужно дважды щелкнуть значок слоя, чтобы открыть панель свойств, и снова перетащить любой из ползунков.
3.Осветление и отбеливание зубов с помощью оттенка / насыщенности для группКредит: Everson de Souza
Эту технику отбеливания зубов в Photoshop можно использовать для всех типов изображений, потому что вы также можете применять различные корректировки к каждому объекту.
Помните, что у всех разный тон зубов и, вероятно, у них более или менее отбрасываются тени, поэтому правки нужно делать индивидуально.
Позвольте мне показать вам, как использовать технику корректирующего слоя Hue / Saturation для отбеливания зубов нескольких объектов, экономя время на выбор.
Шаг 1: Выберите зубы
Если вы хотите использовать этот процесс для группового портрета, он может быть немного длинным. Итак, я собираюсь показать вам способ решения этой проблемы, который ускорит рабочий процесс.
Выберите объект, с которого хотите начать, и увеличьте изображение его улыбки. Возьмите инструмент лассо и обведите зубы, чтобы сделать грубый выбор. Необязательно быть точным с краями, но вы должны включить их все.
Не бойтесь немного потрогать десны или даже губы (конечно, не преувеличивая, чтобы потом не было осложнений).
Шаг 2: Добавьте корректирующий слой
Добавьте корректирующий слой Цветовой тон / Насыщенность, используя кнопку в нижней части панели. Это создаст слой, уже замаскированный для выделения.
Однако сейчас выбор включает не только зубы. Поэтому любые внесенные вами изменения также повлияют на некоторые участки кожи и другие вещи, которые вы не хотели бы отбеливать.
Вам нужно указать Photoshop, какие части нужно изменить.
Шаг 3: Определите диапазон
Начните с выбора желтого цвета в меню, потому что это слепок, который вы хотите удалить.У него уже будет диапазон, который вы можете увидеть в градиенте внизу.
Чтобы видеть, что вы делаете, сделайте крайнюю настройку. Неважно, насколько это заметно, пока это заметно. (Например, потяните все ползунки вправо.)
Это будет выглядеть ужасно, но не волнуйтесь, это не навсегда. Уменьшите диапазон, перемещая ползунки в градиенте, пока не увидите, что ужасные цвета находятся только в зубах и ничего не делают с деснами и губами.
Шаг 4: отбеливание зубов
Хорошо, теперь пора исправить зубы. Начните с возврата значений к исходной точке.
Это можно сделать, дважды щелкнув ручки. В качестве альтернативы вы можете ввести нулевое значение в каждое поле.
Не используйте кнопку «Сброс», потому что это вернет настройки по умолчанию, что приведет к отмене диапазона, определенного на предыдущем шаге.
Теперь вы можете уменьшить насыщенность и отрегулировать оттенок, если считаете, что это необходимо.
Шаг 5: Осветлить зубы
Перетащите ползунок «Яркость» вправо, чтобы зубы стали ярче.
Шаг 6: Повторите для каждого человека
Вам придется повторить процесс для каждого человека с желтыми зубами. Я знаю, что это звучит много, но это довольно плавный рабочий процесс.
Не пытайтесь копировать настройки от объекта к объекту, так как для каждого потребуются разные значения оттенка, насыщенности и яркости.
В конце концов, у вас будет отдельный слой для каждой улыбки, так что вы можете вернуться и настроить его снова, если вам это нужно, не затрагивая остальные.Просто щелкните значок рядом с соответствующим слоем.
4. Осветлить и отбелить зубы с помощью Blend If.Кредит: Рафаэль Роша
Зубы неоднородны; они состоят из нескольких слоев, которые придают им разные оттенки и характеристики.
Кроме того, они по-разному стираются по зубам и рту и имеют разные отражения.
Если вы ретушируете крупный план рта, где зубы являются основным объектом, то вам нужно обратить внимание на эти детали.
Для этого вы можете использовать другую технику отбеливания зубов в Photoshop, которая позволяет вам вносить различные правки для каждой части с помощью инструмента «Смешать, если».
Приступим.
Шаг 1: Выберите зубы
На этот раз вам понадобится очень точный выбор зубов. Это может быть очень легко или потребовать много времени в зависимости от ваших навыков и образа, с которым вы работаете.
В моем примере яркие блики на деснах и прозрачные бусинки, украшающие губы, могут усложнить работу.
Таким образом, важно выбрать правильный инструмент и технику для работы. Я начал с грубого выделения с помощью инструмента «Быстрое выделение», а затем перешел в рабочее пространство «Уточнить край».
Здесь я решил закрасить границы тонкой кистью, а потом раскрасить все остальное. Я сделал этот выбор, потому что использую планшет; если бы я использовал мышь, инструмент «Перо», вероятно, был бы лучше.
Как видите, инструмент или кисть, которые вы используете, — это вопрос личного выбора. Просто убедитесь, что ваши зубы в порядке, так как вы будете использовать это, чтобы замаскировать свои правки.(Вам не нужно слишком сильно сходить с ума , чтобы добиться идеального результата, так как вы всегда можете ретушировать маску позже, если это необходимо.)
Шаг 2: Выполните настройку оттенка / насыщенности
Давайте начнем с общей коррекции тона для удаления желтоватого оттенка, преобладающего на зубах.
Вы можете сделать это, используя ранее описанный метод, добавив корректирующий слой Цветовой тон / Насыщенность.
Поскольку выделение активно, оно автоматически создает маску слоя для зубов.Теперь обесцветьте зубы, перетащив ползунок Saturation влево.
Верните яркость, перетаскивая ползунок «Яркость» вправо, и соответствующим образом отрегулируйте оттенок.
Вы можете активировать и деактивировать опцию Colorize, чтобы увидеть, дает ли она лучшие результаты.
Шаг 3. Добавьте корректирующий слой «Кривые»
Теперь, когда вы внесли общую коррекцию, пора заняться отдельными областями, чтобы сделать точную и более профессиональную ретушь.
Мне нравится начинать с теней. Это относится ко всем областям, таким как коренные зубы в самой глубокой части рта, а также к определенной области каждого зуба.
Для этого добавьте корректирующий слой Curves. Если ваш выбор все еще активен, он автоматически сделает маску слоя.
Если нет, вы можете щелкнуть маску из слоя Hue / Saturation, удерживая клавишу Alt, и перетащить ее на этот слой. Это скопирует маску слоя и заменит ее.
Теперь осветлите изображение, перетащив кривую вверх.Продолжайте, пока более темные области не будут выглядеть хорошо, даже если остальные слишком яркие. Не волнуйтесь, вы исправите это на следующем шаге.
Шаг 4: Смешайте если с более темными областями
Дважды щелкните слой, чтобы открыть свойства смешивания. Здесь вы найдете ползунки Blend If внизу.
Переместите ползунки от нижележащего слоя влево. Удерживайте клавишу Alt, чтобы разделить ползунок надвое и создать эффект оценки.
Таким образом, вы сделаете лишнюю яркость более светлых участков невидимой и исправите только более темные участки зубов.
Шаг 5: Отрегулируйте цвет в более темных областях
Теперь вам нужно скорректировать цвет и для более темных областей. В моем случае в них слишком много красного и пурпурного.
Добавьте маску оттенка / насыщенности и настройте ее, как вы это делали до сих пор. Затем используйте инструмент Blend If, чтобы применить его только к более темным областям.
Шаг 6: Увеличьте яркость отражений
Теперь, когда вы откорректировали тени на зубах, вы должны сделать то же самое для светлых участков. Обычно это будут отражения.
Вы можете использовать корректирующий слой Яркость / Контраст или Кривые. Затем измените режим наложения на Soft Light и используйте ползунок Blend If в противоположном направлении.
Шаг 7: Точная настройка
Вы можете добавить столько корректирующих слоев, сколько нужно вашему изображению. Затем используйте Masks и Blend If, чтобы контролировать свои правки и сделать зубы идеальными.
Убедитесь, что настройки не влияют на нежелательные области. Если да, просто доработайте маски слоя, чтобы ограничить их только зубами.
Сравните окончательный результат с исходным изображением и посмотрите, как он выглядит. Теперь у вас должен быть рот с красивыми белыми зубами!
Еще один способ отбелить зубы на фотографиях
Прежде чем мы закончим, стоит упомянуть, что есть еще один инструмент, который вы можете использовать для отбеливания зубов на фотографиях, который делает процесс намного (намного!) Проще и быстрее.
Программное обеспечение Skylum Luminar включает функцию под названием Portrait Enhancer. Это автоматически и разумно выбирает зубы на изображении и позволяет настроить степень их отбеливания с помощью простого ползунка.
Не требуется выделения или маскирования, что дает огромное преимущество перед Photoshop.
Посмотрите здесь.
Заключительные слова
Вот и все. Вы только что узнали четыре различных метода отбеливания зубов в Photoshop.
С помощью этих методов вы можете отбелить зубы в любой ситуации и в кратчайшие сроки стать профессионалом в ретуши портретов… а если ничего не помогает, вы можете научиться заменять лица в Photoshop!
Если у вас есть какие-либо вопросы относительно отбеливания зубов с помощью корректирующего слоя Photoshop или техники кисти, дайте мне знать в комментариях.
Как отбелить зубы в Snapseed
Не у всех из нас есть жемчужно-белые голливудские зубы — и это совершенно нормально. Однако, если вы стремитесь к славе в Instagram, вы не должны показывать свои недостатки. Если вы сделали очень хорошее фото для Instagram, и единственное, что удерживает его от величия, — это ваши не такие белые зубы, не о чем беспокоиться. Вы можете легко это исправить с помощью Snapseed, мощного приложения Google для редактирования фотографий.
Несмотря на то, что Snapseed принадлежит Google, он не предустановлен на смартфоны Android.Вместо этого вам нужно загрузить его из магазина Google Play. Приложение также доступно для iPhone и других устройств на базе iOS и может быть бесплатно загружено из App Store.
В этой статье вы откроете для себя три способа отбеливания зубов на фотографиях с помощью Snapseed.
Начало работы
После того, как вы загрузили и установили Snapseed на свой телефон, запустите его и коснитесь любого места на сером экране, чтобы открыть фотографию, которую вы хотите отредактировать. Вы также можете нажать кнопку «Открыть» в правом верхнем углу, чтобы найти фотографию.Найдя его, просто нажмите на фото и начните редактирование.
Для целей этого урока мы будем использовать фотографию красивой молодой девушки, стоящей где-то в парке и держащей в руке поразительный желтый подсолнух. Ее зубы слегка желтые, вероятно, из-за плохого освещения, но это не было бы такой большой проблемой, если бы цветок не подчеркивал этот недостаток.
В отличие от некоторых других подобных инструментов, Snapseed не имеет встроенной функции «Отбеливание зубов».Однако проявив немного терпения и творчества, вы сможете добиться аналогичного эффекта. Давайте рассмотрим три способа сделать это.
Метод 1. Удалите все цвета
Некоторым это может показаться простым выходом, но если сделать фотографию черно-белой, ваши несовершенные зубы не будут заметны. Как и Instagram, Snapseed поставляется с набором предустановленных фильтров, которые можно применить одним касанием. Чтобы получить к ним доступ, откройте фотографию в приложении, убедитесь, что внизу выбрана опция «Внешний вид», и переместите ползунок вверху вправо, пока не дойдете до черно-белых опций.
Популярные черно-белые фильтры, которые скроют несовершенный цвет ваших зубов, включают «Структуру» и «Изобразительное искусство». Если какой-либо из них вам нравится, нажмите на него, а затем нажмите на галочку в правом нижнем углу, чтобы подтвердить свой выбор. Если вы хотите сохранить цвет на фотографии, нажмите на знак «X» в нижнем левом углу, вернитесь на начальный экран и перейдите к следующему методу.
Метод 2: Эффект осветления и затемнения
В этом методе мы будем использовать инструмент «Кисть», который вы найдете на вкладке «Инструменты» на главной странице приложения.Выберите кисть Dodge & Burn, которая находится первой слева, и используйте стрелки вверх и вниз внизу страницы, чтобы настроить интенсивность инструмента. Поскольку горение при максимальной интенсивности (10) сделает ваши зубы нереально белыми, мы установим интенсивность на 5.
После завершения настроек, вот что вам нужно сделать дальше:
- Сожмите изображение, чтобы увеличить зубы и используйте синий прямоугольник в нижнем левом углу экрана для навигации по фотографии.
- Начните осторожно перемещать указательным пальцем по каждому отдельному зубу сверху вниз, пока он не достигнет желаемого оттенка белого. Будьте осторожны, чтобы не переступить через край и случайно не побелить губу. Однако, если вы случайно отбелили губу, вы можете установить тип кисти на 0 («ластик») и стереть свои ошибки, как если бы вы рисовали карандашом.
- Когда вы будете довольны внесенными изменениями, нажмите на галочку в правом нижнем углу.
- Нажмите «Экспорт», чтобы сохранить изображение в галерее телефона или в другом месте по вашему выбору.
Если вы внимательны и обращаете внимание на мельчайшие детали, окончательное изображение должно выглядеть так, как показано ниже.
Метод 3: Отрицательная насыщенность
Вы можете добиться столь же впечатляющих результатов с отрицательной насыщенностью. Процесс почти такой же, как с эффектом Dodge & Burn: вы переходите в Инструменты, нажимаете на Кисти и выбираете Насыщенность. Поскольку положительная насыщенность сделает ваши зубы еще более желтыми, вместо этого мы выбираем отрицательную насыщенность. Для получения оптимальных результатов следует установить интенсивность -5.
Остальная часть процесса такая же — ущипните, чтобы увеличить, аккуратно нанесите щетку на каждый отдельный зуб и будьте осторожны, чтобы не зацепить часть губы. В случае, если вы это сделаете, просто установите интенсивность на 0 и сотрите ее, прежде чем повторно настроить ее на -5 и продолжить. При отрицательной насыщенности важно делать очень медленно, по одному мазку за раз. В противном случае вы можете нанести слишком много, и ваши зубы и десны могут посинеть.
Если вы все сделаете правильно, после сохранения и экспорта ваша фотография должна выглядеть так, как показано ниже.
Как сделать так, чтобы ваши жемчужно-белые сияли?
Знаете ли вы другой способ отбеливания зубов на фотографиях с помощью Snapseed? Возможно, вы знаете какое-нибудь другое приложение, которое отлично подходит для этой цели? Поделитесь своими советами и подборками приложений в комментариях ниже!
Как отбелить зубы на фото
Иногда необходимо просто отбелить зубы снимаемого на фотографии, чтобы она выглядела идеально. Некоторым людям не хватает уверенности в своих улыбках перед камерой из-за желтых зубов.Таким образом, легкое отбеливание и осветление зубов на изображении может иметь большое значение, и вы не захотите игнорировать его. Но тут возникает вопрос, как отбелить зубы на фото в сочетании с осветляющим эффектом. Ниже мы обсудили эту тему в двух разделах: Как отбелить зубы в Photoshop и Как отбелить зубы с помощью бесплатного приложения для редактирования фотографий для отбеливания зубов. Так что просто продолжайте читать, чтобы лучше понять весь процесс отбеливания зубов на фотографиях.
ЧАСТЬ 1.Как отбелить зубы в фотошопе
Вы должны выполнить точно такие же шаги, как указано ниже, чтобы иметь возможность осветлить зубы в Photoshop:
Шаг 1 : Сначала откройте / загрузите изображение для редактирования в Photoshop. На панели инструментов слева выберите «Лассо». С помощью инструмента «Лассо» выделите на фотографии область, покрытую зубами. Не беспокойтесь о точности, потому что мы сможем внести исправления позже. Но будьте максимально точны в выборе.
Шаг 2 : Перейдите на панель слоев и щелкните значок «Новая заливка или корректирующий слой», который находится в нижней части панели. Этот значок на самом деле представляет собой наполовину заполненный круг. После того, как вы нажмете на значок «Новая заливка или корректирующий слой», отобразится список некоторых параметров. Выберите из списка опцию «Оттенок / Насыщенность». Появится корректирующий слой Hue / Saturation. Положение нового слоя будет чуть выше положения фонового слоя на панели слоев.
Шаг 3 : Теперь перейдите на панель свойств и установите для параметра «Редактировать» значение «Желтые». По умолчанию он установлен как «Мастер». Перетащите ползунок «Насыщенность» влево, чтобы уменьшить его до желтого цвета на зубах. Но помните, что не опускайте его настолько, чтобы он начал выглядеть неестественно для зубов. После того, как вы закончите с настройкой значения насыщенности для желтого цвета, вы должны снова установить параметр «Редактировать» как «Мастер» на панели свойств. Пришло время осветлить зубы.Перетащите ползунок «Яркость» вправо, чтобы увеличить яркость зубов. Но и здесь не стоит их слишком скрашивать, чтобы они начали выглядеть неестественно.
Шаг 4 : Ваша операция осветления, должно быть, оказала некоторый эффект на некоторые другие области вокруг зубов, если вы не выбрали зубы точно. Вам не нужно беспокоиться об этом, потому что вы можете исправить это с помощью этих простых шагов. Выберите «Кисть» на панели инструментов. Теперь нам нужно закрасить черным цветом нежелательную область вокруг зубов.Для этого сначала установите черный цвет переднего плана, чтобы инструмент «Кисть» мог рисовать черным цветом везде, где он был натерт. По умолчанию цвет переднего плана белый. Вы можете использовать «образцы цвета» на панели инструментов, чтобы установить его как черный, если в настоящее время он белый.
Шаг 5 : После того, как вы установили цвет переднего плана, начните протирать щеткой нежелательную область (излишне отбеленную и осветленную) вокруг зубов. Но убедитесь, что размер кисти достаточно мал, чтобы вы могли легко использовать ее на необходимой области.Если размер инструмента большой, вы должны сделать его настолько маленьким, насколько вам нужно. Таким образом, вы сможете в конечном итоге удалить отбеливающий и осветляющий эффект с нежелательной области вокруг зубов, протерев там «Brush Tool». Если во время закрашивания нежелательной области вы по ошибке терли желаемую область зубов, вы можете исправить это, изменив цвет переднего плана на белый, а затем снова потерев эту область.
Шаг 6 : Наконец, вы закончили с отбеливанием и осветлением желтых зубов на вашей фотографии.Теперь вы должны сохранить внесенные вами изменения. И это все.
Помимо желтых зубов, вы не можете снова улыбнуться из-за прыщей на лице. Чтобы удалить с фотографий нежелательные элементы, такие как дефекты кожи, цензуру, водяные знаки и логотипы, вы можете попробовать это простое в использовании, но мощное программное обеспечение Photo Eraser, если на вашем компьютере нет пакета Photoshop.
ЧАСТЬ 2. Приложения для фоторедактора для отбеливания зубов
Если по какой-то причине вы не можете использовать Photoshop для отбеливания зубов на фотографиях с помощью компьютера, вы также можете сделать это с помощью некоторых приложений на своем смартфоне.Да, вы не ослышались. Вы можете использовать любое приложение для отбеливания зубов для Android / iPhone, чтобы убрать желтый цвет с зубов на ваших фотографиях. Ниже мы упомянули некоторые из лучших приложений для отбеливания зубов для пользователей Android и iPhone:
# 1 AirBrush
AirBrush — это приложение, которое можно использовать, чтобы сделать селфи, а затем выполнить необходимое редактирование с помощью инструментов, доступных в приложении. С помощью этого удивительного приложения вы можете легко отбелить зубы на фотографии, осветлить глаза и удалить прыщи, морщины, шрамы и многие другие нежелательные элементы с изображения, чтобы улучшить его.Кроме того, он также предлагает популярные инструменты для устранения эффекта красных глаз и корректировки макияжа на фотографии.
# 2 Pixlr
Это высокопрофессиональный редактор для улучшения макияжа, который предлагает множество расширенных инструментов и функций, которые вы можете использовать для редактирования и улучшения вашей фотографии. Используя Pixlr, вы можете легко удалить с ваших фотографий различные типы дефектов, в том числе дефект «красных глаз». Это также облегчает функцию отбеливания зубов на фотографии. Кроме того, его также можно использовать для улучшения цвета кожи и бровей.Кстати, Perfect365 также имеет версию для Windows, так что пользователи могут улучшать изображения лиц на компьютере.
# 3 Perfect365
Когда дело доходит до бесплатного приложения для виртуального макияжа, Perfect365 оказывается лучшим приложением с 80 миллионами подписчиков. Приложение для макияжа фотографий очень простое в использовании. Он предлагает различные инструменты, которые вы можете использовать для применения множества эффектов к вашим фотографиям, таких как нанесение помады, теней, лайнеров и т. Д. Каждую неделю вы найдете новые и новейшие стили от визажистов и экспертов.Наряду с другими удивительными функциями он также предлагает инструмент для отбеливания зубов на любой фотографии.
# 4 Сладкое селфи
Это одно из обязательных приложений для редактирования фотографий для каждого любителя хороших селфи, потому что оно поможет пользователям настроить и создать прекрасное селфи всего в несколько касаний. Sweet Selfie предлагает своим пользователям множество фильтров для отбеливания зубов, корректировки цвета и добавления различных эффектов к фотографиям. Это приложение даже может помочь вам превратить обычную фотографию в гламурную с множеством забавных наклеек и фильтров AR.
# 5 BeautyPlus
И последнее, но не менее важное — BeautyPlus. Это еще одно приложение для отбеливания зубов для Android и iPhone. BeautyPlus действительно заслуживает вашего внимания. Приложение предлагает множество простых, но полезных инструментов для редактирования фотографий, фильтров AR, визуальных эффектов и многих других функций, которые вы можете использовать для улучшения качества ваших фотографий. Наряду с другими мощными инструментами и функциями в нем есть функция отбеливания зубов, благодаря которой ваша улыбка сияет на всех ваших селфи.
Заключение
Я надеюсь, что эта статья предоставила вам достаточно знаний по теме «Как отбелить зубы на фотографии». Так что просто сделайте свои фотографии лучше, используя эти инструменты и методы для отбеливания зубов, упомянутые выше.
Автор: Jihosoft
Последнее обновление
Как отбелить зубы в Lightroom (Пошаговое руководство)
Вам интересно, как отбелить зубы в Lightroom? Lightroom упрощает отбеливание зубов благодаря предустановленной предустановке, которую вы можете настроить по своему вкусу.
Однако не каждой улыбке требуется одинаковое количество отбеливания. Вот почему в этом руководстве я покажу вам, как использовать предустановки Lightroom, а также как настроить их и создать различные собственные предустановки.
Приступим!
Как отбеливать зубы в Lightroom: основы
Вот краткое пошаговое руководство по отбеливанию зубов (с использованием предустановленной предустановки Lightroom):
Шаг 1. Импортируйте изображение
Если вы еще не импортировали свое изображение в каталог Lightroom, это должно быть вашим первым шагом.Выберите File> Import Photos and Video , затем просмотрите свои файлы и импортируйте тот, который вам нужен.
Кроме того, вы можете перетащить изображение в рабочую область библиотеки.
Тем не менее, помните, что Lightroom является неразрушающим — поэтому независимо от того, как вы импортируете файл, вы будете корректировать копию, а не , а оригинал.
Шаг 2. Переход к модулю разработки
Импорт происходит в модуле библиотеки. Итак, как только ваша фотография будет добавлена в каталог Lightroom, пора сменить рабочее пространство и войти в модуль разработки.
Просто нажмите кнопку Develop вверху:
В модуле «Разработка» вы найдете все инструменты для редактирования фотографий Lightroom. Если вы хотите внести какие-либо общие изменения в свои фотографии или думаете о применении предустановки, вы сделаете это в модуле «Разработка». Здесь также происходит вся магия отбеливания зубов.
Шаг 3. Включите корректирующую кисть
С правой стороны у вас есть инструменты на разных панелях редактирования. Вверху, между гистограммой и основной панелью, вы найдете инструменты выборочной настройки.
Щелкните, чтобы включить корректирующую кисть (или нажмите клавишу K ):
Lightroom откроет панель корректирующей кисти, где вы можете создавать маски, настраивать параметры кисти и редактировать выбранную область.
Шаг 4: Выберите зубы
Начнем с подготовки к выбору зубов. Сначала прокрутите вниз, пока не найдете настройки кисти, затем отрегулируйте размер и растушевку (лучшие настройки будут зависеть от вашего конкретного изображения).
Обратите внимание, что вам, вероятно, понадобится кисть меньшего размера, когда вы выбираете края зубов.К счастью, вы можете создать две сохраненные кисти (с вариантами A и B). В противном случае вы можете использовать клавиши скобок для увеличения или уменьшения размера кисти во время работы.
Я рекомендую вам включить автоматическую маску. Если вы не знакомы с ним, это инструмент, который поможет вам выбрать конкретную область, распознавая края.
Вы также можете включить Show Selected Mask Overlay — вы найдете его под изображением, и это позволит вам увидеть, где вы на самом деле рисуете маску.
Наконец, почистите зубы.При необходимости увеличьте масштаб и убедитесь, что вы работаете очень осторожно.
Шаг 5. Нанесите предварительную настройку отбеливания зубов (необязательно)
После того, как вы почистили зубы, отключите наложение выбранной маски; теперь пришло время применить корректировки к выбранной области.
Поскольку отбеливание зубов является очень распространенной ретушью, в Lightroom уже есть предустановка отбеливания зубов. Если вы хотите использовать его, откройте раскрывающееся меню Effect и выберите Teeth Whitening .Зубы вашего объекта должны стать белее, и, если вам нравится эффект, отлично! Это может быть все, что вам нужно, и в этом случае вы можете нажать Готово .
В качестве альтернативы вы можете использовать предустановку в качестве отправной точки, а затем выполнить дальнейшие настройки (как описано в следующем разделе).
Обратите внимание, что после применения предустановки ползунки изменятся. Экспозиция увеличится до 0,40, а насыщенность будет установлена на -60.
Шаг 6: Отрегулируйте правки
Если вы не хотите использовать предустановку или хотите точно настроить эффект от предустановки, вы можете вручную переместить ползунки.
Сначала отрегулируйте экспозицию и насыщенность, чтобы они соответствовали вашему изображению. Вы также захотите проверить температуру — если зубы выглядят слишком желтыми, слегка переместите ползунок Temp влево.
Продолжайте увеличивать и уменьшать масштаб, чтобы проверить общий результат, потому что вы не хотите, чтобы белый цвет выглядел фальшивым. Вы можете увидеть версию до и после, выбрав View> Before / After .
Помните, что в представлении «До» отображается импортированное изображение. Поэтому, если вы внесете общие корректировки в свое изображение, отбелите зубы и отобразите вид «До», предварительный просмотр будет лишен всех его правок, а не только отбеливания зубов.
Шаг 7: Сохраните предустановку (необязательно)
Если вам нравится эффект отбеливания, вы можете сохранить его как предварительную настройку. Перейдите на панель Presets, затем щелкните значок плюса и выберите Create Preset .
Появится диалоговое окно, в котором вы можете отметить элементы, которые хотите включить в свой пресет. Затем все, что вам нужно сделать, это назвать пресет, и он будет сохранен для использования на других фотографиях!
Когда следует отбеливать зубы?
Когда вы применяете предустановки или настраиваете цвет на фотографиях, следите за тем, как это влияет на зубы.Используйте корректирующую кисть, как показано в этом руководстве, чтобы исправить цвет.Теперь, когда я объяснил, как отбеливать зубы в Lightroom, давайте посмотрим , когда вам следует это сделать . Зубы не совсем белые от природы, и у каждого человека свой оттенок зубов. Так что не стоит добавлять отбеливание зубов по умолчанию в свой рабочий процесс. Вместо этого используйте его в определенных ситуациях:
При ваших правках изменился исходный цвет зубов
Если вы примените цветовой фильтр, измените баланс белого или переместите настройки цвета всего изображения, у вас могут получиться неестественные зубы, и в этом случае отбеливание является хорошей идеей.
Тем не менее, когда вы отбеливаете зубы, убедитесь, что они все еще соответствуют общему настроению и атмосфере изображения. Например, если вы примените винтажный фильтр, а затем сделаете зубы супербелыми, они будут выделяться… плохо.
Когда зубы не освещались должным образом
Иногда из-за нелестной тени зубы выглядят темными или окрашенными. Но вы можете легко решить эту проблему, добавив больше света с помощью ползунка «Экспозиция».
Кроме того, при определенном освещении зубы могут стать желтоватыми.Например, использование вольфрамового света или золотого отражателя может придать коже приятный теплый оттенок, а зубы также станут желтоватыми. В этом случае настройка баланса белого, выборочно примененная к зубам, будет иметь большое значение.
Еще одна распространенная проблема: зубы отражают цвета находящихся рядом предметов. Так что, если у вашей модели есть красочный реквизит или предмет возле рта, зубы могут иметь оттенок цвета.
Когда ваша модель спросит вас
Как я уже упоминал ранее, зубы могут быть недоэкспонированы из-за проблем со светом во время фотосессии или из-за редактирования цвета во время постобработки.Если вы отбеливаете зубы, чтобы исправить любую из этих проблем, то большого конфликта нет.
Однако иногда человек имеет естественное обесцвечивание — и если это так, не добавляйте отбеливание зубов автоматически в свой рабочий процесс. Подождите, пока модель спросит (а если она не спросит, не вносите никаких изменений!).
Никогда не изменяйте внешний вид человека без его согласия. Если клиент не просил вас о каких-либо эстетических изменениях, не думайте, что они этого хотят.
5 советов по отбеливанию зубов в Lightroom
Следуя приведенному выше пошаговому руководству по отбеливанию зубов, вы сможете без проблем ретушировать свои изображения.
Но эти дополнительные советы помогут вам добиться еще лучших результатов, начиная с:
1. Общие сведения о выводах редактирования
Когда вы используете корректирующую кисть, вы заметите, что при нажатии на изображение появляется серая точка (т. Е. Булавка для редактирования).
В любое время, когда вам нужно вернуться, чтобы отредактировать этот выбор, просто нажмите на булавку, чтобы сделать выбор снова активным.(Если булавки отвлекают, вы можете нажать клавишу H , чтобы сделать их невидимыми.)
Если вы сделали чрезмерное исправление или по какой-то причине недовольны результатами, вы можете повторно активировать выбор, щелкнув соответствующий значок редактирования.2. Зафиксируйте выделение
Если вы случайно выберете десны, губы или что-нибудь, что не должно быть затронуто отбеливанием зубов, не волнуйтесь — вы всегда можете использовать инструмент «Стереть»!
На панели Adjustment Brush, рядом с предустановками Brush A B, вы увидите слово Erase .Нажав на нее, вы сможете стереть свой выбор. (В качестве альтернативы вы можете удерживать клавишу Alt, которая переключит опцию Eraser.)
3. Помните возраст человека
Помните, что изменение цвета зубов является частью естественного процесса старения. Если вы хотите сохранить реалистичность ретуши фотографии, не переусердствуйте. Учтите, что у младшей модели, вероятно, должны быть более белые зубы, чем у старшей (это одна из причин, по которой вы не можете использовать одни и те же настройки для каждой фотографии).
4. Сделайте перерыв
Этот совет полезен для любого типа ретуши — когда вы закончите, сделайте перерыв и вернитесь позже.
Иногда вы так сосредоточены на определенной части изображения, что теряете из виду общую картину. Поэтому закройте компьютер на время или выйдите на улицу, чтобы получить естественный свет и дать глазам отдохнуть. Тогда вернись и снова посмотри фото. Если вы довольны, это прекрасно, но если нет, просто внесите еще несколько изменений!
5.Скачать пресеты
Если вы не любите постобработку или хотите улучшить постобработку без дополнительной работы, помните, что вы всегда можете купить пресеты или скачать бесплатные материалы от профессиональных ретушеров фотографий и других фотографов!
Как отбеливать зубы в Lightroom: заключение
Хорошо, теперь вы знаете, как отбеливать зубы в Lightroom — и я надеюсь, вы согласитесь, что это очень просто!
Так практикуйте отбеливание зубов. Улучшайте свои фотографии. А если у вас возникнут проблемы при корректировке изображений, не стесняйтесь задавать вопросы в разделе комментариев.
Теперь к вам:
Есть ли у вас какие-нибудь советы по отбеливанию зубов? Вы пробовали раньше отбеливать зубы? Как все вышло? Поделитесь своими мыслями в комментариях ниже!
Как отбелить зубы в Photoshop (пошаговое руководство)
Вы много фотографируете людей? Тогда в какой-то момент вам придется отбеливать и осветлять зубы.
В этой статье я покажу вам, как отбелить зубы в Photoshop с помощью корректирующих слоев.
Как отбелить зубы в Photoshop
Прежде чем начать, важно знать, насколько белыми должны быть нормальные зубы. Если вы сделаете зубы слишком белыми и яркими, результат будет выглядеть неестественным.
Посмотрите на портретные фотографии в журналах, чтобы понять, как далеко вы можете зайти.
Я использую это фото в качестве примера. Ее зубы выглядят нормально, но они могут быть немного белее и ярче, чтобы портрет выглядел идеально.
Вот как их отбелить в Photoshop.
Метод 1 — Когда нужно быстро выполнить
Это «быстрый и грязный» вариант, но в большинстве случаев он работает нормально. И вам не нужно вносить дальнейшие изменения.
Вот как это происходит:
- Поверх слоя с изображением создайте новый слой.
- Заполните новый слой полностью 50% серым (введите 808080 в нижней части цветового поля).
- Измените режим наложения вашего нового серого слоя на Overlay .Если вы все сделали правильно, новый слой должен стать невидимым.
- Возьмите Brush tool (нажмите B ). Выберите белую кисть с мягкими краями (жесткость 0) и низкой непрозрачностью (5-10%). Установите его размер примерно таким, чтобы он соответствовал размеру отдельного зуба.
- Выберите серый слой на панели слоев (если он в данный момент не выбран).
- Закрасьте зубы белой кистью. Это сделает их ярче.
- Если вам кажется, что они слишком яркие, переверните кисть на черный цвет.Черный делает вещи темнее.
- Обязательно уменьшите масштаб и проверьте, выглядит ли изображение в целом естественным.
Если результат вас устраивает, экспортируйте изображение, и все готово. Обычно этот метод занимает меньше минуты.
Метод 2
Шаг 1. Используйте инструмент «Лассо», чтобы выделить зубы.
Откройте фотографию и увеличьте масштаб. Выберите инструмент «Лассо » на панели инструментов (ярлык «L») и выделите зубы.
А пока лучше выделить немного губ. Мы сделаем его идеальным позже.
Шаг 2. Добавьте корректирующий слой
Щелкните значок New Fill или Adjustment Layer внизу окна Layers и добавьте Hue / Saturation Layer .
Слой появляется над фоновым слоем, поэтому вы всегда можете вернуться к исходному изображению.
Шаг 3: отбеливание зубов
Выберите Yellows в раскрывающемся меню настроек Adjustment Layer .Уменьшите насыщенность, перетащив ползунок влево.
Это повлияет только на область, которую мы выбрали ранее, и сделает зубы белее.
Шаг 4: осветлить зубы
Теперь вы знаете, как отбеливать зубы, но это еще не все. Проблема в моем примере заключалась не столько в цвете зубов, сколько в их яркости.
Если вам нужно сделать зубы белее в Photoshop, вы также должны сделать их светлее.
Снова выберите Master в раскрывающемся меню и перетащите ползунок Lightness вправо. Чем больше вы перетаскиваете ползунок, тем ярче станут зубы.
Шаг 5: Внесите окончательные корректировки в выделение
Посмотрите на окно Layers .Миниатюра маски слоя почти вся черная. Выбор зубов белый, но почти не виден.
Регулирующий слой влияет только на белые области. Вы можете добавлять или удалять области, рисуя черным или белым цветом на фотографии.
Обязательно выделите миниатюру маски в корректирующем слое и начните рисовать черным цветом в более светлых областях.
Продолжайте очищать фотографию, пока не исчезнут все более светлые участки на губах и во рту.
Вы можете обратить эффект, если ошиблись, закрасив белый цвет. Переключитесь между обратным и белым с помощью ярлыка « X ».
Вот «До и после» для сравнения.
И результат…
Заключение
Теперь вы знаете, как отбелить зубы в фотошопе. Легко, правда?
Прежде чем начать, лучше всего узнать, насколько белые здоровые зубы на самом деле. Так вы добьетесь наилучших результатов.Никто не догадается, что вы использовали отбеливание зубов.
Всегда используйте маску слоя, чтобы можно было вернуться к исходной фотографии, если результат вам не понравится.
Хотите узнать секреты редактирования в Lightroom? Ознакомьтесь с нашим курсом «Простое редактирование с помощью Lightroom»! Или, чтобы узнать больше о Photoshop, ознакомьтесь с нашими руководствами о том, как кадрировать и выпрямлять или добавлять классный эффект бликов!
Хотите больше? Попробуйте наш курс творческой обработки в Photoshop
Это 30-дневный творческий фотографический проект, которым вы можете заниматься дома с базовым оборудованием.
Здесь показано, как делать фотографии, которые заставляют людей говорить «Вау! Как вы это восприняли? ».
Фотографии действительно говорят сами за себя. А если в данный момент вы застряли дома, это отличный проект, над которым можно потратить время.
— =: [Учебник по отбеливанию белоснежных зубов с GIMP в картинках, фотографиях и изображениях. ]: = —
— =: [Учебник по отбеливанию белоснежных зубов с помощью GIMP в картинках, фотографиях и изображениях. знак равно Этот урок — помощь при яркой улыбке с белыми зубами. в картинке или фотопортрете.Вы можете использовать это руководство как руководство по отбеливанию зубов и чистка зубов с GIMP в картинках или фото портретные изображения.Автор Рамар Вольфенштейн для Gimps.de с L Lighting Software GIMP. Перевод Мориса Гарона.
«Уроки GIMP для картинок
Здоровые зубы — важная красота каждого лица в изображении фотопортрета. Картины и фото смотрят лица с ярко-белыми зубами улыбкой более привлекательным для большинства людей. Не спрашивай меня почему Фотопортреты с темными пятнами зубов делаю меньше привлекают мужчин и женщин с нормальным сексуальным здоровьем.К сожалению, белоснежные зубы не растут в рот каждого лица без помощи косметического стоматолога. Красивая улыбка с белыми зубами требует ухода за зубами, чистка зубов хорошей отбеливающей пастой, зубная нить, профессиональный стоматолог или брекеты для косметической коррекции зубов. Нездоровые кариесные зубы с небольшим уходом за зубами часто требуются имплантаты зубов от косметического стоматолога.
Гигиена полости рта может заменить отбеливание зубов
Зуб и десна очень чувствительны к кариесу, кариесу, пародонтоз или другие заболевания десен.Зубы нуждаются в чувствительном к мудрости лечении, органической пище, ежедневный уход за зубами с использованием зубной пасты, зубной щетки и зубной нити или зубам понадобится хороший стоматолог для замены зубных протезов. Чистите зубы после каждого приема пищи хорошей зубной пастой, зубная щетка и зубная нить, чтобы сохранить или обрести красивый здоровые, яркие, белоснежные зубы улыбка без необходимости отбеливание, отбеливание и осветление зубов с GIMP.Gimp — бесплатная программа для редактирования цифровых фотографий,
программа и хорошая отбеливающая зубная паста для зубов в фотопортрет, картина.Вы можете использовать GIMP для отбеливания зубов, отбеливание, чистка и ретушь на фотоизображении, чтобы придать лицо на изображении яркая белоснежная зубная улыбка.# 1 — выбрать темные зубы
Выделите зубы с помощью инструмента выделения GIMP Lasso. Не выбирайте десны, язык, губы и другие области, которые не относятся к зубной эмали зуба. Вы можете удалить часть выделения, удерживая Ctrl кнопка.Сделайте выбор зубов мягким, используя Диалоговое окно «Выделение> Растушевка», чтобы избежать темных полос, края и уголки по краю выделения для отбеливания зубов.Я использовал значение 5 пикселей, чтобы сделать выделение на моем изображении мягким.
# 2 — отбеливание, чистка, отбеливание окрашенных зубов
Отбеливайте цвета на выбранных зубах, используя Инструменты> Цвета> Цветовой тон + Насыщенность -диалог чтобы окрашенные зубы сияли в естественный белый цвет зубов.Точные значения обесцвечивания цвета различаются в зависимости от фотоизображение с разной зубчатостью, насыщенностью и легкостью. На своей фотографии я использовал следующие значения для отбеливания зубов: Оттенок: 0; легкость: 33; Насыщенность: -70.
Советы и рекомендации по отбеливанию зубов с помощью GIMP
* Не переусердствуйте с яркостью и насыщенностью зубов. Сохраняйте яркость естественной для окружающей яркости на изображении.* Вы можете использовать GIMP, чтобы сделать кому-нибудь зубы более окрашенный и темный, если вы хотите, чтобы зубы были красочными.
Фото до и после отбеливания зубов GIMP.
«GIMP уроки по фото
.
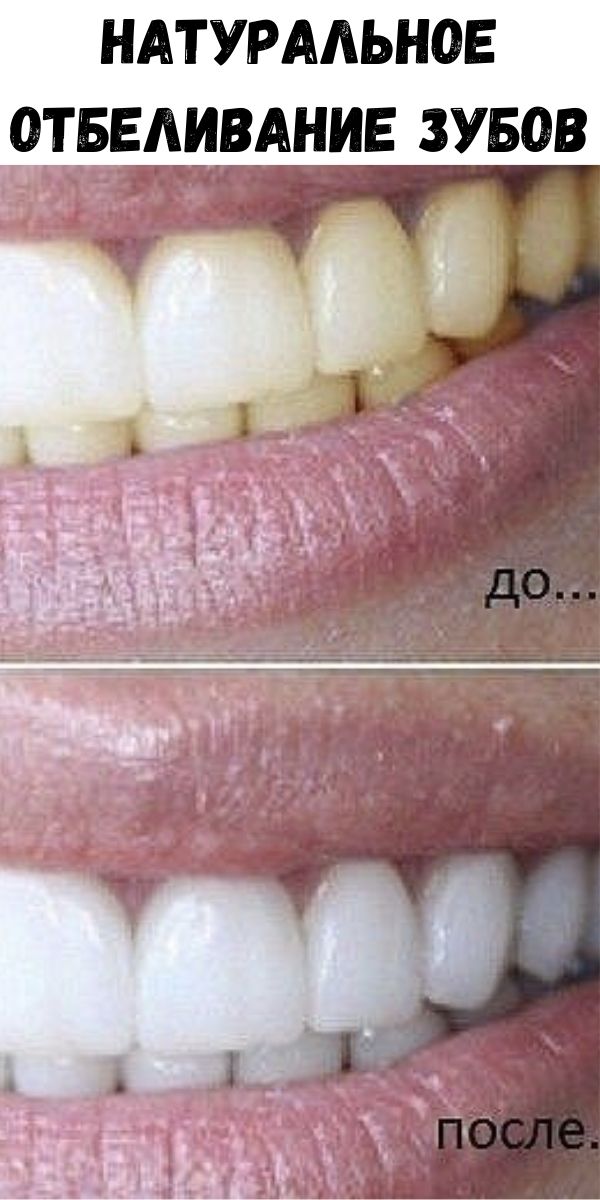 Не разрушает эмаль
Не разрушает эмаль