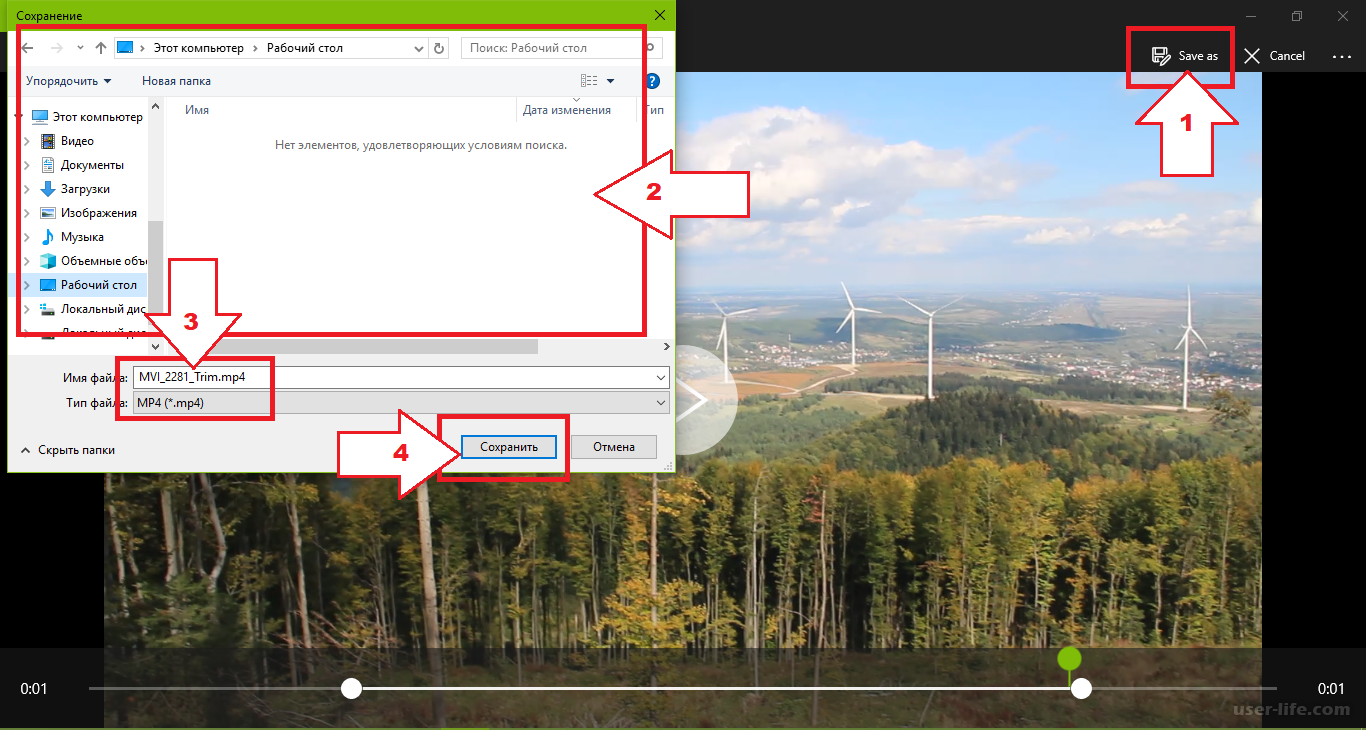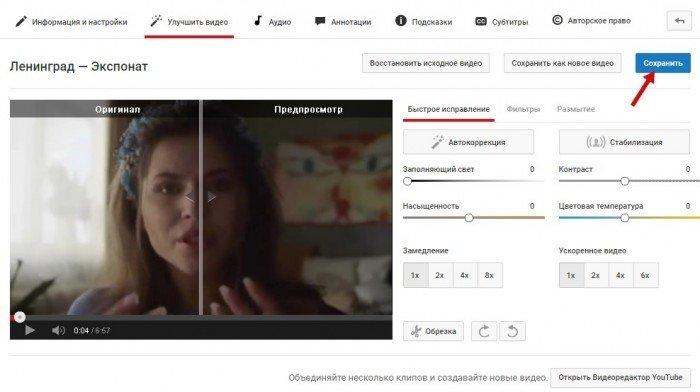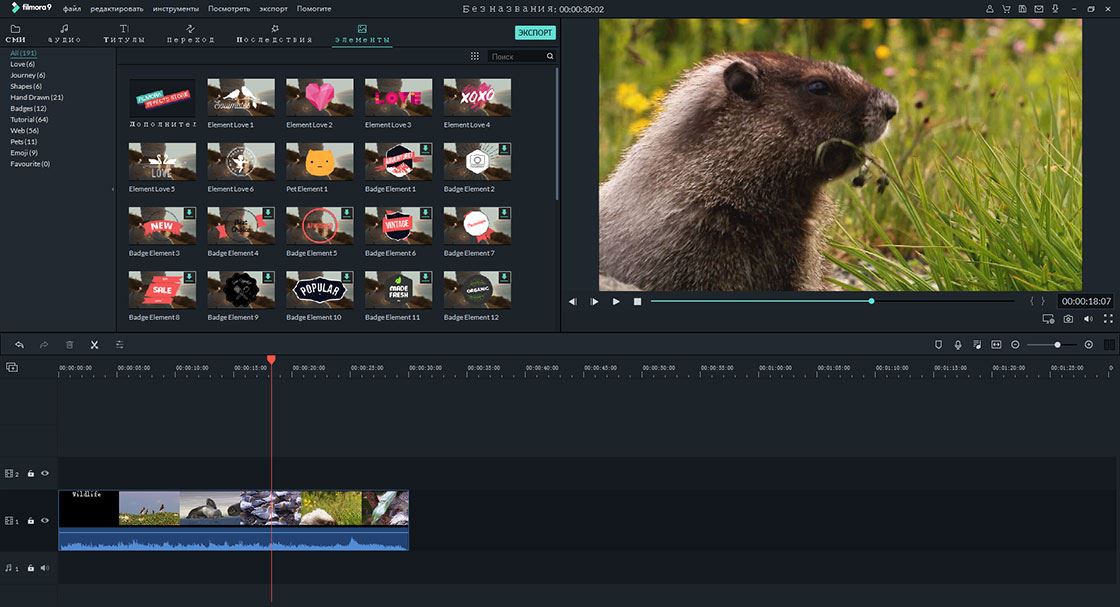Как обрезать видео на ЮТУБЕ онлайн в начале, середине или конце видео. Как вырезать фрагмент из видео на Youtube
Когда выкладываешь видео на YouTube, довольно часто возникает необходимость его подправить. Что же делать в такой ситуации, скачивать видео обратно к себе на ПК, редактировать его и по новой перезаливать на канал? Всё это крайне неудобно, куда проще отредактировать его прямо внутри хостинга. И для тех, кто не знал – да, такая возможность там есть. Давайте же разберёмся вместе, как обрезать видео на Ютубе без скачивания дополнительного ПО.
Зачем может понадобиться обрезать видео
Есть множество причин, по которым автор может захотеть немного обрезать своё видео. Самая частая из них такова: представьте, вы снимали видео с прямой загрузкой на видеохостинг (через Hang Outs или мобильное приложение), а потом поняли, что некоторые моменты будет лучше убрать из него. В таком случае видео сохраняется только в сети и у него не будет локальной копии.
Если для редактирования видео вы используете какие-либо программы, установленные на вашем ПК, то вам придётся сначала скачивать видео из интернета, редактировать его, а затем снова загружать на канал. Это неудобно не только для вас, но и для ваших подписчиков. Кроме того, это занимает очень много времени. Обрезать видео онлайн куда проще и быстрее.
Как войти в режим редактирования видео на Ютубе
Функция редактирования видео на YouTube появилась сравнительно недавно, а потому неудивительно, что ещё далеко не все пользователи успели познакомиться с ней и не знают, можно ли обрезать видео на YouTube вообще.
Стоит отдать должное, режим онлайн редактирования видео вышел очень даже неплохим, в нем много различных инструментов, позволяющих полностью изменить видео, но при этом он прост и понятен в отличие от тех же устанавливаемых программ. Даже начинающий пользователь, немного посидев, наверняка разобрался бы в работе с ним. А с инструкцией вам и вовсе не придётся тратить лишнего времени.
Не будем долго тянуть и перейдём к непосредственному редактированию.
- Для начала войдите в свой профиль YouTube.
- Нажмите на свою аватарку в правом верхнем углу и в открывшемся меню выберите пункт “Творческая студия”.
- В новом окне в меню слева выберите вкладку “Менеджер видео”.
- В открывшемся окне вы можете увидеть все ваши видео, рядом с каждым из них будет кнопка “Изменить”, найдите видео, которое хотите изменить и нажмите на кнопку рядом с ним.
- Теперь вверху экрана найдите вкладку “Улучшить видео” и нажмите на неё.
- После этого вы попадёте на страницу, где можете редактировать свои видео.
После этого вы перейдёте на страницу редактирования видео, где и сможете провести обрезку.
Как обрезать видео на Ютубе
Теперь, когда мы попали на страницу редактирования видео, давайте разберёмся, как обрезать его или вырезать из него кусок.
Перед началом обрезки, не забудьте проверить, до какого (или же с какого) момента нужно делать обрезку, можете открыть рядом ещё одну вкладку с этим видео и в ней проверять время.
Как обрезать видео на youtube в начале или конце
Если вы хотите обрезать видео онлайн в начале или в конце, то вот что вам нужно сделать:
- Сразу же после открытия окна вам предложат отрегулировать цветовую гамму и свет в вашем ролике, можете согласиться, но это займёт какое-то время.
- Справа от экрана с видео вы сможете увидеть кнопку “Обрезка” с нарисованными на ней ножницами, нажмите на неё.
- После этого начнётся обрезка видео, под экраном появятся два синих ползунка, при помощи которых вы и будете устанавливать, насколько хотите обрезать видео, для большей точности можно использовать стрелки на ползунках.
- После того, как вы выставили ползунки как вам нужно, остаётся только нажать “Готово”, и после этого видео будет транслироваться как надо.
Как вырезать фрагмент из видео на Youtube в середине
Предыдущая инструкция была о том, как обрезать видео на Ютубе в начале или конце. Теперь давайте разберёмся, как вырезать фрагмент из видео на Youtube из его середины. Данная процедура чуть сложнее и поначалу неопытному пользователю будет трудно найти даже то, как она включается. Но данная инструкция поможет вам в этом.
Данная процедура чуть сложнее и поначалу неопытному пользователю будет трудно найти даже то, как она включается. Но данная инструкция поможет вам в этом.
- Для начала снова зайдите в режим обрезки.
- Передвиньте временной ползунок (тот, что на экране, а не под ним) в начало или конец фрагмента, который хотите обрезать.
- Затем нажмите на кнопку “Разделить” находящуюся под экраном.
- После этого на временной полосе появится метка.
- Снова передвиньте ползунок, но на этот раз уже в другой конец вырезаемого фрагмента.
- И вновь нажмите на кнопку “Разделить”.
- После этого ползунки внизу зафиксируют необходимый вам отрезок и всё, что остаётся — это нажать на крестик над фрагментом.
- В конце вновь нажмите “Готово”.
После этого фрагмент будет удалён из ролика.
Как вырезать фрагмент из видео на Youtube: видео
Кроме обрезки и выравнивания по цвету в режиме редактирования YouTube есть ещё масса полезных возможностей, таких как изменение скорости воспроизведения, замена звуковой дорожки (полная и частичная), поворот и многое другое. Если вы начинающий видеоблогер, то будет нелишним немного “осмотреться” и ознакомиться с каждой из них. Таким образом, ваши ролики поднимутся на новый уровень качества.
Данная статья написана с целью объяснить, как обрезать видео на Ютубе. С её помощью вы научитесь быстро и без лишних проблем вырезать фрагменты из видеороликов, загруженных на видеохостинг. Данный метод значительно ускорит редактирование ваших видеороликов.
Похожие статьи:
Вставка видео с сайта YouTube или другого сайта
В PowerPoint для Microsoft 365 или PowerPoint 2019 вы можете вставить в слайд видео с YouTube или Vimeo.
В PowerPoint для Microsoft 365 (версия 1907 или более поздняя) вы также можете вставлять видео из Интернета, используя Microsoft Stream — видеослужбу для предприятий, позволяющую пользователям в организации добавлять, просматривать и публиковать видео друг для друга.
Видео воспроизводится непосредственно с веб-сайта с использованием тех же элементов управления для воспроизведения, паузы, громкости и т. д., что и на веб-сайте. Функции воспроизведения PowerPoint (исчезание, закладка, обрезка и т. д.) не применяются к видео из Интернета.
Видео воспроизводится только при наличии подключения к Интернету, поскольку оно находится на веб-сайте, а не в самой презентации.
Вставка видео из Интернета
-
-
Скопируйте URL-адрес веб-страницы в адресной строке браузера.

-
Переключитесь на PowerPoint и выберите слайд, на который вы хотите добавить видео.
-
Выберите вкладку Вставка, а затем в группе Видео нажмите Видео из Интернета.
В диалоговом окне Видео из Интернета вставьте URL-адрес, который вы скопировали на шаге 2.
-
Нажмите Вставить.
Воспроизведение видео
После успешной вставки видео вы можете воспроизводить его в режиме «Обычный» или «Слайд-шоу».
-
В обычном режиме кнопка воспроизведения отображается на видео.

-
В режиме слайд-шоу вы можете пользоваться видео так же, как и в обычном веб-браузере.
-
По умолчанию видео с YouTube и Vimeo воспроизводятся в «последовательности щелчков». Вы можете воспроизводить видео, не нажимая кнопку воспроизведения. Просто нажмите клавишу ПРОБЕЛ, чтобы перейти к следующему видео в последовательности щелчков.
Устранение неполадок
Не все видео на этих сайтах разрешено внедрять. Проверьте на этих сайтах сведения о разрешении вставки для выбранных видео.
Необходимо иметь версию Internet Explorer 11 на компьютере.
Примечание: Приложения и службы Microsoft 365 перестанут поддерживать Internet Explorer 11 с 17 августа 2021 г.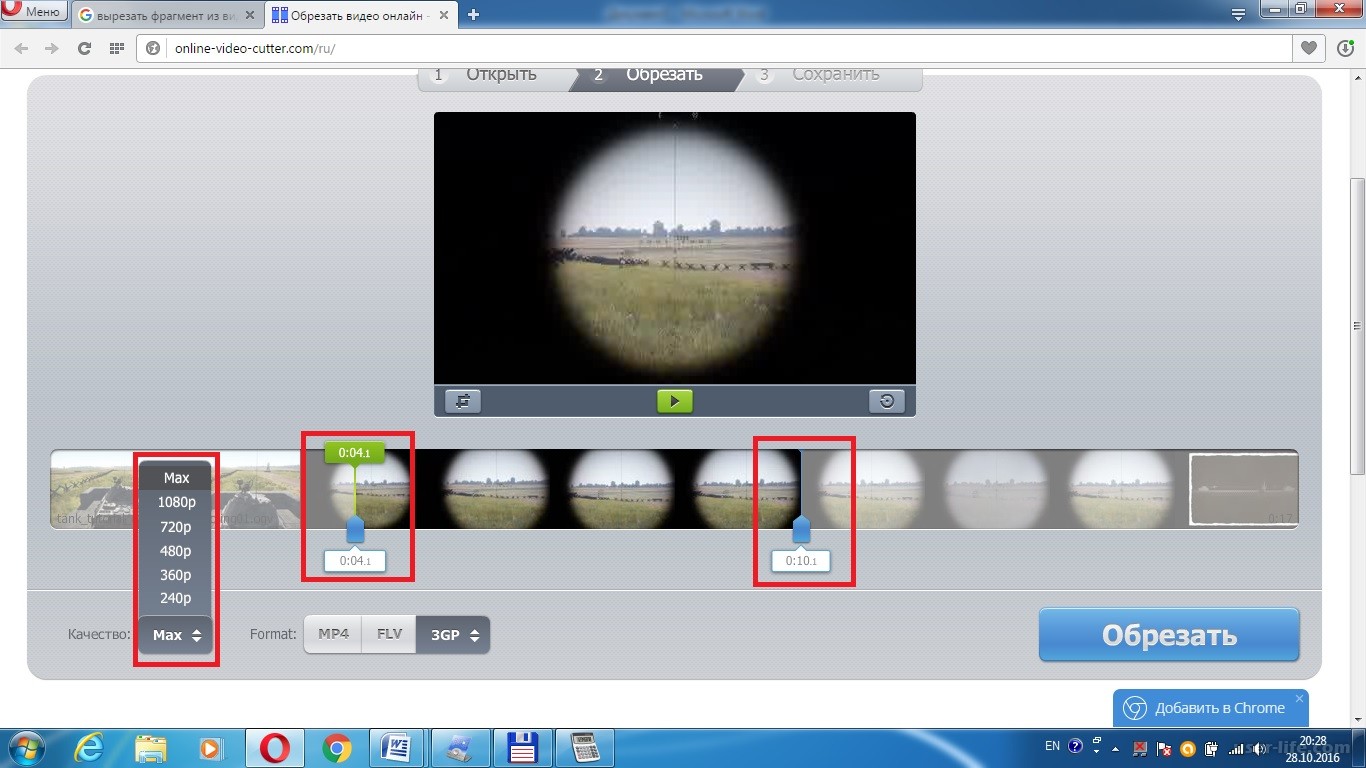 Подробнее. Обратите внимание, что Internet Explorer 11 останется поддерживаемым браузером. Internet Explorer 11 является компонентом операционной системы Windows и соответствует политике жизненного цикла продукта, в котором он установлен.
Подробнее. Обратите внимание, что Internet Explorer 11 останется поддерживаемым браузером. Internet Explorer 11 является компонентом операционной системы Windows и соответствует политике жизненного цикла продукта, в котором он установлен.
Для воспроизведения видео в PowerPoint, необходимо иметь Internet Explorer 11 на компьютере. Браузер не понадобится вам для выхода в Интернет. Тем не менее эта технология необходима для воспроизведения видео в PowerPoint Windows.
Если вашей операционной системой является Windows 10, значит у вас уже установлена версия Internet Explorer 11. Если у вас более ранняя версия Windows, вы можете найти инструкции на странице скачивания Internet Explorer.
Вместо этого хотите вставить видео с компьютера?
Подробные сведения см. в статье Вставка и воспроизведение видеофайла с компьютера.
Условия использования и политики конфиденциальности
Vimeo:
YouTube:
Microsoft Stream:
SlideShare.net:
В PowerPoint 2016 можно вставить видео из Интернета с помощью кода внедрения или выполнив поиск видео по имени. Затем можно воспроизвести его во время презентации.
Видео воспроизводится непосредственно с веб-сайта с использованием тех же элементов управления для воспроизведения, паузы, громкости и т. д., что и на веб-сайте. Функции воспроизведения PowerPoint (исчезание, закладка, обрезка и т. д.) не применяются к видео из Интернета.
Видео воспроизводится только при наличии подключения к Интернету, поскольку оно находится на веб-сайте, а не в самой презентации.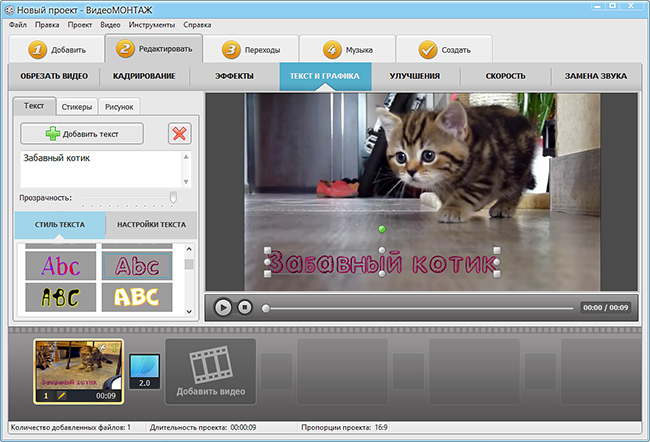
Вставка видео из Интернета с помощью кода внедрения
-
Найдите на сайте YouTube или Vimeo видео, которое хотите вставить.
-
Под видео нажмите кнопку Поделиться, а затем — откройте вкладку HTML-код. (Если не щелкнуть HTML-код, вы скопируете неверный код.)
-
Щелкните правой кнопкой мыши код внедрения iFrame и выберите пункт Копировать.
Если выделенный текст начинается с http, такой код копировать НЕ следует. Вернитесь к шагу 2 и щелкните HTML-код.
-
В PowerPoint щелкните слайд, на который нужно добавить видео.

-
На вкладке Вставка выберите Видео > Видео из Интернета.
-
В поле Из кода внедрения видео вставьте код внедрения и щелкните стрелку.
-
На слайде появится прямоугольная область c видео, которую можно переместить, уменьшить или увеличить. Чтобы просмотреть видео на слайде, щелкните прямоугольную область правой кнопкой мыши, выберите команду Просмотр, а затем нажмите кнопку воспроизведения в видео.
Поиск видео с сайта YouTube по названию
-
Щелкните слайд, в который нужно добавить видео.

-
На вкладке Вставка выберите Видео > Видео из Интернета.
-
В поле Поиск на YouTube введите название видео, которое хотите вставить, и нажмите клавишу ВВОД.
-
Выберите видео в результатах поиска и нажмите кнопку Вставить.
-
На слайде появится прямоугольная область c видео, которую можно переместить, уменьшить или увеличить. Чтобы просмотреть видео на слайде, щелкните прямоугольную область правой кнопкой мыши, выберите команду Просмотр, а затем нажмите кнопку воспроизведения в видео.
Просмотр видео
-
Добавив на слайд прямоугольник видео, выделите его, щелкните правой кнопкой мыши и выберите команду Просмотр.

На видео появится кнопка воспроизведения.
-
Нажмите для видео кнопку Воспроизведение.
Видео воспроизводится только при подключенном Интернете, поскольку оно находится на веб-сайте, а не в самой презентации.
Необходимо иметь версию Internet Explorer 11 на компьютере.
Примечание: Приложения и службы Microsoft 365 перестанут поддерживать Internet Explorer 11 с 17 августа 2021 г. Подробнее. Обратите внимание, что Internet Explorer 11 останется поддерживаемым браузером. Internet Explorer 11 является компонентом операционной системы Windows и соответствует политике жизненного цикла продукта, в котором он установлен.
Для воспроизведения видео в PowerPoint, необходимо иметь Internet Explorer 11 на компьютере. Браузер не понадобится вам для выхода в Интернет. Тем не менее эта технология необходима для воспроизведения видео в PowerPoint Windows.
Браузер не понадобится вам для выхода в Интернет. Тем не менее эта технология необходима для воспроизведения видео в PowerPoint Windows.
Если вашей операционной системой является Windows 10, значит у вас уже установлена версия Internet Explorer 11. Если у вас более ранняя версия Windows, вы можете найти инструкции на странице скачивания Internet Explorer.
Вместо этого хотите вставить видео с компьютера?
Подробные сведения см. в статье Вставка и воспроизведение видеофайла с компьютера.
В PowerPoint можно внедрить в слайд контент с веб-сайта Slideshare.net, на котором пользователи делятся презентациями, инфографикой и документами.
На сайте Slideshare. net рядом с контентом, который можно внедрить, есть кнопка Share (Поделиться). Если ее нажать, откроется окно, в котором можно скопировать код внедрения, например, для видео.
net рядом с контентом, который можно внедрить, есть кнопка Share (Поделиться). Если ее нажать, откроется окно, в котором можно скопировать код внедрения, например, для видео.
-
На сайте Slideshare.net найдите контент, который вы хотите внедрить.
-
Нажмите под кадром кнопку Share (Поделиться).
В видеокадре появится коды для предоставления общего доступа.
-
Щелкните поле Embed (Внедрение).
При этом выделится весь текст в этом поле.
-
Щелкните выделенный текст правой кнопкой мыши и выберите Копировать.
Скопированный текст содержит больше информации, чем вам необходимо, поэтому его следует обрезать и скопировать заново.

-
Вставьте скопированный текст в текстовый редактор, например Word или Блокнот.
-
Выделите часть текста, которая начинается с <iframe src и заканчивается тегом </iframe>. Скопируйте этот текст.
Это и есть код внедрения, с помощью которого можно вставить контент в PowerPoint.
-
В PowerPoint перейдите к слайду, в который нужно внедрить контент.
-
На ленте откройте вкладку Вставка, нажмите кнопку Видео и выберите пункт Видео из Интернета.
Откроется диалоговое окно Вставка видео.
-
Вставьте код внедрения в поле Из кода внедрения видео и нажмите клавишу ВВОД.

Скачивание контента в PowerPoint займет некоторое время. Затем на слайде появится черный прямоугольник.
-
Чтобы просмотреть контент, в правом нижнем углу окна PowerPoint нажмите кнопку «Слайд-шоу» .
Требования
Использование видео из Интернета регулируется условиями использования и политикой конфиденциальности веб-сайта каждого поставщика услуг.
-
SlideShare.net
-
Vimeo;
-
YouTube
В PowerPoint 2013 можно вставлять видео из Интернета, а затем воспроизводить их во время презентации.
Видео воспроизводится непосредственно с веб-сайта с использованием тех же элементов управления для воспроизведения, паузы, громкости и т. д., что и на веб-сайте. Функции воспроизведения PowerPoint (исчезание, закладка, обрезка и т. д.) не применяются к видео из Интернета.
Видео воспроизводится только при наличии подключения к Интернету, поскольку оно находится на веб-сайте, а не в самой презентации.
Поиск видео с сайта YouTube по названию
-
Щелкните слайд, в который нужно добавить видео.
-
На вкладке Вставка выберите Видео > Видео из Интернета.
-
В поле Поиск на YouTube введите название видео, которое хотите вставить, и нажмите клавишу ВВОД.

-
Выберите видео в результатах поиска и нажмите кнопку Вставить.
-
На слайде появится прямоугольная область c видео, которую можно переместить, уменьшить или увеличить. Чтобы просмотреть видео на слайде, щелкните прямоугольную область правой кнопкой мыши, выберите команду Просмотр, а затем нажмите кнопку воспроизведения в видео.
-
Чтобы настроить способ и время воспроизведения видео, откройте вкладку ленты Воспроизведение.
Просмотр видео
-
Добавив прямоугольник видео на слайд, выберите его, а затем откройте вкладку Воспроизведение на ленте PowerPoint.

-
В левой части вкладки Воспроизведение нажмите кнопку Просмотр.
Необходимо иметь версию Internet Explorer 11 на компьютере.
Примечание: Приложения и службы Microsoft 365 перестанут поддерживать Internet Explorer 11 с 17 августа 2021 г. Подробнее. Обратите внимание, что Internet Explorer 11 останется поддерживаемым браузером. Internet Explorer 11 является компонентом операционной системы Windows и соответствует политике жизненного цикла продукта, в котором он установлен.
Для воспроизведения видео в PowerPoint, необходимо иметь Internet Explorer 11 на компьютере. Браузер не понадобится вам для выхода в Интернет. Тем не менее эта технология необходима для воспроизведения видео в PowerPoint Windows.
Если вашей операционной системой является Windows 10, значит у вас уже установлена версия Internet Explorer 11. Если у вас более ранняя версия Windows, вы можете найти инструкции на странице скачивания Internet Explorer.
Вместо этого хотите вставить видео с компьютера?
Подробные сведения см. в статье Вставка и воспроизведение видеофайла с компьютера.
Требования
Использование видео из Интернета регулируется условиями использования и политикой конфиденциальности веб-сайта каждого поставщика услуг.
Важно:
Office 2010 больше не поддерживается. Перейдите на Microsoft 365, чтобы работать удаленно с любого устройства и продолжать получать поддержку.
Обновить
Видео с YouTube в PowerPoint 2010 больше не работают. Сайт YouTube недавно прекратил поддерживать проигрыватель Adobe Flash Player, который используется в PowerPoint 2010 для воспроизведения внедренных на слайды видео с YouTube.
Из-за этого изменения вы больше не можете воспроизвести видео в PowerPoint 2010. Вместо этого появляется следующее сообщение об ошибке: «Внедренные Flash-видео больше не поддерживаются».
Эту проблему можно обойти двумя способами, описанными ниже: установить надстройку, которая может воспроизводить видео или перейти на более новую версию PowerPoint.
Использование надстройки LiveWeb для вставки и воспроизведения видео из Интернета
Это задача для терпеливых пользователей, предпочитающих самостоятельную установку и настройку программного обеспечения. Мы постарались внимательно описать обязательные действия.
Ниже указаны три вспомогательные процедуры. Первые две нужно выполнить только один раз: они устанавливают и настраивают надстройку. После их выполнения можно использовать третью процедуру для вставки видео из Интернета на слайд в PowerPoint 2010.
Щелкните заголовок раздела ниже, чтобы открыть его и прочесть подробные инструкции.
Установка LiveWeb: получение надстройки на компьютере
-
Закройте приложение Office 2010.
-
Перейдите на главную страницу надстройки LiveWeb и щелкните ссылку скачивания для пользователей PowerPoint 2007/2010/2010/2016 (32- или 64-разрядной версии).
На ваш компьютер скачается сжатый файл lwsetup40.zip. Сначала нужно распаковать его, чтобы использовать файлы.
-
В проводнике щелкните ZIP-файл правой кнопкой мыши и выберите команду Извлечь все.
-
В диалоговом окне Распаковка установите флажок Показать извлеченные файлы и нажмите кнопку Извлечь.
Извлеченный файл будет скопирован на компьютер.
-
Дважды щелкните файл lwsetup.exe, чтобы начать установку надстройки LiveWeb на компьютере.
Затем нужно выбрать ряд параметров перед установкой надстройки на компьютере.
-
Нажмите кнопку Да, чтобы разрешить приложению вносить изменения на вашем устройстве.
-
В диалоговом окне Мастер InstallShield нажмите кнопку Далее.
-
Прочтите лицензионное соглашение, установите флажок Я принимаю условия лицензионного соглашения и нажмите кнопку Далее.
(Чтобы использовать надстройку, требуется принять условия лицензионного соглашения.)
-
Папка установки по умолчанию: C:\Program Files (x86)\Shyam Pillai\LiveWeb. При необходимости измените ее и нажмите кнопку Далее.
-
Все параметры теперь настроены. Нажмите кнопку Установить.
-
Дождитесь завершения установки и нажмите кнопку Готово, чтобы закрыть процесс установки. Теперь можно приступать к работе с надстройкой.
Настройка LiveWeb: включение надстройки в PowerPoint 2010
-
Откройте Office 2010 из меню Пуск.
-
На вкладке Файл панели инструментов ленты щелкните Параметры.
-
В диалоговом окне Параметры PowerPoint выберите раздел Центр управления безопасностью в панели слева и нажмите кнопку Параметры центра управления безопасностью.
-
В диалоговом окне Центр управления безопасностью в разделе Параметры макросов установите флажок Отключить все макросы с уведомлением и нажмите кнопку OK.
В этом случае центр управления безопасностью не отключит макросы автоматически. Вам будет предложено самостоятельно выбрать, включить или отключить их. В данном случае мы включим их.
-
В левой панели диалогового окна выберите пункт Параметры ActiveX, установите флажок Выводить запрос перед включением всех элементов управления с минимальными ограничениями и нажмите кнопку OK.
-
Выберите пункт Надстройки в панели слева. Внизу в списке Управление выберите пункт Надстройки PowerPoint и нажмите кнопку Перейти.
-
Нажмите кнопку Добавить, чтобы добавить надстройку LiveWeb в список.
-
Перейдите к папке, где установлена надстройка LiveWeb в действии 9 предыдущей процедуры, выберите файл LiveWeb.ppam и нажмите кнопку OK.
Надстройка LiveWeb будет установлена и готова к использованию в PowerPoint 2010.
Иногда надстройка не отображается в списке, но работает правильно. Нажмите кнопку Закрыть и ознакомьтесь со следующими инструкциями по применению.
Использование LiveWeb: вставка видео из Интернета в PowerPoint 2010
-
В веб-браузере перейдите на сайт YouTube. Найдите видео, которое нужно вставить на слайд. Скопируйте https-адрес веб-страницы.
-
В PowerPoint 2010 на вкладке Вставка ленты нажмите кнопку Веб-страница справа.
Откроется диалоговое окно LiveWeb.
-
В диалоговом окне нажмите кнопку Далее.
-
В верхнем поле вставьте адрес (из действия 1) видео, которое нужно добавить. После этого нажмите кнопку Добавить, а затем — Далее.
-
Убедитесь, что установлен флажок Да, обновлять веб-страницу автоматически (в реальном времени), и нажмите кнопку Далее.
-
В действии 3 нажмите кнопку Далее, если не требуется изменять дополнительные параметры видео.
-
Нажмите кнопку Готово.
-
В окне сообщения нажмите кнопку ОК.
Сохраните презентацию. Теперь вы можете протестировать видео в режиме слайд-шоу.
-
Нажмите F5, чтобы начать слайд-шоу. После начала воспроизведения видео нажмите кнопку «Во весь экран», чтобы развернуть видео.
-
Если после перехода в полноэкранный режим экран выглядит примерно так, нажмите клавиши CTRL+ЗНАК «ПЛЮС» на клавиатуре, чтобы развернуть видео:
Теперь видео должно заполнить весь экран.
-
При необходимости нажмите кнопку «Воспроизвести», чтобы запустить воспроизведение видео.
Обновите PowerPoint
Если вы можете выполнить обновление, сделайте это, чтобы обойти проблему:
-
Можно обновить Office 2010 до более новой версии , в которых для воспроизведения видео с YouTube не используется проигрыватель Adobe Flash Player, а потому нет и проблемы, которая теперь имеет место в PowerPoint 2010.
Чтобы обновление стало максимально полезным, вы должны использовать версию Windows, которая поддерживает выбранную версию Office. Для работы Office 2013 требуется система Windows 10, Windows 8.1, Windows 8 или Windows 7. Для работы Office 2016 требуется Windows 10, Windows 8.1, Windows 8 или Windows 7 с пакетом обновления 1.
Если вы хотите всегда работать с самой последней версией Office, подпишитесь на Microsoft 365. Щелкните, чтобы попробовать или приобрести подписку, а также сравнить подписку и единовременную покупку.
Требования
Использование видео из Интернета регулируется условиями использования и политикой конфиденциальности веб-сайта поставщика.
В PowerPoint в Интернете вы можете вставить в слайд видео с YouTube или Vimeo. (Если у вас есть подписка на Microsoft 365 для бизнеса или образовательных учреждений, вы также можете вставить видео из Microsoft Stream).
Видео воспроизводится непосредственно с веб-сайта с использованием тех же элементов управления для воспроизведения, паузы, громкости и т. д., что и на веб-сайте. Функции воспроизведения PowerPoint (исчезание, закладка, обрезка и т. д.) не применяются к видео из Интернета.
Видео воспроизводится только при наличии подключения к Интернету, поскольку оно находится на веб-сайте, а не в самой презентации.
Вставка видео из Интернета
-
На отдельной вкладке в веб-браузере выберите нужное видео.
-
Скопируйте адрес веб-страницы в адресной строке браузера.
-
Переключитесь на Веб-приложение PowerPoint и выберите слайд, на который вы хотите добавить видео.
-
Выберите вкладку Вставка, а затем в группе Мультимедиа нажмите Видео из Интернета.
-
В диалоговом окне Видео из Интернета вставьте адрес, который вы скопировали на шаге 2.
-
Нажмите Вставить.
Видео будет добавлено на слайд. Вы можете переместить видео путем перетаскивания или настроить размер кадра, потянув один из его углов.
-
Чтобы воспроизвести видео, необходимо запустить слайд-шоу. На вкладке Вид в группе Начать слайд-шоу нажмите кнопку С текущего слайда.
(Если вы отключили упрощенную ленту, вкладка Слайд-шоу не отображается. Используйте вместо нее вкладку Вид, чтобы начать слайд-шоу.)
В слайд-шоу нажмите кнопку воспроизведения, чтобы просмотреть видео.
Дополнительные сведения см. в статье Воспроизведение видео в веб-приложении PowerPoint.
Использование видео из Интернета регулируется условиями использования и политикой конфиденциальности веб-сайта каждого поставщика услуг.
-
Microsoft Stream:
-
Vimeo:
-
YouTube:
Обрезка видео
PowerPoint в Интернете не поддерживает обрезку видео, и видео из Интернета нельзя обрезать. Если у вас есть видео, которое вы хотите обрезать, его нужно сохранить на компьютере, а затем вставить на слайд в классической версии PowerPoint.
Как работать в бесплатном видеоредакторе VSDC: инструкция для начинающих
Добро пожаловать в сообщество пользователей VSDC!
Если вы никогда прежде не работали с нелинейными видеоредакторами, будьте готовы к абсолютно новому уровню монтажа и практически безграничным возможностям. Однако прежде чем переходить к сложным приёмам и профессиональным эффектам, стоит начать с освоения базового набора инструментов.
В этой статье мы подробно расскажем о том, как работать в видеоредакторе VSDC, начиная с самых основных функций: разбивка видео на фрагменты, обрезка, наложение текста, импорт и экспорт файлов.
К слову, мы постоянно добавляем новые функциональные возможности и выпускаем новые версии программы несколько раз год. Поэтому прежде чем начинать работу, убедитесь в том, что вы установили последнюю версию VSDC с нашего официального сайта. То есть, отсюда.
Как импортировать видео в VSDC
Импортировать файлы в VSDC можно несколькими способами. Во-первых, как только вы запустите программу, на стартовом экране вы увидите кнопку «Импортировать контент» (см. иллюстрацию выше). Этот способ удобен тем, что программа автоматически определяет параметры файла и подстраивает параметры всего проекта в соответствии с ними. После того, как вы выберете файл с вашего ПК через Проводник, появится всплывающее окно, в котором вы можете ввести имя проекта, сменить разрешение, частоту кадров и другие параметры. Когда все данные будут введены корректно, нажмите «Принять».
Вы также можете добавлять файлы в проект по мере необходимости непосредственно из рабочего окна. Для этого используйте кнопки «Вставить объект», расположенные в верхней части меню и по левой стороне (см. изображение ниже). Если вы импортируете файлы таким образом, обратите внимание на всплывающее окно с настройками позиции объекта и слоя. С помощью меню «Позиция слоя» вы определяете, будет новый файл добавлен на текущий слой или на соседний.
Опция «Добавить слой» разместит файл на новом слое поверх остальных. Опция «Вставить слой» разместит файл на новом слое непосредственно под выбранным. Опция «Вставить в слой» добавит файл в текущий слой последовательно.
Ну и конечно же, вы можете воспользоваться горячими сочетаниями клавиш:
- Shift + I – для импорта изображения
- Shift + A – для импорта аудиофайла
- Shift +V – для импорта видеофайла
Таким образом, каждый раз, когда вы импортируете новый файл с компьютера в VSDC, он автоматически размещается на шкале времени. Вы можете размещать файлы как на одном слое (линейно), так и на нескольких (нелинейно). Остались вопросы по работе со шкалой времени в VSDC? Посмотрите эту видеоинструкцию.
Как разделить файл на фрагменты, повернуть и обрезать видео по краям в VSDC
Все базовые операции с видео – обрезка, поворот, разбивка – совершаются с помощью кнопок в меню быстрого доступа «Удаление и разбивка», расположенном в верхней части интерфейса (иллюстрация ниже).
Самый первый инструмент – ножницы – позволяет быстро обрезать лишнее и удобен, когда нужно одним щелчком сократить начало или конец видео. Просто разместите курсор на том моменте, с которого (или до которого) необходимо произвести обрезку и выберите «Удалить от начала объекта» или «Удалить до конца объекта» в выпадающем меню справа от иконки ножниц.
Если вам необходимо разбить видео на части, используйте следующую иконку — изображение бритвы. Этот инструмент работает аналогичным образом: вам необходимо разместить курсор на соответствующем моменте на шкале времени нажать на кнопку «Разбить на части». Имейте в виду: для того, чтобы удалить один из фрагментов, сперва нужно кликнуть на пустом месте на шкале времени, чтобы снять выделение со всего файла (иначе вы удалите файл целиком), а затем уже выбрать нужный фрагмент и нажать Delete. Подробная инструкция по разбивке видео на части в VSDC опубликована здесь.
Следующая по порядку иконка позволяет обрезать видео по краям. Эта функция пригодится, если, скажем, в кадр попало много лишнего пространства, и фокус объекта съёмки пропал. Просто выберите нужный файл на шкале времени и нажмите на кнопку обрезки. Появится всплывающее окно, в котором вы сможете выбрать область, которая должна остаться в кадре. Более подробно этот инструмент описан в инструкции по обрезке видео по краям.
Наконец, меню инструментов включает две кнопки для поворота видео на 90 градусов. Здесь всё достаточно интуитивно: просто выберите файл, который необходимо развернуть, и щёлкните по иконке с соответствующим направлением. Если вам необходимо сделать поворот на нестандартный угол, мы написали для вас более подробную инструкцию.
Как применять эффекты и добавлять переходы в VSDC
В VSDC вы сможете создавать разного типа эффекты, многие из которых применяются в один клик и не требуют опыта монтажа. Меню эффектов расположено в верхней части интерфейса программы, во вкладке «Видеоэффекты». Здесь вы найдёте цветные фильтры в стиле Instagram, настройки тона, контрастности и яркости, эффекты трансформации, переходы и прозрачность.
Чтобы применить эффект к видео, щёлкните по фрагменту и выберите нужный эффект в меню. На шкале времени появится новая вкладка, включающая все эффекты, применённые к выбранному фрагменту. Здесь вы сможете настроить продолжительность эффекта, момент его появления и исчезновения. Другие параметры эффектов можно откорректировать в Окне свойств, расположенном справа.
Аналогичное правило действует для переходов. Разместите курсор там, где должен начинаться переход, выберите переход из выпадающего меню и настройте продолжительность вручную.
Как убрать звук на видео в VSDC
Если вам нужно полностью удалить аудиодорожку из видеофайла, сделайте следующее:
- Щёлкните по видеофрагменту правой кнопкой мыши
- В открывшемся меню выберите «Свойства»
- Перейдите в Окно свойств, открывшееся справа
- Прокрутите меню вниз и найдите раздел «Аудио дорожка»
- Из выпадающего меню выберите «Не воспроизводить звук»
Вы также можете нажать кнопку «Разбить объект на видео и аудио» (расположенный там же в Окне свойств) и как только аудиодорожка появится на шкале времени в качестве отдельного файла, нажмите “Delete”.
Как добавить текст поверх видео или изображения в VSDC
В VSDC есть встроенный редактор текста, с которым вы можете создавать стильные заголовки и различные эффекты с использованием букв. Чтобы наложить текст поверх видео в VSDC, перейдите в меню, расположенное по левой стороне, и выберите иконку в форме буквы “T”. Выберите «Текст» и разместите курсор на рабочей области там, где вы хотите расположить текст. После того, как вы закончите печатать, воспользуйтесь редактором (верхнее меню), чтобы отрегулировать размер, цвет, шрифт и прочие параметры – так же, как вы бы делали это в обычном текстовом редакторе.
Перемещать текстовый объект вы можете с помощью мыши методом перетаскивания, а другие параметры – включая момент появления, продолжительность и исчезание – настраиваются в Окне свойств. Подробную инструкцию о том, как работать с текстом в VSDC, мы опубликовали здесь.
Как экспортировать и сохранить видео в VSDC
Прежде чем экспортировать видео в VSDC, убедитесь, что всё выглядит так, как вы задумывали. Для этого используйте красную кнопку предпросмотра над шкалой времени слева. Если видео подвисает во время проигрывания, снизьте качество картинки (выпадающее меню справа от кнопки предпросмотра). Подвисание говорит о том, что компьютеру не хватает ресурсов для обработки такого объёма информации в режиме реального времени. Тем не менее, это никак не влияет на результат экспорта и качество сохранённого видео.
Как только всё будет готово, перейдите во вкладку «Экспорт проекта» и выберите нужный формат. Для вашего удобства, в VSDC есть множество профилей экспорта, преднастроенных для различных задач. Например, если вы планируете загружать видео на YouTube, выберите «Интернет» — «Для YouTube», и программа автоматически применит наилучшие настройки к вашему проекту. Как правило, файл сохраняется в папке “C:\Users\Owner\Videos\”. Однако вы можете изменить как местоположение, так и имя файла, щёлкнув по кнопке «Изменить имя», расположенной справа под окном предпросмотра.
После всего, нажмите на красную круглую кнопку «Экспортировать проект» и подождите, пока закончится процесс конвертации. Если в процессе экспорта вы увидите баннер с предложением использовать версию Pro, вы можете как приобрести годовую подписку, так и продолжить работать в бесплатной версии, нажав на кнопку «Продолжить» в правом нижнем углу.
Хотите знать больше о возможностях VSDC?
Тогда ознакомьтесь с нашими инструкциями, подпишитесь на YouTube канал и присоединяйтесь к нашей страничке на Facebook, чтобы быть в курсе последних новостей, а также советов по работе с программой.
Как обрезать видео онлайн бесплатно
Чтобы избавиться от ненужных фрагментов видеопотока, можно использовать прикладные программы. А также с в интернете имеется множество сервисов, которые помогут обрезать видео онлайн бесплатно.
В наше время, снимать видео может практически каждый человек, ведь практически все телефоны снабжены камерой. Наиболее яркие и запоминающиеся моменты многие пользователи выкладывают на специальные хостинги, что позволяет не только продемонстрировать тот или иной момент, но и заработать деньги от количества просмотров. Это же самое может касается и игр, когда пользователь демонстрирует выдающиеся прохождение уровня. Но в некоторых видео могут иметься некоторые кадры, которые могут быть лишними и никак не раскрывать тему, которая демонстрируется. В играх это может быть загрузка очередного этапа, в видеозаписях такими фрагментами можно считать начальный или конечный отрезок, который будет лишним. Раньше, для того, чтобы убрать определенный кадр, необходимо было устанавливать громоздкие программы, которые довольно сложные, и для использования необходимо было их детально изучать. Сейчас же в интернете появилось множество сервисов, которые помогают решить данную проблему.
Online Video Cutter
Изначально, этот сервис был доступен только для социальной сети «Вконтакте», но получив немалую популярность, Online Video Cutter стал существовать, как отдельный проект. При помощи это инструмента можно обрезать видео онлайн, выполнив всего три шага:
- Загрузите ваше видео, нажав кнопку «Загрузить».
- Передвиньте ползунки на места обрезания видео и кликните по кнопке «Обрезать».
Youtube
Чаще всего, чтобы продемонстрировать собственное видео широкой аудитории пользователей, пользователи используют самый популярный видеохостинг Youtube. Одним из важных инструментов данного «хранилища» является обрезка отснятого медиафайла. Это позволяет сократить время на заливку и редактирование собственного видео, ведь все будет производиться в едином интерфейсе. Для того, чтобы обрезать видео после того, как оно было помещено на ваш youtube-канал, сделайте следующее:
- Кликните «Менеджер видео» внизу экрана.
- Во всплывающем меню выберите пункт «Улучшить видео».
- В отобразившемся окне редактора нажмите на пункт «Обрезка».
- При помощи ползунков необходимо выбрать именно кадры, которые вы хотите оставить и нажмите на кнопку «Обрезать», после чего отображение ролика в Youtube будет осуществляться только в выбранном диапазоне.
Также, вы можете его без проблем скачать с собственного канала или при помощи специальных сервисов.
WeVideo
Этот онлайн видеоредактор англоязычный, но он обладает гораздо большим функционалом, по сравнению с остальными, ведь здесь можно вырезать не только начало или конец видео, а выполнять обрезку и посреди видеопотока.
Для того, чтобы обрезать кадры, сделайте следующее:
- Пройдите процедуру регистрации (можно авторизоваться при помощи одной из социальных сетей).
- Кликните по кнопке «Upload» для загрузки ролика в данный сервис.
- Перетащите нужный ролик в появившееся окно или кликните по кнопке «Browse to Select» для выбора видеопотока при помощи проводника.
- После загрузки кликните «Create New» для редактирования.
- Далее сервис предлагает пройти опрос; ответьте на вопросы и кликните кнопку «Start».
- Перетяните загруженный медиафайл в поле таймлайна.
- Перетащите ползунок зеленого цвета на место, где необходимо произвести обрезку и нажмите на иконку с ножницами.
- Выделите те участки, которые необходимо удалить и нажмите на кнопку в виде корзины.
- Сохраните видео при помощи нажатия кнопки «Save».
После этого вы сможете скачать полученное видео при помощи нажатия на кнопку «Download», с указанием пути на вашем компьютере.
Вконтакте
Google+
Одноклассники
Мой мир
YouTube Crop | Редактировать офлайн-видео YouTube или кадрировать для загрузки на YouTube
Почему вы хотите обрезать видео с YouTube? Какая у тебя цель? Могу я вам объяснить?
- Может быть, вам нужен только фрагмент изображения в видео: нужная часть интересна, в то время как другие скучны, или нужная часть выделена, а остальные размыты.
- Видео YouTube имеет рекламный баннер вверху, внизу, слева или справа от видео, которое вы хотите удалить.
- видеороликов YouTube, записанных с мобильных устройств, могут иметь черные полосы, которые вы хотите удалить.
- Может быть, вам нужны видеоресурсы для добавления к вашему собственному видео, и на некоторых из них есть водяные знаки, которые вы хотите удалить.
- Или, возможно, вы просто хотите отредактировать свои видео для загрузки на YouTube.
Независимо от того, хотите ли вы обрезать видео, загруженные с YouTube, или кадрировать видео перед загрузкой на YouTube, вы можете найти здесь подходящее решение.
Обрежем видео с YouTube с помощью бесплатного инструмента для обрезки видео с YouTube — WinX Video Editor ★★★★ ☆
WinX Video Editor — это инструмент начального уровня, который помогает пользователям обрабатывать свои видео, включая обрезку, обрезку и объединение видео, без сложных шагов.
- Обрезка видео YouTube до исходного или другого соотношения сторон.
- Обрезать, вырезать, объединять видео YouTube, добавлять субтитры и так далее.
- Поддержка видео 720 HD / 1080p Full HD / 2160p Ultra HD в любых форматах.
Как обрезать видео на YouTube?
Часть 1: Обрезка загруженного видео с YouTube: удаление рекламы, черных полос, водяных знаков, размытия и т. Д.Для обрезки видео YouTube путем обрезания черных полос, рекламы, водяных знаков или размытия по бокам WinX Video Editor находится на своем собственном основании. Его простое управление можно сравнить с онлайн-роликами YouTube и онлайн-редакторами YouTube.
Примечание. Мы не рекомендуем онлайн-инструменты, а процесс кадрирования часто занимает много времени и может снизить качество видео.
Шаг 1. Получите удобный инструмент для обрезки видео YouTube — WinX Video Editor
Нажмите кнопку загрузки ниже, чтобы бесплатно загрузить WinX Video Editor, установить и запустить его на своем компьютере (поддерживаются все версии от Windows 98 до Windows 10).
Шаг 2. Добавьте видео YouTube, которое хотите обрезать
Нажмите кнопку «+ Видео» или просто перетащите, чтобы добавить видео YouTube в этот инструмент.
• Если вам нужно обрезать существующие видео на YouTube, которые вам не принадлежат, воспользуйтесь этой программой обрезки YouTube, чтобы сначала загрузить видео с YouTube.
Шаг 3. Перейдите в раздел «Обрезка», чтобы обрезать видео на YouTube.
- После добавления видео просто выберите выходной формат в профиле вывода.
- Нажмите кнопку «Редактировать» в центре внизу добавленного видеоэлемента.
- В новом всплывающем окне перейдите к кнопке «Обрезать и развернуть».
- Установите флажок «Включить кадрирование», переместите любую сторону пунктирной рамки на отображаемом видео, пока черные полосы не выйдут за пределы области выбора.
Шаг 4.Нажмите Готово и перейдите
После шага 3 вы можете нажать кнопку «Готово», а затем нажать «Выполнить», чтобы начать обрезку видео на YouTube. То же самое относится и к кадрированию видео на iPhone, если у вас нет проблем с кадрированием видео на iPhone, но при сохранении видео появляется ошибка с уведомлением «Повторите попытку позже».
Помимо удаления нежелательной области видео YouTube путем обрезки, вы также можете использовать WinX Video Editor, чтобы вырезать длинное видео в короткий клип, объединить список сегментов видео в один и установить соотношение сторон видео, например 16: 9, 4: 3. или 1: 1, чтобы изменить исходное видео на квадратное, прямоугольное, широкоформатное или стандартное.Этот инструмент также может выступать в качестве загрузчика видео с YouTube и конвертера видеоформатов, который позволяет сохранять видео с YouTube в виде файлов MP4, MKV, AVI, MOV, WMV и т. Д.
Часть 2: Обрезайте онлайн-видео YouTube и затем загрузитеЕсли вы случайно посмотрели в Интернете замечательное видео на YouTube и хотите получить только небольшую часть изображения, вы также можете выбрать загрузку определенных частей без необходимости загружать видео целиком. Здесь мы находим инструмент под названием VideoProc, который может помочь сначала обрезать ваше онлайн-видео на YouTube, а затем сохранить обрезанное видео на ваш компьютер.
Шаг 1. Бесплатно скачайте VideoProc с официального сайта, установите и запустите на своем компьютере.
Шаг 2. В главном интерфейсе нажмите кнопку «Рекордер» и выберите «Экран».
Шаг 3. Откройте YouTube и воспроизведите видео, которое хотите обрезать. Чтобы обрезать видео YouTube, чтобы получить конкретную часть, вам нужно нажать кнопку «Обрезать» под главным окном VideoProc. Затем вернитесь к воспроизводящемуся видео на YouTube и перетащите указатель мыши на ту часть, которую хотите обрезать.
Кадрирование YouTube Video OnlineШаг 4. После выбора нажмите зеленую кнопку «галочка». Теперь вернитесь в VideoProc и нажмите «REC», чтобы начать обрезку видео YouTube.
Шаг 5. Нажмите «Стоп», чтобы завершить процесс, после чего вы получите обрезанное видео YouTube.
Примечание. Это способ записи экрана, поэтому вы можете выбрать из нескольких вариантов разрешения видео. Вы можете выбрать стандартное или высокое качество в 1920x1080p, поэтому вам, возможно, придется обратиться к WinX Video Editor, если вам нужно обрезать видео 4K YouTube.
Часть 3: Часть 3. Как обрезать видеоклипы YouTube бесплатно для загрузки?пользователей YouTube, используемых для обрезки загруженных видеороликов YouTube с помощью редактора видео по умолчанию на YouTube. Однако видеоредактор YouTube и слайд-шоу с фотографиями перестали работать с 20 сентября 2017 года. К счастью, любые видео, уже опубликованные с помощью видеоредактора, не пострадали, и пользователи могли продолжать улучшать загруженные видео с помощью таких изменений, как обрезка, обрезка, размытие и фильтры. с помощью улучшений YouTube в Менеджере видео.Но чтобы обрезать видео YouTube, которого не было на YouTube и которое нужно загрузить на YouTube, пользователям, возможно, придется обратиться к другим бесплатным или платным сторонним инструментам обрезки YouTube.
WinX Video Editor, как мы объясняли выше, — это превосходный инструмент для обрезки и обрезки видео YouTube, который вы можете использовать для простого редактирования ваших видео. Чтобы быть конкретным, он поставляется с 370+ видео и аудиокодеками для использования огромных видеофайлов в качестве входных данных, а также с более чем 420 предварительно настроенными профилями, напрямую настроенными для YouTube (YouTube принимает MP4, 3GPP, AVI, FLV, MOV, MPEGS, WebM и загрузку WMV. .), Facebook, Vimeo, ПК, Mac, устройства Apple, планшеты Android, мобильные телефоны, а также устройства Microsoft и Sony. Вы можете вырезать или обрезать видео для YouTube 4K, 1080p, 720p, 480p, 360p, 240p, 360 ° или HDR. Вы также можете объединить список клипов в один и установить соотношение сторон 3: 2, 4: 3 или 16: 9.
Шаг 1. Получите обрезку видео YouTube — WinX Video Editor
Нажмите кнопку загрузки ниже, чтобы бесплатно загрузить WinX Video Editor, установить и запустить его на своем компьютере (поддерживаются все версии от Windows 98 до Windows 10).
Шаг 2. Добавьте видео для редактирования
Нажмите кнопку «+ Видео», чтобы добавить видео. После добавления вам нужно сначала выбрать формат вывода, а затем перейти к следующим шагам. Конечно, мы думаем, что MP4 — лучший.
Шаг 3. Обрезка видео YouTube
Щелкните значок «Редактировать» под информацией о видео, переключитесь на «Обрезать и развернуть», чтобы обрезать видео, и «Обрезать», чтобы обрезать видео.
Шаг 4. Выберите дополнительные настройки
Щелкните значок «Настройки», а затем вы можете выбрать частоту кадров, соотношение сторон, разрешение и т. Д.для вашего видео.
Шаг 5. Начните обрезку и редактирование видео для загрузки на YouTube
Когда все в порядке, просто нажмите кнопку «Обзор», чтобы выбрать папку для сохранения отредактированного видео, а затем нажмите «RUN», чтобы начать.
Как БЕСПЛАТНО обрезать видео (быстро и легко)
Вы когда-нибудь боролись с обрезкой видео? Может быть, вы хотите использовать его для социальных сетей, особенно Instagram или TikTok, и вам нужно изменить ориентацию? Или, может быть, вы хотите удалить что-то с фона и пытаетесь обрезать его? Что ж, хорошая новость в том, что вам не нужно быть экспертом, чтобы кадрировать видео — будь то онлайн или офлайн!
В этой статье мы расскажем вам о 5 очень простых способах кадрирования видео.Давайте начнем.
1. Как обрезать видео в Интернете
2. Как обрезать видео в Windows 10
3. Как обрезать видео на Mac
4. Как обрезать видео на iPhone
5. Как обрезать видео на Android
1. Как обрезать видео онлайн?
Самый простой способ кадрировать видео в Интернете — использовать редактор InVideo. Если у вас еще нет учетной записи, вы можете бесплатно зарегистрироваться на InVideo и выполнить следующие действия:
Шаг 1: Войдите в свою учетную запись InVideo.Нажмите на опцию «Пустой холст». Выберите подходящее соотношение сторон, для которого вы хотите обрезать видео, а затем нажмите кнопку «Сделать видео», чтобы запустить редактор.
Шаг 2: Нажмите кнопку «Загрузить видео» и загрузите видео, которое хотите обрезать. После загрузки нажмите на свое видео, чтобы добавить его на холст в центре, и вы увидите всплывающее окно с вопросом, хотите ли вы обрезать видео. Просто нажмите кнопку «Полное видео», и ваше видео будет отображаться на шкале времени в главном редакторе.
Шаг 3: Теперь нажмите на свое видео на холсте, и вы увидите справа различные параметры редактирования видео. Щелкните раскрывающийся список «Редактировать видео», а затем нажмите кнопку «Обрезать».
Шаг 4: Всплывающее окно откроет ваш экран. Вы можете воспроизвести свое видео, чтобы увидеть, как выглядят кадры. На экране вы увидите варианты соотношения сторон 1: 1, 16: 9, 4: 3. Нажмите на тот, который хотите использовать. Вы также можете вручную переместить обрезку слева направо и воспроизвести или приостановить видео, чтобы проверить, как будет выглядеть обрезанная версия.Когда вы будете довольны своим урожаем, нажмите «Готово».
Шаг 5: Наконец, когда вы закончите редактирование, нажмите кнопку «Загрузить и поделиться», а затем нажмите кнопку «Экспорт».
При нажатии кнопки «Экспорт» ваше видео начнет рендериться. Вы увидите страницу с различными вариантами публикации и загрузки (как показано на скриншоте). Нажмите кнопку «Загрузить», чтобы загрузить обрезанное видео, или поделитесь им в социальных сетях с помощью множества предоставленных плагинов.Вот и все.
2. Как обрезать видео в Windows 10
Мы покажем вам 2 супер простых способа обрезать видео на вашем компьютере с Windows 10 с помощью VLC Media Player и Windows Movie Maker.
(1) Как обрезать видео с помощью VLC Player
Если у вас нет VLC, загрузите VLC Player. После этого запустите проигрыватель VLC, перейдите в меню инструментов и нажмите «Настройки».
Шаг 1: В нижнем левом углу вы должны выбрать «Все» в разделе «Показать настройки», чтобы иметь право видеть все доступные параметры.
Шаг 2: Прокрутите левую панель вниз и выберите «Видео»> «Развернуть фильтры»> «Croppadd». Затем вы можете настроить пиксели для обрезки сверху / снизу / слева / справа.
Шаг 3: Продолжайте нажимать «Видео»> «Фильтры», отметьте «Фильтр обрезки видео» и нажмите «Сохранить», чтобы сохранить все выбранные операции.
Шаг 4: Вернитесь в строку главного меню и нажмите «Конвертировать / Сохранить» на вкладке «Мультимедиа».
Шаг 5: Как показано в интерфейсе, нажмите кнопку «Добавить», чтобы выбрать один локальный файл в списке обрезки.
Шаг 6: В правом нижнем углу щелкните раскрывающееся меню «Преобразовать / Сохранить» и выберите «Преобразовать».
Шаг 7: Затем последний шаг для обрезки видео с помощью VLC — создание его в вашей локальной папке. Вы можете нажать кнопку «Обзор», чтобы выбрать место для хранения. Кроме того, вы также можете переименовать видеофайл по своему усмотрению. Просто нажмите кнопку «Пуск» и перейдите по заданному пути, чтобы проверить это.
(2) Как обрезать видео в Windows Movie Maker
Windows Movie Maker — отличный инструмент для пользователей Windows для обрезки и редактирования видео.Вы можете скачать Windows Moviemaker здесь, если он еще не установлен. Давайте посмотрим, как можно кадрировать видео в Movie Maker.
Шаг 1: Запустите Windows Movie Maker. Перетащите видео, которое вы хотите обрезать, в рабочее пространство слева или нажмите кнопку «Добавить», чтобы добавить видео в Movie Maker / Video Editor, как показано ниже.
Шаг 2: Перейдите в раздел «Анимация»> «Панорамирование и масштабирование».
Шаг 3: В раскрывающемся списке вы увидите несколько вариантов.Выберите наиболее подходящий для вас вариант «Панорама» или «Масштаб». Учтите, что обрезать видео в Movie Maker нельзя. Но с помощью панорамирования и масштабирования вы можете сфокусироваться на желаемом объекте вашего видео.
Шаг 4: После того, как вы будете удовлетворены опцией «Панорама» или «Масштаб», вам просто нужно сохранить отредактированное видео. Для этого вернитесь в раздел «Главная».
Шаг 5: В разделе «Главная» нажмите кнопку «Сохранить фильм» и сохраните фильм в желаемом формате.Вот и все!
3. Как бесплатно обрезать видео на Mac
iMovie уже предустановлен на вашем Mac, что делает его идеальным выбором для обрезки видео. Вы можете выполнить следующие простые шаги, чтобы обрезать видео на Mac бесплатно:
Шаг 1: Сначала необходимо запустить приложение iMovie на Macbook и нажать кнопку управления кадрированием.
Затем нажмите кнопку «Обрезать до заполнения». В средстве просмотра поверх клипа появится регулируемая рамка.
Примечание: Этот кадр ограничен соотношением сторон 16: 9. Вы можете вручную обрезать рамку, чтобы при необходимости изменить размеры или соотношение сторон.
Перемещайте рамку и меняйте ее размер, пока не получите удовлетворительный результат. Область в рамке кадрирования заполняет экран. Если вы хотите сбросить все настройки кадрирования и поворота, нажмите кнопку «Сброс». Чтобы применить кадрирование, нажмите кнопку «Применить» (или значок галочки вверх, выделенный красным) в элементах управления кадрированием. Вот и все.Готово.
4. Как обрезать видео на iPhone
Существуют различные приложения для редактирования фото и видео, которые можно использовать для кадрирования видео на iPhone. Но мы покажем вам, как обрезать видео на iPhone с помощью встроенного фото / видео редактора
.Шаг 1: Откройте видео, которое вы хотите обрезать, и нажмите кнопку «Редактировать».
Шаг 2: Нажмите кнопку кадрирования.
Шаг 3: Нажмите кнопку «Соотношение сторон» в правом верхнем углу экрана.
Шаг 4: Выберите соотношение сторон, до которого вы хотите обрезать видео. Переместите видео, чтобы кадрировать его, и увеличивайте и уменьшайте масштаб для правильного масштабирования. Вы можете использовать кнопку Freeform для произвольной обрезки. Когда вы будете удовлетворены, нажмите Готово, и ваше обрезанное видео будет сохранено!
5. Как обрезать видео на Android
Когда дело доходит до Android, вы можете использовать приложение галереи по умолчанию для кадрирования видео. Но если вы не можете найти способ сделать это с помощью встроенных приложений или ищете более простой и понятный способ, вот 3 простых приложения, которые вы можете загрузить на свой телефон с Android, чтобы бесплатно обрезать видео.
(1) VLLO
Это видеоредактор — это простое в использовании профессиональное приложение. Вы можете кадрировать видео в соответствии с нужным разрешением / соотношением сторон. Вы также получаете музыку без лицензионных отчислений. Вот как можно кадрировать видео с помощью VLLO.
Шаг 1: Загрузите VLLO и запустите приложение.
Шаг 2: Нажмите кнопку «Создать видео / GIF» (знак плюса).
Шаг 3: Выберите видео, которое нужно обрезать.
Шаг 4: Выберите соотношение сторон, которое должно быть у вашего видео.
Шаг 5: Вы увидите свое видео на временной шкале. При необходимости отрегулируйте, увеличивая или уменьшая масштаб.
Шаг 6: Нажмите кнопку «Экспорт» в правом верхнем углу экрана.
Шаг 7: Выберите формат, в котором вы хотите сохранить видео, и нажмите кнопку «Экспорт». Вот и все. Готово.
(2) BeeCut
Это приложение спрашивает вас, в каком разрешении вы хотите, чтобы ваше видео было при запуске / загрузке видео.Простое в использовании приложение, которое поможет вам быстро обрезать и редактировать изображения. Вот как можно кадрировать видео с помощью BeeCut.
Шаг 1: Загрузите и запустите BeeCut на своем устройстве.
Шаг 2: Нажмите на кнопку «Обрезать видео» в центре экрана.
Шаг 3: Используйте раскрывающийся список в центре, чтобы выбрать папку, из которой вы хотите импортировать видео. Выберите видео, которое хотите обрезать.
Шаг 4: Выберите соотношение сторон, до которого вы хотите обрезать видео.После этого нажмите кнопку «Следующий шаг» в правом верхнем углу экрана.
Шаг 5: Нажмите кнопку «Экспорт» в правом верхнем углу экрана, а затем выберите разрешение, с которым вы хотите сохранить видео.
Шаг 6: Дождитесь завершения экспорта и просмотрите кадрированное видео в фотопленке!
(3) Обрезка видео
Это специальное приложение для обрезки предлагает отличные инструменты для обрезки видео в TikTok, Instagram и других социальных сетях.Вот как можно кадрировать видео с помощью Video Crop.
Шаг 1: Загрузите и запустите Video Crop.
Шаг 2: Нажмите кнопку «Обрезка видео».
Шаг 3: Выберите видео, которое нужно обрезать.
Шаг 4: Выберите соотношение сторон, до которого вы хотите кадрировать, и настройте рамку.
Шаг 5: Нажмите кнопку «Сохранить» в верхней части экрана. Вот и все. Готово.
Подведение итогов-
Итак, это 5 быстрых и простых способов обрезать видео онлайн бесплатно! Обрежьте свои видео на YouTube для Instagram и TikTok с помощью этих приемов для максимального взаимодействия! Не забудьте просмотреть это полное руководство по соотношению сторон видео, чтобы точно настроить кадрированные и отредактированные видео!
Чтобы получить дополнительные советы и полезные советы по редактированию и созданию видео, подпишитесь на канал InVideo на YouTube.Если у вас есть какие-либо вопросы или вы хотите продолжить разговор, переходите к сообществу InVideo и учитесь у 25 тысяч других маркетологов и создателей видео, таких же, как вы!
Как обрезать видео в Windows 10
Сегодняшнее руководство представляет собой пошаговое руководство по кадрированию видео в Windows 10.
Есть несколько причин, по которым вы можете захотеть обрезать видео. Возможно, вы хотите удалить некоторые элементы в кадре видео или просто хотите, чтобы все видео было сосредоточено на более конкретной области.
Кроме того, некоторые платформы социальных сетей требуют, чтобы ваши видео имели определенные размеры, и, если бы не наличие инструментов соотношения сторон, иногда вам, возможно, пришлось бы вручную обрезать ваши видео, чтобы они соответствовали стандартам обмена видео каждой платформы.
Обрезка видео — такая простая задача, но многим новичкам, как правило, трудно понять разницу между кадрированием, обрезкой и разделением!
Итак, прежде чем мы перейдем к этапам кадрирования видео, давайте быстро проведем различие между кадрированием, обрезкой и разделением.
Разница между кадрированием, обрезкой и разделением
Crop, Trim и Split используются для удаления нежелательных элементов в наших видео. Однако между всеми тремя из них есть несколько принципиальных различий.
Обрезка позволяет удалять (обрезать) элементы в верхнем, нижнем, левом и правом углах видеоклипов. Таким образом, с помощью кадрирования вы меняете не только перспективу или впечатление от видео, но и его общую композицию.
На изображении выше обрезка была использована для устранения нежелательных визуальных эффектов на заднем плане, чтобы сделать больший акцент на бабочке.
Trimming позволяет вам удалить (обрезать) нежелательный контент в начале или в конце вашего видеоклипа. Это более простая процедура, которая используется чаще, чем обрезка. Если вы ведете видеоблог и в конце видео сняли лишние кадры, обрезка — лучший способ избавиться от этой пушистой части.
Обрезка видеоРазделение, как отдельная часть, позволяет вам разделять (разбивать) ваши видео на разные части. При разделении вы не обязательно избавляетесь от какой-либо части видео.По сути, вы разделяете клипы на разные фрагменты, чтобы редактировать их по отдельности.
Разделение особенно используется в более сложных проектах постпродакшна, где есть несколько переходов между съемками. Это позволяет редакторам выделять и удалять ненужные части, уточнять необходимые сцены и в целом улучшать индивидуальное качество каждого кадра.
Разделение видеоВот руководство по обрезке, разделению и объединению видео.
Итак, разобравшись со всем этим, давайте перейдем к сути этого руководства!
Как кадрировать видео с помощью Animotica
Хотя обрезка и разделение — довольно распространенные функции даже в бесплатных видеоредакторах, инструменты обрезки найти не так просто. Windows Movie Maker и его замена Microsoft Photos не смогли предоставить эту базовую функцию. Единственный способ обойти это ограничение при использовании этих приложений — масштабировать клип до тех пор, пока он не сфокусируется на выбранном вами объекте, но это не так удобно, как правильный инструмент обрезки.
К счастью, Animotica, как и другие первоклассные программы для редактирования видео, поставляется с инструментами обрезки, которые позволяют легко обрезать любое видео. Вот прямая ссылка на скачивание Animotica.👇
Так как же обрезать видео в Windows 10 с помощью Animotica?
Это очень просто, но мы покажем вам, как это сделать!
Шаг 1. Установите и запустите Animotica
Если у вас еще нет Animotica, вы можете бесплатно установить ее здесь. После установки запустите приложение, и все будет готово!
Animotica: главный экранШаг 2: Выберите Edit Video
После успешного запуска Animotica вы должны увидеть главный экран с набором параметров.В разделе Инструменты подготовки проекта выберите Редактировать видео.
Animotica: Edit VideoНа новой странице нажмите Select A Video File, перейдите туда, где вы сохранили видео, выберите видео и нажмите Open , чтобы загрузить его.
После успешной загрузки видео вы попадете в окно проекта, где сможете обрезать видео.
Шаг 3. Обрежьте видео
Для начала нажмите на миниатюру видео, чтобы открыть набор параметров редактирования.Из этих параметров найдите и выберите Crop.
Анимация: кадрирование видеоОткроется всплывающее окно, в котором вы можете обрезать верхний и нижний, а также левый и правый углы видеокадра.
Анимация: кадрирование видеоВ зависимости от того, что вы хотите обрезать, вы можете настроить соответствующие углы с помощью любого из ползунков кадрирования, показанных на экране.
Шаг 4. Уточните обрезанное видео
После обрезки кадра видео вы должны заметить, что размытый фон заменил обрезанную область.Вы можете заменить размытый фон сплошным цветом или другим шаблоном размытия, используя настройки Фон . Вот более подробное руководство о том, как изменить фон вашего видео.
Анимотика: размытие фонаКроме того, вы можете настроить положение кадра, чтобы сбалансировать обрезанную область и фон, используя настройки Transform .
Параметры Transform состоят из четырех ползунков: Масштаб, Горизонт, Горизонтальное смещение и Вертикальное смещение.
Animotica: TransformЧтобы переместить рамку по вертикали, вы можете использовать ползунок Вертикальное смещение . Чтобы переместить рамку по горизонтали, вы можете использовать ползунок «Смещение по горизонтали». Масштаб позволяет увеличивать или уменьшать масштаб видеокадра, чтобы полностью закрыть или открыть фон. Horizon позволяет вращать раму в любом направлении.
Не стесняйтесь поиграть с этими настройками и посмотреть, что у вас получится!
Шаг 5. Сохраните видео
Теперь, когда вы выполнили задачу обрезки, вы можете сохранить видео.Чтобы продолжить, нажмите Сохранить Видео . В новом окне вы можете настроить разрешение видео , и битрейт .
Animotica: SaveAnimotica автоматически устанавливает разрешение видео и битрейт, чтобы обеспечить наилучший баланс между качеством, размером и скоростью экспорта, поэтому рекомендуется оставить настройки в покое.
Хит Сохранить как . Вам будет предложено ввести имя файла. После этого нажмите . Сохранить .
Теперь вы можете просто расслабиться, а Animotica позаботится обо всем остальном!
Как обрезать видео в Windows 10 — Видеоурок
Заключение
Надеюсь, вы смогли успешно кадрировать видео, следуя нашему пошаговому руководству. Если у вас есть какие-либо проблемы, вопросы или рекомендации, не стесняйтесь снимать их в разделе комментариев.
Ура!
Как кадрировать видео (быстро и легко)
Вам нужно изменить фокус вашего видеоклипа, но вы не хотите повторно снимать отснятый материал? Инструмент кадрирования может помочь!
Обрезка — это процесс перемещения или корректировки краев изображения или видеоклипа.
Часто используется для редактирования фотографий, а также при редактировании видео. С помощью кадрирования вы можете удалить ненужные или отвлекающие части видеоклипа или изменить его размеры, чтобы они поместились в определенной области.
Независимо от того, работаете ли вы с видеозаписью с камеры или с экранным видео, у вас, скорее всего, возникнут моменты, когда вам понадобится обрезать эти клипы. Кадры с камеры часто обрезаются, чтобы изменить акцент в кадре или удалить ненужные и отвлекающие части.
Независимо от того, работаете ли вы с видеозаписью с камеры или с экранным видео, у вас, скорее всего, возникнут моменты, когда вам понадобится обрезать эти клипы. Кадры с камеры часто обрезаются, чтобы изменить акцент в кадре или удалить ненужные и отвлекающие части.
Как обрезать видеоВот пошаговые инструкции по кадрированию видео с помощью Camtasia.
Начните обрезать свои собственные видео с Camtasia!
Загрузите бесплатную пробную версию и начните прямо сегодня!
Загрузить
Шаг 1:Выбрав видеоклип или изображение на холсте, вы можете нажать кнопку инструмента кадрирования.
Шаг 2:Выделив кнопку кадрирования, выберите видеоклип или изображение, которое нужно обрезать.
Шаг 3:
Тонкая синяя линия и маркеры появятся на вашем носителе, что означает, что включен режим кадрирования.
Щелкните и удерживайте ручки, чтобы перетащить края клипа или изображения, пока не будет получен желаемый снимок.
Шаг 4:
Когда вы закончите, вернитесь к курсору, щелкнув указатель над холстом.
После обрезки клипа его можно переместить в любое место на холсте.
Как отменить обрезку клипа
Использование Camtasia для обрезки клипа особенно удобно, поскольку оно «неразрушающее». Это означает, что при обрезке клипа исходный клип остается без изменений.
Итак, если вы позже работаете и понимаете, что вам нужно изменить способ обрезки клипа, вы можете!
Просто используйте шаги, описанные ранее в этой публикации, чтобы переключить режим кадрирования и внести необходимые изменения, отрегулировав края.
Чем кадрирование отличается от масштабирования и кадрирования?Как мы обсуждали выше, кадрирование — это процесс перемещения или корректировки краев изображения. Конечно, есть и другие способы редактирования видео, которые не связаны с обрезкой изображений или частей видео. Разделение и обрезка — два распространенных метода.
Zooming идеально подходит для обучающих программ и демонстраций программного обеспечения, когда вам нужно отобразить подробный вид пользовательского интерфейса. Camtasia позволяет увеличивать или уменьшать масштаб ваших видео, изменяя размер или масштаб клипов и изображений.
Под обрезкой обычно понимается удаление части начала или конца видеоклипа. Иногда это называют обрезкой верхушки или хвоста (начало или конец). Обрезка очень важна для того, чтобы ваше видео запускалось быстро и вы не теряли внимание аудитории. Инструмент для обрезки видео в Camtasia позволяет обрезать видео и аудио файлы отдельно.
Обрезка, масштабирование и разделение — отличные техники, которые нужно иметь в своем арсенале инструментов для редактирования видео!
Что такое масштабирование?Масштабирование изображения изменит его общий размер.В Камтазии всегда лучше отображать медиа в масштабе 100%. Видеозаписи с камеры иногда можно уменьшить без потери четкости.
В любом случае растяжение видео или изображения больше, чем его естественный размер, может вызвать пикселизацию. Масштаб клипа или изображения в Camtasia можно просмотреть и отредактировать на панели «Свойства».
Когда следует кадрировать видеоВот несколько способов, которыми кадрирование может оказаться полезным в вашем наборе инструментов:
- Размещение материала в определенном пространстве или кадре — например, в кадре устройства
- Исправление ошибки или нарушения в записи экрана
- Удаление черных полос из мобильного видео
- Отображение одновременных действий, происходящих в отдельных областях экрана
- Отображение нескольких клипы на экране одновременно
- Изолированная часть пользовательского интерфейса
Теперь, когда вы узнали, как обрезать видео в Camtasia, выходите и творите магию видео!
Как обрезать видео в Windows 10 в 2021 году
Этот пост раскрывает подробные инструкции по кадрированию видео с видеоуроком.Узнайте и проверьте их.
После записи видео на камеру или смартфон вам нужно будет удалить ненужные элементы из содержимого. Или вы хотите увеличить объект на видео, чтобы выделить его. Теперь в следующей части будут представлены подробные инструкции о том, как бесплатно обрезать видео в Windows 10.
FilmForth станет вашим лучшим выбором, так как это бесплатный видеоредактор с простым в использовании интерфейсом. Он не только поддерживает обрезку видео одним щелчком мыши, но также предоставляет множество специальных бесплатных эффектов и переходов для применения к видео.
Некоторые особенности, которые могут вас заинтересовать:
- Бесплатно — FilmForth можно использовать совершенно бесплатно.
- No Watermark — В отличие от других бесплатных видеоредакторов FilmForth не накладывает водяные знаки на видео. Вы можете отключить его при сохранении видео.
- Изменение размера области кадрирования — даже когда вы закончили кадрирование видео, вы всегда можете вернуться к более старым областям, изменив размер области кадрирования.
- Настроить FPS — Установите FPS видео при сохранении правок.
Видеоурок: Как обрезать видео
Прежде чем мы расскажем, как кадрировать видео в Windows 10, вы можете взглянуть на этот видеоурок, который научит вас шаг за шагом кадрировать видео.
Теперь давайте подробно рассмотрим шаги, указанные ниже.
Шаг 1. Запустите Video Cropper
Установите и запустите FilmForth на вашем Windows 10. Вы можете получить его бесплатно из Microsoft Store, нажав кнопку ниже.
Шаг 2.Загрузить видео
Теперь вы должны щелкнуть New Project, чтобы создать новый проект, или выбрать существующий, нажав кнопку Open a Project.
Добавьте свое видео в FilmForth
Затем появится всплывающее окно с просьбой добавить видео, нажав кнопку «Добавить видео / фото». Вы также можете перетащить видеофайл.
Перетащите видео на FilmForth
Шаг 3. Обрезка видео
Выберите видеопоток на временной шкале, а затем нажмите кнопку «Обрезать», расположенную на панели инструментов внизу, чтобы обрезать видео.
Нажмите кнопку кадрирования на FilmForth
Теперь вы должны использовать любую из четырех краевых кнопок, чтобы обрезать видео. Вы также можете использовать поля ширины и высоты, чтобы вручную обрезать видео до нужных размеров.
Обрезать видео в Windows 10
Поле «Соотношение» предоставляет 5 вариантов, вы можете выбрать 16: 9, 4: 3, 1: 1, 9:16, чтобы настроить размер видео. Пользовательский означает, что вы можете перемещать четыре крайние кнопки для ручной обрезки видео.
Соотношение видео
Нажмите OK, когда закончите обрезать видео.И вы всегда можете вернуться, если урожай не на месте.
Шаг 4. Сохраните видео
Просто нажмите кнопку «Сохранить видео», чтобы сохранить обрезанное видео в нужном месте.
Сохранить видео
Разница между кадрированием, обрезкой и разделением
Слова кажутся похожими, но между ними есть фундаментальные различия. Вы также не можете использовать их взаимозаменяемо, поскольку они имеют разные значения при редактировании видео.
Обрезка: при выборе кадра видео для отображения на экране.Например, вы, должно быть, видели видео с увеличенным изображением человека или объекта на видео. Вот что такое кадрирование.
Обрезка: Обрезка — это видео, подобное обрезке головы и хвоста видео. Вы обрезаете видео с любой стороны. Обычно это делается путем перетаскивания любой стороны видео в ленте шкалы времени.
Split: Разделение — это разделение видео на две части, при этом они остаются в видео. Вы можете добавлять другие видео, фотографии или переходы между ними.
Как обрезать видео онлайн бесплатно
№1.Использование EZGIF
EZGIF — это онлайн-инструмент, который предлагает различные варианты редактирования видео, помимо обрезки. Он поддерживает основные форматы, такие как MP4, WebM, MPEG, AVI, FLV, 3GP и ряд других.
Инструмент для обрезки EZGIF
Некоторые функции, которыми владеет EZGIF, могут вас заинтересовать.
- Несколько соотношений сторон — сохраните кадрированное видео в выбранном соотношении сторон. Также доступны квадратное и золотое сечение.
- Окно предварительного просмотра — протестируйте ваше видео перед его сохранением.Пропустили кадрирование нескольких вещей? Сделайте это из самого окна предварительного просмотра.
- Исходное кодирование — кодирование видео в исходный формат файла. У вас также есть вариант h.264.
Как обрезать видео с помощью EZGIF
Шаг 1. Загрузите видео, просматривая память вашего компьютера. Кроме того, вы также можете вставить прямой URL-адрес видео.
Шаг 2. Выберите инструмент кадрирования видео на панели инструментов, расположенной над видеоплеером. Отметьте область, которую вы хотите выделить при кадрировании.
Шаг 3. Прокрутите вниз и нажмите кнопку кадрирования видео. Видео с обрезанной областью появится ниже, и вы можете воспроизвести его, чтобы подтвердить выбор.
Шаг 4. Когда вы будете удовлетворены кадрированием, щелкните значок сохранения, чтобы мгновенно загрузить отредактированное видео.
# 2. 123apps — Инструмент для обрезки видео в Интернете
Инструмент обрезки, который делает его относительно простым и быстрым для всех пользователей. Вы бы не теряли время зря. В этом онлайн-инструменте разрешены файлы размером до 4 ГБ.
Устройство для обрезки онлайн-видео
Некоторые особенности 123apps
- Перетаскивание — мгновенная загрузка файла путем перетаскивания видеофайла на веб-сайт.
- Несколько форматов вывода — выберите MP4, MKV и MOV. Вы также можете выбрать опцию перекодирования, которая сделает сохранение видео мгновенным.
- Easy UI — Удобный пользовательский интерфейс предлагает все на экране. Вдохновленный современным подходом, операции просты и плавны.
Как обрезать видео с помощью онлайн-инструмента для обрезки видео
Шаг 1. Загрузите видео, перетащив видеофайл в любое место на вкладке инструмента или в окне браузера.
Шаг 2. Выберите первый вариант, значок обрезки, указанный на панели инструментов над загруженным видео.
Шаг 3. В окне появятся масштабированные линии. Обрежьте его по своему усмотрению.
Необязательно: выберите соотношение сторон или оставьте как есть.
Шаг 4. Нажмите кнопку «Сохранить», и видео будет закодировано от нескольких секунд до минут.Время будет зависеть от длины и размера видео.
Шаг 5. Теперь нажмите кнопку «Сохранить», когда она появится на экране. Видео будет загружено на ваш компьютер.
Некоторые часто задаваемые вопросы о том, как кадрировать видео?
Как кадрировать видео?
Для завершения обрезки видео в Windows 10 вам потребуется всего 4 шага.
Шаг 1. Выберите видеоредактор, который поддерживает обрезку видео.
Шаг 2. Загрузите видео в видеоредактор.
Шаг 3. Найдите инструмент кадрирования и обрежьте видео по своему усмотрению.
Шаг 4. Сохраните и экспортируйте видео на свой компьютер.
Было бы важно найти бесплатный и мощный видеоредактор, если вам нужны более продвинутые функции редактирования. FilmForth будет одним из ваших лучших вариантов, поскольку он бесплатный, не имеет водяных знаков и имеет множество расширенных функций для создания видео.
Как я могу обрезать видео по высоте?
Обрезать видео по высоте на FilmForth легко и быстро.Просто выполните 4 шага, описанных выше, чтобы обрезать видео по высоте и ширине.
Перетащите видео в FilmForth> Head to Crop> Обрезайте видео до нужного размера> Сохраните видео на свой компьютер.
Какой самый простой способ кадрировать видео?
Бесплатный и простой в использовании видеоредактор может сэкономить много времени на кадрировании видео, которое, как я думал, будет самым простым способом кадрировать видео. FilmForth, бесплатный видеоредактор без водяного знака на экспортируемом файле, который также предоставляет множество мощных функций редактирования видео, может быть самым простым способом и выбором, который вы можете иметь для кадрирования видео в Windows 10.
Как кадрировать видео MP4?
Нет разницы между кадрированием видео MP4 или AVI в Windows 10 с помощью FilmForth. Более того, вы можете легко редактировать видео, даже если это файл 4K, который можно экспортировать в MP4.
Заключение
Онлайн-инструменты предлагают возможность быстрой обрезки, когда вы торопитесь. Однако они имеют ограничения по размеру, сбой подключения к Интернету и не имеют определенных функций в своих бесплатных тарифах. С другой стороны, видеоредакторы, такие как FilmForth, предлагают быстрое и бесплатное решение повседневных задач редактирования видео.
Карен — профессиональный писатель с опытом ведения колонок, которому нравится решать сложные темы и объяснять их интересными способами.
7 Лучшие решения для кадрирования видео в Windows 10 [Не обрезать]
Редактирование жизненно важно для удержания внимания ваших зрителей, будь то в образовательных или рекламных целях. Один из ключевых аспектов редактирования — обрезка видео. Возможно, вам придется обрезать ненужную часть, чтобы сделать видео. Вот пошаговое руководство, как обрезать видео в Windows 10 различными способами:
Прежде, чем мы начнем
В чем разница между обрезкой и обрезкой видео: Обрезка видео означает, что вы можете обрезать элементы в верхнем, нижнем, левом или правом углах видео.А обрезка видео означает, что вы можете обрезать нежелательный контент в начале или в конце видео.Часть 1. Как обрезать видео в Windows 10 с помощью программного обеспечения
1 Обрезайте видео с помощью лучшего бесплатного видеоредактора —
iMyFone FilmeiMyFone Filme — это удобная для новичков настольная программа для создания потрясающих видео . Вы можете использовать его для обрезки видео в Windows 10 в соответствии с вашими потребностями. Вы также можете вырезать, затухать, добавлять музыку и многие другие эффекты, которые могут вам понадобиться при редактировании видео.Далее давайте посмотрим, как обрезать видео с помощью этого инструмента.
Шаг 1: После успешного импортирования медиафайлов вы увидите их в библиотеке медиафайлов и в таблице ниже.
Шаг 2: Выберите часть, которую хотите обрезать, и щелкните значок кадрирования на панели инструментов выше.
Шаг 3: После выбора части, которую вы хотите обрезать, просто нажмите «ОК», чтобы подтвердить обрезку видео.Вот как легко и просто может быть Filme для повседневного редактирования.
Другие полезные функции фильма:
Вы можете создавать потрясающие видеоролики с индивидуальной музыкой.
Вы можете использовать режим Fast Video для создания слайд-шоу в один клик.
Вы можете добавить текст в свое видео, чтобы сделать его более привлекательным для аудитории.
Вы можете выполнять базовое редактирование, например обрезку, разделение, изменение скорости видео и многое другое.
Вы можете экспортировать видео в нескольких форматах.
Вы можете поделиться своим видео со своими подписчиками на YouTube, Vimeo, Facebook и Twitter.
Попробовать бесплатно Попробовать бесплатно
Плюсов:
Очень удобный для новичков в редактировании видео, с чистым и простым в использовании интерфейсом.
Полный набор основных функций редактирования для удовлетворения ваших потребностей при создании видео.
Режим быстрого видео действительно очень помогает.
Он оснащен расширенными функциями, включая переходы, заголовки и текст, многослойность, несколько эффектов и т. Д.
Этот инструмент доступен для Windows и Mac.
Минусы:
Пока об этом мало что известно.
Посмотрите это видео, чтобы узнать, как использовать Filme для редактирования видео:
2 Как обрезать видео с помощью VLC Media Player
Использование VLC Media Player для обрезки видео в Windows 10 также является отличным выбором. VLC media player — это бесплатное программное обеспечение с открытым исходным кодом, позволяющее выполнять базовое редактирование, такое как поворот видео, ускорение видео и т. Д. Ниже приведены шаги по кадрированию видео с помощью VLC Media Player.
Шаг 1: Откройте VLC Media Player, затем перейдите в «Меню»> «Инструменты»> «Настройки».
Шаг 2: Импортируйте видеофайл, который вы хотите обрезать, перетащив его в VLC, или перейдите в меню> Мультимедиа> Открыть файл.
Шаг 3: Щелкните Инструменты> Эффекты> Фильтры. Затем перейдите на вкладку «Видеоэффекты» и нажмите на вкладку «Обрезка».
Шаг 4: Теперь настройте значения пикселей, чтобы обрезать видео. Вы можете настроить его, введя значения пикселей по своему усмотрению, или вы можете изменить его вручную, щелкнув кнопки вверх и вниз.
Шаг 5: Когда все будет готово, просто нажмите «Сохранить», чтобы сохранить изменения. Затем выберите выходной формат и папку назначения, чтобы сохранить обрезанное видео.
Плюсов:
Его пользовательский интерфейс прост.
Это совершенно бесплатно.
Минусы:
Иногда возникают ошибки.
Процесс обрезки видео немного сложен.
Перед кадрированием видео вам необходимо изменить некоторые настройки кадрирования.
3 Как обрезать видео с помощью VideoProc
С другой стороны, VideoProc — еще одна программа для редактирования видео. Это также программное обеспечение для преобразования, поэтому пользователь может также уменьшить размер файла, если он хочет это сделать, независимо от устройства, на котором он был снят. Чтобы обрезать видео в VideoProc, выполните следующие простые шаги:
Шаг 1. Импортируйте исходный носитель
Запустите программное обеспечение, выберите «видео» и выберите носитель, который вы хотите обрезать.
Шаг 2. Отредактируйте видео
После того, как видео будет импортировано, на панели инструментов появятся три варианта. Выберите «Редактировать видео».
Шаг 3: Выбор области, которую вы хотите обрезать.
После выбора опции меню редактирования. Перейдите к кнопке «кадрировать» и сделайте свой выбор.
Шаг 4: Завершение
Как только ваш выбор будет сделан, нажмите «Готово», и видео будет обрезано.Вы можете сохранить его как есть или использовать в дальнейшем для создания слайд-шоу и т. Д.
Плюсов:
Комплексное программное обеспечение для редактирования видео с высоким разрешением.
Маленький по размеру и простой в использовании.
Минусы:
Дорого по сравнению с другими доступными инструментами без бесплатной версии.
Возможности редактирования весьма ограничены.
4 Как обрезать видео с помощью бесплатного кадрирования
Free Crop Video — еще одна программа для редактирования видео. Этот больше подходит для небольших клипов и самого простого редактирования. Это небольшое программное обеспечение по размеру, и его легко загрузить. Чтобы обрезать видео в программе Free Crop Video, выполните следующие простые шаги:
Шаг 1. Импорт носителя
Как всегда, импортируйте медиафайлы, которые вы хотите обрезать, щелкнув красный знак плюса в верхнем левом углу и выбрав файл в своей системе.
Шаг 2: Обрезка
После того, как вы импортировали видео, на верхней панели появится значок обрезки, который вы должны выбрать, чтобы начать обрезку.
Шаг 3. Выбор
При выборе области или части, которую вы хотите удалить, вы можете либо перетащить и отметить выделение, либо указать процент от того, сколько вы хотите обрезать, если это изображение. Соотношение сторон по умолчанию сохраняется, но вы также можете изменить размеры, если хотите.
Шаг 4. Выберите выходной формат и выполните рендеринг
.После того, как вы сделали свой выбор, вы можете выбрать выходной формат, открыв «Настройки», и после того, как вы выбрали желаемый формат файла, нажмите «рендеринг». Обрезанное видео будет готово за секунды или минуты в зависимости от технических характеристик вашей системы.
Плюсов:
Как указано в названии, его можно использовать бесплатно.
Он удобен для обрезки видео.
Минусы:
Ограниченные графические возможности.
Можно управлять только небольшими клипами или видео.
Общее сравнение этих программ:
| iMyFone Фильм | VLC | VideoProc | Бесплатная обрезка видео | |
|---|---|---|---|---|
| Совместимость с Windows 10 | Есть | Есть | Есть | Есть |
| Простота использования | Очень просто | Немного сложно | Легко | Легко |
| С расширенными функциями редактирования видео | Есть | Есть | Есть | № |
| Цена | Доступна бесплатная версия.$ 29.95 / 1 год | Бесплатно | Нет бесплатной версии. $ 29.95 / 1 год | Бесплатно |
Также читают:
Часть 2. Как обрезать видео в Windows 10 с помощью онлайн-инструментов
Помимо программного обеспечения, которое необходимо загрузить, вы можете использовать онлайн-инструменты для обрезки видео в Windows 10.
1 Как обрезать видео с Ezgif.com
Ezgif.com — это очень простой онлайн-инструмент для редактирования ваших видео. Он имеет множество опций, таких как изменение размера, обрезка, обрезка видео.
Процесс обрезки видео с помощью онлайн-инструмента аналогичен процессу предварительно загруженного программного обеспечения, но это пошаговое руководство по тому, как вы можете кадрировать видео онлайн.
Шаг 1: Откройте веб-сайт ezgif.com в своем браузере.
Шаг 2: Импортируйте носитель, нажав «Обзор» и выбрав файл. После этого нажмите синюю кнопку «Загрузить видео».
Шаг 3: Сделайте выбор. Появится следующее меню, так что продолжайте и выберите, как вы хотите его обрезать.
Шаг 4: Сделав выбор, нажмите обрезать видео, и ваше видео будет готово в конце страницы. Вы можете сохранить его или использовать как хотите.
Плюсов:
Бесплатно, и к нему можно получить доступ из любой системы.
Его довольно легко использовать для редактирования видео.
Минусы:
Таким образом, ограничение на размер файла поддерживает только небольшие файлы.
Требуется активное подключение к Интернету.
2 Как обрезать видео с помощью Placeit
Placeit — еще один онлайн-инструмент для редактирования видео с расширенными функциями. Чтобы обрезать видео с помощью Placeit, выполните следующие простые шаги.
Шаг 1. Загрузить
Загрузите медиафайлы.Имейте в виду ограничение и формат файла.
Шаг 2: изменение размера
Выберите предустановленный размер или обрежьте его, как хотите.
Шаг 3: Сохранить
После того, как вы закончите редактирование, нажмите «Загрузить», и отредактированное видео будет сохранено.
Плюсов:
Предварительно установленные размеры облегчат редактирование, если вы планируете загружать его в социальные сети.
Никакого падения качества видео.
Минусы:
Он редактирует только избранные форматы файлов.
Он не может добавлять эффекты или текст.
3 Как обрезать видео с помощью Video Cropper
Video Cropper — еще один онлайн-инструмент для редактирования видео. Это бесплатно и работает практически во всех браузерах. Чтобы обрезать видео с помощью Video Cropper, выполните следующие действия.
Шаг 1. Импорт носителя
Как всегда, импортируйте желаемый носитель.
Шаг 2: Изменить
После того, как вы загрузите медиафайлы, это меню появится рядом с вашим видео. Здесь вы можете сделать выбор и выбрать, как вы хотите обрезать видео.
Шаг 3: Сохранить
После того, как вы закончите, нажмите «Обрезать видео сейчас», и вы будете перенаправлены на другую страницу.Пройдет некоторое время, пока ваше обрезанное видео будет готово для загрузки. Нажмите «Загрузить», и видео будет сохранено на вашем компьютере.
Плюсов:
Поддерживает около 30 форматов файлов. Намного больше, чем другие онлайн-инструменты.
Нет ограничений по размеру файла.
Минусы:
Возможности редактирования весьма ограничены.
Общее сравнение этих онлайн-инструментов:
| Эзгиф | Placeit | Обрезка видео | |
|---|---|---|---|
| Простота использования | Очень просто | Легко | Легко |
| Поддерживаемый формат файла | Limited | Limited | Поддерживает около 30 форматов файлов |
| С расширенными функциями редактирования видео | Есть | Есть | № |
| Цена | Бесплатно | $ 89.69/1 год | Бесплатно |
Часть 3. Советы и часто задаваемые вопросы об обрезке видео в Windows 10
Полезные советы по обрезке видео в Windows 10
Вот несколько советов по кадрированию видео:
1. Всегда храните исходный файл в безопасности: это полезно в двух случаях: если программа постоянно редактирует ваш файл или качество вывода мультимедиа ухудшается, у вас будет способ вернуться к исходному состоянию.
2. Сохраняйте соотношение сторон: Ваши медиафайлы не должны искажаться, так как это может отпугнуть аудиторию.
3. Убедитесь, что ваш объект заполняет экран: очень маленькое кадрирование может затруднить просмотр или чтение аудитории при наличии текста.
4. Не обрезайте слишком много, иначе аудитория может не знать, что ваше видео пытается передать.
5. Вы можете кадрировать для разных версий, чтобы увидеть, какой вид кадрирования лучше всего подходит для ваших конкретных видео.
Другие часто задаваемые вопросы об обрезке видео в Windows 10
1. Есть ли в Windows 10 видеоредактор?
Windows Movie Maker является видеоредактором по умолчанию для пользователей Windows, однако он доступен и для Windows 7.
2. Как обрезать видео на Windows 10?
Вы можете легко обрезать видео в Windows 10 с помощью Filme. Просто посетите статью, чтобы получить более подробную информацию. Как обрезать видео в Windows>
3.Как кадрировать видео по вертикали?
Для этого вы также можете использовать функцию Filme Crop. Просто щелкните значок «Обрезать» на панели инструментов. В левом нижнем углу нового окна есть различные варианты соотношения сторон. Просто измените соотношение на 9:16, чтобы кадрировать видео по вертикали. Затем нажмите ОК, чтобы сохранить изменения.
Попробовать бесплатно Попробовать бесплатно
Как обрезать видео в iMovie (с изображениями)
Хотите обрезать видео в iMovie?
Независимо от того, используете ли вы iMovie на своем iPhone, iPad или компьютере Mac, мы поможем вам.
В этой статье мы покажем вам, как обрезать видео с помощью iMovie на вашем iPhone, iPad или Mac, с помощью простых пошаговых инструкций и изображений.
В качестве бонуса мы также покажем вам, как с помощью Animaker обрезать видео в Интернете с помощью Safari или Chrome на компьютере Mac. Для тех, кто не знаком с Animaker, это бесплатный онлайн-производитель видео своими руками, который можно использовать для чего угодно, от простых задач, таких как обрезка и кадрирование видео, до создания полномасштабных анимированных видеороликов прямо из веб-браузера.
Обратите внимание, что эта статья о том, как кадрировать видео, то есть о выборе области клипа, которую вы хотите использовать или выделить при вырезании ненужных частей.
Если вы хотите обрезать или обрезать видео до желаемой длины, вы можете взглянуть на нашу статью, в которой рассказывается, как вырезать видео, или вы можете использовать наш супер-простой инструмент для обрезки видео, который не требует от вас прочитать или посмотреть учебник.
Как обрезать видео в iMovie на iPhone или iPad
Несмотря на то, что приведенные ниже снимки экрана демонстрируют, как кадрировать видео на iPhone, действия практически такие же, как если бы вы кадрировали видео с помощью iMovie на своем iPad.
Вот шаги для кадрирования видео в iMovie на вашем iPhone или iPad:
- Откройте iMovie, коснитесь вкладки Projects вверху, затем коснитесь кнопки со значком плюса.
- Теперь выберите Movie во всплывающем окне.
- Выберите видео, которое вы хотите вырезать из библиотеки, и коснитесь Создать фильм в нижней части экрана приложения.
- На временной шкале внизу коснитесь видео; это вызовет кнопку с надписью Pinch to Zoom video — со значком увеличительного стекла на ней — в правом верхнем углу; нажмите эту кнопку, чтобы начать обрезку видео.
Теперь сведите или разведите два пальца, чтобы увеличить или уменьшить масштаб и переместить видео так, как вы хотите. Закончив кадрирование, нажмите текстовую кнопку Done в верхнем левом углу экрана приложения.
Как кадрировать видео в iMovie на компьютере Mac
Если вы работаете на компьютере Mac и хотите использовать iMovie для кадрирования видео, выполните следующие действия:
- Откройте iMovie и нажмите кнопку со значком плюса с надписью Create New.
- Теперь выберите Movie из раскрывающегося меню.
- Нажмите кнопку Import Media и выберите видео, которое хотите обрезать.
- После импорта видео нажмите кнопку Обрезка на панели инструментов прямо над проигрывателем. Откроется кнопка с надписью Crop в верхнем левом углу проигрывателя; щелкните по нему, чтобы начать обрезку видео.
- Теперь щелкните и перетащите один из рулей, чтобы выбрать область, которую вы хотите обрезать.
- После того, как вы выберете деталь, которую хотите использовать, нажмите синюю кнопку с галочкой в правом верхнем углу, чтобы сохранить внесенные изменения.
Как обрезать видео в Интернете с помощью Animaker
Если вы хотите обрезать видео с помощью простого инструмента, который работает в вашем браузере, то стоит попробовать Animaker Crop Video Tool.
Он не только позволяет быстро обрезать видео в Интернете, но также помогает кадрировать видео в размерах, рекомендуемых большинством социальных сетей.Чтобы кадрировать видео с помощью Animaker, выполните следующие действия:
- Зарегистрируйтесь или войдите в приложение. Теперь выберите размеры, по которым вы хотите обрезать видео, например квадратный, вертикальный, горизонтальный и т. Д. Хотите, чтобы ваше видео было квадратным? Затем на панели инструментов выберите Square в разделе Create a video . Вы также можете использовать кнопку Custom Size , чтобы обрезать видео до нестандартных размеров.
- Теперь загрузите видео, которое хотите обрезать.Чтобы загрузить видео, перейдите на вкладку Загрузить на главной панели навигации, затем нажмите кнопку Загрузить в нижней части окна вкладки.
После загрузки щелкните по нему, чтобы разместить его на квадратном, вертикальном или горизонтальном холсте, в зависимости от размера, который вы выбрали на предыдущем шаге.
- Щелкните кнопку Crop , чтобы выбрать деталь, которую вы хотите использовать. Удерживайте и перетащите края выделения, чтобы масштабировать или сжать его, и отрегулируйте его положение, чтобы оно соответствовало размерам так, как вы хотите.После этого нажмите зеленую кнопку с надписью Применить , чтобы сохранить изменения.
- Теперь просмотрите видео, чтобы узнать, не нужно ли вносить какие-либо корректировки. Нажмите кнопку предварительного просмотра рядом с кнопкой публикации в правом верхнем углу экрана приложения; Если все в порядке, нажмите кнопку « Опубликовать », затем выберите « Загрузить видео » в раскрывающемся меню, чтобы загрузить обрезанное видео.
Если вы также ищете другие способы редактирования видео, такие как обрезка, поворот, отражение, отключение звука или настройка видео, вы можете сделать все это и многое другое с помощью Animaker; просто исследуйте приложение дальше.Вы наверняка влюбитесь в его интуитивно понятный интерфейс 🙂
Есть вопросы по кадрированию видео? Есть какие-нибудь советы или инструменты для кадрирования видео, которые вам интересны и которыми вы хотели бы поделиться с нами? Пожалуйста, дайте нам знать о них в разделе комментариев ниже.