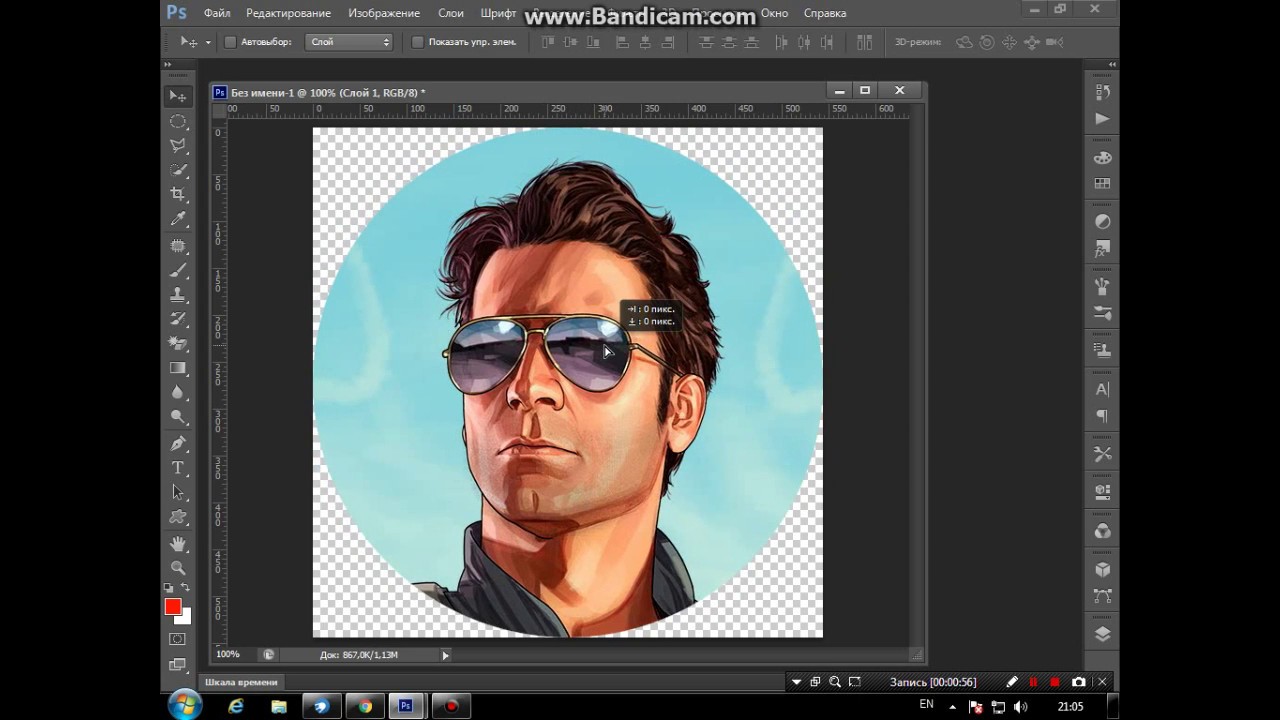Как вырезать круг в Фотошопе
Для того чтобы в Adobe Photoshop вырезать круг, понадобится воспользоваться соответствующей геометрической фигурой, выступающей в роли трафарета.
- На панели инструментов слева найдите «Прямоугольник» (вместо него может быть любая другая фигура, которую вы использовали последней), нажмите по нему правой кнопкой мыши и переключитесь на «Эллипс».
Сразу же для своего удобства можете настроить то, как он будет выглядеть: залитый цветом или только в виде контура. Многие выбирают любой контрастный основному изображению цвет заливки, чтобы круг было удобнее расположить в месте, которое нужно вырезать. Мы же предлагаем прибегнуть к контуру, позволяющему как можно правильнее наложить фигуру на фон и не обрезать лишнего либо не сделать это криво относительно вырезаемого объекта. - Теперь с зажатой клавишей Shift на клавиатуре нарисуйте круг. Если делать это просто мышкой, его стороны будут неровными, и в результате есть большой шанс вырезать непропорциональную, овальную или сплющенную фигуру.

- Теперь выделите слой с созданной фигурой, кликнув по его миниатюре на панели «Слои» левой кнопкой мыши с предварительно зажатой клавишей
- Кстати, если фоновый слой с изображением, из которой будет вырезан круг, заблокирован, нажмите по иконке с замком на панели слоев. Выделения, сделанного в предыдущем шаге, это не снимет.
- Сам процесс вырезания круга предполагает два возможных варианта: вырезать тот круг, который был нарисован (на месте нарисованной фигуры в фоновом слое будет пустота) или обрезать всю остальную область, оставив только то, что находится под кругом.
 Если вас интересует первый вариант, уже сейчас достаточно нажать сочетание клавиш
Если вас интересует первый вариант, уже сейчас достаточно нажать сочетание клавиш - Однако, как правило, пользователей интересует противоположный вариант вырезания, соответственно, предыдущий пункт им выполнять не нужно. Необходимо создать инверсию выделения, чтобы отрезать всю ту область, что находится за пределами нарисованного круга. Для этого нажмите сочетание клавиш Ctrl + Shift + I, после чего вы увидите, как по бокам картинки появилось такое же пунктирное выделение.
- Переключитесь на фоновый слой через соответствующую панель для того, чтобы программа смогла понять, что именно нужно отсечь.
- Нажмите комбинацию клавиш Ctrl + X либо вызовите меню «Редактирование» и оттуда используйте инструмент «Вырезать».

- Результатом станет удаление всей инверсированной области, находящейся не под кругом.
- Если вам нужен исходник для выполнения других задач, вместо вырезания или клавиш Ctrl + X можете кликнуть по любому месту ПКМ и использовать функцию
- Теперь можете удалить слой с эллипсом, выделив его на панели со слоями и нажав клавишу Delete.
- Созданный круг готов для дальнейшего редактирования.
- Сразу же покажем, как убирается лишняя пустая область, оставшаяся после удаления лишних частей фоновой картинки. Перейдите в меню «Изображение» и вызовите «Тримминг».
- В окне инструмента укажите значение «Прозрачных пикселов» и нажмите «ОК».
- Теперь все лишние участки будут обрезаны за исключением областей, образующих квадратный холст, которые невозможно удалить.
- Сохранить результат («Файл»

Вместо горячей клавиши также можете нажать по любому месту ПКМ и выбрать пункт
Опишите, что у вас не получилось. Наши специалисты постараются ответить максимально быстро.
Помогла ли вам эта статья?
ДА НЕТПоделиться статьей в социальных сетях:
Вырезать круг заданного диаметра из фотографии
Какой прекрасный малыш!
Да, естественно, в программе Фотошоп имеется возможность вырезать круг заданного диаметра, впрочем, как и любую другую фигуру, из любого изображения, и без каких-либо проблем, особых знаний и затрат времени.
Для начала берём из палитры инструментов (которая слева) инструмент «Овальная область» (Eliptical Marque Tool) и создаём выделенную область.
Причём, если надо создать правильный круг, то, перед началом создания выделения следует зажать клавишу Shift, а, если надо, чтобы круг создавался из центра, то зажать одновременно клавиши Shift и Alt. Хотя, при задании размера выделения, этого не требуется.
Итак, выбрали инструмент «Овальная область», затем вверху рабочего окна Фотошопа выбираем стиль будущего выделения «Заданный размер» (Fixed Size), как показано на рисунке:
И вводим свою ширину и высоту круга в соответствующие поля, как видно в примере, я ввёл 250 и 250 пикселей.
Затем кликаем по документу, появляется выделение, и, с помощью курсора мыши, который примет форму крестика, располагаем выделение в нужном месте.
Всё.
Альтернативные способы, для тех, кто не ищет легких путей )))
Но, бывают случаи, когда невозможно заранее ввести размеры будущего круга или овала, поэтому, если необходимо получить фигуру определённого размера, нужно применить один из двух способов.
1. Перед созданием выделения открываем палитру Инфо, сделать это можно, пройдя по вкладке главного меню Окно—> Инфо (Window—>Info) или просто нажав клавишу F8. Во время создания круга в палитре показываются размеры круга, ширина и высота. Для получения необходимого размера необходимо точно перемещать мышку, чтобы упростить эту процедуру, перед созданием круга нужно максимально увеличить масштаб документа, чтобы в рамке отображался лишь нужный участок.
2. Если всё-таки мышкой не удалось получить заданный размер выделения, то можно применить масштабирование самого выделения после его создания.
Например, нам необходим круг шириной и высотой (нормальным языком говоря, диаметром) 250 пикс., а мышкой получается то больше, то меньше, к примеру, на выходе получили выделение шириной и высотой 248 пикс., и всё тут. Напоминаю, размер смотрим в палитре Инфо.

Да, предварительно кликаем по кнопке, указанной на рисунке, затем вводим в соответствующее окно вместо 100% своё значение 100,81% и проверяем результат в палитре Инфо. У меня всё как надо, размер получился 250 пикс.
Как вырезать ровный круг из картинки в Фотошопе
Одним из самых распространенных действий в программе Photoshop является вырезание объектов или частей картинки различной формы. В данной публикации мы разберемся, каким образом можно вырезать ровный круг.
Вырезаем круг
Чтобы успешно справиться с поставленной задачей необходимо сначала овладеть навыками рисования круга. Мы подробно рассмотрели данный процесс в нашей публикации – “Как нарисовать ровный круг в Фотошопе”.
В качестве примера будем использовать изображение с градиентом ниже.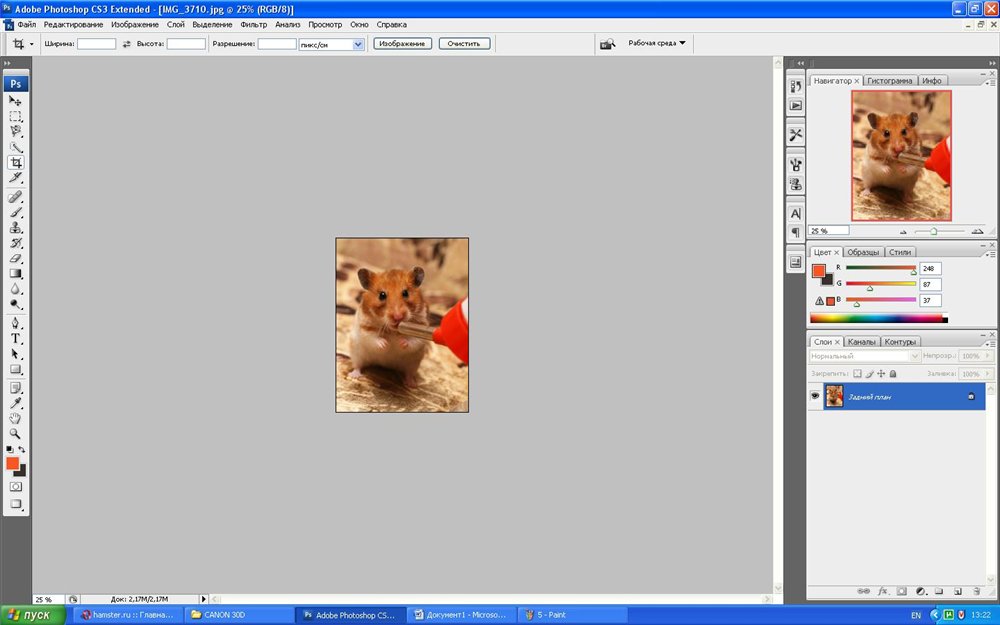
Метод 1: используем инструмент “Овальная область”
- Выбрав инструмент выделяем круглую область требуемого размера и размещаем ее в нужном месте на картинке.
- После того, как выделение будет выполнено, жмем клавишу Del. Круглая область будет удалена, а точнее, залита цветом, который выбран на боковой панели инструментов в качестве фонового (в нашем случае – белый).Примечание: на клавиатурах для iMac клавиши Del нет, вместо нее нажимаем Backspace, после чего откроется окно заливки, в котором мы можем настроить, как именно “закрасить” выделение – основным или фоновым цветом и т.д. Либо можем использовать сочетание Сmd+Backspace, чтобы выполнить заливку фоновым цветом.
- Теперь можно нажать комбинацию Ctrl+D, чтобы снять выделение.
Метод 2: применяем инструмент “Эллипс”
- Выбираем инструмент и рисуем круг, разместив его в нужном месте. При необходимости меняем размер фигуры.

- В Палитре слоев щелкаем по миниатюре слоя с кругом вместе с зажатой клавишей Ctrl.
- На холсте круг должен выделиться по контуру.
- Убираем видимость слоя с кругом и переключаемся на слой, на котором требуется удалить выделенную область.
- Жмем клавишу Del (или Backspace/Cmd+Backspace на iMac), после чего убираем выделение с помощью комбинации Ctrl+D.
Заключение
Таким образом, вырезать круглую область в Фотошопе можно с помощью инструментов “Овальная область” или “Эллипс”. Оба способа достаточно просты и позволяют выполнить процедуру в несколько действий.
Как обрезать круг в фотошопе cs6. Вырезать круг заданного диаметра из фотографии
В предыдущем уроке мы рассматривали, как инструмент (Прямоугольная область выделения) позволяет нам быстро и легко выделять объект или участок фото, базируясь на простых прямоугольных или квадратных фигурах.
Инструмент The Elliptical Marquee (Овальная область выделения), который мы рассмотрим здесь, это еще один простой инструмент выделения в Фотошоп. Он очень похож на инструмент Rectangular Marquee (Прямоугольная область выделения) и работает в основном так же. Фактически, единственное различие состоит в том, что инструмент The Elliptical Marquee (Овальная область выделения) позволяет нам создавать овальные или круглые выделения!
Он очень похож на инструмент Rectangular Marquee (Прямоугольная область выделения) и работает в основном так же. Фактически, единственное различие состоит в том, что инструмент The Elliptical Marquee (Овальная область выделения) позволяет нам создавать овальные или круглые выделения!
Если вы уже знаете, как работает инструмент Rectangular Marquee (Прямоугольная область выделения), представьте, что инструмент
По умолчанию The Elliptical Marquee (Овальная область выделения) прячется за инструментом Rectangular Marquee
Чтобы выбрать его, достаточно просто нажать на иконку инструмента Rectangular Marquee (Прямоугольная область выделения) и удержать кнопку мыши на одну или пару секунд до тех пор, пока не появится выпадающее меню, показывающее вам другие инструменты, спрятанные за ним. Кликните по инструменту Elliptical Marquee (Овальная область выделения) в выпадающем меню, чтобы выбрать его:
Как только вы выберете инструмент Elliptical Marquee (Овальная область выделения), он появится на месте инструмента Rectangular Marquee (Прямоугольная область выделения) в панели инструментов.
Чтобы вернуть обратно инструмент Rectangular Marquee (Прямоугольная область выделения), вам необходимо нажать и удерживать кнопку мыши на иконке инструмента Elliptical Marquee (Овальная область выделения), а затем выбрать инструмент Rectangular Marquee (Прямоугольная область выделения) из выпадающего меню:
Вы можете просто переключаться между инструментами Rectangular (Прямоугольная) и Elliptical Marquee (Овальная область выделения) с помощью клавиатуры, хотя, конечно, как вы сделаете это, зависит от того, какие настройки у вас установлены в меню Photoshop-s Preferences (Настройки Фотошоп).
Каждый инструмент в Панели инструментов может быть включен путем нажатия определенной буквы на клавиатуре. Оба инструмента и Rectangular (Прямоугольная), и Elliptical Marquee (Овальная область выделения) могут быть выбраны путем нажатия на букву M (прим. латинская M), а чтобы переключаться между ними, вам нужно еще раз нажать на M или на сочетание клавиш Shift+M . Опять-таки, это зависит от настроек.
Опять-таки, это зависит от настроек.
На PC вы найдете опцию Preferences (Настройки) в меню Edit (Редактировать) в верхней части экрана. На Mac вы найдете эту опцию в меню Photoshop . В разделе General (Общие настройки) найдите параметр, названный Use Shift Key for Tool Switch (Использовать клавишу Shift для переключения инструментов).
При активации данного параметра, вам нужно будет добавлять клавишу Shift для переключения между двумя инструментами выделения (так же как и для других инструментов Панели инструментов, которые вызываются этой короткой командой).
Снимите галочку с этого параметра, если вы чаще используете клавишу M для переключения между инструментами.
Устанавливайте этот параметр на свое усмотрение:
Создание овального выделения
Чтобы нарисовать овальное выделение инструментом Elliptical Marquee (Овальная область выделения), просто кликните в точке, из которой вы хотите начать выделение, затем, не отпуская кнопки мыши, протяните в нужном направлении до тех пор, пока объект или участок не обведется линией выделения.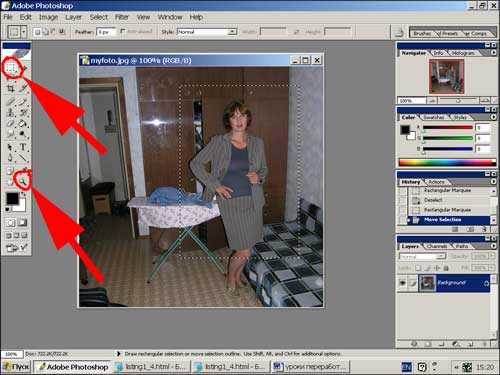
Отпустите кнопку мыши для завершения выделения.
Перед вами свадебное фото, которое я открыл в программе Фотошоп:
Я хочу добавить классический эффект белой виньетки к этому фото, и инструмент Elliptical Marquee (Овальная область выделения) с легкостью справится с этим. Для начала я добавляю новый пустой слой, так я смогу создать свой эффект без какого-либо вмешательства в оригинал изображения. Я сделаю это путем клика по иконке создания New Layer (Нового слоя) в нижней части панели слоев:
Это действие добавляет пустой слой, названный «Layer 1 » (Слой 1), над Background layer (фоновым слоем):
Я собираюсь залить этот новый слой белым цветом, используя команду Фотошопа Fill (Заливка).
Чтобы ее выбрать, я перехожу в меню Edit (Редактировать) в верхней части экрана и выбираю Fill (Заливка):
Это вызовет диалоговое окно Fill (Заливка). Я выбираю White (Белый) в разделе Contents (Содержание) в верхней половине диалогового окна, затем нажимаю Ок , чтобы выйти из него и залить слой «Layer 1 » (Слой 1) белым цветом:
На данном этапе окно моего документа залито белым цветом, делая недоступным для просмотра фото молодоженов. Для того, чтобы временно спрятать слой Layer 1 (Слой 1), и чтобы можно было снова видеть оригинал фото, я нажимаю по иконке видимости слоя (также известной как «глазное яблоко ») слева от Layer 1 (Слой 1) в панели слоев:
Для того, чтобы временно спрятать слой Layer 1 (Слой 1), и чтобы можно было снова видеть оригинал фото, я нажимаю по иконке видимости слоя (также известной как «глазное яблоко ») слева от Layer 1 (Слой 1) в панели слоев:
Теперь, когда я могу видеть оригинал изображения, я приступлю к своему эффекту виньетирования, для чего нарисую овальное выделение вокруг молодоженов. Выберу инструмент Elliptical Marquee (Овальная область выделения) из панели инструментов, как мы видели ранее, и кликну где-нибудь в верхнем углу фото, чтобы установить точку, в которой будет начинаться мое выделение. Затем, не отпуская кнопку мыши, я перемещаюсь по направлению к нижнему правому углу фото.
Во время перемещения в центре изображения появляется контур выделения вокруг пары:
Изменение положения выделений во время их рисования. Если вы проходите урок на основе своей фотографии, вы, возможно, заметите одно большое различие между использованием инструментов Rectangular (Прямоугольная) и Elliptical Marquee При использовании инструмента Rectangular Marquee (Прямоугольная область выделения), угол выделения всегда начинается точно в той точке, которую вы установили, чтобы начать выделение, причем не важно, какой величины выделение вы создаете.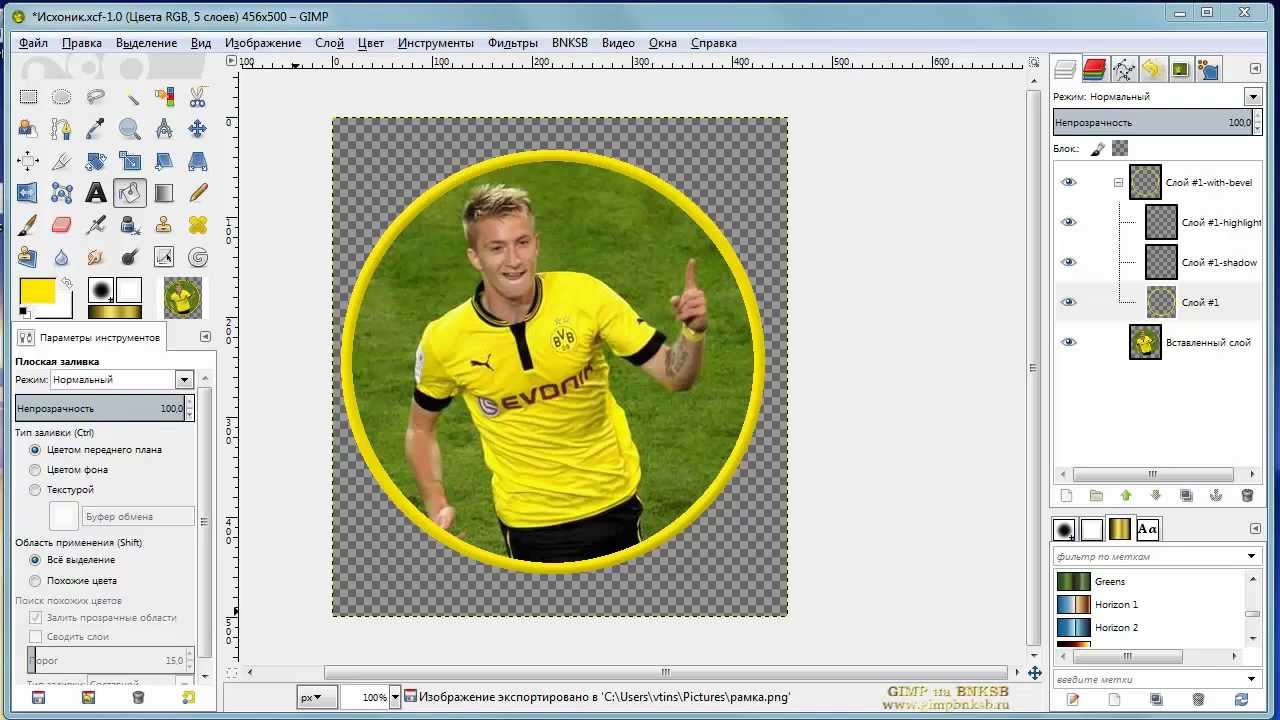
Работа инструмента Elliptical Marquee (Овальная область выделения) устроена немного хитрее. Поскольку овальные фигуры образуются без каких-либо углов, контур выделения удаляется дальше от точки, которую вы выбрали в качестве начальной для своего выделения. Что делает невозможным создание выделения из четко заданной точки.
К счастью, тот же самый способ перемещения выделений, как и у инструмента Rectangular Marquee (Прямоугольная область выделения), работает и с инструментом Elliptical Marquee (Овальная область выделения). Просто удерживайте клавишу пробела во время создания овального выделения и передвиньте его мышью в нужное место, затем отпустите клавишу пробела и продолжите создавать выделение. Вам может понадобиться несколько раз перемещать свое выделение во время его создания, поэтому просто удерживайте клавишу пробела каждый раз, когда вам нужно переместить контур выделения в необходимое положение, затем отпустите клавишу пробела и продолжите создание выделения.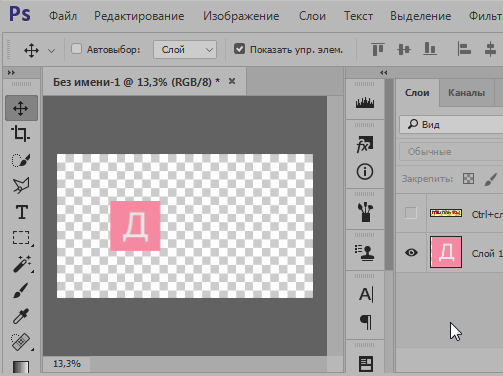
Когда вы будете удовлетворены размером, формой и положением своего овального выделения, отпустите кнопку мыши для его завершения.
Теперь мы можем наблюдать контур овального выделения вокруг пары на фото:
Растушевка выделения
На данный момент я собираюсь использовать овальное выделение, которое было создано мной с помощью инструмента Elliptical Marquee (Овальная область выделения), для того, чтобы вырезать центр залитого белым цветом слоя, чтобы потом получить эффект виньетки.
Единственная проблема заключается в том, что по умолчанию края выделения жесткие, а для того, чтобы создать эффект виньетки мне нужны мягкие края, размывающие границу между выделенной и невыделенной областью фото.
Мы можем смягчить края в Фотошоп «растушевав » их, и сделаем это, перейдя в меню Select (Выделение) в верхней части экрана, выбрав Modify (Модификация), а затем Feather (Растушевка):
Это действие вызовет диалоговое окно Фотошоп Feather Selection (Растушевка выделения).
Я установлю параметр Feather Radius (Радиус растушевки) на значение около 30 pxls , которое будет достаточно большим для того, чтобы размыть участок перехода между белой виньеткой и парой в центре фото.
Точное значение, которое вам нужно использовать для своего фото, зависит от размеров самого фото и, возможно, вы совершите несколько попыток и ошибок прежде, чем выберите точное и подходящее значение:
Я нажму Ок , чтобы выйти из диалогового окна. Фотошоп растушевывает края выделения, хотя мы, в действительности, пока не можем видеть этот эффект до тех пор, пока не сделаем что-то с выделением. Я снова кликну по иконке видимости слоя у Layer 1 (Слоя 1), чтобы вернуть заливку белым:
Такое действие снова зальет окно документа белым цветом, тем самым, нам легче рассмотреть контур выделения, который мы создали:
В итоге, чтобы завершить эффект виньетирования, я просто нажимаю клавишу Delete на клавиатуре, чтобы стереть участок белого внутри нашего выделения. Поскольку мне больше не нужен контур выделения, я удалю его, кликнув где-нибудь внутри окна документа инструментом Elliptical Marquee (Овальная область выделения).
Поскольку мне больше не нужен контур выделения, я удалю его, кликнув где-нибудь внутри окна документа инструментом Elliptical Marquee (Овальная область выделения).
Появилась мягкая граница между белыми краями и фото в центре, соответствующая растушевке, которую мы применили:
Инструмент Elliptical Marquee (Овальная область выделения) нарисовал овальное выделение и с легкостью создал эффект виньетирования. Но что, если нам нужно нарисовать круглое выделение? Рассмотрим это в следующем этапе!
Создание круглого выделения
Инструмент Elliptical Marquee (Овальная область выделения) также позволяет нам легко нарисовать выделения в форме идеального круга. Фактически так же, как мы создавали с помощью инструмента Rectangular Marquee (Прямоугольная область выделения) идеальный квадрат.
Есть два способа создания круга с помощью инструмента Elliptical Marquee (Овальная область выделения).
Первый способ заключается в настройках Options Bar (Панели настроек) в верхней части экрана.
Перед вами фото луны, которое я открыл. Предположим, я хочу выделить луну, чтобы поместить ее на другое фото.
Поскольку форма луны круглая (по крайней мере, так кажется нам землянам, если рассматривать 2D фото), для ее выделения очевидно использование инструмента Elliptical Marquee (Овальная область выделения).
При активном инструменте Elliptical Marquee (Овальная область выделения), Options Bar (Панель настроек) отобразит параметры настроек именно для этого инструмента, и, в большей части, эти параметры схожи с теми, что вы найдете у инструмента Rectangular Marquee (Прямоугольная область). Один из параметров называется Style (Стиль), и, по умолчанию, он установлен на Normal (Обычный), это позволяет нам нарисовать любую эллиптическую фигуру, которую мы захотим.
Чтобы превратить форму выделения в идеальный круг, измените параметры Style (Стиля) на Fixed Ratio (Фиксированный масштаб). По умолчанию, Фотошоп устанавливает значения Width (Ширины) и Height (Высоты) в Options Bar (Панели настроек) на 1 , что устанавливает соотношение ширины к длине как 1:1 , создавая идеальный круг:
Чтобы создать круглое выделение вокруг луны, я нажимаю и удерживаю кнопку мыши где-то в верхней левой части луны для того, чтобы установить стартовую точку, затем я перемещаюсь по направлению к нижней правой части до тех пор, пока не выделится луна. Как только я провел выделение, оно тут же превратилось в идеальный круг благодаря настройкам, установленным в Options Bar (Панели настроек). К сожалению, здесь я столкнулся с проблемой, связанной с моим контуром выделения, который отдалялся все дальше и дальше от моей стартовой точки во время того, как я его создавал, поэтому мне необходимо было несколько раз нажимать клавишу пробела, чтобы расположить выделение так, как я его нарисовал.
Как только я провел выделение, оно тут же превратилось в идеальный круг благодаря настройкам, установленным в Options Bar (Панели настроек). К сожалению, здесь я столкнулся с проблемой, связанной с моим контуром выделения, который отдалялся все дальше и дальше от моей стартовой точки во время того, как я его создавал, поэтому мне необходимо было несколько раз нажимать клавишу пробела, чтобы расположить выделение так, как я его нарисовал.
Когда я закончу, я отпущу кнопку мыши для завершения создания выделения:
Короткие команды на клавиатуре
Наряду с тем, что с технической стороны вы не совершаете никаких ошибок, изменяя настройки в Options Bar (Панели настроек) для превращения контура выделения в круг, такой метод может быстро стать раздражающим, поскольку Фотошоп не возвращает автоматически настройки параметра Style (Стиль) на Normal (Обычный) после завершения работы. Это означает, что вам всегда нужно помнить, что после работы необходимо вернуть параметр в исходное значение, в противном случае, вы по прежнему останетесь в режиме Fixed Ratio (Фиксированные пропорции) при следующей попытке нарисовать овальное выделение.
Лучшим способом превращения выделения в круг является простое нажатие и удерживание клавиши Shift во время его создания. Простое добавление клавиши Shift преобразует прямоугольное выделение в квадратное, когда вы пользуетесь инструментом Rectangular Marquee (Прямоугольная область выделения), и превратить выделение в идеальный круг при использовании инструмента Elliptical Marquee (Овальная область выделения).
Запомните порядок при выполнении выделения, это очень важно. Нажмите и начните проводить свое выделение, затем зажмите клавишу Shift , чтобы превратить выделение в круг и продолжить создавать выделение. Как только вы будете готовы, отпустите кнопку мыши для завершения выделения, затем отпустите клавишу Shift .
Если вы не последуете правильному порядку, то получите нежелательный результат.
Создание выделений из центра. Вы также можете создавать эллиптические выделения из центра, что часто облегчает работу с инструментом Elliptical Marquee (Овальная область выделения). Просто кликните в центре объекта или участка, который вам необходимо выделить, а затем зажмите клавишу Alt и продолжите создавать выделение.
Просто кликните в центре объекта или участка, который вам необходимо выделить, а затем зажмите клавишу Alt и продолжите создавать выделение.
Как только вы зажмете клавишу Alt , точка, которую вы обозначили превратится в центральную точку выделения, и, когда вы продолжите создавать выделение, оно будет тянуться во всех направлениях от этой точки.
Опять же, очень важен порядок выполнения действий. Кликните и начните создавать выделение, затем зажмите клавишу Alt , чтобы преобразовать выделение в круг, и продолжите рисовать. Когда вы будете готовы, отпустите кнопку мыши для завершения выделения, а затем отпустите клавишу Alt .
Вы можете также провести круглое выделение из центра. Просто добавьте клавишу Shift к короткой команде на клавиатуре. Кликните и начните создавать выделение, затем зажмите клавиши Shift+Alt , чтобы преобразовать выделение в круг и создать выделение из центра. Продолжите создание выделения, а когда вы будете готовы, отпустите кнопку мыши для завершения выделения, затем отпустите клавиши Shift и Alt .
Теперь, когда у меня выделена луна, я открою второе фото. На этот раз фото ночного города.
Оба изображения открыты в отдельных документах, я выберу инструмент Move (Перемещение) из панели инструментов:
При активном инструменте Move (Перемещение), я удерживаю клавишу Alt , затем кликаю внутри выделения и перетаскиваю луну на второе изображение.
В данном случае удерживание клавиши Alt дает команду Фотошопу создать копию луны, нежели вырезать ее из фото:
Поскольку луна выглядит немного большеватой для второго изображения, я нажимаю сочетание клавиш Ctrl+T для вызова команды Фотошоп Free Transform (Свободная трансформация), чтобы изменить ее размер.
Удерживая клавишу Shift , я тяну за маркер появившейся рамки к внутренней части луны.
Такое действие сохранит пропорции изображения и не исказит его во время изменения его размера:
Вы также можете использовать команду Free Transform (Свободная трансформация) для перемещения объектов внутри окна документа. Просто кликните внутри рамки Free Transform (Свободной трансформации) и переместите объект на новое место. Я думаю переместить луну в верхнюю правую сторону башни. Чтобы выйти из команды Free Transform (Свободная трансформация), я нажму клавишу Enter на клавиатуре:
Удаление выделения
Когда вы закончите работу с выделением, которое вы создали с помощью инструмента Elliptical Marquee (Овальная область выделения), и оно вам больше не будет нужным, есть три способа его удалить.
Вы можете перейти к меню Select (Выделение) в верхней части экрана и выбрать Deselect (Снять выделение):
Вы также можете воспользоваться короткой командой на клавиатуре Ctrl+D .
Или при активном инструменте Elliptical Marquee (Овальная область выделения) просто кликните где-нибудь внутри окна документа для удаления выделения.
Перевод: Анцыперович Александра ;
Инструкция
После запуска Adobe Photoshop и загрузки в него нужного документа включите инструмент выделения овальной области. Если в предыдущей операции выделения использовался именно он, для повторного включения будет достаточно нажатия клавиши с латинской литерой M. Если же до этого применялось установленная по умолчанию прямоугольная вариация этого инструмента, наведите указатель мыши на вторую кнопку в панели инструментов, нажмите левую кнопку и не отпускайте ее несколько секунд. В результате откроется список прикрепленных к кнопке вариантов инструмента — выберите строку «Инструмент «Овальная область»».
Наведите указатель мыши на левый верхний угол будущего выделения. Эта не та точка, которая будет лежать на границе овала, она должна соответствовать по горизонтали крайней слева точке овала, а по вертикали — самой верхней его точке. Если определить это место «на глаз» сложно, включите отображение горизонтальной и вертикальной линеек (Ctrl + R), сетки (Ctrl + Э) или нарисуйте направляющие — наведите курсор на одну из линеек, нажмите Alt и при зажатой левой кнопке проведите вертикальную или горизонтальную линию. Для большей точности можно таким же способом отметить и крайнюю правую точку выделяемой области.
Переместите курсор при нажатой левой кнопке мыши от левой верхней до правой нижней точек, выбранных на предыдущем шаге. Когда вы отпустите кнопку, размер овала будет зафиксирован, но вы сможете перемещать его с помощью кнопок навигации — клавиш со стрелками или мышкой. Строго овальную форму выделенной области можно изменить — наклонить, повернуть, уменьшить, исказить и т.д. Для этого раскройте в меню раздел «Выделение» и выберите пункт «Трансформировать выделенную область». Затем кликните внутри овала правой кнопкой мыши и выберите в контекстном меню один из более десятка вариантов трансформирования. Изменения выделения выбранным способом производите, перемещая мышкой узловые точки на рамке вокруг овала.
Закончив с формированием области выделения, выделите в панели слоев нужный и нажмите сочетание клавиш Ctrl + X или выберите пункт «Вырезать» в разделе «Редактирование» меню Photoshop.
Очень часто во время подготовки к праздникам и мероприятиям, создании интересных поздравительных открыток и календарей, шуточных изображений и коллажей для друзей и знакомых нужно на компьютере по контуру вырезать лицо человека из исходного фото. Поможет в этом программа Adobe Photoshop, позволяющая несколькими кликами мышки отделить нужную часть изображения от всего остального.
Вам понадобится
- Программа Adobe Photoshop, изображение, которое нужно отредактировать.
Инструкция
Запустите программу Adobe Photoshop. Откройте изображение, которое вам нужно отредактировать: File-Open.
В правом нижнем углу появится вкладка Layers –»слои», отображающая все действия с данным слоем. Щелчком правой кнопки мыши нажмите на названии слоя и в появившемся меню выберите Duplicate Layer – «дубликат слоя», напишите нужное вам название и нажмите ОК. Это позволит не испортить исходное изображение во время работы. Если вы не хотите создавать отдельный слой, то левой кнопкой мыши щелкните два раза на названии слоя – так вы снимете защиту с него, обозначенную маленьким замочком.
Следующий шаг – непосредственная работа с изображением. Справа в панели инструментов выберите инструмент «Волшебная палочка» (Magic Wand Tool), обозначенный похожим значком, либо нажмите с клавиатуры английскую букву W.
Щелкните значком на том месте, которое необходимо убрать с фотографии. В данном случае – светлая фоновая часть изображения возле головы. Выделенный для удаления фрагмент будет обведен пунктирной линией. Если программа правильно распознала зону, которую нужно удалить, нажмите Delete.
Точно так же удалите оставшуюся часть с другой стороны головы.
Если вам необходимо оставить на изображении только голову и шею, удалив часть одежды, нужно так же щелкнуть этим инструментом и на одежде человека на фото.
Если так получилось, что пунктирная линия захватила часть лица, в верхней части программы на панели инструментов есть кнопка, позволяющая отодвинуть выделение – Subtract from selection, обозначенная либо значком минус возле инструмента «волшебная палочка», либо двойным квадратом, причем белый должен быть наверху. Чтобы вернуться к опции выбора зоны для удаления, нажмите обычный квадрат или овал на той же панели инструментов и выделите зону для удаления.
Оставшиеся ненужные части изображения сотрите инструментом Eraser Tool – «стирательная резинка».
Источники:
- как вставить голову животного
Полезный совет
Помните, если вы случайно во время стирания захватили часть нужного фрагмента, действие всегда можно отменить, нажав с клавиатуры комбинацию клавиш Ctrl+Alt+Z, либо выбрав соответствующую опцию в панели инструментов Edit-Undo – «правка – отмена действия».
Источники:
- как фотошопе вырезать фрагмент
Вырезать снежинку из – простой и эффектный способ украсить комнату к Новому году. Выберите цвет бумаги, вооружитесь острыми ножницами и фантазируйте с формой, размерами и рисунком.
Вам понадобится
- — цветная или металлизированная бумага;
- — канцелярские ножницы;
- — маникюрные ножницы.
Инструкция
Возьмите лист бумаги, желательно тонкий, который легко будет сложить несколько раз. Кроме того, для толстой бумаги не подходят обычные ножницы. В этом случае лучше использовать острый резак, чтобы края узоров не получились рваными. Наиболее аккуратными получаются снежинки из листов формата А5, к тому же их можно сделать много, используя различный рисунок. Чтобы получить такой размер листа, достаточно обычный альбомный лист разрезать пополам.
Отрежьте полоску листа, чтобы получился квадрат. Для этого расположите его вертикально на столе, сложите по диагонали так, чтобы края верхней и боковой сторон сошлись, и отрежьте или оторвите лишнюю полоску с помощью линейки. В сложенном состоянии у вас получился треугольник.
Расположите треугольник основанием вверх и сложите по высоте, чтобы получился треугольник вдвое меньший. Затем новый треугольник сложите снова по высоте, совместив боковые стороны.
Самым распространенным новогодним узором является «елочка». Это одновременно и самый простой рисунок, поскольку выполняется простым вырезанием параллельных треугольников различного или одинакового размера. Возьмите треугольник в нерабочую руку так, чтобы сторона сгиба оказалась с рабочей стороны. Другой рукой ножницами вырезайте треугольники в месте сгиба, как показано на рисунке.
Фантазируйте, создавая собственные неповторимые узоры, например, вырезайте вместо треугольников круги, овалы, квадраты и прямоугольники или другие причудливые фигуры. Когда вы закончите, разверните лист и расправьте его.
Снежинки могут быть прямоугольными, овальными, круглыми, иметь рваные края и узор в середине. Для того, чтобы придать украшению желаемую форму, обрежьте края сложенного листа. Если задуманный рисунок слишком сложный, используйте маникюрные ножницы.
Программа Photoshop благодаря своим широким графическим возможностям пользуется заслуженной популярностью. Одними из самых распространенных приемов работы в Фотошопе являются обрезка изображения и вырезание части изображения для последующей вставки.
Доброго всем денечка! Как ваше настроение? Готовитесь ко вторым праздникам? Я да. Завтра мы едем в Ярославль вплоть до 9 мая, как я и говорил. Но вас без статьи я не оставлю. Недавно меня попросили сделать из обычной фотографии круглую, ну то есть чтобы портрет был в овальном обрамлении. Это несложно и конечно же я согласился помочь.
И вам я решил тоже рассказать, как сделать круглую фотографию в фотошопе, используя самые простые методы. Для какого-нибудь оформления данная штуковина всегда пригодится. Правильно я говорю? Ну и в силу сложившейся традиции я покажу вам несколько способов как это можно воплотить в жизнь.
Овальное выделение
Наверное вы уже догадались, что я задействую овальное выделение. Ну в принципе это логично, да и способ это наверное самый простой. Готовы? Тогда поехали!
Ну и конечно же, как я и обещал, мы рассмотрим еще один способ. Он очень простой и паники у вас вызывать не должен.
Эллипс
НЕ ЗАБУДЬТЕ! Чтобы запомнить изображение с сохранением прозрачности, вам необходимо его в формате PNG, иначе вы получите закругленную картинку с белым фоном.
Ну а если вы хотите полностью изучить фотошоп от А до Я и получить реальные знания по этому замечательному графическому редактору, то я настоятельно рекомендую вам изучить этот видеокурс . Данные видеоуроки рассчитаны на любой уровень пользователя и слушается на одном дыхании. Посмотрите сами.
Ну а на сегодня я свой урок заканчиваю. Посмотрите другие статьи на моем блоге и вы обязательно найдете что-нибудь интересное для себя. Успехов вам! Пока-пока!
С уважением, Дмитрий Костин.
2 голосаДоброго времени суток, уважаемые читатели. Все больше разочаровывает меня интернет. Постигаю фотошоп и периодически сталкиваюсь с разного рода задачами. Хочется работать на уровне специалиста, но статьи, которые удается найти, в основном написаны либо школьниками, либо для школьников, чтобы сделать на… кое-как.
Мне нужно вырезать объект по краю, а результат после этих публикаций кошмарен. Как будто столетними скрипящими ножницами работал. Ужас, который никуда не вставишь. Хочешь круглую фотку, а тебе мануал на 500 страниц предлагают, когда все намного проще.
Жуть как надоели одинаковые и бесполезные публикации далекие от реальной жизни начинающих дизайнеров и разработчиков. Придется брать священную просветительскую миссию на себя.
Откровенно говоря, я уже и сам создавал длинные публикации на многие из этих тем, но время идет. Все меняется и навыки совершенствуются. Эта статья не такая уж большая, зато здесь собраны советы, которые помогут в реальной жизни.
Сегодня поговорим об одной из самых важных и частых задач: как в фотошопе вырезать картинку профессионально, ровно и быстро. Будем рассматривать разные случаи. Где-то я покажу как поковыряться, чтобы результат получился крутым. В каком-то моменте наоборот, опишу ускоренный процесс выполнения задачи.
Картинка по размеру в два клика
Я, конечно, и сам грешен. Недавно писал и статья получилась не маленькая, но всеобъемлющая. Сейчас буду описывать как все делать быстро, без лишних телодвижений.
Итак, открываем фотошоп, а затем и фото, с которым будете работать.
Чтобы понадобится инструмент «Рамка».
Можно дергать за края, чтобы определиться с размером или отрезать что-то лишнее.
Но, как правило, основная задача дизайнера – работа с конкретными размерами. Нужно либо обрезать фото до определенного размера со всех краев, либо подходящую картинку по ширине или высоте. Для всего этого есть соответствующая кнопка.
Если интересует соотношение – выбираем верхнюю кнопку и вставляем свои значения.
Если один из показателей, то выбираем Ш х В х Разрешение.
Вставляем свои значения.
Все будет ровно, красиво и в хорошем разрешении. Кстати, над обрезанием я рекомендую , особенно если фоток много, а установленная на вашем компьютере притормаживает. Это обычная история для толстопуза Фотошопа, со своими супер-возможностями. Облегченный онлайн сервис работает намного быстрее.
Делаем изображение круглым за две минуты
Есть много способов вырезать фотку по кругу. Сейчас я расскажу о самом простом. Буквально 2-3 минуты и все готово.
Открываем рисунок.
И выбираем инструмент «Овальная область». Если не можете найти, удерживайте левую клавишу мыши на той или иной кнопке панели слева. Возможно, овал «прячется» под прямоугольником.
Чтобы нарисовать ровный круг двигайте мышью и одновременно удерживайте Shift и пропорции сохранятся.
Естественно, что внутри круга должна оставаться только нужная нам область картинки. Перемещайте ее при помощи стрелки и мыши. Больше ничего зажимать не нужно.
Теперь нажмите одновременно Ctrl + C, чтобы скопировать область внутри круга, а затем Ctrl + V, чтобы вставить ее в данную картинку. Затем снимите «глаз» с фона.
Получится вот такой вариант. Без фона, впоследствии он будет прозрачным.
Чтобы прозрачность осталась, а не изменилась на белый цвет, вам необходимо выбрать формат PNG (). Привычный всем JPG не понимает что такое прозрачность.
Можете не сохранять и сразу вставить в другую фотку. Ctrl + V.
Чтобы уменьшить круглую картинку с девушкой, нужно нажать CTRL и T одновременно, а затем двигать за точки по периметру квадрата. Удерживайте Shift для сохранения пропорций.
Этот способ намного быстрее и проще других.
Нормальная профессиональная вырезка объекта
С кругами время сэкономили и нам есть куда его потратить. Вырезать объекты по контуру так, чтобы это выглядело отлично – не столько сложный, сколько долгий процесс. Придется постараться и поковыряться.
Открываем фото.
И первым делом создаем дубликат слоя. Это необходимо, чтобы потом избавиться от фона.
Инструментов для выделения объектов – целая куча. Та функция, о которой я буду рассказывать дальше, подходит и для любого другого варианта. На этой фотке белый фон, а потому я могу выбрать свое любимое «Быстрое выделение».
Если хотите узнать больше информации для новичков о инструментах для вырезания, прочитайте статью на эту тему, она уже есть в моем блоге. Затем возвращайтесь, чтобы усовершенствовать свои навыки и знания.
Если не терпится начать с секретов мастерства, возьмите картинку с однотонным фоном.
Проведите по фону и по краю поползут муравьи.
Теперь давайте перейдем во вкладку «Уточнить край».
Обратите внимание на «вид». Он пригодится вам не раз. Тут много всяких вариантов отображения тех изменений, которые вы будете применять для фотографии. Перемещайтесь от одного к другому, чтобы добиться идеального эффекта и точно рассмотреть как оно будет выглядеть. Каждому понравится свой вариант отображения.
Сразу же ставим галочку на «Умный радиус». Показатели придется менять по своему усмотрению, на глаз. Поверьте, со временем будет получаться намного лучше и быстрее.
Настройка краев. Используйте, пробуйте, экспериментируйте.
Теперь нажимаем «Ок». Как выяснится чуть позже, эти значения следовало бы запомнить, но к этому мы еще вернемся.
Не знаю как вам, а меня эта шашка не очень устраивает. Не видно как все изменилось. Кликните разочек на фон, чтобы этот слой подсветился, а затем создайте новый слой. Это можно сделать через меню сверху «Слой» — «Новый» или нажав на советующую кнопку слева. Ее я отметил стрелкой.
Итак, теперь кликаем по только что созданному слою и применяем к нему заливку.
В идеале, конечно же, ставить сразу тот фон, на котором будет картинка впоследствии. Но, я попробую работать на контрасте. Сразу видно, что вариант не лучший, но, почему бы и нет? Мы же учимся.
Итак, теперь снова переходим в слой копии.
И снова переходим в уточнение краев.
Правый край мне нравится больше. Какой вывод можно сделать? Нужно было запоминать значения, которые мы применяли слева, чтобы обе части выглядели одинаково. Я об этом уже сказал. Я не зря оставил статью как есть и не менял ни слова, хотя мог удалить информацию об этой ошибке.
Посмотрите, как люди набираются опыта, ошибаются и выводят свои правила. Нет ничего страшного в том, чтобы сделать что-то не так. В этом и рождается профессионализм.
Есть много инструментов, которые мы можем применить и сейчас, специалисты так и делают. Они не оставляют картинку просто так. Для начала давайте используем размытие. Чтобы сделать сглаженные края.
Вот так у меня получилось.
Мне не очень нравится. Лучший вариант – изменить фон на втором слое. Согласитесь, так уже не плохо.
Можете скачать мой макет, открыть его в фотошопе и сделать намного лучше. Присылайте свои результаты в комментарии к этой записи.
Если вы думаете, что фотошоп – это сложно, то вы очень сильно ошибаетесь. Это всего лишь набор инструментов, а профессионализм вырабатывается только благодаря опыту, созданию картинок одной за другой.
Представьте, у вас есть гараж и там полным-полно всего: молотки, топоры, станки. Можно ходить вокруг них и думать для чего они предназначены, можно спросить у профессионалов совета, но в любом случае мастером вы от этого не станете.
Если вы хотите поскорее разобраться во всех инструментах фотошопа, я могу порекомендовать вам курс для начинающих от Зинаиды Лукьяновой . Вы быстренько узнаете все методы, способы, инструменты. Поймете, что и зачем нужно, для чего применяется. Останется лишь дело за малым – практиковаться, пробовать и применять в том или ином случае. Так и становятся мастерами.
Если же вы собираетесь становиться профессионалом и мечтаете о деньгах, которые можно получить от создания сайтов, то придется изучить еще и основы в школе веб-дизайна . В течение трех дней вам предоставляется бесплатный доступ ко всем урокам. Откровенно говоря, этого вполне достаточно, чтобы многое понять.
Ну а для тех, кто хочет получать большие деньги и хочет пробиться очень высоко, придется вложиться посерьезнее. Это курс от гуру, невероятно крутых специалистов из таких компаний как Лаборатория Касперского. К сожалению, навряд ли другие названия вам дадут какое-то представление и вызовут ассоциации. Скорее всего вы о них даже не слышали.
Но поверьте, как только вы начнете крутиться в этой сфере и продвигаться к намеченной цели, вы убедитесь, что пропустили очень многое. «Веб-дизайнер: эффективный сайт от идеи до реализации» тут можно реально научиться профессии веб-дизайнера. Стоит курс не мало, но по окончанию его вам выдается диплом, благодаря которому можно сразу выбиться в ТОП и получать невероятные суммы!
Есть два ключевых инструмента в Фотошоп: rectangular и elliptical marquee tools (прямоугольная и овальная области выделения), и они совместно занимают позицию в панели инструментов. Вот некоторые вещи, которые вы могли не знать об этих инструментах.
Квадраты и круги
R ectangular и elliptical marquee tools (прямоугольная и овальная области выделения) могут быть использованы для рисования правильных квадратов и кругов. Когда вы нажимаете и проводите область, удерживайте клавишу Shift, чтобы ограничить форму в пределах круга или квадрата.
Круг — это квадрат? Нет, спасибо!
Попробуйте нарисовать круг или овал в зафиксированном положении на изображении, вы можете запутаться, откуда начинается рисование фигуры. Круг или квадрат нарисованы, как будто они были помещены в квадратную или прямоугольную форму, таким образом, вы начинаете тянуть их из угла квадратного или прямоугольного объекта. Все это усложняет точное расположение фигуры. Чтобы упростить задачу, вы можете нарисовать свою фигуру из центра наружу, удерживая клавишу Alt во время использования инструмента выделения. Добавьте клавишу Shift для удерживания овала в пределах круга.
Правильная фигура, но неправильное положение?
Что вы делаете, когда уже нарисовали правильную фигуру, но в неправильном месте в изображении? Не отпускайте мышь! Вместо этого, удерживая клавишу пробела, вы можете подвинуть свою фигуру в желаемую позицию. Отпустите клавишу пробела и затем левую кнопку мыши, чтобы зафиксировать выделение в выбранной позиции.
Правильная фигура, но неправильный поворот?
Когда вы хотите создать развернутую фигуру, такую как прямоугольник, квадрат или овал, для начала создайте ее, используя инструмент выделения, не обращая внимания на поворот. Теперь отпустите кнопку мыши и выберите Select > Transform selection (Выделение > Трансформировать выделение). Фигура теперь показывает маркеры трансформирования, которые вы можете использовать для ее поворота. Нажмите клавишу Ctrl, и вы можете потянуть за уголок фигуры и исказить ее. Нажмите Enter или Return, чтобы применить трансформацию и удалить маркеры. Теперь вы можете продолжить свою работу с областью выделения.
Строгий размер выделения
Если вы хотите создать область выделения с точными размерами, из выпадающего меню Style (Стиль)выберите Fixed Size (фиксированный размер). Пропишите пиксели по ширине и высоте в рамках и нажмите на изображение, появится выделение в точности такое же, как вы задали. Используйте Fixed Ratio (фиксированное соотношение), чтобы создать выделение с фиксированным соотношением, например 1:1.25, как показано здесь.
В следующий раз, когда вам нужно будет создать выделение на изображении, используя инструмент выделения, помните, что у него намного больше возможностей, чем кажется на первый взгляд.
Как вырезать круглую картинку в Photoshop
При помощи этого урока превратим любимую картинку в круглую форму с заданными порциями. Урок поможет каждому желающему научиться создавать картинку в виде круга. 1. Создаем документ с нужными размерами для дальнейшей печати. Заходим в меню «Файл» и выбираем «Создать». Подбираем размер будущей бумаги. Допустим это будет лист А4, который очень популярен в печати. 2. В боковой части инструментов выбираем «Эллипс».
3. Теперь следует выставить размеры. Для этого в верхней панели нажимаем на кружок. Выбираем «Задать пропорции» и выбираем нужный размер. Допустим будущий круг будет иметь 17 х 17 см.
3. Нажимаем на белый лист и автоматически получаем круг с заданными пропорциями. Также создать круг с нужным размером можно по-другому. Для этого выбираем «Эллипс» и сразу нажимаем на поверхность рабочего листа. Выскакивает маленькое окошко, где предлагают сразу же выбрать пропорции круга. Выставляем нужные размеры. Это могут быть пиксели, дюймы, сантиметры или миллиметры. При помощи стандартной черной стрелочки перемещаем круг.
4. Теперь следует открыть картинку. Для этого в меню «Файл» выбираем «Открыть». Из определенной папки выбираем нужную картинку.
5. Перетаскиваем картинку с одного файла на второй.
6. Файл с картинкой можно свернуть. Работаем с первым документом, где круг.
7. Теперь в меню слоев нажимаем на картинку правой мышкой и выбираем из заданных функций «Создать обтравочную маску».
8. Картинка теперь в форме круга.
9. Картинку можно перемещать, уменьшать или увеличивать. Для этого
нажимаем Ctrl+T.
10. Готова желаемая картинка природы в виде круга.
Как обрезать рисунок в форме круга
В этом поучительном Photoshop уроке для новичков, я покажу как обрезать изображение по кругу. Смотрите видео или читайте текстовую версию!
Обычно, когда мы думаем об обрезке изображений, то всегда представляем их в форме прямоугольника или квадрата. Если мы используем инструмент Crop (С) (Рамка), то других вариантов у нас нет.
Но кто говорит, что нам нужно использовать инструмент Рамка? В Photoshop можно легко обрезать фотографию с помощью инструмента выделения. Чтобы обрезать изображение по кругу, мы будем использовать инструмент Elliptical Marquee (M) (Овальная область). Я буду работать в Photoshop CC, но недавние версии так же подойдут.
Вот так выглядит изображение, обрезанное по кругу, с прозрачными углами, чтобы вы могли легко загрузить его в интернет или применить в другом дизайне.
1. Открываем изображение
Как всегда, начнём с открытия изображения в Photoshop. Вот фотография девушки , которую я буду использовать.
2. Преобразование фонового слоя в обычный
Если мы посмотрим на панель слоёв, то увидим, что наша фотография расположена на фоновом слое.
Прежде чем мы начнём обрезать изображение по кругу, нам необходимо преобразовать фоновый слой в обычный. Причина в том, что после обрезки вокруг изображения появятся прозрачные области, а в Photoshop фоновые слои не поддерживают прозрачность.
Для преобразования, нам необходимо переименовать фоновый слой. В Photoshop CC просто нажмите на значок блокировки с правой стороны слоя. В Photoshop CS6 и более ранних версиях зажмите Alt и дважды кликните по фоновому слою.
Программа мгновенно переименует слой «Background» на “Layer 0». Теперь он преобразован в обычный слой.
3. Инструмент «Овальная область»
На панели инструментов выберите Elliptical Marquee (M) (Овальная область). По умолчанию он располагается чуть ниже инструмента Rectangular Marquee (M) (Прямоугольная область) в той же вкладке. Поэтому кликните правой кнопкой мыши по инструменту Прямоугольная область и из раскрывающегося списка выберите нужный инструмент.
4. Создаём выделение
Выбранным инструментом Овальная область кликните внутри изображения и, потянув, образуйте выделение эллиптической формы. Чтобы оно получилось идеально круглым, при его создании зажмите клавишу Shift. Не беспокойтесь о расположении выделения, в следующем шаге мы переместим его в нужное место. Просто убедитесь, что размер круга достаточно большой, чтобы в него поместилась вся область, которую вы хотите сохранить.
Когда вы закончите отпустите сначала кнопку мыши, а затем клавишу Shift. В ином случае выделение снова приобретёт свободную форму эллипса.
5. Перемещение выделенной области
Если вы создали выделение в не совсем подходящем месте, то просто кликните внутри него и переместите куда нужно. Убедитесь что в верхней панели параметров активна команда New Selection (Новая выделенная область). Я переместил выделение так, чтобы лицо девушки было расположено точно в центре круга. Именно эту область я хочу сохранить. Остальная часть изображения будет обрезана.
6. Инвертируем выделение
На данный момент у нас выбрана область внутри круга. Но нам нужно выделить область, которая расположена вокруг него.
Для этого перейдите в меню Select (Выделение) и в раскрывающемся списке команд выберите Inverse (Инверсия).
7. Удаляем ненужную область
После инвертирования выделения нажмите клавишу Backspace или Delete, чтобы удалить область возле круга. В результате эта область заполнится шаблоном шахматной доски, так в Photoshop представляется прозрачная область.
Нам больше не нужно выделение, поэтому отмените его, перейдя во вкладку Select > Deselect (Выделение – Отменить выделение) или нажмите комбинацию клавиш Ctrl + D.
8. Обрезаем лишние прозрачные области
Чтобы обрезать лишние прозрачные области, окружающие фотографию, перейдите в меню Image > Trim (Изображение – Тримминг).
В диалоговом окне в разделе Based On (На основе) выберите параметр Transparent Pixels (Прозрачных пикселов). Убедитесь, что в разделе Trim Away (Обрезка) выбраны все параметры Top, Bottom, Left и Right (Сверху, Снизу, Слева и Справа) (они должны быть выбраны по умолчанию).
Нажмите OK, чтобы закрыть диалоговое окно Trim (Тримминг). Photoshop мгновенно обрежет лишние прозрачные области вокруг фотографии.
9. Сохранение изображения в формате PNG
Обычно мы сохраняем фотографии в формате JPEG, но данный формат не поддерживает прозрачность. Для сохранения прозрачных областей в углах и, чтобы они не заполнились белым цветом, сохраните обрезанное изображение в формате PNG, который поддерживает прозрачность.
Для этого в меню File (Файл) выберите Save As (Сохранить как).
В открывшемся диалоговом окне для параметра Format (Формат) установите PNG. Дайте название своему файлу и укажите, куда хотите его сохранить, затем нажмите кнопку Save (Сохранить).
Когда Photoshop попросит вас установить параметры для PNG, вы можете спокойно оставить их по умолчанию. Нажмите OK, чтобы сохранить изображение.
Теперь вы знаете, как легко можно обрезать изображение по кругу, используя инструмент Elliptical Marquee (Овальная область).
Как в Word обрезать изображение по кругу и другим контурам
И вновь продолжаем начатый разговор об обрезке изображений. Сегодня поговорим о том, как обрезать изображение, например, по контуру круга или другому нужному нам контуру. То есть, придать изображению любую форму отличную от стандартной прямоугольной формы. Акцент сделаем на обрезке по контуру круга.
Работать мы будем в Word образца 2010 года, то есть в Word 2010.
Мы уже знакомы с инструментом «Обрезка» и некоторыми его опциями, и владеем различными техниками обрезки изображений. Сегодня мы познакомимся с другими опциями этого инструмента и начнём с опции «Обрезать по фигуре». Данная опция находится в перечне опций, с которыми мы познакомились в прошлые встречи:
Обычным щелчком мыши по названию опции «Обрезать по фигуре» раскроем перечень шаблонов фигур:
При наведении курсора мыши на любую из фигур перечня появляется всплывающая подсказка с названием фигуры:
Выбрав щелчком мыши любую фигуру из этого перечня, мы придадим нашему изображению форму этой самой выбранной фигуры. Это может быть, например, знак равенства:
В общем, любая фигура шаблона.
Обрезка оригинального изображения по контуру выбранной нами фигуры не изменяет первоначальной ширины и высоты изображения. Если изображение до обрезки по контуру, например, сердечка имело размер 300х400, то приняв форму сердечка, овала, креста, звезды и т.д., оно по-прежнему будет иметь размер 300х400. Чтобы в этом убедиться, нам достаточно посмотреть на размер первоначального изображения и конечного изображения после фигурной обрезки. Размер изображений отображается в верхней панели вкладок с опциями (меню) рядом с кнопкой опции «Обрезка». Мы помним, что для того чтобы видеть скрытые опции и мочь много чего-то сделать с изображением, необходимо предварительно выделить это изображение щелчком мыши:
Для того чтобы обрезать оригинальное изображение по контуру круга или говоря по-другому сделать круглым, а в перечне фигур отсутствует фигура «Круг», то мы воспользуемся имеющейся фигурой «Овал»:
Выбрав щелчком левой кнопки мыши фигуру «Овал» мы получим изображение в форме овала:
В дальнейших своих действиях будем исходить из того, что основным элементом данного изображения является мордашка животного.
Приняв форму овала, изображение по-прежнему остаётся выделенным (захвачено маркерами). Схватим мышкой средний левый маркёр и потянем в правую сторону по направлению к мордашке животного:
При такой технике обрезки картинки мы полагаемся на свой глазомер. Как только мы почувствовали, что изображение стало достаточно круглым, то тогда отпустим маркёр (левую кнопку мыши) и посмотрим на результат своих действий:
Используя данную технику, мы должны быть готовы к тому, что изображение может исказиться и стать менее реалистичным и пропорциональным. В том случае, когда мы отпустили маркёр и увидели, что изображение не совсем круг, то тогда можно дополнительно подвигать и другие маркёры выделения (трансформирования).
Если мы не очень полагаемся на свой глазомер, то помочь себе мы можем, предварительно нарисовав квадрат, поместив его за изображением, то есть на задний план, а само изображение сделать немного прозрачным. Или же наоборот. А можем прямо сейчас для своего спокойствия и точности, когда мы уже обрезали фото по контуру круга взять да и нарисовать круг и, ориентируясь на его контур отредактировать форму нашего круглого изображения. Сделаем это.
Развернём вкладку верхнего меню «Вставка», где обратившись к функционалу «Фигуры» выберем фигуру «Овал». Курсор принял вид перекрестия из двух чёрточек, и мы можем приступать к рисованию круга. Изображение с животным должно быть выделено маркерами.
Наводим курсор-перекрестие мыши на верхний средний маркёр выделения изображения, а затем, нажав и удерживая клавишу Shift (для сохранения пропорций идеального круга) начинаем тянуть курсор мыши к нижнему левому угловому маркёру выделения изображения, рисуя, таким образом, идеальный круг. Тянем курсор до тех пор, пока круг не впишется в высоту изображения с мордашкой:
Как только это произойдёт — отпустим левую кнопку мыши, а затем клавишу Shift.
Теперь, давайте схватим круг мышкой и потянем его в сторону круглого изображения с мордашкой. Наша задача наложить фигуру-круг на изображение:
Совмещение фигуры и изображения произошло:
Фигура-круг по-прежнему захвачена маркерами выделения (трансформирования), то есть выделена. Пусть так и будет — это нам и нужно.
Следующий наш шаг — убрать круг за изображение. Выполним данное действие, воспользовавшись опцией «Обтекание текстом» в верхнем меню вкладки «Формат», где выберем вариант «За текстом» (для лучшей видимости я залил фигуру-круг красным цветом):
После выбора варианта «За текстом» фигура-круг «спряталась» за изображением:
С правой стороны изображения нам видима лишь самая незначительная часть красной фигуры круг. Смысла в трансформировании изображения для достижения формы идеального круга лично я не вижу. Что же нам делать, если изображение, казавшееся нам круглым после обрезки, при сравнении с фигурой круг оказалось вовсе не таким:
Наведём курсор мыши на изображение и сделаем щелчок левой кнопкой мыши для выделения. Изображения захватили маркёры выделения (трансформирования). Все наши дальнейшие действия сводятся к тому, что мы, хватаясь то за один боковой маркёр, то за другой совмещаем изображение с фигурой круг:
Когда мы впишем изображение в круг, то оно — изображение, будет таким:
Ну а теперь избавимся от круга. Щёлкнем мышью по изображению для его выделения маркёрами, а затем обратимся к опции верхнего меню «Переместить назад»:
Щёлкнем по данной опции левой кнопкой мыши, и наше круглое изображение окажется за фигурой-кругом:
Поскольку мы работали с изображением, то видимое выделение маркёрами относится к изображению. Изменим ситуацию. Наведём курсор мыши на фигуру круг и щелчком мыши выделим её, а затем нажмём клавишу Delete:
Это и есть конечный вариант нового круглой формы изображения.
Перейдём к рассмотрению второй техники обрезки изображения по контуру круга. Здесь к нам на помощь придёт знание техник обрезки изображений, рассмотренных в предыдущие встречи.
Приступим. Поместим на лист изображение. Затем нарисуем фигуру квадрат. Почему мы рисуем квадрат? Да потому, что вписанный в квадрат круг является идеальным кругом. Кроме этого, наличие квадрата упростит подготовку изображения к обрезке по контуру круга.
Итак, изображение на листе:
Теперь повторим уже знакомые действия — нарисуем квадрат так же, как рисовали фигуру круг. С этой целью вновь обратимся к функционалу «Фигуры» вкладки верхнего меню «Вставка», где в перечне фигур выберем прямоугольник:
Мы и программа готовы к рисованию фигуры квадрат. Наведём курсор-перекрестие на верхний средний маркёр выделения (трансформирования) изображения и, нажав и удерживая клавишу Shift для сохранения пропорции, начинаем рисовать квадрат. Курсор перемещаем в направлении нижнего правого углового маркёра:
На то, что квадрат вылез за пределы изображения и даже листа не обращаем внимания — всё у нас Ок. Как только мы совместим курсор с маркёром, то сначала отпустим левую кнопку мыши, а потом клавишу Shift. Вот мы и заполучили квадрат, длина сторон которого, равна высоте изображения. С целью облегчить себе дальнейшую работу, сделаем квадрат немного прозрачным. Для этого обратимся к функционалу «Формат фигуры», где уменьшим прозрачность заливки квадрата. Фигура квадрат должна быть выделена маркёрами. Потянемся курсором мыши в верхнее меню и в разделе «Стили фигур» щёлкнем по маленькой стрелочке в нижнем левом углу раздела:
После щелчка по этой маленькой стрелочке перед нами откроется функциональное окно «Формат фигуры». Выбрав в этом окне опцию «Заливка» уменьшим прозрачность, подвинув ползунок её регулировки. Прозрачность уменьшаем на своё усмотрение:
Теперь нам нужно переместить квадрат левее на такое расстояние, чтобы правая сторона квадрата совпала с правой стороной изображения, при этом квадрат не должен вылезти за пределы высоты изображения. Перемещение квадрата можно произвести с помощью клавиши-стрелки перемещения на клавиатуре, либо схватив квадрат мышкой, перетащить на нужное нам расстояние:
Следующим шагом будет выделение изображения. Наведём курсор мыши на изображение и щелчком левой кнопки мыши выделим его:
В результате выделения изображения в верхнем меню появилась вкладка «Формат» функционала «Работа с рисунками». Щелчком мыши по названию вкладки раскроем её содержание — нам нужен инструмент «Обрезка». Следующим щелчком мыши по значку «Обрезка» раскроем опции инструмента и выберем опцию с одноимённым названием:
Изображение захватили маркёры-регуляторы обрезки:
Схватим мышкой левый средний маркёр и потянем вправо в направлении одинокой птицы:
Тянем до тех пор, пока нашим глазам не откроется часть квадрата. Маркёр инструмента обрезка продолжаем удерживать мышью. Как только мы увидели часть квадрата, вернёмся чуть-чуть назад и совместив маркёр обрезки с левой стороной квадрата, то есть левую сторону изображения с левой стороной квадрата:
Совместив маркёр со стороной квадрата, отпустим кнопку мыши (перестанем удерживать маркёр). Вот, что у нас получилось:
Теперь потянемся курсором мыши в правый угол верхнего меню и щелчком по значку «Обрезка», раскроем перечень опций инструмента, где выберем опцию «Обрезка по фигуре», а в раскрывшемся перечне фигур щелчком мыши фигуру «Овал»:
А вот и результат наших действий:
После обрезки изображение осталось захваченным маркёрами. Воспользуемся этим и в верхнем меню посмотрим на размер круглого изображения:
А теперь щелчком мыши выделим квадрат и посмотрим его размер:
Проведя сравнительный анализ нам видно расхождение в 2мм. Если сработать аккуратно и не спеша, а также удалить обводку контура квадрата (я не удалил), то размеры круглого изображения и фигуры квадрата будут одинаковы. Если для нас идеальная точность совпадения не принципиальна, то на возможное расхождение в 2 миллиметра можем не обращать внимания. Визуально расхождение не ощутимо.
К другой технике обрезки изображений по контуру круга я отношу использование функционала SmartArt. Используя блок-схемы, содержащие фигуры-круги, в которые в свою очередь, мы можем помещать изображения. Такие фигуры-круги отличаются от других кругов наличием значка вставки изображения. Такая возможность предусмотрена самой программой Word. Эти изображения будут обрезаться по контуру круга автоматически.
Давайте попробуем эту технику обрезки. Развернём вкладку верхнего меню «Вставка» и щёлкнем мышкой по значку «SmartArt»:
Перед нами открылось окно выбора рисунка (блок-схемы) «SmartArt»:
Давайте выберем ту блок-схему, которая содержит круги. Например, вот эту:
Выбрав, нажмём «Ок». После нажатия кнопки «Ок» на листе появится блок-схема:
Мы видим, что круги предусматривают только вставку текста. На самом деле это не так, но об этом чуть позже. Будем считать, что данная схема нам не подходит, и выберем другую, например вот эту:
А вот этот блок нам подходит. Круги данного блока содержат значки вставки рисунка:
Мы можем использовать только один круг, а если нужно, то воспользоваться и всеми тремя.
Щёлкнем мышкой по значку вставки рисунка на одном из кругов и с помощью проводника операционной системы выберем желаемое изображение из своих собственных папок или какого-то другого источника. Как только мы выберем изображение, то оно мгновенно окажется в круге, приняв, соответственно, его форму:
Выделение круга не отменяем — оно понадобится. Если случайно сбросили выделение, то щелчком мыши на теле круга восстановим его и обратимся к верхнему меню. Развернув вкладку «Формат» функционала работы с рисунками щёлкнем по появившемуся значку инструмента «Обрезка» для того, чтобы мы могли подкорректировать обрезку изображения:
Активизация инструмента «Обрезка» создала тёмное дополнительное выделение, непосредственно под саму обрезку изображения. Схватим выделенное изображение и подвигаем его, до тех пор, пока оно не займёт желаемого расположения в круге:
Затем щёлкнем по значку «Обрезка» в верхнем меню или нажмём клавишу Esc:
Вот мы и получили изображение круглой формы. Стрелка на картинке выше указывает на наличие контура белого цвета, который изначально является контуром фигуры круг. Если контур нам не нужен, то удалим его. Мы можем при желании его оставить и даже изменить толщину и цвет линии. Произвести удаление или изменение линии контура мы можем в одной из двух вкладок «Формат». Каждая вкладка относится к разным функционалам. Одна вкладка «Формат» раскрывает опции раздела работы с рисунками «SmartArt», а другая вкладка «Формат» относится к функционалу «Работа с рисунками»:
Если нам нужно сразу три круглых изображения, то в этом случае поместим изображения и в оставшиеся два круга:
Для того чтобы теперь уже круглые изображения полноценно покинули блок-схему «SmartArt», удерживая нажатой клавишу Shift, щелчками мыши поочерёдно выделим все три круглых изображения, а затем скопируем их в буфер обмена операционной системы, нажав сочетание клавиш Ctrl+C:
Теперь нам нужно избавиться от блок-схемы. Наведём курсор мыши на рамку блок-схемы и щёлкнем левой кнопкой мыши. После этого произведённого щелчка нажмём клавишу Delete. За наши круглые изображения, удалённые вместе с блок- схемой не переживаем, — их хранит операционная система. Вернём свои изображения, воспользовавшись функцией вставки — нажмём сочетание клавиш Ctrl+V:
Мы можем воспользоваться тем, что все три изображения выделены. Схватим любое из них мышкой и перетащим их одновременно на другое место листа:
Например, поместим их в центр листа:
Сегодня мы рассмотрели лишь некоторые техники обрезки изображений по контуру круга и другим контурам. В следующую встречу продолжим начатый сегодня разговор и рассмотрим другие инструменты программы Word, которые также помогут нам производить фигурную обрезку изображений.
Скруглитель фото онлайн — это сервис позволяющий придать обычному изображению округлую форму. В настоящий момент скруглитель фото онлайн способен придать вашему изображению форму круга, капли, квадрата со скругленными углами, овала. Так же в нём предусмотрен набор цветных фильтров по аналогии с программой instagram. Скруглитель онлайн избавляет от необходимости использования специализированных программ на подобии photoshop. В редакторе вы легко сможете сделать красивую аватарку для социальных сетей, блогов и сайтов. Используйте «Скруглитель» и вопрос как сделать круглую аватарку у вас больше не возникнет.
Для того чтобы придать вашему изображению округлую форму, выполните пару простых действий:
1. Выберите фото на компьютере.
2. Выберите область скругления
3. Если необходимо примените фильтры
Теги: обработать фото как в инстаграмме, профессионально обработать фото, сделать аватарку для группы вконтакте, как сделать круглую аватарку
Как вырезать овал в фотошопе. Вырезать круг заданного диаметра из фотографии
Инструкция
После запуска Adobe Photoshop и загрузки в него нужного документа включите инструмент выделения овальной области. Если в предыдущей операции выделения использовался именно он, для повторного включения будет достаточно нажатия клавиши с латинской литерой M. Если же до этого применялось установленная по умолчанию прямоугольная вариация этого инструмента, наведите указатель мыши на вторую кнопку в панели инструментов, нажмите левую кнопку и не отпускайте ее несколько секунд. В результате откроется список прикрепленных к кнопке вариантов инструмента — выберите строку «Инструмент «Овальная область»».
Наведите указатель мыши на левый верхний угол будущего выделения. Эта не та точка, которая будет лежать на границе овала, она должна соответствовать по горизонтали крайней слева точке овала, а по вертикали — самой верхней его точке. Если определить это место «на глаз» сложно, включите отображение горизонтальной и вертикальной линеек (Ctrl + R), сетки (Ctrl + Э) или нарисуйте направляющие — наведите курсор на одну из линеек, нажмите Alt и при зажатой левой кнопке проведите вертикальную или горизонтальную линию. Для большей точности можно таким же способом отметить и крайнюю правую точку выделяемой области.
Переместите курсор при нажатой левой кнопке мыши от левой верхней до правой нижней точек, выбранных на предыдущем шаге. Когда вы отпустите кнопку, размер овала будет зафиксирован, но вы сможете перемещать его с помощью кнопок навигации — клавиш со стрелками или мышкой. Строго овальную форму выделенной области можно изменить — наклонить, повернуть, уменьшить, исказить и т.д. Для этого раскройте в меню раздел «Выделение» и выберите пункт «Трансформировать выделенную область». Затем кликните внутри овала правой кнопкой мыши и выберите в контекстном меню один из более десятка вариантов трансформирования. Изменения выделения выбранным способом производите, перемещая мышкой узловые точки на рамке вокруг овала.
Закончив с формированием области выделения, выделите в панели слоев нужный и нажмите сочетание клавиш Ctrl + X или выберите пункт «Вырезать» в разделе «Редактирование» меню Photoshop.
Очень часто во время подготовки к праздникам и мероприятиям, создании интересных поздравительных открыток и календарей, шуточных изображений и коллажей для друзей и знакомых нужно на компьютере по контуру вырезать лицо человека из исходного фото. Поможет в этом программа Adobe Photoshop, позволяющая несколькими кликами мышки отделить нужную часть изображения от всего остального.
Вам понадобится
- Программа Adobe Photoshop, изображение, которое нужно отредактировать.
Инструкция
Запустите программу Adobe Photoshop. Откройте изображение, которое вам нужно отредактировать: File-Open.
В правом нижнем углу появится вкладка Layers –»слои», отображающая все действия с данным слоем. Щелчком правой кнопки мыши нажмите на названии слоя и в появившемся меню выберите Duplicate Layer – «дубликат слоя», напишите нужное вам название и нажмите ОК. Это позволит не испортить исходное изображение во время работы. Если вы не хотите создавать отдельный слой, то левой кнопкой мыши щелкните два раза на названии слоя – так вы снимете защиту с него, обозначенную маленьким замочком.
Следующий шаг – непосредственная работа с изображением. Справа в панели инструментов выберите инструмент «Волшебная палочка» (Magic Wand Tool), обозначенный похожим значком, либо нажмите с клавиатуры английскую букву W.
Щелкните значком на том месте, которое необходимо убрать с фотографии. В данном случае – светлая фоновая часть изображения возле головы. Выделенный для удаления фрагмент будет обведен пунктирной линией. Если программа правильно распознала зону, которую нужно удалить, нажмите Delete.
Точно так же удалите оставшуюся часть с другой стороны головы.
Если вам необходимо оставить на изображении только голову и шею, удалив часть одежды, нужно так же щелкнуть этим инструментом и на одежде человека на фото.
Если так получилось, что пунктирная линия захватила часть лица, в верхней части программы на панели инструментов есть кнопка, позволяющая отодвинуть выделение – Subtract from selection, обозначенная либо значком минус возле инструмента «волшебная палочка», либо двойным квадратом, причем белый должен быть наверху. Чтобы вернуться к опции выбора зоны для удаления, нажмите обычный квадрат или овал на той же панели инструментов и выделите зону для удаления.
Оставшиеся ненужные части изображения сотрите инструментом Eraser Tool – «стирательная резинка».
Источники:
- как вставить голову животного
Полезный совет
Помните, если вы случайно во время стирания захватили часть нужного фрагмента, действие всегда можно отменить, нажав с клавиатуры комбинацию клавиш Ctrl+Alt+Z, либо выбрав соответствующую опцию в панели инструментов Edit-Undo – «правка – отмена действия».
Источники:
- как фотошопе вырезать фрагмент
Вырезать снежинку из – простой и эффектный способ украсить комнату к Новому году. Выберите цвет бумаги, вооружитесь острыми ножницами и фантазируйте с формой, размерами и рисунком.
Вам понадобится
- — цветная или металлизированная бумага;
- — канцелярские ножницы;
- — маникюрные ножницы.
Инструкция
Возьмите лист бумаги, желательно тонкий, который легко будет сложить несколько раз. Кроме того, для толстой бумаги не подходят обычные ножницы. В этом случае лучше использовать острый резак, чтобы края узоров не получились рваными. Наиболее аккуратными получаются снежинки из листов формата А5, к тому же их можно сделать много, используя различный рисунок. Чтобы получить такой размер листа, достаточно обычный альбомный лист разрезать пополам.
Отрежьте полоску листа, чтобы получился квадрат. Для этого расположите его вертикально на столе, сложите по диагонали так, чтобы края верхней и боковой сторон сошлись, и отрежьте или оторвите лишнюю полоску с помощью линейки. В сложенном состоянии у вас получился треугольник.
Расположите треугольник основанием вверх и сложите по высоте, чтобы получился треугольник вдвое меньший. Затем новый треугольник сложите снова по высоте, совместив боковые стороны.
Самым распространенным новогодним узором является «елочка». Это одновременно и самый простой рисунок, поскольку выполняется простым вырезанием параллельных треугольников различного или одинакового размера. Возьмите треугольник в нерабочую руку так, чтобы сторона сгиба оказалась с рабочей стороны. Другой рукой ножницами вырезайте треугольники в месте сгиба, как показано на рисунке.
Фантазируйте, создавая собственные неповторимые узоры, например, вырезайте вместо треугольников круги, овалы, квадраты и прямоугольники или другие причудливые фигуры. Когда вы закончите, разверните лист и расправьте его.
Снежинки могут быть прямоугольными, овальными, круглыми, иметь рваные края и узор в середине. Для того, чтобы придать украшению желаемую форму, обрежьте края сложенного листа. Если задуманный рисунок слишком сложный, используйте маникюрные ножницы.
Программа Photoshop благодаря своим широким графическим возможностям пользуется заслуженной популярностью. Одними из самых распространенных приемов работы в Фотошопе являются обрезка изображения и вырезание части изображения для последующей вставки.
Какой прекрасный малыш!
Да, естественно, в программе Фотошоп имеется возможность вырезать круг заданного диаметра, впрочем, как и любую другую фигуру, из любого изображения, и без каких-либо проблем, особых знаний и затрат времени.
Для начала берём из палитры инструментов (которая слева) инструмент «Овальная область» (Eliptical Marque Tool) и создаём выделенную область.
Причём, если надо создать правильный круг, то, перед началом создания выделения следует зажать клавишу Shift, а, если надо, чтобы круг создавался из центра, то зажать одновременно клавиши Shift и Alt. Хотя, при задании размера выделения, этого не требуется.
Итак, выбрали инструмент «Овальная область», затем вверху рабочего окна Фотошопа выбираем стиль будущего выделения «Заданный размер» (Fixed Size), как показано на рисунке:
И вводим свою ширину и высоту круга в соответствующие поля, как видно в примере, я ввёл 250 и 250 пикселей.
Затем кликаем по документу, появляется выделение, и, с помощью курсора мыши, который примет форму крестика, располагаем выделение в нужном месте.
Всё.
Альтернативные способы, для тех, кто не ищет легких путей)))
Но, бывают случаи, когда невозможно заранее ввести размеры будущего круга или овала, поэтому, если необходимо получить фигуру определённого размера, нужно применить один из двух способов.
1. Перед созданием выделения открываем палитру Инфо, сделать это можно, пройдя по вкладке главного меню Окно—> Инфо (Window—>Info) или просто нажав клавишу F8. Во время создания круга в палитре показываются размеры круга, ширина и высота. Для получения необходимого размера необходимо точно перемещать мышку, чтобы упростить эту процедуру, перед созданием круга нужно максимально увеличить масштаб документа, чтобы в рамке отображался лишь нужный участок.
2. Если всё-таки мышкой не удалось получить заданный размер выделения, то можно применить масштабирование самого выделения после его создания.
Например, нам необходим круг шириной и высотой (нормальным языком говоря, диаметром) 250 пикс., а мышкой получается то больше, то меньше, к примеру, на выходе получили выделение шириной и высотой 248 пикс., и всё тут. Напоминаю, размер смотрим в палитре Инфо.
В этом случае подгоняем размер выделения с помощью масштабирования. Проходим по вкладке главного меню Выделение—>Трансформировать выделенную область (Select—>Transform Selection). Видим, что вокруг выделения возникла габаритная рамка, а вверху основного окна Фотошопа изменились значения. Интерфейс данного инструмента идентичен инструменту «Свободное масштабирование». Теперь надо ввести нужные параметры в окошки В и Ш (высота и ширина, в англ. W и H). Небольшая проблемка — нам нужны пиксели, а там проценты. Надо пересчитать. Размер нашего выделения в примере 248 пикс., соответственно один процент будет равен 2,48. Из желаемого размера (250 пикс) вычитаем 248 пикс, получаем 2 пикс. Делим эти 2 пикс на величину процента 2,48 и получаем 2 / 2,48 = 0,806 , которое округляем до 0,81. Следовательно, нам надо ввести значение 100,81%.
Да, предварительно кликаем по кнопке, указанной на рисунке, затем вводим в соответствующее окно вместо 100% своё значение 100,81% и проверяем результат в палитре Инфо. У меня всё как надо, размер получился 250 пикс.
Доброго времени суток, уважаемые читатели. Все больше разочаровывает меня интернет. Постигаю фотошоп и периодически сталкиваюсь с разного рода задачами. Хочется работать на уровне специалиста, но статьи, которые удается найти, в основном написаны либо школьниками, либо для школьников, чтобы сделать на… кое-как.
Мне нужно вырезать объект по краю, а результат после этих публикаций кошмарен. Как будто столетними скрипящими ножницами работал. Ужас, который никуда не вставишь. Хочешь круглую фотку, а тебе мануал на 500 страниц предлагают, когда все намного проще.
Жуть как надоели одинаковые и бесполезные публикации далекие от реальной жизни начинающих дизайнеров и разработчиков. Придется брать священную просветительскую миссию на себя.
Откровенно говоря, я уже и сам создавал длинные публикации на многие из этих тем, но время идет. Все меняется и навыки совершенствуются. Эта статья не такая уж большая, зато здесь собраны советы, которые помогут в реальной жизни.
Сегодня поговорим об одной из самых важных и частых задач: как в фотошопе вырезать картинку профессионально, ровно и быстро. Будем рассматривать разные случаи. Где-то я покажу как поковыряться, чтобы результат получился крутым. В каком-то моменте наоборот, опишу ускоренный процесс выполнения задачи.
Картинка по размеру в два клика
Я, конечно, и сам грешен. Недавно писал и статья получилась не маленькая, но всеобъемлющая. Сейчас буду описывать как все делать быстро, без лишних телодвижений.
Итак, открываем фотошоп, а затем и фото, с которым будете работать.
Чтобы понадобится инструмент «Рамка».
Можно дергать за края, чтобы определиться с размером или отрезать что-то лишнее.
Но, как правило, основная задача дизайнера – работа с конкретными размерами. Нужно либо обрезать фото до определенного размера со всех краев, либо подходящую картинку по ширине или высоте. Для всего этого есть соответствующая кнопка.
Если интересует соотношение – выбираем верхнюю кнопку и вставляем свои значения.
Если один из показателей, то выбираем Ш х В х Разрешение.
Вставляем свои значения.
Все будет ровно, красиво и в хорошем разрешении. Кстати, над обрезанием я рекомендую , особенно если фоток много, а установленная на вашем компьютере притормаживает. Это обычная история для толстопуза Фотошопа, со своими супер-возможностями. Облегченный онлайн сервис работает намного быстрее.
Делаем изображение круглым за две минуты
Есть много способов вырезать фотку по кругу. Сейчас я расскажу о самом простом. Буквально 2-3 минуты и все готово.
Открываем рисунок.
И выбираем инструмент «Овальная область». Если не можете найти, удерживайте левую клавишу мыши на той или иной кнопке панели слева. Возможно, овал «прячется» под прямоугольником.
Чтобы нарисовать ровный круг двигайте мышью и одновременно удерживайте Shift и пропорции сохранятся.
Естественно, что внутри круга должна оставаться только нужная нам область картинки. Перемещайте ее при помощи стрелки и мыши. Больше ничего зажимать не нужно.
Теперь нажмите одновременно Ctrl + C, чтобы скопировать область внутри круга, а затем Ctrl + V, чтобы вставить ее в данную картинку. Затем снимите «глаз» с фона.
Получится вот такой вариант. Без фона, впоследствии он будет прозрачным.
Чтобы прозрачность осталась, а не изменилась на белый цвет, вам необходимо выбрать формат PNG (). Привычный всем JPG не понимает что такое прозрачность.
Можете не сохранять и сразу вставить в другую фотку. Ctrl + V.
Чтобы уменьшить круглую картинку с девушкой, нужно нажать CTRL и T одновременно, а затем двигать за точки по периметру квадрата. Удерживайте Shift для сохранения пропорций.
Этот способ намного быстрее и проще других.
Нормальная профессиональная вырезка объекта
С кругами время сэкономили и нам есть куда его потратить. Вырезать объекты по контуру так, чтобы это выглядело отлично – не столько сложный, сколько долгий процесс. Придется постараться и поковыряться.
Открываем фото.
И первым делом создаем дубликат слоя. Это необходимо, чтобы потом избавиться от фона.
Инструментов для выделения объектов – целая куча. Та функция, о которой я буду рассказывать дальше, подходит и для любого другого варианта. На этой фотке белый фон, а потому я могу выбрать свое любимое «Быстрое выделение».
Если хотите узнать больше информации для новичков о инструментах для вырезания, прочитайте статью на эту тему, она уже есть в моем блоге. Затем возвращайтесь, чтобы усовершенствовать свои навыки и знания.
Если не терпится начать с секретов мастерства, возьмите картинку с однотонным фоном.
Проведите по фону и по краю поползут муравьи.
Теперь давайте перейдем во вкладку «Уточнить край».
Обратите внимание на «вид». Он пригодится вам не раз. Тут много всяких вариантов отображения тех изменений, которые вы будете применять для фотографии. Перемещайтесь от одного к другому, чтобы добиться идеального эффекта и точно рассмотреть как оно будет выглядеть. Каждому понравится свой вариант отображения.
Сразу же ставим галочку на «Умный радиус». Показатели придется менять по своему усмотрению, на глаз. Поверьте, со временем будет получаться намного лучше и быстрее.
Настройка краев. Используйте, пробуйте, экспериментируйте.
Теперь нажимаем «Ок». Как выяснится чуть позже, эти значения следовало бы запомнить, но к этому мы еще вернемся.
Не знаю как вам, а меня эта шашка не очень устраивает. Не видно как все изменилось. Кликните разочек на фон, чтобы этот слой подсветился, а затем создайте новый слой. Это можно сделать через меню сверху «Слой» — «Новый» или нажав на советующую кнопку слева. Ее я отметил стрелкой.
Итак, теперь кликаем по только что созданному слою и применяем к нему заливку.
В идеале, конечно же, ставить сразу тот фон, на котором будет картинка впоследствии. Но, я попробую работать на контрасте. Сразу видно, что вариант не лучший, но, почему бы и нет? Мы же учимся.
Итак, теперь снова переходим в слой копии.
И снова переходим в уточнение краев.
Правый край мне нравится больше. Какой вывод можно сделать? Нужно было запоминать значения, которые мы применяли слева, чтобы обе части выглядели одинаково. Я об этом уже сказал. Я не зря оставил статью как есть и не менял ни слова, хотя мог удалить информацию об этой ошибке.
Посмотрите, как люди набираются опыта, ошибаются и выводят свои правила. Нет ничего страшного в том, чтобы сделать что-то не так. В этом и рождается профессионализм.
Есть много инструментов, которые мы можем применить и сейчас, специалисты так и делают. Они не оставляют картинку просто так. Для начала давайте используем размытие. Чтобы сделать сглаженные края.
Вот так у меня получилось.
Мне не очень нравится. Лучший вариант – изменить фон на втором слое. Согласитесь, так уже не плохо.
Можете скачать мой макет, открыть его в фотошопе и сделать намного лучше. Присылайте свои результаты в комментарии к этой записи.
Если вы думаете, что фотошоп – это сложно, то вы очень сильно ошибаетесь. Это всего лишь набор инструментов, а профессионализм вырабатывается только благодаря опыту, созданию картинок одной за другой.
Представьте, у вас есть гараж и там полным-полно всего: молотки, топоры, станки. Можно ходить вокруг них и думать для чего они предназначены, можно спросить у профессионалов совета, но в любом случае мастером вы от этого не станете.
Если вы хотите поскорее разобраться во всех инструментах фотошопа, я могу порекомендовать вам курс для начинающих от Зинаиды Лукьяновой . Вы быстренько узнаете все методы, способы, инструменты. Поймете, что и зачем нужно, для чего применяется. Останется лишь дело за малым – практиковаться, пробовать и применять в том или ином случае. Так и становятся мастерами.
Если же вы собираетесь становиться профессионалом и мечтаете о деньгах, которые можно получить от создания сайтов, то придется изучить еще и основы в школе веб-дизайна . В течение трех дней вам предоставляется бесплатный доступ ко всем урокам. Откровенно говоря, этого вполне достаточно, чтобы многое понять.
Ну а для тех, кто хочет получать большие деньги и хочет пробиться очень высоко, придется вложиться посерьезнее. Это курс от гуру, невероятно крутых специалистов из таких компаний как Лаборатория Касперского. К сожалению, навряд ли другие названия вам дадут какое-то представление и вызовут ассоциации. Скорее всего вы о них даже не слышали.
Но поверьте, как только вы начнете крутиться в этой сфере и продвигаться к намеченной цели, вы убедитесь, что пропустили очень многое. «Веб-дизайнер: эффективный сайт от идеи до реализации» тут можно реально научиться профессии веб-дизайнера. Стоит курс не мало, но по окончанию его вам выдается диплом, благодаря которому можно сразу выбиться в ТОП и получать невероятные суммы!
Инструкция
Откройте файл исходной . Для этого надо нажать сочетание клавиш CTRL + O и в раскрывшемся диалоге найти нужный файл. В окне диалога есть возможность просмотреть содержимое выделенного файла еще до его открытия, поэтому ошибиться трудно.
Теперь надо выделить необходимую круглую область фотографии. Наведите курсор на левый верхний угол изображения, нажмите левую кнопку мыши и, удерживая ее, перемещайте курсор по диагонали к нижнему углу. Размер выделенной области будет увеличиваться, а когда вы отпустите кнопку мыши, он зафиксируется. Если вы проделаете все это при нажатой клавише CTRL, то выделенная область будет геометрически правильным кругом. Зато без этой вы свободны создать овал любой степени сплюснутости.
После того как выделение сделано, есть возможность произвести с ним дополнительные манипуляции. Например, его можно перемещать, перетаскивая с помощью мышки или нажимая со стрелками. Ускоренное перемещение с помощью стрелок получается при удерживаемой клавише SHIFT. Можно изменять выделения — для этого раскройте раздел меню «Выделение» и выберите пункт «Трансформировать выделенную область». Когда закончите подгонку формы — скопируйте выделенную область нажатием сочетания клавиш CTRL + C.
Теперь создайте новый — нажмите сочетание клавиш CTRL + N. Фотошоп автоматически подберет для него размеры, соответствующие ширине и высоте скопированного вами участка фотографии. А вам останется выбрать в выпадающем списке «Содержимое фона» пункт «Прозрачный» и нажать кнопку «OK».
Осталось отредактированную фотографию — нажмите сочетание четырех клавиш CTRL + SHIFT + ALT + S. В открывшемся диалоге задайте нужный файла — выберите его во втором сверху выпадающем списке. Форматы GIF и PNG поддерживают прозрачность, JPEG — нет. Зато JPEG может более качественно передавать плавные переходы цветов (градиенты). Подберите нужный вариант и нажмите кнопку «Сохранить», а затем укажите куда именно и с каким названием надо сохранять файл.
Доброго всем денечка! Как ваше настроение? Готовитесь ко вторым праздникам? Я да. Завтра мы едем в Ярославль вплоть до 9 мая, как я и говорил. Но вас без статьи я не оставлю. Недавно меня попросили сделать из обычной фотографии круглую, ну то есть чтобы портрет был в овальном обрамлении. Это несложно и конечно же я согласился помочь.
И вам я решил тоже рассказать, как сделать круглую фотографию в фотошопе, используя самые простые методы. Для какого-нибудь оформления данная штуковина всегда пригодится. Правильно я говорю? Ну и в силу сложившейся традиции я покажу вам несколько способов как это можно воплотить в жизнь.
Овальное выделение
Наверное вы уже догадались, что я задействую овальное выделение. Ну в принципе это логично, да и способ это наверное самый простой. Готовы? Тогда поехали!
Ну и конечно же, как я и обещал, мы рассмотрим еще один способ. Он очень простой и паники у вас вызывать не должен.
Эллипс
НЕ ЗАБУДЬТЕ! Чтобы запомнить изображение с сохранением прозрачности, вам необходимо его в формате PNG, иначе вы получите закругленную картинку с белым фоном.
Ну а если вы хотите полностью изучить фотошоп от А до Я и получить реальные знания по этому замечательному графическому редактору, то я настоятельно рекомендую вам изучить этот видеокурс . Данные видеоуроки рассчитаны на любой уровень пользователя и слушается на одном дыхании. Посмотрите сами.
Ну а на сегодня я свой урок заканчиваю. Посмотрите другие статьи на моем блоге и вы обязательно найдете что-нибудь интересное для себя. Успехов вам! Пока-пока!
С уважением, Дмитрий Костин.
Как обрезать изображения в форме круга с помощью Photoshop
Не совсем очевидно, как обрезать изображения в форме круга с помощью Photoshop. Есть масса способов обрезать фотографию до меньшего размера, но как насчет кадрирования ее в круг? Независимо от того, нужен ли он вам для веб-сайта, рекламы или изображения профиля, есть масса причин, по которым вам может потребоваться обрезать изображение до круглой формы. Теперь проблема в том … как вы можете это сделать?
Из этой статьи вы узнаете, как обрезать изображения в форме круга с помощью Photoshop.Я расскажу о лучшем неразрушающем способе кадрирования вашего изображения, но при этом у вас будет возможность внести коррективы в кадрирование. Неважно, какую версию Photoshop вы используете, вам будут доступны те же инструменты!
Как кадрировать в круглую форму
Ниже описан пошаговый процесс кадрирования изображения в форме круга с помощью Photoshop.
№1. Импортируйте изображение и разблокируйте слой.
Импортируйте изображение, щелкнув «открыть изображение» при первом открытии Photoshop.
Ваше изображение будет отображаться как заблокированный слой на панели слоев. Чтобы внести какие-либо изменения, вам необходимо его разблокировать. Это легко сделать, щелкнув на значке замка . Обратите внимание, как имя вашего слоя меняется с « background » на «l ayer 0 »
# 2. Выберите инструмент Elliptical Marquee Tool
Инструмент Elliptical Marquee Tool можно найти под инструментом Rectangular Marquee Tool в верхней части панели инструментов.Чтобы получить к нему доступ, нажмите и удерживайте инструмент «Прямоугольная область», а затем перетащите курсор на инструмент «Эллиптическая область».
№ 3. Создайте круговое выделение с помощью инструмента Elliptical Marquee Tool
Выбрав инструмент Elliptical Marquee Tool, щелкните и перетащите круговое выделение вокруг области фотографии, которую вы хотите обрезать. Если вы хотите сделать обрезку идеальным кругом, удерживайте нажатой клавишу SHIFT при создании выделения. Если вы хотите переместить весь выбор, нажмите и удерживайте ПРОБЕЛ , чтобы переместить его.
Если вы недовольны своим выбором и хотите начать все сначала, нажмите КОМАНДА или КОНТРОЛЬ + D , чтобы отменить выбор.
№ 4. Добавление круглого выделения к маске слоя
Когда вы будете довольны положением выделения, добавьте маску слоя к изображению, нажав на значок маски слоя в нижней части панели «Слои».
# 5.Отрегулируйте положение изображения по мере необходимости.
Прелесть использования маски слоя заключается в том, что вы можете в любой момент изменить положение круговой обрезки! Если вы хотите изменить положение изображения внутри круга, сначала щелкните значок звена цепи между миниатюрой слоя и маской слоя. Это позволяет настраивать их индивидуально друг от друга.
Затем щелкните миниатюру слоя и выполните градиент инструмента перемещения, нажав V .Теперь вы можете перемещать изображение независимо от кругового кадрирования.
№ 6. Обрезать холст до круглой обрезки
Чтобы избавиться от лишнего пространства на холсте, перейдите в ИЗОБРАЖЕНИЕ> ОБРЕЗАТЬ , откроется новое диалоговое окно. Отметьте «Прозрачные пиксели» и убедитесь, что выбраны все стороны. См. Пример ниже.
Теперь вы успешно научились обрезать изображение до круглой формы с помощью Photoshop! Следующий шаг — научиться экспортировать это изображение из Photoshop, сохраняя при этом прозрачный фон.
Как экспортировать прозрачный фон в Photoshop
Если вы хотите, чтобы ваше изображение оставалось круглым, вам нужно экспортировать фотографию с прозрачным фоном. К счастью, это действительно легко сделать всего за несколько кликов!
№1. Выберите «Файл»> «Сохранить как
». Когда вы будете довольны полученным круглым обрезанным изображением, перейдите в строку меню и выберите « ФАЙЛ»> «СОХРАНИТЬ КАК».
№ 2. Измените свой формат на.PNG
Выберите папку назначения и переименуйте файл, как хотите. Затем измените параметр формата на .PNG, чтобы экспортировать круглое изображение с прозрачным фоном.
№ 3. Нажмите «Сохранить».
. Когда все будет в порядке, нажмите «Сохранить», чтобы экспортировать изображение.
Результат
Вы успешно создали и экспортировали изображение с круговой обрезкой! Поскольку это файл .png, вы можете поместить его поверх любой другой фотографии, и она сохранит свою форму.Всего за несколько простых шагов вы научились обрезать изображения в форме круга с помощью Photoshop!
Дополнительные уроки Photoshop, которые вам могут понравиться:
Если вы знаете кого-то, кому нужно научиться обрезать фотографию в круг, обязательно поделитесь с ними этой записью!
Не забудьте подписаться на мою еженедельную рассылку, чтобы получать больше советов по фотографии и редактированию фотографий прямо на ваш почтовый ящик!
Обрезка по кругу в Photoshop
Сводка
Обрезка по кругу — это интересный визуальный эффект, который довольно легко сделать в Photoshop, если вы изучите эти простые приемы.В этом видеоуроке мы покажем вам 2 различных способа обрезки круга в Photoshop. В одном вы заключите все изображение в круг. В другом мы покажем вам, как позволить изображению человека перекрывать край круга для получения интересного эффекта.
Скачать исходные файлы
Расшифровка стенограммы
Сегодня я собираюсь показать вам, как сделать кадрирование по форме в Photoshop. Например, обрезка до формы круга и есть два разных метода, которые я покажу вам, как это сделать.
Когда я обрезаю персонажа по форме, я пытаюсь сделать две разные вещи. Во-первых, я мог бы захотеть заключить персонажа в круг, а во-вторых, я мог бы захотеть, чтобы эта голова перекрывалась там, где мог бы быть круг.
И на самом деле есть две разные техники, основанные на одних и тех же базовых навыках, я сейчас рассмотрю каждую из них. Итак, я нахожусь в Photoshop, и вы на самом деле просто используете здесь обычный инструмент выделения, который вы обычно используете для обрезки фигур, но вы увидите, что он запускается, но по умолчанию используется как прямоугольный инструмент выделения.
Нажмите и удерживайте, откроется еще несколько параметров и вы выберете инструмент эллиптической области. Затем он сделает круг, вы хотите, чтобы соотношение сторон оставалось прежним, поэтому удерживайте Shift, а затем просто перетащите то, что вы хотите обрезать.
И вы увидите, что я не совсем правильно отцентрировал. Я могу просто использовать стрелку влево, чтобы подтолкнуть его. И сейчас мне нравится просто выбирать правильный размер. Я пойду обрезать его прямо сейчас, и вы увидите, что у нас все еще есть части рубашки, которые нам не нужны.
Итак, причина, по которой я обрезал его в первую очередь, заключается в том, что края очень сильно стянуты, и это помогает мне с калибровкой. Но теперь я хочу снять рубашку, поэтому я собираюсь выбрать инверсию, на ПК, который управляет, сдвинуть I. И он выбрал инверсию, и теперь я могу просто нажать клавишу возврата.
А теперь я могу просто сохранить, и у нас получится аккуратный круговой разрез вдоль головы. А теперь давайте предположим, что я хочу сделать второй вариант, при котором моя голова как бы торчит над кругом.И причина, по которой вы не можете просто переместить эту фигуру вверх или переместить человека вверх, заключается в том, что пропорции изменятся, и вы получите странную обрезку по краю.
Итак, вам нужно сделать что-то особенное здесь, в Photoshop. Так что здесь вы фактически начнете с той же техники. Вы собираетесь вернуться к своему инструменту эллиптической области, вы собираетесь удерживать Shift, чтобы зафиксировать соотношение сторон, но вы захотите оставить немного места, чтобы — там, где голова будет торчать, чтобы вы Хочу сделать урожай немного ниже.
Итак, позвольте мне просто зажать Shift, нарисовать это, и, скажем, я хочу оставить его там, а затем немного сдвинуть вниз, так что именно так я хочу отрезать голову. Теперь то, что я хочу сделать, — это зажать Shift, и я могу сделать здесь еще один круг, и он соединит их вместе. Так что, если я просто возьму это, вы увидите, что это стало синглом, единым целым, и, может быть, я немного сдвину его вправо. И это выглядит неплохо.
Теперь я делаю те же шаги.Я просто обрежу его, чтобы плотно растянуть по краям, а затем я выберу обратное, обратное пространство, которое избавляется от него, а затем я могу просто сохранить — сохранить файл.
Надеюсь, вы нашли этот урок полезным. Вы можете найти больше подобных уроков на сайте eLearningArt.com. Огромное спасибо.
(БЕСПЛАТНО ✨) Обрезать круг в Photoshop
Если вы хотите создать изображение круга в Photoshop , воспользуйтесь этим бесплатным экшеном. Обрежьте круг в Photoshop одним щелчком мыши!
Photoshop Circle Crop
Существует много способов сделать изображение круга из обычной фотографии прямоугольной формы.
Один простой способ — использовать круговую маску Photoshop для создания закругленных изображений.
Существуют всевозможные формы круга в Photoshop, но для этого фотоэффекта кадрирования нам нужна простая форма круга.
Как сделать изображение круга в фотошопе? Вот 5 быстрых шагов:
- Создайте круг с помощью инструмента Ellipse Tool .Удерживайте нажатой клавишу Shift , чтобы получился круг.
- Добавьте изображение на новый слой.
- Щелкните правой кнопкой мыши слой с фотографией и выберите Create Clipping Mask .
- Перейдите к Изображение> Обрезать и обрежьте прозрачные пиксели
- Сохраните изображение как PNG с прозрачным фоном
Как обрезать круг в Photoshop
Итак, теперь вы знаете, как обрезать круг в Фотошоп . Но есть более простой способ сделать изображение круга Photoshop .
Как сделать в фотошопе рамку круга в 1 клик? Используйте наш экшен Photoshop с круглым изображением . Это бесплатно!
В этом действии замечательно то, что вы можете создавать изображения кругов, используя опцию Batch .
Текст в круге Photoshop
Используйте наш экшен Photoshop текст в круге, если вы хотите создать круговое изображение профиля с круглым текстом вокруг круглого изображения.
Инструмент для создания изображений профиля Circle | Интернет
Для обрезки кругов в Photoshop в Интернете вы можете использовать бесплатное онлайн-программное обеспечение для графического дизайна, такое как MockoFun .
Итак, если у вас нет Photoshop , используйте фоторедактор MockoFun , чтобы обрезать изображение в круг онлайн.
Подробная информация об элементе
Этот бесплатный пакет содержит 1 файл ATN
Другие ресурсы, которые могут вам понравиться:
Как обрезать изображение по кругу в Photoshop
В настоящее время мы видим, что многие приложения запрашивают круглые изображения для фотографий профиля. Если они удобны в использовании, они сами обрезают изображение по кругу.В противном случае вам нужно обрезать изображение по кругу в Photoshop и загрузить в приложение. Хорошо то, что кадрирование изображения в Photoshop занимает меньше минуты. Плохо то, что вам нужно открыть Photoshop и заняться работой. 😞
Связано: Не так давно я написал руководство по инструменту «Кадрирование» в Photoshop, в котором я объяснил весь процесс кадрирования. Ссылка откроется в новой вкладке.
Прежде чем я продолжу, я хочу показать вам окончательный снимок, на котором изображение парня обрезается по кругу.
Итак, приступим к руководству.
Видео
Если вам нравится смотреть видео, вот видеоурок для вас.
Примечание: Если вы хотите внести некоторые изменения в фотографию, например, удалить человека, заменить лицо улыбающимся, добавить человека, поменять местами фон или что-нибудь еще, просто дайте мне знать. Я могу сделать это за вас с минимальными затратами. Вы можете нанять меня, чтобы я отредактировал вашу фотографию.ПОЛУЧИТЬ БЕСПЛАТНУЮ ДЕМО
Шаг 1. Нарисуйте круг с помощью инструмента Marquee Tool
Возьмите инструмент Elliptical Marquee на панели инструментов или нажимайте Shift + M снова и снова, пока он не появится.
Боковая панель: Я написал учебник по инструменту Elliptical Marquee в Photoshop. Если вам нужно узнать больше об Elliptical Marquee Tool в Photoshop, отправляйтесь туда. Ссылка откроется в новой вкладке.
Шаг 2. Нарисуйте круговое выделение
Удерживая нажатой клавишу Shift , нарисуйте выделение вокруг лица. Клавиша Shift гарантирует, что выделение всегда будет круглым. Если вы используете инструмент «Прямоугольная область», удерживая нажатой клавишу Shift , выделение останется квадратом.
Прямо сейчас вам не нужно беспокоиться о центре круга. Мы откорректируем это на следующем шаге.
Примечание: Если вы хотите внести некоторые изменения в фотографию, например удалить человека, заменить лицо улыбающимся лицом, добавить человека, поменять местами фон или что-нибудь еще, просто дайте мне знать. Я могу сделать это за вас с минимальными затратами. Вы можете нанять меня, чтобы я отредактировал вашу фотографию.ПОЛУЧИТЬ БЕСПЛАТНУЮ ДЕМО
Шаг 3. Отрегулируйте центр выделения
Теперь переместите указатель мыши внутрь круга.Вы заметите, что курсор изменится. Это показывает, что вы можете переместить свой выбор.
Теперь поместите круг в удобное для вас место. Область внутри круга будет областью, которая останется после завершения обрезки.
Шаг 4. Копирование выделенной области на новый слой
Теперь мы собираемся скопировать выделенную область на новый слой.
Нажмите Ctrl + J / Cmd + J , чтобы скопировать выделение на новый слой. Откройте панель слоев, нажав F7 , и вы увидите новый слой.
Скройте «Фоновый слой», щелкнув по кнопке, выделенной красным прямоугольником. Как только это будет сделано, все изображение исчезнет, кроме выбранной области, и вы увидите фон, показанный выше. Такой вид фона в Photoshop говорит о том, что на самом деле в изображении нет фона. Область прозрачная.
Шаг 5: Обрезка изображения по кругу в Photoshop
После этого мы собираемся обрезать все прозрачные пиксели, чтобы выделение осталось.Это самый важный шаг в этом уроке по кадрированию изображения по кругу в Photoshop.
Перейдите в Image> Trim и выберите Transparent Pixels. Нажмите ОК.
Как только это будет сделано, Photoshop обрежет все, кроме лица.
Шаг 6. Не сохраняйте его в JPG
Если вам не нужен фон, не сохраняйте его в JPG. JPG не поддерживает прозрачность и автоматически добавляет белый фон.Сохранить в PNG, поскольку PNG поддерживает прозрачный фон.
Перейдите в Файл> Сохранить как или нажмите Ctrl + Shift + S / Cmd + Shift + S и выберите формат как PNG и сохраните. Вот и все. Вот как вы обрезаете изображение по кругу в Photoshop.
Примечание: Если вы хотите внести некоторые изменения в фотографию, например, удалить человека, заменить лицо улыбающимся, добавить человека, поменять местами фон или что-нибудь еще, просто дайте мне знать. Я могу сделать это за вас с минимальными затратами.Вы можете нанять меня, чтобы я отредактировал вашу фотографию.ПОЛУЧИТЬ БЕСПЛАТНУЮ ДЕМО
Как обрезать круг в Photoshop
Обрезка изображений по кругу может быть действительно полезной техникой. Вы можете использовать обрезанное изображение в качестве изображения профиля для своих сайтов в социальных сетях или сохранить прозрачность фона и добавить его в другой проект. К счастью, сделать это проще простого!
Хотя этот процесс подходит для большинства новичков, если вы хотите сначала узнать больше об основах Photoshop, ознакомьтесь с этими 22 видеоуроками, которые помогут вам изучить программу шаг за шагом.
Итак, приступим!
PS: есть отличная лента форума на ту же тему прямо на веб-сайте сообщества Adobe.
1: Выберите «Файл»> «Открыть», чтобы открыть изображение в Photoshop.Мы, конечно же, начнем с открытия нашего изображения в Photoshop — того, которое мы хотим обрезать в круг. Для этого загрузите программу и перейдите в Файл> Открыть и выберите соответствующую фотографию из своих файлов.
Для этого урока мы использовали изображение Diana Jefimova из Pexels
2: Преобразуйте слой из «Background» в «Normal», щелкнув значок замкаИтак, теперь, что у вас есть изображение, открытое в Photoshop, вы почти готовы обрезать его в круг, но прежде чем мы сможем воздействовать на слой таким образом, мы должны изменить его, чтобы он был фоновым слоем, что позволит нам работать с ним так, как мы бы с нормальным слоем.
Это можно сделать в течение нескольких секунд, щелкнув один раз значок замка в конце слоя в окне слоев , как показано ниже.
Вы должны увидеть, как название слоя изменится с «Фон» на «Слой 0».
3: Выберите инструмент Elliptical Marquee ToolПосле этого мы можем приступить к созданию кругового выделения области изображения. Для этого воспользуемся инструментом Elliptical Marquee Tool .Вы можете выбрать это на панели инструментов внизу экрана.
Сам инструмент обычно располагается под инструментом Rectangular Marquee Tool , который показан значком, показанным ниже. Затем можно выбрать инструмент Elliptical Marquee Tool , щелкнув и удерживая этот значок, прежде чем выбирать его из списка, который появляется в результате.
4: Щелкните и перетащите мышь, чтобы создать круг, удерживая клавишу Shift для получения идеального кругаТеперь, когда у вас выбран правильный инструмент, вы можете использовать его, щелкнув в любом месте окна документа (изображение, с которым вы работаете) и перетащите указатель мыши, чтобы создать круговое выделение.
Обратите внимание, что для создания идеального круга вы можете удерживать клавишу Shift во время перетаскивания мыши.
Просто отпустите кнопку мыши, чтобы подтвердить выбор.
5: Переместите выделение с помощью клавиш со стрелками на клавиатуреЕсли вас не устраивает первоначально выбранная область изображения, вы можете перемещаться по кругу, чтобы выбрать другой раздел изображение с помощью соответствующих клавиш со стрелками.
6: Head to Select> Inverse, чтобы инвертировать выделениеТеперь, когда у нас есть круговое выделение правильного размера и в правильном положении, нам нужно выбрать обратное, то есть все, что находится за пределами круга, а не внутри, как было выбрано ранее.
Это можно сделать быстро и двумя способами.
Один из способов выбрать инверсию первоначально выбранной области — это щелкнуть правой кнопкой мыши по круговому выделению и выбрать Выбрать инверсию из появившегося в результате списка.
Как вариант, вы можете пройти по верхней части экрана и выбрать Select> Inverse на верхней панели.
Теперь вы должны увидеть, что пунктирные линии, окружающие выделенную область, теперь показывают, что выделенная область состоит из областей за пределами круга, а не внутри, как раньше.
7: Нажмите клавишу Delete, чтобы удалить выбранные областиИтак, теперь, когда мы выбрали все на изображении, кроме самого круга (который мы хотим сохранить), нам нужно удалить выбранную область в другими словами, части, от которых мы хотим избавиться.
Вы можете сделать это очень быстро, просто нажав клавишу удаления на клавиатуре.
Теперь вы должны увидеть, что остается только круговое выделение, а ваше изображение фактически обрезано в круг.Это оставит вам только выбранную область поверх прозрачного фона (обозначенного полутоновыми проверками).
8: Используйте инструмент Rectangular Marquee Tool, чтобы выделить область вокруг круга и удалить лишний фонНа этом мы почти закончили! Но есть еще кое-что, что мы можем сделать, прежде чем сохранить и экспортировать изображение, которое мы обрезали в круг. Чтобы обеспечить более высокое качество изображения после сохранения, мы можем обрезать фрагмент, чтобы он занимал меньшую площадь, чтобы изображение занимало больше всего размера документа.
Итак, давайте продолжим и выберем инструмент Rectangular Marquee Tool на панели инструментов в левой части экрана.
Выбрав инструмент, щелкните и перетащите документ, чтобы создать прямоугольник или квадрат вокруг круглого изображения, снова удерживая нажатой клавишу Shift, если вы хотите сделать идеальное квадратное выделение.
Сделав выбор, перейдите по верхнему меню и выберите Image> Crop . Это обрежет изображение до выделенной области, которую вы создали, и обрежет ненужные прозрачные пиксели части.
9: Сохраните изображение как файл PNG, чтобы сохранить прозрачность фонаЧтобы сохранить результат, перейдите в Файл> Сохранить как.
При сохранении не забудьте изменить формат файла на PNG. Таким образом, изображение будет сохранено без фона, а это означает, что вы можете применить только круглое изображение к любому другому фрагменту, а не круглое изображение поверх цветного квадратного фона.
Вот и все! Хотите узнать больше об обрезке изображений до круга в Photoshop? Затем посмотрите это видео от Photoshop Essentials, в котором показан дальнейший процесс.
Об авторе Betchphoto
Очарованный цифровым миром и особенно увлеченный всем, что связано с творчеством, Мартин — фотограф-любитель и специалист по цифровому маркетингу, имеющий более чем 10-летний опыт работы с Adobe Photoshop. Ознакомьтесь с его страницей о себе здесь
Это сообщение может содержать партнерские ссылки.
Как обрезать круг в Photoshop
Вы все видели отличные изображения, обрезанные до идеального круга.Я выучил несколько быстрых приемов в Photoshop, чтобы упростить весь этот процесс. Вы будете удивлены, насколько все это на самом деле просто. Вот пошаговое руководство, как обрезать круг в Photoshop.
Мне задали довольно необычный вопрос. Может ли инструмент кадрирования в Photoshop CS6 обрезать круг? Да и нет. На самом деле Photoshop CS6 или любая другая версия Photoshop не может обрезать круг с помощью инструмента кадрирования. Однако это можно сделать в любой версии Photoshop другими способами.То же самое можно применить к другим продуктам Adobe, таким как Fireworks и Illustrator.
Как обрезать круг в Photoshop
- Откройте ваше изображение в Photoshop.
- Нажмите CTRL + O или щелкните Открыть на вкладке Файл .
- Дважды щелкните на фоновом слое и сделайте его обычным слоем — просто нажмите ОК.
- Создайте слой и назовите его как угодно.
- Выберите инструмент Elliptical Marquee Tool.
- Верхняя левая полоса обычно показывает инструмент Rectangular Marquee Tool, измените его на Elliptical Marquee Tool
- Инвертировать слой
- При щелчке правой кнопкой мыши появляется раскрывающийся список, в котором вы можете найти опцию Выбрать инверсию.
- Удалить внешние слои
- Щелкните правой кнопкой мыши еще раз, чтобы свободно преобразовать изображение по центру
- Обрежьте изображение, чтобы сохранить
- Сохранить как .png
Надеюсь, этот пост научил вас, как обрезать круг в Photoshop. Прокомментируйте свои запросы, а также поставьте лайк и поделитесь этим сообщением, чтобы мы продолжали публиковать сообщения.
Обрезка фотографии в круг — третья остановка справа
Если вы блоггер, создатель цифровых альбомов или просто хотите весело выглядеть на фотографиях, это простое руководство по Photoshop CS6, в котором показано, как обрезать обычную фотографию в круг.
1. Сначала откройте фотографию, которую вы хотите обрезать.
2. Как только ваша фотография будет открыта, вы захотите продублировать фоновый слой. Это важно, потому что исходный фоновый слой нельзя редактировать.Сделайте это, щелкнув правой кнопкой мыши фоновый слой и выбрав «Дублировать слой».
3. Photoshop попросит вас переименовать слой. Вы можете сохранить его как «Фоновую копию» или переименовать как-нибудь еще.
4. Затем вы можете просто перетащить исходный фоновый слой в корзину, которая расположена в нижней части окна слоев.
5. Затем вы хотите выбрать форму, в которую вы хотите обрезать изображение. В левом меню выберите опцию формы, затем инструмент «Эллипс».
Примечание. В этом уроке я буду рисовать круг, но вы также можете использовать другие формы и рисунки. Все, что вам нужно сделать, это вместо того, чтобы выбирать круг, выбрать другую форму.
6. Перетащите кружок на ту часть изображения, которую хотите увидеть. Это может быть приблизительная оценка, так как мы сможем точно настроить то, что находится в круге, через минуту.
Примечание. Чтобы убедиться, что это идеальный круг, удерживайте нажатой клавишу Shift при растягивании фигуры.Это сохранит все пропорции.
7. На следующем этапе вы хотите убедиться, что слой с изображением находится поверх слоя, имеющего форму. Это очень важно для следующего шага.
8. После того, как вы правильно расположили слои, перейдите в меню «Слои» на верхней панели инструментов и затем прокрутите вниз до «Создать обтравочную маску».


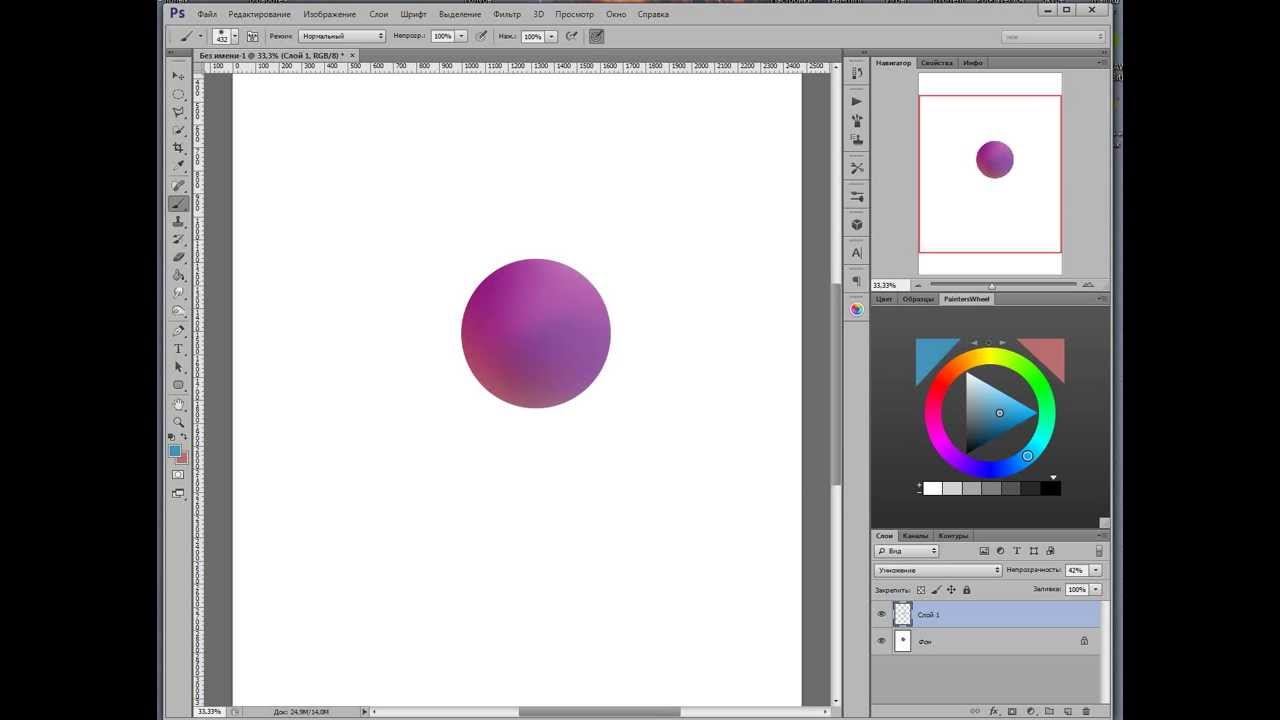 Если вас интересует первый вариант, уже сейчас достаточно нажать сочетание клавиш
Если вас интересует первый вариант, уже сейчас достаточно нажать сочетание клавиш