Как обрезать фото | Как обрезать фото на компьютере без программ
Сохранить пропорции при обрезке, обрезать по размеру, по кругу-все возможности к Вашим услугам. Больше не надо искать ответ на вопрос «Как обрезать фото?». Все собрано здесь!
Содержание статьи:
Как обрезать фото на компьютере
Почему надо обрезать фото именно на компьютере, то есть офлайн? Лично я совершенно не против онлайновых сервисов. Есть, правда два довольно больших минуса. Особенно серьезный — первый, наверняка, многие о нем даже не задумываются.
- Стоит ли разбрасывать свои фотографии где попало? Когда пользуешься услугой сайта, чтобы обрезать фото, не очень понятно куда именно загружаешь свои снимки. Непонятно, где они потом хранятся и кому доступны. Не «всплывут» ли потом фотографии в самых неподходящих местах. Не будет ли кто-то использовать их в своих, пусть даже самых безобидных целях? То, что снимки именно хранятся, а не удаляются, практически нет сомнений. Ибо стоимость Терабайт и Петабайт настолько упала, что компаниям дешевле покупать новые жесткие диски и хранить на них все подряд, чем приобретать новые серверные материнские платы с процессорами для того, чтобы производить операции с файлами, проще говоря, удалять их.

- Групповая работа с обрезкой фото. Снимков бывает довольно много, даже за одну фотосессию их может накопиться вполне достаточное количество. И тут онлайн — сервис становиться неудобен. Даже при хорошей скорости интернета обрезать фотографию на компьютере быстрее, чем загрузить ее на сайт, выполнить там обрезку, а затем скачать с сайта на компьютер.
Стоит заметить, что качество при обрезке фотографий абсолютно одинаковое как при использовании онлайн — сервисов, так и при использовании программ, установленных на компьютере. Почему? да потому, что технология обрезки используется одна и та же. Просто то, что вы делается в «облаке» происходит для Вас «за кадром». А на своем компьютере Вы видите весь процесс и управляете им. Кроме того, хоть обрезка фото и происходит без потери качества, зачастую, сам снимок нуждается в небольшой корректировке.
- Большой плюс встроенных утилит и программ — фоторедакторов в том, что сделав обрезку фото, сразу же можно улучшить этот снимок.
 Изменить контраст, осветлить, изменить цветовую гамму, четкость и т.п. Для этого не потребуется загружать его куда-то повторно.
Изменить контраст, осветлить, изменить цветовую гамму, четкость и т.п. Для этого не потребуется загружать его куда-то повторно.
На компьютере можно обрезать фотографии
- без использования дополнительных программ
- с помощью встроенных программ paint и
- с помощью установленных программ
Как обрезать фото на компьютере без программ
Конечно, когда спрашивают «Как обрезать фото без программ?» всем понятно, что речь идет о дополнительных программах, которые надо скачивать и устанавливать. Любое действие с любыми фотографиями, осуществляется нами с помощью программ. Просто есть «встроенные» в Windows программы. Их мы и имеем в виду, когда хотим обрезать фото без программ. В Windows есть несколько вариантов решения этой задачи. В пакет «Стандартные — Windows» входят три программы, в которых можно обрезать фото на компьютере «без программ»:
- Paint
- «Ножницы»
- «Фотографии»
Ваше изображение откроется. Выберите в меню «Выделить». Удерживая кнопку мыши выделите ту область снимка, которую хотите обрезать. Можно спокойно повторять эту процедуру несколько раз, если сразу не получилось захватить то, что хотелось.
Выберите в меню «Выделить». Удерживая кнопку мыши выделите ту область снимка, которую хотите обрезать. Можно спокойно повторять эту процедуру несколько раз, если сразу не получилось захватить то, что хотелось.
Как обрезать фото на компьютере. Программа «Ножницы»
Любой программой откройте изображение, которое собираетесь обрезать. Нажмите кнопку «Пуск» в левом нижнем углу. В открывшемся окне, в списке предустановленных программ найдите и откройте папку «Стандартные — Windows». Выберите из раскрывшегося списка «Ножницы».
В меню «Ножниц» выберите опцию создать. Удерживая левую кнопку мыши выделите фрагмент изображения.
Отпустите кнопку мыши и перед вами откроется рабочее окно «Ножниц» с вставленным в него фрагментом обрезанного фото. Осталось только сохранить снимок. Нажмите «Файл» влевом верхнем углу рабочего окна. В открывшемся списке выберите «Сохранить как…». Обратите внимание, что можно сразу применить формат изображения, отличающийся от исходного.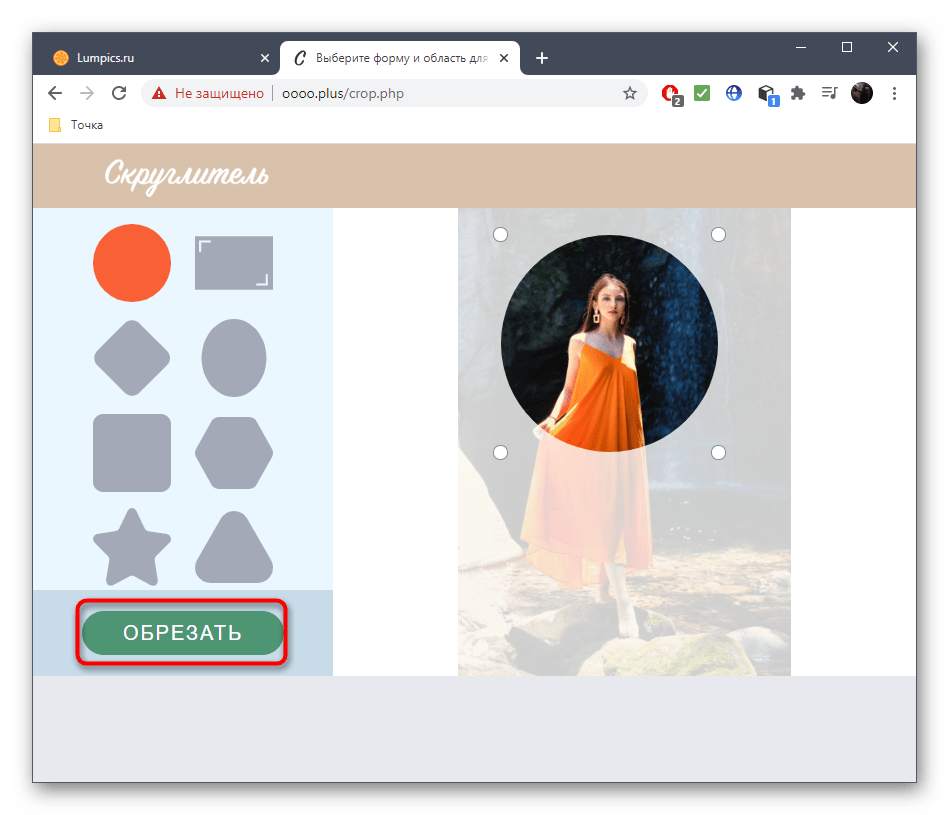 Скажем, если стоит задача обрезать фотографию и
Скажем, если стоит задача обрезать фотографию и
Как обрезать фото на компьютере. Программа «Фотографии»
Фотографии — это встроенное в Windows 10 приложение. Тоже очень удобный инструмент для того, чтобы обрезать картинку на компьютере «без программ», Открыть его можно несколькими способами. По умолчанию все изображения открываются именно приложением «Фотографии». Двойной клик по файлу, и он открыт Если изменены настройки и картинки открываются другим приложением, то кликните правой кнопкой мыши по картинке и в выпадающем списке выберите «Открыть с помощью». Откроется список доступных приложений, кликните «Фотографии»
Изображение откроется нужным нам приложением. Нажмите в верхнем правом углу «Изменить и создать» или сочетание клавиш (CTRL+E). В раскрывшемся меню выберите «Изменить».
Справа откроется меню доступных изменений. Самый первый и самый заметный пункт: «Обрезать и повернуть». Выбирайте его.
Манипулируйте появившейся рамкой. Выделите область обрезки фото. Осталось нажать «Готово» и, готово! Вот один из замечательных плюсов использования приложений. Помимо обрезки фотографии ее можно очень быстро улучшить, применив другие возможности редактирования. Очень рекомендую волшебную палочку «Улучшить фото». У разработчиков получился на самом деле удачный алгоритм. Примерно 9 из 10-и снимков, прошедших через этот «улучшитель» явно выигрывают по сравнению со своим первоначальным видом.
Как обрезать фото на компьютере. Программа «Google фото»
В свое время компания Google по непонятным причинам прекратила разработку вполне удачного редактора Picasa, заменив его на новый сервис «Google фото». Новым сервисом особенно удобно обрезать фото, сделанные с помощью телефона, потому, что с помощью него же можно «Перенести фото с телефона на компьютер», и уже на компьютере, на большом экране редактировать изображение.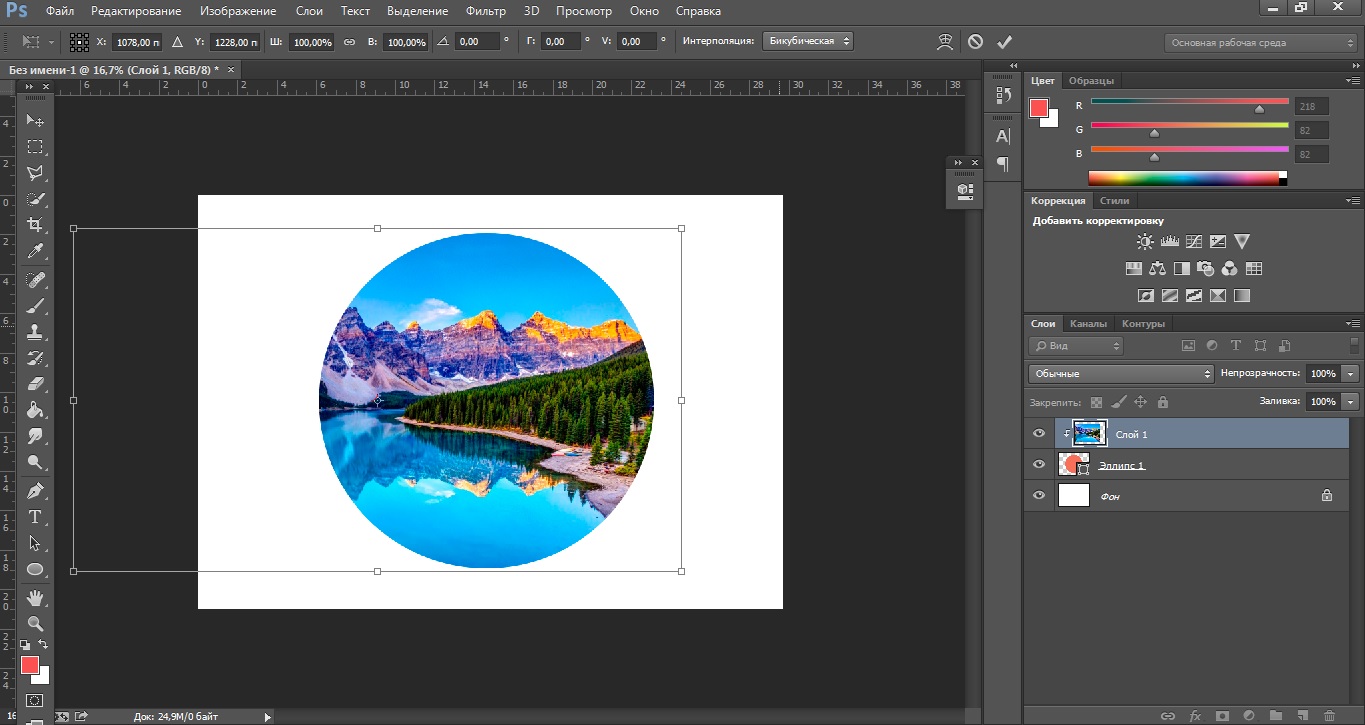
На мой взгляд, Пикаса была и есть прекрасным средством для быстрого и удобного редактирования фотографий. Наверное это не только мое мнение, раз только в поисковике Яндекс каждый месяц от 7000 человек и более набирают запрос «скачать Picasa». В статье я еще расскажу как кадрировать фото в этой программе, а чуть позже сделаю отдельный обзор Picasa, просто потому, что удобство ее очаровывает.
Если Вы используете «Google фото», то обрезать изображение не составит для Вас труда. Зайдите в сервис. В браузере надо нажать на иконку в виде маленьких квадратиков, затем в открывшемся списке выбрать «Фото». Если не увидели сразу такого значка среди доступных в иконок, то нажмите внизу списка «Еще». Чтобы впоследствии иконка была доступна сразу, перетащите ее мышкой на более высокую позицию.
В появившемся списке изображений кликните то, которое необходимо редактировать. Нажмите на иконку «Изменить».
В открывшемся меню изменений кликните значёк, изображающий обрезку.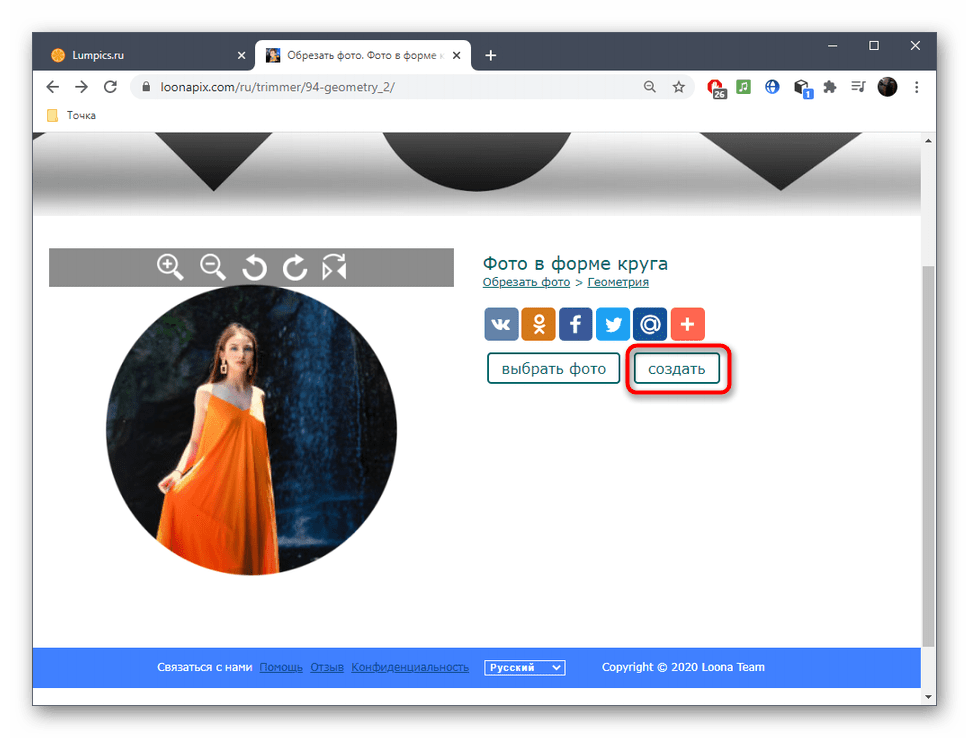
Перемещайте с помощью мышки границы Вашего изображения, формируя область обрезки фотографии. Закончите с выделением области, жмите «Готово». Все, изображение обрезано. Согласитесь, намного удобней определять границы обрезки, чем в программах Paint или paint.net, где это надо делать в одно действие. Здесь можно бесконечно поправлять кадр, перемещая его границы.
На этом можно было бы закончить описание обрезки изображения в Google фото, если бы не возможность кадрирования, которую сервис унаследовал от своей предшественницы Picasa.
Кадрировать фото в Google фото
Обратите внимание на значёк в виде прямоугольника с точками внутри. Это кадрирование фото, обрезка , при которой сохраняется соотношение сторон изображения.
- кликните по значку
- выберите необходимое соотношение размеров сторон фото
Теперь, когда Вы будете изменять вертикальный размер, вместе с ним будет изменяться и горизонтальный. И наоборот. Полезная функция «Изменить ориентацию на…» находится здесь же.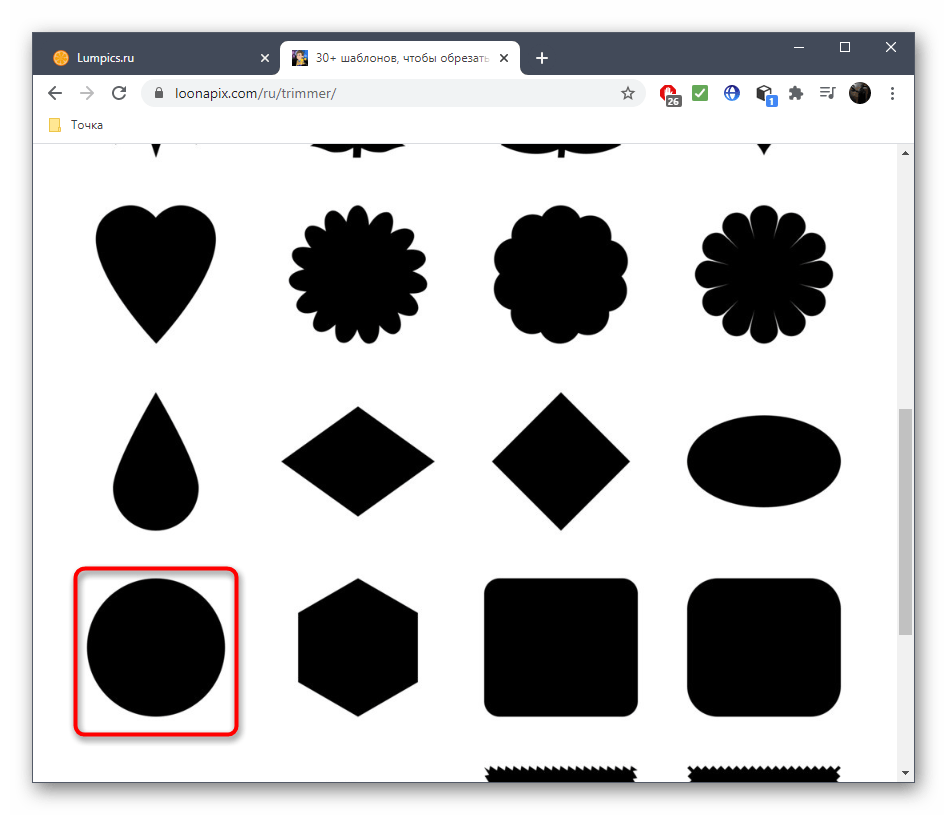
Обратите внимание, когда выбрано соотношение сторон «Произвольное» функция «Изменить ориентацию на…» недоступна, она не отображается в списке меню.
Как обрезать фото в Паинте (Paint)
Смотрите небольшое видео, а ниже можно все прочитать.
Обрезать фото в Паинте просто и легко. Поскольку Paint встроенное приложение, то и запуск его ничем не отличается от предыдущих приложений. Левый нижний угол окна Windows, кнопка «Пуск». Нажимайте, в списке установленных программ, который откроется перед Вами найдите папку «Стандартные — Windows». Откройте папку, и выберите из списка стандартных программ Paint.
Откройте папку, и выберите из списка стандартных программ Paint.
В верхнем левом углу открывшегося окна нажмите «Файл» и следом, в раскрывшемся списке команд выберите «Открыть».
Открыть файлПоявится стандартное окно выбора файла. Выберите в нем фото для обрезки и идем дальше.
Выбор фото для обрезки в PaintОсталось нажать на функцию «Выделить» в основном меню Paint. Теперь Вы можете выделить фрагмент фотографии под обрезку. Удерживайте левую кнопку мыши и формируйте будущий кадр. Как только Вы отпустите кнопку, выбранный Вами фрагмент изображения будет визуально обозначен пунктирной линией, как на рисунке ниже. Обратите внимание. Внизу рабочего окна Paint есть две полезные вещи, которые не сразу попадаются на глаза.
- Указатель размеров (высота и ширина в пикселях) и «веса» (размера в КБ) изображений. Как исходного, так и выделенной области. Очень удобно, когда надо не только обрезать фото, но и придать ему определенный размер.
- Масштабная рейка.
 Если изображение при загрузке файла оказалось в окне программы слишком большим или слишком маленьким Вы легко можете это поправить.
Если изображение при загрузке файла оказалось в окне программы слишком большим или слишком маленьким Вы легко можете это поправить.
После того, как область обрезки фото выделена остался последний клик мышкой.
Не волнуйтесь, если что-то пойдет не так. Любое действие в Paint вы можете отменить с помощью стрелки, которая расположена в верхней части меню программы. На самом деле, как видите, там их две. Левая — шаг назад, правая — шаг вперед.
Paint, стрелка отмены действия
Рядом с кнопкой «Выделить» есть кнопка «Обрезать». Нажмите на нее. Собственно, все. Теперь Вы знаете как обрезать фото в Paint.
Обрезанное фотоОсталось сохранить результат стараний. Нажмите «Файл», затем или:
- «Сохранить как» — в этом случае оригинал изображения, который мы обрезали, останется в своем первозданном виде, мы его никак не потеряем. Будет создан новый файл. Вы можете выбрать формат нового файла. На нашем примере — JPEG.

- «Сохранить» — в этом случае оригинал изображения, который мы обрезали, будет перезаписан. Это действие уже не отменить, так что рекомендую первый способ сохранения.
Как обрезать фото в paint.net
Программа бесплатная, скачать можно на официальном сайте разработчика. Обрезать фото в paint.net можно буквально в два действия. Скачивайте архивный файл, если у Вас нет бесплатного архиватора, то может это знак, что пора его установить? Распакуйте установочный файл. Установка типичная, проще простого. Подтвердите свое согласие с лицензией и все. По окончании установки paint.net запустится самостоятельно. Открыть нужный файл легко. Кликните на «Файл» и в раскрывшемся меню действий «Открыть…»
Открыть файлОбычно, панель «Инструменты», в виде вертикального окошка с иконками, находится слева в основном окне фоторедактора. Также, ее можно вызвать нажав на иконку с молоточком (позиция 1 на скриншоте) или просто нажатием клавиши F5. Нажмите на иконку «Выбор прямоугольной области» в панели «Инструменты» (позиция 2) или кнопку S. Удерживая левую кнопку мыши выделите необходимую для обрезки область (позиция 3). Отпустите кнопку мыши, фрагмент фото останется выделен мерцающей строчкой по контуру.
Удерживая левую кнопку мыши выделите необходимую для обрезки область (позиция 3). Отпустите кнопку мыши, фрагмент фото останется выделен мерцающей строчкой по контуру.
В основном меню программы нажмите иконку «Обрезать по выделению». Изображение будет обрезано. Осталось сохранить результат.
Обрезать по выделению- Если Вы не дорожите исходным изображением, то можете смело нажать на значек «дискета» или «Файл» и в открывшемся меню «Сохранить».
- Если оригинал надо сохранить, то выберите «Сохранить как…». При таком способе исходный файл остается «как есть», а обрезанное фото сохраняется во вновь созданный файл.
Обрезку фотографии можно сделать и в виде окружности или эллипса. Давайте немного подробнее остановимся на том, как обрезать фотографию кругом.
Обрезать фотографию кругом в paint.net
Все действия аналогичны тем, что описаны в разделе «Как обрезать фото в paint.net». С той лишь разницей, что вметсо нажатия на иконку «Выбор прямоугольной области» в панели «Инструменты» нажмите на иконку «Выбор области овальной формы» , она показана на скриншоте. Далее, кликните левой кнопкой мыши по изображению и удерживая кнопку ведите мышь по нему. Вы увидите область овальной формы, которая послушно растягивается-сжимается в длину и в ширину следуя за Вашей рукой. Минус тут в том, что заранее определить, где будет находится центр окружности(эллипса) не представляется возможным.
Далее, кликните левой кнопкой мыши по изображению и удерживая кнопку ведите мышь по нему. Вы увидите область овальной формы, которая послушно растягивается-сжимается в длину и в ширину следуя за Вашей рукой. Минус тут в том, что заранее определить, где будет находится центр окружности(эллипса) не представляется возможным.
Как только область обрезки будет выбрана, кликните по кнопке «Обрезать по выделению» и получите Программа paint.net интересна своими простыми и полезными возможностями. Обратите внимание на нее, наверняка найдете много интересного для себя.
Обрезать фото по контуру в GIMP
По контуру обрезать фото можно во встроенных программах, paint, paint.net, но говоря откровенно, эти программы довольно неудобны для такого обрезания. Правильность самого контура зависит очень сильно от напряжения Вашей руки, опыта, спокойствия и еще многих факторов.
Дело в том, что когда выделяешь контур в этих программах, работать приходится сапером. Малейшая ошибка — и все испорчено, начинай сначала. Но, обрезать фотографию кругом в них не представляет труда совершенно, ибо круг(эллипс) формируется самой программой, Вам только надо «растягивать» его мышкой. Все потому, что контур в этих приложениях надо проходить одним «захватом» мышки от начала до конца. Обвести весь контур и закончить работу, придя в ту точку, откуда начали. И если где-то на полпути дрогнула рука и линия, которую вы так тщательно выводили, мышка ушла в сторону, дрогнула рука, то все придется начинать сначала. Фотошоп, конечно, намного перспективней. Но овладение им занимает месяцы, и если бы Вы были уверенным пользователем фотошопа, то Вы бы сейчас не читали этих строк.
Малейшая ошибка — и все испорчено, начинай сначала. Но, обрезать фотографию кругом в них не представляет труда совершенно, ибо круг(эллипс) формируется самой программой, Вам только надо «растягивать» его мышкой. Все потому, что контур в этих приложениях надо проходить одним «захватом» мышки от начала до конца. Обвести весь контур и закончить работу, придя в ту точку, откуда начали. И если где-то на полпути дрогнула рука и линия, которую вы так тщательно выводили, мышка ушла в сторону, дрогнула рука, то все придется начинать сначала. Фотошоп, конечно, намного перспективней. Но овладение им занимает месяцы, и если бы Вы были уверенным пользователем фотошопа, то Вы бы сейчас не читали этих строк.
Между тем, есть просто супер-отличное решение, чтобы обрезать изображение по контуру! Простое и эффективное. Сто раз скажете спасибо нашему сайту. Итак, встречайте, GIMP! Это полноценный графический редактор, аналог фотошопа. С одним «Но». Он простой в освоении. Сейчас покажу Вам как обрезать изображение по контуру в GIMP.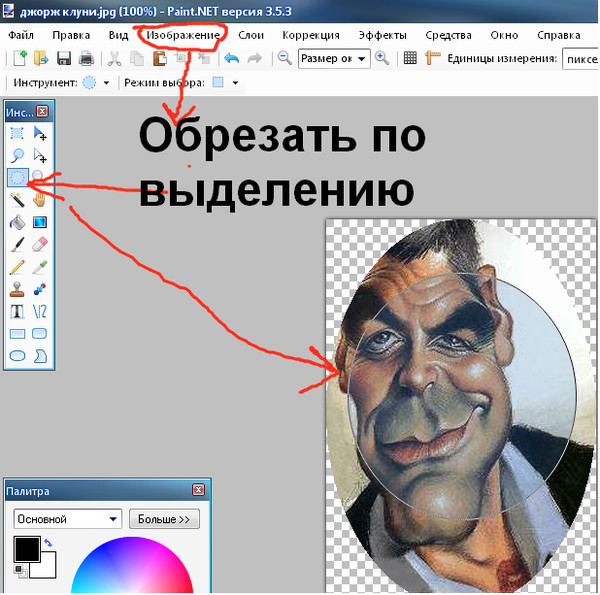 Скачать программу можно на официальном сайте GIMP . Откройте программу. Откройте в ней файл. Для этого нажмите «Файл», затем в появившемся списке команд «Открыть…». Откроется окно для поиска нужного файла.
Скачать программу можно на официальном сайте GIMP . Откройте программу. Откройте в ней файл. Для этого нажмите «Файл», затем в появившемся списке команд «Открыть…». Откроется окно для поиска нужного файла.
В панели инструментов, слева, кликните на иконку с изображением ножниц, это «Умные ножницы»(!). Теперь левой кнопкой мыши кликните на начало контура, который Вы хотите вырезать. В данном случае, это чашка. Далее, продолжайте ставить точки на контуре, а ножницы будут соединять каждую последующую точку с предыдущей (На рисунке точки 1,2,3,4). Таким образом будет формироваться линия обрезки. Обойдите все изображение по контуру до той точки, откуда начали. Когда весь путь пройден, скопируйте выделенный фрагмент в буфер обмена. Сейчас объясню зачем, но сначала, как. Нажмите «Правка», в раскрывшемся списке команд выберите «Копировать», также можно воспользоваться клавишами CTRL+C.
Копирование обрезанного по контуру изображения в буфер обменаВот теперь самое интересное. Можно в GIMP создать новый файл и вставить в него изображение нажав «Правка» и следом «Вставить». Вот как это будет выглядеть:
Можно в GIMP создать новый файл и вставить в него изображение нажав «Правка» и следом «Вставить». Вот как это будет выглядеть:
Но форматы изображений, которые поддерживает GIMP при сохранении файла, довольно специфичны. Поэтому, советую Вам открыть программу Paint или paint.net, создать новый файл, и вставить обрезанное по контуру изображение туда. Сделать это можно простым сочетанием клавиш CTRL+V. В этих редакторах Вы спокойно сохраните работу в привычных форматах JPEG или PNG, или в других. Давайте пошагово.
- Открываем paint.net.
- Нажимаем «Файл», в раскрывшемся списке команд выбираем «Создать…».
- Появился новый чистый лист.
- Нажимаем горячие клавиши CTRL+V
Как сохранить обрезанное изображение, надеюсь Вы знаете. Не стану повторяться, в этой статье мы уже об этом говорили.
Обрезать фото по кругу в GIMP
GIMP это лучший вариант, если надо обрезать картинку по кругу ровно, без каких либо намеков на эллипс.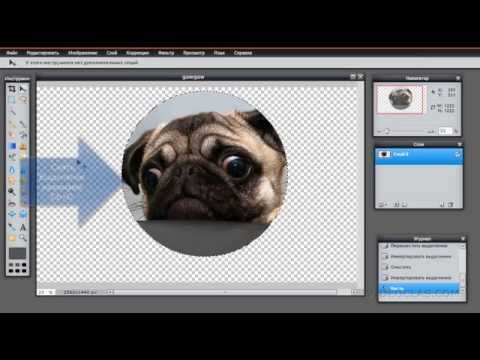 Смотрите как это просто. Откройте фотографию в программе (не буду повторно писать как открыть файл, только что об этом говорили с Вами, посмотрите под заголовком «Как обрезать фото по контуру» ). Слева, в панели инструментов кликните иконку «Эллиптическое выделение». Вы возможно, подумаете , «При чем тут эллипс, ведь нужен круг». Да, так и есть обрезать фото будем по кругу.
Смотрите как это просто. Откройте фотографию в программе (не буду повторно писать как открыть файл, только что об этом говорили с Вами, посмотрите под заголовком «Как обрезать фото по контуру» ). Слева, в панели инструментов кликните иконку «Эллиптическое выделение». Вы возможно, подумаете , «При чем тут эллипс, ведь нужен круг». Да, так и есть обрезать фото будем по кругу.
Обратите внимание на линейку, расположенную по вертикальному и по горизонтальному краю рабочего окна программы. На линейке есть маленький треугольный ползунок, который сопровождает перемещение курсора по экрану. Таким образом, Вы видите точные координаты его местоположения, а значит и размер круга (точнее, квадрата, в который вписана окружность). Перетащите квадрат в левый верхний угол, к началу координат линейки. Теперь тяните правый нижний угол квадрата, в который вписана окружность, и смотрите за перемещением ползунков по вертикали и по горизонтали. Так Вы легко сформируете нужного размера круг для обрезки картинки.
Теперь, чтобы обрезать фото по кругу, надо переместить мышкой готовую окружность на изображение. Нажмите «Правка», затем , в раскрывшемся меню команд «Копировать». Копия выделенного фрагмента сохранится в буфер обмена.
Скопировать в буфер обмена область обрезки картинкиТеперь, в программе Paint или paint.net создайте новый файл и просто нажмите сочетание клавиш CTRL+V. Содержимое буфера обмена будет вставлено в новый файл, который сможете сохранить в нужном для Вас формате.
Картинка обрезана по кругу
Обрезать фото по размеру
Если Вам необходимо обрезать фотографию с сохранением соотношения высоты и ширины, то переходите к абзацу «Кадрировать фото». Здесь же мы рассмотрим более сложный вариант. Когда надо произвести обрезку по заданным размерам в пикселях, то пожалуй, paint.net будет наиболее удобна. Сначала откройте исходный файл в программе paint.net. Создайте новый файл с размерами, которые должны получиться после обрезки исходной фотографии. Для этого нажмите «Файл», затем «Создать» или на иконку в виде белого листа с плюсиком. В появившемся окне укажите размеры будущего файла. Обратите внимание, размеры можно заполнить как в пикселях, так и в сантиметрах. Размер в сантиметрах, это тот, что получится при печати. Нажмите «ОК».
Для этого нажмите «Файл», затем «Создать» или на иконку в виде белого листа с плюсиком. В появившемся окне укажите размеры будущего файла. Обратите внимание, размеры можно заполнить как в пикселях, так и в сантиметрах. Размер в сантиметрах, это тот, что получится при печати. Нажмите «ОК».
Перед Вами окажется чистый лист с размерами, которые Вы указали при его создании. Переключитесь на предыдущий файл. Сделать это очень просто. В верхней части меню отображаются в виде значков все открытые в программе файлы. Перейти в нужный файл можно одним кликом по изображению.
Навигация файлов в paint.netНаходясь в файле, который надо обрезать нажмите сочетание клавиш CTRL+C (скопировать в буфер обмена), перейдите снова в пустой файл и нажмите CTRL+V (вставить из буфера обмена). При этом появится диалоговое окно, с вопросом о том, что делать с размерами полотна (ведь размеры фото и нового файла не совпадают!). Нажмите «Сохранить размер полотна».
Сохранить размер полотнаИсходное изображение будет вставлено в новые размеры.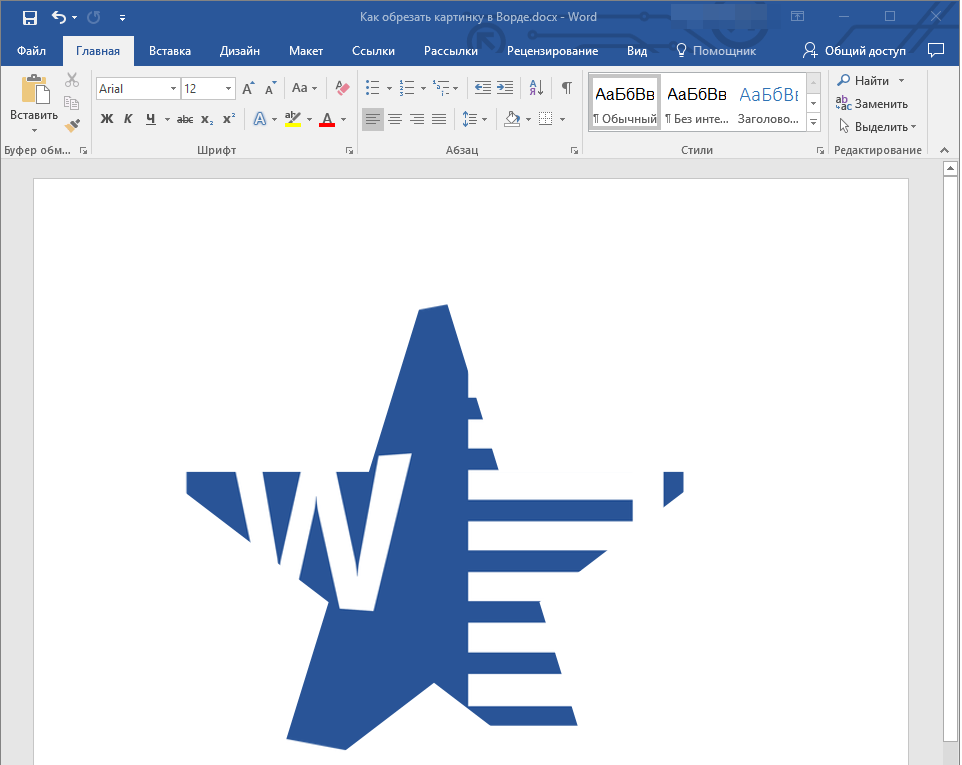 Естественно, оно не поместится полностью. Ведь мы решаем задачу, как обрезать фото по размеру без сохранения пропорций. Это сложнее, чем просто кадрировать фото. О кадрировании расскажу дальше. На скриншоте внизу видно, что границы вставленного фото хоть и не поместились, но подсвечиваются пунктиром. Кликните по изображению левой кнопкой мыши, и удерживая ее перемещайте снимок влево-вправо и вверх-вниз, пока не получите нужный кадр.
Естественно, оно не поместится полностью. Ведь мы решаем задачу, как обрезать фото по размеру без сохранения пропорций. Это сложнее, чем просто кадрировать фото. О кадрировании расскажу дальше. На скриншоте внизу видно, что границы вставленного фото хоть и не поместились, но подсвечиваются пунктиром. Кликните по изображению левой кнопкой мыши, и удерживая ее перемещайте снимок влево-вправо и вверх-вниз, пока не получите нужный кадр.
Зафиксируйте нужное положение нажатием Enter. Все обрезка фото по размеру завершена. Сохраните фото нажав «Файл», затем «Сохранить как…». Готово!
Кадрировать фото
Что значит кадрировать фото. Это значит обрезать фотографию с сохранением соотношения сторон. Причем, как правило, имеется в виду вполне конкретные соотношения между шириной и высотой снимка, которые подходят для печати фото на фотобумаге. Ведь листы фотобумаги производятся только определенных размеров. Для кадрирования фото просто идеально подходит программа Picasa.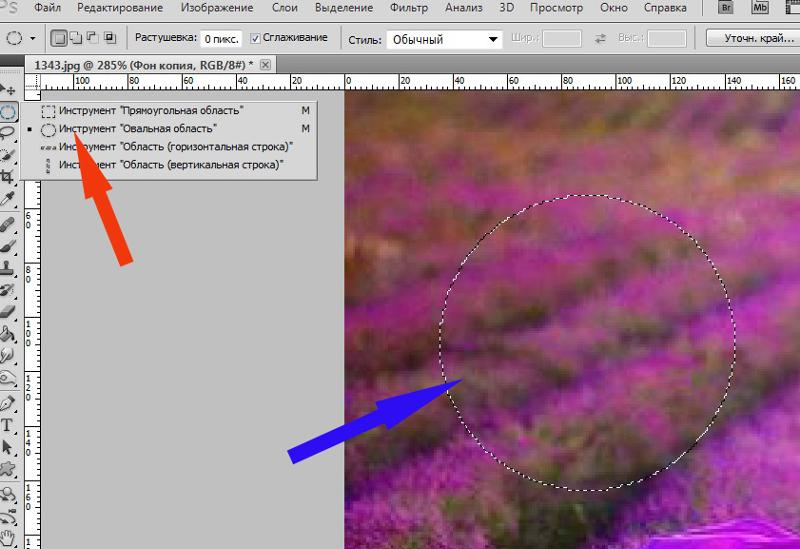
Это вообще очень удачный фоторедактор! Реально быстро и легко помогает улучшить фото в автоматическом режиме. Об этом расскажу в следующей статье о Picasa.
Она правда, официально уже давно снята с поддержки разработчиком (Google), но на просторах интернета найти и скачать последний релиз не составляет никаких проблем. Использование ее абсолютно законно. Вот официальное объяснение компании — разработчика
Это могут делать все, кто уже скачал его. Тем не менее мы прекращаем разработку приложения и не планируем больше выпускать для него обновления.
Чтобы открыть фото в программе найдите его в папке. Все папки с изображениями расположены в виде списка слева в рабочем окне программы. В папке выберите нужное фото.
Открыть изображение для кадрирования в PicasaДвойным кликом по изображению перейдите в режим редактирования.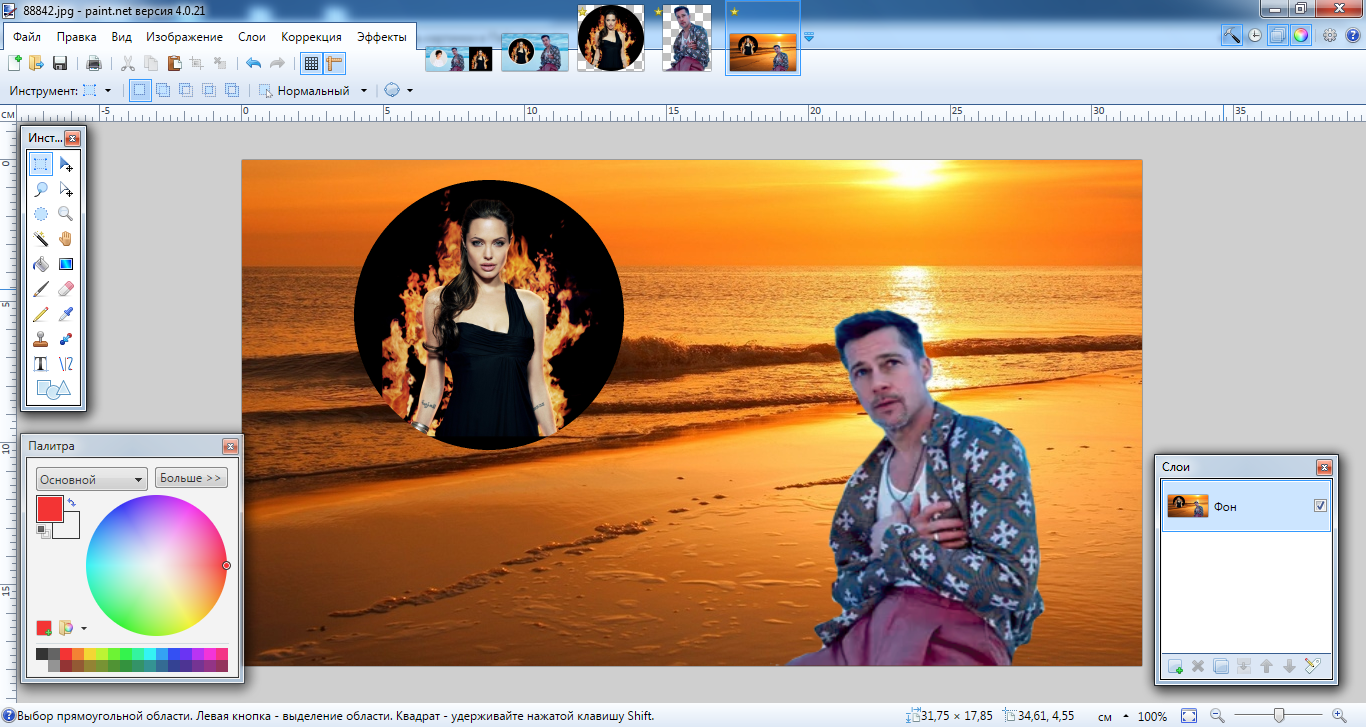 Самая первая иконка в меню редактора — «Кадрирование, кликните ее.
Самая первая иконка в меню редактора — «Кадрирование, кликните ее.
В левой части меню находится раскрывающийся список стандартных соотношений высоты и ширины изображения. Выберите тот формат, который Вам нужен (на нашем примере это 9 к 13-и). Также, можно создать свой, пользовательский формат кадрирования снимков. После выбора формата на изображении появится рамка. Ее можно перетаскивать мышкой, можно сжимать — растягивать. Самое главное тут в том, что какие бы действия Вы не производили, соотношение сторон у рамки не поменяется. Так вот и происходит кадрирование изображения. Воспользуйтесь удобной функцией «Предварительный просмотр». Нажмите эту кнопку и на две секунды Вам будет показано изображение, которое должно получится в финале. Если все устраивает, нажмите кнопку «Применить». Делайте это смело по двум причинам.
- Исходный файл остается в том виде, в каком он и был до кадрирования. Picasa с применяет изменения к копии.

- Умная Picasa позволяет «откатить» назад, созданную копию. Она помнит историю.
Если решили , что погорячились с кадрированием изображения, просто снова откройте файл в редакторе и нажмите кнопку «Сбросить».
Материал подготовлен на примере Windows 10. Поэтому, если Вы используете другую версию, некоторые изображения самой Windows не совпадут с Вашей реальностью. Например, кнопка «Пуск» и стартовое меню в 10-ке совсем не такое, как в Windows 7. В то же время, скриншоты, сделанные в таких программах как Paint, paint.net, Picasa будут совпадать. Сами инструкции вполне можно использовать как руководство к действию. Вы получите новые навыки и знания, которые сможете применить.
Ваши вопросы или замечания будут интересны и полезны! Пишите в комментариях, до встречи.
Как обрезать изображение в форме круга в краске 3d 2021
Обрезка изображения является одной из основных потребностей при редактировании изображения. Это помогает в удалении ненужных частей от этого. Хотя мы обычно обрезаем квадратные или прямоугольные формы, иногда мы хотим, чтобы наше изображение имело другую форму, например, круг. Кто-то может подумать, что это будет легкая работа для Paint, но все по-другому.
Хотя мы обычно обрезаем квадратные или прямоугольные формы, иногда мы хотим, чтобы наше изображение имело другую форму, например, круг. Кто-то может подумать, что это будет легкая работа для Paint, но все по-другому.
Семь лет назад мы рассмотрели, как придать изображению идеально круглую форму с помощью Paint. Удивительно, но ничего не изменилось. Несмотря на то, что Microsoft выпустила обновленную версию Paint, известную как Paint 3D, она также не позволяет обрезать круглое изображение одним щелчком мыши.
К счастью, обходной путь существует. Шаги могут выглядеть страшно и долго, но как только вы освоите процесс, это не займет много времени. Итак, давайте начнем процесс обрезки изображения в круглую форму в Paint 3D.
Обрезать круговое изображение в Paint 3D
Вот как это сделать.
1. Откройте изображение
Запустите Paint 3D и откройте изображение, которое вы хотите обрезать, перейдя в Меню> Открыть.
2. Нарисуйте круг, используя 2D-фигуры
Теперь нам нужно воспользоваться помощью формы круга, чтобы нарисовать круг на нашем изображении. Для этого перейдите к 2D фигурам вверху и выберите круг на правой боковой панели.
Затем подведите указатель мыши к области, в которой вы хотите выполнить обрезку. Удерживая левую кнопку мыши нажатой, перетащите, чтобы нарисовать круг. Для правильного и ровного круга удерживайте клавишу Shift при перетаскивании мыши.
3. Настройте параметры круга
После рисования круга не нажимайте за его пределами, прежде чем настраивать некоторые важные параметры. Во-первых, убедитесь, что для заливки выбрано значение «Нет», а для типа линии — «Сплошная» на правой боковой панели. Кроме того, сохраняйте белый цвет как цвет линии.
Кроме того, сохраняйте белый цвет как цвет линии.
Теперь увеличьте толщину круга с правой боковой панели. Для достижения наилучших результатов, держите его 100px.
Не беспокойтесь, если вы не получили правильный круг или предпочитаемую область внутри круга в первый раз. Вы можете легко настроить его, перемещая круг или изменяя его размер. Для перемещения по кругу наведите указатель мыши внутри круга. Вы увидите, что он изменится на четырехстороннюю стрелку. Нажмите и удерживайте левую кнопку мыши и перетащите ее в другое положение.
Для настройки размера перетащите фигуру, используя любой из крошечных квадратов в пунктирной линии. Держите клавишу Shift нажатой для достижения наилучших результатов.
Наконец, нажмите на значок галочки за пределами круга, чтобы добавить круг.
Также на
Как добавить логотип на картинку в Paint and Paint 3D
4. Обрезать изображение в квадратной форме
Теперь нажмите «Обрезать» на панели инструментов и обрежьте его в квадратную форму. Настройте обрезку таким образом, чтобы она касалась внутренних краев круга, как показано на скриншоте. Нажмите Done на правой боковой панели, чтобы обрезать его.
5. Сотрите внешнюю область
Если вы до сих пор правильно выполняли шаги, у вас будет существующий фон по четырем краям вашего круга. Чтобы удалить это, нажмите на значок Кисти и выберите из него ластик.
Сотрите лишнюю часть, удерживая левую кнопку мыши и перетаскивая ее по внешним областям. Вы также можете увеличить размер ластика, используя ползунок «Толщина» на правой боковой панели.
Наконец, у вас будет ваше изображение внутри круга. Если вы используете его на белом фоне, вы можете сохранить изображение и использовать его. Если цвет фона другой, проверьте следующий раздел, чтобы сделать фон прозрачным.
6. Сделайте фон прозрачным
Чтобы сделать фон прозрачным, мы будем использовать инструмент Magic Paint Paint 3D.
Вот шаги:
Шаг 1: Кликните на иконку Magic Select вверху. Так как фон белый и отчетливый, нет необходимости вносить какие-либо другие изменения или корректировать границы. Нажмите Далее справа.
Надеюсь, вы увидите, что Paint обнаружил точную форму круга. Если чего-то не хватает, уточните это с помощью кнопок Добавить или Удалить. Нажмите кнопку «Готово», убедившись, что выбран фон автозаполнения.
Шаг 2: Вы заметите, что размер обрезанного изображения немного увеличивается. Не беспокойся Выберите значок Canvas вверху и включите прозрачный холст. Большая часть белого фона исчезнет.
Шаг 3 : Если есть определенные области с белым фоном, мы можем их удалить. Для этого немного увеличьте размер поля, удерживая нажатой клавишу Shift.
Шаг 4: Затем нажмите на обрезанное изображение. Появится новое поле выбора. Теперь увеличьте его размер, перетаскивая его из любого угла. Держите клавишу Shift нажатой для равных настроек. Делать это будет скрывать белые пятна.
Совет: переместите выделение, удерживая указатель мыши над ним и перетаскивая его, чтобы полностью скрыть белую область.Шаг 5: Наконец, перейдите в Меню и выберите Сохранить как из него с форматом файла как Изображение.
Шаг 6. В раскрывающемся списке «Сохранить как тип» выберите PNG (изображение) и установите флажок «Прозрачность». Нажмите кнопку Сохранить, чтобы сохранить обрезанное фото.
Сохранение изображения в формате PNG чрезвычайно важно, поскольку PNG сохраняет прозрачность изображения. Если вы столкнулись с какой-либо проблемой при удалении фона фотографии, проверьте пост, в котором мы подробно его освещаем.
Также на
# Как к / Guides
Нажмите здесь, чтобы увидеть нашу страницу статей с инструкциями / руководствамиТеперь вы можете легко использовать это круглое изображение где угодно. Кроме того, вы можете использовать описанные выше шаги, чтобы обрезать изображение в любую форму. Просто выберите нужную 2D-форму и выполните те же шаги.
Совет: добавьте круговое изображение к рисункам в Paint 3D
Если вы хотите добавить это недавно созданное круглое изображение поверх другого изображения в самой программе Paint 3D, вы можете сохранить его как наклейку. Для этого, когда вы завершите шаг 1 процесса удаления фона (т. Е. Используйте инструмент выбора Magic), нажмите на изображение. Нажмите Сделать стикер на боковой панели.
Теперь откройте изображение в Paint 3D, в которое вы хотите добавить это круглое изображение. Перейдите в раздел Наклейки вверху и нажмите на третий значок на правой боковой панели. Вы найдете ваше обрезанное изображение здесь. Нажмите на него, чтобы добавить к базовому изображению. Отрегулируйте его положение и размер и, наконец, сохраните изображение.
Также на
Как создать анимированный GIF в Paint 3D
Круг должен быть легким
Я знаю, что метод слишком длинный для простого урожая. Но это то, что доступно для нас прямо сейчас. Надежда — это хорошая вещь, и это все, что мы можем сделать — надеемся, что Microsoft представит встроенную функцию обрезки кругов. Между тем, вы можете скачать PhotoScape, бесплатное программное обеспечение для редактирования, которое предлагает круговую обрезку.
Далее: Microsoft убивает Snipping Tool на Windows. Snip & Sketch заменит его. Знайте, как эти два приложения отличаются друг от друга.
Как обрезать изображение в форме круга в Paint 3D
Обрезка изображения – одна из основных потребностей при редактировании изображения. Это помогает удалить из него ненужные порции. Хотя мы обычно обрезаем квадратные или прямоугольные формы, иногда нам нужно, чтобы изображение имело другую форму, например, круг. Можно подумать, что для Paint это будет легкая работа, но дело обстоит иначе.
Семь лет назад мы рассказали, как придать изображению идеально круглую форму с помощью Paint. Удивительно, но ничего не изменилось. Несмотря на то, что Microsoft выпустила обновленную версию Paint, известную как Paint 3D, она также не позволяет нам обрезать круглое изображение одним щелчком мыши.
К счастью, существует обходной путь. Шаги могут показаться пугающими и длинными, но как только вы освоите процесс, это не займет много времени. Итак, давайте начнем процесс обрезки изображения до круглой формы в Paint 3D.
Обрезка кругового изображения в Paint 3D
Вот как это сделать.
1. Откройте изображение.
Запустите Paint 3D и откройте изображение, которое вы хотите обрезать, выбрав «Меню»> «Открыть».
2. Нарисуйте круг, используя 2D-фигуры.
Теперь нам нужно использовать форму круга, чтобы нарисовать круг на нашем изображении. Для этого перейдите к 2D-фигурам вверху и выберите круг на правой боковой панели.
Затем наведите указатель мыши на область, которую вы хотите обрезать. Удерживая нажатой левую кнопку мыши, перетащите, чтобы нарисовать круг. Чтобы круг был правильным и ровным, удерживайте клавишу Shift при перетаскивании мыши.
3. Настройте параметры круга.
После рисования круга не щелкайте за его пределами, прежде чем отрегулировать некоторые важные параметры. Во-первых, убедитесь, что для параметра Заливка выбрано значение Нет, а для типа линии – Сплошная на правой боковой панели. Также оставьте белый цвет в качестве цвета типа линии.
Теперь увеличьте толщину круга на правой боковой панели. Для наилучшего результата оставьте 100 пикселей.
Не волнуйтесь, если у вас не получится правильно нарисовать круг или желаемую область внутри круга в первый раз. Вы можете легко настроить его, перемещая круг или изменяя его размер. Чтобы переместить круг, наведите указатель мыши внутри круга. Вы увидите, что она изменится на четырехстороннюю стрелку. Нажмите и удерживайте левую кнопку мыши и перетащите ее в другое место.
Чтобы настроить размер, перетащите фигуру, используя любой из крошечных квадратов на пунктирной линии. Для достижения наилучших результатов удерживайте нажатой клавишу Shift.
Наконец, щелкните значок галочки за пределами контура круга, чтобы добавить круг.
4. Обрезать изображение квадратной формы.
Теперь нажмите «Обрезать» на панели инструментов и обрежьте его в форме квадрата. Отрегулируйте выделение кадрирования таким образом, чтобы выделение касалось внутренних краев круга, как показано на снимке экрана. Нажмите Готово на правой боковой панели, чтобы обрезать его.
5. Сотрите внешнюю область.
Если вы правильно следовали инструкциям до сих пор, у вас будет существующий фон на четырех краях вашего круга. Чтобы удалить это, щелкните значок Кисти и выберите из него ластик.
Сотрите лишнюю часть, удерживая левую кнопку мыши и перетаскивая ее по внешним областям. Вы также можете увеличить размер ластика, используя ползунок толщины на правой боковой панели.
Наконец, у вас будет изображение внутри круга. Если вы используете его на белом фоне, вы можете сохранить изображение и использовать его. Если цвет фона отличается, проверьте следующий раздел, чтобы сделать фон прозрачным.
6. Сделайте фон прозрачным
Чтобы сделать фон прозрачным, мы воспользуемся инструментом Magic select в Paint 3D.
Вот шаги:
Шаг 1: Нажмите на значок выбора Magic вверху. Поскольку фон белый и отчетливый, никаких других изменений или корректировок границы не требуется. Щелкните Далее справа.
Надеюсь, вы увидите, что Paint определил точную форму круга. Если чего-то не хватает, уточните его с помощью кнопок «Добавить» или «Удалить». Нажмите кнопку «Готово», убедившись, что выбран фон автозаполнения.
Шаг 2: Вы заметите, что размер кадрированного изображения немного увеличивается. Не волнуйся. Щелкните значок холста вверху и включите Прозрачный холст. Большая часть белого фона исчезнет.
Шаг 3: Если есть области с белым фоном, мы можем их удалить. Для этого немного увеличьте размер поля, удерживая нажатой клавишу Shift.
Шаг 4: Затем щелкните обрезанное изображение. Появится новое окно выбора. Теперь увеличьте его размер, перетащив его за любой угол. Удерживайте нажатой клавишу Shift для одинаковых настроек. Это скроет белые пятна.
Наконечник: Переместите выделение, удерживая указатель мыши над ним и перетаскивая его, чтобы полностью скрыть белую область.
Шаг 5: Наконец, перейдите в Меню и выберите из него Сохранить как с форматом файла как Изображение.
Шаг 6: В раскрывающемся списке Тип файла выберите PNG (изображение) и установите флажок Прозрачность. Нажмите кнопку «Сохранить», чтобы сохранить обрезанное фото.
Сохранение изображения в формате PNG чрезвычайно важно, поскольку PNG сохраняет прозрачность изображения. Если вы столкнулись с какой-либо проблемой при удалении фона фотографии, ознакомьтесь с публикацией, в которой мы подробно рассказываем об этом.
Круг должен быть легким
Я знаю, что этот метод слишком долгий для простой обрезки. Но это то, что нам доступно прямо сейчас. Надежда – это хорошо, и это все, что мы можем сделать – надеяться, что Microsoft представит встроенную функцию обрезки кругов. Между тем, вы можете скачать PhotoScape, бесплатное программное обеспечение для редактирования, которое предлагает круговое кадрирование.
Следующий: Microsoft убивает Snipping Tool в Windows. Snip & Sketch заменит его. Узнайте, чем эти два приложения отличаются друг от друга.
Как обрезать (кадрировать) фотографию в Snapseed
В данной статье мы рассмотрим, как на мобильном телефоне обрезать фото используя приложение Snapseed.
Пошаговая инструкция.
1. Откройте Snapseed и нажмите большой серый плюсик по центру.
2. В появившемся окне выберите фотографию, которую нужно обрезать. Обратите внимание, по умолчанию отображаются самые новые фото.
Чтобы просмотреть другие, в верхнем левом углу нажмите кнопку «гамбургер меню» и выберите необходимую папку, например Галерею или Google Фото.
3. Отлично, мы выбрали фотографию и приложение автоматически перенаправило нас в интерфейс Snapseed для дальнейших манипуляций.
Внизу можно наблюдать меню опций, состоящее из трех пунктов: стили, инструменты, экспорт. Нажимаем «Инструменты». В появившемся меню ищем «Кадрирование» и выбираем данный пункт.
4. Откроется окно, в котором мы можем наблюдать наше изображение, а также карусель в доступными вариантами кадрирования.
Иногда, нижняя панель не отображается. В таком случае, достаточно нажать на прямоугольник с точками в основном меню.
Листайте справа налево, чтобы увидеть больше форматов для обрезки снимка.
Доступны следующие:
- Произвольно
- Как в оригинале
- Квадрат
- DIN
- 3:2
- 4:3
- 5:4
- 7:5
- 16:9
5. Выберите необходимый формат для кадрирования. Пальцем можете перемещать выделенную область на фото таким образом, чтобы в его фокус попали объекты, которые должны остаться на снимке после обрезки.
Кроме перемещения вверх-вниз, также можно тянуть за углы выделенной области, чтобы уменьшить ее размер.
6. Для завершения процедуры, нажмите галочку внизу справа. В появившемся окне отобразиться обрезанное фото. В нижнем меню нажмите «Экспорт» и затем выберите один из возможных пунктов: поделиться, сохранить, экспорт, экспортировать как.
Попробуйте каждую опцию. Например, поделиться — дает возможность передать обрезанное фото с помощью Snapseed в другие приложения и сервисы, например в Instagram либо в Gmail.
Сохранить и экспорт — суть одно и то же, обработанная фотография сохраняется на вашем смартфоне и становится доступной в галереи.
Как видите, все просто. Теперь вы сможете самостоятельно обрезать любые фотографии. А если совет был полезным, поделитесь нашим сайтом с друзьями в социальных сетях.
Видео-инструкция на нашем каналеФотография для примера обработки взята из свободных источников в интернете.
https://mobilografiya.com/obrezat-fotografiyu-v-snapseed/ Копировать
Обрезка рисунка в Publisher
Эти функции можно использовать для обрезки рисунка : «Обрезать», «Вписать», «Заливка», «Панорама» и «Поворот».
Обрезать
При выборе рисунка в Publisher 2010 становится доступна новая вкладка ленты «Средства работы с рисунками». Инструмент «Обрезка» находится в группе «Обрезка» на правом конце новой вкладки.
Обрезка рисунка
-
Выберите изображение для обрезки.
-
На вкладке «Средства работы с рисунками», которая появится на ленте.
-
Нажмите кнопку «Обрезать».
-
Установите маркер обрезки на край или угол.
-
Выполните одно из указанных ниже действий.
-
Чтобы обрезать одну сторону картинки, перетаскивайте средний маркер этой стороны.
-
Чтобы обрезать одновременно две стороны одновременно, перетащите центральное оголовье, удерживая на удержании нажав CTRL.
-
Чтобы обрезать сразу все четыре стороны и сохранить пропорции рисунка, при перетаскивания углового решетка удерживайте на удержании CTRL+SHIFT.
Примечание:
Когда вы отпустите кнопку мыши, изображение будет обрезано.
Если отобрать инструмент обрезки, на рисунке будет отрезок только обрезанный раздел. Однако если вы выберете рисунок и снова щелкните инструмент обрезки, он будет полностью отображен. Обрезка станет четкой, а остальная часть рисунка станет размытой.
-
Вписать
Если размер изображения больше или меньше области рисунка Publisher 2010 вы можете быстро подгонять его под исходные пропорции.
-
Выделите рисунок.
-
На вкладке «Средства работы с рисунками», которая появится на ленте.
-
В группе «Обрезка» нажмите кнопку «Вписать».
-
Размер рисунка будет поместим в область рисунка.
Примечание: Так как пропорции рисунка сохраняются, это может привести к обрезке. .
Заливка
Чтобы быстро заполнить область рисунка при сохранении исходных пропорций, используйте инструмент «Заливка».
-
Выделите рисунок.
-
На вкладке «Средства работы с рисунками», которая появится на ленте.
-
В группе «Обрезка» нажмите кнопку «Заполнить».
-
Размер изображения изменяется так, что оно заполняет область рисунка.
Примечание: Так как пропорции рисунка сохраняются при заполнении области рисунка, все части рисунка, выпадющие за пределы области рисунка, будут обрезаны.
Сдвиг
При использовании средства обрезки можно переместить рисунок в пределах обрезанной области рисунка, чтобы убедиться в том, что он находится по центру.
-
Выделите рисунок.
-
На вкладке «Средства работы с рисунками», которая появится на ленте.
-
Нажмите кнопку «Обрезать».
-
Надвигая указатель мыши на объект, он не изменяется на указатель перемещения.
-
Щелкните и перетащите рисунок, чтобы расположить его в пределах отрезков.
Примечание: После этого фокус будет на рисунке, а не на рамке обрезки. Чтобы вернуться к обрезке, еще раз щелкните их, чтобы они стали фокусом.
Поворот
Вы также можете повернуть рисунок при обрезке.
-
Выделите рисунок.
-
На вкладке «Средства работы с рисунками», которая появится на ленте.
-
Нажмите кнопку «Обрезать».
-
Направь указатель на зеленый вращение.
-
Перетащите указатель мыши в нужном направлении.
Примечание: Чтобы повернуть его на 15 градусов по часовой передаче, перетаскиванием перетаскиванием удерживайте на удержание shift.
Хотя Microsoft Office Publisher 2007 есть некоторые основные возможности редактирования фотографий, которые позволяют обрезать рисунок до прямоугольной фигуры, это не программа для редактирования фотографий. Однако существует несколько способов создания некритических изображений.
Примечание: Обрезать автофайл, объект WordArt или объект WordArt в анимационный GIF нельзя. Чтобы обрезать анимированный GIF-файл, воспользуйтесь редактором анимационного GIF-файла, а затем снова вставьте файл.
Обрезка рисунка по прямоугольной фигуре
-
Выделите рисунок.
При выборе рисунка появляется панель инструментов «Рисунок».
-
На панели инструментов «Рисунок» нажмите кнопку «Обрезать «.
-
Установите маркер обрезки на край или угол.
1. Обработка обрезки
-
Выполните одно из указанных ниже действий.
-
Чтобы обрезать одну сторону картинки, перетаскивайте средний маркер этой стороны.
-
Чтобы обрезать одновременно две стороны одновременно, перетащите центральное оголовье, удерживая на удержании нажав CTRL.
-
Чтобы обрезать сразу все четыре стороны и сохранить пропорции рисунка, при перетаскивания углового решетка удерживайте на удержании CTRL+SHIFT.
Примечание: Когда вы отпустите кнопку мыши, изображение будет обрезано.
-
Обрезка рисунка до прямоугольной фигуры
Чтобы обрезать рисунок до прямоугольной фигуры, например звезды или круга, необходимо сделать одно из следующего:
-
Вставьте рисунок в фигуру, например круг.
-
Используйте функции редактирования фотографий в Office Publisher 2007 с Digital Imaging, Microsoft Digital Image Pro или другим программой редактирования фотографий, а затем вставьте обрезанные рисунки в публикацию. Для получения дополнительных сведений о том, как обрезать рисунок, обратитесь в справку программы редактирования фотографий.
Как обрезать фото на iPhone: фичи для Instagram
Подробная инструкция.
На iPhone есть множество инструментов для обработки фотографий. Даже банальная функция обрезки фотографий на iPhone имеет различные классные фишки, особенно полезные для любителей создавать коллажи или вести Instagram. В этой инструкции рассказали о том, как обрезать фото на iPhone несколькими способами, в том числе весьма неожиданными и полезными.
Начнем с базовых функций iPhone. Пользоваться ими действительно удобно. Для того, чтобы обрезать фото не нужно использовать никакие сторонние приложения.
✂ Как обрезать фото на iPhone
Шаг 1. Запустите приложение «Фото» и выберите изображение, которое необходимо обрезать.
Шаг 2. Нажмите «Править» в правом верхнем углу.
Шаг 3. Выберите инструмент для кадрирования и поворота фото.
? Этот инструмент позволяет различным образом редактировать изображения. Он дает возможность изменять размеры фотографий вручную или автоматически по одному из популярных соотношений сторон.
Шаг 4. Для того, чтобы обрезать фото вручную, передвиньте активные углы сетки (показаны на скриншоте) в нужное положение. После нажмите «Готово» для сохранения результата.
Шаг 5. Также фото можно обрезать при помощи инструмента кадрирования. Нажмите на него в правом нижнем углу и в открывшемся меню выберите необходимое соотношение сторон: 3:2, 5:3, 4:3, 5:4, 7:5, 16:9 или квадрат.
iPhone предлагает популярные соотношения сторон, которые используются для фото. Самым популярным из них, разумеется, является квадрат. Такие снимки обычно публикуются в Instagram.
Неудачно обрезал фото — как вернуть оригинал
Часто бывает, что обрезанное фото требуется вернуть к оригинальному виду. Приложение «Фото» не создает дубликаты фотографий при обрезке, из-за чего пользователи зачастую полагают, что оригинал снимки безнадежно утерян. К счастью, это не так. iPhone хранит оригинал снимка.
Шаг 1. Запустите приложение «Фото» и выберите снимок, оригинал которого вы хотите восстановить.
Шаг 2. Нажмите «Править» в правом верхнем углу.
Шаг 3. Нажмите «Вернуть» и подтвердите восстановление оригинала фото.
? Представленные ниже способы подразумевают использование приложения «Быстрые команды», которое появилось в iOS 12.
? Как быстро обрезать фото для Instagram
Если вы активный пользователь Instagram, то точно будете рады возможности максимально быстрой обрезки фото до квадратного соотношения сторон. Делать это можно, не утруждая себя ручной обработкой снимков в приложении «Фото» или в самом Instagram.
Для этого существует специальная быстрая команда Crop to Square, скачать которую можно по этой ссылке. Она срабатывает моментально, обрезая любой снимок до квадрата. Просто запустите команду из приложения «Быстрые команды» или со страницы виджетов, и выберите снимок, который необходимо обработать. Команда все сделает сама, обработанный снимок появится в приложении “Фото”.
? Как нарезать фото для сетки Instagram
Создание сетки из одного изображения — одна из оригинальных фишек в Instagram. Большинство пользователей думает, что нарезать фото на сетку возможно только с помощью сторонних приложений. Однако это не так.
Воспользовавшись командой Make An Instagram Grid по этой ссылке, вы сможете порезать любое изображение на ровную сетку 3×3. После полученные кусочки изображения можно загружать в Instagram или использовать для создания коллажа. Пользоваться командной элементарно. Запустите ее и выберите фото для обработки.
Смотрите также:
Поделиться ссылкой
Поставьте 5 звезд внизу статьи, если нравится эта тема. Подписывайтесь на нас Telegram, ВКонтакте, Instagram, Facebook, Twitter, YouTube.
Загрузка…
Как обрезать фото на компьютере без программ?
Время от времени абсолютно у любого пользователя персонального компьютера может возникнуть необходимость в легкой коррекции той или иной фотографии, например для того чтобы обновить профиль в социальных сетях. Как правило вся коррекция заключается в банальной обрезке. О том, как сделать обрезку фото на компьютере без установки дополнительных программ вы и узнаете в данной статье.
Обрезка фотографии
Обрезать фотографию без использования каких-либо программ невозможно. Если только сделать это онлайн, и то при этом вы используете браузер, через который заходите на сайт. А вот использовать только стандартные приложения, которые есть в любой версии Windows, не устанавливая и не качая при этом ничего дополнительного это уже другое дело.
Если вам интересно как можно легко сделать фото коллаж на компьютере, то читаем эту статью.
Как обрезать картинку в паинте (Paint)?
На любом компьютере, где установлена операционная система Windows есть стандартное приложение Paint. С его помощью можно легко выполнить простую обрезку фотографии или любой другой картинки всего за несколько кликов.
Для начала запустим Paint. Найти его можно. открыв меню “Пуск” далее “Все программы” ->”Стандартные” -> “Paint”.
Программа Paint в меню пуск
Или просто выбрать “Поиск” в том же “Пуске” и написать Paint.
Программа Paint через поиск Windows 7
Программа Paint через поиск windows 10
После этого откроется главное меню программы. Далее нужно открыть фотографию, которую предстоит обрезать.
Главное окно программы paint
Для этого выбираем “Файл” -> “Открыть”. Находим нужную фотографию на компьютере и жмем кнопку “Открыть”.
Открытие фотографии для обрезки
Фотография загрузится в программу Paint и можно приступать к ее обрезке.
Выбираем на панели инструментов выделение.
Выделение области для обрезания фото
Далее ставим указатель мыши в верхнюю левую часть картинки, которую вы хотите выделить, нажимаем левую кнопку мыши и не отпуская ее тяните указатель в правый нижний угол будущей области выделения.
Если вы ошиблись с областью выделения кликните левой кнопкой мыши на любом другом свободном месте, выделение пропадет и вы сможете заново попытаться отметить нужный участок фотографии.
Таким образом вы выберите часть фотографии, которая останется после обрезки. Все, что находится за пределами выделенной области будет обрезано и удалено.
После выделения на панели инструментов выбираете “Обрезать”.
Результат обрезания фотографии в Paint
Теперь если фотография обрезаны так как вам нужно нажимаете на левый верхний значок (Файл), выбираете “Сохранить как”, указываете пусть сохранения, формат файла и его имя. Далее жмете кнопку “Сохранить” в низу окна.
Обрезать фото онлайн бесплатно
В интернете существует масса сервисов, которые позволяют бесплатно всего в несколько кликов обрезать любую картинку онлайн.
Вот несколько из них:
- https://cut-photo.ru;
- http://ru.photofacefun.com/crop/;
- http://www.fotor.com/.
У них у всех один принцип действия. Жмете на кнопку загрузки обрезаемой фотографии, выбираете ее на компьютере, выделяете область и жмете “обрезать”. Далее скачиваете готовый файл на компьютер.
Обрезать фото онлайн по кругу
Если же вам требуется обрезать фотографию или любую другую картинку по кругу, то все вышеописанные способы не подойдут.
Для этих целей лучше всего подойдет бесплатный сайт http://flatonika.ru/skruglitel-kartinok-online/, который представляет из себя своеобразный бесплатный скруглитель с возможностью добавления рамок к фотографиям.
Для скругления фотографии по кругу переходим на сайт http://flatonika.ru, и справа жмем на кнопку “Загрузить фото”.
Открываем фотографию
Выбираете фото на компьютере и жмете кнопку “Открыть”.
Далее фото загрузиться на сайт. Здесь на голубой полоске сверху можно выбрать шаблон скругления и, зажав левую кнопку мыши, отметить область на фотографии.
Выделяем область
После выбора области жмете кнопку “Обрезать”.
Далее вам будет предложено выбрать рамку для обрезанной фотографии. Если нужно выбираем, если нет, то жмем на кнопку “Получить картинку” и далее “Скачать”.
Обрезаем и выбираем рамку
Как обрезать изображение при предварительном просмотре на Mac: macOS Monterey / Big Sur
Последнее обновление 6 августа 2021 г.
как обрезать изображение на Mac без стороннего ПО? Сложно для новых пользователей Mac или вы редактируете изображения впервые, например, кадрирование изображения в квадрате, круге, эллиптической форме. Кадрирование с помощью приложения Mac Preview, без какого-либо стороннего программного обеспечения. Вы можете сделать это с помощью инструментов предварительного просмотра изображений Mac. Но с помощью инструментов Apple Preview вы не можете обойтись без прошлого опыта и знаний о том, полезно это или нет.Итак, по моему совету, он отлично работает. Вы можете делать все, что угодно, с обрезкой изображений различной формы, заливкой цветов, установкой текста, объединением изображений, изменением размера изображения или размером холста. Чтобы узнать, как обрезать изображения в macOS.
мы будем рады помочь вам, отправьте эту форму, если ваше решение не описано в этой статье.
Инструменты предварительного просмотра изображений — это официальное программное обеспечение Apple для предварительного просмотра изображений и редактирования с помощью основных инструментов с поддержкой всех форматов изображений (JPEG, PNG, GIF и т. Д.).
Как обрезать изображение на Mac, приложение для предварительного просмотра MacBook: квадрат, круг, лассо Обрезка выделения
- Шаг 1 : Перейдите к изображению, Щелкните правой кнопкой мыши и выберите «Открыть» с помощью .
- Шаг 2 : Далее нажмите Preview (по умолчанию) .
- Шаг 3 : Теперь вы можете увидеть изображение в предварительном просмотре . Для обрезки части изображения. Щелкните « Показать панель инструментов разметки» . для отображения всех инструментов редактирования изображений.
- Шаг 4 : Теперь на правой панели инструментов щелкните значок кадрирования . или непосредственно выберите часть изображения, которую вы хотите обрезать.
Ярлык для кадрирования на Mac
Выберите часть фотографии с помощью мыши или трекпада.
- Command + X, чтобы вырезать, или Command + C, чтобы скопировать это зелье.
- Command + N для копирования в буфер обмена.
- Command + S, чтобы сохранить фото на Mac.
Здесь у вас есть четыре варианта обрезки,
- Прямоугольный Выделение
- Эллиптическое выделение — Преобразование ручного вырезания в идеальную форму
- Выбор лассо
- Умное лассо — Интеллектуальные инструменты для идеального кадрирования объектов.
После выбора объекта, Щелкните параметр «Обрезать» , нажмите Command + X на Mac, и Ctrl + X для Windows .
Выберите изображение с курсором на предварительном просмотре MacЗатем сохраните в своем собственном формате, выбрав Файл> Экспорт> Формат (JPEG, Открыть ExR , PDF, PNG, TIFF) и Качество .
Вернуться к исходному состоянию или отменить изменение изображения из предварительного просмотра
- Открыть отредактированный файл изображения в приложении Mac Preview .Щелкните правой кнопкой мыши на изображении, Открыть с помощью> Предварительный просмотр .
- Теперь, сверху меню Mac, Файл> Вернуться к> Выбрать время последнего редактирования или Просмотреть все версии…
Вот и все.
хочет больше простых инструментов на MacOS. для создания красивых снимков, редактирования, направления и фото. Итак, вот отличное бесплатное программное обеспечение для захвата экрана для Mac.
Хотите больше советов по работе на Mac, например, как кадрировать изображение на Mac, редактировать изображение, увеличивать объекты на картинке и т. Д., Поделитесь с нами в поле для комментариев.
Джайсух Патель
Джайсух Патель — основатель howtoisolve. Джайсух также является профессиональным разработчиком, любителем техно, в основном iPhone, iPad, iPod Touch и iOS, и является одним из ответственных лиц в своей семье. Контактное лицо: [адрес электронной почты защищен] [ИЛИ] [адрес электронной почты защищен]
Как обрезать изображение в круг в Google Slides
Обрезать изображение в круг в Google Slides с помощью кадрирования для придания формы
от Avantix Learning Team | Обновлено 1 августа 2021 г. (
)Применимо к: Google Slides ® (Windows или Mac)
Вы можете добиться некоторых интересных эффектов, обрезая изображение до формы в Google Slides.Однако, если вы хотите обрезать изображение в виде круга, вам понадобится несколько приемов.
Чтобы кадрировать изображение в круг, вам потребуется:
- Обрезать изображение до квадрата
- Измените квадрат на круг
- При необходимости отрегулируйте
Вы также можете преобразовать овал в круг в качестве альтернативного метода.
Рекомендуемая статья: Как обрезать изображение в PowerPoint (4 способа)
Когда вы кадрируете изображение, оно появляется в режиме кадрирования с двумя наборами маркеров (черные маркеры кадрирования и квадратные синие маркеры изменения размера):
Шаг 1. Обрезка изображения до квадрата
Есть 4 способа обрезать изображение в Google Slides:
- Использование меню
- Использование команды «Обрезать» на панели инструментов
- Щелчком правой кнопкой мыши
- Двойным щелчком
Чтобы обрезать изображение в квадрат в Google Slides с помощью меню:
- Выберите изображение на слайде.
- Щелкните «Формат» в меню, выберите «Изображение», а затем «Обрезать изображение». Изображение появится в режиме кадрирования.
- Перетащите черные ручки обрезки, чтобы создать идеальный квадрат (обычно лучше использовать угловую ручку обрезки).
- Перетащите квадратные синие ручки изменения размера, чтобы изменить размер изображения в пределах обрезанной области (обычно лучше использовать угловую ручку изменения размера).
- Перетащите изображение внутри кадрированной области в желаемое место.
- Щелкните за пределами изображения, чтобы выйти из режима кадрирования.
Следующее меню появляется, когда вы выбираете Формат> Изображение> Обрезать изображение:
Чтобы обрезать изображение до квадрата в Google Slides с помощью команды «Обрезать» на панели инструментов:
- Выберите изображение на слайде.
- Щелкните Обрезать на панели инструментов. Изображение появится в режиме кадрирования.
- Перетащите черные ручки обрезки, чтобы создать идеальный квадрат (обычно лучше использовать угловую ручку обрезки).
- Перетащите квадратные синие ручки изменения размера, чтобы изменить размер изображения в пределах обрезанной области (обычно лучше использовать угловую ручку изменения размера).
- Перетащите изображение внутри кадрированной области в желаемое место.
- Щелкните за пределами изображения, чтобы выйти из режима кадрирования.
Команда «Обрезать» появляется на панели инструментов, когда выбрано изображение:
Чтобы обрезать изображение в квадрат в Google Slides, щелкнув правой кнопкой мыши:
- Щелкните изображение на слайде правой кнопкой мыши. Появится раскрывающееся меню.
- Щелкните Обрезать изображение. Изображение появится в режиме кадрирования.
- Перетащите черные ручки обрезки, чтобы создать идеальный квадрат (обычно лучше использовать угловую ручку обрезки).
- Перетащите квадратные синие ручки изменения размера, чтобы изменить размер изображения в пределах обрезанной области (обычно лучше использовать угловую ручку изменения размера).
- Перетащите изображение внутри кадрированной области в желаемое место.
- Щелкните за пределами изображения, чтобы выйти из режима кадрирования.
При щелчке изображения правой кнопкой мыши появляется следующее меню:
Для кадрирования изображения в квадрат в Google Slides двойным щелчком:
- Дважды щелкните изображение на слайде.Изображение появится в режиме кадрирования.
- Перетащите черные ручки обрезки, чтобы создать идеальный квадрат (обычно лучше использовать угловую ручку обрезки).
- Перетащите квадратные синие ручки изменения размера, чтобы изменить размер изображения в пределах обрезанной области (обычно лучше использовать угловую ручку изменения размера).
- Перетащите изображение внутри кадрированной области в желаемое место.
- Щелкните за пределами изображения, чтобы выйти из режима кадрирования.
Шаг 2. Обрежьте изображение в виде круга
Следующий шаг — обрезать изображение до круга.
Чтобы обрезать изображение в виде круга в Google Slides с помощью команды «Обрезать» на панели инструментов:
- Выберите изображение на слайде.
- Щелкните стрелку рядом с надписью «Обрезать» на панели инструментов. Появится раскрывающееся меню.
- Выберите «Фигуры», а затем щелкните овальную форму в галерее фигур.
- Если обрезанная область не выглядит как идеальный круг, дважды щелкните изображение и перетащите маркеры обрезки, пока они не станут кругом.
- Щелкните за пределами изображения, чтобы выйти из режима кадрирования.
Вы можете создать действительно интересные эффекты в своей презентации, если попытаетесь обрезать фигуру.
Подпишитесь, чтобы получать больше подобных статей
Вы нашли эту статью полезной? Если вы хотите получать новые статьи, присоединяйтесь к нашему списку рассылки.
Дополнительные ресурсы
Как добавить аудио в Google Slides
Как изменить поля в Google Документах (2 способа)
Как сделать выступ в Google Документах (3 способа)
Как использовать надстрочный индекс в Google Документах (Mac или Windows)
Как зачеркнуть или зачеркнуть текст в Google Документах (с помощью ярлыков)
Связанные курсы
Microsoft PowerPoint: средний / продвинутый
Microsoft PowerPoint: дизайн для не дизайнеров
Microsoft PowerPoint: доступные презентации PowerPoint
Microsoft PowerPoint: учебный курс по анимации
ПРОСМОТРЕТЬ КУРСЫ>
Как кадрировать изображение в круг в Powerpoint 2013
Редко когда изображение, которое вы хотите использовать в слайд-шоу, не требует редактирования.Изображение может потребовать некоторой доработки, будь то поворот или обрезка. Но вы можете захотеть, чтобы изображение имело форму, отличную от прямоугольника, что может заставить вас задуматься, как обрезать до круга в Powerpoint.
Когда вы вставляете изображение в слайд Powerpoint, изображение приобретает исходную форму и макет. Вы можете использовать сторонние программы для редактирования изображений, такие как Photoshop, для редактирования изображения перед добавлением его в слайд-шоу, но в самом Powerpoint есть хороший набор инструментов для редактирования изображений, которые вы можете использовать для выполнения многих стандартных действий с вашими изображениями. .
Один из параметров Powerpoint позволяет кадрировать изображение, но в этом инструменте кадрирования есть дополнительный параметр, позволяющий кадрировать изображение до определенной формы. Это то, что может быть немного сложно достичь в других программах, но Powerpoint позволяет легко изменить форму вашего изображения, чтобы ваша аудитория увидела изображение в желаемой форме. В нашем руководстве ниже показано, как использовать это, чтобы обрезать изображение до круга в Powerpoint 2013.
Как обрезать круг в Microsoft Powerpoint
- Откройте слайд-шоу.
- Щелкните по картинке.
- Выберите вкладку Формат .
- Щелкните Обрезка .
- Выберите Обрезать по форме , затем выберите круг.
- Перетащите маркеры, чтобы изменить размер.
Наша статья продолжается ниже с дополнительной информацией о том, как кадрировать до круга в Powerpoint, включая изображения этих шагов.
Как использовать круговую обрезку в Powerpoint 2013 (Руководство с изображениями)
Действия, описанные в этой статье, были выполнены в Microsoft Powerpoint 2013.В этом руководстве предполагается, что у вас уже есть изображение на одном из слайдов Powerpoint и вы хотите обрезать его до круга. Обратите внимание, что вы сможете изменить размер круга после выполнения кадрирования.
Шаг 1. Откройте презентацию в Powerpoint 2013.
Шаг 2. Щелкните изображение, чтобы выбрать его.
Шаг 3. Щелкните вкладку
Работа с рисунками Формат в верхней части окна.Шаг 4. Нажмите кнопку
Обрезать на правом конце ленты, выберите параметр Обрезать до формы , затем щелкните круг.Шаг 4: Перетащите белые маркеры на границе круга, чтобы изменить его размер. Когда вы закончите, вы можете щелкнуть мышью с картинки.
Вам нужно привлечь внимание аудитории к конкретному объекту на вашем слайде? Узнайте, как рисовать стрелки в слайд-шоу и сделать его немного понятнее, где зрителям следует сосредоточить свое внимание на слайде.
Дополнительная литература
Кермит Мэтьюз — писатель-фрилансер из Филадельфии, штат Пенсильвания, с более чем десятилетним опытом написания руководств по технологиям.Он имеет степень бакалавра и магистра компьютерных наук и большую часть своей профессиональной карьеры провел в сфере управления ИТ.
Он специализируется на написании контента об iPhone, устройствах Android, Microsoft Office и многих других популярных приложениях и устройствах.
Как кадрировать изображение в форме круга (5 простых способов)
Из этого туториала Вы шаг за шагом научитесь кадрировать изображение в форме круга.
Методы:
Как обрезать фотографию в форме круга с помощью GIMP
GIMP — это бесплатный популярный редактор фотографий, доступный для GNU / Linux, macOS, Microsoft Windows и других операционных систем.
Сайт GIMP
1. Откройте GIMP.
2. Откройте изображение, которое хотите отредактировать ( Файл (верхнее меню)> Открыть ).
Примечание: Когда появится окно «Преобразовать в рабочее пространство RGB», вы щелкните кнопку Сохранить .
3. Щелкните слой (верхнее меню)> Прозрачность > Добавить альфа-канал .
4. Нажмите кнопку «Инструмент выбора эллипса», расположенную в окне «Панель инструментов».
Или нажмите Tools (верхнее меню)> Selection Tools > Ellipse Select .
5. Сделайте круговое выделение с помощью инструмента «Выбор эллипса». Для этого щелкните левой кнопкой мыши и удерживайте, перетащите круг, а затем отпустите.
6. Отметьте опцию Fixed , расположенную на левой панели.
7. Убедитесь, что выбрано Соотношение сторон .
8. В поле под опцией Фиксированный введите 1: 1 и затем нажмите [Enter].
9. В Размер , расположенном в нижней части левой панели, вы можете выбрать или ввести ширину или высоту. Убедитесь, что ширина и высота одинаковы (например, 400 x 400).
10. Перетащите круг в нужное место.
11. Щелкните Выберите в верхнем меню, а затем щелкните Инвертировать .
12. Щелкните Изменить (верхнее меню)> Очистить .
13. Щелкните изображение (верхнее меню)> Zealous Crop .
14. Щелкните File (верхнее меню)> Export As .
Появится окно «Экспорт изображения».
15. В Имя , расположенное вверху, вы меняете расширение файла на .png (например, blue-butterfly.png).
16. Вы можете выбрать место на вашем компьютере, где вы хотите сохранить изображение. По умолчанию GIMP сохраняет изображение в том же месте (папке), что и исходное изображение.
17. Нажмите кнопку Экспорт , расположенную в правом нижнем углу окна «Экспорт изображения».
Появится окно «Экспорт изображения как PNG».
18. Снимите все отмеченные флажки (как на изображении ниже).
19. Нажмите кнопку Экспорт .
GIMP теперь экспортирует изображение как изображение PNG, обрезанное по кругу.
Как обрезать фотографию в форме круга с помощью PhotoFiltre
PhotoFiltre — бесплатный редактор фотографий, доступный для Microsoft Windows. Я часто использую этот фоторедактор.
Сайт PhotoFiltre
Примечание: Вы должны загрузить PhotoFiltre, а не PhotoFiltre Studio X, поскольку последний является платным продуктом.
1. Откройте PhotoFiltre.
2. Щелкните кнопку папки в верхнем левом углу.
Вы также можете щелкнуть File , расположенный в верхнем левом углу, а затем щелкнуть Open .
3. Перейдите к изображению, которое хотите отредактировать.
4. Выберите фотографию.
5. Нажмите кнопку Открыть .
6. Нажмите кнопку увеличения в правом верхнем углу изображения.
7. Перетащите прямоугольник на ту часть фотографии, которую хотите обрезать. Для этого щелкните левой кнопкой мыши и удерживайте, перетащите прямоугольник и затем отпустите.
8. Щелкните правой кнопкой мыши внутри выделенного прямоугольника и затем щелкните Ручные настройки .
9. Снимите флажок Сохранить соотношение сторон .
10. Введите ширину и высоту.Ширина и высота должны быть одинакового размера (например, 400 x 400).
11. Нажмите кнопку ОК .
12. Перетащите прямоугольник в желаемое положение.
13. Щелкните правой кнопкой мыши внутри выделенного прямоугольника и затем щелкните Обрезать изображение .
14. Если вы хотите иметь прозрачный фон, щелкните Layer в верхнем меню, перейдите к Вставить новый фон и затем щелкните Автоматическая прозрачность .
Но:
Если вы хотите иметь сплошной цвет фона, щелкните Layer , расположенный в верхнем меню, перейдите к Вставить новый фон , щелкните Blank , выберите цвет и затем нажмите кнопку OK .
15. Щелкните на Layer 1 , расположенном в верхней части левой боковой панели.
16. Щелкните изображение правой кнопкой мыши и выберите Выбрать все .
17. Щелкните изображение правой кнопкой мыши, перейдите к Установить форму , а затем щелкните на Ellipse .
18. Щелкните правой кнопкой мыши внутри выделенного круга и затем щелкните Crop layer .
19. Щелкните фото правой кнопкой мыши и выберите Сохранить как .
Появится окно «Сохранить как».
20. Выберите место на вашем компьютере, где вы хотите сохранить изображение.
21. В Сохранить как тип выберите PNG .
22. Нажмите кнопку Сохранить .
Появится окно «Подтвердить».
23. Щелкните Да для подтверждения.
Появится окно «PNG».
24. Нажмите кнопку ОК .
PhotoFiltre теперь сохранит изображение как изображение PNG, обрезанное по кругу.
Как обрезать фотографию в форме круга онлайн с помощью Canva (трюк)
Canva — это упрощенный веб-сайт с инструментами графического дизайна. Он использует формат перетаскивания и обеспечивает доступ к фотографиям, векторным изображениям, графике и шрифтам.
В Canva невозможно обрезать изображение по кругу. Но есть простой трюк, который можно использовать для достижения того же результата.
Уловка состоит в том, чтобы использовать круговую рамку, и как это работает, я покажу вам в шагах ниже.
Примечание: Если у вас есть опыт работы с Canva, вы можете пропустить шаги с 1 по 7.
1. Откройте веб-браузер.
2. Перейдите на https://www.canva.com.
3. Войдите в свою учетную запись или создайте учетную запись, если у вас ее нет.
4. Нажмите кнопку « Создать новый дизайн» в верхнем левом углу Canva.
5. Щелкните Пользовательские размеры .
6. Введите ширину и высоту. Ширина и высота должны быть одинакового размера (например, 400 x 400).
7. Нажмите кнопку Создать дизайн .
8. Щелкните элемент Elements , расположенный в левом боковом меню.
9. Щелкните Frames или щелкните All , расположенный рядом с Frames .
10. Найдите круглую рамку и щелкните по ней.
11. Перетащите изображение, которое хотите отредактировать, в круглую рамку.
Примечание: Для людей, у которых меньше опыта работы с Canva; Вы можете загрузить изображение со своего компьютера, нажав Загрузки (меню слева), а затем нажмите кнопку Загрузить изображение .
12. Если вы хотите изменить положение, дважды щелкните фотографию.
13. Измените положение изображения или увеличьте или уменьшите его.
14. Когда вы закончите, нажмите ✓ Готово .
15. Нажмите кнопку Опубликовать в правом верхнем углу.
16. Нажмите Скачать .
17. Убедитесь, что PNG выбран в Тип файла .
18. Нажмите кнопку Загрузить .
Ваш веб-браузер загрузит фотографию.
Как обрезать фотографию в форме круга в Интернете с помощью ImageOnline
1. Откройте веб-браузер.
2. Перейдите на imageonline.co.
3. Щелкните Image Filters в левом боковом меню.
4. Щелкните Обрезка круга .
5. Нажмите кнопку Выбрать изображение .
6. Перейдите к изображению, которое хотите отредактировать.
7. Выберите фотографию.
8. Нажмите кнопку Открыть .
9. Перетащите круг в желаемое положение. Для этого щелкните левой кнопкой мыши и удерживайте, переместите круг в желаемое положение, а затем отпустите. Вы также можете сделать круг больше. Для этого щелкните левой кнопкой мыши в правом нижнем углу и удерживайте, перетащите вправо, а затем отпустите.
10. Когда вы закончите, нажмите кнопку Круг на полях под изображением.
11. Нажмите кнопку Загрузить изображение под предварительным просмотром изображения справа.
Ваш веб-браузер загрузит фотографию.
Как кадрировать фотографию в форме круга с помощью приложения Canva (Android)
В приложении Canva невозможно обрезать изображение по кругу. Но есть простой трюк, который можно использовать для достижения того же результата.
Уловка состоит в том, чтобы использовать круговую рамку, и как это работает, я покажу вам в шагах ниже.
Canva в Google Play
1. Откройте приложение Canva.
2. Войдите в свою учетную запись или создайте учетную запись, если у вас ее нет.
3. Нажмите кнопку (+) в правом нижнем углу приложения.
4. Ниже Выберите размер , нажмите на прямоугольник (например, [1080 x 1080 пикселей]).
5. Введите ширину и высоту. Ширина и высота должны быть одинакового размера (например,г., 400 х 400).
6. Нажмите на галочку ✓ в правом верхнем углу приложения.
7. Нажмите кнопку (+) в правом нижнем углу приложения.
8. Нажмите на Рисунок .
9. Нажмите на Рама .
10. Найдите круглую рамку и нажмите на нее.
11. Измените размер рамки, чтобы она соответствовала вашему изображению.
12. Нажмите на Галерея , расположенную под изображением.
13. Найдите изображение, которое хотите отредактировать, и нажмите на него, чтобы добавить в рамку круга.
Примечание: Если изображение не появляется внутри круглой рамки, сначала необходимо один раз нажать на круглую рамку, а затем нажать на изображение.
14. Если вы хотите изменить положение, дважды нажмите на фото.
15. Измените положение изображения или увеличьте его.
16. Когда вы закончите перемещать изображение, нажмите на галочку ✓, расположенную в правом верхнем углу приложения.
17. Когда вы закончите редактирование, вы нажмете на галочку ✓, расположенную в верхнем левом углу приложения.
18. Нажмите кнопку сохранения в правом верхнем углу приложения.
19. Нажмите Сохранить как изображение .
Приложение Canva сохранит изображение на вашем телефоне в альбоме / папке Canva.
Примечание: Если отображается экран «Завершить действие с помощью», его можно проигнорировать. Просто проведите по нему вниз.
☕ Купи мне кофе
Может быть, тебя также заинтересует:
Как сделать часть фотографии размытой
Как заменить цвет на фотографии с помощью GIMP
Как объединить несколько изображений в один PDF-файл в Windows 10
Как изменить размер сразу нескольких фотографий в Windows 10
Как изменить размер изображения с помощью Paint 3D в Windows 10
Как удалить фон изображения в Windows 10
Артикул:
YouTube: как обрезать фотографию в круг с помощью GIMP
YouTube: как обрезать изображение в форме круга с прозрачным фоном
YouTube: как обрезать изображение в форме круга онлайн
YouTube: как обрезать изображение в форме круга на Canva
YouTube: учебное пособие по Canva: кадрирование по кругу
Как обвести фотографию в кружок
Большинство фотографий, которые вы видите в Интернете, имеют прямоугольную форму, поскольку у вас нет другого выбора при съемке фотографий на телефон или камеру — действительно сложно сделать что-то еще.Но многие изображения в Интернете имеют тенденцию быть более круглыми: изображения профиля, логотипы, пользовательские кнопки. И всевозможные коллажи и открытки могут выглядеть намного лучше с круглыми изображениями.
Но как вы можете обрезать квадратные или прямоугольные фотографии до кругов? Большинство бесплатных программ не дают вам такой возможности, а те, которые, скорее всего, не дают вам возможности обрезать, перемещать или редактировать фотографию каким-либо другим способом. В этой статье я покажу вам, как обрезать любую фотографию до круга всего за несколько шагов с помощью Kapwing.Вот что вам нужно сделать:
- Загрузить свою фотографию в Kapwing
- Обрезать до круга
- Сделать фон прозрачным
- Обработка и Загрузить
Необязательно : Сделать it transparent
Шаг 1: Загрузите свою фотографию в Kapwing
Вы можете найти свои фотографии где угодно в Интернете (Facebook, Instagram, Twitter, Google Images, Google Drive и т. д.), поскольку Kapwing позволяет легко импортировать изображения практически с любого сайта .Все, что вам нужно сделать, это скопировать ссылку на фотографию или ее веб-страницу. А если вы сохранили свои изображения на своем устройстве, просто убедитесь, что вы знаете, где они находятся. Если вы загружаете фотографии со своего рабочего стола, рекомендуется открыть браузер файлов, чтобы вы могли щелкнуть и перетащить контент в Kapwing Studio .
Вы можете скопировать ссылку на любую фотографию, которую вы сохранили или нашли в Интернете.Чтобы загрузить свой контент, просто перейдите на Kapwing.com и нажмите « Начать редактирование ». Или, если вы уже вошли в систему, нажмите « Новый проект », затем «Начать с Studio». Вы попадете в Kapwing Studio, где сможете использовать все инструменты редактирования Kapwing в одном месте.Когда вы войдете в Studio, либо выберите « Нажмите, чтобы Загрузить » и выполнить поиск в браузере файлов, либо вставьте ссылку на изображение, которое хотите загрузить. Если ваше изображение легко доступно, вы также можете перетащить его в окно Studio, и оно загрузится автоматически.
Шаг 2: Обрезать до круга
Этот шаг состоит из 2 простых частей. Сначала выберите « 1: 1 » под « Output Size » в верхнем правом углу окна Studio.Если вы хотите, чтобы в квадратной рамке отображалась другая часть изображения, нажмите на свою фотографию и выберите « Crop » в правом верхнем углу. В меню кадрирования выберите « 1: 1 (Instagram Post)» и перетащите область кадрирования, чтобы покрыть ту часть фотографии, которую вы хотите использовать. Вы также можете использовать угловые кнопки, чтобы увеличить меньшую часть. картина.
Чтобы изображение получилось идеально круглым, может потребоваться всего несколько секунд.Вернитесь в студию, нажмите на свою фотографию и найдите справа ползунок « Rounded Corners ».Перетащите ползунок до упора вправо, и ваша фотография будет обрезана до идеального круга! Если это выглядит не совсем правильно, вы всегда можете нажать «Обрезать», чтобы изменить положение и масштаб вашего круглого изображения.
Шаг 3. Сделайте фон прозрачным
Теперь, когда вы обрезали фотографию до круга, вам нужно удалить белый фон, который появляется в углах. Kapwing по умолчанию использует белый фон, поэтому вам нужно изменить фон на прозрачный, если вы хотите загрузить свою фотографию в виде круга.
В основной студии найдите селектор цвета фона на правой панели. Выберите «Без цвета», чтобы белый фон исчез. Под фотографией в виде круга вы увидите серо-белый узор в клетку; этот шаблон заполнителя исчезнет, когда вы нажмете кнопку «Опубликовать».
Шаг 4: Публикация и загрузка
Когда ваше круглое изображение будет выглядеть так, как вы хотите, нажмите « Опубликовать » в правом верхнем углу Studio, и Kapwing обработает вашу фотографию менее чем за секунду.Когда все будет готово, просто нажмите « Загрузить » в правой части экрана, и ваша круглая фотография будет сохранена прямо на вашем устройстве.
Спасибо за чтение! Теперь вы можете поделиться кадрированной фотографией со всем миром. Мы надеемся, что Kapwing — более быстрый инструмент, чем Photoshop, для добавления закругленных углов или создания фотографий с обрезанными кругами.
Чтобы получить дополнительный подписчик, не забудьте отметить нас @KapwingApp в социальных сетях — мы любим поддерживать наших пользователей. И обязательно подпишитесь на Kapwing Ресурсы 9007 7 стр. — мы постоянно пишем новый учебник и функции, которые помогут вам максимально эффективно использовать Kapwing.
Статьи по теме:
• Как наклонить фото в Интернете
• Как изменить размер изображения e in Pixels
• Как сделать баннеры для мероприятий Facebook
• Сделать анимированные плакаты в Интернете
Как кадрировать изображение по форме с помощью Adobe Illustrator
Хотя Illustrator является редактором векторной графики, он также предлагает множество функций для работы с фотографиями и изображениями.Сегодняшнее руководство будет демонстрацией того, как обрезать изображение до формы с помощью Adobe Illustrator. Это делается с помощью обтравочной маски . Преимущество использования этого подхода в том, что он неразрушающий, и при необходимости его можно легко отменить.
Обрезать изображение до формы с помощью Adobe Illustrator
| Чтобы обрезать изображение до формы с помощью Adobe Illustrator, поместите фигуру по вашему выбору поверх изображения, выберите объект и изображение одновременно, затем с помощью меню перейдите к Object , затем Clipping Mask и выберите Make . |
Следующие шаги проведут вас через процесс использования формы для кадрирования фотографии с помощью Adobe Illustrator. Если вы хотите, чтобы урок был более захватывающим и легким, рекомендуется просмотреть видеоурок ниже:
Содержание
Шаг 1: Откройте изображение с помощью Illustrator
Прежде чем мы сможем обрезать наш image, первое, что нам нужно сделать, это открыть изображение в Illustrator.
Для этого перейдите в Файл> Открыть и найдите свою фотографию на жестком диске.
В этом уроке я буду использовать пример фотографии, изображенной выше.Не беспокойтесь, если ваша фотография откроется с добавленным отступом (представленным в виде белого пространства вокруг изображения). Мы скорректируем монтажную область так, чтобы она соответствовала обрезанному изображению позже.
Шаг 2. Поместите фигуру поверх изображения.
Затем сгенерируйте фигуру по вашему выбору и поместите ее поверх изображения. В примере ниже я буду использовать форму сердца, но вы можете использовать любую форму, которая вам нравится, будь то круг, квадрат, звезда или многоугольник.Вы также можете использовать инструмент Pen Tool , чтобы вручную нарисовать свою форму.
Используйте инструмент Select Tool , чтобы масштабировать объект по мере необходимости. Рекомендуется также задать для формы цвет заливки, который хорошо контрастирует с композицией вашей фотографии, а затем уменьшить ее непрозрачность до 50% . Это позволит вам легко увидеть, где объект совпадает с вашим изображением.
Уменьшение непрозрачности позволяет увидеть внутренние области изображения, которые будут обрезаны.Шаг 3: Создайте обтравочную маску, используя форму
Теперь мы будем использовать обтравочную маску для обрезки изображения. Обтравочные маски позволяют вам взять растровое изображение или группу различных объектов и подогнать их под форму другого объекта. Это похоже на то, как формочка для печенья позволяет приготовить тесто для печенья по форме формочки.
Для этого мы должны выбрать и фигуру, и изображение одновременно. Это можно сделать, удерживая Shift и щелкая по каждому из них, или щелкая и перетаскивая выделение над обоими объектами.При выборе последнего убедитесь, что случайно не выбрали и другие объекты, иначе этот шаг не сработает.
Чтобы обрезать изображение до формы, все, что вам нужно сделать сейчас, это использовать меню в верхней части экрана, чтобы перейти к Object> Clipping Mask> Make . Это заставит ваше изображение принять форму объекта, расположенного над ним. Маски обрезки позволяют вам заставить изображение принимать форму другого объекта по вашему выбору.
Если результат вас не устраивает, вы можете отменить обтравочную маску, нажав Control + Z на клавиатуре.Или вы можете перейти к Object> Clipping Mask> Release , а затем соответствующим образом скорректировать форму и / или изображение.
Если вы хотите просто отредактировать изображение внутри фигуры, не снимая обтравочную маску, перейдите к Объект> Обтравочная маска> Редактировать содержимое . Это позволит вам преобразовать изображение независимо от формы и маски.
Шаг 4. Измените размер монтажной области в соответствии с обрезанным изображением
Теперь, когда вы использовали обтравочную маску для обрезки изображения до формы с помощью Adobe Illustrator, мы должны изменить размер холста (также известного как монтажная область), чтобы он соответствовал недавно обрезанное изображение.На самом деле мы будем удалять исходный артборд и создавать новый артборд вокруг только что обрезанного изображения.
Для этого возьмите инструмент Artboard Tool (сочетание клавиш: Shift + O ) и щелкните изображение. Это поместит новый артборд вокруг изображения. Инструмент Artboard Tool позволяет нам создать новый артборд вокруг только что обрезанной формы.
Было бы неплохо сначала переместить изображение с исходной монтажной области, чтобы вы могли различить их.
При включенном инструменте Artboard Tool щелкните исходную монтажную область и нажмите Удалить на клавиатуре, чтобы избавиться от нее.
Шаг 5: Сохраните и экспортируйте вашу работу
Теперь, когда мы закончили обрезку нашего изображения, пришло время сохранить нашу работу, чтобы мы могли отредактировать ее позже, если потребуется, а затем экспортировать ее в пригодный для использования формат.
Перейдите к Файл> Сохранить как и выберите место для сохранения документа. Обязательно сохраните его в собственном формате Adobe Illustrator (.ai — это расширение файла.) Это будет редактируемый исходный файл, к которому вы можете вернуться и отредактировать в любое время.
После сохранения редактируемого исходного файла мы можем экспортировать обрезанное изображение как файл PNG. Это даст нам полезный файл изображения с прозрачным фоном.
Чтобы экспортировать изображение, перейдите в Файл> Экспорт> Экспортировать как и выберите место на жестком диске для его сохранения. Обязательно выберите расширение файла .png в меню формата файла.Если вы используете другой формат (например, JPEG), вы не сможете сохранить прозрачный фон. Как изображение выглядит после кадрирования до соответствующей формы.
На этом мы закончили! Вот как вы можете легко обрезать изображение до формы с помощью Adobe Illustrator.
Заключение
Не позволяйте векторной природе Adobe Illustrator вводить вас в заблуждение: он содержит множество инструментов и функций, которые позволяют редактировать растеризованные фотографии. Это правда, что такого рода вещи могут лучше подходить для приложения для редактирования фотографий, такого как Photoshop, но это не значит, что Illustrator не в полной мере способен выполнять основные задачи редактирования фотографий, если это программное обеспечение, которое вам удобнее использовать.
Если у вас есть какие-либо вопросы или вам нужны пояснения по любому из шагов, описанных в этом уроке, просто оставьте комментарий ниже. Спасибо, что зашли!
Logos By Nick LLC является участником программы Amazon Services LLC Associates, партнерской рекламной программы, предназначенной для предоставления сайтам средств зарабатывать рекламные сборы за счет рекламы и ссылок на Amazon.com. Как партнер Amazon я зарабатываю на соответствующих покупках. Прочтите информацию о партнерских программах здесь.
Плавно нарежьте изображение на круг с помощью приложения CutPaste Photos Pro
Как можно вырезать изображение в круг без использования Photoshop? Приложение CutPaste Photos Pro — идеальное решение для этого.
Вырезать изображение по кругу
Тогда некоторые люди, возможно, чувствовали себя вынужденными научиться использовать Photoshop для создания изображений кругов. К сожалению, не у всех есть на это время или энергия.
Вот почему вам следует использовать приложение CutPaste Photos Pro.
Как разрезать изображение на круг
CutPaste Photos Pro App настолько прост в использовании — вы можете за секунды вырезать изображение в круг, а затем загрузить его.В отличие от Photoshop, вам не нужно проходить обучение или кропотливо смотреть длинные руководства YouTube, чтобы освоить его. Вы просто нажимаете несколько кнопок, и все готово.
Вот краткое руководство о том, как разрезать изображение на круг.
1. Запустите приложение CutPaste Photos Pro. Нажмите кнопки «Сделать фото» или «Выбрать из библиотеки», чтобы загрузить изображение. Коснитесь изображения, которое хотите разрезать на круг.
2. В разделе «Форма кадрирования» нажмите на круг. Помимо круга, вы также можете выбрать другие формы, такие как сердце, треугольник, шестиугольник, звезду или прямоугольник.
3. Чтобы изменить форму контура круга, коснитесь маленького кружка в правом нижнем углу изображения. Перетащите его вверх, чтобы уменьшить круг. Если вы хотите удлинить круг, просто перетащите маленький кружок вниз.
Совет : Если вы хотите перевернуть контур круга, коснитесь маленького кружка в нижнем левом углу изображения.
4. Готовы вырезать из вашего изображения круг? Под изображением нажмите кнопку «Вырезать выделение». Это удалит остальную часть изображения за пределами контура круга, превратив ваше изображение в идеальный круг.
Совет : Если вы хотите отменить этот эффект и вместо этого удалить изображение внутри контура круга, просто нажмите кнопку «Обратное выделение».
5. Нажмите кнопку «Далее» в правом верхнем углу экрана, чтобы внести некоторые изменения. Здесь вы можете добавить несколько штрихов, таких как фильтр, наклейки или текст. Вы также можете отрегулировать изображение круга, нарисовать на нем брызги или изменить его размер.
6. Довольны изображением вашего круга? Нажмите Готово, чтобы загрузить изображение круга.
Видите? Это было не так уж сложно, правда?
Зачем вырезать изображение в круг?
Круглые изображения действительно привлекательны. На сайтах социальных сетей, таких как LinkedIn, Facebook, Instagram, Twitter и многих других, вы увидите круглые изображения профиля. В чем может быть причина? И зачем вырезать изображение в круг, кроме как из тщеславия?
Круг не вызывает отвращения.
Возможно, круг — самая лучшая геометрическая форма.Треугольник — тоже сильная форма, но круг выигрывает во многих областях. Один из них — эмоциональные реакции, которые может вызвать форма. В отличие от треугольников и квадратов, у круга нет острых краев и углов.
Ученые выяснили, что миндалевидное тело мозга, обрабатывающее страх и тревогу, разгорается сильнее, когда глаза видят остро выглядящий объект. Таким образом, объект с круглой постройкой будет казаться более безопасным. Если вы хотите выглядеть более доступным в Интернете, используйте округлые элементы в своем дизайне или вырежьте изображение в круг.
Округлые формы более удобны для наших глаз и мозга.
Клифф Куанг лучше всего это объясняет. В последние годы сайты социальных сетей превращают квадратные изображения профиля в круги, потому что они выглядят более естественно. Судя по всему, человеческому глазу легче следить за круглыми формами, что делает их более привлекательными.
Более того, это исследование восприятия также показало, что мозгу нравятся округлые формы, потому что их легче обрабатывать. Отсутствие острых краев снижает когнитивную нагрузку на рендеринг.
Круги лучше подходят для маленьких картинок.
В связи с недавней блокировкой пандемии все больше людей используют свои телефоны для связи со своими близкими, студентами и коллегами. Было бы затруднительно, если бы веб-сайты не были оптимизированы для использования с мобильными телефонами. Хорошо, что наиболее часто используемые сайты сегодня сделали свою домашнюю работу.
С начала 2010-х годов увеличивается использование мобильных телефонов для просмотра веб-страниц. Это также означало, что все больше людей используют свои смартфоны для связи со своими друзьями в социальных сетях.Однако в то время интерфейсы настольных компьютеров или веб-сайтов не были предназначены для мобильных пользователей. Так постепенно началась мобильная оптимизация популярных социальных сетей.
Например, Facebook начал использовать круглые изображения профиля, чтобы пользователи не прищуривались на фотографии, просто чтобы узнать, кому принадлежит страница или временная шкала.
Люди могут связывать круглые формы со счастьем.
Вы когда-нибудь задумывались, почему на детских площадках ресторанов и фаст-фудов есть множество круглых элементов дизайна? Создается впечатление, что округлые формы придают более светлый оттенок окружающей среде.Это могло быть правдой.
Джон Н. Бассили, психолог, проводил эксперимент в 70-х годах. Он обнаружил, что люди склонны создавать круглые формы, когда чувствуют себя счастливыми; Между тем люди, которые чувствовали себя более возбужденными, рисовали угловатые формы, такие как треугольники и квадраты.
Основываясь на своем исследовании, он предположил, что круг является формой по умолчанию для положительных эмоций, таких как счастье, в то время как треугольники с острыми углами представляют отрицательные эмоции, такие как гнев.
Вы можете использовать круг, чтобы направить фокус на объект.
Вы хотите, чтобы ваша аудитория просматривала графику в социальных сетях с минимальными отвлекающими факторами? Используйте форму круга на своей графике. В коммерческом дизайне и рекламе круг — одна из самых простых форм, с которой можно играть. Его простота делает его таким универсальным.
Например, вы можете использовать форму круга со сплошной заливкой, чтобы направить внимание аудитории на объект. Скажем, вы можете использовать приложение CutPaste Photos Pro, чтобы удалить фон с портрета человека.
Затем вы можете вырезать и вставить его в сплошной круг.Это создает лучший контраст, правильно направляя взгляд зрителя на объект.
Заключение
В нашей психике укоренилось видеть вещи как единое целое. Это проявляется не только в том, как мы просматриваем цифровой контент, но и в том, как мы видим природу. Итак, если вы хотите, чтобы люди могли легко просматривать ваши цифровые активы, используйте круглые формы. Используйте приложение CutPaste Photos Pro, чтобы плавно вырезать изображение в круг!
Связанные вопросы
Как обрезать изображения в фигуры в Интернете?
Если вы используете наш телефон, вы можете использовать приложение CutPaste Photos Pro бесплатно.Если вы просматриваете веб-страницы на ноутбуке или ПК, вы можете перейти на сайт crop-circle.imageonline.co/.
Как обрезать картинку в круг в PowerPoint?
Выберите изображение> перейдите к Работа с изображениями Формат > Выберите кадрирование , а затем кадрирование до формы > Выберите нужную форму (круг, звезда, треугольник и т. Д.)
Вырежьте изображение в круг: используйте приложение CutPaste Photos Pro!
Вам не нужно устанавливать Photoshop, чтобы вырезать изображение в круг.Приложение CutPaste Photos Pro поможет вам сделать это в мгновение ока!
Сделайте фото профиля в социальных сетях идеальным кругом.

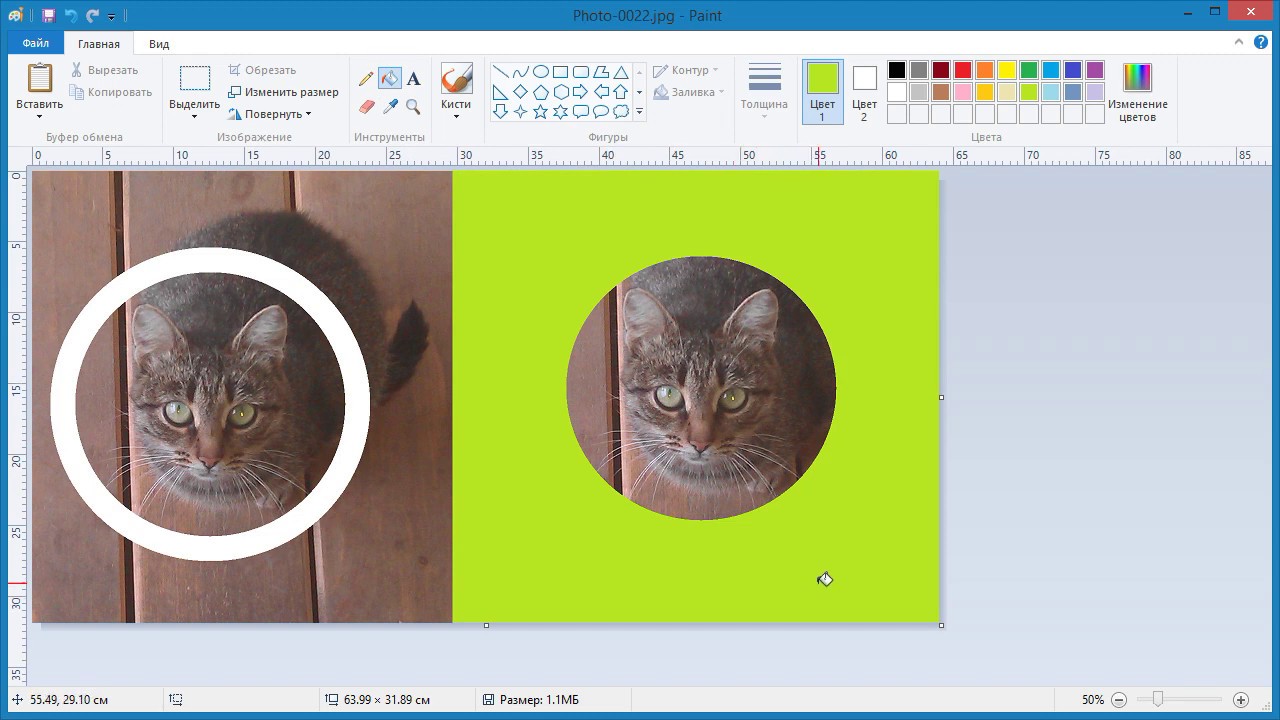
 Изменить контраст, осветлить, изменить цветовую гамму, четкость и т.п. Для этого не потребуется загружать его куда-то повторно.
Изменить контраст, осветлить, изменить цветовую гамму, четкость и т.п. Для этого не потребуется загружать его куда-то повторно. Если изображение при загрузке файла оказалось в окне программы слишком большим или слишком маленьким Вы легко можете это поправить.
Если изображение при загрузке файла оказалось в окне программы слишком большим или слишком маленьким Вы легко можете это поправить.
