Как в фотошопе обрезать изображение под размер
В этой статье мы рассмотрим, как можно легко обрезать фотографию до нужного вам размера. Мы будем иметь дело с изменением размера снимка. Рассмотрим, как получить фотографии стандартного размера: 5 на 7, 8 на 10 или 11 на 14 без искажения и того, чтобы все казалось вытянутым и тонким или сплюснутым и толстым.
Вот пример проблемы. Я получаю многие фотографии с моего Canon Digital Rebel XT , который имеет разрешение 8 мегапикселей. Вот фотография, которую я сделал с него прошлой зимой:
Теперь, давайте предположим, что я хочу напечатать фотографии в формате 8 на 10. Поскольку фотография была сделана с 8-мегапиксельной камеры, вывести на печать снимок 8 на 10 с качеством профессионального уровня не должно стать проблемой. Давайте посмотрим на длину и ширину этого изображения в пикселях, чтобы мы могли рассчитать каков его общий размер.
Я открываю в Photoshop диалоговое окно « Размер изображения », выбрав его из меню « Изображение ». Если мы посмотрим в раздел « Размеры в пикселях » в верхней части окна, мы увидим, что моя фотография в том виде, в каком я перебросил ее с фотоаппарата, имеет ширину 3456 пикселей и высоту 2304 пикселей:
Размер в пикселях может дать нам информацию о том, из скольких пикселей состоит наше изображение, но это не имеет ничего общего с размером изображения при печати. Чтобы просмотреть или изменить размер фотографии на печати, мы должны обратиться к разделу « Размер документа ».
В настоящее время указанные длина и ширина документа говорят о том, что при разрешении в 240 пикселей на дюйм, что является стандартным разрешением для профессионального качества печати, моя фотография будет напечатана в формате 14,4 на 9,6 дюймов. Это, конечно, фото приличного размера, но, скорее всего, я не смогу найти формат бумаги, который бы соответствовал этим размерам.
Давайте посмотрим, что произойдет, если я с помощью диалогового окна « Размер изображения » попытаюсь изменить размер печати фотографии на 8 на 10. Как правило, именно такой формат мы используем при печати. Так как моя фотография имеет альбомную ориентацию ( т.е. ширина больше, чем высота ), я на самом деле хочу получить фото 10 на 8.
Поэтому я изменяю значение ширины в разделе « Размер документа » на 10 дюймов. Я хочу быть уверенным, что при изменении размера пропорции изображения не будут искажены. Поэтому я выбираю опцию « Сохранять пропорции » в нижней части диалогового окна. Вот я изменил значение ширины на 10 дюймов:
После того, как я изменил ширину моих фото на 10 дюймов, так как опция « Сохранять пропорции » была включена, мы можем видеть на рисунке, что Photoshop сам изменил высоту моих фото на … 6,667 дюймов? Это не правильно. Нам нужен формат 10 на 8, не 10 на 6.667. Хм … Я думаю, мне просто нужно изменить высоту на 8 дюймов:
Хорошо, сделано. Я изменил высоту фото на 8 дюймов, и теперь в разделе « Размер документа » я вижу, что моя фотография имеет формат … 12 на 8?! Эй, что происходит? Все, что я хочу сделать, это изменить размер печати на 10 на 8. Но если я изменяю значение ширины, тогда высота мне не подходит, и если я изменяю высоту, ширина не та! Как мне изменить размер фотографии на 10 на 8?
Ответ: Никак. По крайней мере, через окно « Размер изображения ». Оригинальные размеры фото не позволят изменить его на 10 на 8 без искажения изображения. Так что же нам делать? Все просто! Мы забываем о диалоговом окне « Размер изображения ».
Вместо этого мы обрежем фотографию в таких размерах, как нам нужно! Для этого мы используем инструмент Photoshop « Кадрирование »!
Шаг 1: Выберите инструмент «Кадрирование»
Первое, что нужно сделать, это выбрать « Кадрирование » в панели инструментов или нажать букву С на клавиатуре:
Шаг 2: Введите точные размеры печати, которые вам нужны, в панели параметров
Если вы посмотрите на панель параметров в верхней части экрана, то при выбранном инструменте « Кадрирование », вы увидите опцию « Ширина и Высота ». Здесь вы можете ввести точные значения ширины и высоты, которые вам нужны.
А также единицы измерения ( дюймы, сантиметры, пиксели и т.д. ). Так как я хочу обрезать свое изображение в формате 10 на 8, я ввожу 10 в поле ширины, а дальше « in «, что означает « дюймы «. После этого я ввожу 8 в поле высоты, а затем снова « in «:
Шаг 3: Перетащите рамку кадрирования
После того, как вы ввели точные размеры, просто кликните внутри изображения и установите рамку кадрирования. Область фотографии внутри рамки останется, а все остальное, что сейчас немного затемнено, будет обрезано. Вы заметите, как при растягивании границ рамки, стороны изменяются пропорционально, так как мы задали точные параметры.
Единственное, что мы можем сделать, это настроить общий размер границы с неизменным соотношением сторон. Для этого нужно потянуть за один из углов рамки. Вы также можете переместить рамку кадрирования в пределах изображения. Для этого нужно переместить курсор внутрь рамки ( он примет вид черной стрелки ), а затем нажать и, удерживая нажатой клавишу мыши, перетащить рамку:
Шаг 4: Нажмите Enter / Return, чтобы обрезать изображение
Когда вы установите нужные размеры и положение рамки кадрирования, просто нажмите Enter ( Win ) / Return ( Mac ), чтобы обрезать изображение:
Именно так я обрезал свое изображение в формате 10 на 8, не искажая его. Если мы вернемся в диалоговое окно «Размер изображения», мы увидим, что в нем теперь значатся размеры документа ширина — 10 дюймов и высота 8 дюймов:
Вот и все! Именно так вы можете легко обрезать изображение до любого размера!
Данная публикация представляет собой перевод статьи « Cropping Photos To Specific Frame Sizes In Photoshop » , подготовленной дружной командой проекта Интернет-технологии.ру
Добрый день, дорогие приятели! Один из лучших инструментов для редактирования и, конечно, кадрирования, изображений – адоб фотошоп. С его помощью можно придать рисунку определенный размер, форму, пропорции. Программа не бесплатна, есть версия на русском языке, существует и облегченная онлайн опция. Как и многие другие профессиональные приложения, например, корел, фотошоп обладает несколькими вариантами обрезки. С ними не всегда просто разобраться, поэтому в нашей статье мы проведем небольшой экскурс, как правильно их использовать.
Где в фотошопе инструмент кадрирование
Стандартный инструмент обрезки в photoshop находится на вертикальной панели. Называют его «рамкой». С его помощью можно быстро убрать ненужные части за пределами фигуры квадратно-прямоугольной формы.
На вкладке под «рамкой» находится «кадрирование перспективы», а также команды нарезки изображения.
При необходимости задания определенных параметров обрезки советуем воспользоваться функциями на вкладке «изображение»:
- кадрирование;
- изменение размера изображения;
- изменение размера холста;
- тримминг.
Как настроить кадрирование в photoshop — размеры и прочее
Настройки ширины, высоты обрезаемого рисунка находятся в двух категориях меню: размер изображения и размер холста.
Задать параметры можно следующим образом:
- в меню выберите команду размер изображения;
- определите ширину, высоту или оба этих параметра.
Стоит помнить, однако, что произвольное изменение параметров может привести к сплющиванию или сужению фотки. Часто это случается при попытке превратить снимок 3х4 в квадрат. Чтобы избежать этого, при смене размеров выберите опцию сохранения пропорции.
Команда «размер холста» обрезает все, что находится за пределами заданных параметров высоты и ширины. За основу берется середина холста.
Как обрезать изображение в фотошопе: с сохранением пропорций, по выделению, края, по фигуре
С помощью стандартной рамки можно вырезать квадратно-прямоугольную фигуру.
Работает это так:
- нажмите на рамку;
- выделите область, которую хотите оставить. Вся остальная часть изображения останется затемненной. Получившуюся рамку можно расширить, уменьшить — достаточно потянуть за углы или стороны. Нажав левую клавишу мыши и удерживая рамку, вы можете изменить место обрезки;
- нажмите ввод. Рисунок обрежется.
Photoshop позволяет обрезать снимки ровно по выделению:
- переименуйте фоновый слой;
- аккуратно выделите нужную часть рисунка;
- в меню «выделение» выберите команду «инверсия»;
- нажмите delete или пробел для удаления области вне контура;
- снимите выделение, нажав Ctrl+D или deselect.
Еще один способ кадрирования по выделению — использование ластика. Выделите нужную фигуру, контур. Все, что находится за ее пределами, сотрите.
Как отменить кадрирование в photoshop
Любое действие, которое вы выполните в приложении, можно отменить.
Откатить кадрирование, если обрезанный рисунок выглядит не очень красиво, можно несколькими способами:
- в меню нажмите «редактировать» и выберите «отменить кадрирование» либо «шаг назад»;
- нажмите горячие клавиши Ctrl+Z;
- на панели «история» выделите то действие, которой должно быть последним. Все, что было сделано после, будет отменено.
Если вы еще не обрезали фото, а только наметили область кадрирования, выйти из этого режима можно, нажав esc.
Почему пропал инструмент кадрирование в фотошопе
Отлично, когда все инструменты под рукой. Однако бывает так, что пользователь случайно на что-то нажал, и нужные команды пропали.
Чаще всего это происходит, когда человек пользуется другой функцией, которая находится на той же вкладке. Восстановить нужную команду можно, если потянуть за правый угол, на которой указана опция нарезки или кадрирования перспективы.
Adobe Photoshop CS — приложение, позволяющее кадрировать фотографии в соответствии с определенными размерами, по заданному контуру, фигурно. Программа сохраняет заданные пропорции, выравнивает по краям с учетом цвета пикселей.
На этой странице
Обрезка изображения
Инструмент Рамка удаляет часть изображения, выходящую за пределы рамки выделения. Выполните обрезку, чтобы удалить ненужную часть изображения или сделать акцент на определенном объекте. При обрезке изображения разрешение по умолчанию остается без изменений (как у оригинального изображения).
Выберите инструмент Рамка .
Для выбора соотношения сторон рамки для обрезки (отличающегося от соотношения исходного фото) выберите одну из следующих опций из выпадающего списка слева от панели параметров инструмента или самостоятельно укажите новые значения в полях Ширина и Высота на панели параметров:
Выбор данного параметра позволяет изменять изображение при любом соотношении сторон.
Использовать пропорции фотографии
Выбор данного параметра сохраняет соотношение сторон исходного изображения при обрезке. В полях Ширина и Высота отображаются значения, применяемые при обрезке изображения. Поле Разрешение позволяет изменить разрешение изображения.
При указании значений в полях Ширина и Высота инструмента «Рамка» в выпадающем списке будет выбрано значение Пользовательский .
Перетащите курсор мыши над фрагментом изображения, который должен остаться. После того как вы отпустите кнопку мыши, на изображении появится ограничительная рамка с маркерами на углах.
- Для изменения соотношения сторон выберите значения из выпадающего списка слева от панели параметров инструмента.
- Чтобы переместить рамку в другое место, наведите курсор на любую точку внутри рамки, нажмите левую кнопку мыши и перетащите курсор либо используйте клавиши со стрелками.
- Для изменения размеров области перетащите соответствующий маркер. Если в выпадающем списке выбран пункт Без ограничений , для сохранения пропорций при масштабировании перетащите угловой маркер, удерживая нажатой клавишу Shift.
- Для того чтобы поменять местами значения Ширина и Высота , нажмите значок Поменять на панели параметров.
- Чтобы повернуть область, переместите курсор за пределы ограничительной рамки (указатель превратится в изогнутую стрелку ) и перетащите его. (В режиме Битовый формат повернуть область, выбранную для обрезки, невозможно.)
Примечание. Цвет и степень прозрачности обрезанной области вокруг изображения можно изменить путем настройки параметров инструмента Рамка . Выберите Редактирование > Установки > Дисплей и курсоры и задайте новые значения параметров Цвет и Непрозрачность в области Инструмент «Рамка» диалогового окна Установки . Если не требуется выделять цветом обрезаемые участки, снимите флажок Затенять область за пределами выделения .
Для завершения обрезки нажмите зеленую кнопку Применить , расположенную в правом нижнем углу выбранного фрагмента, или дважды нажмите ограничительную рамку. Для отмены операции обрезки нажмите красную кнопку Отмена или клавишу Esc.
Обрезка по границе выделенного фрагмента
Инструмент Рамка удаляет области, расположенные за пределами выбранного фрагмента. При обрезке по границе выделенного фрагмента Photoshop Elements обрезает изображение по рамке, ограничивающей выделенный фрагмент. (Если выбран фрагмент неправильной формы, например с помощью инструмента Лассо , обрезка выполняется по ограничивающей рамке в форме прямоугольника, описанного вокруг выбранного фрагмента.) Если перед выполнением команды Рамка в Photoshop Elements не выбран фрагмент, с каждого края изображения обрезается полоса шириной 50 пикселей.
Используйте любой инструмент выделения, например Прямоугольная область , и выделите часть изображения, которую нужно оставить.
Выберите Изображение > Рамка .
Варианты автоматической обрезки
Инструмент «Рамка» и метод обрезки играют важнейшую роль в процессе редактирования фотографий. В Photoshop Elements 13 и более поздних версиях при выборе инструмента Рамка автоматически отображаются четыре готовых варианта обрезки. Среди них можно выбрать вариант, наиболее подходящий для выполняемых задач. После принятия одного из этих вариантов или отклонения всех четырех можно продолжить обрезку произвольным образом.
Применение вариантов автоматической обрезки
- Откройте фотографию в Photoshop Elements.
- Выберите инструмент Рамка . На панели Параметры инструмента отображаются четыре миниатюры, представляющие варианты автоматической обрезки.
- Нажмите миниатюру, соответствующую наиболее подходящему варианту. Если на панели параметров инструмента выбрать в раскрывающемся меню другие пропорции, отображаются дополнительные варианты.
Наведите курсор на Варианты кадрирования на панели параметров инструмента для предварительного просмотра варианта обрезки.
Использование сетки для улучшения результатов обрезки
Размещает на изображении сетку с направляющими. Используйте сетку, чтобы настроить расположение объектов изображения перед обрезкой.
Инструмент «Кадрирование перспективы»
Впервые реализовано в Photoshop Elements 15
Инструмент «Кадрирование перспективы» позволяет скорректировать перспективу на изображении во время обрезки. Этот инструмент полезен при работе с искаженным изображением. Искажение возникает при фотографировании объекта под непрямым углом, а также при использовании широкоугольного объектива для фотографирования крупных объектов. Например, если высокое здание сфотографировать с уровня земли, то верх здания будет казаться уже, чем основание.
Откройте изображение в Photoshop Elements.
В режиме «Эксперт» в разделе «Изменить» панели инструментов выберите инструмент «Кадрирование перспективы».
Нарисуйте контур (или границу) вокруг объекта, перспективу которого требуется изменить. Выполните обрезку изображения до выделенного контура.
Перетащите углы выделенной области для изменения формы контура. Наведите курсор на любой угол; после того как курсор станет белым, щелкните мышью и переместите угол.
Для получения наилучших результатов перетащите углы таким образом, чтобы вертикальные края контура находились на одной линии с вертикальной линией узора или объекта на фотографии.
Можно указать значения в полях ширины (W), высоты (H) и разрешения на панели Параметры инструмента . Итоговое изображение будет преобразовано в соответствии с указанными значениями высоты, ширины и разрешения.
Нажмите
, чтобы преобразовать перспективу и обрезать изображение до области контура.Использование инструмента «Вырезание по фигуре»
Инструмент Вырезание по фигуре обрезает фотографии по контуру произвольной фигуры. Выберите фигуру и перетащите ее на фотографию, чтобы обрезать ее по контуру данной фигуры. Можно перемещать ограничительную рамку и изменять ее размер, чтобы охватить область, подлежащую обрезке.
В режиме «Эксперт» выберите инструмент «Рамка».
На панели Параметры инструмента нажмите значок Вырезание по фигуре и выберите фигуру. Для просмотра других библиотек выберите требуемую библиотеку в раскрывающемся списке Фигуры .
Для завершения операции обрезки нажмите кнопку Применить или клавишу Enter . Для отмены операции обрезки нажмите кнопку Отмена или клавишу Esc.
Изменение размеров холста
Холст — это рабочая область вокруг имеющегося изображения в окне изображения. Это область изображения является полностью редактируемой. Можно увеличить или уменьшить размер холста с любой стороны изображения. Цвет добавленного холста определяется фоновым цветом, выбранным на данный момент в слое Фон (по умолчанию), или значением параметра «Цвет расширения холста», выбранным в окне Размер холста . В других слоях добавленный холст прозрачен.
Выберите Изображение > Изменить размер > Холста. .
- В полях Ширина и Высота введите размеры нового холста полностью. Выберите нужные единицы измерения в раскрывающихся меню.
- Выберите Относительно и введите величину, на которую требуется увеличить или уменьшить размер холста. Чтобы уменьшить размер холста, необходимо ввести отрицательное значение. Используйте эту опцию, чтобы увеличить холст на определенное количество единиц, например на 2 дюйма с каждой стороны.
Нажмите на стрелку на значке Расположение , чтобы указать расположение на холсте.
Для изменения цвета добавленного холста выберите требуемый вариант в меню Цвет расширения холста и нажмите «ОК».
Выпрямление изображения
Дрожание камеры может привести к появлению неровной линии горизонта на изображении. Например, на снимке с изображенным закатом линия горизонта может быть не идеально прямой. Photoshop Elements позволяет выровнять фотографию и сделать горизонт идеально прямым. Если объекты на фотографии расположены под углом, то их несложно выпрямить с помощью инструмента Выпрямление (P). При необходимости можно автоматически изменить размер или обрезать холст для выпрямления изображения.
- Если инструмент «Выпрямление» (P) активирован в быстром режиме, просто проведите линию вдоль горизонта (если он виден на фото). Если горизонт не виден, проведите линию, которая, на ваш взгляд, соответствует горизонтальной оси фотографии.
Линия горизонта на фотографии будет выпрямлена. Если при выпрямлении образуются пустые углы, они будут автоматически заполнены в соответствии с выбранными настройками.
Выпрямление изображения в режиме «Эксперт»
Выберите инструмент Выпрямление .
Выберите нужный параметр:
Растянуть или сжать холст под размер
Изменяет размеры холста под размер повернутого изображения. После выпрямления углы изображения выпадают за пределы холста. Выпрямленное изображение содержит фоновые области черного цвета, при этом отсечения пикселей не произойдет.
Обрезать для удаления фона
Обрезает изображение, чтобы удалить области фона черного цвета, которые появляются после выпрямления. При этом будут отсечены некоторые пиксели.
Обрезать до исходного размера
При выборе данного параметра холст принимает размеры исходного изображения. Выпрямленное изображение содержит области фона черного цвета; при этом отсекаются некоторые пиксели.
Три указанных выше варианта выравнивания доступны в том случае, если выбран режим «Повернуть все слои».
- Для коррекции перспективы по горизонтали проведите горизонтальную линию вдоль края, который требуется выпрямить. Например, предположим, что у вас есть перекошенное изображение поезда. Проведите горизонтальную линию параллельно поезду.
- Для коррекции перспективы по вертикали проведите вертикальную линию вдоль края, который требуется выпрямить. Например, у вас есть перекошенное изображение башни. В этом случае необходимо провести вертикальную линию параллельно башне.
Автоматическое заполнение пустых краев
Инструмент Выпрямление представляет собой усовершенствованный способ заполнения краев изображения: вместо цвета фона применяются подходящие данные изображения, выбранные с помощью интеллектуальных функций, или прозрачные пиксели.
Функция «Автозаполнение краев» доступна только в режимах «Увеличить или сжать» и «Исходный размер». Перед тем как провести линию для выпрямления изображения, выберите Автозаполнение краев . При рисовании линии все промежутки вдоль краев фотографии автоматически заполняются с помощью интеллектуальных функций.
Выпрямление изображения в режиме быстрого редактирования
Выберите инструмент Выпрямление .
Выберите нужный параметр:
Сохранение размера холста
Изменяет размеры холста под размер повернутого изображения. После выпрямления углы изображения выпадают за пределы холста. Выпрямленное изображение содержит фоновые области черного цвета, при этом отсечения пикселей не произойдет.
Сохранение размера изображения
Изменение размера изображения, чтобы удалить пустые области фона, которые становятся видимыми после выпрямления. При этом будут отсечены некоторые пиксели.
- Для коррекции перспективы по горизонтали проведите горизонтальную линию вдоль края, который требуется выпрямить. Например, предположим, что у вас есть перекошенное изображение поезда. Проведите горизонтальную линию параллельно поезду.
- Для коррекции перспективы по вертикали проведите вертикальную линию вдоль края, который требуется выпрямить. Например, у вас есть перекошенное изображение башни. В этом случае необходимо провести вертикальную линию параллельно башне.
Автоматическое заполнение пустых краев
Инструмент Выпрямление представляет собой усовершенствованный способ заполнения краев изображения: вместо цвета фона применяются подходящие данные изображения, выбранные с помощью интеллектуальных функций, или прозрачные пиксели.
Перед тем как провести линию для выпрямления изображения, выберите Автозаполнение краев . При рисовании линии все промежутки вдоль краев фотографии автоматически заполняются с помощью интеллектуальных функций.
Автоматическое выпрямление изображения
- Если требуется автоматически выровнять изображение таким образом, чтобы оно осталось в пределах холста, выберите Изображение > Повернуть > Выпрямить изображение . Выпрямленное изображение содержит фоновые области черного цвета, при этом отсечения пикселей не произойдет.
- Для автоматического выравнивания изображения с обрезкой выберите Изображение > Повернуть > Выпрямить и обрезать изображение . Выпрямленное изображение не будет содержать фоновые области черного цвета, при этом произойдет отсечение пикселей.
Разделение отсканированного изображения, содержащего несколько фотографий
При сканировании нескольких изображений в один файл можно автоматически разделить отсканированное изображение на составные фотографии и выпрямить их. Для этого между фотографиями должна прослеживаться четкая грань.
Выберите Изображение > Разделить отсканированные фотографии . Photoshop Elements автоматически разделяет изображение и помещает каждую фотографию в отдельный файл.
При разделении отсканированных фотографий, у которых по краям имеются белые области (светлое небо, снег и т. д.), рекомендуется накрыть изображение на сканере темной бумагой.
Post Views:
Обрезка изображения (Cropping) в Photoshop CS6 и CC
Область внутри рамки обрезки является частью изображения, которое останется, всё остальное будет отсечено. Для наглядности Photoshop затемняет области, находящиеся за пределами рамки обрезки, т.е. те области, которые будут отсечены:

Необходимо отметить, что при активации инструмента обрезки Вам совсем не обязательно использовать рамку и маркеры, созданные Photoshop CS6 вокруг всего изображения. Они добавлены исключительно для удобства. Как и в предыдущих версиях Photoshop, вы также можете кликнуть левой клавишей мыши в любом месте изображения и, удерживая клавишу, создать свою собственную новую рамку. Это уже как вам удобнее, выбирайте сами, создать собственную рамку, или воспользоваться предложенной Фотошопом.
Смотреть другие материалы по обрезке и кадрированию изображений
10 вещей, которые нужно знать об обрезке изображений в Photoshop
Обрезка изображения в Adobe Camera Raw
Выравнивание изображения, исправление перспективы в Photoshop
Выбор соотношения сторон
По умолчанию Photoshop CS6 позволяет перетаскивать маркеры свободно в любом направлении, так что мы можем придать габаритной рамке любой размер и пропорцию. Но довольно-таки часто нам требуется обрезать фото в стандартный размер кадра, как, например, 4×6 или 8×10. Для этих целей в левой части панели параметров в верху экрана имеется соответствующая опция. Если нажать на кнопку «Произвольно» (Unconstrained), откроется меню с выбором из списка различных заданных пропорций. Для примера я выберу соотношение 2×3 (4×6):

Теперь мы можем изменить размер окна путем перетаскивания маркера, но выбранные пропорции рамки останутся неизменными.
Если Вам нужно обрезать изображение с своими собственными пропорциями, которых нет в списке, вы можете легко создать собственные пропорции, введя необходимые значения в поля «Ширина» и «Высота», находящиеся непосредственно справа от списка:

Чтобы быстро изменить ориентацию рамки обрезки от альбомной (горизонтально) на книжную (вертикальная) ориентации или наоборот, нажмите на кнопку «Повернуть…» (Rotate):

Также, менять ориентацию можно при помощи нажатия на клавишу Х.
Перемещение изображения внутри рамки обрезки
Чтобы переместить изображение относительно рамки, щелкните в любом месте внутри рамки и, удерживая клавишу мыши нажатой, перетащите изображение в желаемое место. В предыдущих версиях Фотошопа при таком перемещении мыши двигалась сама рамка, а само изображение оставалось на месте. В CS6 мы имеем всё с точностью до наоборот. Обрезка остается на месте в то время, как изображение перемещается внутри него. Такое трудно продемонстрировать в статичном скриншоте, поэтому приводить картинку я не буду, попытайтесь поверить мне на слово.
Сетка наложения
Возможно, на скриншотах вы заметили, что при обрезке в рамке появляется сетка наложения. По умолчанию Photoshop CS6 показывает нам сетку 3×3, известную как правило третей, в котором (в правиле) говорится, что при кадрировании изображения вы должны поместить главные объекты Вашей фотографии в месте пересечения линий сетки, также, на снимках пейзажа линия горизонта должна находится на верхней или нижней горизонтальной линии сетки. Конечно, это только лишь общий принцип, который может не работать с определенными изображениями.
Правило третей является лишь одним из нескольких видов сеток наложений, имеющихся в CS6. Выбрать нужную мы можем в панели параметров, просто нажмите на кнопку со словом «правило 1/3» (Rule of Thirds), чтобы открыть меню, и затем выбрать другую сетку из списка:

Под списком типов сетки находятся три дополнительные опции, которые управляют её отображением:

Если вы хотите, чтобы сетка постоянно оставалась на экране, выберите режим «Всегда показывать перекрытие» (Always Show Overlay). Режим «Автоматически показывать перекрытие» (Auto Show Overlay) является моим любимым, он отображает сетку наложения только во время изменения размера рамки или изменения положения изображения, и скрывает показ сетки во всё остальное время, так что она не загромождает экран. Если Вы хотите, чтобы сетка не отображалась совсем, Вы можете отключить её, выбрав опцию «Никогда не показывать перекрытие» (Never Show Overlay).
Продолжение материала читайте на следующей странице.
10 вещей, которые нужно знать об обрезке изображений в Photoshop
2. Изменение ориентации рамки обрезки
Рамку обрезки очень просто повернуть на 90 °. В случае, если вы хотите сохранить пропорции и размер обрезки и Вам необходимо только сменить ориентацию рамки с альбомной на портретную или наоборот, нужно всего-лишь нажать клавишу X (икс):
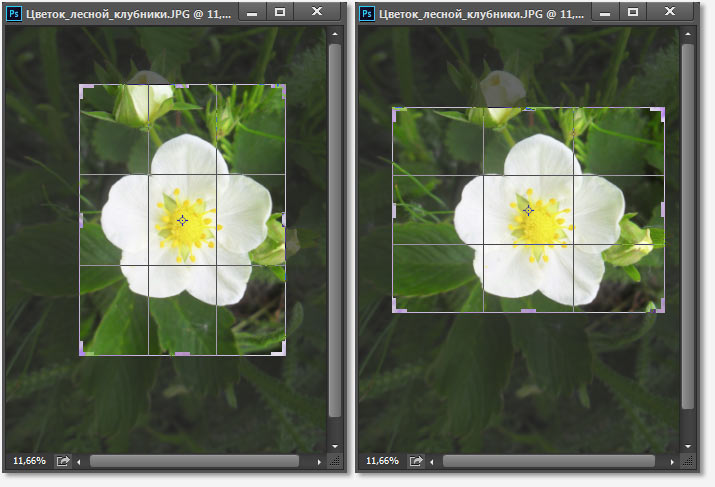
3. Скрыть обрезанные области
По умолчанию области, находящиеся за границами рамки, остаются видимыми, они лишь затемнены. Иногда это может мешать работе. Если Вы хотите скрыть отсечённые области, просто нажмите клавишу H. Кроме того, можно менять цвет и непрозрачность отсечённых областей с помощью опции на панели параметров:

4. Классический режим кадрирования
Для тех пользователей, которые работают в Photoshop уже давно и предпочитают традиционный способ кадрирования, имеется опция переключения на классический режим, для этого, при активном инструменте «Рамка», надо всего-лишь нажать клавишу P. При использовании Crop Tool в классическом режиме вы будете перемещать рамку кадрирования по документу, а изображение будет неподвижно. Напротив, в нормальном режиме начиная с версии CS6 передвигается изображение, а рамка обрезки остаётся на месте.
5. Подогнать одно изображение под размер, разрешение и пропорции другого
Вы можете использовать эту опцию для того, чтобы подогнать размер и разрешение одного изображения под размер другого, например, чтобы точно наложить одну картину на другую.
Для этого откройте в Photoshop оба изображения. Затем выберите то, которое Вы будете использовать в качестве образца. Далее берём инструмент «Рамка» (Crop Tool), в панели параметров кликаем на кнопку выбора режимов и выбираем пункт «Изображение» (Front Image) или нажмите клавишу I. Это действие запишет в память Photoshop размер и разрешение данного документа. Переключаемся на другой документ, и Photoshop создаст рамку таких пропорций, как исходное изображение. Затем нажимаем Enter и Photoshop изменит размеры этого документа под исходный документ.
Показываю на примере. Берём документ размером 2000 на 1334 пикселя. Активируем инструмент «Рамка», кликаем на пункт «Изображение». Затем нажимаем на второй открытый документ размером 3648 на 2736, на нём появляется рамка с пропорциями первого документа. Два раза нажимаем Enter и получаем документ размером 2000 на 1334, т.е. как у документа-образца:

6. Принятие и выполнение кадрирования
В Photoshop большинство действий можно выполнить разными способами. Не является исключением и инструмент «Рамка». Вы можете использовать любой из указанных ниже методов, чтобы принять и выполнить обрезку изображения:
- Нажать Enter (один или два раза)
- Дважды щелкните в области рамки кадрирования
- Нажмите иконку галки в панели параметров
- Правый клик внутри рамки, нажать на пункт «Рамка» (Crop)
- Вкладка главного меню Изображение —> Кадрировать (Image —> Crop)
7. Обрезка и исправление перспективы инструментом кадрирования
Если вы хотите обрезать и одновременно исправить перспективное (трапецеидальное) искажение на фото, воспользуйтесь инструментом «Кадрирование перспективы» (Perspective Crop Tool) . Вы должны указать 4 угла плоскости, которую Вы хотите выпрямить и, когда укажете, нажать Enter.
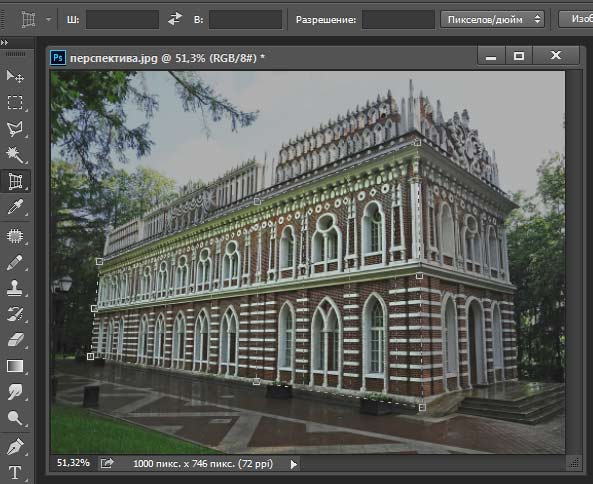
Если вы хотите сделать коррекцию трапецеидальных искажений
8. Неразрушающая (Non-Destructive) обрезка
Чтобы при обрезке отсекаемые пиксели не удалялись насовсем, а только скрывались, снимите галку у опции «Удалить отсечённые пиксели» (Delete Cropped Pixels) на панели параметров. В качестве альтернативы вы можете также превратить ваш слой (слои) в Смарт-объект, что позволит Вам сохранить обрезанные детали, даже если опция «Удалить отсечённые пиксели» включена.
9. Как увеличить размер холста при помощи «Обрезки»
Начинающие пользователи могут не знать, что «Рамкой» Вы можете не только обрезать документ, но и использовать её для расширения холста. Все, что вам нужно сделать, это перетащить контрольные точки рамки за пределы холста. В случае, если в Вашем документе имеется фоновый слой, новое пространство заполнится фоновым цветом цветовой палитры. Если же в документе отсутствует фоновый слой, Photoshop создаст прозрачные пиксели при увеличении холста:

10. Выпрямление фото
Вы также можете использовать Crop Tool для выпрямления наклонённой фотографии (с заваленным горизонтом). Все, что вам нужно сделать, это при активной «Обрезке» зажать клавишу Ctrl и протащить мышкой линию, указывающую горизонт фото. Таким же образом Вы можете провести вертикальную линию, чтобы исправить положение фото по вертикали.
Боле подробно вы можете узнать о выравнивании фото, если пойдёте по ссылкам похожих материалов, расположенным в верхней части статьи.
Как обрезать фото в фотошопе за 3 простых шага
Здравствуйте, дорогие читатели! В сегодняшнем уроке я расскажу Вам, как обрезать фото в фотошопе. Эта процедура очень проста и не займет у Вас много времени.
Конечный результат:
Итак, поехали!
Шаг 1. Выбираем изображение
Выберите и подготовьте ту фотографию, которую нужно обрезать. Рекомендую Вам брать большое и качественное изображение, которое при обрезке не потеряет свой вид. Я взял вот такое фото:
Шаг 2. Обрезаем фото
Затем выберите инструмент Рамка и выделите тот участок изображения, который должен остаться после обрезки. Если же Вы хотите обрезать фотографию до фиксированных размеров, например 10×15 см, то это лучше сделать с помощью настроек данного инструмента, указав пропорции:
Примечание: Также Вы можете воспользоваться линейками, они помогут более точно обрезать фотографию. Чтобы их активировать перейдите в меню Просмотр>Линейки.
После того как Вы определились с областью, которая должна остаться после кадрирования и создали ее, нажмите Enter, чтобы обрезать фото.
Шаг 3. Сохраняем фото
После того как Вы это сделаете, сохраните Вашу фотографию в любом удобном для Вас формате. Для этого перейдите в меню Файл>Сохранить как и в открывшемся окне задайте имя Вашего файла, а также выберите нужный Вам формат и нажмите кнопку Сохранить.
Конечный результат:
В данном уроке мы разобрали, как обрезать фото в фотошопе, как Вы поняли это очень просто. Если у Вас есть вопросы по данному уроку, буду рад ответить на них в комментариях. На сегодня все, спасибо за внимание. Пока!
Автор: Сергей Заставный;
Сайт: smart-photoshop.ru
Понравился материал?
Не жадничай — поделись с другими!
Как обрезать фото в Фотошоп
Как обрезать фото в Фотошоп
Кто-то из нас под обрезкой фотоснимка подразумевает уменьшение его размера, а кто-то, говоря об обрезке фотографии, имеет в виду то, что хочет оставить только определённую его часть, то есть какой-то фрагмент снимка, а остальное обрезать.
Давайте рассмотрим способы работы с фото, которые назовём одним общим словом обрезка. Делая эту самую обрезку, будем использовать различные инструменты.
Итак, у нас есть такая вот фотография:
В Фотошоп эта фотография стала слоем. Наличие значка «Замок» говорит нам о том, что слой (фото) блокировано программой во избежание случайной порчи. Чтобы мы могли спокойно фоткой заниматься нам нужно это замочек удалить, то есть слой (фотоснимок) разблокировать. Давайте схватим замочек мышкой и перетащим в корзинку:
Ну вот, теперь мы можем с фотографией делать всё что пожелаем:
Хотя в рабочем окне мы и видим одну фотографию, а в окошке слоёв только один слой, на самом деле это не так. Под фотографией с розами прячется холст, который в окне слоёв не отражается. Чтобы в этом убедиться, нам нужно переключиться на режим «Перемещение-Трансформирование». Щёлкнем мышкой по значку «Стрелка» для активизации этого режима:
Затем схватим фото мышкой и потянем в какую-нибудь сторону для того чтобы скрывающийся холст увидеть:
Если мы сейчас сохраним фото в его же первоначальном формате JPG, то есть в том формате котором фотоснимок был до того как оказался в Фотошоп, то фото таким неприглядным и останется, да к тому же с белом фоном и того же первоначального размера:
Так что, если мы выражаем словом «Обрезка» своё желание просто уменьшить размер фотографии, то функция трансформирования в этом случае нам не подойдёт:
Удовлетворить такое своё желание мы можем с помощью специальной опции «Изменить изображение…». Для вызова окошка регулировки размера изображения, нам нужно нажать кнопку верхнего меню «Изображение» и в открывшемся списке опций выбрать опцию «Размер изображения» или же заменить все эти действия простым нажатием сочетания указанных клавиш Alt+Ctrl+I:
В появившемся окошке с одноимённым названием установки размера изображения мы и делаем свои настройки:
Вносить свой параметр мы можем начать сразу же по синему выделению данных ширины фотографии. С изменением данных ширины фотоснимка одновременно (автоматически) будет изменяться и его высота. Например, внесём свой параметр ширины равный 600 пикселям. Без всяких щелчков мышью сразу же набираем на клавиатуре число «600»:
Мы видим, что одновременно меняются данные высоты. Расставим галочки так, как на картинке выше и жмём кнопку «Ок». Ну вот, фото и уменьшилось:
Вместе с фото уменьшился и прячущийся под ней холст — несущая фото платформа.
Если, говоря самим себе об обрезке фотографии, мы имеем в виду и желаем оставить лишь какой-то фрагмент фото, а остальную часть отсечь (совсем удалить), то в этом случае нам нужно воспользоваться инструментом для кадрирования — «Рамка»:
С помощью этого инструменты мы делаем выделение той части фотоснимка, которую хотим оставить. Выделенный этим инструментом фрагмент фотографии остаётся прежним (оригинальным), а то, что в скором времени будет отсечено (обрезано) немного затемняется.
После выбора инструмента «Рамка» в панели инструментов, мы наводим курсор мыши на фото и, нажав и удерживая левую кнопку мыши, начинаем делать выделение нужной области.
Предположим, что мы хотим оставить только бутоны роз. Выделим их. Подтверждением идущего процесса будет наличие пунктирных линий:
<
Как только мы выделим нужную область, то отпустим левую кнопку мыши. Мы видим, что выделенный фрагмент захватили маркеры, с помощью которых мы можем отрегулировать область выделения в высоту и в ширину, а также изменить область выделения в целом (угловые маркеры), сохраняя пропорции:
Если нужно, то мы можем сместить область целиком, схвати её мышкой или управляя кнопками-стрелками клавиатуры:
Закончив регулировку фрагмента с помощью выделения нам не обязательно обращаться к пункту верхнего меню «Изображение» для вызова перечня опций, в котором выбрать опцию «Кадрировать»:
Достаточно просто нажать клавишу «Enter»:
Теперь сохраним обновлённое фото.
