Intel Xeon на разъеме LGA775 — Установка процессора Intel Xeon LGA771 на 755 сокет
В нашей стране, где нарицательное – «рукожоп» часто используется в качестве своеобразной похвалы, многие привыкли модернизировать компьютерную технику своими руками. Одному из таких способов модернизации, позволяющему «за недорого» апгрейдить компьютер с материнкой на популярном некогда 775 разъеме, путем установки серверного процессора Intel Xeon, будет посвящен этот сайт.
Почему именно 775 сокет и в чем, собственно, интерес? А интерес в том, что новые поколения процессоров Intel с индексами I3, I5 и I7 сменили неплохие, для своего времени, двухядерные процессоры с разъемом LGA775, но у пользователей осталось еще довольно большое количество материнских плат с этим сокетом. К тому же, некоторые модели таких материнок выпускаются до сих пор.
Модернизация старого компьютера практически за копейки
Топовые процессоры под 775 разъем (новые) стоят достаточно дорого, не смотря на то, что морально уже устарели. Но, к счастью, несколько лет назад пытливые умы догадались, что в качестве альтернативы вполне можно использовать серверные процессоры с разъемом LGA771, который незначительно отличается от вышеупомянутых (
А преимущество в том, что тысячедолларовые (в прошлом) модели серверных процессоров под названием Xeon LGA771 очень сильно упали в цене, буквально до 20-60 долларов на данный момент, хотя по вычислительным мощностям зачастую превосходят топовые четырехядерные десктопные решения прошлых лет. Согласитесь, меньшая в несколько раз цена при равной или даже большей производительности – это довольно приятный бонус и стимул к модернизации.
Улучшаем быстродействие компьютера с Intel Xeon LGA771
На начало 2016 года старшие модели процессоров Xeon на 771 разъеме способны в полной мере раскрыть возможности топовых видеокарт в новых играх на максимальных и ультра настройках. Результат, как говорится, налицо. Есть одно лишь «Но»: не все материнские платы поддерживают серверные процессоры (как правило, потребуется обновить БИОС), и использовать такие процессоры можно лишь со специальными переходниками (однако проблем с переходниками нет).
Если вам интересно, как за 20-30 долларов можно модернизировать компьютер с материнской платой на 755 разъеме, какие материнские платы совместимы с разъемом Socket LGA771 (здесь список материнских плат), изучайте материалы на нашем сайте, а мы, в свою очередь, постараемся собрать и обобщить имеющуюся информацию как из личного опыта, так и из различных источников в сети Интернет. Удачного апгрейда!
Как в паинте обрезать фото?
Paint является стандартной программой, которая присутствует в любой версии Windows по умолчанию. С ее помощью можно делать массу простых, но все же востребованных действий над любыми изображениями. В данной статье мы рассмотрим как с помощью редактора Paint обрезать фотографию или картинку.
Как открыть Paint?
Как уже говорилось выше, Paint является стандартной программой. Ее не нужно устанавливать, если ваш компьютер или ноутбук работает на базе ОС Windows.
Найти Паинт можно через меню «Пуск«, выбрав «Все программы» -> «Стандартные» -> «Paint«.
Программа Paint в меню Пуск
Также можно воспользоваться поиском.
Paint в поиске windows
Как обрезать фотографию в Paint?
После того, как вы открыли программу Паинт, нужно загрузить в нее изображение или фотографию, которую вы хотите обрезать. Для этого нажмите на синий значок («Файл«) в левом верхнем углу программы и в открывшемся меню выберите «Открыть«.
Открытие изображения для обрезки
Далее вам нужно найти то фото, которое вы хотите обрезать и нажать кнопку «Открыть«.
Загрузка обрезаемого изображения
После этого в Paint появится выбранное вами изображение. Для удобства работы с ним можно уменьшить масштаб. Для этого перейдите на вкладку «Вид» и кнопками «Увеличить» «Уменьшить» настройте удобный для вас вид отображения.
Регулировка масштаба изображения а Паинте
Теперь приступим непосредственно к обрезанию фотографии. Для этого на вкладке «Главная» выберите инструмент «Выделить«. После этого курсор мыши станет перекрестием.
Выделение области обрезки
Следующим этапом будет отмечание области обрезки. Делается это так. Ставите курсор мыши в левый верхний угол будущей области, которая останется после обрезки, нажимаете левую кнопку мыши и не отпуская ее тянете курсор в правый нижний угол будущей области обрезки. Теперь отпускаете мышку, после чего у вас должна быть выделена область на вашей фотографии.
Это та область, которая останется на фотографии после обрезки. Все, что за ее пределами будет удалено. Если вы ошиблись с областью и хотите ее переназначить, то жмете левой кнопкой мыши на любом свободном месте, чтобы снять выделение и выделяете заново.
Как только нужная область будет выделена, на вкладке «Главная» нужно нажать кнопку «Обрезать«.
Обрезка фото в Paint
Последним действием будет сохранение получившегося обрезанного в Paint фото. Для этого жмете на «Файл» (синий значок в левом верхнем углу экрана) и выбираете «Сохранить как«, где указываете имя, формат и расположение будущего файла.
Результат обрезки фотографии
Сохранение результата
Если вас интересует, как можно обрезать фотографию без программ, то читайте эту статью.
Как обрезать фото в Paint – пошаговая инструкция

Одной из самых простых операций по редактированию фотографии является ее обрезка. Мы можем сделать это в интернете, причем абсолютно бесплатно. Многие пользователи используют для этих целей Photoshop, тем более что сейчас его можно скачать абсолютно бесплатно и легально. Но все это похоже на стрельбу по воробьям из пушки. Windows имеет встроенный инструмент для работы с изображениями. Однако не все пользователи знают, как обрезать фото в Paint.
Microsoft Paint является элементарным графическим редактором. Он не поддерживает слои и фильтры, тут нет волшебной палочки, градиентов и многого другого. Но с обрезанием фотографии он справляется без проблем. А основное преимущество этого фоторедактора состоит в том, что у пользователей Windows он всегда под рукой.
Инструкция по обрезанию фото в MS Paint
- Запустите программу Microsoft Paint: меню Пуск > Все программы > Стандартные > Paint.
- Откройте в Paint фотографию, которую хотите обрезать. Для этого можно просто перетянуть файл фотографии в окно программы, можно воспользоваться сочетанием клавиш Ctrl+O, или соответствующим пунктом меню:
- По умолчанию фотография открывается в 100-процентном масштабе, а значит, она вряд ли поместится целиком в окно Paint. Для уменьшения масштаба можно нажать клавишу Ctrl и вращать колесо мыши на себя. Кроме того, можно воспользоваться инструментом для уменьшения размера изображения в Paint, расположенном в правом нижнем углу приложения:
- Найдите тот участок фото, который вы хотите вырезать. Кликните по инструменту «Выделить» на панели инструментов. Подведите мышь к левому верхнему углу того фрагмента фото, который будет вырезан с помощью Paint. Нажмите левую кнопку мыши и переместите ее в правый нижний угол изображения. Тут отпустите кнопку мыши. В итоге на фотографии останется прямоугольник, ограниченный пунктирной линией. (Выделение можно начинать с любого угла вырезаемого фрагмента, и затем перемещать мышь по диагонали.)
- Теперь нажмите на значок «Обрезать», расположенный в непосредственной близости от большой кнопки «Выделить». Можно воспользоваться сочетанием клавиш Ctrl+Shift+X. Кстати, если перед тем, как выделять фрагмент фотографии, вы кликните по треугольнику внизу инструмента выделения, выберите тут «Произвольная область», а затем аккуратно пройдете по контуру интересующего вас объекта, то после нажатия на кнопку «Обрезать» получите изображение только данного объекта на белом фоне.
- Осталось сохранить обрезанное фото. Если исходная фотография не представляет для вас никакой ценности, то в меню Paint нажмите кнопку сохранить. Но можно оставить исходный снимок нетронутым, а сохранить обрезанный фрагмент в новый файл, изменив при этом его формат. Для этого в меню нажмите кнопку «Сохранить как» и дайте имя файлу (для фотографий лучше всего оставить формат JPEG).
Если вы пользуетесь одной из тех старых версий Windows, в которых Paint не имеет инструмента обрезать (Windows XP и более ранние), то последовательность действий будет несколько иной:
- Запустите Microsoft Paint.
- Откройте фотографию, которую хотите обрезать.
- Выделите вырезаемую область.
- Скопируйте этот участок изображения: в меню выберите команду Редактировать > Копировать (сочетание клавиш Ctrl+C).
- Создайте новый файл изображения через меню Файл > Создать (сочетание клавиш Ctrl+N).
- Вставьте скопированный фрагмент фото: меню Редактировать > Вставить (Ctrl+V).
- Чтобы убрать белое поле справа и снизу, кликните по нему – в правом нижнем углу появится маленький квадратик. Перетяните квадратик мышью таким образом, чтобы белые поля исчезли.
- Сохраните созданное изображение.
Вот мы и разобрались с тем, как обрезать фото в Paint. Теперь к нему можно добавить надпись с помощью инструмента «Текст» или декорировать простой рамкой из линий и геометрических фигур. А после этого многие захотят распечатать изображение на принтере для печати фотографий.
Paint.NET — как обрезать фото?
Самый простой способ базируется на алгоритме выделения нужной области. Для этого:
Выбираем блок «Инструмент», затем пункт «Выбор прямоугольно области».
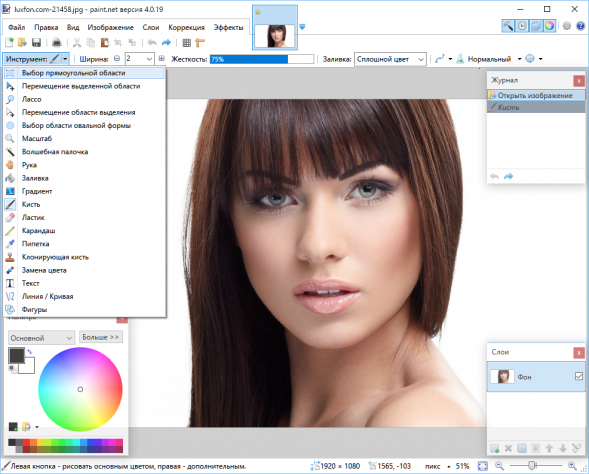
Выделяем нужный фрагмент, нажимаем «Ctrl» + «C».
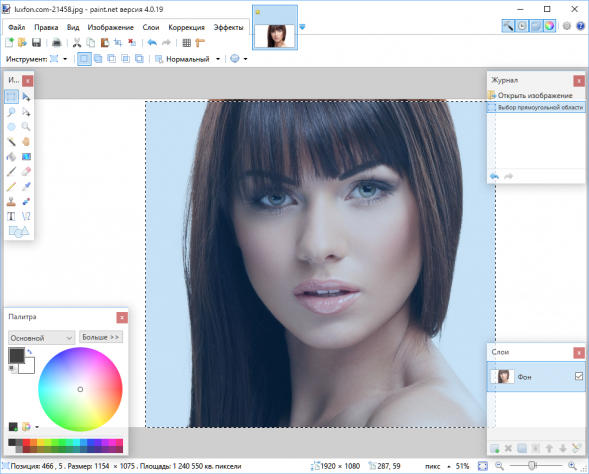
Создаем новый документ посредством комбинации «Ctrl» + «N» и вставляем изображение из буфера обмена сочетанием «Ctrl» + «C».

Как обрезать картинку в paint или другими стандартными средствами
Практически каждый пользователь интернета, да и в принципе компьютера, рано или поздно встречается с задачей, где картинку, изображение или фотографию нужно обрезать, чтобы потом отредактированную часть поставить аватаркой в социальной сети, сделать презентацию или вздохнуть с облегчением, что на фото больше нету этого вонючего негодяя, который свалил к той корове на соседней улице 🙂 В данной статье я покажу, как это сделать с помощью стандартных средств windows (paint) и office.
Если, у вас установлен «Photoshop» рекомендую прочесть статью «Как обрезать фотографию в фотошопе» Если нет, читаем данную статью. В Win XP проще обрезать офисом, прочитайте статью до конца.
Как обрезать картинку быстро и просто стандартными средствами? Сначала рассмотрим, как это сделать с помощью «Paint».
Выделяем нашу картинку, жмем правой кнопкой мышки, переходим на строчку «открыть с помощью» и выбираем «Paint»
Если там его нет, он находиться «Пуск», «все программы», «стандартные» «Paint», открываем его, слева сверху будет меню, и с помощью строчки «открыть» находим наше изображение.
Открытое изображение может иметь большой или маленький масштаб, чтобы сделать картинку на весь экран или приблизить/отдалить область, которую хотим обрезать зажмите клавишу CTRL и крутите колесико мышки или перейдем на вкладку «Вид», которая находиться сверху слева экрана и там прямо под надписью «вид» будет две лупы с плюсом и минусом, нажимая на которые можно приближать и отдалять фотографию.
Выбрав нужный масштаб, снова перейдем на вкладку «Главная», которая находиться слева от «Вид». В меню, слева вверху сразу под надписями главная и вид есть квадратик с точками, где написано «Выделить», нажимаем на него и теперь на изображении зажимая левую кнопку мышки выделяем область, которую хотим оставить. Если что-то не получилось, или вы другое хотите, прочитайте ниже. Когда выделите, нажмите «обрезать» находиться это слева от «выделить»
Должно получиться так
Если вдруг, место того чтобы выделить и вырезать часть картинки вы перетащили эту область и вышло непонятно что, нажмите в самом верху на синюю стрелочку влево, или комбинацию клавиш «CTRL+Z» это отменит ваше действие. В редких случаях нужно оставить картинку по бокам, а удалить центральную часть, тогда выделяем один из боков, зажимаем левую кнопку мышки и перетаскиваем его к другому, и ту часть что выйдет уже обрезаем.
Теперь осталось сохранить картинку. Вверху слева есть стрелка, нажимаем на нее и выбираем опцию «Сохранить» или нажимаем «CTRL+S». Чтобы не портить оригинал, нажмем на «Сохранить как» тогда то что мы делали, будет сохранено как копия.
Как обрезать картинку средствами office. Можно открыть не с помощью «Paint», а с помощью «Microsoft Office Picture Manager». Жмем на картинке правой кнопкой мышки, «открыть с помощью»,
«Microsoft Office» (picture manager может не писаться).
Выбираем в верхнем меню «Рисунок» и жмем надпись «Обрезать», после чего по краям рисунка появляться уголки, которые зажимаем мышкой и перетягиваем, ограничивая область, которую хотим вырезать, потом жмем «ок» в меню справа страницы. И сохраняем результат
Надеюсь, данная статья помогла вам разобраться, как правильно обрезать картинку в паинте и другими средствами.
А также смотрим тематическое видео:
Как обрезать Фото на компьютере с Windows 10 без программ
Windows Photo Viewer был заменен новым приложением «Фотографии» в Windows 10, которое является средством просмотра изображений по умолчанию. Если вы используете windows 10 с самого начало, то должны помнить, что приложение «фотографии» было базовым средством просмотра изображений с очень небольшим количеством вариантов редактирования. За последние три года, это приложение получило много новых функций, и теперь оно стало лучшим средством просмотра изображений для Windows 10. Помимо просмотра фотографий и их редактирования, вы также можете редактировать и создавать видео, объединить два видео в одно и сделать видео из фото и музыки. Если вам нужно обрезать файл изображения, вы также можете это сделать. Покажу Вам два способа, чтобы обрезать фото. Первый заключается в стандартном приложении «фотографии«, а второй обрезать любой объект на фото по контуру.
Как обрезать фото в приложении «Фотографии»
Шаг 1. Нажмите правой кнопкой мыши на фото, которое хотите обрезать и выберите в меню «И изменить с помощью приложения Фотографии«.
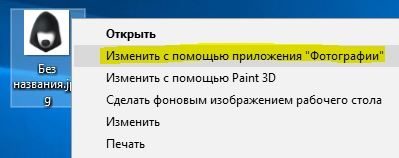
Шаг 2. В приложении «фотографии» нажмите на «Обрезать и повернуть» и выберите ту область, которую Вам нужно обрезать. Далее нажмите Готово.
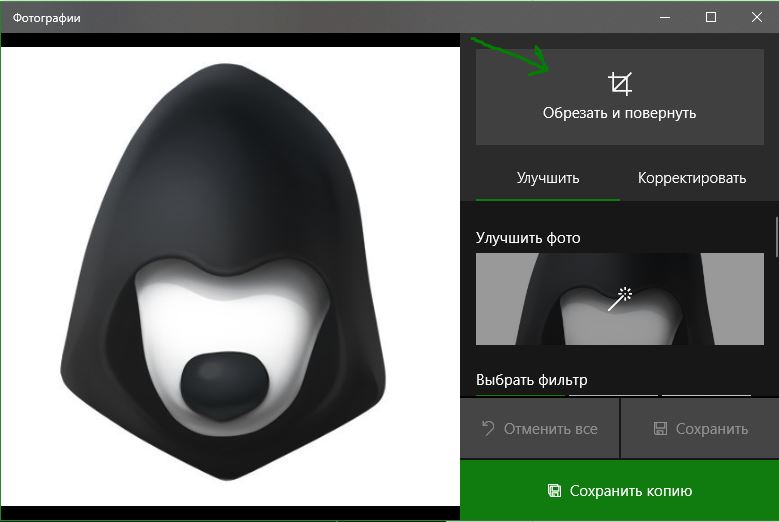
Шаг 3. Далее Вам будет предложено сохранить изображение. Нажмите «Сохранить копию«, если вы хотите сохранить его, как другой файл, вместо внесения изменений в исходный файл изображения. Нажмите кнопку «Сохранить«, чтобы применить изменения к исходному изображению. Потери качества я не заметил.
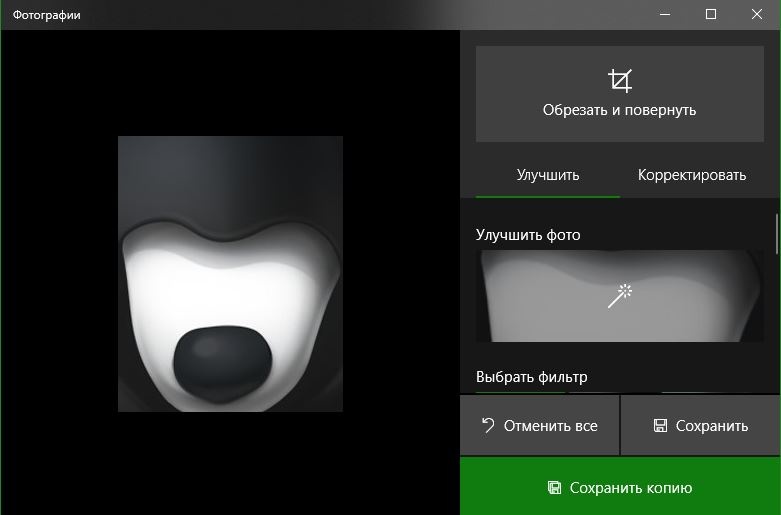
Как обрезать деталь или объект по контуру
Этим способом я пользуюсь лично. Он заключается в новом приложении Piant 3D, который microsoft ввела в Windows 10. На самом деле все очень просто и быстро. Можно забыть о фотошопе и ручном обрезании по контуру. Piant 3D автоматически определит область которую нужно обрезать и сделает это. Давайте посмотрим.
Шаг 1. Откройте меню «поиска» и напишите Paint 3D, далее запустите это приложение. Далее просто перетяните фото в программу, которое хотите обрезать. Можно еще нажать на иконку папки сверху в левом углу, выбрать «Открыть» > «Обзор файлов» и указать местонахождения вашего изображения вручную. Как только ваше фото появилась в программе Paint 3D, нажмите на «Создать трехмерный объект«.

Шаг 2. Далее нажмите на «Волшебное выделение» и выберите область или деталь на фото, которую нужно обрезать по контуру и нажмите «Далее«.

Шаг 3. Paint 3D автоматически обрежет по контуру вашу выделенную деталь или область, но есть один момент. На рисунке ниже видно что он не полностью обрезал, остался нос, для этого вы справа нажмите на карандаш «Добавить» и проведите по затемненной области. Если вам нужно удалить лишнюю захваченную контурную область, то нажмите «Удалить» и проведите по той области. Нажмите Готова.
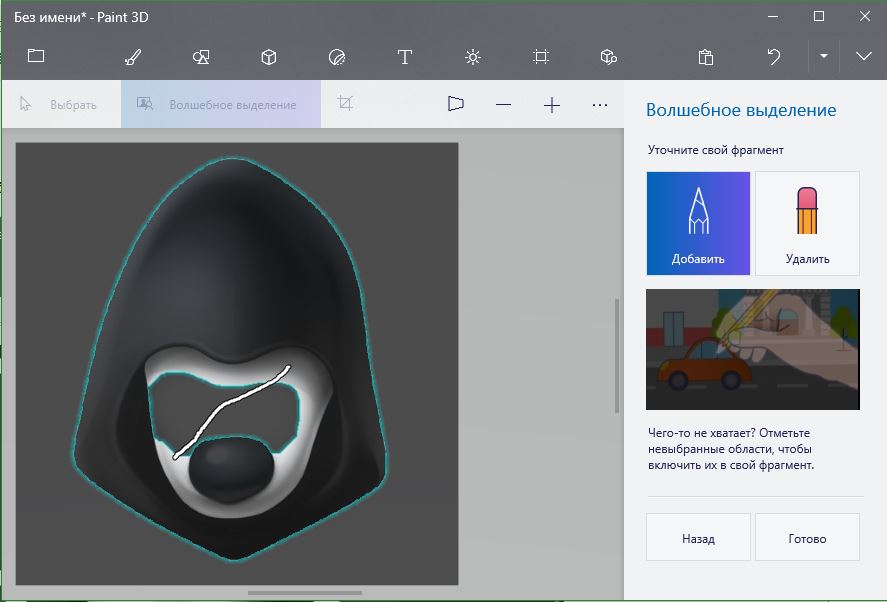
Шаг 4. Перетяните теперь объект в сторону и вы увидите что фото обрезано по контуру. Далее просто выделите не нужные объекты и удалите их с помощью кнопки Del.
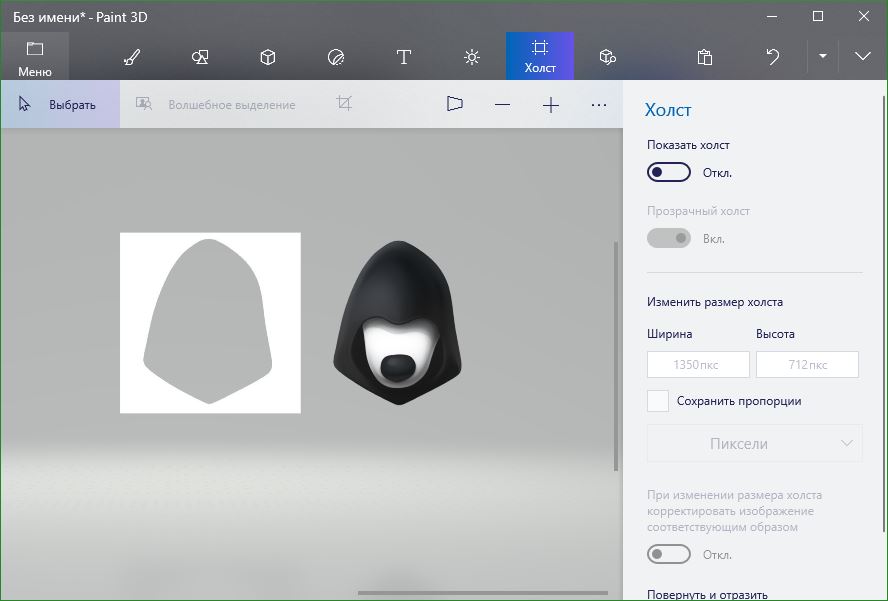
Шаг 5. Далее нажмите на меню, иконка папки в левом верхнем углу, и выберите «Сохранить как«. Выберите «Изображение«.
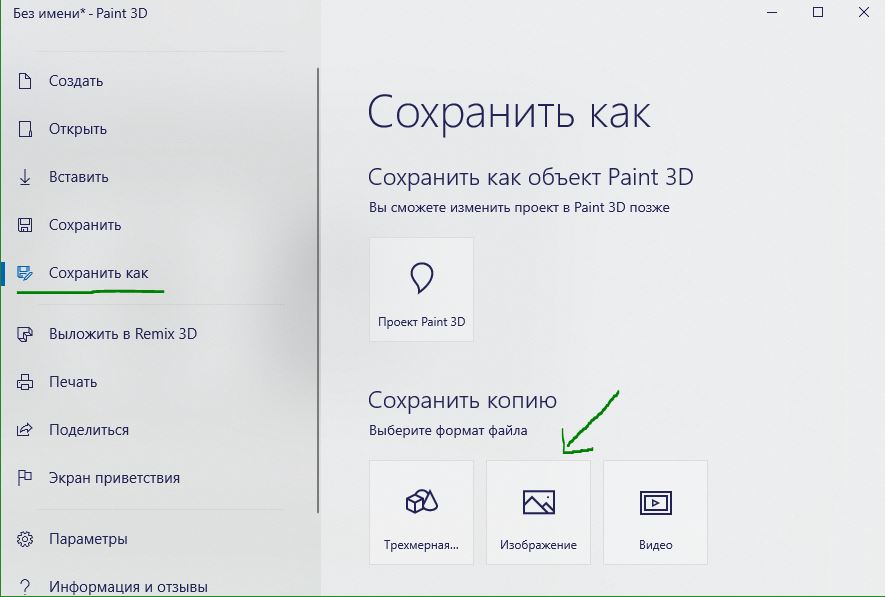
Шаг 6. Далее в графе тип файла, выберите тот формат, который Вам нужен. Обычно это PNG формат, чтобы фото было обрезанное и без фона. Укажите имя файла и место для сохранения. Нажмите Сохранить.
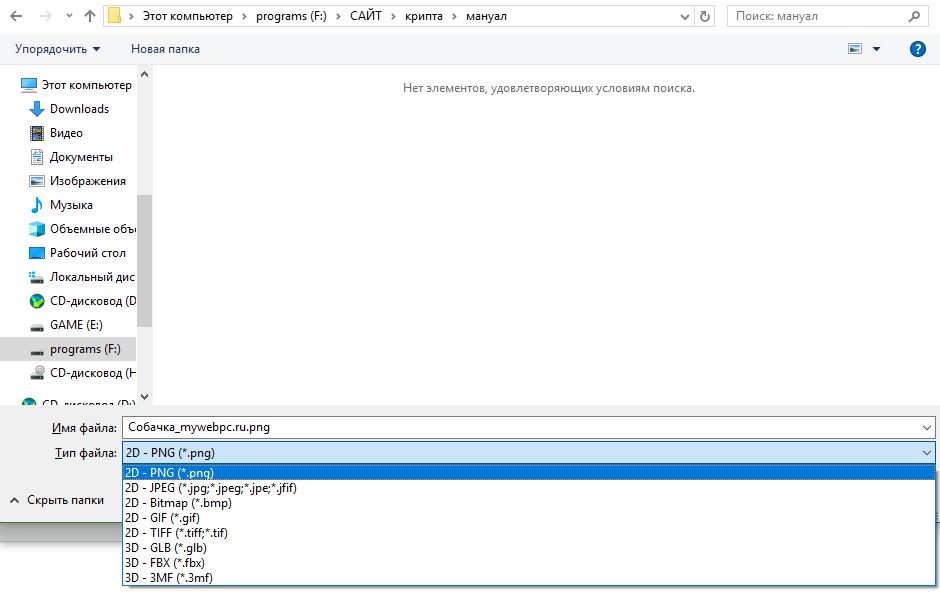
comments powered by HyperComments
