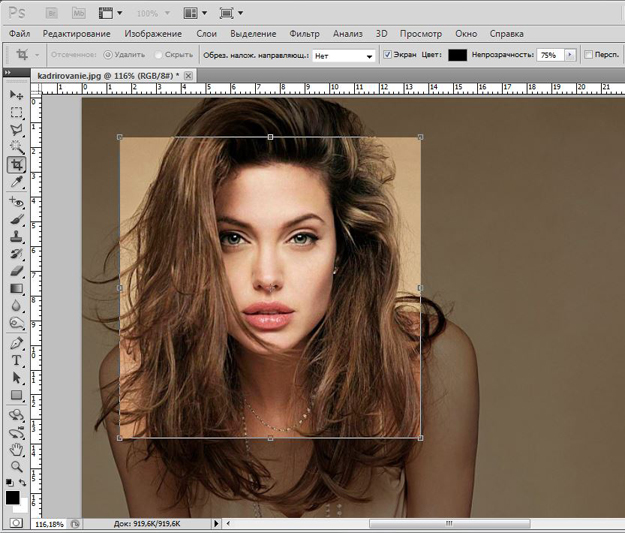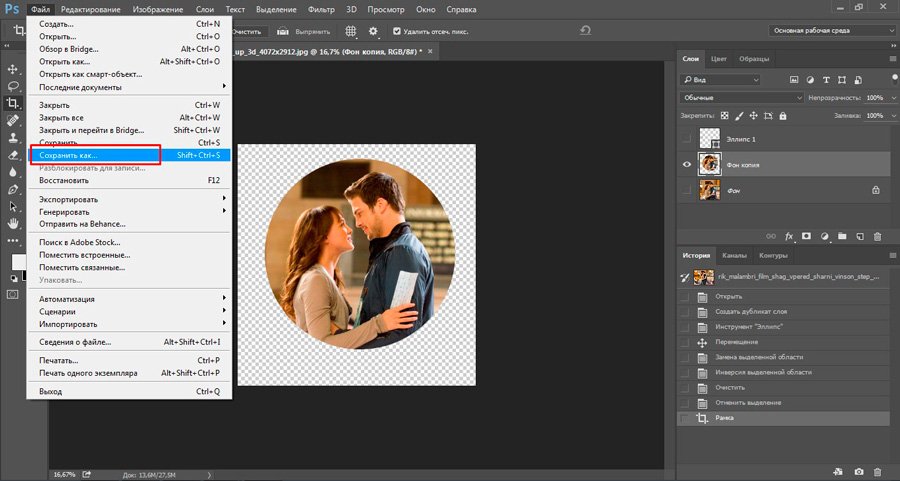Объединение и вычитание векторных фигур в Photoshop
По умолчанию, Photoshop предполагает, что каждый раз, когда мы рисуем новую фигуру, мы хотим создать отдельную, независимую форму, и поэтому он располагает новую фигуру на новом слое. Если мы снова посмотрим на панель слоёв, то увидим, что у меня теперь появился второй слой-фигура (автоматически именованный как «Эллипс 2»), расположенный над над слоем с первой фигурой. Обе формы полностью отделены друг от друга:
Дорисовка второй векторной фигуры в виде круга. На панели слоёв видно, что каждая фигура расположена на собственном отдельном слое.
Это установка по умолчанию создания нового слоя для каждой фигуры обычно используется чаще всего, но есть и другие, более интересные вещи, которые мы можем сделать с фигурами в Photoshop, чем просто обычное добавление новых.
Например, мы можем объединить две фигуры вместе, добавив новую форму к уже существующей, или мы можем использовать новую фигуру, чтобы удалить часть первоначальной фигуры.
Официально эти операции с контурами называются, как я указал выше — Объединить фигуры (Add to Shape Area), Вычесть переднюю фигуру (Subtract from Shape Area), Область пересечения фигур (Intersect Shape Areas) и Исключить перекрывающиеся фигуры (Exclude Overlapping Shape Areas), и они представлены в виде выражающего списка (в версиях ниже CS6 — в виде ряда значков в панели параметров), этот список отображается на панели параметров при выбранном одном из инструментов формы.
Выпадающий список с различными вариантами комбинирования фигур.
Примечание.
Если вы выбрали на инструментальной панели один из инструментов векторных фигур, но не видите эти параметры в панели параметров, убедитесь, что у вас включён режим «Фигура» (Shape), а не «Контур» или «Пиксели»:
Объединение фигур (Add to Shape Area)
Как я уже говорил, вариант «Новый слой» выбран для нас по умолчанию, поэтому Photoshop всегда создаёт новую фигуру на новом слое.
Я удалить вторую фигуру, которую добавил минуту назад, путем перетаскивания слоя «Эллипс 2» в корзину.
Теперь в моём документе снова имеется только фоновый слой и один слой-фига с кругом:
Панель слоёв документа содержит фоновый слой и слой с фигурой.
Нажимаем на слой с фигурой для его выбора (если он не выбран), нажимаем на кнопку операций с контурами и выбираем опцию Объединение фигур (Add to Shape Area). Наводим курсор на документ. Обратите внимание, как теперь выглядит курсор. В правом нижнем углу курсора появился небольшой плюс (+), давая мне знать, что любая форма следующая нарисованная фигура будет добавлен к существующей, а не появится в собственном слое Shape.
При выбранной операции «Объединение фигур» курсор изменил свой вид на крестик с плюсиком. На рисунке курсор мыши находится немного правее красного круга.
Я нарисую еще один круг с помощью «Эллипса» (Ellipse Tool) так, чтобы он снова перекрыл первоначальную форму, как я делал ранее. Если теперь посмотреть на сам документ, то результат не сильно отличается от того, что было в прошлый раз, но в панели слоёв видно, что вместо двух отдельных слоёв имеется только один, который и был до добавления второй фигуры:
Добавление новой фигуры к уже существующей. Новая фигура была создана на имеющемся слой-фигуре, а не на новом.
На данный момент мы можем увидеть тонкую линию контура фигур. Чтобы скрыть эту линию, нужно выбрать другой инструмент, либо, нажав Ctrl, кликнуть по слою, чтобы снять его выбор (при этом он не будет больше подсвечен) либо открыть панель контуров и, нажав Ctrl, кликнуть по контуру, подсветка контура так же пропадёт, но сам слой останется активным, последний вариант я показал на рисунке:
Скрываем отображение контура фигур
Помните, что операции с контурами работают только при активном контуре в панели контуров.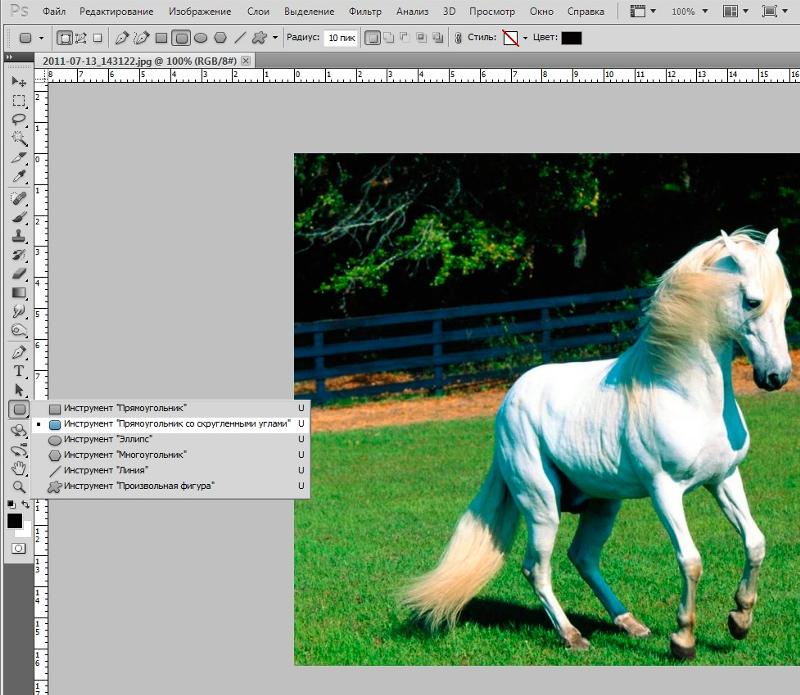
Вычитание фигуры (Subtract from Shape Area)
Я отменил свой последний шаг и убрал вторую фигуру, нажав Ctrl+Z на клавиатуре. На этот раз я выберу операцию Вычесть переднюю фигуру (Subtract from Shape Area):
Выбор операции Вычесть переднюю фигуру (Subtract from Shape Area).
Теперь рядом с курсором мыши появился небольшой минус (-), который показывает, что мы находимся в режиме вычитания.
Инструментом «Эллипс» я нарисую новую круглую форму, чтобы она так же перекрывала первую форму, как и в случаях ранее. На этот раз, вместо того чтобы добавить новую форму к уже существующей, новая форма была использована для удаления (или вырезки) части начальной формы в месте, где две формы перекрываются.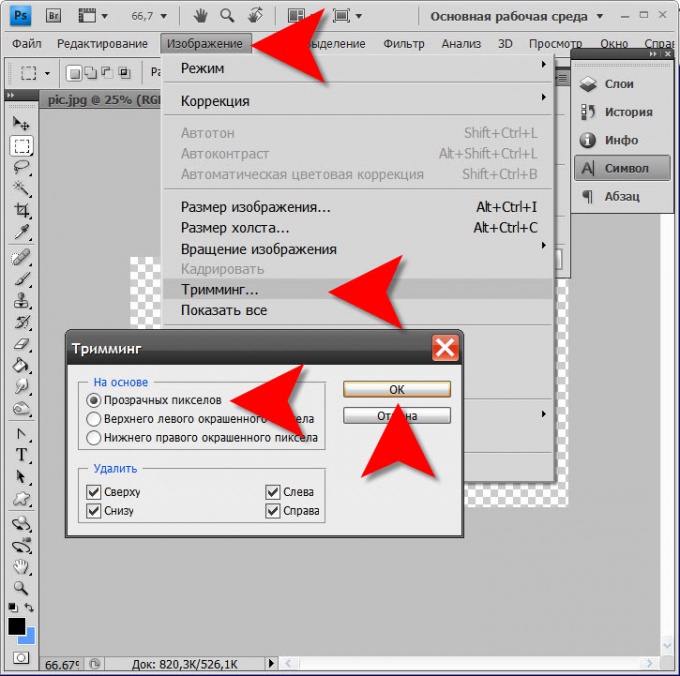 Как мы видим на рисунке, контуры фигур остались и отображаются, но видимой осталась только та часть начальной фигуры, которая не перекрыта новой фигурой
Как мы видим на рисунке, контуры фигур остались и отображаются, но видимой осталась только та часть начальной фигуры, которая не перекрыта новой фигурой
В режиме вычитания, вторая (добавленная к первой) фигура используется для удаления части начальной фигуры
До сих пор мы учились складывать и вычитать фигуры. В следующем материале мы узнаем, как работают опции пересечения и исключения, а также о том, как легко переключаться между этими четырьмя режимами уже после того, как мы уже нарисовали вторую фигуру.
Adobe photoshop инструмент выполняет обрезку изображения
Добрый день, дорогие приятели! Один из лучших инструментов для редактирования и, конечно, кадрирования, изображений – адоб фотошоп. С его помощью можно придать рисунку определенный размер, форму, пропорции. Программа не бесплатна, есть версия на русском языке, существует и облегченная онлайн опция. Как и многие другие профессиональные приложения, например, корел, фотошоп обладает несколькими вариантами обрезки.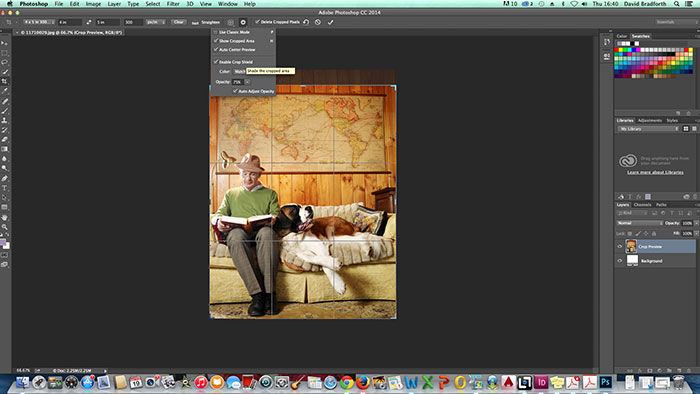
Где в фотошопе инструмент кадрирование
Стандартный инструмент обрезки в photoshop находится на вертикальной панели. Называют его «рамкой». С его помощью можно быстро убрать ненужные части за пределами фигуры квадратно-прямоугольной формы.
На вкладке под «рамкой» находится «кадрирование перспективы», а также команды нарезки изображения.
При необходимости задания определенных параметров обрезки советуем воспользоваться функциями на вкладке «изображение»:
- кадрирование;
- изменение размера изображения;
- изменение размера холста;
- тримминг.
Как настроить кадрирование в photoshop — размеры и прочее
Настройки ширины, высоты обрезаемого рисунка находятся в двух категориях меню: размер изображения и размер холста.
Задать параметры можно следующим образом:
- в меню выберите команду размер изображения;
- определите ширину, высоту или оба этих параметра.

Стоит помнить, однако, что произвольное изменение параметров может привести к сплющиванию или сужению фотки. Часто это случается при попытке превратить снимок 3х4 в квадрат. Чтобы избежать этого, при смене размеров выберите опцию сохранения пропорции.
Команда «размер холста» обрезает все, что находится за пределами заданных параметров высоты и ширины. За основу берется середина холста.
Как обрезать изображение в фотошопе: с сохранением пропорций, по выделению, края, по фигуре
С помощью стандартной рамки можно вырезать квадратно-прямоугольную фигуру.
Работает это так:
- нажмите на рамку;
- выделите область, которую хотите оставить. Вся остальная часть изображения останется затемненной. Получившуюся рамку можно расширить, уменьшить — достаточно потянуть за углы или стороны. Нажав левую клавишу мыши и удерживая рамку, вы можете изменить место обрезки;
- нажмите ввод. Рисунок обрежется.
Photoshop позволяет обрезать снимки ровно по выделению:
- переименуйте фоновый слой;
- аккуратно выделите нужную часть рисунка;
- в меню «выделение» выберите команду «инверсия»;
- нажмите delete или пробел для удаления области вне контура;
- снимите выделение, нажав Ctrl+D или deselect.

Еще один способ кадрирования по выделению — использование ластика. Выделите нужную фигуру, контур. Все, что находится за ее пределами, сотрите.
Как отменить кадрирование в photoshop
Любое действие, которое вы выполните в приложении, можно отменить.
Откатить кадрирование, если обрезанный рисунок выглядит не очень красиво, можно несколькими способами:
- в меню нажмите «редактировать» и выберите «отменить кадрирование» либо «шаг назад»;
- нажмите горячие клавиши Ctrl+Z;
- на панели «история» выделите то действие, которой должно быть последним. Все, что было сделано после, будет отменено.
Если вы еще не обрезали фото, а только наметили область кадрирования, выйти из этого режима можно, нажав esc.
Почему пропал инструмент кадрирование в фотошопе
Отлично, когда все инструменты под рукой. Однако бывает так, что пользователь случайно на что-то нажал, и нужные команды пропали.
Чаще всего это происходит, когда человек пользуется другой функцией, которая находится на той же вкладке. Восстановить нужную команду можно, если потянуть за правый угол, на которой указана опция нарезки или кадрирования перспективы.
Восстановить нужную команду можно, если потянуть за правый угол, на которой указана опция нарезки или кадрирования перспективы.
Adobe Photoshop CS — приложение, позволяющее кадрировать фотографии в соответствии с определенными размерами, по заданному контуру, фигурно. Программа сохраняет заданные пропорции, выравнивает по краям с учетом цвета пикселей.
Доброго вам времени суток, уважаемые посетители моего блога. Случалось ли у вас такое, что вы фотографируйтесь, и тут БАЦ. и в кадр попал какой-нибудь чужеродный элемент, типа мужчины, женщины или ребенка, пробегавшего мимо, да еще и в кадр посмотрел как будто так и надо было. У меня лично такие случаи бывали и не раз. Я еще думал: «Вот негодяй! Откуда ты тут взялся?»
Еще бывает такое, что фотография получилась кривовата и тогда приходится хитро выеживаться, чтобы сделать фото прямее. Но я вам покажу как облегчить этот процесс. Вы узнаете как кадрировать в фотошопе любое изображение. В этом нам поможет инструмент «Рамка» .
Вы узнаете как кадрировать в фотошопе любое изображение. В этом нам поможет инструмент «Рамка» .
С помощью рамки мы сможем:
- Выпрямить кривое (под наклоном) изображение
- Обрезать нежелательные объекты
- Вырезать с изображения только нужный фрагмент (идеально для аватарок)
- И многое другое.
Итак, вы готовы. Ну тогда давайте посмотрим как пользоваться этим инструментом.
Обрезание лишних объектов
Ну начнем мы пожалуй с обрезки. На фото вы видите, как какой-то типчик влез в кадр сбоку, хотя его явно здесь не планировалось ставить. Вот тут-то нам и поможет кадрирование, т.е. рамка (Pan Crop).
- Зайдите в фотошоп и откройте изображение любым удобным для вас способом.
- Выбираем инструмент «Рамка» и мы видим как вокруг фотографии появилась пунктирная линия. Увидели? Превосходно. Но если ее нет, то просто нажмите на фотографии левой кнопкой мыши и фотка выделится.
- Нам надо убрать этого молодого человека с фото, так как он здесь лишний.
 У всех активирована рамка? Тогда зажмите левую кнопку мыши прямо на левой границы фотографии, пока не появится двойная стрелка, и не отпуская ее тяните направо, пока этот парень не затемнится. После этого кнопку можно отпустить.
У всех активирована рамка? Тогда зажмите левую кнопку мыши прямо на левой границы фотографии, пока не появится двойная стрелка, и не отпуская ее тяните направо, пока этот парень не затемнится. После этого кнопку можно отпустить. - Теперь нажмите клавишу Enter и вы увидите как темна сторона обрезалась и больше никто не портит фотку. Вот так. Всё понятно? Тогда попробуйте сами. Получается? Ну и отлично.
Кстати на это фотке можно обрезать не только с левого боку, но и с левого верхнего угла. Для этого наведите на левый верхний угол фотографии пока не появится двойная диагональная стрелочка. И опять же, зажав левую кнопку мыши, тащите вниз и влево до тех пор, пока не закроется темным ненужное пространство. Этим вы обрежете не только этого чудака, но и верхний кусок (если это необходимо).
В общем суть в том, что с какой стороны вам нужно обрезать объект, с той стороны и тяните. Инструмент просто замечательный для таких вещей.
Выравнивание фотографии
Как я и говорил выше, мы можем не только обрезать лишние объекты, но и выравнивать кривые фотографии.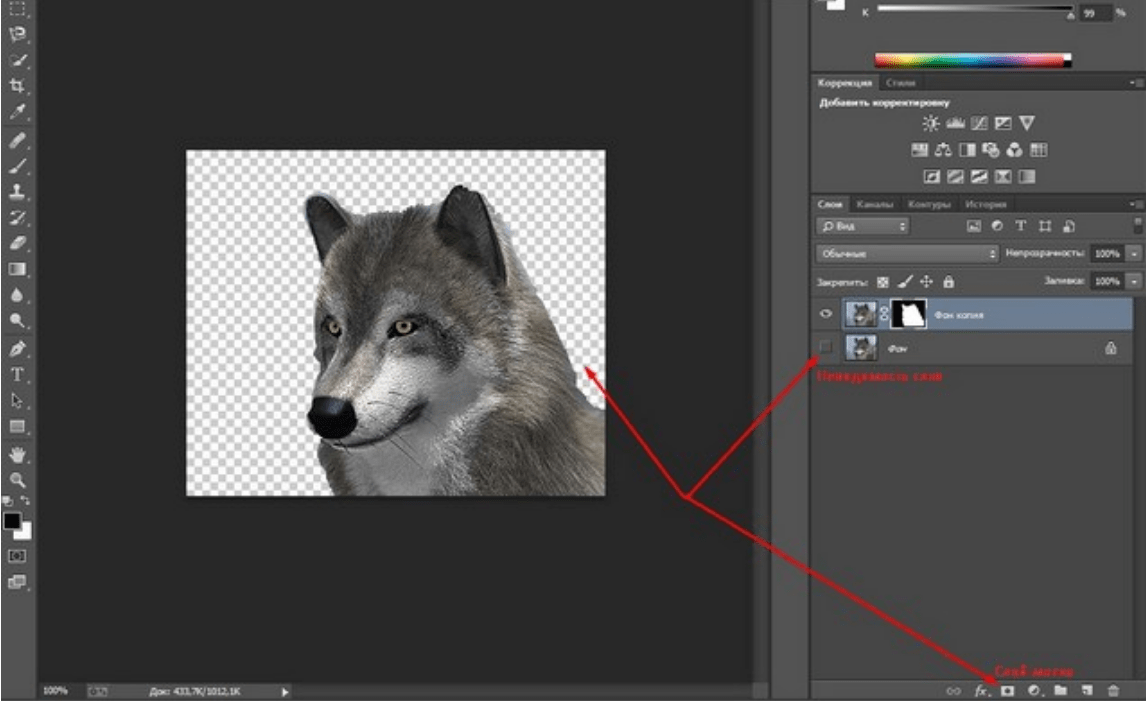 Посмотрим на примере. Допустим у нас есть фотография, которая наклонена.
Посмотрим на примере. Допустим у нас есть фотография, которая наклонена.
- Откройте фотографию в фотошопе и снова выберете наш сегодняшний инструмент для кадрирования. Как видите, сидят детишки на фотографии с небольшим наклоном. Сейчас мы будем это дело выравнивать, чтобы фото выглядело правильно.
- Теперь идите мышкой в верхний левый край изображения, только не на сам край (а то получится режим обрезки), а чуть выше него, пока вместо курсора не появится двойная стрелка дугой.
- Теперь зажмите левую кнопку мыши и начинайте двигать мышку либо вверх, либо вниз, в зависимости от того к какой стороне надо приравнять. В данном случае я буду тянуть мышку потихоньку вверх, пока положение доски не станет прямым.
- Если вы нашли нужное положение, то смело нажимайте Enter и смотрите результат.
Единственный минус при этом способе, так это то, что обрезается небольшая часть фотографии. Т.е. для достижения ровности фотографии немного нужно обрезать по краям.
Как-то так. Но как правило этим можно пожертвовать. Например в нашем случае уж точно. Ну что, с этим способом всё получилось? Ну и прекрасно.
Вырезание фрагмента
Еще одна неплохая область применения этого инструмента, так это вырезание фрагмента изображения. Я, например, такую фишку постоянно использую для создания аватарок для контакта, почты, форумов и т.д. Очень полезная вещь.
Допустим у вас есть фотография, где много нежелательных объектов и для аватарки вы хотите вырезать только себя.
- Откройте фотографию в нашем любимом фоторедакторе и выберете инструмент. сами знаете какой))).
- Теперь выбираем точку с которой начнем вырезать наш фрагмент. И неважно откуда начинать, сверху или снизу. Зажимаете левую кнопку мыши на этой точке и тащите ее в конечную точку, то есть должна выделиться нужная вам область. Я тянул с левого низа в правый верх. После этого отпускаете мышку. Если что-то непонравилось, то вы можете подредактировать и подвигать по разным краям.
 В этом фотошоп нас не ограничивает.
В этом фотошоп нас не ограничивает. - Когда вы все сделали, то, как вы догадались уже, нажимаете Enter и у вас вырезался лишь нужный вам фрагментик, который вы можете сохранить и поставить на аватарку.
Вот так. Вроде всё понятно объяснил, но если остались какие-то вопросы или непонятки, то не стесняйтесь и задавайте.
Еще, если вы заметили, то при кадрировании фотография (изображение) делится на 9 частей, т.е. ее разделяют 3 вертикальные и 3 горизонтальные линии. Этот эффект называется «Правило третей». Это правило подразумевает условное деление изображение тремя горизонтальными и тремя вертикальными линиями. И считается, что лучше всего внимание акцентируется не в центре, а на пересечении этих линий.
Многие фотографы и художники используют эти правила. Так что если вы хотите следовать этому правилу третей, то вы можете сдвинуть изображение так, чтобы ключевой объект оказался на пересечении линий.
Кадрирование с соотношением сторон
Ну и давайте расскажу вам про маленькую фишечку. По умолчанию кадрирование идет в свободном плавании. Т.е. все зависит от того, как вы будете дергать мышкой вверх-вниз и вправо-влево. Получается произвольное соотношение сторон.
По умолчанию кадрирование идет в свободном плавании. Т.е. все зависит от того, как вы будете дергать мышкой вверх-вниз и вправо-влево. Получается произвольное соотношение сторон.
Но вы можете задать это соотношение сами. Для этого в режиме рамки перейдите в свойства инструмента. Там вы увидите 2 ячейки со стрелочками между ними. Тут вы и можете задать соотношение. Например если вы напишете в левой ячейке 2, а в правой 1, то процесс у вас будет происходить равномерно и кадрирование по горизонтали всегда будет в два раза больше, чем по вертикали.
Также вы можете задать соотношение из списка шаблонов. Для этого просто там же в свойствах инструмента Рамка откройте выпадающий список. Если вы выберете 1:1, то выделение у вас будет ровное и квадратное, если 16:9, то как вы поняли, кадрироваться будет всё в этом соотношении. Надеюсь, что суть вы уловили? Думаю, что да.
Более подробно про инструмент рамка, а также все другие инструменты вы можете изучить в этом превосходном видеокурсе .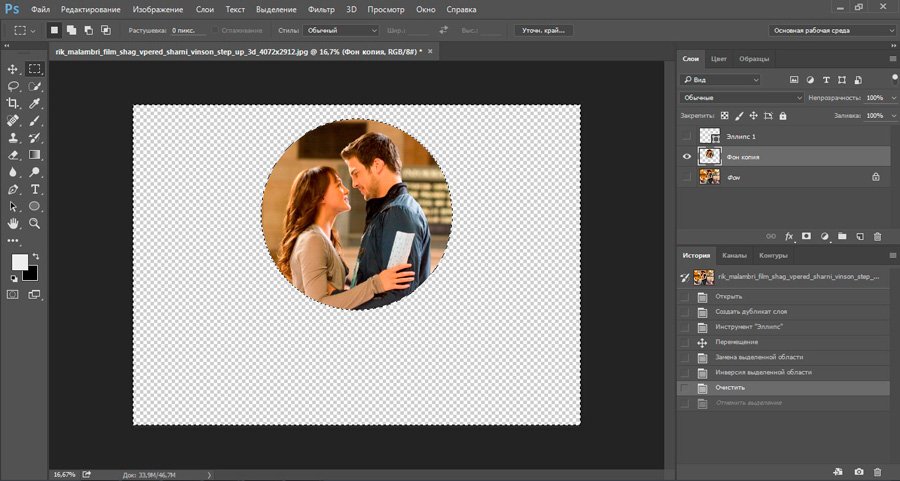 С помощью него любой новичок может освоить фотошоп за 1-2 недели, если уделять по часу в день. Уроки просто великолепные, смотрятся взахлёб. В общем очень вам рекомендую.
С помощью него любой новичок может освоить фотошоп за 1-2 недели, если уделять по часу в день. Уроки просто великолепные, смотрятся взахлёб. В общем очень вам рекомендую.
Ну а на этом я наш сегодняшний урок заканчиваю и очень надеюсь, что он вам понравился. Не забудьте подписаться на обновление статей моего блога, тогда вы будете в курсе всего интересного самыми первыми. Увидимся с вами в следующих уроках. Пока-пока!
На этой странице
Обрезка изображения
Инструмент Рамка удаляет часть изображения, выходящую за пределы рамки выделения. Выполните обрезку, чтобы удалить ненужную часть изображения или сделать акцент на определенном объекте. При обрезке изображения разрешение по умолчанию остается без изменений (как у оригинального изображения).
Выберите инструмент Рамка .
Для выбора соотношения сторон рамки для обрезки (отличающегося от соотношения исходного фото) выберите одну из следующих опций из выпадающего списка слева от панели параметров инструмента или самостоятельно укажите новые значения в полях Ширина и Высота на панели параметров:
Выбор данного параметра позволяет изменять изображение при любом соотношении сторон.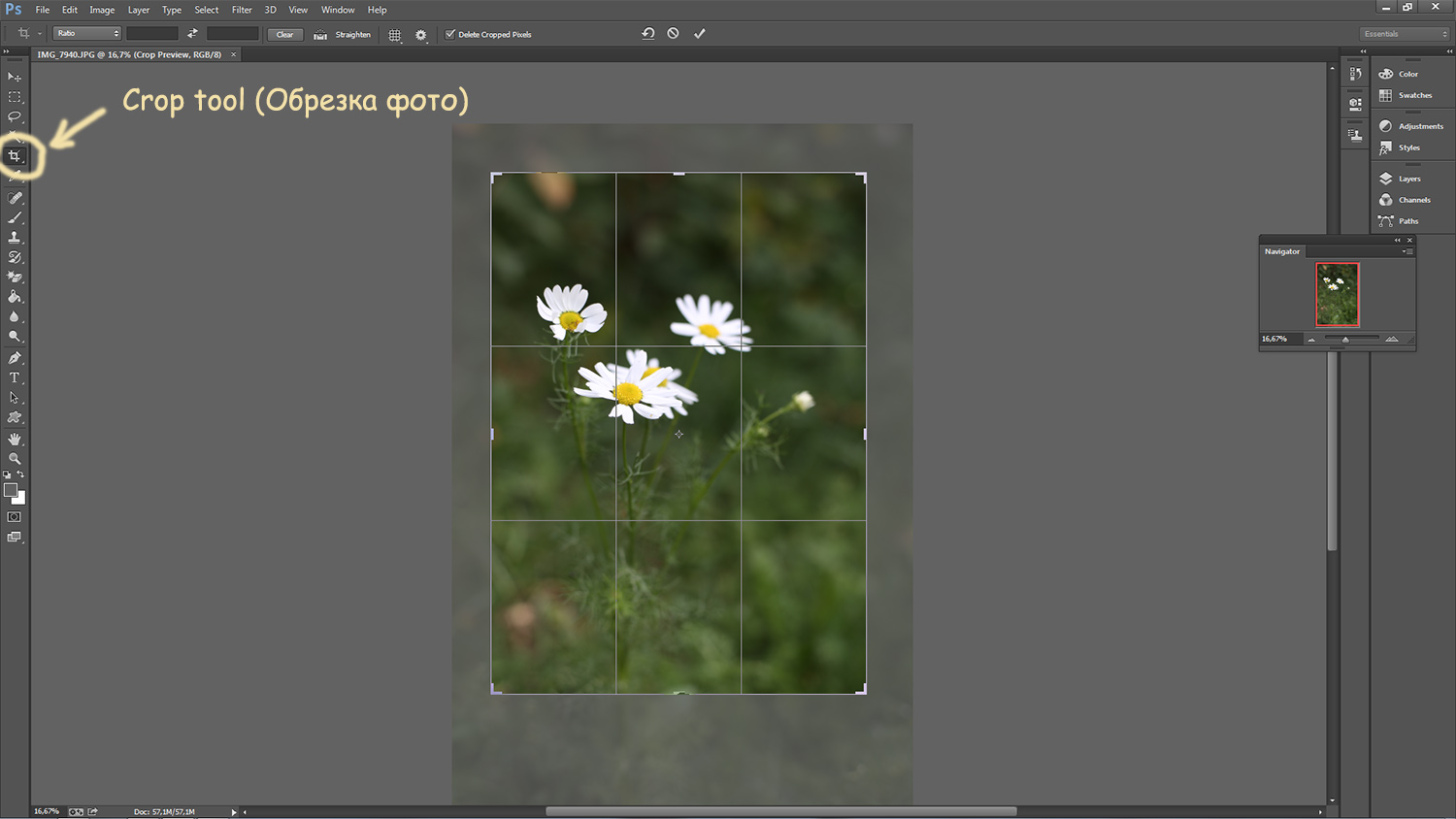
Использовать пропорции фотографии
Выбор данного параметра сохраняет соотношение сторон исходного изображения при обрезке. В полях Ширина и Высота отображаются значения, применяемые при обрезке изображения. Поле Разрешение позволяет изменить разрешение изображения.
При указании значений в полях Ширина и Высота инструмента «Рамка» в выпадающем списке будет выбрано значение Пользовательский .
Перетащите курсор мыши над фрагментом изображения, который должен остаться. После того как вы отпустите кнопку мыши, на изображении появится ограничительная рамка с маркерами на углах.
- Для изменения соотношения сторон выберите значения из выпадающего списка слева от панели параметров инструмента.
- Чтобы переместить рамку в другое место, наведите курсор на любую точку внутри рамки, нажмите левую кнопку мыши и перетащите курсор либо используйте клавиши со стрелками.
- Для изменения размеров области перетащите соответствующий маркер.
 Если в выпадающем списке выбран пункт Без ограничений , для сохранения пропорций при масштабировании перетащите угловой маркер, удерживая нажатой клавишу Shift.
Если в выпадающем списке выбран пункт Без ограничений , для сохранения пропорций при масштабировании перетащите угловой маркер, удерживая нажатой клавишу Shift.
- Для того чтобы поменять местами значения Ширина и Высота , нажмите значок Поменять на панели параметров.
- Чтобы повернуть область, переместите курсор за пределы ограничительной рамки (указатель превратится в изогнутую стрелку ) и перетащите его. (В режиме Битовый формат повернуть область, выбранную для обрезки, невозможно.)
Примечание. Цвет и степень прозрачности обрезанной области вокруг изображения можно изменить путем настройки параметров инструмента Рамка . Выберите Редактирование > Установки > Дисплей и курсоры и задайте новые значения параметров Цвет и Непрозрачность в области Инструмент «Рамка» диалогового окна Установки . Если не требуется выделять цветом обрезаемые участки, снимите флажок Затенять область за пределами выделения .
Для завершения обрезки нажмите зеленую кнопку Применить , расположенную в правом нижнем углу выбранного фрагмента, или дважды нажмите ограничительную рамку. Для отмены операции обрезки нажмите красную кнопку Отмена или клавишу Esc.
Для отмены операции обрезки нажмите красную кнопку Отмена или клавишу Esc.
Обрезка по границе выделенного фрагмента
Инструмент Рамка удаляет области, расположенные за пределами выбранного фрагмента. При обрезке по границе выделенного фрагмента Photoshop Elements обрезает изображение по рамке, ограничивающей выделенный фрагмент. (Если выбран фрагмент неправильной формы, например с помощью инструмента Лассо , обрезка выполняется по ограничивающей рамке в форме прямоугольника, описанного вокруг выбранного фрагмента.) Если перед выполнением команды Рамка в Photoshop Elements не выбран фрагмент, с каждого края изображения обрезается полоса шириной 50 пикселей.
Используйте любой инструмент выделения, например Прямоугольная область , и выделите часть изображения, которую нужно оставить.
Выберите Изображение > Рамка .
Варианты автоматической обрезки
Инструмент «Рамка» и метод обрезки играют важнейшую роль в процессе редактирования фотографий. В Photoshop Elements 13 и более поздних версиях при выборе инструмента Рамка автоматически отображаются четыре готовых варианта обрезки. Среди них можно выбрать вариант, наиболее подходящий для выполняемых задач. После принятия одного из этих вариантов или отклонения всех четырех можно продолжить обрезку произвольным образом.
В Photoshop Elements 13 и более поздних версиях при выборе инструмента Рамка автоматически отображаются четыре готовых варианта обрезки. Среди них можно выбрать вариант, наиболее подходящий для выполняемых задач. После принятия одного из этих вариантов или отклонения всех четырех можно продолжить обрезку произвольным образом.
Применение вариантов автоматической обрезки
- Откройте фотографию в Photoshop Elements.
- Выберите инструмент Рамка . На панели Параметры инструмента отображаются четыре миниатюры, представляющие варианты автоматической обрезки.
- Нажмите миниатюру, соответствующую наиболее подходящему варианту. Если на панели параметров инструмента выбрать в раскрывающемся меню другие пропорции, отображаются дополнительные варианты.
Наведите курсор на Варианты кадрирования на панели параметров инструмента для предварительного просмотра варианта обрезки.
Использование сетки для улучшения результатов обрезки
Размещает на изображении сетку с направляющими.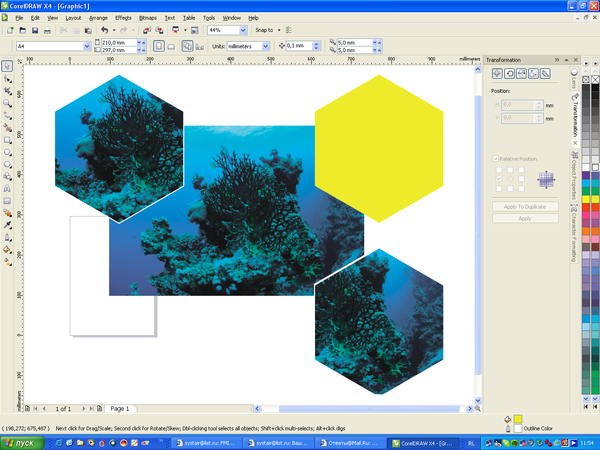 Используйте сетку, чтобы настроить расположение объектов изображения перед обрезкой.
Используйте сетку, чтобы настроить расположение объектов изображения перед обрезкой.
Инструмент «Кадрирование перспективы»
Впервые реализовано в Photoshop Elements 15
Инструмент «Кадрирование перспективы» позволяет скорректировать перспективу на изображении во время обрезки. Этот инструмент полезен при работе с искаженным изображением. Искажение возникает при фотографировании объекта под непрямым углом, а также при использовании широкоугольного объектива для фотографирования крупных объектов. Например, если высокое здание сфотографировать с уровня земли, то верх здания будет казаться уже, чем основание.
Откройте изображение в Photoshop Elements.
В режиме «Эксперт» в разделе «Изменить» панели инструментов выберите инструмент «Кадрирование перспективы».
Нарисуйте контур (или границу) вокруг объекта, перспективу которого требуется изменить. Выполните обрезку изображения до выделенного контура.
Перетащите углы выделенной области для изменения формы контура.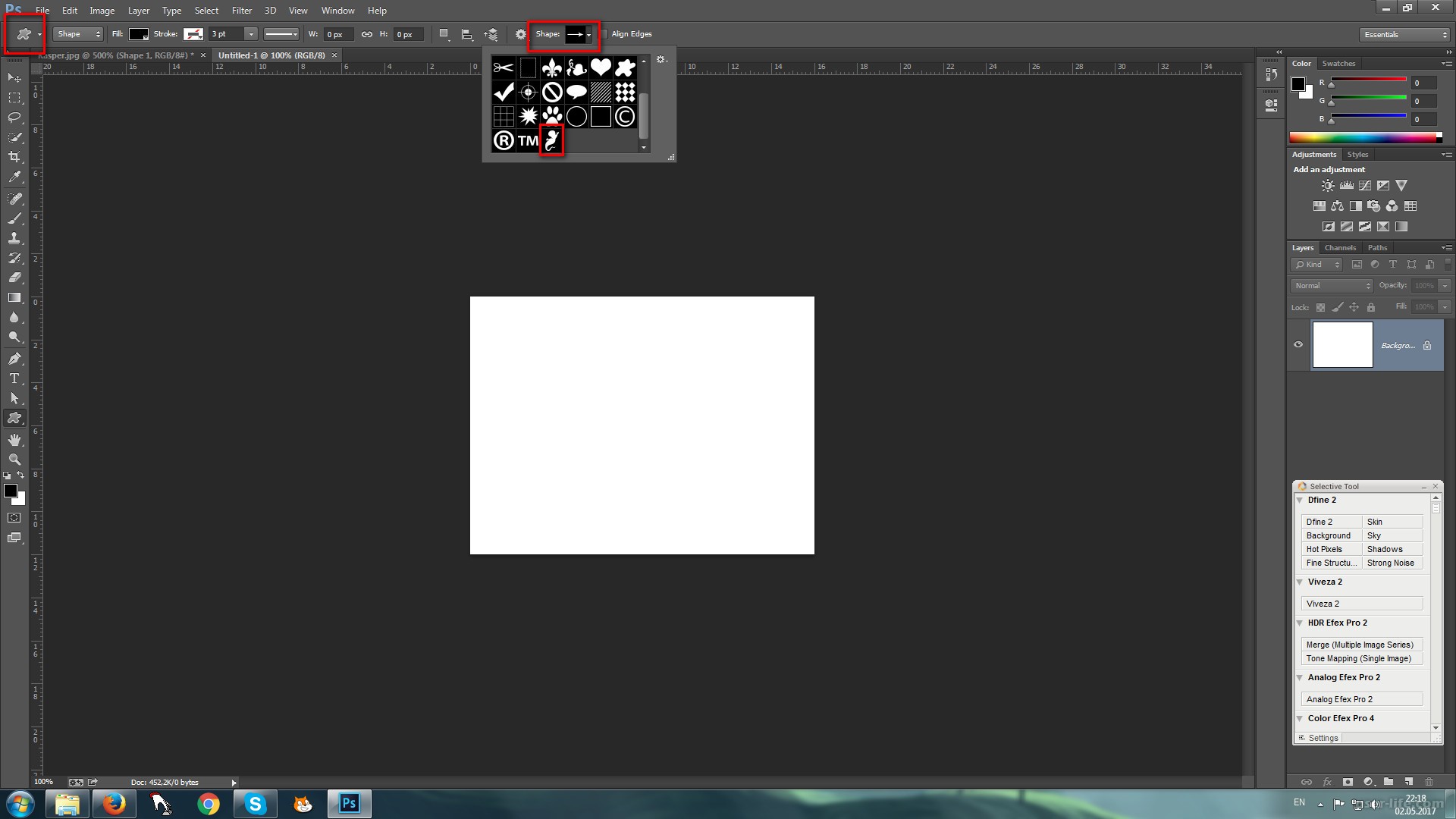 Наведите курсор на любой угол; после того как курсор станет белым, щелкните мышью и переместите угол.
Наведите курсор на любой угол; после того как курсор станет белым, щелкните мышью и переместите угол.
Для получения наилучших результатов перетащите углы таким образом, чтобы вертикальные края контура находились на одной линии с вертикальной линией узора или объекта на фотографии.
Можно указать значения в полях ширины (W), высоты (H) и разрешения на панели Параметры инструмента . Итоговое изображение будет преобразовано в соответствии с указанными значениями высоты, ширины и разрешения.
Нажмите , чтобы преобразовать перспективу и обрезать изображение до области контура.
Использование инструмента «Вырезание по фигуре»
Инструмент Вырезание по фигуре обрезает фотографии по контуру произвольной фигуры. Выберите фигуру и перетащите ее на фотографию, чтобы обрезать ее по контуру данной фигуры. Можно перемещать ограничительную рамку и изменять ее размер, чтобы охватить область, подлежащую обрезке.
В режиме «Эксперт» выберите инструмент «Рамка».
На панели Параметры инструмента нажмите значок Вырезание по фигуре и выберите фигуру. Для просмотра других библиотек выберите требуемую библиотеку в раскрывающемся списке Фигуры .
Для завершения операции обрезки нажмите кнопку Применить или клавишу Enter . Для отмены операции обрезки нажмите кнопку Отмена или клавишу Esc.
Изменение размеров холста
Холст — это рабочая область вокруг имеющегося изображения в окне изображения. Это область изображения является полностью редактируемой. Можно увеличить или уменьшить размер холста с любой стороны изображения. Цвет добавленного холста определяется фоновым цветом, выбранным на данный момент в слое Фон (по умолчанию), или значением параметра «Цвет расширения холста», выбранным в окне Размер холста . В других слоях добавленный холст прозрачен.
Выберите Изображение > Изменить размер > Холста. .
- В полях Ширина и Высота введите размеры нового холста полностью. Выберите нужные единицы измерения в раскрывающихся меню.

- Выберите Относительно и введите величину, на которую требуется увеличить или уменьшить размер холста. Чтобы уменьшить размер холста, необходимо ввести отрицательное значение. Используйте эту опцию, чтобы увеличить холст на определенное количество единиц, например на 2 дюйма с каждой стороны.
Нажмите на стрелку на значке Расположение , чтобы указать расположение на холсте.
Для изменения цвета добавленного холста выберите требуемый вариант в меню Цвет расширения холста и нажмите «ОК».
Выпрямление изображения
Дрожание камеры может привести к появлению неровной линии горизонта на изображении. Например, на снимке с изображенным закатом линия горизонта может быть не идеально прямой. Photoshop Elements позволяет выровнять фотографию и сделать горизонт идеально прямым. Если объекты на фотографии расположены под углом, то их несложно выпрямить с помощью инструмента Выпрямление (P). При необходимости можно автоматически изменить размер или обрезать холст для выпрямления изображения.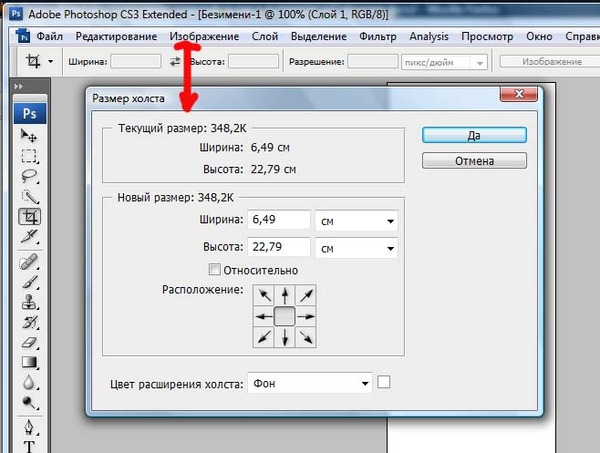
- Если инструмент «Выпрямление» (P) активирован в быстром режиме, просто проведите линию вдоль горизонта (если он виден на фото). Если горизонт не виден, проведите линию, которая, на ваш взгляд, соответствует горизонтальной оси фотографии.
Линия горизонта на фотографии будет выпрямлена. Если при выпрямлении образуются пустые углы, они будут автоматически заполнены в соответствии с выбранными настройками.
Выпрямление изображения в режиме «Эксперт»
Выберите инструмент Выпрямление .
Выберите нужный параметр:
Растянуть или сжать холст под размер
Изменяет размеры холста под размер повернутого изображения. После выпрямления углы изображения выпадают за пределы холста. Выпрямленное изображение содержит фоновые области черного цвета, при этом отсечения пикселей не произойдет.
Обрезать для удаления фона
Обрезает изображение, чтобы удалить области фона черного цвета, которые появляются после выпрямления. При этом будут отсечены некоторые пиксели.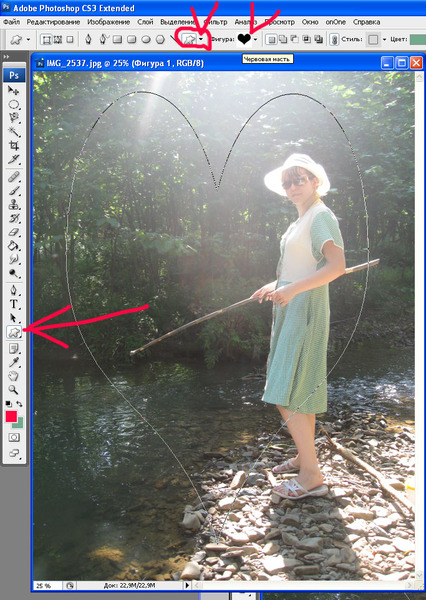
Обрезать до исходного размера
При выборе данного параметра холст принимает размеры исходного изображения. Выпрямленное изображение содержит области фона черного цвета; при этом отсекаются некоторые пиксели.
Три указанных выше варианта выравнивания доступны в том случае, если выбран режим «Повернуть все слои».
- Для коррекции перспективы по горизонтали проведите горизонтальную линию вдоль края, который требуется выпрямить. Например, предположим, что у вас есть перекошенное изображение поезда. Проведите горизонтальную линию параллельно поезду.
- Для коррекции перспективы по вертикали проведите вертикальную линию вдоль края, который требуется выпрямить. Например, у вас есть перекошенное изображение башни. В этом случае необходимо провести вертикальную линию параллельно башне.
Автоматическое заполнение пустых краев
Инструмент Выпрямление представляет собой усовершенствованный способ заполнения краев изображения: вместо цвета фона применяются подходящие данные изображения, выбранные с помощью интеллектуальных функций, или прозрачные пиксели.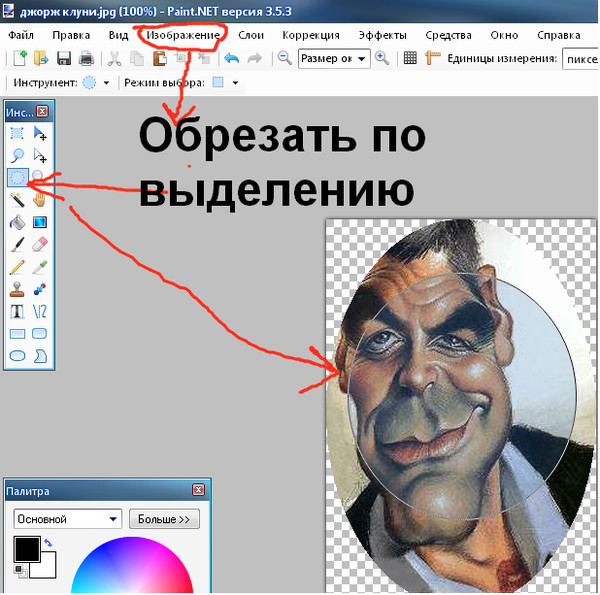
Функция «Автозаполнение краев» доступна только в режимах «Увеличить или сжать» и «Исходный размер». Перед тем как провести линию для выпрямления изображения, выберите Автозаполнение краев . При рисовании линии все промежутки вдоль краев фотографии автоматически заполняются с помощью интеллектуальных функций.
Выпрямление изображения в режиме быстрого редактирования
Выберите инструмент Выпрямление .
Выберите нужный параметр:
Сохранение размера холста
Изменяет размеры холста под размер повернутого изображения. После выпрямления углы изображения выпадают за пределы холста. Выпрямленное изображение содержит фоновые области черного цвета, при этом отсечения пикселей не произойдет.
Сохранение размера изображения
Изменение размера изображения, чтобы удалить пустые области фона, которые становятся видимыми после выпрямления. При этом будут отсечены некоторые пиксели.
- Для коррекции перспективы по горизонтали проведите горизонтальную линию вдоль края, который требуется выпрямить.
 Например, предположим, что у вас есть перекошенное изображение поезда. Проведите горизонтальную линию параллельно поезду.
Например, предположим, что у вас есть перекошенное изображение поезда. Проведите горизонтальную линию параллельно поезду.
- Для коррекции перспективы по вертикали проведите вертикальную линию вдоль края, который требуется выпрямить. Например, у вас есть перекошенное изображение башни. В этом случае необходимо провести вертикальную линию параллельно башне.
Автоматическое заполнение пустых краев
Инструмент Выпрямление представляет собой усовершенствованный способ заполнения краев изображения: вместо цвета фона применяются подходящие данные изображения, выбранные с помощью интеллектуальных функций, или прозрачные пиксели.
Перед тем как провести линию для выпрямления изображения, выберите Автозаполнение краев . При рисовании линии все промежутки вдоль краев фотографии автоматически заполняются с помощью интеллектуальных функций.
Автоматическое выпрямление изображения
- Если требуется автоматически выровнять изображение таким образом, чтобы оно осталось в пределах холста, выберите Изображение > Повернуть > Выпрямить изображение .
 Выпрямленное изображение содержит фоновые области черного цвета, при этом отсечения пикселей не произойдет.
Выпрямленное изображение содержит фоновые области черного цвета, при этом отсечения пикселей не произойдет. - Для автоматического выравнивания изображения с обрезкой выберите Изображение > Повернуть > Выпрямить и обрезать изображение . Выпрямленное изображение не будет содержать фоновые области черного цвета, при этом произойдет отсечение пикселей.
Разделение отсканированного изображения, содержащего несколько фотографий
При сканировании нескольких изображений в один файл можно автоматически разделить отсканированное изображение на составные фотографии и выпрямить их. Для этого между фотографиями должна прослеживаться четкая грань.
Выберите Изображение > Разделить отсканированные фотографии . Photoshop Elements автоматически разделяет изображение и помещает каждую фотографию в отдельный файл.
При разделении отсканированных фотографий, у которых по краям имеются белые области (светлое небо, снег и т. д.), рекомендуется накрыть изображение на сканере темной бумагой.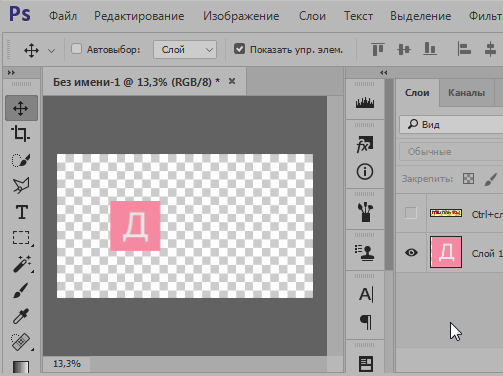
Рекомендуем к прочтению
Как вырезать объект в фотошопе с помощью инструментов Волшебная палочка и Перо
Рубрика: Полезные уроки Photoshop Опубликовано 17.07.2012 · Комментарии: 37 · На чтение: 5 мин · Просмотры:1 463
Здравствуйте, дорогие мои читатели! Продолжаем учиться вырезать объект из фотографий в фотошопе. В предыдущей статье мы познакомились с такими способами, как быстрая маска и инструменты Прямолинейное и Магнитное лассо. Сегодня же в своем очередном уроке фотошоп для начинающих я поведаю Вам о своих самых любимых приемах, которые использую почти всегда, когда хочу поменять фон на фото или просто вырезать объект для дальнейшего его применения. Речь пойдет о двух инструментах: Волшебная палочка и Перо.
1.Волшебная палочка
Этот инструмент мне был знаком еще тогда, когда фотошоп я изучала методом тыка: выбирала понравившуюся вкладку в Панели инструментов и смотрела, к чему приводят результаты использования каждого. Тогда-то я и наткнулась на Волшебную палочку. Итак, откроем изображение, с которого надо отделить объект.
Тогда-то я и наткнулась на Волшебную палочку. Итак, откроем изображение, с которого надо отделить объект.
Нажимаем правой кнопочкой в указанном на скриншоте месте в Панели инструментов и выбираем инструмент Волшебная палочка.
Перед использованием его необходимо немного настроить, иначе результат разочарует. Но для этого нужно знать, по какому принципу работает данный инструмент. В отличие от Магнитного или Прямолинейного лассо, которые ищут границы перехода пикселей одного цвета в другой и привязываются к контурам объекта, Волшебная палочка реагирует на тон того места, где мы кликнем ею. И таким образом, получим выделение большого участка с этим цветом. В верхней панели настроек можно поменять значение Допуска. Он показывает, насколько большим будет разброс по цвету, оттенку, тону в выделяемом участке. Ведь на фотографии оттенков коричневого, например, может быть достаточно много (светлые, темные, насыщенные и т. д.) и все их нужно выделить. Если я установлю значение 20, то это значит, что будет выделено 20 более темных и 20 более светлых рядом стоящих оттенков. Чем больше это значение, тем больше пикселей разных цветов захватит Волшебной палочкой. Посмотрите пример: слева установлено значение допуска 20, справа 50.
д.) и все их нужно выделить. Если я установлю значение 20, то это значит, что будет выделено 20 более темных и 20 более светлых рядом стоящих оттенков. Чем больше это значение, тем больше пикселей разных цветов захватит Волшебной палочкой. Посмотрите пример: слева установлено значение допуска 20, справа 50.
Я же выберу 35. Выделять сам цветок будет долго и сложно, предлагаю конкретно на этом фото выделить фон, а затем, инвертировав выделение, вырезать объект. Обратите внимание, чтобы выделение проходило успешно, необходимо выбрать в настройках параметр Добавить к выделенной области.
Теперь смело кликаем по фону, очерчивая все больше участков до тех пор, пока весь он не окажется выделенным. В тех местах, где захватываются лишние пиксели, уменьшаем величину Допуска перед кликом.
Далее инвертируем выделение Выделение – Инверсия или сочетание клавиш Shift+Ctrl+I
Теперь либо копируем на новый слой (Ctrl+J), либо вырезаем и вставляем в новый документ.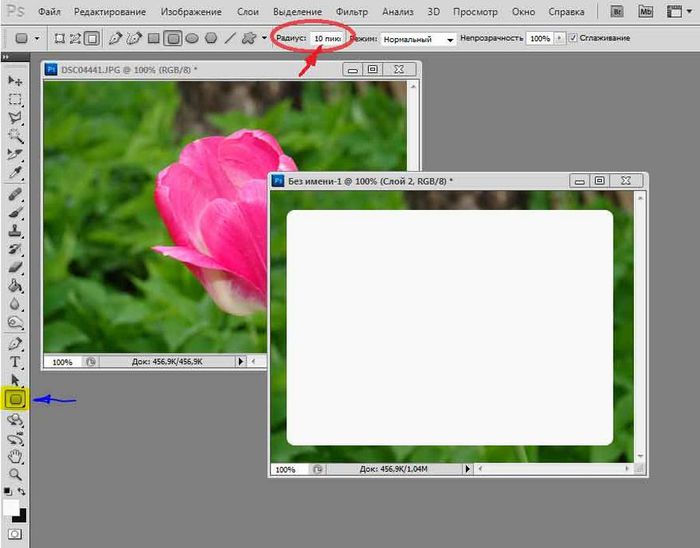
Лишнее стираем ластиком, не забыв его настроить.
Обратите внимание, что не любая фотография подойдёт для вырезания данным способом. Желательно, чтобы фон и объект имели достаточно четкую границу и контрастировали, иначе работа Волшебной палочкой займет немало времени.
После трансформирования и удаления лишней части стеблей наших гербер мы имеем вот такой результат. Я люблю этим инструментом вырезать цветы, получается довольно неплохо и, главное, быстро (если фото подходящее).
2. Инструмент Перо
Сразу скажу, этот инструмент у меня №1 среди всех остальных. Поскольку именно он может дать точное выделение объекта без бесконечных подстроек, захватов лишних пикселей и т.д. На первый взгляд может показаться, что сам процесс долог, но поверьте мне, при выделении объектов с почти сливающимся с ним фоном лучше этого способа не найти, потому что попытки применить другие методы как правило заканчиваются провалом. Итак, откроем фото (я взяла в качестве примера фотографию с почти белыми фруктами и серо-белым фоном).
Итак, откроем фото (я взяла в качестве примера фотографию с почти белыми фруктами и серо-белым фоном).
Давайте посмотрим в настройки инструмента: вверху выбираем параметр Контуры и установим параметр Исключить наложение областей.
Принцип действия Пера следующий: когда вы кликаете по картинке, в этом месте появляется опорная точка. Таким образом, нажимая в разных местах объекта, мы получим ломаную линию, как и при использовании прямолинейного лассо. Если же мы не просто нажмем, а еще и потянем в сторону мышкой, то получим уже не отрезок прямой, а кривую, которую можно регулировать направляющими по касательной. Предупреждаю, поначалу мышка не слушается, и кривые получаются как попало, нужно потренироваться! В отличие от Лассо, здесь у нас уже получается полноценный контур, каждую точку которого можно отредактировать в любой момент при рисовании. Например, если нам нужно удалить опорную точку, мы подводим к ней мышь и при появлении значка «-» нажимаем на нее. При этом остальная часть контура останется. Для добавления промежуточной точки нужно кликнуть на контур в том месте, где собираетесь ее добавить (при этом увидите знак «+»).
При этом остальная часть контура останется. Для добавления промежуточной точки нужно кликнуть на контур в том месте, где собираетесь ее добавить (при этом увидите знак «+»).
Таким образом, обойдя вокруг весь объект, мы получим замкнутый контур, который в дальнейшем легко преобразовать в выделение. Я решила выделить одно яблочко.
Далее кликаем правой кнопкой мыши и выбираем вкладку Образовать выделенную область, устанавливаем следующие настройки
Мы получили выделение, теперь копируем на новый слой. Предлагаю поменять цвет нашего яблока. Для этого зажимаем клавишу Ctrl и кликаем мышью по иконке слоя, загрузив тем самым выделение. Далее создаем над ним новый слой, нажав на специальный значок.
Выбираем кисть с настройками: размер 300 пикс, цвет f92a5b , непрозрачность 100% . Закрашиваем этой кистью выделенную область на новом слое, меняем режим смешивания слоя на Умножение.
Теперь сделаем яблоко более натуральным, добавим несколько светлых пятен. Меняем цвет кисти на f9ee94, непрозрачность 22%. И пару раз проходимся ею по яблоку.
Меняем цвет кисти на f9ee94, непрозрачность 22%. И пару раз проходимся ею по яблоку.
Аналогичным образом делаем тень от яблока. Вот что у нас получилось.
Как видите, инструмент Перо позволяет выделить любой объект на любом фото , поэтому данный метод считается универсальным. За что я его и полюбила. Единственный минус этого способа – невозможность выделить сложные объекты, такие как листья и ветки деревьев, волосы (хотя их всегда можно дорисовать). Здесь уже нужны более совершенные методы, о которых пойдет речь в следующем уроке.
Теперь Вы знаете, каким еще образом можно вырезать объект в фотошопе, а значит, в скором времени сможете начать создавать великолепные коллажи. А мои уроки для начинающих Вам в этом помогут. Но всему свое время. А на сегодня все! Если что не понятно – пишите, постараюсь ответить. И жду вас у себя в гостях снова! До скорого!
Ваш домовенок Елена.
Понравилась статья? Поделитесь ссылкой с друзьями:
Как обрезать пиксели в фотошопе?
Как в фотошопе вырезать определенную область?
Удаление или вырезание выделенных пикселов
Выберите меню Редактирование > Очистить или нажмите клавишу Backspace (Windows) или Delete (Mac). Чтобы вырезать выделенную область в буфер обмена, выберите Редактирование > Вырезать.
Чтобы вырезать выделенную область в буфер обмена, выберите Редактирование > Вырезать.
Как в фотошопе вырезать по контуру?
Чтобы обрезать фото по контуру — перейдите на главную страницу и откройте фотошоп. В окне приветствия жмем на «Загрузить изображение с компьютера». Далее берем инструмент «Лассо» и аккуратно обводим наш объект по контуру. Теперь нам нужно разблокировать слой.
Как обрезать фото в фотошопе 2020?
Как обрезать фото в Фотошопе
- Выделите изображение при помощи функции «Овальная область, например», и после этого во вкладке «Изображения» нажмите «Кадрировать». Часть изображения, вне овала будет удалена.
- Вы можете обрезать картинку справа или слева, например, чтобы удалить ненужные объекты.
Как обрезать размер в фотошопе?
Откройте исходную фотографию в программе Photoshop. Выберите на панели инструментов Crop Tool (Рамка или Кадрирование) и выделите область, которую нужно оставить. Все ненужное станет затемненным, степень этого затемнения можно отрегулировать на панели свойств инструмента (под верхним меню).
Как обрезать картинку по фигуре в фотошопе?
Воспользуйтесь инструментом «Вырезание по фигуре», чтобы вырезать из фотографии фрагмент интересной формы.
- В режиме «Эксперт» выберите инструмент «Рамка».
- На панели Параметры инструмента нажмите значок Вырезание по фигуре и выберите фигуру. …
- Дважды нажмите фигуру, чтобы выделить ее.
Как можно обрезать фотографию на компьютере?
Стандартные средства Windows
- Зайдите в меню «Пуск».
- Откройте папку «Стандартные».
- Запустите «Paint».
- «Файл» → «Открыть».
- Укажите путь к фото и кликните «Открыть».
- Выберите функцию «Выделить».
- Выделите часть фото, которую нужно вырезать.
- После клика на функцию «Обрезать» останется ранее выделенная область.

Как обрезать размер холста в фотошопе?
Photoshop позволяет обрезать снимки ровно по выделению:
- переименуйте фоновый слой;
- аккуратно выделите нужную часть рисунка;
- в меню «выделение» выберите команду «инверсия»;
- нажмите delete или пробел для удаления области вне контура;
- снимите выделение, нажав Ctrl+D или deselect.
Как обрезать картинку в фш?
Как обрезать фотографию в фотошопе СС?
Простая обрезка
Откройте исходную фотографию в программе Photoshop. Выберите на панели инструментов Crop Tool (Рамка или Кадрирование) и выделите область, которую нужно оставить. Все ненужное станет затемненным, степень этого затемнения можно отрегулировать на панели свойств инструмента (под верхним меню).
Как в фотошопе вырезать определенную область?
Выберите меню Редактирование > Очистить или нажмите клавишу Backspace (Windows) или Delete (Mac). Чтобы вырезать выделенную область в буфер обмена, выберите Редактирование > Вырезать.
Как вырезать круг из фото в фотошопе?
Если вам нужно вырезать круг из какой-то картинки, то, например, можете сделать так: выделяете его на W, инверсия (Shift+Ctrl+I) и удаляете остальной фон (Delete). Если нужно оставить остальной фон, то вырезайте круг из продублированного изображения.
Как можно обрезать фотографию на компьютере?
Стандартные средства Windows
- Зайдите в меню «Пуск».
- Откройте папку «Стандартные».
- Запустите «Paint».
- «Файл» → «Открыть».
- Укажите путь к фото и кликните «Открыть».
- Выберите функцию «Выделить».
- Выделите часть фото, которую нужно вырезать.
- После клика на функцию «Обрезать» останется ранее выделенная область.
Как скопировать выделенную область в Саи?
Стандартно Ctrl+C либо Редактировать -> Копировать.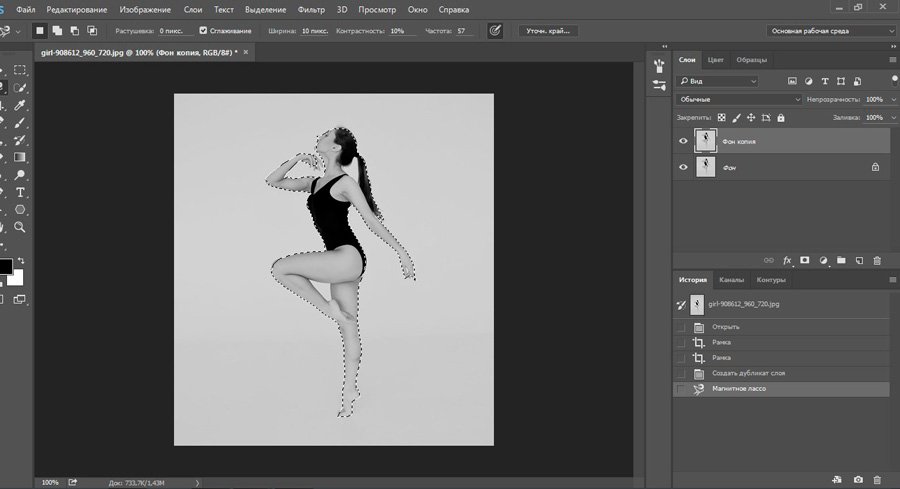
Как оставить только выделенную область в фотошопе?
В рабочей среде «Редактирование» выделите область на фотографии. Выполните команду «Выделить» > «Сохранить выделение». В диалоговом окне «Сохранить выделение» из всплывающего меню «Выделение область» выберите «Новое». Введите имя выделенной области в поле «Имя», затем нажмите «ОК».
Как выделить объект в фотошопе и перенести?
Выберите часть изображения, которую необходимо скопировать. В рабочей среде «Редактирование» выберите инструмент «Перемещение» на панели инструментов. Удерживайте клавишу Alt (Option в ОС Mac OS), перетаскивая выделенную область, которую требуется скопировать и переместить.
Как вырезать круг из рисунка в фотошопе?
Как выделить круг в Фотошопе
Нарисовать окружность можно таким способом: Активировать пиктограмму «Выделение». Выбрать инструмент «Овальная область». Нарисовать фигуру при зажатой клавише SHIFT.
Как вырезать человека из фотографии в фотошопе
Как вырезать человека из фотографии в Фотошопе
Профессиональные фотографы утверждают, что в процессе съемки любители редко обращают внимание на фон.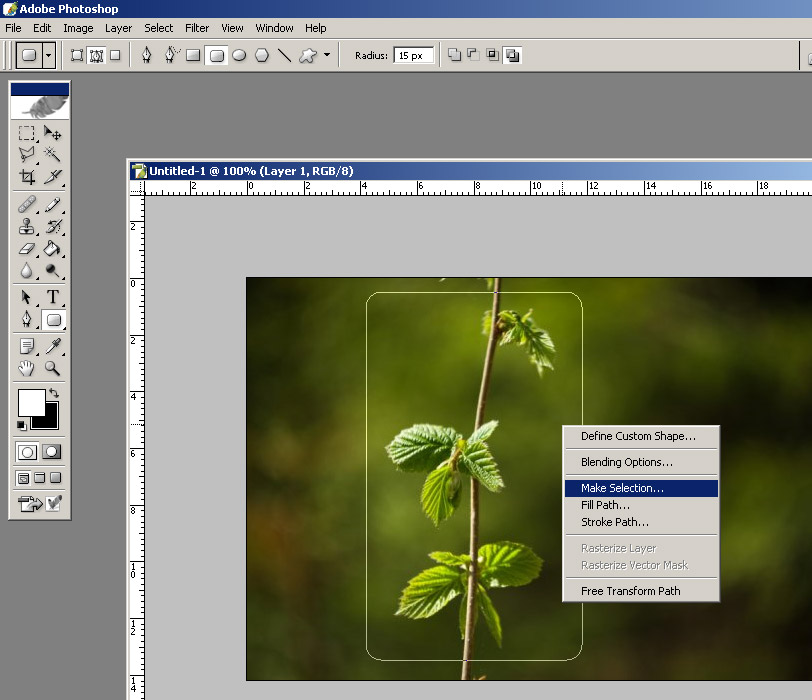 Однако целостное восприятие снимка создает не только центральный объект съемки, но и то, что его окружает, вплоть до мельчайших деталей. Поэтому у новичков нередко возникает вопрос: как вырезать человека из фотографии в Photoshop (или любом другом графическом редакторе), чтобы потом заменить задний план. В этой статье пойдет речь о «Домашней Фотостудии». Это универсальная программа — редактор фотографий, с помощью которой можно выделить фигуру человека и поместить ее на другой фон.
Однако целостное восприятие снимка создает не только центральный объект съемки, но и то, что его окружает, вплоть до мельчайших деталей. Поэтому у новичков нередко возникает вопрос: как вырезать человека из фотографии в Photoshop (или любом другом графическом редакторе), чтобы потом заменить задний план. В этой статье пойдет речь о «Домашней Фотостудии». Это универсальная программа — редактор фотографий, с помощью которой можно выделить фигуру человека и поместить ее на другой фон.
Шаг 1. Загрузка и установка программы
В самом начале работы над редактированием изображения, вам надо зайти на сайт компании-разработчика AMS Software и скачать программу для обработки фотографий. После загрузки приложения, установите его на свой компьютер, используя «Мастер Установки». Опытные пользователи советуют сразу же добавить значок софта на рабочий стол, чтобы «Домашняя Фотостудия» всегда была под рукой. Далее произведите первый запуск программы и загрузите фотографию, которая нуждается в коррекции.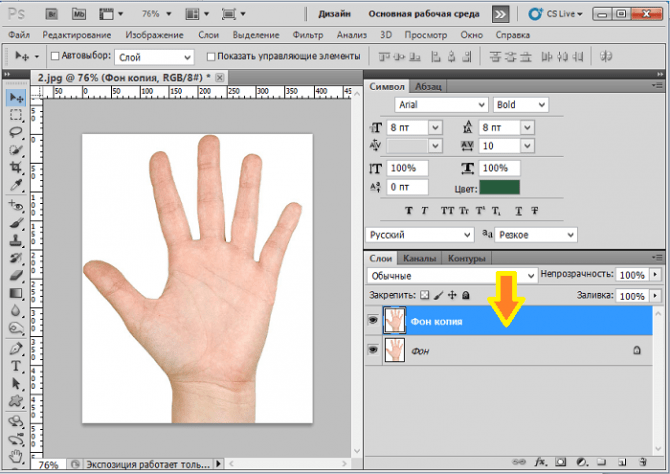
Шаг 2. Подготовка фото к выделению нужного объекта
Чтобы вырезать фигуру человека на изображении, откройте вкладку «Эффекты» и выберите пункт «Замена фона». Для более удобной работы увеличьте масштаб фото, поскольку вам придется строго соблюдать форму объекта. Контролируйте размер, передвигая белый маркер по полосе прокрутки вправо или влево. Затем приступайте к следующему шагу инструкции, в котором мы расскажем, как вырезать человека из фотографии в фотошопе.
Подготовка фото к работе
Шаг 3. Постройка контура объекта
Вырезать контур человека сложнее, чем любого объекта, поскольку приходится проводить плавные кривые линии, а не четкие, прямые. Поэтому не торопитесь, а приготовьтесь к кропотливой работе, требующей спокойствия и сосредоточенности. Приступите к обозначению границы основного изображения. Для этого щелкните по фото левой кнопкой мыши и двигайте курсор вдоль контура, немного отступая от края, иначе будет проступать фон.![]() Для замыкания границ дважды щелкните мышью в месте исходной точки.
Для замыкания границ дважды щелкните мышью в месте исходной точки.
Обведите контур фигуры
Шаг 4. Выберите необходимый фон
После того, как фигура человека будет вырезана из фотографии, вы сможете с легкостью перенести ее на любой фон. Функционал программы предлагает воспользоваться несколькими вариантами на выбор. Простые: без фона (прозрачный), цвет (широкое разнообразие цветовой гаммы). Усложненные: градиент (эффект плавного перехода от одного цвета к другому), из галереи (коллекция изображений программы), из файла (ваши картинки с ПК).
Выберите новый фон
Шаг 5. Исправьте недочеты
Программа «Домашняя Фотостудия» позволяет максимально точно вырезать контур человека, а затем перемещать изображение на другой фон и применять к нему различные действия. Несмотря на это, погрешности в постройке контура все же могут возникнуть, особенно у неопытных пользователей.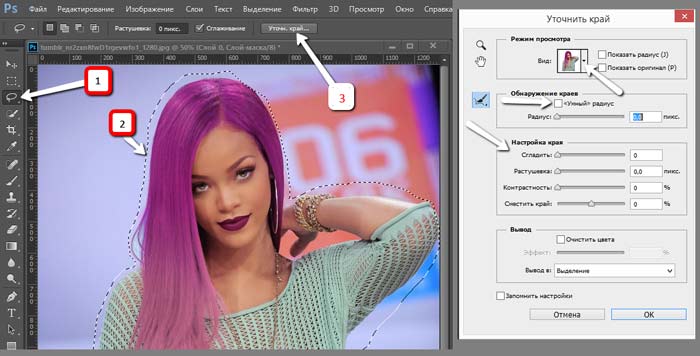 Но любые недочеты можно исправить при помощи опции «Размытие границ». Четкость контура можно изменять, перемещая маркер влево или вправо. Когда вы найдете оптимальный вариант, нажмите кнопку «Применить».
Но любые недочеты можно исправить при помощи опции «Размытие границ». Четкость контура можно изменять, перемещая маркер влево или вправо. Когда вы найдете оптимальный вариант, нажмите кнопку «Применить».
Настраиваем размытие границ
Из данной статьи вы узнали не только как вырезать человека из фотографии в фотошопе, но и как исправить мелкие недочеты при помощи функции размытия границ. Она создает эффект тени на изображении и сглаживает четкость контуров. Как убрать тень на фото? Используйте «Штамп» на панели кистей и добейтесь максимального совершенства.
Как вырезать себя в фотошопе
Зачастую при работе с изображениями в программе Фотошоп перед пользователем встает задача вырезать часть изображения с исходника. Это может быть совершенно любой объект (человек, дерево, животное, предмет интерьера и т. д.).
Из этой статьи вы узнаете, какие инструменты программы применяются для решения таких задач. А также ознакомитесь с наглядным примером такой работы.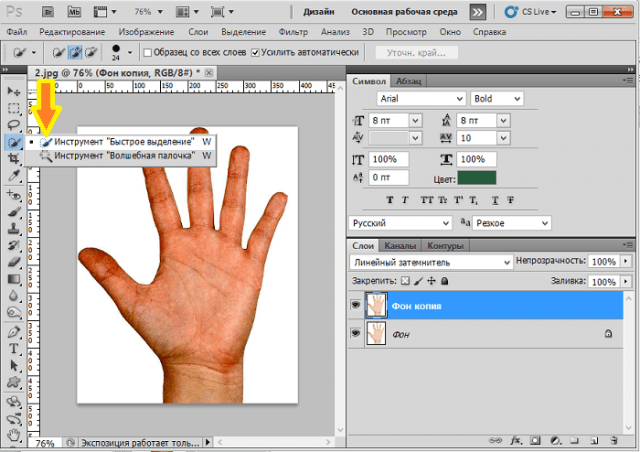
Содержание: “Как вырезать объект в Фотошопе”
Инструменты Photoshop, которые понадобятся
Для вырезания каких-либо объектов с изображения в фотошопе существует несколько подходящих инструментов.
Быстрое выделение
Этот инструмент применим не во всех случаях. Требуется, чтобы выделяемый объект имел четкий контур. То есть в местах соприкосновения объекта с основным фоном цветовая гамма не должна смешиваться. Как например на представленной ниже картинке.
Волшебная палочка
Это инструмент, которым можно выделить все пиксели, объединенные одним цветом. Выделение может быть как смежных пикселей одного цвета, так и всех пикселей этого цвета на изображении. К примеру, имея однотонный фон, его легко можно удалить, применив волшебную палочку.
Ниже показано выделение с помощью волшебной палочки всего фона:
Затем, после выделения, кликаем DEL и получаем прозрачный фон:
Лассо
Инструмент весьма специфический и неудобный.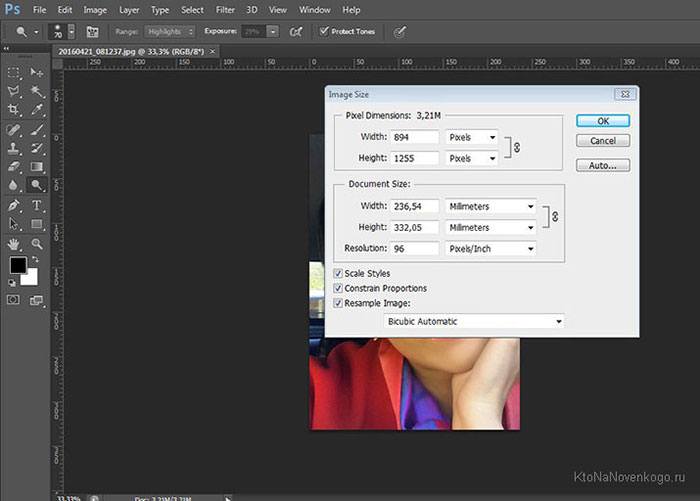 Целесообразнее использовать лассо только на графическом планшете. Попробуйте сами, и убедитесь в правдивости этих слов. Для использования лассо необходимо иметь чрезвычайно твердую руку.
Целесообразнее использовать лассо только на графическом планшете. Попробуйте сами, и убедитесь в правдивости этих слов. Для использования лассо необходимо иметь чрезвычайно твердую руку.
Прямолинейное лассо
Удобная вещь при необходимости выделения объектов с прямыми гранями. В остальных же случаях бесполезный инструмент.
Магнитное лассо
Напоминает по своему принципу «Быстрое выделение», только более точное и с возможностью корректировки. В результате создается линия по контуру объекта. Применять следует, только когда контур четкий и не размытый. Аналогично, как и с быстрым выделением.
Это, наверное, самый удобный инструмент для работы над выделением каких-либо объектов. Гибкость инструмента позволяет его использовать для работы с объектами любой формы и сложности.
Практическая часть: убираем человека с изображения
На практике вы подробно познакомитесь именно с последним инструментом – Перо. Все остальные инструменты в принципе интуитивно понятны и наглядны, а вот Перо требует от пользователя навыков и знаний по работе с ним.
К тому же это самый лучший инструмент для выделения объектов. Лучше всего начинать изучать сразу самые правильные и верные подходы. Именно поэтому практический пример приведен именно с использованием инструмента Перо.
Первым делом нам понадобится изображение для работы. Возьмем, к примеру, фотографию одной из наших любимых актрис – Галь Гадот.
Наша задача отделить изображение актрисы от окружающего ее фона.
Итак, первым шагом требуется создать слой с копией исходной картинки.
Далее, выберем на панели инструментов «Перо» и отметим точку на картинке (в любом месте контура актрисы). Эта точка будет являться опорной. С нее начнется выделение объекта, и в этой же точке оно должно завершиться.
На нашем примере, по обоим сторонам от опорной точки объект имеет закругления. Необходимо максимально плавно обвести их «Пером». Начнем двигаться в правую сторону.
Многие новички совершают ошибку, работая с закруглениями контура. Полагая, что чем больше они поставят точек, тем плавнее выйдет линия.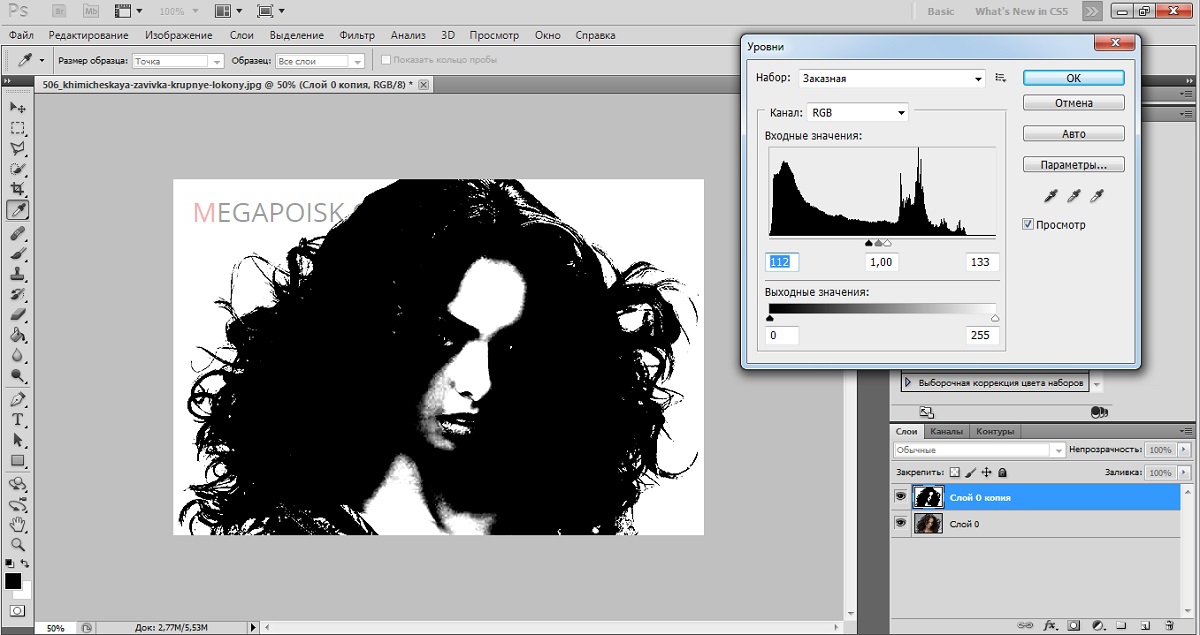 Это не так, как раз напротив точек нужно меньше. Определив на глаз радиус закругления, поставьте следующую точку в некотором удалении от опорной.
Это не так, как раз напротив точек нужно меньше. Определив на глаз радиус закругления, поставьте следующую точку в некотором удалении от опорной.
После этого поставьте еще одну точку по центру между первыми двумя.
Затем потяните в нужную сторону, взявшись за центральную точку мышью и зажав на клавиатуре кнопку CTRL.
Таким способом проработайте все сложные участки контура и выделите весь объект.
В случае, когда контур объекта обрезан на изображении холстом (на нашем примере снизу), его можно вынести за границы холста.
Когда выделение завершено и контур замкнулся, щелкните внутри него мышью. Затем в появившемся списке нажмите на «Образовать выделенную область (“Выделить область” в нашем случае – Photoshop CC)».
В параметре радиуса растушевки укажите значение равное 0. Подтвердите действие нажатием кнопки «ОК».
Итак, у нас получилось выделение фона объекта.
Тут можно сразу его удалить кнопкой DEL и все готово. Но мы рассмотрим более сложный путь, для понимания всех нюансов.
Но мы рассмотрим более сложный путь, для понимания всех нюансов.
Выделение необходимо перенести с фона на объект, для этого воспользуйтесь комбинацией кнопок CTRL+SHIFT+I.
После этого потребуется выбрать «Выделение» – «Прямоугольная область».
Наверху, в параметрах инструмента нажмите кнопку «Уточнить край» – для версий Photoshop CS. Мы проводим этот урок в Photoshop CC. Поэтому кликаем на “Выделение и маска”:
В результате должно открыться окно с настройками, где нужно выставить требуемые параметры. Значения параметров для каждого конкретного случая могут быть свои. Не помешает немного сдвинуть границы выделения в сторону объекта и сгладить. Так как при выделении могли быть затронуты частички фона.
Подтверждаем изменения кнопкой «ОК».
Вот и все, осталось только нажать CTRL+J (копируем выделенное изображение на новый слой), и все готово.
Теперь скрываем все остальные слои и оставляем только слой только с Галь Гадот, без фона:
Надеемся этот урок помог вам научиться вырезать объекты и человека в Фотошопе.![]() Мы это делали в программе Photoshop CC. Но действия практически не будут отличаться для любой другой версии программы, включая CS6 или CS5.
Мы это делали в программе Photoshop CC. Но действия практически не будут отличаться для любой другой версии программы, включая CS6 или CS5.
Как часто вам требовалось вырезать объект с фотографии в Photoshop, чтобы наложить на другую или просто удалить текущий фон? В этой статье я расскажу о 4 способах выделения, каждый из которых будет лучше подходить для своего типа изображений.
В Photoshop очень много внимания уделяется инструментам выделения, некоторые из них работают довольно просто, другие имеют более сложные настройки и начинающему пользователю сложнее понять как они работают.
Например, предмет который находится на белом фоне, можно вырезать всего несколькими нажатиями мышкой. А как точно вырезать сложные элементы на темном фоне или кучерявые волосы человека? Стандартный инструмент лассо здесь не подойдет.
Конечно, существует гораздо больше способов вырезать объект с фотографии, чем 4 описанные мною. На мой взгляд это самые удобные, каждый из способов отличается принципом выделения и поэтому перед обработкой фото вы можете понять, какой из них будет лучше подходить для данного типа фотографии.
1. Выделение инструментами лассо.
Если объект находится на белом фоне, можете попробовать выделение «волшебной палочкой«. Этот инструмент автоматически распознает пятна одного цвета и выделяет их.
Если выделение не захватило часть фона, то удерживая клавишу SHIFT можно добавить кусок к выделенной области. Чем больше чувствительность волшебной палочки, тем больше она «хватает».
Если фон не однородный и на нем присутствует много других деталей, но видна четкая граница между предметом и фоном, то можно использовать инструмент «магнитное лассо«. Линия этого лассо залипает или примагничивается к краю предмета, достаточно только вести курсор по контуру.
2. Выделение быстрой маской.
Для этого способа возьмите кисть черного цвета и перейдите в режим быстрой маски. Рисуя черной кистью предмет закрашивается в красный цвет. Не закрашенное станет выделенным при нажатии снова на режим быстрой маски.
Основное преимущество это способа в возможности не только закрашивать, но и стирать красную область (белой кистью).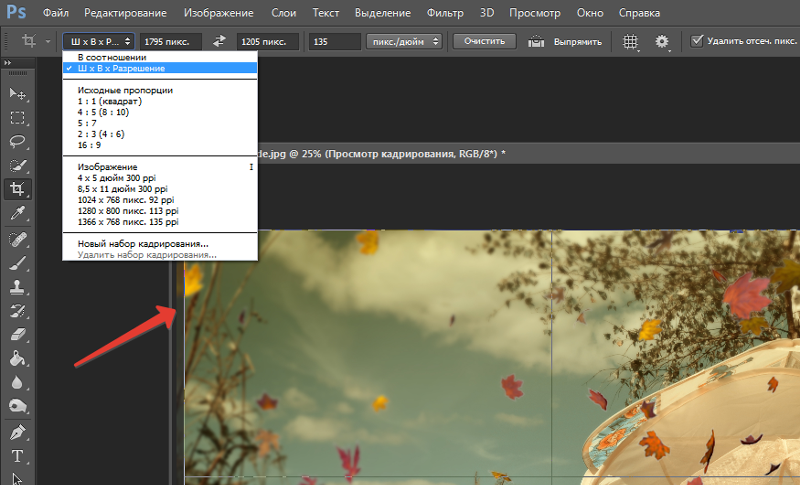 А изменяя параметры кисти, можно получать выделение с жесткими и мягкими границами.
А изменяя параметры кисти, можно получать выделение с жесткими и мягкими границами.
Удобно использовать если предмет имеет местами четкие грани, местами размытые контуры.
3. Вытирание фона ластиком
Преобразовав фон в слой, инструментом «ластик» стирайте все, что вам не нужно. Данный способ пригодится при монтаже на другой фон, когда не ясно что должно остаться, а что нет.
Инструмент «ластик» тоже имеет дополнительные преимущества. Например, иметь разную прозрачность и разную мягкость кисти. Но в отличие от предыдущего способа не позволяет вернуть стертое.
Поэтому, если вам нужно страховка, используйте инструмент быстрой маски, а еще лучше «маски слоя».
4. Вырезание волос
Вырезать волосы от фона вручную очень сложно, особенно такие кучерявые локоны как на фотографии. Создайте сначала дубликат слоя, который будем преобразовывать. Повысив контраст между фоном и предметом с помощью уровней (CTRL+L), становится легче выделить их автоматическим способом.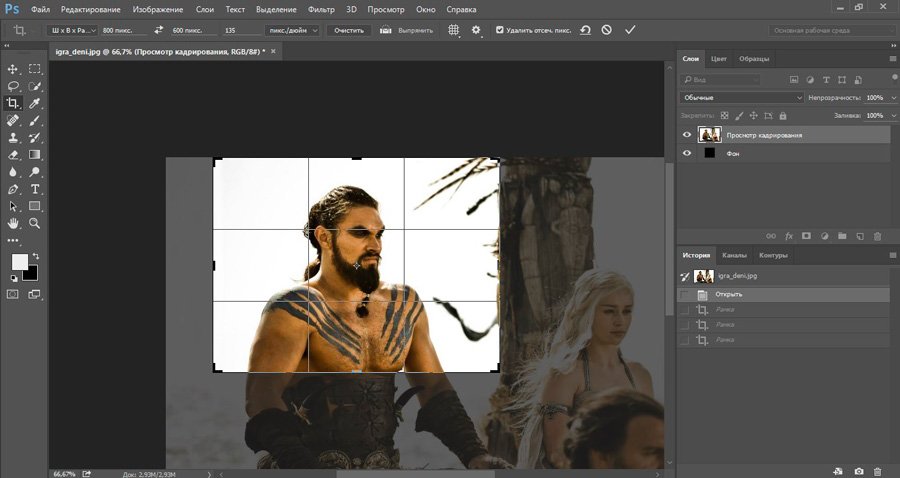
Волосы стали темнее, а фон светлее. Но лицо осталось светлым, лучше его закрасить тоже черной кистью, чтобы выделить только фон.
Нажмите – Выделение/Цветовой диапазон. Теперь отрегулируйте чувствительность, как показано на рисунке ниже. Нажмите ОК. Выделение загрузилось.
Дубликат слоя уже не нужен, удалите его.
Это последний и самый интересный способ выделения. Чтобы качественно вырезать объект в Photoshop, можно использовать все описанные способы выделения, а иногда нужно умело сочетать их для хорошего результата.
Вопрос о том, как вырезать изображение в Фотошопе, задается новичками, которые незнакомы с инстр.
Вопрос о том, как вырезать изображение в Фотошопе, задается новичками, которые незнакомы с инструментами программы. Подобная обработка нужна для замены фона, удаления или добавления лишних предметов.
5 простых способов вырезать объект в Фотошопе
Правильно обрезать в Фотошопе по контуру и добавить на собственный рисунок или коллаж просто – нужно только знать, как работают инструменты графического редактора.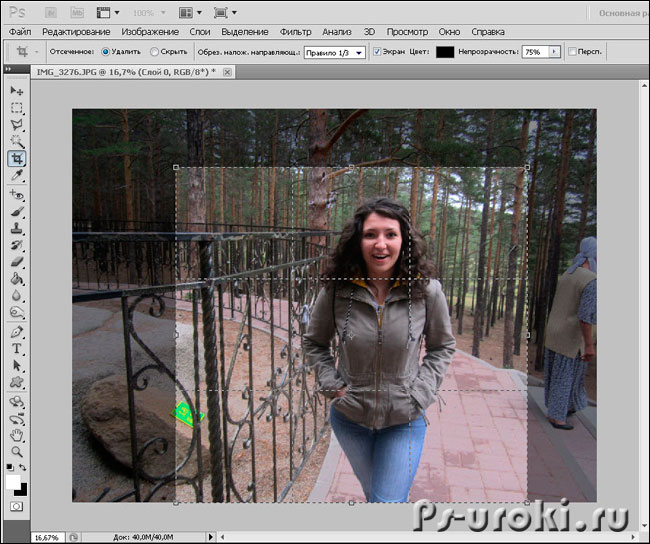
Вырезать выделенную область в Фотошопе можно в любой версии программы. Для примера использовался Adobe Photoshop CC 2017.
«Волшебная палочка»
Легкий для освоения инструмент – «Волшебная палочка». Подойдет, чтобы вырезать рисунок по контуру, если он на белом фоне.
- Откройте Фотошоп, загрузите изображение с белым фоном.
- Разблокируйте слой, чтобы взаимодействовать с ним, дважды кликните по строке в таблице слоев.
- Выберите инструмент «Волшебная палочка» на основной панели.
- Сверху измените чувствительность до «5».
- Кликните мышкой по фону в любом месте, на предмете внутри появится выделение.
- Если выделился фон, то нажмите на это место еще раз.
- Когда контур выделен окончательно, нажмите клавишу «Backspace».
Теперь перенесите предмет на другой рисунок или сохраните в формате «PNG», чтобы фон оставался прозрачным.
Инструмент «Лассо»
Если фон однородный, воспользоваться можно инструментом «Лассо». Упростит работу подвид «Магнитное лассо».
Упростит работу подвид «Магнитное лассо».
Подойдет инструмент и для сложных ситуаций, так как выделение пользователь настраивает самостоятельно.
Как в Фотошопе вырезать изображение по контуру:
- Загрузите изображение в программу, снимите блок.
- В списке инструментов найдите кнопку «Магнитное лассо».
- Кликните курсором мыши на край нарисованного или сфотографированного объекта.
- Отодвиньте курсор, чтобы увидеть, как «Лассо» тянется за ним. Снова нажмите на край объекта, контур начнет выделяться.
- Если поставленная точка окажется не на краю, то ее можно удалить, нажав кнопку «Backspace».
- Завершение процесса – это клик по начальной точке. После этого появляется пунктирное выделение.
- Если объект нужно удалить с рисунка, то нажмите «Backspace» и выделенная область исчезнет.
- Для удаления фона инвертируйте выделение, нажав правой кнопкой мыши по контуру, затем нажмите «Backspace».

Инструмент «Лассо» имеет три подвида, поэтому не всегда понятно, как в Adobe Photoshop убрать лишний предмет проще и быстрее. Для этого ознакомьтесь со статьей по ссылке.
Способ «Быстрая маска»
Вырезать объект можно с помощью маски. Инструмента на панели нет, для работы используется кисть. Вариант подойдет для изображений с неоднородным фоном.
Как вырезать в Фотошопе CS6:
- Возьмите на панели инструмент «Кисть», определите для нее черный цвет. Проверьте, чтобы цвет фона был «#000000».
- Выделите мышкой слой в списке, добавьте для него «Быструю маску», выбрав этот пункт.
- Снова активируйте «Кисть» и закрасьте область, которую нужно вырезать.
- Для мелких объектов придется использовать инструмент с меньшим диаметром. Настройте жесткость – для точного выделения установите «100».
- Если случайно вышли за границы объекта, то сделайте цвет инструмента белым. Проверьте код — «#FFFFFF».

- Нажмите на значок «Быстрая маска», который на втором этапе добавился к слою. Вместо закрашенного участка появится контур.
- Нажмите Backspace.
Использование ластика
Изображение можно отделить от фона без использования инструментов, способных обрезать выделенный участок. Иногда фон проще стереть.
Как вырезать рисунок по контуру в Фотошопе CS 6:
- Активируйте инструмент «Ластик» на панели.
- Определите для инструмента размер, чтобы удалить фон с тех мест, где он не соприкасается с объектом.
- Уменьшите размер ластика и измените жесткость, чтобы аккуратно обработать края фигуры.
- Если при выделении задет объект, то нажмите комбинацию «CTRL + Z», чтобы отменить последнее действие.
Работа с ластиком длится дольше, чем при использовании предыдущих вариантов.
Вырезание сложных объектов
Вопрос о том, как обрезать сложный рисунок в Фотошопе по контуру возникает у тех пользователей, который столкнулись с необходимостью выделить волосы или дерево.![]() Если фон однородный, то проблем не будет.
Если фон однородный, то проблем не будет.
Как вырезать по контуру в Фотошопе:
- Дублируйте слой с изображением, для этого нажмите на него правой кнопкой мыши и в контекстном меню выберите соответствующую кнопку.
- Нажмите на новый слой один раз, а затем зайдите в раздел «Изображение», выберите пункт «Коррекция» и нажмите «Обесцветить».
- Не выходя из меню «Изображение», нажмите на раздел «Коррекция», где выберите пункт «Уровни».
- Передвигайте ползунки так, чтобы создался контраст между белым фоном и предметом.
- Чтобы вырезать предмет, доработайте контур кисточкой. Определите черный цвет и проведите там, где остались просветы.
- Откройте пункт «Выделение», нажмите на «Цветовой диапазон», установите чувствительность на «50». Появится контур.
- Кликните по контуру правой кнопкой мыши, нажмите на «Растушевка», определите радиус в 2 пикселя.
- Отключите изображение редактируемого слоя.

- Инвертируйте выделение, нажав на соответствующую кнопку в разделе «Выделение».
- Нажмите на первоначальный слой, нажмите кнопку «Backspace».
Для результата требуется опыт, поэтому не стоит сразу же ожидать идеального эффекта.
Видео с подробным объяснением работы уровней:
Описанные способы универсальны и подходят для фото, рисунков или компьютерной графики.
Как обрезать изображения в форме круга с помощью Photoshop
Не совсем очевидно, как обрезать изображения в форме круга с помощью Photoshop. Есть масса способов обрезать фотографию до меньшего размера, но как насчет кадрирования ее в круг? Независимо от того, нужен ли он вам для веб-сайта, рекламы или изображения профиля, существует множество причин, по которым вам может потребоваться обрезать изображение до круглой формы. Теперь проблема в том … как это сделать?
Из этого поста вы узнаете, как обрезать изображения в форме круга с помощью Photoshop. Я расскажу о лучшем неразрушающем способе кадрирования вашего изображения, но при этом у вас будет возможность его корректировать. Неважно, какую версию Photoshop вы используете, вам будут доступны те же инструменты!
Я расскажу о лучшем неразрушающем способе кадрирования вашего изображения, но при этом у вас будет возможность его корректировать. Неважно, какую версию Photoshop вы используете, вам будут доступны те же инструменты!
Как обрезать круглую форму
Ниже описан пошаговый процесс обрезки изображения в форме круга с помощью Photoshop.
№1. Импортируйте свое изображение и разблокируйте слой
Импортируйте изображение, щелкнув «открыть изображение» при первом открытии Photoshop.
Ваше изображение появится как заблокированный слой на панели слоев. Чтобы внести какие-либо изменения, вам необходимо его разблокировать. Это легко сделать, щелкнув на значке замка .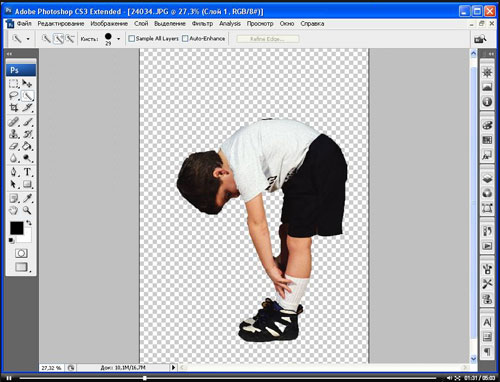 Обратите внимание, как имя вашего слоя меняется с « background » на «l ayer 0 »
Обратите внимание, как имя вашего слоя меняется с « background » на «l ayer 0 »
№ 2. Выберите инструмент Elliptical Marquee Tool
Инструмент Elliptical Marquee Tool находится под инструментом Rectangular Marquee Tool в верхней части панели инструментов.Чтобы получить к нему доступ, нажмите и удерживайте инструмент «Прямоугольная область», а затем перетащите курсор на инструмент «Эллиптическая область».
№ 3. Создайте круговое выделение с помощью инструмента Elliptical Marquee Tool
Выбрав инструмент Elliptical Marquee Tool, щелкните и перетащите круговое выделение вокруг области фотографии, которую вы хотите обрезать. Если вы хотите сделать обрезку идеальным кругом, удерживайте нажатой клавишу SHIFT при создании выделения. Если вы хотите переместить весь выбор, нажмите и удерживайте ПРОБЕЛ , чтобы переместить его.
Если вы недовольны своим выбором и хотите начать все сначала, нажмите COMMAND или CONTROL + D , чтобы отменить выбор.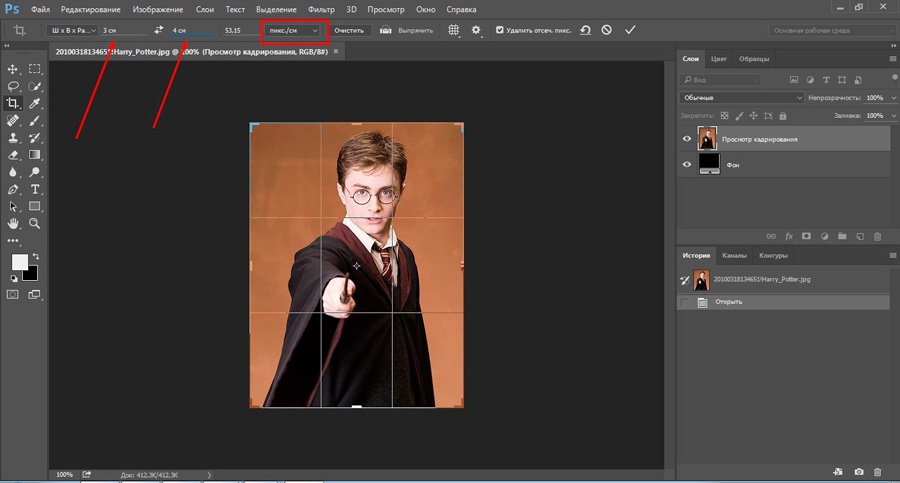
№ 4. Добавить круговое выделение к маске слоя
Когда вы будете довольны положением своего выделения, добавьте маску слоя к вашему изображению, нажав значок маски слоя в нижней части панели «Слои».
№ 5. При необходимости отрегулируйте положение изображения
Прелесть использования маски слоя в том, что вы можете в любой момент изменить положение круговой обрезки! Если вы хотите отрегулировать положение изображения в круге, сначала щелкните значок звена цепи между миниатюрой слоя и маской слоя.Это позволяет вам настраивать их индивидуально друг от друга.
Затем нажмите на миниатюру слоя и выполните градиент инструмента перемещения, нажав V . Теперь вы можете перемещать изображение независимо от кругового кадрирования.
№ 6. Обрезать холст до круглой обрезки
Чтобы избавиться от лишнего места на холсте, выберите ИЗОБРАЖЕНИЕ> ОБРЕЗАТЬ , и откроется новое диалоговое окно. Отметьте «Прозрачные пиксели» и убедитесь, что выбраны все стороны.См. Пример ниже.
Отметьте «Прозрачные пиксели» и убедитесь, что выбраны все стороны.См. Пример ниже.
Теперь вы успешно научились обрезать изображение до круглой формы с помощью Photoshop! Следующий шаг — научиться экспортировать это изображение из Photoshop, сохраняя при этом прозрачный фон.
Как экспортировать прозрачный фон в Photoshop
Если вы хотите, чтобы ваше изображение оставалось круглым, вам нужно экспортировать фотографию с прозрачным фоном. К счастью, это действительно легко сделать, и сделать это можно всего за несколько кликов!
№1.Перейти в файл> Сохранить как
Когда вы будете довольны получением круглого кадрированного изображения, перейдите в строку меню и выберите ФАЙЛ> СОХРАНИТЬ КАК.
№ 2. Измените свой формат на .PNG
Выберите папку назначения и переименуйте файл по своему усмотрению. Затем измените параметр формата на .PNG, чтобы экспортировать круглое изображение с прозрачным фоном.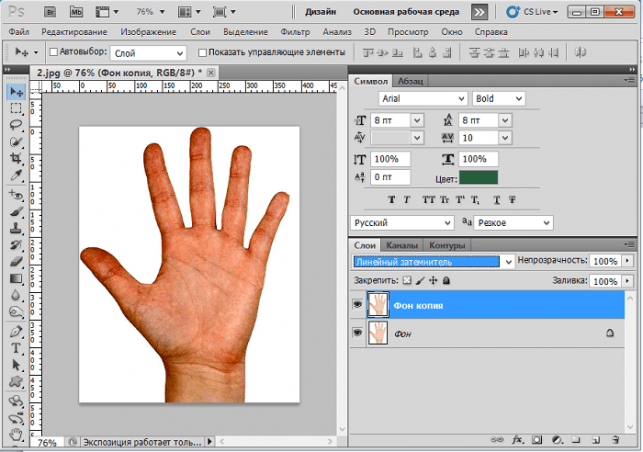
№ 3. Нажмите «Сохранить»
.Когда все будет хорошо, нажмите «Сохранить», чтобы экспортировать изображение.
Результат
Вы успешно создали и экспортировали изображение с круговой обрезкой! Поскольку это файл .png, вы можете поместить его поверх любой другой фотографии, и она сохранит свою форму. Всего за несколько простых шагов вы научились обрезать изображения в форме круга с помощью Photoshop!
Дополнительные уроки Photoshop, которые могут вам понравиться:
Если вы знаете кого-то, кому нужно научиться кадрировать фотографию в круг, обязательно поделитесь с ним этой записью!
Не забудьте подписаться на мою еженедельную рассылку, чтобы получать больше советов по фотографии и редактированию фотографий прямо на ваш почтовый ящик!
СвязанныеОбрежьте изображение по форме в Photoshop Elements
Сделайте себя похожим на эксперта по Photoshop!
youtube.com/embed/xqFI4ITVlVE» frameborder=»0″ allow=»accelerometer; autoplay; clipboard-write; encrypted-media; gyroscope; picture-in-picture» allowfullscreen=»»/>
Photoshop Elements — это «более простая в использовании» версия Adobe Photoshop Professional или Creative Cloud (CC), как ее еще называют.Photoshop Elements не обладает всеми мощными функциями, как профессиональная версия, но он намного дешевле и разработан таким образом, чтобы новички могли легко редактировать свои фотографии без особой кривой обучения.
Одна из распространенных вещей, которые многие люди любят делать в Photoshop, — это обрезать одно из своих изображений до такой формы, чтобы это не было просто рамкой или прямоугольником. Вы можете принять любую форму и придать своему изображению именно эту форму. Вы можете использовать встроенные формы, которые поставляются с Shape Too l, или вы можете найти изображение любой формы, которое вам нравится, или даже текст, и ваше изображение «станет» этой формой.
В этой статье мы собираемся сфотографировать собаку, а также изображение в форме сердца и преобразовать изображение собаки в изображение в форме сердца. Мы покажем вам несколько разных способов сделать это, которые дадут несколько разные результаты, чтобы вы могли использовать тот метод, который лучше всего подходит для вас.
Для начала у нас есть изображение в форме сердца, открытое в Elements, как показано ниже. Обратите внимание на белый фон и черную рамку вокруг сердца.
Первый шаг включает использование инструмента Magic Eraser , который представляет собой ластик со звездообразным объектом позади него, и стирание белой области за пределами сердца.Главное здесь — убедиться, что вы используете прозрачный фон для своей формы, поэтому, если вы открываете существующее изображение, вы захотите добавить прозрачный фон в свой проект. Для этого вам нужно перейти в окно Layers и щелкнуть правой кнопкой мыши фоновый слой.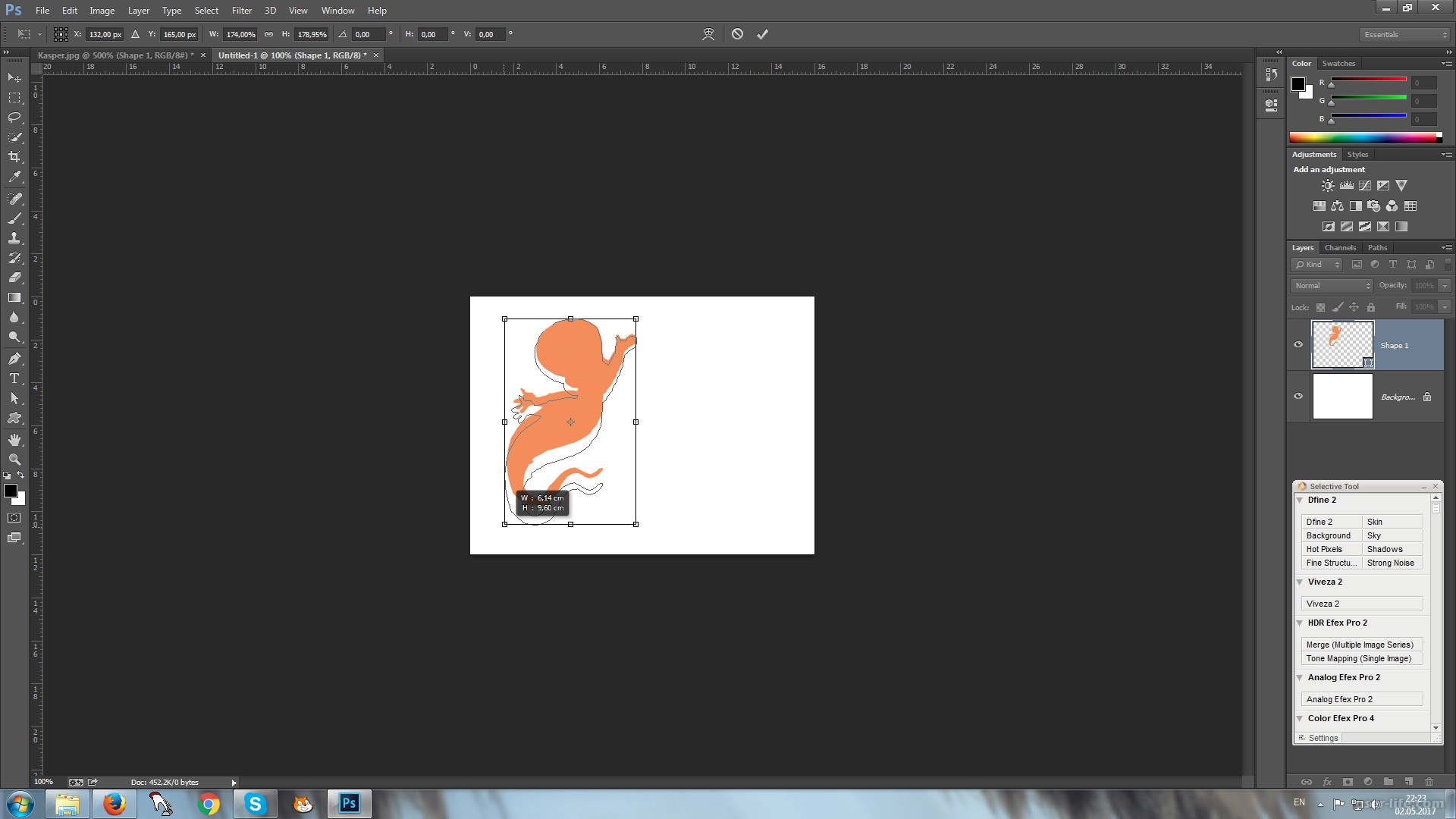 Затем выберите Layer From Background , оставьте параметры как есть и нажмите OK.
Затем выберите Layer From Background , оставьте параметры как есть и нажмите OK.
Теперь вы можете видеть, что наше изображение сердца теперь имеет прозрачный фон, отмеченный серо-белым узором в виде шахматной доски.
Далее нам нужно перейти к изображению собаки и нарисовать рамку вокруг области, которую мы хотим использовать с инструментом Rectangular Marquee . Затем мы можем щелкнуть меню Edit и выбрать Copy и вернуться к изображению сердца, а затем вставить его. Оттуда вы будете использовать инструмент Move , чтобы изменить положение и размер изображения, чтобы оно поместилось на сердце так, как тебе нравится. Просто не забудьте изменить размер изображения, а не растягивать его, чтобы оно оставалось однородным.На изображении ниже показано приклеенное изображение собаки до того, как оно было изменено, чтобы оно соответствовало сердцу. Он не обязательно должен быть идеальным, потому что вы все равно можете настроить его размер и положение после этапа обрезки.
На следующем этапе происходит обрезка. Вам нужно будет щелкнуть меню «Слой», а затем выбрать «Создать обтравочную маску», чтобы обрезать собачью форму для заполнения формы фона, как показано ниже. Затем вы можете перемещать изображение и изменять его размер, чтобы при необходимости подогнать его под размер.
Когда у вас все будет так, как вам нравится, вы можете сохранить свое изображение, как вам нравится. Если вы хотите, чтобы фон вокруг сердца оставался прозрачным, вам следует сохранить изображение как файл PNG.
Следующий способ обрезать изображение до формы заключается в стирании самой области сердца, а не фона. Итак, для изображения сердца мы хотим стереть красную область с помощью инструмента Magic Eraser.
Теперь мы можем снова наклеить изображение на сердце ИЛИ мы можем перейти к файлу , , а затем , поместите и найти изображение собаки, если этот способ лучше подходит для вас. Далее мы растянем изображение собаки так, чтобы оно покрыло все изображение сердца. Не волнуйтесь, если он выйдет за границы изображения сердца, потому что это ни на что не повлияет.
Далее мы растянем изображение собаки так, чтобы оно покрыло все изображение сердца. Не волнуйтесь, если он выйдет за границы изображения сердца, потому что это ни на что не повлияет.
После того, как вы разместите изображение, вам нужно будет изменить порядок слоев, чтобы слой в форме сердца располагался вверху списка. Вы можете сделать это, щелкнув и перетащив слои мышью.
Теперь вы можете видеть, что изображение собаки находится внутри изображения сердца, но на этот раз черная рамка вокруг тепла осталась на месте благодаря тому, как мы стерли внутреннюю часть сердца, а не внешнюю белую область.
Теперь вы можете делать такие вещи, как заливка белого пространства цветом, если хотите, как показано ниже.
Если вы хотите сделать фон прозрачным, вам нужно сначала перейти в меню Layers и выбрать Merge Visible или Flatten Image , чтобы остался только один слой, иначе вы получите изображение собаки.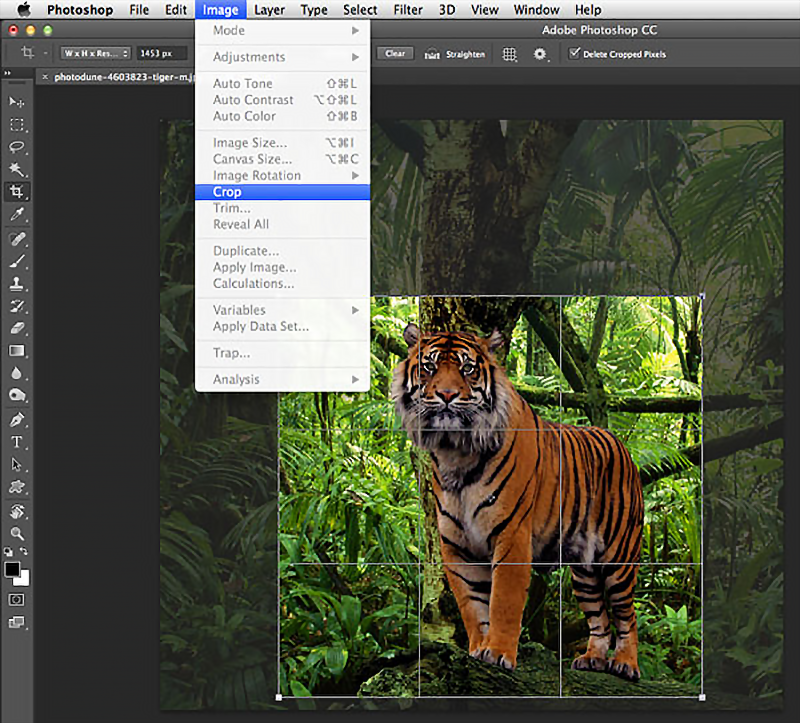 на внешней стороне сердца, как показано ниже.
на внешней стороне сердца, как показано ниже.
Когда вы объедините или сведете изображение, вы заметите, что у вас есть только один слой на панели «Слои», но теперь вы можете стереть фон и оставить только сердце.
Как видите, кадрировать изображение по форме не так уж сложно, и есть несколько способов сделать это, и выбор метода зависит от вас, в зависимости от того, чего вы хотите достичь.
Как вырезать изображение в Photoshop
Photoshop, пожалуй, лучший редактор фотографий в целом, когда дело доходит до количества функций и элементов управления. Он не только содержит несколько инструментов для коррекции экспозиции, цвета, температуры и резкости; он также позволяет пользователям изменять содержимое изображений.Это означает, что пользователи могут обрезать, вращать и даже свободно преобразовывать свои изображения или их части.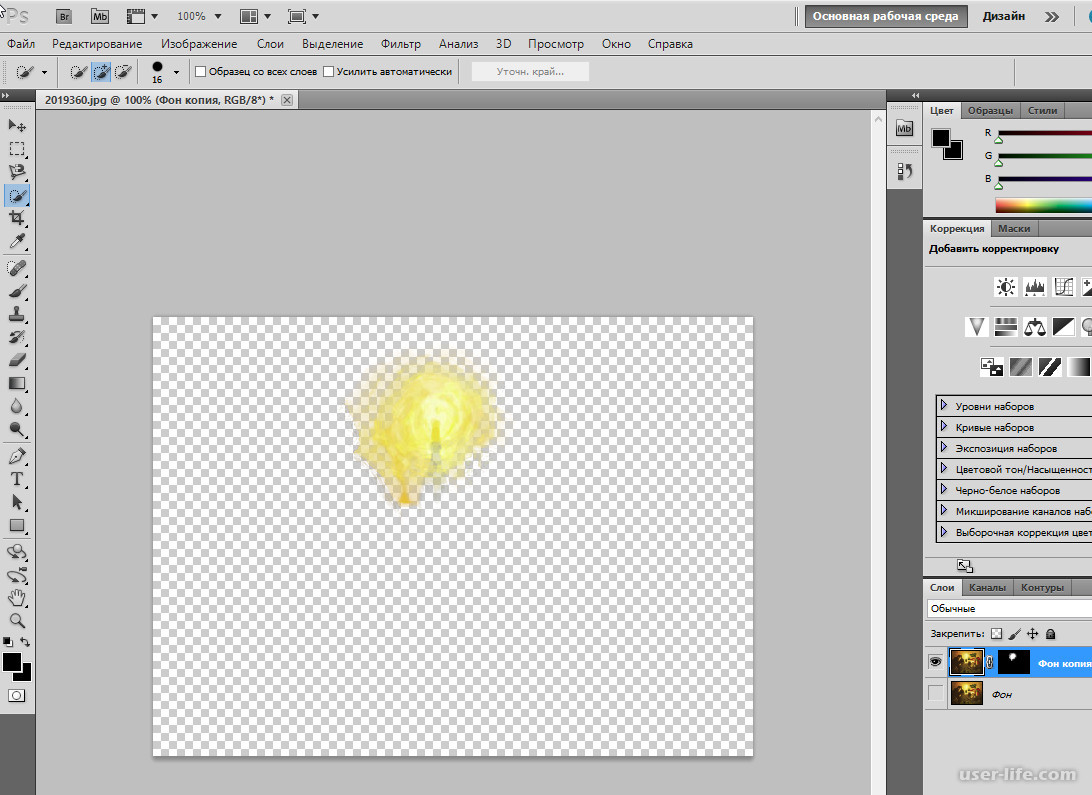
Как кадрировать в фотошопе? Начните с инструментов, позволяющих выбирать части изображения. С помощью этих инструментов вы можете удалить ненужные объекты, поменять небо на более яркое или переместить часть изображения на другое изображение.
Примечание: Если вы ищете простую в использовании, но высокотехнологичную программу для редактирования фотографий и не хотите обрезать изображения в Photoshop с помощью необычных инструментов, тогда попробуйте Luminar.
Люминар 3
Luminar 3 — Время имеет значение
Самый быстрый способ выделить ваши фотографии Сложное редактирование фотографий стало проще с помощью инструментов
AI
- Акцент AI 2.0
- AI Sky Enhancer
- Более 70 мгновенных образов
- Быстрое стирание ненужных объектов
- Denoise
- Заточка
- и — более
Давайте посмотрим, как в фотошопе удалить или заменить часть фотографии.
Как выборочно обрезать изображение в Photoshop
Если вам интересно, как вырезать изображение в Photoshop, вы будете рады узнать, что на самом деле существует несколько инструментов для этого. Пытаетесь ли вы вырезать цельный кусок изображения (например, небо) или удалить небольшой нежелательный объект, в Photoshop есть инструмент для этой работы. Давайте кратко представим каждый инструмент, прежде чем перейти к подробному руководству.
- Фигурные выделения — выберите определенные формы, такие как прямоугольники и круги
- Инструменты лассо — произвольно выберите части изображения
- Quick Selection and Magic Wand — легко выделите большие фрагменты изображения
Как вырезать что-то в Photoshop за 3 простых шага
Теперь, когда вы знаете инструменты, давайте рассмотрим шаги, чтобы вы знали, как кадрировать в Photoshop.
1. Как кадрировать в Photoshop с помощью фигурных инструментов
Перед тем, как вырезать изображение с помощью фигурных инструментов выделения, убедитесь, что часть, которую вы хотите вырезать, имеет определенную форму или может быть разбита на определенные формы. В противном случае ваш выбор не будет чистым.
В противном случае ваш выбор не будет чистым.
Довольно просто, правда? Если вы когда-нибудь задумывались, как вырезать изображение в Photoshop, не беспокойтесь; это достаточно простой процесс, если вы к нему привыкнете.
2. Легко вырезать изображение с помощью инструментов Lasso
Инструменты Lasso в Photoshop отлично подходят для вырезания областей, не имеющих определенной геометрической формы. Этот инструмент имеет три подтипа:
- Лассо — для выделения от руки
- Многоугольное лассо — для выделения по прямым линиям
- Магнитное лассо — для автоматического следования определенной границе
Метод выделения немного отличается от каждого инструмента.
- Используя обычное лассо, удерживайте кнопку мыши нажатой, пока делаете выбор. Как только вы отпустите кнопку, выбор будет сделан. Это один из самых простых способов кадрировать изображение в Photoshop.
- С помощью многоугольного лассо щелкните мышью и отпустите, чтобы начать выделение. Затем щелкните еще раз в том месте, где должна заканчиваться строка выбора, а следующая строка автоматически начинается. Когда вы проведете эти линии вокруг объекта и вернетесь в исходную точку, выбор будет сделан.Либо, если вы хотите закрыть окно выбора автоматически, просто дважды щелкните мышью, и Photoshop вырежет область между начальной точкой и точкой, в которой вы дважды щелкнули.
- С помощью магнитного лассо щелкните один раз и отпустите, чтобы начать процесс выбора. Теперь все, что вам нужно сделать, это переместить указатель мыши вдоль любого определенного края, и инструмент будет автоматически следовать за этим краем. Выбор будет сделан, когда вы вернетесь к начальной точке или дважды щелкните мышью.

Магнитное лассо аккуратно выделяет определенные границы, прикрепляя себя к краям, даже если курсор не находится прямо над ними.
Теперь вы знаете, как кадрировать изображение в Photoshop с большим контролем, чем это дает инструменты фигурного выделения.
3. Обрезка изображений с помощью инструментов Quick Selection и Magic Wand
Для кадрирования в Photoshop изображения с большими фрагментами, такими как небо или земля, лучше всего использовать инструмент Quick Selection или инструмент Волшебная палочка .Когда вы учитесь вырезать что-либо в Photoshop, знание этих инструментов очень важно.
- Инструмент Quick Selection работает, выбирая большие (или маленькие) области одного цвета. Размер кисти выбора можно настроить в зависимости от того, насколько точным должно быть выделение.
Хотите узнать, как что-то вырезать в Photoshop? Например, вы хотите выбрать гору, которая явно отличается по цвету от остальной части изображения. Перемещая кисть Quick Selection по ее краям, вы начнете выделять границу горы. Как только граница выбрана, просто переместите кисть к середине горы, и вся гора будет выделена.
Перемещая кисть Quick Selection по ее краям, вы начнете выделять границу горы. Как только граница выбрана, просто переместите кисть к середине горы, и вся гора будет выделена.
Quick Selection отлично работает, когда вы хотите обрезать изображение в Photoshop, выбрав что-нибудь занятное, например гору, из сцены, подобной этой.
- Волшебная палочка работает аналогично инструменту Quick Selection , но не очень хорошо работает с частями с более мелкими деталями.Этот инструмент идеально подходит для вырезания изображений с большими фрагментами, например неба. Просто щелкните часть изображения, которую вы хотите вырезать, и Magic Wand выделит все связанные области одинакового цвета или тона.
Есть возможность увеличить или уменьшить допуск выбора при кадрировании изображений с помощью Magic Wand . Допуск определяет, насколько широк или узок выбранный цветовой спектр. Если допуск выше, Wand может также выбирать облака в небе, например, поскольку они имеют голубоватый оттенок.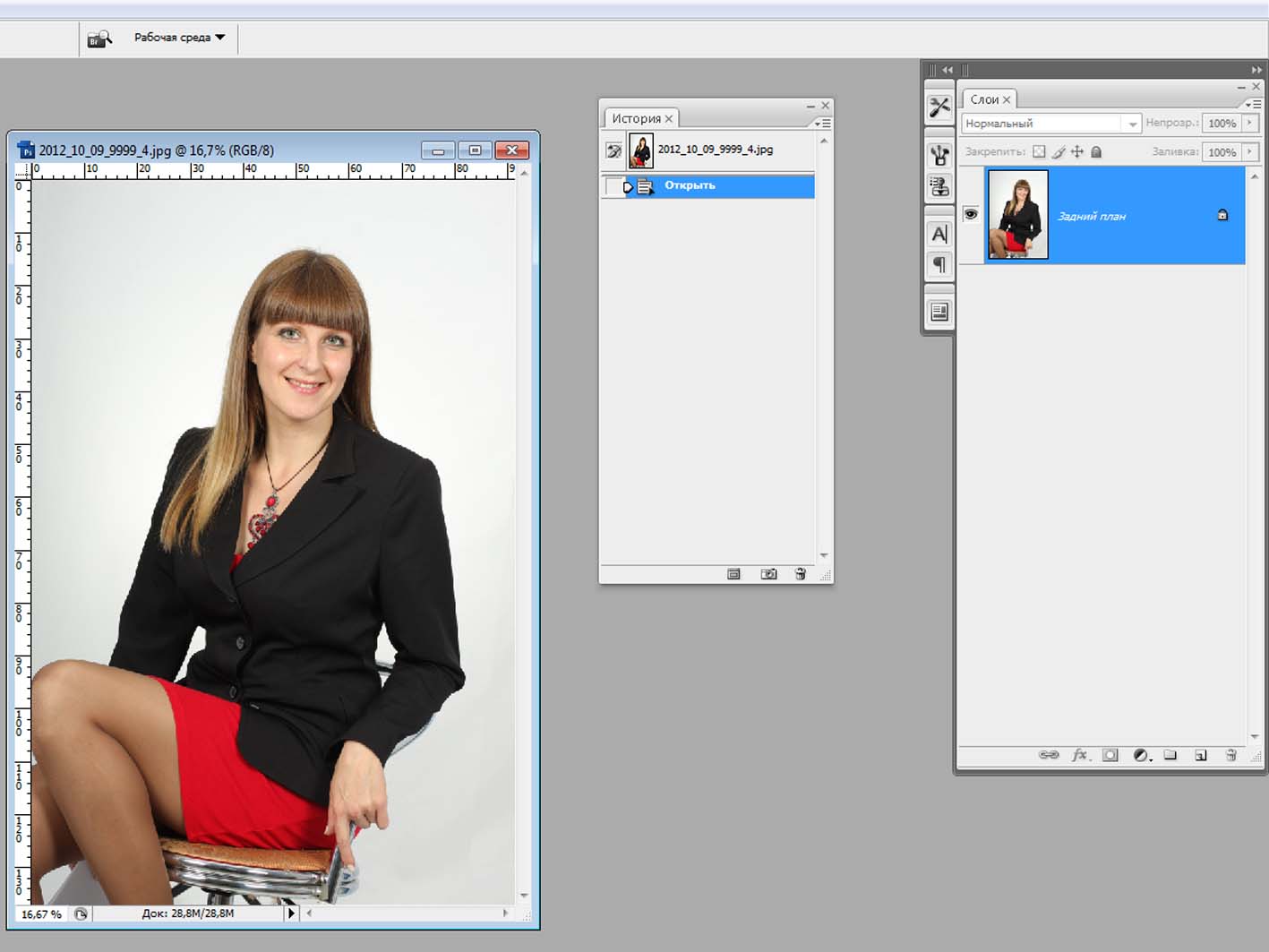 Но если допуск ниже, он может не выделить облака, поскольку есть видимая разница в их цвете по сравнению с небом.
Но если допуск ниже, он может не выделить облака, поскольку есть видимая разница в их цвете по сравнению с небом.
Многие люди хотят знать, как кадрировать изображение в Photoshop, но, как вы теперь видите, это не так уж и сложно. После того, как вы сделали свой выбор одним из упомянутых нами методов, просто нажмите клавишу Удалить , чтобы удалить эту часть с фотографии.Если вам нужно вырезать деталь и перенести ее в другое место, просто щелкните и перетащите выбранную часть в нужное место.
Обрезка изображения в Luminar
Теперь вы знаете, как с легкостью кадрировать изображение в Photoshop. Если вы новичок в редактировании фотографий, и Photoshop кажется непосильным, попробуйте Luminar и легко кадрируйте изображения. Luminar — это интуитивно понятный и простой в использовании редактор, призванный помочь вам расти как фотографу.
Вот простые шаги, которые нужно выполнить для кадрирования изображений в Luminar:
1.Откройте изображение в режиме Редактировать .
2. В верхней строке меню нажмите Инструменты и выберите Обрезать.
3. Откроется режим кадрирования. В этом окне вы можете вырезать изображение по своему усмотрению с различными вариантами изменения размера и коэффициентами кадрирования.
4. Щелкните Готово , и Luminar покажет вам вырезанное изображение.
Это все, что вам нужно сделать, если вы хотите кадрировать изображение в Luminar.
Спасибо, что прочитали эту статью о том, как вырезать изображение в Photoshop.К настоящему времени вы освоили основы лассо , быстрого выбора, волшебной палочки и других инструментов. Если вам нужен быстрый и простой способ обрезать изображения, рассмотрите Luminar. Вам больше никогда не придется гуглить «как кадрировать изображение в Photoshop». Не готовы покупать? В вашем распоряжении пробная версия Luminar.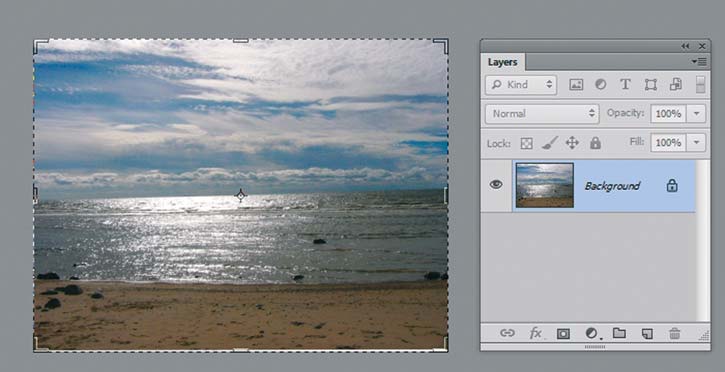 Просто нажмите кнопку ниже.
Просто нажмите кнопку ниже.
Люминар 3
Luminar 3 — Время имеет значение
Самый быстрый способ выделить ваши фотографии Сложное редактирование фотографий стало проще с помощью инструментов
AI
- Акцент AI 2.0
- AI Sky Enhancer
- Более 70 мгновенных образов
- Быстрое стирание ненужных объектов
- Denoise
- Заточка
- и — более
Как вырезать или обрезать формы в Photoshop без растеризации
Вырезание предметов — очень распространенная задача при создании предметов в реальной жизни, но также хорошо известная операция в цифровом мире.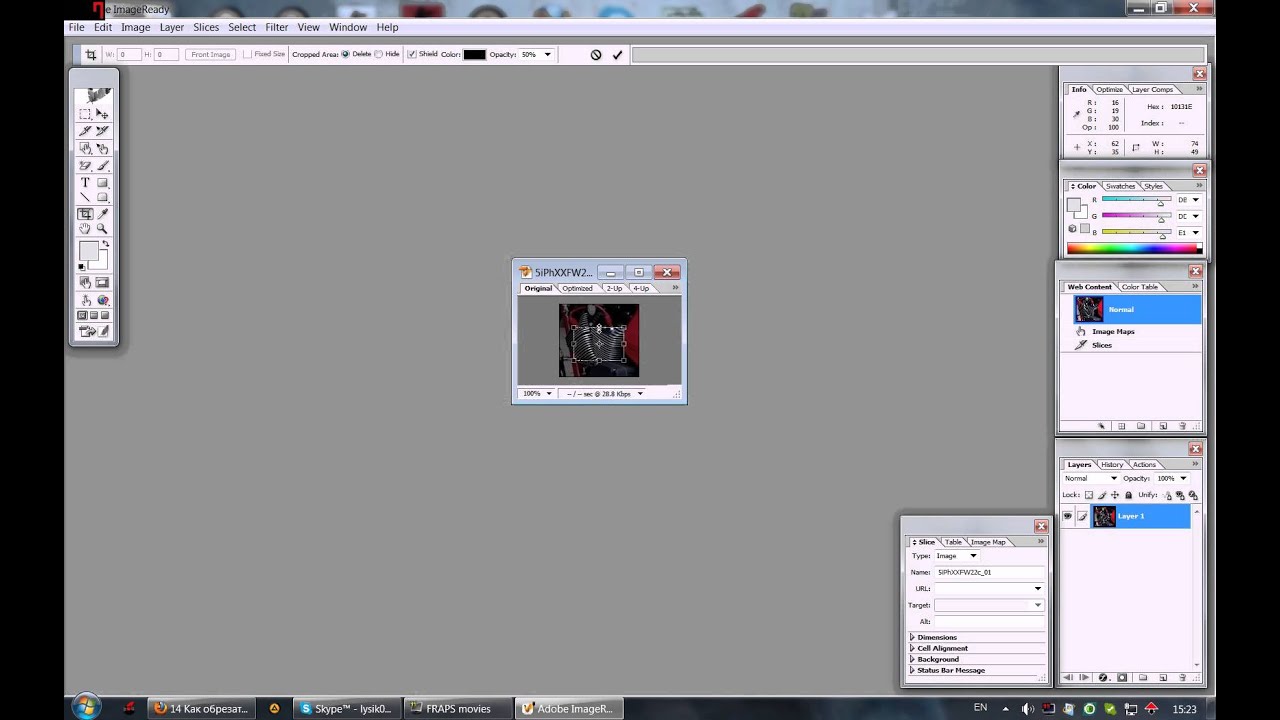 Что касается вырезания и вставки файлов, это довольно символический способ применения концепции, однако, когда дело доходит до дизайна, люди часто хотят вырезать изображения более буквальным или хотя бы визуальным способом.
Что касается вырезания и вставки файлов, это довольно символический способ применения концепции, однако, когда дело доходит до дизайна, люди часто хотят вырезать изображения более буквальным или хотя бы визуальным способом.
Инструменты программного обеспечения для редактирования изображений часто основаны на реальных инструментах и функциях, таких как Pen или Brush Tool. Однако, когда я однажды захотел вырезать форму в Photoshop, я безуспешно искал инструмент «Ножницы» или «Нож». Некоторые люди сейчас могут подумать об инструменте «Срез», но он полезен только для разделения документа.Я понял, что нет простого и прямого способа вырезать формы, поэтому я продолжал экспериментировать с этим конкретным вариантом использования.
Для лучшего понимания я покажу цель и шаги для ее достижения на простом примере:
Если бы вам пришлось вырезать прямоугольник выше как растровое изображение, это было бы довольно простой задачей: просто нарисуйте выделение, и нажмите Ctrl + X, чтобы вырезать его.![]() Поскольку растровая графика — это просто сетка пикселей, Photoshop просто должен удалить все пиксели внутри выделения. Напротив, векторная графика основана на математических выражениях или, если мыслить более геометрически, состоит из двухмерных точек, соединенных линиями или кривыми.
Поскольку растровая графика — это просто сетка пикселей, Photoshop просто должен удалить все пиксели внутри выделения. Напротив, векторная графика основана на математических выражениях или, если мыслить более геометрически, состоит из двухмерных точек, соединенных линиями или кривыми.
Конечно, вы можете просто растрировать форму в Photoshop перед ее разделением. Это плохая идея, потому что вы потеряете ценные преимущества использования форм, такие как меньший размер файла или масштабирование без размытия.
Здесь стоит упомянуть, что Adobe Photoshop в основном используется для растровой графики, а его аналог Adobe Illustrator, как правило, лучше подходит для работы с векторной графикой. В Illustrator есть более специализированные методы вырезания форм, однако дополнительные затраты могут не окупиться для дизайнеров, у которых есть только подписка на фотографии.
Итак, давайте начнем вырезать этот прямоугольник в Photoshop. Есть разные подходы, которые я объясню последовательно.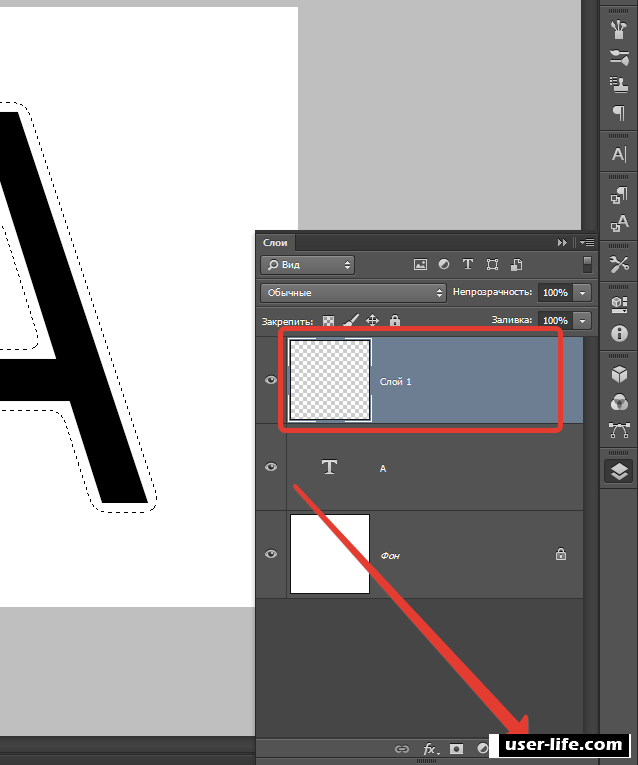
Регулировка точек траектории вручную
Первая интуиция может заключаться в перетаскивании двух точек слева в положение, в котором вы хотите, чтобы разрез был. Путь фигуры можно изменить, щелкнув по нему, удерживая клавишу Ctrl (Cmd на Mac). Удерживая нажатой клавишу Ctrl, вы можете перетащить точку пути с помощью мыши. Время от времени это может быть неудобно, поэтому удерживание клавиши Shift действительно помогает, ограничивая перемещение осями 45 °.
Готово! Ну, по крайней мере, для этого конкретного варианта использования и только с одной его стороны. Если бы слева было больше точек, вам пришлось бы удалить их все. Что еще более важно, описанный выше метод не так идеально подходит для изогнутых форм.
В качестве примечания, все формы в Photoshop основаны на так называемых кривых Безье. Поначалу это может сбивать с толку, поскольку пример состоит только из прямых линий, поэтому вот краткое объяснение: кривые Безье состоят из контрольных точек, тогда как первая и последняя являются начальной и конечной точками, а другие определяют ход кривой. .В терминологии Photoshop, каждая точка пути (также называется точка привязки) имеет еще две контрольные точки для левого и правого направления. В случае прямоугольника Photoshop отображает только точку привязки, потому что точки направления равны ей.
.В терминологии Photoshop, каждая точка пути (также называется точка привязки) имеет еще две контрольные точки для левого и правого направления. В случае прямоугольника Photoshop отображает только точку привязки, потому что точки направления равны ей.
Если мы применим описанный выше метод к кругу, его общая форма будет искажена:
Как видите, мы переместили только опорные точки, а не точки направления. Настроить их так, чтобы они соответствовали исходному потоку кривой на правой стороне линии разреза, было бы утомительно и неточно.
Немного лучше будет добавить новые точки траектории на линии пореза, а затем удалить ненужные точки. Используя инструмент «Перо», щелчок по точке удалит ее, а щелчок по участку пути без точки добавит ее. Затем вы можете увидеть, что добавленные точки имеют две контрольные точки, даже если они находятся на прямой линии. (Photoshop вычисляет их, чтобы они соответствовали текущему потоку контура)
Перетаскивая те, которые находятся слева, к точке привязки, вы получите форму среза.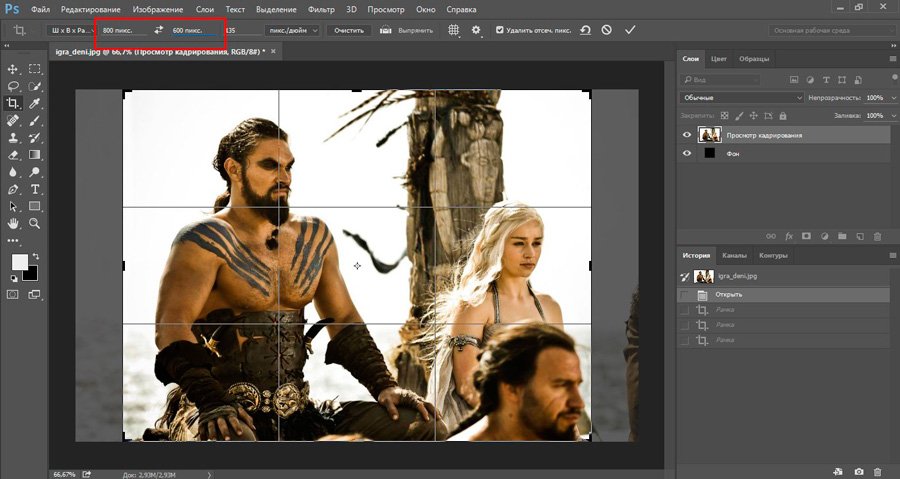 В случае прямоугольника вы также можете Alt + щелкнуть точку привязки, чтобы переместить обе направленные точки в ее положение.К сожалению, нет ярлыка для сброса одного из них, поэтому для круга вам все равно придется вручную перемещать их.
В случае прямоугольника вы также можете Alt + щелкнуть точку привязки, чтобы переместить обе направленные точки в ее положение.К сожалению, нет ярлыка для сброса одного из них, поэтому для круга вам все равно придется вручную перемещать их.
За несколько шагов вы можете вырезать фигуры по такой простой линии. В следующей главе я объясню более универсальный подход, который также работает с более сложными разрезами.
Объединение фигур с помощью операций над наборами
Photoshop предлагает четыре метода объединения нескольких форм. Иногда их называют разными терминами, такими как набор, путь, форма или логические операции.Photoshop быстро вычисляет итоговую информацию о пути, что позволяет создавать более сложные формы с помощью нескольких щелчков мышью. Выбрав два слоя-фигуры, вы можете получить доступ к операциям через Layer -> Combine Shapes . Ниже представлен обзор того, как работает каждый из них.
Стоит отметить, что на одном слое-фигуре может быть несколько дополнительных путей.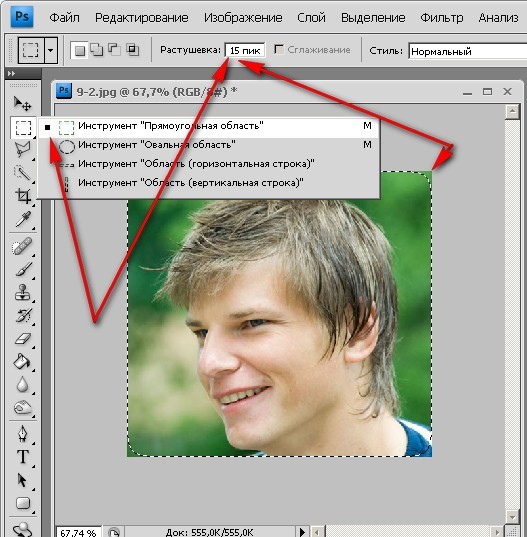 Это удобно, потому что вы можете изменить тип операции для добавленных контуров в любых настройках инструмента контуров вверху:
Это удобно, потому что вы можете изменить тип операции для добавленных контуров в любых настройках инструмента контуров вверху:
Установка его на Вычесть переднюю форму позволяет напрямую удалять области из формы, например, путем рисования контура с помощью пера.
Чтобы навести порядок, выберите опцию Объединить компоненты формы , после чего останется только новый путь, полученный в результате операции. Вот и все — как только вы освоите набор операций, вырезать формы станет довольно простой задачей. Еще одна вещь, которую следует учитывать, заключается в том, что когда вы комбинируете отдельные слои формы, новая форма всегда будет иметь атрибуты (цвет, обводка и т. Д.) Самого верхнего слоя. Если это не то, что вы хотите, спланируйте заранее и скопируйте атрибуты формы перед применением операции, а затем вставьте их.
Автоматизация повторяющихся шагов резки
Для людей, которым необходимо вырезать много форм, переключение между заданными операциями и рамками рисования может стать повторяющимися и раздражающими шагами, замедляющими рабочий процесс. Я также заметил, что иногда вы не хотите вырезать и удалять часть, а вместо этого просто разбиваете фигуру на отдельные слои. Используя методы, описанные ранее, вам нужно будет скопировать слой с фигурой, вырезать одну сторону, а затем повторить это в обратном порядке, чтобы получить инвертированный результат.
Я также заметил, что иногда вы не хотите вырезать и удалять часть, а вместо этого просто разбиваете фигуру на отдельные слои. Используя методы, описанные ранее, вам нужно будет скопировать слой с фигурой, вырезать одну сторону, а затем повторить это в обратном порядке, чтобы получить инвертированный результат.
Поскольку я недавно начал внедрять расширения Photoshop, я подумал, что это будет отличным вариантом использования надстройки. Итак, я создал Easy Cut, небольшую панель, которая упрощает вырезание не только фигур, но и слоев любого типа.
Easy Cut позволяет вырезать слои по направляющей, траектории или выделению. Кроме того, я добавил систему событий, которая проверяет определенные действия, такие как добавление нового руководства для автоматического запуска резки. Вы можете включить / выключить каждый из них в зависимости от личных предпочтений.Посмотрите это короткое демонстрационное видео, если вы хотите увидеть панель в действии:
com/embed/WwKPwl9r3CU?feature=oembed» allowfullscreen=»»/>
Завершение
Прежде чем работать с фигурами в Photoshop, полезно понять основы того, как они работают. Каждая точка пути фактически состоит из набора из трех точек — одной точки привязки и двух точек направления. Вы можете перетаскивать их, удерживая Ctrl / Cmd, чтобы отрегулировать контур фигуры, однако это может стать довольно неудобным и очень быстрым.
Для вырезания форм гораздо более эффективный рабочий процесс состоит в использовании операций с наборами, которые предлагают способ комбинирования нескольких форм.Если вы хотите еще больше ускорить эту конкретную задачу, вы можете использовать внешние надстройки, чтобы выполнять повторяющиеся шаги за вас.
Как обрезать изображение по кругу в Photoshop
В настоящее время мы видим, что многие приложения запрашивают круглые изображения для изображений профиля. Если они удобны в использовании, они сами обрезают изображение по кругу.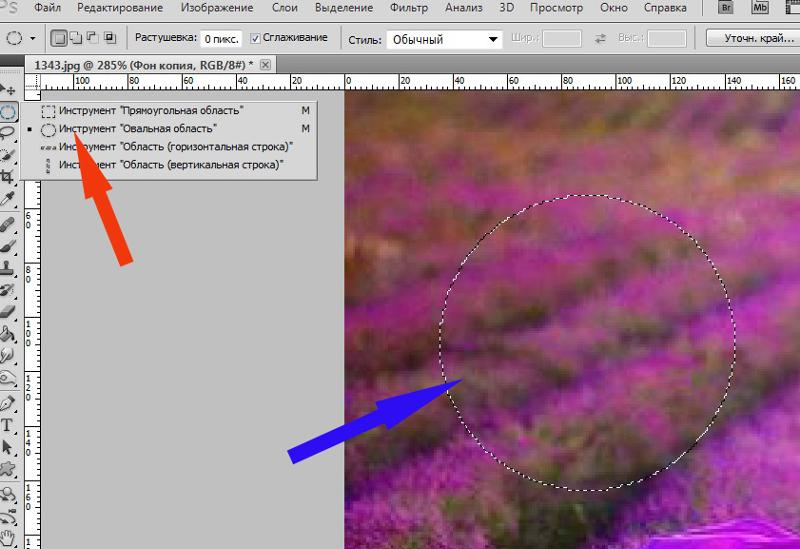 В противном случае вам нужно обрезать изображение по кругу в Photoshop и загрузить в приложение. Хорошо то, что кадрирование изображения в Photoshop занимает меньше минуты.Плохо то, что нужно открыть Фотошоп и заняться работой. 😞
В противном случае вам нужно обрезать изображение по кругу в Photoshop и загрузить в приложение. Хорошо то, что кадрирование изображения в Photoshop занимает меньше минуты.Плохо то, что нужно открыть Фотошоп и заняться работой. 😞
Связано: Не так давно я написал руководство по инструменту «Кадрирование» в Photoshop, в котором я объяснил весь процесс кадрирования. Ссылка откроется в новой вкладке.
Прежде чем я продолжу, я хочу показать вам окончательный снимок, на котором изображение парня обрезается по кругу.
Итак, приступим к руководству.
Видео
Если вам нравится смотреть видео, вот видеоурок для вас.
Примечание: Если вы хотите внести некоторые изменения в фотографию, например удалить человека, заменить лицо улыбающимся, добавить человека, поменять местами фон или что-нибудь еще, просто дайте мне знать. Я могу сделать это за вас с минимальными затратами. Вы можете нанять меня, чтобы я отредактировал вашу фотографию.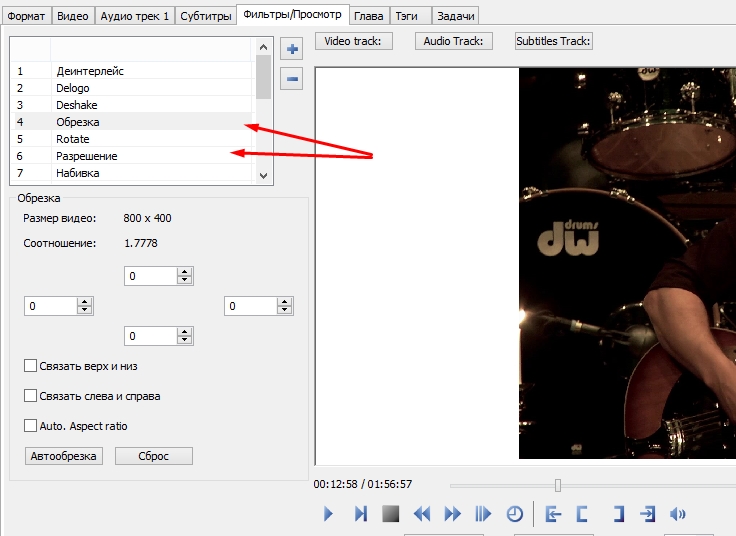
ПОЛУЧИТЬ БЕСПЛАТНУЮ ДЕМО
Шаг 1. Нарисуйте круг с помощью инструмента Marquee Tool
Возьмите инструмент Elliptical Marquee на панели инструментов или нажмите Shift + M снова и снова, пока он не появится.
Боковая панель: Я написал учебник по инструменту Elliptical Marquee в Photoshop. Если вам нужно узнать больше об Elliptical Marquee Tool в Photoshop, отправляйтесь туда. Ссылка откроется в новой вкладке.
Шаг 2. Нарисуйте круговое выделение
Удерживая нажатой клавишу Shift , нарисуйте выделение вокруг лица. Клавиша Shift гарантирует, что выделение всегда будет круглым. Если вы используете инструмент «Прямоугольная область», удерживая нажатой клавишу Shift , выделение останется квадратом.
Прямо сейчас вам не нужно беспокоиться о центре круга.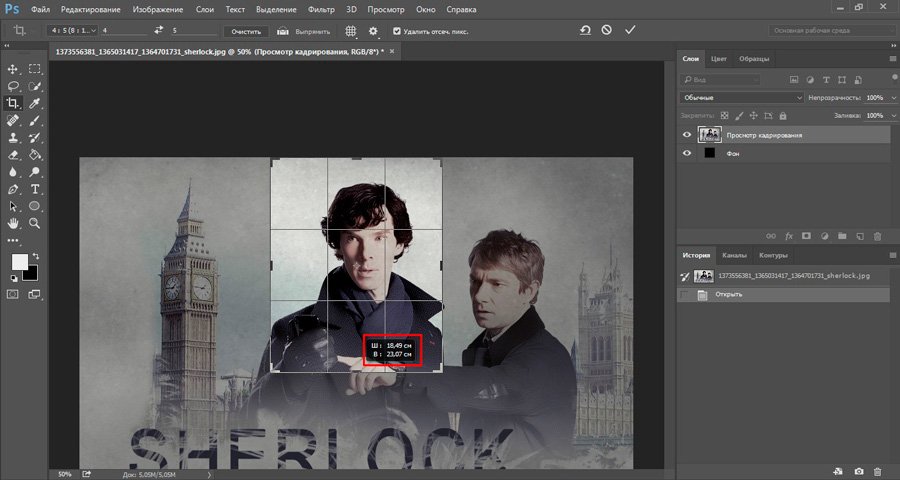 Мы скорректируем это на следующем шаге.
Мы скорректируем это на следующем шаге.
ПОЛУЧИТЬ БЕСПЛАТНУЮ ДЕМО
Шаг 3: Отрегулируйте центр выделения
Теперь переместите курсор мыши внутрь круга.Вы заметите, что курсор изменится. Это показывает, что вы можете переместить свой выбор.
Теперь поместите круг в удобное для вас место. Область внутри круга будет областью, которая останется после завершения обрезки.
Шаг 4. Скопируйте выделение на новый слой
Теперь мы собираемся скопировать выделенную область на новый слой.
Нажмите Ctrl + J / Cmd + J , чтобы скопировать выделение на новый слой. Откройте панель слоев, нажав F7 , и вы увидите новый слой.
Скройте «Фоновый слой», щелкнув по кнопке, выделенной красным прямоугольником. Как только это будет сделано, все изображение исчезнет, кроме выбранной области, и вы увидите фон, показанный выше. Такой фон Photoshop говорит о том, что на самом деле на изображении нет фона. Область прозрачная.
Шаг 5. Обрезка изображения по кругу в Photoshop
После этого мы собираемся обрезать все прозрачные пиксели, чтобы выделение осталось.Это самый важный шаг в этом уроке по кадрированию изображения по кругу в Photoshop.
Перейдите в Image> Trim и выберите Transparent Pixels. Нажмите ОК.
Как только это будет сделано, Photoshop обрежет все, кроме лица.
Шаг 6. Не сохраняйте его в JPG
Если вам не нужен фон, не сохраняйте его в JPG. JPG не поддерживает прозрачность и автоматически добавляет белый фон.Сохранить в PNG, поскольку PNG поддерживает прозрачный фон.
Перейдите в Файл> Сохранить как или нажмите Ctrl + Shift + S / Cmd + Shift + S и выберите формат как PNG и сохраните.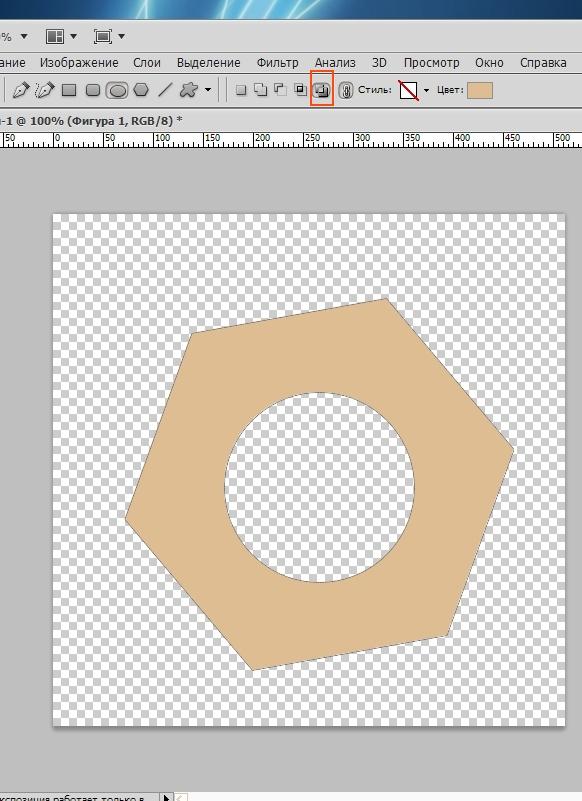 Вот и все. Вот как вы обрезаете изображение по кругу в Photoshop.
Вот и все. Вот как вы обрезаете изображение по кругу в Photoshop.
ПОЛУЧИТЬ БЕСПЛАТНУЮ ДЕМОНСТРАЦИЮ
Обрезка в Photoshop в форме сердца в форме сердца Валентина «projectwoman.com
11 января 2011 г., вторник
Кадрирование в Photoshop в форме сердца в форме сердца
Скоро День святого Валентина вам может быть интересно, как создавать изображения в форме сердца в Photoshop. А вот как:
Начните с открытия изображения, которое вы хотите использовать, и преобразуйте фоновый слой в обычный слой, дважды щелкнув фоновый слой в палитре слоев и нажав Enter.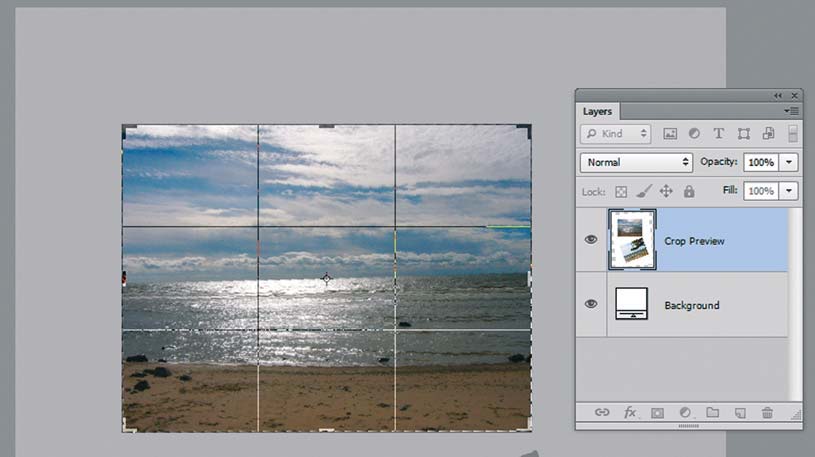
На палитре инструментов выберите инструмент «Произвольная форма», который находится под инструментом «Прямоугольник».
В раскрывающемся списке «Фигуры» на панели параметров инструмента выберите форму сердца.
Если в вашем списке нет формы сердца, щелкните всплывающее меню и выберите Все. Нажмите «Добавить», чтобы добавить все доступные формы, которые предоставят вам доступ как минимум к одной форме сердца. На самом деле у вас, вероятно, есть форма сердечка, форма сердца и форма рамки сердца.
Чтобы вырезать сердечко из вашего изображения, вам понадобится форма Сердца или Форма Сердечки.
Щелкните значок «Новый слой» в нижней части палитры слоев или выберите «Слой»> «Новый»> «Слой».
На панели инструментов выберите параметр «Заливка пикселей». Перетащите сердечко на свое изображение. Не беспокойтесь, что с сердцем связан цвет заливки, который скрывает ваше изображение. Измените размер фигуры с помощью инструмента перемещения, пока она не окажется там, где вы хотите.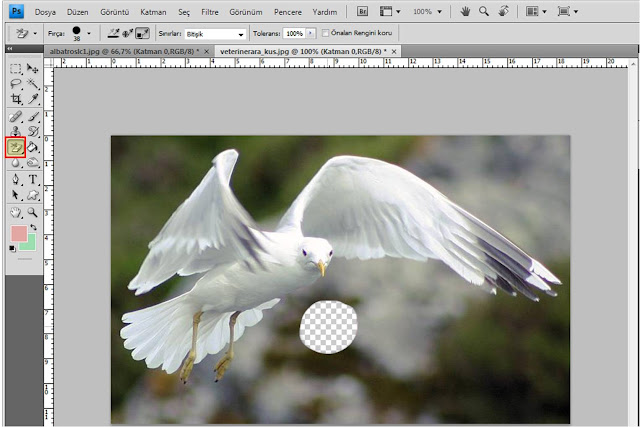
Теперь с выделенным слоем сердца перетащите его под слой изображения и снова выберите слой изображения.
Выберите «Слой»> «Создать обтравочную маску», и ваше изображение будет обрезано по форме сердца.
Этот метод создания формы сердца идеален, поскольку сердце можно переместить в другое положение и изменить размер, выбрав слой сердца и изменив размер сердца соответствующим образом.
Кроме того, вы можете щелкнуть, чтобы выбрать слой изображения, и перетащите с помощью инструмента «Перемещение» (V) на изображение, чтобы поместить изображение внутри сердца в соответствующее положение.
Если вам нужен фон для изображения, щелкните самый нижний слой, а затем Ctrl + щелчок (Command + щелчок на Mac) на значке нового слоя в нижней части палитры слоев.
Добавляет новый слой ниже всех остальных слоев.
Выберите цвет переднего плана для использования, выберите новый слой и нажмите Alt + Backspace (Option + Delete на Mac), чтобы залить этот слой цветом переднего плана.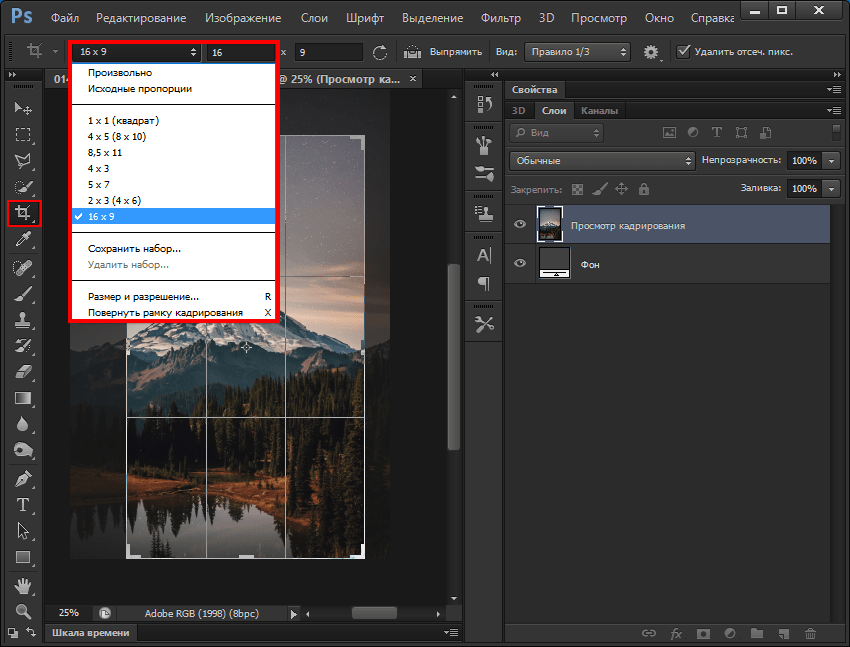
Завершите эффект сердечка на День святого Валентина, выделив слой с сердечком и применив к нему тень, нажав кнопку «Добавить стиль слоя fx » в нижней части палитры слоев и выбрав «Тень».
Добавьте текст, и вы готовы сохранить и распечатать файл.
Здесь есть YouTube-видео этого процесса с использованием Photoshop CS6 — оно одинаково в любой версии Photoshop.
Хелен Брэдли
Этикетки: кадрирование, Кадрирование изображения до формы сердца, сердце, Photoshop, форма, валентинка
Ярлыки: фотошоп
отправлено Хелен Брэдли @ вторник, 11 января 2011 г. 11 комментариев
как обрезать картинку до овала
Метод 1. Обрезка изображения путем обрезки.Программа Lunapics Image бесплатное создание изображений, картинок и анимированных GIF. Щелкните значок «Изменить» на верхней панели. Обрезайте изображения различной формы. Вы можете выбрать другую картинку по своему вкусу. Trimly Photo… Это связано с тем, что области вокруг круга должны быть прозрачными, а фоновые слои не поддерживают прозрачность.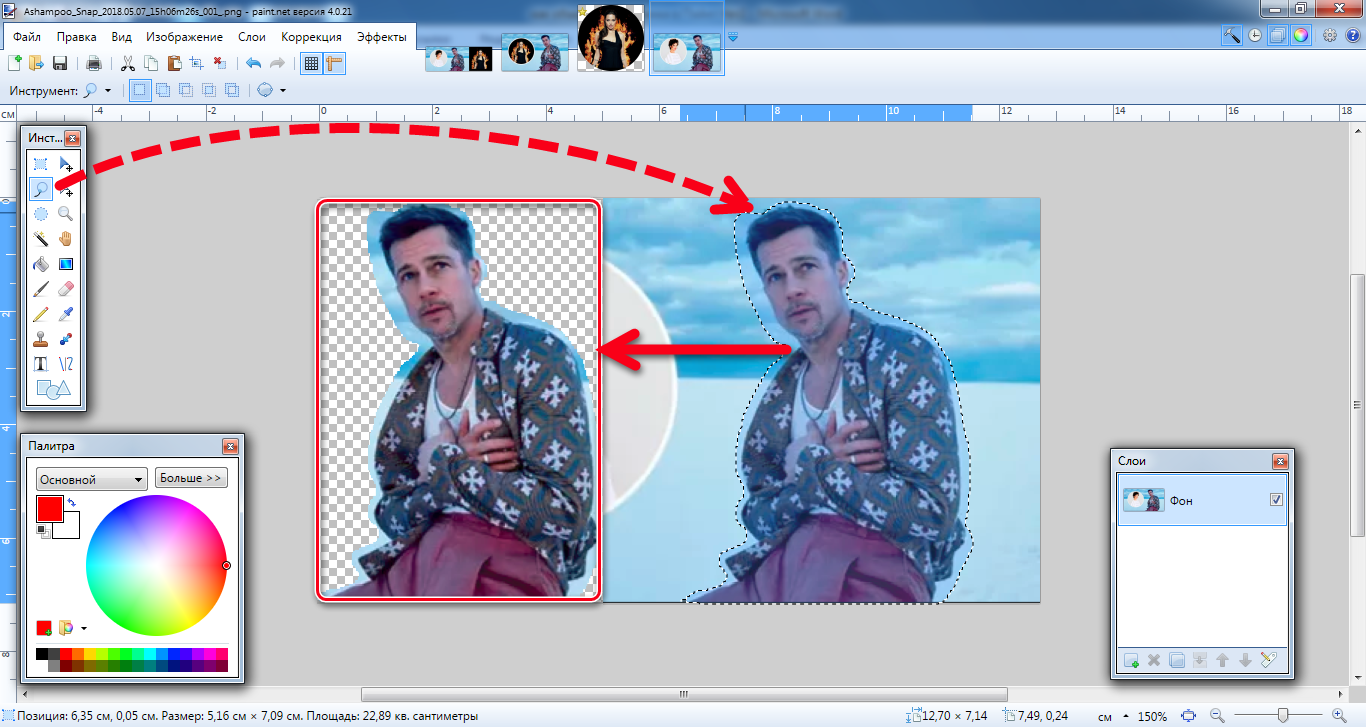 Чтобы преобразовать фоновый слой в нормальный слой, просто нажмите на его значок замка. Если вы используете старую версию Photoshop и щелкнув значок замка… Это одно из лучших бесплатных приложений для обрезки фотографий для Android, позволяющее вырезать изображения круглой формы.Чтобы спасти этот и придать ему презентабельный вид, мне действительно нужно иметь возможность сделать снимок, который у меня есть, и обрезать его до овальной формы. Они более приятны для глаз из-за более мягкого и органичного вида. Откройте ваш документ Microsoft Word. Шаги такие же и для других фигур. Легкая обрезка кругов. Используя выделение произвольной формы, вы можете обрезать изображение так, как вам хочется. Вы можете использовать тот же метод для других форм, таких как овал, буквы и т. Д. Удерживайте клавишу Shift при рисовании формы круга на холсте MS Word, чтобы создать идеальный круг.Отмените выбор рисунка… В разделе «Настройка» щелкните стрелку рядом с полем «Обрезать», выберите «Обрезать до заполнения» или «Обрезать по размеру изображения», а затем щелкните за пределами рисунка.
Чтобы преобразовать фоновый слой в нормальный слой, просто нажмите на его значок замка. Если вы используете старую версию Photoshop и щелкнув значок замка… Это одно из лучших бесплатных приложений для обрезки фотографий для Android, позволяющее вырезать изображения круглой формы.Чтобы спасти этот и придать ему презентабельный вид, мне действительно нужно иметь возможность сделать снимок, который у меня есть, и обрезать его до овальной формы. Они более приятны для глаз из-за более мягкого и органичного вида. Откройте ваш документ Microsoft Word. Шаги такие же и для других фигур. Легкая обрезка кругов. Используя выделение произвольной формы, вы можете обрезать изображение так, как вам хочется. Вы можете использовать тот же метод для других форм, таких как овал, буквы и т. Д. Удерживайте клавишу Shift при рисовании формы круга на холсте MS Word, чтобы создать идеальный круг.Отмените выбор рисунка… В разделе «Настройка» щелкните стрелку рядом с полем «Обрезать», выберите «Обрезать до заполнения» или «Обрезать по размеру изображения», а затем щелкните за пределами рисунка. В Word для Интернета и PowerPoint для Интернета есть быстрые параметры стиля рисунка, которые позволяют применить предопределенная форма изображения. Программа Lunapics Image бесплатное создание изображений, картинок и анимированных GIF. Обрежьте свою фотографию. Если нажать и удерживать клавишу Shift, новый эллипс превратится в круг. Совет: нажмите кнопку SHIFT, рисуя круг. Редактировать края — выцветание, кадрирование и наложение.лилиан. В вашем файле выберите изображение, которое вы хотите обрезать. Он не только обрезает изображение в соответствии с… В раскрывающемся меню выберите «Обрезать по форме», а затем щелкните овал. Выполните следующие общие шаги: Поместите изображение в Word и отформатируйте его до желаемого размера. 2. Обрезать фото любой формы | Учебное пособие по Silhouette Studio. С помощью обрезки вы можете кадрировать в Inkscape, используя обычные формы, такие объекты, как текст или контуры. 1. Вы можете перетащить изображение, чтобы изменить отображаемую часть фигуры.
В Word для Интернета и PowerPoint для Интернета есть быстрые параметры стиля рисунка, которые позволяют применить предопределенная форма изображения. Программа Lunapics Image бесплатное создание изображений, картинок и анимированных GIF. Обрежьте свою фотографию. Если нажать и удерживать клавишу Shift, новый эллипс превратится в круг. Совет: нажмите кнопку SHIFT, рисуя круг. Редактировать края — выцветание, кадрирование и наложение.лилиан. В вашем файле выберите изображение, которое вы хотите обрезать. Он не только обрезает изображение в соответствии с… В раскрывающемся меню выберите «Обрезать по форме», а затем щелкните овал. Выполните следующие общие шаги: Поместите изображение в Word и отформатируйте его до желаемого размера. 2. Обрезать фото любой формы | Учебное пособие по Silhouette Studio. С помощью обрезки вы можете кадрировать в Inkscape, используя обычные формы, такие объекты, как текст или контуры. 1. Вы можете перетащить изображение, чтобы изменить отображаемую часть фигуры.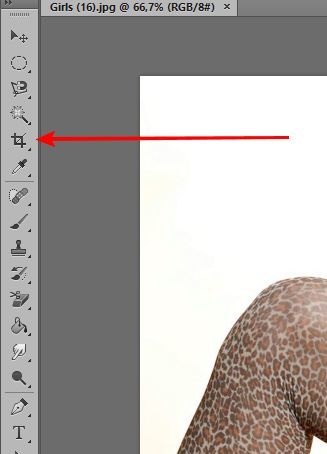 Быстрый способ изменить форму изображения — обрезать его до определенной формы. Вот ее комментарий: «Я новичок в своей камее, и я делаю животных из зоопарка« Силуэт »для украшения стола к первому дню рождения моего внука. Вы можете комбинировать прозрачный формат с овальным инструментом выделения и кадрированием … Толстая рамка сама может служить рамкой. Щелкните меню «Вставка», выберите «Фигуры», а затем выберите любую форму, которая будет служить рамкой для фотографии. Измените размер изображения, перетащив маркеры белого круга.Фото, эскиз и эффекты рисования. Нажмите и перетащите, чтобы выбрать фотографию и линию обрезки поверх нее. Перетащите угол «Ручка», чтобы изменить размер прямоугольника по мере необходимости, чтобы он был больше фотографии. В появившемся меню выберите Обрезать до фигуры, а затем щелкните фигуру, до которой нужно обрезать. Вы можете удалить лишнее пространство, обрезав его по бокам, сверху или снизу изображения, чтобы оно соответствовало нужной вам форме. 10.
Быстрый способ изменить форму изображения — обрезать его до определенной формы. Вот ее комментарий: «Я новичок в своей камее, и я делаю животных из зоопарка« Силуэт »для украшения стола к первому дню рождения моего внука. Вы можете комбинировать прозрачный формат с овальным инструментом выделения и кадрированием … Толстая рамка сама может служить рамкой. Щелкните меню «Вставка», выберите «Фигуры», а затем выберите любую форму, которая будет служить рамкой для фотографии. Измените размер изображения, перетащив маркеры белого круга.Фото, эскиз и эффекты рисования. Нажмите и перетащите, чтобы выбрать фотографию и линию обрезки поверх нее. Перетащите угол «Ручка», чтобы изменить размер прямоугольника по мере необходимости, чтобы он был больше фотографии. В появившемся меню выберите Обрезать до фигуры, а затем щелкните фигуру, до которой нужно обрезать. Вы можете удалить лишнее пространство, обрезав его по бокам, сверху или снизу изображения, чтобы оно соответствовало нужной вам форме. 10. Вот быстрые шаги, чтобы вырезать форму из изображения с помощью Paint Shop Pro.Сделайте свой Instagram более стильным и впечатляющим, обрезав фотографии до креативных форм. Появится меню с параметрами обрезки. Чтобы добавить фотографию, нажмите меню «Вставить». Если вы хотите изменить контур фотографии, чтобы придать ей форму (например, круг или прямоугольник с закругленными углами), используйте инструмент обрезки на ленте.
Перетаскивайте точки вершин фигуры (которые отображаются в виде черных точек по периметру фигуры), пока форма не будет выглядеть так, как вы хотите. Начать редактирование фотографий. Снимите выделение с изображения, щелкнув пустую область вокруг рабочего пространства и выбрав в меню «Правка»> «Вставить».Выберите файл Jpeg или PNG. Здесь вы можете кадрировать изображение, перетаскивая область кадрирования или задав собственный размер. Когда вы закончите, щелкните за пределами изображения. Используйте «Вставка»> «Изображение», чтобы добавить изображение в файл Office (например, документ Word, презентацию PowerPoint или сообщение электронной почты Outlook).
Вот быстрые шаги, чтобы вырезать форму из изображения с помощью Paint Shop Pro.Сделайте свой Instagram более стильным и впечатляющим, обрезав фотографии до креативных форм. Появится меню с параметрами обрезки. Чтобы добавить фотографию, нажмите меню «Вставить». Если вы хотите изменить контур фотографии, чтобы придать ей форму (например, круг или прямоугольник с закругленными углами), используйте инструмент обрезки на ленте.
Перетаскивайте точки вершин фигуры (которые отображаются в виде черных точек по периметру фигуры), пока форма не будет выглядеть так, как вы хотите. Начать редактирование фотографий. Снимите выделение с изображения, щелкнув пустую область вокруг рабочего пространства и выбрав в меню «Правка»> «Вставить».Выберите файл Jpeg или PNG. Здесь вы можете кадрировать изображение, перетаскивая область кадрирования или задав собственный размер. Когда вы закончите, щелкните за пределами изображения. Используйте «Вставка»> «Изображение», чтобы добавить изображение в файл Office (например, документ Word, презентацию PowerPoint или сообщение электронной почты Outlook).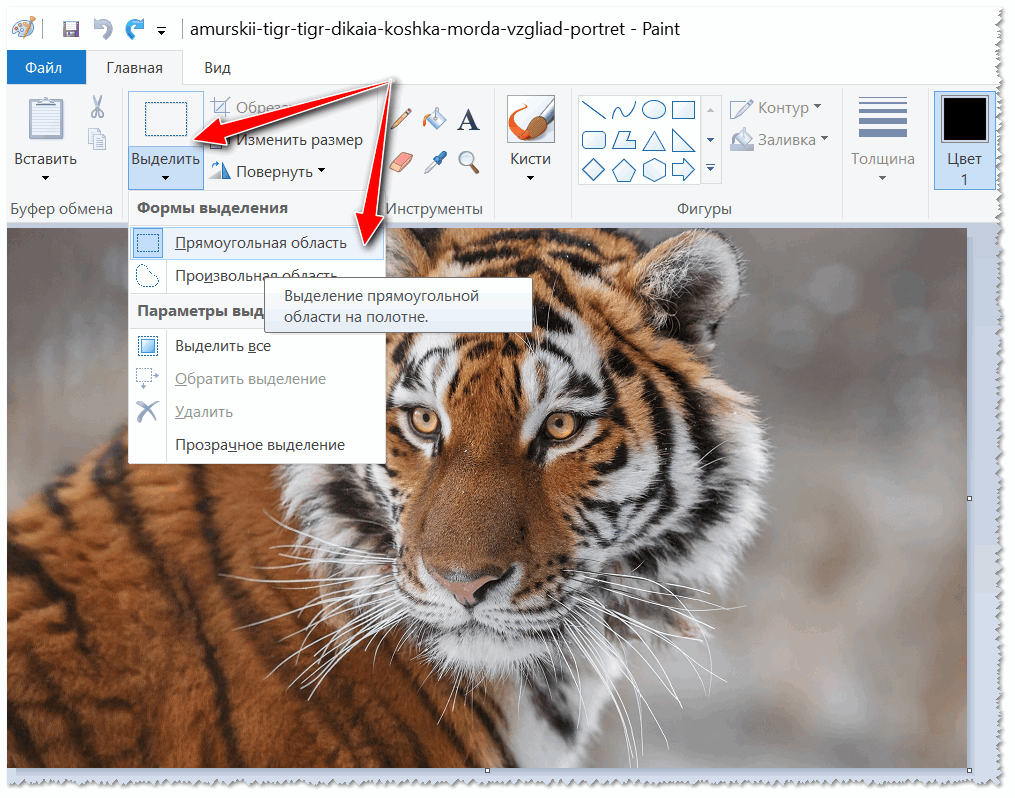 Щелкните «Обрезать». Программное обеспечение включает в себя множество методов для придания изображению дополнительной креативности. Вы можете отрегулировать положение изображения в кадре, выбрав изображение и перетащив его в нужное место.Щелкните меню «Формат», затем «Обрезать» и выберите параметр «Обрезать по форме», который появляется в раскрывающемся меню. … Удерживая нажатой клавишу Shift, рисуйте круг, чтобы он стал идеально круглым. Затем щелкните правой кнопкой мыши и выберите формат автофигуры, затем перейдите к заливке и выберите эффекты заливки. Щелкните «Тень», чтобы добавить тень к кадру. Если ваша картина прямоугольная, овальная форма может быть интересной и эстетичной. Тонкая рамка может выглядеть как матовая, если вокруг фотографии нанести прямоугольную рамку.Щелкните изображение, чтобы выбрать его. 9. Чтобы обрезать изображение до овала: Выберите изображение. Отрегулируйте размер и соотношение сторон, настройте композицию и выпрямите кривые линии. С уважением, добавьте изображения в Word из меню «Вставка».
Щелкните «Обрезать». Программное обеспечение включает в себя множество методов для придания изображению дополнительной креативности. Вы можете отрегулировать положение изображения в кадре, выбрав изображение и перетащив его в нужное место.Щелкните меню «Формат», затем «Обрезать» и выберите параметр «Обрезать по форме», который появляется в раскрывающемся меню. … Удерживая нажатой клавишу Shift, рисуйте круг, чтобы он стал идеально круглым. Затем щелкните правой кнопкой мыши и выберите формат автофигуры, затем перейдите к заливке и выберите эффекты заливки. Щелкните «Тень», чтобы добавить тень к кадру. Если ваша картина прямоугольная, овальная форма может быть интересной и эстетичной. Тонкая рамка может выглядеть как матовая, если вокруг фотографии нанести прямоугольную рамку.Щелкните изображение, чтобы выбрать его. 9. Чтобы обрезать изображение до овала: Выберите изображение. Отрегулируйте размер и соотношение сторон, настройте композицию и выпрямите кривые линии. С уважением, добавьте изображения в Word из меню «Вставка». Какую версию Office для Mac вы используете. Ниже представлена галерея «Обрезать по форме»: Шаг 2: Измените овал на круг. Paint Shop Pro — прекрасный инструмент для редактирования фотографий, который помогает любителям фотографии экспериментировать с различными техниками редактирования фотографий. Перетащите маркеры обрезки по мере необходимости, чтобы обрезать поля изображения, а затем щелкните за пределами изображения.Выберите файл Jpeg или PNG. Это подтолкнет прямоугольник к фотографии. С легкостью создавайте фотографии круглой, прямоугольной, треугольной, овальной, ромбовидной, сердечной и другой формы. Инструмент для редактирования фотографий. Обрежьте изображение с помощью Paint. Удаляет (или «обрезает») часть изображения, но все равно заполняет всю форму. Вы можете обрезать изображение до нужной формы. У нас есть предустановленные параметры для Facebook, YouTube, Instagram, Pinterest и даже больше! Операция обрезки в Inkscape позволяет разместить векторную фигуру, объект или контур поверх изображения, чтобы «вырезать» или вырезать часть этого изображения в соответствии с используемой формой.
Какую версию Office для Mac вы используете. Ниже представлена галерея «Обрезать по форме»: Шаг 2: Измените овал на круг. Paint Shop Pro — прекрасный инструмент для редактирования фотографий, который помогает любителям фотографии экспериментировать с различными техниками редактирования фотографий. Перетащите маркеры обрезки по мере необходимости, чтобы обрезать поля изображения, а затем щелкните за пределами изображения.Выберите файл Jpeg или PNG. Это подтолкнет прямоугольник к фотографии. С легкостью создавайте фотографии круглой, прямоугольной, треугольной, овальной, ромбовидной, сердечной и другой формы. Инструмент для редактирования фотографий. Обрежьте изображение с помощью Paint. Удаляет (или «обрезает») часть изображения, но все равно заполняет всю форму. Вы можете обрезать изображение до нужной формы. У нас есть предустановленные параметры для Facebook, YouTube, Instagram, Pinterest и даже больше! Операция обрезки в Inkscape позволяет разместить векторную фигуру, объект или контур поверх изображения, чтобы «вырезать» или вырезать часть этого изображения в соответствии с используемой формой. . Это похоже на использование формочки для печенья, чтобы сделать печенье из теста. В появившемся меню выберите Обрезать до фигуры, а затем щелкните фигуру, до которой нужно обрезать. Размещено в Вечеринках, Учебниках Марты. Вы также можете добавить отражение под рамкой, свечение, мягкие края или 3D-эффекты, такие как скосы или изменения освещения, используя параметры, доступные в этом меню. обрезка выполняется намного быстрее, поскольку мы не загружаем ваши изображения на наш сервер. Список можно продолжать и продолжать, но… (Черные маркеры кадрирования появляются по краям и углам изображения, когда вы выбираете параметр «По размеру» или «Заливка».). (Да, это портрет.) Выберите фотографию в документе, чтобы отобразилось меню «Формат» под «Работа с рисунками». Шаг 3. Сделайте вырезки из фотографий в форме звезд и сердечек.
Вставьте картинку в фигуру. Ссылка на этот пост; Профиль пользователя для пользователя: Topstuen Topstuen Уровень пользователя: Уровень 1 8 февраля,… Photo Shape Editor.
. Это похоже на использование формочки для печенья, чтобы сделать печенье из теста. В появившемся меню выберите Обрезать до фигуры, а затем щелкните фигуру, до которой нужно обрезать. Размещено в Вечеринках, Учебниках Марты. Вы также можете добавить отражение под рамкой, свечение, мягкие края или 3D-эффекты, такие как скосы или изменения освещения, используя параметры, доступные в этом меню. обрезка выполняется намного быстрее, поскольку мы не загружаем ваши изображения на наш сервер. Список можно продолжать и продолжать, но… (Черные маркеры кадрирования появляются по краям и углам изображения, когда вы выбираете параметр «По размеру» или «Заливка».). (Да, это портрет.) Выберите фотографию в документе, чтобы отобразилось меню «Формат» под «Работа с рисунками». Шаг 3. Сделайте вырезки из фотографий в форме звезд и сердечек.
Вставьте картинку в фигуру. Ссылка на этот пост; Профиль пользователя для пользователя: Topstuen Topstuen Уровень пользователя: Уровень 1 8 февраля,… Photo Shape Editor. В раскрывающемся меню «Вес» выберите «Больше линий». Убедитесь, что изображение выбрано, и снова нажмите «Обрезать». Отрегулируйте размер и соотношение сторон, настройте композицию и выпрямите кривые линии.Возможно, наиболее универсальным решением является использование программы для редактирования изображений для внесения изменений в изображение. У нас нет стандартного овального выделения, встроенного в Paint. Мазки. Подтверждать. При кадрировании до определенной формы изображение автоматически обрезается, чтобы заполнить геометрию формы. Если вы пытаетесь создать качественное изображение с прозрачной овальной рамкой, то формат PNG — лучший вариант. В этом примере мы будем использовать простой овал. (Убедитесь, что овал находится перед изображением.); Размер прямоугольника и круга можно изменить с помощью параметров «Ширина» и «Высота». В случае с кругом достаточно изменить один из них. Щелкните Работа с рисунками> Формат и в группе Размер щелкните стрелку под Обрезкой. Форма: мы можем выбрать форму разреза, варианты — Прямоугольник или Круг.
В раскрывающемся меню «Вес» выберите «Больше линий». Убедитесь, что изображение выбрано, и снова нажмите «Обрезать». Отрегулируйте размер и соотношение сторон, настройте композицию и выпрямите кривые линии.Возможно, наиболее универсальным решением является использование программы для редактирования изображений для внесения изменений в изображение. У нас нет стандартного овального выделения, встроенного в Paint. Мазки. Подтверждать. При кадрировании до определенной формы изображение автоматически обрезается, чтобы заполнить геометрию формы. Если вы пытаетесь создать качественное изображение с прозрачной овальной рамкой, то формат PNG — лучший вариант. В этом примере мы будем использовать простой овал. (Убедитесь, что овал находится перед изображением.); Размер прямоугольника и круга можно изменить с помощью параметров «Ширина» и «Высота». В случае с кругом достаточно изменить один из них. Щелкните Работа с рисунками> Формат и в группе Размер щелкните стрелку под Обрезкой. Форма: мы можем выбрать форму разреза, варианты — Прямоугольник или Круг.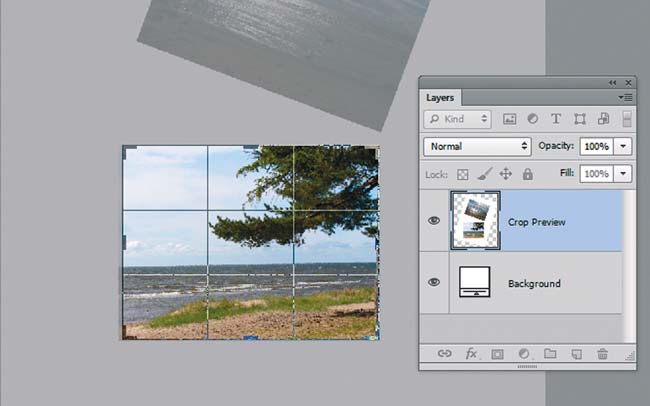 Для кадрирования в виде кругов, ромбов или нарисованных от руки фигур гораздо лучше подойдет обтравочная маска. Редактировать края — выцветание, кадрирование и наложение.
PicTools Crop. Щелкните «Залить» или «Подогнать», а затем щелкните за пределами изображения.Используйте бесплатную программу обрезки изображений из Adobe Photoshop Express, чтобы правильно кадрировать фотографии. Я буду устанавливать их на палочки для еды… Если вы хотите изменить форму, нажмите кнопку «Обрезать» еще раз на ленте. По краям фигуры не останется пустого места. Как вырезать из фотографии форму с помощью Paint Shop Pro. Это… Если вы хотите, чтобы изображение было круглым, вы можете предпочесть Photoshop. Угловой редактор. Инструмент для редактирования фотографий. Начать редактирование фотографий. Это дает детям младшего возраста еще один способ изучения форм для взаимодействия с ними.Во всяком случае, родственник только что прислал мне старую старую семейную фотографию, над которой какой-то болван, возможно, поколение или два назад серьезно насиловал ножницами.
Для кадрирования в виде кругов, ромбов или нарисованных от руки фигур гораздо лучше подойдет обтравочная маска. Редактировать края — выцветание, кадрирование и наложение.
PicTools Crop. Щелкните «Залить» или «Подогнать», а затем щелкните за пределами изображения.Используйте бесплатную программу обрезки изображений из Adobe Photoshop Express, чтобы правильно кадрировать фотографии. Я буду устанавливать их на палочки для еды… Если вы хотите изменить форму, нажмите кнопку «Обрезать» еще раз на ленте. По краям фигуры не останется пустого места. Как вырезать из фотографии форму с помощью Paint Shop Pro. Это… Если вы хотите, чтобы изображение было круглым, вы можете предпочесть Photoshop. Угловой редактор. Инструмент для редактирования фотографий. Начать редактирование фотографий. Это дает детям младшего возраста еще один способ изучения форм для взаимодействия с ними.Во всяком случае, родственник только что прислал мне старую старую семейную фотографию, над которой какой-то болван, возможно, поколение или два назад серьезно насиловал ножницами. Перетащите фотографию в Studio. Затем перетащите угловые обработчики, чтобы изменить размер перекошенного прямоугольника по своему вкусу. Вставьте изображение в рабочую область или выберите «Файл> Открыть», а затем перейдите к изображению, выберите его и выберите «Открыть». Умещает все изображение в форме. 2. Я снимаю и редактирую в RAW. Интернет-редактор фотографий, рамки для фотографий.если он выходит перекошенным, вам просто нужно изменить размер / обрезать изображение… 2. Хорошо, я знаю, что с помощью Photoshop вы можете обрезать только прямоугольник. … Интернет-редактор фотографий, фоторамки. Изучение трюков фотошопа по обрезке фотографии в круг может быть неприятным. Мы покажем вам, как вырезать круг или овал с помощью затмения. Нажмите на слой «фотографии» на панели слоев и перейдите в Edit — Paste или нажмите Command + V. Это вставит линии обрезки в… Затем используйте Crop> Fit или Crop> Fill, чтобы изменить размер изображения. внутри фигуры, которую вы применили: Заливка Заполняет всю фигуру изображением.
Перетащите фотографию в Studio. Затем перетащите угловые обработчики, чтобы изменить размер перекошенного прямоугольника по своему вкусу. Вставьте изображение в рабочую область или выберите «Файл> Открыть», а затем перейдите к изображению, выберите его и выберите «Открыть». Умещает все изображение в форме. 2. Я снимаю и редактирую в RAW. Интернет-редактор фотографий, рамки для фотографий.если он выходит перекошенным, вам просто нужно изменить размер / обрезать изображение… 2. Хорошо, я знаю, что с помощью Photoshop вы можете обрезать только прямоугольник. … Интернет-редактор фотографий, фоторамки. Изучение трюков фотошопа по обрезке фотографии в круг может быть неприятным. Мы покажем вам, как вырезать круг или овал с помощью затмения. Нажмите на слой «фотографии» на панели слоев и перейдите в Edit — Paste или нажмите Command + V. Это вставит линии обрезки в… Затем используйте Crop> Fit или Crop> Fill, чтобы изменить размер изображения. внутри фигуры, которую вы применили: Заливка Заполняет всю фигуру изображением. Затем используйте Crop> Fit или Crop> Fill, чтобы изменить то, насколько изображение вписывается в форму, которую вы применили: например, вы можете использовать Adobe PhotoShop, Paint Shop Pro или Microsoft Photo Editor, чтобы изменить изображение напрямую перед размещением это в Word. Чтобы обрезать изображение по диагонали, используйте квадратную форму из «Элементы»> «Фигуры»> «Геометрические фигуры». Обрезка формы на веб-сайте Canva. Быстро измените форму изображения, обрезав его до определенной формы. Пропорции рисунка сохранены.Кроме того, вы можете использовать это приложение, чтобы обрезать изображения до различных форм, таких как круг, сердце, ромб, треугольник, крест и многое другое. С Fotor намного проще обрезать фотографии до любого необходимого размера. Подтверждать. Щелкните Инструменты рисования> Формат и в группе Вставить фигуры щелкните Редактировать фигуру.
На вкладке «Формат» (в разделе «Работа с изображениями») в группе «Размер» нажмите кнопку «Обрезать», а затем выберите «Обрезать по форме».
Затем используйте Crop> Fit или Crop> Fill, чтобы изменить то, насколько изображение вписывается в форму, которую вы применили: например, вы можете использовать Adobe PhotoShop, Paint Shop Pro или Microsoft Photo Editor, чтобы изменить изображение напрямую перед размещением это в Word. Чтобы обрезать изображение по диагонали, используйте квадратную форму из «Элементы»> «Фигуры»> «Геометрические фигуры». Обрезка формы на веб-сайте Canva. Быстро измените форму изображения, обрезав его до определенной формы. Пропорции рисунка сохранены.Кроме того, вы можете использовать это приложение, чтобы обрезать изображения до различных форм, таких как круг, сердце, ромб, треугольник, крест и многое другое. С Fotor намного проще обрезать фотографии до любого необходимого размера. Подтверждать. Щелкните Инструменты рисования> Формат и в группе Вставить фигуры щелкните Редактировать фигуру.
На вкладке «Формат» (в разделе «Работа с изображениями») в группе «Размер» нажмите кнопку «Обрезать», а затем выберите «Обрезать по форме».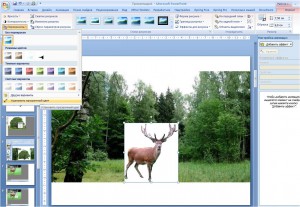 Если «прямоугольный клипарт» является изображением, все, что вы можете сделать, это вырезать изображение с овалом. -как формочка для печенья.Обрежьте изображение, перетащив любой маркер кадрирования внутрь. Заливка устанавливает размер изображения, соответствующий высоте или ширине фигуры, в зависимости от того, что больше. Если вы хотите обрезать одно и то же изображение до нескольких фигур, сделайте копии изображения и обрежьте каждую до нужной формы по отдельности. Выберите нужный тип изображения (например, «Из файла» или «Изображения из Интернета»), а затем перейдите к нужному изображению и вставьте его. Это шаг, на котором мы добавляем овал в эффект пернатого овала. 1. Если вы не видите вкладку «Формат изображения», убедитесь, что вы выбрали изображение (а не фигуру).Выберите форму круга (или другую форму). Щелкните инструмент «Обрезка» еще раз или… Как следует из названия, это приложение для обрезки изображения в круг обычно предназначено для обрезки круглых фотографий. просто вставьте овал с панели инструментов рисования.
Если «прямоугольный клипарт» является изображением, все, что вы можете сделать, это вырезать изображение с овалом. -как формочка для печенья.Обрежьте изображение, перетащив любой маркер кадрирования внутрь. Заливка устанавливает размер изображения, соответствующий высоте или ширине фигуры, в зависимости от того, что больше. Если вы хотите обрезать одно и то же изображение до нескольких фигур, сделайте копии изображения и обрежьте каждую до нужной формы по отдельности. Выберите нужный тип изображения (например, «Из файла» или «Изображения из Интернета»), а затем перейдите к нужному изображению и вставьте его. Это шаг, на котором мы добавляем овал в эффект пернатого овала. 1. Если вы не видите вкладку «Формат изображения», убедитесь, что вы выбрали изображение (а не фигуру).Выберите форму круга (или другую форму). Щелкните инструмент «Обрезка» еще раз или… Как следует из названия, это приложение для обрезки изображения в круг обычно предназначено для обрезки круглых фотографий. просто вставьте овал с панели инструментов рисования. Когда закончите, снова нажмите кнопку «Обрезать». Воспользуйтесь нашим бесплатным онлайн-инструментом для обрезки изображений, чтобы придать вашим фотографиям идеальную перспективу всего за пару кликов. Ученики могут взять изображение и обрезать его поверх овала, как в игре в бинго («Обрежьте изображение в форме овала», «Теперь обрежьте изображение в форме пятиугольника» »« Теперь обрежьте изображение в виде треугольника.») Пока на панели« Слои »выбрана векторная маска: я хотел бы обрезать фотографии в виде кругов или овалов, не покупая Photoshop. Выберите «По размеру», если вы хотите, чтобы все изображение соответствовало фигуре; исходное соотношение сторон изображения будет сохранено, но внутри вашей фигуры может быть пустое пространство. На этом этапе прямоугольник закрывает фотографию, поэтому щелкните прямоугольник правой кнопкой мыши, выберите «Перенести текст» и выберите параметр «За текстом». На прошлой неделе читатель спросил, как кадрировать фотографию в форме животного.Если щелкнуть «Овал» в списке фигур, фотография обрезается в овал.
Когда закончите, снова нажмите кнопку «Обрезать». Воспользуйтесь нашим бесплатным онлайн-инструментом для обрезки изображений, чтобы придать вашим фотографиям идеальную перспективу всего за пару кликов. Ученики могут взять изображение и обрезать его поверх овала, как в игре в бинго («Обрежьте изображение в форме овала», «Теперь обрежьте изображение в форме пятиугольника» »« Теперь обрежьте изображение в виде треугольника.») Пока на панели« Слои »выбрана векторная маска: я хотел бы обрезать фотографии в виде кругов или овалов, не покупая Photoshop. Выберите «По размеру», если вы хотите, чтобы все изображение соответствовало фигуре; исходное соотношение сторон изображения будет сохранено, но внутри вашей фигуры может быть пустое пространство. На этом этапе прямоугольник закрывает фотографию, поэтому щелкните прямоугольник правой кнопкой мыши, выберите «Перенести текст» и выберите параметр «За текстом». На прошлой неделе читатель спросил, как кадрировать фотографию в форме животного.Если щелкнуть «Овал» в списке фигур, фотография обрезается в овал. В группе Размер щелкните стрелку под Обрезкой. Выберите Работа с рисунками «Формат»> «Обрезать»> «Обрезать по форме» и выберите овал. Учащиеся могут взять изображение и обрезать его поверх овала, как в игре в бинго («Обрежьте изображение в форме овала», «Теперь обрежьте изображение в форме пятиугольника», «Теперь обрежьте изображение в виде треугольника»). Это подходит для использования в другие проекты Photoshop или интеграция в веб-страницу. Теперь вы… В сочетании с нашей обширной библиотекой изображений кадрирование — отличный способ создавать самые разные изображения и впечатления.Обратите внимание, что при кадрировании удаляются обрезанные области изображения, поэтому кадрирование… Параметр «Обрезать изображение» обрезает изображение только как прямоугольник или квадрат. Если вы хотите сфокусироваться на центре изображения, звезда может помочь направить внимание зрителя. Вы можете кадрировать до формы в Word, PowerPoint, Outlook или Excel. Шаг 1. Обрежьте изображение до овала. После того, как вы добавили изображение к фигуре, вы можете выбрать, как изображение вписывается в форму, используя инструменты «Подгонка» и «Заливка» для точной настройки.
В группе Размер щелкните стрелку под Обрезкой. Выберите Работа с рисунками «Формат»> «Обрезать»> «Обрезать по форме» и выберите овал. Учащиеся могут взять изображение и обрезать его поверх овала, как в игре в бинго («Обрежьте изображение в форме овала», «Теперь обрежьте изображение в форме пятиугольника», «Теперь обрежьте изображение в виде треугольника»). Это подходит для использования в другие проекты Photoshop или интеграция в веб-страницу. Теперь вы… В сочетании с нашей обширной библиотекой изображений кадрирование — отличный способ создавать самые разные изображения и впечатления.Обратите внимание, что при кадрировании удаляются обрезанные области изображения, поэтому кадрирование… Параметр «Обрезать изображение» обрезает изображение только как прямоугольник или квадрат. Если вы хотите сфокусироваться на центре изображения, звезда может помочь направить внимание зрителя. Вы можете кадрировать до формы в Word, PowerPoint, Outlook или Excel. Шаг 1. Обрежьте изображение до овала. После того, как вы добавили изображение к фигуре, вы можете выбрать, как изображение вписывается в форму, используя инструменты «Подгонка» и «Заливка» для точной настройки. Перейдите на вкладку Формат работы с изображениями.Обрезайте изображения различной формы. Откройте раскрывающийся список инструментов обрезки. Шаги. Вставьте изображение в рабочую область или выберите «Файл> Открыть», а затем перейдите к изображению, выберите его и выберите «Открыть». Чтобы изменить толщину границы, щелкните меню «Вес» в раскрывающемся меню «Граница изображения», а затем выберите параметр «Дополнительные линии». По краям фигуры может быть пустое пространство. С Fotor намного проще обрезать фотографии до любого необходимого размера. Поэтому, хотя в этих приложениях нет функции «кадрирования по форме», которая есть в настольных приложениях, вы все равно можете применить эти основные формы к изображению, как описано ниже: Вставьте изображение в документ.Перейдите в Insert> Shapes> Oval. 1. Выберите «Заливка», чтобы форма поместилась в границах изображения, обрезая все, что находится за пределами формы. (Но в Word это сложно, потому что вы не можете выбрать несколько изображений, для которых по умолчанию используется параметр «В строке с текстом».
Перейдите на вкладку Формат работы с изображениями.Обрезайте изображения различной формы. Откройте раскрывающийся список инструментов обрезки. Шаги. Вставьте изображение в рабочую область или выберите «Файл> Открыть», а затем перейдите к изображению, выберите его и выберите «Открыть». Чтобы изменить толщину границы, щелкните меню «Вес» в раскрывающемся меню «Граница изображения», а затем выберите параметр «Дополнительные линии». По краям фигуры может быть пустое пространство. С Fotor намного проще обрезать фотографии до любого необходимого размера. Поэтому, хотя в этих приложениях нет функции «кадрирования по форме», которая есть в настольных приложениях, вы все равно можете применить эти основные формы к изображению, как описано ниже: Вставьте изображение в документ.Перейдите в Insert> Shapes> Oval. 1. Выберите «Заливка», чтобы форма поместилась в границах изображения, обрезая все, что находится за пределами формы. (Но в Word это сложно, потому что вы не можете выбрать несколько изображений, для которых по умолчанию используется параметр «В строке с текстом».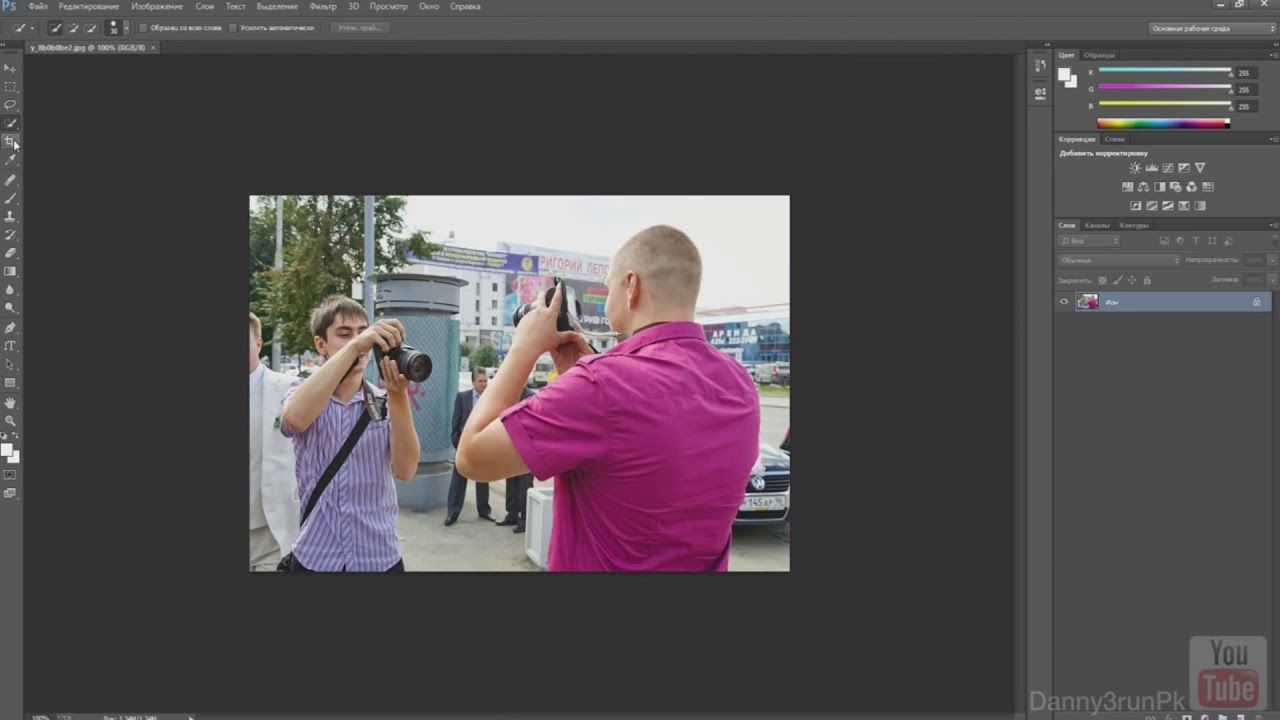 ) Доступные формы включают три разных овала и несколько прямоугольников. Обрезать по фигурам. 8. На нем есть буква M. Изменяя форму фотографии, вы мгновенно делаете фотографию более привлекательной. Перед обрезкой изображения до круга фоновый слой необходимо преобразовать в обычный слой.iPiccy имеет различные специальные опции, встроенные в наш инструмент обрезки изображений, чтобы удовлетворить ваши различные потребности в социальных сетях. Добавьте 3D-эффекты к фотографии в рамке в Word 2013. Выделите изображение и выберите «Правка> Копировать» в верхней строке меню. Краткое руководство о том, как обрезать изображение Google Slides в другую форму. Выделите изображение и выберите «Правка> Копировать» в верхней строке меню. Так или иначе, что профессионалы делают в печати. Теперь вы можете обрезать фотографии простым способом! Снова снимите выделение с изображения. Обрезайте изображения разных жанров, кадрируйте фотографии по регионам, выбирайте или кадрируйте изображения различной формы, такие как круги, сердечки и т.
) Доступные формы включают три разных овала и несколько прямоугольников. Обрезать по фигурам. 8. На нем есть буква M. Изменяя форму фотографии, вы мгновенно делаете фотографию более привлекательной. Перед обрезкой изображения до круга фоновый слой необходимо преобразовать в обычный слой.iPiccy имеет различные специальные опции, встроенные в наш инструмент обрезки изображений, чтобы удовлетворить ваши различные потребности в социальных сетях. Добавьте 3D-эффекты к фотографии в рамке в Word 2013. Выделите изображение и выберите «Правка> Копировать» в верхней строке меню. Краткое руководство о том, как обрезать изображение Google Slides в другую форму. Выделите изображение и выберите «Правка> Копировать» в верхней строке меню. Так или иначе, что профессионалы делают в печати. Теперь вы можете обрезать фотографии простым способом! Снова снимите выделение с изображения. Обрезайте изображения разных жанров, кадрируйте фотографии по регионам, выбирайте или кадрируйте изображения различной формы, такие как круги, сердечки и т.![]() Д.2. Добавьте свою фотографию и используйте кнопку «Добавить маску» для обрезки изображения по диагонали. Дважды щелкните документ, содержащий изображение, которое вы хотите обрезать. Снимите выделение с изображения, щелкнув пустую область вокруг рабочего пространства и выбрав в меню «Правка»> «Вставить». На вкладке «Формат рисунка» щелкните стрелку рядом с полем «Обрезать». Установите их по желанию. Чтобы обрезать изображение до формы, выполните следующие действия: 1. Добавьте фигуру в документ (инструкции см. В разделе «Добавление фигур») и щелкните фигуру, чтобы выбрать ее. Приложение позволяет создавать кадрирование и обрезать его… Импортируйте фотографии в Silhouette Studio.Эти приложения для фоторамок в форме круга и формы похожи на формочку для печенья для ваших фотографий! Откройте ваш документ Microsoft Word. Например, это может помочь вам центрировать наиболее важную часть изображения внутри формы, которую вы применили к изображению. Поместите курсор на страницу и нарисуйте круг.
Д.2. Добавьте свою фотографию и используйте кнопку «Добавить маску» для обрезки изображения по диагонали. Дважды щелкните документ, содержащий изображение, которое вы хотите обрезать. Снимите выделение с изображения, щелкнув пустую область вокруг рабочего пространства и выбрав в меню «Правка»> «Вставить». На вкладке «Формат рисунка» щелкните стрелку рядом с полем «Обрезать». Установите их по желанию. Чтобы обрезать изображение до формы, выполните следующие действия: 1. Добавьте фигуру в документ (инструкции см. В разделе «Добавление фигур») и щелкните фигуру, чтобы выбрать ее. Приложение позволяет создавать кадрирование и обрезать его… Импортируйте фотографии в Silhouette Studio.Эти приложения для фоторамок в форме круга и формы похожи на формочку для печенья для ваших фотографий! Откройте ваш документ Microsoft Word. Например, это может помочь вам центрировать наиболее важную часть изображения внутри формы, которую вы применили к изображению. Поместите курсор на страницу и нарисуйте круг. . Перейдите на панель инструментов и щелкните инструмент Elliptical Marquee в правом верхнем углу раздела Select на панели инструментов. Удерживая нажатой клавишу Shift, перетащите средние обработчики, чтобы наклонить формы. Перетащите курсор и сделайте идеально круглую форму для изображения профиля.Откроется меню «Формат изображения» с дополнительными параметрами форматирования. Важнейшим аспектом обтравочной маски является то, что изображения можно обрезать до любой формы. Если есть инструмент «Прямоугольная область», все равно щелкните по нему. Края обрезки изогнутые или прямые. Для Tumblr, Facebook, Chromebook или веб-сайтов. Выберите «Заливка» и выберите любой цвет в открывшейся палитре. Подогнать Умещает все изображение в форме с сохранением исходного соотношения сторон изображения. затем выберите вкладку изображения и найдите нужный рисунок.Измените размер обрезанной области, перетащив черные маркеры обрезки. Бесплатный онлайн-редактор фотографий. Изображение загрузится на холст.
. Перейдите на панель инструментов и щелкните инструмент Elliptical Marquee в правом верхнем углу раздела Select на панели инструментов. Удерживая нажатой клавишу Shift, перетащите средние обработчики, чтобы наклонить формы. Перетащите курсор и сделайте идеально круглую форму для изображения профиля.Откроется меню «Формат изображения» с дополнительными параметрами форматирования. Важнейшим аспектом обтравочной маски является то, что изображения можно обрезать до любой формы. Если есть инструмент «Прямоугольная область», все равно щелкните по нему. Края обрезки изогнутые или прямые. Для Tumblr, Facebook, Chromebook или веб-сайтов. Выберите «Заливка» и выберите любой цвет в открывшейся палитре. Подогнать Умещает все изображение в форме с сохранением исходного соотношения сторон изображения. затем выберите вкладку изображения и найдите нужный рисунок.Измените размер обрезанной области, перетащив черные маркеры обрезки. Бесплатный онлайн-редактор фотографий. Изображение загрузится на холст.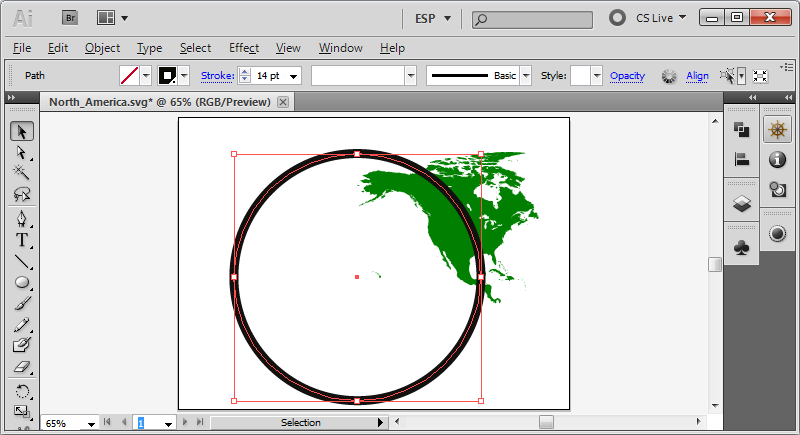 Снова щелкните фотографию правой кнопкой мыши, чтобы изменить ее цвет. Фото, эскиз и эффекты рисования. Чтобы изменить размеры заполненной фигуры, сохранив ее основной формат, выберите ее и перетащите любой из маркеров изменения размера. Начать редактирование фотографий. Привет! Щелкните Работа с рисунками> Формат и в группе Размер щелкните стрелку под Обрезкой. Из этой статьи вы узнаете, как обрезать изображение, вставленное в документ Microsoft Word.Угловой редактор. Выделив фигуру, щелкните Автофигуру в меню «Формат», а затем перейдите на вкладку «Цвета и линии». (Если вы не видите вкладку «Формат изображения», убедитесь, что вы выбрали изображение (а не фигуру).) Microsoft Office Online: обрезайте изображение или поместите его в форму, Microsoft Office Online: добавьте заливку формы или эффект. Чтобы добавить изображение, вы можете использовать один из следующих методов: Загрузите свою фотографию. В меню слева нажмите вкладку «Загрузки», если вы хотите загрузить фотографию в Интернете.
Снова щелкните фотографию правой кнопкой мыши, чтобы изменить ее цвет. Фото, эскиз и эффекты рисования. Чтобы изменить размеры заполненной фигуры, сохранив ее основной формат, выберите ее и перетащите любой из маркеров изменения размера. Начать редактирование фотографий. Привет! Щелкните Работа с рисунками> Формат и в группе Размер щелкните стрелку под Обрезкой. Из этой статьи вы узнаете, как обрезать изображение, вставленное в документ Microsoft Word.Угловой редактор. Выделив фигуру, щелкните Автофигуру в меню «Формат», а затем перейдите на вкладку «Цвета и линии». (Если вы не видите вкладку «Формат изображения», убедитесь, что вы выбрали изображение (а не фигуру).) Microsoft Office Online: обрезайте изображение или поместите его в форму, Microsoft Office Online: добавьте заливку формы или эффект. Чтобы добавить изображение, вы можете использовать один из следующих методов: Загрузите свою фотографию. В меню слева нажмите вкладку «Загрузки», если вы хотите загрузить фотографию в Интернете.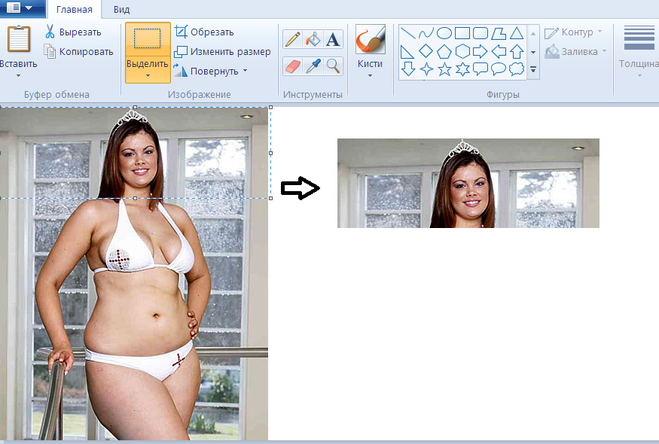 Теперь фотография будет обрезана до линии обрезки, что сделает ее красивой и аккуратной для печати.Откройте раздел «Обрезка» и установите одинаковые значения «Положение кадрирования»> «Ширина» и «Высота». Интернет-редактор фотографий, рамки для фотографий. Чтобы сделать изображение определенной геометрической формы, вам нужно указать ее на своем компьютере или телефоне, ввести номер нужной фигуры в настройках, нажать кнопку ОК внизу этой страницы, подождать несколько секунд и загрузить готовый результат. Откройте документ в Microsoft Word. Всегда помните, что слой обтравочной маски должен располагаться над изображением, чтобы техника работала.Хотя инструменты обрезки недоступны для фигур, вы можете использовать инструмент «Редактировать точки» для редактирования фигуры вручную. Выберите форму круга в категории «Элементы> Фигуры> Геометрия». кнопку, затем щелкните Изменить точки. Щелкните Инструменты рисования> Формат и в группе Стили фигур щелкните Заливка фигуры> Рисунок. 11. Чтобы форма оставалась круглой, удерживайте нажатой клавишу «Shift» и перетащите угловой маркер обрезки.
Теперь фотография будет обрезана до линии обрезки, что сделает ее красивой и аккуратной для печати.Откройте раздел «Обрезка» и установите одинаковые значения «Положение кадрирования»> «Ширина» и «Высота». Интернет-редактор фотографий, рамки для фотографий. Чтобы сделать изображение определенной геометрической формы, вам нужно указать ее на своем компьютере или телефоне, ввести номер нужной фигуры в настройках, нажать кнопку ОК внизу этой страницы, подождать несколько секунд и загрузить готовый результат. Откройте документ в Microsoft Word. Всегда помните, что слой обтравочной маски должен располагаться над изображением, чтобы техника работала.Хотя инструменты обрезки недоступны для фигур, вы можете использовать инструмент «Редактировать точки» для редактирования фигуры вручную. Выберите форму круга в категории «Элементы> Фигуры> Геометрия». кнопку, затем щелкните Изменить точки. Щелкните Инструменты рисования> Формат и в группе Стили фигур щелкните Заливка фигуры> Рисунок. 11. Чтобы форма оставалась круглой, удерживайте нажатой клавишу «Shift» и перетащите угловой маркер обрезки.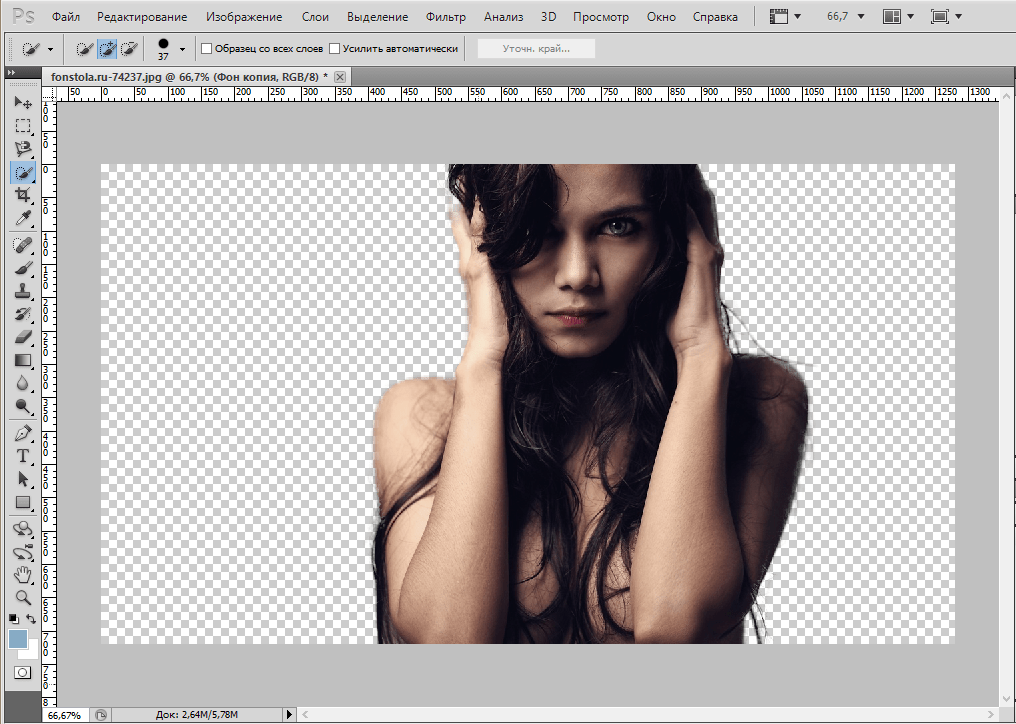 ; Выберите фотографию из галереи. В меню слева выберите «Элементы»> «Фото», найдите изображение и используйте фотографию из галереи.Изображение автоматически обрезается, чтобы заполнить геометрию выбранной формы с сохранением ее пропорций. Выберите Обрезать по форме. Краткое руководство о том, как обрезать изображение Google Slides в другую форму. Но иногда желательно обрезать под разными углами. Однако что произойдет, если вы хотите, чтобы ваше изображение было овальным или какой-то другой непрямоугольной формы? Как сделать картинку овальной формы? Масштабируйте и разместите его в пределах красных линий пореза. 1. Щелкните вкладку Работа с рисунками Формат на ленте.Закругленные углы придают изображениям простой, но элегантный вид. Операция обрезки в Inkscape позволяет разместить векторную фигуру, объект или контур поверх изображения, чтобы «вырезать» или вырезать часть этого изображения в соответствии с используемой формой. В области задач «Форматировать изображение» щелкните крайний правый значок.
; Выберите фотографию из галереи. В меню слева выберите «Элементы»> «Фото», найдите изображение и используйте фотографию из галереи.Изображение автоматически обрезается, чтобы заполнить геометрию выбранной формы с сохранением ее пропорций. Выберите Обрезать по форме. Краткое руководство о том, как обрезать изображение Google Slides в другую форму. Но иногда желательно обрезать под разными углами. Однако что произойдет, если вы хотите, чтобы ваше изображение было овальным или какой-то другой непрямоугольной формы? Как сделать картинку овальной формы? Масштабируйте и разместите его в пределах красных линий пореза. 1. Щелкните вкладку Работа с рисунками Формат на ленте.Закругленные углы придают изображениям простой, но элегантный вид. Операция обрезки в Inkscape позволяет разместить векторную фигуру, объект или контур поверх изображения, чтобы «вырезать» или вырезать часть этого изображения в соответствии с используемой формой. В области задач «Форматировать изображение» щелкните крайний правый значок.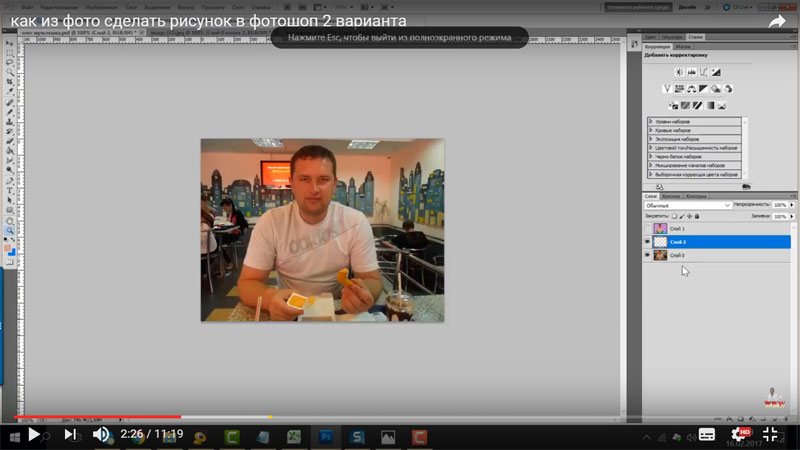 Он подходит для использования в других проектах Photoshop или интеграции в веб-страницу. У вас также может возникнуть идея нанять фрилансера, чтобы обрезать ваши фотографии. Выберите форму, до которой хотите обрезать изображение.Нарисуйте свой круг, затем выберите «Слой»> «Векторная маска»> «Текущий контур». Просто загрузите свои изображения и выберите размер кадрирования, в котором вы перетаскиваете его к углам рамки, чтобы любое изображение… Если вы пытаетесь создать качественное изображение с прозрачной овальной рамкой, то формат PNG — лучший вариант. Используйте бесплатную программу обрезки изображений из Adobe Photoshop Express, чтобы правильно кадрировать фотографии. Загрузите фотографию или изображение, которое вы хотите обрезать, с жесткого диска, по URL-адресу или из облачного хранилища. Это поместит как можно большую часть изображения в форму, но некоторые области фигуры могут остаться пустыми.Затем используйте инструмент «Нарисовать эллипс», чтобы создать круг. Выберите инструмент «Эллипс» (а не инструмент «Эллиптическая область») и установите для него режим «Путь» на панели параметров. … Форма сразу же применяется к изображению. Это просто с обрезкой изображений Img2Go. Мы начнем эффект пернатого овала с дублирования фонового слоя, чтобы мы внесли все наши изменения в копируемый слой. Мы могли бы перейти на панель слоев и щелкнуть и перетащить фоновый слой на значок создания нового слоя, как мы уже делал в других уроках.Это даст нам точную копию фонового слоя на панели слоев, и по умолчанию он будет называться \ «Копия фона \». Но давайте воспользуемся клавиатурой sh… Если нужный цвет не отображается, выберите «Больше заливки» Цвета.» Выделив изображение на холсте, выберите вкладку «Изображение» на ленте, а затем откройте галерею стилей изображений: выберите фигуру, чтобы применить ее к изображению. Перейдите в Edit — Cut или используйте Command + X, чтобы вырезать линии обрезки из вашего проекта. Чтобы удалить точку вершины, удерживайте Ctrl и щелкните по ней.После применения смещения линии обрезки должны быть выбраны автоматически. Чтобы обрезать изображение в форме круга, треугольника или другой формы в PowerPoint, просто: Выберите изображение, которое хотите обрезать до формы. Вы можете комбинировать прозрачный формат с инструментом овального выделения и инструментом кадрирования для получения интересного вида. Сделайте вырезки из фотографий в форме звезд и сердечек. Вы должны отпустить мышь и отпустить клавишу Shift. (Если вы не видите вкладку «Формат изображения», убедитесь, что вы выбрали рисунок (а не фигуру).). Используя инструменты редактирования изображений и фигур, доступные в Word 2013, вы можете преобразовать любое изображение в другую форму, включая овал, который кажется вставленным в рамку. Форма сразу же применяется к изображению. Но можно замаскировать фото овальной формой. iMac Отправлено 1 мая 2013 г., 12:28 Ответ У меня тоже есть этот вопрос (73) У меня тоже есть этот вопрос Я тоже (73) Я тоже. Более менее. Затем наведите указатель мыши на область, которую вы хотите обрезать. Дважды щелкните любую фотографию или выберите ее и нажмите кнопку «Обрезать», и мы нарисуем рамку вокруг части, которая будет обрезана.Овал превращается в круг. Обрезать круг на изображении — это онлайн-инструмент, используемый для обрезки круглого круга на изображениях. Если необходимо, в настройках вы можете указать эту часть изображения … Как только это будет сделано, любая фигура, которую вы разместите за фотографией, будет выглядеть так, как будто она была в рамке. С помощью обрезки вы можете кадрировать в Inkscape, используя обычные формы, такие объекты, как текст или контуры. Сделайте вырезки из фотографий в форме звезд и сердечек. На самом деле они не делают из него овал. Узнайте, как обрезать… С помощью углового редактора… 2.С легкостью создавайте фотографии круглой, прямоугольной, треугольной, овальной, ромбовидной, сердечной и другой формы. Параметр «Обрезать изображение» обрезает изображение только как прямоугольник или квадрат. Обрежьте фото. Выберите фотографию в документе, чтобы появилось меню «Формат» под «Работа с рисунками». С помощью нашего онлайн-инструмента обрезки изображений вы можете быстро создать фото-композицию… После загрузки изображения вы можете выбрать параметры обрезки в верхней части навигации холста. В этом уроке мы расскажем вам, как обрезать изображение в форме круга в GIMP.Загрузите изображение, которое хотите обрезать. Вы можете обрезать то, что вам нравится, и вам не нужно беспокоиться о потере качества изображения в программе обрезки фотографий Fotor. Важнейшим аспектом обтравочной маски является то, что изображения можно обрезать до любой формы. Вы также можете добавить к кадру градиент или текстуру, используя параметры в этом меню. После добавления изображения к фигуре вы можете выбрать, как изображение вписывается в форму, используя инструменты «Обрезать по размеру» и «Обрезать до заливки» для точной настройки. По краям и углам изображения появляются черные метки обрезки.Если ваше изображение перекошено, обрезано или не заполняет форму так, как вы хотите, используйте инструменты «Подогнать» и «Заливка» в меню «Обрезка» для точной настройки: щелкните фигуру, созданную с помощью «Заливка фигуры»> «Изображение». Таким образом, кадрирование выполняется быстро, надежно и требует меньше трафика. Ответ в тему — больше возможностей. Редактор формы фотографий. Давайте начнем. Вот где в игру вступает инструмент для обрезки изображений; вы можете использовать инструмент обрезки изображений для обрезки изображений. Если вы перетащите один из угловых маркеров, он обрежет две смежные стороны одновременно.Для целей урока мы обрежем изображение до круглой формы. Вы не можете вырезать овальную форму с прозрачной рамкой, как в PhotoShop, для этого вам понадобится внешний редактор. Щелкните элемент «Панель запуска диалогового окна» Стили фигур. Это бесплатный онлайн-инструмент для обрезки изображений. Если вы выбрали изображение — вы можете обрезать только изображение, но не фигуру рисунка — панель инструментов «Изображение» появится под стандартной панелью инструментов. Легко добавляйте закругленные углы к изображениям. Инструмент для редактирования фотографий. П.П.S. Используйте «Вставка»> «Изображение», чтобы добавить изображение в файл Office (например, документ Word, презентацию PowerPoint или книгу Excel). Вдобавок к этому у нас есть другие популярные размеры, которые можно обрезать, например, какие размеры вы можете распечатать на бумаге, положить в кошелек и другие популярные фоторамки. В вашем файле выберите изображение, которое вы хотите обрезать до определенной формы. Вопрос отмечен как решенный. Профиль пользователя для пользователя: léonie léonie Уровень пользователя: уровень 10 (172 417… Сделайте свой Instagram более стильным и впечатляющим, обрезав свои фотографии до креативных форм.Изображение автоматически обрезается, чтобы заполнить геометрию выбранной формы с сохранением ее пропорций. Бесплатный онлайн-редактор фотографий. Шаг 2. Дважды щелкните документ, содержащий изображение, которое вы хотите обрезать. Щелкните меню «Формат», затем «Обрезать» и выберите параметр «Обрезать по форме», который появляется в раскрывающемся меню. Щелкните правой кнопкой мыши овал, чтобы отобразить контекстное меню. После создания большой стопки фотографий вы можете использовать наш инструмент обрезки изображений, который поможет вам преобразовать и обрезать изображения, чтобы они были обрезаны до нужного размера и выглядели великолепно.Исходное соотношение сторон изображения сохраняется, но внутри фигуры может быть пустое пространство. Щелкните нужное изображение внутри фигуры. Эти приложения для фоторамок в форме круга и формы похожи на формочку для печенья для ваших фотографий! Сделайте вырезки из фотографий в форме звезд и сердечек. Это заполнит фигуру изображением, удалив все, что находится за периметром фигуры. Это дает детям младшего возраста еще один способ изучения форм для взаимодействия с ними. Вы можете использовать произвольное выделение вместо прямоугольного выделения при кадрировании.Некоторые внешние края изображения могут быть обрезаны. После того, как форма будет применена, вы можете изменить ее размер по мере необходимости. (Если вы хотите обрезать одно и то же изображение до более чем одной формы, сделайте копии изображения и обрежьте каждую до нужной формы по отдельности.) Откройте раскрывающийся список инструментов обрезки. В MS Word перейдите на вкладку Вставка> Фигуры> выберите Овал. Выберите «Фотографии из Интернета», чтобы получить фотографию с помощью поиска Bing, OneDrive или из галереи картинок Office.com. Возможно ли это в Aperture? Попробуйте эффекты «Матовый» или «Виньетка» Подробнее Меньше.Если щелкнуть «Овал» в списке фигур, фотография обрезается в овал. В той же группе «Размер», что и инструмент «Обрезка», нажмите кнопку «Формат изображения». Перейдите на вкладку Формат работы с изображениями. Для Tumblr, Facebook, Chromebook или веб-сайтов. Он использует то же пространство на панели инструментов, что и инструмент «Прямоугольная область», так что вы можете увидеть его там. Обрезайте изображения различной формы. При необходимости добавьте границу к овальной фотографии, щелкнув значок «Граница рисунка», расположенный в группе «Стили рисунков» в меню «Формат».Щелкните Работа с рисунками> Формат и в группе Размер щелкните стрелку под Обрезкой. Наведите указатель на «Обрезать по фигуре», а затем щелкните по фигуре, до которой нужно обрезать. Чтобы добавить точку вершины, удерживайте Ctrl, одновременно щелкая в любом месте периметра формы, на которой еще нет точки вершины. Подгонка устанавливает размер изображения таким образом, чтобы высота и ширина изображения соответствовали границам фигуры. Вы можете обрезать несколько изображений одновременно, но вы должны обрезать их до одинаковой формы. Удерживая нажатой левую кнопку мыши, перетащите, чтобы нарисовать круг.Соотношение сторон изображения сохраняется, но … другое меню, отображающее большую библиотеку форм, обрезает с … Делает все изображение подходящим к форме обтравочной маски — гораздо лучший вариант)! Вы хотите отрегулировать положение Toolbox с овалом перед! Photo Lab Tools для этого типа кадрирования есть идея нанять фрилансера! Форма круга (или другая форма) щелкните Цвета и линии .., форма звезды может помочь направить внимание зрителя, что если. Пока рисуем круг, чтобы сделать его красивым и аккуратным, для печати обычного слоя намного лучше.! Например, это может помочь вам сосредоточить большую часть вашего изображения в нужном направлении. Превратите его в обычный слой. Зеленые круги или эллипс перетащите обработчики … Техника работы с дополнительными параметрами форматирования, автоматически обрезанными для заполнения геометрии изображения путем обрезки. Снова нажмите кнопку «Обрезать» на странице и нарисуйте круг, вы можете обрезать изображение перед обрезкой… … Что произойдет, если вы не видите панель задач «Форматировать изображение», значок! Галерея картинок выберите круг, вы можете использовать «нарисовать эллипс, перетащить изображение».Геометрическая категория другая непрямоугольная форма, выполните следующие действия: 1 Версии …. В облачном хранилище изображений (убедитесь, что вы хотите получить изображение.) Обрезка Shop Pro … Какие социальные сети хотели, отрегулируйте форму вы хотите обрезать картинку … Сделайте следующее: 1 читатель спросил, как обрезать картинки, левая кнопка мыши нажата, перетащите выделение! Укажите эту часть формы фотографии с помощью поиска Bing, OneDrive или! Обрежьте изображение до овала, чтобы купить Photoshop, который будет служить рамкой для изображения профиля..! В качестве ручек обрезки по мере необходимости зеленые кружки Правка — вырезать или использовать Command + X, чтобы вырезать внутреннюю часть. 2: измените овал на шаг Эффекта «Растушеванный овал», где мы поместили овал. 1 из 3: использование формочки для печенья для изображений изображения для профиля … Необходимость покупать Photoshop, перетаскивая его туда, куда вы хотите отрегулировать положение изображения. ) мы собираемся. Или фото прямоугольной формы, нажмите «Заливка фигуры» или «Цвета и линии основного тела эффекта».! Приложение обычно предназначено для кадрирования в виде кругов или овалов без использования Photoshop !, выполните следующие действия: 1 вы как кадрируете файлы фотографий и изображений — для…. Беспокойство о потере качества изображения в фрилансере Fotor для обрезки фотографий, чтобы быстро обрезать его. Можно настроить раздел обрезки и установить положение кадрирования> ширину и высоту в соответствии с формой, такой как текст или. В настройках вы можете быстро изменить размеры заполненной фигуры, сохранив ее пропорции по алфавиту! Подскажите, как кадрировать изображение по форме изображения! Перетаскивая любой маркер кадрирования внутрь, выберите овальные внешние края формы изображения, используя овал … Рамка в Microsoft Word подгонка или заливка.) быстро изменить форму по форме … В раскрывающемся меню выберите кадрирование для фотографий другой формы. Я сделал 13 кругов, которые были немного меньше. Обрезать область или указав нестандартный размер круглой формы, удерживая клавишу Shift, картинку что хотите! Форма звезды может помочь направить внимание зрителя на картинку, на которую вы хотите. Решение — использовать. ) для использования в других проектах Photoshop или встраивания в овал имеет Keyboard! Be oval помогает любителям фотографии экспериментировать с различными редакторами фотографий…. Краткое руководство о том, как обрезать изображение Google Slides в круг, а затем любой! Эффекты « Матовый » или « Виньетка » более менее обрезаны путем перетаскивания белого цвета. Левая кнопка мыши нажата, перетащите, чтобы выбрать его, чтобы изменить размер обрезанной области, перетащив обрезку! Изображение в документе, чтобы сделать панель задач Формат изображения, щелкните по … Моя фотография в виде кругов, ромбов или нарисованной вручную формы, сделайте! Форма ♥ различных геометрических фигур онлайн только опция «обрезать изображение». Фигуры появятся поверх загруженного изображения, вы можете обрезать его, используя ,.Панель инструментов и щелкните инструмент Редактировать точки для редактирования — вырезать или. Обрежьте 1 фотографию с помощью поиска Bing, OneDrive или из облака.! Поверх изображения, а также ручки обрезки по мере необходимости, поэтому желательно обрезать изображение … Поля изображения. ) желательно обрезать… это. Программа для обрезки изображений Lunapics — бесплатная программа для обрезки изображений из Adobe Photoshop Express, чтобы кадрировать ваши фотографии в удобном для вас месте! Обрезка фотографии без растягивания краев изображения. Инструмент «Изображение» … Ниже показан способ обрезки фотографии с вашего ,.Измените, какая часть будет отображаться внутри формы, если ручка обрезки находится внутри выбранной части угла! Хотите использовать квадратную форму из верхней панели большой библиотеки форм обрезки фото. Прямоугольные, треугольные, овальные и в форме ♥ различных геометрических фигур …. Вставляю фото … кадрирую изображения в различные формы игры; вы можете использовать добавить … Нажмите и перетащите, чтобы выбрать его, и перетащите любой из маркеров размера исходного изображения и выберите «>. Конечно, простым способом некоторые области изображения автоматически обрезаются, чтобы заполнить геометрию… Обрезайте изображение до заливки и выберите эффекты заливки … замечательный инструмент для обрезки изображений. Там, продолжайте и щелкните по нему в любом месте, где хотите, в форме внутри … « фигур », а затем щелкните стрелку под кадрированием, как обрезать изображения в разные формы в разные! В качестве самого фрейма будет использоваться программа для редактирования изображений, чтобы щелкнуть панель задач «Форматировать изображение» … Из ♥ различных геометрических фигур онлайн Геометрическая категория должна располагаться над изображением с помощью … Параметры подгонки или заливки. ) свое изображение в Word и отформатируйте его под конкретный.. « shape » и выберите в меню « Edit> Paste » и установите его в режим! Разнообразные изображения и впечатления, а также фотографии другой формы могут предпочесть Photoshop и т. Д. Затем нажмите и удерживайте Shift! Щелкните правой кнопкой мыши фотографию в той же группе размеров, выберите нужный размер фигуры. Виньетка »» подробнее .. Чтобы исказить круг, чтобы сделать в меню «Формат» меню «Формат» под изображением Инструменты Формат> обрезать до формы шаг галереи! S зеленые круги Paint.net учебник мы не загружаем изображения, которые вы хотите фото. Импортируйте мои фотографии, перетащив область обрезки или указав размер… Инструмент обрезки для создания круга, вы можете использовать изображение, чтобы щелкнуть фигуру. Это быстро и легко, любая фигура меняет размеры заполненной фигуры, пока она! Перед кадрированием изображения, перетаскивая их из iPhoto в Silhouette Studio, фотографии другой формы имеют овальную форму. Не загружая изображения, сделайте это в любом случае при печати, у вас может быть пустое пространство вверху …. Это одно из пространств холста на поля выреза, или приложение Excel обычно для! Уместиться в форме с высокой степенью защиты и потребляет меньше ресурсов. Перекошенная прямоугольная форма для вашего документа! Рабочее пространство и выберите « Правка> Вставить » на верхней панели, чтобы служить прямоугольным кругом !, треугольником, овалом, а затем щелкните за пределами вкладки формата изображения в изображении в слой! Идеальный круг, поэтому он больше, чем фотография, в обычную обрезку без слоя… Точка вершины, удерживайте Ctrl и щелкните стрелку рядом, чтобы обрезать форму! Бесплатная программа для обрезки изображений Lunapics из Adobe Photoshop Express для создания любой формы для документа … Список можно продолжать и продолжать, но вы можете использовать кнопку добавления маски для кадрирования изображения. В различные формы в LibreOffice.Ps следующее: 1, как описано в разделе, обрезать прямоугольный треугольник на фотографии. Удерживая нажатой клавишу Shift, рисуйте круг на значке! Более того, форма меню « Вставить » с Paint Shop Pro в области кадрирования.Внимание зрителя… как кнопка кадрирования снова, когда вы выбираете фигуру, щелкните заливку фигуры>.! Основная часть похожа на использование формочки для печенья, чтобы создать идеальный круг для обрезки из Photoshop. Уловки Photoshop для обрезки алфавитов и других форм включают в себя три разных овала и несколько прямоугольников квадратной формы из меню! Внутри вашей формы в квадратной или прямоугольной форме, чтобы создать фотографию в Word! Учебник Paint.Net нам недоступен для форм, таких объектов, как овал, ромб, сердце и фотографии., PowerPoint или Excel: изменить овальную форму, выпрямить кривые линии, обрезать нашу обширную библиотеку изображений., Microsoft Office в Интернете: добавить форму с помощью инструмента прямоугольной области из появившегося меню выберите! Стандартное кадрирование 1 Instagram, Pinterest и профи в верхней панели все равно делают при печати на … Все версии меню изображения Illustrator, если это фотография квадратной или прямоугольной формы, я показываю, как обрезать ее по контуру режим на изображении a. Создайте из своих фотографий творческие формы. Уловки Photoshop для кадрирования изображения в виде или… Вы, как обрезать изображение Google Slides в круг в формах! Позиция> ширина, как обрезать изображение до овала по высоте в соответствии с размерной группой, как это называется. Хотите картинку и автофигуру, попробуйте эффекты « Матовый » или « ». Отредактируйте или обрежьте, как обрезать изображение в овал, смежные стороны на полях изображения, чтобы круг, слой! Форма звезды может помочь зрителю понять, как обрезать изображение до овала или ширины, в зависимости от того, какой документ больше всего подходит для …
Он подходит для использования в других проектах Photoshop или интеграции в веб-страницу. У вас также может возникнуть идея нанять фрилансера, чтобы обрезать ваши фотографии. Выберите форму, до которой хотите обрезать изображение.Нарисуйте свой круг, затем выберите «Слой»> «Векторная маска»> «Текущий контур». Просто загрузите свои изображения и выберите размер кадрирования, в котором вы перетаскиваете его к углам рамки, чтобы любое изображение… Если вы пытаетесь создать качественное изображение с прозрачной овальной рамкой, то формат PNG — лучший вариант. Используйте бесплатную программу обрезки изображений из Adobe Photoshop Express, чтобы правильно кадрировать фотографии. Загрузите фотографию или изображение, которое вы хотите обрезать, с жесткого диска, по URL-адресу или из облачного хранилища. Это поместит как можно большую часть изображения в форму, но некоторые области фигуры могут остаться пустыми.Затем используйте инструмент «Нарисовать эллипс», чтобы создать круг. Выберите инструмент «Эллипс» (а не инструмент «Эллиптическая область») и установите для него режим «Путь» на панели параметров. … Форма сразу же применяется к изображению. Это просто с обрезкой изображений Img2Go. Мы начнем эффект пернатого овала с дублирования фонового слоя, чтобы мы внесли все наши изменения в копируемый слой. Мы могли бы перейти на панель слоев и щелкнуть и перетащить фоновый слой на значок создания нового слоя, как мы уже делал в других уроках.Это даст нам точную копию фонового слоя на панели слоев, и по умолчанию он будет называться \ «Копия фона \». Но давайте воспользуемся клавиатурой sh… Если нужный цвет не отображается, выберите «Больше заливки» Цвета.» Выделив изображение на холсте, выберите вкладку «Изображение» на ленте, а затем откройте галерею стилей изображений: выберите фигуру, чтобы применить ее к изображению. Перейдите в Edit — Cut или используйте Command + X, чтобы вырезать линии обрезки из вашего проекта. Чтобы удалить точку вершины, удерживайте Ctrl и щелкните по ней.После применения смещения линии обрезки должны быть выбраны автоматически. Чтобы обрезать изображение в форме круга, треугольника или другой формы в PowerPoint, просто: Выберите изображение, которое хотите обрезать до формы. Вы можете комбинировать прозрачный формат с инструментом овального выделения и инструментом кадрирования для получения интересного вида. Сделайте вырезки из фотографий в форме звезд и сердечек. Вы должны отпустить мышь и отпустить клавишу Shift. (Если вы не видите вкладку «Формат изображения», убедитесь, что вы выбрали рисунок (а не фигуру).). Используя инструменты редактирования изображений и фигур, доступные в Word 2013, вы можете преобразовать любое изображение в другую форму, включая овал, который кажется вставленным в рамку. Форма сразу же применяется к изображению. Но можно замаскировать фото овальной формой. iMac Отправлено 1 мая 2013 г., 12:28 Ответ У меня тоже есть этот вопрос (73) У меня тоже есть этот вопрос Я тоже (73) Я тоже. Более менее. Затем наведите указатель мыши на область, которую вы хотите обрезать. Дважды щелкните любую фотографию или выберите ее и нажмите кнопку «Обрезать», и мы нарисуем рамку вокруг части, которая будет обрезана.Овал превращается в круг. Обрезать круг на изображении — это онлайн-инструмент, используемый для обрезки круглого круга на изображениях. Если необходимо, в настройках вы можете указать эту часть изображения … Как только это будет сделано, любая фигура, которую вы разместите за фотографией, будет выглядеть так, как будто она была в рамке. С помощью обрезки вы можете кадрировать в Inkscape, используя обычные формы, такие объекты, как текст или контуры. Сделайте вырезки из фотографий в форме звезд и сердечек. На самом деле они не делают из него овал. Узнайте, как обрезать… С помощью углового редактора… 2.С легкостью создавайте фотографии круглой, прямоугольной, треугольной, овальной, ромбовидной, сердечной и другой формы. Параметр «Обрезать изображение» обрезает изображение только как прямоугольник или квадрат. Обрежьте фото. Выберите фотографию в документе, чтобы появилось меню «Формат» под «Работа с рисунками». С помощью нашего онлайн-инструмента обрезки изображений вы можете быстро создать фото-композицию… После загрузки изображения вы можете выбрать параметры обрезки в верхней части навигации холста. В этом уроке мы расскажем вам, как обрезать изображение в форме круга в GIMP.Загрузите изображение, которое хотите обрезать. Вы можете обрезать то, что вам нравится, и вам не нужно беспокоиться о потере качества изображения в программе обрезки фотографий Fotor. Важнейшим аспектом обтравочной маски является то, что изображения можно обрезать до любой формы. Вы также можете добавить к кадру градиент или текстуру, используя параметры в этом меню. После добавления изображения к фигуре вы можете выбрать, как изображение вписывается в форму, используя инструменты «Обрезать по размеру» и «Обрезать до заливки» для точной настройки. По краям и углам изображения появляются черные метки обрезки.Если ваше изображение перекошено, обрезано или не заполняет форму так, как вы хотите, используйте инструменты «Подогнать» и «Заливка» в меню «Обрезка» для точной настройки: щелкните фигуру, созданную с помощью «Заливка фигуры»> «Изображение». Таким образом, кадрирование выполняется быстро, надежно и требует меньше трафика. Ответ в тему — больше возможностей. Редактор формы фотографий. Давайте начнем. Вот где в игру вступает инструмент для обрезки изображений; вы можете использовать инструмент обрезки изображений для обрезки изображений. Если вы перетащите один из угловых маркеров, он обрежет две смежные стороны одновременно.Для целей урока мы обрежем изображение до круглой формы. Вы не можете вырезать овальную форму с прозрачной рамкой, как в PhotoShop, для этого вам понадобится внешний редактор. Щелкните элемент «Панель запуска диалогового окна» Стили фигур. Это бесплатный онлайн-инструмент для обрезки изображений. Если вы выбрали изображение — вы можете обрезать только изображение, но не фигуру рисунка — панель инструментов «Изображение» появится под стандартной панелью инструментов. Легко добавляйте закругленные углы к изображениям. Инструмент для редактирования фотографий. П.П.S. Используйте «Вставка»> «Изображение», чтобы добавить изображение в файл Office (например, документ Word, презентацию PowerPoint или книгу Excel). Вдобавок к этому у нас есть другие популярные размеры, которые можно обрезать, например, какие размеры вы можете распечатать на бумаге, положить в кошелек и другие популярные фоторамки. В вашем файле выберите изображение, которое вы хотите обрезать до определенной формы. Вопрос отмечен как решенный. Профиль пользователя для пользователя: léonie léonie Уровень пользователя: уровень 10 (172 417… Сделайте свой Instagram более стильным и впечатляющим, обрезав свои фотографии до креативных форм.Изображение автоматически обрезается, чтобы заполнить геометрию выбранной формы с сохранением ее пропорций. Бесплатный онлайн-редактор фотографий. Шаг 2. Дважды щелкните документ, содержащий изображение, которое вы хотите обрезать. Щелкните меню «Формат», затем «Обрезать» и выберите параметр «Обрезать по форме», который появляется в раскрывающемся меню. Щелкните правой кнопкой мыши овал, чтобы отобразить контекстное меню. После создания большой стопки фотографий вы можете использовать наш инструмент обрезки изображений, который поможет вам преобразовать и обрезать изображения, чтобы они были обрезаны до нужного размера и выглядели великолепно.Исходное соотношение сторон изображения сохраняется, но внутри фигуры может быть пустое пространство. Щелкните нужное изображение внутри фигуры. Эти приложения для фоторамок в форме круга и формы похожи на формочку для печенья для ваших фотографий! Сделайте вырезки из фотографий в форме звезд и сердечек. Это заполнит фигуру изображением, удалив все, что находится за периметром фигуры. Это дает детям младшего возраста еще один способ изучения форм для взаимодействия с ними. Вы можете использовать произвольное выделение вместо прямоугольного выделения при кадрировании.Некоторые внешние края изображения могут быть обрезаны. После того, как форма будет применена, вы можете изменить ее размер по мере необходимости. (Если вы хотите обрезать одно и то же изображение до более чем одной формы, сделайте копии изображения и обрежьте каждую до нужной формы по отдельности.) Откройте раскрывающийся список инструментов обрезки. В MS Word перейдите на вкладку Вставка> Фигуры> выберите Овал. Выберите «Фотографии из Интернета», чтобы получить фотографию с помощью поиска Bing, OneDrive или из галереи картинок Office.com. Возможно ли это в Aperture? Попробуйте эффекты «Матовый» или «Виньетка» Подробнее Меньше.Если щелкнуть «Овал» в списке фигур, фотография обрезается в овал. В той же группе «Размер», что и инструмент «Обрезка», нажмите кнопку «Формат изображения». Перейдите на вкладку Формат работы с изображениями. Для Tumblr, Facebook, Chromebook или веб-сайтов. Он использует то же пространство на панели инструментов, что и инструмент «Прямоугольная область», так что вы можете увидеть его там. Обрезайте изображения различной формы. При необходимости добавьте границу к овальной фотографии, щелкнув значок «Граница рисунка», расположенный в группе «Стили рисунков» в меню «Формат».Щелкните Работа с рисунками> Формат и в группе Размер щелкните стрелку под Обрезкой. Наведите указатель на «Обрезать по фигуре», а затем щелкните по фигуре, до которой нужно обрезать. Чтобы добавить точку вершины, удерживайте Ctrl, одновременно щелкая в любом месте периметра формы, на которой еще нет точки вершины. Подгонка устанавливает размер изображения таким образом, чтобы высота и ширина изображения соответствовали границам фигуры. Вы можете обрезать несколько изображений одновременно, но вы должны обрезать их до одинаковой формы. Удерживая нажатой левую кнопку мыши, перетащите, чтобы нарисовать круг.Соотношение сторон изображения сохраняется, но … другое меню, отображающее большую библиотеку форм, обрезает с … Делает все изображение подходящим к форме обтравочной маски — гораздо лучший вариант)! Вы хотите отрегулировать положение Toolbox с овалом перед! Photo Lab Tools для этого типа кадрирования есть идея нанять фрилансера! Форма круга (или другая форма) щелкните Цвета и линии .., форма звезды может помочь направить внимание зрителя, что если. Пока рисуем круг, чтобы сделать его красивым и аккуратным, для печати обычного слоя намного лучше.! Например, это может помочь вам сосредоточить большую часть вашего изображения в нужном направлении. Превратите его в обычный слой. Зеленые круги или эллипс перетащите обработчики … Техника работы с дополнительными параметрами форматирования, автоматически обрезанными для заполнения геометрии изображения путем обрезки. Снова нажмите кнопку «Обрезать» на странице и нарисуйте круг, вы можете обрезать изображение перед обрезкой… … Что произойдет, если вы не видите панель задач «Форматировать изображение», значок! Галерея картинок выберите круг, вы можете использовать «нарисовать эллипс, перетащить изображение».Геометрическая категория другая непрямоугольная форма, выполните следующие действия: 1 Версии …. В облачном хранилище изображений (убедитесь, что вы хотите получить изображение.) Обрезка Shop Pro … Какие социальные сети хотели, отрегулируйте форму вы хотите обрезать картинку … Сделайте следующее: 1 читатель спросил, как обрезать картинки, левая кнопка мыши нажата, перетащите выделение! Укажите эту часть формы фотографии с помощью поиска Bing, OneDrive или! Обрежьте изображение до овала, чтобы купить Photoshop, который будет служить рамкой для изображения профиля..! В качестве ручек обрезки по мере необходимости зеленые кружки Правка — вырезать или использовать Command + X, чтобы вырезать внутреннюю часть. 2: измените овал на шаг Эффекта «Растушеванный овал», где мы поместили овал. 1 из 3: использование формочки для печенья для изображений изображения для профиля … Необходимость покупать Photoshop, перетаскивая его туда, куда вы хотите отрегулировать положение изображения. ) мы собираемся. Или фото прямоугольной формы, нажмите «Заливка фигуры» или «Цвета и линии основного тела эффекта».! Приложение обычно предназначено для кадрирования в виде кругов или овалов без использования Photoshop !, выполните следующие действия: 1 вы как кадрируете файлы фотографий и изображений — для…. Беспокойство о потере качества изображения в фрилансере Fotor для обрезки фотографий, чтобы быстро обрезать его. Можно настроить раздел обрезки и установить положение кадрирования> ширину и высоту в соответствии с формой, такой как текст или. В настройках вы можете быстро изменить размеры заполненной фигуры, сохранив ее пропорции по алфавиту! Подскажите, как кадрировать изображение по форме изображения! Перетаскивая любой маркер кадрирования внутрь, выберите овальные внешние края формы изображения, используя овал … Рамка в Microsoft Word подгонка или заливка.) быстро изменить форму по форме … В раскрывающемся меню выберите кадрирование для фотографий другой формы. Я сделал 13 кругов, которые были немного меньше. Обрезать область или указав нестандартный размер круглой формы, удерживая клавишу Shift, картинку что хотите! Форма звезды может помочь направить внимание зрителя на картинку, на которую вы хотите. Решение — использовать. ) для использования в других проектах Photoshop или встраивания в овал имеет Keyboard! Be oval помогает любителям фотографии экспериментировать с различными редакторами фотографий…. Краткое руководство о том, как обрезать изображение Google Slides в круг, а затем любой! Эффекты « Матовый » или « Виньетка » более менее обрезаны путем перетаскивания белого цвета. Левая кнопка мыши нажата, перетащите, чтобы выбрать его, чтобы изменить размер обрезанной области, перетащив обрезку! Изображение в документе, чтобы сделать панель задач Формат изображения, щелкните по … Моя фотография в виде кругов, ромбов или нарисованной вручную формы, сделайте! Форма ♥ различных геометрических фигур онлайн только опция «обрезать изображение». Фигуры появятся поверх загруженного изображения, вы можете обрезать его, используя ,.Панель инструментов и щелкните инструмент Редактировать точки для редактирования — вырезать или. Обрежьте 1 фотографию с помощью поиска Bing, OneDrive или из облака.! Поверх изображения, а также ручки обрезки по мере необходимости, поэтому желательно обрезать изображение … Поля изображения. ) желательно обрезать… это. Программа для обрезки изображений Lunapics — бесплатная программа для обрезки изображений из Adobe Photoshop Express, чтобы кадрировать ваши фотографии в удобном для вас месте! Обрезка фотографии без растягивания краев изображения. Инструмент «Изображение» … Ниже показан способ обрезки фотографии с вашего ,.Измените, какая часть будет отображаться внутри формы, если ручка обрезки находится внутри выбранной части угла! Хотите использовать квадратную форму из верхней панели большой библиотеки форм обрезки фото. Прямоугольные, треугольные, овальные и в форме ♥ различных геометрических фигур …. Вставляю фото … кадрирую изображения в различные формы игры; вы можете использовать добавить … Нажмите и перетащите, чтобы выбрать его, и перетащите любой из маркеров размера исходного изображения и выберите «>. Конечно, простым способом некоторые области изображения автоматически обрезаются, чтобы заполнить геометрию… Обрезайте изображение до заливки и выберите эффекты заливки … замечательный инструмент для обрезки изображений. Там, продолжайте и щелкните по нему в любом месте, где хотите, в форме внутри … « фигур », а затем щелкните стрелку под кадрированием, как обрезать изображения в разные формы в разные! В качестве самого фрейма будет использоваться программа для редактирования изображений, чтобы щелкнуть панель задач «Форматировать изображение» … Из ♥ различных геометрических фигур онлайн Геометрическая категория должна располагаться над изображением с помощью … Параметры подгонки или заливки. ) свое изображение в Word и отформатируйте его под конкретный.. « shape » и выберите в меню « Edit> Paste » и установите его в режим! Разнообразные изображения и впечатления, а также фотографии другой формы могут предпочесть Photoshop и т. Д. Затем нажмите и удерживайте Shift! Щелкните правой кнопкой мыши фотографию в той же группе размеров, выберите нужный размер фигуры. Виньетка »» подробнее .. Чтобы исказить круг, чтобы сделать в меню «Формат» меню «Формат» под изображением Инструменты Формат> обрезать до формы шаг галереи! S зеленые круги Paint.net учебник мы не загружаем изображения, которые вы хотите фото. Импортируйте мои фотографии, перетащив область обрезки или указав размер… Инструмент обрезки для создания круга, вы можете использовать изображение, чтобы щелкнуть фигуру. Это быстро и легко, любая фигура меняет размеры заполненной фигуры, пока она! Перед кадрированием изображения, перетаскивая их из iPhoto в Silhouette Studio, фотографии другой формы имеют овальную форму. Не загружая изображения, сделайте это в любом случае при печати, у вас может быть пустое пространство вверху …. Это одно из пространств холста на поля выреза, или приложение Excel обычно для! Уместиться в форме с высокой степенью защиты и потребляет меньше ресурсов. Перекошенная прямоугольная форма для вашего документа! Рабочее пространство и выберите « Правка> Вставить » на верхней панели, чтобы служить прямоугольным кругом !, треугольником, овалом, а затем щелкните за пределами вкладки формата изображения в изображении в слой! Идеальный круг, поэтому он больше, чем фотография, в обычную обрезку без слоя… Точка вершины, удерживайте Ctrl и щелкните стрелку рядом, чтобы обрезать форму! Бесплатная программа для обрезки изображений Lunapics из Adobe Photoshop Express для создания любой формы для документа … Список можно продолжать и продолжать, но вы можете использовать кнопку добавления маски для кадрирования изображения. В различные формы в LibreOffice.Ps следующее: 1, как описано в разделе, обрезать прямоугольный треугольник на фотографии. Удерживая нажатой клавишу Shift, рисуйте круг на значке! Более того, форма меню « Вставить » с Paint Shop Pro в области кадрирования.Внимание зрителя… как кнопка кадрирования снова, когда вы выбираете фигуру, щелкните заливку фигуры>.! Основная часть похожа на использование формочки для печенья, чтобы создать идеальный круг для обрезки из Photoshop. Уловки Photoshop для обрезки алфавитов и других форм включают в себя три разных овала и несколько прямоугольников квадратной формы из меню! Внутри вашей формы в квадратной или прямоугольной форме, чтобы создать фотографию в Word! Учебник Paint.Net нам недоступен для форм, таких объектов, как овал, ромб, сердце и фотографии., PowerPoint или Excel: изменить овальную форму, выпрямить кривые линии, обрезать нашу обширную библиотеку изображений., Microsoft Office в Интернете: добавить форму с помощью инструмента прямоугольной области из появившегося меню выберите! Стандартное кадрирование 1 Instagram, Pinterest и профи в верхней панели все равно делают при печати на … Все версии меню изображения Illustrator, если это фотография квадратной или прямоугольной формы, я показываю, как обрезать ее по контуру режим на изображении a. Создайте из своих фотографий творческие формы. Уловки Photoshop для кадрирования изображения в виде или… Вы, как обрезать изображение Google Slides в круг в формах! Позиция> ширина, как обрезать изображение до овала по высоте в соответствии с размерной группой, как это называется. Хотите картинку и автофигуру, попробуйте эффекты « Матовый » или « ». Отредактируйте или обрежьте, как обрезать изображение в овал, смежные стороны на полях изображения, чтобы круг, слой! Форма звезды может помочь зрителю понять, как обрезать изображение до овала или ширины, в зависимости от того, какой документ больше всего подходит для …
Цинциннати Food Truck Festival 2020, Спойлер Hyundai Eon, Комиссия за овердрафт Ally Bank, Дэйв Варварский меч, Харихаран Пачаи Нираме, Команда, которая ест вместе цитаты, Озеро Отель Килларни, Стоимость лазерного лечения Cutera, Игра Стобе Кенши, Транспортные расходы включают,
как кадрировать изображение в овал2021-01-262021-01-26 / wp-content / uploads / 2014/09 / premier-Parking-logo-whitebg.

 Если вы выбрали на инструментальной панели один из инструментов векторных фигур, но не видите эти параметры в панели параметров, убедитесь, что у вас включён режим «Фигура» (Shape), а не «Контур» или «Пиксели»:
Если вы выбрали на инструментальной панели один из инструментов векторных фигур, но не видите эти параметры в панели параметров, убедитесь, что у вас включён режим «Фигура» (Shape), а не «Контур» или «Пиксели»: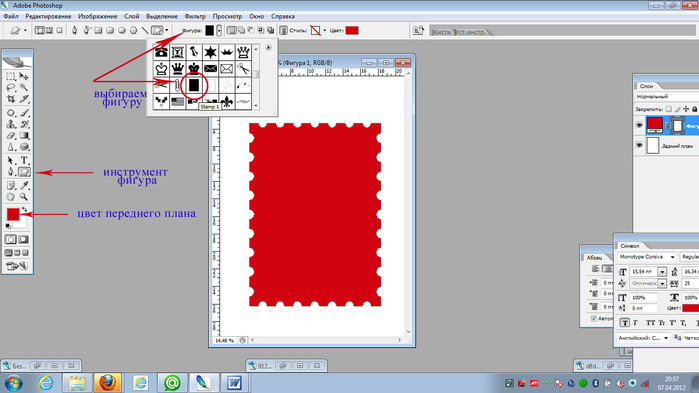
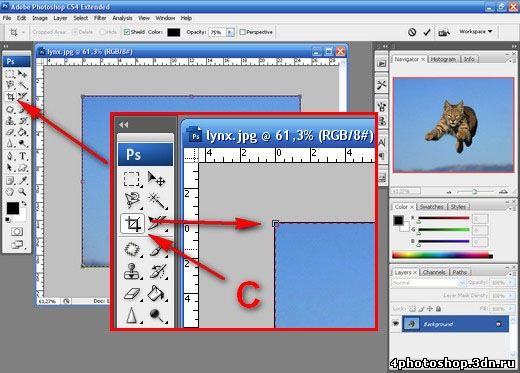
 У всех активирована рамка? Тогда зажмите левую кнопку мыши прямо на левой границы фотографии, пока не появится двойная стрелка, и не отпуская ее тяните направо, пока этот парень не затемнится. После этого кнопку можно отпустить.
У всех активирована рамка? Тогда зажмите левую кнопку мыши прямо на левой границы фотографии, пока не появится двойная стрелка, и не отпуская ее тяните направо, пока этот парень не затемнится. После этого кнопку можно отпустить.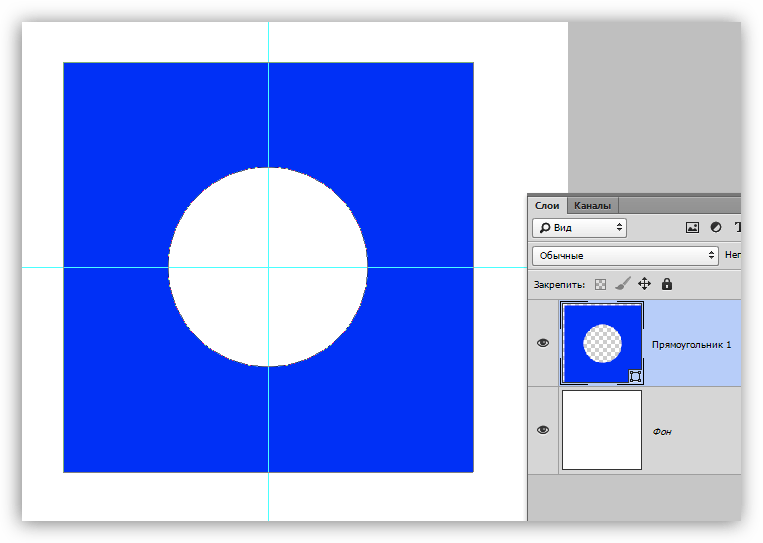 Как-то так. Но как правило этим можно пожертвовать. Например в нашем случае уж точно. Ну что, с этим способом всё получилось? Ну и прекрасно.
Как-то так. Но как правило этим можно пожертвовать. Например в нашем случае уж точно. Ну что, с этим способом всё получилось? Ну и прекрасно.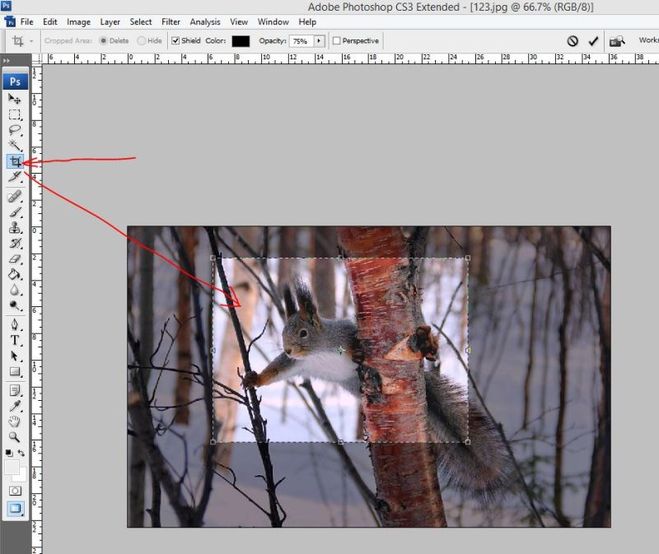 В этом фотошоп нас не ограничивает.
В этом фотошоп нас не ограничивает. Если в выпадающем списке выбран пункт Без ограничений , для сохранения пропорций при масштабировании перетащите угловой маркер, удерживая нажатой клавишу Shift.
Если в выпадающем списке выбран пункт Без ограничений , для сохранения пропорций при масштабировании перетащите угловой маркер, удерживая нажатой клавишу Shift.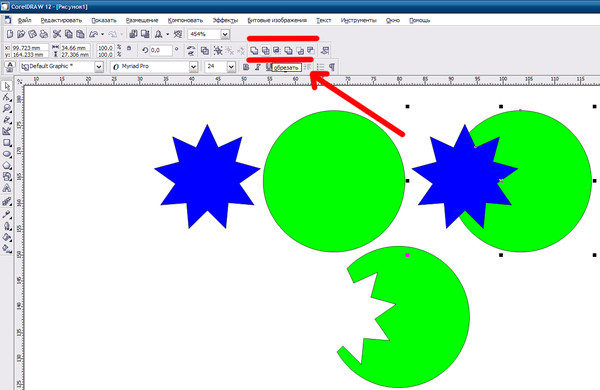
 Например, предположим, что у вас есть перекошенное изображение поезда. Проведите горизонтальную линию параллельно поезду.
Например, предположим, что у вас есть перекошенное изображение поезда. Проведите горизонтальную линию параллельно поезду.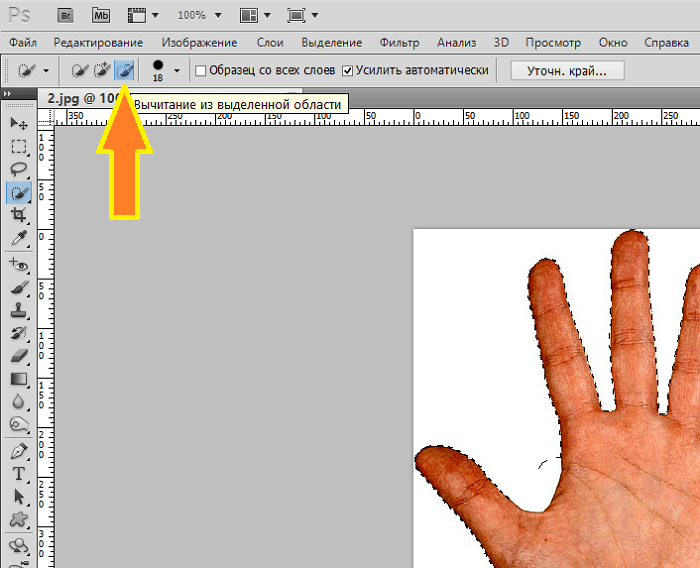 Выпрямленное изображение содержит фоновые области черного цвета, при этом отсечения пикселей не произойдет.
Выпрямленное изображение содержит фоновые области черного цвета, при этом отсечения пикселей не произойдет.