Уроки профессиональной фотообработки. Обработка фото в фотошопе.
Я покажу вам три техники, которые вы сможете применить для избавления от выбившихся из причёски волос и при этом сохранить натуральный вид, что, на мой взгляд, также очень важно…
Читать дальше → 12/12/2014. Обработка фото — Photoshop и Lightroom. Перевод: Анастасия Родригес83 313
Первое, на что многие из нас обращают внимание при взгляде на портрет, это глаза. В этой статье вы узнаете, как повысить выразительность глаз в Lightroom…
100 086
В предыдущей статье мы разобрали практические применение режима Обычный или Normal в английской версии Photoshop. Теперь продолжим знакомиться с применением наиболее часто…
68 093
Режимы наложения наряду с кривыми и масками являются, на мой взгляд, важнейшим инструментарием для качественной обработки изображений. Можно с уверенностью сказать – если вы…
62 387
В этой статье вы узнаете, как, благодаря возможностям Photoshop, можно решить проблему экспозиции, используя функцию режимов наложения и корректирующие слои…
48 220

Снятые вами портреты выглядят скучно и безжизненно? Тогда Корректирующие слои – это именно то, что вам нужно. Мы расскажем, как очень простые неразрушающие изменения и…
87 620
Эффект размытия, который создает ощущение высокой скорости, сегодня часто применяется при обработке фотографий и при создании видео и фильмов…
Читать дальше → 30/10/2014. Обработка фото — Photoshop и Lightroom. Перевод: Анастасия РодригесВ этом уроке вы узнаете, как в программе Photoshop создавать красивые солнечные лучи, проходящие сквозь ветви деревьев. Это не только прекрасный способ сделать…
Читать дальше → 17/10/2014. Обработка фото — Photoshop и Lightroom. Перевод: Анастасия РодригесВ этой статье я расскажу о масках, которые наиболее часто применяются при обработке изображений. Надеюсь, что те, кто читают данный материал, уже знают, что такое маска, а также…
Читать дальше → 16/10/2014. Обработка фото — Photoshop и Lightroom. Автор: Евгений КарташовДовольно часто при съемке пейзажей мы получаем вот такую картину: хорошо проработанная земля, деревья, здания, но недостаточно детализированное небо, которое выглядит однотонным…
Читать дальше → 12/10/2014. Обработка фото — Photoshop и Lightroom. Автор: Евгений КарташовУстали от того, что на всех фотографиях небо получается недостаточно насыщенным и цветным? Базовые знания слоев и еще несколько эффектов помогут вам создавать драматичные снимки с…
Читать дальше → 23/09/2014. Обработка фото — Photoshop и Lightroom. Перевод: Анастасия РодригесВ этом уроке вы узнаете, как повысить контрастность и произвести тонировку, применяя различные режимы наложения (Blend Modes) с определенными цветовыми каналами (Color Channels)…
Читать дальше → 18/09/2014. Обработка фото — Photoshop и Lightroom. Перевод: Анастасия РодригесПредлагаю вашему вниманию подборку экшенов для имитации различных черно-белых пленок. Черно-белая фотография всегда будет популярна. Первая причина: в черно-белой фотографии…
Читать дальше → 12/09/2014. Обработка фото — Photoshop и Lightroom. Автор: Евгений КарташовПосле того, как я опубликовал серию фотографий с участницей конкурса Мисс Россия Ольгой Лихановой, мне пришло много писем с вопросами, как обработаны данные фотографии…
Читать дальше → 04/09/2014. Обработка фото — Photoshop и Lightroom. Автор: Евгений КарташовВ стандартном конвертере, который входит в состав Photoshop, Adobe Camera Raw, есть возможность создавать пользовательские предустановки с различными настройками обработки.
Читать дальше → 30/08/2014. Обработка фото — Adobe Camera Raw. Автор: Евгений Карташов97 480
Каждый хочет тратить как можно меньше времени на постобработку фотографий. В этом уроке мы покажем, как пользоваться пресетами в Lightroom и ускорять процесс обработки. …
Читать дальше → 29/08/2014. Обработка фото — Photoshop и Lightroom. Перевод: Анастасия Родригес122 525
Проблема качественного выделения таких сложных объектов, как волосы, является одной из самых распространённых в Photoshop. В этом уроке мы покажем вам, как выделить…
Читать дальше → 18/08/2014. Обработка фото — Photoshop и Lightroom. Перевод: Анастасия Родригес115 369
Вдохновившись портретом Сальвадора Дали, который был сделан одним из величайших фотографов, Филиппом Халсманом, мы решили показать вам как самим создать нечто подобное…
Читать дальше → 14/08/2014. Обработка фото — Photoshop и Lightroom. Перевод: Анастасия Родригес37 134
Фотографии, на которых вы запечатлели закат или рассвет выглядят серыми и скучными? Воспользуйтесь советами по обработке, которые мы для вас подготовили…
Читать дальше → 13/08/2014. Обработка фото — Adobe Camera Raw. Перевод: Марк Лаптенок67 414
Когда фотографируешь крошечные здания подобные тем, которыми украшаются модели железной дороги, объектив находится близко к снимаемым объектам. Как результат, получается маленькая…
Читать дальше → 28/07/2014. Обработка фото — Photoshop и Lightroom. Перевод: Марк Лаптенок29 188

Пример профессиональной ретуши в Photoshop
Каждый, кто занимается обработкой снимков в Фотошопе, задумывался о том, как научиться ретушировать фотографии как в модных глянцевых журналах. Этот урок поведает о технике ретуши, которая для многих откроет новые грани в обработке снимков и позволит добиться результатов, которые не будут отличаться от работ профессиональных фотографов.
Такой снимок можно получить, пройдя весь урок от начала до конца. Ваши работы будут выглядеть ничуть не хуже.

Для достижения действительно хорошего результата нужно оттачивать свою технику и изучить некоторые правила. Следующие советы помогут в обработке снимков:
- Во что бы то ни стало, старайтесь максимально сохранять текстуру кожи. Нельзя сильно размывать кожу. Это делает её пластмассовой.
- Стоит отличать дефекты кожи от её естественного вида. при ретуши часто удаляют родинки и веснушки, а ведь именно они передают характер кожи модели Избавляться от них совсем не обязательно.
- Всегда нужно знать меру. Не следует женщину в возрасте превращать в юную девушку. Это противоестественно, если только это не является задумкой, которую фотограф пытается реализовать.
Можно приступать к работе. В качестве примера будет использован вот этот снимок:

Для работы следует брать снимки в большом разрешении. Это позволит более детально проработать все мелочи и получить максимально качественный результат.
Обрабатывая снимки, следует максимально избавляться от дефектов. Даже то, что не заметно на мониторе компьютера будет отчетливо видно на большом плакате. Самый основной этап ретуши — это очистка кожи от дефектов. С этого всегда нужно начинать.
После открытия снимка в Фотошопе нужно создать дубликат основного слоя. Для того, чтобы это сделать можно перетащить основной слой на значок создания нового слоя, который находится внизу панели слоев или просто нажать сочетание клавиш Ctrl+J. На дубликате будет проводиться очистка кожи. Оригинал будет служить резервной копией. Он пригодиться если на рабочем слое что-то пойдет не так как запланировано.
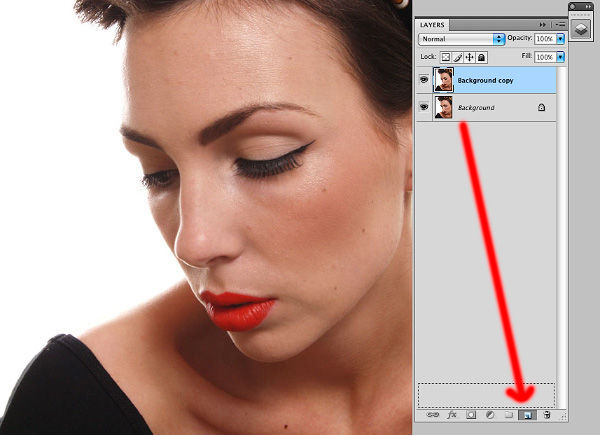
Родинки удалять не обязательно. Если они не уродуют модель, их можно смело оставлять. Впрочем, это индивидуальное решение каждого.
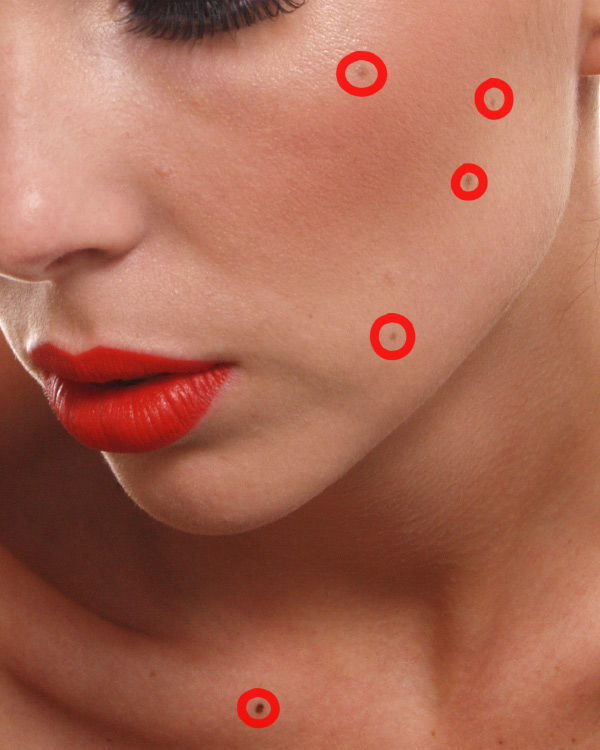
Для очистки кожи следует использовать инструмент «Clone Stamp» (Инструмент Штамп). Он вызывается нажатием на клавишу «С». Настройки режима наложения инструмента следует изменять на «Lighten» (Замена светлым) для удаления темных участков, и на Darken (Замена темным) для редактирования светлых участков.
Работая в таком режиме, текстура кожи останется не тронута, а дефекты устранены. В работе следует использовать инструмент маленького радиуса с жесткостью 90%.
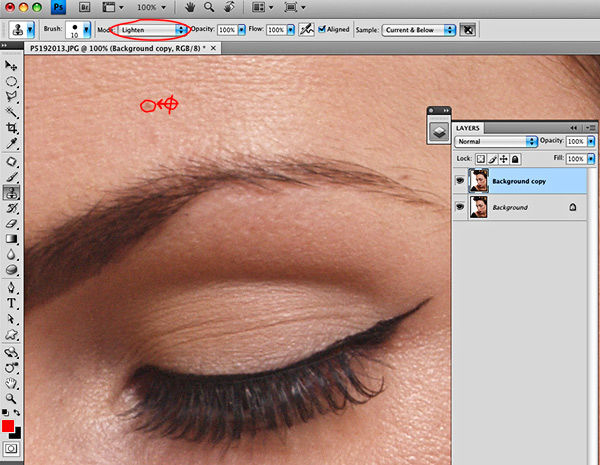
Сильно увеличив изображение можно удалить все самые незначительные и с первого взгляда незаметные дефекты, как, например, лишние волоски на бровях.
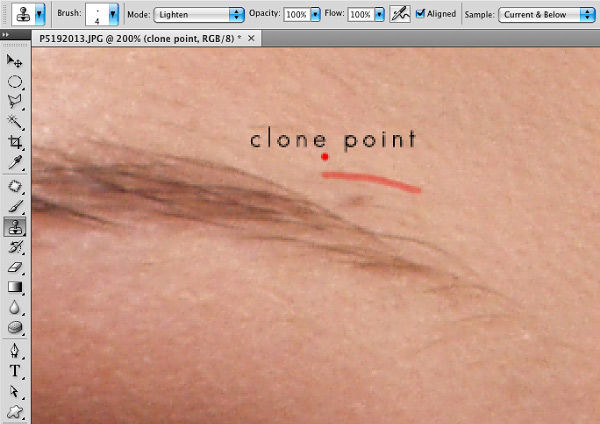
Избавившись от мелких дефектов, следует переходить к крупным порам на коже, морщинкам теням и бликам.
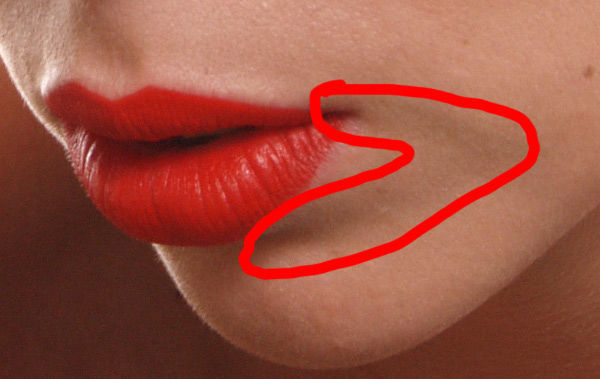
Тональную корректировку можно провести инструментами Dodge (Осветлитель) и Burn (Затемнитель).
Использование инструментов «Dodge» и «Burn» (Осветлитель и Затемнитель), которые вызываются клавишей «O», позволят выровнять тона кожи, сделать её гладкой и мягкой. Именно этими инструментами пользуются профессионалы. И запомните, ни какого размытия кожи делать нельзя. Это приемлемо только при ретуши методом частотного разложения, но это совсем другой урок. А сейчас поговорим о технике Dodge & Burn.
Ниже представлен результат использования этих инструментов:

Вместо этих двух инструментов можно использовать более гибкий метод — это корректирующие слои «Curves» (Кривые):
- Добавив над всеми слоями корректирующий слой кривой, следует потянуть за центр вверх. Сам слой лучше сразу переименовать в «Dodge» (Осветление), чтобы в дальнейшем не путаться. Маску слоя следует залить черным цветом. Изначально она белая, поэтому сделать её черной можно инвертировав цвета (Ctrl+I).
- После этого нужно создать еще один слой кривых. В нем кривую следует потянуть вниз. Ему подойдет название «Burn» (Затемнение). Маску также следует сделать черного цвета.
Примерно вот такие должны быть настройки:
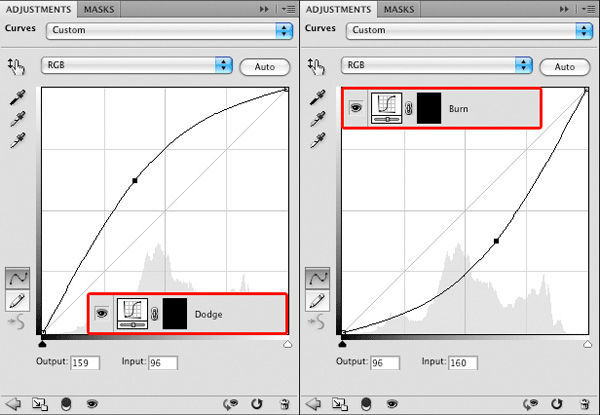
Теперь следует воспользоваться мягкой кистью. В её настройках следует изменить параметр «Flow» (Нажим) примерно на 1-4%. Рисовать следует белым цветом.
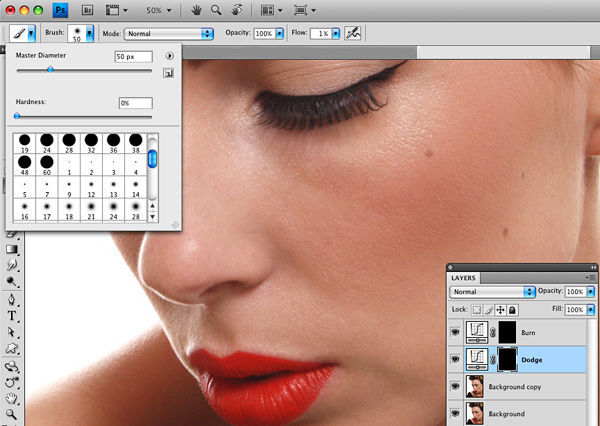
Теперь для осветления участков нужно рисовать на маске корректирующей кривой «Осветление», а для затемнения — на маске слоя «Затемнение».
Вот так можно избавиться от темных участков в уголек рта при помощи осветления:

Для более тщательного контроля можно создать корректирующий слой «Black & White» (Черно-Белый), а в нем передвинуть ползунок, который отвечает за красные тона влево. Это добавит контраст и позволит более отчетливо видеть неровности тонов.
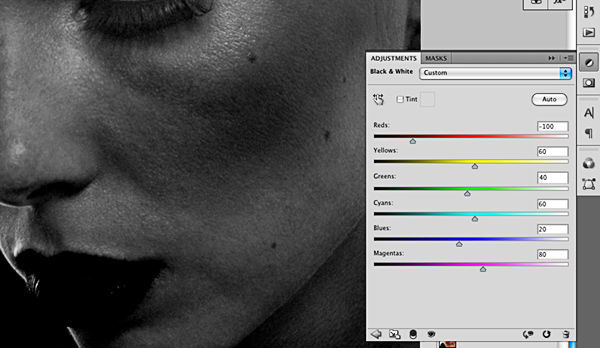
Это все ключевые моменты этого метода ретуши. Чтобы получить приемлемый результат остается только заниматься практикой. Вот начальный снимок и конечный результат:

Такая техника обработки может занять больше времени, чем обычное размытие кожи, но тут и результат качественно другого уровня. Самое главное, делать ретушь таким образом, чтобы никто не заподозрил, что фотографию обрабатывали. Люди должны видеть просто красивый снимок.
Copyright by TakeFoto.ru
На основе материалов с сайта: soohar.ru
Эффективная обработка фотографий в Photoshop / Habr
Читая статьи о Photoshop, я часто удивляюсь тому, насколько многие авторы усложняют решение по сути простых задач по обработке. Этим страдают и многие «монументальные» писатели, например Дэн Маргулис. Но ему это простительно – его задача написать о всех тонкостях и нюансах процесса обработки, рассмотреть его со всех ракурсов и сторон. Хотя именно эта особенность подачи материала в его книгах отталкивает многих читателей.
На самом деле, корни подобных способов «увеличить резкость в 40 действий» растут из очень простой вещи – люди, которые пишут эти уроки, никогда не работали с большим объемом фотографий. То есть, как правило, у них есть пара фотографий и они готовы в процессе их обработки убить вечер-другой. Но когда у тебя идут постоянные заказы, и с каждой фотосессии тебе надо серьезно обработать несколько десятков кадров – начинаешь задумываться о более простых и удобных способах обработки.
О них мы сегодня и поговорим. Я расскажу вам о пяти простых, но очень эффективных инструментах Photoshop, которые я постоянно использую в своей работе.
Перед тем, как обрабатывать фотографии в Photoshop, я всегда сначала работаю с кадрами в RAW-конвертере. Именно там я провожу основную цветокоррекцию и первичную обработку фотографий. По сути, я создаю «скелет» обработки, а в Photoshop работаю уже с деталями фотографии.
Итак, мы поработали с фотографией в RAW-конвертере и открываем ее в Photoshop. Фотошоп встречает нас огромным количеством инструментов для обработки на все случаи жизни. Но мы поговорим о самых простых и эффективных из них.
1. Dodge Tool/Burn Tool
Главная функция Dodge Tool/Burn Tool – осветление/затемнение отдельных участков изображения. По сути, вы можете «рисовать» затемнение или наоборот – осветлять снимок. Это очень просто, попробуйте: уверен, вы оцените этот инструмент. Dodge/Burn Tool имеет всего две, но очень важные настройки.
Range — Выбор области применения
Вы можете использовать этот инструмент на темные (Shadows), светлые (Highlights) или нейтральные (Midtones) области фотографии. Например, вам нужно осветлить темные участки подбородка (при обработке портрета), а светлые оставить не тронутыми. В таком случае мы ставим режим Shadows в Dodge Tool, и она будет осветлять только темные участки мест, на которые мы ее применим.
Exposure – сила воздействия
Очень важно правильно выставить силу воздействия. Многие люди, экспериментируя с фотошопом, пробуют Dodge/Burn на 100%. И, затемняя изображение, получают черные «дыры», а осветляя – сплошные пересветы. Конечно, получая такой результат, они больше не возвращаются к этому инструменту. Но Dodge/Burn – это тонкий инструмент. Если вы работаете по теням или светам – попробуйте силу применения в 7-10%, если с нейтральными участками – 10-20%. Для каждого случая сила воздействия подбирается отдельно, но, немного поработав с этим инструментом, вы начнете чувствовать, какая именно мощность нужна в каждом конкретном случае.
Использование
Dodge/Burn имеет массу способов применения:
- Осветляйте радужку глаз
- Затемняйте линии формы лица на мужском портрете
- Осветляйте области контрового света
- Отбеливайте зубы вашим моделям
Именно используя Dodge Tool, проще и эффективнее всего отбеливать зубы на фотографии. Немного попозже я обязательно напишу отдельный урок о правильном отбеливании зубов с помошью Dogde Tool.
2. Clone Stamp
В фотошопе существует несколько инструментов для ретуши изображений, и каждый из них по своему хорош. Но «Штамп» — самый универсальный в применении инструмент.
Его функция – брать определенный участок изображения и копировать его. Тем самым мы можем, например, заретушировать морщины – просто «заменив» их участками гладкой кожи. Для этого нажимаем Alt и выбираем область, откуда будет браться картинка, и потом, просто кликая по нужным участкам изображения, мы будем копировать ее на них.
В настройках штампа важно обратить внимание на два параметра:
Mode
Это режимы, в которых будет работать штамп. Например, в режиме Darken штамп будет «заменять» только более светлые зоны, нежели выбранный участок. По сути – вы можете затемнять светлые зоны изображения, оттого и название режима – Darken. И, сооветственно, в режиме Lighten штамп будет работать только на более темные зоны изображения, осветляя их.
Clone Stamp имеет много режимов работы – поэкспериментируйте с ними, уверен, вы получите интересные результаты.
Описывать работу каждого режима, на мой взгляд, не имеет смысла — в фотошопе для всех инструментов действуют по сути одни и теже принципы работы режимов, только немного изменяясь под специфику конкретного инструмента.
Opacity
Opacity – значит непрозрачность. Проще говоря, чем меньше вы поставите процент в этой настройке, тем более прозрачная будет «работа» штампа. Например, при 100% штамп полностью заменит выбранный участок, а при 50% — будет полупрозрачным. Для ретуши лица, как правило, используется 10-30%, в ином случае будет слишком четко виден след штампа.
Использование Clone Stamp
Ретушь во всех ее проявлениях – основное назначение штампа. Прежде всего штамп используется для ретуши кожи – убирать морщины, синяки под глазами, отеки и прочие прекрасные творения матери-природы.
Также можно заретушировать, например, нежелательный объект в кадре. Если, конечно, он не занимает половину фотографии.
Очень удобно использовать штамп для устранения небольших пересветов. Например, у вашей модели на кончике носа небольшое пятнышко пересвета. Мы берем штамп, ставим режим Darken и в пару кликов затемняем это пятнышко.
3. History Brush
Хистори браш – это машина времени для обработки фотографий. Вы можете брать любую стадию обработки и кисточкой рисовать из нее по вашему изображению.
History Brush таит в себе огромные возможности. Подробно о работе этого инструмента я уже писал в отдельной статье. В ней вы найдете подробный урок по применению хистори браш и узнаете, как увеличивать резкость только на нужных вам участках изображения.
Безусловно, увеличение резкости не единственная область ее применения. В будущих статьях, я расскажу, как с помощью History Brush работать с цветом на фотографии.
4. Black&White
Инструмент Black&White находится во вкладке Image—>Adjustments. Или можно просто создать Adjustment layer (Корректирующий слой) на фотографии.
Главная функция инструмента Black&White – «правильный» перевод цветного изображения в ч/б. Правильный потому, что вы можете изменять черно-белое отображение каждого из цветов. Тем самым вы сможете получить красивую и «вкусную» ч/б картинку.
Но на этом функционал B&W не ограничивается.
С помощью этого инструмента можно получить очень интересную и цветную картинку. Применим на нашу картинку B&W, а затем включим режим слоя Overlay.
Теперь, манипулируя рычажками управления B&W и прозрачностью слоя, мы можем получить очень интересную картинку. Для большей наглядности я поставил довольно высокий Opacity слоя с B&W — 62% и повернул на максимум рычажки Greens, Cyans, Blues и Magentas.
Как мы видим, картинка стала сразу насыщеннее и контрастнее (кликните по картинке для увеличения).
А теперь обратим внимание на галочку Tint. Включив ее, мы сможем тонировать изображение в нужный нам цвет.
Использование
Вариантов использования B&W как при работе с цветом, так и при обработке Ч/Б — масса.
В одной из следующих статей я, на примере обработки нескольких фотографий, расскажу о всех основных нюансах работы с Black&White.
5. Shadow/Highlights
Shadow/Highlights также находится во вкладке Image—>Adjustments (там вообще, кстати, много интересных инструментов находится, советую поэкспериментировать со всеми)
Этот инструмент создан, чтобы затемнять пересвеченые области и вытягивать света из теней. Кроме самого очевидного применения – устранять пересветы и недосветы, S/H отлично работает также и для создания ощущения большей глубины картинки. Мы можем в светлые области добавить темных полутонов, а в темные – светлых. Тем самым, картинка станет более объемной и глубокой.
Например, на этой фотографии с помощью S/H я добавил объема шерсти щенка и картинка сразу стала интересней.
На самом деле, Shadow/Highlights — совершенно незаменимый инструмент для любой серьезной обработки. Практически любую фотографию можно сделать лучше, если грамотно применить S/H.
Хочется рассказать о всех настройках S/H и его функционале, но это действительно тема для отдельной статьи. В будущем, я обязательно вернусь к теме Shadow/Highlights, а пока просто попробуйте поэкспериментировать — пробуйте разные варианты настроек и смотрите на результат. По моему опыту, этот способ — самых действенный для освоения новых вещей.
Как мы видим, все эти инструменты очень просты в использовании, но при этом – потрясающе эффективны. Попробуйте поэкспериментировать с ними и вы почувствуете сколько возможностей они дают при обработке.
Думаю стоит сделать серию статей о простых, но очень эффективных инструментах в Photoshop. И в следующей статье я расскажу об инструментах для серьезной работы с цветом на фотографии.
P.S. Данная статья написана не мной, а моим хорошим знакомым и фотографом Александром Светом (SashaSvet). Если у вас возникли вопросы по статье, вы можете написать автору статьи sashasvet
Спасибо LeeMiller за инвайт! Александр уже с нами sashasvet
Базовая обработка фотографий в Photoshop
Иллюстрация к этому посту — четыре прекрасные фотографии Реццы busconductor. Кликните на них, чтобы рассмотреть детали. Акварельный вид, текстура и состаренность — это все Photoshop. Рецца им владеет настолько мастерски, что может из самой некрасивой девушки сделать супермодель. «Убрать» лишние килограммы, морщинки, прыщики, «вытянуть» шею и ноги… И это все тоже — с помощью Photoshopа.
Конечно, настолько профессиональная работа, как у busconductor, требует высокого уровня мастерства, долгой практики и большого таланта. К счастью, для обработки фотографий товара вам такие ухищрения ни к чему. Мало того, они могут быть и лишние. Если вы «поправите» неровные швы, увеличите бусины, заретушируете огрехи, возможно, вы привлечете больше покупателей. Но также и испортите себе репутацию, если покупателей ваш реальный товар разочарует.
Зато о базовой обработке фотографий Рецца рассказывает очень просто.
«Почему люди боятся Фотошопа? Одна из причин — общение со «специалистами». К сожалению, набрав определённое количество знаний, некоторые граждане зазнаются, высокомерно подбочениваются и надменно оттопыривают нижнюю губу. Задав вопрос по элементарной обработке фотографии, неопытный пользователь рискует получить от такого «специалиста» шуточки и издёвки вместо понятного ответа. А демонстрация неумелой работы может спровоцировать хамоватую критику.
Можно, конечно, записаться на специальные курсы или проштудировать учебники, но не у всех есть время, тем более что для обработки фотографии товара необходим только минимальный набор приёмов.
Сейчас я о них расскажу. Никаких магических секретов нет, кроме одного — бояться тут совершенно нечего.
Бояться нечего.
Сейчас вы посмотрите на эту кучу скриншотов с непонятными надписями и, конечно, всё равно начнёте бояться. 😉 Не пугайтесь. Я сделала много иллюстраций, чтобы подробно объяснить каждое действие. На самом деле, всё-про-всё займёт минут десять, и это с непривычки. Потом, когда научитесь, будете справляться за полторы. Включайте фотошоп, открывайте нужную фотографию, и вперёд.

Итак, вот ваша фотография, снятая в соответствии с рекомендациями из первой и второй статей о предметной съёмке. Кадр неплохой, но есть ряд существенных недостатков: картинка темная, на белом картоне есть пылинки, цвет кулона недостаточно яркий, фотография большая, на ней много пустого пространства. И нет копирайта.
Значит, нам нужно сделать 8 шагов к отличной фотографии:
1. Высветлить фотографию и поправить тон.
2. Выполнить правильное кадрирование.
3. Убрать пылинки с фона.
4. Отрегулировать яркость и контраст.
5. Поставить «копирайт».
6. Уменьшить фотографию.
7. Увеличить резкость изображения.
8. Сохранить для публикации в интернете.
Шаг 1. Цвет и тон
Здесь Искусственный Интеллект программа сама приходит на помощь. Зайдите в меню Image и кликните на строчку Auto Color

и Auto Levels/Auto Tone

Важно: в разных версиях программы вместо Auto Levels может быть Auto Tone (как на картинке вверху). В некоторых версиях меню Image выглядит вот так:

Чтобы добраться до Auto Levels и Auto Color, кликните на меню Image, а затем на строчку Adjustments.
Если результат вам не очень нравится, открывайте меню Edit и кликайте на строчку Fade.

Этот инструмент позволяет уменьшить эффект от предыдущего инструмента (например, от Auto Color). Двигайте бегунок (вон та голубая «капля», в вашей версии он может выглядеть немножко иначе, но суть не меняется)

Если результат не нравится вообще, существует волшебная кнопка Undo (отменить). Она отменяет эффект предыдущего инструмента. Сделали ошибку? Жмите Undo, и ошибочное действие будет отменено.

Шаг 2. Кадрирование
Кликайте на инструмент Crop. Курсор сменился рамкой. Нажмите левую кнопку мышки, и, не отпуская, растяните рамку вокруг картинки, отрезая всё лишнее. Отпустите кнопку. Картинка обведена рамкой, за которой осталось то, что будет отрезано — оно затемнено.

Менять размер рамки можно, кликнув на квадратик на рамке и потянув его в нужную сторону.

Если результат устраивает, кликните на галочку. Если не устраивает — отмените его, нажав на соседнюю с галочкой иконку (перечеркнутый круг).
Результат: в кадре остаётся самое главное — товар. Лучше всего располагать товар в кадре горизонтально. Вертикальный кадр иногда не «вмещается» в экран — приходится скроллить, чтобы увидеть весь предмет целиком.
Шаг 3. Пылинки
На белом картоне есть пылинки, которые я не заметила во время съёмки. Здесь на помощь приходит инструмент Spot Healing Brush.

Выберите подходящий размер кисти — так, чтобы она чуть-чуть выходила за края пылинок. Кликайте по каждой пылинке.

Результат:
Из чего состоит процесс обработки фотографий
 Как только вы начинаете серьезно увлекаться фотографией, вам все чаще приходится обрабатывать полученные снимки. С практикой у каждого фотографа вырабатывается свой стиль в обработке. Сначала вы просто учитесь каким-то базовым вещам: как высветлить или затемнить фотографию, как обработать кожу или поменять цвета и проч. Как только освоено большинство базовых функций обработки фотографий, начинается самое интересное — их комбинирование для того, чтобы придать определенный вид фотографиям.
Как только вы начинаете серьезно увлекаться фотографией, вам все чаще приходится обрабатывать полученные снимки. С практикой у каждого фотографа вырабатывается свой стиль в обработке. Сначала вы просто учитесь каким-то базовым вещам: как высветлить или затемнить фотографию, как обработать кожу или поменять цвета и проч. Как только освоено большинство базовых функций обработки фотографий, начинается самое интересное — их комбинирование для того, чтобы придать определенный вид фотографиям.
Практический совет для новичков
Если вы только недавно начали заниматься обработкой фотографий и толком не знаете, что вы хотите увидеть на фото после обработки в фотошопе или лайтруме, я советую найти уроки по обработке и просто повторять все, что вам показывают. Хорошо, если это будет урок «от и до» — весь цикл обработки фотографии от конвертации из RAW до конечной ретуши и цветокоррекции в Photoshop. Очень важная оговорка — выбирайте только те уроки, в которых вам нравится конечный результат!
За счет методичного повторения вы научитесь обращаться с основными инструментами, комбинировать разные техники для достижения желаемого результата. Как говорится, повторение — мать учения. После многочисленных повторений чей-то чужой обработки вы постепенно поймете, что вам нравится, а что нет.
В конечном счете с часами практики у вас выработается свой рабочий процесс по обработке фотографий в Lightroom, Photoshop или других графических редакторах на ваше усмотрение.
Разбиваем обработку на этапы
Иногда очень легко увлечься творческим процессом и незаметно потратить часы на обработку фотографии. Если вы это делаете для удовольствия, ничего страшного. Но если из-за ночей проведенных в Photoshop вы недосыпаете, потому что «еще вчера» нужно было отдать фотографии клиенту, то так долго не протянуть.
Мне на первых порах очень помогал определенный алгоритм обработки, который я сама для себя выработала. Он не только позволяет сэкономить время, но и помогает не запутаться и не забыть какие-то важные моменты.
Так как я фотографирую в основном портреты, то и мой процесс обработки рассчитан на фотографии с изображением людей. Привожу основные этапы:
1. Копируем фотографии с карты памяти на жесткий диск, импортируем файлы в каталог Lightroom
2. В Lightroom помечаем черными флажками бракованные кадры, которые сразу же удаляем.
3. Белыми флажками в Lightroom помечаем особо понравившиеся кадры — кандидаты на обработку.
4. В Lightroom делаем пакетную обработку серии — корректируем базовые настройки по тонам и цветам и переносим их на фотографии из серии, снятые с одинаковыми настройками. Таким образом поочередно корректируем каждую группу фотографий.

5. Как только вся серия приведена к какому-то общему виду, переходим к обработке в Photoshop избранных кадров. Фотографии из Lightroom для дальнейшей обработки в фотошопе я экспортирую в формате TIFF (можете также выбирать PSD), цветовое пространство RGB, 300 dpi для максимального сохранения качества и глубины цвета. Для экономии места на диске я выбираю глубину цвета 8 bit. В единичных случаях, если предстоит серьезная глубокая обработка, выбираю глубину цвета 16 bit — здорово сохраняет равномерность растяжки в цветах и тонах.


6. Открываем фотографию в Photoshop. Я сразу же дублирую слой, для того чтобы работать на новом слое и сохранить исходник.
Алгоритм обработки портретной фотографии в Photoshop:
1. «Чистка» фотографии
— удаление отвлекающих элементов (лишние предметы на заднем плане, пятна на одежде, растрепанные пряди волос и проч)
— чистка кожи — удаление прыщей, сглаживание морщин, если нужно сглаживание кожи фильтром Portraiture
2. Dodge & Burn — Техника высветления и затемнения, которая расставляет акценты на фотографии, придает объемность. Применять по желанию, количество Dodge & Burn зависит от вашего личного предпочтения и вкуса.

3. Изменение пропорций, если нужно (удлинняем ноги при помощи Трансформации нижней части изображения, убираем лишние килограммы и выравниваем пропорции при помощи фильтра Liquify (Пластика)). Не всегда это уместно, поэтому старайтесь соблюдать меру.
4. Работа с тоном — затемнение и высветление отдельных областей фотографии при помощи Кривых Curves и Уровней Levels, виньетирование. Я обычно работаю на отдельных корректирующих слоях и при помощи маски контролирую, на каких участках фотографии нужно внести изменения.



5. Цветокоррекция во всем ее многообразии — добавление цветового контраста при помощи Цветового Баланса Color Balance, работа по отдельным цветовым каналам в Selective Color Выборочный Цвет, корректировка цветовой насыщенности при помощи Hue/Saturation, тонировка при помощи Градиентов и Solid Color Чистый Цвет. Также на этом этапе можно поиграть с фильтрами плагина Color Efex Pro.
Если вы точно знаете, как должна выглядеть фотография после обработки (например яркая сочная контрастная, или наоборот с приглушенными цветами, выдержанными в одной цветовой гамме), тогда вам проще. Остается лишь подобрать сочетание разных инструментов Photoshop, которые помогут добиться нужного результата.
Если же вы толком не знаете, что хотите получить, подойдите к обработке творчески — пробуйте разные инструменты, техники и приемы. Удаляйте неудачные варианты обработки и оставляйте те слои и настройки, которые вам нравятся.


6. Повышение резкости при помощи фильтра Smart Sharpen Умная резкость или Sharpen Mask Маска Резкости. Раньше я повышала резкость для каждой фотографии, потому что меня так научили. Сейчас делаю это в единичных случаях. Нужно понимать, что все очень зависит от того, на какой объектив вы фотографируете. Обычно чем лучше и дороже ваш объектив, тем выше его разрешающая способность и резче фотографии. Соответственно, делать и так уже резкие снимки еще резче не нужно.
7. Сохранение в JPEG, подготовка фотографий к публикации в интернете или к печати. Для публикации онлайн я обычно сжимаю изображение до размера 1000 px по длинной стороне и 72 dpi, цветовое пространство sRGB. Это легче всего делать при помощи Размер Изображения Image Size, а затем — Сохранить для веб (Save for web). Для печати — сохраняю полноразмерную фотографию в JPEG с разрешением 300 dpi.
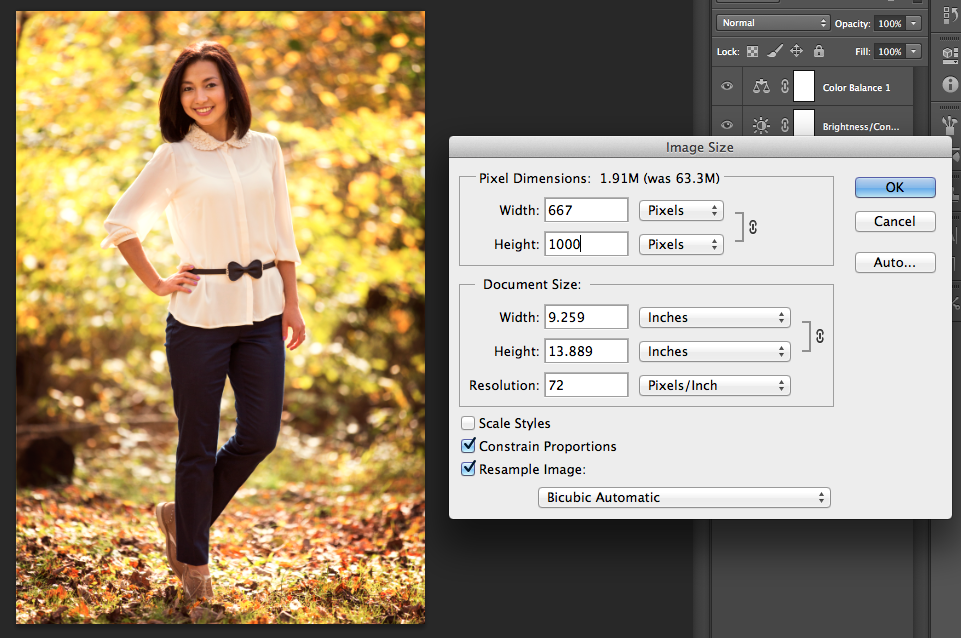

8. Для экономии места на жестком диске я стараюсь свести к минимуму количество слоев в конечном файле TIFF или PSD. Если вы точно знаете, что не будете вносить никакие изменения, можно вообще слить все слои.
Это лишь примерная последовательность действий при обработке портретных фотографий. Если вам интересно, что именно и как я делаю на каждом этапе, пишите свои вопросы и пожелания в комментариях. Я буду планировать выпуск статей по обработке фотографий. А пока можете посмотреть бесплатные видеоуроки по обработке
Хороших вам снимков!
удаление шума / Фотообработка в Photoshop / Уроки фотографии
Дата публикации: 22.09.2017
Удаление шума
Любую обработку фотографии можно сравнить с проявкой плёнки — без этого получить впечатляющий результат не получится. В самом простом случае кадр редактирует камера. Мы этого даже не замечаем. Но внутрикамерные алгоритмы не всегда работают идеально. Во-первых, возможности фотоаппарата ограничены (процессор там не такой мощный, как в компьютере). Во-вторых, автоматика не может точно предугадать ваши творческие задумки, поэтому будет выдавать усреднённый результат.
Кстати, авторские задумки не всегда воплощаются даже в идеальных для съёмки условиях. Например, фотографируя при недостаточном освещении, мы часто получаем «шумные» кадры. Что делать, если камера не справляется с шумами самостоятельно? В этой ситуации следует прибегнуть к постобработке в фоторедакторе.
В статье мы разберём, как удалить шум с изображения. Это одна из первых операций, с которой начинается ретушь фотографии. Мы будем работать в Photoshop CC. Все скриншоты сделаны в операционной системе MacOS, но в Windows окна и диалоги настроек выглядят аналогично.
Удалять шум в Adobe Photoshop можно несколькими способами, мы рассмотрим два самых простых.
Рекомендуем продублировать исходный слой и все операции с шумом производить на копии слоя. Если коррекция окажется очень сильной, всегда можно будет уменьшить прозрачность слоя или добавить к нему маску, чтобы убрать воздействие с определённых участков изображения.
Чтобы продублировать слой, воспользуйтесь комбинацией клавиш Command+J либо выберите пункт меню Layer/«Слой» → Duplicate Layer/«Дублировать слой».
Удаление шума в RAW-конвертере
Начинать работу с шумом следует ещё на этапе RAW-конвертации. Именно это позволит получить изображение максимального качества без потери в деталях. Кстати, иногда лучше оставить немного шума, но сохранить детали на изображении, чем получить «чистую», но замыленную и недетализированную картинку.
Но даже если вы обрабатываете уже сконвертированый снимок или снятый в JPEG-формате, можно воспользоваться модулем Adobe Camera Raw для конвертации, он отлично работает на любых изображениях.
Чтобы запустить Camera Raw, нужно либо открыть RAW-файл в Photoshop, либо воспользоваться пунктом меню Filter/«Фильтр» → Camera Raw Filter/«Фильтр Camera Raw».
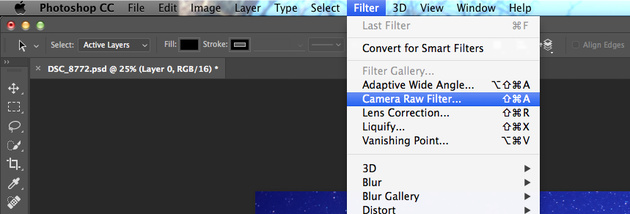
В Adobe Camera Raw управление подавлением шума находится на вкладке Detail/«Детализация».
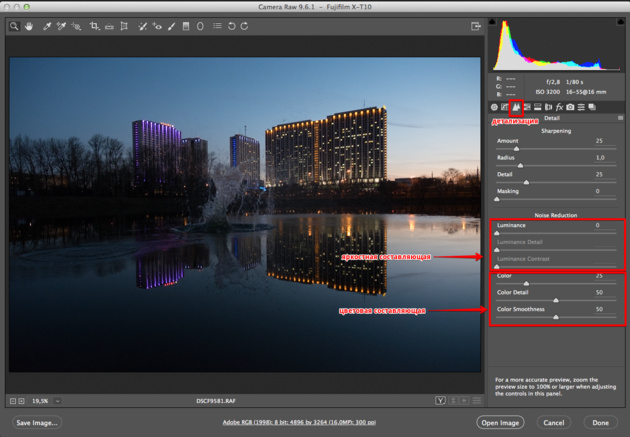
Шум принято разделять на две составляющие: цветовую (Color) и яркостную (Luminance). Цветовая составляющая визуально выражена в виде разноцветных крупинок и довольно хорошо поддаётся удалению. Яркостная составляющая — это зерно. И тут при корректировке главное — найти баланс между тем моментом, когда шум мешает восприятию изображения, и тем, когда фотография становится «пластиковой» из-за чрезмерного размытия деталей в процессе борьбы с шумом.
Часто бывает достаточно убрать только цветовой шум. Яркостный оставляют потому, что он больше похож на плёночное зерно и не так мешает восприятию изображения. Работу с удалением шума стоит вести при 100% увеличении изображения и подбирать значения всех параметров исходя из структуры и размера фотографии.
Давайте теперь разберёмся с теми параметрами, на которые можно воздействовать при удалении шума в Adobe Camera Raw.
Цветовой шум:
Color/«Цветность» — сила воздействия инструмента. Чем больше значение, тем сильнее воздействие на цветовую составляющую. 0 — степень воздействия равна 0, параметр не применяется.
Color Detail/«Сведения о цвете» сохраняет цветовые детали на граничных участках. Высокие значения защищают тонкие, детализированные границы цветовых переходов, однако могут вызвать цветовые пятна. Низкие значения позволяют лучше справляться с шумом, но могут вызвать потерю цвета. Всё, что вне этого радиуса, будет восприниматься как шум и давиться.
Smoothness/«Плавность цвета» помогает бороться с оставшимися цветовыми артефактами. Поднимайте значения, если цветовые пятна не уходят.
Яркостный шум (по умолчанию выключен):
Luminance/«Светимость» — сила воздействия.
Luminance Detail/«Сведения о яркости» — всё, что вне этого радиуса, будет восприниматься как шум и давиться. Чем меньше это значение, тем больше потеря детализации и тем мягче становится изображение, но удаляется больше шума. При повышении значения этого параметра сохраняется больше деталей, но и шума остаётся больше.
Contrast/«Контраст яркости» — добавление локального контраста на граничных участках с сохранением деталей. Если увеличивать значения, шум вернётся, но изображение станет более контрастным.
Все эти и многие другие приёмы ретуши снимков подробно рассматриваются и описываются в курсе «Ретушь фотографий в Photoshop CC. Основы» в Fotoshkola.net.

Вот 100% фрагменты кадров на разных этапах удаления шума:
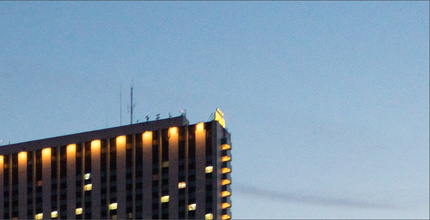
Исходный снимок
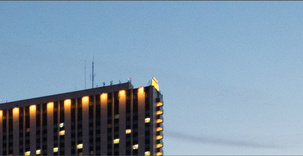
Снимок с подавленной цветовой составляющей шума

Снимок с подавленной яркостной составляющей шума
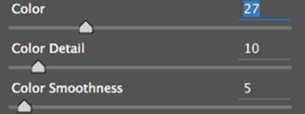
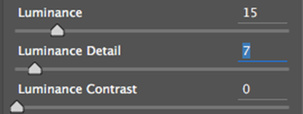

Исходный снимок

Снимок после удаления шума
Удаление шума фильтром Reduce Noise
Второй способ удаления шума — использование фильтра Reduce Noise/«Уменьшить шум»: Filter/«Фильтр» → Noise/«Шум» → Reduce Noise/«Уменьшить шум».
Возьмём снимок, снятый на ISO 12800, с ярко выраженным шумом.

Этот фильтр имеет два режима работы: Basiс/«Основной» и Advanced/«Дополнительно». И любой набор параметров можно сохранить в виде пресета, если кликнуть на пиктограмму в шапке блока параметров. Потом подобранные настройки можно будет использовать для всех снимков из серии или для всех снимков, снятых на том же значении ISO.

Для регулировки здесь доступны следующие параметры:
Strength/«Интенсивность» — сила воздействия.
Preserve Detail/«Сохранить детали» — сколько деталей нужно сохранить. Чем меньше значение, тем лучше удаляется шум, но тем более размытым становится изображение.
Reduce Color Noise/«Уменьшить шумы цветов» — степень удаления цветового шума.
Sharpen Details/«Детали резкости» — добавление резкости на мелкие детали после удаления шума.
В расширенном режиме становится доступна возможность регулировать степень удаления шума по каналам. При этом параметры Strength/«Интенсивность» и Preserve Detail/«Сохранить детали» в каждом канале будет аналогичны по смыслу описанным ранее.
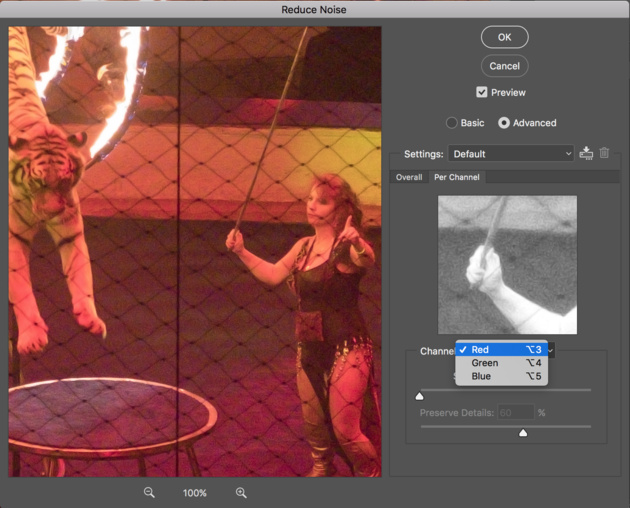

Фрагмент исходного снимка на 100% увеличении

Снимок после удаления шума
Все эти и многие другие приёмы ретуши снимков подробно рассматриваются и описываются в курсе «Ретушь фотографий в Photoshop CC. Основы» в Fotoshkola.net.

Этапы обработки фото в рабочем потоке PPW
Автор: Накрошаев Олег. Дата публикации: . Категория: Обработка фотографий в фотошопе.
Этапы обработки фото в рабочем потоке PPW
(алгоритм обработки фото в фотошопе) по Дэну Маргулису
В предыдущих двух уроках (ссылки на них есть под картинкой), мы рассмотрели общие понятия рабочего потока PPW по Дэну Маргулису, его преимущества перед традиционными процессами обработки снимков.
По-другому, этот рабочий поток можно назвать – алгоритм обработки фотографий.
В этом уроке мы рассмотрим самые общие шаги или этапы обработки фото.
Среди них есть обязательные и не обязательные.
Что-то можно пропустить или, наоборот, придется применить все этапы – все зависит от Вашей исходной фотографии.

Все уроки по рабочему потоку фотошоп мастера здесь:
1. Обязательный шаг: анализ фото и устранение дефектных цветов.
Рабочий поток начинается с самого трудного шага.
Последующие этапы коррекции сделают цвета настолько насыщеннее, что даже небольшие проблемы с цветом могут превратиться в очень серьезные.
Поэтому сначала нужно найти такие неправильные цвета и устранить их, пока проблема не стала фатальной.
Здесь требуется понимание того, какие примерно цветовые значения должны быть у отдельных объектов.
Если цвета в исходном файле не соответствуют нашим ожиданиям, мы исправляем их, в противном случае — переходим к следующему шагу.
Новички в этом рабочем потоке часто думают, что-то пошло не так, если они не находят ничего, требующего изменения.
Не стоит комплексовать по этому поводу.
Дэн Маргулис утверждает, что около трети всех фотографий, вообще не нуждается в регулировке цвета.
Таких файлов может быть даже больше, особенно если вы имеете дело со студийными снимками.
Кроме того, многие из оставшихся файлов нуждаются в самой минимальной коррекции, и, если вы пренебрежете ею, это не так уж сильно повлияет на конечный результат.
К сожалению, около четверти изображений будет испорчено в результате их коррекции по методу рабочего потока, если проигнорировать эту первичную настройку цветов или провести ее неправильно.
Итак, первое действие — устранение «неправильных» цветов.
Второе действие в этом шаге — сохранение копии полученного на этом этапе файла.
Она может пригодиться нам в дальнейшем.
И третье действие в этом шаге — меняем режим наложения слоя с Normal (Обычные) на Color (Цветность).
Это предотвращает любые изменения контраста и в то же время сохраняет новый цвет.
2. Обязательный шаг: улучшение контраста.
Предыдущий шаг был нужен, чтобы убедиться в том, что мы располагаем если и не замечательными, то по крайней мере вполне приемлемыми цветами.
Следующий шаг — это получение лучшего контраста, или, лучшей детализации.
Для этого необходимо продублировать слой и улучшить детали в каналах.
Мы можем даже заменить один канал на другой, более хороший, или смешать один канал с другим.
Дополнительно улучшаем детализацию с помощью кривых, не беспокоясь о том, что какие-то из этих действий повлияют на цвет.
В традиционных рабочих потоках не одобряются действия, сильно ухудшающие изображение даже на время.
Рабочий поток PPW не испытывает никаких угрызений совести по этому поводу.
Мы не будем использовать цвет, полученной на этом этапе версии, поэтому не имеет значения, насколько он плох.
Данный слой нужен только для улучшения детализации.
Поэтому меняем режим его наложения с Normal (Обычные) на Luminosity (Яркость), что позволяет сохранить цвет нижнего слоя.
Режимы Luminosity (Яркость) и Color (Цветность) являются взаимодополняющими.
Каждый из них берет детали из одного слоя и цвет из другого.
- Мы используем режим Color (Цветность), когда не хотим трогать детализацию.
- Мы используем режим Luminosity (Яркость), когда не хотим менять цвет.
3. Дополнительный шаг: команда Shadows/Highlights (Тени/Света).
Это самый простой из всех шагов.
Стоит ли улучшать детализацию самых светлых и/или самых темных областей?
Если такая необходимость есть, то применяем команду Shadows/Highlights (Тени/Света) со стандартными установками PPW (операция в панели).
4. Дополнительный шаг: операция Bigger Hammer (операция в панели).
Данная операция применяется реже других.
Для некоторых изображений жизненно важно, что происходит в светах.
Водопады, белые животные, интересный рисунок облаков: команда Shadows/Highlights (Тени/Света) им, конечно, не помешает, но здесь нужно что-то более мощное.
Это первая из довольно сложных операций, которые мы иногда будем применять.
Если такой проблемы нет, то мы можем пропустить этот этап.
5. Дополнительный шаг: соединить две половинки.
Фотографии, на которых объекты частично освещены солнцем, а частично находятся в тени, часто выглядят слишком грубо.
Наш зрительный аппарат подсознательно подстраивается под такие условия освещения, но камера на это не способна.
Мы видим объект, наполовину залитый солнцем и наполовину находящийся в тени, иначе, чем камера.
Поэтому правильная практика при коррекции всегда заключалась в том, чтобы сблизить две такие половины.
Но оказывается, что этот способ применим для любого изображения, которое можно описать как разделенное на две половинки, причем не только ярким солнцем и тенью.
Решение состоит в том, чтобы искусственно осветлить файл, а затем придать ему более корректный вид.
И опять мы применяем операцию из панели.
6. Дополнительный шаг: обработка нейтральных областей.
Изображения часто становятся более объемными, если затемнить относительно нейтральные цвета.
Кроме того, можно сделать почти нейтральные тона еще более серыми, что поможет подчеркнуть более яркие цвета на следующем шаге.
Все это расширяет наши возможности для добавления интересных цветовых вариаций на более поздних этапах обработки фотографии.
И опять мы применяем операцию из панели.
7а. Обязательный шаг: Модернизированный Метод Марсианина (МММ).
Чтобы цвета выглядели правдоподобно, им необходима не только яркость, но и наличие вариаций.
Применяем операцию из панели под названием МММ.
Эта сложная операция дает нам файл, содержащий несколько слоев, один из которых отвечает за цвет, а другой — за контраст.
7b. Обязательный шаг: усиление цвета.
Открыточный рабочий поток PPW всегда перебарщивает с красочностью, но затем решает эту проблему.
Этот шаг также использует операцию, хотя и более простую, чем МММ (этап 7а).
Он создает один слой, где насыщенность цвета повышается сверх всяких разумных пределов, и второй, который не делает ничего.
Он существует на случай, если мы захотим установить конечные точки (черную и белую точки) или изменить изображение путем регулировки непрозрачности слоя.
8. Повышение резкости.
Повышение резкости в той или иной форме требуется каждой фотографии.
Лучше всего выполнять его ближе к концу коррекции, то есть прямо сейчас.
Если предыдущие шаги в той или иной степени зависели друг от друга, то повышение резкости не связано ни с одним из них.
Операция повышения резкости в PPW является довольной сложной и включает множество дополнительных опций.
Но настройки по умолчанию обычно тоже дают удовлетворительный результат — достаточно лишь щелкнуть на соответствующую кнопку на панели PPW.
9. Подстраховка: сравниваем с консервативной версией.
Полученный результат может быть очень ярким, чрезмерно красочным.
Поэтому после того, как Вы завершите обработку, рекомендуется сравнить полученную версию с более консервативной, которую мы сохранили на первом этапе обработки.
Теперь мы можем смешать некоторые элементы консервативной версии с полученным на этом этапе результатом.
В качестве такой версии часто выступает исходное изображение с исправленными цветами.
В принципе, на этом трехминутный рабочий поток PPW завершен.
P.S. Продолжение следует.
Несколько примеров обработки фото 3-х минутным рабочим потоком PPW:






