Как соединить две фотографии в одну с помощью Adobe Photoshop?
Не знаете как объединить две фотографии в одну? Мы покажем как объединить два фото в одно изображение с помощью Photoshop. Эта статья представляет собой пошаговое руководство для Photoshop CC и CS6.
В примере используем фотографии в портретной (вертикальной) ориентации, чтобы составное изображение не получилось широким. Желательно чтобы оба изображения были одинаковой высоты и ширины.
Я использую последнюю версию Photoshop CC . Но описанные ниже действия верны и для версии программы CS6.
Сначала нужно открыть изображения. По умолчанию Photoshop открывает изображения в отдельном документе. Но нам нужно поместить два изображения в один документ.
Поэтому идем в меню Файл, выбираем пункт «Сценарии», «Загрузить файлы в стек»:
Путь: Файл (File) > Сценарии (Scripts) > Загрузить файлы в стек (Load Files into Stack).
В диалоговом окне «Загрузить слои» выбираем пункт «Применить к файлам» и затем кликаем по кнопке «Обзор»:
Диалоговое окно «Загрузить слои» (Load Layers).
Указываем фотографии, которые хотим открыть. Далее кликаем по кнопке «Открыть».
Выбираем изображения и кликаем «Открыть» (Open).
Возвращаемся к диалоговому окну «Загрузить слои».
Две опции внизу «Попытка автоматически выровнять исходные изображения» и «Создать смарт-объект после загрузки слоев» оставляем неотмеченными. Затем загружаем изображения в Photoshop, кликнув по кнопке OK:
Кликаем «OK» для загрузки изображений в Photoshop.
Photoshop загружает оба изображения в один документ. В панели слоев каждое изображение расположено на отдельном слое. При этом имена файлов используются в названии слоев:
Панель «Слои» показывает каждое изображение на отдельном слое.
Изображение, расположенное на верхнем слое (фотография мамы и дочки из фото-банка Adobe Stock):
Первое из двух изображений.
Отключим видимость верхнего слоя, кликнув по иконке глаза:
Прячем изображение верхнего слоя.
После этого мы увидим изображение, расположенное на нижнем слое (фотография футболиста из фото-банка Adobe Stock):
Второе изображение.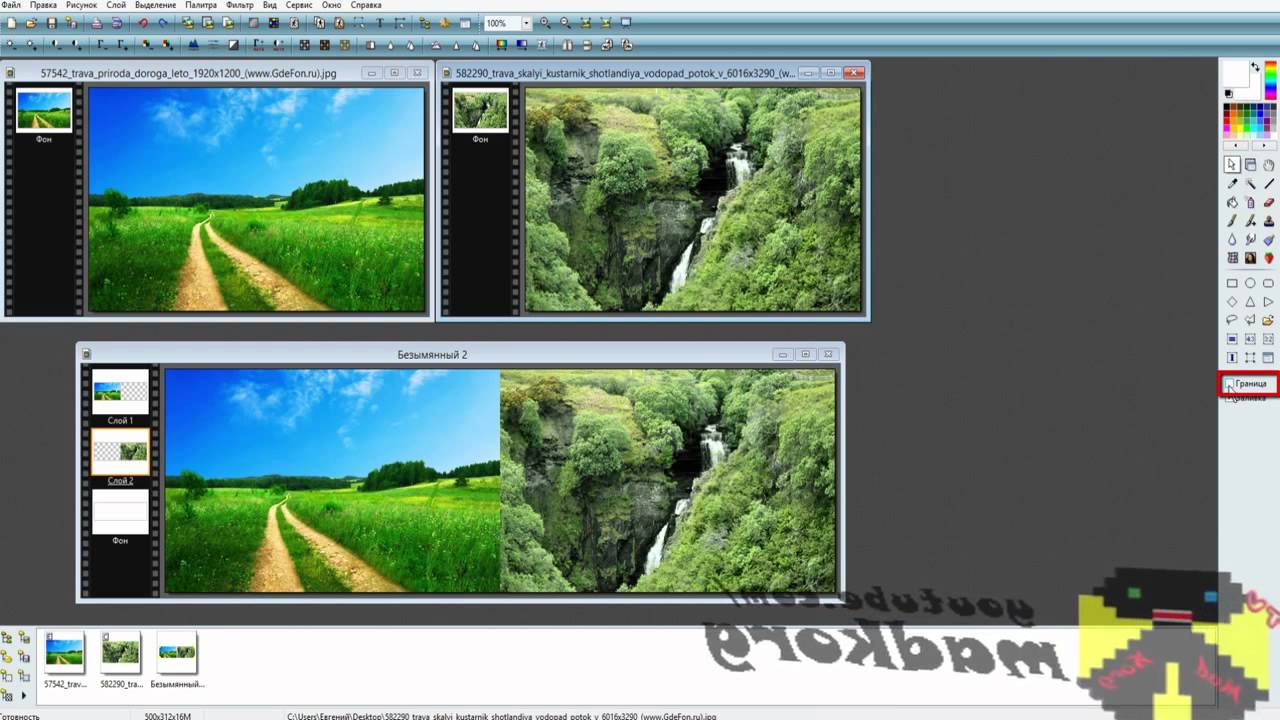
Включим видимость верхнего слоя:
Включаем видимость верхнего слоя.
Сейчас два изображения находятся в одном документе. Но как разместить их рядом друг с другом?
Одним из способов является увеличение размера рабочей области документа с помощью команды «Размер холста» и перетаскивание одного из изображений на новое пространство. Но можно проделать обе операции одновременно. Для этого используем инструмент «Перемещение»:
Выбираем инструмент «Перемещение» (Move Tool).
Чтобы использовать данный способ, нужно привязать изображение к краям документа. Для этого необходимо активировать несколько параметров.
Переходим в меню «Просмотр» и проверяем, активна ли опция «Привязка»:
Проверяем активность опции «Привязка» (Snap).
Ниже включаем параметр «Привязать к» и проверяем активность опции «Границы документа»:
Убедитесь, что опция «Привязать к границам документа» активна.
В панели «Слои» выделяем верхний слой:
Кликаем по верхнему слою, чтобы выбрать его.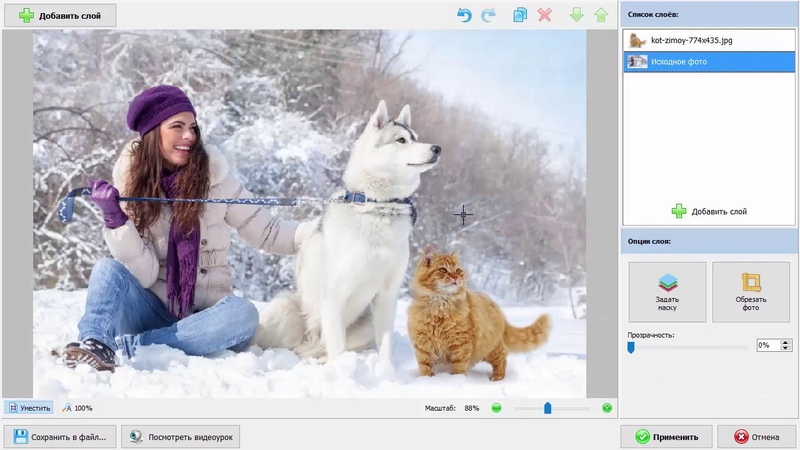
С помощью инструмента «Перемещение» перетаскиваем изображение в документе влево или вправо относительно изображения, которое находится под ним. При перетаскивании нажмите и удерживайте клавишу Shift, чтобы ограничить направление, в котором можно двигаться.
Перетаскивание верхнего изображения вправо от нижнего изображения.
Как только вы подойдете достаточно близко к краю документа, ваше изображение резко притянется к краю. Верхнее изображение сейчас скрыто, так как оно находится с края холста:
Верхнее изображение скрыто за краем холста.
Чтобы активировать видимость обоих изображений, в меню «Изображение» выбираем опцию «Показать все».
Идем в меню «Изображение» (Image) > «Показать все» (Reveal All).
При этом Photoshop изменяет размер холста, чтобы разместить два изображения:
Результат после использования опции «Показать все» (Reveal All).
Но что делать, если нужно поменять изображения местами?
Убедитесь, что инструмент «Перемещение» все еще активен:
Проверяем, активен ли инструмент «Перемещение» (Move Tool).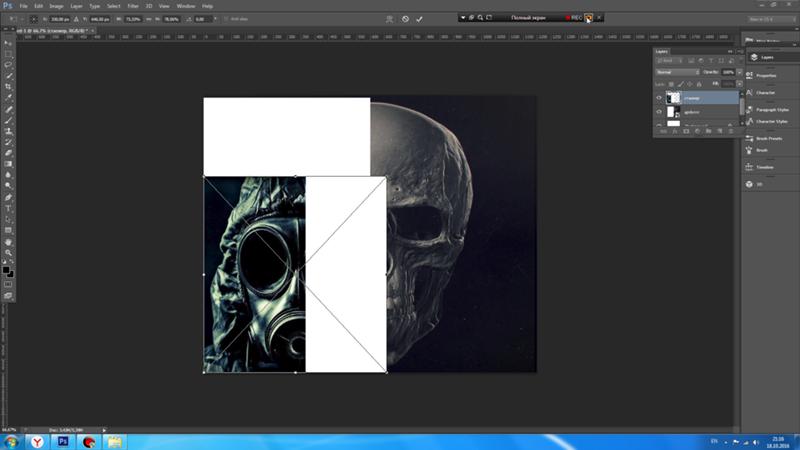
Мы не собираемся использовать сам инструмент «Перемещение». Необходимо, чтобы он был активен. Так мы получаем доступ к опциям выравнивания. Мы поменяем изображения местами, совместив их края с краями холста. Для этого необходимо выделить весь холст. В меню «Выделение» выбираем пункт «Все». После этого по краям документа появится контур выделения:
Идем в «Выделение» (Select) > «Все» (All).
В панели слоев выбираем верхнее изображение, кликая по нему:
Выбираем верхний слой.
После этого в панели параметров кликаем по иконке «Выравнивание по левому краю» или «Выравнивание по правому краю».
Мне нужно переместить изображение справа налево, поэтому я кликаю по иконке «Выравнивание по левому краю»:
Кликаем по иконке «Выравнивание по левому краю» (Align Left Edges).
После этого Photoshop выровняет левый край изображения по левому краю холста:
Результат после перемещения верхнего изображения справа налево.
Выделите нижний слой:
Для выделения нижнего изображения кликаем по нижнему слою.:max_bytes(150000):strip_icc()/02-57a755ff5f9b58974a2c8f68.jpg)
Чтобы переместить нижнее изображение вправо, я кликаю по иконке «Выравнивание по правому краю»:
Кликаем по иконке «Выравнивание по правому краю» (Align Right Edges).
После этого Photoshop выравнивает правый край изображения по правому краю холста. Чтобы отменить выделение холста, в меню «Выделение» выбираем пункт «Отменить выделение»:
Результат после перемещения нижнего изображения слева направо.
Мы научились загружать два изображения в один документ Photoshop, размещать изображения рядом и менять их местами!
Данная публикация является переводом статьи «Photoshop Quick Tip: How to Place Two Images Side by Side» , подготовленная редакцией проекта.
Как соединить две фотографии в одну с помощью Adobe Photoshop?
Не знаете как объединить две фотографии в одну? Мы покажем как объединить два фото в одно изображение с помощью Photoshop. Эта статья представляет собой пошаговое руководство для Photoshop CC и CS6.
В примере используем фотографии в портретной (вертикальной) ориентации, чтобы составное изображение не получилось широким. Желательно чтобы оба изображения были одинаковой высоты и ширины.
Желательно чтобы оба изображения были одинаковой высоты и ширины.
Я использую последнюю версию Photoshop CC . Но описанные ниже действия верны и для версии программы CS6.
Сначала нужно открыть изображения. По умолчанию Photoshop открывает изображения в отдельном документе. Но нам нужно поместить два изображения в один документ.
Поэтому идем в меню Файл, выбираем пункт «Сценарии», «Загрузить файлы в стек»:
Путь: Файл (File) > Сценарии (Scripts) > Загрузить файлы в стек (Load Files into Stack).
В диалоговом окне «Загрузить слои» выбираем пункт «Применить к файлам» и затем кликаем по кнопке «Обзор»:
Диалоговое окно «Загрузить слои» (Load Layers).
Указываем фотографии, которые хотим открыть. Далее кликаем по кнопке «Открыть».
Выбираем изображения и кликаем «Открыть» (Open).
Возвращаемся к диалоговому окну «Загрузить слои».
Две опции внизу «Попытка автоматически выровнять исходные изображения» и «Создать смарт-объект после загрузки слоев» оставляем неотмеченными. Затем загружаем изображения в Photoshop, кликнув по кнопке OK:
Затем загружаем изображения в Photoshop, кликнув по кнопке OK:
Кликаем «OK» для загрузки изображений в Photoshop.
Photoshop загружает оба изображения в один документ. В панели слоев каждое изображение расположено на отдельном слое. При этом имена файлов используются в названии слоев:
Панель «Слои» показывает каждое изображение на отдельном слое.
Изображение, расположенное на верхнем слое (фотография мамы и дочки из фото-банка Adobe Stock):
Первое из двух изображений.
Отключим видимость верхнего слоя, кликнув по иконке глаза:
Прячем изображение верхнего слоя.
После этого мы увидим изображение, расположенное на нижнем слое (фотография футболиста из фото-банка Adobe Stock):
Второе изображение.
Включим видимость верхнего слоя:
Включаем видимость верхнего слоя.
Сейчас два изображения находятся в одном документе. Но как разместить их рядом друг с другом?
Одним из способов является увеличение размера рабочей области документа с помощью команды «Размер холста» и перетаскивание одного из изображений на новое пространство. Но можно проделать обе операции одновременно. Для этого используем инструмент «Перемещение»:
Но можно проделать обе операции одновременно. Для этого используем инструмент «Перемещение»:
Выбираем инструмент «Перемещение» (Move Tool).
Чтобы использовать данный способ, нужно привязать изображение к краям документа. Для этого необходимо активировать несколько параметров.
Переходим в меню «Просмотр» и проверяем, активна ли опция «Привязка»:
Проверяем активность опции «Привязка» (Snap).
Ниже включаем параметр «Привязать к» и проверяем активность опции «Границы документа»:
Убедитесь, что опция «Привязать к границам документа» активна.
В панели «Слои» выделяем верхний слой:
Кликаем по верхнему слою, чтобы выбрать его.
С помощью инструмента «Перемещение» перетаскиваем изображение в документе влево или вправо относительно изображения, которое находится под ним. При перетаскивании нажмите и удерживайте клавишу Shift, чтобы ограничить направление, в котором можно двигаться.
Перетаскивание верхнего изображения вправо от нижнего изображения.
Как только вы подойдете достаточно близко к краю документа, ваше изображение резко притянется к краю. Верхнее изображение сейчас скрыто, так как оно находится с края холста:
Верхнее изображение скрыто за краем холста.
Чтобы активировать видимость обоих изображений, в меню «Изображение» выбираем опцию «Показать все».
Идем в меню «Изображение» (Image) > «Показать все» (Reveal All).
При этом Photoshop изменяет размер холста, чтобы разместить два изображения:
Результат после использования опции «Показать все» (Reveal All).
Но что делать, если нужно поменять изображения местами?
Убедитесь, что инструмент «Перемещение» все еще активен:
Проверяем, активен ли инструмент «Перемещение» (Move Tool).
Мы не собираемся использовать сам инструмент «Перемещение». Необходимо, чтобы он был активен. Так мы получаем доступ к опциям выравнивания. Мы поменяем изображения местами, совместив их края с краями холста. Для этого необходимо выделить весь холст. В меню «Выделение» выбираем пункт «Все». После этого по краям документа появится контур выделения:
Для этого необходимо выделить весь холст. В меню «Выделение» выбираем пункт «Все». После этого по краям документа появится контур выделения:
Идем в «Выделение» (Select) > «Все» (All).
В панели слоев выбираем верхнее изображение, кликая по нему:
Выбираем верхний слой.
После этого в панели параметров кликаем по иконке «Выравнивание по левому краю» или «Выравнивание по правому краю».
Мне нужно переместить изображение справа налево, поэтому я кликаю по иконке «Выравнивание по левому краю»:
Кликаем по иконке «Выравнивание по левому краю» (Align Left Edges).
После этого Photoshop выровняет левый край изображения по левому краю холста:
Результат после перемещения верхнего изображения справа налево.
Выделите нижний слой:
Для выделения нижнего изображения кликаем по нижнему слою.
Чтобы переместить нижнее изображение вправо, я кликаю по иконке «Выравнивание по правому краю»:
Кликаем по иконке «Выравнивание по правому краю» (Align Right Edges).
После этого Photoshop выравнивает правый край изображения по правому краю холста. Чтобы отменить выделение холста, в меню «Выделение» выбираем пункт «Отменить выделение»:
Результат после перемещения нижнего изображения слева направо.
Мы научились загружать два изображения в один документ Photoshop, размещать изображения рядом и менять их местами!
Данная публикация является переводом статьи «Photoshop Quick Tip: How to Place Two Images Side by Side» , подготовленная редакцией проекта.
Совмещение отсканированных изображений в Photoshop
В этом уроке мы научимся совмещать или «склеивать» 2 изображения друг с другом в программе Photoshop.
► Видео-урок на YouTube
Инструмент для слияния фотографий называется Photomerge (рус. — Фотомадж) и находится здесь:
Файл ► Автоматизация ► Photomerge.
Кнопка Обзор выбираем 2 или более изображений (фотографий), выбираем Авто в колонке слева и нажимаем ОК. В общих случаях этого достаточно, чтобы получить отличный панорамный снимок или склеить отсканированную картинку или карту, которая не умещается в формат Вашего сканера целиком.
В общих случаях этого достаточно, чтобы получить отличный панорамный снимок или склеить отсканированную картинку или карту, которая не умещается в формат Вашего сканера целиком.
Но, иногда автоматика Photoshop ошибается и отказывается соединять изображения. Не беда! Все можно сделать вручную. Это особенно важно при склеивании отсканированных картин и карт местности, потому что Photoshop на «автомате»
Грубый шов
Настройка Photomerge
Совмещение с помощью прозрачности
Технология склейки следующая:
- Открываем изображения
- Одну из картинок выбираем, как основную и на закладке Слои щелкаем 2 раза на «замочке» и «ОК», чтобы слой не был Фоном
- Увеличиваем ее до нужных размеров — Изображение ► Размер холста
- Копируем второе изображение Ctrl+A, Ctrl+C и вставляем его Ctrl+V на основную картинку
- Накладываем 2 слоя.

- На закладке Слои выделяем оба слоя мышкой, удерживая Ctrl
- Закладка Редактирование ► Автоналожение слоев. Галочка «Плавные переходы цвета и тона» ► ОК
Далее по необходимости можно объединить слои, выровнять Гистограмму
- Слои ► Объединить видимые
- Изображение ► Автоконтраст
Как совместить две анимации. |
Как в фотошопе совместить две анимации с разным количеством слоев и с разным временем на кадрах? Это не очень сложно. Конечно, чтобы получить такой эффект, нужно потратить немного больше времени, чем при перемещении анимации на простую картинку.
Откроем две картинки с готовой анимацией. Я нашла в интернете две забавные анимации.
1-Файл-открыть. Откроем картинку с котенком.
На этой анимации 5 слоев
и время на кадрах 0,4 сек.
2-Теперь откроем еще одну картинку.
Здесь 12 слоев
и время на кадрах 0,2 сек.
Изображение летучей мыши будем вставлять на картинку с котенком.
Но как совместить эти две анимации? Нужно сделать так, чтобы обе картинки имели одинаковое количество слоев и время на кадрах.
3-Можно убрать несколько кадров у летучей мыши или добавить кадры в анимацию с котенком. Я добавлю кадр картинке с котенком. Кликнуть по четвертому кадру ( можно копировать и последний кадр, но с четвертым анимация интересней)
и нажать на значок копирования. Получиться 6 кадров со временем 0,4 сек.
4-Захватить мышкой полученный кадр и поставить его последним.
5-Поставим время каждому кадру 0,2 сек. Для этого нужно выделить все кадры ( кликнуть по первому кадру и, нажав и удерживая Shift, кликнуть по последнему кадру).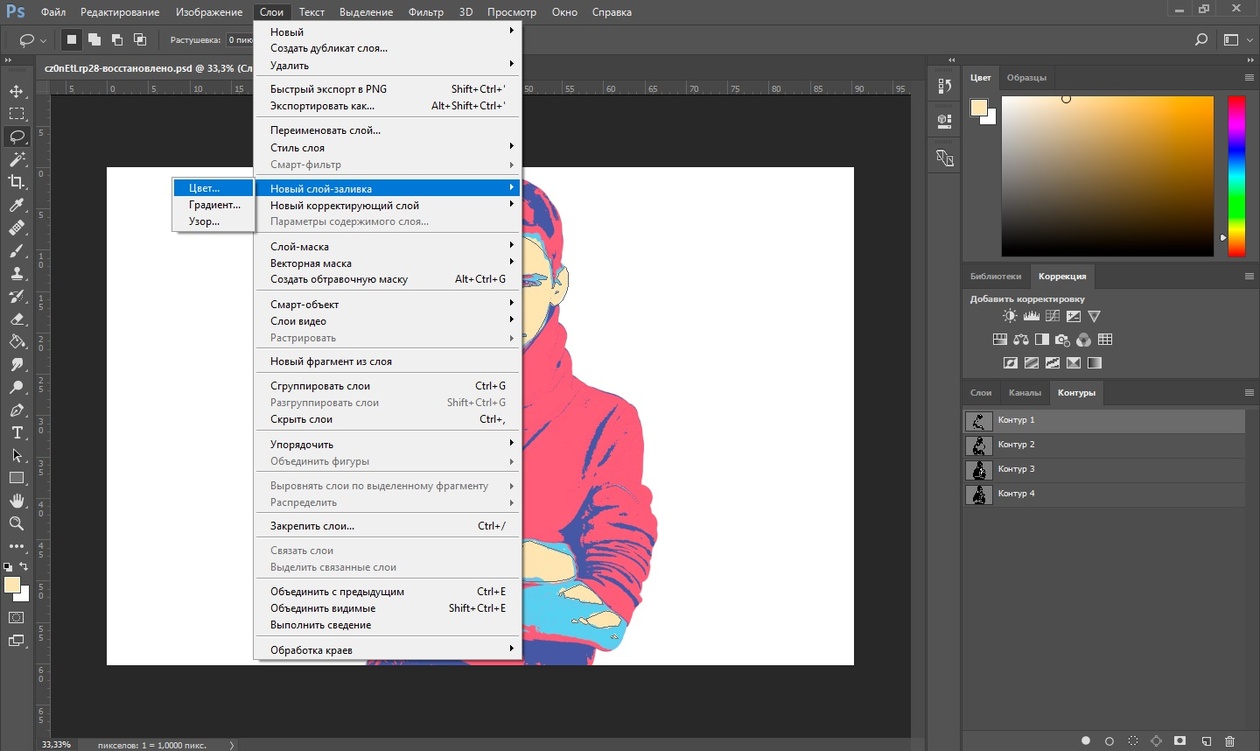 Затем на одном кадре поменять время на 0,2 сек и время поменяется на всех кадрах.
Затем на одном кадре поменять время на 0,2 сек и время поменяется на всех кадрах.
6-Продублируем каждый кадр, чтобы количество кадров на этой картинке совпадало с количеством кадров на картинки с летучей мышью. Кликнуть по первому кадру и нажать на значок копирования. Получится так.
7-Теперь кликнуть по третьему кадру и копировать его.
8-Затем копируем пятый кадр, седьмой, девятый и одиннадцатый.
В итоге получается 12 кадров со временем 0,2 сек.
9-Затем нужно подготовить картинку с летучей мышью: удалить на ней фон. Удаляем фон на каждом слое «волшебным ластиком». Подробнее смотрите, как убрать фон на картинке с анимацией. Картинка должна выглядеть так.
10-Теперь можно переместить анимацию с мышью на картинку с котенком. Как это сделать смотрите подробно в уроке, как вставить анимацию в другую анимацию. Напомню кратко.
Напомню кратко.
Кликнуть по изображению с мышью и в окне слоев выделить все слои. На панели инструментов выбрать инструмент «перемещение» и перетащить изображение мыши на картинку с котенком. В окне слоев переместить выделенные слои наверх. (Пока слои выделены, можно уменьшить изображение мыши до нужного размера.)
Осталось собрать анимацию.
11-В окне анимации кликнуть по первому кадру,
а в окне слоев должны быть включены глазки на первом слое и на шестом.
12-В окне анимации кликнуть по второму кадру,
а в окне слоев включить глазок на седьмом слое и выключить на шестом.
13-В окне анимации кликнуть по третьему кадру, а в окне слоев включить глазок на втором и восьмом слое и выключить на седьмом.
14-В окне анимации кликнуть по четвертому кадру, а в окне слоев включить глазок на девятом слое и выключить на восьмом.
15-В окне анимации кликнуть по пятому кадру, а в окне слоев включить глазки на третьем слое и десятом и выключить на девятом. И дальше:
16-Окно анимации-шестой кадр, окно слоев-одиннадцатый слой.
17-Окно анимации-седьмой кадр, окно слоев-четвертый и двенадцатый слой.
18-Окно анимации-восьмой кадр, окно слоев-тринадцатый слой.
19-Окно анимации-девятый кадр, окно слоев-пятый и четырнадцатый слой.
20-Окно анимации-десятый кадр, окно слоев-пятнадцатый слой.
21-Окно анимации-одиннадцатый кадр, окно слоев-четвертый (это не ошибка) и шестнадцатый слой.
22-Окно анимации-двенадцатый кадр, окно слоев-семнадцатый слой.
23-Жмем на значок пуска в окне анимации и вот, что получилось.
24-Сохранить для Web и устройств в Gif.
Как склеить панораму в Adobe Lightroom? / Съёмка для начинающих / Уроки фотографии
Nikon D810 / Nikon AF-S 18-35mm f/3.5-4.5G ED Nikkor
Этот урок является продолжением цикла статей о съёмке панорам.
Итоговая панорама склеивается на компьютере с помощью специализированных программ. Сегодня их существует великое множество. Пожалуй, самые известные из них — PTGui и Autopano Giga. Среди бесплатных решений можно отметить приложения Hugin и Image Composite Editor. Но мы рассмотрим этот процесс на примере программы, знакомой каждому продвинутому фотографу, — Adobe Lightroom. Возможность склейки панорам (вместе со склейкой HDR) появилась в этой программе начиная с шестой версии. В чём плюсы и особенности склейки панорам именно в Lightroom?
Процесс склейки панорамы в Adobe Lightroom очень прост, его освоит даже новичок. Но это же и минус для продвинутого пользователя — в интерфейсе представлено слишком мало настроек.

Lightroom обладает уникальной возможностью склеивать RAW-файлы без конвертации в JPEG или TIFF. Мало того, на выходе готовая панорама тоже будет в формате RAW (а точнее, в DNG — эдаком универсальном RAW от Adobe). Это удобно потому, что все RAW-коррекции мы можем применять не к отдельным кадрам, а ко всему итоговому панорамному изображению!
К фишкам этого фоторедактора можно добавить ещё и возможность панорамной склейки созданных в Lighroom же HDR-снимков, так что на выходе можно получить огромное панорамное изображение с широчайшим динамическим диапазоном. Но есть и минусы: такое изображение занимает очень много места на жёстком диске, оно обрабатывается заметно медленнее обычных снимков, особенно на слабых ПК.
Серия снимков, с которыми я буду работать.
Итак, приступим. Прежде всего импортируем серию снимков, снятых для склейки панорамы. Чтобы показать возможности программы, я буду склеивать двухрядную панораму из 12 кадров.
Схема склейки данной двухрядной панорамы
Как видите, я предпочёл сделать серию снимков с небольшой недоэкспозицией, дабы гарантировать полную сохранность деталей в светлых участках кадра (на небе). В то же время, благодаря широчайшему динамическому диапазону камеры Nikon D810, сделать кадр посветлее и вытянуть детали в тенях мне не составит труда. При этом никаких существенных потерь в качестве изображения не произойдёт. Широкий динамический диапазон (диапазон яркостей, которые без потерь может запечатлеть аппарат) — свойство большинства современных зеркальных камер Nikon. Например, по данным лаборатории DXO, динамический диапазон Nikon D750 составляет 14,5 EV. Это означает, что зеркалки Nikon отлично подходят для съёмки пейзажей.
Если бы мы склеивали панораму в другой программе, первым этапом нашей работы была бы коррекция каждого RAW-снимка с целью дальнейшего экспорта в TIFF или JPEG для склейки панорамы, допустим, в PTGui. В этом случае перво-наперво кадры выравниваются по экспозиции и цветам, плюс к ним применяются пресеты Lens Corrections, которые исправляют на фото виньетирование, дисторсию и хроматические аберрации. Но поскольку мы будем клеить панораму прямо в Lightroom, всем этим можно заняться позже, уже после склейки изображений.
Но поскольку мы будем клеить панораму прямо в Lightroom, всем этим можно заняться позже, уже после склейки изображений.
После импорта нужных снимков переходим в режим Develop. Выделим все кадры и щёлкнем правой кнопкой мыши. Откроется контекстное меню. В нём выберем Photo Merge — Panorama… То же самое действие можно сделать и сочетанием клавиш Ctrl+M, это ускорит работу.
Итак, запускается модуль склейки панорам. Придётся подождать некоторое время, пока программа построит превью будущего панорамного изображения. Чем больше кадров вы соединяете, тем дольше будет процесс.
Через некоторое время программа выдаст результат работы либо сообщит о том, что не может создать панораму. Что делать, если панорама не клеится? Попробуйте выбрать другую проекцию (об этом чуть ниже). Если ни в одной проекции панорама не желает собираться, задумайтесь: возможно, вы сняли её с ошибками или потеряли какие-то кадры из неё.
Теперь разберёмся в нехитром интерфейсе окна склейки панорамы. Слева мы видим превью панорамного снимка. Как правило, только что склеенные панорамные изображения имеют неровные границы, особенно если они были сняты широкоугольной оптикой. В этом ничего страшного нет, всё лишнее можно убрать. Чтобы обрезать фотографию автоматически, просто поставьте флажок напротив опции Auto Crop (выделено синим).
Слева мы видим превью панорамного снимка. Как правило, только что склеенные панорамные изображения имеют неровные границы, особенно если они были сняты широкоугольной оптикой. В этом ничего страшного нет, всё лишнее можно убрать. Чтобы обрезать фотографию автоматически, просто поставьте флажок напротив опции Auto Crop (выделено синим).
Чуть выше функции Auto Crop находятся три кнопки для выбора проекции панорамы. Lightroom на сегодня представляет на выбор пользователя три проекции — сферическую, цилиндрическую и «перспективную» (прямолинейную). Если вкратце, то проекция — это способ представления на плоскости нашего панорамного изображения.
Да, выбор всего из трёх проекций не велик по сравнению с тем же PTGui (15 вариантов проекций), однако этого набора должно хватить почти каждому, особенно для пробы пера. Какую проекцию для чего выбрать? В творческой фотографии жёстких требований к выбору той или иной проекции нет. Всё зависит от вашего художественного вкуса, от того, каким вы хотите видеть итоговый кадр.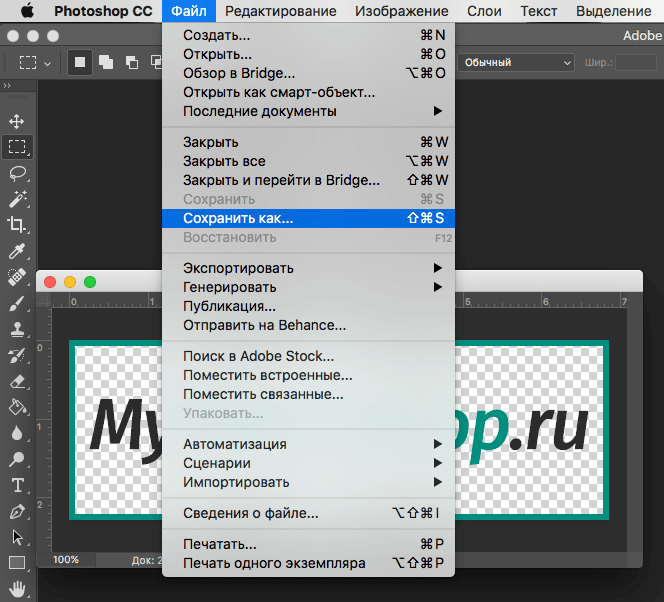 Если сильно обобщать, то прямоугольная проекция чаще применяется, когда панорама имеет не слишком широкий угол обзора (до 130 градусов), когда нужно сохранить чёткие прямые линии и пропорции в кадре. Это важно при съёмке архитектуры. Минус данной проекции — невозможность склейки широкоугольных панорам (кадр просто «расползётся» в разные стороны). Цилиндрическую и сферическую проекции можно использовать при работе с более «широкоугольными» панорамами, но они могут исказить пропорции предметов и их очертания: для пейзажной фотографии это не так страшно, но при съёмке архитектуры может быть критично.
Если сильно обобщать, то прямоугольная проекция чаще применяется, когда панорама имеет не слишком широкий угол обзора (до 130 градусов), когда нужно сохранить чёткие прямые линии и пропорции в кадре. Это важно при съёмке архитектуры. Минус данной проекции — невозможность склейки широкоугольных панорам (кадр просто «расползётся» в разные стороны). Цилиндрическую и сферическую проекции можно использовать при работе с более «широкоугольными» панорамами, но они могут исказить пропорции предметов и их очертания: для пейзажной фотографии это не так страшно, но при съёмке архитектуры может быть критично.
Моя панорама в сферической проекции…
…и в прямолинейной проекции. Как видите, такая проекция при съёмке панорам с широким углом даёт сильные искажения по краям кадра.
Экспериментальным путём выясните, какая из проекций наилучшим образом подходит для вашего снимка. Моей панораме, например, подошла цилиндрическая проекция. Несмотря на широкий угол обзора панорамы (около 160 градусов по горизонтали), при такой проекции изображение сохранило пропорции, близкие к реальным.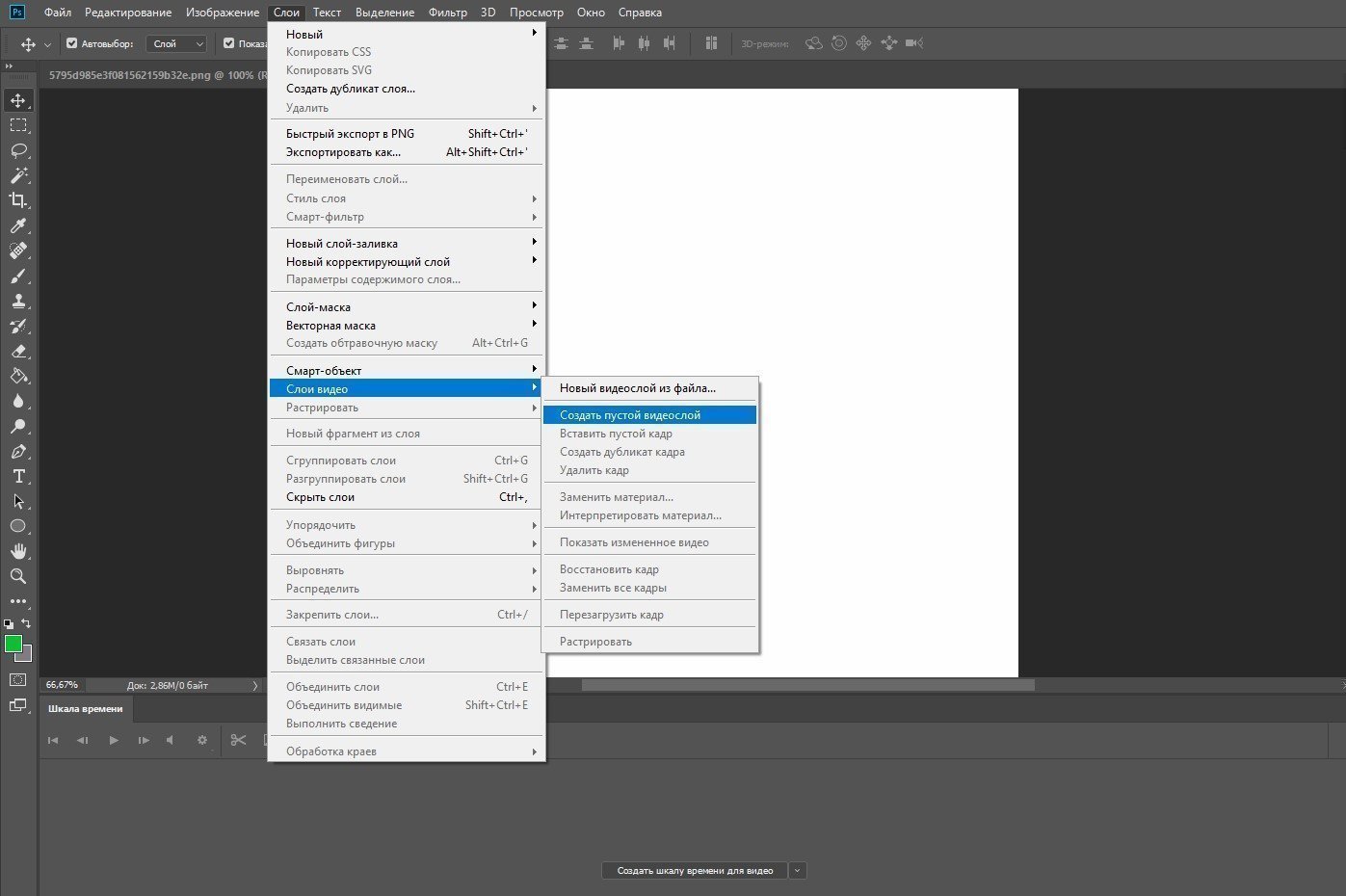
Следующая интересная функция, которую предлагает Lightroom, — Boundary Warp (Пограничная деформация). Она служит для подгонки краёв изображения под прямоугольный формат кадра, её можно назвать альтернативой Auto Crop. Но будьте с ней осторожны: Boundary Warp сильно деформирует геометрию кадра. Это не так заметно на пейзажном снимке, но очень критично при съёмке архитектуры.
Результат максимальной деформации границ кадра для подгонки изображения под прямоугольный формат с помощью Boundary Warp
Результат функции обрезки изображения с помощью Auto Crop
Но самое интересное, что мощность воздействия на снимок функции Boundary Warp корректируется с помощью соответствующего ползунка. Таким образом, её можно применять «дозировано» и комбинировать с тем же Auto Crop, как я и сделаю. Я решил подогнать кадр под стандартное соотношение сторон 3:2.
Теперь нажимаем кнопку Merge («Сшить»). Lightroom начнёт создавать итоговую панораму в фоновом режиме, после чего добавит получившееся изображение в ту же папку, в которой содержатся исходные кадры.
Склейка панорамы в фоновом режиме. Жёлтым выделена информация об этом процессе с полосой прогресса.
Теперь перейдём к обработке панорамного изображения. Применим настройки яркости и цвета. Делается это ровно так же, как и при работе с любым другим изображением в Lightroom. Будут работать все возможные настройки. Отмечу лишь, что дополнительно откорректировать геометрию кадра вы сможете с помощью настроек Lens Corrections (но не путём выбора профиля объектива, а во вкладке Manual, двигая соответствующие ползунки). Я решил немного откорректировать снимок по вертикали.
Теперь, когда работа с геометрией кадра закончена, можем приступать к привычной обработке изображения. Обращу внимание лишь на то, что к итоговой панораме очень удобно применять градиентные фильтры и кисти — инструменты локальной коррекции. Они позволяют выборочно увеличить контраст, яркость, поправить цвета лишь в определённом участке кадра. Сейчас, на готовой панораме, сделать это гораздо проще, чем работать с каждым отдельным снимком перед склейкой.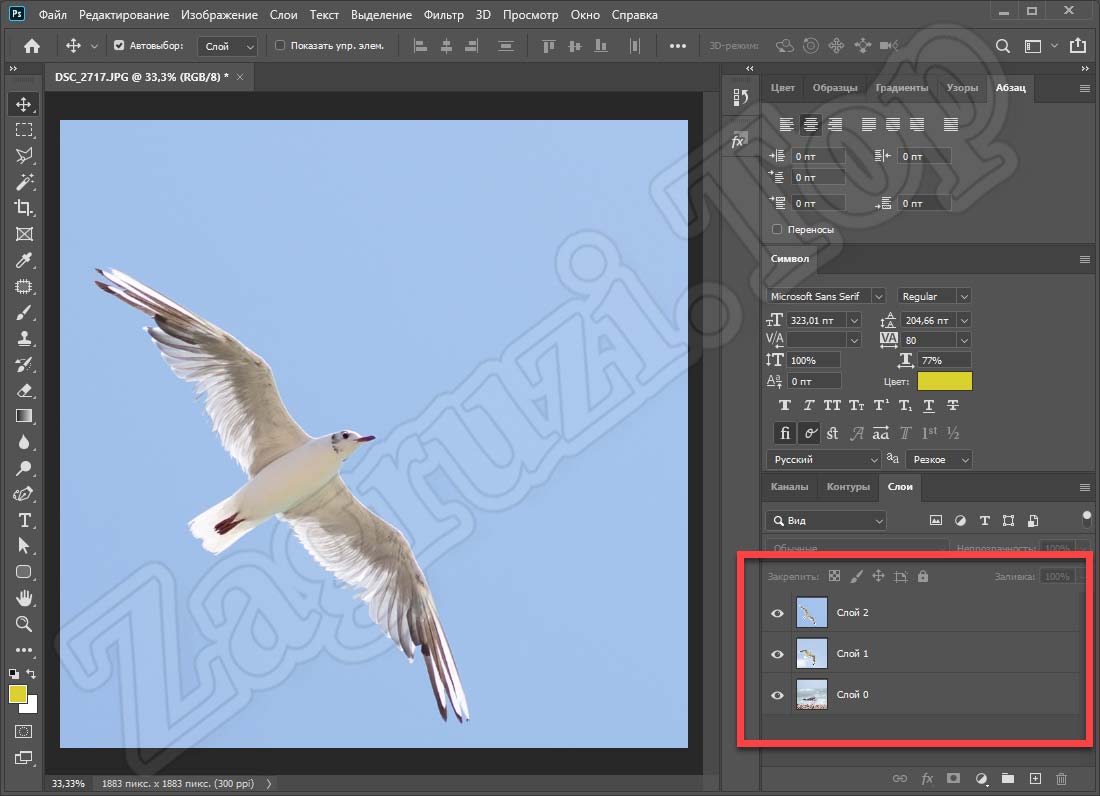
Итак, «поколдовав» немного с привычными всем пользователям Lightroom настройками экспозиции, баланса белого и насыщенности цветов, я получил такой результат.
Nikon D810 / Nikon AF-S 18-35mm f/3.5-4.5G ED Nikkor
Склейка панорамы в Lightroom позволила мне сильно сэкономить время, сделав все необходимые действия в одной программе.
Фоторедактор онлайн склеить 2 фотографии. Онлайн сервисы и программы для объединения фотографий в одну
Создание коллажей и другие дизайнерские работы практически всегда требуют совмещения в одном документе нескольких фотографий. Иногда встречаются варианты, когда область, которую нужно заполнить, не совпадает по размеру с вставляемым изображением. Все эти действия можно осуществлять несколькими способами. Как 2 фотографии соединить в одну вы и узнаете из этой статьи.
Растровый редактор Paint, входящий во все версии Windows, позволяет работать со слоями, прост, имеет удобный интерфейс. Для редактирования фотографий после запуска редактора в него загружают основную фотографию с помощью Проводника или правой кнопки мыши. Основной является та фотография, которая будет находиться на конечном изображении либо сверху, либо справа.
Для размещения второй фотографии нужно подготовить для нее свободное пространство. Для этого используются узловые точки, находящиеся на правой и нижней границе. Передвигают их мышью при зажатой левой кнопке. Причем место нужно определить с запасом. Лишнее пространство можно убрать после выполнения всех операций таким же способом.
Для этого на главной странице редактора в выпадающем списке «Вставить» Выбираете команду «Вставить из…», выбираете файл, вторая фотография помещается поверх первой в режиме редактирования. Выберите правильное местоположение фотографии, двигая ее при помощи левой кнопки мыши, и установите правильный размер с помощью узловых точек, которых в данном случае насчитываете восемь. Четыре находятся по углам изображения, а четыре – посередине сторон. После окончательной подгонки размеров соединенного изображения полученный документ можно сохранить при помощи пункта меню, которое раскрывается нажатием синей кнопки, «Сохранить как…».
Совмещение двух изображений в фотошопе
Для соединения двух изображений операция открытия второго слоя необязательна. Достаточно создать место для второй фотографии путем нажатия на строки «Изображение» — «Размер холста». Оба изображения открываются, и на втором захватом определяется часть, которая подлежит переносу. Эта часть перемещается опцией Move. Второй слой фотошоп для нее откроет самостоятельно.
С помощью совместного нажатия Cntrl+T определяем втрое фото на свое место. При необходимости размываете границы — с помощью «Кисти», «Штампа», «Размывки». Для вставки можно выбрать рамку с несколькими окнами для вставок. Полученное изображение сохраните под новым именем, чтобы не испортить исходные изображения.
Использование редактора Picasa
Соединение двух фотографий можно провести с помощью редактора Picasa. После открытия программы выбранная фотография уменьшенного размера будет находиться внизу окна Picasa. Затем с помощью клавиши «Отобрать выбранные элементы». Затем добавляется столько изображений, сколько необходимо. После закрепления фото нажмите «Создать коллаж».
После этого произойдет открытие окна коллажа, в котором вы сможете изменить фон, порядок расположения изображений, размеры картинок. После окончания оформления документа снова жмите «Создать коллаж».
Возможностей выше перечисленных программ вполне хватает для выполнения стандартных графических заданий, к которым относится и соединение двух фотографий в одно изображение.
Случается, что человеку в кратчайшее время нужно соединить два фото воедино. Разбираться в таком случае с премудростями фотошопа просто не реально, тем более что на помощь нам может прийти его более простой товарищ — программа Paint. Эта графическая утилита имеет понятный и удобный интерфейс, что сделает процесс соединения фотографий или любых других картинок более быстрым и легким.Что немаловажно, эта программа установлена на всех компьютерных устройствах, работающих на операционной системе Windows, поэтому вам не нужно будет искать и скачивать этот редактор в интернете, а после самостоятельно устанавливать. Вам лишь остается открыть эту утилиту и последовать простым и несложным советам.
Соединяем в одно целое две фотографии
После запуска программы Paint, нам необходимо открыть первое изображение, открывающееся через вкладку «Файл», в которой из предложенного списка нужно выбрать «Открыть». Щелкаем по этому пункту, и перед вами появится нужное вам фото или картинка.
Теперь наша задача — это вставить в графический редактор второе изображение. Если вы скачиваете его из интернета то есть два пути решения этого вопроса. Первый метод — это нажать правой кнопкой мыши на картинку и выбрать из списка «Сохранить изображение как», после чего этот файл окажется на вашем компьютере в «Загрузках» или же в той папке, которую вы выбрали до этого раннее. Второй вариант — это перенос картинки в Paint посредством буфера обмена. Делается это следующим образом: также кликаете правой кнопкой мыши по изображению, после чего из появившегося списка выбираете «Копировать изображение».
После этого заходите в Paint, выбираете иконку «Вставить» и нажать «Вставить из». После этого действия буфер обмена выгрузит нужный файл в графический редактор, и картинка появится в точно таком же качестве и размере, как была в интернете.
Подгонка по размеру
Если два изображения разные по размеру, то одно из них необходимо увеличить или уменьшить при помощи инструмента «Изменить размер». После клика по этой вкладке вокруг фото появится пунктирная рамка, перемещая которую вы можете с легкостью выбирать нужный вам размер, соответствующий второй фотографии. После подгонки параметров одного из двух изображений, вам необходимо соединить их вместе. Делается это проще простого — вам нужно всего лишь правую картинку сдвинуть влево, чтобы края картинок соприкоснулись. Вот, что должно получиться:
Если результат соединения двух фотографий в одно целое вас устроил, то смело можете нажимать на иконку «Файл», после чего выбирать «Сохранить как». Обязательно выберите формат для сохранения вашего изображения, это может быть разрешение «png», а лучше всего«jpeg». Кроме этого, вам следует переименовать название файла «Безымянный» в любое другое имя, иначе вы рискуете запутаться. Все, наша задача была решена не более, чем за 15-ть минут времени.
Мы очень надеемся, что наша статья стала отличным руководством в решении этого творческого вопроса. Рекомендуем также выделить около часа своего свободного времени и попытаться изучить другие функции и инструменты такой полезной графической программы, как Paint. После этого вы сможете не только совмещать два фото в одно, но и научитесь массе других полезных действий.
Создать креативный снимок или открытку можно при помощи простых фоторедакторов, например, для объедения нескольких снимков в один. В этой статье будет пошагово описан данный процесс.
Объединение несколько фотографий в одну в первую очередь является одним из трендов в социальных сетях. Люди выкладывают подобные коллажи с целью продемонстрировать определенное действие, чего нельзя сделать с помощью одного фото. Помимо этого, две фотографии в одной могут стать хорошим подарком для близкого человека и способом выразить больше эмоций.
Как объединить две фотографии в одну
Paint.NET
Многофункциональный бесплатный редактор. С помощью него можно создать настоящие шедевры, так как к нему выпущено большое количество различных плагинов и дополнений. Интуитивно понятный интерфейс и функциональность создает большой простор для творчества, являясь лучшей заменой стандартных средств редактирования операционной системы и сложного ПО.
Процесс объединения в программе:
Как в Фотошопе соединить две фотографии
Профессиональная программа для обработки Photoshop – это мощный графический инструмент, с помощью которого можно добиться хорошего результата в любых задачах. Для него созданы плагины, фильтры, стили, что делает его одним из самых популярных редакторов.
Скачать Photoshop можно на официальном сайте разработчика adobe.com .
Бесплатная версия графического редактора действительна в течении 30 дней.
Сделать несколько фото в одной фотографии в Photoshop можно следующим образом:
Второй способ совместить 2 фотографии в одну подразумевает под собой создание дубликата слоя :
Третий способ:
Процесс достаточно простой, несмотря на кажущуюся сложность.
Создание коллажа выглядит так:
Сделать из двух фото одно совершенно несложно — сейчас для этого создано несколько десятков сервисов. В некоторых из них это основная функция, в некоторых — второстепенная. Сегодня мы расскажем, на каких сайтах можно выполнить это нехитрое действие всего за несколько минут.
: объединить несколько фото в одно – это просто!
Pixlr обладает огромным ассортиментом полезных функций для редактирования фотографий
Сервис IMGonline – настоящий кладезь полезных функций для обработки фотографий. Здесь собрано множество инструментов для цветокоррекции и улучшения снимков, а также применения интересных эффектов. Несмотря на всю мощность сайта, его дизайн очень примитивен, зато пользоваться им можно даже со старого мобильного телефона, имеющего выход в интернет.
Для склеивания фото во вкладке «Инструменты» необходимо выбрать функцию «Объединить две картинки в одну» или просто нажать сюда .
Пусть вас не пугает большое количество информации на странице. Если нужно просто объединить 2 фото без их редактирования, то предложенные настройки не понадобятся
Выполняем следующие три шага:
- Загружаем нужные фотографии.
- Отмечаем ориентацию их расположения (вертикально или горизонтально) и по необходимости настраиваем остальные параметры объединения. Здесь же можно повернуть, обрезать или отразить ваш снимок, хотя делается это не очень удобно и вообще не наглядно.
- Выбираем формат готового изображения (jpg или png-24).
Нажимаем кнопку «ОК».
Далее вам предложат открыть или скачать готовое объединение
– еще один очень простой в использовании, но многофункциональный фоторедактор. Чтобы сделать из двух фото одно, сначала их нужно по очереди залить на сайт. Для этого во вкладке «Файлы» выбираем «Загрузить с диска» или «Загрузить из альбома Вконтакте». Затем нажимаем «Операции» – «Редактировать» – «Склеить несколько фото».
Обращаем ваше внимание, что картинки загружаются по отдельности: сначала первая, а потом точно таким же образом – вторая
Здесь же вы можете нормализовать размер снимков относительно друг друга
Если вас устраивает готовая склейка, нажимаете «Принять», если нет – «Отменить».
С полученным результатом можно работать дальше или сохранить изображение на компьютер или «Вконтакте»
Хотите сделать объединение оригинальным? Для этого Кропер предлагает целый архив декоративных фоторамок, а также возможность создания цветной или динамической рамки.
Выбирать изображения для редактирования удобно со специальной панели слева
Как видите, все предложенные сервисы одинаково хорошо могут соединить два фото в одно онлайн. Однако каждый сайт имеет свои особенности, дополнительные функции и возможности. Какие из них вам больше по душе – решайте сами.
Практически каждый начинающий «фоторедактор» пробовал создавать коллажи. Любой коллаж начинается с самого простого действия – соединения двух фотографий в одну. Причем профессионал может сделать это за пару минут, а обычному пользователю придется потратить на создание коллажа несколько часов драгоценного времени. Но всему нужно учиться, ведь каждый профессионал некогда был таким же новичком. Первым делом перейдем к вопросу, как соединить две фотографии в одну.
Собственно говоря, в соединении двух фотографий нет ничего сложного. Соединить две фотки можно как стандартным Paint, так и мощным фоторедактором. Впрочем, можно воспользоваться специальным сервисом или онлайн-фотошопом.
Онлайн-сервисы
Чтобы соединить две фотографии в одну онлайн-сервисом, нужно открыть в браузере сайт http://croper.ru/join . Данный онлайн-сервис позволяет склеивать фотографии прямо в браузере, не устанавливая никаких программ. Для корректной работы сервиса лучше использовать Google Chrome.
Читаем информацию о возможностях сервиса и проходим по ссылке «загрузите файлы».
После чего поочередно загружаем на сервис две фотографии, которые нужно склеить.
Загруженные фотографии отобразятся в верхней части страницы. Кликаем поочередно на обе фотографии. Они переместятся из категории «файлы» в категорию «выбранные». Слева внизу отображены способы склеивания фоток: по вертикали или по горизонтали.
Нажимаем на нужный нам способ и ждем загрузки склеенной фотографии. В браузере отобразится склеенная фотография. Для продолжения работы кликаем по ссылке «Принять».
В новом окне выбираем вкладку «Файлы» и переходим по ссылке «Сохранить на диск».
Скачиваем готовую склеенную фотографию по ссылке «Скачать файл».
Принципы работы всех сервисов по работе с фотографиями одинаковы. Но Кропер хорош тем, что не требует регистрации на проекте.
Соединение фоток с помощью фоторедактора
Большинство обычных пользователей знают только о существовании Фотошопа. Но есть куча других фоторедакторов, среди которых выделяется Paint.Net. Разработанная на базе обычного Paint, модификация представляет собой отличный фоторедактор для начинающих. Разобраться в Paint.Net сможет практически любой пользователь, а русскоязычный интерфейс позволит быстрее освоить азы фотомонтажа.
Соединить две фотографии в одну в Фотошопе или в другой программе так же просто, как и в случае с онлайн-сервисом. Скачиваем модификацию Paint и устанавливаем на компьютер.
Выбираем две фотографии, которые нужно объединить, и кликаем на одной из них правой кнопкой мыши. В контекстном меню переходим по вкладке «Открыть с помощью» и кликаем Paint.Net.
В открывшемся фоторедакторе переходим по вкладке «Изображение» и жмем «Размер полотна».
Откроется новое окошко, в котором нужно задать размеры нового изображения и направление, в котором будет расширяться полотно. В случае, представленном на изображении снизу, вторая фотография будет расположена справа по горизонтали.
Если две фотографии одинакового размера, то стоит увеличить лишь ширину снимка вдвое. Вбиваем новую цифру в окошко «Ширина» и кликаем «ОK».
Редактор увеличит ширину полотна, и в правой части открытого изображения появится «пустое пространство», которое и нужно будет заполнить второй фотографией.
Перетаскиваем вторую фотографию в открытый редактор и после вопроса, что делать с новой картинкой, кликаем «Добавить слой».
После чего выбираем на панели инструментов «Перемещение выбранной области» (синяя стрелочка с плюсом).
Перетаскиваем второе изображение направо, заполняя второй картинкой пустое пространство.
Поздравляем, склеивание фотки при помощи фоторедактора успешно завершено!
Какой выбрать способ – зависит от вас и ваших умений. Но помните: чем меньше Сеть знает о вас, тем лучше!
разместить много картинок в одной
Видели наверно: когда фотограф отснял много кадров, потом распечатывает их на фотопринтере и показывает вам один лист формата A4, на котором размещается вся раскадровка фотосессии — от четырёх до нескольких десятков фотографий. В фотолабораториях тоже так делают перед печатью фотографий. Назвать этот документ можно по-разному: превью, обзорный лист, контрольный лист.
Для тех или иных целей и у вас может возникнуть необходимость расположить несколько картинок на одной большой. Как же сделать контрольный лист в Photoshop?
Версия Photoshop CS3 была последней, в которой процедура создания контрольного листа фотографий являлась необременительной. Существовал стандартный плагин (File -> Automate -> Contact Sheet II), который позволял объединять много маленьких картинок в одну большую. Из Photoshop CS4/CS5 плагин «Contact Sheet II» убрали.
Тем не менее сейчас существет сразу две возможности сделать обзорный лист из фотографий:
- воспользоваться опциональными дополнениями для Photoshop CS4/CS5 , среди которых есть полюбившийся многими плагин «Contact Sheet II»;
- создать контрольный лист через Adobe Bridge.
Рассмотрим оба способа в деталях.
1. Опциональные плагины от Adobe
Это плагины, которые существовали в ранних версиях Photoshop, но в силу каких-либо обстоятельств были исключены и программы (Legacy plug-ins). Сейчас Adobe распространяет их в виде бесплатных опциональных дополнений. Набор плагинов можно скачать с сайта Adobe:
- Photoshop CS5 — Windows : http://www.adobe.com/go/ps_cs5_plugins_win_en ,
- опциональные плагины, расширения, файлы для Photoshop CS5 — Mac OS : http://www.adobe.com/go/ps_cs5_plugins_mac_en .
ContactSheetII
Texture presets for Texturizer
Layer Comps to WPG
Web Photo Gallery (WebContactSheetII)
Распаковываем архив, ищем расширение ContactSheetII.8LI для нужной версии Windows/MaxOS (x86/x64), копируем в папку плагинов Photoshop. У меня на компьютере это такая папка:
C:\Program Files\Adobe\Adobe Photoshop CS5 (64 Bit)\Plug-ins\Automate
Перед нами окно плагина.
- Выбираем папку где лежат картинки (Browse ) или в выпадающем меню указываем: Current Open Documents (контрольный лист будет формироваться из открытых непосредственно в Photoshop изображений).
- Устанавливаем размер выходного файла в пикселях (Width , Height ), задаем разрешение если нужно (Resolution ).
- Определяем количество столбцов и строк (Columns и Rows ) и указываем расчёт величины пространства между изображениями автоматическим (галка Use Auto-Spacing ) либо задаём вручную.
- Галочку Use Filename As Caption (добавлять заголовки на основе имени файла) я тоже снял. Посмотрите направо: там показывается примерный внешний вид получаемого изображения, а также написаны размеры маленьких картинок из которых состоит большая.
- Нажимаем кнопку «OK». Photoshop думает, производит необходимые действия и формирует картинку (см. в качестве примера изображение в самом верху статьи).
Разобрались как объединить много картинок в одну большую с помощью плагина Contact Sheet II . Именно этот путь выбрал я. Как сделать то же самое с помощью Adobe Bridge я опишу вкратце и сопровожу весь материал видеороликом.
2. Контрольный лист средствами Adobe Bridge
Не случайно вышеописанный плагин убрали из стандартной поставки Adobe Photoshop. Выбран новый вектор развития, согласно которому процедуры, описанные выше, должна делать программа Adobe Bridge.
Новые возможности в частности по формированию большого изображения из множества маленьких станут появляться именно в ней.
- Выбираем нужные изображения. В том порядке, в котором отмечаем с помощью Ctrl, и будут располагаться картинки (в отличие от плагина Contact Sheet II, который, если не ошибаюсь, располагает картинки согласно дате изменения файлов).
- Нажимаем кнопку Output .
- Выбираем формат PDF (не бойтесь, потом формат.pdf легко можно редактировать в Photoshop).
- Точно также выставляем нужные опции (самые важные Columns и Rows — число столбцов и строк), формируем большое изображение (сохраняется в формате.pdf).
Таким образом можно создавать одну большую картинку из десятков других средствами Photoshop. На последок видео.
Кросс-пост с ishmuradov.ru,
Или делаем сводный лист
для себя, для печати, для сайта
Очень часто фотолюбители сталкиваются с проблемой – как сделать каталог фотографий или как разместить несколько фотографий компактно, для дальнейшей демонстрации коллегам, на одном листе.
Сделать это можно с помощью различных фоторедакторов или с помощью принтера, если вам необходимо распечатать такой лист. Многие современные принтеры имеют дополнительное ПО для компоновки фото.
Рассмотрим сегодня один такой замечательный фото редактор – . С его помощью мы сделаем разные варианты размещения фотографии на одном листе. Называется взято с l_ady-win.ru*взято с la*dy-win.ru такой лист – СВОДНЫЙ ЛИСТ.
Открываем менеджер фотографий ACDSee, выделяем мышкой необходимые изображения. В верхней строке меню нажимаем «Создать» => «Сводный лист».
(Некоторые картинки увеличиваются по клику)
В открывшемся окне важен практически каждый пункт.
Слева выбираем количество столбцов и рядов. Ниже — будет ли использована подпись. Шрифт – размер и цвет шрифта. Метаданные – выведет название к каждой фотографии, размер и многое другое.
Справа – выбираем размер листа и чуть ниже поля-отступы до изображения. Ниже необходимо задать путь к папке при сохранении. «Вывести HTML» — редактор сделает веб страничку для сайта, этот параметр рассмотрим чуть ниже более подробно.
взято с lady-*win.ru_взято с l*ady-win.ruЗдесь можно не использовать метаданные, а подписать каждую фотографию одной фразой.
Далее, можно украсить эскиз путем добавления к нему тени и выставить фоном определенное фото. Выглядеть будет более эффектно, чем заливка сплошным цветом. Чтобы фон отобразился одной цельной фотографией – выставите справа ее точные параметры.
Верхний колонтитул – прописывает заголовок
Нижним – можно дописать «страница» и выставить номер страницы.
Делаем красивый сводный лист в формате 3D
Для этого нам потребуется всего лишь фотография для заднего плана с эффектом размытия. Сделать такой расплывчатый фон в ACDSee можно при помощи эффекта «Виньетка». Выставляем параметры примерно, как у меня и получаем… взя_то с lady-win.r_u*взято с сайт не размытый маленький круг по центру))) Если он вам мешает, можно его отодвинуть в сторону, но можно и сделать следующее….
Идем «Изменить» => «Режим редактирования» => «Восстановление фото». Инструмент «Заживить» => кликаем правой кнопкой мышки возле кружка, а с зажатой левой кнопкой закрашиваем дефект. Этим инструментом можно .
После этого в редакторе сводного листа выбираем наш размытый фон… В итоге получаем красивый каталог изображений в формате 3D.
Простой вариант нескольких фотографий на одном листе
Если вам нет необходимости украшать свой каталог или совершенно нет времени, то можно сделать простой сводный лист.
Убираем колонтитулы взято с сайт_в_зято *с сайт и подписи, справа выставляем поля на ноль, регулируем количество столбцов и рядов по принципу «лишь бы вошли».
Пример без подписей:
Пример с подписями:
Фотогалерея для сайта с помощью ACDSee
При создании сводного листа для себя, для своего каталога, есть возможность создать фотогалерею и для сайта, поставив всего лишь галочку напротив соответствующей надписи – «Вывести HTML карту изображения».
Так называемая карта изображения появится у вас в папке в виде веб странички и откроется в браузере для просмотра. Для того, чтобы поставить эту карту-галерею к себе на сайт делаем так:
- Загружаем все фотографии на свой хостинг, взято _с lady-win. можно использовать и любой другой.
- Нажимаем правой кнопкой на нашей веб страничке, выбираем открыть с помощью блокнота.
- Меняем пути к картинкам на те, которые вы получили в результате загрузки фото на хостинг.
- Копируем и далее вставляем полученный код к себе на страницу.
Например такой код:
Все, что выделено красным необходимо поменять на свой вариант пути к файлу изображения. Самая первая картинка, у меня это 003.jpg – наш взято с *сайт_взято с lady-win._ru фон блюр, размытый фон.
Как напечатать несколько фотографий
на одном листе
В менеджере выделяем необходимые изображения и идем «Файл» => «Печать»
В окне редакторе «Печать» уже есть необходимые шаблоны для компоновки фотографий.
Но если выбрать пункт «Сводный лист» — у вас появятся все те возможности, что я описывала выше. Справа на вкладке «Параметры страницы» будет доступна печать без полей, если вы проставите все параметры по нолям.
Как сделать несколько фотографий
в виде PDF файла
PDF формат уже очень давно популярен во многих взято с_ сайт_взято_ с сайт странах. Безопасный и удобный для создания электронных книг, и каталогов. Поэтому рекомендую воспользоваться этим вариантом, тем более, что наш фоторедактор ACDSee делает его за считанные минуты.
Выделяем изображения в менеджере, идем «Создать» => «Создать файл PDF». Далее выбираем необходимые пункты и нажимаем на «далее». Делается все очень просто и быстро.
Нажав на готовый файл, его автоматически откроет .
Версии программы могут отличаться, но страницы открываются, в основном, всегда слева.
Можно листать с помощью колесика мышки, а можно и сразу все страницы слева посмотреть.
Очень удобный электронный вариант каталога изображений.
И на десерт – прикольная фишка взято с сайт*взят_о с* сайт от ACDSee
В ACDSee Pro можно послать тайное звуковое послание вместе с фотографией. Услышать его можно только в фоторедакторе ACDSee. Послание тайное, потому, что оно никак и нигде не отображается, а при изменении изображения сохраняется.
Итак, открываем фото, щелкаем по значку «динамик-рупор» => «Правка»
Сохраните эту картинку к себе на компьютер и нажмите на «Динамик» в ACDSee.
взято с lady-win_.
Инструкция
В один коллаж можно собрать снимки, объединенные общей темой: событием или объектом. Итоговая картинка будет выглядеть интереснее, если в нее войдут как общие планы, так и крупные. В качестве фона подойдет качественная фотография, на которой отсутствуют детали, привлекающие внимание. Это может быть однообразный пейзаж, или листья, снятые крупным планом.
Возьмите лист бумаги, совпадающий по соотношению сторон с фоновой картинкой, и нарисуйте приблизительное расположение снимков. Для создания коллажа достаточно одной крупной фотографии , которая будет задавать настроение всей композиции, и четырех-пяти дополнительных снимков. Их можно сделать меньше главного изображения.
Опцией Open меню File загрузите будущий фон коллажа в Photoshop и сделайте из него шаблон, в который потом подставите остальные картинки. Для этого разблокируйте загруженное изображение опцией Layer from Background группы New меню Layer. Кликнув по находящейся в нижней области палитры слоев кнопке Add layer mask, добавьте маску к фоновому снимку.
Включите инструмент Rectangular Marquee в режиме Add to selection и выделите области, куда будут вставлены снимки. Если вы задумали использовать не прямоугольные картинки, а круглые или овальные, выберите инструмент Elliptical Marquee. Если нужно, опцией Grid группы Show меню View включите сетку, которая поможет ровно расположить создаваемые выделения.
Перейдите к маске слоя и залейте ее в выделенных областях черным цветом. Это можно сделать, применив инструмент Paint Bucket.
В качестве дополнительного оформления картинки примените обводку, которая поможет отделить снимки от фона. Опцией Stroke группы Layer Style меню Layer откройте параметры стиля и настройте позицию, ширину и цвет обводки.
Опцией Place меню File подгрузите в документ снимки, из которых будет собран коллаж. К каждому изображению, открытому таким способом, примените опцию Smart Object группы Rasterize меню Layer.
Перетащите фотографии под слой с фоновой картинкой, воспользовавшись мышкой. Инструментом Move Tool переместите снимки так, чтобы фрагменты, предназначенные для коллажа, показались в прозрачных окошках, созданных в фоне маской. Если нужно, уменьшите или поверните фото, применив опцию Free Transform меню Edit. Если под несколькими прозрачными фрагментами фона видны части одного и того же изображения, сотрите лишние участки снимка инструментом Eraser.
Добавьте подпись к коллажу. Включив инструмент Horizontal Type, кликните по месту на картинке, с которого будет начинаться текст и введите надпись. В качестве цвета букв выберите окраску обводки, примененной к фону.
Сохраните коллаж в файл jpg опцией Save As меню File.
Источники:
- Простой коллаж
- несколько фотографий в одной
Творческая фантазия – немаловажная вещь при работе с изображениями. Слегка пофантазировав, можно обнаружить, что для объединения нескольких графий в одну картинку не обязательно путем сложных манипуляций отделять объекты от фона, рисовать тени и проделывать прочие сложные операции. Достаточно подобрать общий фон, подогнать размеры фотографий и сделать обводку.
Вам понадобится
- — программа Photoshop;
- — фотографии.
Инструкция
Загрузите фотографии, с которыми будете работать, в графический редактор. Сделать это вам поможет команда Open («Открыть») из меню File («Файл»). Кликните по иконкам нужных файлов, зажав клавишу Ctrl, и нажмите кнопку «Открыть».
Конечно, вы можете использовать любые изображения, но результат получится более интересным, если вы используете картинки, имеющее что-то общее между собой. Это могут быть четыре фотографии одного и того же человека, животного, предмета или действия. Ваши фото могут быть сняты в разное время на одном и том же месте или, наоборот, в одно и то же время в разных местах. Выбор зависит только от вашей фантазии.
Создайте новый документ произвольного размера в цветовом режиме RGB командой New («Новый») из меню File («Файл»). Создайте в нем фон для ваших фотографий. Для этого залейте фон подходящим к вашим фотографиям цветом или фактурой, выбрав в палитре инструментов Paint Bucket Tool («Заливка»). По умолчанию этот инструмент заполняет слой цветом переднего плана. Если вы хотите залить слой текстурой, смените в панели настроек инструмента под главным меню Foreground color («Цвет переднего плана») на Pattern («Текстура»). Выберите подходящую текстуру в окне справа от типа заливки.
Можете использовать в качестве фона одно из своих изображений. Для того чтобы это сделать, откройте файл с этим изображением в Photoshop и перетащите картинку в окно созданного документа инструментом Move Tool («Перемещение»). Отрегулируйте размер фона при помощи команды Free Transform («Свободное трансформирование»). Вы найдете эту команду в меню Edit («Редактирование»).
Перетащите фотографии на подготовленный фон инструментом «Перемещение». Подгоните их размер командой Scale («Размер») из группы Transform («Трансформировать») меню Edit («Редактирование»).
Дополнительно оформите слои при помощи стиля слоя. Для этого кликните по любому из слоев с картинками правой кнопкой мышки. Выберите Blending Options («Опции наложения»). Кликните по пункту Stroke («Обводка»). В окне настроек параметра установите цвет и ширину обводки. Из раскрывающегося списка Position («Позиция») выберите Inside («Внутри»). Примените стиль нажатием кнопки ОК. Примените этот стиль к остальным слоям.
Подпишите серию изображений. Для этого выберите инструмент Horizontal Text Tool («Горизонтальный текст») и сделайте надпись. В качестве цвета шрифта неплохо будет смотреться цвет обводки.
Сохраните картинку в формате jpg командой Save («Сохранить») или Save for Web («Сохранить для сети») из меню File («Файл»).
Источники:
- Объединение нескольких фотографий на одном фоне в 2018
Современные цифровые фотоаппараты позволяют снимки с большим разрешением. При этом детализация мелких объектов широких планов и групповых фото весьма высока. В ряде случаев это дает возможность сделать из одной фотографии несколько изображений, тем самым выделив наиболее удачные ее части в самостоятельные фото-композиции.
Вам понадобится
- Бесплатный графический редактор GIMP, доступный для загрузки на сайте gimp.org.
Инструкция
Установите подходящий масштаб отображения фотографии . Выберите пункты меню «Вид», «Масштаб», а затем — нужный масштаб.
Выделите . Выберите инструмент «Прямоугольное выделение». Для выбора инструмента нажмите соответствующую кнопку на панели инструментов, либо последовательно выберите в меню пункты «Инструменты», «Выделение», «Прямоугольное выделение». Можно также нажать клавишу R. Подведите курсор мыши к любому месту . Нажмите и удерживайте левую кнопку мыши. Двигайте курсор над изображением, растягивая появившуюся . Отпустите кнопку мыши. Скорректируйте область выделения, перемещая его края и углы методом перетаскивания мышью.
Обратите внимание
Сохраняя изображения, будьте внимательны. Вы можете случайно сохранить исходное изображение. Если изображение было сжато алгоритмом с потерей качества (например, jpeg), то при случайном его сохранении с параметрами сжатия, установленными пользователем, качество может еще более ухудшиться.
Полезный совет
Используйте инструмент кадрирования на созданных из буфера обмена изображениях для более точной их подгонки к желаемым размерам.
Источники:
- Руководство пользователя GIMP в 2018
Невозможно точно сказать, как много значат фотографии для человека. Эти маленькие фрагменты прошлого позволяют нам запомнить самые яркие моменты. С плоского изображения фотографии смотрят на нас любящими глазами наши родные и близкие люди. Каждому приятно окружить себя любовью и теплыми воспоминаниями, для этого можно развесить фотографии на стенах вашей комнаты или всей квартиры.
Вам понадобится
- — молоток
- — маленькие гвозди
- — плотная нитка
- — скотч
- — иголочки
- — клепки
- — специальные маленькие шпажки
Инструкция
Фотографии можно вставить в красивые рамки из древа и керамики. Как же разместить их на стенах? Используя небольшие гвоздики и молоток, сделайте несколько крючочков в самых хорошо освещаемых частях вашей квартиры. Если на рамке уже была сделана петелька, то просто прикрепите ее на гвоздик. Если же петелек не было, их можно сделать самому. Для этого необходимо взять плотную нитку, открыть рамку и закрепить нитку снимающейся частью рамки, предварительно вставив фотографию.
Фотографии можно крепить и на голые стены, без использования рамок. В этом деле главное не испортить обои. Для крепления фотографий можно использовать скотч, иголочки, клепки или специальные маленькие шпажки. Просто, придерживая фотографию в нужном вам положении и месте, свободной рукой зафиксируйте ее одной клепкой (или другим средством, предложенном выше) по центру или же, для более хорошего результата, четырьмя клепками (с каждого угла фотографии ).
Намного интереснее смотрятся фотографии , предварительно соединенные между собой, а затем повешенные на стену. Выберите одну вертикальную картинку, с помощью скотча прикрепите к ней с разных концов две горизонтальных и, таким образом, продолжайте конструкцию.
Также можно приобрести специальное настенное поле, предназначенное для вывешивания фотографий и прочих памятных вещей. Такое поле представляет собой большую рамку, внутренняя часть которой изготовлена из мягкого материала, предназначенного специально для иголок. Благодаря такому простому способу, вы сможете предостеречь свои обои от повреждений.Не бойтесь творить. Экспериментируйте! Пусть ваши близкие всегда будут рядом с вами, даже если вас разделяет большое расстояние.
Связанная статья
В последние годы графия стала доступным и массовым увлечением. Практически у каждого есть цифровой фотоаппарат, а многие идут еще дальше – посещают курсы фотографов, покупают хорошую технику и любыми путями совершенствуют свое мастерство. Естественно, самые лучшие фотографии хочется продемонстрировать всем знакомым. Но для этого их нужно еще и удачно вписать в интерьер.
Вам понадобится
- — рамки
- — паспарту
- — ракушки
- — засушенные цветы
- — мелкие камни
- — акриловая краска
- — журналы
- — оберточная бумага
- — веревка
- — прищепки.
Инструкция
Самый сильный акцент на фотографии делается в том случае, если она одна. Возьмите самую дорогую для вас фотографию и повесьте на стену. Важно, чтобы стена была максимально незагроможденной, на ней не висели полки, часы и прочие предметы интерьера. Также для единственной фотографии можно подобрать вычурную, бросающуюся в глаза рамку, что нежелательно делать, если вы решили повесить несколько фото.
Если вы вернулись из поездки и собираетесь еще долго предаваться воспоминаниям о ней, отберите несколько фотографий, которые вы привезли из путешествия, и украсьте стену ими. Для оформления фотографий приобретите в магазине пустые деревянные рамки и преобразите их. Лучше всего, если вы будете использовать ракушки, засушенные цветы и красивые камушки, привезенные вами с поездки. Также можете разрисовать рамки акриловыми красками. К примеру, если вы хотите повесить фотографию с изображением моря, рамку можно покрасить в голубой цвет, нарисовать на ней волны и рыб.
Если вы решили повесить детские фотографии , подойдут яркие рамки и паспарту. Вы можете сделать их сами из старых журналов или яркой оберточной бумаги.
Если вам не жаль отдать всю стену под фотографии , распечатайте стопку фото одинакового размера, а затем, словно плиткой, «облицуйте» ими всю стену. Такую композицию лучше устроить в коридоре или гостиной.
Из фотографий можно сделать не просто удачное дополнение интерьера, но и дать на них яркий акцент. Подберите рамки в тон занавескам, или напротив, выберите цвет, который будет резко контрастировать с цветом обоев
Очень часто фотолюбители сталкиваются с проблемой – как сделать каталог фотографий или как разместить несколько фотографий компактно, для дальнейшей демонстрации коллегам, на одном листе.
Сделать это можно с помощью различных фоторедакторов или с помощью принтера, если вам необходимо распечатать такой лист. Многие современные принтеры имеют дополнительное ПО для компоновки фото.
Рассмотрим сегодня один такой замечательный фото редактор – ACDSee Pro . С его помощью мы сделаем разные варианты размещения фотографии на одном листе. Называется взят*о с lady-win.r*u*взято с lady-win.ru такой лист – СВОДНЫЙ ЛИСТ.
Открываем менеджер фотографий ACDSee, выделяем мышкой необходимые изображения. В верхней строке меню нажимаем «Создать» => «Сводный лист».
(Некоторые картинки увеличиваются по клику)
В открывшемся окне важен практически каждый пункт.
Слева выбираем количество столбцов и рядов. Ниже — будет ли использована подпись. Шрифт – размер и цвет шрифта. Метаданные – выведет название к каждой фотографии, размер и многое другое.
Справа – выбираем размер листа и чуть ниже поля-отступы до изображения. Ниже необходимо задать путь к папке при сохранении. «Вывести HTML» — редактор сделает веб страничку для сайта, этот параметр рассмотрим чуть ниже более подробно.
взято с lady-win.ru*вз*ято с la*dy-win.ruЗдесь можно не использовать метаданные, а подписать каждую фотографию одной фразой.
Далее, можно украсить эскиз путем добавления к нему тени и выставить фоном определенное фото. Выглядеть будет более эффектно, чем заливка сплошным цветом. Чтобы фон отобразился одной цельной фотографией – выставите справа ее точные параметры.
Верхний колонтитул – прописывает заголовок
Нижним – можно дописать «страница» и выставить номер страницы.
Делаем красивый сводный лист в формате 3D
Для этого нам потребуется всего лишь фотография для заднего плана с эффектом размытия. Сделать такой расплывчатый фон в ACDSee можно при помощи эффекта «Виньетка». Выставляем параметры примерно, как у меня и получаем… взято с lady-win.ru*_взято с la*dy-win.ru не размытый маленький круг по центру))) Если он вам мешает, можно его отодвинуть в сторону, но можно и сделать следующее….
Идем «Изменить» => «Режим редактирования» => «Восстановление фото». Инструмент «Заживить» => кликаем правой кнопкой мышки возле кружка, а с зажатой левой кнопкой закрашиваем дефект. Этим инструментом можно стирать надписи и наоборот-рисовать .
После этого в редакторе сводного листа выбираем наш размытый фон… В итоге получаем красивый каталог изображений в формате 3D.
Простой вариант нескольких фотографий на одном листе
Если вам нет необходимости украшать свой каталог или совершенно нет времени, то можно сделать простой сводный лист.
Убираем колонтитулы взято с lady-win.ru_*взято *с lady-win.ru и подписи, справа выставляем поля на ноль, регулируем количество столбцов и рядов по принципу «лишь бы вошли».
Пример без подписей:
Пример с подписями:
Фотогалерея для сайта с помощью ACDSee
При создании сводного листа для себя, для своего каталога, есть возможность создать фотогалерею и для сайта, поставив всего лишь галочку напротив соответствующей надписи – «Вывести HTML карту изображения».
Так называемая карта изображения появится у вас в папке в виде веб странички и откроется в браузере для просмотра. Для того, чтобы поставить эту карту-галерею к себе на сайт делаем так:
- Загружаем все фотографии на свой хостинг, взято с lady-win.ru*взят_о с lad_y-win.ru можно использовать и любой другой.
- Нажимаем правой кнопкой на нашей веб страничке, выбираем открыть с помощью блокнота.
- Меняем пути к картинкам на те, которые вы получили в результате загрузки фото на хостинг.
- Копируем и далее вставляем полученный код к себе на страницу.
Например такой код:
Все, что выделено красным необходимо поменять на свой вариант пути к файлу изображения. Самая первая картинка, у меня это 003.jpg – наш взято с la*dy-win.ru*взят_о с lady-win.ru фон блюр, размытый фон.
Как напечатать несколько фотографий
на одном листе
В менеджере выделяем необходимые изображения и идем «Файл» => «Печать»
В окне редакторе «Печать» уже есть необходимые шаблоны для компоновки фотографий.
Но если выбрать пункт «Сводный лист» — у вас появятся все те возможности, что я описывала выше. Справа на вкладке «Параметры страницы» будет доступна печать без полей, если вы проставите все параметры по нолям.
Как сделать несколько фотографий
в виде PDF файла
PDF формат уже очень давно популярен во многих взято с lady-win.ru_взято с _lady-win.*ru странах. Безопасный и удобный для создания электронных книг, органайзеров и каталогов. Поэтому рекомендую воспользоваться этим вариантом, тем более, что наш фоторедактор ACDSee делает его за считанные минуты.
Выделяем изображения в менеджере, идем «Создать» => «Создать файл PDF». Далее выбираем необходимые пункты и нажимаем на «далее». Делается все очень просто и быстро.
Нажав на готовый файл, его автоматически откроет Adobe Reader .
Версии программы могут отличаться, но страницы открываются, в основном, всегда слева.
Можно листать с помощью колесика мышки, а можно и сразу все страницы слева посмотреть.
Очень удобный электронный вариант каталога изображений.
И на десерт – прикольная фишка взя*то с lad_y-win.ru*взято с lady-win.ru от ACDSee
В ACDSee Pro можно послать тайное звуковое послание вместе с фотографией. Услышать его можно только в фоторедакторе ACDSee. Послание тайное, потому, что оно никак и нигде не отображается, а при изменении изображения сохраняется.
Итак, открываем фото, щелкаем по значку «динамик-рупор» => «Правка»
Сохраните эту картинку к себе на компьютер и нажмите на «Динамик» в ACDSee.
Мы все любим иногда пролистать старые фотографии и зарядиться положительными эмоциями. Снимки с семейных праздников, отдыха с друзьями или же просто удачная фотосессия – всё это спрятано в безликие папки в памяти компьютера. Как оживить воспоминания? Попробуйте объединить серию цифровых снимков в красочный коллаж! С программой «ФотоКОЛЛАЖ» это очень легко. Узнаем, как на одном листе разместить несколько фотографий с компьютера, чтобы это смотрелось стильно и оригинально.
Шаг 1. Коллаж с чистого листа
Для начала работы скачайте «ФотоКОЛЛАЖ» и установите на ваш ПК. Инсталляция занимает считанные минуты, просто следуйте подсказкам Мастера установки . Несколько кликов – и уже готова к работе. Создадим коллаж с нуля. Для этого в стартовом окне нажмите «Создать новый проект» и далее выберите вариант «Чистый проект» .
Выберите вариант «Чистый проект», чтобы сделать коллаж с нуля
Теперь необходимо определить размер и ориентацию листа. Вы можете выбрать фиксированный формат или задать свои параметры. Разрешение в 300 dpi позволит вам распечатать коллаж в отличном качестве.
Отрегулируйте формат страницы, а также её ориентацию по своему вкусу
Шаг 2. Подбираем фон, загружаем фото
Фотографии на белом листе – это скучно. Чтобы добавить вашей подложке креативности, откройте вкладку «Фон» . Отметьте в списке подходящий тип оформления страницы, варианты – на любой вкус. Настройте заливку однотонным цветом или градиентом, наложите текстуру из каталога программы или загрузите изображение с вашего компьютера.
В каталоге представлены универсальные и тематические картинки, которые подойдут для фона
Следующий этап – самый ответственный! Необходимо заполнить фоновую страницу снимками. Для удобства отберите материал для коллажа заранее и сохраните в отдельную папку. В окне программы откройте вкладку «Фотографии» и найдите файлы в верхней панели. Добавить на лист несколько фотографий очень легко! Просто перетащите снимки по одному на фоновую страницу. Отрегулируйте размер, потянув за края выделения. Если вы хотите обрезать фото, выполните кадрирование с помощью кнопки на панели инструментов (см. фото ниже) .
Обрежьте всё лишнее на фото с помощью опции «Кадрирование»
Шаг 3. Добавляем эффекты и рамки
Основа для коллажа готова! Теперь поработаем над деталями. Программа предлагает множество способов креативно оформить ваши снимки. Добавьте объём с помощью контура и тени, используйте фильтры, украсьте рамкой или наложите маску. Результат зависит только от вашей фантазии и вкуса. Убедимся в этом на практике.
Для настройки контура и тени выберите фото и дважды кликнете по нему. В появившемся окне найдите раздел «Эффекты» и поставьте галочку рядом с нужным вариантом. Выберите цвет и ширину для контура, определите длину и мягкость эффекта тени. При желании вы можете применить оба эффекта сразу.
Придайте снимку объём, добавив тень с редакторе
Откройте вкладку «Эффекты и рамки» . С помощью эффектов в разделе «Фильтры» вы можете состарить фото, обесцветить, затемнить, увеличить яркость или контраст. Выберите подходящий вариант и кликнете по нему дважды. В окне «Настройки фильтра» зайдите в раздел «Расширенная настройка» и отрегулируйте параметры. Для удобства перетащите окно в сторону. Так будет удобнее наблюдать за результатом.
При желании вы можете стилизовать или перекрасить снимок, добавив ему изюминку
Во вкладке «Эффекты и рамки» подберите для изображений маску или рамку. В программе есть как универсальные варианты оформления, так и тематические. Чтобы применить выбранный элемент, просто перетащите его на нужное изображение. Не нашли подходящего варианта? Добавьте свой файл, нажав «Создать новую рамку» . Загруженные вами материалы автоматически сохранятся в памяти программы.
Выберите рамку из каталога и перетащите её на нужный снимок
Шаг 4. Клипарт и текст
Для хорошего коллажа недостаточно просто разместить несколько фотографий на одном листе. Оживите ваш проект, добавив забавные подписи, фигуры и тематические рисунки. Для этого зайдите во вкладку «Текст и украшения» .
Введите текст, нажмите «Добавить» – и ваша надпись появится на коллаже. Кликните на «Настройки текста» , в появившемся окне отрегулируйте стиль оформления и положение надписи на листе. В качестве заливки для текста вы можете использовать цвет, градиент или текстуру, вы также можете добавить тень или контур.
Добавьте текст на коллаж, подберите для него шрифт, размер и способ заливки
В разделе «Клипарт» вы найдёте большую коллекцию изображений. Украсьте летний коллаж цветами, праздничный – воздушными шарами, а новогодний – снежинками. Добавьте подходящий вариант двойным щелчком мыши. При желании загрузите свой файл, нажав «Создать новый клипарт» . Настройте добавленные элементы по вкусу, измените размер и положение на странице, отрегулируйте степень прозрачности и угол поворота. Для этого откройте «Свойства» , дважды кликнув по объекту.
При желании украсьте коллаж клипартом ил каталога или добавьте свои изображения
Дополнительно вы можете украсить коллаж, добавив объект из раздела «Фигуры» . Разместите на странице стрелки, круги, звёзды – просто выберите элемент и способ заливки. Теперь готово! Оценим результат.
С программой «ФотоКОЛЛАЖ» вы сможете добиться подобного результата за пару минут
Коллаж получился романтичный и интересный! Можете смело сохранять проект или готовить в печать. Теперь вы знаете, как на листе А4 разместить несколько фотографий и можете радовать себя и близких красочными работами. Вы можете создать в программе стильный или Дню Святого Валентина, сделать подборку фото на годовщину свадьбы или юбилей. Оригинальный коллаж, сделанный своими руками, станет отличным подарком!
Читайте также…
Учебное пособие по Photoshop 6.01 — Использование слоев для объединения изображений
Учебное пособие по Photoshop 6.01 — Использование слоев для объединения изображенийВаза для фруктов
1. Нажмите кнопку «Пуск», а затем перейдите в «Программы». Перейдите в Adobe, Photoshop 6.0 и щелкните Adobe Photoshop 6.0. Если его нет в списке в меню «Пуск», вам необходимо установить программу. с помощью значка установки программного обеспечения на рабочем столе.
2. Сохраните справа три фотографии, перечисленные ниже. щелкая по каждому из них, а затем левой кнопкой мыши «Сохранить изображение как».Сохраните их в вашу сетевую папку в виде файлов .jpg.
3. В Adobe Photoshop нажмите «Файл», а затем «Открыть». Выберите вашу сетевую папку, в которой вы сохранили изображения фруктов. Выберите каждый из трех изображений и нажмите «Открыть». Примечание: нажмите Ctrl + левый щелчок, чтобы выбрать более одного файла за раз.
4. Вы увидите изображение яблока, винограда. и таз. Мы объединим эти изображения в другую картинку.Чтобы создать новое рабочее пространство, щелкните Файл, затем Новый. Назовите новое рабочее пространство Fruit Bowl.psd. Установите ширину 400 пикселей и высоту. до 300 пикселей.
5. Выберите изображение apple.jpg. Используйте волшебную палочку инструмент выделения (см. снимок экрана) и выделите все яблоко. Вы хотите, чтобы контур яблока был выделен мигающая пунктирная линия. Примечание: вам нужно будет нажать Shift + щелкнуть левой кнопкой мыши несколько раз. раз на разных частях яблока, чтобы добиться этого.
6.После того, как яблоко выбрано, перейдите в Edit, затем Copy. Выберите свой Fruit Bowl.psd
изображение, а затем перейдите в Редактировать, затем Вставить. Это должно вставить дубликат изображения
яблоко в пустое рабочее пространство. Если по каким-то причинам это не так. Зайдите в Edit,
затем «Отменить» или «Шаг назад» и повторите попытку.
7. Повторите шаги 5 и 6 для винограда и миски.
8. Обратите внимание, что каждое изображение, которое вы вставили в Fruit Bowl, представляет собой отдельный слой.
Каждый слой можно перемещать или редактировать, не влияя на другие слои.Слой
в верхней части списка находится слой, расположенный поверх изображения.
9. Используйте инструмент Magic Wand и
Инструмент «Перемещение» (четырехсторонняя стрелка)
чтобы поставить миску и фрукты в любое положение по вашему желанию. Используйте ластик
инструмент для удаления фруктов, торчащих из дна чаши
10. Перейдите в Layer, затем Flatten Image. Это позволит вам сохранить файл как
файл jpg. После этого вы сможете перейти в «Файл», «Сохранить».
Как, выберите тип изображения jpeg или jpg и убедитесь, что вы находитесь в своей сети.
папку и нажмите «Сохранить».На следующем экране будут запрашиваться уровни детализации и другие
опции. Параметры по умолчанию в порядке, просто нажмите ОК. Окончательное изображение должно выглядеть
так.
Как объединить фотографии в Photoshop
Вы знаете, как объединить фотографии в PhotoShop или любом другом фоторедакторе?
Знаете ли вы, почему эти знания важны для вас как художника?
Не существует такого понятия, как «идеальная эталонная фотография». Да, близко к идеалу, но большинство из нас находят что-то, что могло бы быть лучше почти на каждой исходной фотографии, которую мы рассматриваем.
Даже для тех из нас, кто занимается собственной фотографией, наступает время, когда лучшая фотография была бы еще лучше — если бы одна вещь была изменена.
Сегодня я расскажу вам, как комбинировать фотографии в Photoshop.
Как объединить фотографии в Photoshop
Эта демонстрация была создана с помощью Photoshop 7.0 на Mac G4. Процесс может отличаться в зависимости от версии Photoshop, которую вы используете, и типа компьютера.
Вы также можете комбинировать фотографии со многими другими фоторедакторами, включая GIMP, и онлайн-редакторами фотографий, включая Photoshop.GIMP загружается бесплатно и имеет множество тех же функций, что и Photoshop 7. Если вы хотите посмотреть учебное пособие по GIMP, дайте мне знать.
Теперь давайте посмотрим, как объединить фотографии в Photoshop.
Шаг 1: Выберите фотографии, которые хотите объединить.
Будет полезно, если источник света находится в одном и том же месте (слева вверху, справа вверху и т. Д.) На всех фотографиях, но это не обязательно. Если одна из фотографий, которые вы хотите использовать, показывает противоположное освещение, одно простое исправление — перевернуть фотографию по горизонтали, чтобы она соответствовала остальным.Дополнительные исправления могут быть внесены на этапе рисования или раскрашивания, но это не входит в объем данной статьи.
Шаг 2: Выберите изображение, которое вы хотите использовать в качестве основного изображения.
В большинстве случаев это будет фоновое изображение или пейзаж.
Сохраните его под новым именем и поместите в папку с названием картины или рисунка (или с рабочим названием).
Шаг 3: Создайте новый слой поверх основного изображения.
Щелкните раскрывающееся меню СЛОЙ и выберите НОВЫЙ СЛОЙ.Новый слой не будет виден, потому что он прозрачный. Вы можете «увидеть» его, щелкнув раскрывающееся меню ПРОСМОТР и выбрав СЛОИ.
Вы можете назвать слой, если хотите, но не обязательно.
Шаг 4: Выберите изображение для объединения с основным изображением.
Выберите изображение, которое вы хотите объединить с первым, чтобы создать новую композицию.
На иллюстрации ниже я уменьшил размер фотографии лошади, затем нажал CONTROL + A (вы также можете выбрать ВЫБРАТЬ ВСЕ в раскрывающемся меню ПРАВКА), чтобы выбрать все изображение.Пунктирная линия вокруг изображения лошади показывает, что она выбрана.
Нажмите CONTROL + C, чтобы скопировать, или выберите копию в раскрывающемся меню ПРАВКА.
Щелкните фоновое изображение, чтобы сделать его активным, затем вставьте скопированное изображение в основное изображение, набрав CONTROL + V или выбрав ВСТАВИТЬ в раскрывающемся меню ПРАВКА.
Скопированное изображение будет вставлено в новый слой, который вы создали на шаге 3. Вы сможете перемещать его, стирать его часть и вносить другие изменения, не меняя фоновый слой.
Шаг 5. Сотрите ненужные части изображения.
Сначала сотрите большие области.
Все, что мне нужно от изображения меньшего размера, — это белая лошадь. Все остальное нужно удалить. Я использую ластик, чтобы удалить ненужные части рисунка.
В версии Photoshop, которую я использую (7.0), ластик — шестой инструмент внизу слева на панели инструментов. См. Заштрихованную рамку в левой части рисунка ниже.
Если вы используете другую версию Photoshop, ваш ластик может быть немного в другом месте, но значок будет аналогичным.
Наведите курсор на ту часть изображения, которую хотите удалить. Удерживая правую кнопку мыши, наведите курсор на изображение. Все, на что указывает курсор, стирается.
Хотя стирание идеально подходит для небольших участков и работы с деталями, оно может быть утомительным при удалении больших участков. В этом примере небо представляет собой большую область с довольно ровным цветом. Такие области гораздо проще удалить, выбрав инструмент «Палочка» (второй инструмент сверху в правой части панели инструментов — см. Затененное поле в левой части рисунка ниже.) Щелкните в любом месте области, которую вы хотите удалить.
Чтобы выбрать несколько областей, как показано выше, щелкните первую область, затем, удерживая клавишу Shift, щелкните дополнительные области.
Когда вы выбрали все области, нажмите CONTROL + X, чтобы вырезать эти области, или выберите ОЧИСТИТЬ в раскрывающемся меню ПРАВКА в верхней части экрана.
Затем сотрите меньшие области.
Для некоторых небольших участков, например вокруг головы лошади, я увеличил изображение до 50% или больше, выделив число в нижнем левом углу и набрав большее число.Это дает мне гораздо больший обзор изображения. Я могу прокручивать из стороны в сторону или сверху вниз, чтобы увидеть небольшие части изображения и стереть все, что мне не нужно в композиции.
Вот как выглядят два изображения, когда я заканчиваю убирать фотографию белой лошади.
Шаг 6: Повторите шаги 3, 4 и 5 для каждой дополнительной фотографии, которую вы хотите добавить.
Одна лошадь на открытом ландшафте может быть интересной, но я хочу добавить немного больше интереса.Я скопировал вторую фотографию лошадей и добавил ее в свою композицию.
Но второе изображение лошадей находится не там, где мне нужно, потому что Photoshop автоматически вставляет новые изображения в центр основного изображения. Каждое новое изображение автоматически закрывает предыдущее.
Чтобы изменить порядок этих изображений, щелкните раскрывающееся меню СЛОЙ и выберите упорядочить. Это раскроет ваши варианты. Перемещение слоя назад переместит его на один слой назад. Выбор ПЕРЕМЕСТИТЬ НАЗАД переместит его назад к первому слою над фоном (пейзажем).
Шаг 7. Расположите изображения, чтобы получить хорошую композицию.
Вы также можете перемещать каждое изображение по картинной плоскости, выбирая каждый слой. Для этого откройте раскрывающееся меню Окно и щелкните СЛОИ. Откроется диалоговое окно «Слои», которое вы можете увидеть в нижней части рисунка ниже.
Выбран слой 2. Это слой с красными лошадьми. Пока выбран слой 2, я могу щелкнуть в любом месте изображения и схватить красных лошадей.Удерживая кнопку мыши и перетаскивая ее, я могу перемещать этих рыжих лошадей куда захочу.
Даже в небо, чтобы я мог лучше их рассмотреть, убрал все лишние частицы, которые мне не нужны, и проделал любую другую работу, которая может потребоваться.
Чтобы упростить задачу, переименовывайте каждый слой по мере его создания. В этом примере я мог бы переименовать первый слой в White Horse, а второй — в Red Horses. Это устраняет путаницу, если вы добавляете более одного или двух слоев.
Повторите шаги 3-5 для каждого слоя, с которым хотите работать.
Шаг 8: Настройте свою лучшую композицию или попробуйте новые композиции.
Теперь у вас есть одно изображение (пейзаж), в которое скопировано несколько других изображений (белая лошадь, красные лошади).
Теперь вы можете немного повеселиться и расположить элементы так, как хотите. Очевидно, что чем больше элементов вы добавляете, тем больше различных аранжировок вы можете придумать.
Две возможные композиции для этой демонстрации: белый конь впереди…
… и с красными лошадьми впереди.
Вы также можете сделать лошадей совсем маленькими по сравнению с ландшафтом или попробовать что-то еще.
Сохраняйте каждую композицию отдельно как файл .PSD (Photoshop). Файл .psd сохраняет слои и позволяет перемещать их в любое время.
Я также сохраняю каждый файл как .JPG (.JPEG), то есть файл гораздо меньшего размера. Иллюстрации в этой статье представляют собой файлы в формате jpg.
Шаг 9: Приготовьте лучшую композицию.
Прежде чем вы сможете сохранить файл.psd файл в формате .jpg, вам необходимо сгладить слои.
Выберите раскрывающееся меню СЛОЙ и нажмите внизу на ПЛОСКОЕ ИЗОБРАЖЕНИЕ. Все слои объединены в один слой.
Как только вы это сделаете, вы можете сохранить свою лучшую композицию в виде файла jpg на цифровом устройстве, и оно будет готово для рисования.
Вот как я комбинирую фотографии в фотошопе.
Для меня это только начало процесса.
Еще я использую фоторедакторы, чтобы выбирать лучшие композиции.Иногда я сохраняю их в своей экранной заставке, чтобы какое-то время их можно было изучить.
После выбора дизайна я создаю сетку для рисования на изображении для более традиционных этапов создания искусства.
Нравится:
Нравится Загрузка …
СвязанныеУдалить туристов с фотографий в Photoshop
В этом уроке Photoshop мы собираемся использовать Image Stacks для удаления людей, проходящих через сцену.Этот метод требует некоторого планирования и использования нескольких фотографий, но результаты потрясающие!
Режим стека изображений Метод идеально подходит для удаления людей из мест скопления людей или нежелательных объектов, движущихся по сцене.
Режим стека изображений принимает статистическое среднее значение содержания всех фотографий. Он сохранит идентичные области и удалит все, что меняется между разными снимками.
Очень вероятно, что машины и люди будут двигаться и менять места.Таким образом, они будут удалены при применении алгоритма, оставив только фон.
Когда вы снимаете вне дома, убедитесь, что ваша камера установлена на штатив, чтобы изображения лучше сочетались во время наложения. Если у вас нет штатива, держите камеру как можно устойчивее при съемке изображений.
Подождите около 20 секунд между выстрелами. Вы хотите дать людям и машинам время двигаться. В большинстве случаев вам понадобится от 8 до 20 фотографий.
В этом уроке мы собираемся использовать девять фотографий, которые я сделал на свой мобильный телефон без штатива.
Для этого видео я хотел использовать фотографии, снятые не в идеальных условиях, чтобы вы могли увидеть всю мощь этой техники.
Шаги для завершения этого руководства:
Загрузить несколько файлов как слои
Первый шаг — перенести эти файлы в Photoshop в виде слоев. Для этого перейдите в Файл> Сценарии> Загрузить файлы в стек…
В окне « Загрузить слои » выберите « Папка » из раскрывающегося списка « Использовать ».Затем нажмите кнопку « Обзор » и найдите папку, содержащую ваши изображения. Если вы следите за моими изображениями, найдите папку с названием «stacking».
Нажмите OK после выбора папки.
Имена файлов появятся в окне. Если все файлы там, нажмите кнопку ОК, чтобы переместить файлы в Photoshop.
Автоматическое выравнивание слоев
Для работы Image Stack эти слои необходимо выровнять.Если вы использовали штатив при съемке изображений, ваши слои уже должны быть выровнены.
Фотографии, использованные в этом уроке, были сняты без штатива, поэтому их необходимо выровнять в Photoshop.
Чтобы выровнять слои, выберите их все, нажав Command Option A (ПК: Ctrl Alt A).
Затем перейдите в меню Edit и выберите « Auto-Align Layers ». Убедитесь, что выбрано « Auto », и нажмите «OK».
Photoshop затем просмотрит все ваши слои, чтобы найти похожие пиксели и выровнять их вместе.
Поместите выровненные изображения в смарт-объект
Снова выберите все слои, щелкните правой кнопкой мыши сбоку от любого выбранного слоя и выберите « Преобразовать в смарт-объект ».
Теперь, когда все слои находятся внутри смарт-объекта, мы можем управлять смешиванием набора с помощью « Stack Mode ». Перейдите в Слой > Смарт-объекты> Режим стека> Медиана .
Этот режим стека принимает статистическое среднее значение содержимого всех фотографий.Он сохраняет идентичные области и удаляет все, что меняется между разными снимками.
Другими словами, Photoshop удалит любой объект, который непостоянен на всех или большинстве слоев, например людей, идущих по сцене.
Более быстрый способ сделать это! Скрипт статистики
Вы можете перейти к этому моменту в руководстве, просто используя одну команду.
Перейдите в Файл> Сценарии> Статистика .
В окне статистики изображений выберите , папку в качестве «Использовать» и нажмите кнопку «Обзор », чтобы найти изображения, которые вы хотите использовать в стеке изображений.
После загрузки изображений выберите Медиана в качестве режима стека и отметьте « Попытка автоматического выравнивания исходных изображений ».
Эта команда автоматически выравнивает изображения, помещает их в смарт-объект с использованием режима среднего стека . Подводя вас к этой части учебника.
Примечание : Смарт-объект — это контейнер, который может содержать один или несколько слоев. Он позволяет применять редактируемые корректировки, искажения, фильтры и преобразования.
Исправление ошибок стека изображений
Проблемы могут возникнуть при работе с постоянно движущимися элементами фона, такими как вода или флаги.
В этом примере два флага на вершине Башни Трибуны исчезают. Мы можем вернуть их, скопировав и вставив флаг с одного из исходных изображений.
Для этого перейдите в Layer> Smart Object> Edit Contents.
Откроется новая вкладка, содержащая содержимое смарт-объекта.
Затем перейдите к слоям с пометкой «02.jpg», это изображение, на мой взгляд, содержит лучшую версию обоих флагов.
Выберите Lasso и выделите его вокруг американского флага. При активном выделении нажмите Command C (ПК: Ctrl C), чтобы скопировать.
Вернитесь к рабочему документу и вставьте туда флаг. Command Shift V (ПК: Ctrl Shift V). Повторите эти шаги с меньшим флагом под американским флагом.
Обрезать изображение
Используйте инструмент кадрирования, чтобы обрезать изображение.Нажмите C на клавиатуре, затем с помощью ручек отрегулируйте размер кадрирования. По завершении нажмите Return.
Окончательное изображение
Перетащите ползунок, чтобы увидеть до и после
Как выровнять астрофотографии в Photoshop
Как выровнять астрофотографии в Photoshop
На этапах обработки изображений астрофотографии могут возникнуть моменты, когда вам нужно совместить 2 изображения вместе в Photoshop.Есть много преимуществ в обучении выравниванию астрофотографий в Photoshop, таких как создание изображений с улучшенным соотношением сигнал / шум и возможность комбинировать различные наборы данных вместе в одно составное изображение.
Процесс совмещения двух или более астрофотографических изображений вместе включает в себя ручное выравнивание файлов так, чтобы они идеально совпадали друг с другом. К счастью для нас, звезды служат отличными регистрационными знаками, которые помогают в процессе выравнивания изображений.Почти каждое полученное вами астрофотографическое изображение глубокого неба или широкого поля зрения будет включать в себя несколько звезд разного размера, чтобы помочь вам в процессе выравнивания.
Если вы смотрели какие-либо из моих предыдущих руководств по обработке изображений, вы, вероятно, видели процесс объединения данных, снятых с использованием разных фильтров. Пример этого процесса в действии — мое руководство по обработке HaRGB. Это включает в себя выравнивание обработанного узкополосного изображения (h-alpha) с данными широкополосного цвета для создания творческой композиции.
Это изображение Галактики Вертушка включает несколько наборов данных, которые были выровнены и объединены в Photoshop
Как выровнять изображения астрофотографии в Photoshop
Этот метод Photoshop полезен, если вы хотите совместить две или более экспозиции изображения вместе, чтобы уменьшить шум. Вы также можете согласовать обработанные наборы данных друг с другом и объединить их в новое изображение. Это особенно эффективно при добавлении данных узкополосного сигнала или сигнала яркости (света) к существующему цветному изображению.
Процесс объединения данных, полученных с помощью различных фильтров, в один файл, разделенный слоями (например, процесс LRGB), является очень мощным методом обработки астрофотографии. Это дает вам гораздо больше контроля над каждым цветовым каналом вашего окончательного изображения.
Я не буду вдаваться в подробности цветового преобразования монохромных данных в каналы. В этом руководстве основное внимание уделяется инструментам и основным принципам масштабирования и выравнивания изображений вручную в Photoshop.
В этом уроке я расскажу об основных методах масштабирования, поворота и выравнивания изображений.Вот краткое изложение тем, обсуждаемых на этой странице:
- Важность разрешения изображения
- Установка непрозрачности и режима наложения слоев изображения
- Масштабирование изображений с помощью инструмента свободного преобразования
- Вращение слоев изображения
- Использование звезд для точного выравнивания изображений
- Обрезка изображения
- Сохранение нового изображения со слоями
Общие сведения о разрешении и масштабировании изображения
Самое важное, что нужно помнить в процессе совмещения изображений астрофотографии в Photoshop, — это разрешение.Прежде чем вносить какие-либо изменения в составное изображение, необходимо помнить о сохранении данных.
Если все сделано правильно, вы не потеряете разрешение или детали в изображениях, выровняв и поворачивая кадры изображений.
Например, вы не должны увеличивать изображение с помощью инструмента масштабирования свободного преобразования при попытке выровнять 2 изображения. Уменьшить рамку изображения можно, но нельзя увеличить. Увеличение изображения даже на 5% приводит к негативным эффектам интерполяции и потере деталей.
Самый простой способ запомнить эту концепцию и не поддаться соблазну масштабировать изображение — это определить базовое изображение с заданным разрешением.
Выравнивание изображений в Photoshop — отличный способ применить новые данные к цветовому каналу существующего изображения.
Ваше базовое изображение будет определять окончательный, нетронутый масштаб изображения вашей результирующей композиции. Любые слои изображений, которые вы применяете поверх в качестве нового слоя, должны быть уменьшены, чтобы выровнять их с этим слоем, чтобы данные не интерполировались.
Говорят, что поворот изображения без регулировки масштаба будет интерполировать данные, но, по моему опыту, эффекты не заметны даже при внимательном рассмотрении с увеличительным стеклом.
Я рекомендую начать с большого изображения базового слоя, чтобы будущие данные могли оставаться максимально большими при применении в качестве нового слоя поверх. В идеале ваши астрофотографии должны быть сохранены в максимально большом формате, чтобы у вас было больше гибкости в представлении.
Небольшие файлы изображений размером 2 мегапикселя (МП) или меньше могут быть хороши для публикации в Интернете, но о печати этих фотографий не может быть и речи.Для справки: самые большие астрофотографические изображения, которые я когда-либо печатал, имели размер примерно 4000 x 3000 пикселей (12 МП) и выглядели впечатляюще резкими на отпечатке 18 x 24 дюйма.
Я сохранил собственное разрешение этого изображения туманности Восточная Покрова для большого отпечатка (18 ″ x 24 ″).
Как вращать и масштабировать несколько изображений вместе
Эксперты часто рекомендуют использовать различные режимы наложения слоев, такие как «разница» во время этого процесса, но я считаю, что простая регулировка общей непрозрачности изображения верхнего слоя является эффективной.Настройка непрозрачности 50% позволит вам видеть оба слоя одновременно, так что вы можете масштабировать и вращать верхний слой на месте поверх оригинала.
На этом этапе вы можете заметить, что изображение, которое вы накладываете поверх, слишком велико или что поворот между изображениями значительный.
Помните, что уменьшение изображения верхнего слоя для соответствия фоновому слою — это нормально, но вы никогда не захотите увеличивать масштаб изображения. Самый простой и понятный сценарий в этой ситуации — работать со слоями изображения, снятыми одной камерой с одинаковым фокусным расстоянием.Таким образом, масштаб изображения должен быть почти идентичным, и потребуется очень небольшое масштабирование.
Согласование поворота изображения с использованием нижележащих звезд будет вашей самой большой задачей.
Из-за обрезки, общей обработки изображений и съемки изображений с разным фокусным расстоянием масштаб моих данных изображения часто не совпадает.
Чтобы уменьшить изображение верхнего слоя, я использую инструмент бесплатного преобразования , который находится на панели инструментов Photoshop. Всегда удерживайте нажатой клавишу Shift при настройке масштаба слоя изображения, чтобы гарантировать сохранение исходных пропорций данных.
Вам неизбежно придется увеличивать и увеличивать изображение, чтобы убедиться, правильно ли вы выровняли звезды на изображении. Это может включать в себя изрядное количество движений вперед и назад, особенно при исправлении незначительных различий в повороте изображений.
Звезды могут идеально выровняться по центру изображения, но далеко располагаться по краям кадра. Будьте уверены, изображения в конечном итоге будут идеально совпадать. Я считаю полезным использовать клавиши со стрелками на клавиатуре для небольшого смещения изображения.
В этом видео я вручную складываю экспозиции изображений в Photoshop для уменьшения шума:
Устранение неполадок при несовпадении данных и обрезке
Если ваши изображения были сняты с помощью разных телескопов или объективов камеры, возможно, поля изображения не будут полностью совпадать из-за искажения. В этих случаях вы можете либо согласовать только изображения, снятые с использованием того же оптического оборудования, либо обрезать изображения до данных, которые соответствуют ближе к центру кадра.
Использование объективов фотоаппаратов и телескопов с «плоским полем» пригодится в таких ситуациях, потому что вы можете рассчитывать на то, что звезды по краям кадра будут четкими и не будут искажать объектив.
Широкая обрезка окончательного изображения — не лучший вариант, поскольку вы теряете данные изображения, над сбором которых вы так усердно работали. По этой причине лучше всего делать снимки, которые вы планируете позже комбинировать, с использованием того же поля зрения и ориентации.
Резкие изменения в повороте — самая большая причина потери данных из-за обрезки, особенно если у вас есть изображения, которые перешли из книжного формата в альбомный.Недостающие области данных (где слои не перекрываются) необходимо будет обрезать из вашего окончательного изображения с помощью инструмента кадрирования.
Объединение изображений с разных объективов камеры
Если вы сняли два набора изображений через разные объективы камеры, может быть сложно правильно совместить астрофотографии друг с другом. Это связано с тем, что у всех объективов камеры есть определенный профиль, и поля часто не совпадают друг с другом идеально.
Например, на изображении ниже я использовал изображения, снятые с помощью Rokinon 14mm F / 2.8 и Canon EF 17-40mm F / 4L. Даже после точного согласования масштабов изображений в Photoshop было невозможно совместить изображения до краев.
Наложение изображения, снятого через разные объективы камеры.
Установка непрозрачности и обрезка финального изображения
После того, как вы выровняли изображения относительно друг друга с использованием правильного масштаба и согласовали поворот, вы можете настроить непрозрачность слоя, чтобы увидеть преимущества объединенных данных по сравнению с оригиналом.Удивительно видеть различия между двумя изображениями, особенно если каждое из них представляет собой сложенное изображение с множественной экспозицией.
Если вы сравниваете экспозиции отдельных изображений друг с другом, вы можете заметить такие артефакты, как спутники, самолеты, метеоры или даже движение астероида между кадрами. Что касается отношения сигнал / шум, вы также увидите, что случайный структурный шум значительно уменьшается по мере того, как каждая экспозиция добавляется как новый слой изображения.
Чтобы воспользоваться преимуществами этой техники, вам нужно будет настроить непрозрачность каждого слоя с постепенным уменьшением непрозрачности.Процесс наложения изображений и усреднения цифровой картины шума может быть выполнен в масштабе с помощью такого программного обеспечения, как DeepSkyStacker.
Те же преимущества регистрации и наложения нескольких световых рамок применимы и при выравнивании изображений вручную в Photoshop. Вы можете использовать эту технику в Photoshop в реальном времени, складывая изображения самостоятельно или используя скрипт автоматического медианного наложения в Photoshop.
Это наука, в том числе математика:
Этот тип композитного изображения дает выигрыш в отношении сигнал / шум на основе квадратного корня из числа объединенных изображений.Другими словами, объединение 2 оригиналов даст примерно 1,4-кратное улучшение соотношения сигнал / шум, объединение 4-х оригиналов даст двукратное улучшение, объединение 9-ти оригиналов даст трехкратное улучшение и так далее. — Джерри Лодригусс
Выравнивание ваших астрофотографий в Photoshop дает несколько преимуществ: от улучшенного отношения сигнал / шум до мощного метода сравнения наборов данных. Преимущества не ограничиваются только изображениями глубокого космоса, получение изображений планет, широкоугольные ночные пейзажи и фотография Млечного Пути могут извлечь выгоду из этого метода.
Для создания составных изображений, использующих экспозицию изображений разной длины, совмещение изображений вместе позволит создавать привлекательные и динамичные астрофотографии с высоким динамическим диапазоном (HDR). Я использовал этот метод для создания HDR-изображения туманности Ориона с улучшенными деталями в ярком ядре.
Этот метод полезен при наложении различных значений экспозиции вместе для создания изображения с высоким динамическим диапазоном.
При совмещении существующих обработанных изображений друг с другом вы можете понять, что ваш стиль обработки изображений со временем претерпел значительные изменения.Затем вы можете решить повторно обработать данные или объединить наборы вместе, чтобы получить лучшее из обоих миров.
Я обнаружил, что обработка двух наборов данных по отдельности и их комбинирование почти со смесью 50/50 очень эффективно для создания сбалансированного изображения.
Посмотрите этот метод в действии в моем руководстве по обработке изображений Млечный Путь:
Сохранение изображения
Если вас устраивает выровненное изображение, которое включает один или несколько слоев данных, у вас есть 2 варианта сохранения данных.Вы можете сгладить изображение и сохранить его как новый файл изображения или сохранить версию .PSD (формат файла Photoshop) изображения, содержащего слои.
Я рекомендую сохранить обе версии, так как одна отлично подходит для публикации в Интернете или печати, а другая полезна для внесения дальнейших изменений в будущем. Для справки я сохраняю изображения с высоким разрешением в формате .TIF, чтобы сохранить качество изображения. Для сжатых изображений меньшего размера, предназначенных для загрузки на мой веб-сайт или в онлайн-галерею, подойдет файл .jpg.
Я надеюсь, что вы нашли это руководство полезным в своем стремлении захватывать и обрабатывать лучшие астрофотографические изображения.Чтобы быть в курсе моих последних советов, руководств и обзоров по астрофотографии, подпишитесь на мой информационный бюллетень.
Похожие сообщения:
Укладка изображений в DeepSkyStacker
Учебное пособие по обработке изображений для астрофотографии
Добавьте слой яркости к изображениям астрофотографии (видео)
Как объединить фотографии в PaintShop Pro
- Обучение
- Практические руководства
- Объединить фото
У вас есть два изображения, которые вы хотите объединить? Объединение фотографий позволяет сделать два отдельных снимка и объединить их в единую композицию.Если вы когда-либо пытались скоординировать семейный снимок, когда невозможно получить хорошее изображение всех на одном снимке, вам может пригодиться это. Всего за несколько шагов в PaintShop Pro; Вы можете быстро научиться объединять фотографии.
1. Установите PaintShop Pro
Чтобы установить программу для редактирования фотографий PaintShop Pro на свой компьютер, загрузите и запустите установочный файл, указанный выше. Продолжайте следовать инструкциям на экране, чтобы завершить процесс установки.
2. Расположите слои
Убедитесь, что один слой расположен непосредственно над другим на палитре слоев.
3. Выберите верхний слой
В палитре слоев выберите верхний слой, щелкнув по нему.
4.Выберите «Объединить вниз» или «Объединить все
».Выберите Layers> Merge> Merge Down . Чтобы объединить все слои, выберите Layers> Merge> Merge All (Flatten) .
2. Выберите слои
На палитре «Слои» выберите слои, которые нужно объединить.Вы можете щелкнуть с нажатой клавишей Ctrl, чтобы выбрать непоследовательные слои.
3. Выберите «Объединить выбранное»
Выберите Layers> Merge> Merge Selected . Вы также можете объединить выбранные слои, щелкнув правой кнопкой мыши один из выбранных слоев и выбрав Объединить> Объединить выбранные .
2.Выберите слои
На палитре «Слои» выберите слои, которые нужно объединить в новые слои. Вы можете щелкнуть с нажатой клавишей Ctrl, чтобы выбрать непоследовательные слои.
3. Выберите «Объединить выделенное с новым слоем»
Выберите « слоев»> «Объединить»> «Объединить выделенное в новый слой». Вы также можете объединить выбранные слои в новый слой, щелкнув правой кнопкой мыши один из выбранных слоев и выбрав « Объединить»> «Объединить выбранные в новый слой ».
2. Выберите переключатель видимости
На палитре «Слои» нажмите кнопку «Переключатель видимости» для каждого слоя, который вы не хотите объединять. Когда слой скрыт, кнопка переключения видимости меняется на.
3.Выберите Merge Visible
Выберите Layers> Merge> Merge Visible , чтобы объединить все видимые слои в один растровый слой. Невидимые слои не затрагиваются. Объединенный слой, который сохраняет информацию о прозрачности исходных слоев, появляется на месте активного слоя. Если выбранный слой находится в группе, объединяются только видимые слои в этой группе. Если группа слоев помечена как невидимая (что делает все слои в группе невидимыми), то ни один из слоев в группе не объединяется.
2. Выберите переключатель видимости
На палитре «Слои» нажмите кнопку «Переключатель видимости » , чтобы скрыть каждый слой, который не требуется объединять. Когда слой скрыт, кнопка Visibility Toggle изменится на пустой прямоугольник.
3.Применить объединение видимого к новому слою
Выберите Layers> Merge> Merge Visible to New Layer, чтобы создать новый слой из видимых слоев.
2. Выберите группу слоев
Выбор. На палитре «Слои» выберите группу слоев или слой в группе, которую вы хотите объединить.
3. Применить группу слияния
Выберите Layers> Merge> Merge Group , чтобы объединить все слои в группе в один растровый слой.
Загрузите бесплатную пробную версию и начните добавлять фотографии сегодня
Инструменты редактирования изображенийPaintShop Pro позволяют быстро и легко объединять фотографии для создания интересных комбинаций изображений.
PaintShop Pro — это больше, чем просто объединение фотографий
Ознакомьтесь с некоторыми другими функциями редактирования фотографий в Paintshop Pro, например убрать эффект красных глаз, удалять объекты с фото, удалить людей с фото, и больше! Создавайте высококачественные фотографии в забавном и простом в использовании фоторедакторе, чтобы ваши фотографии выделялись больше, чем когда-либо.
Смешать фотографии Клонировать изображения Сделайте двойную экспозицию Удаление пятен на фотографияхСкачать лучшее решение для слияния фото что есть
Вы можете создавать уникальные и крутые образы, объединяя изображения.Мы обещаем, что вам понравятся простые в использовании функции объединения фотографий в PaintShop Pro. Нажмите ниже, чтобы загрузить бесплатную 30-дневную пробную версию и бесплатно объединить фотографии перед покупкой!
Объединение 2 изображений в одно с помощью пакетной обработки и действия — ClearPS
Забудьте на мгновение о возможности заставить пакетную программу открывать файлы из нескольких папок или любого другого файла или тому подобное. Пакетная обработка — это не так уж и умно … Гуру JavaScript могли бы написать решение, но это передает «построение решения» в руки кого-то другого.Что будет работать (я только что пробовал), и вы можете сделать следующее. Он основан на возможности вызывать действие с помощью пакетной обработки для «предварительно открытых» файлов. (Обратите внимание на параметр «Открытые изображения» в источнике ванны). Хотя это немного неудобно, оно может сработать для вас.
Предположим, у вас есть 2 открытых изображения с именами A и B, и что B является активным изображением и последним в списке Window> Documents.
Ваше действие будет выглядеть примерно так в CS, CS2. (напишите мне, если у вас есть PS7 или CS3) * Размер холста: на 100% шире (или выше) по мере необходимости
* Выбрать предыдущий документ (A)
* Выбрать> все
* Редактировать> скопировать
* Файл> закрыть (нет сохранить)
* Правка> Вставить (новый слой)
* Выбрать> все
* Слой> выровнять по выделению> [любой вариант, чтобы вставленный слой находился в нужном месте] * Слой> Свести
* Файл> Сохранить как… (.jpg, укажите любую папку на этом этапе, НЕ меняйте имя файла), укажите параметры .jpg, OK
* Файл> Закрыть [без сохранения]
ОСТАНОВИТЬ запись
——————-
Чтобы проверить пакетный процесс, откройте четное количество тестовых изображений. 4-6 было бы хорошо.
Файл> Автоматизация> Пакетная
* Действие [только что записанное]
* Источник: Открытые изображения
* Место назначения: Папка (перейдите к \ месту назначения по вашему выбору)
(X) Переопределить действие «Сохранить как» команды [доверять я на этом]
Нажмите «ОК», и вы должны уходить.
===================
Параметры для «предварительного открытия» файлов:
* Файл Photoshop> Открыть
* -или- Перетащите / отпустите из окна проводника в Окно PS
* -или- Создать действие без [буквально] шагов. Вызовите его в пакетном режиме (источник: папка, место назначения: нет). Результат: Файлы из \ source открываются в окне PS. Прекрасно работает.
Сколько файлов за раз? Зависит от того, сколько у вас оперативной памяти. Вам нужно будет поэкспериментировать.
Вам нужно будет разработать систему для отслеживания завершенных и незавершенных файлов.
«Что делать, если у меня нечетное количество изображений для прогона?» Вы можете продублировать любое открытое изображение и, при желании, «залить его белым».
===================
Надеюсь, это заставит вас двигаться.
Как создавать баннеры и комбинировать изображения без Photoshop
Photoshop — довольно крутая программа для дизайна. Однако это не только дорого, но и не так просто в использовании. Конечно, каждый веб-дизайнер или графический дизайнер знает все тонкости Photoshop, но эта статья предназначена не для этого.Мы обращаемся к начинающим владельцам бизнеса и маркетологам, не имеющим навыков графического дизайна.
Объединить рассылку сообщений электронной почты и блоги достаточно просто. Программное обеспечение WYSIWYG делает его очень простым в использовании. Проблема, с которой сталкивается большинство людей, — это когда им приходится комбинировать изображения или комбинировать текст с изображениями. Это идеально подходит для Photoshop, но что делать, если у вас нет этого программного обеспечения? У нас есть для вас обходной путь!
Все, что вам нужно для объединения изображений, объединения изображений или добавления текста к изображениям, это: Microsoft PowerPoint и инструмент для обрезки .На большинстве ПК уже есть PowerPoint, а инструмент для обрезки можно загрузить бесплатно.
Допустим, вы хотели совместить свой логотип с другим изображением. В этом случае я буду использовать логотип Turbo Medical Marketing и стоковое изображение врача и пациента. Я также добавлю изображение нашего номера телефона, чтобы вы увидели, как три изображения можно объединить в одно.
Во-первых, я убеждаюсь, что у меня под рукой есть все отдельные файлы изображений. Если я этого не сделаю, мне нужно будет вырезать соответствующее изображение.В этом случае я начну с вырезания номера телефона из заголовка нашего веб-сайта. На изображении справа показан вырезанный мной номер телефона.
А теперь открою PowerPoint. Затем я просто перетащу все три изображения на первый слайд и расположу их соответствующим образом. Убедитесь, что вы опускаете заголовок и текстовые поля, чтобы они не мешали при вырезании созданного изображения. Когда макет вас устраивает, просто вырежьте область слайда с тремя изображениями.
На изображении слева показано, как мне удалось объединить 3 полностью отдельных изображения в одно. Очевидно, что я не могу воспроизвести многие функции Photoshop, такие как затенение, градиенты и другие графические эффекты, но это решение не подходит для сложных дизайнов. Это просто быстрый и простой способ объединить несколько изображений и / или текста в одно изображение.
Если у вас есть какие-либо вопросы об этом обходном пути или графическом дизайне в целом, мы будем рады услышать от вас. Наши талантливые графические дизайнеры могут помочь в создании полностью настраиваемых веб-сайтов, шаблонов электронных писем, фонов социальных сетей и сопутствующих материалов для печати.


