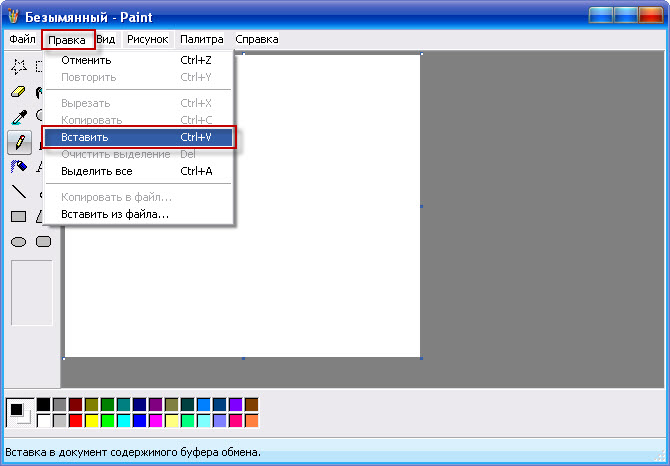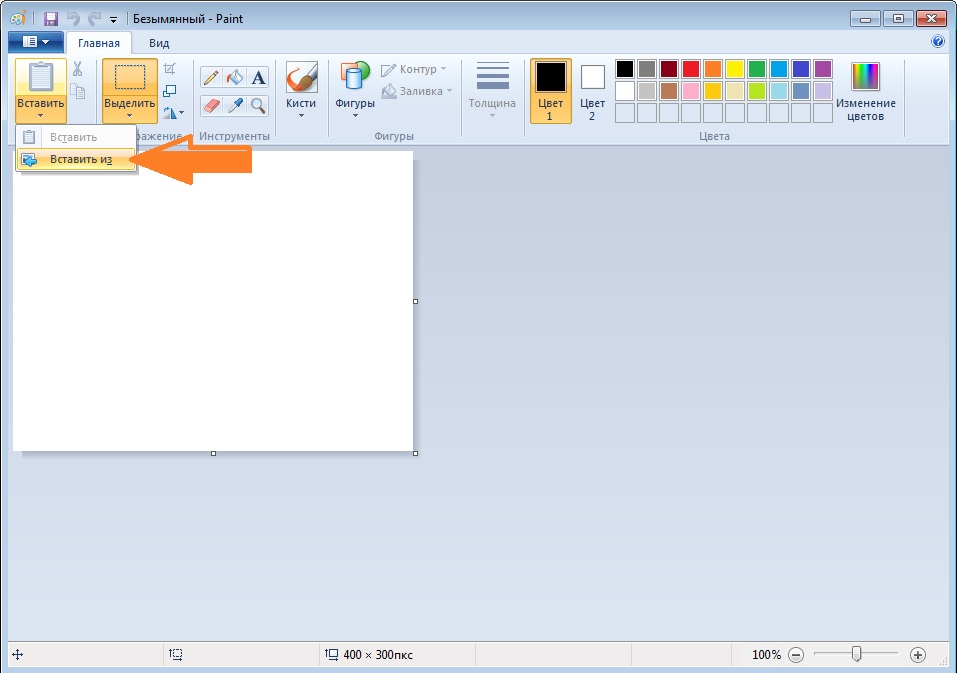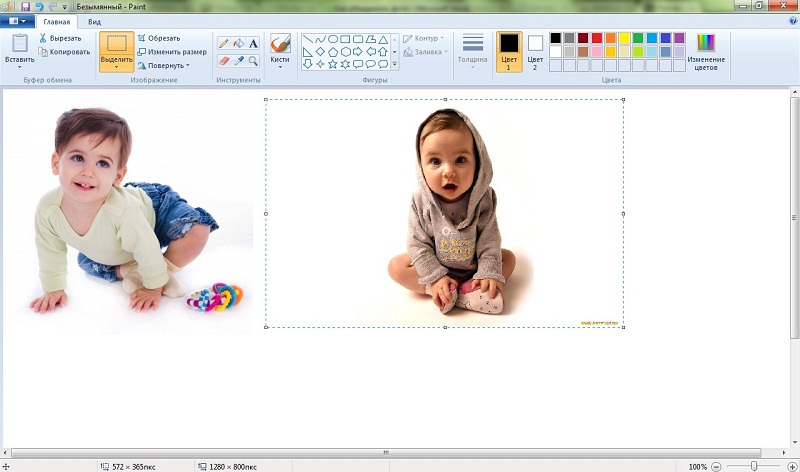Как соединить две фотографии в одну без фотошопа
Автор Руслан Ошаров На чтение 5 мин. Опубликовано
Приветствую, дорогие гости и читатели блога! Продолжаем нашу рубрику «Компьютер и интернет для чайников». Перед нами задача: быстро соединить две разные фотографии, но при этом не скачивая сторонних приложений и не имея навыков работы в фоторедакторах.
Независимо от того, работаете ли вы на компьютере или используете этот аппарат для развлечения, в любом случае вам может понадобиться соединить две картинки в одну, чтобы решить какую-то свою задачу.
Например, вы сотрудничаете с сетевой компанией и используете БАДы, которые помогают вашему телу трансформироваться. В этом случае вы фотографируетесь до использования продукции, а через какое-то время — после её использования.
Затем возникает необходимость соединить две фотографии в одну и добавить текст, чтобы таким образом привлекать потенциальных партнёров и клиентов в бизнес. Вот тут и приходит на помощь стандартное приложение Paint, которое есть в каждой версии Windows, ну или по крайней мере в большинстве из них.
Как склеить два фото в стандартном приложении Paint
Возможно до этого момента вы даже не подозревали, что на вашем компьютере есть приложение, которое может справиться с задачей по соединению двух фотографий. Я тоже в своё время не сразу об этом узнал, а только спустя время, когда уже научился работать в сторонних программах.
Но перейдём к делу. Чтобы быстро найти приложение Paint на компьютере, нужно в левом нижнем углу открыть поиск. В зависимости от версии Windows, расположение поиска может отличаться. Я показываю на примере Windows 10.
Открываем поиск и пишем название программы. Компьютер выдаст вам нужный результат вверху. Нажимаете на значок и запускаете приложение.

Теперь нужно загрузить первую фотографию, чтобы её отредактировать. В левом верхнем углу программы нажимаем «Файл», затем «Открыть».

После чего откроется окно для выбора расположения фотографии. Находите нужное фото и просто нажимаете на него. Если фотография слишком большая, то можно уменьшить её масштаб справа внизу ползунком.

После того, как подогнали масштаб, нужно обрезать лишнее. Для этого переходим на верхнюю панель инструментов и нажимаем «Выделить», а затем выбираем «Прямоугольная область».
Появляется маркер выделения. Теперь нужно зажать левую кнопку мыши и не отпуская её, потянуть маркер сверху вниз и в сторону, таким образом выделить область, которую мы хотим оставить.

Затем вверху на панели нажимаем «Обрезать».

Теперь у нас получилась обрезанная по краям фотография, которую нужно сохранить.

Переходим в уже знакомый нам «Файл», выбираем «Сохранить как», а затем выбираем нужный формат. Я обычно выбираю «Изображение в формате JPEG».

Программа предложит выбор места для сохранения, а также можно задать название файла.

После того, как сохранили первую фотографию, прямо на ней нужно открыть вторую точно таким же образом «Файл», «Открыть» и уменьшить масштаб при необходимости.
Затем, как и с первой фотографией делаем обрезку. «Выделить» — «Прямоугольная область» — «Обрезать».
Теперь на подготовленной фотографии нужно создать место для второго фото. Для этого подводим курсор к правому краю фотографии и зажав левую кнопку мыши растягиваем полотно до примерно нужных размеров. Ничего страшного, если растянем больше, потом можно поправить.

Теперь в правую часть чистого полотна нужно поместить первую фотографию. Для этого переходим в левый верхний угол программы и нажимаем «Вставить», а из выпадающего списка выбираем «Вставить из».

Откроется окно выбора. Выбираем ранее сохранённое фото просто нажав на него мышкой.
Если вы соединяете фотографии разных форматов и размеров, то подогнать размер можно нажав вверху на «Изменить размер», а затем подобрать масштаб в процентах или пикселях.
В данном случае первая обработанная фотография меньшего размера. Перетаскиваем её мышкой на правую сторону и подбираем размер.

Когда подогнали размер, выставляем второе фото ровно с первым и «задвигаем» оставшийся пустой холст справа таким же образом как выдвигали, то есть зажав маркер левой кнопкой мыши. Если вам больше ничего не требуется, то сохраняете фотографию точно так, как сохраняли первую.
Если же нужен текст на фотографии, то делаем следующее. Выдвигаем внизу полосу чистого полотна мышкой. Затем на панели вверху выбираем инструмент ТЕКСТ, кликнув по заглавной букве.

Затем кликаем левой кнопкой мыши на чистом полотне внизу. Открываются параметры текста, которые можно настроить. Выбираем размер, цвет шрифта, стиль, а затем пишем нужный текст. Чтобы уменьшить размер поля ввода, после того, как написали текст, просто регулируем его мышкой потянув за маркеры.

Чтобы передвинуть текст в нужное место, подводим курсор мышки к самому краю до появления курсора с четырьмя стрелками. Когда курсор появился, зажимаем левую кнопку и перемещаем текст.
Таким образом можно добавлять несколько полей с текстом и размещать их в нужных местах. Итогом работы может быть вот такая смонтированная из двух фотографий композиция.

На этом у меня всё. Надеюсь, статья «Как соединить две фотографии в одну без фотошопа» была вам полезна. Самая лучшая поддержка для меня — это ваша обратная связь. Успехов и процветания вам!
Как соединить две фотографии в Paint
Для обработки любых изображений можно использовать разные, даже обычные, не дорогостоящие, приложения. Но для профессиональной обработки мы все же советуем использовать всеми известный Adobe Photoshop. Лицензионную версию программы вы можете приобрести в нашем интернет-магазине.
Графический редактор Paint изначально был создан студентами старшекурсниками из США, как учебное пособие. В настоящее время эти ребята сотрудничают с известной корпорацией Microsoft, а данное приложение прилагается к каждой ОС Windows.
Опции данного приложения способны решить большинство стандартных графических задач, в том числе, и объединять несколько фото в одно целое. Программа очень удобна, когда необходимо изменить также размеры фотографии. Средствами этого редактора можно создавать целые коллажи из готовых фотографий. При этом границы между разными картинками будут не размытыми и очень четкими.
Инструкция
- На компьютере с ОС Windows запустите приложение Paint, теперь загрузите исходные фотографии. Это можно сделать одновременно через контекстное меню. Щелкните фото в «Проводнике» правой кнопкой мышки, а в меню выбирайте строку с приложением Paint. В случае, если вы использовали «Пуск» и графический редактор, тогда клавиши Ctrl + O откроют вам нужный файл.
- На главной фотографии необходимо добавить дополнительное место, чтобы в него вошло другое фото. Достаточно просто это можно сделать при помощи узловых точек, которые располагаются на границах картинки. Левая кнопка мыши позволяет их перемещать по вашему желанию. Увеличивайте размеры с запасом, после совмещения фотографий, оставшееся пространство можно будет удалить тем же способом.
- Для загрузки дополнительной картинки вам следует открыть список «Вставить» в Paint меню.


- Выбрав место для дополнительного фото на исходнике, установите нужные вам размеры. Передвигать картинку, отмеченную пунктиром, можно левой кнопкой мыши, а выбрать ее размеры точками, расположенными в каждом углу по четыре штуки и на каждой стороне изображения.

- Кликнув мышкой в любой зоне, не отмеченной редактированием, режим изменения можно выключить. Теперь можно подогнать размеры объединенных фотографий. Если вам необходимо изменить размеры полученного рисунка зайдите в «Изображение», выберите «Размер изображения» и установите необходимые параметры. Сохраните полученный результат в нужном файле.
Видео: Как соединить две фотографии в Paint
Соединяем фотографии в одну в программе PhotoScape
В левой колонке расположен менеджер выбора папки с изображениями. Тут всё просто, в верхней части ищем нужную папку, в нижней части появляются изображения, находящиеся в этой папке:

Теперь следует мышкой перетащить фотки на серое поле и отрегулировать масштаб ля удобства просмотра. Потом нужно выбрать вид расположения фотографий — вертикальное, горизонтальное или четырёхугольное. На рисунке я выбрал четырёхугольное расположение и уменьшил масштаб до 14%, т.к. фотки крупные:

Примечание. Изменять масштаб отображения фотографий для удобства просмотра следует с помощью ползунка «Превью Zoom», расположенного под средним окном.
Теперь перетаскиваем остальные фотографии. Как видите, программа сама разместила фото и соединила их края:

Теперь обращаю Ваше внимание на размер сохраняемого коллажа из фото! В самом начале я уменьшил масштаб отображения фотографии до 14%.
Программа показала размер фотографии, а так же размер всего холста, который на данный момент был равен фотографии — 134 на 108 пикселей.
После того, как я добавил другие фото, холст, естественно увеличился до 286 на 216 пикселей.
Задать нужный размер коллажа можно при помощи ползунка «Размер», либо ввести цифры в окно ввода. На примере я ввел значение 30% и размер выходного файла получается уже 614 на 460 пикселей:

Теперь осталось только сохранить файл, нажав на соответствующую кнопку в верхнем правом углу окна программы. Программа предложит Вам выбрать качество изображение и укажет вес файла.
Кроме того, с помощью опций «Интервал», «Овал» и т.п., расположенных справа внизу интерфейса программы, можно делать рамку как для всего коллажа, так и для каждой отдельной фотографии, а также задавать цвет этой рамке и скругление краёв.
Как соединить две фотографии в одну – несколько способов [2019]
 Виталий Солодкий 14.07.2019 0
Виталий Солодкий 14.07.2019 0 Загрузка…
Загрузка…Соединить две или несколько фотографий в одну может потребоваться для наглядного сравнения, создания коллажа и других целей. Для выполнения задачи можно воспользоваться функционалом стандартного приложения Paint или онлайн-сервисом.
Как склеить 2 фото в Paint
В любой версии Windows присутствует известная миллионам программа под названием Paint. Ее функционал не велик, но его будет достаточно для объединения пары фотографий на одном холсте. Последовательность действий при этом следующая:
Как объединить 2 фотографии в одну онлайн

 Загрузка …
Загрузка …Более простым методом склеивания двух картинок является онлайн-редактор. В интернете множество ресурсов, предоставляющих аналогичные услуги, остановимся на нескольких.
IMGonline
Полностью бесплатный сайт, позволяющий достаточно тонко настроить параметры объединения фотографий. Инструкция по использованию:
Стоит отметить, что несмотря на довольно простой дизайн самого сайта, он отлично справляется с задачей. При этом пользователю не надоедают с предложениями зарегистрироваться или приобрести подписку для расширения возможностей.
FilesMerge
Второй сервис, позволяющий объединить 2 фото в одно. Имеет меньше настроек на предварительном этапе, зато позволяет произвести пост-обработку в редакторе (повернуть изображение, закруглить углы, добавить текст, наложить фильтр).
Инструкция по использованию ресурса:
Как объединить несколько фото в одно
Чтобы особым образом склеить 3 и более фотографии вместе, следует прибегнуть к инструменту под названием коллаж. Он позволяет выбрать оригинальный шаблон расположения снимков, в котором они будет иметь произвольные размеры.
Инструкция:
- Перейти на сайт по созданию коллажей.
- В нижней части окна выбрать шаблон. Подбор следует выполнять с учетом количества фотографий для объединения. Также пользователь может установить фон, наложить текст или клипарт (иконку, смайлик, стрелочку и т.д.).
- Для добавления фотографии, кликнуть по значку «+», который расположен в определенной части общего пространства. Выбрать файл на диске двойным кликом.
- Повторить процедуру для оставшихся незаполненных областей.
- Нажать строку «Сохранить» в верхней части окна.
- Ввести название изображения, указать формат и качество. Кликнуть по зеленой кнопке со стрелочкой.
- Указать место в памяти компьютера для сохранения коллажа.




Представленные в статье рекомендации помогут склеить две фотографии в одну с помощью Paint или онлайн- сервиса. Три и больше изображений лучше объединять в коллаж, такой формат смотрится гораздо лучше, чем просто собранные подряд снимки.
 Виталий Солодкий
Виталий СолодкийКак объединить две фотографии в одну • GimpArt.Org
Сегодняшний урок в GIMP посвящен объединению двух фотографий (изображений) в одну, используя элементарные команды и инструменты графического редактора.
Например, очень часто при сканировании у вас получается несколько разных изображений одного целого фрагмента (рисунка, страницы, чертежа большого формата). И из них вам нужно получить цифровой аналог данного эскиза целиком в одном файле.
Чтобы склеить(собрать) разные части фотографии в одну, нам нужно воспользоваться бесплатным графическим редактор GIMP.
Шаг 1. Открываем изображения «как слои», через меню «Файл-Открыть, как слои» и выбираем с зажатой клавишей Ctrl поочередно наши изображения.
Шаг 2. Для свободы действий, нам необходимо увеличить рабочую зону, т.е. задать новые параметры размера холста. Таким образом, изображения могут свободно поместится в разложенном виде на «холсте».
Для этого вызываем меню «Изображение — Размер холста» и вводим новые параметры высоты и ширины.
Затем с помощью инструмента «Перемещение» раздвинем наши слои на холсте

Шаг 3. Выделяем в стопке слоев верхний слой и уменьшаем его непрозрачность до 50%. Таким образом мы обеспечим видимость наложения второго слоя на первый и добьемся лучшего совпадения элементов на изображении. В нашем случае необходимо получить совпадения надписей на фотографии, что мы и делаем с помощью инструмента «Перемещение»


Шаг 4. Нажимаем правой кнопкой мыши по активному верхнему слою и из выпавшего меню нажимаем «Объединить с предыдущем».

Шаг 5. С помощью инструмента «Изображение — Автокадрировать изображение» откадрируем нашу фотографии.

Таким образом, на простом уроке в гимпе мы научились очень быстро объединять 2 фотографии в одну.
Помните, здесь представлен только алгоритм возможных действий, которые вам необходимо будет повторить, при редактировании ваших изображений. А на десерт, видео урок:
А на десерт, видео урок:
Спасибо за внимание. Оставляйте свои комментарии ниже, голосуйте за статью и подписывайтесь на обновления блога, чтобы быть в курсе последних уроков по GIMP.
Пожалуйста, оцените эту статью, нажав на звездочки ниже:

Кроме этого, можно нажать красивые социальные кнопочки ниже, чтобы поделиться информацией о блоге GimpArt.Org со своими друзьями в социальных сетях.
Тем самым вы мотивируете меня на создание новых уроков и поддерживаете мой проект в дальнейшем развитии. Спасибо Вам Большое!
Также рекомендую ознакомиться со следующей информацией, возможно, она вас заинтересует.
Это вам также будет интересно:


Склеиваем несколько фото в одно
Открываем эту фотографию в Фотошопе, идём во вкладку Изображение —> Размер холста (Image —> Canvas Size), в открывшемся окне изменяем единицы измерения с пикселей на проценты, параметр «Высота» задаём 200%, параметр «Расположение» выставляем, как указано на рисунке, жмём ОК.

В результате размер холста в два раза увеличится по высоте, а начальная фотка будет расположена в верхней половине холста.

Теперь открываем в Фотошопе вторую фотографию. Нам необходимо перенести её на первый документ, который с увеличенным холстом. Сделать это можно двумя способами.
Первый: С помощью инструмента «Перемещение» ![]() (Move Tool). Переводим отображение докуметов Фотошопа в режим «Окна» (изменить режим отображения можно с помощью клавиши F), выбираем этот инструмент, и, зажав левую клавишу мыши, перетаскиваем одну фоту на другую.
(Move Tool). Переводим отображение докуметов Фотошопа в режим «Окна» (изменить режим отображения можно с помощью клавиши F), выбираем этот инструмент, и, зажав левую клавишу мыши, перетаскиваем одну фоту на другую.
Второй способ: Методом копирования. Переходим на фотку, которую нам требуется переместить (если мы ещё не на ней) и нажимаем комбинацию клавиш Ctrl+A, затем комбинацию Ctrl+C. После чего переходим на первую фотку и нажимаем комбинацию Ctrl+V. Фото вклеится в документ.
Если мы хотим, чтобы края фотографий «склеились», то необходимо включить параметр «прилипания краёв» изображений. Кликаем по вкладке главного меню «Просмотр»(View) и в выпавшем списке ставим галку у строки «Привязка» (Snap).
Теперь нам необходимо изменить масштаб у фотографии. Сделать это можно с помощью Свободного трансформирования, включить которое можно, нажав на комбинацию клавиш Ctrl+T. Зажав левую клавишу мыши, перемещаем фотографию, так чтобы левый и верхний её края как бы прилипли к рамке, как указано на рисунке:

Затем, потянув за правый нижний квадратик габаритной рамки, доводим масштаб фотографии до нужного размера (чтобы пропорции фото сохранились, перед изменением размера фото зажимаем клавишу Shift). Осталось только нажать Enter.
Собственно , на этом работа по объединению двух фотографий в одну закончена.
● Соединяем четыре фотографии в одну в два ряда и в две колонки
Для примера я выбрал фотографии с горизонтальным расположением. Далее следует определится с дизайном коллажа и размером фотографий в нём, т.е. будут ли фотки одинаковы по размеру, либо размер их будет пропорционален оригиналу, также, будут ли края фото располагаться на расстоянии друг от друга, либо фото будут несколько друг на друга налезать.
Принцип создания коллажа из четырёх фото ничем почти не отличается от коллажа из двух фотогафий. Также, открываем первую фото в Фотошопе, затем увеличиваем холст, только в этот раз увеличиваем его не только по вертикали, но и по горизонтали.

А теперь можно применить нововведение, появившееся в Adobe Photoshop CS5. Открываем папку с фотографиями, которые мы хотим вставить на коллаж, затем с помощью мыши просто перетаскиваем фото на окно программы Фотошоп, на окно с фото с увеличенным холстом. В результате перемещаемое фото окажется на документе, открытом в программе, причём оно будет заключено в габаритную рамку свободной трансформации. Теперь надо лишь задать фото нужный размер, потянув за края этой рамки, а затем переместить фото в нужное место, после чего нажать Enter. (кликните по картинке для увеличения)

Поступим таким образом с оставшимися двумя фотографиями. Вот и всё, коллаж из четырёх фото готов. Если же Вы хотите, чтобы фотографии были разной величины и при этом перекрывали (налезали краями) друг на друга, надо заранее придать правильный рсзмер фото, находящимся с коллаже, а затем, если необходимо, изменить положение слоёв в палитре слоёв (открывается клавишей F7).
Смотрите видеоурок по соединению двух и четырёх фотографий, сделанный по материалам статьи.
Как сделать коллаж в ВК: онлайн-сервисы, возможные трудности
Из этой инструкции вы узнаете, как сделать коллаж в ВК – с помощью компьютера, мобильного устройства или через интернет.

Способы сделать коллаж из фото в ВК
Коллаж – несколько изображений, объединенных в одно целое. Сделать подобный рисунок можно с помощью любого продвинутого графического редактора. Часто это сложные в освоении приложения с избыточным функционалом. Существует ряд программ и онлайн-сервисов специально для их создания и наложения простых эффектов. Их давайте и рассмотрим.
С ПК
С помощью компьютера создание данного контента не представляет сложностей, ибо вся работа сводится к перетаскиванию изображений с помощью мышки, выборе подходящих позиций и добавлении фильтров. Результат не стыдно опубликовать на собственной странице Вконтакте или в группе. Это может быть что угодно: несколько фотографий с дружеских посиделок, объединенные в одно целое, слайды инфографики с вебинара, блок аватарок друзей из списка контактов и т.д. Как правило, редактирование не требует глубокого владения специализированными программами.
Picasa
Эта программа объединяет простенький графический процессор и утилиту для создания коллажей. Клиентская часть софта интегрирована с одноименным фотохостингом от Google, хранящим данные пользователя в облаке. Это удобно тем, что при потере устройства, на котом хранятся все фотографии, доступ к ним можно восстановить с помощью учетной записи. Есть режим просмотра фото и их поиск по дате или типу.

При установлении соответствующих прав доступа программа индексирует все изображения на жестком диске компьютера и копирует их на сервер. С ее помощью можно создать веб-галерею, слайд шоу, экранную заставку, коллаж, а также ретушировать, кадрировать и выравнивать снимки. Редактирование имеет ограниченный функционал: таких потрясающих эффектов, как в Фотошопе, добиться не получится.
Photoscape
Более продвинутый вариант, в котором к утилите для создания комбинированных изображений добавлен графический редактор со множеством гибких инструментов. С помощью этой программы можно создать поздравительную открытку или обои для рабочего стола. Присутствует множество готовых шаблонов, позволяющих создать неплохой коллаж с помощью пары нажатий кнопок.
Collagelt
Создание картинки в этом софте выполняется с помощью пошагового Мастера в несколько этапов. Процесс полностью автоматизирован: пользователю нужно только выбрать исходники и задать их компоновку, потратив минимум усилий. Подойдет для начинающих пользователей, которые только знакомятся с таким форматом контента.

С мобильного устройства
Теперь рассмотрим несколько инструментов для той же задачи, но предназначенных для смартфонов или планшетов.
Layout from Instagram
Пожалуй, самое мощное приложение для создания данного контента: множество функций, автоматическое распознавание лиц, до 9 снимков на одном коллаже. Есть режим Фотокабины, создающий коллаж из серии последовательных селфи. Позволяет загрузить результат не только в социальную сеть Инстаграм, но любую другую по выбору пользователя. Поддерживает все Инстаграммовские фильтры, которые по нраву многим пользователям.
Moldiv
Доступен как базовый, так и платный контент. Впрочем, базового набора достаточно для создания приличного изображения. Возможно создание коллажей различной формы: треугольника, квадрата, ромба и т.д. Фотографии добавляются как из галереи, так и прямо с камеры гаджета. Объединяет до 16 изображений в один коллаж.
Онлайн-сервисы
Одним из самых простых и удобных для работы можно считать сайт Фотоколлаж по адресу https://www.fotor.com/ru/collage/. Есть множество вариантов компоновки изображений в зависимости от их количества, несколько типов рамок и фоновых текстур, наложение слоёв или различных украшений и многое другое. Регистрация для использования сервиса не требуется.
Возможные трудности
Единственная трудность, с которой может столкнуться пользователь – неправильный формат конечного изображения. Оно не загрузится Вконтакт. Эта социальная сеть поддерживает только форматы JPG, GIF и PNG. Всех прочих картинок она попросту «не видит». Объем файла не должен превышать 50 МБ, иначе возникнет ошибка во время загрузки.