20 секретов Excel, которые помогут упростить работу
Выпустив Excel 2010, Microsoft чуть ли не удвоила функциональность этой программы, добавив множество улучшений и нововведений, многие из которых не сразу заметны. Неважно, опытный вы пользователь или новичок, найдется немало способов упростить работу с Excel. О некоторых из них мы сегодня расскажем.
Выделение всех ячеек одним кликом
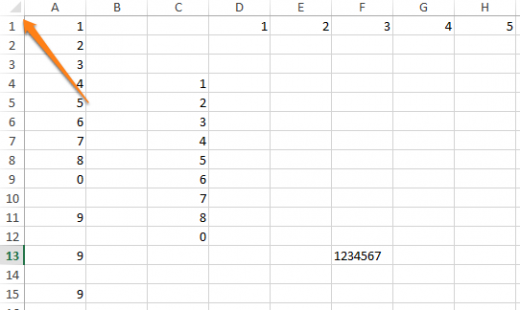
Все ячейки можно выделить комбинацией клавиш Ctrl + A, которая, кстати, работает и во всех других программах. Однако есть более простой способ выделения. Нажав на кнопку в углу листа Excel, вы выделите все ячейки одним кликом.
Открытие нескольких файлов одновременно
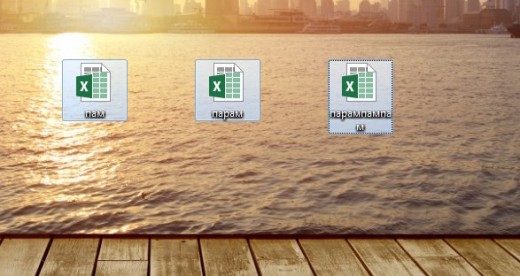
Вместо того чтобы открывать каждый файл Excel по отдельности, их можно открыть вместе. Для этого выделите файлы, которые нужно открыть, и нажмите Enter.
Перемещение по файлам Excel
Добавление новых кнопок на панель быстрого доступа
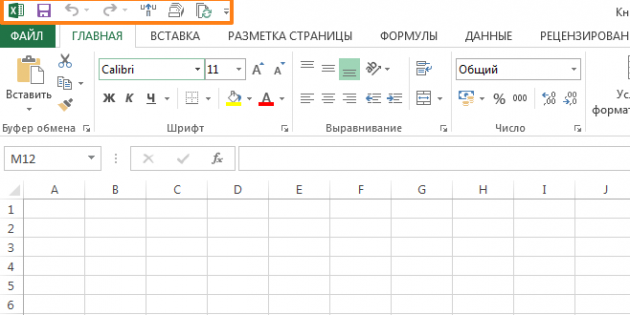
Стандартно в панели быстрого доступа Excel находятся 3 кнопки. Вы можете изменить это количество и добавить те, которые нужны именно вам.
Перейдите в меню «Файл» ⇒ «Параметры» ⇒ «Панель быстрого доступа». Теперь можно выбрать любые кнопки, которые вам нужны.
Диагональная линия в ячейках
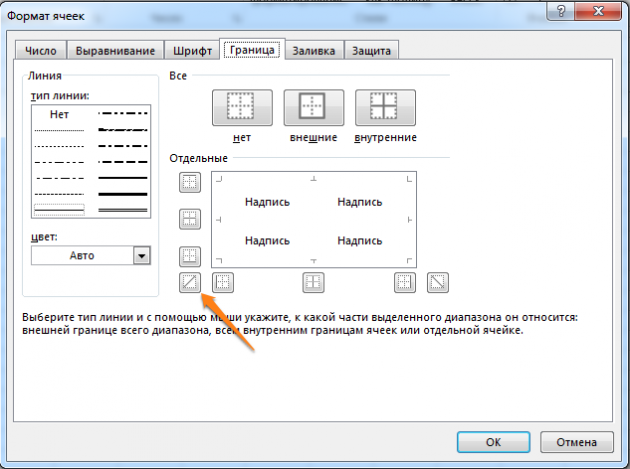
Иногда бывают ситуации, когда нужно добавить в таблицу диагональную линию. К примеру, чтобы разделить дату и время. Для этого на главной странице Excel нажмите на привычную иконку границ и выберите «Другие границы».
Добавление в таблицу пустых строк или столбцов
Вставить одну строку или столбец достаточно просто. Но что делать, если их нужно вставить гораздо больше? Выделите нужное количество строк или столбцов и нажмите «Вставить». После этого выберите место, куда нужно сдвинуться ячейкам, и вы получите нужное количество пустых строк.
Скоростное копирование и перемещение информации
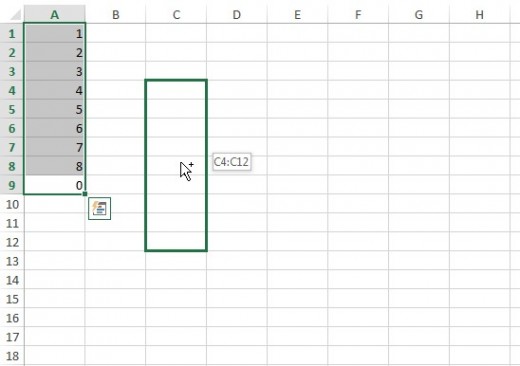
Если вам нужно переместить любую информацию (ячейку, строку, столбец) в Excel, выделите ее и наведите мышку на границу, чтобы изменился указатель. После этого переместите информацию в то место, которое вам нужно. Если необходимо скопировать информацию, сделайте то же самое, но с зажатой клавишей Ctrl.
Быстрое удаление пустых ячеек
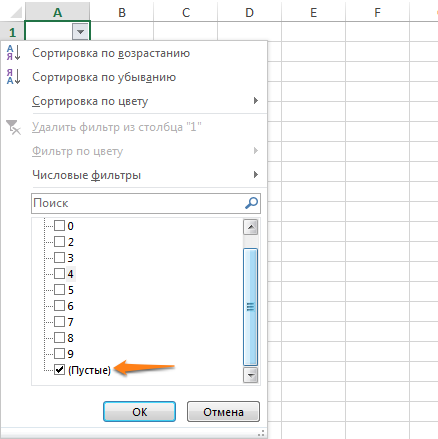
Пустые ячейки — это бич Excel. Иногда они появляются просто из ниоткуда. Чтобы избавиться от них всех за один раз, выделите нужный столбец, перейдите на вкладку «Данные» и нажмите «Фильтр». Над каждым столбцом появится стрелка, направленная вниз. Нажав на нее, вы попадете в меню, которое поможет избавиться от пустых полей.
Расширенный поиск
Нажав Ctrl + F, мы попадаем в меню поиска, с помощью которого можно искать любые данные в Excel. Однако его функциональность можно расширить, используя символы «?» и «*». Знак вопроса отвечает за один неизвестный символ, а астериск — за несколько. Их стоит использовать, если вы не уверены, как выглядит искомый запрос.
Если же вам нужно найти вопросительный знак или астериск и вы не хотите, чтобы вместо них Excel искал неизвестный символ, то поставьте перед ними «~».
Копирование уникальных записей
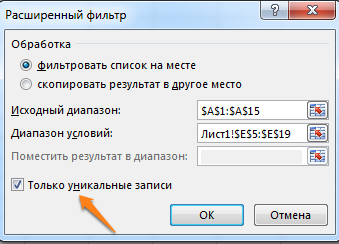
Уникальные записи могут быть полезными, если вам нужно выделить в таблице неповторяющуюся информацию. К примеру, по одному человеку каждого возраста. Для этого выберите нужный столбец и нажмите «Дополнительно» слева от пункта «Фильтр». Выберите исходный диапазон (откуда копировать) и диапазон, в который нужно поместить результат. Не забудьте поставить галочку.
Создание выборки
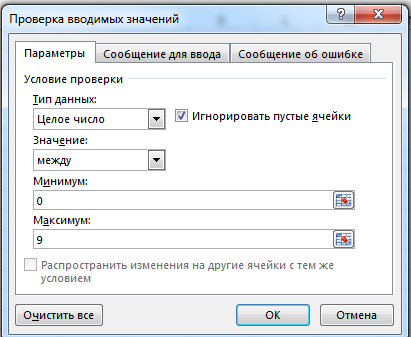
Если вы делаете опрос, в котором могут участвовать только мужчины от 19 до 60, вы легко можете создать подобную выборку с помощью Excel. Перейдите в пункт меню «Данные» ⇒ «Проверка данных» и выберите необходимый диапазон или другое условие. Вводя информацию, которая не подходит под это условие, пользователи будут получать сообщение, что информация неверна.
Быстрая навигация с помощью Ctrl и стрелки
Нажимая Ctrl + стрелка, можно перемещаться в крайние точки листа. К примеру, Ctrl + ⇓ перенесет курсор в нижнюю часть листа.
Транспонирование информации из столбца в строку
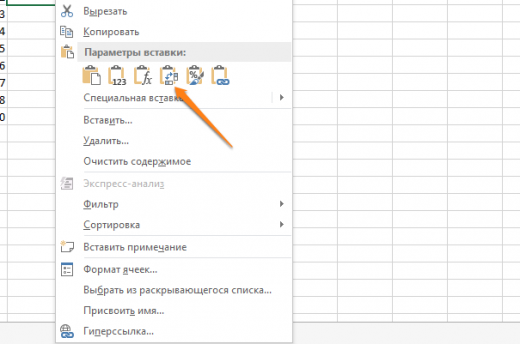
Довольно полезная функция, которая нужна не так уж и часто. Но если она вдруг понадобится, вряд ли вы будете транспонировать по одной. Для транспонирования в Excel есть специальная вставка.
Скопируйте диапазон ячеек, который нужно транспонировать. После этого кликните правой кнопкой на нужное место и выберите специальную вставку.
Как скрывать информацию в Excel
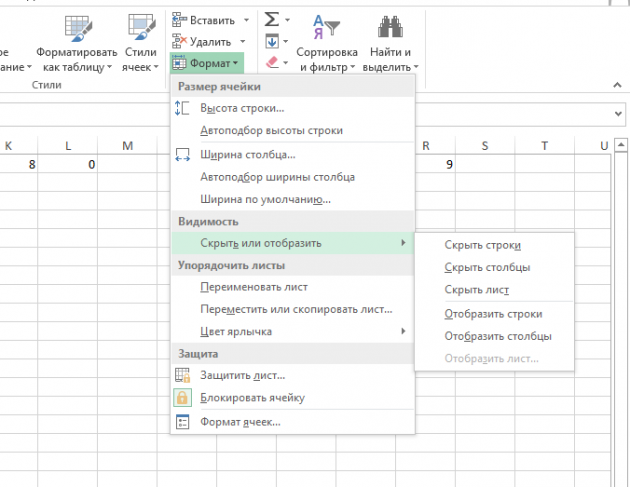
Не знаю, зачем это может пригодиться, но тем не менее такая функция в Excel есть. Выделите нужный диапазон ячеек, нажмите «Формат» ⇒ «Скрыть или отобразить» и выберите нужное действие.
Объединение текста с помощью «&»
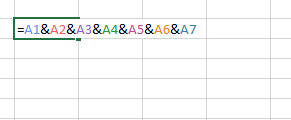
Если вам нужно объединить текст из нескольких ячеек в одну, необязательно использовать сложные формулы. Достаточно выбрать ячейку, в которой будет соединен текст, нажать «=» и последовательно выбрать ячейки, ставя перед каждой символ «&».
Изменение регистра букв
С помощью определенных формул можно менять регистр всей текстовой информации в Excel. Функция «ПРОПИСН» делает все буквы прописными, а «СТРОЧН» — строчными. «ПРОПНАЧ» делает прописной только первую букву в каждом слове.
Внесение информации с нулями в начале
Если вы введете в Excel число 000356, то программа автоматически превратит его в 356. Если вы хотите оставить нули в начале, поставьте перед числом апостроф «’».
Ускорение ввода сложных слов

Если вы часто вводите одни и те же слова, то обрадуетесь, узнав, что в Excel есть автозамена. Она очень похожа на автозамену в смартфонах, поэтому вы сразу поймете, как ей пользоваться. С ее помощью можно заменить повторяющиеся конструкции аббревиатурами. К примеру, Екатерина Петрова — ЕП.
Больше информации
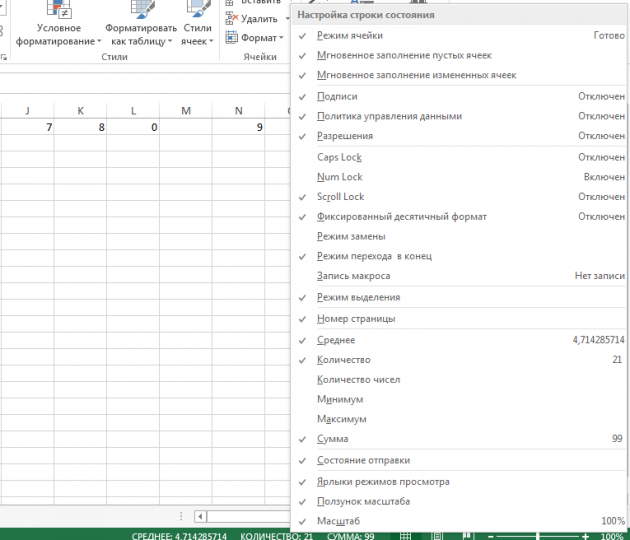
В правом нижнем углу можно следить за различной информацией. Однако мало кто знает, что, нажав туда правой кнопкой мыши, можно убрать ненужные и добавить нужные строки.
Переименование листа с помощью двойного клика
Это самый простой способ переименовать лист. Просто кликните по нему два раза левой кнопкой мыши и введите новое название.
Часто ли вы пользуетесь Excel? Если да, то у вас наверняка есть свои секреты работы с этой программой. Делитесь ими в комментариях.
Как работать в Excel (программе): советы начинающим :: SYL.ru
Программа Excel является одним из самых мощных приложений всего комплекса Office. Ею пользуются не только бухгалтеры и экономисты, но и обычные люди. Программа предназначена для работы с цифрами и таблицами, дает возможность представить информацию в наиболее благоприятном для восприятия виде: в качестве диаграмм и графиков. Здесь можно осуществлять сложнейшие расчеты и выполнять различные математические операции. К тому же особые знания пользователю не понадобятся, достаточно изучить, как работать в Excel.

Что представляет собой данное офисное приложение?
Программа Excel работает с файлами, которые образуют некую книгу, состоящую из отдельных листов. В ячейки таблиц вводятся буквы, символы и цифры. Их можно копировать, перемещать или удалять. При необходимости с ними проводятся различные операции: текстовые, математические, логические и прочие. Новички, которые только учатся тому, как работать в программе Excel, должны знать, что любую информацию можно вывести на экран в виде графиков или диаграмм.
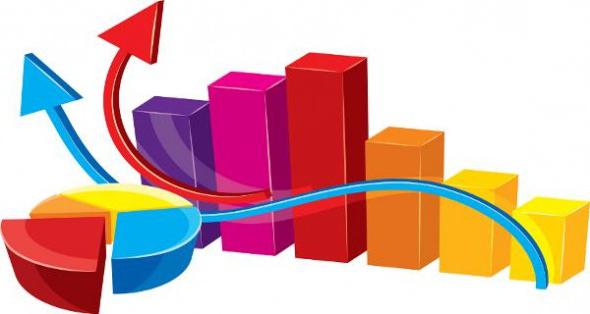
Как создать файл?
В первую очередь необходимо открыть документ. Для его создания нужно кликнуть на ярлыке программы или зайти в приложение через «Пуск».
По умолчанию имя задано «Книга 1», но в строке «Имя файла» можно ввести любое название. Работая, стоит периодически сохранять данные, чтобы избежать потери информации в случае сбоя или зависания компьютера.
Между листами можно с легкостью переключаться, нажимая на соответствующую надпись внизу страницы. Если вкладок очень много, лучше использовать стрелки на клавиатуре. Чтобы вставить лист, нужно в меню «Главная» найти пункт «Вставить». Там будут отображаться все возможные действия, применимые к листам, например добавить или удалить. Также вкладки можно перемещать.
«Лицо» программы
Прежде чем разобраться, как работать в Excel, стоит изучить интерфейс. Инструменты расположены в верхней и нижней части окна, а остальную область занимают прямоугольники, которые являются ячейками. Особенность электронных таблиц заключается в том, что действия можно выполнять в одних ячейках, а результат выводить в других.
Каждая таблица имеет столбцы, которые обозначаются буквами английского алфавита. Строки нумеруются слева. Таким образом, любая ячейка имеет собственные координаты. В каждую ячейку можно вводить как данные, так и формулы. Перед вводом последних необходимо ставить символ «=».
Каждой ячейке – своя характеристика
Чтобы понять, как научиться работать в Excel правильно, пользователь должен знать, что прежде, чем ввести значения, необходимо задать размерность колонке или ячейке. Она будет зависеть от того, в чем измеряются данные. Для этого нужно кликнуть правой кнопкой мышки на выделенном диапазоне и в диалоговом окне выбрать пункт «Формат ячеек».
Если вводимое число больше 999, необходимо установить разбиение по разрядам. Вводить пробелы самостоятельно не стоит.
Для корректного отображения данных нельзя вводить в одну ячейку больше одного отдельного значения. Также не стоит вводить перечисления, разделенные запятыми или другими символами. Для каждого значения должна быть своя ячейка.

Как вводить данные?
Пользователям, которые знают, как работать в Excel, не составит труда ввести данные. Для этого нужно щелкнуть на ячейке и набрать на клавиатуре буквы или цифры. Чтобы продолжить работу, необходимо нажать «Ввод» или ТАВ. Разрыв строки осуществляется с помощью комбинации ALT + «ВВОД».
При вводе месяца или номера по порядку достаточно прописать значение в начальных ячейках, а затем перетащить маркер на необходимый диапазон.
Перенос текста
Чаще всего пользователей интересует, как научиться работать в Excel с текстом. При необходимости его можно переносить по словам. Для этого необходимо выделить определенные ячейки и во вкладке «Главная» нужно найти опцию «Выравнивание», а затем выбрать «Перенос текста».
Если требуется автоматическое изменение ширины и высоты ячейки согласно введенному тексту, следует выполнить следующее: перейти во вкладку «Главная» и в группе «Ячейки» выбрать пункт «Формат». Далее нужно выбрать подходящее действие.
Форматирование
Чтобы отформатировать числа, необходимо выделить ячейку и во вкладке «Главная» найти группу «Число». После нажатия на стрелочку рядом с пунктом «Общий» можно выбрать требуемый формат.
Чтобы изменить шрифт, нужно выделить определенный диапазон и перейти в меню «Главная», «Шрифт».
Как создать таблицу?
Знания о том, как работать в программе Excel, вряд ли будут полезны пользователю, если он не умеет создавать таблицу. Самый простой способ – это выделить определенный диапазон и отметить границы черными линиями, нажав на соответствующую иконку вверху страницы. Но зачастую требуется нестандартная таблица для бланков или документов.
В первую очередь необходимо определиться, как должна выглядеть таблица, чтобы установить ширину и длину ячеек. Выделив диапазон, нужно перейти в меню «Формат ячеек» и выбрать пункт «Выравнивание». Опция «Объединение ячеек» поможет убрать лишние границы. Затем нужно перейти в меню «Границы» и установить требуемые параметры.
С помощью меню «Формат ячеек» можно создавать различные варианты таблиц, добавляя или удаляя столбцы и строки, а также меняя границы.
Зная, как работать в таблице Excel, пользователь сможет создавать заголовки. Для этого в окошке «Форматирование таблицы» нужно установить флажок напротив пункта «Таблица с заголовками».
Чтобы добавлять элементы в таблице, необходимо воспользоваться вкладкой «Конструктор». Там можно выбрать требуемые параметры.
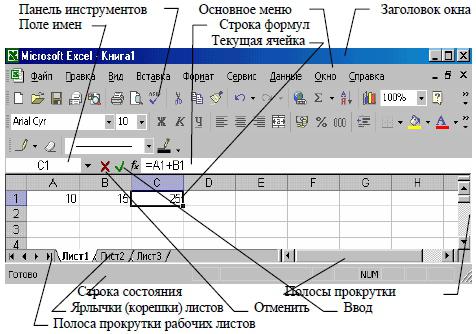
Для чего нужны макросы?
Если пользователю приходится часто повторять одни и те же действия в программе, ему пригодятся знания о том, как работают макросы в Excel. Они запрограммированы выполнять действия в определенной последовательности. Использование макросов позволяет автоматизировать определенные операции и облегчить монотонную работу. Они могут быть записаны на различных языках программирования, но их суть от этого не меняется.
Для создания макроса в этом приложении необходимо войти в меню «Сервис», выбрать пункт «Макрос», а затем нажать «Начать запись». Далее нужно выполнить те действия, которые часто повторяются, и после окончания работы нажать «Остановить запись».

Все эти инструкции помогут новичку разобраться, как работать в Excel: вести учет, создавать отчеты и анализировать цифры.
15 простых приемов для эффективной работы в Excel


Ребята, мы вкладываем душу в AdMe.ru. Cпасибо за то,
что открываете эту
красоту. Спасибо за вдохновение и мурашки.
Присоединяйтесь к нам в Facebook и ВКонтакте
Microsoft Excel — программа, без которой не обойтись в современном мире. Но многие люди, работающие в ней далеко не первый год, даже не догадываются о некоторых ее полезных возможностях.
AdMe.ru собрал 15 приемов, которые упростят вам работу и откроют новые перспективы.
Мгновенное заполнение
Отличная функция, благодаря которой можно избавить себя от долгого заполнения одинаковых по своей сути форм. Например, у нас есть список из десятка фамилий и имен, который мы хотим сократить. И вот, чтобы не заполнять все поля заново, Excel (начиная с версии 2013) предлагает заполнить их сам.

Как перемещаться по файлам Excel
Очень часто при работе с программой приходится открывать огромное количество самых разных файлов. Чтобы быстро перемещаться между ними, достаточно нажать одновременно клавиши Ctrl + Tab. Это, ко всему прочему, работает и в браузерах.
Как быстро перенести информацию
Если вам нужно быстро перенести ячейку или столбец, выделите их и наведите мышку на границу. Ждите, пока указатель сменится на другой. После этого можно смело перетаскивать их куда угодно. Для копирования ячейки или столбца нужно проделать то же самое, только с зажатой кнопкой Ctrl.

Как удалить пустые ячейки
Сделать это довольно просто: выделите нужный столбец, нажмите на вкладку Данные и воспользуйтесь функцией Фильтр. Теперь вы можете выбрать любой столбец и избавиться от пустых полей.

Как скрыть информацию
Эта функция будет полезна всем, кто хочет временно спрятать нужную информацию. С помощью этой опции можно также оставлять какие-то комментарии и заметки, которые не будут перемешиваться с основным текстом. Выделите интересующую вас ячейку, перейдите в меню Формат и нажмите Скрыть и отобразить. Так вам откроются доступные функции.

Как быстро объединить текст из нескольких ячеек
Нажмите на ячейку, в которой вы хотите увидеть результат, и вбейте туда знак «=». После этого выделите ячейки, которые хотите сложить, ставя перед каждой символ «&».

Как изменить регистр всех слов
Вы легко можете поменять регистр всей текстовой информации, выбрав необходимую функцию. ПРОПИСН — сделать все буквы прописными, ПРОПНАЧ — сделать прописной первую букву в каждом слове. Функция СТРОЧН, соответственно, делает все буквы строчными.
Как перейти к нужному листу

Самоучитель Excel 2010: обучение чайников основам работы
 Программа Microsoft Office Excel представляет собой редактор таблиц, в котором удобно с ними всячески работать. Еще здесь можно задавать формулы для элементарных и сложных вычислений, формировать графики и диаграммы, программировать, создавая настоящие платформы для организаций, упрощая работу бухгалтера, секретаря и остальных отделов, имеющих дело с базами данных.
Программа Microsoft Office Excel представляет собой редактор таблиц, в котором удобно с ними всячески работать. Еще здесь можно задавать формулы для элементарных и сложных вычислений, формировать графики и диаграммы, программировать, создавая настоящие платформы для организаций, упрощая работу бухгалтера, секретаря и остальных отделов, имеющих дело с базами данных.
Как научиться работать в excel самостоятельно
Самоучитель excel 2010 подробно описывает интерфейс программы и все доступные ей возможности. Чтобы начать самостоятельно работать в Еxcel нужно ориентироваться в интерфейсе программы, разбираться в панели задач, где расположены команды и инструменты. Для этого нужно просмотреть урок по данной теме.
В самом верху Эксель мы видим ленту вкладок с тематическими наборами команд. Если подвести курсор мыши к каждой из них, появляется подсказка, подробно описывающая направление действия.
Под лентой вкладок находится строка «Имя», где прописывается наименование активного элемента и «Строка Формул», отображающая формулы либо текст. При осуществлении расчетов строка «Имя» преобразуется в выпадающий список с набором функций по умолчанию. Нужно лишь только выбрать необходимый вариант.
Большую часть окна программы excel занимает рабочая область, где собственно и строятся таблицы, графики, производятся расчеты. Здесь пользователь осуществляет любые необходимые действия, пользуясь при этом командами из ленты вкладок.
В нижней части excel в левой стороне можно переключаться между рабочими областями. Здесь добавляются дополнительные листы в случае необходимости создания разных документов в одном файле. В правом нижнем углу находятся команды, отвечающие за удобный просмотр созданного документа. Выбрать можно режим просмотра рабочей книги, кликнув по одному из трех значков, а также изменить масштаб документа, поменяв положение ползунка.
Основные понятия
Первое, что мы видим при открытии программы – это чистый лист, разбитый на ячейки, представляющие собой пересечение столбцов и строк. Столбцы обозначены латинскими буквами, а строки цифрами. Именно с их помощью создаются таблицы любой сложности, в них осуществляются необходимые расчеты.
Любой видео урок в интернете описывает создание таблиц в Еxcel 2010 двумя способами:
 Выделяем необходимый диапазон на рабочем листе с нужным нам количеством строк и столбцов, заходим во вкладку «Вставка» и выбираем пункт «Таблица». Вносим в нее все необходимые данные. Если мы не угадали с диапазоном и нам еще понадобятся строки или столбцы, то добавляем их следующим образом: выделяем строку/столбец, щелкаем правой кнопкой мыши, выбираем «Вставить», а затем из предложенного определяемся где вставляем столбец/строку соответственно – справа/слева или выше/ниже. Работа с таблицами также включает объединение и разъединение ячеек, удаление ненужных строк и столбцов.
Выделяем необходимый диапазон на рабочем листе с нужным нам количеством строк и столбцов, заходим во вкладку «Вставка» и выбираем пункт «Таблица». Вносим в нее все необходимые данные. Если мы не угадали с диапазоном и нам еще понадобятся строки или столбцы, то добавляем их следующим образом: выделяем строку/столбец, щелкаем правой кнопкой мыши, выбираем «Вставить», а затем из предложенного определяемся где вставляем столбец/строку соответственно – справа/слева или выше/ниже. Работа с таблицами также включает объединение и разъединение ячеек, удаление ненужных строк и столбцов.- Вносим названия столбцов и заполняем строки. Затем обозначаем границы таблицы. Для этого выделяем весь ее диапазон с данными, заходим во вкладку «Главная», нажимаем пункт «Границы» и из выпадающего списка выбираем «Все границы».
Для работы с таблицами используются данные нескольких типов, основные из которых:
- текстовый,
- числовой,
- формула.
Текстовые данные по умолчанию выравниваются по левому краю ячеек, а числовые и формулы – по правому.
Чтобы вписать нужную формулу в ячейку необходимо начинать со знака равно, а затем путем нажатия на ячейки и проставления между значениями в них нужных знаков получаем ответ. Также можно пользоваться выпадающим списком с функциями, находящимся в верхнем левом углу. Они зафиксированы в «Строке Формул». Ее можно просмотреть, сделав активной ячейку с подобным вычислением.
VBA в excel
 Упростить работу со сложными массивами данных или повторяющимися функциями в Еxcel позволяет язык программирования, встроенный в приложение Visual Basic for Applications (VBA). Инструкцию по программированию можно скачать в интернете бесплатно.
Упростить работу со сложными массивами данных или повторяющимися функциями в Еxcel позволяет язык программирования, встроенный в приложение Visual Basic for Applications (VBA). Инструкцию по программированию можно скачать в интернете бесплатно.
В Microsoft Office Excel 2010 VBA отключен по умолчанию. Для того чтобы его включить, нужно во вкладке «Файл» выбрать слева на панели пункт «Параметры». В появившемся диалоговом окне слева нажать «Настройка ленты», а затем в правой части окна поставить галочку возле пункта «Разработчик», чтобы в Экселе появилась такая вкладка.
Начиная программировать, необходимо понять, что объект В Excel – это лист, книга, ячейка и диапазон. Они подчиняются друг другу, поэтому находятся в иерархии.
Главенствующую роль играет Application. Далее следуют Workbooks, Worksheets, Range. Таким образом, нужно прописывать весь путь иерархии, чтобы обратиться к определенной ячейке.
Еще одно важное понятие — свойства. Это характеристики объектов. Для Range — это Value или Formula.
Методы представляют собой определенные команды. Они отделяются от объекта точкой в коде VBA. Зачастую при программировании в Excel необходима команда Cells (1,1). Select. Иначе говоря, нужно выбрать ячейку с координатами (1,1), то есть A 1.
описание программы, рекомендации и отзывы
Любой человек, использующий в повседневной работе компьютере, так или иначе сталкивался с офисным приложением Excel, входящим в стандартный пакет Microsoft Office. Оно имеется в любой версии пакета. И достаточно часто, начиная знакомство с программой, многие юзеры задаются вопросом о том, как научиться работать в Excel самостоятельно?
Что представляет собой программа Excel?
Для начала определимся, что же такое Excel, и для чего нужно это приложение. Вероятно, многие слышали о том, что программа представляет собой табличный редактор, однако принципы его функционирования в корне отличаются от тех же таблиц, создаваемых в Word.
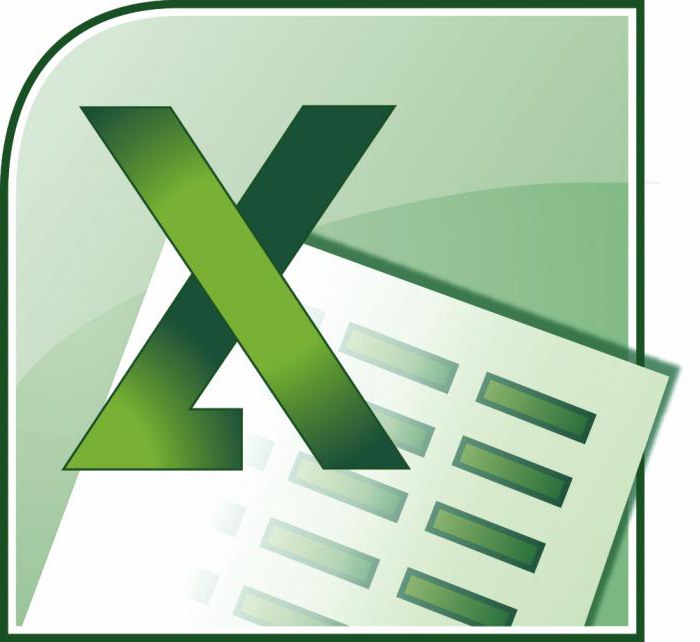
Если в Word таблица выступает скорее элементом, в котором отображается текстовая или графическая информация, то лист с таблицей Excel – это, по сути, унифицированная математическая машина, которая способна производить самые различные вычисления на основе задаваемых типов данных и формул, по которым будет производиться та или иная математическая или алгебраическая операция.
Как научиться работать в Excel самостоятельно и можно ли это сделать?
Как говорила героиня фильма «Служебный роман», можно и зайца научить курить. В принципе, нет ничего невозможного. Попробуем разобраться в элементарных принципах функционирования приложения и остановимся на понимании его основных возможностей.
Конечно, отзывы людей, разбирающихся в специфике приложения, говорят о том, что можно, допустим, скачать какой-нибудь самоучитель работы в Excel, однако, как показывает практика и особенно комментарии начинающих юзеров, такие материалы очень часто представлены в слишком заумном виде, а разобраться бывает достаточно сложно.
Думается, самым лучшим вариантом обучения станет изучение основных возможностей программы, а потом их применение, так сказать, «методом научного тыка». Само собой разумеется, сначала нужно рассмотреть основные функциональные элементы Microsoft Excel (уроки по программе свидетельствуют именно об этом), чтобы составить для себя полную картину принципов работы.
Основные элементы, на которые следует обратить внимание
Самое первое, на что обращает внимание пользователь при запуске приложения, это лист в виде таблицы, в которой располагаются ячейки, нумерованные разным способом, в зависимости от версии самого приложения. В ранних версиях столбцы обозначались литерами, а строки цифрами и числами. В других релизах вся маркировка представлена исключительно в цифровом виде.
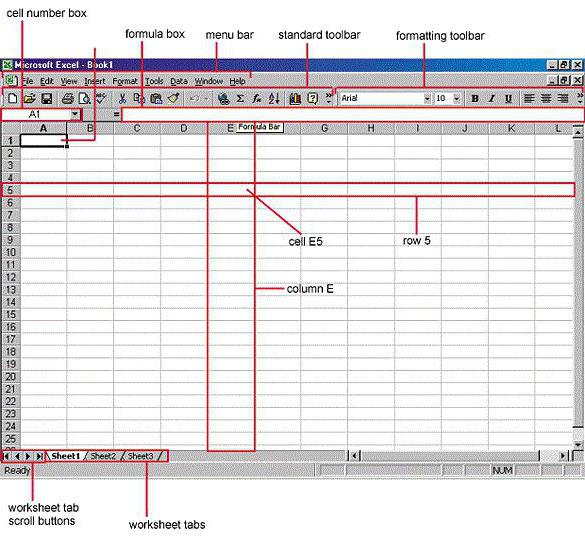
Для чего это нужно? Да, только для того, чтобы всегда можно было определить номер ячейки для задания определенной операции вычисления по типу того, как задаются координаты в двумерной системе для точки. Позднее будет понятно, как с ними работать.
Еще одна важная составляющая – строка формул – специальное поле, слева имеющее значок «fx». Именно здесь задаются все операции. При этом сами математические действия обозначаются точно так же, как это принято в международной классификации (знак равенства «=», умножение «*» деление «/» и т.д.). Тригонометрические величины также соответствуют международным обозначениям (sin, cos, tg и т.д.). Но это самое простое. Операции посложнее придется осваивать именно с помощью справочной системы или конкретных примеров, поскольку некоторые формулы могут выглядеть достаточно специфично (экспоненциальные, логарифмические, тензорные, матричные и т.п.).
Сверху, как и в других офисных программах расположена главная панель и основные разделы меню с основными пунктами операций и кнопками быстрого доступа к той или иной функции.
Типы данных и простейшие операции с ними
Рассмотрение вопроса о том, как работать в Excel-программе, невозможно без ключевого понимания типов данных, вводимых в ячейках таблицы. Сразу отметим, что после прописывания какой-то информации можно нажать кнопку ввода, клавишу Esc или просто переместить прямоугольник из искомой ячейки в другую – данные сохранятся. Редактирование ячейки вызывается двойным кликом или нажатием клавиши F2, а по завершении ввода данных сохранение происходить исключительно при нажатии клавиши Enter.
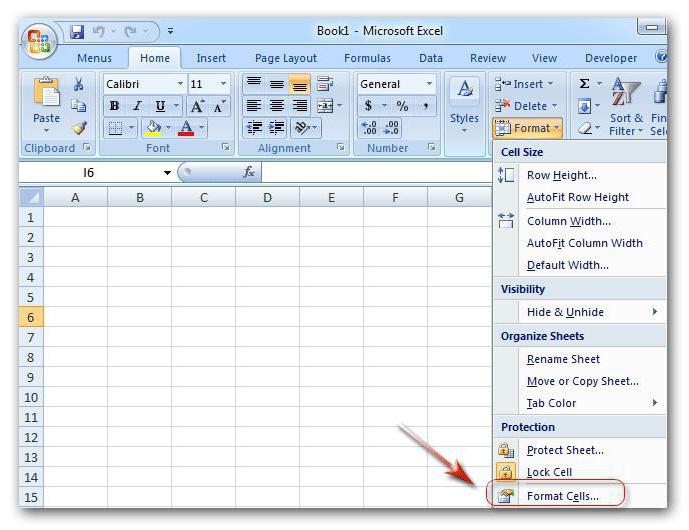
Теперь несколько слов о том, что можно вводить в каждую ячейку. Меню формата вызывается правым кликом на активной ячейке. Слева имеется специальный столбец с указанием типа данных (общий, числовой, текстовый, процентный, дата и т.д.). Если выбирается общий формат, программа, грубо говоря, сама определяет, на что именно похоже введенное значение (например, если ввести 01/01/16, будет распознана дата 1 января 2016 года).
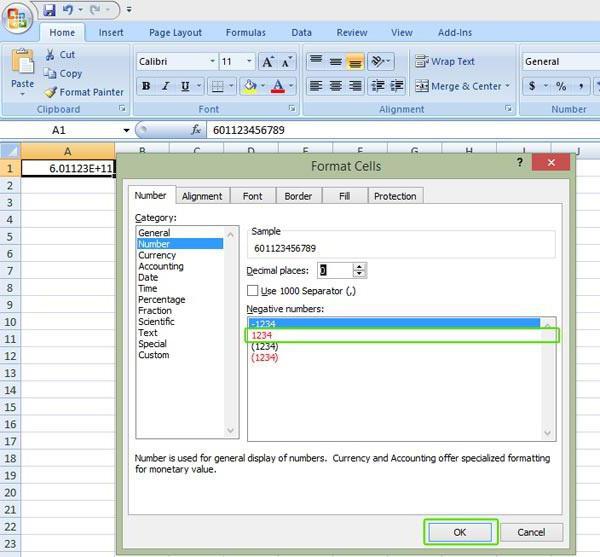
При вводе числа можно использовать и указание количества знаков после запятой (по умолчанию отображается один символ, хотя при вводе двух программа просто округляет видимое значение, хотя истинное не меняется).
При использовании, скажем, текстового типа данных, что бы пользователь ни ввел, оно будет отображено именно в виде того, что набрано на клавиатуре, без изменений.
Вот что интересно: если навести курсор на выделенную ячейку, в правом нижнем углу появится крестик, потянув за который при зажатой левой кнопке мыши, можно скопировать данные в следующие за искомой ячейки по порядку. Но данные изменятся. Если взять тот же пример с датой, следующим значением будет указано 2 января и т.д. Такое копирование бывает полезно при задании одинаковой формулы для разных ячеек (иногда даже с перекрестными вычислениями).
Если говорить о формулах, для простейших операций можно использовать двойной подход. Например, для суммы ячеек A1 и B1, которая должна быть вычислена в ячейке C1, нужно поместить прямоугольник именно в поле C1 и задать вычисление по формуле «=A1+B1». Можно поступить иначе, задав равенство «=СУММ(A1:B1)» (такой метод больше применяется для больших промежутков между ячейками, хотя можно использовать и функцию автоматического суммирования, равно как и английскую версию команды суммы SUM).
Программа Excel: как работать с листами Excel
При работе с листами можно производить множество действий: добавлять листы, изменять их название, удалять ненужные и т.д. Но самое главное состоит в том, что любые ячейки, находящиеся на разных листах, могут быть взаимосвязаны определенными формулами (особенно когда вводятся большие массивы информации разного типа).
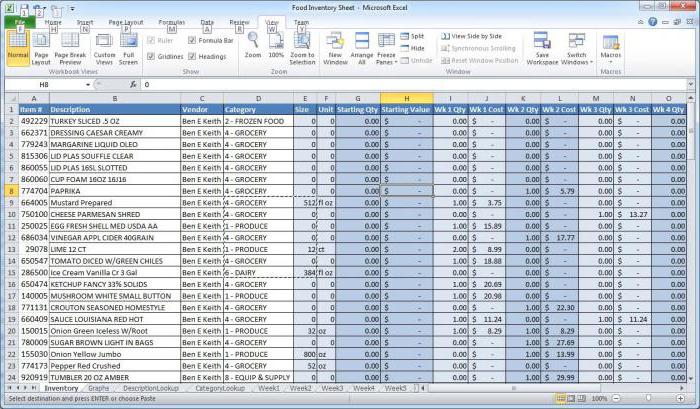
Как научиться работать в Excel самостоятельно в плане использования перекрестных ссылок и вычислений? Здесь не все так просто. Как показывают отзывы пользователей, в свое время осваивавших этот табличный редактор, без посторонней помощи сделать это будет достаточно затруднительно. Нужно почитать хотя бы справочную систему самой программы. Простейшим способом является ввод в той же формуле ячеек путем их выделения (сделать это можно и на одном листе, и на разных. Опять же, если вводить сумму нескольких полей, можно прописать «=СУММ», а затем просто поочередно при зажатой клавише Ctrl выделять нужные ячейки. Но это самый примитивный пример.
Дополнительные возможности
Зато в программе можно не только создавать таблицы с различными типами данных. На их основе за пару секунд можно строить всевозможные графики и диаграммы задавая для автоматического построения либо выделенный диапазон ячеек, либо указывать его в ручном режиме при входе в соответствующее меню.
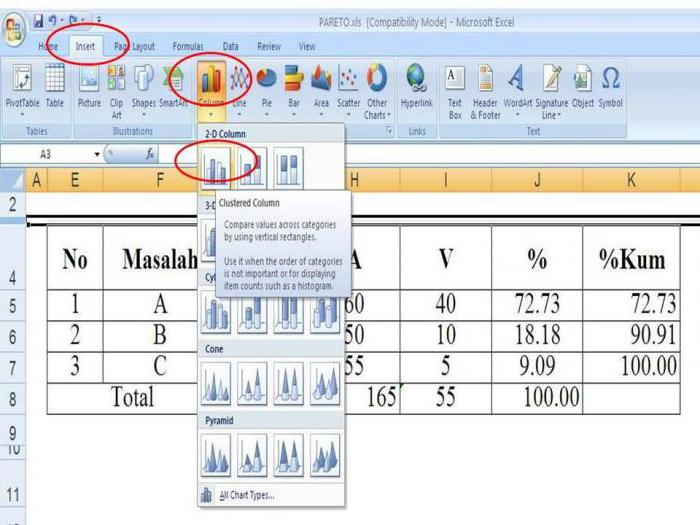
Кроме того, в программе имеется возможность использования специальных надстроек, исполняемых скриптов на основе Visual Basic. Можно вставлять любые объекты в виде графики, видео, аудио или чего-то еще. В общем, возможностей хватает. И здесь затронута всего лишь малая толика всего того, на что способна эта уникальная программа.
Да что говорить, она при правильном подходе может вычислять матрицы, решать всевозможные уравнения любой сложности, находить экстремумы функций, создавать базы данных и связывать их с другими приложениями вроде Microsoft Access и многое другое – всего просто не перечислишь.
Итог
Теперь, наверное, уже понятно, что вопрос о том, как научиться работать в Excel самостоятельно, не так-то и прост для рассмотрения. Конечно, если освоить базовые принципы работы в редакторе, задавать простейшие операции труда не составит. Отзывы пользователей свидетельствую о том, что научиться этому можно максимум за неделю. Но если потребуется использование более сложных вычислений, а тем более, работа с привязкой к базам данных, как бы кто этого ни хотел, без специальной литературы или курсов здесь просто не обойтись. Более того, весьма вероятно, придется подтянуть даже свои знания по алгебре и геометрии из школьного курса. Без этого о полноценном использовании табличного редактора можно даже не мечтать.
Как работать в эксель. Основные приемы и функции
Microsoft Excel — это удобная, многофункциональная программа, которая входит в состав офисного пакета Microsoft Office. Основное предназначение программы заключается в составлении таблиц, проведении расчетов, систематизации и анализе данных, построении диаграмм, графиков. У некоторых сразу возникает вопрос: «как работать на экселе?». Все очень просто, для начала достаточно изучить основные базовые возможности, а потом перейти к более сложным функциям.
Существует множество профессии, для которых умение работать в xl облегчает и ускоряет выполнение поставленных задач, например: секретари, менеджеры, логисты, бухгалтеры, экономисты и т.д.
Как работает excel
В целом работу данной программы можно охарактеризовать как унифицированный математический аппарат, способный осуществлять разнообразные вычисления на основе заданных данных и указанных формул.
На сегодняшний день выпущено много версий данной программы. Последняя — Microsoft Excel 2019. При этом основная специфика табличного редактора не меняется, а только совершенствуется. Например, в последней версии добавлено 6 новых видов диаграмм, функций ПРЕДСКАЗ.ETS, CONCAT, IFS, MAXIFS, SWITCH, TEXTJOIN, обновлен режим совместного редактирования и т.д.
Интерфейса Excel
Сам документ Excel состоит из рабочих листов, каждый из которых представляет собой электронную таблицу. Их можно удалять, вставлять, указывать названия. Интерфейс содержит большое количество различных элементов: вкладок, ячеек, различных функций, встроенных шаблонов и т.д.
Панель вкладок
Этот набор команд, расположенных на горизонтальной ленте в верхней части окна. Курсором можно выбрать, необходимый раздел вкладки. Например, «Главная» — отвечает за текст в документе — шрифт, расположение в ячейке, форматирование и т.д.
Над вкладками меню во многих вариантах программы находится панель быстрого доступа. Под панелью вкладок находится еще одна строка, состоящая из двух частей:
- Левая сторона, называется строка имени ячейки. На рис.1 в ней указано «R1C1» —это название ячейки, которая выделена черным цветом. Следует обратить внимание на то, что многие меняют стиль ссылок четырехзначный (в данном случае «R1C1») на двухзначный. Для этого необходимо зайти в раздел «Параметры Excel» и убрать галочку. На рис.2 можно увидеть, как это осуществить (выделено красным цветом) и какой будет результат (выделено синим цветом). Благодаря строке имени ячейки, при большом объеме информации можно легко определить, в каком месте документа находитесь курсор.
- Правая половина называется строка формул. На рис.1 – «fx» В этой строке можно увидеть содержимое любой ячейки, для этого достаточно курсором «встать в ячейку».
Ячейки
Таблицы могут быть заполнены числовыми значениями, текстом, обозначениями дат, формулами. Вводимые данные отображаются в строке формул, как описано выше и в самой ячейке, в которой стоит курсор мышки. После завершения ввода необходимо нажать клавишу «Enter» на клавиатуре, чтобы сохранить значение в нужном месте.
Есть определенные тонкости при занесении десятичных чисел, дробных, даты и времени. Что касается объема текста, ограничение заключается в ширине ячейки, но ее можно увеличить. После ввода нужной информации необходимо подвести курсор между заголовками столбцов, два раза нажать мышкой и автоматически ширина ячейки настроится.
Формулы и функции
Перед указанием формулы надо поставить знак равенства. Например, становимся в нужную ячейку и указываем: «=8+9», затем нажимаем «Enter», в результате в ячейке мы увидим цифру «17», а в строке формул «fx» действие «=8+9». Можно использовать различные математические операции: умножение, деление, вычитание, использовать скобки.
Помимо цифр в формуле можно указывать номера ячеек, тогда в математическом действии будут участвовать данные указанные в них. Например, в ячейке «А1» стоит «4», в «В1» — «3», а в «С1» зафиксирована формула: «=А1+В1», в результате в ячейке «С1» появится цифра «7», а в строке формул «fx» — действие «=А1+В1» (Рис.3).
Для подсчета сводных итогов предусмотрена отдельная операция. Необходимо «встать в ячейку», в которой должен отобразиться результат и нажать на панели вкладок, в разделе «Главная» значок « » или комбинацию клавиш на клавиатуре (ALT + =).
Это самые легкие и простые формулы, после их изучения, можно переходить к более сложным вычислениям.
В Excel предусмотрено много различных функций. Для их описания следует выделить отдельную статью. Если вас заинтересовала данная тема, то при желании вы сможете узнать подробнее на курсах эксель https://spbshb.ru/secretarial-school/excel-courses. Самая простая функция, которую чаще всего используют –это маркер автозаполнения. Для того чтобы воспользоваться маркером необходимо выделить нужную ячейку, подвести курсор в правый нижний угол и дождаться появления тонкого черного крестика.
После его «протягивания» (левой кнопкой мыши) по нужным ячейкам в них отобразится значение, следующее за предыдущим. Например, в первой ячейке указан месяц «январь». После «протягивания» курсора в соответствующих ячейках появится: «февраль, март, апрель» и т.д. А если надо указать одинаковое значение – тогда дополнительно необходимо на клавиатуре нажать клавишу «Ctrl» и получится во всех ячейках, по которым был «протянут» курсор нужные данные. Также можно копировать и формулы.
Встроенные шаблоны
Данная программа предлагает большое разнообразие встроенных шаблонов для работы: «выписка по счету», «личный бюджет» и т.д (Рис.4). Можно вносить изменения, создавать свои шаблоны.
Для создания диаграмм, графиков – достаточно выделить необходимые данные из заполненной таблицы, в панели вкладок выбрать — «Вставка» и инструмент «Гистограмма», «График» — то, что необходимо сформировать, указать нужную форму. Результат не заставит долго ждать.
Как создать таблицу в excel — основы
Существует два способа:
- Заполнить ячейки, очертить границы таблицы и сохранить.
- В панели вкладок выбрать «Вставка» и инструмент «Таблица». В открывшемся информационном сообщении указать диапазон таблицы. Поставить галочку, что таблица с заголовками и нажать кнопку «ОК». Основа таблицы сформирована, можно заносит данные. Если необходимы дополнительные строки или столбцы, достаточно поставить курсор в нужную ячейку, вписать данные и нажать «Enter». Диапазон таблицы автоматически расширится. Также можно воспользоваться функцией маркера автозаполнения.
Вся эта статья только частичное описание, как работать в xl. Если необходимо использовать сложные вычисления, привязку к базам данных следует обратиться к специальной литературе или пойти на курсы, так как возможности программы Microsoft Excel большие.
Простой и понятный самоучитель Word и Excel.
Установка операционных систем.
• Правильно, быстро, надежно и качественно установить и настроить, а также помочь выбрать нужную операционную систему помогут мастера нашего центра.
Установка программного обеспечения.
• Наши специалисты имеют огромный опыт в установке и настройке различного программного обеспечения. Они быстро и качественно установят и настроят любые программы, необходимые Вам для комфортной работы.
Восстановление данных.
• Восстановление информации на жестких дисках. Восстановление удалённых файлов. Восстановление после форматирования. Восстановление данных с флэш носителя.
Удаление компьютерных вирусов.
• Лучше если удалением вирусов займутся специалисты, они установят антивирусную программу, которая в будущим защитит компьютер от проникновения вирусов.
Диагностика компьютера.
• Все владельцы персональных компьютеров должны помнить: диагностику компьютера стоит проводить регулярно, не дожидаясь, пока техника даст сбой. В этом случае ваш ПК будет служить вам долго.
Ремонт компьютеров.
• Мы оказываем качественные и надежные услуги по ремонту компьютеров самого разного уровня. Возможность выполнения ремонта как в офисе, так и на дому.
Сборка компьютера на заказ.
• Специалисты нашей компании помогут вам организовать сборку компьютера, и переведут ваши пожелания в конкретные совместимые комплектующие.
Установка и настройка рабочих станций.
• Мы предлагаем услуги по установке и настройке рабочих станций в составе сетей любой конфигурации, поможем вам сделать оптимальный выбор оборудования и программного обеспечения.
Установка и настройка серверов.
• Мы предлагаем услуги по установке и настройке серверов в составе сетей любой конфигурации, поможем вам сделать оптимальный выбор оборудования и программного обеспечения.
Установка и настройка оргтехники.
• Установка и настройка оргтехники дома или в офисе. Принтеры, сканеры, МФУ, другая оргтехника – важная составляющая повседневной жизни современного человека и неотъемлемая часть каждого офиса.
Компьютерные сети.
• Wi-Fi сеть для дома или в офис – это современное, удобное и эффективное решение для организации Wi-Fi зон для подключения различных устройств, поддерживающих технологию Wi-Fi.
Обслуживание компьютеров.
• Чистка компьютера от пыли – это важная операция, которую должен проводить каждый пользователь компьютера.

 Выделяем необходимый диапазон на рабочем листе с нужным нам количеством строк и столбцов, заходим во вкладку «Вставка» и выбираем пункт «Таблица». Вносим в нее все необходимые данные. Если мы не угадали с диапазоном и нам еще понадобятся строки или столбцы, то добавляем их следующим образом: выделяем строку/столбец, щелкаем правой кнопкой мыши, выбираем «Вставить», а затем из предложенного определяемся где вставляем столбец/строку соответственно – справа/слева или выше/ниже. Работа с таблицами также включает объединение и разъединение ячеек, удаление ненужных строк и столбцов.
Выделяем необходимый диапазон на рабочем листе с нужным нам количеством строк и столбцов, заходим во вкладку «Вставка» и выбираем пункт «Таблица». Вносим в нее все необходимые данные. Если мы не угадали с диапазоном и нам еще понадобятся строки или столбцы, то добавляем их следующим образом: выделяем строку/столбец, щелкаем правой кнопкой мыши, выбираем «Вставить», а затем из предложенного определяемся где вставляем столбец/строку соответственно – справа/слева или выше/ниже. Работа с таблицами также включает объединение и разъединение ячеек, удаление ненужных строк и столбцов.